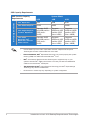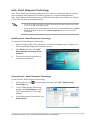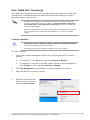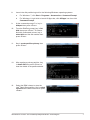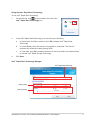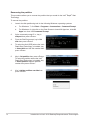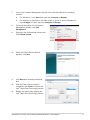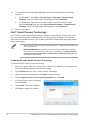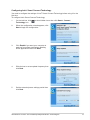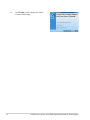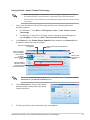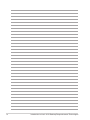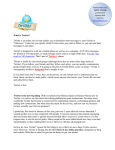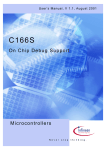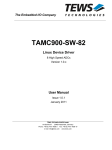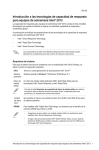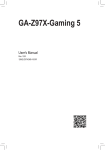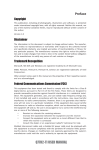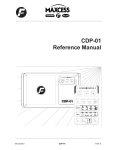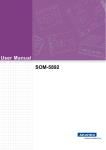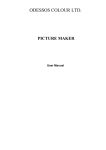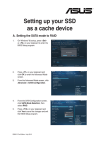Download Introduction to Intel® 2013 Desktop Responsiveness Technologies
Transcript
DE121 Introduction to Intel® 2013 Desktop Responsiveness Technologies Intel® 2013 Desktop Responsiveness Technologies consists of three powerful technologies that helps your system boost its speed, responsiveness and overall performance. Below are the features of Intel® 2013 Desktop Responsiveness Technologies: • Intel® Smart Response Technology • Intel® Rapid Start Technology • Intel® Smart Connect Technology System Requirements In order for the system to run smoothly for the Intel® 2013 Desktop Responsiveness Technologies, your system must meet the following requirements. CPU: 4th generation Intel® Core™ processor family OS: Windows® 7/Windows® 8 operating systems SSD: One dedicated SSD (Solid State Disk) to support Intel® Smart Response and Intel® Rapid Start Technology. Refer to the SSD Capacity Requirements table for the information of SSD size, partition capacity and system memory requirements. HDD: At least one HDD (Hard Disk Drive) for the system OS drive. DRAM: To enable Intel® Rapid Start Technology, 8GB or less system memory is required. • • Ensure that you use an unpartitioned SSD to enable the Intel® Smart Response Technology. If you choose GPT( GUID Partition Table) store type for your operating system, ensure to reserve an unallocated space of 5MB for the Intel® Smart Response Technology. Introduction to Intel® 2013 Desktop Responsiveness Technologies SSD Capacity Requirements Intel® storage combinations SSD Partition Capacity Requirements System DRAM 2GB 4GB 8GB Intel® Rapid Start 2GB 4GB 8GB Intel® Smart Response 20GB 20GB 20GB Intel® Smart Response and Intel® Rapid Start Separate 20GB and 2GB partition (SSD size > 22GB) Separate 20GB and 4GB partition (SSD size > 24GB) Separate 20GB and 8GB partition (SSD size > 28GB) Intel® Smart Response, Intel® Rapid Start, and Intel® Smart Connect Separate 20GB and 2GB partition (SSD size > 22GB) Separate 20GB and 4GB partition (SSD size > 24GB) Separate 20GB and 8GB partition (SSD size > 28GB) • Use the SSD only for the Intel® Rapid Start and Intel® Rapid Smart Response Technologies. DO NOT create a RAID set on the SSD. •������������������������� Due to OS behavior, Intel® Rapid Start Technology only works properly with system memory (RAM) over 4GB under 32-bit Windows® 7 OS. •����� Intel® 2013 Desktop Responsiveness Technologies is supported only on your system’s internal Intel® SATA ports. Ensure to connect your HDD and SDD SATA cables to the internal Intel® SATA ports. •������������������������ The performance of Intel® Smart Response Technology and Intel® Rapid Storage Technology vary with the installed SSD. • Performance or results may vary depending on system configuration. Introduction to Intel® 2013 Desktop Responsiveness Technologies Intel® Smart Response Technology Intel® Smart Response Technology helps boost your system’s overall performance. It allows you to speed up data transmission and easily retrieve your recently-used applications. Intel® Smart Response Technology uses an SSD (Solid State Drive) that peforms as a cache of your hard disk drive and system memory. • To set up the Intel® Rapid Start and Intel® Smart Response Technologies use an SSD that is not configured in RAID volume. • Before enabling Intel® Smart Response Technology, set the SATA Mode item to [RAID mode] in the BIOS. Refer to section SATA Configuration of your user manual for more details. Installing Intel® Smart Response Technology To install Intel® Smart Response Technology: 1. Place the support DVD to the optical drive. If Autorun is enabled in your computer, the DVD automatically displays the installation wizard. 2. Click Drivers tab, then click Intel® Rapid Storage Technology Driver software. 3. Follow the onscreen instructions to complete the installation. Using the Intel® Smart Response Technology To use the Intel® Smart Response Technology: to show hidden icons then click Intel® Rapid Storage 1. On the task bar, click Technology icon. 2. In Intel® Rapid Storage Technology window, click Performance to open Intel® Smart Response Technology settings. 3. In the middle pane of the window, click Select device. Introduction to Intel® 2013 Desktop Responsiveness Technologies 4. 3. In the Accelerate Disk or Volume window, you can do any of the following: a. Select from the drop-down list the disk you want to use to accelerate your storage system. b. Tick any of these acceleration modes: Enhanced mode: WRITE THROUGH, write to SSD and HDD at the same time. Maximized mode: WRITE BACK, write to SSD and write back to HDD in a later time. c. Click OK to exit. To change acceleration mode, click Change Mode then click Yes. To disable Intel® Smart Response Technology, click Disable acceleration. •���������������� When using Intel® Smart Response Technology, you need at least one SSD (with at least 20GB of storage space) and an HDD. •������������������������������������������������������������������������������ If you want to restore the OS, remove the disk/volume acceleration to disable the Intel® Smart Response Technology. Refer to section Intel® Rapid Storage Technology Option ROM utility of your user manual for more details. • Ensure to restart your system after you enable or disable the Intel® Smart Response Technology for the changes to take effect. •�������������������������������������������������������� The maximum caching size that you can set on the SSD is 64GB. �������������������������� If your SSD is more than 64GB, the available space left can still be recognized by the system for normal storage. Introduction to Intel® 2013 Desktop Responsiveness Technologies Intel® Rapid Start Technology Intel® Rapid Start Technology allows you to quickly resume your computer from hibernate or sleep mode. It reduces the amount of data transferred to SSD resulting in a faster or improved resume or wake up time. • Ensure that you enable the Intel® Rapid Start Technology in BIOS before using the Intel® Rapid Start Technology. In BIOS, click Advanced Mode > Advanced > PCH Configuration > Intel® Rapid Start Technology then set Intel® Rapid Start Technology to [Enabled]. • Ensure to create a partition first before installing the Intel® Rapid Start Technology utility. The utility will not proceed with the installation if you have not created a partition. Creating a partition •�������������������������������������������������������������������������������������� Ensure to back up your data before creating a partition using the Microsoft partition tool. Incorrect partitioning results to data loss. • The system may become unstable if DRAM is set to a high frequency. To create a partition: 1. Launch the Computer Management window for the following Windows® operating systems: a. For Windows® 7, click Start then right-click Computer > Manage. b. For Window® 8, right-click on the Start screen to launch to launch All Apps bar, click All Apps icon then right-click Computer > Manage. 2. Click Disk Management on the left pane of Computer Management window. 3. Select the SSD that you want to partition. 4. Right-click the New Volume that you want to shrink from, then click Shrink Volume. Introduction to Intel® 2013 Desktop Responsiveness Technologies 5. If your SSD is not initialized: a. Right-click the disk that you to partition then select Initialize. b. Right-click the unallocated volume then select New Simple Volume. c. When the New Simple Wizard appears, click Next to proceed to a series of screens to specify volume size, assign drive path and format partition. d. Click Finish. If your SSD is smaller than 64GB and is set to Full disk capacity caching option for Intel® Smart Response, you cannot see the volume in the Disk Management window. Ensure to set your cache memory value of 18.6GB (minimum cache size) in Intel® Smart Response to allow enough capacity for the Intel® Rapid Start partition. 6. Key in the required partition size then click Shrink. The partition size must be equal to the size of your system memory (DRAM size). 7. From your desktop, click Start > Control Panel > System and Security > System and check the DRAM size information. The unallocated volume is assigned to the selected disk. Introduction to Intel® 2013 Desktop Responsiveness Technologies 8. 9. Launch the disk partitioning tool for the following Windows® operating systems: a. For Windows® 7, click Start > Programs > Accessories > Command Prompt. b. For Windows® 8, right click to launch All Apps bar, click All Apps icon then click Command Prompt. At the command prompt C:\>, key in diskpart then press <Enter>. 10. From the DiskPart prompt, key in list disk then press <Enter>. To select a disk with unallocated volume, key in select disk and the disk number then press <Enter>. 11. Key in create partition primary then press <Enter>. 12. After creating a primary partition, key in detail disk then press <Enter> to view the details of the partitioned disk. 13. Select the RAW volume to store the Intel® Rapid Start partition. Key in select volume and the disk number then press <Enter>. Introduction to Intel® 2013 Desktop Responsiveness Technologies 14. Key in set id=84 override then press <Enter>. After the shrinking process, the Disk Management utility identifies a new partition called Hibernation Partition. The command set id=84 override sets the selected volume into Hibernation Partition. The Hibernation Partition does not appear when you choose GPT (GUID Partition Table) store type. Ensure the “Unallocated” label does not appear in the volume and a new partition is identified. 15. Reboot the system after creating the partition. You need to reboot your system to ensure that the setup is completed and Intel® Rapid Start Technology will work properly. Intel® Rapid Start Technology The Intel® Rapid Start Technology Manager allows you to enable or disable Intel® Rapid Start Technology and set a time frame to utilize the Intel® Rapid Start Technology once the system goes to sleep mode. Installing the Intel® Rapid Start Technology To install Intel® Rapid Start Technology: 1. Place the support DVD into the optical drive. If Autorun is enabled in your computer, the DVD automatically displays the installation wizard. 2. From installation wizard window, click Utilities tab then click Intel® Rapid Start Technology. 3. Follow the onscreen instructions to complete the installation. 4. After the installation is completed, tick Yes, I want to restart this computer now then click Finish. Introduction to Intel® 2013 Desktop Responsiveness Technologies Using the Intel® Rapid Start Technology To use Intel® Rapid Start Technology: 1. On the task bar, click to show hidden icons then click Intel® Rapid Start Technology icon. 2. In the Intel® Rapid Start Technology, you may do any the following: 3. a. In Status field, click On to enable or click Off to disable Intel® Rapid Start Technology. b. In Critical Battery field, this function only applies to notebooks. This function activates the notebook’s battery saving mode c. In Timer field, click On to enable the timer then move the slider to the desired time to activate Intel® Rapid Storage Technology. Click Save. Intel® Rapid Start Technology Manager Intel® Rapid Start Technology Battery mode Timer and slider Introduction to Intel® 2013 Desktop Responsiveness Technologies Recovering the partition This procedure allows you to recover the partition that you made for the Intel® Rapid® Start Technology. To recover the partition: 1. 10 Launch the disk partitioning tool for the following Windows® operating systems: a. For Windows® 7, click Start > Programs > Accessories > Command Prompt. b. For Windows® 8, right click on the Start Screen to launch All Apps bar, click All Apps icon then click Command Prompt. 2. At the command prompt C:\>, key in diskpart then press <Enter>. 3. From the DiskPart prompt, key in list disk then press <Enter>. 4. To select the disk (SSD) where the Intel® Rapid Start Technology is installed, key in select disk and the disk number then press <Enter>. 5. Key in list partition then press <Enter>. To select the partition where the Intel® Rapid Start Technology is installed, key in select partition and the partition number then press <Enter>. 6. Key in delete partition override then press <Enter>. Introduction to Intel® 2013 Desktop Responsiveness Technologies 7. Launch the Computer Management window for the following Windows® operating systems: a. For Windows® 7, click Start then right-click Computer > Manage. b. For Window® 8, right-click on the Start screen to launch to launch All Apps bar, click All Apps icon then right-click Computer > Manage. 8. On the left side pane of the Computer Management window, click Disk Management. 9. Right-click the shrinked new volume then click Extend Volume. 10. When the Extend Volume Wizard appears, click Next. 11. Click Next after selecting the default disk. 12. After the Extend volume setup is completed, click Finish to recover the Intel® Rapid Start Technology partition. 13. Restart the system after deleting the Intel® Rapid Start Technology partition. Introduction to Intel® 2013 Desktop Responsiveness Technologies 11 14. To remove the Intel® Rapid Start Manager from the following Windows® operating systems: a. For Windows 7, click Start > Control Panel > Programs > Programs and Features. Click Intel® Rapid Start Technology then click Uninstall. b. For Window® 8, right-click on the Start screen to launch to launch All Apps bar, click All Apps icon then click Control Panel Programs > Programs and Features. Click Intel® Rapid Start Technology then click Uninstall. 15. Reboot your system. Intel® Smart Connect Technology Intel® Smart Connect Technology allows your system to automatically connect and update your cloud-based programs and applications by waking up your computer to a low power state. After the updates are done, your system goes back to sleep mode, thus helps reduce power consumption. • Intel® Smart Connect Technology supports Windows® Live Mail, Microsoft Outlook and Seesmic applications. •���������������������� Ensure to enable Intel® Rapid Smart Connect Technology in BIOS before installing Intel® Smart Connect Technology. To do this from the BIOS, go to Advanced Mode > Advanced > PCH Configuration > Intel(R) Smart Connect Technology then set ISCT Support to [Enabled]. Installing the Intel® Smart Connect Technology To install the Intel® Smart Connect Technology: 12 1. Place the support DVD to the optical drive. If Autorun is enabled in your computer, the DVD automatically displays the installation wizard. 2. Click Utilities then click Intel® Smart Connect Technology. 3. When the setup wizard appears, click Next to begin the setup. 4. Tick I accept the terms in the License Agreement then click Next. 5. In Custom Setup, select all features then click Next. 6. Click Install to start the installation. 7. Click Yes to restart your system. Introduction to Intel® 2013 Desktop Responsiveness Technologies Configuring Intel® Smart Connect Technology You need to configure the settings of Intel® Smart Connect Technology before using it for the first time. To configure Intel® Smart Connect Technology: to show hidden icons then click Smart® Connect 1. On the task bar, click Technology icon. 2. When the configuration wizard appears, click Next to begin the configuration. 3. Click Enable if you want your computer to wake up from sleep mode when updating active applications then click Next. 4. Slide the bar to set an update frequency then click Next. 5. Set the extended power settings period then click Next. Introduction to Intel® 2013 Desktop Responsiveness Technologies 13 6. 14 Click Finish to start using Intel® Smart Connect Technology. Introduction to Intel® 2013 Desktop Responsiveness Technologies Using the Intel® Smart Connect Technology •���������������������������������������������������������������������������������� Before the system goes to sleep mode, ensure to keep your applications running on the desktop and key in the passwords for applications that require authorization. • 1. 2. Ensure that you are connected to the Internet when enabling the Intel® Smart Connect Technology. Launch the Intel Smart Connect Technology window for the following Windows® operating systems: a. For Windows® 7, click Start > All Programs > Intel® > Intel® Smart Connect Technology. b. For Window® 8, right-click on the Start screen to launch to launch All Apps bar, click All Apps icon then click Intel® Smart Connect Technology. In the Basic tab, click Enable Always Updated. When enabled, the Advanced tab is available for advanced function settings. Click to set extended power savings time Click to view event and troubleshoot history Click to configure the basic settings Tick to enable or disable application data updates Help Click to reset all settings to default. Move the slider to adjust the waking up time period for Internet data update. Ensure to tick Enable Always Updated option to activate the slider for Frequent Updates, Advanced tab and Reset All to Defaults button. 3. In the Advanced tab, set up a schedule for extended power savings during low power usage time period. 4. To view event history and troubleshoot logs, click Info tab. Introduction to Intel® 2013 Desktop Responsiveness Technologies 15 16 Introduction to Intel® 2013 Desktop Responsiveness Technologies