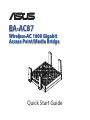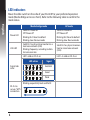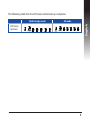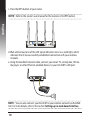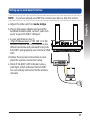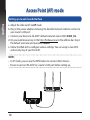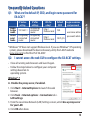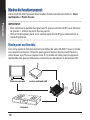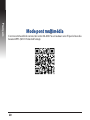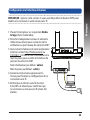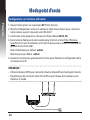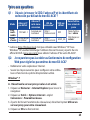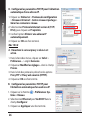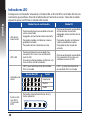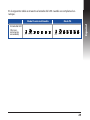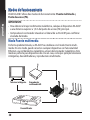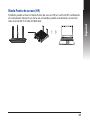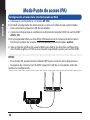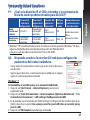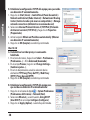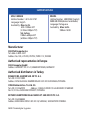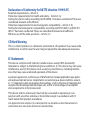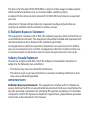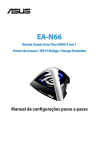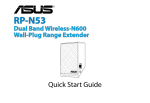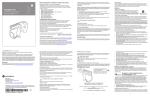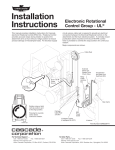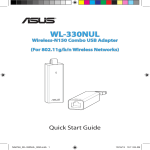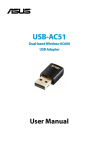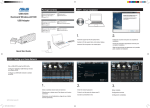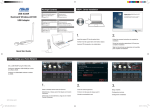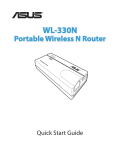Download EA-AC87
Transcript
¨ EA-AC87 Wireless-AC 1800 Gigabit Access Point/Media Bridge Quick Start Guide English................................................................................................................................. 3 Français............................................................................................................................... 15 Español................................................................................................................................ 27 NA9417 / First Edition / June 2014 English Quick look 1. DC In port 2. Power button 3. Ethernet ports 4. Power LED 5. LAN LED 6. Signal Indicator 7.Switch for Media bridge/AP (Access Point) mode 8. WPS button 9. LED on/off button 10.Reset button 3 LED indicators Move the slide switch on the side of your EA-AC87 to your preferred operation mode (Media Bridge or Access Point). Refer to the following table to confirm the mode status. English Media bridge mode Power LED Solid On: Power on Off: Power off Blinking fast: Reset to default Blinking slow: Rescue mode LAN LED Solid On: has physical connection to a local area network (LAN) Blinking frequency: according to data transmission rate Solid On: has physical connection to a local area network (LAN) LED1 solid on: Wi-Fi on LED1~5 solid on: Wi-Fi on LED action Signal Indicator Signal Excellent Good Weak Blinking sequentially back and forth: Wi-Fi site survey / WPS connection 4 AP mode Solid On: Power on Off: Power off Blinking fast: Reset to default Blinking slow: Rescue mode The following table lists the LED status when boot up completes. AP mode English Media bridge mode LED Status (Solid on) 5 Operation modes ASUS EA-AC87 provides two operation modes: Media Bridge and Access Point (AP). English IMPORTANT: •For the best wireless performance, place EA-AC87 at a distance of more than 1.5 meters away from the parent Access Point (AP). •Check the slide switch on the side of EA-AC87 to confirm the mode status. Media Bridge mode By default, EA-AC87 is set to the media bridge mode. In this mode, you can connect any Ethernet-enabled device to your wireless home network via the wireless router. This mode is perfect for home theater devices such as smart TV, set-top box and HD media player. POW ER smart TV HD media player STB (Set-top box) 6 Access Point (AP) mode English You can also turn your EA-AC87 into access point (AP) mode by switching the side switch. If you already have a router, you can upgrade your router to the latest 4x4 AC1800 5Ghz Wi-Fi. 7 English Media Bridge mode We recommend that you connect your EA-AC87 to a wireless router by pressing the WPS (Wi-Fi Protected Setup) button. 8 Setting up with WPS English a.Adjust the slide switch to media bridge mode and plug in the power adapter. b. Press the WPS button on your EA-AC87 for more than three seconds until the signal indicator LED1 to LED5 blink sequentially back and forth. 9 c. Press the WPS button of your router. NOTE: Refer to the router’s user manual for the location of its WPS button. English d. Wait until at least one of the LED signal indicators turns to a solid light, which indicates that it has successfully established connection with your wireless network. e. Using the bundled network cable, connect your smart TV, set-top box, HD media player, or other Ethernet-enabled device, to your EA-AC87’s LAN port. NOTE: You can also connect your EA-AC87 to your wireless network via the Web GUI. For more details, refer to the section Setting up via web-based interface. 10 Setting up via web-based interface NOTE: If you have already used WPS to connect your device, skip this section. English a.Adjust the slide switch to media bridge. b.Plug in the power adapter and using the bundled network cable, connect your computer to your EA-AC87’s LAN port. c. In your web browser, key in http://findasus.local or 192.168.1.1 in the browser’s address bar. Key in admin as the default username and password to log into EA-AC87’s web graphical user interface (Web GUI). d. Follow the onscreen instructions to complete the wireless connection setup e. Check if EA-AC87’s LED indicator turns a solid light, which indicates that EA-AC87 has successfully connected to the wireless network. 11 Access Point (AP) mode Setting up via web-based interface English a.Adjust the slide switch to AP mode. b.Plug in the power adapter and using the bundled network cable to connect to your router’s LAN port. c. Connect your device to EA-AC87’s default network name (SSID) ASUS_5G. d.On your web browser, key in the http://findasus.local in the address bar. Key in the default username and password: admin. e.Follow the Web GUI to configure various settings. You can assign a new SSID and security key of your EA-AC87. NOTE: • In AP mode, you can use the WPS button to connect other devices. • Ensure to connect EA-AC87 to a router's LAN port before setting up. 12 Frequently Asked Questions Media bridge mode Access point mode IP before setting 192.168.1.1 Assigned by connected router IP after settings Assigned by connected router Assigned by connected router URL for setup* Default SSID http:// findasus.local N/A http:// findasus.local ASUS_5G Login username and password username: admin password: admin * Windows® XP does not support findasus.local. If you use Windows® XP operating system, please download the device discovery utility from ASUS website www.asus.com to find the IP of EA-AC87. Q2: I cannot access the web GUI to configure the EA-AC87 settings. • Close all running web browsers and launch again. • Follow the steps below to configure your computer settings based on its operating system. Windows® 7 A. Disable the proxy server, if enabled. 1.Click Start > Internet Explorer to launch the web browser. 2.Click Tools > Internet options > Connections tab > LAN settings. 3.From the Local Area Network (LAN) Settings screen, untick Use a proxy server for your LAN. 4.Click OK when done. 13 English Q1: W hat are the default IP, SSID, and login name password for EA-AC87? B. Set the TCP/IP settings to automatically obtain an IP address. English 1.Click Start > Control Panel > Network and Internet > Network and Sharing Center > Manage network connections. 2.Select Internet Protocol Version 4 (TCP/IPv4), then click Properties. 3.Tick Obtain an IP address automatically. 4.Click OK when done. Mac 10.5.8 A. Disable the proxy server, if enabled. 1.From the menu bar, click Safari > Preferences... > Advanced tab. 2.Click Change Settings... in the Proxies field. 3.From the list of protocols, deselect FTP Proxy and Web Proxy (HTTP). 4.Click OK when done. B. Set the TCP/IP settings to automatically obtain an IP address. 1.Click the Apple icon > System Preferences > Network. 2.Select Ethernet and select Using DHCP in the Configure field. 3.Click Apply when done. 14 Français Présentation 1. Prise d’alimentation 2. Bouton Marche/Arrêt 3. Ports réseau Ethernet 4. Témoin d’alimentation 5. Témoin de réseau filaire 6. Indicateurs de signal 7.Interrupteur de sélection de mode (Point d’accès ou pont multimédia) 8. Bouton WPS 9. Bouton d’état des témoins lumineux 10.Bouton de réinitialisation 15 Témoins lumineux Utilisez l’interrupteur placé sur le côté de votre EA-AC87 pour sélectionner le mode d’opération (Pont multimédia ou point d’accès sans fil). Consultez le tableau suivant pour plus de détails sur les différents états des témoins lumineux. Français Mode pont multimédia Mode point d’accès Témoin d’alimentation Allumé : appareil prêt à être utilisé Éteint : appareil éteint Clignotement rapide : restauration de la configuration d’usine Clignotement lent : appareil en mode Secours Allumé : appareil prêt à être utilisé Éteint : appareil éteint Clignotement rapide : restauration de la configuration d’usine Clignotement lent : appareil en mode Secours Témoin de réseau filaire Allumé : connexion établie à un réseau local Fréquence de clignotement : varie en fonction du débit de transmission des données Allumé : connexion établie à un réseau local Témoin 1 allumé : connexion Wi-Fi activée Témoin 1 à 5 allumé : connexion Wi-Fi activée État des témoins Indicateurs de signal Signal Excellent Correct Faible Clignotement séquentiel alterné : Connexion Wi-Fi / WPS en cours 16 Le tableau suivant liste l’état des témoins suivant la mise en route de l’appareil. Mode point d’accès Français Mode pont multimédia États des témoins (Allumés) 17 Modes de fonctionnement Votre ASUS EA-AC87 possède deux modes de fonctionnement distincts : Pont multimédia et Point d’accès. Français IMPORTANT : •Pour optimiser la qualité du signal sans fil, placez votre EA-AC87 à une distance de plus de 1, mètres du point d'accès parent. •Utilisez l’interrupteur placé sur le côté de votre EA-AC87 pour sélectionner le mode d’opération. Mode pont multimédia Ceci est le mode de fonctionnement par défaut de votre EA-AC87. Sous ce mode, vous pouvez connecter n’importe quel appareil pourvu d’une prise Ethernet à votre réseau sans fil via un routeur sans fil. Ce mode est idéal pour les appareils multimédia tels que les téléviseurs connectés, les décodeurs et les lecteurs HD. POW ER Téléviseur connecté Décodeur 18 Lecteur multimédia HD Mode point d’accès Français Placez l’interrupteur de sélection de mode sur AP pour utiliser votre EA-AC87 comme point d’accès sans fil. Si vous possédez déjà un routeur, ce mode vous permet de profiter de la technologie Wi-Fi AC1800 sur la bande des 5Ghz. 19 Français Mode pont multimédia Il est recommandé de connecter votre EA-AC87 à un routeur sans fil par le biais du bouton WPS (Wi-Fi Protected Setup). 20 Configuration WPS Français 1.Placez l’interrupteur sur la position Media bridge (Pont multimédia) et branchez l’adaptateur secteur. 2. Appuyez sur le bouton WPS de votre EA-AC87 pendant plus de 3 secondes jusqu’à ce que les cinq indicateurs de signal clignotent de manière séquentielle. 21 3. Appuyez sur le bouton WPS de votre routeur. REMARQUE : Consultez le mode d’emploi de votre routeur pour localiser l’emplacement de son bouton WPS. Français 4. Patientez le temps qu’au moins un indicateur de signal reste allumé, pour indiquer que la connexion à votre réseau sans fil a bien été établie. 5. Utilisez le câble réseau fourni pour connecter votre appareil multimédia (téléviseurs connecté, décodeur, lecteur multimédia HD ou tout autre dispositif externe doté d’une prise Ethernet) au port réseau de votre EA-AC87. REMARQUE : Vous pouvez également connecter votre EA-AC87 à un réseau sans fil par le biais de son interface utilisateur. Pour plus de détails, consultez la section Configuration via l’interface utilisateur. 22 Configuration via l’interface utilisateur Français REMARQUE : Ignorez cette section si vous avez déjà utilisé le bouton WPS pour établir une connexion à votre réseau sans fil. 1.Placez l’interrupteur sur la position Media bridge (Pont multimédia). 2.Branchez l’adaptateur secteur et utilisez le câble réseau fourni pour connecter votre ordinateur au port réseau de votre EA-AC87. 3. Dans la barre d’adresse de votre explorateur Internet, entrez http://findasus.local ou 192.168.1.1. Entrez le nom d’utilisateur et le mot de passe pour accéder à l’interface de gestion de votre EA-AC87. Nom d’utilisateur par défaut : admin Mot de passe par défaut : admin 4. Suivez les instructions apparaissant à l’écran pour finaliser la configuration de la connexion sans fil. 5. Vérifiez que le témoin sans fil de votre EA-AC87 est allumé pour confirmer que la connexion au réseau sans fil a bien été établie. 23 Mode point d’accès Configuration via l’interface utilisateur Français 1.Placez l’interrupteur sur la position AP (Point d’accès). 2.Branchez l’adaptateur secteur et utilisez le câble réseau fourni pour connecter votre routeur au port réseau de votre EA-AC87. 3.Connectez votre appareil au réseau sans fil par défaut ASUS_5G. 4. Dans la barre d’adresse de votre explorateur Internet, entrez http://findasus. local.Entrez le nom d’utilisateur et le mot de passe pour accéder à l’interface de gestion de votre EA-AC87. Nom d’utilisateur par défaut : admin Mot de passe par défaut : admin 4. Suivez les instructions apparaissant à l’écran pour finaliser la configuration de la connexion sans fil. REMARQUE : •Utilisez le bouton WPS pour connecter d'autres dispositifs en mode point d'accès. •N'oubliez pas de connecter votre EA-AC87 au port réseau d'un routeur avant d'utiliser ce mode. 24 Foire aux questions Mode Pont multimédia Point d’accès Adresse IP par défaut Adresse IP suite à une connexion URL de connexion* SSID par défaut 192.168.1.1 Assignée par le routeur http:// findasus.local N/D Assignée par le routeur Assignée par le routeur http:// findasus.local ASUS_5G Nom d’utilisateur et mot de passe Nom d’utilisateur : admin Mot de passe : admin * L’adresse http://findasus.local n’est pas utilisable sous Windows® XP. Sous Windows® XP, veuillez télécharger l’utilitaire Device Discovery à partir du site officiel d’ASUS (www.asus.com) pour obtenir l’adresse IP de votre EA-AC87. Q2: Je ne parviens pas à accéder au Gestionnaire de configuration Web pour régler les paramètres de mon EA-AC87 • Redémarrez votre explorateur Internet. • Suivez les étapes suivantes pour configurer votre ordinateur en fonction du système d’exploitation utilisé. Windows® 7 A. Désactivez le serveur proxy si celui-ci est activé. 1.Cliquez sur Démarrer > Internet Explorer pour lancer le navigateur. 2.Cliquez sur Outils > Options Internet > onglet Connexions > Paramètres réseau. 3.À partir de l’écran Paramètres du réseau local, décochez l’option Utiliser un serveur proxy pour votre réseau local. 4.Cliquez sur OK une fois terminé. 25 Français Q1 : Où puis-je trouver le SSID, l’adresse IP et les identifiants de connexion par défaut de mon EA-AC87 ? B. Configurez les paramètres TCP/IP pour l’obtention automatique d’une adresse IP. Français 1.Cliquez sur Démarrer > Panneau de configuration > Réseau et Internet > Centre réseau et partage > Gérer les connexions réseau. 2.Sélectionnez Protocole Internet version 4 (TCP/ IPv4), puis cliquez sur Propriétés. 3.Cochez l’option Obtenir une adresse IP automatiquement. 4.Cliquez sur OK une fois terminé. Mac 10.5.8 A. Désactivez le serveur proxy si celui-ci est activé. 1.Dans la barre des menus, cliquez sur Safari > Préférences... > onglet Avancées. 2. Cliquez sur Modifier les réglages... dans le champ Proxies. 3. Dans la liste des protocoles, décochez les options Proxy FTP et Proxy web sécurisé (HTTPS). 4. Cliquez sur OK une fois terminé. B. Configurez les paramètres TCP/IP pour l’obtention automatique d’une adresse IP. 1.Cliquez sur la Pomme > Préférences Système > Réseau. 2.Sélectionnez Ethernet puis Via DHCP dans le champ Configurer. 3.Cliquez sur Appliquer une fois terminé. 26 Español Contenido del paquete 1. Puerto de entrada de CC 2. Botón de alimentación 3. Puertos Ethernet 4. LED de alimentación 5. LED LAN 6. Indicador de señal 7.Conmutador para el modo Puente multimedia /PA (Punto de acceso) 8. Botón WPS 9. Botón de encendido/apagado LED 10.Botón Restablecer 27 Indicadores LED Coloque el conmutador situado en el lateral de su EA-AC87 en el modo de funcionamiento que prefiera (Puente multimedia o Punto de acceso). Consulte la tabla siguiente para confirmar el estado del modo. Español Modo Puente multimedia Modo PA LED de alimentación Permanentemente encendido: alimentación conectada Apagado: alimentación desconectada Parpadeo rápido: restablecer valores predeterminados Parpadeo lento: modo de rescate. Permanentemente encendido: alimentación conectada Apagado: alimentación desconectada Parpadeo rápido: restablecer valores predeterminados Parpadeo lento: modo de rescate. LED LAN Permanentemente encendido: hay conexión física con una red de área local (LAN). Frecuencia de parpadeo: conforme a la tasa de transmisión de datos. Permanentemente encendido: hay conexión física con una red de área local (LAN). LED1 permanentemente encendido: Wi-Fi activado LED1~5 permanentemente encendido: Wi-Fi activado Indicador de señal Acción de LED Señal Excelente Buena Débil Análisis del sitio Wi-Fi / Conexión WPS 28 Parpadeo intermitente hacia atrás y hacia adelante: En la siguiente tabla se muestra el estado del LED cuando se completa el arranque. Modo PA Español Modo Puente multimedia Estado del LED (Permanentemente encendido) 29 Modos de funcionamiento ASUS EA-AC87 ofrece dos modos de funcionamiento: Puente multimedia y Punto de acceso (PA). Español IMPORTANTE: •Para obtener el mejor rendimiento inalámbrico, coloque el dispositivo EA-AC87 a una distancia superior a 1,5 m del punto de acceso (PA) principal. •Compruebe el conmutador situado en el lateral de su EA-AC87 para confirmar el estado del modo. Modo Puente multimedia De forma predeterminada, su EA-AC87 se establece en el modo Puente multimedia. En este modo, puede conectar cualquier dispositivo con funcionalidad Ethernet a su red doméstica inalámbrica a través del enrutador inalámbrico. Este modo es perfecto para dispositivos de cine en casa, como por ejemplo televisores inteligentes, descodificadores y reproductores multimedia. POW ER Televisor inteligente Reproductor multimedia HD Descodificador 30 Modo Punto de acceso (PA) Español También puede activar el modo Punto de acceso (PA) en su EA-AC87 cambiando el conmutador lateral. Si ya tiene un enrutador, puede actualizarlo a la versión más reciente Wi-Fi 5 Ghz AC1800 4x4. 31 Español Modo Puente multimedia Le recomendamos que conecte su EA-AC87 a un enrutador inalámbrico presionando el botón de configuración protegida Wi-Fi (WPS, Wi-Fi Protected Setup). 32 Configuración con WPS Español a.Coloque el conmutador en el modo puente multimedia y enchufe el adaptador de alimentación. b. Presione el botón WPS de su EA-AC87 durante más de tres segundos hasta que los indicadores de señal LED1 a LED5 parpadeen secuencialmente hacia adelante y hacia atrás. 33 c. Presione el botón WPS del enrutador: NOTA: Consulte el manual del usuario del enrutador para conocer la ubicación de su botón WPS. Español d. Espere a que al menos uno de los indicadores de señal LED se ilumine permanentemente, lo que significará que ha establecido una conexión con la red inalámbrica correctamente. e. Mediante el cable de red incluido, conecte el televisor inteligente, el descodificador, el reproductor multimedia HD u otro dispositivo Ethernet al puerto LAN de su EA-AC87. NOTA: También puede conectar su EA-AC87 a la red inalámbrica a través de la interfaz gráfica del usuario Web. Para obtener más detalles, consulte la sección Configuración a través de la interfaz basada en Web. 34 Configuración a través de la interfaz basada en Web NOTA: Si ya ha utilizado WPS para conectar el dispositivo, pase por alto esta sección. Español a.Coloque el conmutador en el modo puente multimedia. b.Enchufe el adaptador de alimentación y, mediante el cable de red suministrado, conecte el equipo al puerto LAN de su EA-AC87. c. En el explorador Web, escriba http://findasus.local un 192.168.1.1 en la barra de direcciones del explorador. Escriba admin como el nombre de usuario y la contraseña predeterminados para iniciar sesión en la interfaz gráfica de usuario Web (GUI Web) de su EA-AC87. d. Siga las instrucciones que aparezcan en la pantalla para completar la configuración de la conexión inalámbrica. e. Compruebe si el indicador LED de su EAac87u se ilumina permanentemente, lo que indica que su EA-N66 se ha conectado correctamente a la red inalámbrica. 35 Modo Punto de acceso (PA) Configuración a través de la interfaz basada en Web Español a.Coloque el conmutador en el modo AP (PA). b.Enchufe el adaptador de alimentación y utilice el cable de red suministrado para conectarlo al puerto LAN del enrutador. c. Conecte el dispositivo al nombre de red predeterminado (SSID) de su EA-AC87 ASUS_5G. d.En el explorador Web, escriba http://findasus.local en la barra de direcciones. Escriba el nombre de usuario y la contraseña predeterminados: admin. e.Siga la interfaz gráfica del usuario Web para definir las distintas configuraciones. Puede asignar un SSID y una clave de seguridad nuevos para su EA-AC87. NOTA: • En el modo PA, puede utilizar el botón WPS para conectar otros dispositivos. • Asegúrese de conectar su EA-AC87 al puerto LAN de un enrutador antes de realizar la configuración. 36 Frequently Asked Questions Dirección IP antes de la configuración Modo Puente mul- 192.168.1.1 timedia por Modo Punto Asignado el enrutador de acceso conectado Dirección IP después de la configuración Asignado por el enrutador conectado Asignado por el enrutador conectado Dirección URL SSID prepara la con- determifiguración* nado http:// findasus.local N/D http:// findasus.local ASUS_5G Nombre de usuario y contraseña para inicio de sesión. nombre de usuario: admin contraseña: admin * Windows® XP no admite findasus.local. Si utiliza el sistema operativo Windows® XP, descargue la utilidad de detección de dispositivos del sitio Web de ASUS www.asus.com para buscar la dirección IP de su EA-AC87. Q2: No puedo acceder a la interfaz GUI web para configurar los parámetros del router inalámbrico • Cierre todos los exploradores web en ejecución e inicie de nuevo uno de ellos. • Siga los pasos descritos a continuación para configurar el equipo según el sistema operativo instalado. Windows® 7 A.Deshabilite el servidor proxy si se encuentra habilitado. 1. Haga clic en Start (Inicio) > Internet Explorer para iniciar el explorador web. 2. Haga clic en Tools (Herramientas) > Internet options (Opciones de Internet) > ficha Connections (Conexiones) > LAN settings (Configuración de LAN). 3.En la pantalla Local Area Network (LAN) Settings (Configuración de la red de área local (LAN)), desactive la opción Use a proxy server for your LAN (Usar un servidor proxy para la LAN). 4. Haga clic en OK (Aceptar) cuando haya terminado. 37 Español P1: ¿Cuál es la dirección IP, el SSID, el nombre y la contraseña de inicio de sesión predeterminados para EA-AC87? Español B.Establezca la configuración TCP/IP del equipo para que reciba una dirección IP automáticamente. 1. Haga clic en Start (Inicio) > Control Panel (Panel de control) > Network and Internet (Red e Internet) > Network and Sharing Center (Centro de redes y de recursos compartidos) > Manage network connections (Administrar conexiones de red). 2.Seleccione Internet Protocol Version 4 (TCP/IPv4) (Protocolo de Internet versión 4 (TCP/IPv4)) y haga clic en Properties (Propiedades). 3. Active la opción Obtain an IP address automatically (Obtener una dirección IP automáticamente). 4. Haga clic en OK (Aceptar) cuando haya terminado. Mac 10.5.8 A.Deshabilite el servidor proxy si se encuentra habilitado. 1.En la barra de menús, haga clic en Safari > Preferences... (Preferencias...) > ficha Advanced (Avanzado). 2. En el campo Proxies, haga clic en Change Settings... (Cambiar ajustes...). 3. En la lista de protocolos, anule la selección de los elementos FTP Proxy (Proxy de FTP) y Web Proxy (HTTP) (Proxy de web (HTTP). 4. Haga clic en OK (Aceptar) cuando haya terminado. B.Establezca la configuración TCP/IP del equipo para que reciba una dirección IP automáticamente. 1. Haga clic en el icono de Apple > System Preferences (Preferencias del Sistema) > Network (Red). 2.Seleccione Ethernet y, a continuación, Using DHCP (Usar DHCP) en el campo Configure (Configurar). 3. Haga clic en Apply (Aplicar) cuando haya terminado. 38 SUPPORT HOTLINE USA/ CANADA Hotline Number: 1-812-282-2787 Language: English Availability: Mon. to Fri. 8:30-12:00am EST (5:30am-9:00pm PST) Sat. to Sun. 9:00am-6:00pm EST (6:00am-3:00pm PST) BRAZIL Hotline Number: 4003 0988 (Capital) / 0800 880 0988 (demais localidades) Language: Portuguese Availability: Mon. to Fri. 9:00am-18:00 Manufacturer ASUSTeK Computer Inc. Tel: +886-2-2894-3447 Address: No. 150, LI-TE RD., PEITOU, TAIPEI 112, TAIWAN Authorised representative in Europe ASUS Computer GmbH Address: HARKORT STR. 21-23, 40880 RATINGEN, GERMANY Authorised distributors in Turkey BOGAZICI BIL GISAYAR SAN. VE TIC. A.S. Tel: +90 212 3311000 Address: AYAZAGA MAH. KEMERBURGAZ CAD. NO.10 AYAZAGA/ISTANBUL CIZGI Elektronik San. Tic. Ltd. Sti. Tel: +90 212 3567070 Address: CEMAL SURURI CD. HALIM MERIC IS MERKEZI No: 15/C D:5-6 34394 MECIDIYEKOY/ ISTANBUL KOYUNCU ELEKTRONiK BiLGi iSLEM SiST. SAN. VE DIS TIC. A.S. Tel: +90 216 5288888 Address: EMEK MAH.ORDU CAD. NO:18, SARIGAZi, SANCAKTEPE ISTANBUL AEEE Yönetmeliğine Uygundur. ASUS Recycling/Takeback Services ASUS recycling and takeback programs come from our commitment to the highest standards for protecting our environment. We believe in providing solutions for you to be able to responsibly recycle our products, batteries, other components, as well as the packaging materials. Please go to http://csr.asus.com/english/Takeback.htm for the detailed recycling information in different regions. REACH Complying with the REACH (Registration, Evaluation, Authorisation, and Restriction of Chemicals) regulatory framework, we published the chemical substances in our products at ASUS REACH website at http://csr.asus.com/english/REACH.htm Federal Communication Commission Interference Statement This equipment has been tested and found to comply with the limits for a Class B digital device, pursuant to Part 15 of the FCC Rules. These limits are designed to provide reasonable protection against harmful interference in a residential installation. This equipment generates, uses and can radiate radio frequency energy and, if not installed and used in accordance with the instructions, may cause harmful interference to radio communications. However, there is no guarantee that interference will not occur in a particular installation. If this equipment does cause harmful interference to radio or television reception, which can be determined by turning the equipment off and on, the user is encouraged to try to correct the interference by one of the following measures: • Reorient or relocate the receiving antenna. • Increase the separation between the equipment and receiver. • Connect the equipment into an outlet on a circuit different from that to which the receiver is connected. • Consult the dealer or an experienced radio/TV technician for help. CAUTION: Any changes or modifications not expressly approved by the party responsible for compliance could void the user’s authority to operate this equipment. WARNING: •Any changes or modifications not expressly approved by the party responsible for compliance could void the user’s authority to operate the equipment. Prohibition of Co-locationThis device and its antenna(s) must not be co-located or operating in conjunction with any other antenna or transmitter. •Users must not modify this device. Modification by anyone other than the party responsible for compliance with the rules of the Federal Communications Commission (FCC) may void the authority granted under FCC regulations to operate this device. This device complies with Part 15 of the FCC Rules. Operation is subject to the following two conditions: (1) This device may not cause harmful interference, and (2) this device must accept any interference received, including interference that may cause undesired operation. This device and it's antennas(s) must not be co-located or operating in conjunction with any other antenna or transmitter except in accordance with FCC multi-transmitter product procedures. This device is going to be operated in 5.15~5.25GHz frequency range, it is restricted in indoor environment only. IMPORTANT NOTE: FCC Radiation Exposure Statement: This equipment complies with FCC radiation exposure limits set forth for an uncontrolled environment. This equipment should be installed and operated with minimum distance 20cm between the radiator & your body. Declaration of Conformity for R&TTE directive 1999/5/EC Essential requirements – Article 3 Protection requirements for health and safety – Article 3.1a Testing for electric safety according to EN 60950-1 has been conducted. These are considered relevant and sufficient. Protection requirements for electromagnetic compatibility – Article 3.1b Testing for electromagnetic compatibility according to EN 301 489-1 and EN 301 489-17 has been conducted. These are considered relevant and sufficient. Effective use of the radio spectrum – Article 3.2 CE Mark Warning This is a Class B product, in a domestic environment, this product may cause radio interference, in which case the user may be required to take adequate measures. IC Statement This device complies with Industry Canada license-exempt RSS standard(s). Operation is subject to the following two conditions: (1) this device may not cause interference, and (2) this device must accept any interference, including interference that may cause undesired operation of the device. Le présent appareil est conforme aux CNR d’Industrie Canada applicables aux appareils radio exempts de licence. L’exploitation est autorisée aux deux conditions suivantes : (1) l’appareil ne doit pas produire de brouillage, et (2) l’utilisateur de l’appareil doit accepter tout brouillage radioélectrique subi, même si le brouillage est susceptible d’en compromettre le fonctionnement. This device and it’s antennas(s) must not be co-located or operating in conjunction with any other antenna or transmitter except in accordance with IC multi-transmitter product procedures. Cet appareil et son antenne (s) ne doit pas être co-localisés ou fonctionnement en association avec une autre antenne ou transmetteur. The device for the band 5150-5250 MHz is only for indoor usage to reduce potential for harmful interference to co-channel mobile satellite systems. les dispositifs fonctionnant dans la bande 5150-5250 MHz sont réservés uniquement pour une utilisation à l’intérieur afin de réduire les risques de brouillage préjudiciable aux systèmes de satellites mobiles utilisant les mêmes canaux; IC Radiation Exposure Statement: This equipment complies with IC RSS-102 radiation exposure limits set forth for an uncontrolled environment. This equipment should be installed and operated with minimum distance 20cm between the radiator & your body. Cet équipement est conforme aux limites d’exposition aux rayonnements IC établies pour un environnement non contrôlé. Cet équipement doit être installé et utilisé avec un minimum de 20 cm de distance entre la source de rayonnement et votre corps. Industry Canada Statement This device complies with RSS-210 of the industry Canada Rules. Operation is subject to the following two conditions: • This device may not cause harmful interference. • This device must accept any interference received, including interference that may cause undesired operation. IMPORTANT NOTE: Radiation Exposure Statement: This equipment complies with IC radiation exposure limits set forth for an uncontrolled environment. End users must follow the specific operating instructions for satisfying RF exposure compliance. To maintain compliance with IC RF exposure compliance requirement, please follow operation instruction as documented in this manual. NCC 警語 經型式認證合格之低功率射頻電機,非經許可,公司、商號或使用者均不得擅 自變更頻率、加大功率或變更原設計之特性及功能。 低功率射頻電機之使用不得影響飛航安全及干擾合法通信;經發現有干擾現象 時,應立即停用,並改善至無干擾時方得繼續使用。 前項合法通信,指依電信法規定作業之無線電通信。 低功率射頻電機須忍受合法通信或工業、科學及醫療用電波輻射性電機設備 之干擾。 Safety Warning SAFE TEMP: This wireless router should be only used in environments with ambient temperatures between 50C (410F) and 400C (1040F). DO NOT expose to or use near liquids, rain, or moisture. DO NOT use during electrical storms.
This document in other languages
- français: Asus EA-AC87
- español: Asus EA-AC87