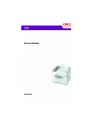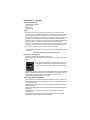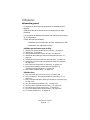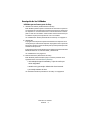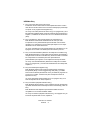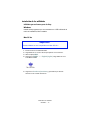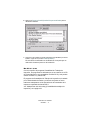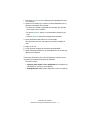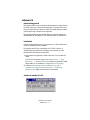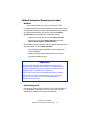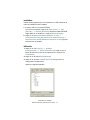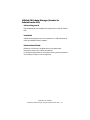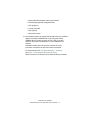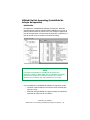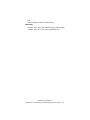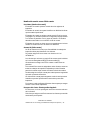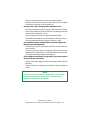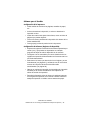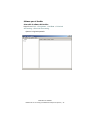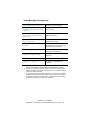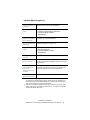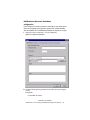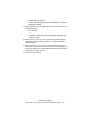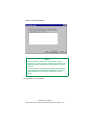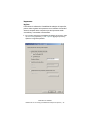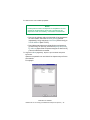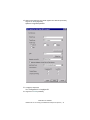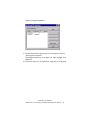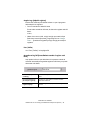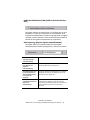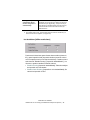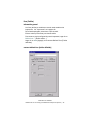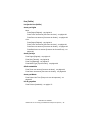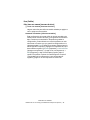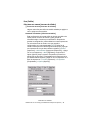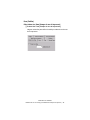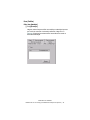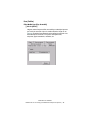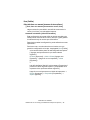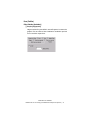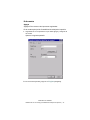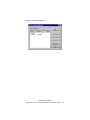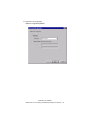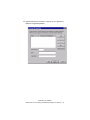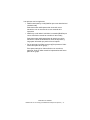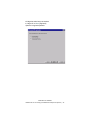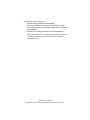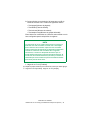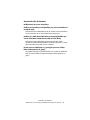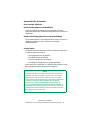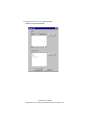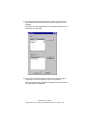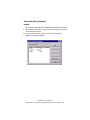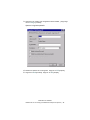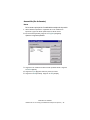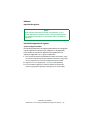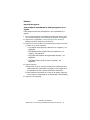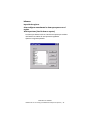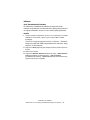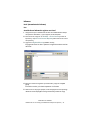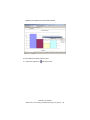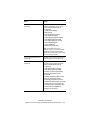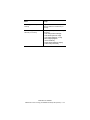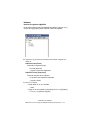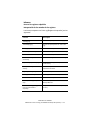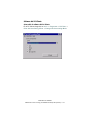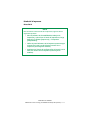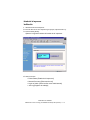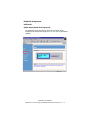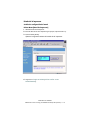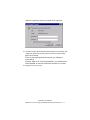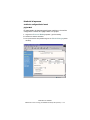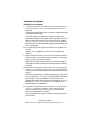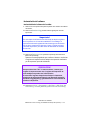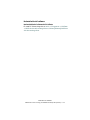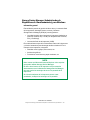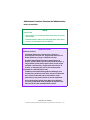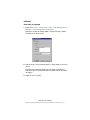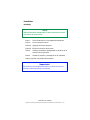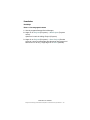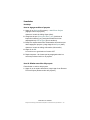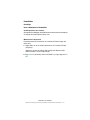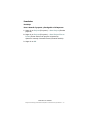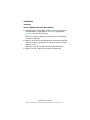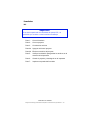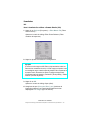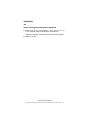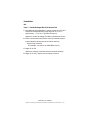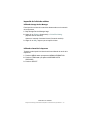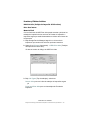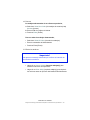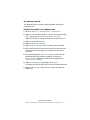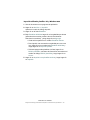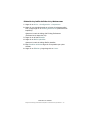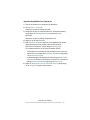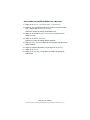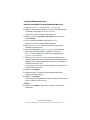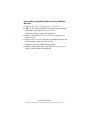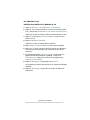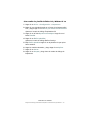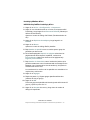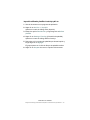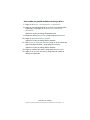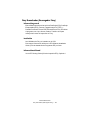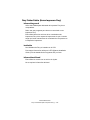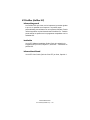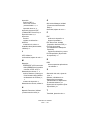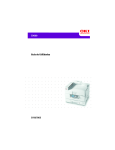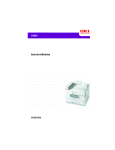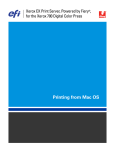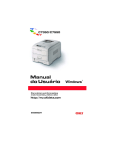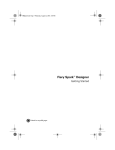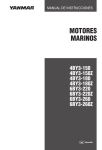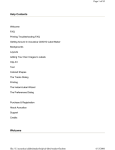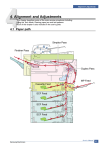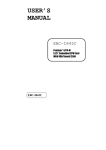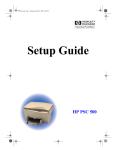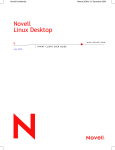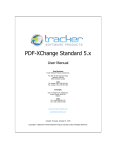Download Utilidades - OKI Support
Transcript
59367903_cvr.jpg
Información de Copyright
Título del Documento
C9800 Guía de Utilidades
P/N 59367903
Revisión 1.0
Mayo 13, 2005
Aviso
Es nuestra intención que la información contenida en este documento sea
completa, exacta y actualizada. El fabricante no asume ninguna responsabilidad
por las consecuencias de errores fuera de su control. El fabricante tampoco
garantiza que los cambios en el software y el equipo que hagan otros fabricantes
y a los que se hace referencia en esta guía no afectarán la aplicación de la
información aquí contenida. La mención de productos de software fabricados por
otras compañías no constituye una aprobación por parte de fabricante.
Aunque se han realizado todos los esfuerzos posibles para que este documento
sea exacto y útil, no se ofrece ninguna garantía, expresa o implícita, de que la
información contenida en el documento es exacta y completa.
Los controladores y manuales más recientes se pueden obtener en el sitio Web de
Oki Data en
http://www.okidata.com y http://my.okidata.com.
Información de Copyright
Copyright © 2005. Reservados todos los derechos.
Escrito y producido por el Departamento de capacitación y publicaciones de Oki
Data
Como empresa Participante en el Programa de ENERGY STAR®,
el fabricante ha determinado que este producto cumple las
directrices de ENERGY STAR en cuanto a consumo energético.
ENE_crt_b_p.jpg
Este producto cumple con los requisitos de las Directivas del Consejo 89/336/EEC
(EMC) y 73/23/EEC (LVD) según sus enmiendas donde sea aplicable, sobre la
aproximación de las leyes de los Países Miembros en relación con la
compatibilidad electromagnética y bajo voltaje.
Aviso sobre marcas registradas
OKI y OKIDATA son marcas registradas de Oki Electric Industry Company, Ltd.
ENERGY STAR es una marca registrada de la Environmental Protection Agency
de los Estados Unidos.
Hewlett-Packard, HP y LaserJet son marcas de fábrica registradas de HewlettPackard Company.
Microsoft, MS-DOS y Windows son marcas de fábrica registradas de Microsoft
Corporation.
Apple, Macintosh y Mac OS son marcas de fábrica registradas de Apple
Computers Inc
Otros nombres de productos y marcas de productos son marcas de fábrica
registradas o marcas de fábrica de sus propietarios.
Tabla de Contenido
Utilidades.................................................................................................... 4
Información general ..................................................................................4
Descripción de las Utilidades....................................................................5
Instalación de las utilidades.....................................................................10
Utilidad Color Swatch (de Muestrario de Colores).................................14
Utilidad LPR ...........................................................................................18
Network Extensions (Extensiones de redes) ...........................................20
Utilidad OKI Admin Manager (Gerente de Administración OKI) .........24
Utilidad PDF Direct Print (Impresión directa de PDF)...........................25
Utilidad Print Job Accounting
(Contabilidad de trabajos de impresión) .................................................28
Print SuperVision (Supervisión de Impresión) .....................................125
Storage Device Manager (Administrador de Dispositivos
de Almacenamiento) para Windows .....................................................128
Web Installer (Instalador Web) .............................................................179
Fiery Color Files (Archivos de Color Fiery) .........................................180
Fiery ColorWise Pro Tools (Herramientas Fiery ColorWise Pro) ........181
Fiery Command Workstation
(Estación de Trabajo de Comandos Fiery) ............................................182
Fiery Downloader (Descargador Fiery) ................................................183
Fiery Hot Folders (Carpetas Calientes Fiery) .......................................184
Fiery Mail Port (Puerto de Correo Fiery)..............................................185
Fiery Printer Delete (Borrar Impresora Fiery) ......................................186
ICC Profiles (Perfiles ICC) ...................................................................187
Índice .......................................................................................................188
C9800 Guía de Utilidades
Tabla de Contenido • 3
Utilidades
Información general
La siguiente es una lista de los programas de utilidades de que
dispone.
Después de la lista encontrará una breve descripción de cada
programa.
Los programas de utilidades que puede usar dependen del sistema
de su computadora.
Existen dos tipos de utilidades:
• Utilidades que no forman parte de Fiery: disponibles en CD1
• Utilidades Fiery: disponibles en CD2
Utilidades que no forman parte de Fiery
1.
2.
3.
4.
5.
6.
7.
8.
9.
Utilidad Color Swatch (de Muestrario de Colores): ver página 14
Utilidad LPR: ver página 18
Network Extensions (Extensiones de redes): ver página 20
Utilidad OKI Admin Manager (Gerente de Administración OKI): ver
página 24
Utilidad PDF Direct Print (Impresión directa de PDF): ver página 25
Utilidad Print Job Accounting (Contabilidad de trabajos de impresión):
ver página 28
Print SuperVision (Supervisión de Impresión): ver página 125
Storage Device Manager (Administrador de Dispositivos de
Almacenamiento) para Windows: ver página 128
Web Installer (Instalador Web): ver página 179
Utilidades Fiery
1. Fiery Color Files (Archivos de Color Fiery): ver página 180
2. Fiery ColorWise Pro Tools (Herramientas Fiery ColorWise Pro): ver
página 181
3. Fiery Command Workstation (Estación de Trabajo de Comandos Fiery):
ver página 182
4. Fiery Downloader (Descargador Fiery): ver página 183
5. Fiery Hot Folders (Carpetas Calientes Fiery): ver página 184
6. Fiery Mail Port (Puerto de Correo Fiery): ver página 185
7. Fiery Printer Delete (Borrar Impresora Fiery): ver página 186
8. ICC Profiles (Perfiles ICC): ver página 33
C9800 Guía de Utilidades
Utilidades • 4
Descripción de las Utilidades
Utilidades que no forman parte de Fiery
1. Utilidad Color Swatch (de Muestrario de Colores)
Esta utilidad le permite imprimir muestras de los colores de su impresora.
Las muestras de color impresas le permiten seleccionar los colores para
sus impresos en una forma similar como cuando selecciona los colores
para su casa de un muestrario. Cada muestra contiene información que
su software requiere para reproducir el color con exactitud.
Ver “Utilidad Color Swatch (de Muestrario de Colores)” en la página 14.
2. Utilidad LPR
El programa LPR le permite imprimir directamente a la impresora en la
red sin pasar por el Servidor de Impresión. El programa crea un puerto de
impresora e instala un cuadro de estado para que usted pueda supervisar
el estado de la impresora.
El programa LPR se puede instalar bajo los sistemas operativos Windows
Me/98, Windows NT 4.0, Windows 2000, y Windows XP.
Ver “Utilidad LPR” en la página 18.
3. Network Extensions (Extensiones de redes)
Esta utilidad le permite visualizar (mas no cambiar) el estado de los
siguientes ítems en la ficha Status (Estado):
• las bandejas de papel instaladas y el tipo de medio que
tienen asignadas.
• tamaño total y porcentaje utilizado del disco/memoria.
• porcentaje restante de tóner.
Ver “Network Extensions (Extensiones de redes)” en la página 20.
C9800 Guía de Utilidades
Utilidades • 5
4. Utilidad OKI Admin Manager (Gerente de Administración OKI)
Esta utilidad sirve para configurar la impresora en la red de manera fácil.
Refiérase a la Guía de Configuración en línea para mayor información
sobre cómo utilizar esta utilidad. La Guía de Configuración se encuentra
en línea y puede encontrarla en los CDs que vinieron con su impresora.
5. Utilidad PDF Direct Print (Impresión directa de PDF)
Esta utilidad le permite enviar el archivo PDF seleccionado directamente
a la impresora.
Este sistema es más fácil y rápido que la impresión con Adobe Acrobat.
PDF Direct Print puede seleccionar la fuente de papel, el número de
copias, indicar la impresión por ambos lados del papel y hacer otras
configuraciones.
Ver “Utilidad PDF Direct Print (Impresión directa de PDF)” en la
página 25.
6. Utilidad Print Job Accounting (Contabilidad de trabajos de impresión)
El programa de Contabilidad de Trabajos de Impresión diseñado
específicamente para las impresoras Oki Data en un ambiente de redes
cuenta con características de contabilidad que le permiten hacer un
registro de la utilización de la impresora, calcular los costos de impresión
y establecer el tipo de acceso que tiene cada cliente (usuario).
Ver “Utilidad Print Job Accounting (Contabilidad de trabajos de
impresión)” en la página 28.
C9800 Guía de Utilidades
Utilidades • 6
7. Print SuperVision (Supervisión de Impresión)
PrintSuperVision es una aplicación que puede utilizar la Web para
gestionar los dispositivos de impresión conectados a una red.
PrintSuperVision proporciona acceso a los datos de las impresoras en la
red para realizar tareas de supervisión, creación de reportes y demás
gestiones. El programa cuenta con una amplia gama de funciones de
gestión para las impresoras Oki y para impresoras de otras marcas.
Ver “Print SuperVision (Supervisión de Impresión)” en la página 125.
8. Storage Device Manager (Administrador de Dispositivos de
Almacenamiento) para Windows
Esta utilidad le permite controlar la memoria flash interna y el disco duro
de la impresora. También le permite bajar archivos, imágenes
compuestas, etc. y almacenarlos en la memoria interna y en el disco
duro.
Ver “Storage Device Manager (Administrador de Dispositivos de
Almacenamiento) para Windows” en la página 128.
9. Web Installer (Instalador Web)
Web Installer es una aplicación que puede utilizar la Web. Automatiza las
tareas del administrador de redes
• Detectar impresoras conectadas a una red TCP/IP
• Mostrar las impresoras detectadas en la página Web
• Envío de correo electrónico a los usuarios indicando el URL
para bajar programas de instalación de controladores de
impresoras para las impresoras detectadas.
Los administradores pueden utilizar esta utilidad para manejar las
impresoras e usuarios agrupados de acuerdo a departamentos o pisos de
la oficina.
Ver “Web Installer (Instalador Web)” en la página 179.
C9800 Guía de Utilidades
Utilidades • 7
Utilidades Fiery
1. Fiery Color Files (Archivos de Color Fiery)
El CD2 trae archivos adicionales. Puede copiarlos del CD2 a su disco
duro. Muchos de estos archivos son archivos PostScript que puede bajar
e imprimir con el programa Descargador Fiery.
Ver “Fiery Color Files (Archivos de Color Fiery)” en la página 180 y en la
EFI Software Installation Guide (Guía de instalación de Programas EFI),
Capítulo 1, instalación de archivos de color con el Software del Usuario
(CD2).
2. Fiery ColorWise Pro Tools (Herramientas Fiery ColorWise Pro)
Esta utilidad es el sistema de administración de color que viene
incorporado en Fiery. Está diseñado para suministrar a los usuarios
casuales o con experiencia con los medios para imprimir con la mejor
calidad de color en varias situaciones.
Ver “Fiery ColorWise Pro Tools (Herramientas Fiery ColorWise Pro)” en
la página 181 en la EFI Color Guide (Guía de Color EFI) en línea.
3. Fiery Command Workstation (Estación de Trabajo de Comandos Fiery)
Esta utilidad suministra un modo gráfico para monitorear, previsualizar y
manejar tareas en más de un servidor Fiery. Puede esconder o reordenar
los componentes en la interfase para crear presentaciones
personalizadas que se ajusten a sus requisitos de manejo de tareas.
Ver “Fiery Command Workstation (Estación de Trabajo de Comandos
Fiery)” en la página 182 y en la Guía de Administración de Trabajos EFI,
Capítulo 2.
4. Fiery Downloader (Descargador Fiery)
Esta utilidad le permite enviar archivos PostScript (PS), PostScript
Encapusaldo (EPS), Formato Tagged Image File (TIFF), y Portable
Document Format PDF) directamente a Fiery sin utilizar el programa con
el que fueron creados. También sirve para manejar las fuentes de
impresión en Fiery.
Ver “Fiery Downloader (Descargador Fiery)” en la página 183 y en la
Guía de Impresión EFI en línea, Capítulo 4.
5. Fiery Hot Folders (Carpetas Calientes Fiery)
Esta utilidad le permite guardar y volver a utilizar opciones de impresión
que utilizó anteriormente cuando imprimió archivos PostScript y PDF con
Fiery.
Esta utilidad solo está disponible para modelos C9800 GA. No es
compatible con los modelos estándar C9800.
Ver “Fiery Hot Folders (Carpetas Calientes Fiery)” en la página 184 y en
la Guía de Impresión EFI en línea, Capítulo 6.
C9800 Guía de Utilidades
Utilidades • 8
6. Fiery Mail Port (Puerto de Correo Fiery)
Esta utilidad sirve para imprimir y controlar la C9800 a distancia. Las
tareas son enviadas a la impresora como anexos en correos electrónicos.
Ver “Fiery Mail Port (Puerto de Correo Fiery)” en la página 185 y en la EFI
Software Installation Guide (Guía de instalación de Programas EFI) en
línea, Capítulo 1, sección Instalación del Puerto de Correo Fiery EFI.
7. Fiery Printer Delete (Borrar Impresora Fiery)
Esta utilidad sirve parar borrar controladores.
Ver “Fiery Printer Delete (Borrar Impresora Fiery)” en la página 186.
8. ICC Profiles (Perfiles ICC)
Los Perfiles ICC que vienen con la impresora le permiten igualar lo que
ve en pantalla con el impreso. Los perfiles están personalizados para
utilizarse con su impresora Oki Data. Puede utilizar los perfiles con las
Herramientas ColorWise Pro. También puede utilizar los perfiles con los
programas compatibles con los estándar ICC.
Ver "Perfiles ICC" en la página 191, en la EFI Software Installation Guide
(Guía de instalación de Programas EFI) en línea, Capítulo 1, en las
secciones ….Instalación de Perfiles ICC y en la EFI Color Guide (Guía de
Color) EFI, Capítulo 1.
C9800 Guía de Utilidades
Utilidades • 9
Instalación de las utilidades
Utilidades que no forman parte de Fiery
Windows
Instale estos programas que se encuentran en el CD1 utilizando el
menú de instalación, Menu Installer.
Mac OS 9.x
¡Importante!
Estas utilidades no son compatibles con Mac OS 10.x.
1.
2.
3.
4.
Inserte el CD en la unidad CD-ROM.
Haga doble clic en el icono del CD que aparece en su escritorio..
Abra la carpeta MAC.
Haga clic en PSDRV → English (Inglés). Haga doble clic en el
icono MAC Installer.
MacInstallerIcon.jpg
5. Haga clic en Continue (Continuar) y para indicar que está de
acuerdo con el Contrato de licencia.
C9800 Guía de Utilidades
Utilidades • 10
6. Seleccione Custom Install (Instalación personalizada) abrir la
utilidad de instalación.
InstallSelect_oem.jpg
7. Haga clic en las casillas en el lado izquierdo de las Utilidades que desea
instalar. Haga clic en el botón Install (Instalar).
De esta forma la utilidades son instaladas en la carpeta que se
seleccionó durante el proceso de instalación.
Mac OS 10.1 & 10.2
Con la excepción del programa Contabilidad de Trabajos de
Impresión, los programas de utilidades que se encuentran en el CD
de Controladores no son compatibles con Mac OS X y solo pueden
usarse con Mac 9.x y Classic OS.
El programa de Contabilidad de Trabajos de Impresión es instalado
por el Administrador de Redes y el mismo se ejecuta en forma
totalmente transparente en las operaciones del controlador de la
impresora conectada al sistema OS X.
Ver “Utilidad Print Job Accounting (Contabilidad de trabajos de
impresión)” en la página 28.
C9800 Guía de Utilidades
Utilidades • 11
Mac OS 10.3
Con la excepción del programa Contabilidad de Trabajos de
Impresión, los programas de utilidades que se encuentran en el CD
de Controladores no son compatibles con Mac OS 10.3 y solo
pueden usarse con Mac 9.x y Classic OS
El programa de Contabilidad de Trabajos de Impresión es instalado
por el Administrador de Redes y el mismo se ejecuta en forma
totalmente transparente en las operaciones del controlador de la
impresora conectada al sistema OS X.
Ver “Utilidad Print Job Accounting (Contabilidad de trabajos de
impresión)” en la página 28.
C9800 Guía de Utilidades
Utilidades • 12
Instalación de las utilidades
Fiery
Windows
Macintosh
Las Utilidades de Fiery se instalan con el CD2.
Para mayor información referirse a la EFI Software Installation Guide
(Guía de instalación de Programas EFI) en línea.
C9800 Guía de Utilidades
Utilidades • 13
Utilidad Color Swatch (de Muestrario de Colores)
Información general
Esta utilidad le permite
• imprimir muestras de los colores de su impresora.
• create custom color swatches
Las muestras de color impresas le permiten seleccionar los colores
para sus impresos en una forma similar como cuando selecciona los
colores para su casa de un muestrario.
Cada muestra contiene información que su software requiere para
reproducir el color con exactitud.
NOTA
• Esta utilidad de muestrario de colores no garantiza
que los impresos tendrán el mismo color que el que
observa en el monitor. Debe considerar el color en
pantalla como una referencia solamente.
• Es posible que la impresora no pueda imprimir el color
exacto que desea.
• Es posible que su software no pueda igualar los
colores utilizando la información del muestrario.
Puede que tenga que utilizar otros métodos de
igualación.
• El muestrario de colores no indica todos los colores
que la impresora a color puede imprimir.
• Existen otros factores que influyen sobre como se
percibe el color: el color y acabado del papel, la
luminosidad ambiental y hasta el color circundante al
color que usted está observando.
Instalación
Instale estos programas que se encuentran en el CD1 utilizando el
menú de instalación, Menu Installer.
C9800 Guía de Utilidades
Utilidad Color Swatch (de Muestrario de Colores) • 14
Información adicional
Para mayor información, en el archivo Read-me (Léame) que se
encuentra en la lista de Programas de Windows.
Impresión de muestrarios de color
NOTA
• Esta utilidad de muestrario de colores no garantiza
que los impresos tendrán el mismo color que el que
observa en el monitor. Debe considerar el color en
pantalla como una referencia solamente.
• Es posible que la impresora no pueda imprimir el color
exacto que desea.
• El muestrario de colores no indica todos los colores
que la impresora a color puede imprimir.
1. Instale estos programas que se encuentran en el CD1 utilizando
el menú de instalación, Menu Installer.
2. Haga clic en Start (Inicio) → Programs
[Programas] → Color Swatch (Muestrario de
colores) → Color Swatch Utility (Utilidad de Muestrario de
Colores).
3. Aparece el muestrario con los colores más comunes.
C9800 Guía de Utilidades
Utilidad Color Swatch (de Muestrario de Colores) • 15
4. Seleccione Print (Imprimir) para imprimir las páginas con las
muestras.
color_swatch_samples.jpg
5. Utilice los bloques de color para seleccionar los colores que
desea para su documento impreso.
Cada bloque de color contiene información que su software
requiere para reproducir el color con exactitud.
El número bajo cada bloque indica la medida de los colores
primarios — red [rojo] (R), green [verde] (G) y blue [azul] (B) —
que se combinan para formar un color en particular.
La medida está indicada por un valor numérico entre 0 y 255.
Cómo crear muestras de colores personalizados
NOTA
Esta utilidad de muestrario de colores no garantiza que los
impresos tendrán el mismo color que el que observa en el
monitor. Debe considerar el color en pantalla como una
referencia solamente.
Es posible que la impresora no pueda imprimir el color
exacto que desea.
Si no encuentra el color de su preferencia, puede crear o
personalizar colores:
C9800 Guía de Utilidades
Utilidad Color Swatch (de Muestrario de Colores) • 16
1. Seleccione Custom Swatch (Muestra personalizada) del menú
File (Archivo).
2. Aparece una ventana que contiene 3 barras deslizantes que le
permiten personalizar las muestras:
– La barra Hue cambia la tonalidad de la muestra, por ejemplo,
rojo a verde o azul a amarillo.
– La barra Saturation influye en la intensidad o saturación del
color.
– La barra Lightness influye en el margen de luminosidad.
3. Ajuste las barras hasta obtener el color deseado.
Las variaciones de color que aparecen lo ayudan a ajustar el
color.
4. Haga clic en OK.
5. Luego imprima la página de muestras personalizadas.
6. Repita los pasos anteriores si no está satisfecho con el color que
aparece en el impreso.
Para mayor información, lea el archivo Read-me (Léame) que se
encuentra en la lista de Programas de Windows.
El archivo incluye:
• Applying Color Value in your Application (Cómo aplicar los
valores de los colores en su programa)
• Setting Monitor Color (Cómo configurar el color del monitor)
C9800 Guía de Utilidades
Utilidad Color Swatch (de Muestrario de Colores) • 17
Utilidad LPR
Información general
El programa LPR le permite imprimir directamente a la impresora en
la red sin pasar por el Servidor de Impresión. El programa crea un
puerto de impresora e instala un cuadro de estado para que usted
pueda supervisar el estado de la impresora.
El programa LPR se puede instalar bajo los sistemas operativos
Windows Me/98, Windows NT 4.0, Windows 2000, y Windows XP.
Instalación
Instale estos programas que se encuentran en el CD1 utilizando el
menú de instalación, Menu Installer.
El programa Oki LPR es compatible con TCP/IP. Primero, el
Administrador de redes debe configurar una dirección IP y las
propiedades TCP/IP para la impresora.
1. Para instalar el programa, inserte el Oki CD1 en la unidad CDROM.
Si el CD no se ejecuta, haga clic en Start [Inicio] → Run
[Ejecutar] → Browse [Examinar]. Busque la unidad CD-ROM.
Haga doble clic en Install.exe. Haga clic en OK [Aceptar].
2. Haga clic en Network Software (Software de red) →
Installation/Config (Instalación/Config.) → LPR Utility
(Utilidad LPR). Siga las instrucciones en pantalla.
Cuadro de estado de LPR
lpr_status.jpg
C9800 Guía de Utilidades
Utilidad LPR • 18
El cuadro de LPR muestra la siguiente información:
• Printers (Impresoras): Nombre de las impresoras agregadas
(puede agregar hasta 30 impresoras)
• Status (Estado): Estado de LPR (vacío, conectándose, enviando,
detenido, verificando estado, sin conexión)
• Finish (Completo): Número de trabajos finalizados.
• Queue (Cola): Número de trabajos en espera para imprimir.
Información adicional
Para obtener más información, consulte la ayuda en línea en la
utilidad.
C9800 Guía de Utilidades
Utilidad LPR • 19
Network Extensions (Extensiones de redes)
Windows
• Sólo está disponible en redes con conexiones TCP/IP.
La utilidad Network Printer Status (Estado de la Impresora de Red)
está disponible siempre y cuando el Administrador la haya instalado.
Si la utilidad está instalada, el cuadro de diálogo Properties
(Propiedades) del controlador de la impresora cambia.
• aparece una nueva ficha con nombre Status (Estado).
• aparece un nuevo botón Option (Opción) en la ficha
Device Option (Opción de Dispositivos).
Esta utilidad le permite visualizar (mas no cambiar) el estado de los
siguientes ítems en la ficha Status (Estado):
• las bandejas de papel instaladas y el tipo de medio que
tienen asignadas.
• tamaño total y porcentaje utilizado del disco/memoria.
• porcentaje restante de tóner.
¡Importante!
Si la casilla de Automatic Status (Estado automático) está
activada, este programa hace contacto con la impresora cada
vez que usted abre el cuadro de diálogo de Propiedades de la
Impresora con el controlador de la impresora.
Esto ocasiona una demora considerable para abrir el diálogo.
Para evitar esto, utilice el botón Update Status (Actualizar
Estado) en la ficha Status (Estado) para actualizar la
información directamente.
Información general
Este programa coloca una ficha adicional, STATUS (ESTADO) en
los controladores PostScript y PCL que le permiten al cliente
supervisar el estado de la impresora seleccionada.
C9800 Guía de Utilidades
Network Extensions (Extensiones de redes) • 20
Installation
Instale estos programas que se encuentran en el CD1 utilizando el
menú de instalación, Menu Installer.
1. Inserte el CD1 en la unidad CD-ROM.
Si el CD no se ejecuta, haga clic en Start [Inicio] → Run
[Ejecutar] → Browse [Examinar]. Busque la unidad CD-ROM.
Haga doble clic en Install.exe. Haga clic en OK [Aceptar].
2. Haga clic en Network Software (Software de red) →
Administration Tools (Herramientas de administración) →
Network Printer Status (Estado de impresora en red). Siga las
instrucciones en pantalla.
Utilización
1. Haga clic en Start [Inicio] → Settings
[Configuración] → Printers [Impresoras]. Haga clic con el
botón derecho en el icono de la impresora Oki. Haga clic en
Propiedades.
2. Haga clic en la ficha STATUS (Estado)
3. Haga clic en el botón UPDATE (ACTUALIZAR) para ver la
configuración del dispositivo.
Aparece la siguiente pantalla
NetStatus2K.tif
C9800 Guía de Utilidades
Network Extensions (Extensiones de redes) • 21
Haga clic en uno de los elementos para ver la siguiente información:
Trays (Bandejas):
Paper Type (Tipo de papel), weight
(gramaje)
Duplex:
Instalado/no instalado
Disk/Memory
(Disco/Memoria):
Tamaño de RAM y % utilizado;
Toner Remaining
(Nivel de tóner
restante):
% de tóner restante en todos los
cartuchos
Tamaño de memoria Flash y %
utilizado
¡Importante!
Si la casilla de Automatic Status (Estado automático) está
activada, este programa hace contacto con la impresora cada
vez que usted abre el cuadro de diálogo de Propiedades de la
Impresora con el controlador de la impresora.
Esto ocasiona una demora considerable para abrir el diálogo.
Para evitar esto, utilice el botón Update Status (Actualizar
Estado) en la ficha Status (Estado) para actualizar la
información directamente.
C9800 Guía de Utilidades
Network Extensions (Extensiones de redes) • 22
Verificación del estado de la impresora
Haga clic en el botón WEB SETTING (Config. Web). Aparece la
siguiente pantalla:
NetStatusK.tif
Haga clic en los elementos en la parte izquierda para ver:
• Network Summary (Resumen de red)
• Login for Administrators (Inicio de sesión de Administradores)
• Job Login (Inició de sesión de trabajos)
• Printer Menu (Menú de impresoras)
Para ver el estado de las impresoras en tiempo real, haga clic en el
botón UPDATE STATUS.
C9800 Guía de Utilidades
Network Extensions (Extensiones de redes) • 23
Utilidad OKI Admin Manager (Gerente de
Administración OKI)
Información general
Esta utilidad sirve para configurar la impresora en la red de manera
fácil.
Instalación
Instale estos programas que se encuentran en el CD1 utilizando el
menú de instalación, Menu Installer.
Información adicional
Refiérase a la Guía de Configuración en línea para mayor
información sobre cómo utilizar esta utilidad.
La Guía de Configuración se encuentra en línea y puede encontrarla
en los CDs que vinieron con su impresora.
C9800 Guía de Utilidades
Utilidad OKI Admin Manager (Gerente de Administración OKI) • 24
Utilidad PDF Direct Print (Impresión directa de
PDF)
Información general
Esta utilidad le permite enviar el archivo PDF seleccionado
directamente a la impresora.
Este sistema es más fácil y rápido que la impresión con Adobe
Acrobat.
PDF Direct Print puede seleccionar la fuente de papel, el número de
copias, indicar la impresión por ambos lados del papel y hacer otras
configuraciones.
Instalación
Instale estos programas que se encuentran en el CD1 utilizando el
menú de instalación, Menu Installer.
Información adicional
Para obtener más información, consulte la ayuda en línea en la
utilidad.
Requisitos para su uso
• Compatibilidad con la versión PDF 1.3 (Acrobat 4.0) o inferior.
• Un sistema de fuentes instalado.
NOTA
Es posible que algunos archivos PDF no se impriman
correctamente.
Utilización
NOTA
Compatibilidad con la versión PDF 1.3 (Acrobat 4.0) o
inferior.
C9800 Guía de Utilidades
Utilidad PDF Direct Print (Impresión directa de PDF) • 25
1. Haga clic con el botón derecho
Utilizando Windows Explorer, haga clic con el botón derecho en el
archivo que desea imprimir
o
en el icono del archivo en el escritorio.
2. Haga clic en PDF Direct Print.
3. Haga clic en Print [Imprimir].
PDFd_p1.jpg
4. Aparece la pantalla Start (Inicio).
Le permite configurar las siguientes características:
• Select Print (seleccionar impresora)
• Paper Source (fuente de papel)
• Copies (copias)
• 2-sided printing (impresión por ambos lados)
• Binding (encuadernación)
• Collate (intercalar)
• Fit to page (cuadrar en la página)
• Print page range (páginas a imprimir)
C9800 Guía de Utilidades
Utilidad PDF Direct Print (Impresión directa de PDF) • 26
• Restore Default (restaurar valores por defecto)
• Save Settings (guardar configuraciones)
• Print (imprimir)
• Cancel (cancelar)
• Help (ayuda)
• About (acerca de)
5. Si al intentar imprimir un archivo PDF directamente con la utilidad
obtiene el mensaje “ERROR:PDF to PS conversion failed”
(ERROR: No fue posible convertir el PDF a PS), el archivo
contiene una fuente incrustada que no está instalada en su
sistema.
Utilizando Acrobat, borre el texto que contiene la fuente
incrustada, o desactive la opción de fuente incrustrada.
En Acrobat seleccione Tool (Herramienta) → Touchup
(Retocar) → Text attribute (Atributo de texto).
Retire la marca de verificación de la casilla Embed (incrustada).
C9800 Guía de Utilidades
Utilidad PDF Direct Print (Impresión directa de PDF) • 27
Utilidad Print Job Accounting (Contabilidad de
trabajos de impresión)
Introducción
El software de Contabilidad de trabajos de impresión, diseñado
específicamente para las impresoras OKI instaladas en una red, le
permite realizar tareas de cálculo como son mantener registros del
uso de las impresoras, calcular costos de impresión y especificar el
tipo de acceso con que cuentan los clientes (usuarios).
Fig01_oem_v11.tif
NOTA
Las imágenes mostradas en este Manual del usuario son
genéricas. Cuando ve XXX1, XXX2, etc. en la pantalla, las mismas
representan el número de un modelo específico que varía de
acuerdo con los modelos que está utilizando con su equipo.
Con el software de Contabilidad de trabajos de impresión, puede
• Controlar costos limitando el acceso de ciertos clientes para
imprimir a color.
• Planificar la disponibilidad de equipos en base al volumen de
impresión de cada uno de los clientes.
C9800 Guía de Utilidades
Utilidad Print Job Accounting (Contabilidad de trabajos de impresión) • 28
• Definir la facturación de cada cliente de acuerdo a su volumen
de impresión.
NOTA
El software guarda los registros que adquiere en el disco duro de
la impresora (opcional en algunos modelos). Si la impresora no
cuenta con un disco duro, los registros adquiridos son guardados
en la memoria Flash.
La memoria Flash no puede almacenar mucha información.
La unidad de disco duro tiene una mayor capacidad de
almacenamiento.
Por lo tanto, recomendamos que equipe la impresora con una
unidad de disco duro para utilizar el software de Contabilidad de
trabajos de impresión en forma satisfactoria.
Información adicional
Para obtener más información, consulte la ayuda en línea en la
utilidad.
C9800 Guía de Utilidades
Utilidad Print Job Accounting (Contabilidad de trabajos de impresión) • 29
Ejemplo de diagrama de red
JA_Overview.jpg
Servidor:
Windows XP,
2000, o NT 4.0
(SP6 o más
reciente)
Cliente PC:
Windows XP,
2000, Me, 98,
95, NT 4.0
(SP6 o más
reciente)
Impresora(s)
Clientes Mac:
Macintosh
OS 8.x ó 9.x
C9800 Guía de Utilidades
Utilidad Print Job Accounting (Contabilidad de trabajos de impresión) • 30
Requisitos
Información general
El software de Contabilidad de trabajos de impresión requiere
1. PC Servidor
Con el sistema operativo de Windows apropiado.
2. PC Clientes
Con el sistema operativo de Windows o de Macintosh apropiado.
3. Conexión a la(s) impresora(s)
Que van a ser monitoreadas; una conexión directa (USB o
Paralela) al servidor, o una conexión de redes tipo TCP/IP.
NOTA
El software de Contabilidad de trabajos de impresión no funciona
bajo los ambientes de NetBEUI o de NetWare.
Sistema operativo
Servidor (solamente Windows)
El software de Contabilidad de trabajos de impresión para el servidor
se puede instalar bajo los siguientes sistemas operativos de
Windows que además tengan instalado el Service Pack más reciente
para dicho sistema.
• Windows XP
• Windows 2000
• Windows NT 4.0 (Service Pack 6 o más reciente)
PC Clientes (Windows o Macintosh)
El software de Contabilidad para trabajos de impresión para los PC
Clientes puede instalarse bajo los siguientes sistemas operativos:
Windows
• XP
• 2000
• Me
• 98
C9800 Guía de Utilidades
Utilidad Print Job Accounting (Contabilidad de trabajos de impresión) • 31
• 95
• NT4.0 (Service Pack 6 o más reciente)
Macintosh
• OS 8.1, 8.5.x, 8.6.x (con Adobe PS 8.6 o más reciente)
• OS 9.0, 9.0.4, 9.1.x, 9.2.x (con LaserWriter 8.7)
C9800 Guía de Utilidades
Utilidad Print Job Accounting (Contabilidad de trabajos de impresión) • 32
Instalación
Cdhand.jpg
Servidor
1. Coloque el CD de controladores que vino con su impresora en la unidad
CDROM en el PC cliente y espere a que se ejecute Menu Installer
[Instalador].
Si el CD no se ejecuta, haga clic en Inicio → Ejecutar → Examinar.
Busque la unidad CD-ROM y haga doble clic en Install.exe, luego
haga clic en Aceptar.
2. Haga clic en Next [Siguiente] para aceptar los términos del Contrato de
licencia.
3. Seleccione su idioma.
4. Haga clic en Network Software [Software de redes] →
Administration Tools [Herramientas de administración] → Job
Accounting [Contabilidad de trabajos de impresión] → Server
[Servidor] y siga las instrucciones en pantalla.
5. Si desea crear los informes de registros utilizando Excel, instale las
herramientas de informes. Haga clic en Report Tools [Herramientas
de informes] y siga las instrucciones en pantalla.
PC Cliente
NOTA
El o los controladores de la impresora deben ser instalados en los
PC Cliente.
PC Cliente bajo Windows
1. Coloque el CD de controladores que vino con su impresora en la unidad
CD-ROM y espere a que se ejecute Menu Installer [Instalador].
Si el CD no se ejecuta, haga clic en Inicio Æ Ejecutar Æ Examinar.
Busque la unidad CD-ROM y haga doble clic en Install.exe, luego
haga clic en Aceptar.
2. Haga clic en Next [Siguiente] para aceptar los términos del Contrato de
licencia.
C9800 Guía de Utilidades
Utilidad Print Job Accounting (Contabilidad de trabajos de impresión) • 33
3. Seleccione su idioma.
4. Haga clic en Network Software [Software de redes] →
Administration Tools [Herramientas de administración] → Job
Accounting [Contabilidad de trabajos de impresión] → Client
[Cliente] y siga las instrucciones en pantalla.
5. La siguiente pantalla aparece cuando finaliza la instalación. Ver
“Software del PC Cliente" en la página 107 para mayor información.
JA_PrintJobAccountingClient.bmp
Los PC Cliente bajo Macintosh
Generalmente, el software de Contabilidad de Oki se instala
automáticamente cuando instala el controlador de la impresora.
Para activar el software de Contabilidad de trabajos de impresión
en los PC Cliente:
1. Seleccione Print Desktop... [Escritorio de impresión] en el menú File
[Archivo].
2. Asegúrese de que tiene seleccionado el modelo de su impresora. Haga
clic en General. Seleccione Plug-in Preferences [Preferencias
Plug-in].
3. Abra el menú Print Time Filters [Filtros de tiempo de impresión]. Luego
active las casillas de Print Time Filters, JobType [Tipo de trabajo] y
JobAccounting [Contabilidad de trabajos].
4. Haga clic en Save Settings [Guardar configuración]. Haga clic en OK.
[Aceptar].
5. Haga clic en Cancel [Cancelar].
C9800 Guía de Utilidades
Utilidad Print Job Accounting (Contabilidad de trabajos de impresión) • 34
Nombre de usuario versus ID de cuenta
User Name [Nombre de usuario]
El nombre de usuario aparece cuando abre los registros de
impresión.
El nombre de usuario sirve para identificar con facilidad al cliente
que ha estado imprimiendo.
El Nombre de usuario se asigna cuando crea la ID de la cuenta
(ver página 72). El mismo puede ser configurado para representar
a un cliente en particular o a un grupo de clientes. El Nombre
además es asociado con un número de ID de cuenta.
El Nombre de usuario no tiene que ser necesariamente el mismo
nombre de usuario de inicio de sesión de Windows.
Account ID [ID de cuenta]
La ID de cuenta es el número que Contabilidad de trabajos de
impresión utiliza para identificar a los clientes.
Se pueden asignar ID de cuentas con números del 1 al
1879048191.
Los clientes que no tienen su propio ID de cuenta serán incluidos
en la cuenta Unregistered ID(0) (ID desconocida [0]).
Generalmente se asigna una ID de cuenta a cada cliente en
particular.
Si la misma ID de cuenta es asignada a varios clientes, entonces
todas los trabajos de impresión realizados por ellos formarán
parte de la misma suma cuando el Sistema calcula los totales.
Se debe asignar una ID de cuenta para cada impresora registrada
que está conectada al Servidor.
La misma ID de cuenta puede asignarse a más de una impresora.
Además se pueden fijar diferentes restricciones para cada
impresora.
Por lo tanto, puede configurar diferentes clientes para que tengan
acceso a solo ciertas impresoras.
Para que solo ciertos clientes puedan imprimir:
En este caso, no tiene que asignar una ID de cuenta a cada uno
de los clientes.
Solo tiene que asignar una ID de cuenta a los clientes que tendrán
autorización para imprimir.
C9800 Guía de Utilidades
Utilidad Print Job Accounting (Contabilidad de trabajos de impresión) • 35
Todos los demás clientes caen bajo Unregistered ID(0).
Clientes con ID desconocida; por lo tanto, solo tiene que impedir
la impresión a clientes con ID desconocida.
Para que solo ciertos clientes puedan imprimir a color:
No tiene que asignar una ID de cuenta a cada uno de los clientes.
Solo tiene que asignar una ID de cuenta a los clientes que tendrán
autorización para imprimir a color.
Todos los demás clientes caen bajo Unregistered ID(0).
Que inhibir la impresión a color a usuarios con ID desconocido,
solo tiene autorización para imprimir en blanco y negro.
Para establecer límites de impresión y recolectar registros de
impresión por departamentos:
En este caso, no tiene que asignar una ID de cuenta a cada uno
de los clientes.
Todo lo que tiene que hacer es asignar una ID de cuenta a cada
departamento y especificar un Group Name [Nombre de Grupo]
en lugar de User Name [Nombre de Usuario].
Para establecer restricciones de impresión y recolectar registros
de impresión de cada cliente:
En este caso, debe asignar una ID de cuenta para cada cliente en
particular.
Tenga cuidado de no asignar la misma ID de cuenta a más de un
cliente.
NOTA
Todas las ID de cuentas deben ser configuradas en el PC Servidor
para cada una de los PC Cliente que tienen autorización para
imprimir en una impresora determinada.
C9800 Guía de Utilidades
Utilidad Print Job Accounting (Contabilidad de trabajos de impresión) • 36
Software para el Servidor
Características
Utilice el software de Contabilidad para trabajos de impresión en el
Servidor
• para registrar las impresoras y los clientes
• para definir las restricciones de impresión
• para configurar la generación automática de informes sobre
los registros de impresión
• para configurar la generación automática de correos
electrónicos dirigidos al Administrador con los informes sobre
registros de impresión
Configuración de Cliente
• Habilitar/deshabilitar la impresión o solo la impresión a color
• Indicar los límites para ciertos ítems, como el número de
páginas que pueden imprimir
• Crear una cuenta, permitiendo la impresión sólo dentro de los
límites establecidos.
• Crear registros con ciertos ítems de su selección, como por
ejemplo:
– Date [Fecha]
– User Name [Nombre de usuario]
– Printer Name [Nombre de la impresora]
– Number of Printed Pages [Número de páginas impresas],
indicando las páginas impresas a color y las monocromáticas
– Paper Size [Tamaño del papel]
– Simplex or Duplex Printing [Impresión por un lado o ambos
lados]
– Document Name [Nombre del documento]
NOTA
En algunos casos, no es posible obtener el nombre de los
documentos cuando imprime con ciertas aplicaciones de
Windows o de Macintosh.
C9800 Guía de Utilidades
Utilidad Print Job Accounting (Contabilidad de trabajos de impresión) • 37
Software para el Servidor
Configuración de la impresora
• Indicar tarifas de acuerdo a las páginas, tamaños de papel,
etc.
• Activar o desactivar la impresión, o activar o desactivar la
impresión a color
• Indicar las restricciones para ciertos ítems, como un límite de
páginas que pueden imprimir
• Crear una cuenta, permitiendo la impresión sólo dentro de los
límites establecidos.
• Crear grupo(s) en donde puede incluir la impresora
Configuración de Informes (Registros de impresión)
• Exportar los registros como archivos de valores separados por
comas (.csv), que pueden ser importados en cualquier
programa de hojas de cálculo disponible en el mercado.
• Configurar el envío automático por correo electrónico de los
registros de impresión al Administrador en forma mensual o en
una fecha determinada.
• Seleccionar los ítems que desea incluir en el registro, ya sea
manualmente (ver página 91) o utilizando uno de los muchos
macros de la hoja de cálculo Excel de Microsoft®
suministrados (ver página 96).
• Obtener un registro de impresión de los trabajos de impresión
enviados por un cliente directamente a la impresora, sin
utilizar el servidor de impresión.
• Recopilar información sobre el número de páginas impresas
en el registro de impresión, aún cuando el cliente cancela el
trabajo de impresión o cuando ocurren atascos de papel.
C9800 Guía de Utilidades
Utilidad Print Job Accounting (Contabilidad de trabajos de impresión) • 38
IP Address [Dirección IP]
¡Importante!
La siguiente pantalla aparece cuando ejecuta el software del
Servidor por primera vez.
Tome nota de la ID del Servidor ya que la necesitará en el futuro.
También puede encontrar la ID haciendo clic en Help [Ayuda] →
Server ID … [ID del Servidor...] en la ventana principal de Job
Accounting [Contabilidad de trabajos).
JA_ServerID.bmp
C9800 Guía de Utilidades
Utilidad Print Job Accounting (Contabilidad de trabajos de impresión) • 39
Software para el Servidor
Cómo abrir el software del Servidor
Haga clic en Inicio → Programas → Oki Data → Print Job
Accounting → Print Job Accounting.
Aparece la siguiente pantalla:
JA_OpeningScreen.bmp
C9800 Guía de Utilidades
Utilidad Print Job Accounting (Contabilidad de trabajos de impresión) • 40
Software para el Servidor
Menús desplegable
Hay cinco Software para el Servidor Menús desplegable.
• Menú File [Archivo]
• Printer Menu [Menú de impresoras]
• Log Menu [Menú de registros]
• Option Menu [Menú de opciones]
• Help Menu [Menú de ayuda]
JA_ServerMenus.bmp
Menú File [Archivo]
Exit [Salir]
Cerrar el programa.
C9800 Guía de Utilidades
Utilidad Print Job Accounting (Contabilidad de trabajos de impresión) • 41
Printer Menu [Menú de impresoras]
Add a Printer [Agregar impresora]
Registrar una nueva impresora.
Manages multiple printers as a group
... [Manejar varias impresoras como
un grupo....]
Configurar varias impresoras registradas
como un grupo.
Delete a Printer/Printer Group
[Eliminar una impresora/grupo de
impresoras]a
Eliminar la impresora registrada o el
grupo de impresoras.
Change a Printer Group [Cambiar un
grupo de impresoras]
Agregar o eliminar impresoras
registradas en un grupo.
Start/End Log [Iniciar/Finalizar
Registro]a
Iniciar/finalizar el proceso de adquisición
de los registros de una impresora en el
intervalo de tiempo establecido.
Acquire a Log [Obtener registro]a
Obtener un registro de impresión
almacenado en la impresora.b
Setting the time [Poner la hora]a
Configurar la hora actual en la
impresora.c
Define Fees … [Definir tarifas…]
Configurar y seleccionar tarifas.
Properties … [Propiedades …]
Configurar las propiedades de la
impresora.
a. Antes de ejecutar, primero seleccione la impresora en cuestión de
"Printer Tree" [Árbol de Impresoras] a la izquierda de la ventana.
b. Seleccione Log Menu [Menú de registros] → Refresh Display [Actualizar la pantalla] para actualizar la información en la ventana de registros
después de ejecutar este menú.
c. Si la impresora ha sido encendida y apagada, la hora correcta no podrá ser
asignada a la impresora hasta la próxima vez que se adquieran los registros
de impresión. Solo tiene que hacer esto si la impresora ha sido encendida y
apagada entre las tareas de adquisición de registros.
C9800 Guía de Utilidades
Utilidad Print Job Accounting (Contabilidad de trabajos de impresión) • 42
Log Menu [Menú de registros]
Display Logs [Mostrar
registros]a
Mostrar Total en lugar de Logs [Registros].
Display Total [Mostrar
Total]a
Cambiar la ventana para mostrar
Export Report Logs
[Exportar los informes
de los registros]a
Exportar los campos deseados a un archivo .csv para
utilizarlos con el macro de informes.
Export Logs [Exportar
registros]a
Exportar el registro a un archivo .csv.
Export Total [Exportar
Total]a
Exportar los totales a un archivo .csv de acuerdo a
Delete the log [Borrar
registro]a
Borrar el registro seleccionado
Display Details
[Mostrar detalles]
Alternar entre mostrar solo los ítems por defecto en el
registro o mostrar la lista detallada completa de los ítems
en el registro.b
Display/Export Item
Settings [Mostrar/
Exportar las
configuraciones de
los ítems]
Seleccione los ítems que desea mostrar o exportar que
son parte de los ítems en la ventana de registros o de
totales (ver página 91 para mayor información).b
Refresh Display
[Actualizar ventana]
Sirve para actualizar la ventana.
• Total per Printer [Total por impresora]
• Account ID [ID de cuenta] o
• Month [Mes]
• Printer [Impresora]
• Account ID [ID de cuenta] o
• Month [Mes]
a. Antes de ejecutar, primero debe seleccionar un ítem bajo "Log Tree" [Arbol
de registros] a la izquierda de la ventana. Si selecciona "Log" ["Registro"], todos los elementos son mostrados/exportados. Si selecciona una sola impresora, la misma será la única que será mostrada.
b. Seleccione Log Menu [Menú de registros] → Refresh Display [Actualizar ventana] para actualizar la información en la ventana de registros
después de ejecutar este menú.
C9800 Guía de Utilidades
Utilidad Print Job Accounting (Contabilidad de trabajos de impresión) • 43
Option Menu [Menú de opciones]
Setup …
[Configuración …]
Para configurar:
•
•
•
•
•
el servidor de correo
la dirección electrónica del remitente
la dirección electrónica del Administrador
el lugar donde desea guardar los registros
indicar la fecha de cierre de los registros
(seleccione el día del mes para cerrar los
registros y comenzar un nuevo registro para el
siguiente mes).
Help Menu [Menú de ayuda]
Server ID … [ID del
Servidor]
Mostrar la ID del Servidor.
Help … [Ayuda …]
Mostrar la ventana con los temas de ayuda en diferentes
fichas
• Contents [Contenido]
• Index [Índice]
• Find [Buscar]
Version Info …
[Información sobre la
versión]
Mostrar información sobre la versión del programa.
C9800 Guía de Utilidades
Utilidad Print Job Accounting (Contabilidad de trabajos de impresión) • 44
Notificaciones de correo electrónico
Configuración
Para configurar el correo electrónico automático que contenga los
datos de los registros de impresión para enviar al administrador,
abra el software de Contabilidad de trabajos de impresión y luego:
1. Haga clic en Option [Opción] → Setup [Configurar].
Aparece la siguiente pantalla:
JA_Email_Setup.bmp
2. Configurar la información general en la ficha Mail Setup [Configurar
correo].
Incluyendo
• el servidor de correo
C9800 Guía de Utilidades
Utilidad Print Job Accounting (Contabilidad de trabajos de impresión) • 45
• cuando debe ser enviado
• el texto que debe aparecer en el encabezado y en el pié de
página del mensaje.
3. Bajo la ficha Mail Address [Dirección de correo], entre el nombre y la
dirección electrónica
• del remitente
y
• el nombre y la dirección electrónica del Administrador que
recibirá el correo.
4. Bajo la ficha Log Storing Folder [Carpeta para guardar registros],
entre el directorio donde serán guardados los registros exportados
automáticamente.
5. Bajo la ficha Change the closing date [Cambiar fecha de cierre],
entre el día del mes que servirá de fecha de cierre de los registros. Los
informes de registros son enviados automáticamente al Administrador el
día siguiente a la fecha de cierre.
6. Haga clic en OK [Aceptar].
C9800 Guía de Utilidades
Utilidad Print Job Accounting (Contabilidad de trabajos de impresión) • 46
Grupos de impresoras
Creación
Para crear un grupo de impresoras:
1. De la ventana principal de Contabilidad de trabajos de impresión, haga
clic en Printer [Impresora] → Manages multiple printers as a
group … [Manejar varias computadoras como un grupo ...].
Aparece la siguiente pantalla:
JA_AddGroup1.bmp
2. Entre un nombre de su escogencia bajo Group Name [Nombre de
grupo]. Haga clic en Next [Siguiente].
C9800 Guía de Utilidades
Utilidad Print Job Accounting (Contabilidad de trabajos de impresión) • 47
Aparece la siguiente pantalla:
JA_AddGroup2.bmp
NOTA
En este momento, como aún no ha registrado ninguna
impresora, el cuadro está vacío. Cuando esté registrando las
impresoras, puede agregarlas al mismo tiempo a los grupos
que creó.
Si crea un grupo nuevo después de registrar las impresoras,
aparecerá una lista de impresoras registradas en el cuadro y
puede resaltarlas con el cursor e incluirlas en el nuevo
grupo.
3. Haga clic en Finish [Finalizar].
C9800 Guía de Utilidades
Utilidad Print Job Accounting (Contabilidad de trabajos de impresión) • 48
Impresoras
Registro
Para utilizar el software de Contabilidad de trabajos de impresión,
primero debe registrar las impresoras con el software del servidor.
Antes de empezar debe comprobar que las impresoras están
encendidas y conectadas correctamente.
1. En la ventana principal de Contabilidad de trabajos de impresión, haga
clic en Printer [Impresora] → Add a printer [Agregar impresora].
Aparece la siguiente pantalla:
JA_AddPrinter1.bmp
C9800 Guía de Utilidades
Utilidad Print Job Accounting (Contabilidad de trabajos de impresión) • 49
2. Seleccione la o las casillas apropiadas.
NOTA
La búsqueda se limita a las impresoras compatibles con este
sistema. Si la búsqueda no tiene éxito, verifique que las
impresoras están encendidas y conectadas correctamente.
• Para que el software realice la búsqueda de las impresoras
en red o locales, seleccione Search printers [Buscar
impresoras] y luego seleccione Local Port [Puerto local] y/o
TCP/IP Network [Red TCP/IP].
• Para indicar manualmente la ubicación de una impresora
(ya sea local o en una red), seleccione Specify the printer
by address [Especificar la impresora según su dirección IP]
y llene la información necesaria.
3. Haga clic en Next [Siguiente]. Espere a que el software ubique las
impresoras.
Aparece una pantalla con una lista de las impresoras que fueron
encontradas.
Por ejemplo:
JA_AddPrinter2.bmp
C9800 Guía de Utilidades
Utilidad Print Job Accounting (Contabilidad de trabajos de impresión) • 50
4. Seleccione la impresora que desea registrar de la lista de impresoras y
haga clic en Next [Siguiente].
Aparece la siguiente pantalla:
JA_AddPrinter3.bmp
5. Configure la impresora:
Ver “Configuración” en la página 53.
6. Haga clic en Finish [Finalizar].
C9800 Guía de Utilidades
Utilidad Print Job Accounting (Contabilidad de trabajos de impresión) • 51
Aparece la siguiente pantalla:
JA_ID_Registration.bmp
7. En esta ventana puede agregar User Account IDs [ID de cuenta de
usuarios] para la impresora.
Para mayor información, ver el paso 3, ff., bajo “Agregar" en la
página 72.
8. Al terminar, haga clic en End [Terminar]. Haga click en OK [Aceptar].
C9800 Guía de Utilidades
Utilidad Print Job Accounting (Contabilidad de trabajos de impresión) • 52
Impresoras
Configuración
Información general
Cuándo usted establece la impresora, usted determina el
• Printer Name [Nombre de la impresora]: ver página 53
• Printer Group [Grupo de impresoras]: ver página 53
• Acquire Logs [Adquirir registros]: ver página 54
• Fees (Tarifas): ver página 54
• Operation at log full [Procedimiento cuando el registro está
lleno]: ver página 54
• Inhibit the initialization of HDD [Inhibir la iniciación del disco
duro]: ver página 55
• Auto Export Logs [Exportar registros automáticamente]: ver
página 55
• Use Restrictions [Utilizar restricciones]: ver página 56
Printer Name [Nombre de la impresora]
Entre un nombre de hasta 32 caracteres para la impresora.
Printer Group [Grupo de impresoras]
Si desea incluir la impresora en un grupo, seleccione el grupo
aquí.
NOTA
Primero debe creear los grupos, seleccionando Printer
[Impresora] → Manages multiple printers as a group …
[Manejar varias impresoras como un grupo …] en la ventana
principal de Contabilidad de trabajos de impresión. Ver
página 47.
C9800 Guía de Utilidades
Utilidad Print Job Accounting (Contabilidad de trabajos de impresión) • 53
Acquire Logs [Adquirir registros]
Existen dos maneras para indicar la hora en que el programa
debe adquirir los registros:
• Con un intervalo de hasta 24 horas
Si este valor excede las 24 horas, el sistema lo registra cada 24
horas.
o bien,
• Hasta cinco veces al día, a la(s) hora(s) que usted indique
Seleccione Interval [Intervalo], luego haga clic en Change
Time … [Cambiar hora] para fijar la(s) hora(s) para adquirir
registros.
Fees (Tarifas)
Ver “Fees (Tarifas)” en la página 59.
Operation at log full [Procedimiento cuando el registro está
lleno]
Aquí puede indicar lo que debe hacer la impresora cuando la
memoria intermedia para guardar registros está llena y no puede
almacenar más datos.
JA_AddPrinter_LogFull.bmp
Cancel the job [Cancelar
el trabajo]
Cancela el trabajo si la memoria intermedia está
llena.
Do not acquire the log
[No adquirir registros]
Imprime sin crear registros cuando la memoria
intermedia está llena.
Delete old logs [Borrar
registros viejos]a
Borra los registros viejos y almacena los registros
nuevos.
a. El valor por defecto.
C9800 Guía de Utilidades
Utilidad Print Job Accounting (Contabilidad de trabajos de impresión) • 54
Inhibit the initialization of HDD [Inhibir la iniciación del disco
duro]
JA_AddPrinter_Inhibit.bmp
Sirve para indicar si se puede iniciar o no el Disco duro (si está
instalado) o el Flash de la impresora (si está instalado). Si la
iniciación está desactivada, el usuario no puede borrar un registro
utilizando el panel delantero. Utilice esta función para impedir el
borrado de los registros almacenados en la impresora.
Auto Export Logs [Exportar registros automáticamente]
Sirve para indicar si los registros deben ser exportados
automáticamente cuando son adquiridos, y la forma de hacerlo.
JA_AddPrinter_AutoExport.bmp
Do not automatically
export [No exportar
automáticamente]a
Los registros no son exportados automáticamente.
Automatically export
logs [Exportar los
registros
automáticamente]
Exporta los registros automáticamente utilizando el
formato que seleccionó (ver página 91).
Automaticall export logs
for report [Exporta los
datos automáticamente
a un informe de
registros]
Exporta los registros automáticamente en un formato
compatible con informes que utilizan los macros de
Microsoft Excel (ver página 96).
Mail logs to
administrator [Enviar los
registros al
administrador]b
Exporta automáticamente los registros en el formato de
su selección (ver página 91), luego los envía por
correo electrónico al Administrador en forma de anexo,
el día siguiente a la fecha de cierre que usted
selecciona.
C9800 Guía de Utilidades
Utilidad Print Job Accounting (Contabilidad de trabajos de impresión) • 55
Mail logs for report to
administrator [Enviar
informe de registros al
administrador]b
Exporta automáticamente los registros en un formato
compatible con los informes que utilizan los macros de
Microsoft Excel (ver página 96),y luego los envía por
correo electrónico al Administrador en forma de anexo,
al final del día de acuerdo a la fecha de cierre que
usted selecciona.
a. El valor por defecto.
b. Para utilizar esta función, primero debe indicar la dirección electrónica y la
fecha de cierre de los registros: (ver página 45).
Use Restrictions [Utilizar restricciones]
JA_AddPrinter_Restrict.bmp
Puede crear limitaciones para clientes desconocidos (datos sin
ID) y para impresión local (impresión desde el panel de control
con un mapa de menús o una lista de archivos). Cuando se tiene
seleccionado "Disable Printing" ["Impresión deshabilitada"] , los
clientes no pueden cambiar los demás valores.
• Disable Printing [Impresión deshabilitada]: Todas los trabajos
de impresión son cancelados.
• Disable Color Printing [Impresión a color deshabilitada]: Se
cancela la impresión a color.
C9800 Guía de Utilidades
Utilidad Print Job Accounting (Contabilidad de trabajos de impresión) • 56
Impresoras
Cambio de configuración
1. De la ventana principal de Contabilidad de trabajos de impresión, resalte
con el cursor la impresora a la que desea hacer cambios.
2. Haga clic en Printer [Impresora] → Properties [Propiedades].
Aparece la siguiente pantalla:
JA_PrinterProperties.bmp
C9800 Guía de Utilidades
Utilidad Print Job Accounting (Contabilidad de trabajos de impresión) • 57
3. Realice los cambios necesarios bajo cada ficha:
• Ficha Printer [Impresora]: cambiar nombre, dirección, o grupo
de la impresora
• Ficha User [Usuario]: agregar un nuevo ID de usuario o
cambiar la información de las ID de usuarios existentes.
• Ficha Option [Opción]: modificar las horas/intervalos de la
adquisición de registros, las tarifas, el procedimiento cuando
los registros están llenos, la inhibición de inicialización, la
exportación automática de los registros y las restricciones de
los usuarios.
4. Haga clic en OK [Aceptar].
C9800 Guía de Utilidades
Utilidad Print Job Accounting (Contabilidad de trabajos de impresión) • 58
Fees (Tarifas)
Información general
Los fees (tarifas) se establecen cuando usted establece las
impresoras. Ver “Impresoras” en la página 49
De la lista desplegable, seleccione el tipo de tarifa.
Existen valores por defecto para ciertas tarifas.
Para crear su propia configuración para la impresora, haga clic en
Define fees … [Definir tarifas …]
Haga clic en Add [Agregar] en la ventana Defined Fees [Tarifas
definidas].
ventana Defined Fees [Tarifas definidas]
JA_DefineFees.bmp
C9800 Guía de Utilidades
Utilidad Print Job Accounting (Contabilidad de trabajos de impresión) • 59
Fees (Tarifas)
Los tipos de Fees (Tarifas)
Cueste por Página
Mono
Ficha Pages [Páginas]: ver página 61
Ficha Toner use amount [Consumo de tóner]: ver página 62
Ficha Drum use amount [Consumo de cilindro]: ver página 64
Color
Ficha Pages [Páginas]: ver página 61
Ficha Toner use amount [Consumo de tóner]: ver página 62
Ficha Drum use amount [Consumo de cilindro]: ver página 64
Ficha Belt fuser use amount [Consumo de Correa/Fusor]: ver
página 69
Cueste por Hoja
Ficha Pages [Páginas]: ver página 61
Ficha Size [Tamaño]: ver página 66
Ficha Tray [Bandeja]: ver página 67
Ficha Media Type [Tipo de medio]: ver página 68
Cálculo automático
Ficha Toner use amount [Consumo de tóner]: ver página 62
Ficha Drum use amount [Consumo de cilindro]: ver página 64
Cueste por Minuto
Ficha Printer Use Time [Tiempo de uso de impresora]: ver
página 65
Uso de grapadora
Ficha Finisher [Acabador]: ver página 71
C9800 Guía de Utilidades
Utilidad Print Job Accounting (Contabilidad de trabajos de impresión) • 60
Fees (Tarifas)
Ficha Pages [Páginas]
聺 Page [Página]
Haga su selección para fijar la tarifa por cada página impresa a
color y para cada página impresa en monocromático.
聺 Sheet [Hoja]
Haga su selección para fijar la tarija por cada hoja impresa. En
este caso, se aplica la misma tarifa por la impresión por ambos
lados y la impresión por un solo lado.
JA_FeesPages.bmp
C9800 Guía de Utilidades
Utilidad Print Job Accounting (Contabilidad de trabajos de impresión) • 61
Fees (Tarifas)
Ficha Toner use amount [Consumo de tóner]
聺 Toner use amount [Consumo de tóner]
Haga su selección para definir una tarifa estándar por página a
color o página monocromática.
Automatic calculation [Cálculo automático]
Esta configuración sirve para definir el cálculo automático de
tarifas para el consumo de tóner y para guardar la información
bajo el nombre que usted define. Después de guardar la
configuración, puede utilizarla con otras impresoras con solo
seleccionar el nombre con que guardó la configuración en la
caja desplegable Fees [Tarifas] en la ventana “Add a printer for
which logs will be acquired” [“Agregar una impresora de la que
desea obtener registros”] (Printer [Impresora] → Add a Printer
[Agregar una impresora] → (haga clic en una impresora) →
Next [Siguiente]) o bajo la ficha Option [Opción], bajo la
ventana “Properties of printer from which logs are acquired”
[“Propiedades de la impresora de la que desea obtener
registros”] (haga clic en una impresora en el árbol de
C9800 Guía de Utilidades
Utilidad Print Job Accounting (Contabilidad de trabajos de impresión) • 62
impresoras → Printer [Impresora] → Properties [Propiedades]
→ Option [Opción]).
JA_FeesTonerUse.bmp
C9800 Guía de Utilidades
Utilidad Print Job Accounting (Contabilidad de trabajos de impresión) • 63
Fees (Tarifas)
Ficha Drum use amount [Consumo de cilindro]
聺 Drum use amount [Consumo de cilindro]
Haga su selección para definir una tarifa estándar por página a
color o página monocromática.
Automatic calculation [Cálculo automático]
Esta configuración sirve para definir el cálculo automático de
tarifas para el consumo de cilindro y para guardar la
información bajo el nombre que usted define. Después de
guardar la configuración, puede utilizarla con otras impresoras
con solo seleccionar el nombre con que guardó la
configuración en la caja desplegable Fees [Tarifas] en la
ventana “Add a printer for which logs will be acquired” [“Agregar
una impresora de la que desea obtener registros”] (Printer
[Impresora] → Add a Printer [Agregar una impresora] → (haga
clic en una impresora) → Next [Siguiente]) o bajo la ficha
Option [Opción], bajo la ventana “Properties of printer from
which logs are acquired” [“Propiedades de la impresora de la
que desea obtener registros”] (haga clic en una impresora en el
árbol de impresoras → Printer [Impresora] → Properties
[Propiedades] → Option [Opción]).
JA_FeesDrumUse.bmp
C9800 Guía de Utilidades
Utilidad Print Job Accounting (Contabilidad de trabajos de impresión) • 64
Fees (Tarifas)
Ficha Printer Use Time [Tiempo de uso de impresora]
聺 Printer Use Time [Tiempo de uso de impresora]
Haga su selección para definir la tarifa por cada minuto de uso
de la impresora.
JA_FeesPrinterUse.bmp
C9800 Guía de Utilidades
Utilidad Print Job Accounting (Contabilidad de trabajos de impresión) • 65
Fees (Tarifas)
Ficha Size [Tamaño]
聺 Size [Tamaño]
Haga su selección para definir una tarifa por cada hoja impresa
que varía de acuerdo al tamaño del tipo de medio utilizado.
Haga clic en Change [Cambiar] para determinar las tarifas de
acuerdo a diferentes tamaños de medios de impresión.
JA_FeesSize.bmp
C9800 Guía de Utilidades
Utilidad Print Job Accounting (Contabilidad de trabajos de impresión) • 66
Fees (Tarifas)
Ficha Tray [Bandeja]
聺 Tray [Bandeja]
Haga su selección para definir una tarifa por cada hoja impresa
que varía de acuerdo a la bandeja utilizada. Haga clic en
Change [Cambiar] para determinar las tarifas de acuerdo a
diferentes bandejas.
JA_FeesTray.bmp
C9800 Guía de Utilidades
Utilidad Print Job Accounting (Contabilidad de trabajos de impresión) • 67
Fees (Tarifas)
Ficha Media Type [Tipo de medio]
聺 Media [Medio]
Haga su selección para definir una tarifa por cada hoja impresa
que varía de acuerdo al tipo de medio utilizado. Haga clic en
Change [Cambiar] para determinar las tarifas de acuerdo a los
diferentes tipos de medio, incluyendo transparencias,
etiquetas, papel membrete, cartulina, etc.
JA_FeesMedia.bmp
C9800 Guía de Utilidades
Utilidad Print Job Accounting (Contabilidad de trabajos de impresión) • 68
Fees (Tarifas)
Ficha Belt fuser use amount [Consumo de Correa/Fusor]
聺 Belt, fuser use amount [Consumo de correa, fusor]
Haga su selección para definir una tarifa de consumo de la
correa y/o el fusor, por cada página impresa.
Automatic calculation [Cálculo automático]
Esta configuración sirve para definir el cálculo automático de
tarifas para el consumo de la correa y del fusor y para guardar
la información bajo el nombre que usted define.
Después de guardar la configuración, puede utilizarla con otras
impresoras.
Para hacer esto, con solo seleccionar el nombre con que
guardó la configuración en la caja - desplegable Fees [Tarifas]
en la ventana “Add a printer for which logs will be acquired”
[“Agregar una impresora de la que desea obtener
registros”]
(Printer [Impresora] → Add a Printer [Agregar una
impresora] → [haga clic en una impresora] → Next
[Siguiente])
o
bajo la ficha Option [Opción], bajo la ventana “Properties of
printer from which logs are acquired” [“Propiedades de la
impresora de la que desea obtener registros”]
Haga clic en una impresora en el árbol de impresoras →
Printer [Impresora] → Properties [Propiedades] →
Option [Opción]).
C9800 Guía de Utilidades
Utilidad Print Job Accounting (Contabilidad de trabajos de impresión) • 69
JA_FeesBeltFuser.bmp
C9800 Guía de Utilidades
Utilidad Print Job Accounting (Contabilidad de trabajos de impresión) • 70
Fees (Tarifas)
Ficha Finisher [Acabador]
聺 Staple [Engrapado]
Haga su selección para definir una tarifa para el consumo de
grapas. Solo se utiliza si tiene instalado el acabador opcional
en los modelos respectivos.
JA_FeesFinisher.bmp
C9800 Guía de Utilidades
Utilidad Print Job Accounting (Contabilidad de trabajos de impresión) • 71
ID de cuentas
Agregar
Agregar ID de cuentas a las impresoras registradas
De la ventana principal de Contabilidad de trabajos de impresión:
1. Haga doble clic en la impresora a la que desea agregar y configurar ID
de cuentas
Aparece la siguiente pantalla:
JA_PrinterProperties.bmp
2. En la ficha User [Usuario], haga clic en Register [Registrar].
C9800 Guía de Utilidades
Utilidad Print Job Accounting (Contabilidad de trabajos de impresión) • 72
Aparece la siguiente pantalla:
JA_ID_Registration.bmp
C9800 Guía de Utilidades
Utilidad Print Job Accounting (Contabilidad de trabajos de impresión) • 73
3. Haga clic en Add [Agregar].
Aparece la siguiente pantalla:
JA_AddID1.bmp
C9800 Guía de Utilidades
Utilidad Print Job Accounting (Contabilidad de trabajos de impresión) • 74
4. Haga las selecciones necesarias. Haga clic en Next [Siguiente].
Aparece la siguiente pantalla:
JA_AddID2.bmp
C9800 Guía de Utilidades
Utilidad Print Job Accounting (Contabilidad de trabajos de impresión) • 75
5. Defina la nueva ID de cuenta:
a. Entre la siguiente información de la nueva ID de cuenta:
• Account ID number [Número de ID de cuenta]
• Name [Nombre]
• Email address [Correo electrónico]
Si desea establecer restricciones para imprimir, entre la
dirección electrónica del cliente para poder informarle
cuando ha alcanzado su límite y luego para informarle
cuando puede volver a imprimir.
b. Haga clic en Add [Agregar].
El nuevo Nombre/ID aparece en el cuadro.
c. Haga clic en Next [Siguiente]:
Aparece la siguiente pantalla:
JA_AddID3.bmp
C9800 Guía de Utilidades
Utilidad Print Job Accounting (Contabilidad de trabajos de impresión) • 76
Las opciones son las siguientes:
• Notifies total result by e-mail [Notificar por correo electrónico el
resultado total]
Seleccionar esta casilla para enviar al usuario correo
electrónico con un resumen de su uso mensual de la
impresora.
• Notifies by e-mail when Limit Value is exceeded [Notificar por
correo electrónico cuando ha excedido el Valor límite]
Seleccionar esta casilla para alertar al usuario por correo
electrónico cuando ha alcanzado su límite de impresión; y
luego para informarle que puede volver a imprimir.
• Do not process Limit Value as a group [No procesar el Valor
límite como parte de un grupo]
Sirve para restringir los Valores límites a un usuario en
particular. Solo se utiliza cuando la impresora/usuario forma
parte de un grupo.
C9800 Guía de Utilidades
Utilidad Print Job Accounting (Contabilidad de trabajos de impresión) • 77
d. Haga las selecciones necesarias.
e. Haga clic en Next [Siguiente].
Aparece la siguiente pantalla:
JA_AddID4.bmp
C9800 Guía de Utilidades
Utilidad Print Job Accounting (Contabilidad de trabajos de impresión) • 78
Las opciones son las siguientes:
• Disable Printing [Impresión deshabilitada]:
Todas los trabajos de impresión son cancelados. Cuando
selecciona esta opción, las demás configuraciones no pueden
ser cambiadas.
• Disable Color Printing [Impresión a color deshabilitada]:
No se puede imprimir a color bajo esta ID de cuenta. Si envían
un trabajo de impresión a color, el mismo es cancelado
automáticamente.
C9800 Guía de Utilidades
Utilidad Print Job Accounting (Contabilidad de trabajos de impresión) • 79
f. Indique las restricciones de impresión apropiadas bajo la ID de
cuenta.
g. Haga clic en Next [Siguiente].
Aparece la siguiente pantalla:
JA_AddID5.bmp
C9800 Guía de Utilidades
Utilidad Print Job Accounting (Contabilidad de trabajos de impresión) • 80
h. Coloque límites por periodos de 24 horas para una ID de
cuenta de acuerdo a uno o todos los siguientes valores:
• Total pages [Número de páginas]
• Total dollars [Total de dólares]
• Total minutes [Número de minutos]
• Total staples used [Número de grapas utilizadas]
Estos límites son verificados en el intervalo seleccionado o en la
hora configurada para la adquisición de registros.
NOTA
La verificación de si los límites superiores de un usuario en
particular han sido excedidos se realiza solo a hora fijada
para el intervalo. Si los límites superiores son excedidos
entre las funciones de verificación, la impresión continúa aún
cuando los límites han sido excedidos. En la siguiente
verificación, el usuario es bloqueado de manera que no
puede imprimr más hasta el siguiente periodo de 24 horas. Si
lo indicó en las ventanas anteriores (ver arriba), el usuario es
informado por correo electrónico que ha excedido sus límites
para dicho periodo de 24 horas.
i. Haga clic en Finish [Finalizar].
6. Repita los pasos anteriores para cada ID de cuenta que desea agregar.
7. Haga clic en End [Finalizar]. Haga clic en OK [Aceptar].
C9800 Guía de Utilidades
Utilidad Print Job Accounting (Contabilidad de trabajos de impresión) • 81
Account IDs (IDs de Cuentas)
Notificaciones de correo electrónico
Notifies total result by e-mail [Notificar por correo electrónico el
resultado total]
Seleccionar esta casilla para enviar al usuario correo electrónico
con un resumen de su uso mensual de la impresora.
Notifies by e-mail when Limit Value is exceeded [Notificar por
correo electrónico cuando ha excedido el Valor límite]
Seleccionar esta casilla para alertar al usuario por correo
electrónico cuando ha alcanzado su límite de impresión; y luego
para informarle que puede volver a imprimir.
Do not process Limit Value as a group [No procesar el Valor
límite como parte de un grupo]
Sirve para restringir los Valores límites a un usuario en particular.
Solo se utiliza cuando la impresora/usuario forma parte de un
grupo.
C9800 Guía de Utilidades
Utilidad Print Job Accounting (Contabilidad de trabajos de impresión) • 82
Account IDs (IDs de Cuentas)
Cómo restringir utilización
Disable Printing [Impresión deshabilitada]
Todas los trabajos de impresión son cancelados. Cuando
selecciona esta opción, las demás configuraciones no pueden ser
cambiadas.
Disable Color Printing [Impresión a color deshabilitada]
No se puede imprimir a color bajo esta ID de cuenta. Si envían un
trabajo de impresión a color, el mismo es cancelado
automáticamente.
Coloque límites
por periodos de 24 horas para una ID de cuenta de acuerdo a uno
o todos los siguientes valores:
• Total pages [Número de páginas]
• Total dollars [Total de dólares]
• Total minutes [Número de minutos]
• Total staples used [Número de grapas utilizadas]
Estos límites son verificados en el intervalo seleccionado o en la
hora configurada para la adquisición de registros.
NOTA
La verificación de si los límites superiores de un usuario en
particular han sido excedidos se realiza solo a hora fijada
para el intervalo. Si los límites superiores son excedidos
entre las funciones de verificación, la impresión continúa aún
cuando los límites han sido excedidos. En la siguiente
verificación, el usuario es bloqueado de manera que no
puede imprimr más hasta el siguiente periodo de 24 horas. Si
lo indicó en las ventanas anteriores (ver arriba), el usuario es
informado por correo electrónico que ha excedido sus límites
para dicho periodo de 24 horas.
C9800 Guía de Utilidades
Utilidad Print Job Accounting (Contabilidad de trabajos de impresión) • 83
Account IDs (IDs de Cuentas)
Importar ID de cuentas de impresoras registradas
Una vez que crea una ID de cuenta para una impresora
registrada, puede importar la cuenta en los registros de otras
impresoras registradas o grupos de impresoras en el sistema. La
ID de cuenta trae consigo las mismas configuraciones, como los
límites de uso, pero puede cambiar los valores de la cuenta en su
nueva relación con la impresora (ver abajo) una vez que los datos
son importados.
De la ventana principal de Contabilidad de trabajos de impresión:
1. Haga doble clic en la impresora o grupo a la que desea importar una ID
de cuenta.
2. En la ficha User [Usuario], haga clic en Register [Registrar].
Aparece la siguiente pantalla:
JA_AddID6.bmp
C9800 Guía de Utilidades
Utilidad Print Job Accounting (Contabilidad de trabajos de impresión) • 84
3. Haga clic en Other Printer [Otra impresora].
Aparece la siguiente pantalla:
JA_ImportUser.bmp
C9800 Guía de Utilidades
Utilidad Print Job Accounting (Contabilidad de trabajos de impresión) • 85
4. De la lista Import Source [Importar fuente], seleccione una impresora o
grupo desde donde quiere importar ID de cuentas y haga clic en Add
[Agregar].
Las ID que no están registradas con la impresora aparecen en el
cuadro de User [Usuario]:
JA_AddID7.bmp
5. Haga clic en cualquier Nombre/ID de cuenta que no desea agregar y
luego haga clic en Delete [Borrar] y luego en OK [Aceptar].
Las ID de cuentas seleccionadas son importadas en la lista de las
ID registradas de la impresora.
C9800 Guía de Utilidades
Utilidad Print Job Accounting (Contabilidad de trabajos de impresión) • 86
Account IDs (IDs de Cuentas)
Cambiar
De la ventana principal de Contabilidad de trabajos de impresión:
1. Abra el árbol de impresoras y haga doble clic en la impresora cuyas ID
de cuentas desea cambiar.
2. En la ficha User [Usuario], haga clic en Register [Registrar].
Aparece la siguiente pantalla:
JA_AddID6.bmp
C9800 Guía de Utilidades
Utilidad Print Job Accounting (Contabilidad de trabajos de impresión) • 87
3. Haga clic en el nombre cuya configuración desea cambiar, y luego haga
clic en Change [Cambiar].
Aparece la siguiente pantalla:
JA_IDProperties1.bmp
4. Realice los cambios de su escogencia. Haga clic en OK [Aceptar].
5. Haga clic en End [Finalizar]. Haga clic en OK [Aceptar].
C9800 Guía de Utilidades
Utilidad Print Job Accounting (Contabilidad de trabajos de impresión) • 88
Account IDs (IDs de Cuentas)
Borrar
De la ventana principal de Contabilidad de trabajos de impresión:
1. Abra el árbol de impresoras. Haga doble clic en el nombre de la
impresora o grupo de donde quiere borrar una ID de cuenta.
2. En la ficha User [Usuario], haga clic en Register [Registrar].
Aparece la siguiente pantalla:
JA_AddID6.bmp
3. Haga clic en el nombre de la ID de cuenta que desea borrar. Haga clic
en Delete [Borrar].
4. Haga clic en Yes [Sí] para confirmar y borrar la cuenta.
5. Haga clic en End [Finalizar]. Haga clic en OK [Aceptar].
C9800 Guía de Utilidades
Utilidad Print Job Accounting (Contabilidad de trabajos de impresión) • 89
Informes
Impresión de registros
NOTA
El PC Servidor debe estar encendido continuamente, o por lo
menos debe estar encendido a la hora o horas programadas para
que software puede adquirir la información sobre los trabajos de
impresión.
Intervalo de adquisición de registros
Cómo configurar/cambiar
El intervalo de adquisición de registros generalmente es configurado
cuando registra una impresora (ver “Registro" en la página 49).
Para cambiar el intervalo de adquisición de registros de una
impresora registrada o de un grupo en particular:
1. De la ventana principal de Contabilidad de trabajos de impresión, haga
clic en Printer [Impresora] para abrir el árbol de impresoras y luego haga
clic en la impresora cuyo intervalo de adquisición desea cambiar.
2. Haga clic en Printer [Impresora] → Properties [Propiedades].
3. En la ficha Options [Opciones], haga los cambias que desee bajo
Acquire Logs [Adquirir registros] y luego haga clic en OK [Aceptar].
C9800 Guía de Utilidades
Utilidad Print Job Accounting (Contabilidad de trabajos de impresión) • 90
Informes
Impresión de registros
Cómo configurar manualmente los ítems que aparecen en el
registro
Para configurar los ítems que aparecen o son exportados en el
registro:
1. De la ventana principal de Contabilidad de trabajos de impresión, haga
clic en la impresora/grupo cuyos ítems quiere configurar en el registro.
2. Haga clic en Log [Registro] → Display/Export Item Settings
[Mostrar/exportar la configuración de los ítems].
3. Haga clic en una de las selecciones siguientes para configurar los ítems
y el orden en que serán mostrados:
• Log Display Items [Ítems que aparecen en el registro]. Ver
página 92.
• Total Display Items [Total de ítems que aparecen en el
registro]. Ver página 93.
• Log Export Items [Ítems del registro para exportar]. Ver
página 94.
• Total Export Items [Total de ítems a exportar]. Ver
página 95.
4. Haga su selección:
a. Para incluir un ítem, coloque una marca de verificación en la
casilla respectiva. Para borrar o agregar un ítem, haga clic en
la casilla para colocar o borrar la marca de verificación.
b. Para cambiar la ubicación de un ítem en el registro, haga clic
en el nombre, y luego haga clic en Up [Arriba] o Down [Abajo].
5. Haga clic en OK [Aceptar].
C9800 Guía de Utilidades
Utilidad Print Job Accounting (Contabilidad de trabajos de impresión) • 91
Informes
Impresión de registros
Cómo configurar manualmente los ítems que aparecen en el
registro
Log Display Items [Ítems que aparecen en el registro]
Standard acquisition Log [Registro de adquisición estándar].
Aparece la siguiente pantalla:
JA_LogDisplayItems.bmp
C9800 Guía de Utilidades
Utilidad Print Job Accounting (Contabilidad de trabajos de impresión) • 92
Informes
Impresión de registros
Cómo configurar manualmente los ítems que aparecen en el
registro
Total Display Items [Total de ítems que aparecen en el registro]
Lista de los totales de una impresora registrada.
Aparece la siguiente pantalla:
JA_TotalDisplayItems.bmp
C9800 Guía de Utilidades
Utilidad Print Job Accounting (Contabilidad de trabajos de impresión) • 93
Informes
Impresión de registros
Cómo configurar manualmente los ítems que aparecen en el
registro
Log Export Items [Ítems del registro para exportar]
Los ítems que desea incluir en el archivo de registros a exportar.
Aparece la siguiente pantalla:
JA_LogExportItems.bmp
C9800 Guía de Utilidades
Utilidad Print Job Accounting (Contabilidad de trabajos de impresión) • 94
Informes
Impresión de registros
Cómo configurar manualmente los ítems que aparecen en el
registro
Total Export Items [Total de ítems a exportar]
Los ítems que desea incluir en el archivo a exportar que contiene
una lista de los totales de una impresora registrada.
Aparece la siguiente pantalla:
JA_TotalExportItems.bmp
C9800 Guía de Utilidades
Utilidad Print Job Accounting (Contabilidad de trabajos de impresión) • 95
Informes
Excel (Herramienta de informes)
El software de Contabilidad de trabajos de impresión puede
utilizarse conjuntamente con Microsoft Excel para generar informes
de registros utilizando uno de los nueve macros preprogramados.
Instalar
1. Coloque el CD de controladores que vino con su impresora en la unidad
CDROM en el PC cliente y espere a que se ejecute Menu Installer
[Instalador].
Si el CD no se ejecuta, haga clic en Inicio → Ejecutar → Examinar.
Busque la unidad CD-ROM y haga doble clic en Install.exe, luego
haga clic en OK [Aceptar].
2. Haga clic en Next [Siguiente] para aceptar los términos del Contrato de
licencia.
3. Seleccione su idioma.
4. Haga clic en Network Software [Software de redes] → Administration
Tools [Herramientas de Administración] → Job Accounting
[Contabilidad de Trabajos] → Reports Tool [Herramienta de informes] y
siga las instrucciones en pantalla.
C9800 Guía de Utilidades
Utilidad Print Job Accounting (Contabilidad de trabajos de impresión) • 96
Informes
Excel (Herramienta de informes)
Uso
Creación de un informe de registros con Excel
1. Asegúrese de que el software del servidor de Contabilidad de trabajos
de impresión está abierto y que el registro ha sido adquirido.
2. Del menú Inicio, haga clic en Okidata → Print Control [Control de
impresión] → Open Print Control Reports [Abrir informes de control
de impresión].
3. Haga clic en Enable Macros [Habilitar macros].
El programa Excel se abre. Aparece la siguiente ventana encima
de Excel:
JA_XL_Select_csv.bmp
4. Busque el archivo de registros que desea abrir y haga clic en Open
[Abrir].
El archivo se abre y los datos aparecen sin formato.
5. Seleccione una hoja (por ejemplo, Printer Usage [Uso de la impresora])
utilizando la lista desplegable Change worksheet [Cambiar de hoja].
C9800 Guía de Utilidades
Utilidad Print Job Accounting (Contabilidad de trabajos de impresión) • 97
Aparece la ventana con la hoja seleccionada:
JA_XL_PrinterUsage.bmp
6. Para imprimir los datos, presione Ctrl-P.
7. Al terminar, haga clic en
para cerrar Excel
C9800 Guía de Utilidades
Utilidad Print Job Accounting (Contabilidad de trabajos de impresión) • 98
Informes
Excel (Herramienta de informes)
Macros
Macro
Incluye
Account Detail [Detalles de la
cuenta]
Información detallada de cada trabajo
para cada ID de cuenta, lo que incluye:
•
•
•
•
•
•
•
•
•
•
Account ID [ID de cuenta]
Job ID [ID de trabajo]
Date [Fecha]
Document Name [Nombre del
documento]
Paper Size [Tamaño del papel]
Media Type [Tipo de medio]
Total Sheets [Total de hojas]
Color Pages [Páginas a color]
Mono Pages [Páginas
monocromáticas]
Total Costs [Costo total]
Nota: Para limitar el número de columnas,
haga clic en Fields [Campos]. Para limitar
el número de filas puede especificar una
fecha límite o puede hacer clic en
Accounts [Cuentas].
Account Usage [Utilización de
cuentas]
Un gráfico con los datos de la hoja
Account Summary [Resumen de la
cuenta]
Account Summary [Resumen de
la cuenta]
Un resumen de la información de cada
cuenta.
C9800 Guía de Utilidades
Utilidad Print Job Accounting (Contabilidad de trabajos de impresión) • 99
Macro
Incluye
Printer Detail [Detalles de la
impresora]
Información detallada de cada trabajo
enviado a la impresora, lo que incluye:
• Printer Name [Nombre de la
impresora]
• Job ID [ID de trabajo]
• Date [Fecha]
• Account ID [ID de cuenta]
• User ID [ID de usuario]
• Duplex Pages [Páginas duplex]
• Total Sheets [Total de hojas]
• Color Pages [Páginas a color]
• Mono Pages [Páginas
monocromáticas]
• Total Costs [Costo total]
Nota: Para limitar el número de
columnas, haga clic en Fields [Campos].
Para limitar el número de filas puede
especificar una fecha límite o puede hacer
clic en Accounts [Cuentas].
Printer Usage [Utilización de la
impresora]
Un gráfico con los datos de la hoja Printer
Summary [Resumen de la impresora]
Printer Summary [Resumen de la
impresora]
La siguiente información para cada
impresora que tiene datos disponibles:
• Printer Name [Nombre de la
impresora]
• Total Jobs [Total de trabajos]
• Total Sheets [Total de hojas]
• Number of Color Pages Printed
[Número de páginas a color
impresas]
• Number of Duplex Pages Printed
[Número de páginas duplex
impresas] (solo aparece si está
instalada la unidad duplex opcional)
• Total Costs Incurred [Costo total
incurrido] (según los cálculos del
software de Contabilidad de
trabajos de impresión)
C9800 Guía de Utilidades
Utilidad Print Job Accounting (Contabilidad de trabajos de impresión) • 100
Macro
Incluye
User Detail [Detalles del usuario]
Información detallada de cada trabajo
enviado a la impresora, clasificado según
la ID de usuario, lo que incluye:
•
•
•
•
•
•
•
•
•
•
User ID [ID de usuario]
Job ID [ID de trabajo]
Date [Fecha]
Document Name [Nombre del
documento]
Paper Size [Tamaño del papel]
Media Type [Tipo de medio]
Total Sheets [Total de hojas]
Color Pages [Páginas a color]
Mono Pages [Páginas
monocromáticas]
Job Cost [Costo del trabajo]
C9800 Guía de Utilidades
Utilidad Print Job Accounting (Contabilidad de trabajos de impresión) • 101
Macro
Incluye
User Usage [Utilización por
usuarios]
Un gráfico con los datos de la hoja User
Summary [Resumen de utilización por
usuarios]
User Summary [Resumen de
utilización por usuarios]
Incluye lo siguiente por cada User ID [ID
de usuario]:
•
•
•
•
Total Jobs [Total de trabajos]
Total Sheets [Total de hojas]
Color Pages [Páginas a color]
Mono Pages [Páginas
monocromáticas]
• Duplex Pages [Páginas duplex]
• Total Costs [Costo total]
C9800 Guía de Utilidades
Utilidad Print Job Accounting (Contabilidad de trabajos de impresión) • 102
Informes
Para ver los registros adquiridos
De la ventana principal de Contabilidad de trabajos, haga clic en [+]
al lado de Log [Registro] para expandir el árbol de registros.
JA20_ViewAcquiredLog.bmp
8. Haga clic en [+] al lado de los submenús para avanzar al registro que
desea ver.
Submenú Date [Fecha]
Presenta los registros según
la fecha (año/mes)
y según la impresora registrada.
Submenú Printer [Impresora]
Presenta una lista de los registros
de acuerdo a la impresora registrada
y según la fecha.
9. Para ver un registro:
• Haga doble clic en una entrada
o bien,
• Haga clic en una entrada y luego haga clic en Log [Registro]
→ Display Log [Mostrar registro].
C9800 Guía de Utilidades
Utilidad Print Job Accounting (Contabilidad de trabajos de impresión) • 103
Informes
Para ver los registros adquiridos
Interpretación de las entradas de los registros
Los ítems que aparecen en Print Log [Registro de impresión] son los
siguientes:
Columna
Descripción
1200dpi [ppp]a
Número de hojas impresas con 1200 ppp
1200x600dpi [ppp]a
Número de hojas impresas con 1200 x 600
ppp
600dpi [ppp]a
Número de lados impresos con 600 ppp
Account ID [ID de cuenta]
User Account ID [ID de la cuenta del usuario]
Color
Número de lados impresos a color
Document Name [Nombre del
documento]
Document Name [Nombre del documento]
Duplex Print [Impresión duplex]
Simplex or Duplex [Impresión por un lado o
ambos lados]
Envelope Feeder [Alimentador de
sobres]a
Número de hojas alimentadas desde el
Alimentador de sobres
Log No. [No. de registro]
La ID del trabajo
Media [Tipo de medio]a
Tipo de papel utilizado –Transparencia, etc.
Mono
Número de lados impresos en monocromo
Multi-Purpose Tray [Bandeja MultiUso]a
Número de hojas alimentadas desde la
Bandeja Multi-Uso
Off-line time during printing [Tiempo
fuera de línea durante la
impresión]a
Tiempo fuera de línea durante la impresión (si
lo hubo)
C9800 Guía de Utilidades
Utilidad Print Job Accounting (Contabilidad de trabajos de impresión) • 104
Columna
Descripción
Off-line time during processing
[Tiempo fuera de línea durante el
procesamiento]a
Tiempo fuera de línea durante el
procesamiento (si lo hubo)
Pages [Páginas]
Número de lados impresos
Paper Size [Tamaño del papel]
Tamaño de papel utilizado
Paper Type [Tipo de papel]a
Tipo de papel utilizado –Ligero, Mediano, etc.
Sheets [Hojas]
Número de hojas de papel
Staple [Engrapado]
Número de grapas utilizadas
Status [Estado]
Resultados - Impresos, Rehusados, etc.
Time printing began [Hora de inicio
de impresión]a
Hora de inicio del proceso de impresión
Time printing ended [Hora cuando
finalizó la impresión]a
Hora cuando finalizó el proceso de impresión
Time the log acquisition started
[Hora de inicio de adquisición de
datos]a
Hora cuando se obtuvo el registro de la
impresora (inicio)
Time the log was acquired [Hora
cuando se obtuvo el registro]a
Hora cuando se obtuvo el registro de la
impresora (finalizado)
Time the process began [Hora de
inicio del proceso]a
Hora de inicio del procesamiento del trabajo
Time the process ended [Hora
cuando finalizó el proceso]a
Hora cuando finalizó el procesamiento del
trabajo
Total Sheets [Total de hojas]
Número de hojas de papel
Tray1 [Bandeja 1]a
Número de hojas alimentadas desde la
Bandeja 1
Tray2 [Bandeja 2]a
Número de hojas alimentadas desde la
Bandeja 2
Tray3 [Bandeja 3]a
Número de hojas alimentadas desde la
Bandeja 3
C9800 Guía de Utilidades
Utilidad Print Job Accounting (Contabilidad de trabajos de impresión) • 105
Columna
Descripción
Tray4 [Bandeja 4]a
Número de hojas alimentadas desde la
Bandeja 4
Tray5 [Bandeja 5]a
Número de hojas alimentadas desde la
Bandeja 5
User [Usuario]
User Name [Nombre de usuario]
a.
Este ítem no se muestra por defecto. Para mostrarlo, ver “Cómo configurar
manualmente los ítems que aparecen en el registro" en la página 91.
C9800 Guía de Utilidades
Utilidad Print Job Accounting (Contabilidad de trabajos de impresión) • 106
Software del PC Cliente
Cómo abrir el software del PC Cliente
En el PC Cliente, haga clic en Inicio → Programas → Oki Data →
Print Job Accounting Client → Change Job Accounting Mode.
JA_Client.bmp
C9800 Guía de Utilidades
Utilidad Print Job Accounting (Contabilidad de trabajos de impresión) • 107
Software del PC Cliente
Modos Job Account
Existen cuatro modos Job Account [Cuentas de trabajos]:
• Modo Tab: ver página 109
• Modo Popup: ver página 109
• Modo Hide: ver página 109
• Modo [Not supported]: ver página 110
Seleccione el modo que desea utilizar.
JA_Client.bmp
C9800 Guía de Utilidades
Utilidad Print Job Accounting (Contabilidad de trabajos de impresión) • 108
Software del PC Cliente
Modos Job Account
Modo Tab
En este modo, la ficha para asignar el Nombre de usuario y la ID
de cuenta aparecerá bajo Job Account Printer Driver Property
[Propiedad del controlador de impresora]. Se debe seleccionar
este modo cuando la computadora es utilizada por una sola
persona.
Modo Popup
En este modo, el cuadro de diálogo para entrar el Nombre de
usuario y la ID de cuenta de trabajos aparecerá cada vez que
imprime. El cliente entra el Nombre de usuario y la ID de cuenta
que le fueron asignados para poder imprimir. Este modo es útil si
varias personas comparten la misma computadora.
Modo Hide
En este modo, el Administrador de sistemas crea un ID file
[Archivo de ID] que contiene la información de todos los clientes.
Luego cada cliente hace clic en Import ID File [Importar Archivo
de ID] en su computadora y especifica este archivo.
Los clientes no necesitan conocer los detalles de su propia ID de
Cuenta.
Este Archivo de ID contiene la información de cada uno de los
clientes en una línea, con el siguiente formato.
Login User Name, Account ID {User Name}
Login User Name
[Nombre de usuario
de inicio de
sesión]
El nombre de usuario utilizado para iniciar la sesión de
Windows.
C9800 Guía de Utilidades
Utilidad Print Job Accounting (Contabilidad de trabajos de impresión) • 109
Account ID [ID de
cuenta]
ID de Cuenta que corresponde al nombre de usuario.
{User Name} [Nombre
de Usuario]
El Nombre del usuario que aparece en este sistema. El
mismo es opcional. Si no se asigna un nombre, el
nombre de usuario de inicio de sesión aparece como el
nombre de usuario del sistema.
Utilice la extensión ".csv" para guardar el archivo.
Modo [Not supported]
En este modo, todos los trabajos de impresión se registran bajo
Unregistered ID(0) [ID desconocido (0)].
NOTA
Puede permitir o inhibir los trabajos de impresión realizados bajo
ID desconocido pero los nombres de los documentos no
aparecerán en los registros de impresión.
C9800 Guía de Utilidades
Utilidad Print Job Accounting (Contabilidad de trabajos de impresión) • 110
Estado de la impresora
Dirección IP
NOTA
Para encontrar la dirección IP de la impresora, siga una de las
siguientes opciones:
• Abra el software de Contabilidad de trabajos de
impresión y seleccione el árbol de impresoras, luego
haga clic en Printer [Impresora] → Properties
[Propiedades].
• Utilice el panel delantero de la impresora para navegar
el menú de la red (vea la Guía del usuario de su
impresora para mayores detalles).
• Imprima una lista de la configuración del menú (vea la
Guía del usuario de su impresora para mayores
detalles).
C9800 Guía de Utilidades
Utilidad Print Job Accounting (Contabilidad de trabajos de impresión) • 111
Estado de la impresora
Verificación
1. Abra Microsoft Internet Explorer.
2. Entre la dirección IP de la impresora (por ejemplo, http://192.168.0.1).
3. Presione Enter [Entrar].
Aparece la siguiente ventana del estado de la impresora:
JA_WebStatus.bmp
4. Seleccione entre:
• Printer Status [Estado de la impresora]
• Network Summary [Resumen de red]
• Login as Admin [Iniciar sesión como Administrador]
• Job Log [Registro de trabajos]
C9800 Guía de Utilidades
Utilidad Print Job Accounting (Contabilidad de trabajos de impresión) • 112
Estado de la impresora
Verificación
Printer Status [Estado de la impresora]
La ventana de inicio por defecto. Para ver el estado de las
impresoras en tiempo real, haga clic en Update Status [Actualizar
estado].
JA_WebStatus.bmp
C9800 Guía de Utilidades
Utilidad Print Job Accounting (Contabilidad de trabajos de impresión) • 113
Estado de la impresora
Verificación
Network Summary [Resumen de red]
Al hacer clic aquí se abre una ventana con información detallada
de la red, lo que incluye:
• General Settings [Configuración general]
• NetWare
• TCP/IP
• JetAdmin
• LAN Server/DLC
• EtherTalk
• Port Configuration [Configuración del puerto]
JA_WebNetworkSummary.bmp
C9800 Guía de Utilidades
Utilidad Print Job Accounting (Contabilidad de trabajos de impresión) • 114
Estado de la impresora
Verificación
Job Log [Registro de trabajos]
Aparece la ventana de Print Job Log [Registro de trabajos de
impresión] de la impresora seleccionada:
JA_WebJobLog.bmp
C9800 Guía de Utilidades
Utilidad Print Job Accounting (Contabilidad de trabajos de impresión) • 115
Estado de la impresora
Cambio de configuración del menú
Printer Menu [Menú de impresoras]
1. Abra Microsoft Internet Explorer.
2. Entre la dirección IP de la impresora (por ejemplo, http://192.168.0.1).
3. Presione Enter [Entrar].
Aparece la siguiente ventana del estado de la impresora:
JA_WebStatus.bmp
4. Haga clic en Login as Admin [Iniciar sesión como
Administrador].
C9800 Guía de Utilidades
Utilidad Print Job Accounting (Contabilidad de trabajos de impresión) • 116
Aparece la siguiente ventana del estado de la impresora:
JA_WebEnterPassword.bmp
5. Se abre la ventana Enter Network Password [Entrar la contraseña de la
red] primero debe iniciar la sesión para tener acceso al Printer Menu
[Menú de impresoras].
Entre su User Name [Nombre de usuario] y su Password
[Contraseña]
Si desea, haga clic en “Save this password in your password list.”
Está habilitada, la marca de verificación aparece en el cuadro .
6. Haga clic en OK (Aceptar).
C9800 Guía de Utilidades
Utilidad Print Job Accounting (Contabilidad de trabajos de impresión) • 117
Aparece la siguiente ventana del estado de la impresora:
JA_WebPrinterMenu1.bmp
7. Haga clic en Printer Menu [Menú de impresoras].
C9800 Guía de Utilidades
Utilidad Print Job Accounting (Contabilidad de trabajos de impresión) • 118
Aparece la siguiente ventana del estado de la impresora:
240P_JA_WebPrinterMenu1.bmp
La ventana izquierda contiene una lista de los grupos de
configuración del menú que puede seleccionar:
• Printer Summary [Resumen de la impresora]
• General Settings [Configuración general]
• Print and Media [Impresión y tipos de medio]
• System and PCL [Sistema y PCL]
• Parallel and USB [Paralelo y USB]
• Memory [Memoria]
• System Adjust [Ajuste del sistema]
• Finisher Menu [Menú de Acabador] (solo aparece si tiene
instalado el Acabador opcional]
C9800 Guía de Utilidades
Utilidad Print Job Accounting (Contabilidad de trabajos de impresión) • 119
Estado de la impresora
Cambio de configuración del menú
página Web
El Administrador de sistemas puede hacer cambios en el menú de
configuración a través de la página Web. Por ejemplo:
1. Haga clic en Print and Media [Impresión y tipos de medio].
2. Realice los cambios deseados.
3. En la parte inferior de la pantalla haga clic en Submit Changes [Hacer
cambios].
240P_JA_WebPrinterMenu3.bmp
C9800 Guía de Utilidades
Utilidad Print Job Accounting (Contabilidad de trabajos de impresión) • 120
Resolución de problemas
Problemas y sus soluciones
1. La impresora que seleccioné no aparece en la lista cuando haga clic en
Printer [Impresora] → Add a printer [Agregar impresora] → Next
[Siguiente].
Si la impresora está fuera de línea, no aparece. Asegúrese de que
la impresora está en línea.
A veces sucede que la impresora no aparece cuando está
imprimiendo. Espere un rato y luego vuelva a intentarlo. Si aún no
aparece, indique la dirección IP de la impresora en la ventana
Specify the printer for which logs will be acquired [Indicar la
impresora de la cual desea adquirir registros] antes de hacer clic
en Next [Siguiente].
2. El contenido del Panel de registros (lado derecho de la pantalla) no se
actualiza.
Haga clic en Log [Registro] → Refresh Display [Actualizar
ventana].
3. Aparece el siguiente mensaje: "Cannot connect to the printer. Wait for a
while and try again." ("No se pudo establecer conexión con la impresora.
Espere un rato y luego vuelva a intentarlo.")
Asegúrese de que la impresora está en línea. Este mensaje a
veces aparece cuando la impresora está imprimiendo. Inténtelo
más tarde.
4. El siguiente mensaje aparece cuando selecciona Printer [Impresora]→
Delete a Printer [Eliminar una impresora]: "Cannot delete while log is
being acquired." ("No se puede eliminar mientras se está obteniendo un
registro.")
Seleccione la impresora en el árbol de impresoras y haga clic en
Printer [Impresora] → Start/End Log [Iniciar/Finalizar registros]
para cancelar el proceso mediante el cual se obtienen los
registros de impresión de la impresora. Luego haga clic en Printer
[Impresora] → Delete a Printer/Printer Group [Eliminar una
impresora/grupo de impresoras].
5. El siguiente mensaje aparece cuando selecciona Printer [Impresora]→
Acquire a Log [Adquirir un registro]: "This processing cannot do
between acquisition of a Log." ("Este proceso no puede realizarse
mientras se está obteniendo un registro").
Se está obteniendo un registro de impresión de la impresora en
este momento.
C9800 Guía de Utilidades
Utilidad Print Job Accounting (Contabilidad de trabajos de impresión) • 121
Algunos problemas y sus soluciones
1. Cuando se imprime por ambos lados con el controlador PostScript, si el
lado opuesto está en blanco, no se cuenta como una página.
2. Installer [Instalador] instala un archivo con la unidad monetaria de
acuerdo a la Configuración regional de su sistema operativo. Si no se
instaló el archivo correcto, verifique la Configuración regional. Si desea
configurarlo de acuerdo al estándar del sistema, active "Set as system
default local” [“Configurar como predeterminado del sistema local"] bajo
“Regional Setting” ["Configuración regional"].
3. Cuando se imprime utilizando el menú de la red, "PRINT SETTING"
["CONFIG. DE IMPRESION"] la impresión se registra como un trabajo
de cliente desconocido y no es reconocida como un trabajo de impresión
local.
4. Los controladores PostScript (Macintosh) no almacenan los nombres del
documento en el registro.
5. En las aplicaciones que crean sus propios códigos PostScript cuando
utilizan el controlador PS de Windows, el comando de Job Accounting
(Job Account ID, user name) no es registrado. Ejemplos de estas
aplicaciones son Adobe PageMaker y CorelDraw (cuando la casilla de
verificación de "Use PPD" ["Usar PPD"] está activada en el cuadro de
diálogo de imprimir.)
6. Si imprime bajo Win2000 (Cliente) a Win2000 (y tiene configurado el
modo Shared Printer Job Account [Cuenta de trabajos de impresora
compartida]), debe desactivar la opción "Enable advanced printing
features" ["Habilitar características de impresión avanzadas"] bajo la
ficha “Advanced” ["Avanzado"] del cuadro de diálogo Properties
[Propiedades] de la impresora compartida. Sin embargo, al desactivar la
opción, también desactiva las características de Booklet (PCL) (Folleto
[PCL]) y Page Order (PS) (Orden de páginas [PS]).
C9800 Guía de Utilidades
Utilidad Print Job Accounting (Contabilidad de trabajos de impresión) • 122
Desinstalación del software
Desinstalación del software del servidor
1. Seleccione una impresora del panel izquierdo de la ventana de software
de servidor.
2. Seleccione Start/end log [Iniciar/Finalizar registro] del menú de
impresoras.
¡Importante!
En esta etapa el software del servidor deja de adquirir registros
de la impresora en el intervalo establecido. Sin embargo, la
impresora continuará registrando datos hasta que sea eliminada.
Por lo tanto, asegúrese de ejecutar el paso 3 "Delete a printer"
("Eliminar impresora") sin falta antes de desinstalar el software
de servidor.
3. Seleccione Delete a printer [Eliminar impresora] de Printer Menu
[Menú de impresoras].
Aparece un mensaje pidiendo que confirme si desea o no eliminar
el registro de impresión de los trabajos de impresión realizados
por la impresora que está eliminando.
¡PRECAUCIÓN!
Aunque seleccione "No" en este momento, a menos que
registre la impresora otra vez, el registro de impresión de
esos trabajos no pueden ser referenciados.
Si necesita el registro después de eliminar la impresora,
asegúrese de seleccionar Export Logs [Exportar registros]
del menú Log [Registro] y guárdelos en un archivo antes de
eliminar la impresora.
4. Haga clic en Inicio → Programas → Oki Data → OKI Print Job
Accounting → Delete [Eliminar] OKI Print Job Accounting.
C9800 Guía de Utilidades
Utilidad Print Job Accounting (Contabilidad de trabajos de impresión) • 123
Desinstalación del software
Desinstalación del software del PC Cliente
En cada PC Cliente, haga clic en Inicio → Programas → Oki Data
→ OKI Print Job Accounting Client → Delete [Eliminar] OKI Print
Job Accounting client.
C9800 Guía de Utilidades
Utilidad Print Job Accounting (Contabilidad de trabajos de impresión) • 124
Print SuperVision (Supervisión de Impresión)
Información general
Print SuperVision es una aplicación que puede utilizar la Web para
gestionar los dispositivos de impresión conectados a una red. Print
SuperVision proporciona acceso a los datos de las impresoras en la
red para realizar tareas de supervisión, creación de reportes y
demás gestiones. El programa cuenta con una amplia gama de
funciones de gestión para las impresoras Oki y para impresoras de
otras marcas.
Instalación
Instale estos programas que se encuentran en el CD1 utilizando el
menú de instalación, Menu Installer.
Información adicional
Para mayor información, haga clic en Help (Ayuda) en el programa
Print SuperVision.
Características
• Suministra el estado en tiempo real de todas sus impresoras
para supervisar e informar sobre el uso de las impresoras,
como el consumo y reaprovisionamiento de consumibles.
• La interfaz al sistema se logra a través de un explorador Web
que le permite verificar el estado de las impresoras y
dispositivos multifunción compatibles desde cualquier punto
en la Web.
• Realiza la localización y configuración de los dispositivos de
impresión conectados a la red.
• Puede examinar grupos de impresoras de acuerdo a una lista,
planos o mapas.
• Supervisa los dispositivos por periodos de tiempo, lo que
incluye datos de mantenimiento y guarda la información para
crear informes estadísticos.
• Envía alertas por correo de eventos que afectan la
funcionabilidad del dispositivo.
C9800 Guía de Utilidades
Print SuperVision (Supervisión de Impresión) • 125
• Genera informes en pantalla en formatos XHTML, Excel ,
XML, texto y CSV.
• Se integra con el apoyo Web en línea de Oki Data.
Tipo de usuarios
Visitantes
Sin nombre de usuario pueden obtener información básica sobre
los dispositivos, como el tipo, estado y ubicación de los mismos.
Usuarios estándar
Además de la información que obtienen los visitantes, los
usuarios estándar pueden obtener información sobre los recursos
de impresión, configurar los e-mail de alerta y obtener informes
estadísticos básicos.
Administradores
pueden gestionar los dispositivos, mapas, alertas, cuentas de los
usuarios, información de mantenimiento y crear informes
estadísticos.
Usos típicos del programa
• El Administrador de redes en una organización grande puede
obtener informes diarios personalizados sobre el estado de
todas las impresoras, incluyendo informes sobre su utilización.
Las cuentas de los usuarios pueden ser configuradas de
manera que una persona en cada departamento puede
manejar sus impresoras locales.
• El sistema puede ser configurado para alertar al usuario local
y al administrador cuando se producen problemas. El
Administrador puede conectarse al sistema de Print
SuperVision desde cualquier máquina cliente y manejar las
impresoras en diferentes lugares, examinando un mapa en
pantalla que le indica inmediatamente el estado de todas las
impresoras.
• El Administrador puede mantener un control estricto del costo
de las impresoras, incluyendo las necesidades de
mantenimiento. Print SuperVision también puede diagnosticar
cuando será necesario reabastecer un consumible,
C9800 Guía de Utilidades
Print SuperVision (Supervisión de Impresión) • 126
basándose en la utilización de la impresora (impresoras a
color Oki)
Requisitos del sistema
Software de servidor
Pentium 75, 64 MB o mayor, unidad CD ROM y:
• Windows 98 con Microsoft Personal Web Server Version™,
que se puede descargar gratis en el sitio de Microsoft™, bajo
el nombre de Option Pack 4.0.
• Windows NT4 Workstation, SP6.0a, Microsoft Personal Web
Server Version, que se puede descargar gratis en el sitio de
Microsoft, bajo el nombre de Option Pack 4.0.
• Windows 2000 o NT4 Server , SP6.0a, Microsoft IIS™, que se
puede descargar gratis en el sitio de Microsoft, bajo el nombre
de Option Pack 4.0.
Software de Cliente
• Microsoft Internet Explorer 4.01 o superior
• Netscape Navigator 4.0 o superior
• Se recomienda una pantalla con una resolución mínima de
1024 x 768 píxeles.
C9800 Guía de Utilidades
Print SuperVision (Supervisión de Impresión) • 127
Storage Device Manager (Administrador de
Dispositivos de Almacenamiento) para Windows
Información general
Esta utilidad le permite la gestión del disco duro y la memoria flash
de la impresora, descargar fuentes, macros y firmware.
Storage Device Manager (SDM) le permite gestionar:
• La unidad de disco duro interna de la impresora (estándar en
todos los modelos dxn): 10 GB [con las particiones Common,
PCL y PostScript].
• La memoria flash de la impresora (2 MB).
El uso del software mejora el funcionamiento interno de la impresora
y sirve de herramienta para descargar archivos desde el PC a la
memoria de la impresora, incluyendo
• Plantillas como logotipos, direcciones, etc.
• Archivos de gráficos
• Formularios como facturas, papel membrete, etc.
NOTA
Debe contar con Microsoft Internet Explorer 4.0 o superior
para poder utilizar Storage Device Manager.
El disco duro interno de la impresora no se comunica
directamente con el software de Storage Device Manager
sino que envía los mensajes de error a la pantalla de la
impresora.
Si el funcionamiento de la impresora parece estar
paralizado, verifique los mensajes en la pantalla.
C9800 Guía de Utilidades
Storage Device Manager (Administrador de Dispositivos de Almacenamiento) para Windows • 128
Resumen de las funciones de Storage Device Manager
• Crear o modificar un proyecto.
• Descargar archivos a la impresora.
• Agregar o quitar impresoras que forman parte del sistema de
gestión.
• Reinicializar la impresora.
• Manejar los trabajos de Prueba de impresión e Impresión
segura del disco duro interno que fueron enviados en cola.
• Eliminar archivos del disco duro interno o de la memoria flash.
• Ver el estado, configuración y variables de una impresora.
• Imprimir la página demo, la lista de fuentes PCL o PostScript
de una impresora.
• Imprimir uno o más macros con formato PCL o formularios
PostScript (plantillas).
Instalación
Primero debe instalar la utilidad que viene en el CD1 y utilizar el
menú de instalación, Oki Menu Installer.
C9800 Guía de Utilidades
Storage Device Manager (Administrador de Dispositivos de Almacenamiento) para Windows • 129
Información adicional / Cómo obtener ayuda
NOTA
Debe contar con Microsoft Internet Explorer 4.0 o superior
para poder utilizar Storage Device Manager.
El disco duro interno de la impresora no se comunica
directamente con el software de Storage Device Manager.
Sino que envía los mensajes de error a la pantalla de la
impresora.
Si el funcionamiento de la impresora parece estar
paralizado, verifique los mensajes en la pantalla.
El software de Oki Storage Device Manager contiene ayuda en línea.
Para ver la ayuda, en la pantalla principal de Storage Device
Manager haga clic en Help Topics (Temas de ayuda) del menú
desplegable Help (Ayuda).
Para ver la ayuda desde las otras pantallas de Storage Device
Manager, haga clic en el botón Help (Ayuda).
C9800 Guía de Utilidades
Storage Device Manager (Administrador de Dispositivos de Almacenamiento) para Windows • 130
Administrator Functions (Funciones del Administrador)
Información general
En los sistemas de redes, el Administrador
• supervisa el software Storage Device Manager
• y puede usarlo para manejar y supervisar el disco duro interno
y la memoria flash de la impresora.
Las funciones del administrador le permiten:
• Indicar una contraseña para el Administrador.
• Establecer un número PIN de cuatro dígitos para cada cliente,
utilizando cualquier número entre 0 y 7 (no se pueden usar los
números 8 y 9).
• Reinicializar la impresora.
• Eliminar archivos (es preferible utilizar Show Resources
[Mostrar recursos])
• Formatear el disco duro interno.
C9800 Guía de Utilidades
Storage Device Manager (Administrador de Dispositivos de Almacenamiento) para Windows • 131
Administrator Functions (Funciones del Administrador)
Notas y Precaucións
NOTA
número PIN
Si se prefiere, los clientes pueden seleccionar su propio
número PIN.
El Administrador deberá ser informado para poder tener
acceso a la información de los clientes.
¡PRECAUCIÓN!
Eliminar archivos
Con Show Resources puede buscar el archivo y
seleccionarlo haciendo clic, luego puede hacer clic en
Delete (Eliminar) y luego en OK para borrarlo.
Si utiliza Administrator Functions para eliminar un
archivo, primero debe imprimir una Lista de archivos, y
luego utilizar la información para indicar la ruta exacta
(sensible a minúsculas y mayúsculas) del archivo. El
archivo es eliminado sin que se pida confirmación.
Formatear la unidad del disco duro
También puede utilizar Storage Device Manager para
formatear las particiones del disco duro de la impresora.
Pero al hacerlo borrará toda la información de las
particiones y ello puede resultar en serios problemas.
Se recomienda que utilice Show Resources (Mostrar
recursos) y HDD Print Jobs (Trabajos de impresión del
disco duro) para dar mantenimiento al disco.
C9800 Guía de Utilidades
Storage Device Manager (Administrador de Dispositivos de Almacenamiento) para Windows • 132
Utilización
Cómo abrir el programa
1. Haga clic en Inicio → Programas → Oki → Oki Storage Device
Manager → Oki Storage Device Manager.
Aparece el cuadro de diálogo SDM – Printer Discovery (SDM –
Localización de impresoras).
2. Seleccione la o las conexiones del PC y luego haga clic en Start
(Inicio).
El programa localiza las impresoras que están conectadas y
coloca los iconos correspondientes en la parte inferior del cuadro
de diálogo.
3. Haga clic en Exit (Salir).
C9800 Guía de Utilidades
Storage Device Manager (Administrador de Dispositivos de Almacenamiento) para Windows • 133
Aparece el cuadro de diálogo de Storage Device Manager.
C9800 Guía de Utilidades
Storage Device Manager (Administrador de Dispositivos de Almacenamiento) para Windows • 134
Configuración de la contraseña del administrador
1. En Storage Device Manager haga clic en Administrator
Functions (Funciones del administrador) bajo el menú Printers
(Impresoras).
NOTA
Las contraseñas consisten de ocho dígitos, letras o
números, y hay que discriminar entre mayúsculas y
minúsculas.
2. Entre la contraseña por defecto (p1xs7d0m) bajo Enter
Password (Entrar contraseña) y luego haga clic en Change
Password (Cambiar contraseña).
3. Entre la contraseña alfa-numérica de 8 dígitos que desea en
New Password (Nueva contraseña).
4. Vuelva a entrar la contraseña en Confirm New Password
(Confirmar nueva contraseña).
Aparece el mensaje New Password Accepted (Se aceptó la nueva
contraseña).
5. Haga clic en OK.
6. Haga clic en Exit (Salir) dos veces.
C9800 Guía de Utilidades
Storage Device Manager (Administrador de Dispositivos de Almacenamiento) para Windows • 135
Formularios
PostScript
NOTA
Utilice formularios PostScript si no tiene experiencia con los
comandos de macros PCL.
Paso 1:
Cree el formulario en su programa de aplicación
Paso 2:
Cree un proyecto nuevo
Paso 3a: Agregue archivos al proyecto
Paso 3b: Eliminar un archivo del proyecto
Paso 4:
Verifique la ubicación para guardar los archivos en la
memoria de la impresora
Paso 5:
Guarde el proyecto y descárguelo en la impresora
Paso 6: Imprima una prueba del formulario
¡Importante!
Recuerde que los nombres de archivos y rutas de acceso son
sensibles a las mayúsculas y minúsculas.
C9800 Guía de Utilidades
Storage Device Manager (Administrador de Dispositivos de Almacenamiento) para Windows • 136
Formularios
PostScript
Paso 1: Cree el formulario
1. Cree el documento en su programa de aplicación.
2. Haga clic en Archivo → Imprimir y asegúrese de que el
controlador Oki PostScript está seleccionado.
3. Seleccione Imprimir a un archivo.
4. Seleccione la opción de salida PostScript encapsulado (EPS).
Windows Me/98/95:
• Haga clic en Propiedades o el equivalente en su aplicación.
• Haga clic en la ficha PostScript y si no está seleccionada,
haga clic en la casilla PostScript encapsulado (EPS).
Windows NT 4.0:
• Haga clic en Propiedades o el equivalente en su aplicación.
• Busque la opción Opciones PostScript y haga clic en ella,
luego haga clic en Opción de salida PostScript y
seleccione PostScript encapsulado (EPS).
5. Haga clic en Aceptar.
6. Imprima el documento a un archivo con la extensión PRN.
C9800 Guía de Utilidades
Storage Device Manager (Administrador de Dispositivos de Almacenamiento) para Windows • 137
Formularios
PostScript
Paso 2: Cree un proyecto nuevo
1. Abra el programa Storage Device Manager
2. Haga clic en Projects (Proyectos) → New Project (Proyecto
nuevo).
Aparece el cuadro de diálogo Project (Proyecto).
3. Haga clic en Projects (Proyectos) → Save Project (Guardar
proyecto) y entre la ruta/nombre para almacenar el proyecto en el
disco duro o en la red, y luego haga clic en Save (Guardar).
C9800 Guía de Utilidades
Storage Device Manager (Administrador de Dispositivos de Almacenamiento) para Windows • 138
Formularios
PostScript
Paso 3a: Agregue archivos al proyecto
1. Haga clic en Projects (Proyectos) → Add File to Project
(Agregar archivo al proyecto).
Aparece el cuadro de diálogo Open (Abrir).
2. Asegúrese de que Print spool files (*.prn) (Archivos de
impresión indirecta [*.prn]) esté seleccionado de la lista
desplegable bajo File of type (Tipo de archivos).
3. Busque la carpeta donde tiene almacenados los archivos que
desea agregar al proyecto y luego haga clic en Open (Abrir).
Aparece el cuadro de diálogo Information (Información).
4. Haga clic en OK.
Los archivos son guardados en formato HST.
5. Repita los pasos 1 al 4 hasta que haya agregado todos los
archivos que desea incluir en el proyecto.
Paso 3b: Eliminar un archivo del proyecto
Para eliminar un archivo del proyecto
1. Haga clic en el nombre del archivo, luego haga clic en Remove
File from Project (Retirar archivo del proyecto).
C9800 Guía de Utilidades
Storage Device Manager (Administrador de Dispositivos de Almacenamiento) para Windows • 139
Formularios
PostScript
Paso 4: Almacena los formularios
Unidad de disco duro interno
Storage Device Manager automáticamente almacena los formularios
en la partición PostScript del disco duro.
Memoria de la impresora
Para almacenar los formularios en la memoria Flash en lugar del
disco duro:
1. Haga doble clic en el nombre del archivo en la ventana Project
(Proyecto).
Aparece el cuadro de diálogo Edit Component Name and ID
(Editar nombre e ID del componente).
2. Bajo Volume (Volumen) entre in%Flash0%, y luego haga clic en
OK.
C9800 Guía de Utilidades
Storage Device Manager (Administrador de Dispositivos de Almacenamiento) para Windows • 140
Formularios
PostScript
Paso 5: Guarde el proyecto y descárguelo en la impresora
1. Haga clic en Projects (Proyectos) → Save Project (Guardar
proyecto).
2. Haga clic en Projects (Proyectos) → Send Project Files to
Printer (Enviar archivos del proyecto a impresora).
Aparece el mensaje Command Issued (Comando emitido).
3. Haga clic en OK.
C9800 Guía de Utilidades
Storage Device Manager (Administrador de Dispositivos de Almacenamiento) para Windows • 141
Formularios
PostScript
Paso 6: Imprima una prueba del formulario
1. Abra Storage Device Manager, resalte el icono de la impresora
correspondiente y luego haga clic en Printers (Impresoras) →
Test Form (Prueba del formulario).
Aparece el cuadro de diálogo Test PostScript Form (Prueba de
formulario PostScript).
2. Haga clic en el archivo del formulario que desea imprimir (puede
buscar el nombre en el impreso de la Lista de archivos) y luego
haga clic en OK.
Aparece el mensaje Command Issued (Comando emitido).
3. Haga clic en OK y espere que se imprima el formulario.
C9800 Guía de Utilidades
Storage Device Manager (Administrador de Dispositivos de Almacenamiento) para Windows • 142
Formularios
PCL
¡Importante!
Si no tiene experiencia con comandos de macros PCL, es
preferible que se limite a crear formularios PostScript.
Paso 1:
Cree el formulario
Paso 2:
Cree un proyecto
Paso 3:
Convierta los archivos
Paso 4a: Agregue archivos al proyecto
Paso 4b: Eliminar un archivo del proyecto
Paso 5:
Verifique la ubicación para guardar los archivos en la
memoria de la impresora
Paso 6:
Guarde el proyecto y descárguelo en la impresora
Paso 7:
Imprima una prueba del formulario
C9800 Guía de Utilidades
Storage Device Manager (Administrador de Dispositivos de Almacenamiento) para Windows • 143
Formularios
PCL
¡Importante!
Recuerde que los nombres de archivos y las rutas de acceso son
sensibles a mayúsculas y minúsculas.
Paso 1: Cree el formulario en su programa de aplicación
1. Cree el documento en su programa de aplicación.
2. Haga clic en Archivo → Imprimir y asegúrese de que el
controlador Oki PCL está seleccionado.
3. Imprima el documento a un archivo con la extensión PRN.
Paso 2: Cree un proyecto nuevo
1. Abra el programa Storage Device Manager
2. Haga clic en Projects (Proyectos) → New Project (Proyecto
nuevo).
Aparece el cuadro de diálogo Project (Proyecto).
3. Haga clic en Projects (Proyectos) → Save Project (Guardar
proyecto) y entre la ruta/nombre para almacenar el proyecto en el
disco duro o en la red, y luego haga clic en Save (Guardar).
C9800 Guía de Utilidades
Storage Device Manager (Administrador de Dispositivos de Almacenamiento) para Windows • 144
Formularios
PCL
Paso 3: Convierta los archivos a formato binario (.bin)
1. Haga clic en Projects (Proyectos) → Filter Macro File (Filtrar
archivo macro)
Aparece el cuadro de diálogo Filter Printer Patterns (Filtrar
modelos de impresora).
2. Haga los ajustes necesarios a la configuración.
Ejemplo
Si crea un ovalo negro en MS Paint y deja activados todos los
filtros de los comandos de color, el ovalo negro se imprime como
un rectángulo negro cuando utiliza la plantilla. Para conservar la
forma del ovalo, desactive los filtros “Configure Image Data”
(Configurar datos de plantilla), “Palette ID” (ID de paleta) y “Palette
Control” (Control de paleta).
3. Haga clic en OK.
Aparece el cuadro de diálogo Open (Abrir).
4. Asegúrese de que Print spool files (*.prn) (Archivos de
impresión indirecta [*.prn]) esté seleccionado de la lista
desplegable File of type (Tipo de archivo).
C9800 Guía de Utilidades
Storage Device Manager (Administrador de Dispositivos de Almacenamiento) para Windows • 145
5. Bajo Look in (Mirar en) vaya a la carpeta donde están
almacenados los archivos y haga doble clic en el nombre del
archivo.
El archivo se guarda en formato bin. Aparece el mensaje Filter File
Created (Se creó el archivo de filtro).
6. Haga clic en OK.
7. Repita los pasos 1 al 6 hasta que haya hecho la conversión de
todos los archivos que desea incluir en el proyecto.
C9800 Guía de Utilidades
Storage Device Manager (Administrador de Dispositivos de Almacenamiento) para Windows • 146
Formularios
PCL
Paso 4a: Agregue los archivos bin al proyecto
1. Haga clic en Projects (Proyectos) → Add File to Project
(Agregar archivo al proyecto).
Aparece el cuadro de diálogo Open (Abrir).
2. Seleccione el archivo bin que desea agregar y luego haga clic en
Open (Abrir).
El nombre del archivo aparece en el cuadro de diálogo Project
(Proyecto).
3. Repita los pasos 1 al 2 hasta que todos los archivos que desea
incluir aparezcan en el cuadro de diálogo Project.
NOTA
También puede agregar los archivos al proyecto
1. utilizando Mi PC o Microsoft Explorer
2. busque el directorio donde están almacenados los archivos
prn
3. seleccione los archivos y arrástrelos al cuadro Project
(Proyecto).
Paso 4a: Eliminar un archivo del proyecto
Para eliminar un archivo del proyecto,
1. Haga clic en el nombre del archivo.
2. Haga clic en Projects (Proyectos) → Remove File from Project
(Retirar el archivo del proyecto).
C9800 Guía de Utilidades
Storage Device Manager (Administrador de Dispositivos de Almacenamiento) para Windows • 147
Formularios
PCL
Paso 5: Verifique la configuración de los archivos .bin y guarde
el proyecto
1. Para verificar la configuración de los archivos bin, haga doble clic
en el nombre del archivo.
Aparece el cuadro de diálogo Edit Component Name and ID
(Editar nombre e ID del componente).
Aquí puede editar
• el nombre del archivo
• el número ID (el número que debe entrar en el controlador
de la impresora cuando imprime plantillas)
• el volumen:
0: = partición PCL del disco duro de la impresora
1: = partición Common del disco duro de la impresora
%disk0%: = partición PostScript del disco duro de la
impresora
2: = sección PCL de la memoria Flash
%Flash0% = sección PostScript de la memoria Flash
• ruta de acceso.
2. Haga clic en OK.
3. Cuando termine de revisar la configuración, haga clic en
Projects (Proyectos) → Save Project (Guardar proyecto).
C9800 Guía de Utilidades
Storage Device Manager (Administrador de Dispositivos de Almacenamiento) para Windows • 148
Formularios
PCL
Paso 6: Descargue el proyecto en la impresora
1. Haga clic en Projects (Proyectos) → Send Project Files to
Printer (Enviar archivos del proyecto a impresora).
Aparece el mensaje Command Issued (Comando emitido).
2. Haga clic en OK.
C9800 Guía de Utilidades
Storage Device Manager (Administrador de Dispositivos de Almacenamiento) para Windows • 149
Formularios
PCL
Paso 7: Prueba de impresión de los macros PCL
1. Abra Storage Device Manager y primero resalte el icono de la
impresora correspondiente y luego haga clic en Printers
(Impresoras) → Test Macro (Prueba del macro).
Aparece el cuadro de diálogo Test Macro (Prueba del macro).
2. Entre el número de ID del archivo macro que desea imprimir.
Puede obtenerlo del impreso de la Lista de archivos.
Busque bajo Volume 0.
Por ejemplo, si el archivo es 2:OKI.BIN, entre 2).
3. Haga clic en OK.
Aparece el mensaje Command Issued (Comando emitido).
4. Haga clic en OK y espere que se imprima el macro.
C9800 Guía de Utilidades
Storage Device Manager (Administrador de Dispositivos de Almacenamiento) para Windows • 150
Impresión de la Lista de archivos
Utilizando Storage Device Manager
Para imprimir una lista de los archivos almacenados en la memoria
de la impresora:
1. Bajo Storage Device Manager haga.
2. Haga clic en Printers (Impresoras) → Print File Listing
(Imprimir lista de archivos).
Aparece el mensaje Command Issued (Comando emitido).
3. Haga clic en OK y espere que se imprima la lista.
Utilizando el menú de la impresora
También puede imprimir la Lista de archivos utilizando el menú de la
impresora:
1. Presione MENU hasta que aparezca MENU INFORMATIVO.
2. Presione ITEM hasta que aparezca IMPRIMIR LISTA
ARCHIVOS.
3. Presione SELECT.
C9800 Guía de Utilidades
Storage Device Manager (Administrador de Dispositivos de Almacenamiento) para Windows • 151
Examinar y Eliminar Archivos
HDD Print Jobs (Trabajos de impresión del disco duro)
Disco duro interno
Memoria Flash
Con las funciones de HDD Print Jobs puede examinar y eliminar los
trabajos de impresión de los archivos de Prueba de impresión e
Impresión segura que están almacenados en el disco duro interno de
la impresora.
1. Bajo Storage Device Manager haga clic en el icono de la
impresora que contiene los archivos que desea examinar.
2. Haga clic en Printers (Impresoras) → HDD Print Jobs (Trabajos
de impresión del disco duro).
Se abre el cuadro de diálogo de HDD Print Jobs.
3. Bajo Job Types (Tipo de trabajos), seleccione
Secure Jobs para ver la lista de trabajos de Impresión segura
y/o
Proof and Print Jobs para ver las trabajos de Prueba de
impresión.
C9800 Guía de Utilidades
Storage Device Manager (Administrador de Dispositivos de Almacenamiento) para Windows • 152
4. Para ver
los trabajos almacenados de un cliente en particular,
a. Seleccione View User Jobs (Ver trabajos de usuarios) bajo
Access (Acceso).
b. Entre el PIN de 4 dígitos del cliente.
c. Presione Enter (Entrar).
Para ver todos los trabajos almacenados,
• Seleccione View All Jobs (Ver todos los trabajos).
• Entre la contraseña del Administrador.
• Presione Enter (Entrar).
5. Elimine los archivos.
¡Importante!
No aparece un mensaje solicitando que confirme su intención de
de eliminar los archivos.
• Haga clic en Cancel Job(s) (Cancelar trabajo(s)) para
eliminar los archivos sin imprimirlos.
• Haga clic en Print Job(s) (Imprimir trabajo(s)) para imprimir
los archivos antes de que sean eliminados automáticamente.
C9800 Guía de Utilidades
Storage Device Manager (Administrador de Dispositivos de Almacenamiento) para Windows • 153
Eliminar Archivos
Show Resources (Mostrar recursos)
Disco duro interno
Memoria Flash
Utilice la función Show Resources para eliminar archivos del disco
duro interno y de la memoria Flash.
1. Bajo Storage Device Manager haga clic en el icono de la
impresora que contiene los archivos que desea examinar.
2. Haga clic en Printers (Impresoras) → Show Resources
(Mostrar recursos).
3. Haga clic en el o los archivos que desea eliminar.
Presione Shift para seleccionar un grupo continuo de archivos.
Presione Ctrl para seleccionar archivos adicionales.
• Los archivos macro PCL se encuentran en
Volume 0 (disco duro interno)
o en
Volume 2 (memoria Flash).
• Los formularios PostScript se encuentran en
Volume &disk0% (disco duro interno)
o en
C9800 Guía de Utilidades
Storage Device Manager (Administrador de Dispositivos de Almacenamiento) para Windows • 154
%flash0% (memoria Flash).
4. Haga clic en Printers (Impresoras) → Delete File(s) (Eliminar
archivo(s))
5. Haga clic en Yes (Sí) para confirmar y eliminar los archivos.
6. Cierre el cuadro de diálogo.
C9800 Guía de Utilidades
Storage Device Manager (Administrador de Dispositivos de Almacenamiento) para Windows • 155
Utilización de plantillas
Antes de que pueda imprimir plantillas debe crearlas utilizando una
aplicación de software y guardarlas como un archivo de impresión,
luego debe cargarlas en el disco duro interno o en la memoria Flash
de la impresora utilizando Storage Device Manager.
Información general
Para utilizar plantillas debe tener instalado el software Oki Storage
Device Manager. Es recomendable que la impresora tenga un disco
duro interno (estándar en los modelos Oki dxn).
Puede guardar logotipos, membretes, etc. como plantillas
• en el disco duro interno de la impresora
(espacio máximo de 2 MB para cada uno, macros PCL y
formularios PostScript) o
• en la memoria Flash de la impresora
(espacio máximo de 0,5 MB para cada uno, macros PCL y
formularios PostScript)
y luego agregue una o más combinaciones de las plantillas al archivo
que va a imprimir.
Utilice plantillas
• en lugar de papel preimpreso.
• para agregar el logo o la dirección de la compañía a un
documento
• para crear formularios utilizando piezas modulares prealmacenadas.
¡Importante!
Cuando está instalado el disco duro, debe utilizar el menú de
Apagado antes de apagar la impresora.
• Para poder utilizar elementos sobrepuestos, primero debe
crearlos con el software de su preferencia y guardarlos en el
disco duro de la impresora utilizando Storage Device Manager.
• Si la memoria del disco duro es insuficiente para recibir los
datos enviados aparece el mensaje DISCO LLENO.
C9800 Guía de Utilidades
Storage Device Manager (Administrador de Dispositivos de Almacenamiento) para Windows • 156
• Si la aplicación tiene la opción de intercalar impresos, la
misma debe estar desactivada para poder imprimir plantillas.
• No se pueden imprimir plantillas con el controlador de
PostScript de Windows 2000 o el controlador de Macintosh.
C9800 Guía de Utilidades
Storage Device Manager (Administrador de Dispositivos de Almacenamiento) para Windows • 157
PCL y Windows 2000/XP
Con Windows 2000 se pueden imprimir plantillas utilizando el
controlador PCL.
Definición de plantillas: PCL y Windows 2000
1. Haga clic en Inicio → Configuración → Impresoras.
2. Haga clic con el botón derecho en el icono de la impresora Oki
PCL y luego haga clic en Preferencias de impresión.
Aparece el cuadro de diálogo Preferencias de Impresión Oki.
3. Haga clic en la ficha Plantilla.
4. Haga clic en Definir plantillas.
5. Bajo Nombre de plantilla entre un nombre para la plantilla.
6. Bajo Valor ID entre el número de ID del archivo que almacenó
con Storage Device Manager (ver el impreso de la Lista de
archivos).
7. De la lista desplegable Imprimir en páginas seleccione las
páginas donde desea imprimir la plantilla, o seleccione
Personalizado e indique los números de las páginas bajo
Páginas personalizadas.
8. Haga clic en Agregar y luego haga clic en Cerrar.
La plantilla que definió aparece en la lista de Plantillas definidas.
9. Haga clic en Aceptar y luego cierre el cuadro de diálogo de
impresoras.
C9800 Guía de Utilidades
Storage Device Manager (Administrador de Dispositivos de Almacenamiento) para Windows • 158
Impresión utilizando plantillas: PCL y Windows 2000
1. Abra el documento en su programa de aplicación.
2. Haga clic en Archivo → Imprimir.
Aparece el cuadro de diálogo Imprimir.
3. Haga clic en la ficha Plantillas.
4. Bajo Plantillas definidas haga clic en las plantillas que desea
(para seleccionar varias, presione la tecla Ctrl mientras
selecciona los archivos), y luego haga clic en Agregar.
• Cada archivo aparece en el cuadro Plantillas activas.
• Para imprimir una muestra de una plantilla para ver como
luce, haga clic en su nombre bajo Plantillas definidas y
luego haga clic en Imprimir prueba.
• Si desea agregar más plantillas a la lista, haga clic en
Definir plantillas, suministre la información necesaria en el
cuadro de diálogo Definir plantillas y luego haga clic en
Cerrar.
5. Haga clic en Imprimir con plantillas activas y luego haga clic
en Imprimir.
C9800 Guía de Utilidades
Storage Device Manager (Administrador de Dispositivos de Almacenamiento) para Windows • 159
Cómo cambiar las plantillas definidas: PCL y Windows 2000
1. Haga clic en Inicio → Configuración → Impresoras.
2. Haga clic con el botón derecho en el icono de la impresora Oki
PCL y luego haga clic en Preferencias de impresión.
Aparece el cuadro de diálogo Preferencias de Impresión Oki.
3. Haga clic en la ficha Plantilla.
4. Haga clic en Definir plantillas.
Aparece el cuadro de diálogo Definir plantillas.
5. Bajo Plantillas definidas haga clic en la plantilla a la que quiere
hacer cambios.
6. Haga los cambios deseados y luego haga clic en Aplicar.
7. Haga clic en Cerrar.
8. Haga clic en Aceptar y luego cierre el cuadro de diálogo de
impresoras.
C9800 Guía de Utilidades
Storage Device Manager (Administrador de Dispositivos de Almacenamiento) para Windows • 160
Eliminación de plantillas definidas: PCL y Windows 2000
1. Haga clic en Inicio → Configuración → Impresoras.
2. Haga clic con el botón derecho en el icono de la impresora Oki
PCL y luego haga clic en Printing Preferences (Preferencias de
impresión).
Aparece el cuadro de diálogo Oki Printing Preferences
(Preferencias de Impresión Oki).
3. Haga clic en la ficha Plantilla.
4. Haga clic en Definir plantillas.
Aparece el cuadro de diálogo Definir plantillas.
5. Bajo Plantillas definidas haga clic en la plantilla que quiere
eliminar.
6. Haga clic en Eliminar y luego haga clic en Cerrar.
C9800 Guía de Utilidades
Storage Device Manager (Administrador de Dispositivos de Almacenamiento) para Windows • 161
PCL y Windows Me/98/95
Definición de plantillas: PCL y Me/98/95
1. Haga clic en Inicio → Configuración → Impresoras.
2. Haga clic con el botón derecho en el icono de la impresora Oki
PCL y luego haga clic en Propiedades.
Aparece el cuadro de diálogo Propiedades Oki.
3. Haga clic en la ficha Opciones de trabajos y haga clic en el
botón Plantilla.
4. Haga clic en Definir plantillas.
5. Bajo Nombre de plantilla entre un nombre para la plantilla.
6. Bajo Valor ID entre el número de ID del archivo que almacenó
con Storage Device Manager (ver el impreso de la Lista de
archivos).
7. De la lista desplegable Imprimir en páginas seleccione las
páginas donde desea imprimir la plantilla, o seleccione
Personalizado e indique los números de las páginas bajo
Páginas personalizadas.
8. Haga clic en Agregar y luego haga clic en Cerrar.
La plantilla que definió aparece en la lista de Plantillas definidas.
9. Haga clic en Aceptar y luego cierre el cuadro de diálogo de
impresoras.
C9800 Guía de Utilidades
Storage Device Manager (Administrador de Dispositivos de Almacenamiento) para Windows • 162
Impresión de plantillas: PCL y Me/98/95
1. Abra el documento en su programa de aplicación.
2. Click Archivo → Imprimir.
Aparece el cuadro de diálogo Imprimir.
3. Asegúrese de que el controlador Oki PCL está seleccionado, y
luego haga clic en Propiedades o el equivalente en su
aplicación.
Aparece el cuadro de diálogo Propiedades Oki.
4. Haga clic en la ficha Plantilla.
5. Bajo Plantillas definidas haga clic en las plantillas que desea
(para seleccionar varias, presione la tecla Ctrl mientras
selecciona los archivos), y luego haga clic en Agregar.
Los nombres aparecen en el cuadro Plantillas activas.
• Para imprimir una muestra de una plantilla para ver como luce,
haga clic en su nombre bajo Plantillas definidas y luego haga
clic en Imprimir prueba.
• Si desea agregar más plantillas a la lista, haga clic en Definir
plantillas, suministre la información necesaria en el cuadro de
diálogo Definir plantillas y luego haga clic en Cerrar.
6. Haga clic en Imprimir con las plantillas activas y luego haga
clic en Aceptar e imprima el documento.
C9800 Guía de Utilidades
Storage Device Manager (Administrador de Dispositivos de Almacenamiento) para Windows • 163
Cómo cambiar las plantillas definidas: PCL y Me/98/95
1. Haga clic en Inicio → Configuración → Impresoras.
2. Haga clic con el botón derecho en el icono de la impresora Oki
PCL y luego haga clic en Propiedades.
Aparece el cuadro de diálogo Propiedades Oki.
3. Haga clic en la ficha Opciones de trabajos. Haga clic en el
botón Plantilla.
4. Haga clic en Definir plantillas.
Aparece el cuadro de diálogo Definir plantillas.
5. Bajo Plantillas definidas haga clic en la plantilla a la que quiere
hacer cambios.
6. Haga los cambios deseados y luego haga clic en Aplicar.
7. Haga clic en Cerrar.
8. Haga clic en Aceptar y luego cierre el cuadro de diálogo de
impresoras.
C9800 Guía de Utilidades
Storage Device Manager (Administrador de Dispositivos de Almacenamiento) para Windows • 164
Eliminación de plantillas definidas: PCL y Me/98/95
1. Haga clic en Inicio → Configuración → Impresoras.
2. Haga clic con el botón derecho en el icono de la impresora Oki
PCL y luego haga clic en Propiedades.
Aparece el cuadro de diálogo Propiedades Oki.
3. Haga clic en la ficha Opciones de trabajos. Haga clic en el
botón Plantilla.
4. Haga clic en Definir plantillas.
Aparece el cuadro de diálogo Definir plantillas.
5. Bajo Plantillas definidas haga clic en la plantilla a la que quiere
hacer cambios.
6. Haga clic en Eliminar y luego haga clic en Cerrar.
7. Haga clic en Aceptar y luego cierre el cuadro de diálogo de
impresoras.
C9800 Guía de Utilidades
Storage Device Manager (Administrador de Dispositivos de Almacenamiento) para Windows • 165
PostScript y Windows Me/98/95
Definición de plantillas: PostScript y Windows Me/98/95
1. Haga clic en Inicio → Configuración → Impresoras.
2. Haga clic con el botón derecho en el icono de la impresora Oki
PostScript y luego haga clic en Propiedades.
Aparece el cuadro de diálogo Propiedades Oki.
3. Haga clic en la ficha Opciones de trabajos. Haga clic en el
botón Plantilla.
4. Cree un grupo de plantillas: Haga clic en Nuevo.
Aparece el cuadro de diálogo Definir plantillas.
5. Bajo Nombre de grupo entre un nombre para el grupo de
plantillas que desea crear.
6. De la lista desplegable Imprimir en páginas seleccione las
páginas donde desea imprimir la plantilla, o seleccione
Personalizado e indique los números de las páginas bajo
Páginas personalizadas.
7. Bajo Nombre de plantilla entre el nombre del archivo de la
plantilla exactamente como fue almacenada con Storage Device
Manager (ver el impreso de la Lista de archivos), incluyendo la
extensión del archivo HST.
Los nombres de los archivos de las plantillas son sensibles a las
mayúsculas y minúsculas.
8. Haga clic en Agregar.
9. Repita los pasos 7 y 8 para agregar plantillas adicionales
(máximo de tres por grupo).
10. Haga clic en Aceptar.
Para crear grupos de plantillas adicionales (puede definir hasta 32
grupos), repita los pasos 4 al 10.
Finalizar
11. Haga clic en Aceptar y luego cierre el cuadro de diálogo de
impresoras.
C9800 Guía de Utilidades
Storage Device Manager (Administrador de Dispositivos de Almacenamiento) para Windows • 166
Impresión utilizando plantillas
PostScript y Windows Me/98/95
1. Abra el documento en su programa de aplicación.
2. Haga clic en Archivo → Imprimir.
3. Asegúrese de que la impresora Oki PostScript está seleccionada
y luego haga clic en Propiedades (o el equivalente en su
aplicación).
Aparece el cuadro de diálogo Propiedades Oki.
4. Haga clic en la ficha Plantilla
5. Haga clic en Activar plantillas de la lista desplegable.
6. Haga clic en hasta cuatro grupos bajo Plantillas definidas y
haga clic en Agregar.
7. Haga clic en Aceptar e imprima el documento.
C9800 Guía de Utilidades
Storage Device Manager (Administrador de Dispositivos de Almacenamiento) para Windows • 167
Cómo cambiar las plantillas definidas: PostScript y Windows
Me/98/95
1. Haga clic en Inicio → Configuración → Impresoras.
2. Haga clic con el botón derecho en el icono de la impresora Oki
PostScript y luego haga clic en Propiedades.
Aparece el cuadro de diálogo Oki Properties.
3. Haga clic en la ficha Opciones de trabajos. Haga clic en el
botón Plantilla.
4. Bajo Plantillas definidas, haga clic en el nombre del grupo que
desea cambiar, y luego haga clic en Editar.
Aparece el cuadro de diálogo Definir plantillas.
5. Haga los cambios que desea, luego haga clic en Aceptar dos
veces y cierre el diálogo de impresoras.
C9800 Guía de Utilidades
Storage Device Manager (Administrador de Dispositivos de Almacenamiento) para Windows • 168
Eliminación de plantillas definidas: PostScript y Windows Me/
98/95
1. Haga clic en Inicio → Configuración → Impresoras.
2. Haga clic con el botón derecho en el icono de la impresora Oki
PostScript y luego haga clic en Propiedades.
Aparece el cuadro de diálogo Propiedades Oki.
3. Haga clic en la ficha Opciones de trabajos. Haga clic en el
botón Plantilla.
4. Bajo Plantillas definidas, haga clic en el nombre del grupo que
desea eliminar, y luego haga clic en Editar.
5. Haga clic en Aceptar dos veces y luego cierre el cuadro de
diálogo de impresoras.
6. Haga clic en Aceptar y luego cierre el cuadro de diálogo de
impresoras.
C9800 Guía de Utilidades
Storage Device Manager (Administrador de Dispositivos de Almacenamiento) para Windows • 169
PCL y Windows NT 4.0
Definición de plantillas: PCL y Windows NT 4.0
1. Haga clic en Inicio → Configuración → Impresoras.
2. Haga clic con el botón derecho en el icono de la impresora Oki
PCL y luego haga clic en Valores por defecto del documento.
Aparece el cuadro de diálogo Valores predeterminados de Oki.
3. Haga clic en la ficha Opciones de trabajos. Haga clic en el
botón Plantilla.
4. Haga clic en Definir plantillas.
Aparece el cuadro de diálogo Definir plantillas.
5. Bajo Nombre de plantilla entre un nombre para la plantilla.
6. Bajo Valor ID entre el número de ID del archivo que almacenó
con Storage Device Manager (ver el impreso de la Lista de
archivos).
7. En la lista desplegable Imprimir en páginas seleccione las
páginas donde desea imprimir la plantilla, o seleccione
Personalizado e indique los números de las páginas bajo
Páginas personalizadas.
8. Haga clic en Agregar y luego haga clic en Cerrar.
Las plantillas que definió aparecerán en la ventana de Plantillas
definidas.
9. Haga clic en Aceptar y luego cierre el cuadro de diálogo de
impresoras.
C9800 Guía de Utilidades
Storage Device Manager (Administrador de Dispositivos de Almacenamiento) para Windows • 170
Impresión de plantillas: PCL y Windows NT 4.0
1. Haga clic en Archivo → Imprimir.
Aparece el cuadro de diálogo Print (Imprimir).
2. Asegúrese de que el controlador Oki PCL está seleccionado, y
luego haga clic en Propiedades o el equivalente en su
aplicación.
Aparece el cuadro de diálogo Propiedades Oki.
3. Haga clic en la ficha Plantilla.
4. Bajo Definir plantillas haga clic en las plantillas que desea (para
seleccionar varias, presione la tecla Ctrl mientras selecciona los
archivos), y luego haga clic en Agregar.
Los nombres aparecen en el cuadro Plantillas activas.
NOTA
Para imprimir una muestra de una plantilla para ver como
luce, haga clic en su nombre en el cuadro Plantillas
definidas y luego haga clic en Imprimir prueba.
Si desea agregar más plantillas a la lista, haga clic en Definir
plantillas, suministre la información necesaria en el cuadro
de diálogo Definir plantillas y luego haga clic en Cerrar.
5. Haga clic en Imprimir con plantillas activas y luego haga clic
en Aceptar e imprima el documento.
C9800 Guía de Utilidades
Storage Device Manager (Administrador de Dispositivos de Almacenamiento) para Windows • 171
Cómo cambiar las plantillas definidas: PCL y Windows NT 4.0
1. Haga clic en Inicio → Configuración → Impresoras.
2. Haga clic con el botón derecho en el icono de la impresora Oki
PCL y luego haga clic en Valores por defecto del documento.
Aparece el cuadro de diálogo Propiedades Oki.
3. Haga clic en la ficha Opciones de trabajos. Haga clic en el
botón Plantilla.
4. Haga clic en Definir plantillas.
Aparece el cuadro de diálogo Define Overlays.
5. Bajo Definir plantillas haga clic en la plantilla a la que quiere
hacer cambios.
6. Haga los cambios deseados, y luego haga clic en Aplicar.
7. Haga clic en Cerrar.
8. Haga clic en Aceptar y luego cierre el cuadro de diálogo de
impresoras.
C9800 Guía de Utilidades
Storage Device Manager (Administrador de Dispositivos de Almacenamiento) para Windows • 172
Eliminación de plantillas definidas: PCL y Windows NT 4.0
1. Haga clic en Inicio → Configuración → Impresoras.
2. Haga clic con el botón derecho en el icono de la impresora Oki
PCL y luego haga clic en Valores por defecto del documento.
Aparece el cuadro de diálogo Propiedades Oki.
3. Haga clic en la ficha Opciones de trabajos. Haga clic en el
botón Plantilla.
4. Haga clic en Definir plantillas.
5. Bajo Plantillas definidas haga clic en la plantilla que quiere
eliminar.
6. Haga clic en Eliminar y luego haga clic en Cerrar.
7. Haga clic en Aceptar y luego cierre el cuadro de diálogo de
impresoras.
C9800 Guía de Utilidades
Storage Device Manager (Administrador de Dispositivos de Almacenamiento) para Windows • 173
Definición de plantillas: PCL y Windows NT 4.0
1. Haga clic en Inicio → Configuración → Impresoras.
2. Haga clic con el botón derecho en el icono de la impresora Oki
PostScript y luego haga clic en Valores por defecto del
documento.
Aparece el cuadro de diálogo Propiedades Oki.
3. Busque la opción Distribución y haga clic en Plantilla.
4. Bajo Cambiar configuración de de plantilla haga clic en
Utilizar plantilla.
5. Haga clic en Colocación de plantilla.
Aparece el cuadro de diálogo Definir plantillas.
Cree un grupo de plantillas:
6. Haga clic en Nuevo.
Aparece el cuadro de diálogo Definir plantillas.
7. Bajo Nombre de grupo entre un nombre para el grupo de
plantillas que desea crear.
8. De la lista desplegable Imprimir en páginas seleccione las
páginas donde desea imprimir la plantilla, o seleccione
Personalizado e indique los números de las páginas bajo
Páginas personalizadas.
C9800 Guía de Utilidades
Storage Device Manager (Administrador de Dispositivos de Almacenamiento) para Windows • 174
PostScript y Windows NT 4.0
Definición de plantillas: PostScript y NT 4.0
1. Haga clic en Inicio → Configuración → Impresoras.
2. Haga clic con el botón derecho en el icono de la impresora Oki
PostScript y luego haga clic en Document Defaults (Valores por
defecto del documento).
Aparece el cuadro de diálogo Oki Default (Predeterminados de
Oki)
3. Haga clic en Opciones de trabajos y luego haga clic en
Plantilla.
4. Haga clic en Nuevo.
Aparece el cuadro de diálogo Definir plantillas.
5. Bajo Nombre de plantilla entre un nombre para el grupo de
plantillas que desea crear.
6. De la lista desplegable Imprimir en páginas seleccione las
páginas donde desea imprimir la plantilla, o seleccione
Personalizado e indique los números de las páginas bajo
Páginas personalizadas.
7. Bajo Nombre de formulario entre el nombre del archivo de la
plantilla exactamente como fue almacenada con Storage Device
Manager (ver el impreso de la Lista de archivos), incluyendo la
extensión del archivo HST.
Los nombres de los archivos de las plantillas son sensibles a las
mayúsculas y minúsculas.
8. Haga clic en Agregar.
9. Repita los pasos 9 y 10 para agregar plantillas adicionales
(máximo de tres por grupo).
10. Haga clic en OK.
Para crear grupos de plantillas adicionales (puede definir hasta 32
grupos), repita los pasos 6 al 11.
11. Haga clic en Aceptar dos veces y luego cierre el cuadro de
diálogo de impresoras.
C9800 Guía de Utilidades
Storage Device Manager (Administrador de Dispositivos de Almacenamiento) para Windows • 175
Impresión utilizando plantillas: PostScript y NT 4.0
1. Abra el documento en su programa de aplicación.
2. Haga clic en Archivo → Imprimir.
Aparece el cuadro de diálogo Print (Imprimir).
3. Busque la opción Distribución y luego haga clic enUtilizar
plantilla
4. Haga clic en Setting of Overlay (Colocación de plantilla).
Aparece el cuadro de diálogo Define Overlays.
5. Seleccione el o los grupos de plantillas que desea imprimir y
luego haga clic en Agregar.
El grupo aparece en la lista de Grupos de plantillas activas.
6. Haga clic en Aceptar dos veces e imprima el documento.
C9800 Guía de Utilidades
Storage Device Manager (Administrador de Dispositivos de Almacenamiento) para Windows • 176
Cómo cambiar las plantillas definidas: PostScript y NT 4.0
7. Haga clic en Inicio → Configuración → Impresoras.
8. Haga clic con el botón derecho en el icono de la impresora Oki
PostScript y luego haga clic en Valores por defecto del
documento.
Aparece el cuadro de diálogo Propiedades Oki.
9. Busque la opción Distribución y luego haga clic enPlantilla.
10. Haga clic en Colocación de plantilla.
Aparece el cuadro de diálogo Definir plantillas.
11. Bajo Grupo de plantillas definidas, haga clic en el nombre del
grupo que desea cambiar, y luego haga clic en Editar.
Aparece el cuadro de diálogo Definir plantillas.
12. Haga los cambios que desea y luego haga clic en Aceptar.
13. Haga clic en Aceptar dos veces y luego cierre el cuadro de
diálogo de impresoras.
C9800 Guía de Utilidades
Storage Device Manager (Administrador de Dispositivos de Almacenamiento) para Windows • 177
Eliminación de plantillas definidas: PostScript y NT 4.0
1. Haga clic en Inicio → Configuración → Impresoras.
2. Haga clic con el botón derecho en el icono de la impresora Oki
PostScript y luego haga clic en Valores por defecto del
documento.
Aparece el cuadro de diálogo Propiedades Oki.
3. Busque la opción Distribución y haga clic en Plantilla.
4. Haga clic en Colocación de plantilla.
Aparece el cuadro de diálogo Definir plantillas.
5. Haga clic en el nombre de Grupo de plantillas definidas que
desea eliminar, y luego haga clic en Eliminar y haga clic en Sí
para confirmar y borrarlo.
6. Haga clic en Aceptar dos veces y luego cierre el cuadro de
diálogo de impresoras.
C9800 Guía de Utilidades
Storage Device Manager (Administrador de Dispositivos de Almacenamiento) para Windows • 178
Web Installer (Instalador Web)
Información general
Web Installer es una aplicación que puede utilizar la Web.
Automatiza las tareas del administrador de redes.
• Detectar impresoras conectadas a una red TCP/IP.
• Mostrar las impresoras detectadas en la página Web de Oki
Data.
• Envío de correo electrónico a los usuarios indicando el URL
para bajar programas de instalación de controladores de
impresoras para las impresoras detectadas.
Los administradores pueden utilizar esta utilidad para manejar las
impresoras e usuarios agrupados de acuerdo a departamentos o
pisos de la oficina.
Instalación
Instale estos programas que se encuentran en el CD1 utilizando el
menú de instalación, Menu Installer.
Información adicional
Haga clic en el icono del Manual para abrir el manual en línea.
C9800 Guía de Utilidades
Web Installer (Instalador Web) • 179
Fiery Color Files (Archivos de Color Fiery)
Información general
El CD2 trae archivos adicionales. Puede copiarlos del CD2 a su
disco duro. Muchos de estos archivos son archivos PostScript que
puede bajar e imprimir con el programa Descargador Fiery.
Instalación
Las Utilidades de Fiery se instalan con el CD2.
Para mayor información referirse a la EFI Software Installation
Guide (Guía de instalación de Programas EFI) en línea.
Información adicional
Ver en la EFI Software Installation Guide (Guía de instalación de
Programas EFI), Capítulo 1, instalación de archivos de color con
el Software del Usuario (CD2).
C9800 Utilities Guide
Fiery Color Files (Archivos de Color Fiery) • 180
Fiery ColorWise Pro Tools (Herramientas Fiery
ColorWise Pro)
Información general
Esta utilidad es el sistema de administración de color que viene
incorporado en Fiery. Está diseñado para suministrar a los
usuarios casuales o con experiencia con los medios para imprimir
con la mejor calidad de color en varias situaciones.
La configuración por defecto suministra un color de alta calidad
para uso instantáneo con programas bajo Windows y Mac OS.
Esto permite que los usuarios ocasionales puedan lograr
impresos de calidad sin tener que conocer ni cambiar los
parámetros de color con Fiery.
Instalación
Las Utilidades de Fiery se instalan con el CD2.
Para mayor información referirse a la EFI Software Installation
Guide (Guía de instalación de Programas EFI) en línea.
Información adicional
Ver “Fiery ColorWise Pro Tools (Herramientas Fiery ColorWise
Pro)” en la página 181 y en la Color Guide (Guía de Color EFI) en
línea.
C9800 Utilities Guide
Fiery ColorWise Pro Tools (Herramientas Fiery ColorWise Pro) • 181
Fiery Command Workstation (Estación de Trabajo
de Comandos Fiery)
Información general
Esta utilidad suministra un modo gráfico para monitorear,
previsualizar y manejar tareas en más de un servidor Fiery. Puede
esconder o reordenar los componentes en la interfase para crear
presentaciones personalizadas que se ajusten a sus requisitos de
manejo de tareas.
Instalación
Las Utilidades de Fiery se instalan con el CD2.
Para mayor información referirse a la EFI Software Installation
Guide (Guía de instalación de Programas EFI) en línea.
Información adicional
Ver la EFI Job Management Guide (Guía de Administración de
Trabajos EFI), Capítulo 2.
C9800 Utilities Guide
Fiery Command Workstation (Estación de Trabajo de Comandos Fiery) • 182
Fiery Downloader (Descargador Fiery)
Información general
Esta utilidad le permite enviar archivos PostScript (PS), PostScript
Encapusaldo (EPS), Formato Tagged Image File (TIFF), y
Portable Document Format PDF) directamente a Fiery sin utilizar
el programa con el que fueron creados. También sirve para
manejar las fuentes de impresión en Fiery.
Instalación
Las Utilidades de Fiery se instalan con el CD2.
Para mayor información referirse a la EFI Software Installation
Guide (Guía de instalación de Programas EFI) en línea.
Información adicional
Ver la EFI Printing Guide (Guía de Impresión EFI), Capítulo 4.
C9800 Utilities Guide
Fiery Downloader (Descargador Fiery) • 183
Fiery Hot Folders (Carpetas Calientes Fiery)
Información general
Esta utilidad le permite guardar y volver a utilizar opciones de
impresión que utilizó anteriormente cuando imprimió archivos
PostScript y PDF con Fiery.
Esta utilidad solo está disponible para modelos C9800 GA. No es
compatible con los modelos estándar C9800.
Instalación
Las Utilidades de Fiery se instalan con el CD2.
Para mayor información referirse a la EFI Software Installation
Guide (Guía de instalación de Programas EFI) en línea.
Información adicional
Ver la EFI Printing Guide (Guía de Impresión EFI), Capítulo 6.
C9800 Utilities Guide
Fiery Hot Folders (Carpetas Calientes Fiery) • 184
Fiery Mail Port (Puerto de Correo Fiery)
Información general
Esta utilidad sirve para imprimir y controlar la C9800 a distancia.
Las tareas son enviadas a la impresora como anexos en correos
electrónicos.
Instalación
Las Utilidades de Fiery se instalan con el CD2.
Para mayor información referirse a la EFI Software Installation
Guide (Guía de instalación de Programas EFI) en línea.
Información adicional
Ver la EFI Software Installation Guide (Guía de instalación de
Programas EFI) en línea, Capítulo 1, sección Instalación de
Puerto de Correo Fiery EFI.
C9800 Utilities Guide
Fiery Mail Port (Puerto de Correo Fiery) • 185
Fiery Printer Delete (Borrar Impresora Fiery)
Información general
Utilice esta utilidad para desinstalar la impresora Fiery de su
computadora.
Debe usar este programa para borrar un controlador o una
impresora Fiery.
Esta utilidad borrar los archivos de los controladores de
impresoras Fiery de la carpeta de impresoras sin que el usuario
tenga que borrar manualmente el controlador de la impresora en
la carpeta de impresoras.
Instalación
Las Utilidades de Fiery se instalan con el CD2.
Para mayor información referirse a la EFI Software Installation
Guide (Guía de instalación de Programas EFI) en línea.
Información adicional
Esta utilidad no cuenta con un archivo de Ayuda.
No se requiere información adicional.
C9800 Utilities Guide
Fiery Printer Delete (Borrar Impresora Fiery) • 186
ICC Profiles (Perfiles ICC)
Información general
Los Perfiles ICC que vienen con la impresora le permiten igualar
lo que ve en pantalla con el impreso. Los perfiles están
personalizados para utilizarse con su impresora Oki Data. Puede
utilizar los perfiles con las Herramientas ColorWise Pro. También
puede utilizar los perfiles con los programas compatibles con los
estándar ICC.
Instalación
Ver la EFI Software Installation Guide (Guía de instalación de
Programas EFI) en línea, Capítulo 1, secciones …instalación de
perfiles ICC.
Información adicional
Ver la EFI Color Guide (Guía de Color EFI) en línea, Capítulo 1:
C9800 Utilities Guide
ICC Profiles (Perfiles ICC) • 187
Índice
A
Acceso, acceso de clientes 6
Ajuste de color
cómo crear colores
personalizados 16
de su monitor 17
los números RGB para las
aplicaciones 16
luminosidad 17
muestrario de colores 14, 15
oscuridad 17
saturación del color 17
tonalidad 17
Alimentación de energía
Energy Star 2
C
Calidad de impresión
ajuste de los colores del
monitor 17
Colores personalizados, cómo
crear 14, 16
Compatibilidad
electromagnética 2
Contabilidad
uso de las impresoras 6
Contabilidad de Trabajos de
Impresión (Print Job
Accounting)
registro de utilización y costo 6
Costos, registro de 6
E
Económica
Energy Star 2
Energía
Energy Star 2
ERROR
No fue posible convertir el PDF
a PS (ERROR PDF to PS
conversion failed) 27
ERROR PDF to PS conversion
failed (ERROR
No fue posible convertir el PDF
a PS) 27
Extensiones de redes, Utilidad
20
F
Fiery Color Files (Archivos de
Color Fiery) 180
Fiery ColorWise Pro Tools
(Herramientas Fiery ColorWise
Pro) 181
Fiery Command Workstation
(Estación de Trabajo de
Comandos Fiery) 182
Fiery Downloader (Descargador
Fiery) 183
Fiery Hot Folders (Carpetas
Calientes Fiery) 184
Fiery Mail Port (Puerto de Correo
Fiery) 185
Fiery Printer Delete (Borrar
Impresora Fiery) 186
Fuentes
archivos PDF 27
fuentes incrustada en archivos
PDF 27
I
ICC Profiles Utilidad (Perfiles
ICC) 187
C9800 Guía de Utilidades
Índice • 188
Impresión
archivos PDF 25
cómo crear colores
personalizados 14, 16
impresión lenta 20, 22
Impresión directa de PDF
(Utilidad PDF Direct Print) 25
Impresión lenta 20, 22
Impresora
acceso 6
registro de utilización 6
Informes
muestrario de colores 15
Instalador Web (Web Installer,
Utilidad) 179
L
LPR, Utilidad 18
Luminosidad, ajuste de color 17
O
OKI Admin Manager, Utilidad
(Gerente de Administración
OKI) 24
Oscuridad, ajuste de color 17
P
PDF
archivos de impresión 25
fuentes incrustada 27
PDF Direct Print, Utilidad
(Impresión directa de PDF) 25
Print Job Accounting
(Contabilidad de Trabajos de
Impresión)
registro de utilización y costo 6
Print SuperVision (Supervisión
de Impresión) 125
R
M
Mensajes
ERROR PDF to PS conversion
failed (ERROR No fue posible
convertir el PDF a PS) 27
Muestrario de colores 14, 15
archivo Read-me (Léame) por
Color Swatch Utility (Utilidad
de Muestrario de Colores) 15,
17
muestra de impresión 15
Muestrario de colores, utilidad 14
N
Network Extensions, Utilidad
(Extensiones de redes) 20
RGB
números para las aplicaciones
de software 16
S
Saturación del color, ajuste de
color 17
Software, utilidades de 20
Storage device manager
(administrador de dispositivos
de almacenamiento) 128
Supervisión de Impresión (Print
SuperVision) 125
T
Tonalidad, ajuste de color 17
C9800 Guía de Utilidades
Índice • 189
U
W
Utilidades
administrador de dispositivos
de almacenamiento 128
Fiery Color Files (Archivos de
Color Fiery) 180
Fiery ColorWise Pro Tools
(Herramientas Fiery
ColorWise Pro) 181
Fiery Command Workstation
(Estación de Trabajo de
Comandos Fiery) 182
Fiery Downloader
(Descargador Fiery) 183
Fiery Hot Folders (Carpetas
Calientes Fiery) 184
Fiery Mail Port (Puerto de
Correo Fiery) 185
Fiery Printer Delete (Borrar
Impresora Fiery) 186
ICC Profiles (Perfiles ICC) 187
LPR 18
Muestrario de Colores 14
Network Extensions
(Extensiones de redes) 20
OKI Admin Manager (Gerente
de Administración OKI) 24
PDF Direct Print (Impresión
directa de PDF) 25
Print SuperVision (Supervisión
de Impresión) 125
Web Installer (Instalador Web)
Web Installer, Utilidad
(Instalador Web) 179
179
Utilidades de software 20
V
Voltage
cumplimiento 2
C9800 Guía de Utilidades
Índice • 190