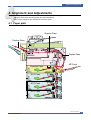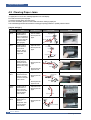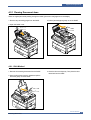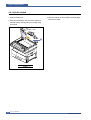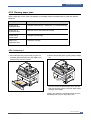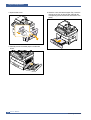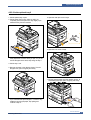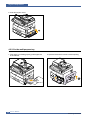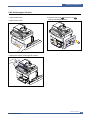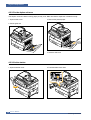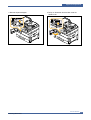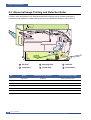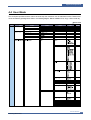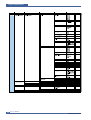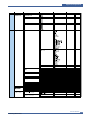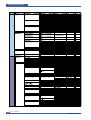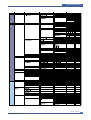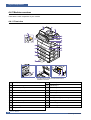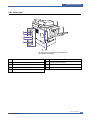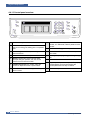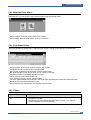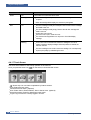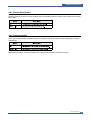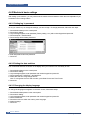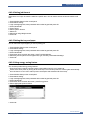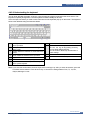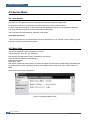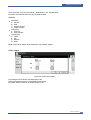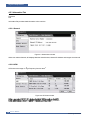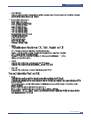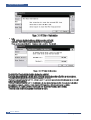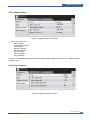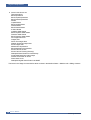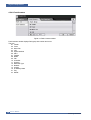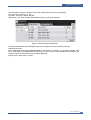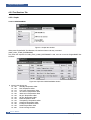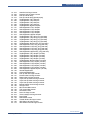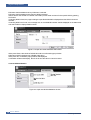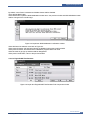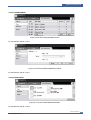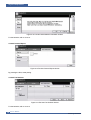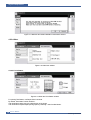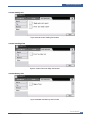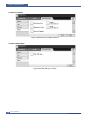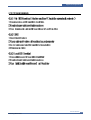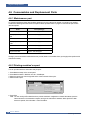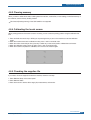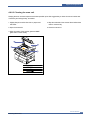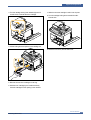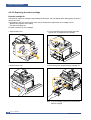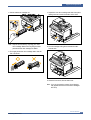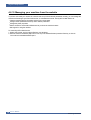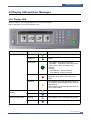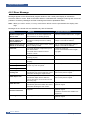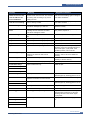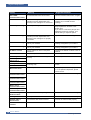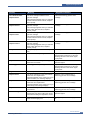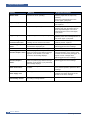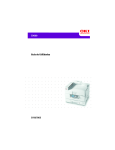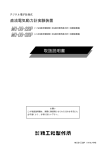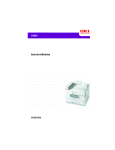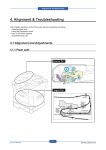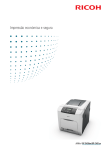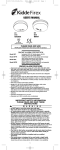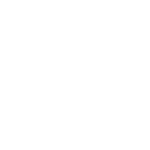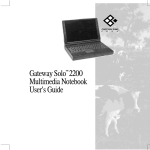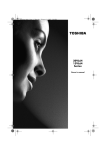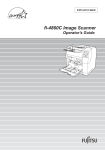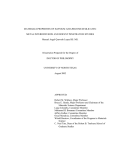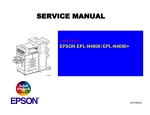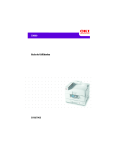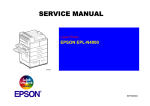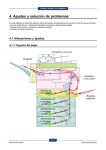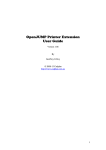Download 44. Alignment and Adjustments
Transcript
Alignment & Adjustments 4 4. Alignment and Adjustments This chapter describes some of the main service procedures including: Using the Tech Mode; Clearing paper jam and test patterns. Much of this chapter is also included in the user's guide. 4.1 Paper path Simplex Pass Finisher Pass Duplex Pass MP Feed Cassette Feed SCF Feed SCF Feed SCF Feed Service Manual Samsung Electronics 4-1 Alignment & Adjustments 4.2 Clearing Paper Jams If a paper jam occurs an error message appears in the LCD display. Find and remove the jammed paper. If you don't see the paper, open the covers. Do not use a tweezers, pincers or other metal tools when clearing a paper jam. This could damage the internal mechanism causing print quality problems or possibly electrical shock. [ Engine Jam Type ] Type Case Jam 0 Jam 1 Jam Removal Jam Layout Leading edge of media does not arrive at registration within a certain time after pick-Up(If fails at a time, it tries pick-up again) 1. Pull out cassette Registration Leading edge of media does not arrive at Exit Sensor within a certain time after registration 1. Open side cover 2. Remove jammed paper Regi Sensor Pick-Up Exit Sensor 2. Remove jammed paper Fuser OPC Registration Jam 2 Duplex Jam 1 Photo Trailing edge of media does not leave Exit Sensor within a certain time after touching Regi Sensor 1. Open side cover Trailing edge of media leaves Exit Sensor, and does not arrive at Duplex Jam1 Sensor 1. Open side cover Regi Sensor 2. Remove jammed paper Exit Sensor Fuser Or 1. Remove jammed paper from exit Duplex Jam1 Sensor 2. Remove jammed paper Or Fuser 1. Remove jammed paper from exit Duplex Jam 2 Duplex Jam 0 4-2 Leading edge of media does not arrive at Duplex Jam2 Sensor after touching Duplex Jam1 Sensor 1. Open Side Cover Leading edge of media does not arrive at Registration after touching Duplex Jam2 Sensor 1. Open Side Cover Duplex Jam1 Sensor 2. Remove jammed paper Duplex Jam2 Sensor Registration 2. Remove jammed paper Duplex Jam2 Sensor Service Manual Samsung Electronics Alignment & Adjustments 4.2.1 Clearing Document Jams When an original jams while passing through the DADF, [Document Jam] appears on the display. 1. Remove any remaining pages from the DADF. 3. Pull the jammed paper gently out of the DADF. 2. Open the DADF cover. 4.2.1.1 Exit Misfeed 1. Remove the remaining documents from the DADF. 3. Close the document input tray. Then place the documents back into the DADF. 2. Open the document input tray upward and pull the document gently out of the DADF. Service Manual Samsung Electronics 4-3 Alignment & Adjustments 4.2.1.2 Roller misfeed 1. Open the scanner lid. 3. Close the scanner lid. Then load the removed pages back into the DADF. 2. Seize the misfed paper, and remove the paper from the feed area by carefully pulling it to the right using both hands. 4-4 Service Manual Samsung Electronics Alignment & Adjustments 4.2.2 Clearing paper jams When a paper jam occurs, Paper Jam appears on the display. Refer to the table below to locate and clear the paper jam. Message Location of jam [Paper Jam 0] Open/Close Door In the paper feed area (tray 1, optional tray 2, or multi-purpose tray) [Paper Jam 1] Open/Close Door In the fuser area or around the toner cartridge [Paper Jam 2] Check Inside In the paper exit area page Duplex Jam Open/Close Door In the duplex unit page 4.2.2.1 In the tray 1 1. Pull out the paper Tray to open. After you pull it out completely, lift the front part of the Tray slightly up to release the Tray from the machine. 2. Remove the jammed paper by gently pulling it straight out. Once you remove the jammed paper here, open the side cover and then close it to clear the "Paper Jam0" message on the display. If there is any resistance, and the paper does not move immediately when you pull, stop pulling. Then: Service Manual Samsung Electronics 4-5 Alignment & Adjustments 3. Open the side cover. 5. Close the cover and insert the paper Tray. Lower the rear part of the Tray to align the rear edge with the corresponding slot of the machine, then insert it completely. 4. Carefully remove the misfed paper in the direction shown. 4-6 Service Manual Samsung Electronics Alignment & Adjustments 4.2.2.2 In the optional tray 2 1. Pull the optional tray 2 open. 2. Pull the paper Tray to open. After you pull it out completely, lift the front part of the Tray slightly up to release the Tray from the machine. 5. Open the outer jam cover in tray2. 6. Open the inner cover of tray2. If the paper does not move when you pull, or if you do not see the paper in this area, stop and go to step 3. 3. Pull the tray 1 half. 4. Remove the paper in the direction shown. To avoid the paper torn, pull it out gently and slowly. 7. Pull the jammed paper out in the direction shown. To avoid tearing the paper, pull it out gently and slowly. If you cannot find the jammed paper, or if there is any resistance removing the paper, stop pulling and continue to step 5. Service Manual Samsung Electronics 4-7 Alignment & Adjustments 8. Close the two jam covers. 4.2.2.3 In the multi-purpose tray 1. If the paper is not feeding properly, pull the paper out of the machine. 4-8 2. Open and close the front cover to resume printing. Service Manual Samsung Electronics Alignment & Adjustments 4.2.2.4 In the paper exit area 1. Open the side cover. 4. Close the front cover and the side cover Printing automatically resumes. . 2. Open the front cover. 3. Gently pull the paper out through the exit area. Service Manual Samsung Electronics 4-9 Alignment & Adjustments 4.2.2.5 In the duplex unit area If the duplex unit is not inserted correctly, paper jam may occur. Make sure that the duplex unit is inserted correctly. 1. Open the side cover. 3. Remove the jammed paper. 2. Pull the guide exit. 4. Close the side cover. 4.2.2.6 In the stacker 1. Open the stacker cover. 4-10 2. Push the stacker lever down. Service Manual Samsung Electronics Alignment & Adjustments 3. Remove the jammed paper. 4. Pull up on the stacker lever and then close the stacker cover. Service Manual Samsung Electronics 4-11 Alignment & Adjustments 4.3 Abnormal Image Printing and Defective Roller If a mark or other printing defect occurs at regular intervals down the page it may be caused by a damaged or contaminated roller. Measure the repetition interval and refer to the table below to identify the roller concerned. 5 6 2 1 3 4 Pick_UP Roller MP Feed Roller 1 2 4-12 OPC Drum Charge Roller 3 4 Developing Roller Transfer Roller 5 6 Heat Roller Pressure Roller No Roller Abnormal image period Kind of abnormal image 1 OPC Drum 94.30mm White spot, Block spot 2 Charge Roller 43.96mm Black spot 3 Develop Roller 39.25mm Horizontal density band 4 Transfer Roller 57.14mm Black side contamination/transfer fault 5 Heat Roller 125.6mm Black spot and fuser ghost 6 Pressure Roller 157mm Black side contamination Service Manual Samsung Electronics Alignment & Adjustments 4.4 User Mode The conrol panel provides access to various menus to seup the machine or use the machine's funcions. These menus can be accessed by pressing Menu. Refer to the following diagram. Menus available in Fax, Copy, or Scan mode vary. Default Value Service Manual Samsung Electronics 4-13 Alignment & Adjustments 4-14 Service Manual Samsung Electronics Alignment & Adjustments Service Manual Samsung Electronics 4-15 Alignment & Adjustments 4-16 Service Manual Samsung Electronics Alignment & Adjustments Service Manual Samsung Electronics 4-17 Alignment & Adjustments 4.4.1 Machine overview These are the main components of your machine: 4.4.1.1 Front view * The figure above shows an SCX-6345N with all available accessories. 4-18 1 DADF (Duplex Automatic Document Feeder) 12 optional tray 2 2 document width guides 13 optional tray 3 3 document input tray 14 optional tray 4 4 document output tray 15 optional tray stand 5 scanner lid 16 output support 6 control panel 17 multi-purpose tray extension 7 side cover 18 multi-purpose tray paper width guides 8 multi-purpose tray 19 scanner glass 9 front cover 20 toner cartridge 10 optional tray jam cover 21 11 tray 1 drum cartridge Service Manual Samsung Electronics Alignment & Adjustments 4.4.1.2 Rear view * The figure above shows an SCX-6345N with all available accessories. 1 optional stacker & stapler 6 network port 2 optional stacker output tray 7 optional stacker connection 3 extension telephone socket (EXT) 8 power switch 4 telephone line socket (LINE) 9 power receptacle 5 USB port Service Manual Samsung Electronics 4-19 Alignment & Adjustments 4.4.1.3 Control panel overview 4-20 1 Machine Setup: Sets the value of machine setup. 8 2 Job Status: Enters job status menu which shows the current running jobs, waiting jobs or completed jobs. Redial/Pause: In Standby mode, redials the last number, or in Edit mode, inserts a pause into a fax number. 9 On Hook Dial: Engages the telephone line. 3 Screen brightness dial: adjusts the brightness of the touch screen. 10 Power Saver: Enters the machine into the power save mode. 4 Status: Shows the status of your machine. 11 5 Screen: Displays the current machine status, prompts during an operation, and user can set manus since it is the touch screen. Interrupt: Stops a progressing job for urgent copy job. 12 Clear All: Sets the machine with default values. 13 Stop: Stops an operation at any time. The pop up window appears on the screen showing the current job that user can stop or resume. 14 Start: Starts a job. 6 number keypad: dials fax number, enters the number of copied document or option values. 7 Clear: Deletes character of string in the editing area of screen. Service Manual Samsung Electronics Alignment & Adjustments 4.4.1.4 Machine Setup button With this button, you can browse current machine settings and set machine values. Machine Status: shows the current status of the machine. Admin Setting: allows an administrator to set up the machine. 4.4.1.5 Job Status button When user presses Job Status button, LCD shows the currently running, queued jobs and completed jobs. Current Job tab: shows the list of jobs in progress and pending. Completed Job tab: provides the list of completed jobs. Error List tab: shows the list of errors that occurred in the machine. No.: gives the order of jobs. The job in No. 001 is currently in progress. Job Name: shows job information like name and type. Status: gives the current status of each job. User: provides user name, mainly computer name. Job Type: displays details of the active job, such as job type, recipient phone number and other information. Delete: removes the selected job from the list. Close: closes the job status window and switches to previous view. 4.4.1.6 Status Status Off Description The machine is off-line. The machine is in Power Save mode. When data is received, or any button is pressed, it switches to on-line automatically. Service Manual Samsung Electronics 4-21 Alignment & Adjustments Status” LED Green Description On Blinking The machine is on-line and can be used. When the backlight slowly blinks, the machine is receiving data from the computer. When the backlight blinks rapidly, the machine is printing data. Red On The toner cartridge is totally Out of lifespan. Remove the old toner cartridge and install a new one. The drum cartridge is totally empty. Remove the old drum cartridge and install a new one. A paper jam has occurred. The front cover is open. Close the cover. The machine has stopped due to a major error. Check the display message. Blinking A minor error has occured and the machine is waiting the error to be cleared. Check the display message. When the problem is cleared, the machine resumes. The toner cartridge is low. Order a new toner cartridge. You can temporarily improve print quality by redistributing the toner. 4.4.1.7 Touch Screen The touch screen allows for user-friendly operation of the machine. Once you press the home icon ( ) on the screen, it shows the Main screen. : Shows Help. You can find the explanation by feature contents. Copy: Enters the Copy menu. Fax: Enters the Fax menu. (Optional) Scan: Enters Scan to Email, NetScan, Scan to Server menu. (Optional) Stored Documents: Enters the Stored Documents menu. Logout: Logs out from the currently logged in account. 4-22 Service Manual Samsung Electronics Alignment & Adjustments 4.4.1.8 Power Saver button When the machine is not in use, save electricity with the provided power save mode. Puts the machine into power save mode. 4.4.1.9 Interrupt button When you press this button, the machine goes into interrupt mode which means it stops a printing job for urgent machine use. Note: Interrupt mode is resumed at default value (Off) after the machine is shut down or reset. Service Manual Samsung Electronics 4-23 Alignment & Adjustments 4.4.2 Machine's basic settings After setting up the machine, you may need to set the machine's basic features. Check the next explanation if you would like to set or change values. 4.4.2.1 Setting log in password To set your machine up or change the settings, you have to login. To change passwords, follow the next steps. 1. Press Machine Setup on the control panel. 2. Press Admin Setting. 3. Login message appears, enter password (Factory setting: 1111) with number keypad and press OK. 4. Press Setup tab > Authentication. 5. Press Change Admin Setting Password. 6. Enter old password and new password. 7. Press OK. 4.4.2.2 Setting the date and time The current date and time are shown on the display when your machine is on and ready to work. 1. Press Machine Setup on the control panel. 2. Press Admin Setting. 3. Login message appears, enter password with number keypad and press OK. 4. Press General tab > Data/Time > Set Date/Time. 5. Select date and time using left/right arrows. Note: To change the format of date and time, press Date Format and Time Format. 6. Press OK. 4.4.2.3 Changing the display language To change the language that appears on the touch screen, follow these steps. 1. Press Machine Setup button in the control panel. 2. Press Admin Setting. 3. Login message appears, enter password with number keypad and press OK. 4. Press General tab. 5. Press down arrow to switch the screen, press Language. 6. Select language. 7. Press OK. 4-24 Service Manual Samsung Electronics Alignment & Adjustments 4.4.2.4 Setting job timeout When there is no input, the machine waits for a specific time. You can set the amount of time the machine will wait. 1. Press Machine Setup on the control panel. 2. Press Admin Setting. 3. Login message appears, enter password with number keypad and press OK. 4. Press General tab. 5. Press Timers. 6. Select System Timeout. 7. Select On. 8. Select time using left/right arrows. 9. Press OK. 4.4.2.5 Setting the tray and paper You can select the tray and paper you use for printing job. 1. Press Machine Setup on the control panel. 2. Press Admin Setting. 3. Login message appears, enter password with number keypad and press OK. 4. Press General tab. 5. Press down arrow to switch the screen, press Tray Management. 6. Select tray and its options such as paper size, type, and Tray Confirmation Message. 7. Press OK. 4.4.2.6 Using energy saving feature The machine provides energy saving features. Scan Power Save: reduces machine's power consumption when it is not in actual use. Power Save: saves power by turning off the scan lamp. The scan lamp under the scanner glass automatically turns off when it is not in use to reduce power consumption and extend the life of the lamp. 1. Press Machine Setup on the control panel. 2. Press Admin Setting. 3. Login message appears, enter password with number keypad and press OK. 4. Press General tab. 5. Press down arrow to switch the screen, press Energy Saver. 6. Select appropriate option and time. 7. Press OK. Service Manual Samsung Electronics 4-25 Alignment & Adjustments 4.4.2.7 Changing the default settings You can set the default values for copy, fax, email, scan and paper all at once. 1. Press Machine Setup on the control panel. 2. Press Admin Setting. 3. Login message appears, enter password with number keypad and press OK. 4. Press General tab > Default Settings > Default Option. 5. Press the function you want to change, and change its settings. For example, if you want to change the default setting of the brightness & darkness for a copy job, press Copy > Darkness and adjust the brightness & darkness. 6. Press OK. 4-26 Service Manual Samsung Electronics Alignment & Adjustments 4.4.2.8 Understanding the keyboard You can enter alphabet characters, numbers, or special symbols using the keyboard on the touch screen. This keyboard is specially arranged like a normal keyboard for better usability for the user. Touch the input area where you need to enter characters and the keyboard pops up on the screen. The keyboard below is the default showing the lowercase letters. 1 2 3 4 5 6 7 Left/Right: moves the cursor between characters in the input area. Backspace: deletes the character on the right side of the cursor. Delete: deletes the character on the left side of the cursor. Clear: deletes all characters in the input area. Input area: enter letters within this line. Shift: converts lowercase keys to uppercase keys. Symbol: switches from the alphanumeric keyboard to the symbol keyboard. 8 9 10 11 Space: enters a blank between characters. Top domai n: chooses top level domains like .com, .net, .org, etc. By pressing arrow key, you can select different domains. You can set the 5 different top level domains in Admin settings. OK: saves and closes input result. Cancel: cancels and closes input result. Note: If you enter the email address, then the keyboard for email pops up. After you enter the address, press OK to activate entered address. Press the arrow key on the side for rotating between From, To, CC, Bcc, Subject, Message in order. Service Manual Samsung Electronics 4-27 Alignment & Adjustments 4.5 Service Mode 4.5.1 Introduction This document will capture the behavior specifications for the GUI Windows for Diagnostics Each section of this document describes one feature with a step window image and script. However, used window image is not fixed image from the specification point of view. Acquire detail information from script. Window image is just example image will be implemented. This is intended to aid GUI designers, reviewers & also testers. Associated Documents: <The documents that are associated with this should be mentioned here. For example in case of Basic Copy, the following could be the associated documents> 4.5.2 Entry Point The entry for Diagnostics is the combination of hard key. User should press xxx and yyy altogether. After pressing the hard button for entry, OP displays Login window. Login window has editbox for Passcode input. Passcode has 4 digits. Passcode is 1934 After input the passcode and OK button, OP shall wait until get the response from MCB notifying that MCB is idle. Once Diagnostics window is displayed, all hard buttons except numeric button and clear button shall be disabled. Below is the main window of Diagnostics. Figure 2-1 Diagnostics Main window 4-28 Service Manual Samsung Electronics Alignment & Adjustments There are 3 tabs. They are Information , Fault History , and Test Routines . Each tab has several sub items and they re listed as below. Contents Information A. General B. HFSI C. Software Version D. Usage Counters Fault History A. Fault Log B. Fault Counters Test Routines A. Copier B. Fax C. Network D. Other Detail of each tab and items will be explained in the following chapters. 4.5.2.1 Logout Figure 2-2 General item window By pressing the Home button, exit Diagnostics mode. When exit Diagnostics mode, a popup window shall display. By default, Reset Counters is No, Reboot Copier is Yes. Service Manual Samsung Electronics 4-29 Alignment & Adjustments 4.5.3 Information Tab Flowchart N/A Information Tab provides detail information of the machine. 4.5.3.1 General Figure 3-1 General item window When user selects General, OP displays Machine Serial Number, Network IP Address and Images since last call. 4.5.3.2 HFSI HFSI shows the usage of High Frequency Service Items . Figure 3-2 HFSI item window 4-30 Service Manual Samsung Electronics Alignment & Adjustments Service Manual Samsung Electronics 4-31 Alignment & Adjustments 4-32 Service Manual Samsung Electronics Alignment & Adjustments 4.5.3.3 Software Version Figure 3-4 Software Version item window Items in this column are: Main Controller Image Output Terminal User Interface Network Controller Document Feeder Tray 2 Firmware Tray 3 Firmware Tray 4 Firmware The items in the Software Version shall be same as those of Machine Status > Machine Infor > Machine Details > Software Version. 4.5.3.4 Usage Counters Figure 3-5 Usage Counter item window Service Manual Samsung Electronics 4-33 Alignment & Adjustments Items in this column are: Total Impressions Black Impressions Black Copied Impressions Black Printed Impressions Sheets Copied Sheets Black Copied Sheets Printed Sheets Black Printed Sheets 2 Sided Sheets Copied 2 Sided Sheets Black Copied 2 Sided Sheets Printed 2 Sided Sheets Black Printed 2 Sided Sheets Fax Images Received Images Sent Server Fax Images Sent Network Scanning Images Sent Email Images Sent Maintenance Impressions Black Maintenance Impressions Known Jams in the IOT Known Jams in Finishing Device(s) Attempted Sheet Feeds from Internal trays Actual sheet feeds from Internal trays Normal Level Power On Hours Power Save Hours Attempted Original Sheet Feeds in the DADF The items in the Usage Counter shall be same as those in the Machine Status > Machine Infor > Billing Counters. 4-34 Service Manual Samsung Electronics Alignment & Adjustments 4.5.4 Fault History Tab 4.5.4.1 Fault Log Figure 4-1 Fault Log item window Fault log window shall display errors last error first. Figure 4-2 Fault Log item Clear All window Once user confirms to clear Fault Log, the list shall be empty. Service Manual Samsung Electronics 4-35 Alignment & Adjustments 4.5.4.2 Fault Counters Figure 4-3 Fault Counters window Fault Counters window displays Fault group with number and name. They are 01 Feeder 02 Fuser 03 Motor Fan 04 LSU 05 Option Interface 06 CRU 07 Finisher 08 DADF 09 FDI 10 Controller 11 Scanner 12 Mismatch Type 13 Network 14 Cloning 18 ax Memory State 21 Tray 24 MSOK 4-36 Service Manual Samsung Electronics Alignment & Adjustments User shall select one item in the list at a time and multiple selection shall not be supported. User can select Non Zero or All By default, Non Zero shall be selected.. When press OK , Fault Counters Detail Window (Figure 4-4) shall be displayed. Figure 4-4 Fault Counters Detail window Fault Counters Detail window shall display Fault code, description and value (counter) among the selected Fault Group. Items of displayed Fault codes are different based on the selection of Non Zero or All When selected Non Zero , Fault codes in the selected Fault Group having non zero counter shall be displayed When selected All , all Fault codes in the selected Fault Group shall be displayed. Display order of Fault code is upward. Service Manual Samsung Electronics 4-37 Alignment & Adjustments 4.5.5 Test Routines Tab 4.5.5.1 Copier 4.5.5.1.1 NVM Read/Write Figure 5-1 Copier item window When press Engine/DADF Test Routines, OP shall send test mode entry command. (CMD_COPY_COMP_ENTERMODE) Only when the response for CMD_COPY_COMP_ENTERMODE is OK, user can move into Engine/DADF Test Routines. Figure 5-2 Copier item NVM Read/Write window Items in this column are: 10 - 100 StandBy Temperature offset 10 - 105 Run Temperature offset 10 - 110 Low Power Temperature offset 10 - 115 101-185 mm Temperature offset 10 - 120 186-216 mm Temperature offset 10 - 125 60 gms Temperature offset 10 - 130 90 gms Temperature offset 10 - 135 Bond Temperature offset 10 - 140 Transparency Temperature offset 10 - 145 Cardstock Temperature offset 10 - 150 Envelopes Temperature offset 10 - 155 Labels Temperature offset 10 - 200 Fuser Life Page Counter 4-38 Service Manual Samsung Electronics Alignment & Adjustments 10 - 210 10 - 220 10 - 300 10 - 310 07 - 100 07 - 200 07 - 300 07 - 400 07 - 500 07 - 110 07 - 210 07 - 310 07 - 410 07 - 510 07 - 120 07 - 220 07 - 320 07 - 420 07 - 520 07 - 130 07 - 230 07 - 330 07 - 430 07 - 530 07 - 140 07 - 240 07 - 340 07 - 440 07 - 540 07 - 150 07 - 250 07 - 350 07 - 450 07 - 550 06 - 100 06 - 110 08 - 100 08 - 110 08 - 120 08 - 130 08 - 140 08 - 150 08 - 160 09 - 100 09 - 110 09 - 120 09 - 130 09 - 200 09 - 210 09 - 240 09 - 140 09 - 230 05 - 700 05 - 710 Heat Roll Life Page Counter Pressure Roll Life Page Counter Pick-up interval delay Pick-up interval delay [Special paper] Top Registration Tray1 Simplex Top Registration Tray2 Simplex Top Registration Tray3 Simplex Top Registration Tray4 Simplex Top Registration Bypass Simplex Side Registration Tray1 Simplex Side Registration Tray2 Simplex Side Registration Tray3 Simplex Side Registration Tray4 Simplex Side Registration Bypass Simplex Top Registration Tray1 Dup_long (2nd side) Top Registration Tray2 Dup_long (2nd side) Top Registration Tray3 Dup_long (2nd side) Top Registration Tray4 Dup_long (2nd side) Top Registration Bypass Dup_long (2nd side) Side Registration Tray1 Dup_long (2nd side) Side Registration Tray2 Dup_long (2nd side) Side Registration Tray3 Dup_long (2nd side) Side Registration Tray4 Dup_long (2nd side) Side Registration Bypass Dup_long (2nd side) Top Registration Tray1 Duplex (1st side) Top Registration Tray2 Duplex (1st side) Top Registration Tray3 Duplex (1st side) Top Registration Tray4 Duplex (1st side) Top Registration Bypass Duplex (1st side) Side Registration Tray1 Duplex (1st side) Side Registration Tray2 Duplex (1st side) Side Registration Tray3 Duplex (1st side) Side Registration Tray4 Duplex (1st side) Side Registration Bypass Duplex (1st side) Vertical Magnification Horizontal Magnification Pick up roller Life Page Counter Forward roller Life Page Counter Retard roller Life Page Counter Tray2 Pick-up Roller Life Page Counter Tray3 Pick-up Roller Life Page Counter Tray4 Pick-up Roller Life Page Counter Bypass Rubber Pad Life Page Counter LD Light Level MHV Control Bias Control THV Control Bias Control Deve Bias Control Drum Life Page Counter Toner Cartridge Life Page Counter Drum PWM Detack Bias Control Transfer Roller Life Page Counter ADF Roller Life Page Counter ADF Rubber Pad Life Page Counter Service Manual Samsung Electronics 4-39 Alignment & Adjustments Edit button shall be disabled until any NVM item is selected. Edit button shall be disabled when read only NVM is selected. Search edit box has 00-000 as a default. User shall input the whole number to find a specific NVM by pressing Find button. If matching NVM is found, the page including the specified NVM shall be displayed and the NVM is shown as selected. If matching NVM is not found, error message such as Invalid NVM number shall be displayed on the status area and search edit box displays default number. Figure 5-3 Copier item NVM Read/Write Edit window When press Reset, value shall be Default value without confirmation popup window. NVM name shall be displayed top of Default value string. When press OK, confirmation popup window shall displayed. Confirmation window shall display Touch OK to save the value or Cancel to return 4.5.5.1.2 NVM Initialization Figure 5-4 Copier item NVM Initialization window 4-40 Service Manual Samsung Electronics Alignment & Adjustments By default, none of items is selected and Initialize button shall be disabled. There shall be Back button. When Back button is pressed, NVM Initialization window return the previous window and NVM Initialization button shall be changed to the normal image Figure 5-5 Copier item NVM Initialization Confirmation window When OK/Cancel is selected, move back to Figure 5-4. When press OK button, OK and Cancel button are disabled until get the result from MCB. When press OK button, SR shall show the initialization progress status and result. When the result is get, pop up window shall be disappeared. When press Cancel button, return to the previous window 4.5.5.1.3 Engine/DADF Test Routines Figure 5-6 Copier item Engine/DADF Test Routines Find Component window Service Manual Samsung Electronics 4-41 Alignment & Adjustments When exit this window, OP shall send exit command. (CMD_COPY_COMP_EXITMODE) By default, all Test routines will be displayed. By default, search edit box has 00 . OK/Reset button shall be disabled until any test routine is selected. Maximum number of selection is 3. Reset will deselect all selected test routines. User select test routine by touching the row and deselect touching it again. User input chain number in search edit box and only all test routines in the chain shall be displayed. Figure 5-7 Copier item Engine/DADF Test Routines window By default, Start/Stop/Stop All shall be disabled. Start button shall be enabled when selected item is not running. Multiple selection shall not be supported. Stop shall be enabled only when the selected item is running. Stop All shall be enabled when there is any running test item. Back button shall be disabled when there is any running test item. 4.5.5.2 Fax Figure 5-8 Fax item window 4-42 Service Manual Samsung Electronics Alignment & Adjustments 4.5.5.2.1 NVM Read/Write Figure 5-9 Fax item NVM Read/Write window For the behavior, refer to 4.5.5.1.1 Figure 5-10 Fax item NVM Read/Write Edit window For the behavior, refer to 4.5.5.1.1 4.5.5.2.2 NVM Initialize Figure 5-11 Fax item NVM Initialize Edit window For the behavior, refer to 4.5.5.1.2. Service Manual Samsung Electronics 4-43 Alignment & Adjustments Figure 5-12 Fax item NVM Initialize Confirmation window For the behavior, refer to 4.5.5.1.2. 4.5.5.2.3 Protocol Report Figure 5-13 Fax item Protocol Report window By pressing the Print, starts printing. 4.5.5.2.4 Fax Routines Figure 5-14 Fax item Fax Routines window For the behavior, refer to 4.5.5.1.3 4-44 Service Manual Samsung Electronics Alignment & Adjustments Figure 5-15 Fax item Fax Routines Find window For the behavior, refer to 4.5.5.1.3 4.5.5.3 Network Figure 5-16 Network item window 4.5.5.3.1 NVM Initialization Figure 5-16 Network item NVM Initialization window For behavior, refer to 4.5.5.1.2 Service Manual Samsung Electronics 4-45 Alignment & Adjustments Figure 5-17 Network item NVM Initialization Confirmation window 4.5.5.4 Other Figure 5-18 Other item window 4.5.5.4.1 Print Pattern Figure 5-19 Other item Print Pattern window For printing Test Pattern, use Report Print Command. By default, Test Pattern number shall be 1. User shall select paper source by selecting tray of the image. User shall select simplex/duplex printing option by selecting 1 sided /2 sided button. 4-46 Service Manual Samsung Electronics Alignment & Adjustments 4.5.5.4.2 Shading Test Figure 5-20 Other item Shading Test window 4.5.5.4.3 Scan Edge Test Figure 5-21Other item Scan Edge Test window 4.5.5.4.4 Memory Clear Figure 5-22Other item Memory Clear window Service Manual Samsung Electronics 4-47 Alignment & Adjustments 4.5.5.4.5 Print Report Figure 5-23Other item Print Report window 4.5.5.4.6 OEK S/N Sync. Figure 5-24 OEK S/N Sync. window 4-48 Service Manual Samsung Electronics Alignment & Adjustments Service Manual Samsung Electronics 4-49 Alignment & Adjustments 4.6 Consumables and Replacement Parts 4.6.1 Maintenance part To avoid print quality and paper feed problems resulting from worn parts and to maintain your printer in top working condition the following item swill need to be replaced at the specified number of pages or when the life span of each item has expired. Items Yield (Average) DADF rubber pad Approx. 50,000 pages Multi-purpose tray rubber pad Approx. 200,000 pages DADF feed roller Approx. 50,000 pages Multi-purpose tray feed roller Approx. 200,000 pages Transfer roller Approx. 100,000 pages Fuser unit Approx. 200,000 pages Paper Feed roller Approx. 200,000 pages We highly recommend that an authorized service provider, dealer or the retailer where you bought printer performs this maintenance activity. 4.6.2 Printing machine's report You can print the machine's information and job report. 1. Press Machine Setup on the control panel. 2. Press Machine Status > Machine Info. tab > Print/Report. 3. Select the report type, then the right side of the screen shows the list to print. 4. Select the list to print. 5. Press Print. Note : You can use SynchThru Web Service to print the machine's configuration or browse the status. Open the internet browser in the networked computer, and type the machine's IP address. When SynchThru Web Service is opened, click Information > Print information. 4-50 Service Manual Samsung Electronics Alignment & Adjustments 4.6.3 Clearing memory When you want to delete all the data, including data from mail box, received fax, or user settings, in the flash memory of the machine, use the memory clearing function. This function(Clearing memory) of the SCX-6345N is not supported 4.6.4 Calibrating the touch screen When pointing positions of the touch screen is incorrect, you can correct the pointing position using the calibration feature. 1. Press and hold the numeric key 0. While you are pressing the key 0, turn on the machine to enter the calibration mode. 2. When the machine enters to the calibration mode, press + mark in numerical order. 3. When the screen shows the job done, press any number key on the control panel to validate the touch screen. 4. When the calibration screen shows up again, press + mark in numerical order. 5. When the machine completes the calibration, turn off and on the machine again. 4.6.5 Checking the supplies life If you want to know the supplies' life within the machine, follow the next step. 1. Press Machine Setup on the control panel. 2. Press Machine Status. 3. Press down arrow to browse all the supply list, measurement, and remains. Service Manual Samsung Electronics 4-51 Alignment & Adjustments 4.6.6 Checking the machine's serial number If you want to check your machine's serial number from the screen, follow the next step. 1. Press Machine Setup on the control panel. 2. Press Machine Status > Machine Info. tab > Machine Details. 4.6.7 Clearing the toner empty message When you want to set the machine not to show the toner empty and replace the toner message, follow the next steps. 1. Press Machine Setup on the control panel. 2. Press Admin Setting. When the login message pops up, then enter password and press OK. 3. Press General > Ignore Toner Empty Status. 4. Press On. 5. Press OK. 4.6.8 Cleaning your machine To maintain print and scan quality, follow the cleaning procedures below each time the toner cartridge is replaced or if print and scan quality problems occur. Caution : Cleaning the machine cabinet with cleaning materials that contain large amounts of alcohol, solvent, or other strong substances can discolor or damage the cabinet. 4.6.8.1 Cleaning the outside Clean the machine cabinet with a soft lint-free cloth. You can dampen the cloth slightly with water, but be careful not to let any water drip onto or into the machine. 4.6.8.2 Cleaning the inside Contact a service representative to clean the inside of the machine. 4-52 Service Manual Samsung Electronics Alignment & Adjustments 4.6.8.3 Cleaning the scan unit Keeping the scan unit clean helps ensure the best possible copies. We suggest that you clean the scan unit at the start of each day and during the day, as needed. 1. Slightly dampen a soft lint-free cloth or paper towel with water. 4. Wipe the underside of the scanner lid and white sheet until it is clean and dry 2. Open the scanner lid. 5. Close the scanner lid 3. Wipe the surface of the scanner glass and DADF glass until it is clean and dry. Service Manual Samsung Electronics 4-53 Alignment & Adjustments 4.6.9 Maintaining the toner cartridge Toner cartridge storage To get the most from the toner cartridge, keep the following guidelines in mind: Do not remove the toner cartridge from its package until ready for use. Do not refill the toner cartridge. The machine warranty does not cover damage caused by using a refilled cartridge. Store toner cartridges in the same environment as your machine. Expected cartridge life The toner cartridge yield depends on the amount of toner that print jobs require. Average yield for a new toner cartridge is 20,000 standard pages in accordance with ISO/IEC 19752 standard. (Average yield for the original toner cartridge supplied with the machine is 20,000 standard pages.) The actual number may also be different depending on the print density of the pages you print on, and the number of pages may be affected by operating environment, printing interval, media type, and media size. If you print a lot of graphics, you may need to change the cartridge more often. 4.6.9.1 Replacing the toner cartridge When the toner cartridge is completely empty: Toner Empty appears on the display. The Status LED lights red. The machine stops printing. The incoming faxes are saved in memory. At this stage, the toner cartridge needs to be replaced. For order information for toner cartridges. Note : You can set the machine to disregard the Toner Empty message and to continue printing. 1. Open the side cover. 4-54 2. Open the front cover. Service Manual Samsung Electronics Alignment & Adjustments 3. Turn the cartridge locking lever towards right until it sounds 'click', to release the toner cartridge. 7. Slide the new toner cartridge in until it locks in place. 8. Turn the cartridge locking lever towards left until it sounds 'click'. 4. Lift the locking lever and pull the toner cartridge out. 9. Close the front cover, then the side cover. 5. Remove the new toner cartridge from its bag. 6. Hold the toner cartridge by the handle and slowly insert the cartridge into the opening in the machine. Service Manual Samsung Electronics 4-55 Alignment & Adjustments 4.6.9.2 Replacing the drum cartridge Expected cartridge life The useful life of the drum cartridge is approximately 60,000 copies. The LCD displays Drum Warning when the drum is near the end of life. Approximately 6,000 more copies can be made, but you should have a replacement drum cartridge in stock. Replace Drum appears on the display. The Status LED lights red. For order information for drum cartridges. 1. Open the side cover. 3. Turn the cartridge locking lever towards right until it sounds 'click', to release the toner cartridge. 2. Open the front cover. 4. Lift the locking lever and pull the toner cartridge out. Note : The toner cartridge must be removed to replace the drum cartridge. 4-56 Service Manual Samsung Electronics Alignment & Adjustments 5. Pull the used drum cartridge out. Note : Help the environment by recycling your used drum cartridge. Refer to the recycling brochure packed with the drum cartridge for details. 7. Unpack the new drum cartridge and slide it into place, making sure not to touch the surface of the drum. 8. Turn the cartridge locking lever towards left until it sounds 'click'. 6. Thoroughly shake the drum cartridge side to side for five or six times. 9. Close the front cover, then the side cover. Note : If you do not reset the counter, Drum Warning may appear before the current drum cartridge's time is up. Service Manual Samsung Electronics 4-57 Alignment & Adjustments 4.6.10 Managing your machine from the website If you have connected your machine to a network and set up TCP/IP network parameters correctly, you can manage the machine via Samsung's SynchThru Web Service, an embedded web server. Use SynchThru Web Service to: View the machine's device information and check its current status. Change TCP/IP parameters and set up other network parameters. Change the printer properties. Set the machine to send email notifications to let you know the machine's status. Get support for using the machine. To access SynchThru Web Service: 1. Start a web browser, such as Internet Explorer, from Windows. 2. Enter the machine IP address (http://xxx.xxx.xxx.xxx) in the address field and press the Enter key or click Go. Your machine's embedded website opens. 4-58 Service Manual Samsung Electronics Alignment & Adjustments 4.7 Option Installing Your machine is a full-featured one that has been optimized to meet most of your printing needs. Recognizing that each user may have different requirements, however, Samsung makes several accessories available to enhance your machine's capabilities. This chapter includes: Precautions when installing accessories Installing a memory DIMM 4.7.1 Precautions when installing accessories Disconnect the power cord Never remove the control board cover while the power is being supplied. To avoid the possibility of an electrical shock, always disconnect the power cord when installing or removing ANY internal or external accessories. Discharge static electricity The control board and internal accessories (network interface card or memory DIMM) are sensitive to static electricity. Before installing or removing an internal accessories, discharge static electricity from your body by touching something metal, such as the metal back plate on any device plugged into a grounded power source. If you walk round before finishing installation, discharge any static electricity once again. 4.7.2 Installing a memory DIMM Your machine has a dual in-line memory module (DIMM) slot. Use this DIMM slot to install additional memory. Your machine has 256 MB of memory which can be expanded to 384 MB. This machine comes with 128 MB of on-board memory and a 128 MB DIMM. To expand the memory of your machine, you must remove the existing DIMM and purchase a larger one. The order information is provided for optional memory DIMM. 1. Turn the machine off and unplug all cables from the machine. 3. Completely open the latch on each side of the DIMM slot. Remove the preinstalled memory DIMM. 2. Open the control board cover by grasping it and slide toward you. Service Manual Samsung Electronics 4-59 Alignment & Adjustments 4. Take out a new memory DIMM from the plastic bag. 7. Replace the control board cover. 5. Holding the memory DIMM by the edges, align the notches on the memory DIMM with the grooves on the memory DIMM slot. Note: The notches and grooves illustrated above may not match those on an actual DIMM and the slot. 6. Push the DIMM straight into the DIMM slot until it snaps into place. Make sure the latches fit over the notches located on either side of the DIMM. 8. Reconnect the power cord and printer cable, and turn the machine on. 4.7.3 Activating the added memory in the PS printerproperties After installing the memory DIMM, you need to select it in the printer properties of the PostScript printer driver so that you can use it. 1. Make sure that the PostScript printer driver is installed on your computer. For details about installing the PS printer driver, see theSoftware Section. 2. Click the Windows Start menu. 3. For Windows 98/Me/NT 4.0/2000, select Settings and thenPrinters. 4 Select the Samsung SCX-6x45 Series PS printer. 5 Click the right mouse button on the machine icon and select Properties. 6. For Windows 98/Me, select Device Options. For Windows NT 4.0/2000/XP/2003, select Device Settings. 7. Select the amount of memory you installed from Printer Memory in the Installable Options section For Windows 98, select Installable Options > VMOption > changesetting for:VMOption > change memory. 8. Click OK. 4-60 Service Manual Samsung Electronics Alignment & Adjustments 4.8 Display LED and Error Messages 4.8.1 Display LED The S a us LED on he con rol panel shows he s a us of your machine. See he able below o know your machine's s a us. ED or LED button Status (LED) Power Saver (LED button) Interrupt (LED button) LED status Description Off Power Off Green On Ready Green Blink . Copy Mode : Copy job is in progress . Fax Mode : Fax job (RX, TX) is in progress . Scan / Email : Scan or Email job is in progress . Printing: - Slow Blinking : Data processing - Fast Blinking : Engine is printing Red On Errors that need userís intervention such as paper jam, toner empty, tray empty, cover open Red Blink Recoverable errors that userís intervention is not needed to recover happens such as paper mismatching. The machine is in the warning status such as end of consumables. Blue Off The machine is not in power saver mode Blue On The machine is in power saver mode Blue Off The machine is not in interrupt printing mode Blue On Then machine is in interrupt printing mode Service Manual Samsung Electronics 4-61 Alignment & Adjustments 4.8.2 Error Message Messages appear on the Smart Panel program window or the control panel display to indicate the machine’s status or errors. Refer to the tables below to understand the messages’ meaning and correct the problem if necessary. Messages and their meanings are listed in alphabetical order. Note : When you call for service, it is very convenient to tell the service representative the display message. Messages in the colored cells are available only with SCX-6345N. Display Meaning Suggested solutions Ambient Temperature Sensor Fault The sensor for the inner temperature of the machine is not working properly. Turn the machine off and turn it on again. BOOTP server error. An Auto IP address has been established. BOOTP server does not work. The machine is working with auto IP setting function. Set the network parameters again or assign a new static IP address. BOOTP server error. An Auto IP is not working The BOOTP server does not work, and the auto IP setting is failed. Set the network parameters again or assign a new static IP address. CCD Lock The CCD (Charged Couple Device) lock has been locked. Unlock the CCD lock. Or turn off the machine and on again. Try again. The CCD does not detect its home location or move. Check Fax Kit The fax kit is not installed, or the fax is not working properly. Reinstall the fax kit. Check Hard Drive The hard disk drive does not work properly. Turn the machine off and turn it on again. Check Tray 2 Feed Area Paper has jammed in the tray feed area. Or the tray cover is opened. Clear the jam. DADF Duplex Feeding Jam The lead edge of the document failed to actuate the scan sensor within the correct time after actuating the duplex sensor. Lift up the document input tray and remove the jammed original. DADF Duplex Jam The lead edge of the document failed to actuate the duplex sensor within the correct time when the document was fed the wrong way. Lift up the document input tray and remove the jammed original. DADF Exit Jam The lead edge of the document failed to actuate the gate sensor within the correct time after actuating the scan sensor. Open the DADF cover and remove the jammed original. DADF Oversize Document Detected Oversizeddocument or double-feeding of originals. Open the DADF cover and remove the jammed original. Check the document size whether it is supported. DADFRegistration Jam The originals are jammed in DADF. Open the DADF cover and remove the jammed original. Check Tray 3 Feed Area Check Tray 4 Feed Area 4-62 Service Manual Samsung Electronics Alignment & Adjustments Display Meaning Suggested solutions DHCP server error. An Auto IP address has been established. DHCP server does not work. The machine is working with the setting IP by auto IP setting function. Set the network setting again or assign a new static IP address. DHCP server error. An Auto IP is not working. The DHCP server does not work, and the auto IP setting is failed. Set the network setting again or input the new static IP addre. Drum Cartridge Initializi It is the mixing time when installing the new drum cartridge up to 180 sec. Wait about 180 seconds until the machine is ready. Drum Communication Error Communication between the drum cartridge and the machine has failed The drum cartridge is invalid. Reinstall the drum cartridge. If the problem persists, replace it. Drum Warning The drum cartridge is near the end of its life. Ensure a replacement cartridge in stock. Duplex Jam 0 Paper has jammed during duplex printing. Clear the jam. Duplex Jam 1 Paper has jammed during duplex printing. Clear the jam. Duplex Jam 2 Paper has jammed during duplex printing. Clear the jam. Ejector Fault Ejector unit is not operating. Remove paper from the output tray (finisher). If this error message shows on the screen again, cycle power. If the problem persists, call for service. Fax Memory is empty. There is no more available fax memory. No more fax data can be received. Delete the received fax data in the memory. Call for service to delete fax memory. Fax Memory is low. Available fax memory is now 1MB. Delete the received fax data in the memory to secure memory. Feed Jam at MP Tray Paper Misfed from multi-purpose tray Clear the jam. Feed Jam at Tray 1 Paper misfed from tray Clear the jam. Finisher Duplex Jam Paper jammed in the stacker. Open the stacker door and remove jammed paper by lowering guide 1a or 1b. Finisher Interface Error Communication error has occurred between the stacker and the machine. Turn the machine off and turn it on again. Finisher Jam 0 Paper jammed in the stacker. Open the stacker door and remove jammed paper by lowering guide 1a or 1b. Finisher Jam 2 Paper jammed in the stacker exit part. Pull jammed paper from the stacker exit. Finisher Stacker Full The stacker is full of printouts. Remove printouts from the stacker. Front Jogger Fault Front Jogger is not operating. Open the finisher door and clear any jammed paper (if there is). If this error message shows on the screen again, cycle power. Fuser error There is a problem in the fuser unit. Unplug the power cord and plug it back in. Feed Jam at Tray 2 Feed Jam at Tray 3 Feed Jam at Tray 4 Finisher Jam 1 Fuser High Error Fuser Low Error Fuser unit error Service Manual Samsung Electronics 4-63 Alignment & Adjustments Display Meaning Suggested solutions GUI to MCB Communications Fault A communication error has occurred. Turn the machine off and turn it on again. Install Drum Cartridge. The drum cartridge is not installed, or the CRUM (Consumer Replaceable Unit Monitor) in the cartridge is not connected. Install the drum cartridge. If it is already installed, try to reinstall the drum cartridge. Install Staple Cartridge. The staple cartridge is not installed. Install the staple cartridge following the steps explained on the back of the finisher door. If you want to continue the print job and disregard of this error message, go to Admin Setting to adjust the option. Install Toner Cartridge. The toner cartridge is not installed or the CRUM (Consumer Replaceable Unit Monitor) in the cartridge is not properly connected. Try to reinstall the toner cartridge. Invalid Drum cartridge. The drum cartridge you have installed is not for your machine. Install a Samsung-genuine drum cartridge, designed for your machine. Invalid Toner Cartridge The toner cartridge you have installed is not for your machine. Install a Samsung-genuine toner cartridge, designed for your machine. IP address conflict The IP address is used in other place elsewhere. Check the IP address or obtain a new IP address. Jam at Fuser Paper has jammed in the fuser area. Clear the jam. Jam in Tray 2 Paper has jammed in the feeding area of the tray. Clear the jam. A problem has occurred in the LSU (Laser Scanning Unit). Unplug the power cord and plug it back inches. Main motor failure There is a problem in the motor unit. Unplug the power cord and plug it back in. If the problem still persists, please call for service. MCB to DADF Communications Fault The communication error has occurred. Turn the machine off and turn it on again. MCB Watchdog Detects Software Failure MCB software is not responding. Turn the machine off and turn it on again. Memory Failure Memory access failed. Turn the machine off and turn it on again. Network cable is disconnected The network cable is disconnected. Connect the network cable properly. Network card is not installed The network card is not installed. Install the network card. Jam in Tray 3 Jam in Tray 4 LSU Hsync Error LSU Motor Error MCB to NIC Communications Fault MCB to Tray 2 Communications Fault MCB to Tray 3 Communications Fault MCB to Tray 4 Communications Fault 4-64 Service Manual Samsung Electronics Alignment & Adjustments Display Meaning Suggested solutions Non Genuine Drum, Replace Drum The drum cartridge installed is not a genuine cartridge. This message appears when you selected Continue at Non Genuine Drum, Replace Drum prompt. Install the Samsung-genuine drum cartridge. Non Genuine Drum, Replace Drum1 The drum cartridge installed is not a genuine cartridge. This message appears when you selected Stop at Non Genuine Drum, Replace Drum1 prompt. Install the Samsung-genuine drum cartridge. Non Genuine Toner, Replace Toner The toner cartridge installed is not a genuine cartridge. This message appears when you selected Continue at Non Genuine Toner, Replace Toner prompt. Install the Samsung-genuine drum cartridge. Non Genuine Toner, Replace Toner1 The toner cartridge installed is not a genuine cartridge. This message appears when you selected Stop at Non Genuine Toner, Replace Toner1 prompt. Install the Samsung-genuine drum cartridge. Output Bin full The printed papers are full on the output tray. Remove printed outs from the output tray. Paddle Fault Paddle unit is not operating. Open the finisher door and clear any jammed paper (if there is). If this error message shows on the screen again, cycle power. Paper Sensed in DADF. When the machine is on, jammed paper is detected in the DADF. Open the DADF cover and remove the jammed original. Rear Jogger Fault Rear Jogger is not operating. Open the finisher door and clear any jammed paper (if there is). If this error message shows on the screen again, cycle power. Registration Jam Paper has jammed in the registration area. Clear the jam. Replace Drum The drum cartridge is at the end of its life. When the drum replacement. message appears on the screen and if you select Continue, this message displays. Replace a drum cartridge with a Samsung-genuine drum cartridge. Replace Drum1 The drum cartridge is at the end of its life. When the drum replacement. message appears on the screen and if you select Stop, this message displays. Replace a drum cartridge with a Samsung-genuine drum cartridge. Replace toner The toner cartridge had run out at least once before. Replace a drum cartridge with a Samsung-genuine drum cartridge. Scan Feeding Jam The lead edge of the document failed to actuate the scan sensor within the correct time after actuating the registration sensor. Open the DADF cover and remove jammed original. SMPS Fan failure There is a problem with the SMPS (Switch Mode Power Supply) Fan. Unplug the power cord and plug it back in. Service Manual Samsung Electronics 4-65 Alignment & Adjustments Display Meaning Stacker Fault Stacker unit is not operating. Remove paper from the output tray (finisher). If this error message shows on the screen again, cycle power. Stapler Empty Stapler is run out. Order Staple Cartridge. And replace it. Stapler Fault Stapler is not operating. Remove paper from the output tray (finisher) and open the finisher door to clear the jammed paper. If this error message shows on the screen again, cycle power. Support Finger Fault Support Finger unit is not operating. Remove paper from the output tray (finisher). If this error message shows on the screen again, cycle power. Toner Cartridge Communication Error Communication between the toner cartridge and the machine has failed. Reinstall the toner cartridge. If the problem persists, replace it. Toner Empty, Replace Toner1 The toner in the cartridge has run out. The machine stops print job. Replace the toner cartridge with a Samsung-genuine toner cartridge. Toner Low The toner cartridge is almost empty. Ensure a replacement cartridge is in stock. Toner Page Count Reached, Replace Toner The toner page count is expired. When the printed page related message appears on the screen, if you select Continue, this message displays. When the toner pagecount reached message appears on the screen, press Continue to continue the printing job. Or replace a toner cartridge with a Samsung-genuine toner cartridge. Toner Page Count Reached, Replace Toner1 The toner page count has expired. When the printed page related message appears on the screen, if you press Stop, this message displays. Replace a toner cartridge with a Samsung-genuine toner cartridge. The drum cartridge has some mechanical problem. Turn the machine off and turn it on again. If the problem persists, replace the drum cartridge. Not supplied toner to the drum cartridge. Remove the sealing tape from the drum cartridge, and check the lever for the shutter on the toner cartridge. The credit is not enough to access the job according to Foreign Device. Insert credit into the Foreign Device. Toner Sensor Error Toner Supply error Use Auxiliary Access 4-66 Suggested solutions Service Manual Samsung Electronics Alignment & Adjustments 4.8.3 Machine Clean Clean every 10,000sheets or every 6months to maintain in good condition. (When the Transfer Roller expires due to long usage.) Clean in following order; Paper Path Parts, Transfer Roller, Toner Cartridge and Drum Cartridge in the Inner Frame. Clean with Vacuum Cleaner and Dry rag or Soft cloth. 4.8.3.1 Cleaning Instructions 1. Paper Path Parts - Cleaning Kit : Vacuum Cleaner and Dry rag or Soft cloth. - Mal Affects : Dust particles from paper can be copied at worst making spot stains on the paper. - Follow the display listed on the figure below. 2. Cleaning-Transfer Roller - Cleaning Kit : Vacuum Cleaner and Dry rag or Soft cloth. Mal Affects : Dust particles from paper can be copied at worst making spot stains on the paper. When exchanging the Transfer Roller clean the area. Follow the display listed on the figure below. 4. Cleaning-Frame Inside - Cleaning Kit : Vacuum Cleaner and Dry rag or Soft cloth. - Mal Affects : The toner can leak and pollute the interior, affecting the print quality. - Recommend an Engineer or highly experienced worker to clean. 1 2 Open the Cover. 4 Remove the Cartridge. 5 Cover with a piece of paper and lay it on a flat surface. 3 Remove the Cartridge. 6 Clean the Paper Path Parts. Service Manual Samsung Electronics 4-67 Alignment & Adjustments 7 Clean the Paper Path Parts. 10 Clean the Transfer Roller Unit Parts. 13 Clean the Transfer Roller Unit Parts. 16 Reassemble the Cartridge. 4-68 8 9 Clean the Paper Path Parts. Release the Transfer Roller. 11 12 Clean the Transfer Roller Unit Parts. 14 Reassemble the Transfer Roller. Clean the Transfer Roller Unit Parts. 15 Clean the Frame Inside. 17 Reassemble the Cartridge. Service Manual Samsung Electronics Alignment & Adjustments 4.8.3.2 Cleaning advisories of the parts. 1. Make sure the main cord is unplugged before the cleaning. 2. Do not use flammable liquid cleaner or spray products for cleaning. 3. Avoid making scratches while cleaning the parts. 4. Avoid direct contact by hand on the Transfer Roller. 5. Avoid exposing inner parts for a long duration of time. The surface of OPC Drum can be affected by direct light if exposed for a long time. (1~2 minutes is enough time for cleaning) 6. OPC surface must not be scratched. Service Manual Samsung Electronics 4-69