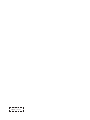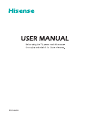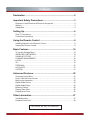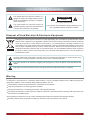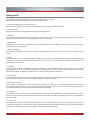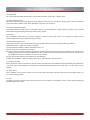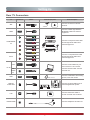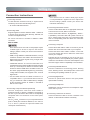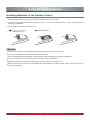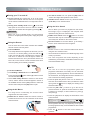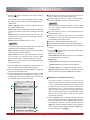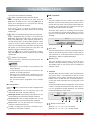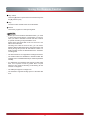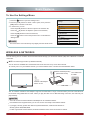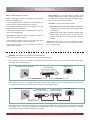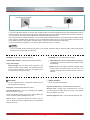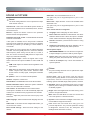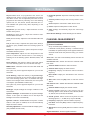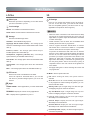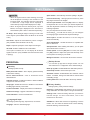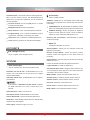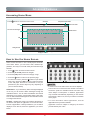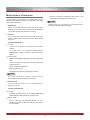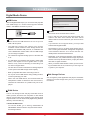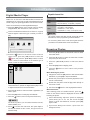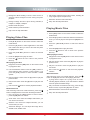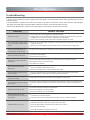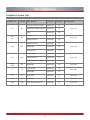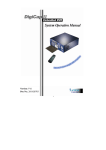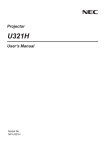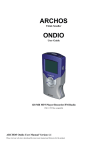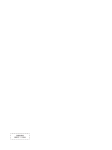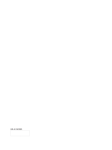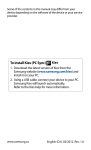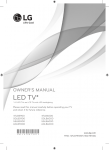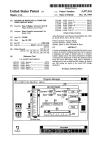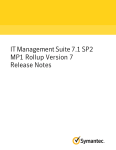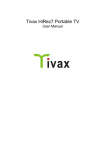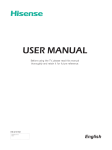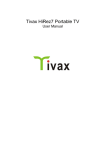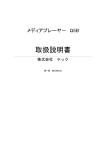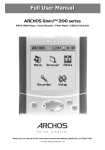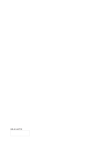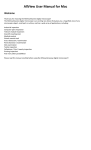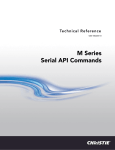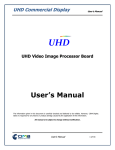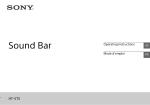Download Basic Features - ProductReview.com.au
Transcript
印刷条形码 物料号:1137713 ES-G140432 Contents Declaration....................................................................................2 Important Safety Precautions......................................................3 Disposal of Used Electrical & Electronic Equipment...............................................3 Warning...................................................................................................................3 Safeguards..............................................................................................................4 Setting Up......................................................................................6 Rear TV Connectors...............................................................................................6 Connection Instructions...........................................................................................7 Using the Remote Control...........................................................8 Installing Batteries in the Remote Control...............................................................8 Viewing the Remote Control...................................................................................9 Basic Features............................................................................14 To Use the Settings Menu.....................................................................................14 WIRELESS & NETWORKS..................................................................................14 SOUND & PICTURE.............................................................................................17 CHANNEL MANAGEMENT..................................................................................18 LOCAL...................................................................................................................19 3D..........................................................................................................................19 PERSONAL...........................................................................................................20 ACCOUNTS..........................................................................................................21 SYSTEM...............................................................................................................21 Advanced Features.....................................................................22 Accessing Home Menu.........................................................................................22 How to Use the Home Screen...............................................................................21 Multi-screen interaction.........................................................................................23 Digital Media Device.............................................................................................24 Digital Media Player..............................................................................................25 Browsing Photos...................................................................................................25 Playing Video Files................................................................................................26 Playing Music Files...............................................................................................26 Other Information.......................................................................27 TroubleShooting....................................................................................................27 Playable Format List.............................................................................................28 The Pictures are Only for Reference ! 1 Declaration Any content and service accessed through this device, while only intended for individual non-commercial use, shall be the property of the applicable third party and subject to protection by regulations and laws on copyright, patent, trademark and other intellectual property rights. No part of such content and service may be modified, duplicated, published, uploaded, distributed, translated, marketed, or used to make and distribute products derived from it without the prior permission of the content owner or service provider. You acknowledge and agree explicitly that you will solely bear the risk associated with the use of this device, and further you will solely bear any risk related to satisfactory quality, performance and accuracy for any content and service accessed through this device. To the maximum extent permitted by applicable law, this device and any third party’s content and service is provided as it is without any guarantee, express or implied. Manufacturer hereby declare explicitly that Manufacturer shall not be held liable for any guarantee and conditions, express or implied, related to this device and any content and service, including but not limited to warranty on marketability, satisfactory quality, fitness for a particular purpose, accuracy, quiet use and non-violation of any third party’s rights; to the maximum extent permitted by applicable law, Manufacturer gives no guarantee on the accuracy, validity, timeliness, legitimacy and completeness of any content or service provided through this device, or the fitness of such device, content or service for your particular requirement, or the protection from interruption and error during operation of such device, content or service; to the maximum extent permitted by applicable law, in any case, including fault or neglect, Manufacturer shall not be held liable for legal actions or indemnity obligation arising from any consequence as a result of or related to any information loaded in this device or use of such device, content or service by you or any third party . Any content and service provided as it is together with this device shall be the property of the applicable third party, therefore Manufacturer gives no declaration or warranty on modification, suspension, cancellation, termination or abortion thereof, and shall not be held liable for legal actions or indemnity obligation arising thereof. Manufacturer reserves the rights to restrict the use or access of certain content or service. As the content and service are transmitted through third party’s network and transmission facilities, Manufacturer undertakes no customer service thereof or the obligation for such customer service. 2 Important Safety Precautions This symbol alerts user about the presence of a dangerous voltage not isolated inside the product which can be sufficiently powerful to constitute a risk of electrocution. ATTENTION RISK OF SHOCK ELECTRIC Do not open the back cover. This symbol alerts user about the presence of important operating instructions and maintenance in the document enclosed in the package. In no case the user is allowed to operate inside the TV set. Only a qualified technician is entitled to operate. Disposal of Used Electrical & Electronic Equipment Packaging and electrical goods should be recycled appropriately, and not treated as household waste. Please dispose of this equipment at your applicable collection point for the recycling of electrical & electronic equipment waste. By ensuring the correct disposal of this product, you will help prevent potentially hazardous to the environment and to human health, which could otherwise be caused by unsuitable waste handling of this product. The recycling of materials will help conserve natural resources. Please do not therefore dispose of your old electrical and electronic equipment with your household waste. For more detailed information about recycling of this product, please contact your local city office, your household waste disposal service or the shop where you purchased the product. Incorrect replacement of the battery may lead to the risk, including the replacement of another similar or the same type. Do not expose batteries to heat such as sun or fire or something like that. The device should not be exposed to dripping and spraying and it cannot be placed under objects filled with liquids. Main plug is used as the disconnect device, the disconnect device shall remain ready for operating. Warning If a television is not positioned in a sufficiently stable location, it can be potentially hazardous due to falling. Many injuries, particularly to children, can be avoided by taking simple precautions such as: Using cabinets or stands recommended by the manufacturer of the television. Only using furniture that can safely support the television. Ensuring the television is not overhanging the edge of the supporting furniture. Not placing the television on tall furniture (for example, cupboards or bookcases) without anchoring both the furniture and the television to a suitable support. Not standing the televisions on cloth or other materials placed between the television and supporting furniture. Educating children about the dangers of climbing on furniture to reach the television or its controls. 3 Important Safety Precautions Safeguards Please read the following safeguards for your TV and retain for future reference. Always follow all warnings and instructions marked on the television. 1. A note about safety and operating instructions Read and follow all safety and operating instructions, and retain them safely for future reference. 2. Heed Warnings Adhere to all warnings on the appliance and in the operating instructions. 3. Cleaning Unplug the TV from the wall outlet before cleaning. Do not use liquid, abrasive, or aerosol cleaners. Cleaners can permanently damage the cabinet and screen. Use a lightly dampened cloth for cleaning. 4. Wall Bracket Wall brackets are not supplied with this product. After market brackets may be available to purchase locally. Please refer to the specification page for dimensions. 5. Water and Moisture Avoid dripping or splashing of liquids onto the product. Objects filled with liquids, such as vases, should not be placed on the product. 6. Setting Do not place this TV on an unstable cart, stand or table. Placing the TV on an unstable base can cause the TV to fall, resulting in serious personal injuries as well as damage to the TV. Use only a cart, stand, bracket or table recommended by the manufacturer or salesperson. 7. Ventilation Slots and openings in the cabinet are provided for ventilation, to ensure reliable operation of the TV and to protect it from overheating. Do not cover the ventilation openings in the cabinet and never place the set in a confined space such as built-in cabinet unless proper ventilation is provided. Leave a minimum 10cm gap all around the unit. 8. Power Source This TV should be operated only from the type of power source indicated on the marking label. If you are not sure of the type of power supplied to your home, consult your appliance dealer or local power company. 9. Power-Cord Protection Power- supply cords should be routed so that they are not likely to be walked on or pinched by items placed upon or against them, paying particular attention to cords at plug, wall outlets, and the point where they exit from the TV. MAIN plug is used as the disconnect device, the disconnect device shall remain readily operable. 10. Lightning For added protection for this TV during a lightning storm, or when it is left unattended and unused for long periods of time, unplug it from the wall outlet and disconnect the antenna or cable system. This will prevent damage to the TV due to lightning or power-line surge. 11. Power Lines An outside antenna system should not be located in the vicinity of overhead power lines or other electric light or power circuits, or where it can fall into such power lines or circuits. Where installing an outside antenna system, extreme care should be taken to keep from touching such power lines or circuits as contact with them might be fatal. 4 Important Safety Precautions 12. Overloading Do not overload wall outlets and extension cords as this can result in a risk of fire or electric shock. 13. Object and Liquid Entry Never push objects of any kind into this TV through openings as they may touch dangerous voltage points or short-out parts that could result in fire or electric shock. Never spill liquid of any kind on or into the TV. 14. Outdoor Antenna Grounding If an outside antenna or cable system is connected to the TV, be sure the antenna or cable system is grounded so as to provide some protection against voltage surges and built-up static charges. 15. Servicing Do not attempt to service this TV yourself as opening or removing covers may expose you to dangerous voltage or other hazards. Refer all servicing to qualified service personnel. 16. Damage Requiring Service Unplug the TV from the wall outlet and refer servicing to qualified service personnel under the following conditions: (a) When the power - supply cord or plug is damaged. (b) If liquid has been spilled, or objects have fallen into the TV. (c) If the TV has been exposed to rain or water. (d) If the TV does not operate normally by following the operating instructions. Adjust only those controls that are covered by the operating instructions as an improper adjustment of other controls may result in damage and will often require extensive work by a qualified technician to restore the TV to its normal operation. (e) If the TV has been dropped or the cabinet has been damaged. (f) When the TV exhibits a distinct change in performance - this indicates a need for service. 17. Replacement Parts When replacement parts are required, be sure the service technician has used replacement parts specified by the manufacturer or have the same characteristics as the original part. Unauthorized substitutions may result in fire, electric shock or other hazards. 18. Safety Check Upon completion of any service or repair to the TV, ask the service technician to perform safety checks to determine that the TV is in safe operating condition. 19. Heat The product should be situated away from heat sources such as radiators, heat registers, stoves, or other products (including amplifiers) that produce heat. 5 Setting Up Rear TV Connectors TV Connectors Cables External Equipment VHF/UHF Antenna ANT ANT OUT Antenna Brief Description Connect an outdoor VHF/UHF antenna. Connect a HDMI High Definition Multimedia cable from external equipment. HDMI Green VCR Blue COMPONENT IN Red White Connect a component video cable and left-right audio cables from external equipment. DVD Player/Recorder Video Camera Set-top Box Satellite antenna cable Red Satellite Receiver Yellow AV IN Connect a composite video cable and left-right audio cables from external equipment. White Red VGA PC IN PC AUDIO IN PC USB Mobile Hard Disk DIGITAL AUDIO OUT Connect a VGA cable from your PC to use the TV as a monitor. Connect an audio cable from the PC audio out. Connect a USB device for browsing photos, music and movies. Connect an optical cable from an external digital audio system. Audio Amplifier Speaker LAN LAN HEADPHONE Connect an Ethernet cable to access a network or the Internet. Connect Headphone for audio out. 6 Setting Up Connection Instructions NOTE Some devices such as a PVR or DVD player require a “Component/YPBPR” signal to be set to output in the devices settings. (Please consult your device user manual for instructions.) Connecting an Aerial To view television channels correctly, a signal must be received by the set from the following source: • An outdoor VHF/UHF antenna. Connecting External A/V Devices Connect a Video RCA cable to an appropriate external A/ V device such as a VCR, DVD or Camcorder. Connecting HDMI Supports digital connections between HDMI - enabled A/ V devices such as (PVRs, DVD, Blu-Ray, HD-DVD, AV receivers and digital devices). Connect RCA audio cables to “R (Right/Red) - AUDIO L (left/White)” and Video cable with yellow connector to the “Y” (Green) input on the rear of your set and the other ends to corresponding audio and Video out connectors on the A/V device. No sound connection is needed for HDMI to HDMI connection. What is HDMI? Connecting a Computer NOTE Connect the D-Sub cable to “VGA” on the rear of your set and the other end to the Video Card of your computer. Some devices such as a PVR or DVD players require a HDMI signal to be set to output in the device’s settings. (Please consult your device user manual for instructions.) Connect the stereo audio cable to “AUDIO ” on the rear of your set and the other end to “Audio Out” of the sound card on your computer. • HDMI, or high-definition multimedia interface, is a high resolution interface that enables the transmission of digital audio and video signals using a single cable without compression. Primarily this unit is intended for use as an LCD TV. If using as a monitor, and compatibility is a problem; please contact the manufacturer of the PC Video/Graphic’s card for further support. Perfect compatibility is not warranted. • “Multimedia interface” is a more accurate name for it especially because it allows multiple channels of digital audio (5.1 channels).The difference between HDMI and DVI is that the HDMI device is smaller in size, has the HDCP (High Bandwidth Digital Copy Protection) coding feature installed, and supports multi - channel digital audio. Connecting USB data Devices Connect a USB device for browsing photos, listening music, watching movies. This USB port also can be used for servicing and updating software on your TV. • Use the HDMI terminal for HDMI connection to a compatible device. If your external device has DVI only, you should use a DVI-to-HDMI cable (or adapter) for the connection, and the “R - AUDIO - L” terminal on DVI for sound output. Connecting Digital Audio Connect an optical audio device to this jack (Toslink optical cable is needed). Connecting Headphones Headphones can be connected to the headphone output on the side of your set. Connecting Component Devices (DVD/PVR) Connect Component video and audio cables to Component inputs (“Y”(Green), “PB”(Blue), “PR”(Red)) on the rear of your set and the other ends to corresponding component video out connectors on the source (PVR, DVD, etc) Connecting a network or the Internet Connect an Ethernet cable to access a network or the Internet. TV also features wireless connectivity. The Y, PB and PR connectors on your component devices (PVR or DVD) are sometimes labeled Y, B-Y and R-Y or Y, C B and C R. (Colours for inputs and cables must correspond on both devices.) 7 Using the Remote Control Installing Batteries in the Remote Control 1. Press and lift the back cover to open the battery compartment of the remote control. 2. Insert two AA size batteries. Make sure to match the (+) and ( - ) ends of the batteries with the (+) and ( - ) ends indicated in the battery compartment. 3. Close the battery compartment with the cover. 1 Remove the battery compartment cover 2 Insert the batteries NOTES Dispose of your batteries in a designated disposal area. Do not throw the batteries into a fire. Do not mix battery types or combine used batteries with new ones. Remove depleted batteries immediately to prevent battery acid from leaking into the battery compartment. If you do not intend to use the remote control for a long time, remove the batteries. Batteries should not be exposed to excessive heat, such as sunshine, heat registers, or fire. Battery chemicals can cause a rash. If the batteries leak, clean the battery compartment with a cloth. If chemicals touch your skin, wash immediately. 8 Using the Remote Control Viewing the Remote Control Power indicator MIC: Receive the voice Mute and restore sound Power Standby button:Power on /Standby Display the applications recently used Enter the Live TV screen Fast access to the all applications Display the Settings menu Display the Electronic Programming Guide in DTV mode Adjust the volume Select the previous/next channel Run Voice Search Confirm button / Display the on-screen keyboard. Navigation buttons ▲/▼/◄/►: Up/Down/Left/Right Press the cute key to see the available options anywhere Returns to the previous menu or exit the application Launch Home screen While an application is running, pressing the button terminates the application Select a channel or input numbers Display the teletext language in the Live TV mode Display subtitles in the Live TV mode LED indicator • The LED on the remote control will flash with each button press. • The LED light will flash continuously when the battery is low. • In pairing mode, the red LED will light continuously. • The remote control will automatically go into sleep mode thirty seconds after the last button press. Sleep Mode can conserve battery life. Any movement or button press will immediately wake up the remote. • When pairing is complete, the blue LED will flash three times. 9 Using the Remote Control Turning your TV on and off Use the air mouse: You can press the [OK] button to achieve the single-click operation on the mouse. To turn your TV on: Connect the TV to an AC power outlet and an external antenna, then turn on the power via the switch located below the front right-hand side of unit. Turning off to standby mode: Press [ ] on the back RHS panel or the remote control to switch to standby mode. You can activate the unit again by pressing [ ]. Disable the air mouse: Press any direction buttons (▲/▼/◄/►) to turn off this function. Using the Voice Search The TV allows you to find TV programmes and movies, launch apps, log in to webpages, and complete other operations using the voice search function. WARNING • When your TV is in standby mode, it is still receiving power. To completely disconnect power, unplug the power cord. Enable voice search: Press the button to run Voice Search and then say the command word/phrase 10cm to 15cm away from the MIC on the remote control. Set voice search: To set Voice Search, go to Setting > Sound > Voice search and voice recognition. Pairing the Remote The air mouse and voice search functions are available after the remote control is paired. NOTES • Please connect to the network and Bluetooth before using the voice search function. The First Method The Setup Wizard menu appears the first time you turn on the TV. For remote pairing, press and hold the button and the [0] button simultaneously until the red LED turns on. When the red LED lights, release the buttons and wait for the TV to pair with the remote. The blue LED on the remote control will flash three times when the pairing is successfully completed. • Voice Interaction is limited to the official language of the country of purchase. • The voice recognition rate varies depending on the volume/tone, pronunciation, and ambient environment (TV sound and ambient noise). + Live TV U se Li ve TV to vi ew the programme guide and programme information more easily. You can also book programmes, record programmes, remove channels from the channel list, and designate favourite channels for a more convenient TV viewing experience. The Second Method 1. Enter Settings > Bluetooth to turn on Bluetooth. 2. Press and hold the button and the [0] button for three seconds simultaneously. 3. Select Find nearby devices to search for the remote control, and the remote control will appear in the list of the available devices. Press [▲/▼] buttons to select the remote control and press the [OK] button to pair. 1. Press the [Live TV ] button to the Live TV interface or enter the current Select Device that you seleted in Video Input (press the button to diaplay the Setting menu and select Video Input). 2. Press the [CH +/CH - ] buttons to go to the next or previous channel. Or, press the number buttons to select a channel. For example, to select channel 12, press [1], then press [2]. Using the Air Mouse For using the TV conveniently, the remote control supports the air mouse function. 3. Press the [▼] buttons to display the information of the current channel. Enable the air mouse: Shake the remote control to activate the air mouse. You can control the mouse via the wrist movement. 101.802 Fox Sports Network Aug 12 2014 11:35 11:35 AM 11.55 AM Spring Festival Gala Evening 1080i 4:3 DTV TTX 1/4 Eng Hbbtv Sub.T PG-16 Dolby 12:05-12:55 It's made by a company called Discovery The Programme Info may vary depending on the type of incoming signal and may not be available at all for certain programmes. 4. Press the grammes. 10 button to view the recent viewed pro- Using the Remote Control 5. Press the button to display the menu when watching the programmes. 1 On the menu screen, press the [▲/▼] buttons to select the option you wish to set, then press the [ OK ] button to confirm/enter. 2 NOTE Audio Language: Select a desired language from the list. (Digital channels only) Audio Track: Select a desired audio track if the selected channel has multiple audio tracks. (Analogue channels only) Subtitle: Select desired subtitles from the list if the selected channel supports multi-language subtitles. (Digital channels only) 3 Teletext: Turn the teletext function on or off. 5 The parental locked should be enable in order to select lock. Go to Setting > Privacy & safety > Parental Control > Parental Control 4 6 NOTE 7 The above options are only visible when the selected channel has the corresponding information. EPG: You can fast access EPG. Refer to EPG (Electronic Programme Guide ) Move Favorite: Rearrange the favorite channel list.. Add Favorite: Add channels to the favorites list. 6. Press the [OK] button to display the channel list at the right of the screen when watching the programme. Press the [◄/►] buttons to switch between the selected type of the channel list and info. Press the [▲/▼] buttons to select the channel you wish to watch, and then press the [OK] button to jump to that channel right away or press the [►] button and enter the info interface to edit the selected channel. Block Channel: Lock /unlock the selected channel. Skipped Channel List: Display all skipped channels. Select a channel and press the [OK] button to restore. EPG (Electronic Programme Guide ) The EPG provides convenience to access to the television programmes that will be available in the next 7 days. The information displayed by the EPG is made available by the commercial television networks for digital channels only. It also provides a simple way to programme the recording of your favourite programmes and a booking function which can automatically change channels at the correct time so that you do not miss programmes of interest. Press the [EPG] button to display channel information on the programme guide list. Press the [▲/▼] buttons to select the channels. Press the [◄/►] buttons to select the programme based on the time schedule. Press the [OK] button to select channel functions (If the programme which is aired currently is selected, press the [OK] button, the focus will jump to the icon). Info 101.802 ITV 1 Favorite Skip Unlock 3 2 Who Wants to Be a Millionaire? 12:10AM-12.50AM Sep25 2013 It is an international television game show franchise of British origin, created in 1998 by David Briggs, Mike Whitehill, and Steven Knight.In its format, currently owned and licensed by Sony Pictures Television, large cash prizes are offered for correctly answering a series of multiple-choice question of increasing (or, in some cases, random) difficulty. The maximum cash prize (in the original British version) is one million 4 5 6 Previous Next Skip the selected channel. It will disappear from the channel list and EPG. Watch the programme right away if the selected programme is being aired currently. Otherwise, you will enter booking menu. Refer to EPG. Record the selected programme. Refer to PVR. Display detailed information of the selected programme. Switch to the previous/next programme from the selected channel. 7 Press the button to display the Channel Menu when the channel list appears. EPG: Fast access to EPG. Select Channel List: Select the type of the channel list among All, Favorite, TV or Radio. Edit Channel Add to Favorites: Add the selected channel to the list of favorite channels for quick switching. Block Channel: Lock or unlock the selected channels you don't want your children to view. Press the [OK] button and then enter the password using your remote. All Add the selected channel to the favorite channel list or remove channel from the favorite channel list. Lock the selected channel or unlock a locked channel. Press the [OK] button and then enter the password. 7 11 Using the Remote Control PVR / Timeshift The screen icons indicate the following: : Make a Schedule Viewing reserved channel. PVR Select a programme that has not yet aired, press the [OK] button to select the icon, then press [OK] again. A popup menu will appear. You can specify the selected programme's Start Time and Repeat. The PVR enables the user to easily record the digital television content for later viewing. The function is to be used in DTV source only. The format of storage disk must be FAT32. This option does not commerce if the data storage device has not been connected. Press the icon to cancel a schedule viewing, when the programme has been added into the booking schedule list. There are three options for recording, the first option is to use Electronic Program Guide (EPG), the second option is to use channel list, and the third option is to use Timeshift. : Make a Schedule Recording reserved programme. Select a programme that you wish to record, press the [OK] button and press the [►] button to select the icon, then press [OK] again. If the selected programme is currently being aired, the Record Bar appears, select "Start" to record or select "Standby Record" to record when it is in the standby mode. Otherwise, a popup menu will appear, you can specify Start Time, Stop Time, and Repeat to record the selected programme. Record 00:00 Saved 1 Remaining<15Min Start Standby record 1 2 Start / Stop Press the "Start" button to record the programme and the words on the button will become "Stop". Press it again to stop record and a *.ts file will be saved. The files can be played back in EPG or in digital media player. Press the icon to cancel a schedule recording, when the programme has been added into the recording schedule list. : Display more information. 2 You can view more detailed information about the selected programme. Standby record Press the "Standby record" button, the TV will be in standby mode after finishing recording. The user press the standby button on the remote control to display the interface of PVR. NOTES Reminder is only available for programmes that haven’t aired yet. A USB storage device must be connected to the television for recording purposes. Removing of the old file is not supported by the TV. You need to connect the device to the computer to delete the unwanted files. The TV will record the programme even in standby mode. Timeshift Timeshift allows the user to watch a live broadcast (DTV only) with a delay. It can temporarily record the current programme onto a USB or portable storage device. Please connect a USB disk with a storage capacity of no less than 512M. Otherwise the recording will not be carried out. Under live broadcast, press the [▲] button on the remote control to activate the Timeshift function when there is not UI or programme inforbar appeared. The Timeshift Progress Bar appears on the screen. Menu Instructions Press the button on the remote control to display/exit the menu. Select Channel List: You can select the type of the channel list such as All, Favourite, Radio,TV. T.shift Booking Schedule: View booking schedule list. You can edit the settings of the selected schedule or delete it. Recording List: View recording schedule list. You can edit the settings of the selected schedule or delete it. PM07:36 PM07:41 6min can play Remaining<14Min 1 Review List: You can play back the recorded programmes or delete it from the list. 1 3 2 3 4 Rewind / Fast Forward. Speed up × 2 / × 4 / × 8 / × 16 / × 32 rewind. +1 Day / -1 Day: Fast browse the schedule of programmes 24 hours back or forward. Speed up × 2 / × 4 / × 8 / × 16 / × 32 fast forward. 12 5 Using the Remote Control 2 Play / Pause Press the [II] button to pause the live broadcast and press the [►] button to play. 4 Stop Exit the function and watch the current broadcast. 5 Record Record the programme currently being aired. NOTES Before you use the PVR and Timeshift function, you need to select the inserted device or disk where you want to store your PVR or Timeshift contents and then continue to operate according to the presentation of TV. Please insert the FAT32 disk to the TV since TV is not able to format the disk. Initiating Time shift for the first time, you can select between different allocated memory size (5min,10min and 20min) during this process all data will be erased. For PVR recording, the size of disk determines the maximum recording time. The PVR function is not supported for analogue channels. The PVR functions are disabled for channels locked with Channel Lock or scrambled channels (CI module or password needed). For individual non-standard high-capacity mobile hard disk, if it’s impulse current is greater than or equal 500mA, it may cause TV-rebooting or self-locking. So the TV does not support it. The USB port supports a voltage of 5V. The maximum supported storage space of the hard disk is 2T. 13 Basic Features To Use the Settings Menu 1. Press the button to open the Settings menu. Settings 2. Press the [▲/ ] buttons to select a menu option, then press the ▲ [OK] buttons to enter the sub-menu. WIRELESS & NETWORKS 3. In each menu, you can: Wi- Fi Ethernet Bluetooth Status & Others ▲ Press the [▲/ ] buttons to select an option in the submenu list, ▲ ▲ Press the [ / ] buttons to adjust the option for the submenu, Press the [OK] buttons to enter the submenu, SOUND & PICTURE Press the button to return the previous menu or terminate the Setting menu. Sound Picture CHANNEL MANAGEMENT NOTE Channel installation The menus in the user manual may vary slightly from the actual screen. WIRELESS & NETWORKS You can set up your TV so that it can access the Internet through your local area network (LAN) with a Ethernet or wireless connection. Wi-Fi - Set network type to Wi-Fi (a Wireless Network). You can select an available Wi-Fi network that was found around or set up a new Wi-Fi network. To connect your TV to your wireless network, you need a wireless router or modem. See the illustration below. Wireless IP Sharer(Router) The LAN Port on (with DHCP Server) the Wall Wireless LAN Adapter built-in TV set LAN Cable The TV’s built-in Wireless LAN Adapter supports the IEEE 802.11 b/g/n communication protocols. Manufacturer recommends using IEEE 802.11n router. When you play the video over a IEEE 802.11b/g connection, the video may not play smoothly. NOTES You must use the TV’s built-in Wireless LAN Adapter to use a wireless network. If the wireless router supports DHCP, your TV can connect more easily to the wireless network. If you apply a security system other than the systems listed below, it will not work with the TV. Security system: WPA,WEP,WPA2. In order to guarantee smooth network, the distance between router and TV is less than 10 meters. 14 Basic Features Proxy settings: you can select None or manual, if the network requires a Proxy setting, select manual and then enter the Proxy hostname, Proxy port and Bypass proxy for to connect to the network manually. Wi-Fi - Enable/disable Wi-Fi feature Scan - Automatically search and display a list of available wireless networks around. Press the [▲/▼] buttons to Select the network (SSID) you wish to connect to. Enter the password to connect. IP settings: You can select DHCP or Static. DHCP(Dynamic Host Configuration Protocol): Configure the network connection that supports DHCP automatically. If the selected network is not security-enabled, the TV will attempt a connection right away. If the desired wireless router doesn't appear in the list, please select Add Network. Static: Enter the IP Address, Gateway, Network prefix length, DNS1 and DNS2 values to connect to the network manually, if the network requires a static IP address. Add network - Manually enter the network's SSID and password to connect the network. In the network you select or add, you can check the single box to show the password or advanced options. Advanced - Display the current IP address and MAC address. We recommend that you use wired network in stead of the poor Wifi. In the advanced options, you can manually set up Proxy settings and IP settings. Ethernet - Set network type to Ethernet (a Wired Network). You can attach your TV to your LAN by one of the three following ways: You can attach your TV to your LAN by connecting the LAN port on the back of your TV to an external modem using a Cat 5 LAN cable. See the diagram below. The Modem Port on the Wall LAN Port on TV External Modem (ADSL / VDSL / Cable TV) LAN Modem Cable LAN Cable You can attach your TV to your LAN by connecting the LAN port on the back of your TV to an IP Sharer which is connected to an external modem. Use LAN cable for the connection. See the diagram below. The Modem Port on the Wall External Modem IP Sharer (Router) (ADSL / VDSL / Cable TV) (with DHCP server) LAN Port on TV LAN Modem Cable LAN Cable LAN Cable Depending on how your network is configured, you may be able to attach your TV to your LAN by connecting the LAN port on the back of your TV directly to a network wall outlet with a Cat 5 cable. See the diagram below. Note that the wall outlet is attached to a modem or router elsewhere in your house. 15 Basic Features The LAN Port on the Wall LAN Port on TV LAN LAN Cable If you have a Dynamic Network, you should use an ADSL modem or router that supports Dynamic Host Configuration Protocol (DHCP). Modems and routers that support DHCP automatically provide the IP address, subnet mask, gateway, and DNS, so you don’t have to enter them manually. Most home networks are Dynamic Networks. Some networks require a Static IP address. If your network requires a Static IP address, you must enter the IP address, subnet mask, gateway, and DNS values manually on your TV’s Cable Setup Screen when you set up the network connection. To get the IP address, subnet mask, gateway, and DNS values, contact your Internet Service Provider (ISP). If you have a Windows computer, you can also get these values through your computer. NOTE You can use ADSL modems that support DHCP if your network requires a Static IP address. ADSL modems that support DHCP also let you use Static IP addresses. IP settings: You can select DHCP or Static. IP address - Display the current IP address. DHCP(Dynamic Host Configuration Protocol): Configure the network connection that supports DHCP automatically. Ethernet MAC address - Display Ethernet MAC address. Proxy & IP settings Proxy settings: You can select None or Manual. If the network requires a Proxy setting, select Manual and then enter the Proxy hostname, Proxy port and Bypass proxy to connect to the network manually. Static: Enter the IP Address, Gateway, Network prefix length, DNS1 and DNS2 values to connect to the network manually, if the network requires a static IP address. Bluetooth Status & Others You can use Bluetooth to communicate between the TV and other Bluetooth devices. Check the network information. Anyview stream switch - Enable/disable DLNA feature. Bluetooth - Enable/disable Bluetooth feature. Anyview cast - Display other terminal devices, such as your smart phone or tablet. Push the screen of your mobile device to display on your TV. Find nearby devices - Scan for and display the available Bluetooth devices in range. Press the [▲/▼] buttons to select the desired Bluetooth device, and then press the [OK] button to pair. Network diagnostic tool - Launch network diagnostic tool. Device name - Change the Bluetooth device’s name of your TV. New name will be displayed when other Bluetooth devices scan for it. 16 Basic Features SOUND & PICTURE Subwoofer - Turn Internal Subwoofer on or off. This option may not be supported depend on your TV size and series. Sound Bass boost - Adjust the bass. It will not be available when Subwoofer is off. The audio setting allows the user to optimize the output audio sounds of the TV. This option may not be supported depend on your TV size and series. Sound mode - Select the Sound Mode options based on the personal requirement such as Standard, Music, Theatre, Voice and Custom. Voice search and voice recognition Language: Select a language for Voice Search. Balance - Adjust the relative volume of the speakers between the left and right speakers. Block offensive words: Enable/disable the Block Offensive Words feature. When this option is enabled. search results with offensive language will be blocked. Simulated surround sound - Enable/disable Simulated Surround Sound feature. Tutorial: Familiarize yourself with the basics of using Voice Search. If this option is enabled, the TV will provide a simulated surround sound experience using the front two TV speakers and make you feel like you are sitting in a movie theatre or concert hall. Additional information for voice search: Link to supported action and frequently asked questions. EQ - Allows the custom preset with the 5 Band Equalizer controller. Press the [▲/▼] buttons to select the different audio frequency band among 120 Hz, 500 Hz, 1.5 KHz, 5 KHz, and 10 KHz. Press the [◄/►] buttons to adjust each frequency band level individually. Text-to-speech output PREFERRED ENGINE: You can select the Google Textto-Speech Engine if you don't install any other engines. Speech rate: Select the TTS pronunciation of speed among Very Slow, Slow, Normal, Fast, and Very Fast. Digital sound output - Select the digital audio output format. There are two options available to select: PCM and AC3. Listen to an example: Play a short demonstration of speech synthesis. PCM: PCM outputs two-channel audio regardless of the input format. Picture AC3: When the data stream carries Dolby signal, digital SPDIF outputs Dolby data stream. When the data stream carries no Dolby signal, it transports PCM data stream. The picture setting allows the user to optimize the output quality picture of the TV. Picture mode - Set up the picture mode and improve the TV picture quality. Based on the environment and the requirement, select the correct picture mode from the following options: Standard, Bright, Mild, Dynamic, and User. TV speakers - Turn on or off the internal speakers. Volumes - Adjust the volume level. Sound effects - Enable/disable the sound effects feature. Standard: Select the Standard Mode which provides optimum picture viewing for standard broadcast, cable, or satellite programs. Default notification sound - Select the system notification sound. You can select None or Default. Auto volume - Enable/disable the auto volume feature. If this option is enabled, the TV will automatically adjust the volume to be consistent across programmes and channels. Bright: Select the Bright Mode for better viewing of the picture in a bright environment. A/V sync - Adjust the picture and the sound to play at the same time. Mild: Select the Mild Mode to lower the contrast and color of the picture in a dark environment. Audio language - Select a desired audio language from the list. Dynamic: This increases the backlight of the screen. It is most suitable for bright environments. Audio track - If the video has the multiple audio tracks, you can choose one of them. User: Select the User Mode when using your own personal adjustment. The personal parameter setting for Brightness, Contrast, Color, Tint, Sharpness, and Backlight will be stored in the memory. Reset sound settings - Reset all sound settings to the default. 17 Basic Features Horizontal position: Adjust the horizontal position of the image. Aspect ratio: Most TV programmes and videos are displayed in full screen, but some programmes and videos don’t fit the screen. You can adjust the picture size for such programmes and videos by selecting one of the following options: Auto, 4:3, 16:9, Zoom1, Zoom2, Panorama, and 1:1. Vertical position: Adjust the vertical position of the image. Clock: Adjust the VGA clock to match the PC clock. The available size options may differ, depending on the video source. Phase: Adjust the VGA phase to match the PC. Auto config.: Automatically adjust the VGA image position. Brightness (for User mode) - Adjust darkness of black sections in the picture. Contrast (for User mode) - Adjust the luminance ratio between black and white. Reset Picture Settings - Reset all settings to the default. Color (for User mode) - Adjust the color saturation within the picture. CHANNEL MANAGEMENT Tint (for User mode) - Adjust the hue (Red, Green, Blue) of the picture. (Only available when the receiving systems is NTSC) Channel installation Set up channels (Only available in TV mode). If Parental Control (Privacy & safety > Parental Control) is enabled, the password input screen appears before the channels install. Enter the password using your remote control. Sharpness - Adjust to achieve optimum sharpness of edges and details within the picture. Color temperature: Adjust the color temperature of the picture to achieve the desired warm or cool feeling by selecting one of the following options: Standard, Warm, and Cool. Auto scan - Use this to automatically search and store all available channels. Noise reduction - Set options to reduce video noise. Select one of the following options: Off, Low, Medium and High. DTV manual scan - Search and store the channels under DTV mode. Channel number: Select the channel number. MEMC effect - Eliminate motion blur with clear detail and smooth motion. Channel name: Display the channel name. This option may not be supported depend on your TV size and series. Frequency: Display the selected channel number‘s frequency. Local dimming - Adjust the intensity of regional Backlight to achieve the strength of the contrast ratio by selecting one of the following options: Off, Low, Medium and High. And the more strength of the contrast ratio, the more power consumption. (Not available in VGA mode) Band width: Display the bandwidth of the selected channel. Start scan: Press the [OK] button to start the manual search. ATV manual scan - Search and store the channels under ATV mode. This option may not be supported depend on your TV size and series. Channel number: Display the channel number. Backlight - Adjust backlight to suit light conditions of the environment. Colour system: Select the color system from the following options: AUTO, NTSC-M, PAL, SECAM, NTSC44, PAL-M, PAL-N, PAL-60, NO-STAND. Dynamic Backlight - Enable/disable the dynamic backlight feature. If this option is enabled, the TV will adjust the backlight of the screen automatically. Sound system: Select the Sound System from the following options: I, L, M, BG, DK (L only for SECAM). Dynamic contrast - Enable/disable the dynamic contrast feature. If this option is enabled, the TV will automatically adjust the screen contrast. Frequency: Display the channel number's frequency. Geometry adjustment - Customize RGB-PC display option. (Only available in VGA mode) Start Scan: Press the [◄/►] buttons to start the manual search. Fine Scan: Press the [◄/►] buttons to adjust frequency band level. Signal information - View the signal information. 18 Basic Features LOCAL 3D Video Input 3D Settings Select the Input Source depending on the video device you have connected to your TV. Here you can change the settings for the 3D mode of your TV. To use this mode, you need the 3D content and the compatible glasses. (The 3D function is only applicable to the products which support it.) Local settings Wizard - Run wizard to reload the boot wizard. NOTES Retail / Home - Switch between retail and home mode. • Available - The available storage space. When 3D video is watched under the fluorescent lamp (50~60 Hz) or tri-band fluorescent tube, there may be slight flicker, so please adjust the illumination downward or switch off the light. • Apps(app data & media content) - The storage space which the installed Apps and the downloaded media content take up. Certain functions, such as Zoom, are not available when watching 3D movies and TV programmes. • This TV supports automatic identification of common 3D formats when connected to HDMI V1.4 compatible sources. Other 3D sources require manual setup. Storage View the internal Storage status. Pictures, videos - The storage space which the preinstalled pictures and videos take up. To prevent the interference with other TVs or wireless devices, syncing shall be performed between the glasses and the TV, for this reason after following the above procedure you require to press the Power button of the glasses for more than 3 seconds. The red and green lights blink alternately, it indicates the glasses goes into the paring status. After a few seconds, syncing is completed. Refer to the user manual of the glasses for more details. Audio(music, ringtones, podcasts, etc.) - The storage space which the pre-installed audios take up. Downloads - The storage space which the downloaded files take up. Cached data - The storage space which the cached files take up. • Misc. - The storage space which the miscellanies take up. FTP server Sit upright facing the TV when watching 3D movies and TV programmes. 3D Mode - Select a preset 3D mode. Set the FTP server to be disabled or enabled. Off: When viewing 2D video, this option must be selected. Users can upload or download files to your TV with FTP server. It provides storage space in your TV on the Internet. 2D to 3D: The TV can convert ordinary 2D programmes to 3D programmes. When wearing 3D glasses, you can view the 3D video effect. Apps DOWNLOADED - Show applications you have downloaded to TV. Side by Side: Split a single image into left and right overlapping images to create the 3D effect. RUNNING - Display the current running applications. Top and Bottom: Split a single image into top and bottom overlapping images to create the 3D effect. ALL - Display all the applications in your TV. Line by Line: Display the left and right images alternately in the horizontal lines. Vertical Stripe: Display the left and right images alternately in the vertical lines. Checker Board: Display the left and right images alternately in both horizontal and vertical lines. Frame Sequential: Display the left and right images in one frame sequentially. 19 Basic Features Spell checker - Automatically check the spelling in English. NOTES • When 3D signal format is Frame Packing, the image will be displayed according to the resolution of the incoming signal. For example, when the input signal is 1280×720, a 720p image will be displayed. A 1920×1080 input signal will be displayed in 1080p. Personal dictionary - Manage personal dictionary when language is selected to be English. Choose input method - Press the [OK] button to to display the keyboards list. You can select your desired keyboard or add other keyboards to this list via checking some of the four following keyboards. • When 3D signal format is Side-by-Side, Top-andBottom, the image is displayed on the full screen in half resolution (960× 1080 or 1920×540 respectively). Only one keyboard can be used at a time. Click settings icon with the air mouse, you can configure the language, type and other basic keyboard settings. LR Swap - Make left/right images exchange on 3D video source signals. (Not available when 3D Mode is off and 2D to 3D.) Auto-replace - Enable this feature to correct mistyped words automatically. View Point - Adjust the visual hierarchy sense of images. (Only available when 3D Mode is 2D to 3D.) Auto-capitalization - Enable this feature to capitalize first letter in sentences. Depth - Adjust the perception of the depth of the images. If the option is enabled, the TV can display all 3D format signals in 2D form. (Only available when the 3D format video is playing.) Pointer speed - Press the [OK] button to enter, then press the [ / ] buttons to adjust the speed and sensitivity of the mouse pointer according to your habits. ▲ ▲ 3D to 2D - Enable / disable the 3D to 2D feather. Auto-punctuate - After enabling this feature, you can press Space button twice to insert ".". Manage IP remotes - Connect and disconnect IP remotes. PERSONAL Backup & reset You can back up app data to Google servers. You can also restore the TV configuration to the default settings. Security Back up my data - Enable/disable the data backup feature. Manage system security. Set backup account - Set the backup account. Make passwords visible - Set to display password briefly or hide when entering. Automatic restore - Enable/disable the automatic restore feature. If enabled, settings and data will be restored when reinstalling an app. Device administrations - View or deactivate device administrations. Factory data reset - Reset all data to the factory defaults. Unknown sources - Enable this feature to allow installation of apps from unknown sources. Privacy & safety Verify apps - Enable this function to disallow or warn before installing apps that may cause harm. Manage privacy, safety and lock settings. Trusted credentials - Display the trusted CA certifications. Reporting - Enable/disable this feature to let your TV send usage information and data reports to Google automatically. Install from storage - Upgrade certificates from storage. Settings reset - Reset all setting data from your device's internal storage. For more information, refer to the instructions on the screen. Clear credentials - Remove all certificates. Language & input SafeSearch - Block adult content from appearing in search results. You can select the desired level to Strict Filtering, Moderate Filtering, and Do Not Filter. Manage system language, input devices, IP remotes. Language - Select a desired language. 20 Basic Features Parental Control - Lock/unlock channels and programmes. Accessibility When you first use this function, the default password is [0000]. Once you input this password, you can continue to the next operation. Set the auxiliary function. TalkBack - TalkBack is an Accessibility Service that helps blind and vision-impaired users interact with their devices more easily. Parental Control: Press the [OK] button to enable Parental Control feature. TalkBackService: Enable/disable the talkback feature which can automatically read the selected content aloud. Modify Password: Set the new password. Block Channel: Lock or unlock the selected channels. TalkBack Settings: Set the properties of TalkBack. Options include Speech Volume, Sound Feedback, Explore by Touch, Developer Settings and so on. Program Rating: Lock or unlock the different levels of programmes, depending on the rating you choose. Enhance web accessibility - Allow/disallow to update scripts from Google. Input Lock: Lock or unlock the selected signal source. Clear: Enter the password to clear all locked settings. About TV View basic information on your TV. ACCOUNTS System updates - Check your TV's software version and upgrade it if necessary. Add a Google Account Remote control update - Check the remote control's software version and upgrade it to the latest version if necessary. Log in or register a new Google Account. System tutorial - A fun and easy way to learn about the key features of your TV. SYSTEM Launch the tutorial and follow the guide's instructions. Data, time ®ion Legal information - Check the legal terms. You can set date, time, time zone and date format. User defined device name - Assign a unique name for your TV. The assigned name appears on the external devices connected to the TV via the network. Automatic TV date & time - Enable/disable use of TV stream time. Download the correct time from a digital channel automatically. Model number - Check the model number of the TV. Android version - Check the Android version of the TV. Automatic date & time - Enable/disable use of networkprovided time. Software version - Check software version of the TV. NOTE Device Id - Check the current device's ID. • If the function of Automatic TV date & time is disable, the EPG information is incorrect, when there is no network. Kernel version - Check the Kernel version of the TV. Build number - Check the build number of the TV. Select time zone - Select your time zone. Use 24-hour format - Enable/disable 24-hour format. Choose date format - Choose the desired date format. Sleep timer - Automatically switches the TV to standby after the preset time has elapsed. Select region - Select the region you are in. 21 Advanced Features Accessing Home Menu Press button to access the Home menu. Time Recommended Apps AD Network State 。 81-92 F April 28, 2013 10:00 PM app Peripheral USB State Weather app poster app app poster app app app poster AD app Notifications poster Home Navigate bar HiMedia Life Weather Social Home Widget All Apps Drawer How to Use the Home Screen Home screen turns the TV into a multi-purpose entertainment centre. With it, you can surf the web, download applications, and stay in touch with family and friends through Network. 1. Press button to launch the Home menu. 2. Press the [▲/▼/◄/►] buttons to navigate. 3. Press the [OK] button to enter the category or app. 4. Press the button to return to the previous page. 5. On the Home screen, press the button to open Theme Style menu, press the [◄/►] buttons to select the theme of the wall paper that can be customized to suit your preferences. (The Theme Style may vary depending on your TV size and series) NOTES Function icons on the main screen can not be adjusted. The TV has to be connected to the Internet to be able to access the portal. An unstable Internet connection may cause delays or interruptions. In addition, applications may terminate automatically depending on the network environment. If this occurs, check your Internet connection and try again. Notifications - If you missed any alarm messages displayed on the TV, you can view the alarm messages through the notification banner. You can select a notification from the list that allows you to perform corresponding actions with ease, such as Select Network Settings from the notification banner to configure the network. For more information about applications, visit the applicable service provider's website. All Apps - Highlight the Home icon located at the bottom of the screen, then press the [▼] button on the remote button, The list of applications currently installed on your TV will be displayed. From this list, select the application you want to launch. Application content is subject to change by the service provider without prior notice. 22 Advanced Features Multi-screen interaction · After the connection established, the screen of the mobile device is projected to the TV screen. It is convenient to operate the TV and realize the resource sharing and interaction between TV and tablet and smart phone with multi-screen NOTE Android version 4.2 or higher is recommended when using Anyview cast (Wireless display). 1. Media Share When your mobile devices and TV are in the same network, you can push video, music or picture films from your mobile devices and play them on the TV. 2. Remote You can use your mobile devices to control the TV as a remote, adding other functions like mouse, input method and so on. Operation Introduction TV side: · Confirm the TV which is connected to a local area network. · To active DLNA, go to Setting >WIRELESS & NETWORKS >Status & Others >Anyview stream switch. Device Setup: · Download the HiShare application from the Google Play store. · Confirm the device is connected to the same local area network as the TV. · Launch the HiShare application. · Select a display device. · Choose the Media Share or Remote as needed. NOTE For more information, please consult the help documentation for the software you are using. 3. Anyview cast You can push the screen of your mobile devices to display on your TV. Operation Introduction TV side: · To display the mobile device, go to Setting >WIRELESS & NETWORKS >Status & Others >Anyview cast. Device Setup: · Turn on "Anyview cast (Wireless display)" on your mobile device. Refer to the user manual of your device for more details. 23 Advanced Features Digital Media Device Status & Others Anyview stream switch DLNA enabled USB Device Anyview cast With the Digital Media Player you can access and play files from USB storage or a camera which supports standard USB1.1 and USB2.0 connected to your TV. NETWORK DIAGNOSTIC AND ALARM TOOLS Network diagnostic tool USB 0.5A(MAX) Launch network diagnostic tool NOTES DC 5V The TV has to be connected to the Internet. The TV will only find devices that support DLNA, are visible in the same home network and have shared folders. Refer to the user manual of your device for more details. NOTES Never remove the USB flash drive or turn off your TV while a file is opened. If your devices do not support DLNA, you may install software that supports DLNA. The USB port supports the voltage of 5V and the maximum current of 500mA. Some storage devices are different from standard USB protocols, so it will affect the correct identification. Please make sure the USB storage you are using is compliant. The firewall on your PC or laptop might prevent the TV from accessing the shared files. Change the configuration of the firewall to allow the TV to access the files. For details please check the firewall manual. The maximum supported storage space of the hard disk is 2T. Depending on the speed and strength of the wireless or LAN connection, it is possible that the image may freeze and the sound may discontinue when you play the videos with 720P or higher resolution. For individual non-standard high-capacity mobile hard disks, if the impulse current is greater than or equal 500mA, it may cause TV-rebooting or self-locking. The TV does not support these. When you set the shared folders or when you are accessing the folders from the TV, make sure you don’t log in as a guest on your computer. The time the TV needs to read data from storage depends on the speed of the USB storage and its capacity. Back up important files before connecting to the TV. Web Storage Devices Do not pull out the USB devices during reading the files, or this may damage your data. You can login the preset application and play the media files stored on your web storage when your TV is connected to the Internet. When user uses USB devices, we recommend that the total partition number of all devices does not exceed 11, otherwise the information on a partition may not be displayed. DLNA Device The TV can directly browse and play media files such as videos, pictures, and music from computers or other mobile devices over the same home network. These devices must support DLNA. For more about DLNA (Digital Living Network Alliance), visit www.dlna.org. Enable DLNA function To activate DLNA, go to Setting >WIRELESS & NETWORKS >Status & Others >Anyview stream switch. See the figure below. 24 Advanced Features Playable format list Digital Media Player Make sure to insert the USB disk/mobile hard disk with standard port or connect the TV with other digital devices via DLNA or log in the preset applications from the cloud media. Files format Playable format Photo .jpg, .png .mp3(MPEG1/2, Layer1/2/3), .aac(AAC,HEAAC), .wma(WMA), .asf(WMA), .mpg, .ts(MPEG2, H.264) .mkv(WMV3, H.264, MPEG4) .asf(MPEG2, 4, H.264, WMV3) .mp4(MPEG2, 4, H.264), .rm/rmvb(rv30, rv40), Music There are several ways to start Digital Media Player: Press the [Apps] button on the remote control to display all applications, then select Photo, Video or Music. Video Connect a USB device while the TV is turned on; a popup window appears. Select the type of media you want to play. NOTES · We cannot promise that this unit will support all formats listed above, as the programming tools are different. Media PHOTO VIDEO MUSIC · For a full list, please refer to file format guide which is provided in more detail at the end of User Manual. ALL Browsing Photos Cancel 1. Press the [▲/▼] buttons on the remote control to select the media device. Press the button on the remote control to launch Home screen, press the [◄/►] buttons to select the option, and press the [▲/▼/◄/►] buttons to select 2 "more", which is at the bottom of the desired type of media, to enter the main media interface. Press the [►] button to select the folder that contains the picture you want to view. 3. Press the [▲/▼/◄/►] buttons to select the desired photo. PHOTO 4. Press the [OK] button to display photo. 5. Press the directory. Local Cloud Local External Device When browsing the photos. Play/pause: Press the [OK] button to start the automatic slideshow; re-press [OK] to stop the slideshow. Home Network Browse the previous photo: Press the [◄] button on the remote control directly. Total 1 partition Browse the next photo: Press the [►] button directly on the remote control. 1. Press the [▲/▼] buttons to select the Local, Could or Home Network to operate the digital media player. Refer to digital media device for more information. Exit: Press the button to exit the playback interface. Menu Instructions 2. Press the [►] button to select the folder / application you want to open. After selecting photo from media interface, press the button on the remote control to display/exit the menu when browsing the photos. Photo Slide Setting: Adjust the speed for displaying photos among 2s, 3s, 5s, 10s, 20s. Press the [OK] button to pause the slideshow, and then press [OK] again to start. 3. Press the [OK] button to enter/play the folder/file. 4. Press the button to exit or return to the previous button to return to the previous directory. NOTE On far-left top Menu you can switch between PHOTO, VIDEO, MUSIC, ALL. Open/Close Background Music: Open/close the background music. 5. Press to access the cute smart, this option helps to sort the file based on title or time, and get access for detail and help. 25 Advanced Features Background Music Setting: From the same source of selected, select background music during the photo playback. Play Mode: Adjust the loop mode of video, including all loop, single loop and sequence loop. Enlarge: Enlarge the size of photo among standard, 2 multiple, 4 multiple, 8 multiple. Help: View the help information. Detail Info: View the video information. Rotate: Rotate the photo. Detail: View the photo information. Playing Music Files Help: View the help information. 1. Press [▲/▼] button on the remote control to select the media device. Playing Video Files 2. Press the [►] button to select the folder that contains the music you want to play and then press the [OK]button to enter. 1. Press [▲/▼] buttons on the remote control to select the media device. 3. Press the [▲/▼/◄/►] buttons to select the desired music. 2. Press the [►] button to select application or the folder that contains the video you want to view and then press the [OK] button to enter. 4. Press the [OK] button to play the music. 5. Press the directory. 3. Press the [▲/▼/◄/►] buttons to select the desired video. When playing the music. Play/pause: Press the [OK] button on the remote control to play/pause music. 4. Press the [OK] button to play the video. 5. Press the directory. buttons to exit or return to the previous Play the previous music: Press the [◄] button to play the previous music. When playing the video. Play/pause: Press the [OK] button on the remote control to play/pause video. Play the next music: Press the [►] button to play the next music. Fast forward/Fast rewind: Press the [◄/►] buttons to select different video forward / rewind speeds. Long press the [◄/►] buttons to faster forward / rewind speeds. Exit: Press the interface. button to exit the music playback Menu Instructions After selecting music from media interface, press the button to display/exit the menu when playing the music. Cycling Mode: Adjust the cycling mode of music, including Repeat, Marked, Cycle and Random. Marked refers to repeat of all ticked songs. Play the previous video: Press the [▲] button to play the previous video. Play the next video: Press the [▼] button to play the next video. Exit: Press the buttons to exit or return to the previous Play List: Select the desired mark song, press the [►] button to tick it, re-press the [►] button to undo it. button to exit the playback interface. Menu Instructions Detail Information: View the music information. After selecting video from media interface, press the button to display/exit the menu when browsing the videos. Play List: Press the [▲/▼] buttons to select a video; press the [OK] button to confirm. Help: View the help information. Audio Track: If the video has multiple audio tracks, you can choose one of them. Subtitle: If the video has multiple subtitles, you can choose what you want. Advanced Settings: You can adjust the Image Zoom, Subtitle Code, Subtitle Color. 26 Other Information TroubleShooting If the TV does not operate as usual or appears to be faulty please read carefully this section. Many operational issues can be resolved by users. It is also advisable to unplug the TV form the AC socket on the wall for 60 seconds or more, then reconnect and start again. This simple procedure helps in restoring stable conditions for electric circuits and firmware of the unit. Please contact Manufacturer Customer Care if the problem is unresolved or you have other concerns. SYMPTOMS POSSIBLE SOLUTIONS No sound or picture. Check if the power cord is plugged into a powered AC outlet. A power switch on the right side bottom edge of the front panel must be turned on. Press the [POWER] button in the remote control to activate the unit from Standby. Check to see if LED light is either red or blue. If illuminated, power to TV is OK. I have connected an external source to my TV and I get no picture and/or sound. Check for the correct output connection on the external source and for the correct input connection on the TV. Make sure you have made the correct selection for the input mode for the incoming signal. When I turn on my television, there is a few second delay before the picture appears. Is this normal? Picture is normal, but no sound. Sound but no picture or black and white picture. Yes, this is normal. That is the TV searching for previous setting information and initializing the TV. Check the volume settings. Check if Mute mode is set “on”. If black and white picture first unplug TV from AC outlet and re-plug after 60 seconds. Check that the Color is set to 50 or higher. Try different TV channels. Sound and picture distorted or appear wavy. An electrical appliance may be affecting TV set. Turn off any appliances, if interference goes away, move appliance farther away from TV. Insert the power plug of the TV set into another power outlet. Sound and picture is blurry or cuts out momentarily. If using an external antenna, check the direction, position and connection of the antenna. Adjust the direction of your antenna or reset or fine tune the channel. Horizontal/vertical stripe on picture or picture is shaking. Check if there is interfering source nearby, such as appliance or electric tool. The plastic cabinet makes a “clicking” type of sound. "Click" sound can be caused when the temperature of the television changes. This change causes the television cabinet to expand or contract, which makes the sound. This is normal and the TV is OK.. Confirm that TV still has power and is operational. Remote control does not work. Change the batteries in the remote control. Check if the batteries are correctly installed. Smart Television with wireless network capability Wi-Fi fail to join a local network Configure the local wireless router or access point for WPA-PSK security before attempting to connect the TV to the Wi-Fi network. Follow instruction in the User Manual of the television to setup a wireless connection Check if 3D Blu-Ray video is used? A 3D disk in the player is used and the player is set to 3D mode? 3D Movie does not play on TV Check the HDMI cable is connected from 3D video source to the TV? The TV is set to 3D mode? Check the 3D glasses have power and turn it on? 27 Other Information Playable Format List File Extension *.avi *.wmv *.asf *.mp4 *.mkv Container AVI ASF MP4 MKV Video Decoder Resolution Frame/Sec Divx3.11 / Divx4.12 / Divx5.x 1920x1080 30 MPEG2 MP MPEG4 SP/ASP 1920x1080 30 H.264 1920x1080 30 Divx 3.11 1920x1080 30 MPEG4 SP/ ASP 1920x1080 30 MPEG4 SP/ ASP 1920x1080 30 MPEG2 MP 1408x1152 30 H.264 MP/HP 1920x1080 30 H.264 MP/HP 1920x1080 30 MPEG4 SP/ ASP 1920x1080 30 Divx3.11 / Divx4.12 / Divx5.x 1920x1080 30 MPEG2 MP 1920x1080 30 H.264 MP/HP 1920x1080 30 MPEG2 MP 1920x1080 30 Audio Decoder AC3 / AAC AC3 / AAC AC3 / AAC AC3 / AAC *.mpg *.mpeg PS *.ts TS *.rm rm RV30 RV40 1920x1080 30 AC3 / AAC *.vob PS MPEG2 MP 1920x1080 30 AC3 / AAC *.3GP 3GP H.264 MP/HP MPEG4 SP 1920x1080 30 AC3 / AAC 28 AC3 / AAC AC3 / AAC