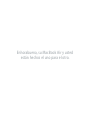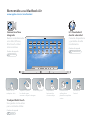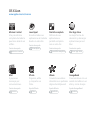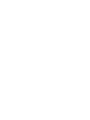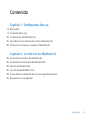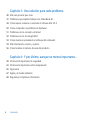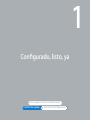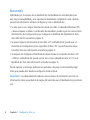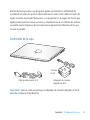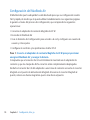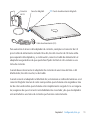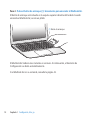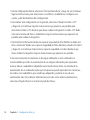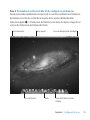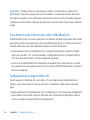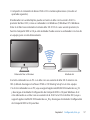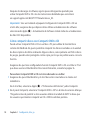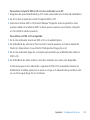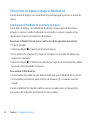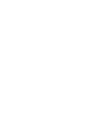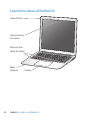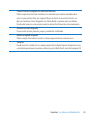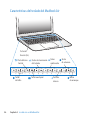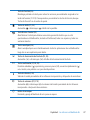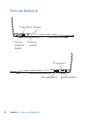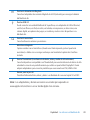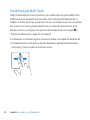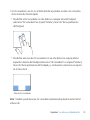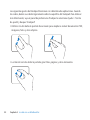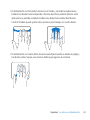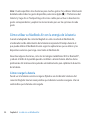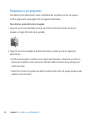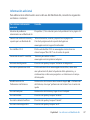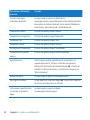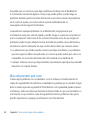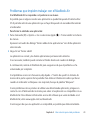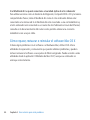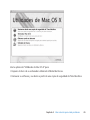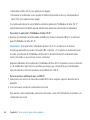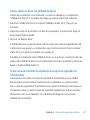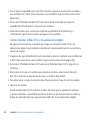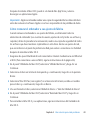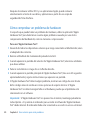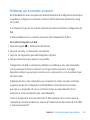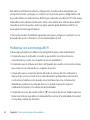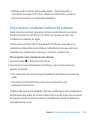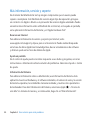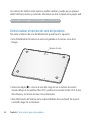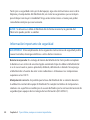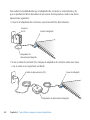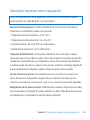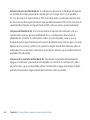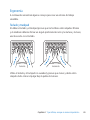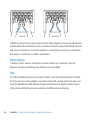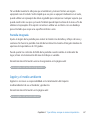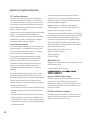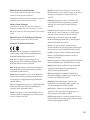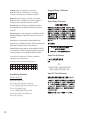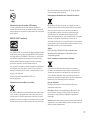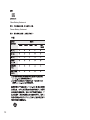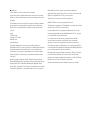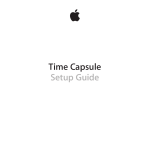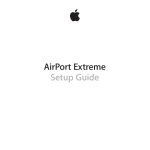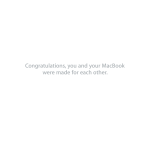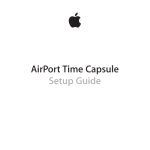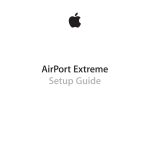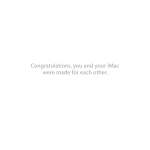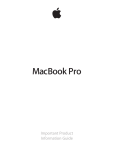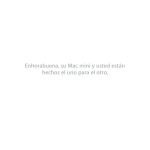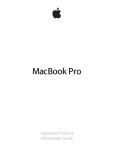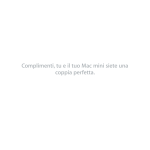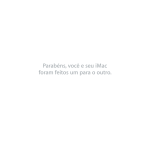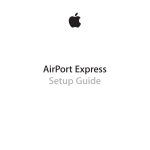Download Enhorabuena, su MacBook Air y usted están hechos el uno
Transcript
Enhorabuena, su MacBook Air y usted están hechos el uno para el otro. Bienvenido a su MacBook Air www.apple.com/es/macbookair E/S Thunderbolt de alta velocidad Conecte dispositivos y pantallas de alto rendimiento. Cámara FaceTime integrada Realice videollamadas a los iPad, iPhone, iPod touch o Mac más recientes. Centro de ayuda thunderbolt Centro de ayuda facetime MacBook Air Hacer clic en cualquier sitio Separar o juntar Girar imágenes los dedos para acercar o alejar la imagen Trackpad Multi-Touch Use gestos como estos para controlar el Mac. Centro de ayuda gestos Desplazarse hacia arriba o hacia abajo Pasar de una aplicación a pantalla completa a otra Ver Mission Control OS X Lion www.apple.com/es/macosx Mission Control Una panorámica completa de todo lo que tiene abierto en el Mac. Centro de ayuda Launchpad Acceda a todas sus aplicaciones al instante desde un solo sitio Centro de ayuda launchpad Centro de ayuda pantalla completa Centro de ayuda mac app store LO F R O C A EL UP Mac App Store La mejor forma de descubrir y descargar aplicaciones para el Mac. M H mission control Pantalla completa Disfrute de sus aplicaciones a pantalla completa con un solo clic. E R T I N O, C Mail Agrupe sus mensajes por conversaciones. iPhoto Organice, edite y comparta sus fotos. iMovie Convierta sus vídeos domésticos en películas dignas de Hollywood. GarageBand Cree canciones con un sonido increíble en un abrir y cerrar de ojos. Centro de ayuda correo Ayuda iPhoto fotos Ayuda iMovie película Ayuda GarageBand grabar Contenido Capítulo 1: Configurado, listo, ya 8 9 10 16 20 Bienvenido Contenido de la caja Configuración del MacBook Air Para obtener más información sobre el MacBook Air Cómo poner en reposo o apagar el MacBook Air Capítulo 2: La vida con un MacBook Air 24 26 28 30 34 36 Características básicas del MacBook Air Características del teclado del MacBook Air Puertos del MacBook Air Uso del trackpad Multi-Touch Cómo utilizar su MacBook Air con la energía de la batería Respuestas a sus preguntas Contenido 5 Capítulo 3: Una solución para cada problema 40 41 44 50 51 52 53 54 56 58 63 65 67 68 Más vale prevenir que curar Problemas que impiden trabajar con el MacBook Air Cómo reparar, restaurar o reinstalar el software Mac OS X Cómo comprobar un problema de hardware Problemas con la conexión a Internet Problemas con la tecnología Wi-Fi Cómo mantener actualizado el software del ordenador Más información, servicio y soporte Cómo localizar el número de serie del producto Capítulo 4: Y por último, aunque no menos importante... 6 Información importante de seguridad Información importante sobre manipulación Ergonomía Apple y el medio ambiente Regulatory Compliance Information Contenido 1 Configurado, listo, ya www.apple.com/es/macbookair www.apple.com/macosx Centro Mac de Help ayuda Migration AsistenteAssistant de Migración Bienvenido Felicidades por la compra de un MacBook Air. Su MacBook Air está diseñado para una mayor manejabilidad y una experiencia inalámbrica completa. En este capítulo encontrará información útil para configurar y usar su MacBook Air. ÂÂ Si sabe que no va a migrar información desde otro Mac u ordenador Windows (PC) y desea empezar a utilizar su ordenador de inmediato, puede seguir las instrucciones del Asistente de Configuración para configurar su MacBook Air rápidamente. Para más información consulte la página 13. ÂÂ Si quiere migrar la información de otro Mac o PC al MacBook Air, puede usar el Asistente de Configuración para especificar el Mac o PC cuya información desee transferir. Para más información consulte la página 13. ÂÂ Si después de configurar el MacBook Air desea instalar el contenido de discos CD o DVD en el MacBook Air, puede asociar uno o más ordenadores Mac o PC con el MacBook Air. Para más información consulte la página 16. Puede explorar y descargar aplicaciones gratuitas o de pago en la tienda Mac App Store, que puede abrir desde Launchpad o desde el Dock. Importante: Lea detenidamente todas las instrucciones de instalación (así como la información sobre seguridad de la página 58) antes de usar el MacBook Air por primera vez. 8 Capítulo 1 Configurado, listo, ya Muchas de las respuestas a sus preguntas puede encontrarlas en el MacBook Air accediendo al centro de ayuda. Si desea información sobre cómo utilizar el centro de ayuda, consulte el apartado “Respuestas a sus preguntas” en la página 36. Puesto que Apple puede presentar nuevas versiones y actualizaciones de su software de sistema, es posible que las imágenes de este manual sean ligeramente diferentes de las que verá en la pantalla. Contenido de la caja Conector de CA Cable de alimentación (CA) Adaptador de corriente MagSafe de 45W Importante: Retire la cinta que protege el adaptador de corriente MagSafe de 45 W antes de configurar el MacBook Air. Capítulo 1 Configurado, listo, ya 9 Configuración del MacBook Air El MacBook Air que ha adquirido ha sido diseñado para que su configuración resulte fácil y rápida, de modo que lo pueda utilizar inmediatamente. Las siguientes páginas le guiarán a través del proceso de configuración, que comprende las siguientes operaciones: ÂÂ Conectar el adaptador de corriente MagSafe de 45 W ÂÂ Encender el MacBook Air ÂÂ Usar el Asistente de Configuración para acceder a la red y configurar una cuenta de usuario y otros ajustes ÂÂ Configurar el escritorio y las preferencias de Mac OS X Paso 1: Conecte el adaptador de corriente MagSafe de 45 W para proporcionar energía al MacBook Air y recargar la batería. Compruebe que el conector de CA esté totalmente insertado en el adaptador de corriente y que las clavijas de dicho conector estén completamente desplegadas. Enchufe el conector de CA del adaptador a una toma de corriente e inserte el conector MagSafe en el puerto de alimentación MagSafe. Al acercar el conector MagSafe al puerto, notará una fuerza magnética que lo atrae hacia el puerto. 10 Capítulo 1 Configurado, listo, ya Conector de CA Conector MagSafe ¯ Puerto de alimentación MagSafe Cable de alimentación (CA) Para aumentar el alcance del adaptador de corriente, reemplace el conector de CA por el cable de alimentación incluido. Para ello, tire del conector de CA hacia arriba para separarlo del adaptador y, a continuación, conecte el cable de alimentación al adaptador asegurándose de que queda bien fijado. Enchufe el otro extremo a una toma de corriente. Cuando desee desconectar el adaptador de corriente de una toma eléctrica o del MacBook Air, tire del conector, no del cable. Cuando conecte el adaptador al MacBook Air, se iluminará un indicador luminoso en el conector MagSafe. Una luz de color naranja indica que la batería está cargándose. Una luz de color verde indica que la batería está completamente cargada. Si no ve ninguna luz, asegúrese de que el conector está debidamente conectado y de que el adaptador está enchufado a una toma de corriente que funciona correctamente. Capítulo 1 Configurado, listo, ya 11 Paso 2: Pulse el botón de arranque (®) brevemente para encender el MacBook Air. El botón de arranque está situado en la esquina superior derecha del teclado. Cuando encienda el MacBook Air, se oirá un pitido. ® Botón de arranque El MacBook Air tardará unos instantes en arrancar. A continuación, el Asistente de Configuración se abrirá automáticamente. Si el MacBook Air no se enciende, consulte la página 42. 12 Capítulo 1 Configurado, listo, ya Paso 3: Configure el MacBook Air con el Asistente de Configuración. La primera vez que encienda el MacBook Air, se abrirá el Asistente de Configuración. El Asistente de Configuración le ayuda a especificar su red Wi-Fi, a configurar una cuenta de usuario y a transferir información desde otro Mac o PC. También puede transferir información de una copia de seguridad de Time Machine o de otro disco. Si está migrando desde otro Mac, puede que tenga que actualizar el software si el otro Mac no tiene instalada la versión 10.5.3 o posterior de Mac OS X. Para migrar desde un PC, descargue el Asistente de Migración de www.apple.com/migrate-to-mac e instálelo en el PC desde el que desee realizar la migración. Después de iniciar el Asistente de Configuración en el MacBook Air, puede dejarlo a medias sin cerrarlo, ir al otro ordenador si necesita actualizar el software y volver al MacBook Air para finalizar la configuración. Nota: Si no utiliza el Asistente de Configuración para transferir sus datos la primera vez que arranca el MacBook Air, puede hacerlo más adelante con el Asistente de Migración. Abra el Asistente de Migración en la carpeta Utilidades de Launchpad. Para obtener ayuda sobre la forma de usar el Asistente de Migración, abra el centro de ayuda y busque “Asistente de Migración”. Para configurar su MacBook Air: 1 En el Asistente de Configuración, siga las instrucciones que irán apareciendo hasta que llegue a la pantalla “Transfiere información a este Mac”. 2 Realice una instalación básica, una configuración con migración o transfiera información desde una copia de seguridad de Time Machine o desde otro disco: Capítulo 1 Configurado, listo, ya 13 ÂÂ Para la configuración básica, seleccione “No transferir ahora” y haga clic en Continuar. Siga las instrucciones para seleccionar su red física o inalámbrica, configurar una cuenta y salir del Asistente de Configuración. ÂÂ Para realizar una configuración con migración, seleccione “Desde otro Mac o PC” y haga clic en Continuar. Siga las instrucciones que aparecen en pantalla para seleccionar el Mac o PC desde el que desee realizar la migración. Su Mac o PC debe estar en la misma red física o inalámbrica. Siga las instrucciones que aparecen en pantalla para realizar la migración. ÂÂ Para transferir información desde una copia de seguridad de Time Machine o desde otro disco, seleccione “Desde una copia de seguridad de Time Machine o desde otro disco” y haga clic en Continuar. Seleccione la copia de seguridad o el disco desde el que desee realizar la migración. Siga las instrucciones que aparecen en pantalla. Si no tiene intención de mantener ni de seguir utilizando su otro ordenador, es recomendable que retire la autorización de su antiguo ordenador para reproducir música, vídeos o audiolibros adquiridos en la tienda iTunes Store. La retirada de la autorización de un ordenador evita que otra persona pueda reproducir las canciones, los vídeos o los audiolibros que usted haya adquirido y permite el uso de una autorización más. Para obtener información acerca de cómo retirar autorizaciones, seleccione “Ayuda iTunes” en el menú Ayuda de iTunes. 14 Capítulo 1 Configurado, listo, ya Paso 4: Personalice el escritorio de Mac OS X y configure las preferencias. Puede personalizar rápidamente el aspecto de su escritorio mediante las Preferencias del Sistema, el centro de control de la mayoría de los ajustes del MacBook Air. Seleccione Apple () > “Preferencias del Sistema” en la barra de menús o haga clic en el icono de Preferencias del Sistema del Dock. Barra de menús Icono del Finder Menú Ayuda Dock Icono de búsqueda de Spotlight Icono de Preferencias del Sistema Capítulo 1 Configurado, listo, ya 15 Importante: Puede ajustar una opción para cambiar su contraseña en el panel de preferencias “Usuarios y grupos”, por si acaso olvida su contraseña de inicio de sesión. Para obtener ayuda con las preferencias del sistema, abra el centro de ayuda y busque “preferencias del sistema” o busque la preferencia concreta sobre la que desee obtener ayuda. Para obtener más información sobre el MacBook Air El MacBook Air viene con varias aplicaciones instaladas, incluido el paquete iLife. Puede descargar muchas más aplicaciones en la tienda Mac App Store o en Internet. Si desea instalar aplicaciones de otros fabricantes desde un CD o DVD, puede: ÂÂ Instalar aplicaciones en el MacBook Air o compartir información usando la unidad óptica de otro Mac o PC (si está activada y configurada la función Compartir DVD o CD). Para más información consulte el apartado siguiente. ÂÂ Conecte la unidad MacBook Air SuperDrive (la unidad óptica USB externa se vende por separado en www.apple.com/es/store) al puerto USB del MacBook Air e inserte el disco de instalación. Configuración de Compartir DVD o CD Puede vincular el MacBook Air a otro Mac o PC que disponga de unidad de discos ópticos y esté conectado a la misma red física o inalámbrica. Utilice este ordenador para: ÂÂ Migrar información al MacBook Air tras la configuración con el Asistente de Migración (para obtener información sobre la forma de usar el Asistente de Migración, abra el centro de ayuda y busque “Asistente de Migración”) 16 Capítulo 1 Configurado, listo, ya ÂÂ Compartir el contenido de discos DVD o CD o instalar aplicaciones (consulte el apartado siguiente). El ordenador con unidad óptica puede ser tanto un Mac con la versión 10.4.11 o posterior de Mac OS X, como un ordenador con Windows 7, Windows XP o Windows Vista. Si el Mac tiene instalado el sistema Mac OS X 10.5.3 o una versión posterior, la función Compartir DVD o CD ya está instalada. Puede asociar su ordenador con más de un equipo, pero no simultáneamente. Ordenador Mac o Windows MacBook Air Si el otro ordenador es un PC o un Mac con una versión de Mac OS X anterior a la 10.5.3, deberá descargar el software “DVD or CD Sharing Setup” en el otro equipo. ÂÂ Si el otro ordenador es un PC, vaya a support.apple.com/kb/DL112?viewlocale=es_ES y descargue el instalador Configuración de Compartir DVD o CD para Windows. Si el otro ordenador es un Mac con una versión de la 10.4.11 a la 10.5.2 de Mac OS X, vaya a support.apple.com/kb/DL113?viewlocale=es_ES y descargue el instalador Configuración de Compartir DVD o CD para Mac. Capítulo 1 Configurado, listo, ya 17 Después de descargar el software, siga los pasos del siguiente apartado para activar Compartir DVD o CD o lea las instrucciones detalladas que encontrará en support.apple.com/kb/HT1777?viewlocale=es_ES. Importante: Una vez instalado el paquete Configuración Compartir DVD o CD en el otro Mac, asegúrese de que dispone de las últimas actualizaciones de software seleccionando Apple () > Actualización de Software. Instale todas las actualizaciones de Mac OS X disponibles. Cómo compartir discos con Compartir DVD o CD Puede activar Compartir DVD o CD en un Mac o PC para utilizar la función Disco remoto del MacBook Air, que le permitirá compartir los discos insertados en la unidad de discos ópticos de dicho ordenador. Algunos discos, como películas en DVD o discos de juegos, pueden estar protegidos contra copia, por lo que no podrán usarse con esta función. Asegúrese de que tiene configurada la función Compartir DVD o CD en el Mac o PC al que desee asociar el MacBook Air. Para más información, consulte la página 16. Para activar Compartir DVD o CD si el otro ordenador es un Mac: 1 Asegúrese de que el MacBook Air y el otro Mac están conectados a la misma red inalámbrica. En el otro Mac, seleccione Apple () > “Preferencias del Sistema” y abra Compartir. 2 En el panel Compartir, seleccione “Compartir DVD o CD” en la lista de servicios. Marque “Preguntar antes de permitir a otros usuarios utilizar mi unidad de DVD” si desea que los usuarios que intenten compartir un CD o DVD le soliciten permiso. 18 Capítulo 1 Configurado, listo, ya Para activar Compartir DVD o CD si el otro ordenador es un PC: 1 Asegúrese de que el MacBook Air y el PC están conectados a la misma red inalámbrica. 2 En el PC, abra el panel de control “Compartir DVD o CD”. 3 Seleccione “Activar DVD o CD remoto”. Marque “Preguntar antes de permitir a otros usuarios utilizar mi unidad de DVD” si desea que los usuarios que intenten compartir un CD o DVD le soliciten permiso. Para utilizar un DVD o CD compartido: 1 En el otro ordenador, inserte un DVD o CD en la unidad óptica. 2 En el MacBook Air, seleccione “Disco remoto” cuando aparezca en la barra lateral del Finder (en Dispositivos). Si ve el botón “Pedir permiso”, haga clic en él. 3 En el otro ordenador, haga clic en Aceptar para permitir que el MacBook Air utilice el DVD o CD. 4 En el MacBook Air, utilice el disco como de costumbre en cuanto esté disponible. Si intenta apagar el otro ordenador o expulsar el DVD o CD compartido mientras el MacBook Air lo utiliza, aparecerá un aviso en el que se le advertirá de que el disco está en uso. Para seguir, haga clic en Continuar. Capítulo 1 Configurado, listo, ya 19 Cómo poner en reposo o apagar el MacBook Air Cuando acabe de trabajar con el MacBook Air, puede apagarlo o ponerlo en estado de reposo. Cómo poner el MacBook Air en estado de reposo Si va a dejar de trabajar con el MacBook Air durante un breve período de tiempo, póngalo en reposo. Cuando el ordenador se encuentra en reposo, se puede activar rápidamente sin pasar por el proceso de arranque. Para poner el MacBook Air en reposo, realice una de las siguientes operaciones: ÂÂ Cierre la pantalla. ÂÂ Seleccione Apple () > Reposo en la barra de menús. ÂÂ Pulse el botón de arranque (®) y haga clic en Reposo en el cuadro de diálogo que aparecerá en pantalla. ÂÂ Seleccione Apple () > “Preferencias del Sistema”, haga clic en Economizador y defina los ajustes del temporizador de reposo. Para reactivar el MacBook Air: ÂÂ Si la pantalla está cerrada, tan solo deberá abrirla para que el MacBook Air se reactive. ÂÂ Si la pantalla ya está abierta, pulse el botón de arranque (®) o cualquier tecla del teclado. Cuando el MacBook Air sale del estado de reposo, las aplicaciones, los documentos y los ajustes del ordenador permanecen tal como estaban. 20 Capítulo 1 Configurado, listo, ya Cómo apagar el MacBook Air Si no va a utilizar el MacBook Air durante un período de tiempo prolongado, es recomendable apagarlo. Para apagar el MacBook Air, elija una de las siguientes opciones: ÂÂ Seleccione Apple () > “Apagar equipo” en la barra de menús. ÂÂ Pulse el botón de arranque (®) y haga clic en “Apagar equipo” en el cuadro de diálogo que aparecerá en pantalla. Si va a guardar el MacBook Air durante un período de tiempo prolongado, consulte el apartado “Información importante sobre manipulación” en la página 63 para obtener información acerca de cómo evitar que la batería se agote por completo. Capítulo 1 Configurado, listo, ya 21 2 La vida con un MacBook Air www.apple.com/es/macosx www.apple.com/macosx Centro de ayuda Mac OS X Características básicas del MacBook Air Cámara FaceTime Indicador luminoso de la cámara Altavoces estéreo (debajo del teclado) Batería (integrada) 24 Trackpad Capítulo 2 La vida con un MacBook Air Cámara FaceTime integrada con indicador luminoso Utilice la aplicación FaceTime incluida en el ordenador para realizar videollamadas a otros usuarios de FaceTime (en cualquier iPhone 4, iPad 2, el nuevo iPod touch o un Mac con FaceTime), tomar fotografías con Photo Booth o capturar vídeo con iMovie. El indicador luminoso se enciende cuando la cámara FaceTime está en funcionamiento. Altavoces estéreo integrados Para escuchar música, películas, juegos y contenidos multimedia. Batería recargable integrada Utilice energía de la batería cuando no tenga ninguna toma de corriente cerca. Trackpad Puede hacer clic o doble clic en cualquier punto del trackpad. Toque el trackpad con uno o más dedos para mover el puntero y utilice los gestos Multi-Touch (consulte la página 30). Capítulo 2 La vida con un MacBook Air 25 Características del teclado del MacBook Air Tecla de función (Fn) Tecla Mission Control Teclas de brillo 26 Teclas de iluminación del teclado Tecla Launchpad Capítulo 2 La vida con un MacBook Air Teclas multimedia Tecla de silencio Teclas de volumen Botón de arranque Tecla de función (Fn) Mantenga pulsada esta tecla para activar las acciones personalizadas asignadas a las teclas de función (F1-F12). Para aprender a personalizar las teclas de función, busque “teclas de función” en el centro de ayuda. Teclas de brillo (F1, F2) Aumentan ( ) o disminuyen ( ) el brillo de la pantalla. Tecla Mission Control (F3) Abre Mission Control para obtener una visión general de todo lo que se está ejecutando en el MacBook Air, incluido el Dashboard, todos sus espacios y todas sus ventanas abiertas. Tecla Launchpad (F4) Abre Launchpad para ver instantáneamente todas las aplicaciones de su MacBook Air. Haga clic en una aplicación para abrirla. o Teclas de iluminación del teclado (F5, F6) Aumentan (o) o disminuyen (ø) el brillo de la iluminación del teclado. ’ Teclas multimedia (F7, F8, F9) Permiten rebobinar ( ), reproducir y poner en pausa (’), o avanzar rápidamente ( ) una canción, una película o un pase de diapositivas. — Tecla de silencio (F10) Silencia el sonido procedente de los altavoces incorporados y del puerto de auriculares. - Teclas de volumen (F11, F12) Aumentan (-) o disminuyen (–) el volumen del sonido procedente de los altavoces incorporados o del puerto de auriculares. ® Botón de arranque Enciende y apaga el MacBook Air o lo pone en reposo. Capítulo 2 La vida con un MacBook Air 27 Puertos del MacBook Air d Puerto USB 2.0 ¯ Puerto de alimentación MagSafe Micrófono f Puerto de auriculares d Puerto USB 2.0 Ranura para tarjeta SD 28 Capítulo 2 La vida con un MacBook Air Puerto Thunderbolt ¯ Puerto de alimentación MagSafe Conecte el adaptador de corriente MagSafe de 45 W (incluido) para recargar la batería del MacBook Air. d Puertos USB 2.0 Puede conectar una unidad MacBook Air SuperDrive, una adaptador de USB a Ethernet, un iPod, un iPhone, un iPad, un ratón, un teclado, una impresora, un disco duro, una cámara digital, una palanca de juegos, un módem y muchos otros dispositivos a su MacBook Air. f Puerto de auriculares Conecte altavoces externos y auriculares. Micrófono integrado Capture sonidos con el micrófono (situado en el lado izquierdo, junto al puerto de auriculares) o hable con sus amigos en tiempo real mediante la aplicación FaceTime incluida. Puerto Thunderbolt (transferencia de datos, vídeo y audio de alta velocidad) Conecte dispositivos compatibles con Thunderbolt para una transferencia de datos de alta velocidad o conecte una pantalla externa que utilice un puerto Mini DisplayPort. Puede adquirir adaptadores para conectar pantallas que usen conectores DVI, HDMI o VGA. Ranura para tarjeta SD Transfiera fácilmente fotos, vídeos y datos a su MacBook Air con una tarjeta SD o SDXC. Nota: Los adaptadores y demás accesorios se venden por separado en www.apple.com/es/store o en su tienda Apple más cercana. Capítulo 2 La vida con un MacBook Air 29 Uso del trackpad Multi-Touch Utilice el trackpad para mover el puntero y para realizar diversos gestos Multi-Touch. A diferencia de los trackpads convencionales, todo el trackpad del MacBook Air es también un botón, por lo que puede hacer clic en casi cualquier punto de su superficie. Para activar las acciones gestuales Multi-Touch, ver vídeos de demostración de las distintas acciones y configurar otras opciones del trackpad, seleccione Apple () > “Preferencias del Sistema” y haga clic en Trackpad. A continuación se describen algunas maneras de utilizar el trackpad del MacBook Air: ÂÂ El desplazamiento con dos dedos le permite desplazarse rápidamente hacia arriba, hacia abajo y hacia los lados de la ventana activa. 30 Capítulo 2 La vida con un MacBook Air ÂÂ Un clic secundario o un clic con el botón derecho le permiten acceder a los comandos de los menús de función rápida. • Para definir el clic secundario con dos dedos en cualquier zona del trackpad, seleccione “Clic secundario” en el panel “Señalar y hacer clic” de las preferencias del Trackpad. • Para definir una zona de clic secundario con un solo dedo en la esquina inferior izquierda o derecha del trackpad, seleccione "Clic secundario" en el panel “Señalar y hacer clic” de las preferencias del Trackpad y, a continuación, seleccione una opción en el menú local. Zona de clic secundario Nota: También puede hacer un clic secundario manteniendo pulsada la tecla Control al hacer clic. Capítulo 2 La vida con un MacBook Air 31 Los siguientes gestos del trackpad funcionan con determinadas aplicaciones. Cuando los realice, deslice sus dedos ligeramente sobre la superficie del trackpad. Para obtener más información, vaya al panel de preferencias Trackpad o seleccione Ayuda > “Centro de ayuda” y busque “trackpad”. ÂÂ Pellizcar con dos dedos le permite hacer zoom para ampliar o reducir documentos PDF, imágenes, fotos y otros objetos. ÂÂ La rotación con dos dedos le permite girar fotos, páginas y otros elementos. 32 Capítulo 2 La vida con un MacBook Air ÂÂ El deslizamiento con tres dedos funciona en el Finder y en todas las aplicaciones. Deslizar tres dedos hacia la izquierda o hacia la derecha le permite alternar entre aplicaciones a pantalla completa. Deslizar tres dedos hacia arriba abre Mission Control. También puede ajustar estas opciones para trabajar con cuatro dedos. ÂÂ El deslizamiento con cuatro dedos muestra Launchpad cuando se desliza el pulgar y tres dedos juntos. Separe esos mismos dedos para regresar al escritorio. Capítulo 2 La vida con un MacBook Air 33 Nota: Puede especificar otras funciones para muchos gestos. Para obtener información detallada sobre todos los gestos disponibles, seleccione Apple () > “Preferencias del Sistema” y haga clic en Trackpad. Haga clic en las casillas para activar o desactivar los gestos correspondientes y explore los menús locales para ver las opciones de cada gesto. Cómo utilizar su MacBook Air con la energía de la batería Cuando el adaptador de corriente MagSafe no está conectado al MacBook Air, el ordenador recibe alimentación de la batería incorporada. El tiempo durante el que puede utilizar el MacBook Air varía según las aplicaciones que se utilicen y los dispositivos externos que tenga conectados al MacBook Air. Desactivar algunas funciones, como las tecnologías inalámbricas Wi-Fi o Bluetooth®, y reducir el brillo de la pantalla pueden contribuir a ahorrar batería. Muchas de las preferencias del sistema están ajustadas automáticamente para optimizar la duración de la batería. Cómo recargar la batería Puede ver si la batería necesita recargarse fijándose en el indicador luminoso del conector MagSafe. Una luz naranja indica que la batería necesita recargarse. Una luz verde indica que la batería está cargada. 34 Capítulo 2 La vida con un MacBook Air También puede comprobar la cantidad de carga que queda en la batería mediante el icono de estado de la batería ( ) de la barra de menús. El nivel de carga de la batería que se indica se basa en la cantidad de energía que queda en la batería según las aplicaciones, los dispositivos periféricos y la configuración del sistema en uso en esos momentos. Si desea minimizar el consumo de energía de la batería, cierre las aplicaciones, desconecte los dispositivos periféricos que no utilice y ajuste los parámetros del panel de preferencias Economizador. Para obtener más información acerca de cómo minimizar el consumo de energía de la batería y consultar una serie de consejos de funcionamiento, visite www.apple.com/es/batteries/notebooks.html. Cuando el adaptador de corriente que venía con el MacBook Air está conectado, la batería se carga, independientemente de si el ordenador está encendido, apagado o en reposo. No obstante, la batería se cargará con mayor rapidez si el ordenador está apagado o en reposo. La batería del MacBook Air solo puede ser sustituida por un proveedor de servicios Apple autorizado o en una tienda Apple. Capítulo 2 La vida con un MacBook Air 35 Respuestas a sus preguntas Para obtener más información sobre su MacBook Air, consulte el centro de ayuda o visite la página web www.apple.com/es/support/macbookair. Para obtener ayuda del centro de ayuda: 1 Haga clic en el icono del Finder situado en el Dock (el Dock es la barra de iconos situada a lo largo del borde de la pantalla). 2 Haga clic en el menú Ayuda de la barra de menús y realice una de las siguientes operaciones: ÂÂ Escriba una pregunta o término en el campo de búsqueda y seleccione un tema en la lista de resultados, o bien seleccione “Mostrar todos los temas de ayuda” para ver todos los temas. ÂÂ Seleccione “Centro de ayuda” para abrir la ventana del centro de ayuda, donde puede explorar o buscar temas. 36 Capítulo 2 La vida con un MacBook Air Información adicional Para obtener más información acerca del uso del MacBook Air, consulte las siguientes secciones o recursos: Para obtener información acerca de Consulte Solución de problemas relacionados con el MacBook Air El capítulo 3, “Una solución para cada problema” en la página 39. Servicio de asistencia técnica y soporte para su MacBook Air “Más información, servicio y soporte” en la página 54. O visite la página web de soporte de Apple en www.apple.com/es/support/macbookair. Uso del Mac OS X El sitio web de Mac OS X en www.apple.com/es/macosx o bien busque “Mac OS X” en el centro de ayuda. Transición de un PC a un Mac “Razones para adorar al Mac”: www.apple.com/es/getamac/whymac. Asistente de Migración El centro de ayuda y busque “Asistente de Migración”. Uso de las aplicaciones iLife El sitio web de iLife en www.apple.com/es/ilife, o bien abra una aplicación iLife, abra la Ayuda de dicha aplicación y, a continuación, escriba una pregunta o un término en el campo de búsqueda. Modificación de las Preferencias del Sistema Preferencias del Sistema seleccionando Apple (K) > Preferencias del Sistema, o busque “preferencias del sistema” en el centro de ayuda. Uso del trackpad Preferencias del Sistema y haga clic en Trackpad. Uso del teclado El centro de ayuda y busque “teclado”. Uso de la cámara FaceTime El centro de ayuda y busque “cámara”. Uso de la tecnología Wi-Fi El centro de ayuda y busque “wi-fi”. Capítulo 2 La vida con un MacBook Air 37 38 Para obtener información acerca de Consulte Uso de la tecnología inalámbrica Bluetooth La página web de soporte de Bluetooth en www.apple.com/es/support/bluetooth, o bien abra la aplicación Intercambio de Archivos Bluetooth (en la carpeta Utilidades de Launchpad) y seleccione Ayuda > Ayuda Bluetooth. Cuidado de la batería El centro de ayuda y busque “batería”. Conexión de una impresora El centro de ayuda y busque “impresión”. Conexiones USB El centro de ayuda y busque “USB”. Conexión a Internet El centro de ayuda y busque “Internet”. Uso del puerto Thunderbolt El centro de ayuda y busque “Thunderbolt”. Conexión de una pantalla externa El centro de ayuda y busque “puerto de pantalla”. Especificaciones Visite la página web de especificaciones de productos en support.apple.com/es_ES/specs, o bien abra la aplicación Información del Sistema seleccionando Apple (K) > “Acerca de este Mac” en la barra de menús y, a continuación, haga clic en “Más información”. Noticias de Apple La página web de Apple en www.apple.com/es. Descargas de software La Mac App Store (seleccione Apple (K) > App Store o haga clic en el icono de la App Store en el Dock). Instrucciones, soporte técnico y manuales de productos Apple La página web de soporte de Apple en www.apple.com/es/support. Capítulo 2 La vida con un MacBook Air 3 Una solución para cada problema www.apple.com/es/support www.apple.com/macosx Centro de ayuda ayuda Es posible que, en ocasiones, surja algún problema al trabajar con el MacBook Air. A continuación encontrará algunos consejos que puede probar cuando tenga un problema. También puede encontrar información acerca de la solución de problemas en el centro de ayuda y en el sitio web de soporte del MacBook Air en www.apple.com/es/support/macbookair. Si experimenta cualquier problema con el MacBook Air, tenga presente que normalmente existe una solución rápida y sencilla. Tenga en cuenta las circunstancias que lo ocasionaron. Tomar nota de las acciones efectuadas antes de que surgiera el problema resulta de gran utilidad a la hora de limitar las posibles causas del mismo y encontrar la solución adecuada. He aquí una lista de los datos que conviene anotar: ÂÂ Las aplicaciones que estaba usando cuando se produjo el problema. Los problemas que solo surgen al utilizar una aplicación en concreto pueden indicar que esta no es compatible con la versión del sistema Mac OS instalada en su MacBook Air. ÂÂ Cualquier software nuevo que haya instalado, especialmente aquel que haya añadido elementos a la carpeta Sistema. Más vale prevenir que curar Si tiene algún problema con su ordenador o con el software, el mantenimiento de copias de seguridad de Time Machine actualizadas le garantiza que no perderá ningún dato. Si realiza copias de seguridad de Time Machine con regularidad, puede restaurar el software y todos sus datos exactamente al mismo estado en que se encontraban en el momento en que realizó la copia de seguridad. Incluso los problemas más graves pierden importancia si protege su información con Time Machine. 40 Capítulo 3 Una solución para cada problema Problemas que impiden trabajar con el MacBook Air Si el MacBook Air no responde o el puntero no se mueve Es posible que en alguna ocasión una aplicación se quede bloqueada. El sistema Mac OS X permite salir de una aplicación que se haya bloqueado sin necesidad de reiniciar el ordenador. Para forzar la salida de una aplicación: 1 Pulse Comando (x) + Opción + Esc o seleccione Apple () > “Forzar salida” en la barra de menús. Aparecerá el cuadro de diálogo “Forzar salida de las aplicaciones” con dicha aplicación seleccionada. 2 Haga clic en “Forzar salida”. La aplicación se cerrará y las demás aplicaciones permanecerán abiertas. Si es necesario, también puede reiniciar el Finder desde este cuadro de diálogo. A continuación, reinicie el MacBook Air para asegurarse de que el problema se ha solucionado por completo. Si el problema ocurre con frecuencia, elija Ayuda > “Centro de ayuda” en la barra de menús de la parte superior de la pantalla. Para obtener información sobre qué hacer cuando el ordenador se bloquea o no responde, busque la palabra “bloquear”. Si este problema solo se produce al utilizar una determinada aplicación, póngase en contacto con el fabricante de la misma para saber si la aplicación es compatible con su MacBook Air. Para obtener información acerca del software que venía instalado en el MacBook Air, visite www.apple.com/es/downloads. Si está seguro de que una aplicación es compatible, es posible que deba reinstalarla. Capítulo 3 Una solución para cada problema 41 Si el MacBook Air se bloquea durante el arranque, si aparece un signo de interrogación intermitente o si la pantalla está apagada Normalmente, este signo de interrogación intermitente significa que el MacBook Air no encuentra el software de sistema en la unidad flash de almacenamiento interno o en otro disco externo conectado al ordenador. Espere durante unos segundos. Si el MacBook Air no arranca, apáguelo manteniendo pulsado el botón de arranque (®) durante unos 8 o 10 segundos. Desconecte todos los periféricos externos e intente reiniciarlo pulsando el botón de arranque (®) con la tecla Opción pulsada. Una vez que el MacBook Air haya arrancado, haga clic en el icono de la unidad de almacenamiento flash interna y luego en la flecha derecha. A continuación, abra Preferencias del Sistema y haga clic en “Discos de Arranque”. Seleccione una carpeta de sistema local de Mac OS X. Si el MacBook Air no se enciende o no arranca Pruebe con las siguientes sugerencias para poder encender el MacBook Air: ÂÂ Compruebe que el adaptador de corriente está conectado al MacBook Air y a una toma de corriente activa. Utilice únicamente el adaptador de corriente MagSafe de 45 W que se incluye con el MacBook Air. Si el adaptador de corriente deja de cargar y no se enciende el indicador luminoso del adaptador de corriente al conectar el cable de corriente, desenchufe el cable de alimentación de la toma eléctrica y vuelva a enchufarlo para que se acople adecuadamente. ÂÂ Compruebe si la batería debe recargarse. La luz naranja del indicador luminoso del adaptador de corriente indica que la batería se está cargando. Consulte el apartado “Cómo recargar la batería” en la página 34. 42 Capítulo 3 Una solución para cada problema ÂÂ Si no se resuelve el problema, reinicie el administrador de alimentación del MacBook Air (operación que no afecta a sus archivos) pulsando la tecla Mayúsculas izquierda, la tecla Opción izquierda, la tecla Control izquierda y el botón de arranque (®) simultáneamente durante cinco segundos, hasta que el MacBook Air se reinicie. ÂÂ Pulse y suelte el botón de arranque (®) e, inmediatamente después, mantenga pulsadas las teclas Comando (x), Opción, P y R simultáneamente hasta que oiga el sonido de arranque por segunda vez. De este modo se reiniciará la RAM de parámetros (PRAM). ÂÂ Si sigue sin poder arrancar el MacBook Air, consulte el apartado “Más información, servicio y soporte” en la página 54 para obtener información acerca de cómo ponerse en contacto con Apple para obtener asistencia técnica. Si la pantalla se pone en negro o el MacBook Air se bloquea Pruebe a reiniciar el MacBook Air. 1 Desenchufe todos los dispositivos que tenga conectados al MacBook Air, salvo el adaptador de corriente. 2 Pulse el botón de arranque (®) para reiniciar el sistema. 3 Deje que la batería se cargue por lo menos hasta el 10% antes de conectar ningún dispositivo externo y de retomar su trabajo. Para comprobar el nivel de carga de la batería, fíjese en el icono de estado de la batería ( ) situado en la barra de menús. La pantalla también puede oscurecerse si ha configurado ciertas opciones de ahorro de energía para la batería. Capítulo 3 Una solución para cada problema 43 Si el MacBook Air no puede conectarse a la unidad óptica de otro ordenador Para utilizar servicios como el Asistente de Migración, Compartir DVD o CD y la música compartida de iTunes, tanto el MacBook Air como el otro ordenador deben estar conectados a la misma red. Si el MacBook Air está conectado a una red inalámbrica y el otro ordenador está conectado a un router de otro fabricante a través de Ethernet, consulte en la documentación del router si este permite enlazar una conexión inalámbrica con una por cable. Cómo reparar, restaurar o reinstalar el software Mac OS X Si tiene algún problema con el software o el hardware Mac, el Mac OS X ofrece utilidades de reparación y restauración que pueden eliminar problemas y pueden incluso restaurar el software a sus ajustes de fábrica originales. Puede acceder a estas utilidades desde la aplicación “Utilidades de Mac OS X”, aunque su ordenador no arranque correctamente. 44 Capítulo 3 Una solución para cada problema Use la aplicación “Utilidades de Mac OS X” para: ÂÂ Reparar el disco de su ordenador utilizando Utilidad de Discos. ÂÂ Restaurar su software y sus datos a partir de una copia de seguridad de Time Machine. Capítulo 3 Una solución para cada problema 45 ÂÂ Reinstalar el Mac OS X y las aplicaciones Apple. ÂÂ Restaurar el ordenador a sus ajustes de fábrica borrando el disco y reinstalando el Mac OS X y las aplicaciones Apple. Si el ordenador detecta un problema, abrirá la aplicación “Utilidades de Mac OS X” automáticamente. También puede abrirla manualmente reiniciando el ordenador. Para abrir la aplicación “Utilidades de Mac OS X”: mm Reinicie el ordenador manteniendo pulsadas las teclas Comando (x) y R. Se abrirá el panel “Utilidades de Mac OS X”. Importante: Si la aplicación “Utilidades de Mac OS X” no se abre tras el reinicio, mantenga pulsadas las teclas Comando (x) + Opción + R y reinicie el ordenador para acceder al software de “Utilidades de Mac OS X” desde Internet. El ordenador debe estar conectado a una red con acceso a Internet. Algunas utilidades de la aplicación “Utilidades de Mac OS X” requieren acceso a Internet y a la tienda Mac App Store. Es posible que tenga que comprobar que el ordenador está conectado a Internet mediante la red Ethernet o Wi-Fi. Para conectarse utilizando una red Wi-Fi: 1 Seleccione una red en el menú de estado Wi-Fi de la esquina superior derecha de la pantalla. 2 Si es necesario, escriba la contraseña de la red. Para unirse a una red privada, seleccione “Acceder a otra red”. Introduzca el nombre y la contraseña de la red. 46 Capítulo 3 Una solución para cada problema Cómo reparar un disco con Utilidad de Discos Si tiene algún problema con el ordenador, o si inicia el ordenador y ve la aplicación “Utilidades de Mac OS X”, es posible que tenga que reparar el disco del ordenador. 1 Seleccione “Utilidad de Discos” en el panel “Utilidades de Mac OS X” y haga clic en Continuar. 2 Seleccione el disco o la partición en la lista de la izquierda y, a continuación, haga clic en la pestaña “Primera Ayuda”. 3 Haga clic en “Reparar disco”. Si Utilidad de Discos no puede reparar el disco, realice una copia de seguridad de toda la información que pueda y, a continuación, siga las instrucciones de “Cómo reinstalar el Mac OS X y las aplicaciones Apple” en la página 48. Para obtener información sobre Utilidad de Discos y sus opciones, consulte el centro de ayuda o abra Utilidad de Discos (en la carpeta Aplicaciones de Launchpad) y seleccione Ayuda > “Ayuda Utilidad de Discos”. Cómo restaurar información utilizando una copia de seguridad de Time Machine Si previamente ha creado una copia de seguridad de Time Machine, use la utilidad Restaurar para restaurar todos los elementos de su ordenador a su estado anterior. Use su copia de seguridad de Time Machine para restaurar información únicamente en el ordenador donde se realizó la copia de seguridad originalmente. Si desea transferir información a un nuevo ordenador, use el Asistente de Migración (en la carpeta Utilidades de Launchpad). Capítulo 3 Una solución para cada problema 47 1 Si su copia de seguridad está en un Time Capsule, asegúrese de que está conectado a una red Ethernet o Wi-Fi. (Para conectarse a una red Wi-Fi, siga las instrucciones de la página 46.) 2 En el panel “Utilidades de Mac OS X”, seleccione “Restaurar desde una copia de seguridad de Time Machine” y haga clic en Continuar. 3 Seleccione el disco que contenga la copia de seguridad de Time Machine y, a continuación, siga las instrucciones que aparecen en pantalla. Cómo reinstalar el Mac OS X y las aplicaciones Apple En algunas circunstancias, es posible que tenga que reinstalar el Mac OS X y las aplicaciones Apple. Puede realizar la reinstalación manteniendo intactos sus archivos y ajustes de usuario. 1 Asegúrese de que el MacBook Air está conectado a Internet mediante una red Ethernet o Wi-Fi. (Para conectarse a una red Wi-Fi, siga las instrucciones de la página 46.) 2 En el panel “Utilidades de Mac OS X”, seleccione “Reinstalar Mac OS X” y haga clic en Continuar. 3 En el panel en el que se le solicita que seleccione un disco, seleccione el disco de Mac OS X actual (en la mayoría de los casos, es el único disponible). 4 Para seleccionar o anular la selección de software opcional, haga clic en Personalizar. 5 Haga clic en Instalar. Puede instalar el Mac OS X sin borrar el disco, de modo que se guarden los archivos y ajustes existentes, o puede borrar primero el disco, lo que borrará todos sus datos y dejará el ordenador listo para que reinstale el Mac OS X y las aplicaciones Apple. 48 Capítulo 3 Una solución para cada problema Después de instalar el Mac OS X, puede ir a la tienda Mac App Store y volver a descargar sus aplicaciones Apple. Importante: Apple recomienda realizar una copia de seguridad de los datos del disco antes de restaurar el software. Apple no se hace responsable de las pérdidas de datos. Cómo restaurar el ordenador a sus ajustes de fábrica Cuando restaure el ordenador a sus ajustes de fábrica, se eliminarán todos los elementos de ordenador (sus cuentas de usuario, ajustes de red y todos sus archivos y carpetas). Antes de proceder a la restauración, realice una copia de seguridad de todos los archivos que dese mantener copiándolos en otro disco. Anote sus ajustes de red, que encontrará en el panel de preferencias Red, para volver a conectarse con facilidad después de reinstalar el Mac OS X. 1 Asegúrese de que el MacBook Air está conectado a Internet mediante una red Ethernet o Wi-Fi. (Para conectarse a una red Wi-Fi, siga las instrucciones de la página 46.) 2 En el panel “Utilidades de Mac OS X”, seleccione “Utilidad de Discos” y haga clic en Continuar. 3 Seleccione el disco en la lista de la izquierda y, a continuación, haga clic en la pestaña Borrar. 4 Seleccione “Mac OS Plus (con registro)” en el menú local Formato, escriba un nombre para el disco y, a continuación, haga clic en Borrar. 5 Una vez borrado el disco, seleccione Utilidad de Discos > “Salir de Utilidad de Discos”. 6 En el panel “Utilidades de Mac OS X”, seleccione “Reinstalar Mac OS X” y haga clic en Continuar. 7 Para reinstalar el Mac OS X y sus aplicaciones, siga las instrucciones del Instalador de Mac OS X. Capítulo 3 Una solución para cada problema 49 Después de restaurar el Mac OS X y sus aplicaciones Apple, puede restaurar selectivamente el resto de sus datos y aplicaciones a partir de una copia de seguridad de Time Machine. Cómo comprobar un problema de hardware Si sospecha que puede haber un problema de hardware, utilice la aplicación “Apple Hardware Test” para determinar si existe algún problema causado por uno de los componentes de MacBook Air, como la memoria o el procesador. Para usar “Apple Hardware Test”: 1 Desenchufe todos los dispositivos externos que tenga conectados al MacBook Air, salvo el adaptador de corriente. 2 Reinicie el MacBook Air manteniendo pulsada la tecla D. 3 Cuando aparezca la pantalla del selector de “Apple Hardware Test”, seleccione el idioma que desee utilizar. 4 Pulse la tecla Retorno o haga clic en la flecha derecha. 5 Cuando aparezca la pantalla principal de “Apple Hardware Test” (tras unos 45 segundos aproximadamente), siga las instrucciones que aparecen en pantalla. 6 Si “Apple Hardware Test” detecta algún problema, mostrará un código de error. Anote dicho código antes de continuar con las opciones de soporte técnico. Si “Apple Hardware Test” no detecta ningún fallo en el hardware, puede que el problema esté relacionado con el software. Importante: Si “Apple Hardware Test” no aparece tras el reinicio, mantenga pulsadas las teclas Opción + D y reinicie el ordenador para acceder al software de “Apple Hardware Test” desde Internet. El ordenador debe estar conectado a una red con acceso a Internet. 50 Capítulo 3 Una solución para cada problema Problemas con la conexión a Internet En el MacBook Air existe una aplicación llamada Asistente de Configuración de Red que le ayudará a configurar una conexión a Internet. Abra Preferencias del Sistema y haga clic en Red. A continuación, haga clic en el botón Asistente para abrir el Asistente Configuración de Red. Si tiene problemas con su conexión a Internet, utilice Diagnóstico de Red. Para utilizar Diagnóstico de Red: 1 Seleccione Apple () > Preferencias del Sistema. 2 Haga clic en Red y, a continuación, en Asistente. 3 Haga clic en Diagnóstico para abrir Diagnóstico de Red. 4 Siga las instrucciones que aparecen en pantalla. Si Diagnóstico de Red no solventa el problema, es posible que este esté relacionado con el proveedor de acceso a Internet con el que intenta conectarse, con algún dispositivo externo que use para conectarse con su proveedor, o con el servidor al que intenta acceder. Si dispone de dos o más ordenadores que comparten la misma conexión a Internet, asegúrese de que ha configurado la red inalámbrica correctamente. Es necesario que sepa si su proveedor de acceso a Internet otorga una única dirección PI o si proporciona varias (una distinta para cada ordenador). Si solo se proporciona una única dirección PI, debe disponer de un router capaz de compartir la conexión mediante un sistema de “traducción de direcciones de red” (TAN) o “enmascaramiento PI”. Capítulo 3 Una solución para cada problema 51 Para obtener información sobre la configuración, consulte la documentación que acompaña al router o póngase en contacto con la persona que ha configurado la red. Se puede utilizar una estación base AirPort para compartir una dirección IP entre varios ordenadores. Para obtener información sobre cómo utilizar una estación base AirPort, consulte el centro de ayuda o visite la página web de Apple dedicada a AirPort en www.apple.com/es/support/airport. Si no puede resolver el problema siguiendo estos pasos, póngase en contacto con su proveedor de acceso a Internet o con el administrador de red. Problemas con la tecnología Wi-Fi Si tiene algún problema al utilizar la tecnología Wi-Fi (para redes inalámbricas): ÂÂ Compruebe que el ordenador o la red a la que intenta conectarse funciona correctamente y cuenta con un punto de acceso inalámbrico. ÂÂ Compruebe que el software esté bien configurado, de acuerdo con las instrucciones que venían con la estación base o el punto de acceso. ÂÂ Compruebe que se encuentra dentro del radio de alcance del otro ordenador o del punto de acceso a la red. Si cerca del ordenador hay dispositivos electrónicos o estructuras metálicas, estos pueden crear interferencias en la comunicación inalámbrica y reducir este radio de alcance. Se puede mejorar la recepción cambiando la posición o la orientación del ordenador. ÂÂ Compruebe el icono de estado de Wi-Fi (Z) en la barra de menús. Pueden aparecer hasta cuatro barras que indican la intensidad de la señal. Si la intensidad de la señal es muy baja, cambie de ubicación. 52 Capítulo 3 Una solución para cada problema ÂÂ Obtenga ayuda en Internet seleccionando Ayuda > “Centro de ayuda” y, a continuación, buscando “wi-fi”. Si desea obtener más información, consulte las instrucciones incluidas con el dispositivo inalámbrico. Cómo mantener actualizado el software del ordenador Puede conectarse a Internet y descargar e instalar automáticamente las versiones gratuitas más recientes del software y los drivers que necesita, así como otras actualizaciones realizadas por Apple. Cuando está conectado a Internet, Actualización de Software comprueba si hay actualizaciones disponibles. Puede configurar el MacBook Air para que realice esta comprobación periódicamente y descargue e instale las actualizaciones. Para comprobar si hay actualizaciones de software: 1 Seleccione Apple () > Preferencias del Sistema. 2 Haga clic en el icono de Actualización de Software y siga las instrucciones que aparecen en pantalla. ÂÂ Para obtener más información, busque “Actualización de Software” en el centro de ayuda. ÂÂ Para obtener la información más reciente acerca de Mac OS X, visite www.apple.com/es/macosx. También recibirá avisos de la tienda Mac App Store cuando haya nuevas actualizaciones de aplicaciones disponibles. En el extremo derecho del icono de la App Store se muestra un pequeño número que indica el número de actualizaciones. Puede actualizar una o varias aplicaciones a la vez. Capítulo 3 Una solución para cada problema 53 Más información, servicio y soporte En el interior del MacBook Air no hay ningún componente que el usuario pueda reparar o reemplazar. Si el MacBook Air necesita algún tipo de reparación, póngase en contacto con Apple o llévelo a un proveedor de servicios Apple autorizado. Puede encontrar más información sobre el MacBook Air en Internet, en la ayuda en pantalla, en la aplicación Información del Sistema y en “Apple Hardware Test”. Recursos en Internet Para obtener información de servicio y soporte por Internet, visite www.apple.com/support y elija su país en el menú local. Puede realizar búsquedas en la base de datos AppleCare Knowledge Base, buscar actualizaciones de software y obtener ayuda en los foros de debate de Apple. Ayuda en pantalla En el centro de ayuda puede encontrar respuestas a sus dudas y preguntas, así como instrucciones e información sobre la solución de problemas. Seleccione Ayuda > Centro de ayuda. Información del Sistema Para obtener información sobre su MacBook Air, use Información del Sistema. Esta aplicación muestra el hardware y el software instalados, el número de serie y la versión del sistema operativo, la cantidad de memoria instalada, y muchos otros parámetros del ordenador. Para abrir Información del Sistema, seleccione Apple () > “Acerca de este Mac” en la barra de menús y, a continuación, haga clic en “Más información”. 54 Capítulo 3 Una solución para cada problema Servicio y soporte AppleCare Su MacBook Air incluye 90 días de asistencia técnica gratuita y un año de garantía para reparaciones de hardware en un establecimiento Apple Store o en un centro de reparaciones Apple autorizado, como por ejemplo un proveedor de servicios Apple autorizado. Puede ampliar dicha cobertura adquiriendo el plan AppleCare Protection Plan. Para obtener información al respecto, consulte la página www.apple.com/es/support/products o visite el sitio web correspondiente a su país que se incluye más adelante. Si necesita ayuda, el personal del servicio de atención telefónica de AppleCare puede ayudarle a instalar y a utilizar aplicaciones, así como a solucionar problemas básicos. Llame al teléfono del centro de soporte más cercano (los primeros 90 días son gratuitos). Tenga a mano la fecha de compra y el número de serie del MacBook Air cuando realice la llamada. El periodo de 90 días de soporte telefónico gratuito comienza a partir de la fecha de compra del producto. País Teléfono Sitio web Brasil 0800-761-0880 www.apple.com/br/support Italia (39) 199 120 800 www.apple.com/it/support Latinoamérica/Caribe (353) 1850 946 191 www.apple.com/la/support México 001-866-676-5682 www.apple.com/mx/support España (34) 902 151 992 www.apple.com/es/support Capítulo 3 Una solución para cada problema 55 Los números de teléfono están sujetos a posibles cambios y puede que se apliquen tarifas telefónicas locales y nacionales. Encontrará una lista completa en la página web: www.apple.com/support/contact/phone_contacts.html Cómo localizar el número de serie del producto Para saber el número de serie del MacBook Air, puede hacer lo siguiente: ÂÂ Gire el MacBook Air. El número de serie está grabado en la carcasa, cerca de la bisagra. Número de serie ÂÂ Seleccione Apple () > Acerca de este Mac. Haga clic en el número de versión situado debajo de las palabras “Mac OS X” y podrá ver la versión de Mac OS X, la fase del software y el número de serie consecutivamente. ÂÂ Abra Información del Sistema (en la carpeta Utilidades de Launchpad). En el panel Contenido, haga clic en Hardware. 56 Capítulo 3 Una solución para cada problema 4 Y por último, aunque no menos importante... www.apple.com/es/environment Centro de ayuda ergonomía Tanto por su seguridad como por la del equipo, siga estas instrucciones acerca de la limpieza y manipulación del MacBook Air, así como las sugerencias que se incluyen para trabajar con mayor comodidad. Tenga estas instrucciones a mano para poder consultarlas siempre que sea necesario. AVISO: Si almacena o utiliza el MacBook Air de forma incorrecta, la garantía del fabricante puede perder su validez. Información importante de seguridad ADVERTENCIA: El incumplimiento de las siguientes instrucciones de seguridad podría causar incendios, descargas eléctricas u otros daños o lesiones. Batería incorporada No extraiga la batería del MacBook Air. Solo podrá reemplazar la batería en un centro de servicios Apple autorizado. Deje de utilizar el MacBook Air si se le cae al suelo o parece aplastado, doblado, deformado o dañado. No exponga el MacBook Air a fuentes de calor como radiadores o chimeneas ni a temperaturas superiores a los 100 °C. Manipulación correcta Es posible que la base del MacBook Air se caliente durante la utilización normal del equipo. El MacBook Pro cumple los límites de temperatura relativos a la superficie accesible por el usuario definidos por la norma internacional de seguridad para equipos de tecnología de la información (IEC 60950-1). 58 Capítulo 4 Y por último, aunque no menos importante... Para utilizar el ordenador de modo seguro y reducir la posibilidad de daños producidos por un exceso de temperatura, siga estas directrices: ÂÂ Coloque el MacBook Air sobre una superficie de trabajo estable que permita la circulación adecuada del aire tanto alrededor como por debajo del ordenador. ÂÂ No sitúe el MacBook Pro sobre una almohada, una manta u otra superficie blanda parecida, ya que sus aberturas de ventilación podrían quedar obstruidas. ÂÂ No coloque ningún objeto sobre el teclado mientras utiliza el MacBook Air ÂÂ No introduzca objetos a través de las aberturas de ventilación. ÂÂ Si tiene el MacBook Air sobre su regazo y nota que está demasiado caliente, colóquelo sobre una superficie estable. Agua y humedad Mantenga el MacBook Air alejado de cualquier tipo de líquidos, como bebidas, lavabos, bañeras, duchas, etc. Protéjalo de la humedad excesiva (lluvia, nieve, niebla, etc.). Adaptador de corriente MagSafe de 45 W Utilice únicamente el adaptador de corriente que venía incluido con el MacBook Air o un adaptador de corriente autorizado por Apple que sea compatible con este equipo. Asegúrese de que el conector de CA o el cable de alimentación CA esté totalmente insertado en el adaptador de corriente antes de conectarlo a una toma de corriente. Es posible que el adaptador de corriente se caliente mientras utiliza el ordenador. El adaptador de corriente MagSafe cumple los límites de temperatura relativos a la superficie accesible por el usuario definidos por la norma internacional de seguridad para equipos de tecnología de la información (IEC 60950-1). Capítulo 4 Y por último, aunque no menos importante... 59 Para reducir la posibilidad de que el adaptador de corriente se sobrecaliente y de que se produzcan daños derivados de un exceso de temperatura, realice una de las operaciones siguientes: ÂÂ Conecte el adaptador de corriente a una toma eléctrica directamente. Conector de CA Conector MagSafe Adaptador de alimentación MagSafe ÂÂ Si usa el cable de corriente CA, coloque el adaptador de corriente sobre una mesa o en el suelo en un lugar bien ventilado. Cable de alimentación (CA) 60 Conector MagSafe Adaptador de alimentación MagSafe Capítulo 4 Y por último, aunque no menos importante... Desconecte el adaptador de corriente y los demás cables si se produce alguna de las siguientes situaciones: ÂÂ Si desea limpiar la carcasa (para ello, siga el procedimiento que se describe en la página 64). ÂÂ Si el cable de alimentación o el enchufe están deshilachados o dañados. ÂÂ Si el MacBook Air o el adaptador de corriente quedan expuestos a la lluvia u otro exceso de humedad, o se derrama cualquier tipo de líquido sobre el ordenador. ÂÂ Si el MacBook Air o el adaptador de corriente ha sufrido algún golpe o caída, o si cree que está averiado y necesita ser reparado. El puerto de alimentación MagSafe contiene un imán que puede borrar los datos de una tarjeta de crédito, de un iPod o de otros dispositivos. Para proteger sus datos, evite colocar estos u otros objetos o dispositivos magnéticamente sensibles a menos de 25 mm de este puerto. Si hay residuos en el puerto de alimentación MagSafe, elimínelos suavemente con un poco de algodón seco. Especificaciones eléctricas de MagSafe: ÂÂ Frecuencia: de 50 a 60 Hz, monofásica ÂÂ Tensión de línea: de 100 a 240 V ÂÂ Tensión de salida: 14,5 V CC, 3,1 A Capítulo 4 Y por último, aunque no menos importante... 61 Daños auditivos El uso prolongado de auriculares a un volumen muy elevado puede causar una pérdida permanente de audición. Aunque el sonido a un volumen muy alto puede parecerle normal al cabo de cierto tiempo debido a un proceso de adaptación, tenga en cuenta que pueden producirse daños en el oído. Si oye pitidos en el oído o nota que el sonido de las conversaciones se amortigua, deje de utilizar auriculares y visite a su médico. Cuanto más alto es el volumen, menos tardarán sus oídos en verse afectados. Los expertos en audición recomiendan varias medidas preventivas: ÂÂ Limite el tiempo de uso de los auriculares a un volumen alto. ÂÂ No aumente el volumen para evitar oír ruidos externos. ÂÂ Baje el volumen si no puede oír a la gente que habla cerca de usted. Actividades de alto riesgo Este sistema no está destinado para el control de actividades nucleares, navegación aeronáutica o sistemas de comunicaciones, ni para sistemas de control del tráfico aéreo, ni para cualquier otro uso en el que un error del sistema pudiera ocasionar la muerte, lesiones personales o graves daños en el medio ambiente. 62 Capítulo 4 Y por último, aunque no menos importante... Información importante sobre manipulación AVISO: El incumplimiento de las siguientes instrucciones de manipulación podría ocasionar daños en el MacBook Air o en otros objetos. Entorno de funcionamiento Si utiliza el MacBook Air fuera de estos intervalos de temperatura, el rendimiento puede verse afectado: ÂÂ Temperatura de funcionamiento: de 10 a 35 °C ÂÂ Temperatura de almacenamiento: de -20 a 45 °C ÂÂ Humedad relativa: del 5% al 90% (sin condensación) ÂÂ Altitud de funcionamiento: de 0 a 3048 metros Transporte del MacBook Air Si transporta el MacBook Air en una bolsa o maleta, compruebe que no haya objetos sueltos, como clips de papel o monedas, que puedan introducirse accidentalmente en el ordenador a través de las aberturas de ventilación o puedan quedar atascados en alguno de los puertos. Asimismo, mantenga alejado del puerto de alimentación MagSafe cualquier objeto magnéticamente sensible. Uso de conectores y puertos No introduzca nunca un conector en un puerto a la fuerza. Al conectar un dispositivo, asegúrese de que el puerto está limpio, que el conector se corresponde con el puerto y que lo va a conectar en la posición adecuada. Manipulación de las piezas de vidrio El MacBook Air contiene componentes de vidrio, como la pantalla y el trackpad. Si resultan dañados, no utilice el MacBook Air hasta que sea reparado por un proveedor de servicios Apple autorizado. Capítulo 4 Y por último, aunque no menos importante... 63 Almacenamiento del MacBook Air Si se dispone a almacenar el MacBook Air durante un período de tiempo prolongado, manténgalo en un lugar fresco (a ser posible, a 22 °C) y descargue la batería hasta el 50%. Cuando guarde su ordenador durante más de cinco meses, descargue la batería hasta aproximadamente el 50%. Para conservar la capacidad de la batería, recárguela hasta el 50% cada seis meses aproximadamente. Limpieza del MacBook Air A la hora de limpiar el exterior del ordenador y de sus componentes, apague primero el MacBook Air y, a continuación, desenchufe el adaptador de corriente. A continuación, utilice un paño húmedo, suave y que no desprenda pelusa para limpiar la parte externa del MacBook Air. Procure que no entren líquidos por las ranuras y orificios. No pulverice ningún líquido directamente sobre el ordenador. No use aerosoles, disolventes ni productos abrasivos que puedan dañar los acabados del ordenador. Limpieza de la pantalla del MacBook Air Para limpiar la pantalla del MacBook Air, apague el ordenador y desenchufe el adaptador de corriente. A continuación, utilice un paño suave y que no desprenda pelusa humedecido en agua para limpiar la parte pantalla. No pulverice ningún líquido directamente sobre la pantalla. 64 Capítulo 4 Y por último, aunque no menos importante... Ergonomía A continuación encontrará algunos consejos para crear un entorno de trabajo saludable. Teclado y trackpad Al utilizar el teclado y el trackpad, procure que los hombros estén relajados. El brazo y el antebrazo deberían formar un ángulo prácticamente recto y la muñeca y la mano, una línea recta con el teclado. Correcto Incorrecto Utilice el teclado y el trackpad con suavidad y procure que manos y dedos estén relajados. Evite colocar el pulgar bajo la palma de la mano. Capítulo 4 Y por último, aunque no menos importante... 65 Correcto Incorrecto Cambie la posición de las manos para evitar la fatiga. Algunos usuarios de ordenadores pueden desarrollar molestias en manos, muñecas o brazos después de trabajar durante largo rato sin descansar. Si nota que empieza a sentir dolores crónicos en estas partes del cuerpo, consulte con un médico especialista. Ratón externo Si utiliza un ratón externo, colóquelo a la misma altura que el teclado y procure disponer de espacio suficiente para utilizarlo con comodidad. Silla Una silla regulable proporciona un soporte firme y cómodo. Ajuste la altura de la silla de forma que los muslos queden en posición horizontal y pueda apoyar los pies en el suelo. El respaldo de la silla debería recoger perfectamente la región lumbar. Siga las instrucciones del fabricante para realizar las modificaciones pertinentes. 66 Capítulo 4 Y por último, aunque no menos importante... Tal vez deba levantar la silla para que el antebrazo y la mano formen un ángulo apropiado con el teclado. Si ello impide que sus pies se apoyen totalmente en el suelo, puede utilizar un reposapiés de altura regulable para compensar cualquier espacio que pueda existir entre sus pies y el suelo. También puede bajar la altura de la mesa a fin de eliminar el reposapiés. Otra opción consiste en utilizar un escritorio con una bandeja para el teclado que ocupe una superficie inferior a este. Pantalla integrada Ajuste el ángulo de la pantalla para reducir al mínimo los destellos y reflejos de luces y ventanas. No fuerce la pantalla más allá de la inclinación máxima. El ángulo máximo de apertura de la pantalla es de 135 grados. Puede ajustar los controles de brillo de la pantalla cuando cambie el ordenador de lugar, o bien si la iluminación del área de trabajo es variable. Encontrará más información acerca de ergonomía en la página web: www.apple.com/es/about/ergonomics Apple y el medio ambiente Apple Inc. reconoce su responsabilidad en la minimización del impacto medioambiental de sus actividades y productos. Encontrará más información en la página web: www.apple.com/es/environment Capítulo 4 Y por último, aunque no menos importante... 67 Regulatory Compliance Information FCC Compliance Statement This device complies with part 15 of the FCC rules. Operation is subject to the following two conditions: (1) This device may not cause harmful interference, and (2) this device must accept any interference received, including interference that may cause undesired operation. See instructions if interference to radio or television reception is suspected. L‘utilisation de ce dispositif est autorisée seulement aux conditions suivantes: (1) il ne doit pas produire de brouillage et (2) l’utilisateur du dispositif doit étre prêt à accepter tout brouillage radioélectrique reçu, même si ce brouillage est susceptible de compromettre le fonctionnement du dispositif. Radio and Television Interference This computer equipment generates, uses, and can radiate radiofrequency energy. If it is not installed and used properly—that is, in strict accordance with Apple’s instructions—it may cause interference with radio and television reception. This equipment has been tested and found to comply with the limits for a Class B digital device in accordance with the specifications in Part 15 of FCC rules. These specifications are designed to provide reasonable protection against such interference in a residential installation. However, there is no guarantee that interference will not occur in a particular installation. You can determine whether your computer system is causing interference by turning it off. If the interference stops, it was probably caused by the computer or one of the peripheral devices. If your computer system does cause interference to radio or television reception, try to correct the interference by using one or more of the following measures: • Turn the television or radio antenna until the interference stops. • Move the computer to one side or the other of the television or radio. • Move the computer farther away from the television or radio. • Plug the computer in to an outlet that is on a different circuit from the television or radio. (That is, make certain the computer and the television or radio are on circuits controlled by different circuit breakers or fuses.) 68 If necessary, consult an Apple Authorized Service Provider or Apple. See the service and support information that came with your Apple product. Or consult an experienced radio/television technician for additional suggestions. Important: Changes or modifications to this product not authorized by Apple Inc. could void the EMC compliance and negate your authority to operate the product. This product has demonstrated EMC compliance under conditions that included the use of compliant peripheral devices and shielded cables (including Ethernet network cables) between system components. It is important that you use compliant peripheral devices and shielded cables between system components to reduce the possibility of causing interference to radios, television sets, and other electronic devices. Responsible party (contact for FCC matters only): Apple Inc. Corporate Compliance 1 Infinite Loop, MS 26-A Cupertino, CA 95014 Wireless Radio Use This device is restricted to indoor use when operating in the 5.15 to 5.25 GHz frequency band. Cet appareil doit être utilisé à l’intérieur. Exposure to Radio Frequency Energy The radiated output power of the AirPort Extreme technology is below the FCC and EU radio frequency exposure limits. Nevertheless, it is advised to use the wireless equipment in such a manner that the potential for human contact during normal operation is minimized. FCC Bluetooth Wireless Compliance The antenna used with this transmitter must not be colocated or operated in conjunction with any other antenna or transmitter subject to the conditions of the FCC Grant. Bluetooth Industry Canada Statement This Class B device meets all requirements of the Canadian interference-causing equipment regulations. Cet appareil numérique de la Class B respecte toutes les exigences du Règlement sur le matériel brouilleur du Canada. Industry Canada Statement Complies with the Canadian ICES-003 Class B specifications. Cet appareil numérique de la classe B est conforme à la norme NMB-003 du Canada. This device complies with RSS 210 of Industry Canada. Bluetooth Europe—EU Declaration of Conformity This wireless device complies with the R&TTE Directive. Europe–EU Declaration of Conformity Български Apple Inc. декларира, че това MacBook Air е в съответствие със съществените изисквания и другите приложими правила на Директива 1999/5/ЕС. Česky Společnost Apple Inc. tímto prohlašuje, že tento MacBook Air je ve shodě se základními požadavky a dalšími příslušnými ustanoveními směrnice 1999/5/ES. Dansk Undertegnede Apple Inc. erklærer herved, at følgende udstyr MacBook Air overholder de væsentlige krav og øvrige relevante krav i direktiv 1999/5/EF. Deutsch Hiermit erklärt Apple Inc., dass sich das MacBook Air in Übereinstimmung mit den grundlegenden Anforderungen und den übrigen einschlägigen Bestimmungen der Richtlinie 1999/5/EG befinden. Eesti Käesolevaga kinnitab Apple Inc., et see MacBook Air vastab direktiivi 1999/5/EÜ põhinõuetele ja nimetatud direktiivist tulenevatele teistele asjakohastele sätetele. English Hereby, Apple Inc. declares that this MacBook Air is in compliance with the essential requirements and other relevant provisions of Directive 1999/5/EC. Español Por medio de la presente Apple Inc. declara que este MacBook Air cumple con los requisitos esenciales y cualesquiera otras disposiciones aplicables o exigibles de la Directiva 1999/5/CE. Ελληνικά Mε την παρούσα, η Apple Inc. δηλώνει ότι αυτή η συσκευή MacBook Air συμμορφώνεται προς τις βασικές απαιτήσεις και τις λοιπές σχετικές διατάξεις της Οδηγίας 1999/5/ΕΚ. Français Par la présente Apple Inc. déclare que l’appareil MacBook Air est conforme aux exigences essentielles et aux autres dispositions pertinentes de la directive 1999/5/CE. Islenska Apple Inc. lýsir því hér með yfir að þetta tæki MacBook Air fullnægir lágmarkskröfum og öðrum viðeigandi ákvæðum Evróputilskipunar 1999/5/EC. Italiano Con la presente Apple Inc. dichiara che questo dispositivo MacBook Air è conforme ai requisiti essenziali ed alle altre disposizioni pertinenti stabilite dalla direttiva 1999/5/CE. Latviski Ar šo Apple Inc. deklarē, ka MacBook Air ierīce atbilst Direktīvas 1999/5/EK būtiskajām prasībām un citiem ar to saistītajiem noteikumiem. Lietuvių Šiuo „Apple Inc.“ deklaruoja, kad šis MacBook Air atitinka esminius reikalavimus ir kitas 1999/5/EB Direktyvos nuostatas. Magyar Alulírott, Apple Inc. nyilatkozom, hogy a MacBook Air megfelel a vonatkozó alapvetõ követelményeknek és az 1999/5/EC irányelv egyéb elõírásainak. Malti Hawnhekk, Apple Inc., jiddikjara li dan MacBook Air jikkonforma mal-ħtiġijiet essenzjali u ma provvedimenti oħrajn relevanti li hemm fid-Dirrettiva 1999/5/EC. Nederlands Hierbij verklaart Apple Inc. dat het toestel MacBook Air in overeenstemming is met de essentiële eisen en de andere bepalingen van richtlijn 1999/5/EG. Norsk Apple Inc. erklærer herved at dette MacBook Air -apparatet er i samsvar med de grunnleggende kravene og øvrige relevante krav i EU-direktivet 1999/5/EF. Polski Niniejszym Apple Inc. oświadcza, że ten MacBook Air są zgodne z zasadniczymi wymogami oraz pozostałymi stosownymi postanowieniami Dyrektywy 1999/5/EC. 69 Português Apple Inc. declara que este dispositivo MacBook Air está em conformidade com os requisitos essenciais e outras disposições da Directiva 1999/5/CE. Română Prin prezenta, Apple Inc. declară că acest aparat MacBook Air este în conformitate cu cerinţele esenţiale şi cu celelalte prevederi relevante ale Directivei 1999/5/CE. Singapore Wireless Certification Taiwan Wireless Statements Slovensko Apple Inc. izjavlja, da je ta MacBook Air skladne z bistvenimi zahtevami in ostalimi ustreznimi določili direktive 1999/5/ES. Slovensky Apple Inc. týmto vyhlasuje, že toto MacBook Air spĺňa základné požiadavky a všetky príslušné ustanovenia Smernice 1999/5/ES. Suomi Apple Inc. vakuuttaa täten, että tämä MacBook Air tyyppinen laite on direktiivin 1999/5/EY oleellisten vaatimusten ja sitä koskevien direktiivin muiden ehtojen mukainen. Svenska Härmed intygar Apple Inc. att denna MacBook Air står i överensstämmelse med de väsentliga egenskapskrav och övriga relevanta bestämmelser som framgår av direktiv 1999/5/EG. A copy of the EU Declaration of Conformity is available at: www.apple.com/euro/compliance Taiwan Class B Statement This equipment can be used in the following countries: 警告 本電池如果更換不正確會有爆炸的危險 請依製造商說明書處理用過之電池 Korea Warning Statements ఝዽූ૬ႜෟა༘ ෮ቛ၁ધགྷಋ൏ધხຫጃ ጄఙඳ໓໕๗௴ဪဧთ႖ኒጯཅਜ਼ໜၦၰၗ ၦૺૺ௴ၨྦ႖શഏౘ๗༺ຫဧዾ༘࿖ཀఁఋ Bૺૺ(ਜ਼ႜဧ෮ቛཅૺၴႁ) ၦૺૺ௴ਜ਼ႜဧ(B) ႖ၴኒ႕ጁૺૺചച ਜ਼ႜຫဧዻ௴ઇၕඛ႕ၒചዻඑ, ක౷ხ ຫဧዾ༘ၰཀఁఋ. 70 Japan VCCI Class B Statement Russia Para más información sobre el programa de reciclaje de Apple, visite: www.apple.com/es/recycling. Unión Europea. Información sobre el desecho de residuos: Información sobre el módem USB externo Si conecta el MacBook Air a la línea telefónica mediante un módem USB externo, consulte la información de la compañía de telecomunicaciones contenida en la documentación suministrada con el módem. ENERGY STAR® Compliance As an ENERGY STAR® partner, Apple has determined that standard configurations of this product meet the ENERGY STAR® guidelines for energy efficiency. The ENERGY STAR® program is a partnership with electronic equipment manufacturers to promote energyefficient products. Reducing energy consumption of products saves money and helps conserve valuable resources. This computer is shipped with power management enabled with the computer set to sleep after 10 minutes of user inactivity. To wake your computer, click the mouse or trackpad button or press any key on the keyboard. For more information about ENERGY STAR®, visit: www.energystar.gov Información sobre residuos y reciclaje Este símbolo indica que el producto debe desecharse de acuerdo con la normativa y las regulaciones locales sobre el desecho de residuos tóxicos. Cuando el equipo llegue al final de su vida útil, póngase en contacto con Apple o con la administración local para obtener información acerca de las distintas opciones de reciclaje. Este símbolo indica que, de acuerdo con la legislación local, la eliminación de este producto debe realizarse de forma separada de la de los residuos domésticos. Cuando este producto ya no pueda utilizarse, llévelo a uno de los puntos de recogida especificados por las autoridades locales. Algunos de estos puntos de recogida prestan el servicio gratuitamente. La recogida selectiva y el reciclaje de su producto en el momento de desecharlo contribuirán a la conservación de los recursos naturales y garantizarán un procesamiento de los residuos respetuoso con la salud de las personas y con el medio ambiente. Türkiye EEE yönetmeliğine (Elektrikli ve Elektronik Eşyalarda Bazı Zararlı Maddelerin Kullanımının Sınırlandırılmasına Dair Yönetmelik) uygundur. Brasil—Informações sobre descarte e reciclagem O símbolo acima indica que este produto e/ou sua bateria não devem ser descartadas no lixo doméstico. Quando decidir descartar este produto e/ou sua bateria, faça-o de acordo com as leis e diretrizes ambientais locais. Para informações sobre o programa de reciclagem da Apple, pontos de coleta e telefone de informações, visite www.apple.com/br/environment. Desecho de baterías Deshágase de las baterías usadas siguiendo las directrices medioambientales locales. Deutschland: Dieses Gerät enthält Batterien. Bitte nicht in den Hausmüll werfen. Entsorgen Sie dieses Gerät am Ende seines Lebenszyklus entsprechend der maßgeblichen gesetzlichen Regelungen. Nederlands: Gebruikte batterijen kunnen worden ingeleverd bij de chemokar of in een speciale batterijcontainer voor klein chemisch afval (kca) worden gedeponeerd. 71 China Battery Statement Taiwan Battery Statement 72 020-5563-A EFUP15china KKApple Inc. © 2011 Apple Inc. Todos los derechos reservados. Según las leyes de propiedad intelectual, este manual no puede copiarse, ni total ni parcialmente, sin el consentimiento por escrito de Apple. En la realización de este manual se ha puesto el máximo cuidado para asegurar la exactitud de la información que en él aparece. Apple no se responsabiliza de los posibles errores de impresión o copia. Apple 1 Infinite Loop Cupertino, CA 95014 408-996-1010 www.apple.com El logotipo de Apple es una marca comercial de Apple Inc., registrada en EE UU y en otros países. El uso del logotipo de Apple, producido mediante el teclado (Opción + G), para propósitos comerciales y sin el previo consentimiento por escrito de Apple, puede constituir una infracción y competencia desleal contraria a las leyes. Apple, el logotipo de Apple, AirPort, AirPort Extreme, FaceTime, Finder, GarageBand, iChat, iLife, iMovie, iPhone, iPhoto, iPod, iTunes, Keynote, Mac, Mac OS, MacBook, MacBook Air, MagSafe, Photo Booth, Safari, SuperDrive, Time Capsule y Time Machine son marcas comerciales de Apple Inc., registradas en EE UU y en otros países. iPad y Multi-Touch son marcas comerciales de Apple Inc. Apple, AppleCare, Apple Store y iTunes son marcas de servicio de Apple Inc., registradas en EE UU y en otros países. App Store es una marca de servicio de Apple Inc. ENERGY STAR® es una marca registrada en EE UU. Thunderbolt y el logotipo de Thunderbolt son marcas comerciales de Intel Corp. en EE UU y en otros países. La marca Bluetooth® y los logotipos de Bluetooth son marcas comerciales registradas propiedad de Bluetooth SIG, Inc. y Apple Inc. utiliza dichas marcas bajo licencia. Los nombres de otras empresas y productos mencionados en este manual son marcas comerciales de sus respectivas empresas. La mención de productos de terceras partes tiene únicamente propósitos informativos y no constituye aprobación ni recomendación. Apple declina toda responsabilidad referente al uso o el funcionamiento de estos productos. Fabricado bajo licencia de Dolby Laboratories. “Dolby”, “Pro Logic” y el símbolo de la doble D son marcas comerciales de Dolby Laboratories. Trabajos confidenciales inéditos, © 1992–1997 Dolby Laboratories, Inc. Todos los derechos reservados. Publicado simultáneamente en Estados Unidos y en Canadá.