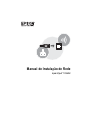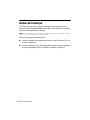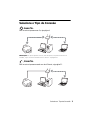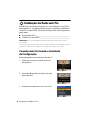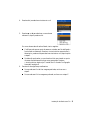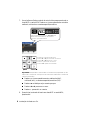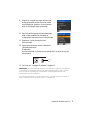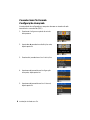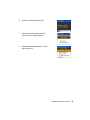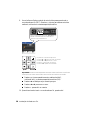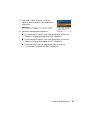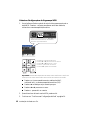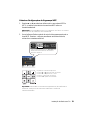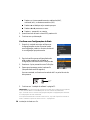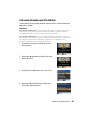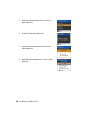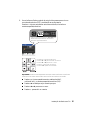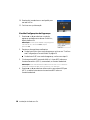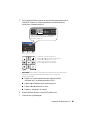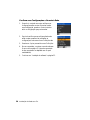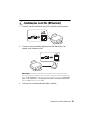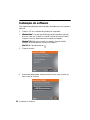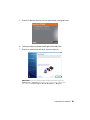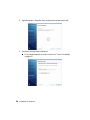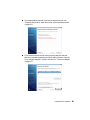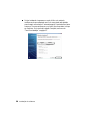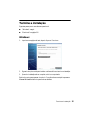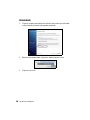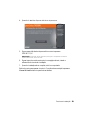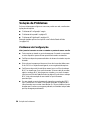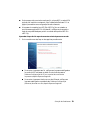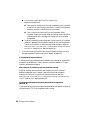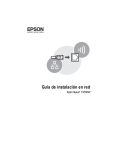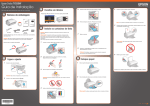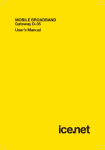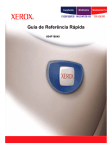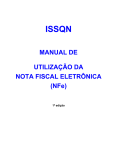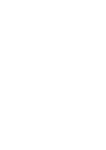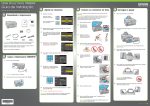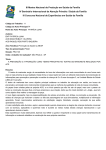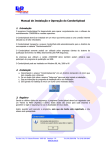Download Instalação da Rede sem Fio
Transcript
Manual de Instalação de Rede Epson Stylus® TX550W Antes de Começar Certifique-se de que instalou a tinta e colocou papel na impressora conforme descrito no pôster Guia de Instalação. Depois siga as instruções neste manual para configurar a impressora para uso em rede. Dica: Para um tutorial em vídeo e outras informações sobre como configurar uma rede sem fio, visite: www.latin.epson.com/wireless/br. Execute um dos seguintes procedimentos: ■ Se estiver instalando a impressora pela primeira vez, veja “Selecione o Tipo de Conexão” na página 3. ■ Se estiver configurando um computador adicional para usar com a impressora na rede, siga as etapas na seção “Instalação do software” na página 22. 2 Antes de Começar Selecione o Tipo de Conexão Sem Fio. Para conectar a impressora sem fio, veja página 4. Observação: Se quiser imprimir sem fio, mas não possui um ponto de acesso ou roteador, veja “Crie uma Conexão sem Fio Ad Hoc” na página 15. Com Fio. Para conectar a impressora usando um cabo Ethernet, veja página 21. Selecione o Tipo de Conexão 3 Instalação da Rede sem Fio Para adicionar a sua impressora à rede sem fio, você precisa saber o nome (SSID) da sua rede sem fio. Se a segurança estiver ativada, você também precisará saber a chave WEP ou a senha WPA. Escreva as informações sobre a rede e segurança no espaço abaixo: ■ Nome da rede (SSID): _________________________________________ ■ Chave WEP ou senha WPA: ____________________________________ Observação: Se a sua senha WPA tiver letras maiúsculas e minúsculas, anote-a com cuidado. Se você não sabe o nome da rede sem fio (SSID), chave WEP ou senha WPA, entre em contato com a pessoa que configurou a sua rede sem fio antes de começar. Conexão Sem Fio Usando o Assistente de Configuração Siga as etapas abaixo para conectar à sua rede sem fio. 1. Pressione F Configurar no painel de controle da impressora. 2. Aperte l ou r para selecionar Definições rede, depois aperte OK. 3. Pressione OK para selecionar Conf. LAN s/ fios. 4 Instalação da Rede sem Fio 4. Pressione OK para selecionar Assistente conf. 5. Pressione u ou d para selecionar o nome da sua rede sem fio, depois pressione OK. Se o nome da sua rede não estiver listado, tente o seguinte: ■ Certifique-se de que seu ponto de acesso ou roteador sem fio está ligado e funcionando corretamente. Pressione y Anterior/Voltar para retornar à tela anterior, pressione OK para selecionar Assistente conf, depois repita a etapa 5. ■ Se ainda não puder achar o nome da rede na lista, seu roteador ou ponto de acesso não está transmitindo seu nome para a rede. Pressione y Anterior/Voltar, depois veja “Conexão Sem Fio Usando Configuração Avançada” na página 8. 6. Execute um dos seguintes procedimentos: ■ Se a sua rede sem fio não tiver a segurança ativada, continue com a etapa 9. ■ Se a sua rede sem fio tiver a segurança ativada, continue com a etapa 7. Instalação da Rede sem Fio 5 7. Use os botões em flecha no painel de controle da impressora para inserir a chave WEP ou senha WPA. Pressione x Ajustes para alternar entre letra maiúscula, minúscula ou caracteres especiais/numéricos. Indica a seleção atual. Pressione x Ajustes para alternar entre letra maiúscula, minúscula ou caracteres especiais/numéricos. Do painel de controle da impressora: Pressione u ou d para selecionar um caracter. Pressione l ou r para mover o cursor. Pressione – para excluir um caracter. Pressione OK quando tiver terminado. Importante: Senhas WPA e chaves WEP no formato ASCII dependem se são maiúsculas e minúscula. Certifique-se de inserir letras maiúsculas e minúscula conforme necessário. ■ Pressione x Ajustes para alternar entre maiúsculas (ABC), minúscula (abc), ou caracteres especiais/numéricos (123). ■ Pressione u ou d até que veja o caracter que quer. ■ Pressione l ou r para mover o cursor. ■ Pressione – para excluir um caracter. 8. Quando tiver terminado de inserir sua chave WEP ou senha WPA, pressione OK. 6 Instalação da Rede sem Fio 9. Quando vir uma tela como esta, verifique se as configurações estão corretas. Se precisar mudar uma configuração, pressione y Anterior/Voltar até vir a configuração que precisa mudar. 10. Depois de verificar que as configurações de rede estão corretas, pressione OK para salvar as configurações e retornar ao menu Definições rede. 11. Pressione r Copiar para sair do menu Definições rede. 12. Espere que a impressora conecte à rede sem fio (isso pode demorar até 90 segundos). Uma vez conectada, você verá uma luz verde do WiFi no painel de controle da impressora. Luz do WiFi 13. Continue com “Instalação do software” na página 22. Observação: Se a impressora não conectar à sua rede sem fio depois de 90 segundos, a chave WEP ou senha WPA pode ser sido inserida incorretamente. Veja “Conexão Sem Fio Usando o Assistente de Configuração” na página 4 para selecionar as configurações de rede novamente. Se a impressora ainda não conectar à rede sem fio, veja “Não é possível conectar ou achar o roteador ou ponto de acesso sem fio.” na página 30. Instalação da Rede sem Fio 7 Conexão Sem Fio Usando Configuração Avançada Use este método de configuração se o seu ponto de acesso ou roteador não está transmitindo o nome da rede (SSID). 1. Pressione F Configurar no painel de controle da impressora. 2. Aperte l ou r para selecionar Definições rede, depois aperte OK. 3. Pressione OK para selecionar Conf. LAN s/ fios. 4. Aperte u ou d para selecionar Configuração Avançada, depois aperte OK. 5. Aperte u ou d para selecionar Conf. Manual, depois aperte OK. 8 Instalação da Rede sem Fio 6. Quando vir esta tela, pressione OK. 7. Aperte u ou d para selecionar Modo infra-estrutura, depois aperte OK. 8. Aperte u ou d para selecionar Ins. SSID, depois aperte OK. Instalação da Rede sem Fio 9 9. Use os botões em flecha no painel de controle da impressora para inserir o nome da rede sem fio (SSID). Pressione x Ajustes para alternar entre letra maiúscula, minúscula ou caracteres especiais/numéricos. Indica a seleção atual. Pressione x Ajustes para alternar entre letra maiúscula, minúscula ou caracteres especiais/numéricos. Do painel de controle da impressora: Pressione u ou d para selecionar um caracter. Pressione l ou r para mover o cursor. Pressione – para excluir um caracter. Pressione OK quando tiver terminado. Importante: Nomes de rede dependem das letras serem maiúsculas e minúscula. Certifique-se de inserir letras maiúsculas e minúscula conforme necessário. ■ Pressione x Ajustes para alternar entre maiúsculas (ABC), minúscula (abc), ou caracteres especiais/numéricos (123). ■ Pressione u ou d até que veja o caracter que quer. ■ Pressione l ou r para mover o cursor. ■ Pressione – para excluir um caracter. 10. Quando terminar de inserir o nome da rede sem fio, pressione OK. 10 Instalação da Rede sem Fio 11. Pressione u ou d para selecionar o modo de segurança que sua rede sem fio está usando, depois pressione OK. Observação: Se sua rede sem fio não tem segurança habilitada, selecione Nnhm, depois pressione OK. 12. Execute um dos seguintes procedimentos: ■ Se a sua rede sem fio use WPA como modo de segurança, continue com “Selecione Configurações de Segurança WPA” na página 12. ■ Se a sua rede sem fio use WEP como modo de segurança, continue com “Selecione Configurações de Segurança WEP” na página 13. ■ Se a sua rede sem fio não tiver a segurança ativada, continue com “Confirme suas Configurações de Rede” na página 14. Instalação da Rede sem Fio 11 Selecione Configurações de Segurança WPA 1. Use os botões em flecha no painel de controle da impressora para inserir a senha WPA. Pressione x Ajustes para alternar entre letra maiúscula, minúscula ou caracteres especiais/numéricos. Indica a seleção atual. Pressione x Ajustes para alternar entre letra maiúscula, minúscula ou caracteres especiais/numéricos. Do painel de controle da impressora: Pressione u ou d para selecionar um caracter. Pressione l ou r para mover o cursor. Pressione – para excluir um caracter. Pressione OK quando tiver terminado. Importante: Senhas WPA dependem das letras serem maiúsculas e minúscula. Certifique-se de inserir letras maiúsculas e minúscula conforme necessário. ■ Pressione x Ajustes para alternar entre maiúsculas (ABC), minúscula (abc), ou caracteres especiais/numéricos (123). ■ Pressione u ou d até que veja o caracter que quer. ■ Pressione l ou r para mover o cursor. ■ Pressione – para excluir um caracter. 2. Quando terminar de inserir a senha WPA, pressione OK. 3. Continue com “Confirme suas Configurações de Rede” na página 14. 12 Instalação da Rede sem Fio Selecione Configurações de Segurança WEP 1. Pressione u ou d para selecionar Alfanumérico se sua chave WEP for ASCII, ou selecione Hexadecimal se sua chave WEP estiver no formato hexadecimal. Observação: Se a senha WEP tiver 5 ou 13 caracteres. ela é ASCII. Se a chave WEP tiver 10 ou 26 caracteres, ela é hexadecimal. 2. Use os botões em flecha no painel de controle da impressora para inserir a chave WPE. Pressione x Ajustes para alternar entre letra maiúscula, minúscula ou caracteres numéricos. Indica a seleção atual. Pressione x Ajustes para alternar entre letra maiúscula, minúscula ou caracteres numéricos. Do painel de controle da impressora: Pressione u ou d para selecionar um caracter. Pressione l ou r para mover o cursor. Pressione – para excluir um caracter. Pressione OK quando tiver terminado. Importante: Chaves WEP no formato ASCII dependem se são maiúsculas e minúscula. Certifique-se de inserir letras maiúsculas e minúscula conforme necessário. Instalação da Rede sem Fio 13 ■ Pressione x Ajustes para alternar entre maiúsculas (ABC), minúscula (abc), ou caracteres numéricos (123). ■ Pressione u ou d até que veja o caracter que quer. ■ Pressione l ou r para mover o cursor. ■ Pressione – para excluir um caracter. 3. Quando terminar de inserir a chave WEP, pressione OK. 4. Continue com a próxima seção. Confirme suas Configurações de Rede 1. Quando vir uma tela como esta, verifique se as configurações estão corretas. Se precisar mudar uma configuração, pressione y Anterior/Voltar até vir a configuração que precisa mudar. 2. Depois de verificar que as configurações de rede estão corretas, pressione OK para salvar as configurações e retornar ao menu Definições rede. 3. Pressione r Copiar para sair do menu Definições. 4. Espere que a impressora conecte à rede sem fio (isso pode demorar até 90 segundos). Uma vez conectada, você verá uma luz verde do WiFi no painel de controle da impressora. Luz do WiFi 5. Continue com “Instalação do software” na página 22. Observação: Se a impressora não conectar à sua rede sem fio depois de 90 segundos, o SSID, a chave WEP ou senha WPA pode ser sido inserida incorretamente. Veja “Conexão Sem Fio Usando Configuração Avançada” na página 8 para selecionar as configurações de rede novamente. Se a impressora ainda não conectar à rede sem fio, veja “Não é possível conectar ou achar o roteador ou ponto de acesso sem fio.” na página 30. 14 Instalação da Rede sem Fio Crie uma Conexão sem Fio Ad Hoc Use este método de configuração se quiser imprimir sem fio, mas não possui ponto de acesso ou roteador. Importante: Para usuários de Windows®: Se o seu computador estiver conectado à rede com um cabo Ethernet, você precisa desconectá-la antes de instalar o software. Quando a configuração terminar, reconecte o cabo Ethernet do computador. Para usuários de Macintosh®: Se o seu computador estiver conectado à rede com um cabo Ethernet, você não pode configurar a impressora desse jeito. Veja “Conexão Sem Fio Usando o Assistente de Configuração” na página 4 ou “Instalação com fio (Ethernet)” na página 21 para configurar a impressora. 1. Pressione F Configurar no painel de controle da impressora. 2. Aperte l ou r para selecionar Definições rede, depois aperte OK. 3. Pressione OK para selecionar Conf. LAN s/ fios. 4. Aperte u ou d para selecionar Configuração Avançada, depois aperte OK. Instalação da Rede sem Fio 15 5. Aperte u ou d para selecionar Conf. Manual, depois aperte OK. 6. Quando vir esta tela, pressione OK. 7. Aperte u ou d para selecionar Modo Ad Hoc, depois aperte OK. 8. Aperte u ou d para selecionar Ins. SSID, depois aperte OK. 16 Instalação da Rede sem Fio 9. Use os botões em flecha no painel de controle da impressora para criar um nome da rede exclusivo (SSID) para identificar sua impressora. Pressione x Ajustes para alternar entre letra maiúscula, minúscula ou caracteres especiais/numéricos. Indica a seleção atual. Pressione x Ajustes para alternar entre letra maiúscula, minúscula ou caracteres especiais/numéricos. Do painel de controle da impressora: Pressione u ou d para selecionar um caracter. Pressione l ou r para mover o cursor. Pressione – para excluir um caracter. Pressione OK quando tiver terminado. Importante: Nomes de rede dependem das letras serem maiúsculas e minúscula. Certifique-se de inserir letras maiúsculas e minúscula conforme necessário. ■ Pressione x Ajustes para alternar entre maiúsculas (ABC), minúscula (abc), ou caracteres especiais/numéricos (123). ■ Pressione u ou d até que veja o caracter que quer. ■ Pressione l ou r para mover o cursor. ■ Pressione – para excluir um caracter. Instalação da Rede sem Fio 17 10. Pressione OK para selecionar o canal padrão para sua rede Ad Hoc. 11. Continue com a próxima seção. Escolha Configurações de Segurança 1. Pressione u ou d para selecionar o modo de segurança que deseja usar a rede sem fio Ad Hoc, depois pressione OK. Observação: Se não quiser habilitar a segurança para sua rede Ad Hoc, selecione Nnhm, depois pressione OK. 2. Execute um dos seguintes procedimentos: ■ Se selecionou Nnhm como modo de segurança, continue com “Confirme suas Configurações e Conecte à Rede” na página 20. ■ Se selecionou WEP como modo de segurança, continue com etapa 3. 3. Crie de uma chave WEP para a rede Ad Hoc. A chave WEP pode ser no formato alfanumérico (ASCII), recomendado, ou formato hexadecimal. Observação: Uma chave alfanumérica WEP deve ter entre 5 e 13 caracteres. Uma chave hexadecimal WEP deve ter entre 10 e 25 caracteres. 4. Pressione u ou d para selecionar Alfanumérico se sua chave WEP para ASCII, ou selecione Hexadecimal se sua chave WEP estiver no formato hexadecimal. 18 Instalação da Rede sem Fio 5. Use os botões em flecha no painel de controle da impressora para inserir a chave WEP. Pressione x Ajustes para alternar entre letra maiúscula, minúscula ou caracteres numéricos. Indica a seleção atual. Pressione x Ajustes para alternar entre letra maiúscula, minúscula ou caracteres numéricos. Do painel de controle da impressora: Pressione u ou d para selecionar um caracter. Pressione l ou r para mover o cursor. Pressione – para excluir um caracter. Pressione OK quando tiver terminado. Importante: Chaves WEP no formato ASCII dependem se são maiúsculas e minúscula. Certifique-se de inserir letras maiúsculas e minúscula conforme necessário. ■ Pressione x Ajustes para alternar entre maiúsculas (ABC), minúscula (abc), ou caracteres numéricos (123). ■ Pressione u ou d até que veja o caracter que quer. ■ Pressione l ou r para mover o cursor. ■ Pressione – para excluir um caracter. 6. Quando terminar de inserir a chave WEP, pressione OK. 7. Continue com a próxima seção. Instalação da Rede sem Fio 19 Confirme suas Configurações e Conecte à Rede 1. Quando vir uma tela como esta, verifique se as configurações estão corretas. Se precisar mudar uma configuração, pressione y Anterior/Voltar até vir a configuração que precisa mudar. 2. Depois de verificar que as configurações de rede estão corretas, pressione OK para salvar as configurações e retornar ao menu Definições rede. 3. Pressione r Copiar para sair do menu Definições. 4. No seu computador, conecte ao nome da rede sem fio que criou na página 17 (veja a documentação do seu computador ou adaptador sem fio para mais detalhes). 5. Continue com “Instalação do software” na página 22. 20 Instalação da Rede sem Fio Instalação com fio (Ethernet) 1. Conecte o cabo de rede Ethernet à porta LAN (10/100) na sua impressora. 2. Conecte a outra extremidade a qualquer porta LAN disponível no seu roteador, ponto de acesso ou hub. Observação: Se estiver mudando de uma conexão sem fio para uma com fio, precisará desativar o adaptador sem fio usando o painel de controle da impressora. Pressione F Configurar no painel de controle da impressora, selecione Definições rede > Conf. LAN s/ fios > Configuração Avançada> Desactivar LAN sem fio. Selecione Sim, depois pressione OK. 3. Continue com a próxima seção para instalar o software. Instalação com fio (Ethernet) 21 Instalação do software Sigo as etapas nesta seção para cada computador que deseja usar com a impressora pela rede. 1. Coloque o CD com o software da impressora no computador. 2. Windows Vista®: Caso veja a janela de Reprodução Automática, clique em Executar Setup.exe. Quando vir a tela de Controle de Conta do Usuário, clique em Continuar, depois selecione Português, se necessário. Windows® XP: Selecione Português, se necessário. Quando a tela de instalação do software aparecer, continue com a etapa 3. Mac OS® X: Clique duas vezes em . 3. Clique em Instalar. 4. Quando esta janela aparecer, selecione Instale o driver para conexão por rede e clique em Próximo. 22 Instalação do software 5. Quando vir esta tela, clique em Próximo para começar a configurar a rede. 6. Certifique-se de que a impressora está ligada e conectada à rede. 7. Quando vir a janela Aviso de firewall, clique em Seguinte. Observação: Caso veja uma mensagem de alerta do firewall clique em Desbloquear ou Autorizar para permitir que o Epson EasyInstall continue. Não selecione Perguntar depois, Manter Bloqueado ou Bloquear. Instalação do software 23 8. Aguarde enquanto o EpsonNet Setup configura sua impressora para a rede. 9. Execute um dos seguintes procedimentos: ■ Se vir a tela de Instalação concluída, continue com “Termine a instalação” na página 27. 24 Instalação do software ■ Se impressoras disponíveis não forem encontradas na sua rede, veja “EpsonNet Setup não foi capaz de encontrar minha impressora na rede.” na página 31. ■ Se o EpsonNet Setup encontrar mais de uma impressora na sua rede, selecione a impressora que deseja configurar, depois clique em Seguinte. Se vir a tela de Instalação Completa, continue com “Termine a instalação” na página 27. Instalação do software 25 ■ Se tiver instalando a impressora no modo Ad Hoc e vir esta tela, certifique-se de que o adaptador sem fio do computador está ajustado para conseguir um endereço IP automaticamente. Depois selecione Obter endereço IP automaticamente com DHCP (Recomendado) e clique em Seguinte. Se vir a tela de Instalação Completa, continue com “Termine a instalação” na página 27. 26 Instalação do software Termine a instalação Siga estes passos para o seu sistema operacional: ■ “Windows” a seguir ■ “Macintosh” na página 28 Windows 1. Imprima uma página de teste, depois clique em Terminar. 2. Siga as instruções na tela para instalar o software bônus e terminar a instalação. 3. Quando a instalação estiver completa, reinicie o computador. Está tudo pronto para escanear e imprimir. Consulte a documentação impressa e o Manual do Usuário eletrônico para maiores detalhes. Termine a instalação 27 Macintosh 1. Clique em Guardar para instalar um aplicativo que permite que você acesse os slots de cartão de memória da impressora pela rede. 2. Selecione onde deseja instalar o aplicativo, depois clique em Salvar. 3. Clique em Terminar. 28 Termine a instalação 4. Quando vir esta tela, clique em Adicionar Impressora. 5. Siga os passos à direita da tela para adicionar a sua impressora EPSON TCP/IP. Observação: Pode levar até 90 segundos para que o computador encontre a impressora EPSON TCPIP na rede. 6. Siga as instruções na tela para imprimir uma página de teste, instalar o software bônus e terminar a instalação. 7. Quando a instalação estiver completa, reinicie o computador. Está tudo pronto para escanear e imprimir. Consulte a documentação impressa e o Manual do Usuário eletrônico para maiores detalhes. Termine a instalação 29 Solução de Problemas Se tiver problemas para configurar ou usar o seu produto em rede, consulte estas seções para obter ajuda: ■ “Problemas de Configuração” a seguir ■ “Problemas de Impressão” na página 33 ■ “Problemas de Digitalização” na página 34 Esta seção também explica como imprimir uma Folha de Estado de Rede (ver página 34). Problemas de Configuração Não é possível conectar ou achar o roteador ou ponto de acesso sem fio. ■ Tente conectar ao roteador ou ponto de acesso sem fio usando o computador ou outro dispositivo para confirmar que está funcionando corretamente. ■ Certifique-se de que a impressora está dentro do alcance do roteador ou ponto de acesso. ■ Evite colocar a impressora próxima a um forno de microondas, telefone sem fio de 2.4 GHz ou objeto de metal grande, como um gabinete de arquivos. ■ Certifique-se de que não há restrição ao acesso (como um filtro de endereço MAC) no roteador sem fio ou ponto de acesso. Se houver restrição ao acesso, registre o endereço MAC da impressora no roteador ou no ponto de acesso. Imprima uma Folha de Estado da Rede (ver página 34) para obter o endereço MAC. Veja a documentação do seu roteador ou ponto de acesso para instruções. ■ Se o seu roteador ou ponto de acesso não transmite o nome da rede (SSID), veja “Conexão Sem Fio Usando Configuração Avançada” na página 8 para instruções sobre como conectar à sua rede sem fio. Se o seu roteador ou ponto de acesso sem fio estiver com a segurança ativada, você também terá que saber qual tipo de segurança está usando. 30 Solução de Problemas ■ Se a impressora não conectar à sua rede sem fio, a chave WEP ou senha WPA pode ser sido inserida incorretamente. Veja “Instalação da Rede sem Fio” na página 4 para selecionar as configurações de rede novamente. ■ A impressora é compatível com 802.11b e 802.11g. Se o seu roteador ou ponto de acesso suporta 802.11n (Wireless N), certifique-se de que está no modo de compatibilidade para permitir a conexão de dispositivos 802.11b e 802.11g. EpsonNet Setup não foi capaz de encontrar minha impressora na rede. 1. Se vir uma tela como esta, faça um dos seguintes procedimentos: ■ Se conectou a impressora sem fio, verifique se a impressora está ligada e a luz verde do WiFi está acesa no painel de controle da impressora. Selecione Configuração Wi-Fi com o painel de controlo da impressora, depois clique em Seguinte. ■ Se conectou a impressora à rede com um cabo Ethernet, verifique se a impressora está ligada e conectada à rede. Selecione Configuração (Ethernet) da rede com fios, depois clique em Seguinte. Solução de Problemas 31 ■ Se criou uma conexão sem fio Ad Hoc, faça um dos seguintes procedimentos: ■ Para usuários de Windows: Se o seu computador estiver conectado à rede com um cabo Ethernet, desconecte-o. Quando a configuração terminar, reconecte o cabo Ethernet do computador. ■ Para usuários de Macintosh: Se o seu computador estiver conectado à rede com um cabo Ethernet, você não pode configurar a impressora desse jeito. Veja página 4 ou página 21 para configurar a impressora. ■ Se estiver mudando de uma conexão sem fio para uma com fio, precisará desativar o adaptador sem fio usando o painel de controle da impressora. Pressione F Configurar no painel de controle da impressora, selecione Definições rede > Conf. LAN s/ fios > Configuração Avançada> Desactivar LAN sem fio. Selecione Sim, depois pressione OK. 2. Continue clicando em Seguinte até o EpsonNet Setup começar a procurar pela sua impressora. Depois continue com etapa 9 na página 24. A instalação do software falhou. Certifique-se de que a impressora está conectada à rede (veja página 4 para sem fio ou página 21 para Ethernet). Depois remova e coloque novamente o CD para instalar o software da impressora. Não é possível se comunicar em uma rede LAN com fio. Se estiver mudando de uma conexão sem fio para uma com fio, precisará desativar o adaptador sem fio usando o painel de controle da impressora. Pressione F Configurar no painel de controle da impressora, selecione Definições rede > Conf. LAN s/ fios > Configuração Avançada> Desactivar LAN sem fio. Selecione Sim, depois pressione OK. A impressora não aparece na janela para Adicionar Impressora (Mac OS X). Certifique-se de que o driver da impressora está instalado corretamente e de que as configurações de TCP/IP do computador estão corretas. 32 Solução de Problemas Problemas de Impressão Não é possível imprimir na rede. ■ Para conexões sem fio, imprima uma Folha de Estado da Rede (ver página 34). Se o Estado da Conexão disser Desconectado, certifique-se de que o roteador ou ponto de acesso sem fio está ligado e de que as configurações estão corretas para a sua rede sem fio. ■ Para conexões com fio, imprima uma Folha de Estado da Rede (ver página 34) e certifique-se de que as configurações estão corretas para a sua rede. Se o Estado de Rede disser Desconectado, tente o seguinte: ■ ■ Verifique se o cabo Ethernet está conectado tanto à impressora como ao roteador, ponto de acesso, switch ou hub. ■ Tente conectar a uma porta diferente no seu roteador, ponto de acesso, switch ou hub. ■ Tente conectar a impressora a outro roteador, ponto de acesso, switch ou hub. ■ Tente conectar a impressora ao roteador, ponto de acesso, switch ou hub com outro cabo Ethernet. Quando usar o TCP/IP, certifique-se de que o endereço de IP da impressora está configurado corretamente para a rede. Se a sua rede não determinar endereços de IP usando DHCP, você terá que configurar o endereço de IP manualmente. A impressão é lenta ou o seu impresso está cortado. Para conexões sem fio, imprima uma Folha de Estado de Rede (veja abaixo) e verifique a Força do Sinal. Se não for bom, tente mover a impressora para mais perto do roteador ou ponto de acesso sem fio. Evite colocar a impressora próxima a um forno de microondas, telefone sem fio de 2.4 GHz ou objeto de metal grande, como um gabinete de arquivos. Uma caixa de diálogo de conexão discada aparece quando imprime com o EpsonNet Print. Se usar uma conexão discada para acessar a Internet, você verá essa mensagem toda vez que imprimir. Tente conectar à Internet usando uma conexão LAN ou configure a sua conexão discada para discar manualmente (nunca disque uma conexão). Solução de Problemas 33 Problemas de Digitalização Não é possível encontrar o scanner ou iniciar o Epson Scan. ■ Se a comunicação de rede foi interrompida quando iniciou o Epson Scan, saia do Epson Scan e reinicie-o depois de alguns segundos. Se o Epson Scan não puder reiniciar, desligue e ligue a impressora e inicie novamente o Epson Scan. Verifique o Tempo Limite em Definições EPSON Scan. Para maiores detalhes, veja a ajuda do Epson Scan. ■ Se você tem firewall ou um software de segurança de Internet instalado, a função de busca nas Definições EPSON Scan pode não funcionar corretamente. Neste caso, imprima uma Folha de Estado de Rede (ver abaixo), clique em Definições EPSON Scan > Rede (se necessário) > Adicionar > Inserir endereço e digite o endereço de IP manualmente. ■ Se estiver escaneando um documento grande em alta resolução, um erro de comunicação pode ocorrer. Se a digitalização não completar, diminua a resolução. Imprima uma Folha de Estado de Rede 1. Se necessário, pressione F Configurar no painel de controle para entrar no menu Config. 2. Selecione Definições rede. 3. Selecione Confirmar defin. 4. Pressione x Iniciar para imprimir uma folha de estado de rede. 34 Solução de Problemas Avisos sobre Direitos Autorais Todos os direitos reservados. Nenhuma parte desta publicação pode ser reproduzida, armazenada em sistemas de recuperação ou transmitida de alguma forma ou meio, seja ele eletrônico, mecânico, fotocópia, gravação ou qualquer outro sem a autorização prévia por escrito da Seiko Epson Corporation. As informações aqui contidas devem ser usadas apenas com este produto Epson. A Epson não se responsabiliza pela aplicação destas informações a outros equipamentos. Nem a Seiko Epson Corporation nem suas subsidiárias deverão ser responsabilizadas pelo comprador deste produto ou por terceiros por danos, perdas, custos ou gastos para o comprador ou terceiros decorrentes de: acidentes, utilização indevida ou abuso deste produto; consertos ou modificações alterações não autorizadas ou (exceto nos EUA) o não-cumprimento das instruções de utilização e manutenção da Seiko Epson Corporation. A Seiko Epson Corporation isenta-se da responsabilidade por danos ou problemas decorrentes da utilização de qualquer produto opcional ou suprimentos que não possuam a designação “produtos Epson originais” ou “produtos Epson aprovados” por parte da Seiko Epson Corporation. Acordo de Licença do Software Além dos direitos sobre os programas de software pertencentes à Seiko Epson Corporation, este produto inclui software open-source. Consulte a seção de "Avisos do Software" no Manual do Usuário eletrônico para obter uma lista de software open-source e de termos de licença do software aplicáveis a esta impressora. Marcas Comerciais Epson e Epson Stylus são marcas registradas e Epson Exceed Your Vision é uma logomarca registrada da Seiko Epson Corporation. Aviso Geral: Outros nomes de produtos são utilizados neste manual somente para fins de identificação e podem ser marcas comerciais de seus respectivos proprietários. A Epson renuncia a todo e qualquer direito sobre essas marcas. Esta informação está sujeita a modificações sem aviso prévio. © 2009 Epson America, Inc. 5/09 Avisos sobre Direitos Autorais 35 CPD-27313 País de impressão: XXXXXX