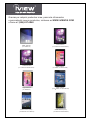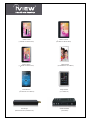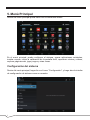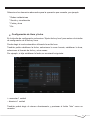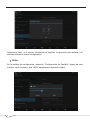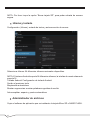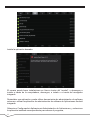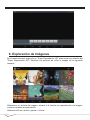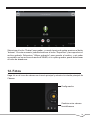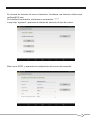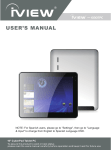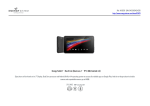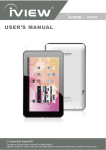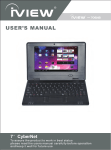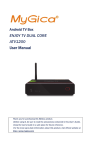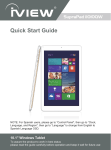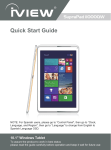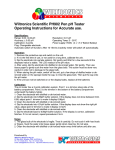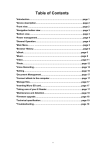Download 910TPC 西班牙说明书
Transcript
910TPC MANUAL DEL USUARIO NOTA: Para usuarios Españoles o Hispanoparlantes, por favor ir a Configuración, luego ir a Idioma y Entrada para cambiar de Idioma OSD Inglés a idioma Español. Tableta de 9" SupraPad Para asegurar el funcionamiento del producto en su mejor condición, por favor leer el manual del usuario cuidadosamente antes de su operación y mantener dicho manual para usos futuros. Gracias por adquirir productos iview, para más información o para adquirir nuevos productos, visítenos en WWW.IVIEWUS.COM o llame al: (909) 627-9888. iVIEW-1030TPC (10 Tablet PC ) iVIEW-999TPC (9.7 Tablet con Quad Núcleo) iVIEW-975TPCII (9.7 Tablet con Núcleo Dual) iVIEW-920TPC (9 Tablet con Núcleo Dual) iVIEW-900TPCII (9 Tablet PC ) iVIEW-797TPC (Color) (7 Tablet PC con Teléfono) iVIEW-785TPC (7.85 Tablet con Quad Núcleo) iVIEW-788TPC (Color) (7 Tablet con Quad Núcleo) iVIEW-778TPC (7 Tablet con Núcleo Dual) iVIEW-776TPC (7 Tablet con Núcleo Dual) iVIEW-600TPC (6 Tablet PC con Teléfono) Mira Dongle (Miracast /Wifi en la pantalla de TV) iVIEW-777TPCII (7 Tablet con Núcleo Dual) iVIEW-650TPC (6.5 Tablet PC con Teléfono) iVIEW-420TPC (4.3 Tablet PC ) iVIEW-3500STBII (Convertidor) El nuevo 9'' SupraPad 910TPC de iVIEW es la próxima generación de tableta. Cuenta con'' pantalla de resolución de 9 pulgadas y con fuertes procesadores de Doble Núcleo Corteza A7 CPU para acceso a la web de noticias, el tiempo, o la información de su negocio local; Se descarga miles de aplicaciones de Android Play Store para aprovechar de su necesidad, como los juegos, clips de películas favoritas, música y videos de YouTube. Equipado con memoria de 8 GB, puede almacenar un montón de fotos, películas y documentos. Expansión de almacenamiento está disponible a través del lector de Micro tarjetas de hasta 32GB. iVIEW-910TPC es su todo-en-un comprimido que no se puede vivir sin él. Notas: ● Este es un producto electrónico de alta densidad; por favor no lo desmonte por iniciativa propia. ● Evitar fuertes golpes y colisiones. ● Evitar usar este producto en los siguientes entornos: Altas y bajas temperaturas, humedad, polvo, fuertes campos magnéticos y largo tiempo de exposición al sol. ● Limpiar la carcasa del producto utilizando un trapo de algodón cuidadosamente y ligeramente humedecido; el uso de limpiadores químicos está prohibido. Este producto deberá mantenerse alejado de las gotas de agua y salpicaduras, de manera que tazas o recipientes rellenos con líquido no deberán situarse cerca del producto. ● Usar los auriculares durante tiempo prolongado, con alto volumen podría causar un daño permanente a los oídos. ● No usar los auriculares cuando se esté cruzando la calle o carretera, conduciendo una moto o montando en bicicleta, para evitar accidentes de tráfico. ● Por favor usar las baterías, cargador y accesorios autorizados únicamente, el uso de cualquier otro tipo de producto implicaría una infracción sobre las normativas de la garantía, además de que podría ser peligroso. ● Por favor cumplir con los procedimientos para deshacerse de los desperdicios de maquinaria y accesorios de acuerdo con las normativas locales sobre medioambiente. ● Si tiene algunas preguntas sobre el proceso de uso del producto, por favor contactar con el vendedor local o contacte directamente con el centro de servicio al cliente de Wiltronics. ● Para recuperación de pérdida de memoria causada por daños en el producto, reparaciones u otras causas sobre daños en el producto, la compañía no se hará responsable, de manera que por favor siga la guía o manual del usuario y haga copias de seguridad con frecuencia y de manera oportuna. Contenido 1. Apariencia y botones...................................................................... 2 2. Encender y apagar.......................................................................... 4 3. Escritorio.........................................................................................5 4. Botones................................................................................. .......... .6 5. Menú Principal............................................................................... 7 Configuración del sistema...............................................................7 * Configuración Hora/Fecha...........................................................8 * Brillo................................................................................ ..............9 * Pantalla en modo de espera ................................................ ....10 * Redes inalámbricas......................................................... ..........10 * Instalar, descargar y correr aplicaciones....................................12 * Respaldo y restablecimiento ......................................................13 * Almacenamiento ......................................................................14 * Idioma y teclado........................................................... ...............15 * Administrador de archivos .........................................................15 6. Redes............................................................................................18 7. Reproducción de música ..............................................................19 8. Reproducción de video................................................................. 20 9. Exploración de imágenes...............................................................21 10. Fondo de pantalla.......................................................................22 11. Grabaciones ...............................................................................23 12. Fotos........................................................................ ...................24 13. E-mail..........................................................................................25 14. Dispositivos externos..................................................................28 15. Características............................................................................29 1 • • • • •• • • • • • 1. Apariencia y Botones Cámara Frontal Panel Táctil Bocina Botón de Encendido Conexión para Auriculares USB Volver Lector de Tarjeta MIC 1.1 Pantalla Táctil Panel táctil resistente de 9": En la operación, hacer clic, es arrastrar en el panel. 1.2 Encender / Apagar Iniciar: mantenga presionado el botón de encender/apagar, el sistema entrará a la interfaz principal. Apagar: en el menú principal, presione el botón de encender/apagar por 5 segundos para apagar. El sistema podría mostrar la opción “Apagar”, haga clic en “OK”. Ahora podrá apagar el equipo. Pantalla bloqueada: presione brevemente el botón encender/apagar para bloquear o desbloquear la pantalla. 2 【NOTAS】: 1. Cuando se acabe la energía, el sistema se apagará automáticamente. 2. Si apaga el equipo de manera incorrecta, al re encenderlo tendrá que escanear y recuperar el disco, así que el inicio del sistema tomará más tiempo. 1.3 ESC Pulsado corto sobre el botón de ESC para volver a la interfaz anterior, pulsado largo sobre el botón de ESC para volver a la interfaz principal. 1.4 Conexión para Auriculares Conexión estándar 3.5 mm para auriculares. 1.5 Lector de Tarjeta Ranura Lectora de Tarjeta: Tarjeta Externa micro SD. 1.6 HDMI Salida de Vídeo HDMI 1.7 USB Conexión USB: puede utilizarla para conectar el ordenador para transmisión de datos, carga y conexión externa USB flash drive. 1.8 Reset Cuando la tablet falle al responder cuando se pulsen los botones, utilizar un objeto pequeño y fino (como por ejemplo un clip) para pulsar el botón de RESET, la tablet forzará el reseteo. 3 2. Encender y Apagar: Encender: Presione el botón de encender/apagar y el sistema entrará al proceso de encendido, como se muestra: Luego el sistema entrará al a interfaz de inicio. 4 Apagar: presione el botón de encender/apagar, entonces aparecerá una ventana de opciones en la pantalla, elija la opción apagar como se muestra. Haga clic en OK para apagar Dormir: en el estado normal de operación del dispositivo, presione el botón de encender/apagar para entrar al modo de descanso, en este momento, la pantalla se cerrará. Presione de nuevo ligeramente el botón de encender/apagar y se resumirá el modo normal. Cuando no utilice el SupraPad inicie esta función para reducir el consumo de energía. 3. Escritorio Después de que se complete el inicio normal del sistema, podrá ver el escritorio de Android 4.2 (abajo). El escritorio predeterminado consiste en una barra de búsqueda rápida, barra de estado y el icono de menú. 5 volumen- menú Ver Registros Volver Pantalla de Inicio volumen+ Captura de Pantalla La barra de estado se utiliza para mostrar el estado de red del sistema, la batería, la hora, y alguna otra información. La barra de búsqueda rápida se utiliza para escribir palabras clave para búsquedas en internet. El ícono de menú principal está en la parte derecha media de la pantalla, haga clic y se abrirá el menú predeterminado. 4. Botones Botones utilizados en procesos del sistema Android: Botones de volumen: Volumen+, Volumen- en la barra de tareas pueden utilizarse para cambiar el nivel del volumen. Botón de encender/apagar: mantenga presionado para encender o apagar el equipo. Presione brevemente para entrar o salir del modo de descanso. Botón de Menú: volver o seleccionar la interfaz principal. Botón Volver: volver a la interfaz anterior. 6 5. Menú Principal Dentro del menú principal podrá hacer clic en diferentes iconos: En el menú principal, puede configurar el sistema, operar aplicaciones existentes, instalar nuevas, iniciar la calibración de la pantalla táctil, reproducir música y videos, explorar páginas web, jugar juegos y otras cosas. Configuración del sistema Dentro del menú principal, haga clic en el icono “Configuración”, y luego abra la interfaz de configuración de sistema como se muestra: 7 Seleccione los elementos adecuados para la operación que necesite, por ejemplo: * Redes inalámbricas * Sonido y visualización * Fecha y hora * Etc. Configuración de Hora y fecha En la interfaz de configuración, seleccione “Ajuste fecha y hora” para entrar a la interfaz de configuración de la fecha y hora. Puede elegir el modo automático utilizando la red de hora. También podrá establecer la fecha, seleccionar la zona horaria, establecer la hora, seleccionar el formato de fecha, y otras cosas. Por ejemplo, si elije establecer la fecha, se mostrará lo siguiente: +: aumentar 1 unidad -: disminuir 1 unidad También podrá elegir el número directamente y presionar el botón “listo” como se muestra: 8 Seleccione “listo”, si el número introducido es legítimo, la operación será exitosa, y el sistema utilizará la nueva configuración. Brillo: En la interfaz de configuración, selección “Configuración de Pantalla”, dentro de esta interfaz, vaya a la lista y elija “Brillo” aparecerá el siguiente cuadro: 9 Pantalla en modo de descanso: Pantalla en modo de descanso: puede establecer el tiempo en que inicie la función de modo de espera. Después de que inicie, bloqueará la pantalla y aparecerá el protector de pantalla. En la interfaz de configuración para seleccionar “Ajuste de pantalla” en la interfaz de configuración de pantalla, deslícese en la lista para seleccionar “pantalla en modo de espera” y verá la siguiente interfaz NOTA: durante la reproducción de video, la pantalla de espera deshabilitará automáticamente. Redes inalámbricas: Haga clic en el icono de configuración del menú principal, haga click en redes inalámbricas. Haga click en la columna WIFI e iniciará la función WIFI. Haga clic en la columna “Configuración WIFI” para entrar a la interfaz de ajustes WIFI, como se muestra: 10 En la interfaz WIFI (mostrada arriba), haga click en la columna WIFI para abrir o cerrar la función WIFI. Haga clic en “notificación de redes” para mostrar la lista de routers inalámbricos buscados por el Suprapad. Haga clic en los routers inalámbricos encontrados y aparecerá la ventana de configuración. A continuación llene la información necesaria para acceder a la red deseada. Después de conectarse a WIFI como se muestra arriba, aparecerá la siguiente imagen. 11 Instalar, descargar y correr aplicaciones Instalación Android: hay varias maneras de instalar aplicaciones, por ejemplo, puede dar clic en el archivo APK directamente y se instalará automáticamente, en caso de que sea la instalación de un programa externo, el sistema podría identificarlo como inseguro, y tendrá que seguir los procedimientos de instalación con el instalador de aplicaciones. Entre al menú y seleccione “Configuración-Aplicaciones” ¿Cómo desinstalar? 1. Entre a Configuración>Aplicaciones>Administrador de Aplicaciones y ahí estará la lista de programas instalados. 2. Haga clic en el icono del programa que desea desinstalar, y entrará a una nueva interfaz. 3. Haga clic en desinstalar, ahora podrá borrar la aplicación. 12 4. Presione “Fuente desconocida” y luego “OK” y aparecerá la siguiente imagen Respaldo y restablecimiento de datos Restablecimiento de fábrica 13 Almacenamiento Remueva la tarjeta TF, podrá ver el espacio de almacenamiento disponible 14 NOTA: Por favor toque la opción “Borrar tarjeta SD”, para poder retirarla de manera segura. Idioma y teclado Configuración: (Idioma), entrada de textos y autocorrección de errores. Seleccionar Idioma: 54 diferentes idiomas nacionales disponibles. NOTA: El sistema Android soporta 54 diferentes idiomas, la interfaz de menú solamente soporta 14. Teclado Android: Configuración de teclado Android Sonido al presionar tecla Mayúsculas automáticas Mostrar sugerencias: mostrar palabras sugeridas al escribir Autocompletar: espacio y puntos automáticos Administrador de archivos Copie el software de aplicación que se instalará a la tarjeta Micro SD o NAND FLASH. 15 La primera vez que entre al programa de instalación, el directorio de búsqueda predeterminado del sistema es NAND Flash. Si su aplicación APK está en una tarjeta Micro SD, el sistema automáticamente buscará en el directorio de tarjeta Micro SD. 16 Instale la aplicación buscada: El usuario puede hacer instalaciones en línea a través del “market”, o descargue e instale a través de la computadora, descargue, e instale o a través del navegador integrado. Desinstalar una aplicación: puede utilizar herramientas de administración de software externas o utilizar la aplicación de administración de software de Aplicaciones Android integrada. Seleccione Configuración>Aplicaciones>Administración de Aplicaciones, y seleccione la aplicación instalada correspondiente para checar el programa, 17 6. Redes Navegación de páginas web Cuando se conecte a una red, abra paginas en el navegador e introduzca la URL deseada. Las páginas web pueden escalarse libremente utilizando el controlador de escala como se muestra: 18 Videos en línea Los usuarios pueden utilizar el “market” o cualquier otro medio para descargar software de reproducción de videos en línea, software de reproducción de TV en línea, software de música en línea, y luego instalarlos en el equipo. Para abrir los software instalados, podrá ver videos en línea, o televisión en línea y escuchar radio en línea. 7. Reproducción de Música Haga clic en el icono de “música” en el menú principal, y luego entre a la interfaz de reproducción de música. La lista predeterminada del sistema con archivos de audio se ve así: Puede utilizar la USB para introducir archivos de audio, o insertar una tarjeta Mico SD con archivos de audio. Podrá también utilizar las redes para descargar archivos de audio. Seleccione la etiquete correspondiente, y navegue en la interfaz por “artista”, “álbum”, y “canción” y luego elija que canción reproducir. 19 8. Reproducción de Video: Haga clic en el reproductor de video en el menú principal, para entrar a la interfaz principal de “Súper Reproductor HD”. Mostrará los archivos de video e imagen de la siguiente manera: Seleccione el archivo de video y entre a la interfaz de reproducción de video, como se muestra abajo. Seleccione reproducir, detener, adelantar, regresar, y otros controladores para controlar la reproducción. 20 9. Exploración de Imágenes En el menú principal, haga clic en “Súper Reproductor HD” para entrar a la interfaz del “Súper Reproductor HD”. Mostrará los archivos de video e imagen de la siguiente manera: Seleccione un archivo de imagen; entrará a la interfaz de reproducción de imagen, como se muestra a continuación. Seleccione Zoom, reducir, ajustar, o borrar. 21 10. Fondo de Pantalla El sistema soporta fondos de pantalla estáticos y fondos de pantalla en 3D. En la interfaz de escritorio, presione la tecla de Menú para que aparezca el menú de opciones, seleccione “Fondo de pantalla” y “elegir fuente de fondo de pantalla” caja de selección: Encontrará las siguientes opciones: Seleccione “Fondo de pantalla” para personalizar fondo de pantalla. 22 Seleccione “Fondo de pantalla dinámico” para utilizar fondos en 3D. Seleccione “Galería” para elegir una imagen del sistema como fondo de pantalla estático. O presione en la pantalla y aparecerá un cuadro de dialogo: En la caja de dialogo superior, haga clic en configuración de fondo de pantalla. Entonces verá las siguientes opciones: Seleccione “Fondo de pantalla” para personalizar fondo de pantalla. Seleccione “Fondo de pantalla dinámico” para utilizar fondos en 3D. Seleccione “Galería” para elegir una imagen del sistema como fondo de pantalla estático 11. Grabaciones Haga clic en el icono “grabadora de sonido” en el menú principal, y entrará a la interfaz principal de la grabadora de sonido que se muestra: 23 Seleccione el botón “Grabar” para grabar, y cuando termine de grabar presione el botón “detener”. En este momento, podrá seleccionar el botón “Reproducir” para reproducir el archivo grabado. Seleccione “Utilizar grabación” para guardar el archivo, y así poder encontrarlo en los archivos de audio de NAND; si no quiere guardar, puede seleccionar el botón de abandonar. 12. Fotos Haga clic en el icono de cámara en el menú principal y entrará a la interfaz principal de Cámara: Configuración Cambiar entre cámara frontal/trasera 24 Haga clic en el obturador para tomar la foto. Configuración 13. E-mail Haga clic en el ícono de email en el menú principal para entrar a la configuración de e-mail, donde se le solicitará que introduzca la información sobre su cuenta la primera vez que ingrese, como se muestra: El e-mail necesita redes. Asegúrese de que su conexión a red sea buena. Aquí tomamos [email protected] como ejemplo: 25 En la barra de dirección de correo electrónico, introduzca una dirección válida como: [email protected] En la barra de contraseña, introduzca su contraseña: ******* Luego elija “siguiente”, aparecerá la interfaz de selección de tipo de cuenta: Elija cuenta POP3, y aparecerá la configuración del servicio de recepción. 26 El servidor POP3: El predeterminado es “126.com”, y tiene que ser modificado a “pop.126.com” El número de puerto es "110" Al seleccionar la opción "Siguiente", accederá la "configuración del servidor de inspección de aceptación", si está configurada correctamente, aparecerá la interfaz "configuración de servidor externo" de la siguiente manera: En la columna "Nombre", introduzca el nombre que usted desea que salga en los mensajes de salida, luego haga clic en el botón "Finalizar", y ya puede iniciar sesión en la interfaz de correo. El correo se va a descargar automaticamente; Seleccione una de las columnas para que se vea en el mensaje. Usted puede elegir entre "Responder", "Eliminar", "Más respuestas" o realizar otras operaciones en la Barra de Vistas. 27 14. Dispositivos Externos Conexión USB Entre a Configuración>Opciones de desarrollo>Elija el patrón de trabajo de USB: OTG/HOST/SLAVE… Utilice un cable USB para conectar la tableta a una PC, el modo predeterminado de conexión es modo de sincronía. Puede arrastrar la barra de estado, aparecerá la siguiente interfaz: Haga clic en la conexión USB “Conexión USB”: significa que la carga de la memoria externa (SD) se ha completado, y podrá ver lo correspondiente en la terminal PC. 28 Usando OTG El SupraPad soporta dispositivos móviles con formato FAT32 tales como disco U y disco duro del móvil. El método de conexión plug-and-play (conectar y listo) : Usar el cable OTG para conectar la Tablet PC USB OTG con el equipo externo Teclado y Ratón El SupraPad soporta dispositivos de ratón y teclado plug and play. 15. Características * Pantalla: 9" Pantalla Táctil Capacitiva, 800*480 * CPU: Doble Núcleo Corteza A7, I.2 GHz * GPU: Quadra Core de procesamiento gráfico Mali 400MP2 * OS: Android 4.2 * RAM: 1GB DDR3 * Memoria: 8GB * Soporta Módulo 3G USB con dispositivo de protección electrónica (Dongle) * Soporta Cámara: Frontal 0.3MP * Soporta 1080 HD Video Completo * Soporta salida de HDMI * Soporta Vídeo llamada por Skype * Puerto I/O: Micro USB * Ranura para conexión de Tarjeta: Tarjeta Micro SD (Máx.: 32GB) * Salida Audio: Altavoz Estéreo (8Ω 1.0w) / 3.5MM Conexión para Auriculares estéreo * Navegador de Internet, oficina, calendario/agenda, calculadora, Email, Visualización de Imágenes, Música / Reproducción de Vídeo, Juegos * Soporta Múltiples Idiomas * Batería Integrada: 5000 mAh / 3.7V Ión-Litio, recargable 29 Declaración de Garantía Básica Este producto está garantizado al comprador original ÚNICAMENTE, de estar libre de defectos de los materiales y mano de obra bajo uso normal, durante noventa (90) DÍAS (piezas y mano de obra) y un (1) AÑO (sólo piezas) desde la fecha de adquisición original. Acordamos bajo el periodo de garantía reponer el producto si se ha determinado como defectuoso sin "Ningún Cargo". Esta garantía limitada no cubre cualquier pérdida o daños que pudieran ocurrir como resultado de: Daños cosméticos. Transporte o instalación o mantenimiento incorrectos. Uso Incorrecto. Negligencia. Cualquier causa debido a un uso que no sea aplicación comercial o industrial ordinaria. Ajuste realizado por una fuente no autorizada o cualquiera de los productos de firmware o hardware que usted o alguno de los terceros haya modificado o alterado Entorno inapropiado Excesivo o inadecuado calentamiento o aire acondicionado o fallos en la alimentación eléctrica, sobretensiones, conexión a fuentes de voltaje inadecuadas o configuración inadecuada u otras irregularidades. Accidentes, actos de Dios. En los Estados Unidos y Canadá contactar con el Servicio al Cliente en el (909) 627 - 9888. * Por favor notar que para tener su mercancía reparada y reemplazada por garantía, deberá contactar a nuestros representantes de servicio al cliente por teléfono o email, y obtener el número RMA Para obtener servicio de fábrica, el comprador original TENDRÁ que presentar lo siguiente: 1. Recibo o prueba del vendedor sobre la adquisición indicando la fecha de compra 2. Su Nombre, Lugar de adquisición, Dirección, Modelo de la Unidad y Descripción del problema. 3. Enviar la unidad pre-pagada a la siguiente dirección en el paquete original o un sustituto razonable para prevenir daños. Ninguna devolución será enviada de vuelta a Po BOX. 4. Todos los accesorios que vengan con el paquete del producto deberán también enviarse con la unidad principal. 5. Por favor incluir su cheque o pedido de dinero en la cantidad de $20.00 para cubrir cargos de envío de retorno y manejo. No seremos responsables de retrasos o reclamaciones no procesadas resultantes de un fallo del comprador para proporcionar cualquiera de las informaciones necesarias. 6. Hay cargos añadidos de envío para zonas fuera de los Estados Unidos. Para cargos de envío por favor consultar con nuestro servicio al cliente. Por favor lea y revise su guía o manual de usuario atentamente antes de Usar este producto. Si necesita más asistencia por favor contáctenos en el: Información sobre resolución de problemas adicional puede también encontrarse en la web: www.iviewus. com y hacer clic en "Soporte” o envíenos un email a at [email protected]