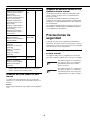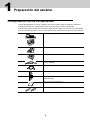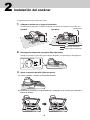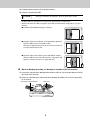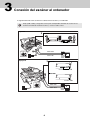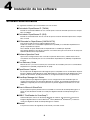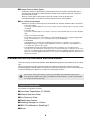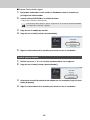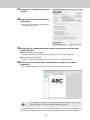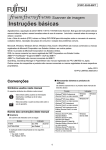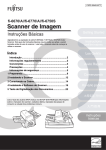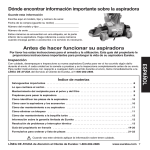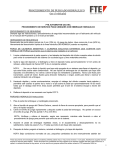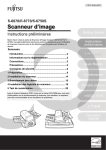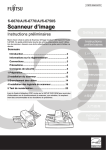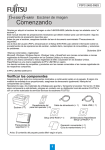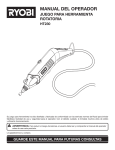Download Comenzando
Transcript
P3PC-2242-05ES Escáner de imagen fi-6670/fi-6770/fi-6750S Comenzando Gracias por la compra de las series de escáner a color fi-6670 / fi-6770 / fi-6750S. Este manual “Comenzando” es una guía de arranque que resume las operaciones preliminares que se necesitan hacer antes de empezar a usarlos. Antes de utilizarlos, asegúrese de leer este manual para su uso correcto. Lea la Guía del usuario (PDF), almacenada en el Setup DVD-ROM, para obtener información sobre los procedimientos de las operaciones del escáner, cuidado diario, reemplazo de consumibles, y soluciones de problemas. Microsoft, Windows, Windows Server, Windows Vista, Excel y SharePoint son marcas comerciales o marcas registradas de Microsoft Corporation en los Estados Unidos y/u otros países. Word es un producto de Microsoft Corporation en los Estados Unidos. ISIS es una marca comercial o marca registrada de EMC Corporation en los Estados Unidos. ABBYY™ FineReader™ Engine © ABBYY. OCR by ABBYY. ABBYY y FineReader son marcas comerciales de ABBYY ScanSnap, ScanSnap Manager, y PaperStream son marcas registradas de PFU LIMITED en Japón. Los demás nombres de compañías y productos son las marcas comerciales o las marcas registradas de las respectivas compañías. Julio, 2013 © PFU LIMITED 2008-2013 ■ Sistemas operativos y aplicaciones Convenciones Los sistemas operativos (OS) y aplicaciones son indicados así: Símbolos usados en este manual Producto Para las anotaciones de las convenciones, los siguientes Windows 2000 Professional (Service Pack 4 o más reciente) 2000 símbolos son usados en este manual. Este símbolo alerta a los operadores cuando hay una información particularmente importante. Asegúrese de leerla. Windows XP Windows® XP Home Edition (Service Pack 3 o más reciente) Windows® XP Professional (Service Pack 3 o más reciente) Este símbolo avisa a los operadores cuando hay un aviso de ayuda respecto a la operación. Windows® XP Professional x64 Edition (Service Pack 2 o más reciente) Windows Server™ 2003, Standard Edition Windows Server™ 2003, Standard x64 Edition Windows Server™ 2003 R2, Standard Edition (Service Pack 2 o más reciente) Windows Server™ 2003 R2, Standard x64 Edition (Service Pack 2 o más reciente) Nombre de las convenciones usadas en este manual ■ Escáneres Los escáneres indicados en este manual son los siguientes: Modelo Indicación Windows® Indicación fi-6670 Tipo ADF fi-6770/fi-6750S Tipo plano Escáner Las explicaciones de este manual se basan en los siguientes modelos: •Tipo ADF: fi-6670 •Tipo plano: fi-6770 1 Windows Server 2003 Windows *1 Producto Vista® Windows Home Basic (32/64 bit) (Service Pack 1 o más reciente) Imágenes de pantallas usadas en los ejemplos de este manual Indicación Windows Vista Windows *1 Las imágenes de pantallas usadas en este manual están sujetas a cambios sin previo aviso por el interés dado en mejorar el producto. Si la pantalla visualizada es diferente a la pantalla de los ejemplos de este manual, opere siguiendo la actual pantalla visualizada y consulte el Manual del usuario de la aplicación que está utilizando. Las capturas de pantalla usadas en esta guía son del controlador TWAIN, controlador ISIS y ScandAll PRO (una aplicación de digitalización de imágenes). ® Windows Vista Home Premium (32/64 bit) (Service Pack 1 o más reciente) Windows Vista® Business (32/64 bit) (Service Pack 1 o más reciente) Windows Vista® Enterprise (32/64 bit) (Service Pack 1 o más reciente) Windows Vista® Ultimate (32/64 bit) (Service Pack 1 o más reciente) Windows Server™ 2008 Standard (32/64 bit) Windows Server™ 2008 R2 Standard (64 bit) Windows Server 2008 Windows® 7 Home Premium (32/64 bit) Windows 7 Precauciones de seguridad El manual "Precauciones de seguridad" describe detalles importantes, para que el usuario use este producto correcta y seguramente. Lea todo el manual Precauciones de seguridad antes de comenzar a usar este producto. Windows® 7 Professional (32/64 bit) Windows® 7 Enterprise (32/64 bit) Indicaciones de advertencia usadas en este manual Windows® 7 Ultimate (32/64 bit) Windows Server™ 2012 Standard (64 bit) Windows Server 2012 Windows® 8 (32/64 bit) Windows 8 Las siguientes indicaciones son utilizadas en este manual para evitar cualquier accidente o daño al usuario y/o al equipo. Advertencia Esta indicación alerta a los operadores a una operación, que si no es observada estrictamente, puede causar heridas graves o la muerte. Cuidado Esta indicación alerta a los operadores a una operación, que si no es observada estrictamente, puede causar riesgos de seguridad al personal o daños al equipo. ® Windows 8 Pro (32/64 bit) Windows® 8 Enterprise (32/64 bit) *1) El término general “Windows” es usado cuando no hay ninguna distinción entre las diferentes versiones de los sistemas operativos mencionados arriba. Símbolos de flecha usados en este manual Los símbolos de la flecha derecha (D) son usados para separar iconos o menú de opciones que debe seleccionar a sucesión. Ejemplo: Seleccionar [Herramientas] D [Configuraciones de digitalización]. 2 1 Preparación del escáner Comprobación de los componentes Cuando desempaquete el escáner, asegúrese que estén incluidos todos los siguientes elementos. Asegúrese que todos los componentes escritos en la lista estén incluidos en el paquete. Si no encuentra algún componente o éste tiene algún defecto, póngase en contacto con su distribuidor local de escáneres FUJITSU o con un centro autorizado de servicios técnicos de escáneres FUJITSU. Escáner (x1) Bandeja de entrada al ADF (x1) Bandeja de Salida (x1) cable de AC (Los contenidos pueden diferir de acuerdo al país y modelo adquirido.) cable de USB (x1) Setup DVD-ROM (x1) 2D Barcode for PaperStream Setup CD-ROM (x1) [fi-6670/fi-6770] Precauciones de seguridad (x1) Revestimiento del Panel del Operador (x5) 3 2 Instalación del escáner Lo siguiente describe cómo instalar el escáner. 1 Coloque el escáner en su lugar de instalación. Las dimensiones exteriores y el espacio requerido para instalar los respectivos escáneres son: Tipo ADF 300 640 390 700 686 (Unidad: mm) Tipo plano 432 342 500 329 690 1179 1030 Dimensiones exteriores Espacio para la instalación 2 Desasegure el Seguro de transporte (Sólo tipo plano). Usando una moneda o algo similar, gire el Seguro 90 grados a la izquierda para desasegurarlo. 3 Ajuste la posición del ADF (Sólo tipo plano). 1) Agarre la Manija, y levante la Tapa de documentos. 2) Desmonte los Tornillos de seguridad del ADF, y póngalos en los Orificios para almacenamiento de tornillos. 4 3) Cuidadosamente cierre la Tapa de documentos. 4) Cambie la posición del ADF. Cuidado • Tenga cuidado de no pellizcarse los dedos cuando gire el ADF. • Nunca gire el ADF más de 180 grados. El hacerlo puede dañar el ADF. El ADF puede ser ajustado en las 3 posiciones mencionadas a continuación: Después de reubicar el ADF, asegúrese que el ADF este firmemente asegurado en su nueva posición. ■ Tradicional (Predeterminada por la fabrica) ■ Estándar (Tipo salva-espacio y para operadores diestros) Deslice el ADF hasta el centro del escáner. Note que la siguiente explicación de este manual se basa en ese tipo estándar del escáner. ■ Opuesto (Tipo salva-espacio y para operadores zurdos) Deslice el ADF hasta el centro del escáner, y luego gírelo 180 grados en sentido contrario a las agujas del reloj. 4 Monte la Bandeja de salida y la Bandeja de entrada al ADF del escáner. 1) Inserte los ganchos de la Bandeja de entrada al ADF en sus correspondientes orificios que están en el escáner. 2) Ajuste las secciones que sobresalen de la Bandeja de salida en las ranuras que están en el escáner. Secciones sobresalientes Ganchos 5 3 Conexión del escáner al ordenador Lo siguiente describe cómo conectar los cables entre el escáner y su ordenador. El tipo (USB o SCSI) y el lugar del conector para usar dependen del modelo de escáner en uso. Confirme el nombre de modelo de escáner, y conecte el cable correcto. Tipo ADF 3 fi-6670 Conexión USB o SCSI 2 5 SCSI ID Cable SCSI 4 Cable USB Tipo plano 3 1 fi-6770 Conexión USB o SCSI fi-6750S Conexión USB 4 SCSI ID Cable USB 1 Cable SCSI 6 1 2 3 Asegúrese que el ordenador este apagado. Abra la Cubierta para cables (Sólo tipo ADF). Conecte el escáner al ordenador con cualquier USB o cable SCSI. • No se debe conectar el cable USB y el cable SCSI a la vez. • No se debe conectar al escáner varios ordernadores al mismo tiempo. • Apague primero el escáner y su ordenador cuando cambia el cable de interfaz. Lo siguiente describe los requisitos para conectar el escáner con los respectivos cables. ■ Cable USB • Asegúrese que usa el cable USB suministrado al escáner. • Cuando conecte el concentrador (hub) USB, use el concentrador más cercano al ordenador (el primero de la etapa). Si lo conecta en uno segundo o posterior, el escáner puede que no opere correctamente. • Si conecta el escáner con un USB 2.0, el puerto y el concentrador USB tendrán que ser compatibles con el USB 2.0. La velocidad de digitalización podría disminuir si utiliza USB 1.1. ■ Cable SCSI Tenga cuidado de no dañar ningunas de las clavijas del conector de SCSI cuando conecte el escáner a su ordenador. 4 • Cuando use el escáner con una interfaz SCSI, los siguientes tipos cables SCSI y la tarjeta SCSI deben ser comprados. • Cable SCSI: Use un cable SCSI cuyo conector coincida con el conector de la tarjeta SCSI anexa a su ordenador e instálelo. En la parte del escáner, use un cable SCSI de 50 pines de alta densidad. • Tarjeta SCSI: Vea las tarjetas SCSI recomendadas en la página web de Fujitsu (FAQ): http://www.fujitsu.com/global/support/computing/peripheral/scanners/scsi/ • En una formación de cadena de margaritas (daisy chain) de SCIS, conecte la tarjeta al escáner de modo que éste sea el dispositivo terminal a la cual deberá estar conectada. • La configuración pretedeminada de fábrica del ID del SCSI es [5]. Si el ID del SCSI de otro dispositivo está configurado con la misma identificación, cambie el ID del SCSI del escáner a otro cualquiera entre [0] y [7]. Conecte el Cable de alimentación al Conector de fuente de alimentación de su escáner y a la toma de corriente eléctrica. Advertencia 5 Asegúrese de usar el Cable de alimentación suministrado. El uso de otros cables de alimentación puede causar descargas eléctricas o malfuncionamiento. No use el cable suministrado para otros productos.Si es El hacerlo puede causar descarga eléctrica o malfuncionamiento. Cierre la Cubierta para cables (Sólo para tipo ADF). Deje que los cables salgan afuera por las ranuras laterales del escáner. 7 4 Instalación de los software Software suministrados Los siguientes software le son suministrados con este escáner: ■Controlador PaperStream IP (TWAIN) Basado en el estándar TWAIN. Se usa cuando opera el escáner utilizando aplicaciones compatibles con TWAIN. ■Controlador PaperStream IP (ISIS) Basado en el estándar ISIS. Se usa cuando se opera el escáner utilizando aplicaciones compatibles con ISIS. ■2D Barcode for PaperStream [fi-6670/fi-6770] Esta opción puede reconocer códigos bidimensionales. Puede ser usada con el controlador PaperStream IP (TWAIN), el controlador PaperStream IP (ISIS) o PaperStream Capture. Para fi-6750S, la opción 2D Barcode for PaperStream es vendida por separado. Para obtener detalles acerca de la instalación, consulte Léame que se encuentra en el Setup CDROM de 2D Barcode for PaperStream. ■Software Operation Panel Ajusta varias configuraciones tales como de la operación del escáner y administración de los consumibles. Es instalado junto con los controladores PaperStream IP (TWAIN) o PaperStream IP (ISIS). ■Error Recovery Guide Muestra el error y la acción a realizar para solucionarlo. Es instalado junto con los controladores PaperStream IP (TWAIN) o PaperStream IP (ISIS). ■PaperStream Capture Es una aplicación de digitalización de imágenes que es compatible con los controladores PaperStream IP (TWAIN) y PaperStream IP (ISIS). Definiendo las configuraciones de digitalización como perfiles de documentos, puede personalizar las configuraciones de acuerdo a su preferencia. ■ScanSnap Manager for fi Series Es una aplicación que digitaliza imágenes con las configuraciones del controlador que son usadas exclusivamente para ScanSnap Manager for fi Series. El controlador PaperStream IP (TWAIN) es requerido para usar esta aplicación. Le permite digitalizar fácilmente con un sólo botón. ■Scan to Microsoft SharePoint Es una aplicación que le permite subir con facilidad sus archivos de ScanSnap Manager for fi Series al sitio SharePoint. Puede ser usada para digitalizar desde ScanSnap Manager for fi Series. ■ABBYY FineReader for ScanSnap™ Suministrada para usarse con ScanSnap Manager for fi Series, esta aplicación convierte las imágenes digitalizadas en archivos Microsoft® Office (Word/Excel®/PowerPoint®). Puede ser usada para digitalizar desde ScanSnap Manager for fi Series. ■Manual Incluye Precauciones de seguridad, Comenzando y Guía del usuario. 8 ■Scanner Central Admin Agent Usado para realizar la administración centralizada de varios escáneres, permitiéndole aplicar actualizaciones de firmware simultáneamente, monitorizar el estado de operación y verificar la información del escáner. Tenga en cuenta que las aplicaciones varían de acuerdo a la forma de operación. Para obtener detalles, consulte la Guía del usuario de Scanner Central Admin. ■Otro software (heredado) También es incluido el software que fue suministrado con versiones anteriores de los escáneres. • Controlador TWAIN Conforma el estándar TWAIN. Se usa cuando se opera el escáner utilizando aplicaciones del compilador TWAIN. • Controlador ISIS Conforma el estándar ISIS. Se usa cuando se opera el escáner utilizando aplicaciones del compilador ISIS. • Image Processing Software Option Es una aplicación opcional caracterizada por la avanzada binarización de las imágenes digitalizadas. Puede ser instalada junto con los controladores del escáner (TWAIN/ISIS). • ScandAll PRO ScandAll PRO es un software para la digitalización de imágenes, compatible con los estándares TWAIN/ISIS. Asignado configuraciones de digitalización en los lotes de perfil, podrá digitalizar con sólo realizar una operación de un toque. • ScandAll PRO ScanSnap mode Add-in (referido de aquí en adelante como “ScanSnap mode”) Una aplicación de complemento cual proporciona un conjunto de diferentes configuraciones de controlador como una alternativa para usar ScandAll PRO. El controlador TWAIN es requerido para usar esta aplicación. Le permite digitalizar fácilmente con un sólo botón. ScandAll PRO debe estar instalado para instalar este software. Instalación de los software suministrados Instale los software suministrados desde el Setup DVD-ROM siguiendo el procedimiento de a continuación. Tenga en cuenta que hay dos formas de instalar los software suministrados: seleccione [Instalar (recomendado)] para instalar todos los software necesarios para operar el escáner, o seleccione [Instalar (personalizado)] para seleccionar e instalar los software que necesita. Si una versión anterior del software se encuentra ya instalada, desinstale primero dicha versión. Para obtener más detalles acerca de los procedimientos de desinstalación, consulte "A.5 Desinstalar los software" de la Guía del usuario. Instalar (recomendado) Se instalarán los siguientes software: ■Controlador PaperStream IP (TWAIN) ■Software Operation Panel ■Error Recovery Guide ■PaperStream Capture ■ScanSnap Manager for fi Series ■ABBYY FineReader for ScanSnap™ ■Manual 9 ■Scanner Central Admin Agent 1 2 Encienda el ordenador e inicie sesión en Windows® como un usuario con privilegios de administrador. Inserte el Setup DVD-ROM en la unidad de disco. D Aparecerá la pantalla [fi Series Setup]. Si la pantalla [fi Series Setup] no aparece, haga doble clic en "Setup.exe" del Setup DVD-ROM vía el Explorador de Windows o [Equipo]. 3 Haga clic en el modelo del escáner. 4 Haga clic en el botón [Instalar (recomendado)]. 5 Siga las instrucciones de la pantalla para continuar con la instalación. Instalar (personalizado) 1 Realice los pasos 1. al 3. de "Instalar (recomendado)" en la página 9. 2 Haga clic en el botón [Instalar (personalizado)]. 3 4 Seleccione la casilla de selección del software a ser instalado y haga clic en el botón [Siguiente]. Siga las instrucciones de la pantalla para continuar con la instalación. 10 5 Digitalización de prueba de documentos Usando ScandAll PRO, se puede hacer una digitalización de prueba de documentos para verificar si éstos son digitalizados correctamente por el ADF. Para saber cómo digitalizar documentos con la cama plana, vea el “Capítulo 4 Varios tipos de digitalización” de la Guía del usuario. Para obtener detalles acerca de la digitalización de documentos usando PaperStream Capture y el controlador PaperStream IP, consulte la Ayuda de cada software. Lo siguiente describe cómo realizar la digitalización de prueba de un documento: 1 Encienda el escáner. 1) Pulse el lado “I” del Interruptor de encendido del escáner. 2) Pulse el botón [Power] del Panel del operador. El escáner se enciende, y el Encendido LED del panel del operador se pone verde. Note que mientras el escáner se inicializa, la indicación del Monitor del número de funciones cambia como; "8"D"P" D "1", cuando sale "1" significa que el Panel del operador está en Estado listo. SI ve un error de indicación en el Monitor del número de función que no sea uno de los descriptos arriba, vea el “Capítulo 7 Localización y corrección de errores” de la Guía del usuario. Ejemplo: Si “U” aparecen alternativamente en el Monitor del número de función, esto significa que el Seguro de transporte continúa asegurado. En ese caso, necesita desasegurar el Seguro de transporte. Para saber cómo desasegurar el Seguro de transporte, la vea la "Sección2 Instalación del escáner" (en la página 4). Tipo plano Tipo ADF Panel del operador Check Function Monitor del número de función Send to Panel del operador Function Check Scan / Stop Scan / Stop Power Send to Power Botón [Power] Botón [Power] Monitor del número de función 2 Encienda su ordenador. Para una conexión de SCSI, encienda el escáner y confirme que el Monitor del número de función muestra "1". Luego, encienda el ordenador. 11 3 4 El escáner es automáticamente detectado y la ventana [Nuevo hardware encontrado] aparece. Seleccione [Buscar e instalar el software de controlador (recomendado)] para instalar el controlador siguiendo las instrucciones de la pantalla. Coloque una hoja en el escáner. 1) Coloque un documento boca abajo en la Bandeja de entrada al ADF. 2) Ajuste las Guías laterales a la anchura del documento. 3) Ajuste la Bandeja de salida al tamaño del documento, y luego levante el Detenedor de papeles. 5 Inicie ScandAll PRO. Seleccione el menú [Inicio]D[Todos los programas]D[Fujitsu ScandAll PRO]D[ScandAll PRO]. 6 7 8 9 Desde el menú [Herramientas]D [Preferencias]. D Aparecerá la ventana [Configuración]. En el ficha [Digitalizar], seleccione el controlador en uso, y luego clic en el botón [Aceptar]. Seleccione el menú [Digitalizar]D [Seleccionar Escáner]. D Aparecerá la ventana [Seleccionar Escáner]. Seleccione el escáner que quiere usar, y luego haga clic en el botón [Seleccionar]. Seleccione el modelo de escáner que se encuentra conectado al ordenador. La lista de los modelos de escáner varía dependiendo del controlador del escáner instalado. Modelo TWAIN ISIS fi-6670 FUJITSU fi-6670dj Fujitsu fi-6670 fi-6770 FUJITSU fi-6770dj Fujitsu fi-6770 fi-6750S FUJITSU fi-6750Sj Fujitsu fi-6750S 10 Seleccione el menú [Digitalizar]D [Configuraciones de digitalización]. D Aparecerá la ventana [Configuraciones de digitalización]. 12 11 Desmarque la casilla [Guardar como archivo]. 12 Haga clic en el botón [Configuración del escáner]. D Aparecerá la ventana de configuración del controlador del escáner. 13 Especifique las configuraciones del escáner, tales como la resolución del tamaño del papel. ■ Controlador del escáner TWAIN Ajuste la configuración de digitalización y luego haga clic en el botón [ACEPTAR]. ■ Controlador del escáner ISIS Ajuste la configuración de digitalización y luego haga clic en el botón [Aceptar]. 14 En la ventana [Configuraciones de digitalización], haga clic en el botón [Digitalizar]. D Las imágenes digitalizadas están disponibles en la ventana de ScandAll PRO. Vea el “Capítulo 7 Localización y corrección de errores” de la Guía del usuario, en caso que vea un número o una letra en el Monitor del número de función. Para obtener información sobre las características de digitalización, vea “Capítulo 4 Digitalización de varios tipos de digitalización” de la Guía del usuario almacenada en el Setup DVD-ROM. 13