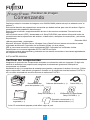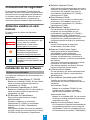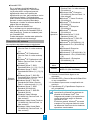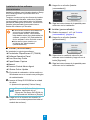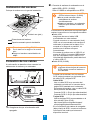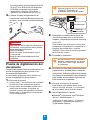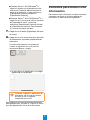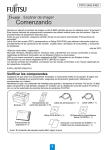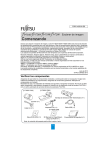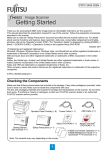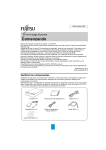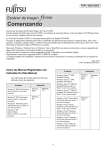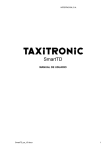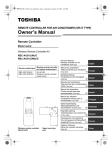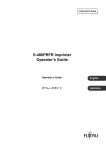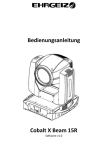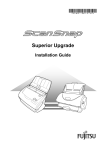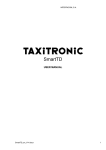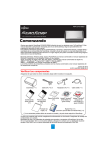Download Comenzando Comenzando
Transcript
P3PC-2482-05ES fi-6400/fi-6800 Escáner de imagen Comenzando Gracias por adquirir el escáner de imagen a color fi-6400/fi-6800 (referido de aquí en adelante como "el escáner"). Este manual describe las preparaciones necesarias que deberá realizar para usar del escáner. Siga los procedimientos de preparación descritos aquí. Antes de usar el escáner, asegúrese también de leer el documento suministrado "Precauciones de seguridad". Lea la Guía del usuario (PDF), almacenada en el Setup DVD-ROM, para obtener información sobre los procedimientos de las operaciones del escáner, cuidado diario, reemplazo de consumibles, y soluciones de problemas. Diciembre 2014 <Marcas comerciales y registradas> Microsoft, Windows, Windows Server, Windows Vista y SharePoint son marcas comerciales o marcas registradas de Microsoft Corporation en los Estados Unidos y/u otros países. ISIS es una marca comercial o marca registrada de EMC Corporation en los Estados Unidos. PaperStream es una marca registrada de PFU LIMITED en Japón. Los demás nombres de compañías y productos son las marcas comerciales o las marcas registradas de las respectivas compañías. © PFU LIMITED 2009-2014 Verificar los componentes Asegúrese de que todos los componentes mostrados a continuación estén en el paquete. Si algún otro material de embalaje le es proporcionado, asegúrese de almacenarlo igualmente. Manipule los componentes con cuidado. Necesitará la caja y los materiales de embalaje para guardar y transportar el escáner. No los tire. Si falta algún componente o está dañado, póngase en contacto con su distribuidor local del escáner FUJITSU o con un centro autorizado de servicios técnicos de escáneres FUJITSU. Function Menu Send to /Enter Check /Pause Clear /Back Stop Scan iMFF Eject Revestimiento del panel del operador (× 6) Escáner (× 1) Image Scanner Counter Reset Cable de alimentación (× 1) Cable USB (× 1) P3PC-2502-01XA fi-Series Safety Saf t Precautions Precautions Consignes de sécurité sécuri curitté SicherheitsSicherheits Sicherheit svorkehrungen vorkehrunge n Precauzioni di sicurezza sicurezza Precauciones de d seguridad segurid d segurida Setup DVD-ROM (× 1) Precauções de segurança Precauciones de seguridad (× 1) 2D Barcode for PaperStream Setup CD-ROM (× 1) Operación conveniente (× 1) Guía de mantenimiento (× 1) Aviso: El contenido del paquete puede diferir según el país. 1 z Software Operation Panel Precauciones de seguridad Ajusta varias configuraciones tales como de la operación del escáner y administración de los consumibles. Es instalado junto con los controladores PaperStream IP (TWAIN) o PaperStream IP (ISIS). El documento suministrado "Precauciones de seguridad" contiene información importante sobre las precauciones de seguridad que deberá tener en cuenta al usar el escáner. Antes de usar el escáner, asegúrese de leer y comprender la información proporcionada en dicho documento. z Error Recovery Guide Muestra el error y la acción a realizar para solucionarlo. Es instalado junto con los controladores PaperStream IP (TWAIN) o PaperStream IP (ISIS). Símbolos usados en este manual z PaperStream Capture Es una aplicación de digitalización de imágenes que es compatible con los controladores PaperStream IP (TWAIN) y PaperStream IP (ISIS). Definiendo las configuraciones de digitalización como perfiles de documentos, puede personalizar las configuraciones de acuerdo a su preferencia. En este manual se utilizan los siguientes símbolos: Símbolo ADVERTENCIA Descripción Este símbolo alerta a los operadores de una operación, que si no se observa o realiza estrictamente, puede causar heridas graves o la muerte. z Manual Incluye Precauciones de seguridad, Comenzando y Guía del usuario. Este símbolo alerta a los operadores cuando hay una información particularmente importante. Asegúrese de leerla. z Scanner Central Admin Agent Usado para realizar la administración centralizada de varios escáneres, permitiéndole aplicar actualizaciones de firmware simultáneamente, monitorizar el estado de operación y verificar la información del escáner. Tenga en cuenta que las aplicaciones varían de acuerdo a la forma de operación. Para obtener detalles, consulte la Guía del usuario de Scanner Central Admin. Este símbolo avisa a los operadores cuando hay una información de ayuda respecto a la operación. Instalación de los software z fi Series Online Update Es una aplicación que busca actualizaciones del sotfware de fi Series, y ejecuta dichas actualizaciones. Software suministrados Los siguientes software le son suministrados con este escáner: z Otro software (heredado para fi-6800) z Controlador PaperStream IP (TWAIN) También es incluido el software que fue suministrado con versiones anteriores de los escáneres. zControlador TWAIN Basado en el estándar TWAIN. Se usa cuando opera el escáner utilizando aplicaciones compatibles con TWAIN. zControlador ISIS Basado en el estándar ISIS. Se usa cuando se opera el escáner utilizando aplicaciones compatibles con ISIS. zImage Processing Software Option Es una aplicación opcional caracterizada por la avanzada binarización de las imágenes digitalizadas. Puede ser instalado junto con los controladores de escáner (TWAIN/ISIS). Basado en el estándar TWAIN. Se usa cuando opera el escáner utilizando aplicaciones compatibles con TWAIN. z Controlador PaperStream IP (ISIS) Basado en el estándar ISIS. Se usa cuando se opera el escáner utilizando aplicaciones compatibles con ISIS. z 2D Barcode for PaperStream Esta opción puede reconocer códigos bidimensionales. Puede ser usada con el controlador PaperStream IP (TWAIN), el controlador PaperStream IP (ISIS) o PaperStream Capture. Para obtener detalles acerca de la instalación, consulte Léame que se encuentra en el Setup CD-ROM de 2D Barcode for PaperStream. 2 zScandAll PRO Es un software de digitalización de imágenes compatible con TWAIN/ISIS. Le permite definir configuraciones de digitalización tales como perfiles de digitalización por lote, para satisfacer varios requisitos de trabajo. Configurándolas, podrá realizar fácilmente digitalizaciones de acuerdo a varios requisitos de trabajo. Descargue e instale el software desde la página web de descarga. zScan to Microsoft SharePoint Es un software que le permite subir con facilidad sus archivos de ScandAll PRO al sitio SharePoint. Puede ser instalado junto con ScandAll PRO. Puede descargar e instalar esta aplicación desde la página web de descarga. Sistema operativo Requisitos del sistema Los requisitos del sistema son los siguientes: Sistema operativo zWindows® XP Home Edition (Service Pack 3 o más reciente) (*1) zWindows® XP Professional (Service Pack 3 o más reciente) (*1) zWindows® XP Professional x64 Edition (Service Pack 2 o más reciente) (*1) zWindows Server™ 2003, Standard Edition (*1) (*2) (*3) (*5) zWindows Server™ 2003, Standard x64 Edition (*1) (*2) (*3) (*5) zWindows Server™ 2003 R2, Standard Edition (Service Pack 2 o más reciente) (*1) (*5) zWindows Server™ 2003 R2, Standard x64 Edition (Service Pack 2 o más reciente) (*1) (*5) zWindows Server™ 2008 Standard (32-bit/64-bit) zWindows Server™ 2008 R2 Standard (64-bit) zWindows Vista® Ultimate (32-bit/64-bit) (Service Pack 1 o más reciente) zWindows Vista® Home Premium (32-bit/64-bit) (Service Pack 1 o más reciente) zWindows Vista® Home Basic (32-bit/64-bit) (Service Pack 1 o más reciente) zWindows Vista® Business (Service Pack 1 o más reciente) (32-bit/64-bit) zWindows Vista® Enterprise (32-bit/64-bit) (Service Pack 1 o más reciente) zWindows® 7 Home Premium (32-bit/64-bit) zWindows® 7 Professional (32-bit/64-bit) zWindows® 7 Enterprise (32-bit/64-bit) zWindows® 7 Ultimate (32-bit/64-bit) zWindows Server™ 2012 Standard (64-bit) (*4) zWindows Server™ 2012 R2 Standard (64-bit) (*4) zWindows® 8 (32-bit/64-bit) (*4) zWindows® 8 Pro (32-bit/64-bit) (*4) zWindows® 8 Enterprise (32-bit/64-bit) (*4) zWindows® 8.1 (32-bit/64-bit) (*4) zWindows® 8.1 Pro (32-bit/64-bit) (*4) zWindows® 8.1 Enterprise (32-bit/64-bit) (*4) Unidad de Esencial para instalar el software disco Interfaz zUltra-SCSI (50-pin) para fi-6800 zUSB 2.0 (Alta velocidad) *1: fi-6400 no es compatible. *2: Scanner Central Admin Agent no es soportado. *3: ScandAll PRO y Scan to Microsoft SharePoint no son compatibles. *4: el software opera como una aplicación de escritorio. *5: PaperStream IP y PaperStream Capture no son compatibles. En este capítulo se explican las operaciones utilizando las capturas de pantalla de Windows Vista®. Las imágenes de pantalla y las operaciones varían ligeramente según el sistema operativo en uso. El término general Windows® es usado cuando no hay ninguna distinción entre las diferentes versiones de los sistemas operativos mencionados. 3 4. Instalación de los software suministrados Instale los software suministrados desde el Setup DVD-ROM siguiendo el procedimiento de a continuación. Tenga en cuenta que hay dos formas de instalar los software suministrados: seleccione [Instalar (recomendado)] para instalar todos los software necesarios para operar el escáner, o seleccione [Instalar (personalizado)] para seleccionar e instalar los software que necesita. 5. Haga clic en el botón [Instalar (recomendado)]. Siga las instrucciones de la pantalla para continuar con la instalación. ■ Instalar (personalizado) zSi una versión anterior del software se encuentra ya instalada, desinstale primero dicha versión. Para obtener más detalles sobre cómo desinstalar los software, consulte "A.5 Desinstalación de los software" de la Guía del usuario. zInicie sesión como usuario con privilegios de "Administrador" (Administradores). 1. 2. Realice los pasos 1. al 3. de "Instalar (recomendado)" (página 4). Haga clic en el botón [Instalar (personalizado)]. ■ Instalar (recomendado) Se instalarán los siguientes software: z Controlador PaperStream IP (TWAIN) z Software Operation Panel z Error Recovery Guide z PaperStream Capture z Manual z Scanner Central Admin Agent z fi Series Online Update 1. 2. 3. 4. Encienda el ordenador e inicie sesión en Windows® como un usuario con privilegios de administrador. Inserte el Setup DVD-ROM en la unidad de disco. Aparecerá la pantalla [fi Series Setup]. Si la pantalla [fi Series Setup] no aparece, haga doble clic en "Setup.exe" del Setup DVD-ROM vía el Explorador de Windows o [Equipo]. 3. Haga clic en el modelo del escáner (si aparece una ventana para seleccionar el modelo de escáner). 4 Seleccione la casilla de selección del software a ser instalado y haga clic en el botón [Siguiente]. Siga las instrucciones de la pantalla para continuar con la instalación. 2. Instalación del escáner Coloque el escáner en su lugar de instalación. 310 zNo puede conectar el cable USB y SCSI al mismo tiempo. (fi-6800) zNo se puede conectar varios ordenadores al escáner simultáneamente. zApague el escáner y su ordenador cada vez que cambia el cable de interfaz. 394 3(15,51) 350 50 (12,20) (12.20) 430 (16,93) 430 1630 (64,17) 460 (18,11) 460 860 (33,86) Conecte el escáner al ordenador con el cable USB o SCSI. (fi-6800) Sólo si fi-6800 es compatible con SCSI. A continuación se describen los requisitos para realizar la conexión con los respectivos cables. zCable USB -Asegúrese de usar el cable USB suministrado con este escáner. -Cuando conecte a un concentrador (hub) USB, use el concentrador más cercano al ordenador (el primero de la etapa). Si lo conecta en el segundo o posterior, es posible que el escáner no opere correctamente. -Si conecta el escáner con un USB 2.0, el puerto de USB y el conector USB tendrán que ser compatibles con el USB 2.0. La velocidad de digitalización podría disminuir si utiliza USB 1.1. zCable SCSI (fi-6800) Unidad: mm (pda.) Dimensiones del escáner Espacio necesario para la instalación zEl escáner pesa 32 kg (70,56 libras). Por lo tanto no lo cargue ni lo mueva solo. zCargue el escáner sosteniéndolo de abajo. Conexión de los cables A continuación se describe cómo conectar los cables entre el escáner y su ordenador. Tenga cuidado de no dañar ningunas de las clavijas del conector SCSI cuando conecte el escáner a su ordenador. Conector SCSI (fi-6800) Conector USB -Cuando usa el escáner con una interfaz SCSI, deberá comprar los siguientes tipos de cable SCSI y tarjeta SCSI. Cable SCSI: Use un cable SCSI cuyo conector del ordenador coincida con el conector de la tarjeta SCSI instalada en el ordenador. En la parte del escáner, use un cable SCSI de 50 pines de alta densidad. 2 SCSI ID (fi-6800) 3 Conector SCSI 1: 50-pin tipo alta-densidad Conector SCSI 2: 68-pin tipo alta-densidad Cable de alimentación Cable SCSI (fi-6800) Tarjeta SCSI: Vea las tarjetas SCSI recomendadas en el sitio web de Fujitsu (FAQ): http://www.fujitsu.com/global/support/ computing/peripheral/scanners/scsi/ -En una formación de cadena de margarita (daisy chain) de SCSI, conecte el escáner a la formación de modo que éste sea el dispositivo terminal. 1 Cable USB 1. Asegúrese de que el ordenador esté apagado. 5 3. -La configuración inicial de fábrica del SCSI ID es [5]. Si el SCSI ID de otro dispositivo SCSI está configurado con la misma identificación, cambie el SCSI ID del escáner a otro cualquiera entre [0] y [6]. Si visualiza un error de indicación en lugar de [Listo] en el LCD, consulte "Capítulo 7 Resolución de problemas" de la Guía del usuario. Conecte el cable de alimentación al conector de fuente de alimentación de su escáner y a la toma de corriente eléctrica. LCD Revestimiento Botón de encendido 2. ADVERTENCIA Asegúrese de usar el cable de alimentación suministrado. Los siguientes casos pueden causar descargas eléctricas o malfuncionamiento. zUsar otro cable de alimentación que el suministrado. zUsar el cable suministrado para otros productos. 3. Para obtener más información, sobre cómo reemplazar el revestimiento y especificar el lenguage de configuración, consulte "Capítulo 3 Cómo usar el Panel del operador" de la Guía del usuario. Encienda su ordenador. En una conexión SCSI, encienda el escáner y asegúrese de que se vea [Listo] en el LCD. Luego, encienda su ordenador. Prueba de digitalización del documento 4. Usando PaperStream Capture, podrá realizar una prueba de digitalización para verificar si son correctamente digitalizados. A continuación se describe cómo realizar una prueba de digitalización del documento: 1. Reemplace el revestimiento actual del panel del operador con el del idioma a emplear, y especifique el idioma a mostrar en el LCD. Encienda el escáner. 5. 1. Pulse el lado "I" del Interruptor de encendido ubicado en el lado posterior del escáner. 2. Pulse el botón de encendido ubicado en el lado frontal del escáner. El escáner se enciende, el botón de encendido se ilumina de color azul, y la pantalla de cristal líquido (LCD) muestra [Listo]. 6. El escáner es detectado automáticamente y aparecerá la ventana [Nuevo hardware encontrado]. Seleccione [Buscar e instalar el software de controlador (recomendado)] para instalar el controlador siguiendo las instrucciones de la pantalla. Coloque una hoja en el escáner. Para obtener más detalles sobre cómo colocar una hoja, consulte "2.1 Colocación de documentos" de la Guía del usuario. Inicie PaperStream Capture. zWindows® XP/Windows Vista®/Windows Server™ 2008/Windows® 7 Seleccione el menú [Inicio] [Todos los programas] [PaperStream Capture] [PaperStream Capture]. 6 zWindows Server™ 2012/Windows® 8 Haga clic derecho en la pantalla de Inicio, seleccione [Todas las aplicaciones] de la barra de la aplicación, y luego seleccione [PaperStream Capture] ubicado en [PaperStream Capture]. 7. 8. Contactos para obtener más información Para obtener más información consulte la lista de contactos que figura en la última página del documento "Precauciones de seguridad". zWindows Server™ 2012 R2/Windows® 8.1 Haga clic en [] en la parte inferior izquierda de la pantalla de Inicio, y entonces seleccione [PaperStream Capture] ubicado en [PaperStream Capture]. Para visualizar [], mueva el puntero del ratón. Haga clic en el botón [Digitalizar] del área de menú. Haga clic en uno de los tres tipos de perfil de documento que están preparados de antemano. A continuación aparece un ejemplo de cuando se ha hecho clic en el perfil de documento [Blanco y negro]. El documento es digitalizado y la imagen digitalizada es visualizada. Consulte, "Capítulo 7 Resolución de problemas" de la Guía del usuario, en caso de ver un carácter inesperado en el LCD. Para obtener más información sobre otros tipos de digitalizaciones, consulte el "Capítulo 4 Varios tipos de digitalización" de la Guía del usuario. 7