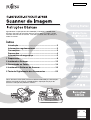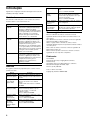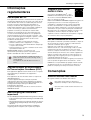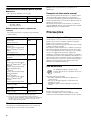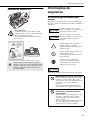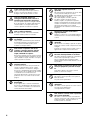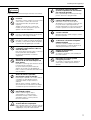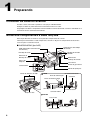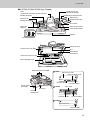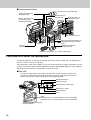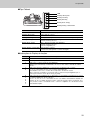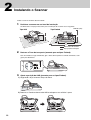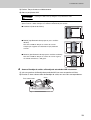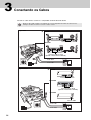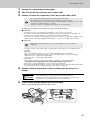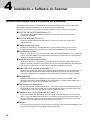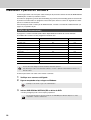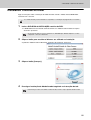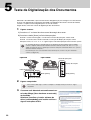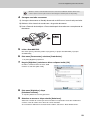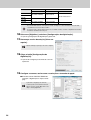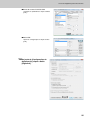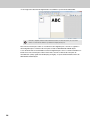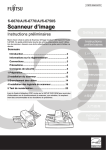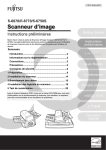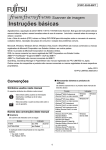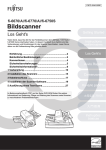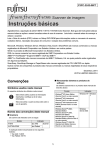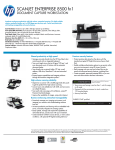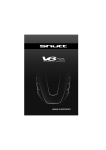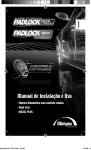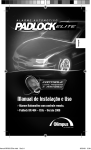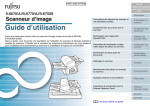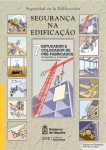Download Instalando o Scanner
Transcript
P3PC-2242-01PT Agradecemos a aquisição da série fi-6670(A) / fi-6770(A) / fi-6750S Color Scanner. Este guia de Instruções básicas resume todas as ações a serem tomadas antes do uso do scanner. Leia todo o manual antes de começar a utilizar o scanner. Índice Introdução ......................................................................2 Informações regulamentares .......................................3 Convenções ...................................................................3 Precauções ....................................................................4 Informações de segurança ...........................................5 1 Preparando.....................................................................8 2 Instalando o Scanner ..................................................12 3 Conectando os Cabos.................................................14 4 Instalando o Software do Scanner.............................16 5 Teste de Digitalização dos Documentos ...................22 Leia o Guia do usuário (PDF) incluso no SETUP DVD-ROM para informações sobre o manuseio do scanner, cuidados diários, reposição das peças de consumo e solução dos problemas comuns. Introdução Agradecemos a aquisição do Scanner de Imagem à Cores da série fi-6670(A) / fi-6770(A) / fi-6750S. VRS Note (PDF) Explica como conectar e instalar o Kofax VRS. Incluso no SETUP DVD-ROM. Error Recovery Guide (HTML) Especifica o status do scanner e explica como resolver problemas encontrados. Contém videos que explicam como repor as peças de consumo. Incluso no SETUP DVD-ROM. Ajuda - Embutida nos drivers do scanner Explica como utilizar o driver do scanner e como configurá-lo. Ajuda - Embutida nos aplicativos relacionados Explica como utilizar e configurar os aplicativos do software. Utilize tais ajudas como referência dos aplicativos. Modelo de scanner Este manual foi elaborado para os cinco modelos de scanners descritos abaixo e suas características são: Modelo fi-6670 fi-6670A Descrição Equipado com um alimentador automático de documentos (AAD) para alimentação automática e digitalização duplex. O fi-6670A vem com um adaptador gráfico de cores (placa CGA) como característica padrão. Permitindo o processamento avançado de imagem à alta velocidade, quando utilizado com o Kofax VRS. fi-6770 fi-6770A Equipado com um alimentador automático de documentos (AAD) para alimentação automática e digitalização duplex, e um flatbed para digitalizações de documentos de papéis finos ou livros grossos. O fi-6770A vem com um adaptador gráfico de cores (placa CGA) como característica padrão.Permite o processamento avançado de imagem à alta velocidade, quando utilizado com o Kofax VRS. fi-6750S Equipado com um alimentador automático de documentos (AAD) para alimentação automática e digitalização simplex, e um flatbed para digitalizações de documentos de papéis finos ou livros grossos. O AAD tem como característica a digitalização simplex. Manuais Os seguintes manuais são preparados para o scanner. Leia-os quando necessário. Manual Descrição Lista do conteúdo do pacote (papel) Lista todos os itens contidos na caixa do scanner. Verifique se todos estão inclusos na caixa. Instruções básicas (este manual) (papel, PDF) Procedimentos de como instalar e iniciar o manuseio do scanner. Leia o manual primeiro. Os dados PDF estão inclusos no SETUP DVD-ROM. Manual de instruções (PDF) Fornece informações sobre como operar, efetuar a manutenção diária, repor as peças de consumo e a solucionar problemas comuns. Incluso no SETUP DVD-ROM. FUJITSU TWAIN 32 Guia do usuário (PDF) Explica como instalar e manusear o drive do FUJITSU TWAIN 32. Incluso no SETUP DVD-ROM. Guia do usuário do Image Processing Software Option (PDF) Explica como instalar e manusear o Image Processing Software Option. Incluso no SETUP DVD-ROM. 2 Marcas registradas Microsoft e Windows são marcas comerciais ou marcas registradas da Microsoft Corporation nos Estados Unidos e em outros países. ISIS e QuickScan são marcas comerciais ou marcas registradas da Corporação EMC nos Estado Unidos. Adobe, o logotipo Adobe e Acrobat são, ambos, marcas registradas da Adobe Systems Incorporated nos Estados Unidos e / ou outros países. Kofax e VRS são marcas comerciais ou marcas registradas da Kofax Image Products, Inc. Outros nomes de produtos são marcas comerciais ou marcas registradas de suas respectivas companhias. Fabricante PFU LIMITED International Sales Dept., Imaging Business Division, Products Group Solid Square East Tower, 580 Horikawa-cho, Saiwai-ku, Kawasaki-shi Kanagawa 212-8563, Japan Telefone: (81-44) 540-4538 Todos os direitos reservados Copyright (C) FUJITSU LIMITED 2008. Informações regulamentares Informações regulamentares Declarações da FCC Este equipamento foi testado e considerado dentro dos padrões de um dispositivo digital da classe B, de acordo com o artigo 15 das normas da FCC. Tais normas são estabelecidas para fornecer a proteção necessária contra interferências prejudiciais em instalações residenciais. Este equipamento gera, usa e pode irradiar ondas radioelétricas, que se não instalado e utilizado de acordo com as instruções, poderá causar interferências prejudiciais à comunicações baseadas em ondas de rádio. Entretanto, não há garantias de que estas interferências não ocorrerão em uma instalação particular. Se este equipamento causar interferências em recepções de rádio ou televisão, o que pode ser determinado ligando ou desligando o aparelho, o usuário deverá tentar corrigir o problema através de uma ou mais providências descritas abaixo: • Redirecione ou mude o local da antena de recepção; • Aumente a distância entre o equipamento e o receptor; • Conecte o equipamento a uma tomada diferente daquela que o receptor está conectado; • Para mais informações, consulte o revendedor ou um técnico especializado em rádio / TV; Precauções FCC: Alterações ou modificações não expressamente aprovadas por parte do responsável, podem impedir a autoridade do usuário em utilizar o aparelho. O uso de cabos blindados é exigido para atender os padrões da classe B, de acordo com artigo 15 das normas da FCC. O comprimento do cabo AC deve ter 3 metros ou menos. Regulamentações do Departamento de Comunicações Canadense (DOC) Este equipamento digital da classe B atende a todos os requisitos das Regulamentações Canadenses de equipamentos radioelétricos. Este equipamento da classe B atende satisfaz os requisitos da ICES-003 Canadense. Le présent appareil numérique n'émet pas de parasites radioélectriques dépassant les limites applicables aux appareils numériques de la classe B et prescrites dans le Règlement sur le brouillage radioélectrique dictées par le Ministère des Communications du Canada. Cet appareil numérique de la classe B est conforme à la norme NMB-003 du Canada. Programa internacional ENERGY STAR® Como parceiro do ENERGY STAR®, a PFU LIMITED tem determinado que este produto vá de encontro às normas da ENERGY STAR® para o uso eficiente de energia. O internacional ENERGY STAR® Office Equipment Program é um programa que promove a economia de energia através de computadores e equipamentos para escritórios. O programa incentiva o desenvolvimento e a expansão de produtos com funções que reduzem efetivamente o consumo de energia. É um sistema aberto no qual as empresas participam voluntariamente. Os produtos alvos são equipamentos dirigidos à escritórios como computadores, monitores, impressoras, aparelhos de fax, copiadoras, scanners e multifuncionais. Seus padrões e logotipos são os mesmos entre as nações participantes. Uso em ambientes de alto risco Este aparelho foi elaborado e produzido assumindo a condição de que será usado em escritórios, residências, estabelecimentos comerciais e industriais, para uso geral. O aparelho não foi elaborado e produzido para o uso em ambientes de alto risco, onde envolve perigo a vida ou a saúde, requerendo um alto nível de segurança. Locais como usinas nucleares, cockpits de aeronaves, torres de controle, controle de sistemas de transporte em massa, salas contendo equipamentos médicos essenciais à vida, sistemas de controle de mísseis ou qualquer lugar onde à segurança não possa ser garantida, são considerados ambientes de alto risco. O usuário deverá adotar as medidas de segurança necessárias ao usar este produto em alguma dessas circunstâncias. A PFU LIMITED não se responsabilizará por qualquer acidente causado em ambientes de alto risco, não atendendo a reclamações ou pedidos de compensações feitas pelos usuários ou terceiros. Convenções Símbolos usados neste manual Os seguintes símbolos são utilizados neste manual. Este símbolo alerta usuários às informações importantes. Certifique-se de ler estas informações. Este aviso alerta o usuário às dicas úteis sobre o uso do aparelho. Bescheinigung des Herstellers / Importeurs Für den fi-6670(A)/fi-6770(A)/fi-6750S wird folgendes bescheinigt: • In Übereinsstimmung mit den Bestimmungen der EN45014(CE) funkentstört • Maschinenlärminformationsverordnung 3. GPSGV: Der höchste Schalldruckpegel beträgt 70 dB (A) oder weniger, gemäß EN ISO 7779. Dieses Gerät wurde nicht für die Benutzung in unmittelbarer Umgebung starker Lichtquellen (z. B. Projektoren) konzipiert. 3 Nomes das convenções deste manual Exemplo: Selecione [Ferramentas] D [Configurações da digitalização]. ■ Scanners Exemplos de telas neste manual Os scanners são indicados como se segue: Modelo Indicação fi-6670 / fi-6670A tipo AAD fi-6770/fi-6770A/fi-6750S tipo Flatbed Scanner A explicação deste manual baseia-se nos seguintes modelos: • Tipo AAD: fi-6670 • Tipo Flatbed: fi-6770 ■ Manuseando sistemas e produtos do software Os sistemas operacionais e os produtos deste manual são descritos abaixo: Produto Indicação Microsoft® Windows® 2000 Professional sistema operacional Windows 2000 Microsoft® Windows® XP Professional sistema operacional (32 / 64 bit) Windows XP Windows *1 Microsoft® Windows® XP Home Edition sistema operacional Microsoft® Windows Server™ 2003 Standard Edition operating system (32/64-bit) Windows Server 2003 Microsoft® Windows VistaTMHome Basic sistema operacional (32 / 64 bit) Windows Vista Microsoft® Windows VistaTM Home Premium sistema operacional (32 / 64 bit) À fim de aperfeiçoamento das informações, os exemplos de tela deste manual estão sujeitas à alterações sem aviso prévio. Se a janela mostrada diferir da janela do exemplo deste manual, manusei a janela tomando como referência o Guia do usuário do aplicativo do scanner em uso. Os exemplos de tela usados neste manual são os do driver do FUJITSU TWAIN 32, driver do scanner FUJITSU ISIS, ScandAll PRO e QuickScan ProTM e Adobe Acrobat. Precauções Notas de responsabilidade Leia atentamente este manual antes de utilizar o produto. Se este aparelho não for usado corretamente, acidentes inesperados podem ocorrer aos usuários ou a terceiros. Mantenha este manual em lugar seguro para que possa consultálo durante a utilização do produto. Este manual foi criado tomando todos os cuidados necessários à fim de manter a precisão das informações. Dessa forma, a PFU não se responsabilizará por danos causados por erros, acidentes, omissões ou negligência de informações, suplementos, atualizações ou quaisquer outras causas citadas neste manual. A PFU também não assume responsabilidades sobre aplicativos ou sistemas mencionados neste manual, tão bem como acidentes ou danos causados pelo uso do mesmo. A PFU renuncia quaisquer garantias sobre as informações deste manual, sejam estas diretamente ou indiretamente expressas. Uso do mercúrio Microsoft® Windows Vista TMBusiness Hg sistema operacional (32 / 64 bit) Microsoft® Windows VistaTMEnterprise sistema operacional (32 / 64 bit) Microsoft® TM Windows Vista Ultimate sistema operacional (32 / 64 bit) Microsoft® Office SharePointTM Portal Server 2003 Microsoft SharePoint Server Microsoft® Office SharePointTM Server 2007 Adobe® Acrobat® Para evitar acidentes inesperados: • Não ingira a substância contida dentro da lâmpada; pois contém mercúrio. • Não inale as substâncias químicas contidas dentro das lampadas do scanner. • Não queime, quebre ou parta a lampada ou as partes do scanner. Manutenção Adobe Acrobat*2 *1) Quando não há distinção entre as diferentes versões dos sistemas operacionais acima, o termo geral "Windows" será usado. *2) Todas as descrições deste manual utiliza o Adobe Acrobat que acompanha o produto. Entretanto, o Adobe Acrobat pode ser atualizado sem aviso prévio. Caso as descrições difiram do mostrado na tela, consulte a "Ajuda do Adobe Acrobat” Símbolos seta deste manual Seta à direita (D) é utilizado para separar ícones ou opções de menu que devem ser selecionados sucessivamente. 4 A(s) lâmpada(s) usada(s) no produto contém mercúrio. Elas devem ser recicladas de acordo com as leis locais. O usuário não deve fazer reparos no scanner Contate o revendedor onde o scanner foi adquirido ou uma assistência técnica autorizada FUJITSUpara consertar o produto. Informações de segurança Adesivos de advertência Informações de segurança Avisos de perigo utilizados neste manual Os seguintes avisos descritos neste manual são utilizados para evitar que o usuário sofra qualquer tipo de acidente ou danifique o equipamento. Alta temperatura: A superfície das lentes, do lado interno do AAD, esquenta durante o manuseio. Tenha cuidado para não tocar na superfície das lentes. Para evitar queimaduras, jamais toque a área ao redor do adesivo. Perigo Este aviso alerta que, caso o usuário manuseie o aparelho sem cautela, pode causar grave acidente ou morte. Cuidado Este aviso alerta que, caso o usuário manuseie o aparelho sem cautela, pode causar grave acidente ou danificar o aparelho. O triângulo significa que um cuidado especial ou atenção é requerida. A figura exibida dentro do triângulo indica o cuidado específico. A marca "proibido" indica operações que o usuário não deve efetuar. A figura exibida dentro da marca indica a parte relacionada. Letras com fundo colorido indicam instruções que o usuário deve seguir. A marca pode possuir desenhos que indicam a instrução específica. Tome cuidado para não prender os dedos ao mover o AAD. Jamais remova este adesivodoscanner. Quando o aparelho se tornar obsoleto ou a leitura ilegível devido a manchas e arranhões, contate o revendedor onde o aparelho foi adquirido ou uma assistência técnica autorizada FUJITSU. Perigo Segue abaixo, importantes informações descritas neste manual. Não danifique o cabo de alimentação. O cabo de alimentação danificado pode causar incêndios ou choques elétricos. Não coloque objetos pesados sobre o cabo de alimentação, não puxe, estique, torça, queime, danifique ou modifique-o. Não use cabos de alimentação danificados ou instale qualquer cabo ou plug sem as tomadas. Utilize somente os cabos de alimentação e cabos de interfaces especificados. Utilize somente os cabos de alimentação e cabos de interfaces especificados. O uso de cabos inadequados pode causar choques elétricos e danos ao aparelho. Não use os cabos de alimentação deste aparelho em outros equipamentos. Isto pode causar choques elétricos ou estragar o aparelho. 5 Ligue o fio terra do scanner. Ligue o fio terra para evitar choques elétricos. Conecte o fio terra antes de ligar o scanner Desligue-o antes de desconectar o fio terra. Use este aparelho apenas na voltagem indicada. Não conecte o aparelho em extensões conjuntas. Use este aparelho apenas na voltagem indicada. O uso do aparelho em voltagem imprópria pode causar incêndios ou choques elétricos. Não conecte o aparelho em extensões conjuntas. Não manuseie o cabo de alimentação com as mãos molhadas. Não toque a tomada com as mãos molhadas. Acidentes elétricos podem ser causados. Limpe qualquer sujeira que acumule na tomada. Limpe a sujeira acumulada nas partes metálicas da tomada do aparelho com um pano macio e seco. Sujeiras acumuladas podem causar incêndios ou choques elétricos. Não instale o aparelho em locais sujeitos a fumaça comum, fumaça derivada de substâncias oleosas, vapor, umidade ou sujeira. Não instale o aparelho em locais sujeitos a fumaça comum, fumaça derivada de substâncias oleosas, vapor, umidade ou sujeira. Incêndios ou choques elétricos podem ser causados. Não use o scanner se sentir um cheiro estranho. Se detectar um excessivo calor proveniente do scanner ou detectar fumaça, cheiro e ruídos estranhos durante o seu manuseio, desligue e desconecte-o imediatamente da tomada. Verifique se fumaça parou de ser emitida antes de contatar o revendedor e/ou a assistência técnica autorizados da FUJITSU. Jamais tente resolver problemas como esse sozinho. Pode ser muito perigoso. Desligue o aparelho se estiver danificado. Se por alguma razão o scanner for danificado, desconecte-o imediantamente da tomada. Para então, contatar o revendedor e/ou a assistência técnica autorizados da FUJITSU. Não injete líquidos dentro do aparelho. Não insira objetos de metal dentro do slot do AAD ou nas portas de ventilação do scanner. Não digitalize documentos úmidos, que possuam clipes ou prendedores de papel. Não espirre líquidos ou molhe o aparelho. Se objetos estranhos (pequenos objetos metálicos, liquidos, etc.)entrarem no aparelho, desligue-o imediatamente da tomada. Para então, contatar o revendedor e/ou a assistência técnica autorizados da FUJITSU. Tome cuidado principalmente em residências onde há crianças pequenas. Desligue o scanner caso ocorra algum problema. Desligue o scanner caso ocorra algum problema. Jamais desconecte o fio terra antes de desligar o scanner. Não toque nas partes internas do aparelho. Não desmonte ou modifique o aparelho. As partes internas do scanner contém componentes de alta voltagem. Incêndios ou choques elétricos podem ocorrer se alguns destes componentes forem tocados. Não use substâncias em spray ou a base de álcool próximo ao scanner. Não utilize substâncias inflamáveis ou limpadores a base de álcool para limpar o scanner. Faíscas originadas pela eletricidade estática também podem causar incêndio durante o uso de tais produtos. Não instale o scanner em locais onde crianças pequenas possam alcançálo. Para evitar acidentes, não instale o scanner próximo ao alcance de crianças. Não toque na área aquecida. Não toque as áreas aquecidas como a parte de baixo do scanner. Isto pode causar queimaduras. Não cubra o scanner durante a sua utilização. Não utilize o scanner quando este estiver coberto. Isto pode causar abafamento e consequentemente, incêndio. Não utilize o scanner onde o aparelho possa ficar molhado. Não utilize o scanner em locais como banheiros, chuveiros ou piscinas, onde o aparelho possa ficar facilmente molhado. Acidentes elétricos ou incêndios podem ser causados. 6 Informações de segurança Cuidado Segue abaixo, importantes informações descritas neste manual. . Não instale o scanner em locais instáveis. Ao instalar o scanner, verifique se a mesa é plana e firme. Instale o scanner em locais onde nenhuma parte da base do aparelho fique suspensa. Também é necessário que o scanner seja instalado em locais que suportem o peso do aparelho e de outros dispositivos. Desconecte o plug da tomada quando o aparelho não for utilizado por um longo período. Caso o aparelho fique em desuso por um longo período, desconecte o plug da tomada. Não instale o aparelho em locais expostos diretamente ao sol. Não instale o scanner em locais expostos diretamente ao sol ou próximos a fontes de calor. Isso pode causar o super-aquecimento do aparelho, danificando-ou ou até mesmo incêndiálo Instale o aparelho em locais bem ventilados. Conecte a tomada corretamente. Não tente mover ou levantar o scanner sozinho. Conecte a tomada firmemente de modo que não haja espaço entre o plug e a tomada. Quando transportá-lo, jamais carregue-o sozinho. O scanner é pesado. Não tampe as saídas de ventilação. Antes de mover o scanner, certifiquese de travar a Trava de transporte. (Modelo Flatbed) Não tampe as saídas de ventilação. Bloqueando as saídas, o calor permanece dentro do aparelho, causando falhas de digitalização ou incêndio. Não coloque objetos pesados sobre o aparelho, não monte ou suba em cima do mesmo. Não coloque objetos pesados sobre o scanner ou monte-o para fazer outras atividades. Isto pode causar acidentes ou a falha do equipamento. Não utilize o scanner logo após deslocá-lo de um local frio para um local quente. Não utilize o scanner logo após deslocá-lo de um local frio para um local quente. Isto pode condensar as partes internas do aparelho, provocando erros de digitalização. Deixe o scanner secar durante uma a duas horas antes de utilizá-lo. Ao mover o scanner, certifique-se de travar a Trava de transporte e a Trava de transporte do AAD para prevenir danos no scanner. Segure os documentos cuidadosamente. Ao segurar os documentos, tome cuidado para não cortar os dedos. Não molhe o scanner quando carregá-lo para fora. Ao carregar o scanner para fora, embaixo de chuva ou neve, cuidado para não molhar o aparelho. Antes de mover o aparelho, desconecte o plug da tomada. Não desloque o aparelho com os cabos elétricos conectados. Isto pode danificar a fiação, causando incêndios, choques elétricos e acidentes. Antes de mover o aparelho, certifique-se de desconectar todos os cabos elétricos. Certifiquese também de que não há obstáculos no chão. Proteja o scanner contra a eletricidade estática. Instale o scanner longe de campos eletromagnéticos ou outras fontes de interferência. Proteja o scanner contra a eletricidade estática, o scanner pode não funcionar corretamente. Evite qualquer contato com o scanner durante a operação. Evite a queda de objetos como gravatas ou fios de cabelo dentro do mecanismo do scanner durante a digitalização, isso pode causar acidentes. 7 1 Preparando Conteúdo da caixa do Scanner Ao abrir a caixa, manuseie o aparelho e suas peças cuidadosamente. Verifique se todas as partes descritas na lista estão inclusas na caixa. Se qualquer um destes componentes estiver faltando ou estiver danificado, contate o revendedor ou a assistência técnica autorizada da FUJITSU. Nome dos componentes e suas funções Esta seção descreve os nomes e as funções dos componentes do scanner. Informações relacionadas a cada componente, consulte a “Seção 1.2 Componentes do Scanner e suas Funções" no Guia do usuário ■ fi-6670/fi-6670A (tipo AAD) Tampa do rolo da bandeja de entrada AAD (alimentador automático de documentos) Bandeja de Saída Bandeja de entrada do AAD Extensão da Bandeja de saída Extensão da bandeja de entrada Estaca de bloqueio Guia lateral Botão do guia lateral Conector EXT Painel de operações Botão de abertura do AAD fi-6670 Chave de ID do SCSI Porta de alimentação Ventoinha Chave central de energia Slot da placa CGA Conector SCSI 1 Conector USB 1 Tampa do cabo fi-6670A Placa CGA Conector USB 2 Conector SCSI 2 8 1 Preparando ■ fi-6770/fi-6770A/fi-6750S (tipo Flatbed) Tampa do rolo da bandeja de entrada AAD (alimentador automático de documentos) Bandeja de entrada do AAD Bandeja de Saída Extensão da bandeja de entrada Extensão da Bandeja de saída Guia lateral Botão do guia lateral Estaca de bloqueio Painel de operações Flatbed Trava de transporte Tampa da mesa Parafusos-trava do AAD Alça Almofada de imobilização Orifício do Parafuso-trava Mesa de digitalização Botão de abertura do ADD fi-6770 Slot da placa CGA Chave de ID do SCSI Conector SCSI 1 Chave central de energia fi-6770A Conector USB 1 Placa CGA Ventoinha Porta de alimentação Conector SCSI 2 Conector USB 2 fi-6750S Conector USB 1 9 ■ Componentes básicos Rolo de freio (x1) (substituívell) Suporte do módulo de alimentação (x1) Suporte do rolo de freio (x1) Sensor ultra-sônico (x2) (para detecção de alimentação múltipla) Rolos de auxílio da alimentação (x4) Rolos de plástico (x4) Rolo da bandeja de entrada (x1) (Geralmente coberto por uma capa) Lentes (x2) Guia de documentos (x2) Tampa do módulo de alimentação (x1) Módulo de alimentação (1 x 2 tipos) (substituível) Funções do Painel de operações O Painel de operações é composto pelo Display de funções, botões e LEDs, que são utilizados para operar o scanner e checar a sua posição. Para informações sobre como configurar o scanner usando o botão [Scan / Stop] ou [Send to], consulte os tópicos de ajuda do driver FUJITSU TWAIN 32 contido no SETUP DVD-ROM ou a seção "Utilize os Botões do scanner para iniciar, rapidamente" do Guia do usuário. ■Tipo AAD O scanner foi equipado com dois Painéis de operações, um de cada lado. Utilize o mais conveniente. O painel pode ser guardado quando não estiver sendo utilizado. É possível verificar a posição do scanner mesmo que o painel esteja guardado. Display de funções Botão [Function] Function Check Send to Scan / Stop Power Botão [Power] / Power LED Botão [Scan / Stop] Botão [Send to] LED LED Acende a luz na cor verde quando o scanner está ligado. Acende a luz na cor laranja quando um erro é detectado. Quando o Painel de operações estiver guardado 10 1 Preparando ■Tipo Flatbed Check LED Display de funções Function Botão [Function] Send to Botão [Send to] Scan / Stop Botão [Scan / Stop] Power Botão [Power] / Power LED Nome Descrição LED Acende a luz na cor laranja quando um erro é detectado. Display de funções Indica status do scanner. Botão [Function] As funções ativas podem ser alteradas através do botão [Send to]. Botão [Send to] Abre o aplicativo integrado para digitalizar. Reinicia a indicação de erro. Botão [Scan / Stop] Abre o aplicativo integrado para digitalizar. Reinicia a indicação de erro. Cancela as digitalizações. Botão [Power] / Power LED Liga e desliga o scanner. Acende a luz verde quando o scanner está ligado. ■ Indicações do Display de funções Indicação Função 8 Pisca somente uma vez ao ligar o scanner. P Indica que o scanner foi ligado e está sendo inicializado. 1 Indica que o scanner está pronto para digitalizar. Significa que a inicialização foi finalizada com sucesso. Este status é chamado de "Status Pronto". J U Indica que, durante a digitalização, ocorreu um erro recuperável com o scanner. "J" ou "U" e um "número de erro" são mostrados alternadamente. Para detalhes sobre erros, consulte “Erros temporários” do Guia do usuário. Após solucionar o problema, é possível retornar ao status Pronto para digitalizar (ver "1" acima) pressionando o botão [Scan / Stop] ou [Send]. E F C H A L Indica que uma anormalidade (erro no dispositivo) ocorreu durante a inicialização do scanner ou durante digitalização dos documentos. "E","F", "C", "H", "A", ou "L" e um "número de erro" são exibidos alternadamente. Quando um número de erro for exibido, desligue a Chave central de energia e ligue-a novamente. Se o erro persistir, contate o revendedor onde o scanner foi adquirido ou a Assistência técnica autorizada da Fujitsu. 11 2 Instalando o Scanner Instale o scanner conforme descrito abaixo. 1 Posicione o scanner no seu local de instalação. As dimensões e o espaço necessário para a instalação do scanner são os seguintes: Tipo AAD Unidade (mm) Tipo Flatbed 300 640 390 700 342 500 432 686 329 1179 690 1030 Dimensões do Scanner Espaço para instalação 2 Destrave a Trava de transporte (somente para os tipos Flatbed). Use uma moeda ou algo semelhante, gire a Trava de transporte no sentido anti-horário, à 90 graus para destravá-lo. 3 Ajuste a posição do AAD (somente para os tipos Flatbed). 1) Segurando a alça, levante a Tampa da mesa. 2) Remova os Parafusos de trava do AAD e coloque-os nos orifícios à parte. 12 2 Instalando o Scanner 3) Feche a Tampa da mesa cuidadosamente. 4) Altere a posição do AAD. Cuidado • Tome cuidado para não prender os dedos quando estiver movendo o AAD. • Jamais gire o AAD a mais que 180 graus. Isso pode danificar o AAD. O AAD pode ser colocado nas três posições designadas abaixo: Após recolocar o AAD, verifique se o AAD está firmemente posicionado. ■ Tradicional (Padrão de fábrica) ■ Padrão (tipo Economia de espaço ou para usuários destros) Posicione o AAD em direção ao centro do scanner. A explicação seguinte está baseada no tipo padrao de scanner. ■ Reverso (tipo Economia de espaço ou usuários canhotos) Posicione o AAD em direção ao centro do scanner e gire-o, no sentido anti-horário, a 180 graus. 4 Anexe a Bandeja de saída e a Bandeja de entrada do AAD no scanner. 1) Insira os ganchos da Bandeja de entrada do AAD nos seus respectivos orifícios. 2) Encaixe as áreas sobressaídas da Bandeja de saída, nos seus slots correspondentes. Área sobressaída Garra 13 3 Conectando os Cabos Conecte os cabos entre o scanner e o computador conforme descrito abaixo. O tipo do cabo (USB ou SCSI) e a localização do conector dependem do modelo do scanner em uso. Verifique o modelo do scanner e conecte os cabos corretos. Tipo AAD 3 fi-6670 fi-6670A Conector USB ou SCSI 2 5 SCSI ID Conector USB ou SCSI (quando o Kofax VRS é utilizado) Cabo SCSI 4 Tipo Flatbed Cabo USB 3 1 fi-6770 Conector USB ou SCSI fi-6770A Conector USB ou SCSI (quando o Kofax VRS é utilizado) fi-6750S Conector USB 4 SCSI ID Cabo USB Cabo SCSI 14 1 3 Conectando os Cabos 1 2 3 Verifique se o computador está desligado. Abra a Tampa do cabo (somente para os tipos AAD). Conecte o scanner no computador através de um cabo USB ou SCSI. • As conexões USB e SCSI não podem ser efetuadas ao mesmo tempo. • O scanner não pode ser conectado à vários computadores ao mesmo tempo. • Se o Kofax VRS não estiver sendo utilizado nos modelos fi-6670A ou fi-6770A, conecte o USB Connector 1 ou SCSI Connector 1 no scanner. • Desligue o scanner e o computador antes de alterar os cabos de interface. Os requisitos necessários para conectar os cabos estão descritos abaixo: ■ Cabo USB • Certifique-se em usar o cabo USB que vem juntamente, como acessório, com o scanner. • Ao conectar à um hub USB, utilize o primeiro estágio do hub USB, é o mais próximo ao computador. Se o segundo ou outro estágio for utilizado, o scanner pode não funcionar corretamente. • Se o scanner for conectado com um USB 2.0, será necessário que a porta e os hubs sejam compatíveis com o padrão USB 2.0. A velocidade da digitalização diminuirá se o scanner for conectado com um USB 1.1. ■ Cabo SCSI Tomar cuidado para não danificar os pinos do conector SCSI ao conectar o scanner no computador. • Ao utilizar o scanner com a interface SCSI, os seguintes tipos de cabos SCSI e o cartão SCSI devem ser adquiridos. • Cabo SCSI Utilize o cabo SCSI que combina com o conector do cartão SCSI instalado no computador. Utilize um dos seguintes tipos de cabo SCSI no scanner, dependendo do conector (1 ou 2) instalado: SCSI Connector 1 : 50-pinos tipo alta densidade SCSI Connector 2 : 68-pinos tipo alta densidade • Cartão SCSI: Encontre maiores informações sobre o cartão SCSI recomendado, no site da Fujitsu (FAQ): http://www.fujitsu.com/global/support/computing/peripheral/scanners/scsi/ 4 • Para a forma corrente margarida SCSI, conecte o scanner em seu dispositivo. • O ID inicial do SCSI definido na fábrica é [5]. Caso o ID do SCSI ou de outro dispositivo SCSI estiver definido com o mesmo ID, troque o ID do SCSI do scanner por um número entre [0] a [7]. Conecte o Cabo de alimentação na Porta de alimentação do scanner e na tomada. Perigo 5 Utilize o cabo de energia fornecido. A utilização de outros cabos de energia pode causar choque elétrico ou o scanner pode não funcionar corretamente. Não utilize os cabos de energia fornecidos em outros produtos. Isso pode causar choque elétrico ou o scanner pode não funcionar corretamente. Feche a Tampa do cabo (somente para os tipos AAD). Deixe os cabos do lado de fora dos slots do scanner. 15 4 Instalando o Software do Scanner Breve informação sobre o pacote do software Para digitalizar documentos, um driver deve ser instalado para operá-lo, bem como o software de digitalização (chamado de aplicativo), para utilizar o aplicativo e digitalizar. Os drivers do scanner e os aplicativos fornecidos juntamente com o scanner são os seguintes: ■FUJITSU TWAIN 32 [TWAIN Driver] (*1) Conforme o padrão TWAIN. Utilizado quando o scanner é operado com os aplicativos compatíveis ao TWAIN. ■FUJITSU ISIS [ISIS Driver] (*1) Conforme o padrão TWAIN. Utilizado quando o scanner é operado com os aplicativos compatíveis ISIS. ■Software Operation Panel Configura os parâmetros para a digitalização e o gerenciamento das peças de consumo. Instalado juntamente com os drivers do scanner (FUJITSU TWAIN 32 / FUJITSU ISIS). ■Error Recovery Guide Mostra o status do erro e a ação a ser tomada. Pode ser Instalado juntamente com os drivers do scanner (FUJITSU TWAIN 32 / FUJITSU ISIS). Este manual não terá efeito se o Kofax VRS for utilizado no fi-6670A ou fi-6770A. ■Image Processing Software Option Opção do software com características avançadas de binarização das imagens digitalizadas. Pode ser Instalado juntamente com os drivers do scanner (FUJITSU TWAIN 32 / FUJITSU ISIS). Este manual não terá efeito se o Kofax VRS for utilizado no fi-6670A ou fi-6770A. ■Kofax VRS [VRS (modelo do scanner)] (*1) Programa do software que permite gerar imagens de alta qualidade com uma simples operação. Sensores para documentos distorcidos durante a digitalização, verificam manchas durante a coloração ou sombreamento, corrigindo-os automaticamente. Não disponível para o fi-6750S. ■ScandAll PRO Software (recomendado) para digitalização de imagens compatível com o TWAIN / ISIS. Utilizando o driver do FUJITSU TWAIN 32 ou FUJITSU ISIS ou a interface Kofax VRS's ISIS, o ScandAll PRO faz a leitura dos documentos pelo scanner. ■Scan to Microsoft SharePoint Programa de software que permite facilmente, o upload dos arquivos do ScandAll PRO para um site SharePoint. Pode ser instalado junto com o ScandAll PRO. Não é necessário instalar este software a menos que exista uma ligação com um site de SharePoint. ■QuickScan ProTM (trial) [QuickScan Pro (trial)] (*1) Conforme o padrão ISIS. Utilizando o driver do scanner FUJITSU ISIS junto com o QuickScan PRO™, é possível digitalizar documentos e criar imagens. Este pacote do QuickScan PRO™ é uma versão de teste e pode ser executado 30 vezes antes de ser desativado. Será necessário comprar a versão completa caso queira continuar com o seu uso. ■Manuais Inclusos o guia Intruções básicas, Guia do Usuário, Guia do usuário do FUJITSU TWAIN 32, Guia do usuário do Image Processing Software Option e VRS Note. 16 4 Instalando o Software do Scanner ■Adobe Acrobat 8.1 Standard Aplicativo padrão usado para criação, edição, gerenciamento e utilização de documentos em formato PDF. *1: O ID do produto utilizado na instalação difere do nome oficial do produto. Estes serão exibidos dentro dos colchetes “[ ]”. Os programas dos softwares e os suportes aos Sistemas operacionais são os seguintes: Windows 2000 Professional Windows XP Home Edition (32-bit) Windows XP Professional (32 / 64-bit) Windows Server 2003 (32 / 64-bit) Windows Vista (32 / 64-bit) FUJITSU TWAIN 32 Sim Sim Sim Sim Sim FUJITSU ISIS Sim Sim Sim Sim Sim Software Operation Panel Sim Sim Sim Sim Sim Error Recovery Guide Sim Sim Sim Sim Sim Image Processing Software Option Sim Sim Sim Sim Sim Kofax VRS Sim Não Sim (*2) Não Sim (*1) ScandAll PRO Sim Sim Sim Sim Sim Scan to Microsoft SharePoint Sim Sim Sim Sim Sim QuickScan ProTM (trial) Sim Sim Sim (*2) Sim (*2) Sim (*2) Manual Sim Sim Sim Sim Sim Adobe Acrobat 8.1 Standard Sim Sim Sim Sim Sim Sim: Suporte No: Sem garantia ou sem suporte *1: O Kofax VRS suporta as seguintes versões do Windows Vista: Windows Vista Business Windows Vista Enterprise Não possui suporte à versão Window 64-bit se instalado no fi-6670 ou fi-6770. *2: Não possui suporte às versões do Windows 64-bit. 17 Instalando o pacote do Software As descrições abaixo são instruções sobre instalação do pacote do software através do DVD-ROM de INSTALAÇÂO, contido no pacote do scanner. Ao instalar os programas, [Instalar (Recomendado)] ou [Instalar (Personalizado)] pode ser selecionado. O primeiro irá instalar todos os programas necessários para utilizar o scanner. O segundo irá instalar apenas os softwares selecionados. Para informações sobre a instalação do Adobe Acrobat, consulte o "Instalando o Adobe Acrobat" (na página 21) na próxima seção. INSTALAR (Recomendado) O programas a serem instalados podem diferir dependendo do modelo do scanner utilizado. Os modelos dos scanners e seus programas instaláveis são: fi-6670 / fi-6770 / fi-6670A / fi-6770A fi-6750S FUJITSU TWAIN 32 Sim Sim FUJITSU ISIS Não Não Software Operation Panel Sim Sim Error Recovery Guide Sim Sim Image Processing Software Option Sim Sim Kofax VRS Sim Não ScandAll PRO Sim Sim Scan to Microsoft SharePoint Sim Sim Quick ScanPro™ (trial) Não Não Manual Sim Sim Sim: Instalado: Não instalado Se tiver uma versão antiga do software instalado, desinstale-o primeiro. Para informações sobre como desinstalar softwares, consulte o “Apêndice 5 Desinstalando softwares” no Guia do usuário. As descrições abaixo são sobre como instalar o software. 1 Verifique se o scanner está ligado. 2 Ligue o computador e faça o logon no Windows. Certifique-se de efetuar o logon como "Administrador". 3 Insira o DVD-ROM de INSTALAÇÂO no drive do DVD. D A tela [Configuração do scanner Fujitsu] aparecerá. Se esta tela não aparecer, procure "Install.exe" no DVD-ROM pelo "Windows Explorer" ou "Meu computador" e execute-o diretamente. 18 4 Instalando o Software do Scanner 4 Clique o botão [Instalar (Recomendado)]. D A lista dos scanners aparecerá. 5 6 Selecione o modelo do scanner que será utilizado. Clique o botão [Avançar]. Prossiga a instalação seguindo as instruções da tela. INSTALAR (Personalizado) Este menu permite a instalação dos programas necessários, um por um. Os procedimentos necessários para a instalação personalizada são: Se houver uma versão antiga do software instalado, desinstale-o primeiro. Para informações sobre como desinstalar softwares, consulte o Apêndice 5 Desinstalando Softwares no Guia do Usuário. 1 Verifique se o scanner está desligado. 2 Ligue o computador e faça o logon no Windows. Certifique-se de efetuar o logon como "Administrador". 19 3 Insira o DVD-ROM de INSTALAÇÂO no drive do DVD. D A tela [Configuração do scanner FUJITSU] aparecerá. Se esta tela não aparecer, procure “Install.exe” no DVD-ROM pelo “Windows Explorer” ou “Meu computador” e execute-o diretamente. 4 Clique o botão [Instalar (Personalizado)]. D A tela [Instalar] aparecerá. 5 Clique o botão do software a ser instalado. 6 Prossiga a instalação seguindo as instruções da tela. Repita as etapas 5 e 6 para instalar todos os softwares necessários. Para mais detalhes sobre como instalar o Kofax VRS, consulte o “VRS NOTE” incluído no DVD-ROM de INSTALAÇÂO. 20 4 Instalando o Software do Scanner Instalando o Adobe Acrobat Siga as instruções sobre a instalação do Adobe Acrobat usando o “Adobe Acrobat DVD-ROM” fornecido com o scanner. Se o Adobe Acrobat já estiver instalado no computador, a re-instalação do programa não é necessária. 1 Insira o DVD-ROM de INSTALAÇÂO no drive do DVD. D O DVD-ROM será reconhecido automaticamente e o “Adobe Acrobat Installer for Fujitsu Scanners” aparecerá. Se esta tela não aparecer, procure “Install.exe” no DVD-ROM pelo “Windows Explorer” ou “Meu computador” e execute-o diretamente. 2 Clique o botão para escolher o idioma a ser utilizado na instalação. A janela do “Adobe Acrobat 8 Standard - Programa de instalação” aparecerá. 3 Clique o botão [Avançar]. 4 Prossiga a instalação do Adobe Acrobat seguindo as instruções da tela. Para infomações sobre como utilizar o Adobe Acrobat, consulte o tópico Ajuda do Adobe Acrobat. 21 5 Teste de Digitalização dos Documentos Utilizando o ScandAll PRO, é possível fazer testes de digitalização para averiguar se os documentos foram ou não digitalizados corretamente pelo AAD. Para digitalizar documentos através do Flatbed, consulte o “Capítulo 5 Várias Digitalizações” no Guia do usuário. Segue abaixo, como fazer o teste de digitalização dos documentos: 1 Ligue o scanner. 1) Pressione o "l" na lateral da chave central de energia do scanner. 2) Pressione o botão [Power] no Painel de operações. Quando o scanner estiver ligado, a luz do LED, no Painel de operações, estará verde. Quando o scanner estiver sendo inicializado, a indicação do Display de funções sofrerá alterações como; "8" D "P" D "1". "1" significa que o Painel de operações está no Status pronto. Se, no Display de funções, uma indicação de erro divergente dos mencionados acima for exibido, consulte o “Capítulo 8 Resolvendo Problemas Comuns no Guia do usuário”. Ex. Caso "U" e seja exibido no Display de funções, significa que a Chave de transporte está travada. Neste caso, é preciso destravar a Trava de transporte. Para informações sobre como destravar a Trava de transporte, consulte a “Seção 2 Instalando o scanner” (na página 12). Tipo AAD Tipo Flatbed Painel de operações Check Display de funções Function Send to Painel de operações Function Scan / Stop Scan / Stop Power Check Send to Power Botão [Power] Botão [Power] Display de funções 2 Ligue o computador. Para conexões SCSI, ligue o scanner e verifique se o Display de funções mostra "1". Ligue o computador. 3 22 O scanner será detectado automaticamente e a caixa de diálogo [Novo hardware encontrado] será exibida. Selecione [Localizar e instalar software de driver (recomendado)] para instalar o driver e siga as instruções da tela. 5 Teste de Digitalização dos Documentos Quando a conexão é feita via SCSI Connector 2, não há necessidade de instalar o driver nesta ocasião. Apenas selecione [Não mostrar esta mensagem novamente para este dispositivo]. 4 Carregue uma folha no scanner. 1) Carregue o documento na Bandeja de entrada no AAD com a frente virada para baixo. 2) Alinhe os Guias laterais de acordo com a largura do documento. 3) Puxe a Extensão da bandeja e a Estaca de bloqueio de acordo com o comprimento do documento. 5 Inicie o ScandAll PRO. Pelo menu [Iniciar], selecione [Todos os programas] D [Fujitsu ScandAll PRO] D [Fujitsu ScandAll PRO]. 6 7 Pelo menu [Ferramentas], selecione [Preferências]. D A janela [Digitalizar] aparecerá. Na guia [Digitalizar], selecione o driver e clique o botão [OK]. Quando a conexão for feita via SCSI / USB Conector 2, selecione [ISIS / VRS]. 8 9 Pelo menu [Digitalizar], clique [Selecionar scanner]. D A janela [Selecionar scanner] aparecerá. Selecione o scanner e clique o botão [Selecionar]. Selecione o modelo do scanner que está conectado no computador. A lista dos modelos dos scanners varia de acordo com o driver do scanner instalado. Se a conexão for efetuada via Conector SCSI / USB 2, selecione o “Kofax VRS Scanner”. 23 Modelo TWAIN ISIS / VRS FUJITSU TWAIN 32 fi-6670 fi-6670A FUJITSU ISIS FUJITSU fi-6670dj Fujitsu fi-6670 FUJITSU fi-6770dj Fujitsu fi-6770 FUJITSU fi-6750Sj Fujitsu fi-6750S Kofax VRS Kofax VRS Scanner fi-6770 fi-6770A fi-6750S -- Se o “Kofax VRS Scanner” não aparecer na lista, verifique se o cabo da interface está conectado corretamente no Conector SCSI / USB 2. Se mesmo assim o “Kofax VRS Scanner” não for exibido na lista, consulte o “Capítulo 8 Resolvendo Problemas” do Manual de instruções. 10 Pelo menu [Digitalizar], selecione [Configurações de digitalização]. D A janela [Configurações de digitalização] aparecerá. 11 Desmarque a caixa de seleção [Salvar em arquivo]. Apenas verifique a operação, não salve o arquivo. 12 Clique o botão [Configurações de digitalização]. D A janela de configuração do driver do scannner aparecerá. 13 Configure o scanner, assim como a resolução e o tamanho do papel. ■ Driver do scanner FUJITSU TWAIN 32 Configure a digitalização e clique o botão [OK]. A janela de configuração do driver do scannner pode ser mostrada novamente depois de clicar o botão [OK]. Neste caso, clique o botão [Digitalizar]. 24 5 Teste de Digitalização dos Documentos ■ Driver do scanner FUJITSU ISIS Configure os parâmetros e clique o botão [OK]. ■ Kofax VRS Ajuste as configurações e clique o botão [OK]. 14 Na janela de [Configurações da digitalização], clique o botão [Digitalizar]. 25 D As imagens dos documentos digitalizados são exibidos na janela do ScandAll PRO. Consulte o "Capítulo 8 Resolvendo Problemas Comuns" no Guia do usuário, no caso de um número ou uma letra do alfabeto seja exibido no Display de funções. Para maiores informações sobre as características das digitalizações, consulte o "Capítulo 5 Várias Digitalizações" no Manual de instruções contido no DVD-ROM de INSTALAÇÂO. O uso do Kofax VRS é recomendado ao executar digitalizações com os scanners fi-6670A ou fi6770A. Para mais informações sobre o Kofax VRS, consulte o “Manual de instruções do VirtualReScan (VRS)” (VRS User Guide.pdf) (em inglês), na pasta \VRS\HVRS\Documents do DVD-ROM de INSTALAÇÂO. 26 fi-6670(A)/fi-6770(A)/fi-6750S Scanner de Imagem Instruções Básicas P3PC-2242-01PT Data de publicação: Maio de 2008 Publicado por: PFU LIMITED • A cópia total ou parcial das informações contidas neste manual ou aplicativos são proibidas por lei. • O conteúdo deste manual está sujeito a alterações sem aviso prévio. • A PFU LIMITED não se responsabilizará por danos resultados pelo uso deste scanner nem pelos procedimentos descritos neste manual, assim como a perda de lucros devido à falhas. Reclamações de terceiros também não serão aceitas.