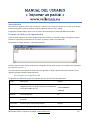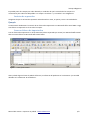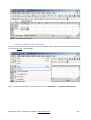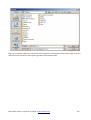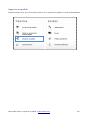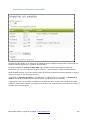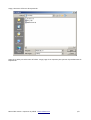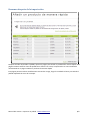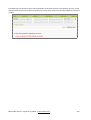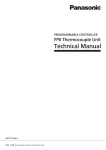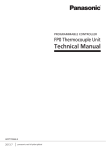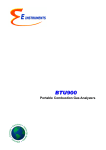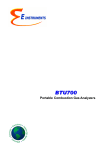Download Introducción Formato del fichero de importación
Transcript
Introducción Este manual le explicará cómo crear e importar un fichero con el formato correcto en el carro de la compra. El método propuesto permite importar un gran pedido de manera fácil y rápida. El siguiente ejemplo explica cómo crear un fichero de importación con Microsoft Office Excel 2003. Formato del fichero de importación Antes de poder importar un fichero, asegúrese de que el fichero en cuestión cumpla con algunos criterios: Separe los campos de introducción con un coma, un punto y coma o una tabulación. Ejemplo de un fichero de texto en Microsoft Notepad: El fichero (véase arriba) consta de dos líneas incluyendo cada una dos campos. Los campos están separados por un punto y coma « ; ». La mayoría de los procesadores de textos permiten guardar un fichero bajo uno de estos formatos. En el siguiente ejemplo utilizamos Microsoft Excel. Los campos y su significación La siguiente lista indica los campos que pueden aparecer en el fichero de importación. Campo Descripción Producto* Nombre del producto. Puede también indicar el - K8000 código de barras o su propia referencia si el producto - 5410329080006 ya ha sido pedido una vez. - MIREF01 Cantidad* Cantidad deseada. 10 Referencia Su propia referencia que se conectará a nuestro producto. MIREF01 Observación Su observación sobre este producto. Urgente Entrega Fecha de entrega deseada (JJ-MM-AA). 25/11/09 Manual del usuario « Importar un pedido » www.velleman.eu Ejemplo 1/9 *Campo obligatorio Es posible poner los campos por orden deseado, a condición de que la sucesión de los campos sea consecuente para cada línea del pedido. Los campos « Producto » y « Cantidad » son obligatorios. Carácter de separación Asegúrese de que el carácter de separación utilizado esté un coma, un punto y coma o una tabulación. Ejemplo A continuación elaboramos la creación de un fichero de importación con Microsoft Office Excel 2003. Luego, este fichero se importará en el carro de la compra. Crear un fichero de importación Cree un fichero de importación en el formato CSV (valores separados por comas) con Microsoft Office Excel. Abra un nuevo fichero en Microsoft Office Excel 2003. Figura 1 : nuevo fichero Excel Ahora, añada algunas líneas de pedido al fichero, la referencia del producto en la columna A y la cantidad deseada en la columna B. El resultado es: Manual del usuario « Importar un pedido » www.velleman.eu 2/9 Figura 2: Añadir líneas de pedido Guardar el fichero en formato CSV La hoja de nuestro ejemplo consta de tres líneas de pedido. Ahora, guarde el fichero en el formato deseado por el menú Fichero -> Guardar bajo... Figura 3: guardar bajo... Elija un nombre para el fichero y el formato, en este caso « MiPedido » y « CSV (Comma delimited) ». Manual del usuario « Importar un pedido » www.velleman.eu 3/9 Haga clic en Guardar. Haga clic en OK si aparece la pregunta si quiere grabar la hoja activa. Haga clic en Sí si aparece una ventana que le pide si quiere guardar el formato del fichero. Manual del usuario « Importar un pedido » www.velleman.eu 4/9 Importar un pedido Importe el fichero en el carro de la compra al hacer clic en Importar un pedido en la zona de distribuidores. Manual del usuario « Importar un pedido » www.velleman.eu 5/9 Las opciones al importar un pedido Después de haber hecho clic en Importar un pedido aparecerá la página de importación. Precise en esta página el formato del fichero y el carácter de separación. No olvide modificar el carácter de separación según el tipo el carácter utilizado en el fichero de importación. En este caso, seleccione el punto y coma « ; » para el fichero creado en Microsoft Excel. Puede también precisar si el fichero incluye títulos de columna. El fichero de nuestro ejemplo no incluye títulos; Por tanto, no marque ninguna casilla. Si no utiliza las columnas opcionales (« Su referencia », « Observación » o « Entrega »), desmarque la casilla al lado de la cantidad. No es necesario suprimir los números de las columnas. Si utiliza otro orden como el orden utilizado en el ejemplo, precise el número de la columna para cada campo. El número de la columna 1 coincide con la columna A en Microsoft Excel, el número de columna 2 coincide con la columna B, etc. Manual del usuario « Importar un pedido » www.velleman.eu 6/9 Luego, seleccione el fichero de importación. Haga clic en Abrir para seleccionar el fichero. Luego, haga clic en Importar para ejecutar el procedimiento de importación. Manual del usuario « Importar un pedido » www.velleman.eu 7/9 Resumen después de la importación Después de haber importado el pedido, aparece la página para añadir un producto de manera rápida. Esta página visualiza todas las líneas de pedido de su fichero. Por tanto, la importación es una introducción automatizada en la página añadir un producto de manera rápida. Esta página permite realizar modificaciones eventuales. Luego, haga clic en Añadir al carro para añadir el pedido importado al carro de la compra. Manual del usuario « Importar un pedido » www.velleman.eu 8/9 Es posible que unas líneas no hayan sido transferidas. Estas líneas incluyen normalmente un error. Corrija eventualmente estas líneas y vuelva a transferirlas al carro de la compra con el botón Añadir al carro de la compra. Manual del usuario « Importar un pedido » www.velleman.eu 9/9