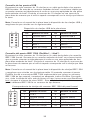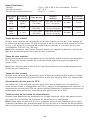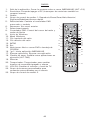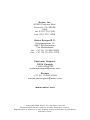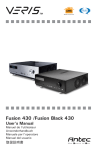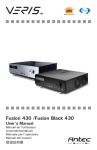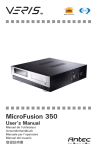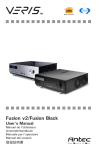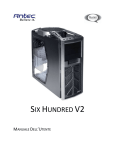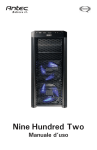Download Fusion Remote & Fusion Remote Black.indd
Transcript
TM Media Components Fusion Remote /Fusion Remote Black User’s Manual Manuel de l’utilisateur Anwenderhandbuch Manuale per l’operatore Manual del usuario পᡅ䂀ᯢ Ё᭛Փ⫼ݞ En Antec trabajamos continuamente para mejorar y perfeccionar nuestros productos y garantizar la mayor calidad posible. Por tanto, es posible que su nueva caja presente leves diferencias respecto a la descripción contenida en este manual. No se trata de un problema; es simplemente una mejora. A la fecha de su publicación, todas las funciones, descripciones e ilustraciones de este manual son correctas. Aviso Este manual sólo es una guía para las cajas de ordenador Antec. Encontrará instrucciones más detalladas para instalar la placa base y los periféricos en los manuales de usuario correspondientes a los distintos componentes. Manual del usuario de Fusion Remote / Fusion Remote Black Caja de centro de medios Fusion Remote / Fusion Remote Black El producto Fusion Remote se entrega sin una fuente de suministro. Asegúrese de escoger una fuente de suministro que sea compatible con los componentes de su ordenador y que tenga arneses de suficiente longitud para llegar a la placa base y a los dispositivos periféricos. Aconsejamos nuestras fuentes de suministro TruePower Trio o NeoPower por cumplir con la especificación ATX más reciente, tener una gran compatibilidad y disponer de funciones de ahorro energético. Aunque se ha tenido cuidado de eliminar las aristas afiladas en la caja de Antec, recomendamos que se tome su tiempo al trabajar cuidadosamente con ella. Los movimientos precipitados y una fuerza excesiva, particularmente cuando se trabaje en el interior de áreas que no se pueden ver claramente, son algunas actividades que deben evitarse. Sea razonablemente precavido. Montaje 1. 2. 3. Coloque la caja en posición vertical sobre una superficie plana y estable. Extraiga el tornillo de apriete manual de la parte trasera del panel superior. Deslice el panel hacia la parte posterior para extraerlo de la caja. Dentro de la caja debería ver algunos cables con conectores marcados (USB, PWR, etc.), un panel de E/S instalado y una caja de herramientas con todos los tornillos necesarios para instalar los componentes. Estructura de triple cámara Después de abrir el panel superior, verá que la caja está dividida en tres cámaras: la cámara de la fuente de alimentación, la de la placa base y la de las unidades de disco duro. La estructura de triple cámara aísla el calor y el ruido de cada cámara, a fin de conseguir un funcionamiento mucho más silencioso y con mejor refrigeración que en una caja de escritorio tradicional. Instalación de la placa base Este manual no contiene instrucciones sobre la instalación de la CPU, módulos de memoria RAM ni tarjetas de ampliación. Consulte el manual de la placa base para ver instrucciones específicas de montaje y solución de problemas. La placa base se encuentra en la cámara principal con dos ventiladores TriCool™ de 120 mm preinstalados a un lado de la caja junto a la CPU para refrigerarla. 33 1. 2. 3. 4. 5. 6. 7. Coloque la caja tumbada, con la tapa abierta. La cámara de la unidad y la fuente de alimentación deben quedar visibles. Compruebe que cuenta con el panel de E/S correcto para la placa base. Si el panel incluido con la caja no es adecuado, póngase en contacto con el fabricante de la placa base para obtenerlo. Alinee la placa base con los orificios de los separadores y recuerde cuáles son. No todas las placas base coinciden con todos los agujeros existentes; esto es normal y no afecta al funcionamiento. Extraiga la placa base levantándola. Atornille los separadores de latón en los orificios roscados que coincidan con los de la placa base. No apriete los separadores excesivamente. Es posible que haya algunos separadores preinstalados para facilitar su labor. Coloque la placa base sobre los separadores de latón. Atornille la placa base a los separadores con los tornillos de estrella suministrados. La placa base ha quedado instalada. Instalación de la fuente de alimentación 1. 2. 3. 4. 5. Oriente en vertical la fuente de suministro y colóquela sobre las cuatro almohadillas de goma de la parte inferior de la cámara de la PSU. Nota: Los orificios de montaje de la fuente de suministro de la caja Fusion Remote permiten instalar la PSU arriba en cualquier orientación. Empuje la fuente de suministro hacia la parte trasera de la caja y alinee los orificios de montaje. Asegure la fuente de suministro en la caja con los tornillos suministrados. Afloje el tornillo de la placa posterior deslizante y aumente la apertura para pasar los cables de alimentación al otro lado. Deslice la placa para reducir la apertura y fíjela con el tornillo para que el flujo de aire de la caja sea el diseñado. Conexión de los interruptores y los LED 1. 2. 3. 4. Enchufe el interruptor de reinicio (etiquetado como RESET SW) en el conector RST de la placa base. La polaridad (positiva y negativa) no es importante para los interruptores. Conecte el interruptor de alimentación (etiquetado como POWER SW) de la parte delantera de la pantalla LCD al conector PWR de la placa base. Nota: El interruptor de alimentación de la E/S frontal está conectado al módulo de la pantalla LCD de forma predeterminada. Esto permite encender y apagar el sistema usando un mando a distancia. Si decide conectar el interruptor de alimentación de E/S frontal directamente a la placa base en lugar de hacerlo a través de la pantalla LCD, no podrá controlar la alimentación del sistema con el mando a distancia. El conector del LED de alimentación (etiquetado como POWER LED) se halla detrás del conector de reinicio. Para los LED, los cables de color son positivos (+). Los cables blancos o negros son negativos (–). Si el LED no se ilumina al encender el sistema, pruebe invirtiendo la conexión. Para más información sobre la conexión de LEDs a la placa base, consulte el manual de ésta. El LED de disco duro (etiquetado HDD LED) se enchufa al conector de actividad de la unidad de disco duro de la tarjeta RAID de la placa base. 34 Conexión de los puertos USB Encontrará un solo conector de 10 clavijas en un cable enchufado a los puertos USB frontales. Se trata de un conector estándar de Intel® cuya forma impide que se pueda conectar accidentalmente al revés en una toma apropiada de una placa base estándar de Intel®. Enchufe el conector de 10 clavijas en una toma de la placa base de manera que el orificio tapado corresponda con la clavija que falta en la toma. Nota: Consulte en el manual de la placa base la disposición de las clavijas USB y asegúrese de que coincide con la siguiente tabla. Disposición de clavijas USB de la placa base 1 2 Clv 9 10 Nombre de señal Clv Nombre de señal 1 Corriente USB 1 2 Corriente USB 2 3 Señal negativa 1 4 Señal negativa 2 5 Señal positiva 1 6 Señal positiva 2 7 Masa 1 8 Masa 2 9 Clave (sin clavija) 10 Clavija vacía Conexión del puerto IEEE 1394 (FireWire®,, i.Link®) Encontrará un solo conector de 10 clavijas en un cable enchufado a la conexión IEEE 1394 frontal. Se trata de un conector estándar de Intel® cuya forma impide que se pueda conectar accidentalmente al revés en una toma apropiada de una placa base estándar de Intel®. Enchufe el conector de 10 clavijas en una toma de la placa base de manera que el orificio tapado corresponda con la clavija que falta en la toma. Nota: Consulte en el manual de la placa base la disposición de clavijas IEEE 1394 y asegúrese que coincide con la siguiente tabla. Si pretende conectar el puerto FireWire frontal a una tarjeta IEEE 1394 suplementaria que incluya un conector IEEE 1394 de tipo externo, necesitará un adaptador interno FireWire. Para pedir uno, visite la tienda del sitio web de Antec en http://www.antec.com/StoreFront. bok y busque el número de pieza 30031. Este adaptador le permitirá conectar el puerto delantero IEEE 1394 a un conector de tipo externo. Correspondencia de clavijas del conector IEEE 1394 del panel frontal 1 2 9 10 Clv Nombre de señal Clv 2 Nombre de señal 1 TPA+ 3 Ground (masa) 4 Ground (masa) 5 TPB+ 6 TPB– 7 +12V (con fusible) 8 +12V (con fusible) 9 Clave (sin clavija) 35 10 TPA– Ground (masa) Conexión de los puertos de audio (AC’97 y HDA) Hay un conector estándar Intel® de 10 clavijas 281028 AC’97 y un conector HDA 281028 Intel® de 10 clavijas 281028 (audio de alta definición); cualquiera de ellos se puede conectar a la placa base dependiendo de las especificaciones de ésta. Asignación de clavijas para puertos de audio (HDA y AC’97) 10 6 4 2 97531 Clavija Asignación de clavijas (HD AUDIO) Clavija Asignación de clavijas (AC’97 AUDIO) 1 MIC2 Izda. 1 Entrada MIC 2 AGND 2 GND 3 MIC2 Dcha. 3 Alimentación de MIC 4 AVCC 4 NC 5 FRO-Dcha. 5 Salida de línea (Dcha.) 6 MIC2_JD 6 Salida de línea (Dcha.) 7 F_IO_SEN 7 NC 8 Clave (sin clavija) 8 Clave (sin clavija) 9 FRO-Izda. 9 Salida de línea (Izda.) 10 LINE2_JD 10 Salida de línea (Izda.) Localice los conectores de audio internos de la placa base o la tarjeta de sonido. Consulte en el manual de la placa base o la tarjeta de sonido el diagrama de las clavijas y terminales. Control de pantalla/volumen y mando a distancia Fusion Remote se entrega con una pantalla de cristal líquido (LCD). Contiene un receptor IR compatible con MCE y control de volumen para aplicaciones ‘media center’. También se entrega con un mando a distancia y software para funcionar con MCE y iMEDIAN HD software. 1. Asegúrese de que la fuente de suministro está apagada y desenchufada antes de instalar cualquier hardware. 2. Hay un adaptador de alimentación de 24 clavijas incluido con la caja. Conecte el adaptador al conector de alimentación ATX de 24 clavijas de la fuente de suministro. Conecte el cable de alimentación de 3 clavijas de la pantalla al conector de 3 clavijas del adaptador de 24 clavijas. 3. La pantalla incluye un adaptador USB interno de 4 clavijas (consulte la imagen 1) y conector externo USB estándar. Para connectar la pantalla, puede: a. Conectar el conector externo a un puerto USB estándar, o Figura 1 36 b. 4. 5. 6. 7. 8. Comprobar la disposición de las clavijas del cabezal USB de la placa base. El adaptador interno debe coincidir con el cabezal de la placa base. Enchufe el adaptador interno en el conector externo y enchúfelo en el cabezal USB de la placa base. Enchufe la fuente de suministro y enciéndala. Arranque el sistema. Introduzca el CD de controladores suministrado en la unidad óptica e instale el software incluido. Reinicie el sistema después de instalar el controlador. Uso y capacidades del software a. Pulse el botón “go” para ejecutar iMEDIAN HD b. Consulte en el diagrama de la parte trasera del manual las descripciones de las funciones de las teclas del mando a distancia. c. Navegación por iMEDIAN HD Utilice los botones de cuatro vías para navegar por iMEDIAN HD. Mantenga pulsados los botones derecho e izquierdo para ir a las pantallas “Home” y “Menu”. d. Medios locales Los usuarios pueden disfrutar de la música, videos e imágenes en su PC usando sólo el mando a distancia. IMEDIAN HD admite todos los códec internos esenciales. e. Medios en la red Los usuarios pueden disfrutar fácilmente de archivos de medios en otros PC locales además de radio por Internet. f. CD/DVD Los usuarios pueden escuchar CDs o ver DVDs. g. TV Los usuarios pueden ver y grabar canales de TV digitales/analógicos con la tarjeta de TV del PC. h. Tareas Los usuarios pueden consultar información de noticias RSS, la hora y el tiempo de todo el mundo, gestionar sus archivos, programar una alarma y cerrar el sistema. i. Configuración Los usuarios pueden cambiar y ajustar la configuración de interfaz de usuario, reproducción de medios, etc. Instalación de las unidades de disco duro Existe una abrazadera para dos unidades de disco duro con arandelas de silicona en la cámara de unidades de disco duro. Puede sujetar dos unidades de disco duro. 1. Extraiga la abrazadera de unidades de disco duro de la cámara quitando los dos tornillos de la parte superior. 2. Monte la parte izquierda de los discos duros (vistos desde la parte delantera de la unidad) en la abrazadera utilizando las arandelas de silicona con los tornillos especiales suministrados (consulte la figura 2). Nota: No apriete excesivamente los tornillos ya que esto reducirá la capacidad de reducir la vibración y el ruido de las arandelas de silicona. Monte siempre el disco duro con la parte gruesa de las arandelas de silicona mirando hacia el disco duro. Figura 2 37 3. 4. 5. Coloque el conjunto disco duro/abrazadera en la caja. Cada disco duro debe descansar en dos arandelas de silicona preinstaladas en la parte inferior de la caja. Apriete la abrazadera utilizando los tornillos suministrados. Conecte los conectores de alimentación de 4 clavijas molex o SATA en la fuente de alimentación a los conectores de alimentación de cada uno de los dispositivos. Instalación de un dispositivo de 5,25” Esta caja incluye un alojamiento externo para unidades de 5,25” justo debajo de la pantalla LCD. 1. Extraiga el armazón de unidades de liberación rápida. 2. Introduzca el dispositivo de 5,25” en el alojamiento de unidades de 5,25” de la jaula. Asegúrese de alinear la parte trasera de los orificios de los tornillos para montar los dispositivos. Apriete la unidad con los tornillos suministrados. Nota: El alojamiento de unidades de 5,25” superior está reservado para LCD. No monte ningún dispositivo en este alojamiento. 3. Localice un conector molex de 4 clavijas o un conector SATA en la fuente de alimentación y enchúfelo al conector de alimentación del dispositivo. Sistema de refrigeración Ventiladores TriCool™ de 120 mm La caja Fusion Remote incluye dos ventiladores TriCool™ de 120 mm preinstalados en un lado de la caja dentro de la cámara de la placa base. Estos dos ventiladores están preinstalados en el lateral de la caja junto a la CPU para una efectiva refrigeración de la CPU y tienen un interruptor de tres velocidades que permite elegir entre refrigeración silenciosa, normal o máxima (consulte las especificaciones a continuación). Estos ventiladores están instalados de forma que el aire sople y salga de la caja. Conecte los conectores de 4 clavijas de la fuente de alimentación al conector de 4 clavijas en los ventiladores. Nota: El voltaje mínimo para que el ventilador se encienda es de 5 V. Recomendamos a nuestros usuarios que establezcan la velocidad alta en el ventilador si deciden conectarlo a un dispositivo de control de ventiladores. El controlador de ventilador regula la velocidad del ventilador variando la tensión que le suministran. La tensión puede comenzar con valores tan bajos como 4,5 V o 5 V. La conexión de un TriCool™ con velocidad media o baja a un dispositivo de control de ventiladores puede impedir que el ventilador se ponga en marcha. 38 Especificaciones: Tamaño: Tensión nominal: Tensión de funcionamiento: 120 x 120 x 25,4 mm Ventilador TriCool™ CC 12 V 10,2 V ~ 13,8 V Velocidad RPM Corriente de entrada Flujo de aire Presión estática Ruido acústico Potencia de entrada Alta 2000 0,24 A (Máx.) 2,24 m³ / min (79 CFM) 2,54 mm de agua (0,1” de agua) 30 dBA 2,9 W Media 1600 0,2A 1,59 m³ / min (56 CFM) 1,53 mm de agua (0,06” de agua) 28 dBA 2,4 W Baja 1200 0,13A 1,1 m³ / min (39 CFM) 0,92 mm de agua (0,04” de agua) 25 dBA 1,6 W Toma de aire inferior Existen unas ranuras de ventilación en la parte inferior de la caja, justo debajo de la cámara de discos duros. El aire frío fluye a través de las ranuras hacia los discos duros, y se dirige a la cámara de la placa base gracias a la acción de los dos ventiladores TriCool™ de 120 mm. Nota: No coloque la caja Fusion Remote sobre una superficie blanda o encima de algo que pueda bloquear las tomas de aire inferiores. Toma de aire superior En el panel superior hay unas aberturas de ventilación sobre la ranura de expansión PCI. El aire frío fluirá a través de la cámara de la placa base para refrigerar la tarjeta VGA. Nota: No coloque nada encima de la caja Fusion Remote que pueda bloquear las tomas de aire superiores. Toma de aire trasera Existen unas ranuras de ventilación justo encima del panel de E/S trasero y sobre la ranura de expansión PCI para conducir el aire frío hacia la CPU y la tarjeta VGA. Canalización de aire para la CPU Se utiliza con la canalización de aire para CPU para conducir aire frío desde la toma trasera hasta el refrigerador de CPU y mejorar la refrigeración del sistema. La canalización de aire para CPU se puede ajustar añadiendo o quitando secciones de apilamiento para adecuarse a las diferentes posiciones de la CPU. Toma de aire de la fuente de alimentación Existen unas aberturas de ventilación en el lado izquierdo de la caja para suministrar aire frío a la cámara de la fuente de alimentación y refrigerarla. Nota: Debe dejar al menos 2,5 cm (1 pulgada) entre el lado izquierdo de la caja y cualquier elemento que pueda bloquear el flujo de aire a la fuente de alimentación. Esto es necesario para que la fuente de alimentación esté correctamente refrigerada. 39 RM200 1. 2. 3. 4. 5. 6. 7. 8. 9. 10. 11. 12. 13. 14. 15. 16. 17. 18. 19. 20. 21. 22. 23. Salir de la aplicación: Cerrar la ventana activa o cerrar iMEDIAN HD [ALT+F4] Suministro: Encender/apagar el PC (interruptor de suministro también en receptor interno) Grabar Grupo de control de medios 1: Reproducir/Pausa/Parar/Abrir/Anterior/ Siguiente/Rebobinar/Avance rápido Ratón/teclado: Cambiar el controlador PAD entre ratón y teclado 1 2 Retroceso: Ver menú anterior Seleccionar/espacio 3 4 Controlador PAD: Control del cursor del ratón y teclas de flecha 5 Inicio de Windows 7 6 Menú Windows 8 9 10 Clic izquierdo del ratón 12 11 Clic derecho del ratón 13 INTRO 14 15 16 Esc 17 18 Abrir/cerrar: Abrir o cerrar DVD o bandeja de CD-ROM 20 19 21 “go”: Iniciar aplicación iMEDIAN HD Ejecutar aplicación: Ejecutar una aplicación 22 Cambio de tarea: Cambiar entre aplicaciones en ejecución [ALT-TAB] Silenciar Temporizador: Temporizador para cambiar 23 horarios de encendido/apagado y alarma VOL/CH: Cambiar el volumen y canal de TV Grupo de botones personalizados para comandos personalizados por el usuario Grupo de control de medios 2 40 Antec, Inc. 47900 Fremont Blvd. Fremont, CA 94538 USA tel: 510-770-1200 fax: 510-770-1288 Antec Europe B.V. Stuttgartstraat 12 3047 AS Rotterdam The Netherlands tel: +31 (0) 10 462-2060 fax: +31 (0) 10 437-1752 Customer Support: US & Canada 1-800-22ANTEC [email protected] Europe +31 (0) 10 462-2060 [email protected] www.antec.com © Copyright 2008 Antec, Inc. All rights reserved. All trademarks are the property of their respective owners. Reproduction in whole or in part without written permission is prohibited. Printed in China.