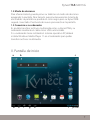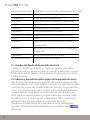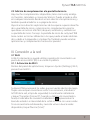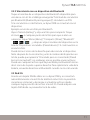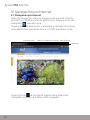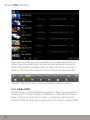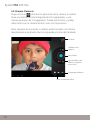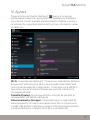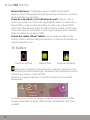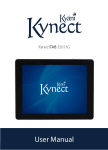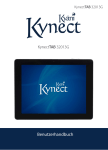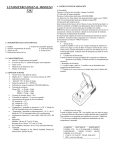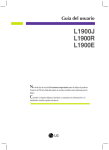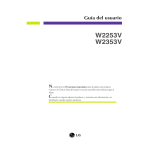Download KynectTAB 32013G
Transcript
KynectTAB 32013G Manual del usuario 1 KynectTAB 32013G Bienvenido 3 Notas importantes 3 Teclas y funciones 4 I. Primeros pasos 6 1.1 Encendido y apagado de su KynectTAB 6 1.1.1 Encendido de su KynectTAB 6 1.1.2 Apagado de su KynectTAB 6 1.2 Modo de descanso6 1.3 Conexión a su ordenador 6 II. Pantalla de inicio 8 2.1 Cambio del fondo de la pantalla de inicio9 2.2 Adición y borrado de aplicaciones de la pantalla de inicio 9 2.3 Adición de complementos a la pantalla de inicio 9 III. Conexión a la red 10 3.1 Wi-Fi 10 3.1.1 Activación de Wi-Fi 10 3.1.2 Desactivación de Wi-Fi 10 3.1.3 Adición de una red Wi-Fi 10 3.2 Bluetooth 11 3.2.1 Cómo hacer visible su dispositivo 11 Para optimizar la vida de la batería, recuerde desactivar el Bluetooth cuando no lo esté usando. 12 3.3 Red 3G12 IV. Navegación por Internet 13 4.1 Navegación por Internet 13 V. Funciones multimedia 14 5.1 Música 14 5.2 Vídeo 14 5.2.1 Salida HDMI 15 5.3 Galería (Gallery) 15 5.4 Cámara (Camera) 16 VI. Ajustes 18 VII. Batería 19 Solución de problemas 19 2 KynectTAB 32013G KynectTAB 32013G Le felicitamos por la compra de su Kyäni KynectTAB. Su KynectTAB ya incluye información, consejos y tutoriales para ayudarle a iniciarse en su negocio Kyäni, además de otras aplicaciones básicas que le facilitarán el ejercicio de su negocio fuera de su hogar. Su KynectTAB usa el sistema operativo Android 4.1, y podrá visitar la web de Play Store en cualquier momento para descargar otras aplicaciones que desee utilizar. Su KynectTAB también es apto para 3G, de forma que puede instalar fácilmente una tarjeta SIM para poder conectarse en cualquier lugar y en cualquier momento. Antes de comenzar, le rogamos que lea detenidamente este manual del usuario. Si tiene cualquier duda, visite las preguntas frecuentes (FAQ) en www.kyanikynect.com/faq o póngase en contacto con su equipo de atención al cliente. 3 KynectTAB 32013G Notas importantes Para obtener el mejor rendimiento de la batería de su KynectTAB, le recomendamos que acondicione la nueva batería conectando su KynectTAB a una fuente de alimentación y dejándola cargar completamente. Deje que se descargue completamente antes de volver a conectarla a una fuente de alimentación. Repita este procedimiento tres veces. • Le recomendamos que ajuste el volumen de su KynectTAB cuando lo utilice con auriculares. Si el volumen está demasiado alto, puede provocar daños auditivos. • Cuando cargue o descargue datos en su tablet, asegúrese de que cuenta con una conexión estable a Internet y no la desconecte súbitamente. La interrupción de la conexión a Internet podría provocar errores en la información transferida. • Le recomendamos que mantenga limpio su KynectTAB para cuidar su propia imagen. Hágalo utilizando un limpiador de pantalla homologado. • No desmonte su KynectTAB, y no utilice alcohol, diluyente ni bencina para limpiar su superficie. • Algunas actividades requieren plena atención. Una de ellas es el uso de su KynectTAB. Por razones de seguridad, le rogamos que no utilice su KynectTAB mientras conduce o camina. • Hemos diseñado su KynectTAB para que sea lo más versátil posible, pero tenga en cuenta lo siguiente: • No es resistente al agua ni a la humedad, por lo que no debe usarlo en entornos húmedos. • Sufrirá daños en caso de caídas, por lo que no debe dejarlo caer sobre superficies duras, y debe mantener la pantalla alejada de objetos que pudieran arañarla o dañarla. • Hemos dedicado mucho tiempo a programar cuidadosamente su KynectTAB. Le rogamos que no edite el firmware que lleva instalado. Esto podría provocar daños en su tablet y en la información que haya almacenado en él. 4 KynectTAB 32013G Teclas y funciones 1. Cámara frontal Cámara de 0,3 megapíxeles orientada hacia la parte delantera 2. Tecla de volumen + Presione para aumentar el volumen 3. Tecla de volumen - Presione para reducir el volumen 4. Cámara posterior Cámara de 2 megapíxeles orientada hacia la parte trasera 5. Entrada para auriculares Entrada para la conexión de sus auriculares 6. Ranura para SIM Ranura para insertar una tarjeta SIM 7. Tecla de encendido y Presione para encender o apagar la pantalla. apagado Mantenga presionada para encender o apagar su KynectTAB. 8. Conector de alimentación Conecte el adaptador de alimentación de 5 V proporcionado. (entrada DC) Conecte con un ordenador a través del cable USB 9. Micro USB para transferir datos. Admite USB OTG (On-The-Go) para conectar a un ratón, teclado o unidad flash USB 5 KynectTAB 32013G 11. Mini HDMI Conecte a un TV mediante un cable HDMI 12. Ranura de tarjeta Ranura para su tarjeta de memoria micro SD Micro SD 13. Reset Presione para restablecer su KynectTAB si se queda “congelado” o tiene un comportamiento anómalo 14. Micrófono Micrófono 15. Altavoz Altavoz I. Primeros pasos 1.1Encendido y apagado de su KynectTAB 1.1.1. Encendido de su KynectTAB Para encender su KynectTAB, mantenga presionada la tecla de encendido del lado derecho de la pantalla. Una vez que su KynectTAB esté encendido, mostrará la imagen de un candado en un círculo. Arrastre el candado fuera del círculo con su dedo para desbloquear la pantalla. → Utilice su dedo para arrastrar el candado  fuera del círculo para desbloquear. Arrastre el candado hacia la derecha para acceder a la pantalla de inicio. Arrastre el candado hacia la izquierda para acceder directamente a la cámara. 1.1.2 Apagado de su KynectTAB Para apagar su KynectTAB, mantenga presionado el botón de encendido hasta que aparezca el mensaje “¿Desea apagar (Would you like to shut down)?”, y entonces toque en “Aceptar (OK)”. 6 KynectTAB 32013G 1.2 Modo de descanso Para ahorrar batería, puede poner su tablet en el modo de descanso apagando la pantalla. Para hacerlo, presione brevemente la tecla de encendido. La pantalla se pondrá en color negro pero su KynectTAB seguirá conectado. Presiónela de nuevo para reactivar la pantalla. 1.3 Conexión a su ordenador Es posible transferir archivos multimedia entre su KynectTAB y su ordenador mediante el cable micro USB suministrado. Si su ordenador tiene instalado el sistema operativo XP, deberá instalar Windows Media Player 11 en el ordenador para poder transferir archivos multimedia. II. Pantalla de inicio a d b e c f g h i jklm 7 KynectTAB 32013G a. Búsqueda en Google Toque para entrar en la página de búsqueda de Google b. Búsqueda por voz Toque para activar la búsqueda por voz c. Aplicaciones Toque para ver sus aplicaciones d. Tecla ESC Toque para volver a la pantalla o página anterior e. Inicio Toque para volver a la pantalla de inicio f. Volumen - Toque para reducir el volumen g. Volumen + Toque para aumentar el volumen h. Operaciones recientes Toque para mostrar sus operaciones recientes i. Hora Hora j. Señal Wi-Fi Muestra la intensidad de la señal Wi-Fi cuando se conecta a Wi-Fi k. Señal 3G Muestra la intensidad de la señal 3G cuando está activado 3G l. Bluetooth Indica que Bluetooth está activado m. Estado de la batería Muestra el estado de la batería 2.1 Cambio del fondo de la pantalla de inicio Coloque y mantenga su dedo en cualquier espacio vacío de la pantalla de inicio, y aparecerá una lista; puede seleccionar su nuevo fondo de la galería (Gallery), de los fondos en movimiento o de los fondos estándar. 2.2 Adición y borrado de aplicaciones de la pantalla de inicio Hay diversas aplicaciones que aparecen de forma predeterminada en su pantalla de inicio. Para facilitar el acceso a las aplicaciones que necesite más a menudo, puede añadir sus favoritas a la pantalla de inicio, así como borrar las que no utilice. Para añadir una aplicación a su pantalla de inicio, toque el acceso directo a las aplicaciones de la esquina superior derecha y vaya al panel que contiene todas las aplicaciones. A continuación, simplemente toque y arrastre la aplicación deseada para añadirla a la pantalla de inicio. Para borrar una aplicación de la pantalla de inicio, manténgala pulsada y después muévala utilizando el icono de borrado  (Remove). 8 KynectTAB 32013G 2.3 Adición de complementos a la pantalla de inicio Hay muchos complementos disponibles, tales como reloj analógico, favoritos, calendario y correo electrónico. Puede acceder a ellos en cualquier momento desde el acceso directo a las aplicaciones, y también puede añadirlos a su página de inicio. Vaya al acceso directo a aplicaciones de la esquina superior derecha de su pantalla de inicio y seleccione los complementos para los que desee un acceso más fácil; después, arrástrelos y suéltelos en su pantalla de inicio. Consejo: la pantalla de inicio de su KynectTAB tiene cuatro secciones diferentes a las que puede acceder deslizando su dedo a la izquierda o a la derecha. También puede arrastrar aplicaciones y complementos hasta estos paneles. III. Conexión a la red 3.1 Wi-Fi La Wi-Fi solamente se puede utilizar cuando esté conectado a un punto de acceso Wi-Fi (PA) o a una Wi-Fi pública. 3.1.1 Activación de Wi-Fi Dentro del panel de aplicaciones, toque en Ajustes (Settings), Wi-Fi, para activar la Wi-Fi. Su KynectTAB enumerará las redes que encuentre dentro de rango. Toque una red para conectarse a ella. Si es necesario, introduzca la SSID de la red, el tipo de seguridad, la contraseña inalámbrica y toque “Conectar (Connect)”. Cuando su tablet esté conectado a la red, el indicador de conexión inalámbrica  aparecerá en la barra de estado. La intensidad de la señal se indica con unas ondas. Si no encuentra la red deseada y necesita volver a buscar redes disponibles, toque “Buscar (Scan)”. 9 KynectTAB 32013G 3.1.2 Desactivación de Wi-Fi Le recomendamos que desactive la Wi-Fi cuando no la esté usando para ahorrar batería. Para desactivar la Wi-Fi, vaya a Ajustes (Settings), Wi-Fi, y toque el botón de activar/desactivar (ON/OFF). 3.1.3 Adición de una red Wi-Fi También puede añadir una red Wi-Fi en “Ajustes de Wi-Fi (Wi-Fi settings)”. En “Ajustes de Wi-Fi”, toque “Añadir red (Add network)”. Introduzca la SSID (nombre) de la red. Si es necesario, introduzca el tipo de seguridad u otra información sobre la configuración de la red. Toque Guardar (Save). Nota: El icono de estado de la red se vuelve azul  si ha añadido una cuenta de Google a su KynectTAB y el tablet está conectado a los servicios de Google. Añada una cuenta de Google si desea sincronizar su correo Gmail, eventos del calendario, contactos, ajustes, etc. 3.2 Bluetooth Se pueden transferir archivos entre su KynectTAB y otros dispositivos usando Bluetooth. 3.2.1 Cómo hacer visible su dispositivo Para comenzar a usar un dispositivo de Bluetooth con su KynectTAB, debe vincular su KynectTAB con el dispositivo. Una vez vinculados, su KynectTAB y el dispositivo seguirán así hasta que los desvincule. Elija “Ajustes de Bluetooth (Bluetooth settings)” en “Ajustes (Settings)”. Toque “Bluetooth” para activar el Bluetooth y después toque “Buscar dispositivos (Search for devices)”. El indicador de Bluetooth  aparecerá entonces en la barra de estado. 3.2.2 Búsqueda de dispositivos Tras la búsqueda, se mostrará una lista de todos los dispositivos de Bluetooth que están dentro de rango. Si el dispositivo con el que desea vincularse no aparece en la lista, asegúrese de que el dispositivo esté conectado y ajustado para ser “visible”. 10 KynectTAB 32013G 3.2.3 Vinculación con un dispositivo de Bluetooth Toque el nombre de un dispositivo de Bluetooth disponible para vincularse con él. En el diálogo emergente “Solicitud de vinculación por Bluetooth (Bluetooth pairing request)”, introduzca un PIN. Si la vinculación es satisfactoria, su KynectTAB se conectará con el dispositivo. Ejemplo: envío de una foto por Bluetooth Vaya a “Galería (Gallery)” y elija una foto para compartir. Toque el icono  o cualquier punto de la foto para que se abra un submenú. Toque “Menú (Menu)”, “Compartir (Share)”, “Bluetooth”   , y después elija el nombre del dispositivo en la lista de “Dispositivos vinculados (Paired devices)”. A continuación se enviará la foto. Puede tocar el icono de la derecha para desvincular el dispositivo. Nota: después de la vinculación, junto al nombre del dispositivo en la lista puede que aparezca “Vinculado pero no conectado (Paired but not connected)”; sin embargo, aún es posible enviar archivos. Puede ver cualquier archivo que haya recibido por Bluetooth tocando el icono de la parte superior derecha. Para optimizar la vida de la batería, recuerde desactivar el Bluetooth cuando no lo esté usando. 3.3 Red 3G Inserte una tarjeta SIM de datos en su KynectTAB y se conectará automáticamente a la red 3G de telefonía móvil. Esto le permitirá conectarse a Internet y descargar o actualizar archivos desde cualquier lugar provisto de acceso a la red 3G. Puede adquirir una tarjeta SIM desde su proveedor local de redes. 11 KynectTAB 32013G IV. Navegación por Internet 4.1 Navegación por Internet Antes de navegar por Internet, asegúrese de que está conectado a Wi-Fi o a 3G.En el panel de aplicaciones, toque el icono del navegador  para abrir este. Toque la barra de direcciones y aparecerá un teclado. Introduzca una palabra clave que desee buscar o la URL que desee visitar. Nueva pestaña Añadir esta página a favoritos Abrir favoritos Submenú Toque el icono  de la esquina superior de la página del navegador para abrir el submenú del navegador. 12 KynectTAB 32013G V. Funciones multimedia 5.1 Música Después de cargar música en su KynectTAB, toque el icono de música  para abrir el reproductor. Puede seleccionar canciones por artista, álbum, nombre de canción o listas de reproducción. Toque el menú para seleccionar. El reproductor le permite reproducir en orden aleatorio, omitir o pausar su selección actual e incluso visualizar la portada del álbum si está disponible. Toque  en la barra inferior para abrir el submenú del reproductor de música. 5.2 Vídeo Puede reproducir cualquiera de los vídeos guardados en su KynectTAB o tarjeta mini SD. Toque el icono de vídeo  para acceder al reproductor de vídeo: 13 KynectTAB 32013G seleccione el vídeo que desee reproducir. Cuando reproduzca un vídeo, toque la pantalla para mostrar la barra de herramientas de vídeo. Aquí también puede añadir su vídeo a favoritos, y ajustar el brillo o el formato de la pantalla. Esta es la barra de herramientas: Estando la Wi-Fi activada, podrá ver también vídeos en línea. 5.2.1 Salida HDMI Puede utilizar su KynectTAB para reproducir vídeos en una pantalla externa o un TV conectándolos mediante un cable HDMI. Primero debe conectar los dispositivos entre sí, y después seleccionar la entrada HDMI del dispositivo al que está conectando su KynectTAB. 14 KynectTAB 32013G 5.3 Galería (Gallery) Podrá ver, compartir e incluso editar sus imágenes en la pantalla de alta resolución de su KynectTAB. Toque en Galería  para ver sus imágenes: Toque en cualquier imagen para hacerla más grande, y luego desplace el dedo a la izquierda o a la derecha para pasar de una imagen a otra. Vaya al menú para editar, rotar, recortar o definir su imagen como fondo de pantalla. 15 KynectTAB 32013G 5.4 Cámara (Camera) Toque el icono  para abrir la aplicación de la cámara. Su tablet tiene una cámara frontal integrada de 0,3 megapíxeles y una cámara posterior de 2 megapíxeles. Puede tomar fotos y grabar vídeo tanto con la cámara frontal como con la posterior. Nota: después de encender su tablet, podrá acceder a la cámara directamente arrastrando hacia la izquierda el icono del candado. Ver fotos Cambiar entre cámaras Tomar fotos Ajustar balance de blancos, modo de escena, etc. Disparo panorámico Pasar a modo de vídeo 16 KynectTAB 32013G VI. Ajustes Toque el icono de “Ajustes (Settings)”  para ir a los ajustes. Aquí podrá acceder a los ajustes para sus preferencias inalámbricas y de red, sonido, pantalla, almacenamiento, batería, cuentas y sincronización, seguridad, idioma, fecha y hora, información sobre el tablet, etc. Wi-Fi: toque “Ajustes (Settings)” “Conexiones inalámbricas (Wireless & networks)” para activar la Wi-Fi y buscar redes disponibles. Verá una lista de las redes Wi-Fi disponibles. Conéctese a una red Wi-Fi que emita una señal intensa. (Puede que necesite introducir la contraseña de red). Pantalla (Display): Ajuste aquí el brillo, el fondo de pantalla, el salvapantallas y el tamaño de fuente. Almacenamiento (Storage): Compruebe aquí su capacidad de almacenamiento. Si inserta una tarjeta micro SD o si conecta una unidad USB, podrá comprobar el espacio total de almacenamiento y el disponible para su tarjeta micro SD o su unidad USB. 17 KynectTAB 32013G Batería (Battery): Compruebe aquí el estado de la batería. Idioma y texto (Language & input): Ajuste aquí el idioma y el método de entrada en el teclado. Copia de seguridad y reset (Backup & reset): Siga las instrucciones para crear una copia de seguridad de todos los datos de su KynectTAB o, si desea eliminar todos los datos de su KynectTAB, seleccione “Restablecer datos de fábrica (Factory data reset)” (seleccione esta opción solamente si está seguro de que desea eliminar todos los datos de su KynectTAB). Acerca del tablet (About Tablet): Aquí puede acceder a información sobre su KynectTAB, por ejemplo, el número de modelo, el sistema operativo, etc. VII. Battery Batería muy baja Batería llena Carga de la batería indica que la batería está totalmente cargada. Cuando el nivel de la batería sea demasiado bajo, aparecerá una notificación que le indicará que cargue su KynectTAB. Durante la carga, podrá ver el nivel de la batería en la pantalla bloqueada: se tardan unas 5 horas en cargar completamente su KynectTAB. Cargue solamente su KynectTAB usando el adaptador de 5 V/2 A incluido. 18 KynectTAB 32013G Solución de problemas Mi KynectTAB no se enciende Compruebe el nivel de potencia del tablet; cárguelo antes de encenderlo. Si sigue sin encenderse, puede que sea necesario resetearlo. No se oye sonido por los auriculares Los auriculares pueden estar averiados; intente probar el sonido con otros auriculares. Algunos archivos pueden reproducirse a un volumen más bajo; intente subir el volumen. Mi KynectTAB emite sonidos extraños Compruebe si hay polvo en los auriculares o en el altavoz. Si está intentando reproducir un archivo en concreto, compruebe que no esté corrupto. La pantalla de mi KynectTAB no responde Resetee su tablet usando el botón Reset y después use el botón de encendido para reiniciarlo. La aplicación que deseo usar no se abre Puede que esta aplicación no sea compatible con el sistema operativo del tablet. También puede ser que los datos de la aplicación estén corruptos. Intente borrar la aplicación y volver a descargarla desde Play Store. ¿Cómo se borra una cuenta de Google? Si se agrega una cuenta, esta se mostrará en “Cuentas y sincronización”, dentro de “Ajustes (Settings)”, donde también podrá añadir otra cuenta. Para eliminar una cuenta no deseada, vaya a “Ajustes” “Ajustes de privacidad (Privacy settings)” “Restablecer datos de fábrica (Factory data reset)”. El almacenamiento interno de su tablet, las aplicaciones descargadas, etc. también se eliminarán, pero no la información en su memoria Flash. Sea cuidadoso antes de efectuar esta operación. Si necesita soporte, actualizaciones, información en otros idiomas o sobre la garantía, le rogamos que visite: www.kyanikynect.com 19