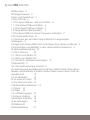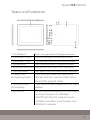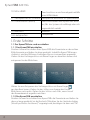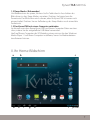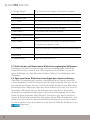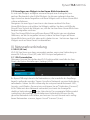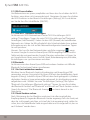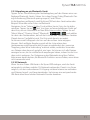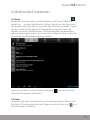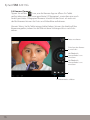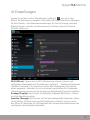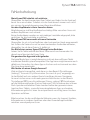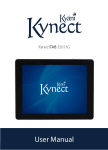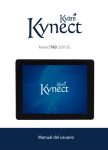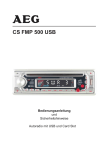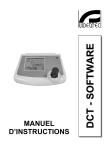Download Benutzerhandbuch
Transcript
KynectTAB 32013G Benutzerhandbuch 1 KynectTAB 32013G Willkommen 3 Wichtige Hinweise 3 Tasten und Funktionen 5 I. Erste Schritte 6 1.1 Das KynectTAB ein- und ausschalten 6 1.1.1 Das KynectTAB einschalten 6 1.1.2 Das KynectTAB ausschalten 7 1.2 Sleep-Modus (Ruhemodus) 7 1.3 Das KynectTAB mit einem Computer verbinden 7 II. Ihr Home-Bildschirm 8 2.1 Wechseln des auf Ihrem Home-Bildschirm angezeigten Wallpapers: 9 2.2 Apps zum Home-Bildschirm hinzufügen bzw. daraus entfernen: 9 2.3 Hinzufügen von Widgets in den Home-Bildschirmbereich: 9 III. Netzwerkverbindung 10 3.1 Wi-Fi (W-Lan) 10 3.1.1 Wi-Fi einschalten10 3.1.2 Wi-Fi ausschalten10 3.1.3 Ein Wi-Fi -Netzwerk hinzufügen 10 3.2 Bluetooth 11 3.2.1 Ihr Gerät erkennbar machen11 Zur Optimierung der Batterieleistung Ihres Tablets bitte immer daran denken, die Bluetooth-Funktion auszuschalten, wenn diese nicht verwendet wird. 12 3.3 3G Netzwerk 12 IV. Im Internet surfen 13 4.1 Im Internet surfen 13 V. Multimedia-Funktionen 14 5.1 Musik 14 5.2 Video 14 5.2.1 HDMI-Ausgang 15 5.3 Galerie (Gallery) 16 5.4 Kamera (Camera) 16 VI. Einstellungen 18 VII. Batterie20 Fehlerbehebung21 2 KynectTAB 32013G KynectTAB 32013G Herzlichen Glückwunsch zum Kauf Ihres Kyäni KynectTAB. Um Ihnen den Start in Ihr Kyäni-Geschäft und in andere für die mobile Geschäftsabwicklung benötigten Basisanwendungen zu erleichtern, wurden auf Ihrem KynectTAB bereits entsprechende Informationen, Hinweisen und Tutorials hinterlegt. Ihr KynectTAB verwendet das Android 4.1-Betriebssystem. Sie können jederzeit den Play Store aufsuchen, um andere Anwendungen herunterzuladen, die Sie verwenden möchten. Ihr KynectTAB verfügt auch über 3G-Funktionalität, so dass Sie nur noch eine SIM-Karte installieren müssen, um sich zu jeder Zeit und von jedem Ort aus verbinden zu können. Bitte lesen Sie dieses Benutzerhandbuch sorgfältig, bevor Sie mit Ihrem Tablet arbeiten. Sollten Sie Fragen haben, besuchen Sie bitte unsere FAQ-Seite mit häufig gestellten Fragen & Antworten unter der Webadresse www.kyanikynect.com/faq bzw. kontaktieren Sie unseren Kundenservice. 3 KynectTAB 32013G Wichtige Hinweise • Um für Ihr KynectTAB eine optimale Batterieleistung aufrechterhalten zu können, empfehlen wir Ihnen, die neue Batterie so zu konditionieren, dass Sie Ihr KynectTAB zunächst an eine geeignete Stromquelle anschließen und diese voll aufladen. Bevor Sie das Gerät zum Aufladen jedoch erneut an eine Stromquelle anschließen, sollte die Batterie komplett entladen sein. Wiederholen Sie diese Prozedur insgesamt drei Mal. • Verwenden Sie Ihr KynectTAB in Kombination mit Kopfhörern, empfehlen wir Ihnen vorab eine entsprechende Justierung der Lautstärke, zumal bei einer zu hohen Lautstärke Gehörschäden auftreten können. • Wenn Sie Daten auf Ihr KynectTAB herunterladen bzw. von dem Gerät hochladen, sollte immer eine stabile Internetverbindung vorhanden sein, die nicht plötzlich abbrechen kann. Die Unterbrechung einer bestehenden Internetverbindung kann zu Übertragungsfehlern führen. • Halten Sie Ihr KynectTAB immer in einem gepflegten, sauberen Zustand, damit Sie einen guten Eindruck hinterlassen. Verwenden Sie dazu einen geeigneten Bildschirmreiniger. • Nehmen Sie Ihr KynectTAB nicht auseinander und verwenden Sie zur Reinigung der Oberfläche weder Alkohol, Lösungsmittel oder Benzol. • Es gibt Aktivitäten, die Ihre volle Aufmerksamkeit erfordern. Und dazu gehört auch die Arbeit mit Ihrem KynectTAB. Verwenden Sie aus Sicherheitsgründen Ihr KynectTAB nicht beim Autofahren oder Laufen. • Wir haben Ihr KynectTAB so vielseitig wie möglich gestaltet, doch bitte beachten Sie: • Das Gerät ist weder feuchtigkeits- noch wasserresistent, bitte verwenden Sie es nicht in einer feuchten Umgebung. • Das Gerät wird beschädigt, wenn es fallengelassen wird. Bitte lassen Sie es nicht versehentlich auf harte Gegenstände fallen und halten Sie den Bildschirm fern von Objekten, die Kratzer oder andere Schäden verursachen könnten. • Wir haben viel Zeit und Sorgfalt in die Programmierung Ihres KynectTABs gesteckt. Bitte verändern Sie auf keinen Fall die darin implementierte Firmware. Dies könnte Beschädigungen Ihres Tablets sowie der darauf hinterlegten Daten nach sich ziehen. 4 KynectTAB 32013G Tasten und Funktionen 1. Frontkamera 2. Lautstärke + Taste 3. Lautstärke - Taste 4. Rückkamera 5. Kopfhörer-anschluss 6. SIM-Steckplatz 7. Power- und Verriegelungs-taste 8. Stromanschluss (DC-Eingang) 9. Micro-USB Nach vorne gerichtete 0,3 Megapixel-Kamera Zur Erhöhung der Lautstärke drücken Zur Reduzierung der Lautstärke drücken Nach hinten gerichtete 2 Megapixel-Kamera Buchse zum Anschluss Ihrer Kopfhörer Steckplatz zum Einstecken einer SIM-Karte Zum Ein-/Ausschalten des Bildschirms drücken Zum Ein- und Ausschalten Ihres KynectTABs gedrückt halten. Zum Anschluss des mitgelieferten 5V-Netzadapters. Für die Datenübertragung zum Anschließen an einen Computer via USB-Kabel. USB OTG (On-The-Go)-Support zum Anschließen einer Maus, einer Tastatur, eines USB-Flash- Laufwerks 5 KynectTAB 32013G 10. Mini-HDMI Zum Anschluss an ein Fernsehgerät mithilfe eines HDMI-Kabels 11. Steckplatz Micro SD-Karte Steckplatz für eine Micro SD-Speicherkarte 12. Zurücksetzen (Reset) Zum Zurücksetzen Ihres KynectTABs drücken, falls das System sich aufhängt oder sich ungewöhnlich verhält 13. Mikrofon 14. Lautsprecher Mikrofon Lautsprecher I. Erste Schritte 1.1 Das KynectTAB ein- und ausschalten 1.1.1 Das KynectTAB einschalten Drücken Sie zum Einschalten Ihres KynectTABs die Powertaste an der rechten Bildschirmseite und halten Sie diese gedrückt. Sobald Ihr KynectTAB eingeschaltet ist, wird das Bild eines Vorhängeschlosses in einem Kreis angezeigt. Ziehen Sie das Vorhängeschloss mit Ihrem Finger aus dem Kreis heraus und entsperren Sie den Bildschirm. → Ziehen Sie zum Entsperren das Vorhängeschloss mit Ihrem Finger  aus dem Kreis heraus. Ziehen Sie das Schloss zur Anzeige des HomeBildschirms nach rechts. Ziehen Sie das Schloss nach links, wenn Sie auf den Kamerabereich zugreifen möchten. 1.1.2 Das KynectTAB ausschalten Drücken Sie zum Ausschalten Ihres KynectTABs die Powertaste und halten Sie diese so lange gedrückt, bis die Nachricht “Möchten Sie das Gerät abschalten (Would you like to shut down)?” angezeigt wird; bestätigen Sie dann mit “OK”. 6 KynectTAB 32013G 1.2 Sleep-Modus (Ruhemodus) Um Batteriestrom zu sparen, können Sie Ihr Tablet durch Ausschalten des Bildschirms in den Sleep-Modus versetzen. Drücken Sie hierzu kurz die Powertaste. Der Bildschirm wird schwarz, aber Ihr KynectTAB ist immer noch eingeschaltet. Drücken Sie zur Aufhebung des Sleep-Modus noch einmal die Powertaste. 1.3 Das KynectTAB mit einem Computer verbinden Sie können zwischen Ihrem KynectTAB und Ihrem Computer Daten austauschen, indem Sie das mitgelieferte USB-Kabel verwenden. Läuft auf Ihrem Computer das XP-Betriebssystem, müssen Sie den Windows Media Player 11 auf Ihrem Computer installieren, bevor Sie Mediendateien transferieren können. II. Ihr Home-Bildschirm a d b e c f g h i jklm 7 KynectTAB 32013G a. Google Search Zum Aufsuchen der Google-Suchmaschine antippen b. Voice Search Zur Aktivierung der Sprachsuche antippen c. Anwendungen Zur Ansicht Ihrer Anwendungen (Apps) antippen d. ESC-Taste Zur Rückkehr zum vorherigen Bildschirm/zur vorherigen Seite antippen e. Home Zur Rückkehr zum Home-Bildschirm antippen f. Lautstärke - Zur Reduzierung der Lautstärke antippen g. Lautstärke + Zum Erhöhen der Lautstärke antippen h. Vorherige Operationen Zur Anzeige Ihrer vorherigen Operationen antippen i. Zeit Zeit j. WIFI-Signal Zeigt die Stärke des WIFI-Signals an, nachdem eine WIFI-Verbindung aufgebaut wurde k. 3G-Signal Zeigt die Stärke des 3G-Signals an, wenn 3G eingeschaltet ist l. Bluetooth Zeigt an, wenn Bluetooth eingeschaltet ist m. Batteriestatus Zeigt den Batteriestatus an 2.1 Wechseln des auf Ihrem Home-Bildschirm angezeigten Wallpapers: Platzieren und halten Sie Ihren Finger auf eine beliebige leere Stelle Ihres Home-Bildschirms, wonach eine Liste angezeigt wird. Wählen Sie hier Ihr neues Wallpaper aus den Bereichen Galerie (Gallery), Live-Wallpaper oder Wallpaper. 2.2 Apps zum Home-Bildschirm hinzufügen bzw. daraus entfernen: Viele Apps (Anwendungen) werden standardmäßig auf Ihrem Home-Bildschirm angezeigt. Damit Sie bequem auf die Apps zugreifen können, die Sie am meisten benötigen, können Sie Ihre Favoriten auf den Home-Bildschirm hinzufügen bzw. diejenigen Apps aus diesem Bereich löschen, die Sie nicht benötigen. Aktivieren Sie zum Hinzufügen einer App den in der oberen rechten Ecke implementierten Apps-Launcher und navigieren Sie zu dem Panel mit dem gesamten Apps-Bestand. Sie können nun durch einfaches Tippen & Ziehen die gewünschte App in den Home-Bildschirmbereich integrieren. Um eine App aus dem Home-Bildschirmbereich zu löschen, halten Sie diese markiert und verschieben Sie die App mit Hilfe des Entfernen-Icons  (Remove). 8 KynectTAB 32013G 2.3 Hinzufügen von Widgets in den Home-Bildschirmbereich: Es sind viele Widgets verfügbar wie zum Beispiel eine Analoguhr, Lesezeichen (Bookmarks) oder E-Mail-Widgets. Sie können jederzeit über den Apps-Launcher darauf zugreifen und diese Widgets auch in Ihren Home-Bildschirm aufnehmen. Navigieren Sie zum Apps-Launcher in der oberen rechten Ecke Ihres Home-Bildschirms und wählen Sie Widgets; wählen Sie dann mit Hilfe der Drag & Drop-Technik die Widgets aus, auf die Sie über Ihren Home-Bildschirm bequem zugreifen möchten. Tipp: Der Home-Bildschirm auf Ihrem KynectTAB besitzt vier verschiedene Sektionen, auf die Sie zugreifen können, indem Sie Ihren Finger auf Ihrem Home-Bildschirm nach links oder rechts gleiten lassen. Sie können Apps und Widgets auch auf diese Panels hinüberziehen. III. Netzwerkverbindung 3.1 Wi-Fi (W-Lan) Wi-Fi (W-Lan) kann nur dann verwendet werden, wenn eine Verbindung zu einem Wi-Fi Access Point (AP) oder Wi-Fi Hotspot aufgebaut ist. 3.1.1 Wi-Fi einschalten Aktivieren Sie zum Einschalten der Wi-Fi-Funktionalität innerhalb des AppPanels die Option Einstellungen (Settings), Wi-Fi. Ihr KynectTAB zeigt danach die Netzwerke an, die innerhalb des Empfangsbereichs gefunden wurden. Tippen Sie auf ein Netzwerk, um eine Verbindung aufzubauen. Geben Sie falls notwendig das entsprechende Netzwerk SSID-, Security- und Wireless-Passwort ein und tippen Sie auf “Verbinden (Connect)”. Ist Ihr Tablet mit dem Netzwerk verbunden, erscheint die Anzeige für drahtlose Verbindungen  in der Statusleiste. Das angezeigte Wellensymbol symbolisiert die jeweilige Signalstärke einer Verbindung. Können Sie das gesuchte Netzwerk nicht finden, und müssen Sie noch einmal nach verfügbaren Netzwerken scannen, tippen Sie auf “Scannen” (Scan). 9 KynectTAB 32013G 3.1.2 Wi-Fi ausschalten Um Batteriestrom zu sparen, empfehlen wir Ihnen das Ausschalten der Wi-FiFunktion, wenn diese nicht verwendet wird . Navigieren Sie zum Ausschalten der Wi-Fi-Funktion in den Bereich Einstellungen (Settings), Wi-Fi und aktivieren Sie die Aus-/Ein-Schaltfläche (ON/OFF). 3.1.3 Ein Wi-Fi -Netzwerk hinzufügen Sie können ein Wi-Fi-Netzwerk auch unter “Wi-Fi-Einstellungen (Wi-Fi settings)” hinzufügen. Tippen Sie unter “Wi-Fi-Einstellungen”auf “Netzwerk hinzufügen (Add Network)”. Geben Sie den SSID (Namen) des betreffenden Netzwerks ein. Geben Sie falls erforderlich die Sicherheitsdaten bzw. andere Informationen ein, die sich auf die Netzwerkkonfiguration beziehen. Tippen Sie auf Speichern. Hinweis: Das Icon für den Netzwerkstatus wird blau angezeigt  , wenn Sie einen Google Account zu Ihrem KynectTAB hinzugefügt haben und Ihr Tablet mit den entsprechenden Google-Diensten verbunden ist. Fügen Sie ein Google-Konto hinzu, wenn Sie Ihre Gmail, Kalenderereignisse, Kontakte, Einstellungen usw. synchronisieren möchten. 3.2 Bluetooth Sie können zwischen Ihrem KynectTAB und anderen Geräten mit Hilfe der Bluetooth-Technologie Dateien transferieren. 3.2.1 Ihr Gerät erkennbar machen Möchten Sie ein Bluetooth-Gerät in Kombination mit Ihrem KynectTAB verwenden, müssen Sie zunächst Ihr KynectTAB mit dem betreffenden Gerät koppeln (Pairing). Sobald Ihr KynectTAB mit dem Gerät gekoppelt ist, bleiben die beiden Geräte so lange miteinander gekoppelt, bis die Kopplung wieder aufgehoben wird. Wählen Sie unter “Einstellungen (Settings)” die Option “Bluetooth- Einstellungen (Bluetooth settings)”. Tippen Sie zum Einschalten der Bluetooth-Funktion auf “Bluetooth” und danach auf “Nach Geräten suchen (Search for devices)”. Die Bluetooth-Anzeige  erscheint danach in der Statusleiste. 3.2.2 Nach Geräten suchen Nach Aktivierung der Suchfunktion wird eine Liste aller innerhalb des Empfangsbereichs liegenden Bluetooth-Geräte angezeigt. Falls das Gerät, mit dem Sie sich koppeln möchten, nicht auf der Liste angezeigt wird, stellen Sie sicher, dass das betreffende Gerät eingeschaltet und so eingestellt ist, dass es auch “erkannt” werden kann. 10 KynectTAB 32013G 3.2.3 Kopplung an ein Bluetooth-Gerät Tippen Sie zur Durchführung der Gerätekopplung auf den Namen eines verfügbaren Bluetooth-Geräts. Geben Sie in dem Popup-Dialog “Bluetooth-Pairing-Anforderung (Bluetooth pairing request)” eine PIN ein. Ist die Kopplung erfolgreich, wird Ihr KynectTAB mit dem Gerät verbunden. Beispiel: Versenden eines Fotos via Bluetooth Navigieren Sie zu “Galerie (Gallery)” und wählen Sie ein Foto, das Sie teilen möchten. Tippen Sie auf das Icon bzw. auf einen beliebigen Punkt auf dem Foto, um ein Untermenü auf den Bildschirm zu rufen. Tippen Sie auf “Menü (Menu)”, “Sharing (Share)”, “Bluetooth”  →  →  und wählen Sie dann den Gerätenamen, der auf der Liste mit den “Gekoppelten Geräten (Paired devices)” aufgeführt wird. Das Foto wird danach versendet. Sie können zum Entkoppeln das Icon auf der rechten Seite antippen. Hinweis: Nach erfolgter Kopplung wird auf der Liste neben dem Gerätenamen möglicherweise der Hinweis eingeblendet, dass zwar eine “Kopplung, aber keine Verbindung” realisiert wurde, wobei das Versenden von Dateien aber dennoch möglich sein kann. Sie können sich alle Dateien anzeigen lassen, die Sie via Bluetooth empfangen haben, indem Sie das Icon oben rechts antippen. Zur Optimierung der Batterieleistung Ihres Tablets bitte immer daran denken, die Bluetooth-Funktion auszuschalten, wenn diese nicht verwendet wird. 3.3 3G Netzwerk Wenn Sie eine Daten-SIM-Karte in Ihr KynectTAB einlegen, wird das Gerät automatisch mit dem mobilen 3G-Netzwerk verbunden. Damit ist es Ihnen möglich, sich bei vorhandenem 3G-Zugang mit dem Internet zu verbinden und Dateien herauf- und herunterzuladen. Sie können eine entsprechende SIM-Karte über Ihren lokalen Netzwerk-Provider beziehen. 11 KynectTAB 32013G IV. Im Internet surfen 4.1 Im Internet surfen Bevor Sie im Internet surfen können, müssen Sie eine Wi-Fi- oder 3G-Verbindung aufgebaut haben. Tippen Sie im App-Panel zum Öffnen Ihres Browsers auf das Browser-Icon  . Tippen Sie auf die Adressleiste wodurch eine Tastatur auf den Bildschirm gerufen wird. Geben Sie das gewünschte Suchwort oder die URL ein, zu der Sie navigieren möchten. Neue Registerkarte Lesezeichen setzen Lesezeichen öffnen Untermenü Tippen Sie auf das  Icon in der oberen Ecke Ihres Browsers, um das Browser-Untermenü zu öffnen. 12 KynectTAB 32013G V. Multimedia-Funktionen 5.1 Musik Klicken Sie nach dem Laden von Musikdateien in Ihr KynectTAB auf das Musik-Icon  , um den Musikplayer zu öffnen. Sie können Ihre Songs nach den Rubriken Künstler, Alben, Songname oder Playlisten auswählen. Tippen Sie zur Auswahl auf das Menü. Der Mediaplayer ermöglicht Ihnen, die aktuelle Auswahl im Shuffle-Modus (Zufallswiedergabe) wiederzugeben, diese zu überspringen oder zu pausieren. Falls verfügbar, können sogar die Coverbilder der Musikalben angezeigt werden. Tippen Sie auf das im unteren Bereich integrierte  menü des Musikplayers aufzurufen. Icon, um das Unter- 5.2 Video Sie können alle Videos abspielen lassen, die auf Ihrem KynectTAB bzw. auf Ihrer Mini-SD-Karte gespeichert sind. Tippen Sie auf das Video-Icon  , um den Videoplayer aufzurufen: 13 KynectTAB 32013G Wählen Sie das Video, das Sie abspielen möchten. Tippen Sie während der Videowiedergabe auf den Bildschirm, um die Video-Werkzeugleiste anzuzeigen. Hier können Sie für Ihr Video auch ein Lesezeichen setzen sowie die Parameter für Helligkeit und Bildschirm-Seitenverhältnis einstellen. Hier ist die Werkzeugleiste: Bei aktivierter Wi-Fi-Funktion können Sie auch Online-Videos anschauen. 5.2.1 HDMI-Ausgang Sie können Ihr KynectTAB auch für die Wiedergabe von Videos auf einem externen Bildschirm oder Fernsehgerät verwenden, indem Sie das Gerät mit Hilfe eines HDMI-Kabels anschließen. Sie müssen hierzu die beiden Geräte miteinander verbinden und danach auf dem Gerät, das Sie an Ihr KynectTAB anschließen, den HDMI-Eingang wählen. 14 KynectTAB 32013G 5.3 Galerie (Gallery) Auf dem hochauflösenden Bildschirm Ihres KynectTABs können sie Ihre Bilder anschauen, an andere verteilen und sogar bearbeiten. Tippen Sie auf Galerie  , , um Ihre Bilder anzeigen zu lassen: Tippen Sie auf das gewünschte Bild, um es zu vergrößern und scrollen Sie dann nach rechts oder links, wenn Sie zwischen den Bildern hin- und her wechseln möchten. Navigieren Sie zum Menü, wenn Sie Ihr Bild bearbeiten, drehen, beschneiden oder als Wallpaper einrichten möchten. 15 KynectTAB 32013G 5.4 Kamera (Camera) Tippen Sie auf das  Icon, um die Kamera-App zu öffnen. Ihr Tablet verfügt über eine nach vorne gerichtete 0,3 Megapixel- sowie über eine nach hinten gerichtete 2 Megapixel-Kamera. Sowohl mit der Front- als auch mit der Rückkamera können Sie Fotos und Videofilme aufnehmen. Hinweis: Wenn Sie Ihr Tablet eingeschaltet haben, können Sie direkt auf Ihre Kamera zugreifen, indem Sie das Bild mit dem Vorhängeschloss nach links ziehen. Fotos anschauen Zwischen den Kameras wechseln Weißabgleich, Szenenmodus usw. einrichten Weißabgleich, Szenenmodus usw. einrichten c In Videomodus schalten 16 KynectTAB 32013G VI. Einstellungen Tippen Sie auf das Icon für “Einstellungen (Settings)”  , um sich in den Bereich Einstellungen zu begeben. Hier haben Sie Zugriff auf die Einstellungen für Ihre Drahtlos- und Netzwerkverbindungen, für Sound, Anzeige, Speicher, Batterie, Konten sowie für Synchronisierung, Sicherheit, Sprache, Datum & Zeit,Info Tablet usw. Wi-Fi (W-Lan): Tippen Sie zur Wi-Fi-Aktivierung und zum Scannen nach verfügbaren Netzwerken auf “Einstellungen (Settings)” - “Drahtlos & Netzwerke (Wireless & networks)”. Es wird eine Liste mit allen verfügbaren Wi-Fi-Netzwerken angezeigt. Verbinden Sie sich mit einem signalstarken Wi-Fi-Netzwerk. (Möglicherweise müssen Sie das entsprechende Netzwerk-Passwort eingeben). Anzeige (Display): Hier können Sie Helligkeit, Wallpaper, Bildschirm- schoner und Schriftgröße einstellen. Speicher (Storage): Hier können Sie Ihre Speicherkapazität überprüfen. Wenn Sie eine Micro-SD-Karte oder ein USB-Laufwerk anschließen, können Sie für Ihre Micro-SD-Karte bzw. Ihr USB-Laufwerk den Gesamtspeicherplatz bzw. den verfügbaren Speicherplatz überprüfen. 17 KynectTAB 32013G Batterie (Battery): Hier können Sie den Batteriestatus prüfen. Sprache & Eingabe (Language & input): Hier wählen Sie die gewünschte Sprache und Tastatureingabe. Backup & Zurücksetzen (Backup & Reset): Befolgen Sie die entsprechenden Anweisungen, wenn Sie alle auf Ihrem KynectTAB enthaltenen Daten sichern möchten. Möchten Sie alle Daten von Ihrem KynectTAB entfernen, wählen Sie “Zurücksetzen auf die Werkseinstellungen (Factory data reset)”. Wählen Sei diese Option nur dann, wenn Sie auch ganz sicher sind, dass Sie alle Daten von Ihrem KynectTAB löschen möchten. Info Tablet (About Tablet): Hier finden Sie Informationen über Ihr KynectTAB wie zum Beispiel Modellnummer, Betriebssystem usw. VII. Batterie Batteriestand sehr niedrig Batteriestand voll Batterie im Ladezustand ‘ zeigt an, dass die Batterie voll aufgeladen ist. Bei zu niedrigem Batteriestand wird ein Hinweis zum Aufladen Ihres KynectTABs angezeigt. Während des Aufladens können Sie den jeweiligen Batterieladepegel in % auf dem gesperrten Bildschirm verfolgen:  Es dauert etwa 5 Stunden, um Ihr KynectTAB voll aufzuladen. Bitte laden Sie Ihr KynectTAB nur mit Hilfe des enthaltenen 5V/2A-Adapters auf. 18 KynectTAB 32013G Fehlerbehebung Mein KynectTAB schaltet sich nicht ein Überprüfen Sie den Energiestatus Ihres Tablets und laden Sie das Gerät auf, bevor Sie es einschalten. Schaltet sich das Gerät danach immer noch nicht ein, müssen Sie möglicherweise einen Reset durchführen. Aus den Kopfhörern ist kein Sound zu hören Möglicherweise sind Ihre Kopfhörer beschädigt. Bitte versuchen Sie es mit anderen Kopfhörern noch einmal. Einige Audiodateien werden nur mit niedriger Lautstärke abgespielt; bitte versuchen Sie, die Lautstärke zu erhöhen. Mein KynectTAB verursacht seltsame Geräusche Überprüfen Sie, ob sich im Kopfhörer oder Lautsprecher Staub angesammelt hat. Sollten die Geräusche nur bei einer bestimmten Audiodatei auftreten, überprüfen Sie, ob diese Datei u. U. defekt ist. Der Bildschirm meines KynectTAB zeigt keine Reaktion Setzen Sie Ihr Tablet mithilfe der Reset-Taste zurück und verwenden Sie danach zum Neustart die Power-Taste. Die gewünschte App wird nicht geladen Die betreffende App ist möglicherweise nicht mit dem auf Ihrem Tablet installierten Betriebssystem kompatibel. Die App kann möglicherweise auch defekt sein. Versuchen Sie, diese App zu löschen und noch einmal aus dem Play Store herunterzuladen. Wie lösche ich einen Google Account? Wird ein Konto hinzugefügt, wird dieses in dem Bereich “Einstellungen (Settings)”, “Accounts & Synchronisation (Accounts & sync)” angezeigt, wo Sie bei Bedarf auch ein anderes Konto hinzufügen können. Navigieren Sie zum Löschen eines nicht mehr gewünschten Kontos in den Bereich “Einstellungen” → “Privacy-Einstellungen (Privacy settings)” → “Zurücksetzen auf die Werkseinstellungen (Factory data reset)”. Mit Ausnahme der in Ihrem Flash-Speicher enthaltenen Daten werden hierbei der gesamte interne Speicher Ihres Tablets, sowie alle heruntergeladenen Apps und weitere Informationen gelöscht. Seien Sie entsprechend vorsichtig, bevor Sie diese Operation ausführen. Bitte besuchen Sie die nachfolgende Webseite, wenn Sie Support, Updates, Informationen in anderen Sprachen oder über Garantiefragen erhalten möchten: www.kyanikynect.com 19