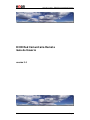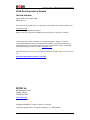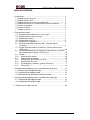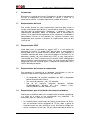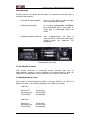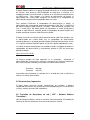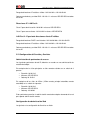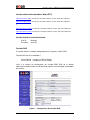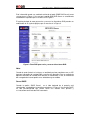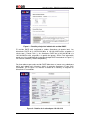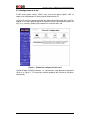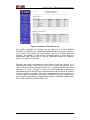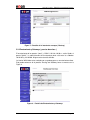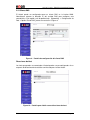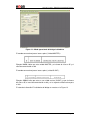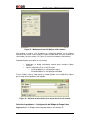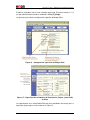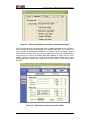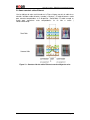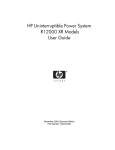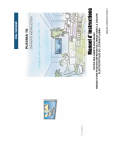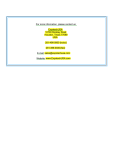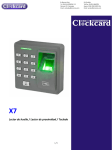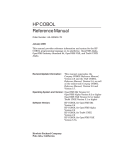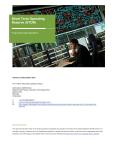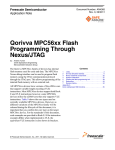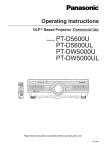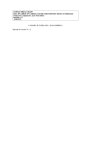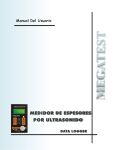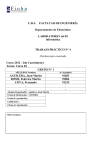Download EI ON Red Comunitaria Remota Guía de Usuario
Transcript
Guía de Usuario – EION Red Comunitaria Remota EI ON Red Comunitaria Remota Guía de Usuario versión 3.0 EION Inc. Versión 3.0 Pag. 1 Guía de Usuario – EION Red Comunitaria Remota EI ON Red Comunitaria Remota Guía de Usuario Ultima modificación: 16 Abril 2004 Edición No. 3.0 En el momento de la publicación, este documento corresponde a la versión de software 3.2.1 Información Legal EION Inc es una Compañía Canadiense. EION es una marca registrada de EION Incorporated. Todos los derechos reservados. La información paso a paso contenida en esta guía le ayudará a obtener y ejecutar la conectividad al Internet a través de la comunicación satelital. Si por alguna razón requiere ayuda adicional, por favor no dude en llamar a nuestra ayuda técnica en línea 1-866-EION555 (USA y Canadá) o enviar un e-mail a: [email protected] Para mas información acerca de los productos inalámbricos de EION, visite nuestro sitio web en: www.eion.com/solutions_wireless_main.html EI ON I nc. 945 Wellington Street Ottawa, Ontario Canadá K1Y 2X5 www.eion.com Impreso en Canadá Copyright 2003 EION Inc. Todos los derechos reservados Traducción: Eduardo Mena – Fundación Chasquinet ( 11 de Mayo 2004 ) EION Inc. Versión 3.0 Pag. 2 Guía de Usuario – EION Red Comunitaria Remota TABLA DE CONTENIDO 1. Introducción...................... ....................................................................... 4 1.1 Requerimientos de la red................................................................... 4 1.2 Requerimientos VSAT ....................................................................... 4 1.3 Requerimientos del sistema de computación .................................... 4 1.4 Requerimientos para la instalación de la antena inalámbrica............ 4 1.5 Acerca de esta guía ........................................................................... 5 1.6 Acerca de EION ................................................................................. 6 1.7 Soporte a clientes .............................................................................. 6 2. Configuración Aztech ……………………………………………………….... 7 2.1 Desempacando su Router de la serie Aztech.................................... 7 2.2 Especificaciones físicas de Aztech..................................................... 7 2.3 Accediendo al Aztech ........................................................................ 8 2.4 Configuración de la red ......................................................................8 2.5 Características importantes............................................................... 9 2.6 Traslación de direcciones de red ( NAT - Network Address Translation ) ...................................................................................... 9 2.7 Servidor Proxy de nombres de dominios ( Domain Name Server – DNS Proxy ) .....................................................................................10 2.8 Servidor de protocolo de configuración dinámica de host ( Dynamic Host Configuration Protocol – DHCP Server ) .................................. 10 2.9 Firewall ………………………………................................................. 10 2.10 Administración remota ................................................................. 10 2.11 Configuración de módulos ........................................................... 10 2.12 Configuración del servidor y servicios ......................................... 11 2.13 Configuración de la red ............................................................... 13 2.14 Enrutamientos y Gateways ( puertas de enlace ) ...................... 17 2.15 Cliente DNS ............................................................................... 18 3. Configuración del bridge (puente ) inalámbrico de rango corto …………… 19 3.1 Configuración del bridge principal ...................................................... 19 3.2 Configuración del bridge remoto ........................................................ 21 3.3 Modo operacional del bridge inalámbrico remoto............................... 21 4. Configuración del bridge (puente ) inalámbrico de rango largo ............... 23 4.1 Configuración del bridge principal ...................................................... 23 4.2 Configuración del bridge remoto......................................................... 23 5. Cómo construir cables ethernet EION Inc. ...................……………………............ 26 Versión 3.0 Pag. 3 Guía de Usuario – EION Red Comunitaria Remota 1. Introducción Bienvenido a la solución de Internet. Felicitaciones!. Usted ha comprado una red que le proporciona una conectividad al Internet a través de la comunicación satelital. Listo para experimentar el poder del Internet. 1.1 Requerimientos de la red Esta sección describe los varios requerimientos necesarios para instalar la red que usted compró para obtener la conectividad al Internet. Esta sección tiene dos tipos de requerimientos: Obligatorios y Opcionales. Todos los requerimientos obligatorios deben ser cumplidos para la conectividad al Internet. Si los requerimientos opcionales no son satisfechos, la calidad de la conectividad al Internet se verá afectada. Las siguientes secciones están categorizadas para ayudarle a satisfacer los requerimientos antes de que instale la red. 1.2 Requerimientos VSAT Usted debe tener ya conectado un equipo VSAT a la red satelital del proveedor de servicios. El equipo VSAT provisto para la conectividad al Internet debe tener un puerto Ethernet estándar 802.3. Para completar la instalación adecuada del router, usted necesita obtener la dirección IP y los parámetros gateway del suministrador de la VSAT, o estar seguro que el suministrador de la VSAT le provea con una conexión DHCP habilitada que permita configurar automáticamente al router. Un router Aztech de EION no configurado viene con un puerto Uplink ( usado para la conectividad VSAT ) DHCP habilitado por defecto. 1.3 Requerimientos del sistema de computación Para completar la instalación de un adaptador suministrado a la red, los siguientes requerimientos computacionales son requeridos: • • • 1.4 Un computador de escritorio compatible con IBM o computador portátil con procesador Pentium. Una ranura de expansión ( slot) PCI disponible. Uno de los siguientes ambientes operativos: Windows XP/ME/2000/98/95, Windows NT, Linux, Netware 3.x/4.x, Administrador de red LAN, software TCP/IP. Requerimientos para la instalación de la antena inalámbrica Cada enlace inalámbrico debe estar cuidadosamente diseñado y preparado, y la altura de la antena es una consideración muy importante. Se recomienda seguir las siguientes instrucciones. • EION Inc. La instalación típica usando radios de 5.8Ghz. para distancias de 25 Km. con una demanda mínima despejada de 75 pies sobre el punto de elevación natural mas alta o artificial en la ruta. Una torre de 150 pies con antena instalada en la marca de 125 pies sobre cada lado del enlace es Versión 3.0 Pag. 4 Guía de Usuario – EION Red Comunitaria Remota una adecuada instalación cuando el punto de elevación más alto en la ruta es de 35 pies de alto. La consideración es tomada por la curvatura de la tierra, que crea una elevación natural cerca de 15 pies. • La instalación típica usando radios de 2.4Ghz para distancias de 2 a 5Km con una demanda mínima despejada de 35 pies sobre el punto de elevación natural mas alta o artificial en la ruta. Un edificio de 4 plantas con la antena instalada en el techo en cada lado del enlace es una adecuada instalación cuando el punto de elevación más alto en la ruta es de 10 pies de alto. • Los radios suministrados requieren de una línea de vista clara entre sus respectivas antenas para funcionar acorde a las especificaciones. La instalación correcta de la antena es necesaria para evitar que la antena se balance y se incline bajo condiciones de mucho viento, originando un enlace intermitente. • Una torre independiente debe ser instalada sobre una fuerte base de concreto con al menos 3 conjuntos de amarras. Ver la guía de instalación de la torre para mas detalle. Por razones de seguridad, el uso adecuado de equipo de ascenso para el personal que hace la instalación es altamente recomendado. La falla de instalación de acuerdo a estas instrucciones resultará en un funcionamiento inadecuado de cada enlace inalámbrico. Estas son solo instrucciones de instalación y EION no se responsabiliza por el rendimiento de cualquier componente. Los componentes críticos de la Red Comunitaria Remota trabajarán con el voltaje de la localidad y rango de frecuencia. Sin embargo la toma de energía eléctrica de la localidad podría no ser adecuado con los enchufes suministrados con el equipo. En este caso, compre un adaptador. USTED NO NECESITA COMPRAR UN CONVERTIDOR DE VOLTAJE. El uso de un dispositivo de filtrado de corriente es recomendado tal como un UPS ( Uninterruptible Power Supply ) o algún dispositivo para proteger la sobrecarga de energía. 1.5 Acerca de esta guía Esta guía de instalación le proporciona información para la instalación de la red que usted ha comprado para impulsar a su comunidad del acceso al Internet. Proporciona una lista de comprobación de los componentes necesarios de la red para la configuración seleccionada, procedimientos de instalación y escenarios de conectividad de la red para asegurar el acceso al Internet. Esta guía lista los prerrequisitos para su red a menos que usted no sea capaz de obtener conectividad al Internet. NOTE EION Inc. Las notas aparecerán en este formato y contendrá información adicional que le ayudarán a ejecutar la tarea descrita. Versión 3.0 Pag. 5 Guía de Usuario – EION Red Comunitaria Remota PRECAUCIONES Las precauciones aparecerán en este formato y contendrá información para prevenirle ANTES de que ejecute la tarea que esta siendo descrita. TIP Los tips proporcionan información acerca de las tareas que se están ejecutando y ofrece diferentes opciones a ejecutar tareas. 1.6 Acerca de EION EION proporciona una amplia línea de soluciones IP para voz y datos sobre redes alámbricas, inalámbricas y ópticas. Con el futuro de las redes, sinceramente apuntando a redes inalámbricas, EION ayuda a los clientes en el diseño y pone a la vanguardia de redes Punto-a-Multipunto y Wi-Fi. La combinación de experiencia de portadoras de clase IP de EION, la destreza de redes inalámbricas, y experiencia en seguridad lleva altamente soluciones de comunicación inalámbricas confiables y seguras a sus clientes. EION es el líder mundial en la entrega robusta de sistemas inalámbricos complejos, que soportan condiciones extremas ambientales y operativas. Las aplicaciones que requieren soluciones inalámbricas complejas de EION son: comunidades remotas aisladas, exploración petrolera, minería y aplicaciones de respuesta emergente. Los Sistemas de comunicación inalámbricas robustas de EION ( Rugged Wireless Communication Systems – RWCS ) consisten de una familia de bridges ( puentes ) y routers ( ruteadores ) inalámbricos. La familia RWCS incluye Radios de Rango Corto lideres en la industria, Radios de Rango Largo y Routers Aztech, habilitando la conectividad al Internet a usuarios en lugares remotos. 1.7 Soporte al cliente Para soporte al cliente: • • • • US y Canadá: 1-866-EION-555 Llamada Internacional: 1-613-715-9067 x299 E-mail: [email protected] Web: www.eion.com/solutions_wireless_main.html EION Inc. Versión 3.0 Pag. 6 Guía de Usuario – EION Red Comunitaria Remota 2.0 Configuración Aztech 2.1 Desempacando su Router de la Serie Aztech El paquete del router serie Aztech debe contener los siguientes elementos listados abajo: • • • Router Aztech Un manual del usuario con tarjeta de garantía/registración Cable de poder 2.2 Especificaciones físicas de Aztech Esta sección del manual presenta varias características externas del router Aztech. Esta versión de Aztech viene en una caja de rack montable 2U que automáticamente detecta y soporta fuente de poder de 110V~60Hz o 220V~50Hz. Para prolongar la vida de su Aztech, se recomienda usar un UPS ( Uninterrruptible Power Supply ) o algún otro dispositivo de protección de sobrecarga de energía cuando conecte el Aztech a la fuente de energía local. PRECAUCION: El uso de una fuente de energía inapropiada puede dejar sin efecto la garantía del router Aztech. Panel frontal El panel frontal del Aztech presenta una puerta con seguro que protege los controles. La manija puede ser bloqueada/desbloqueada usando la llave proporcionada. Gire la manija para abrir/cerrar la puerta del panel frontal. Panel frontal del Aztech Panel frontal del Aztech con la puerta abierta EION Inc. Versión 3.0 Pag. 7 Guía de Usuario – EION Red Comunitaria Remota Panel posterior El panel posterior del Aztech presenta todos los conectores necesarios para el correcto funcionamiento. • Conector del cable de poder: este es el lugar donde el cable de poder suministrado conecta al Aztech. • Puerto de red principal: es un puerto auto-detectable 10/100Mbps para conectividad básica. Este puerto es usado para la configuración básica del Aztech. • Compartimiento de expansión: estos compartimientos son para la expansión de las características del Aztech, usando tarjetas de expansión PCI compatibles. Panel posterior del Aztech 2.3 Accediendo al Aztech Esta sección suministra la información básica necesaria para que los administradores accedan al Aztech mediante una interfaz basada en web. Los módulos de la configuración actual se presentarán más tarde en este manual. 2.4 Configuración de la red Para acceder a la configuración del Aztech, los puertos LAN Port 1 o LAN Port 2 deben ser usados. Los siguientes parámetros son usados en el Aztech: LAN Port 1 Dirección IP: Máscara de red: Cliente DHCP: 192.168.10.1 255.255.255.0 Deshabilitado LAN Port 2 Dirección IP: Máscara de red: Cliente DHCP: EION Inc. 192.168.10.1 255.255.255.0 Deshabilitado Versión 3.0 Pag. 8 Guía de Usuario – EION Red Comunitaria Remota El puerto Ethernet Uplink es el puerto, que debe conectarse a la red del proveedor de servicios. Este puerto es DHCP-habilitado de modo que su esfuerzo es el establecimiento de la red minimizada si el puerto en el otro extremo fue definido con un DHCP-server. Para acceder a la interfaz de configuración del Aztech, el administrador del sistema debe configurar una interfaz en la computadora de administración con parámetros compatibles para este seteo. Para conectar físicamente la computadora de administración al Aztech, el administrador del sistema puede conectar directamente al LAN Port 1 o LAN Port 2 del Aztech usando un cable crossover ( cruzado ). Alternativamente, el puerto LAN Port 1 o LAN Port 2 del Aztech puede ser conectado a un switch o hub externo usando un cable Ethernet estándar, donde la computadora de administración será también conectada usando un cable Ethernet estándar. El Aztech viene con una interfaz administrativa basada en web. Para acceder a eso, el administrador del sistema debe usar un computador de administración acondicionado con un navegador de web estándar (Netscape Communicator versión 4.7 o superior, Microsoft Internet Explorer versión 6 o superior habilitado para Java). La interfaz de administración puede ser accedida usando el navegador de web en la computadora de administración y manualmente tipiando el URL de acceso por defecto del Aztech: http://192.168.10.1:10101 La ventana principal del login aparecerá en el navegador, advirtiendo al administrador del sistema con un username y password. Los siguientes parámetros del usuario están pre-seteados para acceder a la interfaz administrativa. Username: Password: Manager A44%Gr_ Ingresando estos parámetros y haciendo clic en el botón de Login le facilitará el acceso a la interfaz administrativa. 2.5 Características importantes El router Aztech suministra muchos características de servidores y software incorporado que facilitan una solución conveniente apropiada para su red LAN local y clientes remotos de redes LAN inalámbricas. 2.6 Traslación de direcciones de red ( NAT – Network Address Translation ): NAT permite que múltiples usuarios se conecten concurrentemente al Proveedor de Servicios de Internet usando una única cuenta de acceso al Internet. EION Inc. Versión 3.0 Pag. 9 Guía de Usuario – EION Red Comunitaria Remota 2.7 Servidor Proxy de Nombres de Dominio ( Domain Name Server – DNS Proxy): El proxy DNS mantiene un caché DNS, incluye una tabla de mapeo de nombres de dominio y direcciones IP. El proxy también recuerda la consulta de paquetes DNS enviados a través del router y los guarda en su propio caché DNS. Para velocidades mayores, cuando el paquete DNS de consulta ingresa al router, el proxy busca su caché local DNS. Si son coincidentes, el router envía una respuesta al host que envío un paquete DNS de consulta. Si no son coincidentes la consulta DNS demanda de una consulta al Servidor de Nombres de Dominios WAN. 2.8 Servidor de Protocolo de Configuración Dinámica de Host ( Dynamic Host Configuration Protocol - DHCP Server ): El servidor proporciona una función de fácilconfiguración para su red IP local. Puede automáticamente asignar configuraciones de red IP para PCs locales, tales como direcciones IP, máscara de red IP, direcciones IP gateway ( puertas de enlace ), servidores de nombres de dominios, etc. 2.9 Firewall ( Cortafuegos ) Además para el mecanismo NAT incorporado, el router de serie Aztech presenta otro poderoso firewall para proteger su red local, o para negar acceso a usuarios locales específicos a servicios de red no autorizados. 2.10 Administración Remota: El router Aztech puede ser fácilmente administrado con herramientas de administración basadas en WEB EION de clientes locales o remotos. 2.11 Configuración de módulos Vistazo de la Interfaz El puerto “Uplink” es DHCP-habilitado y MTU seteado a 1500 en todas las interfaces. La otra configuración es la siguiente: Direcciones IP LAN Port 1: Clase C para administración: 10.10.10.1 máscara: 255.255.255.0 Clase C para acceso cliente: 192.168.10.1 máscara: 255.255.255.0 LAN Port 1 – Espacio de direcciones cliente IP válidas Rango de direcciones DHCP-suministradas: 192.168.10.100 a 192.168.20.254 EION Inc. Versión 3.0 Pag. 10 Guía de Usuario – EION Red Comunitaria Remota Rango de direcciones IP estáticas válidas: 192.168.10.2 a 192.168.20.99 Gateway por defecto y servidor DNS: 192.168.1.1 máscara: 255.255.255.0 en todos los casos. Direcciones IP LAN Port 2: Clase C para administración: 10.10.20.1 máscara: 255.255.255.0 Clase C para acceso cliente: 192.168.20.1 máscara: 255.255.255.0 LAN Port 2 – Espacio de direcciones cliente IP válidas Rango de direcciones DHCP-suministradas: 192.168.20.100 a 192.168.20.254 Rango de direcciones IP estáticas válidas: 192.168.20.2 a 192.168.20.99 Gateway por defecto y servidor DNS: 192.168.1.1 máscara: 255.255.255.0 en todos los casos. 2.12 Configuración del Servidor y Servicios Administración de parámetros de acceso Los siguientes parámetros de red IP, deberían ser usados en una administración de estación de trabajo: En cualquiera de los sitios principales o sitios remotos estándar en un switch de 8 puertos: • • • Dirección: 10.10.10.2 Máscara: 255.255.255.0 Gateway 10.10.10.1 En cualquiera de los sitios de 25-km ( 25km remoto, principal extendido, remoto extendido) en un switch de 8 puertos: • • • Dirección: 10.10.20.2 Máscara: 255.255.255.0 Gateway: 10.10.20.1 Estos parámetros permiten la administración remota de cualquier elemento de la red que soporte administración remota. Configuración de administración Web Lo siguiente es la configuración de Servicios en Aztch: EION Inc. Versión 3.0 Pag. 11 Guía de Usuario – EION Red Comunitaria Remota Interfaz administrativa basada en Web (HTTP) http://10.10.100.1:10101 cuando está conectado a Aztech a través del puerto LAN Port 1 http://10.10.200.1:10101 cuando está conectado a Aztech a través del puerto LAN Port 2 o http://192.168.10.1:10101 cuando está conectado a Aztech a través del puerto LAN Port 1 http://192.168.20.1:10101 cuando está conectado a Aztech a través del puerto LAN Port 2 Interfaz web de la cuenta del usuario: User ID: Password: Manager A44%Gr_ Servidor DNS El servidor Aztech ha sido pre-configurado con los siguientes valores DNS: Servidor DNS con envío colocado a: 216.191.0.140 216.191.0.210 ( magma.ca, ISP en Ottawa ) ( magma.ca, ISP en Ottawa ) Vaya a la ventana de configuración del servidor BIND DNS de la interfaz administrativa web y cambie esta dirección por aquella suministrada por el proveedor de servicios. Figura 1 - Configuración del Servidor DNS EION Inc. Versión 3.0 Pag. 12 Guía de Usuario – EION Red Comunitaria Remota Esta información puede ser cambiada activando el botón [BIND DNS Server] como se muestra en la Figura 1. Una vez que la opción BIND DNS Server es seleccionada usted obtiene la pantalla que se muestra en la Figura 2. El archivo principal de zona para enviar y reversar las direcciones DNS pueden ser modificadas de la siguiente página, que se muestra en la Figura 2. Figura 2. Zona DNS para enviar y reversar direcciones DNS Nota: Cuando el router Aztech se instale en su localidad, por favor contáctese con su ISP local por la dirección del servidor DNS y actualice esa dirección. Para un rendimiento óptimo la dirección del servidor DNS necesita ser actualizada. O sino, el rendimiento del navegador de Internet podría verse afectado en gran medida. Server DHCP Cuando la opción ‘DHCP Server’ en el lado izquierdo de la pantalla está seleccionado, usted obtiene la pantalla mostrada en la Figura 3. Un servidor DHCP ha sido pre-configurado con Aztech como una entrada DNS primaria y ns1.netso.com como entrada DNS secundaria. EION Inc. Versión 3.0 Pag. 13 Guía de Usuario – EION Red Comunitaria Remota Figura 3 – Pantalla principal del módulo del servidor DHCP El servidor DHCP está asegurado a ambas direcciones de puerto local. Las direcciones DHCP de la 192.168.10.100 a la 192.168.10.254 están asignadas al cliente local ( Puerto 5 Km ) y las direcciones DHCP de la 192.168.20.100 a la 192.168.20.254 están asignadas a la opción del puerto 25Km. Esta información puede ser vista y modificada de la pantalla principal DHCP mostrada en el Figura 3. [ Ver sección Subredes y Redes compartidas ]. Por favor observe que cada servidor DHCP debe tener al menos una subred para definir qué subred está sirviendo y definir el rango de direcciones IP que serán arrendadas. En la Figura 4 se muestra el detalle de la subred y el rango de las direcciones IP arrendadas. Figura 4 – Detalles de la subred para 192.168.10.0 EION Inc. Versión 3.0 Pag. 14 Guía de Usuario – EION Red Comunitaria Remota 2.13 Configuración de la red El NAT de los puerto “Local”y “25Km” están a través del puerto “Uplink”. NAT no requiere ser habilitado para la administración de direcciones IP. La Figura 5 muestra la pantalla principal del módulo de configuración de la red. Este módulo es la interfaz para configurar la interfaces de red ( generalmente tarjetas de red ) en su sistema y también para modificar las funciones de la red. Figura 5 – Pantalla de configuración de la red Cuando el botón ‘Network Interfaces’ es seleccionado, usted obtendrá una pantalla similar a la Figura 6. El número de entradas depende del número de interfaces configuradas. EION Inc. Versión 3.0 Pag. 15 Guía de Usuario – EION Red Comunitaria Remota Figura 6 – Pantalla de interfaces de red Para añadir o modificar las interfaces de red, haga clic en el icono ‘Network Interfaces’ . La pantalla que ve, podría variar dependiendo del número de interfaces en su sistema. Para añadir una nueva interfaz, haga clic en el botón ‘Add New Interface’ . Por ejemplo, si usted no tiene una tarjeta Ethernet, usted no tiene una entrada para eth0. Observe que la Figura 6, claramente muestra las interfaces activas y las interfaces no activas. Considere que usted ha añadido una nueva tarjeta de red, para activarla en el momento del arranque ( boot ) haga clic en el enlace ‘Add a new interface’ en la sección titulada ‘Interfaces Activated at Boot Time’ y complete la pantalla que debe parecerse a la Figura 7. Consulte su sistema o al administrador del sistema por la adecuada dirección de interfaz IP en el momento del arranque. Haga clic en el botón ‘Save’ para guardar los cambios. Para activar inmediatamente la nueva interfaz, use el enlace ‘Add a new interface’ en la sección ‘Interfaces Active Now’. Si usted desea que la interfaz sea activada en el momento del arranque, usted debe también añadir en la sección ‘Interface Activated at Boot Time’. EION Inc. Versión 3.0 Pag. 16 Guía de Usuario – EION Red Comunitaria Remota Figure 7 – Pantalla de la interfaz de arranque ( Boot up ) 2.14 Enrutamiento y Gateways ( puertas de enlace ) El enrutamiento de los puertos “Local” y “25Km” 192.168.<10,20>.x están fijados al puerto “Uplink”. La administración del enrutamiento local está entre las subredes 10.10.10.0 y 10.10.20.0. Ninguna otra ruta está definida. La interfaz WAN debe estar asociada con un gateway para un enrutamiento exitoso. Este puede colocarse de la pantalla ‘Routing and Gateway’ como se muestra en la Figura 8. Figura 8 – Pantalla de Enrutamientos y Gateways EION Inc. Versión 3.0 Pag. 17 Guía de Usuario – EION Red Comunitaria Remota 2.15 Cliente DNS El Aztech puede ser configurado como un cliente DNS en la interfaz WAN. Necesitamos conocer la dirección IP del servidor DNS para configurar esta característica. Esta opción está disponible bajo [Networking -> Configuración de Red -> Opción Cliente DNS ] como se muestra en la Figura 9. Figura 9 - Pantalla de configuración del cliente DNS Direcciones de Host Los hosts que pueden ser conectados al Aztech pueden ser pre-configurados vía un esquema de direccionamiento estático suministrado por el router Aztech. Figura 10 – Pantalla para añadir nuevas direcciones de host EION Inc. Versión 3.0 Pag. 18 Guía de Usuario – EION Red Comunitaria Remota El rango válido de direcciones IP estáticas es desde la 192.168.10.2 a la 192.168.10.99 para el puerto de 5 Km y desde la 192.168.20.2 a la 192.168.20.99 para el puerto de 25Km. La máscara de red se coloca a 255.255.255.0 en todos los casos. Esta opción está disponible bajo la sección [ Configuración de red -> Dirección de host] como se muestra en la Figura 10. Solución de problemas – Configuración del bridge de rango corto Sugerencia # 1: Parece que hay conectividad al Internet. Pero los usuarios no pueden acceder a sitios web. Solución: • • • El problema se debe a la configuración del DNS Estar seguro de tener las direcciones DNS Primaria y Secundaria de su ISP local. Por favor cambie el seteo según el caso. Los equipos son enviados con el seteo DNS por defecto. Por favor estar seguro de que los cambios estén acordes a sus requerimientos. 3.0 Configuración del Bridge Inalámbrico de Rango Corto 3.1 Configuración del Bridge Principal La interfaz primaria para acceder al bridge es Ethernet. El un extremo del cable Ethernet es conectado al Radio mientras el otro es conectado al inyector DC. Las configuraciones de administración están pre-seteadas a las siguientes direcciones: Dirección IP: Máscara de red: Gateway: 10.10.10.10 y 10.10.20.10 ( para XM Principal ) 255.255.255.255.0 ( la misma para ambos Principal y XM Principal ) 10.10.10.1 y 10.10.20.1 ( para XM Principal ) El radio puede ser configurado vía administrador SNMP. El administrador SNMP es un utilitario GUI suministrado para la configuración usando SNMP. El radio trae el cliente DHCP deshabilitado, por lo tanto la dirección IP debe ser colocada manualmente. El radio viene con la opción de seguridad 802.1x deshabilitada en el modo bridge. El firmware actual es 0.2.2.8. Los radios están seteados como se muestra en la Tabla 1. con un dominio máximo. El dominio puede ser cambiado usando el administrador SNMP. El password del administrador para el radio es colocado a public Tabla 1 – Distribución del canal de comunicación El modo de operación es colocado a Access point. EION Inc. Versión 3.0 Pag. 19 Guía de Usuario – EION Red Comunitaria Remota Figura 12 – Modo operacional del bridge inalámbrico El nombre convencional para el access point ( Unidad MASTER ): Ejemplo: M0506 indica que esta unidad MASTER y el número de sitio es 05 y el canal de comunicación es 06. El nombre convencional para el access point ( unidad SLAVE ): Ejemplo: S05062 indica que esta es una unidad esclava (SLAVE ) y que el número de sitio es 05, el canal de comunicación es 06 y es la segunda unidad esclava para el sitio. El seteo de la dirección IP inalámbrica del bridge se muestra en la Figura 13. EION Inc. Versión 3.0 Pag. 20 Guía de Usuario – EION Red Comunitaria Remota Figura 13 – Colocación de direcciones IP de Bridge inalámbrico para radios 3.2 Configuración del Bridge Remoto La interfaz primaria remota para el bridge es inalámbrica. El acceso administrativo es colocado a la siguiente dirección: Dirección IP: Máscara de red: Gateway: 10.10.10.110, 10.10.10.120, 10.10.10.130 y 10.10.10.140 255.255.255.0 10.10.10.1 La administración remota se la hace mediante el administrador SNMP. El cliente DHCP es deshabilitado. La dirección IP tiene que ser colocada manualmente. EL firmware actual usado es el 0.2.2.8. El radio es colocado en el canal 6 con la máxima potencia. Esta configuración puede ser cambiada usando el administrador SNMP. El password del administrador para el sitio remoto es public. 3.3 Modo operacional del Bridge inalámbrico remoto El modo operacional WLAN debería ser “Access Point Client”. Esto puede ser verificado mediante el administrador de configuración web. La pantalla debería ser similar a la Figura 14. EION Inc. Versión 3.0 Pag. 21 Guía de Usuario – EION Red Comunitaria Remota Figura 14 – Modo operacional WLAN para sitios remotos Para orientar la antena a fin de obtener el rendimiento óptimo, use el utilitario orientación de antena suministrado en el administrador web. Use este utilitario del sitio remoto y ajuste la antena. La Figura 15 suministra la foto de la herramienta. Procedimiento de ajuste para un sitio remoto: • • Seleccione su bridge inalámbrico remoto actual usando el botón ‘Rescan’. Ingrese la dirección IP de su sitio Principal. o 10.10.10.100 para un sitio principal regular o 10.10.20.250 para un sitio principal extendido Clic en el botón ‘Start’ y luego ajuste la unidad Remota, esas estadísticas indican que el mejor enlace posible es conseguido. Figura 15 – Utilitario de orientación de la antena desde el sitio remoto Solución de problemas – Configuración del Bridge de Rango Corto Sugerencia # 1: El Bridge remoto no puede obtener una dirección IP EION Inc. Versión 3.0 Pag. 22 Guía de Usuario – EION Red Comunitaria Remota Solución: • Revise si el Bridge Principal está en ON. Si no está, por favor ponga en ON y espere unos pocos segundos ( ~30-45 segundos ) para que el bridge remoto se conecte al Bridge Principal. • En caso de que el Bridge Principal este en ON, por favor restart ( reinicialice ) el Bridge Remoto y espere unos pocos segundos para conocectarse al Bridge Principal. El Restart debería consistir en apagar el Bridge Remoto y prender de nuevo. • El cliente conectado al Bridge Remoto debería obtener una dirección IP dinámica en el rango de 192.168.10.100 al 192.168.10.254. 4.0 Configuración del Bridge inalámbrico de Rango Largo La siguiente sección provee información de interés para la configuración del bridge inalámbrico de rango largo – 25Km. 4.1 Configuración del Bridge Principal El nombre del controlador es Eion_25KM_Main1 Eion_25Km_Main2, y las interfaces administrativas están colocadas en las siguientes direcciones: Dirección IP: Máscara de red: Gateway: 10.10.20.250 y 10.10.20.251 ( para la opción XM 25 km ) 255.255.255.255.0 10.10.20.1 y 10.10.20.1 ( para la opción XM 25km ) La administración remota se hace utilizando el Software de Administración de Bridge suministrado en el CD. El cliente DHCP es colocado en el modo ‘disable’ ( ‘deshabilitado’) y la dirección IP se coloca manualmente. La clave WEP de 128-bits usado en el modo bridge es: 5f-45-69-6f-6e-5f-42-72-69-64-67-65-5f y el texto de paso usado para generar la clave WEP es _Eion_Bridge. El radio es colocado al canal 13 con seteo de rango largo. El firmware actual es 3.11 y el password del administrador es colocado a: Eion_LR_Bridge. 4.2 Configuración del Bridge remoto El nombre del controlador del bridge es el Eion_R25Km_25km y las interfaces de administración están colocadas a las siguientes direcciones: Dirección IP: 10.10.20.225 Máscara: 255.255.255.0 Gateway: 10.10.20.1 La administración remota se hace utilizando el Software de Administración de Bridge suministrado en el CD. El cliente DHCP es colocado en el modo ‘disable’ ( ‘deshabilitado’) y la dirección IP se coloca manualmente. La clave WEP de 128-bits usado en el modo bridge es: 5f-45-69-6f-6e-5f-42-72-69-64-67-65-5f y el texto de paso usado para generar la clave WEP es _Eion_Bridge. EION Inc. Versión 3.0 Pag. 23 Guía de Usuario – EION Red Comunitaria Remota El radio es colocado al canal 13 con seteo de rango largo. El firmware actual es 3.11 y el password del administrador es colocado a: Eion_LR_Bridge. La siguiente figura indica la configuración específica del bridge 25km. Figura 16 – Configuración específica del Bridge 25km Figura 17 – Especificación del Nombre del Participante ( Partner ) para Radio de 25km La especificación de la conectividad Ethernet para velocidades de enlace para la antena de rango largo es suministrada en la Figura 18. EION Inc. Versión 3.0 Pag. 24 Guía de Usuario – EION Red Comunitaria Remota Figura 18 – Conectividad Ethernet colocada a velocidad automática Con el fin de orientar la antena para conseguir el óptimo rendimiento, use el utilitario de orientación de antena suministrado en el administrador web. Esta sección se activa cuando la conectividad inalámbrica se establece entre los equipos. Mueva lentamente las antenas hasta que una señal aparece en la sección ‘Partner Name’. Luego ajuste las antenas de ambos lados para obtener el mejor nivel de señal posible. La Figura 19 suministra la foto de la herramienta para buscar por la mejor señal posible con el menor ruido ( signal to noise ratio – SNR ), nivel de señal y nivel de ruido. Figura 19 – Utilitario de orientación de antena 25km EION Inc. Versión 3.0 Pag. 25 Guía de Usuario – EION Red Comunitaria Remota 5.0 Como construir cables Ethernet Use los códigos de color suministrados en la Figura 19 para construir el cable de su elección, llamados cables directo y cruzado ( crossover ). El cable directo es usado para conectar computadoras a un dispositivo ( Switch/Hub). El cable cruzado es usado para conectarse entre computadoras sin un hub o switch ( Router/Switch/Hub). Figura 19 – Construcción de cables Ethernet usando códigos de color EION Inc. Versión 3.0 Pag. 26