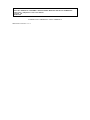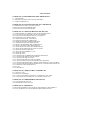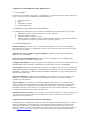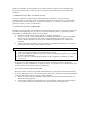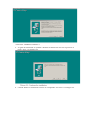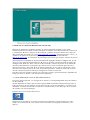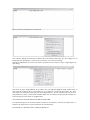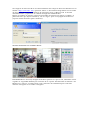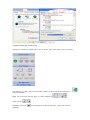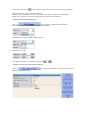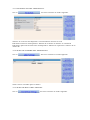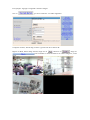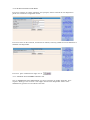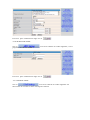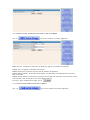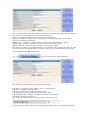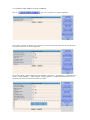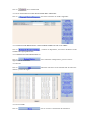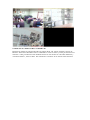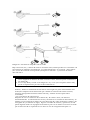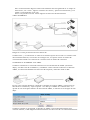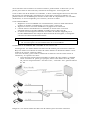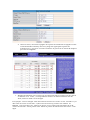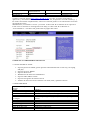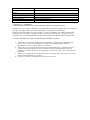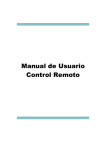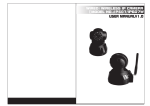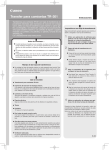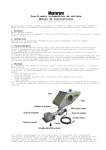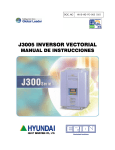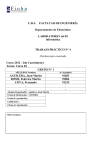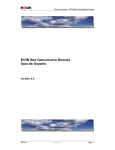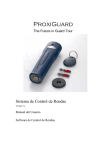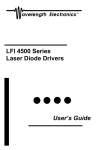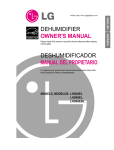Download CODIGO MIRAX 102220 MXC IPC
Transcript
CODIGO MIRAX 102220 MXC IPC-2002W IP CAMERA COLOR CMOS MOTION DETECT WIRELESS Traducción y adaptación: Juan Toro Gálvez Revisión 1.0 22/06/2010 CAMARA IP CABLEADA / INALAMBRICA Manual de Usuario V 1.3 CATALOGO CAPITULO 1: DESCRIPCION DEL PRODUCTO 1.1 CONTENIDO 1.2 MINIMA CONFIGURACION DEL SISTEMA 1.3 CARACTERISTICAS CAPITULO 2: INSTALACION DE LA CAMARA IP 2.1 PREPARACION DE LA INSTALACION 2.2 INSTALACION DE HARDWARE 2.3 INSTALACION DE SOFTWARE CAPITULO 3: CONFIGURACION DE IPCAM 3.1 OBTENIENDO UNA DIRECCION IP DE RED INTERNA 3.2 ACTUALIZACION DE EDICION DE SOFTWARE 3.3 LOGIN DE CONFIGURACION DE LA PÁGINA 3.4 MONITOREO EN TIEMPO REAL 3.4.1 OPERACIONES DE VISITANTE 3.4.2 OPERACIONES DE OPERADOR 3.5 OPERACIONES DE ADMINISTRADOR 3.5.1 INFORMACION DEL DISPOSITIVO 3.5.2 SETEO DE NOMBRE DEL DISPOSITIVO 3.5.3 SETEO DE RELOJ DEL DISPOSITIVO 3.5.4 SETEOS DE USUARIO DEL DISPOSITIVO 3.5.5 SETEOS DE DISPOSITIVO MULTICANAL 3.5.6 SETEOS BASICOS DE RED 3.5.7 SETEOS INALAMBRICO LAN 3.5.8 SETEOS ADSL 3.5.9 SETEOS UPNP 3.5.10 SETEOS DE NOMBRE DE DOMINIO DINAMICO 3.5.11 SETEOS DE SERVICIOS DE EMAIL 3.5.12 SETEOS DE SERVICIO FTP 3.5.13 SETEOS DE SERVICIO DE ALARMA 3.5.14 ACTUALIZACIÓN DE SOFTWARE DEL SISTEMA 3.5.15 SETEOS DE RESPALDO Y REESTABLECIMIENTO DE VALORES 3.5.16 SETEOS DE REESTABLECIMIENTO DE VALORES POR DEFECTO 3.5.17 REINICIO DEL DISPOSITIVO 3.5.18 LOG 3.5.19 RETORNO CAPITULO 4: COMO VER LA CAMARA IP 4.1 VISTA EN LAN 4.2 VISTA EN INTERNET 4.2.1 CONECCION DIRECTAMENTE A INTERNET VIA ADSL 4.2.2 CONEXIÓN DE CAMARA IP A INTERNET POR LAN CAPITULO 5: PARÁMETROS TECNICOS 5.1 FUNCIONES DE TECLAS 5.2 PARAMETROS DE TECLAS CAPITULO 6: APENDICE 6.1 RESTABLECIMIENTO DE SETEOS POR DEFECTO DE FÁBRICA 6.2 GUIA DE RESOLUCION DE PROBLEMAS FRECUENTES CAPITULO 1: DESCRIPCIÓN DEL PRODUCTO 1.1 CONTENIDO El detalle del contenido del paquete es el siguiente (si encuentra cualquier parte perdida por favor contáctese con su suministrador inmediatamente). 1. 2. 3. 4. Cámara IP, brazo Driver Adaptador de Poder Cable de Red B-B 1.2 MINIMA CONFIGURACION DEL SISTEMA La configuración mínima de su PC cuando esté utilizando esta cámara IP es la que sigue. 1. CPU Pentium III o superior, frecuencia 1 Ghz o superior 2. Memoria 256M o superior 3. Tarjeta de Red 10-100M o superior 4. Sistema Operativo: Windows XP, Windows 2000 o superior, explorador de Internet 7.0 o superior, se sugiere que utilice este explorador para ver 1.3 CARACTERISTICAS Fácil Instalación: La cámara IP es un sistema independiente, con una CPU integrada y decodificador de imagen; un adaptador de poder y una conexión LAN son suficientes para hacer que esto funcione. Aplicación en casas, oficinas y lugares públicos: o para diversión, esta cámara IP se adaptará a sus necesidades. Soporta Protocolos Multiformato: Protocolo de red TCP/IP, protocolo SMTP, http y otros protocolos relacionados con Internet. Configuración Simple: Con un navegador Web estándar en la interfaz de administrador. El administrador puede controlar y administrar su cámara IP por LAN o INTERNET Vista/grabado: Interfaz de usuario muy clara para ver imágenes en tiempo real ( (falta), La CAMARA IP grabará la imágenes y las transferirá los archivos a su PC, los archivos serán guardados en formato de Windows media estándar, disponibles en una extensa gama de programas de aplicación. Monitoreo Dinámico: Captura breves imágenes y las envía a su correo electrónico. La cámara IP comparará automáticamente dos imágenes continuas y detectará cambios causados por movimiento. Soporta DDNS: Con el objeto de visualizar imágenes por Internet. Los usuarios deben conocer la dirección IP del Gateway cuando estén utilizando la cámara IP. Sin embargo si la IP de su Gateway es dinámica, usted debe tener un Servidor de Dominio Dinámico, usualmente muchos de los Gateway no soportan Servicio de Dominio Dinámico, entonces se tendrá una limitación para utilizar la cámara IP. Administración de Usuarios: Si se requiere, solo usuarios pueden ver video en tiempo real , pero antes de esto deben ingresar sus nombres de usuario y password, el máximo de usuarios son de 8 personas. CAPITULO 2: INSTALACION DE LA CAMARA IP. Vea rápidamente el manual de instalación, antes de realizar el procedimiento paso a paso, la cámara IP trabajará convenientemente, la cámara IP puede ser utilizada en LAN, usted encontrará la dirección en la LAN utilizando desde PC la herramienta IP camera tool, entonces ingrese esta dirección IP dentro del campo direcciones de su navegador Web (tal como http://192.168.1.188); así puede conectar la cámara IP y la interfaz de la cámara puede ser mostrada en el navegador. Para visita externa se requiere una configuración previa de la cámara IP en LAN, por favor refiérase a las instrucciones en los próximos capítulos. 2.1 PREPARACION DE LA INSTALACION Por favor asegúrese de haber leído cuidadosamente el manual y conocer bien las configuraciones y funciones antes de instalar la cámara IP, luego utilice el cable incluido para conectar a la red y utilizar la cámara IP en Internet vía router o switch por favor prepare el router y switch usted mismo 2.2 INSTALACION DE HARDWARE. Esta parte es para guiarlo como finalizar la instalación de hardware y conexiones físicas de la cámara IP, después de esto, por favor conecte la fuente de poder, la cámara IP partirá trabajando y los indicadores de luz se encenderán. 1. Instale la cámara IP en el lugar donde se requiere monitorear 2. Conecte a la red. Conecte la cámara IP a un Hub (10/100M) o switch (10/100M), inserte uno de los extremos del cable en la puerta RJ45 de la cámara y el otro extremo dentro del Hub o switch, la luz indicadora parpadeará en condiciones normales. 3. Conecte la fuente de poder. Por favor utilice el adaptador incluido para conectar la cámara IP de otro modo puede dañar la cámara. NOTA: 1. Asegúrese que la longitud del cable de red este dentro de un rango valido, sí esta sobre los 100 metros utilice un amplificador de señal 2. Para evitar daños de hardware por favor utilice el adaptador de poder que nosotros le hemos suministrado 3. Sí Ud. conecta la cámara IP directamente al PC, asegúrese de utilizar un cable cross over 4. Revise los LED. Después de conectar la fuente de poder, la cámara IP partirá trabajando y una luz amarilla en la parte posterior, en condición de oscuridad usted verá la luz al frente de la cámara 30 luces infrarrojas… 2.3 INSTALACION DE SOFTWARE. Por favor utilice el software incluido IPCamSetup.exe para partir la instalación inicial en su PC, después de esto con la herramienta IP camera Tool buscará automáticamente todas las direcciones IP en el mismo espacio de Red. 1. Por favor utilice el driver incluido, luego usted verá la interfaz de bienvenida a la instalación del programa. 2. Se mostrará la interfaz de introducción a la instalación, después de leerla presione “next” Para continuar la instalación. Por favor refiérase a la imagen 2.4 3. La guía de instalación lo ayudará a finalizar la instalación. Por favor presione el botón “next” vea imagen 2.5 4. Cuando finalice la instalación reinicie su computador. Por favor vea imagen 2.6 CAPITULO 3: CONFIGURACION DE LA IPCAM. Después de finalizar el segundo capítulo, la cámara IP puede trabajar en una LAN. Nosotros podemos encontrar la dirección IP de la cámara con la herramienta IP camera tool y visitarla por Browser. (Ingrese la dirección IP y número de puerto dentro del campo de direcciones del navegador, tal como http://192.168.1.112:100, entonces presione “enter”, si el número de puerto es el 80 usted puede ingresar la dirección IP directamente http://192.168.1.112, sin el número de puerto) por favor note que nuestro número de puerto por defecto es el 80. Ahora podemos configurar la cámara IP utilizando la página Web de configuración. Sí Ud. quiere ver una imagen monitoreada por Browser u operar la cámara IP desde la página de configuración Web, Ud. debe conocer la dirección IP y número de puerto de la cámara IP. Nosotros suministramos el programa Ip Camera tool, el cual es utilizado para buscar el número de puerto y dirección IP de la cámara solamente en la LAN (la cámara IP y el PC den estar en el mismo espacio de red). Si nosotros queremos visitar la cámara IP a través de una red externa primero debemos configurar la cámara en la LAN. Para hacer que un visitante externo a la red realice visitas o para información detallada del Setup, por favor refiérase a las descripciones siguientes. 3.1 OBTENER DIRECCION IP DE RED INTERNA. Por favor ponga atención a la energía de la cámara y conexión disponible antes de obtener su dirección IP. Sí está utilizando la LAN o PC necesita soportar DHCP (dynamic IP allocation) porque el seteo por defecto de las cámaras es para dirección IP con acceso dinámico; si la LAN o PC utilizados no tienen tal función, la cámara no será buscada (a esta altura por favor opérelo de acuerdo a la caja de dialogo). Presione dos veces en IP Camera Tool Después de 10 segundos, así como se muestra en la siguiente caja de dialogo en el PC; usted verá la dirección IP sí la cámara está conectada a la energía por un minuto y no aparece Revise el seteo principal de la cámara IP Si la caja de dialogo no muestra la cámara IP en la misma red del PC, por favor haga clic en botón derecho del Mouse y selecciones seteos de red “network setting”. Cambie manualmente los seteos de red de la misma forma como en el PC, según figura de más abajo: Por favor no elija “using DHCP” si su LAN o PC no soportan DHCP, usted puede setear la dirección de la cámara IP en concordancia con el espacio o segmento de LAN o PC. Pero esto puede ser diferente desde que los otros dispositivos o PC en el mismo espacio de red (los primeros 3 ítems y máscara de subnet deben ser los mismos) usted puede cambiar los seteos de puerto solo desde la página Web. ACTUALIZACION DE EDICION DE SOFTWARE. La cámara IP soporta la actualización del software de sistema y software de aplicación, el software de aplicación es para la interfaz de actualización. LOGIN DE LA PAGINA DE CONFIGURACION. Sí el ingreso de dirección IP de la cámara IP dentro del campo de dirección del Browser es similar a http://192.168.1.188 y presione “Enter” o directamente haga doble clic en la lista de direcciones IP en la caja de dialogo de IP Camera Tool, el Browser IE se iniciará automáticamente y aparecerá la ventana del login del administrador. Ingrese el nombre de usuario, password (el nombre de usuario por defecto es admin., el password tiene que dejarlo en blanco), clic en “sig in” para ver la página de monitoreo (soporta visión sincrónica para 8 usuarios). MONITOREANDO EN TIEMPO REAL. INFORMATIVO: Sí no hay imagen mostrada la primera vez que se usa, usted debe setear el grado de seguridad definido por el usuario de la opción “herramientas de Internet” del IE Browser, es decir se puede setear como comienzo de transmisión para control de usuarios sin registro en el cuadro emergente. OPERACIONES DE VISITANTE. Trabaje en el estatus del dispositivo “device status” para cada canal como se muestra; Por ejemplo: el canal 1 esta monitoreando (estatus de detección de movimiento); sí está parpadeando. Haga clic en la tecla derecha para ver cuatro imágenes Video on/off Grabando: Presione apuntada. para guardar los archivos grabados a través de una ruta Sacar fotos: Presione para capturar y guardar fotos a través de la ruta apuntada. Ruta por defecto: Mi PC/mis documentos Botón Verde: Conexión normal y mostrando; botón gris: Cámara no disponible. Botón rojo: Alarma de cámara (alarma de detección de movimiento). OERACIONES DE OPERADOR. Clic en , para setear los siguientes parámetros. Resolución VGA (640 X 480) 7 QVGA (320 X 240) Trabajando en modo: 50HZ/ 60HZ/ exterior Parámetros de foto: Para ajustar el brillo y el contraste presione o OPERACIONES DE ADMINISTRADOR. Clic en página de administración. . , en pagina de monitoreo, ingresar dentro de la 3.5.1 INFORMACION DEL DISPOSITIVO. Clic en , Por favor refiérase al cuadro siguiente. Número de secuencia del dispositivo: Nuestra fábrica enumera la serie Edición de Firmware del dispositivo: Edición de software de sistema de cámara IP Edición de aplicación de Firmware del dispositivo: Edición de aplicación software de la cámara IP. 3.5.2 SETEO DE NOMBRE DEL DISPOSITIVO. Clic en , Por favor refiérase al cuadro siguiente. Name: Setear el nombre para la cámara. 3.5.3 SETEO DE RELOJ DEL SISTEMA. Clic en , Por favor refiérase al cuadro siguiente. Automáticamente se obtiene fecha desde el PC o el servidor, sacará la fecha del PC si no está conectado en LAN 3.5.4 SETEOS DE USUARIOS DE DISPOSITIVO. Clic en Por favor refiérase al cuadro siguiente. La cámara IP puede setearse para un máximo de 8 usuarios y sus permisos. 3.5.5 SETEO MULTICANAL DE DISPOSITIVOS. Clic en , Por favor refiérase al cuadro siguiente. Por ejemplo: Agregar el segundo canal de imagen Clic en , por favor refiérase al cuadro siguiente. Complete el Host, Puerto http, usuario y password de la cámara IP. Ingrese el Host, Puerto http, usuario, haga clic en , entonces en , luego en para conmutar a modo monitoreo de cuatro imágenes, como sigue. 3.5.6 SETEOS BASICOS DE RED. Por favor refiérase al cuadro siguiente. Por ejemplo, la dirección IP de este dispositivo puede ser seteado de la siguiente forma. Por favor Setee la dirección IP, la máscara de subnet, Gateway, DNS Server IP dinámica si también está disponible. Por favor para confirmación haga clic en . 3.5.7 SETEOS INALAMBRICOS DE LAN. Clic en WIRELESS LAN SETTINGS, por favor refiérase al cuadro siguiente. Sí se requiere WIFI, por favor setear como sigue: información disponible sobre redes inalámbricas, pueden ser sacadas de esta lista. Por favor para confirmación haga clic en . 3.5.8 SETEOS DE ADSL. Clic en propósito de conectar ADSL. , Por favor refiérase al cuadro siguiente, con el Por favor para confirmación haga clic en . 3.5.9 SETEOS UPNP. Clic en , Por favor refiérase al cuadro siguiente. Es innecesario si el router no tiene este tipo de función 3.5.10 SETEOS DEL DOMINIO DINAMICO DE NOMBRES. Clic en , Por favor refiérase al cuadro siguiente DDN Service: complete la dirección de Web para aplicar el nombre de dominio. DDNS User: Complete el nombre del usuario. DDNS Password: Complete la password del nombre de dominio. DDNS Domain Name: El nombre del dominio será obtenido automáticamente si la IP es bien conectada. DDNS Status: Muestra el estado de conexión del nombre de dominio, será necesario setear esta función si Ud. desea hacer una visita desde Internet. Por favor para confirmación haga clic en . 3.5.11 SETEOS DE SERVICIOS DE CORREO. Clic en , Por favor refiérase al cuadro siguiente. Este es con función de alarma de email: sí cualquier movimiento es detectado, este enviará un mensaje a su casilla de correo que Ud. Haya seteado. Sender: Complete la dirección de email para los transmisores. Receiver: Complete la dirección de email para los receptores (pueden ser seteados 4 receptores de email sincrónicos). SMTP Server: Complete la dirección del servidor de los transmisores de email SMTP User: Complete el nombre de usuario del transmisor de email SMPT Password: Complete el password del transmisor de email Esta función puede ser efectuada solamente si la cámara ha sido conectada a Internet, esto es necesario que sea periódicamente revisado y deberá ser la misma password de email 3.5.12 SETEOS DE SERVICIO FTP. Clic en , Por favor refiérase al cuadro siguiente. Esta función es para descargar las imágenes a Internet. FTP Server: Complete el sitio Web al que va a subir archivo FTP Port: Complete la Puerta FTP FTP User: Complete el nombre de usuario FTP FTP Password: Complete el Password del usuario FTP FTP Upload Folder: Complete el nombre de archivo a ser subido FTP Mode: Seleccione la puerta. Para descargar imagen ahora clic en lo siguiente si es necesario. Upload Interval: Setea el intervalo de tiempo para subir archivos, la unidad en segundos 3.5.13 SETEO DEL SERVICIO DE ALARMA. Clic en , por favor refiérase al cuadro siguiente. Seleccione el modo de alarma, por ejemplo, si selecciona modo detección de movimiento, Ud. puede referirse al cuadro siguiente. Seleccione Modo Alarma según sus necesidades: enlace IO “ IO linkage”, o transmisor de email “e-mail sending”, o subir imagen “image upload”. La siguiente información es un ejemplo para selección de transmisión de email: Clic en para confirmación 3.5.14 ACTUALIZACION DE SOFTWARE DEL SISTEMA. Clic en , Por favor refiérase al cuadro siguiente: 3.5.15 SETEOS DE RESPALDO Y RESTABLECIMIENTO DE VALORES. Clic en restablecidos apropiadamente. , y reinicie el dispositivo, los seteos de fabrica serán 3.5.17 REINICIO DEL DISPOSITIVO. Clic en ingresados no cambiarán. , esto reiniciará el dispositivo, pero los seteos 3.5.18 LOG Clic en usuario y fecha de login. , Muestra una lista con la información de todos los 3.5.19 VOLVER. Clic en , esto lo volverá a la interfaz de monitoreo. CAPITULO 4: COMO VER LA CAMARA IP. Después de ajustar la cámara IP sobre su página Web, Ud. puede visitarla a través de Internet. Esto estará dividido en dos condiciones: Vista en LAN y Vista por Internet. En relación a vista por Internet será dividido dentro de los modos de conexión dinámica y conexión estática., sobre la base del método de conexión de la cámara IP en Internet. Imagen 4.1: Presenta un mapa de vista en LAN Bajo este modo, PC y cámara IP están en la misma LAN, ambos pueden ser conectados con sus respectivos cables de red (imagen 4.1-1), Hub (imagen 4.1-2) o switch... dirección IP (4.1-3). La dirección IP es una privada (semejante a 192.168.1.*), mascara de subnet: 255.255.255.0. NOTA 1. Sí Ud. elije la conexión semejante a 4.1-1 (en el esquema vista de LAN), por favor asegúrese de utilizar un cable crossover. Si no, usted no puede conectarlo a su cámara IP. 2. Sí Ud. elije Hub y switch en la imagen 4.1-2 y 4.1-3 (en el esquema vista LAN), puede reemplazar uno por otro sin hacer diferencia. Primero, finalice la instalación de IP camera Tool según los pasos mencionados más arriba (de cualquier forma usted tiene que instalar el software IP camera al inicio, entonces usted podrá encontrar la dirección IP, y realizar la otras operaciones avanzadas). Ver vía software IP camera Tool. Después de correr el software de la cámara IP, IP Camera Tool, este buscará automáticamente la cámara IP en la LAN y mostrará en la ventana la dirección IP y su nombre, Ud. necesita hacer doble clic en la dirección IP, el PC mostrará la ventana del navegador IE y la interfaz de login, ingrese el nombre de usuario y password, así Ud. puede ingresar dentro de la pagina de monitoreo para ver la cámara. Por favor recuerde que la dirección IP es requerida si Ud. desea el uso de navegador Web para ver. Para ver directamente ingrese la dirección IP dentro del navegador IE en el campo de direcciones, clic “enter”, ingrese el número de cuenta y password relacionada, y Ud. podrá ver las imágenes en la web. Nota: si la puerta es 80 Ud. Puede ingresar la dirección IP directamente VISTA INTERNET. Imagen 4.2: Vista por Internet de una cámara IP. Cuando su PC y su cámara IP no están en su mismo espacio de red esto es seteado como dos terminales Internet, se muestra en la imagen 4.2, se requiere setear la cámara IP correctamente basado en el método de conexión entre la cámara IP e Internet CONEXIÓN A INTERNET VIA ADSL. Cuando la cámara IP es conectada a Internet a través de discado de ADSL (mostrado abajo), esta dirección IP es dinámica y cambiante. Cada conexión a Internet vía discado ADSL, la cámara IP obtendrá una dirección IP temporal y diferente desde el ISP. En este caso nosotros debemos completar el nombre de usuario ADSL y password en la interfaz de la cámara IP y elija la opción “use dial-up of ADSL for conennection”. La opción de use email para informe de dirección IP ADSL, se muestra en la imagen de más abajo. Cuando la cámara es energizada, el discado de ADSL correrá automáticamente para conectar Internet, el ISP asignará automáticamente una dirección IP a la cámara IP mientras envía esta dirección al usuario vía email. El usuario puede utilizar la dirección y nº de puerta, para visitar la dirección IP y monitorear las imágenes vía navegador IE. Como la dirección IP de Internet es cambiante, es decir el ISP asignará una nueva dirección IP al router por cada discado, obviamente no es fácil para el usuario recordarlo, así podemos hacer uso del DDNS para vincular la dirección IP conjuntamente con el nombre del dominio, el cual será aplicado por el usuario y fácil de recordar. Como utilizar DDNS. 1. Regístrese al servicio DDNS con el suministrador, entonces usted obtendrá un nombre de dominio conjuntamente con una cuenta y password. 2. Ingrese los seteos correctos de DDNS en la página de la cámara IP. 3. Cuando la dirección IP Internet es cambiada, la cámara IP se conectará automáticamente al servidor DDNS, avisando la nueva dirección IP 4. el usuario necesita ingresar solamente el nombre de dominio asignado por el servidor DDNS dentro del campo de direcciones IP del navegador, el navegador conectará la cámara IP automáticamente. NOTA: 1. Usted necesita aplicar un servidor DDNS antes de usar. 2. Ud. necesita operar con un suministrador de servicio DDNS CONEXIÓN A INTERNET DE CAMARA IP EN UNA LAN. La imagen 4.5. La cámara utiliza una dirección IP estática para conectarse a Internet. Bajo este modo la red donde la cámara IP existe utilizará el discado de ADSL u otras maneras de conectar a Internet (falta) Con esta conexión y para visitar la cámara IP vía Internet. Será necesario setear la cámara IP y se requerirá un router: 1. Usted necesita setear la dirección IP de la cámara IP como estática, y también setear el número de puerta, por ejemplo, la dirección estática de la IP_cam1, IP_cam2 es respectivamente “192.168.1.101”, “192.168.1.102”, puertas número 81, 82. Imagen 4.5. La cámara utiliza una dirección IP estática para conectarse a Internet. 2. Abra su router, encontrar la página de la puerta de transferencia (algunos router son denominados Dummy Services), haga las reglas para la puerta de transferencia, y por favor recuerde el número de puerta de la cámara IP después que esta fue asignada. 1. Después de finalizar con los seteos de la cámara IP, ingrese la dirección IP externa en Internet en el router y correspondiente número de cámara IP dentro del PC final, entonces usted verá la imagen. Por ejemplo: como la imagen 4.5la dirección IP externa en el router es 219.134.248.11 y la dirección en la Lan es 192.168.1.1 (dirección de Gateway) la dirección estática de IP606W_1 ES 192.168.1.101, numero de puerto es 81, la dirección IP estática de la IP camera 2 192.168.1.102 la puerta es 82. Setear la puerta de transferencia del router como sigue. CAMARA PUERTA DE TRANSFERNCIA PUERTA DE INICIO DIRECCION IP IP Cámara_1 IP Cámara_2 81 82 81 82 192.168.1.101 192.168.1.102 Cuando el usuario ingrese http://219.134.248.11:81 en el PC, el router recepciona la aplicación y automáticamente transfiere a 192.168.1.101, después de eso la IP Cámara_1 y PC serán conectados conjuntamente, entonces el usuario puede ver la cámara IP a través del navegador de su PC. Similarmente, necesitamos conocer y recordar la dirección IP en Internet de la respectiva LAN como se muestra en la imagen de más abajo, La dirección IP en Internet es “219.134.248.11” esta dirección puede abrir la pagina del router. CAPITULO 5: PARAMETROS TECNICOS 5.1 FUNCIONES CLAVES • • • • • • • Soporta protocolo UPNP, puede penetrar automáticamente el Gateway, facil plug and play Soporta servicio DDNS Soporta IE browser Distribución de dirección IP dinámica Soporta audio bidireccional Soporta navegador de teléfono móvil Alarma de detección de movimiento vía email, FTP y parlante externo 5.2 PARAMETROS Formato de compresión de imagen Sensor Resolución de Imagen Interfaz de Red Protocolo de Red Velocidad de transferencia de imagen Control de alarma Detección de Movimiento Software Upgrade Modo de monitoreo Modo Reproducción Seguridad M-JPEG CMOS ¼ VGA (640 x 480) / QVGA (320 x 240) RJ-45/10-100 Base T , 802.11 b/g TCP/IP, DHCP, SMTP, TP , DDNS, UPNP, PPPoE 30 cuadros por segundo (QVGA), 15 cuadros por segundo (VGA) Input: Canal 1 (disparo cerrado) Soporta Actualización Automática Browser IE Media Player Microsoft Protección por Password Iluminación Mínima Balance Automático de Blanco Condición de Trabajo Adaptador de Energía Potencia Ancho de Figura Peso Neto 0 lux soporta 0-50 ºC, 20 % - 80 % PH AC 110V – 220V /DC 5V 1A 3W 175mmX70mmX82mm 0.6K CAPITULO 6: APENDICE. 6.1 RESTABLECIMIENO A VALORES DE FABRICA POR DEFECTO. Algunos seteos por defecto pueden ser restablecidos utilizando la página Web, si el usuario no entra a la página Web, pueden ser utilizados los métodos de mas abajo. Ponga el switch la fuente de poder en OFF y realice el RESET con cable suministrado conéctelo por 5 segundos, entonces ponga la fuente de poder en ON, después de breves segundos el Led verde parpadeará y todos los parámetros de fábrica serán restablecidos. 6.2 GUIA DE RESOLUCION DE PROBLEMAS FRECUENTES. 1. Puede que no encuentre el dispositivo utilizando el programa de búsqueda. Por favor revise si hay conexión física, se requiere un cable de Red A-B si el dispositivo se conecta directamente con un PC. 2. Puede que no abra la página Web. las direcciones IP del PC y del dispositivo no están en el mismo espacio de red o las direcciones IP del dispositivo están en conflicto o las direcciones IP del PC puede no estar seteadas como “automatically obtain IP”. 3. Puede ver la página de la cámara IP pero no la imagen. Por favor revise si el seteo del nivel de seguridad y el control 4. por favor revise si el setup del Gateway local y router