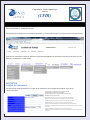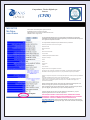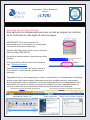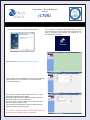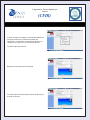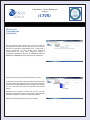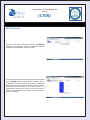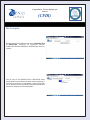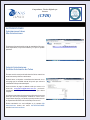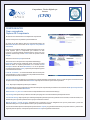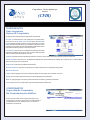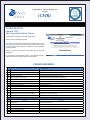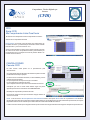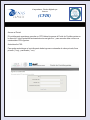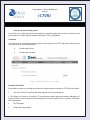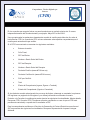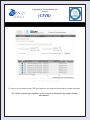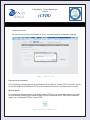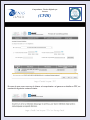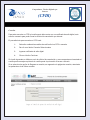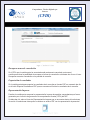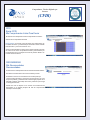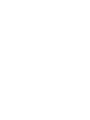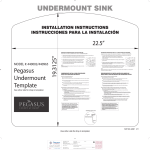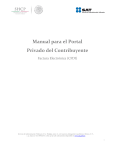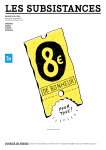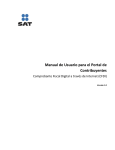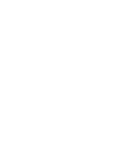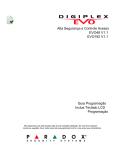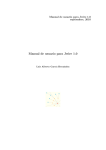Download manual de cfdi V 05 12 13.cdr
Transcript
Comprobantes Fiscales Digitales por Internet (CFDI) Manual del Usuario Generación de Comprobantes Fiscales Digitales por Internet (CFDI) Comprobantes Fiscales Digitales por Internet (CFDI) Est es el Escritorio de Trabajo del sistema: Le explicaremos a detalle como se configura el sistema, y el contenido del menú y el funcionamiento de cada sección Cada uno de estos títulos contienen diferentes ventanas desplegables con diferentes usos para poder hacer uso del sistema y se describen a continuación. MIS DATOS Cambio de Contraseña En ésta sección usted podrá hacer el cambio de su contraseña, de su pregunta secreta así como de su correo electrónico. Una vez hecho los cambios por favor oprima el botón de: GUARDAR para que se efectúen los cambios LIMPIAR si desea volver a escribir los datos anteriores o bien CERRAR sin hacer ningún cambio. R.F.C. Este dato no se puede cambiar, ya que es la cuenta de registro del contribuyente NOMBRE del contribuyente tal como aparece en el registro de inscripción de hacienda CONTRASEÑA actual con la que ingreso al sistema en ésta sesión y que desea cambiar NUEVA CONTRASEÑA con la que desea identificarse a partir de su siguiente sesión REPETIR LA NUEVA CONTRASEÑA con la que desea identificarse a partir de su siguiente sesió SELECCIONE LA PREGUNTA SECRETA que le agrade en la ventana despegable al seleccionarla con su cursor en la flecha abajo .ESCRIBA LA RESPUESTA que corresponda a la pregunta secreta que seleccionó ESCRIBA EL CORREO ELECTRÓNICO que desee cambiar si es que desea que su información le llegue a otro correo distinto. Comprobantes Fiscales Digitales por Internet (CFDI) MIS DATOS Mis Datos como Emisor Una vez hecho los cambios porfavor oprima el boton de GUARDAR para que se efectúen los cambios LIMPIAR si desea volver a escribir los datos anteriores o bien CERRAR sin hacer ningún cambio. Los siguientes datos deberán ser los que corresponden al contribuyente que generará los comprobantes fiscales. Utilzar de preferencia mayúsculas y escribir los datos tal como aparecen en su registro de inscripción en hacienda R.F.C. Registro Federal de Contribuyentes. debe poner exactamente el mismo rfc que el del usuario Nombre de persona física o moral tal como se registro Nombre de la Calle Número exterior de la calle Número interior del domicilio Colonia o Barrio Localidad se puede repetir el nombre de la ciudad Delegación o Municipio Ciudad Estado Código Postal Teléfono Correo elctrónico Régimen Fiscal tal como está registrado en hacienda Este número es que corresponde a su certificado de sello digital y lo podrá visualizar al utlizar la aplicación SECURITE al momento de ingresar sus archivos .cer y .key, más adelante se explica el procedimiento Catálogo de conceptos de sus productos o servicios,(SI)I usted puede crear su lista de productos para utilizarla al facturar (NO) usted escribe libremente su concepto y precio al momento de facturar Logotipo de la empresa que aparece en su factura , deberá usar foramato .jpg con resolución de 350 x 150 pixeles el archivo se carga desde la aplicación securité junto con su certificado de sello digital ( vea el procedimiento más adelante) Nombre Comercial de la empresa, este nombre de preferencia se deberá poner en el diseño de su logo para que se vea en la parte superior de su factura Estos 4 renglones extras son para libre escritura, pueden ser usados para poner textos fijos como pagaré, agradecimiento por compra, ofertas periódicas, etc. Fondo del formato para su factura, el más utilizado es el fondo blanco, ya que la imprimirse gasta menos toner o tinta de su impresora UNA VEZ QUE HA ESCRITO TODOS ESTOS DATOS , DEBERÁ SELECCIONAR GUARDAR EN LA PARTE SUPERIOR DE ESTE FORMULARIO DE LO CONTRARIO SE BORRARA LO ESCRITO Y DEBERÁ VOLVER A CAPTURAR TODO DESCARGAR SECURITE, Después de haber guardado la información anterior deberá instalar esta aplicación segura para poder cargar archivos del certificado de sello digital y el logotipo. Comprobantes Fiscales Digitales por Internet (CFDI) Descarga de aplicación Securité Esta aplicación es indispensable para que con ella se carguen los archivos de su certificado de sello digital de manera segura IMPORTANTE: Se requiere permisos de administrador en su computadora, y en ocaciones los antivirus entorpecen la descarga. Ingrese a Mis Datos Como Emisor que se encuetra dentro del Menú MIS DATOS. Se abrirá la ventana donde se encuentran su datos fiscales. En la parte inferior del formulario se encuentra la liga Descargar Securité Seleccionelo con el puntero del ratón y oprima el botón derecho o enter para que pueda iniciar la descarga Dependiendo del tipo de navegador que usa en su computadora, los mensajes para la descarga pueden variar, debe usted aceptar la descarga del archivo setupSecurie.zip y descomprimir archivo para poder iniciar la instalación, esto puede tardar algunos minutos dependiendo de la velocidad de su conexión a internet, al terminar la instalación se creara automáticamente un icono en el escritorio de su computadora para que pueda localizarlo más facilmente. Seleccione la opción de guardar la aplicación Descomprima el archivo .zip Abra la carpeta donde se descargó la aplicación Instale el programa Espere a que se instale el programa Comprobantes Fiscales Digitales por Internet (CFDI) Una vez terminada la instalación oprima finish Oprima la tecla de Configurar Certificado y Llave Aquí usted es donde cargará los archivos de su certificado de sello digital, no los confunda con los archivos de su firma electrónica (fiel) En la primera opción usted deberá escribir su clave privada de certificado de sello digital. En segundo lugar oprimirá el botón de localizar para que adjunte el archivo .cer de su certificado En tercer lugar oprimirá el botón de localizar para que adjunte el archivo .key de su llave En cuarto lugar usted oprimirá el botón localizar para que adjunte el archivo .jpg de su logotipo Por último oprima la tecla PROCESAR que se encuentra en la parte superior izquierda En su escritorio se instalará automáticamente un icono de la aplicación Securite, que deberá oprimir para que se abra el programa para cargar los archivos de su Certificado de Sello Digital. Comprobantes Fiscales Digitales por Internet (CFDI) Si todos los datos se cargaron correctamente abrirá una pequeña ventana que mostrará información del certificado y en automático se terminaran de llenar los campos de la vigencia y el número del certificado. Por último oprima la tecla Ok. Después de esto oprima la tecla Aceptar Por último oprima la tecla salir para cerrar la aplicación y terminar el proceso Comprobantes Fiscales Digitales por Internet (CFDI) Mis tipos de Comprobantes Autorizados En esta sección usted deberá dar de alta los tipos de Comprobantes Fiscales que necesita usar ya sea Factura, Recibos de Honorarios, Arrendamiento etc., puede usar el mismo Certificado de Sello Digital para diferentes comprobantes así como para diferentes locales o sucursales, usted deberá dar click en AGREGAR, EDITAR, BORRAR O CERRAR para que cada tipo de comprobante. Podrá controlar el tipo de comprobante la serie y el folio. La primera vez que utilice el sistema puede dar de alta el tipo de comprobante que utilizará con la misma serie y folios que tenía con los comprobantes de papel o puede iniciar del folio “0" con o sin serie, éste folio es únicamente para control interno. Hacienda ya no requiere de éste folio ya que con éste sistema al momento de timbrar o autorizar el comprobante hacienda le asigna un folio único a cada comprobante. Este folio es solamente para control y uso de usted. Comprobantes Fiscales Digitales por Internet (CFDI) Mis Receptores En esta sección usted deberá dar de alta a sus CLIENTES, utilizando los siguientes botones AGREGAR, EDITAR, BORRAR o CERRAR para cada uno de ellos. Será indispensable que usted capture previamente los datos de su CLIENTE antes de poder generar cualquier tipo de Comprobante Fiscal a su nombre, tenga mucho cuidado con escribir correctamente todos los datos para evitar cancelar el comprobante por ésta razón, y en el caso del R.F.C. es indispensable que esté bien escrito ya que esto puede ser motivo que sea rechazado al momento de intentar enviarlo para ser autorizado. Comprobantes Fiscales Digitales por Internet (CFDI) Mis Conceptos En esta sección usted deberá dar de alta sus PRODUCTOS O SERVICIOS, utilizando los siguientes botones AGREGAR, EDITAR, BORRAR o CERRAR para cada uno de ellos. Para el caso de los PRODUCTOS O SERVICIOS usted podrá capturarlos previamente si desea utilizar el catálogo al momento de generar un comprobante, o usted podrá optar por no utlizarlo y preferir escribir directamente sus productos al momento de generar cada comprobante. Comprobantes Fiscales Digitales por Internet (CFDI) AUTORIZACIONES Autorizaciones Libres Mis Autorizaciones En esta sección usted podrá revisar la cantidad de folios que tiene disponibles, los que ha utilizado y los que le quedan para usar. Adquirir Autorizaciones Solicitar Autorización de Folios En esta sección usted podrá solicitar más folios cuando los anteriores estén próximos a terminarse. Deberá hacer su deposito o transferencia bancaria en un solo pago por la cantidad exacta del precio que cubra la cantidad de folios que desea adquirir. Una vez hecho el pago lo deberá enviar por correo a la dirección a u t o r i z a c i o n @ a t e n a s . c o m . m x poniendo claramente su RFC y la cantidad de folios que desea comprar. Al mismo tiempo deberá enviarnos la solicitud de la compra para que una vez que hayamos recibido su correo con el comprobante de pago y se valide se pueda proceder a hacer la respectiva autorización de la solicitud que nos envío. Dicha autorización se verá reflejada en la ventana Mis Autorizaciones dentro del menú AUTORIZACIONES sección Autorizaciones libres Comprobantes Fiscales Digitales por Internet (CFDI) COMPROBANTES Crear comprobante Capturar Mi Comprobante En éste sección usted iniciara con la captura del comprobante. Nombre de prueba Seleccione el tipo de comprobante que desea elaborar Si usted dio de alta distintos tipos de comprobantes dentro del Menú MIS DATOS en la sección de Mis Tipos De Comprobantes Autorizados, Entonces en la casilla de selección usted podrá seleccionar el que usted requiera para el comprobante que realizará en éste momento, no podrá cambiarlo posteriormente a menos que en la siguiente ventana elija el botón Cerrar antes de oprimir el botón Aceptar Seleccione el botón Aceptar para continuar. Nombre de prueba Para continuar con la captura del comprobante deberá elegir Mi Receptor seleccione el nombre del cliente, recuerde que estos datos los debe de capturar previamente en la sección de Mis Receptores dentro del Menú MIS DATOS, si no lo ha capturado necesita oprimir el botón Cerrar y capturarlo para después regresar nuevamente a éste sección. Fecha de de emisión: se recomienda utilizar la fecha actual para que pueda llevar un mejor control de los comprobantes emitidos de acuerdo al folio interno de su control. Tipo de Comprobante: se eligió en la ventana previa, si decide cambiarlo oprima el botón Cerrar y vuelva a ingresar nuevamente iniciar la captura con el comprobante adecuado.Moneda: elija el tipo de moneda en que se hace la operación. I.V.A. : Elija el porcentaje del impuesto que se utlizará Folio: éste folio es el que corresponde al consecutivo del tipo de comprobante que usted creo en la sección de Mis Tipos Comprobantes Autorizados dentro del Menú MIS DATOS Retención de I.V.A. y de I.S.R.: seleccione si el comprobante llevará o no llevará retención(es). Tipo de Pago:ésta opción tiene por defecto marcado que el pago es en una sola exhibición por disposición oficial. Condiciones de Pago: elija la opción que usted haya dispuesto para esta operación, pudiendo ser de contado, o a dias de crédito, o no identificado, pero no puede quedar en blanco por que el sistema lo rechaza. Método de Pago y Cuenta de Pago: estos datos por el momento ya no son obligatorios así que los puede llenar o poner NO IDENTIFICADO, pero no puede dejarlo en blanco por que el sistema lo rechaza. Una vez terminada la captura correcta puede oprimir el botón Aceptar y se guardará la información para poder continuar y avanzar a la siguiente parte de captura, o bien puede oprimir el botón Cerrar para no guardar la información. Comprobantes Fiscales Digitales por Internet (CFDI) COMPROBANTES Crear comprobante Capturar Mi Comprobante En éste sección usted terminará la captura del comprobante. Nombre de Prueba Concepto: si usted seleccionó usar catálogo de conceptos dentro de la sección de Mis Datos Como Emisor dentro del Menú MIS DATOS usted podrá seleccionar el concepto del producto o servicio que se está ofreciendo al cliente, pero si usted no seleccionó usar el catálogo de conceptos entonces usted podrá escribir libremente el texto para describir el producto o servicio que desee. Precio Unitario: ésta opción se completará automáticamente si ésta utilizando el catálogo de conceptos, de lo contrario deberá escribir el precio unitario para éste producto o servicio. Cantidad: aquí debe escribir la cantidad de productos o servicios que se están ofreciendo para éste concepto en particular. Unidad de Medida: esta opción se completará automáticamente si ésta utilizando el catálogo de conceptos, de lo contrario deberá seleccionar la opción que corresponda. Es Descuento: ésta opción la podrá llenar libremente Exento de Impuestos: ésta opción es para que el concepto este exento de caulquier tipo de impuesto. Botones de Selección Limpiar: antes de agregar el concepto usted puede limpiar lo escrito para volver a escribir uno nuevo. Agregar: si el concepto capturado está correcto lo puede agregar al comprobante. Borrar: si ya agregó algún concepto lo puede borrar seleccionandolo y oprimiendo éste botón. Cerrar: para terminar con la captura del comprobante deberá oprimir éste botón. COMPROBANTES Seguir editando Comprobante Mis Comprobantes para Modificar En ésta sección usted puede corregir solamente lo que corresponde al concepto o puede borrar completamente el comprobante que se ha creado pero que no cuenta con autorización de hacienda. Nombre de Prueba Comprobantes Fiscales Digitales por Internet (CFDI) COMPROBANTES Generar CFDI Mis Comprobantes para Timbrar En ésta sección usted puede enviar el comprobante: Nombre Nombrede dePrueba Prueba Seleccione el comprobante deseado. Presupuesto: se envía al correo del cliente que usted capturo en los datos del mismo antes de ser autorizado por Hacienda para que le de el visto bueno y revise tanto los conceptos como las cantidades unitarias y totales. Timbrar: se envía el documento a Hacienda para que éste sea autorizado. En ocasiones el comprobante puede no ser timbrado debido a diferentes causas las cuales se enlistan a continuación. CODIGOS DE ERROR TIMBRADO Mensaje Código Descripción 301 XML mal formado El XML recibido no cumple con los estándares del SAT. 302 Sello mal formado o inválido El sello que contiene el XML se generó de manera incorrecta. 303 Sello no corresponde a emisor o caduco El XML se selló con un CSD que no corresponde al RFC del emisor. 304 Certificado revocado o caduco El XML se selló con un CSD que se encuentra con un estatus revocado en la LCO o ya caducó su vigencia. 305 La fecha de emisión no está dentro de la vigencia del CSD del Emisor 306 El certificado no es de tipo CSD El XML se selló con la FIEL. 307 El CFDI contiene un timbre previo El XML ya contiene el complemento Timbre Fiscal Digital. 308 Certificado no expedido por el SAT El XML se selló con un Certificado no emitido por el SAT. 401 Fecha y hora de generación fuera de rango El XML se generó antes de 72 horas o en una fecha/hora posterior a la actual. 402 RFC del emisor no se encuentra en el régimen de contribuyentes El RFC del emisor no se encuentra en la LCO. 403 La fecha de emisión no es posterior al 01de enero 2011 La fecha de generación del XML es menor al 1de Enero de 2011. El XML se generó en una fecha fuera del rango de vigencia del CSD según la LCO. CANCELACIÓN Código Mensaje Descripción 201 UUID Cancelado Cancelación exitosa ante el SAT. 202 UUID Previamente Cancelado El UUID ya está cancelado en los registros del SAT. 203 UUID no corresponde al Emisor El UUID enviado para cancelar no corresponde al RFC del emisor enviado. 204 UUID no aplicable para cancelación El UUID no se registró correctamente ante el SAT (caso poco probable). 205 UUID no existe El UUID no existe en los registros del SAT. Comprobantes Fiscales Digitales por Internet (CFDI) CFDI Enviar CFDI Mis Comprobantes Listos Para Enviar En ésta sección usted puede enviar el comprobante a su cliente: Nombre de Prueba Seleccione el comprobante deseado. Enviar Correo: se envía al correo del cliente que usted capturo en los datos del mismo ya autorizado por hacienda el cliente recibirá tanto el archivo *.pdf como el archivo *.xml Se les recomienda tanto a usted como al cliente guardar una copia de cada uno de estos comprobantes fiscales ya autorizados por hacienda para que en cualquier momento los puedan utilizar si no tuvieran acceso a internet. CANCELACIONES Cancelar CDFI PDF Fecha y Hora de Certificación: 2013-11-22T22:09:21 En ésta sección usted puede ver el procedimiento para cancelaciones: Un comprobante después de haber sido emitido se puede cancelar por diferentes razónes por ejemplo: Por tener errores en los datos del cliente, en las cantidades, precios unitarios ó en los impuestos. Por que la operación de compra-venta ya no se realizó. Por que cambió las condiciones de venta. o por cualquier otra razón que motive a cancelar éste documento. Folio Fiscal: 09020C010E0E0E02-00080705-040D0702-0A030709-408010A070F060E000F0B008 Certificado SAT: 00001000000202639096 Lugar y Fecha de Elaboración: MEXICO | DF 2013-11-22T20:09:13 Certificado Emisor: 00001000000300735615 Receptor. Emisor. Nombre: R.F.C.: Calle: Número Ext.: Colonia: Del./Mun.: Estado: Paí-s: Régimen: JOSE ANTONIO PRAGET PIMENTEL PAPA680501QK5 AV DE LOS MAESTROS 53 Número Int.: AGRICULTURA MIGUEL HIDALGO DF MEXICO Contribuyente LOCAL A Nombre: R.F.C.: Cale: Número Ext.: Colonia: Del./Mun.: Estado: Paí-s: PAPELERIA ATENAS SA DE CV PAT771128866 AV DE LOS MAESTROS 39 Número Int.: AGRICULTURA MIGUEL HIDALGO DF MEXICO C Condiciones de Pago: contado | Método de Pago: efectivo | Número de Cuenta: 0000 | Folio:29 D Cantidad U. 1 No Aplica Descripción prueba de facturacion Precio U. Importe 10.00 10.00 XML Cualquiera que sea la causa usted deberá seguir los pasos siguientes para hacer la cancelación del COMPROBANTE Identifique el comprobante que desea cancelar. 00000000-0000-0000-0000-000000000000 Encuentre el número de folio que Hacienda le asignó, también se conoce como UUID. UUID: en la sección de Mis Comprobantes Listos Para Enviar dentro de la opción Enviar CFDI de la pestaña de CFDI del Menú principal de su Escritorio de Usuario tiene usted la lista de todos los comprobantes que han sido autorizados por hacienda, en la parte izquierda de cada uno tiene usted la opción de abrir tanto el formato PDF ó el XML de cada uno. Localice el número de folio que le asignó hacienda que se encuentra en el lugar indicado en las imágenes de la parte superior derecha. Comprobantes Fiscales Digitales por Internet (CFDI) Acceso al Portal: El contribuyente que desee cancelar un CFDI deberá ingresar al Portal de Contribuyentes en la dirección https://portalcfdi.facturaelectronica.sat.gob.mx/ , para acceder debe contar con credenciales FIEL vigentes. Autenticación FIEL Para poder autenticarse el contribuyente debe ingresar contraseña de clave privada, llave privada (*.key) y certificado (*.cer). Comprobantes Fiscales Digitales por Internet (CFDI) Uso de los servicios del portal. Una vez que el contribuyente se ha autenticado en el portal puede hacer uso de los servicios que el portal ofrece: Consultar, Mostrar detalle, Recuperar CFDI y Cancelación. Consultar Lo primero que el contribuyente puede realizar es la consulta de un CFDI, para ello puede elegir de entre dos tipos de consulta generales X Consulta por Emisor X Consulta por Receptor Consulta por Emisor Al consultar por emisor el contribuyente tiene dos opciones para consultar un CFDI que ha emitido: x Por Folio Fiscal: El contribuyente debe ingresar el folio fiscal deseado. x Por Rango de fechas en la emisión: El contribuyente debe ingresar de manera obligatoria el rango de fecha y hora de emisión del comprobante y de forma opcional el RFC receptor y/o Estado del Comprobante x RFC Receptor x Estado del comprobante Comprobantes Fiscales Digitales por Internet (CFDI) En las consultas por rango de fechas, se permite seleccionar un período máximo de 12 meses independientemente del día seleccionado, por ejemplo: Mayo 2011 a Abril 2012. Una vez capturados los parámetros deseados de consulta el contribuyente debe dar clic sobre el botón Buscar CFDI La consulta de CFDI se hace solamente sobre aquellos comprobantes que el contribuyente autenticado haya emitido. Si el CFDI fue encontrado se muestran los siguientes resultados: x Botones de acción x Folio Fiscal, x RFC del Emisor x Nombre o Razón Social del Emisor x RFC del Receptor x Nombre o Razón Social del Receptor x Fecha de Emisión (aaaa-ddTHH:mm:ss) x Fecha de Certificación (aaaa-ddTHH:mm:ss) x PAC que Certificó x Total x Efecto del Comprobante (Ingreso, Egreso o Traslado) x Estado del Comprobante (Vigente o Cancelado) Si el método de consulta seleccionado fue por rango de fechas, solamente se mostrarán los primeros 500 registros con paginado de 20 registros y un mensaje informativo notificando al usuario. Posterior a la Consulta el contribuyente puede ejecutar las siguientes funcionalidades: Mostrar detalle, Recuperar CFDI, Cancelar CFDI ( Recuperar acuse de cancelación en caso de que el CFDI esté previamente cancelado) o exportar de los resultados a PDF. Para los comprobantes emitidos en el Servicio de Generación de Factura Electrónica que ofrece el SAT se presentan las siguientes funcionalidades: Recuperar Representación Impresa e Integrar Addenda Comprobantes Fiscales Digitales por Internet (CFDI) En caso de que no exista ningún CFDI que cumpla con los criterios de búsqueda se muestra la leyenda: “No existen registros que cumplan con los criterios de búsqueda ingresados, intentar nuevamente”. Comprobantes Fiscales Digitales por Internet (CFDI) Lentitud en la red En caso de que se encuentre lentitud en la red, se puede presentar el siguiente mensaje: Exportación de resultados. Si el contribuyente desea exportar los resultados de la consulta en formato PDF es necesario dar clic en el botón Exportar Resultados a PDF que se encuentra al final de los resultados de la consulta. Mostrar detalle Si el contribuyente desea obtener más detalle sobre el CFDI que ha encontrado debe dar clic sobre el ícono Mostrar Detalle que se encuentra dentro de los botones de acción, ésta acción exporta un reporte con el detalle del CFDI en formato PDF. Comprobantes Fiscales Digitales por Internet (CFDI) En caso de que ocurra un error al obtener el comprobante o al generar su detalle en PDF, se mostrará la siguiente ventana flotante: Comprobantes Fiscales Digitales por Internet (CFDI) Cancelar Para poder cancelar un CFDI el contribuyente debe contar con un certificado de sello digital, este sello es necesario para poder firmar la solicitud de cancelación por internet. El procedimiento para cancelar un CFDI será: 1.- Selección mediante las casillas de verificación los CFDI a cancelar. 2.- Dar clic en el botón Cancelar Seleccionados 3.- Ingresar certificado de sello digital. 4.- Clic en el botón Continuar Si el sello ingresado es válido se envía la solicitud de cancelación y como respuesta será mostrado al contribuyente mensaje requiriendo al contribuyente si quiere abrir el acuse o salvarlo. Si se selecciona la opción de Regresar a consulta, se regresará a la página de consulta, reteniendo los parámetros de la última consulta. Comprobantes Fiscales Digitales por Internet (CFDI) Recuperar acuse de cancelación Si el CFDI que el contribuyente he encontrado está previamente cancelado, entonces el contribuyente tiene la posibilidad de recuperar el acuse de cancelación solo basta dar clic en el ícono Recuperar acuse de cancelación en la pantalla de consulta. Exportación de resultados. Si el contribuyente desea exportar los resultados de la consulta en formato PDF es necesario dar clic en el botón Exportar Resultados a PDF que se encuentra al final de los resultados de la consulta. Representación Impresa Permite al contribuyente recuperar la representación impresa de aquellos comprobantes que fueron generados por el servicio de generación de comprobantes fiscales (CFDI) del SAT. Se debe dar clic sobre el ícono de Representación Impresa que se encuentra dentro de los botones de acción. Al seleccionar ésta opción se obtiene un archivo PDF con la representación impresa del Comprobantes Fiscales Digitales por Internet (CFDI) CFDI Enviar CFDI Mis Comprobantes Listos Para Enviar En ésta sección usted puede enviar el comprobante a su cliente: Seleccione el comprobante deseado. Enviar Correo: se envía al correo del cliente que usted capturo en los datos del mismo ya autorizado por hacienda el cliente recibirá tanto el archivo *.pdf como el archivo *.xml Se les recomienda tanto a usted como al cliente guardar una copia de cada uno de estos comprobantes fiscales ya autorizados por hacienda para que en cualquier momento los puedan utilizar si no tuvieran acceso a internet. RECOMENDAR Mis Recomendados Recomendados En ésta sección usted puede enviar recomendaciones del sistema: Escriba el correo electrónico de su recomendado y envíelo. El recibirá un correo con una inviatción a su nombre para que conozca el sitio de internet y conozca lo que se le ofrece y en caso de querer probarlo y posteriormente contratar algún paquete se le abonará a usted un porcentaje de la venta y todas las que el haga en los siguiente 2 años, Puede leer más al respecto en la sección de Condiciones de Suscripción en la página principal del sitio de comprobantes fiscales por internet (cfdi). Nombre de Prueba