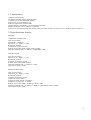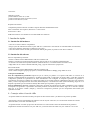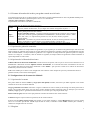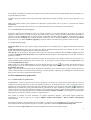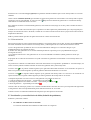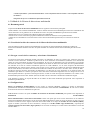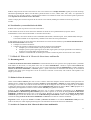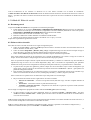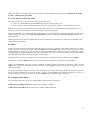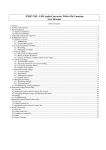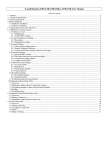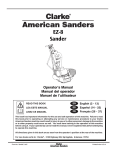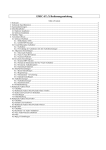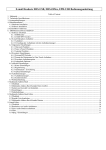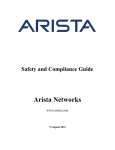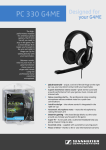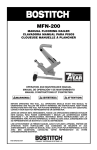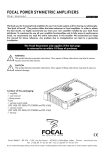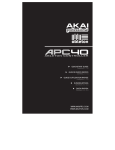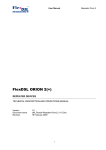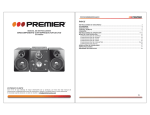Download EMIC-S,-ST,-X Manual del Usuario.rtf
Transcript
Manual del usuario del EMIC-ST,-X Índice 1. Características......................................................................................................................................................................................2 2. Especificaciones técnicas....................................................................................................................................................................2 3.1 Instalación del hardware ..............................................................................................................................................................3 3.2 Instalación del software ...............................................................................................................................................................3 4. Consejos sobre el uso de eMic ..........................................................................................................................................................3 5. Software EMicMonitor USB .............................................................................................................................................................4 5.1 Resumen general del software.....................................................................................................................................................4 5.1.1 EMicMonitor USB...............................................................................................................................................................4 5.1.2 Codificador LAME de MP3 ................................................................................................................................................4 5.2 Grabación con el micrófono para correos electrónicos..............................................................................................................4 5.2.1 Grabación..............................................................................................................................................................................4 5.2.2 Para administrar las grabaciones .........................................................................................................................................5 5.3 Configuraciones generales...........................................................................................................................................................5 5.3.1 Opciones de grabación tocando un solo botón...................................................................................................................5 5.3.2 Función del Botón A/Botón B.............................................................................................................................................5 5.3.3 Iniciar al arrancar Windows (Iniciar al poner su identificación de usuario) ....................................................................6 5.4 Configuraciones avanzadas..........................................................................................................................................................6 5.4.1 Codificador externo de MP3................................................................................................................................................6 5.4.2 Formato del nombre del archivo para grabar tocando un solo botón................................................................................7 5.4.3 Opciones de grabación avanzadas.......................................................................................................................................7 5.4.4 Opciones de la libreta de direcciones..................................................................................................................................7 5.5 Configuraciones de la cuenta de eMic4All.................................................................................................................................7 5.5.1 Opciones de la cuenta ..........................................................................................................................................................7 5.5.2 Registro .................................................................................................................................................................................7 5.5.3 Actualización de la suscripción...........................................................................................................................................8 5.5.4 Opciones de carga ................................................................................................................................................................8 5.6 Para administrar las grabaciones .................................................................................................................................................8 5.6.1 Administrador de grabaciones.............................................................................................................................................8 5.6.2 Sincronización ......................................................................................................................................................................9 5.7 Localización y corrección básica de fallos (Solución de problemas) .......................................................................................9 6. Utilidad de la Libreta de direcciones multimedia............................................................................................................................10 6.1 Resumen general ........................................................................................................................................................................10 6.2 Creación del archivo de contactos de la Libreta de direcciones multimedia..........................................................................10 6.3 Navegar a través de los contactos y seleccionar el destinatario ..............................................................................................10 6.4 Configuraciones..........................................................................................................................................................................10 6.5 Localización y corrección básica de fallos ...............................................................................................................................11 7. Utilidad del Editor de la Libreta de direcciones multimedia..........................................................................................................11 7.1 Resumen general ........................................................................................................................................................................11 7.2 Editar la Lista de contactos........................................................................................................................................................11 7.3 Archivo de Contactos de la Libreta de direcciones multimedia..............................................................................................11 8. Utilidad del Editor de sonido ............................................................................................................................................................12 8.1 Resumen general ........................................................................................................................................................................12 8.2 Editar archivos de audio.............................................................................................................................................................12 8.3 Crear nuevos archivos de audio.................................................................................................................................................13 8.4 Filtros ..........................................................................................................................................................................................13 8.5 Configuraciones Mpeg 3............................................................................................................................................................13 1. Características Calidad de sonido superior Tecnología antirruido elimina el ruido de fondo Versátil a través de direccionalidad ajustable Perfecto para el reconocimiento de voz Poderosa compresión de sonido de MP3 Interfaz USB para computadora – no necesita tarjeta de sonido Salida de audio para conectar audífonos o parlantes Jack de nivel de línea para grabar desde fuentes externas de audio (tocadoras de casetes, de CD y DVD, tarjetas de sonido, etc.) 2. Especificaciones técnicas Micrófono: Condensador omnidireccional Tipo de canal: mono Sensibilidad: - 38dBV/Pa Frecuencia: 50 – 16kHz (+/- 3db) Resolución: 16 bitios Velocidad de muestreo: 48 kHz Relación seсal a ruido (SNR): 83dBA (1kHz a -20dB) Distorsión armónica total + N (THD+N): -36dB (1kHz a -3dB) Entrada de la línea: Tipo de canal: estéreo Frecuencia: 20 – 20kHz (+/- 3db) Resolución: 16 bitios Velocidad de muestreo: 48 kHz Relación seсal a ruido (SNR): 89dBA Distorsión armónica total + N (THD+N): -76dB Separación de canales: 85dB Salida de audífonos/línea: Tipo de canal: estéreo Frecuencia: 20 – 20kHz (+/- 3db) Resolución: 16 bitios Velocidad de muestreo: 48 kHz Nъmero de canales: estéreo Potencia de salida: 50mW (a 32 ohmios) Impedancia de carga (min): 16 ohmios Relación seсal a ruido (SNR): 96 dBA typ. (1kHz a -3dB) Distorsión armónica total + N (THD+N): -48dB typ. (20Hz-20kHz, 25mW, 32Ohm) Separación de canales: 92dB 2 Conectores: USB tipo A macho jack de audífono estéreo de 3,5 mm jack de micrófono de electreto mono de 3,5 mm jack de nivel de línea de 3,5 mm Requisitos del sistema: Computadora personal: Pentium 133 MHz o superior Windows 2000/XP/2003/Vista MAC: PowerMAC G4 o superior, MacOS 10.3 o más reciente Puerto USB 1.1 libre Nota: El micrófono viene incluido en el modelo EMIC-ST solamente. 3. Instalación rápida 3.1 Instalación del hardware • Conecte el conector USB a la computadora. • Ponga el jack del cable del micrófono en jack “MIC IN” (el micrófono viene incluido en el modelo EMIC-ST solamente). • Conecte los audífonos, auriculares o parlantes al jack “OUT”. • Conecte la fuente externa de audio, que usted desee utilizar para grabar, al jack de nivel de línea “LINE IN”. 3.2 Instalación del software Para las computadoras personales: • Inserte el CD del software EMicMonitor USB en la unidad de CD. •Siempre y cuando la ejecución automática (autorun) esté activada, el CD comenzará automáticamente. • si no lo hace: Presione Inicio/ejecutar/examinar/ (Start/run/browse/) - La unidad donde se encuentre el CD. • Haga doble clic en el archivo llamado eMic4all_setup, y siga las instrucciones que aparecen. Para las Macintosh: • Inserte el CD del software EMicMonitor USB en la unidad de CD. • En la ventana emergente (pop-up) que aparece, encuentre EMicMonitor USB.pkg y haga doble clic en él. Notas para la instalación Para las computadoras personales: Después de que se conecte por primera vez al puerto USB, eMic se convierte en el dispositivo predeterminado de reproducción (“CODEC de Audio USB” o “Dispositivo de Audio USB”). Usted debe configurar el dispositivo preferido de reproducción de audio manualmente. Para configurar un dispositivo preferido de grabación o reproducción de sonido en el Tablero de Control, haga doble clic en Sonidos (Sounds) y Multimedia. Haga clic en la pestaсa de Audio y entonces bajo Reproducción del sonido (Sound Playback) o Grabación del sonido (Sound Recording), haga clic en el dispositivo preferido que esta estación de trabajo deba utilizar para reproducir (o grabar) sonido. Para las Macintosh: Usted debe configurar el dispositivo preferido de reproducción de audio manualmente. Para configurar un dispositivo de grabación o reproducción del sonido preferido en Preferencias del Sistema, haga clic en "Sonido” (Sound). Haga clic en la pestaсa “Salida” (Output) y seleccione el dispositivo preferido que esta computadora deba utilizar para reproducir el sonido. 4. Consejos sobre el uso de eMic ° Es posible doblar el cuello del micrófono para ajustar la dirección del mismo y la distancia a la persona que habla. ° Para ajustar el nivel de sonido durante la grabación a través del jack “LINE IN”, use el control del volumen de la fuente externa de audio, la cual está enchufada al jack. ° Es posible mezclar el sonido que proviene del micrófono con el de la fuente externa de audio durante la grabación. Simplemente enchufe el micrófono en el jack “MIC IN” y la fuente externa de audio en el jack “LINE IN” con ese fin. 3 5. Software EMicMonitor USB 5.1 Resumen general del software 5.1.1 EMicMonitor USB Con EMicMonitor USB es posible usar un solo botón para grabar el archivo, guardarlo y convertirlo en MP3, e incluso para generar un mensaje de correo electrónico con el archivo grabado adjunto o para cargar lo grabado al servidor de Internet. 5.1.2 Codificador LAME de MP3 El MP3 es un formato para almacenar audio comprimido. El MP3 usa filtros psicoacъsticos para eliminar los sonidos que son inaudibles al oído humano, así como otros métodos para comprimir la información de audio. Por lo tanto puede haber una discernible diferencia entre los datos de audio originales y los codificados (muchísimo depende de los parámetros de codificación). Los codificadores modernos de MP3 son muy flexibles y le permiten establecer muchísimos parámetros que afectan la velocidad de codificación y la calidad del archivo de salida. EMicMonitor usa LAME de dispositivo codificador predeterminado. LAME es bastante rápido (codifica más rápido que el tiempo real en un PII-266 en la modalidad de más alta calidad) y proporciona una calidad muy buena de sonido. Para obtener más información, sírvase visitar el sitio oficial de LAME en http://www.mp3dev.org. Si por una u otra razón a usted no le gusta LAME, puede usar cualquier otro codificador que admita la interfaz de línea de comando. Lea la sección “Configuraciones avanzadas” para obtener más detalles. 5.2 Grabación con el micrófono para correos electrónicos 5.2.1 Grabación El eMic le permite grabar y enviar por correo electrónico archivos de sonido presionando un solo botón, y el resto (codificación de MP3, generación de mensajes eMic, la carga de éstos al servidor eMic4all, etc.) se lo hace automáticamente. La grabación siempre se hace primero en un archivo temporal. De esta forma, incluso si la grabación termina de forma anormal (se va la electricidad, etc.), los datos grabados no se pierden (sin embargo, el archivo no se recuperará automáticamente). Es posible asignar una de las cinco funciones predefinidas a cualquiera de los botones del micrófono (desde el momento en que se le asigne, se convertirá en una función del eMic). Eso significa que incluso es posible asignar la misma función a ambos botones del eMic. Existen dos formas de usar los botones del eMic: Mantenerlo presionado. La grabación comienza inmediatamente después de que se presiona el botón y dura mientras el botón se mantenga presionado. Cuando se suelte el botón, se detiene la grabación. Hacer clic. La grabación comienza después de que se presione el botón y posteriormente se suelte. La grabación se detiene cuando el botón se presione por segunda vez. Se puede hacer una pausa en la grabación y reanudarla cuantas veces se necesite presionando y soltando el botón que no sea el que empezó la grabación. Las cinco funciones predefinidas son: Grabar (Rec.). Si se establece la opción de grabación MP3, el archivo grabado se codifica en el formato de archivo MP3. Grabar y Adjuntar. Después de que se haya guardado el archivo grabado (y codificado si es necesario), se genera un mensaje de correo electrónico con el archivo grabado adjunto. Tan solo queda especificar el destinatario del mensaje y enviarlo. Grabar y guardar a un archivo especificado o función MEMO. Cuando se termina la grabación, el EMicMonitor USB le pide a usted el nombre del archivo grabado. Si se ha especificado, el archivo grabado se codifica en formato MP3. 4 Grabar y cargar al servidor eMic4all. La codificación en MP3 y la carga al servidor se procesan durante la grabación. Después de que se termine la grabación, se genera el enlace al mensaje eMic en el servidor e inmediatamente se pega en la ventana que tenía el foco de entrada al principio de la grabación. Nota: La función grabar y cargar está disponible solamente para las grabaciones de Mp3 de calidad normal y Wave. Nota: Por lo general un texto definido por usted (prefijo) automáticamente precede al enlace que va al mensaje de eMic. Si no es necesario el texto del prefijo (el cual, por ejemplo, puede ser ъtil si usted pretende insertar el enlace en una base de datos o en un archivo Excel), presione la tecla Mayъscula (Shift) precisamente antes del momento en que comience la grabación. Grabar Skype/MSN. Graba ambos parlantes durante la conversación vocal de Skype, MSN o Windows Live Messenger. Indefinido (No se usa). El software EMicMonitor USB no usa el botón. Verifique si otro software usa este botón. Usar filtro. Con esta opción ya configurada, antes de que se ejecute la función eMic, el filtro de sonido seleccionado se aplicará a la grabación. Use el Editor de sonido para editar y crear sus propios filtros de sonido. Nota: La opción Usar filtro se aplica a la función predefinida actualmente seleccionada. Usar editor de sonido. Con esta opción ya configurada, antes de que se ejecute la función eMic, se iniciará el Editor de sonido. Con la ayuda del Editor de sonido usted podrá escuchar su grabación y editarla o modificarla de ser necesario. Nota: La opción Usar editor de sonido se aplica a la función predefinida actualmente seleccionada. MMAB (Libreta de direcciones multimedia). Con esta opción ya configurada, cada vez que se crea un correo electrónico con la función eMic de Grabar y adjuntar, se le ofrecerá seleccionar el destinatario tomándolo de una libreta de direcciones multimedia. Nota: La opción de la MMAB, o sea, de la Libreta de direcciones multimedia, se aplica a la función predefinida que esté actualmente seleccionada. Nota para la versión de Windows: Todos los cambios de configuraciones se habilitarán solamente después de que se presione el botón “Aplicar” en la parte de abajo de la ventana de diálogo. 5.2.2 Para administrar las grabaciones Después de que se haya terminado la grabación, el nombre del archivo grabado se guarda en la lista de todos los archivos grabados. El EMicMonitor permite cambiar el nombre o ubicación del archivo (el archivo se volverá a nombrar y trasladar de ser necesario), borrar uno o más archivos o generar un mensaje de correo electrónico con uno o más de los archivos previamente grabados adjuntos. Lea la sección “Administrador de grabaciones” para obtener más detalles. 5.3 Configuraciones generales 5.3.1 Opciones de grabación tocando un solo botón Guardar los archivos grabados Especifica la carpeta donde se van a guardar los archivos grabados. Usted puede seleccionar cualquier carpeta existente. Botón de radio Wav/Mp3/HQ Wav/HQ Mp3. Usted también puede seleccionar uno de los cuatro formatos para guardar los datos grabados. Los formatos “HQ WAV” and “HQ MP3” tienen una calidad de sonido más elevada que “WAV” and “MP3”, pero tienen tamaños menores de archivo compacto (por un factor de 2 y 1,5 respectivamente). Los formatos se describen en la tabla a continuación. Tabla 1. Formatos de archivos de audio. Designador WAV MP3 HQ WAV HQ MP3 Formato de archivo de audio Wave PCM, 11,025 kHz 16bit mono MPEG Audio Layer-3 16kBit 11,025 kHz. Wave PCM, 22,050 kHz 16bit mono MPEG Audio Layer-3 VBR 8-24kBit 22,050 kHz 5.3.2 Función del Botón A/Botón B 5 El eMic tiene cinco funciones diferentes. Cualquier función puede asignarse a cualquiera de los botones de eMic; incluso es posible asignar la misma función a ambos botones. Lea la sección “Grabación con el micrófono para correos electrónicos” para obtener más detalles. 5.3.3 Iniciar al arrancar Windows (Iniciar al poner su identificación de usuario) Si se configura esta opción, el EMicMonitor USB comenzará automáticamente cada vez que Windows arranque (o ingresen los usuarios de Macintosh). Nota: Todo cambio que se realice solo se habilitará después de que se termine la grabación actual (si estuviera haciendo alguna). 5.4 Configuraciones avanzadas 5.4.1 Codificador externo de MP3 El EMicMonitor USB usa automáticamente el codificador LAME para codificar en MP3 y el formato predeterminado es CBR 16Kbps, 11025 Hz, 1 canal (mono). Si usted quisiera cambiar de LAME a otro o si quiere especificar parámetros de codificación personalizados, puede seleccionar cualquier otro codificador (aquí y después – codificador externo) que guste. Existe un solo requisito: el codificador externo debe apoyar la interfaz de línea de comando, es decir, debe ser posible usarlo desde la línea de comando. Usar el codificador de MP3 externo Marcando esta casilla de verificación usted puede hacer que EMicMonitor USB use cualquier codificador de MP3 externo de línea de comando en lugar del codificador predeterminado. Ruta para el archivo ejecutable Especifique la ruta completa para el archivo ejecutable del codificador externo. Usted puede ingresar la ruta manualmente en el cuadro de edición o buscar el archivo. Si se especifica en este campo una ruta inválida, el EMicMonitor USB intentará usar su propio codificador. Si por alguna razón el codificador incorporado no puede usarse, entonces se guardará el archivo en la misma carpeta y con el mismo nombre pero en formato “wave” (y con la extensión .wav). Así que, pase lo que pase, su grabación no se perderá. Parámetros adicionales Especifique todos los parámetros adicionales que apoye el codificador externo. Estos parámetros se pasan directamente al archivo exe del codificador sin verificar si el codificador externo en realidad apoya los parámetros especificados. Por lo general, la secuencia de llamadas del codificador externo debe satisfacer la siguiente plantilla: <ruta completa al codificador> <opciones adicionales> <ruta completa al archivo fuente> <ruta completa al archivo de destino> Los parámetros se describen en la tabla a continuación. Tabla 1. Parámetros del codificador externo de MP3. Ruta completa al La ruta completa al archivo ejecutable del codificador externo. codificador Opciones Cualesquiera de las opciones adicionales. adicionales Ruta completa al Ruta completa al archivo fuente wave. Suministrada por el EMicMonitor USB. El usuario no tiene archivo que preocuparse de esta ruta. fuente Ruta completa al Ruta completa al archivo MP3 de destino. Si la proporciona el EMicMonitor USB, es siempre archivo de válida. Si el usuario suministra esta ruta, entonces es responsable de la validez de la misma. destino ЎAdvertencia! Si la codificación falla por no ser válida la ruta al archivo de destino, o por no ser válidas las opciones adicionales (no apoyadas por el codificador), el archivo “wave” original grabado se borrará. A menos que usted pueda proporcionar los parámetros correctos del codificador externo, no funcionará. En general basta el codificador LAME, suministrado con el EMicMonitor USB. 6 5.4.2 Formato del nombre del archivo para grabar tocando un solo botón Los nombres para los archivos a grabar tocando un solo botón se generan automáticamente en base a la plantilla definida por el usuario. El nombre del archivo generado aparece como se ve a continuación: <Prefijo><Algún Número>.<extensión> Los parámetros se describen en la tabla a continuación. Tabla 2. Parámetros del formato del nombre del archivo. Una secuencia arbitraria, la cual no puede incluir caracteres del sistema (tales como el carácter de Prefijo retroceso, carácter de línea nueva, etc.) ni ningъn otro carácter del siguiente conjunto: < > : " / \ |. Esta es la parte del nombre del archivo que hace que los archivos se diferencien entre sí. Este nъmero puede generarse de dos maneras. En base a la fecha y la hora – el nъmero generado representa la fecha y la hora en que se terminó la grabación, usando la siguiente plantilla AAAAMMDDhhmmss, donde las letras "AAAA", "MM", Algún "DD", "hh", "mm", "ss" representan el presente aсo, mes, día, hora, minuto y segundo número respectivamente. Enumerado – los nъmeros se generan consecutivamente, es decir, el nъmero generado es el menor nъmero no utilizado (no existen archivos con el mismo nombre), a partir de cero. Extensión del archivo. "Wav" o "mp3" dependiendo del formato de archivo seleccionado. Extensión 5.4.3 Opciones de grabación avanzadas El eMicMonitor establece el tiempo mínimo de grabación, lo que significa que se descarta toda grabación que dure menos del tiempo mínimo de grabación. Esto puede ser ъtil para eliminar las grabaciones causadas al presionar accidentalmente el botón eMic. Automáticamente, el tiempo mínimo de grabación es de 1 segundo. El tiempo mínimo de grabación puede ser cualquier nъmero en el rango de 1 a 262144 (3 días 49 minutos 4 segundos). El tiempo máximo de grabación lo limita solamente el espacio disponible en el disco duro. 5.4.4 Opciones de la libreta de direcciones Utilizar la libreta de direcciones multimedia. Cuando se marca esta opción, cada vez que se crea un correo electrónico con el EMicMonitor USB usando el botón Adjuntar archivos seleccionados, se le ofrecerá seleccionar el destinatario de entre los que contenga una libreta de direcciones multimedia. Utilice Editar... para ejecutar el editor de la Libreta de direcciones multimedia y formar la lista de contactos. Nota: Todo cambio que se realice a esta configuración sólo entrará en efecto después de que se haya terminado de hacer la grabación actual (si estuviera haciendo alguna). 5.5 Configuraciones de la cuenta de eMic4All 5.5.1 Opciones de la cuenta Para poder utilizar la función Grabar y cargar (Rec and upload) del eMic, usted tiene que haber ingresado a una cuenta existente de uno de los servidores eMic4all. Cargar grabaciones al servidor. Seleccione o ingrese el URL del servidor en donde ya usted tenga una cuenta para iniciar la sesión o del servidor donde desea crear una nueva cuenta. Después de haber ingresado, todos los mensajes que la función Grabar y cargar genere se guardarán automáticamente en el servidor que se haya especificado aquí. Iniciar sesión (Login). Inicie la sesión aquí poniendo su nombre de usuario de una cuenta existente. Contraseсa. Ingrese aquí la contraseсa (password) de una cuenta existente. Presione el botón Iniciar sesión (Login) para ingresar en una cuenta existente o el botón Registrarse para crear una cuenta nueva en el servidor especificado. Cuando haya iniciado la sesión, se habilita el botón Perfil. Utilícelo para visualizar y cambiar las configuraciones de su cuenta. 5.5.2 Registro 7 Sírvase llenar el formulario de registro para registrar la nueva cuenta. El nъmero de serie puede hallarlo dentro del paquete o en la parte de abajo del producto. El registro de prueba permite crear una cuenta de prueba (válida durante 30 días) sin nъmero de serie si es que éste falta o no es válido. Nota: Sólo podrán aceptarse para registrarlos los dispositivos proporcionados con la versión 2.0 o posterior del software EMicMonitor. Nota: La cuenta de prueba exige activación, y las instrucciones para ello se le enviarán por correo electrónico. 5.5.3 Actualización de la suscripción Existen dos maneras para actualizar su cuenta. La primera es hacerlo en el servidor eMic4all en el perfil de su cuenta. La segunda es obtener una nueva suscripción con el nuevo eMic. Observe que los usuarios de eMic-S, EPH-USB o EHS-OFFICE obtienen la suscripción Básica gratis. Si decide adquirir el eMic-PRO o el EHS-USB más adelante, tendrá derecho a obtener gratis la suscripción Avanzada. Para actualizar la cuenta existente que tiene la suscripción Básica a la suscripción Avanzada, sírvase hacer clic en el botón Actualizar (Upgrade) e ingrese el nъmero de serie del nuevo producto cuando se le pida. 5.5.4 Opciones de carga Prefijo del enlace. El texto que se ingresa aquí precederá al enlace con el mensaje eMic y se pegará al documento actualmente abierto. Inserte una línea nueva. Seleccione esta opción para insertar automáticamente una línea nueva después de que se le haya pegado al documento actualmente abierto el enlace al mensaje eMic. Vista previa. Con la selección de esta opción, cada vez que cree un mensaje mediante la función Grabar y cargar, aparecerá la ventana Propiedades del mensaje eMic, lo que le permitirá cambiar el aspecto del mensaje eMic en el servidor, escuchar la grabación y editarla. Nota: si la opción Vista previa está seleccionada, el enlace al mensaje eMic (con el prefijo eventual y la línea nueva) no se pegará automáticamente al documento en la ventana activa. Si desea pegar el enlace, presione el botón Copiar enlace en la ventana Propiedades de la carga. Nota: incluso si la opción Vista previa no está seleccionada, aparecerá un ícono en la bandeja del sistema durante un minuto después de que se haya terminado de hacer la grabación. Haga doble clic sobre este ícono para iniciar la ventana Propiedades de la carga. Nota: si para cuando usted termine de hacer la grabación el documento en la ventana activa no acepta el ingreso del texto, el enlace al mensaje eMic no se insertará ahí. Sin embargo, el enlace completo se guardará en el Portapapeles. Utilice la función Pegar (Ctrl-V) para colocar el enlace donde usted desee. 5.6 Para administrar las grabaciones 6.6.1 Administrador de grabaciones El EMicMonitor conserva la lista de todos los archivos grabados y los enlaces a sus copias remotas almacenadas en el servidor eMic4all. Si el mensaje eMic tiene un título, éste también aparece junto al nombre del archivo. Cada vez que haga una nueva grabación, el archivo grabado se aсade a la lista. Las grabaciones cargadas se marcan con un ícono especial . Utilizando el administrador de grabaciones, usted podrá administrar las grabaciones que haga: cambiarles el nombre, generar mensajes de correo electrónico con una o más grabaciones adjuntas, cargar grabaciones al servidor, borrar archivos grabados o sus copias remotas en el servidor; también podrá editar sus grabaciones utilizando el Editor de sonido, lo cual incluye las actualizaciones almacenadas en los mensajes eMic del servidor y el aspecto de éstos. Para generar un mensaje de correo electrónico con algunas grabaciones adjuntas o para borrar algunas grabaciones, selecciónelas en la lista y haga clic en el botón Adjuntar archivos seleccionados o Borrar archivos seleccionados respectivamente. Para editar una grabación, sin que importe que esté cargada o no, haga clic en el botón Editar. Si para el archivo actualmente seleccionado existe un mensaje eMic cargado en el servidor, aparecerá la ventana Propiedades del mensaje eMic. Haga clic en el botón Copiar enlace para copiar al portapapeles un enlace al mensaje eMic cargado. 8 Puede hacer clic en el botón Cargar (Upload) en la grabación realizada localmente para crear un mensaje eMic en el servidor eMic4all. Utilice el botón Actualizar (Refresh) para actualizar el estado de las grabaciones seleccionadas. Si el mensaje eMic no puede encontrarse en el servidor eMic4all, un ícono especial desaparecerá de la hilera de grabaciones. Los títulos del mensaje eMic también se actualizarán desde el servidor. Para cambiarle el nombre a una determinada grabación, selecciónela en la lista, haga clic en ella y edite el nombre del archivo (ubicación). El doble clic en el archivo de la lista hace que lo reproduzca o lo abra la aplicación predeterminada que se haya asignado para manejar esta extensión de archivo. De hecho, el doble clic en el archivo tendrá el mismo efecto que ejecutar el archivo desde el Explorador de Windows. Nota: es posible también reproducir las grabaciones desde la ventana de sincronización. 5.6.2 Sincronización Para sincronizar todos los archivos almacenados localmente y los mensajes eMic en el servidor, presione el botón Sincronizar. Este botón actualizará todos los títulos de los mensajes eMic y además aparecerá una ventana de sincronización cuando: a) una o más grabaciones que deban de estar en el servidor eMic4all sin embargo no se encuentren ahí (por lo que probablemente haya que cargarlas de nuevo) b) existan una o más grabaciones en el servidor eMic4all pero falta la copia local (por lo que probablemente haya que descargarlas de nuevo) c) no pueden encontrarse una o más grabaciones ni en el servidor eMic4all ni localmente (dichas grabaciones tienen que eliminarse). El propósito de la ventana de sincronización es ayudar a mantener sus grabaciones sincronizadas con los mensajes eMic en el servidor. Las primeras tres columnas en la tabla indican cuál acción debe tomarse con la grabación “problemática”. Al mismo tiempo, los íconos en las dos primeras columnas muestran el estado de la grabación local y del mensaje eMic. La marca verde en la primera columna significa que la grabación almacenada localmente se ha encontrado. El espacio en blanco en la primera columna significa que falta la grabación almacenada localmente en el servidor. La marca verde en la segunda columna significa que la grabación del mensaje eMic en el servidor se ha encontrado. El espacio en blanco en la segunda columna significa que falta la grabación del mensaje eMic en el servidor. Usted puede especificar la acción a tomar con cada grabación. Las posibles acciones son: 1. Cargar la grabación local al servidor… representada por el símbolo 2. Descargar la grabación local desde el servidor… representada por el símbolo 3. Borrar la grabación… representada por el símbolo Cuando se abre la ventana por primera vez, el sistema automáticamente selecciona la acción que corresponde más lógicamente a cada grabación. Esta acción predeterminada puede cambiarse haciendo clic en la celda. Todas las acciones se realizarán inmediatamente después de que usted presione el botón OK. 5.7 Localización y corrección básica de fallos (Solución de problemas) Problemas y soluciones comunes: · El codificador de MP3 externo no funciona La secuencia de llamadas del codificador de MP3 externo es la siguiente: 9 <nombre ejecutable> <parámetros adicionales> <ruta completa al archivo fuente> <ruta completa al archivo de destino> Asegúrese de que su codificador acepte esta secuencia. 6. Utilidad de la Libreta de direcciones multimedia 6.1 Resumen general La aplicación Libreta de direcciones multimedia tiene las siguientes características principales: • Puede utilizarse con el software EMicMonitor. Utilice la Libreta de direcciones multimedia para seleccionar el destinatario del correo electrónico con su grabación de voz. Refiérase al archivo de Ayuda de EHSMonitor para obtener más detalles. • Brinda fácil acceso a los contactos de la libreta de direcciones multimedia. • Permite enviar correos electrónicos pospuestos utilizando la interfaz de clientes de correo predeterminados. • Admite el envío inmediato de correo electrónico a través del servidor SMTP especificado (no es necesario el cliente de correo). 6.2 Creación del archivo de contactos de la Libreta de direcciones multimedia Antes de utilizar la Libreta de direcciones multimedia cree una lista de contactos utilizando el Editor de la Libreta de direcciones multimedia. Refiérase al archivo de ayuda del Editor de la Libreta de direcciones multimedia para obtener más detalles. 6.3 Navegar a través de los contactos y seleccionar el destinatario La Libreta de direcciones multimedia permite seleccionar un destinatario de entre los contactos que contiene la lista para enviarle el correo electrónico. También es posible crear un correo electrónico sin destinatario (solamente con la interfaz del cliente de correo) presionando el botón Ningъn destinatario. En este caso el destinatario tiene que especificarse en la interfaz del cliente de correo ya sea tecleándolo o seleccionándolo de la libreta de direcciones del cliente de correo predeterminado. Las entradas de la lista de contactos inicialmente aparecen en orden alfabético, con la ъnica excepción del destinatario predeterminado que siempre aparece primero. Para navegar por los contactos de la Libreta de direcciones multimedia puede usar la rueda del ratón, los botones de la interfaz de usuario de la Libreta de direcciones o el botón “Letra” (Letter) de eMic . Escriba los primeros caracteres del nombre del destinatario o la dirección de correo electrónico en el cuadro de filtro del Destinatario para filtrar los contactos que aparecen. Para seleccionar el destinatario haga doble clic en la imagen de éste con el botón izquierdo del ratón o presione la tecla Ingreso (Enter) cuando se resalte la imagen del destinatario con el marco verde. Puede también presionar el botón “Grabar” (Record) de eMic a fin de seleccionar el destinatario actualmente elegido. Nota: Refiérase al archivo de Ayuda del Editor de la Libreta de direcciones multimedia para aprender cómo especificar el destinatario predeterminado. 6.4 Configuraciones Enviar al destinatario predeterminado. Si esta opción se encuentra habilitada, entonces se enviará al destinatario predeterminado automática e inmediatamente el correo electrónico creado utilizando el EMicMonitor. En este caso la ventana de la Libreta de direcciones multimedia no aparecerá. Nota: Refiérase al archivo de Ayuda del Editor de la Libreta de direcciones multimedia para aprender cómo especificar el Destinatario Predeterminado. Enviar inmediatamente a través del servidor SMTP. Utilice esta opción para enviar correos electrónicos con la Libreta de direcciones multimedia directamente a través del servidor SMTP utilizando su cuenta de correo electrónico. En este caso no es necesario el cliente de correo. Ingrese la dirección del servidor SMTP en el campo del servidor de correo saliente (SMTP), ingrese su nombre y dirección de correo electrónico, verifique si el servidor SMTP exige autenticación y especifique las opciones para ingresar al Servidor (logon options) de ser necesario. El mensaje se enviará entonces directamente a través del servidor SMTP. 10 Nota: el campo Asunto del correo electrónico en este caso se llenará con el Prefijo del asunto seguido por el sello de tiempo, utilizando la plantilla [DD. MM. AAAA hh:mm:ss], donde las letras "AAAA", "MM", "DD", "hh", "mm", "ss" representan el presente aсo, mes, día, hora, minuto y segundo respectivamente. El remitente de dicho correo electrónico puede especificarse en las Opciones de la cuenta de correo electrónico. Utilice el campo para el nъmero de puerto del servidor de correo saliente (SMTP) para cambiar el nъmero de puerto del servidor. 6.5 Localización y corrección básica de fallos Posibles motivos para no poder enviar un correo electrónico. Si está tratando de enviar un correo electrónico utilizando su cliente de correo predeterminado (la opción "Enviar inmediatamente a través del servidor SMTP" se encuentra desactivada): · Verifique si uno de los clientes de correo admisibles (MS Outlook, Outlook Express, Lotus, Mozilla Mail, Netscape) se encuentra instalado en su computadora y utilizado como cliente de correo preterminado. Si está tratando de enviar un correo electrónico directamente a través del servidor SMTP (la opción Enviar inmediatamente a través del servidor SMTP está activada): · Verifique su conexión a la Internet. · Verifique las siguientes configuraciones de la Libreta de direcciones multimedia: 1 Verifique que su servidor SMTP se haya especificado correctamente. 2 Verifique que las opciones para ingresar al servidor (logon options) se hayan especificado correctamente, y averigьe si su servidor SMTP exige autenticación. 3 Contacte a su administrador de sistema para verificar el nъmero de puerto del servidor de correo saliente. 7. Utilidad del Editor de la Libreta de direcciones multimedia 7.1 Resumen general El editor de la libreta de direcciones multimedia es una herramienta de servicio que tiene como propósito llenar y actualizar dicha libreta de direcciones, la cual puede usarse con el software EMicMonitor. Cuando la opción Usar la libreta de direcciones multimedia está activada, cada vez que cree un correo electrónico utilizando EMicMonitor, el cuadro de diálogo Libreta de direcciones multimedia - Contactos aparece y ayuda a seleccionar el destinatario del mensaje sin necesidad de escribirlo. Para hacer que la navegación a través de la lista de Contactos sea más fácil, cada contacto está acoplado a una imagen y/o un sonido. 7.2 Editar la Lista de contactos Utilice el botón Nuevo contacto para crear un nuevo contacto. Seleccione cualquier contacto actual de la lista para editar los atributos de éste. Además de los atributos estándares Nombre, Correo electrónico y Teléfono, el Editor MAB permite asignar una imagen y/o un sonido a los contactos. Puede seleccionar una de las imágenes de la colección de imágenes que se suministra o utilizar una imagen propia (se admiten formatos gráficos BMP,JPG,GIF). Busque un archivo WAV o MP3 apropiado en su computadora para asignárselo al contacto. Utilice el botón Guardar para guardar los cambios. Presione el botón Predeterminado (Default) para hacer que el contacto actualmente seleccionado sea el Destinatario predeterminado. El Destinatario predeterminado aparece como el primero en el cuadro de diálogo Libreta de direcciones multimedia - Contactos para tener acceso a éste más rápido. Refiérase al archivo de ayuda de la Libreta de direcciones multimedia para obtener más detalles sobre el uso del Destinatario predeterminado. Utilice el botón Vista previa para abrir el cuadro de diálogo Libreta de direcciones multimedia - Contactos con la lista de contactos actualizada. Sugerencia: Utilice las opciones Grabar o Grabar y Guardar en archivo en el software EMicMonitor USB para crear archivos de audio, los cuales después pueden asignarse a las entradas de la Libreta de direcciones multimedia. 7.3 Archivo de Contactos de la Libreta de direcciones multimedia 11 Toda la información de los contactos se almacena en un solo archivo asociado con el usuario de Windows®. La Ruta al archivo de la libreta de direcciones muestra la ubicación actual del archivo de la libreta de direcciones. Utilice el botón … para abrir otro archivo existente de la libreta de direcciones o para crear uno nuevo escribiendo un nombre nuevo de archivo. 8. Utilidad del Editor de sonido 8.1 Resumen general La aplicación Editor de sonido tiene las siguientes características principales: · Puede utilizarse con el software EMicMonitor USB/EHSMonitor/EMicMonitor Pro para procesar las grabaciones de voz antes de enviarlas por correo electrónico (cargándolas al servidor eMic4All). Refiérase al archivo de ayuda de EMicMonitor USB/EHSMonitor/EMicMonitor Pro para obtener más detalles. · Permite editar archivos de audio en formatos .wav y .mp3. · Realiza la codificación en MP3 utilizando el codificador LAME de MP3. · Realiza conversiones de formato de archivo de audio de .wav a .mp3 y viceversa. Proporciona capacidades de grabación de sonido. 8.2 Editar archivos de audio Para editar un archivo de audio existente sírvase seguir los siguientes pasos: · Utilice el comando Abrir… del menъ Archivo para abrir un archivo existente. El editor de sonido admite archivos de audio en formatos de audio WAV y MP3. · Utilice los botones Reproducir y Detener (Play y Stop) o simplemente haga clic sobre la barra azul para navegar a través del archivo de sonido. El marcador amarillo muestra la posición actual en el archivo. · Utilice el butón Marcar para fijar uno de los dos marcadores rojos en la ubicación especificada. Nota: Puede cambiar la posición de los marcadores rojo y amarillo arrastrándolos con el ratón a lo largo de la escala de tiempo. Arrastre el marcador a cualquier lugar fuera de la escala de tiempo para quitarlo. Nota: La reproducción siempre comienza a partir del marcador amarillo y se detiene en el marcador rojo. Para reanudar la reproducción, haga de nuevo clic en el botón Reproducir (Play). Esto se ha hecho así especialmente para permitirle establecer la marca precisa entre el fragmento de sonido que usted quiere mantener y el que desea borrar o sobrescribir. · · Si quiere borrar una parte de la grabación, primero coloque uno de los marcadores rojos al inicio del fragmento que quiere quitar y entonces coloque el otro marcador rojo al final. Presione el botón Borrar… (Delete...) para quitarle a la grabación el fragmento marcado. Para insertarle una grabación de voz adicional al archivo en la posición especificada (donde esté el marcador rojo) utilice en la manera usual los botones "Letra" (manténgalo presionado) y “Grabar” (haga clic) del eMic. Nota: la inserción no se permite si los dos marcadores rojos están puestos en el mismo lugar. · Hay tres maneras de insertar una nueva grabación en un archivo existente: o o o Insertar en el marcador – se inserta en la posición actual (marcador rojo), el archivo completo aumenta de tamaсo. Sobrescribir – sobrescribe el archivo a partir del marcador rojo. Continuar a partir del marcador – reemplaza el resto del archivo a partir de la posición actual (marcador rojo) con la nueva grabación. Sírvase elegir la configuración apropiada del cuadro combinado Cuando grabe (When recording). · Si desea guardar el archivo de audio modificado, utilice los comandos Guardar y Guardar como… del menъ Archivo. Al utilizar Guardar como… también puede convertir archivos de audio de formato WAV en formato MP3 o viceversa de ser necesario. Nota: los botones del eMic para iniciar la nueva grabación funcionan solamente si la ventana del Editor de sonido está activa, si no, los botones del dispositivo no funcionan con el Editor de sonido. Nota: si el archivo abierto fue originalmente comprimido en MP3, entonces se guardará con las mismas configuraciones y calidad del codificador de MP3 ya sea con Guardar o con Guardar como... 12 Nota: La codificación de archivos WAV en formato MP3 se procesa utilizando las configuraciones Codificación de calidad normal o Codificación de alta calidad. 8.3 Crear nuevos archivos de audio Para crear un archivo nuevo de audio sírvase seguir los siguientes pasos: · Utilice el comando Nuevo del menъ Archivo para crear un archivo de audio vacío. · Para comenzar a grabar, mantenga presionado el botón "Letra" del eMic o haga clic en el botón“Grabar” de éste. Nota: la grabación se inicia presionando los botones del eMic solamente si la ventana del Editor de sonido está activa, si no, presionar los botones del dispositivo no tendrá efecto alguno en el Editor de Sonido. Nota: La grabación de voz se realiza en el formato de audio WAV no comprimido. Para reducir el tamaсo del archivo de salida, seleccione el tipo de archivo de los Archivos de sonido MP3 en el cuadro combinado de Guardar como tipo del cuadro de diálogo Guardar. Nota: El guardar archivos WAV en formato MP3 se procesa utilizando las configuraciones Codificación de Calidad Normal o Codificación de Alta Calidad. 8.4 Filtros El editor de sonido también permite aplicar diferentes filtros de sonido a la grabación. Usted mismo puede crear esos filtros. Puede accederse a la ventana de los Filtros eligiendo Filtros del menъ Opciones. Para aсadir un nuevo filtro utilice el botón Aсadir (Add) en la ventana de los Filtros. Existen tres tipos de posibles filtros: Tempo, Tono o Tasa (Tempo, Pitch o Rate). Cada filtro puede ajustarse hacia arriba o hacia abajo especificando un valor de factor que lo modifique. A cada filtro también puede asignársele una imagen para hacer más fácil su identificación. Para editar un filtro existente selecciónelo de la lista a la derecha de la ventana de los Filtros y presione el botón Editar…. Haciendo clic en el botón Eliminar (Remove), puede borrar el filtro actualmente seleccionado en la lista de filtros. Presione el botón Probar (Test) para escuchar el resultado de aplicar el filtro seleccionado a la grabación. Utilice el botón Aplicar para confirmar la aplicación del filtro. Presione el botón Cancelar para dejar la grabación sin cambios y cerrar la ventana de los Filtros. La misma lista de filtros también se encuentra en el cuadro de la lista en la ventana principal del Editor de sonido. Seleccione uno de los filtros existentes en el cuadro de la lista y presione el botón Probar para escuchar el resultado que tiene en la grabación del filtro que ha seleccionado. Utilice el botón Aplicar para confirmar la aplicación del filtro. 8.5 Configuraciones Mpeg 3 Las especificaciones técnicas exactas de cada configuración se describen a continuación. Codificación de calidad normal: MPEG Audio Layer-3 16kBit 11,025 kHz. Codificación de alta calidad: MPEG Audio Layer-3 VBR 8-24kBit 22,050 kHz. 13