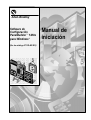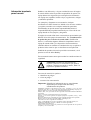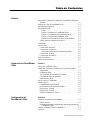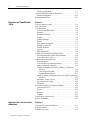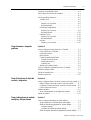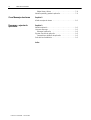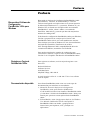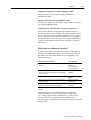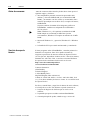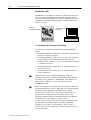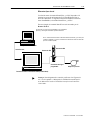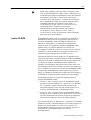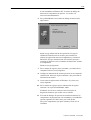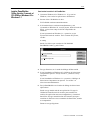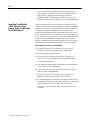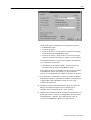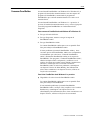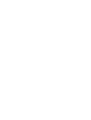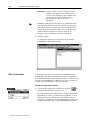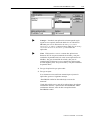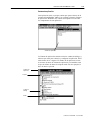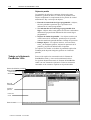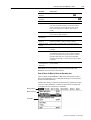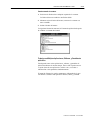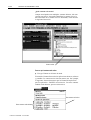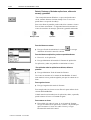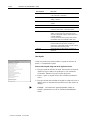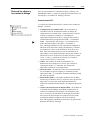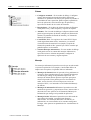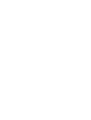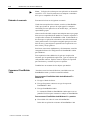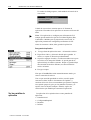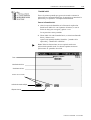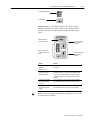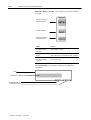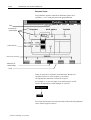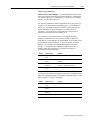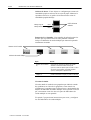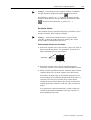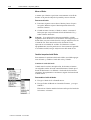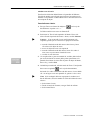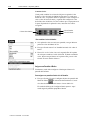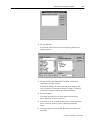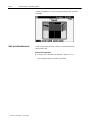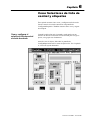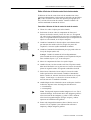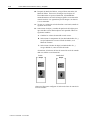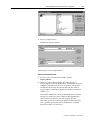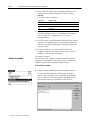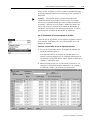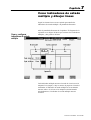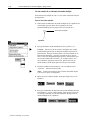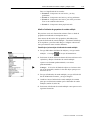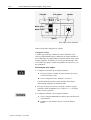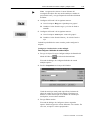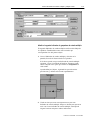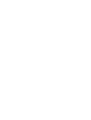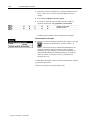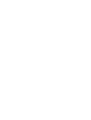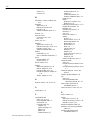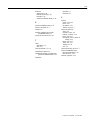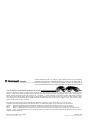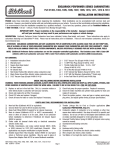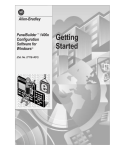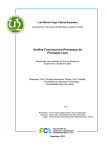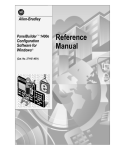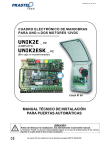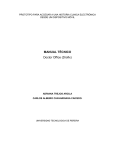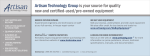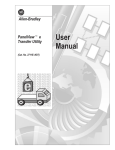Download 2711E-818ES, Software de Configuración PanelBuilder 1400e para
Transcript
Allen-Bradley
Software de
Configuración
PanelBuildert1400e
para Windows
(No. de catálogo 2711E–ND1ES)
Manual de
iniciación
Información importante
para el usuario
Debido a esta diferencia y a la gran variedad de usos del equipo
de estado sólido, todas las personas responsables de operar este
equipo deben estar seguras de que cada aplicación destinada a
este equipo sea aceptable, inclusive leyes, regulaciones, códigos
y estándares aplicables.
Los ejemplos y diagramas en este manual se incluyen
únicamente con fines ilustrativos. Debido a las diversas variables
y requisitos asociados con cualquier instalación particular,
Allen-Bradley no puede asumir responsabilidad (inclusive
responsabilidad de propiedad intelectual) por el uso real de este
equipo basado en los ejemplos y diagramas.
El equipo de estado sólido tiene características operacionales que
difieren de las del equipo electromecánico. En “Consideraciones
de aplicación para controles de estado sólido” (Publicación
SGI-1.1) se describen algunas diferencias importantes entre el
equipo de estado sólido y los dispositivos electromecánicos
cableados deben ser tomadas en consideración cuyo se aplican a
productos tales como los que se describen en esta aplicación.
Prohibida la reproducción total o parcial de este manual, sin el
permiso escrito de Allen-Bradley.
En este manual usamos notas para resaltar las consideraciones de
seguridad:
!
ATENCION: Identifica la información con
respecto a prácticas o circunstancias que pueden
conducir a lesiones personales o muerte, daño a la
propiedad o pérdida económica.
Las notas de atención le ayudan a:
• identificar un peligro
• evitar un peligro
• reconocer las consecuencias
Importante: Identifica la información que es especialmente
importante para la aplicación adecuada y
entendimiento del producto.
PanelBuilder, PanelView, Data Highway Plus, DH+, ControlNet, y SLC son marca
registrada, y PLC, PLC-2, y PLC-3 son marca registrada de Allen-Bradley Company, Inc.
RSView y RSLinx son marca registrada de Rockwell Software Inc.
IBM, PC, PS/2, VGA, y PC-DOS son marca registrada de International Business Machines
Corporation.
Epson es una marca registrada de Seiko Epson Corporation.
Ethernet es una marca registrada de Digital Equipment Corporation, Intel, y Xerox
Corporation.
Microsoft, Windows, MS, y MS-DOS son marca registrada de Microsoft Corporation.
Mouse Systems es una marca registrada de MSC Technologies, Inc.
AutoCAD es una marca registrada de Autodesk Inc.
Taylor, y ProWORXPLUS son marca registrada de Taylor Industrial Software, Inc.
MODICON, MODSOFT, Quantum, y Modbus son marca registrada de
AEG Schneider Automation, Inc.
Todas las otras marcas y nombres de producto son marcas registradas de sus respectivas
compañias y son así reconocidas.
Tabla de Contenidos
Prefacio
Bienvenido al Software de Configuración PanelBuilder 1400e para
Windows . . . . . . . . . . . . . . . . . . . . . . . . . . . . . . . . . . . . . P–1
Registrar su Copia de PanelBuilder 1400e . . . . . . . . . . . . . . . . P–1
Documentación disponible . . . . . . . . . . . . . . . . . . . . . . . . . . . P–1
Manual de Iniciación . . . . . . . . . . . . . . . . . . . . . . . . . . . . . . . P–2
Prefacio . . . . . . . . . . . . . . . . . . . . . . . . . . . . . . . . . . . . P–2
Capítulo 1, Introdución al PanelBuilder 1400e . . . . . . . . . P–2
Capítulo 2, Configuración del PanelBuilder 1400e . . . . . . . P–3
Capítulo 3, Resumen del PanelBuilder 1400e . . . . . . . . . . P–3
Capítulos 4 al 9, Introducción a las lecciones didácticas . . P–3
¿Quién debe leer el Manual de Iniciación? . . . . . . . . . . . . . . P–3
Terminología . . . . . . . . . . . . . . . . . . . . . . . . . . . . . . . . . . . . . P–4
Convenciones . . . . . . . . . . . . . . . . . . . . . . . . . . . . . . . . . . . . P–4
Convenciones del mouse . . . . . . . . . . . . . . . . . . . . . . . . . . P–4
Convenciones de selección . . . . . . . . . . . . . . . . . . . . . . . . P–4
Convenciones de selección en cuadros de diálogo . . . . . . P–5
Convenciones de teclas . . . . . . . . . . . . . . . . . . . . . . . . . . . P–5
Convenciones de comando . . . . . . . . . . . . . . . . . . . . . . . . P–5
Antes de comenzar . . . . . . . . . . . . . . . . . . . . . . . . . . . . . . . . P–6
Servicio de soporte técnico . . . . . . . . . . . . . . . . . . . . . . . . . . . P–6
Introducción al PanelBuilder
1400e
Configuración del
PanelBuilder 1400e
Capítulo 1
Acerca del PanelBuilder 1400e . . . . . . . . . . . . . . . . . . . . . . . . .
PanelBuilder, Terminales PanelView y el Controlador de lógica
programable . . . . . . . . . . . . . . . . . . . . . . . . . . . . . . . . . . .
PanelBuilder 1400e . . . . . . . . . . . . . . . . . . . . . . . . . . . . . . .
Los Terminales del Operador de PanelView . . . . . . . . . . . . .
Controlador de lógica programable . . . . . . . . . . . . . . . . . . . .
Diferentes tipos de red . . . . . . . . . . . . . . . . . . . . . . . . . . . . .
Qué es nuevo en PanelBuilder . . . . . . . . . . . . . . . . . . . . . . . . .
1400e, Versión 4 . . . . . . . . . . . . . . . . . . . . . . . . . . . . . . . . . . .
Compatibilidad con Windows NT . . . . . . . . . . . . . . . . . . . . . .
Direccionamiento de estación ControlNet . . . . . . . . . . . . . . . .
Ethernet Pass–Through . . . . . . . . . . . . . . . . . . . . . . . . . . . .
Instalación de CD–ROM . . . . . . . . . . . . . . . . . . . . . . . . . . . .
Drivers de comunicación RSLinx . . . . . . . . . . . . . . . . . . . . . .
1–1
1–1
1–2
1–2
1–4
1–5
1–8
1–8
1–8
1–8
1–8
1–8
1–8
Capítulo 2
Requisitos para ejecutar el PanelBuilder . . . . . . . . . . . . . . . . . . 2–1
Equipo opcional . . . . . . . . . . . . . . . . . . . . . . . . . . . . . . . . . . 2–2
Requisitos del terminal PanelView para ejecutar aplicaciones de
PanelBuilder 1400e . . . . . . . . . . . . . . . . . . . . . . . . . . . . 2–2
Instalar PanelBuilder 1400e con Windows 3.1 . . . . . . . . . . . . . . 2–3
o posterior . . . . . . . . . . . . . . . . . . . . . . . . . . . . . . . . . . . . . . . . 2–3
Publicación 2711E-818ES – enero de 1998
ii
Tabla de Contenidos
Resumen de instalación . . . . . . . . . . . . . . . . . . . . . . . . . . . . 2–6
Instalar PanelBuilder 1400e con Windows 95 . . . . . . . . . . . . . . . 2–7
Resumen de instalación . . . . . . . . . . . . . . . . . . . . . . . . . . . 2–10
Comenzar PanelBuilder . . . . . . . . . . . . . . . . . . . . . . . . . . . . . 2–11
Resumen del PanelBuilder
1400e
Capítulo 3
Introducción a las lecciones
didácticas
Capítulo 4
Publicación 2711E-818ES – enero de 1998
Crear una aplicación nueva . . . . . . . . . . . . . . . . . . . . . . . . . . . 3–1
Abrir aplicaciones . . . . . . . . . . . . . . . . . . . . . . . . . . . . . . . . . . 3–2
Conceptos claves . . . . . . . . . . . . . . . . . . . . . . . . . . . . . . . . . . 3–4
Ventana PanelBuilder 1400e . . . . . . . . . . . . . . . . . . . . . . . . . 3–4
Aplicación . . . . . . . . . . . . . . . . . . . . . . . . . . . . . . . . . . . . . . 3–4
Ventana de aplicación . . . . . . . . . . . . . . . . . . . . . . . . . . . . . 3–5
Carpetas . . . . . . . . . . . . . . . . . . . . . . . . . . . . . . . . . . . . . . . 3–6
Cuadros de diálogo . . . . . . . . . . . . . . . . . . . . . . . . . . . . . . . 3–6
Editores . . . . . . . . . . . . . . . . . . . . . . . . . . . . . . . . . . . . . . . 3–6
Base de datos de etiqueta . . . . . . . . . . . . . . . . . . . . . . . . . . 3–7
Pantallas de aplicación . . . . . . . . . . . . . . . . . . . . . . . . . . . . . 3–7
Pantallas de alarma . . . . . . . . . . . . . . . . . . . . . . . . . . . . . . . 3–7
Ventanas . . . . . . . . . . . . . . . . . . . . . . . . . . . . . . . . . . . . . . 3–7
Objetos de pantalla . . . . . . . . . . . . . . . . . . . . . . . . . . . . . . . 3–8
Trabajar en la Ventana de PanelBuilder 1400e . . . . . . . . . . . . . . 3–8
Usar la Barra de Menú y Barra de Herramientas . . . . . . . . . . 3–10
Usar la Barra de la Posición . . . . . . . . . . . . . . . . . . . . . . . . 3–11
Trabajar en la Ventana aplicación . . . . . . . . . . . . . . . . . . . . . . 3–11
Comenzar editores . . . . . . . . . . . . . . . . . . . . . . . . . . . . . . 3–12
Usar marcadores en cuadros de diálogo . . . . . . . . . . . . . . . 3–12
Mover y dar tamaño a ventanas . . . . . . . . . . . . . . . . . . . . . 3–13
Trabajar con Múltiples Aplicaciones, Editores, y Pantallas de
aplicación . . . . . . . . . . . . . . . . . . . . . . . . . . . . . . . . . . 3–14
¿Qué ventana está activa? . . . . . . . . . . . . . . . . . . . . . . . 3–14
Arreglar Múltiples Ventanas . . . . . . . . . . . . . . . . . . . . . . 3–15
Reducir, Restaurar, y Maximizar aplicaciones, editores de mensaje, y
pantallas . . . . . . . . . . . . . . . . . . . . . . . . . . . . . . . . . . . 3–16
Usar Menus, Teclas, y Iconos . . . . . . . . . . . . . . . . . . . . . . . 3–18
Usar los Menús del Control . . . . . . . . . . . . . . . . . . . . . . . . . 3–18
Usar Ayuda . . . . . . . . . . . . . . . . . . . . . . . . . . . . . . . . . . . . 3–19
Dentro de los editores y los cuadros de diálogo . . . . . . . . . . . . 3–20
Comunicaciones PLC . . . . . . . . . . . . . . . . . . . . . . . . . . . . . 3–20
Sistema . . . . . . . . . . . . . . . . . . . . . . . . . . . . . . . . . . . . . . 3–21
Mensajes . . . . . . . . . . . . . . . . . . . . . . . . . . . . . . . . . . . . . 3–21
Pantallas . . . . . . . . . . . . . . . . . . . . . . . . . . . . . . . . . . . . . 3–22
Cerrar Editores y Aplicaciones . . . . . . . . . . . . . . . . . . . . . . . . 3–22
Salir de PanelBuilder . . . . . . . . . . . . . . . . . . . . . . . . . . . . . . . 3–22
Propósito de las lecciones didácticas . . . . . . . . . . . . . . . . . . . . . 4–1
Antes de comenzar . . . . . . . . . . . . . . . . . . . . . . . . . . . . . . . . . 4–1
Entender el escenario . . . . . . . . . . . . . . . . . . . . . . . . . . . . . . . 4–2
Tabla de Contenidos
iii
Comenzar el PanelBuilder 1400e . . . . . . . . . . . . . . . . . . . . . . . 4–2
Abrir la aplicación existente de copiadora . . . . . . . . . . . . . . . . . 4–3
. . . . . . . . . . . . . . . . . . . . . . . . . . . . . . . . . . . . . . . . . . . . . . . . 4–5
Ver las pantallas de aplicación . . . . . . . . . . . . . . . . . . . . . . . . . 4–5
Pantalla Inicial . . . . . . . . . . . . . . . . . . . . . . . . . . . . . . . . . . 4–5
. . . . . . . . . . . . . . . . . . . . . . . . . . . . . . . . . . . . . . . . . . . . . . . . 4–5
Objetos y sus Funciones . . . . . . . . . . . . . . . . . . . . . . . . . 4–6
Necesitará Añadir . . . . . . . . . . . . . . . . . . . . . . . . . . . . . . 4–7
Pantalla de Config/Imprimir . . . . . . . . . . . . . . . . . . . . . . . . . . 4–7
Objetos y sus Funciones . . . . . . . . . . . . . . . . . . . . . . . . . 4–8
Necesitará Añadir . . . . . . . . . . . . . . . . . . . . . . . . . . . . . 4–11
Resumen Copias . . . . . . . . . . . . . . . . . . . . . . . . . . . . . . . . 4–12
Objetos y sus Funciones . . . . . . . . . . . . . . . . . . . . . . . . 4–13
Necesitará Añadir . . . . . . . . . . . . . . . . . . . . . . . . . . . . . 4–14
Informes . . . . . . . . . . . . . . . . . . . . . . . . . . . . . . . . . . . . . . 4–15
Objetos y sus Funciones . . . . . . . . . . . . . . . . . . . . . . . . 4–16
Crear botones e importar
gráficos
Capítulo 5
Crear Selectores de lista de
control y etiquetas
Capítulo 6
Crear indicadores de estado
múltiple y dibujar líneas
Capítulo 7
Crear y configurar el primer botón de Ir A Pantalla . . . . . . . . . . . 5–1
Crear el Botón de Ir A Pantalla . . . . . . . . . . . . . . . . . . . . . . . 5–2
Dar tamaño al botón . . . . . . . . . . . . . . . . . . . . . . . . . . . . . . 5–3
Mover el Botón . . . . . . . . . . . . . . . . . . . . . . . . . . . . . . . . . . 5–4
Cambiar la apariencia del Botón . . . . . . . . . . . . . . . . . . . . . . 5–4
Cambiar el estilo del borde . . . . . . . . . . . . . . . . . . . . . . . . 5–4
Añadir texto de botón . . . . . . . . . . . . . . . . . . . . . . . . . . . . 5–5
Cambiar Color . . . . . . . . . . . . . . . . . . . . . . . . . . . . . . . . . 5–5
Asignar una Pantalla al Botón . . . . . . . . . . . . . . . . . . . . . . . . 5–6
Crear y Configurar el Segundo Botón de Ir A Pantalla . . . . . . . . . 5–7
Añadir una Imagen Gráfica . . . . . . . . . . . . . . . . . . . . . . . . . . . . 5–8
Salir de la Pantalla Inicial . . . . . . . . . . . . . . . . . . . . . . . . . . . . . 5–9
Guardar la aplicación . . . . . . . . . . . . . . . . . . . . . . . . . . . . . . . 5–10
Crear y configurar selector de lista de control sin tecla de entrada 6–1
Editar el Selector de lista de control sin tecla de entrada . . . . . 6–3
Configurar el Selector de lista de control sin tecla de entrada . 6–5
Crear el Selector de Control . . . . . . . . . . . . . . . . . . . . . . . . . 6–6
Validar la pantalla . . . . . . . . . . . . . . . . . . . . . . . . . . . . . . . . . . 6–9
Ver el Visualizador del uso de etiqueta de pantalla . . . . . . . . 6–10
Salir de la pantalla . . . . . . . . . . . . . . . . . . . . . . . . . . . . . . . . . 6–11
Crear y configurar indicadores de estado múltiple . . . . . . . . . . . .
Ver los estados de un indicador de estado múltiple . . . . . . . . .
Añadir el indicador de grapadora de estado múltiple . . . . . . .
Configurar estados . . . . . . . . . . . . . . . . . . . . . . . . . . . . .
Configurar el indicador de estado múltiple . . . . . . . . . . . . .
Añadir el segundo indicador de grapadora de estado múltiple .
7–1
7–2
7–3
7–4
7–5
7–7
Publicación 2711E-818ES – enero de 1998
iv
Tabla de Contenidos
Dibujar líneas y flechas . . . . . . . . . . . . . . . . . . . . . . . . . . . . 7–8
Validar la pantalla y guardar la aplicación . . . . . . . . . . . . . . . . . . 7–9
Crear Mensajes de alarma
Capítulo 8
Añadir mensajes de alarma . . . . . . . . . . . . . . . . . . . . . . . . . . . 8–1
Descargar y ejecutar la
aplicación
Capítulo 9
Validar la aplicación . . . . . . . . . . . . . . . . . . . . . . . . . . . . . . . . .
Listo para descargar . . . . . . . . . . . . . . . . . . . . . . . . . . . . . . . .
Descargar la aplicación . . . . . . . . . . . . . . . . . . . . . . . . . . . .
Ejecutar el archivo de aplicación . . . . . . . . . . . . . . . . . . . . . . . .
Características del diseño de aplicación . . . . . . . . . . . . . . . .
Salir de la lección didáctica . . . . . . . . . . . . . . . . . . . . . . . . . . . .
Indice
Publicación 2711E-818ES – enero de 1998
9–1
9–1
9–2
9–2
9–3
9–3
Prefacio
Prefacio
Bienvenido al Software de
Configuración
PanelBuilder 1400e para
Windows
Bienvenido al Software de Configuración PanelBuilder 1400e
para Windows, Versión 4, de Allen–Bradley. Con este
software usted puede crear aplicaciones en el sistema operativo
de Microsoft Windows 3.1 (o posterior), Windows 95 y en
Windows NT 4.0. Puede usar las aplicaciones en terminales
PanelBuilder 1000e, 1200e ó 1400e, o en terminales
PanelView 1200 Serie F y posterior que han sido mejorados a
números de catálogo–MC.
El Software de configuración PanelBuilder 1400e para Windows,
Versión 4, proporciona las ventajas que la Versión 3 del
PanelBuilder 1400e ofrecía, así como también otras mejoras.
Éstas incluyen ejecición en Windows NT 4.0, direccionamiento
mejorado del ControlNet, Transferencia de archivo
Pass–Through Ethernet /RIO, compatibilidad de driver de
comunicación RSLinx, insatalción con CD–ROM.
Para una descripción más completa de cada una de estas
carcterísticas, refiérase a “Qué es nuevo en PanelBuilder 1400e,
Versión 4” en el Capítulo “Introducción al PanelBuilde 1400e”
Registrar su Copia de
PanelBuilder 1400e
Para registrar su software, envíe la tarjeta de registro a esta
dirección:
Rockwell Software
Software Services
6680 Beta Drive
Mayfield Village, Ohio 44143
O envíe la tarjeta vía fax al: 1–440–646–7701. O a su oficina
local de soporte.
Documentación disponible
Su software PanelBuilder 1400e viene con varios tipos de
documentación para satisfacer sus necesidades:
• Manual de Iniciación Software de Configuración
PanelBuilder 1400e para Windows (Publicación
2711E–818ES) le indica cómo instalar el PanelBuilder 1400e
y le introduce a lo básico de PanelBuilder 1400e . Incluye un
tutorial para prácticar con una aplicación de PanelBuilder
1400e.
• El PanelBuilder 1400e Configuration Software for Windows
User Manual (Publicación 2711E–819) explica el
PanelBuilder 1400e con detalle, y proproporciona
instrucciones para la planear, crear, y trabajar con
aplicaciones.
Publicación 2711E-818ES – enero de 1998
P–2
Prefacio
• El Manual de referencia Software de Configuración
•
•
•
•
PanelBuilder 1400e (Publicación 2711E–820ES)
proporciona información de referencia detallada para objetos
de pantalla de aplicación.
Manual del usuario Utilidad de transferencia PanelBuilder
1200/1400e (Publicación 2711E–6.8ES) proporciona
instrucciones detalladas para transferir archivos usando la
Utilidad de Transferencia que viene con la Versión 4 de
PanelBuilder 1400e.
Ayuda en–línea proporciona una referenica para
procedimientos o comandos que necesita explicados, o
problemas que pueda tener. Para obtener ayuda, pulsar F1 o
escoger el botón de Ayuda si está en un cuadro de diálogo.
El archivo PanelBuilder 1400e Readme es un archivo del
portapapeles Microsoft Windows que es copiado a su disco
cuándo instala el PanelBuilder 1400e. Este le informa de
cualquier cambio de software después que los manuales han
sido impresos.
El Manual del usuario Terminales de operador PanelView
1000e, 1200e y 1400e (Publicación 2711E–821ES) describe
las características, operación, y especificaciones de los
terminales de operador PanelView.
• El Manual del usuario Modbus Software de Configuración
PanelBuilder 1400e para Windows (Publicación
2711E–6.12ES) describe cómo crear aplicaciones
PanelBuilder para redes de comunicación Modbus. Este
manual es proporcionado como parte del Conjunto de
comunicación Modbus, No. de catálogo 2711E–UMOD.
En el prefacio del Manual de usuario PanelBuilder 1400e
encontrará una lista completa de las publicaciones disponibles,
relacionadas al PanelBuilder 1400e, terminales PanelView, y
controles programables (PLC’s).
Manual de Iniciación
El Manual de Iniciación introduce conceptos básicos para
trabajar con el Software de Configuración PanelBuilder 1400e
para Windows. Este manual está divido en dos partes. La primera
parte lo introduce al PanelBuilder 1400e y le explica lo básico
para trabajar con el software. En la segunda parte, tiene un
tutorial que lo guía por una aplicación existente y mejorada que
ejecuta en el terminal PanelView.
Prefacio
Una vista general de este manual, y lista de prerequisitos,
convenciones de documentación, y publicaciones relacionadas.
Capítulo 1, Introdución al PanelBuilder 1400e
Una introducción al PanelBuilder 1400e, lo que hace, y cómo
trabaja con los terminales PanelView y el controlador
programable.
Publicación 2711E-818ES – enero de 1998
Prefacio
P–3
Capítulo 2, Configuración del PanelBuilder 1400e
Instrucciones paso–a–paso para instalar y comenzar el
PanelBuilder 1400e.
Capítulo 3, Resumen del PanelBuilder 1400e
Un repaso del ambiente de desarrollo, componentes y conceptos
clave del PanelBuilder 1400e.
Capítulos 4 al 9, Introducción a las lecciones didácticas
Las lecciones didácticas son guías para enseñarle a mejorar y
ejecutar una aplicación de ejemplo. El Capítulo 4 propociona un
vistazo de la aplicación de ejemplo existente: lo que es, lo que
hace, y cómo usted puede mejorar la aplicación. Los capítulos 5
al 8 proporcionan instrucciones paso–a–paso para añadir objetos
y mensajes. El Capítulo 9 le dice cómo descargar y ejecutar la
aplicación.
¿Quién debe leer el Manual de Iniciación?
El Manual de Iniciación proporciona un repaso comprensivo de
lo básico del PanelBuilder 1400e. Ciertas secciones pueden ser
más útilies que otras, dependiendo de sus necesidades y de su
conocimiento previo.
Si esto describe su situación:
Lea lo siguiente:
El Windows y el PanelBuilder 1400e no me son
familiares.
Manual de Iniciación,
Capítulos 1–3
Documentación del
usuario de Windows
El PanelBuilder 1400e me es familiar y quiero saber
acerca de las nuevas características del PanelBuilder
1400e, Versión 2
Manual de Iniciación,
Capítulo 1
Quiero saber cómo instalar el PanelBuilder 1400e
Manual de Iniciación,
Capítulo 2
Quiero una guía paso–a–paso de cómo trabajar en el
PanelBuilder 1400e
Manual de Iniciación,
Capítulos 4–9
Quiero saber cómo se ejecuta una aplicación de
PanelBuilder 1400e en un terminal PanelView
Manual de Iniciación,
Capítulo 9*
*Usted puede ejecutar las lecciones didácticas de la aplicación sin tener que crearla
primero.
Los usuarios que no están familiarizadors con Microsoft
Windows deben leer la guía de usuario Microsoft Windows
User’s Guide (para usuarios con Windows 3.1), Introducing
Microsoft Windows 95 (para usuarios de Windows 95)., o
Introducing Microsoft Windows NT Workstation (para usuarios de
Windows NT).
Publicación 2711E-818ES – enero de 1998
P–4
Prefacio
Terminología
El término PanelBuilder se refiere al Software de Configuración
PanelBuilder 1400e para Windows. Si hay confusión sobre
versiones actuales y versiones previas del software, la
publicación actual “PanelBuilder 1400e, Versión 4”.
El terminal PanelView y el terminal se refieren al terminal
PanelView 1200 mejorado Serie F o G, un terminal PanelView
1200e, o un terminal PanelView 1000e, 1200e ó 1400e. Cuando
puede haber confusión entre los terminales PanelView 1200e y
1400e y versiones anteriores, se especificarán series y versiones.
Los términos controladores programables y PLC se refieren a un
controlador de lógica programable, o cualquier otro dispositivo
de control.
Convenciones
Información es proporcionada en una manera consistente,
mediante un conjuto entero de documentación PanelBuilder. Hay
convenciones para el mouse, teclas y comandos abreviados. Los
cuadros de diálogo y las ventanas son capturadas en Windows
NT, a menos que se establezca de otra manera.
Convenciones del mouse
Usted puede usar un mouse con uno o dos botones. Este manual
asume que tiene un mouse de botones múltiples, el botón
izquierdo es configurado como el botón primario. Los
procedimientos que requieren que haga clic en un botón
secundario, lo llaman el botón derecho del mouse.
Convenciones de selección
Publicación 2711E-818ES – enero de 1998
Esta palabra o frase
Significa
Escoger
Lleva a cabo un comando de menú, o un botón de
comando en un cuadro de diálogo o ventana de Ayuda.
Escoger también significa hacer doble clic en un icono.
Escoger Aceptar
Hacer clic con el mouse sobre el botón de Aceptar o
pulsar la tecla ENTER en el teclado para tomar una
acción.
Seleccionar
Iluminar (marcar) parte del texto que quiere que la
próxima acción afecte, o seleccionar una opción en
específico del cuadro de diálogo.
Hacer clic
Posicionar el puntero del mouse en el objeto, área, o
campo y hacer clic sobre el botón izquierdo del mouse.
Hacer doble clic
Posicionar el puntero del mouse en el objeto, área, o
campo y hacer doble clic rápidamente.
Prefacio
P–5
Convenciones de selección en cuadros de diálogo
Los cuadros de diálogo contienen campos estándar de Windows
los cuales requieren convenciones de selección diferentes.
Refiérase a su documentación de Windows para información
sobre convenciones de selección.
Las siguientes teclas abreviadas le permiten completar los
cuadros de diálogo rápidamente:
Esta tecla o
combinación de teclas
hace esto
TAB
Mueve el cursor al próximo campo, opción o botón de
comando.
SHIFT+TAB
Mueve el cursor al campo anterior, opción o botón de
comando.
ALT+letra subrayada
Selecciona una opción, o muestra una lista
desplazadora.
ALT+±
Muestra una lista desplazadora.
BARRA DE ESPACIOS
Activa o desactiva caja de selecciones.
Convenciones de teclas
Esta combinación de
teclas
Significa
TECLA1+TECLA2
Pulsar y sujetar la primera tecla mientras sujeta la
segunda tecla. Por ejemplo, pulsar “CTRL+A” significa
pulsar la tecla CTRL, y mientras la pulsa, pulsar la
tecla A. Entonces soltar ambas teclas.
MAYUS – clic
Pulsar y sujetar la tecla MAYUS mientras hace clic en
un objeto con el puntero del mouse.
Convenciones de comando
Use uno de estos tres métodos para llevar a cabo comandos. Las
instrucciones en este manual no siempre incluyen cada método.
• escoger un comando de menú
• escoger un icono en la barra de herramienta
• usar una combinación de teclas
Por ejemplo:
Usar cualquiera de estos comandos para abrir una aplicación:
Escoger “Abrir aplicación” en el menú de Archivo.
Hacer clic sobre
en la barra de herramientas.
Pulsar CTRL+O.
Publicación 2711E-818ES – enero de 1998
P–6
Prefacio
Antes de comenzar
"
Antes de comenzar, debe instalar y deber saber cómo operar el
siguiente equipo y software:
• una computadora personal con un microprocesador 486
mínimo, y al menos 8MB RAM, (se recomienda 16 MB
RAM), y un monitor con 256 colores (se recomienda). Para
usuarios que trabajan con archivos .dxf, se requiere al menos,
16MB RAM.
Si quiere cambiar el tamaño de las imágenes gráficas en
PanelBuilder, establezca su adaptador de visualizador a
65,536 colores.
Nota: Windows 3.1 y 95 requieren un mínimo de 8 MB
RAM aunque se recomienda 16 MB. Para ejecutar
correctamente, Windows NT requiere un mínimo de 32 MB
RAM.
• Microsoft Windows 3.1 y posterior, Windows 95 o Windows
NT.
• la familia de PLCs que estará monitoreando y controlando
Servicio de soporte
técnico
Si tiene preguntas sobre el PanelBuilder, consultar primero los
manuales o la Ayuda en–línea. Si no puede encontrar la
respuesta, aprovéchese de nuestro sistema de Soporte Técnico
vía Fax que está, disponibles 24 horas al día, 7 días de la semana,
llamando al 1–440–646–5436, o conéctese a nuestra biblioteca
de soporte técnico mediante esta dirección en el www.
http://www.ab.com/mem/prodserv/
services/technotes/techmain.html.
Contacto alternativo:
Allen-Bradley
Technical Support
1 Allen Bradley Drive
Mayfield Heights, Ohio 44124-6118
O llame al 1–440–646–6800 o vía fax 1–440–646–6890, de 8
AM y 5 PM (hora estándar), de lunes a viernes. O a su oficina local
de soporte técnico.
Por favor, cuando llame, tenga listo el número de serie software,
o lo inclúyalo en su fax. Este número se puede encontrar en:
• la tarjeta de Registro de Software que se envió con su
software
• la pantalla que aparece cuándo comienza PanelBuilder
• el menú principal de Ayuda, cuándo escoge “Acerca de”
Publicación 2711E-818ES – enero de 1998
Capítulo
1
Introducción al PanelBuilder
1400e
Este capítulo proporciona un resumen del PanelBuilder 1400e.
Describe los siguientes temas:
• que es el PanelBuilder
• como el PanelBuilder interactua con el terminal PanelView y
el PLC
• nuevas características importantes del PanelBuilder
Acerca del PanelBuilder
1400e
El PanelBuilder 1400e es un paquete de software que ejecuta en
Microsoft Windows 3.1 y posterior, Windows 95, o Windows
NT. Con el PanelBuilder 1400e usted crea y diseña aplicaciones
de panel de control para los terminales de operador PanelView.
Estas aplicaciones de panel de control permiten que el operador
monitoree y controles procesos automatizados de fábrica.
PanelBuilder, Terminales
PanelView y el
Controlador de lógica
programable
La relación entre el PanelBuilder, el terminal PanelView, y el
controlador de lógica programable es la siguiente:
• PanelBuilder—La aplicación PanelBuilder es creada en su
computadora personal y descargada al terminal PanelView
que usa la Utilidad de transferencia.
• Controlador de lógica programable—Al comunicar
mediante un Remoto de E/S, Data Highway Plus, o red
ControlNet, el controlador de lógica programable (PLC)
puede responder a petriciones o solicitar información del
terminal PanelView y otros dispositivos de entrada o salida.
• Terminal PanelView —El terminal PanelView muestra
información del estado del proceso enviada desde el
controlador PLC. Esta información permite que el operador
tome decisiones acerca del proceso. El operador proporciona
entradas al controlador PLC.
"
Nota: La computadora de desarrollo no necesita ser conectada al
PLC o al terminal PanelView para crear archivos de aplicaición.
Se debe conectar sólo cuándo carga o descarga la aplicación serie
o mediante la red de comunicaciones de PLC. Usted también
puede instalar la Utilidad de Transferencia PanelView
1200/1400e en una computadora portátil, transferir la aplicación
a la computadora portátil y entonces cargar o descarga de la
computadora portátil. Ver el Manual de Usuario de Utilidad de
Transferencia PanelView 1200/1400e para más detalles.
Publicación 2711E-818ES – enero de 1998
1–2
Introducción al PanelBuilder 1400e
PanelBuilder 1400e
PanelBuilder es el paquete de software de desarrollo usado para
crear y configurar pantallas de aplicación de panel de control.
Las aplicaciones desarrolladas con software PanelBuilder en una
computadora personal son descargadas a terminales PanelView,
donde se ejecutan.
Software
PanelBuilder 1400e
Computadora de
desarrollo
Los Terminales del Operador de PanelView
Los siguientes terminales ejecutan aplicaciones PanelBuilder
1400e:
• Terminales PanelView 1000 Serie A y posterior, ejecutando la
Versión 3 o firmware posterior
• Terminales PanelView 1200 Serie F y G que se han mejorado
con un PanelView 1200 Enhancement Kit (Número de
Catálogo 2711E–U1B12C ), y que están ejecutando la Versión
1 o firmware posterior
• Terminales PanelView 1200e, Serie A, Versión de firmware 1
actual o posteriores
• Terminales PanelView 1400e, Serie A, Versión de firmware 1
actual o posteriores
Publicación 2711E-818ES – enero de 1998
"
Nota: Todos los otros terminales PanelView 1200 sólo
ejecutarán aplicaciones creadas en PanelBuilder DOS (Número
de Catálogo 2711–ND1ES ) o PanelBuilder 1200 (Número de
Catálogo 2711–ND1W ). No ejecutarán aplicaciones de
PanelBuilder 1400e.
"
Nota: Para comunicar mediante una red ControlNet, debe usar
un terminal PanelView 1000e ó 1400e que se ha actualizado para
incluir una tarjeta adaptadora ISA (Número de catálogo
2711E–NA1 ó 2711E–NA2) y una tarjeta 1784 KTCX15. O
puede usar los terminales PanelView 1400e nuevos que
soportan comunicaciones de ControlNet (Número de Catálogo
2711E–K14C7, 2711E–K14C15, 2711E–T14C7, y
2711E–T14C15), o uno de los dos terminales PanelView 1000e
que soportan las comunicaciones ControlNet (Número de
catálogo 2711E–K10C7, 2711E–K10C15, 2711E–T10C7 y
2711E–T10C15). Estos terminales están listos para usar con su
red de ControlNet.
Introducción al PanelBuilder 1400e
1–3
Las pantallas de aplicación creadas en PanelBuilder aparecen en
el terminal PanelView, substituyendo paneles de control de
cableado tradicionales. Las pantallas proporcionan la interface
física entre el PLC y el operador.
Las pantallas de aplicación contienen los objetos que funcionan
como componentes del panel de control. Al usar estos objetos
para entrar datos o llevar a cabo los comandos, el operador puede
monitorear y controlar el proceso.
Terminales táctiles
Terminales de teclado
Terminales
PanelView 1000e
Terminales
PanelView 1200e
Terminales
PanelView 1400e
Publicación 2711E-818ES – enero de 1998
1–4
Introducción al PanelBuilder 1400e
Controlador de lógica programable
Al comunicar sobre un Remoto de E/S, DH +, o red ControlNet,
el PLC puede responder a peticiones o solicitar información del
terminal PanelView y otros dispositivos de entrada o salida.
Controlador de
lógica programable
El terminal PanelView es conectado a un PLC en una de estas
tres maneras:
• Vínculo remoto de E/S—El terminal PanelView está
conectado a un solo controlador. El controlador envía la
información del proceso al terminal, tal como mensajes, datos
numéricos, o alarmas. También solicita el terminal PanelView
para entrada del operador.
• Data Highway Plus—El terminal PanelView está conectado
a una red DH+ igual–a–igual que incluye controladores
múltiples y otros dispositivos. El terminal puede controlar y
monitorear las direcciones en estos dispositivos en la red.
• ControlNet—El terminal PanelView está conectado a una
red ControlNet igual–a–igual. El terminal puede controlar y
monitorear las direcciones en estos dispositivos en la red.
El terminal PanelView puede estar conectado como un
dispositivo a una red Modbus. Para más información acerca de
cómo usar los terminales PanelView con Modbus, refiérase al
Manual del usuario Modbus Software de Configuración
PanelBuilder 1400e para Windows, Número de publicación
2711E-6.12ES.
Publicación 2711E-818ES – enero de 1998
Introducción al PanelBuilder 1400e
1–5
Diferentes tipos de red
La relación entre el terminal PanelView y el PLC depende si el
terminal es parte de un Remoto de E/S, Data Highway Plus, o
una red ControlNet. La siguiente ilustración muestra la relación
entre PanelBuilder, el terminal PanelView, y el PLC.
En este ejemplo el terminal PanelView está conectado por el
Remoto de E/S.
La aplicación es creada en el PanelBuilder en la computadora
personal, y descargada al terminal operador PanelView.
El PLC recibe información desde el terminal PanelView (entrada), y usa esto para
controlar la máquina o el proceso. También envía información sobre el estado del
proceso al terminal (salida).
Computadora de desarrollo
Remoto de E/S
Conexión serie
Remoto de E/S
p
Controlador de lógica
programable
Allen–Bradley
Máquina o proceso
PanelView 1200e
Terminal PanelView 1000e/1200e/1400e (Pantalla táctil)
"
Consejo: Para diagramas de conexión, refiérase a las Figuras 2.1
a 2.7 en el Capítulo 2, “Manejo de la Utilidad de transferencia”
en el Manual del usuario Utilidad de transferencia PanelView
1200/1400e.
Publicación 2711E-818ES – enero de 1998
1–6
Introducción al PanelBuilder 1400e
La próxima ilustración muestra cómo los terminales PanelView
se conectan en la Data Highway Plus.
La aplicación es creada en el PanelBuilder en la computadora personal, y descargada al terminal operador PanelView.
Computadora de desarrollo
Conexión serie
PanelView
Allen–Bradley
El terminal PanelView pregunta
al PLC sobre información del estado
de máquina o proceso.
PanelView
Allen–Bradley
PanelView 1200e
Terminal PanelView
1000e/1200e/1400e
(Pantalla táctil)
PanelView 1200e
Terminal PanelView
1000e/1200e/1400e
(Pantalla táctil)
DH+
La entrada del operador al terminal es
enviada al PLC. El PLC usa esta información para controlar la máquina o
proceso.
Controlador
programable
Máquina o
proceso
"
Publicación 2711E-818ES – enero de 1998
Controlador
programable
Máquina o
proceso
2
Consejo: Para diagramas de conexión, refiérase a las Figuras 2.1
a 2.7 en el Capítulo 2, “Manejo de la Utilidad de transferencia”
en el Manual del usuario Utilidad de transferencia PanelView
1200/1400e.
Introducción al PanelBuilder 1400e
1–7
La próxima ilustración muestra cómo los terminales PanelView
se conectan en una red ControlNet.
La aplicación es creada en el PanelBuilder en la computadora personal, y descargada al terminal operador PanelView.
Computadora de desarrollo
Conexión serie
PanelView
Allen–Bradley
El terminal PanelView pregunta
al PLC sobre información del estado
de máquina o proceso.
Terminal PanelView 1000e ó 1400e
ControlNet
(Pantalla táctil)
La entrada del operador al terminal es
enviada al PLC. El PLC usa esta información para controlar la máquina o
proceso.
Controlador
programable
Máquina o
proceso
"
PanelView
Allen–Bradley
PanelView 1000e
PanelView 1000e
Terminal PanelView 1000e ó 1400e
ControlNet
(Pantalla táctil)
ControlNet
Controlador
programable
Máquina o
proceso
2
Consejo: Para diagramas de conexión, refiérase a las Figuras 2.1
a 2.7 en el Capítulo 2, “Manejo de la Utilidad de transferencia”
en el Manual del usuario Utilidad de transferencia PanelView
1200/1400e.
Publicación 2711E-818ES – enero de 1998
1–8
Introducción al PanelBuilder 1400e
Qué es nuevo en
PanelBuilder
1400e, la Versión 4
PanelBuilder 1400e, Versión 4 proporciona soporte de hardware,
que le permiten crear aplicaciones para una variedad de entornos,
terminales, y redes.
Compatibilidad de Windows NT
La versión 4 del PanelBuilder 1400e ha sido mejorada para
ejecutar en un sistema operativo de 32–bits, especialmente el de
Windows NT 4.0. Sin embargo, aplicaciones PanelBuilder 1400e
de 16–bits aún ejecutan en plataformas de 16–bits (Windows 3.1
o posterior, y Windows 95).
Direccionamiento de estación de ControlNet
Con la versión 4 del PanelBuilder, usted puede asignar
direcciones de estación de 1 a 99, en ControlNet. Antes, sólo
podía asignar direcciones mayores de 63, usando la pantalla de
configuración de red del terminal, en el terminal PanelView.
Ehternet Pass–Through
Los usuarios de red pueden descargar o cargar las aplicaciones
del PanelBuilder 1400e sobre una red Ethernet a un terminal
PanelView en una red Remota de E/S. Con la instalación de una
tarjeta de red Ethernet, usted puede desarrollar programas de
aplicación PanelBuilder en una PC conectada a la red Ethernet, y
entonces descargar o cargar.
La tarjeta de red Ethernet utiliza el PLC–5 (mejorado) como el
dispositivo pass–through, permitiendo que el usuario descargue
su aplicación al terminal PanelView.
Publicación 2711E-818ES – enero de 1998
Introducción al PanelBuilder 1400e
1–9
Instalación del CD–ROM
La versión 4 del PanelBuilder, se puede instalar usando discos
CD–ROM. Esto no sólo reduce el número de discos requeridos,
pero también simplifica la instalación dle PanelBuilder 1400e.
Para las personas que quieren un conjunto de disquetes, se
sugiere que creen disquetes usando el CD–ROM, o que haga un
pedido enviando el Formulario de Fax para solicitud de
disquetes.
Para instrucciones sobre cómo crear discos usando el CD–ROM,
refiérase al archivo Readme llamado ’Floppies.txt’ que se
encuentra en el directorio matríz de la instalación del
PanelBuilder 1400e.
Drivers de comunicación RSLinx
La versión 4 del PanelBuilder incluye drives de comunicación
RSLinx para transferir archivos de aplicación en el sistema
operativo de Windows NT y Windows 95. INTERCHANGE y
WINLinx aún estarán disponibles para Windows 3.1 o posterior,
y para Windows 95.
Comuníquese con su representante local de ventas o el
distribuidor local para comprar los drivers de comunicación
INTERCHANGE o WINLinx.
Publicación 2711E-818ES – enero de 1998
Capítulo
2
Configuración del
PanelBuilder 1400e
Este capítulo cubre los siguientes temas:
• hardware y software necesarios para ejecutar PanelBuilder
• instalación del PanelBuilder
• comenzando el PanelBuilder por primera vez
Requisitos para ejecutar el
PanelBuilder
"
Para instalar y ejecutar el PanelBuilder, los requisitos mínimos
del sistemas son:
• una computadora personal con un microprocesador 25-MHz,
486 mínimo, y al menos 8MB RAM, (para Windows 3.1; al
menos 16MB de RAM, y para Windows 95; al menos 32 MB
de RAM) para Windows NT 4.0; y un monitor SVGA con
256 colores (se recomienda). Para usuarios que trabajan con
archivos importados .dxf, se requiere al menos, 16MB RAM.
• Un archivo permanente del intercambio.
Nota: En Windows 3.1, la suma del RAM y el espacio de
intercambio debe igualar, por lo menos, 16. En el caso de una
PC con 8 MB RAM, por ejemplo, necesitará un archivo de
intercambio de por lo menos 8 MB. En Windows 95, se
necesita un archivo de intercambio de of 32 MB. En Windows
NT, su archivo de intercambio debe igualar la cantidad
recomendada bajo las Propiedades de Sistema/Tamaño total
de paginación. Para detalles sobre cómo configurar su archivo
de intercambio, refiérase a Microsoft Windows User’s Guide.
• disco duro con 25 MB de espacio libre (para instalación)
• disco CD–ROM (o acceder a un drive CD–ROM para
instalación fácil)
• drive de discos de 3.5 pulgada de alta densidad (1.44–MB)
• Adaptador de visualizador VGA estándar (640 x 480) con al
menos 256 colores simultáneos (resolución SVGA de 800 x
600 o se recomienda más alto)
Si quiere cambiar el tamaño de las imágenes gráficas en
PanelBuilder, establezca su adaptador de visualizador a
65,536 colores.
• un mouse soportado por Windows
• Versión 3.1 de Microsoft Windows, Windows 95, o Windows
NT 4.0
• Versión 3.3 Microsoft MS–DOS o posterior (se recomienda
la Versión 5 o posterior )
Su sistema debe ser compatible con Windows. Para
especificaciones, vea su Guía de Usuario Microsoft Windows
Publicación 2711E-818ES – enero de 1998
2–2
Equipo opcional
Se necesita uno o más del siguiente equipo(s) para transferir
aplicaciones:
• un puerto serie RS–232 para cargar o descargar aplicaciones
con un cable de cargar/descargar aplicaciones
• una conexión y tarjeta de red Data Highway Plus (KT, KTX,
KF)
• una conexión y tarjeta de red ControlNet (1784–KTCX,
KTCX15)
Para más información sobre el uso de este equipo opcional,
refiérase al Manual del usuario Utilidad de transferencia
PanelView 1200/1400e y el Manual del usuario Terminales de
operador PanelView 1000e, 1200e, y 1400e.
Requisitos del terminal PanelView para ejecutar aplicaciones
de PanelBuilder 1400e
Puede ejecutar las aplicaciones creadas en PanelBuilder 1400e,
Versión 4, en los siguientes terminales PanelView :
• Terminales PanelView 1000e Serie A o posterior, ejecutando
Versión 3 o firmware posterior
• Terminales de color PanelView 1200 Serie F o posterior que
se han mejorado con el Enhancement Kits de PanelView 1200
(Número de Catálogo 2711E–U1B12C), y ejecutando la
Versión 1 o firmware posterior
• Terminal PanelView 1200e Serie A o posterior, ejecutando
Versión 1 o firmware posterior
• Terminal PanelView 1400e SerieA posterior, ejecutando
"
Publicación 2711E-818ES – enero de 1998
Versión 1 o firmware posterior
Nota: Todos los otros terminales PanelView 1200 sólo
ejecutarán aplicaciones creadas en PanelBuilder DOS
(Número de Catálogo 2711–ND1 ) o PanelBuilder 1200
(Número de Catálogo 2711–ND1W ). Estos no ejecutarán
aplicaciones PanelBuilder 1400e.
2–3
"
Instalar CD-ROM
Nota: Para comunicar sobre una red de ControlNet, debe
usar un terminal PanelView 1000e, 1200e ó 1400e que se ha
actualizado para incluir un adaptador de tarjeta ISA (Número
de Catálogo 2711E–NA1 ó 2711E–NA2) y una tarjeta
1784–KTCX ó 1784–KTCX15. O, puede usar el terminal
nuevo de PanelView 1400e que soportan comunicaciones
ControlNet (Números de Catálogo 2711E–K14C7 y
2711E–K14C15, 2711E–T14C7, 2711E–T14C15), o el
terminal PanelView 1000e nuevo que soporta
comunicaciones ControlNet (Números de Catálogo
2711E–K10C7, 2711E–K10C15, 2711E–T10C7 y
2711E–T10C15). Estos dos terminales vienen preparados
para usar con su red ControlNet.
El PanelBuilder 1400e se ofrece en formato de CD-ROM. El
PanelBuilder 1400e CD tiene las siguientes aplicaciones de
software: PanelBuilder 1400e, Utilidad de Transferencia
PanelView 1200/1400e, y la Utilidad de Actualización de
Firmware Serie. El conjunto de software PanelBuilder 1400e
también incluye el software RSLinx Lite (en discos de
3.5-pulgada). Cuando la versión 4 se escoge como la versión de
instalación, el software RSLinx Lite proporciona drivers de
comunicación para transferencias de archivo de red.
Usted puede obtener los discos floppy de 3.5-pulgada, para el
software de aplicación, creándolos desde el CD del PanelBuilder
1400e CD o enviando el formulario de FAX proporcionado con
el conjunto de software PanelBuilder 1400e (Número de
Catálogo 2711E-ND1ES). Para instrucciones sobre cómo crear
discos floppy usando el CD, refiérase al archivo de Floppies.txt,
que se encuentra en el directorio raíz del CD PanelBuilder 1400e.
La aplicación del PanelBuilder 1400e requiere nueve discos
floppy, la Utilidad de Transferencia requiere dos discos floppy, y
la Utilidad de Actualización Serie requiere dos discos floppy.
El CD-ROM incluye dos versiones de instalación para el
software PanelBuilder 1400e:
• Versión 3—Esta versión le ofrece un PanelBuilder 1400e
que puede usar con Windows 3.1 o posterior, o con Windows
95. La Versión 3 soporta la transferencia de archivo de
aplicación PanelView sobre una red, usando los drivers de
software INTERCHANGE y WINtelligent LINX.
• Versión 4—Esta versión le ofrece un PanelBuilder 1400e
que puede usar con Windows 95 o Windows NT. La Versión 4
soporta la transferencia de archivo de aplicación PanelView
sobre una red, usando los drivers de software RSLinx.
Si su sistema operativo es Windows 3.1 o posterior, el CD–ROM
instalará la versión 3 automáticamente. Si su sistema operativo es
Windows 95, puede instalar la versión 3 o la versión 4. Se
recomienda que instale la versión 4. Si su sistema operativo es
Windows NT, el CD-ROM instalará la Version 4
automáticamente.
Publicación 2711E-818ES – enero de 1998
2–4
Instalar PanelBuilder
1400e–Versión 4 usando el
CD-ROM en Windows NT o
Windows 95
Para instalar la versión 4 del PanelBuilder:
1. Comenzar Windows NT o Windows 95. Si ya está en
Windows, cierre todas las aplicaciones de Windows.
2. Insertar el the CD-ROM en el drive.
El CD–ROM comienza automáticamente.
3. Si la instalación no comienza inmediatamente, escoja
Ejecutar, desde el botón de Inicio y seleccione el archivo
setup.exe desde el drive CD–ROM; o seleccione setup.exe
desde el Explorador de Windows.
4. Escoger Próximo, en el cuadro de diálogo de Bienvenida.
5. Si está instalando en Windows 95, el diálogo de Seleccionar
Componentes aparece.
Escoger componentes
Escoja el driver de comunicación aplicable a su sistema
Versión 4 – RSLinx
Versión 3 – WINLInx, INTERCHANGE
<Atrás
Siguiente>
Cancelar
El CD–ROM incluye dos versiones de instalación para el
software PanelBuilder 1400e:
• Versión 3—Esta versión le ofrece un PanelBuilder 1400e
que puede usar con Windows 3.1 o posterior, o con
Windows 95. La Versión 3 soporta la transferencia de
archivo de aplicación PanelView sobre una red, usando los
drivers de software INTERCHANGE y WINtelligent
LINX.
• Versión 4—Esta versión le ofrece un PanelBuilder 1400e
que puede usar con Windows 95 o Windows NT. La
Versión 4 soporta la transferencia de archivo de aplicación
PanelView sobre una red, usando los drivers de software
RSLinx.
Se recomienda la Versión 4, para Windows 95. Si escoge la
versión 3, refiérase a la sección de “Instalar Versión 3 del
PanelBuilder 1400e usando un CD–ROM en Windows 95 o
Windows 3.1”. De otra manera, seleccione la versión 4, y
entonces escoja Próximo.
Publicación 2711E-818ES – enero de 1998
2–5
Si está instalando en Windows NT, el cuadro de diálogo de
Seleccionar Componentes no aparece. La versión 4 se
selecciona automáticamente.
6. Escoja PanelBuilder en el cuadro de diálogo de Seleccionar
aplicaciones.
Escoger aplicaciones
Escoja la aplicación que va a instalar
PanelBuilder
Utilidad de transferencia
Actualización de firmware serie
<Atrás
Siguiente>
Cancelar
Puede escoge instalar más de una aplicación. Escoger la
Utilidad de Transferencia de Archivo para transferir los
archivos de aplicación entre una computadora y el terminal
PanelView. Escoger Actualización de Firmware Serie para
actualizar el firmware en sus terminales de PanelView, usando
su computadora.
Entonces escoger Siguiente.
7. En la ventana de registro, entre su nombre y el nombre de su
compañía. Entonces escoja Siguiente.
8. Verifique la información de usuario que entró en la ventana de
confirmación. Seleccine Sí para continuar, o No para editar la
información de usuario.
9. Cierre todas las aplicaciones de Windows. Si ya hizo esto,
escoja Siguiente.
10. En la ventana de registro, entre la información de registro
referente a su copia de PanelBuilder 1400e.
El número de serie de su software está en la tarjeta de
Registro de Software que recibió con su software.
11. El cuadro de diálogo de Opciones de instalación muestra los
componentes de programa que está instalando y la cantidad de
espacio requerida en el disco duro, para cada opción.
Escoja los componentes que quiere instalar y hacer clic en
Continuar.
Publicación 2711E-818ES – enero de 1998
2–6
Usted puede instalar cualquiera de las siguientes opciones:
• PanelBuilder 1400e
• archivos de Ayuda
• archivos de Demo —Estos archivos muestran un ejemplo
de las aplicaciones PanelBuilder 1400e.
• archivos de Tutoría—Estos archivos son necesarios para
seguir los pasos de tutoría que se explican en este manual.
Los siguientes archivos son parte del conjunto de instalación
y no se puede de–seleccionar:
• OLE/Archivos de Sistema ODBC—Estos archivos son
necesarios para ejecutar el PanelBuilder 1400e.
Si el espacio de disco está limitado, puede que quiera instalar
el PanelBuilder 1400e. Sin embargo, si tiene suficiente
espacio, le recomendamos que instale los archivos de Ayuda.
12. Si el directorio C:\RSI\CMN ya existe, un cuadro de diálogo
de Instalación aparece, indicando los archivos en el directorio
C:\RSI\CMN serán actualizados. Haga clic en Sí, para
continuar la instalación.
13. Cuando los archivos han termiando de cargar, un cuadro de
diálogo de Instalación aparece para confirmar que se
completó. Para continuar haga clic sobre Aceptar. Si ha
escogido instalar otras aplicaciones, la próxima aplicación
que se seleccione comenzará la instalación automáticamente.
14. Después que se ha terminado de completar la instalación, se le
pedirá que vuelve a arrancar su computadora. Puede arrancar
inmediatamente, o después, pero debe arrancar antes de
ejecutar el PanelBuilder 1400e u otras aplicaciones.
Si escoge instalar la Utilidad de Transferencia de archivo y
quiere cargar o descargar los archivos PanelView sobre las
redes de PLC, también necesita instalar el software RSLinx,
el cual es proporcionado en discos floppy de 3.5 pulgadas.
Refiérase a la documentación proporcionada con el
procedimiento de instalación del RSLinx.
Publicación 2711E-818ES – enero de 1998
2–7
Instalar PanelBuilder
1400e–Versión 3 usando el
CD–ROM en Windows 95 o
Windows 3.1
Para instalar la versión 3 del PanelBuilder:
1. Comenzar Windows 95 o Windows 3.1. Si ya está en
Windows, cierre todas las aplicaciones de Windows.
2. Insertar el the CD-ROM en el drive.
El CD–ROM comienza automáticamente.
3. Si la instalación no comienza inmediatamente y está
ejecutando en Windows 95, escoja Ejecutar, desde el botón de
Inicio, o seleccione setup.exe desde el Explorador de
Windows.
Si está ejecutando en Windows 3.1 o posterior, escoja
Ejecutar del menú de Archivo. En la ventana de Ejecutar,
escriba:
d:setup
donde d es el drive que contiene el CD–ROM del
PanelBuilder 1400e, y pulse Entrar.
Ejecutar
Línea de comando:
Aceptar
Cancelar
Minimizar ejecutar
Examinar...
Ayuda
4. Escoger Próximo, en el cuadro de diálogo de Bienvenida.
5. Si está instalando en Windows 95, el diálogo de Seleccionar
Componentes aparece. Escoja Versión 3, y entonces escoja
Siguiente.
Si está instalando en Windows 3.1 o posterior, el diálogo de
Seleccionar Componentes no aparece. La versión 3 se
selecciona automáticamente.
6. Escoja PanelBuilder en el cuadro de diálogo de Seleccionar
aplicaciones.
Puede escoge instalar más de una aplicación. Escoger la
Utilidad de Transferencia de Archivo para transferir los
archivos de aplicación entre una computadora y el terminal
PanelView. Escoger Actualización de Firmware Serie para
actualizar el firmware en sus terminales de PanelView, usando
su computadora.
Entonces escoger Siguiente.
Publicación 2711E-818ES – enero de 1998
2–8
Escoger aplicaciones
Escoja la aplicación que va a instalar
PanelBuilder
Utilidad de transferencia
Actualización de firmware serie
<Atrás
Siguiente>
Cancelar
7. En la ventana de registro, entre su nombre y el nombre de su
compañía. Entonces escoja Siguiente.
8. Verifique la información de usuario que entró en la ventana de
confirmación. Seleccine Sí para continuar, o No para editar la
información de usuario.
9. Cierre todas las aplicaciones de Windows. Si ya hizo esto,
escoja Siguiente.
10. En la ventana de registro, entre la información de registro
referente a su copia de PanelBuilder.
El número de serie de su software está en la tarjeta de
Registro de Software que recibió con su software.
11. El cuadro de diálogo de Opciones de instalación muestra los
componentes de programa que está instalando y la cantidad de
espacio requerida en el disco duro, para cada opción.
Escoja los componentes que quiere instalar y hacer clic en
Continuar.
Publicación 2711E-818ES – enero de 1998
2–9
Usted puede instalar cualquiera de las siguientes opciones:
• PanelBuilder 1400e
• archivos de Ayuda
• archivos de Demo —Estos archivos muestran un ejemplo
de las aplicaciones PanelBuilder 1400e.
• archivos de Tutoría—Estos archivos son necesarios para
seguir los pasos de tutoría que se explican en este manual.
Los siguientes archivos son parte del conjunto de instalación
y no se puede de–seleccionar:
• OLE/Archivos de Sistema ODBC—Estos archivos son
necesarios para ejecutar el PanelBuilder 1400e.
Si el espacio de disco está limitado, puede que quiera instalar
el PanelBuilder 1400e. Sin embargo, si tiene suficiente
espacio, le recomendamos que instale los archivos de Ayuda.
12. Si el directorio C:\RSI\CMN ya existe, un cuadro de diálogo
de Instalación aparece, indicando los archivos en el directorio
C:\RSI\CMN serán actualizados. Haga clic en Sí, para
continuar la instalación.
13. Cuando los archivos han termiando de cargar, un cuadro de
diálogo de Instalación aparece para confirmar que se
completó. Para continuar haga clic sobre Aceptar. Si ha
escogido instalar otras aplicaciones, la próxima aplicación
que se seleccione comenzará la instalación automáticamente.
14. Después que se ha terminado de completar la instalación, se le
pedirá que vuelve a arrancar su computadora. Puede arrancar
inmediatamente, o después, pero debe arrancar antes de
ejecutar el PanelBuilder 1400e u otras aplicaciones.
Publicación 2711E-818ES – enero de 1998
2–10
Si escoge instalar la Utilidad de Transferencia de archivo y
quiere cargar o descargar los archivos PanelView sobre las
redes de PLC, también necesita instalar el software
INTERCHANGE o WINtelligent LINX. Si no tiene este
software comuníquese con Soporte Técnico de Allen-Bradley.
Installing PanelBuilder
1400e Version 4 from
Floppy Disks on Windows
NT or Windows 95
Usted puede obtener los discos floppy de 3.5-pulgada, para el
software de aplicación, creándolos desde el CD del PanelBuilder
1400e CD o enviando el formulario de FAX proporcionado con
el conjunto de software PanelBuilder 1400e (Número de
Catálogo 2711E-ND1ES). Para instrucciones sobre cómo crear
discos floppy usando el CD, refiérase al archivo de Floppies.txt,
que se encuentra en el directorio raíz del CD PanelBuilder 1400e.
La aplicación del PanelBuilder 1400e requiere nueve discos
floppy, la Utilidad de Transferencia requiere dos discos floppy, y
la Utilidad de Actualización Serie requiere dos discos floppy.
Para instalar la versión 4 del PanelBuilder:
1. Comenzar Windows NT o Windows 95. Si ya está en
Windows, cierre todas las aplicaciones de Windows.
2. Insertar el disco floppy en el drive.
3. Escoja Ejecutar, desde el botón de Inicio a:\setup.exe, o
seleccione a:\setup.exe desde el Explorador de Windows.
La instalación comienza.
4. Cierre todas las aplicaciones de Windows que están abiertas.
Si ya lo hizo, seleccione Siguiente.
5. En la ventana de registro, entre la información de registro
sobre su copia de PanelBuilder.
El número de serie de su software está en la tarjeta de
Registro de Software que recibió con su software.
6. El cuadro de diálogo de Opciones de instalación muestra los
componentes de programa que está instalando y la cantidad de
espacio requerida en el disco duro, para cada opción.
Escoja los componentes que quiere instalar y hacer clic en
Continuar.
Publicación 2711E-818ES – enero de 1998
2–11
Usted puede instalar cualquiera de las siguientes opciones:
• PanelBuilder 1400e
• archivos de Ayuda
• archivos de Demo —Estos archivos muestran un ejemplo
de las aplicaciones PanelBuilder 1400e.
• archivos de Tutoría—Estos archivos son necesarios para
seguir los pasos de tutoría que se explican en este manual.
Los siguientes archivos son parte del conjunto de instalación
y no se puede de–seleccionar:
• OLE/Archivos de Sistema ODBC—Estos archivos son
necesarios para ejecutar el PanelBuilder 1400e.
Si el espacio de disco está limitado, puede que quiera instalar
el PanelBuilder 1400e. Sin embargo, si tiene suficiente
espacio, le recomendamos que instale los archivos de Ayuda.
7. Si el directorio C:\RSI\CMN ya existe, un cuadro de diálogo
de Instalación aparece, indicando los archivos en el directorio
C:\RSI\CMN serán actualizados. Haga clic en Sí, para
continuar la instalación.
8. Cuando los archivos han termiando de cargar, un cuadro de
diálogo de Instalación aparece para confirmar que se
completó. Para continuar haga clic sobre Aceptar.
9. Después que se ha terminado de completar la instalación, se le
pedirá que vuelve a arrancar su computadora. Puede arrancar
inmediatamente, o después, pero debe arrancar antes de
ejecutar el PanelBuilder 1400e u otras aplicaciones.
Publicación 2711E-818ES – enero de 1998
2–12
Si quiere transferir archivos de aplicación entre una
computadora y un terminal PanelView , debe instalar la
Utilidad de Transferencia de archivo. Para instrucciones sobre
cómo instalar esta utilidad, refiérase al Capítulo 2 del Manual
del usuario de Utilidad de Transferencia PanelView
1200/1400e. Si escoge instalar la Utilidad de Transferencia de
archivo y quiere cargar o descargar los archivos PanelView
sobre las redes de PLC, también necesita instalar el software
RSLinx Lite, el cual es proporcionado en discos floppy de 3.5
pulgadas. Refiérase a la documentación proporcionada con
los procedimientos de instalación RSLinx.
Si quiere actualizar el firmware en su terminal PanelView,
usando su computadora, debe instalar la Utilidad de Firmware
Serie. Para instrucciones sobre cómo instalar esta utilidad,
refiérase al Apéndice D en el Manual del usuario de
Terminales PanaelView 1000e, 1200e, y 1400e.
Instalar PanelBuilder
Versión 3 usando los
discos floppy en Windows
95, Windows 3.1 o
posterior
Para instalar la versión 3 del PanelBuilder:
1. Comenzar Windows 95 o Windows 3.1. Si ya está en
Windows, cierre todas las aplicaciones de Windows.
2. Insertar el disco floppy en el drive.
3. Si está ejecutando en Windows 95, escoja Ejecutar, desde el
botón de Inicio, y entre a:\setup.exe o entre a:\setup.exe desde
el Explorador de Windows.
Si está ejecutando en Windows 3.1 o posterior, escoja
Ejecutar del menú de Archivo. En la ventana de Ejecutar,
escriba:
a:setup
o b:setup
donde d es el drive que contiene el disco PanelBuilder, ay
pulse Entrar.
Ejecutar
Línea de comando:
Aceptar
Cancelar
Minimizar ejecutar
Examinar...
Ayuda
4. Cerrar todas las aplicaciones de Windows que está abiertas.
Si ya hizo esto, escoja Siguiente.
5. En la ventana de registro, entre la información de registro
referente a su copia de PanelBuilder.
Publicación 2711E-818ES – enero de 1998
2–13
El número de serie de su software está en la tarjeta de
Registro de Software que recibió con su software.
6. El cuadro de diálogo de Opciones de instalación muestra los
componentes de programa que está instalando y la cantidad de
espacio requerida en el disco duro, para cada opción.
Escoja los componentes que quiere instalar y hacer clic en
Continuar.
Usted puede instalar cualquiera de las siguientes opciones:
• PanelBuilder 1400e
• archivos de Ayuda
• archivos de Demo —Estos archivos muestran un ejemplo
de las aplicaciones PanelBuilder 1400e.
• archivos de Tutoría—Estos archivos son necesarios para
seguir los pasos de tutoría que se explican en este manual.
Los siguientes archivos son parte del conjunto de instalación
y no se puede de–seleccionar:
• OLE/Archivos de Sistema ODBC—Estos archivos son
necesarios para ejecutar el PanelBuilder 1400e.
Si el espacio de disco está limitado, puede que quiera instalar
el PanelBuilder 1400e. Sin embargo, si tiene suficiente
espacio, le recomendamos que instale los archivos de Ayuda.
7. Usted puede cambiar el drive de destino y el directorio. El
valor predeterminado, es C: \AB\PB1400E. Para cambiar el
drive de destino o el destino, escriba el drive y/o directorio en
el campo de Directorio.
Si los archivos compartidos de Rockwell se han instalado
previamente, usted no puede cambiar su ubicación. Si no han
sido instalados, puede cambiar el directorio predeterminado.
Publicación 2711E-818ES – enero de 1998
2–14
8. Escoger Continuar para comenzar la instalación. Para
cancelar la instalación, escoger Salir.
9. Si el directorio C:\RSI\CMN ya existe, un cuadro de diálogo
de Instalación aparece, indicando los archivos en el directorio
C:\RSI\CMN serán actualizados. Haga clic en Sí, para
continuar la instalación.
10. Seguir las instrucciones de instalación como aparecen en su
pantalla.
Para completar la instalación, entrar cualquier información
requerida e insertar los discos cuando se sugiere. Continuar
este procedimiento hasta que haya instalado todos los discos.
11. Después que se ha terminado de completar la instalación, se le
pedirá que vuelve a arrancar su computadora. Puede arrancar
inmediatamente, o después, pero debe arrancar antes de
ejecutar el PanelBuilder 1400e u otras aplicaciones.
Si quiere transferir archivos de aplicación entre una
computadora y un terminal PanelView , debe instalar la
Utilidad de Transferencia de archivo. Para instrucciones sobre
cómo instalar esta utilidad, refiérase al Capítulo 2 del Manual
del usuario de Utilidad de Transferencia PanelView
1200/1400e. Si escoge instalar la Utilidad de Transferencia de
archivo y quiere cargar o descargar los archivos PanelView
sobre las redes de PLC, también necesita instalar
INTERCHANGE o el software WINtelligent LINX. Si no
tiene este software, comuníquese con Soporte Técnico de
Allen-Bradley.
Si quiere actualizar el firmware en su terminal PanelView,
usando su computadora, debe instalar la Utilidad de Firmware
Serie. Para instrucciones sobre cómo instalar esta utilidad,
refiérase al Apéndice D en el Manual del usuario de
Terminales PanaelView 1000e, 1200e, y 1400e.
Acceder al archivo
Readme del PanelBuilder
1400e
El grupo del programa PanelBuilder 1400e también contiene el
archivo Readme. Este archivo contiene información sobre la
versión, notas de los archivos de PanelView, e información sobre
la instalación del sistema y la registración del software.
Recomendamos que lea este archivo antes de proceder. El
archivo se puede imprimir.
Para leer el archivo:
"
Seleccionar el icono de Readme.
El archivo README.TXT aparece en su pantalla.
Para imprimir el archivo:
1. Seleccionar el icono de Readme.
2. Seleccionar Imprimir del menú de Archivo.
Publicación 2711E-818ES – enero de 1998
2–15
Comenzar PanelBuilder
Si usted instaló PanelBuilder con Windows 95 o Windows 95, el
programa de instalación automáticamente crea una carpeta del
programa de PanelBuilder, conteniendo el programa de
PanelBuilder, que se añade automáticamente a los items en el
menú de Inicio.
Si usted instaló PanelBuilder con Windows 3.1 o posterior, el
proceso de instalación automáticamente crea y coloca el grupo de
icono del programa PanelBuilder en el Administrador de
Programa.
Para comenzar el PanelBuilder desde Windows NT o Windows 95:
1. Escoger el botón del Inicio.
2. Escoger Programas, entonces escoger la carpeta de
PanelBuilder 1400e.
3. Escoger PanelBuilder. 1400e.
La ventana PanelBuilder 1400e aparece en su pantalla. Está
listo para trabajar en PanelBuilder 1400e.
Si tiene problemas ejecutando PanelBuilder 1400e y tiene
versiones previas del PanelBuilder 1400e en su computadora,
recomendamos que selecciones “Uninstall PanelBuilder
1400e” (Desinstalar PanelBuilder 1400e) en la carpeta de
PanelBuilder. Este programa, “Uninstall PanelBuilder 1400e”,
elimina cualquier archivo compartido y conflictos con el
archivo de sistema que pueden existir debido a instalaciones
anteriores. Tendrá que volver a instalar el Software
PanelBuilder 1400e. Si aún tiene problemas, comuníquese
con Soporte Técnico de Allen-Bradley. Para información
sobre cómo comunicarse con Soporte Técnico, refiérase al
Prefacio de este manual.
Para iniciar PanelBuilder desde Windows 3.1 o posterior:
"
Haga doble clic sobre icono de PanelBuilder 1400e.
La ventana PanelBuilder 1400e aparece en su pantalla. Está
listo para trabajar en PanelBuilder.
Si está teniendo problemas ejecutando PanelBuilder
PanelBuilder 1400e, verifique si hay conflicto con el archivo
Readme.txt y comuníquese con Soporte Técnico de
Allen-Bradley. Para información sobre cómo comunicarse con
Soporte Técnico, refiérase al Prefacio de este manual.
Publicación 2711E-818ES – enero de 1998
Capítulo
3
Resumen del PanelBuilder
1400e
Este capítulo le introduce a lo básico del PanelBuilder 1400e. Le
informa sobre estos temas:
• crear y abrir aplicaciones de PanelBuilder 1400e
• conceptos claves que le ayudan a entender como trabaja el
PanelBuilder 1400e
• componentes de PanelBuilder 1400e y cómo usarlos
Este capítulo no proporciona argumentos detallados sobre cómo
trabaja el sistema operativo Windows. Si el sistema de Windows
no le es familiar, refiérase primero a la documentación de
Windows.
"
Crear una aplicación
nueva
Consejo: Crear una aplicación nueva, o abrir una aplicación de
demonstración o didáctica, como se describe en las próximas dos
secciones, para que pueda seguir y aprender acerca del programa
según lee el resto de este capítulo.
Crear una aplicación nueva:
1. Escoger Aplicación Nueva del menú de Archivo o
la barra de herramientas. O, pulsar CTRL + N.
de
La caja de diálogo de Aplicación Nueva del PanelView
aparece, donde debe especificar el tipo de aplicación que está
creando.
2. Escoger el tipo de terminal en que la aplicación ejecutará.
Seleccionar Remoto de E/S, DH +, ControlNet o Modbus
como el tipo de red.
"
Nota: Para información sobre cómo crear una aplicación
PanelBuilder para comunicaciones Modbus, refiérase a Manual
del usuario Modbus, No. de publicación 2711E–6.12ES.
Publicación 2711E-818ES – enero de 1998
3–2
Resumen del PanelBuilder 1400e
Importante: Usted no puede convertir una aplicación de
teclado a una aplicación de pantalla táctil, o
viceversa. Sin embargo, puede cambiar entre
los tipos de aplicación, 1200e y 1400e, y
puede cambiar el tipo de la red de
aplicación.
"
Consejo: Usted puede copiar objetos de visualizador entre
aplicaciones de diferentes tipos de terminal para reducir la
cantidad de tiempo requerido para crear una aplicación de
teclado desde una aplicación táctil, o vice versa. Para más
detalles refiérase a Manual de Usuario Software de
Configuración PanelBuilder 1400e para Windows.
3. Escoger Aceptar.
La Ventana de Aplicación se abre dentro de la Ventana
PanelBuilder 1000e, 1200e, 1400e.
Abrir aplicaciones
Si usted tiene aplicaciones existentes de PanelBuilder 1400 ,
PanelBuilder para DOS, o PanelBuilder 1200, las puede abrir.
Para información sobre cómo abrir aplicaciones creadas en otras
versiones de PanelBuilder, ver Manual de Usuario Software de
Configuración PanelBuilder 1400e para Windows.
Para abrir una aplicación existente:
1.
Escoger Abrir Aplicación del menú de Archivo o
la barra de herramientas. O, pulsar CTRL + O.
de
El cuadro de diálogo de Abrir aparece. Lista las aplicaciones
disponibles en el drive y el directorio especificado. Si no se
listan aplicaciones, puede que necesite cambiar el drive o
directorio, o escoger otro tipo de la aplicación para listar, por
ejemplo una aplicación de .cfg de PanelBuilder para DOS.
Publicación 2711E-818ES – enero de 1998
Resumen del PanelBuilder 1400e
3–3
"
Consejo: Para abrir una aplicación existente puede seguir
según lee este capítulo, haciendo doble clic en el directorio
PB1400e para ver los directorios de DEMO y LECCIONES
DIDACTICAS (TUTORIAL) y entonces hacer doble clic en DEMO y
LECCIONES DIDACTICAS (TUTORIAL) y seleccionar una
aplicación.
"
Nota: El directorio TUTORIAL contiene dos aplicaciones
Remotas de E/S: una para terminales de teclado y una para
terminales de pantalla táctil, tal como cuatro aplicaciones de
Modbus– dos para el terminal de teclado y dos para el
terminal táctil. El directorio DEMO contiene dos aplicaciones
de Data Highway Plus: una para teclado y una para terminales
de pantalla táctil.
2. Escoger la aplicación que quiere abrir.
3. Escoger Aceptar.
Si su sistema no tiene suficiente memoria para ejecutar la
aplicación, aparece el siguiente mensaje:
“PanelBuilder 1400e ha detectado bajos recursos de
memoria”
Usted debe salir de una o más de las aplicaciones de software
actualmente abiertas, o aplicaciones de PanelBuilder 1400e
actualmente abiertas, antes de abrir otra aplicación de
PanelBuilder 1400e.
Publicación 2711E-818ES – enero de 1998
3–4
Resumen del PanelBuilder 1400e
Conceptos claves
Para entender cómo trabaja el PanelBuilder 1400e, usted necesita
saber los siguientes conceptos.
Ventana PanelBuilder 1400e
La ventana del PanelBuilder 1400e es la primera ventana que
aparece cuando comienza el PanelBuilder 1400e. En esa ventana
usted crea y configura aplicaciones.
Aplicación
Una aplicación es un archivo que usted crea y configura en
PanelBuilder 1400e. Usted carga la aplicación finalizada a un
terminal PanelView, donde aparece como un conjunto de
pantallas y componentes de pantalla. El operador usa estos
componentes para visualizar y controlar las operaciones de
máquina o un proceso automatizados.
Para un ejemplo detallado de una aplicación, una fotocopiadora,
ver la lección que comienza en el Capítulo 4 de este manual.
Publicación 2711E-818ES – enero de 1998
Resumen del PanelBuilder 1400e
3–5
Ventana de aplicación
Cada aplicación tiene su propia ventana que aparece dentro de la
ventana de PanelBuilder 1400e. Esta ventana se llama la Ventana
de aplicación. Mediante esta ventana usted puede accesar todos
los componentes de una aplicación.
Ventana de aplicación
La Ventana de aplicación contiene todos los cuadros de diálogo y
editores que usará para construir y configurar la aplicación. Éstos
están dentro de las carpetas. El nombre de la aplicación se lista
en la barra de título de Ventana de Aplicación, así también como
el tipo de la Base de datos de etiqueta usada. En este ejemplo, la
base de datos es privada.
Ventana de
aplicación
Carpeta
Cuadro de
diálogo
Editor
Publicación 2711E-818ES – enero de 1998
3–6
Resumen del PanelBuilder 1400e
Carpetas
La Ventana de aplicación tiene cuatro carpetas que contienen los
grupos de cuadros de diálogo o editores.
Esta carpeta:
Contiene:
Comunicaciones
PLC
El cuadro de diálogo y los editores para configurar
comunicaciones con el PLC. Esto incluye establecer nodos
y clases de escán para las aplicaciones de Data Highway
Plus, ControlNet, y Modbus y configurar racks y archivos de
transferencia de bloques para apliaciones Remotas de E/S.
Sistema
Los cuadros de diálogo y los editores para configurar el
terminal, la base de datos de etiquetas, las alarmas, las
opciones de control PLC de E/S y la ventana de Mensajes
de información.
Mensajes
Los editores para crear mensajes de información, local, de
alarma.
Pantallas
Las pantallas de aplicación desarrolladas con software de
PanelBuilder 1400e. No hay pantallas en una aplicación
nueva.
Cuadros de diálogo
Los cuadros de diálogo se usan para configurar las propiedades
específicas de la aplicación. Por ejemplo, en el cuadro de diálogo
de Configurar, usted asigna la pantalla de Inicio de aplicación y
la versión de firmware para la aplicación y especifica los
parámetros de tiempo, tal como tiempos de pausa para
pulsadores. Frecuentemente, los cuadros de diálogo se organizan
en marcadores, según el tipo de información. Por ejemplo, el
cuadro de diálogo de Configurar Terminal tiene un marcador
General y un marcador de Parámetros de Tiempo.
Editores
Los editores son las herramientas usadas para crear y configurar
los componentes más complejos de una aplicación PanelBuilder
1400e. Por ejemplo, en el editor de la Base de datos de etiqueta
usted crea y edita etiquetas. En los editores de Mensajes usted
crea los mensajes que aparecen cuando la aplicación ejecuta. Con
el Editor de Expresiones, usted crea las expresiones, para
manipular el visualizador de los valores de etiqueta en el terminal
PanelView y reducir la complejidad de la lógica de escalera del
PLC.
Publicación 2711E-818ES – enero de 1998
Resumen del PanelBuilder 1400e
3–7
Base de datos de etiqueta
Cada aplicación debe tener una Base de datos de etiqueta. Esta
base de datos puede ser específica a esa aplicación (privada), o
común a varias aplicaciones (compartidas). La Base de datos de
etiqueta contiene etiquetas. Las etiquetas son las representaciones
nemónicas de direcciones numéricas en el PLC.
Cada etiqueta es asignada una ubicación de dirección apropiada
en el control programable. Las etiquetas son asignadas a objetos,
opciones de control de E/S y ventanas de terminales. La misma
etiqueta puede ser asignada a varios objetos.
Pantallas de aplicación
Las pantallas de aplicación contienen objetos que el operador usa
para monitorear y controlar el proceso. Las pantallas de
aplicación que usted crea en PanelBuilder 1400e aparecen en el
terminal PanelView cuando se ejecuta la aplicación.
Pantallas de alarma
Las pantallas de Histórico de Alarma y Estado de Alarma
proporcionan información en las alarmas que ocurren mientras se
ejecuta la aplicación.
Ventanas
Las ventanas del sistema emergen en las pantallas cuando se
ejecuta la aplicación, proporcionando información al operador.
Aunque hay varias ventanas de sistema predefinidas que pueden
aparecer, las únicas que puede configurar en PanelBuilder 1400e
son la Ventana de Mensaje de Información y la Ventana de
Mensaje de Alarma.
Publicación 2711E-818ES – enero de 1998
3–8
Resumen del PanelBuilder 1400e
Objetos de pantalla
Las pantallas de aplicación contienen objetos tales como
pulsadores, gráficos de barra, o selectores de pantalla. Estos
objetos reemplazan los componentes de los paneles de control
tradicionales. Hay varios tipos de objetos:
• Entrada al controlador de lógica programable—Objetos,
tal como pulsadores permiten que el operador envíe
información al control programable.
• Ver información del control lógico programable de la
lógica—Objetos tales como gráficos de la barra e indicadores
multiestado (proporcionan información del control lógico
programable).
• Objetos de cambio de pantalla—Los objetos estáticos, tal
como botones de Ir A Pantalla, permiten que el operador
controle cambios de pantalla durante el tiempo de ejecución.
• Dibujar objetos—Los objetos estáticos, tal como líneas,
texto, y las imágenes gráficas, mejoran la apariencia de la
pantalla y proporciona información al operador.
Los objetos son creados en el editor de pantalla de aplicación.
También puede importar imágenes gráficas en el editor de
pantalla.
Trabajar en la Ventana de
PanelBuilder 1400e
Esta sección explica las características de la Ventana de
PanelBuilder 1400e, y cómo usar herramientas básicas.
La siguiente ilustración muestra la Ventana de PanelBuilder
1400e con una Ventana de Aplicación. Todos los elementos
contenidos en la ventana se explican en la próxima tabla.
Botones de minimizar y maximizar
Barra de título
Caja de control
arra de menú
Barra de
herramientas
Ventana de
aplicación
Puntero del
mouse
Barra de estado
Descargar una aplicación al terminal PanelView
Publicación 2711E-818ES – enero de 1998
Resumen del PanelBuilder 1400e
El emento
Cómo usarlo
Botón de
minimizar
Para reducir la ventana a un icono, escoger
Botón de
maximizar
Para ampliar la ventana a su tamaño máximo, escoger.
Barra de título
Para mover la ventana, hacer clic y arrastrar la barra del título.
Caja de control
Para abrir el menú de la caja de control, hacer clic sobre la
caja o usar Alt + Barra de espacio. Para cerrar el menú de
caja de control, hacer clic fuera del menú o pulsar ESCAPE.
Para cerrar la ventana, hacer doble clic sobre la caja de
Control.
Barra de menú
Para abrir el menú y ver los comandos, escoger un nombre de
menú o usar Alt + letra subrayada.
Barra de
herramientas
Para llevar a cabo un comando, escoger un icono.
Ventana de
aplicación
Para abrir carpetas, hacer doble clic en la carpeta. Entonces
puede lanzar editores o abrir las cuadros de diálogo.
Puntero de mouse
o cursor
Para escoger o seleccionar items, use la flecha del mouse.
Borde de ventana
Para cambiar el tamaño de ventana, hacer clic sobre el borde
y arrastrar.
Barra de estado
Para ver lo que un comando de menú o un icono de la barra
de herramientas harían, mover el cursor sobre el comando o
icono y leer la descripción en la barra de estado. Cuándo el
editor de Pantalla está activo, la barra de estado también
muestra las coordenadas X e Y para la posición de los objetos
y el puntero.
Botón de restaurar
(no mostrado en la
ilustración)
Hacer clic en cualquier flecha para restaurar la ventana al
tamaño mediano.
3–9
Más adelante en este capítulo, encontrará información más
detallada acerca de estas características.
Usar la Barra de Menú y Barra de Herramientas
Cada ventana en PanelBuilder 1400e tiene una barra de menú y
barra de herramientas. (Los cuadros de diálogo no tienen menús,
ni barras de herramientas.)
La barra del menú y la barra de herramientas le permiten escoger
y llevar a cabo comandos. La barra de menú tiene un menú que
se desplaza el cual contiene los comandos.
Barra de menú
Menú de archivo
Comandos
Publicación 2711E-818ES – enero de 1998
3–10
Resumen del PanelBuilder 1400e
La barra de herramientas se compone de iconos que llevan a cabo
los comandos cuando usted hace clic. Cada icono corresponde a
un artículo de menú o a un editor en las carpetas de Ventana de
aplicación.
Barra de herramientas
Iconos
Usted verá que la barra de menú cambia según usted trabaja en
diferentes editores dentro del PanelBuilder 1400e.
Usar la Barra de la Posición
Cada ventana en PanelBuilder 1400e tiene una barra de estado.
La barra de estado informa acerca de componentes de
PanelBuilder 1400e, herramientas, comandos, y mensajes de
error.
Por ejemplo, si usted posiciona la flecha del mouse sobre el
icono
, el siguiente mensaje aparece en la barra de estado.
O, si escoge un objeto de pantalla en una pantalla de aplicación,
la barra de estado dice qué clase de objeto ha escogido, la
posición en la pantalla, el alto y ancho, y el estado.
En el Editor de pantalla, la barra de estado muestra las
coordenadas de la flecha, cuando usted mueve el mouse.
Publicación 2711E-818ES – enero de 1998
Resumen del PanelBuilder 1400e
Trabajar en la Ventana
aplicación
3–11
Para acceder a los editores en la Ventana de aplicación, usted
debe abrir las carpetas.
Las carpetas con este aspecto contienen componentes
Las carpetas con este aspecto están abiertas
Las capretas con este aspecto están vacías
Para abrir o cerrar una carpeta, usted puede usar los siguientes
métodos :
• hacer doble clic en la carpeta
• para abrir una carpeta cerrada, Escoger la carpeta, entonces
pulsar la tecla + en el teclado
• para cerrar una carpeta abierta, Escoger la carpeta, entonces
pulsar la tecla – en el teclado
Comenzar editores
Usted puede usar dos métodos diferentes para comenzar un
editor.
Para comenzar un editor:
• hacer clic sobre el icono del editor en la barra de herramientas
• hacer doble clic al editor en la Ventana de aplicación
Usar marcadores en cuadros de diálogo
Algunos cuadros de diálogo tienen las diferentes categorías de
las propiedades de opciones o aplicación que puede configurar.
Éstos se organizan con marcadores. Usted puede escoger el
marcador en el que quiere trabajar, y configurar las opciones
deseadas. Entonces, si quiere, puede escoger otro marcador.
Al escoger Aceptar, se aceptan todos los cambios a todos los
marcadores en el cuadro de diálogo. Al escoger Cancelar, se
cierra el cuadro de diálogo. Todos cambios a los marcadores se
pierden.
Por ejemplo, el cuadro de diálogo de Configurar Terminal
consiste de un marcador General y un marcador de Parámetros de
Tiempo.
Publicación 2711E-818ES – enero de 1998
3–12
Resumen del PanelBuilder 1400e
Este es el marcador activo
Hacer clic sobre este
marcador para ver el
marcador del Parámetro
de tiempo.
En el marcador General usted puede especificar la pantalla Inicio
de aplicación, escoger el tipo de aplicación, entrar un comentario
del archivo de aplicación, y especificar la versión de firmware de
destino. En la etiqueta de Parámetros de Tiempo usted puede
especificar tiempos para los diferentes parámetros de tiempo en
la aplicación.
Para cambiar entre marcadores:
"
Hacer clic en el marcador para los parámetros que quiere
configurar, o sujetar la tecla de ALT, y pulsar el carácter
subrayado.
Mover y dar tamaño a ventanas
Usted puede mover cuadros de diálogo y ventanas de
PanelBuilder 1400e dondequiera en la pantalla.
Para mover una ventana:
1. Posicionar la flecha del mouse en la barra del título de
ventana, y pulsar el botón izquierdo del mouse.
2. Mientras sujeta el botón del mouse, arrastrar la ventana a su
nueva posición.
3. Soltar el botón del mouse.
"
Publicación 2711E-818ES – enero de 1998
Nota: Usted puede dar tamaño a todas las ventanas del editor,
pero no a los cuadros de diálogo de dar tamaño.
Resumen del PanelBuilder 1400e
3–13
Para dar tamaño la ventana:
1. Posiciona la flecha sobre cualquier esquina de la ventana.
La flecha del mouse cambia a una flecha doble.
2. Mientras sujeta el botón del mouse, arrastrar la ventana a su
nuevo tamaño.
3. Soltar el botón del mouse.
La siguiente ilustración muestra la Ventana de aplicación después
de cambiar su tamaño horizontal.
à
Trabajar con Múltiples Aplicaciones, Editores, y Pantallas de
aplicación
Usted puede tener varias aplicaciones, editores, y pantallas de
aplicación abiertas al mismo tiempo. Esto es útil si quiere mover
o copiar datos de una aplicación o editor a otro, o acceder a
información varias pantallas simultaneamente.
El menú de Ventana le ayuda a mantenerse informado de lo que
está abierto, listando cada aplicación abierta, editor y pantalla.
Publicación 2711E-818ES – enero de 1998
3–14
Resumen del PanelBuilder 1400e
¿Qué ventana está activa?
Aunque usted pueda tener múltiples ventanas abiertas, sólo una
ventana está activa. Para poder identificar la ventana activa, la
barra del título de la ventana activa es iluminada, como muestra
la siguiente ilustración.
BOTELLAS
BOTELLAS
BOTELLAS
BOTELLAS
Ventana activa
Para ver qué ventana está activa:
"
Escoger Ventana en la barra de menú.
El menú de Ventana lista todas las aplicaciones abiertas, editores
y pantallas. La ventana activa tiene una marca (n). Por ejemplo,
la siguiente ilustración muestra que la Ventana de Aplicación
para la Aplicación – BOTELLAS está activa. Las otras ventanas
también están abiertas, pero no están activas.
Esta ventana está activa
Estas ventanas están abiertas
Publicación 2711E-818ES – enero de 1998
Resumen del PanelBuilder 1400e
3–15
Para hacer otra aplicación, editor, o pantalla activa:
• Hacer clic dondequiera en otra Ventana de Aplicación, en el
editor, o en la pantalla.
• Escoger
de la barra de herramientas para activar la
Ventana de Aplicación correspondiente a la pantalla o a editor
activos.
• En el menú de Ventana, Escoger el nombre de aplicación,
editor, o seleccionar lo que quiere activar.
Aparece una marca(n) al lado del nombre en el menú de
Ventana. La pantalla, editor, o aplicación aparecen en la
ventana de PanelBuilder, con la barra del título iluminada.
Arreglar Múltiples Ventanas
Usted puede organizar su escritorio usando los comandos de
Cascada y Mosaico en el menú de Ventana.
El comando de Cascada organiza y acomoda la ventana
horizontalmente para que pudea ver la barra de título. El
comando de Mosaico le permite arreglar todas las ventanas como
mosaicos. La siguiente ilustración muestra el comando de
Mosaico.
BOTELLAS
BOTELLAS
BOTELLAS
BOTELLAS
Para arreglar ventanas abiertas:
"
Escoger Cascada o Mosaico del menú de Ventana.
Publicación 2711E-818ES – enero de 1998
3–16
Resumen del PanelBuilder 1400e
Reducir, Restaurar, y Maximizar aplicaciones, editores de
mensaje, y pantallas
Una ventaja del entorno Windows es que usted puede tener
varias ventanas abiertas al mismo tiempo. Pero a veces esto
puede llenar su espacio de trabajo.
Para evitar llenar la pantalla, puede reducir las ventanas a iconos.
Esto se llama “minimizar”. La siguiente ilustración muestra los
iconos de un editor de mensaje, aplicación y pantalla minizadas.
Mensajes locales
Aplicación
Pantallas
Para minimizar una ventana:
"
Escoger el botón de minimizar la ventana
minimizar del menú Control de ventana.
O escoger
Para minimizar una aplicación y todas sus pantallas abiertas:
1. Hacer clic en la aplicación.
2. Escoger Minimizar del menú de la Ventana de Aplicación .
La aplicación y todas sus pantallas se minimizan a iconos.
Para minimizar todas las aplicaciones abiertas, editores o
pantallas:
"
Escoger Minimizar Todo del menú de Ventana.
Los iconos se muestra en la ventana de PanelBuilder. Si usted
tiene muchos iconos, puede arreglarlos para que la ventana no se
llene.
Para organizar iconos:
"
Escoger Organizar del menú de Ventana.
Esto arregla todos los iconos en una fila en la parte inferior de la
ventana del PanelBuilder.
Cuándo usted necesita trabajar en la aplicación, editor, o pantalla,
puede restaurar el icono a su tamaño original.
Para restaurar un icono:
"
Publicación 2711E-818ES – enero de 1998
Hacer doble clic sobre el icono. O, en el menú de Ventana,
escoger el nombre de la aplicación, el editor, o la pantalla que
quiere restaurar. O, hacer clic sobre el icono y escoger
Restaurar del menú del Control.
Resumen del PanelBuilder 1400e
3–17
Para máximizar una ventana o aplicación:
"
Escoger Maximizar del menú Control de ventana o
la ventana.
en
Usar Menus, Teclas, y Iconos
Los menus contienen todas las acciones o comandos que puede
usar en PanelBuilder 1400e. Los iconos en la Barra de
herramientas también ejecutan ciertos comandos de menú. O,
puede usar algunos comandos usando combinaciones de teclas
mostradas en los menus.
Para crear una aplicación nueva, puede usar cualquiera de estos
métodos:
• Escoger
en la barra de herramientas
• Escoger la Aplicación Nueva del menú del Archivo.
• Pulsar CTRL y la tecla N simultaneamente.
Usar los Menús del Control
Todos los cuadros de diálogo y ventanas en PanelBuilder 1400e
contienen un menú de Control. El menú de Control cambia
dependiendo de la ventana en que está. Los Cuadros de diálogo
sólo contienen comandos de Mover y Cerrar.
Publicación 2711E-818ES – enero de 1998
3–18
Resumen del PanelBuilder 1400e
Este comando:
Hace esto:
Restaurar
Restaura la ventana a su tamaño previo después que
la ha minimizado o maximizado
Mover
Le permite usar el teclado para mover el cuadro de
diálogo o ventana.
Tamaño
Le permite usar el teclado para dar tamaño a la
ventana.
Minimizar
Reduce la ventana a un icono.
Maximizar
Amplia el tamaño de la ventana para llenar una porción
más grande del escritorio, o el escritorio entero.
Cerrar
Cierra el cuadro de diálogo o ventana. En un cuadro de
diálogo, escoger Cerrar es lo mismo que escoger
Cancelar. Usted pierde cualquier cambio hecho en los
controles de diálogo.
Si escoge Cerrar del menú de control de la Ventana
PanelBuilder 1400e, el PanelBuilder 1400e cierra.
Cambiar a. . .
Abre un cuadro de diálogo de la Lista deTarea que le
permite cambiar entre ejecutar las Ventanas de
aplicaciones. Usted también puede usar este comando
para moverse entre Ventanas y DOS.
Siguiente
Intercambia entre un editor abierto y la Ventana de
Aplicación.
Usar Ayuda
Usted sólo puede usar Ayuda cuando ve Ayuda en la barra de
menú, o ve un botón de Ayuda.
Para acceder a Ayuda, haga una de las siguientes cosas:
• Escoger Ayuda de la barra de menú. Esto muestra el menú de
Ayuda. Escoger el Indice de Ayuda para ir a la ventana de
Contenidos. Entonces Escoger el tema que quiere.
• Pulsar F1 para ver Ayuda acerca de la ventana actualmente
activa.
• Escoger el botón del comando de Ayuda en cuadros de texto o
diálogo para ver información específica acerca del cuadro de
diálogo.
"
Publicación 2711E-818ES – enero de 1998
Consejo: Para mantener Ayuda disponible cambie de
tamaño y mantenerla cerca de la Ventana de PanelBuilder
1400e.
Resumen del PanelBuilder 1400e
Dentro de los editores y
los cuadros de diálogo
3–19
Esta sección introduce los cuadros de diálogo y editores y de
PanelBuilder 1400e’s y explica su propósito principal. Éstos son
las carpetas y sus cuadros de diálogo y editores:
Comunicaciones PLC
La carpeta de Comunicaciones PLC contiene estos cuadros de
diálogo y editores:
• Configuración de comunicación—En el marcador de
Comunicaciones de Terminal del cuadro de diálogo de
configuración de comunicación, usted especifica el tipo de
red para la aplicación, establece la velocidad para
aplicaciones del Remoto de E/S, y asigna la dirección del
terminal PanelView para aplicaciones DH + y ControlNet.
"
Nota: Para transferir aplicaciones con el terminal en el
modo de Ejecutar (Run), sobre DH +, ControlNet, o
Pass–Thorugh en Remoto de E/S, usted puede configurar la
ubicación de la dirección (routing) del terminal y transferir
las etiquetas de control en Transferencia de Archivo en la
Red. Para más información acerca de la transferencia de
aplicaciones con el terminal en modo de Ejecutar, refiérase al
Manual del usuario Terminal de operador PanelView 1000e,
1200e, y 1400e, y el Manual del usuario de Utilidad de
transferencia PanelView 1200/1400e.
• Nodos—En el editor de Nodos usted establece las
definiciones de los dispositivos con los que el terminal
comunicará en DH + o ControlNet. Sus etiquetas de
aplicación se referirán a estos dispositivos.
• Clases de escán—En editor de Clases de escán usted define
las velocidades en que las etiquetas se examinan para las
aplicaciones DH + y ControlNet. Examinar actualiza la tabla
del valor de terminal.
• Racks de E/S (RIO)—En el editor de Racks de E/S (RIO)
usted escoge el Remoto de E/S y asigna los racks que usará su
aplicación. Los racks que usted asigna determinan los
archivos de transferencia del bloque y las etiquetas que puede
crear.
• Archivos de transferencia de bloques RIO—En el editor de
la Transferencia del Bloque usted puede asignar hasta 64
archivos de transferencia de bloque, con 64 palabras cada
uno. Los archivos de transferencia de bloque proporcionan
más espacio de dirección para las etiquetas. En este editor
usted puede también configurar el byte de control de
Pass–Thorugh para transferencias de archivo de aplicaciones
Remotas de E/S Pass–Through.
Publicación 2711E-818ES – enero de 1998
3–20
Resumen del PanelBuilder 1400e
Sistema
• Configurar terminal—En el cuadro de diálogo Configurar
•
•
•
•
ajustes del terminal usted puede describir la aplicación,
establecer los parámetros de tiempo para pausas de pulsador o
velocidades de auto–repetición, puede asignar la pantalla de
Inicio de aplicación, seleccionar un tipo de aplicación y
especificar el destino de la versión de firmware.
Base de datos—En el editor de la Base de datos de Etiqueta
usted puede crear y editar etiquetas y carpetas de etiqueta.
Alarmas—En el cuadro de diálogo Configurar Alarma usted
puede asignar etiquetas de alarma, configurar el Histórico de
alarmas, las pantallas de Estado de alarmas y la Ventana de
Mensajes de Alarma.
Control PLC E/S—Las opciones de Control PLC E/S que
usted asigna determinan el PLC monitoriza y/o controla
ciertas funciones de terminal. Por ejemplo, la opción de
Número de pantalla al PLC permite que el PLC controle qué
pantalla aparece en el terminal.
Ventana mensajes informativos—En este cuadro de diálogo
usted puede activar la ventana del mensajes informativos,
especificar cómo se elimina una pantalla, configurar la
apariencia de una ventana y asignar etiquetas.
Mensajes
Los mensajes informan al operador acerca de que sucede cuando
se ejecuta la aplicación. Por ejemplo, si una bomba falla o un
tanque está casi repleto, el operador debe ser informado.
• Mensajes de alarma alertan al operador si hay problemas en
el proceso. Estos pueden aparecer en la Ventana del Mensaje
de Alarma que emerge en la pantalla de aplicación. Los
mensajes de alarma tienen opciones especiales para poner
alertar al operador. Estos pueden provocar las alarmas de
audio, activar los relés, activar la impresora, enviar un
mensaje al PLC, o ser mostrados en la Ventana del Mensaje
de Alarma.
• Mensajes de información Informan al operador acerca del
estado de la operación, y proporcionan avisos, instrucciones o
advertencias. Estos aparecen en la Ventana del Mensaje de
Información que emerge en la pantalla de aplicación.
• Mensajes locales Informan al operador acerca del estado de
operaciones de pantalla, o proporcionan disparos e
instrucciones. Los mensajes diferentes a las alarma y la
información, no son mostrados en las ventanas emergentes.
En lugar, estos aparecen en pantallas de los visualizadores de
Mensajes.
Publicación 2711E-818ES – enero de 1998
Resumen del PanelBuilder 1400e
3–21
Pantallas
Usted usa las herramientas del Editor de Pantallas para crear las
pantallas de aplicación que aparecerán cuando la aplicación se
ejecuta en el terminal PanelView.
Cerrar Editores y
Aplicaciones
Hay varios métodos de cerrar editores y aplicaciones.
Para cerrar editores y aplicaciones hacer una de las siguientes
cosas:
• hacer doble clic en la caja de Control.
• Escoger Cerrar del menú de Control.
• Pulsar CTRL+F4. para cerrar la Base de datos de Etiqueta, los
Racks RIO, los Archivos de Transferencia de Bloque, y los
Editores de Nodo.
• Si el editor o la aplicación son la ventana activa, Escoger
Cerrar del menú de Archivo o Pantalla.
• Para cerrar todo abrir las aplicaciones, los editores de
mensaje, y las pantallas, escoger Cerrar Todo del menú de
Ventana.
Salir de PanelBuilder
Para salir del PanelBuilder 1400e:
"
Escoger Salir del menú de Archivo, o hacer doble clic en la
caja de Control de la Ventana del PanelBuilder 1400e.
Si tiene aplicaciones abiertas cuando escoge Salir, estas se
cerrarán cuando sale de PanelBuilder 1400e. Si las
aplicaciones tienen cambios no guardados, el PanelBuilder
1400e le preguntará si quiere guardar los cambios.
Publicación 2711E-818ES – enero de 1998
Capítulo
4
Introducción a las lecciones
didácticas
Este capítulo le introduce a la aplicación con la que trabajará en
esta lección didáctica. Le informa sobre los siguientes temas:
• lo que hace la aplicación existente, y cómo mejorarlo
• las funciones de cada pantalla de aplicación y los usos para
cada objeto
Este tutorial tambén esta disponible en el formato de Controlador
programable Modbus. Para información sobre cómo ejecutar este
turorial con Modbus, refiérase al Manual del usuario
PanelBuilder 1400e Modbus, No. de publicación 2711E-6.12ES,
proporconado como parte del Conjunto de comunicaciones
Modbus opcional, No. de catálogo 2711E-UMODES.
Propósito de las lecciones
didácticas
Estas lecciones didácticas están diseñadas para comenzar
rápidamente con el PanelBuilder 1400e. Este capítulo le
proporciona un resumen de las lecciones didácticas. Los
capítulos 5, 6 y 7 proporcionan instrucciones para añadir objetos
a las pantallas existentes. El capítulo 8 le muestra cómo añadir
mensajes. El capítulo 9 le muestra cómo descargar el archivo al
terminal PanelView, para que lo pueda ejecutar.
Otro propósito para estas lecciones didácticas es mostrarle un
buen diseño de aplicación.
"
Antes de comenzar
Nota: Si quiere ejecutar la aplicación completada sin crear una,
puede hacerlo. Simplemente vaya al Capítulo 9 y siga las
instrucciones para cargar el archivo. Entonces ejecútelo en el
terminal. Usted puede hacer esto en cualquier momento durante
las lecciones didácticas.
Antes de comenzar las lecciones didácticas, asegurarse que ha
hecho lo siguiente:
• Instalar el archivo de lecciones didácticas (Tutorial). Éstos
contienen los archivos de aplicación que necesitará para las
lecciones didácticas. Para más información, ver el Capítulo 2.
• Está familiarizado con PanelBuilder 1400e básico. Para hacer
esto, leer la primera parte de este manual.
También, asegurarse que tiene el equipo requerido. Necesitará:
• PanelBuilder 1400e instalado
• un terminal PanelView 1000w, o un PanelView 1200 Serie F,
mejorado o un terminal PanelView 1200e, PanelView 1400e
• Controlador PLC
Publicación 2711E-818ES – enero de 1998
4–2
Introducción a las lecciones didácticas
"
Entender el escenario
Nota: La lógica de escalera para esta aplicación se desarrolló
en un PLC 5/15. Usted lo puede usar en cualquier controlador
PLC que es compatible con el PLC 5/15.
Este tutorial se basa en el siguiente escenario.
Usted tiene una aplicación existente, creada con PanelBuilder
1200, que ejecuta un proceso de copiar papel. La máquina
controlada por esta aplicación es un modelo bajo, y no tiene la
capacidad de grapar.
Ahora usted ha decidido comprar una máquina nueva que grapa.
Para usar este capacidad, debe añadir los controles requeridos a
su aplicación existente de PanelBuilder 1200. Usted también se
da cuenta que su aplicación existente no está tan bien diseñada
como podría estarlo. Usted quiere arreglarla para que sea más
fácil de usar, y para mejorar la apariencia de la aplicación con
más colores y mejor gráficos.
Para hacer estas tareas rápidamente y eficientemente, usted ha
comprado Software de Configuración de PanelBuilder 1400e
para Windows.
Este capítulo lecciones didácticas lo guía por la aplicación
existente, por las pantallas de aplicación, y por los objetos que
cada pantalla contiene. Explica cómo los objetos lo capacitan
para monitorear y controlar el proceso copiador.
También hace un resumen de los objetos que añadirá.
Comenzar el PanelBuilder
1400e
Para hacer estas lecciones didácticas, usted debe tener un
PanelBuilder 1400e y el archivo tutorial instalado.
Para comenzar el PanelBuilder 1400e desde Windows NT o
Windows 95:
1. Escoger el botón de Inicio.
2. Escoger Programas, entonces escoger la carpeta de
PanelBuilder 1400e.
3. Escoger PanelBuilder 1400e.
La ventana de Windows PanelBuilder 1400e aparece en su
pantalla. Está listo para comenzar a trabajar en PanelBuilder.
Para comenzar el PanelBuilder desde Windows 3.1 o posterior:
"
Hacer doble clic sobre el icono de PanelBuilder.
Debe abrir su aplicación existente de PanelBuilder 1200.
Publicación 2711E-818ES – enero de 1998
Introducción a las lecciones didácticas
Abrir la aplicación
existente de copiadora
4–3
Usted debe abrir su aplicación existente de PanelBuilder 1200.
Para abrir la aplicación:
1. Escoger Abrir aplicación del menú de Archivo, o escoger
en la barra de herramientas. El cuadro de diálogo de
Aplicación aparece.
2. Especificar el drive y directorio donde están localizadas las
lecciones didácticas (tutorial). Si siguió la instalación
perdeterminada, estas lecciones están en el directorio
C:\AB\PB1400E\TUTORIAL.
Como la aplicación existente se creó usando PanelBuilder
1200, tiene el tipo del archivo *. pbw
3. En el campo de Mostrar archivos de tipo, escoger *.pbw.
Verá dos aplicaciones listadas. La que escoge depende del
tipo de se terminal PanelView:
• kc–tutor. pbw—escoger esta aplicación si tiene un
terminal de teclado
• tc–tutor. pbw—escoger esta aplicación si tiene un
terminal táctil
4. Escoger la aplicación apropiada.
5. Escoger Aceptar.
Aparece un mensaje, informándole que conviertir la
aplicación la hará compatible con el PanelView 1400e
Versión 01.00.00 y el firmware posterior.
6. Escoger Aceptar.
Publicación 2711E-818ES – enero de 1998
4–4
Introducción a las lecciones didácticas
Un cuadro de diálogo aparece, informándole del estado de la
conversión.
Importar aplicación
Procesando pantallas
Cuándo la conversión se termina aparece la Ventana de
Aplicación. El nombre de la aplicación se muestra en la barra del
título.
"
Nota: Esta aplicación se configura para el Remoto de E/S.
Aunque puede cambiar los tipos de red a Data Highway Plus,
ControlNet, o Modbus para el propósito de esta lección, la
aplicación permanecerá configurada para Remoto de E/S.
Antes de comenzar a editar, debe guardar la aplicación.
Para guardar la aplicación:
1.
Escoger Guardar aplicación como... del menú de Archivo.
2. Especificar el drive y directorio donde quiere guardar el
archivo, o aceptar el directorio predeterminado
3. Si quiere reagrupar el archivo, escriba un nombre nuevo para
su archivo en el campo del Nombre. O, puede guardar la
aplicación bajo el nombre existente. Porque se guardará bajo
una extensión de archivo diferente, no sobreescribirá el
archivo existente.
4. Escoger Aceptar.
Note que el PanelBuilder 1400e automáticamente añade .pvc
como la extensión de archivo.
Una vez que usted ha guardado su archivo, usted lo puede
comenzar a editar. Puede ir directamente al Capítulo 5 y
continuar la lección. Pero recomendamos que primero complete
este capítulo porque lo guía por las pantallas existentes y le
explica cómo los objetos trabajan. Además, explica las
carácterísticas que añadirá para aumentar la aplicación.
Ver las pantallas de
aplicación
Publicación 2711E-818ES – enero de 1998
La aplicación de la copiadora tiene cuatro pantallas de
aplicación:
• Pantalla inicial
• Configurar&Imprimir
• Resumen
• Informe
Introducción a las lecciones didácticas
4–5
Pantalla Inicial
Esta es la primera pantalla que aparecerá cuando comienza la
aplicación en el terminal PanelView. Su propósito es introducir la
aplicación y la copiadora—El Duplicador de Kodiak.
Para ver la Pantalla Inicial:
1. Abrir la carpeta de Pantallas en la Ventana de Aplicación.
Puede hacer doble clic con el puntero del mouse, o usar la
flecha de abajo para escogerla y pulsar ENTRE.
La carpeta tiene cuatro pantallas.
2. Hacer doble clic sobre Pantalla Inicio, o seleccionar Pantalla
Inicio y Pulsar ENTRE.
Aparece una pantalla titulada “Pantallas – [nombre de la
aplicación] –1 PANTALLA INICIO”.
"
Nota: Todas las ilustraciones en este capítulo son de una
aplicación de pantalla táctil. Los demás capítulos muestran
aplicaciones de pantallas de teclado.
Texto
Visualizador de fecha
Visualizador de hora
Botones de Ir A Pantalla
Indicador de estado múltiple
Etiqueta de texto
Publicación 2711E-818ES – enero de 1998
4–6
Introducción a las lecciones didácticas
Objetos y sus Funciones
Esta pantalla contiene cinco tipos de objetos. La tabla lista los
objetos y cómo ellos funcionan cuando la aplicación corre:
Objeto
Función
Botones de Ir A Pantalla
(2)
Cada botón se configura para llamar una pantalla
diferente en el terminal. Durante el tiempo de
ejecución, cuando el operador pulsa un botón o la tecla
de función correspondiente, la pantalla apropiada
aparece, substituyendo la pantalla actual.
Incadicador de Estado
múltiple (1)
Este objeto indica al operador que esta pantalla es la
pantalla actualmente escogida.
Visualizador de hora (1)
Este objeto muestra el tiempo actual.
Visualizador de fecha (1)
Este objeto muestra la fecha actual.
Texto y Etiquetas de texto
Describe la aplicación y los objetos.
Necesitará Añadir
Aunque esto sólo sea una pantalla muy básica, su diseño se
puede mejorar. La aplicación tiene un total de cinco pantallas –
cuatro pantallas de aplicación y la pantalla de la Historia de
Alarma. La pantalla Inicial sólo le permite a las pantallas de
CONFIG/IMPRIMIR y RESUMEN COPIAS. Usted puede
llamar las cuatro pantallas de esta pantalla.
Usted añadirá dos botones de Ir a Pantalla. El capítulo 5
proporciona instrucciones para hacer esto.
La apariencia de la Pantalla Inicial también se puede mejorar.
Porque puede importar AutoCAD (.dxf) y gráficos de bitmap en
sus pantallas de aplicación, usted puede importar una imagen de
una fotocopiadora a la pantalla.
Pantalla de Config/Imprimir
Abrir la pantalla de Config/Imprimir. Refiérase a la sección
previa para las instrucciones de abrir una pantalla.
Esta pantalla le permite controlar las opciones de impresión.
Usted puede escoger el tamaño del papel, el número de copias, la
calidad de las copias, y el modo de copiar. También puede
comenzar, restablecer, y cancelar las copias.
Publicación 2711E-818ES – enero de 1998
Introducción a las lecciones didácticas
4–7
Objetos y sus Funciones
Esta pantalla de aplicación tiene muchos objetos diferentes, con
funciones diferentes. Algunos objetos están agrupados según sus
funciones. Las siguientes tablas e ilustraciones muestran los
grupos de objetos que funcionan juntos para permitirle controlar
ciertos aspectos del proceso.
"
Nota: La mayor parte de los objetos mostrados son textos y
líneas. Estos no están marcados.
Número de Copias—Estos objetos le permiten especificar y
monitorizar el número de copias a imprimir.
Visualizador de datos
numéricos
Botón de incrementar valor
Botón de decrementar valor
Publicación 2711E-818ES – enero de 1998
4–8
Introducción a las lecciones didácticas
Objeto
Función
Visualizador de datos
numéricos (Visualizador
de copias)
Mostrar el número de copias que ha escogido.
Botón de incrementar
valor (Incrementar copias)
Pulsar este botón o la tecla de función correspondiente
para aumentar el número de copias.
Botón de decrementar
valor
(Decrementar copias)
Pulsar este botón o a tecla de función correspondiente
para disminuir el número de copias.
Control de Copiar—Este grupo de objetos le permite escoger el
tamaño del papel, la calidad de la copia, y el modo copiador. Este
grupo se compone de tres Selectores de la Lista de Control sin
Teclas de entrada.
Selector de lista de
control sin tecla de
entrada
Selector de lista de
control sin tecla de
entrada
Selector de lista de
control sin tecla de entrada
"
Publicación 2711E-818ES – enero de 1998
Objeto
Función
Selector de lista de
control sin tecla de
entrada (Selector del bin
de papel)
Escoger entre la bandeja superior (papel 8.5 x 11) o la
inferior(papel aa x 17). Pulsar el botón de
abajo en la tecla de función correspondiente para
hacer la selección.
Selector de lista de
control sin tecla de
entrada (Selector de la
calidad de la copia)
Escoger cuan oscura o clara quiere la copia que va a
hacer. Hay 3 selecciones, oscuro, normal y claro. El
valor predeterminado es normal. Pulsar el botón de
abajo o la tecla de función para moverse por la lista y
para hacer la selección.
Selector de lista de
control sin tecla de
entrada (Modo de copias)
Escoger cómo quiere copiar el documento: 1 cara a 1
cara; 1 cara a 2 caras; o 2 caras a 2 caras. Pulsar el
botón abajo o la tecla de función correspondiente para
moverse por la lista y para la selección.
Nota: Cada Selector de Lista de Control sin Tecla de Entrada en
estas lecciones consisten de una lista de componentes y un botón
de abajo. Esta ilustración identifica componentes del Selector de
Lista del Control, de la Calidad de Copia, sin Tecla de Entrada.
Introducción a las lecciones didácticas
4–9
Componente de lista
Cursor abajo
Alejar/Acercar—Estos objetos le permiten escoger si quiere
ampliar o disminuir las copias. Puede escoger de una lista de
opciones. Entonces, si lo desea, puede ajustar al tamaño que
quiere.
Visualizador de
datos numéricos
Botón de pulsador
normalmente
abierto
Selector de lista de
control sin tecla de entrada
"
Botón de pulsador
normalmente
abierto
Objeto
Función
Visualizador de datos
numéricos
(Alejar/Acercar)
Mostrar si ha escogido Alejar o Acercar para el
documento.
Selector de Lista de
control sin tecla de
entrada (Ajuste fijo)
Escoger la opción de Alejar/Acercar que quiere para el
documento, de 25% a 200%. El valor predeterminado
es 100%. Pulsar el botón abajo o la tecla de función
correspondiente para moverse por la lista y hacer la
selección.
Pulsador momentáneo
normalmente abierto
(Acercar)
Pulsar este botón o tecla de función correspondiente
para aumentar la opción de Acercar en porcentajes.
Pulsador momentáneo
normalmente abierto
(Alejar)
Pulsar este botón o tecla de función correspondiente
para disminuir la opción de Acercar en porcentajes.
Nota: Esto es un ejemplo de un objeto complejo que se crea con
de varios objetos sencillos.
Publicación 2711E-818ES – enero de 1998
4–10
Introducción a las lecciones didácticas
Imprimir, Reset, Cancelar—Estos objetos le permiten controlar
el copiar:
Pulsador momentaneo
normalmente abierto
Pulsador entrelazado
Pulsador momentaneo
normalmente abierto
Objeto
Función
Pulsador Momentáneo
normalmente abierto
(Imprimir)
Pulsar este botón o tecla de función correspondiente
para comenzar a copiar.
Pulsador entrelazado
(Reset)
Pulsar este botón o tecla de función correspondiente
para restablecer a cero el número de copias escogido.
Pulsador Momentáneo
normalmente abierto
(Cancelar)
Pulsar este botón o tecla de función correspondiente
para cancelar copiar.
Area de mensajes—Este objeto le informa el estado de la
copiadora:
Línea
Visualizador de mensaje local
Visualizador de fecha
Visualizador de hora
Publicación 2711E-818ES – enero de 1998
Introducción a las lecciones didácticas
Objeto
Función
Mensaje local (Copiar
mensajes)
Mostrar mensajes sobre el estado de los procesos de
copiar. Por ejemplo, mientras la copiadora está
copiando, el visualizador del mensaje lee “Copiando”.
Visualizador de fecha
Mostrar la fecha actual.
Visualizador de hora
Mostrar la hora actual.
4–11
Botones de Ir A Pantalla—Esta pantalla de aplicación tiene los
botones que le permiten moverse entre pantallas. También
incluye un Indicador de Estado múltiple que le muestra la
pantalla actualmente mostrada.
Botones de Ir A Pantalla
Indicador de estado múltiple
Objeto
Función
Botones de Ir A Pantalla
(2)
Cada botón se configura para llamar una pantalla
diferente en el terminal. Durante el tiempo de
ejecución, cuando el operador pulsa un botón o la tecla
de función correspondiente, la pantalla apropiada
aparece, substituyendo la pantalla actual.
Incadicador de Estado
múltiple (1)
Este objeto indica al operador que esta pantalla es la
pantalla actualmente escogida.
Necesitará Añadir
Esta pantalla contiene todos controles copiadores. Por lo tanto
aquí también necesitará añadir la capacidad de grapar.
Afortunadamente, el diseñador de la aplicación existente se dio
cuenta que esta función algún día se aplicaría. Como puede ver,
ya se ha designado una sección de la pantalla para la capacidad
de grapar.
Creará una Lista de Control sin Tecla de entrada que le permite al
operador escoger si las copias serán, o no, grapadas. El capítulo 6
proporciona instrucciones para crear y configurar este objeto.
Publicación 2711E-818ES – enero de 1998
4–12
Introducción a las lecciones didácticas
Resumen Copias
Esta pantalla le permite controlar las diferentes partes de la
copiadora, y ver si cada parte funciona apropiadamente.
Texto
Indicadores de
estado múltiple
Gráfico de barra
Botones de Ir A Pantalla
Indicadores de
estado múltiple
Líneas
Todas las partes de la copiadora están marcadas. Mientras la
copiadora está activa, estas etiquetas y sus objetos
correspondientes muestran el estado de esa parte.
Por ejemplo, si se atasca el papel en la salida superior, los dos
objetos de Indicador de estado múltiple se verán así:
Salida superior
Atasco
Esto le permite localizar con toda precisión la ubicación del problemas,
como cuando el papel se atasca.
Publicación 2711E-818ES – enero de 1998
Introducción a las lecciones didácticas
4–13
Objetos y sus Funciones
Indicador de estado múltiple—La Pantalla de Resumen/Copias
tiene doce objetos de Indicador de estado múltiple: Alimentador
(2); Salida superior (2); Terminador (2); Impresora (2); Bandeja
superior (2); Bandeja inferior (2).
Los objetos cambian de estado dependiendo de lo que sucede en
el proceso. El Alimentador, la Salida superior, el Terminador, la
Impresora, y la Bandeja superior e inferior operan en pares: un
objeto Indicador de estado múltiple en la ilustración de la
copiadora, y la una etiqueta correspondiente. Cada objeto se
configura para mostrar cuatro estados (0–3).
Los estados de cada par de objetos se configuran para que
cambien simultaneamente. Por ejemplo, cuando el objeto de
Indicador de estado múltiple del Alimentador, en la ilustración de
la copiadora está en el Estado 3, el objeto Indicador de estado
múltiple de la etiqueta del Alimentador también está en un
Estado 3. La siguiente tabla muestra los significados de los
cuatro estados para cada uno de estos pares de objeto de
Indicadores de estado múltiple:
Estado
Aparece como
Significa
Estado 0
n/a (gris claro en
azul)
El componente no está activo (n/a).
Estado 1
Correcto (azul en
blanco)
El componente está activo y no hay
problemas.
Estado 2
Alerta (negro en
amarillo)
Advertencia: Se necesitará mantenimiento
pronto. (Por ejemplo, añadir toner.)
Estado 3
Atasco (blanco en
rojo)
Hay un atasco de papel en esta ubicación.
Los objetos pares de la caja superior e inferior se configuran para
indicar la cantidad de papel. La siguiente tabla indica lo que cada
estado significa y cómo se configura.
Estado
Aparece como
Significa
Estado 0
Lleno (gris claro en
azul)
La cantidad de papel está llena.
Estado 1
Correcto (azul en
blanco)
La cantidad de papel está medio llena.
Estado 2
Bajo (negro en
amarillo)
La cantidad de papel está bajo medio.
Estado 3
Vacío (blanco en rojo)
La cantidad de papel está vacía.
Publicación 2711E-818ES – enero de 1998
4–14
Introducción a las lecciones didácticas
Gráficos de barra—Estos objetos se configuran para mostrar la
cantidad de papel en cada uno de las cajas de papel. Mientras la
copiadora está activa, el gráfico de la barra muestra cómo la
cantidad de papel disminuye.
Bandeja superior
Bandeja inferior
Gráfico de barras
verticales
Lleno
Lleno
Botones de Ir A Pantalla—Esta pantalla de aplicación tiene los
botones que le permiten moverse entre pantallas. También
incluye un Indicador de estado múltiple que muestra la pantalla
actualmente mostrada.
Botones de Ir A Pantalla
Indicador de estado múltiple
Objeto
Función
Botones de Ir A Pantalla
(2)
Cada botón se configura para llamar una pantalla
diferente en el terminal. Durante el tiempo de
ejecución, cuando el operador pulsa un botón o la tecla
de función correspondiente, la pantalla apropiada
aparece, substituyendo la pantalla actual.
Incadicador de Estado
múltiple (1)
Este objeto indica al operador que esta pantalla es la
pantalla actualmente escogida y no puede ser llamada.
Necesitará Añadir
Necesita añadir el estado de una grapadora que indicará cuando
hay problemas en el área de la grapadora, como cuando a la
grapadora no le quedan grapas. Para hacer esto, usted añadirá dos
objetos del Indicador de estado múltiple. Éstos operarán como un
par, exactamente como los otros seis pares de Indicadores de
estado múltiple en esta pantalla.
El capítulo 7 proporcionan instrucciones para crear y configurar
los dos Indicadores de estado múltiple.
Publicación 2711E-818ES – enero de 1998
Introducción a las lecciones didácticas
4–15
Informes
Esta pantalla le permite ver el número de páginas que se han
copiado, de un sólo lado y de ambos lados; en cada turno, así
como también el total para ese día. También registra los
problemas que han ocurrido durante el día.
Líneas
Texto
Objetos de visualizador de
datos numéricos
Indicador de estado múltiple
Botones de Ir A Pantalla
Botón de Imprimir pantalla
Publicación 2711E-818ES – enero de 1998
4–16
Introducción a las lecciones didácticas
Objetos y sus Funciones
Objeto
Función
Visualizador de datos
numéricos (30)
Mostrar las sumas (copias y errores).
Botones de Ir A Pantalla
(2)
Cada botón se configura para llamar una pantalla
diferente en el terminal. Durante el tiempo de
ejecución, cuando el operador pulsa un botón o la tecla
de función correspondiente, la pantalla apropiada
aparece, substituyendo la pantalla actual.
Botones de Ir A Pantalla
Pulsar este botón o la tecla de función correspondiente
para crear una impresión del contenido de la memoria
de la pantalla.
Incadicador de Estado
múltiple (1)
Este objeto indica al usuario que la pantalla de Informe
es la pantalla actualmente escogida, y no se puede
escoger.
No necesitará añadir objetos o mejoras a esta pantalla. Esta
pantalla simplemente muestra cómo puede usar objetos para
seguir sus procesos.
Publicación 2711E-818ES – enero de 1998
Capítulo
5
Crear botones e importar
gráficos
Este capítulo muestra cómo añadir dos botones de Ir A Pantalla
en la pantalla inicial. Incluye estos temas:
• crear los botones
• cambiar tamaño, mover y configurar la apariencia de botones
Este capítulo también proporciona instrucciones para añadir una
imagen gráfica a la pantalla.
Crear y configurar el
primer botón de Ir A
Pantalla
Cuando la aplicación está ejecutando en el terminal PanelView,
el operador usa los botones de Ir A Pantalla para cambiar a otras
pantallas de aplicación. El operador sólo puede llamar las
pantallas de Configurar y Ver, desde la pantalla Inicial. Sin
embargo, la aplicación tiene dos pantallas más: Informe e
Histórico de alarmas. Usted quiere que el operador sea capaz de
llamar las cuatro pantallas.
Para activar el operador a hacer esto, añadirá dos botones de Ir A
Pantallas.
"
Nota: Esta y todas las ilustraciones de pantalla siguientes son
pantallas de aplicación de teclado. Las pantallas de aplicación
táctiles no muestran las designaciones de las teclas de función, y
los botones se posicionan más separados.
Publicación 2711E-818ES – enero de 1998
5–2
Crear botones e importar gráficos
Si la Pantalla Inicial ya no está abierta, seguir las instrucciones
en el Capítulo 4 y abrirla.
Crear el Botón de Ir A Pantalla
Para crear un Botón de Ir A Pantalla:
1. Escoger Selectores de Pantalla del menú de Objetos y escoger
el Botón de “Ir A Pantalla”, o escoger
de la caja de
herramientas.
Cuándo usted mueve la flecha a la pantalla, verá que tiene un
cuadrado pequeño en su base. Esto significa que la
herramienta del objeto está activa.
2. Posicionar la flecha donde quiere dibujar el botón nuevo.
Pulsar el botón izquierdo del mouse. Arrastrar el mouse,
mientras sujeta el botón.
El botón aparece, en el tamaño predeterminado. Notará que
este botón más grande que los botones existentes de Ir A
Pantalla.
Botón existente
Ver
Botón nuevo
3. Hacer clic una vez en la pantalla para salir el modo del modo
de dibujar botón.
Publicación 2711E-818ES – enero de 1998
Crear botones e importar gráficos
"
5–3
Consejo: Usted puede invertir cualquier cambio a la pantalla.
en la barra de
Escoger Deshacer del Menú de Editar,
herramientas, o pulsar CTRL + Z. Si decide que quiere invertir
Deshacer, puede hacerlo. Escoger Rehacer del Menú de Editar,
en la barra de herramientas, o pulsar CTRL + Y.
Dar tamaño al botón
Para mantener la nueva apariencia del botón consistente con los
botones existentes, debe cambiar el tamaño.
"
Consejo: Antes de dar tamaño al botón, escoja un botón
existente. La barra de estado muestra el ancho y alto. Usted
puede cambiar el tamaño del botón nuevo.
Para dar tamaño el Botón de Ir A Pantalla:
1. Posicionar el punto cursor sobre el botón y hacer clic sobre el
botón izquierdo del mouse. Las agarraderas aparecen en el
botón, indicando que está seleccionado.
Agarraderas
2. Posicionar el punto cursor sobre la agarradera superior.
Notará que el punto cursor cambia a una flecha bidireccional.
3. Pulsar el botón izquierdo del mouse. Mientras sujeta el botón
izquierdo del mouse, arrastrar el punto cursor hacia abajo.
El contorno del botón sigue el movimiento del punto cursor.
Si usted trabaja en una pantalla de aplicación táctil 1200e, el
contorno se moverá por los bordes de las celdas táctiles.
Cuándo la barra de estado indica que el botón es del mismo
tamaño que botones existentes (Alto 40), soltar el botón del
mouse.
Si su aplicación es para un terminal de teclado, cambiar el
tamaño del botón horizontalmente, hasta que el ancho sea
aproximadamente 64 pixels.
Publicación 2711E-818ES – enero de 1998
5–4
Crear botones e importar gráficos
Mover el Botón
A menos que el botón se posicione correctamente en la fila de
botones en la parte de abajo de la pantalla y mueva el botón.
Para mover el botón:
1. Posicionar el punto cursor sobre el botón y hacer clic para
escogerlo. Mientras sujeta el botón izquierdo del mouse,
arrastrar el mouse.
2. Cuando arrastra el mouse, el botón se mueve. Arrastrar el
botón para que sea posicionado al lado del botón de Ver, y
soltar el botón del mouse.
"
Consejo: Si su aplicación es para un terminal de teclado,
asignará la tecla de función 12 a este botón. Para asegurar que el
botón alinee con esta tecla de función, escoger Alejar/Acercar en
el menú de Ver. Esto muestra las teclas de función como
aparecen en un terminal de teclado. Si el botón no se alinea
apropiadamente, usted lo puede mover. Para restaurar la pantalla
a su tamaño normal, escoger Alejar/Acercar del menú de Ver.
Cambiar la apariencia del Botón
Para mantener la apariencia del botón sólido, usted debe agregar
texto al botón y cambiar el estilo del color y el borde.
Cambiar el estilo del borde
Cuándo usted convierte una aplicación, los botones existentes
son asignados estilos de borde automáticamente. Notará que el
borde del botón nuevo es diferente a los bordes de los botones
existentes. Para permanecer consistente, asignar el mismo borde
al botón nuevo.
Para cambiar el estilo del borde:
1. Escoger el botón de Ir A Pantalla nuevo.
2. Escoger Estilo del Borde en el menú de Formato, y escoger
Subido 2.
El borde en el botón cambia al mismo estilo que los bordes de
los botones existentes.
Publicación 2711E-818ES – enero de 1998
Crear botones e importar gráficos
5–5
Añadir texto de botón
Esta función del botón deberá llamar a la pantalla del Informe.
Usted debe añadir texto al botón para indicar al operador que lo
llamará a esta pantalla. Cuándo añade texto a un botón usted crea
una etiqueta de objeto.
Para añadir texto al botón:
1. Escoger Texto en el menú de Objetos o
herramientas. O pulsar CTRL + T.
en la caja de
La flecha cambia a un cursor en forma de I.
2. Posicionar la I en el lado izquierdo del botón. Hacer clic
sobre el botón izquierdo del mouse. Ahora, escribir Informe.
"
Consejo: Si no acomodó el texto suficientemente a la
izquierda, puede que los caracteres no quepan en el botón.
• usando el botón derecho del mouse seleccionar y hacer
clic sobre el el objeto de texto
• mover el objeto de texto a la izquierda
• usando el botón derecho del mouse, hacer clic sobre el
texto otra vez para entrar al modo de texto
• escribir el resto del texto
3. Si su aplicación es para un terminal de teclado, debe indicar
que tecla de función el usuario debe pulsar para llamar a la
pantalla. Posicionar el cursor I en la parte de abajo del botón,
hacer clic, y escribir F12.
4. Cuándo haya terminado, salir del modo de Texto. Usted puede
hacer esto escogiendo
en la caja de herramientas,
haciendo clic sobre el botón derecho del mouse, o hacer doble
clic en un lugar vacío en la pantalla. O, pulsar ESC dos veces.
"
Nota: Si el rectángulo del texto superpone la sombra en el
borde del botón, necesita cambiar el estilo del relleno de texto
a hueco
• Seleccionar el texto
• Desde el menú de Formato, escoger Estilo de relleno
• Seleccionar Hueco
Publicación 2711E-818ES – enero de 1998
5–6
Crear botones e importar gráficos
Cambiar Color
Usted puede cambiar los colores del objeto escogiendo Color
frontal y Color de fondo, del Menú de Formato. O, puede usar
Paleta de color. La primera fila de la paleta de color configura el
color (color del texto) frontal, y segunda fila configura el color
de fondo(color del botón). Los dos cuadros que se superponen en
la parte izquierda de la paleta de color, muestran los colores
escogidos.
Colores frontales
Colores de fondo
Colores seleccionados
Para cambiar el color del botón:
1. Si la paleta de color no está en su pantalla, escoger Mostrar
paleta de color del Menú de Ver.
2. Escoger el botón nuevo Ir A Pantalla haciendo clic sobre el
botón.
3. Hacer clic en el el color cian, en la segunda fila de la paleta
de color para cambiar el color del fondo. El botón cambia de
color. Ahora escoger blanco en la primera fila, para el color
frontal. El texto cambia a blanco.
Asignar una Pantalla al Botón
Finalmente, usted debe configurar el botón para llamar a la
pantalla del Informe.
Para asignar una pantalla al botón de Ir A Pantalla:
1. Escoger el botón. Escoger Configurar objetos de pantalla del
Menú de Editar
de la barra de herramientas. O, hacer
clic sobre botón derecho del mouse o hacer doble clic.
El cuadro de diálogo de Configurar Botón aparece. Aquí
usted asigna la pantalla apropiada al botón.
Publicación 2711E-818ES – enero de 1998
Crear botones e importar gráficos
5–7
Usted también puede escribir una descripción del botón. Esto
le ayuda a identificar el objeto cuando crea los informes.
Usted puede entrar un nombre de hasta 15 caracteres. Cuando
usted asigna un nombre a un objeto, el tamaño de la
aplicación aumenta en un byte por carácter.
Tecla de función
2. En el campo de Nombre, escribir Ir A Informes.
En el campo del Tipo de botón puede escoger si quiere crear
un Botón de Ir A Pantalla o un botón degresar a pantalla
previa. Ya que el Botón de Ir A Pantalla, es el valor
predeterminado, no necesita hacer cambios en este campo.
En el campo de Ir A Pantalla, debe escoger la pantalla que
quiere asignar al botón.
3. Hacer clic sobre la flecha al lado del campo de Ir A Pantalla.
Seleccione 50 INFORME desde la lista desplazadora de
pantallas.
Si crea las aplicaciones para un terminal de teclado, también
debe asignar una tecla de función.
4. Hacer clic sobre la flecha del cambo de Función. Seleccionar
12 en la lista desplazadora.
5. Escoger Aceptar para aceptar los cambios y cerrar el cuadro
de diálogo.
6. Cerrar el cuadro de diálogo.
Usted ha creado y configurado su primer objeto de aplicación de
pantalla. Ahora debe crear el segundo Botón de Ir A Pantalla
para llamar la pantalla de Histórico de Alarmas.
Publicación 2711E-818ES – enero de 1998
5–8
Crear botones e importar gráficos
Crear y Configurar el
Segundo Botón de Ir A
Pantalla
Cuando usted quiere crear un objeto que es semejante a objetos
existentes, usted puede usar la función Duplicar. Esto hace una
copia de un existente seleccionado, que usted puede configurar
como sea necesario.
Para crear el segundo Botón de Ir A Pantalla:
1. Seleccionar un botón existente de Ir A Pantalla.
2. Escoger Duplicar del Menú de Editar o
herramientas. O pulsar CTRL + D.
de la barra de
Un segundo botón aparece, idéntico al primero, pero un poco
al lado del original. Usted debe configurar este botón para
llamar a la pantalla de Histórico de Alarmas. Seguir los pasos
que usó previamente, y hacer lo siguiente:
• posicionar el botón en la ubicación apropiada de la
pantalla
• borrar el texto del botón, y marcar el botón Alarmas.
• configurar el botón para llamar a la pantalla (255) de
Histórico de Alarmas, y cambiar el nombre a Ir A
Alarma.
• si su aplicación es de teclado, asignar la tecla de función
F13
Al terminar, asegurarse que los botones aparezcan en el orden
mostrado en la siguiente ilustración. Cada pantalla en la
aplicación tiene el mismo orden, así que es importante mantener
consistencia en esta pantalla. Puede que necesite volver a arreglar
algunos botones. Seguir los pasos descritos en la sección previa.
Principal
Añadir una Imagen Gráfica
Config
Ver
Informe
Alarma
Puede que la Pantalla Inicial le parezca un poco aburrida. Para
cambiar la apariencia de ésta, tiene que añadir una imagen
gráfica.
Para añadir una imagen gráfica:
1. Escoger Imagen Gráfica del Menú de Objetos, y escoger
Imagen de mapa de bits.
El cuadro de diálogo de Seleccionar imagen de mapa de bits
aparece. Este cuadro de diálogo muestra todas las imágenes
en la biblioteca de imagenes gráficas de la aplicación.
Actualmente, la biblioteca no tiene imágenes. Usted puede
usar este cuadro de diálogo para importar imágenes gráficasde
mapas de bits.
Publicación 2711E-818ES – enero de 1998
Crear botones e importar gráficos
5–9
2. Escoger Importar.
El cuadro de Seleccionar una o más imágenes gráficas para
importar aparece.
3. Escoger el directorio PB1400E\TUTORIAL. Seleccionar
copier.bmp y escoger Aceptar.
El cuadro de diálogo de Seleccionar imagen de mapa de bits
vuelve a aparecer, mostrando la imagen escogida. La imagen
se muestra en la parte inferior del cuadro de diálogo.
4. Escoger Aceptar.
El cuadrito que aparece en la parte inferior del cursor de
flecha indica que el objeto está activo.
5. Posicionar el cursor de flecha donde quiere colocar la imagen.
Mover el mouse, mientras sujeta el botón izquierdo del
mouse.
6. La imagen aparece en la pantalla. Posicionar en la ubicación
apropiada.
Publicación 2711E-818ES – enero de 1998
5–10
Crear botones e importar gráficos
Cuándo la pantalla se ve como la siguiente ilustración, usted ha
terminado.
Salir de la Pantalla Inicial
Usted ha terminado de hacer cambios en la Pantalla Inicial.
Ahora puede salir.
Para salir de la pantalla:
"
Escoger Cerrar del Menú de Pantalla, o pulsar CTRL+F4 .
Esto automáticamente actualiza la pantalla.
Publicación 2711E-818ES – enero de 1998
Crear botones e importar gráficos
Guardar la aplicación
5–11
Para guardar sus cambios permanentemente, necesita guardar la
aplicación.
Para guardar la aplicación:
1. Si la Ventana de aplicación ya no está activa, hacer clic en la
ventana, o escoger
de la barra de herramientas.
2. Escoger Guardar aplicación del Menú de Archivo o
la barra de herramientas. O, pulsar CTRL + S.
de
Si usted no tiene tiempo de continuar las lecciones didácticas
ahora, cerrar el PanelBuilder. Si quiere continuar, pasar al
Capítulo 6.
Para cerrar el PanelBuilder:
"
Escoger Salir del Menú de Archivo o pulsar ALT–F4. O, hacer
doble clic en la caja de control.
Publicación 2711E-818ES – enero de 1998
Capítulo
6
Crear Selectores de lista de
control y etiquetas
Este capítulo muestra cómo crear y configurar un Selector de
lista de control sin tecla de entrada en una pantalla de
Configurar&Imprimir. También muestra cómo crear y asignar
una etiqueta.
Crear y configurar el
selector de lista de control
sin tecla de entrada
Cuando la aplicación está ejecutando, usted puede usar un
Selector de lista de control sin tecla de entrada para escoger si
quiere, o no grapar sus documentos.
Antes de crear el objeto, debe abrir la pantalla de
Config&Imprimir desde la ventan de aplicación. Ver el capítulo
4, si necesita ayuda abriéndolo.
Publicación 2711E-818ES – enero de 1998
6–2
Crear Selectores de lista de control y etiquetas
Para crear el Selector de lista de control sin tecla de entrada:
1. Escoger Selectores de control desde el Menú de Objetos y
escoger Selector de lista de control sin tecla de entrada, o
escoger
de la caja de herramientas.
2. Dibujar el Selector de lista de control en cualquier lugar de la
pantalla.
El Selector de lista de control sin tecla de entrada consiste de
un componente de lista, un botón de cursor arriba y un botón
de cursor abajo. El Selector de lista de control sin tecla
aparece en el tamaño y formato predeterminado, con espacio
para cinco posibilidades (estados).
Lista
Cinco estados
Botones de cursor
arriba y abajo
Publicación 2711E-818ES – enero de 1998
Crear Selectores de lista de control y etiquetas
6–3
Editar el Selector de lista de control sin tecla de entrada
El Selector de lista de control sin tecla de entrada tiene cinco
estados predeterminados. Cada estado es indicado con una flecha
("). Como el usuario sólo tiene dos opciones para grapar (Sí o
No), su lista sólo necesita dos estados. Cambie el número de
estados cambiando el tamaño de la lista.
Para editar el Selector de lista de control sin tecla de entrada:
1. Hacer clic sobre el objeto para seleccionarlo.
2. Posicionar el cursor sobre el componente de lista en el
Selector de lista de control y hacer clic otra vez. El segundo
clic selecciona el componente (en este caso el componente de
lista). Las agarraderas huecas muestran que un componente de
objeto es seleccionado, no el objeto completo.
3. Cambiar el tamaño de la lista de objeto verticalmente hasta
que muestra dos estados (alto 56). Seguir los pasos del
Capítulo 5 si necesita ayuda cambiando el tamaño.
4. Cambiar el tamaño horizontalmente para que pueda caber en
la caja de Grapar (ancho 65).
"
Consejo: Cambie el tamaño de la lista diagonalmente
seleccionando una de las agarraderas en la esquina del objeto.
Esto combina el paso 3 y 4, en un sólo paso.
5. Mover el componente de lista a la caja de Grapar.
6. Añadir el texto a los dos estados en la lista. El primer estado
debe decir No. Pulsar ENTER para mover el cursor de texto del
primer al segundo estado. El segundo estado debe decir Sí.
Sí
No
7. Seleccionar el botón de Cursor abajo. La barra de estado
indica que botón ha seleccionado. Cambiar el tamaño del
botón a Ancho 64, Alto 80. Posicionar el botón en la caja de
Grapar. Como luego va a desactivar el cursor arriba, no
necesita moverlo o cambiarle el tamaño.
8. Añadir Mapas de bis al botón de cursor arriba para clarificar
la función. Importar estas dos imágenes del directorio:
• arrowdn.bmp
• arrowup.bmp
"
Nota: Usted puede importar ambas imágenes a la vez. En el
cuadro de diálogo “Seleccionar una o más imágenes gráficas”
seleccionar una de las imágenes, y pulsar CTRL mientras
selecciona la segunda imagen. Escoger Aceptar, y ambas
aparecen en la biblioteca de gráficos.
9. Poner cada imagen directamente sobre el botón, como se
muestra. Ver el capítulo 5 para información referente a
importar y dibujar imágenes gráficas.
Publicación 2711E-818ES – enero de 1998
6–4
Crear Selectores de lista de control y etiquetas
10. Después de añadir las flechas, escoger Hacer marcador, del
Menú de Editar. Esto asocia la imagen con el objeto. Si
Hacer Marcador no aparece iluminado, el PanelBuilder
automáticamente convirtió la imagen gráfica en un marcador
cuando la ubicó. Las agarraderas para la imagen son huecas
si es un marcador.
11. Ya que va a asignar la tecla de función a este botón, añadir el
siguiente texto: F16
12. Seleccionar el objeto y cambiar la apariencia del objeto para
que coincida con los demás objetos en la pantalla. Hacer los
siguientes cambios:
A. Cambiar los colores de amarillo a azul oscuro.
B. Seleccionar el componente de lista haciendo doble clic, y
escojer Indentación 4 como el Estilo de borde, en el
Menú de Formato.
C. Seleccionar el botón de abajo, haciendo doble clic, y
escoger Subido 2, como el Estilo de borde.
Al terminar, el Selector de lista de control sin tecla de entrada
debe ser similar a esta ilustración.
Teclado
Grapar
Sí
No
Pantalla táctil
Grapar
Sí
No
Ahora está listo para configurar el Selector de lista de control sin
tecla de entrada.
Publicación 2711E-818ES – enero de 1998
Crear Selectores de lista de control y etiquetas
6–5
Configurar el Selector de lista de control sin tecla de entrada
Para configurar el Selector de lista de control sin tecla de entrada:
1. Seleccionar el objeto completo. Escoger Configurar objetos
de pantalla del Menú de Editar o
de la barra de
herramientas. O hacer doble clic sobre el objeto o pulsar el
botón derecho del mouse.
El cuadro de diálogo de Configurar el Selector de lista de
control aparece.
2. Escribir Grapadora, en el campo de nombre. Esta
descripción de la función del objeto es útil si quiere
documentar la aplicación en un informe.
Ya que el campo de Tipo de lista de Control está establecido a
Selector de Lista de control sin tecla de entrada, no necesita
cambiar este campo.
El campo de Estado inicial determina el estado al cual el
objeto está establecido cuando se muestra la pantalla. La
opción de grapar tiene dos estados: 0 (No) y 1 (Sí). Ya que no
quiere grapar como valor predeterminado, accepte el valor 0
en el campo de Estado inicial.
"
Consejo: Usted puede cambiar los valores predeterminados
de los estados (0 y 1) a otros números. Sin embargo, para este
ejemplo, estos valores son apropiados.
Usted notará dos campos para el parámetro de tiempo: la
Velocidad de Auto–Repetir y Retraso del inicio de
Auto–Repitir. Auto–Repetir tiene un valor predeterminado de
0. Esto significa que está desactivado. Si el botón está
sujetado, no entrará en el modo de repetir. Para esta
aplicación, los valores predeterminados son apropiados.
Publicación 2711E-818ES – enero de 1998
6–6
Crear Selectores de lista de control y etiquetas
Los campos de Cursor arriba y Cursor abajo determinan los
botones de cursor que aparecen en la pantalla. Puede quitar
de la pantalla el botón Cursor arriba o abajo, pero no ambos.
No necesita ambos botones para una lista de sólo dos estados.
3. Hacer clic sobre la caja de activar Cursor arriba. La x
desaparece, indicando que el botón de está desactivado.
4. Si tiene una aplicación de teclado, asigne la Tecla de Función
F16 al Cursor abajo.
Ahora está listo para configurar el Selector de Control.
Crear el Selector de Control
Cuándo usted convirtió la aplicación PanelBuilder 1200 , todas
las direcciones existentes se convirtieron automáticamente en
etiquetas. Las etiquetas se almacenan en la base de datos de
etiquetas. Cada objeto de control, ventana, u opción de control
PLC de E/S tiene una o más etiquetas asignadas. En cambio,
cada etiqueta tiene una dirección en el PLC. Algunos objetos de
control, ventanas y opciones de control PLC de E/S también le
permiten usar expresiones para ejecutar cálculos matemáticos,
lógica, u operaciones condicionales de lógica en la salida de una
o más etiquetas. Para más información acerca de etiquetas,
acerca de la base de datos de etiquetas, y acerca de las
expresiones, refiérase al Manual del usuario Configuración de
Software PanelBuilder 1400e para Windows.
Usted debe crear una etiqueta nueva para el Selector de la Lista
del Control. Entonces puede asignar esta etiqueta como el
Control de Selector.
Cree la etiqueta en el Editor de Base de datos. Hay dos maneras
de acceder al Base de datos:
• con la carpeta de Sistema en la Ventana de Aplicación
• con un cuadro de diálogo de configuración de objeto
En este caso, usted accede al Editor de Etiqueta con el cuadro de
diálogo de configuración de objeto.
Para acceder al Editor de Etiqueta:
1. Escoger Asignar etiqueta en el cuadro de Configurar selector
de lista de control.
El cuadro de diálogo de Examinador de etiqueta aparece. En
la sección de Carpetas hay una sola carpeta que contiene
todas las etiquetas de las etiquetas de aplicación.
Si quiere usar una etiqueta existente, puede escoger una
etiqueta de una de las carpetas. Sin embargo, para este objeto,
querrá crear una etiqueta nueva.
Publicación 2711E-818ES – enero de 1998
Crear Selectores de lista de control y etiquetas
6–7
2. Escoger Etiqueta nueva.
El Editor de Etiqueta aparece.
Está listo para crear la etiqueta nueva.
Para crear la etiqueta nueva:
1. El cursor está en el campo del Nombre. Escriba
Stapler_Button .
2. Hacer clic sobre la flecha al lado del campo del Tipo y
escoger Digital en la lista desplazadora. Usualmente escogería
Analógica para Selectores de Lista de Control, pero porque
este Selector de la Lista del Control sólo tiene dos valores,
escoger Digital. Una etiqueta digital sólo puede acomodar los
valores 0 y 1.
No necesita cambiar los valores predeterminados en el editor,
excepto por la dirección. En el campo de Descripción debe
entrar la dirección del PLC para esta etiqueta. (En una
aplicación nueva usted tendría que definir las definiciones de
rack y palabra, pero puede usar las definiciones existentes
porque este archivo se convirtió.)
Publicación 2711E-818ES – enero de 1998
6–8
Crear Selectores de lista de control y etiquetas
3. Hacer doble clic sobre la dirección predeterminada, en el
campo de Dirección para iluminarlo, entonces escriba
i:032/10.
Los valores son los siguientes:
Este valor
Significa esto
I
Entrada
03
Rack 3
2
Palabra 2
/10
10mo bit
4. Escoger Aceptar.
El Editor de Etiqueta cierra y el Examinador de Etiquetas
vuelve a aparecer. La etiqueta que creó se escoge
automáticamente.
5. Escoger Aceptar en el Examinador de Etiquetas para asignar
la etiqueta. La etiqueta aparece a la derecha del Control de
Selector en el cuadro de diálogo de Configurar Selector de
Lista de Control.
6. Escoger Aceptar otra vez en el cuadro de diálogo de
Configurar Selector de Lista de Control para aceptar los
cambios y cerrar el cuadro de diálogo.
La etiqueta se asigna.
Validar la pantalla
La característica de Validar le ayuda a identificar cualquier
problema en la pantalla, tal como objetos que se superponen.
Cuándo acaba de editar la pantalla, la debe validar.
Para validar la pantalla:
"
Escoger Validar Pantalla del menú de Pantalla o pulsar
F9.
La ventana de Resultados de validación para pantallas
aparece. Si hay cualquier error o problemas en la pantalla,
estos se listan. La caja de la validación de pantalla que se
muestra aquí, indica que la pantalla no tiene errores.
Publicación 2711E-818ES – enero de 1998
Crear Selectores de lista de control y etiquetas
6–9
Si hay errores, arréglelos y vuelva a validar la pantalla hasta que
no hayan problemas. Entonces estará listo para salir y guardar la
aplicación.
"
Consejo: Usted puede dejar la ventana de Resultados de
validación abierta en su escritorio, mientras hace los cambios
necesarios a la pantalla. Puede que quiera cambiar el tamaño de
la ventana y moverla un poco al lado. Cuándo haya hecho una
corrección, escoger Actualizar en la ventana de Resultados de
validación. Esto verificará los cambios que ha hecho. Si quiere,
puede imprimir la ventana de Resultados de validación.
Ver el Visualizador del uso de etiqueta de pantalla
Antes de salir de la pantalla, ver las etiquetas asignadas a objetos
en la pantalla. Puede hacer esto con el Visualizador de Uso de
Etiqueta de Pantalla.
Para abrir el Visualizador del uso de etiqueta de pantalla:
1. Escoger un Visualizador del uso de etiqueta de pantalla, del
Menú de Pantalla o pulsar F5.
El Visualizador del uso de etiqueta de pantalla aparece. Le
muestra todas las etiquetas que se configuran para objetos en
esta pantalla. Usted puede buscar, filtrar, ajustar el ancho de la
columna, e imprimir la lista.
2. Buscar la etiqueta que creó. La encontrará en la Fila 16. Las
etiquetas se clasifican de manera alfanumérica, de acuerdo si
son Entrada o Salida, y de acuerdo a las direcciones.
Publicación 2711E-818ES – enero de 1998
6–10
Crear Selectores de lista de control y etiquetas
Salir de la pantalla
Para salir de Configurar & Imprimir, escoger Cerrar en el menú
de Pantalla o en el menú de la caja de Control, o hacer doble clic
sobre la caja de control de la ventana de pantalla o pulsar
CTRL+F4.
Para asegurarse de no perder sus cambios, guardar su aplicación
al disco. Escoger Guardar aplicación en el Menú de archivo o
desde la barra de herramientas.
Publicación 2711E-818ES – enero de 1998
Capítulo
7
Crear indicadores de estado
múltiple y dibujar líneas
Seguir las instrucciones en este capítulo para añadir dos
indicadores de estado múltiple a la pantalla de Resumen.
Crear y configurar
indicadores de estado
múltiple
Abrir la pantalla de Resumen de Copiadora. El diagrama de la
copiadora es un objeto de líneas que contiene doce indicadores
múltiples y dos gráficos de barra.
Cada indicador múltiple muestra el estado de cierta área en la
máquina. Por ejemplo, si hay un atasco de papel en el área del
terminador, el indicador de estado múltiple en el terminador
muestra Atasco. Si el área en la máquina está funcionando
apropiadamente, el indicador de estado múltiple muestra
Correcto.
Publicación 2711E-818ES – enero de 1998
7–2
Crear indicadores de estado múltiple y dibujar líneas
Ver los estados de un indicador de estado múltiple
Para mostrar un ejemplo de esto, ver los cuatro estados del objeto
de Impresora.
Para ver los cuatro estados:
1. Seleccionar un indicador de estado múltiple en la copiadora (no
el marcador que está fuera de la copiadora). El valor
predeterminado para este objeto está en el estado de 0.
Seleccionar este objeto.
Impresora
2. Escoger Próximo estado del Menú de Ver o pulsar ALT+N.
"
Consejo: Para mover de un estado a cualquier otro estado,
usted también puede usar el campo de Estado en la barra de
herramientas. Escoger el objeto, hacer clic sobre Estado en la
barra de herramientas, y escoger el estado al que se quiere
mover en la lista desplazadora que aparece. Para moverse por
los estados usando abreviaciones de teclado, pulsar CTRL +
SHIFT. Mientras sujetando estas teclas, pulsar las teclas de
flecha arriba y flecha abajo para moverse por los estados.
3. El objeto cambia a azul en blanco, con un estado de texto
“Correcto” . Ahora está en Estado 1.
"
Nota: La barra de estado le dice el estado actual del objeto
si el cursor se pone en la pantalla.
4. Moverse por los demás estados, hasta que llegue otra vez al
Estado 0.
5. Escoger el Indicador de Impresora de estado múltiple fuera de
la copiadora, y ver los cuatro estados. Verá que los colores de
los estados coinciden con los del Indicador de Impresora de
estado múltiple en la copiadora.
Publicación 2711E-818ES – enero de 1998
Crear indicadores de estado múltiple y dibujar líneas
7–3
Este es el significado de los estados:
• Estado 0—la impresora no está activa, y no hay
problemas
• Estado 1—la impresora está activa y no hay problemas
• Estado 2—la impresora está activa, pero tiene poca tinta.
Este es un estado de advertencia.
• Estado 3—la impresora tiene papel atascado
Añadir el indicador de grapadora de estado múltiple
Hay un área vacía en la ilustración existente. Esto es donde la
grapadora está ubicada en la máquina nueva.
Para mostrar la ubicación de la grapadora, debe dibujar dos
objetos de Indicador de estado múltiple—Uno dentro del dibujo
de la copiadora, y uno fuera del dibujo. Configure cada uno de
éstos para mostrar cuatro estados diferentes.
Para dibujar el primer objeto de Indicador de estado múltiple:
1. Escoger Indicadores del Menú de Objetos y escoger estado
múltiple . O escoger
de la caja de herramientas.
2. Posicionar el cursor del mouse dentro del área en blanco en la
copiadora y dibujar el Indicador de estado múltiple.
Aparece en el tamaño predeterminado, con colores
predeterminados.
"
Consejo: Si el color del fondo de objeto es el mismo color
que el de la pantalla, cambie el color del objeto para que sea
más fácil de ver.
3. Escoger el Indicador de estado múltiple, escoger el Estilo del
borde del Menú de Formato, y escoger Ninguno.
4. Cambiar el nuevo Indicador de estado múltiple, de tamaño
para que sea del mismo tamaño que los Indicador de estado
múltiple (Ancho 40, Alto 20).
5. Posicionar el Indicador de estado múltiple como aparece en la
siguiente ilustración.
Publicación 2711E-818ES – enero de 1998
7–4
Crear indicadores de estado múltiple y dibujar líneas
Nuevo objeto indicador multiestado
Ahora usted puede configurar los estados.
Configurar estados
A menos que usted haya establecido valores diferentes a los
valores predeterminados para el Indicador de estado múltiple, el
nuevo Indicador de estado múltiple automáticamente tiene cuatro
estados asignados. El Estado 0 es el valor predeterminado. Este
es el estado que aparece cuando la copiadora no está activa, y no
hay problemas.
Para configurar estos estados:
1. Configurar el Estado 0 de la siguiente manera:
A. Escoger el objeto. Cambiar el color frontal a gris claro y
el color del fondo a azul.
B. Crear la etiqueta de texto n/a para “no activo”.
Usted ha definido el primer estado (Estado 0) del objeto.
Ahora puede configurar los demás estados.
2. Esscoger el objeto (no el texto) escogido, entonces escoger
Próximo Estado del Menú de Ver, o pulsar ALT + N. El objeto
ahora está en el Estado 1.
3. Configurar el Estado 1 de la siguiente manera:
A. Crear la etiqueta Correcto para indicar que todo funciona
correctamente.
B. Cambiar el color frontal a azul y el color de fondo a
blanco.
Publicación 2711E-818ES – enero de 1998
Crear indicadores de estado múltiple y dibujar líneas
"
7–5
Nota: Asegurarse de colocar el cursor I dentro del
rectángulo del objeto. De otro modo tendrá que cambiar la
posición del texto y escoger Etiqueta de marcador del Menú
de Editar.
4. Configurar el Estado 2 de la siguiente manera:
A. Crear la etiqueta Bajo para “Quedan pocas grapas”.
B. Cambiar el color frontal a negro y el color de fondo a
amarillo.
5. Configurar el Estado 3 de la siguiente manera:
A. Crear la etiqueta Atasco para “Atasco de grapas”.
B. Cambiar el color frontal a blanco y el color de fondo a
rojo.
Cuándo haya definido los cuatro estados, puede configurar la
etiqueta.
Configurar el indicador de estado múltiple
Para configurar el Indicador de estado múltiple:
1. Escoger el objeto. Escoger Configurar Objeto de Pantalla del
Menú de Editar o
en el barra de herramientas.
El cuadro de diálogo de Configurar Indicador de estado
múltiple aparece.
2. Escribir Grapadora en el campo del Nombre.
Usted advertirá que usted puede especificar el número de
objeto de estados en esta caja del diálogo. El número por
defecto es cuatro. Puesto que es el número de estados que
usted quiere, no necesitará cambiarlo.
3. Escoger Editar estados.
El cuadro de diálogo de Configurar valores asignados
aparece. Podría asignar los valores diferentes a los estados. En
este caso, accepte los valores preajustados.
Publicación 2711E-818ES – enero de 1998
7–6
Crear indicadores de estado múltiple y dibujar líneas
Operaciones de hojas de cálculo
4. Escoger Aceptar.
El cuadro de diálogo de Configurar Indicador de estado
múltiple vuelve a aparecer. Ahora puede asignar el control,
que puede ser una etiqueta o una expresión. Para los
propósitos de esta lección didáctica asigne una etiqueta.
Para asignar el Estado de Indicador:
1. Escoger Asignar etiqueta.
2. El examinador de etiqueta aparece.
Debe crear una etiqueta nueva para este objeto.
3. Escoger Etiqueta nueva.
Refiérase al Capítulo 6 para información acerca de cómo
crear etiquetas nuevas. Crear y asignar la etiqueta mostrada en
la siguiente ilustración. Esta vez querrá usar una etiqueta
analoga porque los valores van de 0 a 4. Para la dirección,
use la mostrada, o puede asignar cualquier dirección de salida
binaria que usa tres bits.
Publicación 2711E-818ES – enero de 1998
Crear indicadores de estado múltiple y dibujar líneas
7–7
Añadir el segundo indicador de grapadora de estado múltiple
El segundo Indicador de estado múltiple está fuera del dibujo de
la copiadora. También debe tener cuatro estados que
correspondan a los del primer objeto.
1. Crear el Indicador de estado múltiple y ubicarlo en la
pantalla, fuera de la ilustración de la copiadora.
Si lo desea, puede escoger un Indicador de estado múltiple
existente, y usar el comando de Duplicar. Entonces puede
editar el objeto nuevo para que el texto lea Grapadora en
cada estado.
O puede dibujar el objeto, siguiendo los pasos descritos
previamente, y definir cada estado separadamente.
2. Usted no tiene que crear una etiqueta nueva para este
Indicador de estado múltiple. Porque se diseña para operar en
serie con el otro indicador de estado múltiple, usted puede
asignar la misma etiqueta a ambos indicadores.
Publicación 2711E-818ES – enero de 1998
7–8
Crear indicadores de estado múltiple y dibujar líneas
Para asignar la etiqueta, abrir el cuadro de diálogo de
Configurar Indicador de estado múltiple y escoger Asignar
etiqueta. Escoger la etiqueta Stapler_Indicator en el
Examinador de etiqueta, y escoger Aceptar.
Dibujar líneas y flechas
Para mantener consistente la apariencia de los objetos nuevos
con la apariencia de los demás objetos, añadir una línea y flecha
que apunten al Indicador de estado múltiple en la copiadora.
Para dibujar una línea:
1. Escoger una de las líneas existentes en el dibujo. El hacer
esto, asegura que la próxima vez usted dibuje líneas, los
nuevos valores predeterminados de las líneas será igual al de
las líneas existentes.
2. Escoger Dibujos del Menú de Objeto y entonces escoja Línea.
O,
de la caja de herramientas.
Notar que el cursor de flecha ahora tiene una línea pequeña en
su base. Esto significa que la herramienta de línea está activa.
3. Pulsar el botón izquierdo del mouse. Mientras sujeta el botón
hacia abajo, arrastre el ratón. Una línea aparece. Cuándo es
del tamaño correcto, suelte el botón del mouse.
"
Consejo:
Para crear una línea horizontal, pulse la tecla
según dibuja la línea.
MAYSCULAS (SHIFT)
4. Posicionar la línea después del Indicador de grapadora de
estado múltiple, en la copiadora.
5. Si lo desea, conecte la línea horizontal al objeto exterior del
Indicador de Grapadora de estado múltiple dibujando una
línea diagonal.
Ahora puede añadir una flecha a la línea para que señale hacia el
Indicador de estado múltiple en la copiadora.
Publicación 2711E-818ES – enero de 1998
Crear indicadores de estado múltiple y dibujar líneas
7–9
Para añadir una flecha:
1. Siga los pasos de importar una imagen gráfica, e importar
arrowlf.bmp del directorio
C:\AB\PB1400E\IMAGES\ARROWS.
2. Colocar la flecha en la pantalla, y posicionarla al final
izquierdo de la línea.
3. Cambiar los colores de flecha para coincidan con los de la
línea.
Cuándo haya terminado, su ilustración de la grapadora se debe
ver así.
Validar la pantalla y
guardar la aplicación
Cuándo haya terminado con los detalles del diseño, validar la
pantalla, como se describe en el Capítulo 6.
Arreglar todos los problemas en la pantalla y volver a validar
para asegurarse que no hay más problemas. Entonces cierre la
pantalla, y guarde la aplicación.
Publicación 2711E-818ES – enero de 1998
Capítulo
8
Crear Mensajes de alarma
Seguir las instrucciones en este capítulo para añadir los mensajes
de alarma a su aplicación.
Añadir mensajes de
alarma
En este punto usted ha añadido todos los objetos requeridos para
poder usar la opción de grapadora cuando ejecute la aplicación.
Sin embargo, usted todavía tiene que añadir mensajes de alarma
que le informarán cuando la grapadora falla.
Añaidr mensajes de alarma en el editor de Mensajes de alarma.
Para abrir el editor de Mensajes de alarma:
Mensajes
Mensajes de alarma
Mensajes de información
Mensajes locales
1. Abrir la carpeta de Mensajes en la Ventana de Aplicación.
2. Escoger el editor de Mensajes de alarma. O,escoger
la barra de herramientas.
de
La hoja de cálculo de Mensajes de Alarma aparece en su
pantalla. Ya hay siete mensajes.
Valor de disparo
Audio
Imprimir
Visualizador
Relé
Mens. a PLC
Mensaje
Alimentador de documento – fallo
Salida superior – Atasco
Terminador – Atasco
Bandeja A – poco papel
Bandeja B – poco papel
Copiadora – atasco de papel
Copiadora – poco toner
Para añadir el primer mensaje nuevo:
1. Posicionar la flecha en el campo del Valor de disparo en la
fila 8, y hacer clic. O, usar la flecha hacia abajo para moverse
a la fila 8.
2. Aunque usted pueda entrar cualquier valor positivo o negativo
de disparo, escriba 8.
Una N (de “No”) aparece en los campos de Audio, Imprimir,
Relé y Msg a PLC. Esto significa que éstas opciones no están
activadas. El campo de Visualizador muestra una S (de “Sí”).
Por lo tanto, esta opción está activada. Acepte la opción
predeterminada.
Publicación 2711E-818ES – enero de 1998
8–2
Crear Mensajes de alarma
3. Posicionar el cursor de flecha en el campo de Mensaje en la
fila 8, y hacer clic. O usar la tecla TAB para moverse al
campo.
4. Escribir La grapadora no tiene grapas
5. En la fila 9, entrar un valor de disparo de 9 y añadir el
siguiente el mensaje: La grapadora está atascada
Grapadora no tiene grapas
Grapadora – atasco
Cuando haya terminado, puede actualizar los mensajes.
Archivo
Actualizar mensajes Ctrl+U
Cerrrar
Ctrl+F4
Importar archivos de mensajes...
Para actualizar los mensajes:
"
Escoger Actualizar mensajes del menú del Archivo o escoger
de la barra de herramientas. O pulsar CTRL + U.
Nota: El Editor de mensaje valida automáticamente sus
mensajes cuándo usted los actualiza. Si hay cualquier
problema, tal como, duplicar los números del mensaje, la
ventana de Resultados de Validación aparece, mostrando
todos los errores. Corregir los errores y actualizar sus
mensajes otra vez.
Cuándo haya terminado, cerrar el editor de Mensajes de Alarma
y guardar la aplicación.
Ahora está listo para descargar la aplicación.
Publicación 2711E-818ES – enero de 1998
Capítulo
9
Descargar y ejecutar la
aplicación
Usted puede validar su aplicación, al terminar el trabajo.
Entonces puede descargarla al terminal PanelView y ejecutarla.
Validar su aplicación asegura que no tiene errores.
Validar la aplicación
Su aplicación es validada automáticamente antes de que puede
ser descargada al terminal PanelView. Esto verifica que no hay
errores, incluyendo botones que se sobreponen, objetos que
quedan fuera de la pantalla, etc. Usted también puede, en
cualquier momento, validar la aplicación manualmente.
Para validar su aplicación:
1. Hacer clic sobre la Ventana de aplicación o escoger
la barra de herramientas.
de
2. Escoger Validar del Menú de Herramientas, o pulsar F9.
Los resultados de la Ventana de Validación aparecen. Lista los
errores presentes.
Si hay errores, regresar a la pantalla o editor de mensajes, y
corregir los errores.
Cuando no hay errores, está listo para descargar.
Listo para descargar
Puede que haya notado que el directorio
AB\PB1400E\TUTORIAL contiene archivos existentes *.pvc.
Estas son las aplicaciones que han sido completadas de acuerdo a
las instrucciones en las lecciones didácticas y que ya están
descargadas.
Si lo desea, puede descargar el archivo creado. Antes de hacer
esto, asegúrese que lo guarda. Sin embargo, si no siguió las
lecciones didácticas paso por paso, puede que su archivo no
trabaje con la escalera de lógica PLC que viene con las lecciones
didácticas (tutorial). Por lo tanto recomendamos que use uno de
los archivos de lecciones didácticas existentes.
Para descargar un archivo de lección didáctica existente, debe
abrir la aplicación apropiada:
• tutork.pvc—para terminales de teclado
• tutort.pvc—para terminales de pantalla táctil
Siga las instrucciones en el capítulo 4, para abrir la aplicación
apropiada. Como éstas son aplicaciones *.pvc, usted no necesita
cambiar la Lista de Archivos en el campo Tipo.
Publicación 2711E-818ES – enero de 1998
9–2
Descargar y ejecutar la aplicación
Usted también puede usar la Utilidad de Transferencia de
PanelView 1200/1400e instalada en su computadora portable
para descargar un archivo de terminal (*.pvd) a un terminal
PanelView en una ubicación remota, en cuyo caso, no necesita
abirir la aplicación en el PanelBuilder. Para más información
refiérase al PanelView 1400e Transfer Utilitiy User Manual.
Descargar la aplicación
El PanelBuilder 1400e proporciona varios métodos para
descargar la aplicación. Refiérase al Manual del Usuario de
Utilidad de transferencia PanelView 1200/1400e para ver las
instrucciones detalladas sobre descargar. Después de descargar la
aplicación, regresar a las lecciones didácticas (tutorial).
Ejecutar el archivo de
aplicación
Si usted a descargado un archivo y lo ha especificado como
Aplicación actual, intercambiar al Modo de Ejecutar, ejecutará
ese archivo. Si usted no especificó que el archivo descargado es
la Aplicación actual y hay otras aplicaciones en el terminal,
necesitará ir a la pantalla de Seleccionar aplicación, con el
termianl PanelView en modo de Configurar, para hacerla actual.
Para información sobre el Modo de configurar del terminal,
refiérase al PanelView 1000e, 1200e, y 1400e Operator
Terminals User Manual
"
Consejo: Para explorar completamente la aplicación de
fotocopiadora, conectar el terminal PanelView a un PLC que se
carga con la lógica de escalera de las lecciones didácticas de
PanelBuilder. Los archivos de lógica de escalera (TUTORIAL.*)
están en el directorio \AB\PB1400E\TUTORIAL, en el drive
donde el PanelBuilder está instalado.
Para ejecutar la aplicación:
1. Poner el terminal PanelView en el modo de Ejecutar.
Usted ve la Pantalla Inicial.
2. Pulsar uno de los botones de Ir A Pantalla o la tecla de
función correspondiente.
La pantalla asignada aparecerá.
3. Explorar la aplicación. Tratar objetos diferentes para ver
cómo trabajan. En la pantalla de Configurar aplicación, tratar
de copiar las cantidades grandes. Entonces ver la pantalla de
Resumen de Copiadora para ver cómo los Indicadores de
estado múltiple y los Gráficos de barra trabajan.
Si es necesario, refiérase otra vez al Capítulo 4 para información
sobre los diferentes objetos y cómo trabajan.
Publicación 2711E-818ES – enero de 1998
Descargar y ejecutar la aplicación
"
9–3
Nota: Usted puede modificar la lógica de escalera en el PLC
usando las herramientas de programación de Allen Bradley. Para
instrucciones, refiérase a la documentación que viene con su
software de programación. ¡Antes de hacer los cambios, haga
una copia de reserva de la lógica de escalera!
Características del diseño de aplicación
Cuando se mueve por las pantallas, note las características del
diseño de esta aplicación.
• Consistencia—Los botones y títulos de pantalla están
posicionados consistentemente a través de las diferentes
pantallas de aplicación.
• Desplazar por las pantallas—Las pantallas son fáciles de
navegar. Puede llamar cualquier pantalla, de cualquier sitio
en la aplicación.
• Colores—Las pantallas proporcionan contraste óptimo para
legibilidad.
Los colores con significados asociados son aplicados a ciertos
objetos. Por ejemplo, en la pantalla Config&Imprimir, el
botón de la Imprimir es verde; el de Cancelar es rojo.
En Indicadores de estado múltiple, los colores para cada
estado se configuran para transmitir el significado apropiado.
Por ejemplo, el Estado 0 (no activo) es azul. El Estado 3
(error) es rojo para alertar al usuario.
• Grupos de control—Los grupos de controles son alineados
de izquierda a derecha, de arriba a abajo, en el orden en que
lógicamente serían usados.
Por ejemplo, las opciones de entrada se arreglan de la
siguiente manera: Copias; Origen del papel; Calidad/Modo de
Copia; Alejar/Acercar.
• Ubicación de botones—En aplicaciones de teclado, cada
botón de Ir A Pantalla se coloca cerca de la tecla de función
que la controla.
Salir de la lección
didáctica
Cuándo usted termina de explorar la aplicación de Copiadora,
puede salir de la aplicación que está ejecutando en el terminal
PanelView, apagando el terminal. También puede salir del
PanelBuilder 1400e.
Para salir del PanelBuilder 1400e:
"
Escoger Salir del menú de Archivo o hacer doble clic en la
caja de Control. O, pulsar ALT+F4.
Usted ha completado las lecciones didácticas. Ahora está listo
para comenzar sus propias aplicaciones.
Felicitaciones en escoger PanelBuilder 1400e.
Publicación 2711E-818ES – enero de 1998
Indice
Tecla, P–6
Teclas abreviadas, P–5
Comandos, P–6
Cuadros de diálogo, P–5
Mouse, P–5
Selección, P–5
usadas en el manual, P–5
A
Abrir
Aplicaciones, P–6
Aplicaciones existentes, 3–2
Carpetas, 3–11
Aplicaciones
Abrir, P–6
Cerrar , 3–21
Existente, abrir, 3–2
Múltiple, arreglar, 3–15
Nueva, crear , 3–1
Trabajar con Múltiples, 3–14
Archivo de Readme, 2–15, 2–19, 2–20
Ayuda en–línea, 3–19, P–7
B
Barra de estados, usar, 3–10, 3–11
Base de datos, acerca 3–7
Barra de herramientas, usar, 3–9, 3–10
Barra de mensajes, usar, 3–11
Barra de menú, usar, 3–9, 3–10
Barra de titulo, usar, 3–9
Borde, usar, 3–9
C
Crear, aplicación nueva, 3–1
Cuadro de diálogo
Acerca, 3–6
Aplicación nueva, 3–1
Convenciones , P–5
Marcadores, usar, 3–12
D
Dar tamaño, ventanas, 3–13
Data Highway Plus, 1–4
E
Editores
Acerca, 3–6
Cerrar , 3–21
Comenzar, 3–12
mensajes, 3–21
Pantallas, 3–21
Trabajar con Múltiples, 3–14
Equipo, opcional, 2–10
Caja de control, usar, 3–9
Carpeta de mensajes, editores, 3–21
Carpetas
Abrir, 3–11
Acerca, 3–6
Carpeta de comunicaciones PLC, 3–19
Carpeta de configuraiones, 3–20
Carpeta de mensajes, 3–21
Carpeta de pantallas, 3–21
Carpeta de sistema, 3–20
Comunicaciones PLC, 3–6
Cuadros de diálogo, 3–19
Editores, 3–19
Mensajes, 3–6
Pantallas, 3–6
Sistema, 3–6
Cerrar
Aplicaciones, 3–21
Editores, 3–21
Comandos
Convenciones , P–6
Menú de Control, 3–18
H
Hardware, requisitos para ejecutar
PanelBuilder 1400e, 2–10
I
Iconos, usar, 3–9, 3–17
Instalación, PanelBuilder 1400e, 2–9
Instalación , predeterminada , 2–14, 2–18
Instalar
PanelBuilder 1400e
Archivo README.TXT, 2–14, 2–18
Instalación, 2–13
Resumen de instalación, 2–17
SHARE.EXE, 2–14
Variable TEMP , 2–15, 2–19
Windows 3.1 o posterior, 2–11
Windows 95, 2–15
Resumen, 2–14, 2–18
Valor predeterminado, 2–18
Comenzando, PanelBuilder 1400e, 2–9
Comenzar, editores, 3–12
Comunicaciones PLC, 3–6
ControlNet, 1–4
Convenciones
L
Lecciones didácticas
Aplicación, 4–3, 4–5
Publicación 2711E-818ES – enero de 1998
I–2
Pantalla de aplicación, 3–7
Ventana, 3–7
Ventana de aplicación, 3–5
Ventana PanelBuilder 1400e , 3–4
Instalación, 2–9
instalar
Windows 3.1 o posterior, 2–11
Windows 95, 2–15
Publicaciones relacionadas, P–1, P–2
Registración de software, P–1
Requisitos, 2–9
Requisitos para ejecutar, 2–9
Resumen, 3–1
Salir, 3–22
Servicios de soporte, P–7
Ventana
Acerca, 3–4
Barra de estados, 3–10, 3–11
Barra de herramientas, 3–9
Barra de menú, 3–9
Barra de titulo, 3–9
Borde, 3–9
Caja de control, 3–9
Elementos, 3–9
Minimizar, 3–9
Puntero de mouse o cursor, 3–9
Restaurar, 3–10
Trabajar en, 3–8
Ventana de aplicación, usar, 3–9
Archivos, 4–3
Comenzar, 4–2
M
Marcadores, Cuadros de diálogo, usar,
3–12
Maximizar
Aplicaciones, 3–16
Editores de mensajes, 3–16
Pantallas, 3–16
Ventana PanelBuilder 1400e , 3–9
Mensaje, 3–6
Menú de Control
Comandos, acerca, 3–18
Usar, 3–18
Menus, usar, 3–17
Minimizar
Aplicaciones, a iconos, 3–16
Editores de mensaje, a iconos, 3–16
Pantallas, a iconos, 3–16
Ventana PanelBuilder 1400e, 3–9
Modbus
PanelBuilder con, 4–1
Usar con termianles PanelView, 1–4
Mouse
Botones múltiples, P–5
Convenciones , P–5
Mover, ventanas, 3–13
Multiple
Aplicaciones, trabajar con, 3–14
Editores, trabajar con, 3–14
Pantallas, trabajar con, 3–14
Pantallas de aplicación, trabajar con,
3–14
Ventana, trabajar con, 3–14
N
Notas de revisión, 2–15, 2–19, 2–20
O
Pantalla de alarma
Acerca, 3–7
Pantalla de estado de alarma, acerca,
3–7
Pantalla de historia de alarma, acerca,
3–7
Pantalla de aplicación , acerca. See
Screens
Pantallas, Arreglar múltiples, 3–15
PLC
Acerca, 1–4
Entre el PanelBuilder 1400e,
terminales PanelView PLC, 1–1
Publicaciones, relacionadas al
PanelBuilder 1400e, P–2
Puntero de mouse o cursor, usar, 3–9
Objetos, tipos, 3–8
R
Publicación 2711E-818ES – enero de 1998
P
Redes, Modbus, 1–4
PanelBuilder 1400e
Acerca, 1–1, 1–2, P–1
Archivo README.WRI, P–2
Comenzando, 2–9
Conceptos claves, 3–4
Carpetas, 3–6
Cuadros de diálogo, 3–6
Editores, 3–6
Objetos, 3–8
Pantalla de alarma, 3–7
Reducir
Aplicaciones, a iconos, 3–16
Editores de mensajes, a iconos, 3–16
Pantallas, a iconos, 3–16
Registrar PanelBuilder 1400e, P–1
Requisitos, para ejecutar PanelBuilder
1400e, 2–9
Requisitos del sistema, para el
PanelBuilder 1400e, 2–9
I–3
Restaurar
Aplicaciones, 3–16
Editores de mensaje, 3–16
Pantallas, 3–16
Ventana PanelBuilder 1400e , 3–10
S
Salir de PanelBuilder 1400e, 3–22
Servicios de soporte, P–7
Operador, 1–2
PanelView, 1–2
V
Ventana
Activa, 3–14, 3–15
Mover, 3–13
Dar tamaño, 3–13
Terminal, acerca, 3–7
Teclas
Abreviadas , P–5
Usar, 3–17
Ventana de aplicación
Acerca, 3–5
Carpetas, acerca, 3–6
Editores, comenzar, 3–12
Iconos, usar, 3–17
Marcadores, usar en cuadro de
diálogo, 3–12
Menus, usar, 3–17
Teclas, usar, 3–17
Trabajar en, 3–11
Usar, 3–9
Teclas abreviadas, P–5, P–6
Ventana de terminal, acerca, 3–7
Terminales de operadr, 1–2
Ventana PanelBuilder 1400e
Barra de herramientas, 3–10
Barra de menú , 3–10
Sistema, 3–6
Software, requisitos para ejecutar
PanelBuilder 1400e, 2–9
Soporte de servicios técnicos, P–7
T
Terminales PanelView , requisitos para
ejecutar PanelBuilder 1400e, 2–10
Terminales
Ventanas, organizar, 3–15
Publicación 2711E-818ES – enero de 1998
Rockwell Automation ayuda a sus clientes a lograr mejores ganancias de sus inversiones
integrando marcas líder de la automatización industrial y creando así una amplia gama de
productos de integración fácil. Estos productos disponen del soporte de proveedores de
soluciones de sistema además de los recursos de tecnología avanzada de Rockwell International.
Con oficinas en las principales ciudades del mundo.
Alemania S Arabia Saudita S Argentina S Australia S Bahrein S Bélgica S Bolivia S Brasil S Bulgaria S Canadá S Chile S Chipre S Colombia S Corea S Costa Rica S Croacia
Dinamarca S Ecuador S Egipto S El Salvador S Emiratos Arabes Unidos S Eslovaquia S Eslovenia S España S Estados Unidos S Finlandia S Francia S Ghana S Grecia S Guatemala
Holanda S Honduras S Hong Kong S Hungría S India S Indonesia S Irán S Irlanda-Éire S Islandia S Israel S Italia S Jamaica S Japón S Jordania S Katar S Kuwait S Las Filipinas
Líbano S Macao S Malasia S Malta S México S Morruecos S Nigeria S Noruega S Nueva Zelandia S Omán S Pakistán S Panamá S Perú S Polonia S Portugal S Puerto Rico S Reino
Unido S República Checa S República de Sudáfrica S República Dominicana S República Popular China S Rumania S Rusia S Singapur S Suecia S Suiza S Taiwan S Tailandia
Trinidad S Tunisia S Turquía S Uruguay S Venezuela
Sede central de Rockwell Automation: 1201 South Second Street S Milwaukee, WI 53204 USA S Tel: (1) 414–382–2000 S Fax: (10) 414–382–4444
Sede central europea de Rockwell Automation: Avenue Herrmann Debroux, 45 S 1160 Bruselas, Bélgica S Tel: (32) 2 663 06 00 S Fax: (32) 2 663 06 40
Argentina:
Allen-Bradley (Argentina), Marketing Representative, Riobamba 781 2 A, (1025) Buenos Aires. Tel: (54) 1 811 32 47, Fax: (54) 1 811 32 47
España:
Barcelona: Rockwell Automation S.A. Dr. Trueta 113 – 119, 08005, Barcelona. Tel: (93) 331 70 04/331 71 54, Fax: (93) 331 79 62/432 29 13
México:
México, D.F. (Distrito Federal): Constituyentes No. 1154 Piso 10, Col. Lomas Altas, México, D.F. 11950. Tel: (52) 5 259 0040, Fax: (52) 5 259 1907/1166
Venezuela: Caracas: Avenida Gonzalez Rincones, Zona Industrial La Trinidad, Urb. La Trinidad, Caracas Venezuela Tel: (58) 2 943 23 11/943 24 33, Fax: (58) 2 943 39 55
World Wide Web: http://www.ab.com
Publicación 2711E–818ES – enero de 1998
Reemplaza la publicación 2711E–818ES – julio de 1997
40061–295–05(D)
Publicación
2711E-818ES
– enero
de 1998
Copyright 1998
Allen–Bradley Company,
Inc. Impreso
en EEUU