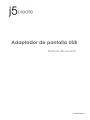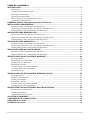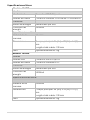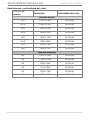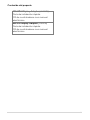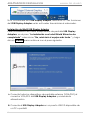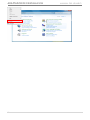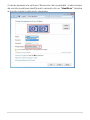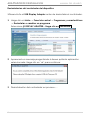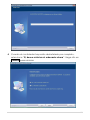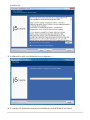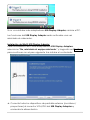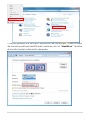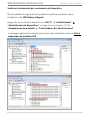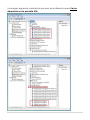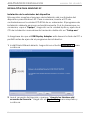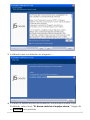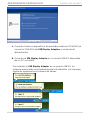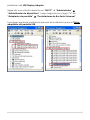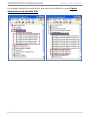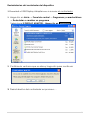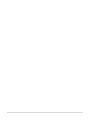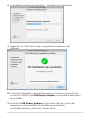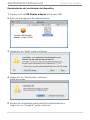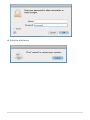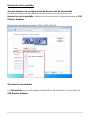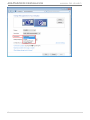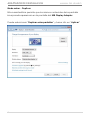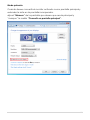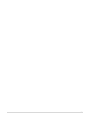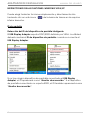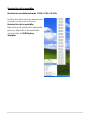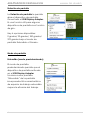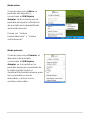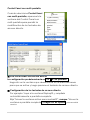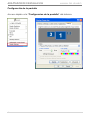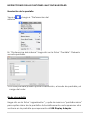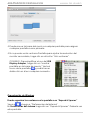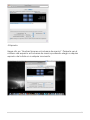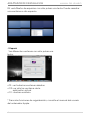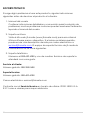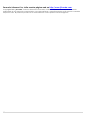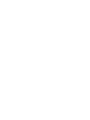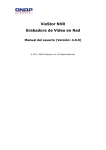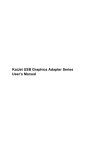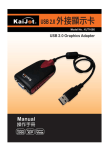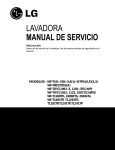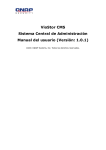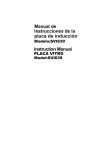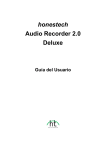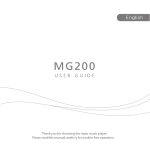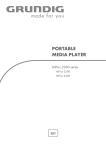Download adaptador de pantalla usb
Transcript
Adaptador de pantalla USB VGA/DVI Manual del usuario JUA210/230 V2.0 Tabla de contenidos INTRODUCCIÓ N ................................................................................................................................ 3 Funciones ........................................................................................................................................3 Características destacadas ........................................................................................................4 Requisitos del entorno...................................................................................................................5 Especificaciones físicas ................................................................................................................6 Resoluciones y profundidad del color........................................................................................7 Contenido del paquete ...............................................................................................................8 PRIMEROS PASOS –Notas para antes de la instalació n ............................................................... 9 INSTALACIÓ N PARA WINDOWS 7 ................................................................................................ 10 Instalació n del controlador del dispositivo ..............................................................................10 Verificar la instalació n del controlador del dispositivo ..........................................................17 Desinstalacion del controlador del dispositivo .......................................................................19 INSTALACIÓ N PARA WINDOWS VISTA ........................................................................................... 21 Instalacion del controlador del dispositivo ..............................................................................21 Verificar la instalació n del controlador del dispositivo ..........................................................27 Desinstalació n del controlador del dispositivo .......................................................................29 INSTALACIÓ N PARA WINDOWS XP ................................................................................................ 31 Instalació n del controlador del dispositivo ..............................................................................31 Verificar la instalació n del controlador del dispositivo ..........................................................37 Desinstalacion del controlador del dispositivo .......................................................................40 INSTALACIÓ N PARA MAC SNOW LE0PARD ................................................................................... 43 Instalació n del controlador del dispositivo ..............................................................................43 Desinstalació n del controlador del dispositivo .......................................................................47 INSTRUCCIONES DE LAS FUNCIONES: WINDOWS 7 ....................................................................... 49 ID de pantalla ..............................................................................................................................49 Resolució n de la pantalla ..........................................................................................................50 Orientació n de pantalla ............................................................................................................50 Identificar monitor .......................................................................................................................56 Control Panel con multi-pantalla ..............................................................................................56 Configuració n de la pantalla ....................................................................................................57 Ajustar posició n ............................................................................................................................57 INSTRUCCIONES DE LAS FUNCIONES: WINDOWS VISTA/XP .......................................................... 59 ID de pantalla ..............................................................................................................................59 Rotació n de pantalla..................................................................................................................61 Modo de pantalla .......................................................................................................................61 Identificar monitor .......................................................................................................................63 Control Panel con multi-pantalla ..............................................................................................64 Configuració n de la pantalla ....................................................................................................65 INSTRUCCIONES DE LAS FUNCIONES: MAC SNOW LEOPARD ....................................................... 66 Resolució n de la pantalla ..........................................................................................................66 Modo de pantalla .......................................................................................................................66 Organizació n de Windows .........................................................................................................67 SOLUCIÓ N DE PROBLEMAS ............................................................................................................. 70 CUMPLIMIENTO DE LA REGULACIÓ N ............................................................................................. 74 GARANTÍA DE j5 create .................................................................................................................. 75 PRODUCTOS j5 create .................................................................................................................... 76 2 ADAPTADOR DE PANTALLA USB MANUAL DEL USUARIO INTRODUCCIÓ N ¡Gracias por comprar el j5 create (JUA210 / JUA230) USB 2.0 Display Adapter! Este adaptador actú a como tarjeta de vídeo externa para su MAC o PC. Le permite añ adir un monitor o pantalla adicional VGA (JUA210) o DVI (JUA230) a travé s de su puerto USB 2.0. No necesita abrir el ordenador para añ adir una tarjeta de vídeo cara, con el USB 2.0 Display Adapter simplemente cargue los controladores, enchufe el adaptador en el puerto USB, luego enchufe el cable del monitor VGA o DVI en el adaptador y estará listo. El j5 create USB 2.0 Display Adapter soporta tres modos de visualizació n. El modo primario le permite tener aplicaciones individuales abiertas en cada monitor, mejorando enormemente la productividad. El modo extendido le permite extender su escritorio por múltiples pantallas, excelente para hojas de cá lculo. El modo mirror se utiliza para clonar una pantalla en otra, ideal para presentaciones. Con la funcionalidad “Plug & Play” entre el ordenador y un 2º monitor o proyector, podrá crear un nuevo entorno visual en segundos. Ademá s, j5 create ha desarrollado este diseño compacto para el usuario sofisticado que se preocupa por la funcionalidad y la elegancia. Funciones Añ ada un monitor sin añ adir una tarjeta de vídeo interna y cara, evitando una instalació n complicada El USB de conexió n en caliente le permite añ adir o quitar monitores sin reiniciar el sistema Desplace y visualice hojas de cá lculo grandes en dos pantallas sin solapar las ventanas Multitarea con un espacio mayor de visió n/escritorio Ideal para la visualizació n en varias pantallas al mismo tiempo Excelente para multitarea en una amplia variedad de aplicaciones, incluyendo: Centralitas telefó nicas, mercados de valores, hospitales, diseñ o grá fico, edició n, contabilidad, etc. Una herramienta imprescindible para navegar por la web y trabajar con sus cuentas de correo electró nico, facebook o twitter al mismo tiempo. 3 Características destacadas Soporta la resolució n de pantalla:1920 x 1080 a 32bits Conectividad USB Plug-and-Play Permite 4 adaptadores en Windows Permite hasta 2 adaptadores en Mac Soporta los modos de pantalla: Primario, Extendido, Mirror Rotació n de pantalla: 0°, 90°, 180°, 270° Carcasa de aluminio no tó xica y reciclable Instalació n fá cil del controlador Software fá cil de usar: o Identificar monitor o Control Panel con multi-pantalla o Acceso directo para acceder a Windows o Cuadro de diá logo de configuració n de la pantalla Uso Editor: • Edició n fá cil de documentos en una pantalla mientras se busca material de referencia en la otra Presentaciones: • Utilice el modo mirror cuando su portá til esté conectado a un proyector a travé s del USB Display Adapter • Utilice el modo Primario para que los dos monitores y/o proyectores sirvan de pantallas creativas Oficina: • Escenario de pantalla dual: visualice hojas de cá lculo grandes en 2 pantallas con una imagen continuada. (Por ejemplo: un documento en Excel) • Independiente: se utiliza el espacio del escritorio y se realizan múltiples tareas al mismo tiempo aumentando asíla eficiencia. • Lea y responda a correos electró nicos en una pantalla y abra archivos adjuntos en la otra Estació n de trabajo de grá ficos: • Diseñ e y compruebe material de referencia al mismo tiempo. • Má s espacio para edició n de foto y vídeo en tabletas 4 ADAPTADOR DE PANTALLA USB MANUAL DEL USUARIO Entretenimiento: • Vea televisió n o películas mientras busca la vista previa de programas • Juegue online en una pantalla con la guía de estrategias en la otra pantalla Comercio en el mercado de valores: • Controle varios mercados de valores y noticias al mismo tiempo Codificació n y programació n: • Permite una programació n efectiva de có digo en una pantalla y un software de acompañ amiento en la otra. Requisitos del entorno Compatible con Microsoft Windows 7, Vista, XP (32 bits o 64 bits) Compatible Compatible con Mac OS X Snow Leopard/Lion Un puerto USB 2.0 disponible Temperatura: En funcionamiento: -50°F~131°F Almacenaje: -77°F~167°F Requisitos mínimos del sistema CTD 1-2 Dispositivos 3-4 Dispositivos CPU Intel / AMD Dual core1.8 GHz o superior Intel / AMD Qual core 2.4 GHz o superior RAM 2 GB o má s 4 GB o má s USB Necesita una fuente de alimentació n independiente si utiliza el USB HUB para conectar varios dispositivos. **Este dispositivo ha sido diseñado para „Aplicaciones de oficina‟ y no para „Entretenimiento doméstico‟. Nota: Debido a los constantes avances en la tecnología nosotros, en j5 create, tenemos como prioridad ofrecerle los ú ltimos controladores disponibles para nuestros productos. Para asegurarse que su dispositivo está equipado con el controlador má s reciente, por favor visite nuestro sitio web www.j5create.com e instale los ú ltimos controladores para este modelo. 5 Especificaciones físicas Modelo: JUA210 Interfaz Interfaz host Conector USB 2.0 tipo A Interfaz de vídeo Conector hembra VGA-DB de 15 contactos Corriente Modo de energía Alimentado por bus Consumo de energía ≦500mA Especificaciones físicas Material de la carcasa Aluminio Dimensiones Cuerpo principal: 54 (An) x 93 (Al) x 14 (F) mm Longitud del cable: 130 mm Peso Aproximadamente 70g Modelo: JUA230 Interfaz Interfaz host Conector USB 2.0 tipo A Interfaz de vídeo Conector hembra DVI-I Corriente Modo de energía Alimentado por bus Consumo de energía ≦500mA Especificaciones físicas Material de la carcasa Aluminio Dimensiones Cuerpo principal: 54 (An) x 93 (Al) x 14 (F) mm Longitud del cable: 130 mm Peso Aproximadamente 70g 6 ADAPTADOR DE PANTALLA USB MANUAL DEL USUARIO Resoluciones y profundidad del color Relació n de aspecto Resolució n Profundidad del color Pantalla ancha 16:9 1920 x 1080 16,32 bits 16:10 1680 x 1050 16,32 bits 16:9 1600 x 900 16,32 bits 16:10 1440 x 900 16,32 bits 16:9 1360 x 768 16,32 bits 16:10 1280 x 800 16,32 bits 15:9 1280 x 768 16,32 bits 16:9 1280 x 720 16,32 bits Pantalla está ndar 7 4:3 1400 x 1050 16,32 bits 5:4 1280 x 1024 16,32 bits 4:3 1280 x 960 16,32 bits 4:3 1152 x 864 16,32 bits 4:3 1024 x 768 16,32 bits 4:3 800 x 600 16,32 bits Contenido del paquete USB VGA Display Adapter (JUA210) Guía de instalació n rá pida CD de controladores con manual electró nico USB DVI Display Adapter (JUA230) Guía de instalació n rá pida CD de controladores con manual electró nico 8 ADAPTADOR DE PANTALLA USB MANUAL DEL USUARIO PRIMEROS PASOS –Notas para antes de la instalació n Instale el controlador por completo antes de insertar el cable USB del USB Display Adapter en el ordenador Ejecute el programa de instalació n como administrador para evitar errores durante el transcurso de la misma Desinstale el controlador anterior antes de actualizar el último controlador Conecte el conector VGA o DVI del USB Display Adapter al cable VGA o DVI del dispositivo de pantalla antes de conectarlo al puerto USB del ordenador Se recomienda usar una fuente de alimentació n independiente para el USB Hub cuando conecte varios dispositivos en é l La pantalla parpadeará durante la instalació n 9 INSTALACIÓ N PARA WINDOWS 7 Instalació n del controlador del dispositivo Esta secció n ilustra el procedimiento para la instalació n del dispositivo para Windows 7. Para comenzar, inserte el CD de controladores en la unidad CD-ROM de su ordenador. El programa de instalació n debería arrancar automá ticamente. Si el Autoarranque no comienza, vaya a “Equipo”, haga clic en la unidad ó ptica y ejecute el CD de instalació n manualmente haciendo doble clic en “Setup.exe” ※ Asegú rese de que el cable USB del USB Display Adapter esté desenchufado del PC o portá til antes de ejecutar el programa de instalació n. 1. InstallShield Wizard abierto, haga clic en el botó n Siguiente > para continuar 2. Lea el acuerdo de licencia y marque “Acepto los té rminos del acuerdo de licencia.” Haga clic en Siguiente > para aceptarlo y continuar. 10 ADAPTADOR DE PANTALLA USB 3. Instalación del controlador en progreso….. 11 MANUAL DEL USUARIO 4. Cuando el Asistente para la instalació n InstallShield Wizard haya finalizado, seleccione “Sí, deseo reiniciar el equipo ahora.” Haga clic en Finalizar para reiniciar. 5. Tras reiniciar el ordenador, conecte el dispositivo de pantalla externo (monitor/ proyector) al conector VGA/DVI del USB Display Adapter y encienda el dispositivo de pantalla. 6. Conecte el USB Display Adapter en un puerto USB 2.0 disponible en el PC o portá til; tras insertar el USB Display Adapter en un puerto USB 2.0, aparecerá el mensaje “Instalando software de controlador de dispositivo”. Si el software de controlador se ha instalado con é xito, aparecerá el mensaje siguiente: 12 ADAPTADOR DE PANTALLA USB MANUAL DEL USUARIO Si no va a instalar otro USB Display Adapter, reinicie el PC. Las funciones del USB Display Adapter será n activadas tras reiniciar el ordenador. Instalació n del Multi USB Display Adapter Para la instalació n de varios adaptadores de pantalla USB Display Adapters, en el paso “La instalació n con Install Shield Wizard se ha completado”, seleccione “No, reiniciaré el equipo más tarde.” y haga clic en Finalizar para continuar con el paso siguiente A. Conecte todos los dispositivos de pantalla externos (VGA/DVI) al conector VGA/DVI del USB Display Adapters y encienda la alimentació n. B. Conecte el USB Display Adapter en un puerto USB 2.0 disponible de un PC o portá til. 13 Tras insertar un USB Display Adapter en un puerto USB 2.0, los sistemas arrancará n automá ticamente la instalació n y el mensaje siguiente aparecerá en la barra de tareas. El controlador del dispositivo se ha instalado correctamente Si va a instalar má s adaptadores USB Display Adapters, repita los pasos A y B o reinicie el ordenador. Las funciones del USB Display Adapter será n activadas tras reiniciar el ordenador. Puede que vea una pantalla extendida en el dispositivo de pantalla. Puede modificar la posició n de cada pantalla extendida en la configuración de pantalla. Vaya a “INICIO” → “Panel de control” → “Apariencia y personalizació n” → “Ajustar la resolució n de pantalla” ※ Haga clic con el botón derecho en el escritorio y vaya a “Resolución de la pantalla” 14 ADAPTADOR DE PANTALLA USB 15 MANUAL DEL USUARIO Cuando aparezca la ventana „Resolución de la pantalla‟, cada número de monitor podrá ser identificado haciendo clic en “Identificar.” Arrastre el monitor hasta la ubicació n deseada. 16 ADAPTADOR DE PANTALLA USB MANUAL DEL USUARIO Verificar la instalació n del controlador del dispositivo El procedimiento siguiente le ayudará a verificar el estado de la instalació n del USB Display Adapter. Haga clic con el botó n derecho en “Mi PC” “Administrador” “Administrador de dispositivos” y haga clic en el signo “+” de “Adaptadores de pantalla” “Controladores Bus Serie Universal” La imagen siguiente mostrará el proceso de instalació n para un Ú nico adaptador de pantalla USB La imagen siguiente mostrará el proceso de instalació n para Varios adaptadores de pantalla USB 17 18 ADAPTADOR DE PANTALLA USB MANUAL DEL USUARIO Desinstalacion del controlador del dispositivo ※Desenchufe el USB Display Adapter antes de desinstalar el controlador. 1. Haga clic en Inicio → Panel de control → Programas y características → Desinstalar o cambiar un programa Seleccione j5 DISPLAY ADAPTER... Haga clic en Desinstalar 2. Aparecerá un mensaje preguntando si desea quitar la aplicació n seleccionada. Haga clic en „ok‟ para continuar. 3. Desinstalación del controlador en proceso…. 19 4. Cuando el controlador haya sido desinstalado por completo, seleccione “Sí, deseo reiniciar mi ordenador ahora”. Haga clic en Finalizar para reiniciar. 20 ADAPTADOR DE PANTALLA USB MANUAL DEL USUARIO INSTALACIÓ N PARA WINDOWS VISTA Instalacion del controlador del dispositivo Esta secció n ilustra el proceso sencillo de instalació n de un controlador de dispositivo en un ordenador con el sistema operativo Windows Vista. Cuando su ordenador esté listo inserte el CD de controladores (Driver CD) en la unidad de CD-ROM. El programa de instalació n debería abrirse automá ticamente, si el autoarranque no comienza, vaya a “Equipo”, haga clic en su unidad ó ptica y arranque el CD de instalació n manualmente. Haga doble clic en “Setup.exe” para arrancar. ※ Asegú rese de que el cable USB del USB Display Adapter esté desenchufado del PC o portá til antes de ejecutar el programa de instalació n. 1. Cuando se abra el Asistente para la instalació n InstallShield, haga clic en Siguiente > para continuar 2. Lea el acuerdo de licencia y marque “Acepto los té rminos del acuerdo de licencia.” Haga clic en Siguiente > para aceptarlo y 21 continuar. 3. Instalación del controlador en progreso….. 4. Cuando el asistente para la instalació n Install Shield se haya 22 ADAPTADOR DE PANTALLA USB MANUAL DEL USUARIO completado, seleccione “Sí, deseo reiniciar mi ordenador ahora.” y haga clic en Finalizar para reiniciar. 5. Tras reiniciar, conecte el dispositivo de pantalla externo (monitor/ proyector) al conector VGA/DVI del USB Display Adapter y encienda el dispositivo de pantalla. 6. Conecte el USB Display Adapter en el puerto USB de un PC o portá til. Debería aparecer un mensaje diciendo “Instalando software de controlador de dispositivo.” Verá este icono ( ) en la barra de tareas en la esquina inferior derecha. Cuando el software del controlador haya sido instalado con é xito, aparecerá el mensaje siguiente. 23 Si no va a instalar má s adaptadores USB Display Adapter, reinicie el PC. Las funciones del USB Display Adapter será n activadas una vez reiniciado el ordenador. Instalació n del Multi-USB Display Adapter Para la instalació n de 2 má s adaptadores USB Display Adapters, seleccione “No, reiniciaré mi equipo más tarde.” y haga clic en Finalizar para continuar con el paso siguiente tras instalar el controlador. A. Conecte todos los dispositivos de pantalla externos (monitores / proyectores) al conector VGA/DVI del USB Display Adapters y encienda la alimentació n. 24 ADAPTADOR DE PANTALLA USB MANUAL DEL USUARIO B. Conecte el USB Display Adapter en el puerto USB de un PC o portá til. El sistema iniciará la instalació n automá ticamente y aparecerá un mensaje emergente en la barra de tareas. Tras instalar el software del controlador del dispositivo correctamente, si va a instalar má s adaptadores USB Display Adapter, repita los pasos A y B. o reinicie el equipo. Las funciones del USB Display Adapter será n activadas tras reiniciar el ordenador. Puede que vea una pantalla extendida en el dispositivo de pantalla. Puede modificar la posició n de cada pantalla extendida en la configuración de pantalla. Vaya a “INICIO” → “Panel de control” → “Apariencia y personalizació n” → “Ajustar resolució n de pantalla” o haga clic con el botón derecho en el escritorio y vaya a „Resolución de la pantalla‟ 25 Cuando aparezca la ventana „Resolución de la pantalla‟, cada número de monitor podrá ser identificado haciendo clic en “Identificar.” Arrastre el monitor hasta la ubicació n deseada. 26 ADAPTADOR DE PANTALLA USB MANUAL DEL USUARIO Verificar la instalació n del controlador del dispositivo El procedimiento siguiente le ayudará a verificar el estado de la instalació n del USB Display Adapter Haga clic con el botó n derecho en “Mi PC” “Administrador” “Administrador de dispositivos” y haga clic en el signo “+” de “Adaptadores de pantalla” y “Controladores Bus Serie Universal” La imagen siguiente mostrará el proceso de instalació n para un Ú nico adaptador de pantalla USB 27 La imagen siguiente mostrará el proceso de instalació n para Varios adaptadores de pantalla USB 28 ADAPTADOR DE PANTALLA USB MANUAL DEL USUARIO Desinstalació n del controlador del dispositivo ※ Desenchufe el USB Display Adapter antes de desinstalar el controlador 1. Haga clic en “Inicio” → Panel de control → Programas y características → Desinstalar o cambiar un programa. Seleccione j5 USB DISPLAY ADAPTER XXX.. Haga clic en Desinstalar 2. Aparecerá un mensaje preguntando si desea quitar la aplicació n seleccionada. Haga clic en „ok‟ para continuar. 29 3. Desinstalación del controlador en proceso…. 4. Cuando el controlador haya sido desinstalado por completo, seleccione “Sí, deseo reiniciar mi ordenador ahora”. Haga clic en Finalizar para reiniciar. 30 ADAPTADOR DE PANTALLA USB MANUAL DEL USUARIO INSTALACIÓ N PARA WINDOWS XP Instalació n del controlador del dispositivo Esta secció n muestra el proceso de instalació n del controlador del dispositivo para Windows XP. Para comenzar, inserte el CD de controladores en la unidad CD-ROM de su ordenador. El programa de instalació n debería arrancar automá ticamente. Si el Autoarranque no comienza, vaya a “Equipo”, haga clic en la unidad ó ptica y ejecute el CD de instalació n manualmente haciendo doble clic en “Setup.exe” ※ Asegú rese de que el USB Display Adapter esté desenchufado del PC o portá til antes de ejecutar el programa de instalació n. 1. Install Shield Wizard abierto, haga clic en el botó n Siguiente > para continuar 2. Lea el acuerdo de licencia y marque “Acepto los té rminos del acuerdo de licencia.” Haga clic en Siguiente > para aceptarlo y continuar. 31 3. Instalació n del controlador en progreso….. 4. Cuando el Asistente para la instalació n InstallShield Wizard haya finalizado, seleccione “Si, deseo reiniciar el equipo ahora.” Haga clic en Finalizar para reiniciar. 32 ADAPTADOR DE PANTALLA USB MANUAL DEL USUARIO 5. Tras reiniciar el ordenador, conecte el dispositivo de pantalla externo (monitor/ proyector) al conector VGA/DVI de los adaptadores USB Display Adapter y encié ndalo. 6. Conecte el USB Display Adapter en un puerto USB 2.0 disponible en el PC o portá til; tras insertar el USB Display Adapter en un puerto USB 2.0, aparecerá el mensaje “Instalando software de controlador de dispositivo”. Verá el icono ( ) en la barra de tareas en la esquina inferior derecha. La imá genes de los mensajes siguientes muestran que el software del controlador ha sido instalado con é xito. 33 Si no va a instalar otro USB Display Adapter, reinicie el PC. Las funciones del USB Display Adapter será n activadas tras reiniciar el ordenador. Instalació n del Multi-USB Display Adapter Para la instalació n de varios adaptadores de pantalla USB Display Adapters, en el paso “La instalació n con Install Shield Wizard se ha completado”, seleccione “No, reiniciaré el equipo más tarde.” y haga clic en Finalizar para continuar con el paso siguiente 34 ADAPTADOR DE PANTALLA USB MANUAL DEL USUARIO A. Conecte todos los dispositivos de pantalla externos (VGA/DVI) al conector VGA/DVI del USB Display Adapters y encienda la alimentació n. B. Conecte el USB Display Adapter en un puerto USB 2.0 disponible de un PC o portá til. Tras insertar un USB Display Adapter en un puerto USB 2.0, los sistemas arrancará n automá ticamente la instalació n y el mensaje siguiente aparecerá en la barra de tareas. 35 Tras instalar el software del controlador del dispositivo correctamente, si va a instalar má s adaptadores USB Display Adapter, repita los pasos A y B. o reinicie el equipo Las funciones del USB Display Adapter será n activadas tras reiniciar el ordenador. Puede que vea una pantalla mirror en el dispositivo de pantalla. Puede modificar la posició n de cada pantalla extendida en la configuració n de pantalla. Vaya a “INICIO” → “Panel de control” → “Propiedades de pantalla” → “Configuración” 36 ADAPTADOR DE PANTALLA USB MANUAL DEL USUARIO Cuando aparezca la ventana Propiedades de pantalla, cada nú mero de monitor podrá ser identificado haciendo clic en “identificar” Arrastre el monitor hasta la ubicació n deseada. Nota: Si su tarjeta gráfica interna tiene puertos de pantalla duales….. 1. Cuando utilice un único USB Display Adapter El dispositivo de pantalla que esté conectado al 2o puerto VGA será numerado como monitor 3o, el dispositivo de pantalla conectado al USB Display Adapter será numerado como 2o monitor. 2. Cuando utilice dos adaptadores USB Display Adapter El dispositivo de pantalla que se conecte al 2o puerto VGA será numerado como 4o monitor, el dispositivo de pantalla conectado al USB Display Adapter será numerado como 2o y 3er monitor y así sucesivamente... Verificar la instalació n del controlador del dispositivo El procedimiento siguiente le ayudará a verificar el estado de la 37 instalació n del USB Display Adapter Haga clic con el botó n derecho en “Mi PC” “Administrador” “Administrador de dispositivos”, luego haga clic en el signo “+” de “Adaptador de pantalla” “Controladores de Bus Serie Universal” La imagen siguiente mostrará el proceso de instalació n para un Ú nico adaptador de pantalla USB 38 ADAPTADOR DE PANTALLA USB MANUAL DEL USUARIO La imagen siguiente mostrará el proceso de instalació n para Varios adaptadores de pantalla USB 39 Desinstalacion del controlador del dispositivo ※ Desenchufe el USB Display Adapter antes de desinstalar el controlador 1. Haga clic en Inicio → Panel de control → Programas y características → Desinstalar o cambiar un programa Seleccione j5 DISPLAY ADAPTER... Haga clic en Desinstalar 2. Confirme la ventana que se abra y haga clic para continuar. 3. Desinstalació n del controlador en proceso…. 40 ADAPTADOR DE PANTALLA USB MANUAL DEL USUARIO 4. Cuando el controlador haya sido desinstalado por completo, seleccione “Sí, deseo reiniciar mi ordenador ahora”. Haga clic en Finalizar para reiniciar. 41 42 ADAPTADOR DE PANTALLA USB MANUAL DEL USUARIO INSTALACIÓ N PARA MAC SNOW LE0PARD Instalació n del controlador del dispositivo Si instala el controlador del dispositivo, el sistema operativo podrá reconocer el USB Display Adapter. Esta secció n ilustra el proceso de instalació n del controlador para un ordenador con Snow Leopard. ※ Asegú rese de que el cable USB del USB Display Adapter esté desenchufado de su Mac de sobremesa o Mac portá til antes de ejecutar el programa de instalació n. 1. Inserte el CD de controladores en la unidad CD-ROM y ejecute el archivo .dmg para cargar los controladores. 43 2. Haga clic en “Continuar” para proceder 3. Haga clic en “Continuar” para proceder 44 ADAPTADOR DE PANTALLA USB 4. Escriba su contraseñ a y haga clic en “OK” 5. Haga clic en “Continuar instalación” 45 MANUAL DEL USUARIO 6. La instalación está procesándose… Tardará unos momentos 7. Haga clic en “Reiniciar” para completar la instalació n del software 8. Conecte el dispositivo de pantalla externo (monitor/ proyector) al conector VGA/DVI del USB Display Adapter y encienda el dispositivo de pantalla 9. Enchufe el USB Display Adapter en el puerto USB de su Mac de sobremesa o Mac portá til. La pantalla se encenderá automáticamente y estará en “Modo mirror” 46 ADAPTADOR DE PANTALLA USB MANUAL DEL USUARIO Desinstalació n del controlador del dispositivo 1. Desenchufe el USB Display Adapter del puerto USB 2. Ejecute el programa de desinstalació n 3. Haga clic en “Abrir” para continuar 4. Haga clic en “Desinstalar y reiniciar” para proceder 5. Escriba la contraseñ a para permitir la desinstalació n y haga clic en “Aceptar” para continuar 47 6. Reinicie el sistema 48 ADAPTADOR DE PANTALLA USB MANUAL DEL USUARIO INSTRUCCIONES DE LAS FUNCIONES: WINDOWS 7 Esta secció n describe las muchas funciones ofrecidas por el USB Display Adapter. Controlador del dispositivo‟ aquí significa cualquier cosa entre monitor CRT, LCD, pantalla TV o proyector. ID de pantalla Detecció n del ID del dispositivo de pantalla inteligente Windows 7 OS soporta VESA con definició n DDC/EDID. Aparecerá como ID de dispositivo de pantalla siempre que se conecte al USB Display Adapter. 49 Resolució n de la pantalla Acceso rá pido a la configuració n de Resolució n de la pantalla La lista de resoluciones aparecerá cuando mueva el cursor en Resolució n de la pantalla. Seleccione la resolució n deseada para el USB Display Adapter. Resolució n predeterminada: 1024 x 768 x 32 bits Orientació n de pantalla La Orientació n le permite girar el dispositivo de pantalla, conectado al USB Display Adapter 50 ADAPTADOR DE PANTALLA USB 51 MANUAL DEL USUARIO Modo de pantalla Modo Extendido (Predeterminado) Esta característica permite al dispositivo de pantalla conectado al USB Display Adapter funcionar como pantalla “extendida” de la pantalla incorporada. Puede ajustar la posició n haciendo clic en el “número” de la pantalla primero y seleccionando “Extender estas pantallas” y haciendo clic en “Aplicar” 52 ADAPTADOR DE PANTALLA USB MANUAL DEL USUARIO Modo mirror - Duplicar Esta característica permite que los mismos contenidos de la pantalla incorporada aparezcan en la pantalla del USB Display Adapter Puede seleccionar “Duplicar estas pantallas” y hacer clic en “Aplicar” 53 Modo primario Cuando desee convertir el monitor activado como pantalla principal y extender la vista en la pantalla incorporada. elija el “Número” de la pantalla que desea que sea la principal y “marque” la casilla “Convertir en pantalla principal”. 54 ADAPTADOR DE PANTALLA USB MANUAL DEL USUARIO Modo apagado Para apagar una de las pantallas: Seleccione “Mostrar escritorio sólo en 1” y la 2a pantalla estará apagada Seleccione “Mostrar escritorio sólo en 2” y la 1a pantalla estará apagada Súper utilidad Una sú per utilidad ofrece má s opciones; puede encontrar el icono en la barra de tareas en la esquina inferior derecha 55 Identificar monitor Cuando seleccione “Identificar monitor”, aparecerá un nú mero de serie en la esquina superior derecha de los dispositivos de pantalla. Puede ver el nú mero de serie de cada pantalla cuando utilice la funció n de teclado de acceso directo. Control Panel con multi-pantalla Esta característica ú nica ofrece una experiencia de trabajo má s simple para entornos multipantalla. Una serie de combinaciones de teclado de acceso directo ayuda a moverse rá pidamente entre los dispositivos deseados. ※ Usar teclado de acceso directo La configuració n predeterminada es Ctrl + Nº de pantalla. Haga clic en la ventana que desee mover en la barra de tareas para 56 ADAPTADOR DE PANTALLA USB MANUAL DEL USUARIO que se active y luego presione el teclado de acceso directo. ※ Configuració n de los teclados de acceso directo Por ejemplo: Vaya a la ventana Display03, y amplíela automá ticamente a pantalla completa. Elija “Mover la ventana activa para mostrar03” marque “Mover ventana y Pantalla completa” y haga clic en Aplicar Configuració n de la pantalla Acceso rapido a la “Configuracion de pantalla” del sistema Ajustar posició n Esta funció n le ayuda a ordenar la posició n de todas las pantallas ajustadas en Pantalla > Resolució n de la pantalla. Tras ajustar la Ubicació n de pantalla”, “marque” en esta funció n. Se ajustará la ubicació n de todas las pantallas. Es excelente para el usuario de pantallas múltiples. 57 58 ADAPTADOR DE PANTALLA USB MANUAL DEL USUARIO INSTRUCCIONES DE LAS FUNCIONES: WINDOWS VISTA/XP Puede elegir todas las funciones simplemente y directamente só lo haciendo clic en este icono ( inferior derecha. ) de la barra de tareas en la esquina ID de pantalla Detecció n del ID del dispositivo de pantalla inteligente El USB Display Adapter soporta DDC/EDID definido por VESA. La utilidad debería mostrar el ID de dispositivo de pantalla cuando se conecte al USB Display Adapter. Si no hay ningú n dispositivo de pantalla conectado al USB Display Adapter, el ID aparecerá como “Monitor desconocido.” Si el dispositivo de pantalla conectado no soporta EDID, el ID tambié n aparecerá como “Monitor desconocido”. 59 Resolució n de la pantalla Resolució n predeterminada: 1024 x 768 x 32 bits La lista de resoluciones aparecerá cuando mueva el cursor en Resolució n de la pantalla. Seleccione la resolució n deseada para su dispositivo de pantalla conectado al USB Display Adapter. 60 ADAPTADOR DE PANTALLA USB Rotació n de pantalla La Rotació n de pantalla le permite girar el dispositivo de pantalla, conectado al USB Display Adapter. Es una funció n ú til para algunos dispositivos de pantalla con funció n de giro. Hay 4 opciones disponibles: 0 grados/ 90 grados/ 180 grados/ 270 grados bajo el modo de pantalla Extendido o Primario. Modo de pantalla Extendido (modo predeterminado) El modo de pantalla predeterminado permite que el dispositivo de pantalla activado en el USB Display Adapter funcione como pantalla “Extendido” de la pantalla incorporada. Esta característica de espacio de trabajo extendido mejora la eficacia del trabajo. 61 MANUAL DEL USUARIO Modo mirror Cuando selecciona Mirror, la pantalla del dispositivo, conectado al USB Display Adapter, será la misma que la pantalla principal y la Rotació n de pantalla será deshabilitada automá ticamente. Puede ver “Voltear horizontalmente” o “Voltear verticalmente”. Modo primario Cuando selecciona Primario, el dispositivo de pantalla, conectado al USB Display Adapter, se convertirá en la pantalla principal, la pantalla de la tarjeta grá fica interna cambiará automá ticamente para ser la pantalla en modo extendido y actuar como escritorio extendido. 62 ADAPTADOR DE PANTALLA USB Apagado Cuando seleccione Apagado, se desactivará la pantalla del USB Display Adapter. Identificar monitor Cuando seleccione Identificar monitor, aparecerá un número de serie en la esquina superior derecha del dispositivo de pantalla conectado. Esto ayuda a saber cuá l es el nú mero de serie de cada pantalla al usar la funció n de teclados de acceso directo. 63 MANUAL DEL USUARIO Control Panel con multi-pantalla Cuando seleccione Control Panel con multi-pantalla, aparecerá la ventana del Control Panel con multi-pantalla para permitir la modificació n de los teclados de acceso directo. ※ Usar los teclados de acceso directo La configuració n predeterminada es Ctrl + Nº de pantalla. Haga clic en la ventana que desee mover en la barra de tareas para que se active y luego presione el teclado de acceso directo. ※ Configuració n de los teclados de acceso directo Por ejemplo: Vaya a la ventana Display03, y amplíela automá ticamente a pantalla completa. Elija “Mover la ventana activa para mostrar03”, marque “Mover la ventana a pantalla completa” y haga clic en Aplicar para convertirla en activa. 64 ADAPTADOR DE PANTALLA USB MANUAL DEL USUARIO Configuració n de la pantalla Acceso rá pido a la “Configuracion de la pantalla” del sistema 65 INSTRUCCIONES DE LAS FUNCIONES: MAC SNOW LEOPARD Resolució n de la pantalla Vaya a sistema y luego a “Preferencias del En “Preferencias del sistema” haga clic en la ficha “Pantalla”. Debería ver esta pantalla. En esta pantalla puede ajustar la resolució n, el modo de pantalla y el rango del color. Modo de pantalla Haga clic en la ficha “organización” y quite la marca a “pantalla mirror" para quitar mirror de la pantalla. Automá ticamente verá aparecer otra ventana en la pantalla que representa al USB Display Adapter. 66 ADAPTADOR DE PANTALLA USB MANUAL DEL USUARIO Puede mover la barra del menú a cualquier pantalla para asignar cualquier pantalla como primaria. Si no puede ver la ventana Pantalla para ajustar la resolució n del monitor secundario, haga clic en el botó n "Unir ventanas". CONSEJO: Para simplificar el uso del USB Display Adapter, haga clic en “mostrar pantalla en la barra de menú s." Verá el icono de la pantalla y podrá hacer doble clic en é l en cualquier momento. Organizació n de Windows Puede organizar las ventanas en la pantalla con “Exposé & Spaces” Vaya a y luego a “Preferencias del sistema" En Preferencias del sistema haga clic en “Exposé & Spaces". Debería ver esta pantalla. 67 Espacio Haga clic en “Mostrar Spaces en la barra de menús”. Debería ver el nú mero del espacio en la barra de menú s pudiendo elegir cualquier espacio de la lista en cualquier momento. 68 ADAPTADOR DE PANTALLA USB MANUAL DEL USUARIO F8: verá Diseño de espacios con só lo pulsar una tecla. Puede arrastrar una ventana a otro espacio. Exposé Ver diferentes ventanas con só lo pulsar una tecla. F9 : ver todas las ventanas abiertas F10: ver só lo las ventanas de la aplicació n actual F11: mostrar escritorio * Para má s funciones de organizació n, consulte el manual del usuario del ordenador Apple. 69 SOLUCIÓ N DE PROBLEMAS Si tiene preguntas acerca del uso de este dispositivo, siga las instrucciones siguientes. Si necesita má s ayuda, visite nuestra pá gina web o llame a la línea directa de soporte de j5 create. Problemas conocidos - Direct 3D no es soportado en XP. Sería soportado en modo Win 7 Aero - La funció n de impresió n de pantalla en la pantalla extendida no es soportada actualmente por MAC OS. 10.6. Recomendaciones generales - Existen incompatibilidades al usar otros dispositivos Video over USB en un mismo sistema. Asegú rese de que todos los controladores de Video over USB está n instalados antes de continuar con la instalació n de j5 create. - Compruebe si el dispositivo está enchufado correctamente en el sistema anfitrió n. - Asegú rese de que el puerto USB que está usando sea el del USB Display Adapter. - Desenchufe el cable USB del dispositivo de pantalla USB y vuelva a insertarlo. - Compruebe si el monitor está conectado correctamente y encendido. - Asegú rese de reiniciar el ordenador tras la instalació n del controlador. - Pruebe en un puerto USB 2.0 y/u ordenador diferente. - Desenchufe todos los demá s dispositivos USB del sistema. - Intente conectar el cable USB del dispositivo de pantalla USB directamente al ordenador en lugar de a travé s de un hub. - Reinicie o refresque o resincronice su monitor. Reproducció n multimedia - Durante la reproducció n de vídeo en todas las plataformas, no cambie el modo de pantalla, ni coloque ni cambie la ventana del reproductor de vídeo (como arrastrar la ventana del reproductor 70 ADAPTADOR DE PANTALLA USB MANUAL DEL USUARIO de vídeo entre la pantalla principal y la pantalla conectada). Esto puede hacer que el reproductor de vídeo detenga la reproducció n. Aconsejamos detener la reproducció n de vídeo, mover la ventana a la pantalla del dispositivo grá fico USB conectado y luego seleccionar el clic de vídeo para iniciar la reproducció n. - El movimiento del cursor es má s lento cuando el rató n se mueve por la regió n de vídeo del reproductor Flash, - Si baja la visualizació n de su pantalla a menos del 50 % ayudará a suavizar la reproducció n de vídeo entrecortado para vídeos en modo pantalla completa - Puede que experimente un rendimiento de vídeo pobre en dispositivos grá ficos USB con sistemas PC de especificaciones bajas. - Se soporta el renderizado de vídeo con superposiciones por hardware. - Algunos paquetes reproductores de DVD no soportan la reproducció n en un segundo adaptador de pantalla de ningú n tipo. Puede intentar abrir el reproductor multimedia en la pantalla secundaria antes de comenzar a reproducir el DVD. - Puede que su PC no tenga ciertos có decs multimedia para soportar la reproducció n de ciertos formatos de vídeo. Utilice el enlace siguiente para instalar el có dec multimedia gratuito con licencia. K- Lite: http://www.freecodecs.com/download/K_Lite_Codec_Pack.htm - Los reproductores de vídeo/multimedia tienen diferentes capacidades bajo distintos modos de pantalla. Para un mejor rendimiento viendo DVDs en ciertos formatos de vídeo en la pantalla grá fica USB conectada, se recomienda que utilice el siguiente software gratuito con licencia: VLC Media Player: http://www.videolan.org/vlc/ Media Player Classic: http://sourceforge.net/projects/guliverkli/ Otros - Algunas tarjetas grá ficas, como Intel, no permiten que chipset de grá ficos secundarios sean ajustados como tarjetas primarias. Como resultado, el modo primario podría no funcionar o la pantalla 71 quedar deshabilitada. - Si experimenta problemas durante el proceso de arranque, inicie su ordenador en Modo Seguro y desinstale el controlador. Mantenga la tecla CTRL hasta que aparezca el menú de arranque de Windows y seleccione el Modo seguro. - Para verificar la versió n del controlador instalado, haga clic en “Panel de control” → “Agregar o quitar programas” para comprobar el programa: USB Display Device (Trigger 2) 9.xx.xxxx.0159 (el nú mero significa la versió n del controlador). - Existen algunas limitaciones en diferentes reproductores multimedia por su soporte de archivos. Acompañ amos nuestros resultados de la prueba de compatibilidad en las tablas segú n los diferentes sistemas operativos, tarjeta o chipset grá fico del sistema principal, reproductores multimedia y el formato multimedia soportado. Se actualizará perió dicamente con la nueva versió n de reproductores multimedia o nuestro ú ltimo controlador. 72 SOPORTE TÉCNICO Si surge algú n problema al usar este producto, siga las instrucciones siguientes antes de devolver el producto a la tienda. 1. Manual del usuario Contiene instrucciones detalladas y una secció n para la solució n de problemas; muchos problemas comunes pueden resolverse fá cilmente leyendo el manual del usuario. 2. Soporte en línea Visite el sitio web j5 create (www.j5create.com) para encontrar el último software para su dispositivo. Si el mismo problema persiste, puede enviar una descripció n de é ste por correo electró nico a [email protected]. El equipo de soporte té cnico de j5 create le contestará en las 24 horas siguientes. 3. Soporte telefó nico Llá menos al 888-689-4088 y uno de nuestros té cnicos de soporte le atenderá con sumo gusto. Servicio al cliente: Nú mero gratuito: 888-988-0488 Soporte té cnico: Nú mero gratuito: 888-689-4088 Correo electró nico: [email protected] Contacte con el Servicio té cnico en horario de oficina. 09:00-18:00 U.S.A E.S.T. Lunes a viernes para mayor asistencia. 73 CUMPLIMIENTO DE LA REGULACIÓ N FCC Este equipo ha sido probado y cumple con el Apartado 15 de la FCC Subapartado B § 15.109/15.107 Clase B. Su utilizació n está sujeta a estas dos condiciones: • Este dispositivo no puede causar interferencias dañ inas • Este dispositivo debe aceptar cualquier interferencia, incluyendo interferencias que puedan causar un funcionamiento no deseado en el dispositivo CE Este equipo cumple los requisitos de las regulaciones siguientes: EN 55022 Clase B (2006), EN 55024 (1998+A1:2001+ A2:2003), (IEC/EN 61000-4-2 (1995+A1:1998+A2:2001)/-3 (2006) C-Tick Este equipo cumple los requisitos de las regulaciones siguientes: EN 55022 (2006) Clase B, AS/NZS CISPR22 © IEC: 2005. VCCI Este equipo cumple los requisitos de las regulaciones siguientes: CISPR22 © IEC: 2005 Renuncias La informació n de este documento está sujeta a cambios sin previo aviso. El fabricante no hace representaciones o garantías (implícitas o no) en lo concerniente a la precisió n e integridad de este documento y en ningú n caso se hará responsable por la pé rdida de beneficios o cualquier dañ o comercial, incluyendo, pero no limitá ndose a, dañ os especiales, incidentales, consecuentes u otros. Ninguna parte de este documento puede ser reproducida o transmitida en modo alguno o por ningú n medio, ya sea electró nico o mecá nico, incluyendo fotocopias, grabació n o grabació n de informació n y sistemas de recuperació n de datos sin el permiso expreso por escrito del fabricante. 74 GARANTÍA DE j5 create j5 create ofrece una garantía limitada de 2 añ os. Los dañ os por desgaste y roturas no está n incluidos. El usuario deberá llamar o enviar un correo electró nico al servicio al cliente de j5 create con informació n sobre el defecto del producto y obtendrá un número de autorizació n de devolució n. Los usuarios se hacen responsables del coste de la devolució n y nosotros nos ocuparemos del envío posterior. Para obtener una autorizació n de devolució n, el usuario deberá tener la informació n siguiente a mano cuando llame o envíe correo electró nico al equipo de servicio: (i) (ii) (iii) (iv) (v) una copia de la factura de compra original para verificar la garantía el número de serie del producto una descripció n del problema el número de autorizació n de material devuelto el nombre, direcció n y nú mero de telé fono del cliente j5 create no garantiza que la funcionalidad del producto será continua y estará libre de errores. j5 create no se hace responsable por los dañ os por no seguir las instrucciones relativas al uso del producto. Esta garantía no se aplica a: (a) partes consumibles, a menos que el dañ o haya ocurrido debido a un defecto en materiales o mano de obra; (b) dañ os esté ticos, incluyendo, pero no limitá ndose a rayas, roturas y plá stico roto en los puertos; (c) dañ os causados por el uso con productos que no son j5 create; (d) dañ os causados por fuerzas mayores (desastres naturales, inundaciones, fuego, terremotos, rayos, tifones, etc.); (e) dañ os causados por un mal uso (f) dañ os usados por una utilizació n del producto fuera de los usos permitidos o normales descritos por j5 create ; (g) dañ os causados por reparaciones (incluyendo actualizaciones y ampliaciones) realizadas por cualquier persona que no sea representante de j5 create o del Servicio Autorizado de j5 create; (h) un producto o parte de é l ha sido modificado para alterar la funcionalidad o capacidad sin el permiso por escrito de j5 create; o (i) si el nú mero de serie de j5 create ha sido quitado o deformado en el producto. Si se da alguna de las situaciones anteriores, j5 create calculará el coste de los materiales y reparació n para comunicá rselo. Esta garantía es ofrecida por j5 create sustituyendo cualquier otra garantía expresa o implícita. 75 PRODUCTOS j5 create Model Name USB 2.0 Display adapter Series Model JUA210/230/250 USB 3.0 Display adapter Series JUA310/330/350 Newport Station JUD200 Wormhole Switch JUH320/JUH320 v2 Wormhole Switch Series JUC100/200/400 Brief Description El adaptador j5 Video over USB to VGA/DVI/HDMI permite añ adir una pantalla adicional al instante a travé s de cualquier puerto USB 2.0 de su portá til u ordenador de sobremesa sin la necesidad de abrir el chasis del ordenador para instalar una tarjeta grá fica interna. Amplíe su ordenador de sobremesa con mú ltiples pantallas o seleccione el modo espejo para clonar una pantalla en otra. El Adaptador de Pantalla USB 3.0 funciona como video externo permitié ndole agregar una pantalla adicional instantá neamente a travé s de cualquier puerto USB 3.0 disponible. Permitiendo velocidades 10 veces mayores que la velocidad está ndar del USB 2.0 y tambié n mayor resolució n de pantalla ancha. La Newport Station es una estació n de soporte universal para todos los ordenadores portá tiles. (Compatible con MAC y PC) simplemente conecte su monitor, teclado, rató n, Ethernet, altavoces, micró fono y cualquier otro perifé rico USB a su portá til con un cable USB. Es la solució n perfecta para ampliar su dispositivo con puertos limitados como el Macbook Air® y el EeePC® en una estació n a tamañ o completo con un monitor adicional. La estació n Wormhole Station es un dispositivo multifunció n diseñ ado para aumentar la velocidad del usuario que trabaja frecuentemente con dos ordenadores. Permite aplicaciones simultá neas para arrastrar y soltar con teclado y rató n entre PC, portá til o tableta y tambié n incorpora dos potentes puertos USB 3.0 y 3 tipos de lectores de tarjetas: SD/MMC, Mini SD, Memory Stick. Perfecto para compartir archivos, almacenamiento rá pido y cambio de teclado y rató n. El j5 Wormhole Switch le permite conectar y trabajar o compartir dos ordenadores, portá tiles o tabletas con un cable USB. Mientras está conectado puede arrastrar y soltar y copiar y pegar archivos, fotos, mú sica u otros documentos de un ordenador a otro al instante. Tambié n puede usar un teclado y rató n para trabajar en ambos ordenadores. Perfecto para compartir informació n y para trabajar en pequeñ as tabletas o portá tiles conectado a un teclado y rató n de tamañ o completo. 76 Para má s informaci ó n, visite nuestra pá gina web en http://www.j5create.com Copyright© 2011 j5 create. Todos los derechos reservados. Todos los nombres de marcas son marcas registradas de sus respectivos propietarios. Las características y especificaciones está n sujetas a cambios sin previo aviso. El producto puede no ser exactamente como aparece en las imá genes. 77