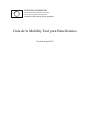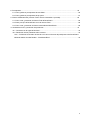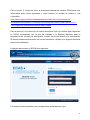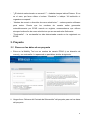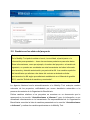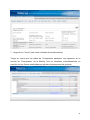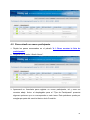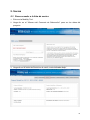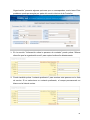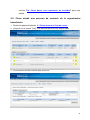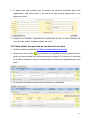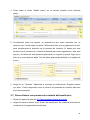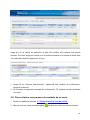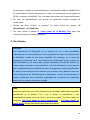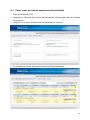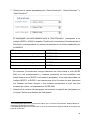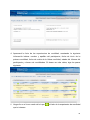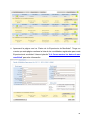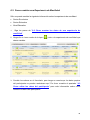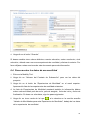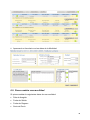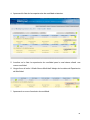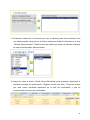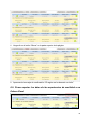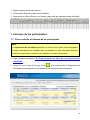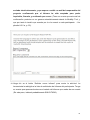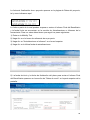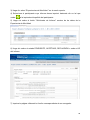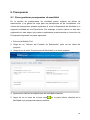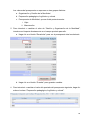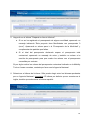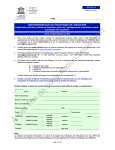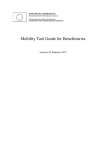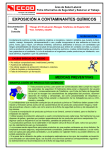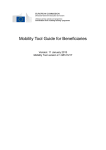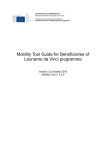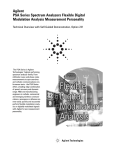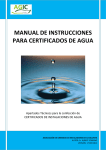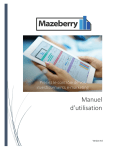Download Manual del usuario de la Mobility Tool 22-05-12
Transcript
EUROPEAN COMMISSION Directorate-General for Education and Culture Lifelong Learning: policies and programme Coordination of the "Lifelong learning" programme Guía de la Mobility Tool para Beneficiarios Versión: mayo 2012 Tabla de contenidos 1. Introducción general ............................................................................................................................ 4 1.1 Descripción.......................................................................................................................................4 1.2 Usuarios de la Mobility Tool .............................................................................................................4 2. Como entrar en la Mobility Tool? ........................................................................................................ 4 3. Proyecto............................................................................................................................................... 6 3.1. Cómo ver los datos de un proyecto ................................................................................................6 3.2. Cambios en los datos del proyecto.................................................................................................7 4. Participantes...................................................................................................................................... 11 4.1. Cómo acceder a la lista de participantes ......................................................................................11 4.2. Cómo añadir un nuevo participante ..............................................................................................12 4.3. Cómo editar los datos de un participante .....................................................................................13 5. Socios ................................................................................................................................................ 14 5.1. Cómo acceder a la lista de socios ................................................................................................14 5.2. Cómo añadir un nuevo socio ........................................................................................................15 5.3. Cómo editar los datos de un socio................................................................................................17 5.4. Cómo borrar un socio....................................................................................................................18 5.5. Cómo añadir una persona de contacto de la organización beneficiaria.......................................19 5.6 Cómo añadir una persona de contacto de un socio ......................................................................21 5.7. Cómo eliminar una persona de contacto del beneficiario.............................................................22 5.8. Cómo eliminar una persona de contacto de un socio...................................................................23 5.9. Cómo habilitar o deshabilitar el acceso a la Mobility Tool a una persona de contacto de la Organización Beneficiaria ....................................................................................................................24 6. Movilidades ....................................................................................................................................... 26 6.1 Cómo crear una nueva experiencia de movilidad..........................................................................27 6.2. Cómo mostrar los datos de una experiencia de movilidad ...........................................................33 6.3. Como cambiar una Experiencia de Movilidad...............................................................................36 6.4. Cómo mostrar los datos de una movilidad....................................................................................37 6.5. Cómo cambiar una movilidad........................................................................................................38 6.6. Cómo añadir una nueva movilidad a una experiencia de movilidad ya existente ........................39 6.7 Cómo borrar una movilidad...........................................................................................................43 6.8. Cómo borrar una experiencia de movilidad ..................................................................................43 6.9. Como exportar datos a una tabla Excel........................................................................................43 7. Informes de los participantes ............................................................................................................ 45 7.1. Cómo solicitar el informe de un participante.................................................................................45 7.2. Como solicitar a la vez los informes de un grupo de participantes...............................................49 7.3. Cómo aceptar, rechazar o volver a solicitar los informes de los participantes.............................51 7.4. Cómo verificar el estado del Informe del participante...................................................................54 7.5. Plazo para que los participantes envíen su informe .....................................................................55 7.6. Como imprimir un formulario de informe del participante .............................................................57 8. Presupuesto ...................................................................................................................................... 59 8.1. Cómo gestionar presupuestos de movilidad.................................................................................59 8.2. Cómo gestionar presupuestos de proyecto ..................................................................................61 9. Informe del Beneficiario (Informe Final o Informe intermedio si procede): ....................................... 65 9.1. Cómo crear y presentar el Informe Final de Beneficiario .............................................................65 9.2. Plazo para que el Beneficiario envíe el Informe Final ..................................................................69 9.3. Cómo crear y presentar el Informe Intermedio del Beneficiario ...................................................69 10. Asistencia técnica y resolución de problemas................................................................................. 70 10.1. Contactar con la Agencia Nacional.............................................................................................70 10.2. Resolución de los problemas más comunes ..............................................................................70 10.2.1. Problemas ocurriendo durante el envío de los informes del participante o del beneficiario utilizando Adobe Acrobat Reader – "NotAllowedError" ...................................................................70 3 1. Introducción general 1.1 Descripción La Mobility Tool es una plataforma Web para colaborar, gestionar e informar sobre los proyectos de movilidad dentro del Programa de Aprendizaje Permanente (PAP) de la Comisión Europea. La Comisión Europea la ha desarrollado para ser utilizada sobre todo por los beneficiarios de los proyectos de movilidad. Los usuarios de la Mobility Tool podrán proporcionar toda la información sobre los proyectos que gestionan. Podrán identificar a los participantes y las movilidades, completar y actualizar la información del presupuesto, generar los informes de los participantes y generar sus propios informes para mandarlos a su Agencia Nacional. 1.2 Usuarios de la Mobility Tool Los usuarios de la Herramienta de Movilidad son: Las organizaciones beneficiarias – los principales usuarios de la herramienta, responsables de introducir los datos del proyecto de movilidad, los participantes y la información presupuestaria y de crear los informes. Las Agencias Nacionales – generar, controlar y realizar un seguimiento de la información del proyecto. DG EAC, propietario del sistema y administrador central de la Herramienta. Los participantes en los proyectos de movilidad del PAP no utilizan la Mobility Tool directamente. Solamente tendrán que cumplimentar los informes generados en PDF por el beneficiario a través de la herramienta, que podrán descargarse de un enlace que recibirán por correo electrónico. 2. Como entrar en la Mobility Tool? Se puede acceder a la Mobility Tool utilizando el siguiente enlace: https://webgate.ec.europa.eu/eac/mobility Para entrar en la Mobility Tool necesita 1) tener una cuenta ECAS y 2) estar registrado en la Mobility Tool. 4 Para el punto 1), léase por favor el documento Manual de usuario ECAS para más información sobre cómo registrarse y cómo obtener un nombre de usuario y una contraseña (http://www.oapee.es/dctm/weboapee/pap/leonardo-da-vinci/proyectos-demovilidad/convocatoria/2011/mobility-tool/manual-del-usuario-ecas-version-18-1111en-ingles.doc?documentId=0901e72b81132b8d Para el punto 2) si la dirección de correo electrónico que va a utilizar para registrase en ECAS corresponde con la que ha indicado a la Agencia Nacional para la preparación del contrato de subvención, recibirá un acceso directo a la herramienta. Si desea cambiar esta dirección de correo electrónico, diríjase a su Agencia Nacional para recibir asistencia. La página para entrar en ECAS es la siguiente: Los campos más importantes son los siguientes (señalados en rojo): 5 - "¿El dominio seleccionado es correcto? " – debería siempre indicar Externo. Si no es el caso, por favor utilizar el enlace “Cámbielo” e indique “Ni institución ni organismo europeos". - “Nombre de usuario o dirección de correo electrónico " – ambos pueden utilizarse para entrar. Puesto que los nombres de usuario están generados automáticamente por ECAS cuando se registra, recomendamos que utilicen siempre la dirección de correo electrónico que se recuerda más fácilmente. - "Contraseña" – la contraseña ha sido determinada cuando se ha registrado en ECAS. 3. Proyecto 3.1. Cómo ver los datos de un proyecto 1. Entre en la Mobility Tool con su nombre de usuario ECAS (o su dirección de correo) y su contraseña. Le aparecerá un pantallazo similar al siguiente: 2. Haga clic en “Número del Contrato de Subvención" del proyecto para ver los datos del proyecto. 6 3.2. Cambios en los datos del proyecto Nota: En la Mobility Tool podrá cambiar el socio, la movilidad, el participante o la información presupuestaria – véase las secciones posteriores para más datos. Otras informaciones, como por ejemplo, el nombre del proyecto o el cambio de signatario, no pueden ser cambiadas en esta herramienta sin haber informado previamente y obtenido autorización por parte de la AN. Los cambios a petición del beneficiario que afectan a los datos del contrato se deberán solicitar previamente a la AN según procedimiento establecido en el Manual de gestión 2011, sección “Solicitud de cambios y enmiendas”. La Agencia Nacional envía automáticamente a la Mobility Tool cualquier cambio relevante de los proyectos, notificándolo por correo electrónico automático a la persona de contacto de la Organización Beneficiario. Dichos cambios relativos a los proyectos se muestran en un documento que le aparecerá en la sección “Actualizaciones e Informes”, pero la información no se actualizará directamente en la herramienta. Es responsabilidad de la Organización Beneficiaria consultar la lista de cambios presentada en la sección “Actualizaciones e Informes” y realizar los cambios pertinentes en la Mobility Tool. 7 Para mostrar los cambios del proyecto de la Agencia Nacional, siga los pasos detallados a continuación. 1. Entre en la Mobility Tool. 2. Haga clic en “Número del Contrato de Subvención” del proyecto. 3. Haga clic en el botón “Actualizaciones e Informes” del menú, tal y como se muestra abajo: 4. Aparecerá una lista de actualizaciones del proyecto. Esta lista siempre mostrará como mínimo una actualización: la información original importada a la herramienta cuando la Agencia Nacional ha dado el proyecto de alta en la Mobility Tool.. 8 5. Haga clic en fecha y hora en la columna “Hora de la actualización " de los datos de actualización que quiere ver. 6. Compare la información mostrada en esta ventana con la información almacenada en las otras secciones de la Mobility Tool. Realice los cambios pertinentes en los datos del proyecto si es necesario. Consulte otras secciones de este documento para obtener información sobre cómo añadir, cambiar o quitar socios, personas de contacto o presupuestos. 9 7. Haga clic en “Volver” para volver al listado de actualizaciones. Tenga en cuenta que los datos del “Presupuesto aprobado” que aparecen en la sección de “Presupuesto” de la Mobility Tool se actualizan automáticamente en relación con las últimas enmiendas que afectan al presupuesto del proyecto. 10 4. Participantes 4.1. Cómo acceder a la lista de participantes 1. Entre en la Mobility Tool. 2. Haga clic en el “Número del Contrato de Subvención" para ver los datos del proyecto. 3. Haga clic en el botón “Participantes” en el menú, tal y como aparece en el pantallazo siguiente. 4. Aparecerá la lista de todos los participantes. La lista mostrará nombre y apellidos, sexo, necesidades especiales (si/no), tipo de participante (persona acompañante o participante) y la dirección de correo electrónico del participante. Si necesita ver más datos, haga clic en el icono de la lupa verde ( ) a la izquierda del apellido del participante. 11 4.2. Cómo añadir un nuevo participante 1. Repita los pasos enumerados en el párrafo "4.1 Cómo mostrar la lista de participantes" 2. Haga clic en el botón “Añadir Nuevo”. 3. Aparecerá un formulario para registrar un nuevo participante, tal y como se muestra abajo. Aviso: el desplegable para el “Tipo de Participante” presenta algunas opciones que no corresponden a este tema. Este problema queda por arreglar por parte del servicio técnico de la Comisión. 12 4. Rellene todos los campos obligatorios señalados con un asterisco rojo. 5. Haga clic en el botón de “Guardar ". Se creará un nuevo participante y aparecerá el siguiente mensaje: “Fichero creado con éxito”. 4.3. Cómo editar los datos de un participante 1. Repita los pasos detallados en el párrafo en "4.1 Cómo mostrar la lista de participantes". 2. Haga clic en el icono de la lupa verde ( ). 3. Haga los cambios requeridos y puse el botón “Guardar”. 4. Aparecerá la confirmación de que “El registro se ha actualizado con éxito”. 13 5. Socios 5.1. Cómo acceder a la lista de socios 1. Entre en la Mobility Tool. 2. Haga clic en el “Número del Convenio de Subvención" para ver los datos del proyecto. 3. Haga clic en el botón de Socios en el menú, como indicado abajo. 14 4. Aparecerá la lista de los socios del proyecto que son: la organización beneficiaria y la(s) organización(es) intermediarias y de acogida. 5.2. Cómo añadir un nuevo socio 1. Repita los pasos del párrafo 5.1 Cómo mostrar la lista de socios. 2. Haga clic sobre el botón “Añadir nuevo " en la parte superior de la lista. 6. Aparecerá un formulario con los datos del socio. Rellene todos los campos obligatorios señalados con un asterisco rojo. El formulario contiene los datos del socio, su dirección, y los datos de contacto. Aviso: el desplegable para el “Tipo de 15 Organización” presenta algunas opciones que no corresponden a este tema. Este problema queda por arreglar por parte del servicio técnico de la Comisión. 3. En la sección "Información sobre la persona de contacto" puede pulsar “Misma dirección que la organización socia” para copiar la dirección directamente. 4. Puede también pulsar “contacto preferente” para mostrar esta persona en la lista de socios. Si no selecciona un contacto preferente, el campo permanecerá en blanco en la lista de socios. 16 5. Haga clic en el botón “Guardar”. 6. El mensaje de confirmación "Registro creado con éxito" aparecerá. El nuevo socio aparece en la lista de la página de socios. Tenga en cuenta los datos de la “persona de contacto preferente”. Nota: Los datos del socio pueden ser editados en cualquier momento durante la vida del proyecto. 5.3. Cómo editar los datos de un socio 1. Repita los pasos del párrafo 5.1 Cómo mostrar la lista de socios. Haga clic en el icono de la lupa ( ) al lado del nombre del socio que quiere editar. 17 2. Cambie los datos y haga clic en “Guardar”. Aparecerá el mensaje de confirmación "El registro ha sido actualizado con éxito”. Nota: Los datos de la organización beneficiaria no pueden ser modificados por las entidades beneficiarias, sólo por la AN. Si por algún motivo, los datos de la organización beneficiaria tuvieran que cambiar, deberá dirigirse primero a la AN para que los modifique en la base de datos de la CE y actualice el proyecto. Por favor consulte el Manual de Gestión 2011 sección “Cambios y enmiendas” sobre el procedimiento de comunicación de cambios a la AN. Una vez la AN compruebe los cambios y los actualice, por favor siga los pasos descritos en el apartado 3.2 para reflejar dichos cambios en la Mobility Tool. 5.4. Cómo borrar un socio 1. Repita los pasos del párrafo 5.1 Cómo mostrar la lista de socios. 2. Seleccione el socio que quiere borrar. Tenga en cuenta que no le es posible borrar su propia organización beneficiaria de la lista. 3. Haga clic en el botón "Eliminar seleccionado". Aparecerá un mensaje de confirmación: “Está seguro de que quiere eliminar el socio/s seleccionado/s?” a. Si el socio no ha sido utilizado en ninguna movilidad, aparecerá la confirmación de que el socio ha sido borrado. b. Si el socio ha participado a una movilidad, aparecerá el mensaje de aviso: "No se puede eliminar un socio que esté siendo utilizado en una o más movilidades. Antes deberá quitar el socio de la movilidad a la cual corresponde." En este caso, el socio seleccionado no se borrará hasta que no esté eliminada la experiencia de movilidad correspondiente. Consulte la 18 sección "6.8. Cómo borrar una experiencia de movilidad" para más detalle. 5.5. Cómo añadir una persona de contacto de la organización beneficiaria 1. Repita los pasos del párrafo 5.1 Cómo mostrar la lista de socios. 2. Haga clic en el enlace "[Ver]" a la derecha del socio que quiere editar. 3. Se mostrará la lista de contactos para este socio. 19 4. Haga clic en el botón “Añadir Nuevo”. 5. Aparecerá un formulario para registrar la información sobre la persona de contacto. 6. Rellene todos los campos marcados con un asterisco rojo. 7. Puede elegir la opción “Misma dirección que la organización socia" para cumplimentar la dirección de la persona de contacto. 20 8. Si desea que esta persona sea la persona de contacto preferente para esta organización, elija esta opción y los datos de esta persona aparecerán en la página de socios. 9. Haga clic en “Guardar”. Aparecerá la confirmación de que el nuevo contacto del socio ha sido creado: “Registro creado con éxito ". 5.6 Cómo añadir una persona de contacto de un socio 1. Repita los pasos del párrafo 5.1 Cómo mostrar la lista de socios. 2. Haga clic en el tic verde ( ) a la derecha de la pantalla junto al nombre del socio para cual desea añadir una nueva persona de contacto. El número a la izquierda de la flecha muestra el número de personas de contacto ya registrados para este socio. 3. Se mostrará el listado de personas de contactos ya registrados. 21 4. Pulse sobre el botón "Añadir nuevo" en la sección amarilla como indicado abajo: 5. Cumplimente todos los campos, en especial los que están marcados con un asterisco rojo. Puede elegir la opción “Misma dirección que la organización socia" para cumplimentar la dirección de la persona de contacto. Si desea que esta persona sea la persona de contacto preferente para esta organización, elija esta opción y los datos de esta persona aparecerán en negrita en primer lugar en la lista, tal y como aparece abajo. Sus los datos aparecerán también en la página de socios. 6. Haga clic en “Guardar”. Aparecerá el mensaje de confirmación “Registro creado con éxito.” Podrá comprobar cómo el número de personas de contacto para ese socio ha aumentado. 5.7. Cómo eliminar una persona de contacto del beneficiario 1. Repita los pasos del párrafo 5.1 Cómo mostrar la lista de socios. 2. Haga clic sobre el enlace "[ver]" al lado del beneficiario. Se mostrará la lista de los contactos de la organización beneficiaria. 22 Haga clic en la casilla de selección al lado del nombre del contacto que desea eliminar. Por favor tenga en cuenta que no puede eliminarse a si mismo de dicha lista –la casilla de selección aparecerá en gris. 3. Haga clic en “eliminar seleccionado”. Aparecerá una ventana de confirmación. Haga clic sobre OK. 4. Se mostrará el siguiente mensaje de confirmación: “El registro ha sido eliminado con éxito.” 5.8. Cómo eliminar una persona de contacto de un socio 1. Repita los pasos del párrafo 5.1 Cómo mostrar la lista de socios. 2. Marque el icono verde de desplegable ( ) al lado del socio que quiere eliminar. 23 3. Se desplegará la lista de las personas de contacto para el socio seleccionado. Tenga en cuenta que el número que aparece junto al icono verde muestra el número de contactos existentes para el socio. Utilizando los recuadros con un tic a la derecha, seleccione una o más personas que quiera eliminar para este socio. Por favor tenga en cuenta que pueden seleccionar y eliminar a todas las personas de contacto de un socio. Por tanto, un socio podría no tener ninguna persona de contacto registrada. 4. Haga clic en el botón de la derecha “Eliminar Seleccionado” sobre la lista de contactos. 5. Aparecerá el mensaje de confirmación “El registro se ha borrado con éxito”. 5.9. Cómo habilitar o deshabilitar el acceso a la Mobility Tool a una persona de contacto de la Organización Beneficiaria 1. Repita los pasos del párrafo 5.1 Cómo mostrar la lista de socios. 2. Haga clic en el enlace "[Ver]" al lado de la Organización Beneficiaria en la sección superior de la lista de socios. 24 3. Verá la lista de las personas de contacto registradas para la entidad beneficiaria, junto con su estado de acceso. Este estado puede tener dos valores: Sí o No, para habilitar o deshabilitar respectivamente el acceso a la Mobility Tool. - Haga clic en "[Habilitar]" en la última columna a la derecha al lado del nombre de la persona que autoriza para acceder a los datos del proyecto. - Haga clic en [Deshabilitar] en la última columna a la derecha al lado del nombre de la persona a la que no autoriza para acceder a los datos del proyecto. 4. Aparecerá el mensaje de confirmación “Se ha habilitado el acceso del usuario al proyecto activo”. La persona ya habrá sido autorizada a tener acceso a la 25 herramienta y recibirá un email automático de confirmación desde la Mobility Tool. El email llevará el número de proyecto, su título, un enlace para que se registre en ECAS, un enlace a la Mobility Tool y los datos de contacto de la Agencia Nacional. 5. En caso de deshabilitación del acceso no aparecerá ningún mensaje de confirmación. 6. Debajo del título “Acceso al proyecto” se verán ahora los valores “Sí [Deshabilitar]" o No [Habilitar] 7. Por favor véase el párrafo 2. Cómo entrar en la Mobility Tool para más información sobre el acceso al proyecto. 6. Movilidades Definición: Una “Experiencia de Movilidad” es un conjunto de una o más movilidades realizadas por un único participante. En la mayoría de los casos una “Experiencia de Movilidad” consta de una única movilidad. Sin embargo, en el caso del programa Leonardo da Vinci, una “Experiencia de Movilidad” puede constar de dos movilidades en un mismo país cuando compartan los mismos criterios (el mismo sector económico, campo educativo y nivel de educación) y en el caso de que el participante haya cambiado de socio de acogida por razones justificadas. En caso de una interrupción de estancia con el mismo socio, deberán crear una nueva Experiencia de Movilidad para el participante, ya que la herramienta no permite contemplar dos movilidades separadas por un periodo de inactividad dentro de una misma empresa de acogida. Nota: Antes de poder crear una nueva experiencia de movilidad, debe haber registrado previamente en la Mobility Tool a por lo menos un participante y dos organizaciones socias (socio de envío y socio de acogida). Por favor véase las secciones "4.2 Cómo añadir un nuevo participante" y "5.2 Cómo añadir un nuevo socio" de este documento para más información. 26 6.1. Cómo crear una nueva experiencia de movilidad 1. Entre en la Mobility Tool. 2. Haga clic en “Número del Contrato de Subvención" del proyecto para ver los datos del proyecto. 3. Haga clic en el botón “Experiencias de Movilidad” en el menú. 4. Se mostrará la lista de las experiencias de movilidad existentes: 27 5. Haga clic en el botón “Nueva Experiencia de Movilidad”. 6. Se mostrará un nuevo formulario de “Experiencia de movilidad.” 28 7. Seleccione los valores apropiados para “Sector Económico”, “Sector Educativo 1 ” y “Nivel Educativo 2 ”. El desplegable que está habilitado para el “Nivel Educativo” corresponde a los códigos ISCED o (CINE en español, Clasificación Internacional Normalizada de la Educación) correspondiendo al sistema de clasificación de títulos establecido por la UNESCO. PCPI ISCED 2VOC Escuelas Taller ISCED 2 VOC Estudiantes o titulados de Grado Medio ISCED 3 VOC Titulados de Grado Superior ISCED 5 VOC Titulados universitarios de grado ISCED 5 Titulados universitarios de postgrado ISCED 6 De momento, la herramienta recoge solamente los títulos hasta el nivel ISCED 4AB (un nivel preuniversitario) y estamos pendientes de que actualicen este listado hasta el nivel ISCED 6 universitario (postgrado). Al no estar disponibles los códigos ISCED 5 e ISCED 6, las instrucciones de la Comisión son que elijan para sus titulados de Grado Superior o sus titulados universitarios el nivel más alto existente por ahora, correspondiente a ISCED 4AB. 7. Seleccione el nombre del participante introduciendo el apellido del participante en el campo ”Seleccionar Nombre del Participante.” 1 Este desplegable aparece de momento sin traducir por un error de la herramienta. Está pendiente de arreglarse por parte de la Comisión. 2 Este desplegable aparece sin traducir por un error de la herramienta. Está pendiente de arreglarse por parte de la Comisión. 29 Una vez localizado el participante, haga clic en la flecha verde para añadirlo a la lista de participantes seleccionados. Repita el mismo proceso hasta que todos los participantes estén seleccionados. 8. Pueden también quitar participantes ya seleccionados seleccionando el participante y pulsando la otra flecha orientada hacia la izquierda. 9. Seleccione el “Socio de Envío”, el “Socio de Acogida” y si procede, el Socio intermediario en la sección de Socios de la Movilidad. 10. En la sección “Datos de la Movilidad” cambie el país de envío y país de acogida en caso de que estén mal seleccionados. Los valores de país de envío y de acogida se aplican automáticamente en función del socio de envío y de acogida seleccionado. 30 Elija las fechas de salida y regreso. Los campos “Duración en semanas” e “y días” se rellenarán automáticamente una vez las fechas de salida y regreso estén seleccionadas. 11. En la sección “Presupuesto” introduzca los costes de “Manutención” y los costes de “Viaje”. Recuerde que los costes de viaje sólo son elegibles en el caso de las estancias de una duración inferior o igual a 12 semanas (según normas de cálculo del Anexo VI al contrato). El presupuesto total será calculado automáticamente. 31 Cuando proceda, seleccione el socio que va a certificar y el tipo de certificado que el socio expedirá a los participantes y haga clic en la flecha verde para añadir la selección a la lista. La lista “Certificados seleccionados” mostrará los valores conjuntos en el formato “Socio que certifica”–“Tipo de certificado· 3 De cara a la justificación de las movilidades en el Informe Final, es obligatorio expedir bien un Certificado Europass Mobility o bien un certificado firmado por la empresa donde se han realizado las prácticas. Al margen de estos dos tipos de certificados (Europass Mobility o Certificado de empresa), se podrán expedir otros certificados y registrarlos en la Mobility Tool. El desplegable no presenta de momento la opción de seleccionar el certificado de estancia del socio de acogida, por lo que tendrán que indicar en este caso “Otro”. 12. Finalmente seleccione los idiomas que serán utilizados en esta experiencia de movilidad. Una vez seleccionados, haga clic en la flecha verde para añadir el idioma a la lista “Idiomas seleccionados”. Repita el proceso hasta que haya seleccionado todos los idiomas que vayan a utilizarse en esta experiencia de movilidad. 3 De momento, este desplegable no está correcto y está pendiente de arreglarse por parte de la Comisión. 32 13. Haga clic en el botón “Guardar.” 14. Una vez creada una nueva experiencia de movilidad para un participante o varios participantes seleccionado/s, aparecerá un mensaje de confirmación. La Mobility Tool creará en grupo las experiencias de movilidad de todos los participantes seleccionados, y todas compartirán los mismos valores para el sector económico, sector educativo, nivel educativo, socios de la movilidad (de envío, de acogida e intermediarios), países de envío y acogida, fechas de la movilidad, datos de la movilidad, presupuesto, socio que certifica y tipo de certificado, así como los idiomas. 15. Haga clic en el botón “Lista de Experiencias de Movilidad” al final de la página para regresar a la página principal de Experiencia de Movilidad. 6.2. Cómo mostrar los datos de una experiencia de movilidad 1. Entre en la Mobility Tool. 2. Haga clic en “Número del Contrato de Subvención” para ver los datos del proyecto. 3. Haga clic en el botón “Experiencias de Movilidad” en la parte superior del menú. 33 4. Aparecerá la lista de las experiencias de movilidad, mostrando la siguiente información básica: nombre y apellido del participante, fecha de inicio de la primera movilidad, fecha de vuelta de la última movilidad, estado del Informe del participante y número de movilidades. Si desea ver más datos, siga los pasos siguiente: 5. Haga clic en el icono verde de la lupa ( ) al lado de la experiencia de movilidad que le interesa. 34 6. Aparecerá la página con los “Datos de la Experiencia de Movilidad”. Tenga en cuenta que esta página contiene la lista de las movilidades registradas para cada Experiencia de movilidad. Véase el párrafo "6.4. Como mostrar los datos de una movilidad" para más información. 35 6.3. Como cambiar una Experiencia de Movilidad Sólo se puede cambiar la siguiente información sobre la experiencia de movilidad: Sector Económico Sector Educativo Nivel Educativo 1. Siga los pasos de "6.2 Cómo mostrar los datos de una experiencia de movilidad" 2. Haga clic en icono verde de la lupa ( ) junto a la experiencia de movilidad que desea cambiar. 3. Cambie los valores en el formulario, pero tenga en cuenta que los datos propios del participante no pueden cambiarse aquí. Por favor consulte el apartado “4.3 Cómo editar los datos del participante” para más información sobre cómo cambiar los datos del participante. 36 4. Haga clic en el botón ”Guardar.” Si desea cambiar otros valores distintos a sector educativo, sector económico, nivel educativo, deberá crear una nueva experiencia de movilidad y eliminar la anterior. Por favor diríjase a otras secciones de este documento para más información. 6.4. Cómo mostrar los datos de una movilidad 1. Entre en la Mobility Tool. 2. Haga clic en “Número del Contrato de Subvención” para ver los datos del proyecto. 3. Haga clic en el botón de “Experiencias de Movilidad” en el menú superior. Aparecerá la lista de las experiencias de movilidad existentes. 4. La lista de Experiencias de Movilidad mostrará también la información básica sobre cada movilidad: país de envío, país de acogida, fecha de inicio y fecha de finalización. Si desea ver más datos, siga los pasos siguientes. 5. Haga clic en icono verde de la lupa ( ) a la derecha en la sección amarilla “Listado de Movilidades para esta Experiencia de Movilidad”, debajo de los datos de la experiencia de movilidad. 37 6. Aparecerá un formulario con los datos de la Movilidad. 6.5. Cómo cambiar una movilidad Si quiere cambiar los siguientes datos de una movilidad: País de Acogida Fecha de Salida Fecha de Regreso Socio de Envío 38 Socio de Acogida Socio Intermediario Manutención y costes de viaje Certificación y socios que certifican Idiomas utilizados Siga los pasos descritos a continuación. 1. Repita los pasos del párrafo "6.4 Cómo mostrar los datos de una movilidad" 2. Cambie los valores y haga clic en el botón “Actualizar Movilidad " para guardarlos. Nota: Si quiere cambiar el nombre de un participante, tiene que ir a “Cómo editar los datos de un participante”. 6.6. Cómo añadir una nueva movilidad a una experiencia de movilidad ya existente 1. Entre en la Mobility Tool. 2. Haga clic en “Número del Contrato de Subvención" para ver los datos del proyecto. 3. Haga clic en el botón “Experiencias de Movilidad" en el menú superior. 39 4. Aparecerá la lista de las experiencias de movilidad existentes. 5. Localice en la lista la experiencia de movilidad para la cual desea añadir una nueva movilidad. 6. Haga clic en el botón “Añadir Nueva Movilidad” debajo de los datos de Experiencia de Movilidad. 7. Aparecerá un nuevo formulario de movilidad. 40 8. Seleccione Socio de Envío, Socio de Acogida y Socio Intermediario (si procede), cambie "País de acogida” si es distinto al país del nuevo socio, Fecha de Salida, Fecha de Regreso. Los campos con la "Duración en semanas" e "y días" se calculará y cumplimentará automáticamente. 9. Añada el importe para la partida de manutención y de viaje si procede. El valor total se calculará automáticamente. 10. Si procede, seleccione el “Socio que certifica” y el “tipo de certificado” que el socio expedirá para los participantes en esta movilidad. Haga clic en la flecha verde para añadir la selección a la lista. El listado de “Certificados Seleccionados” mostrará los valores conjuntos en el formato “socio que certifica- tipo de certificado.” 41 11. Finalmente seleccione los idiomas que van a utilizarse para esta movilidad. Una vez seleccionados, haga clic en la flecha verde para añadir los idiomas en la lista “Idiomas Seleccionados.” Repita el proceso hasta que todos los idiomas utilizados en esta movilidad estén seleccionados. 12. Haga clic sobre el botón “Añadir Nueva Movilidad” para guardarla. Aparecerá el siguiente mensaje de confirmación: “Registro creado con éxito.” Tenga en cuenta que esta nueva movilidad aparecerá en la lista de movilidades y que se incrementará el número de movilidades. 42 6.7 Cómo borrar una movilidad 1. Entre en la Mobility Tool. 2. Haga clic en “Número del Contrato de Subvención " para ver los datos del proyecto. 3. Haga clic en el botón “Experiencias de Movilidad " en el menú superior. Aparecerá la lista de las experiencias de movilidad existentes. 4. Haga clic en la casilla de selección a la derecha de la movilidad que desea borrar. 5. Haga clic en el botón “Borrar” sobre la lista de movilidades. 6. Aparecerá el siguiente cuadro de diálogo ”Está seguro de que quiere borrar esta movilidad? Pulse OK. 7. Aparecerá el mensaje de confirmación: “El registro ha sido borrado con éxito”. 6.8. Cómo borrar una experiencia de movilidad 1. Entre en la Mobility Tool. 2. Haga clic en “Número del Contrato de Subvención " para ver los datos del proyecto. 3. Haga clic en el botón “Experiencias de Movilidad " en el menú superior. Aparecerá la lista de las experiencias de movilidad existentes. 4. Haga clic en la casilla de selección a la derecha de la movilidad que desea borrar. 43 5. Haga clic en el botón “Borrar” en la parte superior de la página. 6. Aparecerá el mensaje de confirmación “El registro se ha borrado con éxito”. 6.9. Cómo exportar los datos de las experiencias de movilidad a un fichero Excel 44 1. Siga los pasos del párrafo anterior. 2. Pulse sobre “Exportar todas las movilidades”. 3. Aparecerá un fichero Excel con el listado y datos de las experiencias de movilidad 7. Informes de los participantes 7.1. Cómo solicitar el informe de un participante Nota: La experiencia de movilidad generará un informe único para cada participante. Si algun participante ha realizado dos movilidades en dos empresas distintas, tendrá que responder en relación con ambas en el mismo documento. 4. Siga los pasos del párrafo "6.2 Cómo mostrar los datos de una experiencia de movilidad" 5. Haga clic en el icono de la lupa verde ( ) a la izquierda de la Experiencia de Movilidad del participante al cual desea enviar un informe de participante. 45 6. Haga clic en la pestaña “Solicitudes de Informe" en la parte superior de la página. 7. Aparecerá la siguiente lista de solicitudes del informe del participante. 8. Haga clic en el botón “Solicitar Nuevo Informe.” 9. Seleccione el idioma del informe. Sólo puede utilizar el idioma asignado a la Agencia Nacional que aprobó el proyecto. Si procede, escriba un comentario que acompañará al mensaje que le llegará al participante con la solicitud de informe. Importante: En este mensaje, le rogamos que indique a cada participante que descargue y guarde el fichero Pdf en su PC une vez cumplimentado y 46 enviado electrónicamente, y que espere a recibir un mail del responsable del proyecto confirmando que el informe ha sido aceptado para poder imprimirlo, firmarlo, y enviárselo por correo (Tome en cuenta que este mail de confirmación posterior no se genera automáticamente desde la Mobility Tool, y que por tanto lo tendrá que mandar por la vía normal a cada participante - Ver párrafo 8.3.5 a, p. 53). 10. Haga clic en el botón “Solicitar nuevo informe” para enviar la solicitud. La herramienta le redirigirá a la lista de solicitudes del informe del participante. Tenga en cuenta que aparecerá entonces el estado del informe que acaba de ser creado (En este paso, indicará probablemente SOLICITADO). 47 11. Una vez el sistema genere un fichero Pdf, el estado pasará a EMAIL NOTIFICADO. Esto significa que el participante habrá recibido un email con un enlace al fichero Pdf como sigue: Por favor consulte el apartado participante "7.4. Como verificar el estado del informe del participante" para más información sobre ello. 48 12. Tenga en cuenta que, como beneficiario, podrá descargarse el informe de los participantes utilizando el enlace “Descargar Pdf” en la página de solicitudes de informe. Podrá utilizar este enlace en si el participante no llega a recibir correctamente la notificación o en caso de que la haya borrado, para mandarle por mail su formulario Pdf como adjunto. Este enlace facilitará siempre una copia en blanco de este formulario. 7.2. Como solicitar a la vez los informes de un grupo de participantes 1. Siga los pasos del párrafo "6.2 Cómo mostrar los datos de una experiencia de movilidad". 2. Utilizando las casillas ubicadas a la izquierda de cada apellido de participante, seleccione las experiencias de todos los participantes para los cuales desea crear una solicitud de informe. 49 3. Una vez seleccionados, haga clic en el botón “Solicitar Informe” ubicado arriba a la derecha. 4. Le aparecerá un formulario de confirmación con la posibilidad de seleccionar el idioma en el cual se va a redactor el informe y comentarios adicionales. Tenga en cuenta que la lista de experiencias de movilidad para las cuales han solicitado el informe aparece en la parte superior del informe. 5. Haga clic en “Solicitar Nuevo Informe” debajo de la ventana. Aparecerá el mensaje de confirmación "Se han creado las solicitudes de los informes de X participantes”. 50 Tenga en cuenta el cambio en el estado del informe que aparece en la lista de experiencias de movilidad. 7.3. Cómo aceptar, rechazar o volver a solicitar los informes de los participantes 1. Siga los pasos del párrafo "6.2. Cómo mostrar los datos de una experiencia de movilidad" 2. Haga clic en la pestaña “Solicitudes de Informes ". Aparecerá la lista de solicitudes de informe. Un informe en el estado “Pendiente” está disponible para que elija aceptarlo, rechazarlo, o volver a solicitarlo. El ultimo estado se puede verificar también el la página mostrando la lista de experiencias de movilidad. Se aconseja, sin embargo, que lo verifique participante por participante cuando haya solicitado el informe varias veces. 51 3. Haga clic sobre el ID o sobre el estado PENDIENTE del informe. 4. Los datos del informe aparecerán en la pantalla tal y como han sido cumplimentados por el participante (en un formato especial para la interfaz y no en el propio fichero Pdf). 5. Después de haber leído el informe, se le presentan ahora tres opciones: a. Si quiere aceptar el informe, haga clic en el botón “Aceptar” en la parte superior de la ventana. Estaba previsto que la herramienta avisará automáticamente por mail a cada participante cuando su informe fuera aceptado por el beneficiario, pero esta 52 función no está habilitada todavía. Por tanto, tendrá que informarle a cada participante de que su informe ha sido aceptado, y de que tendrá que imprimir, firmar y enviar el documento al responsable del proyecto. Le recordamos que deberá guardar dichos informes firmados como parte del expediente del proyecto, aunque no tenga que enviarlos a la Agencia Nacional con la documentación adjunta al Informe Final. Una vez aceptado, el beneficiario tendrá la posibilidad de poner de nuevo el estado del informe como “Pendiente”. Para ello, haga clic en el botón “Pendiente” que se muestra en la parte superior de la página mostrando los datos del informe. Esto le puede servir en caso de que necesite “Volver a solicitar” el informe, por si el participante no lo ha guardado e impreso correctamente, como se verá más abajo en el punto c. b. Si quiere rechazar el informe, haga clic sobre el botón “Rechazar”. Aparecerá una ventana con un cuadro donde podrá explicar los motivos del rechazo, que le llegará por correo electrónico automático al participante. Este email contiene un enlace al informe Pdf rechazado que el participante tiene que revisar y enviar de nuevo. Una vez rechazado, el estado del informe cambia a “Pendiente”, y la herramienta genera una nueva solicitud de informe. c. La tercera opción le permite mandarle al participante su Pdf ya cumplimentado y aceptado, en el caso de que este último no lo haya guardado en su PC y no lo haya podido imprimir. En este caso, tendrá que volver a solicitar el informe, después de poner el informe como PENDIENTE. Haga clic en el botón “Volver a solicitar” en la parte superior de la ventana del informe. Aparecerá una ventana para que pueda escribir el motivo de esta nueva solicitud. Haga clic en el botón “Enviar” para mandar la nueva solicitud de informe. El participante 53 recibirá un nuevo email con un enlace a su fichero Pdf ya cumplimentado. Esta acción ni invalida ni rechaza el informe cumplimentado y enviado previamente. 7.4. Cómo verificar el estado del Informe del participante 1. Entre en la Mobility Tool. 2. Haga clic en “Número del Contrato de Subvención" para ver los datos del proyecto. 3. Haga clic en el botón “Experiencias de Movilidad" en el menú superior. Aparecerá la lista de las experiencias de movilidad existentes. 4. El estado en curso del Informe del Participante aparece en la segunda columna desde la derecha, en “Estado del Informe”. El estado de la solicitud de informe se puede comprobar también a nivel de cada experiencia de movilidad. Para ello, haga clic en la lupa verde a la izquierda del apellido del participante y pulse el botón “Solicitudes de Informe”. 54 Existen varias opciones y los distintos estados posibles para el informe del participante son: SOLICITADO: el beneficiario ha solicitado un informe a través de la herramienta. La Mobility Tool está procesando la solicitud y creando el informe del participante. EMAIL NOTIFICADO: se ha enviado un email al participante con el enlace a su informe en formato Pdf. ENVIADO: el participante ha enviado su informe Pdf electrónicamente. ANALIZADO: la Mobility Tool está leyendo los datos recibidos del participante. PENDIENTE: el informe está pendiente de la decisión del beneficiario (aceptación, rechazo o nueva solicitud). ACEPTADO: el informe ha sido aceptado por el beneficiario. RECHAZADO: el informe ha sido rechazado por el beneficiario y se ha creado una nueva solicitud de informe. DATOS INCORRECTOS: la movilidad, la experiencia de movilidad y los datos del participante han cambiado desde que se ha creado la estancia. Tendrá que enviar una nueva solicitud y se invalidarán los informes creados antes de la aparición del mensaje “Datos incorrectos”. Se recomienda, por tanto, se asegure de que los datos que haya registrado para el participante o para la experiencia de movilidad sean correctos antes de solicitar el informe al participante. De lo contrario, la modificación posterior de los datos invalidará el informe ya cumplimentado/aceptado y tendrá que solicitar un nuevo informe en blanco para que lo cumplimente el participante desde el inicio. INVALIDADO: una nueva solicitud de informe se ha hecho mientras estaba otra solicitud en estado EMAIL NOTIFOCADO. ERROR: error de procesamiento. Contacte por favor con su Agencia Nacional. 7.5. Plazo para que los participantes envíen su informe Todos los informes tienen una fecha límite de envío para que la herramienta los acepte. Esta fecha límite se calcula en base a las actividades del proyecto de la manera siguiente: Fecha de finalización del proyecto + 60 días. Esta normativa es la misma para el envío del Informe Final del beneficiario. 55 La fecha de finalización de su proyecto aparece en la página de Datos del proyecto, tal y como indicamos aquí: La fecha a partir de la cual pueden empezar a enviar el Informe Final del Beneficiario y la fecha límite se encuentran en la sección de Actualizaciones e Informes de la herramienta. Para ver estos datos tienen que seguir los pasos siguientes: 1) Entre en la Mobility Tool 2) Haga clic en el número de referencia de su proyecto 3) Haga clic en "Actualizaciones e Informes" en el menú superior 4) Haga clic en la última fecha de actualizaciones 5) La fecha de inicio y la fecha de finalización del plazo para enviar el Informe Final del Beneficiario aparecen en la sección de “Datos de envío” en la parte superior de la pantalla. 56 7.6. Como imprimir un formulario de informe del participante Los formularios de los participantes pueden ser impresos por los participantes o por la institución beneficiaria. Instrucciones para el Participante: 1) Abrir el Informe cumplimentado que el participante tiene que haber guardado en su PC. 2) Vaya al final del Informe hasta la sección de “Procedimiento estándar de envío” 3) Haga clic en el botón "Imprimir Informe". También puede imprimirlo desde el botón Imprimir de la aplicación Adobe Acrobat Reader. Beneficiario: Tenga en cuenta que solamente puede imprimir los informes que están en estado PENDIENTE, ACEPTADO o RECHAZADO. 1) Entre en la Mobility Tool 2) Haga clic sobre en el número de referencia del proyecto. 57 3) Haga clic sobre "Experiencias de Movilidad " en el menú superior 4) Seleccione el participante cuyo informe desea imprimir hacienda clic en la lupa verde ( ) a la izquierda del apellido del participante 5) Haga clic sobre el botón "Solicitudes de Informe" encima de los datos de la Experiencia de Movilidad 6) Haga clic sobre el estado PENDIENTE, ACEPTADO, RECHAZADO o sobre el ID del informe 7) Imprima la página utilizando la función correspondiente de su navegador. 58 8. Presupuesto 8.1. Cómo gestionar presupuestos de movilidad En la sección de presupuestos de movilidad puede registrar las dietas de manutención y los gastos de viaje para los participantes en las movilidades. Los valores del presupuesto pueden registrarse al crear la Experiencia de Movilidad o la segunda movilidad de una Experiencia. Sin embargo, si estos valores no han sido registrados en esta etapa, los pueden cumplimentar posteriormente en la sección de Presupuesto siguiendo los pasos siguientes: 1. Entre en la Mobility Tool. 2. Haga clic en “Número del Contrato de Subvención" para ver los datos del proyecto. 3. Haga clic en el botón “Experiencias de Movilidad" en el menú superior. 4. Aparecerá la lista de las experiencias de movilidad existentes. 5. Haga clic en el icono de la lupa verde en la parte inferior derecha de la Movilidad cuyo presupuesto desea modificar. 59 6. Se mostrarán los datos siguientes: a. "Socios de la Movilidad": socio de envío, socio de acogida y socio intermediario (si aplica) a. "Datos de la Movilidad": país de envío, país de acogida, fecha de salida y fecha de regreso en semanas y días b. "Presupuesto": Manutención y Gastos de Viaje con un valor total calculado automáticamente 60 7. Indique las dietas de manutención y gastos de viaje que corresponden a la movilidad. 8. Haga clic en el botón “Actualizar Movilidad". Aparecerá el mensaje de confirmación "El registro se ha actualizado con éxito". 9. Haga clic en el botón de “Experiencias de Movilidad” en el menú superior para volver a la lista de Experiencias de Movilidad. 10. Repita el proceso para cada movilidad si se requiere. 8.2. Cómo gestionar presupuestos de proyecto En la sección del presupuesto del proyecto puede revisar el presupuesto del proyecto y compararlo con los valores del presupuesto aprobado contractualmente. En la misma página, puede también introducir los importes de la partida de “Organización y Gestión de la Movilidad" y de “Preparación pedagógica, lingüística y cultural ". El importe total del presupuesto se calcula sobre la base de los valores introducidos en esta sección y también en la sección de Experiencias de Movilidad. Para ver la página del presupuesto o hacer cambios en los importes del presupuesto, por favor siga los pasos indicados a continuación. 1. Entre en la Mobility Tool. 2. Haga clic en el “Número del Contrato de Subvención” del proyecto. Aparecerá la página con los datos del proyecto. 3. Haga clic en el botón “Presupuesto”. 61 4. Aparecerá el presupuesto del proyecto. Los valores en las tres columnas representan: - Numero de participantes o número de movilidades para cada categoría de presupuesto que tenga un valor superior a cero. - Total presupuesto para cada partida. - Presupuesto aprobado contractualmente. Son los datos que aparecen en su contrato con el OAPEE o en la última enmienda al contrato. No pueden ser cambiados por el beneficiario en la Mobility Tool. Si hubiera valores que no coincidieran con el contenido del contrato entre su institución y el OAPEE o con la última enmienda, por favor, póngase en contacto con su Agencia Nacional. 62 Los valores del presupuesto se exponen en tres grupos distintos: a. Organización y Gestión de la Movilidad b. Preparación pedagógica, lingüística y cultural c. Presupuesto de Movilidad, que se divide posteriormente: i. Viaje ii. Manutención 5. Para introducir o cambiar el valor de “Gestión y Organización de la Movilidad”, introduzca el importe directamente en el campo previsto para ello. a. Haga clic en el botón “Recalcular” para ver el presupuesto total recalculado. b. Haga clic en el botón “Guardar” para guardar cambios. 6. Para introducir o cambiar el valor del apartado del presupuesto siguiente, haga clic sobre el enlace “Preparación pedagógica, lingüística y cultural”. 63 7. Aparecerá la lista de los participantes del proyecto donde podrá registrar el importe de esta partida para cada uno en la columna correspondiente. a. Para registrar o cambiar estos valores, por favor haga clic en el nombre o en apellido del participante o incluso sobre el importe. b. Indicar o cambiar el valor del “Total” para el participante. c. Haga clic en el botón “Guardar” para guardar y volver a la página anterior. d. Si procede, repita el proceso para cada participante. e. Haga clic en el botón “Volver” para volver a la página del “Resumen del proyecto”. 8. Haga clic en el enlace del “Presupuesto de Movilidad” para ver el resumen de los valores registrados para todas las Experiencias de Movilidad. a. Pueden utilizar la función de búsqueda en el menú que aparece después de haber pulsado el botón de “Presupuesto de Movilidad” para encontrar rápidamente un participante por su nombre o su apellido, o haga clic en el botón de “Búsqueda Avanzada” para una búsqueda más detallada. b. Para limpiar los resultados de búsqueda haga clic en el botón “Limpiar filtros”. 9. Si hace clic sobre el nombre de cualquier participante, volverá a la página mostrando los datos de la Movilidad para este participante/movilidad. Consultar el párrafo anterior sobre como utilizar este formulario. 10. En la página de “Presupuesto de Movilidad”, haga clic en el botón “Volver” para volver a la sección del presupuesto del proyecto. 11. Si hace clic en las partidas desglosadas de Viaje o de Manutención se mostrarán los datos del presupuesto de movilidad correspondiente. Por ejemplo, si hace clic 64 en "Personas acompañantes" dentro de la partida de viaje, solamente se mostrarán los valores correspondiente al viaje de los acompañantes. Tenga en cuenta que los valores para el viaje y la manutención se muestran en la misma página. Si el presupuesto total del proyecto excede el presupuesto total aprobado, el valor “Presupuesto Total” aparecerá en rojo en la página “Resumen del Presupuesto”. 9. Informes del Beneficiario (Informe Final e Informe intermedio si procede): Note: El informe del beneficiario creado en la Mobility Tool será pre-cumplimentado automáticamente con la información registrada en la Mobi9lity Tool durante el ciclo de vida del proyecto. Esta información no puede ser cambiada en la sección de informes. Debe ser revisada y, si fuera necesario, modificada en la herramienta antes de crear el informe. 9.1. Cómo crear y presentar el Informe Final de Beneficiario Importante: Las instrucciones que se detallan a continuación corresponden al Informe Final del beneficiario ya que el Informe Intermedio (obligatorio para proyectos de una 65 duración igual o superior a 18 meses) no está todavía disponible en la herramienta. La solución que nos presenta la Comisión es que utilice el modelo de Informe Final para generar el Informe Intermedio, a la espera de que esté disponible el formulario correcto para ello. Encontrará las instrucciones correspondientes en el punto 9.3 más abajo. 1. Entre en la Mobility Tool. 2. Haga clic en “Número del Contrato de Subvención” del proyecto. Aparecerá la página con los datos del proyecto. 3. Haga clic en el botón “Actualizaciones e Informes” del menú superior. 4. Aparecerá la información sobre el número de Experiencias de Movilidad y sobre el número de Informes de Participantes aprobados en la parte superior de la página como referencia, de tal forma que pueda ver en cada momento si todos los Informes de Participantes han sido enviados y aprobados o no. Debajo se muestra una tabla con tantas filas como haya tenido el proyecto actualizaciones. El informe del beneficiario solamente se puede generar a partir de la última actualización. Se indica el estado del informe. 66 5. Haga clic en el enlace "Preparar un Nuevo Informe". a. Si no se ha registrado el presupuesto de alguna movilidad, aparecerá un mensaje indicando “Este proyecto tiene Movilidades con presupuesto 0 (cero)”. Aparecerá un enlace para ir al “Presupuesto de la Movilidad” y cumplimentar las partidas que faltan. b. Si el total del presupuesto declarado supera el presupuesto total contractual, aparecerá un mensaje de aviso y también un enlace a la sección de presupuesto para que cuadre los valores con el presupuesto concedido por contrato. Si por algún motivo los valores del presupuesto contractual indicado en la Mobility Tool no fueran correctas, contacte por favor con la Agencia Nacional. 6. Seleccione el idioma del informe. Sólo puede elegir entre los idiomas aprobados por su Agencia Nacional. Importante: El idioma por defecto que se muestra es el inglés, tendrán que seleccionar el idioma español. 67 7. Si se ha creado más de una persona de contacto para la organización beneficiaria en la herramienta, hay que elegir a la persona que figurará en el informe. 8. Haga clic en el botón "Sí". Aparecerá el mensaje de confirmación “Se ha enviado la solicitud para un nuevo informe". 9. En pocos minutos el estado del informe cambiará a "Solicitado". 10. Haga clic en el enlace “Descargar Pdf" para descargar y guardar el informe. Se necesita el programa Adobe Acrobat Reader para abrir el informe. Se aconseja guardar el informe en el disco duro de su ordenador. 11. Repase el informe y conteste detalladamente a todas las preguntas obligatorias del formulario. 12. Avance hasta el final del informe y haga clic en el botón "Validar". Esta acción comprobará que todos los campos obligatorios han sido rellenados. 13. Una vez terminado, haga clic en "Envío en línea" para mandar el informe a su Agencia Nacional. Esta acción requiere una conexión a Internet. Imprima el informe pulsando en el botón “Imprimir formulario". Recuerde firmar su informe y enviarlo a la Agencia Nacional. 68 9.2. Plazo para que el Beneficiario envíe el Informe Final El envío del Informe del Beneficiario sigue las mismas reglas que el envío de los informes de los participantes. Por favor consulte el apartado 7.5 Plazo para que los participantes envíen su informe para tener más información al respecto. 9.3. Cómo crear y presentar el Informe Intermedio del Beneficiario Nos confirma la Comisión Europea que el modelo de Informe Intermedio no está disponible de momento. Siguiendo sus instrucciones, les rogamos que, si necesitan enviar su Informe Intermedio (para los proyectos de una duración igual o superior a 18 meses), utilicen el modelo del Informe Final del cual cumplimentaran solamente algún párrafo, como queda reflejado en el modelo adjunto. Les recordamos que los datos que han registrado en la Mobility Tool se exportarán directamente a los apartados correspondientes del informe. 1. Descargue el Informe Final siguiendo los pasos indicados arriba. 2. Copie en el apartado D1 las instrucciones siguientes y responda a ellas: INFORME INTERMEDIO: Facilite un resumen de los principales desarrollos del proyecto hasta la fecha. Presente brevemente las actividades de movilidad ya completadas, las actividades en curso y las actividades que se tienen que organizar a partir de ahora. Explique también si se han encontrado con dificultades que les han obligado a modificar la planificación inicial. Indique por favor en este párrafo si van a solicitar el pago de un anticipo adicional. 3. En todos los demás apartados indique “INFORME INTERMEDIO - NO APLICA” 4. Complete el documento, y envíelo electrónicamente. Recuerde imprimir y firmar su informe y enviarlo a la Agencia Nacional. 69 10. Asistencia técnica y resolución de problemas 10.1. Contactar con la Agencia Nacional Todas las preguntas o incidentes relacionados con la Mobility Tool deberán ser dirigidos a la dirección de correo [email protected]. 10.2. Resolución de los problemas más comunes 10.2.1. Problemas ocurriendo durante el envío de los informes del participante o del beneficiario utilizando Adobe Acrobat Reader – "NotAllowedError" Durante el envío de un informe puede aparecer el mensaje "NotAllowedError: Security settings prevent access to this property or method". Si esto se produce, siga por favor los pasos siguientes: 1. Asegúrese de que el ordenador esté conectado a Internet. 2. Si el ordenador tiene una conexión proxy (acceso indirecto a Internet), asegúrese de que la configuración esté correctamente guardada en el sistema (para Windows, está en Opciones de Internet en el Panel de Control). 3. Cuando aparece el error, habrá otra barra de mensajes encima de la ventana de Adobe Acrobat Reader con el mensaje siguiente: "Some features have been disabled to avoid potential security risks. Only enable these features if you 70 trust this document" ("Algunas funciones han sido deshabilitadas para evitar riesgos potenciales de seguridad. Habilite estas funciones solamente si confía en este documento”). 4. Seleccione el botón de "Opciones" encima de la barra de mensajes (a la derecha) y elija la opción "Always trust this document" (confíe siempre en este documento). 5. Se mostrará una ventana pidiendo que se guarde el documento y el informe se volverá a abrir correctamente. 6. Después de haber reabierto el documento el envío debería realizarse correctamente y sin error. 7. Si persiste el problema, contacte con la Agencia Nacional. 71