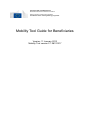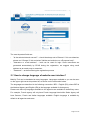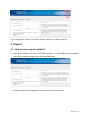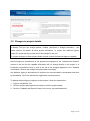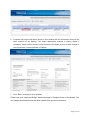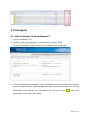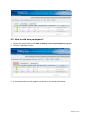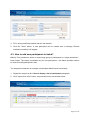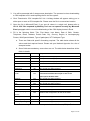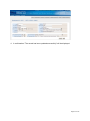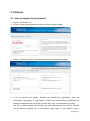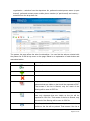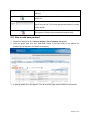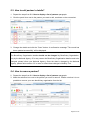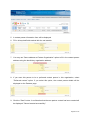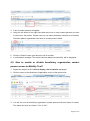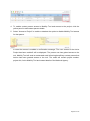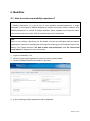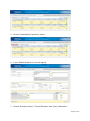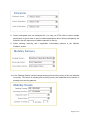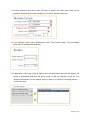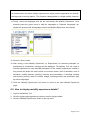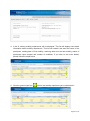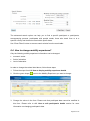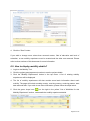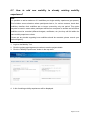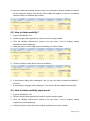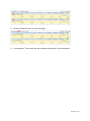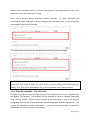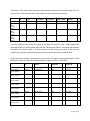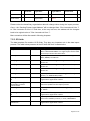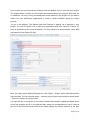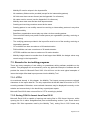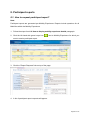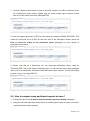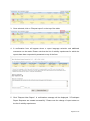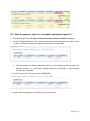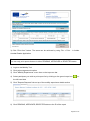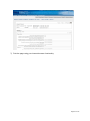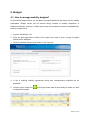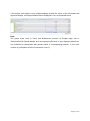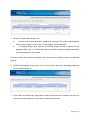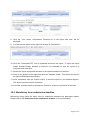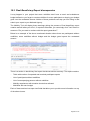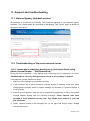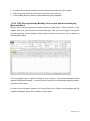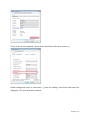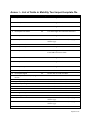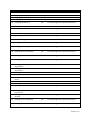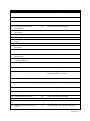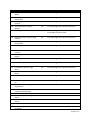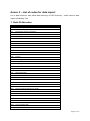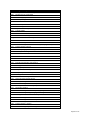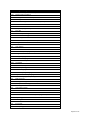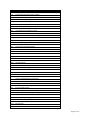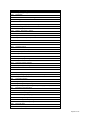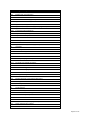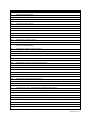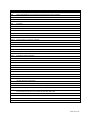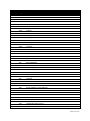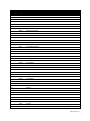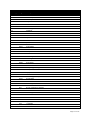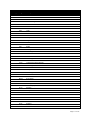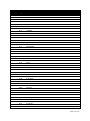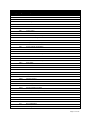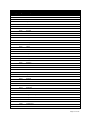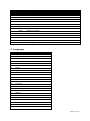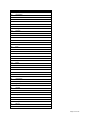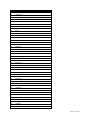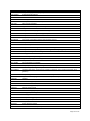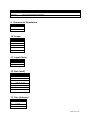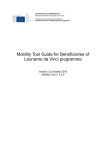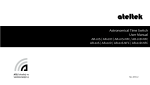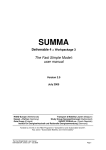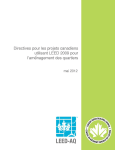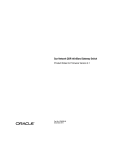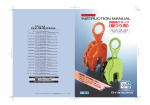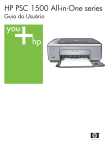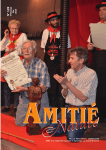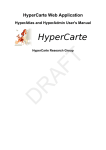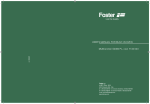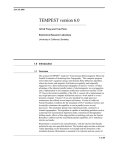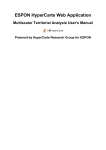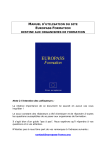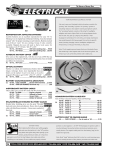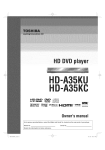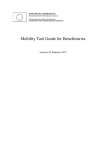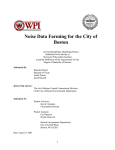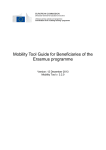Download Mobility Tool Beneficiary User Manual
Transcript
EUROPEAN COMMISSION Directorate-General for Education and Culture Lifelong Learning: policies and programme Coordination of the "Lifelong learning" programme Mobility Tool Guide for Beneficiaries Version: 11 January 2013 Mobility Tool version 2.1.0#121217 Table of Contents Acknowledgements ................................................................................................................................. 5 Document history ..................................................................................................................................... 6 1. General Introduction ............................................................................................................................ 8 1.1 Description .................................................................................................................................... 8 1.2 Mobility Tool users ........................................................................................................................ 8 2. How to login to Mobility Tool?.............................................................................................................. 8 2.1 How to change language of website user interface? .................................................................... 9 3. Project................................................................................................................................................ 10 3.1. How to view project’s details? .................................................................................................... 10 3.2. Changes to project details .......................................................................................................... 11 4. Participants ........................................................................................................................................ 14 4.1. How to display list of participants? ............................................................................................. 14 4.2. How to add new participant? ...................................................................................................... 15 4.3. How to add new participants in batch? ...................................................................................... 16 4.4. How to edit participant's details? ................................................................................................ 18 5. Partners ............................................................................................................................................. 20 5.1. How to display list of partners? .................................................................................................. 20 5.2. How to add new partner? ........................................................................................................... 22 5.3. How to edit partner’s details? ..................................................................................................... 24 5.4. How to remove partner?............................................................................................................. 24 5.5. How to add beneficiary organisation contact person? ............................................................... 25 5.6. How to add partner organisation contact person? ..................................................................... 27 5.7. How to remove beneficiary organisation contact person? ......................................................... 28 5.8. How to remove partner organisation contact person? ............................................................... 28 5.9. How to enable or disable beneficiary organisation contact person access to Mobility Tool? .... 29 6. Mobilities ............................................................................................................................................ 31 6.1. How to create new mobility experience? ................................................................................... 31 6.2. How to display mobility experience details? .............................................................................. 35 6.3. How to find specific mobility or mobility experience? ................................................................. 37 6.4. How to change mobility experience? ......................................................................................... 38 6.5. How to display mobility details? ................................................................................................. 39 6.6. How to change mobility? ............................................................................................................ 40 6.7. How to add new mobility to already existing mobility experience? ............................................ 41 6.8. How to delete mobility? .............................................................................................................. 44 6.9. How to delete mobility experience? ........................................................................................... 44 7. Import and export of data .................................................................................................................. 46 7.1. Data export ................................................................................................................................. 46 7.2. Data import ................................................................................................................................. 47 7.2.1. Data file template – file structure ........................................................................................ 48 Page 2 of 125 7.2.2. Examples of data import file ............................................................................................... 49 7.2.3. ID fields ............................................................................................................................... 52 7.2.3. Data import scenarios ......................................................................................................... 53 7.2.4. Error handling ..................................................................................................................... 57 7.2.5. The most important rules for successful data import .......................................................... 57 7.3. Remarks for text editing programs ............................................................................................. 58 7.3.1. UTF-8 .................................................................................................................................. 58 7.3.2. Saving CSV file format from Excel 2010 ............................................................................ 58 7.3.3. Long numerical values ........................................................................................................ 59 7.3.4. Auto-completion during writing ........................................................................................... 59 8. Participant reports ............................................................................................................................. 60 8.1. How to request participant report? ............................................................................................. 60 8.2. How to request many participant reports at once? .................................................................... 62 8.3. How to approve, reject or re-request participant reports? ......................................................... 64 8.4. How to check for status of participant report?............................................................................ 66 8.5. Participant forms submission deadline ...................................................................................... 67 8.6. How to print participant report form? .......................................................................................... 68 9. Budget ............................................................................................................................................... 71 9.1. How to manage mobility budgets? ............................................................................................. 71 9.2. How to manage project budget? ................................................................................................ 73 10. Beneficiary Report ........................................................................................................................... 77 10.1. How to create and submit beneficiary report? ......................................................................... 77 10.2. Beneficiary form submission deadline ..................................................................................... 79 10.3. Final Beneficiary Report discrepancies .................................................................................... 80 11. Support and troubleshooting ........................................................................................................... 81 11.1. National Agency Helpdesk contact .......................................................................................... 81 11.2. Troubleshooting of the most common issues .......................................................................... 81 11.2.1. Issues when submitting beneficiary or participant forms using Adobe Acrobat Reader – "NotAllowedError" ......................................................................................................................... 81 11.2.2. CSV files exported by Mobility Tool are not opened correctly by Microsoft Excel ........... 82 Annex I – List of fields in Mobility Tool import template file ................................................................... 84 Annex II – List of codes for data import ................................................................................................. 91 1. Field Of Education ......................................................................................................................... 91 2. Level of Education ......................................................................................................................... 98 3. Economic Sector ......................................................................................................................... 102 4. Countries and Regions ................................................................................................................ 106 5. Languages ................................................................................................................................... 116 6. IVT Participant Type .................................................................................................................... 120 7. Type of Participant ...................................................................................................................... 121 8. Type of Organisation ................................................................................................................... 121 Page 3 of 125 9. Commercial Orientation .............................................................................................................. 123 10. Scope ........................................................................................................................................ 123 11. Legal Status .............................................................................................................................. 123 12. Size (staff) ................................................................................................................................. 123 13. Size (trainees) ........................................................................................................................... 123 14. Gender ...................................................................................................................................... 124 15. Certification Type ...................................................................................................................... 124 16. Boolean ..................................................................................................................................... 125 17. Special list of codes for question “is organisation able to recover VAT” ................................... 125 Page 4 of 125 Acknowledgements For security and privacy reasons some names and email addresses used in application screenshots presented in this document have been greyed out. All names and email addresses are fictional. BE3 agency is used for information and demonstration purposes only. All screenshots have been taken using a special, non-production version of the Mobility Tool called Acceptance. Data presented in the screenshots is not a production data. This document is valid only for Mobility Tool website version specified on the title page of the document. Page 5 of 125 Document history Date Change description 21 June 2011 First version of the document 10 October 2011 • Added numbered chapters • Fixed: MTBHD-84 – page numbering • Fixed: MTBHD-82 – clarification on "Changes to project details" section • Added: MTBHD-80 – values for participant/beneficiary status report in paragraph 7.2. • Fixed: MTBHD-79 – note text field cut • Changed page numbering style • All paragraphs reviewed and changed accordingly to changes in the Mobility Tool application layout and functionality. 28 November 2011 • Improved wording • Changed font size • Added screenshots • Changed document version accordingly to Mobility Tool version (2011/11/28) 02 February 2012 • Added more information about ECAS logging process • Added section "7.2. How to request many participant reports at once?" • Modified partner registration process • Added "Acknowledgements" section • MTBHD-542 – change in ECAS domain description details • MTBHD-539 – added information about beneficiary and participant form expiration • MTBHD-537 – added extra information on budget updates • MTBHD-527 – added information on Adobe Acrobat Reader troubleshooting of the "NotAllowedError" during form submission 30 March 2012 30 May 2012 • MTBHD-477 – added information on form printing • MTBHD-598 - Change in section 3.2 - changes to project details • Change in font size throughout the document • Change in screenshot sizes – max. 14cm in width • MTBHD-865 - Change in ECAS screenshot due to ECAS GUI redesign Page 6 of 125 Date Change description 30 August 2012 • Small changes in the text • GUI language selector description added • Participant batch import section added • Mobility experience advanced search description added • CSV in Excel troubleshooting added • Added Mobility Tool versioning 17 October 2012 • Change of logo of the European Commission 11 January 2013 • Added Annex I and II – List of import field and list of reference codes used for Mobility Tool import function • Changes in Partner page sections • Changes in Mobility Experience page sections • Changes in Participant Reports page sections • Replaced the yellow Note sections • Added data import/export section • Small changes throughout the entire document Page 7 of 125 1. General Introduction 1.1 Description The Mobility Tool is a web platform tool for collaboration, management and reporting for mobility projects under the Lifelong Learning Programme (LLP) of the European Commission. It is developed by the European Commission to be mainly used by the beneficiaries of mobility projects. The users of the Mobility Tool will be able to provide all the information of the projects they manage. They will be able to identify participants and mobilities, to complete and update budget information, to generate participant reports and to generate their own reports to be sent to their National Agency. 1.2 Mobility Tool users The users of Mobility Tool are: • Beneficiary organisations – main users of the tool, responsible for entering mobility project details, participants and budget information, creating reports. • National Agencies – generating, controlling and monitoring project information • DG EAC, system owner and central administrator of the tool • Participants of the LLP mobility projects – participants don't use Mobility Tool directly, only the PDF reports generated by the tool 2. How to login to Mobility Tool? Mobility Tool can be accessed using the following URL address: https://webgate.ec.europa.eu/eac/mobility In order to login to the Mobility Tool you need to have 1) an ECAS account and 2) be registered in Mobility Tool. For 1) please read the ECAS User Manual document for more information on registration and how to obtain a login name and password. For 2) if your email address was provided in project information, you will gain access automatically. Otherwise, please contact your National Agency for support. The ECAS login page is shown below. Page 8 of 125 The most important fields are: - "Is the selected domain correct?" – should be always set to External. If it is set otherwise, please use "Change it" link and select "Neither an institution nor a European body". - "Username or e-mail address" – both can be used for login. Since usernames are generated automatically by ECAS during the registration, we suggest using email address as an easier way to remember. - "Password" – as defined during the registration process 2.1 How to change language of website user interface? Mobility Tool can be translated to many languages. Languages available to you can be seen on the upper right corner drop-down list, as shown on the screenshot below. The languages are described in the following convention: BE3 – English (EN), where BE3 is the National Agency and English (EN) is the language available for that agency. Please note that only languages available to the agencies are available to beneficiary users. For example, French agency will only have French language listed while Swiss Agency will have German, French and Italian languages available. English language is available by default to all agencies and users. Page 9 of 125 If your language is missing from the list, please contact your National Agency. 3. Project 3.1. How to view project’s details? 1. Login to the Mobility Tool with your ECAS username (or email address) and password. You will see a screen similar to the one presented below. 2. Click the project's grant agreement number to see the project details. Page 10 of 125 3.2. Changes to project details Note: In Mobility Tool you can change partner, mobility, participant or budget information – see further sections for details. All other project information, i.e. project title, National Agency project ID, project activity periods cannot be changed in the tool. To request changes to these project details, please contact the National Agency helpdesk. National Agency's amendments to the projects are displayed in the "Updates and Reports" section of the tool but the updated information will not change directly in the project. It is beneficiary organisation's duty to look at the list of the changes displayed in the "Updates and Reports" section and change the project data accordingly. Any National Agency's amendments to projects are communicated by automated email sent by the Mobility Tool to the beneficiary organisation contact persons. To display National Agency changes to the projects, follow the steps below. 1. Login to the Mobility Tool. 2. Click the project grant agreement number to see the project details. 3. Click the "Updates and Reports" button in the menu, as presented below. Page 11 of 125 4. A list of project updates will be displayed. This list always displays at least one position – the original data import to the tool when the project was created by a National Agency. 5. Click the date and time in "Update time" column of the update details you would like to display. Page 12 of 125 6. Compare the project information shown in this window with the information stored in the other sections of the Mobility Tool. Make appropriate changes in project details if necessary. Check further sections of this document for details on how to add, change or remove partners, contact persons or budgets. 7. Click "Back" to display a list of updates. Please note, that "Approved Budget" details displayed in "Budget" section of the Mobility Tool are updated automatically with the latest updates from project amendments. Page 13 of 125 4. Participants 4.1. How to display list of participants? 1. Login to the Mobility Tool. 2. Click the project grant agreement number to see the project details. 3. Click the "Participants" button in the menu, as shown on the screen shot. 4. A list of all participants will appear. The list will display a title, first and last name, gender, yes/no for special needs, yes/no for participant type (accompanying person or not) and participant's email address. You may need to click the green loupe ( ) next to the participant's name to see more details. Page 14 of 125 4.2. How to add new participant? 1. Repeat the steps listed in 4.1. How to display a list of participants paragraph. 2. Click the "Add New" button. 3. A new participant form will appear, as shown on the screen shot below. Page 15 of 125 4. Fill in all required fields marked with the red asterisk. 5. Click the "Save" button. A new participant will be created and a message "Record created successfully" will appear. 4.3. How to add new participants in batch? Mobility Tool provides an option to import large group of participants in a single operations – batch import. The import is available only for new participants – this batch operation cannot be used to modify participants' data. The steps below describe an example of participant batch import functionality. 1. Repeat the steps from 4.1. How to display a list of participants paragraph. 2. Click "Import from a file" button, as presented on the screenshot below. Page 16 of 125 3. You will be presented with 3-step process description. The process involves downloading a CSV template to fill in and importing the file into the system. 4. Click "Download a CSV template file" link. A dialog window will appear asking you to either open or save a CSV template file. Please save the file in a convenient location. 5. Open the file in Microsoft Excel. If you see all values in a single cell, please refer to 10.2.2. CSV files exported by Mobility Tool are not opened correctly by Microsoft Excel paragraph which covers troubleshooting of the CSV display issues in Excel. 6. Fill in the following fields: Title, First Name, Last Name, Date of Birth, Gender, Telephone, Email, Address, Postal Code, City, Country, Region, Is Accompanying Person, With Special Needs, Type of participant, IVT Participant Type a. There are fields with specific formatting required. The table below shows all the values and their required format. Please ask your National Agencies for a list of accepted codes b. Some fields are mandatory, some other are not. The table below describes all the fields in details. Field Mandatory Required format Title No No special formatting required First Name Yes No special formatting required Last Name Yes No special formatting required Date of Birth Yes Format of DD/MM/YYYY Gender Yes Please refer to Appendix I for the list of codes. Telephone No No special formatting required It must be a valid email format, i.e. [email protected]. Email Yes The email field must be unique as this is the participant identifier field. Address Yes No special formatting required Postal Code Yes No special formatting required City Yes No special formatting required Country Yes Please refer to Appendix I for the list of codes. Region Yes Please refer to Appendix I for the list of codes. Yes Please refer to Appendix I for the list of codes. With Special Needs Yes Please refer to Appendix I for the list of codes. Type of participant Yes Please refer to Appendix I for the list of codes. IVT Participant Type No Please refer to Appendix I for the list of codes. Is Accompanying Person c. Please save your file in comma-separated values file format (CSV) in Excel. Page 17 of 125 7. Once the file is filled in, you can import the data. Navigate to Participants, click "Import from a file", click "Browse" and select your CSV file. 8. Click "Submit". a. If you data contain some fields in incorrect format or some fields are missing you will be informed about this fact on the next page. A valid reference data will be displayed as well. At this stage you can either go back to fix the issue and submit the file again or cancel the process. b. If your data had correct format, a message will be displayed informing you how many participants will be added and how many participants will be updated. Click "Yes" to continue the process. You will be redirected to "Participants" page that will show the result of the import. c. If you already had participants in your project and participants from the import file used the same email address, a similar message to the one below will be displayed: Click "Yes" to continue and update the participant information. 4.4. How to edit participant's details? 1. Repeat the steps from 4.1. How to display a list of participants paragraph. 2. Click the green loupe icon ( ). 3. Make the required changes and click the "Save" button. Page 18 of 125 4. A confirmation "The record has been updated successfully" will be displayed. Page 19 of 125 5. Partners 5.1. How to display list of partners? 1. Login to the Mobility Tool. 2. Click the project grant agreement number to see the project details. 3. Click the "Partners" button in the menu as shown on the screen shot below. 4. A list of partners will appear. Partners are: beneficiary organisation, host and intermediary organisation or organisations. Please note the beneficiary organisation will always be displayed at the top of the list (with value "Yes" in the Beneficiary column). The list of partners allows quick filtering and searching partners from the list. Partners can be filtered by partner ID (or part thereof), legal name (or part thereof), type of Page 20 of 125 organisation – selection from the drop-down list, preferred contact person name (or part thereof), preferred contact person mobile phone number (of part thereof) and country – selection from the drop-down list. The partner list page offers few other functionalities. You can find the actions oriented with the partner list in the list top menu on the page. Below is an explanation of each button and associated action. Icon/button Description "Select all" - selects all or deselects all element in the list "Add New" - adds new element to the list "Delete" - removes selected element from the list "Export PDF" - exports list to a PDF file. Please note only elements that are visible on the list will be exported to PDF. That means if the list is filtered, only the result of the filtering will be seen in PDF file. "Export Excel/CSV" - exports list to a CSV/Excel file. Please note only elements that are visible on the list will be exported to CSV file. That means if the list is filtered, only the result of the filtering will be seen in CSV file. "Print" - print the list. Please note only elements that are visible on the list will be printed. That means if the list is Page 21 of 125 filtered, only the result of the filtering will be seen on the printout. "Add/Remove Columns" - adds/removes displayed columns of the list. General search field – can be used for searching for any value from the list. The list will dynamically adjust to results of the search. "Reset Filters" - clears the search results (similar to deleting the content of the previously described search field). 5.2. How to add new partner? 1. Repeat the steps from 5.1. How to display a list of partners paragraph. 2. Click the green plus icon, the "Add New" button in the top menu of the partner list (marked by red square in the below screenshot). 3. A partner details form will appear. Fill in all required fields marked with the red asterisk. Page 22 of 125 4. Click "Save" to save the details of a new partner. Notice the new partner is added to the end of the list of partners. Any new partner will always have "No" value in the "Beneficiary" column in the list. Please note the new partner organisation doesn't have any contact person specified. In order to add a contact person to the new organisation in your project, please follow the 5.6 How to add partner organisation contact person? paragraph. Note: Partner details can be changed at any time during project lifetime. Page 23 of 125 5.3. How to edit partner’s details? 1. Repeat the steps from 5.1. How to display a list of partners paragraph. 2. Click the pencil icon next to the partner you want to edit, as shown on the screenshot. 3. Change the details and click the "Save" button. A confirmation message "The record has been updated successfully" will be displayed. Note: The Beneficiary Organisation details should not be changed by Beneficiary Organisation, only by the National Agency. If for any reason the Beneficiary Organisation details need to be changed, please inform your National Agency. Once the data is changed by the National Agency, please follow section 3.2 in order to reflect these changes in Mobility Tool. 5.4. How to remove partner? 2. Repeat the steps from 5.1. How to display a list of partners paragraph. 3. Mark the selection box next to the partner you want to remove. Please note that it is not possible to remove your own beneficiary organisation from the list. Page 24 of 125 4. Click the "Delete" icon (marked on the screenshot). a. If the partner has not been used in any mobility, a confirmation will be displayed that the partner has been deleted. b. If the partner has been used in any mobility, a warning message will appear: "At least one Partner has a role in at least one mobility. You must remove the partner from the Mobility first." In this case, selected partner will not be removed until a corresponding mobility experience is not deleted. Check section 6.8. How to delete a mobility experience for more details. 5.5. How to add beneficiary organisation contact person? 1. Repeat the steps from "5.1. How to display a list of partners?" paragraph. 2. Click the organisation name. 3. A list of contacts for this partner will be displayed. In the example presented on the screenshot, the organisation has 4 contact persons – one person authorised to sign grants, three other persons with access to the project. 4. Click the "Add New" button. Page 25 of 125 5. A contact person information form will be displayed. 6. Fill in all required fields marked with the red asterisk. 7. You may use "Same address as Partner Organisation" option to fill in the contact person address using the beneficiary organisation address. 8. If you want this person to be a preferred contact person in this organisation, select "Preferred contact" option. If you select this option, the contact person details will be displayed on the Partners page. 9. Click the "Save" button. A confirmation that the new partner contact has been created will be displayed: "Record created successfully". Page 26 of 125 5.6. How to add partner organisation contact person? 1. Repeat the steps from 5.1. How to display a list of partners paragraph. 2. Click the name of the organisation you want to add a contact to. 3. A list of already existing contacts will appear. 4. Click "Add New" button as presented below. 5. Fill in all fields, especially those marked with a red asterisk. You may use "Same address as Partner Organisation" option to fill in the contact person address using the beneficiary organisation address. If you want this person to be a preferred contact in this partner organisation, select "Preferred contact" option. Once selected, the contact will be displayed on top of the list in bold (see the screen shot above). His/her details will be also displayed on the list of all partner organisations. 6. Click the "Save" button. A confirmation "Record created successfully" will be displayed. Notice the number of contact persons in the organisation has increased. Page 27 of 125 5.7. How to remove beneficiary organisation contact person? 1. Repeat the steps from 5.1. How to display a list of partners paragraph. 2. Click the name the partner. A list of contacts for the beneficiary organisation will be displayed. 3. Check the selection box next to the partner contact name you want to remove. Please note that you cannot remove yourself from this list – the selection box will be greyed out. 4. Click the "Delete" button. 5. A confirmation message "The record has been deleted successfully" will be displayed. Please note you cannot remove person authorised to sign from the list of beneficiary contact persons. If the authorized person needs to be changed, please change the person details, as described few paragraphs earlier. 5.8. How to remove partner organisation contact person? 1. Repeat the steps from 5.1. How to display a list of partners paragraph. 2. Click the partner name to display the list of contacts. Page 28 of 125 3. A list of contact persons will appear. 4. Using the tick boxes on the right hand side select one or many contact persons you want to remove for the partner. Please note you can select all partner contacts to be deleted. Therefore partner organisation can have no contact persons listed. 5. Click the "Delete" button right above the list of contacts. 6. A confirmation message "The record has been deleted successfully" will be displayed. 5.9. How to enable or disable beneficiary organisation contact person access to Mobility Tool? 1. Repeat the steps from 5.1. How to display a list of partners paragraph. 2. Click the name of the Beneficiary Organisation on the of the partners list. 3. You will see a list of beneficiary organisation contact persons with their status of access. The status can have two values: "Yes" or "No”. Page 29 of 125 4. To enable contact person access to Mobility Tool and access to the project, click the yellow pencil to edit contact person details. 5. Select “Access to Project” to enable or deselect the option to disable Mobility Tool access for that person. In case the access is enabled a confirmation message "The user access to the Active Project has been enabled" will be displayed. The person now has gained access to the tool. Mobility Tool will send an automated email informing beneficiary contact person that he/she has been granted access to the tool. The email will contain project number, project title, link to Mobility Tool and contact details of the National Agency. Page 30 of 125 6. Mobilities 6.1. How to create new mobility experience? Definition: A "Mobility Experience" is a set of one or more mobilities planned/realised by a single participant. In most cases a “Mobility Experience” consists of a single mobility. However for a “Mobility Experience” to consist of multiple mobilities, these mobilities must share the same criteria (same economic sector, field of education and level of education). Note: Before a new mobility experience can be created, at least one participant and two partner organisations (the first for sending and the second for receiving) must already be listed in the Mobility Tool. Please check the "4.2. How to add a new participant?" and "5.2. How to add a new partner?" chapters for more information. 1. Login to the Mobility Tool. 2. Click the project grant agreement number to see the project details. 3. Click the "Mobility Experiences" button in the menu. 4. A list of existing mobility experiences will be displayed. Page 31 of 125 5. Click the "New Mobility Experience" button. 6. A new "Mobility Experience" form will appear. 7. Choose "Economic Sector", "Field of Education" and "Level of Education". Page 32 of 125 8. Select participants from the participant list. You may use CTRL+click to select multiple participants or type a letter to jump to desired participant name. When participant(s) are selected, click the right arrow to add the selection to the list. 9. Select sending, receiving and if applicable, intermediary partners in the "Mobility Partners" section. 10. In the "Mobility Details" section change sending and receiving country if they are selected incorrectly. The values in sending and receiving country are deducted from selection of sending and receiving partners. Page 33 of 125 11. Choose departure and return date. "Duration in weeks" and "and days" fields will be populated automatically once the departure and return dates are selected. 12. In the "Budget" section enter "Subsistence" and "Travel Costs" budget. The total budget value will be calculated automatically. 13. If applicable, select the certifying partner and the certification type that the partner will award to participants and click the green arrow to add the selection to the list. The "Selected Certificates" list will display values in pairs in a format of "certifying partner" – "certification type". Page 34 of 125 Note: It is possible that in the same mobility experience the same partner organisation can be both a sending and a receiving partner. This situation is not possible in a single mobility, however. 14. Finally, select the languages that will be used during this Mobility Experience. Once selected press the green arrow to add the languages to "Selected Languages" list. Repeat the process until all languages used in this Mobility Experience are selected. 15. Click the "Save" button. 16. After saving a new Mobility Experience (or Experiences) for selected participant (or participants) a confirmation message will be displayed. The Mobility Tool will create a mobility experience for each selected participant. All the mobility experiences created in this process will share the same values for economic sector, field of education, level of education, mobility partners (sending, receiving and intermediary, if selected), sending and receiving country, dates of mobility, budget, certifying partner and certification type as well as languages. 17. Click the "Mobility Experiences List" button to return to the main Mobility Experience page. 6.2. How to display mobility experience details? 1. Login to the Mobility Tool. 2. Click the project grant agreement number to see the project details. 3. Click the "Mobility Experiences" button in the top menu. Page 35 of 125 4. A list of existing mobility experiences will be displayed. This list will display some basic information about mobility experiences. This list will contain: last and first name of the participant, starting date of first mobility, returning date from the last mobility, status of participant report request and number of mobilities. If you wish to see more details, please follow the steps below. 5. Click the green loupe icon ( ) next to the mobility experience you're interested in. Page 36 of 125 6. The "Mobility Experience Details" page will appear. Please note that this page also includes a list of mobilities within the displayed mobility experience. Please check section 6.4. How to display mobility details for more information. 6.3. How to find specific mobility or mobility experience? If you are looking for a specific mobility or mobility experience within a set of dozens or hundreds of mobilities in the tool, you can use the Advanced Search option available on Mobility Experiences page. In order to use this function, navigate to Mobility Experience page and click the "Advanced Search" button on the top of the mobility experiences table. You will see a form similar to the one presented below. Page 37 of 125 The advanced search option can help you to find a specific participant or participants, accompanying persons, participants with special needs, those who travel from or to a specific country and those who travel within spefic dates. Use "Clear Filters" button to remove search criteria from the result table. 6.4. How to change mobility experience? Only the following mobility experience information can be changed: • economic sector • field of education • level of education In order to change the values listed above, follow these steps: 1. Follow the steps from 6.2. How to display mobility experience details 2. Click the green loupe ( ) next to the Mobility Experience you want to change. 3. Change the values in the form. Please note that participant data cannot be modified in this form. Please refer to 4.3. How to edit participant's details section for more information on changing participant's data. Page 38 of 125 4. Click the "Save" button. If you wish to change more values than economic sector, field of education and level of education, a new mobility experience must be created and the other one removed. Please refer to other sections of this document for more information. 6.5. How to display mobility details? 1. Login to the Mobility Tool. 2. Click the project grant agreement number to see the project details. 3. Click the "Mobility Experiences" button in the top menu. A list of existing mobility experiences will be displayed. 4. The list of mobility experiences will also contain some basic information about each mobility. The page will include: sending country, receiving country, receiving partner, start date and end date. If you wish to see more information, please follow the steps below. 5. Click the green loupe icon ( ) on the right in the yellow "List of Mobilities for this Mobility Experience" section, underneath the mobility experience details. Page 39 of 125 6. A mobility details form will appear. 6.6. How to change mobility? If you want to change mobility details, including: • sending country • receiving country • departure date • return date • sending partner • receiving partner • intermediary partner • subsistence and travel costs • certification and certifying partners • languages used Follow the steps below. 1. Repeat the steps from 6.4 How to display mobility details paragraph. 2. Change the values and click the "Update Mobility" button to save. Note: If you want to change participant's name, you need to go to “How to edit a participant’s details?” section for more information. Page 40 of 125 6.7. How to add new mobility to already existing mobility experience? Note: It is possible to add a maximum of 6 mobilities per single mobility experience (per person). This limitation serves situations where participants had to, for various reasons, break their mobilities, therefore their mobilities are no longer covered by only one period. This option may also be used in cases where participant travels from one place to another and all his/her mobilities must be recorded (different budgets, certificates, etc.) but they still fall within the same mobility experience criteria. If there are any doubts regarding how mobilities should be recorded, please consult your National Agency. 1. Login to the Mobility Tool. 2. Click the project grant agreement number to see the project details. 3. Click the "Mobility Experiences" button in the top menu. 4. A list of existing mobility experiences will be displayed. Page 41 of 125 5. Find the mobility experience you want to add a new mobility for on the list. 6. Click the "Add New Mobility" button underneath mobility experience details. 7. A new mobility form will appear. 8. Select "Sending Partner", "Receiving Partner", "Intermediary Partner" (if applicable), change "Sending Country" and "Receiving Country" if they are different than the countries of the partners, "Departure Date", "Return Date". "Duration in weeks" and "and days" fields will be populated automatically. Page 42 of 125 9. Add budget values for subsistence and travel costs. The "Total" budget value will be calculated automatically. 10. If applicable, select "Certifying Partner" and the certification type that the partner will award to participants in this mobility and click the green arrow to add selection to the list. The "Selected Certificates" list will display values in pairs in a format of "certifying partner" – "certification type". 11. Finally, select languages that will be used during this mobility. Once selected press the green arrow to add the languages to "Selected Languages" list. Repeat the process until all languages used in this mobility are selected. Page 43 of 125 12. Click the "Add New Mobility" button to save. A confirmation "Record created successful" will be displayed. Please note that the new mobility will appear on the list of mobilities and the number of mobilities will increase. 6.8. How to delete mobility? 1. Login to the Mobility Tool. 2. Click the project grant agreement number to see the project details. 3. Click the "Mobility Experiences" button in the top menu. A list of existing mobility experiences will be displayed. 4. Using the tick-box on the right select the Mobility you wish to delete. 5. Click the "Delete" button above the list of mobilities. 6. A confirmation dialog will be displayed: "Are you sure you want to delete this Mobility?". Click OK. 7. A confirmation message will be displayed: "The record has been deleted successfully". 6.9. How to delete mobility experience? 1. Login to the Mobility Tool. 2. Click the project grant agreement number to see the project details. 3. Click the "Mobility Experiences" button in the top menu. A list of existing mobility experiences will be displayed. 4. Using the tick-box on the left select mobility experience you wish to delete. Page 44 of 125 5. Click the "Delete" button on top of the page. 6. A confirmation "The record has been deleted successfully!" will be displayed. Page 45 of 125 7. Import and export of data In this chapter you will find details regarding import of partner, participant and mobility data as well as information regarding export of data from the Mobility Tool. The main purpose of data import is to enable beneficiaries of big projects to quickly enter large amount of data into the application in a single step. Other purpose of the import functionality is synchronisation between an external, used by the beneficiary tool with the Mobility Tool. Data import/export feature are available from Mobility Experiences page, as presented on the screenshot. 7.1. Data export The data export part of the “Import – Export” page is highlighted on the screenshot below. When exported, data from the Mobility Tool projects is saved in CSV file format. Semicolon (;) is used as a default field separator. The file is exported in UTF-8 character encoding standard. The exported file may be used for data import under the condition that all mandatory fields are not empty. This is due to partner and mobility ID fields which may not be provided while entering the data using graphical user interface. More information on this topic can be found in the chapter describing the import process. Page 46 of 125 Please notice that exporting data from the Mobility Tool may take some time and it may result if files large in size. The biggest export file at the time of the writing the latest version of this document has over 1.2MB and it took over 2 minutes to generate. 7.2. Data import The Mobility Tool allows importing partner, participant and mobility data - that is all project information, in one go. The import process uses CSV (Comma-Separated Values) file as a data protocol. Data can be imported at any time of the project lifecycle. During the import new data entries may be created as well as updated. It is not possible to delete any information already existing in the tool during the data import process. All deletions should be done manually by the Mobility Tool user using the graphical user interface (GUI). The general rule for data import into the Mobility Tool is following: - If partner, mobility or participant cannot be identified in the system by partner and mobility ID – a new set of data is created - If partner, mobility or participant can be identified as already existing in the system and the imported data contains some changes to the partner, mobility or participant information – the set of existing data is updated - If partner, mobility or participant can be identified as already existing in the system and the imported data doesn’t contain changes to neither partner, mobility nor participant information – no data is changed It is important to mention that whilst it is not possible to delete data from the Mobility Tool using the import functionality, it is possible to duplicate the existing information. More details on this topic can be found in next paragraphs. In order to import data into the Mobility Tool two conditions must be met – imported file must have a proper structure and imported data must meet required conditions. The data import section of the “Import – Export” page is highlighted on the screenshot below. Page 47 of 125 Please notice that data import is resource heavy process and depending on size of the imported file may take some time to finish. Every import process always generates system response – in both successful and unsuccessful cases. Examples of these messages are presented below. In case of success the message might look as following. The failed import process may be signalled by the following system message. Important! Please note that unless all data in the imported file is correct, nothing will be imported by the Mobility Tool. This can be described as “All or None” approach to the import process. 7.2.1. Data file template – file structure The best way to ensure the correct file structure of the imported file is to use a template from the Mobility Tool website. The template can be obtained by going to Mobility Experience page, clicking "Import – Export" button (marked on the screenshot in one of the previous paragraphs) and clicking "Export Mobilities and the associated Partners information". This function will download all project information – in case of a new project with no mobilities the template will contain only the field headers. Page 48 of 125 The file is organised the way that all header fields are located in the first row of the file, second row contains field requirements (described below) and data rows start from the third row. One data row equals one mobility information – participant, mobility details, partner details, budget, etc. Please note that even if you use only one sending or receiving partner, you need to enter the partner organisation details (including organisation contact person details) as many times as many mobilities your project contains paying attention that the same partner ID is used throughout. Note: List of all fields with their description and specifics (whether the field is mandatory or requires using dictionary codes) can be found in Annex I at the end of this document. The fields were named in human-readable, as oppose to machine-readable format. There are three types of fields in the template file – mandatory fields that need to contain data (marked by a star * in the template file), code fields (marked as DICT) and optional open text fields (that may be empty). All code fields are also mandatory fields. The specific of each field is described in the second row of the template file. Note: The list of codes used in the code fields marked with DICT in the template file can be found in the Annex II at the end of this document. Please pay special attention to the list of codes as they will be used extensively during the data import process – minimum 34 mandatory fields require use of dictionary codes, additionally 11 is required is project has intermediary partners. Mobility Tool import function respects use of national characters. Therefore it is important to ensure the data file used for import is encoded in UTF-8 character format. The CSV file template can be in one of the three accepted formats: 1. Field_1 ; Field_2 ; …; Field_n 2. “Field_1” ; “Field_2” ; … ; “Field_n” 3. “Field_1” ; Field_2 containing a double “” quote” ; … ; “Field_n” 7.2.2. Examples of data import file The table below depicts the first 7 fields of the template import data file that contains information about three mobilities. Please note the second row of the file containing specification of each field - * being a mandatory field, DICT being a code field. The Page 49 of 125 “Participant Title” field doesn’t have any requirements; therefore it can be an empty field. For the purpose of the demonstration, other fields (columns) have been removed. Project ID * 2011-1BE3LEO0100001 2011-1BE3LEO0100001 2011-1BE3LEO0100001 Mobility ID * Participant Title Participant First Name * Participant Last Name * Participant Date of Birth * Participant Gender *, DICT … 0001 Mr FirstName LastName 01/01/1980 M … 0002 Mrs Jane Jones 01/01/1995 F … 0003 Mr FirstName LastName 01/01/1980 M … … It is very important that during the import of the data, the first two rows – field headers and field specification must be preserved in the file. Deleting the first two rows from the template will render the import invalid. It is also important not the change the order of the columns (fields). Any change in the fields/columns order will render the import invalid as well. In the following example 8 participants is going from the same sending organisation (code BEN) will be sent to 8 different hosting partners (codes HOST01 to HOST08). Project ID Mobility ID ... Participant First Name ... Sending Partner ID ... Receiving Partner ID ... * * ... * ... * ... * ... 2011-1-BE3LEO01-00001 ID0001 ... FirstName1 ... BEN ... HOST01 ... 2011-1-BE3LEO01-00001 ID0002 ... FirstName2 ... BEN ... HOST02 ... 2011-1-BE3LEO01-00001 ID0003 ... FirstName3 ... BEN ... HOST03 ... 2011-1-BE3LEO01-00001 ID0004 ... FirstName4 ... BEN ... HOST04 ... 2011-1-BE3LEO01-00001 ID0005 ... FirstName5 ... BEN ... HOST05 ... 2011-1-BE3LEO01-00001 ID0006 ... FirstName6 ... BEN ... HOST06 ... 2011-1-BE3LEO01-00001 ID0007 ... FirstName7 ... BEN ... HOST07 ... 2011-1-BE3LEO01-00001 ID0008 ... FirstName8 ... BEN ... HOST08 ... Page 50 of 125 Next example will create 3 different mobilities from the same sending partner to three different hosting partners for the same participant. Please note that this import will result in list of participants containing details of the same person 3 times. This is due to the fact that it is the mobility that identifies the imported data, not participant. Project ID Mobility ID ... Participant First Name Participant Last Name ... Sending Partner ID ... Receiving Partner ID ... * * ... * * ... * ... * ... 2011-1-BE3LEO0100001 2011-1-BE3LEO0100001 2011-1-BE3LEO0100001 ID0001 ... FirstName1 LastName1 ... BEN ... HOST01 ... ID0002 ... FirstName1 LastName1 ... BEN ... HOST02 ... ID0003 ... FirstName1 LastName1 ... BEN ... HOST03 ... The following example highlights the importance of careful row-by-row data entry. During the import process the Mobility Tool sees rows as consecutive data entries. Therefore if row 20 contains some modifications of partner data that has already been defined in row 6 of the same imported data file, it will take the data from row 20 as the most current one and will update the partner data as a result. This can be illustrated by the next example of the import data file. Project ID ... Sending Partner ID Sending Partner Legal Name ... Sending Partner Legal Address Sending Partner Postal Code ... * ... * * ... * * ... 2011-1-BE3LEO01-00001 ... BEN Beneficiary Organisation ... Rue Leonardo da Vinci 1 BE-1000 ... ... ... ... ... ... ... ... ... 2011-1-BE3LEO01-00001 ... BEN Beneficiary Organisation ... Rue Leonardo da Vinci 10 BE-1000 ... Please notice different address of the beneficiary organisation in the last row. Being the last entry in the imported data file, “Sending Partner Legal Address” will contain value “Rue Leonardo da Vinci 10”, not “Rue Leonardo da Vinci 1” as used in another entry. The following example illustrates the similar behaviour. Project ID ... Sending Partner ID Sending Partner Legal Name ... Sending Partner Legal Address Sending Partner Postal Code ... * ... * * ... * * ... 2011-1-BE3LEO01-00001 ... BEN Beneficiary Organisation ... Rue Leonardo da Vinci 1 BE-1000 ... ... ... ... ... ... ... ... ... 2011-1-BE3LEO01-00001 ... BEN Beneficiary Organisation ... Rue Leonardo da Vinci 10 BE-1000 ... Page 51 of 125 Project ID ... Sending Partner ID Sending Partner Legal Name ... Sending Partner Legal Address Sending Partner Postal Code ... * ... * * ... * * ... 2011-1-BE3LEO01-00001 ... BEN Beneficiary Organisation ... Rue Leonardo da Vinci 1 BE-1000 ... Please notice the beneficiary organisation data will change twice during the import process. Once – the “Sending Partner Legal Address” will be changed from “Rue Leonardo da Vinci 1” to “Rue Leonardo da Vinci 10” and then, at the very last row, the address will be changed back to its original value of “Rue Leonardo da Vinci 1”. More scenarios will be discussed in following chapters. 7.2.3. ID fields The data template file contains 12 ID fields. They play very important role in the data import process. The table below presents all the ID fields with their characteristics. Field name Project ID Mobility ID Mandatory? Description Yes Grant agreement number also called project number, i.e. 2011-1-BE3-LEO01-00001. In a single import file this field must always contain the same value. Yes Any unique identification of a particular mobility, i.e. 0001, MOB01, NL-GB-John Certifying Partner ID 1 Equals to either sending, receiving or intermediary partner ID Certifying Partner ID 2 Equals to either sending, receiving or intermediary partner ID Certifying Partner ID 3 Equals to either sending, receiving or intermediary partner ID Sending Partner ID Yes Sending Partner National ID Sending / Receiving / Intermediary Partner Contact Email Receiving Partner ID Optional field for any partner national identification, i.e. organisation registration number Yes Identification of a partner contact person. This field cannot be updated via the import process. Yes Any unique identification of a receiving (host) partner, i.e. HOST1 Receiving Partner National ID Intermediary Partner ID Intermediary Partner National ID Any unique identification of a sending (beneficiary) partner, i.e. BENEFICIARY, ORG1 Optional field for any partner national identification, i.e. organisation registration number Yes Any unique identification of an intermediary partner – if exists in the mobility context, i.e. INT1, TRAINING01 Optional field for any partner national identification, i.e. organisation registration number Page 52 of 125 Let’s analyse few scenarios that illustrate in details the logic behind the ID fields and how the system interprets their use. 7.2.3. Data import scenarios Scenario 1 – data import to an empty project – sending partner other than beneficiary organisation Let’s assume you just received the invitation from the Mobility Tool to work with your project. The website doesn’t contain any information about participants of your project, also there are no mobilities. You may or may not already have some partners in the project. You go to the Mobility Tool website, open section Mobility Experiences, click “Import – Export” button and download the exported data. The file is almost empty – contains only the field names and their specification – it does not contain any project data. You open the file in a program of your choice (please read remarks regarding software at the end of this chapter) and fill in all required fields, taking into consideration the list of codes at the end of this document and format of the fields (please pay special attention to the date format) and ID codes described earlier. Minimum 79 out of 147 fields must be filled in. You save the file in CSV format and import the file via the website. The result is following: 1. Minimum two new partners are created with the partner ID’s and partner details specified in the import file (sending and receiving partner) together with their contact persons. 2. Minimum one participant is added to the list of participants 3. Minimum one mobility is created Important 1. The imported partner (sending, receiving or intermediary) contact person is automatically marked as preferred partner contacts. 2. Values of education, certification and languages fields are ignored for accompanying persons (they are participants having values for “Is Participant an Accompanying Person” set to “Yes”), however they must be provided in the imported file. The result of creating two new partners may not be necessarily the most desirable one as you might want using your own beneficiary organisation as the sending partner. We’ll cover this scenario next. Scenario 2 - data import to an empty project – beneficiary organisation as the sending partner Page 53 of 125 Let’s assume you just received the invitation from the Mobility Tool to work with your project. The website doesn’t contain any information about participants of your project, also there are no mobilities. You may or may not already have some partners in the project, but you want to make sure your beneficiary organisation is used to create mobilities during the import process. You go to the Mobility Tool website and click Partners to display list of partners in your project. You click the pencil icon to edit your organisation and enter value for “Partner ID” field, as presented in the screenshot below. For the purpose of a demonstration, value BEN was entered in the Partner ID field. Next, you open section Mobility Experiences, click “Import – Export” button and download the exported data. The file is almost empty – contains only the field names and their specification – it does not contain any project data. You open the file in a program of your choice (please read remarks regarding software at the end of this chapter) and fill in all required fields, taking into consideration the list of codes at the end of this document and format of the fields (please pay special attention to the date Page 54 of 125 format) and ID codes described earlier. In sending organisation part of the template file you use data of your own organisation, making sure that “Sending Partner ID” contains value BEN. Minimum 79 out of 147 fields must be filled in. You save the file in CSV format and import the file via the website. The result is following: 1. Minimum one new partner is created with the partner ID and partner details specified in the import file (sending and receiving partner). 2. Minimum one participant is added to the list of participants 3. Minimum one mobility is created Notice that in this case, your beneficiary organisation was used as the sending organisation. You may also notice that unless you entered your organisation and your organisation contact person details exactly as they were on the website, the organisational or contact person data is updated. Please refer to the next scenario for more details on how to update data using the import process. Scenario 3 – data import to project with mobilities – adding new and updating existing information entered via graphical user interface Let’s assume you already worked with your project using the graphical user interface (GUI) of the Mobility Tool. You have added some partners, participants and created some mobilities. You decide to work with the data outside of the tool using an external editing software. You go to Mobility Experiences page, click “Import – Export” button and download the exported data. You open the file in the text editor or a spreadsheet editor and notice that neither the partners nor the mobilities have ID’s – the fields, despite being marked with the star (*) as mandatory are empty. You decide to update some information about the participants and add more mobilities. You add mobility and partner ID’s in the respective columns. Finally, you import the data. The result is following: 1. You login to the tool and notice that you have some double entries on the partner page – some partner have partner ID values the others don’t. You see that the new partners you added in the import file are correctly displayed on the page. 2. You notice that you have some duplication on the participant page, however you can find the participants for whom you changed some data. Page 55 of 125 3. You notice that you have some duplicated entries on the Mobility Experiences page. Some mobilities have mobility ID’s some others don’t. In this scenario you used the existing data entered via the website that didn’t have neither partner nor mobility ID’s defined. The system assumed that new partner and new mobilities are added since it couldn’t find partners and mobilities with the ID’s you defined in the file. This is not the most desirable outcome of the data import. You need to manually delete the mobilities without ID’s. Then you need manually delete the partners without ID’s and at the end delete the duplicated participant entries – order is very important. You can select all participants and click “Remove selected” – the system will only delete the participants without existing mobilities. How to prevent duplicated data entry from happening is described in the next scenario. Scenario 4 – data import to project with mobilities – adding new and updating existing information entered via graphical user interface and avoiding data duplication Let’s assume you already worked with your project using the graphical user interface (GUI) of the Mobility Tool. You have added some partners with their respective partner ID, participants and created some mobilities with mobility ID’s. You decided to work with the data outside of the tool using an external editing software. You go to Mobility Experiences page, click “Import – Export” button and download the exported data. You open the file in the text editor or a spreadsheet editor and notice that both the partners and the mobilities have ID’s. You decided to update some information about the participants and add more mobilities. You add mobility and partner ID’s in the respective columns – you reuse some of the codes as you have same sending partner for all your mobilities. Finally, you import the data. The result is following: 1. You login to the tool and notice that partner information remained unchanged as you didn’t change any data in the import file. 2. You notice that some participant information have changed accordingly to changes done in the import file. 3. You notice that the list of mobilities is longer than previously – there are new mobilities that you defined in the import file. Highlights from the described scenarios 1. To avoid data duplication always use partner and mobility ID’s. If you already have data in the tool and you decide to start using the import functionality, make sure you edit all your partners and all your mobilities and add unique ID’s. Page 56 of 125 2. To update partner information use the same partner ID in the import file as the partner ID you find in the partner details on the website. 3. Similarly, to update mobility information use the same mobility ID in the import file as the mobility ID you find on the Mobility Experience page. 4. If you make a mistake and forgot about adding partner or mobility ID’s on the website, you can delete all your data – all mobility experiences, partners and participants (in this order!) and import the file again. 7.2.4. Error handling Every failed import process generates a message on the website. Example error in processing the file is presented on the following screenshot. As it was already mentioned earlier, unless all data in the imported file is correct, nothing will be stored in the Mobility Tool (“All or None” approach). Every time an error is found in the analysed data, a log file is generated by the system. Log file can be downloaded by clicking on the link in the error message on the website. The error log file has almost exactly the same structure as the imported file – it contains field headers and their specifics (whether the field is mandatory or a code must be used) with additional field at the beginning of the file – Row Line. The other difference is that instead of data it contains an error that is linked to a specific field in a specific row of the imported file. Using the row number and error in the specified field is easy to locate the problematic entry in the imported data file. 7.2.5. The most important rules for successful data import Following is a non-exhaustive list of example requirement for successful data import. − File must be of the CSV format − Project agreement number must be the same as the active project on the website − Partner ID and Mobility ID must be provided Page 57 of 125 − Mobility ID must be unique in the imported file − All mandatory fields must be provided (except for the intermediary partner) − All fields must have correct format (use the Appendix I for reference) − All codes must be correct (use the Appendix II for reference) − Mobility return date must be later than departure date − Sending and receiving countries cannot be the same − Sending partner in one mobility cannot be receiving or intermediary partners in any other imported mobility − Beneficiary organisation cannot play any other role than sending partner − There must be exactly one partner contact person per organisation (sending, receiving or intermediary) − The certifying partners provided in the import file must be one of the sending, receiving or intermediary partners − IVT mobilities can have a maximum of 39 weeks duration − PLM mobilities can have a maximum of 26 weeks duration − VETPRO mobilities can have a maximum of 6 weeks duration − Mobility budget cannot be smaller than 0 and larger than 99999; the budget values may remain empty in the imported file 7.3. Remarks for text editing programs There are many examples of text editing or spreadsheet editing software available on the market. This paragraph will not extensively cover any particular example of software but will provide few cases for Microsoft Excel 2010. We will focus on the most typical examples of issues that might affect data import process into the Mobility Tool. 7.3.1. UTF-8 As mentioned already in this chapter, the Mobility Tool import process preserves national characters in the import data file. The only requirement is that the data file must be in UTF-8 encoding standard. Otherwise, some national characters may be displayed incorrectly on the website and consecutively in the beneficiary or participant reports. Microsoft Excel 2010 does not save files in UTF-8 encoding by default. 7.3.2. Saving CSV file format from Excel 2010 Microsoft Excel 2010 is capable of opening and saving files in CSV format. However, whilst opening the file is rather straightforward (see troubleshooting section if your Excel doesn’t respect CSV field separators used by the Mobility Tool), saving files in CSV format may Page 58 of 125 require bit more attention. Here are the steps to ensure that the data is saved in a proper format. 1. When you finish file edit, select menu “File” and click “Save & Send”. 2. Click “Change File Type”, select “CSV (Comma delimited) (*.csv)” and click “Save As” button underneath. 3. Select file name and make sure “Save as type” list have “CSV (Comma delimited) (*.csv)” option selected. Click “Save” button to confirm. 4. Excel will display compatibility warning. Click “Yes” button to save. 7.3.3. Long numerical values Some spreadsheet edition software may shorten your long numerical values, for example a phone number, of 3212351234567 to a format of 3.12E+12. Pay special attention to the cell data type because unless the type is changed to text (or similar that doesn’t require any special formatting), the imported data will contain 3.12E+12 in the phone number field on the website. 7.3.4. Auto-completion during writing Some software offers auto completion during text editing which may create some problems. Automatically corrected by Microsoft Excel values may not be accepted during the data import. In Excel, the auto-completion can be disabled in menu File, then Options, Proofing, “AutoCorrect Options…” button, “Math AutoCorrect” tab, deselect “Replace text as you type”. Page 59 of 125 8. Participant reports 8.1. How to request participant report? Note: Participant reports are generated per Mobility Experience. Reports include questions for all Mobilities within the Mobility Experience. 1. Follow the steps from 6.2. How to display mobility experience details paragraph. 2. Click the left hand side green loupe icon ( ) next to Mobility Experience for which you want to send a participant report. 3. Click the "Report Requests" tab on top of the page. 4. A list of participant report requests will appear. Page 60 of 125 5. Click the "Request New Report" button. 6. Select report language. You can only use languages that were assigned to national agency that approved the project. If required, type in a comment that will be sent along with an email message to the participant. Page 61 of 125 7. Click the "Request New Report" button to send the request. You will be redirected to the list of participant report request. Please note the newly created report request is listed with its current status (most likely REQUESTED). 8. Once the system generates a PDF file, the status will change to EMAIL NOTIFIED. That means an email with a link to PDF file has been sent to the participant. Please check 7.4. How to check the status of the participant report paragraph for more details on participant report status. 9. Please note that as a beneficiary you can download participants report using the "Download PDF" link on the Report Requests page. You can use this link in case participant didn't receive or deleted the automated notification about report request. This link will always provide a copy of an empty PDF file. 8.2. How to request many participant reports at once? 1. Follow the steps from 6.2. How to display mobility experience details paragraph. 2. Using the left hand side check boxes select all mobility experiences for which you want to create participant report requests. Page 62 of 125 3. Once selected, click on "Request report" on the top of the table. 4. A confirmation form will appear where a report language selection and additional comments can be made. Please note that the list of mobility experiences for which the reports have been requested is presented on top of the form. 5. Click "Request New Report". A confirmation message will be displayed: "2 Participant Report Requests are created successfully". Please note the change of report status on the list of mobility experiences. Page 63 of 125 8.3. How to approve, reject or re-request participant reports? 1. Follow the steps from 6.2. How to display mobility experience details paragraph. 2. Click the "Report Requests" tab. A list of report requests will be displayed. A report that is in status "Pending" is ready to be approved, rejected or re-requested. a. The latest status can also be checked on the list of all mobility experiences page. It is advised, however, to check each mobility experience individually in case multiple reports were requested. 3. Click the report ID or the report status (PENDING). 4. Report data will appear as it was filled in by the participant. Page 64 of 125 5. Read the report. There are three options you can take: a. If you want to accept the report, click the "Accept" link in the top of the window. An automated email will be sent to the participant informing him/her that the report has been accepted. Once accepted report can be reversed to a "Pending" status. In order to do so, click the "Revert to Pending" link on top of the page displaying the report data. b. If you want to reject the report, click the "Reject" link. A dialog form will appear with the option to provide an explanation on why the report was rejected. An automated email will be sent to the participant with information that his/her report was rejected stating the reason for rejection. The rejection email will also contain a link to a new report PDF file that needs to be reviewed and submitted again. Once rejected, the status of the report changes to "REJECTED". In this case a new report request will be made. Page 65 of 125 c. If you want to re-request, click the "Re-Request" link on top of the page. A dialog form will appear to write a reason for the new request. The form is not mandatory to be filled in. Click the "Submit" button to send a new request. The participant will receive new email with a link to already filled PDF file. This action does not invalidate or reject the previous participant submission. This action can be used to send participant already filled-in report for his/her copy in case the report is missing. 8.4. How to check for status of participant report? 1. Login to the Mobility Tool. 2. Click the grant agreement number of the project you want to open. A page of project details will be displayed. 3. Click the "Mobility Experiences" button in the top menu. You will see the list of existing mobility experiences. 4. The current status of the participant report is displayed in the second column from the right called "Report Status" is displayed. a. Report request can also be checked for each individual mobility experience. In order to verify the report request status, click on the green loupe next to the mobility experience and then click on Reports Requests tab. Page 66 of 125 Several values of the participant report status are possible. The complete list of participant report status is as follows: • REQUESTED – beneficiary has requested a report on the website. The Mobility Tool is processing the request and creates a participant form. • EMAIL NOTIFIED – email has been sent to participant with a link to report PDF file • SUBMITTED – participant has submitted his/her report data electronically via the PDF form • PARSING – the Mobility Tool is reading data received from participant • PENDING – report is pending beneficiary decision whether to accept, reject or re-request the report • ACCEPTED – report has been accepted by beneficiary • REJECTED – report has been rejected by beneficiary, a new report request was created • INCONSISTENT DATA – mobility, mobility experience or participant data has changed since the report was requested. A new request will be necessary. Reports created before the "inconsistent data" message will be invalidated. • INVALIDATED – a new report request has been made while other report request was in "EMAIL NOTIFIED" state • ERROR – error in processing. Please contact your National Agency and let them know about the problem. 8.5. Participant forms submission deadline All reports have a maximum submission date – the latest date when the reports are accepted by the system. The maximum submission date is calculated based on project activity dates in the following method: the latest submission date = Project End Activity date + 60 days In case a project doesn't have activity end date specified, the following formula is used to determine the submission deadline: the latest submission date = National Agency contract signature date + 2 years + 60 days The details on the project activity dates can be found in the Project Details page in Mobility Tool. The example start and end activity dates may look similar to the image below. The reporting start and end date can be found in Updates and Reports section of the tool. In order to find the details, please follow the steps: Page 67 of 125 1) Login to the Mobility Tool 2) Click your project agreement number 3) Click "Updates and Reports" in the top menu bar 4) Click update time of the latest project update (the highest position on the list) 5) Report start date and Report end date values are displayed in "Submission Data" section on top of the screen. 8.6. How to print participant report form? Participant forms can be printed either by participant himself or the beneficiary organisation. Participant: 1) Open the form 2) Scroll to the very end of the report to "Standard Submission Procedure" section Page 68 of 125 3) Click "Print form" button. The same can be achieved by using File -> Print… in Adobe Acrobat Reader Application. Note: You can only print reports that are in either PENDING, APPROVED or REJECTED status. 1) Login to the Mobility Tool 2) Click project agreement number 3) Click "Mobility Experiences" menu item on the top menu bar 4) Select participant you wish to print report for by clicking on the green loupe icon ( ) on the left hand side 5) Click "Reports Requests" tab on top of the mobility experience details section 6) Click PENDING, APPROVED, REJECTED status or the ID of the report Page 69 of 125 7) Print the page using your Internet browser functionality. Page 70 of 125 9. Budget 9.1. How to manage mobility budgets? In the mobility budget section you are able to provide subsistence and travel cost for mobility participants. Budget values can be entered during creation of mobility experience or additional mobilities. However, if these values were not provided and need to be added later, follow the steps below. 1. Login to the Mobility Tool. 2. Click the grant agreement number of the project you want to open. A page of project details will be displayed. 3. Click the "Mobility Experiences" button in the top menu. 4. A list of existing mobility experiences along with corresponding mobilities will be displayed. 5. Click the green loupe icon ( ) at the right bottom side of the mobility for which you want to change the budget. Page 71 of 125 6. You will see the mobility details form displaying the following information: a. "Mobility Partners" – sending, receiving and intermediary partners b. "Mobility Details" – sending, receiving country, departure and return date, duration in weeks and days c. "Budget" – "Subsistence" and "Travel Costs" with automatically calculated "Total" value 7. Provide subsistence and travel cost for the mobility. All budget entries are displayed in Euros. 8. Click the "Update Mobility" button. A confirmation message "The record has been updated successfully" will be displayed. 9. Click the "Mobility Experiences" button in the top menu to return to the list of mobility experiences. 10. Repeat the process for each mobility, if necessary. Page 72 of 125 9.2. How to manage project budget? In the project budget section you are able to review project budget and compare it with approved contractual budget values. On the same page you're also able to enter amounts for "Mobility Organisation and Management" and for "Pedagogical, Linguistic and Cultural Preparation". The budget values are calculated based on values entered on this page as well as based on all mobilities budget values. In order to see the budget page or make changes to the budget values, please follow the steps listed below. 1. Login to the Mobility Tool. 2. Click the project grant agreement number. A project details page will be displayed. 3. Click the "Budget" button in the menu. 4. A project budget page will be displayed. Values in the three columns represent: - Number of participants or number of mobilities for each budget category that have budget greater than zero - Total project budget - Contractual approved budget. Page 73 of 125 Items in the last column, "Approved Budget" reflect the amounts approved by the National Agency as expressed in the Grant Agreement or in the last signed amendment. They cannot be changed in the Mobility Tool by the beneficiary organisation. If there is any discrepancy between these amounts and the contents of the project Grant Agreement or the last Amendment, please contact your National Agency helpdesk. The budget values are displayed in three distinctive groups: a. Mobility Organisation and Management b. Pedagogical Linguistic and Cultural Preparation c. Mobility Budget, which is further split into: i. Travel ii. Subsistence 5. To enter or change the value in "Mobility Organisation and Management" please enter the amount directly in the field. a. Click the "Recalculate" button to see the "Total Budget" value recalculated. Page 74 of 125 b. Click the "Save" button to save changes. 6. To enter or change the value of the next budget item, click the "Pedagogical Linguistic and Cultural Preparation" link. 7. A list of participants and their budgets will be displayed. a. To change these values, please click the participant's first or last name or the value itself. b. Change the "Total" value for the participant. c. Click the "Save" button to save and return to previous page. d. If necessary repeat this process for each participant. e. Click the "Back" button to return to the main "Budget Summary" page. 8. Click the "Mobility Budget" link to see the summarized budget values for all mobility experiences. a. You can use the search field to quickly find a participant by their first or last name or click the "Advanced Search" button for more detailed search. b. To clear search results click the "Clear Filters" button. 9. If you click any participant name you will be redirected to the mobility details page for this participant/mobility. Check the previous chapter for more details on using this form. 10. On the "Mobility Budget" page click "Back" to return to the project budget section. 11. If you click any of the "Travel" or "Subsistence" budget items you will see mobility budget data based on the selected position. For example, clicking the "Accompanying Persons" budget item under "Travel" will display values for accompanying persons only. Please note that both travel and subsistence values will be displayed on the same page. Page 75 of 125 If the project total budget or any budget headings exceed the values of the contracted and approved budget, the budget headers will be displayed in red, as presented below. Note: The green loupe icons in Travel and Subsistence sections on Budget page next to "Participants With Special Needs" and "Accompanying Persons" is only displayed when there are mobilities for participants with special needs or accompanying persons. In this case number of participants will also be shown as zero (0). Page 76 of 125 10. Beneficiary Report This section applies to final and intermediary beneficiary reporting. Note: Beneficiary report created in the Mobility Tool will be pre-filled with the information entered during the project lifecycle. This information cannot be changed in the report and must be verified and, if necessary, amended in the tool before creating the report. 10.1. How to create and submit beneficiary report? 1. Login to the Mobility Tool. 2. Click the project grant agreement number. A project details page will be displayed. 3. Click the "Updates and Reports" button in the top menu. 4. Information on number of Participant Mobility Experiences and on number of approved Participant Reports will be displayed on top of the page for reference, so you can see at any moment if all Participant Reports have already been submitted and approved or not. Below, there is a table with as many lines as project updates. Beneficiary report can only be prepared from the last update. The status of the report is shown. Page 77 of 125 5. Click the "Prepare New Report" link. a. If there is no budget defined for mobilities a message "This project has Mobilities with 0 (zero) budgets. A link to go to "Total Budget" will be displayed. b. If a project budget goes over the contractual budget amount a warning will be displayed. Also a link to "Total Budget" will be provided to align the budget values with the budget agreed in the contract. If for any reason the contractual budget values are incorrect, please contact you National Agency. 6. Choose the language of the report. You can only select among the languages approved by your National Agency. 7. If more than one beneficiary organisation contact person has been created in the tool, the person who will be displayed in the report needs to be selected. Page 78 of 125 8. Click the "Yes" button. Confirmation "Request for a new report was sent" will be displayed. 9. In a few minutes status of the report will change to "Requested". 10. Click the "Download PDF" link to download and save the report. To open the report Adobe Acrobat Reader software is required. It is advisable to save the report on a computer local hard drive. 11. Review the report and provide answers to all required questions in the form. 12. Scroll to the bottom of the report and click the "Validate" button. This action will check if all required fields have been filled in. 13. Once completed, click the "Submit online" to send the report to your National Agency. This action requires Internet connection. 14. If needed, print the report by clicking the "Print form" button on the bottom of the form. 10.2. Beneficiary form submission deadline Beneficiary forms follow the same rules for submission deadlines as participant reports. Please refer to 7.5 Participant forms submission deadline for more information. Page 79 of 125 10.3. Final Beneficiary Report discrepancies It may happen in your project that some mobilities don't have a travel and subsistence budget defined or you forget to create mobilities for some participants or simply your budget goes over the contracted amount. Neither of these problems can stop you from filling in and submit your report to your National Agency. The Mobility Tool will display these warnings during the process of final beneficiary report creation and will allow you to fix it, if required. Otherwise, you can simply click "Yes" button in answer to "Do you want to continue with the report generation?" Below is an example of the above mentioned situation where there are participants without mobilities, some mobilities without budget and the budget goes beyond the contracted amount. There is a section in beneficiary final report that shows similar summary. The report contains: − Table with number of expected and received participant reports − List of participants without mobilities − List of accompanying persons without mobilities − Mobility experiences with duration shorter than allowed − Mobilities with zero budget Each of these sections has open text fields that allow you to provide more information on any of the above issues. Page 80 of 125 11. Support and troubleshooting 11.1. National Agency Helpdesk contact All questions or issues with the Mobility Tool should be reported to your National Agency helpdesk. The contact details are published on the Mobility Tool "Home" page, as shown on the screen shot below. 11.2. Troubleshooting of the most common issues 11.2.1. Issues when submitting beneficiary or participant forms using Adobe Acrobat Reader – "NotAllowedError" During the form submission, it may happen that a following error is displayed in the form: "NotAllowedError: Security settings prevent access to this property or method". If this happens, please follow these steps: 1. Make sure the computer is connected to Internet 2. If the computer has a proxy connection (indirect access to Internet), make sure proxy configuration is properly saved in system settings (for Windows, it's Internet Options in Control Panel) 3. When the error appears, there will be an additional message bar on top of the Adobe Acrobat Reader window with the following message: "Some features have been disabled to avoid potential security risks. Only enable these features if you trust this document" 4. Select "Options" button on the message bar (on the right) and choose option "Always trust this document" Page 81 of 125 5. A window will be shown asking to save the document and the form will re-open. 6. After re-opening submission should be successful and error-free. 7. If the problem persists, please contact National Agency Helpdesk. 11.2.2. CSV files exported by Mobility Tool are not opened correctly by Microsoft Excel Mobility Tool offers two options for mobility experience data export – Excel and CSV. It may happen, that when you choose to download and open CSV your Excel might not recognize the field separator and will display a whole length of each line in just one cell, as shown on the screenshot below. This may happen due to regional settings of your computer. The solution presented below applies to Microsoft Windows 7, however previous versions of the Windows operating system may have similar steps. In order to fix the problem, please go to Control Panel, then Region and Language and clik "Additional Settings" button on the bottom of the window. Page 82 of 125 There you'll find "List separator" option which most likely will be set to comma (,). Please change this option to semi-colon (;), save the settings, close Excel and export the data again. The issue should be resolved. Page 83 of 125 Annex I – List of fields in Mobility Tool import template file # Field Name 1 Project ID Mandatory Characteristics. Yes Text with length less than 255 characters. 2 Mobility ID No Text with length less than 255 characters. 3 Participant Title No Text with length less than 255 characters. 4 Participant First Name Yes Text with length less than 255 characters. 5 Participant Last Name Yes Text with length less than 255 characters. 6 Participant Date of Birth Yes Acceptable date format are dd/mm/yyyy or dd-mm-yyyy. 7 Participant Gender 8 Participant Telephone Yes No Please refer to code list tables. Text with length less than 255 characters. 9 Participant Email Yes Text with length less than 255 characters. Email address format check. 10 Participant Address Yes Text with length less than 255 characters. 11 Participant Postal code Yes Text with length less than 255 characters. 12 Participant City Yes Text with length less than 255 characters. 13 Participant Country 14 Participant Region 15 Is Participant an Accompanying Person 16 Participant With Special Needs 17 Type of participant 18 IVT Participant Type 19 Economic Sector 20 Field Of Education 21 Level of Education 22 Sending Country 23 Receiving Country 24 Departure Date Yes Yes Yes Please refer to code list tables. Please refer to code list tables. Please refer to code list tables. Yes Yes Yes Yes Yes Yes Yes Yes Yes Please refer to code list tables. Please refer to code list tables. Please refer to code list tables. Please refer to code list tables. Please refer to code list tables. Please refer to code list tables. Please refer to code list tables. Please refer to code list tables. Acceptable date format are dd/mm/yyyy or dd-mm-yyyy. 25 Return Date Yes Acceptable date format are dd/mm/yyyy or dd-mm-yyyy. 26 Subsistence Yes Numerical value more than zero. Page 84 of 125 # Mandatory Yes Yes Yes Yes No Characteristics. Numerical value more than zero. Please refer to code list tables. Please refer to code list tables. Please refer to code list tables. Text with length less than 255 characters. 32 Certification Type 1 33 Certifying Partner ID 2 Yes No Please refer to code list tables. Text with length less than 255 characters. 34 Certification Type 2 35 Certifying Partner ID 3 Yes No Please refer to code list tables. Text with length less than 255 characters. 36 Certification Type 3 37 Sending Partner ID Yes No Please refer to code list tables. Text with length less than 255 characters. 38 Sending Partner Legal Name Yes Text with length less than 255 characters. 39 Sending Partner Latin Name No Text with length less than 255 characters. 40 Sending Partner Acronym No Text with length less than 255 characters. 41 Sending Partner National ID No Text with length less than 255 characters. 42 Sending Partner Type of Organization 43 Sending Partner Commercial Orientation Yes Please refer to code list tables. Yes Please refer to code list tables. 44 Sending Partner Scope 45 Sending Partner Legal Status 46 Sending Partner Economic Sector 47 Sending Partner Size (Staff) 48 Sending Partner Size (Trainees) 49 Sending Partner VAT Number Yes Yes Yes Please refer to code list tables. Please refer to code list tables. Please refer to code list tables. Yes Yes No Please refer to code list tables. Please refer to code list tables. Text with length less than 255 characters. 50 Sending Partner Is Able to Recover VAT Yes Please refer to code list tables. 51 Sending Partner LEO Certificate Number No Text with length less than 255 characters. 52 Sending Partner Telephone No Text with length less than 255 characters. 53 Sending Partner Fax No Text with length less than 255 characters. 27 28 29 30 31 Field Name Travel Cost Language1 Language2 Language3 Certifying Partner ID 1 Page 85 of 125 # Field Name 54 Sending Partner Email Mandatory Characteristics. Yes Text with length less than 255 characters. Email address format check. 55 Sending Partner Website No Text with length less than 255 characters. 56 Sending Partner Legal Address Yes Text with length less than 255 characters. 57 Sending Partner Postal Code Yes Text with length less than 255 characters. 58 Sending Partner City Yes Text with length less than 255 characters. 59 Sending Partner Country 60 Sending Partner Region 61 Sending Partner Contact Title Yes Yes No Please refer to code list tables. Please refer to code list tables. Text with length less than 255 characters. 62 Sending Partner Contact First Name Yes Text with length less than 255 characters. 63 Sending Partner Contact Last Name Yes Text with length less than 255 characters. 64 Sending Partner Contact Department No Text with length less than 255 characters. 65 Sending Partner Contact Position No Text with length less than 255 characters. 66 Sending Partner Contact Mobile No Text with length less than 255 characters. 67 Sending Partner Contact Email Yes Text with length less than 255 characters. Email address format check. 68 Sending Partner Contact Legal Address Yes Text with length less than 255 characters. 69 Sending Partner Contact Postal Code Yes Text with length less than 255 characters. 70 Sending Partner Contact City Yes Text with length less than 255 characters. 71 Sending Partner Contact Country 72 Sending Partner Contact Region 73 Sending Partner Contact Fax Yes Please refer to code list tables. Yes No Please refer to code list tables. Text with length less than 255 characters. 74 Receiving Partner ID No Text with length less than 255 characters. 75 Receiving Partner Legal Name Yes Text with length less than 255 characters. Page 86 of 125 # Field Name 76 Receiving Partner Latin Name Mandatory Characteristics. No Text with length less than 255 characters. 77 Receiving Partner Acronym No Text with length less than 255 characters. 78 Receiving Partner National ID No Text with length less than 255 characters. 79 Receiving Partner Type of Organization Yes Please refer to code list tables. 80 Receiving Partner Commercial Orientation Yes Please refer to code list tables. 81 Receiving Partner Scope 82 Receiving Partner Legal Status 83 Receiving Partner Economic Sector 84 Receiving Partner Size (Staff) 85 Receiving Partner Size (Trainees) 86 Receiving Partner VAT Number Yes Yes Yes Please refer to code list tables. Please refer to code list tables. Please refer to code list tables. Yes Yes Please refer to code list tables. Please refer to code list tables. No Text with length less than 255 characters. 87 Receiving Partner Able to Recover VAT Yes Please refer to code list tables. 88 Receiving Partner LEO Certificate Number No Text with length less than 255 characters. 89 Receiving Partner Telephone No Text with length less than 255 characters. 90 Receiving Partner Fax No Text with length less than 255 characters. 91 Receiving Partner Email Yes Text with length less than 255 characters. Email address format check. 92 Receiving Partner Website No Text with length less than 255 characters. 93 Receiving Partner Legal Address Yes Text with length less than 255 characters. 94 Receiving Partner Postal Code Yes Text with length less than 255 characters. 95 Receiving Partner City Yes Text with length less than 255 characters. 96 Receiving Partner Country 97 Receiving Partner Region 98 Receiving Partner Contact Title Yes Yes No Please refer to code list tables. Please refer to code list tables. Text with length less than 255 characters. 99 Receiving Partner Contact First Name Yes Text with length less than 255 characters. Page 87 of 125 # Field Name 100 Receiving Partner Contact Last Name Mandatory Characteristics. Yes Text with length less than 255 characters. 101 Receiving Partner Contact Department No Text with length less than 255 characters. 102 Receiving Partner Contact Position No Text with length less than 255 characters. 103 Receiving Partner Contact Mobile No Text with length less than 255 characters. 104 Receiving Partner Contact Email Yes Text with length less than 255 characters. Email address format check. 105 Receiving Partner Contact Legal Address Yes Text with length less than 255 characters. 106 Receiving Partner Contact Postal Code Yes Text with length less than 255 characters. 107 Receiving Partner Contact City Yes Text with length less than 255 characters. 108 Receiving Partner Contact Country 109 Receiving Partner Contact Region 110 Receiving Partner Contact Fax Yes Please refer to code list tables. Yes Please refer to code list tables. No Text with length less than 255 characters. 111 Intermediary Partner ID No Text with length less than 255 characters. 112 Intermediary Partner Legal Name Yes Text with length less than 255 characters. 113 Intermediary Partner Latin Name No Text with length less than 255 characters. 114 Intermediary Partner Acronym No Text with length less than 255 characters. 115 Intermediary Partner National ID No Text with length less than 255 characters. 116 Intermediary Partner Type of Organization Yes Please refer to code list tables. 117 Intermediary Partner Commercial Orientation Yes Please refer to code list tables. 118 Intermediary Partner Scope 119 Intermediary Partner Legal Status 120 Intermediary Partner Economic Sector 121 Intermediary Partner Size (Staff) 122 Intermediary Partner Size (Trainees) Yes Yes Please refer to code list tables. Please refer to code list tables. Yes Please refer to code list tables. Yes Yes Please refer to code list tables. Please refer to code list tables. Page 88 of 125 # Field Name 123 Intermediary Partner VAT Number Mandatory Characteristics. No Text with length less than 255 characters. 124 Is Intermediary Partner Able to Recover VAT Yes Please refer to code list tables. 125 Intermediary Partner LEO Certificate Number No Text with length less than 255 characters. 126 Intermediary Partner Telephone No Text with length less than 255 characters. 127 Intermediary Partner Fax No Text with length less than 255 characters. 128 Intermediary Partner Email Yes Text with length less than 255 characters. Email address format check. 129 Intermediary Partner Website No Text with length less than 255 characters. 130 Intermediary Partner Legal Address Yes Text with length less than 255 characters. 131 Intermediary Partner Postal Code Yes Text with length less than 255 characters. 132 Intermediary Partner City Yes Text with length less than 255 characters. 133 Intermediary Partner Country 134 Intermediary Partner Region 135 Intermediary Partner Contact Title Yes Yes No Please refer to code list tables. Please refer to code list tables. Text with length less than 255 characters. 136 Intermediary Partner Contact First Name Yes Text with length less than 255 characters. 137 Intermediary Partner Contact Last Name Yes Text with length less than 255 characters. 138 Intermediary Partner Contact Department No Text with length less than 255 characters. 139 Intermediary Partner Contact Position No Text with length less than 255 characters. 140 Intermediary Partner Contact Mobile No Text with length less than 255 characters. 141 Intermediary Partner Contact Email Yes Text with length less than 255 characters. Email address format check. 142 Intermediary Partner Contact Legal Address Yes Text with length less than 255 characters. 143 Intermediary Partner Contact Postal Code Yes Text with length less than 255 characters. 144 Intermediary Partner Contact City Yes Text with length less than 255 characters. Page 89 of 125 # Field Name 145 Intermediary Partner Contact Country 146 Intermediary Partner Contact Region 147 Intermediary Partner Contact Fax Mandatory Characteristics. Yes Please refer to code list tables. Yes Please refer to code list tables. No Text with length less than 255 characters. Page 90 of 125 Annex II – List of codes for data import List of data reference, also called data dictionary or EAC Dictionary - codes used for data import into Mobility Tool 1. Field Of Education Code Acronym/Description 0 General Programmes 01 Basic/broad, general programmes 010 Basic/broad, general programmes 0101 Basic programmes 0102 Broad, general programmes 0103 Arts and crafts 0104 Music 0105 History 0106 Religion / Ethics 0107 Civics 0108 Mother tongue 0109 Foreign language 010a Mathematics 010b Physics 010c Chemistry 010d Biology 010e Geography 010f Environmental education 010g Health education 010h Sports 010i New technologies 010j Economy and business 010k Vocational subjects 010l Other basic programmes 010m General programmes with no special subject emphasis 08 Literacy and numeracy 080 Literacy and numeracy 0801 Basic remedial programmes for adults 0802 Literacy 0803 Numeracy 09 Personal skills 090 Personal skills 0901 Argumentation and presentation 0902 Assertiveness training 0903 Communication skills 0904 Co-operation Page 91 of 125 Code Acronym/Description 0905 Development of behavioural capacities 0906 Development of mental skills 0907 Jobseeking programmes 0908 Public speaking 0909 Self-esteem skills 090a Social competence 090b Time management 090c Physical education, sport science 090d Leisure studies 090e Home economics, nutrition 090f Nautical science, navigation 090g Others in other areas of study 1 Education 14 Teacher training and education science 140 Teacher training and education science (broad programmes) 1401 Teacher training, general 1402 Practical pedagogical courses, general 141 Teaching and training 142 Education science 1421 Didactics 1422 Education science 1423 Educational assessment, testing and measurement 1424 Educational evaluation and research 1425 Pedagogical sciences 143 Training for pre-school teachers 1431 Early childhood teaching 1432 Pre-primary teacher training 144 Training for teachers at basic levels 1441 Class teacher training 1442 Home language teacher training 1443 Primary teaching 1444 Teacher training for children with special needs 145 Training for teachers with subject specialisation 1451 Secondary teaching 1452 Teacher Training theoretical subjects, e.g. English, Mathematics, History 1453 Teacher Training: Foreign Language Teaching 146 Training for teachers of vocational subjects 1461 Teacher training - Arts and crafts 1462 Teacher training - Commercial subjects 1463 Teacher training - Music 1464 Teacher training - Nursing 1465 Teacher training - Physical training Page 92 of 125 Code Acronym/Description 1466 Teacher training - Technical subjects 1467 Driving instructor training 1468 Training of instructors at companies 1469 Training of trainers 149 Teacher training and education science (others) 2 Humanities and Arts 21 Arts 210 Arts (broad programmes) 211 Fine arts 212 Music and performing arts 2121 Music and musicology 2122 Performing arts 213 Audio-visual techniques and media production 214 Design 215 Craft skills 219 Arts (others) 22 Humanities 220 Humanities (broad programmes) 221 Religion 222 Foreign languages 2221 Modern EC languages 2222 General and comparative literature 2223 Linguistics 2224 Translation, interpretation 2225 Classical philology 2226 Non-EC languages 2227 Less widely taught languages 2228 Regional and minority languages 2229 Others - Languages and philological sciences 223 Mother tongue 224 History, philosophy and related subjects 225 History and archaeology 226 Philosophy and ethics 229 Humanities (others) 3 Social sciences, Business and Law 31 Social and behavioural science 310 Social and behavioural science (broad programmes) 311 Psychology 312 Sociology and cultural studies 313 Political science and civics 314 Economics 317 Anthropology Page 93 of 125 Code Acronym/Description 318 Development studies 319 Social and behavioural science (others) 32 Journalism and information 321 Journalism and reporting 3211 Radio / TV Broadcasting 322 Library, information, archive 3221 Documentation, archiving 3222 Museum studies, conservation 329 Journalism and information (others) 34 Business and administration 340 Business and administration (broad programmes) 341 Wholesale and retail sales 342 Marketing and advertising 343 Finance, banking, insurance 344 Accounting and taxation 345 Management and administration 346 Secretarial and office work 347 Working life 349 Business and administration (others) 38 Law 380 Law 3801 Comparative law, law with languages 3802 International law 3803 Civil law 3804 Criminal law, criminology 3805 Constitutional / Public law 3806 Public administration 3807 European Community / EU law 3808 Others - Law 4 Science, Mathematics and Computing 42 Life science 421 Biology and biochemistry 4211 Microbiology, biotechnology 422 Environmental science 44 Physical science 440 Physical science (broad programmes) 441 Physics 4411 Nuclear and high energy physics 4412 Astronomy, astrophysics 442 Chemistry 4421 Biochemistry 443 Earth science Page 94 of 125 Code Acronym/Description 4431 Geography, geology 4432 Geography 4433 Environmental sciences, ecology 4434 Geology 4435 Soil and water sciences 4436 Geodesy, cartography, remote sensing 4437 Meteorology 4438 Oceanography 4439 Others - Geography, geology 4440 Other Natural Sciences 4441 Applied Sciences and Technologies 449 Physical science (others) 46 Mathematics and statistics 461 Mathematics 462 Statistics 4621 Actuarial science 469 Mathematics (others) 48 Computing 481 Computer science 4811 Artificial intelligence 4812 Computer programming 4813 Computer science 4814 Computer system analysis 4815 Computer system design 4816 Informatics 4817 Network administration 4818 Operating systems 4819 Programming languages (Visual Basic, C++ etc.) 482 Computer use 489 Computing (others) 5 Engineering, Manufacturing and Construction 52 Engineering and engineering trades 520 Engineering and engineering trades (broad programmes) 521 Mechanics and metal work 5211 Mechanical Engineering 522 Electricity and energy 5221 Air-conditioning trades programmes 5222 Climate engineering 5223 Electrical appliances repairing 5224 Electrical appliances repairing 5225 Electrical fitting 5226 Electrical power generation Page 95 of 125 Code Acronym/Description 5227 Electrical trades programmes 5228 Energy programmes, studies 5229 Gas distribution 522a Heating trades programmes 522b Nuclear, hydraulic and thermal energy 522c Power production 522d Power line installation and maintenance 522e Refrigeration programmes 523 Electronics and automation 5231 Broadcasting electronics 5232 Communication systems 5233 Communications equipment installation 5234 Communications equipment maintenance 5235 Computer engineering 5236 Computer repairing 5237 Control engineering 5238 Data processing technology 5239 Digital technology 5240 Electronic engineering 5241 Electronic equipment servicing 5242 Network technology 5243 Robotics 5244 Telecommunication technology 5245 Television and radio repairing 524 Chemical and process 525 Motor vehicles, ships and aircraft 5251 Aeronautical Engineering 529 Engineering and engineering trades (others) 54 Manufacturing and processing 540 Manufacturing and processing (broad programmes) 541 Food processing 542 Textiles, clothes, footwear, leather 543 Materials (wood, paper, plastic, glass) 544 Mining and extraction 549 Manufacturing and processing (other) 58 Architecture and building 581 Architecture and town planning 5811 Architecture 5812 Interior design 5813 Urban planning 5814 Regional planning 5815 Landscape architecture Page 96 of 125 Code Acronym/Description 5816 Transport and traffic studies 582 Building and civil engineering 5821 Materials science 589 Architecture and building (others) 6 Agriculture and Veterinary 62 Agriculture, forestry and fishery 620 Agriculture, forestry and fishery (broad programmes) 6201 Agricultural economics 6202 Food science and technology 6203 Tropical / Subtropical agriculture 621 Crop and livestock production 622 Horticulture 623 Forestry 624 Fisheries 629 Agriculture, forestry and fishery (others) 64 Veterinary 641 Veterinary 6411 Animal husbandry 7 Health and Welfare 72 Health 720 Health (broad programmes) 721 Medicine 7211 Psychiatry and clinical psychology 7212 Public health 7213 Medical technology 7214 Medicine and Surgery 722 Medical services 723 Nursing and caring 724 Dental studies 725 Medical diagnostic and treatment technology 726 Therapy and rehabilitation 727 Pharmacy 729 Health (others) 76 Social services 761 Child care and youth services 762 Social work and counselling 769 Social services (others) 8 Services 81 Personal services 810 Personal services (broad programmes) 811 Hotel, restaurant and catering 812 Travel, tourism and leisure Page 97 of 125 Code Acronym/Description 813 Sports 814 Domestic services 815 Hair and beauty services 819 Personal services (others) 84 Transport services 840 Transport services 85 Environmental protection 850 Environmental protection (broad programmes) 851 Environmental protection technology 852 Natural environments and wildlife 853 Community sanitation services 859 Environmental protection (others) 86 Security services 860 Security services (broad programmes) 861 Protection of persons and property 862 Occupational health and safety 863 Military and defence 869 Security services (others) 9 Not known or unspecified 91 Interdisciplinary Studies 92 Multidisciplinary studies 99 Not known or unspecified 999 Not known or unspecified 2. Level of Education Code Acronym Description ISCED 0 Pre-primary education Programmes at level 0, (pre-primary) defined as the initial stage of organized instruction is designed primarily to introduce very young children to a school-type environment, i.e. to provide a bridge between the home and a school-based atmosphere. Upon completion of these programmes, children continue their education at level 1 (primary education). ISCED 0-SCH Pre-primary school based Pre-primary non school based Pre-primary education non school based ISCED 0-NSCH Pre-primary education non school based Page 98 of 125 Code Acronym Description ISCED 1 Primary education or first stage of basic education Programmes at level 1 are normally designed on a unit or project basis to give students a sound basic education in reading, writing and mathematics along with an elementary understanding of other subjects such as history, geography, natural science, social science, art and music. In some cases religious instruction is featured. The core at this level consists of education provided for children, the customary or legal age of entrance being not younger than five years or older than seven years. This level covers in principle six years of full-time schooling. Throughout this level the programmes are organized in units or projects rather than by subjects. This is a principal characteristic differentiating programmes at this level in most countries from those at level 2. ISCED 0-1 first stage of basic education Pre-primary, primary education or first stage of basic education ISCED 2 Lower secondary or second stage of basic education The contents of education at this stage are typically designed to complete the provision of basic education which began at ISCED level 1. In many, if not most countries, the educational aim is to lay the foundation for lifelong learning and human development on which countries may expand, systematically, further educational opportunities. The programmes at this level are usually on a more subject-oriented pattern using more specialized teachers and more often several teachers conducting classes in their field of specialization. The full implementation of basic skills occurs at this level. The end of this level often coincides with the end of compulsory education where it exists. ISCED 2GEN general programmes Education which is mainly designed to lead participants to a deeper understanding of a subject or group of subjects, especially, but not necessarily, with a view to preparing participants for further (additional) education at the same or a higher level. Successful completion of these programmes may or may not provide the participants with a labour-market relevant qualification at this level. These programmes are typically school-based. Programmes with a general orientation and not focusing on a particular specialization should be classified in this category. ISCED 2PV pre-vocational programmes Education which is mainly designed to introduce participants to the world of work and to prepare them for entry into vocational or technical education programmes. Successful completion of such programmes does not yet lead to a labour-market relevant vocational or technical qualification. For a programme to be considered as pre-vocational or pre-technical education, at least 25 per cent of its content has to be vocational or technical. This minimum is necessary to ensure that the vocational subject or the technical subject is not only one among many others. ISCED 2VOC vocational or technical programmes Education which is mainly designed to lead participants to acquire the practical skills, know-how and understanding necessary for employment in a particular occupation or trade or class of occupations or trades. Successful completion of such programmes lead to a labour-market relevant vocational qualification recognized by the competent authorities in the country in which it is obtained (e.g. Ministry of Education, employers' associations, etc.).Programmes in this category may be subdivided into two types: those which are primarily theoretically-oriented; and those which are primarily practicallyoriented. ISCED 2GPV general and prevocational programmes pre-vocational and vocational programmes general and pre-vocational programmes ISCED 2VPV pre-vocational and vocational programmes Page 99 of 125 Code Acronym Description ISCED 2A Lower secondary programmes to ISCED 3AB Lower secondary programmes designed for direct access to level 3, in a sequence which would ultimately lead to tertiary education (i.e. entrance to ISCED 3A or 3B) ISCED 2B Lower secondary programmes to ISCED 3C Lower secondary programmes to labour Lower secondary programmes designed for direct access to level 3C Pre-primary, primary and lower secondary education Primary and lower secondary education Upper secondary education Pre-primary, primary and lower secondary education ISCED 3-UND Graduates at ISCED3 Graduates at ISCED3, unduplicated ISCED 3AB-UND Graduates at ISCED 3A/B Graduates at ISCED 3A/B/C Graduates at ISCED 3A/B, unduplicated ISCED 3GEN general programmes Upper secondary general programmes ISCED 3PV pre-vocational programmes Upper secondary pre-vocational programmes ISCED 3VOC vocational or technical programmes Upper secondary pre-vocational programmes ISCED 3GPV general and prevocational programmes Upper secondary general and pre-vocational programmes ISCED 3VPV pre-vocational and vocational programmes Upper secondary pre-vocational and vocational programmes ISCED 3VPV-SCH Upper secondary pre-vocational and vocational programmes school based ISCED 3A-B pre-vocational and vocational programmes school based pre-vocational and vocational programmes work based access to level 5 ISCED 3A access to level 5A ISCED 3B access to level 5B Upper secondary programmes designed to provide direct access to level 5B ISCED 3C access to level 5A/B ISCED 3C-S access to level 5A/B less than 3y Upper secondary programmes not designed to lead directly to levels 5A or 5B Upper secondary programmes not designed to lead directly to levels 5A or 5B - duration shorter than 3 years ISCED 2C ISCED 0-2 ISCED 1-2 ISCED 3 ISCED 3-UND-DUR ISCED 3VPV-WRK Lower secondary programmes designed for direct access to the labour market Primary and lower secondary education This level of education typically begins at the end of full-time compulsory education for those countries that have a system of compulsory education. More specialization may be observed at this level than at ISCED level 2 and often teachers need to be more qualified or specialized than for ISCED level 2. The entrance age to this level is typically 15 or 16 years. The educational programmes included at this level typically require the completion of some 9 years of full-time education (since the beginning of level 1) for admission or a combination of education and vocational or technical experience and with as minimum entrance requirements the completion of level 2 or demonstrable ability to handle programmes at this level. Graduates at ISCED 3A/B and 3C (of similar duration to typical ISCED 3A/B), unduplicated Upper secondary pre-vocational and vocational programmes work based Upper secondary programmes designed to provide direct access to level 5 Upper secondary programmes designed to provide direct access to level 5A Page 100 of 125 Code Acronym Description ISCED 3C-L access to level 5A/B more than 3y Pre-primary, primary and secondary education Primary and secondary education Secondary education Upper secondary programmes not designed to lead directly to levels 5A or 5B - duration longer than 3 years Pre-primary, primary and secondary education ISCED 4 Post-secondary nontertiary education ISCED 4 captures programmes that straddle the boundary between upper secondary and post-secondary education from an international point of view, even though they might clearly be considered as upper-secondary or post-secondary programmes in a national context. ISCED 4 programmes can, considering their content, not be regarded as tertiary programmes. They are often not significantly more advanced than programmes at ISCED 3 but they serve to broaden the knowledge of participants who have already completed a programme at level 3.Typical examples are programmes designed to prepare students for studies at level 5 who, although having completed ISCED level 3, did not follow a curriculum which would allow entry to level 5, i.e. pre-degree foundation courses or short vocational programmes. Second cycle programmes can be included as well. ISCED 4-UND unduplicated Post-secondary unduplicated ISCED 4GEN general programmes Post-secondary general programmes ISCED 4PV pre-vocational programmes vocational programmes Post-secondary pre-vocational programmes ISCED 0-3 ISCED 1-3 ISCED 2-3 ISCED 4VOC Primary and secondary education Secondary education Post-secondary vocational programmes ISCED 4GPV general and prevocational programmes Post-secondary general and pre-vocational programmes ISCED 4VPV pre-vocational and vocational programmes Post-secondary pre-vocational and vocational programmes ISCED 4VPV-SCH school based ISCED 4VPV-WRK work based ISCED 4A-B Post-secondary nontertiary to 5 Post-secondary pre-vocational and vocational programmes school based Post-secondary pre-vocational and vocational programmes work based Post-secondary non-tertiary designed to provide direct access to level 5 ISCED 4A Post-secondary nontertiary to 5A Post-secondary non-tertiary programmes that prepare for entry to level 5A ISCED 4B Post-secondary nontertiary to 5B Post-secondary non-tertiary programmes hat prepare for entry to level 5B ISCED 4C Post-secondary nontertiary not to 5 Post-secondary non-tertiary programmes not giving access to level 5 ISCED 3-4 Upper secondary and post-secondary nontertiary education Upper secondary and post-secondary vocational programmes Upper secondary and post-secondary non-tertiary education ISCED 3-4VOC Upper secondary and post-secondary non-tertiary education vocational programmes Page 101 of 125 Code Acronym Description ISCED 5 First stage of tertiary education (not leading directly to an advanced research qualification level 5) ISCED 5A Tertiary programmes with academic orientation This level consists of tertiary programmes having an educational content more advanced than those offered at levels 3 and 4. Entry to these programmes normally requires the successful completion of ISCED level 3A or 3B or a similar qualification at ISCED level 4A.All degrees and qualifications are cross-classified by type of programmes, position in national degree or qualification structures (see below) and cumulative duration at tertiary. Programmes which are theoretically based/research preparatory (history, philosophy, mathematics, etc.) or giving access to professions with high skills requirements (e.g. medicine, dentistry, architecture, etc.) ISCED 5A-B Tertiary education Tertiary education ISCED 5A-D1 Tertiary education all first degrees Tertiary programmes with academic orientation - all first degrees ISCED 5A-D1-UND ISCED 5A first time graduates, 1st degree ISCED 5A first time graduates, 1st degree, unduplicated ISCED 5A-D1-3TO5 ISCED 5A first time graduates, 1st degree, 3 to 5 y ISCED 5A first time graduates, 1st degree, more than 5 y Tertiary programmes with academic orientation - 2nd degree Tertiary programmes with occupation orientation Tertiary programmes with occupation orientation - 1stQ Tertiary programmes with occupation orientation - 2ndQ Tertiary programmes with academic orientation Second stage of tertiary education leading to an advanced research qualification Tertiary programmes with academic orientation - first degree 3 to 5 years ISCED 5A-D1-GE5 ISCED 5A-D2 ISCED 5B ISCED 5B-Q1 ISCED 5B-Q2 ISCED 5A-6 ISCED 6 ISCED 6-PHD ISCED 5-6 ISCED 4-6 Tertiary programmes with academic orientation - first degree 5 years or more Tertiary programmes with academic orientation - second degree Tertiary programmes with occupation orientation Tertiary programmes with occupation orientation - first qualification Tertiary programmes with occupation orientation - second qualification Tertiary programmes with academic orientation - and programmes leading to an advanced research qualification level 6 This level is reserved for tertiary programmes which lead to the award of an advanced research qualification. The programmes are therefore devoted to advanced study and original research and are not based on course-work only. PhD/Doctorate (ISCED 6) Tertiary education PhD/Doctorate (ISCED 6) Post-secondary nontertiary and tertiary education Post-secondary non-tertiary and tertiary education Tertiary education 3. Economic Sector Code Description A AGRICULTURE, FORESTRY AND FISHING A1 Crop and animal production, hunting and related service activities A2 Forestry and logging Page 102 of 125 Code Description A3 Fishing and aquaculture B MINING AND QUARRYING B5 Mining of coal and lignite B6 Extraction of crude petroleum and natural gas B7 Mining of metal ores B8 Other mining and quarrying B9 Mining support service activities C MANUFACTURING C10 Manufacture of food products C11 Manufacture of beverages C12 Manufacture of tobacco products C13 Manufacture of textiles C14 Manufacture of wearing apparel C15 Manufacture of leather and related products C16 Manufacture of wood and of products of wood and cork, except furniture; manufacture of articles of straw and plaiting materials C17 Manufacture of paper and paper products C18 Printing and reproduction of recorded media C19 Manufacture of coke and refined petroleum products C20 Manufacture of chemicals and chemical products C21 Manufacture of basic pharmaceutical products and pharmaceutical preparations C22 Manufacture of rubber and plastic products C23 Manufacture of other non-metallic mineral products C24 Manufacture of basic metals C25 Manufacture of fabricated metal products, except machinery and equipment C26 Manufacture of computer, electronic and optical products C27 Manufacture of electrical equipment C28 Manufacture of machinery and equipment n.e.c. C29 Manufacture of motor vehicles, trailers and semi-trailers C30 Manufacture of other transport equipment C31 Manufacture of furniture C32 Other manufacturing C33 Repair and installation of machinery and equipment D ELECTRICITY, GAS, STEAM AND AIR CONDITIONING SUPPLY D35 Electricity, gas, steam and air conditioning supply E WATER SUPPLY; SEWERAGE, WASTE MANAGEMENT AND REMEDIATION ACTIVITIES E36 Water collection, treatment and supply E37 Sewerage E38 Waste collection, treatment and disposal activities; materials recovery E39 Remediation activities and other waste management services F CONSTRUCTION F41 Construction of buildings Page 103 of 125 Code Description F42 Civil engineering F43 Specialized construction activities G WHOLESALE AND RETAIL TRADE; REPAIR OF MOTOR VEHICLES AND MOTORCYCLES G45 Wholesale and retail trade and repair of motor vehicles and motorcycles G46 Wholesale trade, except of motor vehicles and motorcycles G47 Retail trade, except of motor vehicles and motorcycles H TRANSPORTATION AND STORAGE H49 Land transport and transport via pipelines H50 Water transport H51 Air transport H52 Warehousing and support activities for transportation H53 Postal and courier activities I ACCOMMODATION AND FOOD SERVICE ACTIVITIES I55 Accommodation I56 Food and beverage service activities J INFORMATION AND COMMUNICATION J58 Publishing activities J59 Motion picture, video and television programme production, sound recording and music publishing activities J60 Programming and broadcasting activities J61 Telecommunications J62 Information technology service activities J63 Information service activities K FINANCIAL AND INSURANCE ACTIVITIES K64 Financial intermediation, except insurance and pension funding K65 Insurance, reinsurance and pension funding, except compulsory social security K66 Other financial activities L REAL ESTATE ACTIVITIES L68 Real estate activities M PROFESSIONAL, SCIENTIFIC AND TECHNICAL ACTIVITIES M69 Legal and accounting activities M70 Activities of head offices; management consultancy activities M71 Architectural and engineering activities; technical testing and analysis M72 Scientific research and development M73 Advertising and market research M74 Other professional, scientific and technical activities M75 Veterinary activities N ADMINISTRATIVE AND SUPPORT SERVICE ACTIVITIES N77 Rental and leasing activities N78 Employment activities N79 Travel agency, tour operator and other reservation service and related activities N80 Security and investigation activities Page 104 of 125 Code Description N81 Services to buildings and landscape activities N82 Office administrative, office support and other business support activities O PUBLIC ADMINISTRATION AND DEFENCE; COMPULSORY SOCIAL SECURITY O84 Public administration and defence; compulsory social security P EDUCATION P85 Education P85.1 Pre-primary education P85.2 Primary education P85.3 Secondary education P85.31 General secondary education P85.32 Technical and vocational secondary education P85.4 Higher education P85.41 Post-secondary non-tertiary education P85.42 Tertiary education P85.5 Other education P85.51 Sports and recreation education P85.52 Cultural education P85.53 Driving school activities P85.59 Other education n.e.c. P85.6 Educational support activities P85.60 Educational support activities Q HUMAN HEALTH AND SOCIAL WORK ACTIVITIES Q86 Human health activities Q87 Residential care activities Q88 Social work activities without accommodation R ARTS, ENTERTAINMENT AND RECREATION R90 Creative, arts and entertainment activities R91 Libraries, archives, museums and other cultural activities R92 Gambling and betting activities R93 Sports activities and amusement and recreation activities S OTHER SERVICE ACTIVITIES S94 Activities of membership organizations S95 Repair of computers and personal and household goods S96 Other personal service activities T T97 ACTIVITIES OF HOUSEHOLDS AS EMPLOYERS; UNDIFFERENTIATED GOODS- AND SERVICESPRODUCING ACTIVITIES OF HOUSEHOLDS FOR OWN USE Activities of households as employers of domestic personnel T98 Undifferentiated goods- and services-producing activities of private households for own use U ACTIVITIES OF EXTRATERRITORIAL ORGANIZATIONS AND BODIES U99 Activities of extraterritorial organizations and bodies Page 105 of 125 4. Countries and Regions Code Country Region AT Description AUSTRIA AT11 Burgenland (A) AT12 Niederösterreich AT13 Wien AT21 Kärnten AT22 Steiermark AT31 Oberösterreich AT32 Salzburg AT33 Tirol AT34 Vorarlberg ATZZ Extra-Regio BE BELGIUM BE10 Région de Bruxelles-Capitale / Brussels Hoofdstedelijk Gewest BE21 Prov. Antwerpen BE22 Prov. Limburg (B) BE23 Prov. Oost-Vlaanderen BE24 Prov. Vlaams-Brabant BE25 Prov. West-Vlaanderen BE31 Prov. Brabant Wallon BE32 Prov. Hainaut BE33 Prov. Liège BE34 Prov. Luxembourg (B) BE35 Prov. Namur BEZZ Extra-Regio BG BULGARIA BG31 Severozapaden BG32 Severen tsentralen BG33 Severoiztochen BG34 Yugoiztochen BG41 Yugozapaden BG42 Yuzhen tsentralen BGZZ Extra-Regio CY CYPRUS CY00 Kypros / Kibris CYZZ Extra-Regio CZ CZECH REPUBLIC CZ01 Praha CZ02 Stredni Cechy CZ03 Jihozapad CZ04 Severozapad Page 106 of 125 Code Country Region Description CZ05 Severovychod CZ06 Jihovychod CZ07 Stredni Morava CZ08 Moravskoslezsko CZZZ Extra-Regio DE GERMANY DE1 BADEN-WÜRTTEMBERG DE11 Stuttgart DE12 Karlsruhe DE13 Freiburg DE14 Tübingen DE2 BAYERN DE21 Oberbayern DE22 Niederbayern DE23 Oberpfalz DE24 Oberfranken DE25 Mittelfranken DE26 Unterfranken DE27 Schwaben DE3 BERLIN DE30 Berlin DE4 BRANDENBURG DE41 Brandenburg - Nordost DE42 Brandenburg - Südwest DE5 BREMEN DE50 Bremen DE6 HAMBURG DE60 Hamburg DE7 HESSEN DE71 Darmstadt DE72 Gießen DE73 Kassel DE8 MECKLENBURG-VORPOMMERN DE80 Mecklenburg-Vorpommern DE9 NIEDERSACHSEN DE91 Braunschweig DE92 Hannover DE93 Lüneburg DE94 Weser-Ems DEA NORDRHEIN-WESTFALEN DEA1 Düsseldorf Page 107 of 125 Code Country Region Description DEA2 Köln DEA3 Münster DEA4 Detmold DEA5 Arnsberg DEB RHEINLAND-PFALZ DEB1 Koblenz DEB2 Trier DEB3 Rheinhessen-Pfalz DEC SAARLAND DEC0 Saarland DED SACHSEN DED1 Chemnitz DED2 Dresden DED3 Leipzig DEE SACHSEN-ANHALT DEE0 Sachsen-Anhalt DEF SCHLESWIG-HOLSTEIN DEF0 Schleswig-Holstein DEG THÜRINGEN DEG0 Thüringen DEZ EXTRA-REGIO DEZZ Extra-Regio DK DENMARK DK01 Hovedstaden DK02 Sjælland DK03 Syddanmark DK04 Midtjylland DK05 Nordjylland DKZZ Extra-Regio EE ESTONIA EE00 Eesti EEZZ Extra-Regio ES SPAIN ES11 Galicia ES12 Principado de Asturias ES13 Cantabria ES21 País Vasco ES22 Comunidad Foral de Navarra ES23 La Rioja ES24 Aragón ES30 Comunidad de Madrid Page 108 of 125 Code Country Region Description ES41 Castilla y León ES42 Castilla-La Mancha ES43 Extremadura ES51 Cataluña ES52 Comunidad Valenciana ES53 Illes Balears ES61 Andalucía ES62 Región de Murcia ES63 Ciudad Autónoma de Ceuta ES64 Ciudad Autónoma de Melilla ES70 Canarias ESZZ Extra-Regio FI FINLAND FI13 Itä-Suomi FI18 Etelä-Suomi FI19 Länsi-Suomi FI1A Pohjois-Suomi FI20 Åland FIZZ Extra-Regio FR FRANCE FR10 Île de France FR21 Champagne-Ardenne FR22 Picardie FR23 Haute-Normandie FR24 Centre FR25 Basse-Normandie FR26 Bourgogne FR30 Nord - Pas-de-Calais FR41 Lorraine FR42 Alsace FR43 Franche-Comté FR51 Pays de la Loire FR52 Bretagne FR53 Poitou-Charentes FR61 Aquitaine FR62 Midi-Pyrénées FR63 Limousin FR71 Rhône-Alpes FR72 Auvergne FR81 Languedoc-Roussillon FR82 Provence-Alpes-Côte d'Azur Page 109 of 125 Code Country Region Description FR83 Corse FR91 Guadeloupe FR92 Martinique FR93 Guyane FR94 Réunion FR94 Réunion FRZZ Extra-Regio GR GREECE GR11 Anatoliki Makedonia, Thraki GR12 Kentriki Makedonia GR13 Dytiki Makedonia GR14 Thessalia GR21 Ipeiros GR22 Ionia Nisia GR23 Dytiki Ellada GR24 Sterea Ellada GR25 Peloponnisos GR30 Attiki GR41 Voreio Aigaio GR42 Notio Aigaio GR43 Kriti GRZZ Extra-Regio HU HUNGARY HU10 Kozep-Magyarorszag HU21 Kozep-Dunantul HU22 Nyugat-Dunantul HU23 Del-Dunantul HU31 Eszak-Magyarorszag HU32 Eszak-Alfold HU33 Del-Alfold HUZZ Extra-Regio IE IRELAND IE01 Border, Midland and Western IE02 Southern and Eastern IEZZ Extra-Regio IT ITALY ITC1 Piemonte ITC2 Valle d'Aosta/Vallée d'Aoste ITC3 Liguria ITC4 Lombardia ITD1 Provincia Autonoma Bolzano/Bozen Page 110 of 125 Code Country Region Description ITD2 Provincia Autonoma Trento ITD3 Veneto ITD4 Friuli-Venezia Giulia ITD5 Emilia-Romagna ITE1 Toscana ITE2 Umbria ITE3 Marche ITE4 Lazio ITF1 Abruzzo ITF2 Molise ITF3 Campania ITF4 Puglia ITF5 Basilicata ITF6 Calabria ITG1 Sicilia ITG2 Sardegna ITZZ Extra-Regio LT LITHUANIA LT00 Lietuva LTZZ Extra-Regio LU LUXEMBOURG LU00 Luxembourg (Grand-Duché) LUZZ Extra-Regio LV LATVIA LV00 Latvija LVZZ Extra-Regio MT MALTA MT00 Malta MTZZ Extra-Regio NL NETHERLANDS NL11 Groningen NL12 Friesland (NL) NL13 Drenthe NL21 Overijssel NL22 Gelderland NL23 Flevoland NL31 Utrecht NL32 Noord-Holland NL33 Zuid-Holland NL34 Zeeland NL41 Noord-Brabant Page 111 of 125 Code Country Region Description NL42 Limburg (NL) NLZZ Extra-Regio PL POLAND PL11 Lodzkie PL12 Mazowieckie PL21 Malopolskie PL22 Slaskie PL31 Lubelskie PL32 Podkarpackie PL33 Swietokrzyskie PL34 Podlaskie PL41 Wielkopolskie PL42 Zachodniopomorskie PL43 Lubuskie PL51 Dolnoslaskie PL52 Opolskie PL61 Kujawsko-Pomorskie PL62 Warminsko-Mazurskie PL63 Pomorskie PLZZ Extra-Regio PT PORTUGAL PT11 Norte PT15 Algarve PT16 Centro (P) PT17 Lisboa PT18 Alentejo PT20 Região Autónoma dos Açores PT30 Região Autónoma da Madeira PTZZ Extra-Regio RO ROMANIA RO11 Nord-Vest RO12 Centru RO21 Nord-Est RO22 Sud-Est RO31 Sud - Muntenia RO32 Bucuresti - Ilfov RO41 Sud-Vest Oltenia RO42 Vest SE SWEDEN SE11 Stockholm SE12 Östra Mellansverige Page 112 of 125 Code Country Region Description SE12 Östra Mellansverige SE21 Småland med öarna SE22 Sydsverige SE23 Västsverige SE31 Norra Mellansverige SE32 Mellersta Norrland SE33 Övre Norrland SEZZ Extra-Regio SI SLOVENIA SI0 SLOVENIJA SI01 Vzhodna Slovenija SI02 Zahodna Slovenija SIZ EXTRA-REGIO SIZZ Extra-Regio SK SLOVAKIA SK01 Bratislavsky kraj SK02 Zapadne Slovensko SK03 Stredne Slovensko SK04 Vychodne Slovensko SKZZ Extra-Regio GB UNITED KINGDOM UKC NORTH EAST (ENGLAND) UKC1 Tees Valley and Durham UKC2 Northumberland and Tyne and Wear UKD NORTH WEST (ENGLAND) UKD1 Cumbria UKD2 Cheshire UKD3 Greater Manchester UKD4 Lancashire UKD5 Merseyside UKE YORKSHIRE AND THE HUMBER UKE1 East Yorkshire and Northern Lincolnshire UKE2 North Yorkshire UKE3 South Yorkshire UKE4 West Yorkshire UKF EAST MIDLANDS (ENGLAND) UKF1 Derbyshire and Nottinghamshire UKF2 Leicestershire, Rutland and Northamptonshire UKF3 Lincolnshire UKG WEST MIDLANDS (ENGLAND) UKG1 Herefordshire, Worcestershire and Warwickshire Page 113 of 125 Code Country Region Description UKG2 Shropshire and Staffordshire UKG3 West Midlands UKH EAST OF ENGLAND UKH1 East Anglia UKH2 Bedfordshire and Hertfordshire UKH3 Essex UKI LONDON UKI1 Inner London UKI2 Outer London UKJ SOUTH EAST (ENGLAND) UKJ1 Berkshire, Buckinghamshire and Oxfordshire UKJ2 Surrey, East and West Sussex UKJ3 Hampshire and Isle of Wight UKJ4 Kent UKK SOUTH WEST (ENGLAND) UKK1 Gloucestershire, Wiltshire and Bristol/Bath area UKK2 Dorset and Somerset UKK3 Cornwall and Isles of Scilly UKK4 Devon UKL WALES UKL1 West Wales and The Valleys UKL2 East Wales UKM SCOTLAND UKM2 Eastern Scotland UKM3 South Western Scotland UKM5 North Eastern Scotland UKM6 Highlands and Islands UKN NORTHERN IRELAND UKN0 Northern Ireland UKZ EXTRA-REGIO UKZZ Extra-Regio HR CROATIA HR01 Sjeverozapadna Hrvatska HR02 Sredisnja i Istocna (Panonska) Hrvatska HR03 Jadranska Hrvatska TR TURKEY TR1 ISTANBUL TR11 Istanbul TR10 Istanbul TR2 BATI MARMARA TR21 Tekirdag Page 114 of 125 Code Country Region Description TR22 Balikesir TR3 EGE TR31 Izmir TR32 Aydin TR33 Manisa TR4 DOGU MARMARA TR41 Bursa TR42 Kocaeli TR5 BATI ANADOLU TR51 Ankara TR52 Konya TR6 AKDENIZ TR61 Antalya TR62 Adana TR63 Hatay TR7 ORTA ANADOLU TR71 Kirikkale TR72 Kayseri TR8 BATI KARADENIZ TR81 Zonguldak TR82 Kastamonu TR83 Samsun TR9 DOGU KARADENIZ TR90 Trabzon TRA KUZEYDOGU ANADOLU TRA1 Erzurum TRA2 Agri TRB ORTADOGU ANADOLU TRB1 Malatya TRB2 Van TRC GUNEYDOGU ANADOLU TRC1 Gaziantep TRC2 Sanliurfa TRC3 Mardin CH SWITZERLAND CH01 Région lémanique CH02 Espace Mittelland CH03 Nordwestschweiz CH04 Zürich CH05 Ostschweiz CH06 Zentralschweiz Page 115 of 125 Code Country Region CH07 IS Description Ticino ICELAND IS00 LI Ísland LIECHTENSTEIN LI00 NO Liechtenstein NORWAY NO01 Oslo og Akershus NO02 Hedmark og Oppland NO03 Sør-Østlandet NO04 Agder og Rogaland NO05 Vestlandet NO06 Trøndelag NO07 Nord-Norge 5. Languages Code Description EO Esperanto IA Interlingua (International Auxiliary Language Association) BG Bulgarian CS Czech DA Danish DE German EL Greek EN English ES Spanish ET Estonian FI Finnish FR French GA Irish HU Hungarian IT Italian LT Lithuanian LV Latvian MT Maltese NL Dutch PL Polish PT Portuguese RO Romanian SK Slovak SL Slovenian Page 116 of 125 Code Description SV Swedish AN Aragonese BR Breton BS Bosnian CA Catalan CO Corsican CY Welsh EU Basque FO Faroese GD Gaelic (Scots) GL Gallegan LI Limburgan; Limburger; Limburgish NB Norwegian Bokmael NN Norwegian Nynorsk SC Sardinian WA Walloon CU Church Slavic OC Occitan (post 1500) RM Raeto-Romance LA Latin HR Croatian IS Icelandic LB Letzeburgesch MK Macedonian MO Moldavian ME Montenegrin NO Norwegian RU Russian SH Serbo-Croatian SQ Albanian SR Serbian TR Turkish UK Ukrainian AA Afar AB Abkhazian AE Avestan AF Afrikaans AK Akan AM Amharic AR Arabic AS Assamese AV Avaric Page 117 of 125 Code Description AY Aymara AZ Azerbaijani BA Bashkir BE Belarusian BH Bihari BI Bislama BM Bambara BN Bengali BO Tibetan CE Chechen CH Chamorro CR Cree CV Chuvash DV Divehi DZ Dzongkha EE Ewe FA Persian FF Fulah FJ Fijian FY Frisian GN Guarani GU Gujarati GV Manx HE Hebrew HI Hindi HO Hiri Motu HT Haitian; Haitian Creole HY Armenian HZ Herero ID Indonesian IE Interlingue IG Igbo II Sichuan Yi IK Inupiaq IO Ido IU Inuktitut JA Japanese JV Javanese KA Georgian KG Kongo KI Kikuyu KJ Kuanyama Page 118 of 125 Code Description KK Kazakh KL Kalaallisut KM Khmer KN Kannada KO Korean KR Kanuri KS Kashmiri KU Kurdish KV Komi KW Cornish KY Kirghiz LG Ganda LN Lingala LO Lao LU Luba-Katanga MG Malagasy MH Marshall MI Maori ML Malayalam MN Mongolian MR Marathi MS Malay MY Burmese NA Nauru ND Ndebele, North NE Nepali NG Ndonga NR Ndebele, South NV Navajo NY Chichewa OJ Ojibwa OM Oromo OR Oriya OS Ossetian PA Panjabi PI Pali PS Pushto QU Quechua RN Rundi RW Kinyarwanda SA Sanskrit SD Sindhi Page 119 of 125 Code Description SE Northern Sami SG Sango SI Sinhalese SM Samoan SN Shona SO Somali SS Swati ST Sotho, Southern SU Sundanese SW Swahili TA Tamil TE Telugu TG Tajik TH Thai TK Turkmen TL Tagalog TN Tswana TS Tsonga TT Tatar TW Twi TY Tahitian UG Uighur UN Un-identified UR Urdu UZ Uzbek VE Venda VI Vietnamese VO Volapok WO Wolof XH Xhosa YI Yiddish ZA Zhuang ZH Chinese ZU Zulu 6. IVT Participant Type Code Description MobIVT-Appr apprentices / trainees in alternate vocational training MobIVT-Sch Trainees in school based initial vocational training Page 120 of 125 7. Type of Participant Code Description LAB People in the labour market LAB-EMP Employers LAB-SAL Employed LAB-UNE Unemployed STD Pupils, students, trainees and adult learners STD-APP Apprentices STD-PUP Pupils STD-TRNee Trainees TCH Teachers, trainers and other staff involved in any aspect of lifelong learning TCH-LANG Language teachers LAB-FJS First Job Seekers OTH Other TCH-ADMIN Administrative and other non-teaching staff TCH-CNS Counsellor or careers adviser TCH-MNGR Education managers TCH-TCH Teachers TCH-TRNer Trainers 8. Type of Organisation Code Description ASC-PAR Parents' associations ASC-RES Association of professors and researchers ASC-TCH Teachers associations ASC-TRNee Trainees associations ASC-VET VET providers associations ASC-OTH Other types of Association CONS-GUID Centre for vocational guidance and counselling CONS-INF Body providing guidance and information on Lifelong Learning CONS-OTH Other type of Counselling Service EDU-COMP Company training department EDU-Gradu Graduate / Doctoral school EDU-SCHNur Pre-primary school EDU-SCHVoc Vocational or technical secondary school EDU-SpNeed Establishment for learners / pupils with special needs EDU-UNIV University or higher education institution (tertiary level) EDU-VET Vocational training centre or organisation ENT-CHCom Chambers of commerce ENT-CHCrft Chamber of crafts ENT-CHInd Chambers of industry Page 121 of 125 Code Description ENT-LARGE Enterprise large (> 500 employees) ENT-PROFS Professional associations ENT-SME SME ENT-TRD Trade organisations ENT-UNION Social partners (trade unions, etc) ENT-OTH Other type of enterprise NFP-ALLY Organisation exclusively dedicated to youth NFP-ASC Non-profit associations NFP-CS Non-profit civil society organisation with a legal status NFP-EURUMBR European Umbrella Organisation (platform) NFP-FAMV Non-profit association of families of the victims NFP-FLA Non-profit federation/association of local authorities NFP-MEMO Civil society organisation linked to the European memory NFP-NET European network NFP-NETINF Informal European network NFP-NETSTAT European network having formal statutory member organisations NFP-NETY European network representing bodies working on behalf of young people NFP-NGO Non profit / Non governmental organisation NFP-OTH Other type of Not for Profit body NFP-PLAT Platform of pan-European organisations NFP-PRTY Organisation partly dedicated to youth NFP-SURV Non-profit association of survivors NFP-TWNG Non-profit twinning committee NFP-THINK European public policy research organisation (think tank) NFP-UMBR Umbrella Organisation (platform) NFP-UMBRY Umbrella organisation performing its activities on behalf of young people at European level (platform) NFP-VOL Non-profit organisation active in the field of voluntary NFP-WIDE Organisation developing activities with a wide impact at European level PUB-HSP Hospital PUB-LOC Public authority (local) PUB-MEM Memorial PUB-NAT Public authority (national) PUB-NYC National Youth Council PUB-REG Public authority (regional) PUB-OTH Other type of public organisation PUHO Publishing House PPGR Part of publishing group PUGR Publishing Group RES-NFP Non-profit research institutions RES-PRV Private research centres RES-PUB Public research centres (not HE) Page 122 of 125 Code Description RES-THTK Think tank RES-OTH Other type of Research organisation 9. Commercial Orientation Code Description P For profit NP Not for Profit 10. Scope Code Description L local R regional N national E european I international 11. Legal Status Code Description PR private PB public 12. Size (staff) Code Description S1 staff 1 to 20 S2 staff 21 to 50 S3 staff 51 to 250 S4 staff 251 to 500 S5 staff 501 to 2.000 S6 staff 2.001 to 5.000 S7 staff more than 5.000 13. Size (trainees) Code Description R0 0 R1 1 to 20 R2 21 to 50 Page 123 of 125 R3 51 to 250 R4 251 to 500 R5 501 to 2.000 R6 2.001 to 5.000 R7 more than 5.000 14. Gender Code Description F Female M Male 15. Certification Type Code Acronym Description CERT Certifications Certifications associated to an educational period Dip Diploma Diploma or degree Dip-Double Double degree Double degree Dip-Multiple Multiple degree Multiple degree Dip-Joint Joint Degree Joint Degree CoSpCe Course specific certificate Europass Curriculum Vitae (CV) Course specific certificate Europass_CV The Europass CV enables you to make your skills and qualifications visible, and other Europass documents can be attached to the CV. Europass_LangP Europass Language Passport The Europass Language Passport allows you to describe your language skills, skills that are vital for learning and working in Europe. Europass_Mob Europass Mobility Document The Europass Mobility is a record of any organised period of time (called Europass Mobility experience) that a person spends in another European country for the purpose of learning or training. Europass_CS Europass Certificate Supplement The Europass Certificate Supplement is delivered to people who hold a vocational education and training certificate; it adds information to that which is already included in the official certificate, making it more easily understood, especially by employers or institutions outside the issuing country. The information in the Europass Certificate Supplement is provided by the relevant certifying authorities. Europass_DS Europass Diploma Supplement The Europass Diploma Supplement is issued to graduates of higher education institutions along with their degree or diploma. It helps to ensure that higher education qualifications are more easily understood, especially outside the country where they were awarded. The Europass Diploma Supplement was developed jointly with Unesco and the Council of Europe. REC Recognitions Recognitions associated to an educational period RecNac National recognition Recognition by home institution Recognition at national level in National recognition RecByHomInst RecNatHom Recognition by home institution Recognition at national level in home country Page 124 of 125 home country NoRec No Recognition No Recognition Oth Other Other 16. Boolean Code Description Yes Yes No No 17. Special list of codes for question “is organisation able to recover VAT” Code Yes No N/A Description Yes No Not Applicable Page 125 of 125