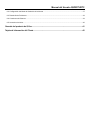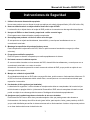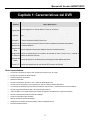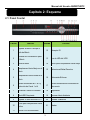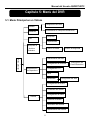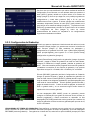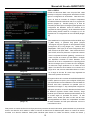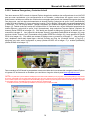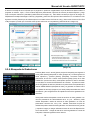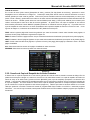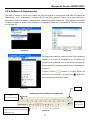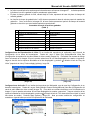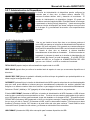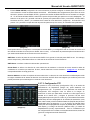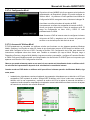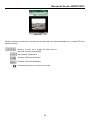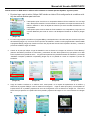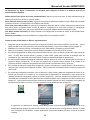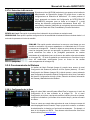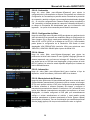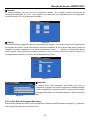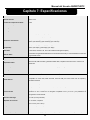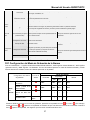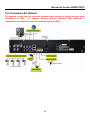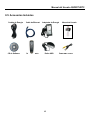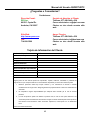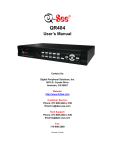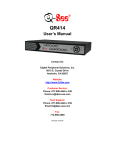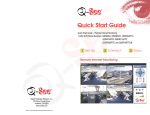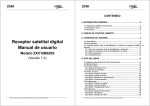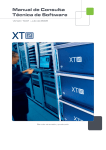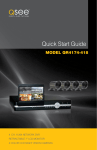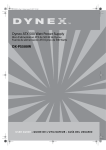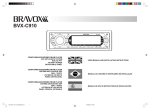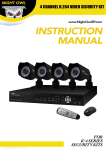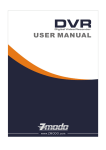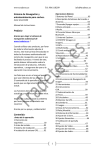Download QSDR74RTS - Amazon Web Services
Transcript
QSDR74RTS Manual del Usuario Contáctenos: Productos Q-See Digital Peripheral Solutions, Inc. 8015 E. Crystal Drive Anaheim, CA 92807 Portal: http://www.Q-See.com Servicio de atención al cliente: Teléfono: 877-998-3440 x 538 Correo electrónico: [email protected] Apoyo técnico: Teléfono: 877-998-3440 x 539 Correo electrónico: [email protected] Fax: 714-998-3509 Revisado: 5/17/2010 Manual del Usuario QSDR174RTC ÍNDICE Capítulo 1: Características del DVR .................................................................................................. 2 Capítulo 2: Esquema .......................................................................................................................... 3 2.1: Panel Frontal ................................................................................................................................................................ 3 2.2: Panel Posterior ............................................................................................................................................................. 4 2.2.3 Operación del ratón ................................................................................................................................................ 5 Capítulo 3: Instalación del DVR ......................................................................................................... 6 3.1: Instalación del Disco Duro ........................................................................................................................................... 6 3.2: Conexión del DVR a Cámaras y a un Monitor ............................................................................................................. 6 3.3: Conexión del Suministro de Energía............................................................................................................................ 6 Capítulo 4: Arranque del DVR ............................................................................................................ 7 4.1: Inicialización del Sistema ............................................................................................................................................. 7 4.2: Interfaz Principal........................................................................................................................................................... 7 4.3: Menú Emergente .......................................................................................................................................................... 7 Capítulo 5: Menú del DVR .................................................................................................................. 8 5.1: Menú Principal en un Vistazo ....................................................................................................................................... 8 5.2: Menú Principal .............................................................................................................................................................. 9 5.2.1: Configuración de las Cámaras .............................................................................................................................. 9 5.2.2: Configuración de Grabación ................................................................................................................................ 10 5.2.3: Configuración de la Red ...................................................................................................................................... 11 5.2.3.1: DHCP ............................................................................................................................................................ 11 5.2.3.2: PPPoE .......................................................................................................................................................... 11 5.2.3.3: STATIC.......................................................................................................................................................... 12 5.2.3.4: Redireccionamiento de Puertos (Port Forwarding) ...................................................................................... 13 5.2.3.5: Ventanas Emergentes y Controles ActiveX .................................................................................................. 14 5.2.4: Búsqueda de Grabaciones .................................................................................................................................. 15 5.2.5: Creación de Copia de Respaldo de Archivos Grabados ..................................................................................... 16 5.2.6: Software de Reproducción .................................................................................................................................. 17 Manual del Usuario QSDR174RTC 5.2.7: Administración de Dispositivos ............................................................................................................................ 19 5.2.7.1: Administración del HDD ................................................................................................................................ 19 5.2.7.2: Configuración de la Alarma .......................................................................................................................... 20 5.2.7.3: Configuración PTZ ........................................................................................................................................ 21 5.2.7.4: Configuración Móvil ...................................................................................................................................... 22 5.2.7.5: Acceso del Teléfono Móvil ............................................................................................................................ 22 5.2.7.6: Detección de Movimiento ............................................................................................................................. 27 5.2.8: Funcionamiento del Sistema ............................................................................................................................... 27 5.2.8.1: Configuración de la Hora .............................................................................................................................. 27 5.2.8.2: Contraseña ................................................................................................................................................... 28 5.2.8.3: Configuración de Video ................................................................................................................................ 28 5.2.8.4: Idioma ........................................................................................................................................................... 28 5.2.8.5: Información ................................................................................................................................................... 28 5.2.8.6: Mantenimiento del Sistema .......................................................................................................................... 28 5.3: Bloqueo del menú ...................................................................................................................................................... 29 5.4: Búsqueda de video .................................................................................................................................................... 29 5.5: Control PTZ ................................................................................................................................................................ 29 5.6: Grabación ................................................................................................................................................................... 30 5.7: Detener Grabación ..................................................................................................................................................... 30 Capítulo 6: Programa Net-Viewer .................................................................................................... 30 6.1: Activar Plug-Ins e Iniciar Sesión en Net-Viewer ......................................................................................................... 30 6.2: Interfaz Principal de Net-Viewer ................................................................................................................................. 30 6.2.1: Menú .................................................................................................................................................................... 31 6.2.1.1: Visualización en Vivo .................................................................................................................................... 31 6.2.1.2: Repetición ..................................................................................................................................................... 31 6.2.1.3: Configuración................................................................................................................................................ 31 6.2.1.4: Para Salir del Programa Net-Viewer ............................................................................................................ 33 6.2.2: Controles PTZ y de Reproducción en Vivo ......................................................................................................... 34 Capítulo 7: Especificaciones ........................................................................................................... 35 Capítulo 8: Apéndice ........................................................................................................................ 36 8.1: Tabla de la operación de las funciones ...................................................................................................................... 36 Manual del Usuario QSDR174RTC 8.2: Configuración del Modo de Grabación de la Alarma ................................................................................................. 37 8.3: Resolución de Problemas .......................................................................................................................................... 38 8.4: Conexiones del Sistema ............................................................................................................................................ 39 8.5: Accesorios Incluidos ................................................................................................................................................... 40 Garantía del producto de Q-See ...................................................................................................... 41 Tarjeta de Información del Cliente ................................................................................................... 42 Manual del Usuario QSDR174RTC Instrucciones de Seguridad 1. Utilizar la fuente de alimentación apropiada. No use este producto con una fuente de poder que aplique más voltaje del especificado (100 a 240 voltios CA). 2. Nunca se debe introducir un objeto metálico dentro de la caja del DVR. La colocación de un objeto dentro de la caja del DVR podría ser la causa de una descarga eléctrica peligrosa. 3. No opere el DVR en un área húmeda y empolvada o utilice cerca del agua. Evite lugares como sótanos húmedos o pasillos empolvados. 4. No exponga este producto a la lluvia o utilice cerca del agua. Si este producto es mojado accidentalmente, desenchúfelo y comuníquese inmediatamente con un concesionario autorizado. 5. Mantenga las superficies del producto limpias y secas. Para la limpieza de la caja exterior del DVR, utilice un paño levemente humedecido con agua (no utilizar solventes). 6. Proporcione ventilación apropiada. Este DVR posee un abanico incorporado que ventila apropiadamente el sistema. 7. No intente remover la cubierta superior. Si ocurren sonidos inusuales u olores emanan del DVR, desenchúfelo inmediatamente y comuníquese con un concesionario autorizado o un centro de servicio. Advertencia: Use extrema precaución cuando remueva la cubierta del DVR ya que podría ser objeto de una descarga eléctrica severa. 8. Maneje con cuidado la caja del DVR. Si accidentalmente deja caer su DVR sobre una superficie dura, podría causar un funcionamiento defectuoso. Si el DVR no funciona correctamente debido a daño físico, comuníquese con un concesionario autorizado para reparación o intercambio. 9. Use baterías de litio regulares (pre-instaladas). La batería de litio regular de 3 voltios ubicada en la tarjeta madre debe ser reemplazada si la hora del reloj se reinicia durante un apagón eléctrico. ¡Advertencia! Desenchufe el DVR antes de reemplazar la batería o usted podría ser objeto de una descarga eléctrica severa. Deshágase de las baterías apropiadamente. 10. Asegúrese que la unidad tenga buena circulación de aire a su alrededor. Este sistema de DVR usa un disco duro para almacenaje de video que puede generar calor durante su funcionamiento. No obstruya los orificios de aire (parte inferior, parte superior, lados y parte posterior) del DVR ya que están diseñados para enfriar el sistema mientras esté en funcionamiento. Instale o coloque este producto en un área donde exista buena circulación de aire. 1 Manual del Usuario QSDR174RTC Capítulo 1: Características del DVR Función Monitoreo en Tiempo Real Breve Descripción Permite Vigilancia en Tiempo Real a Través de un Monitor Guardar El DVR Guarda la Grabación en Tiempo Real de los Archivos de Imágenes en el Disco Archivos Duro Archivos de El DVR Permite Copias de Respaldo de los Archivos de las Imágenes Grabadas Respaldo a Través de Memoria USB y Disco Duro Archivos de El DVR Permite la Reproducción de Archivos Grabados de Canales Individuales Reproducción y Canales Múltiples. Operación de Red Permite Vigilancia Remota por Múltiples Usuarios Simultáneamente Configuración Permite la administración de la alarma de entrada de video y Disco Duro, y entrada de de la Alarma señales de alarmas externas. Operación del Ratón Permite la Operación del Ratón para una Navegación Más Rápida del Menú. Control PTZ Permite las operaciones de una cámara PTZ a través de RS-485. Otras Características: • Formato de Compresión de Video H.264; Acepta las resoluciones CIF, D1 y HD1. • Formato de Compresión de Audio ADPCM • Interfaz de Gráficos de Windows • Salidas de Video BNC. • Permite la Visualización Remota en Vivo a Través de Redes Móviles 3G • Permite el Envío de Alertas por Correo Electrónico Cuando el Sistema Detecta Movimiento • La Tecnología de Grabación Triple permite que Grabación, Reproducción y Transmisión por Internet Simultánea • Permite la Operación del Ratón USB y del Control Remoto Infrarrojo. • uertos de USB 2.0 en la Parte Posterior para Copias de Respaldo, Actualizaciones y Operación del Ratón • Permite la Transmisión de Red de Doble Bit Codificado • Tiempo de Paquete de Video Ajustable • Modo de Grabación de Alarmas Múltiples • Visualización en Pantalla (On Screen Display, OSD) con Múltiples Idiomas • Permite Auto-Mantenimiento 2 Manual del Usuario QSDR174RTC Capítulo 2: Esquema 2.1: Panel Frontal Partida Función Partida Función Ingresar al Menú Principal o 1 12 Receptor IR 13 Luz de LED del HDD 14 Botón para Desplazarse Hacia Abajo 15 Seleccionar/Editar/Derecha 16 Retroceder/Enfocar Salir del Menú Pantalla de Visualización para 2 el Menú 3 Mostrar Menú Desplazarse Hacia Abajo en el 4 Menú Desplazarse Hacia Arriba en el 5 Menú Teclas Numéricas del 1 al 4 y Pausa/Visualización Automática de 6 17 Selección de Canal 1 al 4 Secuencia 7 Visualizar Todos los Canales 18 Reproducir 8 Menú/ESC/Izquierda 19 Avanzar Hacia Adelante 9 Ingresar o Salir del modo PTZ 20 Detener Grabación 21 Grabar Botón para Desplazarse Hacia 10 Arriba 11 Luz de LED de Encendido 3 Manual del Usuario QSDR174RTC 2.2: Panel Posterior N.º de N.º de partida Función partida Función 1 Entrada de Video 1 a 4 6 Interruptor de ENCENDIDO 2 Salida de Video 7 Puerto para el Ratón 3 Entradas de Audio 8 Puerto USB 4 Salidas de Audio 9 RS-485/SENSOR/Bloqueo de la ALARMA 5 Puerto Ethernet 10 Puerto de Entrada de Corriente CC 2.2.2: Control remoto 1 2 3 4 5 6 7 8 9 10 11 12 13 14 15 16 1-8 9,0 ALL MENU ▲ ▼ Selección de Canal del 1 al 8; Teclado Numérico Teclado Numérico Exhibición Preliminar de Todos los Canales Ingresar o Salir del Menú Principal Tecla de Hacia Arriba Tecla de Hacia Abajo ◄/► Tecla de Hacia la Izquierda / Derecha SEL Tecla de Seleccionar / Tecla de Editar Retroceder ► Reproducir Eventos Grabados ● ■ AUDIO MUTE 4 Tecla de Avance Grabación Manual Pausa / Reproducir Cuadro Detener Manualmente la Grabación o Reproducción Reproducir el Seleccionada Silenciar el Audio Audio de la Cámara Manual del Usuario QSDR174RTC 2.2.3 Operación del ratón Para su conveniencia, su sistema de DVR Q-See también puede ser operado por un ratón, además de los controles del panel frontal y el control remoto. Función Acción Botón Izquierdo Botón Derecho Deslizar el Ratón Cuando su DVR se encuentra en el Modo de Menú Bloqueado, usted puede presionar el botón izquierdo del ratón para generar un menú de despliegue automático y después seleccionar cualquier submenú para generar una ventana emergente para ingresar al sistema. Si el DVR se encuentra en el modo de Menú no bloqueado, al presionar el botón izquierdo del ratón se abre un menú emergente de diálogo que le permite tener acceso a los parámetros de programación y configuración. Algunas de las opciones disponibles al presionar el botón izquierdo incluyen: • Editar sus parámetros de grabación. • Reproducir archivos grabados. • Tener acceso a un menú desplegable. • Controlar los parámetros de color y volumen. • Seleccionar los Parámetros de Idioma del Sistema. • Al presionar dos veces el botón izquierdo del ratón se maximiza la visualización de la pantalla. Con el DVR en modo de Visualización en vivo, al presionar el botón aparece un menú emergente (Ver Imagen 3) que permite: • Salir del modo de programación y configuración del sistema. • Cerrar todas las ventanas de diálogo del menú de configuración. • En el modo de Configuración del movimiento, al deslizar el ratón se seleccionará el área de movimiento que se desea escoger. • En el modo de Configuración del color, el deslizar el ratón le permite ajustar y tener acceso a la barra de control de colores y a la barra de control de volumen. 5 Manual del Usuario QSDR174RTC Capítulo 3: Instalación del DVR 3.1: Instalación del Disco Duro Aviso : ¡NUNCA Instale o retire el disco duro mientras el DVR esté en funcionamiento! Este modelo tiene una gaveta para el Disco Duro (Hard Disk Drive, HDD). Utilice la llave proporcionada para abrir la gaveta e insertar el HDD de la siguiente manera: (1) Remueva los tornillos y abra cuidadosamente la cubierta superior del DVR; (2) Inserte el Cable para la Corriente y el cable para los datos en los puertos que hacen juego ubicados en el disco duro; (3) Coloque cuidadosamente la cubierta de nuevo y apriete los tornillos. 3.2: Conexión del DVR a Cámaras y a un Monitor Conecte el cable de la cámara al puerto de Entrada de Video del DVR. Conecte el monitor al puerto de Salida de Video del DVR utilizando un conector BNC (Consulte la Sección del Panel Posterior 2.2). Para conectar un domo de velocidad a su sistema de DVR, conecte los cables de datos de su Cámara PTZ a los puertos RS485 A y B. Consulte el Capítulo 5 para obtener más información sobre las instrucciones para configurar las Cámaras PTZ. 3.3: Conexión del Suministro de Energía Utilice solamente el suministro de energía incluido con el Sistema de DVR. El no hacerlo puede resultar en fallos impredecibles del sistema. 6 Manual del Usuario QSDR174RTC Capítulo 4: Arranque del DVR 4.1: Inicialización del Sistema Luego de conectar el adaptador de corriente y encender el botón de encendido, el sistema arrancará y usted verá el mensaje “System Initializing” (Sistema Inicializándose) (Ver Imagen 1). 4.2: Interfaz Principal (Imagen 1) (Imagen 2) Una vez que el proceso de inicialización del sistema se haya completado, el sistema ingresará a la interfaz principal (Ver Imagen 2). Si el sistema no detecta entrada de video, recibirá un mensaje de “Video Loss” (Pérdida de Video) por cada cámara como se ilustra en la Imagen 2. Una vez que las cámaras hayan sido conectadas, la Interfaz Principal mostrará una imagen en vivo de cada cámara en su propia ventana (Ver Imagen 2). Puede utilizar el ratón para presionar dos veces sobre cualquiera de las imágenes en vivo presentadas en el panel de la Interfaz Principal para obtener una visualización de pantalla completa de la cámara que usted seleccione para ampliar la imagen. Si presiona dos veces el botón del ratón nuevamente, el sistema saldrá de la visualización de una sola cámara y volverá a la visualización de varias cámaras (Ver Imagen 2). Si presiona el botón derecho del ratón aparecerá un menú emergente que le permite tener acceso a varias partidas del menú. Si presiona el botón en cualquier área fuera del menú emergente, el sistema le permitirá salir. Nota: Cuando el DVR no detecta un HDD, el primer cuadro de la Interfaz Principal mostrará el carácter “H” y escuchará un timbre de alarma. Para apagar la alarma, vaya a [Device manageAlarm setting] (Manejo de dispositivoConfiguración de la alarma). Seleccione la opción de “off” (apagado) ubicada al lado de “HDD loss, HDD space not enough and alarm output” (Pérdida del HDD, espacio del HDD no es suficiente y salida de alarma). 4.3: Menú Emergente (Imagen 3) En cuanto el proceso de Inicialización del Sistema haya finalizado, presione el botón derecho del ratón en el modo de Interfaz Principal y aparecerá un menú emergente. Desde este punto, usted puede tener acceso al Menú Principal, PTZ, Búsqueda de video, Silenciar, Iniciar y Detener Grabación, Iniciar Rodaje e Iniciar Opciones de Desplazamiento. También puede accesar un submenú para configurar sus parámetros de modo de Múltiples Imágenes y PIP (Ver Imagen 3) 7 Manual del Usuario QSDR174RTC Capítulo 5: Menú del DVR 5.1: Menú Principal en un Vistazo Configuración del Color Cámara Visualización de Tiempo de Permanencia Grabación Búsqueda Red Reproducción Búsqueda de Archivos Grabados Archivo a Detalle Archivo de Seguridad Administración del HDD Menú principal Configuración de la Alarma Administración de Dispositivos Configuración del Correo Electrónico Configuración PTZ Móvil Movimiento Configuración del Área Configuración de la Hora Contraseña del Usuario Configuración del Video Sistema Selección de Idioma Información del Sistema Mantenimiento del Sistema 8 Manual del Usuario QSDR174RTC 5.2: Menú Principal (Imagen 4) El menú que aparece al presionar el botón derecho del ratón en el modo de Interfaz Principal (Imagen 3) le permite tener acceso a la interfaz del Menú Principal (Imagen 4). Usted puede usar la función de presionar el botón derecho del ratón o el botón del Menú ubicado en el panel frontal del DVR para ingresar a la interfaz del Menú Principal. Utilice el ratón o los los botones de FWD y REW ubicados en el panel frontal del DVR o el control remoto para navegar dentro de la Interfaz del Menú Principal y seleccionar el ícono del programa al cual usted desea tener acceso (Ver Imagen 4). Utilice el botón ESC ubicado en el panel frontal del DVR para regresar a la ventana anterior de la interfaz del Menú Principal. Establezca sus permisos de administración, configure sus dispositivos, personalice sus parámetros de grabación e ingrese a sus Funciones del Sistema (tal como hora, fecha y contraseñas) a través de la interfaz del Menú Principal. Asimismo, a través de la interfaz del Menú Principal usted puede configurar los controles de su Cámara, Red, HDD, Alarma, PTZ y los controles de su Teléfono Móvil. 5.2.1: Configuración de las Cámaras (Imagen 5) Para configurar el nombre de despliegue y la posición de despliegue de cada cámara, vaya a [Main Menu Camera] (Menú principal Cámara) y aparecerá una interfaz de Configuración de las Cámaras (Mostrado como Imagen 5). Mediante la interfaz de Configuración de las Cámaras, usted podrá elegir un nombre de hasta 8 caracteres para cada una de las cámaras. La interfaz de Configuración de las Cámaras (Imagen 5) también le provee la capacidad de elegir cuáles de los canales de las cámaras desea activar para visualización en vivo y cuáles de los canales de las cámaras desea configurar con la capacidad de grabar. La interfaz de Configuración de las Cámaras también es donde se configura el sistema de DVR para alternar por las visualizaciones de las cámaras y ajustar la configuración de la brillantez, saturación, contraste y tonalidad de la imagen de cada cámara. Para configurar su sistema para que automáticamente alterne por las visualizaciones de las cámaras en la interfaz de Configuración de las cámaras, presione el botón [AUTOSEQ] (Imagen 5). Esto iniciará un submenú emergente denominado AUTO ROTATION (auto-rotación) (Imagen 5A) que le permitirá elegir de un listado desplegable la cantidad de tiempo que usted desea visualizar cada cámara. El tiempo predeterminado de alternación está configurado a 5 segundos. No obstante, usted puede ajustar esta configuración desde 0 a 10 segundos. (Imagen 5A) Para ajustar la configuración de la brillantez, saturación, contraste y tonalidad de la imagen de cada cámara, presione el botón [SETUP] (configurar) ubicado bajo la columna titulada “COLOR” en la interfaz de Configuración de las cámaras (Imagen 5). Esto iniciará un submenú emergente denominado [COLOR SETUP] (configuración del color) en donde podrá realizar las modificaciones deseadas (Imagen 5A). 9 Manual del Usuario QSDR174RTC (Imagen 5A) Por favor note que toda modificación que realice mediante la interfaz de Configuración de las Cámaras, no será aplicado hasta que presione el botón [APPLY] (aplicar) ubicado en la parte inferior de la ventana de diálogo (Imagen 5). Una vez que haga esto, se le pedirá que guarde sus configuraciones y usted debe presionar [OK] a fin de que sus modificaciones tomen vigencia. Si desea cancelar las modificaciones realizadas, simplemente presione el botón [EXIT] (salir) ubicado en la parte inferior de la ventana de diálogo (Imagen 5). Si presiona el botón [DEFAULT] (predeterminado) ubicado en la parte inferior de la ventana de Configuración del Color (Imagen 5), todos los valores predeterminados del sistema se reajustarán a las configuraciones originalmente instaladas en la fábrica. 5.2.2: Configuración de Grabación El menú que aparece al presionar el botón derecho del ratón en el modo de Interfaz Principal (Imagen 3) le permite tener acceso a la interfaz del Menú Principal (Imagen 4). Para establecer los parámetros y configuraciones de grabación del DVR, vaya a [Main Menu][Record] (Menú principalgrabar) para ingresar en el menú [Record Setup] (configuración de grabación) (Imagen 6). (Imagen 6) El menú [Record Setup] (configuración de grabación) (Imagen 6) permite encender y apagar el estado de grabación del canal de cada cámara, configurar la calidad de la imagen grabada y habilitar la grabación de audio. Este menú también permite programar los horarios de grabación y establecer los tamaños de los archivos de grabación. Las opciones disponibles incluyen D1 a 704x480, HD1 a 704x240 y CIF a 352x240. El botón [RECORD] (grabación) del Menú Configuración de Grabación (Imagen 6) permite encender y apagar la capacidad de grabación del canal de cada cámara. El botón [QUALITY] (calidad) brinda la opción de elegir la calidad de las imágenes grabadas de una lista desplegable para cada canal de cámara individual. El botón [AUDIO] permite encender y apagar la entrada de audio. Cuando el audio es apagado, el sistema de DVR no grabará audio y no se escuchará ningún sonido durante la reproducción de los eventos grabados. (Imagen 6A) La lista desplegable [REC MODE] (modo de grabación) permite configurar el sistema para que grabe las 24 horas del día, durante un itinerario programado o cuando movimiento es detectado. La lista desplegable [FILE SIZE] (tamaño del archivo) permite fijar el máximo del tiempo de grabación de todos los archivos grabados para que sean de 15, 30, 45 ó 60 minutos. CRONOGRAMA DE TIEMPO DE GRABACIÓN: Para configurar su sistema para que grabe bajo un cronograma de tiempo, seleccione la opción TIME SCHEDULE RECORD (cronograma de tiempo de grabación) en la lista desplegable REC MODE (modo de grabación). Para grabar las 24 horas del día, seleccione la opción ALWAYS (siempre) de la lista 10 Manual del Usuario QSDR174RTC desplegable [REC MODE] (modo de grabación). Para grabar cuando ocurra movimiento o bajo un cronograma establecido, seleccione Time Schedule Record (cronograma de tiempo de grabación) y presione la opción “Schedule” (programar). La selección de esta opción iniciará la interfaz emergente SCHEDULE (programar) que le permitirá personalizar las opciones de programación según se ilustra en la Imagen 6A. Usted puede seleccionar de un menú desplegable ubicado en la parte superior de la interfaz SCHEDULE (programar) para ajustar las opciones de grabación para todos los canales o de los canales especificados en el menú desplegable, si usted prefiere configurar por separado los parámetros de grabación de cada canal individual. La opción de configurar los parámetros de fecha del cronograma de grabación es brindada al realizar la selección desde el menú desplegable ubicado en la parte inferior de la interfaz Schedule (programar) en las opciones “From” (de) y “To” (hasta). Al seleccionar las casillas de ALARM (motion record) [ALARMA (grabación de movimiento)], GENERAL (always record) [grabar siempre] y NO RECORD (no grabar) le permitirá personalizar aún más las opciones para sus grabaciones programadas. Si decide no personalizar el cronograma de grabación del sistema, el cronograma de grabación Predeterminado es como sigue: Hr. 01:00 a.m. - 07:59 a.m.: No está grabando Hr. 08:00 a.m. - 18:59 p.m.: Grabación regular Hr. 19:00 p.m. - 00:59 p.m.: Grabación de alarma (grabar sólo cuando surja una actividad o alarma) 5.2.3: Configuración de la Red El menú que aparece al presionar el botón derecho del ratón en el modo de Interfaz Principal (Imagen 3) le permite tener acceso a la interfaz del Menú Principal (Imagen 4). Para establecer las configuraciones de Red del DVR, vaya a [Main Menu][Network Set] (Menú principalconfigurar red) para ingresar al menú [Network Setup] (configuración de la red) (Imagen 7). (Imagen 7) Desde el menú Network Setup (configuración de la red) (Imagen 7), usted puede seleccionar de una lista desplegable su Tipo de Red (DHCP, PPPoE, o estática), Puerto y Puerto de Web (80 y 9000 por predeterminación). Una vez haya completado la configuración, usted puede visualizar el DVR remotamente a través de una red o del Internet. 5.2.3.1: DHCP Cuando se selecciona DHCP como el Tipo de Red, el Ruteador asignará automáticamente una dirección de IP para el DVR una vez usted salga del menú Configuración de la Red. Anote la dirección asignada por su Ruteador. Recomendamos que usted cambie al Tipo de Red “Static” e ingrese aquí la información de la dirección para evitar discrepancias que puedan ocurrir si su Ruteador genera automáticamente una dirección diferente en el futuro. (Imagen 8) 5.2.3.2: PPPoE Cuando se selecciona PPPoE como el tipo de red, deberá ingresar un usuario y una contraseña que son suministrados por su proveedor de servicio de internet. En cuanto haya obtenido estas configuraciones de parte de su proveedor de servicio de internet, deberá configurar su puerto web según lo ilustrado en la Imagen 8. 11 Manual del Usuario QSDR174RTC 5.2.3.3: STATIC Cuando se selecciona Static como el tipo de Red, usted tendrá que configurar la Configuración de la Red en el DVR igual a la configuración de su Ruteador. Para hacer esto, vaya a la línea de comando de cualquier computadora vinculada al Ruteador escribiendo cmd en su programa de ejecutar (Imagen 9). Escriba ipconfig en la línea de comando (ver flecha roja en la Imagen 9) para ingresar en la configuración del Ruteador. Anote los números de la compuerta de enlace (gateway) y de la máscara de subred (subnet mask) (flechas verdes en la Imagen 9) a fin de ingresarlos en la configuración de la red del DVR (Imagen 10). (Imagen 9) Para establecer las configuraciones de Red del DVR, vaya a [Main Menu] [Network Set] (Menú principal Configurar red) para ingresar al menú [Network Setup] (configuración de la red) (Imagen 10). Desde la lista desplegable “TYPE” (tipo) en el menú Configuración de la Red, seleccione la opción Static. Para la dirección de IP para el DVR, utilice los primeros 3 conjuntos de números como la compuerta de enlace (gateway) y seleccione un cuarto conjunto de números que sea distinto a cualquier otro dispositivo vinculado al mismo Ruteador. Si la dirección de IP de su computadora en el ipconfig (flecha AZUL en la Imagen 9) era un número de uno o dos dígitos, no debe tener ningún problema con un número de tres dígitos. Si la dirección de IP finaliza con un número en el rango de los 100, entonces usted debe utilizar un número en el rango de los 200. En cuanto haya ingresado las direcciones, presione el botón OK. (Imagen10) En la parte inferior de la ventana de CONFIGURACIÓN DE LA RED, aparece una opción para configurar el DVR para que se pueda tener acceso mediante un servicio DDNS. Si presiona este botón, aparecerá una pantalla como la mostrada en la Imagen 11. Aquí, usted puede configurar su DVR para que utilice un Servicio Nombres de Direcciones IP Dinámico (Dynamic Domain Name Service). Tenga presente que una dirección dinámica puede cambiar de vez en cuando según su proveedor de servicio. Si este cambio ocurre, tendrá que visitar un sitio web tal como www.myipaddress.com desde una computadora vinculada al mismo Ruteador del DVR para determinar cuál es la nueva dirección de IP. (Imagen 11) Para prevenir un cambio de dirección de IP por parte de su proveedor de servicio de Internet, puede solicitarle a su proveedor de servicio una dirección de IP estática o utilizar un servicio de direcciones IP dinámicas para obtener un nombre de dominio vinculado a su dirección dinámica. Usted puede inscribirse para obtener un nombre de dominio, nombre de usuario y 12 Manual del Usuario QSDR174RTC contraseña mediante el sitio web de nuestra empresa en myq-see.com Si se inscribe, usted puede escribir su nombre de dominio dinámico en el navegador de Internet Explorer en lugar de una dirección de IP, a fin de siempre tener acceso al DVR mediante el ingreso de la misma dirección. Este DVR también es compatible con el servicio DDNS brindado por dyndns. Puede obtener más información sobre cómo utilizar estos servicios en los sitios web myq-see.com o www.dyndns.com 5.2.3.4: Redireccionamiento de Puertos (Port Forwarding) Para tener acceso al DVR desde una computadora remota a través del Internet necesitará redireccionar el puerto 80 y el 9000 al Ruteador al cual el DVR está vinculado, a la dirección de IP del DVR. Si visita el portal www.portforward.com puede obtener información sobre cómo hacer esto para los Ruteadores más reconocidos. Una vez que llegue al portal, presione el hiperenlace “Ruteadores” ubicado en el segundo párrafo como lo mostrado en la Imagen 12. Encuentre el enlace de la marca y el modelo de su ruteador en la lista de fabricantes y presione el botón “next” (siguiente). Desde ahí, presione el enlace anaranjado “Default Guide” (Guía predeterminada) (casilla AZUL en la Imagen 13). Éste lo llevará a las instrucciones de redireccionamiento de puertos para su ruteador. También tendrá que usar una dirección diferente en la ventana del navegador Internet Explorer cuando accese su DVR desde una computadora remota. En lugar de escribir la dirección de IP del DVR, tendrá que escribir la dirección de IP pública del Ruteador vinculado al DVR. Usted puede obtener esta dirección visitando el portal www.myipaddress.com desde una computadora que esté vinculada al mismo Ruteador del DVR. El sitio web mostrará su dirección como lo ilustrado en la Imagen 14. El ejemplo que figura a continuación muestra la dirección de IP como 76.254.183.54. Asegúrese de anotar la dirección que obtenga para su propio Ruteador y utilícela según el caso. (Imagen 12) (Imagen 13) (Imagen 14) 13 Manual del Usuario QSDR174RTC 5.2.3.5: Ventanas Emergentes y Controles ActiveX Para tener acceso al DVR a través de Internet Explorer después de establecer las configuraciones de red del DVR para que sean equivalentes a las configuraciones de su Ruteador y redireccionar sus puertos como lo citado anteriormente, tendrá que modificar los controles de su navegador para permitir las Ventanas Emergentes (pop-ups). Para hacer esto, vaya a la barra de herramientas de Internet Explorer y seleccione la opción "tools" (herramientas) (casilla ROJA de la Imagen 15), luego seleccione la opción "Pop up Blocker" (Bloqueador de ventanas emergentes) y seleccione "Turn Off Pop-up Blocker” (Apagar bloqueador de ventanas emergentes) (flechas AZULES de la Imagen 15). También tendrá que activar los controles Active X. Para hacer esto, vaya a la barra de herramientas de Internet Explorer y seleccione la opción "tools" (herramientas), luego seleccione "Internet Options" (Opciones de Internet) (flecha VERDE de la Imagen 15). Esto abrirá una ventana de diálogo de Opciones de Internet como se muestra en la Imagen 16. Aquí, seleccione la etiqueta "Security" (seguridad) (casilla ROJA de la Imagen 16), luego presione el botón "Custom Level" (Personalizar nivel) (casilla VERDE de la Imagen 16) y luego presione OK (flecha AZUL de la Imagen 16). Esto abrirá una ventana de diálogo como se muestra en la Imagen 17. Una vez llegue aquí, desplácese hacia abajo hasta llegar a ActiveX Controls and Plug Ins (Controles ActiveX y Plug Ins) y asegúrese que todos estén configurados a prompt (flechas AZULES de la Imagen 17) o enabled (habilitados) (flechas ROJAS de la imagen 17). (Imagen 15) Para conectarse al DVR desde la computadora remota usted debe abrir una ventana del navegador Internet Explorer e ingresar el IP de Internet de su Ruteador que usted obtuvo luego de visitar el portal www.myipaddress.com. NOTA: si no puede usar el puerto HTTP 80 o el 9000 porque éstos están siendo utilizados por otro programa, o han sido bloqueados por su proveedor de servicio, usted puede usar otro puerto dentro del mismo rango. Si lo hace, entonces tiene que redireccionar la dirección de IP del Ruteador a otro puerto, cambiar el puerto en las configuraciones de Red del DVR y agregar el número de puerto después de la dirección de IP. Por ejemplo, si configura el puerto HTTP como 82, usted deberá ingresar la dirección de IP como 192.168.0.25:82. El nombre de usuario y la contraseña aquí utilizados son los mismos que se utilizan en el DVR. (Imagen 16) (Imagen 17) 14 Manual del Usuario QSDR174RTC Si recibe un mensaje de error indicando que el programa no puede ser cargado debido a que la editorial es desconocida o el programa es anónimo, vaya a →Tools→Internet Opciones (Herramientas→Opciones de Internet) de Internet Explorer y luego vaya a la etiqueta “Advanced” (Avanzado) (casilla ROJA de la Imagen 18). Esto abrirá la ventana que figura en la Imagen 19. Desplácese hacia abajo hasta llegar a “Security” (Seguridad) y seleccione las opciones “Allow software to run or install even if the signature is invalid” (Permitir que el software ejecute o se instale incluso si la firma es nula) y “Allow Active Content to Run Files on My Computer” (Permitir que Contenido activo ejecute archivos en mi computadora) (casilla ROJA de la Imagen 19). (Imagen 18) (Imagen 19) 5.2.4: Búsqueda de Grabaciones Presione [Main menu search] (Menú principal búsqueda) para ingresar al menú [Video Search] (Búsqueda de video) (Imagen 20). Si usted ingresa una fecha específica y presiona [Search] (búsqueda), encontrará todas las grabaciones de ese día. Cuando usted presiona [Date] (fecha) de la lista VIDEO FILE (archivos de video), usted puede reproducir el archivo asociado con esa fecha en el modo de visualización de 4 canales. Si presiona el botón [FILE LIST] (listado de archivos) ubicado en la parte inferior de la pantalla de la interfaz VIDEO SEARCH (búsqueda de video), se generará un submenú FILE LIST (listado de archivos) (Imagen 21) en donde puede personalizar aún más la visualización y las configuraciones de respaldo de los archivos grabados en su disco duro. (Imagen 20) Usted puede realizar búsquedas a través de archivos de video grabados a un ritmo de presentación de Hacia Adelante de 2x, 4x y 8x. Asimismo, puede realizar búsquedas a través de archivos de video grabados a un ritmo de presentación Lenta de 1/2x, 1/4x y 1/8x. Además, usted tiene la opción de realizar búsquedas a través de video grabado a una velocidad normal y pausar y reproducir imagen por imagen utilizando la barra de control de Reproducción de su sistema DVR. Al llegar al final de los archivos grabados en el modo de búsqueda, el sistema regresará al menú anterior. 15 Manual del Usuario QSDR174RTC Listado de archivos En el modo del menú [Video search] (Búsqueda de video), presione [File list] (listado de archivos) y aparecerá un menú desplegable como el mostrado en la Imagen 21. Desde aquí usted puede buscar entre los archivos asociados con todo el material grabado que cada canal ha grabado. Esta función permite visualizar todos los archivos disponibles por canal y tipo (todos, normal o alarma) y puede seleccionar cada uno de estos archivos individuales presionando la casilla ubicada al lado del nombre del archivo. También puede utilizar los botones DOWN (hacia abajo) y FWD (hacia adelante) de su sistema para realizar una búsqueda a través de la lista de archivos grabados. Se puede hacer una copia de respaldo de los archivos seleccionados presionando el botón BACKUP (respaldo) ubicado en su Listado de archivos (Imagen 21). Es posible crear una copia de respaldo de varios archivos si se tiene necesidad de crear copias de respaldo de más de un archivo a la vez. Como figura en la Imagen 21, los botones de la interfaz FILE LIST (listado de archivos) son: FIRST: Indica la primera página del historial de grabación que usted ha buscado. Cuando usted visualiza otras páginas, al presionar el botón [First] el sistema lo regresará a la Página uno. PREV: El sistema lo lleva a la página anterior a la que usted está actualmente visualizando (a excepción de la primera página). NEXT: El sistema lo lleva a la página siguiente a la que usted está actualmente visualizando (a excepción de la primera página). LAST: Cuando usted visualiza otras páginas, si presiona el botón [Last page] (última página) el sistema lo lleva a la Última página visualizada. ALL: Seleccionar todos los eventos de la página visualizada en estos momentos. REVERSE: Seleccionar los eventos opuestos a su selección actual. (Imagen 21) 5.2.5: Creación de Copia de Respaldo de Archivos Grabados Si desea crear un copia de respaldo de un solo archivo grabado de la lista de archivos, desde la ventana de diálogo File List (listado de archivos) de la Imagen 21, seleccione el archivo al cual usted desea crearle una copia de respaldo colocando una marca de cotejo en la casilla verde y presione el botón [BACKUP] (crear copia de respaldo) que aparece a la derecha de la pantalla. Luego de esto, aparecerá una pantalla emergente como la que figura en la Imagen 22 que le muestra el progreso de su copia de respaldo. En cuanto finalice la creación de la copia de respaldo, aparecerá un mensaje emergente informándole que la creación de la copia de respaldo ha sido exitosa (Imagen 23). Observe que todos los archivos estarán en un formato H264 que puede ser convertido a formato AVI usando el programa Multi Player incluido con el DVR o a través del programa Net-Viewer. Una vez los haya convertido, usted puede visualizar estos archivos mediante cualquier programa que respalde el formato AVI. (Imagen 23) (Imagen 22) 16 Manual del Usuario QSDR174RTC 5.2.6: Software de Reproducción Para abrir un archivo al cual se le ha creado una copia de respaldo en una memoria USB, abra el Programa de Reproducción en su computadora y presione [File Local File] (Archivo Archivo local) para encontrar o seleccionar el archivo de respaldo y luego presione el botón [open] (abrir) (Imagen 24). Esto generará una ventana de diálogo de todos los archivos en su dispositivo o computadora (deben ser con la extensión .264 como se ilustra en la Imagen 25). (Imagen 25) (Imagen 24) Para reproducir el archivo, presione el menú Play (reproducir) ubicado en la barra de herramientas de la interfaz del reproductor de multimedia como se muestra en la Imagen 26. Esto generará una ventana emergente como la ilustrada en la Imagen 27. Presione el botón ubicado en la parte inferior del reproductor de multimedia y el botón [Play- ] (reproducir) para iniciar la reproducción del archivo. Fecha (Imagen 26) Vistazo general del software de reproducción 24H (Imagen 29) Plazo de tiempo grabado Fracción de tiempo de 0 a 60 minutos Consulte la Tabla 1 que figura a continuación para obtener más información con respecto a las (Imagen 27) funciones del 1 al 18 17 Manual del Usuario QSDR174RTC • • • La fecha es reseñada en la esquina superior derecha como se ilustra en la Imagen 27. La fecha representa la fecha en la cual fue grabado el archivo actualmente seleccionado. El plazo de tiempo grabado de 24H, ubicado bajo la Fecha, representa la base del plazo de tiempo del material grabado. La fracción de tiempo de grabación de 0 a 60 minutos representa la base de minutos para todo material de grabación. Como se ilustra in la Imagen 30, la barra verde representa el período de tiempo del material grabado en el archivo que usted está actualmente reproduciendo. Comandos del menú de archivos grabados (Tabla 1) 1 2 3 4 5 6 7 8 9 Reproducir Archivo de grabación previo Pausa Detenerse Imagen previa / Próxima imagen Reproducción lenta, normal, y rápida Próxima hora Capturar imagen Reducir tamaño de la ventana 10 11 12 13 14 15 16 17 18 Todas las ventanas Añadir ventana Comenzar Cortar Borrar Convertir archivo AVI Visualización en pantalla Interruptor para silenciar el audio Ajustar el volumen Configuraciones de Reproducción de Video: En su interfaz del reproductor de multimedia, vaya al menú de Configuración de su barra de herramientas. Desde ahí, vaya a Video Play SettingNormal Video Bar (Configuración de reproducción de videoBarra de video normal) (Imagen 28). Esto abrirá una ventana de diálogo como la ilustrada en la Imagen 29 que le permite seleccionar de una lista desplegable los canales a reproducir. ubicado al lado de “Play the Haga su elección de las opciones brindadas en la lista desplegable y presione Video” (reproducir el video). Presione Apply (aplicar) y luego OK. (Imagen 29) (Imagen 28) Configuraciones de Audio: En su interfaz del reproductor de Multimedia, vaya al menú de Configuración de su barra de herramientas. Desde ahí, vaya a SettingAudio Channel SettingNormal Video Bar (Configuración del canal de audioBarra de video normal) (Imagen 30). Esto abrirá una ventana de diálogo como la ilustrada en la Imagen 31 que le permite seleccionar de una lista desplegable los canales a reproducir. Haga su elección de las ubicado al lado de “The channel has sound data” (el canal opciones brindadas en la lista desplegable y presione tiene datos de sonido). Presione Apply (aplicar) y luego OK. Note que estos cambios de configuración no entrarán en vigencia hasta que reinicie su reproductor de multimedia. (Imagen 31) (Imagen 30) 18 Manual del Usuario QSDR174RTC 5.2.7: Administración de Dispositivos La función de Administración de dispositivos permite configurar los controles para el disco duro, la alarma externa, cámaras PTZ, monitoreo mediante teléfono móvil y detección de movimiento. El interfaz de Administración de dispositivos (Imagen 32) puede ser accedido a través del interfaz del Menú Principal ilustrado en la Imagen 4 presionando el botón [Device] (dispositivo). Usted entonces puede presionar el botón del dispositivo que desea configurar como se ilustra en la Imagen 32 y personalizarlo de acuerdo a sus especificaciones deseadas. (Imagen 32) 5.2.7.1: Administración del HDD (Imagen 33) Una vez que instale el nuevo disco duro en su sistema, presione el ícono HDD que aparece en la interfaz de Administración de Dispositivos (Imagen 32) para configurarlo. Esto generará una ventana emergente de la interfaz de administración del HDD como la ilustrada en la Imagen 33. Cuando el disco duro es instalado, el sistema detectará automáticamente si éste debe ser formateado. Si el disco necesita ser formateado, la columna de estado en la interfaz de Administración del HDD indicará “Not format” (no está formateado). Si el HDD STATUS (estado del HDD) en su interfaz de ADMINISTRACIÓN DEL HDD aparece como “Normal”, su HDD no necesita ser formateado. TOTAL SPACE (espacio total) se refiere al tamaño de espacio total de su HDD. FREE SPACE (espacio libre) se refiere a la cantidad total de espacio sin usar que se encuentra disponible en el disco duro. USABLE REC TIME (tiempo de grabación utilizable) se refiere al tiempo de grabación que queda disponible en su sistema según la configuración actual. OVERWRITE (sobrescribir) en la interfaz de Administración del HDD le permite seleccionar de una lista desplegable para que usted pueda habilitar el sistema para que automáticamente sobrescriba los archivos grabados más antiguos en su sistema cuando el disco duro esté lleno o para apagar la función de sobrescribir automáticamente. Seleccione “Enable” (habilitar) o “Off” (apagado) de la lista desplegable de acuerdo a sus preferencias. El botón HDD FORMAT (formatear el HDD) de su interfaz de Administración del HDD formatea su HDD al borrar todos los datos y archivos que se encuentran en su disco. Por favor note que usted no podrá grabar ningún archivo en su HDD hasta que el mismo esté formateado y haya sido instalado en su sistema de DVR. Si presiona el botón FORMAT HDD (formatear el HDD) aparecerá un aviso con el siguiente mensaje “Formatting HDD will erase all data. Are you sure you wish to Format?” (Al formatear el HDD, todos los datos serán borrados. ¿Está seguro que desea formatear?) Presione el botón “OK” ubicado en la parte inferior del aviso para continuar. Usted recibirá el aviso “successful format” (formateo ha sido exitoso) y el sistema se reiniciará de forma automática. USB FORMAT: (formateo de USB) utilice esta opción para formatear dispositivos de USB. 19 Manual del Usuario QSDR174RTC 5.2.7.2: Configuración de la Alarma Si presiona el ícono ALARM (alarma) que aparece en la interfaz de Administración de Dispositivos (Imagen 32) podrá configurar la ALARMA. Al presionar el ícono aparecerá una interfaz de Configuración de la Alarma emergente como se ilustra en la Imagen 34 y usted podrá a través de ésta establecer directamente las varias configuraciones existentes. Algunas de las configuraciones que usted podrá configurar a través de la interfaz de Configuración de la Alarma incluyen un aviso de timbre de alarma para la pérdida de video, problemas de conectividad con el HDD, así como también ser notificado por correo electrónico cuando una alarma es generada. (Imagen 34) A continuación se presenta una descripción más detallada de las distintas etiquetas que aparecen en la interfaz de Configuración de la Alarma (Imagen 34), junto con una descripción más minuciosa de las opciones asociadas con los menús desplegables: • La etiqueta I/O STATUS (estado I/O) le permite escoger de una lista desplegable para configurar los ajustes del sensor de la alarma de cada Canal. Seleccione la opción “Normal-Open” (normal-abierto) de la lista desplegable o “Normal-Close” (normal-cerrado) de acuerdo al tipo de sensor que esté utilizando. Seleccione la opción “Off” (apagado) si usted no está utilizando sensores de alarma externa y está usando el detector de movimiento incorporado del DVR. El uso del detector de movimiento incorporado del DVR le permite comenzar a grabar en caso de que un movimiento sea detectado. El aviso de alarma de detección de movimiento está diseñado para avisarle que un movimiento ha sido detectado por sus cámaras. Usted puede ajustar la sensibilidad de sus cámaras para que se adapten a su actual entorno de aplicación si usted tiene que tomar en consideración cosas como movimiento que es continuo y no intrusivo. • La etiqueta HDD LOSS (pérdida del HDD) le permite escoger de una lista desplegable “On” (encendido) y “Off” (apagado). La selección de la opción “On” generará un timbre de alarma cuando se pierda la conexión de su HDD, su sistema no detecta un HDD conectado o su sistema detecta que su HDD necesita ser formateado. La selección de la opción “Off” apaga el aviso del timbre. El aviso de alarma HDD Loss está diseñado para avisarle cuando el sistema tiene su conexión con el HDD o que ha habido algún tipo de ruptura entra la conexión del HDD y el sistema de DVR. • La etiqueta HDD SPACE (espacio del HDD) le permite escoger de una lista desplegable “On” (encendido) y “Off” (apagado). La selección de la opción “On” generará un timbre de alarma cuando el HDD tenga poco espacio para almacenamiento. La selección del botón “Off” desactiva el aviso de alarma cuando el HDD tenga poco espacio para almacenamiento. • La etiqueta VIDEO LOSS (pérdida de video) le permite escoger de una lista desplegable “On” (encendido) y “Off” (apagado). La selección de la opción “On” generará un timbre de alarma cuando ocurra una pérdida de video. La selección del botón “Off” desactiva el aviso de alarma cuando ocurre una pérdida de video. Un aviso de Video Loss está diseñado para avisarle cuando ocurre algún tipo de problema que esté causando que su sistema sufra una pérdida en el suministro de video tal como una cámara dañada, cables de la cámara desconectados o un problema con la alimentación de energía. • La etiqueta ALARM MANAGE (administración de la alarma) le permite escoger de una lista desplegable para determinar la salida de la alarma (0 seg., 10 seg., 20 seg., 40 seg. y 60 seg.), duración de la alarma (0 seg. 30 seg., 1 minuto,2 minutos,5 minutos) y la duración del timbre (0 seg., 10 seg., 20 seg., 40 seg. y 60 seg.). 20 Manual del Usuario QSDR174RTC • El botón EMAIL SETUP (configuración de correo electrónico) le permite configurar su sistema para que le envíe un correo electrónico cuando su sistema detecte movimiento. Para establecer las configuraciones para el aviso de correo electrónico, presione el botón EMAIL SETUP y generará una interfaz de EMAIL SETUP como se muestra en la Imagen 35. En la interfaz de EMAIL SETUP, seleccione la opción ON (encendido) que aparece en el menú desplegable. La selección de la opción “On” generará una lista de opciones para personalizar su SSL, puerto SMTP, servidor SMTP, Servidores de Envío y Recibo y la contraseña de la cuenta de correo electrónico. (Imagen 36). Su botón SSL en la posición “On”: permitirá una capa adicional de protección para evitar que la cuenta y la contraseña sean pirateadas. (Imagen 35) (Imagen 36) Usted puede obtener la configuración correcta para su servidor SMTP y la configuración SSL de su buzón de correo en el sitio web de su servidor de correo (tal como G-Mail, Yahoo u otros). A continuación se presentan explicaciones breves de lo que usted necesita obtener de su servidor de correo electrónico: SMTP Port: se refiere al puerto de envío del servidor SMTP. Por lo general, el valor del puerto SMTP es 25. existen excepciones y usted debe verificar en el sitio web de su servidor de Correo Electrónico. Sin embargo, SMTP Server: se refiere a la dirección del servidor que usted usa. Sender Email: se refiere a la dirección de correo electrónico del remitente. La dirección de correo electrónico debe ser consistente con el servidor que usted usa. Es decir, cuando usted usa el correo electrónico – [email protected], el servidor correspondiente debe ser smtp.gmail.com. Receiver Address: se refiere al recipiente del correo electrónico. La dirección de correo electrónico es utilizada para recibir la imagen transmitida de la alarma de detección de movimiento del DVR. Borre las imágenes que reciba tan pronto sea posible para evitar que se sobrecargue su cuenta de correo electrónico. 5.2.7.3: Configuración PTZ (Imagen 37) Si presiona el ícono PTZ Setup (Configuración PTZ) en la interfaz de Administración de Dispositivos (Imagen 32) podrá establecer sus configuraciones PTZ. Al presionar el ícono aparecerá una interfaz de Configuración PTZ emergente como se ilustra en la Imagen 37. Seleccione el canal que usted desee controlar en la fila superior de la pantalla de la interfaz PTZ y configure el protocolo PTZ del menú desplegable de protocolo (Pelco-D o Pelco-P), la Velocidad de Transmisión (Baud Rate) del menú desplegable de la velocidad de transmisión (1200, 2400, 4800 ó 9600), el Índice del Bit de Detención (Stop Bit rate) del menú desplegable del bit de detención (1 ó 2), el Chequeo de Paridad (Parity Check) del menú desplegable del chequeo de paridad (None, Odd o Even Mark Space) y el Código de Dirección (Address Code) y el estado de Desplazamiento (Cruise), respectivamente. Tome en consideración que las configuraciones de los canales, mencionadas anteriormente, deben ser igual a las configuraciones de la cámara PTZ. 21 Manual del Usuario QSDR174RTC 5.2.7.4: Configuración Móvil Si presiona el ícono MOBILE (móvil) que aparece en la interfaz de Administración de Dispositivos (Imagen 32) podrá configurar su Teléfono Móvil. Al presionar el ícono aparecerá una interfaz de Configuración MOVIL emergente como se ilustra en la Imagen 38. User Name: se refiere al nombre del usuario del DVR. User password: se refiere a la contraseña del usuario del DVR. Server port (puerto del servidor): Puerto de monitoreo móvil. El rango de configuración es entre 1024 y 65535. El valor predeterminado es 18004. (Imagen 38) Nota: Conecte el DVR al Internet antes de configurar el número del puerto del DVR y asegúrese que el número del puerto del servidor no es el mismo que el del menú de la red. 5.2.7.5: Acceso del Teléfono Móvil El DVR actualmente es compatible con teléfonos móviles que funcionan con los sistemas operativos Windows Mobile, Symbian y los iPhones en redes 3G. Antes de que pueda tener acceso al DVR desde un teléfono móvil, usted debe Configurar la Red en el DVR. Consulte la Sección 5.2.3 Configuración de la Red para obtener las instrucciones completas sobre cómo hacer esto. También es necesario que vaya al Menú Principal, luego a Dispositivos (Devices) y luego a Móvil (Mobile) e ingrese su nombre y contraseña, y configure el Puerto del Servidor a 18004. Este puerto también necesita ser re-direccionado a la dirección de IP del DVR junto con los puertos que aparecen en la Sección 5.2.3 Configuración de la Red. Observe que usted solamente puede ver un canal a la vez cuando esté visualizando desde un teléfono móvil. La velocidad de la presentación depende de la velocidad de la conexión de internet. Cuando accede su DVR desde un teléfono móvil que utilice el sistema operativo de Windows Mobile, siga estos pasos: 1. Instalación de videocámara: comience instalando el programa de videocámara que es incluido en el CD que acompaña el DVR copiando el archivo “QQeye.CAB” al teléfono móvil. Lleve a cabo esto conectando el teléfono móvil a una computadora y copiando el archivo del CD a la tarjeta de memoria del teléfono o copiando el archivo desde la computadora a la tarjeta de memoria del teléfono mediante un lector de tarjetas de memoria o a través de una conexión Bluetooth. (Imagen 39) (Imagen 40) 22 (Imagen 41) Manual del Usuario QSDR174RTC 2. Haga clic sobre la carpeta de Windows Mobile (casilla roja en la Imagen 39) y seleccione el archivo “QQeye” (Imagen 40). Al seleccionar el archivo se genera una ventana de diálogo como la mostrada en la Imagen 41. La ubicación predeterminada del archivo es mostrada en la Imagen 41 como “Device” (dispositivo), sin embargo, usted también puede seleccionar la opción “Storage Card” (tarjeta de almacenamiento) para guardarlo en una tarjeta de memoria. 3. Seleccione su ubicación de almacenamiento y presione el botón [Install] (instalar) (botón rojo de la Imagen 41) para iniciar la instalación. (Imagen 42) (Imagen 43) (Imagen 44) 4. En cuanto haya finalizado la instalación, presione el ícono QQeye ubicado en su menú de Programas, ilustrado en la Imagen 42, para iniciar el programa QQeye. 5. Una vez que esté en el programa, presione el botón [Setting] (configuración) ubicado en la esquina superior derecha de la ventana de diálogo del programa QQeye (Imagen 43), y podrá tener acceso a la ventana de diálogo de las configuraciones de usuario de Mobile QQeye mostradas en la Imagen 44. La información que figura a Continuación es necesaria para llevar a cabo una configuración correcta: User name (nombre de usuario): el mismo utilizado en la configuración del nombre de usuario del DVR bajo Menu, Devices, Mobile Password (contraseña): la misma utilizada en la configuración de contraseña en el DVR bajo Menu, Mobile Server address (dirección del servidor): dirección de IP Pública del ruteador al cual el DVR está conectado. Web port (puerto web): igual al del Puerto del Servidor que usted configuró en el DVR, éste debe ser redireccionado a la dirección de IP del DVR, el rango de configuración es entre 1024 y 65535, la configuración predeterminada es 18600. Nota: este puerto es adicional a los puertos utilizados para acceso remoto regular. Channel (canal): Seleccione el canal del DVR que usted desea monitorear y presione el botón [OK] (casilla roja de la Imagen 44). 6. En cuanto haya realizado sus configuraciones (Imagen 44) y haya presionado el botón OK, el sistema lo llevará nuevamente a la pantalla Main (principal) (Imagen 43) y desde ahí puede seleccionar desde el menú desplegable, la cámara que desea visualizar. 7. Presione el botón [Connect] (conectar) (Imagen 43) en el menú principal y usted verá una imagen en vivo de su DVR (Imagen 45). Si presionar el botón [Disconnect] se descontinuará el suministro de video. 8. El botón [Setting] (configuración) que aparece en la interfaz del menú principal (Imagen 43) le permite modificar la imagen y le permite seleccionar entre una variedad de modos de visualización incluyendo: Normal y pantalla completa. 9. La interfaz del menú principal (Imagen 43) también muestra la información del estado de la red, la velocidad de transmisión de la red, el ritmo de presentación y la resolución de la imagen en la esquina inferior izquierda de su pantalla (Imagen 45). El porcentaje de memoria intermedia (buffer) y los errores de conexión son mostrados en la esquina inferior derecha de la pantalla (Imagen 45). 23 Manual del Usuario QSDR174RTC (Imagen 45) Desde la izquierda a la derecha, los botones de la interfaz del menú principal trabajan con su cámara PTZ de la siguiente manera: Moverse a través de la imagen de video hacia la Izquierda, Derecha, Arriba y Abajo Acercamiento y Alejamiento Aumentar y Disminuir el Enfoque Aumentar y Disminuir la Brillantez Presionar para Capturar la Imagen de la Pantalla 24 Manual del Usuario QSDR174RTC Cuando acceda a su DVR desde un teléfono móvil utilizando un sistema operativo Symbian, siga estos pasos: 1. En primer lugar, copie el archivo “QQeye.CAB” incluido en el disco CD de configuración de su teléfono móvil. Hay dos maneras distintas para hacer esto: a. b. Usted puede copiar el archivo a su computadora desde el CD de instalación. Una vez haga esto, usted puede transferir el archivo desde su computadora a la tarjeta de memoria de su teléfono utilizando un lector de tarjetas de memoria que esté conectado directamente a su computadora. Usted puede copiar el archivo desde el CD de instalación a su computadora y luego usar una conexión Bluetooth para enviar el archivo a la Bandeja de Entrada de su teléfono (Imagen 46). (Imagen 46) 1. En cuanto haya copiado a su teléfono el programa QQeye, usted puede hacer clic sobre éste para comenzar el proceso de instalación (Imagen 47). Una vez se inicie el proceso de instalación, recibirá un aviso preguntándole si desea instalar el programa QQEye (Imagen 48). Presione el botón Yes (Sí) ubicado al lado inferior izquierdo del aviso y continúe el proceso de instalación según lo indicado. 2. Cuando se le pida que indique el lugar de instalación como se ilustra en la Imagen 49, seleccione “Phone Memory” (memoria del teléfono) haciendo clic sobre éste y presionando el botón Select (seleccionar) que aparece en el lado inferior izquierdo de la pantalla de aviso. Luego de esto aparecerá una pantalla de estado de instalación y el mensaje “Installation Complete” (instalación completada) (Imagen 50) en su pantalla en cuanto se complete el proceso de instalación. (Imagen 47) 2. (Imagen 48) (Imagen 49) (Imagen 50) Luego de instalar el software a su teléfono móvil, usted puede ir a la carpeta de Aplicaciones de su teléfono y seleccionar el programa “QQEye” como se muestra en la Imagen 51. Haga clic sobre Open (abrir), el cual aparece en la parte inferior de su pantalla y aparecerá el menú de Configuración como se ilustra en la Imagen 52. Presione el botón Done que aparece en la parte inferior de la pantalla y aparecerá la imagen en vivo como se ilustra en la Imagen 53. Open (Imagen 51) (Imagen 52) 25 (Imagen 53) Manual del Usuario QSDR174RTC La información que figura a continuación es necesaria para configurar el acceso a su teléfono móvil con el sistema operativo Symbian: Default Access Point (punto de acceso predeterminado): Ingrese el punto de acceso. El valor predeterminado del sistema para el punto de acceso es conexión GPRS. Server Address (dirección del servidor): Ingrese la dirección de IP pública del ruteador al cual el DVR está conectado (consulte la sección 5.2.3 Configuración de la Red de este manual). Server Port (puerto del servidor): El mismo de la configuración del puerto web en el DVR, usted tiene que redireccionar este puerto desde el Ruteador hasta el DVR. El rango de configuración es entre 1024 y 65535, la configuración predeterminada es 18600. Nota: este puerto es adicional a los puertos utilizados para acceso remoto regular. User Name (nombre del usuario): El mismo utilizado en la configuración del nombre de usuario en el DVR bajo Menu, Devices, Mobile. Password (contraseña): La misma utilizada en la configuración de la contraseña del DVR. Cuando acceda su DVR desde un iPhone, siga estos pasos: 1. 2. 3. 4. 5. 6. 7. Asegúrese que su DVR esté funcionando con la versión de Firmware más reciente 090706 o una más alta. Vaya al Menú Principal de su DVR y presione el ícono Devices (dispositivos) y luego el ícono Mobile (móvil) (Imagen 32). Establezca su nombre de usuario y contraseña (es decir, admin/admin) y configure su puerto a 18004. Desde su computadora, redireccione el puerto 18004 del ruteador a la dirección de IP de su DVR. En cuanto haya preparado su DVR y haya redireccionado su puerto, vaya a su iPhone y vaya a APP Store (tienda de APP). En APP Store busque APlayer y presione el botón FREE (gratis) para comenzar la descarga (tome en consideración que usted debe tener una cuenta de iTunes para realizar descargas de aplicaciones). En cuanto haya finalizado la descarga de la aplicación APlayer, presione el ícono en su teléfono para tener acceso al programa APlayer (Imagen 54). En el botón que aparece en la esquina inferior derecha de la pantalla de su programa, presione el botón de configuración para tener acceso a la información del IP y del puerto. En la ventana de diálogo de configuración (Imagen 55), ingrese su IP público en el campo Server IP (IP del servidor) y asegúrese que el puerto esté configurado a 18004. Use el mismo User ID (identificación del usuario) que usted usa para el DVR. En cuanto haya configurado su teléfono como se indica en el paso anterior, aparecerá una pantalla de control en su iPhone que le permite ver la imagen en vivo, ajustar varias configuraciones de visualización y tener acceso a las cámaras individuales configuradas a través de su DVR (Imagen 56). Presione el botón Play (reproducción) de su APLAYER para conectarse a su DVR y aparecerá una ventana emergente con la imagen en vivo como se ilustra en la Imagen 56. Usted puede seleccionar para visualizar las distintas cámaras que estén conectadas a su sistema de DVR presionando sobre los números 1 al 4 que aparecen en esta pantalla principal (Imagen 56). (Imagen 54) (Imagen 55) (Imagen 56) Si usted tiene un sistema de 8 cámaras, usted debe presionar la flecha descendente en la fila inferior de su pantalla principal (Imagen 56) para ver los botones que le brindan acceso a las siguientes 4 cámaras. Si usted tiene un sistema de 16 cámaras, continúe presionando la flecha descendente para tener acceso a las demás cámaras. 26 Manual del Usuario QSDR174RTC 5.2.7.6: Detección de Movimiento Si presiona el ícono MOTION (movimiento) que aparece en la interfaz de Administración de Dispositivos (Imagen 32) podrá llevar a cabo las configuraciones de Detección de Movimiento. En cuanto presione el ícono, aparecerá una interfaz de Configuración de DETECCIÓN DE MOVIMIENTO emergente como se ilustra en la Imagen 57 y podrá realizar las diferentes configuraciones directamente desde aquí. El menú [Motion detection] (detección de movimiento) tiene tres secciones, incluyendo Estado del Canal, Sensibilidad y Zona de Movimiento. (Imagen 57) ESTADO del Canal: Esta opción le permite activar la detección de movimiento en cualquier canal. SENSIBILIDAD: Esta opción le permite configurar el nivel de sensibilidad de la detección de movimiento desde 1 a 4 en donde 4 representa el nivel más sensible. (Imagen 58) ZONA MD: Esta opción permite seleccionar la zona que usted desea que sea sensible a movimiento. La zona es separada en un cuadriculado de 13*10 como se muestra en la Imagen 58. Cuando un objeto se mueve dentro de la zona que usted ha designado para que sea protegida, la grabación es iniciada. Usted puede seleccionar las zonas a ser protegidas presionando los cuadros individuales del cuadriculado (como se ilustra en las casillas rojas seleccionadas en la Imagen 58). El inicio de grabación por movimiento no ocurrirá en la zona fuera del cuadriculado seleccionada (como se ilustra en las casillas semi-transparentes de la Imagen 58). 5.2.8: Funcionamiento del Sistema La interfaz del Menú Principal (Imagen 4) permite tener acceso al menú Configuración del Sistema al presionar el ícono System (sistema). El menú Configuración del Sistema (Imagen 59) le brinda acceso a estos submenús para configurarlos de manera individual: Configuración de la Hora, Contraseña del Usuario, Configuración de Audio y Video, Selección de Idioma, Información del Sistema y Mantenimiento del Sistema. (Imagen 59) 5.2.8.1: Configuración de la Hora Haga clic sobre [Main menuSystemDate/Time] e Ingrese en el menú de Configuración de la hora mostrado en la Imagen 60. En el menú Configuración de la Hora, usted puede modificar la fecha y hora de su sistema, configurar la fecha/hora y el formato de la zona de tiempo y activar el horario de verano. (Imagen 60) Tome en cuenta que usted debe seleccionar la zona de tiempo correcta del menú desplegable de las Zonas de Tiempo ya que de lo contrario, su software de administración de horarios no funcionará correctamente. Por ejemplo, el área de Los Angeles es GMT-8. Para obtener más información sobre huso horario visite el portal www.time.gov. 27 Manual del Usuario QSDR174RTC 5.2.8.2: Contraseña (Imagen 61) Haga clic sobre [Main menuSystemPassword] para ajustar la configuración de la contraseña de su sistema. Esto generará una ventana de Configuración de Contraseña que permitirá activar o desactivar la protección de contraseña y también configurar una contraseña de administrador (Imagen 61). Si coloca la configuración de Password Enable (activar contraseña) a “On” (encendido), el sistema generará un campo de Contraseña del Usuario y un campo de Contraseña del Administrador para que la información sea ingresada. La opción de la contraseña permite hasta 6 caracteres. 5.2.8.3: Configuración de Video (Imagen 62) Haga clic sobre [Main menuSystemVID] para ajustar sus preferencias de video del sistema. Esto generará una ventana de diálogo de Configuración de Video (Imagen 62) en donde usted puede establecer su Configuración de Video a PAL o NTSC (NTSC es el estándar en los EE.UU.). Usted también puede ajustar la configuración de la Resolución VGA desde el menú desplegable VGA RESOLUTION (resolución VGA) para seleccionar entre 1280x1024, 1024x768 ó 800x600 para el puerto de salida VGA. 5.2.8.4: Idioma Haga clic sobre [Main menuSystemLanguage] para ajustar las preferencias de Idioma del sistema. El menú [System Language] (idioma del sistema) aparecerá como se ilustra en la Imagen 63. Seleccione el idioma que desea usar en su DVR del menú desplegable y luego presione el botón [APPLY] (aplicar). La selección estará disponible después que el sistema se reinicie Automáticamente. (Imagen 63) 5.2.8.5: Información Haga clic sobre [Main menuSystemInfo] para visualizar el tipo de dispositivo, versión de software y la dirección MAC de su sistema. 5.2.8.6: Mantenimiento del Sistema (Imagen 64) Haga clic sobre [Main menuSystemMaintain] para tener acceso al menú System Maintain (mantenimiento del sistema) como se muestra en la Imagen 65. Es menú permite reiniciar el DVR a las configuraciones predeterminadas de fábrica, actualizar el software (firmware) del sistema y configurar el mantenimiento automático del sistema. Si selecciona “On” (encendido) en la opción Auto Maintain (mantenimiento automático) que aparece en el menú desplegable, el sistema configurará el DVR para que automáticamente verifique si existen actualizaciones al reiniciar y usted también puede actualizar manualmente el sistema presionando el botón [System Update] (actualización del sistema). Tome en consideración que usted debe presionar el botón [Apply] (aplicar) a fin de que toda modificación entre en vigencia. (Imagen 65) 28 Manual del Usuario QSDR174RTC 5.3: Bloqueo del menú El DVR está equipado con una función de Bloqueo del Menú para asegurar que sus ajustes y configuraciones sean no modificables. Si presiona el botón derecho del ratón y hace clic sobre [Menu], el [Lock] (bloqueo) del menú emergente bloqueará el DVR y usted tendrá que ingresar una contraseña para desbloquear esta función como se ilustra en la Imagen 66. Por favor, observe que solamente el administrador del sistema posee acceso total y autoridad sobre las operaciones del Menú Principal. (Imagen 66) 5.4: Búsqueda de video Si presiona el botón derecho del ratón y hace clic sobre la opción Video Search (búsqueda de video) que aparece en el menú emergente, el sistema le permitirá realizar búsquedas a través de sus archivos grabados y grabaciones de reproducción. Para más información sobre cómo realizar búsquedas a través de archivos, consulte la Sección 5.24. 5.5: Control PTZ Como se indicó en la Sección 5.2.7.3, usted tiene la capacidad de conectar una cámara PTZ a su sistema de DVR. Para operar la cámara PTZ una vez la haya conectado a su sistema y la haya configurado correctamente como lo indican las instrucciones en 5.2.7.3, usted tendrá que acceder la interfaz de la Cámara PTZ como se ilustra en la Imagen 67. Para hacer esto, presione el botón derecho del ratón y haga clic sobre la opción PTZ que aparece en el menú emergente. Desde la interfaz de la Cámara PTZ usted puede realizar un Acercamiento o Alejamiento de la imagen, ajustar el enfoque de la cámara, y aumentar y disminuir la brillantez de su imagen. Haga clic sobre las teclas Z+&Z- para realizar un acercamiento o alejamiento de la imagen, haga clic sobre las teclas F+&F- para controlar el enfoque de la cámara y haga clic sobre las teclas I+&I- para ajustar la brillantez. (Imagen 67) (Imagen 68) Cruise Setup (configuración de desplazamiento) Abra la función de desplazamiento en el menú de Configuración PTZ para establecer sus configuraciones de desplazamiento automático como se ilustra en la Imagen 68. Las funciones asociadas con cada uno de los botones en la interfaz de Configuración de Desplazamiento son como figuran a continuación: Channel Select: Permite seleccionar el canal con la cámara PTZ. Total: Permite configurar la cantidad de bit. Cur Point: El sistema tiene 01 como el punto de desplazamiento de inicio (actual) predeterminado. Esta opción puede ser utilizada para establecer puntos de desplazamiento adicionales. Stop Time: Establece el tiempo de pausa en cada parada. GOTO: Permite ir a puntos específicos predeterminados. Set: Guarda el punto predeterminado. Luego de configurar el canal y configurar la posición mediante el ajuste de las teclas de dirección del PTZ, usted debe presionar el botón [Set] para configurar el punto predeterminado. Observe que usted debe presionar el botón [Save] (guardar) para que la configuración sea completada. Clean: Elimina las modificaciones hechas a los parámetros. Nota: este modelo de DVR permite hasta 100 puntos predeterminados pero usted podría estar limitado a la cantidad de puntos predeterminados que la cámara PTZ permita. 29 Manual del Usuario QSDR174RTC 5.6: Grabación Si presiona el botón derecho del ratón y hace clic sobre [Start Record] que aparece en el menú emergente, el sistema le permitirá iniciar una grabación manual. 5.7: Detener Grabación Si presiona el botón derecho del ratón y hace clic sobre [Stop Record] que aparece en el menú emergente, el sistema le permitirá detener una grabación manual. Capítulo 6: Programa Net-Viewer 6.1: Activar Plug-Ins e Iniciar Sesión en Net-Viewer Consulte la Sección 5.2.3.5 para asegurar que sus bloqueadores de ventanas emergentes estén apagados y su ActiveX esté activado antes de activar el programa Net-Viewer. En cuanto haya desactivado la opción de bloqueo de ventanas emergentes y activado ActiveX, abra una ventana del Navegador IE y escriba la dirección de IP y el puerto web de su DVR (es decir, http://172.18.6.202/) en la barra de dirección. Esto generará una ventana de inicio de sesión de Net-Viewer (Imagen 69) que le pedirá (Imagen 71) que ingrese la información que es necesaria para visualizar una imagen en vivo de su sistema DVR. Si confronta dificultades para (Imagen 69) iniciar la pantalla de inicio de sesión, asegúrese que el nivel de seguridad o la configuración del cortafuego no sean muy elevados. Consulte la sección 5.2.3 Configuración de la Red para asegurarse que la configuración de la red esté correcta, los puertos del sistema estén correctamente redireccionados y ActiveX esté activado. Una vez que ingrese la información correcta, podrá visualizar el DVR remotamente a través del programa Net-Viewer y verá una imagen en vivo similar a la ilustrada en la Imagen 70. 6.2: Interfaz Principal de Net-Viewer (Imagen 70) 30 Manual del Usuario QSDR174RTC Consulte la Sección 6.2.2 para obtener una descripción más detallada de las acciones asociadas con los botones específicos del programa Net-Viewer ilustrado arriba (Imagen 70). No obstante, una descripción general de los botones es presentada a continuación: 1 – Barra de Menú 2 – Opciones Panorámicas PTZ 3 al 4 – Opciones de Visualización PTZ 5 al 9 – Controles de Reproducción de Imagen en Vivo 6.2.1: Menú En la ventana del Interfaz Principal de Net-Viewer, ilustrada en la Imagen 70, la barra de herramientas del Menú está ubicada en la esquina superior izquierda de la pantalla. La barra de herramientas incluye un botón para video en vivo (Live), la opción para volver a reproducir (Replay) el video, acceso a sus controles de configuración (Setup) y un botón para salir de la aplicación (Logout). 6.2.1.1: Visualización en Vivo Como se muestra en la ventana del Interfaz Principal de Net-Viewer, ilustrado en la Imagen 70, el botón [Live] (en vivo) le permite visualizar una imagen en vivo como se ilustra en la Imagen 70. El modo de visualización en vivo aparecerá una vez inicie sesión en el programa Net-Viewer. 6.2.1.2: Repetición Como se muestra en el Interfaz Principal de Net-Viewer, ilustrado en la Imagen 70, el botón [Replay] le permite reproducir metraje previamente grabado y visualizarlo en su ventana de visualización como se muestra en la Imagen 71. Para encontrar metraje previamente grabado, seleccione la fecha en el menú y seleccione el archivo de la lista de archivos que serán mostrados en cuanto usted haga clic sobre la fecha deseada (Imagen 71). Los botones ubicados en la parte inferior de la ventana de la interfaz Net-Viewer son los siguientes: (Imagen 71) Botón Play: Reproducir y Pausar metraje grabado Botón Stop: Detener la reproducción de metraje grabado Botón F.F.: Avance rápido a través de metraje grabado Botón Slow: Disminuir la velocidad de reproducción de metraje grabado Next Frame: Reproducir metraje grabado imagen por imagen Botón 264 TO AVI: Convertir un archivo H.264 a un AVI 6.2.1.3: Configuración Como se muestra en la ventana de la Interfaz Principal de Net-Viewer, ilustrado en la Imagen 70, el botón [Setup] (configuración) le permite ingresar en un submenú que permite configurar los controles a sus preferencias de grabación, preferencias de la alarma, configuración del control PTZ y el menú de Configuración del sistema y de la red. A continuación se enumeran las varias etiquetas de este submenú de Configuración: 31 Manual del Usuario QSDR174RTC ① Record La etiqueta [Record] (grabar) del menú de Configuración le permite controlar los canales específicos que usted desea grabar (Imagen 72). También puede apagar individualmente cada canal y ajustar los parámetros de sus imágenes grabadas, tal como la calidad y la resolución. Los controles de grabación de audio también pueden ser controlados a través del menú [Recording Mode] (modo de grabación). ② Alarm (Imagen 72) La etiqueta [Alarm] (alarma) del menú de Configuración le permite controlar remotamente las opciones de la alarma de los canales individuales a través del programa Net Viewer (Imagen 73). Al hacer clic sobre la lista desplegable de la opción I/O Alarm de cada canal en la etiqueta [Alarm] (Imagen 73), se generará una interfaz de Programación de la Alarma que permite configurar los parámetros específicos de su programación de la alarma para grabación (Imagen 74). Consulte la Sección 5.2.2 de este Manual del Usuario para obtener más información sobre grabación accionada por alarma. Otras opciones que usted puede configurar en la etiqueta [Alarm] de su menú de Configuración incluye los parámetros de grabación mediante detección de movimiento, aviso de pérdida de video, aviso de espacio del HDD, aviso de pérdida del HDD, y la salida de su alarma y configuración del tiempo de grabación. Para obtener más detalles sobre cómo configurar las opciones de estas funciones específicas, consulte la Sección 5.2.7.2 de este Manual del Usuario. (Imagen 73) (Imagen 74) ③ Control PTZ La etiqueta [PTZ] del menú de Configuración (Imagen 75) le permitirá controlar las opciones específicas asociadas a la Cámara PTZ, tal como el Protocolo de la Cámara PTZ, ubicación (dirección) de la Cámara PTZ, la Velocidad de Transmisión (Baud Rate) y las preferencias de Datos y la paridad del Bit de detención (Stop Bit parity). Para obtener una explicación más detallada de los controles de la cámara PTZ, consulte la Sección 5.2.7.4 de este Manual del Usuario. (Imagen 75) 32 Manual del Usuario QSDR174RTC ④ Network La etiqueta [Network] (red) del menú de Configuración (Imagen 76) le permite controlar las opciones de configuración específicas de la red. Para asegurar que usted tiene las configuraciones de Red apropiadas, consulte la Sección 5.2.3 de este Manual del Usuario. ⑤ Setting (Imagen 76) La etiqueta [Setting] (configuración) del menú de Configuración (Imagen 77) le permite controlar las configuraciones del programa Net-Viewer. Desde esta etiqueta, usted puede establecer la ruta a dónde usted desea guardar las imágenes de pantalla capturadas y otros archivos presionando el botón “…”. Asimismo, mediante esta etiqueta podrá configurar otras opciones del programa Net-Viewer como el Ancho de Banda del Internet, Activación de Contraseña para el Internet y Horario de Verano (Daylight Savings Time). (Imagen 77) ⑥ Host Info (Imagen 78) La etiqueta [Host Info] (información del servidor) del menú de Configuración (Imagen 78) le permite comprobar la cantidad de espacio y tiempo de grabación que queda en el HDD, le informa sobre la versión del programa Net Viewer que usted está usando y le indica su dirección MAC. 6.2.1.4: Para Salir del Programa Net-Viewer Para salir del programa Net-Viewer, vaya a la ventana de la interfaz principal, ilustrada en la Imagen 70, y presione el botón [Logout] que aparece en la barra de menú. 33 Manual del Usuario QSDR174RTC 6.2.2: Controles PTZ y de Reproducción en Vivo 1. Dirección Panorámica PTZ: Controla la dirección panorámica de la Cámara PTZ 2. Acercamiento, Enfoque y Brillantez: Aumentar o disminuir el acercamiento o alejamiento (zoom), el enfoque o la brillantez de la imagen 3. Configuraciones del Índice de Bit: 1 2 3 4 5 6 7 8 (Imagen 79) • CUR: Muestra el índice de bit actual. Usted puede configurar manualmente el índice de bit ingresando el índice deseado en la casilla • • • LOAD: Vuelve a cargar el último índice de bit guardado SAVE: Guarda el índice de bit actual SET: Permite que usted seleccione de entre una configuración de índice de bit predeterminada (para obtener más información, consulte Configuración de Desplazamiento en la Sección 5.7 • • • GOTO: Permite que usted vaya un índice de bit específico predeterminado CLS: Borra la última configuración guardada del índice de bit CRUISE: Permite que usted seleccione de una configuración de índice de bit predeterminada (para obtener más información, consulte Configuración de Desplazamiento en la Sección 5.7 4. Live Display: Enciende y Apaga la visualización en vivo 5. Screen Capture: Captura una imagen de la pantalla y la guarda en su computadora 6. Record: Graba imágenes de su sistema de DVR desde el programa Net Viewer 7. Channel Display Grid: permite que usted seleccione entre los modos de visualización de pantalla completa, 4 Canales, 8 Canales y 16 Canales 8. Volume Control: Ajusta el nivel de audio de su volumen 34 Manual del Usuario QSDR174RTC Capítulo 7: Especificaciones Número de Modelo QSDR74RTS Sistema de Video NTSC or PAL Formato de Compresión de Video H.264 Formato de Compresión de Audio 8kHz*16bit ADPCM Entrada y Salida de Video 4 canales de entrada BNC / 1 canal de salida BNC Entrada y Salida de Audio 4 canales de entrada de audio RCA / 2 canales de salida de audio RCA Resolución de Presentación en Pantalla D1:704×576 (PAL) 704×480 (NTSC) Ritmo de Presentación Canal PAL individual: 25 fps, NTSC 30 fps Resolución de Grabación PAL: (CIF:352x288) | (HD1:704x288) | (D1:704x 576) NTSC: (CIF:352x240) | (HD1:704x240) | (D1:704x 480) Ritmo de Presentación de Grabación PAL: (CIF:100fps) | (HD1:50fps) | (D1:25fps) (Compartido) NTSC: (CIF:120fps) | (HD1:60fps) | (D1:30fps) Disco Duro 1 HDD SATA, de hasta 1 TB, disco duro USB removible (para respaldo) Modo de Video Paquete de Tiempo de Grabación Respaldo de Video Constante/Cronograma/Manual/Detección de movimiento/Accionado por sensor/Grabación a través del programa Net-Viewer 15/30/45/60 Min. Memoria USB, HDD removible, grabadora USB de DVD, respaldo a través de la red a un archivo de formato AVI Modo de Reproducción REPRODUCCIÓN /LENTO /HACIA ADELANTE/Imagen por imagen Entrada y Salida de la Alarma Entrada de 4 canales / salida de un canal Tipo de Alarma Movimiento/Accionada por sensor/Pérdida de video/Espacio del HDD/Pérdida del HDD Control PTZ Puerto RS-485 incorporado, compatible con PELCO-P y PELCO-D Puerto USB 2.0 Compatible con ratón USB, HDD removible, memoria USB para crear archivo AVI de respaldo y actualizar el sistema Ethernet Un interfaz auto adaptable RJ-45 10M/100M Protocolo de Red Compatible con los protocolos de red TCP/IP, DHCP, UDP, DDNS y PPPOE Compatible con exhibición preliminar de visualización en vivo remota a través de teléfono móvil y Función de Red monitoreo en vivo a través de un navegador compatible con IE y/o la red y los parámetros de configuración remota del DVR Consumo de Energía 10-15 W (no incluye el HDD) Adaptador de Corriente CC 12 voltios, 5 amperios 50°F a 104°F (10°C a 40°C) Temperatura de Funcionamiento 50°F a 104°F (10°C a 40°C) Humedad de Funcionamiento 10%~90% Dimensión (ancho x profundidad x altura) 15.75 x 11.25 x 2.75 pulgadas (400 × 286 × 70 [178 con pantalla de LCD levantada] milímetros) 35 Manual del Usuario QSDR174RTC Capítulo 8: Apéndice 8.1: Tabla de la operación de las funciones TIPO TÍTULO Configuración de la Hora Selección de idioma DESCRIPCIÓN Configuración de la fecha del sistema, hora y formato y configuración de horario de verano Configuración del idioma del sistema Para establecer el título y la posición del canal, ajustar el valor del parámetro de color de la imagen, configurar Configuración del Canal la visualización del canal a Encendido o Apagado y la sobreposición de la visualización de la hora y la grabación a Encendido o Apagado. Configuración de la Configuración de la calidad, resolución, volumen, modo de grabación y paquete de tiempo de la imagen Grabación Configuración Base Búsqueda de Grabación Búsqueda de acuerdo a la hora, búsqueda de acuerdo al canal y búsqueda de acuerdo al modo de grabación. Reproducción de Grabación Reproducción de hora especificada, reproducción programada, reproducción de listado de archivos Reproducir, reproducir imagen por imagen, avance hacia adelante de varias velocidades y retroceso de varias Modo de Reproducción velocidades Respaldo de archivos en memoria USB y HDD removible, respaldo de archivos en grabadora de DVD y Archivo de Respaldo respaldo de archivos mediante descarga en una red Manejo del HDD Comprobar el estado del HDD, espacio de uso y configuración de sobrescritura del HDD Configuración de Video y Ajustar la resolución VGA, selección del sistema y control del volumen Audio Contraseña del Usuario Establecimiento o modificación de la contraseña del usuario Configuración de la pérdida del HDD, espacio del HDD, pérdida de video, estado de entrada y salida, Configuración de la Alarma administración de la alarma y la alarma de correo electrónico Configuración del estado de prendido o apagado del detector de movimiento y selección de la sensibilidad de la Detección de Movimiento zona de detección de movimiento. Configuración Control PTZ Selección del Canal y configuración del protocolo PTZ, velocidad de transmisión y dirección PTZ para el Canal Monitor MP Establecimiento del nombre de usuario, contraseña y puerto del servidor Avanzada Establecimiento del auto-mantenimiento del sistema, tiempo de mantenimiento regular, actualización del Mantenimiento del sistema sistema, recuperación de los valores predeterminados de fábrica y reinicio manual del sistema PIP, Acercamiento y reducción, Visualización de múltiples imágenes, Control de la pantalla Visualización de Tiempo de permanencia y Visualización de desplazamiento Configuración Configuración de la Red y los Selección del modo de la red y configuración del puerto del programa Net-Viewer, puerto del web, DNS y los de la Red Puertos Visualización en Vivo parámetros DDNS Entrada remota de video en vivo Función de la Grabación Remota Configuración del modo de grabación y el estado del DVR remotamente Red Reproducción Remota Comprobación del historial de grabación local a través de la red 36 Manual del Usuario QSDR174RTC Control PTZ Controlar remotamente la cámara PTZ, la posición, el enfoque, el acercamiento o reducción de la imagen, la brillantez, etc. Configuración Remota de los Configuración local a través de una red de la visualización de un canal, la grabación, la alarma Parámetros del DVR y el valor del parámetro del control PTZ Descarga a Través de la Red Realizar copias de respaldo de archivos grabados a través de la red Información del Sistema Comprobar el modelo del dispositivo, la versión del software y la dirección MAC Función Auxiliar Además de ilustrar una imagen, los paréntesis generalmente indican un parámetro adicional; () en el modo [File List] (listado de archivos), el botón le permite visualizar la siguiente página. Confirm (confirmar) Botón del El botón permite guardar la modificación del valor del parámetro. Recover Default (recuperar El botón permite recuperar el valor predeterminado de Menú predeterminado) Exit (salir) Esta opción entrará en vigencia una vez sea menú o sistema actual confirmada Salir del menú actual Configuración de la Hora Manejo del HDD Ajustar horario del sistema Esta opción entrará en vigencia después de reiniciar el Formatear el HDD sistema. Configurar Tipo de Red y el puerto web (salvo el PPPoE, Configuración Configuración de la Red Básica los otros tipos requieren que el puerto del web sea Esta opción entrará en vigencia después de reiniciar el redireccionado al Ruteador del DVR) Información del Sistema Monitoreo Mp Otros sistema. Modificar dirección MAC Configurar los parámetros relacionados Configuración PTZ, configuración de grabación, selección de idioma, etc. 8.2: Configuración del Modo de Grabación de la Alarma Tome en consideración: “⊥” significa “Alarma Encendida No Está Grabando”, “AMR” significa “Alarma Grabando”, “NLR” significa “grabación normal” y “NOR” significa “ No Grabando”. El ícono de la alarma aparece en cuanto la alarma es activada y cuando muchas alarmas son activadas, avisos de la alarma aparecerán en la pantalla. Modo de grabación Configuración de la alarma de grabación Ícono de la Encendido Alarma de Detección de Movimiento Entrada y Salida de la Modo alarma activada de Pérdida Alarma espacio del HDD está del AMR Pérdida Video de Manual NLR NOR ⊥ NLR ⊥ NLR AMR AMR NLR AMR AMR NLR HDD, lleno Pérdida de Video Programado alarma ⊥ ⊥ ⊥ ⊥ ⊥ ⊥ ⊥ ⊥ ⊥ ⊥ Cuando el DVR se encuentra en el modo de grabación, aparecerá en la pantalla el ícono [ ] o el ícono [ ]. Sin embargo, cuando los íconos [ ] y [ ] aparecen en la pantalla, es indicativo de que una alarma de movimiento fue activada. Cuando el ícono [ ] aparece en la pantalla, esto significa que ha ocurrido una alarma del disco duro. 37 Manual del Usuario QSDR174RTC 8.3: Resolución de Problemas P: ¿Qué puedo hacer si el sistema no detecta el HDD? R: Verifique los cables de datos y de suministro de energía y asegúrese que estén conectados correctamente. P: Modifiqué la contraseña pero no recuerdo la contraseña nueva. ¿Cómo puedo tener acceso al sistema? R: Si olvida la contraseña del sistema, ingrese 519070 en el campo de la contraseña para reiniciar la contraseña. P: No estoy recibiendo ninguna señal de video en el DVR. ¿Qué está ocurriendo? R: Compruebe que los cables estén bien conectados a los puertos BNC de su DVR. También usted puede probar con otro cable para asegurarse que no existe un problema con el cable. Asegúrese que haya seleccionado el formato de video correcto para sus país (NTSC es el formato estándar para EE.UU.). P: ¿Puede tener problemas el DVR si éste se pone muy caliente? ¿Cómo puedo prevenir que mi sistema se sobre caliente? R: El DVR posee un abanico para ayudarlo a disipar el calor mientras esté funcionando. Coloque el DVR en un lugar donde exista buena circulación de aire y alejado de temperaturas altas para aumentar la estabilidad y la vida útil de su DVR. P: Mi control remoto no funciona cuando el DVR se encuentra en el modo en Vivo, sin embargo, los botones del panel frontal están funcionando. ¿Qué está sucediendo? R: Asegúrese que ningún objeto esté bloqueando la luz de LED del control remoto o del DVR. Si ambas están bien, verifique las baterías de su control remoto. P: ¿Puedo usar el Disco Duro de mi computadora en el DVR? R: Sí, puede usarlo si el disco duro es del mismo tipo y tamaño que es compatible con el DVR. Sin embargo, una vez que instale el disco duro en su DVR, éste será formateado para uso en el DVR y no será leído por su computadora. P: ¿Tengo que detener la grabación a fin de reproducir archivos en el DVR? R: Usted no tiene que detener la grabación, el DVR es compatible con ambas funciones corriendo simultáneamente. P: ¿Puedo borrar los archivos del disco duro del DVR? R: Usted no puede borrar archivos individuales. Tendría que formatear el disco duro, lo cual borraría todos los archivos. P: ¿Por qué no puedo entrar en el programa Net-Viewer? R: Compruebe que esté correcto el modo de Red, que el cable del puerto RJ-45 esté bien conectado al DVR y al Ruteador, y que usted está usando la contraseña correcta. También verifique que sus controles ActiveX estén activados y que su bloqueador de ventanas emergentes esté apagado. P: Hemos agregado una cámara PTZ pero no podemos controlarla. ¿Qué está sucediendo? R: Verifique que el protocolo, velocidad de transmisión y otras configuraciones de la cámara PTZ sean iguales a la configuraciones que usted ha realizado en su DVR. Asegúrese que los cables de datos estén firmemente conectados al puerto RS485 de su DVR. P: ¿Por qué el Sonido de Timbre continúa sonando? R: Verifique que la opción de Detección de Movimiento está activa en su sistema y juzgue si su sistema ha detectado o no actividad. Si ningún movimiento ha sido detectado, verifique a ver si el disco duro en su DVR ha sido reconocido y que tiene disponible suficiente espacio. Otra posibilidad a tomar en consideración es que sus cámaras puedan tener pérdida de video. Si esto ocurre, compruebe la alimentación de energía de las cámaras y asegúrese que estén encendidas. 38 Manual del Usuario QSDR174RTC 8.4: Conexiones del Sistema (El diagrama es para fines de referencia solamente para mostrar en dónde conectar varios dispositivos al DVR. La cámaras, alarmas externas, memoria USB, monitores y computadoras no están incluidos con el paquete regular del DVR) 39 Manual del Usuario QSDR174RTC 8.5: Accesorios Incluidos Cordón de Energía CD de Software Cable de Ethernet Control Remoto Adaptador de Energía Ratón USB 40 Manual de Usuario Cable BNC a RCA Manual del Usuario QSDR174RTC Garantía del producto de Q-See ¡Gracias por seleccionar un producto de Q-See! Todos nuestros productos están respaldados por una garantía de servicio condicional que cubre todo el hardware por 12 meses a partir de la fecha de compra. Además, nuestros productos incluyen una política de intercambio gratuito que cubre todos los defectos de fabricación por un mes a partir de la fecha de compra. Servicio de actualización permanente es ofrecido para el software. Exclusiones de Responsabilidad: Todo funcionamiento defectuoso o anormalidad en el funcionamiento o daño causado por los siguientes motivos no están dentro del alcance del servicio gratuito de nuestra empresa: (1) Daño del equipo causado por uso inapropiado. (2) Condiciones y ambiente inapropiado para el funcionamiento del equipo (por ejemplo, corriente inapropiada, temperaturas ambientales extremas, humedad, relámpagos y aumentos repentinos en la corriente eléctrica). (3) Daños causados por actos de la naturaleza (por ejemplo, terremoto, incendio, etc.). (4) Daño del equipo causado por mantenimiento proporcionado por personal no autorizado por Q-See. (5) Producto vendido hace más de 12 meses. A fin de cumplir con los términos de su garantía, usted debe completar el proceso de inscripción después de realizar la compra de nuestro producto. Para hacer esto, simplemente llene la Tarjeta de información del usuario que aparece a continuación y envíela por fax o correo postal a la dirección brindada a continuación. También puede inscribir el producto visitando el sitio web www.q-see.com y presionando el enlace Register (inscríbase). 41 Manual del Usuario QSDR174RTC ¿Preguntas o Comentarios? Contáctenos: Dirección Postal: DPS Inc. 8015 E. Crystal Dr. Anaheim, CA 92807 Servicio de Atención al Cliente: Teléfono: 877-998-3440 x 538 Correo electrónico: [email protected] Chateo en vivo desde nuestro sitio web Sitio Web: http://www.q-see.com Fax: 714-998-3509 Apoyo Técnico: Teléfono: 877-998-3440 x 539 Correo electrónico: [email protected] Chateo en vivo desde nuestro sitio web Tarjeta de Información del Cliente Nombre del Usuario Sr./Sra. Nombre de la Empresa Dirección Postal Código postal Número Telefónico Correo electrónico Número de Modelo del Producto Número de Serie del Producto Fecha de Compra Distribuidor El material de este documento es de pertenencia intelectual de Q-See. Ninguna parte de este manual puede ser reproducido, copiado, traducido, transmitido o publicado de ninguna forma o por cualquier medio sin el consentimiento expresado por escrito de nuestra empresa. 1. Nuestros productos están bajo mejora continua y nos reservamos el derecho a realizar modificaciones sin ningún aviso. Ninguna garantía es proporcionada en cuanto a la exactitud de su contenido. 2. No aceptamos ninguna responsabilidad por cualquier daño causado por el uso de nuestro producto. 3. La foto del producto puede ser distinta al producto real, la cual es sólo para referencia. Los accesorios pueden ser diferentes de acuerdo a la región en donde usted adquirió nuestro producto. Para obtener más información sobre accesorios específicos, comuníquese con su distribuidor local. Derechos de Autor Reservados. 42