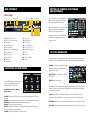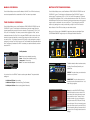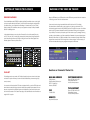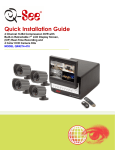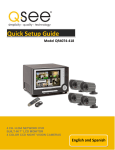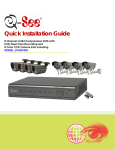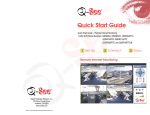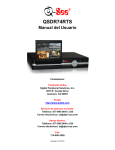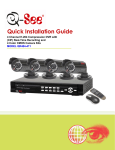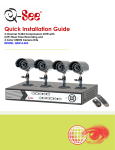Download Q-See QSDR74RTS User manual
Transcript
Quick Start Guide model QR4174-418 4 CH. H.264 NETWORK DVR RETRACTABLE 7” LCD MONITOR 4 Color CCD night vision Cameras Box Contents installation made easy 4 Cameras with Stands QSDR74RTS DVR w/Built-in 7” LCD Display Screen Pre-Installed Hard Drive 2 QSDS0612D Cameras (6mm Lens) 2 QSDS3612D Cameras (3.6mm Lens) Power Supply & 4 -Way Splitter For Cameras Power Supply For DVR 1 Connect one end of the 60 Ft. cable to the cable that is pre-connected to a camera. 2 Connect the other end of the 60 Ft. extension cable to the DVR. 4 Camera Cables BNC (M) – RCA (F) Adapter Ethernet Cable 3 Plug the power connecter on the 60 Ft. extension cable into the 4 way splitter. (Repeat) 4 Plug the 4 way splitter cable into the camera power adapter. 5 Plug the power adapter into a surge protector*. (Repeat these steps for each camera) 6 Plug the DVR power adapter into the back of the DVR. 7 Plug the other end of the DVR power adapter into a surge protector. 8 Finally, plug the surge protector in to an electrical outlet. USB Mouse Remote Control Software CD Quick Start Guide User Manual (this manual) When you start your system for the first time, follow the simple login instructions and then change the username and password. *When selecting a surge protector, it is STRONGLY recommended to use one that is UL-1449 rated, for a clamping voltage of 330 or lower, a Joule rating of at least 400 and a response time of 10 nanoseconds or less. SETTING UP CAMERAS FOR VIEWING AND RECORDING DVR Controls Front Panel 1 2 3 4 5 6 7 8 9 10 11 12 13 1. From the Main menu, select CAMERA to setup the name display (up to 8 characters) and position of each channel (camera). 2. Select COLOR SETUP to adjust the image brightness, saturation, contrast and hue settings for each channel (camera). 14 15 16 17 18 19 20 21 1. Enter/Exit Display Screen 2. 7” LCD Screen for Monitoring 3. Show Menu 4. Scroll Down in Menu 5. Scroll Up in Menu 6. Numeric Keys and Channel Select 7. View All Channels 8. Menu/Escape/Left 9. Enter or Exit PTZ 10. Up Button 11. Power LED 12. 13. 14. 15. 16. 17. 18. 19. 20. 21. IR Receiver Hard Drive LED Down Button Select/Edit/Right Reverse/PTZ Focus Pause/Auto Sequence Play Forward Stop Recording Record accessing the dvr menus 3. Select LIVE MODE and/or RECORDING MODE to choose preview mode for the channel (camera). to start recording This System offers 3 recording modes: A. Manual B. Time Schedule C. Motion Detection From the main menu, select RECORD to enter into the Record Setup menu (shown below). CHANNEL: Select ON to enable video recording from the respective camera. Select OFF to disable video recording. RESOLUTION: D1=704x480, HD1=704x240, CIF=352x240 Choose MENU by right clicking on the mouse or by pushing the MENU button on the DVR front panel or remote control. The Main Menu offers the following Setup Features: CAMERA: Setup name display, position, image view, and record quality of each channel (cameras). RECORD: Enable recording & audio, set resolution & quality, recording mode and file size. NETWORK: Setup Network access (Remote Internet Monitoring). SEARCH: Find files for playback and backup. DEVICES: Manage & Format hard drive and USB devices, setup alarms, PTZ cameras, mobile phone access and motion detection. SYSTEM: Setup time, date, password, and video mode. QUALITY: Best, Good, Normal Using higher resolution and quality settings results in better video quality, but takes up more space on the hard drive. Choosing lower settings result in lower video quality, but takes up less space on the hard drive. AUDIO: Select ENABLE to record sound in addition to video. (will have audio output in playback mode) Select DISABLE, to turn sound off. (no audio output in playback mode) REC MODE: Sets DVR to record on Manual, Motion Detection & Time Schedule Recording. PACK TIME: Choose the time length of all recorded files: 15, 30, 45, 60 min. (Max = 60 min) Manual Recording: Motion Detection Recording: From the Record Setup screen set the Rec Mode to “ALWAYS”. Your DVR will continuously record and separate files will be created with the Pack Time intervals you selected. From the Record Setup screen, set the Rec Mode to “TIME SCHEDULE RECORD” and click “SCHEDULE” in green. This will display the Schedule menu (See “SCHEDULE” image on previous page). The options are: All, CH-1, CH-2, CH-3, and CH-4 respectively. The channel you select will be highlighted in “Blue”, and the unselected channels will be “Grey. Click on the red ALARM option box then click on the boxes for the days and times that you want to record using this option on the timeline. You can use the [From – To] pull-down menus and COPY button to copy settings from one day to another day, or all days. Your DVR will record on Motion Detection. Click APPLY to activate your customized schedule. Time Schedule Recording: From the Record Setup screen, set the Rec Mode to “TIME SCHEDULE RECORD” and click “SCHEDULE” in green. This will display the Schedule menu (see below image). Select the channels (cameras) that you wish to record on a schedule. The options are: All, CH-1, CH-2, CH-3, and CH-4 respectively. The channel you select will be highlighted in “Blue”, and the unselected channels will be “Grey. Click on the green GENERAL option box then click on the boxes for the days and times that you want to record using this option on the timeline. You can use the [From – To] pull-down menus and COPY button to copy settings from one day to another day, or all days. Your DVR will record on it’s Time Schedule, and separate files with the Pack Time Interval you selected. Click APPLY to activate your customized schedule, and then reboot the DVR. Next, go to the Devices option (“MAIN MENU” image below) and select the Motion Option (“DEVICE MANAGEMENT” image below), which will display the Motion Detect Box. Grid Explanation: Red = Alarm (motion detection) recording Green = General (time schedule) recording Transparent = No recording Blue = The channel and date selected. The Motion detection Menu has three sections, including Channel Status, Sensitivity and Motion area. STATUS: This option allows you enable motion detection on any channel. You can also click on the DEFAULT button to use the system defaults. The system default settings are: SENSITIVITY: This option allows you to set sensitivity level of motion detection from 1 to 4, with 4 being the highest. Hr 01:00 am-07:59 am : No recording Hr 08:00 am-18:59 pm : General recording (Time Schedule) Hr 19:00 pm- 00:59 am : Alarm recording (Motion Detection) Image 39 Next, click on the MD AREA SETUP button, which will display the picture on the left. This option allows you to select the area you want to be sensitive to motion. The area in red is sensitive to motion. You can set this area by using the mouse or REV, FWD, and SEL keys on the front panel. Once you have set the area, right click with the mouse or push the ESC key to save the setting. After you have set all of the cameras, click on the Apply button to save the settings. setting up the dvr to playback Search Playback From the Main Menu select SEARCH to display the Video Search Menu shown to the right. If you input a specific date and click Search, you will find all the recordings for that day. When you select an item, you will playback the recordings in 4 channel mode; or, click [File list] button to display File list interface, where you can playback or backup the file you selected. See File List heading below. In the playback window you can play video Forward at 2x, 4x, and 8x speeds, Slow play at 1/2x, 1/4x, and 1/8x, or normal play, pause and play frame by frame using the playback control bar, and adjust volume by clicking or sliding tune control bar. When playback has finished, system will return to previous menu. File List On the Video search menu mode, click File list to display the sub-menu shown in the picture on the left.This option will allow you to view all of the available files by channel and type (all, normal, or alarm). You can select a file and push the SEL button to playback the file, or use the FWD button and down button to select the backup option and backup the recorded file you selected. You can also put a checkmark in the BAK box at the end of multiple files if you want to backup more than one file. See section 5.2.4 Search Recordings in the User Manual for more information on using the File List option. backing up the video on the dvr Attach a USB flash drive or USB hard drive to the USB backup port and follow the instructions in Part 8 to go to the File List in the Search menu. If you want to backup a single recorded file from the file list, from the File List dialog box pictured above, select the file you wish to back up by placing a check mark in the accompanying green box and hit the [BACKUP] button on the right of the screen. You will then receive a pop up screen as illustrated in the first picture below showing you the progression of your backup. Once backup is complete, you will then receive a pop up message informing you that you have backed up your files successfully as illustrated in the second picture below. Note that all files will be in an H264 format that can be converted to AVI using the Multi Player program that comes with the DVR or through the net-viewer program. Once converted, you can then view these files through any program that supports an AVI format. Questions or Comments? Contact Us Mailing address Customer Service Q-See Products Digital Peripheral Solutions, Inc. 8015 E. Crystal Drive Anaheim, CA 92807 Phone: 877-998-3440 x 538 Email:[email protected] Live Chat: www.q-see.com Fax Phone: 877-998-3440 x 539 Email:[email protected] Live Chat: www.q-see.com 714-998-3509 Website http://www.Q-See.com Tech Support