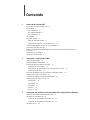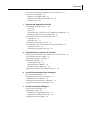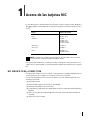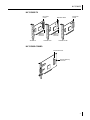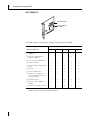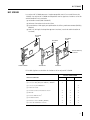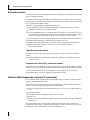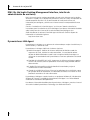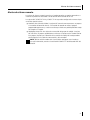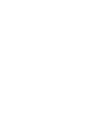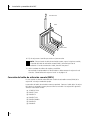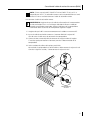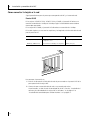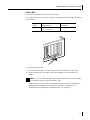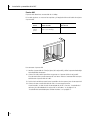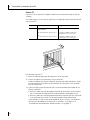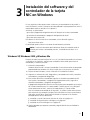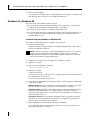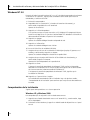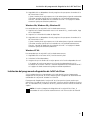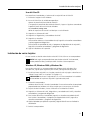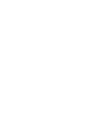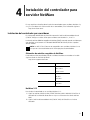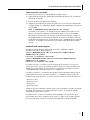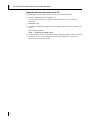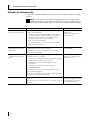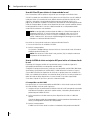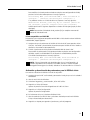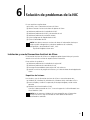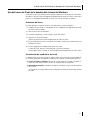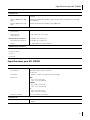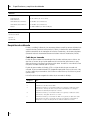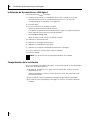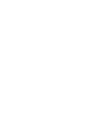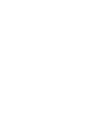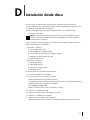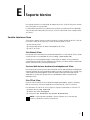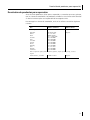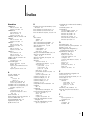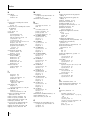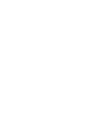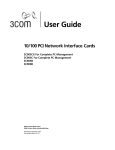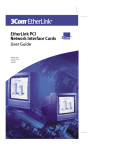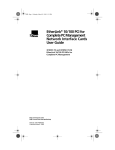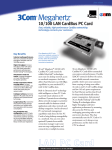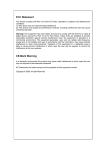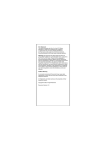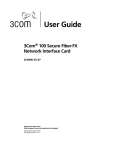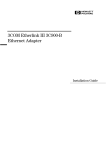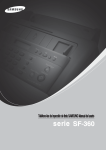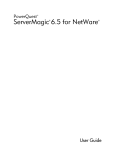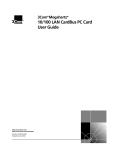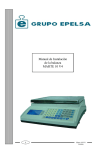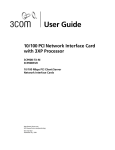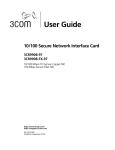Download Manual del usuario
Transcript
Manual del usuario Tarjetas de interfaz de red PCI 10/100 3C905CX para control completo del equipo 3C905C para control completo del equipo 3C905B 3C900B http://www.3com.com/ http://www.3com.com/ Publicado en septiembre de 2001 Manual del usuario, versión 5.4.0 3Com Corporation ■ 5400 Bayfront Plaza ■ Santa Clara, California ■ 95052-8145 ■ EE.UU. Copyright © 2001 3Com Corporation. Reservados todos los derechos. Queda prohibida la reproducción total o parcial de esta documentación de cualquier manera, o para fines secundarios (como ser traducción, transformación o adaptación) sin el previo consentimiento escrito de 3Com Corporation. 3Com Corporation se reserva el derecho de revisar esta documentación y modificar su contenido periódicamente sin la obligación por parte de 3Com Corporation de notificar de ello. La presente documentación, proporcionada por 3Com Corporation, no ofrece garantías, términos o condiciones de ninguna especie, sean implícitos o explícitos, incluyendo, entre otras, las garantías, términos y condiciones implícitos de comercialización, calidad e idoneidad para fines específicos. 3Com podrá cambiar o mejorar en cualquier momento el (los) producto(s) y/o el (los) programa(s) descritos en esta documentación. Todo software o medio extraíble mencionado en esta documentación está sujeto al acuerdo de licencia incluido con el producto como documento separado ya sea en forma impresa o bien como archivo en el disco de instalación con el nombre LICENSE.TXT o !LICENSE.TXT. Si no encuentra este documento, contacte a 3Com y se le enviará la copia correspondiente. UNITED STATES GOVERNMENT LEGEND If you are a United States government agency, then this documentation and the software described herein are provided to you subject to the following: All technical data and computer software are commercial in nature and developed solely at private expense. Software is delivered as “Commercial Computer Software” as defined in DFARS 252.227-7014 (June 1995) or as a “commercial item” as defined in FAR 2.101(a) and as such is provided with only such rights as are provided in 3Com’s standard commercial license for the Software. Technical data is provided with limited rights only as provided in DFAR 252.227-7015 (Nov 1995) or FAR 52.227-14 (June 1987), whichever is applicable. You agree not to remove or deface any portion of any legend provided on any licensed program or documentation contained in, or delivered to you in conjunction with, this User Guide. A menos que se indique lo contrario, las marcas registradas de 3Com están registradas en los Estados Unidos y podrían estarlo en otros países. 3Com, DynamicAccess, EtherDisk, EtherLink y Parallel Tasking son marcas registradas, y el logotipo de 3Com es marca registrada de 3Com Corporation. 3Com Facts es una marca de servicio de 3Com Corporation. Microsoft, Windows y Windows NT son marcas registradas de Microsoft Corp. Novell y NetWare son marcas comerciales de Novell, Inc. Los demás nombres de compañías o productos son marcas comerciales de las respectivas empresas a las que pertenecen. Contenido 1 Acerca de las tarjetas NIC NIC 3C905CX-TX-M y 3C905C-TX-M 1 NIC 3C905B 2 NIC 3C905B-TX 3 NIC 3C905B-COMBO 3 NIC 3C905B-FX 4 NIC 3C900B 5 Activación remota 6 Cable de activación remota 6 Instalación de varias NIC y activación remota 6 Software MBA (Agente de inicio de PC controlado) 6 Connection Assistant de 3Com 7 DMI 2.0s (del inglés Desktop Management Interface, interfaz de administración de escritorio) 8 DynamicAccess LAN Agent 8 Alertas de sistema remoto 9 2 Instalación y conexión de la NIC Requisitos del equipo 11 Disponibilidad de controladores 11 Información general sobre la instalación 11 Instalación de varias tarjetas 12 Actualización del controlador de red y del software de la NIC 12 Instalación desde disco 12 Ejecución del programa de preinstalación en Windows 95/98 12 Cómo insertar la NIC en el equipo 13 Conexión del cable de activación remota (RWU) 14 Cómo conectar la tarjeta a la red 16 Puerto RJ-45 16 Puerto BNC 17 Puerto AUI 18 Puerto SC 19 Puerto ST 20 3 Instalación del software y del controlador de la tarjeta NIC en Windows Windows XP, Windows 2000 y Windows Me 21 Windows 95 y Windows 98 22 Instalación del controlador en Windows 95 22 Instalación del controlador en Windows 98 23 Windows NT 4.0 24 Contenido Comprobación de la instalación 24 Windows XP y Windows 2000 24 Windows Me, Windows 98 y Windows 95 25 Windows NT 4.0 25 Instalación del programa de diagnóstico de la NIC de 3Com 25 Actualización del controlador de red y del software de la NIC 26 Uso de los disquetes 26 Uso del EtherCD 27 Instalación de varias tarjetas 27 Windows XP, Windows 2000 y Windows Me 27 Windows 95 y Windows 98 28 Windows NT 4.0 29 4 Instalación del controlador para servidor NetWare Instalación del controlador para servidores 31 Obtención de módulos cargables de NetWare 31 NetWare 3.12 31 NetWare 4.x y 5.x 32 Importación del controlador de servidor 32 Carga manual del controlador 33 Instalación de varias tarjetas 33 Comprobación del número de ranura PCI 34 5 Configuración de la tarjeta NIC Configuración predeterminada de la tarjeta NIC 35 Métodos de configuración 36 Cambio de los parámetros de configuración generales de la NIC 37 Inicio desde la red 37 Uso del EtherCD para iniciar el sistema desde la red 38 Uso de la ROM de inicio en tarjetas NIC para iniciar el sistema desde la red PC compatibles con BIOS BBS 38 PC no compatibles con BIOS BBS 39 Activación y desactivación de parámetros para la ROM de inicio 39 Desactivación del logotipo de 3Com 40 6 Solución de problemas de la NIC Instalación y uso del Connection Assistant de 3Com 41 Requisitos del sistema 41 Instalación 42 Acceso a las bases de datos de soporte de 3Com 42 Base de datos Knowledgebase 42 Sistema de ayuda de la NIC 42 Notas a la versión y Preguntas más frecuentes 43 Solución de problemas de instalación de la NIC 43 Eliminación de archivos de una instalación incorrecta 43 Otros problemas de instalación 44 Solución de problemas de conexión de red 45 Solución de problemas de activación remota 46 38 Contenido Cómo quitar el programa de diagnóstico de la NIC de 3Com Cómo quitar el controlador 47 Windows XP y Windows 2000 47 Windows Me, Windows 98 y Windows 95 48 Windows NT 4.0 48 7 47 Ejecución del diagnóstico de la NIC Interpretación de los LED de la NIC 49 2 LED 49 3 LED 50 Visualización de los LED de la NIC en el programa de diagnóstico 50 Solución de problemas en los indicadores LED 51 Ejecución de las pruebas de diagnóstico de la NIC 51 Prueba de red 51 Prueba de la NIC 52 Visualización de estadísticas de la red 52 Uso del icono de 3Com de la bandeja del sistema de Windows 53 Activación del icono 53 Visualización de estadísticas de la red 53 A Especificaciones y requisitos de cableado Especificaciones para tarjetas NIC 3C905CX-TX-M y 3C905C-TX-M Especificaciones para NIC 3C905B 56 Especificaciones para NIC 3C900B 57 Requisitos de cableado 58 Cable de par trenzado 58 Funcionamiento de 10BASE-T 59 Funcionamiento de 100BASE-TX 59 Asignaciones de clavijas (pines) del conector RJ-45 60 B Instalación de DynamicAccess LAN Agent Requisitos del equipo cliente 61 Instalación de DynamicAccess LAN Agent 62 Comprobación de la instalación 62 Configuración de DynamicAccess LAN Agent 63 Cómo quitar DynamicAccess LAN Agent 63 C Instalación de 3Com DMI Agent Acerca de 3Com DMI Agent 65 Requisitos del sistema 66 Requisitos de la computadora cliente 66 Requisitos de la administración de red 66 Instalación de 3Com DMI Agent 66 55 Contenido D Instalación desde disco E Soporte técnico Servicio técnico en línea 71 Sitio Web de 3Com 71 Servicios Web de base de datos Knowledgebase de 3Com Sitio FTP de 3Com 71 Asistencia de su proveedor de red 72 Soporte de 3Com 72 Devolución de productos para reparación 73 Índice 71 1 Acerca de las tarjetas NIC En este documento se describe cómo usar el EtherCD, versión 5.4 para instalar, configurar y solucionar problemas detectados con las siguientes tarjetas de interfaz de red (NIC) PCI de 3Com®: Tarjeta Número de modelo EtherLink 10/100 PCI para control completo del equipo 3C905CX-TX-M 3C905C-TX-M 10/100 PCI 3C905B 3C905B-TX-M 3C905B-TX-NM 3C905B-COMBO 100 PCI Fibra 3C905B-FX 10 PCI Fibra 3C900B-FL 10 PCI 3C900B-TPO 3C900B-COMBO NOTA: A menos que se indique específicamente, la información de este manual del usuario hace referencia a todos los modelos de NIC. Esta guía está destinada a los usuarios que instalan y configuran las NIC de Ethernet. Se supone que el usuario conoce y está acostumbrado a trabajar con redes Ethernet y tarjetas NIC. NIC 3C905CX-TX-M y 3C905C-TX-M Las tarjetas NIC 3C905CX-TX-M y 3C905C-TX-M conectan un equipo compatible con PCI a una red Ethernet de 10 Mbps o a una red Fast Ethernet de 100 Mbps. Las NIC son compatibles con una serie de funciones a nivel de administración de red y escritorio, incluyendo: ■ Activación remota ■ Software MBA (Agente de inicio de PC controlado) ■ Software Connection Assistant de 3Com ■ DynamicAccess LAN Agent para priorización de tráfico y monitoreo remoto (RMON y RMON2) ■ DMI 2.0s (del inglés Desktop Management Interface, interfaz de administración de escritorio) ■ Alertas de sistema remoto 1 1 Acerca de las tarjetas NIC MBA Boot ROM Remote Wake-Up connector TX DA TA LINK ACT 10 L 100 N K ACT 3C905CX-TX-M 3C905C-TX-M En la siguiente tabla se describen las funciones de las tarjetas NIC 3C905CX-TX-M y 3C905C-TX-M. Funciones admitidas NIC 3C905CX-TX-M NIC 3C905C-TX-M ■ Conector RJ-45 para 10BASE-T o 100BASE-TX ✔ ✔ ■ Activación remota ✔ ✔ ■ Software Connection Assistant de 3Com ✔ ✔ ■ DMI 2.0s ✔ ✔ ■ ROM de inicio integrada con software MBA (Agente de inicio de PC controlado) ✔ ✔ ■ Prioridad del tráfico ✔ ✔ ■ Monitoreo remoto (RMON y RMON2) ✔ ✔ ■ Control de multidifusión eficiente ✔ ✔ ■ Alertas de sistema remoto ✔ ✔ NIC 3C905B Las tarjetas NIC 3C905B conectan un equipo compatible con PCI a una red Ethernet de 10 Mbps o a una red Fast Ethernet de 100 Mbps. Las NIC 3C905B son compatibles con una serie de funciones a nivel de administración de red y escritorio, incluyendo: ■ Activación remota ■ Software MBA (Agente de inicio de PC controlado) ■ Software Connection Assistant de 3Com ■ DynamicAccess LAN Agent para priorización de tráfico y monitoreo remoto (RMON y RMON2) DMI 2.0s (del inglés Desktop Management Interface, interfaz de administración de ■ escritorio) 2 NIC 3C905B NIC 3C905B-TX Boot ROM socket MBA Boot ROM TX TX TX DA TA DATA ACT 10 L 100 N K Boot ROM socket Remote Wake-Up connector 3C905B-TX ACT 10 L 100 N K 3C905B-TX-M DATA Remote Wake-Up connector ACT 10 L 100 N K 3C905B-TX-NM NIC 3C905B-COMBO Boot ROM socket Remote Wake-Up connector 3 1 Acerca de las tarjetas NIC NIC 3C905B-FX Boot ROM socket Remote Wake-Up connector 100 LN K ACT 100 En la tabla siguiente se describen las funciones de las tarjetas NIC 3C905B. Modelo de NIC 3C905B Funciones admitidas -TX-M -TX-NM COMBO ✔ ✔ ✔ ✔ ■ Conector RJ-45 para 10BASE-T o 100BASE-TX ■ Conectores AUI y BNC para 10BASE5 y 10BASE2 ■ Conector SC para 100BASE-FX ■ Activación remota ✔ ✔ ■ Software Connection Assistant de 3Com ✔ ✔ ■ DMI 2.0s ✔ ✔ ■ Zócalo de ROM de inicio ✔ ■ ROM de inicio integrada con software MBA (Agente de inicio de PC controlado)a ■ Prioridad del tráfico ✔ ■ Monitoreo remoto (RMON y RMON2) ■ Control de multidifusión eficiente a. 4 -TX -FX ✔ ✔ ✔ ✔ ✔ ✔ ✔ ✔ ✔ ✔ ✔ ✔ ✔ ✔ ✔ ✔ ✔ ✔ ✔ ✔ ✔ ✔ ✔ ✔ ✔ ✔ ✔ ✔ La ROM de inicio con software MBA se puede adquirir por separado para utilizarla con las tarjetas 3C905B-TX, 3C905B-TX-NM, 3C905B-COMBO y 3C905B-FX. NIC 3C900B NIC 3C900B Las tarjetas NIC 3C900B conectan el equipo compatible con PCI a una red Ethernet de 10 Mbps. Las tarjetas NIC 3C900B son compatibles con las siguientes funciones a nivel de administración de red y escritorio: ■ Activación remota (sólo 3C900B-FL) ■ Software Connection Assistant de 3Com ■ DynamicAccess LAN Agent para priorización de tráfico y monitoreo remoto (RMON y RMON2) ■ DMI 2.0s (del inglés Desktop Management Interface, interfaz de administración de escritorio) Boot ROM socket Boot ROM socket Boot ROM socket Remote Wake-Up connector 10 RX 10 LN K ACT 3C900B-COMBO 3C900B-TPO 3C900B-FL En la tabla siguiente se describen las funciones de las tarjetas NIC 3C900B. Modelo de NIC 3C900B Funciones admitidas COMBO -TPO ✔ -FL ■ Conector RJ-45 para 10BASE-T (sólo de 10 Mbps) ✔ ■ Conectores AUI y BNC para 10BASE5 y 10BASE2 ✔ ■ Conector ST para 100BASE-FL ✔ ■ Activación remota ✔ ■ Software Connection Assistant de 3Com ✔ ✔ ✔ ■ DMI 2.0s ✔ ✔ ✔ ■ Zócalo de ROM de inicioa ✔ ✔ ✔ ■ Prioridad del tráfico ✔ ✔ ✔ ■ Monitoreo remoto (RMON y RMON2) ✔ ✔ ✔ ■ Control de multidifusión eficiente ✔ ✔ ✔ a. Puede adquirir por separado una ROM de inicio con software MBA para usarla con la NIC 3C900B. 5 1 Acerca de las tarjetas NIC Activación remota La activación remota es la capacidad de encender un equipo a distancia para administrarlo fuera del horario de trabajo. Para poder usarla, la tarjeta NIC debe ser compatible con esta función. (Consulte las tablas que aparecen en la sección anterior para estar seguro de que su tarjeta NIC sea compatible con la función de activación remota.) Asimismo, la computadora o servidor debe contar con: ■ Una aplicación de administración o control que sea compatible con esta función. ■ Una BIOS compatible con activación remota. ■ Un bus compatible con PCI 2.2 (sólo tarjetas NIC 3C905CX-TX-M y 3C905C-TX-M) o un conector para activación remota de 3 pines en la tarjeta madre de la computadora y una fuente de alimentación de 5 voltios a un mínimo de 375 miliamperios. Si no está seguro si el sistema cumple los requisitos enumerados anteriormente, consulte la documentación o póngase en contacto con el fabricante de su PC. Para obtener más información sobre la activación remota, incluyendo un listado de los equipos que actualmente admiten esta función, visite la dirección siguiente: http://www.3com.com Cable de activación remota Junto con las tarjetas NIC que admiten esta función se incluye un cable de activación remota. Para solicitar cables de activación remota adicionales, póngase en contacto con 3Com: 1-800-527-8677 Instalación de varias NIC y activación remota Para utilizar varias NIC como NIC de activación remota en la misma computadora, ésta debe contar con una fuente de alimentación que admita varios dispositivos de activación remota. Consulte la documentación de la computadora si no está seguro de si la fuente de alimentación admite más de un dispositivo de activación remota. Software MBA (Agente de inicio de PC controlado) Con el software MBA se puede iniciar la computadora desde el servidor, en lugar de hacerlo desde la unidad de disco duro local. Esta función de inicio previo permite utilizar aplicaciones de administración para realizar de forma remota las siguientes operaciones sin dificultades: ■ Instalar y configurar una nueva computadora que nunca antes se ha conectado a la red. ■ Actualizar software. ■ Configurar o volver a configurar varios sistemas a la vez. ■ Buscar virus. ■ Hacer una copia de seguridad de los discos duros y llevar a cabo tareas de recuperación de desastres. El software MBA incluye PXE (del inglés Preboot Execution Environment, Entorno de ejecución de inicio previo), el estándar industrial para el inicio desde una red y uno de los componentes de la especificación Wired for Management 2.0. 6 Connection Assistant de 3Com El software MBA, anteriormente sólo disponible en una ROM de inicio de la NIC, ahora también se incluye en el EtherCD, desde donde se puede utilizar como un CD ejecutable. Al iniciar la computadora con el EtherCD, el software MBA utiliza la NIC para iniciar desde la red, de manera que el equipo se pueda administrar en la etapa de prearranque. La función de inicio del EtherCD es compatible con la mayoría de las tarjetas NIC PCI de 3Com, las tarjetas para PC, LAN CardBus, las tarjetas Mini PCI y los adaptadores USB/ Ethernet. Uso del software MBA del EtherCD para iniciar la computadora: ■ Con este software, ya no se necesita modificar la configuración de la computadora ni de la NIC. ■ Permite que el usuario que tiene una versión anterior de MBA o PXE incorporada en la BIOS pueda utilizar la última versión de MBA sin necesidad de esperar a que el fabricante de PC le proporcione una versión actualizada. ■ Asimismo, activa las computadoras con LAN CardBus que no cuenten con una ROM de inicio o una BIOS que no sea compatible con CardBus cuando el equipo se está iniciando desde la red. Incluye: ■ Equipos con USB que no tengan una NIC. ■ Tarjetas NIC ISA 3C509(B) de 3Com heredadas. Para obtener más información sobre la configuración del MBA para iniciar desde la red, consulte “Inicio desde la red” en la página 37. Connection Assistant de 3Com Connection Assistant de 3Com es un programa opcional para Web que le permite acceder a una serie de servicios de soporte técnico interactivos. Estos servicios le ayudarán a: ■ Solucionar problemas de instalación de la tarjeta NIC. ■ Solucionar problemas de conexión de la red. ■ Descargar los controladores para tarjetas NIC más recientes. ■ Acceder a una lista de preguntas frecuentes y a la base de datos Knowledgebase de 3Com. Dependiendo de la conexión de red, puede solucionar usted mismo el problema con la ayuda del soporte automático o solicitar asistencia a través de Internet: ■ ■ Soporte automático: instalado con el programa Connection Assistant de 3Com. Detecta y analiza tarjetas NIC instaladas y efectúa pruebas de diagnóstico que comprueban el funcionamiento y la conectividad en red de la NIC. Si ambas pruebas fallan, se presenta otra solución con pasos detallados que el usuario debe seguir para corregir el problema. Soporte asistido externo: lo conecta con un analista en soporte de 3Com que le dará respuesta a sus consultas y le ayudará a diagnosticar y solucionar problemas con la tarjeta NIC. A través de este servicio, se recopila información acerca de la tarjeta y del sistema del usuario, la cual permite solucionar automáticamente el problema. Este servicio se encuentra disponible sólo a través de Internet. Connection Assistant de 3Com se debe instalar después de haber instalado el controlador para la tarjeta NIC. Para obtener más información, consulte “Instalación y uso del Connection Assistant de 3Com” en la página 41. NOTA: Connection Assistant de 3Com sólo se puede utilizar en equipos cuyo sistema operativo sea en inglés. 7 1 Acerca de las tarjetas NIC DMI 2.0s (del inglés Desktop Management Interface, interfaz de administración de escritorio) DMI 2.0s permite que los equipos controlados y de red envíen informes con los detalles acerca de su estado y de sus dispositivos periféricos a través de la red a una aplicación de control compatible con DMI 2.0s. El administrador de la red puede utilizar esta información para configurar y administrar en forma remota una computadora cliente o servidor. Consulte “Instalación de 3Com DMI Agent” en el Anexo C donde se detallan las instrucciones para la instalación de 3Com DMI Agent. Para obtener información detallada sobre la DMI, consulte el manual del usuario titulado 3Com DMI Agent User Guide incluido con el software 3Com DMI Agent del EtherCD. También dispone de información en la dirección siguiente: http://www.3com.com DynamicAccess LAN Agent DynamicAccess LAN Agent es un software de red avanzado que mejora el rendimiento, la administración y el control de la red. DynamicAccess LAN Agent habilita las funciones siguientes: ■ RMON SmartAgents: Habilitan los informes completos de RMON en todos los segmentos de la red, incluidas las redes conmutadas, sin necesidad de colocar sondeos de RMON dedicados en toda la red. Los agentes RMON SmartAgents se utilizan con el controlador de red DynamicAccess o con otras aplicaciones de control remoto. ■ Prioridad del tráfico (IEEE 802.1p/Q): Asegura que el tráfico esencial para negocios y sensible a los retrasos (como las aplicaciones multimedia) tenga prioridad sobre los datos normales. ■ IP rápida: Elimina los posibles cuellos de botella del encaminador y mejora el rendimiento de las redes conmutadas. ■ Control de multidifusión eficiente: Evita que las aplicaciones de multidifusión, como por ejemplo videos de capacitación, las cotizaciones bursátiles o las noticias en línea produzcan saturaciones en redes conmutadas. DynamicAccess LAN Agent se puede instalar en un equipo con Windows 95, Windows 98 o Windows NT. Consulte “Instalación de DynamicAccess LAN Agent” en el Anexo B donde encontrará las instrucciones correspondientes. Para obtener información detallada sobre DynamicAccess LAN Agent, consulte el manual del usuario titulado DynamicAccess Technology User Guide del EtherCD. 8 Alertas de sistema remoto Alertas de sistema remoto Las alertas de sistema remoto le permiten al equipo controlar sus propias operaciones e informar de problemas detectados a la consola de administración de la red. Las tarjetas NIC 3C905CX-TX-M y 3C905C-TX-M se pueden configurar de manera tal que envíen dos tipos de alertas: ■ ■ Heartbeat alert (alerta de latidos): La tarjeta NIC transmite constantemente un paquete a la estación de control de alertas. Si la estación de control no recibe el paquete programado regularmente, se activa una alerta que indica una posible pérdida o escape de energía en el equipo. Workgroup keep-alive alert (alerta de mantención del grupo de trabajo): La tarjeta NIC transmite un paquete periódicamente mientras el equipo está en estado inactivo. Este paquete impide que la dirección de la estación de trabajo de la computadora pierda vigencia en las tablas de conmutación y del enrutador. NOTA: Sólo los administradores del sistema deben configurar estas funciones. Para más información, consulte el archivo ADVCONFG.TXT del directorio HELP del EtherCD. 9 2 Instalación y conexión de la NIC En este capítulo se describe cómo instalar la tarjeta NIC en el equipo y conectarla a una red Ethernet o Fast Ethernet. Requisitos del equipo Para instalar correctamente la NIC, su PC o servidor debe cumplir los siguientes requisitos: ■ Procesador Pentium o 80486 ■ Ranura PCI disponible para bus maestro ■ 640 K de memoria como mínimo Disponibilidad de controladores Para conseguir los controladores más nuevos o una lista de controladores no incluidos en el EtherCD, visite el sitio Web de 3Com y busque los controladores 3C905C: http://www.3com.com Información general sobre la instalación El proceso de instalación de la NIC varía según el sistema operativo de la computadora. En ciertas ocasiones, es necesario ejecutar el programa de preinstalación antes de instalar la NIC en la computadora. Estudie con detenimiento la siguiente tabla en la que se resume el proceso de instalación de la NIC. Sistema operativo Pasos para la instalación Windows XP Windows 2000 1 Instale la NIC en la computadora y conéctela a la red. 2 Inicie la computadora. Windows Millennium Edition (Me) 3 Después de abrir Windows, inserte el EtherCD en la unidad de El sistema operativo detecta la NIC e instala el controlador. CD-ROM. 4 Actualice el controlador de la NIC. 5 Reinicie la computadora. Windows 98 1 Ejecute el programa de preinstalación del EtherCD antes de instalar la tarjeta NIC en su PC. Windows 95 El programa de preinstalación evita conflictos entre la tarjeta y su sistema operativo. Además, le guía en la instalación de la tarjeta y debe ejecutarse antes de insertar la tarjeta en el equipo. 2 3 4 5 Instale la tarjeta NIC en el equipo. Conecte la tarjeta NIC a la red. Instale el controlador de la NIC. Reinicie la computadora. 11 2 Instalación y conexión de la NIC Sistema operativo Pasos para la instalación Windows NT 4.0 1 2 3 4 Instale la tarjeta NIC en el equipo. Conecte la tarjeta NIC a la red. Instale el controlador de la NIC. Reinicie la computadora. Instalación de varias tarjetas Si instala varias tarjetas NIC 3Com en su PC o servidor, siga las instrucciones de “Instalación de varias tarjetas” en la página 27. Actualización del controlador de red y del software de la NIC Si ya tiene instalada una tarjeta NIC 3Com y desea actualizar el controlador y/o el software de la NIC, siga las instrucciones que aparecen en “Actualización del controlador de red y del software de la NIC” en la página 26. Instalación desde disco Si su PC no tiene unidad de CD-ROM, utilice un equipo que sí cuente con una y cree discos de instalación desde el EtherCD. Consulte “Instalación desde disco” en el Anexo D donde se detallan las instrucciones. Ejecución del programa de preinstalación en Windows 95/98 Esta sección sólo se aplica a sistemas operativos Windows 95 y Windows 98. Si utiliza Windows 2000, Windows XP, Windows Me, o Windows NT 4.0, consulte “Cómo insertar la NIC en el equipo” en la página 13. Antes de insertar la tarjeta en un equipo con Windows 95 ó 98, debe ejecutar el programa de preinstalación para configurar correctamente el entorno del sistema. El programa de preinstalación evita conflictos entre la tarjeta y su sistema operativo. Además, le guía en la instalación de la tarjeta y debe ejecutarse antes de insertar la tarjeta en el equipo. Para ejecutar el programa de preinstalación de la NIC: 1 No instale la tarjeta en su PC. 2 Encienda el equipo e inicie Windows. 3 Cierre las aplicaciones abiertas y desactive la función de protección automática de cualquier software antivirus que pueda estarse ejecutando. 4 Inserte el EtherCD en la unidad de CD-ROM. Aparece la pantalla de bienvenida de EtherCD. Si no aparece la pantalla de bienvenida de EtherCD, ingrese el siguiente comando de la opción Ejecutar del menú Inicio de Windows: d:\installs\setup.exe donde d:\ representa la letra de la unidad de CD-ROM. 5 Haga clic en Software de la NIC. 6 Haga clic en Diagnósticos y controladores de la NIC. 12 Cómo insertar la NIC en el equipo 7 Haga clic en Instalar controlador de NIC. ■ Para instalar el controlador de red y el programa de diagnóstico de la NIC de 3Com, haga clic en Instalar con el programa de diagnóstico. ■ Para instalar solamente el controlador de red, haga clic en Instalar sin el programa de diagnóstico. Se copian los archivos. Espere hasta que aparezca un mensaje en el cual se indica que el proceso de instalación ha finalizado. 8 Haga clic en Aceptar. 9 Seleccione su sistema operativo para continuar la instalación. Aparece la pantalla Instalación de la NIC. 10 Haga clic en Listo. 11 Salga del EtherCD, cierre Windows y apague la computadora. No retire el EtherCD de la unidad de CD-ROM. A continuación, instale la tarjeta en el equipo. Consulte la siguiente sección, “Cómo insertar la NIC en el equipo”. Cómo insertar la NIC en el equipo Las instrucciones que aparecen a continuación se aplican a la instalación de la NIC en la mayoría de las computadoras. Si las instrucciones no son adecuadas para su PC, consulte la documentación del equipo. NOTA: Si utiliza Windows 95 o Windows 98, no instale la NIC hasta que haya ejecutado el programa de preinstalación como se describe en “Ejecución del programa de preinstalación en Windows 95/98”. Antes de manipular la NIC, toque la cubierta metálica sin pintar del equipo para descargar la electricidad estática de su cuerpo. Al manipular la NIC, debe llevar una muñequera conductiva conectada a masa con la computadora. Para instalar la tarjeta NIC en el equipo: 1 Quítese todas las joyas de las manos y las muñecas. Utilice sólo herramientas aislantes y que no sean conductoras de electricidad. 2 Apague y desenchufe el equipo. 3 Retire la cubierta de la computadora. 4 Localice una ranura PCI de bus maestro libre que no esté compartida y retire la tapa de la ranura. Guarde el tornillo. NOTA: No instale la tarjeta en una ranura PCI compartida. No utilice las ranuras PCI que se encuentren junto a una ranura ISA. Normalmente, son ranuras compartidas y no admiten bus maestro. Si va a instalar el cable de activación remota, seleccione una ranura PCI vacía cercana al conector correspondiente de la tarjeta madre del equipo. El cable de activación remota sólo es necesario si la NIC admite la activación remota y el usuario desea utilizar esta función. Si no sabe identificar una ranura PCI, consulte la documentación de la computadora o pregunte al administrador del sistema. 5 Introduzca suavemente la tarjeta NIC en la ranura PCI vacía. Empuje la NIC con firmeza para asegurarse de que encaja completamente en la ranura. 13 2 Instalación y conexión de la NIC Remove slot cover Insert NIC PCI slots 6 Fije la tarjeta con el tornillo que retiró en el paso anterior. NOTA: Si desea instalar el cable de activación remota, vaya a la siguiente sección, “Conexión del cable de activación remota (RWU)” para continuar con la instalación. Si no desea conectar el cable, continúe con paso 7. 7 Vuelva a colocar la cubierta de equipo y enchúfelo. No encienda el equipo todavía. A continuación se debe conectar la tarjeta a la red. Consulte “Cómo conectar la tarjeta a la red” en la página 16. Conexión del cable de activación remota (RWU) En esta sección se describe cómo conectar el cable de activación remota (RWU) de la tarjeta NIC a la tarjeta madre del equipo. La conexión del cable de activación remota es opcional. Conecte el cable sólo si la tarjeta NIC admite la activación remota y desea utilizar esta función. Las tarjetas NIC siguientes admiten la activación remota: ■ ■ ■ ■ ■ ■ ■ 14 3C905CX-TX-M 3C905C-TX-M 3C905B-TX 3C905B-TX-M 3C905B-COMBO 3C905B-FX 3C900B-FL Conexión del cable de activación remota (RWU) NOTA: Si tiene una tarjeta NIC 3C905CX-TX-M o 3C905C-TX-M y su PC es compatible con PCI 2.2, la activación remota se activa automáticamente a través del bus PCI. No es necesario conectar el cable de activación remota. Para conectar el cable de activación remota: ADVERTENCIA: Asegúrese de que el cable de alimentación de la computadora está desenchufado. Éste es un servicio que sólo debería llevarse a cabo por personal especializado y autorizado. Solicite al fabricante de la computadora información sobre las técnicas de manipulación segura del equipo. 1 Asegúrese de que la NIC se encuentra correctamente instalada en una ranura PCI. 2 Inserte el cable de activación remota en el conector RWU de la tarjeta NIC. Gire dos veces el cable antes de conectarlo a la computadora. 3 Conecte el otro extremo del cable al conector de la tarjeta madre del equipo. Si necesita ayuda para localizar el conector, consulte la documentación de la computadora. 4 Vuelva a colocar la cubierta del equipo y enchúfelo. No encienda el equipo todavía. A continuación se debe conectar la tarjeta a la red. Consulte la siguiente sección, “Cómo conectar la tarjeta a la red”. Remote Wake-Up connector 15 2 Instalación y conexión de la NIC Cómo conectar la tarjeta a la red Siga el procedimiento para el puerto que corresponda a la NIC y el entorno de red. Puerto RJ-45 En las tarjetas 3C905CX-TX-M, 3C905C-TX-M y 3C905B, el puerto RJ-45 ofrece una conexión automática de 10 Mbps o 100 Mbps según la velocidad del concentrador o conmutador conectado. En la tarjeta NIC 3C900B, el puerto RJ-45 sólo ofrece una conexión de 10 Mbps. En la tabla siguiente se muestran los requisitos y las longitudes máximas del cable de red para el puerto RJ-45. Entorno de Red Cable necesario Longitud máxima del cable 10 Mbps (10BASE-T) De par trenzado sin blindaje de la categoría 3, 4 ó 5 100 m (328 pies) 100 Mbps (100BASE-TX) Par trenzado sin blindaje de categoría 5 100 m (328 pies) ta TX Da ACT 10 NL 100 K Para conectar el puerto RJ-45: 1 Enchufe el conector RJ-45 del cable de red de par trenzado en el puerto RJ-45 de la parte posterior de la tarjeta NIC. 2 Conecte el otro extremo del cable de red a un puerto de red activo. A continuación, se debe instalar el controlador de la NIC. Consulte “Instalación del software y del controlador de la tarjeta NIC en Windows” en la página 21 o “Instalación del controlador para servidor NetWare” en la página 31. 16 Cómo conectar la tarjeta a la red Puerto BNC El puerto BNC sólo ofrece una conexión de 10 Mbps. En la tabla siguiente se muestran los requisitos y la longitud máxima del cable de red para el puerto BNC. Puerto Cable necesario BNC 10BASE2 coaxial para Ethernet fino (sólo 10 Mbps) Longitud máxima del cable de red 185 m (607 pies) Para conectar el puerto BNC: 1 Enchufe el conector BNC del cable Ethernet fino al puerto BNC de la tarjeta NIC. 2 Conecte el otro extremo del cable de red a otro equipo o a un terminador de 50 ohmios. NOTA: Si su PC es el último dispositivo de la cadena, debe conectar un terminador de 50 ohmios al otro extremo del conector T BNC. A continuación, se debe instalar el controlador de la NIC. Consulte “Instalación del software y del controlador de la tarjeta NIC en Windows” en la página 21 o “Instalación del controlador para servidor NetWare” en la página 31. 17 2 Instalación y conexión de la NIC Puerto AUI El puerto AUI sólo ofrece una conexión de 10 Mbps. En la tabla siguiente se muestran los requisitos y la longitud máxima del cable de red para el puerto AUI. Puerto Cable necesario AUI de 15 clavijas (pines) 10BASE5 coaxial para Ethernet grueso (sólo 10 Mbps) Longitud máxima del cable de red 500 m (1.640 pies) Para conectar el puerto AUI: 1 Localice el puerto AUI de 15 clavijas (pines) de la tarjeta NIC y deslice la pestaña hacia abajo hasta la posición de apertura. 2 Conecte el cable coaxial para Ethernet grueso en el puerto AUI de la tarjeta NIC. Este conector sólo se puede conectar de una forma. Mueva el conector AUI hasta que coincida con el puerto AUI de la NIC. 3 Deslice hacia arriba la pestaña hasta la posición de cierre para ajustar el conector AUI. 4 Conecte el otro extremo del cable de red a un transceptor externo. A continuación, se debe instalar el controlador de la NIC. Consulte “Instalación del software y del controlador de la tarjeta NIC en Windows” en la página 21 o “Instalación del controlador para servidor NetWare” en la página 31. 18 Cómo conectar la tarjeta a la red Puerto SC El puerto SC de la tarjeta NIC 3C905B-FX sólo ofrece una conexión basada en fibras de 100 Mbps. En la tabla siguiente se muestran los requisitos y las longitudes máximas del cable de red para el puerto SC. Puerto Cable necesario SC De fibra óptica con longitud de onda larga (1300 nm): Longitud máxima del cable de red ■ Fibra multimodo de 50 µ/125 µ Full duplex: 2.000 m (6.560 pies) Half duplex: 412 m (1.351 pies) ■ Fibra multimodo de 62,5 µ/125 µ Full duplex: 2.000 m (6.560 pies) Half duplex: 412 m (1.351 pies) K 100 LN ACT 100 Para conectar el puerto SC: 1 Retire la cubierta protectora del conector SC de la tarjeta NIC. 2 Conecte el cable de red al conector SC de la tarjeta NIC. 3 Conecte el otro extremo del cable a un puerto de red Fast Ethernet 100BASE-FX activo. A continuación, se debe instalar el controlador de la NIC. Consulte “Instalación del software y del controlador de la tarjeta NIC en Windows” en la página 21 o “Instalación del controlador para servidor NetWare” en la página 31. 19 2 Instalación y conexión de la NIC Puerto ST El puerto ST de la tarjeta NIC 3C900B-FL sólo ofrece una conexión basada en fibras de 10 Mbps. En la tabla siguiente se muestran los requisitos y las longitudes máximas del cable de red para el puerto ST. Puerto Cable necesario ST De fibra óptica con longitud de onda larga (850 nm): Longitud máxima del cable de red ■ Fibra multimodo de 50 µ/125 µ Full duplex: 2.000 m (6.560 pies) Half duplex: 412 m (1.351 pies) ■ Fibra multimodo de 62,5 µ/125 µ Full duplex: 2.000 m (6.560 pies) Half duplex: 412 m (1.351 pies) 10 RX 10 LN K ACT Para conectar el puerto ST: 1 Retire las cubiertas protectoras del conector ST de la tarjeta NIC. 2 Conecte el cable de red al conector ST de la tarjeta NIC. El cable utilizado para la tarjeta 3C900B-FL consta de dos cables individuales. Puede insertar cualquiera de los cables en los conectores de transmisión (10) o recepción (RX) de la tarjeta NIC. 3 Conecte el otro extremo del cable de red a un concentrador o conmutador de red Ethernet 10BASE-FL. ■ Enchufe el cable que está conectado al conector de transmisión (10) de la tarjeta NIC en el conector de recepción (RX) del concentrador o modificador de red. ■ Enchufe el cable que está conectado al conector de recepción (RX) de la tarjeta NIC en el conector de transmisión (TX) del concentrador o conmutador de red. A continuación, se debe instalar el controlador de la NIC. Consulte “Instalación del software y del controlador de la tarjeta NIC en Windows” en la página 21 o “Instalación del controlador para servidor NetWare” en la página 31. 20 3 Instalación del software y del controlador de la tarjeta NIC en Windows En este capítulo se indica cómo instalar el software y el controlador de la tarjeta NIC a través del EtherCD, versión 5.4 después de haber colocado la tarjeta propiamente tal en la computadora (como se describe en el Capítulo 2). Asimismo, se explica cómo: ■ Instalar el programa de diagnóstico de la NIC después de instalar el controlador. ■ Actualizar el controlador o el programa de diagnóstico de la NIC. ■ Instalar varias tarjetas NIC. Para obtener la última versión de un controlador, visite la dirección siguiente: http://www.3com.com/ El controlador puede utilizarse en entornos de red Microsoft y NetWare. NOTA: Si necesita información sobre cómo crear discos de instalación desde el EtherCD para instalar el controlador, consulte “Instalación desde disco” en el Anexo D. Windows XP, Windows 2000 y Windows Me Después de haber insertado la tarjeta NIC en su PC y de haberla conectado a la red como se describe en el Capítulo 2, siga los pasos señalados a continuación para instalar el controlador y el software de la NIC. 1 Encienda la computadora. Windows detecta la NIC e instala el controlador. Es necesario actualizar el controlador proporcionado con Windows a la última versión que se encuentra en el EtherCD. 2 Después de abrir Windows, inserte el EtherCD en la unidad de CD-ROM. 3 Haga clic en Software de la NIC, Diagnósticos y controladores de la NIC y Actualizar controladores y programa de diagnóstico. 4 Para instalar solamente el controlador, haga clic en Actualizar controlador de NIC. Para instalar el controlador y el programa de diagnóstico de la NIC, haga clic en Actualizar controladores y programa de diagnóstico. El programa de diagnóstico le permite efectuar pruebas para comprobar que la tarjeta NIC funciona correctamente en la computadora. También permite ver y configurar ciertos parámetros de la NIC, como ser el Modo duplex y el Tipo de medio. Una vez instalado el controlador de la tarjeta NIC, se pueden instalar otros software para tarjetas de red, como por ejemplo 3Com Connection Assistant, DynamicAccess LAN Agent, o DMI Agent. Encontrará más detalles al respecto en las secciones correspondientes de este documento: ■ Instalación y uso del Connection Assistant de 3Com en la página 41 ■ Instalación de DynamicAccess LAN Agent en la página 61 ■ Instalación de 3Com DMI Agent en la página 65 5 Siga los indicadores que aparecen en pantalla y salga del EtherCD una vez finalizada la actualización. 21 3 Instalación del software y del controlador de la tarjeta NIC en Windows 6 Reinicie la computadora. La instalación ha finalizado. Vaya a “Comprobación de la instalación” en la página 24 para confirmar que la tarjeta se ha instalado adecuadamente. Windows 95 y Windows 98 Antes de instalar el controlador, asegúrese de que: ■ Se ha ejecutado el programa de preinstalación como se describe en “Ejecución del programa de preinstalación en Windows 95/98” en la página 12. ■ La tarjeta NIC está instalada en el equipo y conectada a la red. ■ Se cuenta con los archivos de instalación de Windows. Dichos archivos pueden estar en un CD o en disquetes, o bien pueden haberse copiado en el disco duro cuando se instaló Windows en su PC. Instalación del controlador en Windows 95 Para instalar el controlador de red y el software de la tarjeta NIC: 1 Encienda la computadora. Windows 95 detecta la tarjeta. Aparece el cuadro de diálogo Inserte el disco, que le indica que introduzca el EtherCD. NOTA: Si aparece la pantalla "Se ha encontrado hardware nuevo" o si se inicia el Asistente para la actualización del controlador, significa que no se ejecutó el programa de preinstalación en la computadora. Siga las indicaciones en pantalla para instalar solamente el controlador de red. 2 Asegúrese que el EtherCD esté insertado en la unidad de CD-ROM. 3 Haga clic en Aceptar. 4 Abra el menú desplegable y seleccione: c:\windows\options\cabs 5 Haga clic en Aceptar. Se copian los archivos. Si es la primera vez que instala una red en el equipo, aparecerá la ficha Identificación de la pantalla Red. Vaya al paso 6. Si ya hay una red instalada, vaya al paso 7. 6 En los campos especificados de la ficha Identificación, escriba la siguiente información y haga clic en Aceptar: Nombre del PC: identifica el equipo en la red para los demás usuarios. Esta entrada debe ser un nombre único de 15 caracteres como máximo y sin espacios. Grupo de trabajo: identifica el grupo (por ejemplo, el nombre del departamento) al que pertenece la computadora. Si el usuario pertenece a una red en la que los sistemas interconectados tienen el mismo nivel, esta entrada debe ser la misma para todos los equipos de la red. Descripción de su PC: muestra detalles adicionales sobre este equipo a los demás usuarios de la red. Por ejemplo, puede especificar si el equipo tiene conectado una impresora. No es necesario llenar este campo. 7 Siga las indicaciones en pantalla para continuar con la instalación. Si se le indica que debe reiniciar el equipo, haga clic en Sí. Es necesario reiniciar el equipo para completar la instalación. 22 Windows 95 y Windows 98 NOTA: Tras reiniciar Windows, haga doble clic en el icono Red del Panel de control de Windows y asegúrese de que los valores de configuración son los adecuados para la red. Si necesita ayuda, póngase en contacto con el administrador del sistema. La instalación ha finalizado. Vaya a “Comprobación de la instalación” en la página 24 para confirmar que la tarjeta se ha instalado adecuadamente. Instalación del controlador en Windows 98 Para instalar el controlador de red y el software de la tarjeta NIC: 1 Encienda la computadora. El sistema operativo detecta la tarjeta. Aparece el cuadro de diálogo Inserte el disco, que le indica que introduzca el EtherCD. NOTA: Si se inicia el Asistente para agregar nuevo hardware, significa que no se ejecutó el programa de preinstalación de la tarjeta. Siga las indicaciones en pantalla para instalar solamente el controlador de red. Para obtener instrucciones, consulte el archivo WIN98.TXT ubicado en el directorio HELP en el EtherCD. 2 Asegúrese de que el EtherCD esté insertado en la unidad de CD-ROM. 3 Haga clic en Aceptar. 4 Abra el menú desplegable y seleccione: c:\windows\options\cabs 5 Haga clic en Aceptar. Se copian los archivos. NOTA: Si el sistema le pide el EtherCD, haga clic en Aceptar. Asegúrese de que la letra de la unidad de CD-ROM (por ejemplo, d:\) aparece en el cuadro y, a continuación, haga clic en Aceptar. El sistema solicita el CD de Windows 98. 6 Retire el EtherCD, inserte el CD de Windows 98 y, a continuación, haga clic en Aceptar. Se copian los archivos. Se le pedirá que reinicie su PC. 7 Retire el CD de Windows 98 y luego haga clic en Sí para reiniciar la computadora.. NOTA: Es necesario reiniciar el equipo para completar la instalación. Tras reiniciar Windows, haga doble clic en el icono Red del Panel de control de Windows y asegúrese de que los valores de configuración son los adecuados para el entorno de red que utiliza. Si necesita ayuda, póngase en contacto con el administrador del sistema. La instalación ha finalizado. Vaya a “Comprobación de la instalación” en la página 24 para confirmar que la tarjeta se ha instalado adecuadamente. 23 3 Instalación del software y del controlador de la tarjeta NIC en Windows Windows NT 4.0 Después de haber insertado la tarjeta NIC en su PC y de haberla conectado a la red como se describe en el Capítulo 2, siga los pasos señalados a continuación para instalar el controlador y el software de la NIC. 1 Encienda la computadora. 2 Haga doble clic en el icono Mi PC, seleccione el icono Panel de control y, a continuación, haga doble clic en el icono Red. Aparece la ventana Red. 3 Haga clic en la ficha Adaptadores. Si es la primera vez que se instala una red en su PC, Windows NT le preguntará si desea instalar la red. Haga clic en Sí. Consulte el archivo WINNT.TXT ubicado en el EtherCD o la documentación de Windows NT para ver las instrucciones. 4 Haga clic en Agregar. Aparece el cuadro de diálogo Seleccione adaptador de red. 5 Haga clic en Utilizar disco. Aparece el cuadro de diálogo Inserte el disco. 6 Inserte el EtherCD en la unidad de CD-ROM. 7 Asegúrese de que la letra de la unidad de CD-ROM (por ejemplo, d:\) aparece en el cuadro y, a continuación, haga clic en Aceptar. Aparece el cuadro de diálogo de selección de la opción OEM. 8 Asegúrese de que la tarjeta NIC EtherLink PCI de 3COM está seleccionada y, a continuación, haga clic en Aceptar. Aparecerá la ficha Adaptadores de la pantalla Red. 9 Haga clic en Cerrar. Si aparece la pantalla de propiedades de Microsoft TCP/IP, escriba la información adecuada a su entorno de red. Si necesita ayuda, comuníquese con el administrador del sistema o consulte la documentación de Windows NT. Si no aparece la pantalla de propiedades de Microsoft TCP/IP, significa que la instalación ha finalizado. 10 Haga clic en Sí para reiniciar el equipo. La instalación del controlador de red ha finalizado. Vaya a la siguiente sección, “Comprobación de la instalación” para confirmar que la tarjeta está adecuadamente instalada. Comprobación de la instalación Siga los pasos correspondientes a su sistema operativo. Windows XP y Windows 2000 Para comprobar que la tarjeta NIC está instalada correctamente: 1 Haga clic con el botón derecho del mouse en el icono Mi PC y, a continuación, haga clic en Propiedades. 2 Seleccione la ficha Hardware y haga clic en Administrador de dispositivos en el panel central. 24 Instalación del programa de diagnóstico de la NIC de 3Com 3 Haga doble clic en Adaptadores de red y asegúrese de que aparece el nombre de la NIC EtherLink de 3Com. Si junto al nombre de la tarjeta aparece una X de color rojo o un signo de exclamación (!) de color amarillo, significa que la instalación no se ha realizado correctamente. Consulte “Solución de problemas de instalación de la NIC” en la página 43 donde encontrará ayuda para solucionar problemas. Windows Me, Windows 98 y Windows 95 Para comprobar que la tarjeta NIC está instalada correctamente: 1 Haga clic con el botón derecho del mouse en el icono Mi PC y, a continuación, haga clic en Propiedades. 2 Haga clic en la ficha Administrador de dispositivos. 3 Haga doble clic en Adaptadores de red y asegúrese de que aparece el nombre de la NIC EtherLink de 3Com. Si junto al nombre de la tarjeta aparece una X de color rojo o un signo de exclamación (!) de color amarillo, significa que la instalación no se ha realizado correctamente. Consulte “Solución de problemas de instalación de la NIC” en la página 43 donde encontrará ayuda para solucionar problemas. Windows NT 4.0 Para comprobar que la tarjeta NIC está instalada correctamente: 1 Haga doble clic en los iconos Mi PC, Panel de control y Red. 2 Seleccione la ficha Adaptadores. 3 Asegúrese de que el nombre de la tarjeta aparece en la lista de adaptadores de red. Si el nombre de la tarjeta no aparece en la lista de los adaptadores de red, la instalación no fue exitosa. Consulte “Solución de problemas de instalación de la NIC” en la página 43 donde encontrará ayuda para solucionar problemas. Instalación del programa de diagnóstico de la NIC de 3Com Si ha instalado solamente el controlador y más tarde decide instalar el programa de diagnóstico de la tarjeta NIC de 3Com, deberá ejecutar el programa de actualización del controlador de la tarjeta NIC ubicado en el EtherCD. El programa de diagnóstico de la tarjeta NIC de 3Com permite ejecutar pruebas que determinan el estado de la red y de la tarjeta NIC. Asimismo, permite configurar la tarjeta NIC, ver indicadores LED y estadísticas de la red, y obtener acceso a las bases de datos de soporte. NOTA: Al instalar el programa de diagnóstico de la tarjeta NIC de 3Com, el controlador de red se actualiza automáticamente a la última versión del EtherCD. 25 3 Instalación del software y del controlador de la tarjeta NIC en Windows Para instalar el programa de diagnóstico de la tarjeta NIC de 3Com: 1 Encienda el equipo e inicie Windows. 2 Inserte el EtherCD en la unidad de CD-ROM. Aparece la pantalla de bienvenida de EtherCD. Si no aparece la pantalla de bienvenida de EtherCD, ingrese el siguiente comando de la opción Ejecutar del menú Inicio de Windows : d:\installs\setup.exe donde d:\ representa la letra de la unidad de CD-ROM. 3 Haga clic en Software de la NIC. 4 Haga clic en Diagnósticos y controladores de la NIC. 5 Haga clic en Actualizar controlador de NIC. 6 Haga clic en Actualizar controladores y programa de diagnóstico. 7 Siga las indicaciones en pantalla y salga del EtherCD una vez finalizada la actualización. 8 Reinicie Windows. La instalación ha finalizado. Para iniciar el programa de diagnóstico de la tarjeta NIC de 3Com: 1 Abra el menú Inicio de Windows. 2 Seleccione Programas y, a continuación, 3Com NIC Utilities. 3 Haga clic en 3Com NIC Doctor. Las instrucciones sobre cómo usar el programa aparecen en “Ejecución de las pruebas de diagnóstico de la NIC” en la página 51. Actualización del controlador de red y del software de la NIC Puede descargar los últimos controladores de 3Com desde: http://www.3com.com/ Uso de los disquetes Para actualizar el controlador con los disquetes descargados del sitio Web o creados con el EtherCD: 1 Abra el Administrador de dispositivos de Windows. 2 En Adaptadores de red, busque la NIC de 3Com y haga clic en Propiedades. 3 Elija la ficha Controlador. 4 Haga clic en Actualizar controlador. 5 Siga las indicaciones en pantalla e inserte el disquete correcto cuando se le indique. 26 Instalación de varias tarjetas Uso del EtherCD Para actualizar el controlador y el software de la tarjeta NIC con el EtherCD: 1 Encienda el equipo e inicie Windows. 2 Inserte el EtherCD en la unidad correspondiente. Aparece la pantalla de bienvenida de EtherCD. Si no aparece la pantalla de bienvenida de EtherCD , ingrese el siguiente comando de la opción Ejecutar del menú Inicio de Windows: d:\installs\setup.exe donde d:\ representa la letra de la unidad que se está utilizando. 3 Haga clic en Software de la NIC. 4 Haga clic en Diagnósticos y controladores de la NIC. 5 Haga clic en Actualizar. Para actualizar solamente el controlador de red, haga clic en Actualizar controladores y quitar programa de diagnóstico. Para actualizar el controlador de red y el programa de diagnóstico de la tarjeta NIC, haga clic en Actualizar controladores y programa de diagnóstico. 6 Siga las indicaciones de la pantalla. Instalación de varias tarjetas En esta sección se describe cómo instalar varias NIC PCI de 3Com en una computadora. NOTA: Debe seguir estos procedimientos para instalar varias NIC. De lo contrario, pueden producirse fallos y tendrá que volver a instalar el sistema operativo. Windows XP, Windows 2000 y Windows Me Para instalar varias NIC en una computadora con Windows 2000, Windows XP o Windows Me, siga los pasos siguientes para instalar y configurar cada tarjeta NIC. 1 Instale la primera tarjeta NIC en el equipo y conéctela a la red, según se describe en el “Cómo insertar la NIC en el equipo” en la página 13. PRECAUCIÓN: No inserte la segunda NIC en su PC hasta completar la instalación del controlador de la primera tarjeta NIC siguiendo estos pasos. 2 Encienda la computadora. Windows detecta la NIC e instala el controlador. Es necesario actualizar el controlador proporcionado con Windows a la última versión que se encuentra en el EtherCD. 3 Después de abrir Windows, inserte el EtherCD en la unidad de CD-ROM. 4 Haga clic en Software de la NIC, Diagnósticos y controladores de la NIC y Actualizar controladores y programa de diagnóstico. 5 Para instalar solamente el controlador, haga clic en Actualizar controlador de NIC. Para instalar el controlador y el programa de diagnóstico de la NIC, haga clic en Actualizar controladores y programa de diagnóstico. 6 Siga los indicadores que aparecen en pantalla y salga del EtherCD una vez finalizada la actualización. 7 Reinicie la computadora. 27 3 Instalación del software y del controlador de la tarjeta NIC en Windows 8 Una vez reiniciada la computadora, salga de Windows y apague el equipo. Asegúrese de que la computadora está desenchufada. 9 Instale la segunda NIC y conecte la computadora a la red. 10 Enchufe la computadora, encienda el equipo y, a continuación, inicie Windows. Windows detectará la segunda NIC. La segunda tarjeta NIC utiliza el mismo controlador de red que la primera. El sistema no le pedirá que inserte el EtherCD. Cuando se inicie Windows, la segunda NIC aparecerá en la lista Adaptadores de red del Administrador de dispositivos. 11 Repita el proceso para cada NIC adicional que desee instalar. Windows 95 y Windows 98 Para instalar varias NIC en una computadora con Windows 95 o Windows 98, siga los siguientes pasos para instalar y configurar cada NIC: 1 Ejecute el programa de preinstalación antes de instalar las tarjetas NIC en el equipo, según se describe en “Ejecución del programa de preinstalación en Windows 95/98” en la página 12. 2 Instale la primera tarjeta NIC en el equipo y conéctela a la red, según se describe en “Cómo insertar la NIC en el equipo” en la página 13. PRECAUCIÓN: No inserte la segunda NIC en su PC hasta completar la instalación del controlador de la primera tarjeta NIC siguiendo estos pasos. 3 Encienda el equipo e inicie Windows. 4 Introduzca el EtherCD cuando el sistema lo solicite y, a continuación, haga clic en Aceptar. 5 Siga las instrucciones que aparecen en la pantalla para instalar el controlador de red. Para ver las instrucciones, consulte la sección anterior “Instalación del controlador en Windows 95” o “Instalación del controlador en Windows 98” de este capítulo. 6 Una vez instalado el controlador de red, reinicie el equipo. 7 Una vez reiniciada la computadora, salga de Windows y apague el equipo. Asegúrese de que la computadora está desenchufada. 8 Instale la segunda NIC y conecte la computadora a la red. 9 Enchufe la computadora, encienda el equipo y, a continuación, inicie Windows. Windows detectará la segunda NIC. La segunda tarjeta NIC utiliza el mismo controlador de red que la primera. El sistema no le pedirá que inserte el EtherCD. Cuando se inicie Windows, la segunda NIC aparecerá en la lista Adaptadores de red del Administrador de dispositivos. 10 Repita el proceso para cada NIC adicional que desee instalar. 28 Instalación de varias tarjetas Windows NT 4.0 Para instalar varias tarjetas NIC en un equipo con Windows NT 4.0: 1 Instale las NIC en la computadora y conecte cada una a la red. 2 Encienda la computadora e inicie Windows NT. 3 Haga doble clic en los iconos Mi PC, Panel de control y Red. Aparecerá la pantalla Red. 4 Seleccione la ficha Adaptadores. 5 Haga clic en Agregar. Aparecerá la pantalla Seleccionar adaptador de red. 6 Haga clic en Utilizar disco. 7 Introduzca el EtherCD. 8 Asegúrese de que d:\ aparece en el cuadro (donde d:\ representa la letra de la unidad de CD-ROM) y haga clic en Aceptar. Aparece el cuadro de diálogo de selección de la opción OEM con el nombre de una de las NIC seleccionado. Sólo aparece una NIC en esta pantalla. 9 Haga clic en Aceptar. Se copian los archivos. Aparecerá la pantalla Red con el nombre de la primera NIC instalada. 10 Cierre la pantalla Red. Si aparece un mensaje que le solicita información de red, introduzca los datos necesarios. 11 Reinicie el equipo. 12 Cuando abra Windows NT, repita los pasos del 3 al 11 por cada NIC instalada en la computadora. NOTA: El sistema no le pedirá que inserte el EtherCD al instalar el controlador de red para la segunda tarjeta NIC. 29 4 Instalación del controlador para servidor NetWare En este capítulo se describe cómo instalar los controladores para servidores NetWare 3.x, 4.x y 5.x. Para obtener la última versión de un controlador, visite la dirección siguiente: http://www.3com.com/ Instalación del controlador para servidores En el directorio \NWSERVER del EtherCD encontrará el archivo del controlador de red (3C90XC.LAN) que se debe utilizar para servidores con NetWare 3.x, 4.x o 5.x. Los demás archivos (Módulos cargables de NetWare [NLM]) necesarios para los servidores que usan NetWare se encuentran en el directorio \NWSERVER del EtherCD, o bien se pueden solicitar a Novell. NOTA: Las NIC PCI de 3Com no son compatibles con servidores NetWare 3.xx o 4.xx que no estén actualizados con el último paquete de controladores. Obtención de módulos cargables de NetWare Puede obtener NLM actualizados para los servidores NetWare enumerados en la tabla siguiente desde el sitio Web de Novell: http://www.support.novell.com Servidor NetWare Nombre de NLM NetWare 3.12 ETHERTSM.NLM NBI31X.NLM MSM31X.NLM NetWare 4.10, 4.11 ETHERTSM.NLM NBI.NLM MSM.NLM NetWare 5.x ETHERTSM.NLM MSM.NLM NetWare 3.12 Para instalar el controlador en un servidor NetWare 3.12: 1 Copie los archivos MSM31X.NLM, ETHERTSM.NLM y NBI31.NLM del EtherCD en el directorio de la unidad de disco duro en el que se encuentran los demás archivos NLM. 2 Copie el archivo del controlador LAN (3C90XC.LAN) del EtherCD en el mismo directorio. 31 4 Instalación del controlador para servidor NetWare 3 Agregue las dos líneas siguientes al archivo AUTOEXEC.NCF: load C:\NWSERVER\3C90X.LAN slot=<ranura> NAME=<nombre> FRAME=<tipo de trama> bind ipx to <nombre> net=<número> 4 Guarde y cierre el archivo y, a continuación, reinicie el servidor. NetWare 4.x y 5.x Los controladores de NetWare 4.x o 5.x se pueden instalar de las dos formas siguientes: ■ Importe el controlador al instalar el software de servidor NetWare. ■ Copie el controlador en el disco duro del servidor y, a continuación, cargue el controlador manualmente. NOTA: Asegúrese de que tiene instalado el último paquete de soporte de NetWare (NetWare Support Pack). El paquete de soporte cambia el archivo LOADER.EXE. De este modo, se obtienen los archivos NBI.NLM, MSM.NLM, y ETHERTSM.NLM.En el momento de realizar las pruebas, 3Com guardó los últimos archivos *.NLM en el directorio \NWSERVER del EtherCD. Copie los archivos en el mismo lugar donde se encuentra el controlador de servidor. En algunos casos (cuando NBI.NLM (NBI31x.NLM para 3.x) se cargue al iniciar el servidor), también es necesario copiar el archivo NBI.NLM en el directorio de inicio del servidor. Importación del controlador de servidor Para importar el controlador de servidor a un servidor NetWare 4.x o 5.x: 1 Instale el software de servidor NetWare. 2 Cuando aparezca el menú de selección de la tarjeta NIC, inserte el EtherCD en la unidad de CD-ROM. 3 Presione la tecla [Insert]. Esta tecla le indica al programa de instalación del servidor que desea agregar un controlador en forma externa. 4 Presione la tecla [F3]. Esta tecla le indica al programa de instalación del servidor que desea cambiar la ruta de acceso. 5 En el indicador, introduzca el comando siguiente: <unidad>:\NWSERVER Por ejemplo: a:\nwserver El programa de instalación recopila los archivos y solicita la selección de una NIC. 6 Presione [Intro] para seleccionar el controlador y continuar con la instalación. 32 Instalación del controlador para servidores Carga manual del controlador Para actualizar manualmente un controlador de servidor existente: 1 Copie todos los archivos del subdirectorio \NWSERVER del EtherCD en la unidad de disco duro del servidor. 2 Inicie el servidor y el programa de instalación. 3 Agregue la línea siguiente al archivo AUTOEXEC.NCF (se asume que el directorio de inicio del servidor es C:\NWSERVER, donde se copiaron los controladores de LAN y los archivos NLM): LOAD C:\NWSERVER\3C90X.LAN SLOT=<N° de ranura> La variable <N° de ranura> es el número de ranura hexadecimal de la NIC PCI. Para obtener esta dirección, introduzca un comando de carga en el que el controlador identifique los números de ranura. Presione la tecla [Esc] para evitar que se cargue el controlador. Debido al esquema de identificación de ranuras PCI de Novell, 3Com no puede identificar previamente el número de ranura. En “Comprobación del número de ranura PCI” en la página 34 encontrará las instrucciones sobre cómo obtener dicho número. Instalación de varias tarjetas Para que un servidor NetWare admita más de una NIC, modifique el archivo AUTOEXEC.NCF con el formato siguiente: load C:\NWSERVER\3C90X.LAN slot=<ranura1> NAME=<nombre1> FRAME=<tipo de trama1> bind ipx to <nombre1> net=<red1> load C:\NWSERVER\3C90XC.LAN slot=<ranura2> NAME=<nombre2> FRAME=<tipo de trama2> bind ipx to <nombre2> net=<red2> Los valores <ranura1> y <ranura2> son los números de las ranuras PCI en las que se encuentran las NIC. Para ver los números de dichas ranuras PCI, utilice el programa de diagnóstico y configuración de 3Com para DOS. Para obtener instrucciones, consulte “Comprobación del número de ranura PCI” en la página 34. Los valores <nombre1> y <nombre2> son nombres únicos asignados a cada NIC por el administrador del sistema. Los valores <nombre1> y <nombre2> deben ser distintos. Los parámetros <tipo de trama1> y <tipo de trama2> pueden ser uno de los siguientes: ■ Ethernet_802.2 ■ Ethernet_802.3 ■ Ethernet_II ■ Ethernet_SNAP Asegúrese de que el valor para el tipo de trama sea el mismo para el servidor y la estación de trabajo. Por ejemplo, si el servidor utiliza Ethernet_802.2, la estación de trabajo también debe utilizar Ethernet_802.2. Los valores <red1> y <red2> son nombres únicos asignados a las tarjetas NIC por el administrador del sistema. Asegúrese de que <red1> y <red2> sean números distintos. Para más información, consulte los manuales correspondientes de Novell NetWare. 33 4 Instalación del controlador para servidor NetWare Comprobación del número de ranura PCI Para comprobar el número de ranura PCI en la que está instalada una NIC: 1 Inicie el servidor NetWare con la opción -na. De esta forma se evita que se cargue el archivo AUTOEXEC.NCF. Por ejemplo, introduzca: servidor -na 2 Introduzca el comando de carga para el controlador LAN de la NIC sin parámetro de ranura. Por ejemplo, introduzca: load c:\nwserver\3C90XC.LAN 3 NetWare indica el número o números de ranura válidos para la NIC, según la cantidad de tarjetas NIC que estén instaladas. Los valores que aparecen en la lista son los valores de ranura que debe utilizar. 34 5 Configuración de la tarjeta NIC En este capítulo se describe cómo configurar la tarjeta NIC. NOTA: Antes de modificar la configuración de la NIC, póngase en contacto con el administrador del sistema. Configuración predeterminada de la tarjeta NIC En la tabla siguiente se indican los parámetros de configuración para la tarjeta NIC. El parámetro predeterminado aparece en negrita en la columna Configuración. Opción Descripción Configuración Optimización del controlador de red Especifica cómo optimizar el controlador de red para la red mediante el equilibrio entre el rendimiento de la red y el uso de la CPU. ■ Normal ■ Uso de la CPU al mínimo ■ Rendimiento de la red al máximo ■ Selección automática ■ Full Duplex ■ Half Duplex Desactiva o activa la ROM de inicio de la NIC (si es que tiene una ROM de inicio instalada). ■ Activado ■ Desactivado Determina el tipo de medio que utiliza la red. ■ Selección automática ■ 10BASE-T (10Mb/s) ■ 100BASE-TX (100Mb/s) ■ AUI ■ BNC ■ 100BASE-FX ■ 10BASE-FL Duplex PROM de inicio Tipo de medio ■ Normal equilibra el uso de la CPU y el rendimiento de la red. ■ Uso de la CPU al mínimo reserva los recursos de la CPU para otras tareas. ■ Rendimiento de la red al máximo resulta apropiado cuando no hay otras aplicaciones que demanden gran cantidad de recursos de la CPU. Determina si la tarjeta NIC transmite datos por la red en ambas direcciones simultáneamente (full duplex) o en una sola dirección cada vez (half duplex). ■ Selección automática permite a la NIC conectarse automáticamente en el modo duplex del concentrador o conmutador conectado. Al seleccionar este parámetro, el Tipo de medio se configura automáticamente en Selección automática. ■ Full Duplex configura la tarjeta NIC para funcionar en modo full duplex. Para utilizar esta configuración, es necesario que el conmutador al que esté conectado admita full duplex. Asimismo, debe configurar manualmente el parámetro Tipo de medio de la tarjeta NIC. ■ Half Duplex configura la tarjeta NIC para funcionar en modo half duplex. Asimismo, debe configurar manualmente el parámetro Tipo de medio de la tarjeta NIC. ■ Selección automática permite a la NIC seleccionar automáticamente el Tipo de medio. ■ Si configura el parámetro Duplex de la NIC con Selección automática, el Tipo de medio se configura automáticamente en Selección automática. ■ Si configura el parámetro Duplex de la NIC en forma manual, también debe configurar manualmente, el parámetro Tipo de medio. 35 5 Configuración de la tarjeta NIC Métodos de configuración La tarjeta NIC se puede configurar con cualquiera de los métodos indicados en la tabla siguiente. NOTA: En este capítulo se describe cómo configurar la NIC con el programa de diagnóstico de la NIC de 3Com para Windows. Para ver las instrucciones sobre el uso de los otros dos métodos, consulte el archivo o la sección indicada en la tabla. Método Descripción Requisitos Programa de diagnóstico de la NIC de 3Com para Windows Configure la NIC localmente con el programa de diagnóstico de la NIC de 3Com para Windows: Windows 2000, Windows XP Windows Me, Windows 98, Windows 95 o Windows NT 4.0 1 Asegúrese de que el programa de diagnóstico de la NIC de 3Com está instalado. Consulte “Instalación del programa de diagnóstico de la NIC de 3Com” en la página 25 donde encontrará las instrucciones correspondientes. 2 Abra el menú Inicio de Windows. 3 Seleccione Programas y, a continuación, 3Com NIC Utilities. 4 Haga clic en 3Com NIC Doctor. Ficha Avanzadas en el Administrador de dispositivos de Windows Programa de diagnóstico y configuración de 3Com para DOS Configure la tarjeta NIC localmente mediante la ficha Avanzadas del Administrador de dispositivos de Windows. Windows XP o Windows 2000 Consulte la documentación de Windows donde encontrará instrucciones más detalladas. Configure la tarjeta NIC localmente con el programa de diagnóstico y configuración de 3Com para DOS: 1 Copie el archivo 3C90xcfg.exe desde el EtherCD a un disquete. DOS, Windows NT 3.51, Windows 3.x o Windows para Trabajo en Grupo 2 Reinicie su PC con un disco de inicio de DOS. 3 Inserte el disquete con el archivo 3C90xcfg.exe en la computadora. 4 En el indicador de DOS, introduzca lo siguiente: a:\3c90xcfg.exe Para más información, consulte el archivo DOSDIAG.TXT del directorio HELP del EtherCD. Los clientes que usen DOS en japonés deben cambiar a modo DOS de EE.UU. antes de ejecutar este programa. DMI 2.0s Configure la NIC de forma remota con el software 3Com DMI Agent. Para más información, consulte el Anexo C, “Instalación de 3Com DMI Agent”. 36 3Com DMI Agent y un explorador compatible con DMI o una aplicación de control de red que admita DMI 2.0s Cambio de los parámetros de configuración generales de la NIC Cambio de los parámetros de configuración generales de la NIC Antes de configurar la tarjeta NIC, asegúrese de lo siguiente: ■ La tarjeta NIC está instalada en el equipo y conectada a la red. ■ El controlador está instalado. ■ El programa de diagnóstico de la NIC de 3Com está instalado. Para modificar los parámetros de configuración generales de la tarjeta NIC, como la optimización del controlador de red, el modo duplex y el tipo de medio, haga lo siguiente: 1 Abra el menú Inicio de Windows. 2 Seleccione Programas y, a continuación, 3Com NIC Utilities. 3 Haga clic en 3Com NIC Doctor. Aparece la pantalla General de Diagnósticos de la NIC de 3Com. NOTA: Haga clic en el botón Ayuda para obtener información general sobre la función de una pantalla. Si desea información específica sobre un tema de la pantalla, haga clic en el signo de interrogación (?) situado en la esquina superior derecha de la pantalla, muévalo hasta el tema y haga clic una vez. 4 Si la computadora tiene instalada más de una NIC, abra el cuadro de lista Tarjeta de interfaz de red (NIC) y seleccione la tarjeta NIC que desea configurar. 5 Haga clic en la ficha Configuración. Aparece la pantalla Configuración. 6 En Parámetros de la red, seleccione el parámetro que desea cambiar. Para ver una descripción de los parámetros, haga clic en el signo de interrogación (?) situado en la esquina superior derecha de la pantalla, muévalo sobre un parámetro y haga clic una vez. 7 Abra el cuadro de lista Definir valor y seleccione un nuevo valor en la lista de opciones disponibles. Repita el proceso para cambiar cualquier otro parámetro de configuración. Para anular los cambios y recuperar los valores anteriores, haga clic en Deshacer cambios. Para restablecer la configuración predeterminada, haga clic en Aplicar valores de fábrica. 8 Haga clic en Aceptar para guardar los cambios y salir del programa. Inicio desde la red En esta sección se explica cómo usar el Agente de inicio de PC controlado (MBA) para iniciar el sistema desde la red. NOTA: Si desea información más detallada sobre el uso, la configuración y la solución de problemas del MBA, consulte el manual titulado Managed PC Boot Agent User Guide, ubicado en el software MBA en el EtherCD. Con el software MBA se puede iniciar el equipo desde el servidor, en lugar de hacerlo desde la unidad de disco duro local. El software MBA, anteriormente sólo disponible en una ROM de inicio de la NIC, ahora también se incluye en el EtherCD, desde donde se puede utilizar como un CD ejecutable. Al iniciar el equipo con el EtherCD, MBA utiliza la tarjeta NIC para iniciar desde la red, con lo cual es posible controlar el equipo en la etapa de prearranque. 37 5 Configuración de la tarjeta NIC Uso del EtherCD para iniciar el sistema desde la red Estas instrucciones sólo se aplican a tarjetas NIC que no tengan una ROM de inicio. Si la NIC instalada tiene una ROM de inicio y desea usar el EtherCD en vez de la ROM de inicio para iniciar el sistema desde la red, deberá desactivar la ROM de inicio de la NIC (consulte “Activación y desactivación de parámetros para la ROM de inicio” en la página 39), o colocar la unidad de CD-ROM antes de la ROM de inicio como dispositivo de inicio de la computadora. El orden de los dispositivos de inicio se puede modificar durante la configuración de la BIOS. Consulte la documentación de su computadora donde encontrará instrucciones más detalladas. NOTA: La configuración predeterminada del MBA en el EtherCD corresponde al método de inicio PXE. Si necesita utilizar otro método de inicio, cree un CD o disquete MBA de inicio en el cual se incluya el método de inicio. Consulte la sección “MBA on Disk” del manual titulado Managed PC Boot Agent User Guide ubicado en el software MBA del EtherCD. Para iniciar el sistema desde la red con el software MBA del EtherCD: 1 Inserte el EtherCD en la unidad de CD-ROM. 2 Reinicie la computadora. Se ejecutará el código MBA que intentará iniciar el sistema desde la red utilizando el protocolo predeterminado, PXE. NOTA: Para cancelar el inicio desde la red, presione [Esc] en cualquier momento del proceso de inicio desde la red. Uso de la ROM de inicio en tarjetas NIC para iniciar el sistema desde la red El proceso de inicio para la ROM de inicio del MBA varía en función del tipo de PC (compatible con BIOS BBS o no compatible con BIOS BBS). Si adquirió el equipo recientemente, puede que sea compatible con BIOS BBS (BIOS Boot Specification, especificación de inicio de BIOS). La BBS determina la forma en la que el sistema BIOS identifica los dispositivos de inicio de un equipo (como una unidad de CDROM, una unidad de disco duro o una unidad de disco), permite al usuario seleccionar el orden de inicio de dichos dispositivos e intenta iniciarlos en el orden especificado. Si no sabe el tipo de PC que tiene, consulte su documentación. PC compatibles con BIOS BBS Para permitir que un sistema compatible con BIOS BBS se inicie desde la red con la ROM de inicio del MBA, realice los pasos siguientes: 1 Asegúrese de que el parámetro de la ROM de inicio de la NIC corresponda a Activado. Para obtener instrucciones, consulte la sección anterior, “Activación y desactivación de parámetros para la ROM de inicio”. 2 Defina manualmente el MBA como el primer dispositivo de inicio en la BIOS del equipo. Consulte la documentación de la computadora si precisa instrucciones relacionadas con el acceso y la configuración de la BIOS de la computadora. 3 Reinicie la computadora. El MBA intenta iniciarse desde la red con el método de inicio predeterminado PXE. 38 Inicio desde la red Para modificar el método predeterminado o cualquier otra configuración del MBA, presione Ctrl+Alt+B cuando aparezca el mensaje siguiente: Initializing MBA. (Inicializando MBA.) Press Ctrl+Alt+B to configure... (Presione Ctrl+Alt+B para configurar...) Si se producen errores en el inicio desde la red, aparece el mensaje siguiente: Network boot aborted, press any key to continue (Inicio de red cancelado, presione cualquier tecla para continuar) La BIOS continúa con el siguiente dispositivo en el orden de inicio (por ejemplo, el disco duro local). NOTA: Para cancelar el inicio desde la red, presione [Esc] en cualquier momento del proceso de inicio desde la red. PC no compatibles con BIOS BBS Para permitir que un equipo no compatible con BIOS BBS se inicie desde la red con la ROM de inicio del MBA, haga lo siguiente: 1 Asegúrese de que el parámetro de la ROM de inicio de la NIC corresponda a Activo. Consulte “Activación y desactivación de parámetros para la ROM de inicio” donde se detallan las instrucciones correspondientes. 2 Cambie el parámetro de inicio predeterminado del MBA de Local a Red. Para cambiar el parámetro de inicio predeterminado o cualquier otra configuración del MBA, emplee la utilidad MBACFG del disco de la utilidad MBA o presione Ctrl+Alt+B cuando aparezca el mensaje siguiente: Initializing MBA. (Inicializando MBA) Press Ctrl+Alt+B to configure... (Presione Ctrl+Alt+B para configurar...) NOTA: Si desea información más detallada sobre el uso, la configuración y la solución de problemas de la ROM de inicio MBA, consulte el manual titulado Managed PC Boot Agent User Guide, ubicado en el software MBA en el EtherCD. Activación y desactivación de parámetros para la ROM de inicio Para activar o desactivar la ROM de inicio de la tarjeta NIC: 1 Asegúrese de que la NIC está instalada y conectada a la red y de que se ha instalado el controlador. 2 Abra el menú Inicio de Windows. 3 Seleccione Programas y, a continuación, 3Com NIC Utilities. 4 Haga clic en 3Com NIC Doctor. Aparece la pantalla General de Diagnósticos de la NIC de 3Com. 5 Haga clic en la ficha Configuración. Aparece la pantalla Configuración. 6 En Parámetros de la red, seleccione PROM de inicio. 7 Abra el cuadro de lista Definir valor y seleccione Activado para activar la ROM de inicio, o Desactivado para desactivarla. 8 Haga clic en Aceptar para guardar el parámetro y salir del programa. 39 5 Configuración de la tarjeta NIC Desactivación del logotipo de 3Com Para desactivar el logotipo de 3Com que aparece en la pantalla cuando se conecta la tarjeta NIC a la red por primera vez: 1 Asegúrese de que la NIC, el controlador de red y el programa de diagnóstico de la NIC de 3Com están instalados. 2 Abra el menú Inicio de Windows. 3 Seleccione Programas y, a continuación, 3Com NIC Utilities. 4 Haga clic en 3Com NIC Doctor. Aparece la pantalla General de Diagnósticos de la NIC de 3Com. 5 En la pantalla General, asegúrese de que no esté marcado el cuadro de verificación que aparece al lado de Show 3Com Logo on Startup (Mostrar logotipo de 3Com al iniciar). 6 Salga del programa de diagnóstico de la NIC de 3Com. 40 6 Solución de problemas de la NIC En este capítulo se explica cómo: ■ Instalar y usar el Connection Assistant de 3Com. ■ Obtener acceso a las bases de datos de soporte de 3Com. ■ Solucionar problemas de instalación de la NIC. ■ Solucionar problemas de la NIC y de conexión de red. ■ Solucionar problemas de activación remota. ■ Quitar el programa de diagnóstico de la NIC. ■ Quitar el controlador de red. NOTA: Para obtener acceso a una base de datos de información técnica que puede ayudarle a diagnosticar y solucionar problemas de instalación, configuración y actualización de la NIC, visite: http://knowledgebase.3com.com Instalación y uso del Connection Assistant de 3Com El Connection Assistant de 3Com es un programa opcional para Web que le permite acceder a una serie de servicios de soporte técnico interactivos. Estos servicios le ayudarán a: ■ Solucionar problemas de instalación de la tarjeta NIC. ■ Solucionar problemas de conexión de la red. ■ Descargar los controladores para tarjetas NIC más recientes. ■ Acceder a una lista de preguntas frecuentes y a la base de datos Knowledgebase de 3Com. Requisitos del sistema Para instalar y usar el Connection Assistant de 3Com es necesario contar con: ■ Windows 95, Windows 98, Windows Me, Windows 2000, o Windows NT 4.0. ■ Internet Explorer, versión 4.0 o posterior, o Netscape Navigator, versión 4.06 o posterior. ■ Microsoft Java Virtual Machine (JVM). Consulte la documentación de su PC si no está seguro de si utiliza Microsoft Java Virtual Machine (JVM). NOTA: Por el momento, Windows XP no es compatible con el Connection Assistant de 3Com. Vaya al sitio Web de 3Com donde encontrará las actualizaciones admitidas. 41 6 Solución de problemas de la NIC Instalación 1 Inserte el EtherCD en la unidad de CD-ROM. Aparece la pantalla de bienvenida de EtherCD. Si no aparece la pantalla de bienvenida de EtherCD, ingrese el siguiente comando de la opción Ejecutar del menú Inicio de Windows : d:\setup.exe donde d:\ representa la letra de la unidad de CD-ROM. 2 Haga clic en Software de la NIC. 3 Haga clic en Connection Assistant de 3Com. 4 Haga clic en Instalar Connection Assistant de 3Com. 5 Siga las indicaciones de la pantalla. El icono del Connection Assistant de 3Com aparece en el escritorio de Windows. Para abrir el programa, haga doble clic en este icono. Si necesita ayuda para usarlo, consulte el sistema de ayuda en línea incluido en el programa. Acceso a las bases de datos de soporte de 3Com Además de las bases de datos de soporte de 3Com mencionadas en esta sección, consulte el archivo README.TXT y los archivos de texto de Ayuda que se encuentran en el directorio HELP del EtherCD para obtener información sobre la solución de problemas. Base de datos Knowledgebase Para obtener acceso a una base de datos de información técnica que puede ayudarle a diagnosticar y solucionar problemas de instalación, configuración y actualización de la NIC, visite: http://knowledgebase.3com.com Sistema de ayuda de la NIC Para acceder al sistema de ayuda de la NIC de 3Com: 1 Compruebe que la NIC, su controlador y el programa de diagnóstico de la NIC de 3Com están instalados. Consulte “Instalación del programa de diagnóstico de la NIC de 3Com” en la página 25 donde se detallan las instrucciones correspondientes. 2 Abra el menú Inicio de Windows. 3 Seleccione Programas y, a continuación, 3Com NIC Utilities. 4 Seleccione 3Com NIC Doctor Help. Aparecerá la pantalla principal de ayuda. 5 Haga clic en Temas de ayuda para que aparezca una lista de los temas de ayuda o bien haga clic en Buscar para buscar un tema específico. 42 Solución de problemas de instalación de la NIC Notas a la versión y Preguntas más frecuentes Para acceder a las notas de la versión y las preguntas más frecuentes sobre la NIC: 1 Compruebe que la NIC, su controlador y el programa de diagnóstico de la NIC de 3Com están instalados. Consulte “Instalación del programa de diagnóstico de la NIC de 3Com” en la página 25 donde se detallan las instrucciones correspondientes. 2 Abra el menú Inicio de Windows. 3 Seleccione Programas y, a continuación, 3Com NIC Utilities. 4 Haga clic en 3Com NIC Doctor. Aparece la pantalla General de Diagnósticos de la NIC de 3Com. 5 Haga clic en la ficha Soporte. Aparecerá la pantalla Soporte. 6 Haga clic en Base de datos de soporte para ver las bases de datos de servicio al cliente sobre la NIC en tres categorías: ■ Notas a la versión: Muestra sugerencias sobre cómo instalar y usar la tarjeta NIC. ■ Preguntas más frecuentes: Muestra las preguntas más comunes de los clientes con la correspondiente respuesta de los expertos de soporte de 3Com. ■ Base de datos de temas técnicos: Muestra temas sobre la compatibilidad de la tarjeta NIC. Solución de problemas de instalación de la NIC Si aparece alguno de los siguientes problemas o mensajes de error, siga el procedimiento de “Eliminación de archivos de una instalación incorrecta” para resolver el problema. ■ Una X roja o un signo de exclamación amarillo (!) aparece junto al nombre de la tarjeta en el Administrador de Dispositivos de Windows. ■ El icono Entorno de red no aparece en el escritorio de Windows. ■ La NIC no aparece en la ventana Configuración de red o Propiedades. ■ Error: “Este dispositivo no está instalado, no funciona correctamente o no tiene todos los controladores instalados. Código 22.” ■ Error: “Windows no puede encontrar un controlador para este dispositivo.” ■ Error: “No ha seleccionado un adaptador Plug and Play. Apague su PC para instalar el adaptador y conecte su PC de nuevo.” Eliminación de archivos de una instalación incorrecta Si se produjo un error en la instalación del controlador de red, realice el procedimiento siguiente para limpiar el sistema e instalar la NIC correctamente. Este procedimiento: ■ Quita todas las NIC 3C90x del sistema. ■ Quita el programa de diagnóstico de la NIC de 3Com. ■ Instala el controlador de red más reciente. Puede volver a instalar el programa de diagnóstico de la NIC de 3Com después de terminar este procedimiento. Consulte “Instalación del programa de diagnóstico de la NIC de 3Com” en la página 25 donde se detallan las instrucciones correspondientes. 43 6 Solución de problemas de la NIC 1 Inserte el EtherCD en la unidad de CD-ROM. Aparece la pantalla de bienvenida de EtherCD. 2 Haga clic en Software de la NIC. 3 Haga clic en Diagnósticos y controladores de la NIC. 4 Haga clic en Utilidades de instalación. 5 Haga clic en Eliminar instalación con errores y desinstalar. 6 Haga clic en Continuar. Aparece un mensaje que indica que todas las NIC de 3Com se han quitado del sistema. 7 Haga clic en Aceptar. Aparece un mensaje que indica que se ha quitado la tarjeta NIC. 8 Haga clic en Aceptar. 9 Cierre el EtherCD y, a continuación, salga de Windows. 10 Reinicie la computadora. 11 Instale el controlador de red tal y como se indica en “Instalación del software y del controlador de la tarjeta NIC en Windows” en la página 21. Si al reiniciar Windows 95 o Windows 98 el sistema le pide los archivos de 3Com, haga clic en el cuadro desplegable y elija la siguiente ruta: \options\cabs Para comprobar que la instalación sea correcta, consulte “Comprobación de la instalación” en la página 24. Otros problemas de instalación 3Com ha detectado que en algunas computadoras PCI es necesario efectuar ciertos cambios al procedimiento de instalación para usar tarjetas NIC PCI. 3Com recomienda hacer lo siguiente: 1 Compruebe que cuenta con la BIOS más reciente. Para ello puede consultar al fabricante de su PC. 2 Asegúrese de que la BIOS esté configurada correctamente. En algunos equipos PCI deberá activar la ranura PCI con el programa de configuración de la BIOS. La activación de la ranura PCI es un proceso bastante común en equipos que utilizan una BIOS Phoenix. a Una vez instalada la tarjeta NIC, apague el equipo y abra el programa de configuración al iniciar el sistema (por lo general se usan las teclas [F1], [F2], o [Ctrl]+[Alt]+[S]). Normalmente la tecla que se debe presionar aparece en pantalla. b Una vez que haya abierto el programa de configuración, busque la entrada para las ranuras PCI y configúrelas tal y como se indica en la siguiente tabla. La entrada para las ranuras PCI puede encontrarse en el menú principal o en la configuración avanzada del sistema. 44 Solución de problemas de conexión de red Parámetros del sistema de la BIOS Valor Número de ranura de PCI Ranura de la NIC PCI de 3Com (1-3) Maestro Activado Esclavo Activado Temporizador de latencia 40 Interrupción Elija una de las interrupciones disponibles. Edge o Level Interrupción activada por "level". NOTA: Las palabras exactas para cada parámetro varían de una computadora a otra. Guarde los cambios, salga del programa y continúe con la instalación. Solución de problemas de conexión de red Si se producen problemas al utilizar la NIC o con la conexión de red, consulte las sugerencias para la solución de problemas en la tabla siguiente. PRECAUCIÓN: Antes de insertar o quitar la NIC del equipo, apague el equipo y desenchúfelo. Sugerencia Descripción Compruebe la instalación de la NIC Si tiene instalado Windows 98, 95, o NT 4.0, asegúrese de ejecutar el programa de preinstalación tal y como se describe en "Ejecución del programa de preinstalación en Windows 95/98" en la página 12. Este programa debe ejecutarse antes de instalar la tarjeta NIC. Asegúrese de que la NIC está insertada correctamente en una ranura PCI. Compruebe si existen problemas concretos de hardware, como conexiones sueltas o problemas con las soldaduras. Compruebe la conexión de red Inspeccione todos los cables y las conexiones. Asegúrese de que el cable se ajusta a la longitud y especificaciones adecuadas, como se describe en "Cómo conectar la tarjeta a la red" en la página 16. Compruebe la BIOS de la computadora Asegúrese de que está usando la BIOS más reciente del equipo. Si no ha actualizado la BIOS en los últimos 12 meses, póngase en contacto con el fabricante de la computadora para obtener la versión actual del software de la BIOS. Ejecute las pruebas de diagnóstico de la NIC Ejecute las pruebas de la NIC y de la red, como se describe en “Ejecución de las pruebas de diagnóstico de la NIC” en la página 51. Si las pruebas fallan, sustituya la NIC por una que funcione bien y ejecute de nuevo las pruebas, con la misma configuración que ha utilizado con la NIC que ha fallado. Si la NIC que funciona supera todas las pruebas, es probable que la original esté defectuosa. Para obtener información sobre la reparación del producto, consulte el “Soporte técnico” en el Anexo E. Ejecute el Connection Assistant de 3Com. Instale el Connection Assistant de 3Com y ejecute la opción de soporte automático. Esta opción analiza el sistema y la tarjeta NIC, y le guía por los pasos para detectar y solucionar problemas. Descargue el controlador de la NIC más reciente Descargue e instale el controlador más reciente para la NIC desde: Ejecute el programa Eliminar instalación con errores y desinstalar. El programa Eliminar instalación con errores y desinstalar se encuentra en el EtherCD. Consulte “Eliminación de archivos de una instalación incorrecta” en la página 43 donde se detallan las instrucciones correspondientes. http://www.3com.com 45 6 Solución de problemas de la NIC Sugerencia Descripción Consulte las bases de datos de soporte de 3Com Repase los problemas conocidos y las soluciones que aparecen en las áreas siguientes: ■ Base de datos Knowledgebase de 3Com ■ Sistema de ayuda de la NIC de 3Com ■ Notas a la versión y Preguntas más frecuentes En “Acceso a las bases de datos de soporte de 3Com” en la página 42 encontrará las instrucciones para usar estas bases de datos. Solución de problemas de activación remota Si el equipo no se inicia al efectuar una activación remota, siga el siguiente procedimiento: 1 Asegúrese de que el equipo cumpla los requisitos de activación remota enumerados en el Capítulo 1. 2 Asegúrese de que está utilizando el controlador más reciente para la NIC. Dicho controlador se incluye con la NIC en el EtherCD. También se puede descargar desde: http://www.3com.com 3 Compruebe la BIOS del equipo. a Inicie la computadora e ingrese a la BIOS. Si no sabe cómo ingresar a la BIOS, consulte el manual de referencia de la computadora o póngase en contacto con su proveedor. b Localice la configuración del evento Activación en la LAN (Wake-Up on LAN). c Verifique que la configuración está activada. 4 Compruebe el cable de conexión de la activación remota. NOTA: Si dispone de una NIC 3C905C-TX-M y su PC es compatible con PCI 2.2, el cable de activación remota no es necesario. La activación remota se realiza automáticamente a través del bus PCI. a Apague la computadora y retire la cubierta. b Asegúrese de que el cable de activación remota se encuentre enchufado al conector RWU de la NIC y al conector adecuado en la tarjeta madre de la computadora. Si es necesario, desenchufe el cable y vuelva a insertarlo. c Sustituya el cable de activación remota por otro que funcione correctamente y realice de nuevo la prueba de activación remota. 5 Si ninguno de los pasos detallados anteriormente resultan adecuados, instale una NIC con activación remota que funcione correctamente. Si la activación remota funciona con la nueva NIC instalada, póngase en contacto con su proveedor para que le proporcione otra NIC. Si la activación remota no funciona con la nueva NIC instalada, puede que haya un problema con la tarjeta madre del equipo. Póngase en contacto con el fabricante del equipo. 46 Cómo quitar el programa de diagnóstico de la NIC de 3Com Cómo quitar el programa de diagnóstico de la NIC de 3Com El programa de diagnóstico de la NIC de 3Com se puede retirar usando la función para agregar/quitar asistentes de programas, o el EtherCD. Consulte la documentación de Windows donde se explica cómo usar esta función. Para quitar el programa de diagnóstico de la NIC de 3Com con el EtherCD: 1 Inicie Windows. 2 Inserte el EtherCD en la unidad de CD-ROM. Aparece la pantalla de bienvenida de EtherCD. Si no aparece la pantalla de bienvenida de EtherCD, ingrese el siguiente comando de la opción Ejecutar del menú Inicio de Windows: d:\installs\setup.exe donde d:\ representa la letra de la unidad de CD-ROM. 3 Haga clic en Software de la NIC. 4 Haga clic en Diagnósticos y controladores de la NIC. 5 Haga clic en Utilidades de instalación. 6 Haga clic en Quitar programa diagnóstico. 7 Haga clic en Continuar y siga las indicaciones en pantalla. Cómo quitar el controlador Para quitar el controlador de la tarjeta NIC de 3Com, realice el procedimiento correspondiente a su sistema operativo. Windows XP y Windows 2000 Para quitar el controlador: 1 Haga clic con el botón derecho del mouse en el icono Mi PC y, a continuación, haga clic en Propiedades. 2 Seleccione la ficha Hardware y haga clic en Administrador de dispositivos en el panel central. 3 Haga doble clic en Adaptadores de red. 4 Haga clic con el botón derecho en el nombre de la NIC y elija Desinstalar. Aparece un mensaje de advertencia. 5 Haga clic en Aceptar para confirmar la eliminación del dispositivo. Se desinstala el controlador de red. 6 Salga del Administrador de dispositivos y cierre Windows. Si desea retirar la NIC propiamente tal del equipo, apague el sistema y desconecte el equipo antes de quitar la tarjeta. Si desea reinstalar el software y el controlador de la NIC, reinicie la computadora. 47 6 Solución de problemas de la NIC Windows Me, Windows 98 y Windows 95 Para quitar el controlador: 1 Haga doble clic en los iconos Mi PC, Panel de control y Sistema. 2 Haga clic en la ficha Administrador de dispositivos. 3 Haga doble clic en Adaptadores de red. 4 Resalte el nombre de la NIC. 5 Haga clic en Quitar. 6 Haga clic en Sí para confirmar la eliminación del dispositivo. Se le pedirá que reinicie su PC. Si va a quitar la NIC de su PC, haga clic en No. No reinicie el equipo hasta que haya cerrado el sistema, desconectado la corriente y quitado la NIC de su PC. Si va a instalar de nuevo el software de la NIC, haga clic en Sí para reiniciar el equipo. Windows NT 4.0 Para quitar el controlador: 1 Haga doble clic en los iconos Mi PC, Panel de control y Red. Aparecerá la pantalla Red. 2 Haga clic en la ficha Adaptadores. 3 Resalte el nombre de la NIC en el cuadro Adaptadores de red y haga clic en Quitar. 4 Haga clic en Sí para confirmar la operación. 5 Haga clic en Cerrar para cerrar la pantalla Red. Se le pedirá que reinicie su PC. Si va a quitar la NIC de la computadora, haga clic en No. No reinicie el equipo hasta que haya apagado el sistema, desconectado la corriente y quitado la NIC del equipo. Si va a instalar de nuevo el software de la NIC, haga clic en Sí para reiniciar el equipo. 48 7 Ejecución del diagnóstico de la NIC En este capítulo se explica cómo: ■ Interpretar los LED de la NIC. ■ Ejecutar las pruebas de diagnóstico de la NIC. ■ Ver estadísticas de la red. ■ Utilizar el icono de 3Com de la bandeja del sistema de Windows. Interpretación de los LED de la NIC Las NIC PCI EtherLink disponen de diodos luminosos (LED), como se describe en la tabla siguiente, que pueden servir de ayuda a la hora de solucionar problemas de la red. Algunos estados del LED LNK no se aplican a los conectores AUI, BNC, SC y ST, como se indica en la tabla mediante N/D. La tarjeta NIC cuenta con dos o más indicadores LED, dependiendo del modelo. 2 LED Conector LED Estado Significado LNK (conexión) Verde ACT (actividad) RJ-45 AUI BNC SC ST Si se han instalado los controladores, la conexión 10Mbps está activa. Sí N/D N/D N/D N/D Si se han instalado los controladores, la conexión 100Mbps está activa. Sí N/D N/D N/D N/D Ámbar Algo impide la conexión entre la NIC y el concentrador o conmutador. Sí N/D N/D N/D N/D Apagado Parpadeante Hay tráfico en la red. Sí N/D N/D N/D N/D Siempre encendido Hay tráfico intenso en la red. Sí N/D N/D N/D N/D Apagado No hay tráfico en la red. N/D N/D N/D N/D N/D 49 7 Ejecución del diagnóstico de la NIC 3 LED Conector LED Estado Significado 10 LNK (conexión) Encendido 100 LNK (conexión) ACT (actividad) RJ-45 AUI BNC SC ST Si se han instalado los controladores, la conexión 10Mbps está activa. Sí N/D N/D N/D Sí Si no se han instalado los controladores, la NIC recibe energía. Sí Sí Sí N/D Sí Algo impide la conexión entre la NIC y el concentrador o conmutador. Sí N/D N/D N/D Sí Apagado Sí N/D N/D N/D N/D Parpadeante La polaridad del cable está invertida. Pruebe un cable de red distinto o póngase en contacto con el administrador del sistema. Si se han instalado los controladores, la conexión 100Mbps está activa. Sí N/D N/D Sí N/D Encendido Si no se han instalado los controladores, la NIC recibe energía. Sí Sí Sí Sí N/D Algo impide la conexión entre la NIC y el concentrador o conmutador. Sí N/D N/D Sí N/D Apagado Sí N/D N/D N/D N/D Parpadeante La polaridad del cable está invertida. Pruebe un cable de red distinto o póngase en contacto con el administrador del sistema. Parpadeante Hay tráfico en la red. Sí Sí Sí Sí Sí Siempre encendido Hay tráfico intenso en la red. Sí Sí Sí Sí Sí Apagado No hay tráfico en la red. Sí Sí Sí Sí Sí Visualización de los LED de la NIC en el programa de diagnóstico Además de los LED de la tarjeta, es posible consultar los indicadores del programa de diagnóstico de la NIC de 3Com. 1 Asegúrese de que la NIC, el controlador de red y el programa de diagnóstico de la NIC de 3Com están instalados. 2 Abra el menú Inicio de Windows. 3 Elija Programas, 3Com NIC Utilities y 3Com NIC Doctor. Aparece la pantalla General en la que se muestran los siguientes indicadores LED: ■ Conexión: se enciende si existe una conexión válida entre la NIC y la red. El color indica la velocidad de la conexión: ■ Amarillo: 10 Mbps ■ Verde: 100 Mbps ■ Transmisión: se enciende si la NIC está transmitiendo información. ■ Recepción: se enciende si la NIC está recibiendo información. ■ Duplex: indica si la NIC está transmitiendo datos a través de la red en modo semidúplex (se encienden la mitad del diodo LED) o en modo dúplex completo (se enciende todo el diodo LED). 50 Ejecución de las pruebas de diagnóstico de la NIC Solución de problemas en los indicadores LED Si el LED de conexión (LNK) indica un problema, compruebe lo siguiente: 1 Asegúrese de que el concentrador o conmutador de red y el cable conectado a la NIC cumplen las especificaciones adecuadas a la conexión de red que utiliza. 2 Asegúrese de que el concentrador o conmutador está encendido. Ejecución de las pruebas de diagnóstico de la NIC El programa de diagnóstico de la NIC de 3Com para Windows contiene pruebas que pueden comprobar el estado de los elementos siguientes: ■ Red ■ Tarjeta NOTA: Para ejecutar las pruebas de diagnóstico de la NIC en un equipo con DOS, Windows NT 3.51, Windows 3.x o Windows para Trabajo en Grupo, utilice el programa de configuración y diagnóstico de 3Com para DOS. Para obtener instrucciones, consulte el archivo DOSDIAG.TXT del directorio HELP del EtherCD. Para ejecutar la prueba de red o de la tarjeta NIC: 1 Asegúrese de que la NIC, el controlador de red y el programa de diagnóstico de la NIC de 3Com están instalados. 2 Abra el menú Inicio de Windows. 3 Seleccione Programas y, a continuación, 3Com NIC Utilities. 4 Haga clic en 3Com NIC Doctor. Aparecerá la pantalla General de Diagnósticos de la NIC de 3Com. NOTA: Haga clic en el botón Ayuda para obtener información general sobre la función de una pantalla. Si desea información específica sobre un tema concreto de la pantalla, haga clic en el signo de interrogación (?) situado en la esquina superior derecha de la pantalla, muévalo hasta el tema y haga clic una vez. 5 Haga clic en la ficha Diagnósticos. Aparece la pantalla Diagnósticos. Prueba de red Ejecute la prueba de red para comprobar la conexión de la NIC a la red. No desconecte el cable de red mientras está probando la red. 1 Haga clic en el botón Ejecutar prueba de red de la pantalla Diagnósticos. Aparece la pantalla Prueba de conectividad de la red. 2 Haga clic en Iniciar. Si supera la prueba, significa que la conexión de la NIC a la red funciona correctamente. 3 Haga clic en Cerrar. Si la prueba da errores, asegúrese de que: ■ La tarjeta NIC esté correctamente conectada al cable de red. ■ El concentrador o conmutador al que se conecta la NIC esté encendido. ■ El cable se ajusta a la longitud y especificaciones adecuadas para la red. 51 7 Ejecución del diagnóstico de la NIC Prueba de la NIC Ejecute la prueba de la NIC para comprobar los componentes físicos, conectores y circuitos de la NIC. 1 Haga clic en Ejecutar prueba de la NIC de la pantalla Diagnósticos. Aparece la pantalla Prueba de la NIC. 2 Haga clic en Probar NIC. Durante la ejecución de la prueba, una barra de avance indica el estado de la prueba. Si supera la prueba, significa que la NIC funciona correctamente. Si la prueba da errores, aparece un mensaje que indica el tipo de error producido. Haga clic en Ayuda de la pantalla del mensaje de error para obtener más información. 3 Haga clic en Cerrar. Visualización de estadísticas de la red Para ver información estadística de la red: 1 Asegúrese de que la NIC, el controlador de red y el programa de diagnóstico de la NIC de 3Com están instalados. 2 Abra el menú Inicio de Windows. 3 Seleccione Programas y, a continuación, 3Com NIC Utilities. 4 Haga clic en 3Com NIC Doctor. Aparece la pantalla General de Diagnósticos de la NIC de 3Com. 5 Haga clic en la ficha de estadísticas. Aparece la pantalla de estadísticas. El controlador de la NIC actualiza la información cada 5 segundos. Si desea una descripción de cada valor, haga clic en el signo de interrogación (?) situado en la esquina superior derecha de la pantalla, arrástrelo sobre una estadística y haga clic una vez. Aparece un cuadro emergente con información sobre la estadística. 6 Haga clic en Aceptar para salir del programa de diagnóstico. Para ir a otra pantalla de diagnóstico, haga clic en la ficha correspondiente. 52 Uso del icono de 3Com de la bandeja del sistema de Windows Uso del icono de 3Com de la bandeja del sistema de Windows El icono de 3Com, que se puede activar para que aparezca en la bandeja de sistemas de Windows, le permite iniciar el programa de diagnósticos de la NIC de 3Com. Asimismo, le permite ver la velocidad de conexión de la NIC y las tramas enviadas y recibidas. Activación del icono Para que aparezca el icono de 3Com en la bandeja del sistema de Windows: 1 Asegúrese de que la NIC, el controlador de red y el programa de diagnóstico de la NIC de 3Com están instalados. 2 Abra el menú Inicio de Windows. 3 Seleccione Programas y, a continuación, 3Com NIC Utilities. 4 Haga clic en 3Com NIC Doctor. Aparece la pantalla General de Diagnósticos de la NIC de 3Com. 5 En la pantalla general, active la casilla de verificación situada junto a Mostrar icono en bandeja de sistema. 6 Cierre el programa de diagnóstico de la NIC de 3Com. El icono de la NIC aparece en la bandeja de sistemas de Windows. Al hacer doble clic en el icono, se inicia el programa de diagnósticos de la NIC 3Com. Visualización de estadísticas de la red Cuando desplace el puntero del mouse sobre el icono 3Com (aunque sin hacer doble clic en el icono), aparecerá un cuadro de estadísticas de la red con la información siguiente: ■ Tramas enviadas y recibidas: Número de tramas (paquetes) enviadas y recibidas a través de la NIC desde la última vez que se restablecieron las estadísticas. ■ Velocidad de conexión: Velocidad (10 Mbps o 100 Mbps) a la que está conectada la NIC a la red. La información se actualiza cada vez que se desplaza el puntero del mouse sobre el icono de 3Com. 53 A Especificaciones y requisitos de cableado Este apéndice enumera las especificaciones, estándares, requisitos de cableado y asignaciones de pines del conector para las NIC EtherLink PCI. Especificaciones para tarjetas NIC 3C905CX-TX-M y 3C905C-TX-M Hardware Interfaz de bus Especificaciones de bus local PCI, revisión 2.2 Bus de 32 bits PCI maestra Compatible con DMA scatter-gather (esparcido/recogida). Dimensiones 3C905CX-TX-M: Alto: 5,08 cm./2 pulg. Largo: 12,07 cm./4,75 pulg. 3C905C-TX-M: Alto: 7,62 cm./7,62 pulg. Largo: 14,86 cm./5,85 pulg. Requisitos de energía +5 V ±5% a 375 mA como máximo +3,3 V ± 5% a 375 mA como máximo +3,3 V a 20 mA como máximo en estado inactivo con RWU desactivado +3,3 V aux. para RWU mediante bus PCI compatible con PCI 2.2 Interfaz de red Ethernet 10BASE-T de 10 Mbps Estándar industrial Ethernet IEEE 802.3 para una red de área local CSMA/CD con una banda base a 10 Mbps Ethernet 100BASE-TX de 100 Mbps Estándar industrial Ethernet IEEE 802.3u para una red de área local CSMA/CD con una banda base a 100 Mbps Ambiente Temperatura de funcionamiento De 0° a 70° C (de 32° a 158° F) Temperatura de almacenamiento De –30° a 90° C (de –22° a 194° F) Humedad de funcionamiento De 10 a 90% (sin condensación) Humedad de almacenamiento De 10 a 90% (sin condensación) Altitud: De –300 a 3.000 m (de –984 a 9.840 pies) (continúa) 55 A Especificaciones y requisitos de cableado Cumplimiento de estándares ■ IEEE 802.3 10BASE-T ■ IEEE 802.3u 100BASE-TX ■ Negociación de dúplex completo y flujo de control IEEE 802.3x ■ Negociación automática NWay 10/100 ■ IEEE 802.1p/Q ■ IEEE 802.3x ■ RMON-1/RMON-2 ■ Microsoft PC99 ■ Microsoft PC2001 ■ PCI 2.2 ■ DMI 2.0s ■ ACPI ■ Especificación ASF ■ Wired for Management (WfM) 1.1a, 2.0, incluyendo PXE 2.0 y BIS ■ SMBus 2.2 ■ Soporte del protocolo de inicio previo del sistema operativo (PXe, BootP,DHCP, NCP, RPL) Especificaciones para NIC 3C905B Hardware Interfaz de bus Especificación de bus local PCI, revisión 2.1 Bus de 32 bits PCI maestra Compatible con DMA scatter-gather (esparcido/recogida). Dimensiones -TX, -TX-M, -TX-NM: Alto: 8,57 cm./3,57 pulg. Largo: 12,07 cm./4,75 pulg. -COMBO: Alto: 10,033 cm./3,950 pulg. Largo: 17,459 cm./6,874 pulg. -FX: Alto: 9,53 cm./3,75 pulg. Largo: 12,07 cm./4,75 pulg. Requisitos de energía (continúa) 56 +5 V ±5% a 650 mA como máximo Especificaciones para NIC 3C900B Interfaz de red Ethernet 10BASE-T de 10 Mbps Estándar industrial Ethernet IEEE 802.3 para una red de área local CSMA/CD con una banda base a 10 Mbps Ethernet 100BASE-TX de 100 Mbps Estándar industrial Ethernet IEEE 802.3u para una red de área local CSMA/CD con una banda base a 100 Mbps Ethernet 100BASE-FX de 100 Mbps Estándar industrial Ethernet IEEE 802.3q para 100BASE-FX Ambiente Temperatura de funcionamiento De 0° a 70° C (de 32° a 158° F) Temperatura de almacenamiento De –30° a 90° C (de –22° a 194° F) Humedad de funcionamiento De 10 a 90% (sin condensación) Humedad de almacenamiento De 10 a 90% (sin condensación) Altitud: De –300 a 3.000 m (de –984 a 9.840 pies) Cumplimiento de estándares ■ Control de flujo IEEE 803.3x ■ Microsoft PC98 ■ PCI 2.1 ■ DMI 2.0s Especificaciones para NIC 3C900B Hardware Memoria RAM interna de 4 KB Interfaz de bus Especificación de bus local PCI, revisión 2.1 Bus de 32 bits PCI maestra Compatible con DMA scatter-gather (esparcido/recogida). Dimensiones -TPO: Alto: 7,62 cm./7,62 pulg. Largo: 12,19 cm./4,80 pulg. -COMBO: Alto: 10,03 cm./3,95 pulg. Largo: 17,32 cm./6,82 pulg. -FL: Alto: 9,53 cm./3,75 pulg. Largo: 12,07 cm./4,75 pulg. Requisitos de energía +5 V ±5% a 650 mA como máximo Interfaz de red Ethernet 10BASE-T de 10 Mbps Estándar industrial Ethernet IEEE 802.3 para una red de área local CSMA/CD con una banda base a 10 MBPS (continúa) 57 A Especificaciones y requisitos de cableado Ambiente Temperatura de funcionamiento De 0° a 70° C (de 32° a 158° F) Temperatura de almacenamiento De –30° a 90° C (de –22° a 194° F) Humedad de funcionamiento De 10 a 90% (sin condensación) Humedad de almacenamiento De 10 a 90% (sin condensación) Altitud: De –300 a 3.000 m (de –984 a 9.840 pies) Cumplimiento de estándares ■ Control de flujo IEEE 803.3x ■ Microsoft PC98 ■ PCI 2.1 ■ DMI 2.0s Requisitos de cableado El cable, su calidad, la distancia y los conectores deben cumplir las normas del Boletín de servicios técnicos (Technical Services Bulletin) TSB38 y la Norma 568 sobre cableado de edificios comerciales de la Asociación de industrias electrónicas y de telecomunicaciones (Electronic Industries Association/Telecommunications Industries Association, EIA/TIA). Cable de par trenzado El cable de par trenzado está formado por hilos de cobre cubiertos por un aislante. Los dos hilos se trenzan (lo que impide problemas de interferencias) para formar un par y dicho par forma un circuito que puede transmitir datos. Un cable es una unión de uno o más pares trenzados cubiertos por un aislante. El cable de par trenzado sin blindaje (UTP) es el tipo de cable de par trenzado más utilizado. El par trenzado blindado (STP) proporciona protección frente a los cruces. Hoy en día, el cable de par trenzado se suele utilizar en redes Ethernet, Fast Ethernet y otros tipos de redes. La EIA/TIA define cinco categorías de cables de par trenzado sin blindaje. 58 Categoría Uso 1 Cable telefónico tradicional. 2 Transmisiones de datos hasta 4 MHz. 3 Transmisión de datos y voz de hasta 25 MHz. Por lo general, el cable tiene cuatro pares de hilos. Este tipo de cable es el que más se ha instalado en los antiguos esquemas de cableado para empresas u oficinas. 4 Transmisión de datos y voz de hasta 33 MHz. Por lo general, el cable tiene cuatro pares de hilos. Este grado de UTP no es común. 5 Transmisión de datos y voz de hasta 125 MHz. Por lo general, el cable tiene cuatro pares de hilos de cobre y tres trenzas (o giros) por pie (30 cm.). El cable UTP de categoría 5 es el tipo de cable que más se utiliza en instalaciones nuevas. Requisitos de cableado Funcionamiento de 10BASE-T 10BASE-T es el estándar 802.3 del Instituto de ingenieros eléctricos y electrónicos (Institute of Electrical and Electronics Engineers) para señalizaciones Ethernet en cableados de par trenzado sin blindaje a 10 Mbps. Ethernet, el protocolo de red más utilizado en la actualidad, usa 10BASE-T como esquema de cableado principal. Entre las funciones de Ethernet se incluyen: ■ Velocidad de datos de 10 Mbps. ■ Arquitectura de emisión. ■ Esquema de control de acceso a medios (MAC) específico. El nombre 10BASE-T indica una velocidad de señalización de 10 Mbps y cableado de par trenzado. Base es la abreviatura de banda base, que indica una técnica para transmitir señales como impulsos de corriente directa en lugar de modularlos en frecuencias de portadoras separadas. El cableado que utiliza 10BASE-T especifica un concentrador de cables, cable dispuesto en configuración de estrella y cable de par trenzado sin blindaje. Cada nodo tiene un cable independiente cuya longitud no debe superar los 100 metros (328 pies), medidos desde el nodo al concentrador. Funcionamiento de 100BASE-TX 100BASE-TX es el estándar IEEE 802.3u para señalización Fast Ethernet en cables de la categoría 5 UTP o STP a 100 Mbps. Como una extensión de la especificación IEEE 802.3 Ethernet, entre las características de Fast Ethernet se incluyen: ■ Velocidad de datos de 100 Mbps. ■ Arquitectura de emisión. ■ Esquema de control de acceso a medios (MAC) específico. El cableado que utiliza 100BASE-TX especifica un concentrador de cableado, un cable dispuesto en una configuración de estrella y un cableado de categoría 5 UTP o STP. Cada nodo un cable independiente cuya longitud no debe superar los 100 metros (328 pies), medidos desde el nodo al concentrador. 59 A Especificaciones y requisitos de cableado Asignaciones de clavijas (pines) del conector RJ-45 La ilustración siguiente muestra las asignaciones de clavijas (pines) del conector RJ-45 para tarjetas NIC EtherLink PCI. TX D ATA 1 2 3 4 5 6 7 8 ACT 10 L 100 N K 12345678 60 TD+ TD_ RD+ RD_ B Instalación de DynamicAccess LAN Agent En este capítulo se explica la forma de instalar y configurar DynamicAccess LAN Agent en un equipo con Windows 95, Windows 98 o Windows NT. NOTA: Para obtener información general sobre DynamicAccess LAN Agent, consulte “DynamicAccess LAN Agent” en la página 8. Para obtener información detallada sobre el uso, la configuración y la solución de problemas de DynamicAccess LAN Agent, consulte el manual del usuario titulado DynamicAccess Technology User Guide en el EtherCD. Requisitos del equipo cliente DynamicAccess LAN Agent se puede instalar en un equipo con Windows 95, Windows 98, Windows NT 4.0 o Windows NT 3.51. DynamicAccess LAN Agent no puede usarse en computadoras con Windows 2000, Windows XP, o Windows Me. PRECAUCIÓN: No instale DynamicAccess LAN Agent en computadoras con Windows 98 SE 1. La instalación dará origen a errores en el sistema. PRECAUCIÓN: Si va a instalar DynamicAccess LAN Agent en un equipo multiprocesador con Windows NT 4.0, Service Pack 4, primero debe descargar e instalar el parche de Microsoft correspondiente, disponible en la dirección siguiente: http://support.microsoft.com/support/kb/articles/q195/7/25.asp?FR=0 Si no se instala el parche, se producirán errores en el sistema. En la tabla siguiente se enumeran los requisitos mínimos del cliente y los Service Pack de Microsoft recomendados (de haberlos) para la versión de DynamicAccess LAN Agent que se incluye en el EtherCD. Service Pack de Microsoft recomendado Sistema operativo Requisitos del equipo Windows 95 CPU 486 de 75 MHz 16 MB de RAM (se recomiendan 32 MB) 5 MB de espacio disponible en el disco duro Windows 95 OSR2 o Service Pack 1 Windows 98 CPU 486 de 75 MHz 16 MB de RAM (se recomiendan 32 MB) 5 MB de espacio disponible en el disco duro Cualquier Service Pack salvo Windows 98 SE 1 Windows NT 4.0 CPU Pentium de 100 MHz 32 MB de RAM 5 MB de espacio disponible en el disco duro Último Service Pack de Microsoft disponible Windows NT 3.51 CPU Pentium de 100 MHz 32 MB de RAM 5 MB de espacio disponible en el disco duro Service Pack 5 61 B Instalación de DynamicAccess LAN Agent Instalación de DynamicAccess LAN Agent Para instalar DynamicAccess LAN Agent: 1 Asegúrese de que la NIC y el controlador de red estén instalados en el equipo. Para confirmar que la NIC está instalada correctamente en su PC, consulte “Comprobación de la instalación” en la página 24 . 2 Inicie Windows. 3 Inserte el EtherCD en la unidad de CD-ROM. Aparece la pantalla de bienvenida de EtherCD. Si no aparece la pantalla de bienvenida de EtherCD, ingrese el siguiente comando desde la opción Ejecutar del menú Inicio de Windows: d:\installs\setup.exe donde d:\ representa la letra de la unidad de CD-ROM. 4 Haga clic en Software de la NIC. 5 Haga clic en Tecnologías DynamicAccess. 6 Haga clic en DynamicAccess LAN Agent. 7 Haga clic en Instalación inmediata de DynamicAccess LAN Agent. 8 Cierre el EtherCD y, a continuación, salga de Windows. 9 Reinicie el equipo. NOTA: Es necesario reiniciar el equipo para completar la instalación. Comprobación de la instalación Una vez instalado DynamicAccess LAN Agent, en el panel de control de Red de Windows se observan los cambios siguientes: ■ Por cada NIC instalada en su PC aparece una entrada de NIC virtual en la lista de adaptadores de red. Todos los protocolos se vuelven a enlazar con la NIC virtual. Los enlaces con la NIC permanecen intactos. ■ Una entrada de 3Com DynamicAccess LAN Agent aparece como un protocolo. ■ Un icono de 3Com DynamicAccess LAN Agent se instala en el Panel de control de Windows. 62 Configuración de DynamicAccess LAN Agent Configuración de DynamicAccess LAN Agent Para obtener información sobre el uso de la tecnología DynamicAccess, póngase en contacto con el administrador del sistema local. NOTA: Las instrucciones de configuración de DynamicAccess LAN Agent están destinadas a los administradores de red que tengan experiencia en la instalación de software y el uso de herramientas de control para redes Ethernet. Las instrucciones de esta sección corresponden a la configuración de DynamicAccess LAN Agent en un equipo local. Para obtener instrucciones completas de configuración, consulte el manual del usuario del software DynamicAccess en el EtherCD. Para configurar DynamicAccess LAN Agent en un equipo local: 1 Haga doble clic en el icono de 3Com DynamicAccess del Panel de control de Windows. Aparece la ficha Traffic Prioritization (Prioridad de tráfico) de la pantalla DynamicAccess Setup (Configuración de DynamicAccess). 2 Seleccione la ficha que contiene la información que desea configurar. Traffic Prioritization: (Prioridad de tráfico) Permite establecer prioridades de las aplicaciones, lo que puede reducir los cuellos de botella en la red y permitir que las aplicaciones importantes tengan preferencia en la red. Fast IP: (IP rápido) Permite activar y configurar Fast IP. Administration: (Administración) Permite definir el acceso al panel de control de DynamicAccess, definir opciones de VLAN, activar el control de multidifusión eficiente y activar la prioridad del tráfico. NOTA: Para obtener instrucciones sobre la configuración de opciones concretas de la tecnología DynamicAccess, haga clic en Help (Ayuda) en la pantalla de 3Com DynamicAccess o visite el sitio Web siguiente: http://www.3com.com/dynamicaccess Cómo quitar DynamicAccess LAN Agent Para obtener instrucciones sobre cómo quitar DynamicAccess LAN Agent de su PC, consulte el manual del usuario del software DynamicAccess, titulado DynamicAccess Software User Guide. Este manual se encuentra disponible en el EtherCD. 63 C Instalación de 3Com DMI Agent Este anexo explica cómo instalar 3Com DMI Agent (interfaz de administración de escritorio) en su computadora. 3Com DMI Agent permite que cualquier explorador compatible con DMI o cualquier aplicación de administración de red que admita DMI 2.0s puedan administrar y configurar en forma remota las funciones avanzadas de la NIC. NOTA: Para obtener información detallada sobre 3Com DMI Agent, consulte el manual del usuario titulado 3Com DMI Agent User Guide incluido con el software en el EtherCD. Para obtener más información sobre DMI, visite: http://www.3com.com Acerca de 3Com DMI Agent 3Com DMI Agent permite obtener información básica de la NIC: ■ Dirección de nodo ■ Dirección MAC ■ Versión del controlador Además, según las funciones de la NIC, 3Com DMI Agent permite ver y configurar funciones avanzadas de la NIC: ■ Agente de inicio de PC controlado (Managed PC Boot Agent, MBA) ■ Eventos de activación remota ■ Alertas de sistema remoto Cada computadora que tiene una NIC y 3Com DMI Agent genera un archivo MIF (formato de información de administración) con información sobre la computadora y la NIC. Las aplicaciones DMI utilizan la información del archivo MIF para administrar la computadora y la NIC. El contenido del archivo MIF se basa en las capacidades del controlador de la NIC que se halla en la computadora. Por ejemplo, si hay una NIC con una ROM de inicio MBA, todos los grupos relacionados con la ROM de inicio se incluyen en el archivo MIF de dicha NIC. Esto asegura que la aplicación de administración de red no recibe información no importante en relación a la NIC. Para una descripción de los archivos MIF compatibles con el 3Com DMI Agent, consulte el manual del usuario titulado 3Com DMI Agent User Guide, incluido con el software en el EtherCD. 65 C Instalación de 3Com DMI Agent Requisitos del sistema Esta sección enumera los requisitos de la computadora cliente y de la administración de red para instalar y utilizar 3Com DMI Agent. Requisitos de la computadora cliente La computadora necesita los elementos siguientes para utilizar 3Com DMI Agent: ■ DMI Service Provider 2.0s o posterior (como Smart Technologies Service Provider 2.0) ■ Controlador NDIS 3, 4 ó 5 ■ Windows 95, Windows 98, Windows NT, Windows 2000, Windows Me o Windows XP con el último Service Pack de Microsoft. Requisitos de la administración de red La estación de control de red requiere un explorador compatible con DMI o una aplicación de control de red que admita DMI 2.0s, como por ejemplo: ■ Hewlett Packard TopTools ■ Tivoli Management Suite ■ Dell OpenManage ■ Compaq Insight Manager Management Station ■ Intel LANDesk Client Manager Instalación de 3Com DMI Agent En esta sección se describe cómo instalar 3Com DMI Agent. Para ver las instrucciones sobre cómo instalar 3Com DMI Agent en un equipo con Windows NT 3.51, consulte el manual del usuario titulado 3Com DMI User Guide, incluido con el software en el EtherCD. NOTA: Antes de instalar 3Com DMI Agent, inicie la sesión en su PC con una cuenta que tenga privilegios de administración del sistema. Para instalar 3Com DMI Agent: 1 Asegúrese de que su PC cumpla con los requisitos indicados en “Requisitos de la computadora cliente”. 2 Asegúrese de que la NIC de 3Com está instalada en el equipo y conectada a la red. 3 Inserte el EtherCD en la unidad de CD-ROM. Aparece la pantalla de bienvenida de EtherCD. Si no aparece la pantalla de bienvenida de EtherCD, ingrese el siguiente comando de la opción Ejecutar del menú Inicio de Windows: d:\setup.exe donde d:\ representa la letra de la unidad de CD-ROM. 4 Haga clic en Software de la NIC. 5 Haga clic en DynamicAccess Technologies. 6 Haga clic en 3Com DMI Agent. 66 Instalación de 3Com DMI Agent 7 Siga las indicaciones de la pantalla. 8 Reinicie el equipo cuando se le solicite. Para verificar la instalación, utilice un explorador compatible con DMI o una aplicación de administración de red que admita DMI 2.0s para comprobar que está presente la NIC de 3Com. Para ver las instrucciones, consulte el manual del usuario titulado 3Com DMI Agent User Guide, o póngase en contacto con el administrador del sistema. 67 D Instalación desde disco En esta sección se describe cómo crear discos de instalación a partir del EtherCD. Si su PC no dispone de una unidad de CD-ROM, utilice un equipo que sí cuente con una y cree discos de instalación desde el EtherCD. También puede descargar el software del EtherCD desde el sitio Web de 3Com: http://www.3com.com/ NOTA: Los discos de instalación sólo permiten instalar el controlador. Si desea instalar el software de control de escritorio o de diagnóstico de la NIC, deberá instalarlos desde el EtherCD. Antes de empezar, asegúrese de que tiene dos discos formateados y vacíos. Etiquete los discos como EtherDisk 1 y EtherDisk 2. ■ ■ EtherDisk 1 contiene: ■ Controladores NDIS 3/4/5 ■ Controladores de servidor NetWare ■ Controladores de Windows para Trabajo en grupo ■ Programa de preinstalación de la NIC ■ Archivo README.TXT EtherDisk 2 contiene: ■ Controlador NDIS 2 ■ Controlador PACKET ■ Archivos de texto de ayuda ■ Utilidades de DOS Para crear discos de instalación desde el EtherCD: 1 Encienda el equipo e inicie Windows. 2 Inserte el EtherCD en la unidad de CD-ROM. Aparece la pantalla de bienvenida de EtherCD. Si no aparece la pantalla de bienvenida de EtherCD, ingrese el siguiente comando de la opción Ejecutar del menú Inicio de Windows: d:\installs\setup.exe donde d:\ representa la letra de la unidad de CD-ROM. 3 Haga clic en Software de la NIC. 4 Haga clic en Diagnósticos y controladores de la NIC. 5 Haga clic en Utilidades de instalación. 6 Haga clic en Crear disquetes de instalación. Aparece la pantalla de bienvenida de la utilidad de creación de discos de EtherCD. 69 D Instalación desde disco 7 Haga clic en Siguiente. 8 Introduzca el disco formateado vacío con la etiqueta EtherDisk 1 en la unidad y, a continuación, haga clic en Siguiente. Se copian los archivos. 9 Saque el primer disco e introduzca el disco con la etiqueta EtherDisk 2 cuando el sistema lo solicite y, a continuación, haga clic en Aceptar. Se copian los archivos. La creación de discos ha finalizado. NOTA: Para obtener instrucciones sobre el uso de los discos de instalación para instalar el controlador de red, consulte el archivo de texto del sistema operativo ubicado en el directorio HELP del EtherCD. 70 E Soporte técnico Para acceder fácilmente a información de soporte de 3Com, utilice los diferentes servicios que se describen en este apéndice. La información contenida en este documento es correcta al momento de su publicación. Si desea consultar información más reciente, 3Com le recomienda visitar su página Web en Internet. Servicio técnico en línea 3Com ofrece soporte técnico en todo el mundo las 24 horas del día durante los 7 días de la semana a través de los siguientes sistemas de comunicación en línea: ■ Sitio Web de 3Com ■ Servicios Web de base de datos Knowledgebase de 3Com ■ Sitio FTP de 3Com Sitio Web de 3Com Para acceder a la información más actualizada disponible en el sitio Web de 3Com, escriba el siguiente URL en el explorador de Internet: http://www.3com.com/ A través de este servicio podrá acceder a información de soporte en línea, como por ejemplo documentación técnica y bibliotecas de software, así como también capacitación técnica, mantenimiento y servicios profesionales. Servicios Web de base de datos Knowledgebase de 3Com Esta herramienta interactiva cuenta con información técnica sobre productos recopilada por expertos ingenieros de 3Com alrededor de todo el mundo. Para acceder a este servicio, vaya a la dirección http://knowledgebase.3com.com donde encontrará información técnica disponible las 24 horas del día para clientes y colaboradores sobre la mayoría de los productos 3Com. Sitio FTP de 3Com Desde el sitio FTP público de 3Com podrá descargar controladores, parches, software y MIB. Este servicio se encuentra disponible las 24 horas del día, 7 días a la semana. Para conectarse al sitio FTP de 3Com, ingrese la siguiente información en el cliente FTP: ■ Nombre de host: ftp.3com.com ■ Nombre de usuario: anonymous ■ Contraseña: <su dirección de correo electrónico> NOTA: Si utiliza Netscape Navigator e Internet Explorer no es necesario que escriba el nombre de usuario y la contraseña. 71 E Soporte técnico Asistencia de su proveedor de red Si necesita más ayuda, comuníquese con su proveedor de red. Muchos proveedores son socios o colaboradores de 3Com autorizados y calificados para proporcionar una amplia gama de servicios, entre ellos, planificación de redes, instalación, mantenimiento de hardware, capacitación y soporte. Cuando se comunique con su proveedor de red para obtener asistencia, no olvide tener a mano la información siguiente: ■ Nombre del modelo, número de pieza y número de serie del producto. ■ Una lista del hardware y el software del sistema, incluidos los niveles de revisión. ■ Mensajes de error del programa de diagnóstico. ■ Detalles relacionados con los cambios de configuración recientes, si los hubiera. Si no logra comunicarse con su proveedor, consulte la siguiente sección donde se indica cómo contactar a 3Com. Soporte de 3Com 3Com pone a su disposición servicios de soporte técnico telefónico en caso de que no logre conseguir asistencia desde los servicios en línea de 3Com o de su proveedor de red. Para informarse sobre las opciones disponibles, llame al número más cercano. Cuando se comunique con 3Com para obtener asistencia, no olvide tener a mano la información siguiente: ■ Nombre del modelo, número de pieza y número de serie del producto. ■ Una lista del hardware y el software del sistema, incluidos los niveles de revisión. ■ Mensajes de error del programa de diagnóstico. ■ Detalles relacionados con los cambios de configuración recientes, si los hubiera. A continuación incluimos una lista con los números de soporte técnico telefónico en todo el mundo. (Estos números eran correctos al momento de esta publicación.) Si desea información más actualizada, vaya al sitio Web de 3Com. 72 País Número telefónico América Latina Brasil México Puerto Rico Centro y Sudamérica 0800 13 3266 01 800 849CARE 800 666 5065 AT&T +800 998 2112 América del Norte 1 800 527 8677 Devolución de productos para reparación Devolución de productos para reparación Antes de enviar productos a 3Com para su reparación, es necesario que cuente, primero, con un número de autorización. Los productos enviados sin este número serán devueltos sin abrir al remitente quien será responsable de los cargos de envío. Para conseguir un número de autorización, envíe un fax o llame a uno de los siguientes números: País Número telefónico Número de fax Centro y Sudamérica 525 201 0075 Ninguno Argentina Bolivia Brasil 0810 222 3266 511 241 1691 0800 133266 ó 55 11 5643 2700 525 201 0004 562 240 6200 525 201 0004 525 201 0004 525 201 0004 525 201 0004 511 241 1691 525 201 0004 525 201 0004 Ninguno El Caribe Chile Colombia Ecuador México Paraguay Perú Uruguay Venezuela Para los siguientes países, llame al número gratuito, elija la opción 2 y luego, vuelva a elegir 2: Estados Unidos y Canadá 1 800 527 8677 Ninguno 73 Índice Numérico B 100BASE-FX bandeja de sistema de Windows, icono de 3Com 53 base de datos técnica de 3Com 71 base de datos técnica en línea 42 bases de datos de soporte, acceder 42 LED de conexión 50 requisitos de cable 19 100BASE-TX funcionamiento 59 LED de conexión 2 requisitos de cable 16 100Mbps, LED de conexión 50 10BASE2 LED de conexión 50 requisitos de cable 17 10BASE5 LED de conexión 50 requisitos de cable 18 10BASE-FL LED de conexión 5 requisitos de cable 20 10BASE-T funcionamiento 59 LED de conexión 2 requisitos de cable 16 10Mbps, LED de conexión 50 3C905CX NIC especificaciones 55 3Com DMI Agent aspectos generales 65, 69 instalar 66 requisitos para administración de red 66 requisitos para PC cliente 66 A acceder a Ayuda 42 activación remota cable conectar 14 obtener 6 instalación de varias NIC 6 solución de problemas 46 actividad en la red, comprobar 53 actividad en la red, comprobar, red actividad, comprobar 52 actualizar controlador de red 26 programa de diagnóstico de la NIC 26 alerta de latidos 9 alertas remotas, aspectos generales 9 archivo 3C90XC.LAN 31 archivo AUTOEXEC.NCF 33 asignación de pines 60 Ayuda en línea 42 C cable coaxial delgado 17 grueso 18 cable coaxial Ethernet delgado 17 cable coaxial Ethernet grueso 18 cable de fibra óptica 19, 20 cable Ethernet coaxial delgado 17 coaxial grueso 18 fibra óptica 19, 20 cable par trenzado blindado (STP) 58 cable par trenzado descubierto (UTP) 16, 58 cable par trenzado, descripción 58 cable STP 58 cableado activación remota 6 coaxial Ethernet delgado 17, 18 especificaciones puerto BNC 17, 18 puerto RJ-45 16 puerto SC 19, 20 fibra óptica 19, 20 par trenzado descubierto (UTP) 16 requisitos 58 solución de problemas 45 colisiones excesivas, ver 52 colisiones múltiples, ver 52 colisiones simples, ver 52 colisiones tardías, ver 52 colisiones, ver 52 comprobación de la instalación 24 configuar NIC 37 configuring DynamicAccess LAN Agent 63 Connection Assistant de 3Com aspectos generales 7 iniciar 42 instalar 41 requisitos del sistema 41 control de multidifusión eficiente configurar 63 control de radiodifusión eficiente aspectos generales 8 controlador de servidor Novell NetWare, instalar 31 controlador, quitar 47 controladores servidor NetWare, instalar 31 Windows 2000, instalar 21 Windows 95, instalar 22 Windows 98, instalar 23 Windows Me, instalar 21 Windows NT 4.0, instalar 24 Windows XP, instalar 21 D desinstalar la NIC 47 devolver productos para reparación 73 disquetes, crear 69 DOS, programa de diagnóstico y configuración de 3Com 36 DynamicAccess LAN Agent administración 63 Ayuda, acceder a 63 comprobar, instalación 62 configurar 63 control de radiodifusión eficiente 8 Fast IP 8 funciones 8 instalar 62 priorización de tráfico 8 quitar 63 requisitos de cliente 61 E eliminar instalación no lograda 43 errores CRC, ver 52 errores de alineación de trama, ver 52 errores SQE, ver 52 especificaciones cableado puerto BNC 17, 18 puerto RJ-45 16 puerto SC 19, 20 NIC 55 estadísticas, red, visualizar 52 EtherCD, usar para iniciar desde la red 38 F Fast IP aspectos generales 8 configuring 63 full-dúplex configurar 35 visualizar 50 75 Índice H M half-dúplex modo dúplex configurar 35 visualizar 50 P configuración predeterminada 35 configurar 37 monitoreo remoto (RMON) 8 I icono 3Com, en bandeja de sistema Windows mostrar 53 icono de 3Com, en bandeja de sistema de Windows quitar 53 icono, 3Com 53 instalación 3Com DMI Agent 66 aspectos generales 11 cable de activación remota 14 comprobación 24 conectar a la red 16 Connection Assistant de 3Com 41 disquetes, crear 69 DynamicAccess LAN Agent 62 programa de preinstalación, ejecución 12 varias NIC 33 instalación de varias NIC servidor NetWare 33 Windows 27, 28 instalar controladores Windows 2000 21 Windows 95 22 Windows 98 23 Windows Me 21 Windows NT 4.0 24 Windows XP 21 instalar varias NIC servidor NetWare 33 Windows 27 L LED descripción 49 imagen de 1, 2 solución de problemas 51 visualización 49 visualizar 50 visualizar en programa de diagnóstico 50 LED 10 LNK 50 imagen de 2 solucionar problemas con 49, 50 LED 100 LNK 50 imagen de 2 solucionar problemas con 50 LED ACT (actividad), solucionar problemas con 49 LED de conexión, visualizar 50 LED de recepción, visualizar 50 LED de transmisión, visualizar 50 LED Duplex, visualizar 50 letra X en rojo en administrador de dispositivos de Windows 43 logotipo de 3Com, desactivar 40 logotipo, 3Com, desactivar 40 76 N NetWare controlador de servidor 31 NLM 31 NIC controlador, quitar 47 instalar controlador 31 prueba, ejecutar 52 pruebas de diagnóstico 51 NIC 3C900B-COMBO especificaciones 57 funciones 5 imagen de 5 NIC 3C900B-FL especificaciones 57 funciones 5 imagen de 5 NIC 3C900B-TPO especificaciones 57 funciones 5 imagen de 5 NIC 3C905B-COMBO especificaciones 56 funciones 4 imagen de 3 NIC 3C905B-FX especificaciones 56 funciones 4 imagen de 4 NIC 3C905B-TX especificaciones 56 funciones 4 imagen de 3 NIC 3C905B-TX-M especificaciones 56 funciones 4 imagen de 3 NIC 3C905B-TX-NM especificaciones 56 funciones 4 imagen de 3 NIC 3C905C-TX especificaciones 55 funciones 2 imagen de 2 NIC 3C905CX especificaciones 55 funciones 2 imagen de 2 NLM (Netware Loadable Modules) 31 normas EIA/TIA 568 58 notas a la versión, acceder 43 O optimización de controlador de red configuración predeterminada 35 configurar 37 descripción 35 paquete de mantención de grupo de trabajo 9 paquete de mantención, grupo de trabajo 9 paquetes, visualizar 52, 53 pasos para la instalación 11 portadora perdida, ver 52 postergación de transmisión, ver 52 preguntas frecuentes 43 priorización de tráfico aspectos generales 8 programa de diagnóstico de la NIC 3Com iniciar 36, 53 instalar 25 quitar 47 programa de diagnóstico y configuración de 3Com para DOS 36 programa de preinstalación, ejecución 12 protocolo Ethernet, características 59 protocolo Fast Ethernet, características 59 prueba NIC 52 red 51 pruebas de diagnóstico, ejecutar 51 puerto AUI conectar a la red 18 especificaciones 18 puerto BNC conectar a la red 17 especificaciones 17 puerto RJ-45 asignación de pines del conector 60 conectar a la red 16 especificaciones 16 puerto SC (fibra) conectar a la red 19 especificaciones 19 puerto ST (fibra) conectar a la red 20 especificaciones 20 Q quitar controlador de NIC 47 quitar DynamicAccess LAN Agent 63 quitar el software de la NIC 47 R ranura PCI, identificar 13 red actividad, comprobar 53 cables, longitud máxima 17, 18, 19, 20 conectar 16 conexión, probar 51 conexión, solución de problemas 45 estadísticas, visualizar 52 inicio 37 prueba, ejecutar 51 Índice requisitos 3Com DMI Agent 66 cableado 58 Connection Assistant de 3Com 41 DynamicAccess LAN Agent 61 NIC 11 requisitos de PC 11 RMON (monitoreo remoto) 8 ROM de inicio, MBA activar o desactivar 39 configuración predeterminada 35 iniciar desde la red 38 tipo de medio configuración predeterminada 35 configurar 37 traffic prioritization configuring 63 tramas enviadas, visualizar 53 tramas recibidas, visualizar 53 tramas, enviadas y recibidas, visualizar 53 transceptor externo 18 U S underrun de transmisión, ver 52 saturación en la recepción, ver 52 servicio técnico en línea 71 signo de exclamación (!) en amarillo en administrador de dispositivos de Windows 43 sistema de Ayuda, acceder 42 software 3Com DMI Agent, instalar 65 actualizar 26 V Connection Assistant de 3Com, instalar 41 controladores de Windows, instalar 21 controladores NetWare, instalar 31 DynamicAccess LAN Agent, installing 61 programa de diagnóstico de la NIC 3Com, instalar 25 software MBA (Managed PC Boot Agent) usar en EtherCD 38 usar en ROM de inicio de NIC 38 software MBA (Managed PC Boot Agent) aspectos generales 37 solución de problemas activación remota 46 cableado 45 conexión de red 45 eliminar instalación no lograda 43 instalar una NIC 43 LED 51 LED 10 LNK 50 LED ACT (actividad) 49 mensajes de error 43 ROM de inicio MBA 37 soporte de 3Com, acceder 42 soporte de proveedor de red 72 soporte técnico base de datos técnica de 3Com 71 proveedores de red 72 reparar productos 73 URL de 3Com 71 velocidad de conexión, visualizar 53 velocidad, conexión, visualizar 53 W Windows 2000 comprobar instalación 24 instalar controlador 21 instalar varias NIC 27 quitar el software de la NIC 47 Windows 95 comprobar instalación 25 instalar controlador 22 instalar varias NIC 28 quitar el software de la NIC 48 Windows 98 comprobar instalación 25 instalar controlador 23 instalar varias NIC 28 quitar el software de la NIC 48 Windows Me comprobar instalación 25 instalar controlador 21 instalar varias NIC 27 Windows NT 4.0 comprobación de la instalación 25 instalación de varias NIC 29 instalar controlador 24 quitar el software de la NIC 48 Windows XP comprobar instalación 24 instalar controlador 21 instalar varias NIC 27 quitar el software de la NIC 47 World Wide Web (WWW) 71 T temas de base de datos técnica acceder a través de sitio Web 42 acceder a través del programa de diagnóstico 43 terminador de 50 ohmios 17 77