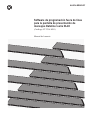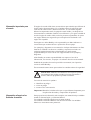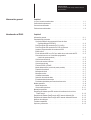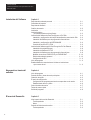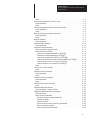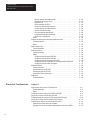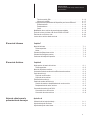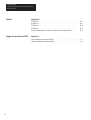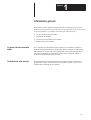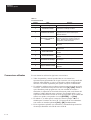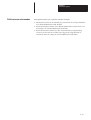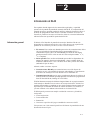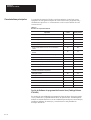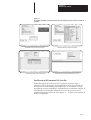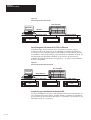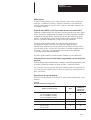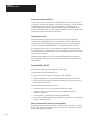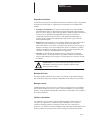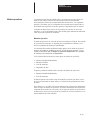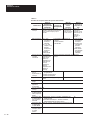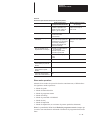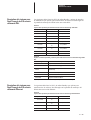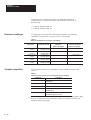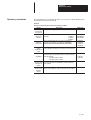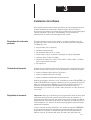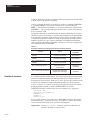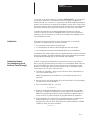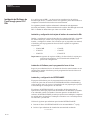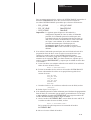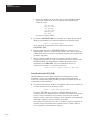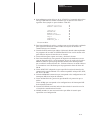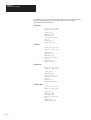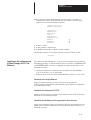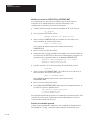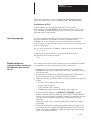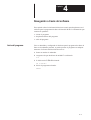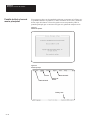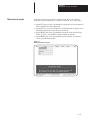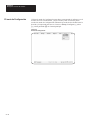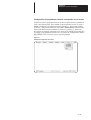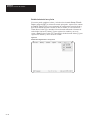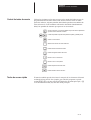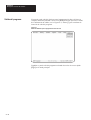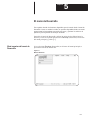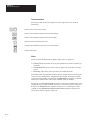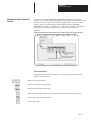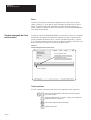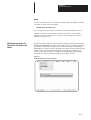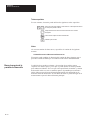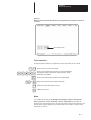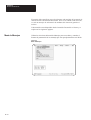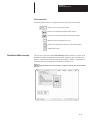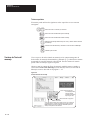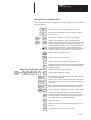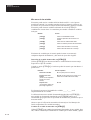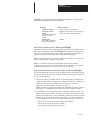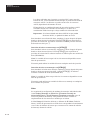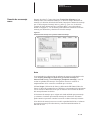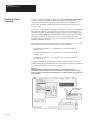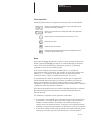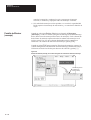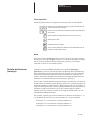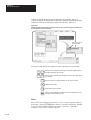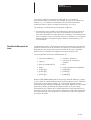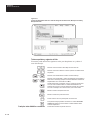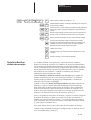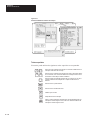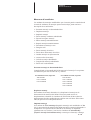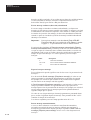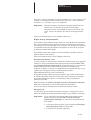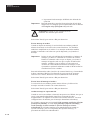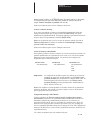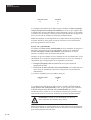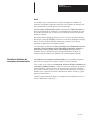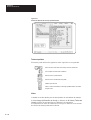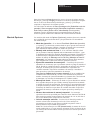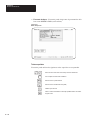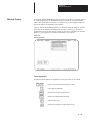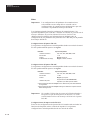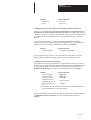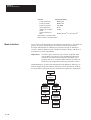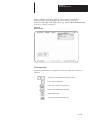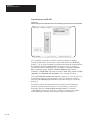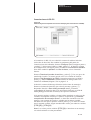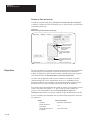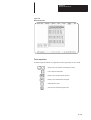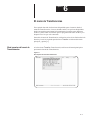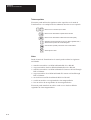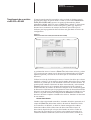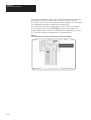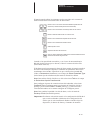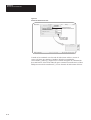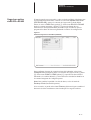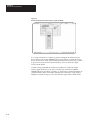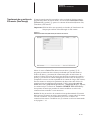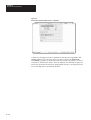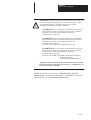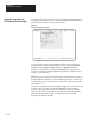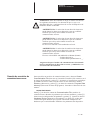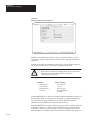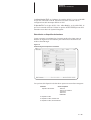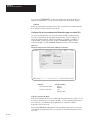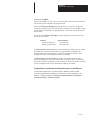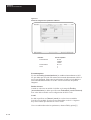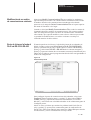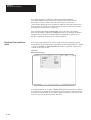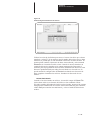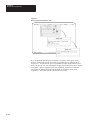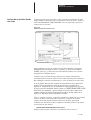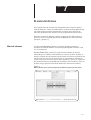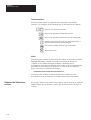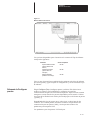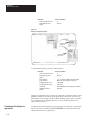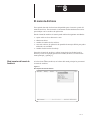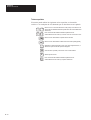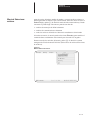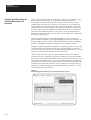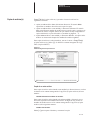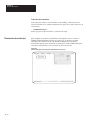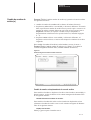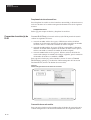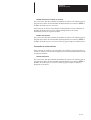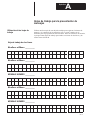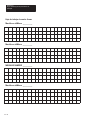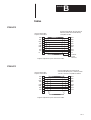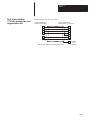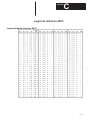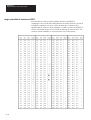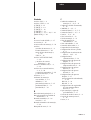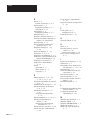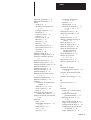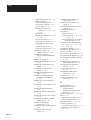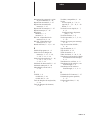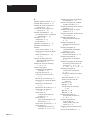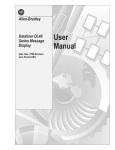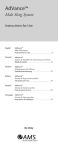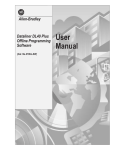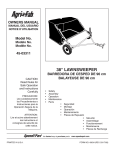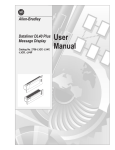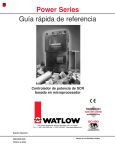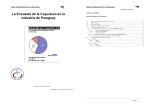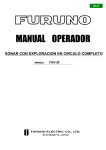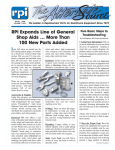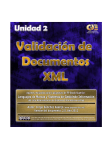Download 2706-808ES, Software de programación fuera de línea para la
Transcript
ALLEN–BRADLEY Software de programación fuera de línea para la pantalla de presentación de mensajes Dataliner serie DL40 (Catálogo Nº 2706-ND1) Manual del usuario Información importante para el usuario El equipo de estado sólido tiene características operacionales que difieren de las del equipo electromecánico. En “Consideraciones de aplicación para controles de estado sólido” (Publicación SGI-1.1) se describen algunas diferencias importantes entre el equipo de estado sólido y los dispositivos electromecánicos cableados. Debido a esta diferencia y a la gran variedad de usos del equipo de estado sólido, todas las personas responsables de operar este equipo deben estar seguras de que cada aplicación destinada a este equipo sea aceptable. En ningún caso Allen-Bradley será respoonsable por daños indirectos o consecuentes que resulten del uso o aplicación de este equipo. Los ejemplos y diagramas en este manual se incluyen únicamente con fines ilustrativos. Debido a las diversas variables y requisitos asociados con cualquier instalación particular, Allen-Bradley no puede asumir responsabilidad por el uso real de este equipo basado en los ejemplos y diagramas. Allen-Bradley no asume responsabilidad con respecto al uso de la información, los circuitos, el equipo o el software descrito en este manual. Prohibida la reproducción total o parcial de este manual, sin el permiso escrito de Allen-Bradley. En este manual usamos notas para resaltar las consideraciones de seguridad. ! ATENCION: Identifica la información con respecto a práctica circunstancias que pueden conducir a lesiones personales o muerte, daño a la propiedad o pérdida económica. Las notas de atención le ayudan a: • identificar un peligro • evitar un peligro • reconocer las consecuencias Importante:Identifica la información que es especialmente importante para la aplicación adecuada y comprensión del producto. Información referente a las Unidades de medida Para proporcionar información más completa, este manual incluye unidades usando el Sistema Inglés y el Sistema Métrico. Las unidades en Sistema Inglés usan el punto decimal. Las unidades en Sistema Métrico usan la coma decimal. Las unidades Métricas se encuentran entre paréntesis. Tabla de contenido Pantalla de presentación de mensajes Dataliner serie DL40 Manual del usuario Información general Capítulo 1 Lo que el usuario necesita saber . . . . . . . . . . . . . . . . . . . . . . . . . . . . . . . Contenidos de este manual . . . . . . . . . . . . . . . . . . . . . . . . . . . . . . . . . . . Convenciones utilizadas . . . . . . . . . . . . . . . . . . . . . . . . . . . . . . . . . . . . . . Publicaciones relacionadas . . . . . . . . . . . . . . . . . . . . . . . . . . . . . . . . . . . Introducción al DL40 1–1 1–1 1–2 1–3 Capítulo 2 Información general . . . . . . . . . . . . . . . . . . . . . . . . . . . . . . . . . . . . . . . . . Características principales . . . . . . . . . . . . . . . . . . . . . . . . . . . . . . . . . . . . Opción de Software de programación fuera de línea (Catálogo Número 2706-ND1) . . . . . . . . . . . . . . . . . . . . . . . . . . . . . PassThrough de E/S remota de PLC–5 vía DH+ . . . . . . . . . . . . . . . . . . PassThrough de E/S remota de PLC–5E vía Ethernet . . . . . . . . . . . . . . . Acepta el juego extendido de caracteres ASCII . . . . . . . . . . . . . . . . . . . Editor interno . . . . . . . . . . . . . . . . . . . . . . . . . . . . . . . . . . . . . . . . . . . . Envío de datos ASCII a un PLC por medio de una red remota de E/S . . . Comunicaciones con un Controlador programable (versión de puerto paralelo) . . . . . . . . . . . . . . . . . . . . . . . . . . . . . . . Operaciones de backup . . . . . . . . . . . . . . . . . . . . . . . . . . . . . . . . . . . . Archivo de eventos históricos . . . . . . . . . . . . . . . . . . . . . . . . . . . . . . . . Operaciones de reloj . . . . . . . . . . . . . . . . . . . . . . . . . . . . . . . . . . . . . . Puertos RS-232 y RS-485 . . . . . . . . . . . . . . . . . . . . . . . . . . . . . . . . . . Modo de depuración (versión de puerto paralelo) . . . . . . . . . . . . . . . . . . Dispositivos auxiliares . . . . . . . . . . . . . . . . . . . . . . . . . . . . . . . . . . . . . Mensajes de fondo . . . . . . . . . . . . . . . . . . . . . . . . . . . . . . . . . . . . . . . Mensajes ocultos . . . . . . . . . . . . . . . . . . . . . . . . . . . . . . . . . . . . . . . . . Variables intercaladas . . . . . . . . . . . . . . . . . . . . . . . . . . . . . . . . . . . . . Selección de modo de datos . . . . . . . . . . . . . . . . . . . . . . . . . . . . . . . . . Encadenamiento de mensajes . . . . . . . . . . . . . . . . . . . . . . . . . . . . . . . Parámetros ajustables para comunicaciones serie . . . . . . . . . . . . . . . . . Modos operativos . . . . . . . . . . . . . . . . . . . . . . . . . . . . . . . . . . . . . . . . . . Modo de ejecución . . . . . . . . . . . . . . . . . . . . . . . . . . . . . . . . . . . . . . . . Otros modos operativos . . . . . . . . . . . . . . . . . . . . . . . . . . . . . . . . . . . . Mensajes especiales . . . . . . . . . . . . . . . . . . . . . . . . . . . . . . . . . . . . . . . . Requisitos del sistema para E/S remota sin transferencia de archivos PassThrough . . . . . . . . . . . . . . . . . . . . . . . . . . . . . . . . . . . . . . . . . . Requisitos del sistema PassThrough de E/S remota utilizando DH+ . . . . . . . Requisitos del sistema PassThrough de E/S remota utilizando Ethernet . . . . Números de catálogos . . . . . . . . . . . . . . . . . . . . . . . . . . . . . . . . . . . . . . . Teclados compatibles . . . . . . . . . . . . . . . . . . . . . . . . . . . . . . . . . . . . . . . . Opciones y accesorios . . . . . . . . . . . . . . . . . . . . . . . . . . . . . . . . . . . . . . . 2–1 2–2 2–2 2–3 2–4 2–4 2–5 2–5 2–5 2–5 2–6 2–6 2–6 2–6 2–7 2–7 2–7 2–7 2–8 2–8 2–8 2–9 2–9 2 – 11 2 – 12 2 – 12 2 – 13 2 – 13 2 – 14 2 – 14 2 – 15 i Tabla de contenido Pantalla de presentación de mensajes Dataliner serie DL40 Manual del usuario Instalación del Software Capítulo 3 Requisitos del ordenador personal . . . . . . . . . . . . . . . . . . . . . . . . . . . . . . 3 – 1 Contenidos del paquete . . . . . . . . . . . . . . . . . . . . . . . . . . . . . . . . . . . . . . 3 – 1 Requisitos de memoria . . . . . . . . . . . . . . . . . . . . . . . . . . . . . . . . . . . . . . . 3 – 1 Gestión de memoria . . . . . . . . . . . . . . . . . . . . . . . . . . . . . . . . . . . . . . . . . 3 – 2 Instalación . . . . . . . . . . . . . . . . . . . . . . . . . . . . . . . . . . . . . . . . . . . . . . . 3 – 3 Instalación básica (sin transferencia de archivos Pasaje) . . . . . . . . . . . . . . . . . . . . . . . . . 3 – 3 Instalación del Software de PassThrough para el PLC DH+ . . . . . . . . . . . . . 3 – 4 Instalación y configuración de la tarjeta de interface de comunicación DH+ 3 – 4 Instalación del Software para la programación fuera de línea . . . . . . . . . . 3 – 4 Instalación y configuración de INTERCHANGE . . . . . . . . . . . . . . . . . . . 3 – 4 Creación del archivo CFG_KT.INI . . . . . . . . . . . . . . . . . . . . . . . . . . . . . 3 – 6 Instalación del Software para el PassThrough de PLC de Ethernet . . . . . . . 3 – 9 Instalación de la tarjeta Ethernet . . . . . . . . . . . . . . . . . . . . . . . . . . . . . . 3 – 9 Instalación del Software PC/TCP . . . . . . . . . . . . . . . . . . . . . . . . . . . . . 3 – 9 Instalación del Software para la programación fuera de línea . . . . . . . . . . 3 – 9 Modificar los archivos CONFIG.SYS y AUTOEXEC.BAT . . . . . . . . . . . . . 3 – 10 Reinicio del ordenador personal . . . . . . . . . . . . . . . . . . . . . . . . . . . . . . 3 – 10 Configuración del PLC . . . . . . . . . . . . . . . . . . . . . . . . . . . . . . . . . . . . . 3 – 11 Inicio del programa . . . . . . . . . . . . . . . . . . . . . . . . . . . . . . . . . . . . . . . . . 3 – 11 Establecimiento de comunicaciones iniciales en instalaciones que no sean de red . . . . . . . . . . . . . . . . . . . . . . . . . . . . . . . . . . . . . . . 3 – 11 Navegación a través del software Capítulo 4 El menú de Desarrollo Capítulo 5 Inicio del programa . . . . . . . . . . . . . . . . . . . . . . . . . . . . . . . . . . . . . . . . . Pantalla de título y barra de menús principales . . . . . . . . . . . . . . . . . . . . . . Obtención de ayuda . . . . . . . . . . . . . . . . . . . . . . . . . . . . . . . . . . . . . . . . . El menú de configuración . . . . . . . . . . . . . . . . . . . . . . . . . . . . . . . . . . . . . Configuración del programa para hacerlo corresponder con el monitor . . . Establecimiento de hora y fecha . . . . . . . . . . . . . . . . . . . . . . . . . . . . . . Control de teclas de menús . . . . . . . . . . . . . . . . . . . . . . . . . . . . . . . . . . . Teclas de acceso rápido . . . . . . . . . . . . . . . . . . . . . . . . . . . . . . . . . . . . . . Salida del programa . . . . . . . . . . . . . . . . . . . . . . . . . . . . . . . . . . . . . . . . . Nivel superior del menú de Desarrollo . . . . . . . . . . . . . . . . . . . . . . . . . . . . Teclas especiales . . . . . . . . . . . . . . . . . . . . . . . . . . . . . . . . . . . . . . . . Notas . . . . . . . . . . . . . . . . . . . . . . . . . . . . . . . . . . . . . . . . . . . . . . . . . Pantalla de Selecciones de archivo . . . . . . . . . . . . . . . . . . . . . . . . . . . . . . Teclas especiales . . . . . . . . . . . . . . . . . . . . . . . . . . . . . . . . . . . . . . . . ii 4–1 4–2 4–3 4–4 4–5 4–6 4–7 4–7 4–8 5–1 5–2 5–2 5–3 5–3 Tabla de contenido Pantalla de presentación de mensajes Dataliner serie DL40 Manual del usuario Notas . . . . . . . . . . . . . . . . . . . . . . . . . . . . . . . . . . . . . . . . . . . . . . . . . Ventana emergente de Crear archivo nuevo . . . . . . . . . . . . . . . . . . . . . . . . Teclas especiales . . . . . . . . . . . . . . . . . . . . . . . . . . . . . . . . . . . . . . . . Notas . . . . . . . . . . . . . . . . . . . . . . . . . . . . . . . . . . . . . . . . . . . . . . . . . Ventana emergente de camino de Directorio de datos . . . . . . . . . . . . . . . . . Teclas especiales . . . . . . . . . . . . . . . . . . . . . . . . . . . . . . . . . . . . . . . . Notas . . . . . . . . . . . . . . . . . . . . . . . . . . . . . . . . . . . . . . . . . . . . . . . . . Barra de menús de la pantalla de Desarrollo . . . . . . . . . . . . . . . . . . . . . . . Teclas especiales . . . . . . . . . . . . . . . . . . . . . . . . . . . . . . . . . . . . . . . . Notas . . . . . . . . . . . . . . . . . . . . . . . . . . . . . . . . . . . . . . . . . . . . . . . . . Menú de mensajes . . . . . . . . . . . . . . . . . . . . . . . . . . . . . . . . . . . . . . . . . Teclas especiales . . . . . . . . . . . . . . . . . . . . . . . . . . . . . . . . . . . . . . . . Pantalla de Editar mensaje . . . . . . . . . . . . . . . . . . . . . . . . . . . . . . . . . . . . Teclas especiales . . . . . . . . . . . . . . . . . . . . . . . . . . . . . . . . . . . . . . . . Ventana de Texto del mensaje . . . . . . . . . . . . . . . . . . . . . . . . . . . . . . . . . Teclas especiales y reglas de edición . . . . . . . . . . . . . . . . . . . . . . . . . . Más acerca de las variables . . . . . . . . . . . . . . . . . . . . . . . . . . . . . . . . . Inserción de variable formateada con [CTRL][V] . . . . . . . . . . . . . . . . . Cambio de variable formateada con [CTRL][F] . . . . . . . . . . . . . . . . . . Inserción de variable ASCII o BDC con [CTRL][W] . . . . . . . . . . . . . . . Inserción de solicitud para datos de entrada ASCII con [CTRL][X] . . . . Inserción de la hora en un mensaje con [CTRL][T] . . . . . . . . . . . . . . . Inserción de fecha en un mensaje con [CTRL][Y] . . . . . . . . . . . . . . . . Notas . . . . . . . . . . . . . . . . . . . . . . . . . . . . . . . . . . . . . . . . . . . . . . . . . Creación de un nuevo mensaje . . . . . . . . . . . . . . . . . . . . . . . . . . . . . . . . . Notas . . . . . . . . . . . . . . . . . . . . . . . . . . . . . . . . . . . . . . . . . . . . . . . . . Pantalla de Copiar (mensajes) . . . . . . . . . . . . . . . . . . . . . . . . . . . . . . . . . Teclas especiales . . . . . . . . . . . . . . . . . . . . . . . . . . . . . . . . . . . . . . . . Notas . . . . . . . . . . . . . . . . . . . . . . . . . . . . . . . . . . . . . . . . . . . . . . . . . Pantalla de eliminar (mensajes) . . . . . . . . . . . . . . . . . . . . . . . . . . . . . . . . Teclas especiales . . . . . . . . . . . . . . . . . . . . . . . . . . . . . . . . . . . . . . . . Notas . . . . . . . . . . . . . . . . . . . . . . . . . . . . . . . . . . . . . . . . . . . . . . . . . Pantalla de Renumerar (mensajes) . . . . . . . . . . . . . . . . . . . . . . . . . . . . . . Notas . . . . . . . . . . . . . . . . . . . . . . . . . . . . . . . . . . . . . . . . . . . . . . . . . Pantalla de Búsqueda de texto . . . . . . . . . . . . . . . . . . . . . . . . . . . . . . . . . Teclas especiales y reglas de edición . . . . . . . . . . . . . . . . . . . . . . . . . . Pantalla de Modificar atributos de mensajes . . . . . . . . . . . . . . . . . . . . . . . . Teclas especiales . . . . . . . . . . . . . . . . . . . . . . . . . . . . . . . . . . . . . . . . Más acerca de los atributos . . . . . . . . . . . . . . . . . . . . . . . . . . . . . . . . . Presentar mensaje en determinada línea . . . . . . . . . . . . . . . . . . . . . . Desplazar mensaje . . . . . . . . . . . . . . . . . . . . . . . . . . . . . . . . . . . . . Imprimir mensaje . . . . . . . . . . . . . . . . . . . . . . . . . . . . . . . . . . . . . . . Enviar mensaje a número (dirección) subordinado . . . . . . . . . . . . . . . Esperar hora para mensaje . . . . . . . . . . . . . . . . . . . . . . . . . . . . . . . Borrar mensaje automáticamente . . . . . . . . . . . . . . . . . . . . . . . . . . . 5–4 5–4 5–4 5–5 5–5 5–6 5–6 5–6 5–7 5–7 5–8 5–9 5–9 5 – 10 5 – 10 5 – 11 5 – 12 5 – 12 5 – 12 5 – 13 5 – 13 5 – 14 5 – 14 5 – 14 5 – 15 5 – 15 5 – 16 5 – 17 5 – 17 5 – 18 5 – 19 5 – 19 5 – 19 5 – 20 5 – 21 5 – 22 5 – 23 5 – 24 5 – 25 5 – 25 5 – 25 5 – 25 5 – 26 5 – 26 5 – 26 iii Tabla de contenido Pantalla de presentación de mensajes Dataliner serie DL40 Manual del usuario Repetir mensaje automáticamente . . . . . . . . . . . . . . . . . . . . . . . . . . Encadenar un mensaje a otro . . . . . . . . . . . . . . . . . . . . . . . . . . . . . . Energizar relé . . . . . . . . . . . . . . . . . . . . . . . . . . . . . . . . . . . . . . . . . Enviar mensaje al archivo . . . . . . . . . . . . . . . . . . . . . . . . . . . . . . . . . Enviar hora del mensaje al archivo . . . . . . . . . . . . . . . . . . . . . . . . . . Ocultar mensaje en representación . . . . . . . . . . . . . . . . . . . . . . . . . . Acusar recibo de mensaje . . . . . . . . . . . . . . . . . . . . . . . . . . . . . . . . Color de mensaje subordinado . . . . . . . . . . . . . . . . . . . . . . . . . . . . . Longitud de mensaje subordinado . . . . . . . . . . . . . . . . . . . . . . . . . . . Enviar relé a subordinada . . . . . . . . . . . . . . . . . . . . . . . . . . . . . . . . . Notas . . . . . . . . . . . . . . . . . . . . . . . . . . . . . . . . . . . . . . . . . . . . . . . . . Pantalla de Atributos de mensajes predeterminados . . . . . . . . . . . . . . . . . . Teclas especiales . . . . . . . . . . . . . . . . . . . . . . . . . . . . . . . . . . . . . . . . Notas . . . . . . . . . . . . . . . . . . . . . . . . . . . . . . . . . . . . . . . . . . . . . . . . . Menú de Opciones . . . . . . . . . . . . . . . . . . . . . . . . . . . . . . . . . . . . . . . . . . Teclas especiales . . . . . . . . . . . . . . . . . . . . . . . . . . . . . . . . . . . . . . . . Menú de puertos . . . . . . . . . . . . . . . . . . . . . . . . . . . . . . . . . . . . . . . . . . . Teclas especiales . . . . . . . . . . . . . . . . . . . . . . . . . . . . . . . . . . . . . . . . Notas . . . . . . . . . . . . . . . . . . . . . . . . . . . . . . . . . . . . . . . . . . . . . . . . . Configuraciones del puerto RS-232 . . . . . . . . . . . . . . . . . . . . . . . . . . Configuraciones del puerto RS-485 . . . . . . . . . . . . . . . . . . . . . . . . . . Configuraciones de la impresora RS-232 . . . . . . . . . . . . . . . . . . . . . . Configuraciones de registrador de cinta magnetofónica RS-232 . . . . . . Configuraciones de puerto de disparo . . . . . . . . . . . . . . . . . . . . . . . . Menú de Verificar . . . . . . . . . . . . . . . . . . . . . . . . . . . . . . . . . . . . . . . . . . . Teclas especiales . . . . . . . . . . . . . . . . . . . . . . . . . . . . . . . . . . . . . . . . Comunicaciones vía RS–485 . . . . . . . . . . . . . . . . . . . . . . . . . . . . . . . . Comunicaciones vía RS–232 . . . . . . . . . . . . . . . . . . . . . . . . . . . . . . . . Ventana de Texto del mensaje . . . . . . . . . . . . . . . . . . . . . . . . . . . . . . . Dispositivo . . . . . . . . . . . . . . . . . . . . . . . . . . . . . . . . . . . . . . . . . . . . . . . Teclas especiales . . . . . . . . . . . . . . . . . . . . . . . . . . . . . . . . . . . . . . . . El menú de Transferencias Capítulo 6 Nivel superior del menú de Transferencias . . . . . . . . . . . . . . . . . . . . . . . . . Teclas especiales . . . . . . . . . . . . . . . . . . . . . . . . . . . . . . . . . . . . . . . . Notas . . . . . . . . . . . . . . . . . . . . . . . . . . . . . . . . . . . . . . . . . . . . . . . . . Transferencia de un archivo vía RS-232 o RS-485 . . . . . . . . . . . . . . . . . . . Carga de un archivo vía RS-232 o RS-485 . . . . . . . . . . . . . . . . . . . . . . . . . Transferencia de un archivo vía E/S remota (PassThrough) . . . . . . . . . . . . Carga de un archivo vía E/S remota (PassThrough) . . . . . . . . . . . . . . . . . . Creación de un archivo de comunicaciones nuevo . . . . . . . . . . . . . . . . . . . Selección de un dispositivo de hardware . . . . . . . . . . . . . . . . . . . . . . . . Configuración de los parámetros del dispositivo para una red DH+ . . . . . iv 5 – 27 5 – 27 5 – 27 5 – 28 5 – 28 5 – 28 5 – 29 5 – 29 5 – 29 5 – 30 5 – 30 5 – 31 5 – 32 5 – 32 5 – 32 5 – 34 5 – 35 5 – 35 5 – 36 5 – 36 5 – 36 5 – 36 5 – 37 5 – 37 5 – 38 5 – 39 5 – 40 5 – 41 5 – 42 5 – 42 5 – 43 6–1 6–2 6–2 6–3 6–7 6–9 6 – 12 6 – 13 6 – 15 6 – 16 Tabla de contenido Pantalla de presentación de mensajes Dataliner serie DL40 Manual del usuario Tipo de conexión DH+ . . . . . . . . . . . . . . . . . . . . . . . . . . . . . . . . . . . Acceso a la red DH+ . . . . . . . . . . . . . . . . . . . . . . . . . . . . . . . . . . . . Configuración de parámetros del dispositivo para una red Ethernet . . . . . Encaminamiento . . . . . . . . . . . . . . . . . . . . . . . . . . . . . . . . . . . . . . . Rueda selectora . . . . . . . . . . . . . . . . . . . . . . . . . . . . . . . . . . . . . . . Canal . . . . . . . . . . . . . . . . . . . . . . . . . . . . . . . . . . . . . . . . . . . . . . . Modificación de un archivo de comunicaciones existente . . . . . . . . . . . . . . Envío de la hora y la fecha al DL40 vía RS-232 o RS-485 . . . . . . . . . . . . . . Escritura de un archivo a cinta . . . . . . . . . . . . . . . . . . . . . . . . . . . . . . . . . Lectura de un archivo desde una cinta . . . . . . . . . . . . . . . . . . . . . . . . . . . . El menú de Informes Capítulo 7 Menú de Informes . . . . . . . . . . . . . . . . . . . . . . . . . . . . . . . . . . . . . . . . . . Teclas especiales . . . . . . . . . . . . . . . . . . . . . . . . . . . . . . . . . . . . . . . . Notas . . . . . . . . . . . . . . . . . . . . . . . . . . . . . . . . . . . . . . . . . . . . . . . . . Submenú de Seleccionar archivo . . . . . . . . . . . . . . . . . . . . . . . . . . . . . . . Submenú de Configurar puertos . . . . . . . . . . . . . . . . . . . . . . . . . . . . . . . . Comienzo del trabajo de impresión . . . . . . . . . . . . . . . . . . . . . . . . . . . . . . El menú de Archivos 7–1 7–2 7–2 7–2 7–3 7–4 Capítulo 8 Nivel superior del menú de Archivos . . . . . . . . . . . . . . . . . . . . . . . . . . . . . Teclas especiales . . . . . . . . . . . . . . . . . . . . . . . . . . . . . . . . . . . . . . . . Menú de Seleccionar archivos . . . . . . . . . . . . . . . . . . . . . . . . . . . . . . . . . Ventana de Selecciones de archivos/Elecciones de archivos . . . . . . . . . . . . Copia de archivo(s) . . . . . . . . . . . . . . . . . . . . . . . . . . . . . . . . . . . . . . . . . Copia de un solo archivo . . . . . . . . . . . . . . . . . . . . . . . . . . . . . . . . . . . Copia de varios archivos . . . . . . . . . . . . . . . . . . . . . . . . . . . . . . . . . . . Eliminación de archivo(s) . . . . . . . . . . . . . . . . . . . . . . . . . . . . . . . . . . . . . Cambio de nombre de archivo(s) . . . . . . . . . . . . . . . . . . . . . . . . . . . . . . . Cambio de nombre o desplazamiento de un solo archivo . . . . . . . . . . . . Desplazamiento de varios archivos . . . . . . . . . . . . . . . . . . . . . . . . . . . . Conversión de archivo(s) de DL20 . . . . . . . . . . . . . . . . . . . . . . . . . . . . . . Conversión de un solo archivo . . . . . . . . . . . . . . . . . . . . . . . . . . . . . . . Conversión de varios archivos . . . . . . . . . . . . . . . . . . . . . . . . . . . . . . . Hojas de cálculo para la presentación de mensajes 6 – 16 6 – 17 6 – 17 6 – 18 6 – 18 6 – 18 6 – 19 6 – 19 6 – 20 6 – 23 8–1 8–2 8–3 8–4 8–5 8–5 8–6 8–6 8–7 8–7 8–8 8–8 8–8 8–9 Apéndice A Utilización de las hojas de trabajo . . . . . . . . . . . . . . . . . . . . . . . . . . . . . . . Hoja de trabajo de dos líneas . . . . . . . . . . . . . . . . . . . . . . . . . . . . . . . . . . Hoja de trabajo de cuatro líneas . . . . . . . . . . . . . . . . . . . . . . . . . . . . . . . . A–1 A–1 A–2 v Tabla de contenido Pantalla de presentación de mensajes Dataliner serie DL40 Manual del usuario Cables Apéndice B 2706-NC12 . . . . . . . . . . . . . . . . . . . . . . . . . . . . . . . . . . . . . . . . . . . . . . . 2706-NC13 . . . . . . . . . . . . . . . . . . . . . . . . . . . . . . . . . . . . . . . . . . . . . . . 2706-NC14 . . . . . . . . . . . . . . . . . . . . . . . . . . . . . . . . . . . . . . . . . . . . . . . 2706-NC15 . . . . . . . . . . . . . . . . . . . . . . . . . . . . . . . . . . . . . . . . . . . . . . . DL40 a Allen-Bradley 1770-SA o grabador de cinta magnetofónica . . . . . . . . . Juego de caracteres ASCII Apéndice C Juego estándar de caracteres ASCII . . . . . . . . . . . . . . . . . . . . . . . . . . . . . Juego extendido de caracteres ASCII . . . . . . . . . . . . . . . . . . . . . . . . . . . . vi B–1 B–1 B–2 B–2 B–3 C–1 C–2 Capítulo 1 +++++++++++++++++++++++++++++++++++++++++++++++++++++++++++++++++++++Chapter 1 Información general Este capítulo ofrece información general sobre el Manual del usuario de Software de programación fuera de línea para la pantalla de presentación de mensajes Dataliner serie DL40. Los temas que cubre incluyen: • • • • Lo que el usuario necesita saber Contenido del manual Convenciones utilizadas en el manual Publicaciones relacionadas Lo que el usuario necesita saber No se requiere un conocimiento especial para leer este manual o utilizar el Software de programación fuera de línea del DL40 (Catálogo Nº 2706-ND1). Sin embargo, el usuario debe estar familiarizado con la operación del DL40 y con cómo se integrará en el sistema de control antes de intentar utilizar el Software de programación fuera de línea. Contenido de este manual Este manual ofrece la información necesaria para utilizar el Software de programación fuera de línea del DL40. Consultar la Tabla 1.A para un resumen del contenido de este manual. 1–1 Capítulo 1 Información general Tabla 1.A Contenido del manual Capítulo Título 1 Información general Ofrece información general del manual. Propósito 2 Introducción al DL40 Ofrece información general de la pantalla de presentación de mensajes del DL40 3 Instalación del software Describe cómo instalar el Software de programación fuera de línea del DL40 para diferentes entornos 4 Navegación a través del software Ofrece una descripción del diseño general del software, incluyendo un resumen de todos los menús. También incluye instrucciones para la configuración y salida del software. 5 El menú de Desarrollo Describe el contenido y utilización del menú de Desarrollo 6 El menú de Transferencias Describe el contenido y utilización del menú de Transferencias 7 El menú de Informes Describe el contenido y utilización del menú de Informes 8 El menú de Archivos Describe el contenido y utilización del menú de Archivos A Hojas de trabajo de presentación de mensajes B Cables C Juego de caracteres ASCII Formularios útiless para el registro del contenido de los mensajes Diagramas de los esquemas de los cables Resumen de los caracteres ASCII y de sus códigos de teclado Indice Convenciones utilizadas En este manual se utilizan las siguientes convenciones: • Todas las pantallas y menús reproducidos en este manual son representaciones aproximadas de lo que el usuario verá en la pantalla del terminal. Allen-Bradley se reserva el derecho a realizar modificaciones menores a los menús o pantallas para ayudar a mejorar el rendimiento. • Un símbolo o palabra entre corchetes representa una sola tecla que pulsa el usuario. Las mismas incluyen teclas tales como [A] o [Del]. Debido a que el Dataliner puede programarse con una variedad de teclados o terminales, la impresión en el teclado del usuario puede ser diferente del símbolo o palabra indicada entre corchetes. Este manual utiliza ↵ para especificar la función de retorno de cursor de un teclado. En el teclado del usuario esto puede corresponder a la tecla [ENTER], ↵, o [Rtrn]. • El símbolo ^, se utiliza para el carácter de control. Ejemplo: ^W es el símbolo para el carácter de Control W . En la mayoría de los ordenadores este carácter se introduce pulsando [Ctrl] y [W] simultáneamente. • En los siguientes capítulos nos referiremos a la Pantalla de presentación de mensajes Dataliner serie DL40 como el DL40. 1–2 Capítulo 1 Información general Publicaciones relacionadas Otras publicaciones que se pueden consultar incluyen: • Manual del usuario de la Pantalla de presentación de mensajes Dataliner serie DL40 (Publicación 2706–807ES) • Keyboard Interface Reader User Manual (Manual del usuario del Lector de interface de teclados Publicación 2755-824) • Keyboard Interface Readers for Bar Code Data Entry Programming (Lectores de interface de teclados para la guía de programación de entrada de datos de código de barras Publicación 2755-824.1) 1–3 Capítulo 2 Chapter 2 Introducción al DL40 Este capítulo describe algunas de las características pricipales y capacidad operativa de la pantalla de pantalla de mensajes del DL40. La comprensión del material que aquí se presenta ayudará al usuario a utilizar de forma más eficaz el Software de programación fuera de línea. Consultar el Manual del usuario de Pantalla de pantalla de mensajes del Dataliner DL40 si se necesita información adicional sobre una capacidad en particular del DL40. Información general El boletín 2706 Pantalla de pantalla de mensajes Dataliner DL40 está disponible en configuraciones de dos o de cuatro líneas (con capacidad de pantalla de 20 caracteres por línea) en dos versiones básicas: • E/S remota. Esta versión está diseñada para activar las comunicaciones de dos vías con la familia de Controladores lógicos programables (PLCs) y Controladores lógicos (SLCs) de Allen-Bradley. Un DL40 de E/S remota puede presentarse al PLC como un rack de E/S de cualquier tamaño 1/4, 1/2, 3/ , o completo). 4 • Puerto paralelo. Esta versión está diseñada para recibir los disparadores de números de mensaje, direcciones subordinadas, y datos variables desde un módulo de salida de PLC o SLC vía líneas de 16 datos y líneas de 4 strobes (indicando el tipo de datos). Además, ambas versiones aceptan: • Comunicaciones RS-485 para comunicaciones en red de disparo de mensajes en serie o de pantalla de mensajes subordinados, o transferencias de archivos de mensajes en red de RS-485 con un ordenador PC. • Comunicaciones RS-232 para la carga y transferencia directas de archivos de mensajes desde un ordenador personal operando el Software de programación fuera de línea del DL40 (Catálogo Nº 2705-ND1). El DL40 almacena mensajes de diferente longitud dentro de su propia memoria. Cada mensaje se identifica con un número de mensaje único del 1 al 9999. Los mensajes almacenados se emplazan en una cola de memoria interna cuando son disparados por un mandato del sistema de control del usuario. Los mismos se ejecutan conforme a los atributos seleccionados en el sistema DL40. El DL40 puede presentar una amplia variedad de caracteres y Simbolos, incluyendo: • • • • Letras mayúsculas Letras minúsculas Puntuación Caracteres especiales del juego extendido de caracteres ASCII Una persona con visión normal puede leer fácilmente la pantalla desde una distancia de hasta 25 pies. 2–1 Capítulo 2 Introducción al DL40 Características principales La pantalla de mensajes DL40 es una herramienta versátil que viene equipada con una gama completa de características de programación y rendimiento superiores. A continuación se ofrece un resumen de estas características. Tabla 2.A Resumen de la capacidad del DL40 Versión de E/S remota Versión de puerto paralelo Acepta el Software de programación fuera de línea Sí Sí PassThrough de E/S remota de PLC-5 vía DH+ Sí No PassThrough de E/S remota de PLC-5E vía Ethernet Sí No Acepta el juego extendido de caracteres ASCII Sí Sí Editor interno Sí Sí Envío de datos ASCII a una PLC vía una red de E/S remota Sí No Envío de datos ASCII a un dispositivo vía una red de RS-485 Sí Sí Comunicaciones con cualquier controlador programable No Sí Operaciones de copia de reserva Sí Sí Archivo de eventos históricos que puede personalizarse Sí Sí Operaciones de reloj Sí Sí Puertos RS-232 y RS-485 Sí Sí Modo de depuración No Sí Es compatible con dispositivos auxiliares tales como las pantallas subordinadas e impresoras Sí Sí Mensajes de fondo Sí Sí Mensajes ocultos Sí Sí Variables intercaladas Sí Sí Selección de modo de datos Sí Sí Encadenamiento de mensajes Sí Sí Parámetros ajustables para comunicaciones serie Sí Sí Capacidad Opción de Software de programación fuera de línea (Catálogo Número 2706-ND1) Por medio de esta utilidad de programación fuera de línea, el usuario puede crear y editar fácil y rápidamente archivos de aplicaciones. También puede utilizar sus menús interactivos en un ordenador personal para crear mensajes, establecer atributos de mensajes, y transferir una o más pantallas de mensajes del DL40. 2–2 Capítulo 2 Introducción al DL40 Figure 2.1 Un interface ejecutable por medio de menús, fácil de entender que guía al usuario a través del programa Pantalla de edición de creación de mensaje Pantalla de Descargar archivos de mensajes Ventana de Establecer atributos de mensajes Convierte archivos de DL20 para utilizarlos con un DL40 PassThrough de E/S remota de PLC-5 vía DH+ El PassThrough de E/S remota de PLC-5 permite al usuario cargar y transferir archivos de mensajes de un ordenador a un DL40 conectado por E/S remota a un Controlador programable lógico en la red DH+. No hay necesidad de conectar cableado por separado desde el ordenador al DL40. El PassThrough está disponible solamente en la serie D o posterior de las pantallas de mensajes del DL40. En la página 2 – 13 aparece un resumen de los PLC compatibles. 2–3 Capítulo 2 Introducción al DL40 Figure 2.2 PassThrough de E/S remota vía DH+ PLC serie 5/XX Ordenador DH+ Red Red de E/S remota Red de E/S remota DL40 DL40 DL40 PassThrough de E/S remota de PLC-5E vía Ethernet El PassThrough de E/S remota de PLC-5E permite al usuario cargar y transferir archivos de mensajes de un ordenador a un DL40 conectado por E/S remota a un Controlador lógico programable en la red Ethernet. No hay necesidad de conectar cableado por separado desde el ordenador al DL40. El PassThrough está disponible solamente en la serie D o posterior de las pantallas de mensajes del DL40. En la página 2 – 13 aparece un resumen de los PLC compatibles. Figure 2.3 PassThrough de E/S remota vía Ethernet PLC serie 5/XX Ordenador Red de Ethernet Red de E/S remota DL40 Red de E/S remota DL40 DL40 Acepta el juego extendido de caracteres ASCII El juego extendido de caracteres ASCII permite al usuario crear mensajes en otros idiomas tales como francés, alemán, italiano y español con el Software de programación fuera de línea (Revisión 2.0 o posterior) y presentarlo en un DL40 (Revisión 2.0 o posterior). 2–4 Capítulo 2 Introducción al DL40 Editor interno El editor interno permite crear o editar mensajes, seleccionar atributos de mensajes, y establecer opciones y formatos variables en una pantalla de mensajes de DL40 de la versión 2.XX o posterior utilizando cualquiera de los teclados estándar. Envío de datos ASCII a un PLC por medio de una red remota de E/S Utilizando comunicaciones de E/S remota, el usuario puede enviar datos ASCII al PLC del usuario. Simplemente conectando un teclado compatible con IBM a la pantalla de mensajes DL40, el usuario puede introducir números de piezas, números de identificación, e información similar según lo requiera. El DL40 procesa y presenta la información, y luego la envía al controlador. El usuario puede introducir datos de códigos de barra utilizando un convertidor de teclado conectado a un escáner de código de barras Allen-Bradley. El DL40 presenta la información de código de barras leída, y envía los datos al PLC a través de la E/S remota. Consultar las publicaciones 2755-824 y 2755-824.1 para información sobre aplicaciones utilizando convertidores de teclado Allen-Bradley. El usuario puede establecer comunicaciones similares en una red RS-485. Comunicaciones con un Controlador programable (versión de puerto paralelo) El DL40 puede aceptar información de cualquier controlador programable sobre un total de 20 líneas de entrada (16 líneas de datos y 4 líneas de strobe). Las versiones de puerto paralelo del DL40 también tienen un terminal de 12 VCC que puede ser utilizado para accionar las salidas que extraen líneas de datos y de strobe. Operaciones de copia de backup El usuario puede guardar los archivos de aplicaciones del DL40 de varias maneras. Tabla 2.B Opciones de backup por configuración DL40 DL40 con Software de programación fuera de línea Módulo de memoria intercambiable Allen-Bradley Cat. Nº 2706-NMM16 (16K bytes) Cat. Nº 2706-NMM32 (32K bytes) Cat. Nº 2706-NMM64 (64K bytes) Sí No Diskette de ordenador personal No Sí Disco blando o microdiskete No Sí Cinta en registrador de datos Allen-Bradley Cat. Nº 1770-SA Cat. Nº 1770-SB Sí Sí Medios de copia de reserva 2–5 Capítulo 2 Introducción al DL40 Archivo de eventos históricos Con el Archivo de eventos históricos del DL40 el usuario puede registrar la ocurrencia y secuencia de algunos o de todos los mensajes o valores de datos variables que han sido disparados y/o presentados. Los 16K bytes de memoria disponible para este registro retendrán aproximadamente 1.000 eventos. El usuario puede ver este registro en el DL40 mismo, u obtener una copia impresa para referencia fuera de línea. Operaciones de reloj El DL40 contiene un reloj de tiempo real, soportado por una pila, que cronometrará el tiempo de manera exacta incluso cuando se desconecta la energía de la unidad. El DL40 puede presentar la hora y/o fecha actuales tanto en el formato de AM/PM como en el formato militar de 24 horas. La información de la fecha y la hora puede presentarse como parte de un mensaje disparado y puede pasarse al PLC. Cuando los eventos se registran en el Archivo de eventos históricos, el usuario también puede marcar la fecha y la hora en los mismos. También puede establecer el reloj interno del DL40 desde los menús del panel delantero, desde un PLC, o por medio del Software de programación fuera de línea. Puertos RS-232 y RS-485 El DL40 tiene ambos puertos el RS-232 y el RS-485. El puerto RS-232 puede utilizarse para: • cargar o transferir archivos de mensajes de un ordenador • imprimir mensajes y/o el contenido del Archivo de eventos históricos • cargar o transferir archivos de mensajes utilizando un registrador (cinta magnetofónica) de datos El puerto RS-485 puede utilizarse para: • disparar mensajes con o sin contenido de datos de variable • cargar o transferir archivos de mensajes multipunto desde un ordenador personal • enviar mensajes a pantallas de mensajes subordinadas • enviar datos ASCII introducidos por medio de un teclado o convertidor de teclado a una red RS-485 Modo de depuración (versión de puerto paralelo) El DL40 permite al usuario presentar el estado binario (valor de 1 ó 0) tanto de las líneas de datos como de las líneas de strobe para comprobar la salida de un controlador programable. 2–6 Capítulo 2 Introducción al DL40 Dispositivos auxiliares Se pueden conectar una variedad de dispositivos auxiliares útiles a la pantalla de mensajes DL40 según se requieran para satisfacer las necesidades del usuario. • Pantallas subordinadas. El usuario puede dirigir hasta 126 pantallas subordinadas de DL10 ó DL50 sobre una red de RS-485 a distancias de hasta 762 m (2 500 pies) del DL40 originador. También puede controlar el relé de aviso en pantallas subordinadas remotas de la serie DL50. Asignando una dirección específica a cada pantalla subordinada, el usuario puede controlar las subordinadas que reciben y presentan un mensaje determinado. • Impresoras. Una impresora serie permite obtener una copia impresa del Archivo de eventos históricos o un listado del archivo interno de aplicación mismo. Si se desea, se puede incluir la fecha y hora en que se disparó el mensaje en la copia impresa del archivo. También se pueden establecer atributos de mensajes para que los mensajes disparados sean enviados vía RS-232 inmediatamente a la impresora. • Alarmas. El relé de alarma permite activar y desactivar una alarma externa remota o luz de advertencia. Se pueden establecer atributos de mensaje individuales para energizar o desenergizar los contactos del relé de alarma. ! ATENCION: El relé de alarma del DL40 debe utilizarse únicamente con fines de aviso. No debe utilizarse para aplicaciones de control. Mensajes de fondo El usuario puede especificar un mensaje de fondo que se presentará siempre que el DL40 no tenga otros mensajes disparados en la cola para su ejecución. Mensajes ocultos También pueden crearse mensajes ocultos que no aparecerán en la pantalla del DL40 ni tendrán efecto en lo que se está presentando, pero que pueden enviarse a una pantalla subordinada, imprimirse o almacenarse en el Archivo de eventos históricos. Variables intercaladas Los mensajes que el usuario crea en el DL40 pueden contener datos de variables en respuesta a la entrada de datos cambiantes. Los datos de variables entrantes pueden ser binarios, BCD (decimal codificado en binario)), y/o ASCII. El usuario también puede intercalar información con la fecha y la hora en un mensaje del reloj de tiempo real interno del DL40. 2–7 Capítulo 2 Introducción al DL40 Selección de modo de datos Al utilizar la pantalla de mensajes del DL40, el usuario puede seleccionar entre dos modos de datos • binario • Decimal codificado en binario (BCD) bien sea con signo o sin signo Dentro de una aplicación, los disparadores y datos variables pueden estar en cualquiera de estos formatos. Por ejemplo, los disparadores de mensajes pueden estar en un formato binario, mientras que los datos variables pueden ser BCD. Encadenamiento de mensajes El DL40 permite al usuario crear una cadena de mensajes para su pantalla en secuencia. Solamente el primer evento de la cadena tiene que ser disparado desde fuera. Después cada mensaje de la cadena puede disparar el siguiente hasta que se haya ejecutado la secuencia completa. Parámetros ajustables para comunicaciones en serie Con el DL40 se puede configurar los parámetros del puerto RS-232 ó RS-485 según se requieran para que sean compatibles con las impresora, registradores de datos, pantallas subordinadas u ordenadores de control. Los parámetros configurables incluyen: • Velocidad en baudios. Las velocidades en baudios disponibles incluyen: • • • • • 2–8 300 4800 1200 9600 2400 19200 Paridad. El usuario puede transmitir datos con: Paridad impar Paridad par Sin paridad Establecimiento de diálogo. El usuario puede elegir entre: Software Hardware Ninguno Bits de datos por carácter. Tanto 7 como 8 Recuento nulo. De 0 a 255 Ancho de página. Entre 20 y 132 caracteres Capítulo 2 Introducción al DL40 Modos operativos La pantalla de mensajes del DL40 ofrece un número de modos operativos entre los que elegir. Cada uno de ellos proporciona las herramientas necesarias para realizar un conjunto diferente de funciones. Los siguientes párrafos y las tablas que les acompañan ofrecen información general breve de las diferentes opciones de modos operativos disponibles para el usuario. Consultar el Manual del usuario de la pantalla de pantalla de mensajes Dataliner serie DL40 (Publicación 2706–807ES) para información adicional sobre los modos operativos del DL40. Modo de ejecución El modo de ejecución es el modo operativo normal para el DL40. En el modo de ejecución los mensajes se disparan para su pantalla en el DL40 y (si se desea) en pantallas de mensajes subordinadas. La versión de E/S remota del DL40 siempre aparece en el modo de ejecución después de restablecer. También lo hace la versión de puerto paralelo, excepto cuando el interruptor DIP del Modo de ejecución/Depuración de la pantalla de mensajes está establecido en Depuración. La E/S remota del DL40 ofrece cuatro tipos de modos de ejecución: • • • • Mensaje/Variable/Subordinado Mensaje/Variable Lista de mensajes Disparador de bits El puerto paralelo del DL40 ofrece dos tipos de modos de ejecución: • Mensaje/Variable/Subordinado • Lista de mensajes El usuario puede seleccionar el tipo de modo de ejecución que desee como una opción utilizando el editor interno o el Software de programación fuera de línea. De la Tabla 2.C a la Tabla 2.D ofrecen información general de las diferencias entre los tipos de modos de ejecución. El usuario encontrará una explicación completa de los modos de ejecución y de los tipos de modos de ejecución en el Manual del usuario de la pantalla de pantalla de mensajes Dataliner serie DL40 (Publicación 2706–807ES). 2–9 Capítulo 2 Introducción al DL40 Tabla 2.C Resumen de los tipos de modos de ejecución de E/S remota Característica Modo de ejecución de mensaje/variable Modo de ejecución de lista de mensajes Modo de ejecución de disparador de bits Dispara una lista de mensajes de hasta 20 mensajes en orden circular Dispara un mensaje de prioridad y hasta 496 mensajes en orden de prioridad y/o circular Disparo de mensajes Dispara un mensaje con 1 a 40 variables, dependiendo del tamaño del rack, método de disparo y tipo de variable Método de disparo 1/4 rack – Transferencia de bloques solamente 1/2, 3/4, rack completo – E/S discreta o transferencia de bloques Teclado Red RS-485 E/S discreta o transferencia de bloques Puerto de teclado Red RS-485 Envío de mensajes a pantalla subordinada Las direcciones subordinadas para cada mensaje pueden ser especificadas con cada disparo de mensaje. (Substituye la dirección especificada como atributo del mensaje) Dirección subordinada especificada como atributo del mensaje Envío de variables para su emplazamiento en mensajes Hasta 10 (16 bits) binarios o (4 dígitos) BCD Hasta 20 (8 bits) ASCII Hasta 40 (4 bits) BCD No Tipos de variables Binario – BCD con signo y sin signo ASCII Sí No aplica Establecimiento de diálogo Código de diagnósticos enviado al PLC Acuse de recibo de mensaje Entrada y pantalla de datos de entrada ASCII (vía puerto de teclado) Devolución de datos de entrada ASCII al PLC vía puerto de E/S remota Devolución de datos de entrada ASCII vía puerto RS-485 Colocación del mensaje en Archivo de eventos históricos 2 – 10 Modo de ejecución de mensaje/variable/ subordinado E/S discreta o transferencia de bloques Teclado (para mensajes de prioridad solamente) Red RS-485 (para mensajes de prioridad solamente) Sí Sí Hasta 20 caracteres ASCII E/S discreta – Hasta 12 caracteres, dependiendo del tamaño del rack Transferencia de bloques – Hasta 20 caracteres, independientemente del tamaño del rack Hasta 20 caracteres, independientemente del tamaño del rack Sí No Capítulo 2 Introducción al DL40 Tabla 2.D Resumen de tipos de modo de ejecución de puerto paralelo Modo de ejecución de mensaje/variable/subordinado Modo de ejecución de lista de mensajes Disparo de mensajes Dispara un mensaje con 1 a 40 variables, dependiendo del tamaño del rack, método de disparo y tipo de variable Dispara una lista de mensajes de hasta 20 mensajes en orden circular Método de disparo Puerto paralelo Puerto de teclado Red RS-485 Envío de mensajes a pantalla subordinada Las direcciones subordinadas para cada mensaje pueden ser especificadas con cada disparo de mensaje. (Substituye la dirección especificada como atributo del mensaje) Dirección subordinada especificada como atributo del mensaje Envío de variables para su emplazamiento en mensajes Hasta 10 (16 bits) binarios ó (4 dígitos) BCD Hasta 20 (8 bits) ASCII Hasta 40 (4 bits) BCD No Tipos de variables Binario – BCD con signo y sin signo ASCII No aplica Acuse de recibo de mensaje Sí Entrada y pantalla de datos de entrada ASCII (vía puerto de teclado) Hasta 20 caracteres ASCII Devolución de datos de entrada ASCII vía puerto RS-485 Hasta 20 caracteres Colocación del mensaje en Archivo de eventos históricos Sí Característica Otros modos operativos Además de los modos de ejecución descritos anteriormente, el DL40 ofrece los siguientes modos operativos: • • • • • • • • Modo de ayuda Modo de llamar histórico Modo de programa remoto Modo de backup Modo de puerto RS-232/RS-485 Modo de reloj Modo de impresión Modo de depuración (en versiones de puertos paralelos solamente) Nota: La pantalla del DL40 leerá Modo de programa remoto siempre que se realice una transferencia utilizando el Software de programación fuera de línea. 2 – 11 Capítulo 2 Introducción al DL40 Mensajes especiales El disparo de mensajes especiales ofrece la capacidad de controlar ciertas funciones del DL40 sin salir del modo de ejecución. Estos mensajes normalmente ocupan los números de mensaje del 901 al 916. El usuario puede mover los mensajes especiales a los números de mensaje del 1 al 16, o desactivarlos con el Software de programación fuera de línea o el editor interno. Hay una explicación completa de los mensajes especiales en el Manual del usuario del DL40. Los mensajes especiales incluyen: Tabla 2.E Resumen de mensajes especiales Número de mensaje 901 (ó 01) Terminar mensaje – Borrar pantalla 902 (ó 02) Borrar cola 903 (ó 03) Terminar mensaje – Borrar pantalla y cola 904 (ó 04) Restablecer unidad 905 (ó 05) Comprobar pantalla 906 (ó 06) Imprimir Archivo de eventos históricos – orden cronológico 908 (ó 08) Imprimir Archivo de eventos históricos – frecuencia de ocurrencia Ver Archivo de eventos históricos 909 (ó 09) Borrar Archivo de eventos históricos 910 (ó 10) Establecer reloj interactivo 911 (ó 11) Establecer reloj con datos variables 912 (ó 12) Enviar hora a PLC➀ 913 (ó 13) Enviar fecha a PLC➀ 914 (ó 14) Ver parámetros de pantalla 915 (ó 15) Parar mensajes especiales/Volver a modo de ejecución 916 (ó 16) Establecer intensidad de pantalla 907 (ó 07) ➀ Requisitos del sistema para E/S remota sin transferencia de archivos PassThrough Contenido Versiones de E/S remota solamente La siguiente es una lista de PLCs y SLCs que son aplicables para comunicaciones de E/S remota con la pantalla de mensajes del DL40. • PLC-5/11, 5/15➀, 5/20, 5/25, 5/30, 5/40, 5/60, 5/80, 5/250 • PLC-2, PLC-5/10, 5/12 con Catálogo Número 1771-escáner SN • SLC-5/02, 5/03, 5/04 con Catálogo Número 1747-escáner SN➁ ➀ Si se utiliza un PLC-5/15 con direccionamiento de rack parcial y transferencias de bloques, se debe utilizar la serie B, Rev. J o posterior. ➁ Las transferencias de bloques requieren un escáner de la serie B o posterior. 2 – 12 Capítulo 2 Introducción al DL40 Requisitos del sistema para PassThrough de E/S remota utilizando DH+ Las siguientes tablas listan los PLCs de Allen-Bradley y tarjetas de interface de ordenadores que aplican para transferencias de archivos PassThrough con la pantalla de mensajes del DL40 sobre una red de DH+. Tabla 2.F Tipos de PLC aplicables para transferencias de archivos PassThrough sobre DH+ Tipos de PLC Serie Revisión PLC-5/11 Todas Todas PLC-5/15 B N o posterior PLC 5/20 Todas Todas PLC 5/25 A J o posterior PLC 5/30 A B o posterior PLC 5/40 A B E o posterior PLC 5/60 A B B o posterior PLC 5/80 Todas Todas PLC 5/250 Todas Todas Tabla 2.G Tarjetas de interface aplicables y módulos para transferencias de archivos de PassThrough sobre DH+ Descripción Catálogo Nº 1784-KT Tarjeta de interface de 1/2-ranura 1784-KTX Tarjeta de interface de 1/2-ranura 1784-KL Tarjeta de interface para 1784-T45 o -T47 de Allen-Bradley 1784-KT2 Módulo de interface para PS2 de IBM 1770-KF2 Módulo de interface serie para DH+ 1784-PCMK Tarjeta de interface PCMCIA➀ ➀ Requisitos del sistema para PassThrough de E/S remota utilizando Ethernet Requiere 2706-ND1 serie D versión 3.0, que incluye controladores de interchange La siguiente tabla lista los PLCs de Allen-Bradley que aplican para transferencias de archivos PassThrough con la pantalla de mensajes del DL40 sobre una red de Ethernet. Tabla 2.H Tipos de PLC aplicables para transferencias de archivos PassThrough sobre Ethernet Tipos de PLC Serie Revisión PLC 5/40E A B E o posterior PLC 5/60E A B B o posterior PLC 5/80E Todas Todas PLC 5/250 Todas Todas 2 – 13 Capítulo 2 Introducción al DL40 Utilizar una de las tarjetas de interface de ordenador Ethernet de Allen-Bradley (o su equivalente) para transferencias de archivos de PassThrough. • Catálogo Número 6628-A5 • Catálogo Número 6628-A7 Números de catálogos Las pantallas de mensajes del DL40 están disponibles con diferentes cantidades de memoria en versiones de dos o cuatro líneas. Tabla 2.I Números de identificación del producto y del catálogo Descripción Tamaño de memoria Pantalla de dos líneas Pantalla de dos líneas Pantalla de cuatro líneas Pantalla de cuatro líneas Pantalla de cuatro líneas Teclados compatibles Memoria para mensajes de 16 K Memoria para mensajes de 32 K Memoria para mensajes de 32 K Memoria para mensajes de 64 K Memoria para mensajes de 128 K Versión de comunicación E/S remota Número de catálogo Comunicación en paralelo Versiones de puertos Número de catálogo 2706–E23J16B1 2706–E23J16 2706–E23J32B1 2706–E23J32 2706–E43J32B1 2706–E43J32 2706–E43J64B1 2706–E43J64 2706–E43J128B1 2706–E43J128 Los siguientes teclados son compatibles con la pantalla de mensajes del DL40. Tabla 2.J Teclados aplicables para su uso con la pantalla de mensajes del DL40 Catálogo Nº Descripción 6120 y 6121 Teclados estándar de ordenadores industriales Allen-Bradley 1784-T50 Teclado de terminal industrial Allen-Bradley 1784-T60 Teclado de terminal industrial Allen-Bradley Ordenador personal de IBM o compatible - teclado estándar XT, AT Ordenador personal de IBM o compatible - teclado de ordenador personal mejorado NOTA: Cuando se utilicen con el DL40, los indicadores de Bloq núm y Bloq may no se iluminarán. Recomendamos utilizar el terminal 1784-T60 con Bloqueo numérico apagado. 2 – 14 Capítulo 2 Introducción al DL40 Opciones y accesorios Hay disponibles las siguientes opciones y accesorios de Allen-Bradley para la pantalla de mensajes del DL40 Tabla 2.K Opciones y accesorios para la pantalla de mensajes del DL40 Artículo Software de programación fuera de línea Módulos de memoria Cables de comunicación Convertidor de entrada paralela de 120 voltios Caja NEMA Juego de acceso al panel delantero del teclado Juego de acceso al panel delantero RS-232 Descripción Tres disketes de 31/2 pulg. Copias de backup de circuitos integrados para archivos y mensajes 16 Kbytes 32 Kbytes 64 Kbytes Para la conexión del DL40 a una gama de ordenadores personales, convertidores y registradores. Consultar el apéndice B para información detallada sobre cables. Convertidor para conectar voltajes de entrada de 120 VCA a puertos paralelos de entrada (se requieren 2 para cada DL40) Caja NEMA tipo 12/13 completa con orificios de montaje y desconexión para una pantalla de DL40. La puerta de acceso está empaquetada. Caja para DL40 de 2 líneas Caja para DL40 de 4 líneas Catálogo Nº 2706-ND1 2706-NMM16 2706-NMM32 2706-NMM64 2706-NC12 2706-NC13 2706-NC14 2706-NC15 2706-NG2 2706-NE1 2706-NE2 Conector de teclado de DIN de 8 clavijas para el montaje del panel, tapa de acceso al panel NEMA 4, cable de extensión para el teclado 2706-NKAK1 Conector tipo D de 9 patillas para montaje del panel, tapa de acceso al panel NEMA 4, cable de extensión RS-232 de DL40 2706-NDAK2 2 – 15 Capítulo 3 Instalación del software Capítulo 3 Figure 2Tabla 3 Chapter 3 Instalación del software Este capítulo explica cómo instalar el Software para la programación fuera de línea del DL40 en el ordenador. También explica los pasos básicos necesarios para configurar el sistema para su utilización con PassThrough en sistemas equipados con un PLC Allen-Bradley con capacidad para transferencias de archivos PassThrough de E/S remota. Requisitos del ordenador personal El equipo mínimo necesario para instalar y ejecutar el Software para la programación fuera de línea consiste de un ordenador personal compatible con IBM (PC) con: • • • • • • un procesador 386 (o superior) 640K de memoria RAM una unidad de disketes de 31/2 pulg. un disco duro con por lo menos 1 megabyte de espacio disponible un puerto serie (COM1 o COM2) un puerto de impresora (LPT1, LPT2, LPT3, LPT4, COM1, o COM2) para la impresión de mensajes • una impresora Contenido del paquete Además de este manual, el paquete de Software para la programación fuera de línea consiste de tres discos y varios documentos. Los mismos incluyen: • un disco rotulado DL40 Offline Programmer • un disco rotulado DL40 PassThrough • un disco rotulado INTERCHANGE DOS Runtime Después de instalar el software, su PC contendrá un archivo DL40.EXE y un archivo DL40.STP para ejecutar el Software para la programación fuera de línea, así como un archivo PS.HLP que contiene la ayuda en línea. Si se instala la capacidad de PassThough también se tendrán los archivos PassThrough y los archivos de servidor TSR (Terminate and Stay Resident) server files. Requisitos de memoria Importante: Para que el Software para la programación fuera de línea opere sin generar mensajes de advertencia sobre limitaciones de memoria, el ordenador del usuario necesita una memoria disponible mínima de 570K de memoria RAM. La edición de un archivo de mensajes de 128K requiere los 570K completos. Los archivos de mensajes más pequeños requieren menos memoria de ordenador. Con las versiones de DOS anteriores a 5.0, utilizar el mandato CHKDSK↵ en la solicitud de DOS para determinar la memoria RAM convencional disponible en el sistema. La memoria RAM convencional disponible se indicará en bytes. El sistema debe tener 583.680 o más bytes libres de 3–1 Capítulo 3 Instalación del software memoria RAM para ejecutar el Software para la programación fuera de línea y editar archivos de aplicación grandes. Con las versiones de DOS 5.0 o posteriores, utilizar el mandato CHKDSK ↵ o el mandato MEM↵ para realizar la misma tarea. (Los mandatos de MEM ↵ informan más rápidamente y con mayor detalle que el mandato de CHKDSK ↵ .) El valor reportado para memoria libre convencional debe ser de por lo menos 570K. La siguiente tabla ofrece recomendaciones de memoria RAM para la creación y edición de archivos de mensajes y requisitos para la utilización de PassThrough. Si el ordenador del usuario tiene menos bytes libres que los requeridos, reducir el número de programas residentes en memoria (programas de comunicaciones, unidades de ratón, etc.) que ejecuta el ordenador. Para información adicional sobre el aumento de memoria disponible, consultar la sección de configuración en el manual de DOS del ordenador. Tabla 3.A Requisitos de memoria del ordenador personal para actividades normales Crear y editar archivos de mensajes DL40 con 16 ó 32Kbytes de memoria de mensajes CHKDSK bytes libres 460.000 bytes (recomendados) Crear y editar archivos de mensajes DL40 con 64Kbytes de memoria de mensajes 500.000 bytes (recomendados) Crear y editar archivos de mensajes DL40 con 128Kbytes de memoria de mensajes 580.000 bytes (recomendados) PLC–5 con un DH+ Tarjeta de interface de comunicaciones 515.000 bytes (requeridos) PLC–5 con una tarjeta de comunicaciones de Ethernet y software de PC/TCP de FTP 515.000 bytes (requeridos) Para un Función PLC–5 PassThrough con DH+ PLC–5 PassThrough con Ethernet Gestión de memoria La configuración del sistema del PC del usuario al ponerlo en marcha puede afectar la cantidad de memoria RAM disponible para el Software para la programación fuera de línea. DOS ofrece varias opciones que pueden ayudar a aumentar la cantidad de memoria RAM disponible para los programas. Con las versiones 5.0 o anteriores de DOS se puede maximizar la memoria RAM disponible editando el archivo CONFIG.SYS. El archivo CONFIG.SYS debe contener líneas de texto similares a las siguientes: DOS=HIGH, UMB DEVICE=C:\DOS\HIMEM.SYS BUFFERS=10 FILES=10 STACKS=9,128 En el ejemplo anterior, los valores de los BUFFERS (memoria intermedia), FILES (archivos) y STACKS (archivos) se establecen a valores bajos para conservar memoria RAM para la operación del programa. Importante: La línea DOS=HIGH, UMB debe utilizarse solamente con versiones de DOS 5.0 o posteriores. 3–2 Capítulo 3 Instalación del software La versión 6.0 de DOS introdujo el mandato MEMMAKER, que automatiza la gestión de memoria y a menudo puede liberar grandes cantidades de memoria RAM. Las versiones 6.0 y posteriores de DOS también permiten al usuario crear archivos de configuración múltiples a partir de los cuales elegir la puesta en marcha. Esta característica puede resultar útil en los ordenadores personales utilizados para programar el DL40 así como otras actividades. Consultar los manuales de usuario de DOS para información sobre la creación y edición de archivos CONFIG.SYS, técnicas para optimizar la memoria y para la utilización de archivos de configuración múltiples en un solo ordenador personal. Instalación El Software para la programación fuera de línea puede ser instalado y ejecutado en cualquiera de tres entornos distintos: • sin transferencias de archivos PassThrough • con transferencias de archivos PassThrough sobre una red de DH+ • con transferencias de archivos PassThrough sobre una red de Ethernet La instalación del software básico para la programación fuera de línea es la misma para los tres entornos. El usuario tendrá que seguir pasos adicionales para instalar la capacidad PassThrough tanto en una red DH+ como Ethernet. Instalación básica (sin transferencias de archivos PassThrough) Utilizar el siguiente procedimiento para instalar los archivos de software básico para la programación fuera de línea en un ordenaddor IBM. Observar que las solicitudes que aparecen aquí representan un ordenador personal normal. Las solicitudes que el usuario pueda ver en su ordenador pueden variar un poco de los que se muestran aquí. 1 Encender el ordenador y abrir la sesión del disco duro (normalmente se verá la solicitud de DOS C:>). Nota: Dependiendo de la instalación, la solicitud de DOS puede ser diferente. 2 Insertar el disco del Programador fuera de línea DL40 en la microunidad. En general ésta será la unidad A:. 3 En la solicitud de DOS (C:>), teclear: A:INSTALL↵ 4 Seguir las solicitudes de instalación que vayan apareciendo en la pantalla hasta que se complete la instalación y vuelva a aparecer la solicitud de C:>. Nota: Si el programa del Software para la programación fuera de línea ya está en el disco, se podrá superponer el programa durante la instalación. 5 El procedimiento de instalación crea automáticamente un subdirectorio predeterminado que contiene el programa del Software para la programación fuera de línea. Dicho directorio predeterminado es DL40. Cambiar a dicho directorio tecleando: CD\DL40↵ 3–3 Capítulo 3 Instalación del software Instalación del Software de PassThrough para el PLC DH+ Si se utiliza una red DH+ y se desea activar transferencias de archivos PassThrough de PLC, se deben realizar los siguientes pasos adicionales tras completar la instalación básica descrita anteriormente. Los siguientes párrafos explican solamente la información más importante necesaria para instalar y utilizar transferencias de archivos PassThrough en una red DH+. Consultar las intrucciones que vienen con el DH+ interno. Instalación y configuración de la tarjeta de interface de comunicación DH+ Instalar y configurar la tarjeta de interface de comunicación DH+. Consultar las instrucciones que vienen con la tarjeta para información sobre cómo instalar y configurar la misma. En la fecha en que se preparaba este manual, el Software para la programación fuera de línea aceptaba las siguientes tarjetas DH+: – 1784-PCMK – 1770-KF2 – 1784-KT2 – – – 1784-KL 1784-KT 1784-KTX Importante:Asegurarse de registrar el IRQ y la dirección de la tarjeta para cada tarjeta de interface. Se necesitarán más adelante en el proceso de configuración. Instalación del Software para la programación fuera de línea Seguir el procedimiento básico de instalación descrito anteriormente en este capítulo para instalar el Software para la programación fuera de línea en el ordenador personal. Instalación y configuración de INTERCHANGE El paquete del Software para la programación fuera de línea contiene una versión de ejecución del software de INTERCHANGE de Allen-Bradley y varios archivos mas. Se requiere la instalación de este paquete para ejecutar el PassThrough en un dispositivo de red DH+. El software de INTERCHANGE es un Interface de Programación de Aplicaciones (API) que proporciona una biblioteca de mandatos ejecutables a un ordenador central ejecutando el sistema operativo de MS-DOS. El software de INTERCHANGE permite que aplicaciones múltiples compartan un módulo único de interface común para comunicar con varios dispositivos en redes DH+ y/o DH-485. Utilizar el siguiente procedimiento para instalar INTERCHANGE: 1 Insertar el disco de INTERCHANGE en la microunidad de 31/2 pulg. 2 Iniciar el procedimiento de instalación automatizado tecleando: A:INTCHG↵ 3–4 Capítulo 3 Instalación del software Este programa copia todos los archivos de INTERCHANGE requeridos al directorio \ABIC\BIN del disco duro. Estos archivos incluyen los servidores INTERCHANGE ejecutables que se listan a continuación: – DTL_KT.EXE – CFG_DF1.EXE – DTL_DF1.EXE – RNASTR.EXE – CFG_KT.EXE – RNA.EXE Importante: La siguiente parte del proceso de instalación y configuración depende de cómo se utilice el ordenador personal. Si el ordenador personal se utiliza para otras actividades además de la programación fuera de línea, se debe crear un archivo secuencial nuevo como se describe en el paso 3 más adelante. Si se utiliza el ordenador personal únicamente para el Software para la programación fuera de línea, modificar el archivo AUTOEXEC.BAT como se describe en el paso 4 más adelante. 3 Si se utiliza el ordenador personal para otras actividades además de la programción fuera de línea, crear un archivo secuencial nuevo que contenga los archivos del servidor INTERCHANGE listados anteriormente. El archivo puede llevar cualquier nombre, pero debe terminar con la extensión .BAT. Con fines ilustrativos, suponer que el archivo se llame ABICRUN.BAT, y suponer que la unidad de disco duro es la unidad C: a. Crear el archivo con cualquier editor de texto ASCII. Si se utiliza un editor de texto de DOS, teclear: EDIT C:\ABICRUN.BAT↵ b. Teclear los nombres de los archivos del servidor INTERCHANGE. Poner cada nombre de archivo en su propia línea seguido de un retorno de cursor: DTL_KT.EXE DTL_DF1.EXE CFG_KT.EXE CFG_DF1.EXE RNASTR.EXE RNA.EXE c. Guardar el archivo. Si se utiliza un editor de texto de DOS, teclear: [ALT]FXY d. Saltar el paso 4 e ir al paso 5. 4 Si el ordenador personal se utiliza solamente para el Software de programación fuera de línea, no es necesario crear un archivo secuencial nuevo. En su lugar, se debe modificar el archivo AUTOEXEC.BAT para cargar los archivos de servidor INTERCHANGE cuando se inicie el sistema. a. Abrir el archivo AUTOEXEC.BAT con un editor de texto ASCII. Si se utiliza un editor de texto de DOS, teclear: EDIT C:\AUTOEXEC.BAT↵ En la ventana de edición aparecerá el contenido del archivo AUTOEXEC.BAT. b. Mover el cursor al final del archivo. 3–5 Capítulo 3 Instalación del software c. Teclear los nombres de los archivos del servidor INTERCHANGE. Poner cada nombre de archivo en su propia línea seguido de un retorno de cursor: DTL_KT.EXE DTL_DF1.EXE CFG_KT.EXE CFG_DF1.EXE RNASTR.EXE RNA.EXE No cerrar el archivo todavía. 5 Si el archivo AUTOEXEC.BAT no está abierto en el editor de texto ASCII, abrirlo en este momento. Si se utiliza un editor de texto de DOS, teclear: EDIT C:\AUTOEXEC.BAT↵ En la ventana de edición aparecerá el contenido del archivo AUTOEXEC.BAT. 6 Buscar la línea del archivo AUTOEXEC.BAT que comience con la palabra PATH. Esta es la “instrucción de camino” del sistema, que indica a DOS dónde buscar los archivos ejecutables cuando no hay especificado un camino específico. 7 Mover el cursor al final de la línea de camino e insertar el nombre completo del directorio en el que se almacenan los archivos del servidor INTERCHANGE. En una instalación estándar los mismos están emplazados en C:\ABIC\BIN. Una vez terminada la edición, la “instrucción de camino” se verá más o menos así: PATH=C:\DOS;C:\APP1;C\APP2;C:\ABIC\BIN Creación del archivo CFG_KT.INI INTERCHANGE necesita saber exactamente el hardware que se está utilizando, y cómo está configurado. Recoge dicha información de un archivo de configuración (CFG_KT.INI) y el usuario lo modifica para que corresponda con la instalación. 8 El usuario puede editar el archivo con cualquier editor de texto ASCII. Si se utiliza un editor de texto de DOS, teclear: EDIT C:\ABIC\BIN\CFG_KT.INI↵ El archivo CFG.INI que se instala con INTERCHANGE incluye configuraciones para muchas tarjetas. Las líneas precedidas de un punto y coma (;) tienen comentarios en las mismas. Para activar la tarjeta de interface, editar y quitar los comentarios de las opciones correspondientes eliminando el punto y coma al comienzo de la línea. Si se utiliza una tarjeta diferente de la 1770-KF2 ir al paso 9 siguiente. Si se utiliza la tarjeta de interface de comunicaciones 1770-KF2 saltar el paso 9 siguiente e ir directamente al paso10. 3–6 Capítulo 3 Instalación del software 9 Si se utiliza una tarjeta diferente de la 1770-KF2, el contenido del archivo CFG_KT.INI debe ser similar al formato que se muestra en el archivo siguiente: Este ejemplo es para el tablero 1784-KT: [DTL_KT.Options] PATH=C:\ABIC\BIN [DTL_KT.1] DEVICE=KT MEMORY=C800 PROTOCOL=DHPLUS IRQ=5 STATION=77 NAME=DTL_KT 1 ① ② ③ ④ ⑤ ⑥ ⑦ ⑧ ⑨ ⑩ En este archivo: ① Esta línea identifica el archivo y prologa una sección del archivo utilizada para registrar información común a todas las tarjetas de interface de comunicaciones en el sistema. ② Línea de PATH (camino) que indica el directorio donde están emplazados los programas de servidor de INTERCHANGE. Este será el mismo valor para todas las tarjetas de interface en el sistema. ③ Línea en blanco para separar secciones y facilitar la lectura. ④ Esta línea identifica la clase general de dispositivo de hardware (en este caso un dispositivo KT) y un identificador lógico de rueda selectora de 1. Nota: El Software para la programación fuera de línea DL40 presume que se utiliza la rueda selectora de 1. Utilizar solamente la rueda selectora 1 al comunicar con el Software para la programación fuera de línea del DL40. ⑤ Línea de DEVICE (dispositivo) que especifica la tarjeta de interface de comunicación exacta utilizada. Los valores aceptables incluyen KT, KTX, KL, KT2 o PCMK. ⑥ Línea de MEMORY (memoria) que corresponde a las configuraciones del interruptor DIP de la tarjeta de interface. ⑦ Línea de PROTOCOL (protocolo) que identifica el protocolo que se utiliza. Línea de IRQ que corresponde a las configuraciones del interruptor DIP de la tarjeta de interface. ⑨ Línea de STATION (estación) indica la dirección de la estación octal en el vínculo de comunicaciones locales. ⑩ NAME (nombre) es una secuencia única que define el usuario para especificar esta configuración. 3–7 Capítulo 3 Instalación del software A continuación se presentan los modelos para otras tarjetas de interface. Observar que algunos de los valores de estos archivos variarán dependiendo de la instalación. 1784-KT2 [DTL_KT.Options] PATH=C:\ABIC\BIN [DTL_KT.1] DEVICE=KT2 MEMORY=C400 PROTOCOL=DHPLUS IRQ=5 STATION=77 NAME=DTL_KT2 1784-KL [DTL_KT.Options] PATH=C:\ABIC\BIN [DTL_KT.1] DEVICE=KL MEMORY=E000 PROTOCOL=DHPLUS IRQ=2 STATION=77 NAME=DTL_KL 1 1784-KTX [DTL_KT.Options] PATH=C:\ABIC\BIN [DTL_KT.1] DEVICE=KTX MEMORY=D400 PROTOCOL=DHPLUS IRQ=10 STATION=77 NAMWE=DTL_KTX1 1784-PCMK [DTL_KT.Options] PATH=C:\ABIC\BIN [DTL_KT.1] DEVICE=PCMK MEMORY=CF00 PROTOCOL=DHPLUS IRQ=7 STATION=77 NAME=DTL_PCMK 3–8 Capítulo 3 Instalación del software 10 Si se utiliza la tarjeta de interface de comunicaciones 1770-KF2, el contenido del archivo CFG_KT.INI debe ser similar al formato que se muestra en el archivo de muestra siguiente: [DTL_KT.Options] PATH=C:\ABIC\BIN [DTL_DF1.1] DEVICE=DF1 BAUD=9600 IRQ=4 COM_PORT=2 NAME=DTL_DF1 ERROR=1 PARITY=0 DUPLEX=1 ① ② ③ ① 0=BCC,1=CRC ② 0=Sin paridad, 1=Paridad par ③ 0=Bidireccional media, 1=Bidireccional completa 11 Guardar el archivo. Si se utiliza un editor de texto de DOS, teclear: [ALT]FXY Instalación del software para el PassThrough de PLC de Ethernet Si se utiliza una red de Ethernet y se desea activar transferencias de archivos PassThrough de PLC, se debe modificar primero los archivos CONFIG.SYS y AUTOEXEC.BAT, e instalar y configurar los siguientes productos en el ordenador personal: • Tarjeta de interface de comunicaciones de Ethernet de Allen-Bradley (Cat. Nº 6628-A5 o -A7) o equivalente • Software de PC/TCP de FTP para DOS/Windows (FTP Cat. Nº PC-210) Instalación de la tarjeta Ethernet Seguir las instrucciones que vienen con la tarjeta de interface de comunicaciones de Ethernet de Allen-Bradley para instalarla y configurarla en el ordenador personal. Instalación del software de PC/TCP Seguir las instrucciones que vienen con el software de PC/TCP de FTP para instalarlo en el ordenador personal. Instalación del Software para la programación fuera de línea Seguir el procedimiento básico de instalación descrito anteriormente en este capítulo para instalar el Software para la programación fuera de línea en el ordenador personal. 3–9 Capítulo 3 Instalación del software Modificar los archivos CONFIG.SYS y AUTOEXEC.BAT Los siguientes pasos muestran una configuración de red de muestra. Consultar con el administrador de la red para determinar si esta configuración es aplicable en el entorno del usuario. 1 Cambiar al directorio que contiene las unidades de PC/TCP. Teclear: CD \PCTCP↵ 2 En el mensaje C:\PCTCP>, teclear: RENAME FTP22DOS.INI PROTOCOL.INI 3 Abrir el archivo CONFIG.SYS con un editor de texto ASCII. Si se utiliza un editor de texto de DOS, teclear: EDIT C:\CONFIG.SYS↵ En la ventana de edición aparecerá el contenido del archivo CONFIG.SYS. 4 Mover el cursor al final del archivo. 5 Suponiendo que se tienen instaladas las unidades de la tarjeta de Ethernet en el directorio C:\PCTCP (el directorio predeterminado), asegurarse de que aparezcan las siguientes líneas en el archivo CONFIG.SYS. DEVICE=C:\PCTCP\PROTMAN.DOS /I:C:\PCTCP DEVICE=C:\PCTCP\SMC8000.DOS DEVICE=C:\PCTCP\DIS_PKT.GUP 6 Guardar el archivo. Si se utiliza un editor de texto de DOS, teclear: [ALT]FXY 7 Abrir el archivo AUTOEXEC.BAT con un editor de texto ASCII. Si se utiliza un editor de texto de DOS, teclear: EDIT C:\AUTOEXEC.BAT↵ En la ventana de edición aparecerá el contenido del archivo AUTOEXEC.BAT. 8 Mover el cursor al final del archivo. 9 En el archivo AUTOEXEC.BAT deben aparecer las siguientes líneas. Si no están en el mismo, añadirlas ahora. SET PCTCP=C:\PCTCP\PCTCP.INI C:\PCTCP\NETBIND.COM C:\PCTCP\ETHDRV.EXE Para información adicional referente a la instalación del software de PC/TCP, consultar la sección sobre instalación de una unidad NDIS en la Guía de instalación del software de PC/TCP. Reinicio del ordenador personal Cuando se haya completado la instalación, sacar el diskette de instalación de la microunidad de 31/2 pulg. y almacenar todo el software de instalación en un 3 – 10 Capítulo 3 Instalación del software lugar seguro. Finalmente, volver a encender el ordenador personal para activar los cambios a los archivos CONFIG.SYS y AUTOEXEC.BAT. Configuración del PLC Utilizar software para la programación de PLC-5 serie 6200 de Allen-Bradley o la utilidad EIBOOT para establecer la dirección de IP del PLC. Consultar la documentación que viene con el PLC para información adicional sobre la configuración. Inicio del programa Si se tiene instalado el Software para la programación fuera de línea sin el proceso PassThrough, el ordenador volverá a la solicitud de DOS, C:\DL40>. Si se tiene instalado el proceso PassThrough, el ordenador volverá al directorio que mostraba cuando el usuario inició la instalación del proceso PassThrough. Si no se vuelve al directorio C:\DL40>, cambiar de directorio tecleando: CD C:\DL40↵ El usuario puede iniciar entonces el programa de Software para la programación fuera de línea tecleando: DL40↵ Establecimiento de comunicaciones iniciales en instalaciones que no sean de red Las configuraciones del puerto de comunicación en el ordenador del usuario y el DL40 deben ser las mismas para que puedan comunicarse. • la utilización del puerto en el puerto RS-485 debe estar establecida en PRGMR para que realice transferencias de archivos de mensajes a través del puerto RS-485. • el puerto RS-232 del DL40 está siempre configurado para comunicaciones con el Software para la programación fuera de línea del DL40. • establecer el puerto de comunicaciones serie del ordenador de la siguiente manera: – baud rate (velocidad en baudios) 9600 – data bits (bits de datos) 8 – parity (paridad) none (ninguna) – handshaking (establecimiento de diálogo) none (ninguno) • Utilizar los botones pulsadores de [SELECT] y [ENTER] en el panel delantero del DL40 para seleccionar SET RS232 PORT?–PGMR/PRNTER SETUP o SET RS-485 PORT?–PRGMR y establecer los parámetros para que coincidan con la configuración del puerto de comunicaciones serie del ordenador. Nota: Seleccionar Activar interruptor DIP (SW2-9) debe estar en ON (encendido). • El usuario también puede cambiar las configuraciones de los puertos en serie del DL40 con el mandato [CTRL]R utilizando el editor interno del DL40 y un teclado compatible con IBM conectado al puerto del teclado trasero de la pantalla del DL40. 3 – 11 Capítulo 4 Navegación a través del software Capítulo 4 Figura 4Table 3 Chapter 4 Navegación a través del software Este capítulo ofrece la información básica necesaria para desplazarse en el software para la programación fuera de línea del DL40. La información que contiene le ayudará a: • iniciar el programa • desplazarse dentro del programa • salir del programa Inicio del programa Una vez instalado y configurado el Software para la programación fuera de línea en el ordenador personal, se puede ejecutar el programa en cualquier momento. La forma más básica de hacerlo es: 1 Poner en marcha el ordenador. 2 Asegurarse de que ha abierto la unidad C: escribiendo: C:↵ 3 Ir al directorio C:\DL40 tecleando: CD C:\DL40↵ 4 Iniciar el programa tecleando: DL40↵ 4–1 Capítulo 4 Navegación a través del software Pantalla de título y barra de menús principales El programa se abre con la pantalla de título que se muestra en la Figura 4.1. La pantalla identifica el producto, e indica el número de revisión y fecha de dicha copia del software. El usuario puede cerrar esta pantalla y abrir la pantalla principal (que se muestra en Figura 4.2) pulsando cualquier tecla. Figura 4.1 Pantalla de apertura Figura 4.2 Pantalla principal Cursor Título del menú Barra de menús Opción de menús Fecha y hora 4–2 Capítulo 4 Navegación a través del software Obtención de ayuda El Software para la programación fuera de línea ofrece, en cualquier momento, Ayuda en línea que es sensible al contexto. Para usar Ayuda: • pulsar [F1] para acceder a la pantalla de Ayuda que ofrece información sobre el artículo del menú destacado. • pulsar [F1] otra vez para reemplazar la pantalla actual de Ayuda con la pantalla de Ayuda de control de teclas de menús. • pulsar [ESC] para cerrar la pantalla de Ayuda de control de teclas de menús y volver a la pantalla de Ayuda sensible al contexto • pulsar [ESC] para cerrar la pantalla de Ayuda sensible al contexto y volver a la pantalla principal Figura 4.3 Muestra de pantalla de ayuda 4–3 Capítulo 4 Navegación a través del software El menú de Configuración Utilizar el menú de Configuración para hacer corresponder el software con el monitor de color o monocromo, y fijar la fecha y hora. El usuario puede acceder la menú de Configuración utilizando las teclas de las flechas hacia la derecha y la izquierda para mover el cursor a Setup (Configurar) y pulsar [↵], o bien pulsando [S] en el menú principal. Figura 4.4 El menú de Configuración 4–4 Capítulo 4 Navegación a través del software Configuración del programa para hacerlo corresponder con el monitor El Software para la programación fuera de línea soporta tanto las pantallas de color como monocromas. Para cambiar el tipo de pantalla, mover el cursor a Setup (Configurar) en el menú principal y pulsar [↵ ]. Seleccionar Colors (Colores), y luego seleccionar bien sea Color o Monochrome (Monocromo). Seleccionar Yes (Sí) para confirmar la selección, y pulsar [↵]. Aparecerá brevemente un mensaje emergente en el centro de la pantalla para indicar que el software está guardando la selección a su archivo de configuración. Pulsar [Q] o [ESC] varias veces para volver al menú principal. Figura 4.5 Pantalla de configuración de colores 4–5 Capítulo 4 Navegación a través del software Establecimiento de hora y fecha El usuario puede establecer la hora y la fecha seleccionando Setup→Time & Date o pulsando [S][T] en la barra de menús principales. Aparecerá la ventana de Date & Time (Fecha y hora) mostrando la configuración actual de fecha y hora del ordenador personal. Cuando se abra la ventana, el cursor destacará Time (Hora). Pulsar [↵] e introducir la hora deseada utilizando el formato de estilo militar (24 horas). Pulsar [↵] para registrar los cambios y mover el cursor a Date (Fecha). Pulsar [↵] e introducir la fecha deseada. Pulsar [↵] para registrar los cambios y mover el cursor a Quit. Figura 4.6 Pantalla de configuración de →hora y fecha 4–6 Capítulo 4 Navegación a través del software Control de teclas de menús Utilizar las siguientes teclas para navegar en los menús del Software para la programación fuera de línea. Estas teclas tienen el mismo efecto en todas partes del software. Algunas pantallas individuales pueden usar mandatos de teclas adicionales. Estos mandatos adicionales describirán inmediatamente debajo las pantallas de muestra que aparecen en este manual. Ayuda. Pulsando F1 cuando está abierta la Ayuda se abrirá la pantalla de ayuda de Control de teclas de menús Cambia la pantalla de Ayuda entre pantalla completa y pantalla parcial. Vuelve al menú anterior. ↵ Selecciona el artículo de menú destacado. ↑ Resalta el artículo anterior del menú. ↓ Resalta el siguiente artículo del menú. → Mueve el cursor a la derecha ← Mueve el cursor a la izquierda Resalta el primer artículo del menú. Resalta el último artículo del menú. Teclas de acceso rápido El usuario también puede seleccionar la mayoría de los elemenos del menú tecleando la letra inicial. Por ejemplo, para salir del programa se puede teclear [E][Y]. [E] es la letra inicial en Exit (Salir) del menú principal, e [Y] es la letra inicial en Yes (Sí) Salir del menú principal. 4–7 Capítulo 4 Navegación a través del software Salida del programa El usuario puede salir del Software para la programación fuera de línea en cualquier momento pulsando varias veces [ESC] hasta que aparezca el menú de Confirmación de salida (ver la Figura 4.7). Pulsar [↵] para confirmar la intención de salir del programa. Figura 4.7 Salida del Software para la programación fuera de línea También se puede salir del programa tecleando las teclas de acceso rápido [E][Y] en el menú principal. 4–8 Capítulo 5 El menú de Desarrollo Capítulo 5 Figura 5Table 4 Chapter 5 El menú de Desarrollo Este capítulo describe las funciones disponibles para el usuario desde el menú de Desarrollo. Como su nombre lo indica, las opciones disponibles desde este menú proporcionan las herramientas necesarias para crear y gestionar los archivos de aplicación para la pantalla de mensajes del DL40. Para abrir el menú de Desarrollo, utilizar las teclas de las flechas hacia la derecha y hacia la izquierda para destacar Develop (Desarrollo) en la barra del menú principal, y pulsar [↵ ]. Nivel superior del menú de Desarrollo Si se selecciona Develop (Desarrollo) en la barra del menú principal se presentará el menú de Desarrollo. Figura 5.1 Menú de Desarrollo 5–1 Capítulo 5 El menú de Desarrollo Teclas especiales El usuario puede utilizar las siguientes teclas especiales en el menú de Desarrollo. ↓ ↑ Mueve el cursor a la función que se desea Mueve el cursor directamente al primer artículo del menú (Select) Mueve el cursor directamente al último artículo del menú (Quit) ↵ Selecciona el artículo destacado por el cursor Cierra el menú de Desarrollo y devuelve el cursor al menú principal Obtiene ayuda en línea Notas Desde el menú de Desarrollo se puede elegir entre los siguiente: • Select File (Seleccionar archivo) para modificar un archivo de datos ya existente. • Create New File (Crear archivo nuevo) para crear un archivo de datos nuevo. • Directory (Directorio) para especificar un camino de datos El Software para la programación fuera de línea acepta tanto los monitores de color como los monocromos. Asegurarse de que el tipo de monitor coincide con el tipo seleccionado en el menú de Configuración. Consultar el capítulo anterior para instrucciones sobre cómo cambiar el tipo de monitor. El usuario no puede seleccionar un archivo a menos que dicho archivo esté emplazado en el camino de DOS actual. Si es necesario, utilizar el artículo del menú de Directorio para cambiar directorios. La ventana que se abre cuando se elige Desarrollo→Seleccionar archivo muestra el directorio actual en la esquina superior izquierda. 5–2 Capítulo 5 El menú de Desarrollo Pantalla de Selecciones de archivo Cuando se selecciona Select File (Seleccionar archivo), aparece una ventana con el camino predeterminado en la esquina superior izquierda y una lista de los archivos que se encuentran en dicho camino. Si se desea editar archivos bajo un camino diferente, pulsar [ESC], destacar Directory (Directorio), y pulsar [↵ ]. Entonces, se puede editar el camino de datos del programa en la ventana emergente que se muestra en la Figura 5.4. Figura 5.2 Pantalla de Selecciones de archivos mostrando una lista de archivos de aplicaciones típica Camino Hora en que se creó archivo o se editó por última vez Fecha en que se creó archivo o se editó por última vez Longitud del archivo en bytes Teclas especiales El usuario puede utilizar las siguientes teclas especiales en la pantalla de Selecciones de archivos. ↓ ↑ Mueve el cursor al archivo deseado Mueve el cursor directamente al primer archivo Mueve el cursor directamente al último archivo ↵ Selecciona el artículo destacado por el cursor (Va a la pantalla de Desarrollo que se ilustra en la Figura 5.5) Vuelve al nivel superior del menú de Desarrollo Obtiene ayuda en línea 5–3 Capítulo 5 El menú de Desarrollo Notas Utilizar las teclas de las flechas para desplazarse al archivo que se desea editar y pulsar [↵ ]. Si no aparece aquí el nombre del archivo que se desea editar, el usuario puede estar utilizando un camino de datos erróneo. Se puede cambiar el camino de datos retrocediento y seleccionando Directorio en el menú de Desarrollo. Ventana emergente de Crear archivo nuevo Cuando se selecciona Create New File (Crear archivo nuevo) en el menú de Desarrollo, el programa presentará una ventana en la que el usuario puede teclar el nombre del archivo nuevo. Teclear el nombre del archivo y pulsar [↵ ]. El usuario también puede teclear un camino de unidad y directorio si no desea almacenar el archivo en el camino de datos actual. Figura 5.3 Ventana emergente de Crear archivo nuevo Si se va a utilizar el camino predeterminado, introducir solamente el nombre del archivo. Si se va a utilizar un camino diferente del camino predeterminado, introducir el camino de esta manera: Unidad:\Directorio\Archivo. Cursor intermitente Teclas especiales En esta ventana, el usuario puede utilizar las siguientes teclas especiales. ← → Mueve el cursor hacia adelante o hacia atrás en el nombre del archivo para permitir la edición ↵ Acepta el nombre del archivo (y el camino, si aplica). (Va a la pantalla de Desarrollo ilustrada en la Figura 5.5) Vuelve al nivel superior del menú de Desarrollo Obtiene ayuda en línea 5–4 Capítulo 5 El menú de Desarrollo Notas Al crear un archivo nuevo se le pedirá al usuario que especifique un camino y nombre de archivo de esta manera: Unidad:\Directorio\Archivo Si no se especifica un camino, se utilizará el camino actualmente activo. Cuando se pulsa [↵ ] para aceptar el nombre del archivo en la ventana emergente de Crear archivo nuevo, aparece el menú Dispositivo (que se ilustra en la Figura 5.22). Ventana emergente de Directorio de camino de datos El usuario puede cambiar los directorios de camino de datos seleccionando Desarrollo→Directorio en la barra del menú principal. Cuando se introduce un camino de directorio completo en la ventana emergente de Directory (Directorio), el Software para la programación fuera de línea utilizará dicho camino como camino predeterminado para todas las actividades de los archivos. Se puede sustituir la configuración de Directory ( Directorio) tecleando otro camino de datos completo al nombrar archivos. Figura 5.4 Ventana de Directorio de camino de datos 5–5 Capítulo 5 El menú de Desarrollo Teclas especiales En esta ventana, el usuario puede utilizar las siguientes teclas especiales. ← → Mueve el cursor hacia adelante o hacia atrás en la descripción del camino de datos para permitir la edición ↵ Acepta el directorio de camino de datos introducido en la ventana emergente Vuelve al nivel superior del menú de Desarrollo Obtiene ayuda en línea Notas Al crear un camino de datos nuevo, especificar el camino de la siguiente manera: Unidad:\Directorio1\Directorio2\Directorio3 El usuario puede cambiar el directorio del camino de datos siempre que se presente el menú de Mensajes. El cambio tendrá efecto inmediatamente. Barra de menús de la pantalla de Desarrollo 5–6 La edición de un archivo existente y la creación de un archivo nuevo requieren los mismos pasos, por lo que se puede utilizar la misma pantalla para ambas actividades. Una vez que se ha especificado el nombre y camino de datos del archivo a crear o cambiar, aparece la pantalla que se muestra abajo. Observar que la barra del menú principal ha sido sustituida por la barra del menú de Desarrollo. En esta barra de menú se puede navegar de la misma manera que en la barra del menú principal. Capítulo 5 El menú de Desarrollo Figura 5.5 Barra del menú de la pantalla de Desarrollo tal y como aparece tras la selección o creación de un archivo Memoria (libre) restante Teclas especiales El usuario puede utilizar las siguientes teclas especiales en este menú. ← → Mueve el cursor a la función que se desea Mueve el cursor directamente a la función que se desea: Messages (Mensajes), Options (Opciones), Ports (Puertos), Verify (Verificar) o Exit (Salir). Mueve el cursor directamente a la primera función (Messages) Mueve el cursor directamente a la última función (Exit) o ↵ Selecciona la función destacada por el cursor Obtiene ayuda en línea Notas Los menús de la rama de messages (mensajes), options (opciones), ports (puertos), verify (verificar) y device (dispositivo) permiten al usuario tener un control preciso de cada aspecto del archivo de mensajes. Es buena práctica pasar despacio por cada uno de estos menús a fin de evitar omisiones y errores. 5–7 Capítulo 5 El menú de Desarrollo El usuario debe especificar una selección para cada artículo de los menús de rama de la barra del menú de Desarrollo. Si no se ha editado cada selección, se verá un mensaje de Advertencia de atributos del sistema al guardar el archivo. Cada menú de rama disponible desde el menú de Desarrollo se ilustra y se explica en las siguientes páginas. Menú de Mensajes Utilizar las selecciones del menú de Mensajes para crear, editar y controlar el formato de presentación de los mensajes que sean para presentación en el DL40. Figura 5.6 Menú de Mensajes 5–8 Capítulo 5 El menú de Desarrollo Teclas especiales El usuario puede utilizar las siguientes teclas especiales en este menú. ↓ ↑ Mueve el cursor a la función que se desea Mueve el cursor directamente al primer artículo del menú Mueve el cursor directamente al último artículo del menú (Quit) ↵ Selecciona el artículo destacado por el cursor Cierra el menú de Desarrollo y devuelve el cursor al menú principal Obtiene ayuda en línea Pantalla de Editar mensaje Una vez que se ha seleccionado Edit Message (Editar mensaje), se abrirá en la pantalla la ventana emergente de Selecciones de mensajes, que se muestra en la Figura 5.7. Seleccionar el mensaje que se desea editar y pulsar [↵ ] para abrir la ventana de Texto de mensaje que se muestra en la Figura 5.8. Figura 5.7 Ventana emergente de Selecciones de mensajes, que aparece después de seleccionar Editar mensajes 5–9 Capítulo 5 El menú de Desarrollo Teclas especiales El usuario puede utilizar las siguientes teclas especiales en esta ventana emergente. ↓ ↑ Mueve el cursor a la función que se desea Mueve el cursor directamente al primer mensaje Mueve el cursor directamente al último mensaje ↵ Selecciona el mensaje destacado por el cursor y abre la ventana de Texto del mensaje Cierra el menú de Desarrollo y devuelve el cursor al menú de Mensajes Obtiene ayuda en línea Ventana de Texto del mensaje Una vez que se ha seleccionado un mensaje en la ventana emergente de Selecciones de mensajes destacándolo y pulsando [↵ ], se abrirá una ventana mostrando el texto del mensaje seleccionado. En esta ventana el usuario puede editar el mensaje según se requiera. Observar que la ventana de Texto de mensaje también aparece cuando se selecciona Create New Message (Crear mensaje nuevo) en el menú de Mensajes como se describe en la página 5 – 15. Figura 5.8 Ventana de Texto del mensaje Cursor de texto del mensaje Los mensajes pueden contener hasta 20 caracteres (incluyendo espacios) por línea. Modo de insertar o suporponer Cursor de columna Cursor de hilera. Observar que la hilera del cursor no corresponde necesariamente con la línea de presentación en el DL40 si Line Usage (Utilización de línea) es diferente a All Lines (Todas las líneas). Ver explicación sobre atributos. 5 – 10 Capítulo 5 El menú de Desarrollo Teclas especiales y reglas de edición El usuario puede utilizar las siguientes teclas para desplazarse en y editar el texto del mensaje. ↑ ↓ Mueve el cursor hacia arriba o hacia abajo una línea cada vez ← → Mueve el cursor hacia la derecha o hacia la izquierda sin cambiar el texto subyacente o Mueve el cursor directamente al comienzo o final del mensaje o Mueve el cursor exactamente 1 ventana de presentación hacia adelante o hacia atrás en el mensaje (excepto cuando está establecido el atributo de desplazamiento como se describe en la página 55 – 25 Cambia entre insertar y superponer. Si hay un caracter en la posición de cursor, el modo de insertar inserta un caracter inmediatamente a la izquierda del cursor. En el modo de superponer el caracter en la posición de cursor se substituye con el caracter nuevo que el usuario teclee. Elimina el caracter a la izquierda del cursor Elimina el caracter en la posición del cursor ↵ ALT Cualquier tecla alfabética o numérica más V F W X T o Inserta un retorno de cursor para empezar una línea nueva Si se pulsa la tecla [ALT] mientras se introduce un número del teclado numérico se insertará un caracter ASCII o caracter extendido ASCII. Consultar el Apéndice C Inserta dicho caracter en la posición del cursor. Y Añade o modifica variables (ver más abajo) A Permite establecer atributos de mensajes solamente para el mensaje que se está creando o editando. B Indicador de inicio y fin para caracteres que parpadean. Debe utilizarse en pares. El texto entre los indicadores parpadeará en la presentación del mensaje. E Borra el texto del mensaje, pero deja intacto el número del mensaje. Se pedirá al usuario que confirme esta acción antes de que tome efecto. N Centra o descentra le mensaje activo en la ventana de Editar mensaje. Vuelve al menú de Mensajes. Observar que aparecerá la ventana emergente de confirmación de Interrumpir edición de mensaje si se ha cambiado el mensaje de cualquier manera. La ventana emergente preguntará al usuario si desea desechar los cambios. Obtiene ayuda en línea Cambia el tamaño de la ventana de Texto del mensaje entre 40 y 200 caracteres F10 Guarda los cambios y vuelve al menú de Mensajes 5 – 11 Capítulo 5 El menú de Desarrollo Más acerca de las variables El usuario puede enviar variables al DL40 desde un PLC o vía el puerto paralelo de entrada. Las variables pueden enviarse al mensaje solamente en los modos de ejecución de mensaje/variable/subordinado o mensaje/variable. El usuario puede insertar variables utilizando la tecla de [CTRL] en combinación con una letra. Los mandatos para añadir o modificar variables incluyen: Mandato Función [CTRL][V] Inserta una variable BCD o binaria [CTRL][F] Cambia los parámetros de formateo de una variable [CTRL]W] Inserta datos de variables ASCII o BCD [CTRL][X] Inserta una solicitud para datos de entrada ASCII [CTRL][T] Inserta la hora del sistema en un mensaje [CTRL][Y] Inserta la fecha del sistema en un mensaje El número de variables que el usuario puede insertar en un mensaje cualquiera depende del hardware y del modo de ejecución elegidos. Inserción de variable formateada con [CTRL][V] Utilizar [CTRL][V] para insertar un BCD o variable binaria en un mensaje. Especificar el tipo de variable. Cuando se pulse [CTRL][V], el software pedirá al usuario que introduzca 3 parámetros: Parámetro Valores aceptables Tamaño de la variable De 1 a 7 (incluyendo coma decimal) Posición de la coma decimal (número de los emplazados después de la coma decimal) De 0 a 6 (el valor máximo es uno menos que el tamaño de la variable seleccionada arriba) Suprimir ceros (que aparezcan delante del primer dígito significativo) Si o No En el mensaje aparecerá el símbolo de variable _____S____ en el emplazamiento de la variable. La diferencia entre una variable formateada introducida con [CTRL][V] y una variable no formateada introducida con [CTRL][W] radica en la flexibilidad que proporciona la capacidad de modificar los parámetros que se muestran arriba. Observar que ni la Ejecución automática de mensajes ni los Mensajes de fondo aceptan datos de variable insertados. Cambio de variable formateada con [CTRL][F] Utilizar [CTRL][F] para cambiar los parámetros formateados de una variable. Para ello, colocar el cursor bajo el símbolo de la variable que se desea cambiar y pulsar 5 – 12 Capítulo 5 El menú de Desarrollo [CTRL][F]. El software solicitará al usuario que modifique uno o más de los 3 parámetros formateados descritos anteriormente: Parámetro Valores aceptables Tamaño de la variable De 1 a 7 (incluyendo coma decimal) Posición de la coma decimal (número de los emplazados después de la coma decimal) Suprimir ceros (que aparezcan delante del primer dígito significativo) De 0 a 6 (el valor máximo es uno menos que el tamaño de la variable seleccionada arriba) Si o No Inserción de variable ASCII o BCD con [CTRL][W] El usuario puede enviar una variable ASCII o BCD de una sola palabra para su inserción en un mensaje. Utilizar [CTRL][W] para especificar la posición de la inserción. El software solicitará al usuario que especifique ASCII o BCD. El software insertará el símbolo para una variable ASCII o BCD (↕). Nota: Los datos de BCD consisten de 4 dígitos por palabra, y los datos de ASCII consisten de 2 caracteres por palabra. Nota: Las variables pueden estar hilvanadas para formas variables compuestas de hasta 20 ASCII o 40 BCD caracteres de largo en cualquier combinación en tanto que el total no exceda de 10 palabras. Inserción de solicitud para datos de entrada ASCII con [CTRL][X] Una solicitud de datos requiere que se introduzcan datos de entrada ASCII, un caracter ASCII de 8 bits, por medio del puerto del teclado en el mensaje que se está presentando. • Al devolver datos de entrada ASCII vía puerto RS-485, el mensaje que solicita los datos debe ser disparado vía puerto RS-485. Esto aplica para ambos puertos paralelos y unidades de E/S remota. Los datos se introducen automáticamente cuando se pulsa [↵]. Nota: Los datos se devuelven al dispostivo disparador sin que lo solicite el dispositivo y sin comprobar que el dispositivo haya recibido los datos. • Con unidades de E/S remota, los datos de entrada ASCII se enviarán vía puerto de E/S remota al PLC del usuario como parte de la devolución del número de mensaje que se está presentando (descrito en el boletín 2706 de Pantalla de presentación de mensajes Dataliner serie DL40, Manual del usuario, publicación 2706-807). Los datos pueden devolverse al PLC en: – Modo de ejecución de mensaje/variable/subordinado – Modo de ejecución de mensaje/variable – Modo de ejecución de lista de mensajes 5 – 13 Capítulo 5 El menú de Desarrollo Los datos solicitados por el usuario se envían al PLC como parte del barrido de E/S. Con la Transferencia de bloques se puede enviar hasta 20 caracteres ASCII. Con Discreto se puede enviar hasta 12 caracteres ASCII, dependiendo del tamaño del rack. El Introducir bit se establecerá después de que todos loa datos ASCII solicitados hayan sido colocados en el mensaje. Los datos no se considerarán válidos hasta que se haya establecido el Introducir bit. Importante: Si se han solicitado más datos ASCII de los que pueden devolverse al PLC, se perderán los datos en exceso. Para introducir una solicitud de datos, emplazar el cursor después del punto donde se desea insertar la solicitud. Utilizar [CTRL][X] para especificar la posición de la inserción. El software insertará el símbolo para una solicitud de datos de un solo byte (↑). Inserción de la hora en un mensaje con [CTRL][T] Para introducir la hora en un mensaje, emplazar el cursor después del punto donde se desea insertar la hora. Utilizar [CTRL][T] para especificar la posición de la inserción El software insertará el símbolo para una variable de hora (HH:MM:SS). Nota: La variable de hora ocupa 8 de los 20 caracteres disponibles en una línea de presentación. El usuario puede utilizar la variable de hora en cualquier modo de ejecución. Inserción de fecha en un mensjae con [CTRL][Y] Para introducir la fecha en un mensaje, emplazar el cursor después del punto donde se desea que aparezca la fecha, y pulsar [CTRL][Y]. El software insertará el símbolo de fecha (DAY MON DT). Nota: La variable de fecha ocupa 10 de los 20 caracteres disponibles en una línea de presentación. El usuario puede utilizar una variable de fecha en un mensaje en cualquiera de los modos de ejecución. Notas Se recomienda la configuración de atributos de mensajes individuales tales como Display Message on What Line (Presentar mensaje en determinada línea) y Scroll Message (Desplazar mensaje) antes de teclear las palabras del mensaje. Esto permite al usuario verificar el emplazamiento de los caracteres a medida que se teclean. Si Line Usage (Utilización de línea) es diferente de All Lines (Todas las líneas), la línea de presentación en el DL40 no corresponderá necesariamente con el valor de la hilera del cursor que se muestra en la ventana de edición del mensaje durante la edición. 5 – 14 Capítulo 5 El menú de Desarrollo Creación de un mensaje nuevo Después de pulsar [↵ ] para seleccionar Create New Message (Crear mensaje nuevo) en el menú de Mensajes, se abrirá el campo de número de mensaje (a la derecha del artículo del menú). Introducir el número de mensaje que se desea asignar al mensaje nuevo y pulsar [↵ ] otra vez. Se abrirá la ventana de Texto del mensaje que se muestra abajo y que se describe en detalle en la página 5 – 10. El usuario puede utilizar la ventana de Texto del mensaje para desarrollar y formatear el texto del mensaje. Figura 5.9 Pantalla de Crear mensaje nuevo y ventana de Texto del mensaje Notas Se recomienda la configuración de atributos de mensajes individuales tales como Display Message on What Line (Presentar mensaje en determinada línea) y Scroll Message (Desplazar mensaje) antes de teclear las palabras del mensaje. Esto permite al usuario verificar el emplazamiento de los caracteres a medida que se teclean. Si Line Usage (Utilización de línea) es diferente de All Lines (Todas las líneas), la línea de presentación en el DL40 no corresponderá necesariamente con el valor de la hilera del cursor que se muestra en la ventana de edición del mensaje durante la edición. Si el número de mensaje que se asigna está siendo utilizado para un mensaje ya existente, el software presentará un mensaje de advertencia. El usuario puede entonces optar entre cancelar la creación o editar el mensaje existente. Si la adición de mensajes nuevos excede la capacidad del DL40, el software presentará un mensaje de advertencia y cancelará automáticamente la función de crear. 5 – 15 Capítulo 5 El menú de Desarrollo Pantalla de Copiar (mensajes) Cuando se selecciona Copy (Copiar) en el menú de Messages (Mensajes), se abre la ventana emergente de Message Selections/Message Picks (Selecciones de mensajes/Elecciones de mensajes). En la columna de Selecciones de mensajes aparecerán todos los números de mensajes en el archivo actual. Una vez que se han desplazado todos los mensajes a copiarse a la columna de Elecciones de mensajes, pulsar [F10] y aparecerá la ventana emergente de Iniciar/Incrementar. Cuando aparezca dicha ventana, pulsar [↵ ] para abrir el campo de Starting Message Location (Emplazamiento de inicio de mensaje). Introducir el número de mensaje nuevo que se desea asignar al primer mensaje de la lista. Insertar un valor en el campo de Incrementar si se están copiando múltiples mensajes. Por ejemplo, suponer que se desea copiar los mensajes número 1, 2 y 3 a un número inicial de 10 y un incremento de 5. Como resultado: Se copiaría el mensaje 1, y se asignaría a la copia un número de mensaje de 10. Se copiaría el mensaje 2, y se asignaría a la copia un número de mensaje de 15. Se copiaría el mensaje 3, y se asignaría a la copia un número de mensaje de 20. Cuando se pulsa [F10] para aceptar las Elecciones de mensajes, aparece la ventana emergente de confirmación de Copiar mensajes. Utilizar las teclas de las flechas para destacar la selección y pulsar [↵ ]. Figura 5.10 Pantalla de Copiar (mensajes) mostrando la ventana emergente de Elecciones de mensajes/Selecciones de mensajes con los mensajes uno y dos seleccionados. También se muestra la ventana emergente de Iniciar/Incrementar y la ventana emergente de confirmación de Copiar mensajes. . Ventana emergente de Iniciar/Incrementar 5 – 16 Capítulo 5 El menú de Desarrollo Teclas especiales El usuario puede utilizar las siguientes teclas especiales en esta pantalla. ← → Mueve el cursor de Seleccionar mensaje a la columna de Selecciones de mensajes o Elecciones de mensajes ↑ ↓ Mueve el cursor de Seleccionar mensaje hacia arriba o hacia abajo dentro de la columna ↵ Mueve el número de mensaje destacado de una columna a la otra Obtiene ayuda en línea Acepta elecciones de mensajes Cierra la ventana emergente de Selecciones de mensajes/Elecciones de mensajes sin realizar ninguna acción Notas Para copiar un bloque de mensajes, mover el cursor al primer mensaje del bloque y pulsar [CTRL][B] para marcar el comienzo del bloque. Después mover el cursor al último mensaje del bloque y pulsar [↵ ]. El bloque completo se moverá a la columna opuesta. Si se deja el campo de incrementar establecido en 0, se retendrá el espaciamiento entre los mensajes. Por ejemplo, la copia de los números de mensaje 1, 3 y 7 al número de mensaje de 10 con un incremento de 0 resultará en nuevas copias con números de mensaje 10, 12 y 16. Si cualquiera de los números de mensaje de destino que se asignen está siendo utilizado para un mensaje ya existente, el software presentará un mensaje de advertencia. El usuario puede cancelar la copia, continuar y superponer el mensaje existente seleccionado, saltar este mensaje o continuar y superponer todos los mensajes existentes. Si la adición de mensajes nuevos excede la capacidad del DL40, el software presentará un mensaje de advertencia y cancelará automáticamente la función de copia. Los mensajes se copiarán con las siguientes condiciones: • Los mensajes seleccionados para copia aparecen en la lista de Elecciones de mensajes en el orden en que fueron seleccionados. No necesitan ser listados en orden numérico. El mensaje con el número más bajo se copiará siempre al número de Inicio, el mensaje con el siguiente número más bajo se copiará al primer número de Incremento, y así sucesivamente. • Si uno de los números de mensaje de destino está siendo utilizado por un mensaje ya existente, aparecerá una advertencia y el usuario podrá 5 – 17 Capítulo 5 El menú de Desarrollo cancelar la operación, continuar la copia y superponer el mensaje existente, o continuar y superpone todos los mensajes existentes. • Si la adición de mensajes recién copiados va a exceder la capacidad del DL40, aparecerá un mensaje de advertencia, y se cancelará la función de copia. Pantalla de Eliminar (mensaje) Cuando se selecciona Delete (Eliminar) en el menú de Messages (Mensajes), se abre la ventana emergente de Message Selections/Message Picks (Selecciones de mensajes/Elecciones de mensajes). En la columna de Selecciones de mensajes aparecerán todos los números de mensajes en el archivo actual. Una vez que se hayan desplazado todos los mensajes a eliminarse a la columna de Elecciones de mensajes, pulsar [F10]. Cuando se pulsa [F10] para aceptar las Elecciones de mensajes, aparece la ventana emergente de confirmación de Delete Message (Eliminar mensaje). Utilizar las teclas de las flechas para destacar la selección y pulsar [↵ ]. Figura 5.11 Pantalla de Eliminar (mensaje) con ventana emergente de confirmación de Eliminar mensaje Ventana emergente de confirmación de Eliminar mensaje 5 – 18 Capítulo 5 El menú de Desarrollo Teclas especiales El usuario puede utilizar las siguientes teclas especiales en esta pantalla. ← → Mueve el cursor de Seleccionar mensaje a la columna de Selecciones de mensajes o Elecciones de mensajes ↑ ↓ Mueve el cursor de Seleccionar mensaje hacia arriba o hacia abajo dentro de la columna ↵ Mueve el número de mensaje destacado de una columna a la otra Obtiene ayuda en línea Acepta elecciones de mensajes Cierra la ventana emergente de Selecciones de mensajes/Elecciones de mensajes sin realizar ninguna acción Notas Para seleccionar un bloque de mensajes, mover el cursor al primer mensaje del bloque y pulsar [CTRL][B] para marcar el comienzo del bloque. Después mover el cursor al último mensaje del bloque y pulsar [↵ ]. El bloque completo se moverá a la columna opuesta. Pantallar de Renumerar (mensajes) Cuando se selecciona Delete (Eliminar) en el menú de Messages (Mensajes), se abre la ventana emergente de Message Selections/Message Picks (Selecciones de mensajes/Elecciones de mensajes). En la columna de Selecciones de mensajes aparecerán todos los números de mensajes en el archivo actual. Para desplazar un mensaje de la columna de Selecciones de mensajes a la columna de Elecciones de mensajes, pulsar [↵ ]. Una vez que se han desplazado todos los mensajes a renumerar a la columna de Elecciones de mensajes, pulsar [F10] y aparecerá la ventana emergente de Iniciar/Incrementar. Cuando aparezca dicha ventana, pulsar [↵ ] para abrir el campo de Starting Message Location (Emplazamiento de inicio de mensaje). Introducir el número de mensaje nuevo que se desea asignar al primer mensaje de la lista. Insertar un valor en el campo de Incrementar si se está renumerando múltiples mensajes. Por ejemplo, suponer que se desea renumerar los números de mensaje 1, 2 y 3 a un número de inicio de 10 y un incremento de 5. Como resultado: El mensaje 1 se convertiría en el mensaje número 10. El mensaje 2 se convertiría en el mensaje número 15. El mensaje 3 se convertiría en el mensaje número 20. 5 – 19 Capítulo 5 El menú de Desarrollo Cuando se pulsa [F10] para aceptar las Elecciones de mensajes, aparece la ventana emergente de confirmación de Renumber Message (Renumerar mensaje). Utilizar las teclas de las flechas para destacar la selección y pulsar [↵ ]. Figura 5.12 Pantalla de Renumerar (mensajes) mostrando entre otras la ventana emergente de Selecciones de mensajes/Elecciones de mensajes Ventana emergente de Iniciar/Incrementar El usuario puede utilizar las siguientes teclas especiales en esta pantalla. ← → Mueve el cursor de Seleccionar mensaje a la columna de Selecciones de mensajes o Elecciones de mensajes ↑ ↓ Mueve el cursor de Seleccionar mensaje hacia arriba o hacia abajo dentro de la columna ↵ Mueve el número de mensaje destacado de una columna a la otra Obtiene ayuda en línea Acepta elecciones de mensajes Cierra la ventana emergente de Selecciones de mensajes/Elecciones de mensajes sin realizar ninguna acción Notas Para seleccionar un bloque de mensajes, mover el cursor al primer mensaje del bloque y pulsar [CTRL][B] para marcar el comienzo del bloque. Después mover el cursor al último mensaje del bloque y pulsar [↵ ]. El bloque completo se moverá a la columna opuesta. 5 – 20 Capítulo 5 El menú de Desarrollo Si se deja el campo de incrementar establecido en 0, se retendrá el espaciamiento entre los mensajes. Por ejemplo, la copia de los números de mensaje 1, 3 y 7 al número de mensaje de 10 con un incremento de 0 resultará en nuevas copias con números de mensaje 10, 12 y 16. Los mensajes se renumerarán con la siguiente condición: • Los mensajes seleccionados para renumeración aparecen en la lista de Elecciones de mensajes en el orden en que fueron seleccionados. No necesitan ser listados en orden numérico. El mensaje con el número más bajo se asignará siempre al número de Inicio, el mensaje con el siguiente número más bajo se asignará al primer número de Incremento, y así sucesivamente. Pantalla de Búsqueda de texto La búsqueda de texto es una ayuda para la edición de mensajes que ayuda al usuario al editar una serie de caracteres que aparecen en varios mensajes. La búsqueda de texto encontrará la primera ocurrencia de la serie, permitirá editar la serie y continuará a la siguiente ocurrencia de dicha serie. Las series pueden consistir de combinaciones de: • caractertes alfabéticos • espacios • caracteres numéricos • caracteres de control para • • • • • • • • • datos de entrada ASCII fecha [CTRL][V] [CTRL][X] [CTRL][Y] variables • hora caracter intermitente delimitador [CTRL][W] [CTRL][T] [CTRL][B] Destacar Text Search (Búsqueda de texto) en el menú de Mensajes y pulsar [↵ ]. Se abrirá la ventana emergente de Search Text (Buscar texto). Introducir la serie que se desea editar y pulsar [↵]. Se abrirá una segunda ventana, Found in Message (Mensaje encontrado). En la parte superior de esta ventana aparecerá el número de mensaje del primer mensaje en el que se haya encontrado la serie. Dentro de la ventana aparecerá el texto del mensaje. Se destacará el texto de la serie que se busca. El usuario puede editar desde aquí el texto del mensaje como se describe a continuación, o buscar la siguientes ocurrencia de la serie. 5 – 21 Capítulo 5 El menú de Desarrollo Figura 5.13 Ventana de Búsqueda de texto con ventanas emergentes de Buscar texto, Mensaje encontrado y Búsqueda de texto Teclas especiales y reglas de edición El usuario puede utilizar las siguientes teclas para desplazarse en y editar el texto del mensaje. ↑ ↓ Mueve el cursor hacia arriba o hacia abajo una línea cada vez ← → Mueve el cursor hacia la derecha o hacia la izquierda sin cambiar el texto subyacente Mueve el cursor directamente al comienzo o final del mensaje o Mueve el cursor exactamente 1 ventana de presentación hacia adelante o hacia atrás en el mensaje (excepto cuando está establecido el atributo de desplazamiento como se describe en <<TK>>) Cambia entre insertar y superponer. Si hay un caracter en la posición de cursor, el modo de insertar inserta un caracter inmediatamente a la izquierda del cursor. En el modo de superponer el caracter en la posición de cursor se substituye con el caracter nuevo que el usuario teclee. o Elimina el caracter a la izquierda del cursor Elimina el caracter en la posición del cursor ↵ ALT Cualquier tecla alfabética o numérica 5 – 22 Inserta un retorno de cursor para empezar una línea nueva Si se pulsa la tecla [ALT] mientras se introduce un número del teclado numérico se insertará un caracter ASCII o caracter extendido ASCII. Consultar el Apéndice C Inserta dicho caracter en la posición del cursor. Capítulo 5 El menú de Desarrollo más V F W X T o Y Añade o modifica variables (ver la página 5 – 12). A Permite establecer atributos de mensajes solamente para el mensaje que se está creando o editando. B Indicador de inicio y fin para caracteres que parpadean. Debe utilizarse en pares. El texto entre los indicadores parpadeará en la presentación del mensaje. E Borra el texto del mensaje, pero deja intacto el número del mensaje. Se pedirá al usuario que confirme esta acción antes de que tome efecto. N Centra o descentra el mensaje activo en la ventana de Editar mensaje. Vuelve al menú de Mensajes. Observar que aparecerá la ventana emergente de confirmación de Interrumpir edición de mensaje si se ha cambiado el mensaje de cualquier manera. La ventana emergente preguntará al usuario si desea desechar los cambios. Obtiene ayuda en línea Cambia el tamaño de la ventana de Texto del mensaje entre 40 y 200 caracteres F10 Pantalla de Modificar atributos de mensajes Guarda los cambios y vuelve al menú de Mensajes Los atributos definen cómo aparecerá y actuará un mensaje cuando se dispare en el modo de ejecución. Los atributos de mensaje predeterminados son los atributos asignados automáticamente a un mensaje cuando se crea el mismo. Utilizando el Software para la programación fuera de línea el usuario puede cambiar los atributos de mensaje predeterminados (como se describe más adelante en este capítulo), o cambiar los atributos para mensajes individuales después de haberlos creado. Utilizar Mensajes→Modificar atributos de mensajes para cambiar los atributos de mensajes para uno o más mensajes existentes. Los atributos actuales puede ser atributos de mensajes predeterminados o atributos de mensajes seleccionados con [Ctrl][A]. Cuando se selecciona Modify Message Attributes (Modificar atributos de mensajes), se abre la ventana emergente de Message Selection/Message Picks (Selección de mensajes/Elecciones de mensajes). En la columna de Selecciones de mensajes aparecerán todos los números de mensajes en el archivo actual. Para desplazar un mensaje de la columna de Selecciones de mensajes a la columna de Elecciones de mensajes, pulsar [↵ ]. Una vez aceptadas las elecciones de mensajes, se abrirá la ventana emergente de Atributo de mensaje. Utilizar las teclas de las flechas para destacar el atributo que se desea cambiar y pulsar [↵ ]. El usuario podrá seleccionar el valor del atributo nuevo a partir de una lista, o introducir un número. Pulsar [↵ ] para aplicar el atributo nuevo. En la parte inferior aparece una explicación de cada atributo de mensaje. Cuando se haya terminado de elegir las configuraciones de atributos, mover el cursor a Quit (Salir) y pulsar [↵ ]. 5 – 23 Capítulo 5 El menú de Desarrollo Figura 5.14 Pantallas de Modificar atributos de mensajes Teclas especiales El usuario puede utilizar las siguientes teclas especiales en esta pantalla. ← → Mueve el cursor de Seleccionar mensaje a la columna de Selecciones de mensajes o Elecciones de mensajes ↑ ↓ Mueve el cursor de Seleccionar mensaje hacia arriba o hacia abajo dentro de una columna; en la ventana de Atributos de mensajes mueve el cursor hacia arriba o hacia abajo en la lista de atributos ↵ Mueve el número del mensaje destacado de una columna a la otra; en la ventana de Atributos de mensajes lista o acepta las selecciones de atributos Mueve el cursor al primer atributo Mueve el cursor directamente a Quit Obtiene ayuda en línea Acepta elecciones de mensajes Cierra la ventana emergente de Selecciones de mensajes/Elecciones de mensajes sin realizar ninguna acción; sale de la ventana de Atributos de mensajes sin realizar ninguna acción. 5 – 24 Capítulo 5 El menú de Desarrollo Más acerca de los atributos Los atributos de mensajes modificables que el usuario puede controlar desde el menú de Atributos de mensajes aparecen más abajo, junto una breve descripción de su utilización. • • • • • • • • • • • • • • • • Presentar mensaje en determinada línea Desplazar mensaje Imprimir mensaje Enviar mensaje a número subordinado Esperar hora para mensaje Borrar mensaje automáticamente Repetir mensaje automáticamente Encadenar un mensaje a otro Energizar relé Enviar mensaje al archivo Enviar hora del mensaje al archivo Ocultar mensaje en representación Acusar recibo de mensaje Color de mensaje subordinado Longitud de mensaje subordinado Enviar relé a subordinado Presentar mensaje en determinada línea Controla dónde en la pantalla del DL40 aparecerá el mensaje. Las opciones son diferentes para las versiones de 2 y 4 líneas. Con unidades de 2 líneas, elegir entre Con unidades de 4 líneas, elegir entre Todas las líneas Todas las líneas Línea 1 solamente Línea 1 solamente Línea 2 solamente Línea 2 solamente Línea 3 solamente Línea 4 solamente Desplazar mensaje Este atributo de mensaje determina si se desplazará el mensaje en la Presentanción de mensajes del DL40. El usuario puede activar el desplazamiento solamente si el atributo de Utilización de línea (descrito anteriormente) ha sido establecido para utilizar una sola línea. Seleccionar Yes (Sí) para activar o No para desactivar. Imprimir mensaje Si el atributo de Print message (Imprimir mensaje) está establecido en Yes (Sí), la presentación de mensajes del DL40 enviará los mensajes disparados a la impresora vía el puerto RS-232 del DL40. El mensaje se imprimirá solamente una vez (incluso si está activo el atributo de automatically (Repetir mensaje automáticamente)) a menos que el mensaje contenga 5 – 25 Capítulo 5 El menú de Desarrollo datos de variable cambiados. Si se reciben nuevos datos de variable mientras se está ejecutando el mensaje, el mismo se imprimirá más de una vez. Seleccionar Yes (Sí) para activar o No para desactivar. Enviar mensaje a número (dirección) subordinado Si en este campo se introduce un número subordinado y se dispara un mensaje vía E/S remota o puertos paralelo o de teclado, el mensaje se enviará al subordinado con la dirección específica. Este atributo es válido para todos los modos de ejecución. Sin embargo, la dirección subordinada establecida cuando se opera en el modo de ejecución de mensaje/variable/subordinada substituye este atributo. Para enviar un mensaje a una subordinada, Ports→RS-485 Port→Port Use debe estar establecido en DL Slaves. Consultar la página 5 – 35 para información sobre el menú de Puertos. Importante: Sí está activado el atributo de Repeat message automatically (Repetir mensaje automáticamente), el mensaje se enviará a la subordinada cada vez que se repita. Si el mensaje tiene variables intercaladas, se enviará a la subordinada cada vez que se reciban valores de variable nuevos durante el tiempo de espera del mensaje. Los valores posibles para este campo incluyen: Entrada: Que significa: 0 No enviar a subordinado De 1 a 126 Enviar a la única dirección subordinada identificada 127 Enviar a todos los subordinados Esperar hora para mensaje Esta configuración puede significar una de dos cosas a la presentación de mensajes. Si se ha activado Scroll message (Desplazar mensaje), el valor en este campo representa la velocidad de desplazamiento en décimas de segundo. Por ejemplo, un valor de 8 aquí resultará en la presentación del siguiente caracter nuevo en un mensaje cada 0,8 segundos. Si Scroll message (Desplazar mensaje) no está activado, el valor en este campo representa el número de segundos durante los que aparecerá el mensaje aparecerá en la presentación de mensajes. Por ejemplo, un valor de 5 en este campo asegurará que el mensaje aparecerá en pantalla durante 5 segundo siempre que se ejecute. Un valor de cero (0) permitirá que el mensaje permanezca presentado hasta que se reciba el siguiente disparo de mensaje. Esto permitirá al PLC o SLC controlar el tiempo de los mensajes. Los valores aceptables para este campo pueden variar de 0 a 31. Borrar mensaje automáticamente A veces se hace referencia a este atributo como Borrado automático, activando este artículo de menú se instruye al DL40 para que borre el mensaje de la presentacción después que haya exprirado el Wait Time for message (Esperar para mensaje) incluso si no se han disparado más mensajes. 5 – 26 Capítulo 5 El menú de Desarrollo Este valor se aplica solamente a las líneas utilizadas por un solo mensaje. Por ejemplo, si este mensaje utiliza solamente las líneas 2 y 3, sólo se borrarán las líneas 2 y 3. Las líneas 1 y 4 no se cambiarán. Importante: Borrado automático cancelará la energización del relé de la alarma sólo si el mensaje que ha sido borrado había energizado el relé. Una pantalla de mensajes de DL50 debe enviar siempre un mensaje que cancele la energización del relé. Seleccionar Yes (Sí) para activar o No para desactivar. Repetir mensaje automáticamente Este atributo (al que también se hace referencia como Repetición automática) hace que la pantalla repita un mensaje de manera continua en tanto no haya otro mensaje en la cola esperando a ser ejecutado. Este atributo sólo funciona si la pantalla de mensajes del DL40 está operando en el modo de ejecución de mensaje/variable/subordinada. Este atributo resulta útil cuando se necesita actualizar variables de forma repetida dentro de un mensaje. Seleccionar Yes (Sí) para activar o No para desactivar. Encadenar un mensaje a otro Con este atributo el usuario puede vincular dos mensajes para que el segundo mensaje se ejecute automáticamente después que haya expirado Wait Time for message (Esperar para mensaje). El segundo mensaje no requiera un disparo adicional ni una modificación especial de sus atributos para responder. Además, el vínculo es independiente del segundo mensaje, lo que significa que el segundo mensaje también puede ejecutarse independientemente bajo otras circunstancias. El segundo mensaje tendrá sus propios atributos, que pueden ser diferentes de aquellos del primer mensaje. No hay límite para el número de mensajes que pueden encadenarse juntos, y los mensajes pueden encadenarse a mensajes especiales. Nota: El atributo de (Chain message to another) Encadenar mensaje a otro estará desactivado si está activado Repetición automática. Activar este atributo introduciendo un número de mensaje válido. Energizar relé La activación de este atributo presentará el mensaje y energizará el relé de alarma de pantalla de mensajes del DL40 siempre que se dispare el mensaje. Importante: No se cancelará la energización del relé de alarma incluso después que haya expirado Wait Time for message (Esperar para mensaje). Se cancelará la energización del relé cuando: • se ejecuta un mensaje para el que el atributo de Energize relay (Energizar relé) no está activado. • se ejecutan los mensajes especiales 5 – 27 Capítulo 5 El menú de Desarrollo • la presentación de mensajes del DL40 sale del modo de ejecución Importante: Borrado automático cancelará la energización del relé de la alarma sólo si el mensaje que ha sido borrado tenía el atributo de Energize relay (Energizar relé) activado. ! ATENCION: Utilizar el relé con fines de aviso solamente. No utilizarlo para control. Seleccionar Yes (Sí) para activar o No para desactivar. Enviar mensaje al archivo Cuando se dispara un mensaje, la activación de este atributo pondrá el número de mensaje en el Archivo de eventos históricos. Las Variables también se emplazarán en el archivo. Los mensajes archivados también pueden ser marcados con la hora en que fue disparado y/o ejecutado el mensaje. Importante: Incluso si está activado Repetición automática, el número de mensaje (y la hora) se colocarán en el Archivo de eventos históricos solamente cada vez que se dispare y/o ejecute el mensaje en lugar de cada vez que se repita. El número del mensaje, variables y hora (si aplica) se colocarán en el Archivo de eventos históricos mientras el mensaje se está ejecutando o repitiendo solamente cuando el DL40 reciba las actualizaciones a las variables. Para más información sobre el Archivo de eventos históricos y el marcado de la hora, consultar el Boletín 2706 Pantalla de presentación de mensajes Dataliner Serie DL40, Manual del usuario (Publicación 2706-807ES). Seleccionar Yes (Sí) para activar o No para desactivar. Enviar hora del mensaje al archivo La activación de este atributo permite marcar la hora y la fecha en los mensajes enviados al Archivo de eventos históricos. Seleccionar Yes (Sí) para activar o No para desactivar. Ocultar mensaje en representación Cuando se activa este atributo, el mensaje no aparece en el DL40, sino que se envía a una pantalla subordinada, impresora, registrador de cinta magnetofónica o se emplaza en el Archivo de eventos históricos. Las otras configuraciones de atributos para el mensaje determinan su destino(s). Por ejemplo, suponer que está activado Hide message on display (Ocultar mensaje en pantalla), así como Print message (Imprimir mensaje) y Send message to slave number 2 (Enviar mensaje a número subordinado 2.) No habrá cambios en la pantalla del DL40 cuando se ejecute el mensaje, pero se se imprimirá una copia del mensaje y se presentará en la dirección subordinada 2. 5 – 28 Capítulo 5 El menú de Desarrollo Nota: Cuando se utilice con [CTRL][X] (Datos de entrada ASCII), se presentará la solicitud subrayada para estos datos en la pantalla de mensajes del DL40 aunque Ocultar mensajes en pantalla esté activado. Seleccionar Yes (Sí) para activar o No para desactivar. Acusar recibo de mensaje Si se activa este atributo se instruye a la pantalla de mensajes del DL40 que retenga el mensaje hasta que se pulse el botón de [MSG ACK] en la parte delantera de la pantalla del DL40. El siguiente mensaje se presentará únicamente después de que se haya pulsado el botón de [MSG ACK]. Nota: Se recomienda que se active la cola de mensajes (desde el menú de Options (Opciones)) al utilizar el atributo de Acknowledge message (Acusar recibo de mensaje). Seleccionar Yes (Sí) para activar o No para desactivar. Color de mensaje subordinado Este atributo permite al usuario controlar el color de un mensaje enviado a la pantalla subordinada con capacidad de color como es el caso de la Pantalla Marquee Tricolor del Dataliner DL50. Las opciones de configuración disponibles para el usuario incluyen: Para DL10 o DL20 Valor predeterminado Para DL50 rojo Valor predeterminado Para DL50 de color Valor predeterminado Rojo Verde Ambar Importante: La configuración de fábrica para este atributo en el menú de Atributos de mensajes predeterminados es el Default (valor predeterminado). Se recomienda no cambiar dicho valor. No utilizar ninguna otra selección que no sea Default (valor predeterminado) para las presentaciones subordinadas de DL10, DL20 o DL50 rojo. Nota: Este atributo no está disponible en el editor interno de la pantalla de mensajes del DL40. Sólo puede accederse al mismo a través del Software para la programación fuera de línea. Longitud de mensaje subordinado Utilizar el atributo de Slave message length (Longitud de mensaje subordinado) solamente con representaciones subordinadas de DL50. Su finalidad es permitir la presentación de mensajes de 10 caracteres en presentaciones de DL50 “breves” operando en el modo de texto largo. El modo de texto largo presenta caracteres que tienen 12,2 cm (4,8 pulg.) de alto. Las pantallas aplicables incluyen el Catálogo Nº 2706-F11J (Pantalla de mensajes del DL50 rojo) y 2706-F11JC (Pantalla de mensajes del DL50 con capacidad tricolor). Los valores aceptables para este atributo incluyen: 5 – 29 Capítulo 5 El menú de Desarrollo Para DL10 o DL20 20 Para DL50 20 10 La configuración establecida en fábrica para el atributo de Slave message length (Longitud de mensaje subordinado) es de 20, lo que significa que la longitud del mensaje subordinado estará establecida siempre en 20 cuando el usuario cree un mensaje a menos que haya especificado una configuración nueva en el menú de Atributos de mensajes predeterminados. Nota: Este atributo no está disponible en el editor interno de la pantalla de mensajes del DL40. Sólo puede accederse al mismo a través del Software para la programación fuera de línea. Enviar relé a subordinada El atributo de Enviar relé a subordinada envía los mandatos de energizar o cancelar la energización al DL50 subordinado dirigido en el atributo de Enviar mensaje a número subordinado. Estos mandatos se envían además a cualquier texto de mensaje especificado. Después de que este atributo envía un mandato de relé al subordinado, el relé subordinado no cancelará la energización hasta que se envíe otro mensaje al subordinado que satisfaga ambas de las siguientes condiciones: • Energize (Energizar) relé está establecido en No (para cancelar la energización del relé) • Echo relay to slave (Enviar relé a subordinada) está establecido en Si (para enviar un mandato de cancelar la energización a la presentación subordinada) Los valores aceptables para este atributo incluyen: Para DL10 o DL20 No Para DL50 No Sí La configuración establecida en fábrica para el atributo de Echo relay to slave (Enviar relé a subordinada) es No, lo que significa que el atributo de Echo relay to slave (Enviar relé a subordinada) está siempre establecido en No cuando se crea un mensaje a menos que el usuario haya especificado un Si en el menú de Atributos de mensajes predeterminados. ! ATENCION: Utilizar el relé subordinado con fines de aviso solamente. No utilizarlo para control. Nota: Este atributo no está disponible en el editor interno de la presentación de mensajes del DL40. Sólo puede accederse al mismo a través del Software para la programación fuera de línea. 5 – 30 Capítulo 5 El menú de Desarrollo Notas Los atributos que se muestran en la ventana emergente de Atributos de mensajes son aquellos asignados al mensaje con el número de mensaje más bajo actualmente en la lista de Elecciones de mensajes. Si Line Usage (Utilización de línea) es diferente de Todas las líneas, la línea de presentación en el DL40 no corresponderá necesariamente al valor de la hilera del cursor que se muestra en la ventana de edición de mensajes durante la edición. Para seleccionar un bloque de mensajes, mover el cursor al primer mensaje del bloque y pulsar [CTRL][B] para marcar el comienzo del bloque. Después mover el cursor al último mensaje del bloque y pulsar [↵ ]. El bloque completo se desplazará a la columna opuesta. Las selecciones de atributos de Slave message color (Subordinar color de mensaje), Slave message length (Subordinar longitud de mensaje) y Echo relay to slave (Enviar relé a subordinada) están disponibles solamente a través del Software para la programación fuera de línea. El usuario no puede cambiar estos atributos con el editor interno del DL40. Pantalla de Atributos de mensajes predeterminados Los atributos de mensajes predeterminados son los atributos asignados para todos los mensajes de un archivo cuando se crean los mismos. Una vez que se ha seleccionado Message Attribute Defaults (Atributos de mensajes predeterminados), se abrirá la ventana de Atributos de mensajes predeterminados. Utilizar las teclas de las flechas para destacar el atributo que se desea cambiar y pulsar [↵ ]. El usuario podrá seleccionar el valor del atributo nuevo a partir de una lista o introducir un número. Pulsar [↵ ] para aplicar el atributo nuevo. Cuando se ha terminado de elegir las configuraciones de atributos, mover el cursor a Quit (Salir) y pulsar [↵ ]. 5 – 31 Capítulo 5 El menú de Desarrollo Figura 5.15 Pantalla de Atributos de mensajes predeterminados Teclas especiales El usuario puede utilizar las siguientes teclas especiales en esta pantalla. ↑ ↓ Mueve el cursor hacia arriba o hacia abajo en la lista de atributos ↵ Lista o acepta las selecciones de atributos Mueve el cursor al primer atributo Mueve el cursor directamente a Quit (Salir) Obtiene Ayuda en línea Cierra la ventana de Atributos de mensajes predeterminados sin realizar ninguna acción. Notas Consultar la sección anterior para las descripciones de cada atributo de mensaje. Si Line Usage (Utilización de línea) es diferente de All Lines (Todas las líneas), la línea de presentación en el DL40 no corresponderá necesariamente al valor de la hilera del cursor que se muestra en la ventana de edición de mensajes durante la edición. 5 – 32 Capítulo 5 El menú de Desarrollo Para seleccionar un bloque de mensajes, mover el cursor al primer mensaje del bloque y pulsar [CTRL][B] para marcar el comienzo del bloque. Después mover el cursor al último mensaje del bloque y pulsar [↵ ]. El bloque completo se desplazará a la columna opuesta. Las selecciones de atributos de Slave message color (Subordinar color de mensaje), Slave message length (Subordinar longitud de mensaje) y Echo relay to slave (Enviar relé a subordinada) están disponibles solamente a través del Software para la programación fuera de línea. El usuario no puede cambiar estos atributos con el editor interno del DL40. Menú de Opciones Los artículos del menú de Options (Opciones) permiten al usuario controlar una variedad de opciones de hardware y de presentación. El contenido de este menú incluye: • Modo de ejecución – Si se destaca Run Mode (Modo de ejecución) y se pulsa [↵ ] se abrirá una ventana desde la que se puede seleccionar un modo de ejecución para el DL40. Consultar el capítulo 2 de este manual para información adicional sobre los modos de ejecución. • Mensaje más reciente en línea 1 – Si se selecciona Yes (Sí) se hará que se presente el mensaje disparado más recientemente en la línea 1, y que se desplacen hacia abajo los mensajes disparados previamente. El mensaje en la línea más baja se desplazará fuera de la presentación. Esto reemplaza el atributo de mensaje de Message on Line # Only (Mensaje en línea Nº solamente). Los mensajes se presentan todavía en piezas de 20 caracteres. Esta configuración es efectiva en todos los modos de ejecución. • Ejecución automática de mensaje Nº – Un mensaje de ejecución automática es un mensaje que se presentará cuando se ponga en marcha el DL40. Puede ser cualquier mensaje, incluyendo un mensaje en la lista de mensajes. El mensaje de ejecución automática no acepta datos de variables insertados. Especificar un número de mensaje o introducir 0 para que no haya ejecución automática de mensaje. Nota para las unidades de E/S remota solamente: Si no se establecen las comunicaciones entre un DL40 y un PLC en el momento de la puesta en marcha, el mensaje de ejecución automática se ejecutará sólo si está activado el interruptor 8 en el banco de interruptores Nº 2 (último estado). • Mensaje de fondo – El mensaje de fondo se ejecuta durante un mínimo de 2 segundos después de que el último mensaje disparado ha terminado su tiempo de espera de presentación. Este mensaje se presentará hasta que se dispare un mensaje válido o hasta que se salga del modo de ejecución. El mensaje de fondo no acepta datos de variable insertados. Especificar un número de mensaje o introducir un 0 para que no haya mensaje de fondo. • Número de comienzo de mensaje especial – Los mensajes especiales ofrecen la capacidad para controlar ciertas funciones del DL40. Estos mensajes pueden ocupar números de mensaje de 1 al 16, del 901 al 916 o estar desactivados. Especificar la selección. • Cola de mensajes activada – La selección de Yes (Sí) permite al usuario colocar hasta 20 mensajes en la cola. Estos mensajes se presentarán en el orden en que fueron recibidos tan pronto como el mensaje anterior haya acabado de ejecutarse. Nota: Si Cola de mensajes está Off (desactivada), el tamaño de la cola queda establecida en 1, lo que permite solamente recibir el disparo de un (1) mensaje adicional mientras el mensaje actual está siendo ejecutado o presentado. 5 – 33 Capítulo 5 El menú de Desarrollo • Formato de hora – El usuario puede elegir entre la presentación de la hora como AM/PM o 24Hr (estilo militar). Figura 5.16 Menú de Opciones Teclas especiales El usuario puede utilizar las siguientes teclas especiales en esta pantalla. ↑ ↓ Mueve el cursor hacia arriba o hacia abajo en la lista de atributos ↵ Lista o acepta las selecciones de atributos Mueve el cursor al primer atributo Mueve el cursor directamente a Quit (Salir) Obtiene Ayuda en línea Cierra la ventana de Atributos de mensajes predeterminados sin realizar ninguna acción. 5 – 34 Capítulo 5 El menú de Desarrollo Menú de Puertos El menú de Ports (Puertos) permite al usuario controlar las configuraciones de comunicación para la pantalla de mensajes del DL40. El usuario puede seleccionar entre RS-232, RS-485 o el archivo activo de configuraciones de puerto de disparo actualmente seleccionado. Una vez seleccionado Ports (Puertos), se abrirá el menú de Puertos. Utilizar las teclas de las flechas para destacar un artículo y pulsar [↵ ]. El usuario podrá seleccionar un valor nuevo a partir de una lista o introducir un número. Pulsar [↵ ] para aplicar los cambios efectuados por el usuario. Figura 5.17 El menú de Puertos Teclas especiales El usuario puede utilizar las siguientes teclas especiales en este menú. ↑ ↓ Mueve el cursor hacia arriba o hacia abajo en el menú ↵ Lista o acepta las selecciones Mueve el cursor al primer artículo del menú Mueve el cursor directamente a Quit (Salir) Obtiene Ayuda en línea Cierra el menú de Puertos sin realizar ninguna acción. 5 – 35 Capítulo 5 El menú de Desarrollo Notas Importante: Las configuraciones del parámetro de comunicaciones seleccionadas en este campo deben coincidir con las configuraciones de comunicaciones del dispositivo que está conectado a la pantalla de mensajes del DL40. Los siguientes párrafos listan los parámetros de comunicaciones y las opciones disponibles para cada uno. Consultar la Pantalla de presentación de mensajes Dataliner Serie DL40, Manual del usuario, boletín 2706 (Publicación 2706-807ES) para información más detallada sobre la configuración de los parámetros del puerto RS-232 o RS-485 para la pantalla de mensajes del DL40. Configuraciones del puerto RS-232 Las siguientes configuraciones están disponibles desde este artículo de menú. El valor predeterminado aparece en negrita. Parámetro Opciones disponibles Velocidad en baudios 300, 1200, 2400, 4800, 9600, 19200 Bits de datos 7u8 Paridad Ninguna, impar, par Establecimiento de diálogo Ninguno, software, hardware Configuraciones del puerto RS-485 Las siguientes configuraciones están disponibles desde este artículo de menú. El valor predeterminado aparece en negrita. Parámetro Opciones disponibles Velocidad en baudios 300, 1200, 2400, 4800, 9600, 19200 Bits de datos 7 u 8① Paridad Ninguna, par, impar② Programador DL40, DL subordinadas, dispositivos que utilizan protocolo abierto ① Esta configuración debe estar siempre en 8 si Utilización de puerto está establecida en Programador. Utilización de puerto ② Esta configuración debe estar siempre en Ninguna si Utilización de puerto está establecida en Programador. Importante: No establer Utilización de puerto en DL Subordinados o Dispositivos que utilizan protocolo abierto si se están transfiriendo archivos de mensajes al DL40 vía el puerto RS-485. Configuraciones de impresora de RS-232 Estas son las configuraciones del puerto RS-232 cuando están activadas las funciones de Imprimir archivo o Modo de imprimir. Las siguientes configuraciones están disponibles desde este artículo de menú. 5 – 36 Capítulo 5 El menú de Desarrollo Parámetro Opciones disponibles Recuento nulo De 0 a 255 Ancho De 20 a 132 Configuraciones de registrador de cinta magnetofónica de RS-232 Observar que las RS-232 Tape Recorder Settings (Configuraciones de registrador de cinta magnetofónica de RS-232) son válidas únicamente cuando se escribe a o se lee de una unidad de cinta, y que las comunicaciones a un registrador de cinta magnetofónica sólo pueden realizarse vía puerto RS-232. La velocidad en baudios es el único parámetro modificable aplicable mientras se utilice un registrador de cinta magnetofónica. A continuación se listan las opciones. El valor predeterminado aparece en negrita. Parámetro Velocidad en baudios Opciones disponibles 300, 1200, 2400, 4800, 9600 Esta configuración se invertirá a las configuraciones normales de puerto RS-232 (descritas anteriormente) cuando termine la función de cinta. Configuraciones de puerto de disparo Los parámetros que se presentan en este campo difieren entre las versiones de E/S remota y puerto paralelo de la Pantalla de mensajes del DL40. Desde este artículo de menú están disponibles las siguientes configuraciones en unidades de E/S remota. El valor predeterminado aparece en negrita. Parámetro Opciones disponibles Formato del mensaje Binario, BCD Formato de variable Binario, BCD Formato de Control-W BCD, ASCII Tamaño de sección de De 0 a 31 palabras prioridad de disparo de bit Enviar siempre datos de Sí o No① reloj ① Si se selecciona Sí, sólo se devolverán datos de reloj al PLC independientemente de los atributos establecidos o de los datos solicitados. Desde este artículo de menú están disponibles las siguientes configuraciones en unidades de puerto paralelo. El valor predeterminado aparece en negrita. 5 – 37 Capítulo 5 El menú de Desarrollo Parámetro Opciones disponibles Formato del mensaje Binario, BCD Formato de variable Binario, BCD Formato de Control-W BCD, ASCII Lógica verificada alta Sí o No Utilización de convertidor AC/DC Tiempo de retención de datos ➀ Si se utiliza un convertidor AC/DC Sí o No De 40 a 255 msec➀ o de 10 a 255 msec➁ ➁ Si no se utiliza un convertidor AC/DC Menú de Verificar Una vez que se ha terminado con los mensajes, las opciones y los menús de puertos, el usuario puede utilizar el menú de Verificar para presentar mensajes individuales en el DL40 para asegurarse de que se formato es correcto. También puede insertar variables en binario, BCD y ASCII en el mensaje que se está comprobando. Importante: El archivo para el mensaje que se desea comprobar debe corresponder exactamente con la memoria de aplicación interna de la Presentación de mensajes del DL40. Para asegurar que así es, el usuario debe transferir el archivo al DL40 antes de comprobar los mensajes de dicho archivo. Dependiendo de si se selecciona comunicaciones de RS-485 o de RS-232, el usuario seguirá uno de dos caminos diferentes a través del menú de Verificar. Los pasos básicos para protocolo de comunicaciones aparecen a continuación. Verificar Camino predeterminado/ temporal Selección de puerto DL40 RS–232 RS–485 Puerto COM selección/ configuración Transferir a DL40 Transferir a DL40 Selección de dirección Selección de mensaje Puerto COM selección/ configuración Comprobar mensaje Selección de mensaje Comprobar mensaje 5 – 38 Capítulo 5 El menú de Desarrollo Destacar Verify (Verificar) y pulsar [↵ ]. Para cambiar de método de comunicaciones, destacar DL40 Port (Puerto DL40) y pulsar [↵ ]. Seleccionar RS–232 o RS–485 y pulsar [↵]. Destacar Download to DL40 (Transferir a DL40) y pulsar [↵ ]. Figura 5.18 Menú de Verificar Teclas especiales El usuario puede utilizar las siguientes teclas especiales en los menús de Verificar. ↑ ↓ Mueve el cursor hacia arriba o hacia abajo en el menú ↵ Lista o acepta las selecciones Mueve el cursor al primer artículo del menú Mueve el cursor directamente a Quit (Salir) Obtiene Ayuda en línea Cierra el menú sin realizar ninguna acción. 5 – 39 Capítulo 5 El menú de Desarrollo Comunicaciones vía RS–485 Figura 5.19 Ventana emergente de Comprobar selecciones de mensajes (para comunicaciones de RS-485) Si se comunica vía RS–485, se abrirá la ventana emergente de Address Selections (Selecciones de direcciones). Seleccionar la dirección del DL40; y pulsar [↵ ]. Si se requiere cambiar los parámetros del puerto de comunicaciones del ordenador, destacar Configure Port (Configurar puerto), y pulsar [↵ ]. Seleccionar COM1 o COM2; pulsar [↵ ]. Se abrirá la ventana de (Configurar puerto). Establer Computer Address (Dirección del ordenador ) y Baud Rate (Velocidad en baudios). Nota: Para cambiar la Parity (paridad) o los Data Bits (bits de datos), volver al menú de Puertos. Destacar Download (nombre de archivo) y pulsar [↵ ]. Una vez que se ha transferido el archivo, el usuario puede volver a la ventana de Verificar. Destacar Test Message(s) on DL40 (Comprobar mensaje(s) en DL40); pulsar [↵]. Se abrirá la ventana de Message Selections (Selecciones de mensajes). Destacar el número del mensaje que se desea presentar y pulsar [↵ ]. Responder Yes (Sí) a Start testing mensajes now? (¿Comenzar comprobación de mensajes ahora? Se presentará el mensaje en el DL40. Pulsar [ESC] para terminar un mensaje de repetición automática. 5 – 40 Capítulo 5 El menú de Desarrollo Comunicaciones vía RS–232 Figura 5.20 Ventana emergente de Comprobar selecciones de mensajes (para comunicaciones de RS-232) Al comunicar vía RS–232, no se abrirá la ventana de Address Selection (Selección de dirección) Para cambiar los parámetros del puerto de comunicaciones del ordenador, destacar Configure Port (Configurar puerto), y pulsar [↵ ]. Seleccionar COM1 o COM2; pulsar [↵ ]. Se abrirá la ventana de Configure Port (Configurar puerto). Establecer la velocidad en baudios. Nota: Para cambiar la paridad o los bits de datos, volver al menú de Puertos. Destacar Download (nombre de archivo) y pulsar [↵ ]. Una vez que se ha transferido el archivo, el usuario puede volver a la ventana de Verificar. Destacar Test Message(s) on DL40 (Comprobar mensaje(s) en DL40); pulsar [↵ ]. Nota: Handshake (Establecimiento de diálogo) debe estar establecido en None (Ninguno). Ver la página 5–4. Se abrirá la ventana de Message Selections (Selecciones de mensajes). Destacar el número del mensaje que se desea presentar y pulsar [↵ ]. Responder Yes (Sí) a Start testing mensajes now?(¿Comenzar comprobación de mensajes ahora?) Se presentará el mensaje en el DL40. Pulsar [ESC] para terminar un mensaje de repetición automática. Si el mensaje contiene variables, el usuario debe introducir un valor para las variables al comprobar el mensaje. Cuando se responde Sí a ¿Comenzar comprobación de mensajes ahora?, se abrirá una ventana de texto del mensaje y una ventana de Introducir variable para la primera variable. Introducir un valor para la primera variable; pulsar [↵ ]. Se abrirá la ventana para la segunda variable. Seguir introduciendo valores para todas las variabes [CTRL][W] y [CTRL][W]. Nota: Los valores para la variables [CTRL][X] se introducen en un mensaje vía teclado mientras se están presentando. 5 – 41 Capítulo 5 El menú de Desarrollo Ventana de Texto del mensaje Cuando se responde Yes (Sí) a ¿Empezar ahora prueba de mensajes? se abrirá la ventana de texto del mensaje que se muestra abajo y presentará el contenido del mensaje. Figura 5.21 Ventana emergente de Verificación de mensaje Símbolo de [CTRL][X] (Solicitud de datos) Símbolo de [CTRL][V] (Inserta variable formateada) Símbolo de [CTRL][W] (Inserta variable ASCII o BCD) O BCD, dependiendo en la configuración del puerto de disparo Dispositivo El menú de Dispositivo permite configurar el Software para la programación fuera de línea para corresponder el tipo de DL40 al que se transferirá el trabajo. El dispositivo seleccionado se puede cambiar siempre que aparezca en pantalla la barra del Develop Menu (menú de Desarrollo). Al seleccionar un dispositivo nuevo para un archivo ya existente, el usuario recibirá mensajes de error si el dispositivo nuevo no es compatible con los mensajes del archivo. Por ejemplo, si un mensaje del archivo requiere 4 líneas de presentación, el usuario no podrá seleccionar un DL40 de dos líneas. Este menú emerge automáticamente cuando el usuario crea un archivo nuevo como se describe en la página 5 – 4, por lo tanto el usuario tendrá que acceder a este menú desde la barra del Develop Menu (menú de Desarrollo) únicamente si tiene que cambiar el tipo del DL40 seleccionado. Las tres variables que componen una especificación de dispositivo incluyen las siguientes: Variable Tipo DL40 Número de líneas de presentación Tamaño de la memoria de la aplicación 5 – 42 Opciones disponibles E/S remota o puerto paralelo 2ó4 16k, 32k, 64k ó 128k Capítulo 5 El menú de Desarrollo Figura 5.22 Menú de Dispositivo Teclas especiales El usuario puede utilizar las siguientes teclas especiales en este menú. ↑ ↓ ↵ Mueve el cursor hacia arriba o hacia abajo en el menú Lista o acepta las selecciones Mueve el cursor al primer artículo del menú Mueve el cursor directamente a Quit (Salir) Obtiene Ayuda en línea Cierra el menú sin realizar ninguna acción. 5 – 43 Capítulo 6 El menú de Transferencias Capítulo 6 Figura 6Table 5 Chapter 6 El menú de Transferencias Este capítulo describe las funciones disponibles para el usuario desde el menú de Transferencias. Como su nombre indica, las opciones disponibles desde este menú proporcionan las herramientas necesarias para desplazar archivos y datos entre el Software para la programación fuera de línea y los dispositivos a los que está conectado. Para abrir el menú de Transferencias, utilizar las teclas de las flechas hacia la derecha y hacia la izquierda para destacar Transfer en la barra del menú principal, y pulsar [↵] Nivel superior del menú de Transferencias Al seleccionar Transfer (Transferencia) en la barra del menú principal se presentará el menú de Transferencias. Figura 6.1 Nivel superior del menú de Transferencias 6–1 Capítulo 6 El menú de Transferencias Teclas especiales El usuario puede utilizar las siguientes teclas especiales en el menú de Transferencias o en cualquiera de los submenús descritos en este capítulo. ↓ ↑ Mueve el cursor a la función que se desea Mueve el cursor directamente al primer artículo del menú Mueve el cursor directamente al último artículo del menú (Quit) ↵ Selecciona el artículo destacado por el cursor, abre el siguiente menú, o selecciona entre opciones de una lista emergente. Cierra el menú o pantalla y devuelve el cursor al menú anterior Obtiene Ayuda en línea Notas Desde el menú de Transferencias el usuario puede realizar las siguientes actividades: • transferir un archivo a un DL40 utilizando RS-232 o RS-485 • cargar un archivo desde un DL40 utilizando RS-232 o RS-485 • transferir un archivo a un DL40 utilizando E/S remota vía PassThrough • • • • DH+ o Ethernet cargar un archivo de un DL40 utilizando E/S remota vía PassThrough DH+ o Ethernet enviar la hora a un DL40 utilizando RS-232 o RS-485 escribir un archivo a un registrador de cinta magnetofónica leer un archivo de un registrador de cinta magnetofónica El usuario puede transferir un archivo cada vez a o desde un DL40 o registrador de cinta magnetofónica. 6–2 Capítulo 6 El menú de Transferencias Transferencia de un archivo vía RS-232 o RS-485 El usuario puede transferir un archivo cada vez desde el Software para la programación fuera de línea al DL40. Cuando se selecciona Download to DL40 (RS-232/RS-485), aparece la ventana de Download to DL40 (Transferir a DL40). Mover el cursor a DL40 Port y pulsar [↵]. Seleccionar RS-232 o RS-485 desde la ventana emergente y pulsar [↵]. Aparecerá durante breves momentos un mensaje intermitente para indicar que el Software para la programación fuera de línea está guardando el archivo de configuración. Figura 6.2 Pantalla de Transferencia a DL40 (utilizando RS-232 o RS-485) A continuación mover el cursor a Select File (Seleccionar archivo) y pulsar [↵]]. Aparecerá una ventana con el directorio predeterminado en la esquina superior izquierda y una lista de los archivos que se encuentran en dicho directorio. Utilizar las teclas de las flechas para mover el cursor al archivo que se desea transferir y pulsar [↵]. Si no aparece aquí el nombre del archivo que se desea transferir, es posible que se esté utilizando el directorio de datos erróneo. El usuario puede cambiar el directorio de datos retrocediendo y seleccionando Directory (Directorio) en la ventanaa de Download to DL40. Cuando el usuario introduce un camino de directorio completo en la ventana emergente de Directorio el Software para la programación fuera de línea utilizará dicho directorio como directorio predeterminado para todas las actividades con los archivos. Se puede sustituir la configuración de Directorio tecleando otro directorio de datos completo al nombrar los archivos. Introducir el directorio de esta manera: Unidad:\Raíz\Subdir Cuando se haya seleccionado un archivo, el nombre del archivo aparecerá en el campo de Select File (Seleccionar archivo) del menú de Transferir a DL40. Si se transfiere vía RS-485, se abrirá la ventana emergente de Address Selections/Address Picks (Selecciones de direcciones/Eleccciones de direcciones) después de que se haya seleccionado un archivo. Todas las direcciones de los mensajes en el archivo seleccionado aparecerán en la columna de Address Selections (Selecciones de direcciones). Utilizar las 6–3 Capítulo 6 El menú de Transferencias teclas de las flechas hacia arriba y hacia abajo para destacar una dirección, y pulsar [↵] para desplazar la dirección a la columna de Elecciones de direcciones. Una vez que se han desplazado todas las direcciones a transferir a la columna de Elecciones de direcciones, pulsar [F10]. Para seleccionar un bloque de direcciones, mover el cursor a la primera dirección del bloque y pulsar [CTRL][B] para marcar el comienzo del bloque. Después, mover el cursor a la última dirección del bloque y pulsar [↵ ]. El bloque completo se desplazará a la columna opuesta. Figura 6.3 Ventana de Selecciones de direcciones/Elecciones de direcciones RS-485 6–4 Capítulo 6 El menú de Transferencias El usuario puede utilizar las siguientes teclas especiales en la ventana de Selecciones de direcciones/Elecciones de direcciones. ← → Mueve el cursor a la columna de Address Selections (Selecciones de direcciones) o Address Picks (Elecciones de direcciones) ↑ ↓ Mueve el cursor hacia arriba o hacia abajo dentro de una columna ↵ Mueve la dirección destacada de una columna a otra Mueve el cursor directamente al primer artículo del menú Mueve el cursor directamente al último artículo Obtiene Ayuda en línea Acepta las elecciones de direcciones Cierra la ventana emergente de Selecciones de direcciones/Elecciones de direcciones sin efectuar ninguna acción. Cuando se ha especificado un archivo y (en el caso de una transferencia RS-485) las direcciones que se desean, se abre la ventana de Select File (Seleccionar archivos). El Software para la programación fuera de línea permite al usuario transferir una archivo de mensajes completo o solamente los parámetros del archivo actualmente seleccionado. Especificar lo que se desea seleccionando All (Todo) o Parameters (Parámetros) en el campo de Select Download Type (Seleccionar tipo de transferencia) del menú de Transferir a DL40. Nota: Para utilizar Verify (Verificar) se debe seleccionar Todo en el campo de Seleccionar tipo de transferencia. Para configurar el puerto de comunicaciones del ordenador, seleccionar Configure Port (Configurar puerto) en el menú de Transferir a DL40, y pulsar [↵]. Seleccionar COM1 o COM2, pulsar [↵], y seleccionar una velocidad en baudios en la ventana emergente de Configurar puerto. Nota: Para cambiar la paridad o los bits de datos, volver al menú de Develop→Ports (Desarrollar puertos). Importante:El software advertirá al usuario si la configuración del DL40 al que se está escribiendo es diferente de la configuración del archivo que se está transfiriendo. Deben coincidir el tipo de dispositivo, el número de líneas y el tamaño de memoria. 6–5 Capítulo 6 El menú de Transferencias Figura 6.4 Pantalla de Seleccionar archivo Nombre de archivo actualmente seleccionado Para utilizar Verify (Verificar) se debe seleccionar Todo Cuando se ha terminado con el menú de Seleccionar archivos, mover el cursor a la línea que contiene el nombre del archivo actualmente seleccionado y pulsar [↵]. Aparecerá la ventana emergente de confirmación de transferencia. Seleccionar Yes (Sí) para comenzar la transferencia, o No o Quit para cancelar la transferencia y volver al menú de Seleccionar archivos. 6–6 Capítulo 6 El menú de Transferencias Carga de un archivo vía RS-232 o RS-485 El usuario puede cargar un archivo cada vez desde un DL40 al Software para la programación fuera de línea. Cuando se selecciona Upload from DL40 (RS-232/RS-485), aparece la ventana de Cargar archivo desde DL40. Mover el cursor a DL40 Port y pulsar [↵]. Seleccionar RS-232 o RS-485 desde la ventana emergente y pulsar [↵]. Aparecerá durante breves momentos un mensaje intermitente para indicar que el Software para la programación fuera de línea está guardando el archivo de configuración. Figura 6.5 Pantalla de Cargar archivo desde DL40 (vía RS-232) Para configurar el puerto de comunicaciones del ordenador, seleccionar Configure Port (Configurar puerto) en el menú de Cargar a DL40, y pulsar [↵]. Seleccionar COM1 o COM2, pulsar [↵], especificar la dirección del ordenador (si se utiliza RS-485), y seleccionar una velocidad en baudios en la ventana emergente de Configurar puerto. Nota: Para cambiar la paridad o los bits de datos, volver al menú de Develop→Ports (Desarrollar puertos). Si es necesario, se puede seleccionar Directory (Directorio) para cambiar el directorio de datos actualmente seleccionado para la carga de archivos. 6–7 Capítulo 6 El menú de Transferencias Figura 6.6 Pantalla de Selecciones de direcciones al cargar vía RS-485 Si se carga vía RS-485, se abrirá la ventana emergente de Selecciones de direcciones al seleccionar Upload File (Cargar archivo). Utilizar las teclas de las flechas hacia arriba y hacia abajo para destacar una dirección, y pulsar [↵] para seleccionar la dirección destacada y volver al menú de Cargar archivo desde DL40. Cuando se haya terminado de realizar los cambios en el menú de Cargar archivo desde DL40, mover el cursor a la línea que contiene las palabras Upload File (Cargar archivo) y pulsar [↵]. Aparecerá la ventana emergente de confirmación de carga. Seleccionar Yes (Sí) para comenzar la carga, o No o Quit para cancelar la carga y volver al menú de Cargar archivo desde DL40. 6–8 Capítulo 6 El menú de Transferencias Transferencia de un archivo vía E/S remota (PassThrough) El usuario puede transferir un archivo cada vez desde el Software para la programación fuera de línea al DL40. Al seleccionar Download to DL40 (Remote I/O) y pulsar [↵], aparece la ventana de Download (Remote I/O) (Transferir) (E/S remota). Importante:El DL40 debe estar operando en el modo de Transferencia de bloques para utilizar el PassThrough vía E/S remota. Figura 6.7 Pantalla de Transferencia (E/S remota) de selección de archivos Mover el cursor a Select File (Seleccionar archivo) y pulsar [↵]. El programa presentará un breve mensaje indicando que está buscando los archivos de datos, y presentará la ventana emergente de Selecciones de archivos. Utilizar las teclas del cursor para destacar un nombre de archivo y pulsar [↵]. Al hacerlo la ventana emergente de Selecciones de mensajes se reemplazará con una versión expandida de la ventana de Carga (E/S remota). En esta ventana se incluyen los parámetros de direcciones del archivo de comunicaciones actualmente seleccionado (.UDU), incluyendo rack del DL40 (dirección), grupo de DL40 (número), y dirección de PLC. Además, la ventana incluye el artículo de Transferir NOMBRE DEL ARCHIVO y las opciones de menú que permiten al usuario modificar un archivo de comunicaciones existente o crear uno nuevo. NOTA: No hay un Archivo de comunicaciones predeterminado. El usuario debe crear por lo menos un archivo para transferir o cargar sobre E/S remota vía DH+ o Ethernet. Los procedimientos para crear un archivo de comunicaciones nuevo o modificar uno ya existente se ofrecen comenzando en la página 6 – 13. 6–9 Capítulo 6 El menú de Transferencias Figura 6.8 Pantalla de Transferencia (E/S remota) – expandida Cuando las configuraciones de la pantalla de Transferencia expandida (E/S remota) sean las que se desean, mover el cursor a la línea de Download FILENAME y pulsar [↵]. Responder Yes (Sí) cuando se pregunte si se desea comenzar la transferencia ahora. Antes de empezar la transferencia aparecerá una de las siguientes advertencias, dependiendo del tipo y configuraciones de acceso del dispositivo de hardware de DH+. 6 – 10 Capítulo 6 El menú de Transferencias ! ATENCION: Antes de comenzar la transferencia, el usuario verá una de las siguientes advertencias. La advertencia que se vaya a ver dependerá del tipo y configuraciones de acceso del dispositivo de hardware de DH+ o Ethernet. ADVERTENCIA: La selección de una dirección incorrecta puede alterar los datos en un dispositivo que no sea DL40. Verificar que se haya seleccionado el archivo de comunicaciones correcto. ADVERTENCIA: La selección de una dirección incorrecta puede alterar los datos en un dispositivo que no sea DL40. Verificar que se haya seleccionado el archivo de comunicaciones correcto. El acceso a la red DH+ está establecido en Local. ADVERTENCIA: La selección de una dirección incorrecta puede alterar los datos en un dispositivo que no sea DL40. Verificar que se haya seleccionado el archivo de comunicaciones correcto. El acceso a la red DH+ está establecido en Remoto (Puente) – La dirección local es __. – La dirección de puente remoto es __. Asegurarse de que el archivo de comunicaciones seleccionado tiene los parámetros de dirección correctos, y cambiarlos si es necesario antes de continuar. NOTA: Al transferir vía E/S remota, el Download Type (Tipo de transferencia) se establece automáticamente en All (Todo). El usuario no puede transferir sólo los Parameters (Parámetros). 6 – 11 Capítulo 6 El menú de Transferencias Carga de un archivo vía E/S remota (PassThrough) El usuario puede cargar un archivo cada vez desde un DL40 al Software para la programación fuera de línea. Al seleccionar Upload to DL40 (Remote I/O), aparecerá la ventana de Cargar (E/S remota). Figura 6.9 Pantalla de Cargar vía E/S remota En esta ventana se incluyen los parámetros de direcciones del archivo de comunicaciones actualmente seleccionado (.UDU), incluyendo rack del DL40 (dirección), grupo de DL40 (número), y dirección del PLC. Además, la ventana incluye el artículo de Upload File (Cargar archivo) y opciones de menú que permiten modificar un archivo de comunicaciones ya existente o crear uno nuevo. NOTA: No hay un Archivo de comunicaciones predeterminado. El usuario debe crear por lo menos un archivo para cargar o transferir en E/S remota vía PassThrough DH+ o Ethernet. Los procedimientos para crear un archivo de comunicaciones nuevo o modificar uno ya existente se ofrecen comenzando en la página 6 – 13. Cuando las configuraciones en la pantalla de Cargar (E/S remota) son las que se desean, mover el cursor a la línea de Upload File (Cargar archivo) y pulsar [↵]. Responder Yes (Sí) cuando se pregunte si se desea comenzar ahora la carga. Antes de comenzar la carga aparecerá una de las siguientes advertencias, dependiendo del tipo y configuraciones de acceso del dispositivo de hardware de DH+. 6 – 12 Capítulo 6 El menú de Transferencias ! ATENCION: Antes de comenzar la carga, el usuario verá una de las siguientes advertencias. La advertencia que se vaya a ver dependerá del tipo y configuraciones de acceso del dispositivo de hardware de DH+ o Ethernet. ADVERTENCIA: La selección de una dirección incorrecta puede alterar los datos en un dispositivo que no sea DL40. Verificar que se haya seleccionado el archivo de comunicaciones correcto. ADVERTENCIA: La selección de una dirección incorrecta puede alterar los datos en un dispositivo que no sea DL40. Verificar que se haya seleccionado el archivo de comunicaciones correcto. El acceso a la red DH+ está establecido en Local. ADVERTENCIA: La selección de una dirección incorrecta puede alterar los datos en un dispositivo que no sea DL40. Verificar que se haya seleccionado el archivo de comunicaciones correcto. El acceso a la red DH+ está establecido en Remoto (Puente) – La dirección local es __. – La dirección de puente remoto es __. Asegurarse de que el archivo de comunicaciones seleccionado tiene los parámetros de dirección correctos, y cambiarlos si es necesario antes de continuar. Creación de un archivo de comunicaciones nuevo Para especificar un archivo de comunicaciones nuevo, destacar Create Communication File (bien sea en el menú de Transferir (E/S remota) o en el de Cargar (E/S remota)) y pulsar [↵]. Al usuario se le pedirá que especifique un nombre de archivo. Para crear un archivo en otro directorio, destacar Directory (Directorio) y pulsar [↵] y se abrirá la ventana de Program Data directory (Directorio de datos del programa). Introducir el directorio de esta manera: Unidad:\Raíz\Subdir Pulsar [↵]. Se abrirá la ventana de Communication File (Archivo de comunicaciones). Resaltar el parámetro que se desea establecer y pulsar [↵]. Seleccionar la configuración del parámetro y pulsar [↵]. Cuando se destaca Hardware Device (Dispositivo de hardware) y se pulsa [↵], se abre una ventana emergente desde la que se puede seleccionar el dispositivo de hardware que se está utilizando. Establecer los parámetros del dispositivo. 6 – 13 Capítulo 6 El menú de Transferencias Figura 6.10 Pantalla de Archivo de comunicaciones NOTA: Para información sobre los tipos de tarjeta de interface y PLC requeridos para las transferencias de archivos Pass Through, consultar el capítulo 2. Cuando se destaque un parámetro de dirección (rack del DL40, grupo de DL40, dirección del PLC), aparecerá la siguiente advertencia: ! ADVERTENCIA: La selección de una dirección incorrecta puede alterar los datos en un dispositivo que no sea DL40. Verificar que se haya seleccionado el archivo de comunicaciones correcto. Parámetro Rack del DL40 Valores aceptables De 0 a 76 (octal) Grupo de DL40 0, 2, 4 ó 6 Dirección del PLC De 0 a 77 (octal) Tipo de PLC PLC–5/15/25/40/60 PLC-5/250 El rack del DL40 es la dirección asignada al DL40 utilizando el banco Nº 1 del interruptor DIP de la parte trasera del DL40. Consultar la Pantalla de presentación de mensajes Dataliner Serie DL40, Manual del usuario (Publicación 2706-807ES) para información adicional. El grupo de DL40 es el primer número de grupo de E/S asignado al DL40 utilizando el banco Nº 1 del interruptor DIP de la parte trasera del DL40. Consultar la Pantalla de presentación de mensajes Dataliner Serie DL40, Manual del usuario (Publicación 2706-807ES) para información adicional. 6 – 14 Capítulo 6 El menú de Transferencias La dirección del PLC es el número de estación del PLC-5 en la red de DH+ al que está conectado el DL40. Esta dirección debe coincidir con las configuraciones del interruptor DIP en el PLC. El tipo de PLC es el tipo de PLC-5 de Allen-Bradley en la red de DH+ al que está conectado el DL40. Utilizar la opción de PLC-5/250 para un PLC montado en un chasis de Pyramid Integrator. Selección de un dispositivo de hardware Como se muestra a continuación, el usuario puede seleccionar entre un número de dispositivos de hardware para realizar las transferencias de archivos PassThrough . Figura 6.11 Ventana emergente de dispositivo de hardware Las opciones del dispositivo de hardware aparecen en una lista emergente. Parámetro Valores aceptables Dispositivo de hardware 1784-KL① 1784-KT, KTX, PCMK① 1770-KF2② 1784-KT2③ ETHERNET ① Dispositivo de DH+ ② Dispositivo de DH+, Interface serie ③ Dispositivo de DH+, Microchannel Bus 6 – 15 Capítulo 6 El menú de Transferencias Si se opta por ETHERNET, se debe especificar una dirección de IP en el campo correspondiente. Las direcciones de IP tienen la siguiente forma: X.X.X.X donde X es un número decimal del 0 al 255. Consultar con el administrador de la red para obtener una dirección de IP. Configuración de los parámetros del dispositivo para una red de DH+ Al seleccionar dispositivos de comunicaciones de DH+ pueden resultar necesarios parámetros de transferencia adicionales. Para los números de tarjeta de los dispositivos 1784-KT, 1784-KT2, 1784-KL, 1784-KTX y 1784-PCMK, se debe especificar el DH+ Connection Type (Tipo de conexión de DH+) y DH+ Network Access (Acceso a la red de DH+). Figura 6.12 Pantalla de configuración de 1784-KT, KTX, PCMK para la red de DH+ Parámetro Tipo de conexión de DH+ Acceso a la red de DH+ Valores aceptables Directa Multipunto Local Remoto (Puente) Tipo de conexión de DH+ Seleccionar Direct (Directa) si el ordenador de programación y el PLC-5 son los únicos dispositivos en el vínculo de DH+, o si hay múltiples dispositivos en el vínculo y el ordenador de programación es el primer o último dispositivo físico en la red. Seleccionar Multidrop (Multipunto) si hay múltiples dispositivos en la red y el ordenador de programación no es el primer ni el último dispositivo físico en la red. 6 – 16 Capítulo 6 El menú de Transferencias Acceso a la red DH+ Seleccionar Local si el PLC al que está conectado el DL40 está en la misma red de DH+ que el ordenador de programación. Seleccionar Remote (Bridge) (Remoto (Puente)) si el el PLC al que está conectado el DL40 está en una red de DH+ separado de la red de DH+ al que está conectado el ordenador de programación, con los dos conectados por el bus de datos. Si se seleccionar Remote (Bridge), se debe especificar las direcciones de puente local y remota. Parámetro Valores aceptables Dirección de puente local De 0 a 376 (octal) Dirección de puente remoto De 0 a 376 (octal) La dirección de puente local es la dirección del bus de datos que se asigna al módulo que conecta la red de DH+ en el que reside el ordenador de programación para el bus de datos. Esta dirección debe coincidir con las configuraciones de los interruptores DIP en el módulo. La dirección de puente remoto es la dirección del bus de datos que se asigna al módulo que conecta la red de DH+ en el que el PLC-5 al que está conectado el DL40 residen para el bus de datos. Esta dirección debe coincidir con las configuraciones de los interruptores DIP en el módulo. Configuración de parámetros del dispositivo para una red Ethernet Al seleccionar dispositivos de comunicaciones Ethernet pueden resultar necesarios parámetros de transferencia adicionales. Para los dispositivos de Ethernet, se debe especificar el Routing (encaminamiento), Pushwheel (rueda selectora), y Channel (canal). 6 – 17 Capítulo 6 El menú de Transferencias Figura 6.13 Pantalla de configuración de parámetros de Ethernet Parámetro Valores aceptables Encaminamiento PLC 5E 5130-RM 5130-KA Rueda selectora De 1 a 8 Canal 2 3 Encaminamiento El valor de Routing (encaminamiento) se establecerá normalmente en PCL 5E, que indica que la red de E/S remota está conectado directamente al PLC al que se está dirigiendo. Elegir entre las selecciones 5130-KA ó 5130-RM si se está realizando transferencias vía un PLC-5/250 en un chasis de Pyramid Integrator. Rueda selectora Cuando se seleccion un módulo 5130-KA en el campo de Routing (encaminamiento) se debe especificar una Pushwheel (rueda selectora). Este valor debe coincidir con la configuración del PLC-5/250. Canal Se debe especificar un Channel (canal) si se selecciona un módulo 5130-KA ó 5130-RM. El valor en este campo debe ser de 2 ó 3 según se haya seleccionado previamente en el PLC-5/250. Una vez establecidos todos los parámetros, destacar Quit y pulsar[↵]. 6 – 18 Capítulo 6 El menú de Transferencias Modificación de un archivo de comunicaciones existente Seleccionar Modify Communications File para cambiar los parámetros especificados para el archivo de comunicaciones actualmente seleccionado. El nombre del archivo de comunicaciones actualmente seleccionado aparecerá en el campo de Select Communication File en la parte superior del menú de Transferir o de Cargar. Cuando se selecciona Modify Communications File, se abre la ventana de Communication File (Archivo de comunicaciones). Esta ventana contiene todas las configuraciones para el archivo de comunicaciones actualmente seleccionado, que se puede modificar como se desee. Observar que cuando se guardan las modificaciones a un archivo existente se sustituye el contenido anterior de dicho archivo. Envío de la hora y la fecha al DL40 vía RS-232 o RS-485 El usuario puede enviar la hora y la fecha del sistema de su ordenador al DL40. Cuando se selecciona Send Clock to DL40 (RS-232/RS-485), aparece el menú de Enviar reloj a DL40. Mover el cursor a DL40 Port y pulsar [↵]. Seleccionar RS-232 o RS-485 desde la ventana emergente y pulsar [↵]. Aparecerá durante breves momentos un mensaje intermitente para indicar que el Software para la programación fuera de línea está guardando el archivo de configuración. Figura 6.14 Pantalla de Reloj a DL40 Para configurar el puerto de comunicaciones del ordenador, seleccionar Configure Port (Configurar puerto), y pulsar [↵]. Seleccionar COM1 o COM2, pulsar [↵], especificar la dirección del ordenador (si se utiliza RS-485), y seleccionar una velocidad en baudios en la ventana emergente de Configurar puerto. Mover el cursor a la línea que contiene las palabras Send Clock (Enviar reloj) y pulsar [↵]. Aparecerá la ventana emergente de confirmación de Enviar reloj. Seleccionar Yes (Sí) para comenzar, o No o Quit para cancelar la transferencia y volver al menú de Enviar reloj a DL40. 6 – 19 Capítulo 6 El menú de Transferencias Si se utiliza RS-485, se abrirá la ventana emergente de Address Selections/Address Picks (Selecciones de direcciones/Elecciones de direcciones). Todas las direcciones de los mensajes en el archivo seleccionado aparecerán en la columna de Address Selections (Selecciones de direcciones). Utilizar las teclas de las flechas hacia arriba y hacia abajo para destacar una dirección, y pulsar [↵] Para seleccionar un bloque de direcciones, mover el cursor a la primera dirección del bloque y pulsar [CTRL][B] para marcar el comienzo del bloque. Después, mover el cursor a la última dirección del bloque y pulsar [↵]. El bloque completo se desplazará a la columna opuesta. Escritura de un archivo a cinta El usuario puede transferir un archivo cada vez desde el Software para la programación fuera de línea a un registrador de cinta magnetofónica. Cuando se selecciona Write to Tape Recorder (Escribir a registrador), aparece la ventana de Escribir a cinta. Figura 6.15 Menú de Escribir a cinta A continuación mover el cursor a Select File (Seleccionar archivo) y pulsar [↵]. Aparecerá la ventana de File Selections (Selecciones de archivos) con el directorio predeterminado en la esquina superior izquierda y una lista de los archivos que se encuentran en dicho directorio. 6 – 20 Capítulo 6 El menú de Transferencias Figura 6.16 Ventana emergente de Selecciones de archivos Utilizar las teclas de las flechas para mover el cursor al archivo que se desea transferir y pulsar [↵]. Si no aparece aquí el nombre del archivo que se desea transferir, es posible que se esté utilizando el directorio de datos erróneo. El usuario puede cambiar el directorio de datos retrocediendo y seleccionando Directorio en el menú de Escribir a cinta. Cuando el usuario introduce un camino de directorio completo en la ventana emergente de Directorio el Software para la programación fuera de línea utilizará dicho directorio como directorio predeterminado para todas las actividades con los archivos. Se puede sustituir la configuración de Directorio tecleando otro directorio de datos completo al nombrar los archivos. Introducir el directorio de esta manera: Unidad:\Raíz\Subdir Cuando se ha seleccionado un archivos, el texto del campo de Select File (Seleccionar archivo) en el menú de Escribir a cinta cambiará a Write (Escribir) seguido del nombre del archivo seleccionado. Aparecerá la ventana emergente de confirmación de escritura. Seleccionar Yes (Sí) para comenzar, o No o Quit para cancelar la transferencia y volver al menú de Seleccionar archivo. 6 – 21 Capítulo 6 El menú de Transferencias Figura 6.17 Menús y pantallas de Escribir a cinta Si se ha pulsado Yes (Sí) para comenzar a escribir a cinta, aparecerá la primera ventana emergente de estado de programa que se muestra en la Figura 6.17. Asegurarse de que el registrador de cinta magnetofónica está listo y de que la cinta está rebobinada. Seguir las instrucciones de la ventana emergente y pulsar cualquier tecla para continuar. Aparecerá la ventana emergente de Estado del programa ilustrada en la parte inferior de la Figura 6.17, indicando que ha comenzado la escritura. 6 – 22 Capítulo 6 El menú de Transferencias Lectura de un archivo desde una cinta El usuario puede cargar un archivo cada vez desde un registrador de cinta magnetofónica al Software para la programación fuera de línea. Cuando se selecciona Read From Tape Recorder (Leer de registrador), aparece la ventana de Leer de cinta. Figura 6.18 Pantallas y menús de Lectura de cinta Para configurar el puerto de comunicaciones del ordenador, seleccionar Configure Port (Configurar puerto), y pulsar [↵]. Seleccionar COM1 o COM2, pulsar [↵], y seleccionar una velocidad en baudios en la ventana emergente de Configurar puerto. Cuando se haya iniciado la carga, aparecerá la ventana emergente de confirmación de Lectura de archivo. Seleccionar Yes (Sí) para comenzar, o No o Quit para cancelar la transferencia y volver al menú de Leer de cinta. Si se ha pulsado Yes (Sí) para comenzar la lectura desde la cinta, aparecerá la primera ventana emergente de estado de programa que se muestra en la Figura 6.18. Asegurarse de que el registrador de cinta magnetofónica está listo y de que la cinta está rebobinada. Pulsar el botón de READ FROM TAPE (LEER DE CINTA) del registrador, y pulsar cualquier tecla para seguir. Aparecerá la ventana emergente de Estado del programa ilustrada en la parte inferior de la Figura 6.18, indicando que ha comenzado la escritura. Una vez cargado el archivo, se abrirá la ventana Save Data File As (Guardar archivo de datos como) mostrando el directorio y nombre del archivo cargado. El usuario puede sustituir el directorio de datos presentado tecleando otro directorio de datos completo al nombrar archivos. Introducir el directorio de esta manera: Unidad:\Raíz\Subdir\Nombre de archivo Pulsar [↵] para aceptar el directorio y nombre de archivo nuevos. 6 – 23 Capítulo 7 El menú de Informes Capítulo 7 Figura 7Table 6 Chapter 7 El menú de Informes Este capítulo describe las funciones disponibles para el usuario desde el menú de Informes. Como su nombre indica, las opciones disponibles desde este menú proporcionan las herramientas necesarias para controlar las funciones de informes del software para la programación fuera de línea. Para abrir el menú de Informes, utilizar las teclas de las flechas hacia la derecha y hacia la izquierda para destacar Reports en la barra del menú principal, y pulsar [↵ ]. Menú de Informes Al seleccionar Reports (Informes) en la barra del menú principal se presentará el menú de Informes. El usuario puede imprimir un archivo cada vez en la impresora. Resaltar Select File, y pulsar [↵]. Aparecerá brevemente un mensaje indicando que el software está buscando los archivos de datos, después se abrirá la ventana de File Selections (Selecciones de archivos) mostrando una lista de todos los archivos de mensajes que se encuentran en el directorio actual. Seleccionar el archivo que se desea imprimir, y pulsar [↵]. Aparecerá brevemente un mensaje indicando que el software está leyendo los archivos de datos, luego aparecerá el menú de Select File (Seleccionar archivo). Figura 7.1 Menú de Informes con la ventana emergente de File Selections (Selecciones de archivos) 7–1 Capítulo 7 El menú de Informes Teclas especiales El usuario puede utilizar las siguientes teclas especiales en el menú de Informes o en cualquiera de los submenús que se describen en este capítulo. ↓ ↑ Mueve el cursor a la función que se desea Mueve el cursor directamente al primer artículo del menú Mueve el cursor directamente al último artículo del menú (Quit) (Salir) ↵ Selecciona el artículo destacado con el cursor, abre el siguiente menú, o selecciona a partir de la lista de opciones emergente Cierra el menú o pantalla y devuelve el cursor al menú anterior Obtiene ayuda en línea Notas El usuario puede cambiar los directorios del camino de datos seleccionando Reports→Directory. Cuando se introduce un camino de directorios completo en la ventana emergente resultante el Software para la programación fuera de línea utilizará dicho camino como el predeterminado para todas las actividades de los archivos. Al crear un nuevo camino de datos, especificar el camino de esta manera: Unidad:\Directorio\Directorio1\Directorio2 El usuario puede cambiar el camino del directorio siempre que esté presentado el menú de Informes. El cambio tendrá efecto de inmediato. Submenú de Seleccionar archivo 7–2 En el menú de Select File (Seleccionar archivo), mover el cursor al campo de Report Type (Tipo de informe) y pulsar [↵]. Se abrirá el menú de Tipo de informe. Capítulo 7 El menú de Informes Figura 7.2 Menú de Seleccionar archivos Las opciones disponibles para el usuario en la ventana de Tipo de informe incluyen las siguientes: Parámetro Valores aceptables System Attributes Printed (Imprimir atributos del sistema) Sí o No All Messages Printed (Imprimir todos los mensajes) Sí o No Message Attributes (Atributos de mensajes) Sí o No Una vez que el usuario haya establecido los parámetros del tipo de informe que desea, pulsar [↵] para aceptar la configuración y cerrar el menú de Tipo de informe. Submenú de Configurar puertos Elegir Configure Port (Configurar puerto) en Select File (Seleccionar archivos) y pulsar [↵] para identificar y configurar el puerto de comunicaciones al que está conectado la impresora. Aparecerá una ventana emergente con una lista de los puertos disponibles para el usuario. Utilizar las teclas de las flechas hacia arriba y hacia abajo para seleccionar un puerto y pulsar [↵]. Dependiendo del tipo de puerto que se seleccione, se abrirá una de dos ventanas. Una ventana permite al usuario establecer los parámetros de comunicación para un puerto COM, y la otra permite estalecer los parámetros para un puerto LPT. Los parámetros para los puertos LPT incluyen: 7–3 Capítulo 7 El menú de Informes Parámetro Valores aceptables Null Count (Recuento nulo) 0 Page Width (Ancho de página) 20 a 132 Figura 7.3 Menús de Configurar puertos Configuración de puerto LPT Configuración de puerto COM Los parámetros para los puertos COM incluyen: Parámetro Valores aceptables Null Count (Recuento nulo) 0 Page Width (Ancho de página) Baud (Baudios) 20 a 132 Parity (Paridad) None, Odd, Even (Ninguna, impar, par) Data Bits (Bits de datos) 7 bits, 8 bits Stop Bits (Bits de parada) 1 bit, 2 bits Handshake (Establecimiento de diálogo) None, Software, Hardware (Ninguno, Software, Hardware) 110. 150, 300, 600, 1200, 2400, 4800, 9600 Una vez configurada como se desea la ventana de Configurar puerto, pulsar [END] o utilizar la tecla de la flecha hacia abajo para mover el cursor a la última línea de la ventana y destacar Quit. Pulsar [↵] para cerrar la ventana de Configure Port (Configurar puerto) y volver al menú de Select File (Seleccionar archivos). Comienzo del trabajo de impresión 7–4 Asegurarse de que la impresora está conectada correctamente y encenderla. Mover el cursor a la línea de Print FILENAME en el menú de Select File (Seleccionar archivos) y pulsar [↵]. Capítulo 8 Chapter 8 El menú de Archivos Este capítulo describe las funciones disponibles para el usuario a partir del menú de Archivos. En este menú se encuentran las herramientas necesarias para trabajar con los archivos de aplicación. Desde el menú de Archivos el usuario puede realizar las siguientes actividades: • • • • copiar archivos de un directorio a otro eliminar archivos cambiar el nombre de los archivos convertir archivos de aplicación de pantalla de mensajes DL20 para poder utilizarlos con un DL40 • cambiar los directorios de trabajo Para abrir el menú de Archivos, utilizar las teclas de las flechas hacia la derecha y hacia la izquierda para destacar Files (Archivos) en la barra del menú principal, y pulsar [↵]. Nivel superior del menú de Archivos Al seleccionar Files (Archivos) en la barra del menú principal se presentará el menú de Archivos. Figura 8.1 Nivel superior del menú de Archivos 8–1 Capítulo 8 El menú de Archivos Teclas especiales El usuario puede utilizar las siguientes teclas especiales en el menú de Archivos o en cualquiera de los submenús que se describen en este capítulo. ↓ ↑ Mueve el cursor a la función deseada o arriba y abajo una columna en la ventana de File Selections/File Picks (Selecciones de archivos/Elecciones de archivos). ← → En la ventana de File Selections/File Picks (Selecciones de archivos/Elecciones de archivos), mueve el cursor de una columna a otra. Mueve el cursor directamente al primer artículo del menú Mueve el cursor directamente al último artículo del menú (Quit) (Salir) ↵ Selecciona el artículo destacado con el cursor, abre el siguiente menú, o selecciona a partir de lista de opciones emergente Cierra el menú o pantalla y devuelve el cursor al menú anterior Obtiene ayuda en línea En la ventana de File Selections/File Picks (Selecciones de archivos/Elecciones de archivos), acepta las elecciones 8–2 Capítulo 8 El menú de Archivos Menú de Seleccionar archivos Antes de copiar, eleiminar, cambiar el nombre o convertir archivos primero se deben seleccionar los archivos que se desea afectar. Para ello, mover el cursor a Select File(s) y pulsar [↵]. Se abrirá el menú de Seleccionar archivo(s). Desde este menú se puede elegir seleccionar a partir de una lista de: • archivos de mensajes de DL40 solamente • archivos de comunicaciones solamente • todos los archivos de DOS en el directorio actualmente seleccionado Si resulta necesario, el usuario puede seleccionar Directory para cambiar el camino de datos actualmente seleccionado para los archivos cargados. Destacar uno de los artículos del menú y pulsar [↵]. Se abrirá la ventana emergente de File Selections/File Picks (Selecciones de archivos/Elecciones de archivos). Figura 8.2 Menú de Seleccionar archivos 8–3 Capítulo 8 El menú de Archivos Ventana de Selecciones de archivos/Elecciones de archivos Una vez seleccionado el tipo de archivo que se desea en el menú de Select File(s) (Seleccionar archivo(s)), se abrirá la ventana emergente de Selecciones de archivos/Elecciones de archivos. En la misma se verán listados todos los archivos en el directorio actualmente seleccionado que correspondan con el tipo de archivo que se haya especificado. Utilizar las flechas de las teclas hacia arriba y hacia abajo para destacar un nombre de archivo, y pulsar [↵] para desplazar el nombre del archivo a la columna de File Picks (Elecciones de archivo). Una vez que se hayan desplazado los nombres de todos los archivos con los que se desea trabajar a la columna de File Picks, pulsar [F10]. Para seleccionar un bloque de nombres de archivos, mover el cursor al primer nombre del bloque y pulsar [CTRL][B] para marcar el comienzo del bloque. Después mover el cursor al nombre del último archivo del bloque y pulsar [↵ ]. El bloque completo se desplazará a la columna opuesta. Después de haber desplazado los nombres de todos los archivos con los que se desea trabajar a la columna de File Picks, pulsar [F10] para aceptar la selección. La columna de File Selections/File Picks desaparecerá, y volverá a aparecer el menú de nivel superior de Files (Archivos). Observar que el usuario no puede copiar, eliminar, cambiar el nombre o convertir archivos a menos que haya seleccionado por lo menos un nombre de archivo a través del menú de Select File(s) (Seleccionar archivo(s)). Si ya hay seleccionado algún archivo, se verá la ventana emergente de File Picks (Elecciones de archivos) en la esquina superior izquierda de la pantalla con una lista de las selecciones actuales (como se muestra en la Figura 8.4, por ejemplo). La ventana emergente de File Picks aparecerá solamente si se ha seleccionado uno o más archivos. Figura 8.3 Ventana emergente de Selecciones de archivos/Elecciones de archivos 8–4 Capítulo 8 El menú de Archivos Copia de archivo(s) Copy File(s) (Copiar archivo(s)) permite al usuario realizar las siguientes acciones: • copiar un solo archivo dentro del mismo directorio. El usuario debe especificar un nombre de archivo nuevo para la copia. • copiar un solo archivo a una unidad y/o directorio diferente. El usuario debe especificar un nombre de archivo nuevo para la copia o conservar el nombre de archivo original. Observar que cuando se haya completado la copia existirán dos copias del archivo (consultar la página 8 – 7). • copiar varios archivos a una unidad y/o directorio diferente. Al copiar varios archivos se conservarán siempre los nombres de archivo originales. Para copiar el archivo(s) seleccionado(s), mover el cursor a Copy File(s) (Copiar archivo(s)) y pulsar [↵]. Se abrirá la ventana emergente de Copy Files (Copiar archivos). Figura 8.4 Ventana emergente de Copiar archivos La ventana emergente de File Picks (Elecciones de archivos) indica los archivos actualmente seleccionados. Copia de un solo archivo Para copiar el archivo seleccionado a una unidad y/o directorio nuevo, teclear el destino en la ventana emergente de Copy Files (Copiar archivos) de esta manera: Unidad:\directorio\nombre de archivo Para copiar el archivo seleccionado a la misma unidad y directorio, no es necesario especificar una unidad o directorio. En lugar de ello, teclear el nombre del archivo nuevo en la ventana emergente de Copy Files (Copiar archivos) de la siguiente manera: nombre del archivo Pulsar [↵] para aceptar el destino y comenzar la copia. 8–5 Capítulo 8 El menú de Archivos Copia de varios archivos Para copiar los archivos seleccionados a una unidad y/o directorio nuevo, teclear el destino en la ventana emergente de Copy Files (Copiar archivos) de esta manera: Unidad:\directorio Pulsar [↵] para aceptar el destino y comenzar la copia. Eliminación de archivo(s) Para eliminar los archivos actualmente seleccionados, mover el cursor a Delete File(s) (Eliminar archivo(s)) y pulsar [↵]. Se abrirá la ventana emergente de confirmación de File Delete (Eliminación de archivos). Seleccionar Yes (Si) para comenzar la eliminación, o No o Quit (Salir) para cancelar la eliminación y volver al menú de Files (Archivos). Figura 8.5 Ventana emergente de confirmación de Eliminación de archivos. 8–6 Capítulo 8 El menú de Archivos Cambio de nombre de archivo(s) Rename File(s) (Cambiar nombre de archivo(s)) permite al usuario realizar las siguientes acciones: • cambiar el nombre de un solo archivo dentro del mismo directorio. • desplazar un solo archivo a una unidad y/o directorio diferente. El usuario debe especificar un nombre de archivo nuevo para la copia o conservar el nombre de archivo original. Observar que lo que se hace en este caso es desplazar el archivo, no copiarlo. Cuando se haya completado el desplazamiento existirá una sola copia del archivo (Consultar la página 8 – 5). • desplazar varios archivos a una unidad y/o directorio diferente. Al desplazar varios archivos se conservarán siempre los nombres de archivo originales. Para cambiar el nombre del archivo(s) seleccionado(s), mover el cursor a Rename File(s) (Cambiar nombre de archivo(s)) y pulsar [↵]. Se abrirá la ventana emergente de Rename Files (Cambiar nombres de archivos). Figura 8.6 Ventana emergente de Cambiar nombre de archivos Cambio de nombre o desplazamiento de un solo archivo Para cambiar el nombre o desplazar el archivo seleccionado a una unidad y/o diretorio nuevo, teclear el destino en la ventana emergente de Rename Files de la siguiente manera: Unidad:\directorio\nombre de archivo Para cambiar el nombre del archivo seleccionado sin desplazarlo teclear solamente el nombre de archivo nuevo en la ventana emergente de Rename Files de la siguiente manera: nombre del archivo Pulsar [↵] para aceptar el nombre nuevo. 8–7 Capítulo 8 El menú de Archivos Desplazamiento de varios archivos Para desplazar los archivos seleccionados a una unidad y/o diretorio nuevo, teclear el destino en la ventana emergente de Rename Files de la siguiente manera: Unidad:\directorio Pulsar [↵] para aceptar el destino y desplazar los archivos. Conversión de archivo(s) de DL20 Convert DL20 File(s) (Convertir archivo(s)) de DL20 permite al usuario realizar las siguientes acciones: • convertir un solo archivo de registro S DL20 a un archivo de DL40 residente en el directorio original. El usuario debe especificar un nombre de archivo nuevo o conservar el nombre de archivo original. • convertir un solo archivo de registro S DL20 a una unidad y/o directorio diferente. El usuario debe especificar un nombre de archivo nuevo para el archivo convertido o conservar el nombre de archivo original. • convertir varios archivos de registro S DL20 a archivos de DL40. Se conservarán siempre los nombres de archivo originales, pero la extensión del nombre del archivo se cambiará a .MEM. Para convertir el archivo(s) seleccionado(s), mover el cursor a Convert DL20 File(s) y pulsar [↵]. Se abrirá la ventana emergente de Conversion Destination File (Archivo de destino de conversión). Figura 8.7 Ventana emergente de Archivo de destino de conversión Conversión de un solo archivo Para convertir el archivo seleccionado teclear el destino de conversión en la ventana emergente de Conversion Destination File de la siguiente manera: 8–8 Capítulo 8 El menú de Archivos Unidad:\directorio\nombre de archivo No es necesario dar una extensión de nombre de archivo. El software para la programación fuera de línea añadirá automáticamente la extensión .MEM al nombre del archivo que se se teclee. Para convertir el archivo seleccionado sin desplazarlo, teclear solamente el nombre del archivo nuevo en la ventana emergente de Conversion Destination File de la siguiente manera: nombre del archivo No es necesario dar una extensión de nombre de archivo. El software para la programación fuera de línea añadirá automáticamente la extensión .MEM al nombre del archivo que se se teclee. Pulsar [↵] para aceptar el nombre nuevo. Conversión de varios archivos Para convertir los archivos seleccionados a una unidad y/o directorio nuevo, teclear el destino en la ventana emergente de Conversion Destination Files de la siguiente manera: Unidad:\directorio No es necesario dar una extensión de nombre de archivo. El software para la programación fuera de línea añadirá automáticamente la extensión .MEM al nombre del archivo que se se teclee. Pulsar [↵] para aceptar el destino y desplazar los archivos. 8–9 Apéndice A Hojas de trabajo para la presentación de mensajes A Apéndice Figure ATable A Appendix A Hojas de trabajo para la presentación de mensajes Utilización de las hojas de trabajo Utilizar una fotocopia de esta hoja de trabajo para registrar el número de mensaje y el contenido de los mensajes que se vayan creando con el Software para la programación fuera de línea. Para conveniencia del usuario, se proporcionan hojas de trabajo para ambas versiones de dos líneas y de cuatro líneas del DL40. Hoja de trabajo de dos líneas MENSAJE NUMERO __________ MENSAJE NUMERO __________ MENSAJE NUMERO __________ MENSAJE NUMERO __________ MENSAJE NUMERO __________ A–1 Apéndice A Hojas de trabajo para la presentación de mensajes Hoja de trabajo de cuatro líneas MENSAJE NUMERO __________ MENSAJE NUMERO __________ MENSAJE NUMERO __________ MENSAJE NUMERO __________ A–2 Apéndice B Cables B Apéndice Figure BTable B Appendix B Cables 2706-NC12 Conector hembra DB-9* de puerto serie del DL40 Conector hembra DB-25* de puerto serie de ordenador portátil 1784-T47 Allen-Bradley o compatible con IBM DCD 1 TXD 2 RXD 3 DTR 4 COM 5 DSR 6 RTS 7 CTS 8 RI 9 8 3 DCD 2 20 RXD TXD DTR 7 6 COM DSR 4 5 22 1 RTS CTS RI * El género especificado es para conectores de cables. Conexión a tierra del chasis 2706-NC13 Conector hembra DB-9* de puerto serie del DL40 Conector hembra DB-9* de puerto serie de ordenador Allen-Bradley 6121, ordenador portátil 1784-T47, 1784-T60 o compatible con IBM AT DCD DCD 1 TXD 2 RXD 3 DTR 4 1 2 3 4 RXD TXD DTR COM 5 DSR 6 RTS 7 CTS 8 9 5 6 COM DSR 7 8 9 RTS CTS * El género especificado es para conectores de cables. B–1 Apéndice B Cables 2706-NC14 Conector hembra DB-9* de puerto serie del DL40 Conector hembra DB-9* de puerto serie de Allen-Bradley 6120 DCD 1 TXD 2 RXD 3 DTR 4 COM 5 DSR 6 RTS 7 CTS 8 9 8 3 DCD 2 9 RXD TXD DTR 7 6 COM DSR 4 5 1 RTS CTS Conexión a tierra del chasis * El género especificado es para conectores de cables. 2706-NC15 Conector hembra DB-9* de puerto serie del DL40 u ordenador Allen-Bradley 6121 o compatible con IBM AT Conector macho DB-25* de transformador de puerto serie o Black Box LD-485A-MP 8 3 2 20 RXD TXD DTR COM 5 DSR 6 RTS 7 CTS 8 9 7 6 COM DSR 4 5 1 RTS CTS Conexión a tierra del chasis * El género especificado es para conectores de cables. B–2 DCD DCD 1 TXD 2 RXD 3 DTR 4 Apéndice B Cables DL40 a Allen-Bradley 1770-SA o grabador de cinta magnetofónica SB El usuario debe conectar este cable. Conector hembra DB-9* de puerto serie del DL40 Conector macho DB-25* de Allen-Bradley 1770-SA o SB 2 3 2 3 5 6 7 6 7 20 5 8 4 1 * El género especificado es para conectores de cables. Conexión a tierra del chasis B–3 Apéndice C Juego extendido de caracteres ASCII C Apéndice Figure CTable C Appendix C Juegos de caracteres ASCII Juego estándar de caracteres ASCII C–1 Apéndice C Juego extendido de caracteres ASCII Juego extendido de caracteres ASCII Para introducir un caracter ASCII extendido, utilizar la tecla [ALT] en combinación con la sección del teclado numérico del teclado. Mantener pulsada la tecla [ALT], e introducir uno de los valores decimales que se muestran en la siguiente tabla de caracteres ASCII extendidos. Cuando se suelte la tecla [ALT], el caracter seleccionado aparecerá en la ventana de mensajes de fuera de línea. Los caracteres ASCII extendidos no están disponibles con el editor interno. C–2 Appendice B Cables Indice Figure DTable D Símbolos C Archivo .INI, 3 – 6 Archivo .UDU, 6 – 12 [CTRL]F, 5 – 12 [CTRL]T, 5 – 14 [CTRL]V, 5 – 12 [CTRL]W, 5 – 13 [CTRL]X, 5 – 13, 5 – 28, 5 – 41 [MSG ACK], 5 – 29 Cambio de atributos de mensajes, 5 – 23, 5 – 31 Cambio de variable formateada, 5 – 12 CAMINO, 5 – 2, 5 – 5 Camino de datos, 5 – 2, 5 – 5 Camino de DOS, 5 – 2, 5 – 5 Canal, 6 – 17, 6 – 18 Cola, activación, 5 – 33 Cola de mensajes, 5 – 33 Color de mensaje de subordinado, 5 – 29 Color subordinado, 5 – 29 Contenido del manual, 1 – 1 Comprobación de mensajes Configuración de hora y fecha, 4–6 Configuración de utilización de línea, 5 – 14, 5 – 15 Configuraciones, comunicaciones, 5 – 36 Configuraciones de puerto de disparo, 5 – 37 Configuraciones de puerto de impresora RS-232, 5 – 36 Configuraciones de puerto RS-232, 5 – 36 Configuraciones de puerto RS-485, 5 – 36 Configuraciones de puertos disparo, 5 – 37 para presentación subordinada, 5 – 26 RS-232, 5 – 36 RS-485, 5 – 36 Configuraciones de registrador de cinta magnetofónica RS-232, 5 – 37 Copia (mensaje), reglas de procedimiento, 5 – 17 Creación de archivo nuevo, 5 – 4 Creación de mensaje nuevo, 5 – 15 Cursor, 4 – 2 A Acceso a la red de DH+, 6 – 17 Accesorios, 2 – 15 Acusar recibo de mensaje, 5 – 29 Archivo creación de uno nuevo, 5 – 4 Eventos históricos, 5 – 28 envío de hora de mensaje a, 5 – 28 .UDU, 6 – 12 Archivo AUTOEXEC.BAT, 3 – 10 y Archivo de eventos históricos, 5 – 28 Archivo CONFIG.SYS, 3 – 2, 3 – 10 Archivo de eventos históricos, 2 – 6, 5 – 28 y repetición automática, 5 – 28 y cola de mensajes, 5 – 29 Archivos, 3 – 2 Atributos de mensajes con variables, 5 – 14 definidos, 5 – 25 para mensajes nuevos, 5 – 15 predeterminados, 5 – 31 prioridad de, 5 – 30 B Barra del menú principal, 4 – 2 Barra de menú de la pantalla de Desarrollo, 5 – 6 Borrado automático, 5 – 26 con relé, 5 – 27 Borrado automático de mensajes, 5 – 26 Búsqueda de texto, 5 – 21 Indice – 1 Indice D Datos, 2 – 6 insertar en mensaje, 5 – 14 Datos ASCII, 2 – 5 longitud de palabra, 5 – 13 solicitud de, 5 – 13 Datos BCD, 2 – 8 longitud de palabra, 5 – 13 Datos binarios, 2 – 8 Datos de código de barras, 2 – 5 Datos de Decimal codificado en binario. Ver Datos BCD Datos de reloj, 2 – 6 Datos variables, atributos de mensajes con, 5 – 14 Desplazar mensaje, 5 – 25, 5 – 26 Dirección del PLC, 6 – 15 Directorio, 5 – 2, 5 – 5 Dispositivo de hardware, 6 – 15 Dispositivo, para transferencia de archivos PassThrough, 6 – 15 Dispositivos, auxiliares, 2 – 7 Dispositivos subordinados, 5 – 36 DL40 capacidad, 2 – 2 editor interno, 2 – 5 versiones, 2 – 1 E Editor interno, 2 – 5, 5 – 29, 5 – 30, 5 – 31, 5 – 32 Ejecución automática de mensaje Nº, 5 – 33 Eliminación de mensajes, 5 – 18 Encadenamiento de mensajes, 2 – 8, 5 – 27 Encadenar mensajes, 2 – 8, 5 – 27 con repetición automática, 5 – 27 Encaminamiento, 6 – 17, 6 – 18 Enviar hora de mensaje a archivo, 5 – 28 desactivado con repetición automática, 5 – 27 Enviar mensaje a archivo, 5 – 28 Enviar mensaje a subordinada, 5 – 26 Indice – 2 Envío de relé a subordinado, 5 – 30 Especificación de un dispositivo, 5 – 42 F Fecha y hora, 4 – 2 configuración, 4 – 6 Formato de hora, 5 – 33 G Grupo de DL40, 6 – 14 H Hora, 2 – 6 Hora del mensaje, envío a archivo, 5 – 28 insertar en mensaje, 5 – 14 Hora y fecha, configuración, 4–6 I Impresión de mensajes, 5 – 25 Impresoras, 2 – 7 Incremento de los números de los mensajes, 5 – 17, 5 – 21 Informes, tipo, 7 – 3 Inicio de número de mensajes especiales, 5 – 33 Inserción de fecha, 5 – 14 Inserción de hora, 5 – 14 Inserción de variable ASCII o BCD, 5 – 13 INTERCHANGE, 3 – 4 L Longitud de las palabras, datos ASCII o BCD, 5 – 13 Longitud de mensaje de subordinado, 5 – 29 M Mandato de Checkdisk, 3 – 1 Mandato MEM, 3 – 2 Mandato MEMMAKER, 3 – 3 Medios de archivo, 2 – 5 Medios de copia de backup, 2–5 Appendice B Cables Indice Figure DTable D Memoria, gestión de, 3 – 2 Memoria intermedia, 3 – 2 Menú Archivos, 8 – 1 Atributos de mensajes con, 5 – 15 Configurar puertos, 7 – 4 Desarrollo, 5 – 1 Escribir a cinta, 6 – 20 Informes, 7 – 1 Leer de cinta, 6 – 23 Mensajes, 5 – 8 Opciones, 5 – 34 Puertos, 5 – 35 Seleccionar archivos, 7 – 3 Seleccionar archivos, 8 – 3 Transferir, 6 – 1 Verificar, 5 – 39 Menú de Archivos, 8 – 1 Menú de Configuración, 4 – 4 Menú de Configurar puertos, 7–4 Menú de Desarrollo, 5 – 1 Menú de Dispositivo, 5 – 43 Menú de Escribir a cinta, 6 – 20 Menú de Informes, 7 – 1 Menú de mensajes, 5 – 8 Menú de opciones, 5 – 34 Menú de Puertos, 5 – 35 Menú de Seleccionar archivos, 7 – 3, 8 – 3 Menú de Transferencias, 6 – 1 Menú de Verificar, 5 – 39 Mensaje Advertencia de atributos del sistema, 5 – 8 duplicado, 5 – 15, 5 – 17 envío a archivo, 5 – 28 fondo, 5 – 33 Mensaje de advertencia de atributos del sistema, 5 – 8 Mensaje oculto en presentación, 5 – 28 Mensajes copia, 5 – 16 demasiados mensajes, 5 – 15, 5 – 17 eliminación, 5 – 18 error, 5 – 42 especial, 2 – 12 incremento de números, 5 – 17, 5 – 21 memoria, 3 – 1 renumeración, 5 – 19 selección de múltiples, 5 – 17, 5 – 19, 5 – 20, 5 – 31, 5 – 32 Mensajes de error, 5 – 42 Mensajes especiales, 2 – 12, 5 – 33 Mensajes nuevos, 5 – 32 Menús y pantallas de Leer de cinta, 6 – 23 Modo de datos, 2 – 8 Modo de depuración, 2 – 6 Modo de ejecución, 5 – 32 Modo de transferencia de bloques, durante la transferencia, 6 – 9 Modo multipunto, 6 – 16 Modos de ejecución, 2 – 9–2 – 12 Monitor de color, 4 – 5 Monitor monocromo, 4 – 5 N Número de mensaje asignado durante copia, 5 – 16, 5 – 19 Número de mensaje de fondo, 5 – 33 Números de catálogos, 2 – 14 O Opción de menú, 4 – 2 P Pantalla Archivo de comunicaciones, 6 – 14 Atributos de mensajes predeterminados, 5 – 31 Búsqueda de texto, 5 – 21, 5 – 22 Cargar archivo de DL40, 6 – 7 Cargar vía E/S remota, 6 – 12 Configuración de DH+, 6 – 16 Configuración de parámetros de Ethernet, 6 – 18 Copiar (Mensajes), 5 – 16 Indice – 3 Indice Crear mensaje nuevo, 5 – 15 Editar mensajes, 5 – 9 Eliminar (mensaje), 5 – 18 Enviar reloj a DL40, 6 – 19 Leer de cinta, 6 – 23 Modificar atributos de mensajes, 5 – 23, 5 – 24, 5 – 31 Principal, 4 – 2 Renumerar (mensajes), 5 – 19, 5 – 20 Seleccionar archivo, 6 – 6 Selecciones de archivos, 5 – 3 Selecciones de direcciones, 6–8 Transferir a DL40, 6 – 3 Transferir (E/S remota), 6 – 9 Pantalla de Archivo de comunicaciones, 6 – 14 Pantalla de Atributos de mensajes predeterminados, 5 – 31 Pantalla de Ayuda, 4 – 3 Pantalla de Búsqueda de texto, 5 – 22 Pantalla de Cargar archivo de DL40, 6 – 7 Pantalla de Cargar vía E/S remota, 6 – 12 Pantalla de Configuración de DH+, 6 – 16 Pantalla de Configuración de parámetros de Ethernet, 6 – 18 Pantalla de Copiar (mensajes), 5 – 16 Pantalla de Crear mensaje nuevo, 5 – 15 Pantalla de Editar mensajes, 5–9 Pantalla de Eliminar (mensaje), 5 – 18 Pantalla de Enviar reloj a DL40, 6 – 19 Pantalla de Modificar atributos de mensajes, 5 – 24 Pantalla de Renumerar (mensajes), 5 – 20 Pantalla de Seleccionar archivos, 6–6 Pantalla de Selecciones de archivos, 5 – 3 Indice – 4 Pantalla de Selecciones de direcciones, 6 – 8 Pantalla de Transferencia a DL40, 6 – 3 Pantalla de Transferencia (E/S remota), 6 – 9 Pantalla principal, 4 – 2 Parámetros comunicación, 6 – 5 comunicaciones, 6 – 9, 6 – 12, 6 – 19, 6 – 23 para transferencias de archivos Pasaje de DH+, 6 – 16 Parámetros de comunicaciones, 5 – 36, 6 – 5, 6 – 9, 6 – 12, 6 – 19, 6 – 23 Parámetros de DH+, 6 – 16 Parámetros de Ethernet, 6 – 17 PLC-5, con DH+, 6 – 17 PLC-5/250, con Ethernet, 6 – 18 Presentación de Marquee, 5 – 29 Presentación de Marquee DL50, 5 – 29 Presentación de mensaje en determinada línea, 5 – 25 Presentación de mensajes nuevos, 5 – 32 Pantalla subordinada, 2 – 7, 5 – 29 Prioridad de atributos de mensajes, 5 – 30 Puente local, 6 – 17 Puertos, configuración de informes, 7 – 3 R Rack del DL40, 6 – 14 Registrador de cinta magnetofónica, configuraciones de puerto RS-232, 5 – 37 Reglas de edición, 5 – 11, 5 – 22 Relé, 5 – 27 con borrado automático, 5 – 27 Envío a subordinada, 5 – 30 Relé de alarma, 2 – 7, 5 – 27 Remoto (puente), 6 – 17 y ejecución automática, 5 – 33 Renumeración de mensajes, 5 – 19 Appendice B Cables Indice Figure DTable D Renumeración (mensaje), reglas de procedimiento, 5 – 21 Repetición automática, 5 – 27 Repetición automática de mensajes, 5 – 27 Repetición de mensajes, 5 – 27 Repetir mensajes, 5 – 26 Requisitos hardware, 3 – 1 memoria, 3 – 1 RS-232, comprobación de mensajes vía, 5 – 41 RS-485, comprobación de mensajes vía, 5 – 40 Rueda selectora, 6 – 17, 6 – 18 Salida del programa, 4 – 8 Selección de un bloque de mensajes, 5 – 17, 5 – 19, 5 – 20, 5 – 31, 5 – 32 Selecciones de mensajes, 5 – 16, 5 – 18, 5 – 19, 5 – 21, 5 – 23, 5 – 31 Solicitud de datos ASCII, 5 – 13 Solicitud subrayada, 5 – 28 Subordinada, enviar relé a, 5 – 30 Teclados, compatibles, 2 – 14 Teclas acceso rápido, 4 – 7, 4 – 8 especial, 4 – 7, 5 – 11, 5 – 22 flecha, 5 – 4 Teclas de acceso rápido, 4 – 7, 4–8 Configuraciones de puertos para, 5 – 26 Teclas de flechas, 5 – 4 Teclas especiales, 4 – 7, 5 – 11, 5 – 22 Tiempo de espera para mensaje, 5 – 26 Tipo de conexión de DH+, 6 – 16 Tipo de monitor, 4 – 5 Tipo de PLC, 6 – 15 Título de menú, 4 – 2 Todas las líneas, 5 – 30, 5 – 32 Transferencia de archivos, Modo de transferencia de bloques, 6–9 Transferencia, verificar, 6 – 5 Transferencias de archivos, con PassThrough, 6 – 9 Transferencias de archivos PassThrough, 2 – 3, 6 – 9 T U TCP/IP, 3 – 9 vía RS-232, 5 – 41 vía RS–485, 5 – 40 Tecla de bloqueo de mayúsculas, 2 – 14 Tecla de bloqueo de números, 2 – 14 Unidades de E/S remota, 5 – 37 Unidades de puerto paralelo, 5 – 37 Utilización de línea, 5 – 30, 5 – 32 S Indice – 5 Indice V Variable ASCII, insertar, 5 – 13 Variable BCD, insertar, 5 – 13 Variable de fecha, longitud en caracteres, 5 – 14 Variable de hora, longitud en caracteres, 5 – 14 Variable formateada, 5 – 12 en contraposición a variable no formateada, 5 – 12 Variables, 5 – 12 compuestas, 5 – 13 intercaladas, 2 – 7 Variables compuestas, 5 – 13 Variables intercaladas, 2 – 7 Ventana Crear archivo nuevo, 5 – 4 Directorio de camino de datos, 5–5 Texto del mensaje, 5 – 10, 5 – 15 Ventana de Selecciones de direcciones/Elecciones de direcciones, 6 – 4 Ventana de Texto de mensaje, 5 – 10, 5 – 15 Ventana emergente Confirmación de eliminar mensaje, 5 – 18 Copia de archivos, 8 – 5 Creación de archivo nuevo, 5–4 Destino de conversión, 8 – 8 Directorio de camino de datos, 5–5 Dispositivo de hardware, 6 – 15 Eliminación de archivos, 8 – 6 Selecciones de archivos, 6 – 21, 7 – 1 Selecciones de archivos/Elecciones de archivos, 8 – 4 Selecciones de direcciones/Elecciones de direcciones, 6 – 4 Selecciones de mensajes, 5 – 9 Selecciones de mensajes/Elecciones de mensajes, 5 – 16, 5 – 20 Indice – 6 Ventana emergente de Atributos de mensajes, 5 – 23 Ventana emergente de Cambiar nombre a archivo, 8 – 7 Ventana de Directorio de camino de datos, 5 – 5 Ventana emergente de Copiar archivos, 8 – 5 Ventana emergente de Destino de conversión, 8 – 8 Ventana emergente de Dispositivo de hardware, 6 – 15 Ventana emergente de Eliminación de archivos, 8–6 Ventana emergente de confirmación de Eliminar mensaje, 5 – 18 Ventana emergente de Iniciar/Incrementar, 5 – 16 Ventana emergente de Selecciones de mensajes, 5–9 Ventana emergente de Selección de mensajes/Elecciones de mensajes, 5 – 16, 5 – 18, 5 – 19, 5 – 21, 5 – 23, 5 – 31 Ventana emergente de Verificación de mensaje, 5 – 42 Cambio de nombre de archivo, 8–7 Inicio/Incremento, 5 – 16 Selecciones de texto de mensajes RS-232, 5 – 41 RS-485, 5 – 40 Verificación de mensajes, 5 – 42 RS-232, 5 – 41 RS-485, 5 – 40 Ventana emergente de Selecciones de archivos, 6 – 21, 7 – 1 Ventana emergente de Selecciones de archivos/Elecciones de archivos, 8 – 4 Verificar, durante transferencia, 6–5 Versiones de hardware, 2 – 1 Allen-Bradley ha estado ayudando a sus clientes a mejorar la productividad y la calidad durante 90 años. Diseñamos, fabricamos y brindamos servicio a una amplia variedad de productos de control y automatización en todo el mundo. Estos productos incluyen procesadores lógicos, dispositivos de control de movimiento y potencia, interfaces de operador-máquina, detectores y programas. Allen-Bradley es una subsidiaria de Rockwell International, una de las principales empresas de tecnología del mundo. Con oficinas en las principales ciudades del mundo. Alemania • Arabia Saudita • Argelia • Argentina • Australia • Austria • Bahrein • Bélgica • Brasil • Bulgaria • Canadá • Chile • Chipre • Colombia • Corea • Costa Rica • Croacia • Dinamarca • Ecuador • Egipto • El Salvador • Emiratos Arabes Unidos • Eslovenia • España • Estados Unidos • Finlandia • Francia • Grecia • Guatemala • Holanda • Honduras • Hong Kong • Hungría • India • Indonesia • Irlanda • Islandia • Israel • Italia • Jamaica • Japón • Jordania • Katar • Kuwait • Filipinas • Líbano • Malasia • México • Myanmar • Noruega • Nueva Zelanda • Omán • Pakistán • Perú • Polonia • Portugal • Puerto Rico • Reino Unido • República de Checoslovaquia • República de Eslovaquia • República de Sudáfrica • República Popular China • Rumania • Rusia-CIS • Singapur • Suiza • Taiwan • Tahilandia • Turquía • Uruguay • Venezuela • Vietnam • Yugoslavia Sede Mundial : Allen-Bradley, 1201 South Second Street, Milwaukee, WI 53204 EE.UU. Tel : (1) 414 382-2000, Fax : (1) 414 382-4444 Sede Europa : Allen-Bradley, Robert-Bosch-Strasse 5, 63303 Dreieich, Alemania. Tel : (49) 6103 379733, Fax : (49) 6103 379731 Argentina : Allen-Bradley (Argentina), Marketing Representative, Riobamba 781 2 A, (1025) Buenos Aires Tel : (54) 1 811 32 47, Fax : (54) 1 811 32 47 España : Barcelona : Avda. Gran Vía 8–10 08902 L’Hospitalet de Llobregat, Barcelona Tel: (93) 331 70 04/331 71 54 Fax: (93) 331 79 62/432 29 13 Bilbao : Villa de Plencia, 4 Antiguo Golf 48930 Las Arenas Geixo, Vizcaya Tel: (94) 480 16 81 Fax: (94) 480 09 16 Madrid : Belmonte de Tajo, 31 28019 Madrid Tel: (91) 569 25 66/565 16 16 Fax : (91) 460 20 85/565 16 87 Sevilla: Avda. San Francisco Javier, 9. Edf. Sevilla 2, Puerta 5, Módulo 26 A. Tel: (95) 468 35 51/468 36 52 Fax (95) 465 62 58 Valencia: Fontanares, 51– 4 D.E. Edificio Trevi 46014 (Valencia) Tel: (96) 377 06 12/377 06 62 Fax: (96) 377 07 61 México : México, D.F. (Distrito Federal) Allen-Bradley de México S.A. de C.V., Constituyentes No. 1154 Piso 10, Col. Lomas Altas, México, D.F. 11950. Tel : (52) 5 259 0040, Fax : (52) 5 259 1907/1166 Guadalajara Allen-Bradley de México S.A. de C.V.,12 de Diciembre 535, Esquina Santa María, Colonia Chapalita, 45000 Guadalajara, Jalisco. Tel ; (52) 31 211 075/(52) 36 476 375 Monterrey Allen-Bradley de México S.A. de C.V., Jardín de San Jerónimo No. 114, Colonia San Jerónimo, 64640 Monterrey, Nuevo León. Tel : (52) 8 333 2739, Fax : (52) 8 347 6178 Puebla, PUE. Allen-Bradley de México S.A. de C.V., Calle Sur No. 3715, Esquina Boulevard Díaz Ordaz, Colonia Anzures, Puebla, Pue. 72530. Tel : (52) 22 376 112, Fax : (52) 22 376 119 Querétaro, QRO. Allen-Bradley de México S.A. de C.V., Ave. 5 de Febrero No. 2125 Off. 23, Plaza del Norte, Querétaro, Qro. Tel : (52) 42 184 330, Fax : (52) 42 184 270 Venezuela : Allen-Bradley de Venezuela C.A., Avenida Gonzalez Rincones, Zona Industrial La Trinidad, Urbanización La Trinidad, Caracas Venezuela. Tel : (58) 2 943 23 11, Fax : (58) 2 943 39 55 Publicación 2706–808ES – julio de 1995 40061–277–05(A) Copyright 1994 Allen Bradley Company, Inc. Impreso en EE.UU.