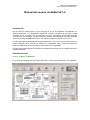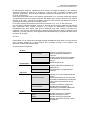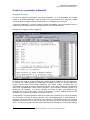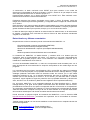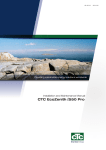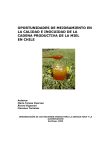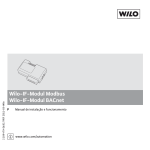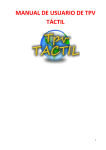Download Manual del usuario de MaNoTaS 1.4 - RUA
Transcript
Estructura de Computadores Manual del usuario de MaNoTaS 1.4 Manual del usuario de MaNoTaS 1.4 Introducción No es intención nuestra hacer un gran hincapié en el uso del simulador de MaNoTaS, en adelante MaNoTaS 1.4 o simplemente MaNoTaS, ya que el contenido de este libro no está orientado al uso de ningún tipo de programa, sino a la comprensión de las estructuras de computadores. Sin embargo, y puesto que dicho software está totalmente enfocado al estudio del funcionamiento de MaNoTaS, hemos visto necesario hacer un pequeño inciso en él. Por ello, este capítulo está dedicado al uso de MaNoTaS 1.4 con el fin de que pueda ver en su propio ordenador como funciona en definitiva un computador más o menos sencillo como resulta ser MaNoTaS, así como todas las estructuras que lo engendran. De esta forma podrá entender muchos de los aspectos que hemos visto en un plano teórico en capítulos anteriores. Pantalla principal Camino de Datos de MaNoTaS Lo primero que verá una vez que cargue MaNoTaS 1.4 será una pantalla similar a la siguiente : Estructura de Computadores Manual del usuario de MaNoTaS 1.4 En ella se puede apreciar, en primer lugar, el camino de datos de MaNoTaS. Observe que cada registro de MaNoTaS, así como el bus de DATOS y DIRECCION poseen en común que todos tienen adherido un recuadro con un número en hexadecimal1. En este recuadro quedará expresado en todo momento el contenido de los mismos. Por ejemplo, si en el recuadro junto al registro A aparece ‘1Ch’ indicará que el contenido del mismo es 1C16. Usted podrá modificar los contenidos de los registros y buses con tan solo hacer un doble click en cualquiera de ellos. Por otra parte observe un registro muy peculiar de MaNoTaS: el registro de estado o de flags. A efecto de componente hardware es un registro de 8 bits como otro cualquiera. Sin embargo en lugar de aparecer un recuadro con su contenido expresado en hexadecimal aparecen una serie de leds. Esto quiere decir que hay un led por cada dígito del contenido del registro de estado expresado en binario, de forma que si un led se encontrase apagado representaría un 0 y en cualquier otro caso un 1. Por último, los led están ordenados de forma que el situado más a la derecha representa el dígito de mayor peso del registro. Por ejemplo, en la figura de arriba se puede apreciar el número 0816 (000010002). La forma de este registro es así con el fin de poder tratar cada bit del mismo por separado. Así el bit de peso 0 es el que expresa el estado del flag Z , el bit de peso 1 el del flag C, el de peso 2 el flag O y por último el bit de peso 3 el flag I. El resto de dígitos no son usados. Por ello, si desea cambiar el estado de cualquier flag clickee dos veces seguidas en cualquier letra de los mismos. Por ejemplo, si clickea dos veces seguidas en la C podrá cambiar el estado del flag C. La barra de comandos: Si observa la zona superior de la pantalla podrá observar una barra de comandos con el siguiente aspecto: En ella cada icono representa una función determinada. Comencemos a examinarla: Presionando en este icono podrá abrir el editor de ensamblador de MaNoTaS, el cual quedará detallado más adelante. Presionando este icono podrá abrir un cuadro de dialogo que le dará la posibilidad de desensamblar código, es decir, a partir de datos residentes de la memoria (y de forma lineal) obtener su código en lenguaje ensamblador. Presionando este botón podrá abrir un cuadro de dialogo que le posibilitará cargar un programa en la memoria de MaNoTaS para su posterior ejecución. Los programas cargados habrán de ser previamente ensamblados o salvados desde la memoria. Presionando este botón podrá abrir un cuadro de dialogo que le posibilitará guardar un programa residente en memoria con tan solo indicar su posición inicial y final. Posteriormente podrá cargar el susodicho programa de igual forma que cualquier otro. Presionando este botón podrá abrir una ventana con una rejilla bidimensional en la que estará expresado el contenido de la memoria de MaNoTaS analizado más adelante. Presionando este botón podrá abrir un cuadro de dialogo que le posibilitará conectar un periférico a MaNoTaS en el número de puerto que se le indique. 1 Expresado mediante una ‘h’ a la derecha del número. Estructura de Computadores Manual del usuario de MaNoTaS 1.4 Presionando este botón podrá visualizar la relación de periféricos conectados a MaNoTaS así como el número de puerto al que está conectado cada uno. El número que aparece encima de la caja (en este caso el 0) indica cuantos periféricos hay actualmente conectados a MaNoTaS. A continuación podemos observar una lista desplegable o list-combo acompañada de 3 botones. En la lista quedarán reflejados todos aquellos programas que hayan sido cargados en memoria en la sesión actual2 así como sus posiciones de inicio. Por otra parte, el botón con un signo ‘+’ sirve para añadir un programa a la lista (previa carga del mismo) de igual forma que hiciera el icono anteriormente visto con una carpeta abierta, el botón con un signo ‘-‘ borra el programa actualmente seleccionado de la lista de la misma3, y el botón con un signo en forma de equis (X) vaciará por completo el contenido de la lista. Por último, al seleccionar un programa de la lista, su posición de inicio de copiará en el contenido del registro PC o contador de programa de forma automática. El botón con forma de pasos servirá para ejecutar una y solo una instrucción. Ésta será la que se encuentre en la zona de memoria indicada por el contenido del PC o contador de programa. El botón con forma de triángulo servirá para ejecutar instrucción a instrucción de forma continua, comenzando en la instrucción situada en la zona de memoria indicada por el contenido del registro PC. Solo se detendrá la ejecución de forma automática si el contenido del PC coincide con el contenido de un cuadro de texto nominado como STOP situado en la parte central derecha de la pantalla principal. También existe la posibilidad de detener manualmente la ejecución presionando otra vez en el botón central o bien en el derecho con forma de cuadrado. Presionando este botón abrirá una ventana de ayuda on-line sobre MaNoTaS 1.4 El DEBUGER y el visor de traza: Si nos centramos ahora en la parte derecha de la pantalla principal podremos observar, en primer lugar, un cuadro nominado como DEBUGER, en cuyo interior se encuentran 3 botones y dos cuadros de texto. El primer y segundo botón (Paso a paso y Ejecutar) realizan la misma tarea que los botones con forma de pasos y triángulo anteriormente vistos de la barra de comandos. El tercero, por el contrario (Fracción MEM - abreviatura de Fracción de Memoria), abriría un cuadro de dialogo que le permitiría cargar una ventana con una rejilla bidimensional constituida por 24 celdillas que representarán 24 posiciones de memoria seguidas a partir de la posición que indiquemos en el susodicho cuadro de dialogo. Ello nos servirá para ir viendo a medida en que se ejecuta un programa dado como van varían determinadas posiciones de memoria en tiempo real. Los cuadros de texto nominados como PC y STOP sirven para cambiar el contenido del registro PC de MaNoTaS y la posición de memoria de parada de la ejecución respectivamente. A continuación podemos observar 3 botones alienados (RESET, Cargar y Salvar). El primero hace un RESET a MaNoTaS (Similar al botón RESET de un ordenador), de forma que 2 La memoria de MaNoTaS 1.4 no se inicializará cada vez que abramos una sesión, sino que guardará los datos de sesiones anteriores. 3 No por borrar el programa de la lista de programas se borran los datos e instrucciones del mismo en la memoria de MaNoTaS 1.4. Por otra parte, el que exista un programa en la lista de programas no implica que las direcciones de memoria ocupadas por el mismo estén reservadas. Estructura de Computadores Manual del usuario de MaNoTaS 1.4 inicializaría todos los registros a 0, a excepción del registro de estado o de flags que contendría un 0816. Los otros dos botones cargarían un programa en memoria o lo salvarían (al igual que los iconos de la barra de comandos con forma de carpeta abierta y de torre). Más abajo, aparece un cuadro con un aspecto similar al de la figura de la derecha (si se estuviese ejecutando algún programa), en adelante visor de traza, con dos cuadros de confirmación o checkbox situados arriba y abajo del visor de traza. En el de arriba, nominado como incluir estados, podremos hacer que cada nodo de la traza incluya o no un nivel más en el que se detalle el contenido de los registros una vez ejecutada la instrucción que representa el susodicho nodo. En el de abajo, nominado como Deshabilitar traza, podremos hacer que se actualice o no el visor de traza cada vez que se ejecute una instrucción. Por último, en la zona inferior del visor de traza aparece el nombre de una instrucción (en nuestro ejemplo JZ [1000h]) antecedida del icono que la representa. Esto quiere decir que la siguiente instrucción a ejecutar será JZ [1000h]. En general, ahí aparecerá siempre la siguiente instrucción a ejecutar (teniendo en cuenta el simulador que los saltos sean efectivos o no). Éste siempre será actualizado con total independencia de que la traza esté habilitada o no. Finalmente, podemos observar un botón situado en la zona inferior derecha y nominado como CLEAR. Este botón sirve para borrar el contenido del visor de traza. Téngase en cuenta que el hecho de que la traza se encuentre habilitada consumirá una cantidad de recursos y memoria considerables y hará en definitiva que la ejecución del programa sea más lenta. A tal efecto, habilite la traza solo cuando tenga que observar el progreso del flujo de un programa. De igual forma que esta opción ralentiza el curso de la ejecución, la opción de Incluir estados posee los mismos efectos secundarios. Por lo tanto, habilite esta otra opción tan solo cuando necesite realmente conocer el progreso de los registros en la traza. Seguimiento de la traza Sin salirnos de la pantalla principal de MaNoTaS podemos observar a la derecha dos pestañas: Una de ellas está nominada como Camino de Datos de MaNoTaS, la cual muestra la circuitería de MaNoTaS tal cual hemos visto antes. Sin embargo, si presionamos en la otra, nominada como Seguimiento de la traza, podremos observar una pantalla similar a la siguiente: Estructura de Computadores Manual del usuario de MaNoTaS 1.4 En ella podemos observar, a diferencia de la anterior, una rejilla de celdas, en las cuales se encuentra la traza en serie de un programa, y bajo a esta un recuadro nominado como Opciones Seguimiento. En este último, aparecen 9 botones nominados como PC, SP, A, B, C, D, E, RF e Instrucción. Estos botones pueden estar en dos estados: presionados o no. Un botón presionado indicará que deseamos incluir en la traza la evolución del registro cuyo nombre coincida con el nombre impreso en el botón, a excepción del botón Instrucción que indicará que deseamos incluir el nombre de las instrucciones en la susodicha traza. En nuestro ejemplo se encuentran marcados los botones PC, A, B, C, D, E e Instrucción. Por otra parte, podemos observar como a la derecha de los mismos aparecen dos botones más, nominados como CLEAR e Imprimir, y un cuadro de confirmación nominado como Deshabilitar traza. Este último hará que se desarrolle una traza conforme se ejecuta un programa o no. El botón CLEAR borrará el contenido de la rejilla de la traza (a excepción de la cabecera) y el botón Imprimir, como seguramente habrá deducido ya, imprimirá la traza que se encuentre en la rejilla. El menú Para finalizar con el estudio de la pantalla principal de MaNoTaS resta hacer un inciso sobre el menú principal situado en la zona superior de la pantalla principal, como cualquier otra aplicación de Microsoft Windows 95®. Su estructura es la siguiente: Archivo Cargar software Salvar software imprimir traza Salir Carga un programa en memoria. Salva un programa residente en memoria. Imprime la traza actual de la pestaña de Seguimiento de la traza (si está activa) Sale de la aplicación Ensamblador Editor ... Desensamblar ... Carga el editor del ensamblador de MaNoTaS 1.4. Desensambla un programa desde memoria Opciones Ver longitudes de buses Color BUS control Conectar a periférico Ver conexiones RESETEAR MaNoTaS Permite ver o no las longitudes de los buses Permite personalizar el color de todos los buses procedentes de la unidad de control para mejor distinción de los mismos. Conecta un periférico a MaNoTaS. Muestra todos los periféricos actualmente conectados a MaNoTaS. Hace un RESET a MaNoTaS. Ayuda Contenido Indice Buscar Acerca de ... Muestra la ayuda por contenido Muestra la ayuda por índice Muestra la ayuda por búsqueda Muestra información sobre la versión del producto. Estructura de Computadores Manual del usuario de MaNoTaS 1.4 El editor del ensamblador de MaNoTaS En tiempo de edición Una de las mejores características que ofrece MaNoTaS 1.4 es la posibilidad de compilar código en lenguaje ensamblador, para así poder crear programas de forma más fácil y rápida que trabajando en código máquina directamente con los registros de la memoria. A tal efecto, MaNoTaS 1.4 no solo compila el código ensamblador, sino que además incluye su propio entorno de programación con las opciones más comunes de edición. Éste posee un aspecto similar al siguiente: En él se puede observar en primer lugar tres cuadros de texto situados en la zona superior de la ventana, los cuales podrán ser modificados clickeando en ellos. El primero indicará la posición de memoria inicial donde deseamos que resida nuestro programa una vez ensamblado y cargado en la misma. El segundo hará lo mismo para un área en la que figurarán datos que supuestamente usará nuestro programa y que habremos definido (similar a la declaración de variables), y el tercero indicará el número de datos que deseamos que ensamble de la sección de datos, o dicho de otra forma, cuantas celdillas deseamos que aparezcan en la rejilla de la derecha para introducir valores. A continuación, más abajo podemos observar una barra de comandos en la cual se encuentran los iconos más comunes de edición de texto a los que probablemente ya esté habituado, a excepción de los dos últimos nominados como Decimal y Hexadecimal. Estos dos controles dependen mutuamente el uno del otro, de forma que solo uno de los dos podrá permanecer activo4. El control de nombre Decimal activo implicará que el sistema con que se numerarán las 4 Se encontrará activo el que posea la luz adjunta iluminada. En otro caso se supondrá incactivo. Estructura de Computadores Manual del usuario de MaNoTaS 1.4 direcciones de memoria representadas en la rejilla de datos, así como los cuadros de texto de inicio del programa y de datos será el decimal. En otro caso será el hexadecimal. Por último podemos ver que la ventana se encuentra principalmente dividida en dos partes: Un cuadro de texto a la izquierda y una rejilla de datos a la derecha. Diremos que el código fuente en ensamblador lo podremos editar en el cuadro de texto, así como definir datos en determinadas posiciones de memoria indicadas por la rejilla. Por último, y en la zona inferior de la ventana, podemos apreciar una barra de estado dividida en cuatro secciones. La sección situada más a la derecha servirá para expresar un breve comentario que nos ayude a comprender de forma rápida e intuitiva la intención del programa actual. Las tres restantes varían dependiendo de si estamos editando código o datos. En caso de estar editando código, las secciones, de izquierda a derecha, indicarán la línea actual que estamos editando, el número de líneas editadas hasta el momento, y por último un comentario que indicará que estamos editando programa. En otro caso, las secciones, de izquierda a derecha, indicarán el número de celdilla que estamos editando de cara a la rejilla y en orden ascendente de arriba abajo, la dirección de memoria que representa la susodicha celdilla y un comentario que indicará que estamos editando datos de memoria. Los códigos fuente serán por omisión cargados y salvados con la extensión ass. Por último, el menú de este editor posee la siguiente estructura: Archivo Nuevo Abrir... Guardar Guardar como... Ensamblar Imprimir Salir Permite comenzar un nuevo programa. Abre un programa existente (*.ass). Guarda el programa actual con el mismo nombre con el que se abrió o guardó por última vez. Permite especificar a la hora de guardar, un nombre al programa. Compila el código creando un ejecutable (*.ejc) reconocible por MaNoTaS. Imprime el programa en edición actual. Cierra la ventana. Edición Cortar Copiar Pegar Borrar todo Sistema numérico Comentario... Corta el área de texto seleccionada. Copia el área de texto seleccionada. Pega un texto desde el portapapeles. Borra todo el contenido del texto. Permite especificar el sistema numérico. Permite especificar un comentario para el programa. Ayuda Índice Acerca de ... Muestra la ayuda por índice. Muestra información sobre la versión del producto. Estructura de Computadores Manual del usuario de MaNoTaS 1.4 En tiempo de compilación De todas las opciones que posee el menú, quizás la más interesante es la de Archivo/Ensamblar. Esta opción permite compilar el código ensamblador que figure en el editor y, junto con los datos definidos e información del programa, crear un fichero ejecutable (*.ejc) que pueda ser directamente cargado en la memoria de MaNoTaS para su posterior ejecución. Cuando pulsemos esta opción se conocerá que estaremos en tiempo de compilación. En otro caso estaremos en tiempo de edición. Por otra parte, en tiempo de compilación aparecerá una ventana similar a la siguiente: Esta ventana mostrará el porcentaje del proceso de compilación completado, así como la actividad que esté desarrollando el compilador en cada momento. La compilación del código ensamblador se realiza en dos pasadas al texto. La primera indexa las etiquetas y constantes, así como cálculos intermedios de correspondencia entre etiquetas y direcciones de memoria. La segunda es la que, propiamente dicho, compila el código ensamblador. Sea como sea, el proceso que esté realizando quedará señalado en la parte central de la ventana, así como el porcentaje completado del mismo en la barra de proceso. Es posible, y al principio muy habitual por desgracia para el usuario, que a mitad de compilación se detecte un error. Esto se conocerá como error en tiempo de compilación. En este caso, el compilador indicará que línea del código originó el susodicho error, la señalará y especificará la causa del error para su rectificación. Para más detalle acerca de los tipos de errores consulte el siguiente capítulo. Si el código es ensamblado con éxito, entonces se creará un fichero con el mismo nombre que el fichero de texto actual5 y extensión ejc que, como ya ha quedado explicado, podrá ser cargado en la memoria de MaNoTaS y ejecutado. Este fichero contendrá el programa codificado ya en hexadecimal, y poseerá cierta información acerca de la carga del mismo. 5 Con el fin de evitar confusiones, observe que en la cabecera de la ventana del editor del ensamblador de MaNoTaS figura encerrado entre corchetes el nombre del fichero en edición actual sin su extensión. Estructura de Computadores Manual del usuario de MaNoTaS 1.4 El editor de la memoria de MaNoTaS Para finalizar la descripción de MaNoTaS 1.4 nos centraremos en una de las ventanas más peculiares de este software: el editor de la memoria. En ella se encuentra una a una todas las direcciones físicas de la misma, ello es, las 64kdirecciones que completan el medio Megabyte de memoria de MaNoTaS. Cada dirección de memoria se encuentra representada por una celdilla de la rejilla conforme al siguiente criterio: Una dirección física de memoria está representada por un número X1X2X3X4, de forma que X1 estará especificado en el control activo del panel de la izquierda (en nuestro ejemplo de la figura el control nominado con un 1 que indicará que X1=1). Por otra parte, X2 y X3 son los dos dígitos, en el mismo orden, que se encuentran identificando las filas en la columna gris de la rejilla. Por último X4 será el dígito que se encuentra identificando las columnas en la fila gris. De esta forma podemos ver en nuestro ejemplo de la figura que el contenido de la dirección de memoria 107216 es el 3716. Los contenidos de las celdillas se supondrán expresados en hexadecimal, por lo que no hará falta indicarlo mediante un sufijo. Cambiar el contenido de una dirección de memoria es tan fácil como clickear en la celdilla que la represente y modificar su valor. Por otra parte podemos observar en la zona inferior de la ventana un cuadro con 5 botones y un cuadro de texto: El cuadro de texto sirve para especificar una dirección de memoria, de forma que al presionar sobre el botón adjunto al mismo y nominado como Cambiar registro podremos cambiar el contenido de la dirección que hubiéramos concretado. Estructura de Computadores Manual del usuario de MaNoTaS 1.4 A continuación, el botón nominado como RESET sirve para cambiar a 0016 todas las direcciones comprendidas en el rango de X100016 a X1FFF16, siendo X1 lo que indique el control activo del panel de la derecha. En nuestro ejemplo el 1. Posteriormente podemos ver un botón nominado como RESET ALL. Éste cambiará a 0016 todas las direcciones de la memoria de MaNoTaS. Finalmente tenemos dos botones nominados como Cargar y Salvar. El primero carga una imagen de la memoria previamente guardada, y el segundo salva la imagen de memoria actual en un fichero. Estos ficheros no son mas que bases de datos comprensibles por el motor de bases de datos Microsoft JET®. También podrá visualizarlos con Microsoft ACCESS® o cualquier programa de gestión de bases de datos que lo permita, aunque yo no veo la causa de hacerlo. La base de datos que carga por defecto es memoria.dba. De todas formas, en la cabecera de la ventana y encerrado entre corchetes se indica el fichero de base de datos actualmente cargado sin su extensión. Datos técnicos y últimos comentarios Requerimientos mínimos necesarios para el funcionamiento de MaNoTaS 1.4: • Procesador 80486 o superior (aconsejable PENTIUM) • 8 Mb de memoria RAM (aconsejable 32 Mb). • Resolución 800x600x256 o superior (aconsejable 800x600x65535) • Ratón • Sistema operativo Microsoft Windows 95® o sucedáneos. La instalación de MaNoTaS 1.4 añade librerías y controles OCX a su sistema que son necesarios para el funcionamiento del mismo. Los autores no se hacen responsables de cualquier tipo de posible perjuicio, tanto a nivel software como hardware, producido por la instalación o desinstalación de los mismos. A la hora de desinstalar MaNoTaS 1.4, todos sus componentes serán borradas junto con el resto del paquete de forma automática a excepción de aquellos de los cuales haga uso otro programa. Los controles active-X porCiento, botonResalte32, LED y optionLED, los cuales son instalados junto con el resto del paquete, son propiedad intelectual de Antonio Párraga Navarro y Ángel Grediaga quedando reservados todos los derechos sobre los mismos, por lo que estará totalmente prohibido su uso sin la expresa autorización del autor en cualquier otro tipo de software que no esté firmado por el mismo o, en su omisión, por TRILOGY SOFT, si éste le representa, según legislan las leyes de protección de la propiedad intelectual y derechos de autor, artículos 14 a 16 del RDL-PI (Real Decreto Legislativo de la Propiedad Intelectual). Por otra parte, MaNoTaS 1.4 es propiedad intelectual de Ángel Grediaga Olivo y Antonio Párraga Navarro y de igual forma quedan reservados todos los derechos sobre el mismo, permitiéndose únicamente su uso para la comprensión del libro “Estructuras de Computadores. Un compotador ejemplo:MaNoTaS” editado por Textos Docentes de la Universidad de Alicante ISBN: 84-7908-478-2. Cualquier otro tipo de uso de este software sin la expresa autorización de los autores estará sujeto a la misma normativa anteriormente mencionada. Puede encontrar el paquete original de instalación de MaNoTaS 1.4 en la dirección WEB http://hdl.handle.net/10045/3331, procedente del repositorio de la Universidad de Alicante. (RUA) También podrá contactar con los autores mediante correo electrónico en cualquiera de las dos direcciones siguientes: [email protected] (Ángel Grediaga Olivo) [email protected] (Antonio Párraga Navarro)