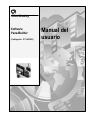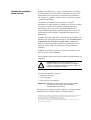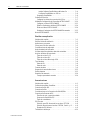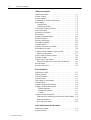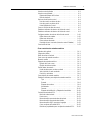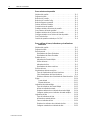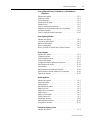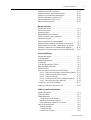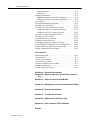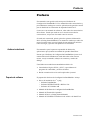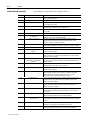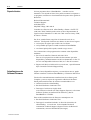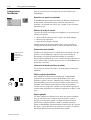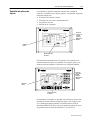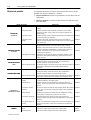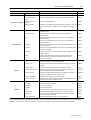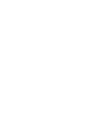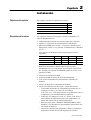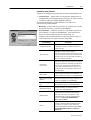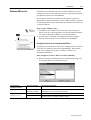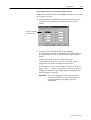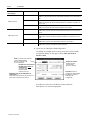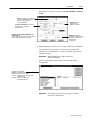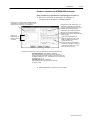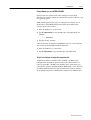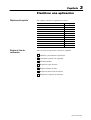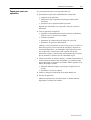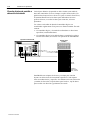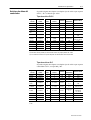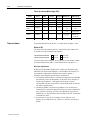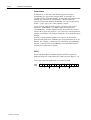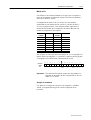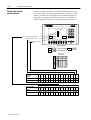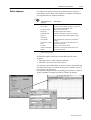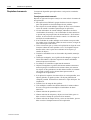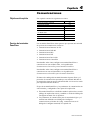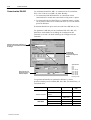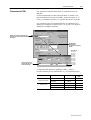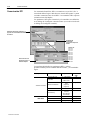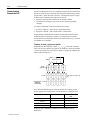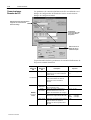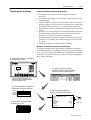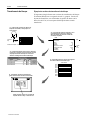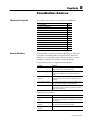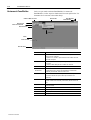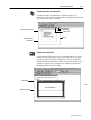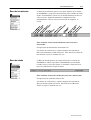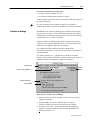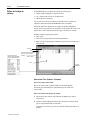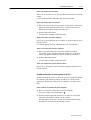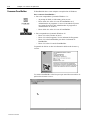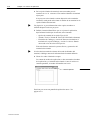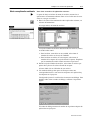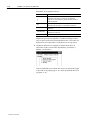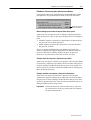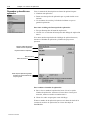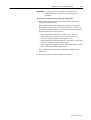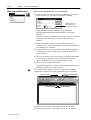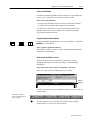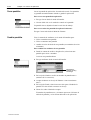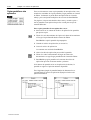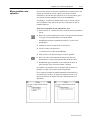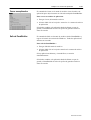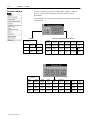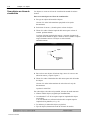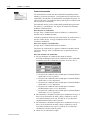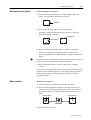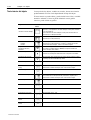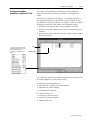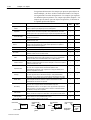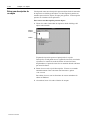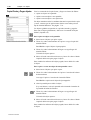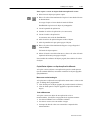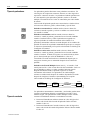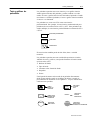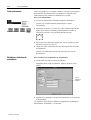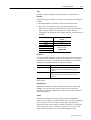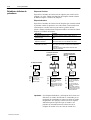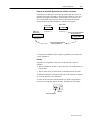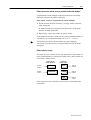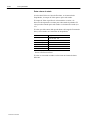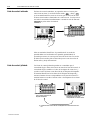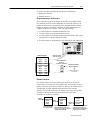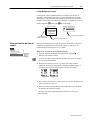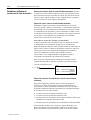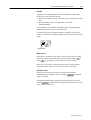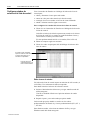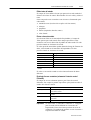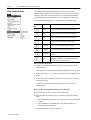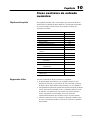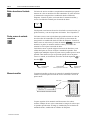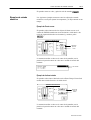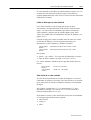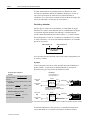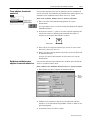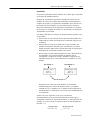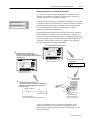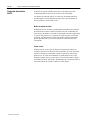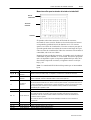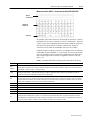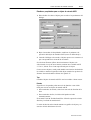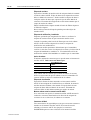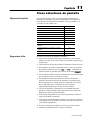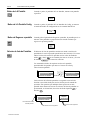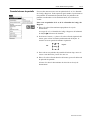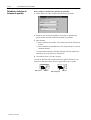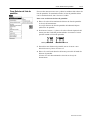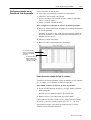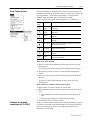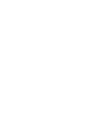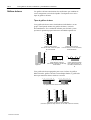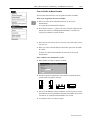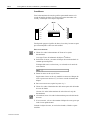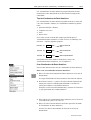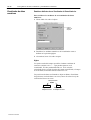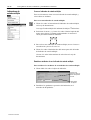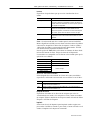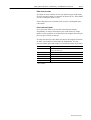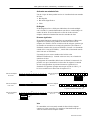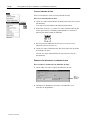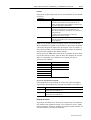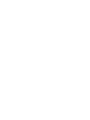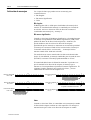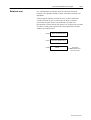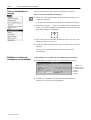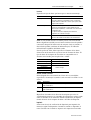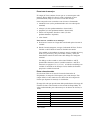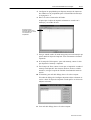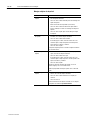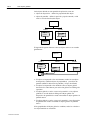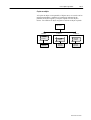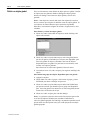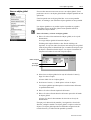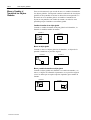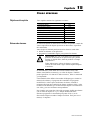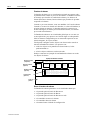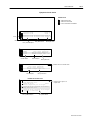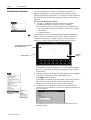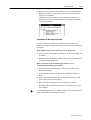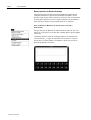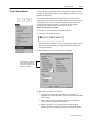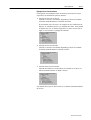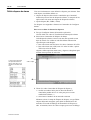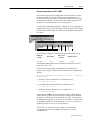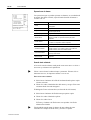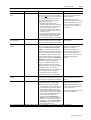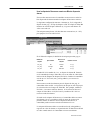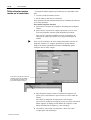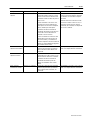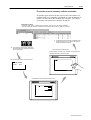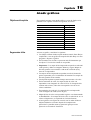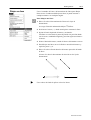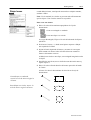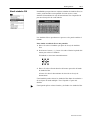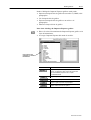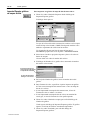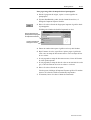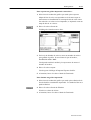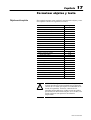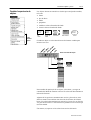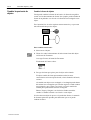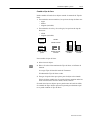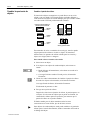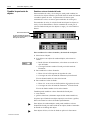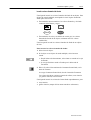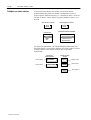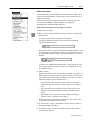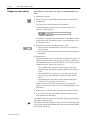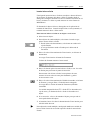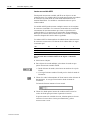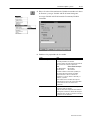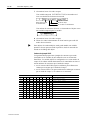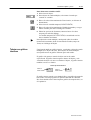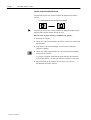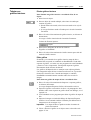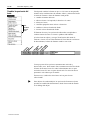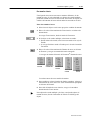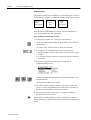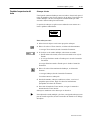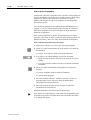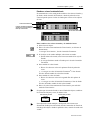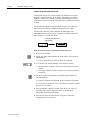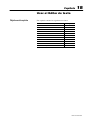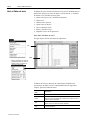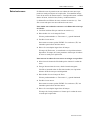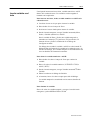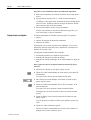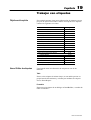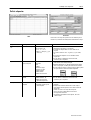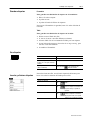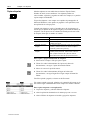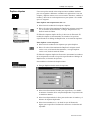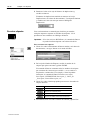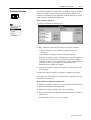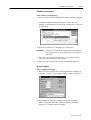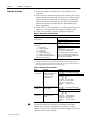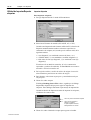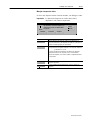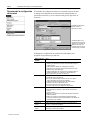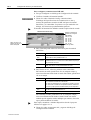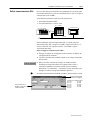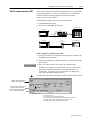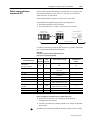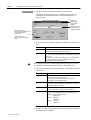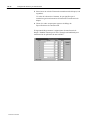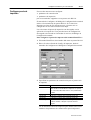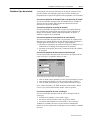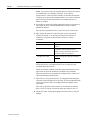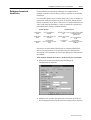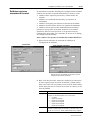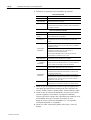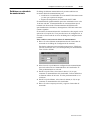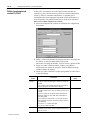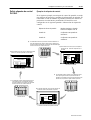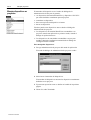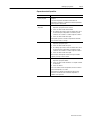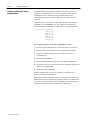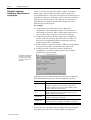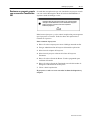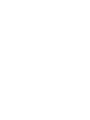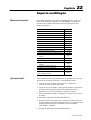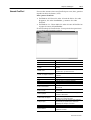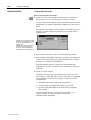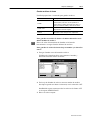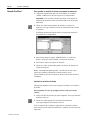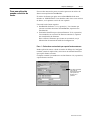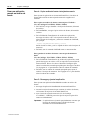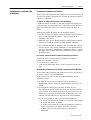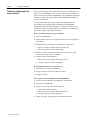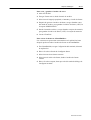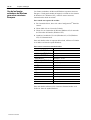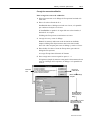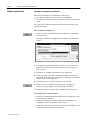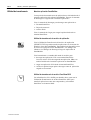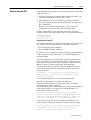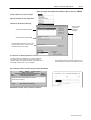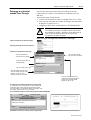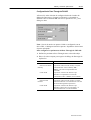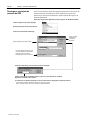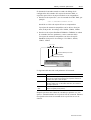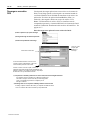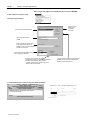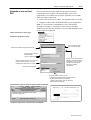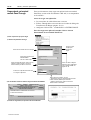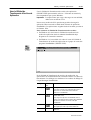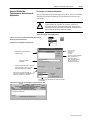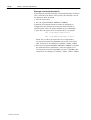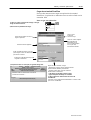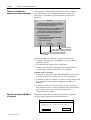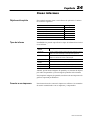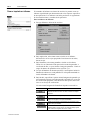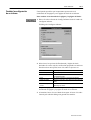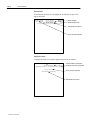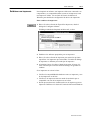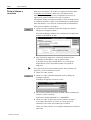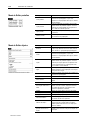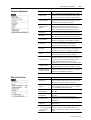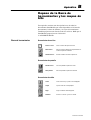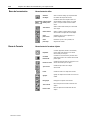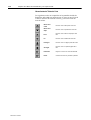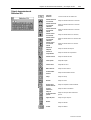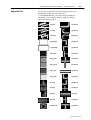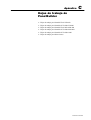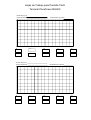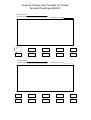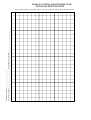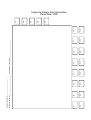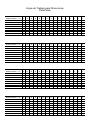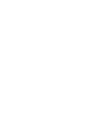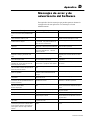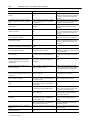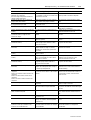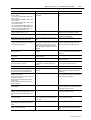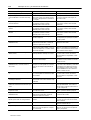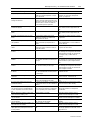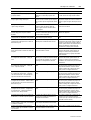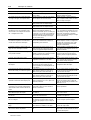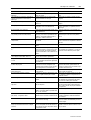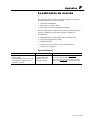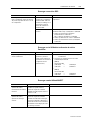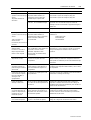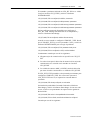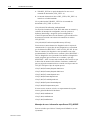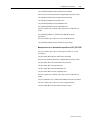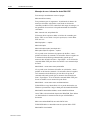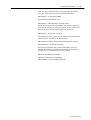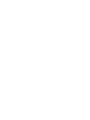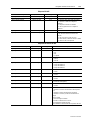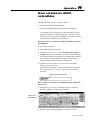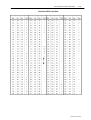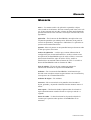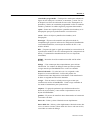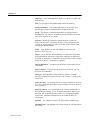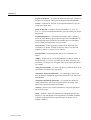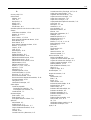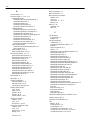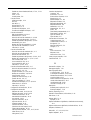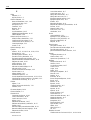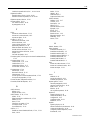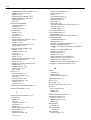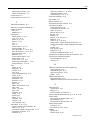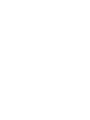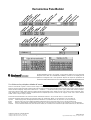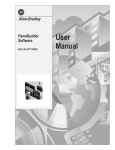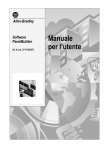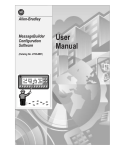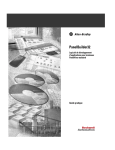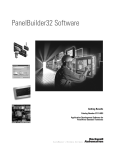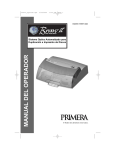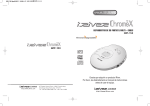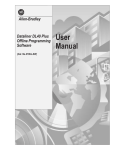Download 2711-6.0ES, Software PanelBuilder Manual del usuario
Transcript
Allen-Bradley
Software
PanelBuilder
(Catálogo No. 2711-ND3ES)
Manual del
usuario
Información importante
para el usuario
Debido a esta diferencia y a la gran variedad de usos del equipo
de estado sólido, todas las personas responsables de operar este
equipo deben estar seguras de que cada aplicación destinada a
este equipo sea aceptable, inclusive leyes, regulaciones, códigos
y estándares aplicables.
Los ejemplos y diagramas en este manual se incluyen
únicamente con fines ilustrativos. Debido a las diversas variables
y requisitos asociados con cualquier instalación particular,
Allen-Bradley no puede asumir responsabilidad (inclusive
responsabilidad de propiedad intelectual) por el uso real de este
equipo basado en los ejemplos y diagramas mostrados en esta
publicación.
El equipo de estado sólido tiene características operacionales que
difieren de las del equipo electromecánico. En “Consideraciones
de aplicación para controles de estado sólido” (Publicación
SGI-1.1) se describen algunas diferencias importantes entre el
equipo de estado sólido y los dispositivos electromecánicos
cableados
Prohibida la reproducción total o parcial de este manual, sin el
permiso escrito de Allen-Bradley.
En este manual usamos notas para resaltar las consideraciones de
seguridad.
!
ATENCION: Identifica la información con
respecto a prácticas o circunstancias que pueden
conducir a lesiones personales o muerte, daño a la
propiedad o pérdida económica.
Las notas de atención le ayudan a:
• identificar un peligro
• evitar un peligro
• reconocer las consecuencias
Importante: Identifica la información que es especialmente
importante para la aplicación adecuada y
entendimiento del producto.
Para proporcionar información más completa, este manual incluye
unidades usando el Sistema Inglés y el Sistema Métrico.
PanelBuilder, FontTool, PanelView 550, PanelView 600, PanelView 900, PanelView 1400, SLC, SLC 500, SLC 5/01,
SLC 5/02, SLC 5/03, SLC 5/04, Data Highway Plus son marca registrada de Allen-Bradley Company, Inc.
PLC and PLC-5 son marca registrada de Allen-Bradley Company, Inc.
RSLinx e INTERCHANGE son marca registrada de Rockwell Software Inc.
Microsoft, Windows, y MS-DOS son marcas registradas de Microsoft Corporation. Windows NT es una marca
registrada de Microsoft Corporation.
Tabla de contenidos
i
Prefacio
Audiencia destinada . . . . . . . . . . . . . . . . . . . . . . . . . . . . . . . .
Paquete de software . . . . . . . . . . . . . . . . . . . . . . . . . . . . . . .
Contenido del manual . . . . . . . . . . . . . . . . . . . . . . . . . . . . . .
Convenciones . . . . . . . . . . . . . . . . . . . . . . . . . . . . . . . . . . . .
Publicaciones relacionadas . . . . . . . . . . . . . . . . . . . . . . . . . .
Soporte técnico . . . . . . . . . . . . . . . . . . . . . . . . . . . . . . . . . . .
Actualizaciones de Software/Firmware . . . . . . . . . . . . . . . . . .
Cambios de la Versión 2.40 . . . . . . . . . . . . . . . . . . . . . . . . . .
Nuevos Tipos de terminales . . . . . . . . . . . . . . . . . . . . . . . .
Nuevos terminales de DeviceNet . . . . . . . . . . . . . . . . . . . .
Diálogo de aplicación actualizada . . . . . . . . . . . . . . . . . . . .
Diálogo de terminal actualizado – Marcador de Configurar . .
Paleta de color para PanelView 1000 – terminal de escala gris
Software de comuncación RSLinx Lite . . . . . . . . . . . . . . . . .
P–1
P–1
P–2
P–3
P–3
P–4
P–4
P–5
P–5
P–5
P–6
P–6
P–6
P–6
Vista general del PanelBuilder
Objetivos del capítulo . . . . . . . . . . . . . . . . . . . . . . . . . . . . . . .
¿Qué es el PanelBuilder? . . . . . . . . . . . . . . . . . . . . . . . . . . . .
¿Qué es una aplicación? . . . . . . . . . . . . . . . . . . . . . . . . . . . .
¿Qué es un proyecto? . . . . . . . . . . . . . . . . . . . . . . . . . . . . . .
Características PanelBuilder . . . . . . . . . . . . . . . . . . . . . . . . . .
Operación con menú o herramientas . . . . . . . . . . . . . . . . . .
Editores de la Hoja de cálculo . . . . . . . . . . . . . . . . . . . . . . .
Preferencias seleccionables . . . . . . . . . . . . . . . . . . . . . . . .
Información de Ayuda y de Barra de estado . . . . . . . . . . . . .
Objetos y dibujos predefinidos . . . . . . . . . . . . . . . . . . . . . .
Objetos globales . . . . . . . . . . . . . . . . . . . . . . . . . . . . . . . .
Editor de Etiquetas . . . . . . . . . . . . . . . . . . . . . . . . . . . . . .
Paleta de Color . . . . . . . . . . . . . . . . . . . . . . . . . . . . . . . . .
Alarmas . . . . . . . . . . . . . . . . . . . . . . . . . . . . . . . . . . . . . .
Informes . . . . . . . . . . . . . . . . . . . . . . . . . . . . . . . . . . . . . .
Configuración de Terminal y de Comunicación . . . . . . . . . . .
Validación de aplicación . . . . . . . . . . . . . . . . . . . . . . . . . . .
Capacidades de Carga/Descarga . . . . . . . . . . . . . . . . . . . .
Pantallas de aplicación típicas . . . . . . . . . . . . . . . . . . . . . . . .
Objetos de pantalla . . . . . . . . . . . . . . . . . . . . . . . . . . . . . . . .
1–1
1–1
1–1
1–1
1–2
1–2
1–2
1–2
1–2
1–2
1–2
1–3
1–3
1–3
1–3
1–4
1–4
1–4
1–5
1–6
Instalación
Objetivos del capítulo . . . . . . . . . . . . . . . . . . . . . . . . . . . . . . .
Requisitos del sistema . . . . . . . . . . . . . . . . . . . . . . . . . . . . . .
Equipo opcional . . . . . . . . . . . . . . . . . . . . . . . . . . . . . . .
Instalar PanelBuilder . . . . . . . . . . . . . . . . . . . . . . . . . . . . . . .
Software INTERCHANGE o RSLinx Lite . . . . . . . . . . . . . . .
Notas de instalación . . . . . . . . . . . . . . . . . . . . . . . . . . . .
Instalación para software . . . . . . . . . . . . . . . . . . . . . . . . . .
Procedimiento de instalación . . . . . . . . . . . . . . . . . . . . .
Instalar Software PanelBuilder en Windows 95/WIndowsNT:
2–1
2–1
2–2
2–2
2–2
2–2
2–3
2–4
2–4
PublicaCIÓN 2711-6.0ES
ii
Tabla de contenidos
Instalar Software PanelBuilder en Windows 3.x: . . . . . . . .
Configurar PanelBuilder con RSLinx . . . . . . . . . . . . . . . .
Programas PanelBuilder . . . . . . . . . . . . . . . . . . . . . . . . . . .
Software RSLinx Lite . . . . . . . . . . . . . . . . . . . . . . . . . . . . . . .
Configurar los drivers de comunicación RSLinx . . . . . . . . . .
Utilidad de Configuración de Dispositivo INTERCHANGE . . . .
Configurar un driver INTERCHANGE . . . . . . . . . . . . . . . .
Editar los Parámetros del driver INTERCHANGE . . . . . . . .
Eliminar el driver INTERCHANGE . . . . . . . . . . . . . . . . . . .
Establecer Parámetros de INTERCHANGE Avanzados . . .
Notas INTERCHANGE . . . . . . . . . . . . . . . . . . . . . . . . . . . . .
2–4
2–6
2–6
2–7
2–7
2–10
2–11
2–14
2–14
2–15
2–16
Planificar una aplicación
Objetivos del capítulo . . . . . . . . . . . . . . . . . . . . . . . . . . . . . . .
Diseñar la lista de verificación . . . . . . . . . . . . . . . . . . . . . . . . .
Aplicaciones y proyectos . . . . . . . . . . . . . . . . . . . . . . . . . . . .
Pasos para crear una aplicación . . . . . . . . . . . . . . . . . . . . . . .
Consideraciones de seguridad . . . . . . . . . . . . . . . . . . . . . . . .
Hojas de trabajo de la pantalla . . . . . . . . . . . . . . . . . . . . . . . .
Vincular objetos de pantalla a datos del controlador . . . . . . . . .
Archivos de datos del controlador . . . . . . . . . . . . . . . . . . . . . .
Tipos de archivo PLC-5 . . . . . . . . . . . . . . . . . . . . . . . . . . .
Tipos de archivos SLC . . . . . . . . . . . . . . . . . . . . . . . . . . . .
Tipos de archivos MicroLogix 1000 . . . . . . . . . . . . . . . . . . .
Tipos de datos . . . . . . . . . . . . . . . . . . . . . . . . . . . . . . . . . . . .
Datos de Bit . . . . . . . . . . . . . . . . . . . . . . . . . . . . . . . . . . .
Datos de valor . . . . . . . . . . . . . . . . . . . . . . . . . . . . . . . . . .
Formato de datos . . . . . . . . . . . . . . . . . . . . . . . . . . . . . . . . .
Repaso de la tarea de direcciones . . . . . . . . . . . . . . . . . . . .
Definir etiquetas . . . . . . . . . . . . . . . . . . . . . . . . . . . . . . . . .
Requisitos de memoria . . . . . . . . . . . . . . . . . . . . . . . . . . . . .
Consejos para reducir memoria . . . . . . . . . . . . . . . . . . . .
3–1
3–1
3–2
3–3
3–4
3–4
3–6
3–7
3–7
3–7
3–8
3–8
3–8
3–8
3–9
3–12
3–13
3–14
3–14
Comunicaciones
Objetivos del capítulo . . . . . . . . . . . . . . . . . . . . . . . . . . . . . . .
Puertos de terminales PanelView . . . . . . . . . . . . . . . . . . . . . .
Comunicación DH-485 . . . . . . . . . . . . . . . . . . . . . . . . . . . . . .
Comunicación DH+ . . . . . . . . . . . . . . . . . . . . . . . . . . . . . . . .
Consideraciones en la Comunicación DH-485/DH+ . . . . . . . . .
Comunicación Remota de E/S . . . . . . . . . . . . . . . . . . . . . . . .
Tamaños de rack y grupos de módulo . . . . . . . . . . . . . . . . .
Grupo escán Remoto de E/S . . . . . . . . . . . . . . . . . . . . . . .
Tipos de controladores . . . . . . . . . . . . . . . . . . . . . . . . . . . .
E/S Discreta . . . . . . . . . . . . . . . . . . . . . . . . . . . . . . . . . . . . .
Dirección para E/S discreta de los escáners 1771-SN . . . . . .
Dirección discreta para el escáner 1747-SN, Serie A y B . . .
Ejemplo de E/S discreta . . . . . . . . . . . . . . . . . . . . . . . . . . .
Transferencia de bloque . . . . . . . . . . . . . . . . . . . . . . . . . . . .
PublicaCIÓN 2711-6.0ES
4–1
4–1
4–2
4–3
4–4
4–5
4–5
4–6
4–6
4–8
4–8
4–8
4–9
4–10
iii
Tabla de contenidos
Sugerencias para transferencia de bloques . . . . . . . . . . . .
Ejemplos de lectura de transferencia de bloque . . . . . . . . .
Tranferir múlitples bloques . . . . . . . . . . . . . . . . . . . . . . . .
Pérdida de comunicaciones Remotas de E/S . . . . . . . . . . .
4–12
4–12
4–14
4–15
PanelBuilder Básicos
Objetivos del capítulo . . . . . . . . . . . . . . . . . . . . . . . . . . . . . . .
Entorno Windows . . . . . . . . . . . . . . . . . . . . . . . . . . . . . . . . .
Ventanas de PanelBuilder . . . . . . . . . . . . . . . . . . . . . . . . . . .
Menús . . . . . . . . . . . . . . . . . . . . . . . . . . . . . . . . . . . . . . . . .
Barra de herramientas . . . . . . . . . . . . . . . . . . . . . . . . . . . . . .
Barra de estado . . . . . . . . . . . . . . . . . . . . . . . . . . . . . . . . . . .
Barra de formato . . . . . . . . . . . . . . . . . . . . . . . . . . . . . . . . . .
Cajas de herramientas . . . . . . . . . . . . . . . . . . . . . . . . . . . . . .
Visualizador de teclado . . . . . . . . . . . . . . . . . . . . . . . . . . . . .
Paleta de color . . . . . . . . . . . . . . . . . . . . . . . . . . . . . . . . . . .
Cuadros de diálogo . . . . . . . . . . . . . . . . . . . . . . . . . . . . . . . .
Editor de la Hoja de cálculo . . . . . . . . . . . . . . . . . . . . . . . . .
Seleccionar Filas, Celdas o Columnas . . . . . . . . . . . . . . . .
Cambiar anchura de columna y altura de de fila . . . . . . . . .
Cambiar el orden de las columnas . . . . . . . . . . . . . . . . . .
Copiar o cortar y pegar selecciones . . . . . . . . . . . . . . . . . .
Añadir, insertar y eliminar filas . . . . . . . . . . . . . . . . . . . . .
Valores predeterminados del PanelBuilder . . . . . . . . . . . . . . .
Obteniendo Ayuda . . . . . . . . . . . . . . . . . . . . . . . . . . . . . . . .
Al llamar para Ayuda Técnica . . . . . . . . . . . . . . . . . . . . . .
5–1
5–1
5–2
5–4
5–5
5–5
5–6
5–7
5–7
5–8
5–9
5–10
5–10
5–11
5–12
5–12
5–13
5–13
5–14
5–14
Trabajar con archivos de aplicación
Objetivos del capítulo . . . . . . . . . . . . . . . . . . . . . . . . . . . . . . .
Sugerencias . . . . . . . . . . . . . . . . . . . . . . . . . . . . . . . . . . . . .
Comenzar PanelBuilder . . . . . . . . . . . . . . . . . . . . . . . . . . . . .
Crear una aplicación nueva . . . . . . . . . . . . . . . . . . . . . . . . . .
Abrir una aplicación existente . . . . . . . . . . . . . . . . . . . . . . . . .
Renombrar y describir una aplicación . . . . . . . . . . . . . . . . . . .
Abrir una pantalla nueva . . . . . . . . . . . . . . . . . . . . . . . . . . . .
Abrir una pantalla existente . . . . . . . . . . . . . . . . . . . . . . . . .
Abrir pantallas múltiples . . . . . . . . . . . . . . . . . . . . . . . . . . . .
Cerrar pantallas . . . . . . . . . . . . . . . . . . . . . . . . . . . . . . . . . .
Cambiar pantallas . . . . . . . . . . . . . . . . . . . . . . . . . . . . . . . .
Eliminar pantallas . . . . . . . . . . . . . . . . . . . . . . . . . . . . . . . .
Copiar pantallas dentro de la aplicación . . . . . . . . . . . . . . . . .
Copiar pantallas a otra aplicación . . . . . . . . . . . . . . . . . . . . .
Mover pantallas a otra aplicación . . . . . . . . . . . . . . . . . . . . .
Convertir pantallas copiadas . . . . . . . . . . . . . . . . . . . . . . .
Color a escala gris . . . . . . . . . . . . . . . . . . . . . . . . . . . .
Guardar una aplicación . . . . . . . . . . . . . . . . . . . . . . . . . . . .
Cerrar una aplicación . . . . . . . . . . . . . . . . . . . . . . . . . . . . . .
Salir de PanelBuilder . . . . . . . . . . . . . . . . . . . . . . . . . . . . . .
6–1
6–1
6–2
6–3
6–5
6–8
6–10
6–11
6–12
6–14
6–14
6–15
6–15
6–16
6–17
6–18
6–19
6–20
6–21
6–21
PublicaCIÓN 2711-6.0ES
iv
Tabla de contenidos
Trabajar con objetos
Objetivos del capítulo . . . . . . . . . . . . . . . . . . . . . . . . . . . . . . .
Acceder a objetos . . . . . . . . . . . . . . . . . . . . . . . . . . . . . . . . .
Puntero de dibujar . . . . . . . . . . . . . . . . . . . . . . . . . . . . . . . . .
Crear objetos en el área de visualización . . . . . . . . . . . . . . . . .
Alinear objetos . . . . . . . . . . . . . . . . . . . . . . . . . . . . . . . . . . .
Cuadrícula táctil . . . . . . . . . . . . . . . . . . . . . . . . . . . . . . . . .
Cuadrícula de pantalla . . . . . . . . . . . . . . . . . . . . . . . . . . . .
Crear objetos en teclas de función . . . . . . . . . . . . . . . . . . . . .
Seleccionar objetos . . . . . . . . . . . . . . . . . . . . . . . . . . . . . . . .
Dar tamaño a los objetos . . . . . . . . . . . . . . . . . . . . . . . . . . . .
Mover objetos . . . . . . . . . . . . . . . . . . . . . . . . . . . . . . . . . . . .
Agrupar y desagrupar objetos . . . . . . . . . . . . . . . . . . . . . . . .
Amontonar objetos . . . . . . . . . . . . . . . . . . . . . . . . . . . . . . . .
Acercar y alejar objetos . . . . . . . . . . . . . . . . . . . . . . . . . . . .
Texto interior del objeto . . . . . . . . . . . . . . . . . . . . . . . . . . . .
Formatear objetos . . . . . . . . . . . . . . . . . . . . . . . . . . . . . . . .
Establecer colores para los objetos . . . . . . . . . . . . . . . . . . . .
Editar atributos de objeto . . . . . . . . . . . . . . . . . . . . . . . . . . .
Configurar estados múltiples u objetos de lista . . . . . . . . . . . .
Operaciones del estado . . . . . . . . . . . . . . . . . . . . . . . . . .
Entrar una descripción de un objeto . . . . . . . . . . . . . . . . . . .
Esconder un objeto . . . . . . . . . . . . . . . . . . . . . . . . . . . . . . .
Copiar/Cortar y Pegar objetos . . . . . . . . . . . . . . . . . . . . . . . .
Copiar/Cortar objetos a un tipo de aplicación diferente . . . .
Eliminar objetos . . . . . . . . . . . . . . . . . . . . . . . . . . . . . . . . . .
Revertir una operación . . . . . . . . . . . . . . . . . . . . . . . . . . . . .
7–1
7–2
7–3
7–4
7–5
7–5
7–6
7–7
7–8
7–9
7–9
7–10
7–11
7–11
7–12
7–13
7–13
7–14
7–15
7–17
7–18
7–19
7–20
7–21
7–22
7–22
Crear pulsadores
Objetivos del capítulo . . . . . . . . . . . . . . . . . . . . . . . . . . . . . . .
Sugerencias útiles . . . . . . . . . . . . . . . . . . . . . . . . . . . . . . . . .
Tipos de pulsadores . . . . . . . . . . . . . . . . . . . . . . . . . . . . . . . .
Tipos de contacto . . . . . . . . . . . . . . . . . . . . . . . . . . . . . . . . .
Texto y gráficos de pulsadores . . . . . . . . . . . . . . . . . . . . . . . .
Crear pulsadores . . . . . . . . . . . . . . . . . . . . . . . . . . . . . . . . . .
Establecer atributos de pulsadores . . . . . . . . . . . . . . . . . . . . .
Establecer atributos de pulsadores . . . . . . . . . . . . . . . . . . . . .
Etiqueta Indicadora . . . . . . . . . . . . . . . . . . . . . . . . . . . .
Etiqueta de handshake . . . . . . . . . . . . . . . . . . . . . . . . .
Entrada . . . . . . . . . . . . . . . . . . . . . . . . . . . . . . . . . . . . .
Configurar estados de pulsador . . . . . . . . . . . . . . . . . . . . . . .
Editar número de estado para un pulsador de Estado múltiple
Editar texto de estado . . . . . . . . . . . . . . . . . . . . . . . . . . . .
Entrar valores de estado . . . . . . . . . . . . . . . . . . . . . . . . .
8–1
8–1
8–2
8–2
8–3
8–4
8–4
8–6
8–6
8–7
8–7
8–8
8–9
8–9
8–10
Crear Selectores de lista de control
Objetivos del capítulo . . . . . . . . . . . . . . . . . . . . . . . . . . . . . . . 9–1
Sugerencias útiles . . . . . . . . . . . . . . . . . . . . . . . . . . . . . . . . . 9–1
PublicaCIÓN 2711-6.0ES
v
Tabla de contenidos
Lista de control estándar . . . . . . . . . . . . . . . . . . . . . . . . . . . .
Lista de control pilotada . . . . . . . . . . . . . . . . . . . . . . . . . . . . .
Etiqueta del bloque de Escritura . . . . . . . . . . . . . . . . . . . . .
Estados inactivos . . . . . . . . . . . . . . . . . . . . . . . . . . . . . . . .
Opciones de la lista de control . . . . . . . . . . . . . . . . . . . . . . . .
Lista de control con datos de valor . . . . . . . . . . . . . . . . . . .
Lista de control con datos de bit . . . . . . . . . . . . . . . . . . . . .
Listas Múltiples de Control . . . . . . . . . . . . . . . . . . . . . . . . .
Crear un Selector de lista de control . . . . . . . . . . . . . . . . . . . .
Establecer atributos de selector de la lista de control . . . . . . . .
Establecer atributos de selector de la lista de control . . . . . . . .
Configurar estados de selector de la lista de control . . . . . . . .
Editar número de estados . . . . . . . . . . . . . . . . . . . . . . . . .
Editar texto del estado . . . . . . . . . . . . . . . . . . . . . . . . . . .
Entrar valores de estado . . . . . . . . . . . . . . . . . . . . . . . . .
Restringir Acceso a estados (Listas de control Pilotadas) . .
Crear teclas de lista . . . . . . . . . . . . . . . . . . . . . . . . . . . . . . .
9–2
9–2
9–3
9–3
9–4
9–4
9–4
9–5
9–5
9–6
9–8
9–10
9–10
9–11
9–11
9–11
9–12
Crear controles de entrada numérica
Objetivos del capítulo . . . . . . . . . . . . . . . . . . . . . . . . . . . . . .
Sugerencias útilies . . . . . . . . . . . . . . . . . . . . . . . . . . . . . . . .
Botón de activar el teclado . . . . . . . . . . . . . . . . . . . . . . . . . .
Punto cursor de entrada numérica . . . . . . . . . . . . . . . . . . . . .
Memoria auxiliar . . . . . . . . . . . . . . . . . . . . . . . . . . . . . . . . .
Ejemplos de entrada numérica . . . . . . . . . . . . . . . . . . . . . . .
Ejemplo de Punto cursor . . . . . . . . . . . . . . . . . . . . . . . . .
Ejemplo de Activar teclado . . . . . . . . . . . . . . . . . . . . . . . .
Escalar datos de entrada . . . . . . . . . . . . . . . . . . . . . . . . . . .
Límite de datos para un valor escalado . . . . . . . . . . . . . . .
Valor inicial de un valor escalado . . . . . . . . . . . . . . . . . . . .
Precisión y redondear . . . . . . . . . . . . . . . . . . . . . . . . . . .
Crear objetos de entrada numérica . . . . . . . . . . . . . . . . . . . .
Establecer atributos para objetos de entrada numérica . . . . . .
Tipo . . . . . . . . . . . . . . . . . . . . . . . . . . . . . . . . . . . . . .
Entrada . . . . . . . . . . . . . . . . . . . . . . . . . . . . . . . . . . . .
Etiqueta de escritura . . . . . . . . . . . . . . . . . . . . . . . . . .
Visualizador . . . . . . . . . . . . . . . . . . . . . . . . . . . . . . . .
Formato . . . . . . . . . . . . . . . . . . . . . . . . . . . . . . . . .
Etiqueta de Notificación y Etiqueta de handshake . . . . .
Controles de entrada ASCII . . . . . . . . . . . . . . . . . . . . . . . .
Botón de activar teclado . . . . . . . . . . . . . . . . . . . . . . . .
Punto cursor . . . . . . . . . . . . . . . . . . . . . . . . . . . . . . . . .
Memoria auxiliar para terminales de teclado . . . . . . . . . . .
Memoria auxiliar para terminales táctiles . . . . . . . . . . . . .
Memoria auxiliar ASCII para otros lenguajes . . . . . . . . . .
Crear un objeto de Entrada ASCII . . . . . . . . . . . . . . . . . .
Establecer propiedades para un objeto de entrada ASCII .
10–1
10–1
10–2
10–2
10–2
10–3
10–3
10–3
10–4
10–5
10–5
10–6
10–7
10–7
10–8
10–8
10–8
10–9
10–10
10–10
10–12
10–12
10–12
10–13
10–14
10–15
10–15
10–16
PublicaCIÓN 2711-6.0ES
vi
Tabla de contenidos
Crear selectores de pantalla
Objetivos del capítulo . . . . . . . . . . . . . . . . . . . . . . . . . . . . . .
Sugerencias útiles . . . . . . . . . . . . . . . . . . . . . . . . . . . . . . . .
Botón de Ir A Pantalla . . . . . . . . . . . . . . . . . . . . . . . . . . . . .
Botón de Ir A Pantalla Config . . . . . . . . . . . . . . . . . . . . . . . .
Botón de Regresar a pantalla . . . . . . . . . . . . . . . . . . . . . . . .
Selector de lista de Pantallas . . . . . . . . . . . . . . . . . . . . . . . .
Creando botones de pantalla . . . . . . . . . . . . . . . . . . . . . . . .
Establecer atributos de botones de pantalla . . . . . . . . . . . . . .
Crear Selector de lista de pantallas . . . . . . . . . . . . . . . . . . . .
Establecer atributos de un Selector de Pantalla . . . . . . . . . . .
Configurar entradas en un Selector de lista de pantalla . . . . . .
Crear Teclas de lista . . . . . . . . . . . . . . . . . . . . . . . . . . . . . .
Cambios de pantalla controlado por PLC/SLC . . . . . . . . . . . .
11–1
11–1
11–2
11–2
11–2
11–2
11–3
11–4
11–5
11–6
11–7
11–9
11–9
Crear gráficos de barra, indicadores y visualizadores
numéricos
Objetivos del capítulo . . . . . . . . . . . . . . . . . . . . . . . . . . . . . .
Sugerencias útiles . . . . . . . . . . . . . . . . . . . . . . . . . . . . . . . .
Datos de escala . . . . . . . . . . . . . . . . . . . . . . . . . . . . . . . . . .
Visualizadores de Datos Estándares . . . . . . . . . . . . . . . . .
Visualizadores de Datos Escalados . . . . . . . . . . . . . . . . . .
Estados de error . . . . . . . . . . . . . . . . . . . . . . . . . . . . . . . . .
Indicadores de Estado Múltiple . . . . . . . . . . . . . . . . . . . . .
Gráfico de barras . . . . . . . . . . . . . . . . . . . . . . . . . . . . . . .
Indicadores de lista . . . . . . . . . . . . . . . . . . . . . . . . . . . . .
Visualizadores de datos numéricos . . . . . . . . . . . . . . . . . .
Gráficos de barra . . . . . . . . . . . . . . . . . . . . . . . . . . . . . . . . .
Visualizadores de datos numéricos . . . . . . . . . . . . . . . . . . . .
Tipos de Visualizadores de Datos Numéricos . . . . . . . . . . .
Crear Visualizadores de Datos Numéricos . . . . . . . . . . . . .
Establecer Atributos de un Visualizador de Datos Numérico
Dígitos . . . . . . . . . . . . . . . . . . . . . . . . . . . . . . . . . . . . . . .
Punto decimal . . . . . . . . . . . . . . . . . . . . . . . . . . . . . . .
Etiqueta de lectura . . . . . . . . . . . . . . . . . . . . . . . . . . . .
Indicadores de estado múltiple . . . . . . . . . . . . . . . . . . . . . .
Tipos de Indicadores de Estado Múltiple . . . . . . . . . . . . .
Activar un Indicador de estado . . . . . . . . . . . . . . . . . . . .
Establecer atributos de un indicador de estado múltiple . .
Configurar estados para un indicador de estado múltiple . .
Indicadores de lista . . . . . . . . . . . . . . . . . . . . . . . . . . . . . .
Tipos de indicadores de lista . . . . . . . . . . . . . . . . . . . . . .
Activando una entrada de lista . . . . . . . . . . . . . . . . . . . .
Crear un Indicador de lista . . . . . . . . . . . . . . . . . . . . . . .
Establecer los atributos de un Indicador de lista . . . . . . . .
Configurar entradas de un Indicador de lista . . . . . . . . . .
PublicaCIÓN 2711-6.0ES
12–1
12–1
12–2
12–2
12–2
12–3
12–3
12–3
12–3
12–3
12–4
12–9
12–9
12–9
12–10
12–10
12–11
12–11
12–12
12–12
12–13
12–14
12–16
12–18
12–18
12–19
12–20
12–20
12–22
vii
Tabla de contenidos
Crear gráficos de barra, indicadores y visualizadores
numéricos
Objetivos del capítulo . . . . . . . . . . . . . . . . . . . . . . . . . . . . . .
Sugerencias útiles . . . . . . . . . . . . . . . . . . . . . . . . . . . . . . . .
Tipo de mensajes . . . . . . . . . . . . . . . . . . . . . . . . . . . . . . . .
Activación de mensajes . . . . . . . . . . . . . . . . . . . . . . . . . . . .
Estado de error . . . . . . . . . . . . . . . . . . . . . . . . . . . . . . . . . .
Crear un visualizador de mensaje . . . . . . . . . . . . . . . . . . . . .
Establecer el número de mensajes en un visualizador . . . . . .
Configurar mensajes . . . . . . . . . . . . . . . . . . . . . . . . . . . . . .
Crear un objeto para imprimir mensajes . . . . . . . . . . . . . . . .
13–1
13–1
13–2
13–4
13–5
13–6
13–6
13–8
13–10
Usar objetos globales
Objetivos del capítulo . . . . . . . . . . . . . . . . . . . . . . . . . . . . . .
¿Qué es un objeto global? . . . . . . . . . . . . . . . . . . . . . . . . . .
Definir un objeto global . . . . . . . . . . . . . . . . . . . . . . . . . . . . .
Usar un objeto global . . . . . . . . . . . . . . . . . . . . . . . . . . . . . .
Mover y Cambiar el Tamaño de los Objetos Globales . . . . . . .
14–1
14–1
14–4
14–5
14–6
Crear alarmas
Objetivos del capítulo . . . . . . . . . . . . . . . . . . . . . . . . . . . . . .
Sistema de alarmas . . . . . . . . . . . . . . . . . . . . . . . . . . . . . . .
Crear Bandera de alarma . . . . . . . . . . . . . . . . . . . . . . . . . . .
Crear Lista de alarma . . . . . . . . . . . . . . . . . . . . . . . . . . . . . .
Configurar parámetros globales para alarmas . . . . . . . . . . .
Definir disparos de alarma . . . . . . . . . . . . . . . . . . . . . . . . .
Crear alarmas . . . . . . . . . . . . . . . . . . . . . . . . . . . . . . . . . .
Definir etiquetas opcionales para disparos . . . . . . . . . . . . . .
Definir etiquetas remotas usadas por el controlador . . . . . . .
Ejemplos de alarmas . . . . . . . . . . . . . . . . . . . . . . . . . . . . .
15–1
15–1
15–6
15–9
15–12
15–14
15–16
15–22
15–26
15–28
Añadir gráficos
Objetivos del capítulo . . . . . . . . . . . . . . . . . . . . . . . . . . . . . .
Sugerencias útiles . . . . . . . . . . . . . . . . . . . . . . . . . . . . . . . .
Objetos gráficos . . . . . . . . . . . . . . . . . . . . . . . . . . . . . . . . .
Herramientas de gráficos . . . . . . . . . . . . . . . . . . . . . . . . . . .
Dibujar una línea . . . . . . . . . . . . . . . . . . . . . . . . . . . . . . . . .
Dibujar líneas conectadas . . . . . . . . . . . . . . . . . . . . . . . . . .
Dibujar formas . . . . . . . . . . . . . . . . . . . . . . . . . . . . . . . . . . .
Dibujar a mano alzada . . . . . . . . . . . . . . . . . . . . . . . . . . . . .
Añadir símbolos ISA . . . . . . . . . . . . . . . . . . . . . . . . . . . . . .
Añadir texto de fondo . . . . . . . . . . . . . . . . . . . . . . . . . . . . . .
Importar/Exportar gráficos . . . . . . . . . . . . . . . . . . . . . . . . .
Usar gráficos de fondo . . . . . . . . . . . . . . . . . . . . . . . . . . . .
16–1
16–1
16–2
16–2
16–3
16–4
16–5
16–6
16–7
16–8
16–10
16–16
Formatear objetos y texto
Objetivos del capítulo . . . . . . . . . . . . . . . . . . . . . . . . . . . . . . 17–1
PublicaCIÓN 2711-6.0ES
viii
Tabla de contenidos
Opciones de formato . . . . . . . . . . . . . . . . . . . . . . . . . . . . . .
Cambiar la apariencia de objetos . . . . . . . . . . . . . . . . . . . . .
Trabajar con texto interior . . . . . . . . . . . . . . . . . . . . . . . . . .
Trabajar con gráficos interiores . . . . . . . . . . . . . . . . . . . . . .
Cambiar la apariencia del texto . . . . . . . . . . . . . . . . . . . . . .
17–2
17–3
17–10
17–19
17–24
Usar el Editor de texto
Objetivos del capítulo . . . . . . . . . . . . . . . . . . . . . . . . . . . . . .
Abrir el Editor de texto . . . . . . . . . . . . . . . . . . . . . . . . . . . . .
Entrar texto nuevo . . . . . . . . . . . . . . . . . . . . . . . . . . . . . . . .
Editar texto . . . . . . . . . . . . . . . . . . . . . . . . . . . . . . . . . . . . .
Insertar variables en el texto . . . . . . . . . . . . . . . . . . . . . . . . .
Clasificar texto . . . . . . . . . . . . . . . . . . . . . . . . . . . . . . . . . . .
Filtrar texto . . . . . . . . . . . . . . . . . . . . . . . . . . . . . . . . . . . . .
Imprimir texto . . . . . . . . . . . . . . . . . . . . . . . . . . . . . . . . . . .
Eliminar texto sin usar . . . . . . . . . . . . . . . . . . . . . . . . . . . . .
Volver a numerar texto . . . . . . . . . . . . . . . . . . . . . . . . . . . . .
Mover texto . . . . . . . . . . . . . . . . . . . . . . . . . . . . . . . . . . . . .
Copiar texto en objetos . . . . . . . . . . . . . . . . . . . . . . . . . . .
18–1
18–2
18–3
18–4
18–5
18–6
18–6
18–7
18–8
18–9
18–9
18–10
Trabajar con etiquetas
Objetivos del capítulo . . . . . . . . . . . . . . . . . . . . . . . . . . . . . .
Usar el Editor de etiquetas . . . . . . . . . . . . . . . . . . . . . . . . . .
Validar direcciones de etiqueta . . . . . . . . . . . . . . . . . . . . . . .
Definir etiquetas . . . . . . . . . . . . . . . . . . . . . . . . . . . . . . . . .
Guardar etiquetas . . . . . . . . . . . . . . . . . . . . . . . . . . . . . . . .
Ver etiquetas . . . . . . . . . . . . . . . . . . . . . . . . . . . . . . . . . . . .
Insertar y eliminar etiquetas . . . . . . . . . . . . . . . . . . . . . . . . .
Copiar etiquetas . . . . . . . . . . . . . . . . . . . . . . . . . . . . . . . . .
Duplicar etiquetas . . . . . . . . . . . . . . . . . . . . . . . . . . . . . . . .
Encontrar etiquetas . . . . . . . . . . . . . . . . . . . . . . . . . . . . . .
Clasificar etiquetas . . . . . . . . . . . . . . . . . . . . . . . . . . . . . . .
Imprimir etiquetas . . . . . . . . . . . . . . . . . . . . . . . . . . . . . . .
Imprimir etiquetas . . . . . . . . . . . . . . . . . . . . . . . . . . . . . . .
Usar herramientas . . . . . . . . . . . . . . . . . . . . . . . . . . . . . . .
Utilidad e Importar/Exportar etiquetas . . . . . . . . . . . . . . . . .
Utilidad de Importar/Exportar etiquetas . . . . . . . . . . . . . . . .
Utilidad de Importar/Exportar eitquetas . . . . . . . . . . . . . . . .
19–1
19–1
19–4
19–5
19–7
19–7
19–7
19–8
19–9
19–10
19–11
19–12
19–14
19–15
19–15
19–16
19–18
Configurar el terminal y la comunicación
Objetivos del capítulo . . . . . . . . . . . . . . . . . . . . . . . . . . . . . .
Panorama de la configuración del terminal . . . . . . . . . . . . . . .
Definir comunicaciones DH+ . . . . . . . . . . . . . . . . . . . . . . . .
Definir comunicaciones remotas . . . . . . . . . . . . . . . . . . . . .
Definir transferencia de bloques . . . . . . . . . . . . . . . . . . . . . .
Configurar puerto de impresión . . . . . . . . . . . . . . . . . . . . . . .
Cambiar el tipo de terminal . . . . . . . . . . . . . . . . . . . . . . . . .
Establecer opciones de inicialización . . . . . . . . . . . . . . . . . .
PublicaCIÓN 2711-6.0ES
20–1
20–2
20–5
20–7
20–9
20–11
20–13
20–15
ix
Tabla de contenidos
Establecer formato de Hora/Fecha . . . . . . . . . . . . . . . . . . .
Establecer opciones avanzadas del terminal . . . . . . . . . . . .
Establecer un calendario de mantenimiento . . . . . . . . . . . . .
Definir las etiquetas de control PLC/SLC . . . . . . . . . . . . . . .
Definir etiquetas de control PLC/SLC . . . . . . . . . . . . . . . . . .
Definir etiquetas de estado . . . . . . . . . . . . . . . . . . . . . . . . .
20–17
20–19
20–21
20–22
20–23
20–24
Manejar proyectos
Objetivos del capítulo . . . . . . . . . . . . . . . . . . . . . . . . . . . . . .
Acerca de proyectos . . . . . . . . . . . . . . . . . . . . . . . . . . . . . .
Manejar proyectos . . . . . . . . . . . . . . . . . . . . . . . . . . . . . . . .
Manejar dispositivos en proyectos . . . . . . . . . . . . . . . . . . . . .
Copiar un proyecto a otra computadora . . . . . . . . . . . . . . . . .
Restaurar un proyecto . . . . . . . . . . . . . . . . . . . . . . . . . . . . .
Mover una aplicación a otra computadora . . . . . . . . . . . . . . .
Substituir etiquetas múltiples y dispositivos en un proyecto . . .
Añadir etiquetas desconocidas o dispositivos a un proyecto
Establecer Preferencias para susbtituir/añadir etiquetas . . . .
Restaurar un proyecto creado con versión PanelBuilder 900 . .
21–1
21–1
21–2
21–4
21–6
21–7
21–7
21–8
21–9
21–10
21–11
Soporte multilingüe
Objetivos del capítulo . . . . . . . . . . . . . . . . . . . . . . . . . . . . . .
¿Qué aprenderá? . . . . . . . . . . . . . . . . . . . . . . . . . . . . . . . .
Requisitos del sistemas . . . . . . . . . . . . . . . . . . . . . . . . . . . .
Terminología . . . . . . . . . . . . . . . . . . . . . . . . . . . . . . . . . . . .
¿Qué es la herramienta FontTool? . . . . . . . . . . . . . . . . . . . .
Editor de método de entrada . . . . . . . . . . . . . . . . . . . . . . . . .
Usando FontTool . . . . . . . . . . . . . . . . . . . . . . . . . . . . . . . . .
Crear una aplicación usando un archivo de fuente . . . . . . . . .
Paso 1 – Seleccionar terminal que soporte fuentes externas
Paso 2 – Activar soporte de fuentes externas . . . . . . . . . .
Paso 3 – Crear una aplicación . . . . . . . . . . . . . . . . . . . .
Paso 4 – Copiar archivo de fuente a la tarjeta de memoria
Paso 5 – Descargar y ejecutar la aplicación . . . . . . . . . . .
Localización y solución de problemas . . . . . . . . . . . . . . . . .
Traducir una aplicación de texto en Excel . . . . . . . . . . . . . .
22–1
22–1
22–2
22–2
22–3
22–4
22–5
22–11
22–11
22–12
22–13
22–14
22–14
22–15
22–19
Validar y transferir aplicaciones
Objetivos del capítulo . . . . . . . . . . . . . . . . . . . . . . . . . . . . . .
Sugerencias útiles . . . . . . . . . . . . . . . . . . . . . . . . . . . . . . . .
Validar aplicaciones . . . . . . . . . . . . . . . . . . . . . . . . . . . . . . .
Corregir los errores de validación . . . . . . . . . . . . . . . . . . .
Imprimir los mensajes de validación . . . . . . . . . . . . . . . . .
Enviar mensajes de validación a un archivo . . . . . . . . . . . .
Opciones de transferencia . . . . . . . . . . . . . . . . . . . . . . . . . .
Terminal PanelView . . . . . . . . . . . . . . . . . . . . . . . . . . . . .
Conexión local DH+ . . . . . . . . . . . . . . . . . . . . . . . . . . . . .
Conexión Pass-Through . . . . . . . . . . . . . . . . . . . . . . . . . .
23–1
23–1
23–2
23–3
23–4
23–5
23–6
23–6
23–6
23–6
PublicaCIÓN 2711-6.0ES
x
Tabla de contenidos
Tarjeta de memoria . . . . . . . . . . . . . . . . . . . . . . . . . . . . .
Archivo DOS . . . . . . . . . . . . . . . . . . . . . . . . . . . . . . . . . .
Utilidad de transferencia . . . . . . . . . . . . . . . . . . . . . . . . . . . .
Utilidad de transferencia de archivo de aplicación . . . . . . . .
Utilidad de transferencia de archivo PanelView DOS . . . . .
Drivers internos . . . . . . . . . . . . . . . . . . . . . . . . . . . . . . . . . .
Descargar directamente a un terminal . . . . . . . . . . . . . . . . . .
Descargar a una red local DH+ . . . . . . . . . . . . . . . . . . . . . .
Descargar a un terminal usando Pass–Through . . . . . . . . . .
Configuración del Pass–Through de E/S Remoto . . . . . . .
Configuración de Pass–Through de DH–485 . . . . . . . . . .
Descargar a una tarjeta de memoria de DOS . . . . . . . . . . . .
Descargar a un archivo DOS . . . . . . . . . . . . . . . . . . . . . . .
Cargar directamente a un terminal . . . . . . . . . . . . . . . . . . .
Cargando en una red local DH+ . . . . . . . . . . . . . . . . . . . . .
Cargar desde un terminal usando Pass-Through . . . . . . . . .
Usar la Utilidad de Transferencia d Archivo de Aplicación . . .
Reducir el tamaño de aplicaciones para descargar . . . . . . .
Exceder la memoria RAM en el terminal . . . . . . . . . . . . . . .
23–7
23–7
23–8
23–8
23–8
23–9
23–11
23–13
23–14
23–15
23–16
23–17
23–19
23–20
23–22
23–23
23–24
23–29
23–29
Crear informes
Objetivos del capítulo . . . . . . . . . . . . . . . . . . . . . . . . . . . . . .
Tipos de informe . . . . . . . . . . . . . . . . . . . . . . . . . . . . . . . . .
Conectar a una impresora . . . . . . . . . . . . . . . . . . . . . . . . . .
Crear e imprimir un informe . . . . . . . . . . . . . . . . . . . . . . . . .
Cambiar la configuración de un informe . . . . . . . . . . . . . . . . .
Establecer una impresora . . . . . . . . . . . . . . . . . . . . . . . . . . .
Enviar el informe a un archivo . . . . . . . . . . . . . . . . . . . . . . . .
24–1
24–1
24–1
24–2
24–3
24–5
24–6
Apéndice A – Resumen de comandos
Apéndice B – Repaso de Barra de herramientas y mapas de
bits
Apéndice C – Hojas de trabajo de PanelBuilder
Apéndice D – Mensajes de error y de advertencia del Software
Apéndice E – Mensajes de validación
Apéndice F – Localización de averías
Apéndice G – Etiquetas internas Sólo–lectura
Apéndice H – Usar carácteres ASCII extendidos
Glosario
PublicaCIÓN 2711-6.0ES
Prefacio
Prefacio
Este manual es una guía de referencia para el Software de
Configuración PanelBuilder. Este manual describe características y
procedimientos usados para crear las aplicaciones de panel de control
para la familia de los Terminales de Operador PanelView.
Como este es un manual de referencia, cubre todas las características
del software. Puede que usted no use o necesite usar todas las
características, así que use el manual como lo necesite.
Si usted está comenzado, quizás quiera leer primero el Manual de
Inicio (Getting Started Manual). Ese manual le conduce por todos los
pasos necesarios para crear un ejemplo de una aplicación, inclusive
cómo descargar y ejecutar una aplicación en el terminal.
Audiencia destinada
Este manual es para la persona responsable de diseñar las
aplicaciones que ejecutará un terminal de operador PanelView.
Puesto que el Software de Configuración PanelBuilder ejecuta en el
entorno Microsoft Windows usted debe saber cómo usar un
mouse, escojer comandos, trabajar con ventanas y cuadros de
diálogo.
Usted debe tener también un entendimiento básico de:
• Controladores lógicos PLC y SLC, especialmente el
programa de controlador y archivos de datos.
• Red de comunicación en la cual la aplicación ejecutará.
Paquete de software
El paquete del Software de Configuración PanelBuilder incluye:
• discos de instalación de 3 1/2 pulg
– Software PanelBuilder
– Software INTERCHANGE o RSLinx Lite
– Software de Utilidades AB
•
•
•
•
Manual del Software de Configuración PanelBuilder
Manual del Terminal de Operador
Manual de Inicio, (Getting Started Manual)
Manual de Utilidad de Transferencia de Archivo de PanelView
Publication 2711-6.0
P–2
Préface
Contenido del manual
Cap.
Publicación 2711-6.0ES
Este manual está organizado de la siguiente manera:
Título
Descripción
Prefacio
Describe el propósito y el contenido del manual, la audiencia destinada
y las convenciones usadas.
1
Vista general del PanelBuilder
2
Instalar
Describe el PanelBuilder y las características de producto.
3
Planificar una aplicación
Dá las pautas para planificar una aplicación. También describe las hojas
de trabajo para la planificación de una aplicación.
4
Comunicaciones
Muestra una vista general de las comunicaciones Remotas de E/S, DH+
y el DH–485.
Muestra como instalar el Software PanelBuilder e INTERCHANGE en
una computadora personal.
5
PanelBuilder Básico
6
Trabajar con archivos y pantallas
de aplicación
Cubre técnicas básicas al usar PanelBuilder.
7
Trabajar con objetos
8
Crear pulsadores
Muestra cómo crear y configurar controles de pulsadores
momentáneos, mantenidos, cerrados, enclavados y de estado múltiple.
9
Crear Selectores de lista de control
Muestra como crear y configurar listas de control estándar y pilotadas.
10
Crear Controles de entrada
numérica
Muestra como crear objetos que abren una memoria auxiliar para la
entrada numérica de datos.
11
Crear Selectores de pantalla
Muestra como crear selectores de pantalla para navegar entre pantallas
en una aplicación. Los selectores de pantalla incluyen: Ir A/Ir A Config,
Regresar y lista de pantallas.
12
Crear gráfico de barras,
indicadores y visualizadores
numéricos
Muestra cómo crear y configurar indicadores de estado múltiple,
indicadores de lista, gráficos de barra y pantallas de visualización para
datos numéricos.
13
Crear visualizadores de mensajes
Muestra cómo crear las visualizaciones de mensaje que informan del
estado presente o dan instrucciones al operario.
14
Usar objetos globales
15
Crear alarmas
Describe los compoentes de alarma (Visualizador de bandera de
alarma, Botones de alarma, Lista de alarma, parámetros de alarma
global, definiciones de alarma y de disparo) y cómo usar estos
componentes para condiciones de disparo de alarma.
16
Añadir gráficos
Muestra cómo añadir líneas, formas, símbolos de ISA y texto de fondo.
También muestra cómo importar,de otros programas, mapa de bits
gráficos tal como Paintbrush.
17
Formatear objetos y texto
18
Usar el Editor de texto
Describe como usar la aplicación del Editor de texto para crear, editar,
clasificar, filtrar e imprimir el texto de la aplicación, así como volver a
usar el texto.
19
Trabajar con etiquetas
Como usar el editor de etiqueta para entrar/editar información de
etiqueta, imprimir etiquetas e importar/exportar etiquetas.
20
Configurar el terminal y las
comunicaciones
21
Administrar proyectos
22
Soporte multilingüe
Muestra como abrir, cerrar y guardar archivos de aplicación y pantallas.
También muestra como salir de PanelBuilder.
Describe como obtener, crear y editar objetos. También describe
operaciones básicas sobre como seleccionar, dar tamaño, mover,
agrupar y acercarse o alejarse de objetos
Muestra como marcar (bandera) objetos para uso global y como
acceder a objetos globales.
Muestra cómo usar las opciones de formatear para cambiar la
apariencia visual de objetos y del texto. Muestra cómo añadir a los
objetos texto interior y gráficos.
Cómo establecer parámetros de comunicación de ejecución y operación
para el teminal PanelView y como convertir aplicaciones de un terminal
a otro.
Dice cómo vincular un proyecto a una aplicación y cómo copiar,
reagrupar y borrar proyectos o dispositivos en proyectos.
Muestra cómo usar la Utilidad de FontTool para crear y usar archivos de
fuente (en lenguajes específicos) para aplicaciones PanelBuilder.
Prefacio
Cap.
Título
23
Validar y transferir aplicaciones
24
Crear informes
Convenciones
P–3
Descripción
Describe cómo validar y transferir aplicaciones PanelBuilder entre una
computadora personal y un terminal PanelView, tarjeta de memoria
PCMCIA o archivo de disco.
Dice cómo crear e imprimir informes de aplicación.
Las siguientes convenciones son usadas a través de este manual:
• PanelBuilder se refiere al Software de Configuración
PanelBuilder.
• El terminal PanelView o el terminal, se refiere al Terminal de
operador PanelView, a menos que se especifique de otra manera.
• Windows se refiere a las versiones 3.1 de Microsoft Windows o
superiores y a Windows 95.
• Las teclas en el teclado, parecen en letras mayúsculas pequeñas.
Por ejemplo, la tecla de contro (Ctrl) aparece en el texto como
CTRL.
• Cuándo teclas deben ser pulsadas en combinación, usted verá que
"
Publicaciones relacionadas
están conectadas por un +. Por ejemplo, ALT+F4 significa sujete la
tecla de ALT mientras pulsa F4.
• Los procedimientos comienzan con letras de texto negritas y dos
puntos. Por ejemplo:
Para abrir un archivo de aplicación:
• Un cursor sólido en el márgen izquierdo indica una sugerenica.
El punto de ancla es la agarredera opuesta a la agarredera uqe usted
escoge. EL punto de ancla no se mueve al tratar de dar tamaño a
objetos.
La siguiente tabla muestra las publicaciones relaccionadas al
Software de configuración PanelBuilder y los terminales de
operador PanelView.
Título de publicación
Núm. de
publicación
Terminal PanelView Manual del usuario
2711–6.1ES
Manual de Inicio PanelBuilder ( Getting Started Manual )
2711–6.2
Comunicaciones DeviceNet para Terminales PanelView
2711–6.0.4ES
ControlNet Communications for PanelView Terminals
2711–6.10
Utilidad de transferenica de archivo PanelView
2711–805ES
Para más información sobre su controlador lógico, consultar con la
documentación apropiada de Software INTERCHANGE, Software
RSLinx Lite, o Microsoft Windows.
Publicación 2711-6.0ES
P–4
Prefacio
Soporte técnico
Si tiene preguntas sobre el PanelBuilder , consultar con los
manuales o con Ayuda en línea. Si no puede encontrar la respuesta a
su pregunta, consultar con los miembros de Sorporte ténico global de
Rockwell:
Rockwell International
Technical Support
6680 Beta Drive
Mayfield Village, Ohio 44143
Consultar su oficina local de Allen-Bradley o llamar a los EE.UU.
(440) 646–7800. También puede enviar un fax al departamento de
soporte técnico llamando al 1–440–646–7801 entre las 8Am y 5PM,
de Lunes a Viernes.
Por favor, cuando llame, tenga listo el número de serie de su
software. Usted puede encontrar este número en uno de tres lugares:
• en la tarjeta de registro que recibió con el software
• en la pantalla que aparece cuando comienza el PanelBuilder
• en el menú principal de Ayuda, cuando escoge Acerca
Las contestaciones a las preguntas más comunes están disponibles
mediante:
• Servicios de AutoFax, llamar al 440–646–5436
Este servicio proporciona un índice de documentos que están
disponibles y automáticamente enviará un documento via fax. El
servicio está disponible 24 horas al día, los 7 días de la semana.
• Página en la Red con la dirección: www.ab.com , específicamente
bajo el menú de Technical Support/FAQ
Actualizaciones de
Software/Firmware
Según se hacen disponibles mejoras y características nuevas, puede
intentar actualizar el software PanelBuilder y el firmware PanelView.
Usted recibe automáticamente actualizaciones de software gratis.
Complete y envíe su tarjeta de registración a Rockwell Software.
Puede pedir actualizaciones de software comunicándose con:
• Oficinas locales de Allen-Bradley
• Rockwell Software al 440-646-7700
• Descargar el software en inglés desde
www.software.rockwell.com. Bajo Support (Soporte), seleccionar
Software Updates (Actualización de Software) y buscar
PanelBuilder ó 2711ND3.
Para recibir actualizaciones de firmware comuníquese con:
• Rockwell Software al 440-646-7700
• Descargar la actualización desde la dirección electrónica de
Allen Bradley: www.ab.com. Seleccionando Rockwell
Automation Technical Support (Soporte Técnico de Rockwell
Automation), entonces Downloads (Descargas).
Publicación 2711-6.0ES
Capítulo
1
Vista general del PanelBuilder
Objetivos del capítulo
Este capítulo contiene las siguientes secciones:
Sección
Página
¿Qué es el PanelBuilder?
1–1
¿Qué es una aplicación?
1–1
¿Qué es un proyecto?
1–1
Características del PanelBuilder
1–2
Pantallas de aplicación típicas
1–5
Objetos de pantalla
1–6
¿Qué es el PanelBuilder?
El PanelBuilder es un paquete basado en Windows de Microsoft que
le permite diseñar las aplicaciones del panel de control para el
terminal PanelView. Para simplificar el diseño de aplicación, el
PanelBuilder usa menús, cuadros de diálogo y herramientas que son
estándares en Windows.
¿Qué es una aplicación?
Una aplicación de PanelBuilder es una serie de pantallas que
contiene objetos tales como pulsadores, indicadores, listas del
control y gráficos de barra. El operador actúa recíprocamente con
estos objetos en el terminal pulsando las teclas de función o tocando
la pantalla del terminal.
Las aplicaciones se transfieren entre su computadora y un terminal
PanelView, usando una conexión de serie, Pass–Through, o una
tarjeta de memoria.
Las aplicaciones de PanelBuilder comunican datos a controladores
lógicos en una variedad de redes inclusive: DH–485, DH+, DF1,
Remoto de E/S, DeviceNet y ControlNet.
Los puertos en el terminal PanelView determinan el protocolo de
comunicaciones usadas.
¿Qué es un proyecto?
Cada aplicación de PanelBuilder (archivo .PBA) se asocia con un
proyecto. El proyecto identifica:
• Direcciones de controlador a las que los objetos de PanelBuilder
escriben a, o leen de. (Las etiquetas se definen en el Editor de
Etiquetas.)
• Tiempo de ejecución de parámetros de comunicación para el
terminal PanelView y controlador. (Los dispositivos se definen en
Configuración del Terminal.)
Aplicaciones diferentes pueden compartir etiquetas en un proyecto si
las aplicaciones son del mismo protocolo de comunicación.
Publicación 2711-6.0ES
1–2
Vista general del PanelBuilder
Características
PanelBuilder
Esta sección ofrece una vista general de las características del
PanelBuilder.
Operación con menú o herramientas
El PanelBuilder opera dentro del entorno de Windows de Microsoft
usando menús y herramientas para realizar la mayoría de las
funciones. Usted puede usar uno u otro, o ambos, lo que encuentre
más fácil de usar.
Editores de la Hoja de cálculo
Las hojas de cálculo son usadas para simplificar las operaciones de
edición, por ejemplo:
• editar estado de objetos de lista u objetos de estado múltiple
• editar texto de aplicación
• editar alarmas y disparar alarmas
Muchas opciones de formatear para textos y objetos pueden ser
configuradas directamente, desde las celdas en la hoja de cálculo.
Preferencias seleccionables
✓
✓
✓
✓
✓
Barra de herraminetas
Barra de estado
Caja de herramientas
Símbolos ISA
Teclado
Establecer características de la ventana del área de trabajo a las que
prefiere o usa repetidamente. Opciones tales como la barra de
herramienta y la caja de herramientas pueden ser activadas o
desactivadas dependiendo de su uso. Cuando una aplicación nueva se
crea o cuando usted comienza una sesión nueva, el PanelBuilder usa
las últimas selecciones.
Información de Ayuda y de Barra de estado
Las opciones de la barra de estado y de ayuda proporcionan ayuda
inmediata.
Objetos y dibujos predefinidos
ST 0
Para simplificar el desarrollo de la aplicación, el PanelBuilder
proporciona un conjunto de objetos predefinidos (tales como
pulsadores, gráficos de barra, símbolos ISA). Gráficos adicionales
están disponibles para crear sus propios dibujos o para mejorar sus
pantallas. Usted también puede importar mapa de bits gráficos
creados con otros programas. Además, una variedad de opciones de
formato están disponibles para cambiar la apariencia de objetos y del
texto.
Objetos globales
Un objeto global hace referencia a un objeto que aparece múltiples
veces en una aplicación. Cualquier objeto no gráfico se puede
designar como un objeto global. Usted puede obtener un objeto
global desde cualquier pantalla. Cuando se modifica un objeto
global, el PanelBuilder automáticamente actualiza todos los vínculos
del objeto. A pesar del número de vínculos a ese objeto, el terminal
PanelView almacena una sola copia del objeto global.
Publicación 2711-6.0ES
Vista general del PanelBuilder
1–3
Editor de Etiquetas
El Editor de Etiquetas se usa para entrar, actualizar, imprimir,
importar/exportar etiquetas de aplicaciones. Cada etiqueta tiene los
atributos que definen como un objeto actúa recíprocamente con una
dirección del controlador. Entrar varias etiquetas a la vez usando la
tabla o entrar una etiqueta a la vez usando el formulario.
Paleta de Color
Una paleta de color fija está disponible para crear aplicaciones para
los terminales PanelView, de color o gris. Para terminales de color,
la paleta soporta 16 colores EGA estándar. Para terminales grises, la
paleta soporta 4 colores. Usar la paleta para aplicar diferentes
colores a la parte frontal o al fondo de un objeto, texto y gráfico. Las
aplicaciones de color y grises soportan ambos mapa de bits, de color
y monocromos.
En el menú de Formato, o en el marcador de Estado de objetos de
múltiple estado/lista se pueden acceder a los colores frontales o de
fondo.
Alarmas
El sistema de Alarma incluye:
• Visualizadores emergentes de Banderas de Alarma sobre la
pantalla actual, para notificar al operador cuando ocurre una
alarma.
• Botones de Alarma que permiten al operador tomar acción
referente a una alarma.
• Lista de Alarma que muestra la información de, al menos las
últimas 100 alarmas, incluyendo si han sido reconocidas.
• Botones de Lista de Alarma para imprimir o borrar las alarmas en
la lista.
• Diálogo de Configurar Alarmas que proporciona un conjunto de
marcadores para configurar alarmas, disparos y parámetros de
alarmas globales.
Informes
Crear informes especializados para una aplicación, inlcuyendo:
• descripción de aplicación
• atributos del objeto
• texto de aplicación
• selecciones del terminal
• etiqueta
• definiciones de alarma
• imagenes de pantalla y visualizador de bandera de alarma
Los informes de imprimir a un archivo o a una impresora gráfica,
son soportadas por Microsoft Windows.
Publicación 2711-6.0ES
1–4
Vista general del PanelBuilder
Controlador PLC
Terrminal PanelView
Configuración de Terminal y de Comunicación
A los parámetros de operación y de ejecución de comunicación para
el terminal PanelView y el controlador lógico, se acceden desde el
diálogo de Configurar Terminal, incluyendo:
• Configuración del puerto de impresora RS-232
• Preselecciones de inicio
• Visualizador del formato de Hora/Fecha
• Selección de archivo de fuente (para un idioma en específico)
• Opciones controladas por el PLC/SLC (cambios de pantalla y
hora/fechas)
• selecciones de auto repetición para las células táctiles/teclas del
terminal, visualizador de selecciones, selección de lenguaje para
mensajes del terminal y timeout de handshake.
Validación de aplicación
Usar la característica de validación para cotejar si una aplicación
opera correctamente. Una aplicación es validada automáticamente
cuando es descargada al terminal. Usted también puede validar una
aplicación en cualquier momento usando el comando de menú. Las
advertencias o errores detectados durante la validación pueden ser
vistos o impresos a un archivo.
Capacidades de Carga/Descarga
Transferir aplicaciones entre la computadora que ejecuta el
PanelBuilder y el terminal PanelView usando:
• una conexión serie
• el Pass–Through de una computadora en la red DH+
• una tarjeta de memoria
• archivo DOS
Computadoras con un DataBook TMB240 o una unidad de tarjeta
TMB250, pueden transferir aplicaciones a/de una tarjeta de memoria
de Allen–Bradley (No. de catálogo 2711–NM11, –NM12, –NM13,
NM14).
Computadoras con un drive de tarjeta PCMCIA/ATA puede transferir
aplicaciones de/a las tarjetas de memoria Allen–Bradley (No. de
catálogo 2711–NM22, –NM24, –NM26). Las computadoras
portátiles (laptop) son comnpatibles con tarjetas de memoria ATA,
que soportan Windows 95 y dispositivos Plug and Play.
Publicación 2711-6.0ES
Vista general del PanelBuilder
Pantallas de aplicación
típicas
1–5
Las pantallas de aplicación pueden contener una variedad de
controles, visualizaciones u objetos gráficos. Las pantallas siguientes
muestran ejemplos de:
• El selector de la lista de control
• Los puntos de cursor de la entrada numérica
• Los gráficos de barra
• El botón de Ir A pantalla
Puntos de
cursor de la
entrada
numérica
Botón de Ir A
pantalla
Gráfico de
barras
Selector de la lista
de control
En terminales de pantalla táctil, el operador activa funciones de
entrada tocando un objeto en la pantalla. Por ejemplo, para ver el
menú principal de pantalla, el operador toca el botón de MENU.
F6
F7
Gráfico de
barras
Puntos de
cursor de la
entrada
numérica
Botón de Ir A
pantalla
F8
Selector de la lista
de control
En terminales con teclado, el operador activa funciones de entrada
pulsando la tecla de función asignada al objeto. Por ejemplo, para
ver el menú principal de pantalla, el operador pulsa la tecla de
función de MENU (F8). Para activar los objetos de punto de cursor,
el operador pulsa las teclas de función F6 ó F7 (SP o CV).
Publicación 2711-6.0ES
1–6
Vista general del PanelBuilder
Objetos de pantalla
La siguiente tabla lista los objetos que usted puede colocar en una
pantalla. Un objeto es dinámico o estático.
• Objetos dinámicos actuan recíprocamente con una dirección del
controlador.
• Objetos estáticos no actuan recíprocamente con una dirección
del controlador.
Objetos de pantalla
Pulsador momentáneo
Pulsador mantenido
Controles de
pulsadores
Pulsador enclavado
Pulsador de estado
múltiple
Lista estándar de Control➀
Selectores de la lista
de control
Lista pilotada de Control➀
Punto de cursor
Entrada numérica de
datos
Botón de activar el teclado
Punto de cursor
Entrada de datos ASCII
Botón de activar el teclado
Indicador de estado
múltiple
Indicador de lista
Indicadores y
visualización de datos
Visualización de datos
numéricos
Gráfico de barra
Visualización de mensaje
Sólo imprimir objetos de
mensaje
Variables
Publicación 2711-6.0ES
Hora
Fecha
Variable numérica
Descripción
Tipo
Cambiar el estado cuando es pulsado y regresar al estado cuando es
soltado.
Cambiar el testado cuando es pulsado y permanecer en este estado
hasta que es soltado. Pulsar y soltar otra vez regresa el pulsador a su
estado original.
Cambiar el estado cuando es pulsado y permanecer en ese estado hasta
ser desenclavado por el controlador.
Soportar 2–16 estados. Cambiar estados cada vez que el botón es
pulsado. Después del último estado, el botón regresa a su estado original
y se repite el ciclo.
Permitir al operador seleccionar una opción de control desde una lista de
desplazar de 255 opciones. Las teclas de flecha arriba y abajo del
terminal se usan para moverse en la lista. La opción seleccionada es
enviada al controlador inmediatamente o cuando la tecla de Entrar es
pulsada. Pulsar Entrar es una opción seleccionada durante la
configuración de aplicación.
Restringir acceso de la lista de control al controlador, operador o ambos.
Una lista de control pilotada permite que el controlador seleccione un
estado de la lista.
Dinámico
Mostrar valor actual a la dirección del controlador en una caja de datos.
La memoria auxiliar, cuando seleccionada, abre, permitiéndole al
operador cambiar el valor usando el teclado.
La memoria auxiliar, al ser pulsada, abre y activa el teclado del terminal o
el teclado de la pantalla táctil, para permitir la entrada de datos
numéricos.
Mostrar valor actual a la dirección del controlador en una caja de datos.
La memoria auxiliar, cuando seleccionada, abre, permitiéndole al
operador cambiar la cadena de caracter usando el teclado.
La memoria auxiliar, al ser pulsada, abre y activa el teclado del terminal o
el teclado de la pantalla táctil, para permitir la entrada de datos ASCII.
Mostrar uno de los 2000 estados únicos. El valor en la dirección del
controlador determina cual estado mostrar.
Dinámico
Iluminar un estado en la lista desplazadora, soportando hasta 255
estados. El valor en la dirección del controlador determina cual estado
iluminar.
Mostrar valor actual en la dirección del controlador (binario, BCD, número
entero, float). Usar escalas (y=mx+b) para mostrar el valor en unidades
apropiadas.
Monitorizar condiciones que cambian, tal como, temperatura, presión o
niveles de flujo. Crear gráficos de barra con o sin escalas.
Presentar información de estado o instrucciones al operador. El
controlador dispara mensajes desde la lista predefinida con hasta 2000
mensajes.
Similar a un visualizador de mensajes pero los mensajes se imprimen en
la impresora conectada, en lugar de ser visualizados en la pantalla del
terminal.
Dinámico
Insertar una variable de hora dentro de la cadena de texto.
Insertar una variable de fecha dentro de la cadena de texto.
Estático
Estático
Dinámico
Insertar una variable numérica dentro de la cadena de texto.
Dinámico
Dinámico
Dinámico
Dinámico
Dinámico
Dinámico
Dinámico
Dinámico
Dinámico
Dinámico
Dinámico
Dinámico
Dinámico
Vista general del PanelBuilder
Objetos de pantalla
Selectores de pantalla
Insertar una variable ASCII dentro de la cadena de texto.
Dinámico
Botón de Ir A Pantalla
Botón de Ir A Pantalla
Config
Botón de regresar a la
pantalla
Selector de lista➀
Mover a una pantalla de aplicación específica.
Visualizar el menú del Modo de Configuración del terminal PanelView.
Estático
Estático
Regresar a la pantalla previa.
Estático
Visualizar una pantalla seleccionada de una lista de pantallas. Las teclas
de flecha arriba y abajo del terminal son usadas para moverse por la
lista.
Mover cursor hacia arriba en una lista de control o en una pantalla de
selectores de lista.
Mover cursor hacia en una lista de control o en una pantalla de
selectores de lista.
Mover cursor al primer item en la lista de control o en una pantalla de
selectores de lista.
Mover cursor al último item en la lista de control o en una pantalla de
selectores de lista.
Mover cursor a la página previa en una lista de control desplazadora o en
una lista de pantalla.
Mover cursor a la siguiente página en una lista de control desplazadora o
en una lista de pantalla.
Regresar el cursor a la selección iluminada actual en la lista de control o
la lista de pantalla.
Visualizar la pantalla seleccionada desde el selector de la lista de
pantalla o confirmar la selección de la lista de control y enviar la
selección al controlador.
Reconocer la alarma mostrada en la Bandera de Alarma y Eliminar la
Bandera de Alarma del visualizador del terminal.
Borrar la Bandera de Alarma del visualizador del terminal sin reconocer
la alarma.
Imprimir el mensaje actual mostrado en la Bandera de Alarma.
Reconocer todas las alarmas (actuales y pendientes) y eliminar las
Banderas de Alarma del visualizador del terminal.
Visualizar una lista de alarmas disparadas. El operador puede reconer
alarmas en la lista, borrar la lista o imprimir la lista.
Imprimir todas las alarmas en la Lista de Alarmas.
Borrar la Lista de Alarma. También borra la Bandera de Alarma aunque
puede que la condición de alarma aún exista.
Crear una línea o líneas conectadas.
Crear un rectángulo o cuadrado.
Crear un círculo o elipse.
Crear un dibujo a mano.
Crear una escala con marcas para el gráfico de barra u otra cosa.
Crear títulos para pantallas o texto de fondo no vinculado al objeto.
Seleccionar uno de 32 dibujos predefinidos tal como una válvula para
poner en un objeto en la pantalla.
Importar/exportar bitmaps creados con otros programas.
Estático
Mover hacia abajo
Inicio
Fin
Re–Página
Av–Página
Retroceder
Entrar
Botón de reconocer
Botón de borrar
Alarmas
Botón de imprimir
Botón de reconocer todo
Lista de alarma ➀
Botón de imprimir lista
Botón de borrar lista
Gráficos
Tipo
Variable ASCII
Mover hacia arriba
Teclas de Lista➀
Descripción
1–7
Línea/Línea conectada
Rectángulo
Círculo/Elipse
Forma libre
Escala
Texto de fondo
Símbolos ISA
Gráficos importados
Estático
Estático
Estático
Estático
Estático
Estático
Estático
Estático
Dinámico
Estático
Estático
Dinámico
Dinámico
Estático
Estático
Estático
Estático
Estático
Estático
Estático
Estático
Estático
Estático
➀ Los terminales táctiles PanelView 900, 1000 y 1400 requieren Teclas de lista para mover el cursor por una lista de control, un selector de lista
de pantalla, o una Historia de Alarma. Las Teclas de Lista también son soportardas en los terminales de teclado de estos terminales.
Publicación 2711-6.0ES
Capítulo
2
Instalación
Objetivos del capítulo
Este capítulo contiene las siguientes secciones:
Sección
Requisitos del sistema
Página
Requisitos del sistema
2–1
Instalar PanelBuilder
2–2
Utilidad de Configuración de Dispositivo INTERCHANGE
2–10
Notas INTERCHANGE
2–16
Los requisitos mínimos para instalar y ejecutar el hardware y el
software PanelBuilder son:
• computadora personal que usar un procesador 386 o superior
• Versión 5.0 o posterior del sistema operativo MS-DOS
• Microsoft Windows versión 3.1 o posterior, Windows para
Workgroups versión 3.11 o posterior, o Windows 95 o Windows
NT 4.0.
Los requisitos de RAM para cada sistema operativo son los
siguientes:
Software
3.X
95
NT 4.0
NT 4.0/486
PanelBuilder
8 MB
16MB
32 MB
32 MB
Soporte de fuente externa
8 MB
8 MB
16 MB
32 MB
RSLinx Lite ➀
N/A
16 MB
16 MB
32 MB
➀ RSLinx Lite sólo ejecuta en Windows 95 o Windows NT 4.0.
Nota: Para determinar el RAM requerido para ejecutar
PanelBuilder con otro componente, use el máximo especificado.
Por ejemplo, para ejecutar PanelBuilder y RSLinx en NT 4.0, se
requieren 32 MB.
• memoria convencional de 500K
• al menos 40 MB de espacio de disco duro disponible
• VGA u otro visualizador de resolución alta, soportado por
Windows
• mouse o un dispositivo compatible en Windows
• Uno de los siguientes para descargar o cargar aplicaciones:
– Convertidor de Interface de Computadora personal (No. de
Catálogo 1747 PIC) y el cable (No. de Catálogo
1747–C10,–C11,–C20) para transferir las aplicaciones entre su
computadora y un terminal PanelView DH–485.
– Cable (No. de Catálogo 2711–NC13, –NC14, 2706–NC13)
para transferir las aplicaciones entre una computadora y el
puerto RS–232/DF1 de un terminal PanelView.
– Drive de tarjeta ATA o DataBook TMB240/TMB250 (Sólo
Windows 3.x o Windows 95) para transferir aplicaciones a/de
una tarjeta de memoria.
– Tarjetas de comunicación apropiadas y cables, se transfieren
aplicaciones usando el Pass-Through sobre la red DH+.
Publicación 2711-6.0ES
2–2
Instalación
Equipo opcional
• Una impresora gráfica soportada por Windows
• Fuente de alimentación (No. de Catálogo 1747–NP1) para
transferencias entre una computadora personal DH–485 y un
terminal PanelView. Proporciona energía al Convertidor de
Interface de Computadora Personal cuando el terminal no está
conectado al controlador
Instalar
PanelBuilder
La instalación del PanelBuilder usa varios discos de instalación:
• Software PanelBuilder
• Software de Utilidades AB
• Software INTERCHANGE o RS Linx
Software INTERCHANGE o RSLinx Lite
Para descargar aplicaciones al terminal PanelView, el driver de
comunicación apropiado debe ser configurado en su sistema. Usted
puede configurar un driver usando:
• Software RSLinx Lite (Windows 95 o Windows NT 4.0) o
• Software INTERCHANGE (Windows 95 o Windows 3.x)
INTERCHANGE es un conjunto común de modo real de drivers de
comunicación DOS TSR que pueden ser compartidos por diferentes
programas de Windows. El INTERCHANGE ya debe estar instalado
en su computadora. El software de programación APS y 6200 usa
INTERCHANGE en DOS o Windows.
Para verificar la versión de INTERCHANGE que ejecuta en su
computadora, escriba DTLVER al ver la sugerencia de DOS.
RSLinx Lite proporciona un conjunto de drivers de comunicación
que pueden ser compartidos pro programas de Windows. Para
verificar la versión de RSLInx en su computadora, seleccione,
Acerca RSLinx en el Menú de Ayuda .
Notas de instalación
• Antes de instalar PanelBuilder en una computadora que ejecuta
Windows 95, verifique el directorio C:\Windows\System para
estos archivos:
– VDF1.386
– V485.386
Si estos archivos existen, elimínelos.
• Verificar que su computadora tiene suficientes recursos y
memoria disponible.
• Cerrar todas las aplicaciones de Windows antes de instalar
PanelBuilder. Pulsar ALT+TAB para verificar si hay aplicaciones
abiertas.
Publicación 2711-6.0ES
Instalación
2–3
Instalación para software
Opciones de configuración disponibles al instalar PanelBuilder son:
• Característica – instala todos los componentes listados bajo la
configuración personalizada excepto el Soporte de fuente externa,
e instala el software INTERCHANGE o RSLinx.
En sistemas de Windows 95/NT, RSLinx es el software de
comunicación predeterminado.
• Reducida – instala todos los protocolos de comunicación, todos
los tipos de terminal y el Software PanelBuilder.
• Personalizada – solamente instala los componentes específicos
seleccionados y el Software PanelBuilder. Activar/desactivar
opciones seleccionando las cajas de verificación. La
configuración personalizada lista el espacio de disco usado por
cada componente con espacio de disco disponible.
Componentes
personalizados
Descripción
PanelBuilder principal
Instalar todos los archivos necsarios para ejecutar
PanelBuilder. La carpeta de destino para instalar los
archivos es C:\AB.
Tipos de terminal
Carga todos, o específicos tipos de terminal. Debe
seleccionar al menos un tipo de terminal.
Para seleccionar todos los tipos de terminal, hacer clic
en la caja de Tipos de terminal. Para acceder la lista de
terminales, hacer clic en la caja de Tipos de terminal y
entonces en el botón de Modificar.
Protocolos de
comunicación
Carga todos, o especiíficos protocolos de
comunicación. Debe seleccionar al menos un protocolo.
Para seleccionar todos los protocolos de comunicación,
hacer clic en la caja de Protocolos de comunicación.
Para acceder a la lista de protocolos, hacer clic en la
caja de Protocolos de comunicación y entonces en el
botón de Modificar.
Soporte de archivo de
fuente externo
Carga la utilidad FontTool la cual se usa para crear
archivos de fuente para apliaciones PanelBuilder. Los
archivos de fuente son creados en C:\AB\PBWIN\FONT
Manual de Inicio (Getting
Started)
Instalar las aplicaciones de ejemplo a las que se hace
referencia en el Manual de Inicio (Pub. 2711-6.2). Los
archivos son instalados en C:\AB\PBWIN\GS.
Biblioteca de mapas de
bits
Instala los archivos .BMP usados por la función
Importar/Exportar gráficos enC:\AB\PBWIN\PBLIB.
Archivos de
demonstración (Demo)
Instala los archivos de aplicación demo para los
terminales PanelView. Los archivos demos son
instalados en C:\AB\PBWIN\DEMOS.
INTERCHANGE
Carga el software INTERCHANGE que le permite
configurar drivers de comunicación para transferir
aplicaciones. Los archivos son copiados a C:\RSI.
INTERCHANGE es la selección predeterminada en
Windows 3.x. Puede cargar INTERCHANGE o
RSLinx, pero no ambos.
RSLinx
Carga el software RSLinx que le permite configurar
drivers de comunicación para transferir aplicaciones.
Los archivos son copiados a C:\RSI. RSLinx es la
selección predeterminada en Windows 95/NT. Puede
cargar INTERCHANGE o RSLinx, no ambos (en
Windows 95).
Publicación 2711-6.0ES
2–4
Instalación
Procedimiento de instalación
Si el procedimiento de instalación detecta la misma versión de
PanelBuilder, Utilidades AB, software INTERCHANGE, o RSLinx,
entonces se le dá la opción de reinstalar estos componentes. Si la
instalación detecta una versión más reciente del software, que la que
está instalando, entonces se le dá la opción de actualizar a la versión
inferior (downgrade).
Si trata de instalar RSLinx en Windows 95, y el INTERCHANGE ya
está instalado, se le avisa un conflicto. Lo mismo se aplica si intenta
instalar INTERCHANGE y el RSLinx ya está instalado.
Instalar Software PanelBuilder en Windows 95/WIndows NT:
1. Insertar el disco 1 del PanelBuilder en el Drive A: o Drive B:.
2. Hacer clic sobre el botón de Comenzar, hacer clic sobre
selecciones y entonces sobre Panel de control.
3. Hacer doble clic sobre el icono de Añadir/Eliminar programas.
4. Hacer clic sobre el botón de Instalar, en el marcador de
Instalar/No instalar.
5. Seguir las instrucciones de instalación en la pantalla.
Instalar Software PanelBuilder en Windows 3.x:
1. Insertar el disco 1 del PanelBuilder en el Drive A: o Drive B:.
2. Escoger Ejecutar del menú de Archivo (ALT+F, R) en el
Administrador de programa.
3. Escribir el directorio de donde está instalando y la palabra setup.
Por ejemplo, escribir a:setup
4. Hacer clic sobre Aceptar y seguir las instrucciones de instalación
que aparecen en la pantalla.
La instalación sigue la siguiente secuencia:
Para transferir aplicaciones usando drivers de INTERCHANGE, debe
instalar el PanelBuilder con INTERCHANGE. Usted no puede instalar
PanelBuilder e INTERCHANGE como componentes separados.
1. Entrada y verificación de la información de registro. El número
de serie aparece en su carta de registro.
2. Seleccionar la opción de configuración. Las opciones
Característica o personalizada instalan el PanelBuilder con
INTERCHAGE:
3. Seleccionar la carpeta de destino pra los archivos:
• PanelBuilder y la Utilidad AB, la carpeta preseleccionada
es C:\AB.
• INTERCHANGE la carpeta preseleccionada es C:\RSI.
4. Los archivos de instalación son copiados a los directorios
apropiados.
Publicación 2711-6.0ES
Instalación
2–5
5. Especificar si quiere actualizar su archivo AUTOEXEC.BAT.
La declaración CALL ABICRUN.BAT debe estar ubicada
correctamente. El archivo puede contener configuraciones
múltiples que requieren que se actualizen. Aquí se muestra un
ejemplo de un archivo AUTOEXEC.BAT .
SET ABIC_CONFIG=C:\RSI\IC\BIN
.
.
PATH= C:\DOS;C:\WINDOWS
SET PATH= C:\AB\BIN;%PATH%;C:\RSI\IC\BIN
.
.
SHARE.EXE (Windows 3.x only)
.
.
➀ CALL ABICRUN.BAT
WIN
➀ La declaración CALL asegura que las demás líneas del AUTOEXEC.BAT ejecuten (sólo se usan
con versión DOS 5.0 o posterior). La declaración CALL (CALL ABICRUN.BAT) debe ser el último
driver (TSR) cargado antes de ejecutar Windows (WIN).
6. En Windows 95, seleccione la carpeta PanelBuilder para
almacenar iconos del programa.
En Windows 3.x, los iconos del programa son almacenados en el
grupo de PanelBuilde, bajo el Administrador de programas.
7. La Utilidad de Configuración de Dispositivo INTERCHANGE se
abre. Usar esta utilidad para seleccionar y configurar los drivers
de comunicación que su computadora usará para transferir
aplicaciones PanelView.
8. Repase las Notas de Revisión que aparecen al final de la
instalación.
9. Cuando la instalación ha terminado, debe salir de Windows y
reiniciar su computadora.
Cuando la utilidad de configurar termina:
• En Windows 95, los programas de PanelBuilder y el
INTERCHANGE aparecen en el menú de Inicio, bajo
Programas"PanelBuilder.
• En Windows 3.x, los programas de PanelBuilder y el
INTERCHANGE aparecen como iconos en el grupo
PanelBuilder.
Publicación 2711-6.0ES
2–6
Instalación
Configurar PanelBuilder con RSLinx
1. La utilidad de PanelBuilder
• Entrar y verificar la información de registro. El número de
serie está en su tarjeta de registro.
• Seleccionar Configurar. Opciones de Característica o
Personalizada, instalan PanelBuilder con RSLinx.
• Seleccionar la carpeta de destino para instalar los archivos
PanelBuilder y el software de Utilidades AB. El directorio
predeterminado es C:\AB.
• Copiar los archivos PanelBuilder a las carpetas apropiadas.
• Seleccionar la carpeta PanelBuilder (\Windows\Menú de
Inicio\Programas) para almacenar iconos de programa.
Cuando la utilidad de configurar termina, los programas de
PanelBuilder aparecen en el Menú de Inicio bajo
Programas"PanelBuilder.
2. La utilidad de configurara RSLinx
• Seleccionar la carpeta de destino para los archivos de
RSLinx. El directorio predeterminado es C:\Archivos de
programa\Rockwell Software\RSLinx\.
• Selecionar la carpeta de Rockwell Software (\Ventanas\Menú
de Inicio\Programas\) para almacenar los iconos de programa.
• Los archivos RSLinx son copiados a los archivos apropiados.
Cuando la utilidad de configurar termina, los programas RSLinx
aparecerán en el menú de Inicio bajo Programas"Rockwell
Software.
Programas PanelBuilder
En Windows 95, los programas PanelBuilder se acceden usando el
botón de Comenzar. En Windows 3.1 los iconos del programa se
acceden desde el grupo de iconos PanelBuilder.
PanelBuilder incluye los siguientes componentes:
• Utilidad de Transferir archivos de aplicación – transfiere
aplicaciones convertidas (.PVA) entre una computadora y un
PanelView dentro de Windows, pero fuera de PanelBuilder.
• Font Tool (opcional)– crea archivos de fuente para idiomas en
específico los cuales se pueden acceder dentro de PanelBuilder.
• PanelBuilder – crea aplicaciones para los terminales PanelView.
• Notas de revisión PanelBuilder – muestra la información más
reciente, inclusive problemas y soluciones del PanelBuilder.
• PBUninstall – desconecta la instalación del PanelBuilder.
Si ya instaló INTERCHANGE, las notas de revisión de la Utilidad
de Dispositivo INTERCHANGE, también aparecerán.
Publicación 2711-6.0ES
Instalación
Software RSLinx Lite
2–7
En Windows 95 o Windows NT, use el software RSLinx Lite para
configurar los drivers de comunicación que su computadora requiere
para transferir aplicaciones PanelBuilder.
Para transferir aplicaciones usando una conexión de serie driver
Interno DF1), tarjeta de memoria o archivo DOS (usando la Utilidad
de Transferencia de Archivo PanelView para terminales DH-485), no
se requiere RSLinx.
Para acceder al RSLinx Lite:
• En Windows 95 o Windows NT, hacer clic sobre el botón de
Nuevo...
Abrir...
Copiar archivo de fuente...
→
Inicio, hacer clic sobre Programas, clic sobre Rockwell Software,
clic sobre el submenú de RSLinx y seleccionar RSLinx.
• O seleccionar el comando de Configurar Estación de trabajo
desde el menú de Archivo en el software de PanelBuilder.
Configurar estación de trabajo ...
Salir
Configurar los drivers de comunicación RSLinx
Menú de archivo PanelBuilder
El siguiente procedimiento muestra como configurar un driver DF1 o
1747-PIC para transferir aplicaciones PanelBuilder. Para detalles
sobre como configurar otros drivers RSLinx, refiérase a la
documentación RSLinx.
Para configurar un driver DF1 ó 1747-PIC (DH-485):
1. Desde el menú de Communications (Comunicaciones), haga clic
en Configure Drivers (Configurar drivers).
Para seleccionar
transferencia directa:
Para estos terminales:
Para transferir aplicaciones:
Dispositivos RS–232 DF1➀
Remoto de E/S, DH+,
DeviceNet, ControlNet
entre el puerto RS-232/DF1 de un terminal PanelView Remoto de E/S y la
computadora que usa comunicaciones DF1 (RS232).
entre una computadora y el puerto RS-232 de un terminal PanelView RS-232.
entre una computadora en la red DH-485 y el puerto DH-485 de un terminal DH-485
PanelView usando un convertidor de interface 1747-PIC.
➀ El driver no es requerido. El PanelBuilder tiene un DF1 interno.
Dispositivo 1747-PIC
RS-232 (DH-485)
DH-485
Publicación 2711-6.0ES
2–8
Instalación
2. Desde la lista de drivers disponibles, hacer doble clic en el driver
que desea o hacer clic y seleccionar Add New (Añadir nuevo).
El cuadro de diálogo para la configuración del driver
seleccionado se abre.
Driver DF1
Nombre
predeterminado
del driver
Comm Port (Puerto serie COM) en la
computadora
Device Type (Tipo de
dispositivo) del driver DF1
en la computadora
Parámetros DF1 para un terminal
PanelView debe ser establecido a:
Baud Rate (Velocidad):19200
Parity (Paridad):Ninguno
Error Checking (Error Detectar): CRC
Stop Bits (Bits de paro): 1
Protocol (Protocolo): Duplex completo
Auto–Configure (Auto configurar)) detecta
automáticamente las selecciones del driver
DF1 en el puerto serie COM (cuando se
conecta al terminal PanelView)
Driver 1747-PIC
Nombre
predeterminado
asignado al driver
Comm Port (Puerto serie
COM) en la computadora
Station Number
(Dirección de
estación) de la
computadora
típicamente es 0.
3. Editar los parámetros del driver y hacer clic sobre Ok (Aceptar).
El driver aparece en la lista de Configure Drivers (Configurar
Drivers). Hacer clic sobre Close (Cerrar) para salir del cuadro de
diálogo de Configure Drivers (Configurar Drivers).
Publicación 2711-6.0ES
Instalación
2–9
Para asignar un driver de comunicación al puerto:
Después de configurar un driver, usted debe coincidir el driver a uno
de los puertos de driver.
1. Desde el menú de Communications (Comunicaciones), escoja
Configure Client Applications (Configurar aplicaciones de
cliente).
Configura el driver DF1
configurado a 1KT:0.
2. En el marcador de INTERCHANGE Port Mapping
(Correspondencia de puerto INTERCHANGE), asigne el driver
de comunicación a uno de los puertos lógicos (1KT:0, 2KT:0, ... ,
8KT:0).
Usted puede asignar el driver a cualquiera de estas
correspondencias de puerto y operará en el COM1 (puerto
configurado en el cuadro de diálogo de Dispositivo).
Si el mismo driver hace correspondencia con más de un puerto
lógico (1KT:0, ... , 8KT:0), estos puertos se pueden ver desde el
diálogo de Cargar/Descargar el PanelBuilder cuando hace clic
sobre el botón de Configurar.
Importante: Si usted no configura la Aplicación de cliente,
los drivers de RSLinx no estarán disponibles en
el cuadro de diálogo Descargar/Cargar del
PanelBuilder.
Publicación 2711-6.0ES
2–10
Instalación
Utilidad de Configuración de
Dispositivo INTERCHANGE
En Windows 95 o Windows 3.x, la Utilidad de Configuración de
Dispositivo INTERCHANGE configura los drivers de comunicación
que su computadora usa para transferir aplicaciones usando
Pass–Through. Esta utilidad le permite:
• Ver los drivers de comunicación activos
• Seleccionar y configurar los drivers de comunicación
• Editar un driver de comunicación
• Eliminar el driver de comunicación
• Acceder a los parámetros del driver avanzado
La utilidad automáticamente actualiza los archivos CFG_KT.INI,
ABICRUN.BAT, ABICSTOP.BAT, y SYSTEM.INI, cuando los
drivers son agregados, configurados y eliminados.
Para transferir aplicaciones usando una conexión Pass-Through
primero debe configurar los drivers apropiados.
Para transferir aplicaciones usando una conexión serie (driver
Interno DF1) con la tarjeta de memoria o el archivo DOS, solamente
(usando la Utilidad de Transferencia de Archivo PanelView para
terminales DH-485), el software INTERCHANGE no es necesario.
Para acceder a la Utilidad de Configuración de Dispositivo
INTERCHANGE:
• En Windows 95, hacer clic sobre el botón de Inicio, hacer clic
sobre Programas, clic sobre PanelBuilder, y entonces hacer clic
sobre la Utilidad de Configurar dispositivo INTERCHANGE.
En Windows 3.x, hacer doble clic sobre el icono de Utilidad de
Configuración de dispositivo INTERCHANGE en el grupo de
PanelBuilder.
• O escoger el comando de Configurar Estación de Trabajo, desde
el Menú de Archivo del software PanelBuilder .
• La utilidad también abre al final de la instalación PanelBuilder.
El diálogo de Configuración de Dispositivo INTERCHANGE se
muestra abierto en la próxima página.
Publicación 2711-6.0ES
Instalación
2–11
Configurar un driver INTERCHANGE
Para seleccionar y configurar un driver INTERCHANGE:
1. Seleccionar un driver de la lista de Drivers disponibles.
Usar la próxima tabla como guía para seleccionar un driver.
El tipo de terminal PanelView y
la tarjeta de comunicación
instalada en su computadora
determina la selección de
driver.
Seleccionar para
transferencias directas:
Para estos terminales:➀
Para transferir aplicaciones:
DF1 en el Puerto COM➀
Remoto de E/S, DF1,
DH+, ControlNet,
DeviceNet
entre el puerto RS-232/DF1 de un terminal Remoto de E/S PanelView y una
computadora usando comunicaciones DF1 (RS232).
RS-232 (DH-485)
DH-485
entre una computadoras y el puerto RS-232 del terminal RS–232 PanelView
entre una computadora en la red DH-485 y el puerto DH-485 de un terminal
PanelView usando un convertidor de interface 1747-PIC.
1747-PIC (DH485)➀
➀
en el Puerto COM
➀ No se requiere un driver. El PanelBuilder tiene un DF1 interno y un driver DH–485 interno ( sistemas Winsodws 95 solamente)
Para seleccionar
Pass-Through:
1784-KL en DH+
Para estos terminales:➀
Para transferir aplicaciones:
Remoto de E/S
entre una computadora en la red DH+ usando una tarjeta de comunicaciones
1784-KL y un puerto Remoto de E/S del terminal PanelView en una red Remota de
E/S.
entre una computadora en la red DH+ usando una tarjeta de comunicaciones
1784-KL y un puerto RS–232 del terminal PanelView conectado al Puerto 0 de un
SLC 5/04.
entre una computadora en la red DH+ usando una tarjeta de comunicaciones
1784-KL y un puerto DH+ del terminal PanelView en la red DH+.
entre una computadora en la red DH+ usando una tarjeta de comunicaciones
1784-KT/B, -KT2 y un puerto Remoto de E/S del terminal PanelView en una red
Remota de E/S.
entre una computadora en la red DH+ usando una tarjeta de comunicaciones
1784-KT/B, -KT2 y un puerto RS–232 del terminal PanelView conectado al Puerto 0
de un SLC 5/04.
entre una computadora en la red DH+ usando una tarjeta de comunicaciones
1784-KT/B, -KT2 y un puerto DH+ del terminal PanelView conectado a la red DH+
RS232 (DH-485)
DH+
Remoto de E/S
RS-232 (DH-485)
1784-KT/1784-KT2 en DH+
DH+
1784-KTC en ControlNet
ControlNet
entre una computadora en la red ControlNet usando una tarjeta de comunicaciones
1784-KTC y un puerto ControlNet de un terminal PanelView
1784-KTX en DH485
DH-485
entre una computadora en la red DH-485 usando una tarjeta de comunicaciones
1784-KTX y el puerto DH-485 de un terminal PanelView.
Publicación 2711-6.0ES
2–12
Instalación
Para seleccionar
Pass-Through:
1784-KTX en DH+
Para estos terminales:➀
Para transferir aplicaciones:
Remoto de E/S
entre una computadora en la red DH+ usando una tarjeta de comunicaciones
1784-KTX y un puerto Remoto de E/S del terminal PanelView en una red Remota de
E/S.
entre una computadora en la red DH+ usando una tarjeta de comunicaciones
1784-KTX y un puerto RS-232 del terminal PanelView, conectada a un puerto 0, de
un SLC 5/04.
entre una computadora en la red DH+ usando una tarjeta de comunicaciones
1784-KTX y un puerto DH+ del terminal PanelView en una red DH+.
entre una computadora en la red DH+ usando una tarjeta de comunicaciones
1784-PCMK y un puerto Remoto de E/S del terminal PanelView en una red Remota
de E/S.
entre una computadora en la red DH+ usando una tarjeta de comunicaciones
1784-PCMK y un puerto RS-232 del terminal PanelView en un Puerto 0 de un SLC
5/04.
entre una computadora en la red DH+ usando una tarjeta de comunicaciones
1784-PCMK y un puerto DH+ del terminal PanelView en una red DH+.
entre una computadora en la red DH–485 usando una tarjeta de comunicaciones
1784-PCMK y un puerto DH–485 del terminal PanelView
RS-232 (DH-485)
DH+
Remoto de E/S
1784-PCMK en DH+
RS-232 (DH-485)
DH+
1784-PCMK en DH-485
DH-485
2. Hacer clic en el botón de Añadir Dispositivo.
Un diálogo de configuración se abre para el driver seleccionado.
El siguiente diálogo se abre para el driver DF1 (RS-232) en
Puerto COM.
Puerto: Un número único asignado
al driver INTERCHANGE
(Este no es el puerto COM
de la computadora)
Parámetros de comunicación:
Parámetros DF1 deben ser
establecidos a:
Velocidad: 19200
Paridad: ninguna
Detectar error: CRC
Parámetros para puertos COM deben ser
establecidos a:
Puerto COM 2 típicamente se usa para (IRQ) 3 o
Puerto COM 1 típicamente usa (IRQ) 4
Nombre de estación:
Nombre del driver
preseleccinado
(puede ser editado)
Desactiva el driver de
configuración temporalmente
sin quitarlo de la lista de
Dispositivos de
Configuración.
Si cambia las selecciones del Puerto COM, cambiar la
Interrupción a la selección apropiada.
Publicación 2711-6.0ES
Instalación
2–13
Este diálogo se abre para el driver 1747–PIC (DH485) en Puerto
COM.
Puerto: Un número único asignado
al driver INTERCHANGE driver
(Este no es el puerto COM
de la computadora)
La dirección de estación (o dirección
de nodo) de la computadora,
típicamente es 0.
Parámetros para puertos COM deben ser
establecidos a:
Puerto COM 2 típicamente se usa para (IRQ) 3 o
Puerto COM 1 típicamente usa (IRQ) 4
Nombre del driver
preseleccinado
(puede ser editado)
Desactiva el driver de
configuración temporalmente
sin quitarlo de la lista de
Dispositivos de
Configuración.
3. Editar parámetros y hacer clic en Aceptar cuando haya terminado.
Los parámetros son específicos a la tarjeta de comunicación
instalada en su computadora, o el tipo de conexión que usará al
transferir archivos.
Importante: Debe establecer para todos los drivers
INTERCHANGE.
El driver configurado aparece bajo la lista de Dispositivos
Configurados.
Dispositivos configurados:
NOMBRE nombre del driver
DISPOSITIVO driver seleccionado
PUERTO nombre único asigando al driver
INTERCHANGE
ESTADO muestra si el driver está
activado/desactivado
Activado
Importante: No configurar más de un driver para el mismo
puerto de comunicación.
Publicación 2711-6.0ES
2–14
Instalación
4. Hacer clic en Aceptar (Yes) y salir del diálogo.
Sí
No
5. Salir de Windows y reiniciar la computadora para cargar el driver
y su configuración.
Importante: Usted debe reiniciar su computadora cada vez
que añade o elimina un driver, o cambia los
parámetros de configuración de un driver.
Despues de reiniciar la computadora, se muestran mensajes
indicando que el driver INTERCHANGE fue exitósamente
configurado y cargado. Por ejemplo, el siguiente mensaje aparece
para el driver DF1.
CFG_DF1 (001A) Reading device configuration from
C:\RSI\IC\BIN\CFG_KT.INI.
CFG_DF1 (0000) TSR configured, no errors detected
Importante: Errores que ocurren durante el reinicio indican que la
configuración de los drivers INTERCHANGE fue
incorrecta o incompleta. Volver a configurar los drivers.
Editar los Parámetros del driver INTERCHANGE
Para editar los parámetros de configuración de un driver activo:
1. Seleccionar el driver de la lista de Dispositivos Configurados.
2. Hacer clic en el botón de Editar dispositivo.
3. Editar los parámetros de configuración en el diálogo del driver.
4. Hacer clic en Aceptar para cerrar los diálogos.
5. Reiniciar su computadora para cargar la configuración nueva.
Eliminar el driver INTERCHANGE
Para eliminar un driver de configuración actual:
1. Seleccionar el driver de la lista de Dispositivos Configurados.
2. Hacer clic en el botón de Eliminar dispositivo.
Es incitado a confirmar la operación. Si hace clic en Sí, el driver
se elimina de la lista de Dispositivos Configurados.
3. Hacer clic en Aceptar para cerrar los diálogos.
4. Reiniciar su computadora para descargar el driver.
Publicación 2711-6.0ES
Instalación
2–15
Establecer Parámetros de INTERCHANGE Avanzados
Para especificar los parámetros avanzados para los drivers:
1. Hacer clic en el botón de Avanzado, en el diálogo de
Configuración de dispositivo INTERCHANGE.
Especifíca si se cargan los drivers INTERCHANGE
(ejecutables) en la memoria alta. Los drivers no son
cargados hasta que reinicie su computadora
Especifica el
administrador de
memoria usado en
su sistema.
Especifica si los auto–diagnósticos son
ejecutados en dispositivos KT antes de
cargar la configuración del driver. Ejecutar
la prueba ha sido preseleccionado.
Especifíca si usar la memoria superior
MS-DOS para el espacio del buffer de
paquete. Usar la memoria superior ha sido
preseleccionado.
Asigna números de paquetes a
buffers de paquete (1 a 200). Cada
buffer usa 300 bytes de memoria.
La preselección es 20.
Asigna espacio para el número de
mensajes no solicitados (0 a 200). El
valor preseleccionado es 0, lo cual
indica que no hay espacio.
Especifica el activador a usar para el 1784-PCMK en el driver de dispositivo DH+.
Activador específico usa PCMKINIT o RSIPCMK.
Este activador requiere que entre en el diálogo de driver, el
número de ranura que contiene la tarjeta. Los números de ranura
de INTERCHANGE son (0-7). En Windows 95, las ranuras están
enumeradas de (0 – 8).
Activador genérico usa PCENABLE.
Este activador requiere que entre una dirección de
memoria y un IRQ.
2. Editar parámetros y hacer clic en Aceptar.
Publicación 2711-6.0ES
2–16
Instalación
Notas INTERCHANGE
Conflictos con los drivers INTERCHANGE
Los drivers INTERCHANGE pueden causar conflictos con otros
drivers que comparten u otras áreas de memoria en el sistema. Aquí
hay algunos problemas que pueden ocurrir y que hacer acerca de
ellos.
• Si está usando un driver de video especial de Windows, intentar
usar el driver estándar Windows VGA. También tendrá que
editar la línea EMM386 en el archivo CONFIG.SYS para
eliminar las exclusiones de memoria específicas añadidas por un
driver de video especial.
• Si se congela la actividad usando un mouse serie en una
aplicación DOS, esperar unos segungos para que el mouse se
inicialize. Si aún tiene problemas de mouse, ejecute ABICSTOP.
1. Salir de Windows.
2. Escribir ABICSTOP al ser incitados por el prompt DOS.
C:\> ABICSTOP
Si ABICSTOP no es exitoso, comente ABICRUN en
AUTOEXEC.BAT y vuelva a iniciar. Entonces ejecute
ABICSTOP otra vez.
• Mensajes de error durante el reinicio del sistema pueden indicar
que la configuración de los drivers INTERCHANGE fue
incorrecta o incompleta. Volver a configurar los drivers. Volver a
configurar el driver.
Consulte el manual de usuario del Software INTERCHANGE, para
más información. Las publicaciones de Allen-Bradley están
disponibles atra vez de los distribuidores locales.
Desactivar INTERCHANGE
El Software INTERCHANGE usa de 40 a 80K de memoria de base.
El archivo AUTOEXEC.BAT es configurado para cargar los drivers
INTERCHANGE automáticamente al reiniciar el sistema.
Para desactivar INTERCHANGE, poner REM antes de la
declaración CALL en el archivo AUTOEXEC.BAT. Por ejemplo:
REM CALL ABICRUN.BAT
Desactivar INTERCHANGE libera memoria de base y también
permite que más puertos COM estén disponibles para otras
aplicaciones.
Publicación 2711-6.0ES
Instalación
2–17
Otro software que usa INTERCHANGE
Para ejecutar otro software (tal como APS) que usa un driver
diferente, en el mismo puerto de comuniación serie del software, siga
los siguientes pasos.
Nota: Puede ignorar estos pasos, si el paquete de software usa el
mismo driver INTERCHANGE en un puerto de comunicación
(excepto para el driver DF1),.
1. Salir de Windows, si es necesario
2. Escribir ABICSTOP al ser incitados por el prompt DOS. Por
ejemplo:
C:\> ABICSTOP
3. Ejecutar el otro software.
Antes de ejecutar el software PanelBuilder otra vez, u otro software
que usa drivers de INTERCHANGE diferentes:
1. Salir de Windows, si es necesario.
2. Escribir ABICRUN al ser incitados por el prompt DOS.
Añadir o actualizar la tarjeta de comunicación
Actualizar el archivo CONFIG.SYS al añadir o modificar una
configuración de hardware para una tarjeta de comunicación, tal
como la tarjeta KT o PCMK. Para detalles sobre como hacer esto,
consultar los archivos INTERCHANGE README y CFG_KT.TXT.
El administrador de memoria que usa determina el tipo de, sintáxis
de la entrada (tarjeta de comunicación) requerida en CONFIG.SYS.
Publicación 2711-6.0ES
Capítulo
3
Planificar una aplicación
Objetivos del capítulo
Este capítulo contiene las siguientes secciones:
Sección
Diseñar la lista de
verificación
Página
Diseñar la lista de verificación
3–1
Aplicaciones y proyectos
3–2
Pasos para crear una aplicación
3–3
Consideraciones de seguridad
3–4
Hojas de trabajo de la pantalla
3–4
Vincular objetos de pantalla a datos del controlador
3–7
Tipos de datos
3–8
Formato de datos
3–9
Repaso de la asignación de direcciones
3–12
Definir etiquetas
3–13
Requisitos de memoria
3–14
Antes de crear una aplicación, verificar lo siguiente:
n Planificar y documentar la aplicación
n Considerar requisitos de seguridad
n Diseñar pantallas
n Repasar los tipos de datos
n Repasar formato de datos
n Repasar las direcciones de objetos
n Repasar los requisitos de memoria
Publicación 2711-6.0ES
3–2
Planificar una aplicación
Aplicaciones y proyectos
Una aplicación es la unidad básica del software PanelBuilder. Está
diseñada para ser cargada en un tipo de terminal PanelView en
específico y para ejecutar usando un tipo de control lógico
específico. Incluye:
• pantallas con controles, indicadores, gráficos, texto y controles
•
•
•
•
de pantalla
etiquetas, que son referencias a direcciones de datos en un
controlador lógico
controles de alarma
parámetros de comunicación de tiempo de ejecución
parámetros de operación del terminal
Cuando se crea una aplicación, se asigna, o se crea un proyecto que
vincula la aplicación a:
• la base de datos de etiquetas
• dispositivos en específico – el terminal y controlador PanelView
– con el que la aplicación va a actuar recíprocamente
El software PanelBuilder puede convertir una aplicación para que se
ejecute en un terminal PanelView diferente, o en un tipo de
controlador diferente; al asignárselo a una aplicación diferente. Ver
página 21–2. En este caso, algunas de las etiquetas y objetos tendrán
que ser editados.
Antes de que sea descargada al terminal, una aplicación es validada
para una operación correcta. Todas las incompatibilidades serán
descubiertas durante la validación.
Publicación 2711-6.0ES
Planificar una aplicación
Pasos para crear una
aplicación
3–3
Los pasos generales para crear una aplicación son:
1. Documentar la aplicación cuidadosamente, incluyendo:
• propósito de la aplicación
• información que el operador necesita para tomar buenas
decisiones
• decisiones que el operador tendrá que tomar
Repasar este documento con el operador, antes de ejecutar la
aplicación.
2. Crear la aplicación incluyendo:
• pantallas (cada pantalla puede incluir controles, indicadores,
gráficos, texto y controles de pantalla).
• controles de alarma
• parámetros de comunicación de tiempo de ejecución
• parámetros de operación del terminal
Cuando se crea la aplicación, se asocia a un proyecto. La base de
datos del proyecto es una colección de etiquetas y dispositivos
(el terminal PanelView y el controlador lógico) que son usadas
por la aplicación. Un proyecto puede soportar más de una
aplicación, siempre y cuando todas sean diseñadas por el mismo
tipo de terminal y el mismo tipo de controlador lógico.
3. Valores asociados con alarma, objetos y variables almacenadas en
la dirección de la memoria del controlador, y son referenciados
por la aplicación via etiquetas con nombre. Entrar etiquetas en el
Editor de Etiquetas usando:
• Tabla del Editor de etiqueta, antes de que la aplicación sea
creada
• Formulario, al crear los objetos
4. Validar y descargar la aplicación al terminal PanelView.
5. Ejecutar la aplicación.
Mientras la aplicación se está ejecutando, se añaden alarmas
disparadas a la Historia de Alarma.
Publicación 2711-6.0ES
3–4
Planificar una aplicación
Consideraciones de
seguridad
Al colocar pulsadores en una pantalla:
!
ATENCIÓN: No colocar botones de paro u otros
controles críticos para operación segura en una
pantalla. Usar diferentes dispositivos cableados de
interface de operador. La cobertura interior de este
manual hace referencia a los estándares que se aplican.
• No colocar botones importantes en el centro de las pantallas
táctiles donde pueden ser bloqueados temporalmente por
mensajes de terminal, la Bandera de Alarma, o los mensajes de
memoria auxiliar.
• No colocar pulsadores en la misma área en pantallas que se
siguen una a otra. Un operador podría pulsar accidentalmente la
misma posición de botón, confundiendo así un botón de paro en
una pantalla, por un botón de marcha en otra.
!
ATENCIÓN: No pulsar múltiples objetos de pantalla
táctil simultáneamente. Pulsar varios objetos
simultáneamente puede resultar en una operación
imprevista.
• Colocar los objetos de pantalla táctil con suficiente distancia entre
ellos, para que el operador simplemente levante un dedo para
moverse al próximo objeto. Las pantallas táctiles son diseñadas
para que se pulse un solo objeto.
Todos los pulsadores son desactivados por 1/2 segundo después de
un cambio de pantalla. También, cuando una pantalla nueva aparece,
los pulsadores de la pantalla previa se deben soltar antes de que el
terminal responda a los pulsadores en la pantalla nueva.
Hojas de trabajo de la
pantalla
Las figuras 3.1 y 3.2 muestran las hojas de trabajo para ambos
terminales PanelView 900 (Teclado y de Pantalla Táctil). Las otras
hojas de trabajo están en el Apéndice C. Usar estas hojas de trabajo
para dibujar sus pantallas de aplicación.
Al principio de cada pantalla, entre el nombre de la aplicación,
nombre/número de pantalla y el nombre del proyecto que quiere
vincular a la aplicación. El proyecto define las direcciones de
etiquetas y dispositivos (terminal PanelView y controlador) que se
comunicarán usando la aplicación.
El número y el tamaño de los objetos que puede colocar en una
pantalla es limitado (espacio en la pantalla). En terminales de
pantalla táctil, cada control de entrada debe ocupar por lo menos una
célula táctil. El número de células disponible depende del tamaño del
terminal. El PanelView 900/1000/1400 de Pantalla Táctil tiene 384.
El PanelView 550/600 de Teclado & Pantalla Táctil tiene 128.
Cada pantalla debe contener un selector de pantalla que le permite al
operador navegar entre pantallas de aplicación. Puede asignar un
selector de pantalla a una célula táctil y/o tecla de función.
Antes de completar las hojas de trabajo, consultar los Capítulos 7 al
14 que se refieren a los objetos de pantalla. También repase los
requisitos de memoria (al final del capítulo) para sugerencias acerca
de como reducir el tamaño en bytes de una aplicación.
Publicación 2711-6.0ES
Planificar una aplicación
3–5
Figura 3.1
Hojas de trabajo del terminal de teclado PanelView 900
Nombre del proyecto
Nombre de la aplicación
Nombre de pantalla/Número
PRESION DE BOMBA (PSI)
BOMBA 1
"BOMBA 2
BOMBA 3
BOMBA 4
PROXIMA
PANTALLA
###
###
###
###
ON
F1
F2
OFF
F9
F1
F2
F3
F4
F5
F6
F7
F8
F9
F10
F11
F12
F13
F14
F15
F16
Figura 3.2
Hoja de trabajo del terminal táctil PanelView 900
Nombre del proyecto
Nombre de la aplicación
▲
▼
Nombre de pantalla/Número
PRESION DE BOMBA (PSI)
###
###
###
###
BOMBA 1
BOMBA 2
" BOMBA 3
BOMBA 4
ON
OFF
PROXIMA
PANTALLA
Los pulsadores de la
pantalla táctil deben
ocupar por lo menos
una célula táctil.
Célula táctil
Publicación 2711-6.0ES
3–6
Planificar una aplicación
Vincular objetos de pantalla a
datos del controlador
Cada objeto dinámico de pantalla se debe vincular a una tabla de
datos del controlador. (Esto no siempre se aplica al DeviceNet. Ver
publicación Comunicaciones DeviceNet para terminales PanelView).
El terminal PanelView lee los datos para indicadores tal como
gráficos de barra, o escribe los datos para controles, tal como
pulsadores.
Los valores en la tabla de datos del controlador lógico son
actualizados regularmente. Este proceso se llama examinar. En cada
examen:
• el controlador lógico y el terminal escriben datos a direcciones
específicas, actualizando datos
• el controlador lógico lee la tabla de datos y actualiza los valores
en otras direcciones, de acuerdo a la aplicación de PanelBuilder
Aplicación PanelView 900
Tabla de datos
PLC/SLC
Level
Full
3/4
1/2
Empty
Tabla de
entrada
Tabla de
salida
Tabla de
números
Contadores,
temporizadores,
estado, controles
PanelBuilder usa etiquetas de lectura y escritura para vincular
objetos con direcciones de controlador específica. Cada etiqueta
tiene un nombre único y especifica los atributos tal como, ubicación
y tamaño de dirección, el tipo de datos para leer de o, tipo de datos
para escribir a la dirección y parámetros de escala.
Publicación 2711-6.0ES
Planificar una aplicación
Archivos de datos del
controlador
3–7
Se puede asignar una etiqueta a cualquier tipo de archivo que soporta
el PLC, SLC o MicroLogix 1000.
Tipos de archivo PLC-5
Tipo de
archivo
Lectura /Escritura
Identificador
Número de
archivo
Elemento
Número,
Sub-Elemen.
Número de bit
Salida
Lectura
O
0
0–277①
NA
0–17①
Entrada
Lectura②
I
1
0–277①
NA
0–17①
Estado
Lect./Escr.
S
2
0–127
NA
0–15
Bit (binario)
Lect./Escr.
B
3–999
0–999
NA
0–15999
Temporizador
Lect./Escr.
T
3–999
0–999
PRE, ACC
EN, TT, DN
Contador
Lect./Escr.
C
3–999
0–99
PRE, ACC
Control
Lect./Escr.
R
3–999
0–999
LEN, POS
Número
Lect./Escr.
N
3–999
0–999
NA
CU, CD, DN. OV,
UN
EN, EU, DN, EM,
ER, UL, IN, FD
0–15
BCD
Lect./Escr.
D
3–999
0–999
NA
0–15
Float
Lect./Escr.
F
3-999
0-999
NA
0-31
ASCII
Lect./Escr.
A
3–999
0–999
NA
NA
Cadena
Lect./Escr.
ST
3–999
0–999
LEN
NA
➀ Formato octal, todos los otros valores son decimales
➁ El Remoto de E/S permite que el PanelView escriba sus propias palabras de salida.
➁ Los terminales Contrlnet no soportan etiquetas de entrada/salida de lectura/escritura
Tipos de archivos SLC
Se puede asignar una etiqueta a cualquier tipo de archivo que soporta
controladores SLC, excepto M0 y M1.
Tipo de
archivo
Salida
Lectura/Escritura
Lectura
Identificador
O
Número de
archivo
0
1-31
Número
Sub-Elemen.
0-255
Elemento
Número de Bit
0-15
Entrada
Lectura
I
1
1-31
0-255
Estado
Lect./Escr.
S
2
➀
NA
0-15
0-15
Bit (Binario)
Lect./Escr.
B
3, 9-255
0-255
NA
0-4095
Tempori–
zador
Lect./Escr.
T
4, 9-255
0-255
PRE, ACC,
1, 2
13–15, EN, TT,
DN
Contador
Lect./Escr.
C
5, 9-255
0-255
PRE, ACC,
1, 2
Control
Lect./Escr.
R
6, 9-255
0-255
LEN, POS,
1, 2
11–15, CU, CD,
DN, OV, UN
8–15, EN, EU,
DN, EM, ER,
UL, IN, FD
Número
Lect./Escr.
N
7, 9-255
0-255
NA
Float
Lect./Escr.
A
8-255
0-255
NA
NA
ASCII
Lect./Escr.
F
9-255
0-255
NA
0-15
Cadena
Lect./Escr.
ST
9-255
0-255
LEN, 0-41
0-15
0-15
➀ El número de elementos de archivo de datos depende en el controlador (ej. SLC 5/03 tiene 0-99 y SLC 5/04 tiene
0-163).
Publicación 2711-6.0ES
3–8
Planificar una aplicación
Tipos de archivos MicroLogix 1000
Tipo de
archivo
Salida
Tipos de datos
Lectura/Escritura
Lectura
Identificador
O
Número de
archivo
0
0
Número
Sub-Elemen.
0-4
Elemento
Número de Bit
0-15
Entrada
Lectura
I
1
0
0-7
Estado
Lect./Escr.
S
2
0-32
NA
0-15
0-15
Bit (Binario)
Lect./Escr.
B
3
0-31
NA
0-511
Tempori–
zador
Lect./Escr.
T
4
0-39
PRE, ACC,
1, 2
13–15, EN, TT,
DN
Contador
Lect./Escr.
C
5
0-31
PRE, ACC,
1, 2
Control
Lect./Escr.
R
6
0-15
LEN, POS,
1, 2
11–15, CU, CD,
DN, OV, UN
8–15, EN, EU,
DN, EM, ER,
UL, IN, FD
Número
Lect./Escr.
N
7
0-104
NA
0-15
El terminal PanelView puede leer o escribir un bit singular o valor.
Datos de Bit
Los datos de bit ocupan un sólo bit y representan una condición de
Activado (cerrado) o Desactivado (abierto).
DH–485 o DH+ Dirección B3/10
1
Remoto de E/S Dirección B3/10
1
= Activado
0
=Desactivado
= Activado
0
=Desactivado
Las direcciones de bit mayores de 15 (B3/24) no son válidas cuando
un terminal PanelView DH+ se está comunicando con un PLC–5.
Bit menos significativo
El disparo del Bit Menos Significativo (LSB) está disponible para
indicadores de lista/estado múltiple y visualizadores de mensaje. Si
la prioridad es importante al disparar una serie de estados o
mensajes, usar el disparo del bit menos significativo:
• Los disparos para mensajes o estados son asignados a una palabra
de memoria (o más de una palabra, si hay más de 16 mensajes o
estados que organizar). Cada disparo de mensaje o estado
corresponde a un bit en específico, comenzando desde la derecha
(bit menos significativo).
• Cuando la palabra o secuencia de palabras se lee de derecha a
izquierda por el terminal, ignora los bits que no están establecidos
(0) y muestra el mensaje o estado correspondiente al primer bit
establecido (1). El controlador borra/establece este bit, el terminal
solamente lee el bit.
• La próxima vez que se lee la palabra, un bit diferente es el
primero en ser establecido (1), entonces se muestra el mensaje o
estado.
Publicación 2711-6.0ES
Planificar una aplicación
3–9
Datos de valor
Los datos de valor ocupan una palabra (2 bytes o 16 bits) que
representan el valor numérico. Sin importar si el valor es grande o
pequeño, la palabra entera debe ser asignada, a menos que sea una
matríz de bits.
Dirección
N7:2
= 277
32768 16384 8192 4096
0
0
0
0
2048 1024
0
0
512
256
128
64
32
16
8
4
2
1
0
1
0
0
0
1
0
1
0
1
Los valores de punto (coma) flotante ocupan 4 bytes o 32 bits.
Formato de datos
Formatos PanelView (Etiqueta)
El terminal PanelView reconoce y transfiere 6 formatos de datos.
Formato de datos
Rango
Bit
0ó1
Numero sin signo
0 a 65535
Número con signo
-32768 a +32767
Flotante IEEE
–99.999.997.952 a 999.999.995.904
4BCD
0 a 9999
Matríz de bits
0 a 65535
Bit
Un tipo de datos bit ocupa un bit de memoria. Su dirección se dá, no
como una palabra (N7:2), sino como un bit (N7:2/10). Un bit es una
ubicación, y depende de su posición en la palabra. Puede ser
establecido o puesto a cero (reseteado).
Números con signo y sin signo
Los valores de números con y sin signo, ocupan una palabra (2 bytes
o 16 bits) de memoria, no importa cuan pequeño es el valor.
Cada bit tiene un valor que depende es su posición en la palabra. El
valor codificado es la suma de los bits enviados.
Número con
signo
(-277)
32768 16384 8192 4096 2048 1024
1
1
1
1
1
1
BIt de signo
1 = Negativo
0 = Positivo
Número sin
signo
(277)
0
256
128
64
32
16
8
4
2
1
1
0
1
1
1
0
1
0
1
1
-1 + -256 + -16 + -4 = -277 (2 Complemento)
32768 16384 8192 4096 2048 1024
0
512
0
0
0
0
512
0
256
128
64
32
1
0
0
0
256
16
8
1
0
16
4
2
1
0
4
Datos entrados como 277
Publicación 2711-6.0ES
1
1
1
3–10
Planificar una aplicación
Coma flotante
El formato de 32–bits del coma flotante, soporta los valores
formateados por la precisión singular IEEE en un rango de
-99.999.997.952 a 999.999.995.904. El rango del coma flotante está
limitado por el número de visualizadores y las posiciones de
caracteres de entrada numérica disponible. (12) o por el procesador.
El PLC–5, SLC 5/03 y SLC 5/04 soportan 7 dígitos.
La precisión de coma decimal máxima es 9 lugares para valores
negativos (-0.000000001) y 10 lugares para valores positivos
(0.0000000001). El signo negativo ocupa una posición de caracter,
valores sin un signo son positivos. Los valores de coma decimal son
entrados o mostrados con al menos, un dígito a la izquierda del punto
decimal.
Cuando se entran números grandes, los valores a la derecha del
punto decimal pueden ser cambiados por la representación de 32–bit
flotante. Por ejemplo, si usted entra 1.11111111801, el PanelBuilder
muestra 1.11111111641. El PanelBuilder usa la aproximación más
cercana para representar su entrada.
4 BCD
Datos en formato BCD (también llamados 4-BCD) ocupan una
palabra de memoria. Cada cuatro bits codifica un sólo dígito 0 ! 9.
Cada valor ocupa una palabra par si es menos de 9999.
8
4BCD
(277)
0
4
2
0
0
Publicación 2711-6.0ES
1
0
0
8
0
4
0
2
2
1
8
1
0
0
4
1
7
2
1
8
4
2
1
1
1
0
1
1
1
7
Planificar una aplicación
3–11
Matríz de bit
Una matríz es un formato de números sin signo que es asignado a
parte de una palabra. Usted puede asignar el resto de las palabras a
otros bits o matríces de bits.
La longitud de la matríz es de 1 a 16 bits. El valor máximo
almacenado en una matríz de bits varía de 1 (1-matríz de bits) a
65,535 (16-matríz de bits). Este formato permite especificar el
número de bits actual que se asignarán a un objeto. Bits sin usar
pueden ser asignados a otros objetos.
Tamaño de
la matríz
Rango
Tamaño de
la matríz
Rango
1
0ó1
9
0 a 511
2
0a3
10
0 a 1023
3
0a7
11
0 a 2047
4
0 a 15
12
0 a 4095
5
0 a 31
13
0 a 8191
6
0 a 63
14
0 a 16383
7
0 a 127
15
0 a 32767
8
0 a 255
16
0 a 65535
Por ejemplo, un valor que nunca será mayor de 277 es asignado a la
matríz de bits con longitud = 9. Otros bits o matrices de bits pueden
ser asignadas a las ubicaciones comenzando en N7:2/9.
Dirección
N7:2/0
277
64
32
16
8
4
2
1
256
128
64
32
16
8
4
2
1
0
0
0
0
0
0
0
1
0
0
0
1
0
1
0
1
256
+
16 +
4
+
Importante: Una matríz de bits puede ocupar una sóla palabra. La
longitud de una matríz de bits, comenzando en N7:2/9
deber ser 7 o menor.
Arreglo de caracteres
Los datos en un arreglo de caracteres son asignados a variables
ASCII. La longitud del arreglo de caracteres depende de un
protocolo.
Publicación 2711-6.0ES
1
3–12
Planificar una aplicación
Repaso de la tarea
de direcciones
Antes de entrar las etiquetas en el Editor de Etiquetas, puede que
desee usar la Hoja de trabajo para direcciones, (Apéncice C) para
registrar las direcciones de etiqueta. Para formatos de dirección
apropiados, consultar el manual de usuario de su controlador. El
próximo diagrama muestra un ejemplo de registrar direcciones.
PRESION DE BOMBA
200
150
100
50
CONTROL DE BOMBA
0
F5
F1
F2
MENU
ON
OFF
Nombre de etiqueta = PRESSBG2
Nombre de etiqueta = PB2
Nombre de etiqueta = PB1
Teclas de función
PRESION DE BOMBA
ON
=
F1
= Dirección I:020/01
OFF
=
F2
= Dirección I:020/00
=
MENU
F5
Dirección de
controlador
Hoja de trabajo para direcciones
Dirección palabra Octal
Nombre de
Decimal
Etiqueta
17
16
15
14
13
12
11
10
7
6
5
4
3
2
1
0
15
14
13
12
11
10
9
8
7
6
5
4
3
2
1
0
I:020
PB2 PB1
I:021
Dirección palabra Octal
Nombre de
Decimal
Etiqueta
N:027
N:028
Publicación 2711-6.0ES
17
16
15
14
13
12
11
10
7
6
5
4
3
2
1
0
15
14
13
12
11
10
9
8
7
6
5
4
3
2
1
0
PRESSBG2
Planificar una aplicación
Definir etiquetas
3–13
Las etiquetas de lectura/escritura que definen las direcciones de
controlador para los objetos son entradas en el Editor de Etiquetas.
Una etiqueta tiene los siguiente atributos:
Características de
etiquetas
Descripción
Nombre de Etiqueta➀
Nombre único que identifica la dirección de la etiqueta
Tipo de datos
Tamaño de matríz
Bit, 4BCD, número (entero) con signo / sin signo, Arreglo de caracteres Matríz de Bits, Float
Número de bits en la matríz
Descripción
Descripción general de la etiqueta
Nombre de Nodo
Nombre de controlador asociado con la etiqueta
Dirección
(de etiqueta)
Valor inicial➁
Especifica la tabla de los datos de palabra o de bit
Frecuencia de actualización
Escala➁
Valor almacenado en la dirección de la etiqueta al
energizar
Frecuencia a la cual el valor de la dirección de la
etiqueta es actualizado
Escala y valores offset de escala
Limites de Entrada de
Límites bajos y altos de datos almacenados en la
dirección de la etiqueta
datos➁
➀ El Nombre de Etiqueta aparece en el diálogo del objeto en el Editor de etiqueta.
➁ Uso depende del objeto.
El Editor de etiqueta soporta dos formas diferentes de entrar
etiquetas:
• tabla, para entrar y editar etiquetas múltiples
• formulario, para entrar una sóla etiqueta
Las etiquetas están almacenadas en la base de datos mencionada por
el nombre de proyecto. El nombre de proyecto es entrado al crear el
nuevo archivo de aplicación.
El nombre de etiqueta entrado en el diálogo de un objeto, vincula el
objeto al nombre de etiqueta entrada en el Editor de etiqueta.
TANQUE1_ALARMA
Sin signo
TANQUE #1 MENSAJE DE ALARMA
SLC_1
Tabla
Formulario
Publicación 2711-6.0ES
3–14
Planificar una aplicación
Requisitos de memoria
La memoria disponible para aplicaciones varía para los terminales
PanelView.
Consejos para reducir memoria
Repasar la siguiente lista para consejos en como reducir el tamaño de
una aplicación.
• Para aplicaciones DH-485, agrupar las direcciones de etiqueta
para cada pantalla en el mismo bloque de 40 palabras.
• Para objetos de estado múltiple u objetos de lista, crear el número
exacto de estado o entradas requeridas por la aplicación.
• No usar indicadores de estado múltiple, indicadores de lista o
visualizadores de mensaje, si un visualizador de datos numéricos
se puede usar para proporcionar la misma función. De la misma
manera, no usar selectores de lista de control si es suficiente con
un objeto de entrada numérica.
• Si un indicador de estado múltiple usa el mismo texto para todos
los estados, usar el indicador sólido con texto exterior, en lugar de
texto interior para cada estado.
• Volver a usar texto que ya existe en la aplicación en lugar de crear
la misma cadena de texto repetidas veces. Ver Capítulo 10 para
detalles sobre como copiar texto existente en los objetos y o
estados de objetos.
• Limitar la cantidad de texto en los nombre de pantalla, mensajes
y objetos.
• Al dibujar rectángulos, use el gráfico de Rectángulo, en lugar de
líneas individuales. Cada línea requiere la misma cantidad de
memoria que una sola forma.
• Los dibujos a Forma libre ocupan mucha memoria.
• Objetos rectangulares o gráficos del mismo tamaño usan menos
memoria porque el terminal usa los mismos datos para mostrar
los objetos. Si dos pulsadores son del mismo tamaño, el terminal
(de teclado o táctil) usa los mismos datos para mostrar el
rectángulo de los pulsadores.
• Si la aplicación requiere el mismo objeto en varias pantallas, usar
objetos globales. Se puede acceder a un objeto global desde
cualquier pantalla. El PanelView almacena 1 copia del objeto. Ver
Capítulo 14.
• Limitar el uso de mapa de bits gráficos.
• Usar múltiples variables incrustadas dentro de la misma cadena
de texto, en lugar de usar múltiples visualizadores de datos
numéricos.
• Número máximo de pantallas es 255.
• Número máximo de etiquetas y objetos no tiene límite, pero no
debe exceder el tiempo de ejecución de la memoria
• Número máximo de mapas de bits y texto no tiene límite, pero no
debe exceder el tiempola memoria de la aplicación
Publicación 2711-6.0ES
Capítulo
4
Comunicaciones
Objetivos del capítulo
Este capítulo contiene las siguientes secciones:
Sección
Puertos de terminales
PanelView
Página
Puertos de terminales PanelView
4–1
Comunicación DH-485
4–2
Comunicación DH+
4–3
Comunicación DF1
4–4
Consideraciones en la comunicación
DH–485/DH+/DF1
4–4
Comunicación Remota de E/S
4–5
E/S Discreta
4–7
Transferencia de bloque
4–9
Los terminales PanelView tienen puertos que soportan una variedad
de opciones de comunicación, inclusive:
• Comunicaciones Remotas de E/S
• Comunicaciones DH-485
• Comunicaciones DH+
• Comunicaciones DF1
• Comunicaciones DeviceNet
• Comunicaciones ControlNet
Para detalles sobre cómo configurar un terminal PanelView a
comunicarse en una red DeciveNet, vea la publicación
Comunicaciones DeviceNet para terminales PanelView.
Para detalles sobre cómo configurar un terminal PanelView a
comunicarse en una red ControlNet, vea la publicación
Comunicaciones ControlNet para terminales PanelView.
El número de catálogo del terminal determina el puerto físico y el
protocolo de comunicación soportado por ese terminal. Muchos de
los terminales tienen un puerto adicional de RS–232 el cual es usado
para imprimir/transferir archivos.
El tipo de terminal PanelView y los parámetros de comunicación son
seleccionados y configurados como parte de la aplicación.
• El terminal PanelView es definido cuando la aplicación es creada
(diálogo de Aplicación nueva) y también se accede del diálogo de
Configurar terminal. Ver el capítulo 6.
• Los parámetros de comunicación para el controlador lógico y el
terminal son definidos en el diálogo de Configurar
comunicaciones (el botón de Config. comunicaciones en el
diálogo de Configurar terminal) Ver capítulo 20.
Publicación 2711-6.0ES
4–2
Comunicaciones
Comunicación DH-485
Los terminales PanelView DH+ se comunican con el controlador
PLC o SLC 5/04 en la red DH+ de Allen–Bradley.
• Los terminales DH-485 PanelView se comunican con un
controlador SLC usando una conexión de red de punto–a–punto.
• Los terminales RS-232 PanelView se comunican punto–a–punto
con el puerto Canal 0 de un controlador SLC 5/03 o 5/04 usando
protocolo DH-485.
El terminal PanelView opera como un nodo único DH-485 (0 a 31).
Los parámetros DH-485 para los terminales DH–485 o RS–232
PanelView son definidos en el diálogo de Configuración del
Terminal (se accede a el desde el diálogo de Configuración del
Terminal).
Nombre del terminal es guardado en el
proyecto con la información del número
de catálogo.
PanelView 900
Terminal DH-485
con puerto de impresora
RS-232
Debe coincidir con el
Nombre de nodo en el
Editor de Etiqueta
Tipos de nodo
5/00
5/01
5/02
5/03 - OS 300
5/03 - OS 301
5/03 - OS 302
5/04 - OS 400
5/04 - OS 401
MicroLogix 1000
5/03–OS 301
SLC_1
La siguiente tabla define los parámetros DH-485 y valores
preseleccionados para el terminal DH–485 ó RS–232 PanelView y el
controlador SLC.
Dispositivo DH-485
Terminal PanelView
Parámetros DH-485
Dirección de nodo
Dirección de nodo
máximo
Velocidad
Nodo de red
Publicación 2711-6.0ES
Nombre
Dirección de nodo
Tipo de nodo
Opciones
0 – 31
1 – 31
1200, 2400,
9600, 19.2K
por el Usuario
0 – 31
Ver la figura previa
Pre–seleccionado
2
31
19.2K
Ninguno
1
Ninguno
Comunicaciones
Comunicación DH+
4–3
Los siguientes terminales PanelView se comunican en la red
DH-485:
El direccionamiento para una aplicación DH+ es similar a una
aplicación DH–485 excepto la red DH+ soporta 64 nodos (0–77
octal) y velocidades más altas. La red DH–485 soporta 32 nodos.
Los parámetros para el terminal PanelView son definidos en el
diálogo de Configurar comunicaciones ( se accede a éste desde el
diálogo de Configurar terminal).
Nombre del terminal es guardado en el
proyecto con la información del número
de terminal.
PanelView 900
Terminal DH+
con puerto de impresora
RS-232
Debe coincidir con el
Nombre de nodo en el
Editor de Etiqueta
PLC–5/04
PLC5
Nodo de red
SLC 5/04
PLC 5/10
PLC 5/11
PLC 5/12
PLC 5/15
PLC 5/20
PLC 5/25
PLC 5/30
PLC 5/40
PLC 5/60
PLC 5/80
La siguiente tabla define los parámetros DH+ y valores
preseleccionados para el terminal DH+ ó y el controlador lógico.
Dispositivo DH+
Parámetros DH+
Dirección de nodo
Terminal PanelView
Nodo de red
Velocidad
Nombre
Dirección de nodo
Tipo de nodo
Opciones
0 – 77
57.6K, 115.2K,
230.4K
por el Usuario
0 – 77 octal
Ver la figura previa
Pre–seleccionado
2
57.6K
Ninguno
1
Ninguno
Publicación 2711-6.0ES
4–4
Comunicaciones
Comunicación DF1
Los terminales PanelView DF1 se comunican con un PLC, SLC o
controlador MicroLogix 1000 sobre un vínculo DF1 punto–a–punto
o usando comunicaciones de red DF1. Los terminales DF1 soportan
comunicaciones full duplex.
Los parámetros DF1 para el terminal y el controlador son definidos
en el diálogo de Configurar comunicaciones (se accede a éste desde
el diálogo de Configurar terminal).
Nombre del terminal es guardado en el
proyecto con la información del número
de terminal.
PanelView 900
Terminal DH+
con puerto de impresora
RS-232
Debe coincidir con el
Nombre de nodo en el
Editor de Etiqueta
PLC–5/04
PLC5
Nodo de red
SLC 5/04
PLC 5/10
PLC 5/11
PLC 5/12
PLC 5/15
PLC 5/20
PLC 5/25
PLC 5/30
PLC 5/40
PLC 5/60
PLC 5/80
La siguiente tabla define los parámetros DF1 y valores
preseleccionados para el terminal PanelView DF1 y el controlador
lógico.
Dispositivo DF1
Parámetros DF1
Dirección de nodo
Velocidad
Bits de Paridad/Paro
Terminal PanelView
Detección de error
Handshaking
Nodo de red
Publicación 2711-6.0ES
Nombre
Dirección de nodo
Tipo de nodo
Opciones
0 – 254 decimal
1200, 2400, 4800,
9600, 19.2K
Impar/1
Par/1
Ninguno/1
Ninguno/2
BCC o CRC
On (CTS/RTS
activado)
Off (CTS/RTS
desactivado)
por el Usuario
0 – 254 decimal
Ver la figura previa
Pre–seleccionado
64
9600
Ninguno/1
CRC
Desactivado
Ninguno
Ninguno
Comunicaciones
Consideraciones en la
Comunicación
DH-485/DH+/DF1
4–5
El terminal PanelView escribe información (escribe etiquetas) al
procesador sólo cuando ocurre un cambio de estado. El terminal lee
contínuamente la información (etiquetas de lectura) desde el
procesador. Las etiquetas de escritura y lectura pueden usar la misma
dirección.
Grupo de escán
Un grupo de escán consiste de 40 palabras consecutivas dentro del
mismo archivo de datos y procesador. El grupo comienza con la
dirección más baja en el archivo de datos. El grupo de escán debe
tener la misma frecuencia de actualización. Para una aplicación con
direccinoes de etiqueta: N7:0, N7:39, N7:40, N11:0, N12:5 y
N12:40, los grupos de escán son:
• N7:0 – N7:39
• N7:40
• N11:0
• N12:5 – N12:40
Minimizar el número de grupos de escán por pantalla. Mantener la
misma frecuencia de actualización para cada bloque de 40 palabras.
Publicación 2711-6.0ES
4–6
Comunicaciones
Comunicación
Remota de E/S
En una red Remota de E/S, los terminales remotos de E/S PanelView
aparecen como un rack remoto de E/S. El terminal PanelView puede
ocupar todo, o parte del rack (128 I/O). Usted puede asignar 2 tipos
de direcciones a objetos en la red remota de E/S:
• Discreta -una sola dirección de bit de entrada o salida
• Transferencia de bloque -una serie de direcciones de palabra
contígua
Los datos transferidos en la red remota de E/S como:
• Lectura o Entrada = datos al PLC desde PanelView
• Escritura o Salida = datos desde el PLC a PanelView
El procesador contínuamente examina el terminal PanelView para
actualizaciones de entradas y salidas. Las etiquetas de escritura y
lectura deben tener diferentes direcciones discretas de E/S y no están
vinculadas en el terminal.
Tamaños de rack y grupos de módulo
El PanelView de E/S puede ocupar 1/4, 1/2, 3/4, o un rack completo.
Cada 1/4 de rack contiene dos grupos de módulos (32 bits de entrada
y 32 bits de salida). Un rack entero contiene 8 grupos de módulo que
están enumerados de 0 a 7.
Rack #
Cuatro
racks de 1/4
PanelView de E/S
1/4
1/4
1/4
1/4
Entrada
0 1
2 3
4 5
6 7
Ocho grupos de
Salida
módulo de
entrada/salida
0 1
2 3
4 5
6 7
Cada grupo de módulo 16
bits
Si un terminal PanelView no ocupa un rack de E/S entero, usted
puede asignar otro PanelView u otros dispositivos, al mismo rack.
Parámetros
1er PanelView
Otros dispositivos de
rack
Número de rack
1
1
Grupo de módulo de
comienzo
Tamaño de rack
0
6
3/4
1/4
Ultimo chais
No
Sí
El tipo de PLC determina el número de rack máximo para el
PanelView.
Publicación 2711-6.0ES
Comunicaciones
Comunicaciones
Remotas de E/S
4–7
Grupo escán Remoto de E/S
Un grupo de escán Remoto de E/S consiste de palabras o direcciones
contenidas dentro de un rack discreto de E/S o dentro de una
transferencia de bloque. Por ejemplo, una aplicación con un rack
completo lee N7:0, longitud 64 y transferencia de bloque de escritura
N7:128, longitud 62 tiene estos grupos de escán:
• O:010 – O:017
• I:010 – I:017
• N7:0 – N7:63
• N7:64 – N7:127
• N7:128 – N7:190
Tipos de controladores
Los terminales Remotos de E/S PanelView se comunican con los
controladores mostrados abajo. Para cada controlador, la tabla lista
los números de rack soportados, los Pass–Through y la transferencia
de bloque soportada.
No. más
bajo de
rack
No. más
alto de
rack
Soporte de Pass-Through
Soporte de
transferencia de
bloque
IBM PC 6008-SI
VME 6008-SV
DEC QBUS 6008-SQ
0
7
No
Sí
PLC 5/11
3
3
Sí
PLC 5/15
1
3
Todas las series, Todas las
revisiones
Serie B, Revisión N o posterior
PLC 5/20
1
3
Sí
PLC 5/25
1
7
Todas las series, Todas las
revisiones
Serie A, Revisión J o posterior
PLC 5/30
1
7
Serie A, Revisión B o posterior
Sí
PLC 5/40
1
17octal
Serie A, Revisión E o posterior
Serie B, Revisión B o posterior
Sí
PLC 5/60
PLC 5/80
1
27octal
Serie A, Revisión E o posterior
Serie B, Revisión B o posterior
Sí
SLC 1747-SN Serie A
0
3
No
No
SLC 1747-SN Serie B
0
3
Sí
Sí
Otro 1771-SN Subsistema
1
7
No
No
Controlador/Escáner
Sí
Sí
Publicación 2711-6.0ES
4–8
Comunicaciones
Comunicaciones
Remotas de E/S
Los parámetros de comunicación Remota de E/S son definidos en el
diálogo de Configuración del Terminal al cual se accede desde el
diálogo de Configurar terminal
El Nombre del terminal es almacenado en
el proyecto con la información del
número de catálogo
PanelView 900
Terminal Remoto de E/S
con el puerto RS–232
de impresora
Escáner/PLC
Tipo:
Nombre:
PLC5
PLC 5/25
Módulo:
1
Ultimo
chasis:
x
Debe coincidir con el
Nombre de nodo en
el Editor de etiqueta
Aceptar
Cancelar
Velocidad:
Transf. de bloque
La próxima tabla define los parámetros de comunicación Remotos de
E/S para el terminal PanelView.
Dispositivo
Remoto de
E/S
Parámetro
Remoto de
E/S
Tipo
PLC/Escáner
Nombre
Rack
(dirección)
Grupo
(de módulo)
Terminal
PanelView
550/900
Velocidad
Ultimo chasis
Publicación 2711-6.0ES
Descripción
Tipo de controlador PLC/escáner que se
comunicará con el terminal PanelView
remoto de E/S.
Nombre único asignado al controlador.
Este nombre también es usado en
Nombre de nodo en el Editor de
etiqueta.
Opciones
Ver tabla en la página
4–7.
por el usuario
Dirección única del terminal PanelView
en la red remota de E/S.
Grupos de módulo ocupados por el
terminal PanelView en el rack. Los
grupos de módulo deben ser contíguos
La velocidad la red remota de E/S
determina la longitud máxima del cable.
0 – 27octal
Especifíca si el terminal ocupa el último
grupo de módulo (sin grupos de
módulos más altos asignados) dentro
del rack
Sí, No
0,1 2,3 4,5 6,7
57.6K
115.K
230.4K
10,000 pies
5,000 pies
2,500 pies
Comunicaciones
E/S Discreta
4–9
Las direcciones de E/S discreta se comunican directamente con el
controlador y proporcionan actualizaciones más rápidas que las
transferencias de bloque. La E/S discreta se recomienda para:
• Pulsadores (para respuesta rápida)
• Cualquier valor crítico que quiere actualizar inmediatamente
Un rack de PLC tiene 128 puntos de E/S (8 palabras de entrada/8
palabras de salida). Si hay espacio de rack adicional, es necesario
que una aplicación use transferencia de bloques.
Usted debe asignar una etiqueta delectura o visualizador a una
dirección de salida. Si asigna una etiqueta de lectura a una dirección
de entrada, ocurre un error de validación. Las etiquetas de lectura y
escritura deben tener diferentes nombres de etiqueta y hacer
referencia a direcciones diferentes.
Dirección para E/S discreta de los escáners 1771-SN
La sintaxis de dirección de E/S para el escáner 1771-SN (Serie A) es:
I:YYW/BB
O:YYW/BB
donde:
YY
=
Número de rack
W
=
Dirección de palabra o de grupo
BB
=
Dirección de bit, 0-7, 10-17 octal
Por ejemplo:
I:024/10
direcciona al bit de entrada 10, Rack 2, Módulo 4.
Dirección discreta para el escáner 1747-SN, Serie A y B
El sintaxis de dirección para el escáner 1747-SN (Serie A y B) es:
I:X.WW/BB
O:X.WW/BB
donde:
X
=
Ranura donde 1747-SN está instalada
en el rack
WW
=
Dirección de palabra, 0 - 31 decimal
BB
=
Dirección de bit, 0-15 decimal
Por ejemplo:
I:1.7/13
direcciona al bit de entrada 13 de la palabra 7, ranura 1 (donde reside
el escáner 1747-SN).
Publicación 2711-6.0ES
4–10
Comunicaciones
Ejemplo de E/S discreta
El terminal PanelView ocupa el rack #3 en el cual el grupo de
módulo de inicio es 0. Un objeto pulsador activar/desactivar es
direccionado a I:032/03 y el indicador correspondiente a O:032/00.
➀ El PanelView monitoriza el estado de las 8 palabras de
entrada en la asignación de rack
Rack #3
PanelView de E/S
0 1 2 3 4 5 6 7 0 1 2 3 4 5 6 7
8 palabras de entrada
8 palabras de salida
➁ El programa de escalera PLC monitoriza la dirección
I:032/03.
032
I:032
00
03
➂ El operador pulsa el objeto, el terminal PanelView establece
el bit de dirección correspondiente
CONTROL
DE BOMBA
ON
OFF
BOMBA OFF
BOMBA ON
➃ El programa de escalera determina que el bit de entrada 03
está activado.
17 16 15 14 13 12 11 10 7 6 5 4 3 2 1 0
I:032
➅ El terminal PanelView lee la dirección del indicador y
➄ El programa de controlador de escalera mueve el bit de
entrada al bit de salida
muestra el nuevo estado
O:032
ON
Publicación 2711-6.0ES
17 16 15 14 13 12 11 10 7 6 5 4 3 2 1 0
0 0 0 0 0 0 0 0 0 0 0 0 0 0 0 1
Palabra de salida
CONTROL
DE BOMBA
OFF
0 0 0 0 0 0 0 0 0 0 0 0 1 0 0 0
Palabra de entrada
BOMBA OFF
BOMBA ON
Comunicaciones
Transferencia de bloque
4–11
Las redes remotas de E/S permiten la transferencia de bloques (hasta
64 palabras) entre un PLC y un terminal PanelView. Las
transferencias de bloque son asignadas a un solo byte de datos de
entrada (byte del módulo de control) y datos de salida (byte de
módulo de estado) en el rack PanelView. Estos dos bytes controlan
la operación de la transferencia de bloques y no están disponible para
E/S discretas.
Los bytes de estado y de control siempre ocupan el byte más bajo del
grupo de módulo en la asignación de rack PanelView. Por ejemplo,
si el inicio del grupo del módulo es 0:
PanelView de E/S
Rack 03
0
1
2
3
4
17
5
16 15
7 Inicio del grupo
6
14
de módulo 0
13
12
11 10
7
6
5
4
3
2
1
0
2
1
0
Byte de estado
Palabra de salida
17
16 15
14
13
12
11 10
7
6
5
4
3
Byte de control de módulo
Palabra de entrada
Aunque se asignen muchas transferencias de bloque (1 a 10),
solamente un byte es reservado en el rack de entrada y uno en el rack
de salida.
Las direcciones de la transferencia de bloque son en referencia al
PLC:
• Lectura de transferencia de bloque (BTR) son entradas al PLC y
transfieren datos de los dispositivos de control tal como
pulsadores, al PanelView.
• Escritura de tansferencia de bloque (BTW) son salidas desde el
PLC y transfieren datos a indicadores tal como los gráficos de
barra en el PanelView.
Escritura de transferencia de bloque (BTW)
PLC
Terminal PanelView
Lectura de transferencia de bloque (BTR)
Publicación 2711-6.0ES
4–12
Comunicaciones
Transferencia de bloque
Estableciendo una transferencia de bloque
Configurar transferencia de bloque PanelView usando el diálogo de
Transferencia de bloque, al cual se accede desde el diálogo
Configurar terminal.
Para cada transferencia de bloque (1 - 10), especificar los siguiente :
Parámetros
Descripción
Activado
Activa o desactiva la transferencia de bloque.
Dirección
Especifica la dirección de inicio para la lectura o escritura de
la transferencia de bloque.
Modo
Especifica L para lectura o E para escritura.
Longitud
Especifíca el número de palabras (1 a 64) a transferir. La
longitud 63 está reservada para Pass-Through.
Cada lectura de bloque de transferencia debe ser única en
longitud y cada escritura de transferencia de bloque debe
tener una longitud única. Una lectura y escritura de
transferencia de bloque puede tener la misma longitud.
El PanelView usa la longitud para identificar bloques de datos.
Pass-Through
Activa o desactiva el Pass-Through para aplicaciones de
transferencia entre una computadora en la red DH+ y un
PanelView en la red remota de E/S.Pass-Through es una
transferencia de bloque fija a 63 palabras en longitud.
Timeout de
transferencia de bloque
Especifica un valor de timeout para la transferencia de
bloques. Un valor de 0 desactiva el timeout.
Cada transferencia de bloques requiere una Escritura de
Transferencia de bloques (BTW) correspondiente o una instrucción
de Lectura de Transferencia de bloque (BTR) en el programa para el
controlador. Las selecciones para dirección y longitud deben
coincidir con el Archivo de datos y la selección de longitud en las
instrucciones.
BTR o BTW
LECTURA/ESCRITURA DE
TRANSFERENCIA DE BLOQUES 03
Grupo
0
Módulo
0
Bloque de control
N36:0
Archivo de datos
N37:1
Longitud
4
Contínuo
N
Publicación 2711-6.0ES
Asignación de rack PanelView
No. de grupo 0 ! 7
Byte Alto o Bajo (siempre 0 para PanelView)
Archivo que controla la operación de la instrucción
Dirección en archivo de datos para escribir o leer
Debe coincidir con el diálogo de Transferencia de
Bloque
Longitud de los datos siendo transferidos. Debe
coincidir con la longitud en el diálogo de
Transferencia de Bloque
Modo operativo para la transferencia
Comunicaciones
Transferencias de bloque
4–13
Sugerencias para transferencia de bloques
• Los bloques de escritura y lectura pueden usar la misma
•
•
•
•
dirección.
Los bloques de escritura y lectura pueden sobreponerse parcial, o
completamente.
Mejorar tiempo de respuesta al comprimir los datos en los menos
bloques posibles (no bits sin usar) o mantener todos los datos para
una pantalla en un sólo bloque. Los escáners Remotos de E/S
generalmente ejecutan la transferencia de bloque en un sólo escán
de E/S.
La lógica de escalera puede usar la etiqueta de pantalla actual del
PanelView (etiqueta de estado) para activar la transferencia de
bloques si es necesario. Los datos de pantalla son
automáticamente actualizados cuando un operador selecciona la
pantalla. Ver el Capítulo 20 para una descripción de las etiquetas
de estado.
Minimizar el número de transferencias de bloque.
Ejemplos de lectura de transferencia de bloque
El siguiente ejemplo ilustra una lectura de transferencia de bloque.
El terminal PanelView es asignado al rack #3, grupo 0 de módulo de
inicio. Uno de los objetos de PanelView, un visualizador de entrada
numérica con la dirección de N7:2, escribe a una parte del bloque de
datos siendo transferido.
➀ El operador entra los datos en el visualizador
de entrada de datos numéricos
123
➁ Usando la información el el diálogo de
Transferncia de Bloque, el PanelView determina la
posición de los datos y el tamaño del bloque.
Punto cursor de entrada numérica con
Nombre de etiqueta = Velocidad de motor
Dirección de etiqueta = N7:2
➂ El terminal PanelView pone los datos en la
primera palabra de un bloque de 4 palabras.
Palabra 1
Palabra 2
Palabra 3
Palabra 4
123
➄ El valor entrado en el PanelView queda
amacenado en N7: 2 = 123.
➃ El PLC lee el bloque de 4 palabras y lo
almacena en la dirección de Archivo de datos
BTR
BLOCK TRANSFER READ
Rack
Group
Module
Control Block
Data File
Length
Continuous
(EN)
03
0
0
N36:0
N7:2
4
N
Leer desde
PanelView
Datos al PLC
Publicación 2711-6.0ES
4–14
Comunicaciones
Transferencia de bloque
Ejemplo de escritura de transferencia de bloque
El siguiente ejemplo ilustra una escritura de transferenica de bloque.
El terminal PanelView es asignado al rack #3, grupo 0. Uno de los
objetos de PanelView, un visualizador de gráfico de barra con la
dirección de N7:0, lee a una parte del bloque de datos siendo
transferido.
➀ El PLC recibe y almacena los datos de un
dispositivo de entrada, en este ejemplo e un
sensor de flujo
➁ El programa de escalera de lógica PLC, inicia
una transferencia de bloque de un bloque de
datos (10 palabras) que contiene los datos del
visualizador de pantalla
Sensor de
flujo
BTW
ESCRITURA DE TRANSF. DE
BLOQUES
Rack
03
Grupo
0
Módulo
0
Bloque de control
N16:1
Archivo de datos
N7:0
Longitud
10
Contínuo
N
N7:5
Nombre de etiqueta = Sensor de flujo
➂ El terminal PanelView recibe los datos y determina
la dirección de comienzo para la operación de escritura,
emparejando el tamaño de bloque con la dirección
entrada en el diálogo de Transferencia de Bloque
➃ El PanelView carga una copia de ese segmento
N7:0
W
10
de la tabla de datos de controlador lógico
10 PALABRAS
➄ El PanelView actualiza el visualizador del
gráfico de barra usando los datos del controlador
Objeto de gráfico de barra con el nombre de
etiqueta “Sensor de flujo” = Dirección N7:5
Publicación 2711-6.0ES
N7:0
N7:1
N7:2
N7:3
N7:4
N7:5 Datos del sensor de flujo
N7:6
N7:7
N7:8
N7:9
(EN)
Datos
del
PLC
Comunicaciones
4–15
Tranferir múlitples bloques
La transferencia múltiple de bloques usa un sólo canal (Módulo de
control singular y bytes de estado definidos). Cada lectura o escritura
de transferencia de bloque debe ser de una longitud única, ya que el
terminal PanelView usa el tamaño de bloque para determinar la
ubicación de comienzo de la lectura o escritura. El siguiente ejemplo
muestra una transferencia de escritura de dos bloques.
➀ El programa de escalera de lógica PLC inica la
transferencia múltiple de bloque de 2 bloques de datos
(7 palabras y 60 palabras).
BTW
ESCRITURA DE TRANSF. DE
BLOQUE
Rack
03
Grupo
0
Módulo
0
Bloque de control
N16:1
Archivo de datos
N7:0
Longitud
7
Contínuo
N
BTW
ESCRITURA DE TRANSF. DE
BLOQUE
Rack
03
Grupo
0
Módulo
0
Bloque de control
N16:6
Archivo de datos
N90:10
Longitud
60
Contínuo
N
(EN)
➁ El terminal PanelView recibe el primer bloque de datos y
Datos del
PLC
detemina la dirección de cominezo N7:0 para la operación de
escritura emparejando el tamaño de bloque con la dirección
entrada en el diálogo de Transferencia de Bloque.
El PanelView maneja el segundo bloque de la misma
manera
(EN)
Datos del
PLC
x
N7:0
N90:10
W
W
7
60
➂ El PanelView carga una copia de las tablas de
datos del controlador lógico N7:0 a N7:6.
N7:0
N7:1
N7:2
N7:3 Tranferencia de bloque 1
N7:4
N7:5
N7:6
N7:7
N7:8
N7:9
➃ El PanelView carga una copia de las tablas de
datos del controlador lógico N90:10 a N90:69.
N90:8
N90:9
N90:10
N90:11 Tranferencia de bloque 2
N90:12
...
N90:67
N90:68
N90:69
N90:70
N90:71
➄ Los objetos de pantalla del PanelView son
actualizados usando los nuevos datos.
Publicación 2711-6.0ES
4–16
Comunicaciones
Pérdida de comunicaciones Remotas de E/S
Cuando fallan las comunicaciones Remotas de E/S en una red:
• Los estados de los objetos son mantenidos y el mensaje “ No hay
comunicación PLC” aparece en la pantalla del terminal.
• Si la transferencia de bloque es definida para la aplicación, pero
no se reciben instrucciones de BTR y BTW, otro mensaje se
muestra cuando ocurre el Timeout de Transferencia de bloque.
Estos mensajes continuan mostrándose hasta que se establece
comunicación. Si se intenta una operación de escritura al programa
de lógica que controla los objetos PanelView, el terminal mostrará el
mensaje “Error: Fallo de escritura al controlador lógico”
Si se activa un objeto PanelView durante la pérdida de
comunicaciones, el objeto mantiene su nuevo estado y envía el valor
de este estado al controlador cuando se restablecen las
comunicaciones.
Publicación 2711-6.0ES
Capítulo
5
PanelBuilder Básicos
Objetivos del capítulo
Este capítulo cubre lo básico al usar software PanelBuilder
Sección
Entorno Windows
Entorno Windows
Página
5–1
Ventanas de PanelBuilder
5–2
Menús
5–4
Barra de herramientas
5–5
Barra de estado
5–5
Barra de formato
5–6
Cajas de herramientas
5–7
Visualizador de teclado
5–7
Paleta de Color
5–8
Cuadros de diálogo
5–9
Editores de Hojas de cálculo
5–10
Valores predeterminados del PanelBuilder
5–13
Obteniendo ayuda
5–14
El PanelBuilder se ejecuta en el entorno Windows de Microsoft.
Usted debe estar familiarizado con las operaciones básicas de
Windows eso es, usted debe saber como usar el mouse, escoger
comandos, y trabajar con ventanas y cuadros de diálogo.
Si usa un mouse, estos son algunos términos básicos:
Término
Significa
Clic
Posicionar el cursor del mouse en el objeto, área o campo y
pulsar y soltar el botón izquierdo del mouse.
Hacer doble clic
Poner el cursor del mouse en el área del objeto, el objeto o
el campo y hacer doble clic con el botón izquierdo del
mouse.
Seleccionar item o
comando
Hacer clic para marcar el item que será afectado por el
próximo comando, o hacer clic en una caja de opciones en
el diálogo.
Escoger item o comando
Hacer clic en una herramienta, menú de comando o en un
item en el cuadro de diálogo o ventana de Ayuda.
Arrastrar
Pulsar y sujetar el botón izquierdo del mouse mientras
mueve el mouse. Mover el cursor a la posición que quiere,
soltar el botón del mouse.
Si prefiere usar el teclado:
Término
Significa
Escoger un comando del
menú
Pulsar la tecla ALT y teclear la letra subrayada en el nombre
del menú. Entonces teclear la letra subrayada en el nombre
del comando.
Seleccionar un item o
comando
Usar las teclas de flecha (o en un diálogo, ambas usan TAB
y las teclas de flecha) para moverse al item.
Escoger un item o
comando
Marcar un item y pulsar la tecla de ENTRAR.
Publicación 2711-6.0ES
5–2
PanelBuilder Básicos
Ventanas de PanelBuilder
Cada vez que usted comienza PanelBuilder, la ventana de
PanelBuilder se abre. Aquí es donde usted crea una aplicación. Los
elementos de la ventana se describen abajo.
Cuadro de Menú de control
Barra de título
botón Maximizar
botón Minimizar
Barra de menú
Barra de herramientas
Barra de formato*
Comando
Borde
Cursor de flecha
Barra de estado
Publicación 2711-6.0ES
Característica
Cómo usarla
Barra de menú
Hacer clic sobre un nombre en la barra de menú para abrir un
menú y ver los comandos.
O pulsar ALT-X, donde X representa la letra del nombre de menú
que está subrayada.
Comando
Hacer clic sobre un comando para escogerlo o para llevar a cabo
su acción.
O teclear la letra subrayada en el nombre de comando.
Barra de título
Arrastrar para mover una ventana.
Barra de
herramientas
Hacer clic en una herramienta para efectuar un comando
comúnmente usado. La barra de herramientas conmuta entre
activada y desactivada, desde el menú de Ver.
Barra de formato*
Hacer clic sobre una herramienta para formatear un objeto o texto.
La barra de formato no aparece hasta que usted abre una
aplicación.
Barra de estado
Mostrar lo que el PanelBuilder hace en ese momento. La barra de
estado conmuta entre activada y desactivada, desde el menú de
Ver.
Menú de control
Hacer clic para abrir el menú de Control. Hacer doble clic para
cerrar la ventana.
Botón Minimizar
Hacer clic para reducir el tamaño de una ventana a un icono
Botón Maximizar
Hacer clic para aumentar el tamaño de una ventana.
Borde
Arrastrar para cambiar el tamaño de la ventana.
Cursor del mouse
Usar para selecionar un item u objeto.
PanelBuilder Básicos
5–3
Ventana de archivo de aplicación
Cuándo usted abre una aplicación, la ventana de archivo de
aplicación se abre. Esta ventana lista todas las pantallas de aplicación
en el archivo con número y nombre.
botón Maximizar
botón Minimizar
Cuadro de Menú de control
Barra de título
Borde
Ventana de archivo
de apliciación
Ventana de la aplicación
Cada pantalla de aplicación se parece al terminal PanelView (táctil,
teclado, o táctil/teclado) para el que crea la aplicación. Los objetos
son puestos dentro del área de visualización. En los terminales de
teclado también puede poner los objetos en las teclas de función. Las
pantallas se mueven como cualquier otra ventana. Se pueden abrir
múltiples pantallas al mismo tiempo.
Barra de título
Borde
Area de visualización
Pantalla de aplicación
Publicación 2711-6.0ES
5–4
PanelBuilder Básicos
Menús
La barra de menú se actualiza dinámicamente cuando los archivos de
aplicación y pantallas de aplicación son abiertos. Cada nombre en la
barra de menú es un menú con su propia lista de comandos.
Para abrir un menú:
• Apuntar a un nombre en la barra de menú y hacer clic con el
botón izquierdo del mouse. (Para moverse directamente a un
comando de menú, arrastrar el cursor hacia el menú hasta que el
comando sea iluminado y entonces soltar el botón del mouse.)
• O pulsar ALT y pulsar la letra subrayada en el nombre del menú.
Por ejemplo, para abrir el menú de Archivo, pulsar ALT+A.
Para escoger un menú:
• Hacer clic en el nombre de comando.
• O teclear la letra subrayada en el nombre de comando.
• O usar las teclas de flecha de ARRIBA y ABAJO, para
seleccionar un item y entonces pulsar ENTRAR.
Las convenciones de menú son listadas en la próxima tabla.
Convención de menú
Significa
Nombre de comando opacado
El comando no está disponible.
Tres puntos suspensivos (...) después
del nombre
Abrir un cuadro de diálogo que contiene
opciones que necesita para seleccionar antes
de que el PanelBuilder pueda ejecutar el
comando.
Una marca de verificación (n) al lado
del nombre
El comando es conmutable ( se puede activar
o desactivar) cada vez que se selecciona.
Cuando se desactiva la marca de verificación
no aparece.
Una combinación de teclas después del
nombre
Una forma rápida de ejecutar un comando.
Usted puede usar la combinación de teclas
para escoger el comando.
Un triangulo (") a la parte derecha del
menú de comando
Abrir otro menú de opciones.
Para cerrar un menú:
• Hacer clic en el nombre de menú o en cualquier lugar fuera del
menú.
• O pulsar ALT o F10 para cancelar o regresar a la estación de
trabajo.
• O pulsar ESC para cancelar el menú pero permanecer en la barra
de menú.
Publicación 2711-6.0ES
PanelBuilder Básicos
Barra de herramientas
5–5
La barra de herramientas aparece en la parte superior de la ventana
de PanelBuilder y proporciona herramientas para comandos de menú
usados frecuentemente. Hacer clic en una herramienta para llevar a
cabo su acción. Algunas herramientas completan la acción
inmediatamente otras lo colocan en un modo de completar la
acción.
Para conmutar la barra de herramientas entre activada y
desactivada:
Escoger Barra de herramientas del menú de Ver.
Una marca de verificación (n) aparece después del comando de
Barra de herramientas cuando está activo. Para desactivar la barra de
herramientas, escoja el comando otra vez.
Barra de estado
La Barra de Estado aparece en la parte inferior de la ventana del
PanelBuilder e indica lo que hace el PanelBuilder en el momento.
Cuando coloca y selecciona objetos, el elemento a la derecha de la
barra de estado muestra el tipo de objeto.
Para conmutar la barra de estado entre activado y desactivado:
Escoger Barra de estado del menú de Ver.
Una marca de verificación (n) aparece después del comando de
Barra de Estado cuando está activo. Para desactivar la Barra de
Estado, escoger el comando otra vez.
Publicación 2711-6.0ES
5–6
PanelBuilder Básicos
Barra de formato
La barra de formato aparece cerca de la parte superior de la ventana
del PanelBuilder y proporciona fácil acceso a comandos de formatear
que son usados frecuentemente. Las herramientas del formato
cambian la apariencia de objetos y texto.
La mayoría de las herramientas de formato conmutan entre activadas
y desactivadas. Hacer clic en la herramienta una vez, para activarla y
volver a hacer clic para desactivarla. A las mismas selecciones se
accede desde el menú de Formato.
La barra de formato tiene apariencia diferentes dependiendo del
modo en que se encuentre. Cada apariencia se muestra abajo.
Barra de Formato en el Modo de Objeto
Barra de Formato en el Modo de Texto Interior
Lista de gráficos disponibles
Barra de Formato en el Modo de Gráfico Interior
Publicación 2711-6.0ES
PanelBuilder Básicos
Cajas de herramientas
5–7
PanelBuilder proporciona Cajas de Herramientas, además de
comandos de menú, para crear objetos en la pantalla. La Caja de
Herramientas principal contiene los controles, los visualizadores y
los gráficos. La caja de herramientas de Símbolos ISA contiene los
símbolos ISA estándares. El apéndice B describe cada herramienta.
Para escoger un objeto, hacer clic sobre la herramienta apropiada en
la Caja de herramientas.
La Cajas de herramientas se puede mover como cualquier otra
ventana.
Para conmutar la caja de herramientas entre activado y
desactivado:
Caja de herramientas o Símbolos ISA del menú de Ver.
Una marca de verificación (n) aparece después que el comando de
Caja de herramientas está activo. Para cerrar la caja de herramientas,
escoger el comando apropiado otra vez.
Visualizador de teclado
Usted puede ver pantallas de la aplicación con o sin teclado
numérico.
Para conmutar el teclado entre activado y desactivado:
Escoger Teclado del menú de Ver.
Una marca de verificación (n) aparece después que el comando de
teclado está activo. Escoger el comando otra vez para desactivar el
teclado.
Publicación 2711-6.0ES
5–8
PanelBuilder Básicos
Paleta de color
Las aplicaciones desarrolladas para el terminal de color y de escala
gris usan una Paleta de color para definir los colores del objeto y
texto. Para terminales de color, la paleta soporta 16 colores EGA
estándar. Para terminales de escala gris, la paleta soporta 4 colores
(tonos de gris).
Para conmutar la paleta de color entre activa e inactiva:
Escoger Paleta de color del menú de Ver.
Una marca de verificación (n) aparece después que la paleta está
activa. Para desativar la paleta, escoger el comando otra vez.
La Paleta de color se puede mover como cualquier otra pantalla.
Hacer clic sobre el botón derecho del mouse en la paleta para
intercambiar entre formato vertical u horizontal.
Color frontal seleccionado
Paleta de color
La caja de visualización actualiza de
acuerdo a los colores frontales y de
fondo que se seleccionan
Color de fondo seleccionado
Paleta de color para terminales de escala gris
Usar esta paleta para establecer los colores frontales y de fondo de
un objeto, texto y gráficos. En terminales de color, el color de fondo
predeterminado es azul y el color frontal predeterminado es blanco.
En terminales de escala gris, el color de fondo predeterminado es
negro y el color frontal predeterminado es blanco.
Los colores frontales están localizados en la fila superior de la paleta,
los colores de fondo, en la fila de abajo. Para seleccionar un color,
hacer clic sobre una celda. Una caja alrededor de una celda indica
que el color está seleccionado.
La caja de ver en la parte izquierda de la paleta se actualiza según se
cambian los colores frontales y de fondo.
Los colores frontales son usados para:
• todo texto (texto, texto de fondo, texto de lista)
• líneas
• bordes de figuras (rectángulo, círculo, elipse)
• bordes de objetos de control
• lista de cursor
• relleno patrón
Publicación 2711-6.0ES
PanelBuilder Básicos
5–9
Los colores de fondo son usados para:
• área que contiene cadenas de texto
• área rellena completamente (botones y listas)
También puede seleccionar colores frontales/de fondo para mapas de
bits monocromáticos.
"
Cuadros de diálogo
El color de fondo preseleccionado es negro, pero puede ser
cambiando usando el comando de Atributos en el menú de Pantalla.
PanelBuilder usa cuadros de diálogo para solicitar la información
que necesita para llevar a cabo un comando. Después que usted ha
suministrado la información solicitada, hacer clic sobre un botón de
comando para llevar a cabo el comando.
Algunos cuadros de diálogo proporcionan conjuntos de opciones,
cada uno en una etiqueta separada. Hacer clic en una etiqueta para
trabajar con un conjunto específico de opciones.
Los cuadros de diálogo también muestran información y
advertencias adicionales, o explican por qué una tarea solicitada no
se puede realizar.
Los puntos suspensivos (...) después de un menú de comando
significa que un cuadro de diálogo se abrirá cuando usted escoge ese
comando. Debajo encontrará un ejemplo de un diálogo.
Marcador (Tab)
Botón de
comando
Cuadro de lista desplegable
Casilla de verificación
Botón de Radio
Para moverse en una caja de diálogo:
• Mover el cursor de mouse al campo y hacer clic con el botón
izquierdo del mouse.
• O pulsar TAB para moverse adelante por los campos y
MAYUS+TAB para moverse hacia atrás por los campos.
• O pulsar la tecla ALT y la letra subrayada en el nombre del
campo. Por ejemplo, para moverse al campo de Nombre del
Terminal, pulsar ALT+T.
Publicación 2711-6.0ES
5–10
PanelBuilder Básicos
Editor de la Hoja de
cálculo
El PanelBuilder usa el editor de la hoja de cálculo para:
• editar estados múltiples y objetos de lista
• ver y editar todo el texto en la aplicación
• editar alarmas y disparos
Las convenciones de usar la hoja de cálculo son las mismas sin
importar cual operación de PanelBuilder está ejecutando.
Cada fila define los datos para un estado de estados múltiples u
objeto de lista, una alarma, un disparador o una cadena de texto en la
aplicación. Cada celda representa un campo de datos en una fila.
Algunas celdas requieren que usted:
• entre texto
• seleccione una opción de una lista desplazadora
• haga clic en el cuadro para conmutar la opción de activada (✕) o
desactivada.
Columna
Fila
Cada hoja de cálculo
tienen un menú emergente
para ejecutar operaciones
Arrastrar para disminuir la altura
de la fila o la anchura de la
columna
+↕
celda o campo
Cursor
Barras de
navegación
Seleccionar Filas, Celdas o Columnas
Para seleccionar una celda:
Hacer clic en la celda, o pulsar TAB o las teclas de flecha.
Un borde gris alrededor de la celda indica que la celda está
selecionada.
Para seleccionar un bloque de celdas:
1. Seleccionar una celda en una esquina del bloque que quiere
seleccionar.
2. Sujetar el botón izquierdo del mouse y arrastrar el mouse hasta
que la selección deseada es marcada.
O sujetar la tecla SHIFT y usar las teclas de flecha para marcar el
bloque.
Publicación 2711-6.0ES
PanelBuilder Básicos
5–11
Para seleccionar una sola fila:
Hacer clic en el número de la fila en el borde izquierdo de la hoja de
trabajo.
La fila queda marcada, indicando que está seleccionada.
Para seleccionar más de una fila:
1. Hacer clic en el número de la primera fila que quiere seleccionar,
sujetar el botón izquierdo del mouse y arrastrar el mouse a la
última fila que quiere incluir en la selección.
2. Soltar el botón del mouse.
Las filas seleccionadas quedan marcadas.
Para seleccionar una sola columna:
Hacer clic en el encabezado de la columna, en la parte superior de la
hoja de cálculo.
La columna queda marcada, indicando que está seleccionada.
Para seleccionar más de una columna:
1. Hacer clic en el número de la primera columna que quiere
seleccionar, sujetar el botón izquierdo del mouse y arrastrar el
mouse a la última columna que quiere incluir en la selección.
2. Soltar el botón del mouse.
Las filas seleccionadas quedan marcadas.
Para seleccionar la hoja de cálculo entera:
Hacer clic en el cuadro vacío en la esquina superior izquierda de la
hoja de cálculo.
Cambiar anchura de columna y altura de de fila
El Editor de hoja de cálculo se abre con los valores predeterminados
de columna y fila. Mientras trabaja en la Hoja de cálculo, puede
aumentar o disminuir la anchura de las columnas y la altura de las
filas.
Para cambiar la anchura de una columna:
1. Poner el cursor en la línea que divide las columnas.
↕
El cursor cambia a una flecha doble
2. Sujetar el botón izquierdo del mouse y arrastrar el cursor para
aumentar o disminuir la anchura de la columna.
Usted puede esconder una columna, disminuyéndola hasta que
desaparezca. Para mostrar la columna, estírela.
Publicación 2711-6.0ES
5–12
PanelBuilder Básicos
Para cambiar la altura de todas las filas:
1. Poner el cursor en la línea que divide las filas.
El cursor cambia a una flecha doble. ↕
2. Sujetar el botón izquierdo del mouse y arrastrar el cursor para
aumentar o disminuir la altura de todas las filas.
Usted puede esconder todas las filas, disminuyéndolas hasta que
desaparezcan. Para mostrar las filas, estírelas.
Cambiar el orden de las columnas
Para cambiar el orden de las columnas:
1. Seleccionar la columna que quiere mover.
2. Sujetar la tecla MAYUS y arrastrar la columna a la nueva
ubicación.
Las columnas se reorganizan.
El orden de las columnas es mantenido cuando sale de la hoja de
cálculo.
Copiar o cortar y pegar selecciones
Para copiar o cortar y pegar celdas, filas o columnas:
1. Seleccionar el área que quiere copiar.
2. Sujetar el botón derecho del mouse y escoger Cortar o Copiar del
menú emergente.
Los datos son puestos en el portapapeles, substituyendo el
contenido previo del portapapeles.
3. Seleccionar el área en la que quiere pegar el contenido del
portapapeles, o hacer clic en una sóla celda.
4. Hacer clic en el botón derecho del mouse y escoger Pegar del
menú emergente.
Los contenidos del portapapeles son pegados en el área
seleccionada. O, si selecciona una sóla celda, los contenidos son
pegados en el área comenzando con esa celda.
"
Publicación 2711-6.0ES
Celdas, filas y columnas pueden ser copiadas/cortada/pegadas de
Excel, y a Excel, usando comandos (o teclas) en el menú emergente.
PanelBuilder Básicos
5–13
Añadir, insertar y eliminar filas
Filas pueden ser añadidas, insertadas o eliminadas de la misma
manera, sin importar la operación que está ejecutando. Seleccionar
una fila y escoger el comando apropiado desde la hoja de cálculo, del
menú emergente.
Para añadir una fila nueva:
Hacer clic en el botón derecho del mouse y escoger Añadir, del
menú.
Una fila nueva es añadida después de última fila. La fila es creada
con los valores preseleccionados de la última fila.
Para insertar una fila:
1. Hacer clic en el número de la fila debajo de la cual quiere insertar
una nueva fila.
2. Hacer clic en el botón derecho del mouse y escoger Insertar del
menú emergente.
Una fila nueva es insertada sobre la fila seleccionada.
Para eliminar una fila:
1. Hacer clic en el número de la fila que quiere eliminar.
2. Hacer clic en el botón derecho del mouse y escoger Eliminar del
menú.
La fila queda permanentemente eliminada.
Valores predeterminados del
PanelBuilder
Cuando usted sale, PanelBuilder recuerda si las barras de ventana y
cajas de herramientas están activadas o desactivadas y las muestra en
esa misma condición la próxima vez usted comienza PanelBuilder.
Publicación 2711-6.0ES
5–14
PanelBuilder Básicos
Obteniendo Ayuda
Ayuda para PanelBuilder está disponible escogiendo el comando del
menú de Ayuda o apretando la tecla F1 . La siguiente ventana de
ayuda abre cuando usted escoge Indice del menú de Ayuda.
Característica de
Ayuda
Cómo usarla
Botón de
contenido
Escoger para ver una lista de temas.
Botón de buscar
Escoger para buscar temas usando palabras clave.
Botón de atrás
Escoger para ver el tema previo. Seguir escogiendo para ver todos
los temas previos.
Botón de Historia
Escoger para mostrar una lista de temas que quiere ver. Haga
doble clic sobre el nombre en al lista del tema que quiere ver otra
vez.
>>
Escoger para mostrar el próximo tema en una serie de temas.
<<
Escoger para mostrar el tema previo en una serie de temas.
Al llamar para Ayuda Técnica
Cuando llama al Servicio Técnico Internacional de Rockwell
International para ayuda, usted necesitará proporcionar la fecha de
publicación y número de versión del PanelBuilder y de las Utilidades
del software de A-B. Esta información está disponible escogiendo
Acerca de PanelBuilder, del menú de Ayuda. Debajo hay un ejemplo
de cómo se ve esta información
xx.xx.xx
xx.xx.xx.xx
xxx.xx.xxxx
1992–1996
7–11
Publicación 2711-6.0ES
Capítulo
6
Trabajar con archivos de
aplicación
Objetivos del capítulo
Este capítulo contiene las siguientes secciones:
Sección
Página
Sugerencias
6–1
Comenzar PanelBuilder
6–2
Crear una aplicación nueva
6–3
Abrir una aplicación existente
6–5
Renombrar y describir una aplicación
6–8
Abrir una pantalla nueva
6–10
Abrir una pantalla existente
6–11
Abrir pantallas múltiples
6–12
Cerrar pantallas
6–14
Cambiar pantallas
6–14
Eliminar pantallas
6–15
Copiar pantallas dentro de la aplicación
6–15
Copiar pantallas a otra aplicación
6–16
Mover pantallas a otra aplicación
6–17
Guardar una aplicación
6–20
Cerrar una aplicación
6–21
Salir de PanelBuilder
6–21
Sugerencias
• Las aplicaciones PanelBuilder usan los siguientes tipos de
archivo:
– .PBA – aplicación PanelBuilder
– .BAK – Backup de la aplicación PanelBuilder
– .PVA – Archivo .PBA traducido que es descargado al terminal
• Para hacer una copia de la aplicación PanelBuilder, copiar el
archivo .PBA a un archivo con nombre nuevo.
• Para guardar la versión previa de una aplicación cada vez que la
cierra, poner la siguiente línea en la sección
C:\WINDOWS\PB550.INI [Archivos] del siguiente archivo:
BackupPBAFiles=1
La aplicación es guardada con el mismo nombre de archivo y el
tipo de archivo .BAK.
Publicación 2711-6.0ES
6–2
Trabajar con archivos de aplicación
Comenzar PanelBuilder
El PanelBuilder abre como cualquier otra apliación de Windows.
Para comenzar PanelBuilder :
• Para una computadora ejecutando Windows 3.x:
– Al prompt de DOS, escribir win y pulsar ENTRE.
– Hacer doble clic sobre el icono de PanelBuilder en el
Administrador de programas. O usar el comando de Ejecutar
en el menú de Archivo del Administrador de programas o
Administrador de Archivos.
– Hacer doble clic sobre el icono de PanelBuilder.
900
• Para computadoras ejecutando Windows 95:
– Hacer clic sobre el botón de inicio.
– Hacer clic sobre Programas. Verá el submenú de Programas.
– Hacer clic sobre PanelBuilder para abrir el submenú de
PanelBuilder .
– Hacer clic sobre el icono de PanelBuilder.
La pantalla de Iniciar se abre la información del derecho de autor y
versión.
xx.xx.xx
La ventana PanelBuilder abre lista para que usted abra un archivo de
aplicación existente o nuevo.
Publicación 2711-6.0ES
Trabajar con archivos de aplicación
Crear una aplicación
nueva
6–3
Una aplicación PanelBuilder es un conjunto de pantallas con
etiquetas y dispositivos asociados (terminal y controlador). Al crear
una aplicación usted define:
• nombre de aplicación
• nombre de proyecto que contiene la información de etiquetas y
dispositivo
• el terminal en el que la aplicación va a ejecutarse
Para crear y abrir un archivo de aplicación nuevo:
1. Hacer clic en la herramienta de Crear aplicación nueva, en la
barra de herramientas.
O escoger Nuevo del menú de archivo.
Esta caja queda
opaca hasta que
se entra un
nombre de
proyecto.
Permanece opacado hasta que entra un
nombre de proyecto válido.
Seleccionar tipo de terminal
Tipo de terminal y número de
catálogo seleccionado
Puertos de comunicación y
protocolos del terminal
seleccionado
2. Entrar un nombre para la aplicación con 1 a 32 caracteres, en la
caja de Nombre de aplicación.
Al guardar una aplicación, el PanelBuilder usa los primeros 8
caracteres del nombre de la aplicación como el nombre
predeterminado (con el tipo de archivo .PBA).
3. En la caja de Nombre del proyecto, entre un nombre de 1 a 32
caracteres. El nombre del proyecto no puede comenzar con un
número ni tener espacios en blanco.
La caja de lista de Nombre de proyecto, contiene los nombres de
los proyectos existentes. Seleccionar uno de esos si la aplicación
nueva va a usar las mismas definiciones de etiqueta y dispositivos
que otra aplicación.
El Nombre de proyecto vincula la aplicación con información de
definiciones y dispositivos (terminal y controlador) de una base
de datos de proyecto.
Publicación 2711-6.0ES
6–4
Trabajar con archivos de aplicación
4. En la caja de Nombre de terminal, entre un nombre para el
terminal con 1 a 32 caracteres. Este nombre identifica el terminal
al proyecto.
Si el proyecto seleccionado contiene dispositivos de terminales
existentes, usted puede seleccionar el nombre de un terminal en la
caja de Nombre del terminal.
"
Ver página 21–4, para información sobre copiar, renombrar o
eliminar dispositivos de un proyecto.
5. Definir el terminal PanelView que va a ejecutar la aplicación,
bajo Información del tipo de terminal, seleccionando:
– Opción de terminal de la caja de Tipo de PV
– Teclado, Táctil, o Teclado & Táctil (PV550/PV600 solamente)
– El número de Catálogo y versión de firmware instalada en el
terminal en la caja de Catálogo y versión. La lista es filtrada
de acuerdo a las dos selecciones previas.
El área de Puertos muestra los puertos físicos y protocolos del
terminal seleccionado.
"
Si seleccionó un terminal existente del cuadro de Nombre del
terminal, el diálogo muestra la información del terminal definido.
6. Hacer clic sobre el botón de Aceptar.
La ventana de archivo de aplicación se abre mostrando el nombre
de la aplicación y el terminal seleccionado. Como el archivo no
contiene pantallas, el cuadro de Pantallas está vacío.
Nombre de aplicación
Está listo para crear una pantalla de aplicación nueva. Ver
página 6–10.
Publicación 2711-6.0ES
Trabajar con archivos de aplicación
Abrir una aplicación existente
"
6–5
Para abrir un archivo de aplicación existente:
La parte de abajo en la lista de menú de Archivo, muestra las 4
aplicaciones recientemente abiertas. Para volver a abrir uno de estos
archivos, escoger ese archivo.
1. Hacer clic sobre la herramienta de Abrir aplicación existente, en
la barra de herramienta.
O escoger Abrir, del menú de Archivo.
Abrir
Abrir
La caja de Nombre de archivo muestra todos los archivos (.PBA)
en la ubicación actual.
• Para localizar un archivo en otra unidad, seleccionar el
nombre de archivo en la caja de Unidades.
• Para localizar un archivo en otra carpeta, seleccionar el
nombre de la carpeta de la caja de lista de Carpetas. Desplazar
por los nombres de archivo hasta encontrar el que busca.
2. Desde la caja de Nombre de archivo, seleccionar el archivo que
quiere abrir y hacer clic sobre el botón de Aceptar
O hacer doble clic en el Nombre de ese archivo.
3. Un cuadro de diálogo abre para verificar que existe una
correspondencia uno–a–uno entre las etiquetas en la aplicación y
las etiquetas en el proyecto.
Usted puede ejecutar la verificación sin mostrar este diálogo. Para
detalles sobre cómo esconder el diálogo, refiérase a la próxima
página.
Base de datos del proyecto
El cuadro de diálogo muestra el nombre de la primera etiqueta de
aplicación en el proyecto.
Publicación 2711-6.0ES
6–6
Trabajar con archivos de aplicación
Responder de la siguiente manera:
Hacer clic:
Para:
Sí
Substituye la etiqueta del proyecto con la etiqueta de la
aplicación. Seleccioanr Sí, si sabe que una etiqueta en
específico ha sido modificada y quiere actualizar la Base de
datos del proyecto.
No
Ignorar la etiqueta de aplicación. No substituir la etiqueta en la
Base de datos del proyecto con la etiqueta de aplicación.
Substituir todo
Substituir todas las etiquetas del proyecto con las etiquetas de
aplicación.
Substituir nada
Ignorar todas las etiquetas de aplicación. No substituir
etiquetas en el proyecto.
Cancelar Abrir
Cancelar la operación de abrir.
Después de procesar las etiquetas, el cuadro de diálogo se abre
otra vez para verificar una correspondencia uno–a–uno entre los
dispositivos en la aplicación y los dispositivos en el proyecto.
4. Cuando la aplicación es cargada, la ventana del archivo de
aplicación se abre con una lista de pantallas ( por número y
nombre ) en el archivo.
Ejemplo
Abrir una pantalla en la ventana del archivo de aplicación según
se describe en la página page 6–11 o abrir una pantalla nueva en
la página 6–10.
Publicación 2711-6.0ES
Trabajar con archivos de aplicación
6–7
Establecer Preferencias para aplicaciones abiertas
Usted puede controlar el comportamiento del PanelBuilder al abrir
una aplicación. Escoja Preferencias desde el menú de aplicación.
Muestra información
sobre este diálogo
Mostrar diálogo para restarurar Base de datos del proyecto
Seleccionar esta caja para mostrar el diálogo de Restaurar Base de
datos del proyecto, cada vez que abre una aplicación. Este diálogo le
pide:
• substituir etiquetas y dispositivos duplicados en la Base de datos
del proyecto con los de la aplicación.
• añadir etiquetas de aplicación y dispositivos a la Base de datos
del proyecto, si faltan.
Esta es la opción predeterminada. Para añadir las etiquetas que
faltan, y substituir las etiquetas duplicadas en la Base de datos del
proyecto sin mostrar el diálogo de Base de datos del proyecto,
desactive la caja marcada y seleccione las otras dos cajas.
Siempre añadir las etiquetas y dispositivos que faltan
Seleccionar esta opción y desactivar la primera selección para añadir
las etiquetas y dispositivos que faltan a la base de datos del proyecto
sin abrir el diálogo de Base de datos del proyecto. Esta opción es lo
mismo que hacer clic sobre el botón de Añadir todo en el diálogo de
Base de datos del proyecto.
Siempre substituir las etiquetas y dispositivos duplicados
Seleccionar esta opción y desactivar la primera selección para
substituir las etiquetas y dispositivos duplicados en la base de datos
del proyecto sin abrir el diálogo de Base de datos del proyecto. Esta
opción es igual que hacer clic sobre el botón de Substituir todo en el
diálogo de Base de datos del proyecto.
Importante: Si trata de desactivar todas las selecciones, el proceso
de verificación no ocurrirá y puede perder la etiqueta o
los datos del dispositivo.
Publicación 2711-6.0ES
6–8
Trabajar con archivos de aplicación
Renombrar y describir una
aplicación
Usar el comando de Descripción en el menú de aplicación para:
• Nombrar una aplicación
• Entrar una descripción de aplicación que se pueda incluir en un
informe
• Ver el número de versión y la fecha de la última vez que se
guardó la aplicación
Para abrir el diálogo de Descripción de Aplicación:
• Escoger Descripción del menú de Aplicación.
• O hacer clic en el botón de Descripción del diálogo de Aplicación
nueva.
Si se entra una descripción desde el diálogo de Aplicación nueva,
entonces el Nombre de aplicación y Nombre de proyecto no
aparecen.
Aparece en la Barra de título de la
ventana de archivo de aplicación
Proyecto asociado con la aplicación
Punto de inserción
Puntero en forma de I
Ultima vez que la aplicación fue guardada
El número de la versión aumenta cada
vez que se guarda
Para cambiar el nombre de aplicación:
1. Para volver a nombrar la aplicación, hacer clic en la caja de
Nombre de aplicación. Arrastrar el cursor sobre el texto para
marcarlo, entonces escribir un nombre nuevo.
2. Hacer clic sobre Aceptar para cerrar el diálogo.
El nuevo nombre de la aplicación aparece en la barra de título de la
ventana de Archivo de Aplicación, en el área de trabajo de
PanelBuilder.
Publicación 2711-6.0ES
Trabajar con archivos de aplicación
6–9
Importante: La descripción es descargada al terminal con la
aplicación, lo que significa que usa memoria del
terminal.
Para entrar o editar una descripción de aplicación:
1. Entrar una descripción en la caja de Descripción. El texto se
acomoda automáticamente.
Para cambiar la ubicación del punto de inserción en la caja de
Descripción, mover el cursor en I o usar las teclas de flecha. Al
usar la barra de desplazamiento, el punto de inserción permanece
donde está hasta que usted lo mueve.
– Para comenzar una línea nueva, pulsar CTRL + ENTRAR.
– Para borrar texto, arrastrar el cursor sobre el texto para
marcarlo, entonces pulsar RETROCEDER o SUPR.
– Para reemplazar el texto, arrastrar el cursor sobre el texto para
marcarlo, entonces escribir el texto nuevo.
– Para agregar texto, poner el cursor donde usted quiere insertar
texto y entonces escribir el texto nuevo.
Usar cualquiera de las funciones estándares de Windows que
editan texto.
2. Al terminar, hacer clic sobre el botón de Aceptar.
Publicación 2711-6.0ES
6–10
Trabajar con archivos de aplicación
Abrir una pantalla nueva
Para crear una pantalla nueva en la aplicación:
1. Hacer clic en la herramienta de Crear pantalla nueva en la barra
de herramienta o escoger Nuevo del menú de Pantalla.
Solamente aprece en
terminales de color y
terminales de escala gris
El PanelBuilder asigna un número y nombre de inicio
predeterminado para cada pantalla (Pantalla 1, Pantalla 2,
Pantalla 3,...).
El número máximo de pantallas en un archivo es 255. El número
actual permitido depende de la memoria disponible en el
terminal.
2. Aceptar el nombre o entrar un nombre único (máximo 32
caracteres) en el cuadro de Nombre. Usar un nombre descriptivo
que identifique las pantallas.
3. Aceptar el número, que representa la ubicación de la pantalla en
la ventana del archivo de aplicación, o entrar un número en la
caja de Número.
4. En la caja de Fondo, seleccionar el color de fondo de la pantalla.
El color predeterminado es negro. Este campo solamente se
aplica a terminales de color y terminales de escala gris.
5. Hacer clic sobre el botón de Aceptar.
Una pantalla PanelView en blanco abre, mostrando el número de
pantalla y el nombre en la barra de título.
"
Un * después del nombre de archivo de aplicación en la barra,
significa que la aplicación ha sido modificada pero no guardada.
Nombre de proyecto
Nombre de pantalla
Nombre de aplicación después
de guardar
Nombre de pantalla
Está listo para crear objetos de pantalla. El próximo capítulo
proporciona un repaso de como trabajar con objetos de pantalla.
Publicación 2711-6.0ES
Trabajar con archivos de aplicación
Abrir una pantalla
existente
6–11
Para abrir una pantalla existente:
• Hacer doble clic en un nombre de pantalla en la ventana de
archivo de aplicación
• O seleccionar una pantalla desde la ventana de archivo de
aplicación y hacer clic en la herramienta de Abrir pantalla
existente, en la barra de herramientas.
• O seleccionar una pantalla desde la ventana de archivo de
aplicación y escoger Abrir desde el menú de Pantalla.
La pantalla se abre con el nombre y número en la barra del título.
Nombre de proyecto
Nombre de archivo de aplicación
PanelBuilder–
Número/Nombre de
pantalla
1 – MENU PRINCIPAL
Publicación 2711-6.0ES
6–12
Trabajar con archivos de aplicación
Abrir pantallas múltiples
Se pueden abrir pantallas múltiples en el área de trabajo. Puede que
necesite copiar o mover objetos de una pantalla a otra o que necesite
acceder a información en otra pantalla.
Cada pantalla abierta sobreescribe la pantalla previa y el
PanelBuilder añade el nombre de la pantalla al menú de Windows.
La última pantalla abierta se convierte en la pantalla activa. Una
marca de verificación (✓) aparece al lado de la pantalla activa. La
barra con el título de la pantalla activa también queda marcada.
Para abrir pantallas múltiples en una aplicación:
1. Hacer clic sobre la primera pantalla que usted quiere seleccionar
en la ventana de archivo de aplicación, entonces arrastrar el
cursor a la última pantalla.
Para cancelar la selección, hacer clic sobre cualquier pantalla en
la lista.
O hacer clic sobre la primera pantalla, pulsar y sujetar la tecla del
MAYUS, y hacer clic sobre la última pantalla que usted quiere
seleccionar.
Para cancelar la selección, soltar la tecla de MAYUS y hacer clic
sobre cualquier pantalla.
2. Hacer clic sobre la herramienta de Abrir pantalla existente en la
barra de herramientas.
O escoger Abrir en el menú de Pantalla.
Las pantallas seleccionadas se abren.
Importante: Abrir demasiadas pantallas puede resultar en
actualizaciones lentas de las pantallas y/o un mensaje
referente a bajos recursos de Windows o poca memoria.
Cerrar el archivo de aplicación y abrir cualquier
programa de Windows. Abrir las pantallas de una en
una.
Publicación 2711-6.0ES
Trabajar con archivos de aplicación
6–13
Activar una Pantalla
Cuando hay múltiples pantallas abiertas, sólo una es la pantalla está
activa y esa es la pantalla con la barra de título marcada.
Para activar una pantalla:
• Escoger una pantalla de la parte de abajo del menú de Ventana.
• O hacer clic en cualquier parte dentro de esa pantalla.
Una marca de verificación (✓) aparece al lado del nombre de la
pantalla cuando está activa y la barra con el título de la pantalla
activa también queda marcada.
Organizando pantallas abiertas
Organizar pantallas diagonalmente, en el área de trabajo, o alinearlas
horizontal o verticalmente.
Cascada
Cascada
Horizontalmente
Verticalmente
Para organizar pantallas abiertas:
Del menú de Ventana, escoger Cascada, Organizar horizontalmente,
u Organizar verticalmente.
Reduciendo pantallas a iconos
Puede reducir un archivo de aplicación y pantallas, a iconos,
dejándole más espacio en el área de trabajo, y manteniéndolas
disponibles.
Para reducir un archivo abierto o pantalla, a un icono:
Hacer clic sobre el botón de Minimizar en la ventana.
Botón de
Minimizar
El archivo de aplicación y las pantallas se reducen a iconos, como se
muestra abajo.
Hacer doble clic sobre el
icono, para volver a abrir un
archivo o pantalla.
"
Escoger Organizar iconos del menú de Ventana, para dar igual
espacio entre los iconos en el área de trabajo.
Publicación 2711-6.0ES
6–14
Trabajar con archivos de aplicación
Cerrar pantallas
Cerrar la pantalla de aplicación, al terminar de usarla. Las pantallas
se guardan automáticamente cuando se guarda la aplicación.
Para cerrar una pantalla de aplicación:
• Escoger Cerrar desde el menú de Pantalla.
• O hacer doble clic en el cuadro de control en la pantalla.
La pantalla cierra, dejando al usuario en el área de trabajo
Para cerrar todas las pantallas de aplicación abiertas:
Escoger Cerrar todo desde el Menú de Ventana.
Cambiar pantallas
Usar el comando de Atributos, en el menú de Pantallas para:
• Volver a nombrar una pantalla
• Volver a enumerar una pantalla
• cambiar el color de fondo de una pantalla (en terminales de color
solamente)
Para cambiar los atributos de una pantalla:
1. Desde la ventana de archivo de aplicación, seleccionar una
pantalla para volver a nombrar.
O activar una pantalla abierta.
2. Escoger Atributos desde el menú de Pantalla.
Sólo aparece en
terminales de color y
de escala gris
3. En la caja de Nombre, escribir un nombre de pantalla nuevo
(máximo de 32 caracteres).
4. Aceptar el número en la caja de Número o entrar un número
nuevo.
5. En la caja de Fondo, seleccionar otro color para el fondo de la
pantalla. El color actual se muestra en la caja.
6. Hacer clic sobre el botón de Aceptar.
El nombre de pantalla nueva y el número aparecen el la barra de
título de la pantalla y en la ventana del archivo de aplicación.
Publicación 2711-6.0ES
Trabajar con archivos de aplicación
Eliminar pantallas
6–15
Usar el comando de Eliminar pantallas para eliminar pantallas desde
el archivo de aplicación sin tener que ponerlas en el portapapeles.
Para eliminar pantallas:
1. Desde la ventana de archivo de aplicación, seleccionar las
pantallas a eliminar.
2. Escoger Eliminar pantalla, desde el menú de Editar.
Las pantallas se eliminan desde la ventana de archivo de
aplicación.
Los números de las pantallas eliminadas son usados cuando se crean
pantallas nuevas.
Copiar pantallas dentro de
la aplicación
Esta sección muestra como copiar pantallas dentro de la aplicación
usando los comandos de Copiar pantallas y Pegar pantallas en el
menú de Editar.
Para copiar una pantalla dentro de la aplicación:
1. Seleccionar en la ventana de archivo de aplicación la pantalla que
quiere copiar.
2. Hacer clic sobre la herramienta de Copiar en la barra de
herramientas o escoger Copiar pantalla desde el menú de Editar.
PanelBuilder copia la pantalla al portapapeles.
3. Hacer clic en la herramienta de Pegar en la barra de herramientas
o escoger Pegar pantalla desde el menú de Editar.
4. PanelBuilder pega la pantalla en la ventana de archivo de
aplicación, en el número más bajo de pantalla que está disponible.
En el siguiente ejemplo, pantalla 2 – Bomba de alimentación es
copiada a pantalla 5 con el mismo nombre de pantalla.
Usar el comando de Atributos en el menú de Pantalla para cambiar el
nombre de la pantalla copiada.
Publicación 2711-6.0ES
6–16
Trabajar con archivos de aplicación
Copiar pantallas a otra
aplicación
Esta sección muestra como copiar pantallas de una aplicación a otra,
usando los comandos de Copiar pantalla y Pegar pantalla en el menú
de Editar. Solamente se puede abrir una aplicación en el área de
trabajo, pero usted puede multiplicar las sesiones de PanelBuilder.
Ver página 6–18 para más detalles sobre como y cuando copiar o
mover pantallas a una aplicación que fue creada para un tipo de
terminal diferente.
Para copiar pantallas de una aplicación a otra:
1. Seleccionar en la ventana de archivo de aplicación las pantallas
que quiere copiar.
2. Hacer clic en la herramienta de Copiar en la barra de herramienta
o Escoger Copiar Pantalla desde el menú de Editar.
PanelBuilder copia la pantalla al portapapeles.
3. Guardar el archivo de aplicación (si necesario).
4. Cerrar el archivo de aplicación.
O comenzar otra sesión de PanelBuilder.
5. Abrir el archivo de aplicación para recibir la pantalla.
6. Hacer clic sobre la herramienta de Pegar en la barra de
herramienta o escoger Pegar pantalla desde el menú de Editar.
7. PanelBuilder pega la pantalla en la ventana de archivo de
aplicación que tiene el mismo nombre y número.
Si el número de pantalla existe en la aplicación de destino, la
pantalla se asigna a el próximo número disponible.
En el siguiente ejemplo la pantalla Bomba de alimentación es
copiada desde el archvio de aplicación Ejemplo al archivo de
aplicacion Exámen.
Test
Publicación 2711-6.0ES
Trabajar con archivos de aplicación
Mover pantallas a otra
aplicación
6–17
Esta sección muestra como mover pantallas de una aplicación a otra
usando el comando de Cortar y Pegar en el menú de Editar.
Solamente se puede abrir una aplicación en el área de trabajo, pero
usted puede ejecutar múltiples sesiones de PanelBuilder.
Ver página 6–18 para más detalles sobre como y cuando copiar o
mover pantallas a una aplicación que fue creada para un tipo de
terminal diferente.
Para mover pantallas de una aplicación a otra:
1. Seleccionar en la ventana de archivo de aplicacion las pantallas a
mover.
2. Hacer clic en la herramienta de Cortar en la barra de herramientas
o escoger Cortar pantalla desde el menú de Editar.
PanelBuilder elimina la pantalla del archivo y la pone en el
portapapeles.
3. Guardar el archivo de aplicación (si necesario).
4. Cerrar el archivo de aplicación.
O comenzar otra sesión de PanelBuilder.
5. Abrir el archivo de aplicación para recibir la pantalla.
6. Hacer clic sobre la herramienta de Pegar en la barra de
herramienta o escoger Pegar pantalla del menú de Editar.
7. PanelBuilder pega la pantalla en la ventana de archivo de
aplicación que tiene el mismo nombre y número.
Si el número de pantalla existe en la aplicación de destino, la
pantalla se asigna a el próximo número disponible.
En el siguiente ejemplo la pantalla Bomba de alimentación es
movida desde el archivo de aplicación Ejemplo al archivo de
aplicacion Exámen al número más bajo de pantalla que está
disponible.
Test
Publicación 2711-6.0ES
6–18
Trabajar con archivos de aplicación
Convertir pantallas copiadas
Convertir de Pantalla táctil a Teclado
Si va copiar o mover la pantalla de una pantalla táctil a una
aplicación de teclado, debe asignar la entrada de tecla de función a
los objetos de pantalla
Convertir a otro tipo de terminal
Si va a copiar o mover una pantalla a una aplicación creatda para un
tipo de terminal diferente (por ejemplo, 550 a 900) puede que
necesite darle tamaño o ajustar la ubicación de los objetos en la
pantalla pegada.
Convertir a otro protocolo de comunicación
Si va a copiar o mover una pantalla a una aplicación que usa un
protocolo de comunicación diferente (por ejemplo, Remoto de E/S a
DH–485) debe actualizar, apropiadamente, la configuración del
terminal y las etiquetas.
Convertir Monocromo a escala gris
Si va a copiar o mover una pantalla de una aplicación
monocromática a una de color, el siguiente diálogo abre.
Se le pide que proporcione los siguientes colores:
• color para Fondo de pantalla (el color preseleccionado es negro)
• color para Parte frontal del objeto (el color preseleccionado es
blanco)
• color para Fondo del objeto (el color preseleccionado es negro)
Seleccionar colores y hacer clic sobre el botón de Aceptar para cerrar
el diálogo. La pantalla es pegada en los colores de aplicación, usando
los colores especificados.
Publicación 2711-6.0ES
Trabajar con archivos de aplicación
6–19
Convertir Color a monocromo
Si va a copiar o mover una pantalla de una aplicación de color a una
aplicación monocroma, todos los colores son eliminados de la
pantalla.
• el color de fondo de la pantalla se convierte a blanco
• los colores brillantes se convierten a blanco
• los colores oscuros se convierten a negro
• los mapas de bit de color se convierten a mapas de bits
monocromáticos
También los tamaños del texto son convertidos a ls tamaños de
fuente más similares en la nueva aplicación. Puede que quiera
cambiar el tamaño del texto.
Color a escala gris
Si va a copiar o mover una pantalla de una aplicación de color a una
aplicación de escala gris, todos los colores se eliminan de la pantalla.
• los colores son convertidos al tono de gris más similar
• los mapas de bit de color se convierten a mapas de bits de escala
gris
También los tamaños del texto son convertidos a ls tamaños de
fuente más similares en la nueva aplicación. Puede que quiera
cambiar el tamaño del texto.
Publicación 2711-6.0ES
6–20
Trabajar con archivos de aplicación
Guardar una aplicación
El menú de Archivo proporciona dos comandos para guardar una
aplicación.
• Usar el comando de Guardar para guardar la aplicación al driver
y carpeta preseleccionados, sobreescribiendo la versión previa.
• Usar el comando de Guardar como para guardar una aplicación
revisada con un nombre nuevo y para que la versión previa no sea
sobreescrita.
La primera vez que guarda una aplicación, el diálogo de Guardar
como se abre para que se le pueda dar nombre al archivo.
Para guardar un archivo de aplicación existente:
• Hacer clic sobre la herramienta de Guardar aplicación, en la barra
de herramientas.
• O escoger Guardar desde el menú de Archivo.
El PanelBuilder substituye la versión previa de la aplicación en el
disco con la nueva versión. También se crea un archivo de reserva.
Para guardar una aplicación existente o nueva, con un nombre
nuevo:
1. Escoger Guardar como, del menú de Archivo.
"
La primera vez que guarda la aplicación, el nombre preseleccoinado
ocupa los primeros 8 caracteres del nombre de la aplicación.
2. En la caja de Nombre de Archivo, acceptar el nombre
preseleccionado o entrar otro nombre con 1 a 8 caracteres.
PanelBuilder automáticamente añade la extensión del tipo de
archivo. PBA al nombre.
Nota: Usted puede guardar un archivo con otro tipo de archivo.
No use .PVA, el cual es el archivo traducido que ejecuta el
terminal.
Para guardar el archivo a otra ubicación, seleccionar una carpeta.
Para seleccionar otro drive, haga clic en el nombre del drive en la
caja de Unidades.
3. Haga clic sobre el botón de Aceptar.
El nombre que usó para guardar la aplicación, se convierte en el
nombre preseleccionado para la próxima operación de guardar.
(comando Guardar o Guardar como). También se crea un archivo de
reserva con el mismo nombre de archivo y la extensión de tipo de
archivo .BAK.
PanelBuilder determina la hora/fecha y versión de una aplicación
cuando la aplicación es guardada. La información está disponible
escogiendo Descripción del menú de Aplicación.
Publicación 2711-6.0ES
Trabajar con archivos de aplicación
Cerrar una aplicación
6–21
El comando de Cerrar en el menú de Archivo cierra el archivo de
aplicación pero deja al usuario en el área de trabajo de PanelBuilder.
Para cerrar un archivo de aplicacion:
• Escoger Cerrar, del menú de Archivo.
• O hacer doble clic en la caja de control en la ventana de archivo
de aplicación.
Si ha hecho cambios a la aplicación desde la última vez que la
guardó, el PanelBuilder le ofrece la opción de guardar el archivo
antes de cerrarlo.
Salir de PanelBuilder
El comando de Salir en el menú de Archivo sale del PanelBuilder y
regresa el usuario al escritorio de Windows. Todas las aplicaciones
abiertas son cerradas.
Para salir de PanelBuilder :
• Escoger Salir del menú de Archivo.
• O hacer doble clic en la caja de control en la ventana de archivo
de aplicacion.
Si hay aplicaciones abiertas y sin modificar, se cerrarán
automáticamente.
Si ha hecho cambios a la aplicación desde la última vez que la
guardó, el PanelBuilder le ofrece la opción de guardar el archivo
antes de cerrarlo.
Publicación 2711-6.0ES
Capítulo
7
Trabajar con objetos
Objetivos del capítulo
Este capítulo contiene las siguientes secciones:
Sección
Página
Acceder a objetos
7–2
Puntero de dibujar
7–3
Crear objetos en el área de visualización
7–4
Alinear objetos
7–5
Crear objetos en teclas de función
7–7
Seleccionar objetos
7–8
Dar tamaño a objetos
7–9
Mover objetos
7–9
Agrupar y desagrupar objetos
7–10
Amontonar objetos
7–11
Acercar y alejar objetos
7–11
Texto interior del objeto
7–12
Formatear objetos
7–13
Establecer colores para los objetos
7–13
Editar atributos de objetos
7–14
Configurar estados múltiples u objetos de lista
7–15
Entrar una descripción para objeto
7–18
Esconder un objeto
7–19
Copiar/Cortar y Pegar objetos
7–20
Eliminar objetos
7–22
Revertir una operación
7–22
Publicación 2711-6.0ES
7–2
Trabajar con objetos
Acceder a objetos
A todos los objetos (controles, visualizadores, gráficos, símbolos
ISA ) se accede desde el menú de Objetos o desde la caja de
herramietas.
En el menú de Ver, las cajas de herramientas comutan entre activada
y desactivada.
Controles, visualizadores, Teclas de lista
Gráficos
Pulsador
Herramienta de
Seleccionar
Momentáneo
Pulsador
Mantenido
Pulsador
Enclavado
Pulsador de
Estado Múltiple
Botón de
Ir A Pantalla
Botón de
Regresar
Línea
Línea
Conectada
Elipse
Forma Librere
Texto
Visualizador de
Datos Numéricos
Gráfico
de Barra
Visualizador
de Mensaje
Objeto
Global
Mover hacia
arriba
Mover hacia
abajo
Importar
Gráficos
Imágen
Gráfica
Inicio
Fin
Re
Página
Av
Página
Retroceder
Entrar
Válvula
Vertical con
actuador
Válvula
con actuador
Obturador
Válvula Vertical
con Obturador
Manual
Válvula de
Mariposa
Válvula de
Cotejar
Válvula de
Alivio
Escála
Selector de
Selector de
Cursor de
Botón de
Indicador de
Lista de Pantalla Punto Numérico Activar el Teclado Lista de Control Estado Múltiple
Rectángulo
Indicador de
Lista
Herramienta de
Seleccionar
Publicación 2711-6.0ES
Válvula
Horizontal con
actuador
Válvula
Horizontal con
actuador
Obturador
Filtro
Líquido
Filtro de
Vacío
Motor
Eléctrico
Transformador
Eléctrico
Vasija
Reactor
Recipiente de
Almacenamiento
Torre de
destilación
Vasija de
Almacenamiento
a presión
Vagón de
Pesar
Pompa
Turbina
Ventilador
Compresor
Agitador
Transportador
Transportador
de Tornillo
Mezclador
en Línea
Alimentador
Rotativo
Cambiador
Horno Rotativo
Separador de
Ciclón
Flecha
Derecha
Flecha
Abajo
Válvula
Horizontal
con actuador
Manual
Horno
Flecha
Izquierda
Flecha
Arriba
Trabajar con objetos
Puntero de dibujar
7–3
Usted puede colocar los objetos en el área de visualización de la
pantalla de aplicación o en una tecla de función, dependiendo del
tipo de terminal.
Al seleccionar un objeto y mover el mouse en cualquiera de estas
áreas, el puntero del mouse cambia a un cursor en cruz (+). El cursor
en cruz indica donde aparece el objeto cuando usted posiciona el
puntero y también ayuda a posicionar y alinear el objeto.
El puntero cambia a
después de salir del modo de objeto.
Si se mueve a un área ilegal de la pantalla, el cursor en cruz se
convierte en esto:
.
Puntero
Cursor
Area de
visualización
Publicación 2711-6.0ES
7–4
Trabajar con objetos
Crear objetos en el área de
visualización
Los objetos se crean en el área de visualización usando la misma
técnica.
Para crear un objeto en el área de visualización:
1. Escoger un objeto del menú de Objetos.
O hacer clic sobre la herramienta apropiada en la caja de
herramientas.
2. Posicionar el cursor (+) donde quiere colocar el objeto.
3. Hacer clic sobre el botón izquierdo del mouse para colocar el
tamaño predeterminado.
O sujetar el botón izquierdo del mouse y arrastrar el puntero de
cruz para darle tamaño al objeto. Soltar el mouse cuando el objeto
tenga el tamaño correcto. El objeto es seleccionado
automáticamente.
Objeto
Puntero para
dar tamaño al
objeto
4. Para colocar otro objeto del mismo tipo, mover el cursor a una
ubicación nueva y repetir el paso 3.
5. Hacer clic sobre el botón derecho del mouse para salir del modo
de Objeto.
O hacer clic sobre la herramienta de selección en la caja de
herramientas.
O pulsar la tecla ESC.
Por cada objeto colocado en la pantalla, la barra de estado muestra:
• Número ID del objeto (asignado por PanelBuilder)
• Coordenadas X e Y de la esquina superior izquierda del objeto
(en pixeles).
Las coordenadas son referenciadas desde la esquina superior
izquierda de la pantalla (x=0, y=0).
• La anchura y la altura del objeto (en pixeles)
• Tipo de objeto (elemento derecho de la barra de estado)
Publicación 2711-6.0ES
Trabajar con objetos
Alinear objetos
7–5
Hay dos parillas de cuadrículas disponibles para ajustar y alinear
objetos:
• Cuadrícula táctil (solamente disponible en terminales de pantalla
táctil)
• Cuadrícula de pantalla
Cuadrícula táctil
Los terminales de pantalla táctil usan una cuadrícula táctil para
alinear los objetos del control (controles de pulsadores, botones de
pantalla, botón de activar el teclado) con las células táctiles. Los
objetos de pulsadores se mueven y cambian de tamaño en
incrementos de células táctiles. El pulsador predeterminado ocupa 4
(2 x 2) células táctiles pero se le puede dar tamaño de manera
diferente.
La cuadrícula táctil está presente en todas las pantalla pero no es
visible a menos que se active.
La cuadrícula táctil no controla la colocación de gráficos o de
objetos de visualización; éstos pueden ser colocados en cualquier
parte de la pantalla. Use la cuadrícula de pantalla para alinear
gráficos y visualizaciones.
Para mostrar la cuadrícula táctil:
Escoger Cuadrícula táctil del menú de Alinear.
Una marca de verificación aparece al lado de Cuadrícula táctil
cuando está activa. Escoger Cuadrícula táctil otra vez esconde la
cuadrícula.
En terminales táctiles PanelView 900/1400, la tecla táctil tiene 384
(24 x 16) células táctiles. En terminales de Teclado y Táctiles
PanelView 550/600, la cuadrícula táctil tiene 128 (16 x 8).
Punto de cuadrícula
en la célula táctil
Tamaño predeterminado
del botón
Publicación 2711-6.0ES
7–6
Trabajar con objetos
Cuadrícula de pantalla
Los terminales de teclado usan una cuadrícula de pantalla para dar
tamaño y posicionar los objetos. Usted puede activar o desactivar la
cuadrícula y dar tamaño a la cuadrícula en incrementos de pixels. La
selección de Traer a la cuadrícula fuerza cada objeto a la intersección
más cercana en la cuadrícula.
En terminales táctiles, usar la cuadrícula de pantalla para posicionar
los gráficos y visualizadores. Los objetos de control son alineados
usando la cuadrícula táctil.
Para mostrar la cuadrícula:
Escoger Traer a cuadrícula del menú de Alinear. La cuadrícula se
muestra con los atributos actuales.
Cuando la Cuadrícula táctil está activa una marca de verificación (n)
aparece al lado de esta. Escoger Cuadrícula táctil otra vez para
esconder la cuadrícula.
Para traer objetos a la cuadrícula:
Escoger Traer a cuadrícula del menú de Alinear.
Una marca de verificación (n) aparece al lado del comando cuando
está activo. Escoger Traer a cuadrícula otra vez para desactivar la
selección.
Para dar tamaño a la cuadrícula:
1. Escoger Atributos de cuadrícula del menú de Alinear.
El cuadro de diálogo Espacio de la cuadrícula se abre, mostrando
el tamaño actual de la cuadrícula en pixeles, en el axis X e Y.
• El espacio de cuadrícula seleccionado para el terminal PV550
monocromo, es 8 x 8 (pixeles).
• El espacio de cuadrícula seleccionado para el terminal PV600
monocromo, es 10 x 29(pixeles).
• El espacio de cuadrícula seleccionado para el terminal PV900
monocromo, es 13 x 25(pixeles).
• El espacio de cuadrícula seleccionado para el terminal
PV900/1000 de color, es 13 x 30(pixeles).
• El espacio de cuadrícula seleccionado para el terminal PV900
monocromo, es 13 x 37(pixeles).
2. Para aumentar o disminuir el espacio de la cuadrícula en el eje X,
hacer clic en las flechas de arriba y abajo, al lado de la caja X.
O escribir un número en la caja. El valor de 13 crea líneas de
cuadrículas horizontales cada 13 pixeles.
3. Para aumentar o disminuir el espacio de la cuadrícula en el eje Y,
hacer clic en las flechas de arriba y abajo, al lado de la caja Y.
O escribir el número en la caja. Un valor de 25 crea líneas de
cuadrículas verticales cada 25 pixeles.
4. Hacer clic en el botón de Aceptar.
Publicación 2711-6.0ES
Trabajar con objetos
Crear objetos en teclas de
función
7–7
Si el espacio de pantalla es limitado, usted puede colocar objetos de
botón en la teclas de función. Puede volver a crear una leyenda de
teclas de función, usando el Conjunto de Leyenda ( Function Key
Legend Kit) disponible para su terminal.
Los siguientes objetos se pueden colocar en una tecla de función:
• Controles de pulsadores (momentáneo, mantenido, enclavado,
estado múltiple)
• Botones del selector de pantalla (Ir A y Regresar)
• Botón de activar el teclado
• Botones de Alarma, Historia de Alarma, y botones de Imprimir
Historia
• Teclas de lista
Para crear un objeto en una tecla de función:
1. Escoger un objeto del menú de Objetos.
O hacer clic sobre la herramienta apropiada en la caja de
herramientas.
2. Posicionar el cursor (+) sobre una tecla de función y hacer clic
sobre el botón izquierdo del mouse.
Si la tecla de función ya fue asignada a un objeto, el cursor
. Poner el cursor sobre otra tecla.
cambia a
Puntero sobre tecla de función
Un gráfico aparece en la tecla de función mostrando el tipo de
objeto. También aparece un asterisco antes del número de tecla.
*F1
Gráfico
Asterisco
3. Hacer clic sobre el botón derecho del mouse, para salir del modo
de Objeto.
O hacer clic en la selección de herramienta de la caja de
herramienta.
Publicación 2711-6.0ES
7–8
Trabajar con objetos
Seleccionar objetos
Antes de mover, dar tamaño, o formatear un objeto, debe seleccionar
un objeto. Un objeto seleccionado tiene agarradores.
Para seleccionar un objeto:
Posicionar el puntero del mouse en cualquier parte del objeto y
pulsar el botón izquierdo del mouse. Los agarradores aparecen en el
objeto.
Una línea tiene agarradores en cada extremo. Los rectángulos y los
cuadrados tienen agarradores en sus bordes. Otros objetos (las
elipses y círculos) tiene agarradores alrededor de una caja invisible
que los rodea.
Para de–seleccionar un objeto:
• Posicionar el puntero fuera del objeto y pulsar el botón izquierdo
del mouse.
• O seleccionar otro objeto.
Para seleccionar múltiples objetos:
1. Posicionar el puntero a la izquierda de los objetos que necesita
agrupar.
2. Pulsar el botón izquierdo del mouse y arrastrar el rectángulo de
selección alrededor de los objetos.
Rectángulo de
selección
3. Soltar el botón del mouse.
"
La otra manera de seleccionar objetos múltiples es sujetando la tecla
MAYUS y hacer clic en cada objeto. Para añadir o eliminar un objeto
de los seleccinados, sujetar la tecla MAYUS y hacer clic sobre ese
objeto.
Para seleccionar todos los objetos:
Escoger Seleccionar Todo del menú de Editar..
Los agarradores aparecen en todos los objetos para mostrar que todos
están seleccionados.
Publicación 2711-6.0ES
Trabajar con objetos
Dar tamaño a los objetos
7–9
Para dar tamaño a un objeto:
1. Seleccionar el objeto haciendo clic sobre cualquier parte del
objeto. Los agarradores aparecen en el objeto.
Agarradera
2. Posicionar el puntero sobre uno de los agarradores.
El puntero cambia para mostrar la dirección en la cual usted
puede darle tamaño al objeto.
Diagonalmente
Horizontalmente
Verticalmente
3. Pulsar el botón izquierdo del mouse y arrastrar el agarrador.
El objeto se estira desde el punto de ancla a la posición del
puntero, expandiéndose y disminuyéndose, según usted mueve el
mouse.
"
El punto de ancla es el agarrador opuesto al que escogió. El punto de
ancla no se mueve cuando le da tamaño a los objetos.
4. Soltar el botón del mouse cuando el objeto tiene el tamaño
correcto.
A los objetos con gráficos interiores no se les puede dar tamaño más
pequeño que el tamaño del gráfico. Usted quizás tenga que mover o
quizás tenga que borrar el gráfico interior para darle el tamaño
apropiado al objeto.
Mover objetos
Para mover un objeto:
1. Mover el puntero en cualquier parte dentro del objeto.
2. Sujetar el botón izquierdo del mouse y arrastrar el objeto a su
nueva ubicación. El puntero cambia para mostrar que usted está
moviendo el objeto. Un borde aparece según usted arrastra el
objeto.
Antigua ubicación
Nueva ubicación
3. Soltar el botón de mouse.
Publicación 2711-6.0ES
7–10
Trabajar con objetos
Agrupar y desagrupar
objetos
Usted puede agrupar los objetos para que puedan ser movidos o
editados como una sola unidad. Al mover objetos en un grupo, estos
mantienen su posición relativa uno al otro. Los objetos agrupados
permanecen juntos hasta que se desagrupan.
Un objeto global puede componerse de objetos agrupados. Por
ejemplo, usted puede agrupar un gráfico de barra, su escala y límites,
y entonces definir el grupo, como un objeto global, al hacer doble
clic en el grupo. Esto abre el cuadro de diálogo de Opciones que le
permite crear un objeto global.
Para agrupar un conjunto de objetos:
1. Seleccionar los objetos que quiere agrupar.
Los agarradores aparecen en todos los objetos que se seleccionan.
2. Hacer clic sobre Agrupar en la barra de menú.
O escoger Agrupar del menú de Editar.
Un borde aparece alrededor de los objetos que se agrupan.
Al seleccionar cualquiera de los objetos, selecciona el grupo entero.
Cuando un grupo se selecciona usted puede mover, cortar, copiar,
pegar o borrar los objetos en una sola operación. Usted también
puede darle tamaño a un objeto seleccionado y mantener su estado de
grupo.
Para desagrupar un conjunto de objetos agrupados:
1. Seleccionar el grupo.
2. Hacer clic sobre Desagrupar en la barra de herramientas
O escoger Desagrupar del menú de Editar.
Los objetos quedan separados otra vez. Desagrupar el grupo antes
de seleccionar un objeto individual.
El PanelBuilder recuerda el último grupo que fue agrupado. Para
volver a Agrupar un grupo de objetos escoger Reagrupar del menú
de Editar.
Publicación 2711-6.0ES
Trabajar con objetos
Amontonar objetos
7–11
Usted puede cambiar el comando que amontona los objetos que se
superponen. Usted puede amontonar los objetos uno encima del otro
y entonces cambiar el orden en que aparecen.
ÇÇÇ
ÇÇÇ
ÇÇÇ
Enviar al frente
ÇÇÇÇ
ÇÇÇÇ
ÇÇÇÇ
Posición original
ÇÇÇ
ÇÇÇ
ÇÇÇ
ÇÇÇ
Enviar atrás
Para traer un objeto al frente de un grupo de objetos:
1. Seleccionar el objeto.
2. Hacer clic en la herramienta de Enviar al frente, en la barra de
formato.
O escoger Enviar al frente en el menú de Editar.
Para enviar un objeto a la parte de atrás de un grupo de objetos:
1. Seleccionar el objeto.
2. Hacer clic en la herramienta de Enviar a atrás, en la barra de
formato.
O escoger Enviar atrás en el menú de Editar.
Usar el comando de Traer objetos dinámicos al frente para mover
todos los objetos que interactúan con una dirección de controlador, al
frente de los objetos en la pantalla.
Acercar y alejar objetos
Usted puede aumentar o puede disminuir la apariencia de la pantalla
para que los objetos se vean más grande o más pequeño de su tamaño
verdadero. Cambiar la apariencia no afecta su tamaño verdadero.
Para acercarse o engrandecer la apariencia de la pantalla:
• Hacer clic en la herramienta de Aumentar la vista de la pantalla
en la barra de herramientas.
• O escoger Zoom de acercar, en el menú de Ver.
Usted puede aumentar la apariencia varias veces. Si comienza desde
Tamaño Completo, la apariencia aumenta cada vez que hace clic en
Zoom de acercar.
Para alejarse o reducir la apariencia de la pantalla:
• Hacer clic en la herramienta de Disminuir la vista de la pantalla
en la barra de herramientas.
• O escoger Zoom de alejar, en el menú de Ver.
Usted puede disminuir la apariencia varias veces. Si comienza desde
Tamaño Completo, la apariencia disminuye cada vez que hace clic en
Zoom de alejar
Para regresar la pantalla a su tamaño original, escoger Tamaño
completo, del menú de Ver.
Publicación 2711-6.0ES
7–12
Trabajar con objetos
Texto interior del objeto
La mayoría de los objetos, cuándo son creados, tienen texto interior
predeterminado. El texto varía dependiendo del tipo del objeto.
El texto interior se puede editar y puede incluir hora, fecha o variable
numérica. Además, el texto se puede substituir con un gráfico
interior o puede incluir un gráfico.
Objeto
Texto
interior
Pulsadores
Notas
El texto interior para pulsadores de 2 estados es ST 0 (Estado 0) y ST 1
(Estado 1). Para pulsadores de estado múltiple, el texto puede aumentar
a ST 15 (Estado 15).
Para indicadores de estado múltiple, el texto puede aumentar de ST 0
(Estado 0) a ST 1999 (Estado 1999).
Indicador de Estado múltiple
Indicador de Lista
El estado interior para indicadores de lista puede aumentar de ST 0
(Estado 0) a ST 254 (Estado 254).
Selector de lista de control
Estándar
Pilotado
Es interior para selectores de lista de control puede aumentar de ST 0
(Estado 0) a ST 254 (Estado 254). El asterisco * significa que el texto
excede el tamaño del objeto. Volver a dar tamaño al objeto.
Objetos de Entrada numérica
Visualizador de datos
numéricos
El texto interior para la entrada numérica y visualizadores numéricos es
el símbolo de variable numérica (######). Usted puede añadir texto
antes o despues de la variable.
Entrada de objeto ASCII
El texto interior para objetos de entrada ASCII es un símbolo de variable
numérica (#). Usted puede añadir texto antes o despues de la variable.
Visualizador de mensajes
El texto interior para visualizadores de mensaje puede aumentar de MSG
0 (Mensaje 0) a MSG 1999 (Mensaje 1999).
Botón de Ir A pantalla
El texto interior es Ir A.
Botón de Ir A Pantalla de
config.
El texto interior es Ir A Pantalla de config. El asterisco * significa que el
texto excede el tamaño del objeto. Volver a dar tamaño al objeto.
Botón de Regresar
El texto interior es Regresar.
Selector de Lista de pantalla
El texto interior para el selector de lista de pantalla puede aumentar de
ST 0 (Estado 0) a ST 254 (Estado 254). El asterisco * significa que el
texto excede el tamaño del objeto. Volver a dar tamaño al objeto.
Botón de Imprimir alarma
El texto es Imprimir.
Botón de Borrar alarma
El texto interior es Borrar.
Botón de Reconocer alarma
El texto interior es Reconocer.
Botón de Reconocer todo
El texto interior es Rec. todo.
Botón de Borrar lista de
alarma
El texto interior es Borrar lista.
Botón de Imprimir lista de
alarma
Publicación 2711-6.0ES
El texto interior es Imprimir lista.
lista
Trabajar con objetos
Formatear objetos
7–13
Además de añadir texto interior y gráficos a objetos, usted puede
aplicar diferentes opciones de formatear a objetos y texto, inclusive
color.
Para objetos usted puede:
• cambiar la forma
• cambiar el borde
• cambiar el patrón de relleno
• conmutar entre activar/desactivar
• cambiar colores de fondo/frontal
• conmutar colores de fondo/frontal
Para texto usted puede:
• cambiar el tamaño de texto
• cambiar el alineamiento del texto (izquierda, derecha, centro)
• conmutar entre activar/desactivar
• cambiar colores de fondo/frontal
• conmutar colores de fondo/frontal
Las opciones de formatear se aplican a objetos y estados desde:
• el menú de Formato o la barra de Formato (ver Capítulo 17).
• marcador de Estado del diálogo de objeto (ver página 7–15).
Establecer colores para
los objetos
En terminales de escala gris, usted puede aplicar los colores
predeteminados a objetos del mismo tipo. Por ejemplo, puede que
quiera que todos los pulsadores en la aplicación usen el mismo color.
Crear un pulsador, editarlo, y entonces usar el comando de
Establecer los colores preseleccionados de los objetos. Todos los
pulsadores serán creados con los colores preseleccionados.
1. Crear el objeto que quiere usar como preselección para otros
objetos.
2. Editar el objeto. Cambiar la línea o borde, color y tamaño. Si el
objeto tiene diferentes estados, configurar los otros estados. No se
puede añadir texto para usar como preselección.
3. Seleccionar el objeto y escoger Establecer los colores
preseleccionados de los objetos, en el menú de Editar.
Cada objeto nuevo de este tipo, que cree, aparecerá tal como el que
acaba de crear.
Si quiere aplicar las preselecciones usando un objeto que ya existe,
entonces seleccione el objeto y escoja el comando de Establecer los
colores preseleccionados de los objetos.
Las preselecciones de color son mantenidas en las aplicaciones y las
sesiones de PanelBuilder.
Publicación 2711-6.0ES
7–14
Trabajar con objetos
Editar atributos de objeto
Cada objeto (excepto para gráficos) tiene atributos que definen su
operación. Los atributos son vistos o editados al abrir el diálogo del
objeto.
Para ver o editar los atributos de un objeto:
• Hacer doble clic en el objeto.
• O seleccionar el objeto y hacer clic sobre la herramienta de
Atributos del objeto.
• O seleccionar el objeto y escoger Atributos del objeto del menú
de Editar.
El diálogo que se abre tiene 2 ó 3 marcadores, dependiendo si el
objeto es de estado múltiple o un objeto de lista.
Usar este
marcador:
Para:
Propiedades
Configurar la operación de los parámetros de un objeto.
Estados
Configurar los estados de un objeto de estado múltiple. No aparece
para otros objetos.
Opciones
Entrar una descripción para el objeto, marcar el objeto para
selección global, o esconder la vista de un objeto.
Vinculado al
campo del
Nombre de
Etiqueta, en la
Vista de
Etiqueta, o al
Formulario de
Etiqueta en el
Editor de
Etiqueta.
Cada cuadro de diálogo de objeto tiene los mismos botones de
comando. Los objetos que no actúan recíprocamente con el
controlador, sin embargo, no tienen el botón de Editar Etiqueta.
Publicación 2711-6.0ES
Pulsar:
Para:
Aceptar
Guardar cambios y salir del diálogo.
Cancelar
Salir del diálogo sin guardar los cambios.
Editar Etiqueta
Abrir el diálogo para ver o entrar los atributos para la etiqueta de
datos.
Trabajar con objetos
Configurar estados
múltiples u objetos de lista
7–15
Los estados son configurados para objetos de estado múltiple y
objetos de lista desde el marcador de Estados, en el diálogo del
objeto.
Al hacer clic en el marcador de Estados, en el diálogo del objeto, se
abre una hoja de cálculo. Cada estado de objeto es entrado en una
fila diferente, en la hoja de cálculo. Los campos o celdas en cada fila
configuran el texto para cada estado y otros atributos visuales.
• para seleccionar una fila, hacer clic en el número de la fila.
• para seleccionar una columna, hacer clic en el encabezado de la
columna
• para seleccionar una celda, hacer clic en la celda, o pulsar TAB, o
las teclas de flecha.
La mayoría de las operaciones de
estado son ejecutadas al hacer clic
sobre el número de la fila y
escogiendo un comando de este
menú.
Fila
Celda o campo
Los campos que aparecen en cada fila dependen de si los objetos son
de estado múltiple o si son un objeto de lista.
Los objetos de estado múltiple son:
• pulsadores de 2–estados o de estado múltiple
• indicadores de estado múltiple
• visualizadores de mensaje
Los objetos de lista son:
• selectores de lista de control
• selectores de lista de pantalla
• indicadores de lista
Publicación 2711-6.0ES
7–16
Trabajar con objetos
La siguiente tabla muestra los campos que aparecen para objetos de
estado múltiple y de lista. Al abrir el marcador Estados, los campos
son organizados en orden de importancia. Los campos que requieren
ser editados aparecen primero. Los campos opcionales, después. Los
campos que son únicos para un objeto en específico, se discuten en
el capítulo que describe objetos.
Obj. est.
múlt.
Obj. de
lista
Usar este campo:➀
Para:
Objeto
Relleno
Seleccionar un patrón de relleno (desde una lista) para el estado. El campo de
relleno no aparece para objetos que no son rectangulares.
✓
Parpadear
Conmutar entre activar/desactivar Parpadear para un estado. Hacer clic en la
caja para activar o desactivar Parpadear. Valor predeterminado: Desactivar.
Una ✕ aparece en la caja para indicar que la opción de Parpadear está activa.
✓
Frontal del objeto
Seleccionar color frontal (desde una lista) para el estado de un objeto. Color
preseleccionado: Blanco.
✓
Fondo del objeto
Seleccionar color de fondo (desde una lista) para el estado. Color
preseleccionado: Azul.
✓
Seleccionar un gráfico para que aparezca por el estado. La lista de gráficos
incluye la lista de símbolos ISA y mapas de bits importados. El capítulo 17
muestra como posicionar un gráfico.
✓
Frontal del gráfico
Seleccionar color frontal para gráfico insertado. Valor predeterminado: Blanco.
✓
Fondo del gráfico
Seleccionar color de fondo para gráfico insertado. Valor predeterminado: Azul.
✓
Número único asignado a la cadena de texto. El número es automáticamente
generado cuando se crea un estado nuevo.
✓
✓
Texto
Definir la cadena de texto interior para el estado del objeto. Texto
predeterminado aparece para cada estado (ST 0, ST 1, ST 2). Usted puede
insertar una hora, fecha o variable numérica en la cadena de texto.
✓
✓
Tamaño del texto
Seleccionar el tamaño de la cadena de texto. El tamaño predeterminado
depende en el tipo de terminal. Para la lista de objetos, la selección se aplica a
todos los estados en la lista.
✓
✓
Parpadear texto
Conmutar entre activar o desactivar Parpadear para una cadena de texto.
Hacer clic en la caja para activar o desactivar Parpadear. Valor
predeterminado: Desactivar. Una ✕ aparece en la caja para indicar que la
opción de Parpadear está activa.
✓
✓
Subrayar
Conmutar entra activar o desactivar Subrayar para una cadena de texto. Hacer
clic en la caja para activar o desactivar Subrayar. Valor predeterminado:
Desactivar. Una ✕ aparece en la caja para indicar que Subrayar está activo.
✓
✓
Alinear texto
Seleccionar si el texto será alineardo a la Izquierda, a la Derecha o al Centro.
Para los objetos de lista, la selección se aplica a la lista entera. El valor
predeterminado es Alinear a la Izquierda.
✓
✓
Word Wrap
Conmutar entre activar o desactivar Word wrap para una cadena de texto.
Hacer clic en la caja para activar o desactivar Word wrap. Valor
predeterminado: Activar. Una ✕ aparece en la caja para indicar que el word
wrap está activo. Con el word wrap activado, el texto se acomoda al final de
una palabra, en lugar de ser separado.
✓
Texto frontal
Seleccionar el color frontal (de una lista) para el texto interior. Para los objetos
de lista, la selección se aplica a la lista entera. Color preseleccionado: Blanco.
✓
Texto de fondo
Seleccionar un color de fondo (de una lista) para el área que contiene la
cadena de texto. El color predeterminado es Azul.
✓
Gráfico
ID de texto
✓
➀ Las celdas que son únicas para un objeto no aparecen en esta lista.
Color frontal
ÎÎÎÎ
ÎÎÎÎ
ÎÎÎÎ
RESET
Color de fondo
Publicación 2711-6.0ES
Color frontal del
gráfico
Relleno
Color de fondo del
gráfico
ÏÏÏÏ
ÏÏÏÏ
ÏÏÏÏ
Color frontal del
texto
Relleno
Color frontal del
texto
PARE
Color de fondo del
texto
Desactivar
Bajo
Alinear texto a
la izquierda
Medio
Alto
Trabajar con objetos
7–17
Operaciones del estado
Desde el menú emergente se puede acceder a operaciones que se
pueden ejecutar en estados. Para abrir el menú, sujetar el botón
derecho del mouse o escribir CTRL+M.
Seleccionar:
Para:
Cortar
Cortar el estado seleccionado al portapapeles.
Copiar
Copiar el estado seleccionado al portapapeles.
Pegar
Pegar la fila previamente cortada o copiada del
portapapeles.
Insertar y Pegar
Pegar el estado copiado o cortado sobre la fila actual.
Añadir estado
Añadir un estado nuevo después del último estado. El
estado nuevo es creado con los valores predeterminados
del estado 0.
Insertar estado
Insertar un estado sobre la fila actual.
Eliminar estado
Eliminar permanentemente el estado seleccionado.
Mover estado hacia arriba
Mover el estado seleccionado una fila hacia arriba.
Mover estado hacia abajo
Mover el estado seleccionado una fila hacia abajo.
Abrir un submenú para insertar la hora numérica, fecha o
variable ASCII en el campo de Texto.
Se inserta un marcador temporal en el texto para la variable
/*T*/
Hora marcador temporal
/*D*/
marcador temporal para fecha
/*A:12
/*V:12 NOFILL FIX:0*/
Variable incrustada
marcador temporal ASCII
marcador temporal numérico
La hora y fecha son formateados de acuerdo a las
selecciones en el diálogo de Configurar terminal.
Un diálogo abre cuando la Variable o ASCII es
seleccionada, permitiendo al usuario formatear la variable
numérica. El marcador temporal es actualizado con un
formato específico (/*V:6 NOFILL FIX:0*/ ó /*A8*/).
Para editar una variable numérica o ASCII, seleccionar un
marcador temporal y escoger Editar Variable del menú de
Variable Incrustada.
Usar texto existente
Abrir el diálogo de Usar Texto existente (solamente en el
modo de lectura) permitendo usar el mensaje que ya existe
en la aplicación. Para más detalles, ver el capítulo 18.
Nuevo ID de texto
Cambiar el número de mensaje asociado con el texto de la
fila actual al próximo número disponible.
Publicación 2711-6.0ES
7–18
Trabajar con objetos
Entrar una descripción de
un objeto
Usted puede entrar una descripción para un objeto desde el marcador
de Opciones en el diálogo del objeto. Las descripciones pueden ser
entradas para todos los objetos excepto para gráficos. La descripción
aparece en el informe de la aplicación.
Para entrar una descripción para un objeto:
1. Hacer clic sobre el marcador de Opciones desde el diálogo del
objeto seleccionado.
Punto de
inserción
Puntero I
El punto de inserción aparece al principio de la caja de
Descripción. Usted puede mover el punto de inserción, moviendo
el puntero I o usando las teclas de flecha. Al usar las barras
desplazadoras, el punto de inserción se mantiene donde está hasta
que usted lo mueve.
2. Entrar el texto en la caja de Descripción. El texto se acomoda
automáticamente. Para comenzar una línea nueva, pulsar
CTRL+ENTER.
Para editar el texto, usar las funciones de cursor estándares de
editar en Windows.
3. Al terminar, hacer clic sobre el botón de Aceptar.
Publicación 2711-6.0ES
Trabajar con objetos
Esconder un objeto
7–19
Para reducir el número de objetos en la pantalla, usted puede
esconder un objeto. Sólo los objetos de entrada asigandos a una tecla
de función o a una célula táctil pueden ser escondidos. Estos objetos
son:
• Controles de pulsadores
• Botones de seleccionar pantallas
• Botones de activar teclado
Cuando la vista de los objetos está apagada, los objetos no se
muestran. Sin embargo, la tecla de función o célula táctil del objeto,
queda activa.
!
ATENCION: Al apagar la vista de un objeto de célula
táctil, debe poner un gráfico en el área de la pantalla.
De otra manera, el operador puede, sin querer, tocar esa
área de la pantalla y activar la función.
Para esconder un objeto:
1. Hacer clic sobre el marcador de Opciones desde el diálogo del
objeto seleccionado.
2. Hacer clic en la caja de Activar la vista de objeto para mostrar la
vista del objeto.
Cuando se muestra la vista, la caja contiene una X. Para esconder
la vista, eliminar la marca en la caja de verificación.
3. Al terminar, hacer clic sobre el botón de Aceptar y salir del
diálogo.
Publicación 2711-6.0ES
7–20
Trabajar con objetos
Copiar/Cortar y Pegar objetos
Usar los comandos de Copiar/Cortar y Pegar en el menú de Editar:
• copiar un objeto en la pantalla
• copiar/cortar un objeto a otra pantalla
• copiar/cortar un objeto a otra aplicación
Un objeto mantiene todos los atributos durante la operación de copia
y cortar, a menos que las aplicaciones destino sean credas para un
tipo de terminal diferente. Ver página 7–21.
Los objetos globales no pueden ser copiados/cortados y pegados.
Para usar un objeto globalmente, debe usar el comando de Objeto
Global. (Capítulo 14).
Para copiar un objeto en la pantalla:
1. Seleccionar el objeto que quiere copiar.
2. Hacer clic sobre la herramienta de Copiar o escoger Copiar del
menú de Editar.
PanelBuilder copia el objeto al portapapeles.
3. Hacer clic sobre la herramienta de Pegar o escoger Pegar del
menú de Editar.
Un borde de objeto aparece.
4. Mover el borde a una ubicación nueva y hacer clic sobre el botón
izquierdo del mouse para pegar el objeto.
Para cambiar los atributos del objeto pegado, hacer doble clic sobre
el objeto.
Para copiar o cortar un objeto de una pantalla a otra:
1. Seleccionar el objeto que quiere copiar.
2. Hacer clic sobre la herramienta de Copiar o Cortar desde la barra
de herramientas.
O escoger Copiar o Cortar desde el menú de Editar.
PanelBuilder copia/corta el objeto del portapapeles.
3. Abrir la pantalla para recibir el objeto.
Si ya está abierto, activar la pantalla seleccionando el nombre de
la pantalla del menú de Ventana.
4. Hacer clic sobre la herramienta de Pegar o escoger Pegar del
menú de Editar.
Un borde del objeto aparece.
5. Mover el borde a una ubicación nueva y hacer clic sobre el botón
izquierdo del mouse para pegar el objeto.
Para cambiar los atributos del objeto pegado, hacer doble clic sobre
el objeto.
Publicación 2711-6.0ES
Trabajar con objetos
7–21
Para copiar o cortar un objeto desde una aplicación a otra:
1. Seleccionar el objeto que quiere copiar.
2. Hacer clic sobre la herramienta de Copiar o Cortar desde la barra
de herramientas.
O escoger Copiar o Cortar desde el menú de Editar.
PanelBuilder copia/corta el objeto al portapapeles.
3. Cerrar la pantalla de aplicación.
4. Guardar el archivo de aplicación (si es necesario).
5. Cerrar el archivo de aplicación.
O comenzar otra sesión de PanelBuilder.
6. Abrir el archivo de aplicación para recibir el objeto.
7. Abrir la pantalla en la que quiere pegar el objeto.
8. Hacer clic sobre la herramienta de Pegar o escoger Pegar del
menú de Editar.
Un borde de objeto aparece.
9. Mover el borde a una ubicación nueva y hacer clic sobre el botón
izquierdo del mouse para pegar el objeto.
Para cambiar los atributos del objeto pegado, hacer doble clic sobre
el objeto.
Copiar/Cortar objetos a un tipo de aplicación diferente
Al copiar o mover objetos a una aplicación que fue creada para un
tipo de terminal diferente, necesitará actualizar los objetos pegados
apropiadamente.
Monocromo a color/escala gris
Al copiar/mover objetos de una aplicación monocroma a color/escala
gris, el diálogo abre preguntando:
• color frontal para el objeto pegado (el preseleccionado es blanco)
• color de fondo para los objetos pegados (el preseleccionado es
negro)
Color a Monocromo
Al copiar o mover un objeto de una aplicación color a
monocromática, los objetos son pegados de la siguiente manera:
• los colores brillantes son convertidos a blanco
• los colores oscuros son convertidos a negro
• los mapas de bits de color son convertidos a mapas de bits
monocromático
Publicación 2711-6.0ES
7–22
Trabajar con objetos
Color a escala gris
Al copiar o mover un objeto de una aplicación de color a una de
escala gris, los objetos son pegados de la siguiente manera:
• los colores de objetos son convertidos al tono de gris más similar
• los mapas de bits de color son convertidos a mapas de bit de
escala gris
Pantalla táctil a aplicación de teclado
Al copiar/mover objetos de una pantalla táctil a una aplicación de
teclado, debe asignar las funciones de tecla a los objetos pegados.
Protocolo de comunicación diferente
Al copiar/mover objetos a un aplicación que usa protocolos de
comunicaciones diferente, usted debe actualizar las etiquetas
apropiadamente para los objetos pegados.
Eliminar objetos
Usar el comando de Eliminar para eliminar objetos de una pantalla
de aplicación sin ubicarlos en el portapapeles.
Para eliminar objetos de una pantalla:
1. Seleccionar el objeto que quiere eliminar.
2. Escoger Eliminar del menú de Editar.
Para Eliminar todo de una pantalla:
1. Seleccionar Escoger todo del menú de Editar.
2. Escoger Eliminar del menú de Editar.
Para eliminar un objeto de la tecla de función:
1. Seleccionar la tecla de función.
2. Escoger Eliminar del menú de Editar.
PanelBuilder elimina el objeto y los gráficos de la tecla de
función.
Revertir una operación
PanelBuilder le permite cancelar la operación previa de editar. Si una
operación no puede ser cancelada, PanelBuilder se lo hace saber. Si
la pantalla está cerrada usted no puede cancelar la operación de la
pantalla previa.
Para cancelar la operación previa de editar:
• Hacer clic sobre la herramienta de Deshacer en la barra de
herramienta.
• O escoger Deshacer del menú de Editar.
El menú de Editar muestra el nombre de la operación que será
deshecha. Por ejemplo, si elimina un objeto y entonces quiere
cancelar la eliminación. Cuando abre el menú de Editar, escoger
Deshacer Cortar/Eliminar.
Publicación 2711-6.0ES
Capítulo
8
Crear pulsadores
Objetivos del capítulo
Este capítulo muestra cómo crear controles de pulsadores. El
capítulo contiene las siguientes secciones:
Sección
Sugerencias útiles
Página
Sugerencias útiles
8–1
Tipos de pulsadores
8–2
Tipos de contacto
8–2
Texto y gráficos de pulsadores
8–3
Crear pulsadores
8–4
Establecer atributos de pulsadores
8–4
Configurar estados de pulsador
8–8
Considerar lo siguiente, al crear controles de pulsador:
• En terminales de pantalla táctil, cada pulsador se alinea con un
valor predeterminado de 4 (2 alto x 2 ancho) células táctiles.
• Usar un objeto global si el mismo botón aparecerá en una o más
pantallas. El terminal PanelView sólo almacena una copia de un
botón global a pesar del número de vínculos de éste.
• Los pulsadores del estado múltiple pueden tener hasta 16 estados
(número 0 a 15). Sólo usar el número de estados requeridos.
• Los pulsadores pueden tener texto interior único y/o un gráfico
para cada estado así como otras opciones de formatear.
• Configurar estados de pulsadores desde el marcador de Estado en
el diálogo de Pulsadores o usar el procedimiento descrito en el
Capítulo 17.
!
ATENCION: Algunas combinaciones de opciones de
formato pueden tener como resultado un objeto de
control que no es visible (el objeto se confunde con el
fondo de la pantalla). Todas las pantalla táctiles de
control debe ser visibles o tener un gráfico que muestra
la ubicación del objeto. El no hacer ésto puede resultar
en una operación accidental o imprevisible.
Publicación 2711-6.0ES
8–2
Crear pulsadores
Tipos de pulsadores
Los pulsadores pueden funcionar como pulsadores mecánicos. Un
valor lógico de 0 representa contactos abiertos, un valor lógico de 1
representa contactos cerrados. Los pulsadores también pueden tener
un valor numérico para pulsadores pulsados, sueltos o de estado
múltiple. El terminal envía el valor al controlador para cada cambio
de estado.
Cada estado del pulsador puede tener características visuales únicas
tal como texto interior o gráfico, relleno fondo y tipo de línea.
Pulsadores momentáneos cambian estado (cierran o abren los
contactos) cuando se pulsan y vuelven a cambiar a su estado inicial
(0) cuando se sueltan.
Pulsadores mantenidos cambian estado (cierran o abren los
contactos) cuando se pulsan y permanecen en el estado cambiado
cuando se sueltan. Pulsar y soltar el pulsador una segunda vez
regresa el pulsador al estado inicialmente seleccionado. Los
pulsadores mantenidos retienen su estado después de los cambios de
pantalla. El estado de un pulsador mantenido después que se energiza
el sistema es determinado por la opción seleccionada en el diálogo de
Configurar el Terminal.
Pulsadores enclavados cambian estado (cierran o abren los
contactos) cuando se pulsan y permanecen en el estado cambiado
cuando se sueltan. El botón no regresa a su estado inicial (0) hasta
que es desenclavado por un bit de handshake o valor en el
controlador. El estado enclavado no es mantenido después que se
energiza el sistema, pero es mantenido después de un cambio de
pantalla.
Pulsadores de Estado Múltiple tienen entre 2 y 16 estados. Cada
estado pone un bit o valor en una dirección del controlador. Cada vez
que el pulsador se pulsa y se suelta, cambia al próximo estado.
Después del último estado, el pulsador regresa a su estado
inicialmente seleccionado. Los pulsadores de estado múltiple
retienen su estado actual después de cambios de pantalla. El estado
después de energizar el sistema es determinado por la opción
seleccionada en el diálogo de Configurar de Terminal.
Estado 0
DESACTIVADO
OFF
Tipos de contacto
Publicación 2711-6.0ES
Estado 1
Botón pulsado
BAJO
Estado 3
Estado 2
Botón pulsado
INTERMEDIO
Botón pulsado
HIGH
ALTO
Los pulsadores momentáneos, mantenidos y enclavados pueden tener
contactos normalmente abiertos o normalmente cerrados. Usted
también asigna, a un pulsador del estado múltiple con dos estados,
contactos normalmente abiertos o normalmente cerrados .
• Contactos Normalmente Abiertos tienen un valor de lógica de 0
como valor inicial al del estado del pulsador. Pulsar el botón
cambia el valor a 1.
• Contactos Normalmente Cerrados tienen un valor de lógica de 1
como valor inicial del estado del pulsador. Pulsar el botón cambia
el valor a 0.
Crear pulsadores
Texto y gráficos de
pulsadores
8–3
Los pulsadores pueden tener texto interior y/o un gráfico interior.
Ambos aparecen dentro del pulsador y pueden cambiar con cada
estado. El texto o gráfico interior está conectado al pulsador. Cuando
usted mueve o elimina el pulsador, el texto o gráfico interior también
se mueve o es eliminado.
Los pulsadores se crean con ST 0 como texto interior
predeterminado. Por ejemplo, el texto interior predeterminado para
pulsadores de activar/desactivar es ST 0 y ST 1. Para pulsadores de
estado múltiple, el texto interior predeterminado incrementa de ST 0
a ST 15.
ST 0
ACTIVAR
Texto interior predeterminado
Texto interior
Gráfico interior
El texto interior también puede incluir fecha, hora o variable
numérica.
Los pulsadores pueden tener una variedad de apariencias visuales.
Además de texto y gráficos, usted puede formatear el botón usando
opciones tales como:
• Relleno del fondo
• Tipo de borde
• Conmutar color frontal/de fondo
• Parpadear
• Forma
Usted puede formatear cada estado de un pulsador directamente
desde el marcador de estado en el diálogo de objeto o usando el
procedimiento de formatear en el Capítulo 17. Aquí se muestran las
combinaciones posibles.
ÏÏÏ
ÏÏÏ
MANUAL
Gráfico
interior con
fondo lleno
ÎÎÎ
ÎÎÎ
ÎÎÎ
PARE
Gráfico interior
Conmutar color
frontal/fondo
RESET
Texto interior
Botón circular
MANUAL
Texto interior
con fondo
lleno
Texto interior
Sin borde
Relleno blanco
Texto interior
Botón circular
Conmutar color frontal/fondo
Publicación 2711-6.0ES
8–4
Crear pulsadores
Crear pulsadores
Todos los pulsadores se ven igual cuándo se colocan en una pantalla.
En terminales de pantalla táctil, los pulsadores se alinean con la
cuadrícula táctil aún cuando la cuadrícula no es visible.
Para crear un pulsador:
1. Escoger un pulsador del submenú de Objetos "Pulsadores.
O hacer clic en la herramienta apropiada en la caja de
herramientas.
Momentáneo Mantenido
Enclavado
Estado
múltiple
2. Posicionar el cursor (+) y hacer clic sobre el botón izquierdo del
mouse para colocar el tamaño predeterminado del botón. O
arrastrar el cursor de cruz para darle tamaño al botón.
3. Para colocar otro botón del mismo tipo, mover el puntero a otra
ubicación y hacer clic otra vez.
4. Hacer clic sobre el botón derecho del mouse para salir del modo
de Pulsadores.
O hacer clic sobre la herramienta de selección en la caja de
herramientas.
Establecer atributos de
pulsadores
Para establecer las propiedades de un pulsador:
1. Hacer doble clic sobre el objeto de pulsador.
Dependiendo en el tipo de pulsador, algunas opciones están
opacas.
Abre el
diálogo de
etiqueta
2. Establecer los parámetros de operación del botón, en el marcador
de Propiedades.
Las siguientes descripciones definen las propiedades de pulsadores
momentáneos, mantenidos y enclavados.
Publicación 2711-6.0ES
Crear pulsadores
8–5
Tipo
Cambia el tipo de pulsador sin tener que crear un objeto nuevo.
Escribir
Especifica que tipo de datos va a enviar al controlador: Bit Singular
o Valor.
• Para Bit Singular, el terminal escribe a la dirección de Bit.
• Para Valor, el terminal escribe a una palabra de dirección.
Seleccionar el formato de datos desde la caja de lista Formato de
Datos. El tipo de datos de la etiqueta de escritura debe ser
compatible con el formato seleccionado para que la aplicación sea
validada.
Usar este formato
Con este tipo de datos de
etiqueta
Número con signo
Número con signo
4-BCD
4BCD
Binario
Hexadecimal
Octal
Número sin signo
Número sin signo
o matríz de bits
Contactos
Si seleccionó Bit Singular en el área de Escritura, debe seleccionar
los contactos Normalmente Abierto o Normalmente Cerrado para el
pulsador de 2 estados. Los pulsadores momentáneos y enclavados
tienen un valor predeterminado de estado inicial de 0.
Seleccionar
Para
Normalmente Abierto
Enviar un valor de 0 cuando el pulsador está en el
estado 0 y un valor de 1 cuando el pulsador está en el
estado 1.
Normalmente Cerrado
Enviar un valor de 1 cuando el pulsador está en el
estado 0 y un valor de 0 cuando el pulsador está en el
estado 1.
Si seleccionó Valor en el área de Escritura, el área de Contactos
queda opaca.
Estado inicial
Especifíca el estado inicial de un pulsador mantenido o de estado
múltiple y el valor incial enviado a la dirección de etiqueta de
escritura. El valor del estado inicial sobreescribe el valor incial del
Editor de Etiquetas.
Pausa
Especifíca la longitud de tiempo que un pulsador momentáneo
permanece en el próximo estado después de ser soltado. El tiempo de
pausa no debe exceder el tiempo de escan del controlador para
asegurarse de que cada cambio de estado es leído por el controlador
por lo menos una vez. Los valores de pausa son : 0, 50, 250, 500,
750 ó 1000 milisegundos. El valor predeterminado es 500.
Publicación 2711-6.0ES
8–6
Crear pulsadores
Establecer atributos de
pulsadores
Etiqueta de Escritura
Especifica el nombre de la dirección de etiqueta para escribir el bit
singular o el valor. Editar la definición de Etiqueta usando el botón
de Editar Etiqueta o el Editor de Etiqueta.
Etiqueta Indicadora
Especifíca el nombre de la dirección de Etiqueta que controla cuando
el pulsador cambia la apariencia con cada estado. Cada estado tiene
características visuales únicas (texto interior, gráfico interior,
relleno). Editar la definición de Etiqueta usando la el botón de Editar
Etiqueta o el Editor de Etiqueta.
Esta opción
Significa
Sin etiqueta indicadora (valor
predeterminado)
El pulsador cambia al próximo estado cuando se
pulsa.
Etiqueta indicadora igual a la
Etiqueta de Escritura
El pulsador cambia estado después que el bit o el
valor son escritos a la de la etiqueta de Escritura.
Etiqueta indicadora diferente a
la Etiqueta de Escritura
El pulsador cambia estado después que:
• bit o valor son escritos a la dirección de Etiqueta de
Escritura y
• valor de estado es leído desde la dirección de la
Etiqueta Indicadora.
Con Etiqueta Indicadora
igual a la Etiqueta de
Escritura
➀
Con Etiqueta Indicadora
diferente a la Etiqueta de
Escritura
➀
ESTADO
INICIAL
ESTADO
INICIAL
Sin Etiqueta Indicadora
➀
➁
ESTADO
INICIAL
ÎÎÎ
ÎÎÎ
ÎÎÎ
ÎÎÎÎ
ÎÎÎÎ
ÎÎÎÎ
➁➂
ÎÎÎÎ
ÎÎÎÎ
ÎÎÎÎ
➂
➁
PROXIMO
ESTADO
➃
PROXIMO
ESTADO
PROXIMO
ESTADO
Paso Descripción
Paso Descripción
Paso Descripción
➀
➁
➀
➁
Botón pulsado
Bit o valor escrito a la
dirección de la Etiqueta
de Escritura
➀
➁
➂
Botón cambia al próximo
estado basado en el valor
leído de la dirección de la
etiqueta
➂
Botón pulsado
Botón cambia a
próximo estado
➃
Botón pulsado
Bit o valor escrito a la
dirección de la Etiqueta
de Escritura
Bit o valor escrito a la
dirección de la Etiqueta
Indicadora
Botón cambia al próximo
estado basado en el valor
leído de la dirección de la
Etiqueta Indicadora
Importante: Si la Etiqueta Indicadora y la Etiqueta de Escritura son
diferentes, el estado de indicador es controlado por su
programa de controlador sin tomar en cuenta el estado
del pulsador. Por ejemplo, la dirección de la etiqueta
indicadora puede especificar que el estado 1 del
pulsador es mostrado mientras la dirección de la
etiqueta de escribir está a un valor de estado de 0.
Publicación 2711-6.0ES
Crear pulsadores
8–7
Etiqueta de handshake (Requerido para Pulsador enclavado)
Especifíca el nombre de la dirección de etiqueta que desenclava el
pulsador enclavado. El botón es desenclavado cuando el valor en la
dirección de etiqueta handshake es establecido a un valor no–cero
por el controlador del programa. Editar la definición de etiqueta
usando el botón de Editar Etiqueta o el Editor de Etiqueta.
Botón pulsado
ACTIVADO
Botón en su
Estado Inicial
Bit de handshake = 0
Bit de datos = 1
Botón suelto
ACTIVADO
Bit de handshake = 0
Bit de datos = 1
Programa Controlador Establece
Bit de handshake a 1
DESACTIVADO
DESACTIVADO
Bit de handshake = 0
Bit de datos = 0
Bit de handshake = 1
Bit de datos = 0
Programa Controlador Establece
el Bit de handshake a 0
La etiqueta de handshake sólo se aplica a pulsadores enclavados, no
a otros pulsadores.
Entrada
Especifíca si el operador pulsa una tecla de función u opera un
pulsador.
• Para el terminal de teclado, seleccionar una tecla de función de la
caja de lista.
• Para la tecla táctil, la célula táctil es automáticamente activada.
Terminales PanelView 550/600 Teclado & Táctil soportan la entrada
de tecla de función y de célula táctil.
La tecla de función seleccionada muestra un gráfico del pulsador y
un asterisco al lado del número de tecla, indicando la tecla usada.
*F1
Asterisco
Gráfico de pulsador
Publicación 2711-6.0ES
8–8
Crear pulsadores
Configurar estados de
pulsador
Usar el marcador de Estado para:
• editar texto para cada estado
• entra un valor para cada estado (si requerido)
• insertar un gráfico para cada estado
• editar la opción de formato para cada estado
• añadir o eliminar estados del pulsador de estado múltiple
Para configurar los estados de un pulsador:
1. Hacer clic en el marcador de Estado en el diálogo de Pulsadores.
Una hoja de cálculo se abre para editar el estado. Cada fila
representa un estado del pulsador. (fila 0 representa el estado 0,
fila 1 representa el estado 1).
– Para pulsadores de 2 estados, aparecen 2 filas (estados 0 y 1)
– Para pulsadores de estado múltiple, aparecen 4 filas (estados 0
al 3)
Cada fila tiene campos que definen las características visuales de
cada estado.
2. Editar los campos necesarios.
3. Hacer clic sobre Aceptar para salir del diálogo de Pulsadores.
El campo de Valor solamente
aparece si se seleccionó Valor,
en el área de marcador de
Propiedades.
"
Publicación 2711-6.0ES
Ver página 7–15 para una descripción de todos los campos para un
estado.
Crear pulsadores
8–9
Editar número de estado para un pulsador de Estado múltiple
Un pulsador de estado múltiple soporta un máximo de 16 estados.
Sólo usar el número de estados requeridos.
Para añadir estados a un pulsador de estado múltiple:
1. Sujetar el botón derecho del mouse y escoger Añadir estado del
menú emergente.
Se añade una fila nueva después de la última fila, con próximo
número de estado disponible.
2. Repetir paso 1 para cada estado que quiere añadir.
Cada estado que añade es creado con los valores predeterminados en
el Estado 0 y el texto predeterminado (ST 0, ST 1, ..., ST 15).
"
Para eliminar los estados de un pulsador de estado múltiple,
seleccionar un número de fila y escoger Eliminar estado del menú
emergente.
Editar texto de estado
El campo de Texto contiene el texto que aparecerá en cada estado. El
texto predeterminado es el número de estado (ST 0). Hacer doble clic
en la célula y editar el texto.
Pulsador de tipo
Activar / Desactivar
Texto de
estado 0
Texto de
estado 1
OFF
ACTIVAR
DESACTIVAR
OFF
Pulsador de
Estado múltiple
BAJO
Texto de
estado 0
NORMAL
Texto de
estado 1
ALTO
Texto de
estado 2
Otros campos de texto controlan como el texto es formateado para
cada estado.
Publicación 2711-6.0ES
8–10
Crear pulsadores
Entrar valores de estado
Si seleccionó Valor en el área de Escritura, en el marcador de
Propiedades, el campo de Valor aparece para cada estado.
El campo de Valor especifíca el valor numérico a enviar a la
dirección de etiqueta de escritura para cada estado de pulsador. El
valor preseleccionado para cada estado es el número de estado (0 a
15).
El valor que debe entrar debe quedar dentro del rango de Formato de
datos, seleccionado en el marcador de Propiedades.
Formato de datos
Rango
Binario➀
0000 0000 0000 0000 a
1111 1111 1111 1111
Número sin signo
0 a 65535
Número con signo
-32768 a +32767
4-BCD
0 to 9999
Hexadecimal➀
0 a FFFF
Octal➀
0 a 177777
➀ Formatos proporcionados para entrada de datos. El terminal no
muestra o transfiere estos formatos.
El valor es convertido cuando se selecciona un formato de datos
diferente.
Publicación 2711-6.0ES
Capítulo
9
Crear Selectores de lista de
control
Objetivos del capítulo
Este capítulo describe como crear una lista de controles. El capítulo
contiene las siguientes secciones:
Sección
Página
Sugerencias útiles
9–1
Lista de control estándar
9–2
Lista de control pilotada
9–2
Opciones de la lista de control
9–4
Crear un selector de la lista de control
9–5
Establecer atributos de selector de la lista de control
9–6
Configurar estados de selector de la lista de control
9–10
Crear teclas de lista
9–12
Los selectores de la lista de control pueden ejecutar algunas de las
mismas funciones que ejecutan los pulsadores, inclusive establecer
valores y controles de activado/desactivado.
Sugerencias útiles
Al crear listas de control, considere:
• Configurar entradas para una lista de control desde el marcador
de Estados en el diálogo de Selector de lista de control o usando
el procedimineto descrito en el Capítulo 17.
• Un selector de lista de control soporta un máximo de 255 estados
(enumerados de 0 a 254). Solamente usar el número de estados
requeridos.
• Cada estado en una lista de control está limitado a una línea de
texto.
• Cambiar el tamaño de texto se aplica a la lista entera.
• En los terminales de color y escala gris, cada item en la lista
puede tener un color diferente, pero el color de fondo es el mismo
para todos los items en la lista.
• En terminales de teclado, el operador mueve el cursor a través de
y
la lista de control usando las teclas de flecha arriba
abajo
. La selección es enviada al controlador
es
inmediatamente o cuando la tecla de Entrada
pulsada sobre el terminal.
• Sólo los terminales de pantalla táctil requieren teclas de lista en la
pantalla que permiten que el operador mueva el cursor a través de
la lista de control. Las teclas de lista son similares a las teclas de
flecha en los terminales de teclado.
• Una pantalla puede contener una lista de control múltiple. En
listas de control estándar, el operador selecciona una lista
pulsando la tecla de función o la célula táctil (en terminales de
pantalla táctil). Otra forma de activar la lista es pulsando las
teclas de flecha izquierda o derecha en el terminal, hasta que la
lista quede seleccionada.
Publicación 2711-6.0ES
9–2
Crear Selectores de lista de control
Lista de control estándar
En listas de control estándares, un operador mueve el cursor para
seleccionar un item. La teclas de flecha arriba
y abajo
en el terminal PanelView mueven el cursor por la selección de lista.
El item seleccionado es iluminado con video inverso. La selección es
enviada al controlador inmediatamente o cuando la tecla de Entrada
se pulsa sobre el terminal.
➁ El terminal le escribe al controlador
el valor del item.
➀ El operador selecciona el
item de la lista de control.
Sólo en terminales PanelView de pantalla táctil, las teclas de
pantalla deben ser localizadas en la pantalla, permitiéndole al
operador que mueva el cursor por la selección de la lista. Las teclas
de Mover hacia arriba y Mover hacia abajo son como las teclas de
flecha arriba y abajo del terminal.
Lista de control pilotada
Las listas de control pilotadas pueden ser controladas por el
controlador lógico. Para seleccionar un item de la lista del control, el
controlador lógico establece el valor de la etiqueta de control a 1 y
escribe el valor del item a una dirección de la Etiqueta de búsqueda.
El terminal PanelView lee los datos de la Etiqueta de búsqueda y
entonces ilumina el item correspondiente en la lista del control. El
terminal entonces escribe el mismo valor a las Etiquetas de escritura
de la lista de control.
➀ El controlador escribe el valor del
item de la lista a la dirección de
Etiqueta de búsqueda.
➁ El terminal lee los datos de la Etiqueta
de búsqueda e ilumina el item
correspondiente en la lista de control.
➂ El terminal escribe el valor del item a las Etiquetas de escritura de la lista de control.
Publicación 2711-6.0ES
Crear Selectores de lista de control
9–3
Las listas de control pilotadas tienen opciones adicionales:
• Bloque de escritura
• Estados inactivos
Etiqueta del bloque de Escritura
Si se asigna una etiqueta de bloque de escritura, el terminal escribe
los valores de todos los items mostrados en la lista de control, a un
bloque de direcciones comenzando con la etiqueta de dirección del
bloque de escritura. El número máximo de items soportado por la
etiqueta de bloque de escritura, varía con cada terminal:
• 15 valores para los terminales PanelView 550
• 15 valores para los terminales PanelView 600
• 24 valores para los terminales monocromos PanelView 900 y para
terminales de escala gris PanelView 1000
• 29 valores para los terminales de color PanelView 900/1000/1400
LISTA DE CONTROL
Stage 1
(100)
Stage 2
(200)
Stage 3
(300)
Stage 4
(400)
Stage 5
(500)
Stage 6
(600)
Stage 7
(700)
Stage 8
(800)
Stage 9
Stage 10
(900)
(1000)
Parte mostrada de
la lista de control
Datos del Bloque de
Escritura
enviado al controlador
400
500
600
700
800
Etiqueta de Comenzar
Bloque de Escritura
Hasta 23 direcciones
secuenciales
Estados inactivos
Los estados inactivos son los estados que aparecen en la lista de
control, pero no pueden ser seleccionados por un operador. El cursor
aparece como un cursor hueco cuando se mueve a un estado inactivo.
Un operador no puede iluminar ni puede seleccionar un item
inactivo. Los estados inactivos se incluyen como partes de los datos
enviados en el bloque de escritura perteneciente a los items
mostrados en la lista (ver arriba).
Estado
Activo
State 1
State 2
State 3
State 4
State 5
Estado
Inactivo
Cursor en el estado
2, un estado activo
State 1
State 2
State 3
State 4
State 5
Estado
Activo
Cuando el operador selecciona el
estado inactivo, el estado 3, el
cursor se pone hueco y la posición
original queda iluminada.
State 1
State 2
State 3
State 4
State 5
Cuando el operador selecciona
el estado activo, estado 4, el
cursor vuelve a su forma llena y
se ilumina el nuevo estado.
Publicación 2711-6.0ES
9–4
Crear Selectores de lista de control
Opciones de la lista de
control
Una lista de control puede contener hasta 255 operaciones.
Lista de control con datos de valor
El siguiente ejemplo muestra una lista de control usada para la
entrada de valores fijos en una dirección del controlador. El nivel de
líquido en un tanque es variado con una lista de control.
CONTROL DE NIVEL
Tanque vacío
1/4 Nivel lleno
= Valor 1800
Dirección N7:2
1/2 Nivel lleno
Tanque lleno
1800 = 1/4 Lleno
Controlador
CONTROL DE NIVEL
Tanque vacío
1/4 Nivel lleno
= Valor 3600
Dirección N7:2
1/2 NIvel lleno
Tanque lleno
3600 = 1/2 Lleno
Controlador
Lista de control con datos de bit
El próximo ejemplo muestra una lista de control usada para controles
de tipo activar/desactivar. La lista controla el abrir y cerrar de un
depósito de alimentación.
CONTROL DE DEPOSITO
Abrir depósito 1
Cerrar depósito 1
Depósito 1
= Valor 0
Dirección
B3:2/0
0 = Cerrar
Controlador
CONTROL DE DEPOSITO
Abrir depósito 1
Cerrar depósito 1
Depósito 1
= Valor 1
Dirección
B3:2/0
1 = Abrir
Controlador
Publicación 2711-6.0ES
Crear Selectores de lista de control
9–5
Listas Múltiples de Control
Cada lista de control estándar puede ser asignada a una tecla de
función o célula táctil para activar la lista a entradas del operador.
Esto permite que aparezcan listas múltiples de control en la misma
pantalla. Otra manera de seleccionar una lista es usando las teclas de
o derecha
en el terminal.
flecha izquierda
CONTROL DE NIVEL
CONTROL DE DEPÓSITO
Tanque vacío
Abrir depósito 1
1/4 Nivel lleno
Cerrar depósito 1
1/2 Nivel lleno
Tanque lleno
Tecla de función asignada F2
Barra indicadora
muestra la lista activa
Crear un Selector de lista de
control
Tecla de función asignada F1
Esta sección muestra como crear un selector de lista de control. En
terminales de pantalla táctil, la lista de control se alinea con la
cuadrícula táctil, aunque ésta no sea visible.
Para crear un selector de la lista de control:
1. Escoger Estándar o Pilotado del submenú de Objetos "
Selectores de lista de control.
O hacer clic sobre la herramienta de Selector de lista de control
en la caja de herramientas.
2. Posicionar el cursor de cruz (+) y hacer clic sobre el botón
izquierdo del mouse para colocar el tamaño predeterminado. O
arrastrar el cursor para darle tamaño a la lista del control.
arrastrado
tamaño
predeterminado horizontalmente
3. Para colocar otra lista de control, mover el cursor a una ubicación
nueva y hacer clic otra vez.
4. Hacer clic sobre el botón derecho del mouse para salir del modo
de selector de la lista de control.
O hacer clic sobre la herramienta de selección en la caja de
herramientas.
Publicación 2711-6.0ES
9–6
Crear Selectores de lista de control
Establecer atributos de
selector de la lista de control
Para establecer las propiedades del selector de la lista de control:
1. Hacer doble clic sobre el objeto del selector de la lista de control.
Abre el
diálogo de
etiqueta
2. Establecer los parámetros de operación del Selector de la lista de
control, en el marcador de Propiedades.
Las siguientes descripciones definen las Propiedades del Selector de
la lista de control.
Tipo
Especifica el tipo de lista de control: Estándar o Pilotado.
• Para la lista Estándar, los items de la lista de control, son
seleccionados por el operador.
• Para la lista Pilotada, los items de la lista de control son
seleccionados por el operador o por la escritura del controlador
lógico a la dirección de la etiqueta de búsqueda.
Estado inicial
Especifica la selección de la lista de control en el momento inicial de
energización del terminal, y el valor inicial que es enviado a la
dirección de la etiqueta de escritura. El valor del estado inicial
sobreescribe el valor inicial en el Editor de Etiquetas.
Publicación 2711-6.0ES
Crear Selectores de lista de control
9–7
Escritura
Especifica que tipo de datos va a enviar al controlador: Bit Singular
o Valor.
• Para Bit singular (solamente en lista de control de 2 estados), el
terminal escribe a la dirección de bit.
Para activar Bit singular, como una opción, usted debe reducir el
número de estados a 2 en el marcador de Estados.
• Para Valor, el terminal escribe a una dirección de palabra.
Seleccionar el formato de datos desde la caja de lista Formato de
datos. El tipo de datos de la etiqueta de escritura debe ser
compatible con el formato seleccionado para que la aplicación sea
valida.
Usar este formato
Con este tipo de datos de
etiqueta
Número con signo
Número con signo
4-BCD
4BCD
Binario
Hexadecimal
Octal
Número sin signo
Número sin signo
o matriz de bits
Contactos
Si seleccionó Bit Singular en el área de Escritura, debe seleccionar
los contactos Normalmente Abierto o Normalmente Cerrado para el
selector de 2 estados.
Seleccionar
Para
Normalmente Abierto
Enviar un valor de 0 cuando el pulsador está en el estado 0 y
un valor de 1 cuando el pulsador está en el estado 1.
Normalmente Cerrado
Enviar un valor de 1 cuando el pulsador está en el estado 0 y
un valor de 0 cuando el pulsador está en el estado 1.
El área de Contactos es opacada, si seleccionó Valor en el área de
Escritura.
Etiqueta de Escritura
Especifica el nombre de la dirección de etiqueta a la que va a escribir
el bit singular o de valor. Si la etiqueta no existe, entre un nombre de
etiqueta. Editar la definición de etiqueta usando el botón de Editar
Etiqueta o el Editor de Etiqueta.
Publicación 2711-6.0ES
9–8
Crear Selectores de lista de control
Establecer atributos de
selector de la lista de control
Etiqueta de búsqueda (lista de control Pilotada solamente)Especifíca
el nombre de la dirección de etiqueta a la que el controlador escribe
para seleccionar un item en la lista de control. Un item de la lista de
control es seleccionado cuando el valor asignado al item es igual al
valor en la dirección de la etiqueta de búsqueda.
Etiqueta de control (lista de control Pilotada solamente)
Solamente se aplica a la Lista de control Pilotada con la caja de
Acceso marcada “Usuario y controlador” o “Controlador solamente”.
El controlador usa esta etiqueta para determinar si la lista de control
es controlada por un operador o por un controlador. Cuando el valor
en esta dirección de etiqueta es 0, el operador tiene control de la lista
de control. Un valor diferente a 0 permite que el controlador
seleccione los items de la lista de control.
Nota sobre el Acceso de “Usuario y Controlador”
Cuando el operador tiene control de la lista, la etiqueta de escritura
es actualizada en el controlador de lógica, pero la etiqueta de
búsqueda mantiene el mismo valor presente cuando el controlador de
lógica soltó el control. Cuando el controlador recupera el control de
la lista, usa el valor en la etiqueta de búsqueda para actualizar el
valor de la etiqueta de escritura, la que cambia el estado
seleccionado. Este comportamiento es apropiado cuando el
controlador está operando como dispositivo principal.
Para evitar este comportamiento, añadir para cada dirección de
etiqueta de búsqueda, el siguiente escalón a la escalera de lógica.
Dirección de etiqueta de control
MOV
MOVER
Fuente
Destino:
Dirección de etiqueta de
escritura
Dirección de etiqueta de
búsqueda
Etiqueta de comenzar a Escribir bloque (lista de control Pilotada
solamente)
Especifíca el punto de comienzo para los datos de bloque de
escritura. Los datos de bloque de escritura contienen todos los
valores para los items actualmente mostrados en la lista de control.
El número máximo de entradas soportadas por la etiqueta de bloque
de escritura varía con cada terminal.
• 15 valores para los terminales PanelView 550
• 15 valores para los terminales PanelView 600
• 24 valores para los terminales monocromos PanelView 900 y para
terminales de escala gris PanelView 1000
• 29 valores para los terminales de color PanelView 900/1000/1400
Al usar bloques de datos de escritura, no asignar funciones a las
direcciones después de la Etiqueta de comenzar a escribir bloque.
Reservar una dirección para cada fila visible en la lista de control.
Publicación 2711-6.0ES
Crear Selectores de lista de control
9–9
Entrada
Especifíca si el operador pulsa una tecla de función o una célula
táctil para activar la lista de control.
• Para un terminal de teclado, seleccionar una tecla de función de la
lista.
• Para terminales táctiles, la célula táctil es activada
automáticamente.
Los terminales de Teclado & Táctil PanelView 550/600 soportan
entrada de teclas de función y de célula táctil.
La tecla de función seleccionada muestra un gráfico de la lista de
control y un asterisco al lado del número de tecla, que indica la tecla
usada.
*F1
Asterisco
Lista de control
Wrap Around
Especifíca si el cursor de selección se mueve al principio o al final
de la lista cuando el operador pulsa la tecla de flecha abajo
o
en el último o primer item de la lista de control.
arriba
Hacer clic en la caja de verificación para activar el wrap around.
Para desactivarlo, hacer clic en la caja y borrar la selección.
Escribir al entrar
Especifíca si la selección de lista es enviada al controlador
inmediatamente o cuando la tecla de entrada
es pulsada
sobre el terminal.
Está predeterminado que el operador tenga que pulsar la tecla de
entrada
. Para desactivar Escribir al entrar, hacer clic en la
caja y borrar la selección.
Publicación 2711-6.0ES
9–10
Crear Selectores de lista de control
Configurar estados de
selector de la lista de control
Usar el marcador de Estados en el diálogo de Selector de lista de
control para:
• editar y formatear el texto para cada estado
• entrar un valor para cada control en la lista de estado
• restringir el acceso a estados en la Lista de control Pilotada
• añadir o eliminar estados según sea necesario
Para configurar los estados del selector de la lista de control:
1. Hacer clic en el marcador de Estados en el diálogo de Selector de
la lista de control.
Cada fila en la hoja de cálculo representa un estado en el selector
de la lista de control. Los campos en cada fila definen el texto y
características visuales para cada estado.
El valor predeterminado inicial es 16 estados (fila 0 a fila 15)
2. Editar los campos según sea necesario.
3. Hacer clic sobre Aceptar para salir del diálogo de Selector de la
lista de control.
El campo de Valor solamente
aparece si Valor fue seleccionado
en el área de Escritura en el
marcador de Propiedades
El campo de Acceso
solamente aparece en la
Lista de control Pilotada
Editar número de estados
Un Selector de lista de control soporta un máximo de 255 estados ( 0
a 254 filas). Usar solamente el número requerido.
Para añadir estados al selector de la lista de control:
1. Sujetar el botón derecho del mouse y escoger Añadir estado del
menú emergente.
Una fila es añadida al final con el próximo número de estado
disponible.
2. Repetir el paso 1 para cada estado que quiere añadir.
Cada estado que quiere añadir es creado con los valores
predeterminados del Estado 0 y el texto predeterminado (ST 0, ST 1,
..., ST 254).
Para eliminar estados, seleccionar un número de fila y escoger
Eliminar estado del menú emergente.
Publicación 2711-6.0ES
Crear Selectores de lista de control
9–11
Editar texto del estado
El campo de Texto define el texto que aparecerá en cada estado del
Selector de la lista de control. Hacer doble clic en la celda y editar el
texto.
Otros campos de texto controlan como el texto es formateado para
cada estado:
• tamaño de texto (la selección se aplica a la lista entera)
• subrayar
• parpadear
• alinear (izquierda, derecha, centro)
• color frontal
Entrar valores de estado
Si seleccionó Valor en el marcador de Propiedades, el campo de
Valor aparece para cada estado. Este campo especifíca el valor
numérico a enviar a la dirección de palabra de cada estado. El valor
preseleccionado es el número de estado.
El valor que debe entrar debe quedar dentro del rango de Formato de
datos, seleccionado en el marcador de Propiedades. El valor
preseleccionado es el número de estado.
Formato de datos
Rango
Binario➀
0000 0000 0000 0000 a 1111 1111 1111 1111
Número sin signo
0 a 65535
Número con signo
-32768 a +32767
4-BCD
0 a 9999
Hexadecimal➀
0 a FFFF
Octal➀
0 a 177777
➀ Formatos permitidos para entrada de datos. El terminal no muestra o transfiere estos
formatos
El valor es convertido cuando se selecciona un formato de datos
diferente.
Restringir Acceso a estados (solamente Listas de control
Pilotadas)
El campo de Acceso solamente aparece para Listas de control
Pilotadas. Este campo le permite especificar quien puede acceder al
estado de la lista de control.
Seleccionar
Para
Usuario y Controlador
Permitir que el operador y controlador seleccionen el estado
de la lista de control.
Usuario–solamente
Permitir que sólo el usuario seleccione el estado de la lista de
control.
Controlador–solamente
Permitir que sólo el controlador seleccione el estado de la lista
de control.
Ninguno
Crear un estado activo.
Importante: No seleccionar “Controlador–solamente” o “Ninguno”
para el estado inicial definido en el marcador de
Propiedades. Estas selecciones producen un error de
validación. Un estado debe permitir acceso al usuario o
la aplicación fallará al validar.
Publicación 2711-6.0ES
9–12
Crear Selectores de lista de control
Crear teclas de lista
Los terminales de pantalla táctil requieren teclas de lista en la
pantalla, permitiendo que el operador mueva el cursor en la Lista de
control y seleccione un item de la lista. Las teclas de lista también
son soportadas por los terminales de teclado PanelView 900/1400.
Las teclas de lista disponibles y sus funciones son listadas abajo.
Teclas de
lista
Tipo
Descripción
Mover hacia
arriba
Mueve el cursor al item previo en la lista. Requerido.
Mover hacia
abajo
Mueve el cursor al próximo item en la lista. Requerido.
Inicio
Mueve el cursor al primer item en la lista. Opcional.
Fin
Mueve el cusor al último item en la lista. Opcional.
Re página
Mueve el cursor a la página anterior. Opcional.
Av página
Mueve el cursor a la próxima página. Opcional.
Retroceso
Regresa el cursor a la selección actualmente marcada.
Opcional.
Entrar
Confirma la selección y envía el valor del item al
controlador. Requerido si se configuró Escribir al entrar,
como un atributo de la lista de control.
Para crear teclas de lista:
1. Hacer clic sobre la herramienta de Teclas de lista en la caja de
Herramientas.
O escoger Teclas de lista del submenú de Objetos "Teclas de lista.
2. Posicionar el cursor (+) y hacer clic sobre el botón izquierdo del
mouse.
3. Hacer clic sobre el botón derecho del mouse para salir del modo
de Teclas de lista.
O hacer clic sobre la herramienta de selección en la caja de
herramientas.
Para acceder las propiedades de las teclas de lista:
1. Hacer doble clic sobre el objeto de tecla de lista.
2. Bajo Entrada, especificar como el operador activará la tecla de
lista.
• Para terminales de teclado, seleccionar una tecla de función de
la lista.
• Para terminales de pantalla táctil, las células táctiles son
activadas automáticamente.
3. Al terminar, hacer clic sobre Aceptar.
Publicación 2711-6.0ES
Capítulo
10
Crear controles de entrada
numérica
Objetivos del capítulo
Este capítulo describe cómo crear objetos que activan la memoria
auxiliar para la entrada de datos numéricos, incluyendo los botones
de Activar teclado y Punto cursor. Este capítulo contiene las
siguientes secciones:
Sección
10–1
Controles de entrada numérica
10–2
Botón para activar teclado
10–2
Punto de cursor de entrada numérica
10–2
Memoria auxiliar
10–2
Ejemplos de entrada numérica
10–3
Escalar datos de entrada
10–4
Crear objetos de entrada numérica
10–7
Establecer atributos para objetos de entrada
numérica
10–7
Controles de entrada ASCII
Sugerencias útilies
Página
Sugerencias útiles
10–12
Botón para activar teclado
10–12
Punto cursor
10–12
Memoria auxiliar para terminales de teclado o
teclado/táctil
10–13
Memoria auxiliar ASCII –Terminales táctiles 550
10–14
Memoria auxiliar ASCII –Terminales táctiles
900/1000/1400
10–15
Memoria auxiliar ASCII para otros lenguajes
10–16
Crear un objeto de entrada ASCII
10–16
Establecer propiedades para un objeto de
entrada ASCII
10–17
Al crear la entrada de objetos numéricos, considerar :
• Se puede añadir texto interior y/o un gráfico interior u otras
opciones de formato, a los botones de Activar teclado y objetos
de Punto cursor. Para detalles sobre formato, ver el Capítulo 17.
• Una pantalla de aplicación puede tener más de un objeto de Punto
cursor. Para activar un Punto cursor, el operador pulsa una tecla
de función o la célula táctil. Otra manera de activar un Punto
cursor es pulsando, en el terminal, las teclas de flecha
izquierda/derecha hasta que el Punto cursor sea seleccionado.
• Cuando el botón de activar el teclado es pulsado el Punto cursor
se activa, la memoria auxiliar se abre en el centro de la pantalla
del terminal.
Publicación 2711-6.0ES
10–2
Crear controles de entrada numérica
Botón de activar el teclado
Un botón de Activar teclado es un pulsador momentáneo que puede
mostrar un valor en una dirección del controlador. El valor inicial en
el momento de energización es establecido desde el Editor de
Etiquetas. Cuando se pulsa, este botón abre la memoria auxiliar y
activa el teclado del terminal para la entrada de datos.
ENTER PSI
120
Usted puede crear botones de activar el teclado con texto interior y/o
gráfico interior y con otras opciones de formato. Ver el Capítulo 17.
Punto cursor de entrada
numérica
Un Punto cursor es una caja de datos que puede mostrar un valor en
una dirección del controlador. El valor inicial en el momento de
energización es establecido desde el Editor de Etiquetas. Cuando el
Punto cursor se selecciona y la tecla de entrada
o una tecla
numérica se pulsa, la memoria auxiliar se abre y el teclado del
terminal se activa para la entrada de datos.
Cada Punto cursor se puede asignar a una tecla de función o a una
célula táctil para así activar el objeto a entrada de operador. Esto
significa que múltiples objetos de punto cursor pueden aparecer en la
pantalla. Otra manera en que un operador puede activar un punto
cursor es usando, en el terminal, las teclas de flecha izquierda
o
derecha
.
8961
Tecla de función
asignada F1
Memoria auxiliar
543
Barra indicadora
muesta el punto de cursor activo
Tecla de función
asignada F2
La memoria auxiliar se abre en el centro de la pantalla del terminal
cuando el operador pulsa el botón de activar el teclado o activa un
punto cursor.
Valor actual
Rango
Memoria auxiliar del terminal de teclado
PanelView 900,memoria auxiliar
de terminal de Pantalla táctil
La parte superior de la memoria auxiliar muestra los valores
actuales. Debajo de este valor se muestran los rangos de valores que
el operador puede entrar. El rango es establecido por los límites de
entrada de datos, establecida en el Editor de Etiquetas.
Publicación 2711-6.0ES
Crear controles de entrada numérica
El operador entra un valor y pulsa la tecla de entrada
Ejemplos de entrada
numérica
10–3
.
Los siguientes ejemplos muestran como los objetos de entrada
numérica se usan para ajustar la temperatura y el flujo entrante en un
tanque.
Ejemplo de Punto cursor
El operador selecciona uno de los objetos de Punto cursor en el
cuadro de EDITAR usando una tecla de función, célula táctil o las
teclas de izquierda/derecha en el terminal, y entonces pulsa
.
TANQUE #1 LAZO DE CALOR
TANQUE #1
EDITAR
Objetos de
punto de
cursor
La memoria auxiliar se abre en el centro de la pantalla, esto le
permite al operador entrar un valor nuevo usando el teclado del
terminal.
Entrar Valor
Valor entrado
Ejemplo de Activar teclado
El operador selecciona el botón de activar Entre Temp o Entre Grad
usando una tecla de función o la célula táctil.
TANQUE #1 LAZO DE CALOR
TANQUE #1
Entrar temp.
Botones de
activar el
teclado
Entrar Grados
La memoria auxiliar se abre en el centro de la pantalla, esto le
permite al operador entrar un valor nuevo usando el teclado del
terminal.
Publicación 2711-6.0ES
10–4
Crear controles de entrada numérica
Entrar Valor
Escalar datos de entrada
Valor entrado
Los datos entrados por un operador pueden ser escalados usando
unidades de ingeniería, tales como galones o libras por pulgada
cuadrada, a valores de control de máquina. Los siguientes valores
son escalados usando la formula:
y = mx + b
y = valor escalado (entrado por el operador)
m = escala (multiplicador)
x = valor controlado
b = offset
Para calcular el valor (x) almacenado en la dirección del controlador,
la formula es:
y-b
x= m
(Valor Entrado - Offset)
Escala
=
Los valores de escala y de offset se entran en el Editor de Etiquetas.
Los valores escalados afectan el valor de controlador de la siguiente
manera:
• Valor de escala (m) >1 genera un valor x , menor que y-b.
• Valor de escala (m) <1 genera un valor x , mayor que y-b.
Ejemplo: Escalar variable de entrada numérica
El operador entra un peso (y) de 30 (libras). El valor del offset (b) es
2. El valor de la escala (m) es .01.
y-b
x= m
=
30 - 2
= 2800
.01
El terminal proporciona un valor de controlador de 2800 para la
escala de peso de un transductor:
➃
Valor de la escala de peso (2,800)
Coincide con valor entrado (2,800)
El paquete es aceptado
➂
Valor de
escala de peso = 2,800
➁
El Terminal PanelView escala el valor de 2800 para
código de coincidencia
➀
El operador entra un
Peso de 30 libras
Publicación 2711-6.0ES
G
Crear controles de entrada numérica
10–5
El valor mostrado en un objeto de entrada numérica puede, o no, ser
escalado. El valor mostrado se puede asignar a un nombre de
etiqueta independiente del valor escrito a la dirección del controlador
(Etiqueta de escritura).
Límite de datos para un valor escalado
Si un valor escalado excede el rango para el tipo de datos
seleccionado, el terminal mostrará la advertencia ‘Valor fuera de
rango’. Al usar escala, recomendamos que limite el número de
valores máximo y mínimo que un operador puede entrar. Estos
valores son establecidos en el formulario de Editor de Etiqueta. (ver
página 19–5 ).
Calcular el rango para valores escalados antes de entrar los valores
en el Editor de Etiqueta. Usar las siguientes fórmulas para
determinar los valores máximos y mínimos escalados:
Valor de entrada
Máximo =
Valor de entrada
Mínimo =
(Valor máximo para tipo de datos x Escala) + Offset
(Valor mínimo para tipo de datos x Escala) + Offset
Por ejemplo:
• Escala = 1,8 y Offset = 32 (conversión de Fahrenheit a Celsius)
• Tipo de datos es número sin signo (-32.768 a +32.767)
Los valores mínimos / máximos que un operador puede entrar sin
troncar:
Valor de entrada
máxima =
Valor de entrada
mínima =
32.767 x 1,8 + 32 = 59012
-32.768 x 1,8 + 32 = -58950
Valor inicial de un valor escalado
El valor inicial especificado en el Editor de Etiquetas es escrito al
controlador al energizar o restaurar. Este valor inicial no es escalado,
por lo tanto debe ser entrado en unidades usadas por el controlador
de lógica.
Por ejemplo, el terminal usa _C y el controlador usa _F. Para
inicializar el terminal a un valor de 32_F, el valor inicial en el
Editor de Etiqueta debe ser 32, no 0.
El terminal no escala el valor inicial antes de enviarlo al controlador,
si la etiqueta especificada tiene lo siguiente:
• valor inicial y
• escala y/u
• offset
Publicación 2711-6.0ES
10–6
Crear controles de entrada numérica
El valor almacenado en el terminal puede ser diferente al valor
enviado al controlador, debido al redondear durante pre–escala. Si
esto ocurre un mensaje de advertencia se muestra durante la
validación. Si el valor inicial escalado excede el límite del rango (por
errores al redondear), un mensaje de error aparece.
Precisión y redondear
Excepto por los valores de coma flotante, el controlador de lógica
almacena los valores como números enteros, redondeando los dígitos
a la derecha del punto decimal. Sin embargo, el terminal puede
escalar valores decimales desde valores enteros o, a valores enteros.
En este diagrama, el valor de 7,5 entrado es redondeado a 8. Cuando
el valor se muestra, o se usa en una fórmula matemática, el resultado
puede ser incorrecto.
Valor entrado = 7,5
Valor mostrado = 8
Valor del controlador = 8
(redondeado)
Si se necesita precisión decimal, seleccionar valores apropiados para
la escala y el offset.
Ejemplo
Usar escala para convertir un valor decimal de grados Fahrenheit a
grados Celsius. La precisión es determinada por el valor que el
operador entra y por la posición decimal de la escala.
Ecuaciones para el ejemplo de
Escalado
Valor del Controlador =
Decimal Fijo
Posición (decimal) = 2
Ancho del Campo = 6
Valor Entrado – Offset
Escala
PanelView
Valor Mostrado = Valor del Controlador x Escala + Offset
Decimal Fijo
Valor Almacenado = 121,36 – 32
0,018
= 4964,44 = 4964
Escala
Valor Entrado
121,36
4964,44
Offset = 32
Escala = 0,18
Valor Mostrado
121,35
Controlador
Decimal Controlado por el teclado
= 50,5 = 51
Valor Mostrado = (51 x 1,8) + 32 = 123,8
4964
4964
Decimal controlado por teclado
Posición (decimal) = Entrada del operador
Ancho del campo = 6
Valor Mostrado = (4964 x 0,018) + 32 = 121,35
Valor Almacenado = 122,9 – 32
1,8
Redondeado
Escála
Valor Entrado
122,9
Valor Mostrado
123,8
50,5
Offset = 32
Escala = 1,8
123,8
Redondeado
51
51
Controlador
La coma decimal está posicionada para proporcionar una visualización apropiada del valor escalado
El terminal almacena el valor preciso y el controlador almacena el
valor redondeado (si se escriben a un archivo de número entero).
Publicación 2711-6.0ES
Crear controles de entrada numérica
Crear objetos de entrada
numérica
10–7
Esta sección muestra como crear un punto de cursor o un botón de
activar el teclado. En terminales de pantalla táctil, ambos objetos son
alineados con la cuadrícula táctil, aún si ésta no es visible.
Para crear un botón Punto Cursor o Activar el Teclado:
Entrada ASCII
1. Hacer clic sobre la herramienta apropiada en la caja de
herramientas.
O escoger Punto cursor o Activar teclado del submenú de Objetos
Entrada numérica.
"
2. Posicionar el cursor (+) y hacer clic sobre el botón izquierdo del
mouse para colocar el tamaño predeterminado del objeto. O
arrastrar el cursor para darle tamaño al objeto.
Punto cursor
Activar teclado
3. Para colocar otro objeto del mismo tipo, mover el cursor a una
ubicación y hacer clic otra vez.
4. Hacer clic sobre el botón derecho del mouse, para salir del modo
de Entrada numérica.
O hacer clic sobre la herramienta de seleccionar en la caja de
herramientas.
Establecer atributos para
objetos de entrada numérica
Esta sección muestra como establecer los atributos para el botón de
Activar Teclado o Punto Cursor.
Para establecer los atributos de Punto cursor o Activar teclado:
1. Hacer doble clic sobre el objeto de entrada numérica.
Abre el
diálogo de
etiquetas
2. Establecer los parámetros operativos para objetos de entrada
numérico, en el marcador de Propiedades (como se define en las
próximas páginas).
3. Al terminar, hacer clic sobre Aceptar.
Publicación 2711-6.0ES
10–8
Crear controles de entrada numérica
Establecer atributos para
objetos de entradas
numéricas
Las siguientes descripciones definen las propiedades de los objetos
de entrada numérica.
Tipo
Cambia el tipo del objeto de entrada numérica.
Entrada
Especifica si el operador pulsa una tecla de función y/o una célula
táctil para activar el objeto de entrada numérica.
• Para terminales de teclado, seleccionar de la lista la tecla de
función.
• Para terminales de pantalla táctil, la célula táctil es activada
automáticamente .
Los terminales de Teclado & Táctil PanelView 550/600 soportan
entrada de teclas de función y de célula táctil.
La tecla de función seleccionada muestra un gráfico del objeto de
entrada numérica y un asterisco al lado del número de tecla.
*F1
*F1
Asterisco
Activar teclado
Asterisco
Punto cursor
Etiqueta de escritura
Especifica el nombre de la dirección de etiqueta donde el terminal
escribe el valor entrado. Si la etiqueta no existe, entrar un nombre de
etiqueta. Editar la definición de etiqueta (inclusive los límites de
entrada de datos, los valores de escala, el valor inicial) usando el
botón de Editar Etiqueta o el Editor de Etiqueta.
Los tipos de datos válidos para la etiqueta de escritura son números
(enteros) sin signo/con signo, 4BCD, o coma flotante.
Publicación 2711-6.0ES
Crear controles de entrada numérica
10–9
Visualizador
El área del visualizador define atributos de los datos que se muestran
en el objeto de entrada numérica.
Etiqueta de visualizador especifíca el nombre de la dirección de
etiqueta de la cual lee los datos del visualizador. Generalmente, la
etiqueta de escritura y la etiqueta de visualizador son la misma. Los
protocolos uni–direccionales, tal como el DeviceNet, requieren
direcciones diferentes para la etiqueta de Visualizador y la etiqueta
de Escritura. La etiqueta de escritura es una entrada y la etiqueta de
Visualizador es una salida.
Los datos mostrados en un objeto de entrada numérica pueden, o no,
ser escalados.
• Para mostrar el valor entrado a pesar del valor almacenado en el
controlador, no entrar una Etiqueta de visualizador (deje la caja
en blanco).
• Para mostrar un valor no escalado (no el valor entrado), usar
nombres de etiquetas diferentes para visualización y escritura.
Ambas etiquetas deben tener la misma dirección de etiqueta pero
la Etiqueta de visualizador no debe tener escala.
• Para mostrar un valor entrado basado en el valor almacenado en
el controlador, use el mismo nombre de etiqueta para el
visualizador y etiqueta de escritura. Debido a la operación de
redondear, puede que el valor mostrado no sea idéntico al valor
entrado.
Valor Entrado = 5
Valor Mostrado = 6
Escalado (x - (-10)) .5
Escalado ((2) (8) + ( -10))
escala = 2
offset = -10
escala = 2
offset = -10
Valor del Terminal = 8
Excepto por los valores de coma flotante, el controlador
solamente almacena valores de número entero, el resultado
escalado de 7,5 se redondea a 8. La misma escala usada para la
entrada de datos es usada para convertir el valor redondeado para
el visualizador.
Llenar con Ceros especifica si los ceros son entrados
automáticamente en las posiciones de entrada no usadas que se
encuentran a la derecha o izquierda del punto (o coma) decimal. Por
ejemplo, si el valor 32100 es entrado (la posición fija del punto de
decimal = 2):
Llenar con ceros
000321.00
No llenar con ceros
___321.00
Publicación 2711-6.0ES
10–10
Crear controles de entrada numérica
Establecer atributos para
objetos de entrada numérica
Formato
Ancho del campo especifica el número máximo de dígitos que se
pueden entrar. El valor predeterminado es 6.
Si el valor entrado es decimal, puede ser escalado o redondeado a un
número entero o ambos, antes de ser enviado al controlador. Ver
página 10–4.
Punto decimal especifica si el decimal para el visualizador y las
entrada de valores, es fijo (formateado) o controlado por el teclado
(flotante).
• Seleccionar Fijo para fijar el punto decimal en el visualizador de
datos y la memoria auxiliar. Según el operador entra los valores
en la memoria auxiliar, los números son movidos a la izquierda
del punto decimal.
La caja de Posición especifíca la posición del punto decimal para
valores decimales fijos. Usted puede posicionar el decimal de 0 a
10 espacios a la izquierda del carácter más a la derecha.
Selec–
cionar
Para esta
posición
Selec–
cionar
Para esta
posición
0
97
6
97.276767
1
97.2
7
97.2767676
2
97.27
8
97.27676767
3
97.276
9
97.276767676
4
97.2767
10
9.7276767676
5
97.27676
Nota: Si Posición 0, entonces el Ancho de campo debe tener
posición decimal 2 > para números positivos. Una posición es
usada para el dígito a la izquierda del decimal y una para el
punto decimal. Si la posición decimal es 2 y el ancho del campo
es 6, un valor de 225 se muestra como 225.00, no 2.25.
Para números negativos el Ancho del campo debe tener una
posición decimal 3 >. Por ejemplo, para mostrar el número
–0.1234, establecer el Ancho del campo a 7 y la posición decimal
a 4.
• Seleccionar Controlado por el teclado permite al operador entrar
el punto decimal usando el terminal de teclado. Los datos son
mostrados como coma flotante.
El terminal almacena el valor de precisión entero y el controlador
almacena el valor redondeado (si escribe a un archivo de número
entero).
Publicación 2711-6.0ES
Crear controles de entrada numérica
10–11
Etiqueta de Notificación y Etiqueta de handshake
Las etiquetas de notificación y de handshake son opciones para
asegurar que los datos son escritos a la dirección de etiqueta de
escritura antes de cerrar la memoria auxiliar.
La dirección de la etiqueta de notificación es establecida a 1 cuando
el operador pulsa la tecla de entrada. La memoria auxiliar permanece
abierta hasta que el programa controlador verifica notificación de
que el valor fue escrito a la dirección de etiqueta y entonces
establece la Etiqueta de handshake a 1.
El terminal automáticamente borra el bit de notificación cuando el
bit de handshake es establecido por el controlador. La lógica de
escalera del controlador debe borrar el bit de handshake antes de que
ocurra un timeout. El timeout de handshake predeterminado es de 4
segundos (el rango válido es de 1 a 60 segundos). Ver la página
20–21 para ajustar el timeout de handshake.
➀
➄
El operador inicia la entrada de datos
El terminal elimina la memoria auxiliar.
El terminal elimina la etiqueta de notificación.
El programa controlador debe establecer la etiqueta
de handshake a 0.
➁
Etiqueta de notificación = 0
Etiqueta de handshake = 0
El operador entra el valor en la
memoria auxiliar
Etiqueta de notificación = 0
Etiqueta de handshake = 0
Etiqueta de notificación = 0
Etiqueta de handshake = 0
➂
➃
El operador pulsa la
tecla de entrada
El programa de lógica del controlador
–Verifica que la dirección de notificación es establecida a 1.
–Establece la etiqueta de handshake a 1 cuando el valor
nuevo está presente
Etiqueta de notificación
B3
0
B3
1
Etiqueta de handshake
Etiqueta de notificación = 1
El controlador establece la etiqueta de hanshake = 1
El terminal envía el valor al
controlador
El terminal establece la
Etiqueta de notificación = 1
Etiqueta de handshake = 0
Seleccionar etiquetas de las cajas de listas apropiadas. Si las
etiquetas no existen, entrar los nombres de etiqueta. Editar
definiciones de etiquetas usando el botón de Editar Etiqueta o el
Editor de Etiqueta.
Publicación 2711-6.0ES
10–12
Crear controles de entrada numérica
Controles de entrada
ASCII
El objeto de entrada ASCII permite que el operador envíe una
cadena alfanumérica (hasta 128 caracteres) al controlador.
Los objetos de entrada ASCII, así como los de entrada numérica,
pueden aparecer en una pantalla de aplicación como un botón de
activar teclado o como punto cursor.
Botón de activar teclado
El botón de activar teclado es un pulsador momentario que muestra
una cadena de caracteres ASCII en la dirección de controlador. El
valor inicial del botón es enviado al controlador cuando la aplicación
se ejecuta por primera vez y también se puede mostrar en el botón.
Al pulsar, este botón abre la memoria auxiliar ASCII permitiendo
que el operador entre y envíe una cadena de caracteres nueva al
controlador.
Punto cursor
El punto cursor es una caja de datos que muestra una cadena de
caracteres ASCII en la dirección del controlador. El valor inicial del
objeto es enviado al controlador cuando la aplicación ejecuta por
primera vez. El valor inicial también se puede mostrar en la caja.
Cuando el punto cursor se selecciona y la tecla de Entrada se pulsa,
la memoria auxiliar ASCII abre, permitiendo que el operador entre y
envíe una cadena de caracteres nueva al controlador.
Publicación 2711-6.0ES
Crear controles de entrada numérica
10–13
Memoria auxiliar para terminales de teclado o teclado/táctil
Area de
visualización
Teclado de
caracteres
Controles
El operador selecciona caracteres del Teclado de caracteres,
moviendo el cursor (con las flechas en el teclado) sobre un caracter
en la pantalla y pulsando la tecla de función SEL-F1. El caracter
aparece en el Area de visualización. Esta área se mueve para que el
operador pueda entrar una cadena de caracteres más larga de lo que
cabe en el área de visualización. Todos los caracteres son enviados al
controlador, aún si no son visibles.
Después de entrar todos los caracteres, el operador envía la cadena al
controlador al pulsar ENTRE ↵ en el teclado. El caracter que queda
más a la izquierda se pone en la primera palabra del byte alto (de la
dirección de etiqueta de escritura), el siguiente caracter va al byte
bajo, y así.
Nota: La entrada ASCII de DeviceNet permite que se intercambien
bytes.
Controles
A
"
B
Y
Ubicación
Función
Teclado de
terminal
Mueve el cursor para arriba, abajo, a la izquierda o a la derecha en el Teclado de caracteres.
Teclado de
terminal
²
Borra el caracter a la izquierda del cursor en el área de visualización. Si el cursor está en la posición
más a la izquierda, entonces la memoria auxiliar se cierra cuando pulsa ².
Envia la cadena de caracteres a la dirección de etiqueta de escritura asignada en el controlador.
↵
Teclado de
terminal
Al abrir la memoria auxiliar ASCII, la cadana de caracter queda marcada. Si el operador selecciona un
caracter inmediatamente, el terminal borra el área de visualización y muestra el caracter seleccionado.
Si el operador pulsa una tecla de control, el terminal continúa y muestra la cadena existente,
permitiendo que el operador la edite.
SEL F1
Teclas de función
Escoje el caracter seleccionado y lo pone en la posición de cursor del área de visualización.
Conmuta entre el modo de Insertar y Tachar. El modo de tachar aparece en video inverso.
INS F2
Teclas de función
En el modo de Insertar, el caracter es seleccionado e insertado antes del cursor en el área de
visualización. Una vez se entra el número máximo de caracteres en el área de visualización, los
caracteres nuevos se ignoran.
<<
F3
Teclas de función
En el modo de Tachar, el caracter seleccionado substituye el caracter en el cursor del área de
visualización.
Mueve el cursor un espacio hacia la izquierda en el área de visualización.
>>
F4
Teclas de función
Mueve el cursor un espacio hacia la derecha en el área de visualización.
ESC F5
Teclas de función
Cierra la memoria auxiliar sin hacer cambios.
CLR F6
Teclas de función
Borra la cadena en el área de visualización.
Publicación 2711-6.0ES
10–14
Crear controles de entrada numérica
Memoria auxiliar ASCII – Terminales táctiles 550
Teclado de caracteres
Cursor
Area de visualización
Teclas para controlar
el cursor
Controles
Para seleccionar caracteres del Teclado de caracteres, el operador
pulsa las teclas que controlan el cursor para mover el cursor sobre los
caracteres, y entonces selecciona la tecla SEL. El caracter se entra en
el Area de visualización. Esta área se desplaza para que el operador
pueda entrar una cadena de caracteres más larga que el área de
visualización. Anque no se vean, todos los caracteres son enviados
al controlador.
Después de entrar todos los caracteres, el operador envía la cadena al
controlador al pulsar ENTRE ↵ en el teclado. El caracter que queda
más a la izquierda se pone en la primera palabra del byte alto (de la
dirección de etiqueta de escritura), el siguiente caracter va al byte
bajo, y así.
Nota: La entrada ASCII de DeviceNet permite que se intercambien
bytes.
Controles
Ubicación
Función
A
Teclado de
terminal
Mueve el cursor para arriba, abajo, a la izquierda o a la derecha en el Teclado de caracteres.
Teclas de función
Escoje el caracter seleccionado y lo pone en la posición de cursor del área de visualización.
SEL
"
B
Y
Conmuta entre el modo de Insertar y Tachar. El modo de tachar aparece en video inverso.
INS
Teclas de función
En el modo de Insertar, el caracter es seleccionado e insertado antes del cursor en el área de
visualización. Una vez se entra el número máximo de caracteres en el área de visualización, los
caracteres nuevos se ignoran.
<<
Teclas de función
En el modo de Tachar, el caracter seleccionado substituye el caracter en el cursor del área de
visualización.
Mueve el cursor un espacio hacia la izquierda en el área de visualización.
>>
Teclas de función
Mueve el cursor un espacio hacia la derecha en el área de visualización.
ESC
Teclas de función
Cierra la memoria auxiliar sin hacer cambios.
CLR
Teclas de función
Borra la cadena en el área de visualización.
²
Teclado de
terminal
Borra el caracter a la izquierda del cursor en el área de visualización. Si el cursor está en la posición
Teclado de
terminal
Al abrir la memoria auxiliar ASCII, la cadana de caracter queda marcada. Si el operador selecciona un
caracter inmediatamente, el terminal borra el área de visualización y muestra el caracter seleccionado.
Si el operador pulsa una tecla de control, el terminal continúa y muestra la cadena existente,
permitiendo que el operador la edite.
más a la izquierda, entonces la memoria auxiliar se cierra cuando pulsa ².
Envia la cadena de caracteres a la dirección de etiqueta de escritura asignada en el controlador.
↵
Publicación 2711-6.0ES
Crear controles de entrada numérica
10–15
Memoria auxiliar ASCII – Terminales táctiles 900/1000/1400
Area de
visualización
Teclado de
caracteres
Controles
El operador selecciona caracteres del Teclado de caracteres, tocando
la pantalla. El caracter se entra en el Area de visualización. Esta área
se mueve para que el operador pueda entrar una cadena de caracteres
más larga de lo que cabe en el área de visualización. Todos los
caracteres son enviados al controlador, aún si no son visibles.
Después de entrar todos los caracteres, el operador envía la cadena al
controlador al pulsar ENTRE ↵ en el teclado. El caracter que queda
más a la izquierda se pone en la primera palabra del byte alto (de la
dirección de etiqueta de escritura), el siguiente caracter va al byte
bajo, y así.
Nota:La entrada ASCII DeviceNet permite intercambios de bytes.
Controles
Función
SHF
(Mayús)
Está predeterminado que esta función está desactivada y las teclas aparecen en minúscula. Cuando pulsa MAYUS (SHF), el
botón aparece en video inverso. Todas las teclas de caracteres, inclusive número y símbolos, aparecen en el estado mayúsculo.
Por ejemplo, a aparece como A; 2 aparece como @.
CAPS
Está predeterminado que esta función está desactivada y las teclas aparecen en minúscula. Cuando pulsa CAPS, el botón
aparece en video inverso. Todas las letras aparecen y entran en mayúsculas pero los números y los símbolos no están en
mayúscula. El estado es mantenido a travez de los ciclos de energía.
Conmuta entre el modo de Insertar y Tachar. El modo de tachar aparece en video inverso.
<<
En el modo de Insertar, el caracter es seleccionado e insertado antes del cursor en el área de visualización. Una vez se entra el
número máximo de caracteres en el área de visualización, los caracteres nuevos se ignoran. En el modo de Tachar, el caracter
seleccionado substituye el caracter en el cursor del área de visualización.
Mueve el cursor un espacio hacia la izquierda en el área de visualización.
>>
Mueve el cursor un espacio hacia la derecha en el área de visualización.
ESC
Cierra la memoria auxiliar sin hacer cambios.
CLR
Borra la cadena en el área de visualización.
²
Borra el caracter a la izquierda del cursor en el área de visualización
INS
Envia la cadena de caracteres a la dirección de etiqueta de escritura asignada en el dispositivo remoto.
↵
Al abrir la memoria auxiliar ASCII, (usando ↵ ) la cadana de caracter queda marcada. Si el operador selecciona un caracter
inmediatamente, el terminal borra el área de visualización y muestra el caracter seleccionado. Si el operador pulsa una tecla de
control, el terminal continúa y muestra la cadena existente, permitiendo que el operador la edite.
Publicación 2711-6.0ES
10–16
Crear controles de entrada numérica
Memoria auxiliar ASCII para otros lenguajes
La memoria auxiliar ASCII está disponible con Teclados de
caracteres en:
• Francés
• Alemán
• Italiano
• Español
Si el terminal PanelView se configura para operación en uno de estos
lenguajes, la memoria auxiliar ASCII mostrará el Teclado de caracter
apropiado para el lenguaje.
El control SHF (Mayús) conmuta entre Mayús/Mayús2. En el modo
de Mayús, el Teclado de caracter muestra los caracteres en estado
mayúsculo (por ejemplo a; A y 3;#). En el modo de Mayús2, el
Teclado de caracter muestra caracteres adicionales disponibles para
el lenguaje deseado.
Los valores de los caracteres extendidos ASCII coinciden con los del
Apéndice H.
Crear un objeto de Entrada ASCII
1. Escoger el Punto cursor o Activar teclado desde el menú de
Objetos "Entrada ASCII.
2. Hacer clic sobre el botón izquierdo de mouse para poner o dar
tamaño al objeto, o arrastrar el cursor en forma de cruz y dar
tamaño al objeto.
3. Para poner otro objeto del mismo tipo, mueva el puntero a una
ubicación nueva y haga clic otra vez.
4. Hacer clic sobre el botón derecho del mouse para salir del modo
de entrada ASCII.
O hacer clic sobre la herramienta de selección, en la caja de
herramientas.
Publicación 2711-6.0ES
Crear controles de entrada numérica
10–17
Establecer propiedades para un objeto de entrada ASCII
1. Hacer doble clic sobre el objeto para acceder a los parámetros del
diálogo.
2. Bajo el marcador de Propiedades, establecer el parámetro de
operación del objeto de entrada ASCII (como se define abajo).
3. Cuando el diálogo está cerrado, el objeto aparece con caracteres #
que corresponden con el ancho de la cadena.
Si selecciona Formato "Texto interior mientras el objeto está
seleccionado, la caja de texto interior contiene una variable ASCII
/* Z:10 */, donde 10 es el año especificado para el objeto.
Como en otros objetos, usted puede añadir texto interior alrededor de
la variable o cambiar la apariencia del objeto usando las opciones de
formato. Para más detalles refiérase al Capítulo 17.
Tipo
Cambia el objeto de entrada ASCII a Activar teclado o Punto cursor.
Entrada
Especifica si el operador pulsa una tecla de función o una célula
táctil para activar un objeto de entrada ASCII.
• Para terminales de teclado, seleccione una tecla de función de la
lista.
• Para terminales táctiles, la célula táctil queda activada
automáticamente.
El terminal Táctil & Teclado PanelView 550/600 soporta la tecla de
función y la célula de entrada táctil.
La tecla de función seleccionada muestra un gráfico de objeto y un
asterísco al lado del número de tecla.
Publicación 2711-6.0ES
10–18
Crear controles de entrada numérica
Etiqueta de escritura
Especifíca el nombre de una dirección de etiqueta donde el terminal
escribe la cadena ASCII. El tipo de datos de la etiqueta de escritura
debe ser Matríz de caracteres. Puede escribir la etiqueta de datos a
cualquier archivo de datos que soporta el tipo de datos Matríz de
caracteres. El tamaño del arreglo debe ser del mismo tamaño que el
campo de Ancho de cadena.
Editar la definición de etiqueta usando el botón de Editar etiqueta o
el Editor de etiqueta.
Reservar direcciones de bloque de palabra para cada objeto de
entrada ASCII.
Etiquetas de notificación y handshake
Etiquetas opcionales que aseguran de los datos se escriben a la
etiqueta de escritura antes de que la memoria auxiliar cierre.
Cuando el operador pulsa la tecla de Entrar para enviar la cadena
ASCII a la dirección de etiqueta de escritura, la etiqueta de
notificación está establecida a 1.
La memoria auxiliar permanece abierta hasta que el controlador
verifica el valor fue escrito a la etiqueta de escritura y la dirección de
etiqueta de handshake se establece a 1. El terminal borra el bit de
notificación cuando el bit handshake se establece por el controlador.
Ancho de cadena
El número máximo de caracteres que se puede entrar en la memoria
auxiliar ASCII. Debe entrar un número par.
Para
Ancho Máximo de la
cadena
DH+/DH-485/DF1
80
Remoto de E/S
128
DeviceNet
128
Si la cadena ASCII es menor que el ancho de cadena, el caracter
NULO se anexa antes de que la cadena se envíe al controlador. El
caracter NULO no afecta la visualización de la cadena.
Etiqueta de visualización
Especifica la fuente de datos mostrados en la memoria auxiliar
ASCII. Si una etiqueta de visualización no es definida, la memoria
auxiliar muestra el último valor entrado. El tipo de datos de una
etiqueta de datos debe ser Matríz de caracteres. El tamaño de
caracteres debe ser del mismo tamaño que Ancho de cadena.
Mostrar cadena actual en memoria auxiliar ASCII
Si se selecciona esta opción, la memoria auxiliar ASCII muestra la
cadena de caracteres almacenada en la dirección de etiqueta de
escritura. Si no se selecciona, la cadena no se muestra.
Caracteres de Mask
Una característica de seguridad que evita que se muestren caracteres
entrados en la memoria auxiliar ASCII. El caracter de mask #
substituye el caracter ASCII. Por ejemplo, los caracteres
PASSWORD aparecen como ######## en la memoria auxiliar.
Publicación 2711-6.0ES
Capítulo
11
Crear selectores de pantalla
Objetivos del capítulo
Este capítulo muestra como crear selectores de pantalla que le
permiten a un operador navegar entre pantallas en una aplicación.
Usted puede crear pulsadores de pantalla o lista de pantallas. Las
secciones en este capítulo son:
Sección
Sugerencias útiles
Página
Sugerencias útiles
11–1
Botón de Ir A Pantalla
11–2
Botón de Ir A Pantalla de configuración
11–2
Botón de Regresar a Pantalla
11–2
Selector de Lista de Pantallas
11–2
Crear botones de pantalla
11–3
Establecer atributos de botones de pantalla
11–4
Crear Selectores de lista de pantallas
11–5
Establecer atributos de un Selector de lista de
pantallas
11–6
Configurar entradas en un Selector de lista de
pantallas
11–7
Crear Teclas de Lista
11–9
Cambios de pantalla controlado por PLC/SLC
11–9
Al crear los selectores de pantalla, considerar:
• Una lista de pantallas puede tener un máximo de 255 entradas
(número 0 a 254). Usar sólo el número de entradas requeridas por
la aplicación.
• Cada entrada en la lista de pantallas es limitada a 1 línea de texto.
• En terminales de teclado, el operador mueve el cursor en la lista
de pantallas usando las teclas de
o
. La pantalla se
muestra cuando el operador pulsa la tecla de entrada
.
• Los terminales táctiles requieren teclas de lista en la pantalla, para
•
•
•
•
•
•
que el operador mueva el cursor por la lista.
Una pantalla de aplicación puede tener más de una lista de
pantallas. Para activar una lista de pantallas, el operador pulsa
una tecla de función o célula táctil. Otra manera de activar una
lista es pulsando sobre el terminal, las teclas de flecha
izquierda/derecha hasta que la lista sea seleccionada.
Las lista de pantallas se pueden usar en la pantalla del menú
principal. Cada pantalla de aplicación puede tener un botón de
pantalla que regresa al menú principal.
Usar botones de pantalla en vez de lista de pantallas, cuando el
espacio de pantalla es limitado.
Los botones de pantalla deben colocarse en la misma posición en
cada pantalla. Esto le permite al operador navegar entre pantallas
y localizarlas rápidamente.
Puede crear botones de pantalla con texto y/o gráfico interior.
Cambiar el tamaño del texto se aplica a toda lista.
Publicación 2711-6.0ES
11–2
Crear selectores de pantalla
Botón de Ir A Pantalla
Cuando se pulsa, el pulsador de Ir A Pantalla, muestra una pantalla
específica.
MENU
PRINCIPAL
Botón de Ir A Pantalla Config
Cuando se pulsa, el pulsador de Ir A Pantalla de Config, se muestra
el menú del modo de configuración en el terminal PanelView.
PANTALLA DE
CONFIG
Botón de Regresar a pantalla
Cuando pulsa el pulsador de Regresar a pantalla, la pantalla previa se
muestra. Este pulsador no proporciona un vínculo contínuo que
regrese a la primera pantalla.
PANTALLA
PREVIA
Selector de lista de Pantallas
El Selector de lista de pantallas contiene un menú o una lista de
pantallas de la cual el operador puede hacer una selección. Un cursor
indica la selección actual. El operador usa las teclas de flecha de
arriba
y abajo
en el terminal para mover el cursor y la tecla
para entrar la selección.
de entrada
Los terminales táctiles de requieren teclas en la pantalla,
permitiéndole al operador que mueva el cursor en la lista y
seleccione una pantalla
Controles del transportador
Controles del transportador
Controles de bomba
Controles de bomba
Controles del calentador
Teclas de Lista
Controles del calentador
Cada selector de la lista de pantallas es asignado a una tecla de
función o una célula táctil para activar la lista para la entrada de
operador. Esto permite que múltiples listas aparezcan en una
pantalla. Otra manera de activar un selector de lista de pantallas es
presionando, en el terminal, las teclas de flecha izquierda
o
derecha
Controles de bomba
Precargador
Tanque #1
Controles del calentador
Lazo de calor
Controles del transportador
Barra Indicadora muestra
la lista de pantallas
Tecla de Función Asignada F1
Publicación 2711-6.0ES
Tecla de Función Asignada F2
Crear selectores de pantalla
Creando botones de pantalla
11–3
Esta sección muestra como crear un pulsador de Ir A, Ir A Pantalla
de Config o Regresar. Todos aparecen igual cuando se posicionan en
una pantalla. En terminales de pantalla táctil, los pulsadores de
pantalla son alineados con la cuadrícula táctil, aún si ésta no es
visible.
Para crear un pulsador de Ir A, de Ir A Pantalla de Config o de
Regresar
1. Hacer clic sobre la herramienta apropiada en la caja de
herramientas.
O escoger Ir A, Ir A Pantalla de Config o Regresar, del submenú
de Objetos " Selectores de Pantalla.
2. Posicionar el cursor (+) y hacer clic sobre el botón izquierdo del
mouse, para colocar el tamaño predeterminado del objeto. O
arrastrar el cursor para darle tamaño al pulsador.
Ir A
Ir A
Config
Regresar
3. Para colocar otro pulsador de pantalla del mismo tipo, mover el
cursor a una ubicación y hacer clic otra vez.
4. Hacer clic sobre el botón derecho del mouse, para salir del modo
de pulsador de pantalla.
O hacer clic sobre la herramienta de selección en la caja de
herramientas.
Publicación 2711-6.0ES
11–4
Crear selectores de pantalla
Establecer atributos de
botones de pantalla
Para establecer atributos de pulsador de pantalla:
1. Hacer doble clic sobre el objeto del pulsador de pantalla.
2. Desde la caja de lista de pantallas, seleccionar la pantalla que
quiere mostrar cuando el botón de pantalla sea pulsado.
3. Bajo Entrada:
• Para terminales de teclado, seleccionar una tecla de función de
la lista.
• Para terminales de pantalla táctil, las células táctiles se activan
automáticamente.
Los terminales PanelView 550/600 Táctil & Teclado soportan la
entrada por tecla de función y célula táctil.
4. Al terminar, hacer clic sobre Aceptar.
La tecla de función seleccionada muestra un gráfico del botón y un
asterisco al lado del número de tecla, para indicar que es usada.
*F1
*F1
Botón de Ir A
Publicación 2711-6.0ES
Asterisco
Botón de Regresar
Asterisco
Crear selectores de pantalla
Crear Selector de lista de
pantallas
11–5
Esta sección muestra como crear y editar los atributos del selector de
lista de pantallas. En terminales táctiles, la lista de pantallas alinea
con la cuadrícula táctil, aún si ésta no es visible.
Para crear un Selector de lista de pantallas:
1. Hacer clic sobre la herramienta de Selector de lista de pantallas
en la caja de herramientas.
O escoger Selector de lista de pantallas del submenú Objetos
Selectores de pantalla
"
2. Posicionar el cursor (+) y hacer clic sobre el botón izquierdo del
mouse para dar el tamaño predeterminado. O arrastrar el cursor
para dar tamaño a la lista de pantallas
tamaño predeterminado
arrastrado horizontalmente
3. Para ubicar otro Selector de pantalla, mover el cursor a una
ubicación nueva y hacer clic otra vez.
4. Hacer clic en el botón derecho del mouse para salir del modo de
Selector de pantalla.
O hacer clic en la herramienta de selección en la caja de
herramientas.
Publicación 2711-6.0ES
11–6
Crear selectores de pantalla
Establecer atributos de un
Selector de Pantalla
Para establecer las propiedades del Selector de pantalla:
1. Hacer doble clic sobre el objetos selector de lista de pantallas.
2. Bajo Entrada, especificar si el operador pulsa la tecla de función
o la célula táctil para activar la lista de pantallas.
• Para terminales de teclado, seleccionar una tecla de función de
la lista.
• Para terminales de teclado, la célula táctil es activada.
Los terminales PanelView 550/600 Táctil & Teclado soportan la
entrada por tecla de función y célula táctil.
Al salir, la tecla de función seleccionada muestra un gráfico del
selector de lista de pantallas y un asterisco al lado del número de
tecla.
*F1
Selector de pantalla
Asterisco
3. Seleccionar la caja de verificación Wrap Around para activar o
desactivar el wrap around para la selección del cursor. El valor
predeterminado es Desactivado.
Wrap around mueve la selección del cursor al principio o al final
de la lista cuando las teclas de flecha abajo
o arriba
son
pulsadas en la primera o la última pantalla de la lista.
Publicación 2711-6.0ES
Crear selectores de pantalla
Configurar entradas en un
Selector de lista de pantalla
11–7
Usar el marcador de Estado para:
• seleccionar una pantalla que asociar con cada entrada
• editar texto para mostrar cada entrada
• opciones de editar texto (tamaño de texto, subrayar, parpadear,
alinear y color de fondo)
• añadir o eliminar entradas de lista
Para configurar las entradas de Selector de lista de pantallas:
1. Hacer clic sobre el marcador de Estados en el diálogo de Selector
de lista de pantallas.
Una hoja de cálculo se abre. Cada fila representa una entrada en
la lista de pantallas. El valor inicialmente predeterminado es 16
entradas (fila 0 a fila 15)
2. Editar los campos necesarios.
3. Hacer clic sobre Aceptar para salir del díalogo.
El campo de Pantalla
vincula una pantalla de
aplicación a la entrada
en la lista.
El campo de Texto
define el texto que
aparecerá para cada
entrada en la lista.
Editar número de entradas de lista de pantallas
Un Selector de lista de pantallas soporta un máximo de 255 entradas
(0 a 254 filas). Usar solamente el número requeridos.
Para añadir estados a un Selector de lista de pantallas:
1. Sujetar el botón derecho del mouse y escoger Añadir estado del
menú emergente.
Una fila nueva es añadida después de la última fila.
2. Repetir el paso 1 para cada estado que quiere añadir
Cada estado que añade es creado con los valores preseleccionados
de la Fila 0 y su texto preseleccionado (ST 0, ST 1, ..., ST 254).
Para eliminar estados, seleccionar un número de fila y escoger
Eliminar estado del menú emergente.
Publicación 2711-6.0ES
11–8
Crear selectores de pantalla
Para eliminar estados del Selector de la lista de pantallas:
1. Seleccionar el número de filas que quiere eliminar.
2. Sujetar el botón derecho del mouse y escoger Eliminar estado del
menú emergente.
3. Repetir los pasos 1 y 2 para cada estado que quiere eliminar.
Seleccionar nombres de pantalla
El campo de Pantalla contiene la lista de pantallas en la aplicación.
Seleccionar una pantalla que asociar con cada entrada en la lista de
pantallas.
Editar entradas de texto
El campo de Texto especifica el texto que va a aparecer en la lista
para la pantalla asignada. El número de fila indica la posición del
texto en la lista.
El texto preseleccionado asignado a cada entrada de lista es: ST y el
número de la fila. Hacer doble clic en la célula y editar el texto.
Otros campos de texto controlan como el texto es formateado para
cada entrada:
• tamaño de texto (cambios el tamaño de texto se aplican a la lista
entera
• subrayar
• parpadear texto
• alinear (izquierda, derecha, centro)
• color frontal
Publicación 2711-6.0ES
Crear selectores de pantalla
Crear Teclas de lista
11–9
Sólo los terminales de pantalla táctil requieren teclas de listas en la
pantalla, permitiendole al operador mover el cursor en un selector de
lista de pantallas, y seleccionar una pantalla. Las teclas de lista
también están soportadas por los terminales de teclado.
Abajo se listan las Teclas de Lista disponibles, y sus funciones.
Tecla de
lista
Tipo
Descripción
Mover hacia
arriba
Mueve el cursor a la pantalla previa en la lista.
Requerido.
Mover hacia
abajo
Mueve el cursor a la próxima pantalla en la lista.
Requerido.
Inicio
Mueve el cursor a la primera pantalla en la lista.
Opcional.
Fin
Mueve el cursor a la última pantalla en la lista.
Opcional.
Re página
Mueve el cursor una página hacia arriba, en una lista de
desplazamiento. Opcional.
Av página
Mueve el cursor una página hacia abajo, en una lista de
desplazamiento. Opcional.
Retroceso
Regresa el cursor a la pantalla actualmente iluminada.
Opcional.
Entrar
Confirma la selección y visualización de la pantalla
seleccionada. Requerido.
Para crear teclas de lista:
1. Hacer clic sobre la herramienta de Teclas de lista en la caja de
herramientas.
O escoger Teclas de lista del submenú Objetos "Teclas de lista.
2. Posicionar el cursor y hacer clic sobre el botón izquierdo del
mouse.
3. Hacer clic sobre el botón derecho para salir del modo de Teclas
de lista.
O hacer clic sobre la herramienta de selección en la caja de
herramientas.
Para obtener los atributos de las teclas de lista:
1. Hacer doble clic sobre el objeto de tecla de lista.
2. Bajo Entrada, especificar como el operador activará la Tecla de
lista
• Para terminales de teclado, seleccionar tecla de función de
lista.
• Para terminales táctiles, la célula táctil es activada.
3. Al terminar, hacer clic sobre Aceptar.
Cambios de pantalla
controlado por PLC/SLC
El SLC o el PLC pueden controlar los cambios de pantalla y regresar
el valor de la pantalla actual al controlador. El Capítulo 19 muestra
cómo usar etiquetas de control y de estado para ejecutar estas
funciones de controlador.
Publicación 2711-6.0ES
Capítulo
12
Crear gráficos de barra,
indicadores y visualizadores
numéricos
Objetivos del capítulo
Los gráficos de barra, indicadores y visualizadores de datos
numéricos muestran un valor numérico o una representación gráfica
de datos almacenados en una dirección de etiqueta del controlador.
Este capítulo contiene las siguientes secciones :
Sección
Sugerencias útiles
Página
Sugerencias útiles
12–1
Datos de escala
12–2
Estados de error
12–3
Gráficos de barra
12–4
Visualizadores de datos numéricos
12–9
Indicadores de estado múltiple
12–12
Indicadores de lista
12–18
Al crear gráficos de barra, indicadores y visualizadores, considere:
• Los indicadores que leen un valor no tiene una “banda muerta” en
la cual un rango de valores se interpreta como un solo estado.
Para la mayoría de las aplicaciones, la lógica de escalera del
controlador debe permitir un rango de valores sobre y/o debajo
del valor especificado para cada estado a ser interpretado como el
mismo estado.
• Los indicadores de estado múltiple soportan hasta 2000 estados o
entradas (número 0–1999).
• Los indicadores de lista soportan hasta 255 estados o entradas
(número 0–254).
• Para indicadores de estado múltiple o lista, use sólo el número de
estados o entradas requeridos por la aplicación.
• Los indicadores de estado múltiple incluyen un estado de error
(Estado E). El estado de error notifica a un operador que los datos
leídos no están dentro de los rangos supuestos.
Publicación 2711-6.0ES
12–2
Crear gráficos de barra, indicadores y visualizadores numéricos
Datos de escala
Visualizadores de Datos Estándares
Los visualizadores de datos estándares y de gráficos de barra
muestran un valor numérico almacenado en una dirección de etiqueta
del controlador.
Controlador
Detector del
paquete
Valor del
contador del
SLC
20
20
Visualizadores de Datos Escalados
Los visualizadores de datos estándares y de gráficos de barra toman
los valores numéricos y los manipulan matemáticamente para que los
valores se puedan mostrar en unidades estándares tal como litros,
metros por segundo y kilogramos por centímetro cuadrado. Los
valores del controlador lógico se escalan usando la fórmula:
y = mx +b
y = valor escalado (mostrado)
m = escala (multiplicador)
x = valor del controlador
b = offset
Los valores de escala y de offset se entran en el Editor de Etiquetas.
El siguiente ejemplo muestra el uso de un visualizador de datos
escalado.
13
Escalando
(x 0.0059 + 10)
Válvula #1
Flujo en el
Transductor
Flujo en la
Válvula del
Transductor
510
510
Controlador
Publicación 2711-6.0ES
Crear gráficos de barra, indicadores y visualizadores numéricos
Estados de error
12–3
Indicadores de Estado Múltiple
Los indicadores de estado múltiple tienen un estado de error para
notificar al operador cuando los datos están fuera de rango o cuando
se provocan estados múltiples. Al estado de error (Estado E) se
accede desde el marcador de Estado o desde la caja de Estado en la
barra de herramientas. El texto interior para el Estado E es: Error.
Usted puede asignar atributos de texto interior o visualizadores
diferente para el estado de error.
Estado 0
Estado 1
Estado 2
Estado E
Error
Texto interior preseleccionado
para el estado de Error (E)
Gráfico de barras
Un gráfico de barra está vacío o lleno si no hay un valor dentro del
rango de valores admisibles.
100
100
75
75
50
50
25
25
0
0
El Valor es Igual o Excede
el rango Máximo
Valor bajo
el rango Mínimo
Indicadores de lista
No se ilumina ninguna entrada de lista si los datos están fuera de los
rangos de valores admisible, o si los estados múltiples están siendo
provocados.
DESACTIVADO
BAJA TEMPERATURA
NORMAL
ALTA TEMPERATURA
Error = Estado no iluminado
Visualizadores de datos numéricos
Si un valor excede el campo especificado para el visualizador de
datos numéricos, el valor se substituye con asteriscos.
Publicación 2711-6.0ES
12–4
Crear gráficos de barra, indicadores y visualizadores numéricos
Gráficos de barra
Los gráficos de barra monitorizan las condiciones que cambian tal
como temperatura o niveles de líquido. Usted puede crear varios
tipos de gráficos de barra.
Tipos de gráficos de barra
Cree gráficos de barra como visualizadores individuales o en un
grupo. Usted puede orientar los gráficos de barra, vertical u
horizontalmente. Una variedad de rellenos para el fondo y otras
opciones le permiten proporcionar una variedad de apariencias.
9
8
0 lbs
10 lbs
7
6
20 lbs
5
30 lbs
4
40 lbs
3
2
50 lbs
1
Gráfico de Barra Vertical
Lleno desde abajo, escala a la derecha,
borde desactivado
Gráfico de Barra Vertical
Lleno desde arriba, escala a la izquierda, borde activado
100
75
Full
High
Low
Empty
50
25
Gráficos de Barra
Agrupados
0
0_
10_ 20_
30_ 40_ 50_
Gráfico de Barra Horizontal
Gráfico de Barra Horizontal
Lleno desde la izquierda, escala abajo, Lleno desde la derecha, esborde activado
cala arriba, borde desactivado
Usar gráficos de barra agrupados para crear el efecto de gráficos
bidireccionales, gráficos de barra con múltiples fondos, o gráficos de
barra que muestran valores relativos a un total.
–30
–20
–10 0 10 20
30
–30
–20
–10 0 10 20
30
Dos gráficos de barra creando efecto bidireccional
100
100
100
75
75
75
50
50
50
25
25
25
0
0
0
Tres gráficos de barra con fondos diferentes
(Cuando los gráficos de abajo de llenan, los de arriba comienzan a llenarse)
Publicación 2711-6.0ES
Crear gráficos de barra, indicadores y visualizadores numéricos
12–5
Crear gráficos de barras
Esta sección muestra como crear un gráfico de barra. Usted puede
crear un gráfico de barra con o sin escala. La escala se crea como un
objeto separado.
Para crear un gráfico de barra:
1. Hacer clic sobre la herramienta de Gráfico de barra en la caja de
herramienta.
O escoger Gráfico de barra del menú de Objetos.
2. Posicionar el cursor (+) y hacer clic sobre el botón izquiedo del
mouse para colocar el tamaño predeterminado. O arrastrar el
cursor para darle el tamaño al gráfico de barra.
3. Para colocar otro gráfico de barra, mover el cursor a otra
ubicación y hacer clic otra vez.
4. Hacer clic sobre el botón derecho del mouse para salir del modo
de Gráfico de barra.
O hacer clic sobre la herramienta de selección en la caja de
herramientas.
Establecer Atributos de un Gráfico de Barra
Para establecer los atributos de gráfico de barra:
1. Hacer doble clic sobre el objeto de gráfico de barra.
Abre el diálogo de
etiquetas
2. Establecer los atributos de gráfico de barra como se definen en la
siguiente página.
3. Al terminar, hacer clic sobre Aceptar.
Publicación 2711-6.0ES
12–6
Crear gráficos de barra, indicadores y visualizadores numéricos
Las siguientes descripciones definen los atributos de un gráfico de
barra.
Llenar de
Establecer la dirección en la cual el gráfico de barra se llena. Hacer
clic sobre la flecha a la derecha de la caja para listar y seleccionar
una opción.
Seleccionar
Para llenar
Izquierda
de izquierda a derecha
Derecha
de derecha a izquierda
Parte superior
de parte superior a parte inferior
Parte inferior
de parte inferior a parte superior
El gráfico de barra se llena con negro en los visualizadores
monocromáticos y blanco en los visualizadores de color. Usted
puede seleccionar este fondo desde el submenú de Formatear " Color
de Fondo y desactivar el borde del gráfico de barra desde el submenú
de Formatear "Tipo de línea.
Rango
Establecer los valores mínimos y máximos que el gráfico de barra
puede mostrar. El rango de los valores que usted puede entrar en la
caja de Min/Max depende del tipo de datos de la Etiqueta de lectura.
Valores de Rango de Mín a Máx
Para este tipo de datos
0 a 9,999
4BCD
-32768 a +32767
entero con signo
0 a 65535
entero sin signo
-99,999,997,952 a +999,999,995,904
coma flotante
Si el valor excede el máximo, el gráfico de barra se llena entero. Si el
valor está bajo el mínimo, el gráfico de barra aparece como una caja
vacía.
Etiqueta de lectura
Especificar el nombre de la dirección de la etiqueta de lectura para
llenar el gráfico de barra. Seleccionar una etiqueta de la caja de
Etiqueta de Lectura. Si la etiqueta no existe, usted puede entrar un
nombre en este momento. Editar los atributos de etiqueta usando el
botón de Editar Etiqueta o el Editor de Etiquetas.
Publicación 2711-6.0ES
Crear gráficos de barra, indicadores y visualizadores numéricos
12–7
Crear un Gráfico de Barra Escalado
Esta sección muestra como crear un gráfico de barra escalado.
Para crear un gráfico de barra escalado:
1. Hacer clic sobre la herramienta de Escala en la caja de
herramientas.
O escoger Escala del menú de Objetos.
2. Posicionar el cursor (+) y hacer clic sobre el botón izquierdo del
mouse para colocar el tamaño predeterminado. O arrastrar el
cursor para calibrar la escala de barra.
3. Para colocar otra escala, mover el cursor a otra ubicación y hacer
clic otra vez.
4. Hacer clic sobre el botón derecho del mouse para salir del modo
de escala.
O hacer clic sobre la herramienta de selección en la caja de
herramientas.
Para establecer los atributos de escala:
1. Hacer doble clic sobre el objeto escalado.
2. Desde la caja de Localización, seleccionar la orientación de la
escala relativa al gráfico de barra.
Derecha
Izquierda
Parte superior
Parte inferior
3. En la caja de Número, entrar el número de marcas para la escala.
El número de marcas permitidas depende del tamaño de la escala.
Las marcas se espacian uniformemente en la escala.
4. Al terminar, hacer clic sobre Aceptar
Publicación 2711-6.0ES
12–8
Crear gráficos de barra, indicadores y visualizadores numéricos
Crear Marcas
Usar la herramienta de texto de gráficos para añadir marcas a la
escala del gráfico de barra. Las marcas no están conectadas a la
escala y se manejan como objetos separados.
Marcas
100
0 lbs
10 lbs
0_
10_ 20_
30_ 40_ 50_
20 lbs
75
50
30 lbs
25
40 lbs
0
50 lbs
Usted puede agrupar el gráfico de barra, la escala y las marcas para
que sean manejados como una sola unidad.
Para crear marcas:
1. Hacer clic sobre la herramienta de Texto en la caja de
herramientas.
O escoger Texto del submenú de Objetos "Gráficos
2. Posicionar el cursor y arrastrar el bloque de texto hasta darle el
tamaño que usted quiere.
El bloque del texto se selecciona y es colocado en el modo de
texto interior.
3. Entrar la marca en la caja de Texto.
Según entra el texto en la caja, también se entra en el bloque de
texto. Aparece un asterisco (*) si el texto excede el tamaño del
bloque.
4. Para crear otra marca, repita los pasos 2 y 3.
5. Hacer clic sobre el botón derecho del mouse para salir del modo
de texto de fondo.
O hacer clic sobre la herramienta de selección en la caja de
herramientas.
6. Al terminar, hacer clic sobre la herramienta para salir del modo
de texto.
7. Si es necesario, volver a dar tamaño al bloque de texto, para que
todo el texto quede dentro.
Cuando el objeto de texto, no está seleccionado, el borde se pone
invisible.
Publicación 2711-6.0ES
Crear gráficos de barra, indicadores y visualizadores numéricos
12–9
Los visualizadores de datos numéricos proporcionan una lectura
numérica del valor almacenado en la dirección de la etiqueta del
controlador.
Tipos de Visualizadores de Datos Numéricos
Los visualizadores de datos numéricos pueden mostrar un valor real
o un valor escalado. Además, los visualizadores numéricos pueden
tener:
• punto decimal fijo o flotante
• completar con ceros
• texto
• hora o fecha
Si un valor excede el Ancho del campo especificado para el
visualizador de datos numérico, el valor excesivo se substituye con
asteriscos. Aquí hay algunos ejemplos:
Presión es
90 PSI
Valor sin relleno de
cero
Presión es
090 PSI
Valor con relleno de
cero
Presión es
90.25
PSI
Valor con punto decimal
Para información sobre añadir la fecha, hora o texto a un
visualizador de datos numéricos, ver el Capítulo 17.
Crear Visualizadores de Datos Numéricos
Esta sección muestra cómo crear un visualizador de datos numérico.
Para crear un visualizador de datos numéricos:
1. Hacer clic sobre la herramienta de Datos numéricos en la caja de
herramientas.
O escoger Visualizador de datos numéricos del menú de Objetos.
2. Posicionar el cursor (+) y hacer clic sobre el botón izquierdo del
mouse para colocar el tamaño predeterminado. O arrastrar el
cursor para calibrar el visualizador numérico.
El objeto se selecciona automáticamente y contiene los caracteres
# que representan una variable numérica.
3. Para colocar otro visualizador de datos numérico, mover el cursor
a otra ubicación y hacer clic otra vez.
4. Hacer clic sobre el botón derecho del mouse para salir del modo
de visualizador de datos numéricos.
O hacer clic sobre la herramienta de selección en la caja de
herramientas.
Publicación 2711-6.0ES
12–10
Crear gráficos de barra, indicadores y visualizadores numéricos
Visualizador de datos
numéricos
Establecer Atributos de un Visualizador de Datos Numérico
Para establecer los atributos de un visualizador de datos
numérico:
1. Hacer doble clic sobre el objeto.
Abre el
diálogo de
etiqueta
2. Establecer los atributos numéricos del visualizador como se
definen en la próxima página.
3. Al terminar, hacer clic sobre Aceptar.
Dígitos
La caja de Ancho del campo especifíca el número máximo de
caracteres (inclusive 0-9 + –. ) que pueden aparecer en el
visualizador. El valor predeterminado es 6. Si el valor del
controlador lógico excede el ancho del campo especificado, el campo
en el terminal, se muestra lleno de asteriscos **** .
Las posiciones de datos no llenadas se dejan en blanco. Para llenar
las posiciones vacías de datos con ceros, hacer clic sobre la caja de
verificación Llenar con ceros.
Valor para mostrar
65,932
00065932
8 Dígitos Máximo
Completo con ceros
Publicación 2711-6.0ES
65932
5 Dígitos Máximo
sin completar con ceros
Crear gráficos de barra, indicadores y visualizadores numéricos
12–11
Punto decimal
Un valor se puede almacenar como un número entero, entonces ser
escalado por el terminal para que se pueda mostrar como un decimal.
Ver la página 12–2 para más información sobre datos escalados.
El área de Punto decimal especifica si un valor escalado se muestra
con punto decimal fijo o flotante.
ESCALA
Escala = .0001
Offset = 94
Valor del
terminal=32767
32767 x (.0001) +94 =
Valor mostrado=97.2767
• Seleccionar el botón Punto fijo para posicionar el punto decimal,
0 a 10 espacios a la izquierda del carácter más a la derecha. Un
valor de 0 muestra un valor sin punto decimal.
Selec–
cionar
Para esta
posición
Selec–
cionar
0
Para esta
posición
97
6
97.276767
1
97.2
7
97.2767676
2
97.27
8
97.27676767
3
97.276
9
97.276767676
4
97.2767
10
9.7276767676
5
97.27676
Nota: Si la posición 0, entonces el Ancho del campo debe ser
2 > posición decimal para números positivos. Una posición es
usada para el dígito a la izquierda y otra posición para el punto
decimal. Para números negativos el Ancho del campo debe ser 3
> posición decimal.
Por ejemplo, para mostrar el número –0.1234, establecer el ancho
del campo a 7 y la posición decimal a 4.
• Seleccionar Punto (coma) flotante para que el terminal
posicione el decimal.
Etiqueta de lectura
Especifíca el nombre de la dirección de etiqueta de la cual leer los
datos de visualizador. Si la etiqueta no existe, entrar el nombre de
etiqueta. Editar la definición de etiquetas usando el Editor de
Etiqueta o el botón de Editar Etiqueta.
Los tipos de datos válidos para la etiqueta de lectura son entero sin
signo/con signo, 4BCD y coma flotante.
Publicación 2711-6.0ES
12–12
Crear gráficos de barra, indicadores y visualizadores numéricos
Indicadores de
estado múltiple
Los indicadores de estado múltiple pueden mostrar hasta 500 estados
(inclusive el estado de error). Cada estado puede tener un texto
interior único y/o un gráfico con diferentes fondos.
Tipos de Indicadores de Estado Múltiple
Usar indicadores de estado múltiple para una variedad de efectos
inclusive una animación limitada.
SALIDA DEL MEZCLADOR
DESACTIVADO
ESTADO 0
ESTADO 0
FUEL
BAJO
ESTADO 1
10 RPM
ESTADO 1
CORRIENDO
ESTADO 2
20 RPM
ESTADO 2
TEMP
CAUTION
ALTA
ESTADO 3
PELIGRO
CAUTION
ESTADO 3
ÇÇÇ
ÇÇÇ
Indicadores Estándares
Indicadores de Estado Múltiple Usando Indicadores de Estado Múliple
Fondos y Texto diferente para cada estado Usando Gráficos diferente para
cada estado
Inspección
Ensamblaje
Final
Empaquetado
Pintura
Transportador 1
Ensamblaje
Pintura
Inspección
Final
Empaquetado
Transportador 1
Gráficos de Indicadores de Estado Múltiple y Texto
usados para crear secuencia de producción animada
El texto interior y/o gráficos para indicadores de estado múltiple se
entran al igual que pulsadores de estado múltiple. Ver el Capítulo 17
para detalles sobre cómo hacer esto y cómo usar otras opciones de
formatear.
Publicación 2711-6.0ES
Crear gráficos de barra, indicadores y visualizadores numéricos
12–13
Activar un Indicador de estado
Uno de 3 tipos de datos pueden activar el visualizador de un
indicador de estado:
• Bit singular
• Bit menos significativo
• Valor
Bit singular
El Bit Singular sólo es válido para indicadores de estado múltiple
con 2 estados. El estado del indicador es controlado por el estado de
bit singular. El activar o desactivar el bit de la dirección de etiqueta
conmuta el visualizador entre un estado de 0 y un estado de 1.
Bit menos significativo
El terminal muestra el estado correspondiente al Bit menos
Significativo (LSB) en las palabras de datos de la dirección de
etiqueta (0 a 1999 bits). Se puede establecer más de un bit en la
dirección de etiqueta, permitiendo que los estados se muestren en
secuencia de prioridad. (cuando el bit 0 está activado se muestra el
estado 0, cuando el bit 1 está activado se muestra el estado 1,...,
cuando el bit 1999 está activado se muestra el estado 1999).
Un estado de error ocurre cuando todos los bits están
DESACTIVADO (bajo). El mensaje definido para el estado de error
(Estado E) se muestra, si fue definido. El mensaje predeterminado es
“Error”.
El programa del controlador debe borrar el último bit mostrado. La
próxima vez que el terminal lee la dirección de etiqueta, el estado
correspondiente al próximo bit menos significativo se muestra. El
siguiente ejemplo muestra qué sucede si el bit 1 y el bit 24 se activan
en la dirección de etiqueta N7:2.
Dirección de etiqueta
24
0 0 0 0 0 0 0 1 0 0 0 0 0 0 0 0
N7:3=256
Dirección de etiqueta
N7:2=2
1
0 0 0 0 0 0 0 0 0 0 0 0 0 0 1 0
ADVERTENCIA
Se muestra Estado #1
Dirección de etiqueta
24
0 0 0 0 0 0 0 1 0 0 0 0 0 0 0 0
N7:3=256
1
Dirección de etiqueta 0 0 0 0 0 0 0 0 0 0 0 0 0 0 0 0
N7:2=0
Programa del Controlador Borra Bit 1
Dirección de etiqueta
24
0 0 0 0 0 0 0 1 0 0 0 0 0 0 0 0
N7:3=256
Dirección de etiqueta 0 0 0 0 0 0 0 0 0 0 0 0 0 0 0 0
N7:2=0
PELIGRO
Se muestra Estado #24
Valor
El controlador provoca un estado cuando la dirección de etiqueta
contiene un valor específico. El estado especificado se muestra hasta
que el valor en la dirección de etiqueta cambia.
Publicación 2711-6.0ES
12–14
Crear gráficos de barra, indicadores y visualizadores numéricos
Indicadores de
estado múltiple
Crear un indicador de estado múltiple
Esta sección muestra cómo crear un indicador de estado múltiple y
cómo editar sus atributos.
Para crear un indicador de estado múltiple:
1. Hacer clic sobre la herramienta de Indicador de estado múltiple,
en la caja de herramientas.
O escoger Estado múltiple del submenú de Objetos "Indicadores.
2. Posicionar el cursor (+) y hacer clic sobre el botón izquierdo del
mouse para colocar el tamaño predeterminado. O arrastrar el
cursor para darle tamaño al indicador.
3. Para colocar otro indicador de estado múltiple, mover el cursor a
otra ubicación y hacer clic otra vez.
4. Hacer clic sobre el botón derecho del mouse para salir del modo
de Indicador de estado múltiple.
O hacer clic sobre la herramienta de selección en la caja de
herramientas.
Establecer atributos de un indicador de estado múltiple
Para establecer los atributos de un indicador de estado múltiple:
1. Hacer doble clic sobre el objeto de indicador.
Opacado si el
terminal no tiene un
puerto de impresora
RS-232.
Abre diálogo
de etiqueta
2. Establecer los parámetros operativos del indicador, en el
marcador de Propiedades.
Publicación 2711-6.0ES
Crear gráficos de barra, indicadores y visualizadores numéricos
12–15
Lectura
Especificar el tipo de datos que provoca la visualización de un
estado.
Seleccionar
Para
Bit singular
Activar un indicador de 2 estados estableciendo o borrando
un bit en la dirección de la etiqueta de lectura. El número de
estados debe estar establecido a 2 antes de que la opción de
bit singular esté disponible.
Bit menos significativo
Activar estados múltiples. Las entradas se muestran en una
secuencia correspondiente a los bits establecidos en la
dirección de palabra, comenzando con dirección de Etiqueta
de Lectura. Tipo de datos de etiqueta es entero sin signo.
Valor
Activar un estado basado en un valor en dirección de
Etiqueta de Lectura. Cada estado está vinculado a un valor
diferente.
Nota: Si está usando más de 16 estados para la activación del Bit
Menos Significativo(LSB), reservar hasta 124 direcciones de palabra
consecutivas después de la dirección de etiqueta. Cada 16 estados =
1 dirección de palabra, con un total de hasta 2000 estados. El LSB
sólo utilizará hasta la palabra del último estado.
Para la opción de Valor, debe seleccionar un formato de datos desde
la lista de Formato de datos. El tipo de datos de la Etiqueta de
Lectura debe ser compatible con el formato seleccionado para que la
aplicación sea validada.
Usar este formato
Con este tipo de datos
Entero con signo
Entero con signo
4-BCD
4BCD
Binary
Hexadecimal
Octal
Entero sin signo
Entero sin signo
Provocar el Estado 0 cuando:
Si Bit Singular fue seleccionado en el área de Lectura, usted debe
especificar si el Estado 0 será activado con en el Bit 0 o con el Bit 1.
Bit
Para
Bit 0
Activar el estado 0 cuando el bit está establecido a 0 y activar el estado 1
cuando el bit está establecido a 1.
Bit 1
Activar el estado 0 cuando el bit está establecido a 1 y activar el estado 1
cuando el bit está establecido a 0.
Etiqueta de lectura
Especificar el nombre de la dirección de etiqueta que activa el
visualizador de un estado. Si la etiqueta no existe, entrar un nombre
de etiqueta. Editar la definición de etiqueta usando el botón de Editar
Etiqueta o el Editor de Etiqueta.
Imprimir
Seleccionar la caja de Imprimir para imprimir estados según sean
provocados. Cuando un estado es provocado, el texto asociado con el
estado se imprime en la impresora conectada.
Publicación 2711-6.0ES
12–16
Crear gráficos de barra, indicadores y visualizadores numéricos
Indicadores de estado
múltiple
Configurar estados para un indicador de estado múltiple
Usar el marcador de Estados para:
• editar texto para cada estado
• entrar un valor para cada estado ( si requerido )
• editar opciones de formato para cada estado
• insertar un gráfico para un estado
• añadir o eliminar estados según requerido
Para configurar estados de un indicador de estado múltiple:
1. Hacer clic sobre el marcador de Estados en el diálogo de
Indicador de estado múltiple.
Una hoja de cálculo se abre. Cada fila indica un estado de
indicador. El valor predeterminado es 4 estados (fila 0 a fila 3) y
un estado de error (fila E).
Los campos en cada fila definen las características visuales para
cada estado.
2. Editar los estados según sea necesario.
3. Hacer clic sobre Aceptar para salir del diálogo de Indicador de
estado múltiple.
El campo de Valor solamente
aparece si se seleccionó Valor
bajo Lectura, en el marcador
de Propiedades
Estado de
error
Editar número de estados
Un indicador de estado múltiple soporta un máximo de 2000 estados
(0 al 1999). Usar solamente los número de estados requeridos.
Para añadir estados a un indicador de estado múltiple:
1. Escoger Añadir estado del menú emergente.
Un estado nuevo es añadido después del último estado pero antes
del estado de error.
2. Repetir el paso 1 para cada estado que quiere añadir.
Cada estado que añade es creado con los valores preseleccionados
del último estado. Los estados nuevos se añaden sin el texto
predeterminado ene le campo de Texto.
"
Publicación 2711-6.0ES
Para eliminar estados, seleccionar el número de la fila y escoger
Eliminar estado del menú emergente.
Crear gráficos de barra, indicadores y visualizadores numéricos
12–17
Editar texto de estado
El campo de Texto contiene el texto que aparecerá para cada estado.
El texto preseleccionado es el número de estado (ST 0). Hacer doble
clic en la celda para editar el texto.
Otros campos de texto controlan cómo el texto es formateado para
cada estado.
Entrar valores de estado
Si se seleccionó Valor en el área de Lectura del marcador de
Propiedades, el campo Valor aparece para cada estado. El campo
define el valor numérico en las direcciones de etiqueta de lectura que
provoca que el estado se muestre.
El rango del Valor que entra debe estar dentro del rango del Formato
de datos seleccionado en el marcador de Propiedades. El valor
preseleccionado para cada estado es el número de estado (0 al 1999).
Formato de datos
Rango
Binario➀
0000 0000 0000 0000 al
1111 1111 1111 1111
Entero sin signo
0 al 65535
Entero con signo
-32768 al +32767
4-BCD
0 al 9999
Hexadecimal➀
0 al FFF
Octal➀
0 al 77777
➀ Formatos proporcionados para entrada de datos. El terminal no muestra/transfiere
estos formatos.
Publicación 2711-6.0ES
12–18
Crear gráficos de barra, indicadores y visualizadores numéricos
Indicadores de lista
Un indicador de lista es una lista que se desplaza conteniendo hasta
255 entradas con la entrada actual iluminada.
Tipos de indicadores de lista
Los indicadores de lista se controlan por un bit o valor en una
dirección del controlador.
Indicadores de lista usando datos de Valor
Este ejemplo muestra un indicador de lista usando los valores de un
detector de nivel de un tanque para mostrar el estado de un tanque.
NIVEL DE TANQUE
Visualizador Completo
1800 = 1/4
Dirección N7:2
= Valor 3600
Vacío
1/4
1/2
Lleno
Controlador
NIVEL DE TANQUE
Vacío
Visualizador Completo
3600 = 1/2
Dirección N7:2
= Valor 3600
Controlador
1/4
1/2
Lleno
Indicador de lista con datos de bit
Este ejemplo muestra un indicador de lista usado para mostrar las
condiciones asociadas con controles de tipo de activado/desactivado,
tal como interruptores de límite. La lista muestra el estado de un
brazo de robot basado en la condición de cuatro detectores de
proximidad.
Sensor 4 = Desactivado
Sensor 3 = Desactivado
Posición del Brazo
Controlador
Sensor 2 = Desactivado
Sensor 1 = Activado
Totalmente Extendido
2/3 Extendido
1/3 Extendido
Contraído
Posición del Brazo
Sensor 4 = Activado
Sensor 3 = Desactivado
Sensor 2 = Desactivado
Sensor 1 = Desactivado
Publicación 2711-6.0ES
Controlador
Totalmente Extendido
2/3 Extendido
1/3 Extendido
Contraído
Crear gráficos de barra, indicadores y visualizadores numéricos
12–19
Activando una entrada de lista
Uno de 3 tipos de datos pueden activar el visualizador de una entrada
de Lista:
• Bit Singular
• Bit menos Significativo
• Valor
Bit Singular
El Bit Singular sólo es válido para indicadores de estado múltiple
con 2 estados. La entrada iluminada en una lista es controlada por el
estado de un bit. El activar/desactivar el bit de la dirección de
etiqueta conmuta la iluminación entre dos entradas de lista.
Bit menos significativo
El terminal ilumina la entrada de lista correspondiente al Bit menos
Significativo (LSB) en las palabras de datos de la dirección de
etiqueta (0 a 254 bits). Un bit en la dirección de etiqueta, permite que
las entradas se muestren en secuencia de prioridad. (El estado 0 es
iluminado cuando el bit 0 está ACTIVADO, el estado 1 es iluminado
cuando el bit 1 está ACTIVADO,..., estado 254 es iluminado cuando
el bit 254 está ACTIVADO).
Un estado de error ocurre cuando todos los bits están
DESACTIVADO (bajo). Cuando ocurre un error, no se ilumina la
entrada en la lista.
El programa del controlador debe borrar el último bit mostrado. La
próxima vez que el terminal lee la dirección de etiqueta, la entrada
de lista correspondiente al próximo bit menos significativo es
iluminado. El siguiente ejemplo muestra que sucede si el bit 1 y el
bit 24 se establecen a la dirección de etiqueta N7:2.
1
24
Dirección de Etiqueta
N7:3 = 256
0 0 0 0 0 0 0 1 0 0 0 0 0 0 0 0
Dirección de Etiqueta 0 0 0 0 0 0 0 0 0 0 0 0 0 0 1 0
N7:2 = 2
Estado 0
Estado 1
Estado 2
Estado 3
Muestra Estado #1
Dirección de Etiqueta
N7:3 = 256
24
0 0 0 0 0 0 0 1 0 0 0 0 0 0 0 0
Dirección de Etiqueta
N7:2 = 0
1
0 0 0 0 0 0 0 0 0 0 0 0 0 0 0 0
Programa Controlador Borra Bit 1
Dirección de Etiqueta
N7:3 = 256
24
0 0 0 0 0 0 0 1 0 0 0 0 0 0 0 0
Dirección de Etiqueta 0 0 0 0 0 0 0 0 0 0 0 0 0 0 0 0
N7:2 = 0
Estado 24
Estado 25
Estado 26
Estado 27
Muestra Estado #24
Valor
El controlador activa un estado cuando la dirección de etiqueta
contiene un valor específico. La entrada es iluminada hasta que el
valor en la dirección de etiqueta cambia.
Publicación 2711-6.0ES
12–20
Crear gráficos de barra, indicadores y visualizadores numéricos
Crear un Indicador de lista
Esta sección muestra cómo crear un indicador de lista.
Para crear un indicador de lista:
1. Hacer clic sobre la herramienta de Indicador de lista en la caja de
herramientas.
O escoger Lista del submenú de Objetos "Indicadores.
2. Posicionar el cursor (+) y hacer clic sobre el botón izquierdo del
mouse para colocar el tamaño predeterminado. O arrastrar el
puntero para darle tamaño al indicador.
3. Para colocar otro indicador de lista, mover el cursor a otra
ubicación y hacer clic otra vez.
4. Hacer clic sobre el botón derecho del mouse para salir del modo
de indicador de lista.
O hacer clic sobre la herramienta de selección en la caja de
herramientas.
Establecer los atributos de un Indicador de lista
Para establecer atributos de un indicador de lista:
1. Hacer doble clic sobre el objeto de indicador de lista.
Abre el
diálogo de
etiquetas
2. Establecer los parámetros operativos del indicador en el
marcador de Propiedades.
Publicación 2711-6.0ES
Crear gráficos de barra, indicadores y visualizadores numéricos
12–21
Lectura
Especificar el tipo de datos que activa el visualizador de una entrada
en la lista.
Seleccionar
Bit singular
Bit menos significativo
Valor
Para
Activar un indicador de lista de 2 estados estableciendo o
borrando un bit en la dirección de la etiqueta de leer. El
número de estados debe estar establecido a 2 antes de que
la opción de bit singular esté disponible.
Activar estados múltiples. Las entradas se muestran en una
secuencia correspondiente a los bits establecidos en la
dirección(es) de palabra(s), comenzando con la dirección de
la etiqueta de leer.
Los tipos de datos de la etiqueta para el bit menos
significativo es un entero sin signo.
Activar un estado basado en un valor en la
dirección de la etiqueta de leer. Cada estado está vinculado a
un valor diferente.
Nota: Si está usando más de 16 estados para la activación del Bit
Menos Significativo (LSB), reservar hasta 15 direcciones de palabra
consecutiva después de la dirección de etiqueta. Cada 16 estados = 1
dirección de palabra, con un total de hasta 255 estados. El LSB sólo
utilizará hasta la palabra de la última entrada.
Para la opción de Valor, debe seleccionar un formato de datos desde
la lista de Formato de datos. Tipo de datos de la Etiqueta de Lectura
debe ser compatible con el formato seleccionado para que la
aplicación sea validada.
Usar este formato
Entero con signo
4-BCD
IEEE Float
Binary
Hexadecimal
Octal
Entero sin signo
Con este tipo de datos
Entero con signo
4BCD
IEEE Float
Entero sin signo
Provocar la Entrada 0 cuando:
Si Bit Singular fue seleccionado en el área de Lectura, usted debe
especificar si la Entrada 0 será activada con el Bit 0 o con el Bit 1.
Seleccionar
Bit 0
Bit 1
Para
Activar el estado 0 cuando el bit está establecido a 0 y activar el estado 1
cuando el bit está establecido a 1.
Activar el estado 0 cuando el bit está establecido a 1 y activar el estado 1
cuando el bit está establecido a 0.
Etiqueta de Lectura
Especificar el nombre de la dirección de etiqueta que el terminal lee
para iluminar una entrada mostrada. Si la etiqueta no existe, puede
entrar un nombre. Editar los atributos de etiqueta usando el botón de
la Editar Etiqueta o el Editor de Etiquetas.
Publicación 2711-6.0ES
12–22
Crear gráficos de barra, indicadores y visualizadores numéricos
Configurar entradas de un Indicador de lista
Usar el marcador de Estados para:
• editar y formatear texto para cada entrada de lista
• entrar un valor para cada entrada de lista (si requerido)
• añadir o eliminar entradas según requerido
Para configurar entradas de un indicador de lista:
1. Hacer clic sobre el marcador de Estados en el diálogo de
Indicador de lista
Una hoja de cálculo se abre. Cada fila indica una entrada del
indicador de lista. El valor predeterminado es 16 entradas (fila 0 a
fila 15).
Los campos en cada fila definen el texto que aparecerá para cada
entrada y cómo será formateado.
2. Editar las entradas según sea necesario.
3. Hacer clic sobre Aceptar para salir del diálogo de Indicador de
lista.
El campo de Valor solamente
aparece si se seleccionó Valor
bajo Lectura, en el marcador
de Propiedades
Editar número de entradas
Un indicador de lista soporta un máximo de 255 entradas (0 a 254).
Usar solamente los números de estados requeridos.
Para añadir entradas a un indicador de lista:
1. Escoger Añadir estado del menú emergente.
Una entrada nueva es añadida después de la última entrada.
2. Repetir el paso 1 para cada entrada que quiere añadir.
Cada entrada que añade es creada con los valores preseleccionados
de la Entrada 0.
"
Publicación 2711-6.0ES
Para eliminar entradas, seleccionar el número de fila y escoger
Eliminar estado del menú emergente.
Crear gráficos de barra, indicadores y visualizadores numéricos
12–23
Editar texto de lista
El campo de Texto contiene el texto que aparecerá para cada entrada
en el Indicador de lista. Hacer doble clic en el campo y editar el
texto.
Otros campos de texto controlan cómo el texto es formateado para
cada estado
• tamaño de texto (valor predeterminado varía con cada tipo de
terminal, la selección se aplica a la lista entera)
• subrayar (predeterminado desactivado)
• parpadear (predeterminado desactivado)
• alineamiento izquierdo, derecho o central (predeteminado
izquierdo)
• colores frontales (predeterminado blanco para el terminal de color
y de escala gris; predeterminado negro para terminales
monocromo)
Entrar valores de estado
Si se seleccionó Valor en el área de Lectura del marcador de
Propiedades, el campo Valor aparece para cada estado. El campo
define el valor numérico en las direcciones de etiqueta de lectura que
provoca que el estado se muestre iluminado.
El rango del Valor que entra debe estar dentro del rango del Formato
de datos seleccionado en el marcador de Propiedades. El valor
preseleccionado para cada entrada es el número de estado (0 al 254).
Formato de datos
Rango
Binario①
0000 0000 0000 0000 al 1111 1111 1111 1111
Entero sin signo
0 al 65535
Entero con signo
-32768 al +32767
IEEE Float
-99,999,997,952 al +999,999,995,904
4-BCD
0 al 9999
Hexadecimal①
0 al FFFF
Octal①
0 al 177777
① Formatos proporcionados para entrada de datos. El terminal no muestra/transfiere
estos formatos.
Publicación 2711-6.0ES
Capítulo
13
Crear visualizadores de
mensajes
Objetivos del capítulo
Este capítulo contiene las siguientes secciones:
Sección
Sugerencias útiles
Página
Sugerencias útiles
13–1
Tipos de mensajes
13–2
Activación de mensajes
13–4
Estado de error
13–5
Crear un visualizador de mensaje
13–6
Establecer el número de mensajes en un
visualizador
13–6
Configurar mensajes
13–8
Crear un objeto para imprimir mensajes
13–10
Cuando se crean visualizadores de mensaje:
• Los mensajes no deben cubrir los dispositivos de control
mostrados en la pantalla.
• Los visualizadores de mensaje pueden tener hasta 2000 mensajes
(número 0 al 1999).
• Cree los visualizadores de mensaje con el número exacto de
mensajes requeridos por la aplicación. No crear mensajes en
blanco.
• El texto de mensaje es formateado y editar como otros objetos
con texto interior.
• Los visualizadores de mensaje incluyen un estado de error
(Estado E) para notificar cuando un error ha ocurrido mientras
activa un mensaje.
• Si el espacio de una pantalla está limitado, crear un objero de
Solo para imprimir. Cuando los mensajes son disparados, son
impresos en lugar de ser mostrados en la pantalla.
Publicación 2711-6.0ES
13–2
Crear visualizadores de mensajes
Tipo de mensajes
Los visualizadores de mensaje muestran, a un operador, información
de estado actual o instrucciones.
Los visualizadores de mensaje pueden mostrar diferentes tipos de
información inclusive el estado de un proceso, activaciones de
operador, la hora, la fecha o una variable numérica.
Los siguientes ejemplos muestran información de estado para el
Tanque #1.
*** TANQUE #1 NIVEL ALTO ***
*** TANQUE #1 NIVEL ALTO ***
TANQUE #1
ABRIR
CERRAR
*** TANQUE #1 NIVEL BAJO ***
*** TANQUE #1 NIVEL BAJO ***
TANQUE #1
ABRIR
Publicación 2711-6.0ES
CERRAR
Crear visualizadores de mensajes
13–3
Los visualizadores de mensaje pueden contener datos de variables.
Para detalles sobre como insertar una variable en un visualizador de
mensaje, vea el Capítulo17.
*** TANQUE #1 NIVEL = 20 Galones ***
TANQUE #1 NIVEL = 20 Galones
TANQUE #1
ABRIR
CERRAR
Los visualizadores de mensaje pueden contener la información de
hora/fecha basada en el reloj del terminal. Para detalles sobre como
insertar una variable de hora/fecha en un visualizador de mensaje,
vea el Capítulo 17.
Paro de producción a las 12:30 AM
Paro de producción a las 12:30 AM
TANQUE #1
ABRIR
CERRAR
Publicación 2711-6.0ES
13–4
Crear visualizadores de mensajes
Activación de mensajes
Los 3 tipos de datos que pueden activar un mensaje para
visualización son:
• Bit Singular
• Bit menos Significativo
• Valor
Bit singular
El Bit Singular sólo es válido para visualizadores de mensaje de 2
estados. El visualizador del mensaje es controlado por el estado de
un solo bit. Activar o desactivar el bit de dirección conmuta el
visualizador entre mensaje 0 y mensaje 1.
Bit menos significativo
Cuando se selecciona el Bit Menos Significativo, el terminal muestra
el mensaje correspondiente al Bit Menos Significativo (LSB) en las
palabras de datos de la dirección de etiqueta (0 a 1999 bits). Se
puede establecer más de un bit en la dirección de etiqueta
permitiendo que los mensajes se muestren en secuencia de prioridad
(el mensaje 0 se muestra cuando el bit 0 está activado, el mensaje 1
se muestra cuando el bit 1 está activado,..., el mensaje 1999 se
muestra cuando el bit 1999 está activado.)
Un estado de error ocurre cuando todos los bits están desactivados
(bajo). Si está definido, el mensaje establecido para el estado de error
(Estado E) se muestra. El mensaje predeterminado es “Error”.
El controlador debe borrar el último bit mostrado. La próxima vez
que el terminal lee la dirección de etiqueta, el mensaje que se
muestra es el correspondiente al próximo bit menos significativo. El
siguiente ejemplo muestra lo que sucede si los bits 1 y 24 son
establecidos en la dirección de etiqueta N7:2.
24
1
Dirección de etiqueta 0 0 0 0 0 0 0 1 0 0 0 0 0 0 0 0
N7:3 = 256
Dirección de etiqueta 0 0 0 0 0 0 0 0 0 0 0 0 0 0 1 0
N7:2 = 2
Paro de producción a las 13:33
Mensaje #1 mostrado
24
Dirección de etiqueta 0 0 0 0 0 0 0 1 0 0 0 0 0 0 0 0
N7:3 = 256
1
Dirección de etiqueta 0 0 0 0 0 0 0 0 0 0 0 0 0 0 0 0
N7:2 = 0
Programa controlador borra el Bit 1
24
0 0 0 0 0 0 0 1 0 0 0 0 0 0 0 0
Dirección de etiqueta
N7:3 = 256
Bomba #3 sobrecargada
Dirección de etiqueta 0 0 0 0 0 0 0 0 0 0 0 0 0 0 0 0
N7:2 = 0
Mensaje #24 mostrado
Valor
Cuando se selecciona Valor, el controlador activa un mensaje cuando
la dirección de etiqueta contiene un valor específico. El mensaje se
muestra hasta que el valor en la dirección de etiqueta se cambia.
Publicación 2711-6.0ES
Crear visualizadores de mensajes
Estado de error
13–5
Los visualizadores de mensaje tienen un estado de error para
notificar a un operador cuando los datos están fuera de rango o no
disponible.
Usted no puede eliminar el estado de error. La única manera de
acceder al estado de error es seleccionar el objeto y entonces
seleccionar el estado E en la caja de Estado, en la barra de
herramientas. El texto interior que aparece en el objeto para el estado
E es Error. Usted puede asignar texto interior diferente o mostrar
atributos al estado de error.
Estado 0
NIVEL DEL TANQUE ALTO
Estado 1
NIVEL DEL TANQUE BAJO
Estado E
ERROR
Texto interior
predeterminado para
estado de error (E)
Publicación 2711-6.0ES
13–6
Crear visualizadores de mensajes
Crear un visualizador de
mensaje
Esta sección muestra cómo crear un visualizador de mensaje.
Para crear un visualizador de mensaje:
1. Hacer clic sobre la herramienta de Visualizador de mensaje en la
caja de herramientas.
O escoger Visualizador de mensaje desde el submenú de Objetos.
2. Posicionar el cursor ( +) y hacer clic sobre el botón izquierdo del
mouse para darle el tamaño predeterminado. O arrastrar el cursor
para darle tamaño al visualizador.
3. Para colocar otro visualizador de mensaje, mover el cursor a otra
ubicación y hacer clic otra vez.
4. Hacer clic sobre el botón derecho del mouse para salir el modo de
Mensaje.
O hacer clic en la herramienta de selección en la caja de
herramientas.
Establecer el número de
mensajes en un visualizador
Para establecer los atributos de un visualizador de mensajes:
1. Hacer doble clic sobre el objeto de visualizador de mensaje.
Opacado si el
terminal no tiene
un puerto RS–232
Abre el
diáloto de
etiqueta
2. Establecer los parámetros de operación del visualizador de
mensajes, en el marcador de Propiedades.
Publicación 2711-6.0ES
Crear visualizadores de mensajes
13–7
Lectura
Especifica el tipo de datos que hacen que se muestre un mensaje.
Seleccionar
Para
Bit singular
Activar un indicador de 2 estados estableciendo o borrando
un bit en la dirección de la etiqueta de leer. El número de
estados debe ser establecido a 2 antes que la opción de bit
singular esté disponible.
Bit menos significativo
Activar estados múltiples. Las entradas se muestran en una
secuencia correspondiente a los bits establecidos en la
dirección(es) de palabra(s), comenzando con la dirección de
la etiqueta de leer.
Los tipos de datos de la etiqueta para el bit menos
significativo es un número sin signo.
Valor
Activar un estado basado en valor en la dirección de etiqueta
de leer. Cada estado está vinculado a un valor diferente.
Nota: Si está usando más de 16 estados para la activación del Bit
Menos Significativo(LSB), reserve hasta 124 direcciones de palabra
consecutiva después de la dirección de etiqueta. Cada 16 estados = 1
dirección de palabra, (máximo de 2000 mensajes). El LSB sólo
utilizará hasta la palabra del último estado.
Para la opción de Valor, debe especificar el formato de los datos.
Seleccione un formato de la caja de la lista de Formato de datos. El
tipo de datos de la etiqueta de leer debe ser compatible con el
formato seleccionado para la aplicación a validar.
Usar este formato
Con este tipo de datos
Entero con signo
Entero con signo
4-BCD
4BCD
Binario
Hexadecimal
Octal
Entero sin signo
Entero sin signo
Activar estado 0 cuando
Si Bit Singular fue seleccionado en el área de Leer, usted debe
especificar si el mensaje 0 (estado 0) será activado con el Bit 0 o con
el Bit 1.
Elegir
Para activar
Bit 0
Mensaje 0 cuando el bit está establecido a 0 y activar el estado 1 cuando el bit
está establecido a 1.
Bit 1
Mensaje 0 cuando el bit está establecido a 0 y activar el estado 1 cuando el bit
está establecido a 0.
Etiqueta de Lectura
Especificar el nombre de la dirección de etiqueta que activa el
visualizador de mensaje. Si el nombre de la etiqueta no existe, puede
entrar su nombre en ese momento. Editar la definición de etiqueta
usando el botón de la etiqueta de editar o el Editor de Etiquetas.
Imprimir
Seleccionar la caja de verificación de Imprimir para imprimir los
mensajes según son disparados. Cuando un estado es disparado, el
texto asociado con el estado es impreso en la impresora conectada.
Publicación 2711-6.0ES
13–8
Crear visualizadores de mensajes
Configurar mensajes
Usar el marcador de Estado para:
• editar y formatear el texto para cada mensaje
• entrar un valor para disparar cada mensaje (si requerido)
• insertar un gráfico para cada mensaje
• editar las opciones de formato para el visualizador de mensajes
• añadir o eliminar el número de mensajes para el visualizador
Para configurar mensajes:
1. Hacer clic sobre el marcador de Estado en el diálogo de
Visualizador de mensaje.
Una hoja de cálculo se abre. Cada fila representa un mensaje. El
valor predeterminado es 2 mensajes (fila 0 y fila 1) y un estado de
error (fila E).
Los campos en cada fila definen el texto del mensaje y las
características visuales de cada mensaje.
2. Editar los campos de mensajes según sea necesario
3. Al terminar, hacer clic sobre Aceptar, para salir del diálogo de
Visualizador de mensaje.
El campo de Valor aparece solamente
si se seleccionó Valor bajo Lectura en
el marcador de Propiedades.
Estado de error
Editar número de mensajes
Un Visualizador de mensaje soporta un máximo de 2000 mensajes (0
a 1999). Usar solamente el número de mensajes requeridos.
Para añadir mensajes a un Visualizador de mensajes:
Para cada mensaje que quiere añadir, escoger Añadir estado del
menú emergente.
Un mensaje nuevo es añadido después del último mensaje pero antes
del estado de error. Cada estado que añade es creado con los valores
preseleccionados del mensaje 0.
Para eliminar mensajes, seleccionar el número de fila del mensaje
que quiere eliminar y escoger Eliminar estado del menú emergente.
Publicación 2711-6.0ES
Crear visualizadores de mensajes
13–9
Entrar texto de mensajes
El campo de Texto contiene el texto que se va mostrar para cada
mensaje. Hacer doble clic sobre la celda y substituir el texto
predeterminado (Msg 0) con el nuevo texto del mensaje.
Otros campos de texto controlan como el texto es formateado.
• tamaño de texto (valor predeterminado varía con cada tipo de
terminal)
• subrayar (el valor predeterminadoes: desactivado)
• parpadear (el valor predeterminadoes: desactivado)
• alinear a la izquierda, derecha o centro (el valor
predeterminadoes: izquierda)
• color frontal
Para insertar variables en un mensaje:
1. Posicionar el cursor en el lugar del texto donde quiere insertar la
variable.
2. Desde el menú emergente, escoger el submenú de Hora, Fecha o
Variable o ASCII desde el menú de Variable incrustada.
Una variable es insertada en el mensaje, para la variable de hora y
fecha (/*T*/ para hora y /*D*/ para fecha). La hora y fecha son
formateados usando las selecciones del diálogo de Configurar
terminal.
Un diálogo se abre cuando se selecciona Variable o ASCII,
permitiendo formatear como la variable numérica o ASCII se
mostrará (ver página 17–14 y 17–16). Al salir de este diálogo un
variable es insertada en el mensaje con los detalles de formato
propios de variable incrustada.
Entrar valores de estado
Si seleccionó Valor en el área de Lectura del marcador de
Propiedades, el campo de Valor aparece para cada mensaje. Este
campo define el valor numérico en la dirección de la etiqueta de
lectura que disparará el mensaje al visualizador.
El rango del valor que puede entrar debe quedar dentro del rango del
Formato de datos seleccionado en el marcador de Propiedades. El
valor predeterminado para cada mensaje es el número de la fila (0 a
1999).
Formato de datos
Rango
Binario➀
0000 0000 0000 0000 a 1111 1111 1111 1111
Entero sin signo
0 al 65535
Entero con signo
-32768 al +32767
4-BCD
0 al 9999
Hexadecimal➀
0 al FFFF
Octal➀
0 al 177777
➀ Formatos proporcionados para la entrada de datos. El terminal no muestra/transfiere
estos formatos.
Publicación 2711-6.0ES
13–10
Crear visualizadores de mensajes
Crear un objeto para
imprimir mensajes
Usted puede crear un objeto para enviar todos los mensajes
disparados a la impresora, en lugar de mostrarlos en el Visualizador
de mensajes. Cualquier variable incrustada en el mensaje también se
imprime.
Un objeto de imprimir tiene las mismas propiedades que un
visualizador de mensaje. Sin embargo, al configurar el mensaje que
entra, solamente el texto se imprimir, no las opciones de formato.
Los objetos de imprimir no están vinculados a pantallas en
específico, como los objetos de visualizar. Por lo tanto, los mensajes
pueden ser disparados cada vez que una aplicación se está
ejecutando.
El objeto de imprimir solamente se soporta en terminales equipados
con un puerto de impresora RS-232.
Para crear un objeto de imprimir mensajes solamente
1. Escoger Configurar imprimir objeto solamente del menú de
Aplicación.
2. Hacer clic sobre Nuevo.
Imprimir objetos solamente
Crear:
Cancelar
Aceptar
3. Entrar un nombre único en la caja de Crear texto, (1 a 32
carácteres) para el objeto de imprimir. El nombre puede incluir
espacios en blanco y símbolos.
4. Hacer clic sobre Aceptar, para abrir el diálogo para configurar el
objeto de imprimir.
Los mensajes de
imprimir solamente, no
son soportados por las
etiquetas internas
Publicación 2711-6.0ES
Crear visualizadores de mensajes
13–11
5. Configurar las propiedades para disparar mensajes de impresora.
Son idénticas a las propiedades para el Visualizador de mensajes
en la página 13–6.
6. Hacer clic sobre el marcador de Estado.
Al principio el objeto de imprimir solamente es creado con 2
mensajes y un estado de error.
El campo de Valor
solamente aparece si se
seleccionó Valor en Lectura
en el marcador de
Propiedades.
7. Escoger Añadir estado de menú emergente para cada mensaje que
quiere añadir al objeto de imprimir. Usar exactamente el número
requerido.
8. Si el campo de Valor aparece para cada mensaje, entrar el valor
que disparará el mensaje a imprimir.
9. En el campo de Texto, entrar el texto que se imprimirá cuando el
mensaje sea disparado. Para insertar una hora, fecha o variable
numérica, escoger la opción de Variable incrustada del menú de
opción.
10. Al terminar, para salir del diálogo, hacer clic sobre Aceptar.
El cuadro de diálogo de Configurar imprimir objeto solamente se
vuelve a abrir. El objeto de imprimir creado aparece en la lista de
Objetos existentes.
11. Para salir del diálogo, hacer clic sobre Aceptar.
Publicación 2711-6.0ES
13–12
Crear visualizadores de mensajes
Manejar objetos de imprimir
Para:
Hacer esto:
Editar un objeto de
imprimir
1. Seleccionar el objeto de imprimir que quiere editar, de la
lista de Objetos existentes.
2. Hacer clic sobre el botón de Editar para abrir el diálogo del
objeto de imprimir.
3. Editar el marcador de Propiedades (si necesario).
4. Hacer clic sobre el marcador de Estados para editar el
texto (y variables) asociadas con el diálogo del objeto de
imprimir.
5. Hacer clic sobre Aceptar para salir del diálogo de objeto
de imprimir.
Renombrar un objeto
de imprimir
1. Seleccionar el nombre del objeto de imprimir que quiere
renombrar, de la lista de Objetos existentes.
2. Hacer clic sobre el botón de Renombrar
3. En el diálogo que se abre, entrar un nombre de 1 a 32
carácteres para el objeto de imprimir. El nombre puede
incluir espacios en blanco y símbolos.
4. Hacer clic sobre Aceptar.
El objeto de imprimir aparece en la lista de Objetos existentes
con el nombre nuevo.
Copiar un objeto de
imprimir
1. Seleccionar el nombre del objeto de imprimir que quiere
copiar, de la lista de Objetos existentes.
2. Hacer clic sobre el botón de Copiar.
3. En el diálogo que se abre, entrar un nombre de 1 a 32
carácteres para el objeto copiado. El nombre puede incluir
espacios en blanco y símbolos.
4. Hacer clic sobre Aceptar.
Existen dos versiones del objeto de imprimr, una con el
nombre original y otra con el nombre nuevo.
Eminar un objeto de
imprimir
Editar las propiedades del objeto copiado como se describe
arriba.
1. Seleccionar el nombre del objeto de imprimir que quiere
eliminar, de la lista de Objetos existentes.
2. Hacer clic sobre el botón de Eliminar. Se le pide que
confirme.
3. Hacer clic sobre Sí.
Todas las definiciones de etiqueta asociadas con los objetos
de imprimir son eliminadas permanentemente.
Publicación 2711-6.0ES
Capítulo
14
Usar objetos globales
Objetivos del capítulo
Este capítulo contiene las siguientes secciones:
Sección
¿Qué es un objeto global?
Página
¿Qué es un objeto global?
14–1
Definir un objeto global
14–4
Usar un objeto global
14–5
Mover/Cambiar el Tamaño de los Objetos Globales
14–6
Un objeto global es un objeto singular al que se puede hacer
referencia en múltiples pantallas de un aplicación. Un objeto global
es creado y almacenado una vez, sin importar el número de veces
usado
Por ejemplo, si quiere usar el mismo control o visualizador de objeto
en pantallas diferentes, definir el objeto como un objeto global.
Usted puede hacer referencia al objeto global desde cualquier
pantalla (sin volver a crearlo).
Los beneficios de usar un objeto global son:
• reducir el tiempo de desarrollo
Referencia a un objeto global en pantallas múltiples sin tener que
volver a crear el objeto. Cuando las propiedades de un objeto
global se editan, todos los ejemplos de objeto son actualizados
automáticamente.
• tamaño de aplicación reducido
Los objetos globles reducen la memoria porque se almacenan una
sola vez, sin importar el número de vínculos a éste. Sólo se
descarga al terminal una copia del objeto global.
Publicación 2711-6.0ES
14–2
Usar objetos globales
Cada objeto ubicado en una pantalla de aplicación, tiene un:
• objeto de dispositivo – define las propiedades del objeto.
• objeto de pantalla – define la posición y tipo de entrada ( celda
táctil o tecla de función) del objeto.
Aplicación
Pantalla 2
Pantalla 1
Objeto de
pantalla 1
Objeto de
pantalla 2
Objeto de
dispositivo
Objeto de
dispositivo
El siguiente diagrama muestra como un objeto vuelve a ser reusado
globalmente.
Aplicación
Pantalla 1
Pantalla 2
Pantalla 3
Objeto de
pantalla 1
Objeto de
pantalla 2
Objeto de
pantalla 3
Objeto
• El objeto en la pantalla 1 fue inicialmente creado con un objeto
de dispositivo (definir objetos de propiedades) y un objeto de
pantalla (definir la ubicación de pantalla y el tipo de entrada).
• El objeto en la pantalla 1 fue definido como un objeto global
haciendo clic sobre Marcar para selección global en el diálogo de
Opciones.
• El objeto global se vuelve a usar en la pantalla 2. A los objetos
globales se accede desde el diálogo de Objeto global. Un
dispositivo de pantalla fue creado vinculando el objeto global a la
pantalla nueva.
• El objeto global se vuelve a usar en la pantalla 3. Otro dispositivo
de pantalla fue creado vinculando el objeto global a la pantalla
nueva.
Si las propiedades del objeto global se cambian, todos los vínculos a
ese objeto también se actualizan.
Publicación 2711-6.0ES
Usar objetos globales
14–3
Copiar un objeto
Al copiar un objeto a otra pantalla, el objeto nuevo es creado con las
mismas propiedades y también se actualiza la información de
pantalla. El objeto original y el objeto copiado son dos objetos
únicos. Los cambios al objeto original no afectan el objeto copiado.
Aplicación
Pantalla 1
Objetos de
pantalla 1
Objeto de
dispositivo
Pantalla 2
Pantalla 3
Objetos de
pantalla 2
Objeto de
pantalla 2
Objeto de
dispositivo
Objeto de
dispositivo
Publicación 2711-6.0ES
14–4
Usar objetos globales
Definir un objeto global
Esta sección muestra como definir un objeto para uso global. Definir
un objeto para uso global lo añade al diálogo de Objeto global.
Desde este diálogo, seleccionar un objeto global y ubicar en la
pantalla.
Nota: Cada objeto de control debe tener una etiqueta de escritura
única, a menos que el objeto sea definido como un objeto global. Si
crea objetos de control idénticos pero separados en pantallas
diferentes, con la misma etiqueta de escritura, la aplicación no será
validada.
Para definir y colocar un objeto global
1. Hacer clic sobre el marcador de Opciones desde el diálogo del
objeto seleccionado.
2. Hacer clic sobre la caja de Marcar para selección global, hasta
que una X aparece, indicando que el objeto está disponible para
selección global. El objeto es añadido a una lista de objetos
disponibles para uso global. La próxima sección muestra como
acceder a los objetos globales.
Para desactivar las selecciones globales, borrar la marca.
3. Al terminar, hacer clic sobre Aceptar, para regresar al diálogo del
objeto.
Para definir un grupo de objetos disponibles para uso global:
1. Agupar los objetos.
2. Hacer doble clic sobre el grupo o seleccionar el grupo y pulsar
ENTRAR, para abrir el diálogo de Opciones.
3. Hacer clic sobre la caja de Marcar para Selección Global hasta
que aparezca una X que identifica que el grupo está disponible
para selección global. Para desactivar la selección global, borrar
la marca de verificación de la caja.
4. Hacer clic sobre Aceptar, para salir del diálogo.
Nota: Los primeros caracteres del texto de Descripción aparecerán
en la lista de Objetos Globales para ayudarle a identificar la
selección global agrupada. Sin embargo, de pantalla a pantalla, usted
puede entrar una descripción única para cada ejemplo de un objeto
global agrupado.
Publicación 2711-6.0ES
Usar objetos globales
Usar un objeto global
14–5
Esta sección muestra como tener acceso a un objeto global. Usted
puede tener acceso a un objeto global desde cualquier pantalla en una
aplicación.
Usted no puede usar un objeto global dos veces en una pantalla.
Puede, sin embargo, usar diferentes objetos globales en una pantalla.
Los objetos globales no se pueden copiar ni pueden ser pegados.
Usted debe colocar un objeto global en una pantalla usando el
comando de Objeto Global.
Para seleccionar y colocar un objeto global:
1. Hacer clic sobre la herramienta de Objeto global, en la caja de
herramientas.
O escoger Objeto global del menú de Objetos.
El diálogo del Objeto Global se abre. Desde el diálogo de
Opciones, la caja lista todos los objetos marcados para uso global.
Cada objeto global es identificado por su nombre de etiqueta, tipo
de objeto e identificación del objeto. Los objetos sin nombre de
etiqueta son listados de acuerdo al tipo de objeto.
Nombre de etiqueta
ID de objeto
Tipo de objeto
2. Seleccione un objeto global en la caja de la lista de Control y
haga clic sobre Aceptar.
O hacer doble clic en el objeto global.
3. Posicionar el cursor ( +) donde quiere colocar el objeto.
Los objetos globales pueden aparecer en ubicaciones diferentes
en pantallas diferentes.
4. Hacer clic sobre el botón izquierdo del mouse.
5. Hacer clic sobre el botón derecho del mouse para salir del modo
de objeto global.
O hacer clic sobre la herramienta de selección en la caja de
herramientas.
Excepto por la ubicación de pantalla y la asignación a la tecla de
función, cualquier cambio a un objeto global, se aplica a todos los
objetos. Un objeto global puede tener diferentes asignaciones de
tecla de función y/o celda táctil de pantalla a pantalla.
Publicación 2711-6.0ES
14–6
Usar objetos globales
Mover y Cambiar el
Tamaño de los Objetos
Globales
Esta sección muestra lo que sucede al mover o cambiar el tamaño de
los objetos globales. Usted puede cambiar la ubicación de los objetos
globales en una pantalla sin afectar la ubicación en otra pantalla. La
ubicación no es un atributo global. Al cambiar el tamaño de un
objeto en una pantalla, ésta cambia de tamaño en todas las otras
pantallas porque el tamaño es un atributo global.
Cambiar el tamaño de un objeto global
Cuando se cambia el tamaño del objeto global en la Pantalla 1, la
Pantalla 2 también cambia de tamaño.
Pantalla 1
Pantalla 2
Mover un objeto global
Cuando se mueve el objeto global en la Pantalla 1, el objeto de la
pantalla 2 mantiene su posición original.
Pantalla 1
Pantalla 2
Mover y cambiar de tamaño un objeto global
Cuando el objeto global en la Pantalla 1 se cambia de tamaño, o se
mueve, el objeto en la Pantalla 2 permanece en su posición original
(como se define por la esquina superior izquierda) pero cambia de
tamaño.
Pantalla 1
Publicación 2711-6.0ES
Pantalla 2
Capítulo
15
Crear alarmas
Objetivos del capítulo
Este capítulo contiene las siguientes secciones:
Sección
Sistema de alarmas
Página
El sistema de alarmas
15–1
Crear Bandera de alarma
15–6
Crear Lista de alarma
15–9
Configurar parámetros globales de alarma
15–12
Definir disparos de alarma
15–14
Crear alarmas
15–16
Definir etiquetas opcionales para disparos
15–22
Definir etiquetas remotos usados por controlador
15–26
Ejemplos de alarma
15–28
El sistema de alarma en PanelView le notifica al operador cuando los
valores específicos de disparo aparecen en direcciones específicas
del controlador.
Antes de que el terminal pueda mostrar las alarmas, usted debe:
• definir las alarmas en su aplicación
• programar el controlador lógico para generar las alarmas
!
ATENCION: No usar su terminal como dispositivo
primario de advertencia en aplicaciones que pueden
resultar en herida física, daño de producto o tiempo
improductivo.
Todas indicaciones críticas de alarma y respuestas
críticas del controlador lógico deben emplear bloqueo
o mecánico.
En PanelBuilder, usted define una serie de alarmas. Para cada
alarma, usted define un mensaje y un valor de disparo. También
puede especificar si la alarma se debe reconocer, debe ser mostrada
y/o imprimida.
Usted también debe definir el marcador del disparo que vincula los
mensajes de alarma y el programa de controlador. El programa
monitoriza los valores para condiciones de alarma. Cuando el
programa discierne una condición de alarma, establece el bit o valor
en la dirección definida, por el marcador del disparo. El terminal lee
este valor y provoca la alarma correspondiente.
Por ejemplo, para controlar el nivel de un tanque, definir una alarma
con un valor de disparo de 1 y el “Tanque demasiado lleno”.
Entonces programar el controlador para poner el bit (1) en la
dirección del disparo cuando el tanque está lleno. Esto provoca el
mensaje “Completo”.
Publicación 2711-6.0ES
15–2
Crear alarmas
Bandera de alarma
La bandera de alarma es un visualizador opcional que emerge sobre
la pantalla actual cuando se provoca una alarma. La bandera contiene
un mensaje que describe la condición de alarma y los botones de
alarma (Reconocer alarma, Borrar alarma) que permiten al operador
responder a la alarma.
Cuando se provocan alarmas, estas son añadidas a la Lista de alarma.
Cuando se reconoce la alarma en la bandera, o se borra la bandera, la
próxima alarma se muestra. La bandera muestra los mensajes en
orden cronológico (la alarma provocada anteriormente, a la alarma
provocada recientemente).
La Bandera de alarma es un visualizador global que se crea una vez
en una aplicación, pero aparece en el mismo lugar en cada pantalla.
Sólo las alarmas configuradas para ser mostradas aparecen en este
menú emergente, al ser provocadas.
Usted puede configurar cuales objetos son desactivados cuando se
muestra la Bandera de alarma. Las opciones son:
• todos los objetos en la pantalla son desactivados (el valor
predeterminado) o
• sólo los objetos cubiertos son desactivados
Debajo se muestra un ejemplo de una Bandera de alarma con todos
los objetos de alarma.
Ejemplo de Bandera de alarma
Mensaje se alarma
(Requerido)
Botones de alarma
(Opcional)
Oven Temperature too High
Borrar
Reconocer
Imprimir
alarma
Bandera de alarma
(Opcional)
Borrar
Rec.
lista
lista
Todo
19/06/96
16:55
Horno T*
19/06/96
16:30
LS101 *
" ✓ 18/06/96
✓
Imprimir
18/06/96
15:00 18/06/96
15:03
Horno T*
15:10 18/06/96
15:13
Tanque O*
Lista de alarma
(Opcional)
Fondo de
pantalla
Borrar la bandera de alarma
La Bandera de alarma permanece en el visualizador hasta que:
• el operador pulsa el botón de Reconocer
• el operador pulsa el botón de Borrar
• el operador pulsa el botón de Reconocer todo
• el controlador reconoce la alarma
• el controlador borra la alarma
• el terminal entra el Modo de configuración
Publicación 2711-6.0ES
Crear alarmas
15–3
Botones de alarma
Usted puede colocar los botones de alarma en la Bandera de alarma
que permite al operador responder a la alarma. Algunos de los
botones sólo aparecen en la Bandera de alarma, mientras otros
también pueden aparecer en otras pantallas.
Botón:
Hace esto:
Reconocer
Reconocer el recibo de la alarma actualmente mostrada
en la Bandera de alarma.
Pulsar el botón de Reconocer elimina la Bandera de
alarma del visualizador del terminal pero no elimina las
condiciones de alarma. La alarma es marcada
reconocida en la Lista de alarma.
Borrar
Nota: La alarma seleccionada en la lista es la alarma más
reciente, no la alarma reconocida. Puede que la alarma
reconocida no sea visiable.
Borrar la Bandera de alarma del visualizador del terminal
sin reconocer la alarma Pulsar el botón de Borrar no
elimina las condiciones de alarma.
Botones
de
alarma
Cualquier
pantalla
✓
✓
Si no se configuran alarmas a reconocer, entonces la
Bandera de alarma debe contener el botón de Borrar.
Imprimir
Imprimir el mensaje actual en la Bandera de alarma. Este
botón opera con una sola alarma. Con cada mensaje,
usted puede imprimir:
• hora y fecha de alarma
• hora y fecha de reconocer
• provocar el valor
✓
Sólo los terminales equipados con un puerto de impresora
de RS–232 soportan el botón de Imprimir lista.
Rec Todo
Usted también puede configurar un mensaje de alarma
para que se imprima automáticamente al ser provocado.
Reconocer todas las alarmas en la Lista de alarma, que
no se han reconocido.
Pulsar el botón de Reconocer todo elimina la Bandera de
alarma del visualizador del terminal, pero no elimina las
condiciones de alarma. Cada alarma es marcada
reconocida, en la Lista de alarma
Borrar
lista
Imprimir
lista
Borrar la Lista de alarma. La lista se borra
automáticamente cuando se descarga una aplicación.
Un mensaje de advertencia se muestra, preguntando que
el operador confirme o cancele la operación de borrar.
✓
✓
✓
✓
✓
✓
Imprimir todas las alarmas en la Lista de alarmas. Con
cada mensaje de alarma usted también puede imprimir:
• hora y fecha de alarma
• hora y fecha de reconocer
• provocar el valor
Sólo los terminales equipados con un puerto de impresora
RS–232 soportan el botón de Imprimir lista.
Publicación 2711-6.0ES
15–4
Crear alarmas
Lista de alarma
19/06/96
16:55 Horno Temp Alta
19/06/96
16:30 LS101 Disparado
" ✓ 17/06/96
15:00 Horno Temp Alta
✓
17/06/96
15:00 Tanque lleno !!!!
La Lista de alarma registra la información de alarmas provocadas.
El número máximo es 100 o cuantas alarmas (hasta 100) el terminal
puede tener en la RAM no volátil. Usted puede establecer el número
de alarmas almacenadas en la lista (1–100). El valor predeterminado
es 25.
La Lista de alarma se puede usar múltiples veces en una aplicación.
Puede aparecer en la Bandera de alarma y en otras pantallas de la
aplicación.
Cada vez que se provoca una alarma, se agrega a la Lista de alarma,
la alarma más reciente se muestra a la cabeza de la lista.
Cada alarma se puede configurar para ocupar múltiples líneas en la
lista. Los siguientes datos se muestra para cada alarma, en el orden
mostrado:
• indicador de reconocer (requerido)
✓ = Alarma reconocida
= Alarma no reconocida
= No hay que reconocer
•
•
•
•
hora y fecha de alarma (opcional)
hora y fecha de reconocer (opcionales)
alarma de valor del disparo(opcional)
alarma de texto, inclusive variables (requerida)
Si la Lista de alarma está llena cuando se provoca una alarma, la
alarma más reciente se añade a la parte superior de la lista y:
• La alarma más antigua que no requiere reconocimineto se elimina
de la lista (esto incluye las alarmas que se han reconocido o
alarmas que no requiere reconocimiento).
• Si todas las alarma que no requieren reconocimiento se han
eliminado, la alarma más antigua se elimina.
Si se requiere una lista permanente, usar el botón de Imprimir lista
para comúnmente imprimir la Lista de alarma, o configurar alarmas
a imprimir en ocurrencia.
El operador puede reconocer una alarma en la lista usando las teclas
de flecha arriba y abajo que se encuentran sobre el terminal, para
seleccionar una alarma y pulsar la tecla de Entrada
Los terminales de pantalla táctil requieren Teclas de Lista para
mover el cursor hacia arriba y abajo en la lista. Usted puede usar
opcionalmente la tecla de Entrar para permitir que el operador
reconozca una alarma en la lista.
opcional
19/06/96
16:55 Horno Temp Alta
19/06/96
16:30 LS101 Disparado
" ✓ 18/06/96
15:00 Horno Temp Alta
✓
17/06/96
15:00 Tanque lleno !!!!
A la teclas de lista se accede desde el submenu de Objetos"Teclas de
Lista.
Publicación 2711-6.0ES
Crear alarmas
15–5
Ejemplos de lista de alarma
Indicador ACK
✓ = Alarma reconocida
= Alarma no reconocida
= No se necesita reconocimiento
Cursor
19/06/96
19/06/96
" ✓ 18/06/96
✓ 18/06/96
16:55
16:30
15:00 18/06/96 15:03
15:00 18/06/96 15:03
Indicador de Rec.
Hora y fecha de Rec.
Horno T*
LS101 *
Horno T*
Tanque O*
Mensaje de alarma
Hora y fecha del disparo
16:55
16:30
16:30
" ✓ 15:00
✓ 15:00
123456789.1
2001
400.00
600000
Hora del disparo
123456789.1
2001
"✓
400.00
✓
600000
Horno Temp Alta
LS101 Disparado
Horno Temp Alt
Tanque lleno !!!!
Valor del disparo
Mensaje de alarma
Horno Temp Alta 16:50
LS101 Disparado
Horno Temp Alta
Tanque lleno !!!!
Valor del disparo
Variable de hora en el texto de alarma
Mensaje de alarma
Entradas de lista de 2 líneas
19/06/96 16:55
Horno
Temp demasiado Alta
19/06/96 16:30
LS101
Evento disparado por el bloque
" ✓ 18/06/96 15:00 18/06/96 15:03 Horno
Temp demasiado Alta
Texto de alarma regresa a la
segunda línea
✓ 18/06/96 15:00 18/06/96 15:03 Tanque
lleno en la estación 1
Hora y fecha del disparo
Hora y fecha de Rec
Publicación 2711-6.0ES
15–6
Crear alarmas
Crear Bandera de alarma
"
Esta sección demuestra como crear la Bandera de alarma. La
Bandera de alarma se crea como una pantalla separada, global a
todas las pantallas en la aplicación. Los objetos de control cubiertos
por la bandera son desactivados cuando la bandera se muestra en el
terminal.
Para crear la Bandera de alarma:
1. Escoger Crear Bandera de alarma del menú de Pantalla.
La pantalla de Bandera de alarma se abre. La bandera
predeterminada aparece en la parte superior de la pantalla con:
• un visualizador de mensaje de alarma (1 línea) que no puede
ser borrada
• el botón de borrar
En terminales de color, el fondo predeterminado para Bandera de
alarma y objetos de alarma, es rojo; el color frontal es blanco. En
terminales de escala gris, el fondo es negro y la parte frontal es
blanca. Los colores se pueden cambiar usando Paleta de color.
Visualizador de mensajes de alarma
(No se puede eliminar)
Botón de alarma
Fondo de la
pantalla
La Bandera de alarma se puede mover y se le puede dar tamaño,
pero no se le puede dar un tamaño más pequeño que los objetos
en la bandera.
2. Crear otros botones de alarma que quiere aparezcan en la Bandera
de alarma, escogiendo los objetos apropiados de los
Objetos"Botones de alarma.
Si la Bandera de alarma está seleccionada, se debe deseleccionar
antes de seleccionar un objeto dentro de la bandera. Para
deseleccionar la bandera, hacer clic fuera de la bandera.
3. En terminales con teclado, hacer doble clic en cada objeto de
Alarma para abrir su diálogo y seleccionar la tecla de función que
activará el botón.
La entrada de celda táctil se selecciona automáticamente para
pantallas táctiles.
Publicación 2711-6.0ES
Crear alarmas
15–7
4. Escoger Cerrar del menú de Pantalla para Cerrar la pantalla de
Bandera de alarma o hacer doble clic sobre la caja de menú de
Control en la pantalla.
La Bandera de alarma aparece en la ventana de archivo de
aplicación como una pantalla separada. No se puede reagrupar
como otras pantallas.
Visualizador de Mensajes de alarma
Con el visualizador de Mensajes de alarma seleccionado en la
Bandera de alarma, usted puede acceder a otro texto de alarma en la
aplicación.
Para desplazarse por texto de alarma en la aplicación:
1. Seleccionar el Visualizador de Mensaje de alarma en la Bandera
de alarma.
2. Pulsar las teclas de flecha de arriba y abajo para desplazarse por
el texto de alarma disponible.
Para seleccionar texto de alarma para aparecer en el
Visualizador del Mensaje de alarma:
1. Hacer doble clic el Visualizador de Mensaje de alarma en la
Bandera de alarma.
el marcador de Alarmas (el diálogo de Configurar alarma) se
abre.
2. Seleccionar el número de la fila del texto de alarma que usted
quiere aparezca en el visualizador.
3. Hacer clic sobre Aceptar para salir la etiqueta de alarma.
El Visualizador de mensajes de alarma se actualiza con el texto
seleccionado.
"
Usted también puede crear y editar la alarma de texto directamente
desde Visualizador del Mensaje de alarma.
Publicación 2711-6.0ES
15–8
Crear alarmas
Mostrar posición de Bandera de alarma
Usted puede mostrar la ubicación de la Bandera de alarma desde
cualquier pantalla en la aplicación. Mostrando la bandera, usted
puede ver que objetos están cubiertos y cuales no. Esto es importante
si usted quiere desactivar sólo los objetos cubiertos por la bandera o
para colocar los objetos en la pantalla donde no se cubrirán.
Para conmutar la Bandera de alarma entre activada o
desactivada:
Escoger Posición de Bandera de alarma desde el menú de Ver. Una
marca de verificación (n) al lado del comando indica que la bandera
está activa.
La bandera aparece como un rectángulo (blanco en terminales de
color/escala gris, y negro en terminales monocromos). Usted no
puede mover ni darle tamaño a la bandera a menos que esté en la
pantalla de Bandera de alarma.
Publicación 2711-6.0ES
Crear alarmas
Crear Lista de alarma
15–9
La Lista de alarmas funciona como un selector de la lista de control.
La Lista de alarma puede aparecer en la Bandera de alarma o en otra
pantalla de aplicación.
Los terminales de pantalla táctil requieren que se usen Teclas de
Lista para mover el cursor hacia arriba o abajo en la Lista de alarma.
Usted puede usar la tecla de Entrar para permitir que el operador
reconozca una alarma en la lista. Las teclas de lista se pueden
acceder desde el submenú de Objetos "Teclas de lista.
Para crear la Lista de alarma:
1. Escoger la Lista de alarmas del menú de Objetos.
2. Colocar y dar tamaño al objeto.
El formato de las entradas en la Lista de alarmas no aparece hasta
que crea el texto de alarma (la etiqueta de Alarmas/diálogo de
Configurar alarma).
3. Hacer doble clic en el objeto para abrir su diálogo.
El formato de los campos de
hora y fecha es controlado por
el formato establecido en el
marcador de Hora/Fecha del
diálogo de Configurar.
4. Bajo Mostrar Campos, seleccionar:
• campos para mostrar para cada alarma. Los campos se
muestran en el orden mostrado, con el texto de alarma añadido
a los campos.
• tamaño de texto de los caracteres en la lista (el tamaño de
texto varía en los terminales PanelView).
• número de líneas (1 a 9) a mostrar para cada entrada de
alarma. El número máximo de líneas varía dependiendo del
tamaño de texto y el tamaño del objeto de la Lista de alarma.
Publicación 2711-6.0ES
15–10
Crear alarmas
5. Bajo la Opción de Mostrar Alarma, especifíque las condiciones
de alarma y reconozca los estados que aparecen en la lista.
Al principio todas las opciones están activadas. Esto significa que
todas las alarmas son mostradas sin importar la condición o el
estado, siempre y cuando el buffer del terminal tenga espacio.
Importante: Cada Lista de Alarma debe mostrar al menos
una condición de alarma y un estado de
reconocimiento. Un mensaje de error aparece si
no selecciona ninguna de las cajas.
Para las Condiciones de Alarma, puede mostrar:
• alarmas activas – Estas alarmas han cumplido con las
condiciones de disparo. Esta opción sólo es apropiada para las
alarmas disparadas por bit.
• alarmas inactivas – Estas alarmas fueron disparadas pero no
cumplen con las condiciones de fallo, o fueron borradas.
Para el Estado de Reconocer, usted puede mostrar los siguientes
estados de alarma (en el terminal):
• alarmas reconocidas
• alarmas sin reconocer
• no hay que reconocer
La próxima página muestra ejemplos de las configuraciones de
Lista de Alarmas.
6. Bajo Entrada:
• seleccionar la tecla de función para activar la lista en
terminales con teclado
• desactivar o activar Wrap Around para el cursor de lista
Wrap Around especifica si el cursor de selección se mueve a la
parte superior o inferior de la lista cuando el operador pulsa la
tecla de flecha hacia arriba o abajo en el primer o último item de
la lista.
Publicación 2711-6.0ES
Crear alarmas
15–11
Ejemplos de la Lista de Alarma
Usted puede crear múltiples listas de alarma para mostrar los tipos
específicos de información para las alarmas.
• Alarmas activas sin reconocer.
Cuando se reconoce una alarma disparada por bit en el terminal,
la alarma automáticamente se elimina de la lista.
Si una alarma activa se borra o no cumple con las condiciones de
disparo, se considera inactiva y se elimina de la lista. Si la alarma
se dispara otra vez, la alarma original no se vuelve activar. En su
lugar, se crea un nuevo ejemplo de la alarma.
• Alarmas activas reconocidas.
Cuando se reconoce una alarma disparada por bit en el terminal,
la alarma automáticamente se añade a la lista.
• Alarmas inactivas reconocidas.
Cuando una alarma no reconocida en el terminal se reconoce, la
alarma automáticamente se añade a la lista.
Una alarma activa que se hace inactiva, se elimina automaáticamente
de la lista.
Publicación 2711-6.0ES
15–12
Crear alarmas
Configurar parámetros
globales para alarmas
Esta sección muestra como configurar los parámetros globales que
aplican a todas las alarma y a los objetos de alarma:
• que objeto de pantalla desactivar cuando se muestra la Bandera
de alarma
• tamaño de Lista de alarma y si borrar la lista al inicializar
• los datos para imprimir con texto de alarma cuando se imprime
una alarma
• reconocer pausa (hold time) y timeout de snapshot
Para configurar los parámetros globales para alarmas:
1. Escoger Configurar alarma del menú de Aplicación.
2. Seleccionar el marcador de Configurar
Las Etiquetas remotas son usadas por
el controlador para reconcer y borrar todas las alarmas. Las Etiquetas remotas
son activadas cuando se selecciona la
caja de campos opcionales
Esta caja de verificación activa las
etiquetas remotas y los campos de etiqueta
opcional en el marcador de Disparo de
alarma. Ver páginaNO TAG.
3. Bajo el menú emergente, especificar si:
• Los objetos cubiertos o los objetos parcialmente cubiertos son
desactivados cuando se muestra la Bandera de alarma.
• Todos los objetos en la pantalla son desactivados cuando se
muestra la Bandera de alarma. Esto es el valor predeterminado
inicial.
Publicación 2711-6.0ES
Crear alarmas
15–13
4. Bajo lista, especificar:
Borrar lista al activar
Seleccionar esta opción al borrar todas las entradas
en la Lista de alarma cuando el terminal es
restablecido
Tamaño
Especificar el número máximo de alarmas para
almacenar en la Lista de alarmas. Seleccionar un
valor entre 1 y 100. El valor predeterminado es 25.
El número máximo de alarmas actuales
almacenadas depende del RAM no volátil disponible
en el terminal.
5. Bajo Items de imprimir, seleccionar los datos a imprimir con
texto de alarma cuando:
• botón de imprimir alarma es pulsado
• alarma se configura para imprimir automáticamente cuando se
provocó
• botón de imprimir Lista de alarma es pulsado
Los artículos de impresión son:
• Fecha de alarma
• Hora de alarma
• Fecha de reconocer
• Hora de reconocer
• Valor de inicio de alarma
Los artículos se imprimen en el orden listado, con el texto de
alarma añadido a los artículos.
Para imprimir las alarmas, su terminal se debe equipar con un
puerto RS–232 de impresora.
6. Bajo Valores de hora, especificar:
Reconocer pausa ACK
Plazo de tiempo que el terminal tiene el valor del
disparo en la dirección definida por la etiqueta de
Reconocer. El tiempo de pausa debe exceder el
tiempo de escán del controlador para asegurar que
se lea por lo menos una vez.
Los valores de pausa son 0, 50, 250, 500, 750, o
1,000 milisegundos. El valor predeterminado inicial
es 500.
Plazo de tiempo el terminal espera el controlador
para completar el escán de E/S cuando se provoca
una alarma. Si el mensaje contiene las variables
incrustadas, el controlador tendrá que completar
varios escánes.
Timeout de Snapshot
Las variables aparecen en el mensaje de alarma
como????, hasta que los datos se leen. Si los datos
no se leen antes de que ocurra la pausa, la variable
aparece como ****.
La pausa se entra en segundos. El valor
predeterminado inicial es 2 segundos.
7. Hacer clic sobre Aceptar, para salir.
Publicación 2711-6.0ES
15–14
Crear alarmas
Definir disparos de alarma
Esta sección demuestra como definir los disparos para alarmas. Para
cada disparo, usted debe definir un:
• etiqueta de disparo (dirección de controlador que el terminal
monitoriza para un valor de disparo de alarma. La mayoría de las
aplicaciones sólo usan una etiqueta de disparo de alarma)
• tipo de disparo (Bit, LSBit, o Valor)
Los disparos son asignados a alarmas en el marcador de Configurar
alarma.
Para crear o editar la alarma los disparos:
1. Escoger Configurar alarma del menú de Aplicación.
O hacer doble clic sobre el Visualizador de Mensaje de alarma.
2. Seleccionar el marcador de Disparo de alarma.
Cada disparo de alarma se entra como una fila separada en una
hoja de cálculo. Las celdas en cada fila definen información
específica para cada disparo.
• Para seleccionar una fila, hacer clic sobre el número de la fila.
• Para seleccionar una celda, hacer clic sobre la celda, o pulsar
TAB o las teclas de flecha.
Algunas celdas requieren entrar texto y algunas se desplazan para
mostrar otras opciones de selección.
Fila
La mayoría de las operaciones
son ejecutadas haciendo clic
sobre el número de la fila y escogiendo un comando de este
menú.
celda o campo
3. Hacer clic sobre el marcador de Etiqueta de disparo y:
• escribir un nombre único para la dirección donde el
controlador pondrá un bit o el valor para provocar una
condición del alarma, o
• seleccionar el nombre de un marcador existente
Mientras está en el campo de Etiqueta de disparo, escoger Editar
etiqueta del menú emergente, para editar las definiciones del
marcador. El cuadro de diálogo del Formulario de Etiqueta se
abre. Al terminar, hacer clic sobre Aceptar, para cerrar el diálogo.
Publicación 2711-6.0ES
Crear alarmas
15–15
4. En el campo de Tipo de disparo, seleccionar el tipo de datos del
disparo almacenado en la dirección de la Etiqueta de disparo.
Seleccionar:
Para:
Provocar una alarma según ocurre. Las alarmas múltiples pueden ser
disparadas a la misma vez. La posición de bit puede estar dentro:
• dentro de una palabra (0 bit a 15 bits)
• dentro de un bloque de palabras consecutivas. Reservar hasta 16
palabras consecutivas (0 bit a 255 bits) después de la dirección de
etiqueta.
Bit
Cada bit que cambia de 0 a 1 provocará una alarma cuyo valor de disparo
correspondrá al bit. El programa del controlador debe restablecer cada bit
(0) después que la alarma correspondiente se muestra.
Provocar una alarma en una secuencia de prioridad (del bit menos
significativo a bit mas significativo) basada en la posición del bit:
• dentro de una palabra (0 bit a 15 bits)
• dentro de un bloque de palabras consecutivas. Reservar hasta 16
palabras consecutivas (0 bit a 255 bits) después de la dirección de
etiqueta.
LSBit (Bit Menos
Significativo)
El bit de orden más bajo que cambia de 0 a 1 provocará una alarma cuyo
valor de disparo corresponde al de ese bit. Bits de orden mayor son
ignorados hasta que el bit de orden menor es borrado por el programa del
controlador.
Provocar un alarma basada en un valor en la dirección de Etiqueta de
disparo. Valores de disparo para alarmas se definen en Etiqueta de
alarma. Sólo se puede disparar una alarma a la vez, para cada disparo.
Valor
5. Para añadir disparos adicionales, escoger Añadir disparo del
menú emergente para cada disparo que quiere añadir.
Repetir los pasos 3 y 4 para definir cada disparo
6. Seleccionar la Etiqueta de alarma para asignar los disparos a los
mensajes de alarma.
Provocar operaciones
A muchas operaciones de disparo se accede desde un menú. Para
abrirlo, sujetar el botón derecho del mouse o teclear CTRL + M.
Seleccionar:
Para:
Cortar
Cortar las celdas, filas o columnas seleccionadas al
portapapeles.
Copiar
Copiar las celdas, filas o columnas seleccionadas al
portapapeles
Pegar
Pegar las celdas, filas o columnas previamente copiadas a un
área de hoja de cálculo.
Insertar y pegar
Pegar la alarma copiada o cortada encima de la fila actual.
Añadir alarma
Añadir una alarma nueva después de la última alarma. La
alarma se crea con el próximo número disponible.
Insertar alarma
Insertar un alarma nueva encima de la alarma actual. La
alarma se crea con el próximo número disponible.
Eliminar alarma
Eliminar permanentemente la alarma seleccionada.
Variable incrustada
Abrir un submenu para insertar hora, fecha o variable
numérica en el texto de alarma. Para editar una variable
numérica, seleccionar Editar Variable.
Usar texto existente
Abrir el diálogo de Usar texto existente permitiendo que el
operador copie un mensaje a la fila actual
Nuevo ID de texto
Cambiar el número de identificación del texto al próximo
número disponible.
Publicación 2711-6.0ES
15–16
Crear alarmas
Crear alarmas
Esta sección muestra como crear alarmas para una aplicación. Cada
alarma tiene los siguientes atributos:
• texto de alarma (inclusive hora, fecha o variable numérica o
ASCII)
• valor o bit para provocar la alarma
• Etiqueta de disparador (predefinido en la etiqueta de Disparo de
Alarma)
• si la alarma requiere el reconocimiento
• si la alarma se imprime y/o muestra en la Bandera de alarma
cuando se provoca
• los colores de fondo/frontal del texto de alarma
La etiqueta de disparo, las variables en el texo, y otras etiquetas de
alarma (si se usan) deben estar en el mismo grupo de escán.
Para crear o editar las alarmas:
1. Escoger Configurar alarma del menú de Aplicación.
O hacer doble clic sobre el Visualizador de Mensajes de alarma
en la Bandera de alarma.
2. Seleccionar el marcador de Alarmas.
Cada alarma se entra como una fila en una hoja de cálculo. Cada
fila contiene las celdas o los campos que definen el atributos de
alarma.
• Para seleccionar una fila, hacer clic sobre el número de la fila.
• Para seleccionar una celda, hacer clic en la celda, o pulsar
TAB o las teclas de flecha.
Algunas celdas requieren que se entre texto, algunas tienen listas
desplazadoras y otras cajas de verificación para activar/desactivar
una opción.
Fila
celda o campo
La mayoría de las operaciones son ejecutadas haciendo clic sobre el número
de la fila y escogiendo el comando de
este menú
Filtra alarmas con
campo de disparo
Abre el diálogo de Texto
existente en el modo de
Sólo para lectura
Clasifica el campo
seleccinado de
manera alfabética o
numérica
3. Editar los campos de alarma según sea necesario.
4. Añadir alarmas escogiendo Añadir alarma del menú emergente,
para cada alarma que quiere añadir.
5. Al terminar, hacer clic sobre Aceptar para salir del diálogo o
seleccionar otra etiqueta.
Publicación 2711-6.0ES
Crear alarmas
15–17
Campos de alarma
Campos de
alarma
Texto
Valor/Bit
Descripción
Entrar el texto de alarma que aparecerá en Bandera
de alarma y Lista de lista, al provocar la alarma.
Notas:
Máximo de caracteres = 255
El texto puede incluir hora, fecha o variables numéricas.
Las variables incrustadas deben estar en el mismo grupo de escán que las etiquetas de alarma.
Especificar el valor o bit que el controlador escribe a
Para el Bit o LSBit, entrar la posición offset del bit que
provocará la alarma. Esto es:
la dirección de Etiqueta de disparo cuando detecta
• rango válido es 0 a 255 para bit, con signo/sin
una condición de alarma. Esto causa que el texto de
signo, o tipos de datos BCD. Para arreglos de bits,
alarma aparezca en la Bandera de alarma o en la lista
el ranfo es el tamaño del arreglo.
del Alarma.
• 0 es un mensaje de alarma válido
Para Valor
• rango válido depende del tipo de datos en la etiqueta
de disparos
• 0 está reservado
Disparo
Seleccionar el nombre de la etiqueta de disparo que
asociar con el texto de alarma.
El marcador del disparo y su atributos se definen en
la Etiqueta de disparos de Alarma.
Rec
Especificar si el texto de alarma mostrado en la
Bandera de alarma debe ser reconocido por un
operador o controlador.
Seleccionar la caja para activar o desactivar la opción
de Reconocer (Rec.). Una X en la caja activa Rec. La
caja del visualizador también debe ser marcada para
reconocer la alarma.
El valor predeterminado inicial es Rec desactivado.
Imprimir
Especificar si el texto de alarma se imprime cuando
se provoca la alarma. El texto de alarma se imprime
con las opciones de impresión seleccionadas en la
etiqueta de Configurar alarmas.
Seleccionar la caja para activar o desactivar la opción
de Imprimir. Una X en la caja activa la opción de
Imprimir.
Visualizador
Especificar si el texto de alarma se muestra en la
Bandera de alarma cuando la alarma se provoca.
Seleccionar la caja para activar o desactivar el
Visualizador. Una X en la caja activa el la opción de
visualizador. Para reconocer una alarma, debe activar
esta opción.
El valor predeterminado es Imprimir desactivado.
El valor predeterminado es el Visualizador activado.
Frontal
Definir el color frontal del mensaje del alarma.
• negro es el color predeterminado para terminales de
monocromos
• blanco es el color predeterminado para terminales
de color/escala gris
Fondo
Definir el color de fondo del mensaje.
• blanco es el color predeterminado para terminales
monocromos
• rojo es el color predeterminado para termianles de
color
• negro el color predeterminado para terminales de
ID de texto
Número único asignado al texto de alarma.
escala gris
El próximo número disponible es creado
automáticamente cada vez que se crea texto de
alarma.
Publicación 2711-6.0ES
15–18
Crear alarmas
Disparos de alarma
Esta sección muestra una configuración de alarma que usar un tipo
de disparo de Valor. Los valores de disparo no deben exceder el
rango del tipo de datos seleccionado para etiquetas de disparo (con
signo/sin signo, BCD).
La siguiente configuración muestra 3 alarmas (A, B, C) asignada al
disparo de alm_tag. El Tipo de disparo es Valor. El campo de
Valor/Bit muestra un valor de disparo diferente (1,2,3) para cada
alarma. El valor reservado es 0.
ack_tag
alarm_t
Valor
Alarma A
Alarma B
Alarma C
3
2
1
alm_tag
alm_tag
alm_tag
x
En el Editor de etiqueta, la definición de etiqueta para alm_tag es:
Nombre de
etiqueta
Tipo de datos
Dirección de
etiqueta
Nombre de nodo
alm_tag
Sin signo
N15:0
SLC_1
Cuando se entra el valor de 1 en N15:0, se dispara la Alarma C .
Cuando se entra el valor de 2 en N15:0, se dispara la Alarma B y
cuando se entra el valor 3 en N15:0, se dispara la Alarma A.
Publicación 2711-6.0ES
Crear alarmas
15–19
Alarmas disparadas por Bit o LSBit
Esta sección muestra una configuración de alarma que usar un tipo
de disparo de Bit. El rango de valor/bit para el disparo de bit es
0–255 (bit, sin signo/con signo, BCD). Para arreglos de bit, el rango
es el tamaño del arreglo. SI está usando una etiqueta de Reconocer,
el rango del valor/bit comienza con 1, en lugar de 0.
La siguiente configuración muestra 3 alarmas (A, B, C) asignada al
disparo de alm_tag. El Tipo de disparo es Bit. En este caso el campo
de Valor/Bit es un bit offset de la dirección de Etiqueta de disparo(no
un valor).
ack_tag
Bit
Alarma A
Alarma B
Alarma C
alm_tag
alm_tag
alm_tag
3
2
1
x
En el Editor de etiqueta, la definición de etiqueta para alm_tag es:
Nombre de
etiqueta
Tipo de datos
Dirección de
etiqueta
Nombre de nodo
alm_tag
Bit
N15:0/0
SLC_1
Esta etiqueta maneja hasta 256 bits/alarmas consecutivas (0–255),
N:15:0/0 a N15:15/15.
La dirección del controlador de un disparo de alarma bit es el
número en el campo de Valor/Bit más la dirección de la Etiqueta de
disparo.
Dirección de etiqueta de disparo + Valor/Bit = Dirección
de disparo bit
• Alarma C dispara cuando N15:0/1 cambios de 0 a 1.
1 + N15:0/0 = N15:0/1
• Alarma B dispara cuando N15:0/2 cambios de 0 a 1.
2 + N15:0/0 = N15:0/2
• Alarma A dispara cuando N15:0/3 cambios de 0 a 1.
3 + N15:0/0 = N15:0/3
Para el disparo LSBit, una alarma dispara cuando el bit de disparo
cambia de 0 a 1 y todos los otros bits entre la dirección de Etiqueta
de disparo y la dirección de bit de disparo se borran. Si la dirección
de la Etiqueta de disparo es N7:12/4 y el Valor/Bit es 6, una alarma
es disparada cuando N7:12/10 cambia de 0 a 1. Este es el único bi
establecido entre N7:12/4 y N7:12/10 inclusive.
Si N7:12/4 es 1 cuando N7:12/10 cambia a 1, la alarma que
corresponden a N7:12/10 no disparará hasta que N7:12/4 es
restablecido a 0.
Publicación 2711-6.0ES
15–20
Crear alarmas
Operaciones de alarma
Las operaciones que se pueden ejecutar en alarmas, se acceden desde
un menú. Para abrir el menú, sujete el botón derecho del mouse o
escriba CTRL+M.
Cortar
Copiar
Pegar
Insertar y pegar
Añadir alarma
Insertar alarma
Eliminar alarma
Seleccionar:
Para:
Variable incrustada
Cortar
Usar texto existente
Nuevo ID texto
Cortar celdas, filas o columnas seleccionadas, al
portapapeles.
Copiar
Copiar las filas, o columnas seleccionadas al portapapeles.
Pegar
Pegar celdas, filas o columnas copiadas previamente, a un
área de hoja de cálculo.
Insertar y Pegar
Pegar la alarma copiada o cortada, a sobre la fila actual.
Añadir alarma
Añadir una alarma nueva después de la última alarma. La
alarma es creada con el próximo número que queda
disponible.
Insertar alarma
Insertar una alarma nueva sobre la alarma actual. La alarma
es creada con el próximo número disponible.
Eliminar alarma
Eliminar permanentemente el área seleccionada.
Variable incrustada
Abrir el submenú para insertar una variable de hora, fehca o
variable numérica, en la alarma de Texto. Para editar una
variable numérica, seleccionar Editar variable.
Usar texto existente
Abrir el diálogo de Usar texto existente, para copiar un
mensaje a la fila actual.
Nuevo ID texto
Cambia el número de ide del texto al próximo número
disponible.
Usando texto existente
Al crear el texto de alarma, usted puede crear texto nuevo o volver a
usar texto ya existente en la aplicación.
"
Volver a usar el texto le ahorra tiempo y memoria. El texto sólo se
almacena una vez, sin importar cuantas veces se usa.
Para usar texto existente:
1. Seleccionar el número de la fila de la alarma donde quiere copiar
el texto existente.
2. Hacer clic sobre el botón derecho del mouse y escoger Usar texto
existente desde el menú emergente.
El diálogo de Texto existente abre (en el modo de sólo lectura).
3. Seleccionar el número de fila del texto que quiere copiar.
4. Hacer clic sobre el botón de Aplicar.
5. Hacer clic sobre Cerrar.
El Texto y el número de ID de texto son copiados a la fila de
alarma seleccionada.
"
Publicación 2711-6.0ES
Usted también puede entrar el número de una cadena de texto
existente en el campo de ID de texto y el texto se copiará.
Crear alarmas
15–21
Añadir variables al texto de alarma
En el campo de Texto, entre el texto de alarma, incluyendo la hora,
fecha o variable numérica. Las variables incrustadas deben estar
dentro del mismo grupo de escán (40 palabras de las etiquetas de
alarma).
Para insertar una hora, fecha o variable numérica en una cadena
de texto:
1. Hacer doble clic sobre el campo de Texto en que quiere insertar
una variable.
2. Posicionar el cursor donde quiere insertar la variable.
3. Del menú emergente, escoger Variable incrustada"Hora, Fecha,
variable numérica, o ASCII.
Para la variable de Hora y Fecha se inserta una variable de texto
(/*T*/para la hora, /*D*/para la fecha). El formato de la hora y
fecha se establece en el diálogo de Configurar terminal.
Un diálogo abre cuando Variable (página 17–14) o ASCII (página
17–17) se selecciona. El dialogo define el formato de la variable
en el texto de la cadena. Cuando sale de este diálogo, una
variable es insertada dentro del texto, con los detalles de
formatear incrustados.
Para editar una variable numérica o ASCII:
1. Hacer doble clic sobre el campo de Texto de la alarma que
contiene la variable.
2. Hacer clic sobre la variable numérica /*V:12 NOFILL FIX:0*/ o
variable ASCII /*A:12*/.
Los datos incrustados dentro de la variable variarán dependiendo
de las opciones que selecciona en el diálogo de Variable.
3. Desde el menú emergente, escoger Variable de incrustada"
Editar variable.
4. Editar las selecciones en el diálogo de Variable.
5. Al terminar, hacer clic sobre Aceptar, para salir del diálogo.
La variable se actualiza con los detalles nuevos de formatear.
Importante: La etiqueta que actualiza la variable numérica o ASCII
se debe examinar con el disparo del alarma.
Para borrar una variable:
Hacer clic sobre la variable temporal y escoger Cortar del menú
emergente, o pulsar RETROCEDER o SUPR.
Publicación 2711-6.0ES
15–22
Crear alarmas
Definir etiquetas
opcionales para disparos
La etiqueta de Disparo de alarma tiene campos de etiquetas
opcionales que puede activar para cada disparo:
• Etiqueta de Reconocer (Etiqueta de Rec)
• Etiqueta de handshake usada con la etiqueta de disparo
• Etiqueta de Reconocer Remoto (Etiqueta de Rec Remoto)
• Etiqueta de handshake Remoto (Rec)
• Reconocer Todo
Para definir etiquetas opcionales:
1. Activar los campos opcionales.
• En la etiqueta de Configurar, seleccionar la caja de Usar
campos opcionales (X en la caja).
• En la etiqueta de Disparo de alarma, sujetar el botón derecho
del mouse y escoger Usar campos opcionales, del menú
emergente.
"
Ambas Etiquetas remotas en la Etiqueta de Configurar y los
campos de etiqueta opcional en la Etiqueta de Disparo de alarma,
están activadas.
Si la caja de Usar campos opcionales no está seleccionada, todas las
etiquetas opcionales (y las Etiquetas remotas en el diálogo de
Configurar) están desactivadas. El PanelBuilder ignora cualquier
dato en estos campos.
Campos opcionales
2. En los campos de etiqueta, entrar los nombre de las etiqueta que
quiere usar para cada función opcional.
Para editar la definición de cada etiqueta, seleccionar Editar
etiqueta del menú emergente. El diálogo del Formulario de
Etiqueta se abre. Editar la definición de etiqueta y cerrar el
diálogo.
3. En el campo de Reconocer Todo, entrar un valor que se usará
cuando se reconocen alarmas múltiples para un disparo (o cuando
el controlador reconoce todas las alarmas activas).
4. Hacer clic sobre la otra etiqueta de configuración o hacer clic
sobre Aceptar para salir del diálogo de Configurar alarma.
Publicación 2711-6.0ES
Crear alarmas
15–23
Campos opcionales
Dirección de etiqueta
Descripción
Notas:
Etiqueta de Reconocer.
(Rec)
PanelView➾Controlador
Nombre de la dirección donde el terminal
escribe un valor para notificar al controlador
que una alarma se ha reconocido. El terminal
escribe el valor del disparo o la posición del
bit (campo Valor/Bit) de la dirección del
marcador de Rec cuando:
• el operador pulsa el botón de Rec
• el operador pulsa la tecla de entrada para
reconocer la alarma en la Lista de alarma
• el controlador escribe un valor a la
dirección de la etiqueta de Rec. remoto
Esta etiqueta se ignora si la opción de
Reconocer está desactivada en la
etiqueta de Alarmas.
El terminal borra el valor en la
dirección de la etiqueta de Reconocer
cuando el botón de Reconocer (Rec)
o Reconocer Todo es soltado, o la
pausa de Reconocer ha pasado, lo
que tarde más.
El terminal escribe el valor de Reconocer Todo a
esta dirección cuando:
• se pulsa el el botón de Reconocer Todo
• el controlador reconoce todas las alarmas
activas usando la etiqueta de Reconcer
todas las alarmas (Etiqueta de Configurar).
Nombre de dirección donde el terminal
cambia un bit para indicar que recibió datos
nuevos de disparo de alarma del controlador.
Etiqueta de handshake
(para disparos)①
PanelView➾Controlador
Este campo se usa en unión con la Etiqueta de disparo.
Etiqueta de Reconocer
Remoto
Controlador➾PanelView
Nombre de dirección donde el controlador
reconoce una/todas alarmas para el disparo
especificado.Para reconocer valores de
disparo, el controlador escribe el valor del
disparo de alarma a la dirección Rec remoto
para reconocer todas las alarmas del disparo.
El controlador escribe el valor de Rec. todo a
la dirección de Rec Remoto para reconocer
todas las alarmas del disparo. Para disparos
Bit/LSBit:, la eitiqueta de Rec. Remoto usa el
mismo patrón de bit que la etiqueta de
disparo., el controlador escribe un 1 a la
posición de bit que es uno mayor que el
último bit de disparo usado (campo Valor/Bit).
Si la etiqueta de Rec. no es usada, el
controlador reconoce más de una alarma a la
vez. Si la etiqueta de Rec. es usada, el
controlador sólo reconoce 1 alarma y
restablece el bit antes de reconocer la otra.
Si el controlador reconoce las
alarmas, es la responsabilidad del
programa de controlador
restablecer/borrar el valor en la
dirección Reconocer Remoto. Si el
valor no se restablece/borra, el
operador no será capaz de reconocer
las alarmas localmente (en el
terminal).
Etiqueta de handshake
remoto
PanelView➾Controlador
Nombre de dirección donde el terminal
cambia un bit e indica que recibió un nuevo
valor de Reconocer Remoto del controlador
Esta etiqueta solamente se usa en
unión con la etiqueta de Reconocer
Remoto.
Reconocer Todo
Un valor que es escrito a la dirección de la
Reconocer Todo puede ser cualquier
etiqueta de Reconocer cuando múltiples
valor excepto por los valores de
alarmas se reconocen para un disparo.
disparo asignado a alarmas. No use
el valor 0, ya que el PanelBuilder usa
• el operador pulsa el botón de Reconocer
• el controlador reconoce todas las alarmas
0 cómo valor de reset.
activas usando la etiqueta de Reconcer
Cada disparo puede tener un valor de
todas las alarmas (Etiqueta de Configurar).
Reconocer Todo diferente.
• el controlador reconoce todas las alarmas
para un disparo escribiendo valor de Rec.
Todo a la dirección de etiqueta de
Reconocer Remoto. Para valores de
disparo, el valor es escrito a la etiqueta de
Rec por el PV o la dirección de etiqueta
Remota por el controladorr Para disparos
de Bit/LSBit, el valor sólo es escrito a la
dirección de etiqueta de Rec
➀ Al comenzar, el terminal PanelView establece todos los bits de handshake a 1, sin importar si la alarma es disparada o no.
Publicación 2711-6.0ES
15–24
Crear alarmas
Usar la etiqueta de Reconocer remoto con valores de disparo de
alarma
Esta secció muestra como el controlador reconoce uno o todos los
valores disparados de alarma usando la etiqueta de Reconocer
remoto.
La siguiente configuración muestra 3 alarmas (A, B, C) asignada al
disparo de alm_tag. El Tipo de disparo es Valor. El campo de
Valor/Bit muestra un valor de disparo diferente (1,2,3) para cada
alarma. El valor reservado es 0.
Configurar alarma
Config.
Disparo alarma
Etq. disparo
alm_tag
Alarmas
Tipo disparo
Valor
Rec. Etiqueta
ack_tag
Rec. Remoto
rem_ack
Configurar alarma
Config. Disparo alarma Alarmas
Texto
Alarma A
Alarma B
Alarma C
Disparo
Valor/Bit
3
alm_tag
2
alm_tag
1
alm_tag
Rec. Imprimir Visuali
En el Editor de etiqueta, la definición de etiqueta para alm_tag es:
Nombre de
etiqueta
Tipo de datos
Dirección de
etiqueta
Nombre de nodo
alm_tag
Sin signo
N15:0
SLC_1
ack_tag
Sin signo
N16:0
SLC_1
rem_ack
Sin signo
N15:1
SLC_1
Cuando el valor entrado es 2 en N15:0, se dispara la Alarma B.
Cuando el controlador regresa el valor de este disparo a N15:1
(dirección de etiqueta rem_ack), se recnoce la Alarma B. Cuando el
valor entrado es 3 en N15:0, se dispara la Alarma A. Cuando el
controlador regresa este valor a N15:1, se recnoce la Alarma A.
La etiqueta de Reconocer debe ser una dirección de valor/palabra y
regresa el valor de la alarma. El PanelView entrará un valor cuando
usted o el controlador reconoce la alarma.
Publicación 2711-6.0ES
Crear alarmas
15–25
Usar la etiqueta de Reconocer remoto con Bits de disparo de
alarma
Esta sección muestra como el controlador reconoce uno o todos los
bits disparados de alarma usando la etiqueta de Reconocer remoto.
La siguiente configuración muestra 3 alarmas (A, B, C) asignada al
disparo de alm_tag. El Tipo de disparo es Bit. El campo de Valor/Bit
muestra un valor de disparo diferente (1,2,3) para cada alarma. El
valor reservado es 0.
Una etiqueta maneja hasta 256 bits/alarmas consecutivas (0 – 255),
por ejemplo, N:15:0/0 a N15:15/15.
Configurar alarma
Config.
Disparo alarma
Etq. disparo
alm_tag
Alarmas
Tipo disparo
Bit
Rec. Etiqueta
ack_tag
Rec. Remoto
rem_ack
Configurar alarma
Config. Disparo alarma Alarmas
Texto
Alarma A
Alarma B
Alarma C
Disparo
Valor/Bit
3
alm_tag
2
alm_tag
1
alm_tag
Rec. Imprimir Visuali
En el Editor de etiqueta, la definición de etiqueta para alm_tag es:
Nombre de
etiqueta
Tipo de datos
Dirección de
etiqueta
alm_tag
Bit
N15:0/0
SLC_1
ack_tag
Sin signo
N16:0
SLC_1
rem_ack
Bit
N15:16/0
SLC_1
Nombre de nodo
Cuando N15:0/2 cambia de 0 a 1, se dispara la Alarma B. Basado
en el contenido del campo Valor/Bit, esto es un offset de 2 bits desde
la dirección de Etiqueta de disparo (N15:0/0). Cuando el controlador
escribe un 1 a N15:16/2 (rem_ack tag address), se reconoce la
Alarms B.
Para reconocer todas las alarmsas para el disparo de alm_tag, el
controlador debe escribir 1 a la posición de bit que es uno mayor que
el valor más alto en el campo de Valor/Bit. Por ejemplo, establecer
N15:0/4 a 1 reconoce todas las alarmas. Si el valor más alto en el
campo de Valor/Bit es 239 (N15:14/15), establecer N15:15/0 a 1
reconoce todas las alarmas
Si usted usa la etiqueta de Reconocer, el controlador debe reconocer
una alarma a la vez y restablecer el bit (0) antes de reconocer la
próxima alarma. Si usted no usa la etiqueta de Reconocer, el
controlador puede reconocer más de una alarma a la vez.
La etiqueta de Recnocer debe ser una dirección de valor/palabra y
regresar un valor de alarma, no el patrón de bit. El PanelView entrará
un valor cuando usted o el controlador reconoce una alarma.
Publicación 2711-6.0ES
15–26
Crear alarmas
Definir etiquetas remotas
usadas por el controlador
Usted puede definir etiquetas opcionales que el controlador usará
para:
• reconocer todas las alarmas activas
• borrar todas las alarmas en el terminal
Estas etiquetas afectan la alarma mostrada en la Bandera de alarma y
en la Lista de alarma.
Para definir etiquetas remotas:
1. Seleccionar la etiqueta de Configurar del diálogo de Configurar
alarma.
2. Seleccionar la caja de Usar campos opcionales (X en la caja).
El área de Etiquetas remotas queda disponible para editar.
Esta caja de verificación también activa la visualización de
etiquetas de campos opcionales en la etiqueta de Disparo de
alarma.
"
Seleccionar esta caja para activar las
etiquetas remotas en este diálogo y
en las etiquetas opcionales en el
marcador de Disparo de alarma
Si la caja de verificación de Usar campos opcionales se borra, las
Etiquetas remotas y los campos opcionales en el marcador de
Disparo de alarma, quedan desactivadas. PanelBuilder ignora
cualquier dato en estos campos.
X
3. Bajo Etiquetas remotas, entrar los nombres de etiquetas que
quiere que el controlador use para reconocer o borrar todas las
alarma.
Para editar la definición de etiqueta para cada etiqueta,
seleccionar el nombre de la etiqueta y hacer clic sobre el botón de
Editar etiqueta. El diálogo de Formulario de Etiqueta se abre.
Editar la definición de etiqueta y cerrar el diálogo.
4. Al terminar, seleccionar otro marcador, o hacer clic sobre
Aceptar, para salir del diálogo.
Publicación 2711-6.0ES
Crear alarmas
Etiquetas remotas
Reconocer todas las
etiquetas
15–27
Dirección de etiqueta
Descripción
Notas
Controlador ➾Terminal
El nombre de la dirección donde el
controlador establece un bit (1) o el valor
para reconocer todas las alarmas activas.
El terminal controla esta dirección para un
valor no–cero.
La etiqueta de Reconocer y Reconocer
todos los valores para disparos de alarma,
son definidas en el marcador de Disparo
de alarma.
Cuando el terminal ve un valor no–cero,
escribe Reconocer Todo definida para
cada disparo a la dirección de la etiqueta
de Rec, definida para cada disparo.
Mientras la dirección de Reconocer todas
las alarmas contiene un valor no–cero, el
operador no puede reconocer alarmas
localmente (en el terminal) si la etiqueta de
Reconocer es definida.
La Bandera de alarma se elimina del
visualizador del terminal y toda alarma no
reconocida en la Lista de alarma son
señalados como reconocidas.
El valor se mantiene en la dirección de la
etiqueta de Rec hasta que la pausa de
Reconocer termina y el controlador ha
borrado la etiqueta de Reconocer todas las
alarmas. Es responsabilidad del programa
de controlador borrar el valor.
Reconocer todas las
etiquetas de handshake
Terminal ➾Controlador
Nombre de la dirección donde el terminal
cambia un bit para indicar que recibió el
valor de Reconocer todas alarmas, del
controlador.
Borrar todas las
etiquetas de alarma
Controlador ➾ Terminal
Nombre de la dirección donde el
controlador pone un bit o el valor no–cero
al borrar todas las alarmas en el terminal.
Esta etiqueta es opcional y sólo se usa en
unión con la etiqueta de Borrar Todo Alarma.
La Bandera de alarma se elimina del
visualizador del terminal y todas las
alarmas son eliminadas de la Lista de
alarma.
Borrar todas las
handshake de alarmas
Terminal ➾Controlador
Nombre de la dirección donde el terminal
cambia un bit para indicar que recibió el
valor de Borrar todas las alarmas, del
controlador.
Esta etiqueta es opcional y sólo se usa en
unión con la etiqueta de Borrar Todo Alarma.
Publicación 2711-6.0ES
15–28
Crear alarmas
Ejemplos de alarmas
Esta sección proporciona ejemplos de configuraciones diferentes de
alarma sencillas a más complejas.
El operador reconoce la alarma
En el próximo ejemplo, el operador pulsa el botón de Rec para
reconocer una alarma. Como la etiqueta de Reconocer no está
definida para el disparo, el controlador no es notificado. Los campos
opcionales no se activan para los disparos de alarma.
Configuración de alarma
– Cuatro alarmas son asignadas a la etiqueta de disparo de Bomba, cada una con un valor de disparo diferente
– Todos los mensajes de alarma son configurados para mostrar en la Bandera de alarma y deben ser reconocidos
➀ El PanelView lee el valor 15 de la dirección de
➃ El operador pulsa el botón de Reconocer
–La alarma Msg B se marca como reconocida en la Lista de alarma
–La Bandera de alarma es borrada del visualizador
disparo (Bomba) en el controlador. El valor dispara la alarma Msg B.
Msg B
Rec
➁ La alarma Msg B se ubica en la Lista de alarma
Lista de alarma
Bomba
Msg B
➂ La Bandera de alarma muestra el texto de alarma.
Msg B
Rec
Publicación 2711-6.0ES
Crear alarmas
15–29
El operador reconoce la alarma y notifica al controlador
El operador pulsa el botón de Rec para reconocer una alarma. El
terminal notifica al controlador escribiendo el valor del Disparo de
alarma a la dirección de Rec definida por el disparo. Los campos
opcionales se activan para los disparos de alarma.
Configuración de alarma
– Se asignan cuatro alarmas a la etiqueta de provocar Bomba, cada una con un valor de disparo diferente
– Todos los mensajes de alarma son configurados para mostrar la Bandera de alarma y deben ser reconocidos
➄
El PanelView notifica al controlador, escribiendo el valor
de disparo de alarma (15) a la dirección de Reconocer
(PumpAck) definida por el disparo.
➀ El PanelView lee el valor 15 de la dirección de
provocar (Bomba) en el controlador. El valor dispara la alarma Msg B..
➃ El operador pulsa el botón de Rec
–La alarma Msg B es marcada como reconocida en la Lista de alarma
–La bandera de alarma se borra para mostrar
➁ La alarma Msg B se ubica en la Lista de alarma
Msg B
Lista de alarma
Bomba
Ack
Msg B
➂ La Bandera de alarma muestra el texto de alarma.
Msg B
Ack
Publicación 2711-6.0ES
15–30
Crear alarmas
El controlador reconoce una sola alarma para un disparo
específico
El controlador reconoce una sola alarma activada dos veces por el
mismo disparo. El controlador escribe el valor del Disparo de alarma
a la dirección de Reconocer Remoto definida para el disparo. El
terminal notifica al controlador que reconoció la alarma, escribiendo
el valor del disparo de alarma a la dirección de Rec.
Los campos opcionales se activan y son definidos para los disparos
de alarma.
Configuración de alarma
– 4 alarmas son asignadas al disparo de Extractor1, cada una con un valor de disparo diferente
– 6 alarmas son asignadas al disparo de Extractor2, cada una con un valor de disparo diferente
– Todos los mensajes de alarma son configurados para ser mostrados y deben ser reconocidos
– Una etiqueta de Reconocer Remoto y una etiqueta de Reconocer, son definidas para cada disparo
➃ El PanelView escribe el valor de disparo 15 a la
dirección de Reconocer (Ex1Ack) definida por el
disparo Extractor1
➀ El controlador reconoce el Msg B activado por el
➂ Ambas situaciones del Msg B activado por el disparo
Extractor1 son reconocidas en la Lista de alarma.
disparo del Extractor1 escribiendo el valor 15 del
disparo de alarma a la dirección del disparo de
Reconocer Remoto (Ex1RecRemoto).
Lista de alarma
Extractor1
Extractor2
Extractor2
Extractor1
Extractor1
Extractor1
Extractor2
Publicación 2711-6.0ES
Msg B – Reconocido
Msg B
Msg E
Msg A
Msg D
Msg B – Reconocido
Msg A
➁ El PanelView lee el valor 15 desde la dirección de
Reconocer Remoto en el controlador.
Crear alarmas
15–31
El controlador reconoce todas las alarmas para un disparo
específico
El controlador reconoce todas las alarma activadas por el mismo
disparo. El controlador escribe Reconocer Todo definido para el
disparo en la dirección del disparo de Reconocer Remoto. El
terminal notifica al controlador que reconoció todas las alarma para
el disparo, escribiendo Reconocer Todo a la dirección de Reconocer
del disparo Ack.
Los campos opcionales se activan y son definidos para los disparos
de alarma.
Configuración de alarma
– 6 alarmas son asignadas a el disparo de Extractor2, cada una con un valor de disparo diferente
– Todos los mensajes de alarma son configurados para ser mostrados y deben ser reconocidos
– Una etiqueta de Reconocer Remoto, una de Reconocer y una de Reconocer Todo; son definidas para cada disparo
– 4 alarmas son asignadas para el disparo de Extractor1, cada una con un valor de disparo diferente
➃ El PanelView escribe el valor 99 de Reconocer Todo a la
dirección de disparo de Reconocer (Ex1Ack).
➀ El controlador reconoce todas las alarmas activadas por el
disparo Extractor1 escribiendo el valor 99 de Reconocer
Todo a la dirección del disparo de Reconocer Remoto
(Ex2RecRemoto)
➂ Todas las alarmas activadas por el disparo Extractor1 son
reconocidas en la Lista de alarma.
Lista de alarma
Extractor1
Extractor1
Extractor2
Extractor1
Extractor1
Extractor1
Extractor2
Msg B – Reconocido
Msg B
Msg E
Msg A – Reconocido
Msg D – Reconocido
Msg B – Reconocido
Msg A
➁
El PanelView lee el valor 99 desde la dirección de
Reconocer Remoto en el controlador.
Publicación 2711-6.0ES
15–32
Crear alarmas
El controlador reconoce todas las alarma para todos los
disparos
El controlador reconoce todas las alarma en el terminal
estableciendo un bit o valor en la dirección de la etiqueta de
Reconocer Todas las alarmas. El terminal ve un valor no–cero en
esta dirección y entonces escribe Reconocer Todo para cada disparo
en la dirección de Rec para cada disparo.
Los campos opcionales se activan en la etiqueta de Configurar
alarma y la etiqueta de Disparos de alarma.
Configuración de alarma
– 4 alarmas son asignadas al disparo Extractor1, cada una con un valor de disparo diferente
– 6 alarmas son asignadas al disparo Extractor 2, cada una con un valor de disparo diferente
– Todos los mensajes de alarma son configurados para mostrarse y deben ser reconocidos
– Una etiqueta de Reconocer Remoto, una de Reconocer, una de Reconocer todo Valor; son definidas para cada disparo
– Una etiqueta de Reconcer Todo es definida en el diálogo de Configurar alarma. El controlador usa esta etiqueta para reconcer todas las
alarmas en el terminal
Lista de alarma
➃
El PanelView notifica al controlador por escrito
– El valor 99 de Reconocer Todo para el disparo Extractor1 a la dirección de disparo de Reconocer
(Ex1Rec)
– El valor 100 de Reconocer Todo para el disparo Extractor2 a la dirección de disparo de Reconocer
(Ex2Rec)
➀ El controlador establecer un bit en la dirección de
Reconcer Todo (RecTodoRemoto), definido en el
marcador de Configurar alarma, para reconocer todas las
alarmas activas para los disparos.
➂ Todas las alarmas activadas por los disparos Extractor1 y
Extractor2 son reconocidas en la Lista de alarma.
Lista de alarma
Extractor1
Extractor2
Extractor2
Extractor1
Extractor1
Extractor1
Extractor2
Publicación 2711-6.0ES
Msg B – Reconocido
Msg B – Reconocido
Msg E – Reconocido
Msg A – Reconocido
Msg D – Reconocido
Msg B – Reconocido
Msg A – Reconocido
➁ El PanelView lee un valor no–cero en la dirección de
Reconcer Todo Remoto.
Capítulo
16
Añadir gráficos
Objetivos del capítulo
Este capítulo muestra como añadir gráficos y texto de fondo en las
pantallas. Este capítulo contiene las siguientes secciones:
Sección
Sugerencias útiles
Página
Sugerencias útiles
16–1
Objetos gráficos
16–2
Herramientas de gráficos
16–2
Dibujar una línea
16–3
Dibujar líneas conectadas
16–4
Dibujar formas
16–5
Dibujar a mano alzada
16–6
Añadir símbolos ISA
16–7
Añadir texto de fondo
16–8
Importar/exportar gráficos de mapa de bits
16–10
Usar gráfico de fondo
16–16
Al crear un gráfico, considerar lo siguiente:
• Los dibujos a Mano alzada ocupan mucha memoria. Para dibujos
complicados, crear un gráfico de mapa de bits del dibujo con otro
programa e importe el gráfico.
• En el terminal, los círculos se procesan más eficientemente que
las elipses. Usar círculos cuando le sea posible.
• Importante: Los mapa de bits importados no puede exceder 640
x 400 pixeles y deben ser imágenes blancas y negras. Mapas de
bits más grandes son recortados a 640 ancho x 400 alto (bits),
antes de ser importados.
• Los mapas de bits importados no pueden exceder el número de
pixeles soportados por el visualizador del terminal. Los mapas de
bits más grandes serán cortados.
• Usted puede importar/exportar bitmaps monocromos o de color.
• En los terminales de color, los mapas de bits de color son
importados como imagenes de color 16 EGA. Si el mapa de bits
contiene más colores, cada color corresponde a uno de los 16
colores estándares.
• En terminales de escala gris, los mapas de bit son importados
como 4 imagenes de color (tonos de gris).
• Mapas de bits de color son exportados según se van almacenando
en PanelBuilder. Si un mapa de bit de color es reducido de 16 a 4
colores al importarse, es exportado en el mismo formato.
• Al usar gráficos con objetos de control, usar la orden de Mover
Objetos Dinámicos al Frente después de completar una
aplicación. La pantalla entonces aparecerá igual que como
aparecerá en el terminal PanelView.
Publicación 2711-6.0ES
16–2
Añadir gráficos
Objetos gráficos
PanelBuilder proporciona herramientas para dibujar una variedad de
formas: líneas, elipses, círculos, rectángulos, cuadrados, polígonos
(líneas conectadas) y dibujos de forma libre.
Línea
Círculo
Polígono
Elipse
Rectángulo
Forma libre
Además, usted puede importar un mapa de bits de gráficos creados
con otros programas, use los símbolos ISA, y añada el texto a las
pantallas.
La herramienta del texto le permite agregar texto a una pantalla no
vinculada a un objeto.
Los gráficos se crean de forma similar a los objetos de control y de
visualización. Sin embargo, de forma diferente a los objetos de
control y de visualización, los gráficos puede superponerse unos a
otros.
Dentro del área de visualizador de la pantalla, la flecha aparece como
un + indicando donde aparecerá la línea o forma, una vez usted
empieze a dibujar.
Herramientas de gráficos
Los gráficos son creados seleccionando los comandos del submenú
Objetos "Gráficos, o seleccionando una herramienta de la caja de
herramienta.
Herramienta Función
Dibuja una línea recta.
Dibuja líneas conectadas abiertas o simples
polígonos, usando líneas conectadas rectas.
Dibuja un rectángulo o cuadrado.
Dibuja una elipse.
Dibuja a mano alzada (Forma libre)
Añade texto de fondo
Añade una escala de gráfico de barra.
Abre un diálogo para importar o exportar gráficos de
mapas de bits.
Ubica una imagen gráfica de fondo.
Publicación 2711-6.0ES
Añadir gráficos
Dibujar una línea
16–3
Usar el comando de Línea o la herramienta de Línea para dibujar
líneas rectas. Cuando usted dibuja una línea, la puede arrastrar a
cualquier tamaño o en cualquier ángulo.
Para dibujar una línea:
1. Hacer clic sobre la herramienta de Línea en la Caja de
herramientas.
O escoger Línea del submenú de Objetos "Gráficos.
2. Posicionar el cursor ( +) donde usted quiere comenzar la línea
3. Sujetar el botón izquierdo del mouse y arrástrarlo.
Una línea se estira desde el punto de partida a la posición donde
está el cursor, cambiando longitud y posición según usted mueve
el mouse.
4. Soltar el botón del mouse, cuando la línea es del tamaño correcto.
5. Para dibujar otra línea, mover la flecha a una ubicación nueva y
repita los pasos 3 y 4.
6. Hacer clic sobre el botón derecho del mouse para salir del modo
de línea.
O hacer clic sobre la herramienta de selección en la Caja de
herramientas.
"
Usar colores de fondo al aplicar color a las líneas.
Publicación 2711-6.0ES
16–4
Añadir gráficos
Dibujar líneas conectadas
Usar el comando de Línea Conectada o la herramienta para dibujar
líneas abiertas y conectada o formas tales como triángulos y otros
polígonos sencillos.
Para dibujar líneas conectadas:
1. Hacer clic sobre la herramienta de Línea conectada en la Caja de
herramientas.
O escoger sobre la Línea conectada desde el submenú de Objetos
Gráficos.
"
2. Posicionar el cursor( +) donde usted quiere poner la primera línea
y hacer clic sobre el botón izquierdo del mouse.
3. Mover la flecha donde usted quiere para terminar la línea,
comenzar la próxima línea, y haga clic sobre el botón izquierdo
del mouse.
Usted puede ajustar la posición de la línea antes de hacer clic.
4. Repetir el paso 3 para cada línea que quiera dibujar.
5. Después de dibujar la última línea, hacer clic dos veces.
6. Hacer clic sobre el botón derecho del mouse para salir del modo
de línea conectada.
O hacer clic sobre la herramienta de selección en la caja de
herramienta.
Publicación 2711-6.0ES
Añadir gráficos
Dibujar formas
16–5
Cuando
dibuja formas, usted puede arrastrarlas a cualquier tamaño,
anchura o altura.
Nota: En el terminal, los círculos se procesan más eficientemente
que las elipses. Usar círculos cuando le sea posible.
Para crear una forma:
1. Hacer clic sobre la herramienta apropiada en la Caja de
herramientas.
Crear un rectángulo o cuadrado
Crear una elipse o un círculo
O escoger Rectángulo, Elipse o Círculo del submenú de Objetos
"Gráficos.
2. Posicionar el cursor ( +) donde usted quiere empezar a dibujar
una esquina de la forma.
3. Sujetar el botón izquierdo del mouse y arrastrar el cursor para
darle tamaño a la forma. Soltar el botón del mouse cuando la
forma es del tamaño correcto.
Al dibujar un círculo o una elipse, un rectángulo imaginario rodea
el objeto.
4. Para dibujar otra forma, mover la flecha a una ubicación nueva y
repetir el paso 3.
5. Hacer clic sobre el botón derecho del mouse para salir del modo
de forma.
O hacer clic sobre la herramienta de selección en la caja de
herramientas.
Para dibujar un cuadrado,
sujetar la tecla de MAYUS según la
arrastra.
Para dibujar un círculo, sujetar la
tecla de MAYUS según la arrastra.
Publicación 2711-6.0ES
16–6
Añadir gráficos
Dibujar a mano alzada
Al dibujar formas, crear dibujos a mano alzada (forma libre).
Para crear una forma:
1. Hacer clic sobre la herramienta de Forma en la Caja de
herramienta
O escoger Forma libre del submenú de Objetos "Gráfico.
2. Posicionar el cursor donde quiere empezar a dibujar.
3. Sujetar el botón izquierdo del mouse y arrastrar el mouse
mientras dibuja. Cuando el dibujo está hecho, soltar el botón
izquierdo del mouse.
4. Hacer clic sobre el botón derecho del mouse para salir del modo
de dibujo a mano.
O hacer clic sobre la herramienta de selección en la Caja de
herramientas.
Los dibujos a Mano ocupan mucha memoria. Para dibujos
complicados, crear un gráfico de mapa de bits del dibujo con otro
programa e importar el gráfico.
Publicación 2711-6.0ES
Añadir gráficos
Añadir símbolos ISA
16–7
PanelBuilder proporciona un conjunto estándar de símbolos ISA, los
cuales puede añadirse a una pantalla. Se tiene acceso a estos
símbolos ISA mediante la caja de herramientas.Vea el Apéndice B
para una descripción de cada símbolo.
Los símbolos ISA se pueden mover pero no se les puede cambiar el
tamaño.
Para añadir un símbolo ISA a una pantalla:
1. Hacer clic sobre el símbolo que quiere de la caja de símbolos
ISA.
2. Posicionar el cursor ( +) y hacer clic sobre el botón izquierdo del
mouse para colocar el símbolo.
El símbolo se selecciona automáticamente.
3. Hacer clic sobre el botón derecho del mouse para salir del modo
de símbolos ISA.
O hacer clic sobre la herramienta de selección en la caja de
herramientas.
Usted también puede colocar los símbolos ISA dentro de un botón o
de un objeto de estado múltiple. Vea el Capítulo 17 para más
detalles.
"
Usted puede aplicar colores frontales y de fondo a los símbolos ISA.
Publicación 2711-6.0ES
16–8
Añadir gráficos
Añadir texto de fondo
La herramienta de texto le permite añadir texto a una pantalla que no
está vinculada a un objeto. Esto se llama texto de fondo. Ejemplos de
texto de fondo son las rayitas que marcan la escala en los gráficos de
barra, texto exterior para listas de pulsadores o control, la hora y
fecha, lecturas de variable, títulos de pantalla, etcétera.
Texto de fondo
0 lbs
10 lbs
Bomba #3
F9
20 lbs
30 lbs
ACTIVAR
Desactivar a
9:45 AM
MOTOR
ACTIVADO
40 lbs
50 lbs
CONTROL DEL NIVEL
DE TANQUE
Tanque vacío
1/4 Lleno
1/2 Lleno
Tanque lleno
El texto de fondo se maneja como un objeto separado a menos que
usted lo agrupe con otros objetos.
El texto de fondo puede contener hasta 255 caracteres los cuales usan
el tamaño de texto predeterminado y pueden aparecer dondequiera en
la pantalla. Usted puede darle tamaño diferente al texto y usar
diferentes tipos de énfasis tal como subrayar, parpadear, o video
inverso.
El texto se entra usando la misma técnica que se usa para objetos que
contienen texto interior.
Para crear texto de fondo:
1. Hacer clic sobre la herramienta de Texto en la Caja de
herramientas.
O escoger Texto del submenú de Objetos "Gráficos.
2. Posicionar el cursor, hacer clic sobre el botón izquierdo del
mouse para darle el tamaño predeterminado al bloque de texto. O
arrastrar el cursor para darle cualquier tamaño al bloque de texto.
Cuando objeto de texto se selecciona es colocado en el modo de
Texto interior.
3. Entrar texto en la caja de Texto.
Al entrar el texto, éste también se entra en el bloque. Si Word
Wrap está activado, el texto regresa al principio de la próxima
línea, no al medio. (Word Wrap se establece desde el menú de
Formato.) Un asterisco (*) aparece si el texto excede el tamaño
del objeto.
Publicación 2711-6.0ES
Añadir gráficos
16–9
– Para borrar texto, arrastrar el cursor sobre el texto para
iluminar lo que desea borrar, entonces pulsar RETROCEDER o
SUPR.
– Para reemplazar texto, arrastrar el puntero sobre el texto para
iluminar lo que desea reemplazar, entonces escribir el texto
nuevo.
– Para agregar texto, posicionar el cursor donde usted quiere
insertar el texto y escribir el texto nuevo.
Pulsar ENTRE para comenzar una línea nueva. Este carácter ⊥ es
insertado para indicar una línea nueva.
4. Para crear otro bloque de texto, repetir los pasos 2 y 3.
5. Hacer clic sobre el botón derecho del mouse para salir el modo de
texto.
O hacer clic sobre la herramienta de selección en la caja de
herramientas.
6. Al terminar, hacer clic sobre la herramienta de Texto interior para
salir del modo de texto interior.
Cuando usted de-selecciona el bloque de texto, el borde se hace
invisible.
7. Si es necesario, vuelva a darle tamaño al bloque de texto para que
todo el texto quede adentro.
Usted puede usar el comando de formatear para cambiar la
apariencia del texto al entrarlo, o posteriormente. Vea el Capítulo 17
para más detalles sobre cómo usar las diferentes opciones de
formatear o cómo insertar la hora, fecha o una variable en un bloque
de texto.
Para editar el texto de fondo:
1. Seleccionar el bloque de texto.
2. Hacer clic sobre la herramienta de Texto interior en la Barra de
herramientas.
O escoger Texto interior del menú de Formato.
La barra del formato muestra este aspecto.
3. Editar el texto en la caja de Texto.
4. Si es necesario, vuelva a darle tamaño al bloque de texto para que
todo el texto quede adentro.
5. Al terminar, hacer clic sobre la herramienta de Texto Interior para
salir del modo de texto interior.
Para aplicar color al texto de fondo:
1. Seleccionar el bloque de texto.
2. Escoger un color del submenú de Formatear "Color frontal.
O seleccionar un color frontal de la fila superior en la Paleta de
color.
Publicación 2711-6.0ES
16–10
Añadir gráficos
Importar/Exportar gráficos
de mapas de bits
El comando de Importar/Exportar gráficos le permite importar un
mapa de bits de gráficos de otros programas inclusive
• mapas de bits monocromos
• mapas de bits de color
Los gráficos importados pueden ser usados como gráficos interiores
para objetos de botones o como objetos de pantalla de fondo.
Los mapas de bits de gráficos son manejados como objetos globales.
Si una aplicación usa el mismo mapa de bits varias veces, el terminal
solamente almacena una copia del gráfico. Cualquier cambio al mapa
de bits afectará todos los otros instantes de ese gráfico.
Tamaño de mapa de bits
Un mapa de bits importado no puede exceder el número de pixeles
soportado por el visualizador del terminal.
Editar mapas de bits
Usted no puede editar un gráfico importado en PanelBuilder. Para
editar un gráfico, debe exportar el gráfico a un archivo o al
portapapeles, editar el gráfico usando otro programa y entonces
volver a importar el gráfico.
Cuando los mapas de bits son editados y se vuelven a editar, el
PanelBuilder actualiza todos las instancias de esas imagenes en la
aplicación.
Acerca de los Mapas de bits de color
Los terminales de color PV900 soportan los 16 colores estándares de
EGA. Si importa un mapa de bits de color, cada color es vinculado a
uno de los 16 colores de EGA. Un mapa de bits de color que es
reducido a 16 colores al ser importado es exportado como un mapa
de bits de 16 colores.
Los terminales de escala gris soportan cuatro colores (tonos de gris).
Si importa un mapa de bits de color, cada color corresponde a uno de
los cutaro colores. Un mapa de bits de color, reducido a cuatro
colores a importar, es exportado como un mapa de bits de 4 colores.
Publicación 2711-6.0ES
Añadir gráficos
16–11
Desde el diálogo de Importar/Exportar gráficos usted puede:
• Importar un mapa de bits de gráfico de un archivo (*.BMP) o del
portapapeles.
• Ver el mapa de bits de gráfico.
• Exportar un mapa de bits de gráfico a un archivo o al
portapapeles.
• Eliminar el mapa de bits de gráfico.
Para abrir el diálogo de Importar/Exportar gráfico:
• Hacer clic sobre la herramienta de Importar/Exportar gráfico en la
Caja de herramientas.
• O escoger Importar/Exportar del menú de Archivo.
Lista de mapa de bits
importados y los símbolos
ISA estándares
Pulsar
Para
Importar el mapa de bits de gráfico (.BMP) desde un
archivo. Ver apéndice B para una lista de mapa de bits
que el PanelBuilder proporciona en la carpeta
C:\AB\PBWIN\PBLIB.
Pegar el mapa de bits de gráficos desde el portapapeles.
Exportar un gráfico importado a un archivo.
Copiar un gráfico importado al portapapeles.
Eliminar un gráfico importado. Los símbolos ISA no se
pueden eliminar de la lista de gráficos.
Publicación 2711-6.0ES
16–12
Añadir gráficos
Importar/Expotar gráficos
de mapas de bits
Para importar un gráfico de mapa de bits de un archivo:
1. Hacer clic sobre el botón de Importar desde el diálogo de
Importar/Exportar gráfico.
El diálogo Abrir aparece.
Abrir
Nombre de archivo:
Directorios:
Aceptar
Cancelar
Red...
Mostrar archivos de tipo:
Unidades:
La caja de la Lista del Archivo muestra los archivos en la carpeta
actual del tipo seleccionado (. BMP).Usted puede cambiar a otra
unidad o carpetaantes de seleccionar un archivo.
Ver el apéndice B para una lista de mapa de bits que el
PanelBuilder proporciona en la carpeta C:\AB\PBWIN\PBLIB.
2. Seleccionar el archivo que quiere importar y hacer clic sobre el
botón de Aceptar.
O hacer doble clic sobre el nombre del archivo.
3. El diálogo del Nombre de se gráfico abre, mostrando el nombre
del archivo seleccionado.
El área de Formato de color
queda opacada si está pegando
un mapa de bits monocromo.
vent.bmp
La opción de terminales de
escala gris es de 4 colores.
4. En la caja de Nombre de gráfico, entrar el nombre único del
gráfico.
5. Bajo Formato de color, especificar si quiere importar un gráfico
de color como un mapa de bits monocromo o como un mapa de
bits de 16–colores.
• Si está importando un mapa de bits monocromo, el área de
Formato de color se reduce a 4 colores.
• Si está importando un mapa de bits de color,a un terminal de
escala gris, el área de Formato de color queda opacada.
6. Hacer clic sobre el botón de Aceptar, para salir del diálogo de
Nombre de gráfico.
Usted regresa al diálogo de Importar/Exportar gráfico. El gráfico
aparece en la lista de Gráficos actualmente importados.
7. Hacer clic sobre Terminado, para salir del diálogo de
Importar/Exportar gráficos.
Publicación 2711-6.0ES
Añadir gráficos
16–13
Para pegar un gráfico de mapa de bits al portapapeles
1. Desde el programa de origen, copiar o cortar el gráfico al
portapapeles.
2. Ejecutar PanelBuilder y abrir, desde el menú de Archivo, el
diálogo de Importar/Exportar Gráfico.
3. Hacer clic sobre el botón de Pegar para importar el gráfico desde
el portapapeles.
El diálogo de Nombre de Gráfico Importado se abre.
El área de Formato de color
queda opacado si está pegando
un mapa de bits monocromo.
vent.bmp
La opción para terminal de
escala gris es 4 colores.
4. Entrar un nombre único para el gráfico en la caja del Nombre
5. Bajo Formato de color, especificar si quiere pegar el gráfico de
color como un mapa de bits monocromo o como un mapa de bits
de 16–colores.
• Si está pegando un mapa de bits monocromo, el área de Formato
de color queda opacada.
• Si está pegando un mapa de bits de color en un terminal de escala
gris, el área de Formato de color se reduce a 4 colores.
6. Hacer clic sobre el botón de Aceptar.
Usted regresa al diálogo de Importar/Exportar gráfico. El nombre
aparece en la lista de Gráficos actualmente importados.
7. Al terminar, hacer clic sobre el botón de Terminado.
Publicación 2711-6.0ES
16–14
Añadir gráficos
Importar/Exportar gráficos
de mapas de bits
Para ver un gráfico importado:
1. De la lista de Gráficos actualmente importados, seleccinar un
gráfico que quiere ver. El gráfico aparece en el área de Ejemplo.
Gráfico
seleccinonado
Imagen del gráfico seleccinonado
2. Seleccionar otro gráfico.La vista nueva reemplaza la vista previa.
También puede usar las teclas de flecha ARRIBA y ABAJO para ver
otro gráfico. Cada vez que usted pulsa una tecla la vista actual
cambia a otra.
3. Al terminar, hacer clic sobre el botón de Terminado.
Para copiar un gráfico importado al portapapeles:
1. Seleccionar el nombre del gráfico que usted quiere copiar al
portapapeles.
2. Hacer clic sobre el botón de Copiar.
El gráfico es copiado al portapapeles.
3. Al terminar, hacer clic sobre el botón de Terminado.
Ahora puede salir del PanelBuilder y pegar el gráfico desde el
portapapeles a otro programa tal como Paintbrush.
Publicación 2711-6.0ES
Añadir gráficos
16–15
Para exportar un gráfico importado a un archivo:
1. Seleccionar el nombre del gráfico que usted quiere exportar.
Mapas de bits de color son exportados en el formato en que se
almacenaron en PanelBuilder. Si un mapa de bits de color entero
fue reducido a 16 colores al ser importado, es importado como un
mapa de bits de 16–colores.
2. Hacer clic sobre el botón de
El diálogo de Guardar como se abre.
3. En la caja de Nombre de archivo, entrar un nombre de archivo
para guardar el gráfico. Si usted omite el tipo del archivo,
PanelBuilder añade .BMP.
Usted puede cambiar la unidad y la carpeta antes de entrar el
nombre del archivo.
4. Hacer clic sobre Aceptar.
Usted regresa al diálogo de Importar/Exportar Gráfico.
5. Al terminar, hacer clic sobre el botón de Terminado.
Para eliminar un gráfico importado:
1. Seleccionar el nombre del gráfico que usted quiere eliminar de la
lista de Gráficos actualmente importados. Los símbolos ISA no se
pueden eliminar.
2. Hacer clic sobre el botón de Eliminar.
El archivo se borra de la lista.
3. Al terminar, hacer clic sobre el botón de Terminado.
Publicación 2711-6.0ES
16–16
Añadir gráficos
Usar gráficos de fondo
Los mapas de bits de gráfico importados pueden aparecer dentro de
un objeto de botón o como un objeto de fondo en la pantalla. Esta
sección muestra como usar un gráfico importado como un objeto de
fondo.
Para colocar un gráfico importado en la pantalla:
1. Hacer clic sobre la herramienta de Imagen gráfica en la Caja de
herramientas.
O escoger Imagen gráfica del submenú de Objetos "Gráficos.
2. Posicionar el cursor donde quiere colocar el gráfico y hacer clic
sobre el botón izquierdo del mouse.
El borde de la imagen es seleccionado y usted es colocado en el
modo gráfico interior.
3. Seleccionar un gráfico de la caja de la lista de Graficos.
"
Usted puede importar gráficos haciendo clic sobre el icono en la
Barra de formato.
Al borde se le da tamaño de acuerdo al gráfico y se pone
invisible. La imagen se selecciona automáticamente.
Gráfico importado
Mientras la imagen está seleccionada (la lista de Gráficos está en
video inverso) usted puede ver otros gráficos, usando las teclas de
flecha ARRIBA y ABAJO . Cada vez que usted aprieta una tecla la
vista actual es reemplazada por otra.
4. Salir del modo de imagen gráfica, haciendo clic en la herramienta
de flecha en la caja de herramientas.
O hacer clic sobre el botón derecho del mouse.
5. Hacer clic para salir del modo de Gráfico interior.
O escoger Imagen gráfica del menú de Formato.
Publicación 2711-6.0ES
Capítulo
17
Formatear objetos y texto
Objetivos del capítulo
Este capítulo muestra como cambiar la apariencia de objetos y texto.
Este capítulo contiene las siguientes secciones:
Sección
Página
Opciones de formato
17–2
Cambiar la apariencia de objetos
17–3
Cambiar la forma de objetos
17–4
Cambiar el tipo de línea
17–5
Cambiar el fondo
17–6
Usar la opción de parpadear
17–7
Establecer colores frontales/de fondo
17–8
Invertir colores frontales/de fondo
Trabajar con texto interior
17–9
17–10
Editar texto interior
17–11
Insertar la hora y fecha
17–13
Insertar una variable numérica
17–14
Insertar una variable ASCII
17–16
Trabajar con gráficos interiores
17–19
Añadir gráfico interior
17–20
Establecer colores frontales/de fondo
17–21
Invertir colores frontales/de fondo
17–22
Eliminar gráficos interiores
17–23
Editar gráficos
17–23
Cambiar la apariencia del texto
17–24
Dar tamaño al texto
17–25
Alinear el texto
17–26
Subrayar el texto
17–27
Usar la opción de parpadear
17–28
Establecer colores frontales/de fondo
17–29
Invertir colores frontales/de fondo
17–30
!
ATENCION: Algunas combinaciones de opciones de
formato puede tener como resultado que un objeto de
control no sea visible (los objetos se confunden con el
fondo de la pantalla). Todos los controles de las
pantallas táctiles deben ser visibles o tener un gráfico
que muestra la ubicación del objeto. Si no se hace, esto
puede resultar en una operación accidental o
imprevisible.
Publicación 2711-6.0ES
17–2
Formatear objetos y texto
Opciones de formato
Desde el menú de Formato o la barra de formato, usted puede
cambiar las características visuales de objetos y texto.
La barra de formato se ve diferente dependiendo del modo en que
usted se encuentra. Las barras de formato se muestran abajo
Barra de Formato del Objeto
Barra de Formato del Texto
Lista de Gráficos disponibles
Barra de Formato de Gráficos
"
Publicación 2711-6.0ES
Para objetos de estado múltiple, muchas de las opciones de formato
pueden ser establecidas directamente desde el marcador de Estado en
el diálogo de objeto.
Formatear objetos y texto
Cambiar la apariencia de
objetos
Los objetos tienen características visuales que usted puede cambiar,
tal como:
• forma
• tipo de línea
• fondo
• parpadear
• establecer colores frontales/de fondo
• invertir colores frontales/de fondo
VALVULA
ABIERTA
Para
formatear
objetos
17–3
Sin
fondo
ÎÎÎÎ
ÎÎÎ
ÎÎÎÎ
ÎÎÎ
ÎÎÎ
ÎÎÎÎÎÎÎ
ÎÎÎ
VALVULA
ABIERTA
VALVULA
ABIERTA
Fondo con
relleno
Sin borde
VALVULA
ABIERTA
Video inverso
VALVULA
ABIERTA
Forma
Cuando un objeto se selecciona la barra de formatos cambia para
mostrar esta vista.
Barra de Formato del Objeto
o
Para cambiar la apariencia de un objeto, seleccionar y escoger un
comando del Menú de Formato o hacer clic sobre una herramienta en
la barra de formato.
Algunas de las opciones conmutan entre activar y desactivar, otras
abren un menú. Para cambiar una selección de la barra de formato,
hacer clic sobre la herramienta para activarla y, hacer clic en ella otra
vez para desactivarla. La selección nueva permanece activa hasta que
usted la cambia.
Una marca (n) aparece en las selecciones activas del menú.
Publicación 2711-6.0ES
17–4
Formatear objetos y texto
Cambiar la apariencia de
objetos
Cambiar la forma de objetos
Usted puede cambiar la forma de un botón o la forma de un gráfico
creado con las herramientas de forma. Por ejemplo, puede cambiar la
forma de un pulsador a un círculo o la forma de un rectángulo a una
elipse.
En el terminal, los círculos requieren menos memoria y se procesan
más eficientemente que las elipses.
PARE
PARE
ÌÌÌ
ÌÌÌ
ÌÌÌ
ÌÌÌ
ÌÌÌ
ÌÌÌ
ÌÌÌ
ÌÌÌ
ÌÌÌ
Para cambiar una forma:
1. Seleccionar el objeto.
2. Hacer clic sobre la herramienta de Seleccionar forma del objeto
en la barra de Formatear.
O escoger Forma, del menú de Formatear.
El submenú de Forma se abre.
3. Escoger la forma que quiere para el objeto seleccionado.
El objeto cambia la forma pero mantiene todas las otras
características tal como tipo de borde, colores frontales/de fondo,
etcétera.
Al cambiar una elipse a un rectángulo, el rectángulo queda dentro
del misma área rectangular que la forma original. Cuando cambia
un rectángulo o una elipse a un círculo, el círculo cambia de
tamaño para queda dentro del área rectangular.
Blanco, Negro y Ninguno, son los únicos fondos retenidos
cuando se cambia la forma a un círculo o a una elipse.
Si selecciona un objeto al que no se le puede dar forma, el comando
de formato aparecerá opacado para demostrar que no se puede
cambiar la forma.
Publicación 2711-6.0ES
Formatear objetos y texto
17–5
Cambiar el tipo de línea
Puede cambiar el borde de un objeto usando el comando de Tipo de
línea.
• En terminales monocromáticos, las opciones de tipo de línea son:
– negra
– blanca
– ninguna (invisible)
• En terminales de color y de escala gris, las opciones de tipo de
línea son:
– sólida
– ninguna (invisible)
ÓÓÓÓ
ÓÓÓÓ
ÓÓÓÓ
ÑÑÑÑ
ÑÑÑÑ
RESET
RESET
Pulsador
con borde
Pulsador sin borde
PARE
Pulsador con borde
y relleno
ÑÑÑÑ
ÑÑÑÑ
PARE
Pulsador sin borde,
con relleno
Gráfico de barra
con borde
Gráfico de barra
sin borde
Para cambiar el tipo de línea:
1. Seleccionar el objeto.
2. Hacer clic sobre la herramienta de Tipo de línea, en la Barra de
formato.
O escoger Tipo de línea del menú de Formatear.
El submenú de Tipo de línea se abre.
3. Escoger el tipo de línea que quiere para el objeto seleccionado.
El tipo de línea cambia pero el resto del objeto mantiene todas las
otras características tal como forma, fondo, etcétera.
Si usted selecciona un objeto que no puede tener un borde invisible,
el comando de Tipo de línea aparecerá opacado para demostrar que
no se puede cambiar el Tipo de línea.
Publicación 2711-6.0ES
17–6
Formatear objetos y texto
Cambiar la apariencia de
objetos
Cambiar el patrón de relleno
El interior de objetos rectangulares se puede llenar con un color
sólido o con otro fondo. Usted puede aplicar un fondo diferente a
cada estado de un objeto de estado múltiple para que el fondo cambie
con cada estado. El fondo predeterminado es blanco.
Pulsador de estado múltiple con
diferentes patrones de fondo
ÎÎÎÎ
ÎÎÎÎ
ÎÎÎÎ
ÔÔÔÔ
ÔÔÔÔ
ÔÔÔÔ
ÖÖÖÖ
ÖÖÖÖ
ÖÖÖÖ
Bajo
Estado 0
Lleno
Normal
Estado 1
LLeno
Alto
Estado 2
Lleno
ÎÎÎ
ÎÎÎ
ÎÎÎ
ÎÎÎ
ÏÏÏÏ
ÏÏÏÏ
ÏÏÏÏ
Gráfico de barra con
direntes patrones de fondo
Pulsador con gráfico
interior y patrón de fondo
En terminales de color o terminales de escala gris, usted no puede
asignar patrones de relleno a círculos o elipses. En monitores
monocromos, los patrones de relleno válidos para los círculos y
elipses son: negro, blanco o ninguno.
Para añadir colores frontales o de fondo:
1. Seleccionar un objeto.
2. Si el objeto es un objeto de estado múltiple, seleccionar un
estado.
• Desde la barra de herramientas, seleccionar un estado en la
caja de Estado.
• O escoger Próximo estado o Estado previo, del menú de
Formatear.
3. Hacer clic sobre la herramienta de Cambiar el patrón de relleno
de todos los objetos seleccionados, en la barra de Formato.
O escoger Patrón de llenar, del menú de Formatear.
El submenú de patrones se abre.
4. Escoger una opción de relleno.
Después de seleccionar el patrón de relleno, el patrón aparece en
el objeto. Si selecciona un objeto que no puede ser llenado, los
comandos de relleno aparecen opacados, para mostrar que el
patrón de relleno no se puede cambiar.
El fondo cambia pero el objeto mantiene todas las otras
características tal como forma, tipo de la línea, etcétera.
"
Publicación 2711-6.0ES
Para objetos de estado múltiple, usted puede establecer el patrón de
relleno para el estado directamente, desde el marcador de Estado en
el diálogo del objeto.
Formatear objetos y texto
17–7
Usar la opción de parpadear
Usted puede conmutar entre activar/desactivar parpadeo, objeto
(incluyendo fondo y borde). Para objetos de estado múltiple usted
puede conmutar entre activar/desactivar parpadeo para cada estado.
La opción de parpadear no es válida para la lista de objetos.
La velocidad de parpadeo está establecida a aproximadamente 1/2
segundo y se activa cuando la aplicación se ejecuta en el terminal
PanelView. Parpadear no está activado para un objeto durante el
diseño de la aplicación.
El texto dentro del objeto no parpadea. Usted puede activar
parpadear para el texto entrando el modo de texto interior y entonces
seleccionando la opción de parpadear.
Para conmutar parpadear para un objeto:
1. Seleccionar el objeto.
2. Si el objeto es un objeto de estado múltiple, seleccionar un estado
• Desde la barra de herramientas, seleccionar un estado en la
caja de Estado.
• O escoger Próximo estado o Estado previo, del menú de
Formatear.
3. Hacer clic sobre la herramientas de Parpadear, en la barra de
Formato.
O escoger Parpadear del menú de Formatear.
Parpadear se establece para el objeto pero el objeto mantiene
todas las otras características tal como fondo, tipo de línea,
etcétera.
Si parpadear no es válido para un objeto, el comando queda opacado.
"
Para objetos de estado múltiple, usted puede activar el parpadeo para
un estado directamente, desde el marcado de Estado en el diálogo del
objetos.
Publicación 2711-6.0ES
17–8
Formatear objetos y texto
Cambiar la apariencia de
objetos
Establecer colores frontales/de fondo
Para terminales de color y de escala gris, usted puede cambiar los
colores de los objetos frontales y de fondo desde el menú de Formato
o usando la paleta de color. La paleta tiene 16 colores (para
terminales de color) o 4 colores (para terminales de escala gris).
En terminales de color, el color de fondo inicial para los objetos es
azul y el color frontal blanco. En los terminales de escala gris, el
color de fondo inicial para los objetos es negro y el color frontal es
blanco.
Color frontal seleccionado
Paleta de color
La caja de visualización actualiza de
acuerdo a los colores frontales y de
fondo que se seleccionan
Color de fondo seleccionado
Para establecer los colores frontales y de fondo de un objeto:
1. Seleccionar el objeto.
2. Si el objeto es un objeto de estado múltiple, seleccionar un
estado.
• Desde la barra de herramientas, seleccionar un estado en la
caja de Estado.
• O escoger Próximo estado o Estado previo del menú de
Formatear.
3. Para cambiar los colores frontales:
• Hacer clic en la fila superior de la paleta de color.
• O escoger un color del menú de Formatear "Color frontal.
El color frontal cambia al color seleccionado.
4. Para cambiar el color de fondo:
• Hacer clic en un color en la fila inferior de la paleta de color.
• O escoger un color del menú de Formatear "Color de fondo.
El color de fondo cambia al color seleccionado.
También puede establecer colores frontales/de fondo para:
• texto interior
• gráficos interiores (solamente mapas de bits monocromáticos)
Si quiere que el fondo de un objeto empareje con el texto o gráfico,
debe seleccionar los colores de fondo separadamente.
Publicación 2711-6.0ES
"
Para objetos de estado múltiple, usted puede establecer colores
frontales/de fondo para cada estado de un objeto, desde el marcador
de Estado en el diálogo del objeto.
"
Para objetos de lista, el color de fondo se aplica a la lista entera.
Formatear objetos y texto
17–9
Invertir colores frontales/de fondo
Usted puede invertir los colores frontales/de fondo de un objeto. Para
objetos de estado múltiple, usted puede invertir la parte frontal/de
fondo para cada estado.
• En terminales monocromáticos, los colores frontales y de fondo
conmutan entre blanco y negro.
MANUAL
MANUAL
• En terminales de color y terminales de escala gris, los colores
frontales/de fondo de un objeto, conmutan entre los colores
establecidos.
Usted no puede invertir los colores frontales/de fondo de un objeto
de lista.
Para invertir los colores frontales/de fondo:
1. Seleccionar el objeto.
2. Si el objeto es un objeto de estado múltiple, seleccionar un
estado.
• Desde la barra de herramienta, seleccionar un estado en la caja
de Estado.
• O escoger Próximo estado o Estado previo del menú de
Formatear.
3. Hacer clic sobre la herramienta de Conmutar frente/fondo, en la
barra de Formato.
O escoger Conmutar frente/fondo, desde el menú de Formatear.
Los colores del objeto (inclusive patrón de relleno, texto interior
y/o gráfico interior) son invertidos
Usted puede invertir los colores de frente/fondo separadamente, para:
• texto interior
• gráfico interior (mapas de bits monocromáticos solamente)
Publicación 2711-6.0ES
17–10
Formatear objetos y texto
Trabajar con texto interior
La mayoría de los objetos son creados con un texto interior
predeterminado que puede ser editado y formateado. El texto o
gráfico aparece dentro del objeto y es vinculado al objeto. Al mover
o borrar el objeto, el texto interior o gráfico también se mueve o es
borrado.
Botón de activar el teclado
Entrar
presión
Control de lista
Desactivado
Botón de Regresar a pantalla
Previous
Screen
Seleccionar de lista de pantalla
Control de transportador
Bajo
Controles de bomba
Medio
Alto
Controles de horno
Entrada de datos
Los objetos de pulsadores y de estado múltiple pueden tener texto
interior diferente y/o un gráfico diferente para cada estado. El texto o
el gráfico aparece sólo cuando el objeto está en el estado
especificado
Pulsador tipo
Activar/desactivar
Texto Estado 0
Texto Estado 1
ACTIVADO
OFF
DESACTIVADO
OFF
Pulsador de esatdo
múltiple
BAJO
NORMAL
ALTO
Publicación 2711-6.0ES
Texto Estado 0
Texto Estado 1
Texto Estado 2
Formatear objetos y texto
17–11
Editar texto interior
Esta sección muestra cómo editar texto interior para un objeto. Si el
objeto es de estado múltiple, el texto aparece sólo cuando está en el
estado especificado.
Editar texto interior para objetos sin estado es diferente que en el
caso de estado múltiple o lista de objetos. Los siguientes
procedimientos describen ambas opciones.
Para editar texto interior en un objeto sin estado:
1. Seleccionar el objeto.
2. Hacer clic sobre la herramientas de Texto interior, en la barra de
herramientas.
O escoger Texto interior del menú de Formatear.
La barra de formato muestra el texto actual con el punto de
inserción al final del texto.
Para mostrar datos numéricos u objetos de entrada numérica, verá
la variable /*V*/ con detalles de formato en la caja de texto. Usted
no puede eliminar esta variable , pero puede añadir texto antes o
después.
/*V:6 NOFILL FIX:0*/ |
Número de la cadena
Un número es asignado automáticamente a cada cadena de texto
en una aplicación. Este número aparece a la izquierda de la caja
de entrada de Texto.
3. Editar el texto.
Según usted edita el texto, éste también es entrado en el objeto. Si
Word wrap está activado, el texto regresa a la línea. (Word wrap
está establecido desde el menú de Formato. Si el texto excede el
tamaño del objeto, aparece un asterisco (*) .
– Para eliminar texto, arrastrar el cursor sobre el texto para
iluminar lo que desea borrar, entonces pulsa RETROCEDER o
SUPR.
– Para substituir texto, arrastrar el cursor sobre el texto para
iluminar lo que desea substituir, entonces escribir el texto
nuevo.
– Para añadir texto, posicionar el cursor donde usted quiere
insertar el texto y escribir el texto nuevo.
Pulsar ENTRE para comenzar una línea nueva. Este carácter /*R*/
es insertado para indicar una línea nueva.
4. Si es necesario, volver a dar tamaño al objeto para que, todo el
texto quede dentro del objeto.
5. Al terminar, hacer clic sobre la herramienta de Texto interior y
salir del modo de texto.
Publicación 2711-6.0ES
17–12
Formatear objetos y texto
Trabajar con texto interior
Para editar texto interior en un objeto de estado múltiple o de
lista:
1. Seleccionar el objeto.
2. Hacer clic sobre la herramienta deTexto interior, en la barra de
herramientas.
O escoger Texto interior del menú de Formatear.
La barra de formato muestra el texto actual con el punto de
inserción al final del texto.
Número de la cadena de texto
Un número es asignado automáticamente a cada cadena de texto
en una aplicación. Este número aparece a la izquierda de la caja
de entrada de Texto.
3. Seleccionar el estado o entrada que quiere editar.
• Desde la barra de herramientas, seleccionar un estado de la
caja de Estado.
• O escoger Próximo estado o Estado previo, desde el menú de
Formatear.
4. Editar el texto.
Según usted edita el texto, éste también es entrado en el objeto. Si
Word wrap está activado, el texto regresa a la línea. (Word wrap
está establecido desde el menú de Formato). Si el texto excede el
tamaño del objeto, aparece un asterisco (*) .
– Para eliminar texto, arrastrar el cursor sobre el texto para
iluminar lo que desea borrar, entonces pulsar RETROCEDER o
SUPR.
– Para substituir texto, arrastrar el cursor sobre el texto para
iluminar lo que desea substituir, entonces escribir el texto
nuevo.
– Para añadir texto, posicionar el cursor donde usted quiere
insertar el texto y escribir el texto nuevo.
Pulsar ENTRE para comenzar una línea nueva (excepto para
objetos de lista). Este carácter /*R*/ es insertado para indicar una
línea nueva.
5. Repetir pasos 3 y 4 para editar el texto de otro estado o entrada.
6. Si es necesario vuelva a dar tamaño al objeto para que todo el
texto quede dentro del objeto.
Al terminar, hacer clic sobre la herramienta de Entrar texto interior,
para salir del modo de texto.
"
Publicación 2711-6.0ES
Para objetos de estado múltiple u objetos de lista, usted puede editar
el texto para cada estado directamente desde el marcador de Estado
en el diálogo del objeto.
Formatear objetos y texto
17–13
Insertar la hora o fecha
Usted puede insertar la hora o fecha en un objeto o dentro del texto
de un objeto. El formato de la hora o fecha es ajustado desde el
diálogo de Configurar terminal. La hora se muestra en formato de 12
horas o 24 horas. La fecha se puede mostrar en varias formas de
MM/DD/AA.
El formato de la hora o fecha es descargado con la aplicación al
terminal de PanelView. Cuando la aplicación se está ejecutando, el
terminal muestra la hora o fecha actual.
Para insertar la hora o fecha en un objeto o en el texto:
1. Seleccionar el objeto.
2. Para objetos de estado múltiple, seleccionar el estado en que
quiere insertar la hora o fecha.
• Desde la barra de herramientas, seleccionar un estado en la
caja de Estado.
• O escoger Próximo estado o Estado previo del menú de
Formatear.
3. Hacer clic sobre la herramienta de Texto interior, en la barra de
herramienta.
O escoger Texto interior del menú de Formatear.
La barra de formato muestra el texto actual.
4. Hacer clic donde quiere insertar la hora o fecha, o usar las teclas
de flecha para posicionar el punto de inserción.
Para mostrar sólo la hora o fecha, borrar primero el texto,
arrastrar el cursor sobre el texto para iluminarlo y pulsar
RETROCEDER o SUPR .
5. Hacer clic sobre la herramienta de Variable incrustada, en la barra
de Formato y escoger Hora o Fecha del menú emergente.
O escoger Hora o Fecha del menú de Formatear "Variable
incrustada.
La variable temporal de hora /*T*/ o fecha /*D*/ es insertada en la
caja de texto y el formato de hora o fecha es insertado en el
objeto.
6. Si es necesario, volver a dar tamaño al objeto para que todo el
texto quede dentro del objeto.
7. Al terminar, hacer clic sobre la herramienta de Texto interior para
salir del modo de texto.
"
Para objetos de estado múltiple, usted puede añadir una variable de
hora o fecha al texto de un estado específico desde el marcador de
Estado.
Publicación 2711-6.0ES
17–14
Formatear objetos y texto
Trabajar con texto interior
Insertar una variable numérica
Usted puede insertar una variable (asociada con una dirección de
etiqueta) en un objeto o en una cadena de texto. La variable puede
aparecer con un decimal fijo o un punto flotante, con o sin ceros
delanteros.
El terminal PanelView lee el valor almacenado en la dirección de
etiqueta y muestra el valor cuando la aplicación se ejecuta.
Para insertar una variable numérica en un objeto o cadena de
texto:
1. Seleccionar el objeto.
2. Para objetos de estado múltiple, seleccionar el estado en que
quiere insertar una variable.
• Desde la barra de estado, seleccionar un estado en la caja de
Estado.
• O escoger Próximo estado o Estado previo desde el menú de
Formatear.
3. Hacer clic sobre la herramienta de Texto interior sobre la barra de
herramientas.
O escoger Texto interior desde el menú de Formatear.
La barra de formato muestra el texto actual.
4. Hacer clic donde quiere insertar la variable o usar las teclas de
flecha para posicionar el punto de inserción.
Si quiere mostrar la variable sin texto, eliminar primero el texto,
arrastrar el cursor sobre el texto para iluminarlo y pulsar
RETROCEDER o SUPR .
5. Hacer clic sobre la herramienta de Variable incrustada en la barra
de Formato y escoger Variable del menú emergente.
O escoger Variable del menú de Formatear "Variable incrustada.
Publicación 2711-6.0ES
Formatear objetos y texto
17–15
6. Establecer las propiedades de la variable.
Usar
Para
Ancho del campo
Especificar el número máximo de dígitos (1 a 12)
permitidos en la variable. Si la posición del punto
fijo decimal no es 0, entonces el ancho del campo
debe tener valor de posición de 2 > para números
positivos. Una posición es para el punto decimal y
una para el dígito a la izquierda del decimal.
Para números negativos, el campo debe ser de
posición 3 > . Por ej., para mostrar –0.1234, el
ancho del campo debe ser 7, la posicion decimal 4.
Llenar con ceros
Llenar posiciones de datos vacías, con ceros. De
otra manera las posiciones vacías se dejan en
blanco.
Llenar con ceros
Sin ceros
000321
_ _ _ 321
Punto fijo decimal
Especificar la posición del punto decimal 0 a 10
lugares a la izquierda del carácter más a la
derecha. Usar 0 para mostrar el valor sin un punto
decimal.
Punto (coma) flotante
Dejar al controlador posicionar el punto decimal.
Etiqueta de Lectura
Especificar la dirección del nombre de etiqueta del
cual leer los datos de variable.
7. Al terminar, hacer clic sobre Aceptar.
Una variable temporal /*V:12 NOFILL FIX:0*/ es insertada en el
texto con detalles de formatear incrustado.
Una cadena de carácteres ####### es insertada en el objeto como
una variable temporal para la variable.
8. Si es necesario, volver a dar tamaño al objeto para que, todo el
texto quede dentro del objeto.
"
9. Hacer clic sobre la herramienta de Texto interior, para salir del
modo de texto interior.
Para objetos de estado múltiple, usted puede añadir una variable
numérica al texto para un estado específico, desde el marcador de
Estado en el diálogo del objeto.
Para editar variables numéricas:
1. Seleccionar el objeto.
2. Para objetos de estado múltiple, seleccionar el estado que
contiene la variable.
3. Hacer clic sobre la herramienta de Texto interior, en la barra de
herramientas.
4. Seleccionar la variable temporal /*V:12 NOFILL FIX:0*/ .
5. Hacer clic sobre la herramienta de Variable incrustada y escoger
Editar Variable para abrir el diálogo de Variable.
"
6. Editar las opciones de formatear, entonces hacer clic sobre
Aceptar para salir del diálogo.
La variable temporal /*V:6 NOFILL FIX:0*/ es actualizada con los
nuevos detalles de formato.
Para objetos de estado múltiple, usted puede editar la variable
numérica directamente, desde el marcador de Estado (campo de
Texto) en el diálogo del objeto
Publicación 2711-6.0ES
17–16
Formatear objetos y texto
Insertar una variable ASCII
Usted puede insertar una variable ASCII en un objeto o en una
cadena de texto. La variable ASCII es usada para mostrar una cadena
de caracteres enviada desde un controlador directamente en el
terminal PanelView. La variable es actualizada cada vez que la
cadena cambia.
La variable ASCII puede mostrar cualquier caracter en el conjunto
de caracteres extendidos. Los caracteres mostrados son controlados
exactamente de la misma manera que cómo se especifica en la
cadena de datos. Los caracteres son procesados secuencialmente
hasta que un caracter nulo (todos los bits 0) es recibido. Cualquier
caracteres después del caracter nulo es ignorado.
La cadena ASCII es almacenada en la tabla de datos como una serie
de caracteres consecutivos. El formato de la cadena debe ser según
se muestra aquí.
Bit
15
8
7
1era palabra
1er caracter
2ndo caracter
2nda palabra
3er caracter
4rto caracter
...
...
0
Para insertar una variable ASCII en un objeto o cadena de
texto:
1. Seleccionar el objeto.
2. Para objetos de estado múltiple, seleccionar el estado en que
quiere insertar una variable ASCII.
• Desde la barra de estado, seleccionar un estado en la caja de
Estado.
• O escoger Próximo estado o Estado previo desde el menú de
Formatear.
3. Hacer clic sobre la herramienta de Texto interior sobre la barra de
herramientas. O escoger Texto interior desde el menú de
Formatear.
La barra de formato muestra el texto actual.
4. Hacer clic donde quiere insertar la variable ASCII o usar las
teclas de flecha para posicionar el punto de inserción.
Si quiere mostrar la variable sin texto, eliminar primero el texto,
arrastrar el cursor sobre el texto para iluminarlo y pulsar
RETROCEDER o SUPR .
Publicación 2711-6.0ES
Formatear objetos y texto
17–17
5. Hacer clic sobre la herramienta de Variable incrustada en la barra
de Formato y escoger Variable ASCII del menú emergente.
O escoger Variable ASCII del menú de Formatear "Variable
incrustada.
6. Establecer las propiedades de la variable.
Usar
Para
Ancho del campo
Especificar el número máximo de caracteres ASCII
(1 al 128) permitidos en la variable.
El ancho máximo del campo depende del protocolo
de comunicación usado por la aplicación.
Para
Ancho máximo de campo:
DH–485/DH+/DF1 80 caracteres
Remoto de E/S
128 caracteres
El número máximo de caracteres soportado por
una cadena de texto incluyendo la variable
incrustada ASCII es 255. Si el número de
caracteres es > 255, la cadena es troncada y el
asterisco (*) aparece.
Para mostrar menos caracteres ASCII que los
especificados en el ancho de campo, debe añadir
el caracter NULO ASCII a la cadena en el
controlador.
Etiqueta de Lectura
Especificar la dirección del nombre de etiqueta del
cual leer los datos de variable.
El tipo de datos de la etiqueta de lectura debe ser
un Arreglo de caracteres. El tamaño del arreglo de
la etiqueta debe coincidir con el ancho de campo o
ocurrirá un error de validación.
Publicación 2711-6.0ES
17–18
Formatear objetos y texto
7. Al terminar, hacer clic sobre Aceptar
Una variable temporal /*V:12 NOFILL FIX:0*/ es insertada en el
texto con detalles de formatear incrustado.
Etiqueta de lectura
Ancho del campo
“A” se refiere a la variable ASCII
El texto preced y sigue
a la variable ASCII
Una cadena de carácteres ####### es insertada en el objeto como
una variable temporal para la variable.
8. Al terminar, hacer clic sobre Aceptar.
9. Hacer clic sobre la herramienta de Texto interior, para salir del
modo de texto interior.
"
Para objetos de estado múltiple, usted puede añadir una variable
numérica al texto para un estado específico, desde el marcador de
Estado en el diálogo del objeto.
Cadenas de ejemplo ASCII
La siguiente tabla proporciona ejemplos de caracteres que están
incrustados en la variable de una cadena de texto en el terminal
PanelView. La variable ASCII es configurada con 6 como ancho de
campo. Si la cadena ASCII almacenada en el controlador no tiene el
mismo número de caracteres que el ancho de campo:
• use el caracter ASCII SP (espacio en blanco) para rellenar una
cadena que es menor que el ancho del campo.
• use el caracter NULO (\0) para terminar una cadena que es menor
que el ancho de campo ( o la cadena no se mostrará).
Datos del controlador lógico
0
2
3
4
5
6
Caracteres ASCII mostrados en PanelView
7
8
9
M
E
D
I
O
SP
A
L
T
O
SP
SP
SP
B
A
J
O
SP
texto
SP
B
A
J
O
SP
\0
texto BAJO texto
B
A
J
O
\0
E
X
C
E
D
E
textoEXCEDEtexto
SP
1
.
2
5
SP
texto 1.25 texto
SP
SP
3
4
5
SP
texto
345 texto
SP
SP
SP
SP
SP
SP
texto
texto
\0
Publicación 2711-6.0ES
1
textoMEDIOtexto
texto ALTO texto
BAJO texto
textoBAJOtexto
textotexto
Formatear objetos y texto
17–19
Para editar una variables ASCII:
1. Seleccionar el objeto.
2. Para objetos de estado múltiple, seleccionar el estado que
contiene la variable.
3. Hacer clic sobre la herramienta de Texto interior, en la barra de
herramientas.
4. Seleccionar la variable temporal /*A:6 ASCII DATA*/ .
5. Hacer clic sobre la herramienta de Variable incrustada y escoger
Editar Variable para abrir el diálogo de Variable.
"
Trabajar con gráficos
interiores
6. Editar las opciones de formatear, entonces hacer clic sobre
Aceptar para salir del diálogo.
La variable temporal /*A:7 ASCII DATA*/ es actualizada con los
nuevos detalles de formato.
Para objetos de estado múltiple, usted puede editar la variable
numérica directamente, desde el marcador de Estado (campo de
Texto) en el diálogo del objeto
Usted puede añadir un gráfico interior a un botón u objeto de estado
múltiple (no a objetos de lista). Para objetos de estado múltiple,
usted puede entrar un gráfico diferente para cada estado.
El gráfico sólo aparece cuando el objeto está en el estado
especificado. El gráfico interior aparece dentro del objeto y está
vinculado al objeto. Al mover o eliminar el objeto, el gráfico interior
también se mueve o elimina.
Pulsador tipo Activar/desactivar
Estado 0
Gráfico interior
Estado 1
Gráfico interior
El gráfico interior puede ser un símbolo ISA o un gráfico de mapa de
bits creado con otro programa. El apéndice B define los símbolos
ISA. Para detalles sobre cómo importar gráficos de mapa de bits, ver
el Capítulo 16.
Publicación 2711-6.0ES
17–20
Formatear objetos y texto
Trabajar con
gráficos interiores
Añadir gráfico interior
Para insertar un mapa de bits o símbolo ISA importado, en un
objeto:
1. Seleccionar el objeto.
2. Para objeto de estado múltiple, seleccionar el estado donde
quiere insertar el gráfico.
• Desde la barra de estado, seleccionar un estado en la caja de
Estado.
• O escoger Próximo estado o Estado previo desde el menú de
Formatear.
3. Para mostra un gráfico sin texto, entrar en el modo de Texto
interior y eliminar el texto, entonces salir del modo de texto
interior.
4. Hacer clic sobre la herramienta de Gráfico interior, en la barra de
herramientas. O escoger Gráfico interior desde el menú de
Formatear.
Lista de gráficos disponibles
"
5. Seleccionar gráfico/símbolo ISA en la caja de lista de Gráficos.
El gráfico es insertado en el objeto
Los símbolos ISA también están disponibles en la Caja de
herramientas de Símbolos ISA. Para insertar en el objeto, hacer clic
sobre un símbolo en el modo de gráfico interior.
Gráfico de mapa de bits
Borde del botón
"
Publicación 2711-6.0ES
Símbolo ISA
Conmutar entre las vistas de gráficos mientras la caja que lista los
Gráficos está activa, usando las flechas de ARRIBA y ABAJO.
Cada vez que pulsa una tecla de flecha el gráfico actual es
substituído por otro.
6. Posicionar el gráfico en el objeto, seleccionándolo y moviéndolo.
7. Hacer clic sobre la herramienta de Gráfico interior para salir del
modo de gráfico. O hacer clic sobre el botón izquierdo del mouse,
fuera del pulsador.
8. Si es necesario, volver a dar tamaño al objeto (no gráfico). El
gráfico mantiene su posición, relativa al objeto fijado en la
esquina superior izquierda.
Para objetos de estado múltiple, puede asignar un gráfico a un estado
específico, desde el marcador de Estado en el diálogo del objeto.
Para volver a posicionar un gráfico:
1. Seleccionar el objeto.
2. Para un objeto de estado múltiple, seleccionar el estado que
contiene el gráfico.
3. Hacer clic sobre la herramienta de Gráfico interior, en la barra de
herramientas.
4. Seleccionar el gráfico, mover el gráfico.
5. Hacer clic sobre la herramienta de Gráfico interior, para salir del
modo de gráfico interior.
Formatear objetos y texto
17–21
Establecer colores frontales/de fondo
En terminales de color y terminales de escala gris, usted puede
establecer los colores frontales y de fondo, para un gráfico interior,
desde el menú de Formato o usando la Paleta de color. El fondo de
un gráfico es el área que contiene el gráfico.
En terminales de color, los colores predeterminados como colores
iniciales son: azul para el color del fondo y blanco para el color
frontal. En terminales de escala gris, los colores predeterminados
como colores iniciales son: negro para el color de fondo y blanco
para el color frontal.
"
Usted puede ajustar los colores frontales/de fondo de mapas de bits
monocromos, no para mapas de bits de color.
Para establecer colores frontales/de fondo de un gráfico:
1. Seleccionar el objeto.
2. Si el objeto es un objeto de estado múltiple, seleccionar un
estado.
• Desde la barra de estado, seleccionar un estado en la caja de
Estado.
• O escoger Próximo estado o Estado previo desde el menú de
Formatear.
3. Hacer clic sobre la herramienta de Gráfico interior, en la barra de
herramientas.
O escoger Gráfico interior desde el menú de Formatear.
4. Para cambiar el color frontal:
• Hacer clic sobre un color en la primera fila de la paleta de
color.
• O escoger un color del menú de Formatear " Color frontal.
5. Para cambiar el color de fondo:
• Hacer clic sobre un color en la segunda fila de la paleta de
color.
• O escoger un color del menú de Formatear " Color de fondo.
El color de fondo cambia al color seleccionado.
6. Hacer clic sobre la herramienta de Gráfico interior para salir del
modo de Gráfico interior.
"
Si quiere que el fondo del gráfico se una al fondo del objeto,
establecer los colores de fondo para el objeto y el gráfico al mismo
color.
"
Para objetos de estado múltiple, usted puede seleccionar colores
frontales/de fondo para un gráfico desde el marcador de Estado en el
diálogo del objeto.
Publicación 2711-6.0ES
17–22
Formatear objetos y texto
Invertir colores frontales/de fondo
Usted puede invertir los colores frontales/de fondo de un Gráfico
interior.
Los colores frontales/de fondo de un gráfico son invertidos
k
"
Usted puede invertir los colores frontales/de fondo de mapas de bits
monocromos, no para mapas de bits de color.
Para invertir la parte frontal y el fondo de un gráfico:
1. Seleccionar el objeto.
2. Hacer clic sobre la herramienta de Gráfico interior, en la barra de
herramientas.
3. Si el objeto es de estado múltiple, seleccionar el estado que
contiene el gráfico.
4. Hacer clic sobre la herramienta de Conmutar entre frente/fondo,
en la barra de Formato.
O escoger Conmutar frente/fondo desde el menú de Formatear.
El color del gráfico y el área que contiene el gráfico se invierten.
5. Para salir de modo de Gráfico interior, hacer clic sobre la
herramienta de Gráfico interior.
Publicación 2711-6.0ES
Formatear objetos y texto
Trabajar con
gráficos interiores
17–23
Eliminar gráficos interiores
Para eliminar un gráfico interior o un símbolo ISA, de un
objeto:
1. Seleccionar el objeto.
2. Para un objeto de estado múltiple, seleccionar el estado que
contiene el gráfico.
• Desde la barra de estado, seleccionar un estado en la caja de
Estado.
• O escoger Próximo estado o Estado previo desde el menú de
Formatear.
3. Hacer clic sobre la herramienta de gráfico interior, en la barra de
herramientas.
O escoger Gráfico interior desde el menú de Formatear.
La barra de Formato aparece.
Ninguno
4. Seleccionar (Ninguno) de la lista de Gráficos.
El gráfico es eliminado.
5. Hacer clic sobre la herramienta de Gráfico interior para salir del
modo de Gráfico interior.
Editar gráficos
El tamaño y el contenido de un gráfico interior (mapa de bits o
símbolo ISA) no puede ser cambiado en PanelBuilder. Usted debe
exportar el gráfico, revisarlo con otro programa tal como Paintbrush
y entonces volver a importarlo. Usted puede exportar el gráfico
directamente desde la barra de formato.
Los gráficos de Mapas de bits se manejan como objetos globales.
Una imagen del mapa de bits se almacena sólo una vez, a pesar del
número de vínculos a ésta. Cuando una imagen se actualiza,
PanelBuilder automáticamente actualiza todos los casos de la
imagen.
Para editar un gráfico de mapa de bits o un símbolo ISA:
1. Hacer clic sobre la herramienta de Importar o exportar gráficos,
en la barra de Formato .
O escoger Importar/Exportar Gráficos del menú de Archivo.
2. Exportar el gráfico a un archivo de disco o al portapapeles. Para
detalles sobre como exportar un gráfico desde este diálogo, ver el
Capítulo 16.
3. Usar Paintbrush u otro programa para editar el gráfico de mapa de
bits.
4. Importar la imagen revisada del diálogo de Importar/Exportar
Gráficos. Se recomienda cambiar el nombre para diferenciar la
imagen nueva de la imagen vieja.
Importante: Los mapas de bits no pueden exceder el tamaño de
pixels del terminal.
5. Volver a insertar el gráfico en el objeto como se describe en la
página 17–20.
Publicación 2711-6.0ES
17–24
Formatear objetos y texto
Cambiar la apariencia del
texto
Para
formatear
y alinear
texto
Usted puede cambiar la forma en que se vé el texto en una pantalla,
usando varias combinaciones de tamaño, énfasis y alineación. Desde
el menú de Formato o barra de formato usted puede:
• cambiar el tamaño del texto
• alinear el texto a la izquierda, la derecha o el centro
• subrayar el texto
• conmutar parpadear entre activar o desactivar
• establecer colores frontales/de fondo
• invertir colores frontales/de fondo
El formato de texto y las opciones de alineación son aplicadas a
cadenas enteras de texto no a letras o palabras individuales.
Al seleccionar un objeto y escoger Texto Interior del menú de
Formato, o hacer clic en la herramienta de Texto Interior en la barra
de herramientas, la barra de formato cambia a esta vista:
La mayor parte de las opciones conmutan entre activado y
desactivado, otros abren menús. Para conmutar una selección desde
la barra de formato, hacer clic sobre la herramienta una vez para
activarla, hacer clic otra vez para desactivarla. La selección nueva
permanece activa hasta que la cambie.
Esta marca (n) indica las selecciones activas para el texto
seleccionado.
"
Publicación 2711-6.0ES
Para objetos de estado múltiple, las opciones de formatear el texto
pueden ser establecidas directamente, desde el marcador de Estado
en el diálogo del objeto.
Formatear objetos y texto
17–25
Dar tamaño al texto
Usted puede seleccionar entre nueve tamaños diferentes, al dar
tamaño al texto. Si está trabajando con objetos de estado múltiple,
puede dar tamaño al texto en cada estado. En la listas de objetos, los
cambios del tamaño del texto afectan todas las entradas en la lista.
Para dar tamaño al texto:
1. Seleccionar el objeto con el texto que quiere cambiar de tamaño.
2. Hacer clic sobre la herramienta de Texto interior en la barra de
herramientas.
O escoger Texto interior, desde el menú de Formatear.
3. Si el objeto es de estado múltiple, seleccionar un estado .
• Desde la barra de estado, seleccionar un estado en la caja de
Estado.
• O escoger Próximo estado o Estado previo desde el menú de
Formatear.
4. Hacer clic sobre la herramienta de Tamaño de texto, en la barra
de Formato y escoger un tamaño del menú emergente.
O escoger un tamaño del menú de Formatear" Tamaño de texto.
Tamaño de texo Tamaño de texo
en PV1400
en PV900/1000
Tamaño de texo
en PV600
Tamaño de texo
en PV550
Fuentes
externas
La cadena entera de texto cambia de tamaño.
5. Para establecer colores frontales/de fondo, parpadear, subrayar o
alineamiento de texto, hacer clic sobre la herramienta apropiada
en la barra de Formato.
6. Para salir del modo de texto interior, escoger el comando o
herramienta de Texto interior.
"
Para objetos de estado múlitple y de lista, usted puede ajustar el
tamaño de texto, desde el marcador de Estado en el diálogo del
objeto.
Publicación 2711-6.0ES
17–26
Formatear objetos y texto
Alinear el texto
Usted puede alinear texto de pantalla o el texto interior de un objeto
de tres maneras: alinear a la izquierda, alinear a la derecha o centrar.
Alinear
Texto
a la izquierda
Centrar
Texto
Alinear
Texto
a la derecha
Para objetos de estado múltiple o de lista, usted puede alinear el
texto de forma diferente para cada estado.
Para cambiar la alineación de texto:
1. Seleccionar el objeto con el texto que quiere alinear.
2. Hacer clic sobre la herramienta de Texto interior, en la barra de
herramientas.
O escoger Texto interior, desde el menú de Formatear.
3. Si el objeto es de estado múltiple, seleccionar un estado.
• Desde la barra de estado, seleccionar un estado en la caja de
Estado.
• O escoger Próximo estado o Estado previo desde el menú de
Formatear.
4. Escoger una opción de la alineación del submenu de
Formatear"Alinear texto.
O hacer clic sobre la herramienta de alineación apropiada, en la
barra de formato.
Izquierda
Centro
Derecha
La cadena entera del texto se alinea.
5. Para darle tamaño, establecer colores, subrayar, insertar video
inverso o activar el parpadear para el texto; hacer clic sobre las
herramientas apropiadas de la barra de formato.
6. Para salir del modo de texto interior, escoger el comando o
herramienta de Texto Interior.
"
Publicación 2711-6.0ES
Para objetos de estado múltiple o de lista, usted puede cambiar la
alineación del texto, desde el marcador de Estado en el diálogo del
objeto.
Formatear objetos y texto
Cambiar la apariencia del
texto
17–27
Subrayar el texto
Usted puede conmutar Subrayar entre activado o desactivado para el
texto de pantalla o para el texto interior de un objeto. Para objetos de
estado múltiple o de lista, usted puede conmutar Subrayar entre
activado o desactivado para cada estado.
La opción de subrayar se aplica a una cadena de texto entera no a
letras o palabras individuales
Esta cadena de
texto entera
está subrayada
Para subrayar texto:
1. Seleccionar el objeto con el texto que quiere subrayar.
2. Hacer clic sobre el Texto interior, en la barra de herramientas.
O escoger Texto interior, desde el menú de Formatear.
3. Si el objeto es de estado múltiple, seleccionar un estado.
• Desde la barra de estado, seleccionar un estado en la caja de
Estado.
• O escoger Próximo estado o Estado previo desde el menú de
Formatear.
O escoger Próximo estado o Estado previo desde el menú de
Formatear.
4. Hacer clic sobre la herramienta de Subrayar, en la barra de
Formato .
O escoger Subrayar, desde el menú de Formatear.
La cadena entera es subrayada.
5. Para darle tamaño, subrayar, establecer colores, o activar el
parpadear para el texto, haga clic sobre las herramientas
apropiadas de la barra de formato.
6. Para salir del modo de Texto interior, escoger el comando o
herramienta de Texto interior.
Subrayar se mantiene activo hasta que se desactiva.
"
Para objetos de estado múltiple y de lista, usted puede subrayar texto
para un estado específico, desde el marcador de Estado en el diálogo
del objeto.
Publicación 2711-6.0ES
17–28
Formatear objetos y texto
Usar la opción de parpadear
Usted puede conmutar el parpadear entre activado o desactivado para
el texto de pantalla, el texto interior o el gráfico interior de un objeto.
Parpadear se aplica a una cadena de texto entera no a letras o
palabras individuales. La opción de parpadear no está disponible
para objetos de lista.
La velocidad de Parpadear está establecida aproximadamente a 1/2
segundo y se activa cuando la aplicación se ejecuta en el terminal
PanelView. Parpadear no está activado para un objeto durante el
diseño de la aplicación.
Sólo el texto parpadea no el objeto. Si usted quiere que el objeto
parpadee, seleccionar el objeto y entonces seleccionar Parpadear del
Menú de Formato, o hacer clic sobre la herramienta de Parpadear.
Para conmutar parpadear para un objeto:
1. Seleccionar el objeto con el texto que quiere que parpadee.
2. Hacer clic sobre la herramienta de Texto interior, en la barra de
herramientas.
O escoger Texto interior, desde el menú de Formatear.
3. Si el objeto es de estado múltiple, seleccionar un estado .
• Desde la barra de estado, seleccionar un estado en la caja de
Estado.
• O escoger Próximo estado o Estado previo desde el menú de
Formatear.
4. Hacer clic sobre la herramienta de Parpadear, en la barra de
Formato .
O escoger Parpadear desde el menú de Formatear.
La cadena entera parpadea.
5. Para darle tamaño, subrayar, establecer colores, o activar el
parpadear para el texto, haga clic sobre las herramientas
apropiadas de la barra de formato.
6. Para salir el modo de texto interior, escoger el comando o
herramienta de Texto Interior.
Parpadear permanece activo hasta que es desactivado.
"
Publicación 2711-6.0ES
Para objetos de estado múltiple, usted puede activar parpadear para
un estado en específico, directamente desde el marcador de Estado
en el diálogo del objeto.
Formatear objetos y texto
17–29
Establecer colores frontales/de fondo
En terminales de color, usted puede establecer los colores frontales y
de fondo, desde el menú de Formatear o desde la paleta de color.
Usted no puede ajustar el color de fondo para el texto en los objetos
de lista.
Color frontal seleccionado
Paleta de color
La caja de visualización actualiza de
acuerdo a los colores frontales y de
fondo que se seleccionan
Color de fondo seleccionado
Para establecer los colores frontales y de fondo del texto:
1. Seleccionar el objeto.
2. Hacer clic sobre la herramienta de Texto interior, en la barra de
herramientas.
O escoger Texto interior , desde el menú de Formatear.
3. Si el objeto es de estado múltiple, seleccionar un estado.
• Desde la barra de estado, seleccionar un estado de la caja de
Estado.
• O escoger Próximo estado o Estado previo desde el menú de
Formatear.
4. Para cambiar el color frontal:
• Hacer clic sobre un color en la primera fila de la paleta de
color.
• O escoger un color del menú de Formatear " Color frontal.
El color frontal cambia al color seleccionado.
5. Para cambiar el color de fondo:
• Hacer clic sobre un color en la segunda fila de la paleta de
color.
• O escoger un color del menú de Formatear " Color de fondo.
El color del fondo cambia al color seleccionado.
6. Hacer clic sobre la herramienta de Texto interior para salir del
modo de Texto interior.
"
Si quiere que el texto de fondo se una al fondo del objeto, establecer
los colores del objeto y texto, al mismo color.
Color de fondo y de texto
k
diferente
ACTIVAR
OFF
"
Color de fondo y de texto
igual
ACTIVAR
OFF
Para objetos de estado múltiple, usted puede seleccionar texto
frontales/de fondo para cada estado, desde el marcador de Estado en
el diálogo del objeto o desde la paleta de color, cuando el estado está
visible.
Publicación 2711-6.0ES
17–30
Formatear objetos y texto
Invertir colores frontales/de fondo
Usted puede invertir los colores frontales/de fondo del texto de la
pantalla, o del texto interior de un objeto. Para objetos de estado
múltiple, usted puede conmutar los colores frontales/de fondo del
texto interior para cada estado. Esta opción no es válida para objetos
de lista.
La opción de conmutar enre frente/fondo se aplica a la cadena de
texto entera, no a letras o palabras individuales en la cadena.
Usted puede conmutar colores frontales/de fondo para texto
independientemente de los colores frontales/de fondo establecidos
para el objeto o el estado del objeto.
Los colores frontales/de fondo
están invertidos
k
ACTIVADO
OFF
ACTIVADO
OFF
Para invertir los colores frontales/de fondo del texto:
1. Seleccionar el objeto.
2. Hacer clic sobre la herramienta de Texto interior, en la barra de
herramientas.
O escoger Texto interior, desde el menú de Formatear.
3. Si el objeto es de estado múltiple, seleccionar un estado .
• Desde la barra de estado, seleccionar un estado de la caja de
Estado.
• O escoger Próximo estado o Estado previo desde el menú de
Formatear.
4. Hacer clic sobre la herramienta Conmutar frente/fondo, en la
barra de Formato .
O escoger Conmutar frente/fondo, desde el menú de Formatear.
Los colores de la cadena de texto y el área que contiene la cadena
de texto son invertidos.
5. Para dar tamaño, subrayar, insertar video inverso o activar el
parpadear para el texto, haga clic sobre las herramientas
apropiadas de la barra de formato.
6. Para salir el modo de texto interior, escoger el comando o
herramienta de Texto Interior.
Publicación 2711-6.0ES
Capítulo
18
Usar el Editor de texto
Objetivos del capítulo
Este capítulo contiene las siguientes secciones:
Sección
Página
Abrir el Editor de texto
18–2
Entrar texto nuevo
18–3
Editar texto
18–4
Insertar variables en el texto
18–5
Clasificar texto
18–6
Filtrar texto
18–6
Imprimir texto
18–7
Eliminar texto
18–8
Volver a numerar texto
18–9
Mover texto
18–9
Copiar texto en objetos
18–10
Publicación 2711-6.0ES
18–2
Usar el Editor de texto
Abrir el Editor de texto
El Editor de texto contiene una lista de todo el texto definido para la
aplicación, inclusive el texto de objeto, texto de fondo, y mensajes
de alarma. Usar el Editor de texto para:
• entrar texto nuevo (con variables incrustadas)
• editar texto
• eliminar texto sin usar
• copiar texto en objetos
• volver a numerar texto
• filtrar y clasificar texto
• imprimir el texto de la aplicación
Para abrir el Editor de texto:
Escoger Editor de texto del menú de Aplicación.
Fila
Celda
Muchas operaciones de texto son
ejecutadas haciendo clic sobre el
número de fila y escogiendo un
comando de este menú.
El Editor de texto usa una hoja de cálculo para simplificar las
operaciones de editar el texto. Cada fila identifíca los siguientes
campos, para una cadena de texto:
Publicación 2711-6.0ES
Campo de
texto
Descripción
ID de texto
Especificar un número único para una cadena de texto.
Contar
Especificar cuantas veces la cadena de texto es usada en la
aplicación. Contar 0 significa que la cadena no es usada. Esto es un
campo de lectura solamente
Tipo
Especificar si el texto es usado en un objeto o como un mensaje de
alarma. Este es un campo de lectura solamente.
Texto
Definir la cadena de texto con o sin variables incrustadas (hora, fecha
o variable numérica).
Usar el Editor de texto
Entrar texto nuevo
18–3
El Editor de texto le permite crear una cadena de texto nueva que
puede ser usada por objetos en la aplicación. Esto también incluye
texto de un archivo de fuente externa. Usted puede insertar variables
dentro del texto, inclusive hora, fecha y variable numérica.
La última fila en el Editor de texto, contiene un asterisco (*). Esta
fila es reservada para crear una cadena de texto nueva.
Para añadir una cadena de texto nueva a la última fila en la hoja
de cálculo:
1. Localizar la última fila que contiene un asterisco (*).
2. Hacer doble–clic en el campo de Texto.
El texto predeterminado es “Texto nuevo”, y queda iluminado
3. Escribir el texto nuevo.
Para entrar un retorno, pulsar ENTRE. Los carácteres /*R*/ son
insertados para indicar una línea nueva.
4. Hacer clic en cualquier lugar fuera del campo.
El campo de ID de texto, es actualizado con el próximo número
disponible. El campo de Contar permanece 0 hasta que la cadena
de texto es usada por la aplicación.
Para insertar la cadena de texto nuevo en un lugar en específico:
1. Seleccionar el número de fila donde quiere insertar la cadena de
texto.
2. Escoger Insertar items de texto, desde el menú emergente.
Una fila es insertada sobre la fila seleccionada, con el próximo
número de ID de texto que está disponible.
3. Hacer doble clic en el campo de Texto.
El texto predeterminado es “Texto nuevo”, y queda iluminado
4. Escribir el texto nuevo.
Para entrar un retorno, pulsar ENTRE. Los carácteres /*R*/ son
insertados para indicar una línea nueva.
5. Hacer clic en cualquier lugar fuera del campo.
El campo de Contar permanece a 0 hasta que la cadena de texto
es usada por la aplicación.
Publicación 2711-6.0ES
18–4
Usar el Editor de texto
Editar texto
Si usted edita texto en el Editor de texto, PanelBuilder actualizará
todos los casos del texto en la aplicación.
Para editar una cadena de texto:
1. Localizar el texto que quiere editar.
2. Hacer clic sobre el campo de Texto y editar el texto.
• Para eliminar texto, hacer clic para iluminar todo el texto y
pulsar RETROCEDER o SUPR.
• Para añadir texto, posicionar el cursor y escribir el texto
nuevo.
• Para insertar un Retorno /*R*/, pulsar ENTRE.
3. Al terminar, hacer clic en cualquier lugar fuera de la celda.
El texto es actualizado dondequiera que se usa en la aplicación.
Para cortar/copiar y pegar texto:
1. Hacer clic sobre el campo de Texto que contiene el texto que
quiere copiar.
2. Escoger Copiar o Cortar del menú emergente.
Todo texto en la celda está localizado en el portapapeles.
3. Hacer clic sobre el campo de Texto donde quiere pegar el texto.
4. Escoger Pegar del menú emergente.
El texto se pega desde el portapapeles.
5. Al terminar, hacer clic en cualquier lugar fuera de la celda.
El texto es actualizado dondequiera que se usa en la aplicación.
Publicación 2711-6.0ES
Usar el Editor de texto
Insertar variables en el
texto
18–5
Usted puede insertar una hora, fecha, variable numérica o ASCII
dentro de la cadena de texto. Las variables son descargadas al
terminal con la aplicación.
Para insertar una hora, fecha, variable numérica o ASCII en la
cadena de texto:
1. Localizar el texto en el que quiere insertar la variable.
2. Hacer doble clic en el campo de Texto.
3. Posicionar el cursor donde quiere insertar la variable.
4. Desde el menú emergente, escoger Variable incrustada "Hora,
Fecha, o Variable (numérica) o ASCII.
Para la variable de Hora y Fecha, una variable temporal es
insertada en el mensaje (/*T*/ para hora, /*D*/ para fecha). El
formato de hora y fecha es establecido en el diálogo de
Configurar terminal.
Un diálogo abre cuando la variable o ASCII es seleccionada. El
diálogo define el formato de la variable en la cadena de texto. Al
salir de este diálogo, una variable temporal es insertada dentro del
texo con detalles de formatear incrustados.
Para editar la variable numérica o ASCII:
1. Hacer doble clic sobre el campo de Texto que contiene la
variable.
2. Hacer clic sobre la variable numérica /*V:12 NOFILL FIX:0*/ o
ASCII, /*A:12*/ .
3. Desde el menú emergente, escoger Variable incrustada "Editar
Variable.
4. Editar la cadena en el diálogo de Variable.
5. Al terminar, hacer clic sobre Aceptar para salir del diálogo.
La variable temporal es actualizada con los nuevos detalles de
formato.
Para eliminar la variable:
Hacer clic sobre la variable temporal y escoger Cortar del menú
emergente, o pulsar RETROCESO o SUPR.
Publicación 2711-6.0ES
18–6
Usar el Editor de texto
Clasificar texto
Clasificar organiza los datos en columnas, alfabética o
numéricamente. Cuando usted clasifica una columna, las filas son
organizadas de acuerdo al contenido de la columna. Por ejemplo, si
clasifica el campo de Texto, todas las filas son organizadas
alfabéticamente. Las cadenas con texto idéntico aparecen juntas.
La caja de Clasificar, le permite clasificar los datos en estas
columnas:
• Ninguno (no clasificar columnas)
• ID de texto (clasificar numéricamente)
• Contar (clasificar numéricamente)
• Tipo (objeto o mensaje de alarma)
• Texto (clasificar alfabéticamente)
Para clasificar una columna o campo de datos:
Desde la caja de Clasificar, seleccionar una columna que quiere
clasificar.
La columna se organiza numérica o alfabéticamente dependiendo del
contenido de la columna.
Filtrar texto
Usted puede filtrar texto para mostrar o trabajar con sólo un conjunto
de cadenas de texto en la aplicación. Usted puede clasificar o
imprimir una lista filtrada.
Para filtrar o seleccionar un subconjunto de cadenas de texto:
1. Hacer clic sobre el botón de Filtrar, en el Editor de texto.
Marca todas las selecciones
Borra todas las selecciones
El diálogo muestra una lista de todos los casos donde el texto es
usado en una aplicación. Inicialmente todas las opciones son
seleccionadas.
Publicación 2711-6.0ES
Usar el Editor de texto
18–7
2. Hacer clic sobre el botón de Borrar todo, para limpiar todas las
marcas en las cajas.
3. Marcar las cajas de las opciones que quiere en el subconjunto.
Por ejemplo, para crear un subconjunto que incluye todo el texto
usado por Alarmas y Objeto de impresión solamente, marcar esas
cajas solamente. Para crear un subconjunto de todas las cadenas
de texto no usadas, seleccionar la caja de Sin usar. Todas las otras
cajas son borradas.
4. Hacer clic sobre Aceptar, para salir del diálogo de Filtrar.
El Editor de texto ha filtrado todo el texto excepto por las
opciones seleccionadas en el diálogo de Filtrar.
Imprimir texto
Usted puede imprimir todo el texto o un rango del texto almacenado
en el Editor de texto. Crear un subconjunto del texto para imprimir,
usando la opción de filtrar. Usted también puede clasificar una lista
filtrada o un rango de texto antes de imprimir.
La siguiente información se imprime para cada cadena de texto en un
formato de línea.
• ID de texto (o número)
• Texto
Un encabezado se imprime al principio de cada página.
Para imprimir texto de aplicación:
1. Seleccionar el texto que quiere imprimir.
• Para seleccionar un item en singular, hacer clic sobre el
número de la fila de la cadena de texto.
• Para seleccionar un bloque de texto, hacer clic sobre el
número de fila del primer item de texto. sujetar el botón
izquierdo del mouse y arrastrar el mouse hasta que el último
item de texto en el bloque queda iluminado.
• Para seleccionar todo el texto, hacer clic sobre el botón de
Seleccionar todo.
2. Hacer clic sobre el botón de Imprimir.
El diálogo estándar de Windows para Imprimir se abre.
3. Bajo Campo de impresión, seleccionar el rango de los items de
texto a imprimir (Todo o Selección).
"
Hacer clic sobre el botón de Especificar impresora, para establecer la
impresora predeterminada, o cambiar las opciones de impresión.
4. Hacer clic sobre Aceptar, para cerrar el diálogo.
Publicación 2711-6.0ES
18–8
Usar el Editor de texto
Eliminar texto sin usar
Usted puede eliminar texto que no es usado por la aplicación. Una
cadena de texto no usada tiene un 0 en el campo de Contar.
Para mostrar todo el texto sin usar, en un grupo.
• Desde la caja de Clasificar, seleccionar Contar para clasificar los
campos numéricamente. Todas las cadenas de texto con 0 en el
campo de Contar, aparecerán en un bloque al final de la hoja de
cálculo.
• Crear un subconjunto de todo el texto sin usar, borrando todas las
cajas marcadas en el diálogo de Filtrar y entonces seleccionar la
caja Sin usar.
Para eliminar todo el texto sin usar:
1. Hacer clic sobre el botón de Seleccionar todo.
2. Hacer clic sobre el botón de Eliminar o escoger Eliminar item de
texto del menú emergente.
Todo el texto sin usar ( Contar = 0 ) es permanentemente eliminado
de la aplicación. Un menú emergente muestra el número de items de
texto eliminados.
Para eliminar una o varias cadenas de texto sin usar:
1. Seleccionar las filas ( Contar = 0 ) para eliminar
2. Hacer clic sobre el botón de Eliminar item de texto, desde el
menú emergente.
Publicación 2711-6.0ES
Usar el Editor de texto
Volver a numerar texto
18–9
Para consolidar la memoria, volver a numerar las cadenas de texto
para eliminar el espacio en la secuencia de numerar.
Para cotejar se hay espacio en la enumeración, seleccionar ID de
texto en la caja de Clasificar. Todos los números de ID de texto son
organizados numéricamente.
Para volver a numerar una cadena de texto singular:
1. Hacer doble clic sobre el campo de ID de texto de la cadena que
quiere volver a numerar.
2. Teclear un número único.
Al salir del Editor de texto, aparece un mensaje de advertencia, si se
detectan números duplicados. El mensaje indica los números de las
filas donde se encontraron ID de textos duplicados. Usted debe
volver a numerar las cadenas de texto antes de salir del Editor de
texto.
Para volver a numerar todas las cadenas de texto:
1. Hacer clic sobre el botón de Seleccionar todo.
2. Hacer clic sobre el botón de Volver a numerar.
Todas las cadenas de texto se vuelven a numerar
automáticamente, comenzando con 1.
Para volver a numerar un bloque de cadenas de texto:
1. Seleccionar el número de la fila de la primera cadena de texto en
el bloque, sujetar el botón izquierdo del mouse y arrastar el
mouse hasta que todas las filas del bloque están iluminadas.
2. Hacer clic sobre el botón de Volver a numerar.
Todas las cadenas de texto en el bloque se vuelven a numerar,
comenznado con el número de la primera cadena de texto. Por
ejemplo, un bloque de texto numerado 80, 84, 85, 88, 89 será
numerado 80, 81, 82, 83, 84.
Mover texto
Usted puede volver a organizar el orden del texto moviendo la
cadena de texto arriba/abajo de una fila o a una ubicación en
específico:
Para mover un item de texto arriba/abajo de una fila:
1. Seleccionar el número de la fila del texto que quiere mover.
2. Escoger Mover item de texto arriba o Mover item de texto abajo,
desde el menú emergente.
El texto se mueve una fila arriba o abajo.
Publicación 2711-6.0ES
18–10
Usar el Editor de texto
Para mover una cadena de texto a una ubicación específica:
1. Seleccionar el número de la fila de la cadena de texto que quiere
mover.
2. Escoger Mover item de texto a..., desde el menú emergente.
Un diálogo se abre para entrar el número de la fila a donde quiere
mover el texto. El diálogo muestra el rango de números de filas
antes y despues del texto seleccionado.
3. En la caja de Número de fila, teclear un número.
El texto seleccionado es movido a la ubicación específica y el
resto de las filas se vuelven a numerar.
Copiar texto en objetos
El tTexto almacenado en el Editor de texto puede ser copiado a:
• objetos
• objetos de mensajes de impresión solamente
• mensajes de alarma
Usted puede volver a usar el mismo texto múltiples veces en una
aplicación. Sólo una copia del texto se alamacena, sin importar el
número de vínculos a ésta.
Usted puede acceder al Editor de texto desde:
• La barra de Formato en el modo de Texto interior
• marcador de alarma en el Editor de alarma
• marcador de estado del diálogo de un estado múltiple u objeto de
lista
Para copiar el texto en un objeto mientras en modo de Texto
interior:
1. Seleccionar el objeto en que quiere copiar el texto.
2. Hacer clic sobre la herramienta de Texto interior, en la barra de
herramientas.
O escoger Texto interior, desde el menú de Formato.
3. Para objetos de estado múlitple, seleccionar el estado en que
quiere copiar el texto.
4. Hacer clic sobre la herramienta de Usar Texto existente, en la
barra de Formato.
O escoger Usar texto existente, desde el menú de Editar.
El diálogo de Usar texto existente se abre en el modo de Sólo
lectura.
5. Desde el diálogo, seleccionar el número de fila del texto que
quiere copiar.
Usar la opción de Clasificar o Filtrar, para ayudar a localicar el
texto.
6. Hacer clic sobre el botón de Aplicar.
El texto de objeto es substituído con el texto seleccionado y el
diálogo de Usar texto existente, cierra.
Publicación 2711-6.0ES
Usar el Editor de texto
18–11
Para copiar texto desde el marcador de Estado del diálogo de un
objeto:
1. Seleccionar el objeto en el que quiere copiar el texto.
2. Hacer doble clic sobre el objeto.
3. Seleccionar el marcador de Estados.
4. Seleccionar el número de fila del texto que quiere substituir con
el texto en el Editor de texto
5. Escoger Usar texto existente del menú emergente.
El diálogo de Usar texto existente se abre en el modo de lectura
solamente.
6. Desde el diálogo, seleccionar el número de fila del texto que
quiere copiar.
Usar las opciones de Clasificar o Filtrar para ayudar a localizar un
objeto
7. Hacer clic sobre el botón de Aplicar y entonces sobre el botón de
Cerrar.
Los campos de Texto y ID de texto son actualizados con datos del
texto copiado y el diálogo de Usar texto existente se cierra.
8. Hacer clic sobre Aceptar, para salir del diálogo del objeto.
Para copiar texto del marcador de Alarmas (diálogo de
Configurar alarma):
1. Escoger Configurar alarma del menú de Aplicación.
2. Seleccionar el marcador de Alarmas.
3. Seleccionar el número de fila del texto que quiere substituir con
el texto en el Editor de texto.
4. Escoger Usar texto existente del menú emergente
El diálogo de Usar texto existente se abre en el modo de lectura
solamente.
5. Desde el diálogo, seleccionar el número de fila del texto que
quiere copiar.
6. Hacer clic sobre el botón de Aplicar y entonces sobre el botón de
Cerrar.
Los campos de Texto y ID de texto son actualizados con datos del
texto copiado y el diálogo de Usar texto existente se cierra.
7. Hacer clic sobre Aceptar, para salir del diálogo de Configurar
alarma.
Publicación 2711-6.0ES
Capítulo
19
Trabajar con etiquetas
Objetivos del capítulo
Este capítulo muestra cómo entrar información de etiquetas para un
proyecto de aplicación usando el Editor de Etiquetas. Este capítulo
contiene las siguientes secciones:
Sección
Usar el Editor de etiquetas
Página
Usar el Editor de etiquetas
19–1
Validar direcciones de etiqueta
19–4
Definir etiquetas
19–5
Guardar etiquetas
19–7
Ver etiquetas
19–7
Insertar y eliminar etiquetas
19–7
Copiar etiquetas
19–8
Duplicar etiquetas
19–9
Encontrar etiquetas
19–10
Clasificar etiquetas
19–11
Imprimir etiquetas
19–12
Usar herramientas
19–15
Utilidad de Importar/Exportar etiquetas
19–16
Importar etiquetas
19–16
Manejar choques de datos
19–17
Exportar etiquetas
19–18
Examinar resultados de Importar/Exportar
19–19
Interpretar mensajes de error
19–20
Usted puede entrar la información de etiqueta en una de dos
maneras:
Tabla
Entrar varias etiquetas al mismo tiempo, en una tabla que tiene su
propia barra de herramientas y columna para atributos de etiqueta.
Esto se llama Repaso.
Formulario
Entrar una sola etiqueta de un diálogo en PanelBuilder, o cambiar de
tabla a formulario.
Publicación 2711-6.0ES
19–2
Trabajar con etiquetas
Abrir editor de etiqueta
Para abrir la tabla en el Editor de Etiqueta:
Escoger Editor de etiqueta, del menú de Aplicación.
Tabla (Repaso)
nombre de la
ventana
Iconos de estado
Esta etiqueta es
alamacenada en su
proyecto.
Error en la fila (en
este lado, nombre de
etiqueta duplicada)
Actualmente
editando esta fila
barra de
herramientas
Publicación 2711-6.0ES
nombre del
proyecto
tipo de
vista
Trabajar con etiquetas
19–3
Para abrir el formulario:
• Desde la tabla, escoger Formulario del menú de Ver.
• Desde el diálogo PanelBuilder, entrar o seleccionar un nombre de
etiqueta y seleccionar el botón de Editar Etiqueta.
Formulario
Ciertos campos aparecen o
desaparecen, basados en el tipo
de datos de etiqueta que están
siendo creada en el formulario. Por
ejemplo, si los Tipos de datos son
Bit, los campos de Escalado y
Límites de Entrada de Datos no se
muestran.
Si usted entra datos en el
formulario, estos no aparecen en la
tabla hasta que escoge Actualizar
en el menú de Ventana.
Navegar por el Editor de etiqueta
Para mover entre campos, el formulario o tabla:
• Mover el cursor del mouse al campo, y hacer clic en el botón
izquierdo.
• O pulsar TAB para moverse adelante por los campos y
MAYUS+TAB para moverse hacia atrás.
Para cambiar de tabla a formulario:
• Hacer clic sobre la herramienta de Formulario en la barra de
herramientas.
• O escoger Formulario en el menú de Ver.
• O escoger Editor de formulario en el menú de Herramientas.
Para cambiar de formulario a tabla :
• Hacer clic el botón de Editor de etiqueta, en el formulario de
etiqueta.
• O escoger Resumen, del menú de Ver.
• O escoger Editor de lista, en el menú de Herramientas .
Nota: Si usted entra los datos en el formulario, estos no aparecerán
en la tabla cuando cambia lista de uno a otra. Escoger Actualizar,
desde el menú de ventana para mostrar los datos nuevos.
Para salir del Editor de etiquetas :
Hacer doble clic en la caja del menú de Control a la izquierda de la
ventana.
• O en la tabla, escoger Salir del menú de Proyecto.
• O en el formulario, escoger Aceptar o escoger el botón de
Cancelar.
Publicación 2711-6.0ES
19–4
Trabajar con etiquetas
Validar direcciones de
etiqueta
Activar la validación de dirección antes de entrar o modificar
etiquetas. Solamente son validadas las etiquetas entradas o
modificadas después que se ha seleccionado la opción. Las
direcciones para etiquetas existentes no son validadas.
Tabla solamente
Para activar la validación de dirección:
Escoger Validación de dirección, desde el menú de Opciones. Una
marca al lado del item de menú indica que la opción está activada
Nota: Una validación de dirección está siempre activa en el
formulario.
El Editor de etiquetas valida cada dirección con el tipo de
dispositivo especificado en el campo del Nombre de nodo. Si la
dirección no es válida, el Editor de etiquetas muestra la siguiente
advertencia:
Hacer clic :
Para:
Regresar a la dirección no válida en la tabla.
Guardar la etiqueta en la base de datos, con la dirección no válida.
Para información sobre las direcciones válidas para un tipo de
controlador en específico, ver el manual de usuario para ese
controlador.
Nota: Si seleccionó el Tipo de datos IEEE Flotante para una
etiqueta y entró la dirección incorrecta (por ej., S2:4), el Editor de
etiquetas no valida el error. Usted necesita copiar los datos de coma
flotante en un archivo de número entero antes de descargar la
aplicación al terminal.
Publicación 2711-6.0ES
Trabajar con etiquetas
19–5
Definir etiquetas
Formulario
Tabla
Para mover a un campo en específico en el Formulario, pulsar
la tecla ALT y teclear la letra subrayada en el Nombre de campo..
Campo
Descripción
Caracteres válidos
Notas
Nombre de Etiqueta
El nombre de etiqueta
Máximo
de caracteres = 32
•A – Z, a – z, 0 – 9
•guión (–), subrayar (_), por
ciento ( %)
•si usted escribe un carácter no válido, el Editor de
Etiqueta hace un pitído y no lo muestra
•el nombre de etiqueta debe ser único dentro de un
proyecto
• no puede comenzar con 0 – 9, guión (–), o por ciento (
%)
•los nombres de etiquetas no son sensibles a letras
mayúsculas
•no usar blancos, tabuladores, retornos de línea,
caracteres que no imprimen
Tipo de Datos
El formato de datos
para la etiqueta
Seleccionar uno de los
siguientes:
•bit
•4BCD
•Entero sin signo
•Entero con signo
•IEEE Flotante
•Matríz de bits
•Matríz de caracteres
•El tipo de datos debe ser compatible con formato de datos
seleccionado en el diálogo del objeto.
•Métodos alternativos son: Escribir la primera letra de tipo
datos. Por ejemplo, escribir b para datos de bit escritura.
•La tecla TAB para mover el campo de Tipo de datos, pulsar
ALT para mostrar la lista de formatos disponibles.
Tamaño de Matríz
El tamaño de una
matríz
Máximo de carácteres = 16
•Matríz de bits1 - 16
•Matríz de caracteres
depende del protocolo
•El Tamaño de matríz debe ser un número entero
•no usar blancos, tabuladores, retornos de línea,
caracteres que no imprimen
Descripción
La descripción de la
etiqueta
Máximo de carácteres = 255
•cualquier carácter que se
puede imprimir
•no usar tabuladores, retornos de línea, caracteres que no
imprimen
•usted puede escribir la información en este campo, o
usar el Editor de descripción. Para acceder al Editor de
descripción:
• Ubicar el cursor en el campo de descripción.
• Hacer clic sobre el botón derecho del mouse.
• Escoger Editor del menú.
• Al terminar, teclear/editar su descripción, hacer clic
sobre Aceptar.
➀➁
Publicación 2711-6.0ES
19–6
Trabajar con etiquetas
Campo
Descripción
Caracteres válidos
Notas
Nombre de Nodo ➀➁
El nodo con el que
quiere que esta
etiqueta se asocie
Máximo de caracteres = 32
•A – Z, a – z, 0 – 9
•guión (–), subrayar(_), por
ciento (%)
• si usted escribe un carácter no válido, el Editor de Etiqueta hace
un pitído y no lo muestra
• el nombre de nodo no puede ser idéntico al de etiqueta o al
nombre del terminal
• El nombre de etiqueta debe coincidir con el nombre del
controlador entrado en el diálogo de configuración de
Comunicación, (bajo Configuración del Terminal).
• el Nombre de Nodo no puede comenzar con 0 – 9, guión, o por
ciento
• los nombre de nodos no son sensibles a letras mayúsculas
• no usar blancos, tabuladores, retornos de línea, caracteres que
no imprimen
Dirección de etiqueta
➀➁
Valor Inicial de Etiqueta
La dirección de la tabla
de datos dentro del
procesador para la
etiqueta
Máximo de caracteres =32
Para más información acerca de
direcciones válidas, ver el manual
de usuario
• no usar blancos, tabuladores, retornos de línea, caracteres que
Los valores iniciales para
la etiqueta actual, en
unidades de ingeniería.
Máximo
de caracteres = 24
•0 – 9
• e, E, +, – y el punto
• si el Tipo de Datos es bit, entre 0
ó1
• no usar blancos, tabuladores, retornos de línea, caracteres que
no imprimen
no imprimen
• la precisión máxima es de 6 lugares a la derecha del punto
decimal
• si presente, un signo para el número ( + ó – ) debe ser primero
( + es el signo predeterminado)
• si presente, un signo para el exponente debe seguir la e ó E
inmediatamente
• proporcionar un valor predeterminado sólo para objetos de
entrada numérica
• ninguna entrada = el valor predeterminado es 0
Actualizar frecuencia
Escalando ➂
Escala:
‘m’ en y = mx + b
Offset:
‘b’ en y = mx + b
La velocidad a la cual
usted quiere que el
terminal obtenga los
datos
Los valores que quiere
usar para convertir los
valores numéricos
actuales de la etiqueta
del procesador(’x’), a
unidades de ingeniería
(’y’)
•1 – 9
donde 1 es la velocidad de
actualización más rápida
Máximo de caracteres = 12
•0 – 9
•e, E, +, – y el punto
no se aplica al remoto de E/S
Métodos alternativos: Escribir 1 a 9.
Usar la tecla de TAB para moverse al
campo y pulsar ALT± # para mostrar la lista
de formatos disponibles.
•no usar blancos, tabuladores, retornos de línea,
caracteres que no imprimen
• la precisión máxima para escala es de 6 lugares a la derecha del
punto decimal
• la precisión máxima para offset es de 6 lugares a la derecha del
punto decimal
• si presente, un signo para el número ( + ó – ) debe ser primero
( + es el signo predeterminado)
• si presente, un signo para el exponente debe seguir la e ó E
inmediatamente
Límites de entrada ➂
Mínimo
Máximo
Los valores mínimos y
máximos que se le
pueden asignar a la
etiqueta
Máximo de caracteres =12
•0 – 9
•e, E, +, – y el punto
•no usar blancos, tabuladores, retornos de línea,
caracteres que no imprimen
• la precisión máxima es de 6 lugares a la derecha del punto
decimal
• si presente, un signo para el número ( + ó – ) debe ser primero
( + es el signo predeterminado)
• si presente, un signo para el exponente debe seguir la e ó E
inmediatamente
➀ Campos requeridos para la tabla
➁ Campos requeridos para el formulario
➂ Estos campos aparecen sólo cuando el tipo de datos es 4BCD, Entero con signo, Entero sin signo, IEEE Flotante
Publicación 2711-6.0ES
Trabajar con etiquetas
Guardar etiquetas
19–7
Formulario
Para guardar una definición de etiqueta en el formulario:
• Hacer clic sobre Aceptar.
• O pulsar ENTRE.
• O pulsar el botón de Editor de etiquetas.
Para cerrar el formulario sin guardar, hacer clic sobre el botón de
Cancelar.
Tabla
Para guardar una definición de etiqueta en la tabla:
•
•
•
•
Pulsar ENTRE al final de la fila.
O mover el cursor a una fila diferente (existente).
O hacer doble clic en la columna de Estado, para esa etiqueta.
O usar la barra de navegar o las teclas de Av Pág o Re Pág, para
moverse a una fila diferente.
• O cambiar al formulario.
Ver etiquetas
Tabla solamente
Para mostrar:
Hacer esto:
todas las etiquetas en el proyecto
escoger Resumen desde el menú de Ver .
escoger BCD/Número desde el menú de Ver .
solamente Tipos de datos 4BCD,
Enteros con o sin signo, Matríz de
palabras
otra copia de la vista actual
(tabla o formulario)
Insertar y eliminar etiquetas
hacer clic sobre
o escoger Nuevo del
menú de Ventana
Para seleccionar una fila, usar el botón izquierdo del mouse para
hacer clic sobre la columna de Estado para esa fila.
Para:
Hacer esto:
insertar una etiqueta
hacer
clic
O escoger Insertar en el menú de
Editar.
eliminar una etiqueta
hacer
clic
O escoger Eliminar en el menú de
Editar. La etiqueta es eliminada del
proyecto actual y no puede ser
repuesta.
cortar una etiqueta
hacer
clic
O escoger Cortar en el menú de
Editar. La etiqueta es eliminada
del proyecto actual, no se puede
reponer con el comando de Pegar.
Publicación 2711-6.0ES
19–8
Trabajar con etiquetas
Copiar etiquetas
Tabla solamente
Muchas etiquetas en esta tabla tienen el mismo Tipo de Datos,
Nombre de nodo, u otros atributos. Las etiquetas pueden ser
seleccionadas, copiadas y pegadas con todos los campos, o se pueden
copiar campos individuales.
Ya que las etiquetas o sus campos son copiados al portapapeles de
Microsoft Windows, estos puede ser pegados a otra aplicación, aún
una aplicación en otro proyecto.
Cuando una etiqueta se copia, el nombre nuevo de la etiqueta es el
mismo que el nombre de la etiqueta original, en la tabla del Editor de
etiquetas. Una X aparece en la columna de Estado para la nueva fila
de etiqueta, hasta que el nombre se cambia.
Para:
Hacer esto:
seleccionar un campo
usar el botón izquierdo del mouse y hacer clic en el campo
selecionar una sola fila
usar el botón izquierdo del mouse y hacer clic en la columna
de Estado para esa fila.
seleccionar varias filas
contiguas
usar el botón izquierdo del mouse y hacer clic en la columna
de Estado y arrastras el mouse a la columna o sujetar la
tecla SHIFT y pulsar Re Pág o Av Pág.
seleccionar varias filas no
contiguas
usar el botón izquierdo del mouse y hacer clic en la columna
de Estado para la primera fila. Pulsar AV PAG o RE PAG.
Pulsar y sujetar la tecla de CTRL y hacer clic sobre la
columna de Estado de otras filas que quiere seleccionar.
Para copiar y pegar información de etiqueta:
1. Seleccionar el campo o fila que quiere copiar.
2. Hacer clic sobre la herramienta de Copiar en la barra de
herramientas, o escoger Copiar del menú de Editar.
3. Mover el cursor a la posición nueva.
4. Hacer clic sobre la herramienta de Pegar en la barra de
herramientas, o escoger Pegar fila o Pegar campo del menú de
Editar.
Una fila copiada o pegada, se inserta en la fila actual.
Un campo copiado o pegado, substituye el contenido del campo en la
fila actual. Pegar cautelosamente en un campo en la misma columna.
Para copiar etiquetas a otra aplicación:
1. Copiar las etiquetas y salir del Editor de etiquetas .
2. Abrir la aplicación destinada en el mismo proyecto o en otro.
3. Abrir el Editor de etiquetas en la tabla y pegar las etiquetas.
Publicación 2711-6.0ES
Trabajar con etiquetas
Duplicar etiquetas
Tabla solamente
19–9
Usar esta opción cuando varias etiquetas tienen atributos similares
pero son asignadas a diferentes variables en la aplicación. Crear una
etiqueta y duplicar cuantas veces sea necesario. Entonces, cambiar el
nombre y dirección en cada etiqueta nueva para ajustar a la variable
que se le asignará.
Para duplicar una etiqueta una sola vez:
1. Seleccionar el nombre de la etiqueta a duplicar.
2. Hacer clic sobre la herramienta de Duplicar la etiqueta actual una
vez, en la barra de herramientas, o escoger Duplicar una vez,
desde el menú de Editar.
El Editor de etiquetas duplica la fila y la ubica en la fila actual. El
nombre de etiqueta es incrementado, de acuerdo a las opciones
especificadas en el diálogo de Duplicación, en el menú de Opciones.
Para duplicar varias etiquetas:
1. Seleccionar el nombre de las etiquetas que quiere duplicar.
2. Hacer clic sobre la herramienta de Duplicar la etiqueta actual
varias veces, en la barra de herramientas, o escoger Duplicar
varias veces, desde el menú de Editar.
El Editor de etiquetas duplica la fila actual e incrementa los nombres
de las etiquetas de acuerdo a la opción especificada en el diálogo de
Duplicación, en el menú de Opciones.
Para establecer el número de duplicaciones:
1. Escoger Duplicación del menú de Opciones.
2. Seleccionar Incrementar Nombre para especificar si va a añadir
un número al nombre de las etiquetas duplicadas. La preselección
es añadir un número.
3. Seleccionar Separador de la lista, para usarlo entre el nombre y el
número de etiquetas duplicadas.
4. Seleccionar un número (1 a 4) desde la caja de Número de
dígitos, para especificar el número de caracteres a la derecha del
separador.
Publicación 2711-6.0ES
19–10
Trabajar con etiquetas
5. Iluminar el valor en la caja de Número de duplicaciones, y
escribir un número.
El número de duplicaciones también se muestra en la caja
Duplicaciones, en la barra de herramientas. Usted puede iluminar
y cambiar este valor sin tener que entrar al diálogo de
Duplicación.
Encontrar etiquetas
Usar esta herramienta o comando para localizar, por nombre,
cualquier etiqueta o etiquetas en el Editor de etiquetas. No se
pueden usar otros atributos en el diálogo de Buscar.
Tabla solamente
Importante: Si la vista activa es BCD/Entero, el comando de Buscar
no puede localizar etiquetas con la dirección de bit
Para encontrar un etiqueta:
1. Hacer clic sobre la herramienta de Buscar nombre, en la barra de
herramientas, o escoger Buscar en el menú de Editar.
2. En la caja de Nombre de Etiqueta, escribir el nombre de la
etiqueta que quiere encontrar y pulsar ENTRE.
El comando de Buscar encuentra todos los nombres de etiqueta
que contienen los caracteres que escribió. ( no es sensitiva a
mayúsculas o minúsculas). Por ejemplo, si entra la palabra
interruptor, el comando de Buscar localiza: interruptor,
Interruuptor, INTERRUPTOR, Interruptor_5, Límite_de
_Interruptor, LímitedeInterruptor, etc.
3. Hacer clic sobre el botón apropiado para moverse al nombre de
etiqueta deseado.
Hacer clic :
Para :
Moverse a la primiera ocurrencia en la vista actual.
Moverse a la ocurrencia previa.
Moverse a la próxima ocurrencia.
Moverse a la última ocurrencia en la vista actual.
4. Al terminar, hacer clic sobre el botón de Cancelar y pulsar ESC.
Publicación 2711-6.0ES
Trabajar con etiquetas
Clasificar etiquetas
19–11
Las etiquetas pueden ser clasificadas en cualquier campo o cualquier
número de campos, en un orden seleccionado por el usuario. Las
etiquetas clasificadas son reorganizadas en tablas para que se pueda
editar etiquetas similares más fácilmente.
Tabla solamente
Para clasificar etiquetas:
1. Escoger Clasificar del menú de Ver.
2. Bajo Columna, seleccionar los campos que quiere clasificar.
• Hacer doble clic en un nombre de campo en la caja de
Columna.
• O iluminar el campo y entonces seleccionar Añadir.
El Editor de etiquetas mueve el nombre de la caja de Columna a
la de Orden de clasificación. Usted puede especificar cualquier
cantidad de campos en su clasificación. El valor predeterminado
(sin campos en la caja de Orden de Clasificación) es la
clasificación por Nombre de etiqueta.
3. Cuando se entran los campos para clasificar, entonces hacer clic
sobre Aceptar.
El Editor de etiquetas clasifica y muestra las etiquetas en la tabla.
Los campos son clasificados en el orden en que se añaden en la caja
de Orden de clasificación.
Para cambiar el orden de clasificación:
1. Iluminar un campo o campos en la caja de Orden de clasificación.
2. Seleccionar Eliminar, para eliminarlos.
3. Iluminar un campo o campos en la caja de Columna.
4. Seleccionar Añadir para añadirlos al final de la lista de Orden de
clasificación.
O seleccionar Cancelar y volver a comenzar.
Publicación 2711-6.0ES
19–12
Trabajar con etiquetas
Imprimir etiquetas
Las etiquetas se pueden imprimir si la computadora está conectada a
la impresora y los drivers correctos estan instalados. Ver el manual
para la impresora y el manual de Windows. Asegurar que la
impresora está conectada y en línea.
Tabla solamente
Importante: El comando de Imprimir no está activo si una fila está
siendo editada (indicada con un lápiz en la columna de
Estado). Seleccionar una fila diferente (la cual almacena
la fila editada) antes de escoger el comando de
Imprimir.
Para imprimir etiquetas:
1. Hacer clic sobre la herramienta de Imprimir, en la barra de
herramientas, o escoger Imprimir desde el menú de Proyecto.
Abrir el diálogo de
Especificar impresora
Nombre de la impresora actual que se usará. Ver
la próxima sección para seleccionar una impresora
diferente. Cada vez que imprime., este campo es
restablecido a la impresora preseleccionada.
Abrir el diálogo de Ajustar
página
Nota: El nombre de la impresora actual es mostrada. Para
cambiar a una impresora diferente, ver la próxima sección.
2. Bajo Imprimir, especificar si quiere imprimir Todas las filas en la
etiqueta actual o solamente las filas seleccionadas.
Si selecciona filas específicas, ver la página 19–8 para detalles
sobre como seleccionar filas contiguas o no contiguas.
3. Seleccionar Imprimir la cubierta, para imprimir la cubierta. La
página de cubierta incluye producto (Allen-Bradley Editor de
etiquetas ) proyecto, y nombre de vista, fecha y hora.
4. Hacer clic sobre Aceptar.
Imprimir detalles
• La anchura de la columna de la salida impresa es basada en la
anchura de la columna en el Editor de etiquetas.
• El Editor de etiquetas imprime cuantas columnas quepan en la
anchura de la página (menos los márgenes); las columnas que no
caben son impresas en la próxima página. El Editor de etiquetas
no imprime una columna si es menos de un carácter de ancho.
• Si la altura entera de la fila no cabe en la primera página,
entonces la fila se imprime en la próxima página (cada fila es
solamente del alto de una línea de texto).
Publicación 2711-6.0ES
Trabajar con etiquetas
19–13
Establecer la impresora
Para establecer la impresora:
1. Hacer clic sobre el botón de Impresora desde el diálogo Imprimir.
El diálogo estándar de Imprimir en Microsoft se abre. Las
entradas están basadas en su sistema de configuración y opciones
de instalación.
2. Seleccionar impresora y determinar las selecciones.
Importante: Verificar en su manual de usuario Microsoft Windows
para asegurar que las selecciones son correctas para su
impresora.
3. Hacer clic sobre el botón de Opciones y seleccionar opciones
específicas de la impresora seleccionada.
4. Hacer clic sobre el botón de Aceptar el diálogo de Imprimir.
Ajustar la página
Para configurar la página:
1. Hacer clic sobre el botón de Ajustar página desde el diálogo de
Imprimir, o escoger Ajustar página desde el menú de Proyecto.
2. Bajo Márgenes, especificar márgenes de página (Superior,
Inferior, Izquierda, Derecha). Entrar un número para cada
márgen. Las medidas están en pulgadas.
Publicación 2711-6.0ES
19–14
Trabajar con etiquetas
Imprimir etiquetas
3. Seleccionar Mostrar cuadrícula para ver la cuadrícula en la
impresión.
4. Seleccionar Usar ancho máximo para cada columna, para usar la
anchura máxima de cada campo. Borrar la caja si quiere la salida
impresa basada en el tamaño de las columnas en la pantalla. El
número de carácteres que caben en una columna en la pantalla,
pueden ser diferentes a la salida impresa, dependiendo en las
fuentes disponibles.
5. Entrar Línea 1 y 2 del encabezado. Cada línea soporta hasta 255
carácteres. Usar la próxima información para entrar el texto.
6. Hacer clic en Aceptar, y regresar al diálogo de Imprimir.
Entrar la información de encabezado
Para entrar texto de encabezado:
escribir el texto (el texto se imprime tal
como aparece)
escribir una de las siguientes secuencias
de carácter: 1 2
&D = fecha actual 3
&N = número de página
&T= hora actual 3
&V = ver el nombre
&P = nombre del proyecto
&B = espacio ( línea en blanco)
&UN= nombre del producto (Editor de
Etiquetas de Allen–Bradley)
Ejemplo:
si usted quiere imprimir esto:
El Encabezado.
escriba El Encabezado.
si usted quiere imprimir esto:
2/2/95 Proyecto 1
escribir &D &P
Para una línea en blanco, escribir &B.
Para imprimir un &, escribir &&.
Si usted entra una secuencia de carácter
que no está definida, ésta se imprime tal
como aparece. Por ejemplo, si usted entra
&Z, entonces &Z se imprime.
1 Las secuencias de carácter no son sensitivas a mayúsculas.
2 Si el texto expandido es más de 255 caracteres, la impresión puede verse retorcida o cortada.
3 Estos valores son basados en sus Selecciones de Panel de Control. Ver su manual de usuario de
Microsoft Windows para información acerca del Panel del Control.
Alinear información de encabezado
Para:
Escribir:
Ejemplo:
texto alineado
a la izquierda
la secuencia del texto o el
carácter (la información de
Encabezado se deja
alineada por el valor
predeterminado)
Por ejemplo, si usted quiere imprimir esto:
Proyecto 1
2/3/95
escribir &P&|&N&|&D
el texto después de esta
secuencia de
carácter se
centra
texto alineado
al centro
2
el texto después
de esta segunda
secuencia de
carácter se alinea
&| antes de la secuencia de Por ejemplo, si usted quiere imprimir esto:
texto o carácter
Proyecto 1
2
2/3/95
escribir &P&|&N&|&D
texto alineado
a la derecha
"
Publicación 2711-6.0ES
un segundo, &| antes de la
secuencia de texto o
carácter
el texto después de esta
secuencia de
carácter se
centra
el texto después
de esta segunda
secuencia de
carácter se alinea
Si especifíca alineación como parte de la línea de encabezado,
asegurar que el texto no se superpone. Por ejemplo, si el texto
alineado a la izquierda corre hasta el centro de la página, entonces se
superpone sobre el texto centrado.
Trabajar con etiquetas
Usar herramientas
Tabla solamente
19–15
Si se selecciona la columna de Estado o la columna de Nombre de
etiqueta, para una etiqueta en específico, el menú de herramientas
proporciona una lista de herramientas disponibles. Seleccionar la
herramienta necesaria de la lista.
En algunos casos, la lista de Herramientas puede depender del
software instalado en el sistema de la computadora. Por ejemplo:
• El Editor de lista es igual que el comando de Resumen, en el
menú de Ver. Una nueva tabla de Editor de etiquetas aparece.
• Editor de formulario es igual que el comando de Formulario en el
menú de Ver. Un nuevo diálogo de Formulario para la etiqueta
seleccionada, aparece.
• Importar y Exportar acceden a la Utilidad de Importar/Exportar
Etiqueta.
Utilidad e Importar/Exportar
etiquetas
La utilidad de Importar/Exportar copia información de etiquetas
SLC y PLC–5, desde un formato de archivo soportado a un proyecto
y viceversa. Los formatos de archivos ASCII soportados son:
Este formato de archivo:
Es:
Software de Programación
Avanzado (APS)
El archivo de documentación ASCII producido por la
utilidad de APSIE. Este archivo de formato es sólo para el
procesador SLC. Para más información, ver el Manual de
Usuario APS de la Utilidad de Importar/Exportar,
publicación 1747–6.7
Interface avanzada
software de la serie (AI)
Valor Separado por coma
(CSV)
La versión de serie WINtelligent de formato de CSV.
El formato del valor separado por coma usado por
paquetes de software tal como Excel. Para más
información, ver su manual de usuario para el paquete de
software que usa.
Importante: La función de Importar no importa los archivos creados
sin palabras clave, ni los archivos creados con
anotaciones.
Publicación 2711-6.0ES
19–16
Trabajar con etiquetas
Utilidad de Importar/Exportar
etiquetas
Importar etiquetas
Para importar etiquetas:
1. Escoger Importar desde el menú de Herramientas.
2. Seleccionar Formato de entrada (APS ASCII, AI, o CSV).
Cuando usted importa desde formatos APS ASCII, la función de
Importar automáticamente traduce carácteres especiales en
comentarios de etiqueta (AC) usados por el software APS, de la
siguiente manera:
• raya diagonal (\) es cambiada a retorno de línea (<cr>)
• comillas doble (“”) son cambiadas a comillas singulares (”)
• tilde antes de una raya diagonal ( ∼\) es cambiada a una raya
diagonal (\)
El software AI no añade la extensión .AI a los comentarios
exportados y archivos de símbolos. El PanelBuilder no reconoce
un archivo AI sin la extensión .AI.
3. En la caja de Archivo, escribir el archivo de origen o hacer clic
sobre Examinar, para buscar un archivo de origen.
4. Bajo Destino, seleccionar un proyecto y controlador usado por
ese proyecto.
5. Hacer clic sobre Aceptar.
El diálogo Reading Source File se abre, seguido por el diálogo
Importando etiquetas del proyecto según se importan las
etiquetas. Estos diálogos muestran el porcentaje de importación.
Cuando la función de Importar termina de importar las etiquetas,
el Informe de resumen abre.
Hacer clic para ver el informe completo.
104
0
Hacer clic para guardar el
informe a un archivo.
Si quiere imprimir el informe,
debe guardarlo a un archivo
6. Hacer clic sobre el botón de Aceptar para regresar a la tabla.
Publicación 2711-6.0ES
Trabajar con etiquetas
19–17
Manejar choques de datos
Si dos o más etiquetas tienen el mismo nombre, este diálogo se abre:
Importante: La función de Importar no verifica direcciones
duplicadas, sólo nombres duplicados.
Hay etiquetas en el archivo de importar, con
nombres que ya están en la Base de datos
del proyecto.
Abortar
Cancelar
Quiere...
Descartar
Renombrar
Actualizar
Hacer clic :
Para:
Descartar
Ignorar etiquetas que entran en conflicto. Las etiquetas en el
proyecto permanecen y las etiquetas que entran en conflicto en el
archivo de entrada principal son descartadas.
Renombrar
Volver a nombrar las etiquetas que entran en conflicto. La función
de Importar añade la siguiente extensión a las etiquetas duplicadas:
_# (donde # es 1, 2, ó 3)
La función de Importar renombra los nombres de las etiquetas
duplicadas hasta 3 veces. Después de eso, si usted trata de
importar una etiqueta con el mismo nombre, la etiqueta importada
es descartada.
Actualizar
Actualizar las etiquetas en el proyecto con los datos de las
etiquetas importadas.
Abortar
Salir de la utilidad de Importar/Exportar y regresar al Editor de
Etiquetas.
Publicación 2711-6.0ES
19–18
Trabajar con etiquetas
Utilidad de Importar/Exportar
eitquetas
Exportar etiquetas
Para exportar etiquetas:
1. Escoger Exportar del menú de Herramientas .
2. Seleccionar Formato de salida (APS ASCII, AI, or CSV).
• Al exportar a un archivo APS ASCII:
– Si el nombre de etiqueta es más de 10 caracteres, la función de
Exportar tronca el nombre.
– Si la descripción es de más de 50 carácteres, la función de
Exportar tronca la descripción.
– Si el carácter especial en la descripción es equivalente a
aquellos usados por APS, la función de Exportar los traduce:
retorno de líneas (<cr>) a raya diagonal (\)
comillas (”) a comillas dobles (“”)
raya diagonal (\) a tilde–raya diagonal ( ∼\)
– Si el nombre de la etiqueta contiene otros carácteres
especiales, la función de Exportar los elimina.
• Al exportar un archivo AI:
– Si el nombre de la etiqueta es más de 15 caracteres, la función
de Exportar los tronca.
– Si la descripción es de más de 75 caracteres, la función de
Exportar tronca la descripción.
• Al exportar un archivo CSV:
– Si el campo de comentario (descripción) contiene comillas, o
retornos de líneas, la función de Exportar pone comillas
alrededor del campo de comentario.
– Si el campo de comentario contiente comillas incrustadas, la
función de Exportar las cambia a comillas doble. (“”).
Publicación 2711-6.0ES
Trabajar con etiquetas
19–19
3. Bajo Origen, seleccinoar un proyecto y controlador asociado con
el proyecto.
4. Bajo Destino, escribir el archivo de destino en la caja de Archivo
o hacer clic sobre el botón de Examinar, para encontrar un
archivo de destino.
5. Hacer clic sobre el botón de Aceptar.
Según las etiquetas son exportadas, el diálogo Exportar etiquetas
desde el proyecto abre seguido por el diálogo de Escribir archivo
de destino. Estos diálogos muestran el porcentaje de exportación.
Cuando la función de Exportar termina de exportar las etiquetas,
el diálogo de Informe de Resumen, abre.
Hacer clic para ver el informe completo.
312
38
Hacer clic para guardar el
informe a un archivo.
Si quiere imprimir el informe,
debe guardarlo a un archivo
6. Hacer clic sobre Aceptar para regresar a la tabla.
Examinar los resultados de Importar/Exportar
Para examinar resultados detallados de un informe de importación o
exportación, seleccionar el botón de Ver informe en el diálogo de
Informe de Resumen. Por ejemplo, después de importar un archivo y
seleccionar Ver informe, esta ventana aparece con los resultados:
INFORME DE IMPORTAR
Publicación 2711-6.0ES
19–20
Trabajar con etiquetas
Interpretar mensajes de error
Usted obtiene este
error:
error del dispositivo – el
dispositivo no existe
error del dispositivo – no
hay dispositivo
especificado
error del dispositivo –el
dispositivo no es un
procesador SLC
error de analizar ➀
Si:
Intentar:
solicitó un dispositivo que no existía
Hacer clic sobre No para seleccionar otro dispositivo.
Hacer clic sobre Sí para crear el dispositivo
El cuadro de diálogo se abre
solicitó un dispositivo que no existía
Seleccionar el tipo de dispositivo, entrar la dirección
de dispositivo y hacer clic sobre Aceptar.
Hacer clic sobre Aceptar, entonces seleccionar o entrar un
dispositivo.
seleccionar un dispositivo que no es un
procesador SLC (si está importando un
archivo de APS ASCII)
tratar de importar uno de los siguientes:
• un archivo corrupto
• un tipo de archivo no soportado o un tipo de
archivo diferente al que seleccionó
• un archivo que se ha editado manualmente
con errores
selecciona un archivo original que no existe
Hacer clic sobre Aceptar y entonces seleccionar un dispositivo
SLC.
error del archivo – el
archivo existe ➁
selecciona un archivo de destino que existe
Hacer clic sobre Sí para substituir el archivo o No para cancelar
la operación.
error del proyecto
entra un proyecto que no existe
Hacer clic sobre Aceptar. Seleccionar otro proyecto o cancelar.
error del archivo – el
archivo no existe ➀
➀
➁
Importar solamente
Exportar solamente
Publicación 2711-6.0ES
Hacer clic sobre Aceptar para anular la utilidad de
Importar/Exportar etiqueta.
Escoger Importar del menú de Herramientas otra vez y
seleccionar otro archivo o arreglar el archivo corrupto y volver a
seleccionarlo.
Hacer clic sobre Aceptar. Seleccionar otro archivo de origen o
cancelar.
Capítulo
20
Configurar el terminal y la
comunicación
Objetivos del capítulo
Este capítulo describe como establecer los parámetros operativos de
comunicación para el terminal PanelView 550 ó 900. Este capítulo
contiene las siguientes secciones:
Sección
Página
Panorama de la configuración del terminal
20–2
Definir comunicaciones DH-485
20–3
Definir comunicaciones DH+
20–5
Definir comunicaciones DF1
20–9
Definir comunicaciones remotas de E/S
20–11
Definir transferencia de bloques
20–11
Configurar el puerto de impresión
20–14
Cambiar el tipo de terminal
20–16
Establecer opciones de inicialización
20–18
Establecer formato de Hora/Fecha
20–20
Establecer opciones avanzadas del terminal
20–22
Establecer un calendario de mantenimiento
20–22
Definir las etiquetas de control PLC/SLC
20–23
Definir etiquetas de estado
20–24
Nota: Para detalles de configuración de las comunicaciones
DeviceNet y ControlNet, refiérase a las siguientes publicaciones:
• Comunicaciones DeviceNet para terminales PanelView
Publicación 2711–6.0.4ES
• Comunicaciones ControlNet para terminales PanelView
Publicación 2711–6.10ES
Publicación 2711-6.0ES
20–2
Configurar el terminal y la comunicación
Panorama de la configuración
del terminal
El comando de Configurar terminal, en el menú de Aplicación abre
el diálogo de Configuración de terminal. Este diálogo define los
parámetros operativos y los de comunicación para la operación de
ejecución.
El Nombre del terminal es
definido cuando la
aplicación es creada.
Solamente aparece si el
terminal seleccionado está
equipado con un puerto de
impresora serie RS-232.
El puerto puede ser usado
para Descargar o imprimir.
El diálogo de configuración de terminal usa marcadores para
organizar las operaciones por función.
Seleccionar esta
etiqueta:
Para:
Configurar
• definir los parámetros de comunicación de ejecución para el
terminal y el controlador (se accede vía el botón de Config. de
comunicaciones)
• cambiar el tipo de teminal de un dispositivo PanelView
• especificar si usar el puerto serie RS-232 del terminal es para
imprimir o descargar aplicaciones
• configurar parámetros de comunicaciones e impresión para los
terminales equipados con el puerto RS–232 de impresora
• activar soporte externo de fuente (Ver capítulo 22)
Activar
Publicación 2711-6.0ES
Avanzado
Definir los valores predeterminados de activar, incluyendo:
• pantalla de inicio de la aplicación
• los valores predeterminados (valores iniciales o los últimos
valores asignados) para escribir al controlador
• la pantalla a mostrar durante reactivar (la última pantalla
mostrada al usuario o la pantalla de inicio)
• si cargar la aplicación de la tarjeta de memoria
• si usar las selecciones de configuración descargadas
Establecer otras opciones del terminal incluyendo:
• Auto repetición para la teclas o células táctiles sensitivas del
terminal
• mostrar opciones
• lenguaje en que mostrar los mensajes del firmware del terminal.
• establecer timeout
• tiempo para condicionar el visualizador del terminal PV900
monocromo PV900 o degauss (desmagnetizar) el visualizador de
un terminal de color PV1400
Hora/Fecha
Especificar cómo la hora y fecha se muestran en el terminal
Etiquetas de
control
Definir etiquetas de control para cambios de pantalla desde el
PLC/SLC y cambios de hora/fecha.
Etiquetas de
estado
Definir etiquetas para cambios de pantalla, control del terminal
PanelView y cambios de hora/fecha.
Configurar el terminal y la comunicación
Definir comunicaciones
DH-485
20–3
Esta sección muestra como definir los parámetros de ejecución para
un terminal PanelView y para un controlador SLC que se
comunicarán en la red DH–485.
Red DH–485 usando la conexión RS–485
Un terminal PanelView con puerto DH–485 es conectado a un
controlador SLC usando una conexión multidrop. Usted definirá los
parámetros de DH–485 para dos dispositivos:
• El terminal PanelView DH–485
• El Controlador SLC (o MicroLogix 1000)
Conexión DH–485 (RS–485)
1747-AIC
Vínculo acoplador
1747-AIC
Red DH–485
Controlador SLC – Nodo 3
Controlador SLC – Nodo 1
PanelView - Nodo 2
con Puerto DH-485
Red DH–485 usando la conexión RS–232
Un terminal PanelView con puerto RS–232 es conectado al puerto
del Canal 0 de un controlador SLC 5/03 o 5/04, proporcionando una
conexión dedicada de DH–485 para datos de alta prioridad. Usted
definirá los parámetros de DH–485 para dos dispositivos:
• El terminal PanelView RS–232 (DH–485)
• El Controlador SLC 5/03 ó 5/04
Conexión DH–485 (RS–232)
Controlador SLC 5/03 o 5/04 – Nodo 1
Conexión de red DH–485
Canal 0
Puerto RS-232
PanelView - Nodo 2
con Puerto RS-232 (Protocolo DH-485)
Publicación 2711-6.0ES
20–4
Configurar el terminal y la comunicación
Para configurar comunicaciones DH–485:
1. Escoger Configurar en el diálogo de Configuración de terminal.
2. Verificar el nombre del terminal entrado.
3. Hacer clic sobre el botón de Config. comunicaciones.
El diálogo de Especificaciones de comunicación se abre y
muestra los parámetros actuales de DH–485 para el terminal
PanelView y el controlador. La primera vez que usted abre este
diálogo, las selecciones predeterminadas aparecen .
"
El nombre del terminal fue definido cuando la aplicación fue creada.
DH-485 Communications Dialog
Nombre de terminal del
marcador de Configurar
Tipos de SLC
5/00, 5/01, 5/02
5/03 - OS 300
5/03 - OS 301
5/03 - OS 302
5/04 - OS 400
5/04 - OS 401
Debe coincidir con el
Nombre de nodo en el
Editor de etiqueta
MicroLogix 1000
4. Bajo, Terminal puede editar las selecciones para el terminal
PanelView.
Usar:
Para:
Dirección de
nodo
Especificar la dirección única (0 – 31) del terminal PanelView en la
red DH–485. El valor predeterminado es 2.
Dirección de
nodo máximo
Especificar la dirección de nodo más alto en la red DH–485. El valor
predeterminado es 31. Una dirección de Nodo Máximo baja mejora
las prestaciones de la red.
Velocidad
Especificar la velocidad de la red DH–485. Las opciones son 1200,
2400, 9600, 19,2K. El valor predeterminado es 19,2K.
5. Bajo Nodos de red , editar los parámetros del controlador.
Para insertar un nodo, puede hacer clic en cualquier campo y
seleccionar Insertar modo desde el menú. Para editar, puede hacer
clic en el campo.
"
Publicación 2711-6.0ES
Usar:
Para:
Nombre
Dirección de
nodo
Entrar un nombre único para el controlador SLC que se comunicará
con el terminal PanelView en la red DH-485.
• Si entra un nombre/dirección, un dispositivo se añade al proyecto
• Si selecciona un nombre de un dispositivo existente, la dirección
de nodo y el tipo aparece automáticamente para ese dispositivo.
Especificar la dirección de nodo (0 a 31) del controlador en la red
DH–485. El valor predeterminado es 0.
Tipo
Especificar el tipo de controlador.
Para eliminar un nodo, puede hacer clic en cualquier campo y
seleccionar Eliminar nodo desde el menú. Desde este menú
también puede organizar nodos múltiples por nombre, dirección,
tipo o puede modificar los nodos.
Para copiar, renombrar o eliminar dispositivos desde el proyecto
refiérase a la página 21–4.
6. Hacer clic sobre Aceptar para salir y regresar al diálogo de
Configuración de terminal.
Configurar el terminal y la comunicación
Definir comunicaciones DH+
20–5
Esta sección muestra cómo definir los parámetros de ejecución para
un terminal PanelView y para un controlador PLC ó SLC 5/04 que se
comunicarán en la red DH+.
Usted definirá parámetros para estos dos dispositivos:
• El terminal PanelView DH+
• El Controlador PLC 5 ó SLC 5/04
PLC 5 Controller
PanelView Terminal
SLC 5/04 Controller
or
DH+ Port
DH+ Link
Direccionamiento para una aplicación DH+ es similar que para
aplicaciones DH–485, excepto la red DH+ soporta 64 nodos (0–77
octal); la red DH–485 soporta 32 nodos. La red DH+ soporta
velocidades más altas.
Para configurar comunicaciones DH+:
1. Escoger la etiqueta de Configurar desde el cuadro de diálogo de
Configuración de terminal.
2. Verificar el nombre del terminal entrado en el campo de Nombre
del terminal.
3. Hacer clic sobre el botón de Config. de comunicaciones
El diálogo de Especificaciones de comunicación se abre y
muestra los parámetros actuales de DH+ para el terminal
PanelView y el controlador. La primera vez que usted abre este
diálogo, las selecciones predeterminadas aparecen .
"
El nombre del terminal fue definido cuando la aplicación fue creada.
Nombre de terminal del
marcador de Configurar
2
Debe coincidir con el
Nombre de nodo en el
Editor de etiqueta
PLC5
Opciones de controlador lógico
57600
26
PLC–5/40
SLC 5/04
PLC-5/10
PLC-5/11
PLC-5/12
PLC-5/15
PLC-5/20
PLC-5/25
PLC-5/30
PLC-5/40
PLC-5/60
PLC-5/80
Publicación 2711-6.0ES
20–6
Configurar el terminal y la comunicación
4. Editar los siguientes parámetros bajo, Terminal.
Usar:
Para:
Dirección de
nodo
Especificar el número de estación (0 – 77 octal) del terminal
PanelView en la red DH+.
Velocidad
Especificar la velocidad de la red DH+. Las velocidades y longitudes
máximas de cable para cada estado son:
57.6K
3048 m (10000 pies)
115.2K 1524 m (5000 pies)
230.4K 762 m (2500 pies)
5. Bajo Nodos de red, editar los parámetros del controlador.
Para insertar un nodo de red, puede hacer clic en el campo de
Nombre de nodo y seleccionar Insertar modo desde el menú. Para
editar, puede hacer clic en el campo.
"
Usar:
Para:
Nombre
Entrar un nombre único para el controlador lógico que se
comunicará con el terminal PanelView en la red DH+.
Dirección de
nodo
Especificar el número de estación (0 – 77 octal) del terminal
PanelView en la red DH+.
Tipo
Especificar el tipo de controlador lógico que se comunicará con el
terminal PanelView.
Para eliminar un nodo, puede hacer clic en cualquier campo y
seleccionar Eliminar nodo desde el menú. Desde este menú
también puede organizar nodos múltiples por nombre, dirección,
tipo o puede modificar los nodos.
Para copiar, renombrar o eliminar dispositivos desde el proyecto,
usar el comando de Administración de proyecto.Ver página 21–4.
6. Hacer clic sobre Aceptar para salir y regresar al diálogo de
Configuración de terminal.
Publicación 2711-6.0ES
Configurar el terminal y la comunicación
Definir comunicaciones DF1
20–7
Esta sección muestra cómo definir los parámetros de ejecución para
un terminal PanelView y para un controlador que se comunicará
usando comunicaciones full duplex DF1 sobre un vínculo
punto–a–punto o una red DF1.
Usted definirá parámetros para estos dos dispositivos:
• Terminal PanelView DF1
• SLC, PLC Controlador MicroLogix
Controlador PLC 5
PanelView
SLC
o
Puerto DF1
Puerto DF1
PanelView
AIC+
1761–NET–AIC
MicroLogix 1000
Puerto DF1
Puerto DF1
Para configurar comunicaciones DF1:
1. Escoger la etiqueta de Configurar desde el cuadro de diálogo de
Configuración de terminal.
2. Verificar el nombre del terminal entrado en el campo de Nombre
del terminal.
3. Hacer clic sobre el botón de Config. de comunicaciones
El diálogo de Config. de comunicaciones se abre y muestra los
parámetros actuales de DF1para el terminal PanelView y el
controlador. La primera vez que usted abre este diálogo, las
selecciones predeterminadas aparecen .
"
El nombre del terminal fue definido cuando la aplicación fue creada.
Nombre de terminal desde la
etiqueta de configuración
Sólo seleccionar cuando usa la
comunicaciones de red DF1
Debe coincidir con el Nombre de
nodo en el Editor de etiqueta
MicroLogix 1000
SLC 5/03, 5/04, 5/05
PLC-5/10, 5/12, 5/15, 5/25 mediante el puente
PLC-5/11, 5/20, 5/26, 5/40, 5/46, 5/60, 5/80 mediante el Puerto de Canal 0
PLC-5/20C, 5/40C, 5/60C, 5/80C mediante el Puerto de Canal 0
PLC-5/20E, 5/40E, 5/80E mediante el Puerto de Canal 0
Publicación 2711-6.0ES
20–8
Configurar el terminal y la comunicación
4. Editar los siguientes parámetros bajo, Terminal.
Usar:
Para:
Dirección de
nodo
Especificar el número de estación (0 – 254 decimal) del terminal
para la red de comunicaciones DF1. Para la red de
comunicaciones, haga clic en Usar red. Para comunicaciones
punto–a–punto con un SLC, PLC MIcroLogix 1000 ó módulo
1761–NET DIN, se usa la dirección nodo preseleccionada; 64.
Velocidad
Seleccionar la velocidad del terminal en el vínculo DF1. La
velocidad debe coincidir con la velocidad del dispositivo destino.
Las velocidades v’álidas son: 1200, 2400, 4800, 9600, 19200. La
velocidad predeterminada es 9600.
Paridad/Bits
de paro
Seleccionar la paridad y los bits de paro usadops por el puerto DF1
en el terminal. El número de bits de datos siempre es 8. Su
selección debeb coincidir con las selecciones para el dispositivo de
destino. Los controladores PLC permiten una paridad Par o Impar.
Para los controladores SLC la paridad está fija a Ninguno.
Detectar Error
Seleccionar el tipo de detección de error ejecutado en los datos.
Las opciones son CRC (Verificación de Redundancia Cíclica –
Cyclic Redundancy Chech) y BCC (Verificación de Caracteres de
Bloque – Block Check Character). El tipo predetermiando es CRC.
Handshake
Especificar si el puerto DF1 usó handshaking. El valor
predeterminado es Desactivado o sin handshaking. Si handshaking
está Activado, las líneas CTS y RTS se activan.
5. Bajo Nodos de red, editar los parámetros del controlador.
Para insertar un nodo de red, puede hacer clic en el campo de
Nombre de nodo y seleccionar Insertar modo desde el menú. Para
editar, puede hacer clic en el campo.
"
Publicación 2711-6.0ES
Usar:
Para:
Nombre
Entrar un nombre único para el controlador lógico que se
comunicará con el terminal PanelView en el vínculo DF1.
Dirección de
nodo
Seleccionar las direcciones de nodo (0 a 254 decimal) del
controlador en el vínculo DF1.
Tipo de nodo
Seleccionar el tipo de controlador lógico que se comunicará con el
terminal PanelView.
Para eliminar un nodo, puede hacer clic en cualquier campo y
seleccionar Eliminar nodo desde el menú. Desde este menú
también puede organizar nodos múltiples por nombre, dirección,
tipo o puede modificar los nodos.
Para copiar, renombrar o eliminar dispositivos desde el proyecto,
usar el comando de Administración de proyecto.Ver página 21–4.
6. Hacer clic sobre Aceptar para salir y regresar al diálogo de
Configuración de terminal.
Configurar el terminal y la comunicación
Definir comunicaciones
remotas de E/S
20–9
Esta sección muestra cómo definir los parámetros de ejecución para
un terminal PanelView y para el PLC o SLC que se comunicará
sobre una línea de E/S remota
El terminal PanelView opera en la red como un solo rack.
Usted definirá los parámetros para estos dos dispositivos:
• El terminal PanelView de E/S remota
• El Controlador PLC o el SLC (con Escáner de 1747 SN)
Controlador SLC
con escáner 1747-SN
Controlador PLC
Terminal PanelView
ó
Puerto RIO
Red remota de E/S
La tabla 20.A define los tipos de PLC/Escaner y opciones soportadas
por el terminal PanelView de E/S Remoto.
Tabla 20.A
Parámetros predeterminados de E/S Remotas para
Selecciones de Controlador/Escáner
El # de
Rack
más bajo
El # de
Rack
más alto
Soporte de Pass-Through
Soporte de
Transferencia de
bloque
IBM PC 6008-SI
VME 6008-SV
DEC QBUS 6008-SQ
0
7
No
sí
PLC 5/11
3
3
Sí
PLC 5/15
1
3
Todas las Series, Todas las
Revisiones
Serie B, Revisión N o posterior
PLC 5/20
1
3
Sí
PLC 5/25
1
7
Todas las Series, Todas las
Revisiones
Serie A, Revisión J o posterior
PLC 5/30
1
7
Serie A, Revisión B o posterior
Sí
PLC 5/40
1
17octal
Serie A, Revisión E o posterior
Serie B, Revisión B o posterior
Sí
PLC 5/60
PLC 5/80
1
27octal
Serie A, Revisión E o posterior
Serie B, Revisión B o posterior
Sí
SLC 1747-SN Serie A
0
3
No
No
SLC 1747-SN Serie B
0
3
Sí
Sí
Otro subsistema 1771-SN
1
7
No
No
Tipo de
Controlador/Escáner
Sí
Sí
Para configurar comunicaciones remotas de E/S:
1. Seleccionar el marcador de Configurara del diálogo de
Configuración de terminal.
2. Verificar el nombre del terminal entrado en el campo del Nombre
del terminal
"
El nombre de terminal fue definido cuando la aplicación fue creada.
Publicación 2711-6.0ES
20–10
Configurar el terminal y la comunicación
3. Hacer clic sobre el botón de Config. de comunicación.
El diálogo de Especificaciones de comunicación muestra los
parámetros de E/S Remotas para el terminal PanelView y el
PLC/Escaner
Remote I/O Communications Dialog
Nombre del
terminal desde
el marcador de
Configurar.
Debe coincidir con el
Nombre de nodo en
el Editor de etiqueta
Las selecciones son
automáticamente validadas para
el tipo de Escáner/PLC
seleccionado
Si recibe un error de
mensaje, borrar el campo de
Rack.
Transf.de bloques
4. Bajo PLC/Escáner, editar los parámetros Remotos de E/S para el
PLC.
"
Usar:
Para:
Tipo
Especificar el tipo de controlador PLC que se comunicará con el
terminal en la red Remota de E/S. Ver tabla 20.A.
Nombre
Entrar un nombre único para el escáner/PLC.
• Si entra una dirección/nombre nuevo, un dispositivo es añadido al
proyecto.
• Si selecciona el nombre de un dispositivo PLC/escáner existente,
la dirección de Rack y el tipo de Escáner/PLC aparecen
automáticamente para ese dispositivo.
Para copiar, renombrar o eliminar dispositivos de un proyecto, usar
el comando de Administración de Proyecto. Ver página 21–4.
5. Bajo Terminal, editar parámetros remotos de E/S para el terminal
PanelView.
Usar:
Para:
Rack
Especificar la dirección única (0 – 76 octal) del terminal
PanelView en la línea remota de E/S.
Las opciones están limitadas a las direcciones de rack
soportadas por el controlador/escáner.
Grupo (de módulo)
Especificar los grupos de módulares usados por el terminal
PanelView en el rack. Seleccione las apropiadas. Los grupos
de módulos deben ser contiguos.
Ultimo chasis
Especificar si el terminal no ocupa el último grupo de módulo
(no hay grupos más altos asignados) dentro del rack.
Velocidad
Especificar la velocidad usada en la línea de E/S remota. Las
opciones (y las longitudes máximas del cable) son: 57,6K
10000 pies(el valor predeterminado)
3048 metros
115,2K 5000 pies
1524 metros
230,4K 2500 pies
762 metros
6. Hacer clic sobre Aceptar para guardar las selecciones y regresar a
Configuración de terminal.
Publicación 2711-6.0ES
Configurar el terminal y la comunicación
Definir transferencia de
bloques
20–11
Usar la transferencia de bloques en una línea de E/S remota para
transferir:
• los datos o
• las aplicaciones de una computadora en la red DH + , a un
terminal en la red remota de E/S usando Pass–Through
Usted puede crear hasta 10 canales de transferencia de bloque,
número 1 – 10. Cada canal se asocia con una instrucción de
transferencia de bloque (BTR o BTW) en la lógica de escalera de
controlador.
Para definir transferencia de bloques:
1. Hacer clic sobre el botón de Transferencia de bloques, desde le
diálogo de Config. de comunicación.
Si el controlador/escaner no soporta la transferencia de bloques,
el botón de Transferencia de bloque se opaca.
Timeout de transf.
2. Entrar los parámetros de transferencia de bloque que comienzan
con 1.
Usar:
Para:
Activado
Activar o desactivar la transferencia de bloque. El valor
predeterminado es inhabilitado.
Dirección
Especificar la dirección de inicio de la transferencia de bloque
en una línea SLC o PLC nativa (Remoto de E/S).
Modo
Especificar Lectura o Escritura.
Longitud
Especificar el número de palabras (1–64) requerido por una
transferencia de bloque. El valor predeterminado es 64. La
longitud de 63 está reservada para el Pass–Through. Cada
transferencia de bloque debe usar una dirección de inicio,
longitud y modo de Lectura/Escritura diferente.
3. Repetir el paso 2 para cada transferencia de bloque adicional que
quiere crear.
4. Si está descargando aplicaciones de una computadora en la red
DH +, debe seleccionar la caja de verificación de Pass–Through.
Nota: Si el Pass–Through no es soportado por el controlador, la
caja de verificación se opaca.
Publicación 2711-6.0ES
20–12
Configurar el terminal y la comunicación
5. Seleccionar un valor de Timeout de transferencia de bloque (0–60
segundos).
Un valor de 0 desactiva el timeout, lo que significa que el
terminal no genera advertencias de timeout de Transferencia de
bloque.
6. Hacer clic sobre Aceptar para regeresar al diálogo de
Especificaciones de comunicación.
El siguiente diálogo muestra 2 asignaciones de transferencia de
bloque. También muestra que el Pass–Through está habilitado para
transferencias de aplicación de una red DH +.
x
N7:2
R
4
x
N7:0
W
10
Timeout de transf.
Publicación 2711-6.0ES
Configurar el terminal y la comunicación
Configurar puerto de
impresión
20–13
Esta sección muestra como configurar:
• parámetros de comunicación
• parámetros de impresión
para esos terminales equipados con un puerto serie RS-232.
El marcador de Configurar, del diálogo de Configuración de terminal
indica si el terminal tiene un puerto RS-232. Si se selecciona
Imprimir en el área de Uso del puerto serie, el puerto serie es
configurado con las selecciones descritas abajo.
Las selecciones del puerto de impresión son descargadas con la
aplicación si la opción de “Usar preselecciones de configuración”
descargada está activada en el marcador de Activar, del diálogo de
Configuración terminal.
Para configurar el puerto de impresora del terminal PanelView :
1. El terminal PanelView seleccionado debe tener un puerto RS-232.
2. Hacer clic sobre el botón de Config. de impresora, desde el
marcador de Configurar en el diálogo de Configuración terminal.
3. Especificar los parámetros de comunicación para el puerto serie
de imprimir.
Usar:
Para:
Velocidad
Establecer la velocidad del puerto de impresión. La velocidad
debe coincidir con la velocidad de la impresora. Las opciones
son: 1200, 2400, 4800, 9600, 19200. El valor predeterminado
es 9600.
Paridad
Especificar, Par, Impar, o Ninguno. La preselección es Ninguno.
Bits de datos
Especificar 7 u 8 bits de datos. El preseleccionado es 8.
Bits de paro
Especificar 1 ó 2 bits de datos. El preseleccionado es 1.
Handshaking
Especificar como se maneja un handshaking. Las opciones son
Software, Hardware, o Ninguno. El preseleccionado es
Ninguno.
Ver su manual de usuario de impresora para detalles sobre como
establecer los parámetros de comunicación para la impresora.
Publicación 2711-6.0ES
20–14
Configurar el terminal y la comunicación
4. Configurar los parámetros de impresión para la impresora.
Usar:
Para:
Margen izquierdo
Especificar el margen izquierdo para impresión. El margen
izquierdo debe ser < que el ancho de la pagina.
Ancho de página
Especificar el número de carácteres a imprimir por línea.
Las selecciones válidas son 20–132. La preselección es
80 carácteres.
Perforation Skip Value
Especificar el número de líneas en blanco al principio y
final de cada página. Lo preselccionado es 6. El valor
debe ser < la longitud de páginas. Un valor de 0 desactiva
este parámetro. Si la longitud de página es 66 y el valor
de skip es 5, la página es formateada como 2 líneas en
blanco, 61 líneas impresas y 3 líneas en blanco. La línea
extra siempre está al final de la página.
Fín de línea (EOL)
Especificar el carácter de Fín de línea. Las opciones son
RL (Retorno de línea) y RL + CL (Retorno de línea y
Cambio de línea). El valor predeterminado es RL.
Longitud de página
Especificar el número de líneas a imprimir por página. Las
selecciones válidas son 0–255. El valor predeterminado
es 66 líneas. El valor de 0 indica imprimir continuamente,
sin interrupción entre páginas.
Control de página
nueva
Especificar lo que controla la interrupción de página. Las
opciones son Alimentación de impresos, líneas en blanco.
Valor predeterminado es Alimentación de impresos.
5. Teclear en Cadena de inicializar la impresora, los carácteres que
van a inicializar la impresora después de establecer
comunicaciones. La cadena de inicializar la impresora puede
contener hasta 20 carácteres. El valor predeterminado es
Ninguna. Usar estas pautas al entrar la cadena:
• para entrar carácteres de control (decimales 0 – 31), escribir ^
antes del carácter. Se aceptan letras mayúsculas/ minúsculas
(c o C).
Para entrar:
Valor decimal
Escribir:
CTRL @
0
^@
CTRL A – CTRL Z
1 – 26
^A – ^Z
CTRL [
27
^[
CTRL \
28
^\
CTRL ]
29
^]
CTRL^
30
^^
CTRL_
31
^_
• para entrar un carácter, escribir una raya diagonal antes del
carácter. Por ejemplo, para entrar ^, escribir \^.
• para entrar valores decimales entre 126 – 256, escribir una
raya diagonal antes del valor decimal. Por ejemplo, entrar el
decimal equivalente a 255, escribir \255.
• cada ^ o \ antes de una secuencia, representa un carácter
singular en la cadena de inicialización. Por ejemplo, \255 y \^
cada una representa un carácter en 20 caracteres.
6. Hacer clic sobre el botón de Guardar como preselección, para
guardar las selecciones.
7. Hacer clic sobre Aceptar para salir y regresar al marcador de
Configurar.
Publicación 2711-6.0ES
Configurar el terminal y la comunicación
Cambiar el tipo de terminal
20–15
Usted puede convertir una aplicación de un tipo de terminal a otro
tipo de terminal. Sin embargo, puede que necesite modificar las
propiedades de la aplicación para hacerla compatible con el terminal.
Convertir una aplicación de Pantalla Táctil a una aplicación de Teclado
Si está convirtiendo una aplicación de Pantalla táctil (o Teclado &
Táctil) a una de Teclado, debe asignar una entrada de tecla de
función a los objetos de pantalla.
Convertir una aplicación a otro tipo de terminal
Si está convirtiendo una aplicación a un tipo de terminal diferente
(por ejemplo 900 a 600) puede que necesite reducir el número de
objetos en la pantalla, ajustar la ubicación/tamaño de objetos, o
cambiar el espacio en la cuadrícula.
Convertir una aplicación a otro protocolo de comunicación
Si está convirtiendo una aplicación a un protocolo de comunicación
diferente (por ejemplo Remoto de E/S, DH–485), debe actualizar la
configuración de terminal y las etiquetas, apropiadamente.
• actualizar los parámetros de comunicación para el PanelView y el
controlador en el diálogo de Configuración de terminal.
• actualizar las etiquetas (dirección y nombre de nodo) en el Editor
de etiquetas.
Convertir una aplicación de monocromo a color/escala gris
Si está convirtiendo una aplicación monocroma a una aplicación de
color/escala gris, el siguiente diálogo se abre .
Se le pide que proporcione los siguientes colores:
• color de fondo para la pantalla (el color preseleccionado es negro)
• color frontal para objetos (el color preseleccinado es blanco)
• color de fondo para objetos (el color preseleccionado es negro)
Si los colores frontales y de fondo de objetos monocromos, fueran
reversos, los colores mencionados arriba, serían lo opuesto.
Convertir una aplicación de color a escala gris
Si está convirtiendo una aplicación de color a una aplicación de
escala gris.
• el fondo de la pantalla es convertido a negro
• los colores son convertidos al tono de gris más similar
• los colores más brillantes son convertidos a s de escala gris
También, los tamaños de texto son convertidos al tamaño más
similar en la nueva aplicación. Puede que necesite cambiar el tamaño
del texto.
Publicación 2711-6.0ES
20–16
Configurar el terminal y la comunicación
Convertir una aplicación de color a monocromo
Si está convirtiendo una aplicación de color a una aplicación
monocroma, todos los colores en la pantalla se eliminan
• el fondo de la pantalla es convertido a blanco
• los colores más brillantes son convertidos a blanco
• los colores más oscuros son convertidos a negro
• los mapas de bits de color son convertidos a mapas de bits
monocromos
También, los tamaños de texto son convertidos al tamaño más
similar en la nueva aplicación. Puede que necesite cambiar el tamaño
del texto.
Convertir una aplicación a un terminal sin puerto de impresora
Si está convirtiendo una aplicación que soporta imprimir a una
aplicación que no soporta imprimir (el terminal tiene un puerto de
impresión RS-232 ):
• se elimina el atributo de imprimir de objetos pertinentes.
• se genera un mensaje de error para los Objetos de impresión
solamente, que son usados por la aplicación (el mensaje indica el
objeto especificado).
Para cambiar el tipo de terminal de un dispositivo PanelView:
1. Escoger Configurar terminal, del menú de Aplicación.
2. Seleccionar el marcador de Configurar.
El diálogo muestra la información asociada con el nombre del
terminal cuando se creó la aplicación la primera vez.
3. Si la aplicación va a ejecutar en un terminal diferente, seleccionar
otro nombre de la caja de Nombre del terminal.
4. Bajo Información del Tipo de terminal, definir el terminal en el
que la aplicación se va a ejecutar, escogiendo las opciones en este
orden:
• seleccionar Tipo de PV
• seleccionar Teclado, Táctil o Teclado & Táctil
• seleccionar un número de Catálogo y versión de firmware
(solamente las opciones que caben en el tipo de terminal
seleccionado son mostrados)
El área de Puertos muestra los puertos del terminal seleccionado.
Si el terminal tiene un puerto RS-232, el área de Uso del puerto
serie muestra si el puerto es para imprimir o descargar.
5. Hacer clic sobre Aceptar.
Si el terminal seleccionando no usa el mismo protocolo de
comunicación que la aplicación, se le pregunta si quiere convertir
la aplicación para que coincida con el tipo de terminal.
Publicación 2711-6.0ES
Configurar el terminal y la comunicación
Establecer opciones de
inicialización
20–17
El marcador de Activar en el diálogo de Configuración de terminal,
define los parámetros de operación predeterminados para el terminal
PanelView al inicializar:
• pantalla de inicio para la aplicación
• si escribir los valores preseleccionados del objeto (preselecciones
o últimos estados) al controlador
• pantalla a mostrar al inicializar
• condiciones de cargar tarjeta de memoria
• selecciones de configuración a usar al inicializar después de
descargar
Para establecer o cambiar las preselecciones de iniciar el
terminal:
1. Seleccionar el marcador de Activar en el diálogo de
Configuración de terminal.
2. Desde la caja de Pantalla de inicio, seleccionar la primera pantalla
a mostrar cuando la aplicación comienza en el terminal.
3. Seleccionar la caja de Escribir al controlador durante el inicio, si
al iniciar quiere escribir valores de preselección para objetos al
controlador. El valor preseleccinado es no escribir valores al
controlador.
Nota: Los terminales Remotos de E/S siempre escriben valores
de preselección al controlador al iniciar. La caja de Escribir al
controlador durante el inicio siempre está seleccionada para
terminales Remotos de E/S.
4. Si selecciona Escribir al controlador durante el inicio, puede
escoger Usar preselecciones del terminal o Usar últimos estados
del terminal.
Seleccionar:
Para:
Usar preseleccines del terminal
Escribir valores iniciales establecidos por la
aplicación.
Usar últimos estados del
terminal
Escribir valores presentes antes de activar. Esto
es lo predeterminado.
Publicación 2711-6.0ES
20–18
Configurar el terminal y la comunicación
Nota: Las preselecciones de terminal para los objetos de control,
son establecidas en el diálogo del objeto. Estos valores
superponen los valores iniciales entrados en el Editor de etiqueta
excepto por los objetos de entrada numérica. Los valores iniciales
para los objetos de entrada numérica son establecidos por el
Editor de etiqueta.
5. Especificar si mostrar la última pantalla de usuario al comenzar, o
la pantalla de inicio. Está predeterminado mostrar la última
pantalla de usuario.
Para mostar la pantalla de inicio, borrar la caja de verificación.
6. Bajo Tarjeta de memoria, especificar que acción el terminal
tomará al reiniciar, si se descarga una tarjeta de memoria al
terminal. La tarjeta de memoria debe contener 1 archivo
solamente.
Seleccionar:
Para:
Siempre cargar de tarjeta
Siempre cargar la aplicación en la tarjeta de
memoria.
Nunca cargar de tarjeta
Requerir que el operador cargue una aplicación
en específico, desde la tarjeta de memoria,
usando la opción de Transferencia de memoria,
en el menú de Modo de Configuración.
Cargar de tarjeta, si se detecta
una aplicación no válida
Cargar la aplicación en la tarjeta de memoria,
solamente si la aplicación actual en el terminal no
es válida.
Si una tarjeta de memoria no está cargada, o si la tarjeta contiene
más de un archivo, el terminal reinicia con la aplicación que
ejecutaba antes del reinicio.
Desde el terminal, también puede descargar manualmente a una
aplicación de tarjeta de memoria al terminal, seleccionando
Tarjeta de memoria en la pantalla de configuración y entonces la
opción de Restaurar desde tarjeta.
7. Especificar si Usar preselecciones de configuración descargada,
al primer reinicio después de la descarga. El valor predeterminado
es usar las preselecciones de configuración descargadas con la
aplicación.
Para usar las preselecciones actuales en el terminal, al reiniciar,
hacer clic en la caja de verificación hasta que aparezca una X.
8. Hacer clic sobre Aceptar para guardar las selecciones y salir del
diálogo.
Publicación 2711-6.0ES
Configurar el terminal y la comunicación
Establecer formato de
Hora/Fecha
20–19
El marcador de Hora/Fecha en el diálogo de Configuración de
terminal, especifica como la hora y fecha se muestran en el terminal
PanelView.
Con las fechas puede variar el orden del mes, día y año o cambiar la
puntuación usada para separar las partes de la fecha. Puede mostrar
la hora en formato de 12–horas o 24–horas, con sufijos diferentes tal
como, AM (antes de meridiano) o, para las Américas se puede usar
la unidad de PST (Tiempo estándar Pacífico).
Formato de fecha
Mes/Día/Año
7/3/97
Con ceros delanteros
07/03/97
Día/Mes/Año
3/7/97
Con 4 dígitos para el año
7/3/1997
Año/Mes/Día
97/7/3
Con separador
seleccionado por el usuario
7*3*97
Formato de hora
Formato de 12–Horas Con zona de hora y unidad
2:56
de tiempo estándar
2:56 PM CST
Formato de 24–Horas
Con ceros delanteros
14:56
02:56
Con
separador
con segundos
seleccionado por el usuario
14:56:29
14*56*29
Para activar la selección de Hora/Fecha en el terminal PanelView,
debe activar la opción de “Usar preselecciones de configuración
descargada” en el marcador de Activar del diálogo de Configuración
de terminal.
Para cambiar formato de la hora y fecha usado por el terminal:
1. Seleccionar el marcador Hora/Fecha del diálogo de
Configuración de terminal.
2. Establecer las opciones que quiere para el formato de fecha. El
área de Ejemplo muestra el formato seleccionado en las opciones.
Publicación 2711-6.0ES
20–20
Configurar el terminal y la comunicación
La siguiente tabla describe las opciones.
Usar:
Para:
Orden
Especificar el orden de mes (M), día (D), y año (A). El valor
predeterminado es Mes/Día/Año.
Separador
Especificar el carácter para separar el mes, día y año. Usted
puede entrar cualquier carácter como separador. El valor
predeterminado es la raya diagonal (/).
Día/Mes
Cero delantero
Especificar el día o mes aparece con dos dígitos. Por ejemplo,
Febrero 7 como 02–07. Por el valor predeterminado los ceros
delanteros. Los ceros delanteros no se muestran, como ceros
delanteros, 2-7.
Año
Especificar el año como dos o cuatro dígitos. Por ejemplo, el
año 1994 puede mostrar como 94 ó 1994.
3. Establecer las opciones que quiere para el formato de hora. El
área de Ejemplo muestra el formato según selecciona las
opciones.
La siguiente tabla describe las opciones.
Usar:
Para:
12-Hora
Mostrar la hora en números representando las horas entre 0 y
11 (00:00 – 11:59).
Las cajas a la derecha especifican AM o PM, u otras
anotaciones de unidad de tiempo para las Américas, tal como
CST, PST or EST.
24-Hora
Mostrar la hora en números representando horas entre 0 y 23.
(00:00 - 23:59).
La caja a la derecha especifica anotaciones de unidad de
tiempo para las Américas, tal como CST, PST o EST.
Separador
Especificar un carácter para separar la hora, minutos y
segundos. El separador predeterminado son dos puntos (:).
Cero delantero
Mostrar las horas antes de las 10 como dos dígitos con un cero
delantero. Por ejemplo, mostrar 3:15 como 03:15. El valor
predeterminado es no mostrar el cero.
Mostrar segundos
Mostrar segundos. El valor predeterminado es mostrar los
segundos.
4. Hacer clic sobre Aceptar, para guardar las selecciones y salir del
diálogo.
Publicación 2711-6.0ES
Configurar el terminal y la comunicación
Establecer opciones
avanzadas del terminal
20–21
El marcador de Avanzado del diálogo de Configuración de terminal
establece las opciones avanzadas del PanelView, inclusive como:
• establecer auto–repetición para teclas y células táctiles del
terminal
• establecer el visualizador del terminal y las opciones de
visualizador
• establecer el lenguaje para mostrar los mensajes del terminal
• establecer el timeout para objetos con etiquetas de handshake
• establecer la hora para ejecutar mantenimiento del terminal
Para activar las opciones de terminal Avanzado en el terminal
PanelView, debe activar la opción de “Usar preselecciones de
configuración descargada”, en el marcador de Activar en el diálogo
de Configuración de terminal.
Para establecer las opciones avanzadas del terminal PanelView:
1. Seleccionar el marcador de Avanzado en el diálogo de
Configuración de terminal.
PanelView 550
Otros terminales de PanelView
➀
➀ En terminales monocromos, el Video inverso reeemplaza el
parpadeo de fondo. En terminales de escala gris se puede
configurar la intensidad del visualizador.
2. Bajo Tocar & teclear auto–repetición, establecer las selecciones
de auto–repetición para las teclas de terminal y células táctiles.
Estas selecciones sólo son usadas por las teclas de flecha arriba y
flecha abajo para mover el cursor en las listas de control y en las
listas de pantalla.
Usar:
Para:
Indice
Especificar cuan rápido la tecla o células se repite cuando se pulsa y
se sujeta. Las velocidades válidas son 0 a 5 Hz, donde:
0 = no repetir
1 = repetir cada segundo
2 = repetir cada 1/2 segundo
3 = repetir cada 1/3 segundo
4 = repetir cada 1/4 segundo
5 = repetir cada 1/5 segundo
Retraso
Especificar cuanto el terminal tiene que esperar despues de pulsar
una tecla o celda táctil, para que se repita. Las opciones son 0,2; 0,4;
0,6; 0,8; 1,0; 1,5; 2,0; 2,5. El valor predeterminado es 0,4 segundos.
Publicación 2711-6.0ES
20–22
Configurar el terminal y la comunicación
3. Establecer los parámetros del Visualizador de terminal.
Para el PanelView 550
Usar:
Para:
Video inverso
Activar/desactivar video inverso. Valor predeterminado es Desactivado.
Parpadear de
barra indicadora
Activar/desactivar el parpadear de la barra indicadora en el terminal. El
valor predeterminado es no parpadear.
Luz trasera
Establecer el estado de la luz trasera en el terminal al comenzar.
Seleccionar activar para encender la luz trasera, seleccionar desactivar
para apagar la luz trasera.
Usar:
Para:
Parpadear fondo
(Color)
Activar/desactivar Parpadear fondo, usar el color de fondo de la pantalla.
El valor predeterminado es no parpadear.
Video inverso
(monocromco)
Activar/desactivar video inverso (texto/gráfico oscuro sobre fondo claro).
Valor predeterminado: video normal (texto/gráfico claro sobre fondo
oscuro).
Para otros termianles PanelView
Para terminales monocromos, establecer la intensidad del visualizador.
Las opciones PV900 son 35, 40, 50, 60, 70, 80, 90, 100, (La intensidad
predeterminada es 100).
Intensidad del
visualizador
Para terminales de color PV900, establecer la intensidad del
visualizador. Las opciones son 50, 60, 70, 80, 90, 100. La
predeterminada es 100 (intensidad más alta)
Selecciones de PV600/1000 son de 10 a 100, en incrementos de
10.Selecciones de PV1400 son 25, 50, 75, 100
Parpadear de
Barra indicadora
Activar/desactivar parpadear de barra indicadora en el terminal. El valor
predeterminado es barra indicadora que no parpadea.
Protector pantalla
Activado o
Desactivado
Desactivar el protector de pantalla. Valor predeterminado: desactivado.
Activado, reduce la intensidad de pantalla si no se reciben entradas del
Timeout
Intensidad del
visualizador
Gráficos
usuario o cambios de controlador en el timeout especificado.
Establecer tiempo antes de que una pantalla inactiva entra al modo
Protector pantalla. Selecciones: 5, 10, 15, 20, 25, 30 (min)
Para terminales monocromos PV900, establecer la intensidad del
visualizador durante el modo de Protector pantalla. Las opcines son 0,
35, 40, 50, 60, 70, 80, 90, 100.
Para terminales de color y de escala gris, establecer la intensidad de
visualizador durante el modo de Protector pantalla. Para PV600/1000C,
las opciones son 0, 35, 40, 50, 60, 70, 80, 90, 100. Para PV1400 las
selecciones son 0, 25, 50, 75, 100.
Lista protectores de pantalla disponibles. Protector de pantalla comienza
automáticamente si su terminal está inactivo por un tiempo específico.
4. Desde la caja de Lenguaje del sistema, escoger el lenguaje en el
cual quiere que aparezcan los mensajes de error. Opciones son:
francés, alemán, italiano, español, inglés. Predeterminado: inglés.
5. Desde la caja de Timeout de handshake, seleccionar un valor de
timeout (segundos). Para objetos con etiquetas handshake,
Timeout especifica el tiempo del controlador para establecer el bit
de handshake antes que se muestre un mensaje de error.
Rango de valores Timeout de handshake es 1 a 60 segundos.
Valor predeterminado es 4 segundos.
6. Hacer clic sobre Aceptar para guardar selecciones y salir del
diálogo.
Publicación 2711-6.0ES
Configurar el terminal y la comunicación
Establecer un calendario
de mantenimiento
20–23
El diálogo de Mostrar mantenimiento le permite establecer un
inventario diario de mantenimiento para:
• condicionar el visualizador de un terminal PV900 monocromo
y evitar que se queme la imagen
• degauss (desmagnetizar) el visualizador del PV1400
El mantenimiento predeterminado para estos terminales ocurre a las
12:00 am cada día. El mantenimiento no comenzará hasta que el
terminal esté desactivado. El mantenimiento del PV900 toma
aproximadamente 30 minutos; desmagnetizar el PV1400 toma unos
cuantos segundos.
El inventario de mantenimiento del visualizador es descargado con la
aplicación si la opción de “Usar preselecciones de configuración” es
activada en el marcador de Activar del diálogo de Configuración de
terminal.
Para establecer un inventario diario de mantenimiento
1. Hacer clic sobre Mostrar mantenimiento desde el marcador de
Avanzado en el diálogo de Configuración de terminal.
Este botón solamente para terminales monocromos PV900 que
ejecutan el firmware V2.0, no está disponible para terminales de
color PV550 o PV900.
2. Seleccionar la caja de Mostrar configuración de mantenimiento
para activar/desactivar el mantenimiento del visualizador. El
valor predeterminado es activado.
3. Desde la caja de Hora, seleccionar la hora (0–23) en que
comenzar el mantenimiento del visualizador. La hora definida es
en formato militar de 24 horas. El valor predeterminado es 0 ó
12:00 am.
4. Desde la caja de Minuto, seleccionar el minuto (0–59) en que
comenzar el mantenimiento del visualizador.
5. Hacer clic sobre Aceptar para salir y regresar al marcador de
Avanzado.
Publicación 2711-6.0ES
20–24
Configurar el terminal y la comunicación
Definir las etiquetas de
control PLC/SLC
El PLC/SLC usa etiquetas de control para mostrar pantallas en
específico y para controlar la hora y fecha en el terminal PanelView.
La hora y fecha se actualizan cada minuto. La pantalla que el
controlador selecciona superpone la pantalla actual de PanelView y
lleva al operador a la pantalla actual para el estado de la operación.
Para crear o editar etiquetas de control:
1. Seleccionar Etiquetas de Control en el diálogo de Configuración
de terminal.
2. Entrar o seleccionar nombres de etiqueta para una o más opciones
de control. La próxima tabla define cada opción.
Para borrar un campo de nombre, escoger el texto y pulsar SUPR.
3. Hacer clic sobre el botón de Editar etiqueta, para editar la
definición de un nombre de etiqueta o editar la definición luego
usando el Editor de etiqueta.
4. Hacer clic sobre el botón de Aceptar para guardar las selecciones
y salir del diálogo.
Etiquetas de
control
Publicación 2711-6.0ES
Descripción
Tipos de datos
válidos
Número de
pantalla
Nombre de la dirección de etiqueta a la que el controlador
escribe un número de pantalla para controlar los cambios de
pantalla.
Para cambios en una pantalla controlada por el operador, la
dirección del Número de pantalla debe contener 0.
Sin signo
Fecha
Los nombres de las direcciones de etiqueta a la que el
controlador escribe el año, mes y día actual, para la fecha, se
muestra.
El valor en la dirección de etiqueta del Año debe tener dos
dígitos (90–99 para los años 1990–1999, o 00 89 para los
años 2000–2999).
para mantener las clasificaciones Y2, la escalera de lógica
debe ejecutar las siguientes conversiones antes de enviar el
valor al terminal:
Si el año es < o = a 1999, restar 1900
Si el año es > 1999, restar 2000.
Sin signo
Hora
Los nombres de las direcciones de etiqueta a la que el
controlador escribe la hora, minuto y segundo actual, para la
hora, se muestra.
Sin signo
Configurar el terminal y la comunicación
Definir etiquetas de control
PLC/SLC
20–25
Ejemplos de etiquetas de control
En el siguiente ejemplo, una etiqueta de control de pantalla, es usada
para mostrar advertencias y pantallas de información de operador. El
controlador escribe un número de pantalla al PanelView cuando los
parámetros exceden límites predefinidos. El PanelView está
configurado con la siguiente pantalla e información de etiqueta de
control:
Etiqueta de número de pantalla:
Nombre de etiqueta = Pantalla
Dirección de etiqueta = N7:10
Pantalla 10:
Configurada como pantalla de
información
Pantalla 11:
Configurada como pantalla de
advertencia
➀ El controlador monitoriza un proceso de clasificar automático. Un
lector de código de barra señala la presencia de un paquete que
requiere la atención del operador. El programa de controlador lógico
escribe un valor de 10 a la dirección N7:10.
➁ El PanelView lee el valor (10) en la etiqueta de
pantalla (N7:10). El número de pantalla 10, es
mostrado.
➅ El PanelView lee el valor (11) a la etiqueta de Pantalla
(N7:10). El número de pantalla 11 es mostrado.
Verificar contenido de etiqueta
Sobrecarga en el
Aprobar
etiqueta
Quitar
paquete
Valor 10 a N7:10
Pant.
nueva
transportador
Conveyor
Stopped
Reiniciar
Mostrada la Pantalla 10.
Mostrada la Pantalla 11.
➂ El controlador escribe el valor de 0 a la etiqueta de control
N7:10 para regresar control de la pantalla mostrada al
operador. Si la etiqueta de control contiene alguna dirección
además de 0, el operador no puede cambiar la pantalla
➄ El controlador continúa monitorizando el proceso.
Una interferencia en un transportador requiere
atención inmediata por el operador. El controlador
escribe un valor de 11 a la dirección N7:10.
➃ El operador responde y selecciona otra pantalla. El
PanelView continua monitorizando el proceso.
Valor 0 a N7:10
Esado del sistema
Valor 11 a N7:10
500 Procesado
Pant.
nueva
10 Rechazado
El sistema monitorizando la pantalla mostrada.
Publicación 2711-6.0ES
20–26
Configurar el terminal y la comunicación
Definir etiquetas de estado
El controlador usa etiquetas de estado para leer el estado del número
de pantalla igual y la hora/fecha. La hora/fecha son actualizadas cada
minuto.
Para editar o crear las etiquetas de estado del terminal:
1. Seleccionar Etiquetas de estado en el diálogo de Configuración de
terminal.
2. Entrar o seleccionar los nombre de etiquetas para cada opción de
estado. La próxima tabla define cada opción.
Para borrar un campo de nombre, escoger el texto y pulsar SUPR.
3. Hacer clic sobre el botón de Editar etiqueta y editar la definición
del nombre de etiqueta o editar al usar el Editor de etiqueta.
4. Puede cambiar el intervalo de Salida de Hora/Fecha (Min). El
rango de valores es 1 a 60 minutos. El valor predeterminado es 1.
Establecer el intervalo de 60 minutos reduce el tráfico en la red
pero también reduce la precisión de la hora mostrada.
Si usted detecta un problema con los cambios de la pantalla en
una red ocupada, aumentar la salida del intervalo.
5. Hacer clic sobre el botón de Aceptar para guardar las selecciones
y salir el diálogo.
Etiquetas de
estado para el
terminal
Publicación 2711-6.0ES
Descripción
Tipos de datos
válidos
Número de
pantalla
Nombre de la dirección de etiqueta a la cual el PanelView
escribe el número de la pantalla actual.
Sin signo
Fecha
Los nombres de las direcciones de etiqueta a la que el
controlador escribe el año, mes y día actual, para la
fecha, se muestra.
El valor en la dirección de etiqueta del Año debe tener
dos dígitos (90–99 para los años 1990–1999, o 00 89
para los años 2000–2999). Para mantener las
clasificaciones Y2, la escalera de lógica debe ejecutar
estas conversiones antes de enviar el valor al terminal:
Si el año es < o = a 1999, restar 1900
Si el año es >, restar 2000.
Sin signo
Hora
Nombre de la dirección de etiqueta a la cual el PanelView
escribe la hora, minuto y segundo actual.
Sin signo
Capítulo
21
Manejar proyectos
Objetivos del capítulo
Este capítulo contiene las siguientes secciones:
Secciones
Acerca de proyectos
Página
Acerca de proyectos
21–1
Manejar proyectos
21–2
Manejar dispositivos en proyectos
21–4
Copiar un proyecto a otra computadora
21–6
Restaurar un proyecto
21–6
Mover una aplicación a otra computadora
21–7
Verificar etiquetas y dispositivos en proyectos
21–8
Añadir etiquetas o dispositivos desconocidos en un
proyecto
21–9
Substituir etiquetas o dispositivos en proyectos
21–11
Restaurar un proyecto creado con una versión
PanelBuilder 900
21–10
Cada aplicación de PanelBuilder (el archivo .PBA) se asocia con un
proyecto, ubicado en la carpeta C:\AB\PROJECTS. El proyecto
contiene:
• las definiciones de etiqueta
• la información del dispositivo (tipo de terminal y controlador)
requerido para que el terminal se comunique con las direcciones de
tabla de datos en el controlador.
Etiquetas y dispositivos son específicoas para el protocolo de
comunicación usado por el terminal. (por ejemplo, DH–485 o remoto
de E/S). Diferentes aplicaciones pueden compartir un proyecto si
usan el mismo protocolo de comunicación.
Por ejemplo, un proyecto para una aplicación Remota de E/S
requiere un terminal PanelView Remoto de E/S, un controlador PLC
válido y etiquetas con direcciones formateadas de PLC (o SLC/con
Escáner SN y etiquetas con direcciones formateadas de SLC). Un
proyecto para una aplicación de DH–485 requiere un terminal
PanelView de DH–485, un controlador SLC, y etiquetas con
direcciones formateadas de SLC.
Usted puede cambiar el proyecto asociado con una aplicación desde
el cuadro de diálogo de la Administración de Proyecto. Desde este
diálogo, usted también puede copiar, reagrupar o borrar proyectos y
dispositivos.
Publicación 2711-6.0ES
21–2
Manejar proyectos
Manejar proyectos
El marcador de Proyecto en la Administración de Proyecto le
permite:
• ver el proyecto actual para una aplicación abierta
• cambiar el proyecto actual para una aplicación
• crear un proyecto nuevo
• renombrar un proyecto
• hacer una copia de un proyecto existente
• eliminar un proyecto
"
Para cambiar el proyecto asociado con una aplicación, la aplicación
debe estar abierta. Para otras operaciones del proyecto, la aplicación
no tiene que estar abierta.
Para manipular proyectos:
1. Escoger Administración de proyecto desde el menú de
Aplicación.
El cuadro de diálogo de Administrador de proyecto se abre.
2. Seleccionar el marcador de Proyectos.
El marcador de Proyecto muestra el proyecto usado actualmente
por la aplicación y una lista de los proyectos existentes.
Si una aplicación no está actualmente abierta, el campo de
Proyecto actual estará vacío.
3. Ejecutar una operación como se define en la tabla de la próxima
página.
4. Hacer clic sobre Terminado.
Publicación 2711-6.0ES
Manejar proyectos
21–3
Operaciones de proyecto
Para:
Hacer esto:
Cambiar proyecto
actual
Una aplicación debe estar abierta para ver o cambiar el
proyecto actual asociado con la aplicación.
1. Desde la caja de Proyecto actual, seleccionar el proyecto
que quiere asociar con la aplicación abierta.
2. Hacer clic sobre Terminado. Se le pide que confirme los
cambios.
El PanelBuilder valida el proyecto para un tipo de terminal y
dispositivo de controlador válido.
Crear proyecto nuevo
1. Hacer clic sobre el botón Nuevo.
2. En el diálogo que se abre, escribir un nombre único, con 1
a 32 caracteres, para el proyecto nuevo. El nombre no
puede comenzar con un número o tener espacios en
blanco.
3. Hacer clic sobre el botón de Aceptar.
El proyecto aparece en la lista de Proyecto existentes, bajo el
nuevo nombre.
Renombrar el proyecto
1. Desde la lista de Proyectos existentes, seleccionar el
proyecto que quiere volver a nombrar.
2. Hacer clic sobre el botón de Renombrar.
3. En el diálogo que se abre, escribir un nombre único, con 1
a 32 caracteres, para el nombre del proyecto nuevo. El
nombre no puede comenzar con un número o tener
espacios en blanco.
4. Hacer clic sobre el botón de Aceptar.
El proyecto aparece en la lista de Proyecto existentes, bajo el
nuevo nombre no el viejo.
Copiar proyecto
1. Desde la lista de Proyectos existentes, seleccionar el
proyecto que quiere copiar.
2. Hacer clic sobre el botón de Copiar.
3. En el diálogo que se abre, escribir un nombre único, con 1
a 32 caracteres, para el nombre del proyecto copiado. El
nombre no puede comenzar con un número o tener
espacios en blanco.
4. Hacer clic sobre el botón de Aceptar.
El proyecto aparece en la lista de Proyecto existentes, bajo el
nuevo nombre
Eliminar el proyecto
1. Desde la lista de Proyectos existentes, seleccionar el
proyecto que quiere eliminar. Usted no puede seleccionar
el proyecto actual usado por la aplicación.
2. Hacer clic sobre el botón de Eliminar. Se le pide que
confirme la eliminación.
3. Hacer clic sobre el botón de Aceptar.
Si se va a eliminar más de un proyecto, hacer clic sobre Sí
para cada proyecto, o Sí para todos.
Todas las definiciones de etiqueta asociadas con el proyecto
quedan permanentemente eliminadas
Importante: NO usar herramientas de DOS o Windows para
eliminar proyectos.
Publicación 2711-6.0ES
21–4
Manejar proyectos
Manejar dispositivos en
proyectos
El marcador de Dispositivos en el cuadro de diálogo de la
Administración de Proyecto le permite:
• ver dispositivos del terminal PanelView y dispositivos PLC/SLC
que están definidos actualmente para un proyecto
• renombrar un dispositivo
• hacer una copia de un dispositivo existente
• borrar un dispositivo
Usted no puede crear dispositivos nuevos desde el diálogo de
Administrador de proyecto.
• Los dispositivos del terminal PanelView son añadidos a un
proyecto cuando una aplicación es primero creada, usando el
diálogo de Aplicación nueva.
• Los dispositivos de controlador son añadidos a un proyecto
usando el botón de Configurar terminal desde el diálogo de
Configuración del terminal.
Para manipular dispositivos:
1. Escoger Administración de proyecto del menú de Aplicación.
El cuadro de diálogo de Administración de proyecto se abre.
2. Seleccionar el marcador de Dispositivos.
El marcador de Dispositivos muestra los dispositivo actualmente
definidos en un proyecto.
3. Ejecutar una operación como se define en la tabla de la próxima
página.
4. Hacer clic sobre Terminado.
Publicación 2711-6.0ES
Manejar proyectos
21–5
Operaciones de dispositivo
Para:
Hacer esto:
Ver o editar dispositivos
para un proyecto
Desde la caja de Proyecto actual, seleccionar un nombre de
proyecto.
La lista de Dispositivos existentes muestra todos los
dispositivos (terminales y controladores PanelView) definidos
para el proyecto seleccionado.
Renombrar un
dispositivo
1. Desde la lista de Dispositivos existentes, seleccionar el
dispositivo que quiere volver a nombrar.
2. Hacer clic sobre el botón de Renombrar.
3. En el diálogo que se abre, entrar un nombre nuevo de 1 a
32 caracteres para el dispositivo. El nombre no puede
comenzar con un número o contener espacios en blanco.
4. Hacer clic sobre el botón de Aceptar.
El dispositivo aparece en la lista de Dispositivos existentes,
con el nombre nuevo, no el viejo.
Copiar un dispositivo
1. Desde la lista de Dispositivos existentes, seleccionar el
dispositivo que quiere copiar.
2. Hacer clic sobre el botón de Copiar.
3. En el diálogo que se abre, entrar un nombre nuevo de 1 a
32 caracteres para el dispositivo. El nombre no puede
comenzar con un número o contener espacios en blanco.
4. Hacer clic sobre el botón de Aceptar.
Dos versiones del dispositivo existen, una bajo el nombre
original y una bajo el nuevo nombre.
Eliminar un dispositivo
1. Desde la lista de Dispositivos existentes, seleccionar el
dispositivo que quiere eliminar.
2. Hacer clic sobre el botón de Eliminar. Se le pide confirmar
la eliminación.
3. Hacer clic sobre Sí.
Si se va a eliminar más de un dispositivo, hacer clic sobre Sí
para cada dispositivo, o Sí a todo.
El dispositivo se elimina permanentemente del proyecto.
Todas las ocurrencias de ese nombre de dispositivo se
eliminan en la aplicación.
Publicación 2711-6.0ES
21–6
Manejar proyectos
Copiar un proyecto a otra
computadora
Ya que las aplicaciones pueden compartir el mismo proyecto, los
proyectos son portables. Los proyectos se pueden copiar de una
computadora a otra. Puede que tenga un aplicación en otra
computadora que usa las mismas etiquetas que las del proyecto
existente.
Cada proyecto, y sus archivos, están almacenados como carpetas
separadas en C:\AB\PROJECTS. Por ejemplo, los archivos de
proyecto llamado PV900PRJ se almacenan de la siguiente manera:
C:\ab\projects\PV900PRJ
appdata.db
appdata.mb
appdata.px
element.db
element.mb
element.px
Para copiar un proyecto de una computadora a otra:
1. Copiar la carpeta del proyecto y todos sus archivos a un disco.
2. Insertar el disco en la unidad, en la computadora destinada.
3. Copiar los archivos del proyecto que están en el disco, a
C:\AB\Projects.
4. Comenzar PanelBuilder.
5. Escoger Administración de proyecto del menú de aplicación.
6. De la lista de Proyecto actual, seleccionar el nombre del proyecto
copiado a la computadora.
7. Hacer clic sobre Terminado.
Al abrir la aplicación, el proyecto copiado se convertirá en el
proyecto actual para la aplicación.
Nota: Aplicaciones traducidas (archivos .PVA) son descargadas al
terminal con sólo las etiquetas de proyecto usadas por la aplicación.
Al copiar los archivos .PBA a otra computadora, sólo las etiquetas
usadas por la aplicación son copiadas con la aplicación.
Publicación 2711-6.0ES
Manejar proyectos
Restaurar un proyecto
21–7
Si un proyecto es eliminado accidentalmente, se puede usar una
aplicación asociada con el proyecto para volver a crearlo.
1. Abrir la aplicación.
Un cuadro de diálogo abre indicando que el proyecto no existe
para la aplicación. Se le pregunta si quiere volver a crear el
proyecto.
2. Seleccionar Sí. El proyecto se vuelve a crear con todos los
dispositivos y datos de etiquetas requeridos para la aplicación.
Mover una aplicación a
otra computadora
Proyectos con el mismo nombre pueden residir en computadoras
diferentes. Sin embargo, aunque el nombre es el mismo, los
proyectos pueden contener etiquetas diferentes o sólo compartir
algunas etiquetas.
Antes de mover una aplicación a otra computadora, verificar que el
proyecto usado por la aplicación no existe en la computadora
destinada.
• Buscar un folder con el mismo nombre de proyecto en el
directorio C:\AB\Projects\
• Escoger el comando de Administración de proyecto y buscar el
nombre del proyecto en la lista de Proyectos existentes.
Si el proyecto no existe, abrir el archivo .PBA.
Si el proyecto existe, determine si quiere usar el proyecto que ya está
en la computadora o la información de etiqueta del archivo .PBA.
• Para usar el proyecto en su computadora, seleccione Substituir
nada, de la próxima ventana.
• Para copiar la información de etiqueta del archivo .PBA en la
computadora, seleccione Substituir todo.
Publicación 2711-6.0ES
21–8
Manejar proyectos
Substituir etiquetas
múltiples y dispositivos en
un proyecto
Cada vez que abre una aplicación (archivo .PBA), el cuadro de
diálogo que se muestra abajo abre para verificar que hay una
correspondencia uno–a–uno entre las etiquetas en la aplicación y las
etiquetas en el proyecto. El diálogo vuelve a abrir para verificar los
dispositivos en la aplicación con los dispositivos en el proyecto.
Es posible que las etiquetas de aplicación o dispositivos sean
diferentes que los del proyecto.
Por ejemplo:
1. Usted transfiere una aplicación (archivo .PBA) de su
computadora a una computadora portátil. La información es
almacenada en el archivo .PBA. Cuando abre la aplicación, se
crea en el drive duro, un proyecto con todas las etiquetas.
2. Usted edita la definición de una etiqueta en la computadora
portátil y entonces guarda la aplicación (archivos .PBA). El
proyecto en la computadora portátil es diferente al proyecto
original copiado de la computadora.
3. Usted transfiere la aplicación (archivos .PBA) a la computadora.
El proyecto actualizado es transferido con la aplicación.
4. Cuando usted abre la aplicación (archivo .PBA) en la
computadora, un cuadro de diálogo aparece que le permite
actualizar el proyecto original.
Este cuadro de diálogo no
aparece si está creando
una aplicación nueva que
no está asociada con un
proyecto.
El diálogo muestra el nombre del primer dispositivo o etiqueta de
aplicación diferente al proyecto. Tiene las siguientes opciones:
Hacer clic
Para:
Sí
Substituir la etiqueta o dispositivo del proyecto con la etiqueta o
dispositivo de la aplicación. Seleccioanr Sí, si sabe que una
etiqueta o dispositivo en específico ha sido modificada y quiere
actualizar la Base de datos del proyecto.
No
Ignorar la etiqueta o dispositivo de la aplicación. No substituir la
etiqueta o dispositivo en la base de datos del proyecto con las
etiqueta o dispositivo de la aplicación.
Substituir todo
Substituir todas las etiquetas o dispositivos del proyecto con las
etiquetas o dispositivos de la aplicación.
Substituir nada
Ignorar todas las etiquetas o dispositivos de la aplicación. No
susbstituir ninguna de las etiquetas o dispositivos en el proyecto.
Cancelar Abrir
Cancelar abrir.
Si selecciona No o Substituir nada, un diálogo abre para recordarle
que puede que la aplicación no valide debido a las diferencias.
Publicación 2711-6.0ES
Manejar proyectos
Añadir etiquetas
desconocidas o dispositivos
a un proyecto
21–9
Al abrir una aplicación existente es posible que el dispositivos o las
etiquetas en la aplicación no estén en el proyecto. Esta sección
muestra como cargar etiquetas o dispositivos desconocidos en un
proyecto.
PanelBuilder muestra el siguiente diálogo si la aplicación que está
abriendo contiene dispositivos (terminal/controlador) o etiquetas que
no existen en el proyecto de aplicación.
El diálogo muestra el nombre del primer dispositivo o etiqueta no
encontrada en el proyecto. Usted debe decirle al PanelBuilder hacer
con etiquetas desconocidas. Las opciones son:
Hacer clic:
Para:
Sí
Añadir el nombre del dispositivo o de la etiqueta a la base de datos
del proyecto.
No
Ignorar dispositivo o etiqueta, sin añadir a la base de datos del
proyecto.
Añadir todo
Añadir todos los dispositivos o etiquetas desconocidas a la base de
datos del proyecto.
Añadir nada
Ignorar todos los dispositivos o etiquetas desconocidas y abrir la
aplicación.
Cancelar abrir
Cancelar Abrir.
Publicación 2711-6.0ES
21–10
Manejar proyectos
Establecer Preferencias para
susbtituir o añadir etiquetas y
dispositivos
Usted puede controlar el comportamiento del PanelBuilder al abrir
una aplicación. Escoja Preferencias desde el menú de aplicación.
Muestra información
sobre este diálogo
Mostrar diálogo para restarurar Base de datos del proyecto
Seleccionar esta caja para mostrar el diálogo de Restaurar Base de
datos del proyecto, cada vez que abre una aplicación. Este diálogo le
pide:
• substituir etiquetas y dispositivos duplicados en la Base de datos
del proyecto con los de la aplicación.
• añadir etiquetas de aplicación y dispositivos a la Base de datos
del proyecto, si faltan.
Esta es la opción predeterminada. Para añadir las etiquetas que
faltan, y substituir las etiquetas duplicadas en la Base de datos del
proyecto sin mostrar el diálogo de Base de datos del proyecto,
desactive la caja marcada y seleccione las otras dos cajas.
Siempre añadir las etiquetas y dispositivos que faltan
Seleccionar esta opción y desactivar la primera selección para añadir
las etiquetas y dispositivos que faltan a la base de datos del proyecto
sin abrir el diálogo de Base de datos del proyecto. Esta opción es lo
mismo que hacer clic sobre el botón de Añadir todo en el diálogo de
Base de datos del proyecto.
Siempre substituir las etiquetas y dispositivos duplicados
Seleccionar esta opción y desactivar la primera selección para
substituir las etiquetas y dispositivos duplicados en la base de datos
del proyecto sin abrir el diálogo de Base de datos del proyecto. Esta
opción es igual que hacer clic sobre el botón de Substituir todo en el
diálogo de Base de datos del proyecto.
Importante: Si trata de desactivar todas las selecciones, el proceso
de verificación no ocurrirá y puede perder la etiqueta o
los datos del dispositivo.
Publicación 2711-6.0ES
Manejar proyectos
Restaurar un proyecto creado
con una versión PanelBuilder
900
21–11
Si usted abre una aplicación que está vinculada a un proyecto creado
con una versión Restringida o Beta del software PanelBuilder, el
siguiente cuadro de diálogo se abre.
PARE
Esta base de datos del proyecto fue creada con una versión de software
restringida o versión Beta. Por favor, usar el Administrador de proyecto
elliminar el proyecto, y entonces volver a abrir la aplicación.
Nombre del proyecto: cc
OK
Debe borrar el proyecto y volver a abrir la aplicación para asegurarse
que el proyecto es el actual. Todos los datos de la aplicación se
retienen en el proceso.
Para restaurar el proyecto:
1. Hacer clic sobre Aceptar para cerrar el diálogo mostrado arriba.
2. Escoger Administración de Proyecto del menú de Aplicación.
3. Seleccionar la etiqueta de Proyectos.
4. Seleccionar el proyecto a borrar de la lista de Proyectos
Existentes.
5. Hacer clic sobre el botón de Borrar. Usted es preguntado para
confirmar el borrado.
6. Hacer clic sobre el botón de Terminado para salir del cuadro de
diálogo de Administración de Proyecto.
7. Volver a abrir la aplicación.
El proyecto se vuelve a crear con todos los datos de dispositivo y
etiqueta.
Publicación 2711-6.0ES
Capítulo
22
Soporte multilingüe
Objetivos del capítulo
Este capítulo describe cómo usar la utilidad FontToolt para crear
archivos de fuente para aplicaciones PanelBuilder. Usted puede
acceder a estos archivos de fuente para crear aplicaciones para
idiomas específicos.
Sección
¿Qué aprenderá?
Página
¿Qué aprenderá?
22–1
Requisitos del sistema
22–2
Terminología
22–2
¿Qué es la herramienta FontTool?
22–3
Editor de método de entrada
22–4
Usando FontTool
22–6
Crear archivos de fuente
22–6
Ver texto de ejemplo
22–8
Abrir archivos de fuente
22–8
Guardar archivos de fuente
22–9
Imprimir los archivos de fuente
22–10
Crear una aplicación usando un archivo de fuente
22–11
Seleccionar un terminal que soporte fuentes
externas
22–11
Activar soporte de fuentes externas
22–12
Crear una aplicación
22–13
Copiar archivo de fuente a de tarjeta de
memoria
22–14
Descargar y ejecutar la aplicación
22–14
Localización y solución de problemas
22–15
Traducir una aplicación de texto en Excel
22–19
Uso de las fuentes estándares de Windows para
entrar caracteres Europeos
22–19
Este capítulo describe los procedimientos requeridos para crear una
aplicación en un idioma específico. Usted aprenderá cómo:
• Crear un archivo de fuente (que contiene el conjunto de
caracteres) para un idioma específico.
• Copiar el archivo de fuente a una tarjeta de memoria. Esta tarjeta
se insertará en la ranura de tarjeta del terminal PanelView y
permanecerá en la ranura mientras la aplicación ejecuta.
• Crear la aplicación usando el conjunto de caracteres en el archivo
de fuente.
• Descargar la aplicación al terminal PanelView.
• Insertar la tarjeta de memoria, que contiene el archivo de fuente,
en la ranura de tarjeta del terminal PanelView y asegurar la tarjeta
usando un Retén de Tarjeta de Memoria (No. de Catálogo
2711–NMCC, –NMCD).
• Ejecutar la aplicación en el terminal PanelView.
Publicación 2711-6.0ES
22–2
Soporte multilingüe
Requisitos del sistemas
Los items requeridos para crear aplicaciones en un idioma específico
son:
• Software de PanelBuilder V2.30 instalado con Soporte de fuente
(carga la Utilidad de FontTool).
• Terminales PanelView ejecutando firmware V3.0 (o posterior).
• Versión internacional de Windows para un idioma específico o
Editor de Método de Entrada para entrar los caracteres de los
idiomas de doble–byte.
• Computadora personal con la unidad de tarjeta ATA o
TMB240/TMB250
• Tarjeta de memoria de PC
Los drives de tarjeta TMB–240/250 soportan estas tarjetas:
– Tarjeta de memoria 256K flash (No. de Catálogo 2711–NM11)
– Tarjeta de memoria 1M flash (No. de Catálogo 2711–NM12)
– Tarjeta de memoria 2M flash (No. de Catálogo 2711–NM13)
– Tarjeta de memoria 4M flash (No. de Catálogo 2711–NM14)
Los drivers (unidades) de la Tarjeta ATA respaldo estas tarjetas:
– Tarjeta ATA 2M flash (No. de Catálogo 2711–NM22)
– Tarjeta ATA 4M flash (No. de Catálogo 2711–NM24)
– Tarjeta ATA 6M flash (No. de Catálogo 2711–NM26)
Se recomiendan tarjetas de memoria ATA, para las computadoras
de laptop (portátiles).
!
ATENCIÓN: No formatee la tarjeta ATA en un
drive de tarjeta DataBook o la tarjeta se puede
dañar.
• Retén de la Tarjeta de memoria (No. de Catálogo 2711 NMCC,
Terminología
–NMCD)
Los siguientes términos se usan en este capítulo.
Página de código
Un conjunto ordenado de caracteres que tienen un índice numérico
(el valor del punto de código) asociado con cada carácter. La página
del código del término es usada generalmente en el contexto de
páginas de código definidas por Windowst, también puede ser
llamada Conjunto de caracteres.
Editor del Método de Entrada (IME)
Un programa que ejecuta la conversión, generalmente por
diccionario indicado por el usuario, entre teclados e ideográficos u
otros caracteres.
Conjunto de Carácter de un sólo byte
Codificación de carácter donde cada carácter se representa con un
sólo byte. Los Conjuntos de Carácter de un sólo byte están limitados
matemáticamente a 256 caracteres, por ejemplo, Inglés.
Publicación 2711-6.0ES
Soporte multilingüe
22–3
Conjunto de Carácter de doble–byte
Los conjuntos carácter de doble–byte es una forma específica de los
conjuntos de carácter de multi–byte, donde algunos caracteres se
componen de dos bytes, por ejemplo, Chino.
Glyph
La forma actual (el modelo del bit, el resumen, etc.) de una imagen
del carácter, por ejemplo, una ‘a’ en cursivo y una ‘a’ romana son 2
glyphs diferente que representan al carácter ‘a’.
¿Qué es la herramienta
FontTool?
La utilidad FontToolt le permite crear los archivos de fuente que
son usados por el:
• Software PanelBuilder para mostrar el texto cuyo glyphs de
caracter residen en un archivo de fuente.
El archivo de fuente debe residir en la carpeta PBWIN\FONT. La
instalación del valor predeterminado crea una carpeta de fuente,
FONT de AB\PBWIN.
• Terminal PanelView para mostrar los caracteres en la pantalla
cuándo la aplicación ejecuta. El archivo de fuente debe residir en
una tarjeta de memoria insertada en un terminal PanelView.
Recomendamos que use las tarjetas flash de ATA para idiomas de
doble–byte porque estos idiomas requieren más espacio.
Archivos de fuente
El FontTool puede crear archivos de fuente para cualquier conjunto
de idiomas instalado (o páginas de código) soportado por Windows.
La página del código para muchos idiomas es 1252.
Los archivos de fuente tienen una extensión. OTF (Operator
Terminal Font) y residen en la carpeta de \PBWIN\FONT. Un
archivo de fuente contiene un conjunto de caracteres en uno o más
tamaños del mismo estilo.
El conjunto de caracteres (o página de código) del idioma que quiere
usar debe residir en su computadora.
Publicación 2711-6.0ES
22–4
Soporte multilingüe
Editor de método de
entrada
Los idiomas que usan un conjunto de caracteres de doble–byte le
requieren que ejecute un Editor de método de entrada (IME) en su
computadora (a menos que ejecute una versión Internacional de
Windows.)
El Editor de método de entrada es una utilidad de software que
ejecuta en Windows. El IME le permite entrar los conjuntos de
caracteres extranjeros en PanelBuilder, así como también otras
aplicaciones, tal como Microsoft Word o Power Point.
UnionWayt es un ejemplo de un IME. La barra de herramientas y
el cuadro de diálogo para el IME se muestra abajo.
El idioma que usted selecciona en el IME debe coincidir la página de
código del archivo de fuente que crea en FontTool.
Para este archivo de
fuente:
Seleccione esta opción de
IME:
Chino (tradicional)
Big5
Chino (simple)
GB
Japonés
S JIC o EUC
Koreano (Johab)
Koreano (Wansung)
KSC
Koreano (Wansung–lleno)
Nota: Recomendamos que seleccione una fuente con ancho fijo en
lugar de una fuente proporcional. Una fuente con ancho fijo no
intervendrá con el cursor cuándo edite el texto en PanelBuilder.
Si su sistema no ejecuta una versión internacional de Windows, debe
ejecutar el IME para que:
• Seleccione un estilo de fuente cuándo crea un archivo de fuente
en FontTool.
• Entre/edite el texto mientras crea una aplicación de PanelBuilder.
Si el IME no ejecuta ni la página de código está disponible para el
idioma particular, FontTool generará los caracteres altos de ASCII
sin los caracteres deseados de glyph (o sea un texto que no se podrá
leer).
Publicación 2711-6.0ES
Soporte multilingüe
Usando FontTool
22–5
Esta sección muestra cómo usar FontTool para crear, abrir, guardar e
imprimir archivos de fuente (.OTF).
Para ejecutar FontTool:
• En Windows 95: Hacer clic sobre el botón de Inicio, clic sobre
Programas, clic sobre PanelBuilder, y entonces clic sobre
FontTool.
• En Windows 3.x : Hacer doble clic sobre el icono de FontTool en
el grupo de iconos de PanelBuilder.
El área de trabajo de FontTool abre. La mayoría de las operaciones
se acceden desde el menú de Archivo.
Comandos del Menú de archivo
Descripción
Fuente nueva
Crear un archivo de fuente nuevo.
Abrir
Abrir un archivo de fuente existente.
Guardar
Guardar el archivo de fuente al disco con el mismo
nombre.
Guardar como
Guardar el archivo de fuente al disco bajo un
nombre nuevo y/o ubicación nueva.
Guardar a la tarjeta de memoria
Guardar el archivo de fuente a una tarjeta de
memoria.
Imprimir
Imprimir un archivo de fuente.
Impresora
Escoger una impresora y las selecciones.
Salir
Salir de FontTool y regresar a Windows.
Comandos del Menú de Ver
Descripción
Barra de herramientas
Conmutar la barra de herramientas entre activada o
desactivada.
Barra de estado
Conmutar la barra de estado entre activada o
desactivada.
Texto de ejemplo
Conmutar la visualización del texto de ejemplo entre
activada o desactivada.
Cambiar texto de ejemplo
Abrir un diálogo que le permite cambiar el texto del
ejemplo por un archivo de fuente.
Subrayar ajuste
Conmutar el ajuste de subrayado entre activado o
desactivado para permitir que los idiomas de
doble–byte se subrayen si necesario.
Comandos del Menú de Ayuda
Descripción
Acerca FontTool
Mostrar información del derechos del autor para la
publicación FontTool.
Publicación 2711-6.0ES
22–6
Soporte multilingüe
Usando FontTool
Crear archivos de fuente
Para crear un archivo de fuente:
1. Hacer clic sobre la herramienta de Fuente nueva en la barra de
herramientas o escoger Fuente nueva del menú de Archivo.
La caja de Ubicación contiene una lista de definiciones de fuentes
disponibles. Los tamaños disponibles cambian con la selección de
fuente.
Cada definición de fuente tiene un nombre. Si la fuente tiene un
subtipo, su nombre aparece en paréntesis, por ejemplo, Chino
(simplificado).
Semejante a los estándares tamaño
del texto en PanelBuilder, la anchura
de los tamaño disponibles son
múltiplos de 8.
Además de los tamaño estándares
de texto, los tamaño que usted
selecciona estarán disponibles en
PanelBuilder (dentro de paréntesis).
2. De la lista de Ubicación, seleccione una definición de fuente.
3. Bajo Tamaños disponibles, seleccione (o elimine) los tamaños de
caracteres que quiere almacenar y hacer disponible en el archivo
de fuente en su aplicación PanelBuilder.
Eliminar tamaños reducirá el espacio de almacenanamiento
requerido por el archivo de fuente en la computadora o tarjeta de
memoria.
4. Hacer clic sobre Aceptar.
El diálogo de Fuente abre, permitiéndole seleccionar un estilo
para la fuente. Usted debe seleccionar un estilo que es compatible
con la definición de fuente. Por ejemplo, si seleccionó Chino
(simplificado):
• una fuente china debe residir en la computadora
• el código página apropiada debe residir en el sistema.
• Ejecutar el programa IME con el idioma chino apropiado
seleccionado.
Si su sistema ejecuta una versión china de Windows, no se
requiere un IME; el código de página correcta está
automáticamente disponible.
Publicación 2711-6.0ES
Soporte multilingüe
22–7
Fuente
Nota: Para los siguientes
idiomas de un sólo byte,
seleccione MS LineDraw bajo
Fuente.
– inglés
– francés
– italiano
– alemán
– español
Fuente:
Estilo de fuente:
Tamaño:
Aceptar
Cancelar
Ejemplo:
5. Seleccionar un tipo de fuente
6. Hacer clic sobre Aceptar para generar el archivo de fuente.
El tiempo que le toma generar el archivo depende del número y
tamaño de caracteres en la definición, y en la velocidad de su
computadora.
El texto del ejemplo se define para cada tamaño de fuente. El
texto del ejemplo se muestra para el tipo de fuente en
seleccionada. Verificar que el texto se ve bien.
chino_s.oft
En este momento, el archivo de fuente no reside en la memoria
pero en el disco. La barra de estado ubicada en la parte de abajo
de la ventana de FontTool muestra el tamaño del archivo de
fuente.
Usted debe guardar el archivo de fuente a:
• la carpeta de PBWIN\FONT, para acceder el archivo al crear una
aplicación con el software PanelBuilder.
• la tarjeta de memoria que se insertará en la ranura de tarjeta del
PanelView donde la aplicación ejecutará.
Ver la sección de Guardar archivos de Fuente.
Publicación 2711-6.0ES
22–8
Soporte multilingüe
Usando FontTool
Ver Texto de ejemplo
Usted puede ver y/o cambiar el texto de ejemplo de una fuente antes
de guardar el archivo de fuente.
1. Escoger Cambiar texto de ejemplo del menú de Ver.
2. Entrar el texto de ejemplo nuevo.
3. Hacer clic sobre Aceptar. El texto de ejemplo cambia a la fuente
seleccionada.
Abrir archivos de fuente
Los archivos de fuente (.OTF) están ubicados en PBWIN\FONT.
Usted puede abrir un archivo de fuente para considerar/editar el texto
de ejemplo.
Para abrir un archivo de fuente (.OTF):
1. Hacer clic sobre la herramienta de Abrir o escoger Abrir del
menú de Archivo.
Nombre de archivo:
Directorio:
Aceptar
Cancelar
Red...
Tipo de archivo:
Unidades:
2. Seleccionar un archivo de la carpeta \PBWIN\FONT y hacer clic
sobre Aceptar.
O hacer doble clic en el nombre del archivo que quiere abrir.
El texto de ejemplo aparece para el archivo que abrió. Si no vé el
texto, escoja Texto de ejemplo, del menú de Ver. Este comando
activa o desactiva la presentación del texto.
Publicación 2711-6.0ES
Soporte multilingüe
22–9
Guardar archivos de fuente
FontTool proporciona 3 comandos para guardar archivos.
Guardar comandos
Descripción
Guardar
Guarda un archivo que antes estaba abierto con el
mismo nombre y ubicación. Si está guardando un
archivo nuevo, el diálogo de Guardar como abre, y le
pide que confirme el nombre y ubicación del archivo.
Guardar como
Guarda el archivo con un nombre y/o ubicación nueva,
dejando intacto el archivo original.
Guardar la tarjeta de
memoria
Guarda el archivo de fuente a una tarjeta de memoria
ubicada en el drive de tarjeta en la computadora.
Para guardar un archivo de fuente a la misma ubicación con el
mismo nombre de archivo:
Hacer clic sobre la herramienta de Guardar en la barra de
herramientas o escoger Guardar del menú de Archivo.
Para guardar el archivo de fuente bajo un nombre y/o ubicación
nueva:
1. Escoger Guardar como del menú de Archivo.
El diálogo de Guardar archivo como muestra el nombre y
ubicación actual del archivo de fuente.
Nombre de archivo:
chino_.oft
Directorio:
Aceptar
Cancelar
Red...
Tipo de archivo:
Unidades:
2. En la caja de Nombre de archivo, entre un nombre de archivo
descriptivo (puede usar hasta 8 caracteres) con la extensión .OFT.
PanelBuilder espera encontrar todos los archivos de fuente .OFT
en la carpeta \PBWIN\FONT .
3. Hacer clic sobre Aceptar.
Publicación 2711-6.0ES
22–10
Soporte multilingüe
Usando FontTool
Para guardar un archivo de fuente a una tarjeta de memoria:
1. Cargar una tarjeta flash ATA (No. de Catálogo 2711-NM22,
-NM24, -NM26) en el drive de tarjeta en su computadora.
Importante: Para escribir el archivo de fuente a una tarjeta de
memoria directamente desde el FontTool, debe usar una tarjeta
flash ATA.
2. Hacer clic sobre la herramienta de Guardar a la tarjeta de
memoria o escoger Guardar a tarjeta de memoria desde el menú
de Archivo.
El diálogo muestra una lista de Drives de tarjetas de memoria
detectadas en la computadora.
Nombre de archivo:
Directorios:
Aceptar
Cancelar
Red...
Tipo de archivo:
Unidades:
3. Seleccionar desde la carpeta \PBWIN\FONT el archivo de
fuente (.OFT) que quiere guardar a la tarjeta de memoria.
4. Seleccionar el drive de tarjeta de memoria.
5. Hacer clic sobre Aceptar para guardar el archivo de fuente a la
tarjeta de memoria.
Nota: Usted también puede guardar el archivo de fuente a una
tarjeta ATA usando el diálogo de Guardar archivo como,
seleccionando el drive de la tarjeta de memoria de la lista de drives
(unidades).
Imprimir los archivos de fuente
Usted puede imprimir los texto de ejemplo asociados con el archivo
de fuente.
Para imprimir el texto de ejemplo para un archivo de fuente
(.OTF) :
1. Abrir el archivo de fuente que quiere imprimir. (Escoger Abrir del
menú de Archivo)
2. Hacer clic sobre Imprimir en la barra de herramientas
O escoger Imprimir del menú de Archivo.
Usar el comando de Configurar impresión en el menú de Archivo
para seleccionar una impresora diferente o cambiar las selecciones de
impresión.
Publicación 2711-6.0ES
Soporte multilingüe
Crear una aplicación
usando un archivo de
fuente
22–11
Esta sección muestra los pasos necesarios para usar un archivo de
fuente en una aplicación PanelBuilder.
El archivo de fuente que quiere usar en PanelBuilder debe estar
ubicado en \PBWIN\FONT. Para detalles sobre cómo crear archivos
de fuente, ver la primera sección de este capítulo.
Usar archivos de fuente requiere:
• PanelBuilder Software V2.3 (o posterior). Los sistemas que
ejecutan versiones anteriores de PanelBuilder, requieren una
actualización.
• Terminales PanelView que ejecutan firmware V3.0 (o posterior).
Los terminales con versiones de firmware anteriores, requieren
una actualización de firmware.
Para verificar el firmware que ejecuta en su terminal, escoja
Información de terminal del menú de Configuración.
Paso 1 – Seleccionar un terminal que soporte fuentes externas
Desde Aplicación nueva o desde el cuadro de diálogo de Configurar
terminal, (menú de Aplicación), seleccionar un terminal PanelView
que soporta fuentes externas.
Cualquier terminal ejecutando una versión firmware 3.0 (o posterior)
soporta fuentes externas.
Este botón solamente
está activo en
terminales PanelView
que ejecutan con
firmware 3.0 o
posterior.
Publicación 2711-6.0ES
22–12
Soporte multilingüe
Crear una aplicación
usando un archivo de
fuente
Paso 2 – Activar soporte de fuentes externas
El cuadro de diálogo de Configurar fuentes externas le permite:
• activar el archivo de fuente para la aplicación PanelBuilder.
• traducir (y editar) el texto predeterminado que aparece en la
memoria auxiliar numérica del terminal PanelView para que
aparezca en el idioma correcto.
Para activar el soporte externo de fuente:
1. Escoger Configurar terminal, del menú de Aplicación.
2. Hacer clic sobre el botón de Configurar fuente.
Seleccionar esta caja para
traducir (y editar) el texto que
aparece en la memoria auxiliar
numérica del terminal
PanelView.
Si usted no selecciona, o borra
esta caja, el área de la memoria
auxiliar numérica no se ilumina.
Hacer clic sobre este
botón para establecer la
Memoria auxiliar
numérica al texto
predeterminado en
inglés.
3. Seleccionar la caja de Activar fuentes externas para activar las
fuentes externas.
4. Desde la lista de Archivo de fuente externa, seleccionar un
archivo de fuente.
El archivo de fuente seleccionado determina los tamaños de
caracteres disponibles, y los caracteres disponibles para mostrar
en objetos.
5. Seleccionar la caja de Usar texto personal para traducir el texto
que aparece en inglés en la Memoria auxiliar numérica del
terminal PanelView, al idioma seleccionado. El seleccionar esta
caja le permite cambiar las palabras del prompt, si lo desea.
Si no traduce la Memoria auxiliar numérica, aparecerá en inglés
en el terminal.
6. Hacer clic sobre Aceptar para salir y regresar al cuadro de diálogo
de Configuración de terminal.
Publicación 2711-6.0ES
Soporte multilingüe
22–13
Paso 3 – Crear una aplicación
Crear su aplicación PanelBuilder.
Tamaños de
fuente interna en
el PanelBuilder
Tamaño de
fuentes externas
en el PanelBuilder
Los tamaños de texto para archivos de fuente externa aparecen en
paréntesis:
• Menú del Tamaño de texto se accede desde el menú de Formatear
o en la barra de herramientas.
• Lista del Tamaño de texto en el cuadro de diálogo de Historia de
alarma
• Campo del Tamaño de texto en la hoja de cálculo para objetos de
estado múltiple
Si selecciona un tamaño de texto de los que aparecen en paréntesis,
el PanelBuilder usa un archivo de fuente externa para generar glyphs
para un idioma en la pantalla de aplicación.
Si selecciona uno de los tamaños de texto sin paréntesis, el
PanelBuilder usa la fuente interna predeterminada para mostrar el
texto en pantallas de aplicación.
Importante: Usted no puede usar fuentes externas e internas en la
misma cadena de texto. Sin embargo, puede usar ambos
tipos de fuente en la misma aplicación.
El PanelBuilder siempre usa la fuente interna predeterminada para
mostrar el texto entrado en la caja de Editar texto en la barra de
herramientas, y el editor de hoja de cálculo en los dispositivos de
estado múltiple. El sistema operativo es responsable de formatear y
mostrar el texto.
Para entrar texto en PanelBuilder, use el conjunto de caracteres de un
archivo de fuente externa (por ejemplo caracteres Asiáticos de doble
byte), debe ejecutar uno de los siguientes:
• Versión Internacional de Windows, o
• IME con el idioma correcto (página de código) seleccionado.
Si no ejecuta un IME, el sistema operativo mostrará caracteres
glyph de doble byte como 2 caracteres de un sólo byte.
Publicación 2711-6.0ES
22–14
Soporte multilingüe
Crear una aplicación
usando un archivo de
fuente
Paso 4 – Copiar archivo de fuente a la tarjeta de memoria
Para ejecutar la aplicación en el terminal PanelView, el archivo de
fuente debe resisidir en una tarjeta de memoria cargada en el
terminal.
Para copiar un archivo de fuente a una tarjeta ATA flash :
(No. de Catálogo 2711-NM22, -NM24, -NM26)
• En FontTool, escoger Guardar a la tarjeta de memoria, del menú
de Archivo.
• En PanelBuilder, escoger Copiar archivo de fuente, del menú de
Archivo.
• En la Utilidad de Transferencia de Archivo de Aplicación,
descargar el archivo .OFT a la tarjeta de memoria. Hacer clic
sobre el botón de Configurar y entrar un comando de COPIAR,
por ejemplo:
copiar \ab\pbwin\font\chino_s.otf m:
donde el archivo chino_s.otf es copiado al drive m de la tarjeta de
memoria:
• En DOS, usar el comando COPIAR como se muestra arriba.
Para guardar el archivo de fuente a una tarjeta de memoria
flash:
(No. de Catálogo 2711-NM11, -NM12, -NM13, -NM14)
• En la Utilidad de Transferencia de Archivo de Aplicación, usted
puede descargar a un archivo .OFT en específico a una tarjeta de
memoria DOS. Hacer clic sobre el botón de Configurar para
entrar la cadena del comando apropiado para descargar el archivo.
Ver la página 23–17 para detalles sobre la cadena de comando.
• En DOS, usar la cadena de comando apropiada para copiar el
archivo a la tarjeta de memoria. Ver la página 23–17 para detallas
sobre la cadena de comando.
Paso 5 – Descargar y ejecutar la aplicación
Para ejecutar una aplicación PanelBuilder usando un archivo de
fuente:
• descargar la aplicación PanelBuilder al terminal PanelView.
• insertar la tarjeta de memoria que contiene el archivo de fuente,
en la ranura de tarjeta en el terminal PanelView.
• usar el retén de tarjeta de memoria (No. de Catálogo
2711-NMCC, –NMCD) para evitar que la tarjeta se quite de la
ranura accidentalmente.
Importante: La aplicación no ejecutará apropiadamente a menos que
la tarjeta de memoria tenga el archivo de fuente
insertado en el terminal PanelView.
Publicación 2711-6.0ES
Soporte multilingüe
Localización y solución de
problemas
22–15
Detectando problemas con FontTool
Esta sección cubre problemas que pueden ocurrir al usar FontTool. Si
el archivo de fuente es generado pero el texto de ejemplo no aparece,
considere lo siguiente.
La página de código especificada no está disponible
Cuando un archivo de fuente es generado, la página de código para
esa fuente debe estar disponible en la computadora. FontTool usa la
página de código para generar los caracteres para el archivo de
fuente.
Puede que la página de código no esté disponible porque:
• Versión en inglés del sistema operativo Windows está ejecutando
pero el IME (Input Method Editor – Editor de método de
entrada) no está activo.
• IME está activo pero el idioma erróneo es seleccioando (algunos
editores de método de entrada soportan múltiples idiomas).
• la versión international de Windows está ejecutando pero no es la
versión correcta. Por ejemplo, Windows 3.1 tiene distribuiciones
diferentes para Chino simplificado ( Simplified Chinese – página
de código=936) y Chino tradicional (Traditional Chinese –página
de código=950).
Las fuentes seleccionadas no contienen caracteres específicos
El estilo de fuente (seleccionado en el diálogo de Fuente) no
contiene los caracteres correctos:
• los caracteres no aparecen o
• cada caracter doble byte aparece como 2 caracteres de un sólo
byte.
Detectando problemas en las fuentes externas en PanelBuilder
Esta sección cubre problemas que puede ocurrir al usar los archivos
de fuentes externas con el PanelBuilder.
Puede que los caracteres no aparezcan en PanelBuilder por las
siguientes razones:
• Si entra un caracter que no está en el archivo de fuente, el
PanelBuilder muestra asteriscos para indicar que el caracter no
válido.
• Si la página de código para el archivo de fuente no está
disponible mediante el sistema operativo, los caracteres aparecen
correctamente en la pantalla de aplicación, pero no en la caja de
Editar texto en la barra de herramientas, el Editor de texto, o los
editores d hoja de cálculo para dispositivos de estado múltiple.
Puede que la página de código no esté disponible porque:
– la versión internacional de Windows no coincide con la página
de código del archivo de fuente.
– el idioma seleccionado en el Editor de método de entrada no
coinice con la página de código del archivo de fuente.
– la fuente externa no fue seleccioanda o soportada por
PanelView.
Publicación 2711-6.0ES
22–16
Soporte multilingüe
Traducir una aplicación de
texto en Excel
Esta sección muestra cómo traducir el texto para una aplicación en
Excel, no en PanelBuilder. Esto es útil si la persona que traduce el
texto no conoce el software Panelbuilder o los terminales PanelView.
Traducir la aplicaicón de texto fuera del PanelBuilder simplifica el
proceso de traducción.
Los procedimientos que siguen, asumen que la aplicación fue
desarrollada en el lenguaje predeterminado del PanelBuilder.
Después de seguir los procedimientos, la tarjeta de memoria que
contiene el archivo de fuente puede ser insertada en el terminal y la
aplicación se puede descargar al terminal.
Para seleccionar/copiar el texto a traducir:
1. Abrir el PanelBuilder.
2. Abrir el Editor de texto, escogiendo Editor de texto del menú de
Aplicación.
3. Eliminar todo el texto que no es usado por la aplicación.
• Hacer clic sobre el botón de Seleccionar todo.
• Hacer clic sobre el botón de Eliminar.
4. Hacer clic sobre el botón de Seleccionar todo, otra vez, para
seleccionar el texto que va a traducir.
5. Copiar el texto al portapapeles.
• Hacer clic sobre el botón derecho del mouse.
• Escoger Copiar del menú emergente.
Para pegar/seleccionar el texto en Excel:
1. Abrir Excel, sin cerrar PanelBuilder.
2. Pegar el texto en la hoja de cálculo de Excel.
3. Traducir el texto.
Para copiar el texto traducido en el PanelBuilder:
1. Copiar el texto traducido al portapapeles, desde Excel.
2. Regresar al PanelBuilder.
3. Pegar el texto traducido al Editor de texto.
• Seleccionar todas las líneas.
• Hacer clic sobre el botón derecho del mouse.
• Escoger Pegar del menú emergente.
4. Hacer clic sobre Aceptar para salir del Editor de texto.
Publicación 2711-6.0ES
Soporte multilingüe
22–17
Para crear y guardar el archivo de texto:
1. Abrir el FontTool.
2. Escoger Fuente nueva, desde el menú de Archivo.
3. Seleccionar el lenguaje apropiado, el tamaño y el estilo de fuente.
4. Después de generar el archivo de fuente, escoger Guardar como,
del menú de Archivo, para guardar el archivo de fuente (.OTF) en
la carpeta \PBWIN\FONT.
5. Desde el menú de Archivo, escoger Guardar a tarjeta de memoria,
para guardar el archivo de fuente (.OTF) a la tarjeta de memoria.
6. Cerrar el FontTool.
Para activar la fuente en el PanelBuilder:
Los caracteres no aparecerán correctamente en la aplicación, hasta
después que ha activado el archivo de fuente en el PanelBuilder.
1. En el PanelBuilder, escoger Cofiguración del terminal, del menú
de Aplicación.
2. Hacer clic sobre el botón de Configurar fuente.
3. Seleccionar Activar fuentes externas.
4. Seleccionar el archivo de fuente, desde el archivo de fuente
externa.
5. Hacer clic sobre Aceptar, hasta que sale del cuadro de diálogo de
Configurar terminal.
Publicación 2711-6.0ES
22–18
Soporte multilingüe
Uso de las fuentes
estándares de Windows
para entrar caracteres
Europeos
Las fuentes estándares de Microsoft Windows soportan caracteres
Europeos. Usted puede añadir un lenguaje o teclado en los sistemas
de Windows 95 o Windows NT y entonces entrar caracteres
internacionales desde su teclado.
Para añadir un esquema de teclado:
1. En el menú de Inicio, hacer clic sobre Configuración " Panel de
control.
2. Hacer doble clic en el icono de Teclado.
3. Hacer clic en el marcador de Idioma (Windows 95) el marcador
de Ubicación de Entrada ( Windows NT).
4. Cambiar el teclado de US–101 (Windows 95) o US (Windows
NT) a US Internacional.
Para más detalles sobre el esquema del teclado, refiérase a Teclados
en el Indice en–línea de Ayuda Windows.
Para entrar caracteres internacionales:
Para entrar este caracter:
Pulsar:
àèìòùÀÈÌÒÙ
Ctrl+ ‘(acento), la letra
áéíóúýÁÉÍÓÚÝ
Ctrl+’(apóstrofe), la letra
âêîôûÂÊÎÔÛ
Ctrl+Mayus+^ , la letra
ãñõÃÑÕ
Ctrl+Mayus+~ , la letra
äëïöüÿÄËÏÖÜƸ
Ctrl+Mayus+: , la letra
åÅ
Ctrl+Mayus+@, a (o A)
æÆ
Ctrl+Mayus+&, a (o A)
Ĺĵ
Ctrl+Mayus+&, o (o O)
çÇ
Ctrl+Mayus+, , c (o C)
ðÐ
Ctrl+Mayus+’ d (o D)
øØ
Ctrl+Mayus+/, o (o O)
¿
Alt+Ctrl+Mayus+?
Ű
Alt+Ctrl+Mayus+!
ß
Ctrl+Mayus+&,s
Para más detalles refiérase a los Caracteres Internacionales en el
Indice en–línea de Ayuda Windows.
Publicación 2711-6.0ES
Capítulo
23
Validar y transferir
aplicaciones
Objetivos del capítulo
Este capítulo contiene las siguientes secciones:
Sección
Página
Sugerencias útiles
23–1
Validar aplicaciones
23–2
Opciones de transferencia
22–6
Utilidad de transferencia
22–8
Drives internos
22–8
Descargar directamente a un terminal
22–10
Descargar a una red DH+ local
22–12
Descargar a un terminal usando Pass–Through
22–13
Descargar a una tarjeta de memoria de DOS
22–16
Descargar a un archivo DOS
22–18
Cargar directamente a un terminal
22–19
Cargar a una red DH+ local
22–21
Cargar de un terminal usando Pass–Through
22–22
Usar la Utilidad de Transferencia de Archivo de Aplicación
22–23
Reducir el tamaño de aplicaciones para descargar
22–28
Exceder la memoria RAM en el terminal
22–28
Sugerencias útiles
• Las aplicaciones de PanelBuilder son guardadas a los archivos
•
•
•
•
•
•
•
•
.PBA. Al descargar el terminal PanelView o un archivo DOS, el
archivo .PBA se traduce y es automáticamente guardado a un
archivo .PVA, el cual es requerido para el terminal PanelView.
Antes de transferir aplicaciones, el PanelView debe ser
físicamente conectado a la computadora por conexión directa o
red.
PanelBuilder tiene un driver DF1 interno para transferir
aplicaciones sobre un vínculo serie a un terminal con puerto
RS–232/DF1.
Si está descargando aplicaciones localmente a un terminal
DH–485 usando el convertidor 1747–PIC, configure el driver
apropiado de RSLinx o INTERCHANGE.
Si está descargando aplicaciones localmente sobre un vínculo
DH+ o usando un Pass–Through, debe configurar el driver
apropiado de RSLinx o INTERCHANGE.
Las aplicaciones son automáticamente validadas durante el
proceso de descarga. Puede validar aplicaciones y corregir errores
antes de descargar.
No puede descargar una aplicación de teclado a un terminal de
pantalla táctil, ni una aplicación táctil a un terminal de teclado.
Cadenas de texto/etiquetas sin usar no se descargan con la
aplicación.
Si ocurren problemas durante una transferencia, refiérase al
Apéndice F para detalles sobre como resolver problemas.
Publicación 2711-6.0ES
23–2
Validar y transferir aplicaciones
Validar aplicaciones
Al descargar, el PanelBuilder valida automáticamente y verifica si la
aplicación tiene errores. Usted también puede verificar la certeza de
una aplicación antes de descargar usando uno de los siguientes
comandos de validación:
• Validar Cambios
Sólo valida cambios en la aplicación desde la última validación.
Los cambios son validados pantalla por pantalla.
• Validar Todo
Valida la aplicación entera.
Las aplicaciones deben validar exitosamente, antes de descargarlas al
terminal. Ver el Apéndice E para Mensajes de error de validación.
Para validar una aplicación:
Escoger Validar Todo o Validar Cambios del menú de Aplicación
• Si la aplicación pasa la validación, el siguiente diálogo abre.
• Si la aplicación no pasa la validación, el diálogo de Excepciones
se abre, listando:
– errores – deben ser corregidos antes de descargar la
aplicación.
– advertencias – no tienen que ser corregidos antes de
descargar la aplicación. Estas son cambios opcionales.
Escoger Validar Todo o Validar Cambios del menú de Aplicación
Puede abrir el diálogo de Excepciones desde el menú de Ventanas,
mientras corrije los errores de aplicación.
Pulsar:
Para:
Cerrar diálogo.
Abrir el diálogo y pantalla asociada con el error marcado.
Enviar mensajes de validación a la impresora o archivo.
Definir las selecciones de la impresora.
Publicación 2711-6.0ES
Validar y transferir aplicaciones
23–3
Corregir los errores de validación
Para corregir los errores de validación:
1. Seleccionar un error en el diálogo de Excepciones haciendo clic
sobre éste.
2. Hacer clic sobre el botón de Ir A
PanelBuilder abre el diálogo asociado con el error, o la pantalla
que contienen el objeto con el error.
Si PanelBuilder no puede ir al origen del error seleccionado, el
botón de Ir A se opaca.
El diálogo de Excepciones se minimiza a un icono.
3. Corregir el error y cerrar el diálogo.
Nota: Si el mensaje indica una tecla de función no definida,
aunque el diálogo del objeto muestra una tecla seleccionada,
hacer clic sobre Aceptar para cerrar el diálogo y resolver el error.
4. Hacer doble clic sobre el icono de Excepciones, para abrir el
diálogo de Excepciones.
O escoger Excepciones del menú de Ventana
5. Para corregir otros errores repetir los pasos 1 – 4.
El siguiente ejemplo le muestra como puede ir directamente de un
error en el diálogo de Excepciones, al diálogo o a la pantalla con
el error.
Seleccionar
errror
Hacer clic en
el botón de Ir A
Abre el cuadro de diálogo
de objetos
Entrar la etiqueta de
escritura que falta y
cerrar el cuadro de
diálogo
Hacer doble clic en el icono
para abrir el cuadro de
diálogo de Excepciones
Publicación 2711-6.0ES
23–4
Validar y transferir aplicaciones
Validar aplicaciones
Imprimir los mensajes de validación
Para enviar un mensaje de validación a la impresora:
• una impresora debe estar conectada a su computadora
• la computadora debe reconocer la impresora como una impresora
válida
Ver su Guía de Usuario de Microsoft Windows para detalles sobre
instalar impresoras.
Para establecer la impresora:
1. Hacer clic sobre el botón de Espcificar impresora, en el diálogo
de Excepciones.
El diálogo estándar de configuración de Impresión de Microsoft
se abre.
2. Si la impresora predeterminada no está en uso, seleccionar una
impresora en la lista de Especificar impresora. Si no está en la
lista ver abajo.
3. Establecer los atributos apropiados para su impresora.
4. Hacer clic sobre el botón de Opciones para entrar las opciones
específicas de la impresora que usted usa. El diálogo de Opciones
es diferente para cada impresora.
5. Al terminar, hacer clic sobre el botón de ACEPTAR.
6. Hacer clic sobre el botón de Imprimir desde el diálogo de
Excepciones, para imprimir los mensajes de validación.
7. Hacer clic sobre Cerrar para salir del diálogo de Excepciones.
Si su impresora no está en la lista:
• Verificar la compatibilidad de hardware entre su impresora y una
de las impresoras listadas.
• Verificar si su impresora tiene un modo de emulación que es
compatible con una de las impresoras listadas.
• Puede que usted necesite instalar un driver para su impresora. Ver
la Guía de Usuario de Microsoft Windows.
Publicación 2711-6.0ES
Validar y transferir aplicaciones
23–5
Enviar mensajes de validación a un archivo
Para enviar la validación de mensajes a un archivo, usted debe:
• añadir una impresora Genérica/Sólo texto, a la lista de impresoras
instaladas
• asignar una impresora a un archivo: puerto
Para detalles sobre como añadir Genérico/Sólo Texto en ARCHIVO:
a la lista de Impresoras Instaladas en su computadora, ver la Guía de
Usuario de Microsoft Windows.
Para enviar mensajes de validación a un archivo:
1. Hacer clic sobre el botón Especificar impresora desde el diálogo
de Excepciones.
El diálogo estándar de configuración de Impresión de Microsoft
se abre.
2. Verificar que Genérico/Sólo Texto en ARCHIVO: es la impresora
seleccionada bajo Impresora Específica.
"
Si su aplicación usa texto de tamaño grande, abrir el diálogo de
Opciones y activar la opción Retorno ancho.
3. Hacer clic sobre Aceptar para salir del diálogo de configuración
de Impresora.
4. Hacer clic sobre el botón de Imprimir desde el diálogo de
Excepciones.
Imprimir a archivo
Nombre de archivo de salida:
Aceptar
Cancelar
5. En la caja de Nombre de archivo de salida, entrar el nombre del
archivo a donde quiere guardar los mensajes de validación.
6. Hacer clic sobre Aceptar para sacar los mensajes hasta el archivo.
Si el nombre del archivo ya existe, se le dá la opción de
sobreescribirlo o de entrar otro nombre de archivo.
7. Hacer clic sobre Cerrar para salir del diálogo de Excepciones.
Publicación 2711-6.0ES
23–6
Validar y transferir aplicaciones
Opciones de transferencia
Usted puede transferir aplicaciones entre una computadora que
ejecuta PanelBuilder 900 y uno de los siguientes:
• Terminal PanelView 550/900
• Tarjeta de memoria
• Archivo DOS
Terminal PanelView
Conexión directa
Descarga aplicaciones desde la conexión RS–232 en su computadora
o estación de trabajo. El terminal PanelView conecta directamente al
puerto RS-232 de su computadora o estación de trabajo. Para detalles
de conexión, ver la publicación 2711–6.1ES.
Use el Driver Interno DF1 para transferir aplicaciones directamente a
un terminal PanelBuilder usando el puerto RS–232/DF1 del terminal.
Para transferir una aplicación directamente al terminal DH–485 o
RS–232 (protocolo DH485) usando el convertidor 1747–PIC, usted
debe configurar el driver 1747–PIC usando el software RSLinx o
INTERCHANGE.
Conexión local DH+
Descarga aplicaciones desde una computadora o estación de trabajo
en la red de Allen–Bradley Data Highway Plus (DH+) a un terminal
PanelView DH+ en la red. Para detalles de conexión, ver la
publicación 2711–6.1ES.
Un driver INTERCHANGE o RSLinx DH+ debe ser instalado en su
computadora.
Conexión Pass-Through
Pass–Through le permite transferir aplicaciones entre una
computadora o estación de trabajo en una red DH+ y un terminal en
una red Remota de E/S o una red DH–485. Los datos pasan mediante
un controlador, el cual es un puente entre las dos redes. Para detalles
de conexión, ver la publicación 2711–6.1ES.
Un driver INTERCHANGE o RSLinx DH+ debe ser instalado en su
computadora.
Publicación 2711-6.0ES
Validar y transferir aplicaciones
23–7
Tarjeta de memoria
Las computadoras con u drive de tarjeta ATA o DataBook
TMB240/TMB250, pueden transferir aplicaciones usando tarjetas de
memoria se usan como discos, para almacenar y transferir las
aplicaciones.
• Drives de tarjeta ATA usan estas tarjetas Allen–Bradley: No. de
Catálogo 2711–NM22, –NM24, –NM26. El temrinal PanelView
ejecuta firmware 3.0 ( o posterior ) y soporta las tarjetas ATA.
• Los drives de tarjetas DataBook, usan estas tarjetas de
Allen–Bradley: No. de Catálogo 2711–NM11, –NM12, –NM13,
–NM14.
Los DataBook TMB240 o unidades de tarjeta TMB250 no pueden
ser establecidad en el Panel de control Windows 95. Seguir las
instrucciones en el manual de DataBook, para detalles sobre como
instalar una unidad de tarjeta.
Usted también puede transferir las aplicaciones del terminal a una
tarjeta de memoria usando la ranura de tarjeta de memoria en el
terminal. Para detalles ver el Manual de Usuario del Terminal
PanelView. Este método no requiere una unidad de tarjeta separada
de su computadora. La tarjeta de memoria facilita descargar a
terminales múltiples en la planta, sin una computadora.
Archivo DOS
Usted puede transferir aplicaciones PanelBuilder de/a archivos DOS.
La aplicación es descargada a un archivo DOS en un formato .PVA.
Usar la Utilidad de Transferencia de archivo PanelView (PFT) para
transferir archivos de aplicación DOS (*.PVA) entre un terminal
PanelView DH-485 y una computadora que no tiene Windows
instalada. PanelBuilder incluye una copia de la Utilidad (PFT).
Nota: La utilidad PFT solamente funciona con terminales DH–485.
Para descargar a un terminal Remoto de E/S, debe usar drivers DF1
internos o driver INTERCHANGE.
Antes de transferir archivos usando la utilidad PFT, desactivar todos
los puertos serie (incluyendo el mouse e INTERCHANGE o
RSLinx) que usan el mismo puerto COM como PFT.
Para usar PFT en una computadora que no tiene el Software
PanelBuilder instalado, copiar los siguientes archivos desde el
directorio C:\AB\PBWIN a un disco flexible para transportar a una
computadora DOS:
PFT.EXE
Utilidad DOS de Transferir archivos PanelView
DEFAULT.STP
Archivo de configuración de Transferir archivos PanelView
PIC485.EXE
Unidad de Módulo PIC para Transferir archivos PanelView
KR.EXE
Unidad de tarjeta KR para transferir archivos PanelView
<APP>.PVA
Archivo de aplicación PanelView del usuario
Ver a la Guía de usuario (Publicación 2711-805ES) para
instrucciones sobre como usar la Utilidad de Transferencia de
Archivo PanelView para cargar/descargar aplicaciones entre un
terminal PanelView y una computadora personal en el entorno DOS.
Publicación 2711-6.0ES
23–8
Validar y transferir aplicaciones
Utilidad de transferencia
Menú de aplicación PanelBuilder
La mayoría de las transferencias de aplicación son iniciadas desde el
menú de Aplicación del software PanelBuilder. Escoger el comando
de Descargar o Cargar desde el menú de Aplicación.
Usar el comando de Descargar para descargar una aplicación a:
• Terminal PanelView
• Tarjeta de memoria
• Archivo DOS
Usar el comando de Cargar para cargar la aplicación desde un
terminal PanelView.
Utilidad de transferencia de archivo de aplicación
Usar la Utilidad de Transferencia del Archivo de Aplicación
(WINPFT. EXE) le permite transferir aplicaciones en el entorno de
Windows, fuera del PanelBuilder. Esta utilidad está disponible como
un icono en el grupo de iconos PanelBuilder. Los diálogos son
idénticos a los diálogos de Descargar/Cargar la Aplicación de
PanelBuilder.
Usar herramientas o comandos del menú de Archivo para:
• descargar una aplicación .PVA a un terminal PanelView
Crear un archivo .PVA descargando una aplicación .PBA a un
archivo DOS desde el menú de Aplicación en PanelBuilder.
• cargar una aplicación .PVA desde el terminal PanelView
• verificar la aplicación que quiere descargar contra la aplicación
cargada en el terminal
Utilidad de transferencia de archivo PanelView DOS
Ver la Publicación 2711–805ES para detalles sobre como usar la
Utliidad de Transferencia de Archivo PanelView (PFT) para
transferir aplicaciones entre una computadora y un terminal
PanelView en el entorno DOS.
Publicación 2711-6.0ES
Validar y transferir aplicaciones
Drivers internos DF1
23–9
El PanelBuilder tiene dos drivers internos para transferir aplicaciones
sobre una red serie:
• Terminales PanelView con puerto RS-232 (protocolo DF1) , por
ejemplo, terminal Remoto de E/S, DF1 o DH+ .
• Terminal Remoto de E/S con puerto RS-232 (protocolo DF1
protocol) configurado para comunicaciones Pass-Through con un
PLC usando DF1.
Para que se activen las comunicaciones, el PLC 5 debe ser
configurado con las selecciones DF1 mostradas abajo.
El driver interno DF1 usa las siguientes selecciones, las cuales
coinciden con las selecciones fijas de DF1 en el terminal PanelView.
Paridad = Ninguna
Velocidad = 19200
Detectar error = CRC
Usando drivers internos
Los cuadros de diálogo de Cargar/Descargar aplicación incluyen una
lista de drivers de comunicación, de la cual puede seleccionar:
• Drivers internos (DF1 o DH485) o
• driver INTERCHANGE o RSLinx
Para usar los drivers internos DF1, debe descargar INTERCHANGE
desde su sistema. (Salir de Windows y escribir ABICSTOP en el
prompt de DOS).
Si un driver RSLINX se configura para un puerto COM (aún si el
driver no coincide con la aplicación del cliente), el driver interno
DF1 se desactiva para que se eviten conflictos. Si elimina el driver
RSLinx, entonces el driver interno DF1 queda disponible.
Si selecciona un driver interno DF1 para un terminal que no tiene
puerto RS-232/DF1 (tal como un terminal DH-485), un mensaje
como este aparece:
Los drives no son compatibles o no están activos, no
puede ejecutar la operación de transferencia con el
Terminal de operador.
y el terminal de operador no es una opción bajo Destino.
El botón de Configurar en los cuadros de diálogo de
Cargar/Descargar queda activo si más de un puerto COM está
disponible para los drivers internos.
Si seleccionar un puerto COM usado por otra aplicación Windows, el
puerto queda sellado. Los sistemas que ejecutan Windows 3.1,
muestran un mensaje como este:
El puerto COM requerido no está disponible porque
ocurrió un conflicto de interrupción de hardware. Debe
cambiar la configuración del hardware para poder usar
este puerto COM desde las aplicaciones de Windows.
Como el puerto está sellado por otra aplicación Windows, este
mensaje aparece diálogo mostrando el estado de cargar/descargar:
Error! El puerto de comunicación seleccionado no está
configurador, está en uso por otra aplicación de
Windows, o el puerto del hardware no existe.
Publicación 2711-6.0ES
23–10
Validar y transferir aplicaciones
Descargar directamente
a un terminal
Esta sección muestra como descargar una aplicación a un terminal
PanelView sobre una red serie. Antes de iniciar la descarga:
Antes de descargar una aplicación:
• verificar las conexiones de cable (ver Publicación 2711–6.1ES)
• usar el driver interno DF1 para descargar aplicaciones a
terminales con un puerto RS–232/DF1
• usar el driver 1747–PIC (INTERCHANGE o RSLinx) para
descargar aplicaciones a un terminal DH–485 o RS–232
(protocolo DH–485)
Para descargar una aplicación usando el driver interno DF1:
➀ Abrir la aplicación que quiere descargar
➁ Escoger descargar del menú de Aplicación.
➂ Seleccionar parámetros de Descarga.
Seleccionar terminal de operador
Seleccionar driver interno DF1
Muestra el puerto COM en el
cual el driver DF1 está activo
Hacer clic sobre Aceptar
para comenzar a descargar.
Botón de
Configurar está
activo si más de
un puerto COM
está disponible.
Entrar el nombre del archivo .PVA
en el cual guardar el archivo .PBA
traducido, o hacer clic sobre
Examinar para buscar un archivo.
El driver interno DF1 es asignado a COM2.
➃ La aplicación es validada y traducida a un archivo .PVA
Si se detectan errores o advertencias, el cuadro de diálogo de Excepciones abre.
Debe corregir los errores antes de que la descarga continúe. Las advertencias
deben ser corregidas, pero la descarga continuará, aún si no son corregidas
➄ El visualizador muestra el estado de descarga del software PanelBuilder
Transferir
’TEST.PVA’ al terminal de operador
’TEST.PVA’
WINPFT – Versión 1.3.05.00
Intentar
Utilidad de transferencia de archivo de aplicación PanelView
Copyright 1994 Allen Bradley Company, Inc.
Cancelar
Todos los derechos reservados
Estado
Intentando establecer comunicaciones en la red local
Transferencia comenzada.....
Progreso
1888 de 63780 bytes transferidos (9%)
➅ Restablece el terminal, verifica y comienza la aplicación.
Publicación 2711-6.0ES
Validar y transferir aplicaciones
23–11
Para descargar una aplicación usando el driver interno DH485:
➀ Abrir la aplicación que quiere descargar
➁ Escoger descargar del menú de Aplicación.
➂ Seleccionar parámetros de Descarga.
Descargar aplicación
Seleccionar terminal de operador
Hacer clic sobre
Aceptar para
comenzar a
descargar.
Seleccionar driver interno DH485
Entrar el nombre del archivo .PVA en el cual
guardar el archivo .PBA, o hacer clic sobre
Examinar para buscar un archivo.
➃ La aplicación es validada y traducida a un archivo .PVA
Si se detectan errores o advertencias, el cuadro de diálogo de
Excepciones abre. Debe corregir los errores antes de que la
descarga continúe. Las advertencias deben ser corregidas, pero
la descarga continuará, aún si no son corregidas
Para terminales DH-485 o RS-232 (DH-485), hacer clic
sobre Configurar para verificar los parámetros de la red.
➄ El visualizador muestra el estado de carga del software PanelBuilder
Transferir
’TEST.PVA’ al terminal de operador
’TEST.PVA’
WINPFT – Versión 1.3.05.00
Intentar
Utilidad de transferencia de archivo de aplicación PanelView
Copyright 1994 Allen Bradley Company, Inc.
Cancelar
Todos los derechos reservados
Estado
Intentando establecer comunicaciones en la red local
Transferencia comenzada.....
Progreso
1888 de 63780 bytes transferidos (9%)
➅ Restablece el terminal, verifica y comienza la aplicación.
Publicación 2711-6.0ES
23–12
Validar y transferir aplicaciones
Descargar a una red local
DH+
Esta sección muestra como descargar una aplicación de una
computadora en la rd DH+ a un terminal DH+ en la red. La
computadora y el terminal son estaciones diferentes en la red DH+.
Antes de descargar una aplicación:
• verificar las conexiones de cable (ver Publicación 2711–6.1ES)
• configurar en su computadora el driver RSLinx o
INTERCHANGE DH+
Nota: La computadora ejecuta a una velocidad de 57.6K, forzando la
red DH+ y el terminal a usar la misma velocidad. Establecer la red
del terminal DH+ a esta velocidad antes de descargar una aplicación.
Para descargar una aplicación a un vínculo local DH+:
➀ Abrir la aplicación que quiere descargar
➁ Escoger descargar del menú de Aplicación.
➂ Seleccionar parámetros de Descarga.
Descargar aplicación
Seleccionar terminal de
operador de red local
Hacer clic sobre
Aceptar para
comenzar a
descargar.
Seleccionar driver RSLinx
o INTERCHANGE
DH+ es el driver activo
Entrar el nombre del archivo .PVA
en el cual guardar el archivo .PBA
traducido, o hacer clic sobre
Examinar para buscar un archivo.
Hacer clic sobre Configurar para verificar la dirección de nodo del
PanelView. La dirección mostrada debe coincidir con el cuadro de diálogo
de Configurar comunicaciones.
➃ La aplicación es validada y traducida a un archivo .PVA
Si se detectan errores o advertencias, el cuadro de diálogo de
Excepciones abre. Debe corregir los errores antes de que la
descarga continúe. Las advertencias deben ser corregidas, pero
la descarga continuará, aún si no son corregidas
➄ El visualizador muestra el estado de descarga del software PanelBuilder
Transferir
’TEST.PVA’ al terminal de operador
’TEST.PVA’
WINPFT – Versión 1.3.05.00
Intentar
Utilidad de transferencia de archivo de aplicación PanelView
Copyright 1994 Allen Bradley Company, Inc.
Cancelar
Todos los derechos reservados
Estado
Intentando establecer comunicaciones en la red local
Transferencia comenzada.....
Progreso
1888 de 63780 bytes transferidos (9%)
➅ Restablece el terminal, verifica y comienza la aplicación.
Publicación 2711-6.0ES
Validar y transferir aplicaciones
Descargar a un terminal
usando Pass–Through
23–13
Esta sección muestra como descargar una aplicación de una
computadora en red DH+ a un terminal en red Remota de E/S o
DH–485.
Antes de descargar una aplicación:
• verificar las conexiones de cable (ver Publicación 2711–6.1ES)
• activar el Pass–Through en el cuadro de diálogo de transferencia
de bloque (ver página 20–11)
• configurar el driver DH+ usando RSLinx o INTERCHANGE
ATENCION: Si está descargando con el procesador
en el modo de ejecutar, verifique la dirección de rack
del terminal de destino. Descargar a una dirección de
rack incorrecta puede resultar en una operación
inesperada o en daño al equipo.
!
Para descargar una aplicación usando Pass–Through:
➀ Abrir la aplicación que quiere descargar
➁ Escoger descargar del menú de aplicación.
➂ Seleccionar parámetros de Descarga.
Hacer clic sobre Aceptar
para comenzar a descargar.
Seleccionar terminal de
operador via Pass Through
Seleccionar driver RSLinx o
INTERCHANGE
RSLinx
DH+
DH+ es el driver activo
Entrar el nombre del archivo .PVA
en el cual guardar el archivo .PBA
traducido, o hacer clic sobre
Examinar para buscar un archivo.
Hacer clic sobre Configurar para
configurar los parámetros Remotos
de E/S o Pass–Through DH485
(páginas 23–14, 23–15)
➃ La aplicación es validada y traducida a un archivo .PVA
Si se detectan errores o advertencias, el cuadro de diálogo de
Excepciones abre. Debe corregir los errores antes de que la
descarga continúe. Las advertencias deben ser corregidas, pero
la descarga continuará, aún si no son corregidas
➄ El visualizador muestra el estado de descarga del software PanelBuilder
Transferir
’TEST.PVA’ al terminal de operador
’TEST.PVA’
WINPFT – Versión 1.3.05.00
Intentar
Utilidad de transferencia de archivo de aplicación PanelView
Copyright 1994 Allen Bradley Company, Inc.
Cancelar
Todos los derechos reservados
Estado
Intentando establecer comunicaciones en la red local
Transferencia comenzada.....
Progreso
1888 de 63780 bytes transferidos (9%)
➅ Restablecer el terminal, verifica y comienza la aplicación.
Publicación 2711-6.0ES
23–14
Validar y transferir aplicaciones
Descargar a un terminal
usando Pass-Through
Configuración del Pass–Through de E/S Remoto
Al hacer clic sobre el botón de configuración desde el cuadro de
diálogo de Descargar (o Cargar) la Aplicación y el terminal es
definido como un terminal de E/S Remoto, y éste diálogo se abre.
Nota: Si más de uno de sus puertos COM es configurado con un
driver DH+, el diálogo mostrará los puertos disponibles. Seleccionar
el puerto apropiado.
Para configurar parámetros del Pass–Through de E/S Remoto:
1. Definir parámetros Pass–Through de E/S Remoto como descrito
abajo.
2. Hacer clic sobre Aceptar para regresar al diálogo de Descargar
Aplicación.
Usar:
Ruta
Red DH + Singular
Red DH + Múltiple
Red DF1 Singular
Puente local/PLC/SLC
Dirección de Nodo
Línea de ID
Puente remoto/PLC/SLC
Dirección de Nodo
Identificación de
vínculo
(Link ID)
Terminal del operador
Dirección del rack
Módulo de inicio
Publicación 2711-6.0ES
Para:
Transferir directamente una aplicación entre una computadora en la red
DH+ y un terminal PanelView, mediante un controlador singular.
Transferir una aplicación entre una computadora en la red local DH + y un
terminal PanelView, mediante un controlador PLC en una red remota DH+.
Transferir directamente una aplicación entre una computadora y un terminal
PanelView mediante el puerto DF1 en un controlador de PLC.
Especificar la dirección (0–77octal) del PLC en la red remota DH+ mediante
la cual su computadora está conectada (para singular DH+.) Especificar
dirección del dispositivo Gateway en la red local (para redes múltiples
DH+)
Especificar el número de ID único que identifica la red local DH + a la cual
su computadora está conectada. Este campo se opaca para una red DH +
Singular.
Especificar la dirección (0–77octal) del PLC en la red remota DH +
mediante la cual una aplicación es transferida. Opacada si se selecciona
Red DH + Singular.
Especificar el número de ID único que identifica la red remota DH +
mediante la cual una aplicación es transferida.Opacada a menos que la Red
DH + Múltiple es seleccionada.
Especificar la dirección del terminal PanelView en la red remota de E/S.
Especificar el grupo de módulo de inicio del terminal PanelView en el rack
Remoto de E/S.
Validar y transferir aplicaciones
23–15
Configuración de Pass–Through de DH–485
Al hacer clic sobre el botón de configuración desde el cuadro de
diálogo de Descargar (o Cargar) la Aplicación y el terminal es
definido como un terminal DH–485 con un puerto RS–232, y éste
diálogo se abre.
Nota: Si más de uno de sus puertos COM es configurado con un
driver DH+, el diálogo mostrará los puertos disponibles. Seleccionar
el puerto apropiado.
Para configurar los parámetros del Pass–Through de DH–485:
1. Definir los parámetros Pass–Through como se describe abajo.
2. Hacer clic sobre Aceptar para regresar al diálogo de Descargar la
Aplicación.
Usar:
Red local
Dirección de Nodo
Gateway
Línea de ID
Red remota
Dirección del
terminal
Línea de ID
Para:
Especificar la dirección de nodo (0 a 76) del
controlador SLC 5/04 o Gateway DH +
/DH485, a la cual su computadora está
conectada.
Especificar el número de ID único que
identifica la computadora a la línea de
controlador (o DH + /DH485) en la red DH + .
Especificar la dirección de nodo (0 a 31) del
terminal PanelView en la red DH–485 a la cual
usted está descargando la aplicación.
Especificar el número de ID único que
identifica la línea entre el controlador y el
terminal PanelView en la línea DH485.
Publicación 2711-6.0ES
23–16
Validar y transferir aplicaciones
Descargar a una tarjeta de
memoria de DOS
Esta sección muestra cómo descargar una aplicación a una tarjeta de
memoria DOS en un formato de .PVA. Después de copiar una
aplicación a una tarjeta de memoria, usted la puede descargar a un
terminal PanelView.
Para descargar una aplicación a una tarjeta de memoria DOS:
➀ Abrir la aplicación que quiere descargar
➁ Escoger descargar del menú de aplicación.
➂ Seleccionar parámetros de Descarga.
Hacer clic sobre
Aceptar para
comenzar a
descargar.
Seleccionar tarjeta de memoria DOS
INTERCHANGE
DH485
Entrar el nombre del archivo .PVA
en el cual guardar el archivo .PBA
traducido, o hacer clic sobre
Examinar para buscar un archivo.
➃ Para abrir este diálogo, hace clic sobre el botón de Configurar
➄ Entrar o seleccionar una tarjeta de memoria y hacer clic sobre Aceptar. Ver la próxima
página para información sobre formato.
➅ La aplicación es validada y traducida a un archivo .PVA, entonces descargada a la tarjeta de memoria.
El comando de la tarjeta de memoria ejecuta un comando (o archivo
batch). Después que el comando es ejecutado, regrese a Windows.
Publicación 2711-6.0ES
Validar y transferir aplicaciones
23–17
El formato del comando entrado en cuadro de diálogo de la
configuración del comando de la tarjeta de memoria DOS, es
específico para el drive de tarjeta instalado en su computadora.
• Para drives de tarjeta ATA , usar el comando de COPY DOS, por
ejemplo:
COPY C:\AB\PBWIN\CONTROL.PVA M:
donde M: es el drive de tarjeta ATA en su computadora.
Las tarjetas de memoria compatibles con los drives de tarjeta
ATA, incluyen No. de catálogo 2711-NM22, -NM24, -NM26.
• Para drives de tarjetas DataBook TMB240 o TMB250, la cadena
de comando tiene tres parámetros, como se muestra abajo.
Las tarjetas de memoria compatibles con drives de tarjeta
DataBook incluyen No. de catálogo. 2711-NM11, -NM12,
-NM13, -NM14.
espacio espacio
CMD %s Letra del drive:
parámetro definido por el usuario
parámetro requerido
parámetro definido por el usuario
La siguiente tabla describe cada parámetro del comando.
Parámetro
Descripción
CMD
El comando de DOS que descargará la aplicación a la tarjeta. Los
comandos de la tarjeta de memoria DOS son específicos al driver. Ver
las instrucciones para su drive de tarjeta.
%s
Carácter qe el PanelBuilder substituye con el nombre del archivo de
aplicación entrado en la caja de Nombre del Archivo, en el cuadro de
Descargar la Aplicación.
Letra del
drive:
Unidad de tarjeta de memoria en su computadora. La letra del drive
siempre es seguida por dos puntos (:).
Después que entrar una cadena de comando por primera vez, ésta
aparece automáticamente en la caja de la lista de comando. Entonces
usted puede seleccionar el comando de la caja de lista en vez de
entrarlo.
Publicación 2711-6.0ES
23–18
Validar y transferir aplicaciones
Descargar a un archivo
DOS
Usted puede descargar aplicaciones a un archivo en el entorno de
DOS, el cual luego puede ser descargado a un terminal usando la
versión de Windows de la Utilidad de transferencia de archivo de
aplicación. El archivo de aplicación PanelBuilder (.PBA ) es
traducido y descargado a DOS con un tipo de archivo .PVA.
Nota: Usted transfiere el archivo .PVA se transfiere entre la
computadora personal y el terminal DH–485 en el entorno de DOS
usando la Utilidad de Transferencia del Archivo de PanelView. Ver
página 23–7.
Para descargar una aplicación a un archivo de DOS:
➀ Abrir la aplicación que quiere descargar
➁ Escoger descargar del menú de aplicación.
➂ Seleccionar parámetros de Descarga
Hacer clic sobre
Aceptar, para
comenzar a
descargar
Seleccionar archivo DOS
INTERCHANGE
DH485
Entrar el nombre del archivo .PVA en el cual
guardar el archivo .PBA traducido, o hacer clic
sobre Examinar para buscar un archivo.
Si entra un archivo .PVA sin un path, el archivo es
guardado al directorio preseleccionado actualmente. Para
guardar el archivo a una carpeta en específico, especifique
la ubicación en la caja de nombre de archivo
➅ La aplicación es validada y traducida a un archivo .PVA, entonces descargada al terminal.
Si se detectan errores o advertencias, el diálogo de Excepciones
abre. Debe corregir los errores antes de que la descarga pueda
ocurrir. Las advertencias pueden ser corregidas, pero la
descarga continuará.
➄ El diálogo abre con los requisitos de RAM y el tamaño de archivo .PVA
El diálogo compara el tamaño del archvio y los requisitos de RAM del archivo
.PVA con el tamaño del archivo PanelView y la capacidad RAM.
Publicación 2711-6.0ES
Validar y transferir aplicaciones
Cargar directamente a un
terminal
23–19
Esta sección muestra cómo cargar una aplicación de un terminal
PanelView a su computadora sobre una red serie.
Antes de cargar una aplicación:
• verificar las conexiones de cable. Ver publicación 2711–6.1ES
• usar el driver interno DF1 para cargar aplicaciones desde el
terminal, con un puerto RS–232/DF1.
• usar el driver interno DH–485 para cargar aplicaciones desde el
terminal DH–485 o RS–232 (protocolo DH–485).
Para cargar una aplicación usando un driver interno DF1:
➀ Abrir la aplicación que quiere cargar
➁ Seleccionar parámetros de Carga.
Seleccionar terminal de operador
Seleccionar driver interno DF1
Hacer clic sobre Aceptar
para comenzar a descargar.
El botón de
configurar está
activo si más de
un puerto COM
está disponible.
Entrar el nombre del archivo .PVA
en el cual guardar la aplicación
cargada o hacer clic sobre Examinar
para buscar un archivo.
Seleccionar el tipo de terminal del
cual está cargando la aplicación.
Bajo Selecciones actuales, escoger:
S Orignial para cargar los valores preseleccionados
(valores iniciales) definidos para entradas
S Estados actuales para cargar los valores de
entrada actual en el terminal.
➂ El visualizador muestra el estado de carga del software PanelBuilder
Transferir
’TEST.PVA’ al terminal de operador
’TEST.PVA’
WINPFT – Versión 1.3.05.00
Intentar
Utilidad de transferencia de archivo de aplicación PanelView
Copyright 1994 Allen Bradley Company, Inc.
Cancelar
Todos los derechos reservados
Estado
Intentando establecer comunicaciones en la red local
Transferencia comenzada.....
Progreso
1888 de 63780 bytes transferidos (9%)
➄ Cuando la carga termina, la aplicación abre en PanelBuilder.
Publicación 2711-6.0ES
23–20
Validar y transferir aplicaciones
Para cargar una aplicación usando un driver interno DH485:
➀ Abrir la aplicación que quiere cargar
➁ Escoger Cargar parámetros
Seleccionar terminal de operador
Hacer clic sobre
Aceptar para
comenzar a
descargar.
Seleccionar driver interno
DH485
Entrar el nombre del archivo .PVA
en el cual guardar la aplicación
cargada o hacer clic sobre Examinar
para buscar un archivo.
Seleccionar el tipo de terminal del cual
está a cargando la aplicación
Bajo Selecciones actuales, escoger:
S Orignial para cargar los valores preseleccionados
(valores iniciales) definidos para entradas
S Estados actuales para cargar los valores de
entrada actual en el terminal.
➄ El visualizador muestra el estado de carga del software PanelBuilder
Transferir
’TEST.PVA’ al terminal de operador
’TEST.PVA’
WINPFT – Versión 1.3.05.00
Intentar
Utilidad de transferencia de archivo de aplicación PanelView
Copyright 1994 Allen Bradley Company, Inc.
Cancelar
Todos los derechos reservados
Estado
Intentando establecer comunicaciones en la red local
Transferencia comenzada.....
Progreso
1888 de 63780 bytes transferidos (9%)
➄ Cuando la carga termina, la aplicación abre en PanelBuilder.
Publicación 2711-6.0ES
Para terminales DH-485 o RS-232 (protocolo
DH-485), hacer clic sobre Configurar para
verificar los parámetros de red.
Validar y transferir aplicaciones
Cargando en una red local
DH+
23–21
Esta sección muestra como cargar una aplicación desde una
computadora en la red DH+ a un terminal DH+ en la red. La
computadora y el terminal son estaciones separadas en la red DH+.
Antes de cargar la aplicación:
• verificar las conexiones de cable. Ver la publicación 2711-6.1ES
• configurar el driver DH+ INTERCHANGE en su computadora.
Nota: La velocidad de la computadora es de 57.6K baudios,
forzando la red DH+ y el terminal, a usar la misma velocidad.
Establecer la red DH+ del terminal a esta velocidad de baudios antes
de descargar una aplicación.
➀ Abrir la aplicación que quiere cargar
➁ Seleccionar parámetros de Carga.
Seleccionar el terminal de operador DH+ local
Terminal de operario DH+ local
Hacer clic sobre Aceptar
para comenzar a cargar.
Seleccionar driver RSLinx o
INTERCHANGE
DH+ es el driver activo
Entrar el nombre del archivo .PVA en el cual
guardar el archivo cargado, o hacer clic
sobre Examinar para buscar un archivo.
Hacer clic sobre Configurar para
verificar la dirección de estación
del terminal. La dirección debe
coincidir conla dirección del
diálogo de Configurar
comunicación.
Seleccionar DH+/RS–232
Bajo Selecciones actuales, escoger:
S Orignial para cargar los valores preseleccionados
(valores iniciales) definidos para entradas
S Estados actuales para cargar los valores de
entrada actual en el terminal.
➂ El visualizador muestra el estado de carga del software PanelBuilder
Transferir
’TEST.PVA’ al terminal de operador
’TEST.PVA’
WINPFT – Versión 1.3.05.00
Intentar
Utilidad de transferencia de archivo de aplicación PanelView
Copyright 1994 Allen Bradley Company, Inc.
Cancelar
Todos los derechos reservados
Estado
Intentando establecer comunicaciones en la red local
Transferencia comenzada.....
Progreso
1888 de 63780 bytes transferidos (9%)
➃ Cuando la carga termina, la aplicación abre en PanelBuilder.
Publicación 2711-6.0ES
23–22
Validar y transferir aplicaciones
Cargar desde un terminal
usando Pass-Through
Esta sección muestra cómo cargar una aplicación de un terminal
PanelView en una red de E/S Remota ó DH–485, a su computadora
en la red DH +.
Antes de cargar una aplicación:
• Las conexiones de cable deben estar correctas.
• El Pass–Through debe estar activado en el cuadro de diálogo de
Transferencia de Bloque (página 20–11).
• configurar el driver DH + usando RSLinx o INTERCHANGE.
Para descargar una aplicación usando el driver interno
directamente de un terminal PanelView:
➀ Abrir la aplicación que quiere cargar
➁ Seleccionar parámetros de Carga.
Seleccionar el terminal de Pass–Through
Hacer clic sobre
Aceptar para
comenzar a
cargar.
Seleccionar driver RSLinx o
INTERCHANGE
DH+ es el driver activo
Entrar el nombre del archivo .PVA en el cual
guardar el archivo cargado, o hacer clic
sobre Examinar para buscar un archivo.
Hacer clic sobre Configurar
Remoto de E/S o parámetros
Pass–Through DH485. Ver
página 23–14
Seleccionar el tipo de terminal del cual
va a cargar la aplicación.
➂ El visualizador muestra el estado de carga del software PanelBuilder
Transferir
’TEST.PVA’ al terminal de operador
’TEST.PVA’
WINPFT – Versión 1.3.05.00
Intentar
Utilidad de transferencia de archivo de aplicación PanelView
Copyright 1994 Allen Bradley Company, Inc.
Cancelar
Todos los derechos reservados
Estado
Intentando establecer comunicaciones en la red local
Transferencia comenzada.....
Progreso
1888 de 63780 bytes transferidos (9%)
➃ Cuando la carga termina, la aplicación abre en PanelBuilder.
Publicación 2711-6.0ES
Bajo Selecciones actuales, escoger:
S Orignial para cargar los valores preseleccionados
(valores iniciales) definidos para entradas
S Estados actuales para cargar los valores de
entrada actual en el terminal.
Validar y transferir aplicaciones
Usar la Utilidad de
Transferencia d Archivo de
Aplicación
23–23
Usar la Utilidad de Transferencia de Archivo de Aplicación
(WINPFT.EXE) para transferir archivos .PVA entre un terminal y
una computadora que ejecuta Windows.
Importante: Las aplicaciones que carga o descarga con esta utilidad,
deben estar en formato .PVA.
Para crear un archivo de PVA para descargar, debe descargar la
aplicación .PBA a un archivo DOS desde el menú de Aplicación
PanelBuilder. Las aplicaciones cargadas desde el terminal ya están en
un formato .PVA.
Para comenzar la Utilidad de Transferencia de Archivo:
• En Windows 95, seleccionar la Utilidad de transferencia de
archivo de aplicación desde el submenú PanelBuilder bajo
Programas en el menú de comenzar.
• En Windows 3.x, hacer doble clic sobre el icono de Utilidad de
Transferencia de Archivo de aplicación en el grupo de iconos del
programa PanelBuilder (WINPFT. EXE).
Utilidad
transferencia
de archivo
Archivo
Utilidad de transferencia de archivo PanelView – Winpft
Ayuda
Listo
En la Utilidad de Transferencia de Archivo de Aplicación, las
aplicaciones son transferidas desde el menú de Archivo o la barra de
herramientas. Los diálogos son similares a los cuadros de diálogo de
Cargar/Descargar PanelBuilder.
Escoger:
O hacer
clic:
Para:
Descargar
Descargar un archivo .PVA a un terminal PanelView.
Para crear un archivo .PVA, usted debe descargar la
aplicación a un archivo DOS desde el menú de
Aplicación en PanelBuilder.
Cargar
Cargar una aplicación desde el terminal PanelView a un
archivo DOS (.PVA).
Para cargar una aplicación en PanelBuilder, abrir el
archivo .PVA desde el menú de Archivo de PanelBuilder.
El archivo es traducido a un archivo .PBA para
PanelBuilder.
Verificar
Comparar la aplicación en el terminal con la aplicación
descargada para verificar que existen diferencias.
Salir
Salir de la Utilidad de Transferencia de Archivo de
Aplicación.
Publicación 2711-6.0ES
23–24
Validar y transferir aplicaciones
Verificar una aplicación
Usar el comando de Verificar le permite comparar una aplicación con
una aplicación cargada en un terminal específico. Usted quizás no
quiera descargar una aplicación sólo si es diferente a la aplicación
cargada. El proceso de verificación le permite saber si las
aplicaciones coinciden.
Para verificar una aplicación:
➀ Hacer clic sobre la herramienta de verificar o escoger
Verificar del menú de Archivo.
Archivo
Cargar
Descargar
Verificar
Salir
➁ Seleccionar los parámetros de Verificar
Hacer clic para
comenzar a verficar.
Dependiendo del Origen
seleccionado, puede que
tenga que hacer clic en
Configurar para
editar/verificar los
parámetros del terminal.
Seleccionar driver apropiado
(Driver interno DF1 o driver RSLinx o
INTERCHANGE )
Entre el nombre del archivo .PVA que va a
verificar o hacer clic sobre Examinar para
buscar el archivo .PVA.
Seleccionar el tipo de terminal para el cual
está verificando la aplicación cargada.
➂ Después de hacer clic sobre Aceptar, el diálogo de Verificar abre.
El diálogo muestra si las aplicaciones coinciden o no.
Verificar
Estado
Publicación 2711-6.0ES
Verificar
Verificar aplicación
Seleccionar terminales de origen
para la verificación.
’TEST.PVA’
al terminal de operador
WINPFT – Versión 1.3.05.00
Utilidad de transferencia de archivo de aplicación PanelView
Copyright 1994 Allen Bradley Company, Inc.
Todos los derechos reservados
Archivo
Intentar
Cancelar
Validar y transferir aplicaciones
Usar la Utilidad de
Transferencia de Archivo de
Aplicación
23–25
Descargar a un terminal PanelView
Esta sección muestra cómo descargar un archivo .PVA a un terminal
PanelView usando la Utilidad de la Transferencia de Archivo de
aplicación.
!
ATENCION: Al descargar usando Pass-Through con
el procesador en el modo de ejecutar, verificar la
dirección de rack, del terminal destino. Descargar a
una dirección de rack incorrecta puede resultar en una
operación inesperada o daño al equipo.
Para descargar una aplicación:
➀ Hacer clic sobre la herramienta de Descargar o escoger
Descargar del menú de Archivo.
➁ Seleccionar los parámetros de Descarga.
Archivo
Cargar
Descargar
Verificar
Salir
Descargar aplicación
Seleccionar dispositivo destino
para descargar.
Seleccionar driver
apropiado
Hacer clic sobre
Aceptar para
comenzar la
descarga.
Hacer clic sobre Configurar
para especificar los
parámetros para el
Pass–Through (páginas
23–14 y 23–15) o
transferencias directas.
Entrar el nombre del archivo .PVA que
quiere descargar o hacer clic sobre
Examinar para buscar el archivo
Marcar esta caja para descargar la
aplicación solamente, si es diferente a la
aplicación cargada en el terminal.
Seleccionar el tipo de terminal que está descargando
en el terminal.
➂ Después de hacer clic sobre Aceptar, el siguiente diálogo. abre
Transferir
’TEST.PVA’ al terminal de operador
’TEST.PVA’
WINPFT – Versión 1.3.05.00
Intentar
Utilidad de transferencia de archivo de aplicación PanelView
Copyright 1994 Allen Bradley Company, Inc.
Cancelar
Todos los derechos reservados
Estado
Intentando establecer comunicaciones en la red local
Transferencia comenzada.....
Progreso
1888 de 63780 bytes transferidos (9%)
➃ Restablecer el terminal, verifica y comienza la aplicación.
Publicación 2711-6.0ES
23–26
Validar y transferir aplicaciones
Descargar a una tarjeta de memoria
Al descargar la tarjeta de memoria, usted puede descargar el archivo
.PVA o un archivo de fuente .OFT (creado con FontTool) a uno de
los siguientes drives de tarjeta:
• drive de tarjeta ATA
• drive de tarjeta DataBook TMB240 o TMB250
El formato del comando entrado en cuadro de diálogo de la
configuración del comando de la tarjeta de memoria DOS, es
específico para el drive de tarjeta instalado en su computadora.
• para drives de tarjeta ATA, use DOS COPY, por ejemplo:
COPY C:\AB\PBWIN\CONTROL.PVA M:
o
COPY C:\AB\PBWIN\FONT\CHINA_S.OTF M:
donde M: es el drive de tarjeta ATA en su computadora.
Las tarjetas de memoria compatibles con los drives de tarjeta
ATA, incluyen No. de catálogo 2711-NM22, -NM24, -NM26.
• Para drives de tarjeta DataBook TMB240 o TMB250, la cadena
de comando tiene tres parámetros, como en la página 23–17.
Las tarjetas de memoria compatibles con drives DataBook que
incluyen No. de catálogo 2711-NM11, -NM12, -NM13, -NM14.
Publicación 2711-6.0ES
Validar y transferir aplicaciones
23–27
Cargar de un terminal PanelView
Esta sección muestra cómo cargar una aplicación de terminal
PanelView. La aplicación se almacena como un archivo DOS con la
extensión .PVA
Para cargar una aplicación:
➀ Hacer clic sobre la herramienta de Cargar o escoger
Cargar del menú de Archivo.
➁ Seleccionar los parámetros de Carga.
Archivo
Cargar
Descargar
Verificar
Salir
Seleccionar el terminal al cual va a
cargar la aplicación
Seleccionar driver apropiado
Hacer clic sobre
Aceptar para
comenzar la carga.
Hacer clic sobre Configurar
para especificar los
parámetros para el
Pass–Through (páginas
23–14 y 23–15) o
transferencias directas.
Entrar el nombre del archivo .PVA que
quiere cargar o hacer clic sobre Examinar
para buscar el archivo
Seleccionar el tipo de terminal que está
cargando en el terminal.
➂ Después de hacer clic en Aceptar, el siguiente diálogo abre.
Transferir
’TEST.PVA’ al terminal de operador
’TEST.PVA’
WINPFT – Versión 1.3.05.00
Intentar
Utilidad de transferencia de archivo de aplicación PanelView
Copyright 1994 Allen Bradley Company, Inc.
Cancelar
Todos los derechos reservados
Estado
Intentando establecer comunicaciones en la red local
Transferencia comenzada.....
Progreso
1888 de 63780 bytes transferidos (9%)
Bajo Selecciones actuales, escoger:
S Orignial para cargar los valores preseleccionados
(valores iniciales) definidos para entradas
S Estados actuales para cargar los valores de
entrada actual en el terminal.
➃ El diálogo es guardado al archivo .PVA y
regresa al espacio de trabajo de la utilidad.
➄ Abrir la aplicación .PVA del menú de Archivo de
PanelBuilder.
El archivo .PVA es traducido automáticamente a un archivo .PBA
para uso en PanelBuilder.
Publicación 2711-6.0ES
23–28
Validar y transferir aplicaciones
Reducir el tamaño de
aplicaciones para descargar
Si la aplicación es demasiado grande para descargar, el siguiente
cuadro de diálogo se abre. El diálogo muestra el tamaño de la
aplicación y la cantidad de espacio disponible en el terminal
PanelView.
Descargar
El tamaño de la aplicación PanelView de 336295 bytes
excede el tamaño máximo de 245695 bytes. Usted puede
eliminar algunos datos e intentar otra vez.
Nota: Si trata de recobrar la aplicación PanelBuilder al cargar
tendrá que volver a entrar los datos eliminados.
Eliminar datos de la aplicación PanelBuilder causará
que se cree una aplicación queno se puede cargar.
Registro de datos cargados
Datos de aplicación PanelBuilder: 139889 bytes
Datos de etiqueta: 119 bytes
Datos de la red: 71 bytes
Ignorar
Reintentar
Cancelar
Cancela la descarga
Vuelve a intentar la descarga sin los datos
especificados en las cajas de verificación
Crea archivos .PVA pero termina la descarga porque el archivo es muy extenso para el terminal
PanelView.
Usted puede reducir el tamaño de la aplicación eliminando:
• Los Datos de la Aplicación PanelBuilder, inclusive todas las
pantallas y objetos.
• La información de etiquetas para la aplicación.
• Los Datos de red, inclusive parámetros de comunicación de
ejecución para el terminal PanelView y el controlador.
Consideraciones especiales:
• Si elimina los datos de la aplicación PanelBuilder, no será capaz
de cargar la aplicación. Se debe volver a crear la aplicación.
• Si elimina los datos de etiqueta, será capaz de cargar la aplicación
pero necesitará volver a entrar las etiquetas en el Editor de
Etiquetas.
• Si elimina los datos de red, será capaz de cargar la aplicación
pero tendrá que volver a entrar los parámetros de comunicación
para los dispositivos en los cuadros de diálogo de la
configuración del Terminal.
Exceder la memoria RAM en
el terminal
El siguiente diálogo abre si la aplicación que está descargando
excede la memoria RAM en el terminal PanelView.
Descargar
El uso de XXXXX bytes de RAM PanelView, excede el tamaño
máximo de YYYYY bytes. PUede eliminar algunos objetos e
intentar otra vez.
Ignorar
Publicación 2711-6.0ES
Cancelar
Capítulo
24
Crear informes
Objetivos del capítulo
Este capítulo muestra cómo crear informes de aplicación. Contiene
las secciones siguientes:
Sección
Tipos de informe
Página
Tipos de informes
24–1
Conectar a una impresora
24–1
Crear e imprimir un informe
24–2
Cambiar la configuración de un informe
24–3
Establecer una impresora
24–5
Enviar el informe a un archivo
24–6
PanelBuilder le permite especificar los tipos de información a incluir
en un informe.
Opciones de
informe
Descripción
Descripción
Incluye la primera página de la descripción de aplicación como se
entró en el cuadro de diálogo de Descripción de Aplicación.
Atributos de objetos
Lista los atributos de todos los objetos en la aplicación. Los
objetos son listados de acuerdo al ID del objeto.
Texto
Lista todas las cadenas de texto en la aplicación.
Configuración del
terminal
Lista los parámetros de configuración para el terminal PanelView.
Atributos de etiqueta
Lista todas las definiciones de etiqueta en la aplicación.
Configurar alarma
Lista toda la información de alarma definida por la aplicación.
Además, puede incluir imágenes de pantalla y un resumen de objetos
para todas las pantallas o para un rango de pantallas seleccionadas.
Para imprimir imágenes de pantalla, usted necesita una impresora de
gráficos soportada por Windows.
Conectar a una impresora
Para instrucciones de conectar la impresora, refiérase a los manuales
de usuario suministrados con su impresora y computadora.
Publicación 2711-6.0ES
24–2
Crear informes
Crear e imprimir un informe
El comando de Informe en el menú de Archivo le permite crear un
informe especializado que documenta todo o los aspectos específicos
de una aplicación. Los informes son útiles para hacer el seguimiento
de las actualizaciones y cambios de la aplicación.
Para establecer un informe:
1. Escoger Informes del menú de Archivo.
2. Bajo Aplicación, seleccionar temas a incluir en el informe,
haciendo clic en las cajas apropiadas. Para desactivar un tema,
borrar la caja.
3. Bajo Pantallas, seleccionar pantallas a incluir en el informe.
Hacer clic en el botón de Todo para incluir todas las pantallas, o
en el botón de De:, A: para incluir el rango de pantallas. Entrar el
rango de número de pantallas en las cajas De: y A:.
4. La caja de Bandera de alarma especifica si usted quiere incluir la
Bandera de alarma con cada pantalla. El valor predeterminado es
incluir la Bandera de alarma.
5. Bajo Incluir, especificar si quiere incluir Imágenes de pantalla y/o
un resumen de objetos para cada pantalla, haciendo clic en la caja
de verificación apropiada. Para desactivar una opción, hacer clic
otra vez en la caja de verificación.
No seleccionar Imágenes de Pantalla al imprimir a un archivo.
Pulsar:
Para:
Enviar el informe a la impresora (o el archivo). Para abortar la
impresión del informe, hacer clic sobre Cancelar en cualquier
momento.
Salir del cuadro de diálogo sin imprimir el informe.
Cambiar el encabezado de las páginas y la página del título del
reporte. Ver la página 24–3 para más detalles.
Definir las selecciones de la impresora para el informe. Vea la
página 24–5 para detalles.
Guardar las selecciones de impresión actuales como el valor
predeterminado. De otra manera, el cuadro de diálogo regresa
a las selecciones originales una vez es cerrado.
Publicación 2711-6.0ES
Crear informes
Cambiar la configuración
de un informe
24–3
Usted puede especificar qué componentes aparecerán en el
encabezado de las página y en la página de título de un informe.
Para cambiar el encabezado de la página y la página del título:
1. Hacer clic sobre el botón de Config. Informes desde el cuadro de
Configurar informe.
El diálogo de Configurar informe.
2. Seleccionar las opciones de Encabezado y Página de título
haciendo clic en las cajas de verificación apropiadas en cada área.
Para desactivar una opción, hacer clic sobre la caja otra vez.
Seleccionar:
Para imprimir:
Nombre de aplicación
Nombre de la aplicación.
Hora
La hora de impresión en un formato de 24 horas:
Hora/Minuto/Segundo
Fecha
La fecha de impresión en el formato: Mes/Día/Año
Número de página
Números consecutivos de las páginas (incluye página de
título).
Texto definido por el
usuario
Hasta 80 caracteres (inclusive espacios) de texto
definido por el usuario.
La próxima página muestra dónde aparece cada opción en el
encabezado de página y la página de título de un informe.
3. Al terminar, hacer clic en el botón de Aceptar. O hacer clic sobre
Cancela para salir del diálogo sin guardar los cambios.
Publicación 2711-6.0ES
24–4
Crear informes
Encabezado
El encabezado aparece en cada página de un informe excepto en la
página del título.
Número de página
Nombre de la aplicación
Texto definido por el usuario
Fecha y hora (de la impresión)
Página de título
La página de título es la primera página impresa en un informe.
Proyecto: Nombre de la aplicación
Información de la versión y de guardar
Fecha y hora (de la impresión)
Texto definido por el usuario
Publicación 2711-6.0ES
Crear informes
Establecer una impresora
24–5
Para imprimir un informe, una impresora debe estar conectada a su
computadora y su computadora debe reconocer la impresora como
una impresora válida. Vea su Guía de Usuario de Microsoft
Windows para detalles de configuración de drivers de impresión.
Para establecer la impresora:
1. Hacer clic sobre el botón de Especificar impresora, desde el
diálogo de Configurar informe.
El diálogo estándar de Imprimir en Microsoft, se abre.
2. Establecer los atributos apropiados para su impresora.
3. Hacer clic sobre el botón de Opciones para entrar las opciones
específicas a la impresora que está usando. El cuadro de diálogo
de Opciones es diferente para cada tipo de impresora
4. Al terminar, hacer clic sobre el botón de Aceptar. O hacer clic
sobre Cancelar para salir del cuadro de diálogo sin guardar los
cambios.
Si su impresora no está en la lista:
• Verificar la compatibilidad de hardware entre su impresora y una
de las impresoras en la lista.
• Verificar si su impresora tiene un modo de emulación que es
compatible con uno de las impresoras en la lista
• Puede que usted necesite instalar un driver de impresora para su
impresora. Refiérase a la Guía de Usuario de Microsoft Windows
Publicación 2711-6.0ES
24–6
Crear informes
Enviar el informe a
un archivo
Para enviar un informe a un archivo, la impresora Genérico/Sólo
Texto debe estar instalada y debe estar conectada al puerto
ARCHIVO: de la impresora en su computadora. Este drive de
impresora le permite imprimir texto, pero no gráficos.
Usted puede instalar esta impresora desde el icono de Impresora de
la ventana de Panel de Control, en la Administración del Programa.
Para más detalles, vea su Guía de Usuario de Microsoft Windows.
Para enviar un informe a un archivo:
1. Hacer clic sobre el botón de Especificar impresora, desde el
diálogo de Configurar informe.
El cuadro de diálogo estándar de la configuración de Impresión
de Microsoft Windows se abre.
2. Bajo Especificar impresoras, seleccionar Genérico/Texto
solamente en ARCHIVO: como se muestra abajo.
Si Genérico/Texto Sólo en ARCHIVO: no es una opción
disponible en la lista, usted debe instalar esta opción de
impresora.
"
Si su aplicación usa texto de tamaño grande, abrir el diálogo de
Opciones y activar el Retorno de línea.
3. Hacer clic sobre Aceptar
4. Hacer clic sobre el botón de Imprimir desde el diálogo de
Configurar informe.
El diálogo de Imprimir a archivo se abre.
Imprimir a archivo
Nombre de de archivo de salida:
Aceptar
Cancelar
5. En la caja de Nombre de archivo de salida, entrar el nombre del
archivo a recibir el informe.
El directorio predetermianado es C:\AB\PBWIN\.
6. Hacer clic sobre Aceptar, para enviar el informe al archivo.
Si el nombre del archivo ya existe, se le dá la opción de
substituirlo o de entrar otro nombre para el archivo.
Hacer clic sobre Cancelar si en cualquier momento para anular la
operación.
Publicación 2711-6.0ES
Apéndice
A
Resumen de comandos
Menú de Archivo
Menú de Pantalla
Escoger:
Para:
Nuevo
Crear una aplicación nueva para un terminal
PanelView.
Abrir
Abrir un archivo de aplicación existente y mostrar la
lista de todas las pantallas en la aplicación.
Cerrar
Cerrar el archivo de aplicación.
Guardar
Guardar los cambios al archivo de aplicación (desde
la última vez que se guardó) y substituir la versión
previa almacenada en el disco.
Guardar Como...
Guardar una copia del archivo de aplicación bajo un
nombre nuevo y con todos los cambios que usted
hizo. El archivo original se mantiene intacto.
Copiar archivo de fuente...
Copia un archivo de fuente guardado en
PBWIN\FONT a una tarjeta flash ATA insertada en el
drive de tarjeta ATA en su computadora.
Importar/Exportar
gráficos...
Importar un gráfico de mapa de bits creado con otro
programa. El mapa de bits se puede importar de un
archivo o del portapapeles. También puede exportar
un gráfico de mapa de bits a un archivo o al
portapapeles.
Informes...
Generar un informe personalizado para una
aplicación usando el formato predeterminado o el
formato establecido. Los informes se pueden imprimir
o guardar en un archivo.
Configurar estación de
trabajo...
Dar acceso la Utilidad de Configuración
INTERCHANGE para configurar las comunicaciones
serie requeridas para transferir aplicaciones a su
computadora.
Salir
Salir del PanelBuilder y regresar al escritorio de
Windows.
1 Nombre de archivo
2 Nombre de archivo
3 Nombre de archivo
4 Nombre de archivo
Abrir el archivo abierto más recientemente. El final del
menú muestra los 4 archivos de aplicación abiertos
con el más reciente primero en la lista.
Escoger:
Para:
Nueva...
Crear y abrir una pantalla nueva en el archivo de
aplicación.
Abrir...
Abrir pantallas existentes en el archivo de aplicación.
Cerrar...
Cerrar la pantalla activa.
Atributos...
Volver a nombrar, y volver a enumerar o cambiar el
color de fondo de la pantalla activa o seleccionada.
Crear bandera de alarma
Crear un visualizador en el cual los mensajes de
alarma y los botones de alarma aparecen. La bandera
es global a todas las pantallas.
Publicación 2711-6.0ES
A–2
Resumen de comandos
Menú de Editar pantallas
Menú de Editar objetos
Publicación 2711-6.0ES
Escoger:
Para:
Cortar pantalla
Eliminar las pantallas seleccionadas en la aplicación y
colocarlas en el portapapeles. Lo que corta
permanece en el portapapeles hasta que lo cambia o
sale de Windows.
Copiar pantalla
Copiar al portapapeles las pantallas seleccionadas,
dejando intactas las pantallas originales. Usar este
comando para copiar pantallas de una aplicación a
otra o dentro de la misma aplicación.
Pegar pantalla
Poner las pantallas que están en el portapapeles, en
la aplicación.
Eliminar pantalla
Eliminar las pantallas seleccionadas en la aplicación,
sin colocarlas en el portapapeles.
Escoger:
Para:
Deshacer
Invertir la operación de editar más reciente: Cortar,
Copiar, Pegar, Eliminar, Seleccionar Todo, Enviar al
frente, Deshacer, Agrupar/Desagrupar/Reagrupar.
Cortar
Eliminar los objetos seleccionados en la pantalla y
colocarlos en el portapapeles. Lo que corta
permanece en el portapapeles hasta que lo cambia o
sale de Windows.
Copiar
Copiar al portapapeles los objetos seleccionados
dejando intactas las pantallas originales. Usar este
comando para copiar objetos de una pantalla a otra.
Lo que copia permanece en el portapapeles hasta
que lo cambia o sale de Windows.
Pegar
Poner objetos del portapapeles a la pantalla. Los
objetos permanecen el el portapapeles aún despues
de la operación de Pegar.
Eliminar
Eliminar los objetos seleccionados en la pantalla, sin
colocarlos en el portapapeles.
Seleccionar todo
Seleccionar todos los objetos en la pantalla.
Enviar al frente
Mover el objeto seleccionado al frente de otros
objetos.
Enviar a atrás
Mover el objeto seleccionado detrás de otros objetos.
Traer objetos dinámicos al
frente
Mover todos objetos dinámicos al frente de otros
objetos. Usar este comando después de terminar
una pantalla de aplicación, para verificar cómo
aparecerá la pantalla en el terminal.
Agrupar
Agrupar dos o más objetos como una sola unidad.
Desagrupar
Separar los objetos agrupados.
Reagrupar
Volver a juntar un grupo de objetos.
Use texto existente ...
Abrir un diálogo que le permite tener acceso a todas
las cadenas de texto en la aplicación.
Atributos del objeto ...
Abrir un cuadro de diálogo para el objeto
seleccionado que le permite editar los atributos.
También puede hacer doble clic en un objeto para
editar sus atributos.
Establecer los colores
preseleccionados de los
objetos
Establecer selecciones de color para los objetos del
mismo tipo.
Resumen de comandos
Menú de Ver
Escoger:
Para:
Barra de herramientas
Conmutar entre activa o inactiva.
Barra de estado
Conmutar la barra de estado entre activa o inactiva.
Caja de herramientas
Conmutar la caja de herramientas de control,
visualizador y objetos gráficos entre activa o inactiva.
Símbolos ISA
Conmuta símbolos ISA entre activa o inactiva.
Paleta de colores
Conmutar la paleta de colores entre actia o inactiva (en
Terminales de Color solamente)
Posición de bandera de
alarma
Volver a poner la Bandera de alarma en pantalla de
aplicación.
Teclado
Conmutar el teclado numérico entre activado o
desactivado, para todas las pantallas.
Tamaño completo
Regresar la pantalla a su tamaño completo. Se usa
con Zoom de acercar y Zoom de alejar.
Aumentar la pantalla para que los objetos se vean
más grande. Usted puede aumentar la ampliación
varias veces. Seleccionando Zoom de acercar.
Reducir la pantalla para que los objetos se vean más
pequeños. Disminuir la ampliación con Zoom de alejar.
Zoom de acercar
Zoom de alejar
Menú de Objetos
Escoger:
Para:
Pulsadores "
Abrir submenú que permite crear un pulsador
momentáneo, mantenido, enclavado, estado múltiple.
Selectores de pantalla
"
Entrada ASCII
Entrada numérica
Entrada ASCII
Lista de alarma
A–3
"
"
Abrir submenú que permite crear un botón de Ir A, Ir A
Pantalla de Config o de Regresar a Pantalla. De este
submenú, también puede crear una lista de pantallas
de la cual se puede seleccionar una pantalla.
Abrir submenú que permite crear objeto de punto de
cursor un botón de activar el teclado. Ambos objetos,
cuando se seleccionan, activan la memoria auxiliar y el
teclado del terminal, para la entrar datos numéricos.
Abrir submenú que permite crear un objeto de punto de
cursor o un botón de activar el teclado. Ambos objetos,
cuando se seleccionan, activan la memoria auxiliar
para entrar una cadena de caracteres.
Selectores de lista de
control "
Abrir submenú que permite crear una lista estándar o
una lista de control gobernada.
Indicadores "
Abrir submenú para crear indicador/lista de estado
múltiple.
Visualizador de datos
numéricos
Crear un visualizador de datos numéricos.
Gráfico de barras
Crear un gráfico horizontal o vertical, sin escala.
Escala
Crear una escala con marcas a la derecha, la
izquierda, arriba o abajo, de un gráfico de barra.
Visualizador de mensaje
Crear una escala con marcas a la derecha, la
izquierda, arriba o abajo, de un gráfico de barra.
Gráficos "
Abrir submenú para crear líneas, formas, dibujos a
mano y texto de fondo.
Teclas de lista "
Lista de alarmas
Botones de alarma "
Abrir submenú de teclas (Mover arriba, abajo, Inicio,
Final, Re–Página, Av–Página, Retroceder, Entrar). ➀
Crear lista de alarma para mostrar alarmas disparadas.
Abrir submenú para Bandera de alarma (Rec., Borrar,
Imprimir, Borrar lista, Imprimir lista, Reconocer todo).
Objeto global...
Abrir diálogo para escoger objeto global para pantalla.
➀ Requerido en pantallas táctiles PV 900/1400, para mover el cursor en la pantalla o lista de control.
Publicación 2711-6.0ES
A–4
Resumen de comandos
Menú de Alinear
Menú de Formatear
Publicación 2711-6.0ES
Escoger:
Para:
Cuadrícula
Conmutar la cuadrícula entre activa o inactiva. Una
marca de verificación (✓) al lado del comando significa
que la cuadrícula está activa. Para desactivar la
cuadrícula, escoja la orden otra vez.
Traer a cuadrícula
Traer los objetos en la cuadrícula de la pantalla.
Los terminales de pantalla táctil tienen la función de
Traer en la Cuadrícula, la cual automáticamente fuerza
todos los controles a alinearse con la cuadrícula táctil.
Atributos de cuadrícula...
Establecer, en los ejes X e Y (en pixels), el espacio de
las líneas en la cuadrícula de la pantalla. Los atributos
de cuadrícula no son ajustable en la cuadrícula táctil.
Cuadrícula táctil
Conmutar la célula de la cuadrícula entre activa o
inactiva. Una marca de verificación (✓) al lado del
comando significa que la cuadrícula está activa.Para
desactivar la cuadrícula, escoja la orden otra vez.
En las cuadrículas táctiles, los pulsadores se mueven y
se les dá tamaño en incrementos de células, aúnque la
cuadrícula no sea visible.
Escoger:
Para:
Próximo estado
Cambiar el estado de un objeto de estado múltiple o lista
el objeto del próximo estado para que pueda entrar texto
interior o un gráfico para ese estado.
Estado previo
Cambiar el estado de un objeto de estado múltiple o lista
el objeto del estado previo para que pueda entrar texto
interior o un gráfico para ese estado.
Texto interior
Definir el texto interior para cada estado de un objeto.
Gráfico interior
Seleccionar e insertar un gráfico para cada estado de un
objeto de estado múltiple.
Tamaño de texto "
Abrir un submenú que le permite establecer el tamaño del
texto seleccionado.
Alinear texto "
Abrir un submenú que le permite alinear el texto a la
izquierda, la derecha o el centro.
Subrayar
Conmutar Subrayar entre activado y desactivado, para el
texto seleccionado.
Ajustar línea (Word
Wrap)
Conmutar Ajustar línea (Word wrap) entre activado y
desactivado, para el texto seleccionado.
Variable incrustada "
Abrir un submenú para insertar una hora, fecha o variable
numérica. o ASCII en una cadena de texto. También le
permite editar un callout.
Color frontal "
Abrir un submenú para seleccionar un color frontal para
un objeto, texto o gráfico.
Color de fondo "
Abrir un submenú para seleccionar un color de fondo para
un objeto, texto o gráfico.
Conmutar frente/fondo
Conmutar los colores frontales y de fondo de un objeto,
texto o gráfico.
Parpadear
Conmutar Parpadear entre activado y inactivado, para el
texto seleccionado.
Patrón de relleno "
Abrir un submenú que le permite seleccionar Patrón de
relleno para los objetos seleccionados.
Forma "
Abrir un submenú que le permite cambiar la forma de los
objetos seleccionados.
Tipo de línea "
Abrir un submenú que le permite cambiar el tipo de borde
de los objetos seleccionados.
Resumen de comandos
Menú de Aplicación
Menú de Ventana
A–5
Escoger:
Para:
Editor de texto...
Abrir el editor de texto que almacena todas las cadenas
de texto en la aplicación. Desde el Editor de texto usted
pued ecrear, editar, filtrar, clasificar e imprimir mensajes.
Editor de etiqueta...
Abrir editor de etiquetas para ver, añadir, editar info. para
una aplicación. La información es específica a la red de
comunicación donde la aplicación ejecutará.
Administración de
proyecto...
Abrir el cuadro de diálogo de la Administración de
proyecto para manipular (visualizador, crear, copiar,
renombrar, eliminar) proyectos y para manipular (crear,
copiar, renombrar, eliminar) dispositivos en proyectos.
Preferencias...
Controlar si las etiquetas/dispositivos de aplicación validan
en la base de datos del proyecto al abrir una aplicación.
Descripción...
Entrar descripción de aplicación y cambiar nombre.
Muestra cuándo guardó la última versión de la aplicación.
Validar cambios...
Sólo validar los cambios a la aplicación desde la última
validación. La validación se hace pantalla por pantalla..
Validar todo...
Verificar si la aplicación tiene errores o advertencias. Este
comando es útil para verificar la exactitud de una
aplicación antes de descargarla a un PanelView.
Descargar...
Descargar aplicación a un terminal de operador, tarjeta de
memoria o archivo. Puede descargar a un terminal de una
computadora en la red DH +, usando Pass–Through.
Cargar...
Cargar aplicación al PanelBuilder desde un PanelView,
usando una conexión directa o el Pass–Through.
Configurar terminal...
Establecer parámetros de ejecución de comunicaciones o
parámetros operativos para el PanelView, inclusive las
opciones de conexión, formato de hora/fecha, estado
/control del terminal y opciones avanzadas como
selección de auto–repetición para teclas o células táctiles.
Configurar alarma...
Definir mensajes de alarma, disparos de alarma y
parámetros globales que se aplican al sistema de alarma.
Configurar objeto de
impresión solamente...
Definir un mensaje de objeto de impresión solamente. Los
mensajes son impresos al ser disparados, no cuando de
muestran en el Visualizador de mensajes.
Escoger:
Para:
Excepciones...
Abrir el diálogo de Excepciones que muestra los errores
creados durante la validación de la aplicación. Usar esta
ventana como referencia mientras corrije errores.
Cascada
Organizar las pantallas abiertas en el área de trabajo para
que se superpongan una a la otro, con la barra del título
de cada pantalla permaneciendo visible.
Organizar
horizontalmente
Organizar pantallas abiertas horizontalmente en el área
de trabajo.
Organizar
verticalmente
Organizar las pantallas abiertas verticalmente en el área
de trabajo.
Organizar iconos
Organizar los iconos para que estén espaciados
uniformemente en el fondo del área de trabajo y no se
superpongan.
Cerrar todo
Cerrar todas las pantallas activas pero no cierra el archivo
de aplicación.
1 Ejemplo
2 1 – Menú Principal
✓3 2 – Bomba de
alimentación
Activar una pantalla abierta. El botón del menú de
Ventana, muestra una lista de pantallas abiertas. Una
marca de verificación (✓) aparece al lado de la pantalla
activa.
Publicación 2711-6.0ES
A–6
Resumen de comandos
Menú de Ayuda
Publicación 2711-6.0ES
Escoger:
Para:
Indice...
Mostrar una lista de todos los temas de Ayuda que están
disponibles.
Referencia de
comando...
Mostrar una descripción de cada herramienta y comando
de menú en PanelBuilder.
Referencia...
Mostrar una lista de temas de Ayuda disponibles para el
PanelBuilder.
Acerca PanelBuilder...
Mostar información del derecho de autor e información de
revisión acerca de PanelBuilder 900.
Apéndice
B
Repaso de la Barra de
herramientas y los mapas de
bits
Este apéndice contiene una descripción breve de todas las
herramientas PanelBuilder que están disponibles en la barra de
herramientas, la barra de formato y las cajas de herramientas.
También propociona una lista de todos los archivos .BMP que el
PanelBuilder proporciona en el directorio
C:\AB\PBWIN\PBLIB.
Barra de herramientas
Herramientas de archivo
Archivo nuevo
Crear un archivo de aplicación nuevo.
Abrir archivo
Abrir un cuadro de diálogo que le permite abrir un
archivo de aplicación existente.
Guardar archivo
Guardar cambios al archivo de aplicación.
Herramientas de pantalla
Pantalla nueva
Crea una pantalla de aplicación nueva.
Abrir pantalla
Abre una pantalla de aplicación existente.
Herramientas de editar
Cortar
Corta la selección y la pone en el Portapapeles.
Copiar
Copia la selección al Portapapeles.
Pegar
Pega el contenido del Portapapeles.
Deshacer
Deshace la última operación editada.
Publicación 2711-6.0ES
B–2
Repaso de la Barra de herramientas y los mapas de bits
Barra de herramientas
Barra de Formato
Publicación 2711-6.0ES
Herramientas de editar
Atributos
del Objeto
Abrir el cuadro de diálogo que le permite editar
los atributos del objeto seleccionado.
Próximo estado
Estado previo
Cambiar el estado de un objeto de lista o de
estado múltiple al próximo estado o al estado
previo. La caja de estado muestra el estado
actual.
Texto Interior
Añadir o edita el texto interior para cada estado
de un objeto.
Gráfico Interior
Añadir o cambiar un gráfico interior al estado
seleccionado de un objeto de estado múltiple.
Zoom
para acercar
Aumentar lo que se ve en la pantalla, a la
próxima magnificación.
Zoom
para alejar
Disminuir lo que se ve en la pantalla, a la
magnificación anterior.
Herramientas de formatear objetos
Parpadear
Conmutar parpadear (activado o desactivado)
para el objeto seleccionado o de un estado
seleccionado para el objeto.
Conmutar
frente/fondo
Conmutar los colores frontales y de fondo de un
objeto seleccionado o de un estado seleccionado
para el objeto.
Patrón de relleno
Cambiar el patrón de relleno de un objeto o de un
estado seleccionado para un objeto.
Tipo de línea
Cambiar el tipo de línea de un objeto
seleccionado
Forma
Cambiar la forma de un objeto seleccionado.
Agrupar
Agrupar los objetos seleccionados como una sola
unidad.
Desagrupar
Desagrupar los objetos seleccionados.
Traer al frente
Mover el objeto seleccionado al frente de otros
objetos.
Enviar a atrás
Mover el objeto seleccionado detrás de otros
objetos.
Repaso de la Barra de herramientas y los mapas de bits
B–3
Herramientas de formatear texto
Parpadear
Conmutar parpadear (activado o desactivado)
para el texto seleccionado.
Subrayar
Conmutar subrayar (activado o desactivado) para
el texto seleccionado.
Conmutar
frontal/de fondo
Conmutar el video inverso (activado o
desactivado) para el texto seleccionado.
Tamaño de texto
Aumentar o disminuir el tamaño del texto
seleccionado.
Alinear a la
izquierda
Alinear a la izquierda, el texto seleccionado.
Centrar
Centrar el texto seleccionado.
Alinear a la
derecha
Alinear a la derecha, el texto seleccionado.
Variable
incrustada
Insertar la hora, fecha o variable numérica, o
ASCII en una cadena de texto. También le deja
editar una variable.
Texto existente
Abrir el cuadro de diálogo de Texto Existente.
Edita el texto interior de un objeto.
Herramienta de gráfico interior
Lista de gráficos disponibles
Importa/Exporta
Gráficos
Seleccionar un gráfico interior desde la lista de mapas
de bits importados.
Abrir el diálogo de Importar/Exportar.
Publicación 2711-6.0ES
B–4
Repaso de la Barra de herramientas y los mapas de bits
Cajas de herramientas
Publicación 2711-6.0ES
Herramientas gráficas
Flecha de
selección
Cancelar la selección de una herramienta.
Línea
Dibujar una línea recta.
Líneas conectadas
Dibujar líneas conectadas que dibujan
formas.
Rectángulo
Dibujar un rectángulo o un cuadrado.
Elipse
Dibujar una elipse.
Forma libre
Hacer un dibujo contínuo de forma libre.
Texto de fondo
Dibujar una caja de texto en el cual se puede
entrar texto.
Escala
Crear una escala horizontal o vertical con
rayitas arriba, abajo, a la derecha o a la
izquierda.
Importar/Exportar
Gráficos
Abrir el cuadro de diálogo de
Importar/Exportar Gráficos.
Imagen gráfica
Dibujar un borde en donde insertar una
imagen gráfica.
Repaso de la Barra de herramientas y los mapas de bits
B–5
Herramienta de control y visualización
Pulsador
Momentario
Crear un pulsador momentáneo.
Pulsador
Mantenido
Crear un pulsador mantenido.
Pulsador
Enclavado
Crear un pulsador enclavado.
Pulsador
de Estado Múltiple
Crear un pulsador de estado múltiple.
Botón de
Ir A Pantalla
Crear un botón de seleccionar una pantalla,
el cual, al ser presionado le permite al
operario regresar a una pantalla específica.
Botón de
Regresar a
Pantalla
Crear un botón de seleccionar una pantalla,
el cual, al ser presionado le permite al
operario regresar a la pantalla previa.
Selector de la Lista
de Pantalla
Crear una lista vertical de controles de
pantalla de la cual el operario puede escoger
una pantalla.
Selector de la Lista
de Control
Crear una lista vertical de controles de
operador
Punto de Cursor de
Entrada Numérica
Crear un objeto de punto de cursor el cual
activa la memoria auxiliar y el teclado para
entrada de datos numéricos.
Botón de Activar
Teclado de Entrada
Numérica
Crear un botón que activa el teclado para la
entrada de datos numéricos.
Indicador de
Estado Múltiple
Crear un indicador de estado múltiple.
Indicador de lista
Crear un indicador de lista.
Visualización de
Datos Numéricos
Crear un visualizador de datos numéricos.
Gráfico de barra
Crear gráfico de barra horizontal o vertical
que se llena desde arriba, abajo, la izquierda
o la derecha.
Visualizador de
mensajes
Crear un visualizador de mensajes para
mostrar información o instrucciones de
operario.
Objeto Global
Abrir un cuadro de diálogo que le permite
acceder a visualizadores de control y objetos
que ha establecido como objetos globales.
Publicación 2711-6.0ES
B–6
Repaso de la Barra de herramientas y los mapas de bits
Herramientas de Teclas de Lista
Las siguientes teclas son requeridas en las pantallas táctiles de
PanelView 900/1400 para poder mover el cursor en una Lista de
Control o Selector de Lista de Control, y para seleccionar un
item de la lista.
Publicación 2711-6.0ES
Mover hacia
arriba
Mover el cursor al item previo en la lista.
Mover hacia
abajo
Mover el cursor al próximo item en la lista.
Inicio
Mover el cursor al item en el principio de la
lista.
Fin
Mover el cursor al último item en la lista.
Re Página
Mover el cursor a la página previa de la lista.
Av Página
Mover el cursor a la próxima página de la
lista.
Retroceder
Regresar el cursor a la selección iluminada.
Entrar
Confirmar la selección y muestra la pantalla.
Repaso de la Barra de herramientas y los mapas de bits
B–7
Caja de herramientas de
Símbolos ISA
Flecha de
Selección
Cancela la selección de símbolo ISA.
Válvula horizontal
con actuador
Dibuja una válvula horizontal con actuador.
Válvula horizontalcon actuador
obturador
Dibuja una válvula horizontal con actuador
obturador.
Válvula horizontalcon actuador
manual
Dibuja una válvula horizontal con actuador
manual.
Válvula vertical
con actuador
Dibuja una válvula vertical con actuador/
Válvula vertical
con actuador
obturador
Dibuja una válvula vertical con actuador obturador.
Válvula vertical
con actuador
manual
Dibuja una válvula vertical con actuador
manual.
Válvula de
mariposa
Dibuja una válvula de mariposa.
Válvula de
comprobación
Dibuja una valvula de comprobación.
Válvula de alivio
Dibuja una válvula de alivio
Filtro Líquido
Dibuja filtro líquido.
Filtro de vacío
Dibuja filtro de vacío.
Motor electrico
Dibuja un motor eléctrico.
Transformador
eléctrico
Dibuja un transformador eléctrico.
Vasija
Dibuja una vasija.
Reactor
Dibuja un reactor.
Recipiente de
Almacenamiento
Dibuja un recipiente de almacenamiento.
Torre de
destilación
Dibuja una torre de destilación.
Vasija de
almacenamiento a
presión
Dibuja una vasija de almacenamiento a
presión.
Vagón de pesar
Dibuja un vagón de pesar.
Bomba
Dibuja una bomba.
Turbina
Dibuja una turbina.
Publicación 2711-6.0ES
B–8
Repaso de la Barra de herramientas y los mapas de bits
Ventilador
Dibuja un ventilador.
Compresor
Dibuja un compresor.
Agitador
Dibuja un agitador.
Transportador
Dibuja un transportador.
Transportador de
tornillo sin fín
Dibuja un transportador de tornillo sin fin.
Mezclador en línea
Dibuja un mezclador en línea.
Alimentador
rotativo
Dibuja alimentador rotativo.
Intercambiador
Dibuja unn intercambiador.
Horno
Dibuja un horno
Horno rotativo
Dibuja un horno rotativo.
Separador de ciclón Dibuja un separador de ciclón.
Publicación 2711-6.0ES
Flecha izquierda
Dibuja una flecha hacia la izquierda.
Flecha arriba
Dibuja una flecha a hacia arriba.
Flecha derecha
Dibuja una flecha hacia la derecha.
Flecha abajo
Dibuja una flecha hacia abajo.
Repaso de la Barra de herramientas y los mapas de bits
Mapas de bits
B–9
Esta sección proporciona una lista de mapas de bits que el
PanelBuilder proporciona en el directorio
C:\AB\PBWIN\PBLIB. Estos mapas de bits pueden ser
importados en su aplicación desde el cuadro de diálogo
Importar/Exportar gráficos.
cnv2.bmp
pipe14.bmp
cnv3.bmp
pipe15.bmp
cnvy1.bmp
pipe16.bmp
m_3dpb.bmp
pipe21.bmp
m_s3dpb.bmp
pipe22.bmp
3dpb_b.bmp
pipe23.bmp
3dpb_g.bmp
pipe24.bmp
3dpb_gr.bmp
pipe25.bmp
3dpb_r.bmp
pipe26.bmp
3dpb_y.bmp
pipe27.bmp
mtr1.bmp
pipe28.bmp
mtr2.bmp
pipe29.bmp
mtr3.bmp
pipe3.bmp
mtr6.bmp
pipe34.bmp
pausepb.bmp
pipe35.bmp
Publicación 2711-6.0ES
B–10
Repaso de la Barra de herramientas y los mapas de bits
Publicación 2711-6.0ES
pipe1.bmp
pipe4c.bmp
pipe5.bmp
sw3.bmp
pipe6.bmp
tank1.bmp
pipe7.bmp
tanka.bmp
pipe8.bmp
tanke.bmp
pipe9.bmp
tankf.bmp
startpb.bmp
tankg.bmp
stoppb.bmp
tankh.bmp
resetpb.bmp
tankh2.bmp
s3dpb_b.bmp
tankj.bmp
s3dpb_g.bmp
tankk.bmp
s3dpb_gy.bmp
tankl.bmp
s3dpb_r.bmp
vlv1.bmp
s3dpb_y.bmp
vlv1b.bmp
sw1.bmp
vlv3.bmp
sw2.bmp
vlv4.bmp
Apéndice
C
Hojas de trabajo de
PanelBuilder
•
•
•
•
•
•
Hojas de trabajo para Pantalla Táctil 550/600
Hojas de trabajo para Pantalla de Teclado 550/600
Hojas de trabajo para Pantalla Táctil 900/1000/400
Hojas de trabajo para Pantalla de Teclado 900/1000
Hojas de trabajo para Pantalla de Teclado 1400
Hojas de trabajo para Direccioness
Publicación 2711-6.0ES
Hojas de Trabajo para Pantalla Táctil
Terminal PanelView 550/600
Nombre de proyecto:
Nombre/Número de pantalla
Nombre de aplicación
F1
F2
F3
F4
F5
F6
F7
F8
F9
F10
Nombre de proyecto:
Nombre de aplicación
Nombre/Número de pantalla
F1
F2
F3
F4
F5
F6
F7
F8
F9
F10
Hojas de Trabajo para Pantallas de Teclado
Terminal PanelView 550/600
Nombre de proyecto:
Nombre de aplicación:
Nombre/Número de pantalla:
F1
F2
F3
F4
F5
F6
F7
F8
F9
F10
Nombre de proyecto:
Nombre de aplicación:
Nombre/Número de pantalla:
F1
F2
F3
F4
F5
F6
F7
F8
F9
F10
Hojas de Trabajo para Pantalla Táctil
PanelView 900/1000/1400
Nombre de aplicación__________________________ Nombre/Número de pantalla ________________________________
Nombre de proyecto:__________________________
Nota: Los terminales 900 y 1400 tienen el mismo número de celdas pero el tamaño de las celdas es diferente.
F2
F10
F1
F9
F11
F3
F12
F4
F13
F5
F14
F6
Nombre de aplicación:____________________ Nombre/Número de pantalla:_________________________________
Nombre de proyecto:_____________________
F15
F7
F16
F8
Hojas de Trabajo para Pantallas de Teclado
PanelView 900/1000
F2
F10
F1
F9
F11
F3
F12
F4
F13
F5
F14
F6
F15
F7
Nombre de aplicación______________________________ Nombre/número de pantalla_________________________
Nombre del proyecto________________________
F16
F8
F21
F20
F19
F18
F17
Hojas de trabajo para terminales
PanelView 1400
Hojas de Trabajo para Direcciones
PanelView
Dirección de palabra Decimal 15
Nombre de etiqueta Octal
17
14
16
13
15
12
14
11
13
10
12
9
11
8
10
7
7
6
6
5
5
4
4
3
3
2
2
1
1
0
0
Dirección de palabra Decimal 15
Nombre de etiqueta Octal
17
14
16
13
15
12
14
11
13
10
12
9
11
8
10
7
7
6
6
5
5
4
4
3
3
2
2
1
1
0
0
Dirección de palabra Decimal 15
Nombre de etiqueta Octal
17
14
16
13
15
12
14
11
13
10
12
9
11
8
10
7
7
6
6
5
5
4
4
3
3
2
2
1
1
0
0
Dirección de palabra Decimal 15
Nombre de etiqueta Octal
17
14
16
13
15
12
14
11
13
10
12
9
11
8
10
7
7
6
6
5
5
4
4
3
3
2
2
1
1
0
0
Apéndice
D
Mensajes de error y de
advertencia del Software
Este apéndice lista los mensajes que pueden aparecer durante la
configuración de una aplicación. Los mensajes se listan
alfabéticamente.
Mensaje
Significa que
Qué hacer
2 es el número mínimo de marcas para la
escala. Las marcas estan predeterminadas
a 2.
Se entró un valor de 2 para marcas de escala.
Entrar un valor nuevo.
Ancho de página no válido. Por favor seleccione otro número entre 20 y 132.
Archivo de aplicación inválido. No puede
restaurar todos los objetos.
Número entrado no es válido.
Retroceda sobre la entrada y entre un
número nuevo del mensaje de 1 a 256.
Avisar al apoyo de cliente de Allen–bradley.
Un error interno ocurrió mientras el archivo
se restauraba. Esto puede resultar en un
archivo escrito incorrectamente.
Borrar Proyecto de la Base de Datos. ¿Está
seguro(a)?
Buscar error: (nombre del archivo)
La base de datos seleccionada de etiquetas
del proyecto se eliminará permanentemente.
Se detectó un error interno. Las causas pueden ser una unidad de disco , o un disco
flexible con un fallo.
Seleccionar Sí para eliminar el proyecto o no
para cancelar la operación.
Tratar otra vez.
Condición de memoria baja. Puede que el
desplazar no trabaje. ¿Aún desea continuar?
Windows de Microsoft está bajo en memoria. Usted puede continuar pero la función de
desplazar para la ventana de lista no estará
activa.
Debe seleccionar un terminal y una combinación de firmware válida.
Demasiados archivos están abiertos en la
actualidad. El Archivo de la Aplicación traducida no puede ser abierto.
El terminal que seleccionón no es compatible con el firmware especificado.
El archivo no se puede abrir porque demasiados archivos o programas están abiertos.
Asegúrese que el terminal y el firmware son
compatibles.
Cerrar otros archivos o aplicaciones e intentar otra vez.
El camino especificado para el archivo tradu- El archivo no se puede abrir durante un descido es inválido. El archivo de aplicación tra- carga.
ducido no puede ser abierto.
Verificar el camino del archivo especificado.
El disco está lleno. El archivo traducido no
puede ser guardado.
No hay suficiente espacio en el disco para
guardar el archivo traducido durante una
descarga.
Verificar el espacio disponible de disco.
El nombre seleccionado está en uso. Entre
otro nombre.
El número máximo de marcas para la escala
es (número). El valor predeterminado de las
marcas es (número).
El nombre del gráfico de la imagen seleccionada ya está en uso.
Entró más marcas de las apropiadas, para
el tamaño de la escala.
Seleccionar una imagen gráfica diferente.
El proyecto creado para las etiquetas en la
aplicación siendo abierto.
Nombre del proyecto:
No existe un proyecto para la aplicación cargada.
PanelBuilder crea un proyecto para la aplicación y llenar todas las etiquetas de aplicaciones.
El proyecto existe.
Entró un nombre de proyecto que ya existe.
El proyecto no existe.
El proyecto seleccionado no existe.
Entrar otro nombre de proyecto o usar el
proyecto existente.
Seleccionar otro nombre para el proyecto.
El proyecto no existe. No puede asociar.
La aplicación fue asociada con un nombre
de proyecto que no existe.
Seleccionar un nombre del proyecto existentar para vincular con la aplicación o cree un
proyecto nuevo.
El proyecto ya está asociado con la aplicación actual.
El tamaño de la aplicación PanelView
(número) de bytes excede el tamaño máximo de (número) de bytes. Usted puede eliminar algunos datos de carga e intentarlo
otra vez.
El proyecto seleccionado ya está asociado
con aplicación actual.
La aplicación excede el tamaño de byte permisible.
Nada.
Entrar un valor igual a o menor al valor especificado, o cancelar la operación.
Intente reducir el tamaño de byte de la aplicación.
Publicación 2711-6.0ES
D–2
Mensajes de error y de advertencia del Software
Mensaje
Significa que
Qué hacer
El terminal de destino no puede soportar
alarmas.
El terminal especificado no soporta alarmas.
Cambiar el tipo de terminal o eliminar las
alarmas, los disparos de alarma, los botones
de alarma, y las banderas de alarma de la
aplicación.
Refiérase al manual del usuario para determinar el número máximo de alarmas permitidos. Eliminar alarmas innecesarias.
El terminal de destino no puede soportar el
número de alarmas contenidas en la aplicación.
El tipo de terminal especificado no puede
soportar el número de alarmas contenidas
en la aplicación.
El terminal de destino no puede soportar llamadas ASCII.
El terminal especificado no soporta llamadas ASCII.
Usar el editor de texto de aplicación para
eliminar todas las llamadas ASCII de los
mensajes.
El terminal de destino no puede soportar los
disparos de alarma.
El terminal especificado no soporta alarmas
El terminal de destino no puede soportar objetos de impresión solamente.
El terminal de destino no puede soportar
una bandera de alarma.
El terminal especificado no soporta impresión.
El terminal especificado no soporta alarmas.
Cambiar el tipo de terminal o eliminar las
alarmas, los disparos de alarma, los botones
de alarma, y las banderas de alarma de la
aplicación.
Eliminar todos los objetos de impresión solamente que se encuentran en la aplicación.
Cambiar el tipo de terminal o eliminar las
alarmas, los disparos de alarma, los botones
de alarma, y las banderas de alarma de la
aplicación.
El terminal PanelView sólo puede usar 255
pantallas, no se pueden crear más pantallas.
Entre el nombre de etiqueta antes de presionar el botón de Editar Etiquetas.
El número máximo de pantallas permitidas
es 255.
Pulsar el botón de la Editar Etiquetas antes
de entrar un nombre de etiqueta.
Antes de pulsar el botón de Editar Etiquetas,
debe haber una etiqueta que editar (entre un
nombre de etiqueta).
Error al cerrar el archivo. Puede que el archi- El archivo falló en cerrar. La causa puede
vo no sea válido.
ser un disco lleno o acceso restringido a la
red.
Verificar la cantidad de espacio disponible
en el disco o el acceso válido al archivo de
la red.
Error al ejecutar la aplicación.
No hay suficiente memoria para ejecutar
<nombre del programa>. Por favor cierre
una aplicación.
No hay suficiente memoria para comenzar
otra sesión de Software de Configuración
PanelBuilder.
Cerrar una aplicación y reinicializar PanelBuilder.
Error al escribir archivo de aplicación. Aplicación no guardada.
El disco está lleno, o el disco no existe o el
nombre de archivo es válido.
Error al importar el archivo de gráfico. Verificar que el archivo de datos esté en el fomato correcto.
El gráfico es demasiado grande o tiene el
formato equivocado.
Verificar el espacio disponible en el disco;
verificar la validez del archivo/el nombre del
camino; intentar guardar la aplicación otra
vez.
Los gráficos .BMP no deben exceder el tamaño de pixel de un visualizador.
Error al leer el archivo de aplicación. El archivo no puede ser cargado.
Ocurrió un error de lectura. Puede que el
archivo esté corrupto o un timeout de datos
ha ocurrido en la red.
Verificar para el acceso válido al archivo.
Intentar cargar la aplicación otra vez.
Error al escribir archivo de aplicación PV al
disco.
PanelBuilder fue incapaz de escribir el archivo de aplicación .PVA. La causa probable
es: disco lleno.
Verificar el espacio de disco e intentar otra
vez.
Error cargando el archivo de fuente
Error mientras se leían los datos del estado.
Esto indica una sesión de editar corrupta.
Cerrar la aplicación sin guardarla e intentar
otra vez. Si el error vuelve a ocurrir, avisar
al servicio técnico de Allen–Bradley.
Error: Datos inválidos, faltan datos de estado.
El archivo de fuente no se puede encontrar
o no se puede leer.
Verificar la ubicación y nombre del archivo
de fuente. Puede que haya que volver a
crear el archivo de fuente.
Error de archivo – no pudo encontrar ISPCORE.DLL
PanelBuilder no comenzará porque falta el
path predeterminado de C: \AB\BIN del archivo AUTOEXEC. BAT.
Asegurar que su archivo AUTOEXEC. BAT
contiene el camino predeterminado de C :
\AB\BIN.
Error de Utilidades AB creando un proyecto.
El proyecto no se pudo crear. La causa
puede ser un disco lleno o una partición de
red con protección de escritura.
Verificar el espacio disponible en el disco. O
verificar los privilegios de escritura de su
computadora en la red.
Error en renombrar el archivo: (nombre del
archivo)
ERROR o FIN DE ARCHIVO imprevisto:
(nombre del archivo)
Ya existe un archivo con ese mismo nombre.
Verificar los nombres de archivo duplicados
e intentar otra vez.
Verificar si hay un archivo corrupto.
Publicación 2711-6.0ES
Error de archivo. La operación no continuará.
Mensajes de error y de advertencia del Software
Mensaje
Está incompleta la Etiqueta de Información
guardada con la aplicación.
Por favor coteje la Etiqueta de Información
cuando se abra la aplicación.
Etiqueta de aplicación que no existe en el
proyecto está siendo abierta.
Etiqueta interna del PanelView.
No hay parámetros que editar.
Fallo desconocido. Incapaz de continuar.
Significa que
D–3
Qué hacer
La información de etiqueta no está completa. La etiqueta se creó pero no contiene toda
la información necesaria.
Suministrar la información de datos de etiqueta que falta en el editor de etiquetas.
La aplicación contiene una o más etiquetas
que no existen en el proyecto asociado.
Pulsó un botón de Etiqueta de Editar para
una etiqueta interna.
Ocurrió una falla desconocida.
Se le pregunta si quiere añadir la(s) etiqueta(s).
No se puede editar etiquetas internas.
Cerrar la aplicación, salir de Windows y
reinicialize su computadora.
Intentar otra vez. Si el error vuelve a ocurrir,
avisar al servicio técnico de A–B.
Verificar las conexiones de red e intentar
otra vez.
Falló en decomprimir el archivo: (nombre del
archivo)
Fracasó al intentar recobrar datos desde
(nombre del archivo). Código de error:
(número de código)
El archivo de aplicación comprimid está corrupto.
Fracasó el intento de cargar los datos del
terminal.
Fracasó el administrador de la impresora.
Se recibió un error del administrador de la
impresora (spooler).
No pudo abrir el archivo de aplicación comprimido porque el disco está lleno o tiene
protección de escritura.
Verificar spooler de impresión para posibles
errores.
Verificar el espacio disponible en el disco o
la protección de escritura.
PanelBuilder fue incapaz de abrir un archivo
temporal durante un carga. Las causas
probables son: un disco lleno o protección
de escritura.
La carga no pudo asignar suficiente memoria para continuar.
La operación cargada no pudo cerrar el archivo. La causa puede ser un disco lleno o
protección de escritura.
Verificar el espacio de disco disponible o la
protección de escritura.
Fracasó en escribir archivo comprimido:
(nombre del archivo)
No pudo escribir el archivo de aplicación
comprimido porque el disco está lleno o
tiene protección de escritura.
Verificar el espacio disponible en el disco o
la protección de escritura.
Fracasó en leer archivo temporal: (nombre
del archivo)
PanelBuilder era incapaz de leer el archivo
temporal. El archivo puede estar corrupto o
ser cerrado por otra aplicación.
Verificar si el archivo fue cerrado por otra
aplicación. Si no, avisar al servicio técnico
de Allen–Bradley
Fracasó en leer el archivo cuando se decomprimía.
Fracasó en escribir el archivo cuando se decomprimía.
Fracasó en abrir el archivo cuando se decomprimía.
Fracasó en cerrar el archivo cuando se decomprimía.
Ocurrieron errores durante la carga. La causa puede ser errores internos o disco flexible
averiado.
Salir de la aplicación y volver a comenzar.
Verificar si el disco flexible está averiado. Si
el error vuelve a ocurrir, avisar al servicio
técnico de A–B.
Fracasó la configuración de la impresora.
Ocurrió un error durante la configuración de
la impresora.
Ocurrió un error al traducir una aplicación de
.PBA a un archivo .PVA para el terminal.
Verificar la validez del driver de impresora.
Volver a cargar si necesario.
Verificar los mensajes de advertencia y si
hay errores de validación. Intentar descargar
otra vez.
Formato de datos desconocido para la etiqueta: (nombre de etiqueta).
Hay error interno.
Verificar la información de etiqueta. Si el
error continúa avisar al servicio técnico de
AB.
ID de texto usado por otro texto de mensaje.
Seleccionar un número diferente.
ID de texto debe comenzar con 1.
Se intentó usar un número de mensaje que
ya estaba en uso.
Se entró el número 0 como un número de
mensaje. Los números del mensaje deben
comenzar en 1.
INCAPAZ DE ABRIR EL ARCHIVO. Este
archivo fue creado por el software de demostración de PanelBuilder 900.
El archivo de aplicación, fue creado usando
una versión Demo del software de configuración PanelBuilder.
Volver a crear el archivo con una versión
lanzada del Software de Configuración
PanelBuilder.
Fracasó en abrir archivo comprimido:
(nombre del archivo)
Fracasó en abrir archivo temporal: (nombre
del archivo)
Fracasó en asignar memoria: (nombre del
archivo)
Fracasó en cerrar el archivo: (nombre del
archivo)
¡Fracasó la traducción!
Cerrar otras aplicaciones e intentar otra vez.
Salir la aplicación y volver a comenzar las
ventanas. Si el error vuelve a ocurrir,
avisar al servicio técnico de A–B.
Entrar un número de mensaje comenzando
con 1.
Publicación 2711-6.0ES
D–4
Mensajes de error y de advertencia del Software
Mensaje
Significa que
Qué hacer
Incapaz de abrir la ventana de excepciones.
El Microsoft de Windows no tiene más recursos o memoria de usuario.
Incapaz de abrir la ventana de lista de pantallas.
Microsoft Windows no tiene más recursos o
memoria de usuario.
Incapaz de cargar el archivo. El archivo de
aplicación creado es incompatible con la
versión de PanelBuilder.
El archivo de aplicación se creó usando una
versión más reciente del software de configuración.
Cerrar otras aplicaciones e intentar otra vez.
Si el error vuelve a ocurrir, salir de Windows,
reinicializar su computadora, e intentar otra
vez.
Cerrar otras aplicaciones e intentar otra vez.
Si el error vuelve a ocurrir, salir de Windows,
reinicialize su computadora, e intentar otra
vez.
Volver a crear el archivo con una versión
lanzada del Software de Configuración
PanelBuilder.
Incapaz de cargar el archivo de ayuda.
Error de memoria baja.
Incapaz de cargar el archivo de fuente
(nombre de archivo). Puede que el visualizador en la pantalla no se corrija. Puede que
necesite volver a instalar el PanelBuilder.
Incapaz de cargar la utilidad de Configuración.
Incapaz de cargar las fuentes del terminal
PanelView. Archivo de fuente PB900.FON
debe estar en el mismo directorio que
PB900.EXE.
Incapaz de crear archivo de aplicación. Coteje si el disco está protegido.
No se pudo encontrar el archivo de fuente
en su ubicación normal, o es un archivo de
fuente no válido.
Cerrar otras aplicaciones de Windows e intentar otra vez. Si esto no funciona, el programa saldrá. No podrá recuperarse de este
error.
Verficar el nombre y ubicación del archivo de
fuente.
No pudo cargar la Utilidad de Config. Interchange.
El archivo de Fuente no está en su localidad
normal.
Verificar que el Software Interchange está
instalado.
Mover el archivo PB900.FON al mismo directorio que PB900.EXE (AB\PBWIN).
Puede que el disco tenga protección de escritura o la división de red solamente tenga
acceso a lectura.
Si está escribiendo a un disco flexible, verificar si tiene protección de escritura. Si está
escribiendo a un archivo de red, verificar si
tiene protección de escritura.
Entrar un valor mínimo que sea menor que
el valor máximo.
Reducir el número de objetos en una pan–
talla e intentar otra vez.
La amplitud mínima debe ser menor que la
amplitud máxima.
La aplicación ha agotado el espacio ID del
terminal. Reduzca el número de objetos en
la aplicación y vuelva a intentar.
El valor mínimo entrado es mayor que el
valor máximo.
La aplicación contiene más objetos de los
que la aplicación puede soportar.
La bandera de alarma existente será sobreescrita. Quiere continuar?
La cadena de inicialización puede ser de
hasta 20 caracteres.
Las Utilidades fracasaron al inicializar.
Pegar una bandera de alarma sobreescribirá
cualquier bandera existente.
La cadena de inicialización especificada
para la impresora es demasiado larga.
PanelBuilder no pudo inicializar la Utilidades
AB al comenzar porque el SHARE.EXE no
está ejecutandose.
Longitud de página no válida. Por favor seleccione otro número entre 0 y 255.
Los nodos del terminal y de la computadora
no pueden tener mismo valor.
Número entrado no es válido.
El terminal y la computadora personal no
pueden tener la misma dirección para una
transferencia DH485.
Especificar si quiere continuar o cancelar la
operación.
Use una cadena de inicialización con menos
caracteres.
La configuración de PanelBuilder debe añadir el SHARE. EXE a su archivo de AUTOEXEC. BAT. Para más detalles ver el archivo
README.TEXT en C: \AB.
Retroceda sobre la entrada y entre un
número nuevo del mensaje de 1 a 256.
Asegurar que la dirección del nodo del terminal y la dirección del nodo de computadora
es diferente.
Los datos de dispositivos guardados faltan
o están corruptos y no se pueden usar para
actualizar la base de datos de etiqueta.
Un archivo .PVA fue cargado sin datos de
dispositivo del proyecto.
Volver a crear todas los datos de dispositivo
de la aplicación.
Los datos de etiqueta guardados faltan o
están corruptos y no se pueden usar para
actualizar la base de datos de etiqueta.
Un archivo .PVA fue cargado sin etiquetas
del proyecto.
Volver a crear todas las etiquetas de la
aplicación.
Publicación 2711-6.0ES
Mensajes de error y de advertencia del Software
Mensaje
Los valores de rango Mín/Máx deben estar
entre 0 y 65535
Los valores de rango Mín/Máx deben estar
entre 0 y 9999
Los valores de rango Mín/Máx deben estar
entre 0 y (valor)
Los valores de rango Mín/Máx deben estar
entre –32768 y 32767
Los valores de rango Mín/Máx deben estar
entre –99,999,997,952 y 999,999,995,904
Los valores de rango Mín/Máx deben ser
binario (una combinación de 0 y 1)
Margen izquierdo no válido. Por favor seleccione otro número entre 1 y 255.
Memoria sobreescrita.
Significa que
D–5
Qué hacer
El valor que entró que no está dentro del
rango válido.
Entrar un valor nuevo dentro del rango válido.
Número entrado no es válido.
Retroceda sobre la entrada y entre un
número nuevo del mensaje de 1 a 256.
Salir de la aplicación, salir de Windows y reinicializar su computadora.
Verificar el acceso a escritura.
Negado el acceso para el archivo traducido
especificado o para el directorio actual.
Nombre de archivo Especificado para Descarga no puede ser el mismo que el Nombre
de Archivo de la Aplicación.
Ha ocurrido una seria corrupción de memoria.
El archivo o el directorio no se pueden obtener.
La aplicación descargada está usando el
Especificar un nombre o tipo de archivo
mismo nombre y tipo de archivo que el archi- diferente. Normalmente el tipo de archivo
vo abierto. El nombre del archivo o el tipo
para una aplicación descargada es .PVA.
deben ser diferentes para prevenir que el
archivo descargado substituya al archivo de
aplicación.
Nombre de Archivo Inválido Especificado
para la Descarga.
Archivo de destino no válido, entrado para la
descarga.
Entre un nombre de archivo de destino válido o use el botón de Examinar para buscar
un archivo.
No hay aplicación abierta con la cual asociar
el proyecto.
No hay archivo original especificado para
cargar.
No hay comando de la tarjeta de memoria
especificado para la descarga.
Trató de asociar un proyecto sin abrir una
aplicación primero.
El cargar requiere un archivo original de destino.
Trató de descargar a una tarjeta de memoria
sin especificar un comando de tarjeta de
memoria.
Abrir una aplicación e intentar otra vez.
No hay datos en el portapapeles.
Nada que pegar del portapapeles.
Cortar o copiar el objeto antes de pegarlo.
No hay impresora predeterminada.
Use el Panel de Control para instalar y seleccionar una impresora predeterminada.
No se ha configurado una impresora predeterminada.
Ver su Manual de Usuario de Windows para
detalles sobre cómo instalar y seleccionar
impresoras.
No hay suficiente memoria para crear una
barra de herramientas.
No hay suficiente memoria para instalar una
barra de herramientas.
No hay suficiente memoria para cargar un
mapa de bits.
No hay suficiente memoria para cargar un
menú emregente.
Error de memoria baja.
Cerrar otras aplicaciones e intentar otra vez.
Si el error vuelve a ocurrir, salir de Windows
y reinicializar su computadora.
No hay suficiente recursos de memoria para
abrir el diálogo.
Error de memoria baja.
Cerrar otras aplicaciones e intentar otra vez.
Si el error vuelve a ocurrir, salir de Windows,
reinicalizar e intentar otra vez.
No hay suficientes recursos de Windows disponibles para ejecutar esta aplicación. Trate
de cerrar otras aplicaciones e intentar otra
vez.
No puede abrir el archivo para leer. El archivo no fue cargado.
Hay demasiadas aplicaciones ejecutandose.
Cerrar todas las aplicaciones que están ejecutandose e intentar otra vez.
Puede ocurrir un error de lectura si un archivo está corrupto u ocurrir un timeout de datos en la red.
Verificar el acceso válido al archivo. Intentar
cargar la aplicación otra vez.
No puede abrir la pantalla. Cerrar las pan–
tallas abiertas para liberar recursos de memoria.
Existe una condición de memoria baja.
Cerrar las pantallas abiertas.
No puede analizar la dirección para la etiqueta: (nombre de etiqueta).
Hay error interno.
Verificar la información de etiqueta. Si el
error continúa, avisar al servicio técnico de
AB.
Entrar el nombre del archivo original antes
de intentar otra vez.
Seleccionar un comando de tarjeta de memoria e intentar descargar otra vez.
Publicación 2711-6.0ES
D–6
Mensajes de error y de advertencia del Software
Mensaje
Significa que
Qué hacer
No puede apagar el dispositivo de imprimir.
No se pudo eliminar al sesión de impresión.
Permitir que se complete la impresión.
No puede cargar el archivo. No es un archivo de PanelBuilder o el archivo está corrupto.
El archivo no pasó la Verificación de Redundancia Cíclica (CRC). Esto puede ocurrir si
el archivo es del tipo erróneo o contiene datos corruptos.
El PanelBuilder no puede cargar los archivos requeridos. El editar el archivo
PB900.INI puede causar este error.
Verificar que el archivo es un archivo .PBA
(no .PVA). Si el archivo está corrupto, se
debe volver a crear.
No puede cargar el servidor del Protocolo de
Traducir.
El PanelBuilder no puede cargar los archivos requeridos. El editar el archivo
PB900.INI puede causar este error.
Reinicializar la computadora e intentar otra
vez. Si el error continúa, volver a instalar
PanelBuilder.
No puede cargar el servidor de Traducir el
Terminal
El PanelBuilder no puede cargar los archivos requeridos. El editar el archivo
PB900.INI puede causar este error.
Reinicializar la computadora e intentar otra
vez. Si el error continúa, volver a instalar
PanelBuilder.
No puede crear diálogo de cancelar.
No pudo crear el cuadro de diálogo para
cancelar la impresión.
Esto es una advertencia y no afecta el pedido de impresión pero, puede que no pueda
cancelar el pedido.
No puede crear el archivo de errores
(PB900ERR.LOG).
El archivo de errores no pudo ser creado
porque el disco estaba lleno, o había una
condición de protección de escritura.
Verificar el espacio disponible en el disco o
la protección de escritura.
No puede crear el contexto del dispositivo.
No se pudo acceder al driver de la impresora
porque el driver estaba corrupto, o no se seleccionó una impresora, o el entorno de Windows estaba inestable.
El diálogo de Anular no se pudo inicializar.
Puede que Windows esté bajo en recursos.
Verificar las selecciones de configuración de
Impresora y reinicializar su computadora. Si
vuelve a ocurrir, intentar otro driver de impresora o reinstalar el driver original.
Cerrar otras aplicaciones e intentar otra vez.
Si el error vuelve a ocurrir, salir de Windows, reinicializar su computadora, e intentar otra vez.
Salir la aplicación e intentar otra vez. Si el
error vuelve a ocurrir, contactar con el servicio técnico de A–B.
No puede cargar el servidor de Especificaciones del Terminal
No puede crear el cuadro de diálogo de
abortar (anular).
Reinicializar la computadora e intentar otra
vez. Si el error continúa, volver a instalar
PanelBuilder.
No puede crear un TAGMAN nuevo.
El error interno indica la posibilidad de una
condición de memoria baja.
No puede eliminar el archivo de errores
(PB900ERR.LOG). Un archivo nuevo no
será creado.
El PanelBuilder no pudo eliminar el archivo
de registro. La causa puede ser un error de
protección de escritura o una violación de
SHARE.
Verificar los atributos de acceso del archivo.
De otro modo salir de Windows y reinicializar
la computadora. Esto debe borrar la infracción de SHARE. Si el error vuelve a ocurrir,
eliminar PB900ERR.LOG en el directorio c:
ab\pbwin e intentar otra vez.
No puede eliminar el contexto del dispositivo.
El driver de la impresora no pudo ser cerrado. La causa puede ser un entorno de Windows inestable.
No puede encontrar el terminal deseado en
el catálogo de Terminal.
Falta o está corrupto, el archivo
CATLOG.DAT. Este archivo almacena el tipo
de terminal.
Cerrar otras aplicaciones e intentar otra vez.
Si el error vuelve a ocurrir, salir de Windows, reinicializar su computadora, e intentar otra vez.
Avisar al servicio técnico de A–B.
No puede encontrar o no puede cargar la
Utilidad de Transferencia del Archivo de aplicación.
El ejecutable WINPFT. EXE falló en cargar.
No puede eliminar el proyecto asociado con
la aplicación actual
No puede escribir al archivo de errores
(PB900ERR.LOG).
No se puede eliminar el proyecto asociado
con la aplicación actual.
El archivo de errores no pudo ser creado
porque el disco estaba lleno, o había un
condición de protección escritura.
No puede escribir al .INI, los cambios a establecidos para el editor no serán guardados.
Falta el archivo .INI o tiene protección de
escritura.
Verificar el archivo para posibles bloqueos
de acceso, tal como acceso de red. PanelBuilder continuará.
No puede inicializar el dispositivo de imprimir.
No puede imprimir la línea.
No se pudo inicializar la impresora.
Verificar las selecciones de configuración de
Impresora e intentar otra vez.
Verificar las selecciones de configuración de
Impresora, las selecciones de la Impresión
Spooler y la impresora.
Publicación 2711-6.0ES
Falló al enviar una cadena de texto. Esto
puede ser un error de impresora. La impresión es terminada.
Verificar que WINPFT. EXE esté en el mismo
archivo que PBWIN.EXE. Si el archivo no
está allí, volver a cargar el archivo desde el
disco de configuración.
Volver a asignar la aplicación actual a otro
proyecto, y entonces elimine el proyecto.
Verificar el espacio disponible en el disco o
la protección de escritura.
Mensajes de error y de advertencia del Software
Mensaje
Significa que
D–7
Qué hacer
No puede imprimir la secuencia de texto.
Falló al enviar una cadena de texto. Esto
puede ser un error de impresora. La impresión es terminada.
Verificar las selecciones de configuración de
Imprenta, las selecciones de Impresión
Spooler y la impresora.
No puede leer el archivo de datos del
Catálogo del Terminal.
Falta el archivo de CATLOG.DAT o está co–
rrupto. Este archivo almacena el tipo de terminal que se selecciona cuando se crea una
aplicación nueva o cuando se cambia un
tipo de terminal para una aplicación.
Avisar al servicio técnico de A–B.
No puede localizar datos para la etiqueta:
(nombre de etiqueta).
Hay error interno.
Verificar la información de etiqueta. Si el
error continúa, avisar al apoyo técnico de
AB.
No puede localizar etiqueta: (nombre de etiqueta)
Hay error interno.
Verificar la información de etiqueta. Si el
error continúa, avisar al apoyo técnico de
AB.
No puede re–enumerar el texto con el mismo ID.
Se usó el mismo número para volver a
enumerar un mensaje. Los números del
mensaje deben ser únicos.
Seleccionar un número diferente o cancelar
la operación.
No puede traducir aplicaciones que no han
sido guardadas.
No puede traducir un archivo de .PBA a un
archivo .PVA hasta que la aplicación se
guarda.
Guardar la aplicación con el nombre de archivo predeterminado o con un nombre de
archivo diferente.
¡No pudo abrir (nombre del archivo) para
salida!
No pudo abrir el archivo de traducción temporal porque el disco está lleno o tiene protección de escritura.
Verificar el espacio disponible en el disco o
la protección de escritura.
No pudo recuperar el PLC o los datos de
Escáner.
El escáner PlC no está configurado.
Desde el marcador de Configurar en el cuadro de diálogo de Configuración de terminal,
pulsar el botón de Config. de comunicación
y configure el tipo y nombre del PLC/
escáner.
No pudo recuperar los datos del puerto del
terminal.
PanelBuilder no pudo encontrar la información de puerto del terminal, necesaria para
descarga.
No pudo recuperar los datos de la red del
terminal.
PanelBuilder no pudo encontrar la información de red necesaria para descarga.
No pudo recuperar los datos principales de
la red RIO.
PanelBuilder no pudo encontrar la información de controlador RIO necesaria para ha–
cer la descarga.
Desde el marcador de Configurar en el cuadro de diálogo de Configuración de terminal,
pulsar el botón de para configurar el terminal.
Desde el marcador de Configurar en el cuadro de diálogo de Configuración de terminal,
pulsar el botón de Config. de comunicación
para configurar el terminal.
Verificar las selecciones del controlador RIO
e intentar otra vez.
No se encontró archivo original o no puede
ser abierto.
No se encontró el nodo de red requerido.
Nombre de archivo o path incorrecto.
No se encontró registro de ID del archivo:
(nombre del archivo)
Nota: Las aplicaciones creadas por esta versión de demostración de PanelBuilder 900
no será compatible con versiones autorizadas.
Número de líneas no válido. Por favor seleccione otro número entre 0 y 132.
Número de pantalla no válido. Por favor escoja otro número.
Número de pantalla ya existe. Por favor escoja otro número.
Número del mensaje de texto no válido. Por
favor seleccione otro número.
Objeto global seleccionado en la pantalla. El
objeto global sólo puede aparecer una vez
en cada pantalla.
El terminal PanelView está intentando leer o
escribir a una localidad que no existe.
Se detectó un error interno. La causa puede
ser un drive de discos o un disco flexible defectuoso.
Verificar si el nombre del archivo y el path
son los correctos. Intentar otra vez.
Verificar la configuración y el programa de
SLC.
Intentar otra vez. Si el error vuelve a ocurrir,
avisar al servicio de Allen–Bradley.
El archivo de aplicación, creado usando una
versión Demo del software de configuración
no será soportado por la versión lanzada.
Volver a crear el archivo con una versión
lanzada del Software de Configuración
PanelBuilder.
Número entrado no es válido.
Retroceda sobre la entrada y entre un
número nuevo del mensaje de 1 a 256.
Retroceda sobre la entrada y entre un
número nuevo del mensaje de 1 a 29,999.
Asignar un número única de 1 a 29,999 a la
pantalla.
Retroceda sobre la entrada y entre un
número nuevo del mensaje de 1 a 256.
Un dispositivo global sólo puede aparecer
una vez por pantalla. Si lo necesita, use un
dispositivo local.
Número de pantalla entrado no es válido.
No se puede usar el mismo número de pantalla para más de una pantalla.
Número entrado no es válido.
El dispositivo global ya aparece en la pan–
talla.
Publicación 2711-6.0ES
D–8
Mensajes de error y de advertencia del Software
Mensaje
Significa que
Qué hacer
Perforation skip no válido. Por favor seleccione otro número entre 0 y 255.
Puede que los datos cargados esten corruptos. Guardar la aplicación otra vez y reintentar descargar.
Número entrado no es válido.
Recursos de memoria muy bajos. Incapaz
de abrir pantalla.
Error de memoria baja.
Recursos de memoria muy bajos. Incapaz
de abrir ventanas adicionales.
Error de memoria baja.
Recursos de memoria muy bajos. Incapaz
de crear borde de pantalla de PB.
Error de memoria baja.
Recursos de memoria muy bajos. Incapaz
de crear pantalla nueva
Error de memoria baja.
Recursos de memoria muy bajos. Incapaz
de crear ventana de administración de diálogo.
Error de memoria baja.
Recursos de memoria muy bajos. Incapaz
de crear ventana de editar mensajes.
Error de memoria baja.
Recursos de memoria muy bajos. Incapaz
de crear ventana de la lista de pantallas de
aplicación.
Error de memoria baja.
Se acabó la memoria.
Cerrar otras aplicaciones e intentar otra vez.
De otra manera seleccione cancelar para
salir.
Se encontraron advertencias de la aplicación
PanelView. ¿Quiere continuar con la descarga?
Se han asignado células táctiles para los
objetos en la aplicación. Edite los atributos
del objeto antes de cambiar el tipo de aplicación a No–Táctil.
Tamaño de fila (queue) no válido. Por favor
seleccione otro número entre 0 y 100.
Usted debe asignar una Tecla–F de entrada.
Fracasó el intento de asignar memoria adicional.
Cerrar otras aplicaciones de Windows e intentar otra vez. Si esto fracasa, salir de
PanelBuilder.
Se encontraron advertencias durante la validación.
La aplicación descargará y ejecutará. Sin
embargo, puede que no opere como fue intencionada. Corregir las advertencias e intentar otra vez.
Para cada objeto, cambiar la entrada de célula táctil a una tecla de función de entrada,
o borrar el objeto.
Usted debe asignar una Tecla–F de entrada
o activar el ver.
Validando, traduciendo, y descargando la
aplicación.
Valor fuera de rango.
Versión de Utilidad de AB Incompatible.
Publicación 2711-6.0ES
Se detectó un error.
Al cambiar el tipo de terminal de una aplicación táctil a una de teclado solamente, debe
reasignar los objetos de células táctiles a
teclas de función.
Número entrado no es válido.
El objeto se debe asignar a una tecla de función.
El objeto debe estar asignado a una tecla de
función o la vista de objetos debe ser activada.
El mensaje aparece durante la descarga.
El valor entrado no está en rango
aceptable.
Al inicializar, PanelBuilder detectó una versión incorrecta de software de utilidad AB.
Retroceda sobre la entrada y entre un
número nuevo del mensaje de 1 a 256.
Cancelar la descarga, volver a guardar la
aplicación vuelva a intentar la descarga. Si
el error vuelve a ocurrir, avisar al servicio
técnico de Allen–Bradley.
Cerrar otras aplicaciones e intentar otra vez.
Si el error vuelve a ocurrir, salir de Windows, reinicialize su computadora, e intentar
otra vez.
Cerrar otras aplicaciones e intentar otra vez.
Si el error vuelve a ocurrir, salir de Windows, reinicialize su computadora, e intentar
otra vez.
Cerrar otras aplicaciones e intentar otra vez.
Si el error vuelve a ocurrir, salir de Windows, reinicialize su computadora, e intentar
otra vez.
Cerrar otras aplicaciones e intentar otra vez.
Si el error vuelve a ocurrir, salir de Windows, reinicialize su computadora, e intentar
otra vez.
Cerrar otras aplicaciones e intentar otra vez.
Si el error vuelve a ocurrir, salir de Windows, reinicialize su computadora, e intentar
otra vez.
Cerrar otras aplicaciones e intentar otra vez.
Si el error vuelve a ocurrir, salir de Windows, reinicialize su computadora, e intentar
otra vez.
Cerrar otras aplicaciones e intentar otra vez.
Si el error vuelve a ocurrir, salir de Windows, e intentar otra vez.
Retroceda sobre la entrada y entre un
número nuevo del mensaje de 1 a 256.
Asignar la tecla de función disponible al objeto.
Asignar tecla de función disponible al objeto
o active la vista de objetos.
Pulsar el botón de Cancelar para cancelar la
descarga o continuar con la descarga.
Entrar un valor dentro del rango aceptable.
Reinstalar el disco de Utilidad de AB o avisar
al apoyo de Allen–Bradley.
Apéndice
E
Mensajes de validación
Este apéndice lista los mensajes de error que aparecen durante
una validación de operación o descarga. Los mensajes se listan
alfabéticamente.
Mensaje de validación
Significado
Qué hacer
Alarma que requiere reconocimiento debe
ser mostrada.
Un botón de Reconocer alarma es definido
pero la alarma no está activada para ser
mostrada.
Activar la alarma para que se muestre.
Cargando el archivo de fuente externa...
Mensaje de estado mostrado al cargar la
fuente externa.
Mensaje de estado mostrado mientras el archivo de fuente se guarda a un disco o a la
memoria.
Esperar a que termine la operación de carga.
Esperar a que termine la operación de guardar.
Debe existir un botón de borrar alarma.
Existe una alarma que no necesita reconocimiento. Un botón de borrar debe ser definido
para borrar la alarma.
Añadir un botón de borrar alarma a la alarma de bandera.
Debe existir un botón de reconocer alarma.
Hay una alarma que requeire un botón de
reconocimiento.
Una bandera de alarma no está definida y el
visualizador de una alarma está activado.
Este disparo de alarma no está siendo usado por ninguna de las alarmas y no se descargará al terminal.
Añadir un botón de reconocer alarma a la
alarma de bandera.
Apagar el visualziador para la alarma o crear
una bandera de alarma para la aplicación
Eliminar el disparo o usarlo en una alarma.
Un objeto es demasiado pequeño para mostrar el texto interior.
El dispositivo tiene una dirección de nodo de
DH–485 que no es correcta.
Cambiar el tamaño del objeto o usar un tamaño de texto más pequeño.
Del marcador de Configurar en la Configuración de terminal, pulsar el botón de Config.
de comunicación para corregir la dirección
de nodo de DH–485.
Cambiar los nombres de la etiqueta de disparo, para que no sea el mismo.
Abrir el cuadro de diálogo del objeto y seleccionar un número de bit diferente para uno
de los estados.
Copiando archivo de fuente...
Debe existir una bandera de alarma.
Disparo sin usar.
Dispositivo muy pequeño para mostrar Texto
Dispositivo (nombre) tiene dirección de nodo
fuera de rango válido 1 – 31
Duplicación de etiqueta de disparo
Duplicar número de datos de bits (número)
en el estado (número)
Dos disparos están usando la misma etiqueta de disparo.
El mismo número de bit fue asignado a dos
estados de un objeto.
Duplicar valor (valor) de datos en el estado
(número)
El mismo valor fue asignado a dos estados
de un objeto.
Abrir el cuadro de diálogo del objeto y seleccionar un valor diferente para uno de los estados.
El archivo de fuente no fue cargado exitosamente.
El archivo de fuente no se puede leer.
Verificar el archivo .oft (nombre de archivo)
para asegurarse que es el más reciente
creado por FontTool.
El color frontal y de fondo del gráfico es el
mismo.
El color frontal y de fondo del objeto es el
mismo.
Los colores frontales de gráfico son iguales
a los colores de fondo.
El color frontal del gráfico y el color de fondo
del texto es el mismo, esto hace que el gráfico aparezca como un rectángulo sólido.
Cambiar los colores para que no sean idénticos.
Cambiar los colores para que no sean idénticos.
El color frontal y de fondo del texto es el mismo.
El controlador lógico no está configurado
para transferencia de bloques. La configuración del puerto del terminal RIO requiere soporte de transferencia de Bloque.
El color forntal y de fondo es el mismo, haciendo que el objeto parezca invisible.
El terminal fue configurado para usar la
Transferencia de bloques, pero el controlador no fue configurado de esta manera.
Cambiar el color frontal o el color de fondo
para que no sean idénticos.
Del marcador de Configurar en el cuadro de
diálogo de Configuración de terminal, pulsar
el botón de Config. de comunicación. Verificar que el controlador seleccionado soporta
la transferencia de bloques. Si el controlador
soporta la transferencia de bloques, pulsar
el botón de Transferencia de bloque y verificar que las transferencias de bloques estén
definidas.
Publicación 2711-6.0ES
E–2
Mensajes de validación
Mensaje de validación
Significado
Qué hacer
El disparo de alarma no puede ser el mismo
que las etiquetas de reconocer o de
handsahke.
El disparo de alarma es asignado el mismo
nombre de etiqueta que la etiqueta de reconocer o handshake.
Cambiar los nombres de etiqueta para que
sean únicos.
El disparo no puede ser el mimo que las etiquetas de reconocer o handshake.
La etiqueta de disparo es la misma que la
etiqueta de reconocer o handshake para
este disparo.
Especificar una etiqueta única para el disapro y las etiquetas de reconocer o de
handshake.
El estado inicial en este objeto rehusa la entrada de operador.
El estado inicial (energización) para la lista
pilotada no le permite el acceso al operador.
Abrir el cuadro de diálogo del objeto y establezca el Acceso para el estado inicial a:
“Usuario y LC” o “Solamente usuario”.
El estado y control del terminal no pueden
usar la misma etiquetas para el mismo
propósito.
La misma etiqueta está siendo usada como
etiqueta de control y etiqueta de estado en
el cuadro de diálogo de Configuración de
terminal. Las etiquetas de control y de estado deben ser diferentes.
Corregir la duplicación de etiqueta, desde el
marcador de Control o de Estado en la Configuración de terminal.
(El factor de la escala) el valor de (valor)
tiene demasiados dígitos significativos.
El formato del tiempo no soporta caracteres
de byte doble.
El límite Max de entrada (valor) para la etiqueta (nombre) puede resultar enun valor de
datos fuera de rango.
Un factor de escala fue entrado con más de
4 dígitos significativos.
Las fuentes de byte doble seleccionadas
para el formato de tiempo.
El valor del límite Max de entrada de datos
entrado en el editor de etiquetas le permite
entrar un número que resulta en un valor
fuera de rango en el controlador lógico.
El valor del límite Min de entrada de datos
entrado en el editor de etiquetas le permite
entrar un número que resulta en un valor
fuera de rango en el controlador lógico.
Dos disparos están usando la misma etiqueta de disparo.
El número de rack asignado al terminal
PanelView de E/S Remoto excede el
número de rack soportado por el controlador
o está establecido a 0, lo cual no es soportado por el controlador.
Entrar un factor de escala válido.
El límite Min de entrada (valor) para la etiqueta (nombre) puede resultar en un valor
de datos fuera de rango
El nombre del disparo no es único.
El número de rack del terminal no es soportado por el controlador lógico
El Número de ranura en la dirección no coincide con las otras etiquetas
Seelccionar una fuente de byte singular.
Entrar un límite máximo válido, de entrada
de datos en la vista de formulario del editor
de etiquetas.
Entrar un límite mínimo válido, de entrada
de datos en la vista de formulario del editor
de etiquetas.
Cambiar los nombres de la etiqueta de disparo, para que no sea el mismo.
Desde el marcador de Configurar, en la Configuración de terminal, pulsar el botón de
Config. de comunicación y volvera a configurar el número de rack.
Una etiqueta tiene un número de ranura
diferente a otras etiquetas en la aplicación.
Una aplicación sólo puede obtener etiquetas
de una ranura de un controlador SLC.
El número máximo del nodo no es válido. El
número máximo de nodo debe estar en el
rango del número de nodo del terminal hasta
31.
Verificar que todas etiquetas en la aplicación
usen el mismo número de ranura de controlador SLC.
El número no es único
Dos pantallas tienen el mismo número. Los
números de pantalla deben ser únicos.
Volver a enumerar una de las pantallas,
usando el comando de Renombrar en el
menú de Pantalla.
El objeto dinámico oscurecido por otro objeto, la apariencia del objeto en el terminal
puede es diferente.
Un objeto dinámico fue tapado por otro objeto cuando se volvió a dibujar en el terminal,
debido a datos actualizados en el controlador. El objeto que está tapando el objeto
dinámico se borra.
Mover el objeto.
El objeto no está en el borde de la célula
táctil
Un objeto táctil no está alineado con las células sensitivas. Esto puede ocurrir si el
usuario asigna una entrada a la célula táctil
después de darle tamaño al objeto.
No se asignó al objeto especificado, una tecla de función o célula sensitiva para entrada de operador.
Mover el objeto o cambiar el tamaño hasta
que se ponga en la cuadrícula.
El objeto tiene tecla de función, célula táctil,
o asignación de ver no válida.
No se le asignó al objeto una tecla de función o célula sensitiva para entrada de
operador.
Abrir el cuadro de diálogo del objeto y seleccionar una tecla de función o célula táctil
para la entrada de operario.
El objeto tiene una tecla de función o asignación de ver no válida.
El objeto no tiene una tecla de función asignada para entrada de operador.
Abrir el cuadro de diálogo del objeto y asignar una tecla de función disponible.
El número máximo de nodo (valor) del terminal (nombre) no es válido
El objeto requiere una tecla de función o una
tarea táctil
Publicación 2711-6.0ES
Desde el marcador de Configurar, en el cuadro de diálogo de Configuración del Terminal, pulsar el botón deConfig. de comunicación para cambiar el número máximo de
nodo.
Abrir el cuadro de diálogo del objeto y asignar una tecla de función y/o célula táctil bajo
entrada de operario.
Mensajes de validación
Mensaje de validación
Significado
E–3
Qué hacer
El rango mínimo (valor) es mayor que el rango (valor) máximo
El valor Mínimo de un gráfico de barra se
estableció a un valor mayor que el valor
máximo.
Abrir el cuadro de diálogo del objeto y volver
a entrar valores de rango min/max válidos.
El rango de Rec Etiqueta Remota debe ser
mayor o igual al rango del disparo.
El tamaño de la matríz de bit para una etiqueta de reconocer remoto que fue especificado es menos que el arreglo de bits del disparo.
El número de bits en la longitud de
reconocer datos de etiqueta, debe ser
mayor o igual al número de bits de datos
para el disparo.
Asegurasrse que el tamaño de la matríz de
bits para la etiqueta de reconocer remoto es
mayour o igual al arreglos de bits para el disparo.
Aumentar el número de bits en la etiqueta
de Reconocer alarma.
El rango Rec etiqueta debe ser mayor o
igual al rango de disparo.
El tamaño de fila de la lista de alarma es demasiado larga para el espacio restante
NVRAM.
El tamaño especificado para la fila de la lista Especifique un tamaño de fila de lista de
de alarma es demasiado grande para la can- alarma más pequeño.
tidad de memoria disponible.
El terminal de destino sólo puede manejar
(número) listas de dispositivos en la pantalla.
El terminal (nombre) no tiene información de
Transferencia de Bloque RIO en la Base de
Datos del Proyecto
La pantalla contiene más objetos de lista de
los que el terminal puede manejar.
Las transferencia de bloques no han sido
definidas para el terminal Remoto de E/S.
Eliminar de la pantalla uno o más objetos de
lista.
Desde el marcador de configuración, en la
Configuración de terminal, pulsar el botón de
Config. de comunicación Cuando el diálogo
se abre, pulsar el botón de Transferencia de
bloque para definir las asignaciones de
transferencia de bloque para el terminal.
El terminal (nombre) no tiene Información de
Grupo de Rack RIO en la Base de datos del
Proyecto.
El terminal no fue asignado a un rack ni a
grupos de módulo en el rack.
Desde el marcador de Configurar, en la Configuración de terminal, pulsar el botón de
Config. de comunicación para definir las
asignaciones de rack y el grupo de módulo
para el terminal.
El terminal (nombre) no está configurado en
la Configuración del Terminal – Config. de
Com.
Los parámetros de comunicación no se han
definido para el nombre del terminal definido
en el marcador de Configurar, en el cuadro
de diálogo de Configuración de terminal.
Desde el marcador de Configurar, en la Configuración de terminal, pulsar el botón de
Config. de comunicación para definir los
parámetros de comunicación para el nombre
del terminal.
El terminal (nombre) no está configurado en
la Configuración del Terminal – Config. de
Com. – Tipo Desconocido
El terminal no está configurado apropiadamente.
Abrir el cuadro de diálogo de la Administración de Proyecto y eliminar del proyecto el
dispositivo del terminal. Entonces abrir el
cuadro de diálogo de Configuración de terminal y volver a configurar el terminal.
El terminal (nombre) no está configurado en
la Configuración del Terminal – Configuración de Comunicación – No hay tiempo de
ejecución del Puerto de Comunicación.
El terminal no está configurado apropiadamente.
Abrir el cuadro de diálogo de la Administración de Proyecto y eliminar del proyecto el
dispositivo del terminal. Entonces abrir el
cuadro de diálogo de Configuración de terminal y volver a configurar el terminal.
El terminal (nombre) no se configurado en la
Configuración del Terminal – Puerto de tiempo de ejecución Com. No está en la Base de
Datos del Proyecto
El terminal no está configurado apropiadamente.
Abrir el cuadro de diálogo de la Administración de Proyecto y eliminar del proyecto el
dispositivo del terminal. Entonces abrir el
cuadro de diálogo de Configuración del Terminal y volver a configurar el terminal.
El terminal (nombre) no se configurado en la
Configuración del Terminal – Configuración
de Comunicación – Tiempo de puerto de
ejecución Coms. de tipo erróneo.
El terminal no está configurado apropiadamente.
Abrir el cuadro de diálogo de la Administración de Proyecto y eliminar del proyecto el
dispositivo del terminal. Entonces abir el
cuadro de diálogo de Configuración del Terminal y volver a configurar el terminal.
El terminal seleccionado en la Configuración
de terminal, no coincide el tipo de aplicación.
Un número del catálogo erróneo fue seleccionado para el nombre del terminal en la
Configuración del Terminal.
El texto personalizado para el texto de la
memoria auxiliar ( entrar valor ) está limitado
a (números) caracteres.
El texto está limitado a 30/15 caracteres
cuando el byte sólo/doble es seleccionado.
Del cuadro de diálogo de Configuración de
terminal, seleccione el tipo de terminal
correcto para que coincida con la aplicación
(DH–485 o Remota de E/S).
Reducir texto o cambiar tamaño de fuente.
El texto personalizado para el texto de la
memoria auxiliar (a) está limitado a (números) caracteres.
El texto está limitado a 4/2 caracteres cuando el byte sólo/doble es seleccionado.
Reducir texto o cambiar tamaño de fuente.
Publicación 2711-6.0ES
E–4
Mensajes de validación
Mensaje de validación
Significado
Qué hacer
El tipo de aplicación no coincide con el tipo
de terminal. Vuelva a configurar en Configuración del terminal.
La aplicación está configurada para comunicaciones de E/S Remotas o DH–485, pero el
tipo de terminal seleccionado no coincide.
Del marcador de Configurar en la Configuración de terminal, seleccionar un tipo de terminal que coincida con la aplicación. O convierta la aplicación para que coincida con el
tipo de terminal. Entonces debe actualizar
las etiquetas apropiadamente.
El tipo de datos de la dirección escriben no
coinciden con el tipo de datos de la etiqueta
La dirección de etiqueta no coincide con el
tipo de datos de etiqueta. Por ejemplo, la
dirección de etiqueta contiene B3:0/2 pero el
tipo de datos de etiqueta es un número con
signo.
Desde el editor de etiquetas, corregir el
desemparejamiento entre la dirección de etiqueta y el tipo de datos de etiqueta.
El tipo de datos de objeto/ etiquetano coincidien
El tipo de datos de un objeto entrado en el
editor de etiquetas debe ser compatible con
el formato de datos del valor entrado en el
cuadro de diálogo del objeto.
El valor inicial para la etiqueta especificada
se entró con una posición decimal. El valor
inicial deber ser un número entero.
Corregir la discrepancia abriendo el cuadro
de diálogo del objeto o accediendo a la información de etiqueta del objeto.
El valor de datos(valor) está fuera de rango
El valor entrado para el estado de un objeto
no está dentro del rango válido para ese tipo
de dato.
Abrir el cuadro de diálogo del objeto y entrar
un valor válido para el estado.
El valor de Reconocer todo es usado como
valor/bit de disparos de alarma.
El valor de Reconocer todo para el disparo
es el mismo que un de los valroes que
dispara una alarma.
Escoger un valor/bit único para el valor de
reconocer todo.
El valor inicial de entrada (valor) para la etiqueta (nombre) puede resultar en un valor
de datos fuera rango.
El valor inicial especificado para la etiqueta
no está con los límites min/max de entrada
de datos entrados en el editor de etiquetas.
Entrar un valor que esté dentro del rango
min/max válido para la etiqueta.
El valor inicial de entrada (valor) para la etiqueta (nombre) dará valor inicial de Controlador (valor) debido a la escala y al redondear.
El valor inicial de entrada (valor)para la etiqueta (nombre) dará un valor inicial de controlador fuera de rango (valor)
Una advertencia que indica que el valor
inicial enviado al controlador será redondeado debido a la precisión del factor de escala.
No se requiere acción a menos que no se
accepte un valor redondeado.
El valor inicial especificado para la etiqueta
no está dentro del rango válido para el tipo
de datos.
Entrar un valor inicial que sea válido.
El valor mínimo (valor) es mayor que el valor
(valor) máximo
El valor Mínimo que se estableció es mayor
que el valor establecido para límites de entrada de datos de una etiqueta.
En las listas de Control Pilotadas, las etiquetas de escritura, y bloque búsqueda deben
ser diferente.
Una Lista de Control Pilotada no funcionará
correctamente si la etiqueta de búsqueda y
la etiqueta de escritura son la misma.
Asegurar, desde el formulario, que el límite
de entrada de datos mínimos es menor que
el límite de entrada de datos máximos, para
la etiqueta.
Abrir el cuadro de diálogo del objeto y cambiar la etiqueta de escritura o la etiqueta de
búsqueda.
El valor inicial de la etiqueta (nombre) debe
ser un número entero.
Entrar un número entero para el valor inicial.
(Escala, Offset, Max, el Min, o Inicial) el valor Una etiqueta de atributos no fue configurada
de (nombre de etiqueta) no válido o fuera de apropiadamente.
rango
Abrir el Editor de etiquetas, desde el menú
de Aplicación, cambiar los atributos de etiqueta según sea necesario.
Etiquetas Duplicadas
La etiqueta de escritura (nombre) ya está en
uso
Seleccionar otra etiqueta de escritura para
uno de los objetos.
Etiqueta no de tipo Valor o Bit
Dos objetos contienen la misma etiqueta de
escritura. Los objetos de control no pueden
usar la misma dirección que la etiqueta de
escritura.
Se seleccionó una etiqueta inadecuada.
Etiqueta (nombre) – No hay dispositivo en la
Base de datos del Proyecto que coincidan
con el Nombre de Nodo (nombre)
La base de datos del Proyecto no tiene un
dispositivo que coincida con el nombre de
nodo para la etiqueta especificada.
Usar la Config. de Comunicación para añadir el dispositivo con el nombre de nodo especificado para la base de datos del proyecto, o entrar el nombre de nodo correcto para
la etiqueta en el Editor de etiquetas.
Etiqueta de disparo igual a etiqueta de Borrar todo LC
La etiqueta de disparo es la misma que la
etiqueta especificada para la etiqueta de
borrar todo.
Cambiar las etiquetas para que no sean
idénticas.
Etiqueta de reconocer disparo igual a etique- La etiqueta de reconocer disparo remoto es
ta de Reconocer todo LC
la misma que la etiqueta especificada para
la etiqueta de reconocer todo.
Publicación 2711-6.0ES
Seleccionar una etiqueta apropiada.
Cambiar las etiquetas para que no sean
idénticas.
Mensajes de validación
Mensaje de validación
Significado
E–5
Qué hacer
Etiqueta de reconocer disparo remoto igual
a etiqueta de reconocer todo LC
La etiqueta de reconocimiento remoto del
disparo de alarma es la misma que la etiqueta de reconocer todo.
Cambiar las etiquetas para que no sean
idénticas.
Existen bits o valores de alarma duplicados,
dentro del disparo.
Falta la etiqueta de borrar remoto.
Mas de una alarma usa el mismo varlor/bit
de disparo.
Se definió una etiqueta handshake de borrar
remoto, pero no se definió una etiqueta de
borrar remoto.
Cambiar los valores/bits de disparos de alarma para que no sean idénticos.
Especificar la etiqueta de borrar remoto en el
diálogo de Configurar alarma.
Falta la etiqueta de reconocer
Reconocer la etiqueta de handshake está
definida sin una etiqueta de reconocer.
Se definió una etiqueta handshake de reconcoer remoto, pero no se definió una etiqueta
de reconocer remoto.
Definir una etiqueta de reconocer para el
disparo.
Definir una etiqueta handshake de reconocer remoto en el diálogo de Configurar alarma.
Falta la notificación o la etiqueta de handshake
Las etiquetas de notificación y de handshake se usan juntas. Falta una de las etiquetas.
Entrar la etiqueta que falta.
Falta la tarea de pantalla o no es válida
Un objeto selector de pantalla no tiene una
pantalla asignada o la pantalla asignada no
es válida.
Abrir el cuadro de diálogo del objeto y volver
a asignar la pantalla.
Faltan los datos de etiqueta guardados o
están corruptos. No pueden ser usados para
actualizar la Base de datos de etiqueta.
Los datos de etiqueta no pasaron la verificación de CRC y no se usarán para actualizar
la base de datos de proyecto.
Usar el Editor de etiquetas para volver a
crear las etiquetas.
Faltan los de dispositivos guardados están o
están corruptos. No pueden ser actualizados
para la Base de datos de dispositivo.
Los datos de dispositivo no pasaron la verificación de CRC y no se usarán para actualizar la base de datos de proyecto.
Usar la Config. de comunicación para
volver a crear dispositivos.
Faltan, o están incompletos los campos de
etiqueta requeridos
La etiqueta no tiene tipo, nombre de nodo, o
dirección especificada.
Fracasó el traslado de aplicación – una pantalla usa demasiados recursos de terminales.
Una pantalla contiene demasiados controles
e indicadores . Típicamente los objetos del
fondo (texto o gráficos) no son el problema.
Desde el marcador de Configurar, en la Configuración de terminal, pulsar el botón de
Config. de comunicación y volvera a configurar el número de rack.
Volver a diseñar la pantalla con menos objetos de control o indicadores
Imagen gráfica desconocida
Un objeto o estado de objeto fue asignado a
un gráfico interior que ya no existe.
Seleccionar otro gráfico interior para el objeto o importar un gráfico de mapa de bit con
el mismo nombre.
Incapaz de inicializar el Servidor de Traducción de Protocolo. Dirección inválida para
Num (número) del Canal de Transferencia
de bloque
La dirección para la transferencia de bloque
especificada no es válida. Puede que haya
entrado una dirección de PLC donde se esperaba entrar una dirección de SLC, o una
dirección de SLC donde una dirección de
PLC se esperaba.
En el cuadro de diálogo de Transferencia de
bloque, entrar la dirección correcta para el
número de transferencia de bloque especificado.
La altura (valor) está fuera de rango
La altitud del objeto no es válida.
Volver a darle tamaño al objeto.
La anchura (valor) está fuera de rango
El ancho del objeto es inválida.
Volver a darle tamaño al objeto.
La cadena de texto contiene caracteres del
archivo de fuente externo, el tamaño de
fuente seleccionado no es válido.
La fuente externa de doble bit está en uso y
el texto contiene caracters de doble byte
mientras un tamaño de fuente es seleccionado.
No se ha entrado la dirección de nodo del
nodo asociado o se entró una dirección no
válida.
Especificar un tamaño de fuente interno.
Falta la etiqueta de reconocer remoto.
La dirección de nodo de (valor) no es válida
La dirección se superpone de la Transferencia de Bloques/Pass Through
Se asignó la misma dirección a una etiqueta
a un Byte de Control de Transferencia de
bloque (el byte más bajo, accesible en el
rack de E/S discreto).
La etiqueta de Escritura no está definida
Una etiqueta de escritura no ha sido definida
para el objeto.
La etiqueta de handshake no está definida
para un objeto de pulsador enclavado.
La etiqueta de Handshake no está definida.
Desde el marcador de Configurar, en la Configuración de terminal, pulsar el botón de
Config. de comunicación para verificar la
dirección de nodo.
Entrar una dirección diferente para la etiqueta en el Editor de Etiquetas o desactivar la
transferencia de bloques (si no está usando
BTs) en el diálogo de Transferencia de Bloque.
Abrir el cuadro de diálogo del objeto y asignar una etiqueta de escritura.
Abrir el cuadro de diálogo del objeto y asignar un nombre de etiqueta de handshake.
Publicación 2711-6.0ES
E–6
Mensajes de validación
Mensaje de validación
La etiqueta de lectura no está definida
Significado
Qué hacer
No se ha definido una etiqueta de lectura
para el objeto.
Un tipo de datos no válido fue seleccionado
para la etiqueta de reconocer alarma.
Abrir el cuadro de diálogo del objeto y
asigne una etiqueta de lectura.
Cambiar etiquetas o cambiar el tipo de
datos. Los tipos de datos válidos son BCD,
entero con signo o sin signo.
Se seleccionó una etiqueta de tipo valor,
donde se debe usar una etiqueta de bit.
Se seleccionó una etiqueta de tipo bit,
donde se debe usar una etiqueta de valor.
El campo del nombre de nodo en las
referencias del Editor de etiquetas un
nombre de controlador que no es válido para
la aplicación o no coincide con el nombre de
controlador entrado en la Configuración del
Terminal (cuadro de diálogo de Configuración de Comunicación).
La dirección de etiqueta no está en el rack
de E/S o en la transferencia de bloque (s)
configurada(s) para el terminal.
Seleccionar un etiqueta apropiada.
La etiqueta (nombre) no está incluída en el
grupo de escán del disparo de alarma
La etiqueta de Reconocer remoto o la etiqueta incrustada en el mensaje de alarma
no está en el grupo del disparo de alarma
Verificar el disparo de alarma tiene una dirección menor que la etiquteta remota o las
etiquetas incrustadas.
La pantalla de Comenzar debe ser asignada
a una pantalla existente
La pantalla de Comenzar se asignó a una
pantalla no existente en la aplicación. Puede
que la pantalla se haya eliminado.
La pausa (valor) está fuera de rango
El tiempo de espera (pausa) para un botón
de pulsador momentáneo no es válido.
Abrir el cuadro de diálogo de Configuración
de terminal, seleccionar el marcador de
Energizar y volver a asignar la pantalla de
inicio.
Abrir el cuadro de diálogo del objeto y seleccionar un tiempo de espera (pausa) de la
caja de lista de Tiempo de Espera.
La posición de bit está fuera de rango para
este disparo.
La posición de bit especificada pra el disparo de alarma excede el número de posiciones soportadas por el tipo/longitud de datos de disparo.
La posición decimal para un visualizador de
objeto de datos numéricos o para una va–
riable es más que el ancho del campo –2.
Mover la alarma a otro disparo o cambiar el
tipo/longitud de datos de disparo.
La posición decimal (número) fuera de rango
La posición decimal para un visualizador de
objeto de datos numéricos o para una va–
riable es más que el ancho del campo.
Abrir el cuadro de diálogo del objeto y seleccione una posición de decimal que sea menor que el ancho de campo.
La red (nombre) no tiene un dispositivo principal RIO en la Base de datos del proyecto.
No se definió un dispositivo principal de E/S
remota (controlador PLC o SLC) para el terminal de E/S Remoto.
Las alarmas que necesitan reconocimiento
no pueden ser reconocidas individualmente
desde la lista de lista sin la tecla de lista de
Entrar.
Las etiquetas de disparo y reconocer remoto
tienen diferentes tipos de etiqueta.
Las etiquetas remotas deben ser diferentes
una de otra.
Las posiciones de bit para este disparo deben ser contiguas.
Una alarma que puede ser reconocida en la
lista de lista no tiene una tecla de lista de
entrada en el terminal.
Desde el marcador de Configurar, en la Configuración de terminal, pulsar el botón de
Config. de comunicación para definir el controlador PLC o SLC.
Añadir una telca de Lista de entrada a la
pantalla especificada.
La etiqueta de Reconocer debe tener BCD,
con signo o sin signo, como tipo de datos
La etiqueta (nombre) debe ser de tipo Bit
La etiqueta (nombre) debe ser de tipo Valor
La etiqueta hace referencial al dispositivo
(nombre) Este no es el Controlador Lógico
seleccionado en la Configuración del Terminal – Configuración de Coms.
La etiqueta no tiene una dirección válida en
los terminales asignados a Rack Discreto o
Canales de Transferencia de Bloques
La posición decimal debe ser menos que la
anchura del campo, por al menos 2 lugares.
Longitud del campo (número) está fuera de
rango
Longitud No Válida, la matríz de bits no pueden cruzar los bordes de palabras.
Publicación 2711-6.0ES
Los tipos de datos para estas etiquetas no
son idénticos.
Cada etiqueta remota debe tener una configuración de alrama diferente.
Para operación más rapida, todas las alarmas dentro de un disparo deben usar bits
sucesivos (por ejemplo, 1,2,3,4, en lugar de
1,3,5,7)
El ancho del campo para un visualizador de
datos numéricos o variable, no es válido.
La longitud de una matríz de bits excede 16
bits.
Seleccionar un etiqueta apropiada.
Cambiar el nombre de nodo para que coincida con el nombre de controlador en el cuadro de diálogo de Config. de comunicación,
o seleccionar el nombre de controlador
correcto en el cuadro de diálogo de Configuración de Comunicación.
Entrar la dirección de etiqueta correcta en el
Editor de etiquetas o volver a configurar los
parámetros de comunicación en el cuadro
de diálogo de Configuración de terminal
(Config. de comunicación).
Abrir el cuadro de diálogo del objeto y seleccione una posición de decimal que sea menor que el ancho de campo.
Cambiar el tipo de datos de etiqueta para
que no sean el mismo.
Hacer que las etiqeutas remotas seran unicas dentro de la aplicación.
Cambiar los bits usados para disparar para
que sean contiguos para este disparo.
Abrir el cuadro de diálogo del objeto y entrar
un ancho de campo válido.
Cambiar el número de bit de inicio para la
matríz de bits o cambie el tamaño de matríz
en el Editor de Etiquetas.
Mensajes de validación
Mensaje de validación
Significado
E–7
Qué hacer
Los colores frontales y de fondo deben ser
diferentes.
Los dispositivos de impresión solamente no
soportan la impresión de caracteres de
doble byte.
Los colores de fondo y frontales para este
objeto son iguales.
La fuente de doble byte fue seleccionada
para una fuente de un solo byte.
Cambiar los colores para que no sean idénticos.
Seleccionar una fuente de tamaño de byte
singular.
No hay objetos en la aplicación
La aplicación no tiene objetos. Esto es una
advertencia.
La aplicación contiene una pantalla vacía
(sin objetos). Esto es una advertencia.
Salir de la aplicación o cree pantallas con
objetos.
Eliminar la pantalla o añada objetos (e información de etiqueta) a la pantalla, antes de
descargar.
La aplicación no tiene ninguna pantalla. Esto
es una advertencia.
No se asignó una pantalla de inicio para la
aplicación, por lo tanto se predeterminó una
pantalla. Si la pantalla predeterminada es
inadecuada, cambiar la selección.
El PanelBuilder no puede abrir el archivo
especificado.
Salir de la aplicación o crear pantallas con
objetos.
Abrir el cuadro de diálogo de Configuración
de terminal para seleccionar otra pantalla
inicial.
La etiqueta interna es especificada como un
disparo.
La etiqueta de escritura para un objeto de
control fue asignado a una dirección de salida de rack discreto. El terminal PanelView
no puede escribir datos a una salida del controlador.
Seleccionar una etiqueta no interna.
No puede usar etiquetas de arreglo de bit
con el disparo LSB en FMW 1.00–1.xx
No puede usar etiquetas internas con disparo LSB.
Una matríz de bits ha sido especificada
como el LSB ( Bit menos significativo ).
Una etiqueta interna es especificada para
uso con el disparo del bit menos significativo
como indicador.
Seleccionar un tipo de datos diferente.
No se encontró el PLC o escáner en la Base
de datos del proyecto
El Escáner PLC con el cual el terminal se
comunicará no ha sido configurado en la
Configuración del Terminal (cuadro de diálogo de Configuración de Comunicación).
No se encontró la etiqueta en la base de datos del proyecto.
Un objeto o un estado de objeto fueron asignados a un gráfico interior que no existe.
Desde el marcador de Configurar, en la Configuración de terminal, pulsar el botón de
Config. de comunicación para definir el tipo
y nombre de Escáner PLC.
Entrar nombre de etiqueta y atributos en la
base de datos del proyecto.
Seleccionar otro gráfico interior para el objeto o importar un gráfico de mapa de bit con
el mismo nombre.
No se ha asignado nombre de terminal
El terminal no tiene asignado un nombre de
terminal.
Desde el marcador de Configurar en el cuadro de diálogo de Configuración del Terminal, entrar un nombre para el terminal.
No se ha definido la Base de datos para la
aplicación
La aplicación no está vinculada a la base de
datos de etiquetas.
Nombre no válido
El nombre de la pantalla especificada es
inválido. Un nombre válido de pantalla debe
tener 1 a 32 caracteres.
Abrir el cuadro de diálogo de la Administración de Proyecto desde el menú de Aplicación y crear o vincular un proyecto existente
a la aplicación.
Renombrar la pantalla especificada.
Número del canal de transferencia de bloque: (Núm) – Longitud no válida.
La longitud de la transferencia de bloque es
definida como 0 o execede el máximo de 64.
En el diálogo de Transferencia de bloque,
corregir la longitud no válida de transferencia de bloque.
Número de bit de datos está fuera de rango
El número del bit asignado a un estado de
objeto está fuera de rango.
Abrir el cuadro de diálogo del objeto y seleccionar un número de bit diferente para el estado del objeto.
Número de líneas por alarma (número) es
mayor que el número de líneas en el objeto
(número).
El número de líneas especificadas para alarams en el dispositivo de lista de alarma, excede el número de líneas disponibles dentro
del dispositivo de lista.
Hacer un dispositivo de lista de alarma más
grande o reducir el número de líneas a mostrar por alarma.
No hay objetos en la pantalla
No hay pantallas en la aplicación.
No hay pantalla de Inicio asignada, regresar
a la pantalla preseleccionada (nombre)
No puede cargar (archivo) no uno de sus
componentes
No puede disparar de una etiqueta interna.
No puede escribir a la salida del rack discreto
No se encontró ese nombre en la base de
datos del proyecto
No se encuentra el gráfico (nombre)
Verificar que el camino contenga AB\BIN\.
Volver a inicializar la computadora e intentar
otra vez.
Cambiar la dirección de la etiqueta de escritura (entrada del controlador) o usar una etiqueta de escritura diferente para el objeto.
Seleccionar una etiqueta no interna.
Publicación 2711-6.0ES
E–8
Mensajes de validación
Mensaje de validación
Significado
Qué hacer
Número de estado (número) está fuera de
rango
Un objeto tiene un número de estado inválido.
Escoger el objeto, abrir el diálogo de
Administración de Lista, eliminar estado(s)
no válido.
Número de nodo (número) del terminal
(nombre) no es válido
El número del nodo del terminal debe estar
en el rango de 1 a 31.
Objeto (derecha, izquierda, arriba, borde de
abajo,) – localización
Objetos de control superpuestos
Uno o más de los bordes de un objeto están
fuera de la pantalla.
Dos objetos están superpuestos en la pantalla.
Desde el marcador de Configurar en el
diálogo de Configuración del Terminal, pulsar el botón de Configuración de Comms.
para cambiar el núm. de nodo del terminal.
Mover o cambiar el tamaño del objeto a uno
apropiado.
Acceder a la pantalla y cambiar la posición o
tamaño de los objetos para que no se superpongan.
Objeto demasiado pequeño para mostrar
texto
Para las Listas de Control Pilotadas de requieren Etiquetas de control y Búsqueda
La altura del objeto es demasiado pequeña
para mostar la primera línea de texto.
Una etiqueta de búsqueda y/o una etiqueta
de control, no se definieron para una lista de
control pilotada. Se requieren ambas.
Aumentar la altura del objeto.
Para los datos del dispositivo de estado se
requiere la longitud mínima (etiqueta) de
matríz.
La longitud de la matríz de bits de la etiqueta
es más pequeña de lo requerido.
Cambiar los valores para los estados del objeto o aumentar el tamaño de matríz de bits
en el Editor de etiquetas.
Para personalizar la memoria auxiliar de texto, el archivo de fuente debe contener fuente
de 16 de alto.
El archivo de fuente no contiene una fuente
con altura de 16.
Crear un archivo de fuente con altura de 16,
refiérase al cuadro de diálogo d eConfigurar
fuente.
PLC o escáner no en configurado en la Configuración del terminal– Config. de Com.
El Escáner PLC con el cual el terminal se
comunicará no ha sido configurado en la
Configuración de terminal (cuadro de diálogo de Config. de comunicación).
Existe un dispositivo de alarma que requiere
que se configure una alarma.
El disparo especificado para esta alram no
existe.
La transferencia definida en el diálogo de
Transf. de bloque no se usa en la aplicación.
No existe un tamaño de fuente interna con el
mismo tamaño que el de fuente externa actualmente seleccionada, para un dispositivo
con lista de cursor o un icono de reconocer.
Se asignó la misma tecla de función a dos
objetos diferentes, en la misma pantalla.
El objeto especificado fue asignado a una
tecla de función inválida.
El objeto fue configurado para entrada por
tecla de función pero no fue asignado una
tecla de función específica.
Desde el marcador de Configurar, en la Configuración de terminal, pulsar el botón de
Config. de comunicación para configurar el
tipo y nombre de Escáner PLC.
Eliminar el dispositivo o añadir alarmas a la
aplicación.
Usar el nombre de disparo válido en la definición de alarma.
Eliminar de la aplicación o referéncielo.
Todos los estados en este objeto rehusan la
entrada del operador.
Todos los estados de la lista de control pilotada tienen un acceso de “Solamente Controlador” o ”Ninguno”. Esto es ilegal.
Abrir el diálogo del objeto y cambiar el acceso para algunos de los estados a “Usuario y
Controlador” o a “Solamente usuario”.
Usado como indicador mostrará los datos
escritos por un dispositivo de control usando
la misma etiqueta
Advertencia que el PanelView está usando
datos de la etiqueta de escritura del objeto
de control para mostrar los datos del indicador.
Nada. Usar los mismos datos de etiqueta de
escritura para el indicador, eliminar la lógica
de escalera requerida para mover datos
desde etiqueta de escritura a etiqueta de
lectura.
Valor (Inicial, Min, Max, Escala u Offset) del
(valor) no es válido o está en rango
El valor del valor inicial, min/max, o escala/
offset, no es válido o está fuera de rango
para el tipo de dato de etiqueta.
Entrar un valor que esté dentro del rango
válido para el tipo de datos.
Valor de reconocer todo, debe ser mayor
que la posición de bit más alta, en este
disparo.
Para los disparos de alarma de bit y de bit
menos significativo, la posición de bit de
rec. todo debe ser al menos uno más que el
bit más alto especificado para la alarma.
Aumentar la posición de bit especificada
para el campo de Reconocer todo.
Variable de Mensaje (texto) en Posición
(número de texto)
Indica un error con la secuencia de texto interior.
Abrir cuadro de diálogo de UsarTexto Existente y localize el mensaje. Corrija el error.
Se debe usar al menos una alarma para
configurar este objeto.
Se especificó un disparo no existente.
Se extraerá el Canal de Bloque de Transferencia que no es usado.
Tamaño ilegal de fuente para este tipo de
dispositivo.
Tecla de función (número) fue usada dos
veces
Tecla de función (número) no es válida
Tecla de función no está asignada
Publicación 2711-6.0ES
Abrir el cuadro de diálogo del objeto y entrar
la etiqueta de búsqueda y/o etiqueta de control que falta.
Asegurarse que el tamaño de fuente interna
existe con el mismo alto que el de la fuente
externa seleccioanda actualmente.
Abrir el cuadro de diálogo del objeto y asignar una tecla de función diferente.
Abrir el cuadro de diálogo del objeto y asignar una tecla de función válida.
Abrir el cuadro de diálogo del objeto y seleccionar una tecla de función.
Apéndice
F
Localización de averías
Este apéndice contiene información para ayudarle a localizar y
resolver problemas, si estos ocurren al:
• Comenzar PanelBuilder
• Descargar a un archivo DOS
• Descargar usando drivers INTERCHANGE
Muchas computadoras contienen opciones de administración de
energía y utilidades que afectan los puertos COM de las
computadoras:
• POWER.EXE en AUTOEXEC.BAT o CONFIG.SYS
• opción en configuración CMOS
• utilidad Windows
• icono Power en el Panel de control de Windows 95
(establecido a Ninguno)
Ejecutar Windows 95
Problema
Causa
Acción recomendada
Al reinicializar su computadora después de
instalar el software
PanelBuilder/INTERCHANGE, usted recibe
un error de protección de Windows y su
computadora se bloquea.
El directorio
C:\WINDOWS\SYSTEM
contiene los archivos
VDF1.386 y V485.386.
Reinicializar la computadora en Modo Seguro, y eliminar
los archivos VDF1.386 y V485.386.
Para entrar en Modo Seguro, pulsar la tecla F5 cuando
aparece el mensaje de arrancar ”Starting Windows 95” .
Publicación 2711-6.0ES
F–2
Localización de averías
Comenzar PanelBuilder
Problema
No puede cargar CMSERV.DLL o uno de sus
componentes.
Causa
Acción recomendada
PanelBuilder no puede cargar
CMSERV.DLL o uno de sus
componentes, porque
SHARE.EXE no se está
ejecutando..
PanelBuilder encuentra el
archivo PXENGWIN.DLL
erróneo al buscar la variable
de DOS PATH, antes de
encontrar el archivo correcto
en C:\AB\BIN.
Archivos relacionados en el
directorio C:\AB\PROJECTS
Añadir SHARE.EXE a su archivo AUTOEXEC.BAT o
ejecutar SHARE manualmente. Para más detalles lea el
archivo README.TXT en C:\AB.
La sección [Paradox Engine]
en el archivo
C:\WINDOWS\WIN.INI está
incorrecta.
Las utilidades AB fallaron al inicializar
PanelBuilder no pudo
inicializar las utilidades AB al
comenzar porque el
SHARE.EXE no se está
ejecutando.
Entrar C:\AB\BIN como el primer item en la línea de
PATH.
Hacer lo siguiente:
1.
Salir del software PanelBuilder.
2.
Eliminar estos archivos del directorio
C:\AB\PROJECTS .
PARADOX.LCK
PDOXUSRS.LCK
Estos archivos son creados cuando el PanelBuilder
comienza y deben ser terminados cuando se sale del
software.
Asegúrese que C:\WINDOWS\WIN.INI contiene las
siguientes líneas:[Paradox Engine]
UserName=ISPCore
NetNamePath=C:\AB\PROJECTS
NetName=2
ShareLocal=YES
PX35Locking=NO
MaxTables=64
RecBufs=128
MaxLocks=32
MaxFiles=64
SwapSize=256
Añadir SHARE.EXE a su archivo AUTOEXEC.BAT o
ejecutar SHARE manualmente. Para más detalles lea el
archivo README.TXT en C:\AB.
Errores de descarga generales
Problema
Causa
Acción recomendada
La longitud de archivo de
aplicación no coincide con el
registro de encabezado.
Al verificar el CRC del archivo .PVA, la
longitud de archivo no coincide con la
longitud almacenada en el archivo. Esto
generalmente ocurre al descargar un
archivo que fue troncado por una carga
abortada.
Especificar un archivo .PVA válido.
Archivo de aplicación CRC no
es correcto.
El CRC del archivo .PVA no coincide
con el CRC almacenado en el archivo.
Especificar un archivo .PVA válido.
En Windows NT/4.0, el
siguiente error ocurre durante
una descarga: “Finalización
anormal”
El sistema operativo necesita ser
actualizado a Service Pack 2 (o
posterior)
Instlar Service Pack 2 (o posterior) en su computadora.
Publicación 2711-6.0ES
Localización de averías
F–3
Descargar a un archivo DOS
Problema
Causa
Acción recomendada
Al descargar una aplicación a un archivo
DOS en PanelBuilder, recibe este mensaje:
“No puede cargar WPFTDLL.DLL o uno de
sus componentes.“
INTERCHANGE no está
instalado en la computadora.
INTERCHANGE debe estar
instalado, sin embargo no se
requiere para cargar los
drivers de comunicación
INTERCHANGE.
Salir de Windows e instalar INTERCHANGE en su
computadora.
Faltan, o no se encuentran
archivos.
1. Verificar que el path de la declaración en
AUTOEXEC.BAT incluye C:\RSI\IC\BIN o C:\ABIC\BIN.
2. Verificar que el entorno de la variable en
AUTOEXEC.BAT es establecido a
ABIC_CONFIG=C:\RSI\IC\BIN o C:\ABIC\BIN
3. Verificar que WPFTDLL.DLL está en C:\AB\PBWIN.
4. Verificar que DTLKTW.DLL está en C:\RSI\IC\BIN o
C:\ABIC\BIN.
Descargar con la Utilidad de tranferencia de archivo
PanelView
Problema
Causa
Acción recomendada
No puede cargar o descargar una aplicación
usando la utilidad PFT.
INTERCHANGE se está
ejecutando y usando el
mismo puerto COM que fue
especificado en el archivo de
configuración de PFT
(DEFAULT.STP).
1. Escribir ABICSTOP al prompt de DOS. Por ejemplo:
C:\>ABICSTOP
2. Comentar en las siguientes líneas en el archivo
C:\WINDOWS\SYSTEM.INI:
[386Enh]
;Device=VDF1.386
;COM1IRQ=4
o
;COM2IRQ=3
;COM1VDF1
o
;COM2VDF1
o
[386Enh]
;Device=V485.386
;COM1IRQ=4
o
;COM2IRQ=3
;COM1VDF1
o
;COM2VDF1
Descargar usando Utilidad WINPFT
Problema
Causa
Acción recomendada
No puede ejecutar, la
operación de verificar,
Revisión/Series de Terminal
incorrecta
La Utilidad de transferencia de archivo
(WINPFT) no puede verificar la
aplicación cargada en un terminal
DH-485 o RS-232 porque la versión es
anterior a V1.06.
Actualizar el firmware del terminal.
No puede ejecutar, la
operación de verificar,
Operación de descargar
continúa...
El PanelBuilder no puede verificar la
aplicación cargada en el terminal
DH-485 o RS-232 antes de descargar
(Descargar solamente si difierente a la
aplicación marcada actual). El firmware
del terminal es más antiguo que V1.06.
La descarga es exitosa.
Actualizar el firmware del terminal.
Publicación 2711-6.0ES
F–4
Localización de averías
Descargar con RSLinx
Problema
Causa
Acción recomendada
En Windows 95, este error
ocurre durante una descarga:
“No puede comenzar
AB–KT–1 porque se
encontraron nodos
duplicados en la red.”
La computadora que está ejecutando el
dirver RSLinx, es asignado la misma
dirección de nodo que a otra
computadora que está ejecutando
RSLinx en la red.
Ejeuctar RSLinx y cambiar la dirección de nodo para una de
las computadora.
Descargar con INTERCHANGE
Problema
Causa
Acción recomendada
Al descargar una aplicación a
un archivo DOS en
PanelBuilder, recibe este
mensaje:
“No puede cargar U
WPFTDLL.DLL o uno de sus
componentes.“
INTERCHANGE no está instalado en la
computadora. INTERCHANGE debe
estar instalado, sin embargo no se
requiere para cargar los drivers de
comunicación INTERCHANGE.
Salir de Windows e instalar INTERCHANGE en su
computadora.
Faltan o no se encuentran archivos.
1. Verificar que la declaración del path en AUTOEXEC.BAT
incluye C:\RSI\IC\BIN o C:\ABIC\BIN.
2. Verificar que el entorno de variable en
AUTOEXEC.BAT está establecido a
ABIC_CONFIG=C:\RSI\IC\BIN o C:\ABIC\BIN
3. Verificar que WPFTDLL.DLL está en C:\AB\PBWIN.
4. Verificar que DTLKTW.DLL está en C:\RSI\IC\BIN o
C:\ABIC\BIN.
Al escoger el comando de
Descargar del Menú de
Aplicación, el terminal de
operador no aparece como
una opción de Destino en el
diálogo de Descargar
aplicación.
El archivo C:\WINDOWS\SYSTEM.INI
contiene un conflicto de driver.
Cotejar el archivo C:\WINDOWS\SYSTEM.INI . El siguiente
es un ejemplo correcto del archivo.[Boot]
comm.drv=comm.drv
mouse.drv=mouse.drv
;no COM.DRV o DH485.DRV
[386Enh]
DEVICE=V485.386 o DEVICE=VDF1.386
COM1V485 o COM2V485 o COM1DF1 o COM2DF1
;DEVICE=C:\ICOM\WINLINX\VDDELINX.386
;comentado afuera
DEVICE=*VCD
;no debe ser comentado afuera
Al descargar a un terminal de
operador recibe este mensaje
de error:
“Dispositivo destinado no
está activo.”
Publicación 2711-6.0ES
No se ejecutó ABICRUN.BAT antes de
comenzar WINDOWS.
Verificar que el archivo AUTOEXEC.BAT contiene:
CALL ABICRUN.BAT y no
REM CALL ABICRUN.BAT
Salir de Windows y ejecutar ABICRUN.BAT.
En la utilidad de configuración de
dispositivo INTERCHANGE, la dirección
de estación del PIC en el driver COM
está establecido a la misma dirección
que el terminal PanelView.
Establecer la dirección de estación a 0 para el PIC en el driver
de puerto COM.
En la utilidad de configuración de
dispositivo INTERCHANGE, una
interrupción incorrecta (IRQ) está
establecido para el puerto COM.
Establecer la interrupción correcta para el puerto COM.
COM Puerto 1 require una interrupción (IRQ) de 4.
COM Puerto 2 require una interrupción (IRQ) de 3.
El módulo, número de catálogo
1747-PIC , no esá recibiendo energía.
El módulo 1747-PIC require 24V CD aportadas por el
procesador SLC o la fuente de energía con número de
catálogo 1747-NP1. El PanelView no proporciona energía al
módulo PIC.
Cableado incorrecto.
Cotejar el cable.
Localización de averías
F–5
Problema
Causa
Acción recomendada
Al descargar a un terminal de
operador recibe este mensaje
de error:
“Dispositivo destinado no
está activo.”
En la utilidad de configuración de
dispositivo INTERCHANGE, una
interrupción incorrecta (IRQ) está
establecido para el puerto COM.
Establecer la interrupción correcta para el puerto COM.
COM Puerto 1 require una interrupción (IRQ) de 4.
COM Puerto 2 require una interrupción (IRQ) de 3.
El módulo, número de catálogo
1747-PIC , no esá recibiendo energía.
El módulo 1747-PIC require 24V CD aportadas por el
procesador SLC o la fuente de energía con número de
catálogo 1747-NP1. El PanelView no proporciona energía al
módulo PIC.
Cableado incorrecto.
Cotejar el cable.
En la utilidad de configuración de
dispositivo INTERCHANGE, los
parámetros para el DF1 en el driver de
puerto COM están establecidos
incorrectamente.
Parámetro para el DF1 en el driver de puerto COM debe estar
establecido a:
Detectar Error=CRC
Paridad=Ninguna
Velocidad=19200
Fallo de comando
INTERCHANGE
PCCCEXT17––Excedió el
tiempo asignado módulo
trasero 1771no responde
Durante una transferencia Remote de
E/S, PanelBuilder no pudo obtener una
respuesta al comando. Causas
probables: dispositivo de nodo
desconectado, alta actividad de red,
velocidad baja.
Verificar que el terminal PanelView tiene una conexión de red
Remota de E/S, y que su aplicación coincide con la escalera
de lógica del bloque del controlador. Volver a intentar la
operación.
RNA: Error $C00A ubicar
dispositivo #n en línea
INTERCHANGE no pudo iniciar el driver
asociado con el puerto #n de sus
computadora.
Usar la Utilidad de Configuración de dispositivo
INTERCHANGE para verificar la configuración del driver. El
driver puede ser establecido para una velocidad diferente que
la red física.
El driver INTERCHANGE
actualmente instalado, no
puede descargar al terminal
seleccionado.
El tipo de transferencia de red que
intentó requiere un driver diferente al
que está actualmente cargado en su
computadora.
Configurar el driver apropiado, usando la Utilidad de
Configuración de dispositivo INTERCHANGE y volver a iniciar
su computadora.
Al descargar una aplicación
en la red usando un puente
KA5 (DH+<>DH485), la
descarga no sale
apropiadamente.
La descarga se completa pero no sale
apropiadamente.
Cuando la descarga está completada, seleccionar el botón de
CANCELAR en el diálogo de Descarga.
El nodo de dispositivo
Gateway no está activo.
No se encontró un dispositivo Gateway
en la dirección de nodo especificada en
la red local.
Verificar que el dispositivo Gateway está en la dirección
específica o cambiar la dirección de nodo en el diálogo de
Configuración de Archivo de Transferencia, para coincidir con
la dirección de red del terminal.
El dispositivo local Gateway
no soporta operaciones de
puente o los dispositivos de
red remotos no son un
terminal de operador.
El dispositivo local gateway no puede
pasar comandos a otra red física o el
dispositivo en la red remota no está en
un terminal de operador.
En el diálogo de Configuración de transferencia de archivo
(verificar que ha entrado la dirección de nodo Gateway
correcta, la dirección de nodo de terminal y los números de
identificación (ID) de vínculo.
El dispositovo de red local no
es un terminal de operador.
El dispositivo especificado en la red
local no es un terminal de operador.
Cotejar la dirección de nodo del terminal PanelView en el
diálogo de Configuración de transferencia de archivo.
Al descargar a un terminal de
operador recibe este mensaje
de error:
“Falló el comando – la
estación remota
PCCCSTS02, no reconoció el
comando.”
Publicación 2711-6.0ES
F–6
Localización de averías
Mensajes de
Información/Error de
INTERCHANGE
Esta sección lista y define los errores y mensajes que pueden
ocurrir cuando INTERCHANGE se inicia o se detiene. Estos
errores son impresos a la salida estándar cuándo CFG_KT.EXE,
CFG_485.EXE, CFG_DF1.EXE, o RNA.EXE son ejecutados.
Errores y Mensajes de Información de CFG_KT. EXE,
CFG–485.EXE y CFG_DF1.EXE
Los siguientes errores y mensajes son generados por CFG_KT.
EXE, CFG_485.EXE y CFG_DF1.EXE. “XXX” representa las
cadenas “KT,” “485,”y “DF1”. Si un error/mensaje de
información sólo es aplicable a uno de CFG_KT. EXE,
CFG_485.EXE o CFG_DF1.EXE, el programa aplicable
aparecerá como la primera cadena de error/mensaje de la
información.
Estos mensajes normalmente ocurren al comenzar. Éstos indican
la ubicación donde se instaló el Software INTERCHANGE.
CFG_XXX (0000) TSR configured, no errors detected
CFG_XXX (001A) Reading device configuration from C:\RSI\IC\BIN\CFG_KT.INI
CFG_XXX (001B) Reading diagnostic and protocol files from C:\RSI\IC\BIN
Este mensaje normalmente ocurre al apagarse.
CFG_XXX (0001) TSR terminated, no longer resident in memory.
Este mensaje indica que una versión no válida de DOS fue
cargada. Consulte el Manual de Usuario de INTERCHANGE
para versiones válidas y compatibles con DOS.
CFG_XXX (0002) TSR not ready, invalid version of DOS
Los archivos binarios descargados a su tarjeta de comunicación
no son compatibles con el Software Interchange instalado en su
sistema. Re–instale el Software Interchange.
CFG_XXX (0003) TSR not configured, invalid version of KT protocol file
El archivo indicado no se pudo encontrar. Coteje para asegurarse
que el path y/o archivo existen.
CFG_XXX (0004) TSR not configured, error opening file <filename>
El archivo indicado se encontró pero no pudo ser leído. Verifique
los permisos en el archivo.
CFG_XXX (0005) TSR not configured, error reading file <filename>
Publicación 2711-6.0ES
Localización de averías
F–7
El comando o parámetro indicado en CFG_KT. INI no es válido.
Corrija su archivo CFG_KT.INI y reinicie el Software
INTERCHANGE.
CFG_XXX (0007) TSR not configured, invalid line; <command>
CFG_XXX (0008) TSR not configured, invalid parameter; <parameter>
CFG_XXX (0009) TSR not configured, invalid ‘memory’ parameter <parameter>
CFG_XXX (000a) TSR not configured, invalid ‘interrupt’ parameter <parameter>
No hay suficiente memoria disponible para configurar el
DTL_KT. TSR Obtenga más memoria en su computadora y
reinicie el Software Interchange.
CFG_KT (000b) TSR not configured, unable to allocate memory
Ocurrió un error cuando se configuró el TSR DTL_XXX. Puede
que el TSR DTL_XXX ya se esté ejecutando. Cierre y reinicie el
Software INTERCHANGE para corregir el problema.
CFG_XXX (000c) TSR not configured, ‘TSR’ parameter already in use
CFG_XXX (000d) TSR not configured, no KT(s) could be initialized
Comúnmente causado por uno de los siguientes:
1. Ninguna tarjeta de comunicación se especifica en CFG_KT.
INI.
2. Las selecciones para la dirección de memoria de la tarjeta de
comunicación, no coincide con lo entrado en el archivo
CFG_KT.INI.
3. La variable de entorno ABIC_CONFIG, señala la ubicación
que tiene el archivo inexistente o no válido de CFG_KT.INI.
El CFG_XXX. EXE ejecutable se ha ejecutado previamente para
configurar el TSR DTL_XXX. No es necesario ejecutar el
CFG_XXX. EXE otra vez, ni siquiera ha causado daño al
ejecutarlo.
CFG_XXX (000e) TSR already configured, no action taken
Su instalación puede haber fracasado. Reinstale el Software
Interchange y reinicie el Software Interchange. Si este error aún
ocurre, avísele a su representante de soporte técnico global de
Rockwell Inc.
CFG_XXX (000f) TSR version is incompatible with this executable
CFG_XXX (0010) TSR not found, must first be resident to be configured
Causado por uno de los siguiente:
Publicación 2711-6.0ES
F–8
Localización de averías
1. TSR DTL_XXX no se pudo desinstalar. De otra vez el
comando de desinstalar (CFG_XXX –u).
2. Se intentó desinstalar el driver DTL_XXX (CFG_XXX –u)
cuando no se había instalado.
No se pudo instalar TSR DTL_XXX. De el comando de
desinstalar (CFG_XXX –u) otra vez .
CFG_XXX (0011) TSR still running, unable to deinstall
La tarjeta de comunicación 1784–KT2 debe tener su memoria y
software de interrupción configurado, antes de ejecutar el
Software Interchange. Asegúrese que ha configurado su
1784–KT2 para una dirección de memoria y que esta dirección
de memoria coincide con la dirección entrada en el archivo
CFG_KT.INI.
CFG_XXX (0012) KT not found at specified ‘memory’ (KT2 only)
Estos errores ocurren durante los diagnósticos de la tarjeta de
comunicación. La ejecución de estos diagnóstico es controlada
por la declaración SELFTEST = OFF en CFG_KT. INI. Si esta
línea se comenta, los diagnóstico son ejecutados como valor
predeterminado. Si esta línea no se comenta y dice SELFTEST =
ON, los diagnóstico son ejecutados. Para detener el diagnóstico
actual, asegúrese que esta línea no se comente y que diga
SELFTEST = OFF. La causa más común de estos errores es que
la dirección de memoria del software o hardware, establecida
para su tarjeta de comunicación no coincide con la que entró en
CFG_KT. INI para el tipo de tarjeta que usa.
CFG_KT (0013) KT memory diagnostic RAM 0 error
CFG_KT (0014) KT memory diagnostic RAM 1 error
CFG_KT (0015) KT counter diagnostic error
CFG_KT (0016) KT timer diagnostic error
CFG_KT (0017) KT serial diagnostic error
CFG_KT (0018) KT protocol downloading error
CFG_KT (0019) KT dualport memory error
Si estos errores ocurren, avísele a su representante de soporte
técnico global de Rockwell Software.
CFG_KT (001d) Undefined error
CFG_KT (001e) Undefined error
CFG_KT (001f) Undefined error
Mensajes de error e información específicos a CFG_485.EXE
Este error indica que el driver Virtual para el DH485 no se está
ejecutando.
Publicación 2711-6.0ES
Localización de averías
F–9
CFG_485 (0020) DH485 Fatal Error; V485 Driver not installed.
Estos errores indican problemas configurando el puerto COM.
CFG_485 (0021) DH485 Serial Communication Port not found.
CFG_485 (0022) DH485 Link Layer attach error.
CFG_485 (0023) DH485 Link Layer initialization error.
CFG_485 (0024) DH485 Link Layer configuration error.
Este error indica un conflicto sobre que puerto COM debe ser
usado.
CFG_485 (0025) DH485 CFG_KT.INI and SYSTEM.INI comm port
inconsistency.
Este error indica que el driver no salió completamente.
CFG_485 (0026) DH485 Fatal Error during Link Layer Cleanup.
Mensajes de error e información específicos a CFG_DF1.EXE
Este error indica que el driver Virtual para el DF1 no se está
ejecutando
CFG_DF1 (0020) DF1 Fatal Error; VDF1 Driver not installed.
Estos errores indican problemas configurando el puerto COM.
CFG_DF1 (0021) DF1 Serial Communication Port not found.
CFG_DF1 (0022) DF1 Link Layer attach error.
CFG_DF1 (0023) DF1 Link Layer initialization error.
CFG_DF1 (0024) DF1 Link Layer configuration error.
Este error indica un conflicto sobre que puerto COM debe ser
usado.
CFG_DF1 (0025) DF1 CFG_KT.INI and SYSTEM.INI comm port inconsistency.
Este error indica que el driver no salió completamente.
CFG_DF1 (0026) DF1 Fatal Error during Link Layer Cleanup.
Publicación 2711-6.0ES
F–10
Localización de averías
Mensajes de error e información desde RNA. EXE
Este mensaje normalmente ocurre al apagar.
RNA removed from memory.
Este parámetro para el argumento –b (indicando el número de
mensajes de buffers solicitados a usar) dado en la línea de
comando para RNA. EXE, estaba fuera del rango de mensaje (1 a
40) permitido. Se usará un valor predeterminado de 20 buffers
solicitados.
RNA: -b must be 1-40, using default of 20
El formato de las opciones dadas en la línea de comando para
RNA. EXE no era válido. Corrija la opción(es) e inicie RNA.
EXE otra vez.
RNA: illegal option –– <option>
RNA: invalid option
RNA: invalid option (option); must begin with ‘–’
RNA: option requires an argument –– <option>
No se puede crear el número de paquetes de buffers, <num>
pedido en la línea de comando. Si sus buffers fueron cargados en
la memoria alta de DOS (predeterminada), puede que su
memoria alta de DOS esté llena. Especifíque -e0 en la línea de
comando RNA.EXE para forzar los buffers a usar memoria baja
de DOS.
RNA: ERROR – cannot create <num> packet buffers
No se puede crear el número de buffers no solicitados, <num>,
pedidos en la línea de comando. Si sus buffers fueron cargados
en la memoria alta de DOS (no por una línea de opción de
comando adicional), puede que su memoria alta de DOS esté
llena. Especifíque -e0 en la línea de comando RNA.EXE para
forzar los buffers a usar memoria baja de DOS.
RNA: ERROR – cannot create <num> unsolicited data items.
El RNATSR se cargó desde DOS. No se puede desinstalar con
Windows ejecutandose. Salga a DOS para desinstalar RNATSR.
RNA: RNATSR loaded before Windows, cannot uninstall from Windows
Otros TSRs se han instalado después del RNATSR. Estos deben
ser eliminados de la memoria antes de que el RNATSR se
desinstale.
RNA: Cannot uninstall RNATSR; not at end of INT 2F chain
El RNATSR debe ser instalado antes de ejecutar RNA. EXE.
RNA: RNATSR is not installed.
Publicación 2711-6.0ES
Localización de averías
F–11
Debe ejecutar e instalar el driver de tarjeta (DTL_KT.EXE y
CFG_KT. EXE) antes de ejecutar el RNATSR y RNA.
RNA: ERROR –– no card drivers installed
RNA.EXE has already been run.
RNA: ERROR –– RNATSR <version> is already running
Puede que su instalación haya fallado. Re–instale y reinicie el
Software Interchange. Si este error todavía ocurre, avísele a su
representante de servicio técnico global de Rockwell.
RNA: ERROR –– wrong version of KT driver
Si cualquiera de estos errores ocurre, llame su representante de
soporte técnico de Software de Rockwell S.a.
RNA: Internal error. KTTSR_ATTACH returns <num1> instead of <num2>
RNA: Internal error – no driver has port <num>
Estos errores pueden ocurrir si hubo dificultad al crear los
paquetes de buffers o las tablas no solicitadas al comenzar. Si
sucedió ésto, se visualizará un error al comenzar.
RNA: Error %X freeing the packet buffers
RNA: Error %X freeing the unsolicited table
RNA: WARNING – no ports available on driver #x
Publicación 2711-6.0ES
Apéndice
G
Etiquetas internas
Sólo-lectura
Este apéndice lista las etiquetas internas permanentes del
PanelBuilder. Estas etiquetas pueden ser usadas para objetos que
leen direcciones de etiquetas, tal como un indicador.
Etiquetas generales
Nombre de etiqueta
Tipo de datos
Rango
Descripción
@Read_AppByteFree
Número sin signo
@Read_AppByteUsed
Número sin signo
0 a 114623 (PV550)
0 a 245695 (PV600)
0 a 245695 (PV900M)
Serie D o anterior
0 a 1032128 (PV900M)
Serie E o posterior
0 a 1032128 (PV900C)
0 a 1032128
(PV1000G/PV1000C)
0 a 1032128 (PV1400)
0 a 1032128
@Read_Backlight
Número sin signo
0ó1
@Read_ClockDate
Número sin signo
1 a 31
@Read_ClockHours
Número sin signo
0 a 23
@Read_ClockMinutes
Número sin signo
0 a 59
@Read_ClockMonth
Número sin signo
1 a 12
@Read_ClockSeconds
Número sin signo
0 a 59
@Read_ClockYear
Número sin signo
0 a 99
@Read_CommStatus
Número sin signo
1ó2
@Read_CurrentLang
Número sin signo
0a4
@Read_FaultStatus
Número sin signo
0, 1 ó 2
@Read_KeyRepeatDelay
Número sin signo
0a7
0 = 200ms, 1 = 400ms (Predeterminado),
2 = 600ms, 3 = 800ms, 4 = 1000ms,
5 = 1500ms, 6 = 2000ms, 7 = 2500ms
@Read_KeyRepeatRate
Número sin signo
0a5
@Read_MemCardStatus
Número sin signo
0a3
0 = Sin repetir (Predeterminado),
1 = Cada segundo,2 = Cada 1/2 segundo, 3 = Cada 1/3 segundo, 4 = Cada
1/4 segundo, 5 = Cada 1/5 segundo
0 = Formato válido
1 = Formato incorrecto
2 = No hay tarjeta instalada
3 = No hay aplicaciones en la tarjeta
Bytes
Bytes
0 = Off (Desactivado),
1 = On (Activado)
0 a 89 (2000 a 2089)
90 a 99 (1990 a 1999)
1 = Com está conectado
2 = Com está desconectado
0 = Francés, 1 = Alemán, 2 = Italiano
3 = Español, 4 = Inglés(Predeterminado)
0 = Normal, 1 = No puede ejecutar,
2 = Funciona pero no puede ejecutar
aplicación
Etiquetas PV550
Nombre de etiqueta
Tipo de datos
Rango
@Read_LCDContrast
Número sin signo
0 a 15
@Read_LCDRevVideo
Número sin signo
0ó1
Descripción
0 = Blanco sobre negro
1 = Negro sobre blanco
Publicación 2711-6.0ES
G–2
Etiquetas internas Sólo–lectura
Etiquetas PV900M/1000G
Tipo de datos
Rango
@Read_DisplayOn Time
Nombre de etiqueta
Número sin signo
0 a 65535
Descripción
@Read_LCDIntensity
Número sin signo
1 a 100
@Read_LCDRevVideo
Número sin signo
0ó1
@Read_ScrnCond_Hour
Número sin signo
0 a 23
@Read_ScrnCond_Min
Número sin signo
0 a 59
Combinado con @Read_ScrnCond_Hour
para determinar la hora del día de acondicionar.
@Read_ScrnCond_Mode
Número sin signo
0a1
0=Desactivar, 1=Activar
@Read_ScrnSave_Intensity
Número sin signo
0 a 100
@Read_ScrnSave_Mode
Número sin signo
0a2
@Read_ScrnSave_Time
Número sin signo
1 a 1800
0=Off (Desactivado), 1=On (Activado),
2=Temporizado
Timeout del Protector de pantalla (seg.)
@Read_TermOn Time
Número sin signo
0 a 65535
Minutos que el terminal CPU ejecutó.
Minutos que el terminal ha estado ejecutando
900M sólo: 1=35%, 9=40%, 24=50%,
39=60%, 54=70%, 70=80%, 85=90%,
100=100%
0 = Blanco sobre negro
1 = Negro sobre blanco
Combinado con @Read_ScrnCond_Min
para determinar la hora del día de acondicionar.
900M sólo: 0=0%, 1=35%, 9=40%,
24=50%, 39=60%, 54=70%, 70=80%,
85=90%, 100=100%
Etiquetas PV600C/900C/1000C
Tipo de datos
Rango
@Read_DisplayOn Time
Nombre de etiqueta
Número sin signo
0 a 65535
Minutos que el terminal ejecutó
Descripción
@Read_LCDIntensity
Número sin signo
10 a 100
@Read_ScrnCond_Hour
Número sin signo
0 a 23
Porcentaje de intensidad del visualizador
(900C el rango es 50–100%)
Sin usar
@Read_ScrnCond_Min
Número sin signo
0 a 59
Sin usar
@Read_ScrnCond_Mode
Número sin signo
0a1
Sin usar
@Read_ScrnSave_Intensity
Número sin signo
0 a 100
Porcentaje de intensidad del visualizador
@Read_ScrnSave_Mode
Número sin signo
0a2
@Read_ScrnSave_Time
Número sin signo
1 a 1800
@Read_TermOn Time
Número sin signo
0 a 65535
0=Off (Desactivado), 1=On (Activado),
2=Temporizado
Timeout del Protector de pantalla en segundos.
Minutos que el terminal CPU ejecutó.
Etiquetas PV1400
Tipo de datos
Rango
@Read_DisplayOn Time
Nombre de etiqueta
Número sin signo
0 a 65535
Minutos que el terminal ejecutó
@Read_LCDIntensity
Número sin signo
25 a 100
Porcentaje de intensidad del visualizador
@Read_Degauss_Hour
Número sin signo
0 a 23
Combinado con @Read_Degauss_Hour
para determinar la hora del día de acondicionar.
@Read_Degauss_Min
Número sin signo
0 a 59
Combinado con @Read_Degauss_Hour
para determinar la hora del día de acondicionar.
@Read_Degauss_Mode
Número sin signo
0a1
0=Desactivar, 1=Activar
@Read_ScrnSave_Intensity
Número sin signo
0 a 100
Porcentaje de intensidad del visualizador
@Read_ScrnSave_Mode
Número sin signo
0a2
@Read_ScrnSave_Time
Número sin signo
1 a 1800
@Read_TermOn Time
Número sin signo
0 a 65535
0=Off (Desactivado), 1=On (Activado),
2=Temporizado
Timeout del Protector de pantalla en segundos.
Minutos que el terminal CPU ejecutó.
Publicación 2711-6.0ES
Descripción
Etiquetas internas Sólo–lectura
G–3
Etiquetas DH-485
Tipo de datos
Rango
@Read_BaudRate
Nombre de etiqueta
Número sin signo
1a4
@Read_MaxNodeAddress
Número sin signo
1 a 31
@Read_MemCardStatus
Número sin signo
0a3
@Read_NodeAddress
Número sin signo
0 a 31
@Read_SerCommStatus
Número sin signo
0a5
Descripción
1 = 1200, 2 = 2400, 3 = 9600, 4 = 19200
0 = Formato valido de la tarjeta de memoria
1 = Formato no valido de la tarjeta de
memoria
2 = Tarjeta de memoria no instalada
3 = No hay aplicaciones en la tarjeta de
memoria
0 = El vinculo de comunicacion esta bien
1 =El terminal PanelView esta fuera del
vinculo
2 = No se encontro el nodo de escan
4 = Error de E/S (contorlador de E/S no válido)
5 = Direccion de nodo duplicada
Etiquetas de Remoto de E/S
Tipo de datos
Rango
@SRIO_RackNumber
Remote I/O Nombre de etiqueta
Número sin signo
0 a 62
Descripción
@SRIO_RackSize
Número sin signo
0a3
0 = 1/4
1 = 1/2
2 = 3/4
3 = Completo
@SRIO_DataRate
Número sin signo
0a2
0 = 57.6K
1 = 115.2K
2 = 230.4K
@SRIO_Module
Número sin signo
0a3
0 = Grupo de Módulo 0,1
1 = Grupo de Módulo 2,3
2 = Grupo de Módulo 4,5
3 = Grupo de Módulo 6,7
@SRIO_LastRack
Número sin signo
0ó1
0 = Falso
1 = Cierto
@SRIO_BlockTransferReadEnable
Número sin signo
0ó1
0 = Desactivar
1 = Activar
@SRIO_BlockTransferWriteEnable
Número sin signo
0ó1
0 = Desactivar
1 = Activar
@SRIO_BlockTransferTimeout
Número sin signo
0 a 65535
@SRIO_PassThruActivar
Número sin signo
0ó1
@Read_SerCommStatus
Número sin signo
1 a 128
0 = No Timeout
1 a 65535 (en milisegundos)
0 = Desactivar
1 = Activar
1 =Comunicaciones activas
2 =Timeout en escritura de transferencia de bloque del
PLC
4 =Timeout en lectura de transferencia de bloque
8 =Timeout en escritura y lectura de transferencia de
bloque
16 =PLC offline
17 =Pass-Through ocurriendo
32 =Falló la comunicación con el PLC
64 =Configuración errónea del rack
128= Hardware PanelView RIO falló las pruebas de inicio
Publicación 2711-6.0ES
G–4
Etiquetas internas Sólo–lectura
Etiquetas de ControlNet
Usted puede mostrar el Tiempo de Actualización de red (NUT),
el Nodo UMAX, el Nodo SMAX y otros datos en una pantalla
asignando a un objeto visualizador una de las siguientes etiquetas
de sólo lectura. Debe usar un visualizador ASCII para etiquetas
con tipo de datos de cadena.
Nombre de etiqueta
Tipo de datos
Descripción
@Read_DCNUTime
Número sin signo
Tiempo de Actualización de red (NUT) en milisegundos.
@Read_DCUMAX
Número sin signo
Dirección de nodo del Máximo sin programar (UMAX)
@Read_DCSMAX
Número sin signo
Dirección de nodo del Máximo programado (SMAX)
@Read_curDCAddress
Número sin signo
Dirección de nodo actual
@Read_DCASANumber
Cadena
Núemro serie CIP/ASA del PanelView
@Read_DCCommStatus
Número sin signo
Número del estado de comunicación
@Read_DCFirmwareRev
Cadena
Número de revisión del firmware ControlNet
@Read_DCNewAddress
Número sin signo
Dirección de terminal a usar después de restablecer
@Read_DCProtocol
Cadena
Fecha de la construcción del firmware
@Read_DCRedundancy
Número sin signo
Número del estado LED. Indica el estado de los cables A y B.
@Read_DCScanDelay
Número sin signo
Retraso del escán en milisegundos (tiempo entre lecturas)
Etiquetas de DeviceNet
Nombre de etiqueta
@Read_DCB01
Tipo de datos
Value Range
Número sin signo
Descripción
0ó1
0 = Mantener en Reset, 1 = Restablecer y continuar
comunicaciones.
@Read_DCCommStatus
Número sin signo
0 a 13
0 = Sin conexión
1 = Se acabón el tiempo de conexión
3 = No puede obtener la etiqueta Explicit–Client
4 = Longitud cero del mensaje E/S se recibió
5 = Sobreescribió el mensaje
11 = No hay energía en la red
12 = Fallo del Dup MAC
13 =Ocurrió una interrupción de Bus–Off
@Read_DCInputSize
Número sin signo
0 a 64
Número de palabras enviadas al escáner desde el
PanelView con cada escán de E/S.
@Read_DCOutputSize
Número sin signo
0 a 64
Número de palabras enviadas al PanelView desde
el escáner con cada escán de E/S.
@Read_DCScanDelay
Número sin signo
0 a 65535
Retraso el escán de las etiquetas Explicit-Client
@Read_DCAddress
Número sin signo
0 a 63
Dirección del PanelView en el vínculo DeviceNet.
@Read_DCBaudRate
Número sin signo
0a2
0 =125 Kbps, 1 = 255 Kbps, 2 = 500 Kbps
Etiquetas de DF1
Nombre de etiqueta
Tipo de datos
Value Range
Descripción
@Read_DFX_ErrorDetectOption
Número sin signo
0ó1
0 = BCC, 1 = CRC
@Read_DFX_HandshakeOption
Número sin signo
0ó1
0 = Desactivado, 1 = Activado
@Read_DFX_Parity
Número sin signo
0a2
0 = Ninguno, 1 = Par , 2 = Impar
@Read_DFX_PortMode
Número sin signo
0–3
0 = N-8-1, 1 = E-8-1, 2 = O-8-1, 3 = N-8-2
@Read_DFX_StopBits
Número sin signo
0, 2
0 = 1 Bit de paro, 2 = 2 Bits de paro
@Read_BaudRate
Número sin signo
2a6
2 = 1200, 3 = 2400, 4 = 4800,
5 = 9600, 6 = 19200
@Read_SerCommStatus
Número sin signo
0a2
0 = Conectado, 1 = Fuera de línea, 2 = Fallo
del Hardware
@Read_DFX_NodeAddress
Número sin signo
0 a 253
0 a 253
Publicación 2711-6.0ES
Apéndice
H
Usar carácteres ASCII
extendidos
Usted puede tener acceso a carácteres ASCII :
• directamente dentro de PanelBuilder
• usando la Utilidad de Mapa de Carácteres de Window
Los campos que no descargan con una aplicación, tal como
nombre de etiqueta, nombre de pantalla, y descripciones de
pantalla, usan los caracteres de Windows, no usan el conjunto
de caracteres extendidos en este apéndice.
Para tener acceso a carácteres ASCII extendidos, dentro del
PanelBuilder:
1. Seleccione un objeto.
2. Entre el modo de texto interior.
3. Sujete la tecla de ALT GR entre el decimal equivalente de
4-dígitos, del carácter extendido, usando el teclado numérico.
En la próxima página encontrará los decimales equivalentes a
los caracteres. Ya que Windows requiere la entrada de 4
dígitos, añada un 0 al principio de cada número.
4. Cuando suelte la tecla de ALT GR, el carácter extendido
aparece en la caja de texto.
Por ejemplo, para entrar un carácter equivalente al decimal
235, sujete la tecla de ALT GR y entre 0235 en el teclado
numérico.
Carácter equivalente al decimal 0235
Para acceder a los caracteres extendidos usando el Mapa de
Caracteres:
1. Seleccione y copie en el portapapeles desde el cuadro de
diálogo de Mapa de Caracteres en Windows.
Seleccionar una
fuente PanelView
2. Desde su aplicación PanelBuilder, seleccione un objeto.
Publicación 2711-6.0ES
H–2
Usar carácteres ASCII extendidos
3. Entre el modo de texto interno.
4. Use el comando de Pegar o la herramienta de Pegar para
pegar los caracteres del portapapeles a la caja de texto.
Caracteres ASCII
Publicación 2711-6.0ES
Usar carácteres ASCII extendidos
H–3
Caracteres ASCII extendidos
Publicación 2711-6.0ES
Glosario
Glosario
activa – La ventana (archivo de aplicación o pantalla) u objeto
seleccionada en el momento. Sólo una ventana puede estar activa a la
vez. Si una ventana está activada, su barra de título queda iluminada
para diferenciarla de otras ventanas. Si un objeto está activado, tiene
agarraderas.
aplicación – En el contexto de PanelBuilder, una aplicación es un
conjunto de pantallas que substituyen las funciones de un panel de
control con pulsadores, interruptores e indicadores. La aplicación se
ejecuta en un terminal PanelView.
apuntar– Mover el puntero en una pantalla hasta que descansa sobre
el item que quiere seleccionar.
archivo de aplicación – Archivo que contiene información de
configuración para el terminal PanelView. Archivos existen como
una aplicación de PanelBuilder (tipo de archivo .PBA) o como una
aplicación de PanelView (tipo de archivo .PVA). Archivos
transferidos a un terminal están en formato de .PVA. Los archivos
dentro del PanelBuilder están en formato de .PBA.
área de trabajo – El área de una ventana que muestra la
información contenida en la aplicación PanelBuilder.
atributos – En el contexto de PanelBuilder, la información que
describe como un objeto actuará recíprocamente con el controlador y
como aparece en el terminal PanelView.
atributos de objeto – Ver atributos.
arrastrar – Mover un artículo en la pantalla, seleccionando el
objeto, pulsando y sujetando el botón del mouse mientras mueve el
mouse.
auto repetir – Una función donde el pulsar/soltar de un botón se
repite automáticamente cuando el botón es sujeto por más de 1/2
segundo.
barra de estado – La barra horizontal en la parte de abajo de la
ventana que le permite saber que hace el PanelBuilder en ese
momento.
Publicación 2711–6.0ES
Glosario–2
barra de formato – Una barra horizontal que aparece debajo de la
barra de herramientas. La barra de formato contiene herramientas
para formatear objetos y texto. Comandos en el menú de formato
llevan a cabo la misma acción que las herramientas en la barra de
formato.
barra de herramientas – La barra horizontal que aparece debajo de
la barra del título. La barra de herramientas contiene herramientas
para comandos frecuentemente usados. Usted hace clic en una
herramienta para llevar a cabo esa acción. Algunas herramientas
completan la acción inmediatamente otras lo colocan en un modo de
completar la acción.
barra de menú – La barra horizontal que contiene los nombres de
los menús del PanelBuilder. Aparece debajo de la barra de título.
baud – Velocidad a la cual una transmisión ocurre. Un baud es igual
a un bit por segundo.
bit – La unidad de información más pequeña en el sistema de
numeración binario. Un bit es representado por los dígitos 0 y 1.
bitmap – Una imagen almacenada como un modelo de puntos (o
bits).
botón de comando – Un botón que lleva a cabo una acción de un
cuadro de diálogo. Un botón de comando tiene una etiqueta que
describe la acción a ejecutar. (Cerrar, Cancelar). escoger un botón
de comando seguido por puntos suspensivos (Opciones...) abre otro
cuadro de diálogo.
byte – Una sucesión de 8 bits consecutivos que se tratan como un
solo valor.
cargar – El proceso de transferir una aplicación desde un termianl
PanelView o una tarjeta de memoria, a una computadora que ejecuta
PanelBuilder.
cascada – Una manera de organizar ventanas abiertas (archivo de
aplicación y pantallas) en la área de trabajo, para que se
superpongan, con la barra del título de cada una visible.
célula táctil – Una de las 128 ó 384 áreas rectangulares en el
visualizador del terminal PanelView, la cual puede percibir cuando
es tocada. El PanelView 550/600 tiene 128 células; el 900/1400 tiene
384 células.
comando – Un item en un menú el cual usted escoge para llevar a
cabo una acción. Escoja un comando de un menú o haga clic en una
herramienta de la barra de herramienta.
Publicación 2711–6.0ES
Glosario–3
controlador programable – Un dispositivo usado para substituir la
lógica de relé usada para secuenciar, cronometrar, y contar. En vez
de dispositivos físicos de cableado tal como relés, interruptores de
pulsadores y límite, un controlador programable verifica el estado de
entradas y establece las salidas según los programas almacenados.
copiar – Poner una copia del objeto o pantalla seleccionado(s) en el
Portapapeles para que lo pueda transferir a otra ubicación.
cortar – Mover el objeto o pantalla seleccionado(s) en el
Portapapeles.
descargar – El proceso de transferir una aplicación desde la
computadora que ejecuta el software de Configuración PanelBuilder
a un terminal PanelView, a una tarjeta de memoria de PC o a un
archivo de DOS.
DF1 – Un protocolo igual–a–igual que ocmbina las caracteristicas de
especificación ANSI X3.28–1076 subcategorias D1 (transparencia de
datos) y F1 (transmisión simultánea de dos vias con respuestas
incrustadas)
DH485 – Protocolo de red de comunicaciones RS–485 de Allen
Bradley.
diálogo – Una ventana que abre temporalmente, para solicitar
información. Los cuadros de diálogos tienen opciones que debe
escoger antes de que PanelBuilder lleve a cabo un comando.
dirección de nodo – Un valor único (0 a 31) asignado a cada
dispositivo en una red DH–485. La dirección permite las
comunicaciones entre dispositivos individuales. Toda transferencia
de datos es asignada una dirección destinada.
escoger – Usar un mouse o teclado para escoger un item que
comienza una acción en PanelBuilder. Usted escoge comandos en
los menús o herramientas para ejecutar tareas.
etiqueta – Un grupo de parámetros que definen una dirección
dentro de un procesador y como actúan recíprocamente con un
objeto de PanelBuilder.
guardar – El proceso de transferir datos almacenados en la memoria
a un archivo de disco.
hacer clic – Pulsar y soltar el botón de mouse rápidamente.
hacer doble clic – Pulsar y soltar rápidamente el botón de mouse dos
veces, sin mover el mouse. Hacer doble clic lleva a cabo una acción,
como abrir un cuadro de diálogo.
Publicación 2711–6.0ES
Glosario–2
importar – Traer al PanelBuilder, desde otro paquete, un gráfico de
mapa de bits.
ISA– La sigla para la Sociedad Instrumentaria de América.
memoria auxiliar – Una ventana que aparece en el centro de la
pantalla que permite la entrada de datos usando el teclado.
menú – Una lista de comandos disponibles en la aplicación del
PanelBuilder. Los nombres del menú aparecen en la barra de menú
en la parte superior de la ventana.
mosaico – Manera de organizar ventanas abiertas (ventana de
archivo de aplicación o pantallas de aplicación) para que ninguna
ventana se superpongan pero todo sea visible. Cada ventana toma
una porción de una pantalla.
nodo –. Un dispositivo en una red DH485 la cual tiene una
dirección única (0 a 31)
objeto – En el contexto de Panelbuilder, un componente individual
de una pantalla de aplicación. Cada objeto substituye la función de
un botón, el interruptor o el indicador en un panel de control. Objetos
incluyen controles, visualizadores y gráficos.
objetos dinámicos – Un objeto que interactua con una dirección de
controlador.
objeto estático – Un objeto que no actúa recíprocamente con una
dirección de controlador.
opacado – No disponible o desactivado. Un botón o comando
opacado es mostrado en gris claro en vez de en negro, y no se puede
seleccionar.
paleta de color – Un conjunto fijo de 16 colores estándares de EGA,
los cuales son usados para aplicar color al fondo, o frente de objetos,
texto y gráficos.
panel de control – 1) Un panel que puede contener instrumentos o
interruptores de usuario. 2) En el terminal PanelView, objetos que
permiten que un operador pueda acceder a/y controle la planta de
operaciones, mediante manipulaciones de la tabla de datos de
controlador.
pantalla – Ver: ventana de archivo de aplicación ó pantalla táctil.
pantalla táctil – Una pantalla con células táctiles, la cual responde al
ser tocada.
Publicación 2711–6.0ES
Glosario–3
Pass-Through –Medios de transferir datos entre una computadora
en la red DH + y, un terminal PanelView en la red Remota de E/S.
Un controlador PLC5 actúa como puente entre las dos redes.
PC – Tarjeta de memoria de computadora personal.
pegar – Copiar el índice del Portapapeles.
PLC – La sigla para el Controlador de Lógica Programable, una
marca registrada de Allen Bradley.
programable, controlador – Ver controlador programable.
proyecto – Base de datos de definiciones de etiqueta e información
de dispositivo asociadas con una aplicación.
puntero – Cursor en la pantalla, en forma de flecha, que sigue el
movimiento del mouse e indica qué área de la pantalla se afectará
cuando usted apriete el botón del mouse. La flecha cambia de forma
durante ciertas tareas. También es conocido como la flecha del
mouse.
red DH+t – red Data Highway Plust . Línea Data Highway
Plust. Una red que pasa símbolos a una red de area local.
red remota de E/S – Una red serie para llevar datos de E/S entre un
procesador PLC o escáner SLC y los adaptadores remotos de E/S.
También soporta la transferencia del bloque de datos que se mueve
usando las instrucciones de escalera de transferencia de bloque.
seleccionar – Marcar un item para que una acción subsiguiente se
lleve a cabo. Usted generalmente selecciona un item haciendo clic
con el mouse o apretando una tecla. Después de seleccionar un item,
escoja la acción que quiere que afecte el artículo. Ver: escoger.
SLC – Marca registrada de AllenBradley para Controladores de
Lógica Pequeño.
Software PanelBuilder – Programa basado en Windows de
Microsoft usado para desarrollar una aplicación que ejecute el
terminal PanelView.
tarjeta ATA – Las tarjetas PC (antes se llamaban PCMCIA), los
Drive Inteligentes Electrónicos (IDE) y el Accesorio tecnológico
Avanzado (ATA), combiann los controladores de drive y el
dispositivo de almacenar memoria. Las tarjetas ATA se pueden
acceder con los comandos estándared de Copiar y Eliminar, en una
computadora personal. La tarjeta se ve como un hard drive. Usted
puede usar la tarjeta en una variedad de computadoras sin tener que
hacer una configuración especial.
Publicación 2711–6.0ES
Glosario–2
tarjeta de memoria – Un medio de almacenar semejante a un disco
flexible, el cual puede almacenar una aplicación de PanelBuilder.
teclado – Conjunto de 18 teclas en el terminal PanelView, que son
usadas para entrar datos.
teclas de función – Conjunto de teclas (marcadas F1 – F10, F1 –
F16, F1 – F21) en el terminal PanelView, que son usadas para iniciar
una función.
Terminal PanelView – Un terminal de teclado, táctil o teclado y
táctil, de Allen-Bradley que ejecuta una aplicación PanelBuilder. El
terminal proporciona la interface de operador para el controlador
lógico cuando las aplicaciones son ejecutadas.
texto interior – Texto que aparece dentro de un objeto que está
vinculado a ese objeto. Cuando un objeto se mueve o es borrado
también se mueve o se borra el texto interior.
texto de fondo – Texto de pantalla que no está vinculado a un
objeto.
validar – El proceso por el cual PanelBuilder verifíca la validez de
una aplicación. Los errores, tal como tipos de datos inexactos, son
mostrados y tienen que ser corregidos antes que la aplicación pueda
ser cargada.
valor preseleccionado – Un valor cargado en la tabla de datos de un
controlador al comenzar una aplicación.
ventana de archivo de aplicación – La ventana que contiene una
lista de todas las pantallas de aplicación en un archivo de aplicación
PanelBuilder.
ventana de pantalla de aplicación – La ventana que simula un
terminal PanelView, en el cual se ponen objetos de control. Una
aplicación contiene un arreglo de pantallas.
verificar – Proceso por el cual el PanelView coteja una aplicación
para buscar errores.
zoom – Ampliar o reducir el panorama de la pantalla para que los
objetos se vean más grande o más pequeño de su tamaño verdadero.
Cambiar el panorama afecta la apariencia de los objetos, no su
tamaño verdadero.
Publicación 2711–6.0ES
I–7
A
Acercar y alejar 7–11
Activar teclado
Atributos, 10–7
Crear, 10–7
Descripción, 1–6
Diálogo, 10–7
Ejemplo, 10–3
Escalar datos, 10–4
Actualizar aplicación en el vínculo Local DH+, 23–21
Alarmas
Añadir datos de variables , 15–18
Bandera, 15–2, 15–6
Borrar, 15–3
Borrar alarmas, 1–7, 15–26
Borrar todas las handshake de alarmas, 15–26
Borrar bandera, 15–2
Borrar historia, 15–3
Borrar todas las etiquetas de alarma, 15–26
Botones, 1–7, 15–3, A–3
Campos, 15–32
Crear, 15–14
Definir disparos, 15–12
Disparo, 15–13
Ejemplo de historia, 15–5
Etiqueta de handshake, 15–20
Etiqueta de handshake remoto, 15–20
Etiqueta de Reconocer, 15–20
Etiqueta de Reconocer Remoto, 15–20
Etiqueta remotas, 15–25
Etiquetas opcionales, 15–19
Historia, 1–7, 15–4, 15–8, A–3
Imprimir, 1–7, 15–3
Información, 1–3
Parámetros globales, 15–10
Posición de Bandera, A–3, 15–8
Reconocer, 1–7, 15–3, 15–21
Reconocer todas alarmas, 15–26
Reconocer todas las etiquetas de handshake, 15–26
Usar texto existente, 15–33
Vista general, 15–1
Visualizador de mensajes, 15–7
Alinear objetos
Cuadrícula de pantalla
Dar tamaño a la cuadrícula , 7–6
Poner objetos en la cuadrícula, 7–6
Cuadrícula táctil, 7–5
Amontonar objetos
Enviar a atrás, 7–11
Enviar al frente, 7–11
Traer objetos dinámicos al frente, 7–11
Aplicación
Abrir existente, 6–5
Archivo de icono, 5–3
Cambiar nombre de aplicación , 6–7
Cargar directamente al terminal, 23–19
Cerrar, 6–20
Convertir, 20–15
Convertir entre Color y Monocromo, 6–17
Convertir entre Color y Escala gris, 6–17, 20–15
Copiar color a monocromático , 7–21
Copiar DH–485 a Remoto de E/S, 7–22
Copiar monocromo a escala gris, 7–21
Copiar color a monocromo, 7–21
Copiar color a escala gris, 7–21
Copiar pantalla táctil a aplicación de teclado, 7–22
Crear nueva, 6–3
Descripción, 1–1, 6–8
Guardando, 6–19
Icono de pantalla, 5–3
Información de versión, 6–7
Informes, 24–1
Mover a otra computadora, 21–7
Multilingüe, 22–1
Nombre de aplicación, 6–3
Nombre de proyecto, 6–3
Pantallas típicas, 1–5
Planificar, 3–1– 3–14, 4–1– 4–14
Reducir el tamaño, 23–28
Renombrar, 6–7
Texto, 18–2
Tipo de terminal, 6–3
Validar, 23–2
Ventana de archivo, 5–3
Ventana de pantalla, 5–3
Archivos de fuente, 22–3
Activar en PanelBuilder, 22–11
Conjunto de Carácter de doble–byte, 22–3
Conjunto de Carácter de un sólo byte, 22–2
Copiar a la tarjeta de memoria, 22–14
Detectar problemas, 22–16
Editor del Método de Entrada, 22–2
Glyph, 22–3
Página de código, 22–2
Arrastrar objetos, 7–9
Arreglos de caracteres, 3–11
Atributos
Activar teclado, 10–7
Editar, 7–14
Escala, 12–7
Gráfico de barra, 12–5
Indicador de estado múltiple, 12–14
Indicador de lista, 12–20
Lista de control, 9–6
Pulsadores de Estado múltiple, 8–4
Pulsadores enclavados, 8–4
Pulsadores mantenidos, 8–4
Pulsadores momentáneos, 8–4
Punto cursor, 10–7
Selector de lista de pantallas, 11–6
Teclas de lista, 9–12, 11–9
Ver, 7–14
Visualizador de datos numérico, 12–10
Visualizador de mensajes, 13–6
Ayuda, 5–14
Publication 2711–6.0
I–8
B
Botón de maximizar, 5–2
Barra de estado, 5–2
Botón de minimizar, 5–2
Barra de Formato, 5–2, 5–6, 17–2
Formateando objetos
Herramienta de Conmutar frente/fondo, B–2
Herramienta de Forma, B–2
Herramienta de linea, B–2
Herramienta de Parpadear, B–2
Herramienta de Patrón de relleno, B–2
Formateando texto
Herramienta de Alinear a la derecha, B–3
Herramienta de Alinear a la izquierda, B–3
Herramienta de Centrar texto, B–3
Herramienta de Conmutar frontal/de fondo, B–3
Herramienta de Parpadear, B–3
Herramienta de Subrayar, B–3
Herramienta de Tamaño de texto, B–3
Herramienta de Texto existente, B–3
Herramienta de Variable incrustada, B–3
Modo de gráfico interior
Herramienta de Importar/Exportar gráfico, B–3
Lista de gráfico, B–3
Modo de objeto, 5–6, 17–2
Modo de texto interior, 5–6, 17–2
Botón de Regresar a pantalla
Atributos, 11–4
Crear, 11–3
Descripción, 1–7, 11–2
Diálogo, 11–4
Barra de herramientas, 5–2, 5–5
Herramienta de Abrir archivo, B–1
Herramienta de Archivo nuevo, B–1
Herramienta de Copiar, B–1
Herramienta de Cortar, B–1
Herramienta de Deshacer, B–1
Herramienta de Gráfico Interior, B–2
Herramienta de Guardar archivo, B–1
Herramienta de Pantalla nueva, B–1
Herramienta de Texto Interior, B–2
Herramienta de Zoom para alejar, B–2
Herramienta de Zoom para acercar, B–2
Herramienta de Pegar , B–1
Barra de título, 5–2
Barra Menú , 5–2
Bit menos significativo,
Indicador múltiple, 12–13
Indicador de lista, 12–19
Visualizador de mensaje, 13–4
Bitmaps (mapas de bits)
Color, 16–10
Editar, 16–10
Exportar, 16–14
Importar, 16–12
Tamaño máximo, 16–10
Botón de Ir a pantalla
Atributos, 11–4
Crear, 11–3
Descripción, 1–6, 11–2
Botón de Ir a pantalla de Config
Atributos, 11–4
Crear, 11–3
Descripción, 1–6, 11–2
Diálogo, 11–4
Publication 2711–6.0
Botones, 5–14
Comandos, A–6
Menú A–6
C
Caja de diálogo
Convenciones 5–9
Ilustrado, 5–9
Caja de herramientas
Símbolos ISA , 5–7
Controles, Visualizadores y gráficos, 5–7
Entrar, B–6
Flecha de Selección, B–4
Gráficos, 7–2
Herramienta de Cursor de Entrada numérica, B–5
Herramienta de Elipse, B–4
Herramienta de Escala, B–4
Herramienta de Forma libre, B–4
Herramienta de Gráfico de barra, B–5
Herramienta de Imagen gráfica, B–4
Herramienta de Importar/Exportar Gráficos, B–4
Herramienta de Indicador de Estado Múltiple, B–5
Herramienta de Indicador de Lista, B–5
Herramienta de Linea, B–4
Herramienta de Linea conectada, B–4
Herramienta de Lista de control, B–5
Herramienta de Objeto global, B–5
Herramienta de Pulsador Momentario, B–5
Herramienta de Pulsador de Estado Múltiple, B–5
Herramienta de Pulsador Enclavado, B–5
Herramienta de Pulsador Mantenido, B–5
Herramienta de Rectangulo, B–4
Herramienta de Texto de fondo, B–4
Herramienta de Visualización de Datos Numéricos, B–5
Herramienta de Visualizador de mensaje, B–5
Inicio, B–6
Mover hacia abajo , B–6
Mover hacia arriba, B–6
Retroceder, B–6
Retroceder Página, B–6
Calendario de mantenimiento, Visualizador, 20–23
Cambios (Versión 2.0) P–5
Carácteres ASCII extendidos, H–1
Color
Bitmaps, 16–10
Colores de fondo, 5–8
Colores frotales, 5–8
Convertir de Color a Monocromo, 6–17
Convertir de Color a escala gris, 6–19, 20–15
Convertir Monocromo a color, 20–15
I–9
Establecer colores frontales/de fondo, 17–20, 17–21
Paleta, 1–3
Texto, 17–29
Usando paleta, 5–8
Comunicaciones
Añadir una tarjeta, 2–19
DF1, 4–4
DH–485, 4–2
Discreto de E/S, 4–9
Remota de E/S, 4–6
Transferencia de bloques, 4–11
Transferencia múltiple de bloques, 4–15
Comunicaciones DF1
Bits de paro/paridad, 4–4, 20–8
Detectar error, 4–4, 20–8
Dirección de nodo del controlador, 4–4, 20–8
Dirección de nodo del terminal, 4–4, 20–8
Establecer parámetros de ejecutar, 4–4, 20–8
Handshaking, 4–4, 20–8
Nombre de nodo del controlador, 4–4, 20–8
Tipo del nodo de controlador, 4–4, 20–8
Velocidad, 4–4, 20–8
Comunicaciones DH–485
Dirección de nodo del controlador SLC, 4–3
Dirección de nodo del terminal, 4–3
Direción de nodo máxima, 4–3
Establecer parámetros de ejecutar, 4–3, 20–4, 20–5
Nombre de controlador SLC, 4–3, 20–4, 20–5
PIC en Puerto COM, 2–15
Usar conexión RS–232, 20–3
Usar conexión RS–485, 20–3
Velocidad, 4–3, 20–4, 20–5
Comunicaciones Remotas de E/S, 4–6
Dirección del rack de terminal, 4–8, 20–10
Discreto de E/S, 4–6, 4–9
Grupos de módulo, 4–6, 4–8, 20–10
Nombre de controlador, 4–8, 20–10
Pass–Through, 23–14
Pérdida de comunicaciones, 4–16
Tamaño de rack, 4–6, 4–7
Tipos de controlador, 4–7, 20–9
Transferencia de bloque, 4–6, 4–8, 20–10
Ultimo chasis, 4–8, 20–10
Velocidad, 4–8, 20–10
Configuración de Hora/Fecha, 20–19
Configuración de terminal
Etiquetas de control, 20–24, 20–28
Etiquetas de estado, 20–26, 20–30
Formato de hora/fecha, 20–19
Intensidad del visualizador, 20–22
Luz posterior, 20–22
Opciones avanzadas, 20–21
Opciones de inicio, 20–17
Protector pantalla, 20–22
Seleccion de idioma, 20–22
Selecciones de Auto–repetir, 20–21
Timeout de Handshake, 20–22
Valores preseleccionados, 20–2, 20–17, 20–18
Video inverso, 20–22
Vista general, 20–2
Controles de pulsadores
Contactos, 8–5
Enclavados, 8–2, 8–4
Entrar valores de estado, 8–10
Estado inicial, 8–5
Estado Múltiple, 8–2, 8–4
Etiqueta de escritura, 8–6
Etiqueta de Handshake, 8–7
Etiqueta indicadora, 8–6
Mantenidos, 8–2, 8–4
Momentáneos, 8–2, 8–4
Pausa, 8–5
Texto interior predeterminado, 8–3
Texto interior y gráficos, 8–3
Tipos de contacto, 8–2
Tipos de datos, 8–5
Convenciones de comando, 5–4
Comando opacado, 5–4
Combinaciones de tecla, 5–4
Escogiendo, 5–4
Marca de verificación, 5–4
Triangulo, 5–4
Copiar
Color a monocromo, 7–21
Etiquetas, 19–8
Monocromo a Color, 7–21
Cortar y Pegar, Pantallas, 6–16
Cuadrícula táctil, 7–5
D
Dar tamaño a objetos, 7–9
Desagrupar objetos, 7–10
Descargar aplicaciones
a un archivo DOS, 23–6, 23–18
a una tarjeta de memoria, 23–6, 23–16
Directamente al terminal, 23–6, 23–10
en red local DH+, 23–12
reducir el tamaño de la aplicación, 23–28
usando driver interno DF1, 23–8
usar Driver DH–485, 23–20
usar Pass–Through, 23–13
Descripción
Entrando para la aplicación, 6–8
Entrar para objetos, 7–18
Devices, Replacing, 21–8
DH–485 Communications, RSLinx Driver, 2–10
Direcciones, 3–12
Discreto de E/S, 4–9
Ejemplos, 4–10
Disparo de Bit Menos Significativo, visualizadores de mensaje,
13–4
Disparo del bit menos significativo, Indicador de lista, 12–19
Disquetes, Software, P–1
Driver DF1, 2–7, 2–11, 2–12, 23–9
Duplicar etiquetas, 19–9
Publication 2711–6.0
I–10
E
Editor
Etiquetas, 1–3
Hoja de cálculo, 1–2
Editor de Etiquetas, 1–3
Barra de herramientas, 19–1, 19–3
Cambiar entre vistas, 19–3
Descripción, 19–2
Formulario, 19–3
Navegar, 19–3
Tabla, 19–1
Usar herramientas, 19–15
Utilidad de Importar/Exportar, 19–15
Validar etiquetas, 19–4
Editor de la hoja de cálculo, 1–2
Añadir, insertar y eliminar filas, 5–13
Cambiar anchura de columna, 5–11
Cambiar orden de las columnas, 5–12
Cortar/Copiar/Pegar, 5–12
Usando, 5–10
Editor de mensaje, 18–2
Ejemplos
Alarmas, 15–27, 15–28, 15–29, 15–30, 15–31
Discreto de E/S, 4–10
Escalando gráficos de barra , 12–2
Escalar Precisión y Redondear, 10–6
Escritura de transferencia de bloque, 4–14
Etiqueta handshake de Entrada numérica, 10–11
Etiquetas de control, 20–25
Gráficos de barra , 12–4
Historia de alarma, 15–5
Indicador de estado múltiple, 12–12
Indicador de lista, 12–18
Lectura de transferencia de bloque, 4–13
Lista de control, 9–4
Objetos globales, 14–2
Pantallas de aplicación, 1–5
Usar la etiqueta de Reconocer remoto, 15–23, 15–24
Visualizadores de datos numéricos – Escalados, 12–2
Visualizadores de mensaje, 13–2, 13–3
Eliminar
Objetos, 7–22
Objetos de las teclas de función, 7–22
Pantallas, 6–14
Encontrar etiquetas, 19–10
Entorno Windows, 5–1
Entrada ASCII
Caracteres de máscara, 10–18
Crear Activar teclado, 10–16
Crear Punto cursor, 10–12
Diálogo, 10–17
Etiqueta de visualizador, 10–17
Etiquetas de handshake y notificación, 10–17
Entrada, 10–17
Memoria auxiliar para terminales táctiles, 10–14
Memoria auxiliar para otros lenguajes, 10–14
Etiqeuta de escritura, 10–18
Entrada numérica
Publication 2711–6.0
Crear Activar teclado, 10–7
Crear Punto cursor, 10–7
Diálogo de Activar teclado, 10–7
Diálogo de Punto cursor, 10–7
Ejemplo de entrada numérica, 10–3
Ejemplo de punto cursor, 10–3
Entrada, 10–8
Etiqueta de Escritura, 10–8
Etiquetas de notificación y de handshake, 10–11
Formato, 10–10
Memoria auxiliar, 10–2
Punto cursor, 10–2, 10–7
Visualizador, 10–9
Errores
corregir validación, 23–3
Específico a CFG_485.EXE, F–9
Específico a CFG_DF1.EXE, F–10
Específico a RNA.EXE, F–11
Etiqueta, 19–20
Estado de error
para gráfico de barra, 12–3
para indicadores de estado múltiple, 12–3
para indicadores de lista, 12–3
para visualizadores de datos numéricos, 12–3
Estados
Configurar pulsadores, 8–8
Lista de control, 9–10
Operaciones ejecutadas en, 7–17
Etiquetas
Actualizar frecuencia, 19–5
Clasificar, 19–11
Con el mismo nombre, 19–17
Control, 20–25
Copiar, 19–8
Definir, 3–13
Descripción de etiquetas, 19–5
Dirección, 19–5
Duplicar, 19–9
Encontrar, 19–10
Errores de Importar/Exportar, 19–20
Escala, 19–5
Estados, 20–26
Exportar, 19–18
Guardar formulario, 19–7
Guardar tabla, 19–7
Importar, 19–16
Imprimir, 19–12
Insertar y Eliminar, 19–7
Lectura interna, G–1
Limites de entrada de datos, 19–5
Nombre de etiquetas, 19–5
Nombre de nodo, 19–5
Reemplazar, 21–8
Tamaño de Matríz, 19–5
Tipos de datos, 19–5
Validar, 19–4
Valor inicial, 19–5
Ver, 19–7
Etiquetas de control
Cambios de Hora o Fecha en PLC/SLC, 20–24– 20–28
I–11
Cambios de pantalla de PLC/SLC , 20–24– 20–28
Etiquetas de estado
Estado de Hora o Fecha, 20–26– 20–30
Estado de número de pantalla, 20–26– 20–30
Etiquetas remotas, Alarmas, 15–25
Exportar gráficos, 16–11
a un archivo de disco, 16–15
al portapapeles, 16–14
F
Fecha
Insertar en cadena de texto, 17–13
Insertar en la cadena de texto, 18–5
Insertar en objeto, 17–13
FontTool, 2–8, 22–1
Abrir archivos de fuente, 22–8
archivos de fuente, 22–3
Crear archivos de fuente , 22–6
Detectando problemas, 22–15
Editor de método de entrada, 22–4
Guardar archivos de fuente, 22–9
Imprimir los archivos de fuente, 22–10
Usando, 22–5
Ver Texto de ejemplo, 22–8
Formatear grafico, Usar la opcion de colores frontales/de fondo,
17–22
Formatear objeto, 7–13
Cambiar fondo, 17–6, 17–8
Cambiar forma, 17–4
Cambiar tipo de linea, 17–5
Usar Frontal / de fondo, 17–9
Formatear texto, 17–24
Alinear texto, 17–26
Dar tamaño al texto, 17–25
Subrayar texto, 17–27
Usar la opcion de colores frontales/de fondo, 17–30
Usar opción de parpadear, 17–28
Formato de datos, Etiquetas PanelView, 3–9
Formulario, Editor de Etiquetas, 19–3
G
Gráfico de barra
Diálogo, 12–7
Rangos de datos, 12–6
Gráfico interior, 17–10, 17–19
Añadir, 17–20
Editar mapa de bits o símbolos ISA, 17–23
Eliminar, 17–23
Mover, 17–20
Seleccionar un estado, 17–20
Usar mapa de bits, 17–20
Usar simbolo ISA, 17–20
Gráficos, 1–7
Establecer colores frontales/de fondo, 17–20, 17–21
fondo, 16–16
Interior, 17–20
Objetos, 16–2
Símbolos ISA, B–7
Sugerencias útiles, 16–1
Gráficos de barra
Atributos, 12–5, 12–7
Creando, 12–5
Descripción, 1–6
Diálogo, 12–5
Dirección de llenar, 12–6
Ejemplos, 12–4
Escala, 12–7
Escalando, 12–2
Estado de error , 12–3
Etiqueta de lectura, 12–6
illustrating, 12–4
Marcas, 12–8
H
Historia, Alarmas, 15–4
Hojas de trabajo
PanelView 900 (táctil), 3–5
PanelView 900 (teclado), 3–5
Pantalla de teclado 1400, C–1
Pantalla de teclado 550/600, C–1
Pantalla de teclado 900, C–1
Pantalla Táctil 550/600, C–1
Pantalla Táctil 900/1400, C–1
Hora
Insertar en cadena de texto, 17–13
Insertar en la cadena de texto, 18–5
Insertar en objeto, 17–13
I
Iconos
Abriendo, 6–12
Archivo de aplicación, 6–12
Pantallas de aplicación, 6–12
Importar gráficos, 16–11
desde el portapapeles, 16–13
desde un archivo de disco, 16–12
Editar, 16–11, 17–23
Eliminar, 16–15
Ver un gráfico importado, 16–14
Impresora
Ajustar la página, 19–13
Cadena de inicializar, 20–12
Configuración, 24–5
Configurar puerto, 20–11
Establecer, 19–13
Imprimir
Ajustar la página, 19–13
Alinear información de encabezado, 19–14
Cadena de inicialización, 20–14
Configurar puerto de impresora, 20–13
Encabezado, 24–4
Publication 2711–6.0
I–12
Entrar la información de encabezado, 19–14
Establecer la impresora, 19–13
Etiquetas, 19–12
Imprimir mensajes solamente, 13–10
Mensajes de validación, 23–2, 23–4
Página de título, 24–4
Texto, 18–7
Indicador de Estado Múltiple
Configurar estados, 7–15
Descripción, 1–6
Estado de error, 13–5
Indicador de lista
Atributos, 12–20
Crear, 12–20
Descripción, 12–18
Diálogo, 12–20
Disparo del bit menos significativo, 12–19
Disparo del estado, 12–19
Ejemplos, 12–18
Establecer número de estados, 12–22
Rangos de datos, 12–23
Indicadores de estado múltiple, 12–14
Atributos, 12–14
Configurar estados, 12–16
Crear, 12–14
Descripción, 12–12
Diálogo, 12–14
Disparo de bit menos significativo, 12–13
Disparo de estado, 12–13
Ejemplos, 12–12
Establecer de número de estados, 12–16
Estado de error, 12–3
Etiquetas de lectura, 12–15
Rangos de datos, 12–17
Tipos, 12–12
Informes, 24–1
ajustando el formato, 24–3
Conectar a la impresora, 24–1
Crear, 24–2
Enviar a un archivo, 24–6
Especificar impresora, 24–5
Opciones, 24–1
Vista general, 1–3
Instalar Software de comunicación RSLinx, 2–7
Intensidad de visualizador, 20–22
L
Lenguaje, Mensajes del terminal, 20–22
Lista de Control
Atributos, 9–6
Crear, 9–5
Configurar estados, 7–15
Descripción, 1–6
Diálogo, 9–6
Establecer número de entradas, 9–10
Estados inactivos, 9–3
Estado inicial, 9–6
Etiqueta de búsqueda, 9–8
Publication 2711–6.0
Etiqueta de control pilotada, 9–8
Etiqueta de Escritura, 9–7
Ilustrar, 9–4
Lista de control estándar, 9–2
Lista de control pilotada, 9–2
Sugerencias útiles, 9–1
Tipo de datos, 9–7
Teclas de lista, 9–12
Usar Tecla de entrada para confirmar selección, 9–9
Usar Wrap Around, 9–9
Usar listas múltiples, 9–5
Lista de control estándar, 9–2
Lista de control pilotada, 9–2
Estados inactivos, 9–3
Etiqueta de comenzar el bloque de Escritura, 9–3
Localización de averías
Comenzar PanelBuilder, F–2
Descargar errores, F–2
Descargar a un archivo de errores DOS, F–3
Descargar con INTERCHANGE, F–4
Descargar con la Utilidad de transferencia PanelView File,
F–3
Descargar con la Utilidad WINPFT, F–3
Descargar con RSLinx, F–4
Ejecutar Windows 95, F–1
Mensajes de error, D–1
Mensaje específico a CFG_485.EXE, F–9
Mensaje específico a CFG_DF1.EXE, F–10
Mensaje específico a RNA.EXE, F–11
Software de comunicaciones INTERCHANGE, F–7
Luz posterior, Configuracion de terminal, 20–22
M
Manual
Contenido, P–2
convenciones, P–3
Publicaciones relacionadas, P–3
Mapa de bits, Editar, 17–23
Marcas, 12–8
Matríz de bits, 3–11
Memoria, Consejos para reducir , 3–14
Mensajes
Error y Advertencia, D–1
Software, D–1
Validación, E–1
Mensajes de error de transferencia, F–1
Mensajes de validación, E–1
Enviar a un archivo, 23–5
Establecer impresora, 23–4
Imprimir, 23–2
Menú de Alinear
Comandos, A–4
Menú de Aplicación
Comandos, A–5
Menú de Archivo
Archivos accedidos, A–1
I–13
Comandos, A–1
Menú de Ayuda
Comandos, A–6
Menú de Control, 5–2
Menú de Editar objetos
Comandos, A–2
Menú de Editar pantallas
Comandos, A–2
Menú de Formatear
Comandos, A–4
Menú de Objetos
Comandos, A–3
Menú de Pantalla
Comandos, A–1
Menu de Ventanas, Comandos, A–5
Menú de Ventanas, Ilustrado, A–5
Frontal, 7–16
Global, 14–1, 14–6
Mover, 7–9
Pegar, 7–21
Reagrupar, 7–10
Relleno, 7–16
seleccionando, 7–8
Seleccionar múltiples, 7–8
Tamaño predeterminado, 7–4
Texto, 7–16
Tipos, 1–6
Ver atributos, 7–14
Vincular a los datos del controlador, 3–6
Volver a dar tamaño, 7–9
Objetos agrupados, 7–10
Objetos de fondo
Gráficos, 16–16
Símbolos ISA, 16–7
Texto, 1–7, 16–8
Menú de Ver
Comandos, A–3
Objetos de impresión solamente, A–5
Menús, Convenciones, 5–4
Objetos dinámicos, 1–6
Monocromo, Convertir a Color, 6–17
Objetos estáticos, 1–6
Mover objetos, 7–9
Objetos globales
Acceder, 14–6
Copiar, 14–3
Definir, 14–4
Objetos agrupados, 7–10
N
Número de pantalla a PLC/SLC, 20–26
Opción de Ver, 7–19
Opciones de alinear texto, 17–26
O
Objeto de Imprimir, Editar un objeto de imprimir, 13–12
Objeto global
Crear, 14–1
Ejemplo, 14–2
Objetos
Acceder, 7–2
Acercar y alejar, 7–11
Agrupar, 7–10
Alinear, 7–5
Amontonar, 7–11
Arrastrar, 7–9
Configurar estados, 7–15
Copiar, 7–20
Cortar, 7–21
Crear en el área de visualización, 7–3, 7–4
Crear en teclas de función, 7–3, 7–7
Dar tamaño, 7–9
Desagrupar, 7–10
Descripción, 7–18
deseleccionando, 7–8
Editar atributos, 7–14
Eliminar, 7–22
Enviar a atrás, 7–11
Enviar al frente, 7–11
Esconder , 7–19
Establecer colores preseleccionados, 7–13
Fondo, 7–16
Formatear, 7–13, 17–3
Opciones de energizar
Iniciar pantalla, 20–17
Condiciones para cargar la tarjeta de memoria, 20–17
Reiniciar pantalla, 20–17
Usar selecciones descargadas, 20–17
Valores seleccionados, 20–17
Opciones de relleno, 17–3, 17–6, 17–8
P
Paleta
Color, A–3
Usando color, 5–8
PanelBuilder 550/900
Comenzar, 6–2
Descripción, 1–1
Discos de instalación, 2–2
Preferencias, 1–2
Requisitos del sistema, 2–1
Salir, 6–20
Valores predeterminado del PanelBuilder 900 , 5–13
PanelView, Hojas de trabajo, C–1
PanelView 550/900
Características, 1–2
Configuración de terminal, 20–2
Configuración de terminal Avanzado, 20–21
Convertir aplicaciones, 6–17
Selecciones del Visualizador del terminal, 20–22
Publication 2711–6.0
I–14
Pantallas
Abriendo existente, 6–10
Abriendo múltiples, 6–11
Abriendo nueva, 6–9
Abriendo una , 6–10
Activando, 6–12
Cerrando, 6–13
Convertir copiadas, 6–17
Copiando, 6–14, 6–15
Cortar y Pegar, 6–16
Eliminando, 6–14
Organizando, 6–12
Reduciendo a iconos, 6–12
Renombrando, 6–13
Puntero de mouse, 5–2, 7–3
Pass–Through
Activar, 4–12, 20–11
Cargando desde el terminal, 23–22
Configurar DH–485, 23–15
Configurar Remoto de E/S, 23–14
Drivers de comunicación, 23–14, 23–22
Timeout, 4–12, 20–11
Redondear, de valores escalados, 10–6
Pegar
Objetos, 7–20
Pantallas, 6–14, 6–15, 6–16
Precisión, de valores escalados, 10–6
Preferencias, 1–2
Protector pantalla, 20–22
Intensidad del visualizador, 20–22
Punto cursor
Atributos, 10–7
Crear, 10–7
Descripción, 10–2
Diálogo, 10–7
Ejemplo, 10–3
Escalar datos, 10–4
Memoria auxiliar, 10–2
R
Reagrupar objetos, 7–10
Renombrar aplicaciones, 6–7
Requisitos del sistema, 2–1
Restaurar, Proyectos, 21–11
Revertir la operación de Editar, 7–22
S
Salir de PanelBuilder, 6–20
Seleccionar objetos
Objetos múltiples, 7–8
Un sólo objeto, 7–8
Selecciones de Auto–repetir, 20–19
Proyectos
Cambiar, 21–2
Cargar etiquetas desconocidas, 21–10
Copiar a otra computadora, 21–6
Copiar un proyecto, 21–3
Crear un proyecto, 21–3
Descripción, 21–1
Descripción de, 1–1
Eliminar un proyecto, 21–3
Restaurar, 21–11
Selector de lista de pantalla
Atributos, 11–6
Configurar estados, 7–15
Crear, 11–5
Descripción, 1–6, 11–2
Diálogo, 11–6
Establecer el número de entradas de lista, 11–7
Seleccionar nombres de pantalla, 11–8
Usando múltiples listas, 11–2
Publicaciones, relacionadas, P–3
Selectores de pantalla
Botón de Ir A pantalla, 1–6, 11–2
Botón de Ir A pantalla de Config, 1–6, 11–2
Botón de Regresar, 11–2
Lista, 1–6
Pantalla de regresar, 1–6
Selectores de lista de pantallas, 11–2
Sugerencias útiles, 11–1
Pulsadores de estado múltiple
Atributos, 8–4
Configurar estados, 7–15
Crear, 8–4
Descripción, 1–6, 8–2
Establecer números de estado, 8–8, 8–9
Pulsadores enclavados
Atributos, 8–4
Crear, 8–4
Descripción, 1–6, 8–2
Pulsadores mantenidos
Atributos, 8–4
Crear, 8–4
Descripción, 1–6, 8–2
Pulsadores momentáneos
Atributos, 8–4
Crear, 8–4
Descripción, 1–6, 8–2
Puntero de dibujar, 7–3
Publication 2711–6.0
Selector de Regresar a pantalla, Descripción, 1–7
Símbolos, ISA, B–7
Software de comunicación INTERCHANGE , 2–2
Acceder a drivers, 2–12
Configurar drivers, 2–13
Conflictos con los drivers, 2–18
Desactivar, 2–18
Editar drivers, 2–16
Eliminar drivers, 2–16
Otro software que usa, 2–19
Parámetros avanzados, 2–17
Software de comunicación RSLinx , 2–2
Acceder , 2–8
I–15
Asignar Drivers a puertos, 2–10
Drivers de Configuración, 2–9
Soporte, técnico, P–4
Soporte Global Técnico (GTS), P–4
Seleccionar un estado, 17–11, 17–12
Usando texto existente, 18–2
Usar Word Wrap, 17–11, 17–12
Timeout de Handshake, 20–22
Tipo de datos, 3–8
T
Tabla, Editor de etiquetas, 19–1
Tabla ASCII , Carácteres extendidos, H–1
Tarjetas de memoria
ATA, 22–2
DataBook, 22–2
Teclas de lista
Avanzar página, 1–7, 11–9
Crear, 9–12, 11–9
Diálogo, 9–12, 11–9
Entrar, 1–7, 11–9
Fin, 1–7
Inicio, 1–7
Lista de control, 9–2, 9–12
Lista de pantallas, 11–9
Mover hacia abajo, 1–7, 9–12, 11–9
Mover hacia arriba, 1–7, 9–12, 11–9
Retroceder página, 11–9
Retroceso, 11–9
Tecla de Avanzar página, 9–12
Tecla de Entrar, 9–12
Tecla de Inicio, 9–12, 11–9
Tecla de Retroceder página, 1–7, 9–12
Tecla de Retroceso, 1–7, 9–12
Texto
Alinear, 17–26
Añadir texto, 18–3
Clasificar, 18–6
Color, 16–9
Colores frontales/de fondo, 17–29
Copiar, 18–10
Copiar/Pegar, 18–4
Dar tamaño, 7–16
dar tamaño, 17–25
de fondo, 1–7
Editar, 18–4
Eliminar texto no usado, 18–8
Filtrar, 18–6
Fondo, 7–16, 16–8
fondo, 16–9
Formatear, 17–24
Frontal, 7–16
Imprimir, 18–7
Interior, 17–12
Parpadear, 7–16
Subrayar, 7–16
Volver a numerar, 18–9
Texto interior, 17–10, 17–19
Acceso a carácteres ASCII extendidos, H–1
Editar, 17–11, 17–12
Para estados multiples u objetos de lista, 17–12
Para objetos sin estados, 17–11
Pulsadores, 8–3
Tipos de contactos, 8–2
Transferencia de Bloque, Escritura, 20–9
Transferencia de bloque
Activar o Desactivar, 4–12
Controladores que soportan, 4–6
Definir, 4–12, 20–11
Dirección de inicio, 4–12
Ejemplo, 4–11
Escribir, 4–14
Escritura, 4–12, 4–14, 20–11
Establecer, 4–12
Lectura, 4–12, 4–13, 20–11
Lista de control – Etiqueta del bloque de Escritura, 9–3
Lista de control pilotada – Etiqueta de Bloque de Escritura,
9–8
Longitud, 4–12
Pass–Through, 20–11
Sugerencias, 4–13
Transferencia múltiple de bloques, 4–15
Transferenicas de bloque, para datos de comunicación, 20–9
Transferencias de tarjetas de memoria
Descargar apliciones, 23–16
Overview, 23–7
U
Utilidad de Transferencia de Archivo de Aplicación
Cargar aplicación, 23–27
Descargar aplicación, 23–25
Verificar una aplicación, 23–24
WINPFT, 23–23
Utilidades de transferencia
Menú de Aplicación, 23–8
Utilidad de Transferencia del Archivo de Aplicación, 23–8
V
Validar aplicación
Corregir errores, 23–3
Diálogo, 23–2
Enviar mensajes a un archivo, 23–5
Valores de terminal preseleccionado, 20–2, 20–17, 20–18
Valores iniciales
para controles de entrada numérica, 10–5
para Pulsadores, 8–5
para selectores de lista de control, 9–6
Valores preseleccionado
al energizar, 20–2
para objetos de control, 20–18
Variables
agregar, 18–5
Añadir a alarma, 15–18
Publication 2711–6.0
I–16
Editar, 17–15, 17–19
en un mensaje, 13–9
Escalar datos, 10–4
Hora/Fecha, 1–6
Incrustadas, 7–17
Insertar en cadena de texto, 17–14, 17–16, 17–18
Insertar en objeto, 17–14, 17–16, 17–18
Numéricas, 1–6
Ventanas PanelBuilder , 5–2
Ventana de aplicación de archivo, 5–3
Ventana de aplicación de pantalla, 5–3
Ver etiquetas, 19–7
Versión 2.0, Cambios, P–5
Visualización de datos numéricos
Atributos, 12–10
Creando, 12–9
Descripción, 1–6
estado de error, 13–5
Escalado, 12–2
Etiqueta de lectura, 12–11
Estado de error, 12–3
Punto decimal, 12–11
Sin escala, 12–2
Publication 2711–6.0
Tipos de datos, 13–7
Visualizador de Mensajes
Alarmas, 15–7
Atributos, 13–6
Configurar estados, 7–15
Crear, 13–6
Descripción, 1–6
Diálogo, 13–6
Disparando mensajes, 13–4
Disparo de Bit Menos Significativo, 13–4
Ejemplos, 13–2
Estado de error, 13–5
Etiqueta de Lectura, 13–7
Insertar una variable, 13–9
Seleccionar numero de mensajes, 13–8
Sugerencias útiles, 13–1
Volver a dar tamaño a los objetos, 7–9
W
WINPFT, Utilidad de Transferencia de Archivo de Aplicación,
23–23
Word Wrap, 7–16
Herramientas PanelBuilder
Barra de herramientas
Barra de formato en la vista de objeto
Barra de formato en la vista de texto
Lista de gráficos disponibles
Barra de formato en la vista de gráficos
Rockwell Automation ayuda a sus clientes a lograr mejores ganancias de sus inversiones
integrando marcas líder de la automatización industrial y creando así una amplia gama de
productos de integración fácil. Estos productos disponen del soporte de proveedores de
soluciones de sistema además de los recursos de tecnología avanzada de Rockwell International.
Con oficinas en las principales ciudades del mundo.
Alemania S Arabia Saudita S Argentina S Australia S Bahrein S Bélgica S Bolivia S Brasil S Bulgaria S Canadá S Chile S Chipre S Colombia S Corea S Costa Rica S Croacia
Dinamarca S Ecuador S Egipto S El Salvador S Emiratos Arabes Unidos S Eslovaquia S Eslovenia S España S Estados Unidos S Finlandia S Francia S Ghana S Grecia S Guatemala
Holanda S Honduras S Hong Kong S Hungría S India S Indonesia S Irán S Irlanda-Éire S Islandia S Israel S Italia S Jamaica S Japón S Jordania S Katar S Kuwait S Las Filipinas
Líbano S Macao S Malasia S Malta S México S Morruecos S Nigeria S Noruega S Nueva Zelandia S Omán S Pakistán S Panamá S Perú S Polonia S Portugal S Puerto Rico S Reino
Unido S República Checa S República de Sudáfrica S República Dominicana S República Popular China S Rumania S Rusia S Singapur S Suecia S Suiza S Taiwan S Tailandia
Trinidad S Tunisia S Turquía S Uruguay S Venezuela
Sede central de Rockwell Automation: 1201 South Second Street S Milwaukee, WI 53204 USA S Tel: (1) 414–382–2000 S Fax: (10) 414–382–4444
Sede central europea de Rockwell Automation: Avenue Herrmann Debroux, 45 S 1160 Bruselas, Bélgica S Tel: (32) 2 663 06 00 S Fax: (32) 2 663 06 40
Argentina:
Allen-Bradley (Argentina), Marketing Representative, Riobamba 781 2 A, (1025) Buenos Aires. Tel: (54) 1 811 32 47, Fax: (54) 1 811 32 47
España:
Barcelona: Avda. Gran Vía 8–10, 08902 L’Hospitalet de Llobregat, Barcelona. Tel: (93) 331 70 04/331 71 54, Fax: (93) 331 79 62/432 29 13
México:
México, D.F. (Distrito Federal): Constituyentes No. 1154 Piso 10, Col. Lomas Altas, México, D.F. 11950. Tel: (52) 5 259 0040, Fax: (52) 5 259 1907/1166
Venezuela: Caracas: Avenida Gonzalez Rincones, Zona Industrial La Trinidad, Urb. La Trinidad, Caracas Venezuela Tel: (58) 2 943 23 11/943 24 33, Fax: (58) 2 943 39 55
Publicación 2711-6.0ES – diciembre de 1998
Substituye la Publicación 2711–6.0ES – abril de 1998
Substituye la Publicación 2711–6.0.5ES – julio de 1998
40061–359–05(E)
Publication
2711–6.0
Copyright 1998 Allen-Bradley Company,
Inc. Impreso
en EE.UU.