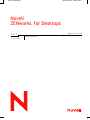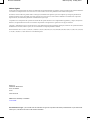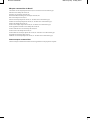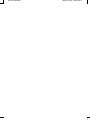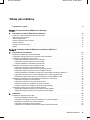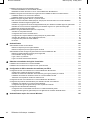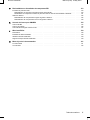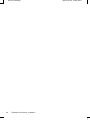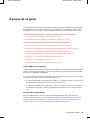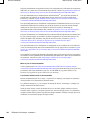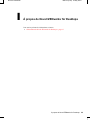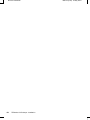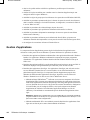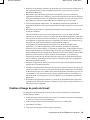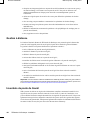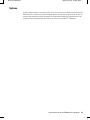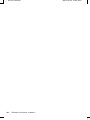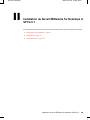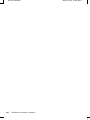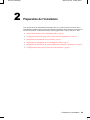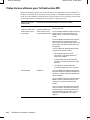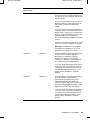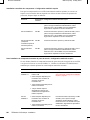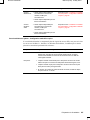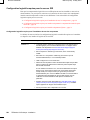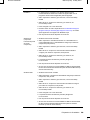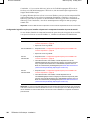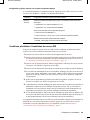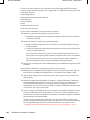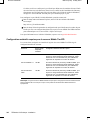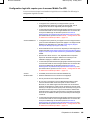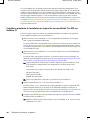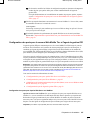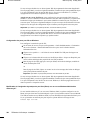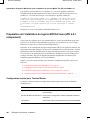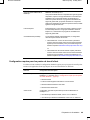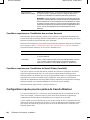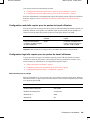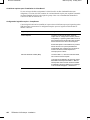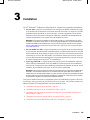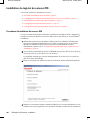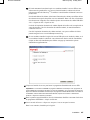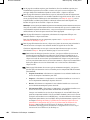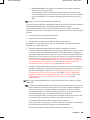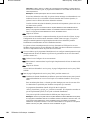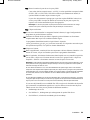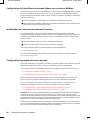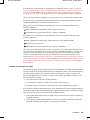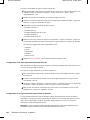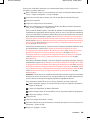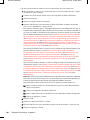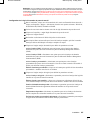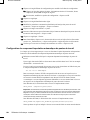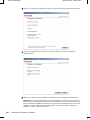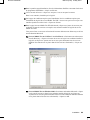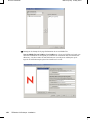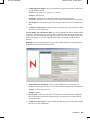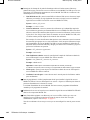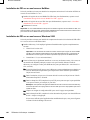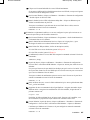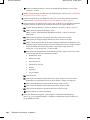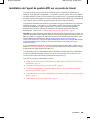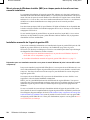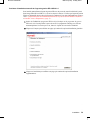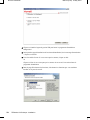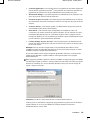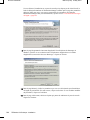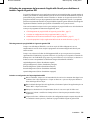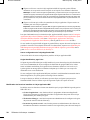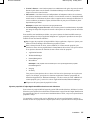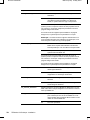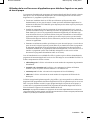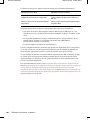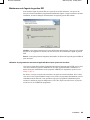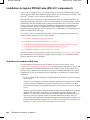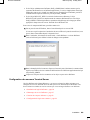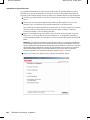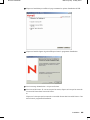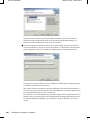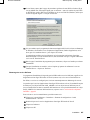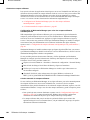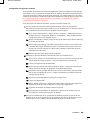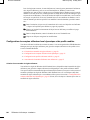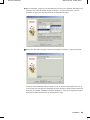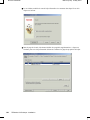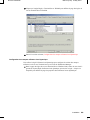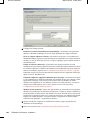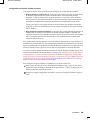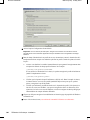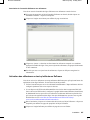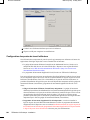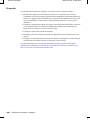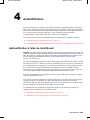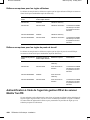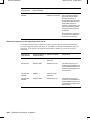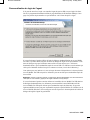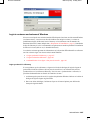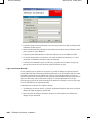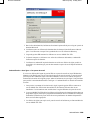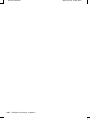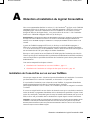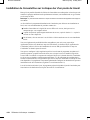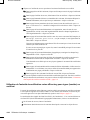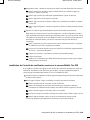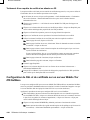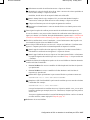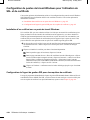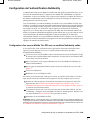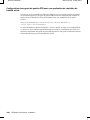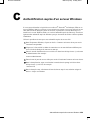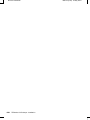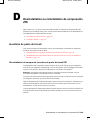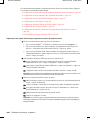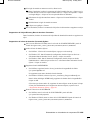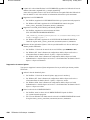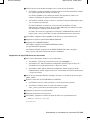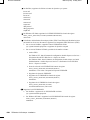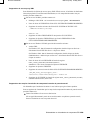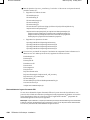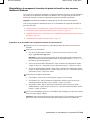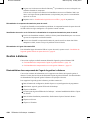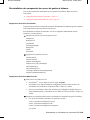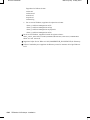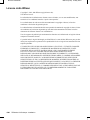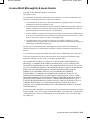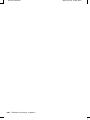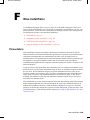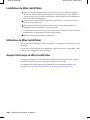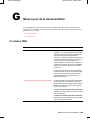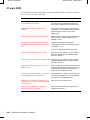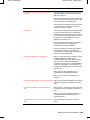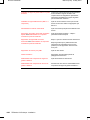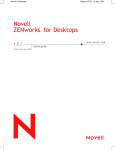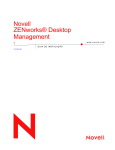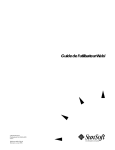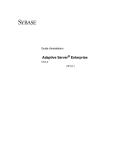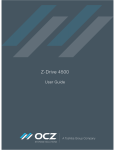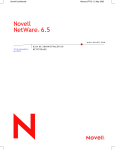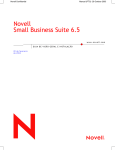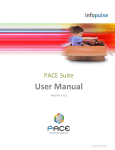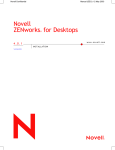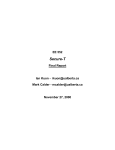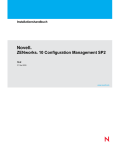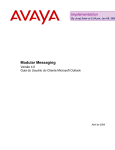Download Novell ZENworks® for Desktops
Transcript
Novell Confidential Manual (FRA) 12 May 2003 Novell ZENworks for Desktops ® www.novell.com 4.0.1 INSTALLATION 14 avril 2003 Novell Confidential Manual (FRA) 12 May 2003 Notices légales Novell exclut toute garantie relative au contenu ou à l'utilisation de cette documentation. En particulier, Novell ne garantit pas que cette documentation est exhaustive ni exempte d'erreurs. Novell se réserve en outre le droit de réviser cette publication à tout moment et sans préavis. Par ailleurs, Novell exclut toute garantie relative à tout logiciel, notamment toute garantie, expresse ou implicite, que le logiciel présenterait des qualités spécifiques ou qu'il conviendrait à un usage particulier. Novell se réserve en outre le droit de modifier à tout moment tout ou partie des logiciels Novell, sans notification préalable de ces modifications à quiconque. L'exportation ou la réexportation de ce produit est interdite dès lors qu'elle enfreint les lois et réglementations applicables, y compris, de façon non limitative, les réglementations des États-Unis en matière d'exportation ou la législation en vigueur dans votre pays de résidence. Copyright © 1993-2003 Novell, Inc. Tous droits réservés. Cette publication ne peut être reproduite, photocopiée, stockée sur un système de recherche documentaire ou transmise, même en partie, sans le consentement écrit explicite préalable de l'éditeur. Brevets américains Nos. 5,633,931; 5,692,129; 5,758,069; 5,761,499; 5,859,978; 5,893,118; 5,905,860; 6,023,586; 6,047,312; 6,061,743; 6,105,069; 6,115,549; 6,144,959; 6,173,289. Brevets en cours d'homologation. Novell, Inc. 1800 South Novell Place Provo, UT 84606 U.S.A. www.novell.com ZENworks for Desktops - Installation 14 avril 2003 Documentation en ligne : pour accéder à la documentation en ligne de ce produit et des autres produits Novell ou pour obtenir des mises à jour, consultez le site www.novell.com/documentation. Novell Confidential Marques commerciales de Novell ConsoleOne est une marque déposée de Novell, Inc. aux États-Unis et dans d'autres pays. DeFrame est une marque de Novell, Inc. eDirectory est une marque de Novell, Inc. Internetwork Packet Exchange est une marque de Novell, Inc. IPX est une marque de Novell, Inc. NDS est une marque déposée de Novell, Inc. aux États-Unis et dans d'autres pays. NetWare est une marque déposée de Novell, Inc. aux États-Unis et dans d'autres pays. NLM est une marque de Novell, Inc. Novell est une marque déposée de Novell, Inc. aux États-Unis et dans d'autres pays. Novell Application Launcher est une marque de Novell, Inc. Novell Certificate Server est une marque de Novell, Inc. Novell Client est une marque de Novell, Inc. Novell iFolder est une marque déposée de Novell, Inc. aux États-Unis et dans d'autres pays. snAppShot est une marque de Novell, Inc. ZENworks est une marque déposée de Novell, Inc. aux États-Unis et dans d'autres pays. Autres marques commerciales Toutes les marques commerciales de fabricants tiers appartiennent à leur propriétaire respectif. Manual (FRA) 12 May 2003 Novell Confidential Manual (FRA) 12 May 2003 Novell Confidential Manual (FRA) 12 May 2003 Tables des matières À propos de ce guide 9 Partie I À propos de Novell ZENworks for Desktops 1 Présentation de Novell ZENworks for Desktops Importation et retrait automatiques de postes de travail Gestion de postes de travail . . . . . . . . . . . . . . Gestion d'applications . . . . . . . . . . . . . . . . . Création d'image de poste de travail . . . . . . . . . . Gestion à distance . . . . . . . . . . . . . . . . . . . Inventaire de poste de travail . . . . . . . . . . . . . . Sybase . . . . . . . . . . . . . . . . . . . . . . . . . . . . . . . . 13 . . . . . . . . . . . . . . . . . . . . . . . . . . . . . . . . . . . . . . . . . . . . . . . . . . . . . . . . . . . . . . . . . . . . . . . . . . . . . . . . . . . . . . . . . . . . . . . . . . . . . . . . . . . . . . . . . . . . . . . . . . . . . . . . . . . . . . . . . . . . . . . . . . . . . . . . . . . . . . . . . . . . . . . . . . . . . . . . . . . . . . . . . . . . . . . . . . . . . . . . . . . . . . . . . . . . . . . . . . . . . . . . Plates-formes utilisées pour l'infrastructure ZfD . . . . . . . . . . . . . . . . . . . . . . . . . Configuration logicielle requise pour le poste de travail d'installation . . . . . . . . . . . . . . Préparation de l'installation du serveur ZfD . . . . . . . . . . . . . . . . . . . . . . . . . . . Configuration matérielle requise pour le serveur ZfD . . . . . . . . . . . . . . . . . . . . . Configuration logicielle requise pour le serveur ZfD . . . . . . . . . . . . . . . . . . . . . Conditions préalables à l'installation du serveur ZfD . . . . . . . . . . . . . . . . . . . . . Préparation de l'installation du serveur Middle Tier ZfD . . . . . . . . . . . . . . . . . . . . . Restrictions concernant le serveur Middle Tier ZfD . . . . . . . . . . . . . . . . . . . . . . Configuration matérielle requise pour le serveur Middle Tier ZfD. . . . . . . . . . . . . . . Configuration logicielle requise pour le serveur Middle Tier ZfD . . . . . . . . . . . . . . . Conditions préalables à l'installation du logiciel du serveur Middle Tier ZfD sur NetWare 5.1 Configuration des ports pour le serveur Web Middle Tier et l'agent de gestion ZfD . . . . . Optimisation de Apache Web Server pour l'installation du serveur Middle Tier ZfD . . . . . Préparation de l'installation du logiciel ZfD DeFrame (ZfD 4.0.1 uniquement) . . . . . . . . . . Configuration requise pour Terminal Server . . . . . . . . . . . . . . . . . . . . . . . . . Configuration requise pour les postes de travail client . . . . . . . . . . . . . . . . . . . . Conditions requises pour l'installation des services Annuaire . . . . . . . . . . . . . . . . Conditions requises pour l'installation de Novell iFolder (facultatif). . . . . . . . . . . . . . Configuration requise pour les postes de travail utilisateur. . . . . . . . . . . . . . . . . . . . Configuration matérielle requise pour les postes de travail utilisateur . . . . . . . . . . . . Configuration logicielle requise pour les postes de travail utilisateur . . . . . . . . . . . . . . . . . . . . . . . . . . . . . . . . . . . . . . . . . . . . . . . . . . . . . . . . . . . . . . . . . . . . . . . . . . . . . . . . . . . . . . . . . . . . . . . . . . . . . . . . . . . . . . . . . . . . . . . . . . . . . . . . . . . . . . . . . . . . . . . . . . . . . . . . . . . . . . . . . . . . . . . . . . . . . . . . . . . . . . . . . . . . . . . . . . . . . . . . . . . . . . . . . . . . . . . . . . . . . . . . . . . . . . . . . . . . . . . . . . . . . . . . . . . . . . . . . . . . . . . . . . . . . . . . . . . . . . . . . . . . . . . . . . . . . . . . . . . . . . . . . . . . . . . . . . . . . . . . . . . . . . . . . . . . . . . . . 13 13 14 15 16 16 17 Partie II Installation de Novell ZENworks for Desktops 4/SP1/4.0.1 2 3 Préparation de l'installation 21 Installation Installation du logiciel du serveur ZfD . . . . . . . . . . . . . . . . . . . . . Procédure d'installation du serveur ZfD. . . . . . . . . . . . . . . . . . . Configuration de l'objet Base de données Sybase sur un serveur NetWare Identification de l'extension du schéma d'annuaire . . . . . . . . . . . . . Configuration des règles du bureau requises . . . . . . . . . . . . . . . . Configuration du composant Importation automatique de postes de travail 22 24 25 25 28 31 33 33 34 35 36 37 39 40 40 41 42 42 42 43 43 45 . . . . . . . . . . . . . . . . . . . . . . . . . . . . . . . . . . . . . . . . . . . . . . . . . . . . . . Tables des matières 46 46 52 52 52 58 5 Novell Confidential Manual (FRA) 12 May 2003 Installation du logiciel du serveur Middle Tier ZfD. . . . . . . . . . . . . . . . . . . . . . . . . . . . . . . . . . Procédure d'installation du serveur Middle Tier ZfD . . . . . . . . . . . . . . . . . . . . . . . . . . . . . . . Modification du fichier Autoexec.ncf sur un serveur Middle Tier ZfD NetWare 6 . . . . . . . . . . . . . . . . Installation du logiciel du serveur ZfD et du logiciel du serveur Middle Tier ZfD sur la même machine. . . . . . . Installation de ZfD sur un seul serveur NetWare . . . . . . . . . . . . . . . . . . . . . . . . . . . . . . . . Installation de ZfD sur un seul serveur Windows 2000 . . . . . . . . . . . . . . . . . . . . . . . . . . . . . Installation de l'agent de gestion ZfD sur un poste de travail . . . . . . . . . . . . . . . . . . . . . . . . . . . . Mise à niveau de Windows Installer (MSI) sur chaque poste de travail avant une nouvelle installation. . . . . Installation manuelle de l'agent de gestion ZfD . . . . . . . . . . . . . . . . . . . . . . . . . . . . . . . . . Utilisation du programme de lancement d'applicatifs Novell pour distribuer et installer l'agent de gestion ZfD . Utilisation de la vue Parcoureur d'applications pour distribuer l'agent sur un poste de travail propre . . . . . . Maintenance de l'agent de gestion ZfD . . . . . . . . . . . . . . . . . . . . . . . . . . . . . . . . . . . . . Installation du logiciel ZfD DeFrame (ZfD 4.0.1 uniquement) . . . . . . . . . . . . . . . . . . . . . . . . . . . . Activation du composant DeFrame . . . . . . . . . . . . . . . . . . . . . . . . . . . . . . . . . . . . . . . Configuration des serveurs Terminal Server. . . . . . . . . . . . . . . . . . . . . . . . . . . . . . . . . . . Configuration de comptes utilisateur local dynamique et de profils mobiles. . . . . . . . . . . . . . . . . . . Activation des utilisateurs en tant qu'utilisateurs DeFrame . . . . . . . . . . . . . . . . . . . . . . . . . . . Configuration des postes de travail utilisateur . . . . . . . . . . . . . . . . . . . . . . . . . . . . . . . . . . Et ensuite . . . . . . . . . . . . . . . . . . . . . . . . . . . . . . . . . . . . . . . . . . . . . . . . . . . . 4 . . . . . . . . . . . . . . . . . . . Authentification Authentification à l'aide du client Novell . . . . . . . . . . . . . . . . . . . . . . Références requises pour les règles utilisateur . . . . . . . . . . . . . . . . Références requises pour les règles de poste de travail . . . . . . . . . . . Authentification à l'aide de l'agent de gestion ZfD et du serveur Middle Tier ZfD . Références d'authentification requises par les règles ZfD. . . . . . . . . . . Personnalisation du login de l'agent . . . . . . . . . . . . . . . . . . . . . . Login « direct » synchronisé . . . . . . . . . . . . . . . . . . . . . . . . . . Login à un réseau exclusivement Windows . . . . . . . . . . . . . . . . . . A . . . . . . . . . . . . . . . . . . . . 59 . 59 . 65 . 65 . 66 . 66 . 69 . 70 . 70 . 75 . 79 . 81 . 82 . 82 . 83 . 90 . 97 . 98 100 101 . . . . . . . . . . . . . . . . . . . . . . . . . . . . . . . . . . . . . . . . . . . . . . . . . . . . . . . . . . . . . . . . . . . . . . . . . . . . . . . . . . . . . . . . . . . . . . . . . . . . . . . . . . . . . . . . . . . . . . . . . . . . . . . . . . . . . . . . . . . . . . . . . . . . . . . . Obtention et installation du logiciel ConsoleOne 101 102 102 102 103 105 106 107 111 Installation de ConsoleOne sur un serveur NetWare . . . . . . . . . . . . . . . . . . . . . . . . . . . . . . . . . . 111 Installation de ConsoleOne sur le disque dur d'un poste de travail . . . . . . . . . . . . . . . . . . . . . . . . . . . 112 B Configuration de SSL et obtention de certificats pour ZfD 4 Configuration de SSL et de certificats sur un serveur Middle Tier ZfD Windows . . . . . . . . . Création d'une requête de signature du certificat . . . . . . . . . . . . . . . . . . . . . . . Utilisation de l'autorité de certification racine eDirectory pour signer (émettre) un certificat. . Installation de l'autorité de certification racine sur le serveur Middle Tier ZfD . . . . . . . . . Traitement d'une requête de certificat en attente sur IIS . . . . . . . . . . . . . . . . . . . Configuration de SSL et de certificats sur un serveur Middle Tier ZfD NetWare . . . . . . . . . Configuration de postes de travail Windows pour l'utilisation de SSL et de certificats . . . . . . Installation d'un certificat sur un poste de travail Windows . . . . . . . . . . . . . . . . . . Configuration de l'agent de gestion ZfD pour des requêtes de certificats . . . . . . . . . . . Configuration de l'authentification NetIdentity . . . . . . . . . . . . . . . . . . . . . . . . . . . Configuration d'un serveur Middle Tier ZfD avec un certificat NetIdentity valide . . . . . . . Configuration des agents de gestion ZfD pour une application de contrôles de fiabilité stricts C 6 Authentification auprès d'un serveur Windows ZENworks for Desktops - Installation 113 . . . . . . . . . . . . . . . . . . . . . . . . . . . . . . . . . . . . . . . . . . . . . . . . . . . . . . . . . . . . . . . . . . . . . . . . . . . . . . . . . . . . . . . . . . . . . . . . . . . . . . . . . . . . . . . . . . . . . . . . . . . . . . . . . . . . 113 113 114 115 116 116 118 118 118 119 119 120 121 Novell Confidential D Manual (FRA) 12 May 2003 Désinstallation ou réinstallation de composants ZfD 123 Inventaire de poste de travail . . . . . . . . . . . . . . . . . . . . . . . . . . . . . . . . . . . . . . . Désinstallation du composant Inventaire de poste de travail ZfD . . . . . . . . . . . . . . . . . . . Réinstallation du composant Inventaire de poste de travail sur des serveurs NetWare et Windows . Gestion à distance . . . . . . . . . . . . . . . . . . . . . . . . . . . . . . . . . . . . . . . . . . . . Désinstallation des composants de l'agent de gestion à distance . . . . . . . . . . . . . . . . . . Désinstallation des composants du serveur de gestion à distance . . . . . . . . . . . . . . . . . . E F . . . . . . . . . . . . . . . . . . . . . . . . . . . . . . . . . . . . 123 123 131 132 132 133 Accords de licence pour XMLRPC 135 Licence HELMA . . . . . . . . . . . . . . . . . . . . . . . . . . . . . . . . . . . . . . . . . . . . . . . . . . . . Licence John Wilson . . . . . . . . . . . . . . . . . . . . . . . . . . . . . . . . . . . . . . . . . . . . . . . . . . Licence Brett McLaughlin & Jason Hunter . . . . . . . . . . . . . . . . . . . . . . . . . . . . . . . . . . . . . . . 135 136 137 Wise InstallTailor 139 Présentation . . . . . . . . . . . . . . Installation de Wise InstallTailor . . . . Utilisation de Wise InstallTailor . . . . . Support technique de Wise InstallTailor G . . . . . . . . . . . . . . . . . . . . . . . . . . . . . . . . . . . . . . . . . . . . . . . . . . . . . . . . . . . . . . . . . . . . . . . . . . . . . . . . . . . . . . . . . . . . . . . . . . . . . . . . . . . . . . . . . . . . . . . . . . . . . . . . . . . . . . . . . . . . . . . . . . . . . . . . . . . . . . . . . . . . . . 139 140 140 140 Mises à jour de la documentation 141 21 octobre 2002 . . . . . . . . . . . . . . . . . . . . . . . . . . . . . . . . . . . . . . . . . . . . . . . . . . . . 31 mars 2003 . . . . . . . . . . . . . . . . . . . . . . . . . . . . . . . . . . . . . . . . . . . . . . . . . . . . . . 141 142 Tables des matières 7 Novell Confidential 8 ZENworks for Desktops - Installation Manual (FRA) 12 May 2003 Novell Confidential Manual (FRA) 12 May 2003 À propos de ce guide Ce guide d'installation contient des informations sur les procédures d'installation, de planification, de configuration et de test que les clients de Novell® ZENworks® for Desktops (ZfD) 4, ZfD 4 Support Pack 1 (SP1) et ZfD 4.0.1 doivent généralement suivre pour mettre en uvre le produit. Les informations contenues dans ce guide sont organisées en deux parties principales : « À propos de Novell ZENworks for Desktops », page 11 « Installation de Novell ZENworks for Desktops 4/SP1/4.0.1 », page 19 Les annexes suivantes contiennent également des informations importantes : Annexe A, « Obtention et installation du logiciel ConsoleOne », page 111 Annexe B, « Configuration de SSL et obtention de certificats pour ZfD 4 », page 113 Annexe C, « Authentification auprès d'un serveur Windows », page 121 Annexe D, « Désinstallation ou réinstallation de composants ZfD », page 123 Annexe E, « Accords de licence pour XMLRPC », page 135 Annexe F, « Wise InstallTailor », page 139 Annexe G, « Mises à jour de la documentation », page 141 Logiciel ZENworks for Desktops L'emplacement à partir duquel vous démarrez les procédures d'installation dépend de la façon dont vous avez obtenu le logiciel. Dans ce guide, nous supposons que vous disposez d'un CD-ROM pour lancer le programme d'installation. Si vous avez téléchargé le logiciel à partir de la page de téléchargement des produits Novell (http:/ /download.novell.com), vous devez procéder comme suit : Si vous avez téléchargé le produit autonome ZfD 4.0.1, le fichier winsetup.exe se trouve à la racine du répertoire dans lequel vous avez extrait le fichier .zip. Si vous avez téléchargé la suite ZENworks, le fichier winsetup.exe se trouve à la racine du sous-répertoire \zenworks 6_desktop_management dans lequel vous avez extrait le fichier .zip. Documentation supplémentaire Pour plus d'informations sur la mise à niveau de ZENworks Starter Pack, ZENworks 2 et ZENworks for Desktops 3.x vers un environnement ZfD 4 ainsi que sur la mise à niveau de ces environnements vers ZfD 4 SP1/4.0.1, consultez le guide de mise à niveau de ZENworks for Desktops (http://www.novell.com/documentation/french/zdpr/index.html). À propos de ce guide 9 Novell Confidential Manual (FRA) 12 May 2003 Pour plus d'informations conceptuelles relatives à la configuration et à l'utilisation des composants ZfD 4/SP1/4.0.1 dans votre environnement de production, consultez le guide d'administration de ZENworks for Desktops (http://www.novell.com/documentation/french/zdpr/index.html). Pour plus d'informations sur l'administration de ZfD DeFrameTM, qui fournit des fonctions de gestion basée sur l'annuaire et des applications de type client léger via Novell Application LauncherTM, consultez le guide d'administration de ZENworks for Desktops DeFrame (http:// www.novell.com/documentation/french/zdpr/index.html). Pour plus d'informations sur l'installation, le déploiement et l'administration des services de prélancement de ZENworks for Desktops, qui permet de localiser un travail de création d'image donné pour un poste de travail et de fournir les fichiers nécessaires au démarrage de l'environnement de création d'image ZfD, consultez le guide des services de pré-lancement de ZENworks for Desktops (http://www.novell.com/documentation/french/zdpr/index.html). Pour plus d'informations sur l'administration du composant ZfD de migration de personnalité d'un PC, qui permet de migrer les paramètres système et d'application, les préférences ainsi que les fichiers de données d'un utilisateur d'un poste de travail à un autre, consultez le guide du composant ZENworks for Desktops de migration de personnalité d'un PC (http:// www.novell.com/documentation/french/zdpr/index.html). Pour plus d'informations sur l'installation, la configuration et les procédures de test de ZfD 4.0.1 (cette version uniquement) dans un environnement Services de grappe Novell, consultez le guide de mise en grappe ZENworks for Desktops (http://www.novell.com/documentation/french/zdpr/ index.html). Pour connaître les stratégies de dépannage disponibles ainsi que les messages d'erreur susceptibles de s'afficher en cas de problèmes lors de l'utilisation de ZfD 4/SP1/4.0.1 dans votre environnement de production, consultez le guide de dépannage de ZENworks for Desktops (http:// www.novell.com/documentation/french/zdpr/index.html). Mises à jour de la documentation Visitez régulièrement le site Web de la documentation de ZENworks for Desktops 4 (http:// www.novell.com/documentation/french/zdpr/index.html) pour obtenir des mises à jour qui ne sont pas fournies dans la documentation livrée avec les CD-ROM du programme ZENworks for Desktops ou programme de gestion ZENworks 6 for Desktops. Conventions utilisées dans la documentation Dans la documentation Novell, le signe > (supérieur à) est employé pour séparer les opérations d'une procédure et les éléments d'un chemin de menu. Le symbole de marque (®, TM, etc.) indique une marque de Novell. L'astérisque (*) indique une marque commerciale de fabricant tiers. Selon les plates-formes, le nom du chemin s'écrit avec une barre oblique normale ou inverse. Toutefois, dans ce guide, il est toujours présenté avec une barre oblique inverse. Les utilisateurs des plates-formes dont la syntaxe exige une barre oblique normale, UNIX par exemple, doivent se conformer aux conventions propres au logiciel utilisé. 10 ZENworks for Desktops - Installation Novell Confidential I Manual (FRA) 12 May 2003 À propos de Novell ZENworks for Desktops Cette section présente les informations suivantes : « Présentation de Novell ZENworks for Desktops », page 13 À propos de Novell ZENworks for Desktops 11 Novell Confidential 12 ZENworks for Desktops - Installation Manual (FRA) 12 May 2003 Novell Confidential 1 Manual (FRA) 12 May 2003 Présentation de Novell ZENworks for Desktops Novell® ZENworks® for Desktops (ZfD) est un outil de gestion de bureau basé sur des règles qui permet de simplifier l'administration réseau en utilisant Novell eDirectoryTM pour automatiser et simplifier la distribution et la réparation de logiciels, la configuration du bureau, la création d'image de poste de travail, la gestion à distance et l'inventaire de poste de travail. Cette section inclut une présentation générale des composants de ZfD 4, ZfD 4 Support Pack 1 (SP1) et ZfD 4.0.1, dont : « Importation et retrait automatiques de postes de travail », page 13 « Gestion de postes de travail », page 13 « Gestion d'applications », page 14 « Création d'image de poste de travail », page 15 « Gestion à distance », page 16 « Inventaire de poste de travail », page 16 « Sybase », page 17 Importation et retrait automatiques de postes de travail Les services d'importation et de retrait automatiques de postes de travail permettent de gérer facilement les postes de travail des utilisateurs. Le service d'importation automatique de postes de travail importe les postes de travail dans eDirectory et les intègre automatiquement. Les objets Poste de travail créés par ce service permettent de transmettre les paramètres logiciels et matériels aux postes de travail à l'aide de Novell Application LauncherTM (NAL). Le retrait automatique de postes de travail supprime de l'annuaire et de la base de données d'inventaire les données de poste de travail obsolètes. Gestion de postes de travail Le composant Gestion de postes de travail permet de réduire le coût global et le niveau de complexité de la configuration et de la gestion des postes de travail de votre réseau. Les règles ZfD permettent de gérer automatiquement la configuration, les processus et les comportements des serveurs, des postes de travail et des utilisateurs. Ces règles étant définies via Novell ConsoleOne®, vous n'êtes pas obligé d'intervenir sur chaque poste de travail de votre site pour configurer les paramètres utilisateur et les postes de travail. Le composant Gestion de postes de travail permet : Présentation de Novell ZENworks for Desktops 13 Novell Confidential Manual (FRA) 12 May 2003 d'activer les profils mobiles et définir les préférences par défaut pour le bureau des utilisateurs ; d'utiliser les règles extensibles pour contrôler toutes les fonctions d'application qui sont configurées dans le registre Windows* ; de définir les règles de groupe pour les utilisateurs et les postes de travail Windows 2000/XP ; de définir les paramètres permettant de gérer à distance les postes de travail des utilisateurs, dont le contrôle, l'affichage et l'exécution à distance, les diagnostics, le transfert de fichier et le service Wake-on-LAN ; de définir les paramètres de création d'image de poste de travail ; de définir les paramètres qui spécifient les informations d'inventaire à collecter ; de définir les paramètres d'importation automatique de nouveaux postes de travail dans l'arborescence eDirectory ; de définir les paramètres utilisateur pour l'utilisation de Novell iPrint, qui permet aux utilisateurs d'installer des imprimantes sur leur poste de travail à l'aide d'un navigateur Web ; de configurer les connexions utilisateur à Terminal Server. Gestion d'applications Le composant Gestion d'applications permet de gérer la distribution des applications aux utilisateurs sur des postes de travail Windows. Il permet d'effectuer les opérations suivantes : Distribuer des applications Windows traditionnelles et des applications Microsoft* Windows Installer. Les applications Windows traditionnelles comportent leur propre programme d'installation. Les applications Windows Installer utilisent Windows Installer ainsi qu'un fichier .msi. Distribuer des applications Web. Les applications Web sont exécutées sur un serveur Web. La distribution implique ainsi généralement que l'utilisateur puisse accéder à l'URL. Distribuer des applications client léger. Les applications client léger sont exécutées sur des serveurs Windows Terminal Server et sont accessibles via un client Terminal Server généralement appelé client léger. Le composant Gestion d'applications propose deux méthodes de distribution des applications client léger, depuis des serveurs Microsoft Windows Terminal Server ou des serveurs Citrix* MetaFrame* Server : Méthode utilisant ZfD DeFrameTM : DeFrame est un nouveau composant de la Gestion d'applications ZfD. Il permet non seulement la distribution des applications client léger, mais fournit également des fonctions d'équilibrage de la charge des applications entre les serveurs Terminal Server, de suivi et de gestion des sessions déconnectées, d'intégration à Novell iFolder pour le stockage de fichiers, ainsi que de migration des données d'applications de l'utilitaire Citrix Published Application Manager vers Novell eDirectory. Cette méthode est recommandée pour la distribution d'applications client léger. Remarque : ZfD DeFrame n'est disponible que si vous installez ZfD 4.0.1 à partir des CD-ROM du programme ZENworks for Desktops ou du programme de gestion ZENworks 6 for Desktops. Il n'est pas livré avec ZfD 4 ou ZfD 4 Support Pack 1. Méthode traditionnelle ZfD : cette méthode permet de distribuer des applications client léger mais ne fournit pas les autres fonctionnalités de DeFrame. 14 ZENworks for Desktops - Installation Novell Confidential Manual (FRA) 12 May 2003 Distribuer des applications à partir du réseau (lorsque que vous êtes connecté à eDirectory) ou d'un support amovible, tel qu'un CD-ROM, une unité Jaz* ou Zip* (lorsque vous êtes déconnecté d'eDirectory). Déterminer à quels utilisateurs l'application sera distribuée. Vous devez associer une application à un utilisateur via eDirectory pour que cette application puisse lui être distribuée. Vous pouvez également associer des applications à des postes de travail pour qu'elles soient disponibles sur ces derniers, indépendamment de l'utilisateur qui s'y trouve logué. Créer des dépendances d'applications. Les dépendances d'applications permettent de demander l'installation et l'exécution de l'application B avant que l'application A ne puisse être lancée. Déterminer de quelle façon les applications distribuées seront présentées sur les postes de travail des utilisateurs. Pour qu'un utilisateur puisse recevoir les applications que vous avez configurées dans eDirectory et qui lui ont été associées, le programme de lancement d'applicatifs Novell doit être exécuté sur le poste de travail de cet utilisateur. Ce programme accède alors à eDirectory afin d'identifier les applications associées à l'utilisateur, puis effectue tous les processus de distribution des applications (installation et désinstallation comprises). Le programme de lancement d'applicatifs propose trois modes de présentation des applications : 1) la fenêtre d'application, fenêtre autonome qui affiche les applications distribuées sous la forme d'icônes, 2) l'Explorateur d'applications, composant qui inclut une fenêtre autonome similaire à la fenêtre d'application ainsi que l'Explorateur Windows qui permet l'affichage des icônes d'applications distribuées sur le bureau Windows, dans le menu Démarrer, la barre système et la barre d'outils Lancement rapide, et 3) le Parcoureur d'applications, fenêtre de type Web qui affiche des icônes pour les applications distribuées. Ces trois modes de présentation sont accessibles aux utilisateurs une fois le programme de lancement d'applicatifs installé. Distribuer des applications sur des postes de travail sur lesquels des opérations de création d'image ont été récemment effectuées. Contrôler les applications non distribuées qui peuvent ou non être exécutées sur un poste de travail. Par exemple, si vous ne voulez pas que les utilisateurs puissent lancer la Calculatrice de Microsoft parce que vous souhaitez qu'ils utilisent l'application Calculatrice que vous leur avez distribuée, vous pouvez faire en sorte qu'ils ne puissent pas lancer la Calculatrice de Microsoft même si cette application n'a pas été distribuée via le programme de lancement d'applicatifs. Désinstaller toute application distribuée. Le processus de désinstallation d'une application supprime tous les fichiers non partagés, les entrées .ini et les entrées de registre associées à la distribution de cette application. Création d'image de poste de travail Le composant Création d'image de poste de travail vous permet d'effectuer les opérations de création d'image suivantes : prendre une image d'un poste de travail et la stocker sur le même poste de travail (localement) ou sur un serveur (proxy) de création d'image ; créer une image ajoutée contenant les fichiers que vous avez sélectionnés ; personnaliser une image ; compresser une image pour réduire l'espace de stockage ; Présentation de Novell ZENworks for Desktops 15 Novell Confidential Manual (FRA) 12 May 2003 récupérer une image enregistrée sur un poste de travail (localement) ou sur un serveur (proxy) de création d'image, et la restaurer sur un poste de travail. Vous pouvez effectuer cette opération manuellement sur chaque poste de travail ou automatiquement à partir de ConsoleOne. utiliser une règle de poste de travail ou de serveur pour définir des opérations de création d'image ; créer un script pour personnaliser et automatiser les opérations de création d'image ; restaurer une image sur plusieurs postes de travail simultanément au cours d'une session multidiffusion ; afficher les informations concernant les partitions et les périphériques de stockage pour un poste de travail donné ; créer, supprimer et activer des partitions. Gestion à distance La fonction Gestion à distance de ZENworks for Desktops vous permet de gérer à distance des postes de travail (appelés postes de travail gérés) à partir de la console de gestion à distance. La gestion à distance vous permet d'effectuer les opérations suivantes : activer à distance un poste de travail géré désactivé ; contrôler à distance le poste de travail géré ; afficher à distance le poste de travail géré ; exécuter des fichiers situés sur le poste de travail géré ; transférer des fichiers entre la console de gestion à distance et le poste de travail géré ; afficher les problèmes de diagnostic sur le poste de travail géré ; consigner les informations d'audit sur les sessions de gestion à distance en cours sur le poste de travail géré ; activer l'occultation de l'écran du poste de travail géré lors d'une session de contrôle à distance ; verrouiller les contrôles du clavier et de la souris du poste de travail géré lors d'une session de contrôle à distance. Important : la fonction Gestion à distance de ZENworks for Desktops peut être utilisée pour gérer à distance des postes de travail Windows 98, Windows NT*/2000 et Windows XP. Pour plus d'informations, reportez-vous à la documentation de ZENworks for Servers (http://www.novell.com/documentation). Inventaire de poste de travail ZfD 4 permet de collecter et de gérer des informations complètes concernant le matériel et les logiciels de tous les postes de travail connectés à votre réseau. À partir de ConsoleOne, vous pouvez afficher l'inventaire complet du matériel et des logiciels des postes de travail. Vous pouvez également interroger la base de données centralisée des postes de travail et générer des rapports. Sur les réseaux de grande taille, ZfD 4 permet également de transférer les informations d'inventaire en amont via des serveurs, des pare-feu ou des arborescences eDirectory. 16 ZENworks for Desktops - Installation Novell Confidential Manual (FRA) 12 May 2003 Sybase Sybase* Adaptive Server* Anywhere (ASA) est un serveur de base de données réseau inclus avec ZfD 4/SP1/4.0.1. ZfD 4 vous permet d'installer Sybase ASA en tant que plate-forme de base de données afin de monter les bases de données du composant Inventaire de poste de travail et du programme de lancement d'applicatifs Novell sur les serveurs NetWare® et Windows. Présentation de Novell ZENworks for Desktops 17 Novell Confidential 18 ZENworks for Desktops - Installation Manual (FRA) 12 May 2003 Novell Confidential II Manual (FRA) 12 May 2003 Installation de Novell ZENworks for Desktops 4/ SP1/4.0.1 Les informations contenues dans cette section s'articulent autour des points principaux suivants : « Préparation de l'installation », page 21 « Installation », page 45 « Authentification », page 101 Installation de Novell ZENworks for Desktops 4/SP1/4.0.1 19 Novell Confidential 20 ZENworks for Desktops - Installation Manual (FRA) 12 May 2003 Novell Confidential 2 Manual (FRA) 12 May 2003 Préparation de l'installation Cette section inclut des informations importantes qui vous seront nécessaires avant de lancer l'installation et pendant l'exécution des programmes d'installation des principaux composants de Novell® ZENworks® for Desktops (ZfD) 4, ZfD 4 Support Pack 1 (SP1) et ZfD 4.0.1, dont : « Plates-formes utilisées pour l'infrastructure ZfD », page 22 « Configuration logicielle requise pour le poste de travail d'installation », page 24 « Préparation de l'installation du serveur ZfD », page 25 « Préparation de l'installation du serveur Middle Tier ZfD », page 33 « Préparation de l'installation du logiciel ZfD DeFrame (ZfD 4.0.1 uniquement) », page 40 « Configuration requise pour les postes de travail utilisateur », page 42 Préparation de l'installation 21 Novell Confidential Manual (FRA) 12 May 2003 Plates-formes utilisées pour l'infrastructure ZfD ZENworks for Desktops 4/SP1/4.0.1 a été testé dans les environnements de serveur NetWare® 5.1, NetWare 6 et Windows 2000. Le tableau suivant présente les configurations ZfD (à savoir la plateforme du serveur Middle Tier ZfD connectée à la plate-forme du serveur ZfD) qui ont fait l'objet de tests approfondis et ont démontré leur totale prise en charge par Novell : Plate-forme du serveur Middle Tier ZfD Plate-forme du serveur ZfD Remarques concernant ce scénario Windows 2000 Windows 2000 (peut être installé sur la même machine que le serveur ZfD) (peut être installé sur la même machine que le serveur Middle Tier ZfD) Ces deux serveurs doivent faire partie du même domaine Microsoft. Si vous souhaitez installer le logiciel du serveur Middle Tier ZfD sur la même machine que Novell ClientTM, ce dernier doit d'abord être installé. Le serveur Middle Tier ZfD doit être équipé de Microsoft Internet Information Server (IIS), version livrée avec Windows 2000 Server, et le Service Pack 2 de Windows 2000 Server doit être appliqué. Le serveur ZfD sous Windows 2000 doit être configuré de la manière suivante : Les dernières versions de Novell ConsoleOne® et de Novell eDirectoryTM doivent être installées. Le client Novell 4.83 doit être installé et configuré pour utiliser le protocole IP, mais pas IPXTM. L'emplacement actuel de eDirectory (c:\novell) partagé doit porter le nom SYS. Windows 2000 NetWare 5.1 Le serveur Middle Tier ZfD doit être équipé de IIS (version livrée avec Windows 2000 Server), et le Service Pack 2 de Windows 2000 Server doit être appliqué. Si vous souhaitez installer le logiciel du serveur Middle Tier ZfD sur la même machine que le client Novell, ce dernier doit d'abord être installé. Le serveur ZfD doit être équipé des dernières versions de JVM*, ConsoleOne et eDirectory. Le Support Pack 5 (minimum requis pour les fonctionnalités ZfD iPrint et JVM 1.3.1) ou le Support Pack 6 de NetWare 5.1 doit être appliqué. 22 ZENworks for Desktops - Installation Novell Confidential Manual (FRA) 12 May 2003 Plate-forme du serveur Middle Tier ZfD Plate-forme du serveur ZfD Remarques concernant ce scénario Windows 2000 NetWare 6 Le serveur Middle Tier ZfD doit être équipé de IIS (version livrée avec Windows 2000 Server), et le Service Pack 2 de Windows 2000 Server doit être appliqué. Si vous souhaitez installer le logiciel du serveur Middle Tier ZfD sur la même machine que le client Novell, ce dernier doit d'abord être installé. Le serveur ZfD doit être équipé des dernières versions de JVM, ConsoleOne et eDirectory. Le Support Pack 1 (minimum) ou le Support Pack 3 (pour la fonctionnalité ZfD iPrint et la création de rapports XML avec le programme de lancement d'applicatifs) de NetWare 6 doit être appliqué. Seules les versions ZfD 4 Support Pack et ZfD 4.0.1 prennent cette configuration en charge. Remarque : l'installation du serveur Middle Tier ZENworks for Desktops sur un serveur NetWare 6.5 n'est pas prise en charge. NetWare 5.1 NetWare 5.1 Le serveur Middle Tier ZfD doit utiliser la version monoprocesseur de Apache Web Server disponible sur le CD-ROM compagnon ZENworks for Desktops ou le CD-ROM compagnon 1 ZENworks 6. Il doit également être équipé de Novell Certificate ServerTM. Le serveur ZfD doit être équipé des dernières versions de JVM*, ConsoleOne et eDirectory. Le Support Pack 5 (minimum requis pour les fonctionnalités ZfD iPrint et JVM 1.3.1) ou le Support Pack 6 de NetWare 5.1 doit être appliqué. NetWare 6 NetWare 5.1 Le serveur Middle Tier ZfD doit être équipé de Novell NetStorage. Le Support Pack 1 (minimum) ou le Support Pack 2 (pour la fonctionnalité ZfD iPrint et la fonction de création de rapports XML avec le programme de lancement d'applicatifs Novell (NAL, Novell Application LauncherTM) doit être appliqué. Le serveur ZfD doit être équipé des dernières versions de JVM*, ConsoleOne et eDirectory. Le Support Pack 5 (minimum requis pour les fonctionnalités ZfD iPrint et JVM 1.3.1) ou le Support Pack 6 de NetWare 5.1 doit être appliqué. Préparation de l'installation 23 Novell Confidential Manual (FRA) 12 May 2003 Plate-forme du serveur Middle Tier ZfD Plate-forme du serveur ZfD Remarques concernant ce scénario NetWare 6 NetWare 6 Le serveur Middle Tier ZfD doit être équipé de Novell NetStorage. Le serveur ZfD doit être équipé des dernières versions de JVM, ConsoleOne et eDirectory. Le Support Pack 1 (minimum) ou le Support Pack 3 (pour la fonctionnalité ZfD iPrint et la fonction de création de rapports XML avec le programme de lancement d'applicatifs Novell) de NetWare 6 doit être appliqué sur les deux machines. Remarque : l'installation du serveur Middle Tier ZENworks for Desktops sur un serveur NetWare 6.5 n'est pas prise en charge. Configuration logicielle requise pour le poste de travail d'installation Le tableau suivant décrit la configuration logicielle requise du poste de travail sur lequel vous installez les logiciels des serveurs ZfD et Middle Tier ZfD sur les serveurs réseau. Composant ZfD à installer Configuration logicielle requise pour le poste de travail d'installation Logiciel du serveur ZfD Poste de travail ou serveur Windows NT/2000/XP. Le client Novell 4.81 ou version ultérieure doit être installé. Internet Explorer 5.5 ou version ultérieure doit être installé. Non pris en charge : les configurations logicielles suivantes ne sont pas compatibles avec l'installation du logiciel du serveur ZfD : Installation à partir d'un poste de travail Windows 95/98/ME. Installation à partir d'un réseau pour lequel la traduction d'adresse réseau (NAT, Network Address Translation) a été configurée. Logiciel du serveur Middle Tier ZfD Poste de travail ou serveur Windows NT/2000/XP. Le client Novell 4.81 ou version ultérieure doit être installé. Le client NICI (Novell International Cryptographic Infrastructure) version 2.4.0 doit être installé si vous envisagez d'émettre des certificats à partir de ConsoleOne. Pour plus d'informations, reportez-vous à l'Annexe B, « Configuration de SSL et obtention de certificats pour ZfD 4 », page 113. Non pris en charge : les configurations logicielles suivantes ne sont pas compatibles avec l'installation du logiciel du serveur Middle Tier ZfD : Installation à partir d'un poste de travail Windows 95/98/ME. Installation à partir d'un réseau pour lequel la traduction d'adresse réseau (NAT, Network Address Translation) a été configurée. 24 ZENworks for Desktops - Installation Novell Confidential Manual (FRA) 12 May 2003 La session de login du poste de travail d'installation doit remplir les conditions suivantes : Vous devez vous loguer en tant qu'administrateur (Admin) ou sous une identification équivalente en termes de droits si le serveur sur lequel vous effectuez l'installation est un serveur NetWare. Le programme d'installation peut ainsi étendre le schéma eDirectory et rechercher les arborescences eDirectory et les serveurs NetWare. Si vous effectuez l'installation sur un serveur Windows 2000, vous devez vous loguer en tant qu'administrateur (ou équivalent) pour pouvoir vous authentifier auprès de ce serveur. Pour plus d'informations, reportez-vous à l'Annexe C, « Authentification auprès d'un serveur Windows », page 121. Nous vous recommandons d'exécuter le programme d'installation du serveur ZfD à partir d'un poste de travail ou d'un serveur Windows 2000. Le client Novell doit être installé sur le poste de travail ou le serveur sur lequel vous exécutez ConsoleOne pour l'administration de ZfD. En effet, ConsoleOne dépend des bibliothèques NetWare du client. Pour plus d'informations sur l'installation du serveur ZfD, reportez-vous à « Installation du logiciel du serveur ZfD », page 46. Préparation de l'installation du serveur ZfD Cette section contient les informations suivantes : « Configuration matérielle requise pour le serveur ZfD », page 25 « Configuration logicielle requise pour le serveur ZfD », page 28 « Conditions préalables à l'installation du serveur ZfD », page 31 Configuration matérielle requise pour le serveur ZfD Bien que les composants du logiciel du serveur ZfD puissent tous être installés sur une seule et même machine, il se peut que les ressources ou la structure de votre réseau vous contraignent à installer certains composants sur des serveurs différents. Cette section décrit la configuration matérielle requise pour ces serveurs. « Installation consolidée des composants - Configuration matérielle requise », page 26 « Sous-installation du composant Inventaire de poste de travail - Configuration matérielle requise », page 26 « Sous-installation de Sybase : Configuration matérielle requise », page 27 Préparation de l'installation 25 Novell Confidential Manual (FRA) 12 May 2003 Installation consolidée des composants - Configuration matérielle requise Pour que les composants du serveur ZfD fonctionnent de manière optimale, les serveurs sur lesquels vous les installez doivent répondre aux critères suivants en termes de puissance de processeur, d'espace disque et de RAM : Ressource Espace disque Configuration matérielle minimale requise minimum Serveur NetWare 5.1 128 Mo Processeur Pentium* III (minimum), 256 Mo de RAM ; pour la prise en charge simultanée de 200 utilisateurs, utiliser Pentium III avec 1 Go de RAM. Pour plus d'utilisateurs, augmenter les capacités en fonction des besoins. Serveur NetWare 6 220 Mo Processeur Pentium III (minimum), 256 Mo de RAM ; pour la prise en charge simultanée de 200 utilisateurs, utiliser Pentium III avec 1 Go de RAM. Pour plus d'utilisateurs, augmenter les capacités en fonction des besoins. Serveur Windows NT (composant Inventaire de poste de travail uniquement) 220 Mo Processeur Pentium III (minimum), 256 Mo de RAM. Serveur Windows 2000 220 Mo Processeur Pentium III (minimum), 256 Mo de RAM ; pour la prise en charge simultanée de 200 utilisateurs, utiliser Pentium III avec 1 Go de RAM. Pour plus d'utilisateurs, augmenter les capacités en fonction des besoins. Sous-installation du composant Inventaire de poste de travail - Configuration matérielle requise Si vous décidez d'installer le composant Inventaire de poste de travail du logiciel du serveur ZfD, vous pouvez le faire sur un serveur NetWare 5.1, NetWare 6 ou Windows NT/2000 distinct, à condition que ce dernier présente les caractéristiques matérielles suivantes : Ressource Espace disque minimum Configuration matérielle minimale requise Serveur NetWare 5.1 105 Mo d'espace disque pour les fichiers JVM Reportez-vous à « Installation consolidée des composants - Configuration matérielle requise », page 26 50 Mo d'espace disponible pour l'inventaire avec une base de données, 35 Mo pour l'inventaire seul 70 Mo d'espace disponible pour les fichiers ConsoleOne Jusqu'à 350 Mo d'espace disponible pour SP4 si vous choisissez de sauvegarder les fichiers remplacés Serveur NetWare 6 50 Mo d'espace disponible pour l'inventaire avec une base de données, 35 Mo pour l'inventaire seul 70 Mo d'espace disponible pour les fichiers ConsoleOne 26 ZENworks for Desktops - Installation Processeur Pentium II (minimum), 512 Mo de RAM ; pour la prise en charge simultanée de 200 utilisateurs, utiliser Pentium III avec 1 Go de RAM. Pour plus d'utilisateurs, augmentez les capacités en fonction des besoins. Novell Confidential Manual (FRA) 12 May 2003 Ressource Espace disque minimum Configuration matérielle minimale requise Serveur Windows NT 50 Mo d'espace disponible pour l'inventaire avec une base de données, 25 Mo pour l'inventaire seul Reportez-vous à « Installation consolidée des composants - Configuration matérielle requise », page 26 50 Mo d'espace disponible pour les fichiers ConsoleOne Serveur Windows 2000 50 Mo d'espace disponible pour l'inventaire avec une base de données, 25 Mo pour l'inventaire seul Reportez-vous à « Installation consolidée des composants - Configuration matérielle requise », page 26 50 Mo d'espace disponible pour les fichiers ConsoleOne Sous-installation de Sybase : Configuration matérielle requise Si vous décidez d'installer le composant Sybase du logiciel du serveur ZfD, vous pouvez le faire sur un serveur NetWare 5.1, NetWare 6 ou Windows 2000 distinct, à condition que ce dernier présente les caractéristiques matérielles suivantes : Composant Configurations matérielle et logicielle minimales requises RAM La mémoire minimale recommandée pour la base de données est de 256 Mo avec une taille de cache minimale égale à 32 Mo. Au moins 512 Mo recommandés au niveau du serveur racine avec une taille de cache égale à 256 Mo. Disque dur L'espace minimal recommandé pour le disque dur du serveur de niveau inférieur auquel se connectent 10 000 postes de travail est égal à 1,5 Go. L'espace minimal requis pour le disque dur du serveur de niveau le plus élevé (serveur racine) est égal à 20 Go. En fonction du nombre de postes de travail connectés, la taille du disque dur peut varier de 1 à 25 Go. Préparation de l'installation 27 Novell Confidential Manual (FRA) 12 May 2003 Configuration logicielle requise pour le serveur ZfD Bien que les composants du logiciel du serveur ZfD puissent tous être installés sur une seule et même machine, il se peut que les ressources ou la structure de votre réseau vous contraignent à installer certains composants sur des serveurs différents. Cette section décrit la configuration logicielle requise pour ces serveurs. « Configuration logicielle requise pour l'installation de tous les composants », page 28 « Configuration logicielle requise pour installer uniquement le composant Inventaire de poste de travail », page 30 « Configuration logicielle requise pour installer uniquement Sybase », page 31 Configuration logicielle requise pour l'installation de tous les composants Le tableau de cette section liste les configurations logicielle et matérielle requises sur la machine sur laquelle vous installez le logiciel du serveur ZfD. Plate-forme Configuration logicielle minimale requise NetWare 5.1 Le Support Pack 4 (minimum), le Support Pack 5 ou le Support Pack 6 doit être appliqué pour la fonctionnalité ZfD iPrint. Les Support Packs NetWare sont disponibles sur le site Web Novell Support (Support technique de Novell) (http://support.novell.com). ZfD 4 uniquement—eDirectory (8.0 minimum, 8.6.2 recommandé) installé ZfD 4 SP1/4.0.1 uniquement—eDirectory (8,5 minimum pour la fonctionnalité DeFrame, 8.7 recommandé) installé LDAP configuré et en cours d'exécution Attribut de mots de passe en texte clair défini dans l'objet Groupe LDAP dans le conteneur de l'arborescence eDirectory dans laquelle l'objet Serveur ZfD est installé Si vous utilisez ConsoleOne 1.3.4, vous devez désélectionner l'option Exiger TLS en cas de liaison simple avec mot de passe dans l'objet Groupe LDAP pour chaque serveur qui agit en tant que domaine d'authentification pour un serveur Middle Tier ZfD. Si vous devez définir ce paramètre après l'installation du serveur ZfD, assurez-vous de redémarrer le serveur Middle Tier ZfD après la modification du paramètre. Dernière version de JVM—disponible sur le site Web Novell Support (Support technique de Novell) (http://support.novell.com)—à installer après l'application du Support Pack NetWare requis Pile de protocole IP liée et disponible sur le serveur 28 ZENworks for Desktops - Installation Novell Confidential Manual (FRA) 12 May 2003 Plate-forme Configuration logicielle minimale requise NetWare 6 Le Support Pack 1 (minimum) ou le Support Pack 2 (pour la fonctionnalité iPrint de ZfD et la création de rapports XML avec le programme de lancement d'applicatifs) doit être appliqué. ZfD 4 uniquement—eDirectory (8.0 minimum, 8.6.2 recommandé) installé ZfD 4 SP1/4.0.1 uniquement—eDirectory (8.5 minimum, 8.7 recommandé) installé LDAP configuré et en cours d'exécution Dernière version de JVM—disponible sur le site Web Novell Support (Support technique de Novell) (http://support.novell.com)—à installer après l'application du Support Pack NetWare requis Pile de protocole IP liée et disponible sur le serveur. Windows NT (composant Inventaire de poste de travail uniquement) Windows Service Pack 6a installé ZfD 4 uniquement—client Novell 4.83 SP1 ou 4.83 installé avec le correctif disponible avec le TID 2962669 et configuré pour utiliser IP uniquement (mais pas IPX). ZfD 4 uniquement—eDirectory (8.0 minimum, 8.6.2 recommandé) installé ZfD 4 SP1/4.0.1 uniquement—client Novell 4.83 SP2 installé et configuré pour utiliser IP uniquement, mais pas IPX. ZfD 4 SP1/4.0.1 uniquement—eDirectory (8.5 minimum, 8.7 recommandé) installé L'emplacement actuel de eDirectory doit être partagé avec le nom de SYS. Pile de protocole IP liée et disponible sur le serveur. Si vous vous connectez à un serveur Middle Tier ZfD sur Windows 2000, les deux serveurs Windows doivent faire partie du domaine Microsoft qui exécute Active Directory. Windows 2000 Windows Service Pack 2 installé ZfD 4 uniquement—client Novell 4.83 installé et configuré pour utiliser IP uniquement, mais pas IPX. ZfD 4 uniquement—eDirectory (8.0 minimum, 8.6.2 recommandé) installé ZfD 4 SP1/4.0.1 uniquement—client Novell 4.83 installé et configuré pour utiliser IP uniquement, mais pas IPX. ZfD 4 SP1/4.0.1 uniquement—eDirectory (8.5 minimum, 8.7 recommandé) installé LDAP configuré et en cours d'exécution L'emplacement actuel de eDirectory doit être partagé avec le nom de SYS. Pile de protocole IP liée et disponible sur le serveur. Si vous vous connectez à un serveur Middle Tier ZfD sur Windows 2000, les deux serveurs Windows 2000 doivent faire partie du domaine Microsoft qui exécute Active Directory. Préparation de l'installation 29 Novell Confidential Manual (FRA) 12 May 2003 ConsoleOne 1.3.3 (ou version ultérieure), inclus sur le CD-ROM compagnon ZENworks for Desktops ou le CD-ROM compagnon 1 ZENworks 6, doit être installé après l'application du Support Pack NetWare requis. Un partage Windows doit être créé sur les serveurs Windows pour que certains composants ZfD puissent fonctionner. Si vous utilisez le programme d'installation « parapluie » setup.exe de eDirectory (placé dans le répertoire \nt du CD-ROM de eDirectory) pour lancer l'installation de eDirectory ou de ConsoleOne, c:\novell est automatiquement configuré en tant que partage nommé SYS. Important : le serveur ZfD ne fonctionne pas dans un environnement de passerelle IP vers IP ou IPX vers IP. Configuration logicielle requise pour installer uniquement le composant Inventaire de poste de travail Si vous décidez d'installer le composant Inventaire de poste de travail du logiciel du serveur ZfD, vous pouvez le faire sur un serveur NetWare 5.1, NetWare 6 ou Windows NT/2000 distinct. Plate-forme Configuration logicielle minimale requise NetWare 5.1 Reportez-vous à « Configuration logicielle requise pour l'installation de tous les composants », page 28 Espace de nom Long installé Serveur NetWare 6 Reportez-vous à « Configuration logicielle requise pour l'installation de tous les composants », page 28 Espace de nom Long installé Serveur Windows NT Reportez-vous à « Configuration logicielle requise pour l'installation de tous les composants », page 28 Client Novell version 4.83 installé, correctif disponible avec le TID 2962669 appliqué et client configuré pour utiliser IP uniquement (mais pas IPX). Pour plus d'informations sur le TID 2962669, reportez-vous à la Base de connaissances (Knowledgebase) des Novell Technical Services (Services techniques Novell) (http://support.novell.com). Serveur Windows 2000 Reportez-vous à « Configuration logicielle requise pour l'installation de tous les composants », page 28 Client Novell version 4.83 installé, correctif disponible avec le TID 2962669 appliqué et client configuré pour utiliser IP uniquement (mais pas IPX). Pour plus d'informations sur le TID 2962669, reportez-vous à la Base de connaissances (Knowledgebase) des Novell Technical Services (Services techniques Novell) (http://support.novell.com). Important : le nom et le nom DNS abrégé des serveurs Windows doivent être identiques. Par conséquent, vous devez renommer les serveurs Windows dont le nom ne correspond pas au nom DNS abrégé avant de lancer l'installation ou éviter de sélectionner ces serveurs lors de l'installation du composant Inventaire de poste de travail. 30 ZENworks for Desktops - Installation Novell Confidential Manual (FRA) 12 May 2003 Configuration logicielle requise pour installer uniquement Sybase Si vous décidez d'installer le composant Sybase du logiciel du serveur ZfD, vous pouvez le faire sur un serveur NetWare 5.1, NetWare 6 ou Windows 2000 distinct. Composant Configurations matérielle et logicielle minimales requises Base de données Sybase est installé automatiquement lorsque vous installez la base de données d'inventaire. Sybase ASA 7.0.2.1583 sur NetWare 5.x ou 6 Sybase ASA 7.0.2.1540 sur Windows NT/2000 Oracle* peut être utilisé comme alternative à Sybase Oracle version 8i sur NetWare 5.x Oracle version 8.1.5, 8.1.6 ou 8.1.7 pour les serveurs Windows NT/2000 MS SQL peut être utilisé comme alternative à Sybase MS SQL version 2000 sur les serveurs Windows 2000 Conditions préalables à l'installation du serveur ZfD Pour pouvoir installer le logiciel du serveur ZfD, certaines conditions préalables doivent être réunies. Cette section contient les informations dont vous avez besoin. Assurez-vous d'avoir effectué et archivé une sauvegarde fiable du serveur. Vérifiez que le serveur sur lequel vous allez installer le logiciel du serveur ZfD est équipé de la version de ConsoleOne recommandée. Pour plus d'informations, reportez-vous à l'Annexe A, « Obtention et installation du logiciel ConsoleOne », page 111. Assurez-vous de disposer des droits Admin ou équivalents à eDirectory sur tous les serveurs sur lesquels vous installez le logiciel du serveur ZfD. Assurez-vous de disposer des droits Admin ou équivalents pour étendre le schéma d'annuaire. Si vous effectuez l'installation sur un serveur NetWare, déchargez java.nlm (sur la console du serveur, tapez java -killall > tapez java -exit). Veillez à effectuer cette opération lorsque Java* n'est pas utilisé par un autre processus et après avoir installé les composants Java appropriés. Quittez tous les programmes qui utilisent des fichiers du répertoire sys:public sur tous les serveurs sur lesquels vous installez le logiciel du serveur ZfD. La définition de la résolution d'affichage du poste de travail que vous utilisez pour installer ou administrer le logiciel du serveur ZfD doit correspondre à 1024 x 768. Si vous effectuez l'installation avec une résolution de 800 x 600, la résolution des écrans d'installation et de ConsoleOne est trop élevée pour permettre l'affichage d'informations importantes. Si vous décidez d'installer le logiciel du serveur ZfD depuis un poste de travail Windows XP sur un serveur Windows 2000, le poste de travail doit être authentifié auprès de eDirectory et en tant qu'administrateur local du serveur Windows utilisé pour l'installation. Le programme d'installation du serveur ZfD vous permet d'installer n'importe quel composant de ZfD 4/SP1/4.0.1 de manière individuelle (ou dans le groupe de votre choix) sur les serveurs sélectionnés. Pour plus d'informations sur ces composants, reportez-vous au Chapitre 1, « Présentation de Novell ZENworks for Desktops », page 13. Préparation de l'installation 31 Novell Confidential Manual (FRA) 12 May 2003 Si vous savez d'ores et déjà que vous n'utiliserez que certains composants ZfD, cette option constitue un gain de temps et d'espace serveur appréciable. Les composants suivants peuvent être sélectionnés un par un : Gestion d'applications Importation automatique de postes de travail Création d'image Gestion à distance Sybase Inventaire de poste de travail Gestion de postes de travail Si vous choisissez d'installer le composant Gestion à distance : Préparez le poste de travail géré pour la gestion à distance. Désinstallez toute application ou tout agent de contrôle à distance tiers qui s'exécute sur le poste de travail géré. Préparez la console de gestion pour la gestion à distance. Installez l'utilitaire de gestion réseau, ConsoleOne, sur la machine utilisée en tant que console de gestion. Associez les paramètres de règle de gestion à distance pour le poste de travail géré. Pour ce faire, procédez comme suit : pour un objet Poste de travail ou pour le conteneur d'un objet Poste de travail, vous pouvez associer une règle de gestion à distance à l'objet Poste de travail ou au conteneur ; pour un objet Poste de travail, vous pouvez ignorer la règle de gestion à distance et associer les paramètres depuis la page des paramètres de gestion à distance. Vérifiez que vous disposez des droits d'administrateur pour l'installation de l'agent de gestion à distance. Si vous choisissez d'installer le composant Inventaire de poste de travail : N'installez pas le composant Inventaire de poste de travail du logiciel du serveur ZfD et le logiciel du serveur Middle Tier ZfD 4/SP1/4.0.1 sur le même serveur Windows 2000. Arrêtez Sybase Adaptive Server Anywhere. Pour ce faire, tapez la lettre Q à l'invite de la console Sybase. Effectuez un déploiement descendant pour installer le composant Inventaire. Commencez systématiquement l'installation sur le serveur de niveau le plus élevé et continuez avec les serveurs immédiatement inférieurs. Par exemple, dans une configuration d'inventaire comprenant un serveur racine et un serveur feuille, procédez à l'installation d'inventaire sur le serveur racine, puis sur le serveur feuille. Assurez-vous que le nom DNS des serveurs sur lesquels vous souhaitez installer le serveur et la base de données d'inventaire de ZfD 4/SP1/4.0.1 est correct. Vérifiez également que le poste de travail sur lequel vous installez le logiciel du serveur ZfD est configuré de manière à pouvoir effectuer des recherches DNS. Si les serveurs ne possèdent pas de nom DNS, vous devez leur attribuer une adresse IP pendant la configuration de la règle d'inventaire de ZfD 4/SP1/4.0.1. Pour plus d'informations sur la configuration d'une adresse IP ou d'un nom DNS de serveur, reportez-vous à « Configuration de l'objet Base de données Sybase sur un serveur NetWare », page 52. 32 ZENworks for Desktops - Installation Novell Confidential Manual (FRA) 12 May 2003 Préparation de l'installation du serveur Middle Tier ZfD Vous devez également vous loguer en tant qu'administrateur (Admin) ou sous une identification équivalente en termes de droits si le serveur sur lequel vous effectuez l'installation est un serveur NetWare. Le programme d'installation peut ainsi rechercher les arborescences eDirectory et les serveurs NetWare. Si vous effectuez l'installation sur un serveur Windows 2000, vous devez vous loguer en tant qu'administrateur (ou équivalent) pour pouvoir vous authentifier auprès de ce serveur. Cette section contient les informations suivantes : « Restrictions concernant le serveur Middle Tier ZfD », page 33 « Configuration matérielle requise pour le serveur Middle Tier ZfD », page 34 « Configuration logicielle requise pour le serveur Middle Tier ZfD », page 35 « Conditions préalables à l'installation du logiciel du serveur Middle Tier ZfD sur NetWare 5.1 », page 36 « Configuration des ports pour le serveur Web Middle Tier et l'agent de gestion ZfD », page 37 « Optimisation de Apache Web Server pour l'installation du serveur Middle Tier ZfD », page 39 Restrictions concernant le serveur Middle Tier ZfD Avant d'installer le logiciel du serveur Middle Tier ZENworks for Desktops, vous devez prendre en compte les restrictions suivantes : ZfD 4/SP1/4.0.1 ne prend pas en charge l'installation du logiciel du serveur Middle Tier ZfD sur les serveurs Windows Server 2003 ou Windows NT 4. Si vous installez le serveur Middle Tier ZfD sur NetWare 6, rappelez-vous que Apache Web Server est installé par le programme d'installation de NetWare 6 lorsque le composant NetStorage est sélectionné pour installation. Par défaut, Apache Web Server est configuré pour communiquer par les ports 80 (HTTP) et 443 (HTTPS), mais si d'autres composants NetWare 6, tels que Novell iFolder® et iPrint, ont également été initialement installés sur NetWare 6, il est possible que NetWare Port Resolver ait assigné les ports 80 et 443 à une pile HTTP autre que celle de Apache. Novell iFolder utilise également Apache, mais Apache pour iFolder est chargé dans un espace mémoire protégé, et non dans la mémoire kernel, ce qui crée une instance différente de la pile HTTP. L'agent de gestion ZfD communique avec le serveur Middle Tier ZfD via les ports qui ont été configurés pour lui et pour Apache. Pour plus d'informations sur la configuration des ports, reportez-vous à « Configuration des ports pour le serveur Web Middle Tier et l'agent de gestion ZfD », page 37. Si vous essayez de vous authentifier via le serveur Middle Tier ZfD auprès d'un serveur ZfD installé sur une machine Windows 2000 sur laquelle sont déjà installés Active Directory (installé car le serveur ZfD agit en tant que contrôleur de domaine principal) et eDirectory (installé pour les besoins de ZfD), l'authentification échouera sauf si vous vous loguez à l'aide d'un contexte complet. Préparation de l'installation 33 Novell Confidential Manual (FRA) 12 May 2003 Cet échec est dû à un conflit pour le port LDAP par défaut entre les modules d'écoute LDAP de Active Directory et de eDirectory. Pour éviter ce conflit, lors de l'installation de eDirectory, sélectionnez un port LDAP autre que celui par défaut, puis à l'aide de l'utilitaire NSAdmin, configurez le serveur Middle Tier ZfD pour qu'il communique par ce port. Pour configurer le port LDAP à l'aide de NSAdmin, procédez comme suit : 1 Dans le champ Adresse d'Internet Explorer, entrez l'URL de l'utilitaire NSADMIN. Par exemple : http://adresse_IP/oneNet/nsadmin 2 Dans le champ Valeur du paramètre de configuration du port LDAP, entrez le numéro du port LDAP que vous avez configuré dans eDirectory et que le serveur Middle Tier ZfD doit utiliser pour communiquer avec le serveur ZfD > cliquez sur Envoyer. Pour plus d'informations sur l'utilitaire NSAdmin, reportez-vous au guide d'administration. Configuration matérielle requise pour le serveur Middle Tier ZfD Le serveur réseau sur lequel vous installez le logiciel du serveur Middle Tier ZfD exige la configuration matérielle suivante : Ressource Espace disque disponible minimum Configuration matérielle minimale requise Serveur NetWare 6 160 Mo Processeur Pentium III (minimum), 256 Mo de RAM ; pour la prise en charge simultanée de 200 utilisateurs, utiliser Pentium III avec 1 Go de RAM. Pour plus d'utilisateurs, augmenter les capacités en fonction des besoins. Serveur NetWare 5.1 160 Mo Processeur Pentium III (minimum), 256 Mo de RAM ; pour la prise en charge simultanée de 200 utilisateurs, utiliser Pentium III avec 1 Go de RAM. Pour plus d'utilisateurs, augmenter les capacités en fonction des besoins. Serveur Windows 2000 160 Mo Processeur Pentium III (minimum), 256 Mo de RAM ; pour la prise en charge simultanée de 200 utilisateurs, utiliser Pentium III avec 1 Go de RAM. Pour plus d'utilisateurs, augmenter les capacités en fonction des besoins. Remarque : le logiciel du serveur Middle Tier ZfD n'est pas pris en charge par les serveurs Windows Server 2003 ou Windows NT. Il ne l'est pas non plus sur les postes de travail Windows 2000 Professionnel équipés d'IIS. 34 ZENworks for Desktops - Installation Novell Confidential Manual (FRA) 12 May 2003 Configuration logicielle requise pour le serveur Middle Tier ZfD Le serveur réseau sur lequel vous installez le logiciel du serveur Middle Tier ZfD exige la configuration logicielle suivante : Plate-forme Configuration logicielle minimale requise Serveur NetWare 6 Novell NetStorage installé Le Support Pack 1 (minimum) ou le Support Pack 2 (pour la fonctionnalité iPrint de ZfD et la création de rapports XML avec le programme de lancement d'applicatifs) doit être appliqué. Le client NICI (Novell International Cryptographic Infrastructure) version 2.4.0 doit être installé si vous envisagez d'utiliser des connexions SSL. Vous pouvez télécharger le client NICI à partir du site Web de téléchargement de produits Novell (http://download.novell.com). Pour plus d'informations, reportez-vous à l'Annexe B, « Configuration de SSL et obtention de certificats pour ZfD 4 », page 113. Serveur NetWare 5.1 Le Support Pack 4 (minimum), le Support Pack 5 ou le Support Pack 6 (pour la fonctionnalité ZfD iPrint) doit être appliqué. Les Support Packs NetWare sont disponibles sur le site Web Novell Support (Support technique de Novell) (http://support.novell.com). Novell Certificate Server version 2.20, disponible par téléchargement à partir du site Web Novell Support (Support technique de Novell) (http:// support.novell.com/cgi-bin/search/searchtid.cgi?/2958506.htm) doit être installé. Apache HTTP Server version 1.3.22, disponible dans le répertoire \apache du CD-ROM compagnon ZENworks for Desktops ou du CD-ROM compagnon 1 ZENworks 6, doit être installé. Le client NICI (Novell International Cryptographic Infrastructure) version 2.4.0 doit être installé si vous envisagez d'utiliser des connexions SSL. Vous pouvez télécharger le client NICI à partir du site Web de téléchargement de produits Novell (http://download.novell.com). Pour plus d'informations, reportez-vous à l'Annexe B, « Configuration de SSL et obtention de certificats pour ZfD 4 », page 113. Serveur Windows 2000 IIS installé (version livrée avec Windows 2000 Server) Windows 2000 Server avec le Service Pack 2 appliqué. Pile de protocole IP liée et disponible sur le serveur. Si vous vous connectez à un serveur ZfD Windows 2000, les deux serveurs Windows 2000 doivent faire partie du même domaine Microsoft, ou une relation approuvée doit exister entre les domaines auxquels ils appartiennent. Il doit s'agir du domaine qui exécute Active Directory. Il n'est pas nécessaire que le poste de travail qui se logue soit membre de ce domaine, à moins que le serveur ZfD ne distribue des applications MSI. Le domaine doit comporter un contrôleur de domaine, et tant le serveur Middle Tier ZfD que le serveur ZfD peut être désigné comme tel. Le client NICI (Novell International Cryptographic Infrastructure) version 2.4.0 doit être installé si vous envisagez d'utiliser des connexions SSL. Vous pouvez télécharger le client NICI à partir du site Web de téléchargement de produits Novell (http://download.novell.com). Pour plus d'informations, reportez-vous à l'Annexe B, « Configuration de SSL et obtention de certificats pour ZfD 4 », page 113. Préparation de l'installation 35 Novell Confidential Manual (FRA) 12 May 2003 Le serveur Middle Tier est également utilisé pour héberger les applications disponibles via le navigateur Web de l'Explorateur d'applications Novell, appelé myapps.html. Si vous décidez de modifier myapps.html (situé sur le serveur Middle Tier) afin de changer le numéro de port, par exemple, le serveur Windows sur lequel vous avez installé le logiciel du serveur Middle Tier ZfD doit être équipé d'Internet Explorer 5.5 (ou version ultérieure) pour pouvoir ouvrir le fichier HTML et afficher son code source en vue de le modifier. Pour plus d'informations, reportez-vous au chapitre Installing and Starting Novell Application Launcher (Installation et démarrage du programme de lancement d'applicatifs) dans Application Management (Gestion des applications) du guide d'administration. Conditions préalables à l'installation du logiciel du serveur Middle Tier ZfD sur NetWare 5.1 Suivez les étapes ci-après pour remplir les conditions préalables à l'installation du logiciel du serveur Middle Tier ZfD sur un serveur NetWare 5.1 : 1 Mettez à niveau le serveur NetWare 5.1 vers le Support Pack 4 (minimum) ou le Support Pack 5 (pour la fonctionnalité ZfD iPrint). Les correctifs NetWare sont disponibles sur le site Web Novell Support (Support technique de Novell) (http://support.novell.com). Ces deux Support Packs permettent de mettre à niveau les modules libc.nlm et NICI vers la dernière version disponible afin d'exécuter le logiciel du serveur Middle Tier ZfD. 2 Mettez à niveau le serveur NetWare 5.1 vers Novell Certificate Server 2.20 (Enhancement Pack 2 de CertServer 2). Le nom du fichier correspond à cs2ep2.exe. Le fichier, au format .zip auto-extractible, est disponible pour téléchargement à partir du site Novell Support (Support technique de Novell) (http://support.novell.com/cgi-bin/search/searchtid.cgi?/2958506.htm). 2a Après l'extraction de ce fichier dans un dossier temporaire, exécutez install.exe. Vous devez installer les composants Serveur uniquement sur une unité locale ou une unité réseau. Ce processus crée un dossier certserv\netware qui contient trois fichiers .nlm : pki.nlm (05/02/2001) pkiapi.nlm (05/02/2001) ldapsdk.nlm (22/08/2000) 2b Copiez ces fichiers dans le répertoire sys\system du serveur NetWare 5.1. 3 Installez Apache Web Server 1.3.22 sur le serveur NetWare 5.1. Le fichier apache_1.3.22 _netware-mp.zip est disponible dans le répertoire \apache du CDROM compagnon ZENworks for Desktops ou du CD-ROM compagnon 1 ZENworks 6. Reportez-vous à Apache Readme (Fichier Lisezmoi pour Apache) (http://www.apache.kr.net/ doc/netware.html) pour obtenir de l'aide sur l'installation de Apache Web Server. 4 Configurez Apache Web Server pour qu'il puisse être utilisé avec le logiciel du serveur Middle Tier ZfD exécuté sur NetWare 5.1. 4a Modifiez le fichier autoexec.ncf de façon à ce que la commande Load Apache suive la commande Load NCPL. 36 ZENworks for Desktops - Installation Novell Confidential Manual (FRA) 12 May 2003 4b Si nécessaire, modifiez les fichiers de configuration Apache en ajoutant ou changeant le numéro de port que Apache utilise pour écouter l'authentification de l'agent de gestion ZfD. Pour plus d'informations sur la modification du numéro de port pour Apache, reportezvous à « Configuration des ports pour le serveur Web Middle Tier et l'agent de gestion ZfD », page 37. 5 Vérifiez que Apache fonctionne correctement sur le serveur NetWare 5.1. Pour ce faire, entrez la commande suivante sur la console du serveur : load apache Un message est renvoyé pour confirmer que le serveur Web est chargé et qu'il est à l'écoute sur le port qui lui a été assigné. 6 (Facultatif) Optimisez les performances de Apache Web Server en suivant la procédure décrite dans « Optimisation de Apache Web Server pour l'installation du serveur Middle Tier ZfD », page 39. Configuration des ports pour le serveur Web Middle Tier et l'agent de gestion ZfD L'agent de gestion ZfD peut communiquer avec le serveur Middle Tier ZfD lorsque le poste de travail est situé à l'intérieur ou à l'extérieur du réseau protégé par le pare-feu de l'entreprise, à condition que l'agent de gestion ZfD et le logiciel du serveur Web installés sur la machine du serveur Middle Tier ZfD (Apache HTTP Server pour NetWare et Internet Information Server (IIS) pour Windows) soient configurés pour communiquer sur le même port. Vous devez pouvoir configurer les ports de communication si, suite à l'installation du serveur Web, les ports par défaut ne correspondent plus aux ports 80 et 443, ou si vous voulez modifier les ports ou assigner un port supplémentaire autre que celui configuré par défaut, ou encore si vous voulez modifier le port de l'agent de gestion ZfD de façon à ce qu'il corresponde à celui du serveur Web. Remarque : pour obtenir la liste des ports qui peuvent être configurés, reportez-vous à l'annexe Port Number Assignments (Assignations des numéros de port) dans Getting Results with Novell Web Servers and Tools (Optimisation des résultats avec les serveurs et les outils Web de Novell) dans Managing Web Servers and Other Web Tools (Gestion des serveurs Web et autres outils Web) sur le site Web de documentation de NetWare 6 (http://www.novell.com/documentation/french/nw6p/index.html). Cette section contient les informations suivantes : « Configuration des ports pour Apache Web Server sur NetWare », page 37 « Configuration des ports pour IIS sur Windows », page 38 « Modification de l'assignation dynamique du port hôte (Dhost) sur un serveur Windows 2000 doté de eDirectory 8.7 », page 38 « Configuration du port de l'agent de gestion ZfD », page 39 Configuration des ports pour Apache Web Server sur NetWare Apache sur un serveur NetWare 5.1 : pour configurer les ports pour Apache Web Server sur NetWare 5.1, ouvrez et modifiez le fichier httpd.conf situé dans le répertoire sys:\apache\conf. Recherchez la ligne qui mentionne le port courant. Modifiez le numéro du port ou ajoutez de nouveaux ports. Vous pouvez également indiquer si le port est un port sécurisé destiné à l'écoute. Inspirez-vous des lignes de configuration de port existantes pour assigner de nouveaux ports. Important : pour définir un port (HTTPS) sécurisé, vous devez utiliser le port 443. Préparation de l'installation 37 Novell Confidential Manual (FRA) 12 May 2003 Si vous envisagez d'utiliser la vue du navigateur Web du programme de lancement d'applicatifs Novell (myapps.html), vous devez également modifier le numéro de port correspondant de façon à ce qu'il corresponde à celui de Apache Web Server. Sur un serveur NetWare 5.1, le fichier myapps.html se trouve dans le répertoire sys:\apache\nwdocs. Apache sur un serveur NetWare 6 : pour configurer les ports pour Apache Web Server sur NetWare 6, ouvrez et modifiez le fichier adminserv.conf situé dans le répertoire sys:\apache\conf. Recherchez la ligne qui mentionne le port courant. Modifiez le numéro du port ou ajoutez de nouveaux ports. Vous pouvez également indiquer si le port est un port sécurisé destiné à l'écoute. Inspirez-vous des lignes de configuration de port existantes pour assigner de nouveaux ports. Important : pour définir un port (HTTPS) sécurisé, vous devez utiliser le port 443. Si vous envisagez d'utiliser la vue du navigateur Web du programme de lancement d'applicatifs Novell (myapps.html), vous devez également modifier le numéro de port correspondant de façon à ce qu'il corresponde à celui de Apache Web Server. Sur un serveur NetWare 6, le fichier myapps.html se trouve dans le répertoire sys:\apache\nwdocs. Configuration des ports pour IIS sur Windows Pour configurer le numéro de port de IIS : 1 Sur le bureau du serveur, cliquez sur Programmes > Outils d'administration > Gestionnaire des services Internet > Internet Information Services pour ouvrir la fenêtre Internet Information Services. 2 Cliquez sur le symbole « + » de l'icône du serveur Middle Tier ZfD pour développer son arborescence. 3 Cliquez avec le bouton droit de la souris sur Site Web par défaut > cliquez sur Propriétés pour ouvrir la boîte de dialogue des propriétés du site Web par défaut. 4 Dans la page du site Web (page qui s'ouvre par défaut) de la boîte de dialogue, modifiez la valeur du champ Port TCP. ou Dans la page du site Web, cliquez sur Avancé et suivez les messages des boîtes de dialogue pour ajouter plusieurs numéros de port. Important : pour définir un port (HTTPS) sécurisé, vous devez utiliser le port 443. Si vous envisagez d'utiliser la vue du navigateur Web du programme de lancement d'applicatifs Novell (myapps.html), vous devez également modifier le numéro de port correspondant de façon à ce qu'il corresponde à celui de IIS. Sur un serveur Windows, le fichier myapps.html se trouve dans le répertoire c:\inetpub\wwwroot. Modification de l'assignation dynamique du port hôte (Dhost) sur un serveur Windows 2000 doté de eDirectory 8.7 Si vous installez eDirectory 8.7 sur un serveur Windows 2000, le système configure le service Dhost sur le port 80 et lance l'exécution depuis ce port. Si vous installez ensuite le serveur Middle Tier ZfD sur le même serveur Windows 2000, le serveur Web IIS essaie également d'utiliser le port 80, ce qui entraîne un conflit de port pour lequel le système affiche le message suivant : Adresse déjà utilisée 38 ZENworks for Desktops - Installation Novell Confidential Manual (FRA) 12 May 2003 Le serveur Middle Tier ZfD ne fonctionne pas tant que vous ne modifiez pas l'assignation dynamique d'un port hôte (Dhost) en un port autre que le port 80 (ou le port 443 si vous utilisez un port https). Suivez les étapes ci-dessous pour modifier l'assignation dynamique du port hôte (Dhost) : 1 Ouvrez ConsoleOne > double-cliquez sur le conteneur racine dans lequel vous avez installé eDirectory. 2 Accédez aux propriétés du serveur Http nom_serveur > sélectionnez l'onglet Autre. 3 Dans la page Autre, double-cliquez sur httpDefaultClearPort > 80 > sélectionnez un port autre que le port 80. 4 (Si vous utilisez un port https) Dans la page Autre, double-cliquez sur httpDefaultTLSPort > 443 > sélectionnez un port autre que le port 443. 5 Cliquez sur OK > fermez ConsoleOne > redémarrez le serveur Windows. Configuration du port de l'agent de gestion ZfD Le port 80 est assigné par défaut à l'agent de gestion ZfD pendant la procédure d'installation. Vous pouvez toutefois modifier cette assignation si le numéro de port du serveur Web (Apache ou IIS) a changé, ou si vous voulez assigner un autre numéro de port à l'agent de gestion ZfD qui a déjà été configuré pour le serveur Web. Pour plus d'informations sur l'assignation d'un numéro de port à l'agent de gestion ZfD, reportez-vous à l'Etape 8, page 73. Même une fois assigné à l'agent de gestion ZfD après l'installation, le numéro de port peut être modifié. Pour plus d'informations, reportez-vous à « Personnalisation du login de l'agent », page 105. Optimisation de Apache Web Server pour l'installation du serveur Middle Tier ZfD Pour optimiser les performances du serveur Middle Tier ZfD sur NetWare, vous devez modifier le paramètre de configuration ThreadsPerChild de Apache Web Server. Pour ce faire, remplacez sa valeur par défaut 50 par la valeur 512. Les sections suivantes expliquent cette procédure en détail. « Optimisation de Apache Web Server pour l'installation du serveur Middle Tier ZfD sur NetWare 6 », page 39 « Optimisation de Apache Web Server pour l'installation du serveur Middle Tier ZfD sur NetWare 5.1 », page 40 Optimisation de Apache Web Server pour l'installation du serveur Middle Tier ZfD sur NetWare 6 Pour optimiser Apache Web Server sur NetWare 6, vous devez modifier le paramètre ThreadsPerChild du fichier adminserv.conf situé dans le dossier sys:\apache\conf. Les premiers paramètres de configuration définis dans le fichier se présentent comme suit : ServerType standalone ServerRoot "sys:/apache" PidFile logs/httpd.pid ScoreBoardFile logs/apache_status Timeout 300 KeepAlive On MaxKeepAliveRequests 100 KeepAliveTimeout 15 ThreadsPerChild 50 Remplacez la valeur 50 du paramètre ThreadsPerChild par 512. Préparation de l'installation 39 Novell Confidential Manual (FRA) 12 May 2003 Optimisation de Apache Web Server pour l'installation du serveur Middle Tier ZfD sur NetWare 5.1 Pour optimiser Apache Web Server sur NetWare 5.1, vous devez modifier le paramètre ThreadsPerChild du fichier httpd.conf situé dans le dossier sys:\apache\conf sur un serveur NetWare 5.1. La section du fichier que vous recherchez se présente comme suit : # Number of concurrent threads (i.e., requests) the server will allow. # Set this value according to the responsiveness of the server (more # requests active at once means they're all handled more slowly) and # the amount of system resources you'll allow the server to consume. # ThreadsPerChild 50 Remplacez la valeur 50 du paramètre ThreadsPerChild par 512. Préparation de l'installation du logiciel ZfD DeFrame (ZfD 4.0.1 uniquement) Cette section ne s'applique que si vous installez ZfD 4.0.1 à partir du CD-ROM du programme ZENworks for Desktops ou du CD-ROM du programme de gestion ZENworks 6 for Desktops. DeFrame n'est pas livré avec ZfD 4 ou ZfD 4 Support Pack 1. DeFrameTM est un composant de la Gestion d'applications ZfD qui vous permet de distribuer des applications client léger (hébergées sur des serveurs Terminal Server) à des utilisateurs. Il fournit également des fonctions d'équilibrage de la charge des applications entre les serveurs Terminal Server, de suivi et de gestion des sessions déconnectées, d'intégration à Novell iFolder pour le stockage de fichiers, ainsi que de migration des données d'applications de l'utilitaire Citrix Published Application Manager vers Novell eDirectory. Reportez-vous aux sections suivantes pour connaître la configuration logicielle requise pour DeFrame : « Configuration requise pour Terminal Server », page 40 « Configuration requise pour les postes de travail client », page 41 « Conditions requises pour l'installation des services Annuaire », page 42 « Conditions requises pour l'installation de Novell iFolder (facultatif) », page 42 Configuration requise pour Terminal Server Le tableau ci-dessous contient la configuration minimale requise pour un serveur Windows Terminal Server : Éléments Configuration minimale requise Système d'exploitation Windows 2000 Server avec le Service Pack 2 (dernière version recommandée) Services Windows Terminal Server Version prise en charge par le système d'exploitation Windows 2000 Server Client Novell 40 ZENworks for Desktops - Installation Client Novell 4.83 (ou version ultérieure) pour Windows NT/2000 Novell Confidential Manual (FRA) 12 May 2003 Éléments Configuration minimale requise Agent de gestion ZENworks for Desktops ZENworks for Desktops 4.0.1 Internet Explorer Internet Explorer 5.5 avec le Service Pack 2 (dernière version recommandée) DeFrame n'exige pas l'installation d'Internet Explorer 5.5, contrairement au programme d'installation de l'agent de gestion ZfD. Citrix MetaFrame (facultatif) Si vous utilisez l'utilitaire Citrix MetaFrame, la configuration minimale requise doit être la suivante : Vous pouvez installer tous les composants de l'agent de gestion. Cependant, la prise en charge de DeFrame ne nécessite que l'installation des composants Gestion des applications et Gestion de postes de travail. Le programme d'installation de l'agent de gestion ZfD, qui permet d'installer les composants Gestion des applications et Gestion de postes de travail, installe également le logiciel DeFrame Citrix MetaFrame 1.8 avec le Service Pack 3 (dernières versions du Service Pack et des zones de réacheminement dynamique recommandées). Vous pouvez télécharger ces dernières à partir du site Web de Citrix (http://www.citrix.com). ou Citrix MetaFrame XP Feature Release 2 (FR2). Dernières versions du Service Pack et des zones de réacheminement dynamique recommandées. Vous pouvez télécharger ces dernières à partir du site Web de Citrix (http://www.citrix.com). Configuration requise pour les postes de travail client Le tableau suivant contient la configuration minimale requise pour qu'un poste de travail puisse exécuter une application client léger depuis un serveur Terminal Server DeFrame. Éléments Configuration minimale requise Système d'exploitation Configuration minimale requise identique à celle de ZENworks for Desktops 4.0.1 (reportez-vous à « Configuration requise pour les postes de travail utilisateur », page 42) : Windows 98 SE Poste de travail équipé de Windows NT 4.0 avec SP6a Windows 2000 Professionnel avec SP2 Windows XP Professionnel Client Novell Configuration minimale requise identique à celle de ZENworks for Desktops 4.0.1 : client Novell pour Windows 95/98, version 3.31 ou ultérieure client Novell pour Windows NT/2000/XP, version 4.81 ou ultérieure Préparation de l'installation 41 Novell Confidential Manual (FRA) 12 May 2003 Éléments Configuration minimale requise Agent de gestion ZENworks for Desktops ZENworks for Desktops 4.0.1. Vous pouvez installer tous les composants de l'agent de gestion. Cependant, la prise en charge de DeFrame ne nécessite que l'installation du composant Gestion des applications. Remarque : l'agent de gestion n'est pas requis si l'utilisateur exécute des applications client léger DeFrame uniquement depuis le portail ZENworks OnDemand Services. Ce dernier fait partie de la suite ZENworks 6. L'agent de gestion est requis uniquement 1) pour exécuter des applications client léger DeFrame à partir du programme de lancement d'applicatifs Novell ou 2) pour exécuter des applications de bureau ZfD depuis le portail ZENworks. Conditions requises pour l'installation des services Annuaire DeFrame utilise Novell eDirectory comme services Annuaire. Le programme d'installation du serveur ZENworks for Desktops étend le schéma eDirectory afin de prendre en charge des objets DeFrame et installe le snap-in DeFrame pour ConsoleOne. DeFrame accède à eDirectory via le client Novell qui doit être installé sur chaque serveur Terminal Server (reportez-vous à « Configuration requise pour Terminal Server », page 40). Il n'est pas nécessaire d'installer eDirectory sur les serveurs Terminal Server. Éléments Configuration minimale requise eDirectory Version 8.5. Comme pour ZfD, il est recommandé d'utiliser la version 8.6.2 ou version ultérieure. ConsoleOne Version 1.3.22. Comme pour ZfD, il est recommandé d'utiliser la version 1.3.5 ou version ultérieure (disponible sur le CD-ROM compagnon ZENworks for Desktops ou le CD-ROM compagnon 1 ZENworks 6). Conditions requises pour l'installation de Novell iFolder (facultatif) Vous pouvez utiliser Novell iFolder afin de permettre aux utilisateurs d'enregistrer des fichiers depuis une application client léger vers un ou plusieurs emplacements de stockage réseau. DeFrame permet à un utilisateur qui exécute une application d'accéder à ces emplacements et en supprime l'accès lorsque cet utilisateur quitte l'application. Pour permettre aux utilisateurs d'accéder aux emplacements de stockage même lorsqu'ils n'utilisent pas d'applications client léger DeFrame, installez le client iFolder standard sur les postes de travail concernés. DeFrame prend en charge iFolder 1.x ainsi que iFolder 2.x. Configuration requise pour les postes de travail utilisateur La version de ZfD 4/SP1/4.0.1 a été conçue pour fonctionner dans un environnement où aucun client n'a été installé ; en d'autres termes, le poste de travail des utilisateurs ne dépend pas uniquement du client Novell pour communiquer avec le logiciel du serveur ZfD. Cela ne signifie pas que le client Novell ne peut pas être présent. En fait, les utilisateurs peuvent continuer à recourir au client Novell (versions 3.31/4.81 ou ultérieures) même lorsqu'une version plus récente des fonctions de gestion de postes de travail de ZfD 4/SP1/4.0.1 est installée avec l'agent de gestion ZfD. 42 ZENworks for Desktops - Installation Novell Confidential Manual (FRA) 12 May 2003 Cette section contient les informations suivantes : « Configuration matérielle requise pour les postes de travail utilisateur », page 43 « Configuration logicielle requise pour les postes de travail utilisateur », page 43 Pour plus d'informations sur l'installation du logiciel de l'agent de gestion ZfD sur des machines de bureau, reportez-vous à « Installation de l'agent de gestion ZfD sur un poste de travail », page 69. Configuration matérielle requise pour les postes de travail utilisateur Pour que les postes de travail qui doivent être gérés par ZfD fonctionnent de manière optimale, les machines de bureau sur lesquelles vous installez l'agent de gestion ZfD doivent répondre aux critères suivants en termes de puissance de processeur, d'espace disque et de RAM : Ressource Espace disque disponible minimum Configuration matérielle minimale requise Poste de travail utilisateur ; installation complète de l'agent de gestion ZENworks 20 Mo Processeur compatible avec Pentium (32 bits uniquement), 200 MHz ; 64 Mo de RAM Important : ZfD n'est pas pris en charge par les PC série NEC* 9800 (également appelés PC98). Configuration logicielle requise pour les postes de travail utilisateur Le poste de travail sur lequel vous installez l'agent de gestion ZfD doit répondre à certaines conditions en terme de plate-forme. Certains logiciels doivent également être installés. Cette section contient les informations sur la configuration logicielle requise : « Plates-formes prises en charge », page 43 « Conditions requises pour l'installation du client Novell », page 44 « Configuration logicielle requise - Complément », page 44 Plates-formes prises en charge Bien que ZfD 4/SP1/4.0.1 soit avant tout conçu pour prendre en charge la plate-forme Windows 2000 Professionnel, les plates-formes de bureau listées ci-dessous peuvent également être testées avec l'agent de gestion ZfD : Plate-forme Configuration logicielle minimale requise Windows 2000 Professionnel SP2 installé Windows XP Professionnel version livrée Windows NT 4 SP6a Windows 98 SE Préparation de l'installation 43 Novell Confidential Manual (FRA) 12 May 2003 Conditions requises pour l'installation du client Novell Si vous envisagez d'utiliser uniquement le client Novell à des fins d'authentification (non obligatoire), la version 4.83 SP1 constitue la version minimale requise pour exploiter l'ensemble des fonctionnalités de iPrint et des règles de groupe. Nous vous recommandons d'installer la version 4.83 SP2 du client Novell. Configuration logicielle requise - Complément Certains logiciels doivent être installés sur le poste de travail utilisateur pour que l'agent de gestion ZfD fonctionne correctement. La configuration requise pour ces logiciels est décrite dans le tableau ci-dessous. Logiciel requis Configuration Internet Explorer La version 5.5 SP2 est la version minimale requise avec un codage haute sécurité (128 bits ou supérieur). L'agent de gestion ZfD a recourt à des contrôles d'accès de sécurité et des contrôles d'accès Internet inclus dans Internet Explorer. Si Internet Explorer 6.0 est installé sur un poste de travail, assurez-vous que les paramètres de confidentialité sont configurés pour accepter les cookies. Par défaut, Internet Explorer 6.0 n'accepte pas les cookies. Microsoft Windows Installer (MSI) La version MSI 1.11, livrée avec Windows 2000, est la version minimale requise. Le programme d'installation de l'agent de gestion ZfD installe automatiquement MSI 1.2. MSI 2.0 est disponible dans le dossier \windows installer du CD-ROM compagnon ZENworks for Desktops ou du CD-ROM compagnon 1 ZENworks 6. 44 ZENworks for Desktops - Installation Novell Confidential 3 Manual (FRA) 12 May 2003 Installation Novell® ZENworks® for Desktops (ZfD) 4/SP1/4.0.1 comporte trois programmes d'installation : Serveur ZfD : ce logiciel vous permet de créer et de gérer de manière centralisée des règles et des profils pour les utilisateurs et les postes de travail d'un réseau. Ces règles et ces profils permettent ainsi de distribuer, de gérer et de mettre à jour des applications, d'exécuter des fonctions avancées d'inventaire et de gestion à distance et d'installer automatiquement des systèmes d'exploitation sur les postes de travail Windows du réseau. Remarque : le programme d'installation du serveur ZfD pour ZfD 4.0.1 prend également en charge l'installation du logiciel du serveur ZfD sur un serveur de grappe NetWare®. Pour plus d'informations sur l'utilisation de ZENworks for Desktops dans un environnement de grappe, reportez-vous au guide de mise en grappe ZfD sur le site Web de la documentation ZfD 4 (http://www.novell.com/documentation/ french/zdpr/index.html). Serveur Middle Tier ZfD : ce logiciel fonctionne avec le logiciel du serveur Web installé sur un serveur réseau afin de permettre l'authentification et la communication entre le serveur ZfD situé à l'intérieur du réseau protégé par le pare-feu de l'entreprise et les postes de travail situés à l'extérieur de ce réseau. De cette manière, les utilisateurs mobiles peuvent avoir accès aux services ZfD lorsqu'ils sont en déplacement. Cela permet également aux postes de travail qui ne sont pas équipés de Novell ClientTM de communiquer. Agent de gestion ZfD : ce logiciel permet à un poste de travail de s'authentifier auprès du serveur ZfD par l'intermédiaire du serveur Middle Tier ZfD sans passer par le traditionnel client Novell. Il comprend les fonctionnalités qui permettent de contrôler un poste de travail à distance, de lui transmettre des règles, ou de recevoir des applications. Remarque : les fonctions de gestion de postes de travail offertes par les composants de ZENworks for Desktops 4 sont disponibles uniquement si vous installez l'agent de gestion ZfD. Cette condition est valable même si le client Novell est installé sur ce poste de travail. Le programme d'installation de l'agent de gestion ZfD supprime les fonctions ZfD préalablement installées par le client Novell et les remplace par les fonctions de gestion de postes de travail ZfD sélectionnées. Vous pouvez installer chacun de ces programmes à partir du CD-ROM du programme ZENworks for Desktops ou du programme de gestion ZENworks 6 for Desktops. Les sections suivantes vous aideront à installer ces composants dans votre environnement réseau. « Installation du logiciel du serveur ZfD », page 46 « Installation du logiciel du serveur Middle Tier ZfD », page 59 « Installation du logiciel du serveur ZfD et du logiciel du serveur Middle Tier ZfD sur la même machine », page 65 « Installation de l'agent de gestion ZfD sur un poste de travail », page 69 « Installation du logiciel ZfD DeFrame (ZfD 4.0.1 uniquement) », page 82 Installation 45 Novell Confidential Manual (FRA) 12 May 2003 Installation du logiciel du serveur ZfD Cette section contient les informations suivantes : « Procédure d'installation du serveur ZfD », page 46 « Configuration de l'objet Base de données Sybase sur un serveur NetWare », page 52 « Identification de l'extension du schéma d'annuaire », page 52 « Configuration des règles du bureau requises », page 52 « Configuration d'une règle Importation de postes de travail », page 54 Procédure d'installation du serveur ZfD Une fois les conditions logicielles, matérielles et préalables à l'installation réunies, appliquez la procédure suivante pour installer et exécuter le logiciel du serveur ZfD sur un serveur NetWare® ou Windows. 1 Sélectionnez un poste de travail Windows 2000 (ou un serveur Windows NT/2000) pour exécuter le programme d'installation du serveur ZfD. Ce poste de travail ou serveur doit répondre aux conditions requises pour un poste de travail d'installation. Pour plus d'informations, reportez-vous à « Configuration logicielle requise pour le poste de travail d'installation », page 24. 2 Sur un poste de travail Windows, insérez le CD-ROM du programme ZENworks for Desktops ou du programme de gestion ZENworks 6 for Desktops. Le programme winsetup.exe s'exécute automatiquement. Si tel n'est pas le cas, lancez-le à partir de la racine du CD-ROM. 3 Cliquez sur Français pour afficher une page qui contient les options d'installation générales. 4 Indiquez si vous souhaitez étendre le schéma de ZfD 4/SP1/4.0.1 avant l'installation ou si vous souhaitez exécuter le programme avec la possibilité d'étendre le schéma lors de l'installation. 46 ZENworks for Desktops - Installation Novell Confidential Manual (FRA) 12 May 2003 4a Si l'environnement réseau dans lequel vous souhaitez installer le serveur ZfD est une arborescence de grande taille, vous pouvez choisir d'étendre le schéma et de laisser l'arborescence Novell eDirectoryTM se stabiliser avant d'installer réellement le nouveau produit ZfD. Pour étendre d'abord le schéma, sélectionnez Extensions de schéma pour afficher la liste des arborescences auprès desquelles vous êtes authentifié. Dans cette liste, sélectionnez une arborescence à laquelle vous souhaitez ajouter des extensions de schéma ZfD 4SP1/ 4.0.1 > cliquez sur OK > cliquez sur Oui. La durée de l'opération d'extension de schéma dépend de la taille et de la complexité de votre arborescence. Une fois l'extension de schéma terminée, le menu d'installation s'affiche de nouveau. Une fois l'opération d'extension de schéma terminée, vous pouvez afficher le fichier journal enregistré sous c:\novell\zfdtemp\zwextsch.log. 4b Si vous souhaitez installer le logiciel du serveur ZfD après avoir étendu le schéma, ou si vous souhaitez étendre le schéma de votre arborescence dans le cadre de l'installation, cliquez sur Nouvelle installation pour afficher une page qui contient des options d'installation supplémentaires : 5 Cliquez sur Installer le serveur pour lancer le programme d'installation du serveur ZfD. Important : si vous retirez le CD-ROM du programme ZENworks for Desktops ou du programme de gestion ZENworks 6 for Desktops du lecteur au cours de l'installation, ou si la connexion au serveur sur lequel vous effectuez l'installation est interrompue, le programme s'arrête définitivement. Pour mettre fin à l'installation, dans le Gestionnaire des tâches Windows, cliquez sur Processus > sélectionnez javaw.exe > cliquez sur Terminer le processus. 6 Dans la première page d'installation, lisez les informations détaillées concernant l'exécution du programme d'installation > cliquez sur Suivant. 7 Lisez l'Accord de licence > cliquez sur Accepter si vous en acceptez les termes. Dans le cas contraire, n'installez pas le logiciel. Installation 47 Novell Confidential Manual (FRA) 12 May 2003 8 Sur la page des conditions requises pour l'installation, lisez les conditions requises pour l'installation du logiciel du serveur ZfD > assurez-vous que le serveur sur lequel vous envisagez d'effectuer l'installation répond aux critères listés > cliquez sur Suivant. 9 Dans la page Sélectionner les arborescences, tapez ou recherchez le nom de l'arborescence Novell eDirectory dans laquelle vous souhaitez installer le logiciel du serveur ZfD > si vous n'avez pas déjà étendu le schéma pour cette installation (voir l'Etape 4a, page 47), activez l'option Étendre le schéma pour étendre le schéma de l'arborescence dans laquelle vous installez le logiciel du serveur ZfD > cliquez sur Suivant. Remarque : vous ne pouvez pas installer le logiciel du serveur ZfD dans plusieurs arborescences à la fois. Vous pouvez étendre le schéma d'une arborescence autant de fois que vous le souhaitez. Pour vous authentifier auprès d'une arborescence, vous pouvez cliquer sur le bouton Login et entrer un ID utilisateur et un mot de passe associés aux droits appropriés. 10 Dans la page Sélectionner les composants, sélectionnez les composants ZfD que vous souhaitez installer > cliquez sur Suivant. Pour plus d'informations sur ces composants, reportez-vous à « À propos de Novell ZENworks for Desktops », page 11. 11 Dans la page Sélectionner des serveurs, cliquez sur Ajouter des serveurs pour rechercher le nom des serveurs sur lesquels vous souhaitez installer le logiciel du serveur ZfD. Choisissez uniquement des serveurs qui se trouvent dans l'arborescence que vous avez sélectionnée à l'Etape 9. Vous pouvez installer jusqu'à 7 serveurs à la fois. 11a Dans la boîte de dialogue Ajouter des serveurs, vous pouvez afficher les serveurs en fonction de leur nom d'arborescence eDirectory. Pour effectuer l'installation sur un serveur NetWare, sélectionnez Arborescences eDirectory. Parcourez l'arborescence et cliquez sur le nom du serveur choisi pour l'installation ou cliquez sur Ajouter tous les serveurs pour sélectionner tous les serveurs d'un conteneur > cliquez sur le bouton Flèche droite pour déplacer les serveurs sélectionnés vers le volet Serveurs sélectionnés > cliquez sur OK. 11b Dans la page Sélectionner des serveurs (qui est maintenant renseignée), vous pouvez spécifier plus précisément les services à installer pour les composants ZfD sélectionnés précédemment. Snap-ins ConsoleOne : sélectionnez ce composant si vous souhaitez installer sur ce serveur les snap-ins ConsoleOne® pour ZfD. Importer : sélectionnez ce composant si vous souhaitez installer sur ce serveur le service Importation automatique de postes de travail. Retrait : sélectionnez ce composant si vous souhaitez installer sur ce serveur le service Retrait automatique de postes de travail. Pré-lancement ZEN : sélectionnez ce composant si vous souhaitez installer sur ce serveur les services de pré-lancement de ZENworks for Desktops. Lorsque vous installez les services de pré-lancement, le serveur DHCP Proxy fait partie des composants installés. Si le serveur DHCP standard se trouve sur le serveur sur lequel vous installez le serveur DHCP Proxy, vous devez définir la valeur 60 pour l'étiquette d'option dans les services DHCP. Pour plus d'informations, reportez-vous au chapitre Installing and Setting Up ZENworks for Desktops Preboot Services (Installation et configuration des services de pré-lancement de ZENworks for Desktops) dans le guide Novell ZENworks for Desktops 4 Preboot Services Installation and Configuration (Installation et configuration des services de prélancement de Novell ZENworks for Desktops 4). 48 ZENworks for Desktops - Installation Novell Confidential Manual (FRA) 12 May 2003 Service Proxy XML : sélectionnez ce composant si vous souhaitez installer et configurer un serveur proxy XML. Si vous souhaitez envoyer ou transférer les données d'analyse en amont vers un serveur d'inventaire qui se trouve de l'autre côté du pare-feu, vous devez configurer un serveur NetWare 5.1/6 ou Windows NT/2000 pour exécuter le service proxy XML. 11c Cliquez sur Suivant pour enregistrer vos paramètres. Si vous avez choisi d'installer le composant Inventaire de poste de travail, la boîte de dialogue Chemins d'installation du fichier d'inventaire/de base de données s'affiche. La procédure d'installation du serveur ZfD 4/SP1/4.0.1 active, par défaut, le paramètre Autonome au rôle du serveur d'inventaire. Le serveur autonome possède les caractéristiques suivantes : Il est associé à des postes de travail inventoriés. Il tient à jour la base de données d'inventaire. Aucun transfert en amont des informations analysées n'est effectué. Pour installer le composant Inventaire de poste de travail ZfD dans d'autres scénarios de déploiement, procédez comme suit : Effectuez un déploiement descendant pour installer le composant Inventaire. Commencez toujours l'installation par le serveur de plus haut niveau et poursuivez avec les serveurs de niveau immédiatement inférieur. Par exemple, dans une configuration d'inventaire comprenant un serveur racine et un serveur feuille, procédez à l'installation d'inventaire sur le serveur racine, puis sur le serveur feuille. Pour plus d'informations, reportez-vous à Understanding the Inventory Server Roles (Présentation des rôles du serveur d'inventaire) dans le chapitre Setting Up Workstation Inventory (Configuration du composant Inventaire de poste de travail) de la section Workstation Inventory (Composant Inventaire de poste de travail) du guide d'administration. Une fois le composant Inventaire de poste de travail installé, vous pouvez configurer les paramètres de l'objet Service d'inventaire pour modifier le rôle du serveur d'inventaire. Pour plus d'informations, reportez-vous à Configuring the Inventory Service Object (Configuration de l'objet Service d'inventaire) du chapitre Setting Up Workstation Inventory (Configuration du composant Inventaire de poste de travail) de la section Workstation Inventory (Composant Inventaire de poste de travail) du guide d'administration. 12 Dans la page Chemins d'installation du fichier d'inventaire/de base de données, procédez comme suit : 12a Confirmez le chemin d'installation par défaut des composants d'inventaire serveur et de la base de données ou parcourez l'arborescence pour ajouter le chemin d'installation sur le serveur sur lequel vous souhaitez installer les composants. Confirmez le chemin d'installation par défaut ou parcourez l'arborescence pour ajouter le chemin d'accès à l'emplacement dans lequel vous souhaitez installer la base de données. Pour une même plate-forme, ce chemin peut être identique pour tous les serveurs cible. Le chemin d'accès par défaut pour NetWare correspond à sys:\zenworks. Le programme d'installation installe le logiciel dans le répertoire chemin_d'installation_spécifié_par_l'utilisateur\zenworks. Si le répertoire zenworks n'a pas été explicitement spécifié, il est ajouté au chemin d'installation. Vous pouvez spécifier un chemin d'accès différent pour chaque serveur. Installation 49 Novell Confidential Manual (FRA) 12 May 2003 Important : si ZfD 4, ZfD 4.0.1 ou ZfD 4 SP1 a précédemment été installé, le système affiche le chemin d'accès existant en grisé. Le programme d'installation en cours installe tous les fichiers au même emplacement. Remarque : n'utilisez pas d'espace dans les chemins d'installation. Si une base de données existe déjà, le système émet un message vous demandant si vous souhaitez l'écraser. Si vous installez la base de données dans le même répertoire, le système écrase les fichiers de la base de données existante. La taille du fichier de la base de données pouvant devenir importante, placez celle-ci sur un volume autre que SYS. Remarque : le serveur d'inventaire traite les requêtes XMLRPC à l'aide de ZEN Web Server (ZWS). Si le programme d'installation détecte une installation antérieure de ZWS sur le serveur cible, il ne copie pas les fichiers ZWS dans le chemin d'installation actuel. 12b Cliquez sur Suivant. Si vous choisissez d'installer le composant Inventaire de poste de travail et Sybase, la page Configuration du serveur d'inventaire autonome s'affiche. Dans cette page, vous pouvez configurer automatiquement la règle d'emplacement de la base de données pendant l'installation ou manuellement une fois l'installation terminée. Le système exécute automatiquement les services d'inventaire et ZWS pour les serveurs NetWare, mais pas pour les serveurs Windows NT/2000. Vous devez redémarrer ces derniers une fois le composant Inventaire de postes de travail installé. 13 Si vous souhaitez que le programme d'installation crée et configure automatiquement la règle d'emplacement de la base de données et qu'il lance le gestionnaire de services d'inventaire, procédez comme suit : 13a Cochez la case Configurer le serveur autonome. 13b Sélectionnez le conteneur dans lequel la règle d'emplacement de la base de données doit être créée. 13c Cliquez sur Suivant. Si vous choisissez d'installer le service proxy, la page Configuration du service proxy XML s'affiche. 14 Dans la page Configuration du service proxy XML, procédez comme suit : 14a Confirmez le chemin d'installation par défaut ou parcourez l'arborescence pour ajouter le chemin d'installation sur le serveur sur lequel vous souhaitez installer le service proxy XML. Pour une même plate-forme, ce chemin peut être identique pour tous les serveurs cible. Le chemin d'accès par défaut pour NetWare correspond à sys:\zenworks. Le programme d'installation installe le logiciel dans le répertoire chemin_d'installation_spécifié_par_l'utilisateur\zenworks. Si le répertoire zenworks n'a pas été explicitement spécifié, il est ajouté au chemin d'installation. Vous pouvez spécifier un chemin d'accès différent pour chaque serveur. Remarque : le serveur proxy XML traite les requêtes XMLRPC à l'aide de ZEN Web Server (ZWS). Si le programme d'installation détecte une installation antérieure de ZWS sur le serveur cible, il ne copie pas les fichiers ZWS dans le chemin d'installation actuel. S'il détecte une installation antérieure du composant Inventaire, si vous avez choisi d'installer ce composant ou si le système détecte le serveur proxy XML, il affiche le chemin d'installation en grisé. 50 ZENworks for Desktops - Installation Novell Confidential Manual (FRA) 12 May 2003 14b Entrez le numéro de port du service proxy XML. Cette valeur doit être comprise entre 1 et 65535. La valeur par défaut correspond à 8080. Si ZfS 3, ZfS 3.0.2, ZfS 3 SP1, ZfS 3 SP2 ou ZfD 4 a précédemment été installé, le système affiche le numéro de port existant en grisé. Le pare-feu doit permettre le passage par ce port des requêtes XMLRPC adressées au service proxy XML. Pour plus de détails sur l'ouverture du port pour un pare-feu, reportez-vous à la documentation du pare-feu appropriée. Remarque : le service proxy XML ne prend pas les serveurs Web commerciaux en charge. Assurez-vous que le numéro de port entré n'est pas utilisé par un autre service. 14c Cliquez sur Suivant. 15 Si vous avez choisi d'installer le composant Gestion à distance, la page Configuration du programme de gestion à distance s'affiche. 16 Confirmez le chemin d'accès par défaut à l'agent de gestion à distance ou sélectionnez l'emplacement dans lequel vous souhaitez installer l'agent. Le programme d'installation installe le logiciel dans le répertoire chemin_d'installation_spécifié_par_l'utilisateur\zenworks. Si le répertoire zenworks n'a pas été explicitement spécifié, il est ajouté au chemin d'installation. 17 Cliquez sur Suivant. 18 Dans la page Résumé, consultez la liste des composants et de leurs éléments à installer > si le résumé est correct, cliquez sur Terminer pour lancer le programme d'installation. 19 Dans ConsoleOne, sélectionnez l'arborescence dans laquelle vous avez installé le logiciel du serveur ZfD > cliquez avec le bouton droit de la souris sur le groupe LDAP > cliquez sur Propriétés > Général > sélectionnez Autoriser les mots de passe en texte clair. Remarque : cette opération est légèrement différente dans les anciennes versions de eDirectory. Vous devez peut-être ouvrir la page Autre du Groupe LDAP pour trouver la propriété des mots de passe en texte clair et changer la valeur en True. Si vous utilisez ConsoleOne 1.3.4, vous devez désélectionner l'option Exiger TLS en cas de liaison simple avec mot de passe dans l'objet Groupe LDAP pour chaque serveur qui agit en tant que domaine d'authentification pour un serveur Middle Tier ZfD. Si vous devez définir ce paramètre après l'installation du serveur ZfD, assurez-vous de redémarrer le serveur Middle Tier ZfD après la modification du paramètre. Si vous effectuez l'installation sur des serveurs Windows dans un domaine Active Directory, vous devez configurer l'objet Groupe LDAP pour les serveurs qui agissent en tant que domaines d'authentification de façon à pouvoir vous connecter à un autre port car Active Directory utilise les ports 389 et 636. Si vous avez déjà installé le serveur Middle Tier ZfD, vous devez le réinitialiser de façon afin qu'il reconnaisse la modification apportée sur le serveur ZfD au niveau des mots de passe LDAP en texte clair. Vous pouvez procéder de différentes manières : Redémarrage du serveur Sur NetWare 5.1, déchargement puis rechargement de Apache Web Server Sur NetWare 6, exécution de nvxadmdn, puis de nvxadmup Installation 51 Novell Confidential Manual (FRA) 12 May 2003 Configuration de l'objet Base de données Sybase sur un serveur NetWare Si vous installez Sybase sur un serveur NetWare avec CIFS comme composant par défaut, l'adresse IP ou le nom DNS du serveur de l'objet nom_serveur_invdatabase peut ne pas être configuré correctement après l'installation de Sybase. Pour configurer l'objet Base de données correctement, procédez comme suit : 1 Ouvrez ConsoleOne > double-cliquez sur l'objet Base de données d'inventaire. 2 Dans la page Base de données ZENworks de l'objet Base de données, entrez l'adresse IP ou le nom DNS du serveur où Sybase est installé. Identification de l'extension du schéma d'annuaire Une fois ZfD installé, vous pouvez utiliser l'outil de gestion de schéma de ConsoleOne (ConsoleOne Schema Manager) afin de déterminer si votre schéma d'annuaire a été étendu par le programme d'installation de ZfD. Lorsque le schéma a été étendu pour ZfD, des attributs sont ajoutés à la liste. 1 Dans ConsoleOne, cliquez sur Outils > Gestionnaire de schéma. 2 Cliquez sur Attributs pour ouvrir la liste des attributs de schéma. Si le serveur ZfD pour ZfD 4 est installé, l'attribut suivant doit apparaître : zenlocZFD400Installed Si le serveur ZfD pour ZfD 4 SP1 ou ZfD 4.0.1 est installé, l'attribut suivant doit apparaître : zenlocZFD401Installed Configuration des règles du bureau requises ZENworks for Desktops exige que des ensembles de règles de l'arborescence eDirectory puissent contenir des règles du bureau que vous pouvez configurer et activer ultérieurement. Cette section contient les informations requises pour configurer les règles du bureau, à savoir : « Création des ensembles de règles », page 53 « Configuration d'une règle Importation de postes de travail », page 54 Dans un environnement de production, après avoir procédé à l'installation test de ZfD, vous pouvez ajouter les règles dont chaque composant a besoin pour fonctionner correctement. Si vous avez installé le composant Inventaire de postes de travail et si le rôle du serveur d'inventaire correspond à Autonome, vous devez configurer les règles suivantes : « Configuration de la règle d'emplacement de la base de données », page 54 « Configuration de la règle d'inventaire de poste de travail », page 57 Important : si vous avez choisi d'installer Sybase lors de l'installation du serveur ZfD, la boîte de dialogue Configuration du serveur d'inventaire autonome s'affiche. Si vous cochez la case Configurer le serveur autonome de cette boîte de dialogue, le programme d'installation crée et configure automatiquement la règle d'emplacement de la base de données et lance le gestionnaire de services. Une fois l'installation du serveur ZfD terminée, vous devez créer la règle d'inventaire de poste de travail. Une fois cette règle configurée, le service d'inventaire s'exécute automatiquement sur un serveur NetWare. Sur un serveur Windows NT/2000, vous devez redémarrer manuellement la machine après avoir configuré la règle. Le service d'inventaire s'exécute automatiquement au redémarrage. 52 ZENworks for Desktops - Installation Novell Confidential Manual (FRA) 12 May 2003 Si le rôle du serveur d'inventaire ne correspond pas à Autonome, reportez-vous à Configuring Servers for Workstation Inventory (Configuration des serveurs pour le composant Inventaire de poste de travail) du chapitre Setting Up Workstation Inventory (Configuration du composant Inventaire de poste de travail) du guide d'administration pour connaître les règles à configurer. Une fois les règles requises configurées, vous devez lancer le service d'inventaire manuellement. Pour lancer le service d'inventaire manuellement sur le serveur d'inventaire NetWare, entrez la commande startinv à l'invite de la console du serveur. Pour lancer le service d'inventaire manuellement sur le serveur d'inventaire Windows NT, procédez comme suit : 1 Dans le Panneau de configuration, double-cliquez sur Services. 2 Sélectionnez Service d'inventaire Novell > cliquez sur Démarrer. Pour lancer le service d'inventaire manuellement sur le serveur d'inventaire Windows 2000, procédez comme suit : 1 Dans le Panneau de configuration, double-cliquez sur Outils d'administration. 2 Double-cliquez sur Services. 3 Sélectionnez Service d'inventaire Novell > cliquez sur Démarrer. Une fois le service d'inventaire lancé, assurez-vous que les services d'inventaire sont activés et en cours d'exécution. Pour lister tous les services, entrez la commande ListSer * à l'invite de la console du serveur d'inventaire. Si les services d'inventaire ne s'exécutent pas correctement, vérifiez le journal d'état du serveur. Pour plus d'informations sur le journal d'état du serveur, reportez-vous à Viewing the Status of Inventory Components on a Server (Affichage de l'état des composants d'inventaire sur un serveur) dans le chapitre Monitoring Workstation Inventory Using Status Logs (Contrôle de l'inventaire de postes de travail à l'aide des journaux d'état) du guide d'administration. Création des ensembles de règles Un ensemble de règles contient plusieurs règles du bureau Windows qui indiquent aux utilisateurs et à leur poste de travail les règles d'utilisation ou de configuration. Nous vous conseillons de créer une unité organisationnelle (OU) destinée à contenir les ensembles de règles. Lorsque vous déterminez l'emplacement de cette OU, vous devez tenir compte des éléments suivants et vous poser les questions suivantes : Votre arborescence comporte-t-elle des partitions ? Le nom distinctif complet est limité à 256 caractères dans eDirectory. Comment la règle de recherche est-elle utilisée pour localiser l'ensemble de règles ? Pour réduire la navigation dans l'arborescence, il est conseillé de créer l'unité organisationnelle de l'ensemble de règles à la racine de la partition qui contient les objets auxquels l'ensemble de règles est associé. De cette façon, vous bénéficiez des avantages suivants : La navigation dans l'arborescence est réduite lorsque vous utilisez la racine de la partition et la règle de recherche. Le fait de placer l'unité organisationnelle à la racine de la partition augmente le nombre de caractères disponibles pour assigner un nom aux règles plurielles. Installation 53 Novell Confidential Manual (FRA) 12 May 2003 Pour créer un ensemble de règles, procédez comme suit : 1 Dans ConsoleOne, cliquez avec le bouton droit de la souris sur le conteneur dans lequel vous souhaitez stocker les ensembles de règles > cliquez sur Nouveau > Objet > Unité organisationnelle > OK. 2 Donnez un nom court au conteneur, par exemple, Règles du bureau. 3 Cliquez avec le bouton droit de la souris sur le conteneur de l'ensemble de règles > cliquez sur Nouveau > cliquez sur Ensembles de règles. 4 Sélectionnez l'un des ensembles de règles suivants : Ensemble Conteneur Ensemble Serveur Ensemble Emplacement du service Ensemble Utilisateur Ensemble Poste de travail 5 Cliquez sur Suivant > donnez un nom court à l'ensemble > cliquez sur Suivant > cliquez sur Créer un autre ensemble de règles (à moins qu'il ne s'agisse du dernier) > cliquez sur Terminer. Voici quelques suggestions de noms d'ensemble courts : Conteneur Serveur Emplacement Utilisateur Poste de travail 6 Répétez les Etape 4 à Etape 5 pour chaque ensemble de règles à créer. Configuration d'une règle Importation de postes de travail ZfD doit utiliser une règle Importation de postes de travail pour importer des postes de travail vers le serveur sur lequel ZfD est installé. Pour activer la règle d'importation, procédez comme suit : 1 Dans ConsoleOne, cliquez avec le bouton droit de la souris sur Ensemble Serveur > cliquez sur Propriétés. 2 Cochez la case située dans la colonne Activé de la règle d'importation. La règle est alors sélectionnée et activée. 3 Cliquez sur l'onglet Associations > cliquez sur Ajouter > recherchez le serveur sur lequel ZfD est installé > cliquez sur OK pour ajouter le serveur à la liste Associations. 4 Dans la liste Associations, sélectionnez le serveur auquel vous souhaitez associer la règle d'importation > cliquez sur Appliquer > Fermer. Configuration de la règle d'emplacement de la base de données La règle d'emplacement de la base de données contient l'emplacement de la base de données d'inventaire. Vous pouvez associer l'objet Base de données à un conteneur dans lequel se trouve l'objet Service d'inventaire à l'aide de l'ensemble Emplacement du service, ou à un serveur d'inventaire à l'aide de l'ensemble Serveur. Remarque : si vous configurez à la fois l'ensemble Emplacement du service et l'ensemble Serveur, les paramètres du premier ensemble seront écrasés par les paramètres du second. 54 ZENworks for Desktops - Installation Novell Confidential Manual (FRA) 12 May 2003 Pour associer l'objet Base de données à un conteneur dans lequel se trouve l'objet Service d'inventaire, procédez comme suit : 1 Dans ConsoleOne, cliquez avec le bouton droit de la souris sur Ensemble Emplacement du service > cliquez sur Propriétés > cliquez sur Règles. 2 Cochez la case située dans la colonne Activé de la règle Base de données ZENworks. 3 Cliquez sur Propriétés. 4 Cliquez sur l'onglet Gestion de l'inventaire. 5 Parcourez l'arborescence pour sélectionner le DN de l'objet Base de données d'inventaire (nom_serveur_InvDatabase) > cliquez sur OK. Pour une base de données Sybase, l'objet Base de données est automatiquement créé lors de l'installation du composant Inventaire de postes de travail, sauf si vous effectuez l'installation sur un serveur Windows NT/2000 sur lequel eDirectory n'a pas été installé. Pour créer l'objet Base de données manuellement, reportez-vous à Manually Creating the Inventory Database Object for Sybase (Création manuelle de l'objet Base de données d'inventaire pour Sybase) dans le chapitre Setting Up Workstation Inventory (Configuration du composant Inventaire de postes de travail) de la section Workstation Inventory (Composant Inventaire de postes de travail) du guide d'administration. Pour une base de données Oracle, vous devez créer et configurer l'objet Base de données. Pour plus d'informations, reportez-vous à Setting Up the Inventory Database for Oracle (Configuration de la base de données d'inventaire pour Oracle) dans Setting Up Inventory Database (Configuration de la base de données d'inventaire) du chapitre Setting Up Workstation Inventory (Configuration du composant Inventaire de postes de travail) de la section Workstation Inventory (Composant Inventaire de postes de travail) du guide d'administration. Pour une base de données MS SQL, vous devez configurer l'objet Base de données. Pour plus d'informations, reportez-vous à Setting Up the Inventory Database for MS SQL Server 2000 (Configuration de la base de données d'inventaire pour MS SQL Server 2000) dans Setting Up the Inventory Database (Configuration de la base de données d'inventaire) du chapitre Setting Up Workstation Inventory (Configuration du composant Inventaire de postes de travail) de la section Workstation Inventory (Composant Inventaire de postes de travail) du guide d'administration. Important : assurez-vous que le nom DNS du serveur de base de données configuré pour l'objet Base de données est correct. Si tel n'est pas le cas, vous devez sélectionner une adresse IP appropriée pour le serveur de base de données dans la page de propriétés de l'objet Base de données. Pour sélectionner l'adresse IP du serveur de base de données, procédez comme suit : 5a Dans ConsoleOne, cliquez avec le bouton droit de la souris sur l'objet Base de données > cliquez sur Propriétés. 5b Cliquez sur l'onglet Base de données ZENworks. 5c Dans le champ Adresse IP ou nom DNS du serveur, sélectionnez l'adresse IP appropriée. 5d Cliquez sur Appliquer > Fermer. 6 Cliquez sur OK. 7 Cliquez sur l'onglet Associations > Ajouter. 8 Parcourez l'arborescence pour sélectionner le conteneur dans lequel se trouve l'objet Service d'inventaire > cliquez sur OK. 9 Cliquez sur Appliquer > Fermer. Installation 55 Novell Confidential Manual (FRA) 12 May 2003 Pour associer l'objet Base de données à un serveur d'inventaire, procédez comme suit : 1 Dans ConsoleOne, cliquez avec le bouton droit de la souris sur Ensemble Serveur > cliquez sur Propriétés > puis sur Règles. 2 Cochez la case située dans la colonne Activé de la règle Base de données ZENworks. 3 Cliquez sur Propriétés. 4 Cliquez sur l'onglet Gestion de l'inventaire. 5 Parcourez l'arborescence pour sélectionner le DN de l'objet Base de données d'inventaire (nom_serveur_InvDatabase) > cliquez sur OK. Pour une base de données Sybase, l'objet Base de données est automatiquement créé lors de l'installation du composant Inventaire de postes de travail, sauf si vous effectuez l'installation sur un serveur Windows NT/2000 sur lequel eDirectory n'a pas été installé. Pour créer l'objet Base de données manuellement, reportez-vous à Manually Creating the Inventory Database Object for Sybase (Création manuelle de l'objet Base de données d'inventaire pour Sybase) dans Setting Up the Inventory Database for Sybase (Configuration de la base de données d'inventaire pour Sybase) dans Setting Up Inventory Database (Configuration de la base de données d'inventaire) du chapitre Setting Up Workstation Inventory (Configuration du composant Inventaire de postes de travail) de la section Workstation Inventory (Composant Inventaire de postes de travail) du guide d'administration. Pour une base de données Oracle, vous devez créer et configurer l'objet Base de données. Pour plus d'informations, reportez-vous à Setting Up the Inventory Database for Oracle (Configuration de la base de données d'inventaire pour Oracle) dans Setting Up Inventory Database (Configuration de la base de données d'inventaire) du chapitre Setting Up Workstation Inventory (Configuration du composant Inventaire de postes de travail) de la section Workstation Inventory (Composant Inventaire de postes de travail) du guide d'administration. Pour une base de données MS SQL, vous devez configurer l'objet Base de données. Pour plus d'informations, reportez-vous à Setting Up the Inventory Database for MS SQL Server 2000 (Configuration de la base de données d'inventaire pour MS SQL Server 2000) dans Setting Up the Inventory Database (Configuration de la base de données d'inventaire) du chapitre Setting Up Workstation Inventory (Configuration du composant Inventaire de postes de travail) de la section Workstation Inventory (Composant Inventaire de postes de travail) du guide d'administration. Important : assurez-vous que le nom DNS du serveur de base de données configuré pour l'objet Base de données est correct. Si tel n'est pas le cas, vous devez sélectionner une adresse IP appropriée pour le serveur de base de données dans la page de propriétés de l'objet Base de données. Pour sélectionner l'adresse IP du serveur de base de données, procédez comme suit : 5a Dans ConsoleOne, cliquez avec le bouton droit de la souris sur l'objet Base de données > cliquez sur Propriétés. 5b Cliquez sur l'onglet Base de données ZENworks. 5c Dans le champ Adresse IP ou nom DNS du serveur, sélectionnez l'adresse IP appropriée. 5d Cliquez sur Appliquer > Fermer. 6 Cliquez sur OK. 7 Cliquez sur l'onglet Associations > Ajouter. 8 Parcourez l'arborescence pour sélectionner un objet Serveur d'inventaire > cliquez sur OK. 9 Cliquez sur Appliquer > Fermer. 56 ZENworks for Desktops - Installation Novell Confidential Manual (FRA) 12 May 2003 Remarque : si vous modifiez les règles d'inventaire ou configurez les objets, arrêtez toujours les services d'inventaire. Configurez les règles et propriétés des objets. Redémarrez les services d'inventaire. Pour plus d'informations, reportez-vous à Starting and Stopping the Inventory Service (Démarrage et arrêt du service d'inventaire) du chapitre Setting Up Workstation Inventory (Configuration du composant Inventaire de postes de travail) de la section Workstation Inventory (Composant Inventaire de postes de travail) du guide d'administration. Configuration de la règle d'inventaire de poste de travail 1 Dans ConsoleOne, cliquez avec le bouton droit de la souris sur Ensemble Poste de travail > cliquez sur Propriétés > Règles > sélectionnez l'une des sous-options suivantes : Win95-98, WinNT-2000-XP, WinNT, Win2000 ou WinXP. 2 Cochez la case située dans la colonne Activé de la règle d'inventaire de poste de travail. 3 Cliquez sur Propriétés > onglet Règle d'inventaire de poste de travail. 4 Cliquez sur l'onglet Général. 5 Recherchez et sélectionnez le DN de l'objet Service d'inventaire. 6 Dans l'option Entrer un intervalle pour l'envoi de l'analyse complète, spécifiez le nombre d'analyses delta au-delà duquel une analyse complète est requise. 7 Cliquez sur l'onglet Analyse de matériel pour définir les paramètres suivants : Activer l'analyse DMI : sélectionnez cette option pour activer l'analyse des données matérielles des postes de travail inventoriés à partir de Desktop Management Interface (WMI). Activer l'analyse WMI : sélectionnez cette option pour activer l'analyse des données matérielles des postes de travail inventoriés à partir de Microsoft Windows Management Instrumentation (WMI). Activer l'analyse personnalisée : sélectionnez cette option pour activer l'analyse personnalisée des postes de travail inventoriés. Vous devez entrer le nom de l'exécutable à utiliser pour effectuer l'analyse personnalisée. Éditeur d'attributs personnalisés : cliquez sur ce bouton pour spécifier la liste des attributs personnalisés > modifiez cette liste le cas échéant. 8 Cliquez sur l'onglet Analyse de logiciel pour définir les paramètres suivants : Activer l'analyse de logiciel : sélectionnez ce paramètre pour activer l'analyse des logiciels installés sur les postes de travail inventoriés. Éditeur d'analyse personnalisée : cliquez sur ce bouton pour sélectionner le logiciel que vous souhaitez analyser sur les postes de travail inventoriés > modifiez la liste le cas échéant. Numéro d'identification du produit : sélectionnez ce paramètre pour activer l'analyse du numéro d'identification des applications Microsoft installées sur les postes de travail inventoriés. Emplacement du produit : sélectionnez ce paramètre pour activer l'analyse des chemins d'accès complets des exécutables installés sur les postes de travail inventoriés. Exécuter une analyse personnalisée uniquement : sélectionnez ce paramètre pour analyser les applications sélectionnées dans l'Éditeur d'analyse personnalisée. Installation 57 Novell Confidential Manual (FRA) 12 May 2003 9 Cliquez sur l'onglet Éditeur de configuration pour modifier les fichiers de configuration : 9a Cliquez sur l'une des options suivantes : Informations relatives à l'inventaire, Noms compressés, Noms IBM ou Règles du logiciel. 9b Si nécessaire, modifiez les options de configuration > cliquez sur OK. 10 Cliquez sur Appliquer. 11 Cliquez sur l'onglet Planification des règles. 12 Modifiez les paramètres concernant la planification de l'analyse des postes de travail inventoriés > cliquez sur Appliquer > cliquez sur Fermer. 13 Cliquez sur l'onglet Associations > Ajouter. 14 Parcourez l'arborescence pour sélectionner l'objet Conteneur dans lequel les postes de travail inventoriés sont enregistrés > cliquez sur OK. 15 Cliquez sur Appliquer > Fermer. 16 Dans ConsoleOne, cliquez avec le bouton droit de la souris sur l'objet Service d'inventaire (nomserveur_ZenInvService) > cliquez sur Propriétés > onglet Objet Service d'inventaire. 17 Vérifiez que la case Activer l'analyse des machines est cochée > cliquez sur OK. Configuration du composant Importation automatique de postes de travail Les étapes qui suivent supposent que vous avez sélectionné l'option Importation ou Importation/ Retrait lors de l'installation du composant Importation automatique de postes de travail. 1 Définissez un nom DNS utilisé par le composant Importation automatique de postes de travail. Il peut s'agir d'une entrée DNS ou d'une entrée dans un fichier hosts local. Voici un exemple de nom DNS : www.novell.com. Le texte ci-après est un exemple du texte que vous pouvez ajouter dans un fichier hosts pour le composant Importation automatique de postes de travail : 151.155.155.55 zenwsimport Dans cet exemple, l'adresse TCP/IP correspond à celle du serveur sur lequel le service Importation automatique de postes de travail s'exécute. « zenwsimport » n'est pas le nom d'un serveur mais un nom DNS correspondant à cette adresse TCP/IP. En d'autres termes, « zenwsimport » est une étiquette qui permet d'identifier ce serveur comme étant le serveur sur lequel le service Importation automatique de postes de travail s'exécute. Sous Windows 98, le fichier hosts doit se trouver à l'emplacement suivant : Unité_Win98 :\Répertoire_Win98\hosts Important : sous Windows, le fichier hôte par défaut s'appelle hosts.sam. N'utilisez pas l'extension .sam pour votre fichier hôte. Renommez hosts.sam en hosts, ou faites une copie et renommez cette dernière. Rappelez-vous que, par défaut, Windows 98 masque les extensions de noms de fichier connues. Par conséquent, veillez à afficher les extensions des noms de fichier de façon à pouvoir renommer correctement le fichier hosts.sam en hosts. Sous Windows NT/2000, le fichier hosts doit se trouver à l'emplacement suivant : Unité_WinNT-2K:\Répertoire_WinNT-2K\system32\drivers\etc\hosts Notez que hosts tel qu'il est indiqué ci-dessus est un nom de fichier et non un nom de dossier. 58 ZENworks for Desktops - Installation Novell Confidential Manual (FRA) 12 May 2003 2 Pour vérifier le nom DNS ou l'adresse TCP/IP, procédez comme suit : à l'invite de commande du poste de travail, tapez : ping zenwsimport 3 Mettez à jour chaque poste de travail que vous souhaitez importer avec la dernière version du client Novell ou de l'agent de gestion ZfD. Cette procédure est nécessaire pour installer Workstation Manager sur les postes de travail. Lorsque Workstation Manager (WM) est installé sur le poste de travail, le programmateur du WM doit commencer à fonctionner et l'enregistrement du poste de travail s'effectue automatiquement lors du lancement du service du programmateur (98/NT/2000/XP) ou du login utilisateur (98/NT/2000/XP). 4 Pour vous assurer que le composant Importation automatique de postes de travail fonctionne sur un serveur NetWare, appuyez sur les touches Ctrl+Esc et recherchez un écran ZENworks Workstation Import. ou Pour vous assurer que le composant Importation automatique de postes de travail fonctionne sur un serveur Windows NT/2000, recherchez le nom de service : ZENworks Workstation Import 5 Si le composant Importation automatique de postes de travail n'est pas en cours d'exécution, redémarrez le serveur. Installation du logiciel du serveur Middle Tier ZfD Cette section contient les informations suivantes : « Procédure d'installation du serveur Middle Tier ZfD », page 59 « Modification du fichier Autoexec.ncf sur un serveur Middle Tier ZfD NetWare 6 », page 65 Procédure d'installation du serveur Middle Tier ZfD Pour installer le logiciel du serveur Middle Tier ZfD sur un serveur NetWare 5.1, NetWare 6 ou Windows 2000, procédez comme suit : 1 Sélectionnez un poste de travail Windows 2000 (ou un serveur Windows NT/2000) pour exécuter le programme d'installation du logiciel du serveur Middle Tier ZfD. Ce poste de travail ou serveur doit répondre aux conditions requises pour un poste de travail d'installation. Pour plus d'informations, reportez-vous à « Configuration logicielle requise pour le poste de travail d'installation », page 24. Important : si, immédiatement après avoir installé le logiciel du serveur ZfD, vous utilisez le même poste de travail pour installer le logiciel du serveur Middle Tier ZfD, vous devez d'abord redémarrer ce poste de travail. 2 Insérez le CD-ROM du programme ZENworks for Desktops ou du programme de gestion ZENworks 6 for Desktops dans le poste de travail/serveur. Le programme winsetup.exe s'exécute automatiquement. Si tel n'est pas le cas, lancez-le à partir de la racine du CD-ROM. Installation 59 Novell Confidential Manual (FRA) 12 May 2003 3 Cliquez sur Français pour afficher une page qui contient les options d'installation générales. 4 Cliquez sur Installation pour afficher une page qui contient des options d'installation supplémentaires. 5 Cliquez sur Installer le serveur Middle Tier ZfD pour lancer le programme d'installation. Important : si vous retirez le CD-ROM du programme ZENworks for Desktops ou du programme de gestion ZENworks 6 for Desktops du lecteur au cours de l'installation, ou si la connexion au serveur sur lequel vous effectuez l'installation est interrompue, le programme s'arrête définitivement. Pour terminer l'installation, ouvrez le Gestionnaire des tâches Windows > cliquez sur Processus > sélectionnez javaw.exe > cliquez sur Terminer le processus. 60 ZENworks for Desktops - Installation Novell Confidential Manual (FRA) 12 May 2003 6 Dans la première page d'installation, lisez les informations détaillées concernant l'exécution du programme d'installation > cliquez sur Suivant. 7 Lisez l'Accord de licence > cliquez sur Accepter si vous en acceptez les termes. Dans le cas contraire, n'installez pas le logiciel. 8 Sur la page des conditions requises pour l'installation, lisez les conditions requises pour l'installation du logiciel du serveur Middle Tier ZfD > assurez-vous que le serveur que vous installez répond aux critères listés > cliquez sur Suivant. 9 Dans la page Serveurs Middle Tier ZfD sélectionnés, cliquez sur Ajouter des serveurs pour rechercher le nom des serveurs sur lesquels vous souhaitez installer le logiciel du serveur Middle Tier ZfD. Vous pouvez lister ces serveurs en fonction de leur nom d'arborescence eDirectory ou de leur nom de domaine Microsoft. 9a Serveur Middle Tier sur NetWare 5.1 ou NetWare 6 : sélectionnez une arborescence Novell eDirectory > cliquez sur le nom du serveur sur lequel vous souhaitez installer le logiciel (ou cliquez sur Ajouter tous les serveurs pour sélectionner tous les serveurs NetWare d'un conteneur et les placer dans la liste Serveurs sélectionnés) > cliquez sur OK. 9b Serveur Middle Tier sur Windows 2000 : sélectionnez un domaine Microsoft > cliquez sur le nom du serveur sur lequel vous souhaitez installer le logiciel (ou cliquez sur Ajouter tous les serveurs pour sélectionner tous les serveurs Windows 2000 d'un domaine et les placer dans la liste Serveurs sélectionnés) > cliquez sur OK. Installation 61 Novell Confidential Manual (FRA) 12 May 2003 10 Renseignez les champs de la page d'information du serveur Middle Tier. Serveur Middle Tier sur NetWare 5.1 et NetWare 6 : si le serveur NetWare sur lequel vous effectuez l'installation ne correspond pas à l'autorité de certification dans son arborescence eDirectory, vous devez entrer le nom d'utilisateur et le mot de passe Admin pour que le logiciel de certification requis puisse être installé sur le serveur. 62 ZENworks for Desktops - Installation Novell Confidential Manual (FRA) 12 May 2003 Nom d'utilisateur Admin : entrez le nom distinctif complet de l'utilisateur Admin sur le serveur Middle Tier ZfD. Syntaxe : nom_admin.OU_conteneur.O_conteneur Exemple : admin.novell Important : n'utilisez pas le nom distinctif complet dans le contexte, par exemple : cn=utilisateur.ou=point de vente.o=monorg. Si vous procédez de cette manière, le login échouera. Mot de passe : entrez le mot de passe de l'utilisateur Admin sur le serveur Middle Tier ZfD. Confirmer le mot de passe : entrez le même mot de passe que celui saisi dans le champ Mot de passe pour confirmation. Serveur Middle Tier sur Windows 2000 : si le serveur Middle Tier ZfD sur Windows 2000 est amené à communiquer avec un serveur ZfD sur Windows 2000, vous devez fournir des références que le serveur Middle Tier ZfD peut conserver pour accéder ultérieurement à des fichiers ZfD stockés sur un serveur ZfD Windows 2000 ou n'importe où ailleurs dans le domaine. Remarque : si vous souhaitez installer le logiciel du serveur Middle Tier ZfD sur la même machine que le client Novell, ce dernier doit d'abord être installé. Nom d'utilisateur du domaine : entrez le nom d'utilisateur de tout utilisateur du domaine Microsoft qui a des droits sur les fichiers ZfD du système de fichiers Windows. Syntaxe : nomutilisateur_domaine Exemple : zfduser Mot de passe : entrez le mot de passe de l'utilisateur du domaine Microsoft (identifié dans le champ Nom d'utilisateur du domaine) qui a des droits sur les fichiers ZfD du système de fichiers. Confirmer le mot de passe : entrez le même mot de passe que celui saisi dans le champ Mot de passe pour confirmation. Installation 63 Novell Confidential Manual (FRA) 12 May 2003 11 Renseignez les champs de la partie Informations relatives à l'arborescence eDirectory primaire de la page pour associer un serveur ZfD au serveur Middle Tier ZfD que vous avez sélectionné. Ces informations permettent au serveur Middle Tier ZfD de se connecter et de communiquer avec le serveur ZfD. Nom DNS/Adresse IP : entrez le nom DNS ou l'adresse IP du serveur réseau sur lequel eDirectory est installé. (Il s'agit également du serveur sur lequel vous avez installé le logiciel du serveur ZfD. Il est associé au serveur Middle Tier ZfD.) Syntaxe : adresse_IP_serveur Exemple : 111.121.111.001 Contexte utilisateur : entrez le contexte des utilisateurs qui s'authentifient auprès du serveur eDirectory primaire par l'intermédiaire du serveur Middle Tier ZfD. Vous devez utiliser le contexte du conteneur (dans lequel se trouvent les utilisateurs) situé au niveau le plus élevé. Une fois que cette valeur est transmise au serveur Middle Tier ZfD, celuici l'utilise comme point de départ de la recherche d'un utilisateur. Par exemple, s'il existe des utilisateurs dans plusieurs sous-conteneurs, entrez le contexte du conteneur qui regroupe tous ces sous-conteneurs. Ainsi, lorsqu'un utilisateur se logue par l'intermédiaire du serveur Middle Tier ZfD, le serveur commence à rechercher cet utilisateur dans le conteneur eDirectory désigné, puis dans les sous-conteneurs, jusqu'à ce qu'il trouve l'utilisateur en question. Syntaxe : OU_utilisateur.organisation Exemple : users.novell Nom d'utilisateur Admin : entrez le nom distinctif complet de l'utilisateur Admin du serveur ZfD auquel le serveur Middle Tier ZfD se connecte. Syntaxe : nom_admin.OU_conteneur.O_conteneur Exemple : admin.novell Important : n'utilisez pas le nom distinctif complet dans le contexte, par exemple : cn=utilisateur.ou=point de vente.o=monorg. Si vous procédez de cette manière, le login échouera. Mot de passe : entrez le mot de passe de l'utilisateur Admin du serveur ZfD auquel le serveur Middle Tier ZfD se connecte. Confirmer le mot de passe : entrez de nouveau le mot de passe de l'utilisateur Admin pour confirmation. 12 Dans la page Résumé, vérifiez l'emplacement choisi pour installer le logiciel du serveur Middle Tier ZfD et le serveur ZfD auquel il est associé > cliquez sur Terminer pour lancer le processus d'installation si le résumé est correct. L'Assistant d'installation du serveur Middle Tier lance un autre programme d'installation. Attendez que le programme ait terminé. 13 Redémarrez le serveur sur lequel vous avez installé le logiciel du serveur Middle Tier ZfD afin d'activer les composants Middle Tier. 14 Dans ConsoleOne pointant vers eDirectory sur le serveur ZfD, vérifiez que vous avez configuré le serveur ZfD pour autoriser les mots de passe en texte clair. Pour plus d'informations, reportez-vous à l'Etape 19, page 51. Vous devez redémarrer le serveur que vous ayez ou non configuré les mots de passe en texte clair. 64 ZENworks for Desktops - Installation Novell Confidential Manual (FRA) 12 May 2003 15 (Installation sur NetWare 6 uniquement) Modifiez le fichier autoexec.ncf sur le serveur Middle Tier ZfD NetWare 6 de façon à ce que Apache Web Server se charge et se lie correctement. Pour plus d'informations, reportez-vous à « Modification du fichier Autoexec.ncf sur un serveur Middle Tier ZfD NetWare 6 », page 65. Remarque : si vous installez NetWare 6 SP3 sur un serveur sur lequel ZfD 4 a précédemment été installé, le programme d'installation NetWare ne copie pas le nouveau fichier NetStorage sur ce serveur. Le programme d'installation du serveur Middle Tier ZfD 4 SP1/4.0.1 installe les fichiers actuels ZfD 4 SP1 sur le serveur. 16 Vérifiez que le serveur Middle Tier ZfD est installé et qu'il fonctionne correctement. Pour ce faire, entrez l'une des URL suivantes dans un navigateur du poste de travail : http://DNS_ou_IP_serveur_Mid_Tier/oneNet/xtier-stats http://Adresse_IP_serveur_Mid_Tier/oneNet/zen Si le serveur Middle Tier ZfD fonctionne, la première URL ouvre une page Web dans laquelle sont affichées les statistiques du serveur. Pour voir à quel moment les chiffres de requête augmentent, cliquez sur le bouton de rafraîchissement dans votre navigateur. La seconde URL ouvre une boîte de dialogue qui invite à fournir des références utilisateur. Modification du fichier Autoexec.ncf sur un serveur Middle Tier ZfD NetWare 6 Lorsque vous avez installé NetWare 6, vous aviez la possibilité d'exécuter Apache (et d'autres services NetWare) sur une adresse IP différente de l'adresse IP primaire du serveur NetWare. Pour plus d'informations, reportez-vous à la section de configuration des services IP (conditionnel) dans NetWare 6 Overview and Installation Guide (Guide de présentation et d'installation de NetWare 6). Si vous avez choisi d'installer Apache Web Server en utilisant cette option, une ou plusieurs lignes ont été ajoutées au fichier autoexec.ncf de votre serveur afin d'identifier l'adresse IP de Apache en tant qu'adresse secondaire. Ces lignes relatives aux adresses IP ont été placées au-dessus des lignes concernant le chargement des différents composants NetWare, dont Apache. Cette configuration fonctionne du fait que les serveurs Apache qui sont chargés se lient correctement à l'adresse secondaire. Cependant, si vous installez ensuite les composants du serveur Middle Tier ZfD (c'est-à-dire, istorage.zip et storage.zip), les commandes de chargement Apache sont déplacées vers le bas du fichier autoexec.ncf. Cette séquence permet à Apache de se charger mais pas d'établir une liaison correcte car les lignes d'adresse secondaires ne s'exécutent que plus tard. Une fois ces fichiers copiés et le serveur Middle Tier ZfD installé, nous vous conseillons de modifier le fichier autoexec.ncf afin de placer les commandes d'ajout d'adresses IP secondaires en début de fichier, puis de redémarrer le serveur. Installation du logiciel du serveur ZfD et du logiciel du serveur Middle Tier ZfD sur la même machine Si votre entreprise est de taille moyenne ou petite, il se peut que vous vouliez installer le serveur ZfD et le serveur Middle Tier ZfD sur le même serveur réseau. Cette section contient les informations suivantes : « Installation de ZfD sur un seul serveur NetWare », page 66 « Installation de ZfD sur un seul serveur Windows 2000 », page 66 Installation 65 Novell Confidential Manual (FRA) 12 May 2003 Installation de ZfD sur un seul serveur NetWare Suivez la procédure suivante pour installer les composants nécessaires à l'exécution de ZfD 4 sur un seul serveur NetWare 5.1 ou 6 : 1 Installez le logiciel du serveur Middle Tier ZfD. Pour plus d'informations, reportez-vous à « Installation du logiciel du serveur Middle Tier ZfD », page 59. 2 Installez le logiciel du serveur ZfD. Pour plus d'informations, reportez-vous à « Procédure d'installation du serveur ZfD », page 46. 3 Redémarrez le serveur. Important : si vous installez NetWare 6 SP2 après avoir installé le logiciel du serveur Middle Tier ZfD, vous devez réinstaller ce dernier. En effet, certains fichiers de NetWare 6 SP1 et SP2 écrasent à tort certains fichiers plus récents du serveur Middle Tier ZfD qui portent le même nom. Installation de ZfD sur un seul serveur Windows 2000 Suivez la procédure suivante pour installer les composants nécessaires à l'exécution de ZfD 4/SP1/ 4.0.1 sur un seul serveur Windows 2000 : 1 Installez eDirectory. Cela implique également l'installation des logiciels complémentaires suivants : Client Novell version 4.83 Important : si le client Novell est installé sur la même machine que le logiciel du serveur Middle Tier ZfD, le client doit être installé d'abord et ne pas être désinstallé plus tard. Le programme de désinstallation du client supprime les fichiers importants requis par le serveur Middle Tier ZfD. ConsoleOne 1.3.3 (ou version ultérieure) 2 Si Active Directory est également installé sur ce serveur (en d'autres termes, si le serveur est un contrôleur de domaine principal), assurez-vous que le module d'écoute LDAP de eDirectory est configuré sur des ports différents des ports par défaut (389—non sécurisé et 636—sécurisé). 2a À partir du client Novell, loguez-vous à eDirectory en tant qu'administrateur (Admin) (ou sous une identification équivalente) pour disposer des droits suffisants pour modifier l'objet Serveur LDAP. 2b Dans ConsoleOne, cliquez avec le bouton droit de la souris sur l'objet Serveur LDAP > sélectionnez Propriétés > Général. 2c Dans le champ Port TCP, remplacez le port TCP par un port autre que le port par défaut (vous pouvez choisir, par exemple, le port 388). Remarque : cette opération est légèrement différente dans les anciennes versions de eDirectory. Vous devez peut-être ouvrir la page Autre du serveur LDAP pour trouver la propriété du port TCP et modifier la valeur. 2d Cliquez sur l'onglet de configuration SSL pour ouvrir la page correspondante. 2e Dans le champ Port SSL, remplacez la valeur du numéro de port par une valeur différente de 636 > cliquez sur Appliquer. Si une erreur s'affiche après l'application des modifications de port, vous pouvez l'ignorer et fermer la boîte de dialogue des erreurs. 66 ZENworks for Desktops - Installation Novell Confidential Manual (FRA) 12 May 2003 2f Cliquez sur le bouton Rafraîchir le serveur NLDAP maintenant. Si une erreur s'affiche après le rafraîchissement du serveur NLDAP, vous pouvez l'ignorer et fermer la boîte de dialogue des erreurs. 2g Sur le bureau Windows, cliquez sur Démarrer > Paramètres > Panneau de configuration > double-cliquez sur Services NDS. 2h Dans la fenêtre Services NDS, sélectionnez nldap.dlm > cliquez sur Démarrer pour valider les modifications du port TCP. Vous pouvez confirmer le port d'écoute du serveur LDAP. Pour ce faire, entrez la commande suivante à l'invite de commande : netstat -a -n 3 Si iMonitor est également installé sur ce serveur, configurez-le pour qu'il s'exécute sur un numéro de port autre que 80. Procédez comme suit : 3a Sur le bureau Windows, cliquez sur Démarrer > Programmes > Outils d'administration > Gestionnaire des services Internet. 3b Dans la fenêtre Internet Information Services, cliquez sur le signe plus (+) pour développer le nud de serveur dans l'arborescence de la console. 3c Dans l'icône Site Web par défaut, vérifiez la description (Arrêté). Si le site Web est en cours d'exécution, passez à l'Etape 3d. Si le site Web est arrêté, passez à l'Etape 3e. 3d (Conditionnel) Arrêtez le serveur Web IIS en tapant la commande suivante à l'invite de commande : iisreset /stop 3e À partir du bureau, cliquez sur Démarrer > Paramètres > Panneau de configuration > Services NDS > sélectionnez NDS iMonitor > cliquez sur Arrêter pour arrêter le service iMonitor. Il se peut que l'écran ne soit pas rafraîchi et n'indique pas que le service a été arrêté. Vous devez peut-être fermer les services NDS® puis les ouvrir de nouveau pour vous assurer que le service iMonitor a bien été arrêté. Vous pouvez obtenir la confirmation qu'aucun service n'est à l'écoute sur le port 80 en entrant la commande suivante à l'invite de commande : netstat -a -n 3f Dans un éditeur de texte, ouvrez le fichier ndsimon.ini qui se trouve généralement dans unité_système\novell\nds. 3g Supprimez la mise en commentaire de la ligne HttpPort > assignez un numéro de port différent de 80 > enregistrez les modifications. Une fois modifiée, la ligne devrait se présenter comme suit : HttpPort 8008 Par défaut, le fichier ndsimon.ini est en lecture seule. Pour pouvoir le modifier, vous devez modifier ses propriétés de façon à désactiver l'attribut Lecture seule. 3h Lancez iMonitor. À partir du bureau, cliquez sur Démarrer > Paramètres > Panneau de configuration > Services NDS > sélectionnez NDS iMonitor > cliquez sur Démarrer. Confirmez que iMonitor est à l'écoute sur le port configuré en entrant la commande suivante à l'invite de commande : netstat -a -n Installation 67 Novell Confidential Manual (FRA) 12 May 2003 3i Entrez la commande suivante à l'invite de commande pour démarrer le serveur IIS : iisreset /start 4 Installez le logiciel du serveur ZfD. Pour plus d'informations, reportez-vous à « Installation du logiciel du serveur ZfD », page 46. 5 Installez le logiciel du serveur Middle Tier ZfD sur le serveur. Pour plus d'informations, reportez-vous à « Installation du logiciel du serveur Middle Tier ZfD », page 59. 6 Si Active Directory est installé sur le serveur et que ce dernier est un contrôleur de domaine principal, attribuez des droits IIS pour modifier les entrées de registre Middle Tier : 6a À partir du bureau Windows, cliquez sur Démarrer > Exécuter > entrez regedt32. 6b Dans l'éditeur de registre de Windows, ouvrez HKEY_LOCAL_MACHINE\SOFTWARE\Novell\Xtier > cliquez sur Sécurité > Permissions. 6c Dans la boîte de dialogue Autorisations pour Xtier, cliquez sur Avancées. 6d Dans la boîte de dialogue Contrôle d'accès pour Xtier, cliquez sur Ajouter. 6e Dans le champ Regarder dans de la boîte de dialogue Sélectionner des utilisateurs, des ordinateurs ou des groupes, assurez-vous que le domaine où vous avez installé le logiciel du serveur Middle Tier ZfD est sélectionné > sélectionnez l'objet Utilisateur IUSR_nom_serveur dans la liste > cliquez sur OK. 6f Dans la boîte de dialogue Entrée d'autorisation pour Xtier, cliquez sur la case à cocher Autoriser pour chacune des autorisations suivantes : Demander la valeur Définir une valeur Créer une sous-clé Énumérer les sous-clés Notifier Supprimer Lire le contrôle 6g Cliquez sur OK. 6h Dans la boîte de dialogue Contrôle d'accès pour Xtier, cliquez sur la case à cocher Réinitialiser les autorisations sur tous les objets enfants > cliquez sur Appliquer. 6i Dans la boîte de dialogue Avertissement de sécurité, cliquez sur Oui. 6j Dans la boîte de dialogue Contrôle d'accès pour Xtier, cliquez sur OK. 6k Dans la boîte de dialogue Autorisations pour Xtier, cliquez sur OK. 6l Fermez l'éditeur de registre de Windows. 7 Ouvrez une fenêtre de navigation > entrez l'adresse de l'utilitaire NSAdmin (http:// adresse_IP_serveur/oneNet/nsadmin) > modifiez la configuration du port LDAP pour le serveur Middle Tier ZfD. 68 ZENworks for Desktops - Installation Novell Confidential Manual (FRA) 12 May 2003 Installation de l'agent de gestion ZfD sur un poste de travail Les fonctions de gestion de postes de travail offertes par les composants de ZENworks for Desktops 4 sont disponibles uniquement si vous installez l'agent de gestion ZfD. Cette condition est valable même si le client Novell est installé sur ce poste de travail. Le programme d'installation de l'agent de gestion ZfD supprime les fonctions ZfD préalablement installées par le client Novell et les remplace par les fonctions de gestion de postes de travail ZfD sélectionnées. Le programme d'installation de l'agent de gestion ZfD vous permet d'installer divers composants ZfD de façon unique ; c'est-à-dire que si vous souhaitez ajouter ou supprimer un composant installé précédemment par l'agent de gestion ZfD, vous pouvez utiliser l'option Modifier disponible dans la boîte de dialogue de maintenance de l'agent de gestion ZfD. Pour plus d'informations, reportez-vous à « Maintenance de l'agent de gestion ZfD », page 81. Important : la version de l'agent de gestion ZfD livrée avec ZfD 4 (setup.exe) n'est plus prise en charge. Les personnes utilisant ZfD 4 doivent remplacer l'ancienne version de l'agent de gestion par la version livrée avec ZfD 4 SP1 ou ZfD 4.0.1 (zfdagent.msi). ZfD 4 SP1 fait partie du Consolidated Support Pack (CSP) 9. Vous pouvez le télécharger individuellement à partir du site Web de téléchargement des CSP (http:// support.novell.com/tools/csp). Vous pouvez également télécharger la mise à jour du progiciel MSI de l'agent de gestion ZfD (ZfD 4 SP1/4.0.1) à partir du site Web de téléchargement de produits Novell (http:// download.novell.com). Si vous avez téléchargé et installé des correctifs temporaires de l'agent de gestion ZfD 4, reportez-vous au guide de mise à niveau de ZENworks for Desktops pour plus d'informations sur la mise à niveau de votre agent de gestion ZfD vers l'agent de gestion ZfD 4 SP1/4.0.1. Cette installation utilise la fonctionnalité Microsoft Windows Installer. Pour plus d'informations sur Microsoft Windows Installer, reportez-vous au site Web MSI (http://www.microsoft.com/ windows2000/techinfo/administration/management/wininstaller.asp). Cette section présente les informations suivantes : « Mise à niveau de Windows Installer (MSI) sur chaque poste de travail avant une nouvelle installation », page 70 « Installation manuelle de l'agent de gestion ZfD », page 70 « Utilisation du programme de lancement d'applicatifs Novell pour distribuer et installer l'agent de gestion ZfD », page 75 « Utilisation de la vue Parcoureur d'applications pour distribuer l'agent sur un poste de travail propre », page 79 « Maintenance de l'agent de gestion ZfD », page 81 Installation 69 Novell Confidential Manual (FRA) 12 May 2003 Mise à niveau de Windows Installer (MSI) sur chaque poste de travail avant une nouvelle installation Le programme d'installation de l'agent de gestion ZfD, zfdagent.msi, nécessite la configuration minimale de Microsoft Windows Installer (MSI) 1.11 lors du processus d'installation. Vous pouvez mettre à niveau des postes de travail Windows 98 et Windows NT équipés d'une version de MSI antérieure à 1.11. Pour ce faire, vous devez installer manuellement la version 1.11 (ou ultérieure) de MSI avec les droits d'administrateur sur chaque poste de travail avant de procéder à l'installation. Pour des raisons pratiques, MSI 2.0 pour Windows NT/2000 ou Windows 98 est disponible dans le dossier \windows installer du CD-ROM compagnon ZENworks for Desktops ou du CD-ROM compagnon 1 ZENworks 6. Si vous installez l'agent de gestion ZfD sur un poste de travail sur lequel MSI 1.11 (ou version ultérieure) est déjà installé (tel qu'un système Windows 2000 ou Windows XP), le programme d'installation s'exécute normalement. Installation manuelle de l'agent de gestion ZfD Cette section contient des informations sur l'installation de l'agent de gestion ZfD à partir du CDROM du programme ZENworks for Desktops, du CD-ROM du programme de gestion ZENworks 6 for Desktops ou d'images que vous créez vous-même à partir d'une copie téléchargée de zfdagent.msi. Elle contient les sections suivantes : « Préparation pour une installation manuelle sur un poste de travail Windows 98 (mise à niveau SP1 et 4.01. uniquement) », page 70 « Procédure d'installation manuelle de l'agent de gestion ZfD 4 SP1/4.0.1 », page 71 Préparation pour une installation manuelle sur un poste de travail Windows 98 (mise à niveau SP1 et 4.01. uniquement) Pour pouvoir installer le progiciel MSI ZfD 4 SP1/4.0.1 sur un poste de travail Windows 98, vous devez d'abord désinstaller l'agent de gestion ZfD 4 présent sur le poste (dernière version fournie, setup.exe). Vous devez de nouveau exécuter setup.exe pour désinstaller la version d'origine de l'agent de gestion ZfD. Sur un poste de travail Windows NT, le processus de désinstallation se trouve facilité si vous supprimez la valeur de chaîne InstallPath existante dans HKEY_LOCAL_MACHINE\Software\Novell\ZENworks du registre Windows. Vous pouvez supprimer cette valeur manuellement sur chaque poste de travail en utilisant regedit.exe avant de désinstaller l'agent de gestion à l'aide de l'utilitaire d'ajout/de suppression de programmes de Windows. Si vous avez installé des correctifs après l'installation initiale de l'agent de gestion ZfD 4, vous devez installer le correctif complémentaire de l'agent de gestion ZfD 4 disponible à partir du site Novell Support (Support technique de Novell) TID 10080915 (http://support.novell.com/cgi-bin/ search/searchtid.cgi?/10080915.htm) avant de procéder à la mise à niveau vers le progiciel MSI de l'agent de gestion ZfD 4 SP1/4.0.1. Pour plus d'informations, reportez-vous au guide de mise à niveau ZENworks for Desktops. 70 ZENworks for Desktops - Installation Novell Confidential Manual (FRA) 12 May 2003 Procédure d'installation manuelle de l'agent de gestion ZfD 4 SP1/4.0.1 Pour installer manuellement l'agent de gestion ZfD sur des postes de travail individuels à partir d'une image ZfD 4 SP1 ou ZfD 4.0.1, suivez les étapes ci-dessous.. Vérifiez que l'agent de gestion ZfD 4 est désinstallé du poste de travail avant de commencer. Pour plus d'informations, reportezvous à « Préparation pour une installation manuelle sur un poste de travail Windows 98 (mise à niveau SP1 et 4.01. uniquement) », page 70. 1 Insérez le CD-ROM du programme ZENworks for Desktops ou du programme de gestion ZENworks 6 for Desktops dans le poste de travail. Le programme winsetup.exe s'exécute automatiquement. Si tel n'est pas le cas, lancez-le à partir de la racine du CD-ROM. 2 Cliquez sur Français pour afficher une page qui contient les options d'installation générales. 3 Cliquez sur Installation pour afficher une page qui contient des options d'installation supplémentaires. Installation 71 Novell Confidential Manual (FRA) 12 May 2003 4 Cliquez sur Installer l'agent de gestion ZfD pour lancer le programme d'installation zfdagent.msi. 5 Sur la première page d'installation de l'Assistant d'installation, lisez le message d'introduction > cliquez sur Suivant. 6 Lisez l'accord de licence. Si vous en acceptez les termes, cliquez sur Oui. ou Cliquez sur Non si vous n'acceptez pas les termes de cet accord. Cette action ferme le programme d'installation. 7 Dans la page Sélectionner des fonctions, sélectionnez les fonctions que vous souhaitez installer sur le poste de travail. 72 ZENworks for Desktops - Installation Novell Confidential Manual (FRA) 12 May 2003 Gestion d'applications : cette fonction utilise le programme de lancement d'applicatifs Novell (Novell Application LauncherTM) pour permettre aux utilisateurs d'accéder aux applications des postes de travail que l'administrateur peut installer puis gérer. Workstation Manager : cette fonction permet aux administrateurs de configurer et de gérer des postes de travail à l'aide de eDirectory. Inventaire de poste de travail : cette fonction permet aux administrateurs de collecter des informations d'inventaire concernant le matériel et les logiciels des postes de travail analysés. Gestion à distance : cette fonction permet à un administrateur de gérer des postes de travail distants à partir d'une console distante. Pilote miroir : cette fonction assure l'indépendance de l'adaptateur vidéo et la coexistence avec d'autres solutions de contrôle à distance. Si cette fonction est activée, l'installation MSI annule toutes les vérifications du pilote vidéo et supprime tous les messages de Windows. Si vous ne souhaitez pas installer ce pilote, désélectionnez-le pour pouvoir installer le pilote d'optimisation par défaut. Création d'image de poste de travail : cette fonction permet à un administrateur de prendre une image du disque dur d'un poste de travail et de la placer sur d'autres postes de travail du réseau. Remarque : bien que la version d'origine de ZfD 4 vous permettait de personnaliser le chemin d'installation de l'agent de gestion ZfD, ZfD 4 SP1/4.0.1 ne vous permet pas de configurer un chemin d'installation autre que c:\program files\novell\zenworks. Si vous avez installé la version d'origine de l'agent de gestion ZfD 4 (setup.exe), la nouvelle version (zfdagent.msi) la désinstalle. Le système installe le nouvel agent de gestion sous c:\program files\novell\zenworks. 8 Dans la page des paramètres généraux, entrez le nom DNS ou l'adresse IP du serveur Middle Tier ZfD auquel l'agent se connecte > entrez le numéro du port HTTP ou HTTPS que Apache Web Server (NetWare) ou le serveur Web IIS (Windows) utilise pour écouter le login de l'agent > cliquez sur Suivant. Important : pour définir un port (HTTPS) sécurisé, vous devez utiliser le port 443. L'adresse IP ou le nom DNS et le numéro de port permettent au poste de travail d'accéder à Apache Web Server sur le serveur Middle Tier ZfD qui transmet les références d'authentification au serveur ZfD. Installation 73 Novell Confidential Manual (FRA) 12 May 2003 Si vous effectuez l'installation sur un poste de travail qui ne dispose pas du client Novell, la boîte de dialogue Paramètres de Workstation Manager s'affiche après la page des paramètres généraux. Dans cette page, vous pouvez personnaliser les paramètres de la fonction Workstation Manager. Pour plus d'informations, reportez-vous à « Personnalisation du login de l'agent », page 105. 9 Dans la page Programme de lancement d'applicatifs Novell/Options de démarrage de Windows, spécifiez si vous souhaitez lancer l'Explorateur d'applications ou la fenêtre d'application (ou aucun des deux) au démarrage > cliquez sur Suivant. 10 Dans la page Résumé, vérifiez les paramètres que vous avez sélectionnés pour l'installation de l'agent de gestion ZfD. S'ils sont corrects, cliquez sur Suivant. Si vous souhaitez modifier des paramètres, cliquez sur Précédent. 11 Dans la page Achèvement, choisissez l'option qui permet de redémarrer le poste de travail > cliquez sur Terminer. 74 ZENworks for Desktops - Installation Novell Confidential Manual (FRA) 12 May 2003 Utilisation du programme de lancement d'applicatifs Novell pour distribuer et installer l'agent de gestion ZfD Le progiciel zfdagent.msi est une application complexe qui permet d'installer un grand nombre de fichiers et de modifier la configuration du poste de travail. La méthode d'installation de l'agent de gestion ZfD la plus performante consiste à distribuer ce dernier sur les postes de travail en tant qu'application MSI au moyen du programme de lancement d'applicatifs Novell. Ce programme permet non seulement de distribuer le progiciel MSI de l'agent de gestion ZfD mais aussi d'appeler l'application Windows Installer pour procéder à l'installation sur le poste de travail. Cette section contient les étapes à suivre pour configurer le progiciel MSI en vue de la distribution au moyen du programme de lancement d'applicatifs, dont : « Téléchargement du progiciel MSI de l'agent de gestion ZfD », page 75 « Création et configuration de l'objet Application MSI », page 75 « Modification des fonctions installées de l'objet Application MSI », page 76 « Ajout de propriétés à l'objet Application MSI exécuté en mode silencieux », page 77 Téléchargement du progiciel MSI de l'agent de gestion ZfD Lorsque vous téléchargez ZfD4 SP1, vous devez copier le fichier zfdagent.msi vers un emplacement de serveur réseau auquel le programme de lancement d'applicatifs Novell peut ensuite accéder. Lorsque vous exécutez le fichier de téléchargement MSI ou que vous parcourez le répertoire \agentinstall du CD-ROM du programme ZENworks for Desktops ou le répertoire \zenworks for desktops 4.0.1 du CD-ROM du programme de gestion ZENworks 6 for Desktops, les dossiers et fichiers suivants correspondants aux différentes langues d'installation s'affichent : english\zfdagent.msi (fichier d'installation anglais) portugue\zfdagent.msi (fichier d'installation portugais) francais\zfdagent.msi (fichier d'installation français) deutsch\zfdagent.msi (fichier d'installation allemand) espanol\zfdagent.msi (fichier d'installation espagnol) Création et configuration de l'objet Application MSI 1 Dans ConsoleOne, cliquez avec le bouton droit de la souris sur le conteneur dans lequel vous souhaitez créer l'objet Application > cliquez sur Nouveau > puis sur Objet pour afficher la boîte de dialogue Nouvel objet. 2 Dans la boîte de dialogue Nouvelle application, sélectionnez l'option Une application qui a un fichier .MSI > cliquez sur Suivant. 3 Indiquez le chemin d'accès à l'emplacement réseau où vous avez copié le fichier .msi. 4 Cliquez sur Suivant > modifiez les champs selon vos besoins pour personnaliser l'objet Application. 5 Cliquez sur Suivant > définissez les critères de configuration auxquels un poste de travail doit se conformer avant de pouvoir y distribuer le progiciel MSI de l'agent de gestion ZfD. Installation 75 Novell Confidential Manual (FRA) 12 May 2003 6 Cliquez sur Suivant > associez l'objet Application MSI de l'agent de gestion ZfD aux utilisateurs ou aux postes de travail auxquels ou sur lesquels vous souhaitez le distribuer. Remarque : la mise à niveau de l'agent de gestion ZfD (y compris la mise à jour d'un agent avec des correctifs de support) nécessite que le progiciel MSI de l'agent de gestion ZfD SP1/4.0.1 soit associé aux utilisateurs plutôt qu'aux postes de travail. Si vous distribuez le progiciel MSI de l'agent de gestion ZfD pour la première fois, vous pouvez décider d'associer l'objet Application MSI à un poste de travail ou à un utilisateur. 7 Cliquez sur Suivant puis vérifiez les paramètres de l'objet Application. Cliquez ensuite sur Terminer pour créer l'objet Application. Important : avant de distribuer le progiciel MSI de l'agent de gestion ZfD (ou tout autre progiciel MSI) à l'aide du programme de lancement d'applicatifs Novell, assurez-vous que l'option Forcer le caching est activée pour l'objet Application MSI de l'agent de gestion et que les références utilisateur sur le poste de travail local, dans eDirectory et dans Active Directory (le cas échéant) sont synchronisées. Pour plus d'informations sur la création d'un objet Application MSI, reportez-vous à Creating the Application Object from a Windows Installer (.MSI) File (Création de l'objet Application à partir d'un fichier Windows Installer (.MSI) dans Configuring the Application in eDirectory (Configuration de l'application dans eDirectory) dans le guide d'administration de ZfD 4. Si vous installez le progiciel MSI de l'agent de gestion ZfD sur un poste de travail sur lequel vous procédez à une mise à niveau depuis ZENworks 2 ou Starter Pack, reportez-vous à Installing the ZfD Management Agent MSI (Installation du progiciel MSI de l'agent de gestion ZfD) dans le guide de mise à niveau de ZENworks for Desktops 4. Autres configurations de l'objet Application MSI Cette section décrit les autres configurations possibles de l'objet Application MSI. Onglet Identification, page Icône Si l'agent de gestion ZfD 4 d'origine est déjà installé sur le poste de travail qui reçoit la distribution, nous vous recommandons de ne pas configurer la distribution du progiciel MSI si les valeurs Saturé ou Réduit sont définies pour l'option Niveau d'interface utilisateur. Si tel est le cas, le système génère un message d'erreur Windows indiquant que le fichier que vous essayez de désinstaller est en cours d'utilisation. Si vous configurez l'objet Application MSI pour procéder à une désinstallation manuelle dans la fenêtre d'application, le système génère un message d'erreur similaire. Lorsque ce dernier est affiché, les utilisateurs peuvent cliquer sur Ignorer pour poursuivre l'installation MSI. Tous les fichiers requis de l'agent sont copiés sur le poste de travail. Modification des fonctions installées de l'objet Application MSI Par défaut, toutes les fonctions suivantes sont installées par le progiciel MSI de l'agent de gestion ZfD 4 SP1/4.0.1 : Gestion d'applications : cette fonction utilise le programme de lancement d'applicatifs Novell pour permettre aux utilisateurs d'accéder aux applications des postes de travail que l'administrateur peut installer puis gérer. Workstation Manager : cette fonction permet aux administrateurs de configurer et de gérer des postes de travail à l'aide de eDirectory. Inventaire de poste de travail : cette fonction permet aux administrateurs de collecter des informations d'inventaire concernant le matériel et les logiciels des postes de travail analysés. 76 ZENworks for Desktops - Installation Novell Confidential Manual (FRA) 12 May 2003 Gestion à distance : cette fonction permet à un administrateur de gérer des postes de travail distants à partir d'une console distante. Workstation Manager est sélectionné par défaut lorsque vous activez cette fonction. Pilote miroir : cette fonction assure l'indépendance de l'adaptateur vidéo et la coexistence avec d'autres solutions de contrôle à distance. Si cette fonction est activée, l'installation MSI annule toutes les vérifications du pilote vidéo et supprime tous les messages de Windows. Si vous ne souhaitez pas installer ce pilote, désélectionnez-le pour pouvoir installer le pilote d'optimisation par défaut. Remarque : le pilote miroir n'est pas encore signé par Microsoft. Création d'image de poste de travail : cette fonction permet à un administrateur de prendre une image du disque dur d'un poste de travail et de la placer sur d'autres postes de travail du réseau. Pour modifier cette installation par défaut, vous pouvez ajouter des fonctions MSI en tant que propriétés publiques de l'objet Application zfdagent.msi. Appliquez la procédure suivante pour modifier la liste des fonctions installées : 1 Dans la page des propriétés de l'onglet MSI de l'objet Application, cliquez sur Ajouter pour afficher la boîte de dialogue Sélectionner la propriété à ajouter. 2 Dans le champ Nom de la valeur, entrez ADDLOCAL comme nom de propriété, puis spécifiez la valeur de cette propriété dans le champ Données de la valeur. Vous pouvez utiliser un ou plusieurs des noms de fonction suivants comme valeur de propriété : ApplicationLauncher WorkstationManager RemoteManagement MirrorDriver Remarque : cette propriété n'est accessible que si vous ajoutez également la propriété RemoteManagement. Imaging Inventory Vous pouvez ajouter plusieurs de ces valeurs à la liste en les séparant par une virgule (sans espace). Par exemple, pour ajouter les fonctions Application Launcher (programme de lancement d'applicatifs) et Workstation Manager, vous devez entrer la valeur ADDLOCAL comme propriété, puis y associer les valeurs ApplicationLauncher,WorkstationManager. 3 Cliquez sur OK pour ajouter la propriété à la liste. Ajout de propriétés à l'objet Application MSI exécuté en mode silencieux Pour exécuter le progiciel MSI de l'agent de gestion ZfD en mode silencieux, définissez la valeur Silencieux pour l'option Niveau d'interface utilisateur dans la page Icône de l'onglet Identification des propriétés de l'objet. Si vous exécutez l'installation dans ce mode, vous pouvez ajouter d'autres propriétés à l'objet. Ces propriétés et valeurs (ainsi que les définitions des valeurs) sont listées dans le tableau cidessous. Si l'une de ces propriétés ne comporte pas de valeur, le système utilise la valeur par défaut. Installation 77 Novell Confidential Manual (FRA) 12 May 2003 Propriété Valeur Définition LOGIN_PASSIVE_MODE 0 Affiche un login Novell au moment du login de l'utilisateur. 1 Valeur par défaut. N'affiche pas de login Novell si le client Novell n'a pas été installé. Si ce dernier est installé, le système affiche le login correspondant. Si le client Novell n'est pas installé sur le poste de travail, le système prend en compte les valeurs de cette propriété. Dans le cas contraire, il ne tient pas compte des paramètres une fois le progiciel zfdagent.msi installé. Si le client Novell est supprimé après l'installation du progiciel zfdagent.msi, le système prend ces paramètres en compte. Remarque : si le client Novell est supprimé ultérieurement et si vous souhaitez faire appel à un utilisateur local dynamique, vous devez assigner la valeur zéro (0) à cette propriété. EDITABLE_MT_ADDRESS 1 Permet à l'utilisateur de modifier l'adresse IP ZENworks Middle Tier à laquelle l'authentification est effectuée. N'est disponible que si le client Novell n'est pas installé. 0 Valeur par défaut. Ne permet pas à l'utilisateur de spécifier l'adresse Middle Tier. Si le client Novell n'est pas installé sur le poste de travail, le système prend en compte les valeurs de cette propriété. Dans le cas contraire, il ne tient pas compte des paramètres une fois le progiciel zfdagent.msi installé. Si le client Novell est supprimé après l'installation du progiciel zfdagent.msi, le système prend ces paramètres en compte. STARTUP_APPEXPLORER STARTUP_APPWINDOW 78 1 Permet de lancer l'Explorateur d'applications au démarrage de Windows. 0 Valeur par défaut. Ne lance pas l'Explorateur d'applications au démarrage de Windows. 1 Lance la fenêtre d'application au démarrage de Windows. 0 Valeur par défaut. Ne lance pas la fenêtre d'application au démarrage de Windows. MT_SERVER_ADDRESS Spécifie l'adresse IP du serveur Middle Tier ZENworks ou le nom DNS. Cette valeur n'est pas obligatoire si vous utilisez un serveur autre que Middle Tier. HTTP_PORT 0-65536 Spécifie le port HTTP utilisé par l'agent de gestion ZfD pour communiquer avec le serveur Middle Tier. Vous devez spécifier cette propriété et définir sa valeur si vous utilisez un serveur Middle Tier. 80 Port HTTP par défaut. ZENworks for Desktops - Installation Novell Confidential Manual (FRA) 12 May 2003 Utilisation de la vue Parcoureur d'applications pour distribuer l'agent sur un poste de travail propre Le programme d'installation du programme de lancement d'applicatifs Novell installe ce dernier ainsi que les vues de l'Explorateur d'applications, de la fenêtre d'application et du Parcoureur d'applications. Ce programme a plusieurs objectifs : Fournir une installation basée sur le Web aux utilisateurs qui disposent des droits d'administrateur sur leur poste de travail. Comme pour toute installation d'application, les utilisateurs de Windows NT*/2000/XP qui ne disposent pas des droits requis ne peuvent pas utiliser cette installation. Installer les composants de base du programme de lancement d'applicatifs sur le poste de travail de l'utilisateur afin que ce dernier puisse lancer des applications qui lui sont associées. Étant donné que le service du programme de lancement d'applicatifs pour Windows (qui accorde les droits d'accès au système de fichiers local pour la distribution et l'exécution des applications lorsque l'utilisateur ne possède pas les droits requis) peut ne pas être installé, l'utilisateur doit disposer des droits d'accès suffisants au poste de travail local pour installer et exécuter les applications. Permettre aux utilisateurs mobiles qui utilisent un « poste de travail propre » (c'est-à-dire un poste de travail sur lequel l'agent de gestion ZfD n'est pas installé) d'accéder au programme de lancement d'applicatifs Novell pour distribuer des applications sans devoir procéder à l'installation manuelle de ce programme de lancement d'applicatifs (c'est-à-dire sans avoir à installer ce programme à partir d'un CD-ROM, de disquettes ou sans avoir à accéder directement au programme d'installation stocké sur le réseau). Lors de l'installation du serveur Middle Tier ZfD, le système copie les fichiers d'installation du programme de lancement d'applicatifs sur le serveur Web intégré au serveur Middle Tier ZfD. Ces fichiers comprennent les fichiers suivants : zfdinstallmgr.cab Ce fichier .cab contient un certain nombre de composants du gestionnaire d'installation. instmsi9x.cab et instmsint.cab Ces fichiers .cab contiennent les fichiers de Windows Installer 2.0 pour les postes de travail Windows 9.x et Windows NT. netidentity.cab Ce fichier .cab contient les composants de Novell NetIdentity. zfd40.cab Ce fichier .cab contient un certain nombre de composants de ZENworks for Desktops 4. Le fichier myapps.html (également appelé « plug-in ZfD »), qui correspond à la vue du Parcoureur d'applications du programme de lancement d'applicatifs Novell, est également copié sur le serveur Web. Lorsqu'un utilisateur accède à la page myapps.html depuis un poste de travail propre, le système lance le programme d'installation du programme de lancement d'applicatifs Novell et invite l'utilisateur à approuver les mentions standard de Novell. Remarque : le programme d'installation du programme de lancement d'applicatifs Novell n'inclut pas les composants Gestion de postes de travail, Inventaire de poste de travail ou Création d'image de poste de travail de ZfD et ne procède pas à l'installation du service NT. Installation 79 Novell Confidential Manual (FRA) 12 May 2003 Le tableau suivant liste les opérations prises en charge par le gestionnaire d'installation : Opérations prises en charge Opérations non prises en charge Installation sur un poste de travail sans installation préalable du client Novell ou de l'agent ZfD Installation sur un poste de travail équipé d'une version antérieure de ZfD (version antérieure à ZfD 4.0) Mise à jour d'un poste de travail déjà équipé du plug-in ZfD 4 Mise à jour d'un poste de travail équipé de l'agent de gestion ZfD 4 Les points suivants décrivent d'autres comportements liés au processus d'installation : Si un poste de travail est déjà équipé des éléments Web du plug-in ZfD requis, et si ces éléments sont à jour, le système n'effectue aucune installation. Le plug-in est affiché comme prévu. Le programme d'installation du plug-in ne désinstalle pas les versions antérieures de ses propres fichiers. Toutefois, si ces derniers sont stockés dans %PROGRAM FILES%\novell\zenworks, ils sont écrasés. Le plug-in remplace les fichiers en cours d'utilisation. Une fois l'installation effectuée, l'utilisateur peut accéder aux applications qui lui sont associées via le plug-in ZfD et les vues de l'Explorateur d'applications et de la fenêtre d'application. La distribution des applications associées à un poste de travail n'est pas prise en charge. Si vous envisagez de distribuer le progiciel MSI de l'agent de gestion ZfD à l'utilisateur du plugin, vérifiez que la valeur Exécution normale est définie pour le niveau de sécurité de l'objet Application MSI. Les utilisateurs doivent également posséder les droits d'administrateur pour exécuter le progiciel zfdagent.msi. Pour plus d'informations, reportez-vous à Application Browser (Parcoureur d'applications) au chapitre Understanding Novell Application Launcher Components (Présentation des composants du programme de lancement d'applicatifs Novell) et à Installing Application Launcher (Installation du programme de lancement d'applicatifs) au chapitre Installing and Starting Novell Application Launcher (Installation et démarrage du programme de lancement d'applicatifs Novell) du guide d'administration de ZfD. 80 ZENworks for Desktops - Installation Novell Confidential Manual (FRA) 12 May 2003 Maintenance de l'agent de gestion ZfD Pour modifier l'agent de gestion ZfD sur le poste de travail d'un utilisateur, vous pouvez de nouveau exécuter localement le programme d'installation de l'agent. Lorsque vous lancez une autre installation, la boîte de dialogue de maintenance de l'agent de gestion ZfD s'affiche. Modifier : cette option permet d'ouvrir la page Sélectionner des fonctions. Cette page vous permet d'ajouter ou de supprimer les fonctions de votre choix lors de l'installation de l'agent de gestion ZfD. Retirer : cette option permet de supprimer (désinstaller) les fichiers de l'agent de gestion ZfD d'un poste de travail. Utilisation du programme de lancement d'applicatifs Novell pour ajouter des fonctions Vous pouvez ajouter des fonctions à la distribution initiale de l'agent de gestion ZfD. Pour ce faire, vous devez modifier la propriété ADDLOCAL de l'objet Application MSI et redistribuer ce dernier. Pour plus d'informations sur les propriétés ADDLOCAL disponibles, reportez-vous à l'Etape 2, page 77. Par ailleurs, vous pouvez ajouter des fonctions à des postes de travail individuels. Pour ce faire, vous devez activer l'option Modifier lorsque vous exécutez le programme d'installation, une fois l'installation initiale effectuée. Cette procédure exige que le programme d'installation puisse accéder à la totalité du progiciel zfdagent.msi (c'est-à-dire, depuis une unité réseau, le poste de travail local ou le CD-ROM du programme). Installation 81 Novell Confidential Manual (FRA) 12 May 2003 Installation du logiciel ZfD DeFrame (ZfD 4.0.1 uniquement) Cette section ne s'applique que si vous installez ZfD 4.0.1 à partir du CD-ROM du programme ZENworks for Desktops ou du CD-ROM du programme de gestion ZENworks 6 for Desktops. ZfD DeFrameTM n'est pas livré avec ZfD 4 ou ZfD 4 Support Pack 1. ZfD DeFrame est un composant de la Gestion d'applications qui vous permet de distribuer des applications client léger (hébergées sur des serveurs Terminal Server) à des utilisateurs. Il fournit également des fonctions d'équilibrage de la charge des applications entre les serveurs Terminal Server, de suivi et de gestion des sessions déconnectées, d'intégration à Novell iFolder pour le stockage de fichiers, ainsi que de migration des données d'applications de l'utilitaire Citrix Published Application Manager vers Novell eDirectory. Ce composant est recommandé pour la distribution d'applications client léger. Les sections suivantes contiennent des instructions relatives à l'installation de DeFrame et à la configuration des utilisateurs et des serveurs DeFrame : « Activation du composant DeFrame », page 82 « Configuration des serveurs Terminal Server », page 83 « Configuration de comptes utilisateur local dynamique et de profils mobiles », page 90 « Activation des utilisateurs en tant qu'utilisateurs DeFrame », page 97 « Configuration des postes de travail utilisateur », page 98 Une fois les tâches ci-dessus exécutées, reportez-vous à la section « Et ensuite », page 100 pour plus d'informations sur la distribution des applications client léger et sur l'exécution des autres tâches de gestion associées à DeFrame. Activation du composant DeFrame Lors de l'installation du logiciel du serveur ZfD sur un serveur réseau (reportez-vous à « Installation du logiciel du serveur ZfD », page 46), le programme d'installation du serveur ZfD étend le schéma de l'arborescence eDirectory afin de prendre en charge les objets DeFrame et installe le snap-in DeFrame pour ConsoleOne. Pour pouvoir installer DeFrame sur les serveurs Terminal Server, vous devez d'abord activer ce composant via ConsoleOne. Le système réagit comme suit : Il crée les conteneurs DeFrameServers et DeFrameApplications dans un contexte eDirectory de votre choix. Chaque serveur Terminal Server doit être représenté dans eDirectory. Lorsque vous installez et exécutez le logiciel DeFrame sur un serveur Terminal Server, le système crée un objet Serveur DeFrame dans le conteneur DeFrameServers afin de représenter le serveur Terminal Server. DeFrame contient un utilitaire, DeFrame Published Application Synchronization, qui permet d'importer des applications de l'utilitaire Citrix Published Application Manager dans eDirectory. Si vous utilisez l'utilitaire DeFrame Published Application Synchronization, le système crée les objets Application dans le conteneur DeFrameApplications. Pour plus d'informations sur l'utilitaire DeFrame Published Application Synchronization, reportez-vous au guide d'administration de DeFrame sur le site Web de la documentation de ZENworks for Desktops 4.0.1 (http://www.novell.com/documentation/french/zdpr). 82 ZENworks for Desktops - Installation Novell Confidential Manual (FRA) 12 May 2003 Il crée l'objet Administrateur DeFrame (PASS_ADMIN) dans le même contexte que les conteneurs DeFrameServers et DeFrameApplications. Le service d'applications client léger ZENworks (zentcas.exe), installé sur chaque serveur Terminal Server DeFrame, procède à l'authentification auprès de eDirectory via l'objet PASS_ADMIN. Il crée l'objet DEFAULT_REG à la racine de l'arborescence eDirectory. L'objet DEFAULT_REG spécifie les emplacements du conteneur DeFrameServers et de l'objet PASS_ADMIN. Il définit également les paramètres d'équilibrage de la charge par défaut appliqués à chaque nouveau serveur Terminal Server DeFrame créé. Pour activer le composant DeFrame, procédez comme suit : 1 Sur un poste de travail Windows, lancez ConsoleOne depuis un serveur ZfD. Si vous avez copié le répertoire ConsoleOne du serveur ZfD sur le poste de travail local, vous pouvez lancer ConsoleOne depuis le répertoire local. 2 Dans ConsoleOne, sélectionnez le menu Outils > Outils DeFrame > Activate DeFrame (Activer DeFrame) pour afficher la boîte de dialogue correspondante. 3 Dans le champ Spécifier le contexte, cliquez sur Parcourir pour sélectionner le conteneur dans lequel vous souhaitez créer les conteneurs DeFrameServers et DeFrameApplications ainsi que l'objet PASS_ADMIN. 4 Cliquez sur OK pour créer les conteneurs et les objets et pour activer DeFrame. Configuration des serveurs Terminal Server Une fois DeFrame activé dans eDirectory, vous pouvez exécuter les tâches suivantes pour configurer les serveurs Terminal Server en tant que serveurs Terminal Server DeFrame. Vous devez exécuter ces tâches sur tous les serveurs que vous envisagez d'utiliser avec DeFrame. « Installation du logiciel DeFrame », page 84 « Démarrage du service DeFrame », page 87 « Gestion des comptes utilisateur », page 88 « Configuration de login sans contexte », page 89 Installation 83 Novell Confidential Manual (FRA) 12 May 2003 Installation du logiciel DeFrame Le programme d'installation de l'agent de gestion ZENworks for Desktops installe le logiciel DeFrame sur un serveur Terminal Server. Vous devez exécuter le programme d'installation de l'agent de gestion ZfD sur chaque serveur sur lequel vous souhaitez installer le logiciel DeFrame. 1 Vérifiez que le client Novell, version 4.83 ou supérieure, est installé sur le serveur Terminal Server. 2 Vérifiez que vous êtes logué à l'arborescence eDirectory dans laquelle vous avez activé DeFrame et que vous disposez d'une connexion principale à cette arborescence. Pour vérifier que la connexion principale à l'arborescence est correcte, cliquez avec le bouton droit de la souris sur l'icône N de la zone de statut de la barre des tâches > cliquez sur Connexions NetWare > puis sur Définir principale. 3 Insérez le CD-ROM du programme ZENworks for Desktops ou du programme de gestion ZENworks 6 for Desktops dans le serveur Terminal Server. Le programme winsetup.exe s'exécute automatiquement. Si ce n'est pas le cas, lancez-le à partir du répertoire racine du CDROM. Remarque : le programme d'installation de l'agent de gestion ZfD est un progiciel Microsoft Windows Installer (zfdagent.msi). Nous vous recommandons de lancer le programme d'installation directement depuis le répertoire agentinstall\english du CD-ROM du programme ZENworks for Desktops, le répertoire agentinstall\english du CD-ROM du programme de gestion ZENworks 6 for Desktops ou le répertoire public\zenworks\zfdagent\english du serveur ZfD plutôt que de le lancer à l'aide du programme winsetup.exe de ZfD. Si vous procédez de cette façon, passez à l'Etape 7 ci-dessous. 4 Cliquez sur Français pour afficher la page principale d'installation de ZfD. 84 ZENworks for Desktops - Installation Novell Confidential Manual (FRA) 12 May 2003 5 Cliquez sur Installation pour afficher la page contenant les options d'installation de ZfD. 6 Cliquez sur Installer l'agent de gestion ZfD pour lancer le programme d'installation. 7 Lisez le message d'introduction > cliquez sur Suivant. 8 Lisez l'accord de licence. Si vous en acceptez les termes, cliquez sur J'accepte les termes de cet accord de licence dans l'accord de licence. ou Cliquez sur Je n'accepte pas les termes de cet accord de licence dans l'accord de licence. Cette action ferme le programme d'installation. Installation 85 Novell Confidential Manual (FRA) 12 May 2003 Par défaut, toutes les fonctions sont sélectionnées et installées. Vous devez installer les fonctions de gestion d'applications ainsi que les fonctions de Workstation Manager. La fonction de création d'image de poste de travail est facultative. 9 Si vous ne souhaitez pas installer la fonction de création d'image de poste de travail sur le serveur Terminal Server, cliquez sur l'icône des fonctions > et sélectionnez Cette fonction ne sera pas disponible. Cliquez sur Suivant pour afficher la page des paramètres généraux. Cette page vous permet de définir un serveur Middle Tier ZfD auquel l'agent de gestion peut se connecter en l'absence de client Novell. Pour que des utilisateurs puissent exécuter des applications client léger DeFrame depuis ce serveur, il n'est pas nécessaire de spécifier un serveur Middle Tier. Le système effectue toutes les authentifications eDirectory via le client Novell. Si vous spécifiez un serveur Middle Tier, quiconque se loguant au serveur Terminal Server via Windows peut accéder aux applications du programme de lancement d'applicatifs Novell et aux règles de Workstation Manager sans s'authentifier auprès de eDirectory via le client Novell. 86 ZENworks for Desktops - Installation Novell Confidential Manual (FRA) 12 May 2003 10 Le cas échant, entrez dans la page des paramètres généraux le nom DNS ou l'adresse IP du serveur Middle Tier ZfD auquel l'agent peut se connecter > entrez le numéro du port HTTP ou HTTPS que Apache Web Server (NetWare) ou le serveur Web IIS (Windows) utilise pour écouter le login de l'agent > et cliquez sur Suivant. 11 Si vous souhaitez que le programme de lancement d'applicatifs Novell s'exécute au démarrage de Windows, sélectionnez la vue (Explorateur d'applications, fenêtre d'application, ou les deux) que vous souhaitez lancer > puis cliquez sur Suivant. Ce paramétrage n'affecte pas les utilisateurs qui exécutent des applications client léger DeFrame depuis le serveur Terminal Server, mais seulement ceux qui se loguent à Windows sur le serveur Terminal Server. 12 Dans la page L'installation du programme peut commencer, cliquez sur Installer pour lancer l'installation. 13 Lorsque l'installation est terminée, activez l'option qui permet de redémarrer le serveur Terminal Server > cliquez sur Terminer. Démarrage du service DeFrame Le programme d'installation de l'agent de gestion ZfD installe un service DeFrame, appelé service d'applications client léger ZENworks de Novell (zentcas.exe) sur le serveur Terminal Server. Par défaut, ce service est configuré pour s'exécuter automatiquement au démarrage du serveur. La première que le service d'applications client léger ZENworks est exécuté, il s'authentifie auprès de eDirectory via l'objet DeFrame PASS_ADMIN et crée un objet Serveur DeFrame pour le serveur Terminal Server dans le conteneur DeFrameServers. Pour plus d'informations sur l'objet PASS_ADMIN et le conteneur DeFrameServers, reportez-vous à « Activation du composant DeFrame », page 82. Pour exécuter ce service manuellement, procédez comme suit : 1 Cliquez sur le menu Démarrer > Paramètres > Panneau de configuration > Outils d'administration > Services. 2 Double-cliquez sur le service d'applications client léger ZENworks de Novell. 3 Cliquez sur Démarrer. 4 Cliquez sur OK. Installation 87 Novell Confidential Manual (FRA) 12 May 2003 Gestion des comptes utilisateur Pour pouvoir exécuter des applications client léger sur un serveur Terminal Server DeFrame, les utilisateurs doivent posséder un compte utilisateur local sur le serveur. Vous pouvez utiliser ZfD Workstation Manager et des règles utilisateur pour gérer de façon dynamique les comptes utilisateur sur tous les serveurs Terminal Server ou créer manuellement des comptes sur chaque serveur. Les sections suivantes fournissent des informations supplémentaires : « Configuration de Workstation Manager pour créer des comptes utilisateur automatiquement », page 88 « Création manuelle de comptes utilisateur », page 88 Configuration de Workstation Manager pour créer des comptes utilisateur automatiquement ZfD comprend des règles utilisateur eDirectory qui vous permettent de gérer facilement les comptes et profils utilisateur locaux sur les serveurs Terminal Server. Workstation Manager, exécuté sur le serveur Terminal Server, applique ces règles lorsqu'un utilisateur se logue au serveur. Cette section vous permet de vérifier que Workstation Manager est installé et configuré correctement. Pour plus d'informations sur la création et l'utilisation des règles utilisateur, reportez-vous à « Configuration de comptes utilisateur local dynamique et de profils mobiles », page 90. Workstation Manager est installé en même temps que l'agent de gestion ZfD. Pour vous assurer que Workstation Manager est installé et exécuté sur le serveur Terminal Server, vérifiez le service Workstation Manager dans la fenêtre correspondante. Si vous possédez plusieurs arborescences eDirectory, vérifiez également que Workstation Manager est configuré pour lire l'arborescence eDirectory dans laquelle se trouvent les objets Utilisateur. Pour ce faire, procédez comme suit : 1 Cliquez sur le menu Démarrer > Paramètres > Panneau de configuration > Network Identity. 2 Dans la boîte de dialogue Novell Network Identity, cliquez sur Paramètres. 3 Vérifiez que la case Activer Workstation Manager est cochée et que l'arborescence est correctement configurée. 4 (Facultatif) Vérifiez la valeur Arborescence du registre Windows, en dessous de HKEY_LOCAL_MACHINE/SOFTWARE/NOVELL/Workstation Manager/Identification. Création manuelle de comptes utilisateur Si vous n'utilisez pas Workstation Manager, ni les règles utilisateur, pour créer automatiquement des comptes utilisateur sur des serveurs Terminal Server, vous devez créer les comptes manuellement. Pour plus d'informations sur la création de comptes utilisateur, reportez-vous à la documentation Windows. Lorsque vous créez des comptes utilisateurs, gardez à l'esprit les points suivants : Pour qu'un login sans contexte fonctionne (reportez-vous à « Configuration de login sans contexte », page 89), le compte d'un utilisateur Windows doit posséder le même nom d'utilisateur et le même mot de passe que le compte eDirectory correspondant. Le compte utilisateur doit pouvoir accéder au système de fichiers pour exécuter des applications depuis le serveur Terminal Server, soit par l'adhésion à un groupe, soit par des autorisations utilisateur individuelles. 88 ZENworks for Desktops - Installation Novell Confidential Manual (FRA) 12 May 2003 Configuration de login sans contexte Pour simplifier le processus d'exécution des applications client léger, DeFrame fournit un login sans contexte. Ainsi, le système ne demande plus à un utilisateur de donner un nom d'utilisateur et un mot de passe lorsqu'il lance une application client léger si le compte eDirectory et le compte Windows de l'utilisateur possèdent les mêmes noms d'utilisateur et mots de passe (reportez-vous à « Création manuelle de comptes utilisateur », page 88 et à « Configuration des comptes utilisateur local dynamique », page 93). Pour qu'un login sans contexte fonctionne, vous devez procéder comme suit : 1 Activez l'option Use Client Provided Logon Information (Utiliser les informations d'ouverture de session fournies par le client) du serveur Terminal Server et désactivez l'option Always Prompt for Password (Toujours demander un mot de passe). 1a Sur le serveur Terminal Server, cliquez sur Start > Programs > Administrative Tools > Terminal Services Configuration (Démarrer > Programmes > Outils d'administration > Configuration des services Terminal Server). 1b Mettez en surbrillance et double-cliquez sur un type de connexion (par défaut, RDP-Tcp) pour saisir les propriétés. 1c Dans l'onglet Logon Settings (Paramètres d'ouverture de session), activez l'option Use Client Provided Logon Information (Utiliser les informations d'ouverture de session fournies par le client) et désactivez l'option Always Prompt for Password (Toujours demander un mot de passe). 1d Répétez cette étape pour chaque type de connexion. 2 Configurez le profil par défaut du client Novell du serveur Terminal Server : 2a Sur le serveur, cliquez avec le bouton droit de la souris sur l'icône Novell (icône N) de la zone de statut de la barre des tâches > cliquez sur Propriétés du client Novell. 2b Cliquez sur l'onglet Profils d'emplacement. 2c Dans la liste qui s'affiche, sélectionnez Valeur par défaut > cliquez sur Propriétés pour afficher la boîte de dialogue des propriétés des profils d'emplacement. 2d Sélectionnez Service de login dans la liste des services, sélectionnez Valeur par défaut dans la liste des instances du service > cliquez sur Propriétés pour afficher la boîte de dialogue de login Novell. 2e Désactivez l'option Enregistrer le profil après un login réussi. 2f Cliquez sur l'onglet NDS. 2g Dans le champ Arborescence, sélectionnez l'arborescence eDirectory dans laquelle les applications client léger sont configurées en tant qu'objets Application. 2h Supprimez les données des champs Contexte et Serveur. 2i Pour enregistrer les paramètres de configuration, cliquez sur OK autant de fois que nécessaire pour fermer toutes les boîtes de dialogue. 3 Si le serveur Terminal Server est un contrôleur de domaine principal (et non un serveur membre ou un serveur de groupe de travail), modifiez l'objet Serveur DeFrame du serveur Terminal Server pour y inclure le nom de domaine plutôt que le nom de serveur. Installation 89 Novell Confidential Manual (FRA) 12 May 2003 Lors d'un login sans contexte, le nom d'utilisateur et le mot de passe permettent à l'utilisateur de se loguer à eDirectory, puis au serveur Terminal Server Windows. Outre le nom d'utilisateur et le mot de passe, le login au serveur Terminal Server Windows exige le nom de domaine ou le nom de serveur (à renseigner dans le champ De de la boîte de dialogue Login au poste de travail Windows). Lors de la création de l'objet Serveur DeFrame, c'est le nom du serveur qui est spécifié. Si le serveur Terminal Server est un contrôleur de domaine, c'est le nom du domaine qui doit être spécifié. Pour modifier le nom du domaine, procédez comme suit : 3a Dans ConsoleOne, cliquez avec le bouton droit de la souris sur l'objet Serveur DeFrame > cliquez sur Propriétés pour afficher ses pages de propriétés. 3b Cliquez sur l'onglet Environnement de l'objet Serveur DeFrame pour afficher la page Environnement. 3c Dans le champ Domaine, entrez le domaine du serveur Terminal Server. 3d Cliquez sur OK pour enregistrer les modifications. Configuration de comptes utilisateur local dynamique et de profils mobiles Vous devez effectuer les tâches des sections suivantes si vous envisagez d'utiliser ZfD Workstation Manager ainsi que des règles utilisateur pour gérer des comptes utilisateur ou des profils sur les serveurs Terminal DeFrame. « Création d'un ensemble de règles utilisateur », page 90 « Configuration des comptes utilisateur local dynamique », page 93 « Configuration des profiles utilisateur mobiles », page 95 « Association de l'ensemble Utilisateur aux utilisateurs », page 97 Création d'un ensemble de règles utilisateur Vous utilisez les règles de Windows 2000 Terminal Server, disponibles dans l'ensemble de règles utilisateur, pour gérer des comptes utilisateur local dynamique et des profils utilisateur mobile. Vous pouvez utiliser un ensemble de règles utilisateur déjà existant ou vous pouvez créer un nouvel ensemble spécifique des règles de Windows 2000 Terminal Server. Si vous disposez déjà d'un ensemble de règles utilisateur que vous souhaitez utiliser, passez à la section « Configuration des comptes utilisateur local dynamique », page 93. Sinon, suivez les étapes ci-dessous pour créer un ensemble de règles utilisateur : 90 ZENworks for Desktops - Installation Novell Confidential Manual (FRA) 12 May 2003 1 Dans ConsoleOne, cliquez avec le bouton droit de la souris sur le conteneur dans lequel vous souhaitez créer l'objet Ensemble de règles utilisateur > cliquez sur Nouveau > puis sur Ensemble de règles pour afficher l'Assistant de l'ensembles de règles. 2 Dans la liste Ensembles de règles, sélectionnez Ensemble Utilisateur > cliquez sur Suivant. Le nom de l'objet Ensemble doit être unique au sein du conteneur dans lequel il est créé. Si vous envisagez de créer plusieurs ensembles de règles utilisateur, utilisez plutôt un nom plus descriptif, par exemple, Ensemble Utilisateur Win2000 TS. Vous pouvez également créer la règle dans le même conteneur que les utilisateurs de la règle. Installation 91 Novell Confidential Manual (FRA) 12 May 2003 3 Le cas échéant, modifiez le nom de l'objet Ensemble et le conteneur dans lequel il est créé > cliquez sur Suivant. 4 Dans la page de résumé, sélectionnez Définir des propriétés supplémentaires > cliquez sur Terminer pour créer l'objet Ensemble Utilisateur et affichez les pages de propriétés de l'objet. 92 ZENworks for Desktops - Installation Novell Confidential Manual (FRA) 12 May 2003 5 Cliquez sur l'onglet Règles > Terminal Server Win2000 pour afficher la page des règles du serveur Terminal Server Win2000. 6 Passez à la section suivante, Configuration des comptes utilisateur local dynamique. Configuration des comptes utilisateur local dynamique Vous utilisez la règle Utilisateur local dynamique pour configurer la création des comptes utilisateur sur le serveur Terminal Server par le biais de Workstation Manager. 1 Dans la page des règles du serveur Terminal Server Windows 2000, cochez la case située à gauche de l'option Règle d'utilisateur local dynamique pour activer la règle > cliquez sur Propriétés pour afficher la page des propriétés des utilisateurs locaux dynamiques. Installation 93 Novell Confidential Manual (FRA) 12 May 2003 2 Configurez les champs suivants : Permettre la création d'un utilisateur local dynamique : sélectionnez cette option pour permettre à Workstation Manager de créer de façon dynamique des comptes utilisateur. Gérer les comptes utilisateur existants : sélectionnez cette option si vous souhaitez que Workstation Manager applique la règle d'utilisateur local dynamique aux comptes utilisateur existants. Si vous ne cochez pas cette case, la règle ne s'applique qu'aux comptes utilisateur nouvellement créés. Utiliser les références eDirectory : sélectionnez cette option pour utiliser les noms d'utilisateur et les mots de passe eDirectory lors de la création des comptes utilisateur. Lorsque les références eDirectory et Windows de l'utilisateur sont synchronisées et que le login sans contexte est configuré (reportez-vous à « Configuration de login sans contexte », page 89), l'utilisateur n'est pas invité à saisir des références lorsqu'il lance une application client léger depuis un serveur Terminal Server. Utilisateur temporaire (supprimer l'utilisateur après le logout) : sélectionnez cette option si vous souhaitez que le compte d'un utilisateur soit supprimé une fois que ce dernier a quitté l'application client léger et que la session a été fermée. Toutes les données du compte utilisateur sont supprimées. Si vous souhaitez conserver les profils utilisateur, vous pouvez configurer des profils mobiles. Pour ce faire, reportez-vous à la section suivante, Configuration des profiles utilisateur mobiles. Membre de/Non membre de : dans la liste Non-membre de, sélectionnez le ou les groupes desquels vous souhaitez que les utilisateurs fassent partie > cliquez sur Ajouter. L'adhésion au groupe détermine les droits d'accès d'un utilisateur au serveur Terminal Server. Si aucun des groupes listés ne propose les droits sur le système de fichiers que vous souhaitez précisément assigner aux comptes utilisateur, vous pouvez utiliser la page Droits sur fichiers (onglet Utilisateur local dynamique > page Droits sur fichiers). 3 Cliquez sur OK pour enregistrer les modifications et fermer la page de propriétés des utilisateurs locaux dynamiques. 4 Passez à la section suivante, Configuration des profiles utilisateur mobiles. 94 ZENworks for Desktops - Installation Novell Confidential Manual (FRA) 12 May 2003 Configuration des profiles utilisateur mobiles Vous disposez de deux règles qui permettent de configurer des profils utilisateur mobiles : Règle de Windows Terminal Server : cette règle vous permet de spécifier un emplacement de stockage réseau destiné aux profils utilisateur mobiles. Cette règle offre plusieurs avantages : 1) Elle ne s'applique que lorsqu'un utilisateur se logue à un serveur Terminal Server par le biais d'une session à distance ou d'une session locale 2) Elle contient d'autres paramètres de configuration qui peuvent être utilisés pour contrôler des sessions client. Utiliser cette règle pour les profils utilisateur revient au même que configurer la page des propriétés des services Terminal Server pour un compte utilisateur sur un serveur Terminal Server Windows. Règle Préférences du bureau Windows : cette règle vous permet également de spécifier un emplacement de stockage réseau destiné aux profils utilisateur mobiles. Cependant, elle s'applique chaque fois qu'un utilisateur se logue à un poste de travail ou à un serveur Terminal Server. Il est donc conseillé de ne l'utiliser que si vous souhaitez utiliser le même profil utilisateur dans les deux cas. Il est généralement préférable d'utiliser la règle de Windows Terminal Server pour configurer les paramètres des profils mobiles. Si vous configurez des paramètres de profils mobiles avec les deux règles, le système utilise les paramètres de la règle de Windows Terminal Server, à moins que vous n'activiez l'option Écraser le profil de serveur dans la règle Préférences du bureau Windows. Les étapes suivantes expliquent comment configurer la règle de Windows Terminal Server. Pour utiliser la règle Préférences du bureau Windows, reportez-vous à Setting Up User Package Policies (Configuration des règles de l'ensemble Utilisateur) au chapitre Creating Policy Packages and Setting Up Policies (Création d'ensembles de règles et configuration de règles) dans Workstation Management (Gestion des postes de travail) du guide d'administration ZENworks for Desktops (http://www.novell.com/documentation/french/zdpr). Pour configurer la règle de Windows Terminal Server, procédez comme suit : 1 Dans la page des règles du serveur Terminal Server Windows 2000, cochez la case située à gauche de la règle de Windows Terminal Server pour l'activer > cliquez sur Propriétés pour afficher la page des propriétés de la règle. 2 Cliquez sur l'onglet Configuration de terminal > cliquez sur Login pour afficher la page de login. Installation 95 Novell Confidential Manual (FRA) 12 May 2003 3 Activez l'option Configuration cliente héritée. Important : si vous n'activez pas cette option, la règle ouvre la session sur le bureau du serveur Terminal Server au lieu d'exécuter l'application lorsqu'un utilisateur lance une application client léger DeFrame. 4 Dans le champ Chemin d'accès au profil du serveur de terminaux, entrez le chemin d'accès à l'emplacement réseau auquel vous souhaitez spécifier les profils. Gardez les points suivants à l'esprit : Assurez-vous d'utiliser la variable %nomutilisateur% pour garantir l'enregistrement dans un répertoire distinct de chaque profil utilisateur. Par exemple : \\serveur\vol1\profils\%username% Si vous utilisez le chemin d'accès ci-dessus, le système enregistre le profil de l'utilisateur jsmith à l'emplacement suivant : \\serveur\vol1\profils\jsmith Vérifiez que le répertoire du profil utilisateur a déjà été créé. Dans l'exemple ci-dessus, le chemin d'accès \\serveur\vol1\profils\jsmith doit déjà exister pour que le système puisse y enregistrer le profil de jsmith. Vérifiez que l'utilisateur possède des droits sur le répertoire du profil. Si le répertoire a été créé sur un serveur NetWare, vous pouvez assigner des droits via eDirectory. Si le répertoire a été créé sur un serveur Windows, vous devez assigner des droits partagés par l'intermédiaire du compte utilisateur Windows. 5 Cliquez sur OK pour enregistrer les modifications et fermer la page de propriétés de Windows Terminal Server. 6 Passez à la section suivante, Association de l'ensemble Utilisateur aux utilisateurs. 96 ZENworks for Desktops - Installation Novell Confidential Manual (FRA) 12 May 2003 Association de l'ensemble Utilisateur aux utilisateurs Vous devez associer l'ensemble de règles Utilisateur aux utilisateurs avant de l'activer. 1 Si la page des propriétés de l'objet Ensemble Utilisateur est fermée, double-cliquez sur Ensemble Utilisateur > cliquez sur Propriétés. 2 Cliquez sur l'onglet Associations pour afficher la page Associations. 3 Cliquez sur Ajouter > recherchez et sélectionnez les utilisateurs auxquels vous souhaitez appliquer l'ensemble de règles. Vous pouvez ajouter des utilisateurs, des groupes d'utilisateurs ou des conteneurs. 4 Une fois que vous avez ajouté tous les utilisateurs, cliquez sur OK pour enregistrer les informations. Activation des utilisateurs en tant qu'utilisateurs DeFrame Vous devez activer les utilisateurs en tant qu'utilisateurs DeFrame pour qu'ils puissent lancer des applications client léger DeFrame. Il existe deux façons de procéder : Utilisez ConsoleOne pour activer les utilisateurs manuellement. Chaque utilisateur doit être configuré séparément. Suivez les étapes ci-dessous. Si vous disposez de ZENworks OnDemand Services (inclus dans le composant Web SelfService de la suite ZENworks 6), configurez le gadget de lancement d'élément (Launch Item) de OnDemand Services pour activer un utilisateur en utilisateur DeFrame la première fois qu'il exécute une application client léger. Pour plus d'informations, reportez-vous au guide Web Self-Service sur le site Web de la documentation de ZENworks 6 (http:// www.novell.com/documentation/french/zenworks6). 1 Dans ConsoleOne, cliquez avec le bouton droit de la souris sur l'objet Utilisateur > cliquez sur Propriétés pour afficher les pages de propriétés de l'objet Utilisateur. 2 Cliquez sur l'onglet DeFrame pour afficher la page des serveurs iFolder. Installation 97 Novell Confidential Manual (FRA) 12 May 2003 3 Cochez la case Utilisateur DeFrame pour activer l'utilisateur. 4 Cliquez sur OK pour enregistrer les modifications. Configuration des postes de travail utilisateur Novell fournit deux composants de poste de travail qui permettent aux utilisateurs de lancer des applications client léger depuis des serveurs Terminal Server DeFrame : Le gadget de lancement d'élément (Launch Item) de OnDemand Services, fourni avec le composant Web Self-Service de la suite ZENworks 6. Reportez-vous au guide Web SelfService sur le site Web de la documentation de ZENworks 6 (http://www.novell.com/ documentation/french/zenworks6). Le programme de lancement d'applicatifs Novell, fourni avec ZENworks for Desktops. Pour qu'un utilisateur puisse lancer une application client léger DeFrame à l'aide de l'un ou l'autre de ces composants de poste de travail, vous devez d'abord installer le logiciel du poste de travail DeFrame (client DeFrame, client ICA et client RDP) sur le poste de travail de l'utilisateur. La procédure d'installation du logiciel du poste de travail dépend des composants utilisés (gadget de lancement d'élément (Launch Item), programme de lancement d'applicatifs de Novell ou les deux) : Gadget de lancement d'élément (Launch Item) uniquement : le gadget de lancement d'élément (Launch Item) de OnDemand Services installe automatiquement le logiciel de poste de travail DeFrame sur le poste de travail d'un utilisateur la première fois que celui-ci exécute une application client léger DeFrame depuis le gadget. Vous ne devez exécuter aucune procédure particulière pour les utilisateurs qui lancent des applications client léger DeFrame uniquement par le biais du gadget de lancement d'élément (Launch Item). Programme de lancement d'applicatifs Novell uniquement : vous devez installer le logiciel de poste de travail DeFrame manuellement ou utiliser le programme de lancement d'applicatifs Novell. Reportez-vous aux sections Installation manuelle du logiciel de poste de travail DeFrame et Utilisation du programme de lancement d'applicatifs Novell pour installer le logiciel de poste de travail DeFrame ci-dessous pour plus d'informations. 98 ZENworks for Desktops - Installation Novell Confidential Manual (FRA) 12 May 2003 Gadget de lancement d'élément (Launch Item) et programme de lancement d'applicatifs : pour pouvoir lancer une application client léger depuis le programme de lancement d'applicatifs Novell, 1) un utilisateur doit lancer une application client léger à partir du gadget de lancement d'élément (Launch Item) afin que le système installe automatiquement le logiciel de poste de travail DeFrame sur son poste de travail ou 2) vous devez installer manuellement le logiciel ou installer le programme de lancement d'applicatifs Novell. Reportez-vous aux sections Installation manuelle du logiciel de poste de travail DeFrame et Utilisation du programme de lancement d'applicatifs Novell pour installer le logiciel de poste de travail DeFrame ci-dessous pour plus d'informations. Installation manuelle du logiciel de poste de travail DeFrame 1 Vérifiez que l'utilisateur possède les droits requis pour installer le logiciel sur son poste de travail. Pour les postes de travail Windows 2000/XP, l'utilisateur doit faire partie du groupe Administrateur. 2 Exécutez le programme setup.exe situé dans le répertoire \public\zenworks\thinclnt\setup du serveur ZfD. Utilisation du programme de lancement d'applicatifs Novell pour installer le logiciel de poste de travail DeFrame Lors de l'installation du logiciel du serveur ZENworks for Desktops sur un serveur réseau (reportez-vous à « Installation du logiciel du serveur ZfD », page 46), le programme d'installation du serveur ZfD a créé un objet Application client OnDemand dans le même conteneur eDirectory que l'objet Serveur ZfD. Cet objet Application permet d'exécuter le programme d'installation du logiciel DeFrame (client DeFrame, client ICA et client RDP). Il est configuré pour exécuter le programme d'installation une seule fois. Ce dernier exige que l'utilisateur confirme l'installation des divers clients ; cependant, les utilisateurs n'ont pas à fournir des informations de configuration telles que les chemins d'installation. Si vous souhaitez exécuter le programme d'installation manuellement une fois pour voir de quelle manière les utilisateurs doivent intervenir, reportez-vous à la section précédente, Installation manuelle du logiciel de poste de travail DeFrame. Voici des exemples illustrant la façon dont vous pouvez utiliser l'objet Application client OnDemand : Vous pouvez associer directement l'objet Application client OnDemand aux utilisateurs. Dans ce cas, ils doivent lancer l'objet Application pour exécuter le programme d'installation. Pour plus d'informations sur l'association des objets Application aux utilisateurs, reportez-vous à Distributing Applications to Users and Workstations (Distribution des applications aux utilisateurs et sur les postes de travail) dans Application Management (Gestion des applications) dans le guide d'administration ZENworks for Desktops. Vous pouvez assigner l'objet Application client OnDemand en tant que dépendance de l'application des objets Application client léger DeFrame. Dans ce cas, le programme d'installation s'exécute la première fois qu'un utilisateur lance une des applications client léger. Pour plus d'informations sur la configuration des dépendances de l'application, reportez-vous à Setting Up Application Dependencies (Configuration des dépendances d'une application) dans Application Management (Gestion des applications) dans le guide d'administration ZENworks for Desktops. Installation 99 Novell Confidential Manual (FRA) 12 May 2003 Et ensuite Lorsque DeFrame est installé et configuré, vous pouvez exécuter les tâches suivantes : Distribuer des applications client léger aux utilisateurs. Les applications des serveurs Terminal Server DeFrame ne sont pas affichées dans le programme de lancement d'applicatifs Novell (ou le gadget de lancement d'élément (Launch Item) de OnDemand Services) si elles ne sont pas configurées en tant qu'objets Application dans eDirectory et associées à des utilisateurs. Configurer la fonction d'équilibrage de la charge. Si une application est hébergée sur plusieurs serveurs Terminal Server, la fonction d'équilibrage de la charge permet de garantir que l'application est exécutée sur le serveur le moins utilisé. Configurer la gestion des sessions déconnectées. Cette tâche permet aux utilisateurs d'accéder aux applications client léger DeFrame via un pare-feu. Configurer Novell iFolder afin de permettre aux utilisateurs d'enregistrer des fichiers depuis une application client léger DeFrame vers plusieurs serveurs iFolder. Pour plus d'informations sur ces tâches et autres tâches possibles, reportez-vous au guide d'administration DeFrame sur le site Web de la documentation ZENworks for Desktops 4.0.1 (http://www.novell.com/documentation/french/zdpr). 100 ZENworks for Desktops - Installation Novell Confidential 4 Manual (FRA) 12 May 2003 Authentification Lorsqu'un utilisateur saisit un ID et un mot de passe autorisés (également appelés « références ») dans la boîte de dialogue de login d'un poste de travail, une connexion réseau sécurisée s'établit alors entre ce poste de travail et les composants de Novell® ZENworks® for Desktops (ZfD) situés sur le réseau et gérés par Novell eDirectoryTM. Cette connexion (également appelée « authentification ») peut s'établir dans divers scénarios de configuration. Cette section décrit la façon dont l'authentification se déroule dans les conditions suivantes : « Authentification à l'aide du client Novell », page 101 « Authentification à l'aide de l'agent de gestion ZfD et du serveur Middle Tier ZfD », page 102 Authentification à l'aide du client Novell Important : la version de l'agent de gestion ZfD livrée avec ZfD 4 (setup.exe) n'est plus prise en charge. Les personnes utilisant ZfD 4 doivent remplacer l'ancienne version de l'agent de gestion par la version livrée avec ZfD 4 SP1 ou ZfD 4.0.1 (zfdagent.msi). ZfD 4 SP1 fait partie du Consolidated Support Pack (CSP) 9. Vous pouvez le télécharger individuellement à partir du site Web de téléchargement des CSP (http:// support.novell.com/tools/csp). S'il était déjà installé sur le poste de travail sur lequel l'agent de gestion ZfD a été installé, le client Novell (Novell ClientTM) continue à se lancer au moment du login. Si vous laissez le client Novell à cet emplacement, il est supposé que le poste de travail fait partie du réseau protégé par le parefeu et qu'il n'a pas besoin de s'authentifier par l'intermédiaire du serveur Middle Tier ZfD. Toutefois, lorsque vous installez l'agent de gestion ZfD, le poste de travail est mis à niveau avec les nouvelles fonctionnalités de ZfD 4 qui comprennent les fonctions mises à jour. Pour plus d'informations sur l'utilisation du client Novell par ZENworks for Desktops, reportezvous au guide d'administration. Cette section présente des tableaux qui listent les références (c'est-à-dire, l'ID et le mot de passe utilisateur) requises pour permettre aux règles d'utilisateur et de poste de travail ZfD de s'authentifier auprès de eDirectory lorsque le poste de travail de l'utilisateur est équipé du client Novell traditionnel, que l'agent de gestion ZfD soit ou non installé. Ces informations vous permettent de comprendre pourquoi il est nécessaire de fournir ces références lors de l'installation. Les sections incluent : « Références requises pour les règles utilisateur », page 102 « Références requises pour les règles de poste de travail », page 102 Authentification 101 Novell Confidential Manual (FRA) 12 May 2003 Références requises pour les règles utilisateur Le tableau suivant présente les références requises par les règles utilisateur ZfD qui recourent au client Novell pour s'authentifier auprès de eDirectory. Plate-forme du poste de travail Système de fichiers du serveur auquel accéder Références requises Windows 98 NetWare® Utilisateur eDirectory Windows 98 Windows 2000 Utilisateur de domaine Windows NT/2000/XP NetWare Utilisateur eDirectory Windows NT/2000/XP Windows 2000 Utilisateur de domaine Commentaires Le client Microsoft SMB est utilisé pour accéder au système de fichiers Windows. Le client Microsoft SMB est utilisé pour accéder au système de fichiers Windows. Références requises pour les règles de poste de travail Le tableau suivant présente les références requises par les règles de poste de travail ZfD qui recourent au client Novell pour s'authentifier auprès de eDirectory. Plate-forme du poste de travail Système de fichiers du serveur auquel accéder Références requises Windows 98 NetWare Poste de travail eDirectory Windows 98 Windows 2000 Poste de travail du domaine Windows NT/2000/XP NetWare Poste de travail eDirectory Windows NT/2000/XP Windows 2000 Poste de travail du domaine Commentaires Le client Microsoft SMB est utilisé pour accéder au système de fichiers Windows. Le client Microsoft SMB est utilisé pour accéder au système de fichiers Windows. Authentification à l'aide de l'agent de gestion ZfD et du serveur Middle Tier ZfD Si vous souhaitez que les utilisateurs de votre réseau se loguent en utilisant la boîte de dialogue de login de l'agent de gestion ZfD, vous devez savoir comment personnaliser cet agent et connaître les autres tâches de préparation à effectuer pour personnaliser la procédure de login que vous souhaitez proposer aux utilisateurs. 102 ZENworks for Desktops - Installation Novell Confidential Manual (FRA) 12 May 2003 Cette section contient les informations suivantes : « Références d'authentification requises par les règles ZfD », page 103 « Personnalisation du login de l'agent », page 105 « Login « direct » synchronisé », page 106 « Login à un réseau exclusivement Windows », page 107 Références d'authentification requises par les règles ZfD Cette section présente des tableaux qui listent les références requises pour que les règles d'utilisateur et de poste de travail ZfD s'authentifient auprès de eDirectory lorsque le poste de travail de l'utilisateur est équipé de l'agent de gestion ZfD et que celui-ci communique par l'intermédiaire du serveur Middle Tier ZfD. Ces informations vous permettent de comprendre pourquoi il est nécessaire de fournir ces références lors de l'installation. Les sections incluent : « Références requises pour les règles utilisateur », page 103 « Références requises pour les règles de poste de travail », page 104 Références requises pour les règles utilisateur Le tableau suivant présente les références requises par les règles utilisateur ZfD qui recourent à l'agent de gestion ZfD et au serveur Middle Tier ZfD pour s'authentifier auprès de eDirectory. Il est supposé que l'agent de gestion ZfD est installé sur le poste de travail de l'utilisateur. Plate-forme du poste de travail Système de fichiers du Références requises serveur eDirectory Windows 98 NetWare Utilisateur eDirectory Windows 98 Windows 2000 Utilisateur eDirectory et Utilisateur de domaine Commentaires Si les utilisateurs ne se loguent pas à un domaine (mais se loguent au poste de travail local et à eDirectory), le serveur Middle Tier ZfD utilise les références eDirectory pour s'authentifier auprès du domaine. Cela signifie que les références eDirectory doivent correspondre aux références du domaine. Si les utilisateurs se loguent à un domaine à partir d'un poste de travail, leurs références de domaine sont utilisées. Windows NT/ 2000/XP NetWare Utilisateur eDirectory Authentification 103 Novell Confidential Manual (FRA) 12 May 2003 Plate-forme du poste de travail Système de fichiers du Références requises serveur eDirectory Commentaires Windows NT/ 2000/XP Windows 2000 Si les utilisateurs ne se loguent pas à un domaine (mais se loguent au poste de travail local et à eDirectory), le serveur Middle Tier ZfD utilise les références eDirectory pour s'authentifier auprès du domaine. Cela signifie que les références eDirectory doivent correspondre aux références du domaine. Utilisateur eDirectory et Utilisateur de domaine Si les utilisateurs se loguent à un domaine, leurs références de domaine sont utilisées. Références requises pour les règles de poste de travail Le tableau suivant présente les références requises par les règles de poste de travail ZfD qui recourent à l'agent de gestion ZfD et au serveur Middle Tier ZfD pour s'authentifier auprès de eDirectory. Il est supposé que l'agent de gestion ZfD est installé sur le poste de travail de l'utilisateur. 104 Plate-forme du poste de travail Système de fichiers du serveur eDirectory Références requises Windows 98 NetWare Poste de travail eDirectory Windows 98 Windows 2000 Références proxy Windows NT/ 2000/XP NetWare Poste de travail eDirectory Windows NT/ 2000/XP Windows 2000 Références proxy ZENworks for Desktops - Installation Commentaires Les références proxy sont entrées lors de l'installation du serveur Middle Tier ZfD et sont stockées dans le registre de ce même serveur. Les références proxy sont entrées lors de l'installation du serveur Middle Tier ZfD et sont stockées dans le registre de ce même serveur. Novell Confidential Manual (FRA) 12 May 2003 Personnalisation du login de l'agent Si le poste de travail sur lequel vous installez l'agent de gestion ZfD n'est pas équipé du client Novell, le programme d'installation affiche la page Paramètres de Workstation Manager. Cette page vous permet de personnaliser ce que l'utilisateur voit à l'écran lorsqu'il se logue. Si vous sélectionnez l'option Afficher la boîte de dialogue d'authentification du serveur Middle Tier ZfD, le système affiche toujours une boîte de dialogue de login Novell personnalisée. Cette boîte de dialogue exige que l'utilisateur entre un ID et un mot de passe (ses « références d'authentification ») pour s'authentifier auprès du serveur ZfD. Ces références sont les mêmes que celles qu'il a l'habitude d'utiliser lorsqu'il se connecte au réseau (c'est-à-dire à eDirectory). Cette option peut vous intéresser si vous envisagez de mettre à disposition sur le réseau plusieurs serveurs Middle Tier ZfD auxquels les utilisateurs peuvent accéder pour s'authentifier auprès du serveur ZfD. Remarque : lorsque le poste de travail est une plate-forme Windows NT/2000/XP, vous devez sélectionner cette option si vous souhaitez y appliquer des règles d'utilisateur local dynamique. Si vous sélectionnez l'option Autoriser utilisateurs à modifier adr serv Middle Tier ZfD dans bte de dialogue d'authentification, les utilisateurs peuvent modifier le nom DNS/l'adresse IP du serveur Middle Tier ZfD qu'ils utilisent pour s'authentifier auprès de eDirectory. Ils peuvent également définir un autre port pour s'authentifier auprès de Apache Web Server (NetWare) ou du serveur Web IIS (Windows). Il leur suffit pour cela de cliquer sur le bouton Options de la boîte de dialogue de login de l'agent de gestion ZfD. Authentification 105 Novell Confidential Manual (FRA) 12 May 2003 Pour définir un autre port, les utilisateurs doivent saisir le caractère deux-points (:) suivi du numéro du port à la fin de l'adresse IP ou du nom DNS. Par exemple : 151.155.155.000:5080 Login « direct » synchronisé Si vous souhaitez que l'utilisateur ne voit pas s'afficher de boîte de dialogue de login Novell, en d'autres termes, que son authentification se fasse directement auprès de l'emplacement des fichiers ZfD, vous devez tout d'abord vous assurer que les références du poste de travail local de l'utilisateur correspondent aux références eDirectory. Une fois cette « synchronisation » effectuée, la procédure d'authentification se déroule de la manière suivante : 1. L'utilisateur entre ses références de login Windows dans la boîte de dialogue de login correspondante. 2. Bien qu'invisible, l'agent de gestion ZfD transmet les références du poste de travail Windows au serveur Middle Tier ZfD. 3. Le serveur Middle Tier ZfD compare alors ces références avec celles des utilisateurs eDirectory, et, si elles concordent, il authentifie l'utilisateur auprès de eDirectory. 4. L'utilisateur est authentifié auprès de eDirectory, qui pointe vers les fichiers de règles qui peuvent être transmis au poste de travail auquel l'utilisateur est logué. Pour configurer l'agent de gestion ZfD pour l'authentification directe, ne sélectionnez aucune option dans la boîte de dialogue Paramètres de Workstation Manager qui s'affiche lors de l'installation de l'agent de gestion ZfD. Pour plus d'informations, reportez-vous à « Personnalisation du login de l'agent », page 105. Si l'utilisateur se logue au serveur Windows à l'aide de références non reconnues par eDirectory, la boîte de dialogue de login de l'agent de gestion Novell ZfD s'affiche. 106 ZENworks for Desktops - Installation Novell Confidential Manual (FRA) 12 May 2003 Login à un réseau exclusivement Windows Si le serveur sur lequel vous souhaitez installer ZfD fait partie d'un réseau exclusivement Windows (en d'autres termes, si aucun serveur Novell NetWare n'est intégré au réseau), ce réseau est probablement équipé de Microsoft Active Directory et les utilisateurs sont des membres de domaines Microsoft. Comme indiqué dans « Préparation de l'installation », page 21, l'installation de Novell eDirectory 8.0 (8.6.2 recommandé) est également une condition préalable à l'installation de ZfD sur le réseau (dans ce cas, le domaine Microsoft). Les scénarios suivants apportent des informations sur la façon dont ZfD authentifie un utilisateur une fois ce dernier logué à un réseau exclusivement Windows : « Login synchronisé à eDirectory », page 107 « Login à un domaine Microsoft », page 108 « Authentification « hors ligne » d'un poste de travail », page 109 Login synchronisé à eDirectory Si vous souhaitez que les utilisateurs se loguent via la boîte de dialogue de login de l'agent de gestion ZfD à l'aide des références de leur poste de travail local, ces références doivent être synchronisées avec les références eDirectory. Une fois cette « synchronisation » effectuée, la procédure d'authentification se déroule de la manière suivante : 1. Au démarrage du poste de travail, le système d'exploitation Windows 2000 ouvre la boîte de dialogue de login de l'agent de gestion ZfD. 2. Dans cette boîte de dialogue, l'utilisateur clique sur le bouton Options pour afficher des champs de login facultatifs. Authentification 107 Novell Confidential Manual (FRA) 12 May 2003 3. L'utilisateur entre son nom d'utilisateur et son mot de passe eDirectory dans les champs Nom d'utilisateur et Mot de passe. 4. Dans la liste déroulante De, l'utilisateur sélectionne le nom du poste de travail Windows utilisé pour se loguer au réseau Windows. 5. L'agent de gestion ZfD transmet les références eDirectory au serveur Middle Tier ZfD. 6. Ce dernier compare alors ces références avec celles des utilisateurs eDirectory, et, si elles concordent, il authentifie l'utilisateur auprès de eDirectory. 7. L'utilisateur est authentifié auprès de eDirectory, qui pointe vers les fichiers de règles qui peuvent être transmis au poste de travail auquel l'utilisateur est logué. Login à un domaine Microsoft Si vous souhaitez que les utilisateurs se loguent via la boîte de dialogue de login de l'agent de gestion ZfD à l'aide des références d'un domaine Microsoft, le serveur Windows 2000 sur lequel est installé le logiciel du serveur Middle Tier ZfD et le serveur Windows 2000 sur lequel est installé le logiciel du serveur ZfD doivent faire partie du même domaine Microsoft, ou une relation approuvée doit exister entre les domaines auxquels ces serveurs appartiennent. Il n'est pas nécessaire que le poste de travail de l'utilisateur soit membre de ce domaine, sauf s'il est prévu que le serveur ZfD distribue des applications MSI. L'authentification se déroule de la manière suivante : 1. Au démarrage du poste de travail, le système d'exploitation Windows 2000 ouvre la boîte de dialogue de login de l'agent de gestion ZfD. 2. Dans cette boîte de dialogue, l'utilisateur clique sur le bouton Options pour afficher des champs de login facultatifs. 108 ZENworks for Desktops - Installation Novell Confidential Manual (FRA) 12 May 2003 3. Dans la liste déroulante De, l'utilisateur sélectionne l'option utilisée pour se loguer à partir du domaine Microsoft. 4. L'utilisateur entre ses références de domaine dans les champs Nom d'utilisateur et Mot de passe. Ces références n'ont pas à être synchronisées avec les références eDirectory. 5. L'agent de gestion ZfD transmet les références au serveur Middle Tier ZfD. 6. Ce dernier compare ces références avec celles des utilisateurs du domaine, et authentifie l'utilisateur auprès du domaine. 7. L'utilisateur est authentifié auprès du domaine et accède aux fichiers de règles (stockés et accessibles via le domaine) qui peuvent être transmis au poste de travail auquel l'utilisateur est logué. Authentification « hors ligne » d'un poste de travail Si vous avez déjà installé l'agent de gestion ZfD sur un poste de travail sur lequel Workstation Manager a été planifié pour recevoir une règle de groupe de poste de travail, ce poste de travail peut toujours être authentifié auprès d'un réseau Windows et recevoir les fichiers de règles au moment de l'exécution de la règle de groupe, même si l'utilisateur n'est pas logué. Cette procédure porte parfois le nom d'authentification « hors ligne ». L'authentification se déroule de la manière suivante : 1. Lorsqu'arrive le moment de l'exécution de la règle, l'agent de gestion ZfD se connecte au serveur Middle Tier ZfD à l'aide du nom DNS ou de l'adresse IP fournis lors de son installation. Ces informations sont stockées dans le registre Windows du poste de travail. 2. Le serveur Middle Tier ZfD utilise les références de l'utilisateur du domaine stockées dans son programme registre (fourni par le programme d'installation du serveur Middle Tier ZfD) pour authentifier l'utilisateur du poste de travail en tant qu'utilisateur du domaine disposant des droits sur les fichiers appropriés. 3. Les fichiers de règles sont copiés sur le poste de travail de l'utilisateur par l'intermédiaire du serveur Middle Tier ZfD. Authentification 109 Novell Confidential 110 ZENworks for Desktops - Installation Manual (FRA) 12 May 2003 Novell Confidential A Manual (FRA) 12 May 2003 Obtention et installation du logiciel ConsoleOne Nous vous recommandons d'utiliser la version 1.3.5 de ConsoleOne® qui figure sur le CD-ROM compagnon ZENworks for Desktops ou sur le CD-ROM compagnon 1 ZENworks 6 livrée avec ZfD plutôt qu'une version de ConsoleOne livrée avec NetWare®. Si vous utilisez la version d'origine de ZfD 4 ou du Support Pack 1, vous pouvez utiliser la version 1.3.3 de ConsoleOne fournie sur le CD-ROM compagnon ZENworks for Desktops 4. Avertissement : si le logiciel ConsoleOne est déjà installé sur votre serveur, vérifiez son numéro de version. S'il s'agit d'une version ultérieure à la version 1.3.5 incluse sur le CD-ROM compagnon ZENworks for Desktops 4 ou le CD-ROM compagnon 1 ZENworks 6, n'essayez pas d'installer l'ancienne version sur la nouvelle. À partir du CD-ROM compagnon ZENworks for Desktops ou du CD-ROM compagnon 1 ZENworks 6, parcourez l'arborescence jusqu'au répertoire consoleone et installez ConsoleOne 1.3.5 sur un serveur réseau. Lors de l'installation, veillez à utiliser la lettre d'une unité assignée et non un chemin d'accès UNC pour indiquer le chemin d'installation. Bien que ce soit à partir d'un serveur Windows NT/2000 équipé de ConsoleOne et de Novell® ClientTM que le logiciel ConsoleOne offre les performances d'administration de ZfD les meilleures, cette section présente les possibilités d'utilisation de ConsoleOne à partir d'autres plates-formes d'administration. Cette section comprend les rubriques suivantes : « Installation de ConsoleOne sur un serveur NetWare », page 111 « Installation de ConsoleOne sur le disque dur d'un poste de travail », page 112 Installation de ConsoleOne sur un serveur NetWare Ne tenez pas compte du nom 1.2 donné au répertoire d'installation de ConsoleOne. Ce nom n'est pas directement lié à la version de ConsoleOne, en l'occurrence 1.3.5 pour ZfD. Si vous installez ConsoleOne sur un volume de serveur NetWare, le programme d'installation installe automatiquement les fichiers de ConsoleOne dans le répertoire public\mgmt\consoleone\1.2 de ce volume, car il considère que l'unité est assignée à la racine de ce volume. Si vous avez assigné l'unité à un sous-dossier du volume de sorte que ce sous-dossier constitue la racine du chemin, le programme d'installation crée le chemin d'accès par défaut et l'ajoute à cette racine. Par conséquent, ConsoleOne ignore les snap-ins installés ultérieurement (tels que ceux de ZfD) car ils ne sont pas installés dans le chemin d'accès à partir duquel s'exécute ConsoleOne. Important : les snap-ins ZfD ne se chargent pas correctement sur la console du serveur NetWare. Après l'installation, n'exécutez pas ConsoleOne à partir de la console du serveur pour gérer les snap-ins ZfD. Exécutez plutôt ConsoleOne à partir d'un poste de travail Windows à l'aide d'un raccourci vers le serveur réseau sur lequel vous avez installé le logiciel. Obtention et installation du logiciel ConsoleOne 111 Novell Confidential Manual (FRA) 12 May 2003 Installation de ConsoleOne sur le disque dur d'un poste de travail Bien qu'il soit possible d'installer les fichiers de ConsoleOne sur un disque dur en local et que cela conduise à quelques améliorations de performances mineures, une installation de ce type n'inclut pas les snap-ins ZfD. Remarque : le poste de travail Windows sur lequel ConsoleOne est exécuté doit également être équipé du client Novell. Au lieu d'utiliser le programme d'installation de ConsoleOne pour effectuer une installation en local, nous vous recommandons de procéder comme suit : 1 Installez ConsoleOne et le logiciel du serveur ZfD sur le serveur, ainsi que tous les composants que vous comptez utiliser. 2 À partir du répertoire public\mgmt\consoleone du serveur, copiez le dossier 1.2 > copiez-le en local sur votre disque dur. 3 Sur le bureau, créez un raccourci vers le fichier 1.2\bin\consoleone.exe de votre installation locale. Vous avez également la possibilité d'utiliser snAppShotTM pour créer votre propre objet Application (fichier .aot) destiné aux snap-ins ConsoleOne, ou d'utiliser l'objet Application de ConsoleOne prélivré (créé lors de l'installation du serveur ZfD) pour distribuer les snap-ins ConsoleOne sur d'autres postes de travail. Vous pouvez configurer l'objet Application prélivré en exécutant le programme c1update.exe à partir du répertoire sys\public\zenworks du serveur sur lequel vous avez installé le logiciel du serveur ZfD. Cet utilitaire vous permet de configurer l'objet avec le chemin d'accès à ConsoleOne sur le serveur (en général sys\public\mgmt\consoleone\1.2). En effectuant une configuration à l'aide de ce chemin d'accès, vous garantissez que tous les snap-ins ConsoleOne et les snap-ins ZfD sont disponibles. Ce programme vous permet également de configurer un chemin d'accès pour une installation locale de ConsoleOne (en général c:\novell\consoleone\1.2). Lors de l'exécution de la mise à jour, le programme prépare l'objet Mise à jour de ConsoleOne pour l'association et la distribution sur un poste de travail ou à un utilisateur. 112 ZENworks for Desktops - Installation Novell Confidential B Manual (FRA) 12 May 2003 Configuration de SSL et obtention de certificats pour ZfD 4 La section suivante explique en détail les étapes à suivre pour obtenir des certificats et configurer SSL pour un serveur Web exécuté sur un serveur Microsoft Windows ou Novell® NetWare® sur lequel le logiciel du serveur Middle Tier Novell ZENworks® for Desktops (ZfD) 4 a été installé. Cette section présente les informations suivantes : « Configuration de SSL et de certificats sur un serveur Middle Tier ZfD Windows », page 113 « Configuration de SSL et de certificats sur un serveur Middle Tier ZfD NetWare », page 116 « Configuration de postes de travail Windows pour l'utilisation de SSL et de certificats », page 118 « Configuration de l'authentification NetIdentity », page 119 Configuration de SSL et de certificats sur un serveur Middle Tier ZfD Windows Lorsque vous configurez SSL pour un serveur Middle Tier ZfD installé sur une machine Windows 2000, toutes les procédures d'administration sont exécutées à l'aide du Gestionnaire des services Internet et de ConsoleOne®. Les principales procédures de configuration sont les suivantes : « Création d'une requête de signature du certificat », page 113 « Utilisation de l'autorité de certification racine eDirectory pour signer (émettre) un certificat », page 114 « Installation de l'autorité de certification racine sur le serveur Middle Tier ZfD », page 115 Création d'une requête de signature du certificat Pour créer une requête de certificat sur un serveur Middle Tier ZfD installé sur un serveur Windows 2000, procédez comme suit : 1 Sur le bureau du serveur, cliquez sur Programmes > Outils d'administration > Gestionnaire des services Internet > Internet Information Services pour ouvrir la fenêtre Internet Information Services. 2 Cliquez sur le symbole « + » de l'icône du serveur Middle Tier ZfD pour développer son arborescence. 3 Cliquez avec le bouton droit de la souris sur Site Web par défaut > cliquez sur Propriétés pour ouvrir la boîte de dialogue des propriétés du site Web par défaut. Si aucun certificat SSL n'a encore été configuré, le champ Port SSL est grisé. 4 Cliquez sur Sécurité du répertoire pour ouvrir la page Sécurité du répertoire. Configuration de SSL et obtention de certificats pour ZfD 4 113 Novell Confidential Manual (FRA) 12 May 2003 5 Cliquez sur Certificat du serveur pour lancer l'Assistant Certificat de serveur Web. 5a Dans la page d'accueil de l'Assistant, cliquez sur Suivant pour ouvrir la page Certificat de serveur. 5b Dans la page Certificat de serveur, sélectionnez Créer un certificat > cliquez sur Suivant. 5c Dans la page Demande ultérieure ou immédiate de l'Assistant, sélectionnez Préparer la demande maintenant, mais ne pas l'envoyer maintenant > cliquez sur Suivant. 5d Dans la page Nom et paramètres de sécurité, entrez le nom du certificat tel que Site Web DaveMiddleTier > modifiez la longueur de bit et choisissez 1024 > cliquez sur Suivant. 5e Dans la page de l'Assistant Informations sur l'organisation, entrez le nom de votre organisation et celui de votre unité organisationnelle dans les champs Organisation et Unité organisationnelle > cliquez sur Suivant. 5f Dans la page de l'Assistant Nom usuel de votre site, entrez votre nom DNS complet, tel que zztop1.zenworks.provo.novell.com par exemple, si vous figurez dans les tables DNS > cliquez sur Suivant. Vous pouvez également entrer votre adresse IP si elle est statique et si tous les accès sont effectués par le biais d'adresses IP. Si votre serveur est protégé par un pare-feu, entrez le nom DNS par lequel il est reconnu à l'extérieur de ce pare-feu. 5g Dans la page de l'Assistant Informations géographiques, renseignez les champs Pays, Département et Ville > cliquez sur Suivant. 5h Dans la page de l'Assistant Nom de fichier de la demande de certificat, enregistrez la demande de certificat dans un emplacement accessible > cliquez sur Suivant. Cette demande est un fichier qui est envoyé pour signature à une autorité de certification approuvée. 5i Dans la page de l'Assistant Résumé du contenu du fichier de demande, vérifiez toutes les informations. Le cas échéant, vous pouvez utiliser le bouton Précédent pour apporter des modifications aux pages précédentes. Cliquez sur Suivant. 5j Dans la page Fin de l'Assistant Certificat de serveur Web, cliquez sur Terminer. 6 Envoyez la requête de certificat à une autorité de certification approuvée. Une fois le certificat émis par l'autorité de certification, vous pouvez exécuter les étapes décrites dans « Traitement d'une requête de certificat en attente sur IIS », page 116. Utilisation de l'autorité de certification racine eDirectory pour signer (émettre) un certificat L'autorité de certification racine eDirectory peut être utilisée pour émettre un certificat en réponse à une requête de signature du certificat valide. Si vous utilisez cette méthode, la racine n'est pas une racine approuvée. Pour plus d'informations, reportez-vous à Etape 4, page 115. La machine doit être équipée du client Novell 4.83, de ConsoleOne 1.3.3 ou version ultérieure et du client NICI (Novell International Cryptographic Infrastructure) 2.4.0 ou version ultérieure. 1 Sur le bureau du serveur, lancez ConsoleOne. 2 Sélectionnez dans l'arborescence le conteneur dans lequel se trouvent les objets Serveur. 114 ZENworks for Desktops - Installation Novell Confidential Manual (FRA) 12 May 2003 3 Sélectionnez Outils > Émettre un certificat pour lancer l'Assistant d'émission d'un certificat. 3a Dans le champ Nom de fichier, entrez le nom du fichier qui contient la requête de certificat > cliquez sur Suivant. 3b Dans la page Autorité de certification organisationnelle, cliquez sur Suivant. 3c Dans la page SSL ou TLS, cliquez sur Suivant. 3d Dans la page suivante de l'Assistant, validez tous les paramètres par défaut en cliquant sur Suivant. 3e Dans la page Enregistrer le certificat, enregistrez le fichier au format par défaut (format .der). 4 Exportez le certificat signé automatiquement à partir de l'autorité de certification. Étant donné que la racine n'est pas une racine approuvée, vous devez importer le certificat signé automatiquement depuis l'autorité de certification racine vers tous les postes de travail susceptibles de se connecter au serveur Middle Tier ZfD. Si ce certificat n'est pas importé, la procédure de vérification échoue pour tous les certificats émis par cette autorité de certification. 4a Dans ConsoleOne, parcourez l'arborescence jusqu'au conteneur Sécurité. Ce conteneur est identifié par une icône représentant un cadenas. 4b Cliquez avec le bouton droit de la souris sur l'autorité de certification organisationnelle du serveur > sélectionnez Propriétés. 4c Cliquez sur Certificats > sélectionnez Certificat signé automatiquement. 4d Cliquez sur Exporter. 4e Validez tous les paramètres par défaut affichés dans les pages suivantes jusqu'à l'étape d'enregistrement du certificat. Installation de l'autorité de certification racine sur le serveur Middle Tier ZfD Si la requête de certificat a été signée par une autorité de certification non approuvée (telle que l'autorité de certification racine eDirectory par exemple), vous devez également installer le certificat signé automatiquement obtenu sur le serveur Middle Tier ZfD : 1 Localisez le fichier contenant le certificat signé automatiquement par l'autorité de certification et double-cliquez dessus. 2 Dans la page Certificat, cliquez sur Installer le certificat pour lancer l'Assistant. 2a Dans la première page de l'Assistant, cliquez sur Suivant. 2b Dans la seconde page de l'Assistant, lorsqu'un message concernant la sélection automatique de l'emplacement de stockage du certificat s'affiche, cliquez sur Suivant. 2c Dans la troisième page de l'Assistant, cliquez sur Terminer. 2d Lorsque le message concernant le stockage du certificat racine s'affiche, cliquez sur Oui. 2e Dans la boîte de dialogue relative au succès de l'importation, cliquez sur OK. Un message indiquant que l'importation s'est déroulée correctement s'affiche. Configuration de SSL et obtention de certificats pour ZfD 4 115 Novell Confidential Manual (FRA) 12 May 2003 Traitement d'une requête de certificat en attente sur IIS Lorsqu'un certificat a été émis par une autorité de certification approuvée, vous pouvez utiliser le Gestionnaire des services Internet pour traiter cette requête. 1 Sur le bureau du serveur, cliquez sur Programmes > Outils d'administration > Gestionnaire des services Internet > Internet Information Services pour ouvrir la fenêtre Internet Information Services. 2 Cliquez sur le symbole « + » de l'icône du serveur Middle Tier ZfD pour développer son arborescence. 3 Cliquez avec le bouton droit de la souris sur Site Web par défaut > cliquez sur Propriétés pour ouvrir la boîte de dialogue des propriétés du site Web par défaut. 4 Cliquez sur Sécurité du répertoire pour ouvrir la page Sécurité du répertoire. 5 Cliquez sur Certificat du serveur pour lancer l'Assistant Certificat de serveur Web. 6 Utilisez l'Assistant Certificat de serveur Web pour traiter la requête de certificat : 6a Dans la page d'accueil, cliquez sur Suivant. 6b Dans la page Certificat de serveur, sélectionnez Traiter la demande en attente et installer le certificat > cliquez sur Suivant. 6c Dans la page suivante, entrez le chemin complet du certificat signé tel que vous l'avez reçu de l'autorité de certification. Il peut s'agir d'un fichier .der ou .cer, ou d'un fichier portant une toute autre extension selon la convention d'assignation de nom utilisée par l'autorité de certification. 6d Dans la page suivante de l'Assistant, cliquez sur Suivant. 6e Dans la dernière page de l'Assistant, cliquez sur Terminer. 7 Fermez la page Propriétés. 8 Cliquez avec le bouton droit de la souris sur l'icône du serveur dans l'arborescence > sélectionnez Redémarrer IIS. 9 Lorsque IIS a redémarré, ouvrez la boîte de dialogue des propriétés du site Web par défaut pour vérifier que le champ Port SSL est accessible. Configuration de SSL et de certificats sur un serveur Middle Tier ZfD NetWare Lorsque vous configurez SSL pour un serveur Middle Tier ZfD installé sur une machine NetWare, toutes les procédures d'administration sont exécutées à l'aide de ConsoleOne. Rappelez-vous que le serveur NetWare doit être équipé du client NICI 2.4.0 (ou version ultérieure). Appliquez la procédure suivante pour configurer SSL sur le serveur NetWare : 1 Dans ConsoleOne, parcourez l'arborescence dans laquelle vous avez installé le logiciel du serveur Middle Tier ZfD > cliquez avec le bouton droit de la souris sur le conteneur de niveau le plus élevé (en général, le conteneur Organisation) > cliquez sur Nouveau > Objet pour ouvrir la boîte de dialogue Nouvel objet. 2 Cliquez sur l'objet nommé NDSPKI:Key Material pour lancer l'Assistant de création. 2a Entrez un nom de certificat (il s'agit du nom de la paire de clés publique et privée associée au certificat) > sélectionnez Installation personnalisée > cliquez sur Suivant. 116 ZENworks for Desktops - Installation Novell Confidential Manual (FRA) 12 May 2003 2b Sélectionnez Autorité de certification externe > cliquez sur Suivant. 2c Remplacez la valeur de la taille de la clé par 1024 > conservez les valeurs par défaut de tous les autres champs > cliquez sur Suivant. Par défaut, la taille de la clé correspond à 2048, mais 1024 suffit. 2d Dans le champ Nom du sujet, remplacez CN= par votre nom distinctif complet > conservez les valeurs par défaut de tous les autres champs > cliquez sur Suivant. 2e Cliquez sur Terminer pour créer la requête de signature du certificat. 2f Enregistrez au format Base64 > entrez un nom de fichier et un chemin pour un accès ultérieur. 3 Faites signer la requête de certificat par une autorité de certification racine approuvée. Si vous le souhaitez, vous pouvez utiliser l'autorité de certification racine eDirectory pour signer (ou « émettre ») le certificat. Pour plus d'informations, reportez-vous à « Utilisation de l'autorité de certification racine eDirectory pour signer (émettre) un certificat », page 114. 4 Une fois le certificat émis, ouvrez ConsoleOne > ouvrez l'arborescence dans laquelle vous avez installé le logiciel du serveur Middle Tier ZfD. 5 Ouvrez l'objet Certificat DS que vous avez créé > cliquez sur Certificats > Certificat racine approuvé > Importer pour lancer l'Assistant Importation et importer le certificat. 5a Dans la page de certificat de racine approuvé, cliquez sur Lire dans le menu Fichier > sélectionnez le certificat de racine approuvé > cliquez sur Suivant. 5b Dans la page Certificat de serveur, cliquez sur Lire dans le menu Fichier > sélectionnez la requête de signature du certificat que vous avez créée à l'Etape 2 > cliquez sur Suivant > Terminer. 6 Modifiez les fichiers de configuration Apache sur le serveur NetWare en fonction du nom du certificat créé dans ConsoleOne : Serveur NetWare 5.1 : ouvrez et modifiez le fichier httpd.conf situé dans le répertoire sys:\apache\conf. Serveur NetWare 6 : ouvrez et modifiez le fichier adminserv.conf situé dans le répertoire sys:\apache\conf. 6a Recherchez la ligne qui mentionne le port courant. Elle doit se présenter comme suit : SecureListen 10.0.1.1:443 "SSL CertificateDNS" 6b Remplacez « SSL CertificateDNS » par le nom du certificat que vous venez de créer dans ConsoleOne. Par exemple : SecureListen 10.0.1.1:443 "Dave Cert" Lorsque l'Assistant crée un certificat de serveur, il ajoute la variable - nom_serveur après le nom du certificat (par exemple, Dave Cert - DaveServer). N'ajoutez pas cette partie au fichier .conf. Vous pouvez également modifier la section Web Manager du fichier .conf avec le nom du nouveau certificat, comme expliqué à l'Etape 6b, page 117. 7 Redémarrez le serveur NetWare. Configuration de SSL et obtention de certificats pour ZfD 4 117 Novell Confidential Manual (FRA) 12 May 2003 Configuration de postes de travail Windows pour l'utilisation de SSL et de certificats Cette section présente des informations relatives à la configuration d'un poste de travail Windows 98/NT/2000/XP pour l'utilisation de SSL et de certificats sécurisés. Cette section présente les informations suivantes : « Installation d'un certificat sur un poste de travail Windows », page 118 « Configuration de l'agent de gestion ZfD pour des requêtes de certificats », page 118 Installation d'un certificat sur un poste de travail Windows Si le certificat SSL que vous souhaitez utiliser a été émis par une autorité de certification qui ne figure pas dans la liste des autorités de certification racine approuvées, vous devez installer le certificat signé automatiquement de cette autorité sur le poste de travail. De cette manière, tout certificat émis par cette autorité de certification peut être approuvé par le poste de travail. Vous pouvez effectuer cette opération avant ou après avoir installé l'agent de gestion ZfD. 1 Sur le poste de travail, accédez à une copie du certificat signé automatiquement par l'autorité de certification racine > double-cliquez sur le fichier pour ouvrir une boîte de dialogue Certificat. 2 Cliquez sur Installer le certificat pour lancer l'Assistant Importation. 2a Dans la première page de l'Assistant, cliquez sur Suivant. 2b Dans la page contenant le texte « Place all certificates into the following store » (Placer tous les certificats dans le magasin suivant), cliquez sur Parcourir > cochez la case Show Physical Stores (Afficher les magasins physiques) > sélectionnez Local Computer (Ordinateur local) (sous Trusted Root Certification Authorities (Autorités de certification racines de confiance)) > cliquez sur OK > Suivant. 2c Cliquez sur Terminer > confirmez toutes les boîtes de dialogue jusqu'à ce que l'Assistant se ferme. Configuration de l'agent de gestion ZfD pour des requêtes de certificats Lorsque le programme d'installation de l'agent de gestion ZfD demande d'entrer l'adresse IP ou le nom DNS du serveur Middle Tier ZfD, vous devez entrer le nom usuel que vous avez utilisé pour créer la requête de certificat. Pour plus d'informations, reportez-vous à Etape 5f, page 114. 118 ZENworks for Desktops - Installation Novell Confidential Manual (FRA) 12 May 2003 Configuration de l'authentification NetIdentity L'authentification d'un serveur Middle Tier ZfD à l'aide d'un agent de gestion ZfD repose sur un processus de stimulation/réponse. Lorsqu'un serveur Middle Tier ZfD demande à un agent de s'authentifier, il envoie un certificat X.509. L'agent vérifie l'intégrité et la fiabilité du certificat et des données confidentielles sont alors échangées par le biais de techniques de codage de clés publiques/privées et de clés de session. Lors de l'installation, un certificat NetIdentity est installé sur le serveur Middle Tier ZfD. Sous NetWare, ce certificat est signé par l'autorité de certification de l'arborescence à laquelle appartient le serveur. Sous Windows 2000, il s'agit d'un certificat factice signé automatiquement. Bien que leur codage soit valide, ces certificats ne sont pas signés par des autorités de certification approuvées, et ne doivent donc pas être approuvés en dehors d'un environnement contrôlé. Par défaut, le programme d'installation de l'agent de gestion ZfD accepte ce type de certificat, mais il s'agit d'un paramètre d'installation configurable. Lorsqu'ils sont déployés en dehors d'un environnement contrôlé, les serveurs Middle Tier ZfD doivent être configurés avec un certificat signé par une autorité de certification racine approuvée. Ils doivent également être configurés pour appliquer des contrôles de fiabilité stricts. Configuration d'un serveur Middle Tier ZfD avec un certificat NetIdentity valide Si un certificat SSL valide (en d'autres termes, signé par une autorité de certification racine approuvée) existe déjà pour le serveur, ce certificat peut être utilisé par la procédure d'authentification NetIdentity. 1 Si le serveur est un serveur NetWare, notez le nom de la paire de clés du certificat SSL (il s'agit du nom de l'objet Certificat affiché dans ConsoleOne). S'il s'agit d'un serveur Windows 2000, notez le nom convivial du certificat. 2 Dans un navigateur, ouvrez la page NSAdmin pour le serveur Middle Tier ZfD (http://ipaddress/oneNet/nsadmin). 3 Dans la page de configuration Général, reportez le nom du certificat que vous avez noté à l'Etape 1. 4 Envoyez la modification. 5 Redémarrez le serveur Middle Tier ZfD. S'il n'existe pas de certificat SSL valide pour le serveur, un certificat X.509 valide (c'est-à-dire, signé par une autorité de certification racine approuvée) doit être configuré pour ce serveur. 1 Obtenez un certificat signé par une autorité de certification racine approuvée. Suivez les étapes décrites dans « Création d'une requête de signature du certificat », page 113 et « Installation de l'autorité de certification racine sur le serveur Middle Tier ZfD », page 115 en fonction de la plate-forme utilisée. 2 Si le nom de la paire de clés, ou le nom convivial (selon la plate-forme utilisée), n'est pas « NetIdentity », configurez le serveur Middle Tier ZfD avec le nom approprié. Reportez-vous aux étapes allant de l'Etape 1 à l'Etape 4 de la procédure ci-dessus. 3 Redémarrez le serveur Middle Tier ZfD. Remarque : dans un cas comme dans l'autre, si le certificat a été signé par une autorité de certification qui ne figure pas dans la liste des autorités de certification racine approuvées, le certificat signé automatiquement émanant de cette autorité doit être importé sur chaque poste de travail. Pour plus d'informations, reportez-vous à « Installation d'un certificat sur un poste de travail Windows », page 118. Configuration de SSL et obtention de certificats pour ZfD 4 119 Novell Confidential Manual (FRA) 12 May 2003 Configuration des agents de gestion ZfD pour une application de contrôles de fiabilité stricts Une fois que le serveur Middle Tier ZfD a été configuré avec un certificat signé par une autorité de certification approuvée, les agents de gestion ZfD peuvent être configurés pour contrôler de manière stricte la fiabilité des certificats NetIdentity. Pour cela, modifiez la clé de registre suivante : HKEY_LOCAL_MACHINE\Software\Novell\Client\Policies\NetIdentity "Strict Trust"= dword:0x00000001 La valeur de fiabilité par défaut correspond à 0 (zéro). L'absence de valeur ou la configuration de la valeur 0x0 (zéro) entraîne l'approbation de tous les certificats. La définition de la valeur 0x1 entraîne la configuration des agents de gestion ZfD pour faire en sorte qu'ils rejettent tout certificat dont la fiabilité ne peut pas être intégralement vérifiée. 120 ZENworks for Desktops - Installation Novell Confidential C Manual (FRA) 12 May 2003 Authentification auprès d'un serveur Windows Si vous essayez d'installer le logiciel du serveur Novell® Zenworks® for Desktops (ZfD) sur un serveur Windows 2000, il se peut que vous ne puissiez pas ajouter ce serveur en tant que serveur cible dans la boîte de dialogue Ajouter des serveurs, en particulier si Novell eDirectoryTM est installé sur le serveur Windows 2000 et si vous êtes authentifié auprès de eDirectory. Vous devez également être authentifié auprès de Windows pour que le transfert de fichiers s'effectue pendant l'installation. Utilisez la procédure suivante pour vous authentifier auprès du serveur cible : 1 Dans l'Explorateur Windows, cliquez sur Outils > Connecter un lecteur réseau pour ouvrir l'Assistant correspondant. 2 Cliquez sur le lien actif de la chaîne de connexion avec un nom d'utilisateur différent pour ouvrir la boîte de dialogue Se connecter en tant que. 3 Entrez le nom de l'ordinateur du serveur cible suivi d'une barre oblique inverse (\) et du nom de l'administrateur. Par exemple : zenserver\administrateur 4 Entrez le mot de passe du serveur cible pour revenir à l'Assistant Connecter un lecteur réseau. 5 Dans le champ Dossier, tapez ou recherchez le nom du dossier partagé suivi d'une barre oblique inverse (\) et de C$. Par exemple : \\zenserver\C$ 6 Dans le champ Lecteur, sélectionnez la lettre du lecteur auquel vous souhaitez assigner le dossier > cliquez sur Terminer. Authentification auprès d'un serveur Windows 121 Novell Confidential 122 ZENworks for Desktops - Installation Manual (FRA) 12 May 2003 Novell Confidential D Manual (FRA) 12 May 2003 Désinstallation ou réinstallation de composants ZfD Dans certains cas, vous pouvez être amené à désinstaller ou réinstaller un composant Novell® ZENworks® for Desktops (ZfD). Cette section présente des informations sur la désinstallation et la réinstallation des composants ZfD suivants : « Inventaire de poste de travail », page 123 « Gestion à distance », page 132 Inventaire de poste de travail Cette section présente les informations requises pour désinstaller ou réinstaller le composant Inventaire de poste de travail de ZfD 4. « Désinstallation du composant Inventaire de poste de travail ZfD », page 123 « Réinstallation du composant Inventaire de poste de travail sur des serveurs NetWare et Windows », page 131 Désinstallation du composant Inventaire de poste de travail ZfD La désinstallation du composant Inventaire de poste de travail de ZfD 4 n'est pas automatique. Vous devez donc supprimer manuellement le serveur d'inventaire, la base de données d'inventaire exécutée sur Sybase, les objets Novell eDirectoryTM et les fichiers ConsoleOne®. Remarque : si votre base de données est montée sur une plate-forme Oracle ou MS SQL, suivez la procédure de désinstallation recommandée par Oracle ou MS SQL. Les objets et les fichiers doivent être supprimés de tous les serveurs et postes de travail sur lesquels les composants Inventaire de poste de travail sont installés. Dans un déploiement du composant Inventaire de poste de travail en entreprise, commencez par effectuer la désinstallation au niveau de tous les serveurs feuille, puis au niveau des serveurs intermédiaires, et enfin au niveau du serveur racine. Avant de désinstaller le composant Inventaire de poste de travail, assurez-vous d'avoir effectué une sauvegarde fiable de la base de données d'inventaire installée sur le serveur racine et de l'avoir archivée. Désinstallation ou réinstallation de composants ZfD 123 Novell Confidential Manual (FRA) 12 May 2003 Pour désinstaller manuellement le composant Inventaire de poste de travail de ZfD 4, appliquez les procédures suivantes dans l'ordre indiqué : « Suppression des objets eDirectory du composant Inventaire de poste de travail », page 124 « Suppression de l'objet eDirectory Base de données d'inventaire », page 125 « Suppression de la base de données d'inventaire Sybase », page 125 « Suppression du moteur Sybase », page 126 « Suppression du logiciel ZfD du serveur d'inventaire », page 127 « Suppression du serveur proxy XML », page 129 « Suppression des snap-ins ConsoleOne du composant Inventaire de poste de travail », page 129 « Désinstallation de l'agent d'inventaire ZfD », page 130 Suppression des objets eDirectory du composant Inventaire de poste de travail 1 Sur le serveur d'inventaire, arrêtez les services d'inventaire. Sur un serveur NetWare® : à l'invite de la console du serveur, tapez StopSer *. Sur un serveur Windows NT : dans le Panneau de configuration, double-cliquez sur Services > sélectionnez Service d'inventaire Novell > cliquez sur Arrêter. Sur un serveur Windows 2000 : dans le Panneau de configuration, double-cliquez sur Outils d'administration > double-cliquez sur Services > sélectionnez Service d'inventaire Novell > cliquez sur Arrêter. 2 Si la règle Base de données ZENworks est activée, désactivez-la. 2a Dans ConsoleOne, cliquez avec le bouton droit de la souris sur l'objet Ensemble Emplacement du service > cliquez sur Propriétés > cliquez sur Règles. 2b Sélectionnez la règle Base de données ZENworks > cliquez sur Propriétés > cliquez sur l'onglet Gestion de l'inventaire. 2c Supprimez l'entrée de la base de données d'inventaire spécifiée > cliquez sur OK. Important : si la règle Base de données ZENworks est utilisée par plusieurs serveurs d'inventaire, vous devez désinstaller ces serveurs d'inventaire avant d'effectuer cette étape. 3 Désactivez la règle d'inventaire de poste de travail. 3a Dans ConsoleOne, cliquez avec le bouton droit de la souris sur l'objet Ensemble Poste de travail > cliquez sur Propriétés. 3b Cliquez sur Règles > sélectionnez la sous-option du système d'exploitation approprié. 3c Si la règle d'inventaire de poste de travail est activée, sélectionnez-la > cliquez sur le bouton Réinitialiser > cliquez sur Oui. 3d Désélectionnez la règle d'inventaire de poste de travail. 3e Cliquez sur Appliquer > Fermer. Important : si vous avez configuré la règle d'inventaire de poste de travail pour plusieurs systèmes d'exploitation, sélectionnez la sous-option du système d'exploitation approprié dans l'onglet Règles, et répétez cette étape. 124 ZENworks for Desktops - Installation Novell Confidential Manual (FRA) 12 May 2003 4 Si la règle de transfert en amont est activée, désactivez-la. 4a Dans ConsoleOne, localisez le conteneur de l'objet Ensemble Serveur > cliquez avec le bouton droit de la souris sur l'objet Ensemble Serveur > cliquez sur Propriétés > cliquez sur l'onglet Règles > cliquez sur la sous-option NetWare ou Windows. 4b Sélectionnez la règle de transfert en amont > cliquez sur le bouton Réinitialiser > cliquez sur Oui. 4c Désélectionnez la règle de transfert en amont. 4d Cliquez sur Appliquer > Fermer. 5 Dans ConsoleOne, localisez le conteneur de l'objet Service d'inventaire et supprimez cet objet. Suppression de l'objet eDirectory Base de données d'inventaire Dans ConsoleOne, localisez le conteneur de l'objet Base de données d'inventaire et supprimez cet objet. Suppression de la base de données d'inventaire Sybase 1 Sur le serveur Windows NT/2000, notez la valeur de la clé DBENGINEPATH à partir de l'entrée de registre HKEY_LOCAL_MACHINE\SOFTWARE\NOVELL\ZENWORKS. 2 Arrêtez la base de données Sybase. Sur NetWare : à l'invite de la console Sybase, appuyez sur la touche Q. Sur Windows NT : dans le Panneau de configuration, double-cliquez sur Services > sélectionnez Base de données Novell - Sybase > cliquez sur Arrêter. Sur Windows 2000 : dans le Panneau de configuration, double-cliquez sur Outils d'administration > double-cliquez sur Services > sélectionnez Base de données Novell Sybase > cliquez sur Arrêter. 3 Supprimez l'entrée MGMTDB.DB. Sur NetWare, supprimez l'entrée chemin_basededonnées\mgmtdb.db du fichier sys:\system\mgmtdbs.ncf. Ne supprimez aucun autre chemin de base de données. Sur Windows NT/2000, exécutez répertoire_installation_dbengine\ntdbconfig.exe. Dans la boîte de dialogue NTDBConfig, supprimez le chemin d'accès à mgmtdb.dB > cliquez sur OK. S'il n'existe pas d'autre entrée .db, supprimez le moteur Sybase avant de passer à l'étape 4. Pour plus d'informations sur la suppression du moteur Sybase, reportez-vous à « Suppression du moteur Sybase », page 126. 4 Notez la valeur de la clé INVDBPATH. Sur NetWare, notez la valeur de la clé INVDBPATH à partir du fichier sys:\system\zenworks.properties. Sur Windows NT/2000, notez la valeur de la clé INVDBPATH à partir de l'entrée de registre HKEY_LOCAL_MACHINE\SOFTWARE\NOVELL\ZENWORKS. Désinstallation ou réinstallation de composants ZfD 125 Novell Confidential Manual (FRA) 12 May 2003 5 À partir de la valeur identifiée dans la clé INVDBPATH, supprimez les fichiers de la base de données d'inventaire (mgmtdb*.db), y compris mgmtdb.log. Avant de les supprimer, assurez-vous d'avoir effectué une sauvegarde fiable des fichiers de la base de données si vous voulez utiliser les informations d'inventaire qu'ils contiennent. 6 Supprimez la clé INVDBPATH. Sur NetWare, supprimez la clé INVDBPATH du fichier sys:\system\zenworks.properties. Sur Windows NT/2000, supprimez la clé INVDBPATH de l'entrée de registre HKEY_LOCAL_MACHINE\SOFTWARE\NOVELL\ZENWORKS. 7 Supprimez la clé ZFD_INVENTORY_DATABASE_SERVER. Sur NetWare, supprimez la section suivante du fichier SYS:\SYSTEM\ZENWORKS.PROPERTIES : [ZfD_Inventory_Database_Server]Version = 4.0.20030121Installed_From = Product CDSupport_Pack = 1 Sur Windows NT/2000, supprimez la clé INVENTORY DATABASE SERVER de l'entrée de registre HKEY_LOCAL_MACHINE\SOFTWARE\NOVELL\ZENWORKS. 8 Démarrez la base de données Sybase si elle n'est pas désinstallée et si elle est utilisée par d'autres produits ZENworks. Sur NetWare : à l'invite de la console du serveur NetWare, tapez MGMTDBS.NCF. Sur Windows NT : dans le Panneau de configuration, double-cliquez sur Services > sélectionnez Base de données Novell - Sybase > cliquez sur Démarrer. Sur Windows 2000 : dans le Panneau de configuration, double-cliquez sur Outils d'administration > double-cliquez sur Services > sélectionnez Base de données Novell Sybase > cliquez sur Démarrez. Suppression du moteur Sybase Vous pouvez supprimer le moteur Sybase uniquement s'il n'est pas utilisé par d'autres produits ZENworks. 1 Arrêtez la base de données Sybase : Sur NetWare : à l'invite de la console Sybase, appuyez sur la touche Q. Sur Windows NT : dans le Panneau de configuration, double-cliquez sur Services > sélectionnez Base de données Novell - Sybase > cliquez sur Arrêter. Sur Windows 2000 : dans le Panneau de configuration, double-cliquez sur Outils d'administration > double-cliquez sur Services > sélectionnez Base de données Novell Sybase > cliquez sur Arrêter. 2 Notez la valeur de la clé DBENGINEPATH. 126 Sur NetWare, notez la valeur de la clé DBENGINEPATH à partir du fichier sys:\system\zenworks.properties. Sur le serveur Windows NT/2000, notez la valeur de la clé DBENGINEPATH de l'entrée de registre HKEY_LOCAL_MACHINE\SOFTWARE\NOVELL\ZENWORKS. ZENworks for Desktops - Installation Novell Confidential Manual (FRA) 12 May 2003 3 Vérifiez que la base de données est montée sur le serveur de base de données. Sur NetWare, si la base de données est montée sur le serveur de base de données, le fichier sys:\system \mgmtdbs.ncf contient une entrée .db. Si le fichier mgmtdbs.ncf ne contient pas d'entrée .db, supprimez-le. Dans le cas contraire, interrompez la suppression du moteur Sybase. Sur Windows NT/2000, exécutez répertoire_installation_dbengine\ntdbconfig.exe pour voir s'il contient une entrée .db. Si la base de données est montée sur le serveur de base de données, le fichier ntdbconfig.exe contient une entrée .db. Si le fichier ntdbconfig.exe contient une entrée .db, interrompez la suppression du moteur Sybase. Si l'entrée .db n'existe pas, supprimez la clé ASANYS_ZENWORKS de l'entrée de registre HKEY_LOCAL_MACHINE\SYSTEM\CURRENTCONTROLSET\SERVICES. 4 Sur NetWare, supprimez l'entrée mgmtdbs.ncf du fichier sys:\system\autoexec.ncf. 5 Supprimez le répertoire spécifié dans DBENGINEPATH. 6 Supprimez la clé DBENGINEPATH. Sur NetWare, supprimez la clé DBENGINEPATH du fichier sys:\system\zenworks.properties. Sur Windows NT/2000, supprimez la clé DBENGINEPATH de l'entrée de registre HKEY_LOCAL_MACHINE\SOFTWARE\NOVELL\ZENWORKS. Suppression du logiciel ZfD du serveur d'inventaire 1 Sur le serveur d'inventaire, arrêtez le service d'inventaire : Sur NetWare : à l'invite de la console du serveur, tapez StopSer *. Sur Windows NT : dans le Panneau de configuration, double-cliquez sur Services > sélectionnez Service d'inventaire Novell > cliquez sur Arrêter. Sur Windows 2000 : dans le Panneau de configuration, double-cliquez sur Outils d'administration > double-cliquez sur Services > sélectionnez Service d'inventaire Novell > cliquez sur Arrêter. 2 Sur un serveur d'inventaire NetWare, déchargez Java.nlm : sur la console du serveur, tapez java -exit. 3 Notez les valeurs des clés INVSRVPATH et ZWSPATH. Sur NetWare, notez les valeurs du fichier sys:\system\zenworks.properties. Sur Windows NT/2000, notez les valeurs de l'entrée de registre HKEY_LOCAL_MACHINE\SOFTWARE\NOVELL\ZENWORKS. 4 Supprimez le répertoire invsrvpath\scandir. 5 Supprimez le répertoire invsrvpat\server. 6 Sur NetWare, supprimez les entrées suivantes du fichier sys:\system\autoexec.ncf : ; ZENworks Inventory Settings StartInv.ncf Désinstallation ou réinstallation de composants ZfD 127 Novell Confidential Manual (FRA) 12 May 2003 7 Sur NetWare, supprimez les fichiers suivants du répertoire sys:\system : invenv.ncf invenvset.ncf listser.ncf startinv.ncf startser.ncf startzws.ncf stopser.ncf dbexport.ncf debug.properties stopdb.ncf 8 Sur Windows NT/2000, supprimez la clé ZENINVENTORY de l'entrée de registre HKEY_LOCAL_MACHINE\SYSTEM\CURRENTCONTROLSET\ SERVICES. 9 Si l'utilitaire de distribution électronique pilotée (TED, Tiered Electronic Distribution) n'est pas installé sur le serveur d'inventaire, supprimez les composants ZEN Web Server (ZWS). Sur un serveur NetWare, supprimez l'entrée ZWSPATH du fichier sys:\system\zenworks.properties et supprimez le répertoire zwspath. Sur un serveur Windows NT/2000, procédez de la manière suivante : Arrêtez ZWS : Sur Windows NT : dans le Panneau de configuration, double-cliquez sur Services > sélectionnez Novell ZFS Web Server > cliquez sur Arrêter. Sur Windows 2000 : dans le Panneau de configuration, double-cliquez sur Outils d'administration > double-cliquez sur Services > sélectionnez Novell ZFS Web Server > cliquez sur Arrêter. Notez la valeur de la clé ZWSPATH de l'entrée de registre HKEY_LOCAL_MACHINE\SOFTWARE\NOVELL\ ZENWORKS. Cette valeur correspond au répertoire ZWSPATH. Supprimez le répertoire ZWSPATH. Supprimez la clé ZWSPATH de l'entrée de registre HKEY_LOCAL_MACHINE\SOFTWARE\NOVELL\ ZENWORKS. Supprimez la clé ZWSSRV de l'entrée de registre HKEY_LOCAL_MACHINE\SYSTEM\ CURRENTCONTROLSET\SERVICES. 10 Supprimez la clé INVSRVPATH. 128 Sur NetWare : supprimez la clé INVSRVPATH du fichier sys:\system\zenworks.properties. Sur Windows NT/2000 : supprimez la clé INVSRVPATH de l'entrée de registre HKEY_LOCAL_MACHINE\SOFTWARE\NOVELL\ ZENWORKS. ZENworks for Desktops - Installation Novell Confidential Manual (FRA) 12 May 2003 Suppression du serveur proxy XML Pour désinstaller les fichiers du serveur proxy XML ZfD du serveur, si l'utilitaire de distribution électronique pilotée (Tiered Electronic Distribution) ou si le composant Inventaire n'est pas installé, procédez comme suit : 1 Sur un serveur NetWare, procédez comme suit : Déchargez JAVA.NLM : sur la console du serveur, tapez java -killzwsexit. Notez la valeur de ZWSPATH du fichier SYS:\SYSTEM\ZENWORKS.PROPERTIES. Supprimez les entrées suivantes du fichier SYS:\SYSTEM\AUTOEXEC.NCF : ; ZENworks Inventory Settings ZWSStart.ncf Supprimez le fichier ZWSSTART.NCF du répertoire SYS:\SYSTEM : Supprimez le répertoire ZWSPATH ainsi que l'entrée ZWSPATH du fichier SYS:\SYSTEM\ZENWORKS.PROPERTIES. 2 Sur un serveur Windows NT/2000, procédez de la manière suivante : Arrêtez ZWS : Sur Windows NT : dans le Panneau de configuration, double-cliquez sur Services > sélectionnez Novell ZFS Web Server > cliquez sur Arrêter. Sur Windows 2000 : dans le Panneau de configuration, double-cliquez sur Outils d'administration > double-cliquez sur Services > sélectionnez Novell ZFS Web Server > cliquez sur Arrêter. Notez la valeur de la clé ZWSPATH de l'entrée de registre HKEY_LOCAL_MACHINE\SOFTWARE\NOVELL\ ZENWORKS. Cette valeur correspond au répertoire ZWSPATH. Supprimez le répertoire ZWSPATH. Supprimez la section suivante du fichier SYS:\SYSTEM\ZENWORKS.PROPERTIES. [ZfD_XML_Proxy_Server]Support_Pack = 1Version=4.0.20030121Installed_From = Product CD Supprimez la clé ZWSSRV de l'entrée de registre HKEY_LOCAL_MACHINE\SYSTEM\ CURRENTCONTROLSET\SERVICES. Suppression des snap-ins ConsoleOne du composant Inventaire de poste de travail Ne désinstallez pas ConsoleOne lui-même si vous l'utilisez pour gérer d'autres produits. Pour ne supprimer de ConsoleOne que les snap-ins du composant Inventaire de poste de travail, procédez comme suit : 1 Fermez ConsoleOne s'il est en cours d'exécution. S'il est appelé directement à partir du serveur d'inventaire sur plusieurs postes de travail, fermez ConsoleOne sur tous ces postes de travail. Désinstallation ou réinstallation de composants ZfD 129 Novell Confidential Manual (FRA) 12 May 2003 2 Dans le répertoire répertoire_installation_ConsoleOne\1.2 du serveur ou du poste de travail, procédez comme suit : Supprimez les fichiers suivants : \lib\zen\dbexport.jar \lib\zen\desktop.jar \lib\zen\zeninvimages.jar \lib\zen\zenutility.jar \lib\zen\statuslog.jar \lib\zen\classes12.zip\lib\zen\vbjapp.jar\lib\zen\vbjorb.jar\lib\zen\jdbcdrv.zip \snapins\zen\inventorysnapins.jar \snapins\zen\inventorysnapins3x.jar\snapins\zen\dataexportsnapins.jar\ snapins\zen\policymigration.jar\snapins\zen\workstationsnapins.jar\ snapins\zen\tracer.jar\help\novellserverinv.hs\bin\directoryrights.dll\ bin\displayrules.properties\bin\schemarules.properties Supprimez les répertoires suivants : \reporting\canned\novellreporting\zeninventory \reporting\canned\novellreporting\zeninventory30 \reporting\canned\novellreporting\zeninventory32 \reporting\canned\novellreporting\zeninventory3x 3 Si vous n'avez pas installé les snap-ins ConsoleOne du composant Gestion à distance sur le même serveur ou le même poste de travail, supprimez les fichiers suivants : \bin\desktop4.exe \bin\mssql.ini \bin\msvp60.dll \bin\ndsaccess.dll \bin\oracle.ini \bin\remagent.ini \bin\sybase.ini \help\novellzeninven.hs \help\novellzenrmgt.hs \help\en\novell_zfd_inventory \help\en\novell_zfd_remotemgmt \lib\zen\desktop.jar \lib\zen\desktop3x.jar\lib\zen\desktopcommonutility.jar \resources\resources.jar \snapins\zen\commonsnapins.jar Désinstallation de l'agent d'inventaire ZfD Si vous devez désinstaller l'agent d'inventaire ZfD sur le poste de travail d'un utilisateur, vous pouvez le faire à l'aide de la fonction Ajout/Suppression de programmes de Windows. Aucune des icônes d'application créées sur le bureau par Novell Application LauncherTM (programme de lancement d'applicatifs Novell) n'est supprimée. Remarque : après l'installation, n'importe quel utilisateur peut essayer de désinstaller l'agent d'inventaire ZfD à l'aide de la fonction Ajout/Suppression de programmes. À moins qu'il ne dispose de droits d'administrateur en local sur le poste de travail, la désinstallation de l'agent échouera. 130 ZENworks for Desktops - Installation Novell Confidential Manual (FRA) 12 May 2003 Réinstallation du composant Inventaire de poste de travail sur des serveurs NetWare et Windows Vous pouvez être contraint de réinstaller le composant Inventaire de poste de travail de ZfD 4 en cas d'échec de l'installation ou d'altération de données (suite à la suppression involontaire de fichiers par exemple) car seule une réinstallation permet de résoudre les problèmes. Important : la procédure de réinstallation n'implique pas que le schéma soit de nouveau étendu. Cette section présente des informations axées sur la réinstallation du composant Inventaire de poste de travail ZfD. « Préparation de la réinstallation du composant Inventaire de poste de travail », page 131 « Réinstallation du composant Inventaire de poste de travail », page 132 « Identification du succès ou de l'échec de la réinstallation du composant Inventaire de poste de travail », page 132 « Réinstallation de l'agent d'inventaire ZfD », page 132 Préparation de la réinstallation du composant Inventaire de poste de travail 1 Identifiez les serveurs sur lesquels le composant Inventaire de poste de travail doit être réinstallé. 2 Arrêtez le service d'inventaire. Sur un serveur d'inventaire NetWare : à l'invite de la console du serveur, tapez sys:\system\invstop.ncf. Remarque : si vous ne voulez pas que la base de données Sybase s'arrête automatiquement lorsque vous arrêtez les services d'inventaire, mettez en commentaire la ligne Unload dbsrv7.nlm dans le fichier sys:\system\invstop.ncf. Sur un serveur d'inventaire Windows NT : dans le Panneau de configuration, doublecliquez sur Services > sélectionnez Service d'inventaire Novell > cliquez sur Arrêter. Sur un serveur d'inventaire Windows 2000 : dans le Panneau de configuration, doublecliquez sur Outils d'administration > double-cliquez sur Services > sélectionnez Service d'inventaire Novell > cliquez sur Arrêter. 3 Arrêtez la base de données d'inventaire. Sur NetWare : à l'invite de la console Sybase, appuyez sur la touche Q. Sur Windows NT : dans le Panneau de configuration, double-cliquez sur Services > sélectionnez Base de données Novell - Sybase > cliquez sur Arrêter. Sur Windows 2000 : dans le Panneau de configuration, double-cliquez sur Outils d'administration > double-cliquez sur Services > sélectionnez Base de données Novell Sybase > cliquez sur Arrêter. 4 Si Java n'a pas été déchargé sur les serveurs NetWare cible, déchargez java.nlm (sur la console du serveur, tapez java -exit). Important : cette commande interrompt tous les processus Java en cours d'exécution sur le serveur. Assurez-vous que tous les processus Java peuvent être arrêtés pendant que vous installez ZfD. Désinstallation ou réinstallation de composants ZfD 131 Novell Confidential Manual (FRA) 12 May 2003 5 Loguez-vous à l'arborescence Novell eDirectoryTM qui contient les serveurs sur lesquels vous souhaitez réinstaller le composant. Si le serveur sur lequel vous effectuez la réinstallation est un serveur Windows 2000, vous devez vous loguer en tant qu'administrateur (ou équivalent) pour pouvoir vous authentifier auprès de ce serveur. 6 Reportez-vous à « Installation du logiciel du serveur ZfD », page 46 et poursuivez. Réinstallation du composant Inventaire de poste de travail Lorsqu'il est réinstallé sur une installation précédente, le composant Inventaire de poste de travail de ZfD 4 utilise les règles configurées et le répertoire scandir existants. Identification du succès ou de l'échec de la réinstallation du composant Inventaire de poste de travail 1 Une fois la réinstallation terminée, vérifiez le fichier journal d'installation pour vous assurer que tous les composants ont bien été installés. 2 Si vous avez réinstallé le composant Inventaire de poste de travail en raison d'un fichier manquant ou altéré, assurez-vous que le problème a bien été résolu. Réinstallation de l'agent d'inventaire ZfD Pour réinstaller l'agent d'inventaire ZfD sur le poste de travail, reportez-vous à « Installation de l'agent de gestion ZfD sur un poste de travail », page 69. Gestion à distance Cette section explique en détail comment désinstaller l'agent de gestion à distance ZfD. « Désinstallation des composants de l'agent de gestion à distance », page 132 « Désinstallation des composants du serveur de gestion à distance », page 133 Désinstallation des composants de l'agent de gestion à distance Cette section contient des informations sur la suppression des fichiers de l'agent de gestion à distance. Il existe plusieurs façons de désinstaller l'agent de gestion à distance. Une des méthodes de désinstallation de l'agent de gestion à distance est expliquée ci-dessous. Pour supprimer l'agent de gestion à distance, procédez comme suit : 1 Dans le Panneau de configuration, double-cliquez sur Ajout/Suppression de programmes. 2 Sélectionnez Agent de gestion ZENworks for Desktops 3 Cliquez sur Modifier 4 L'écran Agent de gestion ZENworks for Desktops - Assistant InstallShield s'affiche. Cliquez sur Suivant. 5 Dans la fenêtre Installation personnalisée, désélectionnez l'option Gestion à distance. 6 Cliquez sur Suivant. 7 Cliquez sur Terminer. 132 ZENworks for Desktops - Installation Novell Confidential Manual (FRA) 12 May 2003 Désinstallation des composants du serveur de gestion à distance Cette section contient des informations sur la suppression des fichiers Wake-on-LAN et ConsoleOne. « Suppression des fichiers ConsoleOne », page 133 « Suppression des fichiers Wake-on-LAN », page 133 Suppression des fichiers ConsoleOne La suppression des fichiers ConsoleOne entraîne la désinstallation de l'agent de gestion à distance et des composants de gestion à distance côté serveur. Pour désinstaller les fichiers ConsoleOne, vous devez supprimer manuellement certains répertoires et certains fichiers. 1 Supprimez les fichiers suivants du répertoire \bin : remagent.ini drishtitype.ini ipxcomm.dll ipxuseragentping.dll multport.dll rmports zencutil.dll 2 Supprimez les répertoires suivants : \bin\zen\remcon \bin\zen\rclaunch \help\novellzenrmgh.hs \help\en\novell_zfd_remotemgmt \lib\zen\desktop.jar \lib\zen\desktop3x.jar \reporting\canned\novellreporting\rmaudit \snapins\zen\desktopsnapins.jar Suppression des fichiers Wake-on-LAN 1 Arrêtez le service Wake-on-LAN. Sur NetWare® : sur la console du serveur, tapez stopWol. Sur Windows NT : dans le Panneau de configuration, double-cliquez sur Services > sélectionnez Service Wake-on-LAN Novell ZfD > cliquez sur Arrêter. Sur un serveur Windows 2000 : dans le Panneau de configuration, double-cliquez sur Outils d'administration > sélectionnez Service Wake-on-LAN Novell ZfD > cliquez sur Arrêter. 2 Supprimez les répertoires dans lesquels sont installés les composants de gestion à distance. Sur un serveur NetWare, supprimez les répertoires suivants : chemin_installation\remmgmt\server\logs chemin_installation\remmgt\server\lib chemin_installation\remmgmt\server\properties sys:\system Désinstallation ou réinstallation de composants ZfD 133 Novell Confidential Manual (FRA) 12 May 2003 Supprimez les fichiers suivants : wolenv.ncf wolsetenv.ncf startwol.ncf stopwol.ncf wolstatus.log Sur un serveur Windows, supprimez les répertoires suivants : chemin_installation\remmgmt\server\lib chemin_installation\remmgmt\server\logs chemin_installation\remmgmt\server\properties chemin_installation\remmgmt\server\bin 3 Sur le serveur Windows, supprimez l'entrée de registre suivante : HKEY_LOCAL_MACHINE\SYSTEM\CURRENTCONTROLSET\SERVICES\PROMETHEUS WAKE ON LAN SERVICE 4 Supprimez l'objet Service Wake-on-LAN (NOMSERVEUR_WOLSERVICE) de eDirectory. 5 Utilisez ConsoleOne pour supprimer de eDirectory toutes les instances de la règle Wake-onLAN. 134 ZENworks for Desktops - Installation Novell Confidential E Manual (FRA) 12 May 2003 Accords de licence pour XMLRPC Novell® ZENworks® for Desktops (ZfD) utilise le protocole XMLRPC pour transférer en amont les informations d'inventaire d'un serveur d'inventaire vers le serveur d'inventaire de niveau immédiatement supérieur. Vous trouverez ci-dessous les accords de licence concernant le code XMLRPC tiers qui est utilisé dans le logiciel ZfD : « Licence HELMA », page 135 « Licence John Wilson », page 136 « Licence Brett McLaughlin & Jason Hunter », page 137 Licence HELMA Copyright © 1999-2001, Hannes Wallnöfer ([email protected]). Tous droits réservés. La redistribution et l'utilisation aux formats source et binaire, avec ou sans modification, sont autorisées si les conditions énoncées ci-après sont respectées : Les redistributions du code source doivent mentionner le copyright ci-dessus, la liste des conditions et l'exclusion de garantie qui suit. Les redistributions au format binaire doivent reproduire la mention de copyright ci-dessus, la liste des conditions et l'exclusion de garantie qui suit dans la documentation et/ou dans les autres documents de référence fournis avec la distribution. Ni le nom Helma ni celui de ses contributeurs ne peuvent être utilisés pour représenter ou promouvoir les produits dérivés de ce logiciel sans autorisation écrite explicite préalable. CE LOGICIEL EST FOURNI PAR HANNES WALLNÖFER « EN L'ÉTAT » ET TOUTE GARANTIE EXPRESSE OU IMPLICITE, Y COMPRIS DE MANIÈRE NON LIMITATIVE, TOUTE GARANTIE DE QUALITÉ ET D'ADÉQUATION À UN USAGE PARTICULIER EST EXCLUE. EN AUCUN CAS HANNES WALLNÖFER NE POURRA ÊTRE TENU POUR RESPONSABLE À RAISON DES PRÉJUDICES DIRECTS, INDIRECTS, ACCESSOIRES, SPÉCIAUX OU DE DOMMAGES-INTÉRÊTS EXEMPLAIRES (Y COMPRIS, DE MANIÈRE NON LIMITATIVE, DANS LE CAS D'OBTENTION DE PRODUITS OU SERVICES DE SUBSTITUTION, OU EN CAS DE PERTES DE DONNÉES, DE PERTE FINANCIÈRE OU D'INTERRUPTION D'ACTIVITÉ) QUELLES QU'EN SOIENT LA CAUSE ET LA THÈSE DE RESPONSABILITÉ, QU'IL S'AGISSE DE RESPONSABILITÉ CONTRACTUELLE, STRICTE OU DÉLICTUELLE (Y COMPRIS NÉGLIGENCE OU AUTRE) RÉSULTANT DE L'UTILISATION DE CE LOGICIEL, ET CE, INDÉPENDAMMENT DU CARACTÈRE PRÉVISIBLE OU NON DE TELS PRÉJUDICES. Accords de licence pour XMLRPC 135 Novell Confidential Manual (FRA) 12 May 2003 Licence John Wilson Copyright © 1999, John Wilson ([email protected]). Tous droits réservés. La redistribution et l'utilisation aux formats source et binaire, avec ou sans modification, sont autorisées si les conditions énoncées ci-après sont respectées : Les redistributions du code source doivent mentionner le copyright ci-dessus, la liste des conditions et l'exclusion de garantie qui suit. Les redistributions au format binaire doivent reproduire la mention de copyright ci-dessus, la liste des conditions et l'exclusion de garantie qui suit dans la documentation et/ou dans les autres documents de référence fournis avec la distribution. Tous les supports de publicité qui mentionnent les fonctions ou l'utilisation de ce logiciel doivent comporter la mention suivante : Ce produit inclut le logiciel développé par John Wilson. Le nom de John Wilson ne peut pas être utilisé pour représenter ou promouvoir les produits dérivés de ce logiciel sans autorisation écrite explicite préalable. CE LOGICIEL EST FOURNI PAR JOHN WILSON « EN L'ÉTAT » ET TOUTE GARANTIE EXPRESSE OU IMPLICITE, Y COMPRIS DE MANIÈRE NON LIMITATIVE, TOUTE GARANTIE DE QUALITÉ ET D'ADÉQUATION À UN USAGE PARTICULIER EST EXCLUE. EN AUCUN CAS JOHN WILSON NE POURRA ÊTRE TENU POUR RESPONSABLE À RAISON DES PRÉJUDICES DIRECTS, INDIRECTS, ACCESSOIRES, SPÉCIAUX OU DE DOMMAGES-INTÉRÊTS EXEMPLAIRES (Y COMPRIS, DE MANIÈRE NON LIMITATIVE, DANS LE CAS D'OBTENTION DE PRODUITS OU SERVICES DE SUBSTITUTION, OU EN CAS DE PERTES DE DONNÉES, DE PERTE FINANCIÈRE OU D'INTERRUPTION D'ACTIVITÉ) QUELLES QU'EN SOIENT LA CAUSE ET LA THÈSE DE RESPONSABILITÉ, QU'IL S'AGISSE DE RESPONSABILITÉ CONTRACTUELLE, STRICTE OU DÉLICTUELLE (Y COMPRIS NÉGLIGENCE OU AUTRE) RÉSULTANT DE L'UTILISATION DE CE LOGICIEL, ET CE, INDÉPENDAMMENT DU CARACTÈRE PRÉVISIBLE OU NON DE TELS PRÉJUDICES. 136 ZENworks for Desktops - Installation Novell Confidential Manual (FRA) 12 May 2003 Licence Brett McLaughlin & Jason Hunter Copyright © 2001 Brett McLaughlin & Jason Hunter. Tous droits réservés. La redistribution et l'utilisation aux formats source et binaire, avec ou sans modification, sont autorisées si les conditions énoncées ci-après sont respectées : 1. Les redistributions du code source doivent mentionner le copyright ci-dessus, la liste des conditions et l'exclusion de garantie qui suit. 2. Les redistributions au format binaire doivent reproduire la mention de copyright ci-dessus, la liste des conditions et l'exclusion de garantie qui suit dans la documentation et/ou dans les autres documents de référence fournis avec la distribution. 3. Le nom « JDOM » ne doit pas être utilisé pour représenter ou promouvoir les produits dérivés de ce logiciel sans autorisation écrite préalable. Pour obtenir une autorisation écrite, veuillez envoyer un courrier à l'adresse suivante : [email protected]. 4. Les produits dérivés de ce logiciel ne doivent pas être nommés « JDOM », et le nom « JDOM » ne doit pas figurer dans leur nom sans autorisation écrite préalable de l'équipe de gestion du projet JDOM ([email protected]). De plus, nous vous demandons (mais sans obligation) d'inclure dans la documentation de l'utilisateur fournie avec la redistribution et/ou dans le logiciel lui-même une mention du type suivant : « Ce produit inclut un logiciel développé par l'équipe de projet JDOM (http://www.jdom.org/) ». Vous pouvez également faire figurer cette mention de façon graphique en utilisant les logos disponibles à l'adresse suivante : http://www.jdom.org/images/logos. CE LOGICIEL EST FOURNI « EN L'ÉTAT » ET TOUTE GARANTIE EXPRESSE OU IMPLICITE, Y COMPRIS DE MANIÈRE NON LIMITATIVE, TOUTE GARANTIE DE QUALITÉ ET D'ADÉQUATION À UN USAGE PARTICULIER EST EXCLUE. EN AUCUN CAS LES AUTEURS DE JDOM OU LES CONTRIBUTEURS AU PROJET NE POURRONT ÊTRE TENUS POUR RESPONSABLES À RAISON DES PRÉJUDICES DIRECTS, INDIRECTS, ACCESSOIRES, SPÉCIAUX OU DE DOMMAGES-INTÉRÊTS EXEMPLAIRES (Y COMPRIS, DE MANIÈRE NON LIMITATIVE, DANS LE CAS D'OBTENTION DE PRODUITS OU SERVICES DE SUBSTITUTION, OU EN CAS DE PERTES DE DONNÉES, DE PERTE FINANCIÈRE OU D'INTERRUPTION D'ACTIVITÉ) QUELLES QU'EN SOIENT LA CAUSE ET LA THÈSE DE RESPONSABILITÉ, QU'IL S'AGISSE DE RESPONSABILITÉ CONTRACTUELLE, STRICTE OU DÉLICTUELLE (Y COMPRIS NÉGLIGENCE OU AUTRE) RÉSULTANT DE L'UTILISATION DE CE LOGICIEL, ET CE, INDÉPENDAMMENT DU CARACTÈRE PRÉVISIBLE OU NON DE TELS PRÉJUDICES. Ce logiciel inclut des contributions volontaires effectuées par de nombreuses personnes de l'équipe de projet JDOM et a été créé à l'origine par Brett McLaughlin <[email protected]> et Jason Hunter <[email protected]>. Pour plus d'informations sur le projet JDOM, visitez le site Web <http:// www.jdom.org/>. Accords de licence pour XMLRPC 137 Novell Confidential 138 ZENworks for Desktops - Installation Manual (FRA) 12 May 2003 Novell Confidential F Manual (FRA) 12 May 2003 Wise InstallTailor Le CD-ROM compagnon ZENworks for Desktops ou le CD-ROM compagnon 1 ZENworks 6 inclut l'outil Wise InstallTailor* qui vous permet de personnaliser les installations .msi que vous pourrez distribuer à l'aide de Novell® ZENworks® for Desktops (ZfD) 4. Cette section présente les informations suivantes concernant Wise InstallTailor : « Présentation », page 139 « Installation de Wise InstallTailor », page 140 « Utilisation de Wise InstallTailor », page 140 « Support technique de Wise InstallTailor », page 140 Présentation Wise InstallTailor permet de personnaliser facilement les installations effectuées à l'aide de Windows Installer en simulant l'installation des applications, en capturant vos personnalisations et en générant automatiquement une transformation (ou fichier .mst) qui intègre toutes ces personnalisations. Une transformation est une base de données Windows Installer spéciale qui peut être appliquée à un progiciel Windows Installer lors de l'exécution afin de personnaliser l'installation d'une application pour un groupe d'utilisateurs particulier ou pour se conformer à des normes d'entreprise. Lorsqu'il s'exécute, Wise InstallTailor lance l'installation que vous souhaitez personnaliser et vous permet de suivre cette procédure d'installation étape par étape, en modifiant les options par défaut de votre choix. Wise InstallTailor enregistre les options d'installation choisies, telles que les fonctions à installer ou le répertoire cible, puis génère automatiquement une transformation qui intègre toutes ces options. Cette transformation peut être utilisée telle quelle, ou être encore davantage personnalisée à l'aide d'un outil d'édition de Windows Installer tel que celui qui est inclus dans Wise Package Studio. Wise InstallTailor est l'un des nombreux logiciels inclus dans Wise Package Studio. Wise Package Studio comprend également des outils qui permettent de capturer des installations héritées, de modifier des installations effectuées à l'aide de Windows Installer et de scripts, de valider des packages, de résoudre des conflits entre logiciels avant leur déploiement, et bien plus encore. Pour plus d'informations sur Wise Package Studio, consultez le site Web de Wise Solutions, Inc. (http:/ /www.wise.com). Wise InstallTailor 139 Novell Confidential Manual (FRA) 12 May 2003 Installation de Wise InstallTailor 1 Insérez le CD-ROM compagnon ZENworks for Desktops 4 ou le CD-ROM compagnon 1 ZENworks 6 dans le lecteur de CD-ROM d'un serveur ou d'un poste de travail Windows > accédez au dossier \wise à la racine du CD-ROM > double-cliquez sur wise installtailor.exe pour ouvrir l'Assistant d'installation. 2 Cliquez sur Suivant pour afficher la page de l'accord de licence > acceptez les termes de l'accord > cliquez sur Suivant. 3 Dans la page du dossier cible, parcourez l'arborescence et sélectionnez l'emplacement d'installation de Wise InstallTailor > cliquez sur Suivant. Ce dossier doit se trouver sur le serveur ou le poste de travail Windows sur lequel est effectuée l'installation que vous enregistrez en tant que transformation. 4 Cliquez sur Suivant pour commencer l'installation. Utilisation de Wise InstallTailor Pour accéder à Wise InstallTailor, cliquez sur Démarrer > Programmes > Wise Solutions > Wise InstallTailor. Pour accéder à l'aide en ligne de Wise InstallTailor, cliquez sur Démarrer > Programmes > Wise Solutions > Documentation de Wise InstallTailor. Support technique de Wise InstallTailor Le support technique de la version ZfD de Wise InstallTailor est entièrement assuré par Wise Solutions, Inc. Novell ne fournit aucun support technique pour ce produit. En complément de l'aide en ligne de Wise InstallTailor, des informations techniques sont disponibles sur le site Web de Wise Solutions, Inc. (http://www.wise.com/zenworks). 140 ZENworks for Desktops - Installation Novell Confidential G Manual (FRA) 12 May 2003 Mises à jour de la documentation Les informations sont regroupées en fonction de la date à laquelle le Guide d'installation de ZENworks® for Desktops 4 a été mis à jour et republié. Des mises à jour ont été apportées à ce guide aux dates suivantes : 21 octobre 2002 31 mars 2003 21 octobre 2002 Emplacement Mise à jour Plates-formes utilisées pour l'infrastructure ZfD Le texte suivant a été supprimé de la troisième colonne : « ou une relation approuvée doit exister entre les domaines auxquels ils appartiennent. Il doit s'agir du domaine qui exécute Active Directory*. Il n'est pas nécessaire que le poste de travail qui se logue soit membre de ce domaine, à moins que le serveur ZfD ne distribue des applications MSI. Le domaine doit comporter un contrôleur de domaine, et tant le serveur Middle Tier ZfD que le serveur ZfD peut être désigné comme tel. » Ce texte prêtait à confusion. La seule condition réside dans le fait que le serveur Middle Tier ZfD et le serveur ZfD doivent faire partie du même domaine Microsoft, ce uniquement pour en faciliter l'administration. Plates-formes utilisées pour l'infrastructure ZfD Ce texte explicatif a été ajouté dans les première et deuxième colonnes du tableau mentionnant Windows 2000 en tant que plate-forme du serveur Middle Tier et Windows 2000 en tant que plateforme du serveur ZfD. Le texte suivant a été ajouté dans la première colonne : (peut être installé sur la même machine que le serveur ZfD) Le texte suivant a été ajouté dans la deuxième colonne : (peut être installé sur la même machine que le serveur Middle Tier ZfD) Mises à jour de la documentation 141 Novell Confidential Manual (FRA) 12 May 2003 31 mars 2003 Les informations suivantes ont été ajoutées au guide d'installation ZfD à la parution du Support Pack 1 et de la version 4.0.1 du produit. Emplacement Mise à jour Gestion d'applications dans Présentation de Novell ZENworks for Desktops Modification de la section entière afin de refléter l'ajout de la fonctionnalité DeFrame ZfD et de fournir plus de détails sur les diverses fonctions. Guide de mise à niveau de ZENworks for Desktops. Les informations de la section « Nouveautés de cette version » ont été déplacées de la préface du guide d'installation de ZfD 4 à ce nouvel emplacement. Plates-formes utilisées pour l'infrastructure ZfD Mise à jour des configurations des plates-formes afin de prendre en charge NetWare 6 SP3 et NetWare 5.1 SP6. Configuration logicielle requise pour le serveur ZfD dans Préparation de l'installation du serveur ZfD Ajout d'un paragraphe pour expliquer la configuration de l'objet Groupe LDAP à l'aide de ConsoleOne® 1.3.4. Ajout de la configuration requise pour LDAP. Préparation de l'installation du serveur ZfD Ajout de texte pour expliquer que les conditions préalables s'appliquent aux installations ZfD 4, ZfD 4 SP1, ZfD 4.0.1. Restrictions concernant le serveur Middle Tier ZfD Ajout de texte pour expliquer que les conditions préalables s'appliquent aux installations ZfD 4, ZfD 4 SP1, ZfD 4.0.1. 142 Configuration matérielle requise pour le serveur Middle Tier ZfD Ajout d'une phrase supplémentaire à la remarque située en bas du tableau indiquant que les postes de travail Windows 2000 ne prennent pas en charge les serveurs Middle Tier ZfD. Conditions préalables à l'installation du logiciel du serveur Middle Tier ZfD sur NetWare 5.1 Ajout de NetWare 5.1 Support Pack 6 en tant que configuration possible pour un serveur NetWare sur lequel est installé ZfD Middle Tier. Modification de l'assignation dynamique du port hôte (Dhost) sur un serveur Windows 2000 doté de eDirectory 8.7 Ajout en tant que nouvelle section. Préparation de l'installation du logiciel ZfD DeFrame (ZfD 4.0.1 uniquement) Ajout d'informations destinées uniquement aux utilisateurs de ZfD 4.0.1. ZENworks for Desktops - Installation Novell Confidential Manual (FRA) 12 May 2003 Emplacement Mise à jour Configuration requise pour les postes de travail utilisateur Ajout de texte pour expliquer que les conditions préalables s'appliquent aux installations ZfD 4, ZfD 4 SP1, ZfD 4.0.1. Ajout de texte pour expliquer quelle est la version requise du client Novell si l'agent de gestion ZfD n'est pas utilisé pour l'authentification. Ajout de texte pour expliquer qu'Internet Explorer 5.5 SP2 constitue la configuration minimale requise sur le poste de travail. Installation Tout au long de cette section et dans l'ensemble du guide, ajout de références au CD-ROM du programme de gestion ZENworks 6 for Desktops et au CD-ROM compagnon 1 ZENworks 6 pour les besoins de la suite ZENworks qui inclut ZENworks for Desktops 4.0.1. Ajout d'une remarque à la suite de la première puce expliquant la prise en charge d'une installation sur une grappe NetWare. Ajout d'une remarque à la suite de la troisième puce expliquant pourquoi il est nécessaire d'installer l'agent de gestion ZfD pour obtenir les performances optimales de ZfD. Procédure d'installation du serveur ZfD Étape 11c. Ajout de texte pour expliquer que les conditions préalables s'appliquent aux installations ZfD 4, ZfD 4 SP1, ZfD 4.0.1.Étape 12a. Ajout d'une remarque Important sur le comportement du système en cas d'installations antérieures. Suppression d'un paragraphe sur l'installation de Sybase.Étape 14a. Ajout de texte à la remarque. Étape 14b. Ajout d'un paragraphe sur la compatibilité avec ZENworks for Servers. Étape 19a. Ajout de deux paragraphes à la remarque. Identification de l'extension du schéma d'annuaire Étape 2. Ajout de deux paragraphes pour indiquer l'attribut du schéma de ConsoleOne pour SP1/ 4.0.1. Procédure d'installation du serveur Middle Tier ZfD Étapes 10 et 11. Ajout d'une remarque Important sur l'utilisation du nom distinctif complet pour le login. Étape 15. Ajout d'une remarque Important sur l'installation des fichiers NetStorage sur un serveur NW6 SP3. Installation de ZfD sur un seul serveur Windows 2000 Ajout d'informations sur la version du client Novell. Mises à jour de la documentation 143 Novell Confidential 144 Manual (FRA) 12 May 2003 Emplacement Mise à jour Installation de l'agent de gestion ZfD sur un poste de travail Cette section a été entièrement réécrite à partir de la documentation originale de ZfD 4. Elle remplace dans son intégralité les précédentes informations d'installation de l'agent de gestion qui sont désormais obsolètes. Installation du logiciel ZfD DeFrame (ZfD 4.0.1 uniquement) Ajout de ces informations en tant que nouvelle section du document. Elles ne s'appliquent qu'à ZfD 4.0.1. Authentification à l'aide du client Novell Ajout d'une remarque Important au début de cette section. Suppression de la base de données d'inventaire Sybase dans Désinstallation du composant Inventaire de poste de travail ZfD Ajout d'informations à l'étape 7. L'étape 7 précédente devient l'étape 8. Suppression du logiciel ZfD du serveur d'inventaire dans Désinstallation du composant Inventaire de poste de travail ZfD Étape 7. Ajout d'un élément à la liste des fichiers. Suppression du serveur proxy XML Ajout de cette section. Gestion à distance Suppression de la deuxième phrase du paragraphe d'introduction. Désinstallation des composants de l'agent de gestion à distance Ajout d'informations à cette section. Désinstallation des composants du serveur de gestion à distance Nouveau titre de la section « Désinstallation des composants de l'agent de gestion à distance ». ZENworks for Desktops - Installation Étape 9 (première puce). Rattachement des informations de la première sous-puce à la première puce et suppression de la seconde sous-puce.