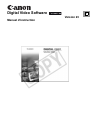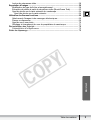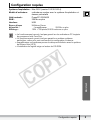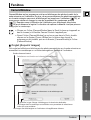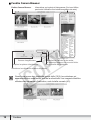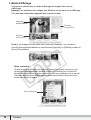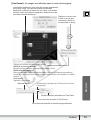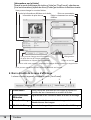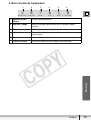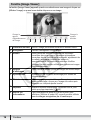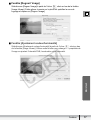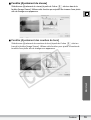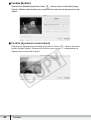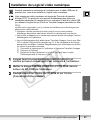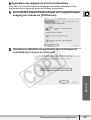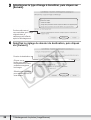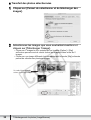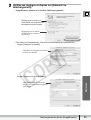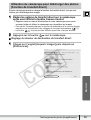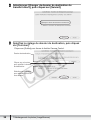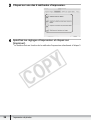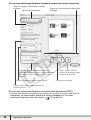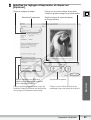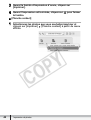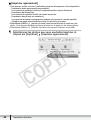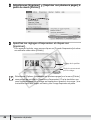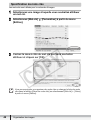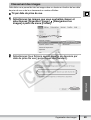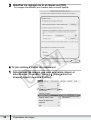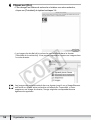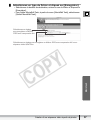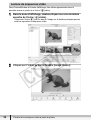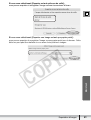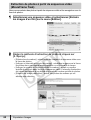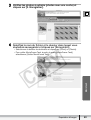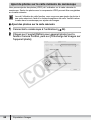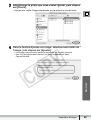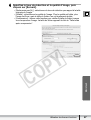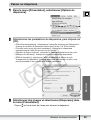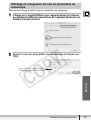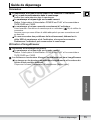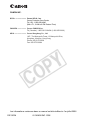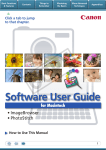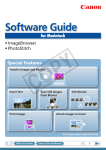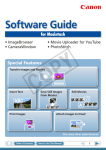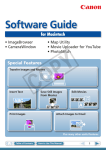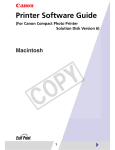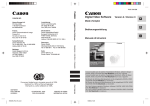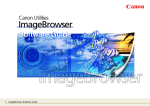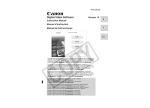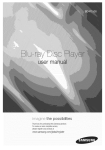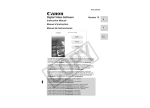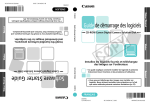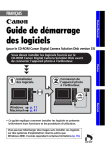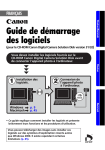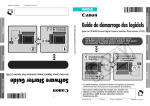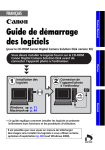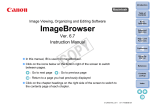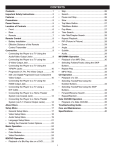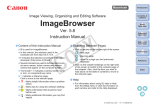Download Cliquez sur
Transcript
Digital Video Software F Version 23 Manuel d’instruction Table des matières Commencez par lire ce document............................................................................ 4 Vérification des accessoires fournis ...................................................................... 4 Configuration requise................................................................................................ 5 Qu’est-ce que Digital Video Software? .................................................................... 6 Fenêtres ...................................................................................................................... 7 CameraWindow ..................................................................................................... 7 Onglet [Acquérir images] .................................................................................. 7 Onglet [Impression] ........................................................................................... 8 Onglet [Définir pour appareil photo] .................................................................. 9 Fenêtre Camera Browser ................................................................................ 10 Fenêtre d’affichage ...............................................................................................11 Fenêtre [Image Viewer] ....................................................................................... 16 Fenêtre [Rogner l’image] ................................................................................ 17 Fenêtre [Ajustement couleur/luminosité] ......................................................... 17 Fenêtre [Correction des yeux rouges] ............................................................. 18 Fenêtre [Insérer texte] ..................................................................................... 18 Fenêtre [Ajustement du niveau] ...................................................................... 19 Fenêtre [Ajustement des courbes de tons] ..................................................... 19 Fenêtre [Netteté] ............................................................................................. 20 Fenêtre [Ajustement automatique] .................................................................. 20 Installation du Logiciel vidéo numérique .............................................................. 21 Avant de télécharger les images ............................................................................ 24 Connexion du caméscope à un ordinateur .......................................................... 24 Téléchargement de photos (ImageBrowser) ......................................................... 25 Utilisation de l’ordinateur pour télécharger des photos........................................ 26 Transfert automatique ..................................................................................... 26 Application des réglages de transfert automatique ......................................... 27 Transfert des photos sélectionnées ................................................................ 30 Utilisation d’un lecteur/enregistreur de carte ................................................... 32 Utilisation du caméscope pour télécharger des photos (Fonction de transfert direct)................................................................................ 33 Réglage du dossier de destination du transfert direct ..................................... 33 Impression de photos.............................................................................................. 35 Impression de photos enregistrées sur la carte mémoire.................................... 35 Impression de photos téléchargées sur l’ordinateur ............................................ 40 [Une photo par page imprimée] ...................................................................... 40 [Planche contact] ............................................................................................ 42 [Imprimer agencement] ................................................................................... 44 Impression sur plusieurs pages ...................................................................... 45 Organisation des images ........................................................................................ 47 Attribution d’un classement en nombre d’étoiles ................................................. 47 Spécification de mots clés ................................................................................... 48 Classement des images ...................................................................................... 49 Tri par date de prise de vue ............................................................................ 49 Tri par nombre d’étoiles de classement .......................................................... 50 Changement du nom de plusieurs fichiers .......................................................... 52 Recherche d’images ............................................................................................ 53 Création d’une séquence vidéo à partir de photos............................................... 55 Edition de films (MovieEdit Task)......................................................................... 55 2 Table des matières F Macintosh Lecture de séquences vidéo................................................................................ 58 Exportation d’images............................................................................................... 59 Modification du type de fichier et enregistrement ................................................ 59 Extraction de photos à partir de séquences vidéo (MovieFrame Task) ............... 62 Ajout de photos sur la carte mémoire du caméscope.......................................... 64 Ajout des photos sur la carte mémoire ........................................................... 64 Utilisation de diverses fonctions............................................................................ 66 Attachement d’images à des messages électroniques........................................ 66 Passer un diaporama........................................................................................... 69 Ajout de son à une photo..................................................................................... 70 Affichage et changement du nom du propriétaire du caméscope ....................... 71 Désinstallation des logiciels ................................................................................... 72 Désinstallation d’ImageBrowser .......................................................................... 72 Guide de dépannage................................................................................................ 73 Table des matières 3 Commencez par lire ce document Avertissement • Canon s’est efforcé de garantir au maximum l’exactitude et l’exhaustivité des informations contenues dans ce manuel, mais ne peut être tenu responsable des éventuelles erreurs ou omissions. Canon se réserve le droit de modifier à tout moment les caractéristiques du matériel et des logiciels décrits, sans préavis. • Ce manuel ne peut être reproduit, transmis, transcrit, enregistré sur un système de stockage ou traduit dans toute autre langue, sous quelque forme et par quelque moyen que ce soit, en totalité ou en partie, sans l’autorisation écrite préalable de Canon. • Canon n’offre aucune garantie pour les dommages résultant de la perte ou de l’altération de données par suite d’une erreur d’utilisation ou d’un dysfonctionnement du caméscope, du logiciel, des cartes mémoire (cartes miniSD), des ordinateurs personnels ou des périphériques, ou à cause d’une carte mémoire non initialisée par un caméscope Canon. Marques déposées • Macintosh et Mac OS sont des marques commerciales d’Apple Computer, Inc., enregistrée aux Etats-Unis et dans les autres pays. • iPhoto et QuickTime sont marques déposées d’Apple Computer, Inc. • miniSD est une marque de commerce de SD Card Association. • Intel est une marque de commerce ou une marque de commerce déposée d’Intel Corporation ou de ses filiales aux Etats-Unis et dans d’autres pays. • Les autres noms et produits non mentionnés ci-dessus peuvent être des marques commerciales, déposées ou non, appartenant à leurs sociétés propriétaires respectives. © Canon Inc. 2006 Tous droits réservés. Consignes de sécurité N’utilisez pas le(s) CD-ROM fourni(s) avec un lecteur de CD qui ne reconnaît pas les CD-ROM de données. La lecture d’un de ces CD-ROM dans un lecteur de CD audio serait susceptible d’endommager les haut-parleurs. De même, si vous essayez de l’écouter avec un casque à partir d’un lecteur de CD audio, la puissance du son risquerait de provoquer des troubles auditifs. Vérification des accessoires fournis Utilisez les accessoires suivants pour transférer les photos enregistrées sur la carte mémoire vers votre ordinateur. • Câble USB IFC-300PCU • Disque DIGITAL VIDEO SOLUTION DISK Les explications dans ce manuel d’instruction utilisent principalement des copies d’écran de Mac OS X version 10.3. Les étapes nécessaires et les fenêtres peuvent varier selon l’ordinateur utilisé. 4 Commencez par lire ce document Configuration requise Système d’exploitation : Mac OS X (version 10.2/10.3/10.4) Modèle d’ordinateur : ordinateurs vendus avec le système d’exploitation cidessus préinstallé Unité centrale : PowerPC G3/G4/G5 RAM : 256 Mo ou plus Interface : USB Espace disque Utilitaires Canon disponible : - ImageBrowser 200 Mo ou plus Affichage : 1024 u 768 pixels/32.000 couleurs ou plus Le fonctionnement correct n’est pas garanti sur les ordinateurs PC équipés du processeur Intel Core Duo. Un fonctionnement correct n’est pas garanti sur certains systèmes particuliers, même s’ils sont conformes à la configuration ci-dessus. ImageBrowser ne fonctionne pas sur les disques initialisés avec le système de fichiers Unix (UFS). L’installation du logiciel exige un lecteur de CD-ROM. Macintosh F Configuration requise 5 Qu’est-ce que Digital Video Software? Les logiciels suivant sont installés en même temps que Digital Video Software. ImageBrowser • • • • • • • • • Affichage des photos téléchargées Catégorisation, organisation et recherche d’un large volume des photos Édition des photos Modification des données des photos et enregistrement comme nouveaux fichiers Attachement des photos à un message électronique Affichage des photos dans un diaporama Ajout d’un son à une photo Impression des photos avec leur titre et leurs commentaires Impression d’index CameraWindow • Transferts de photos à partir d’une carte mémoire sur votre ordinateur • Affichages des photos enregistrées sur une carte mémoire • Impression de photos enregistrées sur une carte mémoire sans transférer les photos sur l’ordinateur Ce manuel d’instruction explique comment installer le logiciel, quelles sont ses principales fonctionnalités et comment les exécuter. Pour de plus amples informations concernant les instructions de fonctionnement, consultez le menu d’Aide de chaque programme du logiciel. 6 Qu’est-ce que Digital Video Software? Fenêtres CameraWindow CameraWindow est un programme créé pour télécharger des photos à partir de la carte mémoire sur l’ordinateur. De plus, vous pouvez imprimer les photos enregistrées sur la carte mémoire sans avoir à télécharger les images sur l’ordinateur ( 35), et vous pouvez vérifier et changer le nom du propriétaire du caméscope spécifié ( 71). Reportez-vous à Utilisation de l’ordinateur pour télécharger des photos ( 26) pour démarrer le logiciel. La fonction de capture à distance n’est pas prise en charge par le caméscope. F Cliquez sur l’icône [CameraWindow] dans le Dock (la barre qui apparaît en bas du bureau) si la fenêtre Camera Control n’apparaît pas. Quand l’icône [CameraWindow] ne se trouve pas dans le Dock, doublecliquez sur le dossier [Canon Utilities] sur le lecteur dans lequel le programme a été installé, puis sur le dossier [CameraWindow] et l’icône [CameraWindow]. Onglet [Acquérir images] Cet onglet est utilisé pour télécharger des photos enregistrées sur la carte mémoire en connectant un caméscope ou un lecteur/enregistreur de carte à l’ordinateur. Fenêtre Camera Control Macintosh Selectionnez une fonction sur la fenetre Camera Control. Spécifiez le type d’image à télécharger et le dossier de destination. Les images dans le caméscope sont affichées vous permettant de sélectionner celles que vous souhaitez. Les images sont téléchargées sur l’ordinateur et ImageBrowser démarre. Fenêtres 7 Onglet [Impression] Cet onglet est utilisé pour l’impression de photos de la carte mémoire sans que les images aient besoin d’être téléchargées sur l’ordinateur. La fenêtre varie en fonction type d’impression sélectionné. Référez-vous à Impression de photos enregistrées su la carte mémoire ( 35). Fenêtre Camera Control Imprime toutes les photos de la carte à raison d’une image par page. Affiche une liste des photos de la carte, vous permettant de sélectionner celles que vous souhaitez imprimer. Imprimer en fonction des réglages d’impression DPOF effectués sur le caméscope pour les photos enregistrées sur la carte. Imprime toutes les photos de la carte sous la forme d’un index (lignes d’images avec noms de fichiers et informations relatives aux images). 8 Fenêtres Onglet [Définir pour appareil photo] Cet onglet est utilisé pour vérifier et changer le nom du propriétaire du caméscope spécifié ( 71) et pour transférer des photos sur la carte. La fonction Mon profil n’est pas prise en charge par le caméscope. F Fenêtre Camera Control Transfert d’images à partir de l’ordinateur. Macintosh Entrez ou changez le nom du propriétaire du caméscope. Fenêtres 9 Fenêtre Camera Browser Fenêtre Camera Browser Informations sur la photo et histogramme (Ceci ne s’affiche pas lors de l’utilisation d’un lecteur/enregistreur de carte.) Démarre ImageBrowser. Imprime les photos sélectionnées. Sélectionner d’afficher ou de cacher le cadre des images et les noms de fichier. Change la taille des miniatures. Sélectionne la méthode de sélection des photos. Quand vous prenez des photos de grande taille (16/9), les miniatures qui apparaissent dans cette fenêtre sont de la même taille. Les images échantillon utilisées dans ce manuel d’instruction, sont de taille normale (4/3). 10 Fenêtres Fenêtre d’affichage ImageBrowser est un logiciel utilisé pour organiser l’impression et éditer les photos transférées. Pour démarrer ImageBrowser, cliquez sur l’icône de [ImageBrowser] dans le Dock. Si l’icône d’ImageBrowser ne se trouve pas dans le Dock, doublecliquez sur le dossier [Canon Utilities] sur le disque où le programme a été installé, puis sur le dossier [ImageBrowser] puis sur l’icône [ImageBrowser]. 1 2 F 3 4 5 Elle affiche les disques et les dossiers que vous pouvez utiliser sur votre ordinateur. Pour afficher ou cacher le contenu du dossier, cliquez sur le symbole du triangle à côté du nom du dossier. indique que des nouvelles photos téléchargées se trouvent dans le dossier. Sélectionner l’onglet [Favori] affiche uniquement les dossiers qui ont été définis comme Favoris. Pour définir un dossier comme Favori, suivez les instructions cidessous. Si vous avez sélectionné l’onglet [Tous] : sélectionnez un dossier et cliquez sur [Ajouter aux Favoris]. Si vous avez sélectionné l’onglet [Favori] : cliquez sur [Ajouter] et spécifiez un dossier. Macintosh 1 Affichage de l’explorateur Pour annuler un dossier défini, sélectionnez le dossier et cliquez sur [Supprimer]. 2 Zone d’affichage Cette zone affiche les images contenues dans le dossier sélectionné. Fenêtres 11 3 Mode d’affichage Vous pouvez sélectionner un mode d’affichage des images dans la zone d’affichage. [Aperçu] : les miniatures des images sont affichées en bas de la zone d’affichage et le panneau d’information apparaît dans la partie du haut. Image de prévisualisation Panneau d’information Miniature sélectionnée [Liste] : les images sont affichées sous forme de miniatures. Les miniatures peuvent être agrandies/réduites en sélectionnant [Agrandir] ou [Réduire] à partir du menu [Présentation]. Menu contextuel Quand le mode d’affichage est réglé sur [Aperçu] ou [Liste], cliquez sur une miniature tout en maintenant pressée la touche [Contrôle] sur le clavier de façon à faire apparaître un menu contextuel. Le menu contextuel vous permet d’accéder directement à différentes fonctions sans utiliser la barre de menu située en haut de la fenêtre. Menu contextuel 12 Fenêtres [TimeTunnel] : les images sont affichées dans un ordre chronologique. Les données date/heure de la prise des images apparaissent sur la ligne rouge. Vous pouvez modifier les données date/heure en faisant un double clic sur l’icône. Une fenêtre similaire à celle d’en dessous apparaîtra. Spécifiez alors les nouvelles données date/heure. F Déplacer le curseur vers le haut ou le bas pour remonter en arrière ou en avant dans le temps. Panneau Outils Transforme les anneaux du TimeTunnel en formes octogonales. Macintosh Cliquez pour afficher le panneau de contrôle. [Afficher le panneau Outils] : sélectionnez pour afficher ou masquerle panneau Outils. [Défilement automatique] : active ou désactive [Défilement automatique]. Lorsque [Défilement automatique] est activé, le mouvement de l’heure continue même après avoir déplacé ou relâché la barre. [Lire le son] : reproduit le son ajouté. Modifie le nombre d’anneaux du TimeTunnel. Donne une forme courbée au TimeTunnel. Vous permet de spécifier la date des images affichées. Fenêtres 13 [Informations sur le fichier] Quand le mode d’affichage est réglé sur [Liste] ou [TimeTunnel], sélectionnez [Lire les informations] à partir du menu [Fichier] pour afficher la fenêtre suivante. Vous pouvez changer le nom des fichiers. Cache les informations affichées sur la droite. Entre un commentaire. Information de prise de vue Règle le classement en nombre d’étoiles. Histogramme Vous pouvez changer aux informations de prise de vue de l’image suivante ou précédente en cliquant sur ces boutons. Règle un mot clé. Cocher cette case permet d’empêcher les images d’être écrasées ou supprimées. Vous pouvez reproduire les sons s’ils sont attachés aux images. 4 Barre d’outils de la zone d’affichage La barre d’outils n’apparaît pas dans le mode [TimeTunnel]. 1 1 Présentation 14 2 3 4 Vous permet de sélectionner les images à afficher en fonction de leur classement en nombre d’étoiles. 2 Agrandissement/ Réduction 3 Sélection d’images Permet de sélectionner toutes les images et de désélectionner des images. 4 Modèle d’affichage Permet de changer l’apparence de la fenêtre d’affichage. Fenêtres Agrandit/réduit les miniatures dans la fenêtre d’affichage. 5 Barre d’outils de l’application 1 2 3 4 5 6 F 1 Appareil photo Canon Ouvre CameraWindow. Afficher l’image Affiche la image sélectionnée sur la fenêtre [Image Viewer]. 3 Diaporama Affiche des photos sous la forme d’un diaporama. 4 Internet Permet d’attacher les photos sélectionnées à un message électronique. 5 Imprimer Imprime les photos sélectionnées. 6 Placer Corbeille Permet de supprimer les images sélectionnées. Macintosh 2 Fenêtres 15 Fenêtre [Image Viewer] La fenêtre [Image Viewer] apparaît quand vous sélectionnez une image et cliquez sur [Afficher l’image] ou quand vous double-cliquez sur une image. Change le rapport d’agrandissement de l’image. Change le nombre d’étoiles. 1 1 Précédent/Suivant 16 2 3 4 5 6 7 8 Affiche l’image précédente/suivante du dossier actuel. 2 Enregistrer Permet d’enregistrer l’image éditée. 3 Edition Vous permet de réaliser les opérations suivantes : correction des yeux rouges, correction automatique, correction des couleurs et de la luminosité, ajustement de la netteté, recadrage, insertion de textes ou enregistrement d’une application extérieur d’édition d’image. Ne peut pas être utilisé quand plusieurs images sont sélectionnées. 4 Nombre d’affichages Vous permet d’afficher plusieurs images en même temps. 5 Synchroniser Synchronise les fonctions d’affichage pour toutes les images affichées. 6 Plein écran Affiche une image sur tout l’écran. Pour retourner à la fenêtre d’affichage, cliquez sur l’image elle-même puis appuyez sur n’importe quelle touche. 7 Imprimer Imprime la photo sélectionnée. Reportez-vous à [Une photo par page imprimée] ( 40). 8 Affiche les informations Les informations de prise de vue de la photo sont affichées. [Afficher le cadre AF] ne peut pas être utilisée pour les images enregistrées par le caméscope. Fenêtres Fenêtre [Rogner l’image] Sélectionnez [Rogner l’image] à partir de l’icône situé en bas de la fenêtre [Image Viewer]. Faites glisser la souris sur la photo ou spécifiez la zone de rognage et cliquez sur [Rogner l’image]. F Fenêtre [Ajustement couleur/luminosité] Sélectionnez [Ajustement couleur/luminosité] à partir de l’icône situé en bas de la fenêtre [Image Viewer]. Utilisez cette fonction pour changer les propriétés de Macintosh l’image en ajustant l’intensité RVB, la saturation et la luminosité. Fenêtres 17 Fenêtre [Correction des yeux rouges] Sélectionnez [Correction des yeux rouges] à partir de l’icône situé en bas de la fenêtre [Image Viewer]. Utilisez cette fonction pour corriger les photos dans lesquelles les yeux des personnes apparaissent en rouge. Fenêtre [Insérer texte] Sélectionnez [Insérer texte] à partir de l’icône situé en bas de la fenêtre [Image Viewer]. [Insérer texte] vous permet d’écrire un texte sur les photos. 18 Fenêtres Fenêtre [Ajustement du niveau] Sélectionnez [Ajustement du niveau] à partir de l’icône situé en bas de la fenêtre [Image Viewer]. Utilisez cette fonction pour ajuster les niveaux d’une photo afin de changer son apparence. F Fenêtre [Ajustement des courbes de tons] Sélectionnez [Ajustement des courbes de tons] à partir de l’icône situé en bas de la fenêtre [Image Viewer]. Utilisez cette fonction pour ajuster la courbe de Macintosh tonalité d’une photo afin de changer son apparence. Fenêtres 19 Fenêtre [Netteté] Sélectionnez [Netteté] à partir de l’icône situé en bas de la fenêtre [Image Viewer]. Utilisez cette fonction pour accentuer les contours des personnes et des objets. Fenêtre [Ajustement automatique] Sélectionnez [Ajustement automatique] à partir de l’icône situé en bas de la fenêtre [Image Viewer]. Utilisez cette fonction pour corriger automatiquement la balance des couleurs de la photo. 20 Fenêtres Installation du Logiciel vidéo numérique Avant de connecter le caméscope à l’ordinateur avec le câble USB pour la première fois, vous devez installer le Logiciel vidéo numérique. F Votre caméscope vidéo numérique est équipé du Protocole de transfert d’image (PTP). Ce protocole vous permet de télécharger des photos en connectant simplement le caméscope à un ordinateur à l’aide d’un câble USB (en utilisant un logiciel tel que iPhoto ou Transfert d’images préinstallé sur Mac OS X). Veuillez noter, cependant, qu’il y a plusieurs limitations pour télécharger des photos avec cette méthode. Quelques minutes peuvent s’écouler jusqu’à ce que vous puissiez télécharger des photos après avoir branché le caméscope à ce dernier. Les photos protégées sur le caméscope peuvent perdre ce réglage, une fois téléchargées sur l’ordinateur. Lors du téléchargement de photos avec Transfert d’images, fourni avec Mac OS, la version Exif peut être changée en 2.1 et les informations de l’image peuvent être modifiées. Installez ImageBrowser pour télécharger les photos ou utilisez la procédure suivante. 1) Connectez le caméscope à l’ordinateur et démarrez Transfert d’images. 2) Cliquez sur [Options]. 3) Décochez la case [Incorporer un profil ColorSync] dans l’onglet [Téléchargement] et cliquez sur [OK]. 2 3 Fermez tous les programmes en cours d’exécution et vérifiez qu’aucun caméscope n’est connecté à l’ordinateur. Mettez le disque DIGITAL VIDEO SOLUTION DISK dans le lecteur de CD-ROM de l’ordinateur. Double-cliquez sur l’icône du CD-ROM et sur l’icône [CanonDigitalVideoInstaller]. Macintosh 1 Installation du Logiciel vidéo numérique 21 4 Cliquez sur Logiciel pour caméscope numérique [Installer]. Panneau du programme d’installation 5 Sélectionnez [Installation rapide] et cliquez sur [Suivant]. Pour installer le logiciel individuellement, sélectionnez [Installation personnalisée]. Lors de l’installation du logiciel à l’aide de l’option [Installation rapide], EOS Utility (logiciel de téléchargement de photos pour les appareils photo SLR numériques EOS Canon) sera également installé. Ce logiciel est conçu exclusivement pour les appareils photo SLR numériques EOS Canon compatibles, le caméscope ne prend pas en charge ce logiciel. 6 22 Lisez le contrat de licence et cliquez sur [OUI] pour en accepter les conditions. Installation du Logiciel vidéo numérique 7 Vérifiez les réglages d’installation et cliquez sur [Suivant]. F 8 Quand le message “Installation terminée.” apparaît, cliquez sur [OK]. Une fois l’installation terminée, redémarrez l’ordinateur comme vous y êtes invité. Retirez le disque DIGITAL VIDEO SOLUTION DISK du lecteur de CD-ROM. Une fois l’installation terminée, retirez le disque DIGITAL VIDEO SOLUTION DISK avant de connecter le caméscope à l’ordinateur. Macintosh 9 Installation du Logiciel vidéo numérique 23 Avant de télécharger les images Connexion du caméscope à un ordinateur 1 2 3 Assurez-vous d’installer le Logiciel vidéo numérique avant de connecter le caméscope à un ordinateur. Assurez-vous que le caméscope est sous tension à partir de l’adaptateur secteur avant de le connecter à un ordinateur. Connectez le câble USB directement à un des ports USB principaux de l’ordinateur. L’interface peut ne pas fonctionner correctement si le caméscope est connecté par l’intermédiaire d’un nœud de raccordement USB. La connexion peut ne pas fonctionner correctement si vous utilisez d’autres périphériques USB, à l’exception de souris et claviers USB, en même temps. Si cela se produit, déconnectez les autres périphériques de l’ordinateur et essayez de reconnecter le caméscope. Ne connectez pas deux caméscopes ou plus au même ordinateur à l’aide de l’interface USB. Les connexions risquent de ne pas fonctionner. Ne laissez jamais l’ordinateur entrer en mode de veille quand un caméscope est connecté par l’interface USB. Reportez-vous au manuel d’instruction fourni avec votre ordinateur pour connaître l’emplacement des ports USB. Reportez-vous au manuel d’instruction du caméscope pour les instructions de connexion. Insérez dans le caméscope une carte mémoire contenant des images. Connectez l’adaptateur secteur au caméscope. Mettez l’interrupteur d’alimentation POWER sur PLAY et le commutateur TAPE/CARD sur CARD. Attendez jusqu’à ce que I’indicateur d’accès de la carte cesse de clignoter. 4 Branchez le câble USB fourni sur le port USB de l’ordinateur et à la borne USB du caméscope. Câble USB Borne USB sur le caméscope Extrémité caméscope Extrémité ordinateur Port USB de l’ordinateur 24 Avant de télécharger les images Téléchargement de photos (ImageBrowser) Vous trouverez ci-après la marche à suivre pour connecter un caméscope à un ordinateur à l’aide du câble USB. Pour connecter un lecteur/enregistreur de carte, consultez Utilisation d’un lecteur/enregistreur de carte ( 32). Vous ne pouvez pas connecter le caméscope à un ordinateur si la carte mémoire contient plus de 1800 images, et il se peut que vous ne puissiez pas télécharger des images avec ImageBrowser ou le logiciel standard du système d’exploitation (en fonction de l’ordinateur que vous utilisez et du système d’exploitation installé) si la carte mémoire contient plus de approximativement 1000 images. Dans ce cas, utilisez un lecteur/ enregistreur de carte pour transférer les images. - Pour savoir comment connecter un lecteur/enregistreur de carte, reportezvous à Utilisation d’un lecteur/enregistreur de carte ( 32). Respectez les précautions suivantes quand le témoin d’accès au caméscope clignote. Sinon, les données de la carte mémoire pourraient être corrompues. - N’ouvrez pas le couvercle du logement de la carte mémoire, ne retirez pas la carte mémoire et ne détachez pas le câble USB. - Ne mettez ni le caméscope ni l’ordinateur hors tension. - Ne changez pas la position du commutateur d’alimentation ou du commutateur / . Les images enregistrées sur la carte mémoire ou téléchargées sur le disque dur sont des fichiers originaux de données importants. Créez une copie du fichier avant de travailler dessus sur votre ordinateur. Macintosh F Téléchargement de photos (ImageBrowser) 25 Utilisation de l’ordinateur pour télécharger des photos Vous pouvez sélectionner une méthode de téléchargement sur la fenêtre Camera Control. Transfert automatique 1 Connectez le caméscope à l’ordinateur ( 2 Cliquez sur [Commence à télécharger les images]. • La fenêtre Camera Control s’affiche. Si elle n’apparaît pas automatiquement, cliquez sur l’icône [CameraWindow] du Dock (barre située dans la partie inférieure du bureau). • Si vous ne souhaitez pas que la fenêtre Camera Control s’ouvre automatiquement quand vous connectez le caméscope, cliquez sur le menu [Fichier] et décochez la case [Affiche cet écran lorsque l’appareil photo est connecté]. Cliquez sur [Quitter] pour fermer la fenêtre Camera Control après avoir télécharger des images. Fenêtre Camera Control 26 24). Téléchargement de photos (ImageBrowser) Application des réglages de transfert automatique Cette tâche vous permet d’appliquer les réglages de transfert automatique. Vous pouvez spécifier les types des photos et le dossier de destination. 2 Sur la fenêtre Camera Control cliquez sur l’onglet [Acquérir images] puis cliquez sur [Préférences]. F Sélectionnez [Modifier les paramètres de téléchargement automatique] et cliquez sur [Suivant]. Macintosh 1 Téléchargement de photos (ImageBrowser) 27 3 Sélectionnez le type d’image à transférer, puis cliquez sur [Suivant]. Cochez cette case si vous souhaitez que l’image originale dans le caméscope soit effacée après le téléchargement. 4 Spécifiez le réglage du dossier de destination, puis cliquez sur [Suivant]. Dossier de destination Cliquez sur ce bouton pour définir l’emplacement où vous souhaitez enregistrer les images. Sélectionnez ce bouton pour spécifier le nom du sous-dossier. 28 Téléchargement de photos (ImageBrowser) 5 Spécifiez une action à réaliser une fois que l’image est transférée et cliquez sur [Suivant]. F La fenêtre ci-dessous est affichée quand vous sélectionnez [Exécuter les traitements sélectionnés de manière consécutive] (vous pouvez afficher de nouveau la fenêtre en cliquant sur [Sélectionner]). Sélectionnez une action à réaliser une fois que l’image est transférée et cliquez sur [OK]. Cliquez sur [Terminer]. Macintosh 6 Cochez cette case pour que les images dans le caméscope soient téléchargées automatiquement quand le caméscope est connecté. Téléchargement de photos (ImageBrowser) 29 Transfert des photos sélectionnées 1 2 Cliquez sur [Permet de sélectionner et de télécharger des images]. Sélectionnez les images que vous souhaitez transférer et cliquez sur [Télécharger l’image]. • Cliquer sur 2 images tout en maintenant les touches [Option] + [Maj] enfoncées permet aussi de choisir toutes les images situées entre les 2 images. • Cliquer sur une image différente tout en maintenant la touche [Maj] enfoncée permet de sélectionner plusieurs images. Un cadre bleu apparaît autour de l’image sélectionnée. 30 Téléchargement de photos (ImageBrowser) Vérifiez les réglages et cliquez sur [Démarrer le téléchargement]. • ImageBrowser démarre et la fenêtre d’affichage apparaît. F Réglage pour le dossier et sous-dossier de destination de téléchargement des images Réglages pour le préfixe du fichier et les numéros consécutifs • Pour faire les changements, cliquez sur [Modification des paramètres]. Onglet [Indiquez le dossier] Spécifiez les réglages du dossier et du sous-dossier. Onglet [Indiquez le nom du fichier] Spécifiez le nom du fichier sur lequel vous souhaitez enregistrer les images. Téléchargement de photos (ImageBrowser) Macintosh 3 31 Utilisation d’un lecteur/enregistreur de carte Les opérations de base sont les mêmes que lorsque vous connectez le caméscope à l’ordinateur. Suivez la procédure ci-dessous pour ouvrir la fenêtre CameraWindow. Pour savoir comment connecter le lecteur/enregistreur de carte, reportez-vous à son manuel d’instruction. Si votre lecteur/enregistreur de carte ne prend pas en charge les cartes miniSD, veuillez acheter un adaptateur approprié pour la carte. 1 Insérez dans le lecteur une carte mémoire contenant des photos enregistrées avec le caméscope. • Si la fenêtre Camera Control n’apparaît pas automatiquement, cliquez sur l’icône [CameraWindow] du Dock (barre située dans la partie inférieure du bureau). • Si vous ne souhaitez pas que la fenêtre Camera Control s’ouvre automatiquement quand vous connectez le lecteur/enregistreur de carte dans lequel une carte mémoire est insérée, cliquez sur le menu [Fichier] et décochez la case [Affiche cet écran lorsque l’appareil photo est connecté]. 2 32 Sélectionnez une méthode de transfert des images. • [Commence à télécharger les images] : CameraWindow apparaît et les images de la carte mémoire sont transférées. Pour appliquer les réglages de transfert automatique, reportez-vous à Application des réglages de transfert automatique ( 27). • [Permet de sélectionner et de télécharger des images] : CameraWindow apparaît et les images de la carte mémoire apparaissent sous la forme de miniatures. Téléchargement de photos (ImageBrowser) Utilisation du caméscope pour télécharger des photos (Fonction de transfert direct) Si votre caméscope prend en charge la fonction de transfert direct, vous pouvez l’utiliser pour télécharger des images. 1 F Réglez les options de transfert direct sur le caméscope après avoir affiché la fenêtre Camera Control. • Reportez-vous au manuel d’instruction de votre caméscope pour savoir comment régler et utiliser le caméscope pour transférer les images. • Pour savoir comment changer le dossier de destination et le nom du dossier, reportez-vous à Application des réglages de transfert automatique ( 27). • La touche ne peut pas être utilisée quand elle n’est pas allumée. 2 Appuyez sur la touche sur le caméscope. Réglage du dossier de destination du transfert direct Cliquez sur l’onglet [Acquérir images] puis cliquez sur [Préférences]. Macintosh 1 Téléchargement de photos (ImageBrowser) 33 2 3 Sélectionnez [Changer de dossier de destination du transfert direct], puis cliquez sur [Suivant]. Spécifiez le réglage du dossier de destination, puis cliquez sur [Terminer]. Cliquez sur [Quitter] pour fermer la fenêtre Camera Control. Dossier de destination Cliquez sur ce bouton pour spécifier le dossier de destination. Sélectionnez ce bouton pour spécifier le nom du sous-dossier. 34 Téléchargement de photos (ImageBrowser) Impression de photos Impression de photos enregistrées sur la carte mémoire Vous pouvez sélectionner une des 4 méthodes suivantes pour imprimer des photos de la carte sans avoir à les télécharger sur l’ordinateur. • [Imprimer toutes les photos] - Imprime toutes les photos enregistrées sur la carte mémoire qui se trouve dans le caméscope connecté ou dans un lecteur/enregistreur de carte, à raison d’une image par page. • [Imprimer la planche contact pour toutes les photos] - Imprime toutes les photos enregistrées sur la carte mémoire qui se trouve dans le caméscope connecté ou dans un lecteur/enregistreur de carte sous la forme d’un index (lignes d’images avec noms de fichiers et informations relatives aux images). • [Imprimer en fonction des paramètres DPOF] - Imprime en fonction des réglages d’impression DPOF effectués sur le caméscope. • [Sélectionner et imprimer une image] - Une liste des photos enregistrées sur la carte mémoire qui se trouve dans le caméscope connecté ou dans un lecteur/enregistreur de carte est affichée et vous pouvez sélectionner les images que vous souhaitez imprimer. Connectez le caméscope à l’ordinateur. ( 24) Cliquez sur l’onglet [Impression] sur la fenêtre Camera Control. Macintosh 1 2 F Impression de photos 35 3 4 Cliquez sur une des 4 méthodes d’impression. Spécifiez les réglages d’impression et cliquez sur [Imprimer]. La fenêtre varie en fonction de la méthode d’impression sélectionné à l’étape 3. 36 Impression de photos Si vous avez sélectionné [Imprimer toutes les photos] : Sélectionne l’imprimante. Cliquez sur ce bouton changer d’une photo à l’autre si plusieurs images sont sélectionnées. Règle le nombre de copies à imprimer de l’image affichée. Règle l’impression en relief de la date/heure de prise de vue imprimée et les réglages de couleur. Règle le recadrage automatique (rogne les bords de l’image en fonction des proportions de la page) ou l’impression sans marge. F Fait pivoter les images. Cliquez ici pour utiliser la fonction de recadrage (rogne une partie de la photo). Impression de photos Macintosh Règle les réglages de la taille du papier. 37 Si vous avez sélectionné [Imprimer la planche contact pour toutes les photos] : Règle les réglages d’imprimante et la taille du papier. Sélectionne l’imprimante. Cliquez sur ces boutons pour faire défiler les pages. Règle les réglages d’impression pour les informations de prise de vue, les commentaires, les entêtes, les bas de page et les numéros de page. Règle le nombre de lignes et de colonnes. Cliquez ici pour utiliser la fonction de recadrage (rogne une partie de la photo). Fait pivoter les photos. Règle le nombre de copies à imprimer de la feuille contact. Si vous avez sélectionné [Imprimer en fonction des paramètres DPOF] : • la photo sélectionnée est imprimée en fonction du nombre de copies réglé avec le caméscope. La même fenêtre décrite à la section précédente Si vous avez sélectionné [Imprimer toutes les photos] : ( 37) est affichée. 38 Impression de photos Si vous avez sélectionné [Sélectionner et imprimer une image] : • si vous avez sélectionné [Sélectionner et imprimer une image], la fenêtre suivante est affichée. Sélectionnez les photos que vous souhaitez imprimer et cliquez sur [Impression]. Si vous avez sélectionné [Imprimer la planche contact], la même fenêtre que celle décrite dans la section précédente Si vous avez sélectionné [Imprimer la planche contact pour toutes les photos] : ( 38) est affichée. Si vous avez sélectionné [Une photo par page imprimée], la même fenêtre que celle décrite dans la section précédente Si vous avez sélectionné [Imprimer toutes les photos] : ( 37) est affichée à la place. Règle les réglages d’impression et imprimez les photos. 6 Quand la fenêtre d’impression d’ouvre, cliquez sur [Imprimer]. Quand l’impression est terminée, cliquez sur la fenêtre. pour fermer Impression de photos Macintosh 5 F 39 Impression de photos téléchargées sur l’ordinateur Vous pouvez sélectionner une des 3 méthodes suivantes pour imprimer des photos téléchargées sur l’ordinateur. • [Une photo par page imprimée] - Imprime une photo par page. • [Planche contact] - Permet d’imprimer les images sélectionnées sous forme de lignes avec noms de fichiers et informations relatives aux images. • [Imprimer agencement] - Vous permet de disposer les photos dans un arrangement spécial et d’ajouter des textes et des décorations, puis de les imprimer comme une page d’un album fantaisie. [Une photo par page imprimée] 1 40 Sélectionnez les photos que vous souhaitez imprimer et cliquez sur [Imprimer] [Une photo par page imprimée] à partir du menu affiché. Impression de photos Spécifiez les réglages d’impression et cliquez sur [Imprimer]. Règle les réglages du papier. Sélectionne l’imprimante. Cliquez sur ce bouton changer d’une photo à l’autre si plusieurs images sont sélectionnées. F Règle le nombre de copies à imprimer de l’image affichée. Règle l’impression en relief de la date/heure de prise de vue imprimée et les réglages de couleur. Règle le recadrage automatique (rogne les bords de l’image en fonction des proportions de la page) ou l’impression sans marge. Fait pivoter les photos. Cliquez ici pour utiliser la fonction de recadrage (rogne une partie de la photo). Impression de photos Macintosh 2 41 3 4 Quand la fenêtre d’impression d’ouvre, cliquez sur [Imprimer]. Quand l’impression est terminée, cliquez sur la fenêtre. pour fermer [Planche contact] 1 42 Sélectionnez les photos que vous souhaitez imprimer et cliquez sur [Imprimer] [Planche contact] à partir du menu affiché. Impression de photos 2 Spécifiez les réglages d’impression et cliquez sur [Imprimer]. Règle le type de papier et l’orientation. Règle les réglages d’impression pour les informations de prise de vue, les commentaires, les entêtes, les bas de page et les numéros de page. Règle le nombre de lignes et de colonnes. Cliquez ici pour utiliser la fonction de recadrage (rogne une partie de la photo). Fait pivoter les photos. Règle le nombre de copies à imprimer de la feuille contact. 3 4 F Macintosh Sélectionne l’imprimante. Cliquez sur ces boutons pour faire défiler les pages. Quand la fenêtre d’impression d’ouvre, cliquez sur [Imprimer]. Quand l’impression est terminée, cliquez sur la fenêtre. pour fermer Impression de photos 43 [Imprimer agencement] • Vous pouvez choisir une des 3 méthodes suivantes d’impression d’une disposition. - [Impression avec agencement personnalisé] : vous permet de spécifier la taille et l’emplacement de la photo librement. - [Impression de format fixe] : vous permet de spécifier la taille de toutes les photos. - [Impression des photos en mosaïque] : vous permet de laisser le programme disposer et imprimer le nombre spécifié d’images par page sans intervalles entres les photos sur la page. • Sélectionner [Edition] [Ajouter du texte] vous permet d’écrire un texte sur une photo. Vous pouvez déplacez les blocs de texte sur la photo en les faisant glisser. • Sélectionner [Edition] [Modifier l’en-tête] vous permet d’ajouter une entête. 1 44 Sélectionnez les photos que vous souhaitez imprimer et cliquez sur [Imprimer] [Imprimer agencement]. Impression de photos 2 Sélectionner un style d’impression à partir du menu déroulant et cliquez sur [Imprimer] après avoir spécifié les réglages d’impression. F 3 4 Quand la fenêtre d’impression d’ouvre, cliquez sur [Imprimer]. Quand l’impression est terminée, cliquez sur la fenêtre. pour fermer Impression sur plusieurs pages L’impression sur plusieurs pages est une fonction qui vous permet d’imprimer des photos agrandies ou des images panoramiques sur plusieurs pages. 1 Sélectionner une photo pour l’impression sur plusieurs pages. Impression de photos Macintosh Votre caméscope doit prendre en charge le mode Assemblage pour enregistrer une image panoramique. 45 2 3 Sélectionnez [Imprimer] [Imprimer sur plusieurs pages] à partir du menu [Fichier]. Spécifiez les réglages d’impression et cliquez sur [Imprimer]. Pour agrandir la photo, vous pouvez cliquer sur [Format d’impression] et entrer une nouvelle valeur dans [Échelle]. Réglage de la position Règle le recouvrement pour le collage. Sélectionner [Options d’impression sur plusieurs pages] sur le menu [Fichier] vous permet de spécifier la [Résolution d’impression]. Plus la résolution que vous réglez est basse, plus l’image est imprimée en grand et vice versa - plus la résolution que vous réglez est haute, plus l’image imprimée est petite. 46 Impression de photos Organisation des images Attribution d’un classement en nombre d’étoiles • Cette tâche vous permet d’attribuer entre une et trois étoiles à chacune de vos images. Le classement en nombre d’étoiles peut être utilisé comme critère de recherche ou pour la sélection des images à afficher dans la fenêtre d’affichage. • Le réglage par défaut est de deux étoiles pour le classement. 2 Sélectionnez l’image à laquelle vous souhaitez attribuer un classement en nombre d’étoiles. Sélectionnez [Modifier le classement] à partir du menu [Edition]. Vous pouvez afficher les images en fonction de leur classement en nombre d’étoiles à partir du menu déroulant [Présentation]. Macintosh 1 F Organisation des images 47 Spécification de mots clés Les mots clés sont utilisés pour la recherche d’images. 1 2 3 Sélectionnez une image à laquelle vous souhaitez attribuer un mot clé. Sélectionnez [Mot-clé] [Paramètres] à partir du menu [Edition]. Cochez la case à côté du mot clé que vous souhaitez attribuer et cliquez sur [OK]. Vous pouvez ajouter ou supprimer des mots clés ou changer la liste des mots clés dans la fenêtre [Gérer les mots clés] en sélectionnant [Mot-clé] [Gérer] à partir du menu [Edition]. 48 Organisation des images Classement des images Cette tâche vous permet de trier les images dans un dossier en fonction de leur date de prise de vue ou de leur classement en nombre d’étoiles. F Tri par date de prise de vue 2 Sélectionnez les images que vous souhaitez classer et sélectionnez [Organiser l’image] [Réorganiser les images] à partir du menu [Fichier]. Sélectionnez [Les fichiers seront répartis en dossiers par date de prise de vue.] puis cliquez sur [Suivant]. Macintosh 1 Organisation des images 49 3 Spécifiez les réglages de tri et cliquez sur [OK]. Les images sélectionnées sont classées dans le dossier spécifié. Tri par nombre d’étoiles de classement 1 50 Sélectionnez les images que vous souhaitez classer et sélectionnez [Organiser l’image] [Réorganiser les images] à partir du menu [Fichier]. Organisation des images 2 Sélectionnez [Les fichiers seront organisés en fonction du classement.] puis cliquez sur [Suivant]. F Spécifiez les réglages de tri et cliquez sur [OK]. Macintosh 3 Organisation des images 51 Changement du nom de plusieurs fichiers Cette tâche vous permet de changer le nom de plusieurs fichiers en même temps, ou de changer leurs noms et de copier plusieurs fichiers. 1 2 Sélectionnez les images dont vous souhaitez changer le nom et sélectionnez [Organiser l’image] [Renommer] à partir du menu [Fichier]. Spécifiez les réglages et cliquez sur [OK]. Les noms des images sont changés en fonction des réglages spécifiés. Cocher cette case permet de réaliser une copie des images avec des nouveaux noms. Le nom des images originales n’est pas changé. 52 Organisation des images Recherche d’images Cette tâche vous permet de rechercher des images à partir du classement en nombre d’étoiles, de leur date de modification, de leur date de prise de vue, des commentaires ou de mots clés. 3 Sélectionnez un dossier dans la vue de l’explorateur. Sélectionnez [Rechercher] à partir du menu [Fichier]. Spécifiez les critères de la recherche et cliquez sur [Rechercher maintenant]. • Les résultats de la recherche sont affichés sous forme de miniatures. • Sélectionnez au moins un critère de recherche. • Cliquer sur l’icône annule les paramètres des réglages. Cliquer sur ce bouton vous permet de spécifier un dossier. Macintosh 1 2 F Organisation des images 53 4 Cliquez sur [Fin]. • Pour changer les critères de recherche et réaliser une autre recherche, cliquez sur [Précédent] et répétez les étapes 3-4. • Les images du résultat de la recherche sont affichées dans le dossier [Résultats de la recherche]. Vous pouvez imprimer ou copier ces images dans un autre dossier. Les images recherchées restent dans ce dossier jusqu’à ce qu’ImageBrowser soit fermé ou qu’une autre recherche soit effectuée. Cependant, si vous supprimez une image du dossier, l’image originale correspondante sera également supprimée. 54 Organisation des images Création d’une séquence vidéo à partir de photos Edition de films (MovieEdit Task) Vous pouvez lier des photos, insérer un texte et une musique de fond, ainsi qu’ajouter des effets. F Si vous avez un fichier AVI sur votre ordinateur, vous pouvez utiliser cette fonction pour modifier le fichier. 3 Sélectionnez les images dans la zone de navigation. Dans le menu [Edition], sélectionnez [Modification de film]. Arrangez les images et cliquez sur [2.Effet]. • Pour changer l’ordre des images, sélectionnez une image et cliquez sur [Vers la gauche] ou [Vers la droite]. • Les instructions de fonctionnement sont affichées dans la partie supérieure de la fenêtre. Macintosh 1 2 Reproduit la séquence vidéo en cours de montage. Zone du scénarimage Affiche les miniatures des images sélectionnées. Boîte de transition Affiche le symbole de l’effet de transition entre les images liées. Création d’une séquence vidéo à partir de photos 55 56 4 Appliquez des effets aux images et cliquez sur [3.Audio]. 5 Réglez le son et cliquez sur [4.Enregistrer]. Pour régler un effet de transition, vous devez sélectionner une boîte de transition dans la zone de scénarimage. Vous pouvez ajouter un fichier MP3, AIFF ou WAV pour la partie audio. Création d’une séquence vidéo à partir de photos Sélectionnez un type de fichier et cliquez sur [Enregistrer]. • Sélectionnez le dossier de destination, entrez le nom du fichier et cliquez sur [Enregistrer]. • Pour quitter MovieEdit Task, à partir du menu [MovieEdit Task], sélectionnez [Quitter MovieEdit Task]. F Sélectionnez ce réglage pour enregistrer en Motion JPEG avec compression AVI. Sélectionnez ce réglage pour enregistrer en Motion JPEG avec compression AVI ou en séquence vidéo QuickTime. Macintosh 6 Création d’une séquence vidéo à partir de photos 57 Lecture de séquences vidéo Dans CameraWindow et la zone d’affichage, des vidéos apparaissent avec la première scène en photo et un icône (vidéo). 1 Dans la zone d’affichage, double-cliquez sur une miniature assortie de l’icône (vidéo). Cliquez sur l’icône (Lire) en bas de l’image sur la fenêtre principale permet aussi de reproduire la séquence vidéo. 2 58 Cliquez sur l’icône sur la fenêtre [Image Viewer]. Création d’une séquence vidéo à partir de photos Exportation d’images Modification du type de fichier et enregistrement Cette tâche vous permet de changer la taille, la résolution ou les données des photos sélectionnées et de les enregistrer comme nouveaux fichier, et vous permet aussi d’enregistrer les propriétés de prise de vue des photos comme fichier texte ou de les copier avec des nouveaux noms. De plus, vous pouvez exporter les photos pour les utiliser comme économiseur d’écran ou papier peint. 2 Sélectionnez une image que vous souhaitez exporter puis [Exporter images] à partir du menu [Fichier]. Sélectionnez le type d’exportation et cliquez sur [Suivant]. Macintosh 1 F Exportation d’images 59 3 Spécifiez les réglages d’exportation et cliquez sur [Fin]. La fenêtre varie en fonction du type d’exportation sélectionné à l’étape 2. Si vous avez sélectionné [Modifier et enregistrer l’image] : vous pouvez convertir les photos en un autre type de fichier, changer leur taille et les enregistrer comme des nouveaux fichiers. Vous pouvez sélectionner le type de fichier BMP, PICT, JPEG et TIFF. Vous pouvez aussi spécifier un préfixe à ajouter aux photos exportées. Si vous avez sélectionné [Exporter propriétés de prise de vue] : vous pouvez sélectionner les informations que vous souhaitez exporter et enregistrer comme fichier texte. 60 Exportation d’images Si vous avez sélectionné [Exporter en tant qu’écran de veille] : vous pouvez exporter et enregistrer l’image comme économiseur d’écran. F Macintosh Si vous avez sélectionné [Exporter une image en tant que papier peint] : vous pouvez exporter et enregistrer l’image comme papier peint pour le bureau. Cette tâche ne peut pas être réalisée si vous avez choisi plusieurs images. Exportation d’images 61 Extraction de photos à partir de séquences vidéo (MovieFrame Task) Vous pouvez extraire des photos à partir de séquences vidéo et les enregistrer sous la forme de photos. 1 2 Sélectionnez une séquence vidéo et sélectionnez [Extraire les images d’un film] sur le menu [Edition]. Réglez la méthode d’extraction de photo et cliquez sur [2. Aperçu] • [Extraire tous les cadres] : extrait toutes les images de la séquence vidéo sous la forme de photos. • [Indiquer un intervalle et extraire les cadres] : extrait des images sous la forme de photos dans une plage d’images spécifiée ou un intervalle de temps. • [Indiquer le nombre de copies et extraire les cadres] : extrait un nombre spécifié de photos à partir de toute la séquence vidéo. L’intervalle d’extraction est calculé sur la base d’une distribution égale du nombre spécifié de photos. • [Extraire une image particulière] : extrait des photos des scènes qui ont attirées votre attention. 62 Exportation d’images 3 Vérifiez les photos à extraire (photos avec une coche) et cliquez sur [3. Enregistrer]. F Spécifiez le nom du fichier et le dossier dans lequel vous souhaitez sauvegarder et cliquez sur [Enregistrer]. • Sélectionnez le dossier de destination et cliquez sur [Ouvrir] ou [Choisir]. • Pour quitter MovieFrame Task, à partir du menu [MovieFrame Task], sélectionnez [Quitter MovieFrame Task]. Macintosh 4 Exportation d’images 63 Ajout de photos sur la carte mémoire du caméscope Vous pouvez ajouter des photos (JPEG) de l’ordinateur sur la carte mémoire du caméscope. Seules les photos avec la compression JPEG peuvent être enregistrées sur la carte mémoire. Lors de l’utilisation de cette fonction, vous ne pouvez pas ajouter de photos à une carte mémoire à l’aide d’un lecteur/enregistreur de carte. Veuillez insérer la carte dans le caméscope pour ajouter des images. Ajout des photos sur la carte mémoire 1 2 64 Connectez le caméscope à l’ordinateur ( 24). Cliquez sur l’onglet [Définir pour appareil photo] sur la fenêtre Camera Control, puis sur [Télécharge les images sur l’appareil photo]. Exportation d’images 3 Sélectionnez la photo que vous voulez ajouter, puis cliquez sur [Ouvrir]. Vous pouvez vérifier l’image sélectionnée en cliquant sur le nom du fichier. F Dans la fenêtre Ajouter une image, sélectionnez la taille de I’image, puis cliquez sur [Ajouter]. • Les images sélectionnées seront enregistrées sur la carte mémoire. • Une fois l’enregistrement terminé, les images apparaîtront dans CameraWindow. Macintosh 4 Exportation d’images 65 Utilisation de diverses fonctions Attachement d’images à des messages électroniques Vous pouvez attacher les images sélectionnées à un message électronique. 1 2 3 Sélectionnez l’image que vous voulez envoyer dans la zone d’affichage. Dans le menu [Internet], sélectionnez [Création d’une image pour courrier électronique]. Spécifier la taille de l’image, puis cliquez sur [Suivant]. Si vous sélectionnez [Envoyer sans modifier la taille du fichier], passez à l’étape 5. Sélectionnez ceci si vous ne voulez pas réduire la taille de la photo. Sélectionnez habituellement cette option. 66 Utilisation de diverses fonctions Spécifiez le taux de réduction et la qualité d’image, puis cliquez sur [Suivant]. • [Redimensionner(%)] : sélectionnez le taux de réduction par rapport à la taille originale de l’image. • [Qualité] : sélectionnez la qualité de l’image. Plus la qualité est faible, plus l’image est floue, mais la taille du fichier s’en voit également réduite. • [Compression] : utilisez cette fonction pour vérifier la taille du fichier lorsque vous compressez l’image. La taille du fichier apparaît à côté de “Taille totale après compression”. F Macintosh 4 Utilisation de diverses fonctions 67 5 Sélectionnez si vous souhaitez ou non démarrer votre logiciel de messagerie électronique et cliquez sur [Fin]. • Si vous avez sélectionnez [Démarrer l’application de messagerie électronique après la fermeture], votre logiciel de messagerie électronique démarre automatiquement. Ouvrez un nouveau message électronique et attachez l’image. Avec certains types de logiciel de messagerie électronique, vous pouvez attacher des images à un message électronique en les faisant simplement glisser de la zone d’affichage sur la fenêtre du nouveau message. • Cliquez sur [Aperçu] afin de vérifier que l’image a été correctement modifiée. • L’image sera sauvegardée dans le dossier [Images à envoyer] de la section d’affichage de l’explorateur. Section d’affichage de l’explorateur 68 Vous pouvez régler le logiciel de messagerie électronique afin qu’il démarre automatiquement à l’étape 5. Notez que certains logiciels de messagerie électronique peuvent ne pas démarrer automatiquement. Pour en savoir plus, veuillez vous reporter au menu d’aide du système d’exploitation que vous utilisez. Les images du dossier [Images à envoyer] sont sauvegardées à l’endroit suivant : ouvrez le dossier [Utilisateurs], [Nom de connexion de l’utilisateur], [Bibliothèque], [Preferences], [ImageBrowserUserData], puis [Mail]. Utilisation de diverses fonctions Passer un diaporama 1 2 Dans le menu [Présentation], sélectionnez [Options du diaporama]. F Sélectionnez les paramètres du diaporama, puis cliquez sur [OK]. Macintosh • [Exécution automatique] : sélectionnez l’intervalle de temps en déplaçant le curseur de contrôle de [Intervalle d’exécution] (entre 1 et 30 secondes). • [Contrôle avec souris ou pavé numérique] : temporise le diaporama manuellement à l’aide de la souris ou du clavier. • [Répéter de façon continue] : présente le diaporama sous forme de cycle. • [Masquer les boutons] : masque les boutons pendant le diaporama. • [Effet de transition] : sélectionne l’effet de transition à utiliser lors du changement de diapositive. Lorsque vous avez sélectionné un effet, vous pouvez procéder à un contrôle à la fenêtre précédente. 3 Sélectionnez des images et sélectionnez [Diaporama] dans le menu [Présentation]. Cliquez en bas à droite de l’écran pour terminer le diaporama. Utilisation de diverses fonctions 69 Ajout de son à une photo • Pour ajouter du son à des photos, utilisez la fonction d’enregistrement de MAC OS. En fonction de votre ordinateur, vous devrez peut-être connecter un périphérique, tel qu’un microphone. Vérifiez si les réglages de votre ordinateur permettent l’enregistrement. • Le son ne peut pas être reproduit sur le caméscope. 1 Dans la zone de navigation, sélectionnez une photo et sélectionnez [Son] [Enregistrement] sur le menu [Fichier]. La fenêtre d’enregistrement apparaît. 2 3 Cliquez sur et démarrez l’enregistrement quand la touche [Enregistrer] est disponible. Cliquez sur [Enregistrer] pour arrêter l’enregistrement. • apparaît sur la photo. • Le fichier sonore est copié au type AIFF (extension “.AIF”) dans le même dossier que la photo. • Pour reproduire le son, sélectionnez une image avec une icône de son et sélectionnez [Son] [Lire] à partir du menu [Fichier]. 70 Pour supprimer un son d’une photo, sélectionnez [Son] [Placer dans la Corbeille] à partir du menu [Fichier]. disparaît et le fichier sonore copié est effacé. Lors de la lecture d’un son, sélectionnez [Son] [Interrompre] ou [Arrêter] pour vérifier l’état. Utilisation de diverses fonctions Affichage et changement du nom du propriétaire du caméscope Vous pouvez changer et vérifier le nom du propriétaire du caméscope. 2 Cliquez sur l’onglet [Définir pour appareil photo] et cliquez sur [Valide/modifie les paramètres de l’appareil photo] sur la fenêtre Camera Control. F Entrez le nom du propriétaire du caméscope et cliquez sur [OK]. Entrez ici le nom du propriétaire du caméscope (jusqu’à 31 caractères). Macintosh 1 Utilisation de diverses fonctions 71 Désinstallation des logiciels Désinstallez le logiciel lorsque vous voulez l’éliminer de votre ordinateur ou lorsque sa réinstallation est requise pour restaurer des fichiers endommagés. Désinstallation d’ImageBrowser Déplacez le dossier du programme avec les sous-dossiers qu’il contient dans la corbeille pour désinstaller les programmes tels qu’ImageBrowser. 72 Si les dossiers de programmes contiennent des sous-dossiers dans lesquels les images ont été enregistrées, faites attention de ne pas supprimer accidentellement ces sous-dossiers. Pour plus de détails sur la désinstallation d’ImageBrowser, référez-vous au fichier ReadMe (ImageBrowser). Désinstallation des logiciels Guide de dépannage Connexion Le caméscope n’est pas reconnu quand il est connecté à l’ordinateur. Î Il n’y a pas de carte mémoire dans le caméscope. Insérez une carte mémoire dans le caméscope. Î Le caméscope n’est pas réglé sur le mode correct. Mettez l’interrupteur d’alimentation POWER sur PLAY et le commutateur TAPE/CARD sur CARD. Î Le caméscope n’est pas connecté correctement à l’ordinateur. Lisez la section Connexion du caméscope à un ordinateur ( 24) et vérifiez la connexion. Assurez-vous que vous utilisez le câble adéquat et que ses connecteurs sont en bon état. Î Si vous rencontrez des problèmes de fonctionnement, débranchez le câble USB du caméscope et de l’ordinateur et coupez la connexion. Redémarrez l’ordinateur puis reconnectez le caméscope. F Utilisation d’ImageBrowser Macintosh Impossible de télécharger les photos. Î Le caméscope n’est pas réglé sur le mode correct. Mettez l’interrupteur d’alimentation POWER sur PLAY et le commutateur TAPE/CARD sur CARD. Les fichiers ou les dossiers d’image n’apparaissent pas dans ImageBrowser Î Les images ou les dossiers montrés dans ImageBrowser et le contenu du fichier actuel peut être différent. Cliquez sur le menu [Présentation] et sélectionnez [Mettre à jour]. Guide de dépannage 73 CANON INC. U.S.A. –––––––––– Canon U.S.A., Inc. Canon Customer Care Center Tel (US): 1-800-828-4040 (Mon.-Fri., 9 AM to 8 PM Eastern Time) CANADA –––––––– Canon CANADA Inc. Tel (Canada): 1-800-OK-CANON (1-800-652-2666) ASIA ––––––––––– Canon Hongkong Co., Ltd. 19/F., The Metropolis Tower, 10 Metropolis Drive, Hunghom, Kowloon, Hong Kong Phone: 852-2170-2828 Fax: 852-2723-9684 Les informations contenues dans ce manuel ont été vérifiées le 1er juillet 2006. DIF-023M © CANON INC. 2006