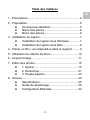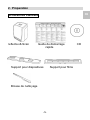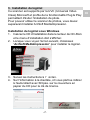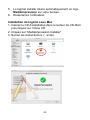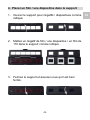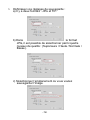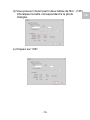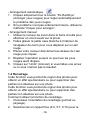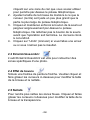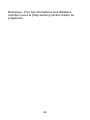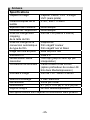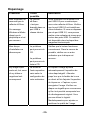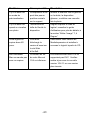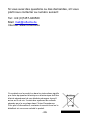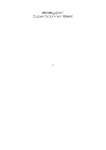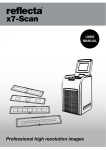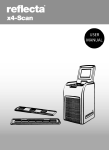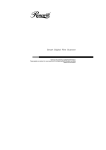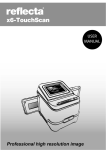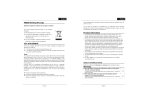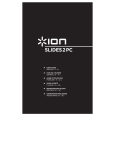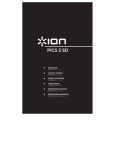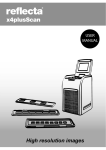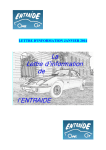Download 5. Utilisation du reflecta x8-Scan
Transcript
-0- Table des matières FR 1. Précautions................................................................ 2 2. Préparation ................................................................ 5 z Accessoires standard..................................... 5 z Noms des pièces ........................................... 6 z Noms des pièces ........................................... 6 3. Installation du logiciel................................................. 7 z Installation du logiciel sous Windows ............. 7 z Installation du logiciel sous Mac..................... 8 4. Placer un film / une diapositive dans le support ......... 9 5. Utilisation du reflecta x8-Scan.................................. 10 6. Acquérir Image ..………………………………………..11 7. Editer des photos ..................................................... 15 z 1. Ajuster...................................................... 15 z 2. Retouches................................................ 21 z 3. Presse-papiers......................................... 23 8. Annexe..................................................................... 25 z Spécifications............................................... 25 z Guide de dépannage ................................... 30 z Configuration Minimale ................................ 32 -1- Bienvenue Nous vous remercions pour votre achat de ce reflecta x8-Scan. Veuillez prendre le temps de parcourir ce manuel. Son contenu vous fera découvrir de manière éducative les multiples capacités de votre copieur. 1. Précautions Avant d’utiliser ce reflecta x8-Scan, lisez et assurez-vous de bien comprendre les précautions de sécurité décrites ci-dessous. Assurez-vous toujours que le reflecta x8-Scan est utilisé correctement. • N’utilisez jamais le reflecta x8-Scan à l’intérieur d’un avion ou dans les lieux où l’utilisation de ce type d’appareil est restreinte. Une utilisation incorrecte présente des risques d’accident sérieux. • N’essayez pas d’ouvrir le boîtier du reflecta x8-Scan et ne tentez pas de le modifier de quelque façon que ce soit. Les composants internes soumis à une haute tension présentent un risque de choc électrique s’ils sont exposés. La maintenance et les réparations doivent être réalisées seulement par des centres de dépannage agréés. • Gardez le reflecta x8-Scan à distance de l’eau et des autres liquides. N’utilisez pas le reflecta x8-Scan avec des mains humides. N’utilisez jamais le reflecta x8-Scan sous la pluie ou la neige. L’humidité risque de provoquer un incendie ou un choc électrique. • Conservez le reflecta x8-Scan et ses accessoires hors de portée des enfants et des animaux pour éviter les accidents et les dommages sur l'appareil. -2- Si vous constatez de la fumée ou une odeur suspecte provenant du reflecta x8-Scan, mettez-le hors tension immédiatement. Amenez le reflecta x8-Scan au centre FR de dépannage agréé le plus proche pour réparation. Ne tentez jamais de réparer le reflecta x8-Scan vous-même. • Utilisez uniquement les accessoires d’alimentation recommandés. L’utilisation de sources d’alimentation non expressément recommandées pour le reflecta x8-Scan peut provoquer une surchauffe, une déformation de l’équipement, un incendie, un choc électrique ou d’autres risques. • Le reflecta x8-Scan peut devenir légèrement chaud durant l’utilisation. Cela n’est pas un signe de mauvais fonctionnement. • Si l’extérieur du reflecta x8-Scan à besoin d’être nettoyé, essuyez-le avec un chiffon doux et sec. -3- FCC Notice Cet appareil a été testé et respecte les exigences requises pour les appareils numériques de la classe B, conformément à l’article 15 du Règlement de la FCC. Ces exigences sont prévues pour offrir une protection raisonnable contre les interférences nocives dans un cadre résidentiel. Cet équipement génère, utilise et peut émettre des ondes radio. S’il n’est pas installé et utilisé en conformité avec les instructions dont il fait l’objet, il peut causer des interférences gênantes pour les communications radio. Néanmoins, il n’y a aucune garantie qu’aucune interférence n’interviendra dans une installation particulière. Si cet appareil provoque des interférences néfastes à la réception radio ou télévision, ce qui peut être constaté en éteignant et en rallumant l’appareil, il est conseillé à l’utilisateur d’essayer de supprimer ces interférences en appliquant l'une ou plusieurs des mesures suivantes : z Réorienter ou déplacer l’antenne de réception. z Augmenter la distance entre l’appareil et le récepteur. z Connecter l’équipement à une prise électrique différente de celle sur laquelle est branché le récepteur. z Consulter un technicien radio ou TV expérimenté pour de l’aide. AVERTISSEMENT Afin d’être conforme aux limites des appareils numériques de classe B, aux termes de l’article 15 du Règlement de la FCC, cet appareil ne doit être installé que sur du matériel informatique certifié comme étant conforme aux limites de la classe B. -4- 2. Préparation FR Accessoires standard reflecta x8-Scan Guide de démarrage rapide Support pour diapositives Brosse de nettoyage -5- Support pour films CD Noms des pièces Remarque : Nous vous conseillons fortement d’utiliser un coton-tige propre, sec et sans alcool, de l’insérer dans la fente du reflecta x8-Scan et de nettoyer la surface de la vitre de manière périodique afin d’obtenir une image nette. Assurez-vous que vos négatifs de films/diapositives montées et plateaux de couverture sont propres également avant de les insérer dans le reflecta x8-Scan. De la poussière ou des impuretés sur les négatifs et les plateaux de couverture affecteraient la qualité de vos images numérisées. -6- 3. Installation du logiciel Ce scanner est supporté par la UVC (Universal Video Class) Microsoft et profite de la fonctionnalité Plug & Play permettant d'éviter l'installation de pilote. Pour pouvoir utiliser le scanner de photos, vous devez auparavant installer ArcSoft MediaImpression. Installation du logiciel sous Windows 1. Insérez le CD d’installation dans le lecteur de CD-Rom et le menu d’installation doit s’afficher. 2. Lorsque vous voyez l’écran suivant, choisissez “ArcSoft MediaImpression” pour installer le logiciel. 3. Suivez les instructions à l’écran. 4. Sur l'information à la clientèle, s'il vous plaît se référer à l'autocollant avec SN pas. sur la couverture en papier du CD pour la clé de licence. -7- FR 5. Le logiciel installé créera automatiquement un logo MediaImpression sur votre bureau. 6. Redémarrez l’ordinateur. Installation du logiciel sous Mac 1. Insérez le CD d’installation dans le lecteur de CD-Rom puis cliquez sur l’icône CD. 2. Cliquez sur ”MediaImpression Installer” 3. Suivez les instructions à l’écran. -8- 4. Placer un film / une diapositive dans le support 1. Ouvrez le support pour négatifs / diapositives comme indiqué. 2. Mettez un négatif de film / une diapositive / un film de 110 dans le support comme indiqué. 3. Fermez le support et assurez-vous qu’il est bien fermé. -9- FR 5. Utilisation du reflecta x8-Scan 1. Branchez le câble USB du reflecta x8-Scan à l’ordinateur. Une fois connecté, la DEL d’alimentation s’éclairera en bleu. 2. Insérez correctement le support de film / diapositive chargé dans la fente comme indiqué. IMPORTANT: TITULAIRES INSERTION risqueriez reflecta x8-Scan (L'insérer dans l'entrée principale) -10- 6. Acquérir Image Acquérir Image à partir de Windows et MAC ordinateur 1. Cliquez sur l’icône MediaImpression sur le bureau et vous verrez ce qui suit. Pour l'ordinateur Mac MediaImpression peut être situé dans "Application" de votre ordinateur. 2. Cliquez sur “Acquire” . Branchez le câble USB de votre scanner à l'ordinateur Sélectionnez “Acquire from Film Scanner” -11- FR 3. Définissez vos réglages de sauvegarde : a) Il y a deux formats : JPG et TIF. b) Dans le format JPG, il est possible de sélectionner parmi quatre niveaux de qualité : (Supérieure / Haute / Normale / Basse). c) Sélectionnez l’emplacement où vous voulez sauvegarder l'image. -12- d) Vous pouvez choisir parmi deux tailles de film : (135) Choisissez la taille correspondant à la photo FR chargée. e) Cliquez sur “OK”. -13- 4. Cliquez sur “Capture” pour sauvegarder l’image sur votre ordinateur. 5. Déplacez le support de film et cliquez sur “Capture” pour numériser le film suivant. -14- 7. Editer des photos Premièrement, cliquez sur la photo choisie, puis utilisez les outils ArcSoft pour éditer les photos comme vous le désirez. Editer Outils d’édition photo Le module Outils d’édition photo comprend un ensemble complet de contrôles pour améliorer, éditer et retoucher les photos. Les fenêtres peuvent être étendues afin d’offrir une vue étendue de la photo en cours de traitement. Double-cliquez sur la barre d’outils du module pour maximiser la fenêtre afin qu’elle occupe tout l’écran. En plus de la grande surface de travail pour les photos, le module des outils d’édition photo comprend cinq jeux distincts de contrôles : 1. Ajuster 1.1 Améliorer La fonction Améliorer comprend deux types de contrôles : - Améliorer automatiquement Cliquez sur le bouton “Auto Enhance” (Améliorer automatiquement) pour améliorer la qualité générale de vos images avec un simple clic. - Arrangement manuel Pour un contrôle précis de l’amélioration d’image, réglez les curseurs pour la luminosité, le contraste et la netteté. Comment améliorer une photo manuellement : 1. Déplacez les curseurs pour régler les niveaux de -15- FR luminosité, de contraste, de saturation, de nuance et de netteté. 2. Utilisez le curseur de zoom pour voir de plus près comment les ajustements affectent la photo. 3. Cliquez sur “Apply” (Appliquer) si vous aimez le résultat. Cliquez sur “Cancel” (Annuler) si vous n’aimez pas. -16- 1.2 Couleur Cette fonction est conçue pour arranger les photos FR numériques qui ont une couleur pas naturelle ou qui apparaissent trop sombres. C’est aussi utile pour arranger les versions numérisées de vieilles photos qui ont passé ou dont les couleurs ont changé après de nombreuses années. Comment arranger la couleur d’une photo : 1. Faites glisser les curseurs d’équilibre des couleurs pour rendre plus naturelle la couleur de la photo. Ajoutez du rouge ou du jaune pour rendre la photo plus chaleureuse. Ajoutez du bleu ou du vert pour la rendre plus froide. 2. Faites glisser le curseur Plus clair/Plus sombre vers la gauche pour révéler des détails cachés sur une photo sombre ou vers la droite pour rendre plus fraîche une photo passée. 3. Cliquez sur “Apply” (Appliquer) si vous aimez le résultat. Cliquez sur “Cancel” (Annuler) si vous n’aimez pas. 1.3 Yeux rouges Cette fonction vous permet de régler facilement le problème des yeux rouges – un problème courant avec les photos prises au flash. Il y a deux façons pour régler le problème des yeux rouges : -17- - Arrangement automatique 1. Cliquez simplement sur le bouton “Fix Red-Eye” (Arranger yeux rouges) pour régler automatiquement le problème des yeux rouges. 2. Si le problème n’est pas entièrement résolu, utilisez la méthode “Cliquer pour arranger”. - Arrangement manuel 1. Utilisez le curseur de zoom dans la barre d’outils pour effectuer un zoom avant sur la photo. 2. Faites glisser la petite case blanche à l’intérieur du navigateur de zoom pour vous déplacer sur un œil rouge. 3. Placez votre curseur directement au-dessus de l’œil rouge puis cliquez. 4. Répétez l’opération jusqu’à ce que tous les yeux rouges aient disparu. 5. Cliquez sur “Undo” (Annuler) si vous faites une erreur ou si vous n’aimez pas le résultat. 1.4 Recadrage Cette fonction vous permet de rogner des photos pour obtenir un effet spectaculaire ou pour supprimer des parties non désirées sur une photo. Cette fonction vous permet de rogner des photos pour obtenir un effet spectaculaire ou pour supprimer des parties non désirées sur une photo. Comment utiliser la fonction de recadrage : 1. Choisissez l’orientation du recadrage (portrait ou paysage). 2. Sélectionnez un rapport fixe (4:6, 5:7, 8:10) pour le -18- 3. 4. 5. 6. rectangle de recadrage ou choisissez “Custom” (Personnalisé) si vous souhaitez utiliser un rapport différent. FR Redimensionnez le rectangle de recadrage en cliquant et en faisant glisser les lignes rouges. Mettez le rectangle de recadrage en position en cliquant et en faisant glisser à l’intérieur du cadre rouge. Cliquez sur “Crop” (Recadrer). La surface à l’intérieur du rectangle sera conservée, celle à l’extérieur sera enlevée. Cliquez sur “Undo” (Annuler) si vous faites une erreur ou si vous n’aimez pas le résultat. 1.5 Redressement Cette fonction vous permet d’arranger les photos qui apparaissent penchées. Comment utiliser le redressement : 1. Déplacez le curseur (ou cliquez sur les boutons de rotation) jusqu’à ce que la photo apparaisse droite. 2. Utilisez les lignes de quadrillage superposées comme référence verticale et horizontale. 3. Cliquez sur “Apply” (Appliquer) si vous aimez le résultat. Cliquez sur “Cancel” (Annuler) si vous n’aimez pas. -19- 1.6 Arrière-plan flou Cette fonction peut être utilisée d’une manière subtile – pour atténuer des détails d’arrière plan sans importance, ou pour obtenir un effet spectaculaire – en faisant ressortir le sujet principal d’une photo. Comment utiliser la fonction d’arrière-plan flou : 1. Avec votre curseur, tracez une ligne autour de la personne ou de l’objet que vous voulez faire ressortir. Lorsque vous relâchez le bouton de la souris, l’espace en dehors de la ligne tracée deviendra légèrement flou. 2. Faites glisser le premier curseur pour rendre vive ou douce la transition entre la zone floue en non floue. 3. Faites glisser le second curseur pour augmenter ou réduire la quantité de flou. 4. Cliquez sur “Apply” (Appliquer) si vous aimez le résultat. Cliquez sur “Cancel” (Annuler) si vous n’aimez pas. Sauvegarder vos résultats Lorsque vous avez terminé l’édition d’une photo, cliquez sur “Save as” (Enregistrer sous) pour sauvegarder vos résultats. Vous pouvez choisir de remplacer le fichier d’origine ou de sauvegarder sous un nouveau nom. Cliquez sur “Close” (Fermer) pour quitter le module d’édition de photo. -20- 2. Retouches 2.1 Outil correcteur L’outil correcteur est pratique pour enlever la poussière, les rayures et les imperfections sur la peau. Comment utiliser l’outil correcteur pour enlever une imperfection sur la peau : 1. Définissez un point de départ pour l’outil correcteur en maintenant la touche Majuscule enfoncée et en cliquant sur une zone de la peau dont la couleur et la texture se rapprochent de celles de la zone que vous voulez retoucher. 2. Utilisez le contrôle de zoom pour effectuer un zoom avant sur l’imperfection. 3. Ajustez la taille de l’outil correcteur de manière à ce que le curseur (cercle) soit juste un peu plus grand que l’imperfection. 4. Peignez par-dessus l’imperfection. La zone sera alors dissimulée. 5. Cliquez sur “Undo” (Annuler) si vous faites une erreur ou si vous n’aimez pas le résultat. 2.2 Clonage L’outil de clonage est utile pour enlever des éléments non désirés sur une photo. Il peut aussi être utilisé pour un effet marrant comme déplacer le nez d’une personne sur une autre. Comment utiliser l’outil de clonage pour enlever un poteau téléphonique de l’arrière-plan d’une photo : 1. Définissez un point de départ pour l’outil de clonage en maintenant la touche Majuscule enfoncée et en -21- FR cliquant sur une zone du ciel que vous voulez utiliser pour peindre par-dessus le poteau téléphonique. 2. Ajustez la taille de la brosse de manière à ce que le curseur (cercle) soit juste un peu plus grand que la partie la plus large du poteau téléphonique. 3. Cliquez et maintenez enfoncé le bouton de la souris et peignez soigneusement par-dessus le poteau téléphonique. Ne relâchez pas le bouton de la souris avant que l'opération soit terminée. Le ciel sera cloné à cet endroit. 4. Cliquez sur “Undo” (Annuler) si vous faites une erreur ou si vous n’aimez pas le résultat. 2.3 Eclaircir/Assombrir L’outil Eclaircir/Assombrir est utile pour retoucher des zones spécifiques d’une photo. 2.4 Effet de bavure Simule une traînée de peinture fraîche. Veuillez cliquer et faire glisser les curseurs ci-dessous pour modifier la taille de la brosse et la netteté. 2.5 Netteté Pour rendre plus nettes les zones floues. Cliquez et faites glisser les curseurs ci-dessous pour modifier la taille de la brosse et la transparence. -22- 2.6 Flou FR Pour éliminer les zones grossières. Cliquez et faites glisser les curseurs ci-dessous pour modifier la taille de la brosse et l’intensité. 2.7 Pinceau Vous permet de “peindre” sur votre image lorsque vous cliquez et faites glisser la souris. Cliquez et faites glisser les curseurs ci-dessous pour modifier la taille de la brosse et la transparence. 2.8 Ligne Pour tracer une ligne droite sur une photo. Cliquez et faites glisser les curseurs ci-dessous pour modifier la largeur de la ligne et la transparence. 2.9 Gomme Simule une gomme, permet d’enlever de votre photo la peinture appliquée avec les outils pinceau et ligne. Cliquez et faites glisser les curseurs ci-dessous pour modifier la taille de la gomme et l’effet. 3. Presse-papiers Découpez les photos en sélectionnant Rectangulaire, Elliptique, Main levée, Désir magique ou Magnétique. -23- Remarque : Pour des informations plus détaillées, reportez-vous à la [Help section] (section d’aide) du programme. -24- 8. Annexe Spécifications Capteur d’image Caractéristiques de la lentille Equilibre des couleurs Contrôle de l’exposition Prise en charge auto cropping de la taille du film Prise en charge de la conversion automatique du type de film Plage de mise au point Interface PC Numérisation haute résolution Conversion de données Formats d’image Capteur CMOS 1/3.2” 5 méga UVC (sans pilote) F=6.1, EFL=11.0mm Automatique Automatique Film de 135 (36mm x 24mm) Diapositive Film négatif couleur Film négatif noir et blanc Mise au point fixe USB 2.0 1800 dpi (jusqu’à 3600 dpi par interpolation) Canal couleur RGB 24 bits (option profondeur de couleur 48 bits dans MediaImpression) Film de 135 : 36mm x 24mm Source d’éclairage 3 DEL blanches Alimentation Via le port USB Dimensions 8.1 (H) X 10.6 (B) X 10.2 (H) cm Logiciel intégré ArcSoft Medialmpression Les spécifications sont sujettes à modification sans préavis. -25- Dépannage Problème Cause possible Résolution Mon ordinateur ne reconnaît pas le reflecta x8-Scan. Le reflecta x8-Scan n'est pas branché dans un port USB à vitesse élevée. Votre ordinateur doit disposer d'un port USB 2.0 pour communiquer avec votre reflecta x8-Scan. Vérifiez que le port USB 2.0 soit installé sur votre ordinateur. Si vous ne disposez pas du port USB 2.0, vous pouvez mettre votre ordinateur à niveau pour inclure des ports USB. Ce matériel est disponible dans la plupart des magasins électroniques. Mon disque Le problème Vérifiez que le lecteur fonctionne d'installation ne peut provenir du correctement. Dans la mesure du démarre pas CD. possible, vérifiez sur un autre Un message Windows s'affiche disant que le périphérique n'est pas reconnu. ordinateur que le disque est Le problème reconnu. peut provenir du lecteur CD. My image copier La durée de Le copieur d’image ajustera works ok, but some l'auto-exposition automatiquement l’exposition de of my slides or varie selon la votre diapo/négatif. Attendez negatives look configuration de jusqu’à ce que la fenêtre de la vue overexposed votre ordinateur. en direct ait fini d'ajuster l'exposition et cliquez sur « Capturer » pour enregistrer l’image. Vérifiez vos diapos ou négatifs pour vous assurer qu’ils n’ont pas été surexposés lors du développement original. Vous pouvez utiliser le logiciel MediaImpression pour ajuster ou améliorer la qualité de l’image. -26- Problème Cause possible Résolution Il y a un bord noir La diapositive n’est Inclinez le scanner vers la gauche en mode de peut-être pas en ou la droite, la diapositive prévisualisation position centrale glissera ; contrôlez une nouvelle sur le support fois la photo. Il y a un bord noir Tolérance de la Rognez la photo à l’aide du quand on visualise taille du film/de la logiciel, consultez le guide une photo diapositive d’utilisateur pour plus de détails, à la section “Editer l’image” “1,4 Rogner” Votre logiciel va Vous avez Désinstallez votre version de expirer dans XX téléchargé la MediaImpression et installez à jours. version d’essai sur nouveau le logiciel à partir du CD. le site Web d’ArcSoft. Mon ordinateur La version du SE Les versions avant Mac 10.4 ne Mac ne marche pas de votre Mac est supportent pas UVC. Veuillez avec ce copieur. 10.4 ou inférieure. mettre à jour avec la nouvelle version 10.4.11 ou une version plus récente. -27- Configuration Minimale PC z z z z z z z Pentium® P4 1.6GHz or equivalent AMD Athlon Free USB2.0 port 512MB RAM 500MB free hard disk space 1024 x 768 pixel color monitor CD-ROM drive Windows® XP Service Pack II / Vista™, 32/64 bits Windows 7/8 Configuration Minimale Mac z z z z z z z PowerPC G5 or Intel Core Duo processor recommended Free USB2.0 port 768MB RAM 500MB free hard disk space 1024 x 768 color monitor CD-ROM drive Mac 10.5 ~ 10.9 -28- Si vous avez des questions ou des demandes, s'il vous plaît nous contacter au numéro suivant: Tel: +49 (0)7457-946560 Mail: [email protected] Internet: www.reflecta.de Ce symbole sur le produit ou dans les instructions signifie que votre équipement électrique ou électronique doit être éliminé séparément de vos déchets ménagers lorsqu’il arrive en fin de vie. Il existe des systèmes de collecte séparée pour le recyclage dans l’Union Européenne. Pour plus d’informations, contactez le service local ou le détaillant où vous avez acheté le produit. -29-