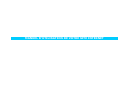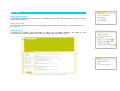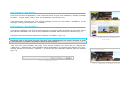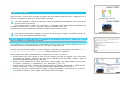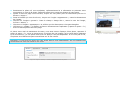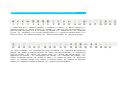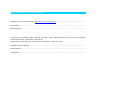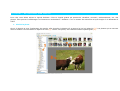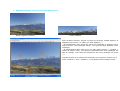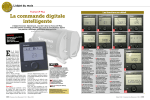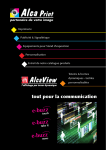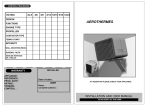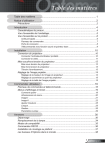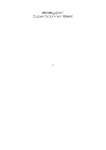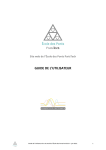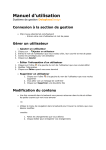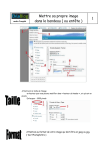Download MANUEL D`UTILISATION DE VOTRE SITE INTERNET
Transcript
MANUEL D’UTILISATION DE VOTRE SITE INTERNET SOMMAIRE PRESENTATION………………………………………………………………………………………………………………………………………………………………………………………………… 3 IDENTIFICATION………………………………………………………………………………………………………………………………………..…………………………………………………… 4 LE MENU (paramètres, contenu, divers)…………………..……………………………………………………………..……………………………………………………………………… 5 MENU PARAMETRES (mes coordonnées, mes photos, mes menus, mon bandeau)………….………………………………………………………………………… 6 MENU CONTENU …………………………………………………………………………………………………………………..………………………………………………………………………… 8 ANNEXES LEGENDE DES BOUTONS DE L’OUTIL DE TRAITEMENT DE TEXTE ………………………………………………………………………………………………………… 11 INFORMATIONS A CONSERVER …………………………………………………………………………………………………………………………………………………………………… 12 TUTORIEL : RETOUCHER UNE PHOTO ……………………………………………………………..………………………………………………………………………………………… 13 PRESENTATION Contrairement à d’autres sites Internet, le vôtre est totalement administrable, c'est-à-dire que vous pouvez modifier à souhait son contenu et cela sans avoir besoin de connaître les langages de programmation. Lorsque vous consultez un site Internet quelconque, par exemple www.chartreuse-tourisme.com, il y a toute une partie cachée à laquelle vous, en tant qu’internaute lambda, ne pouvez pas accéder. Cette partie permet aux personnes habilitées de modifier les informations Votre site Internet est découpé en 2 parties distinctes : - le site vitrine : cette partie est accessible et visible par tous les internautes. C’est votre site Internet. - la zone administration : cette partie est accessible aux personnes connaissant le mot de passe. Elle permet de modifie les informations affichées sur le site v itrine. Exemple : l’espace en [1] permet de modifier la photo en [2]. Fig. 1 : Schéma fonctionnement zone administration IDENTIFICATION Connectez-vous à Internet et entrez l’adresse de votre site Internet dans votre navigateur. Cliquez sur « >> CONNEXION » (lien situé sous les 2 photos dans la partie menu). Une nouvelle fenêtre s’ouvre. Fig. 2 : Page de connexion à la zone d’administration Saisissez le login (identifiant) et le mot de passe (attention aux minuscules et majuscules) qui vous ont été fournis et cliquez sur le bouton « se connecter ». Si votre identification est correcte, la zone administration s’ouvre et affiche les rubriques « paramètres », « contenu » et « divers ». LE MENU MENU PARAMETRES Il permet de modifier vos coordonnées, le bandeau de votre site, les photos sous le menu, le nom de vos menus (Fig. 4). MENU CONTENU Il permet de modifier le contenu de vos pages. M1 correspond au menu n°1, M2 au menu n° 2, etc. (Fig. 5) Fig. 4 : Menu « paramètres » MENU DIVERS Il permet de modifier votre identifiant et votre mot de passe, d’obtenir de l’aide ou des informations sur l’hébergement et le nom de domaine de votre site (Fig. 6). Fig. 5 : Menu « contenu » Fig. 6 : Menu « divers » Fig. 3 : Emplacement du menu de la zone d’administration MENU PARAMETRE Sous-rubrique « Mes coordonnées » Sur votre site vitrine, vos coordonnées s’affichent sous le menu (Fig. 7). Le mail que vous saisissez ici est celui qui est utilisé dans le formulaire de contact. Faîtes attention à ce qu’il soit bien correct. Si vous ouvrez la zone d’administration pour la première fois, tous les champs-textes sont vides. Remplissez-les puis cliquez sur le bouton « modifier ». Si vous ouvrez la zone d’administration pour faire une modification, les informations actuellement sur le site vitrine sont inscrites dans les champs-textes (Fig. 8), modifiez ce qui vous intéresse puis cliquez sur le bouton « modifier ». Fig. 7 : Emplacement coordonnées et photos sur site vitrine Sous-rubrique « Mes photos » Sur votre site vitrine, les 2 photos que vous pouvez modifier ici sont celles qui s’affichent sous le menu (partie gauche) (Fig.7). Attention : vous ne pouvez mettre ici que des photos en format paysage (plus large que haute), sinon elles seront déformées. Cliquer sur « parcourir » (Fig. 9), choisissez votre photo dans l’explorateur de fichiers (Fig. 10) puis cliquez sur « ouvrir ». Cliquez ensuite sur le bouton « modifier », un aperçu de la photo que vous avez choisie s’affiche juste en dessous. Fig. 8 : Modification des coordonnées Remarque : il est préférable de mettre des photos sur le site qui ne soient pas trop lourde ni trop grande. Si vous souhaitez modifier l’un ou l’autre de ces paramètres, vous pouvez consulter le guide « redimensionner ou recadrer une photo à l’aide d’un logiciel gratuit ». Fig. 9 : Bouton « parcourir » Fig. 10 : Explorateur de fichiers Sous-rubrique « Mes menus » Vous avez 5 menus à disposition, c’est à vous de choisir ce que vous souhaitez y mettre (exemple de menu : Le gîte, tarifs, loisirs, venir en Chartreuse, à proximité, etc.). C’est dans cette rubrique que vous pouvez changer le nom de vos menus : modifiez le ou les menu(s) voulu(s) puis cliquez sur « modifier ». Sous-rubrique « Mon bandeau » Vous pouvez modifier ici le titre de votre site qui se trouve en haut à gauche de votre site vitrine par-dessus le bandeau que vous pouvez également modifier dans cette sous-rubrique (Fig. 11). Changez le titre du site puis cliquez sur le bouton « modifier » (Fig. 12). Si vous souhaitez changer l’image de votre bandeau, il faut au préalable que votre image soit aux bonnes dimensions (906 x 260 pixels soit 320 x 92 mm). Pour redimensionner une image, consultez le guide « redimensionner ou recadrer une photo à l’aide d’un logiciel gratuit ». Fig. 11 : Emplacement titre et bandeau sur le site vitrine Une fois que votre bandeau est prêt, vous pouvez l’insérer sur votre site en cliquant sur « parcourir ». Sélectionnez votre bandeau dans l’explorateur de fichiers puis cliquez sur ouvrir. Cliquez ensuite sur le bouton « modifier », un aperçu de votre bandeau s’affiche juste en dessous (Fig. 13). Fig. 12 : Modification du titre Fig. 13 : Modification du bandeau et son aperçu MENU CONTENU Dans ce menu, vous pouvez changer le contenu de vos 6 pages (page d’accueil + pages de vos 5 menus). Choisissez la page que vous souhaitez modifier. 1 Si vous souhaitez y insérer des photos, il faut au préalable les enregistrer sur le site. Vous pourrez ensuite les utiliser. Pour chaque photo, cliquez sur « parcourir », choisissez votre photo dans l’explorateur de fichiers puis cliquez sur « ouvrir ». Ensuite, cliquez sur modifier (Fig. 14). La photo est en ligne quand elle s'affiche en dessous (ainsi que son nom). 2 Vous pouvez maintenant changer le contenu de votre page et ajouter vos photos (les 4 que vous venez d’enregistrer précédemment). Fig. 14 : Enregistrement des photos Si vous souhaitez en intégrer plus que 4 : enregistrer les 4 premières (voir partie 1), intégrer les à votre page (voir partie 2) et recommencez l’opération. Pour modifier le contenu de la page, il faut utiliser l’outil qui se trouve juste en dessous (Fig. 15). Il s’utilise comme un traitement de texte tel que word, openoffice, etc. Ecrivez votre texte puis modifiez la mise en page en cliquant sur les boutons concernés (voir en annexe la liste des boutons et leur fonction). Cliquez ensuite sur « modifier ». Fig. 15 : Outil de traitement de texte Pour intégrer une photo (préalablement enregistrée sur le site, cf. point 1) : a. Sélectionnez avec votre souris le nom de votre image (en haut de la page, là où vous avez enregistré vos photos). Faîtes un clic-droit sur la sélection puis choisissez « copier » dans la partie enregistrement des photos (Fig. 16). b. Dans l’outil de traitement de texte, cliquez sur l’icône image. Une petite fenêtre s’ouvre avec 3 onglets (« general », « appearance », et « advanced ») (Fig. 17). c. Dans l’onglet « general », placez votre curseur dans le champ « Image URL », faîtes un clicdroit et choisissez « coller ». L’image s’affiche dans l’espace appelé « preview ». d. Entrez un nom pour la photo dans le champ « Image description » puis cliquez sur « insert ». La fenêtre se ferme et votre image a été insérée dans votre page. Fig. 16 : Copie du nom de la photo e. Positionnez la photo où vous souhaitez, redimensionnez-la si nécessaire en pointant votre souris dans un coin de la photo. Faîtes de même pour toutes les photos de votre page. f. Quand la mise en page vous convient, cliquez sur une photo pour la sélectionner puis sur le bouton « image ». g. Dans la fenêtre qui vient de s’ouvrir, cliquez sur l’onglet « appearance », notez les dimensions de l’image. h. Cliquez sur l’onglet « general ». Dans le champ « Image URL », avant le nom de l’image, écrivez « admin/ ». i. Cliquez sur l’onglet « appearance » et vérifiez que les dimensions n’ont pas changées. j. Cliquez sur « update ». La fenêtre se ferme. Recommencez l’opération (à partir du point « f ») avec les autres photos de votre page. Si, dans votre outil de traitement de texte, vous avez encore l’aperçu d’une photo, reprenez à partir du point « f ». Vous ne devez avoir à la place de vos images, qu’un carré blanc indiquant qu’à cet endroit il y a une photo mais que son aperçu n’est pas disponible. Si ce n’est pas le cas, les photos ne s’afficheront pas correctement sur le site vitrine. Remarque : si vous avez un aperçu de votre image dans la zone administration, elle ne s’affichera pas correctement sur votre site vitrine et vice-versa. Fig. 18 : Ajout « admin/ » avant l’emplacement de la photo Fig. 17 : Fenêtre insertion image ANNEXES LEGENDE DES BOUTONS DE L’OUTIL TRAITEMENT DE TEXTE 1 : Mettre en gras / 2 : Mettre en italique / 3 : Souligner / 4 : Barrer / 5 : Aligner à gauche / 6 : Aligner au centre / 7 : Aligner à droite / 8 : Justifier / 9 : Faire une liste non numérotée / 10 : Faire une liste numérotée / 11 et 12 : Mettre en exposant / 13 : Insérer un lien / 14 : supprimer un lien / 15 : enregistrer / 16 : annuler dernière action / 17 : rejouer la dernière action / 18 : faire une ancre / 19 : insérer une image / 20 : éditer la source HTML / 21 : aperçu de la page. 22 : faire un tableau / 23 : propriétés des lignes du tableau / 24 : propriétés des cellules du tableau / 25 : Insérer une ligne au-dessus / 26 : Insérer une ligne au-dessous / 27 : supprimer la ligne du dessous / 28 : Insérer une colonne avant / 29 : Insérer une colonne après / 30 : Supprimer une colonne / 31 : Dé-fusionner des cellules / 32 : Fusionner des cellules / 33 : Insérer un caractère spécial / 34 : Insérer un smiley / 35 : Insérer une vidéo / 36 : Insérer une règle / 37 : Imprimer la page / 38 : Insérer un nouveau calque / 39 : Déplacer le calque audessus / 40 : déplacer le calque au-dessous / 41 : mettre en position absolue. INFORMATIONS A CONSERVER Adresse de votre site Internet (www.nom-de-domaine.com) : …………………………….…………………………. Identifiant : …………………………………………………………………………………………………………………………………………. Mot de passe : ……………………………………………………………………………………………………………………………………… Connexion au manager OVH (permet de gérer votre hébergement et votre nom de domaine, notamment de les renouveler à échéance) : Connectez-vous à Internet et ouvrez le site suivant : www.ovh.com Identifiant (Nic-handle) : ……………………………………………………………………………………………………………………. Mot de passe : ……………………………………………………………………………………………………………..……………………… Code client : ………………………………………………………………………………………………………………………………………… TUTORIEL : RETOUCHER UNE PHOTO Pour cela, nous allons utiliser le logiciel XnViews. C’est un logiciel gratuit qui permet de visualiser, convertir, redimensionner, etc. des photos. Vous pouvez le télécharger sur Internet en recherchant « XnViews » sur un moteur de recherche tel que Google où le demander à l’ADT. 1. Choisir la photo Ouvrir le logiciel et avec l’explorateur de gauche, aller chercher le dossier où se trouve la (ou les) photo(s) [1]. Les photos qui se trouvent dans le dossier s’ouvrent dans un espace en haut [2]. Choisir une photo, elle s’affichera dans la partie grise [3]. 2. Modifier la photo Double-cliquer sur la photo pour pouvoir lui apporter des modifications (comme la redimensionner, la mettre en noir et blanc, …). Elle s’ouvre dans une autre fenêtre. Il est possible de revenir à l’explorateur, en cliquant sur l’onglet en haut, à gauche. L’onglet de gauche permet de retourner à l’explorateur de photos (pour choisir d’autres photos), celui de droite est celui de la photo que l’on veut modifier. Si dans l’explorateur, on double-clique sur une autre photo, on aura un troisième onglet, et ainsi de suite. On peut maintenant appliquer toutes les modifications voulues. Le logiciel permet d’appliquer aux photos toutes sortes d’effets : Noir et blanc, Rotation, Miroir, etc. Tous ces effets se trouvent dans le menu « Image ». 3. Redimensionner la photo Pour redimensionner la photo, aller dans le menu « Image » puis « Redimensionner » (Raccourci : Maj+S) [1]. Une fenêtre s’ouvre au milieu de la page [2]. Il suffit ensuite de modifier les dimensions. Si vous voulez conserver les proportions, il ne faut pas oublier de cocher « Garder les proportions », et de changer la valeur de la hauteur ou de la hauteur. Si vous avez cliqué sur « Confirmer » mais que la taille que vous avez donnée ne vous convient pas, vous pouvez revenir en arrière en allant dans le menu « Edition » (Raccourci : Ctrl+Z). 4. Recadrer la photo (choisir une partie de la photo) Photo originale (entière) Photo recadrée Pour recadrer la photo, cliquez une fois sur la photo, laissez appuyer et déplacez votre souris, un cadre gris s’est dessiné [1]. - En positionnant votre souris au milieu du rectangle, le pointeur de la souris devient une quadruple flèche, vous pouvez alors déplacer votre rectangle. - En positionnant votre souris sur l’un des quatre points [2] (angles + milieu de chaque côté), vous pouvez redimensionner votre rectangle. En bas de l’image, vous avez les dimensions de votre rectangle en pixels [3]. Lorsque la taille et la position du rectangle vous convient, cliquez sur le menu « Edition » puis « retailler », vous obtenez alors l’image voulue.