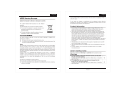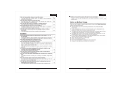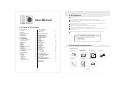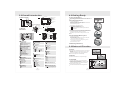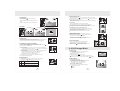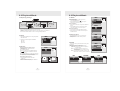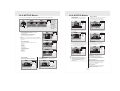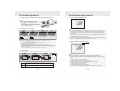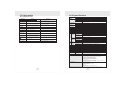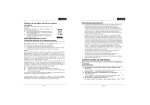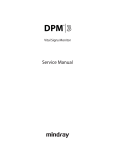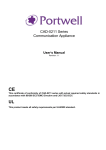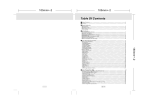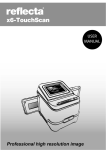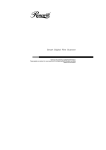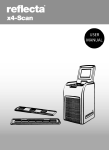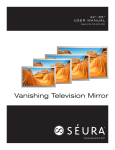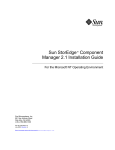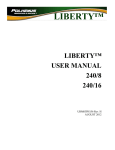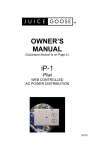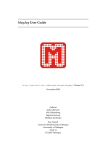Download G-shot manual for CD F92 EN 0
Transcript
English -i- English - ii - English - iii - English - iv - 2.0 Cautions Do not try to disassemble the camera by yourself, which may damage the camera or cause electric shock. User Manual Do not fire the flash in a close distance (less than 1 meter); it may hurt your eyes. Keep the camera away from the reach of children or animals to prevent them from swallowing the batteries or small accessories. Stop using the camera if any kind of liquid or foreign object enters the camera. If it happens, power off the camera and contact your dealer for help. Do not operate this camera with wet hands; it may cause electric shock. 1.0 Table of Contents 1.0 Table of Contents ------------------- 1 1.1 Total pages - - - - - - - - - - - - - - - - - - - - - - - - - - 1 2.0 Cautions 7.0 Movie Clip Mode - - - - - - - - - - - - - - - - - - - - - - - - 7 7.1 Movie Recording - - - - - - - - - - - - - - - - - - - - - - - - - 7 7.2 Movie Size - - - - - - - - - - - - - - - - - - - - - - - - - - - - - - 7 --------------------------- 2 3.0 Overall Introduction- - - - - - - - - - - - - - - 2 3.1 Accessories- - - - - - - - - - - - - - - - - - - - - - - 2 3.2 External View- - - - - - - - - - - - - - - - - - - - - - 3 3.3 Display Information - - - - - - - - - - - - - - - - - 3 6.0 Still Image Mode - - - - - - - - - - - - - - - - - - 6 6.1 Shooting- - - - - - - - - - - - - - - - - - - - - - - - 6.2 Menu Mode - - - - - - - - - - - - - - - - - - - - - - 6.2.1 Size - - - - - - - - - - - - - - - - - - - - - - - - - 6.2.2 Quality - - - - - - - - - - - - - - - - - - - - - - - 6.2.3 Sharpness- - - - - - - - - - - - - - - - - - - - - 6.2.4 Saturation - - - - - - - - - - - - - - - - - - - - - 6.2.5 Effect - - - - - - - - - - - - - - - - - - - - - - - - 6.2.6 W.Balance- - - - - - - - - - - - - - - - - - - - - 6.2.7 Scene Mode - - - - - - - - - - - - - - - - - - - 6.2.8 Shooting & Continuous - - - - - - - - - - - - 6.2.9 ISO - - - - - - - - - - - - - - - - - - - - - - - - - - 6 6 6 6 7 7 7 7 7 7 7 It is normal that the temperature of the camera body rises if the camera works for a long time. Small Tip to Save You Big Headache A digital camera is in a way very similar to a computer. If the digital camera hangs itself during operation, please follow the procedures below and most likely the camera can be re-activated. 1. Remove the battery. 2. Reload the battery. 3. Switch on the camera. 9.0 Playback Mode - - - - - - - - - - - - - - - - - - - - - - 8 9.1 Playback of Still lmage - - - - - - - - - - - - - - - - - - 8 9.2 Playback of Movie Clip - - - - - - - - - - - - - - - - - - 8 9.3 Thumbnail Display - - - - - - - - - - - - - - - - - - - - - 8 9.4 Exploring an image - - - - - - - - - - - - - - - - - - - - 9 9.5 Slide - - - - - - - - - - - - - - - - - - - - - - - - - - - - - - - 9 9.6 Protect - - - - - - - - - - - - - - - - - - - - - - - - - - - - - 9 9.7 Delete - - - - - - - - - - - - - - - - - - - - - - - - - - - - - - 10 9.8 Copy To Card - - - - - - - - - - - - - - - - - - - - - - - - - 10 9.9 DPOF - - - - - - - - - - - - - - - - - - - - - - - - - - - - - - 10 4 4 4 4 5.0 Buttons & Function- - - - - - - - - - - - - - - - - - - 4 5.1 Power - - - - - - - - - - - - - - - - - - - - - - - - - - - 4 5.2 Shutter - - - - - - - - - - - - - - - - - - - - - - - - - - 4 5.3 Tele / Wide- - - - - - - - - - - - - - - - - - - - - - - - 4 5.4 Playback- - - - - - - - - - - - - - - - - - - - - - - - - 5 5.5 Mode - - - - - - - - - - - - - - - - - - - - - - - - - - - 5 5.6 Menu / OK - - - - - - - - - - - - - - - - - - - - - - - - 5 5.7 Up/Play & Pause/Voice Memo - - - - - - - - - - - 5 5.8 Right/Flash - - - - - - - - - - - - - - - - - - - - - - - 5 5.9 Down/Delete & +/- - - - - - - - - - - - - - - - - - - 6 5.9.1 EV (+/-)- - - - - - - - - - - - - - - - - - - - - - - - 6 5.9.2 Night Scene Long Time Shutter (LT) - - - - - 6 5.10 Left/Self-Timer- - - - - - - - - - - - - - - - - - - - 6 5.11 Focus Switch - - - - - - - - - - - - - - - - - - - - - 6 To avoid electricity leakage, please remove the battery if the camera is expected not to be in use for a long period. 8.0 Voice Recording Mode ----------------- - 7 4.0 Getting Ready - - - - - - - - - - - - - - - - - - - - 4 4.1 Turn on/off Camera- - - - - - - - - - - - - - - - - 4.2 Loading the batteries - - - - - - - - - - - - - - - 4.3 Insert / Remove Memory Card- - - - - - - - - - 4.4 Attaching Wrist Strap - - - - - - - - - - - - - - - - The camera may be damaged in an environment of high temperature. 10.0 Set Up Mode- - - - - - - - - - - - - - - - - - - - - - - - 11 10.1 Auto Off - - - - - - - - - - - - - - - - - - - - - - - - - - - 11 10.2 Language - - - - - - - - - - - - - - - - - - - - - - - - - - 11 10.3 Format - - - - - - - - - - - - - - - - - - - - - - - - - - - - 11 10.4 Date Input - - - - - - - - - - - - - - - - - - - - - - - - - - 11 10.5 Imprint - - - - - - - - - - - - - - - - - - - - - - - - - - - - 12 10.6 Beep - - - - - - - - - - - - - - - - - - - - - - - - - - - - - - 12 10.7 Light Frequency - - - - - - - - - - - - - - - - - - - - - - 12 10.8 Quick View - - - - - - - - - - - - - - - - - - - - - - - - - - 12 10.9 System Reset - - - - - - - - - - - - - - - - - - - - - - - 12 10.10 USB - - - - - - - - - - - - - - - - - - - - - - - - - - - - - 12 10.10.1 PC Cam - - - - - - - - - - - - - - - - - - - - - - - - - 12 10.10.2 Disk Drive- - - - - - - - - - - - - - - - - - - - - - - - 12 10.10.3 Printer - - - - - - - - - - - - - - - - - - - - - - - - - - 12 3.0 Overall Introduction 3.1 Accessories Digital Camera Camera Driver & Software CD User Manual Wrist Strap Camera Pouch 2xAA Batteries 11.0 PictBridge Mode - - - -- - - -- - - - -- - - - -- - - - - 13 11.1 Connecting the Camera to a PictBridge-supported Printer - - - -- - - - -- - - - - 13 11.2 Select pictures to print -- - - -- - - - -- - - - -- - - - - 13 11.3 Custom Set-- - - - -- - - - -- - - -- - - - -- - - - -- - - - - 13 12.0 Software Application- - - -- - - - -- - - - -- - - - - 14 12.1 ArcSoft Medialmpression - - -- - - - -- - - - -- - - - - 14 12.2 Easy Link with YouTube by Arcsoft - - - - -- - - - - 14 13.0 Appendix-- - - - -- - - - -- - - -- - - - -- - - - -- - - - - 15 14.0 Specification - - - - -- - - - -- - - - -- - - -- - - - -- - 16 1 2 USB Cable 4.0 Getting Ready 3.0 Overall Introduction 3.2 External View LCD Montior Back Flash LED Front LED indicator Wide/ Tele Button Mode Button Key Function Button Lens Key Function Button Voice Memo / Up Button Tripod Socket Play / Pause / Up Button OK / Menu Button Top Strap Eyelet Self- timer / Left Button Down/Exposure/ Delete Button 1 - + X 8.0 3 100 9M Focus Switch Side 16 15 Battery Chamber 14 4 5 6 7 8 Strap Eyelet 16 17 2 Memory Card Slot 13 12 USB Connector 11 100 10 Battery Charmber/ Memory Card/ 9 1 Battery Status ( )Battery Full ( )Battery Half Drained ( )Battery Drained 2 Working& Scene Mode ( )Image Shooting Mode ( )Playback Mode ( )Movie Clip Mode ( )Voice Recording Mode ( ) Auto Mode ( ) Sport Mode ( ) Night Mode ( ) Portrait Mode ( ) Landscape Mode ( ) Backlight Mode ( ) Voice Memo ) WARNING: Holding Camera Stable Focus Range ( ) Macro 5 Self-timer ( )10 Seconds 2S ( ) 2 Seconds ( )Memory Card Inserted 13 Sharpness ( )Soft ( )Normal ( )Vivid 8 ISO Value ( ( ( AUTO 100 200 )Auto )100 )200 ( ( 400 800 ) 400 ) 800 9 Shooting ( ) Continuous Single 10 ( 4 Flash Mode ( )Auto Flash ( )Fill-in Flash ( )Flash Off 4.2 Loading the batteries 1. Power off the camera. 2. Slide out the battery cover to open it. 3. Follow the polarity indications and load the batteries. 4. Close the Battery Cover. + The indication of the battery status. ( ): Battery power is full. ( ): Battery power is half drained. ( ): Battery power is drained. Replace with new batteries. Positive Negative - The batteries may run out if the batteries are kept inside the camera for a long time without using. Please remove the batteries when the camera is not in use. o The battery may not work normally under 0 C or over o 40 C. 4.3 Insert/Remove Memory Card 1. Power off the camera. 2. Open the Battery Cover. 3. Insert the memory card into the card slot and press it down until a click sound happens. 4. Please press the memory card again to get it out once a click sound happens. 5. Close the Battery Cover. 4.4 Attaching Wrist Strap 7 3 ( 12 6 By pressing the Power Button can turn on the camera. By pressing again the Power Button can turn off the camera. Playback Button Shutter Button Power Button Flash / Right Button 3.3 Display Information 4.1 Turn on/off Camera )Exposure +- 2 11 W. Balance ( )Auto ( )Daylight ( )Cloudy ( )Tungsten ( )Fluorescent 3 14 Quality ( )S. Fine ( )Fine ( )Normal 15 Size (16M) (Via interpolation) (9M) (5M) (3M) (VGA) 16 (100) Available Shots 17 Zoom Status Indicator ( ) 8.0X Digital Zoom 5.0 Buttons & Function 5.1 Power Power By pressing the Power Button can turn on the camera. By pressing again the Power Button can turn off the camera. If there is no operation during the specified time, the camera will power off automatically. Shutter 5.2 Shutter Press the Shutter Button to capture an image. 5.3 Tele/Wide Press the Tele Button, the Zoom Bar Indicator appearing on the top side of the LCD Monitor will show the current zoom status. Press the Wide Button, the Zoom Bar Indicator will go back to the Wide view. The camera allows maximum 8.0x digital zoom. 4 - Maximum ( 8.0X) + X1.1 21 9M 5.0 Buttons & Function 5.0 Buttons & Function 5.9 Down/Delete & +/- 5.4 Playback Select the Playback Mode by pressing the Playback Button ( ). 100-0001 Playback Mode will show still images and movie clips . Press the Down Button ( & +/- ) to move the cursor to the down tab. In Shooting Mode, you can press Delete Button ( ) to adjust the EV and Night Scene Long Time Shutter. In Playback Mode, you can press Delete Button to delete the Still Image, Movie Clips or Voice Clips. 5.9.1 EV (+/-) Select an image by Press Left and Right Button. 21 9M Press Left/Right Button to set the Exposure Value. You can adjust from -2.0EV to +2.0EV (at 0.3EV increment). After the preferred value is chosen press Menu/OK Button to confirm. The higher the EV value, the brighter the image will be. 5.5 Mode 0.0EV Still Image Movie Clip 21 00:00:23 9M VGA Voice Recording 00:28:51 5.9.2 Night Scene Long Time Shutter (LT) 21 Press the Down Button, and then select Left/ Light Button to adjust the value of the Long Time Shutter. The Long Time Shutter ranged from Auto,1/8,1/4,1/2,1,2,3,4. Press Menu/OK Button to confirm the value you select. 9M LT STANDBY START : SH 00 : 00 : 06 START:SH 00 : 00 : 00 AUTO 5.10 Left/Self-Timer Press the Left Button to move the cursor to the left tab. With the 10 sec. Self-timer ( ): Image will be taken after 10 seconds once the shutter is released. 2S With the 2 sec. Self-timer ( ): The image will be taken after 2 seconds once the shutter is released. 5.6 Menu/OK Press Menu/OK Button to go to the menu selection. When the menu is displayed on the LCD monitor, the Menu/OK Button is used for shifting the cursor to the sub menu or for confirming data. ) There are two ways you can add your voice over to a stored still image. 1. Shooting Mode i. Press Voice Memo Button and the icon ( ) will show on LCD Monitor. ii. Press Shutter Button to take a picture. iii. You can make a voice memo (10 sec.) right after the image is taken. 2. Playback Mode i. Select a Still Image File and press Voice Memo Button. ii. Press the shutter button to start the voice memo. iii. 10 seconds of voice memo will be recorded. The Up Button also operates as Play & Pause function to play movie clip file in Playback Mode. 5.8 Right/Flash Press the Right Button ( ) to move the cursor to the right tab. The Right Button ( ) also operates as Flash function. Auto Flash The flash fires automatically as required under shooting mode. Suggestion for getting a good exposure picture when using Flash: The camera should keep 1.5~2 meters form the object you're ready to capture. Fill-in Flash This m ode will enable the flash to fire in any Flash Off 21 9M When you take a shot of a very close-up of object within the distance of 20 cm, please push the Focus Switch up to begin the Macro Function. The Macro icon ( ) will appear on the LCD Monitor. 5.7 Up/Play & Pause/Voice Memo Press the Up Button ( ) to move up the submenu cursor. When the menu is not displayed on the LCD monitor, the Up Button( operates as voice memo function . 5.11 Focus Switch 6.0 Still Image Mode 6.1 Shooting Taking a Pictures 1. Press POWER Button to power on the camera. 2. Press Shutter Button fully to capture. Using the Digital Zoom Press the zoom lever ( ) toward T or W You are recommended to shoot with the camera attached with the tripod or other device if the Hand Shaking( )appears. 6.2 Menu Mode 6.2.1 Size (Default:9M) This feature is for you to select the image resolution. (16M) 4608 x 3456 (by interpolation) ( 9M ) 3488 x 2616 ( 5M ) 2560 x 1920 ( 3M ) 2048 x 1536 (VGA) 640 x 480 c ircumstances. 6.2.2 Quality (Default: Fine) The mode will disable the flash to fire in any circumstances. This feature is for you to select the image quality. ( ) S. Fine (Super Fine) ( ) Fine ( ) Normal 5 Shutter 6 21 9M 9.0 Playback Mode 6.0 Still Image Mode 6.2.3 Sharpness (Default: Normal) VIVID 6.2.6 W. Balance (Default: Auto) This effect can turn the edges of The captured image look sharper but may result in more image noise. NORMAL This effect can turn the edge of the captured image look sharp, which is suitable for printing out. SOFT This effect can turn the edge of the captured image look smoother, which is suitable for image editing on PC. Turn the image into yellowish brown. B&W Turn the image into black and white. 6.2.9 ISO (Default: Auto) Auto 100 200 400 800 Press Playback Button to play the Movie Clips. When play the Movie Clips, press the Menu Button and select 2X, 4X, 8X to adjust the Fast Forward speed. Note:The icon ( 00:00:14 VGA Recording 1.Press POWER Button to power on the camera 2.Press MODE Button to convert to Movie Clip Mode 3.Press Shutter Button to start movie recording 4.Press Shutter Button again to stop recording 100-0021 Press the Up Button to play or pause the movie clip. 00:00:21 00:00:00 PLAY: When play the Movie Clips, press the Left/Self-Timer Button to play backward and press the Menu Button to select the 2X, 4X and 8X Backward speed. 7.0 Movie Clip Mode 7.1 Movie Recording Operation Steps 9.2 Playback of Movie Clip 1. Single: Single Image Shooting. 2. Continuous Shooting ( ): Press Shutter Button to start the Continuous Shooting function and on hold and ending by letting go of Shutter Button. Note: The Continuous Shooting function will not be cancelled until “ Single” is chosen. Turn the image into negative film effect. Press the Right or Left Button to go to or back to the next or last image. 1. Playback Button 2. or 6.2.8 Shooting&Continuous(Default:Single) No special effect is added to the picture. 100-0021 Please press Playback Button to view the images taken. ) shows up when Note: The icon ( viewing still image comes with a voice memo. This feature is for you to select the scene of the image from the follow options: ( ) Auto Mode ( ) Sport Mode ( ) Night Mode ( ) Portrait Mode ( ) Landscape ( ) Backlight 6.2.5 Effect (Default: Normal) SEPIA Under the strong light environment 6.2.7 Scene Mode (Default: Auto Mode) High Normal Low NEGATIVE Adjusting the white balance automatically Daylight Cloudy Under the cloudy light environment Tungsten Under the tungsten light environment Fluorescent Under the fluorescent light environment 6.2.4 Saturation(Default: Normal) NORMAL 9.1 Playback of Still Image Auto Operation Steps 1. Playback Button 2. or ) on the top left of the LCD Monitor represents a Movie clip, not a still image. 9.3 Thumbnail Display(Small Images) START:SH 00:00:00 7.2 Movie Size The video size options are provided as follows: 1.VGA : 640 x 480 2.QVGA:320 x 240 Menu Size W.Balance Setup Back Menu VGA Auto Next Menu 100-0021 Size VGA VGA W.Balance Auto Setup QVGA Next Menu Execute : OK Back 100-0002 1 2 4 5 3 Execute : OK 8.0 Voice Recording Mode 1. Press Mode Button and select Voice Recording Mode ( ). 2. Press Shutter Button to start the recording and press Shutter Button to stop the recording. 3. Press Play/Pause Button ( ) 00:28:27 00:28:51 during recording can put the recording on hold and press the Play/Pause Button PAUSE RECORDING STANDBY again to continue the recording. START : SH 00 : 00 : 00 7 STOP : SH 00 : 00 : 24 00:28:27 Thumbnail Display is a convenient tool for you to find the image you took from the list. You can press WIDE Button to have Thumbnail Display. STOP : SH 00 : 00 : 24 8 9.0 Playback Mode 9.0 Playback Mode 9.4 Exploring an Image 9.7 Delete 100-0021 100-0021 100-0021 X 1.6 X 1.6 Menu Slide Protect Delete Copy to Card DPOF Delete Single Image 1.Select the image you'd like to delete and press the Delete Button ( ). 2.Press OK/Menu Button to proceed or press left button to cancel the request. Back Delete All Image(s) 1.Select “ALL" & “Execute” and press the OK/Menu Button. 2.Press OK/Menu Button to confirm the request or press left button to cancel the request. 1. Press the TELE Button and you can see the enlargement of the image. 2. Use the TELE/WIDE Button to zoom in or to zoom out. 3. Use the UP/DOWN/LEFT/RIGHT Button to locate the position you would like to review. 4. Press down the WIDE Button to return to the original Playback Mode. 1. This option enables you to view your photos with slide show. 2. There are 3 interval options available. (a) 3 sec. (b) 5 sec. (c) 10 sec. Back Menu Operation Steps Slide 3 sec. Protect 3 sec. Next Menu Delete5 sec. Next Menu Copy to Card 10 sec. DPOF Back 1.Menu 2. or 3.OK Set All Images With Protection 1 . Press the OK/Menu Button and select "PROTECT". 2. Select "ALL" & “Execute” and press OK/Menu Button to confirm the request. Back This function can only be used when a memory card is inserted. This option allows you to put the print quantity (MAX.30 pcs) on your memory card. [SINGLE] - specifies the number of copies for a selected image. [ALL ] - specifies the number of copies for all pict ures apart from movie clips and voice recording files. Note: You cannot see the "PRINT" function on the LCD Monitor if a memory card is not inserted. Operation Steps Protect Single ALL Select 1. MENU 2. or 3. OK 4. or 5. OK 3 sec. Next Menu Next Menu Operation Steps 1.OK 2. or 3. or OK Execute : OK Menu Slide Protect Delete Copy to Card DPOF Back 3 sec. Next Menu Next Menu Operation Steps 1.OK 2. or 3. or OK Execute : OK Execute : OK DPOF 100-0066 100-0066 1 2 3 1 2 3 4 5 6 4 5 6 SINGLE ALL Back 9 Menu 9.9 DPOF Execute : OK Back Execute : OK Slide Protect Delete Copy to Card DPOF 100-0066 9.6 Protect Set Selected Image(s) With Protection 1.Press the OK/Menu Button and select "PROTECT". 2.Press OK/Menu Button. 3.Select one image and press OK/Menu Button. 4.( ) will show on the LCD Monitor when the protection is set. 5.Press OK/Menu Button to confirm the request for the protection of the selected image(s). 6.To cancel the protection, press OK/Menu Button. Execute : OK Single ALL Select Delete Selected Image 1.Choose "Select" and press OK/Menu Button. 2.Select the image you'd like to delete and press OK/Menu Button. This function allows you to copy the images stored in the internal flash memory into the memory card. 1.OK 2. or 3. or OK Delete 9.8 Copy To Card 9.5 Slide Operation Steps 3 sec. Next Menu Next Menu Execute : OK Operation Steps Print Enable Cancel Execute 1. MENU 2. or 3. 4.OK Single Operation Steps Print Nun Print 1. or 2.OK 0 Back Execute : OK 10 Back Execute : OK Operation Steps 1. or 2.OK 10.0 SETUP Mode 10.0 SETUP Mode You can enter SETUP Mode by press the OK/Menu Button and select SETUP. Setup Operation Steps Setup Auto Language Format Date Input Imprint 3.Min. English Net Menu Net Menu off Beep Light Freq. Q.View Sys. Reset USB On 60Hz On Net Menu Printer Back Execute : OK Back Execute : OK 1. MENU 2. or 3. OK 4. or 5. OK Note: 1.Auto Off 2.Language 3.Format 4.Date Input 5.Imprint 6.Beep 7.Light Freq. 8.Q. View 9.Sys. Reset 10.USB 10.8 Q. View 10.5 Imprint If you select Q. View “On”, you can view the captured image on the LCD Monitor. Q. View is possible only with still image. This function allows you to print the date or date & time on the captured image. Setup Auto Off 3.Min. Off Language English Format Date OnlyNet Menu Date Input Net Menu Date & Time Imprint off Back Operation Steps Setup Beep Light Freq.On Q.View Off Sys. Reset USB 1. MENU 2. or 3.OK 4. or 5. OK Back Execute : OK Operation Steps Setup To set up the power saving time. 1. Press OK/Menu Button and select "SETUP". 2. Select "AUTO". 3. Select the time you prefer and press OK/Menu Button to confirm the setting. 4. You can select "OFF" to cancel. Note: If set "OFF", the camera will not turn off automatically. The battery may get drained if the camera is power on for a long time. Auto Off 3.Min. Language1 Min. English Format 3 Min. Net Menu Date Input 5 Min. Net Menu Imprint Off off Back Execute : OK Auto Off Language Format Date Input Imprint There are 12 languages available to select: 1.English 2.French 3.German 4.Italian 5.Spanish 6.Portuguese 7.Traditional Chinese 8.Simplified Chinese 9.Japanese 10.Thai 11.Turkish 12. Russian Back 3.Min. English Net Menu Net Menu off 1. MENU 2. or 3. OK 4. or 5. OK Operation Steps English 3.Min. Auto LanguageFrancais English Deutsch Format Net Menu Date InputItalionoNet Menu Imprint Espanol off 1. MENU or 2. or 2.OK 3. 4. or 5. OK 10.4 Date Input This function allows you to set up the type of date & time. Auto Off 3.Min. LanguageCancel English Format Execute Net Menu Date Input Net Menu Imprint off Back Setup Auto Off 3.Min. Language English Off Format Net Menu Execute Net Menu Date Input Imprint off 1. MENU 2. or 3.OK 4. or 5. OK Back Execute : OK 11 Setup 1. MENU 2. or 3.OK or 4. 5. OK Beep On Light Freq. 50Hz Q.View Cancel On Sys. Reset Net Menu Execute USB Disk Drive Back The Light Frequency setting is for Anti-flicker. 50Hz: UK, Germany, Italy, Spain, France, Netherlands, China, Japan, Portugal. 60Hz: U.S.A., Taiwan, Korea, Japan. Beep Light Freq. Q.View 6OHz Sys. Reset 50Hz USB On 50Hz On Net Menu Disk Drive Operation Steps Execute : OK Operation Steps 1. MENU 2. or 3.OK or 4. 5. OK 10.10 USB You can select an external device to which you want to connect the camera by using USB Cable. Setup Back Back Operation Steps Execute: OK Beep On Light Freq. 50Hz PC Cam Q.View On Disk Drive Sys. Reset Net Menu Printer Disk Drive USB 1. MENU 2. or 3.OK or 4. 5. OK Operation Steps 1. MENU 2. or 3.OK 4. or 5. OK Execute : OK Execute : OK 10.10.1 PC Cam: a. Install the PC Cam Driver on your computer. b. Select USB setting as PC Cam. c. You can start PC Cam function after you set up the MSN messenger or AMCAP. Set: :OK OK Execute This function allows you to format the memory card or the built-in flash memory. Operation Steps Operation Steps Execute : OK Setup 10.3 Format Setup On 50Hz On Net Menu Disk Drive 10.7 Light Freq. Execute Set: :OK OK Language Setup Back Setup Beep Light Freq. On Q.View Off Sys. Reset USB Execute : OK This function is to recall all default values except the Date, Time and Language. This function allows you to switch on/off button sound. Back Operation Steps Setup 10.2 Language 1. MENU 2. or 3. OK 4. or 5. OK 6. Or 7.OK 1. MENU 2. or 3.OK 4. or 5. OK 10.9 Sys. Reset 10.6 Beep 10.1 Auto Off On 50Hz On Net Menu Disk Drive Operation Steps Note: The horizontal flicker in artificial light source environment occurred if select the wrong frequency. 10.10.2 Disk Drive: When Disk Drive is selected, the camera will automatically go to the connected Disk Drive and turn off LCD Monitor. You can have a new movable disk to download images to your computer. 1. MENU 2. or 3.OK or 4. 5. OK 10.10.3 Printer: Connect with printer and select Printer via PictBrdge function, you can select the detailed options of printer. 1. YYYY/MM/DD 2. DD/MM/YYYY 3. MM/DD/YYYY 12 12.0 Software Application 11.0 PictBridge Mode 11.1 Connecting the Camera to a PictBridge-supported Printer 12.1 ArcSoft MediaImpression™ 1. Power On both the camera and the printer. 2. Press the MENU Button to go to SETUP Mode. 3. Go to USB and select PRINTER for printer connection. 4. Use the supplied USB Cable to connect the camera to the PictBridge-supported printer as shown above to print out the stored images. 11.2 Select Pictures to Print PictBridge Images Size Layout Print Next Menu Default Default Execute : OK Operation Steps Next Menu Next Menu Back Operation Steps 1. or 2.OK All Select Images Select All Print Num Execute : OK 00 Print Num 00 Execute : OK Execute : OK 1. or 2.OK 3.OK [SELECT]: The PictBridge function will be applied only to the picture currently displayed on LCD Monitor. : The PictBridge function will be applied to all pictures . !ArcSoft MediaImpression™ manages your media for you, and gives you tons of fun and exciting ways to create and share projects featuring your photo, video, and music files. Edit, enhance and add creative effects to your photos. !Create your own movies or photo slide shows,complete with soundtrack. !Upload your files easily to YouTube™! !Or share them through simple email attachments or popular photo printing. !For more information click to http://www.arcsoft.com/ . 12.2 Easy Link With YouTube by Arcsoft [ALL ] Click “ Extra ” Setting the Number of Copies to Print 1.Select [SELECT] or [ALL] where you can set the number of copies to print. 2.Press the Up/Down Button to select the number of print out copies. Maximum 30 prints. 3.Use the Left/Right Button to select images and select the number of prints for another picture. 4.Press OK Button to save. 5.Go back to PictBridge main menu and select PRINT to start printing. 11.3 Custom Set You can select the Paper Size and Layout before print out the images. PictBridge Images Next Menu Default Size Default 2L Format Layout Default 4X6 Print Execute : OK SIZE LAYOUT PictBridge Images A4 Size Layout Print PictBridge Next Menu Default Default Images Next Menu Default Size Default Index Layout Default Borderless Print Execute : OK Execute : OK Setting the size of the printing paper. The size formats will depends on the printer supported function. Setting the number of pictures to be printed on a sheet of paper. 13 Operation Steps 1. or 2.OK !Be a Movie Maker by login & upload with Legal and Safety Software. !Browse & Upload in YouTube with ArcSoft MediaImpression by follow the steps below: 1. Select “YouTube Account Setup”. 2. Select “Step 1” to login YouTube account. 3. Select “YouTube Account” or “Google Account” to login. 4. Select “Step2” to get authorization. 5. Click “Allow” to get permission. 6. User will see “User Name” after login. 7. Select the file you want to upload and click “Upload to YouTube” 14 13.0 Appendix 14.0 Specification Error Message Table Messages CARD FULL MEMORY FULL Image Causes Solutions There is insufficient card memory capacity for storing an image. There is insufficient internal memory capacity for storing an image. CARD LOCKED (ICON BLINKING) The memory card is under protection. LOCK The Image can not be deleted under protection. Type 1/2.3″ 9M CMOS Sensor Sensor Effective Pixels Approx. 9.12 Mega Pixels (3,488 x 2,616) Lens Lens Type Fixed Focus F No. F3.25 Digital Zoom Still Image mode: 1.0X ~ 8.0X Delete the stored image(s) in the memory card or insert a new memory card. Delete the stored image(s) in the flash memory. Play mode: 1.0X ~ 8.0X LCD Display Set the card protection switch at non-protection position. Focusing Unlock the protected image. Shutter 2.4" Color TFT LCD Type MF (manual focus) Range Normal: 1.2M ~ infinity Type Electronic Shutter Speed Normal: 1/4 sec. - 1/4000 sec., Night Scene: 4 sec. - 1/8 sec. Macro: 20cm NO IMAGE There is no image stored in the memory card or built-in flash memory. Exposure Control Program AE ISO Equivalent Auto, 100, 200, 400, 800 FILE ERROR File format error. Insert a new memory card or format the built-in flash memory. Flash Modes Auto, Fill-in Flash, Flash Off Effect Normal, Sepia, Negative, B&W MEMORY ERROR Memory is damaged or fails. Format the memory card or built-in flash memory. Sharpness Soft, Normal, Vivid White Balance Auto, Daylight, Cloudy, Fluorescent, Tungsten Voice Recording (depends on capacity) CARD ERROR Card is damaged or fails. Insert a new memory card. Voice recording LOW BATTERY ! (ICON BLINKING) Battery power is drained. Insert a new battery. Date Imprinting LOW LIGHT! The environment is too dark in Flash off or "Night Scene''. Voice Memo in Still Image (max. 10 sec.) HAND SHAKE ICON The environment is too dark in Flash off or "Night Scene''. Avoid shake.Set the flash mode at Auto Flash or Fill -in Flash. NO PAPER! Paper has run out. Please put more paper in the paper tray of the Printer. Shooting Set the flash mode at Auto Flash or Fill-in Flash. 1. Remove the battery.2. Reload the battery. 3. Switch on the camera. Storage Camera Hangs Date, Date & Time, Off (user selectable) Still Mode Image Image Size [16M]: 4608 X 3456 pixels (by interpolation), Image Quality Super Fine, Fine, Normal Single Image, Continuous Shooting (VGA, 3M, 5M, 9M with 3 shots) [9M] : 3488 X 2616 pixels [5M]: 2560 X 1920 pixels, [3M]: 2048 X 1536 pixels, [VGA]: 640 X 480 pixels 10 sec. , 2 sec. Self-Timer Scene mode Auto, Sport, Night, Portrait, Landscape, Backlight Movie Movie Size QVGA (320x240),VGA (640x480) Clip Frame Rate QVGA (25~30fps),VGA (15~20fps) Zoom Digital Zoom: 1.0X ~ 8.0X Internal memory: 16MB Nand Flash Media External memory: supporting SDHC card (up to 8GB) File Still Image JPEG (DCF), EXIF 2.2, DPOF 1.1, PictBridge 1.0 Format Movie Clip MJPEG, 320x240 (QVGA), 640x480(VGA), with audio Audio Audio for Voice Recording and Memo: WAV PictBridge (Direct Printing) Yes Image Play Single Image, Thumbnails, Slide Show, Movie Clip Type Digital output connector: USB 1.1, TV output: N/A Interface Other interface: MIC-in, Buzzer Out (No Speaker) 2 pcs of AA alkaline, Ni-MH Battery Power Source Dimensions (WxHxD) 87.8 x 60.8 X 30.4 mm Weight Approx.85g (without battery and card) Software Camera Driver Storage Driver (2000, ME, XP, Vista32/64) & (Mac OS:10.0 or later) PC Cam Driver (2000, ME, XP, Vista32) Application Arcsoft MediaImpression(Windows: 2000/XP/Vista) System Requirements For Windows PC with processor better than MMX Pentium 233MHz (XP: Pentium II 300MHz) Windows 2000 Professional (SP4)/Windows ME/ Windows XP (SP2)/Window Vista Minimum 64MB RAM (XP: 128MB) 140MB of available hard-disk space USB port (1.1 or 2.0 standard interface) CD-ROM drive 800×600 pixels, 16-bit color display compatible monitor (24-bit color display recommended) For Macintosh Power Mac G3 or later Mac OS 10.0 or later Minimum 64MB RAM 110MB of available hard-disk space USB port, CD-ROM Drive QuickTime 6.0 or Later for MPEG4 Movie Clip “Specifications and product design are subject to change without any notice for further improvement” 15 16