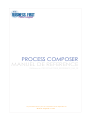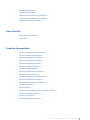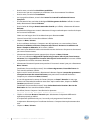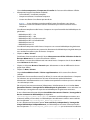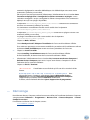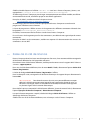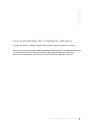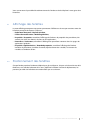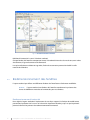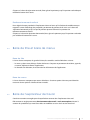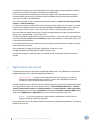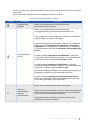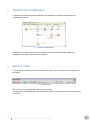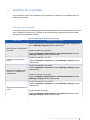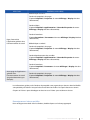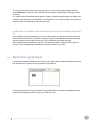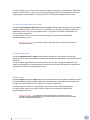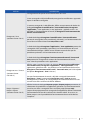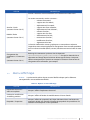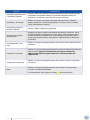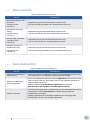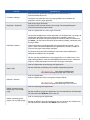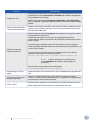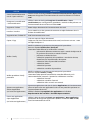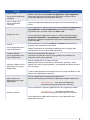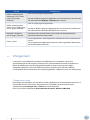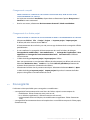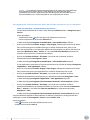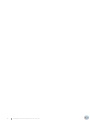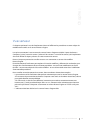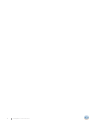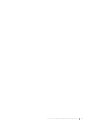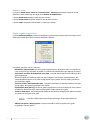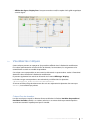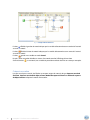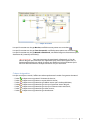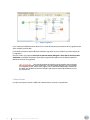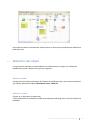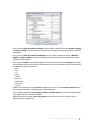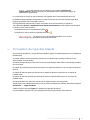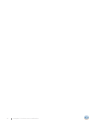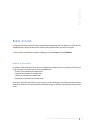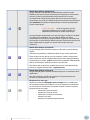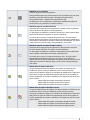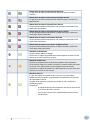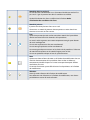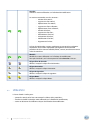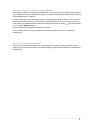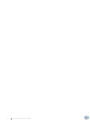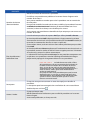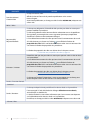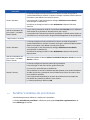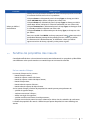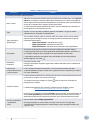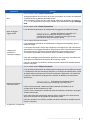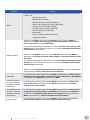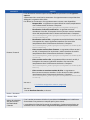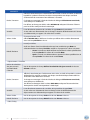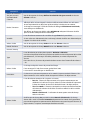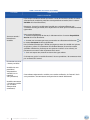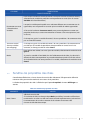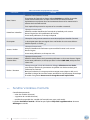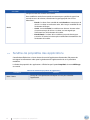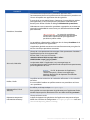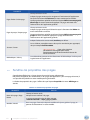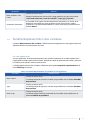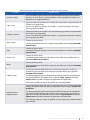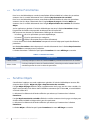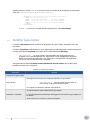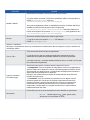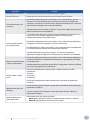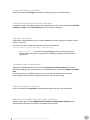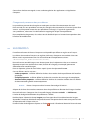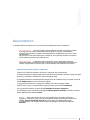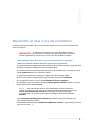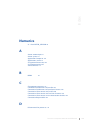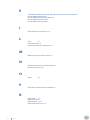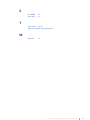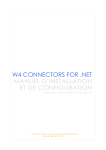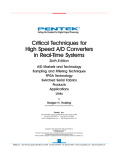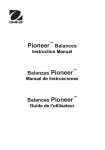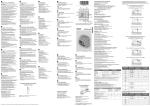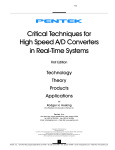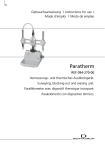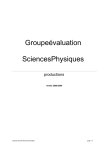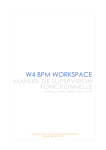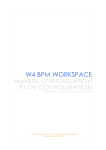Download Manuel de référence Process Composer
Transcript
PROCESS COMPOSER MANUEL DE REFERENCE Référence: PROCOMPOSER_REFERENCE_045_FR Les prochaines mises à jour de ce document seront disponibles sur www.myw4.com PROCESS COMPOSER MANUEL DE REFERENCE Référence: PROCOMPOSER_REFERENCE_045_FR © 2004 - 2012 W4. Tous droits réservés. L'acquisition du présent document confère un droit d'utilisation incessible, non exclusif et personnel et non un droit de propriété. L'utilisation, la copie, la reproduction et la distribution du présent document sont permises à condition: 1. que la mention de droits d'auteur ci-dessus figure sur toutes les copies et que cette mention de droits d'auteur et la présente mention d'autorisation apparaissent conjointement ; 2. que le présent document ne soit utilisé qu'à des fins d'information et non commerciales ; 3. que le présent document ne soit modifié de quelque manière que ce soit. Tous les produits et marques cités sont la propriété de leurs titulaires respectifs. Les informations contenues dans ce document pourront faire l’objet de modifications sans préavis. Sommaire Installation et première utilisation 8 Installation 8 Démarrage 11 Saisie de la clé de licence 12 Démarrage avec un argument 13 Vue d’ensemble de l’interface utilisateur 14 Affichage des fenêtres 16 Positionnement des fenêtres 16 Redimensionnement des fenêtres 17 Barre de titre et barre de menus 18 Barre de l’explorateur de travail 18 Explorateur de travail 19 Fenêtre de modélisation 21 Barre d’outils 21 Fenêtres de propriétés 22 Explorateur graphique 25 Menus déroulants 26 Menu Fichier 26 Process Composer Manuel de référence 4 Fichiers pris en charge 26 Options du menu Fichier 28 Menu Édition 31 Menu Affichage 32 Menu Format 34 Menu Insertion 35 Menu Génération 35 Menu Outils 38 Menu Aide (?) 38 Environnement de travail 40 Menu contextuel 40 Chargement 43 Sauvegarde 44 Vue serveur 48 Connexion au serveur 49 Menu contextuel 50 Vue fichier 52 Menu contextuel 52 Ouverture d'un fichier de modélisation 53 Fenêtre de modélisation 56 Réglages 56 Visualiser les calques 58 Sélection des objets 62 5 Sommaire Formatage des objets 63 Suppression des objets 65 Impression du schéma de la procédure 65 Vérification du schéma de la procédure 65 Conversion du type des nœuds 66 Barre d’outils 68 Objets de la barre d'outils 69 Utilisation 75 Fenêtres de propriétés 78 Fenêtre de propriétés des procédures 79 Fenêtre Variables de procédure 82 Fenêtre de propriétés des nœuds 84 Fenêtre Association de variables 92 Fenêtre de propriétés des rôles 94 Fenêtre de propriétés des liens 95 Fenêtre Condition du lien 96 Fenêtre de propriétés des activités 98 Fenêtre Variables d'activité 99 Fenêtre de propriétés des applications 101 Fenêtre de propriétés des pages 103 Fenêtre Représentation des variables 104 Fenêtre Paramètres 107 Fenêtre Objets 107 Fenêtre Ordre d’évaluation des conditions des liens 108 Fenêtre Assignation externe 108 Fenêtre Type métier 109 Fenêtre Application Composer 111 Process Composer Manuel de référence 6 Personnalisation de Process Composer 114 Définition des préférences 114 Localisation 116 Utilisation d'une bibliothèque personnalisée d'objets graphiques 117 Désinstallation 118 Modification de l'installation 120 Réparation et mise à jour de l'installation 122 7 Sommaire Chapitre 1 1 Installation et première utilisation Ce chapitre présente les étapes d’installation de Process Composer ainsi que les actions à effectuer lors du premier démarrage de l’application, entre autres la saisie de la clé de licence. 1.1 Installation PLATES-FORMES SUPPO RT É ES Windows 2000 (server, workstation) Windows XP (Pro, Family) Windows 2003 Server Windows Vista SP2 Windows 7 Windows 64 bit: Process Composer est une application Java s'exécutant à l'aide d'un JDK 1.5 32 bit embarqué. INSTALLATION DE MI C RO SO F T AJ AX L’assistant d’installation de Process Composer installe Microsoft Ajax, nécessaire à la génération à l’aide des bibliothèques .NET 2.0, uniquement lorsque le framework Microsoft .NET 2.0 est déjà installé sur votre système. 0 P OU R I N ST A L L ER P R O C ES S C O M P O SE R : 1 Arrêtez toutes les instances de Process Composer éventuellement en cours d’utilisation sur votre machine. 2 Insérez le CD-ROM d'installation de Process Composer dans votre lecteur. Si l'option d'exécution automatique de votre lecteur de CD-ROM est activée, la page d'accueil de Process Composer s'affiche dans votre navigateur Web. Si l'option d'exécution automatique de votre lecteur de CD-ROM n'est pas activée, ouvrez le fichier readme.htm situé à la racine du CD-ROM. La page d'accueil de Process Composer s'affiche dans votre navigateur Web. Process Composer Manuel de référence 8 3 Dans le menu, suivez le lien Conditions préalables. Assurez-vous que vous respectez ces conditions avant de commencer l’installation. 4 Dans le menu, suivez le lien Installation. 5 Sur la page d'installation, suivez le lien Lancez l’assistant d’installation de Process Composer. 6 À l'activation du lien, une boîte de dialogue Téléchargement de fichier s'affiche. Sur cette boîte, sélectionnez le bouton Exécuter. 7 Dans la boîte de dialogue Avertissement de sécurité qui s’affiche, sélectionnez le bouton Exécuter. Une boîte de dialogue vous invite à sélectionner la langue souhaitée pour visualiser les étapes de l’assistant d’installation. Choisissez une langue dans la liste déroulante puis sélectionnez OK. L'écran d'accueil de l'assistant d'installation s'affiche. 8 Cliquez sur Next / Suivant. Si des installations de Process Composer sont déjà présentes sur votre machine, l’écran Previous installations of Process Composer were found / Anciennes installations de Process Composer détectées de l’assistant s’affiche. Vous avez la possibilité d’installer une nouvelle instance de Process Composer ou de mettre à jour une instance existante. 9 Sélectionnez le bouton d’option approprié puis cliquez sur Next / Suivant. Si vous avez sélectionné Upgrade of a preexisting instance / Mise à jour d’une instance existante, l’écran Upgrade of an instance / Mise à jour d’une instance de l’assistant s’affiche et répertorie les instances existantes détectées. 10 Sélectionnez le bouton d’option correspondant à l’instance à mettre à jour puis sélectionnez Next / Suivant. [Installation d’une nouvelle instance] L’écran License Agreement / Accord de licence de l'assistant d'installation s'affiche. 11 Après avoir lu l'accord de licence, sélectionnez le bouton d'option I accept the agreement / J’accepte les termes du contrat de licence pour poursuivre l'installation de Process Composer puis sélectionnez Next / Suivant. 12 Si vous désapprouvez les termes de l'accord, cliquez sur Cancel / Annuler. Un message d'alerte vous demande de confirmer votre choix. Après confirmation, cliquez sur Finish / Terminer pour fermer l'assistant. [Installation d’une nouvelle instance] L'écran Select destination location / Dossier de destination de l'assistant d'installation s'affiche. Par défaut, Process Composer s'installe dans le répertoire Program Files\W4 BUSINESS FIRST\ProcessComposer. 13 Cliquez sur le bouton Browse / Parcourir pour sélectionner un répertoire différent du répertoire proposé par défaut. Si le répertoire spécifié n'existe pas, il sera créé par le programme d'installation. Le répertoire sélectionné pour l’installation de Process Composer doit impérativement être vide. 14 9 Cliquez sur Next / Suivant. Chapitre 1 Installation et première utilisation L'écran Select components / Composants à installer de l'assistant d'installation s'affiche. 15 Sélectionnez le type d’installation souhaitée : Full installation / Installation complète Compact installation / Installation compacte Custom installation / Installation personnalisée NOTE Si vous décidez ensuite de modifier le type d’installation, vous devrez relancer l’assistant d’installation et choisir de mettre à jour votre instance de Process Composer. L’installation complète installe Process Composer ainsi que l’ensemble des bibliothèques de génération : Bibliothèque .NET 1.1 C# Bibliothèque .NET 1.1 VB Bibliothèque .NET 2.0 C# for native API Bibliothèque .NET 2.0 C# for BPM API Bibliothèque Java JSP Bibliothèque Java JSF L’installation compacte installe Process Composer sans aucune bibliothèque de génération. L’installation personnalisée vous permet de sélectionner les bibliothèques de génération que vous souhaitez installer en plus de Process Composer. 16 Cliquez sur Next / Suivant [Installation d’une nouvelle instance] L'écran Select start menu folder / Sélection du dossier du menu Démarrer de l'assistant d'installation s'affiche. Par défaut, l’assistant d’installation crée une entrée Process Composer dans le dossier W4 du menu Démarrer de Windows. 17 Cliquez sur le bouton Browse / Parcourir pour sélectionner un dossier différent du dossier proposé par défaut. 18 Cliquez sur Next / Suivant. L'écran Select additional tasks / Tâches supplémentaires de l'assistant d'installation s'affiche. 19 [Installation d’une nouvelle instance] Par défaut, l’assistant crée une icône Process Composer sur le bureau ainsi qu’une icône dans la barre de lancement rapide de Windows. Sélectionnez / désélectionnez les cases à cocher correspondant aux icônes que vous souhaitez / ne souhaitez pas créer. [Mise à jour d’une instance existante] Sélectionnez / désélectionnez la case à cocher Save generation libraries / Sauvegarder les bibliothèques de génération si vous souhaitez / ne souhaitez pas sauvegarder une copie de vos bibliothèques de génération existantes. Si vous sélectionnez le bouton d’option Save folder that contains libraries / Sauvegarder le dossier contenant les bibliothèques, le répertoire <ProcessComposer_Home>\macrogen\lib contenant vos bibliothèques existantes sera renommé (suffixé par un indice). Les bibliothèques nouvellement installées seront stockées dans le répertoire <ProcessComposer_Home>\macrogen\lib. Si vous sélectionnez le bouton d’option Save each library independently / Sauvegarder chaque bibliothèque indépendamment, vos bibliothèques existantes seront conservées dans le réperoire <ProcessComposer_Home>\macrogen\lib qui au terme de l’installation Process Composer Manuel de référence 10 contiendra également les nouvelles bibliothèques. Vos bibliothèques existantes seront renommées (suffixées par un indice). [Mise à jour d’une instance existante] Sélectionnez / désélectionnez la case à cocher Save connector and plugin files / Sauvegarder les fichiers connecteurs et plugins si vous souhaitez sauvegarder / ne pas sauvegarder les fichiers correspondant à vos connecteurs déployés ainsi qu’à vos plugins disponibles. Le répertoire <ProcessComposer_Home>\lib\connector contenant vos connecteurs existants sera renommé (suffixé par un indice). Les connecteurs nouvellement installés seront stockés dans le répertoire <ProcessComposer_Home>\lib\connector. Le répertoire <ProcessComposer_Home>\plugins contenant vos plugins existants sera renommé (suffixé par un indice). Les plugins nouvellement installés seront stockés dans le répertoire <ProcessComposer_Home>\plugins. Cliquez sur Next / Suivant. L'écran Ready to install / Prêt pour l'installation de l'assistant d'installation s'affiche. À ce stade vous pouvez passer en revue et modifier les paramètres de l'installation en utilisant les boutons Back / Précédent pour revenir aux écrans précédents de l'assistant. 20 Cliquez sur Install / Installer. L'écran Installing / Installation en cours de l'assistant d'installation s'affiche. En fin d'installation, le dernier écran de l'assistant d'installation s'affiche. 21 Sélectionnez / désélectionnez la case à cocher Yes, I want to start Process Composer / Exécuter Process Composer pour ouvrir / ne pas ouvrir Process Composer à la fin de l'exécution de l'assistant d'installation. Cliquez sur Finish / Terminer. IMPORTANT licence. L'installation ne sera finalisée qu'à l'issue de la saisie de la clé de DÉSISNSTALLATION DE PRO C ESS C O MPO S ER Pour désinstaller Process Composer, sélectionnez l’option Désinstaller Process Composer dans le menu Programmes\BUSINESS FIRST\ProcessComposer (emplacement par défaut) du menu Démarrer de Windows. A défaut, utilisez l’utilitaire Windows Ajout / Suppression de programmes. 1.2 Démarrage Pour démarrer Process Composer, utilisez le raccourci créé lors de l'installation de Process Composer, soit typiquement : DémarrerProgrammesBusiness FirstProcess ComposerProcess Composer<version>. L'installation est décrite dans le chapitre suivant : 1.1 Installation, page 8 11 Chapitre 1 Installation et première utilisation À défaut, double-cliquez sur le fichier w4studio.exe situé sous <ProcessComposer_Home>, soit typiquement C:\Program Files\W4 BUSINESS FIRST\ProcessComposer. Au démarrage, Process Composer peut charger automatiquement tout fichier modèle, tout fichier environnement de travail, tout fichier projet ou tout fichier application. Pour plus de détails, veuillez consulter le chapitre suivant : 1.4 Démarrage avec un argument, page 13 Au démarrage, l'écran d'accueil, la fenêtre principale de Process Composer et une barre de progression s'affichent successivement. La barre de progression s'affiche au cours du chargement des différents connecteurs détectés dans le répertoire <ProcessComposer_Home>\lib\connector. Par défaut, le connecteur Mail est livré en standard avec Process Composer. En cas d'erreurs de chargement pour l'un des connecteurs, une boîte de message indique les erreurs rencontrées. Pour plus de détails sur les connecteurs, veuillez vous reporter à la documentation des serveurs de connecteurs Java et .NET. 1.3 Saisie de la clé de licence Process Composer étant livré avec une clé temporaire d'un mois, il est recommandé de renseigner la clé de licence définitive lors de la première utilisation. Pour obtenir votre clé de licence définitive, veuillez prendre contact avec le support W4 à l'adresse suivante : [email protected]. Pour saisir la clé de licence définitive, dans le menu Outils /Tools, sélectionnez l'option Saisie de la licence /Registration. La boîte de dialogue Saisie de la licence /Registration s'affiche. Dans le champ de saisie, renseignez la clé de licence fournie par le support W4 puis sélectionnez le bouton OK. IMPORTANT Pour éviter les erreurs de saisie, vous pouvez effectuer un copier coller de la clé de licence entre votre logiciel de messagerie et le champ de saisie. La clé étant assez longue, veillez à la sélectionner en totalité, notamment si elle apparaît sur plusieurs lignes dans le courrier électronique. Pour vérifier la prise en compte de la clé de licence définitive, à partir du menu d'aide ?, sélectionnez l'option À propos de Process Composer /About Process Composer. Lorsque la licence temporaire a expiré, la boîte de dialogue Saisie de la licence s'affiche au démarrage de Process Composer. À défaut de saisir la clé de licence définitive, vous n'aurez pas accès à Process Composer. Process Composer Manuel de référence 12 1.4 Démarrage avec un argument Au démarrage, Process Composer peut charger automatiquement tout fichier modèle (extension w4e, w4m, xml), tout fichier environnement de travail (extension w4w), tout fichier projet (extension w4p) ou tout fichier application (extension w4a, xml). Pour cela, lancez Process Composer en ligne de commande en passant en argument le chemin complet, le nom et l'extension du fichier à charger, par exemple : C:\Program Files\W4 BUSINESS FIRST\ProcessComposer>w4studio.exe C:\Modelling\myProject.w4p 13 Chapitre 1 Installation et première utilisation Chapitre 2 2 Vue d’ensemble de l’interface utilisateur Ce chapitre présente les différents éléments de l’interface utilisateur de Process Composer. Process Composer est un outil de modélisation dédié aux opérationnels en charge de la définition et du suivi des procédures. Il respecte les principales règles ergonomiques des programmes fonctionnant sous Windows. Son interface utilisateur comporte les éléments ci-dessous : Process Composer Manuel de référence 14 Fig 2.1 Interface de Process Composer la barre de titre ; la barre de menus ; l'Explorateur de travail : fenêtre contextuelle affichant l'un des éléments suivants : l'environnement de travail : affichage des objets en cours de modélisation ; le contenu d'un fichier de modélisation, également appelé la Vue fichier ; l'ensemble des objets stockés sur un serveur Process Engine, également appelé la Vue serveur ; la barre d'outils, contenant les objets de modélisation à utiliser sur la fenêtre de modélisation ; la fenêtre de modélisation : fenêtre de conception graphique permettant de définir le schéma de la procédure ; les fenêtres de propriétés : fenêtres contextuelles permettant de modifier les propriétés des objets de modélisation ; l'Explorateur graphique : fenêtre affichant une vue miniature du schéma de la procédure et facilitant la navigation dans la fenêtre de modélisation lorsque la surface occupée par le schéma dépasse les dimensions de la fenêtre de modélisation. L’interface utilisateur de Process Composer comporte un certain nombre de fenêtres que vous pouvez choisir d’afficher ou de masquer en fonction des actions que vous souhaitez effectuer au cours de votre séance de travail. 15 Chapitre 2 Vue d’ensemble de l’interface utilisateur Vous avez en outre la possibilité de redimensionner les fenêtres et de les déplacer à votre guise dans l’interface. 2.1 Affichage des fenêtres Le menu Affichage comporte cinq options permettant d'afficher ou de masquer certaines zones de la fenêtre principale de Process Composer : Explorateur de travail /Explorer window ; Fenêtre de modélisation /Modelling Window ; Propriétés /Properties, contrôlant l'affichage des fenêtres de propriétés des procédures, des activités, des rôles, des nœuds, des liens et des applications ; Paramètres /Parameters, contrôlant l'affichage des paramètres contenus dans les pages des applications générées ; Propriétés supplémentaires /Extended properties, contrôlant l'affichage des fenêtres Variables de procédures, Variables d'activité, Représentation des variables, Association de variables et Condition du lien. 2.2 Positionnement des fenêtres Chaque fenêtre peut être facilement déplacée par glisser-déposer : cliquez sur la barre de titre de la fenêtre et, sans relâcher le bouton de la souris, déplacez la fenêtre. Pendant le déplacement, les positions possibles de la fenêtre sont matérialisées par un cadre noir : Process Composer Manuel de référence 16 Fig 2.2 Positionnement des fenêtres Relâchez le bouton de la souris à l'endroit souhaité. Chaque fenêtre de l'interface comporte en outre, à l'extrémité droite de sa barre de titre, trois icônes de réduction, d'agrandissement et de fermeture. Lorsqu'une fenêtre est réduite ou agrandie, l'icône de restauration permet de rétablir la taille normale de la fenêtre. 2.3 Redimensionnement des fenêtres L'espace attribué par défaut aux différentes fenêtres de l'interface est facilement modifiable. NOTE L'espace attribué aux fenêtres de l'interface conditionne la présence des barres de défilement verticales et horizontales pour ces fenêtres. Redimensionnement horizontal Pour régler la largeur attribuée à l'explorateur de travail par rapport à la fenêtre de modélisation, positionnez le pointeur de la souris sur la barre de séparation verticale jusqu'à ce que le pointeur prenne la forme d'un pointeur de redimensionnement horizontal. 17 Chapitre 2 Vue d’ensemble de l’interface utilisateur Cliquez sur la barre de séparation verticale, faites glisser le pointeur jusqu'à la position souhaitée puis relâchez le bouton de la souris. Redimensionnement vertical Pour régler la hauteur attribuée à l'explorateur de travail ainsi qu'à la fenêtre de modélisation par rapport à la zone d'affichage des propriétés, positionnez le pointeur de la souris sur la barre de séparation horizontale jusqu'à ce que le pointeur prenne la forme d'un pointeur de redimensionnement vertical. Cliquez sur la barre de séparation horizontale, faites glisser le pointeur jusqu'à la position souhaitée puis relâchez le bouton de la souris. 2.4 Barre de titre et barre de menus Barre de titre La barre de titre comporte, de gauche à droite, les contrôles standard Windows suivants : le menu système accessible par l'icône de Process Composer et permettant de réduire, agrandir, restaurer, déplacer et fermer l'application ; les boutons de réduction, de restauration et de fermeture de l'application. Barre de menus La barre de menus comporte sept menus déroulants. Certaines options de menu possèdent des raccourcis clavier précisés à droite de leurs intitulés. 2.5 Barre de l’explorateur de travail Cette barre contient un onglet pour chaque fenêtre ouverte dans l'explorateur de travail. Elle contient un onglet permanent, Environnement de travail /work area explorer, destiné à contenir les procédures qui vont être créées ou modifiées au cours de la session de travail. Process Composer Manuel de référence 18 Il est possible d'importer dans l'environnement de travail des objets ou des procédures entières à partir d'un serveur Process Engine ou d'un fichier de modélisation. La barre de l'explorateur de travail reçoit en outre les onglets créés dynamiquement à chaque nouvelle fenêtre ouverte dans l'explorateur de travail (fenêtre correspondant à une connexion serveur ou à un fichier de modélisation). Pour toute connexion serveur, l'onglet correspondant indique : <nom du serveur | adresse IP du serveur>:<nom de l'instance>. Le contenu du serveur est affiché dans la Vue [<nom du serveur | adresse IP du serveur>:<nom de l'instance>] de l'explorateur de travail, nommée indifféremment Vue serveur ou Vue [<nom du serveur | adresse IP du serveur>:<nom de l'instance>] dans la suite du présent document. Pour tout fichier de modélisation ouvert, l'onglet correspondant porte le nom et l'extension de ce fichier, soit : <nom du fichier>.<w4e | w4m | xml>. Le contenu du fichier est affiché dans la Vue [<nom du fichier>.<w4e | w4m | xml>] de l'explorateur de travail, nommée indifféremment Vue fichier ou Vue [<nom du fichier>.<w4e | w4m | xml>] dans la suite du présent document. La barre de l'explorateur de travail permet ainsi de naviguer facilement entre les fenêtres ouvertes dans l'explorateur de travail. Pour rendre actif un onglet, il suffit de le sélectionner à l'aide de la souris. L'onglet actif détermine l'affichage de l'explorateur de travail. Pour fermer un onglet, il suffit de cliquer sur l'icône X, située à l'extrémité supérieure droite de l'onglet. 2.6 Explorateur de travail L'explorateur de travail est une fenêtre contextuelle affichant trois vues différentes en fonction de l'onglet sélectionné dans la barre de l'explorateur de travail. IMPORTANT Lorsque la vue Environnement de travail est active, la barre de titre porte la mention Explorateur de travail. La vue est alors identifiée par le nom de son dossier racine, soit Environnement de travail. Chaque vue répertorie sous forme de structure arborescente les objets de la procédure sélectionnée et est organisée en un dossier racine nommé selon le cas Environnement de travail /, <nom du serveur | adresse IP du serveur>:<nom de l'instance> ou <nom du fichier>.<w4e | w4m | xml>, chacun comportant les sous-dossiers Procédures /Procedures, Activités /Activities, Rôles /Roles (et le dossier Applications /Applications dans le cas de l'environnement de travail). NOTE Les dossiers Procédures, Activités, Rôles et Applications sont des dossiers logiques et non des répertoires physiques. Pour chaque sous-dossier, le nombre d'éléments présents est indiqué entre parenthèses à la suite du libellé du sous-dossier. 19 Chapitre 2 Vue d’ensemble de l’interface utilisateur Cliquez sur l'icône + ou - précédant l'intitulé du dossier pour respectivement visualiser ou masquer son contenu. La barre de titre de l'explorateur de travail comporte les icônes suivantes : Table 2.1: Icônes de l’explorateur de travail ICÔNE INFO-BULLE Supprimer tout / Delete All DESCRIPTION Visible sur l'environnement de travail uniquement. Vide l'environnement de travail. Visible sur l'environnement de travail uniquement. Sauvegarde tout ou partie de l'environnement de travail. Si une sauvegarde a déjà été effectuée, enregistre les modifications apportées depuis la dernière sauvegarde. Si aucune sauvegarde n'a été effectuée, affiche successivement les boîtes de dialogue Enregistrer la modélisation /, Enregistrer l'application / (si une application - générée ou non - est présente sur l'environnement de travail) et Enregistrer l'environnement de travail /. Sauvegarder tout / Save all La boîte de dialogue Enregistrer la modélisation / permet de sauvegarder la/les procédure(s) présente(s) sur l'environnement de travail dans des fichiers d'extension w4e, w4m ou xml. La boîte de dialogue Enregistrer l'application / permet de sauvegarder la/les procédure(s) présente(s) sur l'environnement de travail dans des fichiers d'extension w4a ou xml. Cette boîte de dialogue s'affiche successivement autant de fois que d'applications présentes sur l'environnement de travail. La boîte de dialogue Enregistrer l'environnement de travail / permet de sauvegarder le contenu de l'environnement de travail, c'est-à-dire les procédures et les applications. Visible sur l'environnement de travail et la Vue fichier. Générer la documentation / Generate documentation Génère une description détaillée, au format HTML, PDF ou DocBook, de tout ou partie des procédures présentes dans l'environnement de travail ou dans un fichier de modélisation. Cette fonctionnalité est décrite en détail dans le Manuel de modélisation de Process Composer. Process Composer Manuel de référence 20 2.7 Fenêtre de modélisation La fenêtre de modélisation permet d'afficher et de modifier la procédure sélectionnée dans l'explorateur de travail : Fig 2.3 Fenêtre de modélisation La définition du schéma de la procédure s'effectue à l'aide d'une bibliothèque d'éléments graphiques accessibles à partir de la barre d'outils. 2.8 Barre d’outils La barre d'outils contient les objets de modélisation nécessaires à la constitution du schéma de la procédure. Fig 2.4 Barre d’outils Elle est active sur l'environnement de travail uniquement. Chaque icône est identifiable grâce à l'info bulle qui s'affiche lorsqu'elle est parcourue par le pointeur de la souris. 21 Chapitre 2 Vue d’ensemble de l’interface utilisateur 2.9 Fenêtres de propriétés Les propriétés des objets des procédures et des applications s'affichent et se modifient dans des fenêtres de propriétés. Affichage des propriétés Les fenêtres de propriétés affichées dépendent de l'objet sélectionné dans l'explorateur de travail ou dans la fenêtre de modélisation. Le tableau ci-dessous présente la correspondance entre l'objet sélectionné et les propriétés affichée : Table 2.2: Affichage des fenêtres de propriétés SÉLECTION FENÊTRE(S) AFFICHÉE(S) Fenêtre de propriétés des procédures (l'option Propriétés /Properties du menu Affichage /Display doit être sélectionnée). Procédure dans l'explorateur de travail Fenêtre Variables de procédure (l'option Propriétés supplémentaires /Extended Properties du menu Affichage /Display doit être sélectionnée). Rôle dans l'explorateur de travail Fenêtre de propriétés des rôles (l'option Propriétés /Properties du menu Affichage /Display doit être sélectionnée). Fenêtre de propriétés des nœuds Nœud dans l'explorateur de travail ou sur la fenêtre de modélisation (l'option Propriétés /Properties du menu Affichage /Display doit être sélectionnée). Fenêtre Association de variables (l'option Propriétés supplémentaires /Extended Properties du menu Affichage /Display doit être sélectionnée). Fenêtre de propriétés des activités (l'option Propriétés /Properties du menu Affichage /Display doit être sélectionnée). Activité dans l'explorateur de travail Fenêtre Variables d'activité (l'option Propriétés supplémentaires /Extended Properties du menu Affichage /Display doit être sélectionnée). Process Composer Manuel de référence 22 SÉLECTION FENÊTRE(S) AFFICHÉE(S) Fenêtre de propriétés des liens Lien dans l'explorateur de travail ou sur la fenêtre de modélisation (l'option Propriétés /Properties du menu Affichage /Display doit être sélectionnée). Fenêtre Condition du lien (l'option Propriétés supplémentaires /Extended Properties du menu Affichage /Display doit être sélectionnée). Fenêtre de propriétés des applications (l'option Propriétés /Properties du menu Affichage / Display doit être sélectionnée). Application dans l'environnement de travail Fenêtre Représentation des variables (l'option Propriétés supplémentaires /Extended Properties du menu Affichage /Display doit être sélectionnée). Noeud de décision exclusif dans l'explorateur de travail ou sur la fenêtre de modélisation 23 Fenêtre Ordre d’évaluation des conditions des liens (l'option Propriétés supplémentaires /Extended Properties du menu Affichage /Display doit être sélectionnée). Chapitre 2 Vue d’ensemble de l’interface utilisateur SÉLECTION FENÊTRE(S) AFFICHÉE(S) Bibliothèques iterative : Fenêtre de propriétés des pages (l'option Propriétés /Properties du menu Affichage /Display doit être sélectionnée). Fenêtre Objets (l'option Propriétés supplémentaires /Extended Properties du menu Affichage /Display doit être sélectionnée). Fenêtre Paramètres Page d'activité de l'application générée dans l'environnement de travail (l'option Paramètres /Parameters du menu Affichage /Display doit être sélectionnée). Bibliothèques standard : Fenêtre de propriétés des pages (l'option Propriétés /Properties du menu Affichage /Display doit être sélectionnée). Fenêtre Représentation des variables (l'option Propriétés supplémentaires /Extended Properties du menu Affichage /Display doit être sélectionnée). Fenêtre Paramètres (l'option Propriétés /Parameters du menu Affichage /Display doit être sélectionnée). Autre page de l'application générée dans l'environnement de travail (page de dictionnaire, par exemple) Fenêtre de propriétés des pages (l'option Propriétés /Properties du menu Affichage /Display doit être sélectionnée). Les informations gérées par les fenêtres de propriétés sont organisées par dossiers dont les libellés sont précédés par l’icône + lorsque le dossier est fermé ou l'icône - lorsque le dossier est ouvert. Cliquez sur l'icône + pour développer un dossier et sur l'icône - pour réduire un dossier. Renseignement des propriétés Pour renseigner une valeur dans les fenêtres, double-cliquez sur le champ approprié. Process Composer Manuel de référence 24 S'il s'agit d'un champ de saisie, un curseur apparaît. Saisissez la valeur souhaitée puis utilisez la touche Entrée pour valider la saisie. À défaut, utilisez la touche de tabulation ou cliquez en dehors du champ. S'il s'agit d'une liste déroulante, celle-ci apparaît. Cliquez sur l'option appropriée pour la sélectionner. Certaines listes déroulantes sont combinées à un champ de saisie : vous pouvez alors soit insérer une nouvelle valeur soit sélectionner une valeur existante. Modification de la taille et de l'ordre des colonnes dans les fenêtres de propriétés Pour modifier la taille d'une colonne, dans son en-tête, pointez sur la barre séparatrice verticale de cette colonne et de l'une de ses colonnes contiguës. Lorsqu'une double flèche horizontale double apparaît, cliquez puis faites glisser le curseur jusqu'à l'obtention de la taille souhaitée. Pour modifier l'ordre des colonnes, cliquez sur l'en-tête de la colonne à déplacer, faites glisser la colonne jusqu'à l'emplacement souhaité puis relâchez le bouton de la souris. 2.10 Explorateur graphique L'explorateur graphique affiche une vue miniature du schéma de la procédure sélectionnée dans le but de faciliter la navigation dans les procédures volumineuses. Fig 2.5 Explorateur graphique Le positionnement de la zone grisée définit la zone affichée dans la fenêtre de modélisation. Cette zone peut être déplacée en la faisant glisser à l'aide de la souris. 25 Chapitre 2 Vue d’ensemble de l’interface utilisateur Chapitre 3 Menus déroulants 3 Ce chapitre décrit l’ensemble des options des menus déroulants de l’interface graphique. 3.1 Menu Fichier Ce menu permet d'ouvrir des connexions serveur, de créer, d'enregistrer et d'ouvrir des fichiers de modélisation dans l'explorateur de travail, d’importer / exporter des projets et des connecteurs, d’importer des descriptions de types métier. 3.1.1 Fichiers pris en charge Process Composer prend en charge plusieurs extensions de fichier. Fichiers modèle Les fichiers modèle contiennent la description des procédures, activités et rôles : extension w4e : sauvegarde en format binaire ; extension w4m ou xml : sauvegarde au format XML. Un fichier modèle w4e, w4m ou xml contient uniquement le modèle de la procédure, soit les informations nécessaires à Process Engine, à l'exclusion de toute autre information. Process Composer Manuel de référence 26 Lorsqu'un fichier w4e, w4m ou xml est ouvert dans Process Composer, son contenu est affiché dans la Vue [<nom du fichier>.<w4e | w4m | xml>] de l'explorateur de travail, à laquelle correspond un onglet nommé <nom du fichier>.<w4e | w4m | xml> sur la barre de l'explorateur de travail. Fichiers environnement de travail Un fichier environnement de travail, d’extension w4w, au format XML, contient le nom d'un fichier modèle, d'extension w4e, w4m ou xml, et, le cas échéant, d'un ou plusieurs fichier(s) application, d'extension w4a ou xml (voir paragraphe suivant). Il s'agit donc d'un fichier de références vers d'autres fichiers (pointeurs). Lorsqu'un fichier w4w est ouvert dans Process Composer, son contenu est affiché dans l'environnement de travail. IMPORTANT Les noms des fichiers référencés dans un fichier w4w utilisent des chemins absolus. Fichiers application Un fichier application xml ou w4a, au format XML, contient les noms (chemins relatifs) des répertoires et des fichiers (formulaires et scripts) constituant une application. Il s'agit d'un fichier de références. Lorsqu'un fichier application w4a ou xml est ouvert dans Process Composer, l'application qu'il contient est chargée dans l'environnement de travail (le cas échéant, elle s'ajoute aux applications déjà présentes dans l'environnement de travail). Fichier projet Un fichier projet, d’extension w4p contient sous une forme sérialisée (en XML) et compressée (ZIP) le contenu effectif de tous les fichiers référencés indirectement par un fichier environnement de travail w4w, soit le modèle et, le cas échéant, le(s) fichier(s) application. Un fichier w4p est autonome : il est complet et ne contient aucune référence extérieure. Lorsqu'un fichier w4p est ouvert dans Process Composer, son contenu est affiché dans l'environnement de travail. IMPORTANT Les extensions w4a et w4p prises en charge par Process Composer sont incompatibles avec les fichiers d'extensions w4a et w4p de l'ancien outil de modélisation W4 Auteur. 27 Chapitre 3 Menus déroulants Fichiers d’applications Application Composer Un fichier d’application Application Composer d’extension w4l au format XML, contient les paramètres nécessaires à l’ouverture, à partir de Process Composer, d’une application dans Application Composer. Lorsqu'un fichier w4l est ouvert dans Process Composer, son contenu est chargé dans l'environnement de travail, dans le dossier Application Composer. 3.1.2 Options du menu Fichier Table 3.1: Options du menu Fichier OPTION DESCRIPTION Affiche la boîte de dialogue Nouveau permettant de créer un fichier de modélisation possédant l'extension w4e, w4m ou xml. après avoir spécifié un nom et un emplacement pour ce fichier. Nouveau / New (raccourci clavier Ctrl+N) À la fermeture de cette boîte de dialogue, un onglet dédié au fichier est créé sur la barre de l'explorateur de travail et une fenêtre Vue [<nom du fichier>.<w4e | w4m | xml>] s'affiche dans l'explorateur de travail. Vous allez pouvoir importer dans ce fichier des procédures sur lesquelles vous aurez préalablement travaillé dans l'environnement de travail, des procédures provenant d'autres fichiers de modélisation ou encore d'une connexion serveur. Affiche la boîte de dialogue Ouvrir /Open permettant de charger le contenu d'un fichier de modélisation possédant l'extension w4e, w4m, xml, w4a, ou w4w. Si le fichier ouvert est de type w4a ou w4w, son contenu est chargé dans l'environnement de travail. Ouvrir / Open (raccourci clavier Ctrl+O) Si le fichier ouvert est de type w4e, w4m, ou xml, son contenu est chargé dans la Vue [<nom du fichier>.<w4e | w4m | xml>] de l'explorateur de travail, à laquelle correspond un onglet nommé <nom du fichier>.<w4e | w4m | xml> créé sur la barre de l'explorateur de travail. Vous allez pouvoir exporter à partir de ce fichier des procédures ou autres objets de modélisation vers l'environnement de travail, ou importer dans ce fichier des procédures provenant d'autres fichiers de modélisation, de l'environnement de travail ou encore d'une connexion serveur. NO T E Le sous-menu comporte également des raccourcis vers les derniers fichiers w4m, w4e, w4w, w4a et w4p utilisés. Process Composer Manuel de référence 28 OPTION DESCRIPTION Affiche la boîte de dialogue Connexion /Connection permettant d'accéder aux rôles, procédures et activités présents sur un serveur Process Engine local ou distant. Connexion serveur / Connection to server (raccourci clavier Ctrl+Alt+O) Le contenu du serveur est chargé dans la Vue /View [<nom du serveur | adresse IP du serveur>:<nom de l'instance>] de l'explorateur de travail, à laquelle correspond un onglet nommé <nom du serveur | adresse IP du serveur>:<nom de l'instance> créé sur la barre de l'explorateur de travail. Vous allez pouvoir exporter les objets de modélisation présents sur le serveur cible vers l'environnement de travail ou vers les fichiers ouverts de type w4e, w4m, ou xml. NO T E Le sous-menu comporte également des raccourcis vers les dernières connexions utilisées. Pour se connecter à W4 Store. Connexion W4 Store / Connection to W4 Store Sélectionnez l’option de sous-menu adéquate : Nouveau / New store pour une première connexion. La connexion adéquate dans la liste des connexions récente si vous vous êtes précédemment connecté à W4 Store. Une fenêtre de connexion s’affiche, Vous devez vous connecter pour pouvoir ouvrir une solution dans l’explorateur de travail ou publier une solution sur W4 Store. 29 Chapitre 3 Menus déroulants OPTION DESCRIPTION Sauvegarde tout ou partie de l'environnement de travail. Si une sauvegarde a déjà été effectuée, enregistre les modifications apportées depuis la dernière sauvegarde. Si aucune sauvegarde n'a été effectuée, affiche successivement les boîtes de dialogue Enregistrer la modélisation /Save modelisation, Enregistrer l'application /Save application (si une application - générée ou non - est présente sur l'environnement de travail) et Enregistrer l'environnement de travail /Save work area. Enregistrer / Save (raccourci clavier Ctrl+S) La boîte de dialogue Enregistrer la modélisation /Save modelisation permet de sauvegarder la/les procédure(s) présente(s) sur l'environnement de travail dans un fichier d'extension w4e, w4m ou xml. La boîte de dialogue Enregistrer l'application /Save application permet de sauvegarder la/les procédure(s) présente(s) sur l'environnement de travail. Cette boîte de dialogue s'affiche successivement autant de fois que de procédures présentes sur l'environnement de travail. La boîte de dialogue Enregistrer l'environnement de travail /Save work area permet de sauvegarder le contenu de l'environnement de travail, c'est-à-dire les procédures et les applications. Enregistrer sous / Save as (raccourci clavier Ctrl+Alt+S) Projet > Exporter / Project > Export (raccourci clavier Ctrl+E) Affiche successivement les boîtes de dialogue Enregistrer la modélisation / Save modelisation, Enregistrer l'application /Save application (si une application -générée ou non - est présente sur l'environnement de travail) et Enregistrer l'environnement de travail /Save work area (voir la description de l'option Enregistrer /Save ci-dessus). Lorsque l'environnement de travail a déjà été sauvegardé (commande Enregistrer /Save), la commande Enregistrer sous /Save as permet d'enregistrer le(s) fichier(s) de sauvegarde de l'environnement de travail sous un nom et/ou dans un format de fichier différent. Affiche la boîte de dialogue Exporter projet /Export project permettant de sélectionner les procédures et applications présentes sur l'environnement de travail en vue de les sauvegarder dans un fichier projet (format w4p). L'export d'un projet permet de sauvegarder l'intégralité des fichiers constituant l'environnement de travail en utilisant des chemins relatifs. En ce sens, un fichier projet assure la portabilité de l'environnement de travail de Process Composer. Process Composer Manuel de référence 30 OPTION Projet > Importer projet / Project > Import project (raccourci clavier Ctrl+I) Connecteur > Exporter connecteur / Connector > Export connector (raccourci clavier Ctrl+Maj+E) Connecteur > Importer connecteur / Connector > Import connector (raccourci clavier Ctrl+Maj+I) DESCRIPTION Affiche la boîte de dialogue Importer projet /Import project permettant de sélectionner un fichier d'extension w4p à charger dans l'environnement de travail. Si l'environnement de travail n'est pas vide, un message de demande de sauvegarde s'affiche préalablement. Affiche la boîte de dialogue Exporter connecteur /Export connector permettant d’exporter les connecteurs déployés. Dans cette boîte de dialogue, sélectionnez le(s) connecteur(s) à exporter puis validez par OK. Une seconde boîte de dialogue s’affiche dans laquelle vous devez sélectionner le répertoire cible de l’export. Les fichiers exportés le sont sous forme de fichier zip comprenant le fichier XML de description du connecteur, et, le cas échéant, une ou plusieurs icônes de représentation du connecteur, ainsi que les fichiers JAR des plugins du connecteur. Affiche la boîte de dialogue Importer connecteur /Import connector permettant de sélectionner le fichier zip (comprenant le fichier XML de description du connecteur, et, le cas échéant, une ou plusieurs icônes de représentation du connecteur, ainsi que les fichiers JAR des plugins du connecteur) du connecteur à importer. En cas de tentative d’import d’un connecteur dont la définition correspond à celle d’un connecteur déjà présent, l’export est interrompu. En cas de tentative d’import d’un connecteur dont le nom du fichier de description correspond à celui d’un connecteur déjà présent, Process Composer demande à l’utilisateur s’il souhaite écraser le fichier de description existant ou annuler l’import. Importer des descriptions de types métier Affiche la boîte de dialogue Ouvrir /Open permettant de charger le contenu d'un fichier de description de type métier dans l'environnement de travail. Imprimer... Imprime le contenu de la fenêtre de modélisation. Ferme Process Composer. Quitter /Quit (raccourci clavier Ctrl+Q) 3.2 Si des actions ont été effectuées dans l'environnement de travail depuis le dernier enregistrement, une boîte de message de demande de sauvegarde s'affiche. Menu Édition Table 3.2: Options du menu Édition OPTION Sélectionner tout 31 DESCRIPTION Sélectionne l’ensemble des objets de la fenêtre de modélisation. Chapitre 3 Menus déroulants OPTION DESCRIPTION Annule / rétablit les actions effectuées sur la fenêtre de modélisation. Annuler / Undo (raccourci clavier Ctrl+Z) Rétablir / Redo (raccourci clavier Ctrl+Y) Les actions concernées sont les suivantes : création d'un nœud ; suppression d'un nœud ; déplacement d'un nœud ; suppression d'une sélection ; déplacement d'une sélection ; création d'un lien ; suppression d'un lien ; déconnexion d'un lien ; reconnexion d'un lien ; modification d'un lien ; alignement d'un lien. La liste des 20 dernières actions graphiques est conservée en mémoire. Cependant, toute action impliquant le chargement d'une nouvelle procédure ou d'un nouveau modèle (fichier, serveur) entraîne une remise à zéro de cette liste. Chargement des connecteurs / Connectors load (raccourci clavier Ctrl+L) 3.3 Recharge les connecteurs présents dans le répertoire <ProcessComposer_Home>\lib\connector lorsque les données de ce répertoire ont changé depuis le dernier démarrage de Process Composer. Utilisez cette option pour prendre en compte la correction d'une erreur de chargement d'un connecteur, par exemple. Menu Affichage NOTE La présence de coches devant certains libellés indique que les éléments correspondants sont actuellement affichés. Table 3.3: Options du menu Affichage OPTION DESCRIPTION Explorateur de travail / work area explorer Masque / affiche l'explorateur de travail. Fenêtre de modélisation /modelling window Masque / affiche la fenêtre de modélisation et la barre d'outils. Propriétés /Properties Masque / affiche les propriétés de l'objet sélectionné dans une fenêtre de propriétés dédiée, par exemple la fenêtre de propriétés des procédures si la sélection courante porte sur une procédure. Process Composer Manuel de référence 32 OPTION DESCRIPTION Propriétés supplémentaires / Extended properties Masque / affiche les propriétés supplémentaires de l'objet sélectionné dans une fenêtre de propriétés dédiée, par exemple la fenêtre Variables de procédure si la sélection courante porte sur une procédure. Paramètres /Parameters Affiche / masque les paramètres de l'objet sélectionné dans la fenêtre Représentation des variables (bibliothèques standard) ou dans la fenêtre Objets (bibliothèques iterative). Explorateur graphique / Graphical explorer Masque / affiche l'explorateur graphique. Disposition par défaut / Default layout Rétablit la position par défaut des fenêtres de l'interface utilisateur : partie supérieure gauche : explorateur de travail ; partie supérieure droite : barre d'outils et fenêtre de modélisation ; partie inférieure, de gauche à droite : fenêtre de propriétés, fenêtre de propriétés supplémentaires et fenêtre de paramètres. Flux de données / Data Flow Invocation / Invocation Affiche / masque un calque permettant de visualiser le flux de données de la procédure. Affiche / masque un calque permettant de visualiser le mode d'invocation des nœuds de type Capture standard d'alarme, Capture standard de dépassement, Robot de capture d'alarme et Robot de capture de dépassement. Assignation / Assignment Affiche / masque un calque permettant de visualiser le mode d'assignation des nœuds. Notes Affiche / masque un calque permettant de visualiser les commentaires associés au modèle de procédure. Les commentaires sont ajoutés via l'icône 33 Chapitre 3 Menus déroulants de la barre d'outils. 3.4 Menu Format Table 3.4: Options du menu Format OPTION Modifier les paramètres par défaut DESCRIPTION Affiche une boîte de dialogue permettant de modifier le format par défaut des objets de la fenêtre de modélisation. Les modifications possibles sont les suivantes : largeur et hauteur des nœuds d’étape largeur et hauteur des nœuds de contrôle l'emplacement des libellés par rapport aux nœuds nombre de lignes occupées par les libellés conversion des liens en liens orthogonaux Affiche une boîte de dialogue permettant d’appliquer des modifications de format à une sélection de la fenêtre de modélisation. Modifier le format de la sélection Les modifications possibles sont les mêmes que pour l’option Modifier les paramètres par défaut. Cette fonctionnalité est accessible, lorsqu'au moins un nœud est sélectionné sur la fenêtre de modélisation. Aligner en haut Aligne les éléments de la sélection sur l’élément dont la valeur de l’ordonnée est la plus élevée. Aligner en bas Aligne les éléments de la sélection sur l’élément dont la valeur de l’ordonnée est la moins élevée. Aligner à gauche Aligne les éléments de la sélection sur l’élément dont la valeur de l’abscisse est la moins élevée. Aligner à droite Aligne les éléments de la sélection sur l’élément dont la valeur de l’abscisse est la plus élevée. Aligner verticalement équidistant Aligne les éléments de la sélection sur l’élément dont la valeur de l’abscisse est la moins élevée en laissant un espacement vertical égal entre chaque élément. Aligner horizontalement équidistant Aligne les éléments de la sélection sur l’élément dont la valeur de l’ordonnée est la plus élevée en laissant un espacement horizontal égal entre chaque élément. Aligner les liens Rend les liens rectilignes. Rendre les liens orthogonaux Rend les liens multi-segments orthogonaux. Process Composer Manuel de référence 34 3.5 Menu Insertion Table 3.5: Options du menu Insertion OPTION Nouvelle procédure / New Procedure (raccourci clavier Ctrl+Alt+P) Nouvelle activité / New Activity (raccourci clavier Ctrl+Alt+A) Nouveau rôle / New Role (raccourci clavier Ctrl+Alt+R) Nouveau Type métier / New Business type (raccourci clavier Ctrl+Alt+B) 3.6 DESCRIPTION Disponible lorsque l'environnement de travail est actif. Crée une nouvelle procédure dans l'environnement de travail. Disponible lorsque l'environnement de travail est actif. Crée une nouvelle activité dans l'environnement de travail. Disponible lorsque l'environnement de travail est actif. Crée un nouveau rôle dans l'environnement de travail. Disponible lorsque l'environnement de travail est actif. Crée un nouveau type métier dans l'environnement de travail. Menu Génération Table 3.6: Options du menu Génération OPTION DESCRIPTION Recharger la bibliothèque / Reload Library Prend en compte les modifications apportées à la bibliothèque utilisée, l’ajout d’un composant ou la modification d’un modèle par exemple. Ajouter une application / Add an Application Générer / Generate Ajoute une application vide dans le dossier Applications de l'environnement de travail pour créer une application basée sur une procédure présente sur l'environnement de travail. Affiche la fenêtre des propriétés des applications et la fenêtre Représentation des variables /Variable Representations. Actif lorsqu'une application est sélectionnée sur l'environnement de travail et uniquement si le champ Procédure de la fenêtre de propriétés des procédures est renseigné. Génère l'application de la procédure modélisée, dans le langage cible sélectionné et sur la base du modèle sélectionné. 35 Chapitre 3 Menus déroulants OPTION Fusionner / Merge DESCRIPTION Actif lorsqu'une application déjà générée est sélectionnée sur l'environnement de travail. Synchronise la procédure avec les pages générées et les fenêtres de propriétés avec les pages générées. Actif sur les pages d'activité. Dupliquer / Duplicate Synchronise une activité révisée avec la page d'activité générée pour l'ancienne révision de cette activité. Actif sur l'application et sur les pages d'activité. Lorsque des modifications ont été apportées via un éditeur tiers aux pages de l'application générée, cette action remonte les nouvelles valeurs de paramètres des balises de représentation de variables (dont l'id commence par w4var_) et des balises W4 (dont l'id commence par w4_) contenues dans les pages ASPX. Rafraîchir / Refresh Cette actualisation est indispensable avant de prendre en compte - par la fusion - toute nouvelle modification de l'application via Process Composer (l'ajout d'une page d'activité par exemple). En l'absence d'actualisation préalable à une fusion, toute modification effectuée via l'éditeur tiers est perdue. Dès lors que des modifications ont été apportées via un éditeur tiers à une application générée à l'aide d'une bibliothèque itérative, Process Composer propose systématiquement l'actualisation des pages concernées. Actif sur l'application et toute page de l'application. Permet d'exécuter un éditeur pour modifier l'application générée. Éditer / Edit I MPO RT ANT Vous devez préalablement avoir défini une page de projet. Voir ci-dessous. Actif sur l'application. Exécute l'application dans le navigateur web par défaut. Exécuter / Execute I MPO RT ANT Vous devez préalablement avoir défini une page de démarrage. Voir ci-dessous. Actif sur toute page de l'application. Définir comme page de démarrage / Set as index page Permet de définir la page de l'application qui sera exécutée lors de l'utilisation de la fonctionnalité Exécuter (voir ci-dessus). Actif sur toute page de l'application. Définir comme page de projet / Set as project page Permet de définir la page de l'application qui sera ouverte dans l'éditeur lors de l'utilisation de la fonctionnalité Éditer (voir ci-dessus). Process Composer Manuel de référence 36 OPTION Enregistrer / Save Générer la documentation / Generate documentation DESCRIPTION Actif lorsqu'une application est sélectionnée sur l'environnement de travail et uniquement si le champ Procédure /Procedure de la fenêtre de propriétés des procédures est renseigné. Affiche la boîte de dialogue Enregistrer l'application /Save application pour sauvegarder l'application sélectionnée dans un fichier d'extension w4a ou xml. Génère une description détaillée, au format HTML, PDF ou DocBook, de tout ou partie des procédures présentes dans l'environnement de travail ou dans un fichier de modélisation. Affiche la boîte de dialogue Enregistrer pour générer une image du schéma de la procédure au format GIF. Cette image est utilisée dans la partie suivi graphique de l’écran de visualisation des tâches d’un dossier dans l’interface d’administration CGI de Process Engine. Lorsque l’image est générée à partir d’une connexion serveur, l’image est automatiquement nommée en fonction de l’identifiant de la procédure sur le serveur Process Engine. Générer l’image pour l’administration CGI Lorsque l’image est générée à partir de l’explorateur de travail, veillez à respecter la convention de nommage suivante : <id de la procédure sur le serveur Process Engine>.gif. NO T E L’id de la procédure est spécifié dans le champ Identifiant de la fenêtre de propriétés des procédures. Pour installer l’image, copiez-la dans le répertoire <ProcessEngine_Home>\Public\Procédures. Importer objets / Import objects Importe les objets d'un composant DLL dans une bibliothèque de génération .NET. Configuration de la fusion / Merge configuration Permet de spécifier deux modes pour la fusion (voir option Fusionner ci-dessus) - mode partiel ou mode complet - et de préciser le comportement exact de chacun de ces modes de fusion. Fermer / Close 37 Actif lorsqu'une application est sélectionnée sur l'environnement de travail. Retire l'application sélectionnée de l'environnement de travail. Chapitre 3 Menus déroulants 3.7 Menu Outils Table 3.7: Options du menu Outils OPTION DESCRIPTION Affiche une boîte de dialogue pour la définition d'options de configuration de Process Composer. Préférences / Preferences Saisie de la licence / Registration 3.8 Ces options concernent : le choix de la langue de l'interface utilisateur ; le choix de la taille et de la police de caractères ; le choix de la représentation graphique des objets de modélisation ; l'activation des traces ; l'affichage des avertissements liés à la compilation ; le choix du thème de l'interface utilisateur. Permet de renseigner la clé de licence définitive pour l'utilisation de Process Composer. Menu Aide (?) Table 3.8: Options du menu Aide (?) OPTION Aide / Help (raccourci clavier F1) À propos de Process Composer / About Process Composer DESCRIPTION Affiche la page d'accès à la documentation de Process Composer. Affiche la version de Process Composer ainsi que la date d'expiration de la clé de licence. Process Composer Manuel de référence 38 39 Chapitre 3 Menus déroulants Chapitre 4 4 Environnement de travail Ce chapitre décrit l’environnement de travail. Cet élément de l’interface utilisateur affiche, dans les dossiers Procédures, Activités et Rôles, les éléments de la procédure en cours de développement sur la fenêtre de modélisation, et dans le dossier Applications, les applications générées sur la base des procédures modélisées. 4.1 Menu contextuel Le menu contextuel de l'environnement de travail comporte les options suivantes : Table 4.1: Options du menu contextuel sur l’environnement de travail OPTION DESCRIPTION Affiche un menu en cascade proposant la liste des fenêtres ouvertes dans l'explorateur de travail (fenêtres correspondant à une connexion serveur ou à un fichier de modélisation). L'objet à partir duquel est invoqué le menu contextuel est copié dans la fenêtre sélectionnée. Envoyer vers / Send to Si l'objet sélectionné est une procédure, les objets dépendants (activités et rôles) sont également copiés. I MPO RT ANT Si vous tentez d'envoyer une procédure dont le modèle est d'une version ultérieure à la version de Process Engine, l'envoi de la procédure échoue et l'erreur 51 est retournée. Nouveau / New Affiche un menu en cascade permettant de créer une procédure, une activité ou un rôle ou un type métier. Process Composer Manuel de référence 40 OPTION DESCRIPTION Ouvrir l'environnement de travail / Open work area Affiche la boîte de dialogue Ouvrir l'environnement de travail /Open work area pour charger dans l'environnement de travail les éléments d'un fichier w4w. Enregistrer la modélisation / Save modelisation Affiche la boîte de dialogue Enregistrer la modélisation /Save modelisation pour sauvegarder les procédures, activités et rôles présents sur l'environnement de travail dans un fichier w4m. Supprimer / Delete Retire l'objet sélectionné de l'environnement de travail. Localiser / Localise Sur un nœud ou un lien, permet de retrouver cet objet facilement dans la fenêtre de modélisation. Supprimer tout / Delete All Vide l'environnement de travail. Crée une copie de l'objet sélectionné. Copier / Copy L'objet est créé dans l'environnement de travail, avec le nom suivant : <nom de l'objet de départ>1. Vérifier / Verify Vérifie la cohérence syntaxique et sémantique de la procédure. Voir aussi l’option Vérifier tout /Verify all. Cette commande effectue les vérifications suivantes : présence des éléments minimums requis : nœuds de départ et de fin, présence d'au moins un nœud d'activité présence et validité des liens validité des propriétés de la procédure : numéro de révision, identifiant, état de publication, description validité des rôles responsable et initiateur validité des durées validité de la priorité validité des variables de procédure Vérifier procédure / Verify procedure Vérifie la cohérence syntaxique et sémantique de la procédure. Voir aussi l’option Vérifier /Verify. Cette commande reprend l'ensemble des contrôles effectués par la commande Vérifier, auxquels s'ajoutent les vérifications suivantes : validité des activités validité des variables d'activité validité des rôles associés aux activités Ajouter une application / Add an Application Ajoute une application vide dans le dossier Applications de l'environnement de travail pour créer une application basée sur une procédure présente sur l'environnement de travail. (sur le dossier Applications) Affiche la fenêtre de propriétés des applications et la fenêtre Représentation des variables /Variable Representations. Ouvrir une application / Open Application Affiche la boîte de dialogue Ouvrir une application /Open application permettant de charger des applications (fichiers d'extension w4a ou xml) dans l'environnement de travail. (sur le dossier Applications) 41 Chapitre 4 Environnement de travail OPTION Ouvrir / Open (sur le dossier Application Composer) Créer / Create (sur le dossier Application Composer) DESCRIPTION Affiche la boîte de dialogue Ouvrir une application /Open application permettant de charger une application Application Composer (fichier d'extension w4l) dans l'environnement de travail. Ajoute une application Application Composer dans l'environnement de travail. Sur une application : affiche la boîte de dialogue Enregistrer l'application / Save application <nom de l'application> permettant d'enregistrer l'application dans un fichier d'extension w4a ou xml. Enregistrer / Save Générer / (sur les applications et les pages d'application) Sur une application Application Composer : affiche la boîte de dialogue Enregistrer l'application /Save application <nom de l’application> permettant d'enregistrer l’application Application Composer dans un fichier d'extension w4l. Actif uniquement si le champ Procédure /Procedure de la fenêtre de propriétés des procédures est renseigné. Génère l'application de la procédure modélisée, dans le langage cible sélectionné et sur la base du modèle sélectionné. Fusionner / Merge Actif sur une application déjà générée. (sur les applications et les pages d'application) Synchronise la procédure avec les pages générées et les fenêtres de propriétés avec les pages générées. Actif sur l'application et les pages d'activité. Rafraîchir / Refresh (sur les applications et les pages d'application) Recharge dans Process Composer les modifications apportées - via les éditeurs tiers, dans les pages générées - aux propriétés des objets contenus dans ces pages. À utiliser impérativement avant toute fusion sur les pages modifiées via des éditeurs tiers (bibliothèques iterative). Actif sur l'application et toute page de l'application. Editer / Edit (sur les applications et les pages d'application) Permet de sélectionner et exécuter un éditeur pour modifier l'application. I MPO RT ANT Vous devez préalablement avoir défini une page de projet. Voir ci-dessous. Sur une application : exécute l'application dans le navigateur par défaut. I MPO RT ANT Exécuter / Execute Vous devez préalablement avoir défini une page de démarrage. Voir ci-dessous. Sur une application Application Composer : ouvre l’application dans Application Composer. Process Composer Manuel de référence 42 OPTION Définir comme page de démarrage / Set as index page (sur les pages d'activité) DESCRIPTION Actif sur toute page de l'application. Permet de définir la page de l'application qui sera exécutée lors de l'utilisation de la fonctionnalité Exécuter /Execute (voir ci-dessus). Actif sur toute page de l'application. Définir comme page de projet / Set as project page (sur les pages d'activité) Dupliquer / Duplicate (sur les pages d'activité) Fermer / Close 4.2 Permet de définir la page de l'application qui sera ouverte dans l'éditeur lors de l'utilisation de la fonctionnalité Éditer (voir ci-dessus). Synchronise une activité révisée avec la page d'activité générée pour l'ancienne révision de cette activité. Sur une application : retire l'application sélectionnée de l'environnement de travail. Sur une application Application Composer : retire l’application sélectionnée de l’environnement de travail. Chargement L'utilisateur a la possibilité de commencer la modélisation de sa procédure à partir d'un environnement de travail vierge ou de charger dans l'environnement de travail le contenu d'un fichier de modélisation existant (chargement complet) ou encore un ou plusieurs objets (chargement partiel) en vue d'une réutilisation dans la procédure qu'il souhaite modéliser. Le chargement de l'environnement de travail peut également s'effectuer à partir d'un fichier projet. Chargement partiel Pour charger une procédure, une activité ou un rôle spécifique dans l'environnement de travail :sur la Vue fichier ou sur la Vue serveur, cliquez droit sur la procédure, l'activité ou le rôle, puis sélectionnez l'option Envoyer vers /Send To du menu contextuel. Dans le sous-menu, sélectionnez Environnement de travail /Work area Window. 43 Chapitre 4 Environnement de travail Chargement complet 0 P OU R C H A R G ER L E C O N T EN U D ’ U N FICHIE R D’ E XTE N SIO N W4E , W4M O U XM L DAN S L’E N V I R O N N EM EN T DE T R A V A IL 1 Sur le dossier racine de la Vue fichier, cliquez droit et sélectionnez l'option Envoyer vers / Send To du menu contextuel. 2 Dans le sous-menu, sélectionnez Environnement de travail /Work area Window. Chargement d'un fichier projet 0 P OU R C H A R G ER L E C O N T EN U D ’ U N FICHIE R P R O JE T DAN S L ’ E N V IR O N N E M E N T DE TR AVAIL 1 Sélectionnez Fichier / FileProjet / ProjectImporter projet / Import project. À défaut, utilisez le raccourci clavier Ctrl + I. Si l'environnement de travail n'est pas vide, un message de demande de sauvegarde s'affiche préalablement. 2 Si vous confirmez la sauvegarde de l'environnement de travail, les boîtes de dialogue Sauvegarder la modélisation /Save modelisation, Sauvegarder l'application /Save application et Sauvegarder l'environnement de travail /Save work area s'affichent successivement. 3 La boîte de dialogue Importer projet /Import project s'affiche. Pour vous positionner sur un répertoire différent de celui proposé par défaut, utilisez la liste déroulante Rechercher dans /Look In et / ou l'icône Dossier précédent permettant de remonter d'un niveau dans la hiérarchie des fichiers. 4 Sélectionnez le fichier dans le panneau central puis sélectionnez le bouton Ouvrir /Open. La boîte de dialogue Importer projet /Import project disparaît et le contenu du fichier projet est chargé dans l'environnement de travail. 4.3 Sauvegarde L'utilisateur a deux possibilités pour sauvegarder sa modélisation : sauvegarde de l'environnement de travail dans des fichiers séparés et non compressés : modélisation : fichier d'extension w4e, w4m ou xml ; le cas échéant, application(s) : fichier d'extension w4a ou xml ; environnement de travail complet, soit modélisation et application : fichier d'extension w4w ; sauvegarde de l'environnement de travail complet dans un seul fichier compressé : fichier projet, d'extension w4p. Process Composer Manuel de référence 44 NOTE Les procédures ne pourront être créées sur le serveur que si leur définition est complète et qu'aucune erreur n'a été détectée. En revanche, tout objet (procédure, rôle, activité, application) peut être enregistré dans un fichier dans un état intermédiaire, c'est-à-dire incomplet et / ou comportant des erreurs. Sauvegarde de l'environnement dans des fichiers séparés et non compressés 0 P OU R S A U V EG A R DER L ’ EN V I R O N N E M E N T DE TR AV AIL : 1 Lorsque l'environnement de travail est actif, sélectionnez Fichier /FileEnregistrer sous / Save as. Autres possibilités : sélectionnez l'icône de la barre de titre de l'explorateur de travail ; utilisez la combinaison de touches Ctrl+ALT+S. La boîte de dialogue Enregistrer la modélisation /Save modelisation s'affiche. 2 Dans la liste déroulante Fichiers du type / Files of type, sélectionnez l'extension du fichier. Vous pouvez enregistrer la modélisation dans un fichier d'extension w4e, w4m ou xml. Pour vous positionner sur un répertoire différent de celui proposé par défaut, utilisez la liste déroulante Rechercher dans /Save In et / ou l'icône Dossier précédent permettant de remonter d'un niveau dans la hiérarchie des fichiers. 3 Dans le champ Nom du fichier /File name, saisissez le nom à attribuer au fichier. 4 Sélectionnez le bouton Enregistrer /Save. La boîte de dialogue Enregistrer la modélisation /Save modelisation disparaît. Si une application est présente sur l'environnement de travail, la boîte de dialogue Enregistrer l'application /Save application s'affiche. 5 Dans la liste déroulante Fichiers du type /Files of type, sélectionnez l'extension du fichier. Vous pouvez enregistrer une application dans un fichier d'extension w4a ou xml. 6 Dans le champ Nom du fichier /File name, saisissez le nom à attribuer au fichier. 7 Modifiez éventuellement l'emplacement puis sélectionnez le bouton Enregistrer /Save. La boîte de dialogue Enregistrer l'application /Save application disparaît. La boîte de dialogue Enregistrer l'environnement de travail /Save work area s'affiche. 8 Dans le champ Nom du fichier /File name, saisissez le nom à attribuer au fichier. 9 Spécifiez éventuellement un répertoire différent en utilisant la liste déroulante Rechercher dans /Save In et / ou l'icône cône Dossier précédent puis sélectionnez le bouton Enregistrer /Save. La boîte de dialogue Enregistrer l'environnement de travail /Save work area disparaît. Toute modification apportée à votre procédure au-delà de la première la sauvegarde doit être validée par la commande Enregistrer /Save du menu Fichier /File. Autres possibilités : icône de la barre de titre de l'explorateur de travail ; combinaison de touches Ctrl+S. 45 Chapitre 4 Environnement de travail Si vous cliquez sur l'icône X située à l'extrémité droite de l'onglet correspondant au fichier dans la barre de l'explorateur de travail, ou si vous tentez de fermer Process Composer, sans avoir préalablement sauvegardé le fichier, la boîte de message suivante s'affiche. Sélectionnez le bouton Oui pour sauvegarder le fichier ou le bouton Annuler pour annuler la fermeture du fichier / de Process Composer. Sauvegarde de l'environnement dans un fichier projet 0 P OU R S A U V EG A R DER L ’ EN V I R O N N E M E N T DE TR AV AIL DAN S U N FICHIE R P R O JE T : 1 Sélectionnez Fichier /FileProjet /ProjectExporter projet /Export project. À défaut, utilisez le raccourci clavier Ctrl + E. La boîte de dialogue de sélection Exporter projet /Export project s'affiche. La boîte de dialogue se présente sous la forme d'un tableau à deux colonnes : dans la colonne Élément /Element sont répertoriées les procédures et applications présentes sur l'environnement de travail ; la colonne Sélectionnez /Select comporte, pour chaque élément, une case à cocher sélectionnée par défaut, indiquant que l'élément est sélectionné pour faire partie du fichier projet. 2 Cliquez successivement sur la case à cocher correspondant à un élément pour le sélectionner / désélectionner. NOTE La désélection d'une procédure entraîne la désélection automatique de toute application basée sur cette procédure. La sélection d'une application entraîne la sélection automatique de la procédure sur laquelle elle est basée. 3 Sélectionnez le bouton OK pour construire le fichier projet. La boîte de dialogue de sélection Exporter projet /Export project disparaît. La boîte de dialogue de sauvegarde Exporter projet /Export project s'affiche. 4 Pour vous positionner sur un répertoire différent de celui proposé par défaut, utilisez la liste déroulante Rechercher dans /Save in et / ou l'icône Dossier précédent permettant de remonter d'un niveau dans la hiérarchie des fichiers. 5 Dans le champ Nom du fichier /File name, saisissez le nom à attribuer au fichier projet. 6 Sélectionnez le bouton Enregistrer /Save. La boîte de dialogue de sauvegarde Exporter projet /Export project disparaît. 7 Si une application est présente sur l'environnement de travail, la boîte de dialogue Enregistrer l'application /Save application s'affiche. 8 Dans le champ Nom du fichier /File name, saisissez le nom à attribuer au fichier. 9 Spécifiez éventuellement un répertoire différent en utilisant la liste déroulante Rechercher dans /Save In et / ou l'icône Dossier précédent puis sélectionnez le bouton Enregistrer / Save. La boîte de dialogue Enregistrer l'application /Save application disparaît. Process Composer Manuel de référence 46 47 Chapitre 4 Environnement de travail Chapitre 5 5 Vue serveur Ce chapitre présente la vue de l’explorateur de travail affichant les procédures et autres objets de modélisation stockés sur le serveur Process Engine. Lorsqu'une connexion à une instance de serveur Process Engine est établie à partir de Process Composer, la Vue [<nom du serveur | adresse IP du serveur>:<nom de l'instance>] de l'explorateur de travail affiche les objets présents sur cette instance de serveur. Process Composer permet de travailler avec ou sans connexion au serveur de workflow Process Engine. En mode connecté, l'utilisateur peut explorer la base de workflow, y effectuer des recherches, puis charger dans l'environnement de travail toute procédure - en vue d'une modification ou d'une révision - ou tout autre objet de la base de workflow - en vue d'une réutilisation dans la définition d'une nouvelle procédure. Pour travailler en mode connecté au serveur, deux conditions doivent être remplies : Le poste de travail de l'utilisateur doit pouvoir communiquer avec le serveur Process Engine. Si le serveur et le poste exécutant Process Composer sont situés sur le même réseau local, cela ne pose généralement aucun problème. S'ils sont situés sur des réseaux différents (connexion par modem, connexion intranet vers Internet, etc.), l'accès peut être bloqué. Dans ce cas, contactez votre administrateur réseau en précisant que Process Composer se connecte au serveur Process Engine en TCP/IP sur le port 2511. L'utilisateur doit être déclaré sur le serveur Process Engine cible. Process Composer Manuel de référence 48 5.1 Connexion au serveur 0 P OU R O U V R I R U N E C O N N EX I O N À U N SE R V E U R W4 E N G IN E : 1 Sélectionnez Fichier /File Connexion serveur /Connection to server. À défaut, utilisez le raccourci clavier Ctrl + W. La boîte de dialogue Connexion /Connection s'affiche. 2 Dans le champ Nom de connexion /Identifier, saisissez l'identifiant du compte (acteur) Process Engine à utiliser. IMPORTANT Pour vous connecter à Process Engine à partir de Process Composer, vous devez utiliser un compte déclaré sur le serveur Process Engine. Ce compte ne doit pas disposer de rôles particuliers. Cependant, pour créer ou modifier des procédures, activités et rôles sur le serveur Process Engine à partir de l'environnement de travail via une connexion à Process Engine, vous devez impérativement utiliser un compte possédant le rôle Author. 3 Dans le champ Mot de passe /Password, saisissez le mot de passe du compte. 4 Dans le champ Nom du serveur /Server Name, si votre serveur est distant, indiquez le nom ou l'adresse IP du serveur. NOTE Lorsque le serveur Process Engine est local, deux modes de connexion sont possibles : si vous ne renseignez pas le champ Nom du serveur, Process Composer se connecte par défaut au serveur Process Engine local via IPC. Dans ce cas, une fois la connexion établie, la Vue serveur portera le titre suivant : Vue [Local:<nom de l'instance>] ; si vous spécifiez localhost dans le champ Nom du serveur, la connexion s'effectue via TCP/IP. Dans ce cas, une fois la connexion établie, la Vue serveur portera le titre suivant : Vue [localhost:<nom de l'instance>]. 5 Le champ Nom de l'instance /Instance Name indique w4adm par défaut. Modifiez au besoin cette valeur. IMPORTANT active. 6 L'instance à laquelle vous souhaitez vous connecter doit être Cliquez sur le bouton Connexion /Connection. Lorsque la connexion est établie, les procédures, activités et rôles de l'instance cible sont affichés dans la Vue serveur de l'explorateur de travail. DÉLAI DE ENGINE VERROUI L L AG E SU R L E SERVE U R W4 Un acteur connecté à Process Engine et resté inactif pendant le délai de verrouillage défini sur le serveur Process Engine voit sa connexion verrouillée et doit renseigner à nouveau son mot de passe dans la boîte de connexion pour pouvoir interagir à nouveau avec le serveur. Par défaut, le délai de verrouillage est d'une heure. La modification du délai de verrouillage est décrite dans le Manuel d’exploitation de Process Engine. 49 Chapitre 5 Vue serveur 5.2 Menu contextuel Le menu contextuel de la Vue serveur comporte les options suivantes : Table 5.1: Options du menu contextuel sur la vue serveur OPTION Envoyer vers / Send To Renommer / Rename DESCRIPTION Affiche un menu en cascade proposant la liste des vues ouvertes dans l'explorateur de travail (Environnement de travail, Vue fichier, Vue serveur). L'objet à partir duquel est invoqué le menu contextuel est copié dans la vue sélectionnée. Affiche une boîte de dialogue permettant de renommer l'objet sélectionné Actif sur les dossiers Procédures, Activités et Rôles. Rafraîchir / Refresh Actualise l'affichage de la Vue serveur lorsque des objets stockés sur le serveur cible ont été ajoutés, modifiés ou supprimés. Retire l'objet sélectionné de la Vue serveur. I MPO RT ANT Supprimer / Delete L'objet sera supprimé définitivement du serveur. Il est impossible de supprimer une procédure dont un ou plusieurs dossiers sont en cours. Il est impossible de supprimer une activité associée à une procédure existante. Il est impossible de supprimer un rôle attribué à un acteur ou utilisé dans le mode d'assignation d'une activité. Process Composer Manuel de référence 50 51 Chapitre 5 Vue serveur Chapitre 6 6 Vue fichier Ce chapitre décrit la vue de l’explorateur de travail affichant les objets de modélisation contenus dans les fichiers modèle d’extension w4e, w4m et xml. 6.1 Menu contextuel Le menu contextuel de la Vue fichier comporte les options suivantes : Table 6.1: Options du menu contextuel sur la vue fichier OPTION Envoyer vers / Send To DESCRIPTION Affiche un menu en cascade proposant la liste des vues ouvertes dans l'explorateur de travail (Environnement de travail, Vue fichier, Vue serveur). L'objet à partir duquel est invoqué le menu contextuel est copié dans la fenêtre sélectionnée. Actif sur les dossiers Procédures, Activités et Rôles. Rafraîchir / Refresh Actualise l'affichage de la Vue fichier lorsque des objets stockés dans le fichier ont été ajoutés, modifiés ou supprimés. Supprimer / Delete Retire l'objet sélectionné de la Vue fichier. Il est possible de charger dans l'environnement de travail le contenu d'un fichier de modélisation (fichiers d'extensions w4e, w4m, xml, w4w et w4a) réalisé à l'issue d'une précédente session de modélisation sous Process Composer) en vue d'une réutilisation de certains objets dans la définition d'une nouvelle procédure. L'environnement de travail peut donc contenir à la fois des objets déjà définis sur le serveur et des objets créés spécialement pour une nouvelle procédure. Process Composer Manuel de référence 52 6.2 Ouverture d'un fichier de modélisation 0 P OU R O U V R I R U N F I C H I ER DE MO DÉ L ISATIO N : 1 Sélectionnez Fichier /FileOuvrir /Open. À défaut, utilisez le raccourci clavier Ctrl + O. La boîte de dialogue Ouvrir /Open s'affiche. 2 Dans la liste déroulante Fichiers du type /Files of type, sélectionnez l'extension correspondant au fichier à ouvrir. Vous pouvez ouvrir les fichiers d'extension w4e, w4m, xml, w4w et w4a. Pour vous positionner sur un répertoire différent de celui proposé par défaut, utilisez la liste déroulante Rechercher dans /Look In et / ou l'icône Dossier précédent permettant de remonter d'un niveau dans la hiérarchie des fichiers. 3 Sélectionnez le fichier dans le panneau central puis sélectionnez le bouton Ouvrir /Open. NOTE À l'ouverture d'un fichier w4a, une boîte de message s'affiche si la procédure sur laquelle est basée l'application n'est pas présente dans l'environnement de travail. 53 Chapitre 6 Vue fichier Process Composer Manuel de référence 54 55 Chapitre 6 Vue fichier Chapitre 7 7 Fenêtre de modélisation Ce chapitre présente l’élément de l’interface utilisateur permettant de concevoir le schéma des procédures. La fenêtre de modélisation est configurable : on peut notamment régler ses fonctionnalités de zoom, de grille magnétique (calque facilitant l'ajout d'objets sur la Fenêtre de modélisation) et activer ou désactiver les calques sur les flux de données, les invocations, les assignations et les notes. Sur la fenêtre de modélisation, il est possible de sélectionner des objets, d'appliquer un format à une sélection, de supprimer des objets, de vérifier une procédure et enfin d'en imprimer le schéma. La plupart de ces fonctionnalités sont accessibles via le menu contextuel, lequel permet également de régler la fenêtre de modélisation. Le menu contextuel illustré ci-dessus est obtenu à partir d'un clic droit sur la fenêtre de modélisation (sur un espace vide ou sur tout objet autre qu'un lien). Sur un lien, le menu contextuel possède les seules options Aligner les liens et Rendre les liens orthogonaux. 7.1 Réglages Les options décrites ci-dessous permettent de régler la fenêtre de modélisation. Ajuster à la fenêtre Cette option ajuste l'espace occupé par le schéma de la procédure à la taille de la fenêtre de modélisation, permettant ainsi une occupation optimale de l'espace de la fenêtre de modélisation. Process Composer Manuel de référence 56 Régler le zoom Les options Zoom avant /Zoom In et Zoom arrière /Zoom out permettent d'agrandir ou de diminuer la taille d'affichage des objets de la fenêtre de modélisation. L'option Zoom avant double le ratio de zoom courant. L'option Zoom arrière réduit de moitié le ratio de zoom courant. L'option 100% ramène le ratio de zoom à sa valeur par défaut. Régler la grille magnétique L'option Grille magnétique permet de configurer la grille (calque facilitant l'ajout des objets) de la fenêtre de modélisation dans la boîte de dialogue ci-dessous : Fig 7.1 Régler la grille magnétique Les options possibles sont les suivantes : Désactivée / Not activated : lorsque la grille magnétique est désactivée, celle-ci est invisible et vous ne disposez pas de points de repère sur la fenêtre de modélisation pour déposer les objets. Active mais invisible / Activated but not visible : ce mode allie confort visuel et efficacité de la grille magnétique. Bien que la grille soit rendue invisible, les objets déposés sur la fenêtre de modélisation sont automatiquement placés sur le point d'intersection le plus proche. Ainsi les objets peuvent-ils être facilement alignés. Active et visible / Activated and visible : ce mode est identique au mode précédent à ceci près que les lignes de la grille magnétique sont visibles. Espacement / Grid spacing : lorsque la grille magnétique est active, ce champ de saisie permet de définir le nombre de pixels séparant deux points d'intersection de la grille. Couleur / Grid colour : ce bouton permet d'afficher une boîte de dialogue pour définir la couleur des points ou des lignes de la grille. NOTE bouton. 57 La couleur sélectionnée dans la boîte de dialogue est ensuite attribuée au Afficher des points / Display points : lorsque ce mode est actif, les repères de la grille magnétique sont des points. Chapitre 7 Fenêtre de modélisation Afficher des lignes / Display lines : lorsque ce mode est actif, les repères de la grille magnétique sont des lignes : Fig 7.2 7.2 Grille magnétique Visualiser les calques Quatre calques peuvent se superposer à la procédure affichée dans la fenêtre de modélisation. Les calques permettent de visualiser le flux de données, les invocations, les assignations et les commentaires associés au modèle de procédure. Ces calques sont superposables et sont activés et désactivés via quatre icônes situées à l'extrémité droite de la barre de titre de la fenêtre de modélisation. Ils peuvent également être activés et désactivés via le menu Affichage /Display. Les fichiers images correspondants sont recherchés par défaut dans le répertoire <ProcessComposer_Home>\resources\skin\default. S'il existe un fichier image de même nom dans un sous-répertoire du répertoire skin autre que default, c'est ce fichier qui prévaut. Calque Flux de données Lorsque ce calque est activé, la sélection d'une variable dans la fenêtre Variables de procédure / Procedure Variablesaffiche 1 ou 2 icônes selon le cas au niveau de chaque nœud auquel est associée une activité à laquelle prend part la variable : Process Composer Manuel de référence 58 Fig 7.3 Calque Flux de données L'icône affichée à gauche du nœud indique que la variable sélectionnée est en entrée de l'activité associée au nœud. L'icône affichée à droite du nœud indique que la variable sélectionnée est en sortie de l'activité associée au nœud. L'icône signale une variable en mode Cumul. De plus, toute anomalie décelée au niveau d'un nœud entraîne l'affichage d'une icône d'avertissement sur ce nœud, une variable de procédure utilisée deux fois en sortie par exemple. Calque invocation Lorsque ce calque est activé, des flèches ayant pour origine les nœuds de type Capture standard d'alarme, Capture standard de dépassement, Robot de capture d'alarme et Robot de capture de dépassement indiquent le mode d'invocation : 59 Chapitre 7 Fenêtre de modélisation Fig 7.4 Calque invocation Lorsque l'invocation est de type Dossier, une flèche courte pointe vers une icône ; Lorsque l'invocation est de type Tous les noeuds, une flèche courte pointe vers une icône ; Lorsque l'invocation est de type Noeuds sélectionnés, une flèche longue et discontinue a pour destination le(s) noeud(s) considéré(s). IMPORTANT Pour une invocation de type Nœuds sélectionnés, si l'un des nœuds désignés par l'invocation est supprimé et que, suite à cette suppression, la fonctionnalité Annuler est utilisée, le nœud sera rétabli mais le lien discontinu qui le liait à un nœud d'alarme ou de dépassement ne sera pas reconstruit. Calque Assignation Lorsque ce calque est activé, il affiche une icône représentant le mode d'assignation du nœud : l'icône indique une assignation à l'initiateur du dossier ; l'icône indique une assignation au responsable du dossier ; l'icône indique une assignation de type Même acteur que la tâche précédente ; l'icône indique une assignation de type Suivi par le premier acteur désigné ; l'icône indique une assignation de type Suivi par le dernier acteur exécutant ; l'icône indique une assignation de type Libre-service ; l'icône indique une assignation de type Distribution. Process Composer Manuel de référence 60 Fig 7.5 Calque Assignation Le cas échéant, il affiche en toutes lettres et à la suite de l'icône la partie relative de l'assignation (nom de la variable, nom du rôle). L'info-bulle associée à l'icône affiche le mode d'assignation et, le cas échéant, la partie relative de l'assignation. Pour les modes d'assignation Suivi par le premier acteur désigné et Suivi par le dernier acteur exécutant, une flèche discontinue ayant pour origine l'icône pointe vers le nœud auquel fait référence le mode d'assignation. IMPORTANT Pour une invocation de type Suivi par le premier acteur désigné ou Suivi par le dernier acteur exécutant, si l'un des nœuds désignés par l'assignation est supprimé et que, suite à cette suppression, la fonctionnalité Annuler est utilisée, le nœud sera rétabli mais le lien discontinu qui le liait au nœud de référence ne sera pas reconstruit. Calque Notes Lorsque ce calque est activé, il affiche les commentaires associés à la procédure : 61 Chapitre 7 Fenêtre de modélisation Fig 7.6 Calque Notes Pour insérer ou éditer un commentaire, double-cliquez sur la note correspondante pour afficher une fenêtre de saisie. 7.3 Sélection des objets Il est possible de sélectionner, individuellement ou collectivement, les objets sur la fenêtre de modélisation, pour les déplacer voire pour les supprimer. Sélection totale Cliquez droit à un endroit quelconque de la fenêtre de modélisation puis, dans le menu contextuel qui s'affiche, sélectionnez l'option Sélectionner tout /Select All. Sélection unique Cliquez sur un objet pour le sélectionner. L'objet sélectionné sur la fenêtre de modélisation détermine l'affichage dans la zone des fenêtres de propriétés. Process Composer Manuel de référence 62 Sélection multiple Cliquez dans une zone libre puis faites glisser la souris pour englober les objets à sélectionner dans la zone de sélection, matérialisée par un trait plein. Relâchez le bouton de la souris lorsque les objets souhaités sont inclus dans la zone de sélection. La zone de sélection disparaît et les objets sélectionnés sont identifiables par les poignées présentes sur leurs contours. 7.4 Formatage des objets Vous pouvez modifier le format par défaut des objets de la fenêtre de modélisation ou encore modifier le format des objets actuellement sélectionnés sur la fenêtre de modélisation. Dans les deux cas, les modifications possibles sont les suivantes : largeur et hauteur des nœuds d’étape ; largeur et hauteur des nœuds de contrôle ; l'emplacement des libellés par rapport aux nœuds ; nombre de lignes occupées par les libellés ; conversion des liens en liens orthogonaux. Pour modifier le format par défaut, sélectionnez FormatModifier les paramètres par défaut. La fenêtre Modifier les paramètres par défaut s’affiche. Pour modifier le format de la sélection courante (cette fonctionnalité est accessible, lorsqu'au moins un nœud est sélectionné sur la fenêtre de modélisation), sélectionnez : FormatModifier le format de la sélection ; ou l'option FormatModifier le format de la sélection du menu contextuel ; ou le raccourci clavier Ctrl+Entrée (ou encore Ctrl+double clic lorsque la sélection ne porte que sur un nœud). La fenêtre Modifier le format de la sélection s’affiche. Le fenêtres Modifier les paramètres par défaut et Modifier le format de la sélection proposent les mêmes options : 63 Chapitre 7 Fenêtre de modélisation Fig 7.7 Formatage des objets de modélisation Dans le dossier Taille des noeuds d’activité, dans les cellules à droite des champs Hauteur /Height et Largeur / Width, saisissez le nombre de pixels pour la hauteur et la largeur des nœuds d’activité sélectionnés. Dans le dossier Taille des nœuds cosmétiques, dans les cellules à droite des champs Hauteur / Height et Largeur / Width, saisissez le nombre de pixels pour la hauteur et la largeur des nœuds cosmétiques sélectionnés. Dans le dossier Libellé / Label, double-cliquez sur la cellule à droite du champ Position pour afficher une liste déroulante. Cette liste permet de sélectionner 9 positions prédéfinies pour l'emplacement des libellés par rapport aux nœuds : Nord ; Sud ; Est ; Ouest ; Centre ; Nord-Est ; Nord-Ouest ; Sud-Ouest ; Sud-Est. A défaut de renseigner le champ Position, sélectionnez la case à cocher Calculer la position pour que la position des nœuds soit déterminée automatiquement. Dans la cellule à droite du champ Nombre de lignes /Number of lines, saisissez le nombre de lignes sur lesquelles doivent s'afficher les libellés. Sélectionnez la case à cocher Liens orthogonaux pour transformer les liens présents dans la sélection en liens orthogonaux. Process Composer Manuel de référence 64 7.5 Suppression des objets Il est possible de supprimer, individuellement ou collectivement, les objets sur la fenêtre de modélisation. Suppression unique Cliquez droit sur l'objet à supprimer puis, dans le menu contextuel qui s'affiche, sélectionnez l'option Supprimer la sélection /Delete Selection, ou : sélectionnez l'objet à supprimer puis appuyez sur la touche de suppression de votre clavier. Une boîte de dialogue vous demande de confirmer votre choix. Suppression multiple Sélectionnez les objets à supprimer, cliquez en dehors de la zone sélectionnée puis sélectionnez l'option Supprimer la sélection /Delete Selection. Une boîte de dialogue vous demande de confirmer votre choix. 7.6 Impression du schéma de la procédure L'option Imprimer /Print du menu contextuel de la fenêtre de modélisation permet d'imprimer le schéma de la procédure. 7.7 Vérification du schéma de la procédure L'option Vérifier tout /Verify all du menu contextuel de la fenêtre de modélisation permet, avant de publier la procédure sur le serveur Process Engine, de vérifier sa cohérence syntaxique et sémantique. Elle affiche la boîte de message Compilation pour signaler la présence ou l'absence d'erreur et/ou d'avertissements liés à la compilation de la procédure. 65 Chapitre 7 Fenêtre de modélisation NOTE Les avertissements ne sont affichés que si l'option Visualiser les avertissements /Display Warnings est sélectionnée dans la boîte de dialogue de définition des préférences. Le cas échéant, les erreurs et avertissements sont signalés dans l'environnement de travail. Le libellé de chaque élément comportant au moins une erreur ou un avertissement apparaît en rouge (la procédure dans l'exemple ci-dessus). À chaque élément comportant au moins une erreur ou un avertissement, est ajouté un sous-répertoire Erreurs (<nombre d'erreurs et/ou avertissements>) dans lequel sont consignés les erreurs et/ou avertissements : le libellé d'une erreur est précédé de l'icône . le libellé d'un avertissement est précédé de l'icône . IMPORTANT En aucun cas il ne sera possible de publier sur le serveur Process Engine une procédure comportant une erreur. 7.8 Conversion du type des nœuds Sous certaines conditions, il est possible de modifier le type d’un nœud déjà présent sur la fenêtre de modélisation. Un nœud d'étape standard peut être converti en un nœud d'étape standard d'alarme ou de dépassement, et inversement. Un nœud d'étape robot peut être converti en un nœud d'étape robot d'alarme ou de dépassement, et inversement. Un nœud de parallélisation peut être converti en un nœud de décision ou en un nœud de décision exclusif. Un nœud de décision peut être converti en un nœud de décision exclusif ou en un nœud de parallélisation. Un nœud de décision exclusif peut être converti en un nœud de décision ou en un noeud de parallélisation. Un nœud Rendez-vous peut être converti en un nœud Jointure, et inversement. Cliquez droit sur le nœud concerné puis, dans le menu contextuel qui s'affiche, sélectionnez l'option Conversion<type du nœud>. A défaut, utilisez le champ Type de la fenêtre de propriétés du nœud. Les nœud Début, Suppression, Sous-procédure et Note ne peuvent pas être convertis. Process Composer Manuel de référence 66 67 Chapitre 7 Fenêtre de modélisation Chapitre 8 8 Barre d’outils Ce chapitre présente la barre d'outils, permettant de sélectionner puis de déposer sur la fenêtre de modélisation les objets constituant les nœuds de la procédure ainsi que de lier ces objets. La barre d'outils possède deux modes d'affichage : le mode ancré et le mode flottant. Barre d'outils ancrée Par défaut, la barre d'outils est ancrée sous la fenêtre de modélisation. Il est possible de l'ancrer, par un glisser-déposer, en deux zones d'ancrage différentes : au-dessus de la fenêtre de modélisation ; à gauche de la fenêtre de modélisation ; à droite de la fenêtre de modélisation ; au-dessous de la fenêtre de modélisation. Pour ancrer la barre d'outils, faites-la glisser jusqu'à sa zone d'ancrage. Lorsqu'une zone d'ancrage est atteinte, les contours de la barre d'outils deviennent rouges. Il suffit alors de relâcher le bouton de la souris : Process Composer Manuel de référence 68 Fig 8.1 Ancrage de la barre d’outils Barre d'outils flottante Pour utiliser la barre d'outils en mode flottant, il suffit de la glisser-déposer en dehors de son emplacement d'ancrage, à l'exception des quatre zones d'ancrage décrites ci-dessus. Pour ancrer la barre d'outils, il suffit de sélectionner l'icône Fermer située à l'extrémité droite de sa barre de titre. La barre d'outils retourne alors à sa dernière zone d'ancrage. 8.1 Objets de la barre d'outils La barre d'outils comporte les objets suivants : Table 8.1: Objets de la barre d’outils Icône (skin Default) Icône (skin BPMN) Description Lane - Ajoute une lane, également désignée swim lane (ou en français : couloirs, lignes de nage, ou encore pistes et corridors) au processus. Il s’agit d’un élément graphique du schéma d’un processus, sur lequel sont placées les étapes comportant un même mode d’assignation. Nœud de début Il indique le point d'entrée de la procédure. Une procédure doit posséder un et un seul nœud de ce type. 69 Chapitre 8 Barre d’outils Nœud de fin Il indique la fin de la procédure et déclenche la fin des dossiers basés sur celle-ci, annulant toutes les tâches en cours. Une procédure doit comporter au moins un nœud de fin, mais il est possible d'en définir plusieurs. Contrainte d'utilisation : il ne peut avoir de lien sortant, à l'exception d'un lien vers un nœud de suppression. Nœud d’annulation Le nœud d’annulation sert à modéliser l'annulation d'un dossier. A la différence du nœud de fin qui termine le dossier en l'état Terminé, le nœud d’annulation termine le dossier en l'état Annulé. Contrainte d'utilisation : il ne peut avoir de lien sortant, à l'exception d'un lien vers un nœud de suppression. Si un nœud d’annulation et un nœud de fin sont activés simultanément, le nœud d'annulation l’emporte sur le nœud de fin. Nœud de suppression Le nœud de suppression sert à modéliser la suppression d'un dossier. Il supprime toute trace du dossier, de ses tâches et de ses variables de la base de données. Contrainte d'utilisation : le nœud de suppression ne peut être placé qu'après un nœud d’annulation ou de fin. Nœud d'étape standard Indique une interaction humaine. À chaque étape peuvent être associés deux délais : un délai d'alarme et un délai de dépassement, dans l'ordre croissant de durée. L'un ou l'autre de ces délais, ou ces deux délais combinés, peuvent être spécifiés au niveau de chaque étape. Un délai alarme et / ou de dépassement peuvent également être spécifiés au niveau de la procédure. Nœud d'étape robot Ce type de nœud sert à modéliser une étape de procédure qui ne sera pas effectuée par un acteur humain. Lorsqu'un tel nœud est déposé sur la fenêtre de modélisation, l'utilisateur doit préciser le type de traitement automatique pour l'étape concernée (et l'aspect graphique de l'icône est modifié en conséquence), parmi les trois types suivants : nœud robot d'étape automatique ; nœud robot d'étape SystemFlow ; nœud robot d'étape connecteur. Process Composer Manuel de référence 70 Nœud robot d'étape automatique Ce type d'étape est semblable au nœud d'étape standard à cette différence près qu'une étape automatique ne requiert pas d'interaction humaine, la tâche correspondante étant exécutée sur le serveur. Un nœud robot d'étape automatique doit être associé à une activité automatique (un script). Par défaut l'étape correspondante est affectée au rôle automatic afin qu'elle soit effectuée par un acteur conventionnel : l'acteur automatique. I MPO RT ANT Seule l'assignation (au rôle automatic) déterminera si la tâche associée sera effectivement exécutée en mode automatique. Le nœud d'étape automatique n'est utilisé que pour améliorer la lisibilité du schéma de la procédure : il est possible de définir une étape automatique en utilisant une étape standard assignée au rôle automatic. Inversement, il est possible de définir une étape standard en utilisant une étape automatique assignée à un acteur humain (rôle autre que automatic). Nœud robot d'étape SystemFlow Ce type d'étape permet de faire exécuter un flux EAI à partir de Process Engine. Une étape SystemFlow est affectée en libre-service au rôle automatic. Étant en libre-service, elle ne sera pas traitée par l'acteur automatique. Après traitement, Process Engine indique que la tâche correspondante a été exécutée par l'acteur system (acteur interne prédéfini d'identifiant 4). Utilisez ce nœud pour exécuter un flux W4 System Flow. Pour utiliser W4 System Flow, veuillez faire parvenir votre demande de licence au support technique W4 : [email protected] Nœud robot d'étape connecteur Ce type d'étape permet de faire exécuter l'étape par un connecteur inter applications. Pour plus de détails, veuillez vous reporter à la documentation des serveurs de connecteurs Java et .NET. Réception d’un message Ajoute un connecteur Réception d’un message dans la modélisation. Ce connecteur permet de modéliser la mise en attente d’un événement par une tâche. Les événements en attente desquels la tâche est placée peuvent être de cinq types : attente de la fin d’une tâche attente de la fin d’un dossier attente de l’arrivée d’un document attente d’une date attente d’un événement personnalisé 71 Chapitre 8 Barre d’outils Nœud de sous-procédure Indique l'appel à une autre procédure. Toute procédure peut être utilisée comme sous-procédure par une autre procédure, cette dernière étant alors désignée procédure mère. Une procédure peut s'appeler elle-même (récursivité). Un double-clic sur ce nœud dans la fenêtre de modélisation affiche le schéma de la sous-procédure associée au nœud. Nœud de capture standard d'alarme Une étape de ce type permet de capturer les alarmes d'une ou plusieurs étapes, de toutes les étapes ou de la procédure. La sémantique usuellement associée à l'alarme est l'avertissement selon lequel la date limite d'exécution va arriver à échéance. Au niveau des instances, la capture fonctionne ainsi : lorsque Process Engine détecte une alarme sur une tâche ou sur le dossier, il recherche la ou les étapes éventuelles de capture d'alarme faisant référence à ce nœud. Si elles existent, la ou les tâches correspondantes sont créées. Nœud de capture standard de dépassement Une étape de ce type permet de capturer les dépassements d'une ou plusieurs étapes, de toutes les étapes ou de la procédure. La sémantique usuellement associée au dépassement est la notification selon laquelle la date limite d'exécution a été dépassée. Au niveau des instances, la capture fonctionne ainsi : lorsque Process Engine détecte un dépassement sur une tâche ou sur le dossier, il recherche la ou les étapes éventuelles de capture de dépassement faisant référence à ce nœud. Si elles existent, la ou les tâches correspondantes sont créées. Nœud robot de capture d'alarme Ce type de nœud permet de capturer des alarmes et d'exécuter des traitements qui ne seront pas effectués par des acteurs humains. Lorsqu'un tel nœud est déposé sur la fenêtre de modélisation, l'utilisateur doit préciser le type de traitement automatique devant être capturé (et l'aspect graphique de l'icône est modifié en conséquence), parmi les trois types suivants : nœud robot de capture automatique d'alarme ; nœud robot de capture SystemFlow d'alarme ; nœud robot de capture connecteur d'alarme. Nœud robot de capture de dépassement Ce type de nœud permet de capturer des dépassements et d'exécuter des traitements qui ne seront pas effectués par des acteurs humains. Lorsqu'un tel nœud est déposé sur la fenêtre de modélisation, l'utilisateur doit préciser le type de traitement automatique devant être capturé (et l'aspect graphique de l'icône est modifié en conséquence), parmi les trois types suivants : nœud robot de capture automatique de dépassement ; nœud robot de capture SystemFlow de dépassement ; nœud robot de capture connecteur de dépassement. Process Composer Manuel de référence 72 Nœud robot de capture automatique d'alarme Il s'agit de la version non interactive du nœud de capture standard d'alarme. Nœud robot de capture automatique de dépassement Il s'agit de la version non interactive du nœud de capture standard de dépassement. Nœud robot de capture SystemFlow d'alarme Ce type de nœud permet de capturer une alarme par l'exécution d'une étape robot SystemFlow. Nœud robot de capture SystemFlow de dépassement Ce type de nœud permet de capturer un dépassement par l'exécution d'une étape robot SystemFlow. Nœud robot de capture connecteur d'alarme Ce type de nœud permet de capturer une alarme par l'exécution d'une étape robot connecteur. Nœud robot de capture connecteur de dépassement Ce type de nœud permet de capturer un dépassement par l'exécution d'une étape robot connecteur. Nœud de parallélisation Il permet de paralléliser les étapes. Contrainte : un nœud de parallélisation doit comporter au moins un lien entrant et au moins deux liens sortants. Nœud de rendez-vous Il permet la synchronisation de branches parallèles d'une procédure. Avant d'activer l'étape / les étapes suivante(s), ce nœud attend que toutes les tâches issues des branches qui le rejoignent soient terminées. Contrainte : un nœud de rendez-vous doit comporter au moins deux liens entrants et au moins un lien sortant. Nœud de décision Il s'agit d'un nœud de contrôle de flux. Les liens issus de ce nœud comportent des conditions qui permettront de déterminer les branches de la procédure à activer. L'emploi de ce nœud est purement syntaxique : il sert à améliorer la lisibilité du graphe. Contraintes : un nœud de décision doit comporter au moins un lien entrant et au moins deux liens sortants ; tous les liens sortants d'un nœud de décision doivent être conditionnels. 73 Chapitre 8 Barre d’outils Nœud de décision exclusif Un seul des liens conditionnels issus d’un nœud de décision exclusif est passant. Il s’agit du premier lien dont la condition est vérifiée. L’ordre d’évaluation des liens est défini dans la fenêtre Ordre d’évaluation des conditions des liens. Nœud de jointure Il permet de réunir plusieurs liens en un seul. Contrainte : un nœud de jointure doit comporter au moins deux liens entrants et au moins un lien sortant. Lien Cette icône permet de créer un lien entre deux nœuds de la procédure afin de construire le flux des données de la procédure. Les tracés multi-segments sont automatiquement corrigés pour obtenir des traits orthogonaux. Un trait noir représente un lien non conditionnel. Un trait orange représente un lien conditionnel. Un trait rouge indique une erreur sur le schéma de la procédure : l'absence de nœud de destination ou de nœud d'origine pour un lien. Un trait en pointillés indique un lien de synchronisation. Note Ajoute une icône en forme de note sur la Fenêtre de modélisation dans un souci de documentation de la procédure. Pour insérer ou éditer un commentaire, double-cliquez sur la note correspondante pour afficher une fenêtre de saisie. L'insertion d'une note a pour effet d'activer le calque Notes sur la fenêtre de modélisation. Sélection Active le mode sélection de la fenêtre de modélisation. Pour effectuer une sélection sur la fenêtre de modélisation, vous devez préalablement activer le mode sélection. Process Composer Manuel de référence 74 Annuler Annule les actions effectuées sur la fenêtre de modélisation. Les actions concernées sont les suivantes : création d'un nœud ; suppression d'un nœud ; déplacement d'un nœud ; suppression d'une sélection ; déplacement d'une sélection ; création d'un lien ; suppression d'un lien ; déconnexion d'un lien ; reconnexion d'un lien ; modification d'un lien ; alignement d'un lien. La liste des 20 dernières actions graphiques est conservée en mémoire. Cependant, toute action impliquant le chargement d'une nouvelle procédure ou d'un nouveau modèle (fichier, serveur) entraîne une remise à zéro de cette liste. Rétablir Rétablit les actions effectuées sur la fenêtre de modélisation. Pour plus de détails, voir la description de l'icône Annuler ci-dessus. Calque Flux de données Affiche / masque le calque Flux de données. Calque Invocation Affiche / masque le calque Invocation. Calque Assignation Affiche / masque le calque Assignation. Calque Notes Affiche / masque le calque Notes. 8.2 Utilisation La barre d’outils s’utilise pour : ajouter les nœuds et les liens constituant le schéma de la procédure ; annuler et rétablir la dernière action effectuée sur la fenêtre de modélisation ; activer et désactiver les différents calques de la fenêtre de modélisation. 75 Chapitre 8 Barre d’outils Ajout d'un objet sur la fenêtre de modélisation Pour inclure un objet sur la fenêtre de modélisation, vous devez cliquer sur l'icône correspondante dans la barre d'outils pour sélectionner l'objet puis cliquer à l'emplacement approprié de la fenêtre de modélisation pour l'y déposer. La barre d'outils passe alors en mode Insertion (à l'exception du nœud de début) : une instance de l'objet est insérée à chaque clic sur la fenêtre de modélisation jusqu'à ce qu'une autre icône de la barre d'outils soit sélectionnée ou que le mode Sélection soit activé via l'icône de la barre d'outils ou via la touche Echap du clavier. L'icône actuellement sélectionnée comporte un cadre. Dans l'exemple ci-dessus, l'Étape standard est sélectionnée pour insertion sur la fenêtre de modélisation. Ajout d'un lien entre deux objets Pour créer un lien entre deux objets, vous devez cliquer sur l'icône correspondant dans la barre d'outils puis cliquer successivement sur l'objet d'origine et l'objet de destination dans la fenêtre de modélisation. Process Composer Manuel de référence 76 77 Chapitre 8 Barre d’outils Chapitre 9 9 Fenêtres de propriétés Ce chapitre décrit les fenêtres de propriétés, permettant de définir les propriétés des objets de modélisation. Les fenêtres de propriétés sont les suivantes : la fenêtre de propriétés des procédures permet de renseigner les propriétés de la procédure, ses rôles, ses durées d'alarme et de dépassement, etc. ; la fenêtre Variables de procédure permet de définir les variables manipulées par la procédure ; la fenêtre de propriétés des nœuds permet de définir les propriétés des nœuds auxquels sont associées les étapes de la procédure ; la fenêtre Association de variables permet de mettre en correspondance les variables de la procédure et les paramètres de l'activité, de la sous procédure ou du connecteur correspondant au nœud considéré ; la fenêtre de propriétés des rôles permet de définir de nouveaux rôles pouvant être attribués aux acteurs de la procédure ; la fenêtre de propriétés des liens permet de nommer les liens unissant les objets sur la fenêtre de modélisation ; la fenêtre Condition du lien permet de spécifier des conditions sur les liens unissant deux étapes ; la fenêtre de propriétés des activités permet de nommer les activités et de spécifier leurs types ; la fenêtre Variables d'activité permet de créer des variables d'activité ; la fenêtre de propriétés des applications permet de renseigner les informations utiles pour la génération des applications basées sur les procédures modélisées ; la fenêtre des propriétés des pages permet d'apporter des modifications à des pages de l'application ; la fenêtre Représentation des variables répertorie les variables utilisées dans l'application et indique pour chacune d'elles, le libellé et l'objet de représentation utilisé ; la fenêtre Objets affiche les propriétés des objets supplémentaires non liés à des variables (s'applique aux applications générées à l'aide des bibliothèques iterative) ; la fenêtre Paramètres affiche le libellé et la valeur des paramètres contenus dans les objets présents dans les pages d'applications ; Process Composer Manuel de référence 78 9.1 la fenêtre Ordre d’évaluation des conditions des liens affiche les liens conditionnels ayant pour origine un nœud de décision exclusif, et permet de modifier l’ordre d’évaluation de ces derniers. la fenêtre Assignations externes permet de procéder à l’association des variables définies pour les connecteurs d’assignation externe utilisés dans vos procédures. La fenêtre Type métier permet de définir les propriétés des types métiers manipulés dans la procédure. La fenêtre Éditeur d’application graphique permet de définir les paramètres nécessaires pour la communication entre Process Composer et l’atelier de conception Application Composer. Fenêtre de propriétés des procédures Cette fenêtre affiche dans sa barre de titre le nom de la procédure sélectionnée. Elle permet de renseigner : dans le dossier Propriétés de la procédure, le nom de la procédure ainsi qu'une description (facultative) permettant d'identifier facilement cette dernière. Il est également possible de modifier l'état de publication (Actif par défaut) ; dans le dossier Rôles, le rôle Responsable permettant de sélectionner les acteurs qui pourront modifier la procédure et, de façon facultative, le rôle Initiateur permettant de sélectionner les acteurs qui pourront créer un dossier à partir de la procédure ; dans les dossiers Durées et Priorité, une durée standard (purement indicative) pour la durée d'exécution des dossiers basés sur la procédure, des échéances (facultatives) pour le déclenchement des étapes d'alarme et de dépassement définies au niveau de la procédure. Il est également possible de modifier le niveau de priorité (50 par défaut) des dossiers basés sur la procédure. La fenêtre de propriétés des procédures s'affiche lorsque l'option Propriétés du menu Affichage est activée. Table 9.1: Fenêtre Propriété des procédures PROPRIÉTÉ VALEUR Propriétés de la procédure Affiche le nom attribué à la procédure. Nom / Name À la création de la procédure, ce champ indique Procedure1 par défaut, le numéro suffixe étant incrémenté si au moins une procédure non encore nommée explicitement est présente dans l'environnement de travail au moment de la création de la nouvelle procédure. Il est recommandé de proscrire les espaces et les caractères accentués. Champ en lecture seule. Identifiant /Identifier Affiche le numéro identifiant de la révision de la procédure tel qu'attribué par le serveur Process Engine lors de la publication de la procédure. Avant toute publication, ce champ indique 0. 79 Chapitre 9 Fenêtres de propriétés PROPRIÉTÉ VALEUR Affiche le numéro de révision de la procédure. Par défaut, une procédure est publiée sur le serveur Process Engine avec le numéro de révision 1. Numéro de révision /Revision Number Vous pouvez modifier ce numéro pour créer la procédure avec un numéro de révision précis. Pour pouvoir modifier le numéro de révision par défaut, le paramètre d'instance enableRevisionNumberControl doit être positionné à True. Dans le cas contraire, la valeur de ce champ sera calculée par le serveur. Sur le serveur, une procédure est identifiée de façon unique par son nom et son numéro de révision. Liste déroulante possédant les options Actif (par défaut), Inactif et En test. Un état de publication Actif indique que Process Engine autorise la création d'un nouveau dossier basé sur la procédure tandis que l'état Inactif l'interdit (en revanche, le traitement des dossiers en cours se poursuit). À un moment donné, seule une révision d'une même procédure peut posséder l'état Actif. Un état de publication En test implique qu'à l'exécution de tout dossier basé sur la procédure, toutes les tâches du dossier seront assignées pour test à l'initiateur de ce dossier, y compris les tâches automatiques. État de publication / Publication State La sélection de l'état de publication En test sur une procédure comportant une ou plusieurs sous-procédures entraîne l'affichage d'une boîte de dialogue proposant de propager le changement d'état aux sous-procédures. I MPO RT ANT La tâche de test est créée si l'état de la procédure est En test au moment de la création de la tâche et non au moment de la création du dossier. Ainsi, sur un dossier créé sur une procédure dont le statut est En test, si le statut de cette procédure passe à Actif, les tâches créées après cette modification le seront en mode normal. Une seule révision d'une procédure peut avoir le statut Actif ou En test. Le passage au statut Actif ou En test d'une procédure, ou la création d'une nouvelle révision ayant l'un de ces statuts fait donc passer les autres révisions en mode Inactif. Champ de saisie pouvant contenir un texte descriptif pour identifier la procédure. Description La description peut être renseignée dans une fenêtre de saisie accessible en double-cliquant sur l'icône . Champ en lecture seule. Auteur / Author Affiche l'identifiant de l'utilisateur ayant transféré la procédure sur le serveur Process Engine. Avant toute publication, ce champ est vide. Process Composer Manuel de référence 80 PROPRIÉTÉ VALEUR Champ en lecture seule. Date de création / Creation Date Affiche la date et l'heure de la première publication sur le serveur Process Engine. Avant toute publication, ce champ possède la valeur 0/0/0 0:0:0, indiquant une valeur vide. Rôles /Roles Ce champ est obligatoire. Il identifie le rôle que doit posséder un acteur pour pouvoir modifier la procédure. Ce rôle est également utilisé comme rôle de substitution en cas de problème d'assignation, par exemple dans une assignation dynamique, empêchant d'attribuer la tâche au rôle initialement désigné. Responsable / Responsible Role La liste déroulante contient les rôles présents dans l'environnement de travail. Si le rôle n'existe pas, cliquez sur l'icône pour afficher la fenêtre de propriétés des rôles dans une fenêtre flottante et créer ainsi un nouveau rôle sans fermer la fenêtre de propriétés des procédures. La fenêtre de propriétés des rôles est décrite dans le chapitre suivant : 9.5 Fenêtre de propriétés des rôles, page 94 Identifie le rôle que doit posséder un acteur pour pouvoir créer un dossier basé sur la procédure. La liste déroulante contient les rôles présents dans l'environnement de travail. Initiateur /Initiator Si le rôle n'existe pas, cliquez sur l'icône pour afficher la fenêtre de propriétés des rôles dans une fenêtre flottante et créer ainsi un nouveau rôle sans fermer la fenêtre de propriétés des procédures. La fenêtre de propriétés des rôles est décrite dans le chapitre suivant : 9.5 Fenêtre de propriétés des rôles, page 94 Ce champ est facultatif. Cependant, si vous ne renseignez pas ce champ, tout acteur W4 pourra créer un dossier basé sur cette procédure. Durées / Duration Periods Standard Ce champ indique la durée par défaut d'un dossier basé sur la procédure. Durée / Duration Il est renseigné à l'aide de la boîte de dialogue Sélectionnez une durée, accessible par un double-clic. La durée standard est une valeur informative qui n'aura aucune conséquence sur le déroulement des dossiers basés sur la procédure. Par défaut, ce champ possède la valeur 0/0/0 0:0:0, indiquant une valeur vide. Alarme / Alert 81 Chapitre 9 Fenêtres de propriétés PROPRIÉTÉ VALEUR Ce champ indique la durée par défaut d'un dossier au-delà de laquelle le système déclenche les activités associées aux étapes standard d'alarme dont les invocations sont définies au niveau du dossier. Durée / Duration Il est renseigné à l'aide de la boîte de dialogue Sélectionnez une durée, accessible par un double-clic. Par défaut, ce champ possède la valeur 0/0/0 0:0:0, indiquant l'absence d'alarme. Utiliser le calendrier des jours ouvrés / Use Work Week Calendar Case à cocher permettant d'utiliser la procédure W4 Calendar pour la définition d'une durée en ne prenant en compte que les jours ouvrés. La procédure W4 Calendar fait partie des procédures d'administration livrées en standard avec un serveur Process Engine de développement ou de production. Dépassement / Overdue Ce champ indique la durée par défaut d'un dossier au-delà de laquelle le système déclenche les activités associées aux étapes standard de dépassement dont les invocations sont définies au niveau du dossier. Durée / Duration Il est renseigné à l'aide de la boîte de dialogue Sélectionnez une durée, accessible par un double-clic. Par défaut, ce champ possède la valeur 0/0/0 0:0:0, indiquant l'absence de dépassement. Utiliser le calendrier des jours ouvrés / Use Work Week Calendar Voir la description du champ Utiliser le calendrier des jours ouvrés du dossier Alarme ci-dessus. Ce champ indique le niveau de priorité de la procédure. Il est renseigné à l'aide d'un curseur gradué de 1 à 99. Le curseur est accessible par un double-clic. Priorité / Priority À leur création, les dossiers hériteront de cette priorité, et les tâches hériteront de celle des dossiers, permettant ainsi d'ordonner les tâches des acteurs dans leurs corbeilles de tâches. Il est recommandé d'attribuer les niveaux de priorité en tenant compte de l'ensemble des procédures définies sur le serveur. La valeur proposée par défaut est 50. 9.2 Fenêtre Variables de procédure Cette fenêtre permet de définir les variables de la procédure. La fenêtre Variables de procédures s'affiche lorsque l'option Propriétés supplémentaires du menu Affichage est activée. Process Composer Manuel de référence 82 Table 9.2: Fenêtre Variables de procédure COLONNE Nom / Name SIGNIFICATION Champ de saisie servant à attribuer un nom à une variable de procédure. Ce nom ne doit pas comporter d'espaces ni de caractères accentués. Liste déroulante comportant 4 options : Chaîne : variable de type chaîne de caractères Date : variable de type date Document : variable permettant de renseigner l'URL d'un document Entier : variable de type entier Signature : type de variable utilisé pour l'implémentation de la signature électronique dans les applications Process Engine EcmDoc : référence à un document présent dans un système de GED (et stocké sous la forme d'une URI dans la base de données de Process Engine) Type Arité / Arity Liste déroulante comportant 2 options permettant de renseigner l'arité (ou cardinalité) des variables de procédure : Mono : une variable d'arité Mono contient une seule valeur Multi : une variable d'arité Multi contient une liste de valeurs Cette liste déroulante comporte 4 options. Les options Entrée, Sortie et Entrée/Sortie définissent l'accès à la variable lorsque la procédure est utilisée comme sous-procédure d'une procédure principale : Entrée : la valeur d'une variable de mode Entrée est transmise par la procédure mère ; Sortie : la valeur d'une variable de mode Sortie est transmise à la procédure mère ; Entrée/Sortie : la valeur de la variable est reçue de la procédure mère puis renvoyée à cette dernière après modification éventuelle. Mode Sélection l'option Local si la variable doit être locale à la procédure. Sélection l'option Constante si la variable ne doit pas être modifiée par le flux de données. Liste déroulante comportant 2 options : Public ; Protégé. Visibilité / Visibility Le contenu d'une variable de dossier de visibilité Protégé n'est accessible qu'à travers les tâches qui l'utilisent explicitement dans leurs données d'entrée. Le contenu d'une variable de dossier de visibilité Public est accessible sans restriction, notamment dans l'historique des dossiers. 83 Chapitre 9 Fenêtres de propriétés COLONNE SIGNIFICATION Champ de saisie permettant de définir la valeur initiale que prendra la variable à la création d'un dossier basé sur la procédure. Si l'option Date est sélectionnée pour le champ Type, ce champ possède la valeur 0/0/0 0:0:0 par défaut, indiquant une valeur vide. Si l'option Entier est sélectionnée pour le champ Type, ce champ possède la valeur 0 par défaut (indiquant la valeur de l'entier 0 et non une valeur vide). Valeur par défaut / Default Value Si l'option Document est sélectionnée pour le champ Type, ce champ possède la valeur 0 par défaut, indiquant une valeur vide. Si l'option CsmDoc est sélectionnée pour le champ Type, ce champ est vide par défaut. Pour une variable d'arité Multi, ce champ comporte l'icône donnant accès à une fenêtre flottante permettant de spécifier plusieurs valeurs par défaut. À la fermeture de la fenêtre flottante, les différentes valeurs par défaut apparaissent dans le champ, séparées par des points virgules. 9.3 Fenêtre de propriétés des nœuds Cette fenêtre affiche dans sa barre de titre le nom du nœud sélectionné. Les propriétés qu'elle affiche sont différentes selon que le nœud est un nœud d'étape ou un nœud de contrôle. Sur les nœuds d’étape Les nœuds d'étape sont les suivants : Nœud d'étape standard ; Nœud de capture standard d'alarme ; Nœud de capture standard de dépassement ; Nœud d'étape robot ; Nœud robot de capture d'alarme ; Nœud robot de capture de dépassement. Sur les nœuds d'étape, la fenêtre de propriétés des nœuds permet principalement de : spécifier le type de l'étape ; attribuer une activité à l'étape ; définir une règle d'assignation ; spécifier un délai, une alarme et un dépassement ; indiquer un niveau de priorité servant à ordonner les tâches dans les corbeilles des utilisateurs. La fenêtre de propriétés des nœuds s'affiche lorsque l'option Propriétés du menu Affichage est activée. Process Composer Manuel de référence 84 Table 9.3: Fenêtre Propriétés des noeuds PROPRIÉTÉ VALEUR Propriétés du noeud / Node Properties Nom / Name Affiche le nom du nœud sélectionné dans la fenêtre de modélisation, soit <Type du nœud>1 par défaut, le numéro suffixe étant incrémenté si au moins une étape de même type non encore nommée explicitement est présente dans l'environnement de travail au moment de la création du nouveau nœud. Ce nom étant utilisé pour identifier les tâches dans les corbeilles des utilisateurs, il faut lui donner un nom porteur de sens. Type Indique - et sous certaines conditions permet de modifier - le type du nœud sélectionné dans la fenêtre de modélisation. Type spécifique / Specific type Sur les nœuds d'étape robot, les nœuds robot de capture d'alarme et les nœuds robot de capture de dépassement, ce champ permet de sélectionner le type de traitement automatique : Étape automatique : exécution d'un script ; Étape SystemFlow : exécution d'un flux EAI ; Étape Connecteur : exécution d'un connecteur inter applications. Champ de saisie pouvant contenir un texte descriptif pour identifier l'étape. Description Ce texte peut être utilisé lors de la génération automatique d'écrans d'activité. Le cas échéant, rédigez-le dans l'optique d'un conseil donné à l'utilisateur. La description peut être renseignée dans une fenêtre de saisie accessible en double-cliquant sur l'icône Procédure / Procedure Informer par courrier électronique / Inform by Mail . Champ en lecture seule. Indique la procédure à laquelle appartient le nœud sélectionné dans la fenêtre de modélisation. Case à cocher permettant de spécifier si un courrier électronique doit être systématiquement envoyé à l'acteur ou au groupe d'acteurs auquel la (les) tâche(s) est (sont) attribuée(s). Liste déroulante contenant les activités présentes dans l'environnement de travail et permettant d'assigner une activité à un nœud. Si l'activité n'existe pas, cliquez sur l'icône propriétés des activités. Activité / Activity pour la créer dans la fenêtre de La fenêtre de propriétés des activités est décrite dans le chapitre suivant : 9.8 Fenêtre de propriétés des activités, page 98 Pour une sous-procédure, le champ Activité n'est pas présent ; il est remplacé par le champ Sous-procédure, permettant de sélectionner la procédure dans une liste déroulante contenant les procédures présentes dans l'environnement de travail. Serveur SystemFlow / SystemFlow server 85 Sur les nœuds robot d'Étape SystemFlow. Champ permettant de saisir le nom ou l'adresse du serveur sur lequel doit s'exécuter le flux EAI permettant de traiter l'étape, soit par exemple localhost ou 192.168.1.101. Chapitre 9 Fenêtres de propriétés PROPRIÉTÉ VALEUR Sur les nœuds robot d'Étape SystemFlow. Alias Champ permettant de saisir l'alias du serveur SystemFlow du serveur sur lequel doit s'exécuter le flux permettant de traiter l'étape. Pour connaître la valeur de l’alias à renseigner, affichez les propriétés du répertoire scripts de l’arborescence des fichiers installés puis sélectionnez l’onglet Partage web. Sur les nœuds robot d'Étape SystemFlow. Liste déroulante permettant de sélectionner le trigger devant effectuer l'étape. Nom du trigger / Trigger name IM PO RT ANT Aucune sélection n'est possible si les champs Serveur SystemFlow ou Alias ne sont pas correctement renseignés, auquel cas le message Serveur non trouvé ou Alias non trouvé s'affiche. Sur les nœuds d’Étape connecteur. Liste déroulante permettant de sélectionner la catégorie du connecteur devant effectuer l'étape. Catégorie du connecteur / Connector category Ce champ est facultatif : lorsqu’une catégorie est renseignée, les seuls connecteurs appartenant à la catégorie considérée sont présentés dans la liste déroulante Nom du connecteur alors que lorsqu’aucune catégorie n’est renseignée, tous les connecteurs disponibles sont présentés dans la liste Nom du connecteur. Pour que la catégorie d’un connecteur apparaisse dans cette liste, il est nécessaire de disposer d’un fichier de description de connecteur valide. Pour plus de détails sur ce fichier, veuillez consulter le Manuel de modélisation de Process Composer. Sur les nœuds robot d'Étape connecteur. Liste déroulante permettant de sélectionner le connecteur devant effectuer l'étape. La sélection du nom du connecteur remplace, sur la fenêtre de modélisation, l'icône du nœud robot connecteur par l'icône du connecteur sélectionné, si le chemin de l'image est correctement renseigné dans le fichier de définition du connecteur (balise icon). IM PO RT ANT En fonction du connecteur utilisé, certaines étapes de paramétrage sont nécessaires. Nom du connecteur / Connector name Pour le connecteur Mail, veuillez consulter le Manuel d’installation et de configuration de W4 Connectors for .NET. Pour les autres connecteurs, veuillez consulter le Guide des connecteurs et plugins de W4 Extension Bus. Pour que le nom d’un connecteur apparaisse dans cette liste, il est nécessaire de disposer d’un fichier de description de connecteur valide. Pour plus de détails sur ce fichier, veuillez consulter le Manuel de modélisation de Process Composer. Assignation / Assignment Process Composer Manuel de référence 86 PROPRIÉTÉ VALEUR Liste déroulante contenant les huit modes d'assignation possibles des tâches aux acteurs, soit : Initiateur du dossier ; Responsable du dossier ; Même acteur que la tâche précédente ; Acteur avec la charge de travail la plus faible ; Suivi par le premier acteur désigné ; Suivi par le dernier acteur exécutant ; Libre-service pour le rôle choisi ; Distribution ; Libre-service pour une liste d'acteurs, Assignation externe. Mode Affiche la valeur Rôles et active le champ Rôles lorsque le champ Mode est positionné sur Acteur avec la charge de travail la plus faible ou Libre service pour le rôle choisi ou encore Distribution. Il est également possible de sélectionner la valeur Variables contenant des noms d'acteurs dans la liste déroulante. Dans ce cas, le champ Variables contenant des noms d'acteurs devient actif. Relatif / Relative Affiche la valeur Nœuds et active le champ Nœuds lorsque le champ Mode est positionné sur Suivi par le premier acteur désigné ou Suivi par le dernier acteur exécutant. Il est également possible de sélectionner la valeur Variables contenant des noms de rôles dans la liste déroulante. Dans ce cas, le champ Variables contenant des noms de rôles devient actif. Affiche la valeur Variable contenant des noms d'acteurs lorsque le champ Mode est positionné sur Libre-service pour une liste d'acteurs. Rôle / Role Liste déroulante active lorsque le champ Mode est positionné sur Acteur avec la charge de travail la plus faible, Libre service pour le rôle choisi ou Distribution ET lorsque le champ Relatif est positionné sur Rôles. Variable contenant des noms de rôles / Variable Containing Role Names Liste déroulante active lorsque le champ Mode est positionné sur Libre service pour le rôle choisi ET lorsque le champ Relatif est positionné sur Variables contenant des noms de rôles. Variable contenant des noms d'acteurs / Variable Containing Actor Names Liste déroulante active lorsque le champ Mode est positionné sur Acteur avec la charge de travail la plus faible ou Distribution ET lorsque le champ Relatif est positionné sur Variables contenant des noms d'acteurs OU lorsque le champ Mode est positionné sur Libre-service pour une liste d'acteurs. Noeud / Node Liste déroulante active lorsque le champ Mode est positionné sur Suivi par le premier acteur désigné ou Suivi par le dernier acteur exécutant. 87 Chapitre 9 Fenêtres de propriétés PROPRIÉTÉ VALEUR Liste déroulante active lorsque le champ Mode est positionné sur Assignation externe. Sélectionnez dans cette liste le connecteur d’assignation externe auquel doit être déléguée l’assignation de la tâche. Par défaut, les connecteurs d’assignation externe suivants sont disponibles : Responsable : assignation au responsable d’un acteur (emplacement dans l’arborescence de Process Composer : <ProcessComposer_Home>\plugins\assignment\manager) Distribution sauf une liste d’acteurs : assignation en mode distribution à un rôle, à l’exception d’un ou plusieurs acteurs membres de ce rôle (emplacement dans l’arborescence de Process Composer : <ProcessComposer_Home>\plugins\assignment\roleExceptAc torsDistribution) Distribution sauf un rôle : assignation en mode distribution à un rôle, à l’exception des acteurs également membres d’un autre rôle (emplacement dans l’arborescence de Process Composer : <ProcessComposer_Home>\plugins\assignment\roleExceptRo leDistribution) Externe / External Libre-service sauf une liste d’acteurs : assignation en libre-service à un rôle, à l’exception d’un ou plusieurs acteurs membres de ce rôle (emplacement dans l’arborescence de Process Composer : <ProcessComposer_Home>\plugins\assignment\roleExceptAc torsPool) Libre-service sauf un rôle : assignation en libre-service à un rôle, à l’exception des acteurs également membres d’un autre rôle (emplacement dans l’arborescence de Process Composer : <ProcessComposer_Home>\plugins\assignment\roleExceptRo lePool) Libre-service sur une intersection de rôles : assignation en libre-service aux acteurs membres à la fois de tous les rôles spécifiés (emplacement dans l’arborescence de Process Composer : <ProcessComposer_Home>\plugins\assignment\roleIntersec tionPool) Voir aussi : 9.16 Fenêtre Assignation externe, page 108 Voir aussi : Dossier Attributs étendus, ci-dessous Durées / Durations Alarme / Alert Utiliser le calendrier des jours ouvrés / Use Work Week Calendar Case à cocher permettant d'utiliser la procédure W4 Calendar pour la définition d'une durée en ne prenant en compte que les jours ouvrés. La procédure W4 Calendar fait partie des procédures d'administration livrées en standard avec un serveur Process Engine de développement ou de production. Process Composer Manuel de référence 88 PROPRIÉTÉ VALEUR Affiche la durée limite pour l'achèvement de la tâche associée au nœud, au-delà de laquelle le système instanciera les tâches correspondant aux étapes standard d'alarme dont les invocations font référence à ce nœud. Durée / Duration Ce champ est renseigné à l'aide de la boîte de dialogue Sélectionnez une durée, accessible par un double clic. Par défaut, ce champ possède la valeur 0/0/0 0:0:0, indiquant l'absence d'alarme pour les tâches correspondant à cette étape. Liste déroulante contenant les variables de type Date de la procédure. Variable Si une valeur est sélectionnée dans ce champ, la date de déclenchement de l'alarme sera déterminée par rapport à la valeur de la variable. Champ en lecture seule. Valeur / Value Affiche 0/0/0 0:0:0 par défaut ou la valeur par défaut de la variable sélectionnée dans le champ Variable ci-dessus. Inactif par défaut. Relatif / Relative Actif sous forme d'une liste déroulante lorsqu'une variable de type Date est sélectionnée dans le champ Variable, auquel cas il propose les valeurs suivantes : Avant : la durée sera déterminée en retranchant la valeur spécifiée dans le champ Durée à la valeur de la variable Date. Après : la durée sera déterminée en ajoutant la valeur spécifiée dans le champ Durée à la valeur de la variable Date. Dépassement /Overdue Utiliser le calendrier des jours ouvrés / Use Work Week Calendar Voir la description du champ Utiliser le calendrier des jours ouvrés du dossier Alarme ci-dessus. Affiche la date limite pour l'achèvement de la tâche, au-delà de laquelle le système déclenchera les activités associées aux étapes standard de dépassement dont les invocations font référence à ce nœud. Durée / Duration Ce champ est renseigné à l'aide de la boîte de dialogue Sélectionnez une durée, accessible par un double clic. Par défaut ce champ possède la valeur 0/0/0 0:0:0, indiquant l'absence de date limite pour les tâches correspondant à cette étape. Liste déroulante contenant les variables de la procédure de type Date. Variable Si une valeur est sélectionnée dans ce champ, la date de déclenchement du dépassement sera déterminée par rapport à la valeur de la variable. Valeur / Value Voir la description du champ Valeur du dossier Alarme ci-dessus. Relatif / Relative Voir la description du champ Relatif du dossier Alarme ci-dessus. Délai / Delay 89 Chapitre 9 Fenêtres de propriétés PROPRIÉTÉ Utiliser le calendrier des jours ouvrés / Use Work Week Calendar VALEUR Voir la description du champ Utiliser le calendrier des jours ouvrés du dossier Alarme ci-dessus. Affiche le délai au bout duquel la tâche est effectivement offerte aux utilisateurs. Avant l'expiration de ce délai, bien qu'étant créée, la tâche reste en attente. Durée / Duration Ce champ est renseigné à l'aide de la boîte de dialogue Sélectionnez une durée, accessible par un double clic. Par défaut, ce champ possède la valeur 0/0/0 0:0:0, indiquant l'absence de délai pour les tâches correspondant à cette étape. Liste déroulante contenant les variables de type Date de la procédure. Variable Si une valeur est sélectionnée dans ce champ, la durée du délai sera déterminée par rapport à la valeur de la variable. Valeur / Value Voir la description du champ Valeur du dossier Alarme ci-dessus. Relatif / Relative Voir la description du champ Relatif du dossier Alarme ci-dessus. Priorité / Priority Liste déroulante possédant deux options : Relative et Absolue. Type Un niveau de priorité relatif est ajouté ou retranché au niveau de priorité de la tâche précédente ou, s'il n'existe pas de tâche précédente, au niveau de priorité du dossier. Dans tous les cas, le niveau de priorité résultant restera dans l'intervalle de valeurs 1 - 99. Ce champ indique le niveau de priorité de l'étape. Valeur / Value Il est renseigné à l'aide d'un curseur gradué de 1 à 99. Le curseur est accessible par un double-clic. Invocation Ce dossier est présent uniquement sur les nœuds Capture standard d'alarme / de dépassement et sur les nœuds robot de capture d'alarme / de dépassement. Sur / On Liste déroulante contenant les 3 options suivantes : Dossier : l'alarme, le dépassement ou la capture automatique sera déclenché si le dossier n'est pas achevé à la date calculée en ajoutant à la date de création du dossier la durée d'alarme / de dépassement ; Tous les nœuds : l'alarme est invoquée sur chaque activité en fonction de la date de création de la tâche associée au nœud ou de la variable sélectionnée ; Nœuds sélectionnés : la sélection de cette option active le champ Valeur ci-dessous. Valeur / Value Actif lorsque le champ Sur possède la valeur Nœuds sélectionnés. Ce champ donne alors accès à la fenêtre Invocation répertoriant les nœuds de la procédure pouvant être capturés et permettant de sélectionner ceux pour lesquels l'alarme / le dépassement / la capture automatique doit être activable. Process Composer Manuel de référence 90 PROPRIÉTÉ VALEUR Sur les nœuds robot d'Étape connecteur. Ce dossier permet de spécifier les propriétés du connecteur sélectionné. Il correspond aux balises property du fichier XML de description du connecteur (répertoire <ProcessComposer_Home>\lib\connector ou <ProcessComposer_Home>\plugins). Si pour une propriété, la balise SUPPORTEDVALUES est renseignée dans ce même fichier, les différentes valeurs possibles sont proposées dans une liste déroulante. Attributs étendus / Extended attributes Pour les connecteurs d’assignation externe, ce dossier affiche l’attribut Mise en attente de la tâche (réassignation automatique si "false"). Cet attribut permet de spécifier le comportement à adopter en cas de problème d’assignation. En cas de problème d’assignation : Valeur true par défaut : la tâche est mise en attente. Valeur false : la tâche est réassignée selon les règles d’assignation automatique en vigueur pour les modes d’assignation interne. RA PPEL S U R L ES D’ AS SI G NAT I O N RÈ G L ES AU T O MAT I Q U E Si un acteur responsable de dossier a été désigné, la tâche lui est assignée. Dans le cas contraire, la tâche est assignée en mode libre-service au rôle Responsable de la procédure. Si aucun acteur n'est défini en tant que responsable de dossier ou ne possède le rôle Responsable de la procédure, la tâche est assignée en mode libre-service au rôle coordinator. Si aucun acteur ne possède le rôle coordinator, la tâche est assignée à l'utilisateur w4adm. Sur les nœuds de contrôle Les nœuds de contrôle sont les suivants : Nœud de début ; Nœud de fin ; Nœud de parallélisation ; Nœud de rendez-vous ; Nœud de décision ; Nœud de décision exclusif ; Nœud de jointure ; Nœud Annuler ; Nœud Supprimer. Sur les nœuds de contrôle, la fenêtre de propriétés des nœuds ne comporte que 4 champs : Nom ; Type ; Description ; Procédure. 91 Chapitre 9 Fenêtres de propriétés Sur un nœud de décision exclusif, la fenêtre de propriétés possède le champ supplémentaire Exclusif. Il suffit de désélectionner la case à cocher correspondante pour transformer le noeud de décision exclusif en nœud de décision. 9.4 Fenêtre Association de variables Cette fenêtre permet de mettre en correspondance les variables de la procédure et les paramètres de l'activité, de la sous-procédure ou du connecteur correspondant au nœud considéré, lorsque les noms des variables ne sont pas identiques, par exemple lorsque l'utilisateur souhaite réutiliser une activité standard. La fenêtre Association de variables s'affiche lorsque l'option Propriétés supplémentaires du menu Affichage est activée. Process Composer Manuel de référence 92 Table 9.4: Fenêtre Association de variables COLONNE SIGNIFICATION ONGLET EN ENTRÉE Pour chaque variable en entrée (ou entrée / sortie) de l’activité associée au noeud, sélectionnez la variable de procédure correspondante en entrée (dans la section Variable de la liste déroulante). Remarque : lorsque la variable pour laquelle vous souhaitez effectuer une association est de type métier, vous ne pouvez lui associer qu’une variable du même type métier. Source en entrée / Procedure In Variables Vous pouvez également : Associer une propriété de dossier, à sélectionner dans la section Propriété de dossier de la liste déroulante. Associer une constante que vous pouvez créer en sélectionnant le bouton de la section Constante de la liste déroulante. Dans la fenêtre flottante qui s'affiche, renseignez un nom de variable ainsi qu'une ou plusieurs valeurs. À la fermeture de la fenêtre flottante, le nom de variable spécifiée s'affiche dans le champ et vous pouvez visualiser sa/ses valeur(s) en parcourant son nom à l'aide du pointeur de la souris. Saisir une expression, mettant en oeuvre des types métier. Ce champ est grisé si la variable d'activité / de sous-procédure / de connecteur n’est pas en entrée de l’activité. Destination en sortie / Activity variables Variables de sous procédure / Subprocedure variable (sur un nœud de sous-procédure) Cette colonne répertorie les variables, tous modes confondus, de l'activité / de la sous-procédure / du connecteur correspondant au nœud sélectionné. Variables connecteur / Connector variable (sur un nœud d'étape robot connecteur) 93 Chapitre 9 Fenêtres de propriétés COLONNE SIGNIFICATION ONGLET EN ENTRÉE Pour chaque variable en sortie (ou entrée / sortie) de l’activité associée au noeud, sélectionnez la variable de procédure correspondante en sortie (dans la section Variable de la liste déroulante). Destination en sortie / Procedure Out Variables Lorsque la variable pour laquelle vous souhaitez effectuer une association est de type métier, vous ne pouvez lui associer qu’une variable du même type métier. A l’instar de la colonne Source en entrée, vous pouvez également associer une propriété de dossier, associer une constante ou encore saisir une expression (voir ci-dessus). Ce champ est grisé si la variable d'activité / de sous-procédure / de connecteur n’est pas en sortie de l’activité. Source en sortie / Activity variables (out mapping) Ce champ est grisé si la variable d'activité / de sous-procédure / de connecteur ne possède pas de variable de procédure correspondante en sortie. Dans le cas contraire, ce champ possède la valeur Sortie. Pour utiliser une activité sans mise à jour de variable, sélectionnez le mode de sortie Ignore. Si, pour les variables d'arité Multi, lors de l'achèvement de la tâche, la valeur de la donnée de tâche correspondant au paramètre doit être ajoutée à la fin des valeurs de la donnée de dossier correspondant à la variable, sélectionnez le mode de sortie Cumul. Mode 9.5 Fenêtre de propriétés des rôles Cette fenêtre affiche dans sa barre de titre le nom du rôle sélectionné. Elle permet de définir de nouveaux rôles pouvant être attribués aux acteurs de la procédure. La fenêtre de propriétés des rôles s'affiche lorsque l'option Propriétés du menu Affichage est activée. Table 9.5: Fenêtre de propriétés des rôles PROPRIÉTÉ VALEUR Affiche le nom du rôle. Nom / Name À la création du rôle, ce champ indique Role1 par défaut, le numéro suffixe étant incrémenté si au moins un rôle non encore nommé explicitement est présent dans l'environnement de travail au moment de la création du nouveau rôle. Un nom de rôle doit être unique. Process Composer Manuel de référence 94 PROPRIÉTÉ VALEUR Champ en lecture seule. Identifiant / Identifier Affiche le numéro identifiant du rôle tel qu'attribué par le serveur Process Engine lors de la publication du rôle. Avant toute publication, ce champ indique 0. Désigne le rôle supérieur du rôle spécifié. Un acteur possédant un rôle défini comme rôle responsable d’un autre rôle ne voit pas dans sa corbeille les tâches du rôle inférieur. Le rôle responsable est réservé à un autre usage : il permet à l'API checkRoleofActor de vérifier qu’un acteur possède le rôle supérieur au rôle testé (utilisé dans l'usage des rôles dynamiques). Rôle responsable / Upper Role Le rôle responsable pourra être utilisé programmatiquement dans les applications ou dans le mode d'assignation Libre service puisqu'une tâche assignée en libre service à un rôle est également visible par tous les acteurs possédant le rôle responsable. Ce rôle peut être sélectionné dans la liste déroulante comportant tous les rôles présents dans l'environnement de travail. Si ce rôle n'existe pas, il est possible de le créer en ouvrant dans une fenêtre flottante une seconde instance de la fenêtre de propriétés des rôles, en double-cliquant sur l'icône . Champ de saisie pouvant contenir un texte descriptif pour identifier le rôle. Description Délai de suspension / Suspension Time 9.6 La description peut être renseignée dans une fenêtre de saisie accessible en double-cliquant sur l'icône . Donne accès à la boîte de dialogue Sélectionnez une durée permettant de spécifier le délai de suspension de la session de tous les acteurs possédant ce rôle (facultatif ). Le délai de suspension est décrit dans le Manuel d’exploitation de Process Engine. Fenêtre de propriétés des liens Cette fenêtre affiche dans sa barre de titre le nom du lien sélectionné. Elle permet de nommer les liens unissant les objets sur la fenêtre de modélisation. La fenêtre de propriétés des liens s'affiche lorsque l'option Propriétés du menu Affichage est activée. Table 9.6: Fenêtre de propriétés des liens PROPRIÉTÉ Nom / Name 95 VALEUR Champ de saisie permettant de nommer le lien sélectionné sur la fenêtre de modélisation ou dans l'environnement de travail. Chapitre 9 Fenêtres de propriétés 9.7 Fenêtre Condition du lien Cette fenêtre permet de spécifier des conditions sur les liens unissant 2 étapes. Lorsqu'une tâche s'achève, la condition - si elle existe - du lien dont elle est l'origine est évaluée : un lien conditionnel sera passant si sa condition est vérifiée ; le nœud de destination sera ainsi activé. Dans le cas contraire, le lien sera bloquant et le nœud de destination restera inactif. La fenêtre Condition du lien s'affiche lorsque l'option Propriétés supplémentaires du menu Affichage est activée. Table 9.7: Fenêtre Condition du lien COLONNE SIGNIFICATION Liste déroulante active lorsqu'au moins deux conditions sont renseignées. Opérateur / Operator ( Les valeurs possibles sont les opérateurs booléens Et et OU. L'utilisation de ces opérateurs booléens permet de relier des conditions simples pour exprimer des conditions complexes. Liste déroulante comportant plusieurs niveaux d'imbrication de parenthèses ouvrantes, de la parenthèse simple à la parenthèse septuple, permettant de modifier l'ordre de priorité des opérateurs booléens en fonction du niveau de complexité des conditions gérées. Process Composer Manuel de référence 96 COLONNE SIGNIFICATION Liste déroulante comportant les variables de la procédure ainsi que les options suivantes : Alarme sur tâche précédente : le lien est passant si l'alarme relative à la tâche précédente est détectée. Dépassement sur tâche précédente : le lien est passant si le dépassement relatif à la tâche précédente est détecté. Code retour tâche précédente : le lien est passant en fonction de la valeur de sortie de la tâche ayant activé le lien conditionnel. NOTE Conventionnellement, le code retour de la tâche précédente a pour identifiant outValue. Variable/résultat / Variable/résultat Pourcentage de tâches terminées : cette option permet de définir un lien de synchronisation (reconnaissable sur la fenêtre de modélisation car il apparaît en pointillés). Un lien de synchronisation a pour origine un nœud d'étape ou un nœud de sous-procédure pour lequel l'assignation est de type Distribution. Il permet d'analyser le pourcentage de tâches terminées sur ce nœud d'origine. La condition du lien de synchronisation doit être exprimée de telle manière à comparer le pourcentage de tâches terminées à une valeur de type Entier comprise entre 0 et 100 ou à la valeur d'une variable de type Entier. Dans tous les autres cas : cette option permet d’exprimer une condition SINON (OTHERWISE). IMP O RT ANT Tous les liens issus d’un nœud dont l’un des liens possède une condition de type SINON doivent être conditionnels. Pour un nœud donné, un seul lien sortant peut porter la condition SINON. Vous pouvez également cliquer sur le bouton Comparer / Compare 97 .pour saisir une expression. Liste déroulante comportant, en fonction du type de lien sélectionné (Voir la description de la colonne Type ci-dessous), tout ou partie des opérateurs de comparaison. Si le champ Variable/résultat est positionné sur Alarme sur tâche précédente ou Dépassement sur tâche précédente, cette liste déroulante ne comporte que l'opérateur =. Chapitre 9 Fenêtres de propriétés COLONNE SIGNIFICATION Liste déroulante comportant les 3 valeurs suivantes : Valeur : la valeur de la variable spécifiée dans la colonne Variable/résultat sera comparée avec une valeur littérale spécifiée dans la colonne Valeur/variable ; Pas de valeur : ce type permet de tester l'absence de valeur pour une variable. Lorsque ce type est sélectionné, la liste déroulante Comparer ne possède que les valeurs possibles suivantes : = et Différent de ; Variable : la valeur de la variable spécifiée dans la colonne Variable/résultat sera comparée avec la valeur de la variable spécifiée dans la colonne Valeur/variable. Type Si le champ Variable/résultat est positionné sur Alarme sur tâche précédente ou Dépassement sur tâche précédente, cette liste déroulante propose les 2 options suivantes : Détectée : la condition sera vérifiée si l'alarme ou le dépassement se produit ; Non détectée : la condition sera vérifiée si l'alarme ou le dépassement ne se produit pas. Valeur/variable / Value/Variable Si le type sélectionné est Variable, la liste déroulante propose la liste des variables de la procédure de même type que la variable sélectionnée dans le champ Variable/résultat. Si le type sélectionné est Valeur, saisissez la valeur de comparaison. ) 9.8 Liste déroulante comportant plusieurs niveaux d'imbrication de parenthèses fermantes, de la parenthèse simple à la parenthèse septuple. Fenêtre de propriétés des activités Cette fenêtre affiche dans sa barre de titre le nom de l'activité sélectionnée. Elle permet de nommer une activité et de spécifier son type. La fenêtre de propriétés des activités s'affiche lorsque l'option Propriétés du menu Affichage est activée. Process Composer Manuel de référence 98 Table 9.8: Fenêtre de propriétés des activités PROPRIÉTÉ VALEUR Affiche le nom attribué à l'activité. Nom / Name À la création de l'activité, ce champ indique Activite1 par défaut, le numéro suffixe étant incrémenté si au moins une activité non encore nommée explicitement est présente dans l'environnement de travail au moment de la création de la nouvelle activité. Il est impératif de proscrire les espaces et les caractères accentués. Champ en lecture seule. Identifiant / Identifier Affiche le numéro identifiant de l'activité tel qu'attribué par le serveur Process Engine lors de la publication de l'activité. Avant toute publication, ce champ indique 0. Champ de saisie pouvant contenir un texte descriptif pour identifier l'activité. Description La description peut être renseignée dans une fenêtre de saisie accessible en double-cliquant sur l'icône . Champ en lecture seule. Auteur / Author Indique l'identifiant de l'utilisateur ayant transféré l'activité sur le serveur Process Engine. Avant toute publication, ce champ est vide. Champ en lecture seule. Date de création / Creation Date Durées / Duration 9.9 Affiche la date et l'heure de la première publication sur le serveur Process Engine. Avant toute publication, ce champ possède la valeur 0/0/0 0:0:0, indiquant une valeur vide. Champ renseigné à l'aide de la boîte de dialogue Sélectionner une durée, accessible par double clic, permettant de spécifier une durée standard pour l'exécution de l'activité. Bien que facultative, il est important de renseigner cette valeur car elle sert à pondérer la charge de travail de l'acteur concerné lors de l'affectation d'une étape en mode d'assignation Acteur avec la charge de travail la plus faible. Fenêtre Variables d'activité Cette fenêtre permet de : créer des variables d'activité ; supprimer des variable d'activité ; modifier les propriétés des variables de l'activité (nom, type, arité, mode). La fenêtre Variables d'activité s'affiche lorsque l'option Propriétés supplémentaires du menu Affichage est activée. 99 Chapitre 9 Fenêtres de propriétés Table 9.9: Fenêtre Variables d’activité COLONNE SIGNIFICATION La colonne Nom répertorie les variables de l'activité courante. Pour créer une variable d'activité, sur la dernière ligne de la fenêtre (ligne vierge), sélectionnez l'identifiant approprié dans la liste déroulante. Nom / Name Si l'identifiant doit être créé, vous pouvez renseigner son nom dans la partie supérieure de la liste déroulante, au niveau du curseur. Pour valider votre saisie, appuyez successivement sur la touche Entrée et la touche de tabulation de votre clavier. À défaut, appuyez sur la touche Entrée de votre clavier puis cliquez à un endroit quelconque de la fenêtre, en dehors du champ Nom. Indique le type des variables d'activité. Type Pour modifier le type d'une variable d'activité existante ou pour spécifier le type d'une variable en cours de création, sélectionnez le type approprié dans la liste déroulante : Chaîne : variable de type chaîne de caractères Date : variable de type date Document : variable permettant de renseigner l'URL d'un document Entier : variable de type entier Signature : type de variable utilisé pour l’implémentation de la signature numérique dans les applications Process Engine I MPO RT ANT Lorsqu'une variable de type Signature et de mode Sortie ou Entrée/Sortie est définie pour une activité, la liste déroulant Type ne propose plus la valeur Signature les nouvelles variables d'activité à créer. EcmDoc : référence à un document présent dans un système de GED (et stocké sous la forme d'une URI dans la base de données de Process Engine) Indique l'arité (ou cardinalité) des variables d'activité. Arité / Arity Pour modifier l'arité d'une variable d'activité existante ou pour spécifier l'arité d'une variable en cours de création, sélectionnez le type approprié dans la liste déroulante : Mono : une variable d'arité Mono contient une seule valeur ; Multi : une variable d'arité Multi contient une liste de valeurs. Process Composer Manuel de référence 100 COLONNE SIGNIFICATION Indique le mode des variables de l'activité. Pour modifier le mode d'une activité existante ou pour spécifier le type d'une activité en cours de création, sélectionnez le type approprié dans la liste déroulante : Entrée : la valeur d'une variable de mode Entrée est transmise par le dossier. La valeur est en lecture seule : elle n'est pas modifiée lors de l'exécution de l'étape. Sortie : en mode Sortie, la variable est en écriture. Aucune valeur n'est transmise par le dossier. La valeur sera renseignée par l'utilisateur lors de l'exécution de la tâche. Entrée/Sortie : la valeur de la variable est reçue du dossier puis transmise à l'activité suivante après modification éventuelle lors de l'exécution de la tâche. Mode 9.10 Fenêtre de propriétés des applications Cette fenêtre affiche dans sa barre de titre le nom de l'application sélectionnée. Elle permet de renseigner les informations utiles pour la génération de l'application basée sur la procédure modélisée. La fenêtre de propriétés des applications s'affiche lorsque l'option Propriétés du menu Affichage est activée. Table 9.10: Fenêtre de propriétés des applications PROPRIÉTÉ Nom / Name 101 VALEUR Champ de saisie permettant d'indiquer un nom pour identifier l'application. Chapitre 9 Fenêtres de propriétés PROPRIÉTÉ VALEUR Liste déroulante comportant les procédures présentes dans l'environnement de travail et permettant de sélectionner la procédure sur la base de laquelle une application doit être générée. À partir de la version 6.0 de Process Composer, il est possible de générer une application sur la base de plusieurs procédures. Sélectionnez le bouton pour afficher la boîte de dialogue Sélection des procédures. Procédure / Procedure Sélectionnez successivement les procédures appropriées en maintenant appuyée la touche Ctrl de votre clavier puis sélectionnez le bouton OK pour confirmer. I MPO RT ANT Les noms des procédures sélectionnées doivent commencer par une chaîne de caractères commune afin que l'application possède un préfixe valide. Les procédures sélectionnées s'affichent dans le champ Procédure de la fenêtre de propriétés des applications. L'application générée constituera une interface commune pour gérer les dossiers de chaque procédure concernée. Champ de saisie permettant de renseigner l'alias permettant d'accéder à l'application à partir du navigateur Web. Ensuite, l'URL à saisir sera la suivante : <Nom ou adresse IP du serveur web>\<alias> \Public\Index.<aspx | jsp | jsf | html>. Alias web / Web Alias Le répertoire dédié à l'application, sous macrogen\apps et macrogen\gendata pour l'application finale et temporaire respectivement, portera également ce nom. NO T E En CGI, le répertoire de l'application, situé sous <ProcessComposer_Home>\macrogen\apps, doit être déplacé dans le répertoire d'installation de Process Engine. Préfixe / Prefix Répertoire final / Final directory Le préfixe sert de critère dans les recherches effectuées sur les corbeilles de tâches. Il est conseillé d'attribuer un préfixe commun aux procédures et à leurs sous-procédures. Par défaut, ce champ indique macrogen\apps. Pour spécifier un autre répertoire de génération pour l'application finale, double-cliquez pour le sélectionner dans une boîte de dialogue Ouvrir. Champ en lecture seule. Répertoire temporaire / Intermediate directory Indique le répertoire de génération de l'application temporaire tel que défini dans le fichier de configuration macrogen.properties situé sous <ProcessComposer_Home>\config\. Process Composer Manuel de référence 102 PROPRIÉTÉ VALEUR Champ en lecture seule. Indique la page ouverte par le navigateur à l'exécution de l'application lorsque la fonctionnalité Exécuter du menu contextuel est utilisée. Page d'index / Index page Cette page doit être spécifiée en utilisant l'option Définir comme page de démarrage du menu contextuel appliqué à la page souhaitée dans l'arborescence de l'application générée. Champ en lecture seule. Page de projet / Project page Indique la page ouverte par l'éditeur lorsque la fonctionnalité Editer du menu contextuel est utilisée. Cette page doit être spécifiée en utilisant l'option Définir comme page de projet du menu contextuel appliqué à la page souhaitée dans l'arborescence de l'application générée. Indique l'adresse du serveur web, localhost par défaut. Le cas échéant, complétez cette valeur par le numéro de port approprié, soit par exemple localhost:8086. Serveur / Server I MPO RT ANT Cette valeur doit être correctement renseignée pour le bon fonctionnement de la fonctionnalité Exécuter du menu contextuel. Bibliothèque / Library 9.11 Liste déroulante permettant de sélectionner la bibliothèque à utiliser pour la génération de l'application. Fenêtre de propriétés des pages Cette fenêtre affiche dans sa barre de titre le nom de la page sélectionnée. Elle permet d'apporter des modifications à des pages de l'application : pour une page d'activité, il sera possible de spécifier un autre modèle pour la génération. La fenêtre de propriétés des pages s'affiche lorsque l'option Propriétés du menu Affichage est activée. Table 9.11: Fenêtre de propriétés des pages PROPRIÉTÉ VALEUR Champ en lecture seule. Nom de la page / Page Name Modèle / Model 103 Indique le nom attribué à la page. La page est nommée selon la règle suivante : <nom de l'activité>.<aspx | jsp | jsf | html>. Pour une page d'activité, indique le modèle utilisé pour générer la page, et permet de sélectionner un autre modèle. Chapitre 9 Fenêtres de propriétés PROPRIÉTÉ VALEUR Champ en lecture seule. Nom du fichier / File name Indique l'emplacement et le nom de la page générée, soit, pour une activité : <alias web>/Activities/<nom de l'activité>.<aspx | jsp | jsf | html>. Paramètre / Parameter 9.12 Si le modèle de la page d'activité comporte des paramètres, ce dossier de la fenêtre des propriétés des pages en fournit la liste ainsi que leurs valeurs respectives. Il est possible de modifier les valeurs de chaque paramètre dans la colonne Valeur. Fenêtre Représentation des variables La fenêtre Représentation des variables s’affiche lorsqu’une application ou une page d’activité est sélectionnée dans l’environnement de travail. Sur une application Sur une application, la fenêtre Représentation des variables répertorie les variables utilisées dans l'application et indique pour chacune d'elles, le libellé et l'objet de représentation utilisés selon que la variable soit en entrée, sortie ou entrée/sortie. La fenêtre Représentation des variables s'affiche lorsque l'option Propriétés supplémentaires du menu Affichage est activée. Table 9.12: Fenêtre Représentation des variables sur une application COLONNE SIGNIFICATION Champ en lecture seule. Nom / Name Ce champ indique le nom de la variable, tel que défini dans la fenêtre Variables de procédure. Champ en lecture seule. Type Ce champ indique le type de la variable, tel que défini dans la fenêtre Variables de procédure. Champ en lecture seule. Arité / Arity Ce champ indique l'arité (ou cardinalité) de la variable, tel que défini dans la fenêtre Variables de procédure. Process Composer Manuel de référence 104 COLONNE Etiquette en entrée / In Label Etiquette en sortie / Out Label Etiquette en entrée/sortie / In/Out Label Représentation en entrée / In Representation Représentation en sortie / Out Representation Représentation en entrée/sortie / In/Out Representation SIGNIFICATION Ces champs indiquent le libellé utilisé pour la représentation de la variable, lorsque celle-ci elle est en mode Entrée, Sortie ou Entrée / Sortie. Chacun de ces champs comporte également une liste déroulante contenant les identifiants des libellés possibles en fonction du type et de l'arité de la variable. Il est donc possible par ce biais de spécifier un libellé différent du libellé proposé par défaut. Ces champs indiquent l'objet utilisé pour représenter la variable, lorsque celle-ci elle est en mode Entrée, Sortie ou Entrée / Sortie. Chacun de ces champs comporte également une liste déroulante contenant les identifiants des objets de représentation possibles en fonction du type et de l'arité de la variable. Il est donc possible par ce biais de spécifier un objet différent de l'objet proposé par défaut. Sur une page d'activité dans l'application générée Dans le cas des bibliothèques iterative, la fenêtre Représentation des variables ne s'affiche sur une page d'activité. La fenêtre Objets (voir ci-dessous) s'affiche à la place. Sur une page d'activité, la fenêtre Représentation des variables répertorie les variables utilisées par formulaire d'activité, et indique pour chacune d'elles, l'ordre d'apparition - en ligne et en colonne dans la page finale, ainsi que le libellé et l'objet utilisés pour les représenter. La sélection d'un élément de la fenêtre affiche les paramètres qu'il contient dans la fenêtre Paramètres. 105 Chapitre 9 Fenêtres de propriétés Table 9.13: Fenêtre Représentation des variables sur une page d’activité COLONNE Groupe / Group Ligne / Line Colonne / Column SIGNIFICATION Pour une même page d'activité, vous pouvez décider d'organiser les variables par blocs. Dans les pages d'activité générées, chaque groupe de variables sera affiché dans un onglet spécifique. Ligne du tableau de variables dans laquelle devra apparaître la représentation de variable sur la page finale. Si vous avez défini des groupes de variables, il s'agit de la position de la ligne dans le groupe considéré. Colonne du tableau de variables dans laquelle devra apparaître la représentation de variable sur la page finale. Si vous avez défini des groupes de variables, il s'agit de la position de la colonne dans le groupe considéré. Champ en lecture seule. Nom / Name Ce champ indique le nom de la variable, tel que défini dans la fenêtre Variables de procédure. Champ en lecture seule. Type Ce champ indique le type de la variable, tel que défini dans la fenêtre Variables de procédure. Champ en lecture seule. Arité / Arity Ce champ indique l'arité (ou cardinalité) de la variable, tel que définie dans la fenêtre Variables de procédure. Champ en lecture seule. Mode Ce champ indique le mode de la variable, tel que défini dans la fenêtre Variables de procédure. Ce champ indique le libellé utilisé pour la représentation de la variable, en fonction du type, de l'arité et du mode de la variable définis dans la fenêtre Variables de procédure. Libellé / Label Ce champ comporte également une liste déroulante contenant les identifiants des objets libellé tels que définis dans la section <label_objects> du fichier objects.xml du modèle utilisé pour la génération de l'application. Il est donc possible par ce biais de spécifier un autre objet libellé. Ce champ indique l'objet utilisé pour la représentation de la variable, en fonction du type, de l'arité et du mode de la variable définis dans la fenêtre Variables de procédure. Représentation / Representation Ce champ comporte également une liste déroulante contenant les identifiants des objets de représentation de variables pouvant être utilisés en fonction du type de la variable, tels que définis dans la section <input_objects> du fichier objects.xml du modèle utilisé pour la génération de l'application. Il est donc possible par ce biais de spécifier un autre objet pour la représentation de la variable. Process Composer Manuel de référence 106 9.13 Fenêtre Paramètres Dans le cas des bibliothèques standard, cette fenêtre affiche le libellé et la valeur des paramètres contenus dans la variable sélectionnée dans la fenêtre Représentation des variables. Dans le cas des bibliothèques iterative, cette fenêtre affiche le libellé et la valeur des paramètres contenus dans les objets sélectionnés dans l'onglet Objets de page de la fenêtre Objets ou contenus dans la variable sélectionnée dans l'onglet Représentation des variables de la fenêtre Objets. Sur les applications générées à l'aide des bibliothèques iterative, la fenêtre Paramètres adopte l'ergonomie des fenêtres de propriétés de Microsoft Visual Studio .NET. Elle comporte trois boutons qui déterminent l'affichage des informations : le bouton classe les paramètres par ordre alphabétique ; le bouton classe les paramètres par catégories ; le bouton affiche la description du paramètre sélectionné. La barre de titre de la fenêtre Paramètres comporte le nom de l'objet pour lequel elle affiche les paramètres. Une fenêtre Paramètres vide indique que la variable sélectionnée dans la fenêtre Représentation des variables ne comporte aucun paramètre. La fenêtre Paramètres s'affiche lorsque l'option Paramètres du menu Affichage est activée. Table 9.14: Fenêtre Paramètres COLONNE SIGNIFICATION Libellé / Label Ce champ indique la valeur de l'attribut label du paramètre contenu dans la variable. Valeur / Value Ce champ indique la valeur de l'attribut default_value du paramètre contenu dans la variable et permet de saisir la valeur du paramètre. 9.14 Fenêtre Objets Cette fenêtre s'applique aux seules applications générées à l'aide des bibliothèques iterative. Elle comporte deux onglets : Objets de page et Représentation des variables. L'onglet Objets de page affiche les objets supplémentaires de la page, non liés à des variables. Ces objets correspondent à des balises dont l'identifiant commence par la valeur w4_ et sont éditables via Visual Studio .NET. La sélection d'un élément de la fenêtre affiche les paramètres qu'il contient dans la fenêtre Paramètres. L'onglet Représentation des variables affiche les variables contenues dans la page, et indique pour chacune d'elles le libellé et l'objet utilisés pour les représenter. La sélection d'un élément de la fenêtre affiche les paramètres qu'il contient dans la fenêtre Paramètres. La fenêtre Objets s'affiche lorsque l'option Paramètres du menu Affichage est activée 107 Chapitre 9 Fenêtres de propriétés 9.15 Fenêtre Ordre d’évaluation des conditions des liens Cette fenêtre s’affiche lorsqu’un nœud de décision exclusif est sélectionné, et si l'option Propriétés supplémentaires du menu Affichage est activé. Elle affiche les liens conditionnels ayant pour origine le nœud de décision exclusif actuellement sélectionné. Pour modifier l’ordre d’évaluation d’un lien, il suffit de glisser-déplacer ce lien à la position souhaitée. 9.16 Fenêtre Assignation externe Cette fenêtre s’affiche lorsqu’un mode d’assignation externe est sélectionné dans le dossier Assignation de la fenêtre de propriétés des nœuds. Procédez à l’association de variables en fonction des variables d’assignation définies pour le connecteur d’assignation externe sélectionné. Dans la colonne Variables de procédure en entrée, en regard de la (des) variable(s) appropriée(s) de la colonne Variables d’assignation, vous devez spécifier : dans le cadre du connecteur Responsable, l’acteur dont le responsable se verra assigner la tâche dans le cadre du connecteur Distribution sauf une liste d’acteurs, le rôle auquel doit être assignée la tâche en mode distribution ainsi que les acteurs membres de ce rôle qui doivent être exclus de l’assignation dans le cadre du connecteur Distribution sauf un rôle, le rôle auquel doit être assignée la tâche en mode distribution ainsi qu’un second rôle dont les membres doivent être exclus de l’assignation dans le cadre du connecteur Libre-service sauf une liste d’acteurs, le rôle auquel doit être assignée la tâche en libre-service ainsi que les acteurs membres de ce rôle qui doivent être exclus de l’assignation dans le cadre du connecteur Libre-service sauf un rôle, le rôle auquel doit être assignée la tâche en libre-service ainsi qu’un second rôle dont les membres doivent être exclus de l’assignation dans le cadre du connecteur Libre-service sur une intersection de rôles, tous les rôles dont devront faire partie les acteurs pour se voir attribuer la tâche Pour renseigner le(s) champ(s) de la colonne Variables de procédure en entrée, vous pouvez : sélectionner une variable de procédure sélectionner une constante existante associer une nouvelle constante à créer à l’aide du bouton sélectionner une propriété de dossier NOTE Veuillez noter que toutes les variables / constantes / propriétés de dossier de type chaîne de caractères de la modélisation sont sélectionnables dans la colonne Variables de procédure en entrée et que toutes ne sont pas nécessairement pertinentes dans votre contexte. Dans le cadre du connecteur Distribution sauf une liste d’acteurs, vous pouvez par défaut spécifier jusqu’à quatre acteurs exclus de l’assignation. Si vous souhaitez spécifier davantage d’acteurs exclus, Process Composer Manuel de référence 108 ajoutez autant de sections VARIABLE que nécessaire dans le fichier de description du connecteur situé sous <ProcessComposer_Home>\lib\connector : <VARIABLE array="false" type="String" mode="In"> <NAME id="actorExcept5"> <LABEL lang="fr">Acteur(s) à exclure</LABEL> <LABEL lang="en">Actor(s) to exclude</LABEL> <LABEL lang="es">Actor(es) excluídos</LABEL> </NAME> </VARIABLE> NOTE 9.17 Le nom de la variable doit être préfixé par la valeur actorExcept Fenêtre Type métier La fenêtre Type métier permet de définir les propriétés des types métiers manipulés dans une procédure. La fenêtre Type métier s’affiche dès lors qu’un type métier est sélectionné dans l’environnement de travail et que l’option Propriétés est activée dans le menu déroulant Affichage. IMPORTANT Les types métiers sont utilisables dans les procédures pour lesquelles vous souhaitez générer des applications à l’aide d’Application Composer. N’utilisez pas cette fonctionnalité si vos applications sont destinées à être générées en Java ou .NET à l’aide de Process Composer. Voir également le chapitre Création et manipulation de données métier dans le Manuel de modélisation de Process Composer. Table 9.15: Fenêtre Type métier PROPRIÉTÉ VALEUR Propriétés du type métier Renseignez le nom que vous souhaitez attribuer au type métier. I MPO RT ANT Un type métier doit posséder un nom unique sur le serveur Process Engine. Nom / Name Les espaces et caractères spéciaux sont autorisés. Champ en lecture seule. Identifiant du type métier. Identifiant /Identifier Il s’agit de l’identifiant attribué par W4 Engine lors de l’envoi du type métier sur le serveur. Avant l’envoi sur le serveur, ce champ indique 0. 109 Chapitre 9 Fenêtres de propriétés PROPRIÉTÉ VALEUR Sélectionnez le modèle à utiliser pour créer le type métier. Les types métier sont créés à l’aide d’un modèle par défaut, correspondant au fichier BusinessType.xml, situé sous <ProcessComposer_Home>/lib/businessType. Modèle / Model Vous pouvez également utiliser un modèle personnalisé. Le fichier XML de ce modèle personnalisé doit être placé dans le répertoire <ProcessComposer_Home>/lib/businessType. Il doit être conforme au fichier de description de structure BusinessType.xsd, situé également sous <ProcessComposer_Home>/lib/businessType. Version du modèle à utiliser pour créer le type métier. Version Il s’agit de la valeur de l’attribut version de l’élément business_type dans le fichier BusinessType.xml. Attributs /Attributes Remarque : le contenu de ce dossier est fonction du modèle utilisé. Ne sont reportés ici que les attributs du modèle par défaut. Saisissez un nom de classe pour le type métier. Classe / Class Il s’agit de la classe qui sera créée par Application Composer lors de la découverte du modèle de procédure mettant en oeuvre le type métier. Caractères autorisés : caractères alphanumériques (de a à z et de 0 à 9) ainsi que le caractère de soulignement. Type d’association / Association type Sélectionnez le type d’association entre les objets de la classe : Composition : dans une relation de composition, il existe une dépendance entre les objets et les objets fils n’ont pas d’existence propre en dehors de leur appartenance aux objets parents. La destruction de l’objet parent entraîne la destruction de l’ensemble de ses objets fils. Exemple : une commande et une ligne de commande ont entre elles une relation de composition. Association : dans une relation d’association, tous les objets ont leur existence propre et il n’existe pas de relation d’appartenance entre eux. Exemple : plusieurs produits peuvent être liés par une association à une commande et un produit peut être lié par une association à plusieurs commandes. Chaque objet vit sa propre existence et est créé ou détruit indépendamment de l’autre. [Facultatif ] Saisissez un texte descriptif servant à identifier le type métier. Description NO T E Double-cliquez sur pour ajouter cette description via une fenêtre de saisie. Process Composer Manuel de référence 110 9.18 Fenêtre Application Composer La fenêtre Application Composer vous permet de configurer le lancement d’Application Composer à partir de Process Composer, si vous souhaitez générer des applications basées sur vos processus via Application Composer. Table 9.16: Fenêtre Application Composer PROPRIÉTÉ VALEUR Propriétés d’éditeur d’application graphique Renseignez le nom que vous souhaitez attribuer à votre application Application Composer. Nom / Name Ce nom n’est utilisé que par Process Composer et sert à identifier vos applications Application Composer. Cette valeur détermine également le nom du fichier w4l dans lequel sera sauvegardée votre application Application Composer. Sélectionnez le modèle à utiliser pour créer l’application Application Composer. Modèle / Model Les applications sont définies à l’aide d’un modèle par défaut, correspondant au fichier GraphicalEditorApplication.xml, situé sous <ProcessComposer_Home>/lib/GraphicalEditorApplication. Vous pouvez également utiliser un modèle personnalisé, par exemple par copier-coller, puis adaptation à vos besoins, du fichier GraphicalEditorApplication.xml, à stocker également sous <ProcessComposer_Home>/lib/GraphicalEditorApplication Version du modèle à utiliser pour créer l’application. Il s’agit de la valeur de l’attribut version de l’élément graphical_editor_application dans le fichier GraphicalEditorApplication.xml. Version Attributs /Attributes Remarque : le contenu de ce dossier est fonction du modèle utilisé. Ne sont reportés ici que les attributs du modèle par défaut. Identifiant d’application / Application id 111 Cette valeur détermine le nom du répertoire créé par Application Composer destiné aux fichiers de l’application. Cet identifiant doit être unique dans Application Composer et les espaces et caractères spéciaux sont interdits. Chapitre 9 Fenêtres de propriétés PROPRIÉTÉ Nom d’application / Application name Répertoire de base / Application base directory Langage / Language VALEUR Cette valeur détermine le nom de l’application et du projet qui seront créés par Application Composer à l’issue de la découverte du modèle Process Composer. Il s’agit des premier et deuxième éléments dans l’arbre de description des données dans Application Composer. Cette valeur déterminera également les libellés affichés dans les bandeaux des applications générées. Aucune restriction de caractères ne s’applique à cette valeur. Lorsqu’aucune valeur n’est précisée, la valeur du champ Application id s’applique. Double-cliquez pour sélectionner dans une boîte de dialogue le répertoire dans lequel vous souhaitez que Application Composer crée les fichiers projet. [Facultatif ] L’interface utilisateur de Application Composer est disponible en plusieurs langues : français anglais espagnol Sélectionnez la langue dans laquelle doit s’afficher l’interface de Application Composer. La découverte désigne l’ouverture et l’introspection d’un processus W4 Engine par Application Composer. Dans Application Composer, les structures des processus introspectés sont affichées dans l’onglet Découverte, une vue arborescente dans laquelle vous pouvez naviguer. Nom de la découverte / Discovery name [Facultatif ] Dans ce champ, vous pouvez attribuer un nom à la découverte afin de faciliter son identification dans Application Composer. Dans l’onglet Découverte, la découverte correspond à l’élément de premier niveau, sous l’élément racine. Procédures / Procedures Double-cliquez pour sélectionner, dans la fenêtre flottante Sélection des procédures, les procédures devant faire l’objet d’une découverte par Application Composer. [Facultatif ] Saisissez le nom ou l'adresse IP du serveur Process Engine. Lorsque ce champ n’est pas renseigné, une connexion est tentée vers le serveur Process Engine local. Serveur W4 / W4 server NO T E Si vous avez utilisé une connexion au serveur W4 Engine au cours de votre session Process Composer, les paramètres de connexion Process Engine sont prérenseignés. Instance W4 / W4 instance [Facultatif ] Saisissez le nom de l’instance du serveur Process Engine. Lorsque ce champ n’est pas renseigné, une connexion est tentée vers l’instance par défaut w4adm. Login Saisissez l’identifiant d’un utilisateur Process Engine possédant les droits Administrator ou Author. Process Composer Manuel de référence 112 PROPRIÉTÉ VALEUR Mot de passe / Password Saisissez le mot de passe de l’utilisateur Process Engine. Port W4 / W4 port [Facultatif ] Saisissez le numéro de port du serveur Process Engine. Faire la découverte / Do discovery [Facultatif ] Sélectionnez cette case à cocher si vous souhaitez que, dès son ouverture via l’environnement de travail de Process Composer, Application Composer se connecte au serveur Process Engine afin de découvrir la structure des procédures indiquées par le champ Procédures. Cette fonctionnalité est activée par défaut : à l’ouverture, Application Composer effectue la découverte du modèle W4. La transformation désigne la création d’un projet Application Composer sur la base d’une part du modèle d’application utilisé et d’autre part des métadonnées obtenues de la découverte. Faire la transformation / Do transformation [Facultatif ] Sélectionnez cette case à cocher si vous souhaitez que Application Composer transforme les données issues de la découverte. Ne sélectionnez pas cette case à cocher si vous souhaitez lancer manuellement la transformation des données dans Application Composer. Cette fonctionnalité est activée par défaut : à l’issue de la découverte, Application Composer effectue la transformation des données du modèle W4. Montrer la transformation / Show transformation [Facultatif ] Sélectionnez cette case à cocher si vous souhaitez que Application Composer affiche dans une fenêtre flottante les messages générés par l’étape de transformation. Cette fonctionnalité est désactivée par défaut : Application Composer n’affiche pas les messages générés par cette étape. Niveau Studio / Studio level L’interface de Application Composer peut s’adapter à plusieurs profils d’utilisateurs. Avancé Standard Débutant [Facultatif ] Sélectionnez le profil souhaité pour l’utilisation de Application Composer. Répertoire du JDK / JDK directory Mode de génération / Generation mode 113 [Facultatif ] Renseignez le chemin du répertoire d’installation du JDK utilisé par Application Composer. Lorsque ce champ est renseigné, il surcharge le JDK utilisé par défaut par Application Composer. Sélectionnez l’une des options possibles : Mono class: génération d'une classe générique pour toutes les activités. Multi classes: génération d'une classe par activité. Chapitre 9 Fenêtres de propriétés Chapitre 10 10 Personnalisation de Process Composer Ce chapitre présente les options de préférences disponibles, les possibilités de localisation des chaînes de caractères ainsi que la personnalisation des bibliothèques de génération livrées en standard. 10.1 Définition des préférences La boîte de dialogue de définition des préférences permet de sélectionner une bibliothèque d'objets graphiques pour la définition du schéma de la procédure, de sélectionner la langue et la police de caractères de l'interface utilisateur, d'activer ou de désactiver le mode Trace, et enfin d'afficher ou de masquer les avertissements liés à la compilation. Pour afficher la boîte de dialogue de définition des préférences, sélectionnez l'option Préférences à partir du menu Outils. NOTE Les modifications apportées dans cette boîte de dialogue ne sont effectives qu'au redémarrage de Process Composer. Représentation graphique des objets de la procédure Dans la liste déroulante Skin, sélectionnez la bibliothèque d'objets graphiques que vous souhaitez utiliser. Process Composer Manuel de référence 114 Langue de l'interface utilisateur Dans la liste déroulante Langue, sélectionnez la langue que vous souhaitez utiliser. Police de caractères de l'interface utilisateur Les polices et tailles disponibles peuvent être sélectionnées dans les listes déroulantes Police de caractère et Taille. Le champ Résultat permet de visualiser la sélection. Activation des traces Sélectionnez / désélectionnez la case à cocher Trace pour activer / désactiver le mode Trace de Process Composer. Les fichiers de traces, d'extension .tra, sont créés dans le répertoire <ProcessComposer_Home>\Process Composer\logs. IMPORTANT L'activation du mode Trace entraîne un ralentissement du fonctionnement de Process Composer. Elle s'effectue en général sur demande du support W4. Visualisation des avertissements Sélectionnez / désélectionnez la case à cocher Visualiser les avertissements pour activer / désactiver l'affichage des avertissements lors de l'exécution des commandes Vérifier et Vérifier tout. Les avertissements sont différents des erreurs en cela que la publication sur un serveur Process Engine de procédures comportant des avertissements est possible. Thème de l'interface utilisateur Dans la liste déroulante Apparence, sélectionnez le thème que vous souhaitez utiliser. Répertoire d’installation de Application Composer Double-cliquez dans le champ Répertoire d’installation de Application Composer pour sélectionner le répertoire d’installation de Application Composer. 115 Chapitre 10 Personnalisation de Process Composer Cette valeur doit être renseignée si vous souhaitez générer des applications via Application Composer. Chargement paresseux des procédures Les procédures peuvent être chargées en mode paresseux dans l'environnement de travail. Dans ce mode, les sous-procédures ne sont plus chargées récursivement lors d'un envoi à partir d'un serveur : seul un premier niveau de sous-procédure est chargé ; il s'agit de la signature des sous-procédures, nécessaire à la vérification du mapping des étapes correspondantes. Pour compléter le chargement, il est nécessaire de double-cliquer sur le noeud correspondant dans la fenêtre de modélisation. 10.2 Localisation L'interface utilisateur de Process Composer est disponible par défaut en anglais et en français. Les chaînes de caractères françaises et anglaises de Process Composer sont stockées dans trois fichiers situés respectivement dans les dossiers fr et en à l'emplacement suivant : <ProcessComposer_Home>\resources\locale\. Pour utiliser une nouvelle langue, vous devez ajouter dans le répertoire ci-dessus un nouveau répertoire auquel vous attribuerez un nom (le code de la langue, par exemple) permettant d'identifier cette nouvelle langue. Dans ce répertoire, placez les trois fichiers copiés à partir du répertoire fr ou en. Ces trois fichiers sont les suivants : author.properties : ce fichier définit les chaînes de caractères de chaque élément de l'interface graphique ; compile.properties : ce fichier définit les chaînes de caractères des messages de compilation ; docGeneration.properties : ce fichier définit les chaînes de caractères utilisées dans les fichiers de documentation générés automatiquement. NOTE Process Composer utilise la norme d'encodage ISO-8859-1. Adaptez les chaînes de caractères contenues dans chaque fichier en fonction de la langue à utiliser. Pour utiliser Process Composer dans la nouvelle langue, sélectionnez OutilsPréférences. La boîte de dialogue de définition des préférences s'affiche. Double-cliquez à droite du champ Langue pour faire apparaître la liste déroulante des langues disponibles. Cette liste déroulante comporte désormais une option dont le nom correspond au nom du répertoire créé à l'étape ci-dessus. Fermez la boîte de dialogue en cliquant sur l'icône , située à l'extrémité droite de la barre de titre. Process Composer Manuel de référence 116 Un message indique que le changement ne sera pris en compte qu'au redémarrage de Process Composer. 10.3 Utilisation d'une bibliothèque personnalisée d'objets graphiques L'interface utilisateur de Process Composer dispose par défaut de bibliothèques d'objets graphiques pour la définition du schéma des procédure. Les objets de ces bibliothèques sont des images au format GIF stockées à l'emplacement suivant : <ProcessComposer_Home>\resources\skin. Pour utiliser une bibliothèque personnalisée, vous devez ajouter dans le répertoire <ProcessComposer_Home>\resources\skin un nouveau répertoire auquel vous attribuerez un nom permettant d'identifier cette nouvelle bibliothèque. Placez dans ce répertoire vos images personnalisées en veillant à respecter les noms des images contenues dans les bibliothèques existantes. Si une image n'est pas référencée dans la bibliothèque choisie, la représentation correspondante dans la bibliothèque Default est automatiquement utilisée. Pour utiliser la nouvelle bibliothèque, sélectionnez OutilsPréférences. La boîte de dialogue de définition des préférences s'affiche. Double-cliquez à droite du champ Skin pour faire apparaître la liste déroulante des bibliothèques disponibles. Cette liste déroulante comporte désormais une option dont le nom correspond au nom du répertoire créé à l'étape ci-dessus. Fermez la boîte de dialogue en cliquant sur l'icône , située à l'extrémité droite de la barre de titre. Un message indique que le changement ne sera pris en compte qu'au redémarrage de Process Composer. 117 Chapitre 10 Personnalisation de Process Composer Chapitre 11 11 Désinstallation Ce chapitre décrit les étapes de l’assistant de désinstallation de Process Composer. IMPORTANT Avant de lancer la désinstallation de Process Composer, veillez à sauvegarder les fichiers éventuellement modifiés par rapport à l'installation d'origine, typiquement les fichiers des bibliothèques de génération que vous auriez personnalisés. Lorsque vous aurez réinstallé Process Composer, vous pourrez restaurer ces fichiers dans l'arborescence de la nouvelle version. IMPORTANT L'utilisation de certaines DLL par les applications W4 peut empêcher la désinstallation de Process Composer. W4 recommande donc d'arrêter le serveur d'application avant de lancer la désinstallation afin de libérer ces fichiers. 0 P OU R DÉSI N S T A L L ER PR O C ESS CO M P O SE R : 1 Insérez le CD-ROM d'installation de Process Composer dans votre lecteur. Si l'option d'exécution automatique de votre lecteur de CD-ROM est activée, la page d'accueil de Process Composer s'affiche dans votre navigateur Web. Si l'option d'exécution automatique de votre lecteur de CD-ROM n'est pas activée, ouvrez le fichier readme.htm situé à la racine du CD-ROM. La page d'accueil de Process Composer s'affiche dans votre navigateur Web. 2 Dans le menu situé sur la gauche de la page d'accueil, suivez le lien Installation. 3 Sur la page d'installation, suivez le lien Installation de Process Composer. À l'activation du lien, une boîte de dialogue Téléchargement de fichier s'affiche. Sur cette boîte, sélectionnez le bouton Ouvrir. NOTE Selon votre niveau de mise à jour de Windows, le binaire de Process Composer n'étant pas signé, vous pouvez obtenir 2 boîtes de dialogue consécutives libellées Avertissement de sécurité en lieu et place de la boîte de dialogue sus-mentionnée. Sur chacune de ces boîtes de dialogue, sélectionnez le bouton Exécuter. Process Composer Manuel de référence 118 L'écran Existing Installed Instances Detected (installations existantes détectées) de l'assistant d'installation s'affiche. 4 Sélectionnez le bouton d'option Maintain or update the instance […] (Maintenance ou mise à jour de l'instance […]). 5 Sélectionnez l'installation de Process Composer que vous souhaitez supprimer puis cliquez sur Next (Suivant). Les options de maintenance s'affichent. 6 Sélectionnez le bouton d'option Remove (désinstaller) puis cliquez sur Next. Une boîte de dialogue vous demande de confirmer votre choix. 7 Cliquez sur Oui pour confirmer la désinstallation. Pour annuler la désinstallation, cliquez sur Non sur la boîte de dialogue puis sur Cancel (Annuler) sur l'écran de l'assistant pour le fermer. Si vous avez choisi de poursuivre la désinstallation, l'écran Setup Status (Progression) de l'assistant s'affiche. En fin de désinstallation, le dernier écran de l'assistant s'affiche. 8 Si vous souhaitez redémarrer l'ordinateur immédiatement, conservez le bouton d'option Yes, I want to restart my computer now (Redémarrer maintenant) sélectionné par défaut. Dans le cas contraire, sélectionnez le bouton d'option No, I will restart my computer later (Redémarrer ultérieurement). 9 119 Cliquez sur Finish (terminer) pour fermer l'assistant. Chapitre 11 Désinstallation Chapitre 12 12 Modification de l'installation Ce chapitre présente les étapes de l’assistant de modification de l’installation de Process Composer. IMPORTANT L'utilisation de certaines DLL par les applications W4 peut empêcher la modification de l'installation de Process Composer. W4 recommande donc d'arrêter le serveur d'application avant de lancer la modification de l'installation afin de libérer ces fichiers. 0 P OU R M O DI F I ER L ’ I N S T A L L A T IO N DE P R O CE SS CO M P O SE R : 1 Insérez le CD-ROM d'installation de Process Composer dans votre lecteur. Si l'option d'exécution automatique de votre lecteur de CD-ROM est activée, la page d'accueil de Process Composer s'affiche dans votre navigateur Web. Si l'option d'exécution automatique de votre lecteur de CD-ROM n'est pas activée, ouvrez le fichier readme.htm situé à la racine du CD-ROM. La page d'accueil de Process Composer s'affiche dans votre navigateur Web. 2 Dans le menu situé sur la gauche de la page d'accueil, suivez le lien Installation. 3 Sur la page d'installation, suivez le lien Installation de Process Composer. 4 À l'activation du lien, une boîte de dialogue Téléchargement de fichier s'affiche. Sur cette boîte, sélectionnez le bouton Ouvrir. NOTE Selon votre niveau de mise à jour de Windows, le binaire de Process Composer n'étant pas signé, vous pouvez obtenir 2 boîtes de dialogue consécutives libellées Avertissement de sécurité en lieu et place de la boîte de dialogue sus-mentionnée. Sur chacune de ces boîtes de dialogue, sélectionnez le bouton Exécuter. L'écran Existing Installed Instances Detected (installations existantes détectées) de l'assistant d'installation s'affiche. 5 Sélectionnez le bouton d'option Maintain or update the instance […] (Maintenance ou mise à jour de l'instance […]). Process Composer Manuel de référence 120 6 Sélectionnez l'installation de Process Composer que vous souhaitez modifier puis cliquez sur Next (Suivant). Les options de maintenance s'affichent. 7 Pour modifier l'installation de Process Composer, sélectionnez le bouton Modify (modifier) puis cliquez sur Next (Suivant). L'écran Select features (Sélection des composants) s'affiche. 8 Sélectionnez les composants à installer et désélectionnez les composants à désinstaller. 9 Cliquez sur Next. L'écran Setup Status (Progression de l'installation) s'affiche. 121 10 En fin d'installation, le dernier écran de l'assistant d'installation s'affiche. 11 Cliquez sur Finish (Terminer) pour fermer l'assistant. Chapitre 12 Modification de l'installation Chapitre 13 13 Réparation et mise à jour de l'installation Ce chapitre présente les étapes de l’assistant de réparation et de mise à jour de l’installation de Process Composer. IMPORTANT L'utilisation de certaines DLL par les applications W4 peut empêcher la mise à jour de Process Composer. W4 recommande donc d'arrêter le serveur d'application avant de lancer la mise à jour afin de libérer ces fichiers. 0 P OU R R ÉPA R ER O U M ET T R E À JO U R L ’ IN STAL L ATIO N DE P R O CE SS CO M P O SE R : 1 Insérez le CD-ROM d'installation de Process Composer dans votre lecteur. Si l'option d'exécution automatique de votre lecteur de CD-ROM est activée, la page d'accueil de Process Composer s'affiche dans votre navigateur Web. Si l'option d'exécution automatique de votre lecteur de CD-ROM n'est pas activée, ouvrez le fichier readme.htm situé à la racine du CD-ROM. La page d'accueil de Process Composer s'affiche dans votre navigateur Web. 2 Dans le menu situé sur la gauche de la page d'accueil, suivez le lien Installation. 3 Sur la page d'installation, suivez le lien Installation de Process Composer. 4 À l'activation du lien, une boîte de dialogue Téléchargement de fichier s'affiche. Sur cette boîte, sélectionnez le bouton Ouvrir. NOTE Selon votre niveau de mise à jour de Windows, le binaire de Process Composer n'étant pas signé, vous pouvez obtenir 2 boîtes de dialogue consécutives libellées Avertissement de sécurité en lieu et place de la boîte de dialogue sus-mentionnée. Sur chacune de ces boîtes de dialogue, sélectionnez le bouton Exécuter. L'écran Existing Installed Instances Detected (installations existantes détectées) de l'assistant d'installation s'affiche. 5 Sélectionnez le bouton d'option Maintain or update the instance […] (Maintenance ou mise à jour de l'instance […]). Process Composer Manuel de référence 122 6 Sélectionnez l'installation de Process Composer que vous souhaitez modifier puis cliquez sur Next (Suivant). Les options de maintenance s'affichent. 7 Pour réparer l'installation de Process Composer, sélectionnez le bouton Repair (réparer) puis cliquez sur Next. L'écran Setup Status (Progression de l'installation) de l'assistant d'installation s'affiche. En fin d'installation, le dernier écran de l'assistant d'installation s'affiche. 8 123 Cliquez sur Finish (Terminer) pour fermer l'assistant. Chapitre 13 Réparation et mise à jour de l'installation Illustrations Interface de Process Composer 15 Positionnement des fenêtres 17 Fenêtre de modélisation 21 Barre d’outils 21 Explorateur graphique 25 Régler la grille magnétique 57 Grille magnétique 58 Calque Flux de données 59 Calque invocation 60 Calque Assignation 61 Calque Notes 62 Formatage des objets de modélisation 64 Ancrage de la barre d’outils 69 Process Composer Manuel de référence 124 125 Illustrations Index Numerics 51 - Error WFERR_VERSION 40 A Acteur automatique 71 Acteur system 71 Application Composer 109 Applications, ouvrir 41 Assignation externe 88, 108 Assignation externe. 87 avertissements 115 B BPMN 69 C Chargement paresseux 116 Connecteur Distribution sauf un rôle 108 Connecteur Distribution sauf une liste d’acteurs 108 Connecteur Libre-service sauf un rôle 108 Connecteur Libre-service sauf une liste d’acteurs 108 Connecteur Libre-service sur une intersection de rôles 108 Connecteur Responsable 108 D Découverte d’un processus 112 Process Composer Manuel de référence 126 E enableRevisionNumberControl, paramètre d’instance, Process Engine 80 Etat de publication Actif 80 État de publication de la procédure 80 Etat de publication En test 80 Etat de publication Inactif 80 I Introspection d’un processus 112 L Lane 69 Leonardi Studio 111 Leonardi Studio, transformation 113 M Mode d’assignation Libre service 95 N Notification par courrier électronique 85 Numéro de révision 80 O objets 76 P Procédure d’administration Calendar 82 R Rôle author 49 Rôle automatic 71 Rôle initiateur 79, 81 Rôle responsable 79, 81, 95 127 Index S Skin BPMN Swim lane 69 69 T Type métier 40, 109 Types des variables de procédure 83 W W4 Store 29 Process Composer Manuel de référence 128 PROCESS COMPOSER MANUEL DE REFERENCE Référence: PROCOMPOSER_REFERENCE_045_FR Pour toute remarque ou suggestion concernant ce document, vous pouvez contacter le W4 Customer Support, en précisant la référence du document : par le service de traitement des dossiers Supportflow sur MyW4.com, à l’adresse suivante : http://support.myw4.com Par courrier électronique : [email protected] Par téléphone : +33 (0) 820 320 762