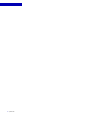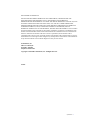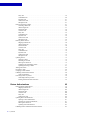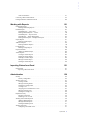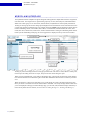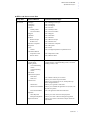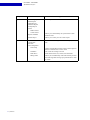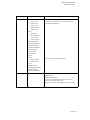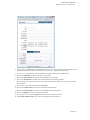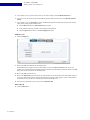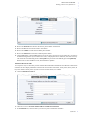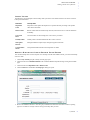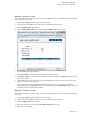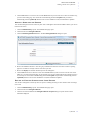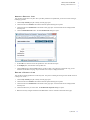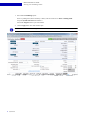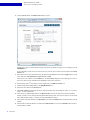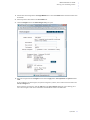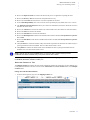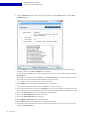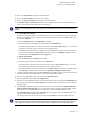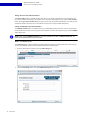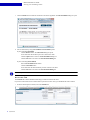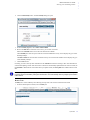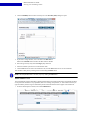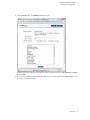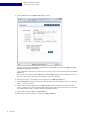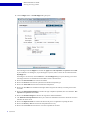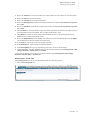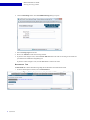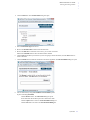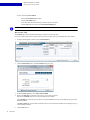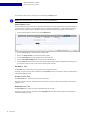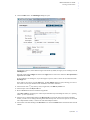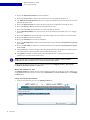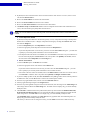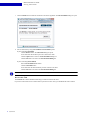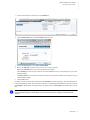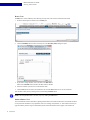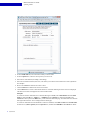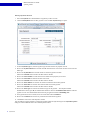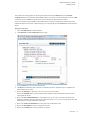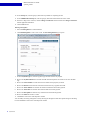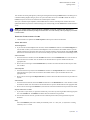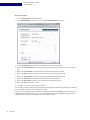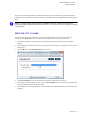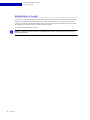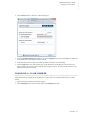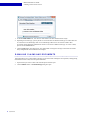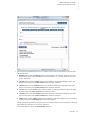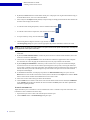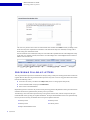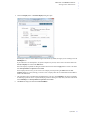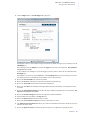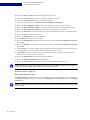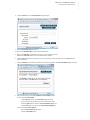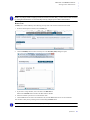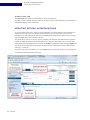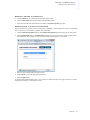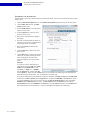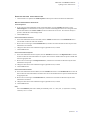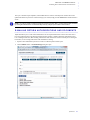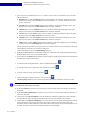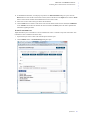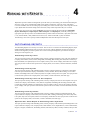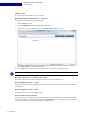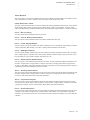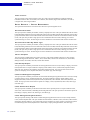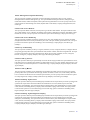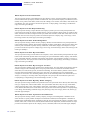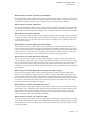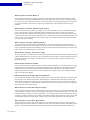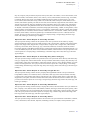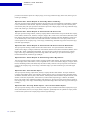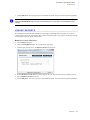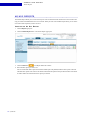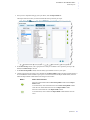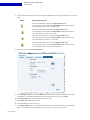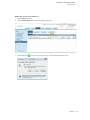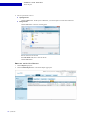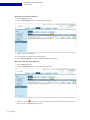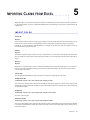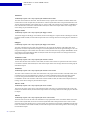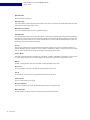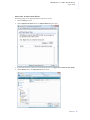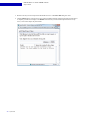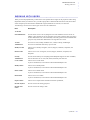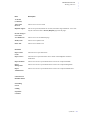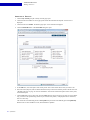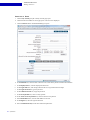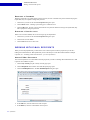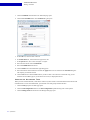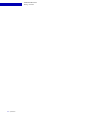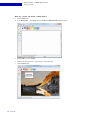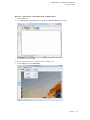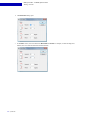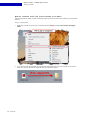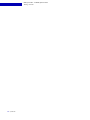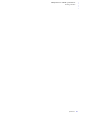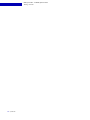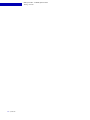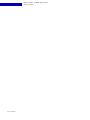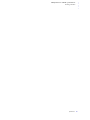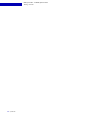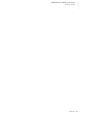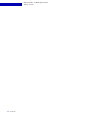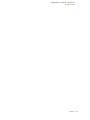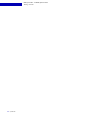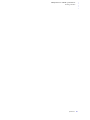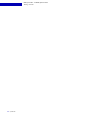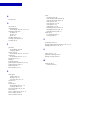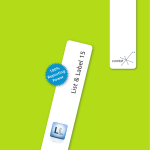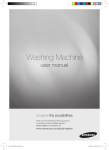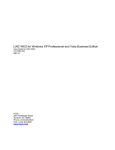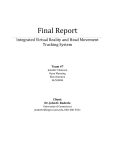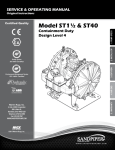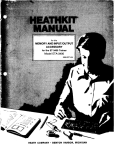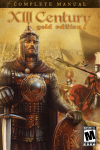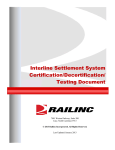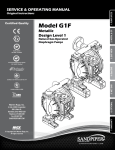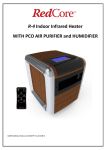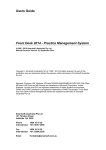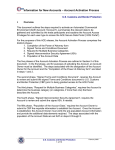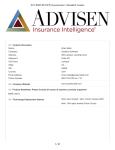Download MyEZClaim User`s Guide
Transcript
MyEZClaim User’s Guide ii myEZClaim SOFTWARE LICENSE AGREEMENT ..... . . . . . . . . . . . . . . . . . . . . . . . . . . .. . . . . . . . . . . . . . . . . . . . THIS AGREEMENT DETERMINES THE RIGHTS AND LICENSE GRANTED TO YOU BY TRANSOLUTIONS, INC., FOR USE OF THIS SOFTWARE. CAREFULLY READ ALL OF THE TERMS AND CONDITIONS OF THIS AGREEMENT PRIOR TO INSTALLING THIS SOFTWARE. INSTALLING THIS SOFTWARE INDICATES YOUR ACCEPTANCE OF THESE TERMS AND CONDITIONS. This is a legally binding agreement between you (the “Licensee”) and TranSolutions, Inc., an Ohio corporation (“TranSolutions”), the licensor. As used in this Agreement, “Software” shall mean those certain computer programs, in object code form, along with all other items installed by with this software other than help files, and including all revisions, modifications, and updates of the same as may be supplied by TranSolutions to Licensee during the term of this Agreement; “Documentation” shall mean all printed documentation related to the Software and all help files installed with this software, and all revisions, modifications, and updates of the same as may be supplied by TranSolutions during the term of this Agreement. 1. LICENSE. TranSolutions grants to Licensee and Licensee accepts a personal, non-exclusive and nontransferable (except as otherwise provided herein) license to use the Software in accordance with the terms and conditions of this Agreement, and to use the Documentation in support of such use of the Software, in perpetuity or until this Agreement is terminated as provided herein. Licensee may install and use the Software on any single “stand-alone” computer or install the software on a network file server and use the Software on any work station connected to such file server, so long as only one work station accesses the Software at any given time. Licensee may physically transfer the software from one stand-alone computer or network file server to another provided the Software is completely removed from the first computer or file server. Licensee may distribute to end users certain portions of the Software in accordance with the provisions of Section 3 of this Agreement. Licensee may make a reasonable number of copies of the Software for archival and back-up purposes only. Licensee will not install or use the Software on more than one stand-alone computer or network file server, and will not use the Software on multiple work stations simultaneously. Licensee will not make any copies, in whole or in part, of the printed Documentation or any help file. Licensee will not rent, lease, sublicense, reproduce, modify or time-share the Software or Documentation. Licensee will not distribute to others any copies, in whole or in part, of the Documentation or the Software except as specifically provided in this Agreement. Licensee will not reverse engineer, decompile or disassemble the Software or Documentation to create any product to provide functionality substantially similar to that provided by the Software. 2. TAXES. Licensee shall pay all taxes and other charges based on or in any way measured by this Agreement or Licensee's use of the Software and Documentation or any portion thereof, excluding taxes based on TranSolutions' net income, but specifically including without limitation sales, use and personal property taxes, if any. If Licensee disputes the applicability of any such tax or charge, Licensee shall pay the same to the appropriate authority in timely fashion and thereafter may challenge the same and seek refund thereof. 3. TRANSFER. Licensee may transfer the Software and documentation and assign this Agreement to a third party on a permanent basis provided the recipient agrees in writing to the terms of this Agreement, Licensee notifies TranSolutions in writing of the name and address of the recipient, and Licensee retains no copies of the Software or Documentation. 4. TRADE SECRETS. Licensee acknowledges and agrees that the Software and Documentation embody valuable trade secrets and proprietary information of TranSolutions. Licensee shall take all reasonable steps to protect the Software and Documentation from unauthorized duplication, use or disclosure. 5. OWNERSHIP AND COPYRIGHT. Ownership of, and title to, the Software and Documentation (including any additional copies) shall be held by TranSolutions and/or its licensors and assignees. The myEZClaim iii Software and Documentation are copyrighted and protected by United States and international copyright laws which provide civil and criminal penalties for the unauthorized use, reproduction, distribution, and/or sale of copyrighted material. Copies of the Software and Documentation are provided to Licensee only for the limited purposes set out in this Agreement. 6. ENFORCEMENT. Recognizing the unusual nature of software and trade secrets, Licensee hereby acknowledges TranSolutions' right, in addition to any other rights and remedies available to it at law and in equity, to obtain immediate injunctive relief in case of any breach or anticipatory breach of this Agreement by Licensee, and Licensee expressly consents thereto. TranSolutions reserves the right to have audits conducted to verify Licensee's compliance with this Agreement. 7. LIMITATION OF LIABILITY. IN NO EVENT SHALL TRANSOLUTIONS BE LIABLE TO LICENSEE FOR ANY DIRECT, CONSEQUENTIAL, SPECIAL, INCIDENTAL OR SPECULATIVE DAMAGES OR FOR LOST PROFITS OR LOSS OF USE OR ANTICIPATED USE OF, OR INABILITY TO USE, THE SOFTWARE OR DOCUMENTATION, RESULTING FROM OR RELATING TO ANY FAILURE OR DEFICIENCY OF THE SOFTWARE OR DOCUMENTATION OR ANY ACT OR OMISSION OF TRANSOLUTIONS OR THE PERFORMANCE OR BREACH OF THIS AGREEMENT, EVEN IF IT HAS BEEN ADVISED OF THE POSSIBILITY THEREOF. THIS LIMITATION OF LIABILITY SHALL APPLY WHETHER ANY CLAIM FOR SUCH ARISES IN CONTRACT, WARRANTY, TORT, NEGLIGENCE OR OTHERWISE. EXCEPT FOR TRANSOLUTIONS' OBLIGATIONS PURSUANT TO THE LIMITED WARRANTY EXPRESSLY SET FORTH HEREIN, TRANSOLUTIONS' AGGREGATE LIABILITY ARISING FROM OR RELATED TO THIS AGREEMENT OR THE SOFTWARE OR DOCUMENTATION SHALL NOT EXCEED THE AMOUNT PAID BY LICENSEE TO LICENSOR FOR THE LICENSE GRANTED HEREUNDER. TRANSOLUTIONS NEITHER ASSUMES NOR AUTHORIZES ANYONE TO ASSUME FOR IT ANY OTHER LIABILITIES. 8. TERMINATION. TranSolutions may terminate this Agreement if Licensee is in default of any material provision of this Agreement and such default is not cured within thirty (30) days after TranSolutions gives Licensee written notice thereof or if Licensee becomes insolvent or seeks protection under bankruptcy or similar laws or a receiver, trustee or custodian is appointed for Licensee. Upon termination of this Agreement, Licensee immediately shall cease all use of the Software and Documentation and shall return the same and all copies thereof, whether in whole or in part, to TranSolutions. TranSolutions' foregoing rights and remedies shall be cumulative and in addition to all other rights and remedies available to it at law and in equity. 9. EXPORT. The United States Government strictly controls the exportation of technical materials. Licensee agrees that any export, re-export, or other transmission of the Software or Documentation shall be in compliance with all applicable laws, regulations, orders and other restrictions. 10. U.S. GOVERNMENT RESTRICTED RIGHTS. The Software and Documentation were developed at private expense and are provided with “RESTRICTED RIGHTS.” Use, duplication or disclosure by the United States Government is subject to restrictions as set forth in FAR 52.227-14 and DFARS 252.227-7013 et seq., as applicable. Contractor/manufacturer is TranSolutions, Inc., 22015 N. Calle Royale, Scottsdale, AZ 85255. 11. OTHER PROVISIONS. This Agreement shall be governed by and interpreted in accordance with the laws of the State of Ohio and the United States of America (excluding their respective laws governing conflicts of laws). The Courts of the State of Ohio in Cuyahoga County, Ohio, and the Federal District Court for the District of Ohio shall have jurisdiction in any controversy or proceeding arising out of or related to this Agreement, and each party hereby irrevocably submits to such jurisdiction and waives, to the fullest extent it may do so, any defenses relative to the jurisdiction or venue of said courts. This Agreement is the complete understanding between TranSolutions and Licensee with respect to the subject matter hereof and may be amended only by a writing signed by both parties. The waiver of any right under this Agreement must be in writing signed by the waiving party, and the failure of a party to enforce any of the provisions of this Agreement shall not be construed as a waiver of any future right arising under this Agreement. If any provision of this agreement is invalid or unenforceable, such invalidity or unenforceability shall not affect the validity or enforceability of the remaining provisions hereof. Captions are included in this Agreement for convenience only and are not to be used to interpret the agreement between the parties. TranSolutions warrants that if the media on which the Software is furnished or the written Documentation is in a damaged or physically defective condition at the time that this license is purchased and if they are returned to TranSolutions (postage prepaid) within thirty (30) days from the date of purchase, TranSolutions will provide replacements to Licensee at no charge. iv myEZClaim DISCLAIMER OF WARRANTY: EXCEPT FOR THE LIMITED WARRANTY SET FORTH ABOVE, THE SOFTWARE AND DOCUMENTATION ARE PROVIDED “AS IS” AND WITHOUT ANY WARRANTY, REPRESENTATION OR PROMISE OF ANY KIND. THE ABOVE WARRANTY IS IN LIEU OF, AND TRANSOLUTIONS DISCLAIMS AND EXCLUDES, ANY AND ALL OTHER WARRANTIES, EXPRESS, IMPLIED OR STATUTORY, INCLUDING WITHOUT LIMITATION ANY WARRANTY OF MERCHANTABILITY, TITLE, FITNESS FOR A PARTICULAR PURPOSE, OR ANY WARRANTY ARISING OUT OF ANY PROPOSAL, SPECIFICATION OR SAMPLE. Licensee assumes all risks and shall be solely responsible for the selection, installation, use efficiency and suitability of the Software and Documentation and the results obtained therefrom. TranSolutions does not warrant that the functions contained in the Software will meet Licensee's requirements, that the Software will be compatible with Licensee's system, or that the operation of the Software will be uninterrupted or error-free. TranSolutions reserves the right to make changes to any and all portions of the Software or Documentation at any time and from time to time without obligation to notify Licensee thereof. TranSolutions, Inc. 22015 N. Calle Royale Scottsdale, AZ 85255 Telephone: 480.473.2453 Copyright © 1999-2009 TranSolutions, Inc. All Rights Reserved. 9/21/09 myEZClaim v H OW TO C ONTACT T RANSOLUTIONS ..... . . . . . . . . . . . . . . . . . . . . . . . . . . .. . . . . . . . . . . . . . . . . . . . Phone:(480) 473-2453 FAX:(480) 473-2454 E-Mail:[email protected] Web Page:www.TranSolutionsInc.com Mail:TranSolutions, Inc. 22015 North Calle Royale Scottsdale, AZ 85255 vi myEZClaim CONTENTS ............................................................ Getting Started 1 MyEZClaim Interface . . . . . . . . . . . . . . . . . . . . . . . . . . . . . . . . . . . . . . . . . . . . . . . . . . . . . . . . . . 2 myEZClaim Navigation Bar . . . . . . . . . . . . . . . . . . . . . . . . . . . . . . . . . . . . . . . . . . . . . . . . 3 Working with the Lists of Businesses. . . . . . . . . . . . . . . . . . . . . . . . . . . . . . . . . . . . . . . . . . . . . . 6 Business Types . . . . . . . . . . . . . . . . . . . . . . . . . . . . . . . . . . . . . . . . . . . . . . . . . . . . . . . . . . . 6 Adding a Business Record . . . . . . . . . . . . . . . . . . . . . . . . . . . . . . . . . . . . . . . . . . . . . . . . . . 6 Editing an Existing Address Record. . . . . . . . . . . . . . . . . . . . . . . . . . . . . . . . . . . . . . . . . . 10 Deleting an Address Record . . . . . . . . . . . . . . . . . . . . . . . . . . . . . . . . . . . . . . . . . . . . . . . . 10 Working with the Lists of Reasons. . . . . . . . . . . . . . . . . . . . . . . . . . . . . . . . . . . . . . . . . . . . . . . 10 Lookup Values . . . . . . . . . . . . . . . . . . . . . . . . . . . . . . . . . . . . . . . . . . . . . . . . . . . . . . . . . . 11 Adding a Disposition Code or Release Value Record . . . . . . . . . . . . . . . . . . . . . . . . . . . . 11 Editing an Existing Disposition Code or Release Value Record . . . . . . . . . . . . . . . . . . . . 12 Deleting a Disposition Code or Release Value Record . . . . . . . . . . . . . . . . . . . . . . . . . . . 12 Adding a Liability Limit . . . . . . . . . . . . . . . . . . . . . . . . . . . . . . . . . . . . . . . . . . . . . . . . . . . 13 Editing a Liability Limit . . . . . . . . . . . . . . . . . . . . . . . . . . . . . . . . . . . . . . . . . . . . . . . . . . . 13 Adding a Conversion Rate . . . . . . . . . . . . . . . . . . . . . . . . . . . . . . . . . . . . . . . . . . . . . . . . . 14 Editing A Conversion Rate . . . . . . . . . . . . . . . . . . . . . . . . . . . . . . . . . . . . . . . . . . . . . . . . . 14 Adding a Subrogation Reason . . . . . . . . . . . . . . . . . . . . . . . . . . . . . . . . . . . . . . . . . . . . . . 15 Editing an Existing Subrogation Code Record . . . . . . . . . . . . . . . . . . . . . . . . . . . . . . . . . . 15 Deleting a Subrogation Reason. . . . . . . . . . . . . . . . . . . . . . . . . . . . . . . . . . . . . . . . . . . . . . 16 Adding a Transportation Mode. . . . . . . . . . . . . . . . . . . . . . . . . . . . . . . . . . . . . . . . . . . . . . 16 Editing an Existing Transportation Mode Record . . . . . . . . . . . . . . . . . . . . . . . . . . . . . . . 17 Deleting a Transportation Mode Record . . . . . . . . . . . . . . . . . . . . . . . . . . . . . . . . . . . . . . 17 Working with Products List . . . . . . . . . . . . . . . . . . . . . . . . . . . . . . . . . . . . . . . . . . . . . . . . . . . . 17 Adding a Business Group . . . . . . . . . . . . . . . . . . . . . . . . . . . . . . . . . . . . . . . . . . . . . . . . . . 17 Editing a Business Group . . . . . . . . . . . . . . . . . . . . . . . . . . . . . . . . . . . . . . . . . . . . . . . . . . 18 Deleting a Business Group . . . . . . . . . . . . . . . . . . . . . . . . . . . . . . . . . . . . . . . . . . . . . . . . . 18 Adding a Product Line . . . . . . . . . . . . . . . . . . . . . . . . . . . . . . . . . . . . . . . . . . . . . . . . . . . . 19 Editing a Product Line . . . . . . . . . . . . . . . . . . . . . . . . . . . . . . . . . . . . . . . . . . . . . . . . . . . . 19 Deleting a Product Line . . . . . . . . . . . . . . . . . . . . . . . . . . . . . . . . . . . . . . . . . . . . . . . . . . . 20 Adding a Product to the Product List . . . . . . . . . . . . . . . . . . . . . . . . . . . . . . . . . . . . . . . . . 20 Editing an Existing Product Record . . . . . . . . . . . . . . . . . . . . . . . . . . . . . . . . . . . . . . . . . . 21 Deleting a Product Record . . . . . . . . . . . . . . . . . . . . . . . . . . . . . . . . . . . . . . . . . . . . . . . . . 21 Working with Messages . . . . . . . . . . . . . . . . . . . . . . . . . . . . . . . . . . . . . . . . . . . . . . . . . . . . . . . 22 Sending a Message . . . . . . . . . . . . . . . . . . . . . . . . . . . . . . . . . . . . . . . . . . . . . . . . . . . . . . . 22 Reading a Message . . . . . . . . . . . . . . . . . . . . . . . . . . . . . . . . . . . . . . . . . . . . . . . . . . . . . . . 23 Deleting a Message. . . . . . . . . . . . . . . . . . . . . . . . . . . . . . . . . . . . . . . . . . . . . . . . . . . . . . . 23 Working with E-mail Recipients . . . . . . . . . . . . . . . . . . . . . . . . . . . . . . . . . . . . . . . . . . . . . . . . 23 Adding E-Mail Recipients . . . . . . . . . . . . . . . . . . . . . . . . . . . . . . . . . . . . . . . . . . . . . . . . . 23 Editing E-Mail Recipients . . . . . . . . . . . . . . . . . . . . . . . . . . . . . . . . . . . . . . . . . . . . . . . . . 24 Deleting E-Mail Recipients . . . . . . . . . . . . . . . . . . . . . . . . . . . . . . . . . . . . . . . . . . . . . . . . 24 Processing Claims 25 Entering Loss and Damage Claims. . . . . . . . . . . . . . . . . . . . . . . . . . . . . . . . . . . . . . . . . . . . . . . Shipping Products Tab . . . . . . . . . . . . . . . . . . . . . . . . . . . . . . . . . . . . . . . . . . . . . . . . . . . . Add’l Charges Tab . . . . . . . . . . . . . . . . . . . . . . . . . . . . . . . . . . . . . . . . . . . . . . . . . . . . . . . Documents Tab . . . . . . . . . . . . . . . . . . . . . . . . . . . . . . . . . . . . . . . . . . . . . . . . . . . . . . . . . . Activities Tab . . . . . . . . . . . . . . . . . . . . . . . . . . . . . . . . . . . . . . . . . . . . . . . . . . . . . . . . . . . myEZClaim 25 33 36 37 38 vii Diary Tab . . . . . . . . . . . . . . . . . . . . . . . . . . . . . . . . . . . . . . . . . . . . . . . . . . . . . . . . . . . . . . Credit/Debit Tab . . . . . . . . . . . . . . . . . . . . . . . . . . . . . . . . . . . . . . . . . . . . . . . . . . . . . . . . . Payments Tab . . . . . . . . . . . . . . . . . . . . . . . . . . . . . . . . . . . . . . . . . . . . . . . . . . . . . . . . . . . Claims Tasks Tab . . . . . . . . . . . . . . . . . . . . . . . . . . . . . . . . . . . . . . . . . . . . . . . . . . . . . . . . Subrogation Tab . . . . . . . . . . . . . . . . . . . . . . . . . . . . . . . . . . . . . . . . . . . . . . . . . . . . . . . . . Entering Overcharge Claims. . . . . . . . . . . . . . . . . . . . . . . . . . . . . . . . . . . . . . . . . . . . . . . . . . . . Overcharge Items Tab. . . . . . . . . . . . . . . . . . . . . . . . . . . . . . . . . . . . . . . . . . . . . . . . . . . . . Add’l Charges Tab . . . . . . . . . . . . . . . . . . . . . . . . . . . . . . . . . . . . . . . . . . . . . . . . . . . . . . . Documents Tab . . . . . . . . . . . . . . . . . . . . . . . . . . . . . . . . . . . . . . . . . . . . . . . . . . . . . . . . . . Activities Tab . . . . . . . . . . . . . . . . . . . . . . . . . . . . . . . . . . . . . . . . . . . . . . . . . . . . . . . . . . . Diary Tab . . . . . . . . . . . . . . . . . . . . . . . . . . . . . . . . . . . . . . . . . . . . . . . . . . . . . . . . . . . . . . Credit/Debit Tab . . . . . . . . . . . . . . . . . . . . . . . . . . . . . . . . . . . . . . . . . . . . . . . . . . . . . . . . . Payments Tab . . . . . . . . . . . . . . . . . . . . . . . . . . . . . . . . . . . . . . . . . . . . . . . . . . . . . . . . . . . Claims Tasks Tab . . . . . . . . . . . . . . . . . . . . . . . . . . . . . . . . . . . . . . . . . . . . . . . . . . . . . . . . Subrogation Tab . . . . . . . . . . . . . . . . . . . . . . . . . . . . . . . . . . . . . . . . . . . . . . . . . . . . . . . . . Entering Vendor Claims . . . . . . . . . . . . . . . . . . . . . . . . . . . . . . . . . . . . . . . . . . . . . . . . . . . . . . . Shipping Products Tab . . . . . . . . . . . . . . . . . . . . . . . . . . . . . . . . . . . . . . . . . . . . . . . . . . . . Add’l Charges Tab . . . . . . . . . . . . . . . . . . . . . . . . . . . . . . . . . . . . . . . . . . . . . . . . . . . . . . . Documents Tab . . . . . . . . . . . . . . . . . . . . . . . . . . . . . . . . . . . . . . . . . . . . . . . . . . . . . . . . . . Activities Tab . . . . . . . . . . . . . . . . . . . . . . . . . . . . . . . . . . . . . . . . . . . . . . . . . . . . . . . . . . . Diary Tab . . . . . . . . . . . . . . . . . . . . . . . . . . . . . . . . . . . . . . . . . . . . . . . . . . . . . . . . . . . . . . Credit/Debit Tab . . . . . . . . . . . . . . . . . . . . . . . . . . . . . . . . . . . . . . . . . . . . . . . . . . . . . . . . . Payments Tab . . . . . . . . . . . . . . . . . . . . . . . . . . . . . . . . . . . . . . . . . . . . . . . . . . . . . . . . . . . Claims Tasks Tab . . . . . . . . . . . . . . . . . . . . . . . . . . . . . . . . . . . . . . . . . . . . . . . . . . . . . . . . Subrogation Tab . . . . . . . . . . . . . . . . . . . . . . . . . . . . . . . . . . . . . . . . . . . . . . . . . . . . . . . . . Updating Claims . . . . . . . . . . . . . . . . . . . . . . . . . . . . . . . . . . . . . . . . . . . . . . . . . . . . . . . . . . . . . Opening a Claim . . . . . . . . . . . . . . . . . . . . . . . . . . . . . . . . . . . . . . . . . . . . . . . . . . . . . . . . . Searching for a Claim . . . . . . . . . . . . . . . . . . . . . . . . . . . . . . . . . . . . . . . . . . . . . . . . . . . . . Filtering the Claim List. . . . . . . . . . . . . . . . . . . . . . . . . . . . . . . . . . . . . . . . . . . . . . . . . . . . Updating Loss and Damage Claims . . . . . . . . . . . . . . . . . . . . . . . . . . . . . . . . . . . . . . . . . . Updating Overcharge Claims . . . . . . . . . . . . . . . . . . . . . . . . . . . . . . . . . . . . . . . . . . . . . . . Writing-Off Claims. . . . . . . . . . . . . . . . . . . . . . . . . . . . . . . . . . . . . . . . . . . . . . . . . . . . . . . . . . . Reversing a claim . . . . . . . . . . . . . . . . . . . . . . . . . . . . . . . . . . . . . . . . . . . . . . . . . . . . . . . . . . . . Changing a Claim Number . . . . . . . . . . . . . . . . . . . . . . . . . . . . . . . . . . . . . . . . . . . . . . . . . . . . . E-Mailing Claims and Documents . . . . . . . . . . . . . . . . . . . . . . . . . . . . . . . . . . . . . . . . . . . . . . . Claim Confirmation . . . . . . . . . . . . . . . . . . . . . . . . . . . . . . . . . . . . . . . . . . . . . . . . . . . . . . Processing Follow-Up Letters . . . . . . . . . . . . . . . . . . . . . . . . . . . . . . . . . . . . . . . . . . . . . . . . . . Generating Follow-Up Letters . . . . . . . . . . . . . . . . . . . . . . . . . . . . . . . . . . . . . . . . . . . . . . Printing Generated Forms and Letters . . . . . . . . . . . . . . . . . . . . . . . . . . . . . . . . . . . . . . . . Return Authorizations 39 40 41 41 41 41 49 51 52 54 55 56 56 56 56 57 64 67 68 70 72 72 73 73 73 73 75 75 75 77 81 85 86 87 88 90 92 93 93 95 Entering Return Authorizations . . . . . . . . . . . . . . . . . . . . . . . . . . . . . . . . . . . . . . . . . . . . . . . . . 95 Shipping Products Tab . . . . . . . . . . . . . . . . . . . . . . . . . . . . . . . . . . . . . . . . . . . . . . . . . . . 102 Add’l Charges Tab . . . . . . . . . . . . . . . . . . . . . . . . . . . . . . . . . . . . . . . . . . . . . . . . . . . . . . 105 Documents Tab . . . . . . . . . . . . . . . . . . . . . . . . . . . . . . . . . . . . . . . . . . . . . . . . . . . . . . . . . 106 Activities Tab . . . . . . . . . . . . . . . . . . . . . . . . . . . . . . . . . . . . . . . . . . . . . . . . . . . . . . . . . . 108 Diary Tab . . . . . . . . . . . . . . . . . . . . . . . . . . . . . . . . . . . . . . . . . . . . . . . . . . . . . . . . . . . . . 109 Claims Tasks Tab . . . . . . . . . . . . . . . . . . . . . . . . . . . . . . . . . . . . . . . . . . . . . . . . . . . . . . . 110 Updating Return Authorizations. . . . . . . . . . . . . . . . . . . . . . . . . . . . . . . . . . . . . . . . . . . . . . . . 110 Opening a return authorization . . . . . . . . . . . . . . . . . . . . . . . . . . . . . . . . . . . . . . . . . . . . . 111 Searching for a return authorization . . . . . . . . . . . . . . . . . . . . . . . . . . . . . . . . . . . . . . . . . 111 Filtering the Claim List. . . . . . . . . . . . . . . . . . . . . . . . . . . . . . . . . . . . . . . . . . . . . . . . . . . 112 Updating return authorizations . . . . . . . . . . . . . . . . . . . . . . . . . . . . . . . . . . . . . . . . . . . . . 113 E-Mailing Return Authorizations and Documents . . . . . . . . . . . . . . . . . . . . . . . . . . . . . . . . . . 115 viii myEZClaim ..... Claim Confirmation . . . . . . . . . . . . . . . . . . . . . . . . . . . . . . . . . . . . . . . . . . . . . . . . . . . . . 117 Converting a Return Authorization . . . . . . . . . . . . . . . . . . . . . . . . . . . . . . . . . . . . . . . . . . . . . 119 Printing the REturn Authorization Form . . . . . . . . . . . . . . . . . . . . . . . . . . . . . . . . . . . . . . . . . 120 Working with Reports 121 Outstanding Reports . . . . . . . . . . . . . . . . . . . . . . . . . . . . . . . . . . . . . . . . . . . . . . . . . . . . . . . . . Running Outstanding Reports. . . . . . . . . . . . . . . . . . . . . . . . . . . . . . . . . . . . . . . . . . . . . . Detailed Reports . . . . . . . . . . . . . . . . . . . . . . . . . . . . . . . . . . . . . . . . . . . . . . . . . . . . . . . . . . . . Detailed Reports — Day Letters. . . . . . . . . . . . . . . . . . . . . . . . . . . . . . . . . . . . . . . . . . . . Running Detailed Reports — Letters . . . . . . . . . . . . . . . . . . . . . . . . . . . . . . . . . . . . . . . . Detailed Reports — Report Letters . . . . . . . . . . . . . . . . . . . . . . . . . . . . . . . . . . . . . . . . . Detail Reports — Report Management . . . . . . . . . . . . . . . . . . . . . . . . . . . . . . . . . . . . . . Running Detail Reports— Management Reports . . . . . . . . . . . . . . . . . . . . . . . . . . . . . . . Graphs Reports . . . . . . . . . . . . . . . . . . . . . . . . . . . . . . . . . . . . . . . . . . . . . . . . . . . . . . . . . . . . . Running Graphs Reports. . . . . . . . . . . . . . . . . . . . . . . . . . . . . . . . . . . . . . . . . . . . . . . . . . Addresses Reports. . . . . . . . . . . . . . . . . . . . . . . . . . . . . . . . . . . . . . . . . . . . . . . . . . . . . . . . . . . Running Addresses Reports . . . . . . . . . . . . . . . . . . . . . . . . . . . . . . . . . . . . . . . . . . . . . . . Lookup Reports. . . . . . . . . . . . . . . . . . . . . . . . . . . . . . . . . . . . . . . . . . . . . . . . . . . . . . . . . . . . . Running Lookup Reports . . . . . . . . . . . . . . . . . . . . . . . . . . . . . . . . . . . . . . . . . . . . . . . . . Reports Scheduler . . . . . . . . . . . . . . . . . . . . . . . . . . . . . . . . . . . . . . . . . . . . . . . . . . . . . . . . . . . Adding a Scheduled Report . . . . . . . . . . . . . . . . . . . . . . . . . . . . . . . . . . . . . . . . . . . . . . . Ad Hoc Reports . . . . . . . . . . . . . . . . . . . . . . . . . . . . . . . . . . . . . . . . . . . . . . . . . . . . . . . . . . . . Creating an Ad Hoc Report . . . . . . . . . . . . . . . . . . . . . . . . . . . . . . . . . . . . . . . . . . . . . . . Printing an Ad Hoc Report . . . . . . . . . . . . . . . . . . . . . . . . . . . . . . . . . . . . . . . . . . . . . . . . Emailing an Ad Hoc Report . . . . . . . . . . . . . . . . . . . . . . . . . . . . . . . . . . . . . . . . . . . . . . . Editing an Ad Hoc Report . . . . . . . . . . . . . . . . . . . . . . . . . . . . . . . . . . . . . . . . . . . . . . . . Deleting an Ad Hoc Report . . . . . . . . . . . . . . . . . . . . . . . . . . . . . . . . . . . . . . . . . . . . . . . Importing Claims from Excel 121 122 123 123 124 124 126 135 137 137 138 138 139 139 140 140 142 142 147 148 150 150 151 Import Fields. . . . . . . . . . . . . . . . . . . . . . . . . . . . . . . . . . . . . . . . . . . . . . . . . . . . . . . . . . . . . . . 151 Importing Claims from Excel . . . . . . . . . . . . . . . . . . . . . . . . . . . . . . . . . . . . . . . . . . . . . . 157 Administration 159 Security . . . . . . . . . . . . . . . . . . . . . . . . . . . . . . . . . . . . . . . . . . . . . . . . . . . . . . . . . . . . . . . . . . . Security Configuration . . . . . . . . . . . . . . . . . . . . . . . . . . . . . . . . . . . . . . . . . . . . . . . . . . . Working with Users . . . . . . . . . . . . . . . . . . . . . . . . . . . . . . . . . . . . . . . . . . . . . . . . . . . . . . . . . Creating a Profile . . . . . . . . . . . . . . . . . . . . . . . . . . . . . . . . . . . . . . . . . . . . . . . . . . . . . . . Editing an Existing Profile . . . . . . . . . . . . . . . . . . . . . . . . . . . . . . . . . . . . . . . . . . . . . . . . Deleting an Existing Profile . . . . . . . . . . . . . . . . . . . . . . . . . . . . . . . . . . . . . . . . . . . . . . . Creating a User . . . . . . . . . . . . . . . . . . . . . . . . . . . . . . . . . . . . . . . . . . . . . . . . . . . . . . . . . Assigning Access Permissions to Users . . . . . . . . . . . . . . . . . . . . . . . . . . . . . . . . . . . . . . Editing an Existing User . . . . . . . . . . . . . . . . . . . . . . . . . . . . . . . . . . . . . . . . . . . . . . . . . . Deleting an Existing User . . . . . . . . . . . . . . . . . . . . . . . . . . . . . . . . . . . . . . . . . . . . . . . . . HelpDesk Security . . . . . . . . . . . . . . . . . . . . . . . . . . . . . . . . . . . . . . . . . . . . . . . . . . . . . . . . . . Resetting a Password . . . . . . . . . . . . . . . . . . . . . . . . . . . . . . . . . . . . . . . . . . . . . . . . . . . . Disabling a User Account . . . . . . . . . . . . . . . . . . . . . . . . . . . . . . . . . . . . . . . . . . . . . . . . . Working with E-mail Recipients . . . . . . . . . . . . . . . . . . . . . . . . . . . . . . . . . . . . . . . . . . . . . . . Adding E-Mail Recipients . . . . . . . . . . . . . . . . . . . . . . . . . . . . . . . . . . . . . . . . . . . . . . . . Editing E-Mail Recipients . . . . . . . . . . . . . . . . . . . . . . . . . . . . . . . . . . . . . . . . . . . . . . . . Deleting E-Mail Recipients . . . . . . . . . . . . . . . . . . . . . . . . . . . . . . . . . . . . . . . . . . . . . . . Working with Tasks . . . . . . . . . . . . . . . . . . . . . . . . . . . . . . . . . . . . . . . . . . . . . . . . . . . . . . . . . Configuring Task Email Alerts. . . . . . . . . . . . . . . . . . . . . . . . . . . . . . . . . . . . . . . . . . . . . 159 159 161 164 165 165 166 167 168 169 169 170 170 170 170 171 171 171 171 myEZClaim ix Creating a Group. . . . . . . . . . . . . . . . . . . . . . . . . . . . . . . . . . . . . . . . . . . . . . . . . . . . . . . . 175 Creating Task Rules . . . . . . . . . . . . . . . . . . . . . . . . . . . . . . . . . . . . . . . . . . . . . . . . . . . . . 175 Creating an Automated Task . . . . . . . . . . . . . . . . . . . . . . . . . . . . . . . . . . . . . . . . . . . . . . 176 Frequently Asked Questions 179 Working with Files . . . . . . . . . . . . . . . . . . . . . . . . . . . . . . . . . . . . . . . . . . . . . . . . . . . . . . . . . . How do I Decrease the Size of Scanned Files? . . . . . . . . . . . . . . . . . . . . . . . . . . . . . . . . How do I Decrease the Size of Photographs?. . . . . . . . . . . . . . . . . . . . . . . . . . . . . . . . . . How do I Crop an image in MS Paint?. . . . . . . . . . . . . . . . . . . . . . . . . . . . . . . . . . . . . . . How do I Decrease the Image Size in MS Paint? . . . . . . . . . . . . . . . . . . . . . . . . . . . . . . . How do I Create a Zip File for Attaching to Claims?. . . . . . . . . . . . . . . . . . . . . . . . . . . . Index x myEZClaim 179 179 179 180 183 186 ix ..... G. .ETTING . . . . . . .S . .TARTED ............................... 1 Tracking your freight claims can be a time consuming process. Not tracking these claims can mean expensive losses for your company from unrecovered dollars due to damaged and lost products by the carrier. myEZClaim makes it easy to enter your claim and include all pertinent tracking information. With the simple click of the mouse, you can generate and print claim forms, credit/debit memos, and regional claim templates. Using myEZClaim, you can track the status of your claims and generate follow-up letters at the appropriate time, from any remote location using an Internet browser and Acrobat Reader. In addition, myEZClaim has a number of built-in detail reports, allowing you to quickly review the consolidated results of your claim activity for any user designated time period. myEZClaim is setup to provide maximum flexibility in the way it is used. This document provides instructions for use of myEZClaim from one location or multiple locations as long as the proper user setup has been completed. The site administrator for your corporate account has all the training and instructions on registering new users for this Internet version of EZClaim. So, relax and read these instructions and have an enjoyable experience on the web. myEZClaim stores information regarding your claims in a database. A database is a group of files that contains related information. There can be many records within each of these files. A record is a collection of information regarding a specific item. Another way of explaining a database uses your file cabinet as an example. Your file cabinet contains multiple drawers (files) each of which can contain different information. Perhaps one drawer contains information regarding the companies with which you do business, and another drawer contains information regarding the claims that have been submitted against some of the companies in the company drawer. Within each drawer are folders (records), one for each company, and maybe one for each claim that has been submitted. The file cabinet contains files and records, thus making it a type of database. A database allows for quick and easy retrieval of information. When you use myEZClaim for the first time, you need to enter some basic information regarding the businesses that can be involved with your claims. For example, you’ll need to enter your current consignees, shippers, carriers, etc. Then when you enter a claim, their information is already in the database and you can select the appropriate business from a list. This makes the process of entering a new claim much faster. MyEZClaim already includes information on some of the claim reasons and major carriers. Finally, you enter the list of products that you regularly order or ship. Product cost and unit weight can be added during the filing process or entered into the database prior to beginning the first claim. Product information is required for all new Loss and Damage claims. Again, by entering this information first, you simplify the process of creating new claims. All of this information is used to enter new claims. The following is an overview of the things you should do when you first use myEZClaim: Create records for each of the following: Consignees Carriers Shippers Claimants Companies Recipients Users Products Disposition Codes Release Values Conversion Rates Liability Limits Business Groups Product Lines Subrogation Reasons Task Groups Task Rules myEZClaim 1 G E T T I N G ST A R T E D MyEZClaim Interface .M. Y. .E. Z. .C. .L.A. .I M. . .I.N. T. .E. R. .F. A. . C. .E. . . . . . . . . . . . . . . . . . . . . . . . . . . . . . . . . . . . . . . . The myEZClaim interface simplifies navigation through the claim application. MyEZClaim includes a navigation bar and a shortcut bar. The navigation bar is organized into groups: My Account, Claims, Reports, and Administration. Within each of these groups is a set of shortcuts (shortcut buttons) to MyEZClaim’s most frequently used features. Clicking one of the group tabs activates that group and displays the associated shortcuts. Each of the shortcuts activates a unique page within the myEZClaim page. For example, clicking the Claims group tab displays the Claims shortcuts buttons: Outstanding Claims, Closed Claims, POD Claims, Converted PODs, Cancelled PODs, All Claims, Find Claim, Filter View, Claim Forms, Claim Letters, and View Generated PDFs. Clicking the Outstanding Claims shortcut button opens the Outstanding Claims page; the current page banner is displayed at the top of the current window. Clicking any of the items displayed in the current page opens that item. If the item is a claim, address or lookup value, the item opens for editing. If the item is a report, the report selection criteria dialog box opens. When you logon to MyEZClaim, you are taken to the Messages page. This page lists the last twenty claims that have been entered. Claims shown in bold lettering have had the basic information entered but have not had any work done since. Below the claim list is a page list box that allows you to set the number of records to be displayed on all page lists. Move your mouse over the box and enter the desired number. Click Save. A list of any messages that have been sent to you is also displayed on this page. From the Messages page, you can send, read, and delete messages and edit any of the last twenty claims that were entered. (For instructions on sending messages see, “Working with Messages”). 2 myEZClaim MyEZClaim Interface MYEZCLAIM ..... G E T T I N G ST A R T E D NAVIGATION BAR Group Tabs Shortcut Buttons Contents of Current Page My Account Messages Companies Consignees Carriers Liability Limits Conversion Rates Shippers Claimants Products Business Groups Product Lines Insurance Companies Recipients Users Profiles Calculation Method Disposition Codes Release Values List of messages sent to you List of Companies List of Consignees List of Carriers List of Liability Limits List of Conversion Rates List of Shippers List of Claimants List of Products List of Business Groups List of Product Lines List of Insurance Companies List of Recipients List of Users List of configured profiles for myEZClaim users Outstanding Claims Closed Claims Pending Claims Converted Pending Claims Cancelled Pending Claims All Claims Claim Search Options Find Claim Filter View Claim Letters List of all claims matching selected shortcut (Outstanding, Closed, Pending, Cancelled Pending Claims, Converted Pending Claims, or All) Claims Claim Forms Claim Letters Scheduler View Generated PDFs Payments Claim Payments Subrogation Payments Import from Excel List of Disposition Codes List of Release Values List of fields on which you can search Allows you to search on specific fields Allows you to generate 30, 60, 90, 120 day follow-up letters and general letters. Allows you to generate a claim form Allows you to schedule the generation of 30, 60, 90, 120 day follow-up letters. List of the generated claim forms and letters Allows you to enter a batch of claim payments Allows you to enter a batch of subrogation payments Allows you to select an Excel file to import claims into myEZClaim myEZClaim 3 G E T T I N G ST A R T E D MyEZClaim Interface Group Tabs Shortcut Buttons Contents of Current Page Reports Outstanding Reports Detail Reports Graphs Reports Addresses Reports Lookup Reports Letters Built-In Letters Custom Letters Reports Scheduler List of reports for selected shortcut Ad Hoc Report Tasks Open Tasks Closed Tasks All Tasks Task Configuration Task Groups Task Rules Email Alerts Manage Tasks 4 myEZClaim Allows you to automatically run reports and have them emailed to users. Allows you to create your own custom reports. List of all tasks matching selected shortcut (Open, Closed, All) Groups of myEZClaim users that can have tasks assigned to them or be notified when a task is closed. List of rules for creating a new task Form emails sent for new, overdue, and closed tasks Allows you to automatically create tasks based on your task rules and assign them to the groups specified when a claim is created. MyEZClaim Interface Group Tabs Shortcut Buttons Contents of Current Page Administration Codes Status Codes Reason Codes Cancel Codes Rejection Codes Denial Codes Types Claim Types Payment Types Activity Types Document Types Write-Off Reasons Subrogation Reasons Additional Charges Transportation Modes Diary Categories Claim Groups Custom Fields Reports Letters Built- In Letters Custom Letters Users Signing Security Error Handling Settings Claims Archiving Import Service Setting List of existing lookup values for selected shortcut. All values listed in Administration are maintained by the myEZClaim Administrator. Dashboard ..... G E T T I N G ST A R T E D List of all users including login history. The Dashboard tab is restricted to users who have the Read Dashboard role. The Dashboard Shows: Top 20 Carrier Claims Filed in the last 12 months Top 20 Carriers Who Owe Money Top 20 Carriers with Claims Paid in the Last 12 Months myEZClaim 5 G E T T I N G ST A R T E D Working with the Lists of Businesses .W. .O. R. .K. .I N. .G. . .W. .I T. .H. . T. .H. E. . .L. I.S. T. .S. . O. .F. . B. .U. S. .I.N. E. .S. S. .E. .S. . . . . . . . . . . . . . . . . After you open MyEZClaim for the first time, you want to enter information regarding the businesses that can be involved with your claims. You’ll be creating lists of consignees, carriers, shippers, etc. Of course, you may not be able to enter all of the businesses at first. As you continue to use MyEZClaim, you will have claims involving businesses that haven’t yet been entered. You can add new businesses at any time. You will occasionally find it necessary to update your existing records. For example, a Consignee’s address, phone number or contact may change. Once you update the address information, any future references to that business (such as follow-up letters, claim forms, etc.) will include the new information. While authority to delete certain records are restricted by your account administrator, you may find it necessary to delete records. For example, if a carrier is entered in error and you don’t use it, you may want to remove their information. However, you cannot remove any business that is associated with a claim. The process of creating, editing and deleting an address record is the same regardless of the business type with which you are working. The only difference would be the shortcut you select to open the address listing window. The instructions provided outline the general procedure. You need to select the appropriate shortcut for the business type with which you are working. BUSINESS TYPES The following is a brief overview of the types of businesses for which you need to create records and the shortcut selection to be used to access the address information. Shortcut Business Type Companies The Company is the business that is filing the shipment claim. This can be a division of a larger company, the same firm as the Consignee, or a 3rd party claims processing firm. Consignees The Consignee is the business which was to receive the final shipment. This could be the same firm as the Company. Carriers The Carrier is the business that has accepted possession of the shipment and the responsibility for ensuring the shipment is delivered to the consignee. Shippers The Shipper is the business that has contracted the carrier to move the shipment to its final destination. The shipper could be a 3rd party warehouse, or it could be the same firm as the Claimant. Claimants The Claimant is the company that contracted the carrier to deliver the shipment. The claimant can also be the same firm as the Shipper. Insurance Companies The Insurance Company is the business that is responsible for the claim. ADDING A B USINESS RECORD When you first use MyEZClaim, you may want to enter a list of companies with whom you do business. This makes the claims processing task much simpler. However, if you choose, you can enter the information on an as needed basis. 1. Click the My Account tab. The My Account page opens. 2. Click the shortcut for the business type (Companies, Consignees, Carriers, Shippers, Claimants, or Insurance Companies). 3. Click the Add button. The New <BusinessType> dialog box opens. 6 myEZClaim Working with the Lists of Businesses ..... G E T T I N G ST A R T E D 4. Enter a value for the Code, using any combination of characters. This value is used for tracking information on this business. You must use a unique Code for each business you enter — regardless of business type. 5. For Carriers only. If applicable, enter the Standard Carrier Alpha Code (SCAC) in the SCAC box. 6. Move to the Full Name box and enter the name of the business. 7. Move to the Email Address box and enter the email address for the business. 8. Move to the Website URL box and enter the website address for the business. Example: http://www.mycarrier.com OR www.mycarrier.com. If you enter a website address, you can access that website from the claims. 9. For Consignees only. Enter a location in the Location box. 10. Move to the Contact Name box and enter a contact name for the business. 11. Move to the Contact Email box and enter an email address for the contact person. 12. Move to the Region box and select the region from the list. 13. For Consignees only. Click the Company button and select a Company from the list. 14. Check In My <Business Type> if you want to have this business type in your list. myEZClaim 7 G E T T I N G ST A R T E D Working with the Lists of Businesses 15. For Companies only. If you want users to have access to this company, check Available to All Users. 16. For Carriers only. If you do not want to automatically generate letters for this carrier, check Do Not Generate Letters. 17. For Companies only. Use Logo File if you want a different logo printed on claim forms, 30 Day Letter, 60 Day Letter, 90 Day Letter and the 120 Day Letter. Click the Browse button.The Choose File dialog box opens. Locate and select the logo you want to use for claim forms and letters. Click the Open button to return to the New Company dialog box. Add re ss Ta b 18. Click the Address tab. 19. Move to the Line 1 box and enter the first address line. Some businesses may require two lines for their address. You can use Line 1 and Line 2 in these cases. For example, you can enter both the street address and the post office box information for a business. Move to the Line 2 box, if necessary, and enter the second address line. 20. Move to the City and enter the city. 21. Move to the Zip/Country box and enter the zip code and select the country from the list. If the default country is not correct, enter the first character and keep pressing the key until the country appears. If you’ve entered both a street address and a post office box, enter the zip code for the post office box. 22. Once you have entered the correct country, enter the State/Province. P ho ne # T ab 23. Click the Phone # tab. 8 myEZClaim Working with the Lists of Businesses ..... G E T T I N G ST A R T E D 24. Move to the Phone/Ext box and enter the business’ phone number and extension. 25. Move to the Fax box and enter the business’ Fax number. 26. Move to the Cellular box and enter the cellular phone number. 27. Move to the Other/Ext box and enter an alternate phone number. 28. Click the Save button. Click the Close button if you do not want to save this new record. Either way, you return to the address listing window. If you saved the new record, it is displayed in the list. Otherwise, there is no new entry. The current date is automatically placed in Last Update and your name is automatically placed in Updated By. Whenever the record is modified or saved, this information is updated. Claiman t Overr id e Ta b For Companies Only. Use this when you want Claimant Name and Address information to be different on claim forms and letters for this company. Information entered on this tab is used for claim forms, 30 Day Letter, 60 Day Letter, 90 Day Letter and the 120 Day Letter. If you do not want to use this feature, leave it blank. 29. Click the Claimant Override tab. 30. Check the box next to Override claimant address on claim forms and letters. 31. In the Full Name box, enter the name as you want it to print on claim forms and letters. myEZClaim 9 G E T T I N G ST A R T E D Working with the Lists of Reasons 32. Enter the rest of the address information as you want it to print on claim forms and letters. 33. Click the Save button. EDITING AN EXISTING A DDRESS RECORD You can edit an existing record at any time. The process of editing an existing record is similar to that of creating a new record. 1. Click the My Account group tab. The My Account page opens. 2. Click the shortcut for the business type. 3. Click the record you wish to modify. You can use the search function to shorten your search time. The <Business Type> Properties dialog box opens with the current information displayed. Use the TAB key or your mouse to move from box to box within the dialog box. 4. Move to the appropriate box and make the required change(s). You can make as many changes as necessary. 5. Click the Save button, to save the new record. Click the Close button if you do not want to save this new record. Either way, you return to the address listing window. DELETING AN ADDRESS RECORD You can delete an existing record at any time as long as it is not associated with a claim. You should use caution when deleting a record; once it is deleted, it cannot be recovered. 1. Click the My Account group tab. The My Account page opens. 2. Click the shortcut for the business type. 3. Click the record you wish to delete. 4. Click the Delete button. A message is displayed asking “Are you sure you want to do this?” Click OK to delete the record, click Cancel to leave the record and return to the address listing window. If you click OK, the record is permanently removed from the list, as long as it is not associated with any claims. If it is associated with any claims, an error message is displayed. Click Close to return to the address listing window. The record is not deleted. .W. .O. R. .K. .I N. .G. . .W. .I T. .H. . T. .H. E. . .L. I.S. T. .S. . O. .F. . R. .E. A. .S. .O. N. .S. . . . . . . . . . . . . . . . . . . . . MyEZClaim includes lists of reasons for why a claim might be issued, rejected, denied or cancelled. Also included is a list of payment types, liability limits, conversion rates, liability limits, and subrogation reasons. These reasons are referred to as lookup values, or codes. The lookup values are used within a claim as you are completing the claim form. Most lookup values are maintained by the MyEZClaim Administrator and cannot be modified, but you need to enter lookup values for Disposition Codes, Release Values, Conversion Rates, Liability Limits, Subrogation Reasons, and Transportation Modes. You do not need to enter every possible lookup value at first. As you continue to use MyEZClaim, you will have claims involving new values and you can create the necessary records at that time. You may find it necessary to modify these codes or delete a code, either of which can be done at any time. However, you cannot delete a lookup value that is used in a claim. The process of creating, editing, and deleting a record is the same regardless of the lookup value type. The only difference would be the shortcut you select. The instructions given outline a general procedure. You need to select the appropriate shortcut for the lookup value type with which you are working. 10 myEZClaim Working with the Lists of Reasons ..... G E T T I N G ST A R T E D L OOKUP V ALUES The following is a brief description of the lookup values you need to create and the shortcut to be used to access the lookup value information. Shortcuts Lookup Value Disposition Codes Disposition Codes explain the disposition of a product and what percentage of the product value will be discounted. Release Values Release values define the claim total per line item, based on the carrier’s contract limitations for liability. Conversion Rates Conversion Rates are the exchange rate of one currency to another. Liability Limits Liability Limit is the maximum amount that a carrier will cover. Subrogation Reasons Subrogation Reasons explain why a subrogation payment was made. Transportation Modes Transportation Modes indicate how the shipment was made. A DDING A D ISPOSITION C ODE OR R ELEASE V ALUE R ECORD You can add a lookup value record at any time. Once a lookup value has been added to the list, you can use that lookup value in a claim. 1. Click the My Account group tab. The My Account page opens. 2. Click the shortcut for Calculation Methods. The Calculation Methods expands showing a listing of the method types. 3. Click the shortcut for Disposition Code or Release Value. 4. Click the Add button and the New <Lookup Type> dialog box opens. 5. Move to the Code box and enter a value using any combination of characters. This value is used for reporting purposes. You must use a unique code for each type of lookup value you enter. myEZClaim 11 G E T T I N G ST A R T E D Working with the Lists of Reasons 6. Move to the Display box and enter the lookup value’s description. 7. Move to the Value box. If this is a Disposition Code, enter the percentage of discount that is to be applied to the product. For example, if the product should be discounted 25%, enter 25. (There are two calculation methods: (Qty. * Price) *Disposition Percentage OR (Price * Weight) * Disposition Percentage.) If this is a Release Value, enter the release value to be used when calculating the line item total. (The calculation is Qty * Weight * Release Value.) 8. Select the is Default check box if you want this to be the default product disposition or release value. NOTE: If more than one Disposition Code or Release Value has the is Default check box selected, the most recently updated value with the check box selected is used as the default. Or, if multiple values were updated on the same date, the last value in an alphabetically sorted list is used. 9. Click the Save button to save the new record. Click the Close button if you do not want to save this new record. Either way, you return to the listing page. If you saved the new record, it is displayed in the list. Otherwise, there is no new entry. The current date is automatically placed in Last Update and your name is automatically placed in Updated By. Whenever the record is modified or saved, this information is updated. E DITING AN E XISTING D ISPOSITION C ODE OR R ELEASE V ALUE R ECORD You can edit a lookup value record at any time. The process of editing an existing record is similar to that of creating a new record. 1. Click the My Account group tab. The My Account page opens. 2. Click the shortcut for Calculation Methods. The Calculation Method expands showing a listing of the method types. 3. Click the shortcut for Disposition Code or Release Value. 4. Click the record to be modified. The <Lookup Type> Properties dialog box opens with the current information displayed. Use the TAB key, or your mouse, to move from box to box within the dialog box. 5. Move to the box you wish to modify and make the required change(s). 6. Click the Save button to save the new record. Click the Close button if you do not want to save this new record. Either way, you return to the listing page. The current date is automatically placed in the Last Update box and your name is automatically placed in Updated By. Whenever the record is modified or saved, this information is updated. DELETING A D ISPOSITION CODE OR R ELEASE VALUE R ECORD You can delete an existing lookup value record at any time as long as it is not associated with a claim. You should use caution when deleting a record; once it is deleted it cannot be recovered. 1. Click the My Account group tab. The My Account page opens. 2. Click the shortcut for Calculation Method. The Calculation Method expands showing a listing of the method types. 3. Click the shortcut for Disposition Code or Release Value. 4. Click the record to be deleted. The properties dialog box opens with the current information displayed. 5. Click the Delete button. A message is displayed asking “Are you sure you want to do this?” Click OK to delete the record, click Cancel to leave the record and return to the listing window. If you click OK, the record is permanently removed from the list, as long as it is not associated with any claims. If it is associated with any claims, an error message is displayed.Click Close to return to the address listing window. The record is not deleted. 12 myEZClaim Working with the Lists of Reasons ..... G E T T I N G ST A R T E D ADDING A LIABILITY LIMIT You can add a liability limit record at any time after you have added the carrier. Once a liability limit has been added to the list, you can use it in a claim. 1. Click the My Account group tab. The My Account page opens. 2. Click the shortcut for Carriers. The Carriers shortcut expands showing more options. 3. Click the Liability Limits shortcut button. 4. Click the Add Liability Limits button. The New Carrier Liability Limit dialog box opens. 5. Select a Carrier from the drop-down list. 6. In the Max Amount box, enter the maximum amount of the carrier’s liability. 7. In the Effective Date box, enter the date that the liability is effective OR click the Calendar button and select the date from the calendar. 8. Click the Save button to save the new record. Click the Close button if you do not want to save this new record. Either way, you return to the listing page. If you saved the new record, it is displayed in the list. Otherwise, there is no new entry. The current date is automatically placed in Last Update and your name is automatically placed in Updated By. Whenever the record is modified or saved, this information is updated. EDITING A LIABILITY LIMIT You can edit a liability limit record at any time. The process of editing an existing record is similar to that of creating a new record. 1. Click the My Account group tab. The My Account page opens. 2. Click the shortcut for Carriers. The Carriers shortcut expands showing more options. 3. Click the Liability Limits shortcut button. 4. Select the Liability Limit to edit. The Carrier Liability Limit dialog box opens. 5. Make the necessary changes. myEZClaim 13 G E T T I N G ST A R T E D Working with the Lists of Reasons 6. Click the Save button to save the record. Click the Close button if you do not want to save this record. Either way, you return to the listing page. The current date is automatically placed in Last Update and your name is automatically placed in Updated By. Whenever the record is modified or saved, this information is updated. ADDING A C ONVERSION RATE You can add a conversion rate record at anytime. Once a record is added it can used in claims processing. 1. Click the My Account group tab. The My Account page opens. 2. Click the shortcut for Carriers. The Carriers shortcut expands showing more options. 3. Click the Conversion Rates shortcut button. 4. Click the Add Conversion Rate button The New Conversion Rate dialog box opens. 5. Select the Currency Type from the drop-down list. 6. In the Effective Date box, enter the date that the conversion rate is effective OR click the Calendar button and select the date from the calendar. 7. Click the Save button to save the new record. Click the Close button if you do not want to save this new record. Either way, you return to the listing page. If you saved the new record, it is displayed in the list. Otherwise, there is no new entry. The current date is automatically placed in Last Update and your name is automatically placed in Updated By. Whenever the record is modified or saved, this information is updated. E DITING A C ONVERSION R ATE As conversion rates change on a regular basis, you will want to update the rates on a periodic schedule. You can edit the conversion rate record at any time. The process of editing an existing record is similar to that of creating a new record. 1. Click the My Account group tab. The My Account page opens. 2. Click the shortcut for Carriers. The Carriers shortcut expands showing more options. 3. Click the Conversion Rates shortcut button. 4. Select the conversion rate to edit. The conversion rate opens. 5. Make the necessary changes. 14 myEZClaim Working with the Lists of Reasons ..... G E T T I N G ST A R T E D 6. Click the Save button to save the record. Click the Close button if you do not want to save this record. Either way, you return to the listing page. The current date is automatically placed in Last Update and your name is automatically placed in Updated By. Whenever the record is modified or saved, this information is updated. ADDING A SUBROGATION R EASON You can add a subrogation reason record at any time. Once a subrogation reason has been added to the list, you can use that reason in a claim. 1. Click the Administration group tab. The Administration page opens. 2. Click the shortcut for Subrogation Reasons. 3. Click the Add Subrogation Reason button. The New Subrogation Reason dialog box opens. 4. Move to the Code box and enter a value using any combination of characters. This value is used for reporting purposes. You must use a unique code for each reason you enter. 5. Move to the Display box and enter the description for the subrogation. 6. Click the Save button to save the new record. Click the Close button if you do not want to save this new record. Either way, you return to the listing page. If you saved the new record, it is displayed in the list. Otherwise, there is no new entry. The current date is automatically placed in Last Update and your name is automatically placed in Updated By. Whenever the record is modified or saved, this information is updated. EDITING AN EXISTING SUBROGATION C ODE RECORD You can edit a subrogation record at any time. The process of editing an existing record is similar to that of creating a new record. 1. Click the Administration group tab. The Administration page opens. 2. Click the shortcut for Subrogation Reasons. 3. Click the record to be modified. The Subrogation Reasons Properties dialog box opens with the current information displayed. myEZClaim 15 G E T T I N G ST A R T E D Working with the Lists of Reasons 4. Move to the box you wish to modify and make the required change(s). 5. Click the Save button to save the new record. Click the Close button if you do not want to save this new record. Either way, you return to the listing page. The current date is automatically placed in the Last Update box and your name is automatically placed in Updated By. Whenever the record is modified or saved, this information is updated. DELETING A S UBROGATION R EASON You can delete an existing subrogation reason at any time as long as it is not associated with a claim. You should use caution when deleting a record; once it is deleted it cannot be recovered. 1. Click the Administration group tab. The Administration page opens. 2. Click the shortcut for Subrogation Reasons. 3. Click the record to be deleted. The properties dialog box opens with the current information displayed. 4. Click the Delete button. A message is displayed asking “Are you sure you want to do this?” Click OK to delete the record, click Cancel to leave the record and return to the listing window. If you click OK, the record is permanently removed from the list, as long as it is not associated with any claims. If it is associated with any claims, an error message is displayed. Click Close to return to the address listing window. The record is not deleted. ADDING A TRANSPORTATION M ODE You can add a transportation mode record at any time. Once a transportation mode has been added to the list, you can use that mode in a claim. 1. Click the Administration group tab. The Administration page opens. 2. Click the shortcut for Transportation Modes. 3. Click the Add button and the New Transportation Mode dialog box opens. 16 myEZClaim Working with Products List ..... G E T T I N G ST A R T E D 4. Move to the Display box and enter the name for the transportation mode. You must use a unique name for each transportation mode you enter. 5. Click the Save button to save the new record. Click the Close button if you do not want to save this new record. Either way, you return to the listing page. If you saved the new record, it is displayed in the list. Otherwise, there is no new entry. The current date is automatically placed in Last Update and your name is automatically placed in Updated By. Whenever the record is modified or saved, this information is updated. E DITING AN E XISTING T RANSPORTATION MODE R ECORD You can edit a transportation mode record at any time. The process of editing an existing record is similar to that of creating a new record. 1. Click the Administration group tab. The Administration page opens. 2. Click the shortcut for Transportation Modes. 3. Click the record to be modified. The Transportation Modes Properties dialog box opens with the current information displayed. 4. Move to the box you wish to modify and make the required change(s). 5. Click the Save button to save the new record. Click the Close button if you do not want to save this new record. Either way, you return to the listing page. The current date is automatically placed in the Last Update box and your name is automatically placed in Updated By. Whenever the record is modified or saved, this information is updated. DELETING A T RANSPORTATION M ODE RECORD You can delete an existing transportation mode reason at any time as long as it is not associated with a claim. You should use caution when deleting a record; once it is deleted it cannot be recovered. 1. Click the Administration group tab. The Administration page opens. 2. Click the shortcut for Transportation Modes. 3. Click the record to be deleted. The properties dialog box opens with the current information displayed. 4. Click the Delete button. A message is displayed asking “Are you sure you want to do this?” Click OK to delete the record, click Cancel to leave the record and return to the listing window. If you click OK, the record is permanently removed from the list, as long as it is not associated with any claims. If it is associated with any claims, an error message is displayed. Click Close to return to the address listing window. The record is not deleted. .W. .O. R. .K. .I N. .G. . .W. .I T. .H. . P. .R. O. . D. .U. C. . T. .S. .L. I.S. .T. . . . . . . . . . . . . . . . . . . . . . . . . . . . . . The product master list contains the list of products for which you can enter a claim. As with the other lists, you can create new product records at any time. You can also update or delete existing records at any time. You can capture product line detail with the Business Group and Product Line information by having it linked to the product. This allows for detailed reporting of losses within the product classes. This information is not required to enter a product. ADDING A B USINESS G ROUP You can add a business group at any time. Once you add a business group to myEZClaim, you can use the group when creating or modifying a product. 1. Click the My Account group tab. The My Account page opens. 2. Click the shortcut for Products. The Products shortcut expands showing more options. myEZClaim 17 G E T T I N G ST A R T E D Working with Products List 3. Click the shortcut for Business Groups. The Business Groups page opens. A list of Business Groups is displayed and sorted by name. 4. Click the Add Business Group button. The New Business Group dialog box opens. 5. In the Display box, enter the name of the business group. 6. Click the Save button. Click the Close button if you do not want to save this new record. Either way, you are returned to the Business Groups page. If you saved the new record, it is displayed in the list. EDITING A B USINESS GROUP You can edit an existing business group record at any time. The process of editing an existing record is similar to that of creating a new record. 1. Click the My Account group tab. The My Account page opens. 2. Click the shortcut for Products. The Products shortcut expands showing more options. 3. Click the shortcut for Business Groups. The Business Groups page opens. A list of Business Groups is displayed and sorted by name. 4. Click the Business Group you want to edit. The Business Group Properties dialog box opens. 5. Make the necessary changes and then click the Save button. You are returned to the Business Group page. DELETING A BUSINESS GROUP You can delete an existing record at any time as long as it is not associated with a claim or a product. You should use caution when deleting a record; once it is deleted it cannot be recovered. 1. Click the My Account group tab. The My Account page opens. 2. Click the shortcut for Products. The Products shortcut expands showing more options. 3. Click the shortcut for Business Groups. The Business Groups page opens. A list of Business Groups is displayed and sorted by name. 4. Click the Business Group you want to delete. The Business Group Properties dialog box opens. 5. Click the Delete button. A message is displayed asking “Are you sure you want to do this?” Click OK to delete the record, click Cancel to leave the record and return to the listing window. If you click OK, the record is permanently removed from the list. Click Close to return to the address listing window. 18 myEZClaim Working with Products List ..... G E T T I N G ST A R T E D ADDING A PRODUCT L INE You can add a product line at any time. Once you add a product line to myEZClaim, you can use it when creating or modifying a product. 1. Click the My Account group tab. The My Account page opens. 2. Click the shortcut for Products. The Products shortcut expands showing more options. 3. Click the shortcut for Product Lines. The Product Lines page opens. A list of Product Lines is displayed and sorted by code. 4. Click the Add Product Line button. The New Product Line dialog box opens. 5. In the Code box, enter the code for the product line. The code must be unique. 6. In the Display box, enter the name of the product line. 7. Click the Save button. Click the Close button if you do not want to save this new record. Either way, you are returned to the Product Lines page. If you saved the new record, it is displayed in the list. EDITING A P RODUCT LINE You can edit an existing product line record at any time. The process of editing an existing record is similar to that of creating a new record. 1. Click the My Account group tab. The My Account page opens. 2. Click the shortcut for Products. The Products shortcut expands showing more options. 3. Click the shortcut for Product Lines. The Product Lines page opens. A list of Product Lines is displayed and sorted by code. 4. Click the Product Line you want to edit. The Product Line Properties dialog box opens. 5. Make the necessary changes and then click the Save button. You are returned to the Product Lines page. myEZClaim 19 G E T T I N G ST A R T E D Working with Products List DELETING A P RODUCT LINE You can delete an existing record at any time as long as it is not associated with a claim or a product. You should use caution when deleting a record; once it is deleted it cannot be recovered. 1. Click the My Account group tab. The My Account page opens. 2. Click the shortcut for Products. The Products shortcut expands showing more options. 3. Click the shortcut for Product Lines. The Product Lines page opens. A list of Product Lines is displayed and sorted by code. 4. Click the Product Line you want to delete. The Product Line Properties dialog box opens. 5. Click the Delete button. A message is displayed asking “Are you sure you want to do this?” Click OK to delete the record, click Cancel to leave the record and return to the listing window. If you click OK, the record is permanently removed from the list.Click Close to return to the address listing window. ADDING A PRODUCT TO THE PRODUCT L IST You can add a product to the Product Master List at any time. Once a product has been added to the list, you can use that product in a claim. 1. Click the My Account group tab. The My Account page opens. 2. Click the shortcut for Products. The Products page opens. 3. Click the Add Product button. The New Product dialog box opens. 4. Enter a value for the Product ID. This value is used for tracking information on this product. You must use a unique ID for each product you enter. If you use a code that has already been assigned to another product, an error message is displayed. 20 myEZClaim Working with Products List ..... G E T T I N G ST A R T E D 5. Move to the Display box and enter a description for the product. You cannot save a product without a description. 6. Move to the Price box and enter the non-discounted price of the product. 7. Move to the Weight box and enter the weight of the product. 8. Move to the Actual Rate box and enter the discounted price of the product. 9. Select a Business Group from the list. This is not required to add a product to the Product List. 10. Select a Product Line from the list. This is not required to add a product to the Product List. 11. Check in my products to have the product shown in your products list when entering a claim. 12. Click the Save button. Click the Close button if you do not want to save this new record. Either way, you are returned to the Products page. If you saved the new record, it is displayed in the list. EDITING AN EXISTING PRODUCT RECORD You can edit an existing product record at any time. The process of editing an existing record is similar to that of creating a new record. 1. Click the My Account group tab. The My Account page opens. 2. Click the shortcut for Products. The Products page opens. A list of Products is displayed and sorted by Code. 3. Click the record to be modified. The Product Properties dialog box opens. 4. Move to the appropriate box and make the required change. 5. Click the Save button. Click the Close button if you do not want to save this new record. Either way, you are returned to the Products page. If you saved the new record, it is displayed in the list. DELETING A P RODUCT RECORD You can delete an existing record at any time, as long as it is not associated with a claim. You should use caution when deleting a record; once it is deleted it cannot be recovered. 1. Click the My Account group tab. The My Account page opens. 2. Click the shortcut for Products. The Products page opens. A list of Products is displayed and sorted by Code. 3. Click the record to be deleted. The Product Properties dialog box opens. 4. Click the Delete button. A message is displayed asking “Are you sure?” Click OK to delete the record, click Cancel to leave the record and return to the listing window. If you click OK, the record is permanently removed from the list, as long as it is not associated with any claims. If it is associated with any claims, an error message is displayed. Click Close to return to the address listing window. myEZClaim 21 G E T T I N G ST A R T E D Working with Messages .W. .O. R. .K. .I N. .G. . .W. .I T. .H. . M. . E. .S. S. .A. G. . E. .S. . . . . . . . . . . . . . . . . . . . . . . . . . . . . . . . . . . . When you first logon to MyEZClaim, you are taken to the Messages page. From the Message page, you can see the last twenty claims entered for your company and any messages you have. Messages can be sent to users that you have set up and to the MyEZClaim Administrator. The reasons why you would send messages to someone can vary anywhere from a reminder to generate a report to asking a colleague to review a claim. S ENDING A M ESSAGE 1. Click the My Account group tab. The My Account page opens. 2. From the Messages page, click the Add button. The New Message dialog box opens. 3. Click the Recipients button. The Recipients dialog box opens. 4. Select the people you want to send a message to and then click the Save button. The Recipients dialog box closes and you are returned to the New Message dialog box. 5. In the Subject box, type a subject for your message. 6. In the Display box, type your message. When you are done, click the Save button. This will send your message. 22 myEZClaim Working with E-mail Recipients ..... G E T T I N G ST A R T E D READING A MESSAGE 1. Click the My Account group tab. The My Account page opens. 2. Click the message you want to read. The message opens. 3. When you are done reading the message, click the Close button or click the Delete button to delete the message. DELETING A MESSAGE You should use caution when deleting a message; once it is deleted it cannot be recovered. 1. Click the My Account group tab. The My Account page opens. 2. Click the message you want to delete. The message opens. 3. Click the Delete button to delete the message. A message is displayed asking “Are you sure you want to do this?” Click OK to delete the message, click Cancel to leave the message. If you click OK, the message is permanently removed. .W. .O. R. .K. .I N. .G. . .W. .I T. .H. . E. .-.M. .A. I.L. . R. .E. C. .I.P. I. E. .N. T. .S. . . . . . . . . . . . . . . . . . . . . . . . . . When you first setup MyEZClaim, you will need to create e-mail recipient records for people who you will be emailing claims and documents. With myEZClaim you have the ability to e-mail claims and documents to multiple recipients. (See “E-Mailing Claims and Documents” for more information.) A DDING E - MAIL R ECIPIENTS The e-mail recipients list is an e-mail address book of people who you will be e-mailing claims and documents. E-mail recipients can be added at any time. 1. Click the My Account group tab. The My Account page opens. 2. Click the Recipients shortcut button. The Email Recipients page opens. 3. Click the Add Recipient button. The New Email Recipient dialog box opens. 4. In the Name box, enter the name of the e-mail recipient. 5. In the email box, enter the e-mail address of the recipient. myEZClaim 23 G E T T I N G ST A R T E D Working with E-mail Recipients 6. Click the Save button. Click the Close button if you do not want to save this new record. Either way, you are returned to the Email Recipients page. If you saved the new record, it is displayed in the list. E DITING E-M AIL R ECIPIENTS You can edit an existing e-mail recipient record at any time. The process of editing an existing record is similar to that of creating a new record. 1. Click the My Account group tab. The My Account page opens. 2. Click the Recipients shortcut button. The Email Recipients page opens. 3. To show all email recipients, click the Run button. 4. Select the recipient you want to edit. The recipient dialog box opens. 5. Make the necessary changes. 6. Click the Save button. Click the Close button if you do not want to save this new record. Either way, you are returned to the Email Recipients page. If you saved the new record, it is displayed in the list. DELETING E-MAIL R ECIPIENTS You should use caution when deleting an e-mail recipient record; once it is deleted it cannot be recovered. 1. Click the My Account group tab. The My Account page opens. 2. Click the Recipients shortcut button. The Email Recipients page opens. 3. To show all email recipients, click the Run button. 4. Select the recipient you want to delete. The recipient dialog box opens. 5. Click the Delete button. A message is displayed asking “Are you sure you want to do this?” Click OK to delete the recipient, click Cancel to leave the record and return to the listing window. If you click OK, the record is deleted. 24 myEZClaim ..... P. .ROCESSING . . . . . . . . . . .C . .LAIMS ........................... 2 MyEZClaim allows you to process and track two types of claims, Loss and Damage claims and Overcharge claims. Loss and Damage claims are used for claims on products that were lost or damaged in shipment. You must have product information to complete a loss and damage claim. Overcharge claims are used for excessive charges on the freight bill. You must have the freight bill information in order to complete the overcharge claim. Once you have completed the “Getting Started” section, you’re ready to begin entering your claims. If you have a claim that involves a lookup value that you haven’t yet entered, you need to enter that information first and then enter your claim. You do not have to enter your businesses or products before your claims; you can enter new businesses and products from within the claim form. Processing claims involves several steps. You need to first enter your claims. After entering your claims, you generate the claim forms that can be sent to the carriers. You also generate follow-up letters for claims that haven’t yet been closed. MyEZClaim generates letters for claims that are 30, 60, 90 and 120 days past due. It’s as easy as a click of the mouse. Finally, as you receive acknowledgements of, or payments against, your claims, you update your claims to reflect these events. The following is an overview of the steps involved in claims processing: Entering Claims Generating Follow-Up Letters Generating Claim Forms Entering Claim Updates .E. N. .T. E. .R. I. N. .G. . L. .O. S. .S. . A. .N. .D. .D. .A. M. . A. .G. .E. .C. L. .A. .I M. . S. . . . . . . . . . . . . . . . . . . . . . . The information you enter for a claim is used when you generate the claim form and follow-up letters. 1. Click the Claims group tab. The Show Outstanding Claims page opens. 2. Click the New Claim button. The Create a New Claim dialog box opens. myEZClaim 25 PROCESSING CLAIMS Entering Loss and Damage Claims 3. Select the Loss and Damage option. If this is a pending claim (Proof of Delivery or POD), select the check box for This is a Pending Claim. Accept the System Generated claim number or select User Assigned and enter your claim number. 4. Click the Apply button. The claim window opens. NOTE: The Claim Number is not assigned until the claim is saved. 26 myEZClaim Entering Loss and Damage Claims ..... PROCESSING CLAIMS 5. Click the Company button. The Find Company dialog box opens. If the Region is incorrect, select a different region from the list. By default, the region you are working in is in the Find Region box. If you would like to see all companies, not just the companies in your list, click to remove the check mark in the Use My Company box and click the Find button. 6. Select the company responsible for filing the claim from the list and click the Apply button to return to the claim form.This information is required to save a claim. If the company does not exist, you can create a new company record by clicking the Add button.The New Company dialog box opens, allowing you to enter a new Company. Enter the new information and click Save to return to the claim form. 7. The Claim Rep’s name is automatically populated based on your login. The Claim Rep is the person responsible for following up with the carrier. If you are modifying a claim or entering new data, select your name from the list in the Claim Rep box. This information is required to save a claim. 8. The Status box displays the default of OUTSTANDING. This should not be changed until the claim is closed.If you selected This is a Pending Claim when you created the claim, the Status box will have a default status of Pending. myEZClaim 27 PROCESSING CLAIMS Entering Loss and Damage Claims 9. Click the Claimant button. The Find Claimant dialog box opens. If the Region is incorrect, select a different region from the list. By default, the region you are working in is in the Find Region box. If you would like to see all claimants, not just the claimants in your list, click to remove the check mark in the Use My Claimant box. 10. Select the appropriate business from the Claimant list and click the Apply button to return to the claim form. This information is required to save a claim. If the Claimant is not in the list, click the Add button. The New Claimant dialog box opens, allowing you to enter a new Claimant. Enter the new information and click Save to return to the claim form. 28 myEZClaim Entering Loss and Damage Claims ..... PROCESSING CLAIMS 11. Click the Reason button. The Find Reason dialog box opens. 12. Find the reason that best describes why the claim is being filed from the list and click the Apply button. This information is required to save a claim. 13. If your company has different groups that handle claims, select your claim group from the Claim Group list. If the list is empty, you can skip this step. myEZClaim 29 PROCESSING CLAIMS Entering Loss and Damage Claims 14. Click the Carrier button. The Find Carrier dialog box opens. If the Region is incorrect, select a different region from the list. By default, the region you are working in is in the Find Region box. If you would like to see all carriers, not just the carriers in your list, click to remove the check mark in the Use My Carriers box. 15. Select the carrier who was responsible for this shipment from the Carrier list and click the Apply button to return to the claim form. This information is required to save a claim. If the Carrier is not in the list, click the Add button. The New Carrier dialog box opens, allowing you to enter a new Carrier. Enter the new information and click Save to return to the claim form. 16. Enter the name of the 3rd party delivery carrier, if applicable, in the Delivery Carrier box. 17. Enter the freight bill of lading number in the Freight Bill Pro# box. 18. Enter the invoice number in the Invoice # box. 19. The Carrier Claim # is assigned by the carrier and provided when they acknowledge the claim. (See “Updating Claims” for more information.) 20. Enter the carrier’s bill-of-lading number in the BOL Carrier box. If another claim exists with the same BOL number, you will receive a message indicating that the BOL already exists. You have the option to save the claim with a duplicate BOL number, or return to the claim and modify the number. 21. Enter the date of the bill-of-lading in the BOL Date box or click the Calendar button and select the date from the calendar. 22. Enter the date on which the delivery was made in the Delivery Date box or click the Calendar button and select the date from the calendar. 30 myEZClaim Entering Loss and Damage Claims ..... PROCESSING CLAIMS 23. Enter the date for the freight bill in the Freight Bill Date box or click the Calendar button and select the date from the calendar. 24. Enter the purchase order number in the PO Number box. 25. Click the Consignee button. The Find Consignee dialog box opens. 26. Select the consignee from the Consignee list and click the Apply button. This information is required to save a claim. If you would like to see all consignees, not just the consignees in your list, click to remove the check mark in the Use My Consignee box. If the consignee is not in the list, click the Add button. The New Consignee dialog box opens, allowing you to enter a new consignee. Enter the new information and click Save to return to the claim form. myEZClaim 31 PROCESSING CLAIMS Entering Loss and Damage Claims 27. Click the Shipper button. The Find Shipper dialog box opens. If the Region is incorrect, select a different region from the list. By default, the region you are working in is in the Find Region box. 28. Select the shipper from the Shipper list and click the Apply button to return to the claim form. This information is required to save a claim. If you would like to see all shippers, not just the shippers in your list, click to remove the check mark in the Use My Shipper box. If the Shipper is not in the list, click the Add button. The New Shipper dialog box opens, allowing you to enter a new Shipper. Enter the new information and click Save to return to the claim form. 29. Move to the Internal Claim # box and enter the number. 30. Move to the In/Out box and select the option that best indicates the shipment type. 31. Move to the Trans Mode box and select the method of transportation. 32. Move to the Acct. Rec # box and add the A/R ledger number assigned to the claim by accounting for the carrier receivable. 33. Move to the Domestic/International box and select the type of shipment. By default, this is set to Domestic. This information is required to save a claim. 34. Move to the Document Origin box and enter the origin of the claim documentation. 35. Move to the Shipped From box and enter the shipment origination. 36. Move to the Replacement SOID and enter the information. 37. Move to the Invoice Amt box and enter the amount of the invoice. By default, the amount is “0”. 32 myEZClaim Entering Loss and Damage Claims ..... PROCESSING CLAIMS 38. Move to the Requester Name box and enter the name of the person or organization requesting the claim. 39. Move to the Recovery Amt box and enter the anticipated claim recovery. 40. Move to the Cost Center box and enter the cost center responsible for the claim. 41. For the Claim Responsibility, click on the circle next to the responsible party. By default, this is set to “Carrier”. 42. The Additional Claim Information link allows you to enter more information for the claim. This link is not active until after the claim is saved. 43. Move to the Vehicle # box and enter the number. The vehicle number can be the container or trailer box number. 44. Move to the Seal # box and enter the number. 45. Move to the Seal Intact box and enter the information. 46. Move to the Date Requested box and click the calendar button and select the date. This information is required to save a claim. 47. Move to the Date Filed box and click the calendar button and select the date filed. This information is required to save a claim. 48. The Cycle Time box contains the number of days from the date requested to the date filed. The number of days is system generated and cannot be modified. There is no date until the claim is saved. 49. The Updated box contains the date the claim was last modified. The date is system generated and cannot be modified. There is no date until the claim is saved. NOTE: Save the claim by clicking the Save button. You will not be able to add the Shipping Products, Credit/Debit, Documents, Activities, Diary, or Payments until the claim is saved. Continue with the following steps to enter any required information in the Shipping Products, Add’l Charges, Credit/Debit, Documents, Activities and Diary tabs. SHIPPING PRODUCTS T AB The Shipping Products tab contains all of the product information related to this claim.There are three different ways to add product information to the claim. You can use the Add Product button, Paste Products button, or the Multiple Products button. Using the Add Product Button 1. From the Claim Properties page, select the Shipping Products tab. myEZClaim 33 PROCESSING CLAIMS Entering Loss and Damage Claims 2. Click the Add Product button to add a new product to the claim. The New Product dialog box and the Find Product dialog opens. 3. From the Product list, double-click the product for which the claim is being issued. The product’s price and weight are copied into the Price and Weight boxes, respectively. If you would like to see all products, not just the products in your list, click to remove the check mark in the Use My Product box. If the Product is not in the list, click the Add button. The New Product dialog box opens, allowing you to enter a new product. Enter the new information and click Save to return to the claim. (See “Adding a Product to the Product List” for more information.) 4. In the Quantity box enter the quantity of the product involved in the claim. 5. If the unit price is different from that shown in the Price box, enter the correct price. 6. If the weight is different from that shown in the Weight box, enter the correct weight for a single unit/case of the selected product. If you are using the Release Value method for the line item calculation you must enter a weight. 7. Move to the Sub Product box and enter any additional product information. 8. Move to the Receiving Doc ID box and enter the doc ID. 9. Move to the Merchandise ID box and enter the ID. 10. In the Shipped and Received boxes, enter the information. 11. In the Import (Y/N) box, select whether or not the product was an import. 12. By default, the reason code matches the reason code selected for the claim. If this is not correct, select a reason code from the Reason Code list. 34 myEZClaim Entering Loss and Damage Claims ..... PROCESSING CLAIMS 13. Move to the Serial Number box and enter the serial number. 14. Move to the Invoice Number and enter the invoice number. 15. Move to the Sales Order Number box and enter the sales order number. 16. The Business Group and Product Line default to what is configured on the Product. If this information is not correct, select the business group and product line from the list. NOTE: You can calculate the line item total using either the Product Disposition method or the Release Value method. Product Disposition Method By default, the Disposition Method is calculated as (Quantity * Price) * Disposition Percentage. The disposition method can be calculated as (Price * Weight) * Disposition Percentage by checking the Catch Wt. Calc. check box under the Weight box. a) Select the Disposition option. The Disposition list is enabled. b) Select the appropriate product disposition and discount from the Disposition list. If you need a disposition that is not in the list, you need to close the New Product dialog box – you must enter a quantity if you want the product information to be saved with the claim. c) If the disposition discount needs to be modified, move to the Percent box and enter a new percent discount. A line-item total is displayed in the Line Total box. This is the product of the Quantity and the Price, less the discount (either from the Disposition or the Percentage box). Release Value Method a) Select the Release option. The Release list is enabled. b) Select the appropriate release value and rate from the Release list. If you need a release value that is not in the list, you need to close the New Product dialog box – you must enter a quantity if you want the product information to be saved with the claim. c) If the release value rate needs to be modified, move to the Release Value box and enter a new release value. A new Line Total is calculated. This is the product of the Quantity and Weight and Release Value. 17. If you have multiple products to add, click Save & Add New to keep adding products. If this is the last product to be added to the claim, click the Save button to return to the Claim Properties window. 18. If there are any applicable discounts, enter the value in the Discount Amt box. 19. Enter any applicable freight charges in the Freight Amt box. 20. If there are any other applicable charges to include on the claim form, enter the charges on the Add’l Charges tab. These charges will be totaled in the add’l charges box. The Add’l Amt is for display only, you cannot manually modify this value. 21. The Total Amt is calculated based on the products listed, minus any values listed in the Reimbursement Amt, Write-Off Amt, and Discount Amt boxes. The Total Amt also adds any charges added in the Freight Amt and Add’l Charges boxes. The Total Amt box is for display only, you cannot manually modify this value. The Outstanding Amt is calculated by the Total Amt minus any payments made. The Outstanding Amt is for display only, you cannot manually modify this value. The currency is shown in USD. To change the currency, click the Globe icon and select a different currency. NOTE: Any additions or changes to the Shipping Products information are NOT cancelled by clicking the Cancel button in the Claim Properties window (this does not include the Reimbursement Amt, Write-Off Amt, Discount Amt, Freight Amt, and Other Amt). You must manually undo any modifications you’ve made in this section. myEZClaim 35 PROCESSING CLAIMS Entering Loss and Damage Claims U si ng th e P ast e P r o du ct s B u t t on The Paste Products button is available to allow SAP users to copy product information from your SAP screen and paste the part number and Quantity to the products screen. From the Claim Properties page, click the Paste Products button. The Copy & Paste Products dialog box opens. You can copy the products from the SAP screen (only the part number and quantity) and paste to the screen. Edit the screen for the correct part number and quantity. U s i ng th e M ul t ip l e P r od uc ts B ut t on The Multiple Products button is available to allow you to add multiple products all at once. You can copy and paste the information from another screen or just type in the information. From the Claim Properties page, click the Multiple Add’l Charges Tab NOTE: When using the Multiple Products to input your products for the claim, the Reason Code does not default to the selected Reason code for the claim. ADD’L CHARGES TAB The Add’l Charges tab contains information regarding additional charges associated with the claim. From here you can enter any additional charges associated with the claim such as restocking fees. 1. From the Claim Properties window, select the Add’l Charges tab. 2. Click the Add Charges button. The New Additional Charge dialog box opens. 36 myEZClaim Entering Loss and Damage Claims ..... PROCESSING CLAIMS 3. Select the Charge Type from the list. 4. Move to the Amount box and enter the charge amount. 5. If you have more charges to enter, click the Save & Add New button. This will save the charge to the claim and open another New Additional Charge dialog box. If you have no more charges to enter, click the Save button to return to the claim. DOCUMENTS TAB The Documents tab contains information regarding the documentation associated with the claim. From here you can enter the claimant reference numbers, inspection reports, etc. You also have the ability to attach documents to the claims from here. 1. From the Claim Properties window, select the Documents tab. 2. Click the Add Document button. The New Document dialog box opens. 3. Select the Document Type from the list. 4. Move to the Document ID box and enter the document ID. 5. Move to the Date Of box. If the date is not correct, you can enter a new date. OR click the Calendar button to select the date from the calendar. 6. Click the Save button when you are done. If you are not going to attach a document, click the Close button to return to the claim. myEZClaim 37 PROCESSING CLAIMS Entering Loss and Damage Claims 7. Click the Attach button to attach the document to the claim if applicable. The File Attachment dialog box opens. 8. You can attach files by using the From Disk or From Outlook options. If you are attaching From Disk, w Click the Browse button. The Choose File dialog box opens. w Locate and select the document you want to attach to the claim. w Click the Open button to return to the File Attachment dialog box. w Click the Save button to return to the New Document Dialog box. If you are attaching From Outlook, w w w w Select the From Outlook radio button Click the Get Emails button. Locate and select the email document you want to attach to the claim. Click the Save button to return to the New Document Dialog box. NOTE: Any comments entered in the Comments box will be printed on the claim form. ACTIVITIES TAB The Activities tab contains information that helps you track the status of the claim. If you have contacted the carrier to inform them of your intent to file a claim, you should add the Notice of Intent. 1. From the Claim Properties window, select the Activities tab. 38 myEZClaim Entering Loss and Damage Claims ..... PROCESSING CLAIMS 2. Click the Add Activity button. The New Activity dialog box opens. 3. From the Activity Type list, select Notice of Intent Filed. 4. Move to the Date Of box. If the date is not correct, you can enter a new date. OR click the Calendar button next to select the date from the calendar. The Created By box shows the person who last created or modified the activity. It is for display only, you cannot manually modify it. The Date Created box shows the date of when the activity was created or last modified. It is for display only, you cannot manually modify it. 5. Click the Save button Generally, you won’t enter any other information in the Activities tab when first entering a claim. This information is entered when updating a claim. Some of the boxes in this tab are automatically updated. When the claim is created, the Created Date is filled with the current date. When you update a claim, the Last Update box is filled with the current date. NOTE: Any changes made in Shipping Products, Add’l Charges, Credit/Debit, Documents, Activities, Diary, or Payments are NOT cancelled by clicking the Cancel button. You must manually undo any changes you’ve made in these sections. DIARY TAB The Diary tab is used to add diary notes that help you keep track of the events associated with the claim. 1. From the Claim Properties window, select the Diary tab. myEZClaim 39 PROCESSING CLAIMS Entering Loss and Damage Claims 2. Click the Add Diary button to add a new diary note. The New Diary Entry dialog box opens. 3. If you want to change the date, enter a new date in the Date Of box. OR click the Calendar button and select the date from the calendar. 4. Select the type of diary entry from the Category drop-down list. 5. Enter the comments you want to be saved with this claim. 6. Click the Save button to return to the claim form. OR, click the Close button to not save the comments. You can delete a diary note by selecting the note and clicking the Delete button. NOTE: You can print the Claims with Diary report by clicking the Print button. C REDIT/D EBIT T AB The credit/debit tab contains information regarding documentation associated with the claim. This internal document can be printed for submission to any department, such as accounting, transportation, etc. and contains a hierarchy of approval authority levels for sign-off. Information placed on these documents will not appear on the claim form. 1. From the Claim Properties window, select the Credit/Debit tab. 40 myEZClaim Entering Overcharge Claims ..... PROCESSING CLAIMS 2. Go to the Memo Type box and select either Credit or Debit. 3. Move to the Memo Number box and enter the memo number. 4. Go to the Memo Date and use the calendar button to select the date. 5. Go to the Memo Bill-To/Ship-To box and enter the relevant information. 6. Click the Print button. The Credit or Debit memo form will appear in a PDF file for printing. Save or print the form. Close the screen to return to the Claim Properties window. PAYMENTS TAB The Payments tab is used to keep track of payments received against the claim. Generally, you won’t enter any other information in the Payments tab when first entering a claim. This information is entered when updating a claim. CLAIMS TASKS TAB The Claim Tasks tab is used to keep track of tasks for the claim. Generally, you won’t enter any information in this tab when first entering a claim. This information is entered when updating a claim. SUBROGATION TAB The Subrogation tab is used to keep track of payments made for the claim. Generally, you won’t enter any information in the Subrogation tab when first entering a claim. This information is entered when updating a claim. .E. N. .T. E. .R. I. N. .G. . O. .V. .E.R. .C. H. .A. .R. G. .E. . C. .L. A. .I.M. .S. . . . . . . . . . . . . . . . . . . . . . . . . . . . . When you enter claims you can automatically generate claim forms and follow-up letters. The information you enter for the claim is used when you generate the claim form and follow-up letters. 1. Click the Claims group tab. The Outstanding Claims page opens.You can sort the claims by selecting Claim Number, Carriers, Delivery Date, Reason, Consignee, BOL Date, Shipper, or Last Update from the drop-down list and then clicking the Apply button. myEZClaim 41 PROCESSING CLAIMS Entering Overcharge Claims 2. Click the New Claim button. The Create a New Claim dialog box opens. 3. Select the Overcharge option. 4. Accept the System Generated claim number or, select User Assigned and enter your claim number. NOTE: The Claim Number is not assigned until the claim is saved. 42 myEZClaim Entering Overcharge Claims ..... PROCESSING CLAIMS 5. Click the Apply button. The claim window opens. 6. Click the Company button. The Find Company dialog box opens. Select the company responsible for filing the claim from the list and click the Apply button. myEZClaim 43 PROCESSING CLAIMS Entering Overcharge Claims If you would like to see all companies, not just the companies in your list, click to remove the check mark in the Use My Company box and click the Find button. If the company does not exist, you can create a new company record by clicking the Add button. This information is required to save a claim. 7. The Claim Rep’s name is automatically populated based on your login. The Claim Rep is the person responsible for following up with the carrier. If you are modifying a claim or entering new data, select your name from the list in the Claim Rep box. This information is required to save a claim. 8. The Status box displays the default of OUTSTANDING. NOTE: If you selected This is a Pending Claim when you created the claim, the Status box will have a default status of Pending. 9. Click the Claimant button. The Find Claimant dialog box opens. 10. Select the appropriate business from the Claimant list and click the Apply button. This information is required to save a claim. If you would like to see all claimants, not just the claimants in your list, click to remove the check mark in the Use My Claimant box. If the Claimant is not in the list, click the Add button. The New Claimant dialog box opens, allowing you to enter a new Claimant. Enter the new information and click Save. 44 myEZClaim Entering Overcharge Claims ..... PROCESSING CLAIMS 11. Click the Reason button. The Find Reason dialog box opens. Double-click the reason that best describes why the claim is being filed from the list. This information is required to save a claim. 12. If your company has different groups that handle claims, select your claim group from the Claim Group list. If the list is empty, you can skip this step. myEZClaim 45 PROCESSING CLAIMS Entering Overcharge Claims 13. Click the Carrier button. The Find Carrier dialog box opens. Select the carrier who was responsible for this shipment from the Carrier list and click the Apply button. This information is required to save a claim. If you would like to see all carriers, not just the carriers in your list, click to remove the check mark in the Use My Carrier box. If the Carrier is not in the list, click the Add button. The New Carrier dialog box opens, allowing you to enter a new Carrier. Enter the new information and click Save to return to the claim form. 14. Enter the name of the 3rd party delivery carrier, if applicable, in the Delivery Carrier box. 15. The Carrier Claim # is assigned by the carrier and provided when they acknowledge the claim. (See “Updating Claims” for more information.) 16. Enter the carrier’s bill-of-lading number in the BOL Carrier box. If another claim exists with the same BOL number, you will receive a message indicating that the BOL already exists. You have the option to save the claim with a duplicate BOL number, or return to the claim and modify the number. 17. Enter the date of the bill-of-lading in the BOL Date box. 18. Enter the date on which the delivery was made, in the Delivery Date box. 46 myEZClaim Entering Overcharge Claims ..... PROCESSING CLAIMS 19. Click the Consignee button. The Find Consignee dialog box opens. Select the consignee from the Consignee list and click the Apply button. This information is required to save a claim. If you would like to see all consignees, not just the consignees in your list, click to remove the check mark in the Use My Consignee box. If the consignee is not in the list, click the Add button. The New Consignee dialog box opens, allowing you to enter a new consignee. Enter the new information and click Save to return to the claim form. myEZClaim 47 PROCESSING CLAIMS Entering Overcharge Claims 20. Click the Shipper button. The Find Shipper dialog box opens. Select the shipper from the Shipper list and click the Apply button. This information is required to save a claim. If you would like to see all shippers, not just the shippers in your list, click to remove the check mark in the Use My Shipper box. If the Shipper is not in the list, click the Add button. The New Shipper dialog box opens, allowing you to enter a new Shipper. Enter the new information and click Save to return to the claim form. 21. Move to the Internal Claim # box and enter the number. 22. Move to the In/Out box and select the option that best indicates the shipment type. 23. Move to the Trans Mode box and select the method of transportation. 24. Move to the Acct. Rec # box and add the A/R ledger number assigned to the claim by accounting for the carrier receivable. 25. Move to the Domestic/International box and select the type of shipment. By default, this is set to Domestic. This information is required to save a claim. 26. Move to the Document Origin box and enter the origin of the claim documentation. 27. The Additional Claim Information link allows you to enter more information for the claim. This link is not active until after the claim is saved. 28. Move to the Requester Name box and enter the name of the person or organization requesting the claim. 29. Move to the Recovery Amt box and enter the anticipated claim recovery. 30. Move to the Cost Center box and enter the cost center responsible for the claim. 48 myEZClaim Entering Overcharge Claims ..... PROCESSING CLAIMS 31. Move to the Vehicle # box and enter the number. The vehicle number can be the container or trailer box number. 32. Move to the Seal # box and enter the number. 33. Move to the Seal Intact box and enter the information. 34. Move to the Date Requested box and click the calendar button and select the date. This information is required to save a claim. 35. Move to the Date Filed box and click the calendar button and select the date filed. This information is required to save a claim. 36. The Cycle Time box contains the number of days from the date requested to the date filed. The number of days is system generated and cannot be modified. There is no date until the claim is saved. 37. The Updated box contains the date the claim was last modified. The date is system generated and cannot be modified. There is no date until the claim is saved. 38. Move to the Shipped From box. If the shipment was made from a location other than that shown for the Shipper, enter the address from which the shipment was actually made. 39. In the Origin box, enter the place where the shipment originated. 40. In the Destination box, enter the shipment’s ultimate destination. 41. In the Tariff Authority box enter any tariffs that were agreed to by the carrier and the shipper. 42. Click the Save button. You must click Save before you can enter any information in the Overcharge Items, Add’l Charges, Documents, Activities, Diary, or Payments. Continue with the following steps to enter any required information in the Overcharge Items, Add’l Charges, Documents, Activities, Diary, or Payments tabs. OVERCHARGE ITEMS TAB The Overcharge Items tab is used to track freight bills related to the claim being entered. 1. Select the Overcharge Items tab. myEZClaim 49 PROCESSING CLAIMS Entering Overcharge Claims 2. Click the Add Overcharge button. The New Overcharge dialog box opens. 3. In the Freight Bill box, enter the freight bill number for which there was an overcharge. This information is required. 4. In the Date Of box, enter the date of the freight bill or click on the calendar button and select the date. This information is required. 5. In the Paid Amount box, enter the amount paid against the freight bill. 6. In the Check Number box, enter the number of the check. 7. In the Check Date box, enter the date of the check. NOTE: If the Overcharge was based on mileage or the weight of the shipment, use the Overcharge Calculation area to calculate the actual Freight Amount. Otherwise, enter the actual freight cost in the Freight Amount box. 8. Move to the Line Calculation Method area. If this overcharge was based on mileage, enter the mileage in the Mileage box. Or, if this overcharge was based on weight, enter the weight in the Weight box. 9. Move to the Rate box and enter the appropriate rate (whether for Mileage or Weight). If the overcharge was based on weight, the 100 Weight calculation method is used. The Rate is divided by the product of the Weight and 100. 10. The actual Freight Amount is calculated based on the information entered in the Overcharge Calculation area. If the Freight Amount is not correct, correct the amount shown. The Freight Amount is then subtracted from the Paid Amount and the resulting figure is placed in the Overcharge box. The Overcharge value cannot be manually modified. This is the value that is used for the Overcharge Claim Form, in addition to any other Overcharge items on the claim. The Updated By box shows the person who last created or modified the overcharge. It is for display only, you cannot manually modify it. 50 myEZClaim Entering Overcharge Claims ..... PROCESSING CLAIMS The Last Update box shows the date of when the overcharge was created or last modified. It is for display only, you cannot manually modify it. 11. Click the Save button to return to the Overcharge Items tab. 12. If there are any applicable discounts, enter the value in the Discount Amt box. 13. Enter any applicable freight charges in the Freight Amt box. 14. If there are any other applicable charges to include on the claim form, enter the values on the Add’l Charges tab. 15. The Total Amt is calculated based on the products listed, minus any values listed in the Reimbursement Amt, Write-Off Amt, and Discount Amt boxes. The Total Amt also adds any charges in the Freight Amt and Add’l Charges boxes. The Total Amt box is for display only, you cannot manually modify this value. 16. The Outstanding Amt is calculated by the Total Amt minus any payments made. The Outstanding Amt is for display only, you cannot manually modify this value. NOTE: Any additions or changes to the Overcharge Items information are NOT cancelled by clicking the Cancel button in the Claim Properties window (this does not include the Reimbursement Amt, Write-Off Amt, Discount Amt, Freight Amt, and Other Amt). You must manually undo any modifications you’ve made in this section. ADD’L CHARGES TAB The Add’l Charges tab contains information regarding additional charges associated with the claim. From here you can enter any additional charges associated with the claim such as restocking fees. 1. From the Claim Properties window, select the Add’l Charges tab. myEZClaim 51 PROCESSING CLAIMS Entering Overcharge Claims 2. Click the Add Charges button. The New Additional Charge dialog box opens. 3. Select the Charge Type from the list. 4. Move to the Amount box and enter the charge amount. 5. If you have more charges to enter, click the Save & Add New button. This will save the charge to the claim and open another New Additional Charge dialog box. If you have no more charges to enter, click the Save button to return to the claim. DOCUMENTS TAB The Documents tab contains information regarding the documentation associated with the claim. 1. From the Claim Properties window, select the Documents tab. 52 myEZClaim Entering Overcharge Claims ..... PROCESSING CLAIMS 2. Click the Add button. The New Document dialog box opens. 3. Select the Document Type from the list. 4. Move to the Document ID box and enter the document ID. 5. Move to the Date Of box. If the date is not correct, you can enter a new date. OR click the Calendar button to select the date from the calendar. 6. Click the Save button when you are done. If you are not going to attach a document, click the Close button to return to the claim. 7. Click the Attach button to attach the document to the claim if applicable. The File Attachment dialog box opens. 8. You can attach files by using the From Disk or From Outlook options. If you are attaching From Disk, w Click the Browse button. The Choose File dialog box opens. w Locate and select the document you want to attach to the claim. w Click the Open button to return to the File Attachment dialog box. w Click the Save button to return to the New Document Dialog box. myEZClaim 53 PROCESSING CLAIMS Entering Overcharge Claims If you are attaching From Outlook, w w w w Select the From Outlook radio button Click the Get Emails button. Locate and select the email document you want to attach to the claim. Click the Save button to return to the New Document Dialog box. NOTE: Any comments entered in the Comments box will be printed on the claim form. ACTIVITIES TAB The Activities tab contains information that helps you track the status of the claim. If you have contacted the carrier to inform them of your intent to file a claim, you should add the Notice of Intent. 1. From the Claim Properties window, select the Documents tab. 2. Click the Add Activity button. The New Activity dialog box opens. 3. From the Activity Type list, select Notice of Intent Filed. 4. Move to the Date Of box. If the date is not correct, you can enter a new date. OR click the Calendar button next to select the date from the calendar. The Created By box shows the person who last created or modified the activity. It is for display only, you cannot manually modify it. The Date Created box shows the date of when the activity was created or last modified. It is for display only, you cannot manually modify it. 5. Click the Save button 54 myEZClaim Entering Overcharge Claims ..... PROCESSING CLAIMS Generally, you won’t enter any other information in the Activities tab when first entering a claim. This information is entered when updating a claim. Some of the boxes in this tab are automatically updated. When the claim is created, the Created Date is filled with the current date. When you update a claim, the Last Update box is filled with the current date. NOTE: Any changes made in Shipping Products, Credit/Debit, Documents, Activities, Diary, or Payments are NOT cancelled by clicking the Cancel button. You must manually undo any changes you’ve made in these sections. DIARY TAB The Diary tab is used to add diary notes that help you keep track of the events associated with the claim. 1. Select the Diary tab. 2. Click the Add Diary button to add a new diary note. The New Diary Entry dialog box opens. 3. If you want to change the date, enter a new date in the Date Of box. OR click the Calendar button and select the date from the calendar. 4. Enter the comments you want to be saved with this claim. 5. Click the Save button to return to the claim form. OR, click the Close button to not save the comments. myEZClaim 55 PROCESSING CLAIMS Entering Overcharge Claims You can delete a diary note by selecting the note and clicking the Delete button. NOTE: You can print the Claims with Diary report by clicking the Print button. C REDIT/D EBIT T AB The credit/debit tab contains information regarding documentation associated with the claim. This internal document can be printed for submission to any department, such as accounting, transportation, etc. and contains a hierarchy of approval authority levels for sign-off. Information placed on these documents will not appear on the claim form. 1. From the Claim Properties window, select the Credit/Debit tab. 2. Go to the Memo Type box and select either Credit or Debit. 3. Move to the Memo Number box and enter the memo number. 4. Go to the Memo Date and use the calendar button to select the date. 5. Go to the Memo Bill-To/Ship-To box and enter the relevant information. 6. Click the Print button at the button. The Credit or Debit memo form will appear in a PDF file for printing. Save or print the form. Close the screen to return to the Claim Properties window. PAYMENTS TAB The Payments tab is used to keep track of payments received against the claim. Generally, you won’t enter any other information in the Payments tab when first entering a claim. This information is entered when updating a claim. CLAIMS TASKS TAB The Claim Tasks tab is used to keep track of tasks for the claim. Generally, you won’t enter any information in this tab when first entering a claim. This information is entered when updating a claim. SUBROGATION TAB The Subrogation tab is used to keep track of payments made for the claim. Generally, you won’t enter any information in the Subrogation tab when first entering a claim. This information is entered when updating a claim. 56 myEZClaim Entering Vendor Claims ..... PROCESSING CLAIMS .E. N. .T. E. .R. I. N. .G. . V. .E. N. .D. .O. R. . .C. L. .A. .I M. . S. . . . . . . . . . . . . . . . . . . . . . . . . . . . . . . . . . . . The information you enter for a claim is used when you generate the claim form and follow-up letters. 1. Click the Claims group tab. The Show Outstanding Claims page opens. 2. Click the New Claim button. The Create a New Claim dialog box opens. 3. Select the Vendor option. 4. If this is a pending claim, select the check box for This is a Pending Claim. 5. Accept the System Generated claim number or select User Assigned and enter your claim number. NOTE: The Claim Number is not assigned until the claim is saved. myEZClaim 57 PROCESSING CLAIMS Entering Vendor Claims 6. Click the Apply button. The vendor claim window opens. 7. Click the Company button. The Find Company dialog box opens. 58 myEZClaim Entering Vendor Claims ..... PROCESSING CLAIMS If the Region is incorrect, select a different region from the list. By default, the region you are working in is in the Find Region box. If you would like to see all companies, not just the companies in your list, click to remove the check mark in the Use My Company box and click the Find button. Select the company responsible for filing the claim from the list and click the Apply button to return to the claim form.This information is required to save a claim. If the company does not exist, you can create a new company record by clicking the Add button.The New Company dialog box opens, allowing you to enter a new Company. Enter the new information and click Save to return to the claim form. 8. The Claim Rep’s name is automatically populated based on your login. The Claim Rep is the person responsible for following up with the carrier. If you are modifying a claim or entering new data, select your name from the list in the Claim Rep box. This information is required to save a claim. 9. The Status box displays the default of OUTSTANDING. This should not be changed until the claim is closed.If you selected This is a Pending Claim when you created the claim, the Status box will have a default status of Pending. 10. Click the Claimant button. The Find Claimant dialog box opens. If the Region is incorrect, select a different region from the list. By default, the region you are working in is in the Find Region box. If you would like to see all claimants, not just the claimants in your list, click to remove the check mark in the Use My Claimant box. myEZClaim 59 PROCESSING CLAIMS Entering Vendor Claims Select the appropriate business from the Claimant list and click the Apply button to return to the claim form. This information is required to save a claim. If the Claimant is not in the list, click the Add button. The New Claimant dialog box opens, allowing you to enter a new Claimant. Enter the new information and click Save to return to the claim form. 11. Click the Reason button. The Find Reason dialog box opens. 12. Find the reason that best describes why the claim is being filed from the list and click the Apply button. This information is required to save a claim. 13. If your company has different groups that handle claims, select your claim group from the Claim Group list. If the list is empty, you can skip this step. 60 myEZClaim Entering Vendor Claims ..... PROCESSING CLAIMS 14. Click the Vendor button. The Find Shipper dialog box opens. If the Region is incorrect, select a different region from the list. By default, the region you are working in is in the Find Region box. Select the vendor from the Shipper list and click the Apply button to return to the claim form. This information is required to save a claim. If you would like to see all shippers, not just the shippers in your list, click to remove the check mark in the Use My Shipper box. If the vendor is not in the list, click the Add button. The New Shipper dialog box opens, allowing you to enter a new vendor. Enter the new information and click Save to return to the claim form. 15. Enter the name of the 3rd party delivery carrier, if applicable, in the Delivery Carrier box. 16. Enter the buyer code in the Buyer Code box. 17. Move to Invoice # and enter the information if applicable. The Vendor Claim # is assigned by the vendor and provided when they acknowledge the claim. (See “Updating Claims” for more information.) 18. Enter the carrier’s bill-of-lading number in the BOL Carrier box. If another claim exists with the same BOL number, you will receive a message indicating that the BOL already exists. You have the option to save the claim with a duplicate BOL number, or return to the claim and modify the number. 19. Enter the date of the bill-of-lading in the BOL Date box or click the Calendar button and select the date from the calendar. myEZClaim 61 PROCESSING CLAIMS Entering Vendor Claims 20. Enter the date on which the delivery was made in the Delivery Date box or click the Calendar button and select the date from the calendar. This information is required to save a claim. 21. Enter the PO Number in the PO Number box. This information is required to save a claim. 22. Click the Consignee button. The Find Consignee dialog box opens. Select the consignee from the Consignee list and click the Apply button. This information is required to save a claim. If you would like to see all consignees, not just the consignees in your list, click to remove the check mark in the Use My Consignee box. If the Consignee is not in the list, click the Add button. The New Consignee dialog box opens, allowing you to enter a new Consignee. Enter the new information and click Save to return to the claim form. 62 myEZClaim Entering Vendor Claims ..... PROCESSING CLAIMS 23. The Shipper defaults to the selected Vendor. If this is not correct, click the Shipper button. The Find Shipper dialog box opens. If the Region is incorrect, select a different region from the list. By default, the region you are working in is in the Find Region box. Select the shipper from the Shipper list and click the Apply button to return to the claim form. This information is required to save a claim. If you would like to see all shippers, not just the shippers in your list, click to remove the check mark in the Use My Shipper box. If the Shipper is not in the list, click the Add button. The New Shipper dialog box opens, allowing you to enter a new Shipper. Enter the new information and click Save to return to the claim form. 24. Move to the Internal Claim # box and enter the number. 25. Move to the In/Out box and select the option that best indicates the shipment type. 26. Move to the Trans Mode box and select the method of transportation. 27. Move to the Acct. Rec # box and add the A/R ledger number assigned to the claim by accounting for the carrier receivable. 28. Move to the Domestic/International box and select the type of shipment. By default, this is set to Domestic. This information is required to save a claim. 29. Move to the Document Origin box and enter the origin of the claim documentation. 30. Move to the Shipped From box. If the shipment was made from a location other than that shown for the Shipper, enter the address from which the shipment was actually made. myEZClaim 63 PROCESSING CLAIMS Entering Vendor Claims 31. Move to the Replacement SOID and enter the information. 32. Move to the Invoice Amt box and enter the amount of the invoice. By default, the amount is “0”. 33. The Additional Claim Information link allows you to enter more information for the claim. This link is not active until after the claim is saved. 34. Move to the Requester Name box and enter the name of the person or organization requesting the claim. 35. Move to the Recovery Amt box and enter the anticipated claim recovery. 36. Move to the Cost Center box and enter the cost center responsible for the claim. 37. For the Claim Responsibility, click on the circle next to the responsible party. By default, this is set to “Shipper Insurance”. 38. Move to the Vehicle # box and enter the number. The vehicle number can be the container or trailer box number. 39. Move to the Seal # box and enter the number. 40. Move to the Seal Intact box and enter the information. 41. Move to the Date Requested box and click the calendar button and select the date. This information is required to save a claim. 42. Move to the Date Filled box and click the calendar button and select the date filed. This information is required to save a claim. 43. The Cycle Time box contains the number of days from the date requested to the date filed. The number of days is system generated and cannot be modified. There is no date until the claim is saved. 44. The Updated box contains the date the claim was last modified. The date is system generated and cannot be modified. There is no date until the claim is saved. NOTE: Save the claim by clicking the Save button. You will not be able to add the Shipping Products, Credit/Debit, Documents, Activities, Diary, or Payments until the claim is saved. Continue with the following steps to enter any required information in the Shipping Products, Add’l Charges, Credit/Debit, Documents, Activities and Diary tabs. SHIPPING PRODUCTS T AB The Shipping Products tab contains all of the product information related to this claim.There are three different ways to add product information to the claim. You can use the Add Product button, Paste Products button, or the Multiple Products button. Using the Add Product Button 1. From the Claim Properties page, select the Shipping Products tab. 64 myEZClaim Entering Vendor Claims ..... PROCESSING CLAIMS 2. Click the Add Product button to add a new product to the claim. The New Product dialog box and the Find Product dialog opens. 3. From the Product list, double-click the product for which the claim is being issued. The product’s price and weight are copied into the Price and Weight boxes, respectively. If you would like to see all products, not just the products in your list, click to remove the check mark in the Use My Product box. If the Product is not in the list, click the Add button. The New Product dialog box opens, allowing you to enter a new product. Enter the new information and click Save to return to the claim. (See “Adding a Product to the Product List” for more information.) 4. In the Quantity box enter the quantity of the product involved in the claim. 5. If the unit price is different from that shown in the Price box, enter the correct price. 6. If the weight is different from that shown in the Weight box, enter the correct weight for a single unit/case of the selected product. If you are using the Release Value method for the line item calculation you must enter a weight. 7. Move to the Sub Product box and enter any additional product information. 8. Move to the Receiving Doc ID box and enter the doc ID. 9. Move to the Merchandise ID box and enter the ID. 10. In the Shipped and Received boxes, enter the information. 11. In the Import (Y/N) box, select whether or not the product was an import. myEZClaim 65 PROCESSING CLAIMS Entering Vendor Claims 12. By default, the reason code matches the reason code selected for the claim. If this is not correct, select a reason code from the Reason Code list. 13. Move to the Serial Number box and enter the serial number. 14. Move to the Invoice Number and enter the invoice number. 15. Move to the Sales Order Number box and enter the sales order number. 16. The Business Group and Product Line default to what is configured on the Product. If this information is not correct, select the business group and product line from the list. NOTE: You can calculate the line item total using either the Product Disposition method or the Release Value method. Product Disposition Method By default, the Disposition Method is calculated as (Quantity * Price) * Disposition Percentage. The disposition method can be calculated as (Price * Weight) * Disposition Percentage by checking the Catch Wt. Calc. check box under the Weight box. a) Select the Disposition option. The Disposition list is enabled. b) Select the appropriate product disposition and discount from the Disposition list. If you need a disposition that is not in the list, you need to close the New Product dialog box – you must enter a quantity if you want the product information to be saved with the claim. c) If the disposition discount needs to be modified, move to the Percent box and enter a new percent discount. A line-item total is displayed in the Line Total box. This is the product of the Quantity and the Price, less the discount (either from the Disposition or the Percentage box). Release Value Method a) Select the Release option. The Release list is enabled. b) Select the appropriate release value and rate from the Release list. If you need a release value that is not in the list, you need to close the New Product dialog box – you must enter a quantity if you want the product information to be saved with the claim. c) If the release value rate needs to be modified, move to the Release Value box and enter a new release value. A new Line Total is calculated. This is the product of the Quantity and Weight and Release Value. 17. If you have multiple products to add, click Save & Add New to keep adding products. If this is the last product to be added to the claim, click the Save button to return to the Claim Properties window. 18. If there are any applicable discounts, enter the value in the Discount Amt box. 19. Enter any applicable freight charges in the Freight Amt box. 20. If there are any other applicable charges to include on the claim form, enter the charges on the Add’l Charges tab. These charges will be totaled in the add’l charges box. The Add’l Amt is for display only, you cannot manually modify this value. 21. The Total Amt is calculated based on the products listed, minus any values listed in the Reimbursement Amt, Write-Off Amt, and Discount Amt boxes. The Total Amt also adds any charges added in the Freight Amt and Add’l Charges boxes. The Total Amt box is for display only, you cannot manually modify this value. The Outstanding Amt is calculated by the Total Amt minus any payments made. The Outstanding Amt is for display only, you cannot manually modify this value. The currency is shown in USD. To change the currency, click the Globe icon and select a different currency. 66 myEZClaim Entering Vendor Claims ..... PROCESSING CLAIMS NOTE: Any additions or changes to the Shipping Products information are NOT cancelled by clicking the Cancel button in the Claim Properties window (this does not include the Reimbursement Amt, Write-Off Amt, Discount Amt, Freight Amt, and Other Amt). You must manually undo any modifications you’ve made in this section. U si ng th e P ast e P r o du ct s B u t t on The Paste Products button is available to allow SAP users to copy product information from your SAP screen and paste the part number and Quantity to the products screen. From the Claim Properties page, click the Paste Products button. The Copy & Paste Products dialog box opens. You can copy the products from the SAP screen (only the part number and quantity) and paste to the screen. Edit the screen for the correct part number and quantity. U s i ng th e M ul t ip l e P r od uc ts B ut t on The Multiple Products button is available to allow you to add multiple products all at once. You can copy and paste the information from another screen or just type in the information. From the Claim Properties page, click the Multiple Products button. The New Product dialog box opens. Enter the information and then Save to return to claim. NOTE: When using the Multiple Products to input your products for the claim, the Reason Code does not default to the selected Reason code for the claim. ADD’L CHARGES TAB The Add’l Charges tab contains information regarding additional charges associated with the claim. From here you can enter any additional charges associated with the claim such as restocking fees. 1. From the Claim Properties window, select the Add’l Charges tab. 2. Click the Add Charges button. The New Additional Charge dialog box opens. myEZClaim 67 PROCESSING CLAIMS Entering Vendor Claims 3. Select the Charge Type from the list. 4. Move to the Amount box and enter the charge amount. 5. If you have more charges to enter, click the Save & Add New button. This will save the charge to the claim and open another New Additional Charge dialog box. If you have no more charges to enter, click the Save button to return to the claim. DOCUMENTS TAB The Documents tab contains information regarding the documentation associated with the claim.From here you can enter the Freight Bill Pro # (this is used as the Pro Number/Airway Bill Number on claim letters and forms), claimant reference numbers, inspection reports, etc. You also have the ability to attach documents to the claims from here. 1. From the Claim Properties window, select the Documents tab. 68 myEZClaim Entering Vendor Claims ..... PROCESSING CLAIMS 2. Click the Add button. The New Document dialog box opens. 3. Select the Document Type from the list. 4. Move to the Document ID box and enter the document ID. 5. Move to the Date Of box. If the date is not correct, you can enter a new date. OR click the Calendar button to select the date from the calendar. 6. Click the Save button when you are done. If you are not going to attach a document, click the Close button to return to the claim. myEZClaim 69 PROCESSING CLAIMS Entering Vendor Claims 7. Click the Attach button to attach the document to the claim if applicable. The File Attachment dialog box opens. 8. You can attach files by using the From Disk or From Outlook options. If you are attaching From Disk, w Click the Browse button. The Choose File dialog box opens. w Locate and select the document you want to attach to the claim. w Click the Open button to return to the File Attachment dialog box. w Click the Save button to return to the New Document Dialog box. If you are attaching From Outlook, w w w w Select the From Outlook radio button Click the Get Emails button. Locate and select the email document you want to attach to the claim. Click the Save button to return to the New Document Dialog box. NOTE: Any comments entered in the Comments box will be printed on the claim form. ACTIVITIES TAB The Activities tab contains information that helps you track the status of the claim. If you have contacted the carrier to inform them of your intent to file a claim, you should add the Notice of Intent. 70 myEZClaim Entering Vendor Claims ..... PROCESSING CLAIMS 1. From the Claim Properties window, select the Activities tab. 2. Click the Add Activity button. The New Activity dialog box opens. 3. From the Activity Type list, select Notice of Intent Filed. 4. Move to the Date Of box. If the date is not correct, you can enter a new date. OR click the Calendar button next to select the date from the calendar. The Created By box shows the person who last created or modified the activity. It is for display only, you cannot manually modify it. The Date Created box shows the date of when the activity was created or last modified. It is for display only, you cannot manually modify it. 5. Click the Save button Generally, you won’t enter any other information in the Activities tab when first entering a claim. This information is entered when updating a claim. Some of the boxes in this tab are automatically updated. When the claim is created, the Created Date is filled with the current date. When you update a claim, the Last Update box is filled with the current date. NOTE: Any changes made in Shipping Products, Credit/Debit, Documents, Activities, Diary, or Payments are NOT cancelled by clicking the Cancel button. You must manually undo any changes you’ve made in these sections. myEZClaim 71 PROCESSING CLAIMS Entering Vendor Claims DIARY TAB The Diary tab is used to add diary notes that help you keep track of the events associated with the claim. 1. From the Claim Properties window, select the Diary tab. 2. Click the Add Diary button to add a new diary note. The New Diary Entry dialog box opens. 3. If you want to change the date, enter a new date in the Date Of box. OR click the Calendar button and select the date from the calendar. 4. Enter the comments you want to be saved with this claim. 5. Click the Save button to return to the claim form. OR, click the Close button to not save the comments. You can delete a diary note by selecting the note and clicking the Delete button. NOTE: You can print the Claims with Diary report by clicking the Print button. C REDIT/D EBIT T AB The credit/debit tab contains information regarding documentation associated with the claim. This internal document can be printed for submission to any department, such as accounting, transportation, etc. and contains a hierarchy of approval authority levels for sign-off. Information placed on these documents will not appear on the claim form. 72 myEZClaim Updating Claims ..... PROCESSING CLAIMS 1. From the Claim Properties window, select the Credit/Debit tab. 2. Go to the Memo Type box and select either Credit or Debit. 3. Move to the Memo Number box and enter the memo number. 4. Go to the Memo Date and use the calendar button to select the date. 5. Go to the Memo Bill-To/Ship-To box and enter the relevant information. 6. Click the Print button. The Credit or Debit memo form will appear in a PDF file for printing. Save or print the form. Close the screen to return to the Claim Properties window. PAYMENTS TAB The Payments tab is used to keep track of payments received against the claim. Generally, you won’t enter any other information in the Payments tab when first entering a claim. This information is entered when updating a claim. CLAIMS TASKS TAB The Claim Tasks tab is used to keep track of tasks for the claim. Generally, you won’t enter any information in this tab when first entering a claim. This information is entered when updating a claim. SUBROGATION TAB The Subrogation tab is used to keep track of payments made for the claim. Generally, you won’t enter any information in the Subrogation tab when first entering a claim. This information is entered when updating a claim. .U. P. .D. A. .T. I. N. .G. . C. .L. A. .I.M. .S. . . . . . . . . . . . . . . . . . . . . . . . . . . . . . . . . . . . . . . . . . . . . . As you correspond with the carrier, and receive acknowledgements and/or payments, you need to update the claim to indicate that these events have occurred. There may also be times when you need to make corrections to the information in the claim. The process of updating claims is similar to that of creating a new claim, and can be done at any time. myEZClaim 73 PROCESSING CLAIMS Updating Claims The Claims page is set up so you can sort, organize, and update your claims as quickly as possible. By default, the claims are sorted by the claim number. You can sort the claims just by selecting the item to sort by from the Sorting drop-down list and then clicking the Apply button. You can also use the page buttons to quickly get to the desired record or use the filter to search by claim numbers, claim types, or claim reps. If you don’t want to filter your claims, you can click the Run button to get all of the claims for the selected shortcut. The following is a description of the Claims page. 74 myEZClaim Updating Claims ..... PROCESSING CLAIMS OPENING A CLAIM 1. Click the Claims tab. The Claims page opens. 2. Click the View Claims button to get a listing of all outstanding claims. 3. Locate and select the claim to be updated. The Claim Properties page opens. SEARCHING FOR A CLAIM The search feature is very useful if you have many claims, outstanding or closed, and you don’t want to scroll through the list. The search covers all claims, regardless of the claim status. 1. Click the Claims Search Options shortcut. The Claims Search Options expands showing a list of other options. 2. Click the Find Claims shortcut. The Find Criteria window opens. You can search for a claim by claim number, bill of lading date, bill of lading carrier, A/R reference number, freight bill pro#, or PO number. 3. Select one of the options from the drop-down menu. 4. In the Criteria box, enter the appropriate information. 5. Click the Apply button. If a claim with the specified number, date, or carrier exists, the claim will be listed on the page. Otherwise, a message stating “You do not have any Claims that match your criteria.” will be shown. F ILTERING THE C LAIM L IST The filter feature can be used to perform comparison searches for claims. You can search for claims based on any field within a claim. 1. Click the Claims Search Options shortcut. The Claims Search Options expands showing a list of other options. 1. Click the Filter View shortcut. The Filter Criteria window opens. myEZClaim 75 PROCESSING CLAIMS Updating Claims 2. From the Field Name list, select the field on which you want to filter. 3. From the Operator list, select the search operator you want to use. 4. Select the sort order desired (Ascending or descending). 5. Select the concatenation desired (And or Or). This allows you to filter for claims that meet several requirements. See examples. 6. Move to the Criteria box and enter the search criteria. 7. Click the Add button to add the item to the search criteria. 8. Click the Run button to return to the Filtered Claims List. All claims matching the search criteria are displayed. The filter search criteria is displayed in the current window banner. Examples: To search for all of the claims that have a Claim ID that begins with LD, select Claim Number from the Field Name list, and select like (‘?’ - single or ‘*’ - multiple) from the Operator list, and then enter LD* in the Criteria box. When you click the Run button, you are returned to the Claims page. Each claim that has a Claim ID that begins with the letters “LD” are displayed in the Claims page. To search for claims that have been modified or created on 10/8/2003, select Date Created from the Field Name list and select = (value is equal to) from the Operator list, and then enter 10/8/2003 in the Criteria box. When 76 myEZClaim Updating Claims ..... PROCESSING CLAIMS you click the Add button, The search criteria is shown in the Show me all claims where section. Select Last Modified from the Field Name list, then select = (value is equal to) from the Operator list, Select Or for Concatenation and then enter 10/8/2003 in the Criteria box. Click the Add button and then click the Run button. Each claim that has been last modified on or created on 10/8/2003 are displayed in the Claims page. U PDATING L OSS AND D AMAGE C LAIMS 1. Click the claim to be updated. The Claim Properties window opens with the selected claim. Claim A ctiv ities Acknowledgement 2. If you received an acknowledgement for this claim, click the Activities tab and move to the Acknowledged box to enter the date on which you received the acknowledgement.If the carrier assigned a claim ID, enter this number in the Carrier Claim # box that is located in the Carrier area. The carrier has 30 days to provide a claim ID and to acknowledge a claim. 3. Click the Save button. Claim Cancelled 4. If the claim has been cancelled, click the Activities tab and move to the Cancelled/Code box to enter the date on which the claim was cancelled. 5. Move to the box to the right of the Cancelled/Code box, and select the reason that best describes why the claim was cancelled. 6. Change the Status of the claim (upper right hand corner) to Closed. 7. Click the Save button. Claim Rejected 8. If the claim has been rejected, click the Activities tab and move to the Rejected/Code box to enter the date on which the claim was rejected. You can use the calendar button to open the calendar and select the appropriate date. 9. Move to the box to the right of the Rejected/Code box, and select the reason that best describes why the claim was rejected. 10. Change the Status of the claim (upper right hand corner) to Closed. 11. Click the Save button. Claim Denied 12. If the claim has been denied, click the Activities tab and move to the Denied/Code box to enter the date on which the claim was denied. You can use the calendar button to open the calendar and select the appropriate date. 13. Move to the box to the right of the Denied/Code box, and select the reason that best describes why the claim was denied. 14. Change the Status of the claim (upper right hand corner) to Closed. 15. Click the Save button. Reprint Claim Form or Letter 16. If you need to re-print a letter, or regenerate a claim form, you can do so by removing the appropriate activity on the Activities tab. The Mailed box indicates when the claim form was generated. 17. Once the date has been removed, you must close the Claim Properties window, and regenerate the required document. Diary Select the Claim Diary tab to add or modify the claim diary notes. See “Diary Tab” for information on adding claim diary notes to a claim. myEZClaim 77 PROCESSING CLAIMS Updating Claims Entering Payments Received 1. Select the Payments tab to add information on payments you have received. 2. Click the Add Payment button to add a payment record. The New Payment dialog box opens. 3. From the Payment Type list, select the payment type that best describes the payment received. 4. Move to the Payment Amount box and enter the dollar amount that was received for the claim. Do not enter the dollar sign. 5. Move to the Payment Date box and enter the date on which the payment was made. OR click the Calendar button and select the date from the calendar. 6. Move to the Check Number box and enter the check number for the payment you received. 7. Move to the Check Date box and enter the date of the check. OR click the Calendar button and select the date from the calendar. 8. Move to the Trans Number box and enter the transaction number from the batch payment. 9. Move to the Trans Date box and enter the transaction date for the batch payment. OR click the Calendar button and select the date from the calendar. 10. Move to the Trans Type box and enter the transaction type for the payment — P for Payment or R for Reimbursement. If the type is R, the reimbursement amount is shown in the Reimbursement Amt box when the payment is saved. The reimbursement amount does not get applied towards the Outstanding Amt. 11. If the payment has not been verified, remove the check mark from the Verified box. 12. Move to the Comments box and enter any comments associated with the payment. 13. Click Save to return to the Claim Properties window. You can modify an existing payment by selecting the payment. Make the required changes in the Payment Properties dialog box and click Save to return to the Claim Properties window. 78 myEZClaim Updating Claims ..... PROCESSING CLAIMS You can delete an existing payment by selecting the payment and clicking the Delete button in the Payment Properties dialog box. A confirmation dialog displays asking if you are sure you want to delete the record. Click OK to delete the record, or Cancel to keep the record. You are returned to the Claim Properties window. After you’ve made the required updates, click the Save button to close the Claim Properties window and save the updated information. If you need to cancel the changes you’ve made, simply click the Cancel button and the window is closed. Entering a Claim Task 1. Select the Claim Tasks tab to add information. 2. Click Add Task. The New Claim Task dialog box opens. 3. From the Priority list, select the priority for the task. 4. The Status list will default to Open. The task is considered open until it completed. Once it is completed, the Status should be set to Closed. 5. Move to the Due Date box. If the date is not correct, you can enter a new date. OR click the Calendar button to select the date from the calendar. The Due Date indicates when the second request email will be sent. 6. Move to the Days Until Notification box. If the number is not correct, enter a new number. The Days Until Notification determines how many days between email notifications. If a “0” (zero) is entered, only the New Task email will be sent. No other notifications will be sent. 7. Move to the Number of Notifications box. Select how many notifications to send. 8. Move to the Description box. Enter a description for the task. 9. Move to the Comments box. Enter any comments for the task. myEZClaim 79 PROCESSING CLAIMS Updating Claims 10. On the Groups tab, select the group(s) that will be responsible for completing the task. 11. On the Administration Groups tab, select the group(s) that will be notified when the task is closed. 12. If there is a charge to the contractor, click the Charge to Contractor tab and check the box charge to contractor. Enter all applicable information. 13. Click the Save button. Entering Subrogation 1. Select the Subrogation tab to add information. 2. Click Add Subrogation to create a new record. The New Subrogation dialog box opens. 3. From the Payment Type list, select the payment type that best describes the payment. 4. Move to the Payment Amount box and enter the dollar amount that paid for the claim. Do not enter the dollar sign. 5. Move to the Check Number box and enter the check number for the payment you made. 6. Move to the Reason list and select the reason that best describes why a payment was made. 7. Move to the Trans Number box and enter the transaction number from the batch payment. 8. Move to the Trans Date box and enter the transaction date for the batch payment. 9. Move to the Description box and enter any comments associated with the payment. 10. Move to the Status list and select a status. 11. Click Save to return to the Claim Properties window. You can modify an existing subrogation record by selecting the subrogation. Make the required changes in the dialog box and click Save to return to the Claim Properties window. 80 myEZClaim Updating Claims ..... PROCESSING CLAIMS You can delete an existing subrogation by selecting the subrogation and clicking the Delete button in the dialog box. A confirmation dialog displays asking if you are sure you want to delete the record. Click OK to delete the record, or Cancel to keep the record. You are returned to the Claim Properties window. After you’ve made the required updates, click the Save button to close the Claim Properties window and save the updated information. If you need to cancel the changes you’ve made, simply click the Cancel button and the window is closed. NOTE: Any changes made in Shipping Products, Credit/Debit, Documents, Activities, Diary, Payments, or Subrogation are NOT cancelled by clicking the Cancel button. You must manually undo any changes you’ve made in these sections. UPDATING O VERCHARGE C LAIMS 1. Click the claim to be updated. The Claim Properties window opens with the selected claim. Claim A ctiv ities Acknowledgement 2. If you received an acknowledgement for this claim, click the Activities tab and move to the Acknowledged box to enter the date on which you received the acknowledgement. You can instead use the calendar button to open the calendar and select the appropriate date. If the carrier assigned a claim ID, enter this number in the Carrier Claim # box that is located in the Carrier area. The carrier has 30 days to provide a claim ID and to acknowledge a claim. Claim Cancelled 3. If the claim has been cancelled, click the Activities tab and move to the Cancelled/Code box to enter the date on which the claim was cancelled. You can instead use the calendar button to open the calendar and select the appropriate date. 4. Move to the box to the right of the Cancelled/Code box, and select the reason that best describes why the claim was cancelled. Claim Rejected 5. If the claim has been rejected, click the Activities tab and move to the Rejected/Code box to enter the date on which the claim was rejected. You can instead use the calendar button to open the calendar and select the appropriate date. 6. Move to the box to the right of the Rejected/Code box, and select the reason that best describes why the claim was rejected. Claim Denied 7. If the claim has been denied, click the Activities tab and move to the Denied/Code box to enter the date on which the claim was denied. You can instead use the calendar button to open the calendar and select the appropriate date. 8. Move to the box to the right of the Denied box, and select the reason that best describes why the claim was denied. Reprint Claim Form or Letter 9. If you need to re-print a letter, or regenerate a claim form, you can do so by removing the date from the appropriate box on the Activities tab. The Mailed box indicates when the claim form was generated. 10. Once the date has been removed, you must close the Claim Properties window, and regenerate the required document. Diary Select the Claim Diary tab to add or modify the claim diary notes. See “Diary Tab” for information on adding claim diary notes to a claim. myEZClaim 81 PROCESSING CLAIMS Updating Claims Entering Payments Received 1. Select the Payments tab to add information on payments you have received. 2. Click the Add button to add a payment record. The New Payment dialog box opens. 3. From the Payment Type list, select the payment type that best describes the payment received. 4. Move to the Payment Amount box and enter the dollar amount that was received for the claim. Do not enter the dollar sign. 5. Move to the Payment Date box and enter the date on which the payment was made. OR click the Calendar button and select the date from the calendar. 6. Move to the Check Number box and enter the check number for the payment you received. 7. Move to the Check Date box and enter the date of the check. OR click the Calendar button and select the date from the calendar. 8. Move to the Trans Number box and enter the transaction number from the batch payment. 9. Move to the Trans Date box and enter the transaction date for the batch payment. OR click the Calendar button and select the date from the calendar. 10. Move to the Trans Type box and enter the transaction type for the payment — P for Payment or R for Reimbursement. If the type is R, the reimbursement amount is shown in the Reimbursement Amt box when the payment is saved. The reimbursement amount does not get applied towards the Outstanding Amt. 11. If the payment has not been verified, remove the check mark from the Verified box. 12. Move to the Comments box and enter any comments associated with the payment. 13. Click Save to return to the Claim Properties window. You can modify an existing payment by selecting the payment. Make the required changes in the Payment Properties dialog box and click Save to return to the Claim Properties window. You can delete an existing payment by selecting the payment and clicking the Delete button in the Payment Properties dialog box. A confirmation dialog displays asking if you are sure you want to delete the record. Click OK to delete the record, or Cancel to keep the record. You are returned to the Claim Properties window. After you’ve made the required updates, click the Save button to close the Claim Properties window and save the updated information. If you need to cancel the changes you’ve made, simply click the Cancel button and the window is closed. 82 myEZClaim Updating Claims ..... PROCESSING CLAIMS Entering a Claim Task 1. Select the Claim Tasks tab to add information. 2. Click Add Task. The New Claim Task dialog box opens. 3. From the Priority list, select the priority for the task. 4. The Status list will default to Open. The task is considered open until it completed. Once it is completed, the Status should be set to Closed. 5. Move to the Due Date box. If the date is not correct, you can enter a new date. OR click the Calendar button to select the date from the calendar. The Due Date indicates when the second request email will be sent. 6. Move to the Days Until Notification box. If the number is not correct, enter a new number. The Days Until Notification determines how many days between email notifications. If a “0” (zero) is entered, only the New Task email will be sent. No other notifications will be sent. 7. Move to the Number of Notifications box. Select how many notifications to send. 8. Move to the Description box. Enter a description for the task. 9. Move to the Comments box. Enter any comments for the task. 10. On the Groups tab, select the group(s) that will be responsible for completing the task. 11. On the Administration Groups tab, select the group(s) that will be notified when the task is closed. 12. If there is a charge to the contractor, click the Charge to Contractor tab and check the box charge to contractor. Enter all applicable information. 13. Click the Save button. myEZClaim 83 PROCESSING CLAIMS Updating Claims Entering Subrogation 1. Select the Subrogation tab to add information. 2. Click Add Subrogation to create a new record. The New Subrogation dialog box opens. 3. From the Payment Type list, select the payment type that best describes the payment. 4. Move to the Payment Amount box and enter the dollar amount that paid for the claim. Do not enter the dollar sign. 5. Move to the Check Number box and enter the check number for the payment you made. 6. Move to the Reason list and select the reason that best describes why a payment was made. 7. Move to the Trans Number box and enter the transaction number from the batch payment. 8. Move to the Trans Date box and enter the transaction date for the batch payment. 9. Move to the Description box and enter any comments associated with the payment. 10. Move to the Status list and select a status. 11. Click Save to return to the Claim Properties window. You can modify an existing subrogation record by selecting the subrogation. Make the required changes in the dialog box and click Save to return to the Claim Properties window. You can delete an existing subrogation by selecting the subrogation and clicking the Delete button in the dialog box. A confirmation dialog displays asking if you are sure you want to delete the record. Click OK to delete the record, or Cancel to keep the record. You are returned to the Claim Properties window. 84 myEZClaim Writing-Off Claims ..... PROCESSING CLAIMS After you’ve made the required updates, click the Save button to close the Claim Properties window and save the updated information. If you need to cancel the changes you’ve made, simply click the Cancel button and the window is closed. NOTE: Any changes made in Shipping Products, Credit/Debit, Documents, Activities, Diary, Payments, or Subrogation are NOT cancelled by clicking the Cancel button. You must manually undo any changes you’ve made in these sections. .W. .R. I.T. I. N. .G. .- .O. F. .F. .C. .L.A. .I M. . S. . . . . . . . . . . . . . . . . . . . . . . . . . . . . . . . . . . . . . . . . . . You can automatically write-off claims that are closed with an unpaid balance; you do not need to enter any information in the Write-off box. The write-off amount is calculated when you close an unpaid claim. 1. Verify that the payments received are less than the total of the claim, then change the status of the claim to CLOSED. 2. Click the Save button to close the claim form. A message will open asking you to confirm that you want to write off the balance. 3. Click the OK button. The Claim Write-Off dialog box opens. 4. In the Write-Off Reason, select the reason that best describes why the claim was written off. 5. Enter the date on which the claim was written off in the Write-Off Date. You can instead use the calendar button to open the calendar and select the appropriate date. 6. Click the Save button. The unpaid amount is written off and the Writ-Off information shown on the Activities tab is updated. myEZClaim 85 PROCESSING CLAIMS Reversing a claim .R. E. .V. E. .R. S. .I.N. G. . .A. . C. .L. A. .I.M. . . . . . . . . . . . . . . . . . . . . . . . . . . . . . . . . . . . . . . . . . . . You can reverse a claim amount just by clicking a button. Reversing a claim creates an identical claim with a negative balance. The original claim will include a diary entry that list the claim number of the reversed claim. The claim created by reversing the original claim includes a diary entry that lists the original claim number. To reverse a claim, the claim must have at least one payment and have a status of Closed. 1. Edit the claim that needs to be reversed. NOTE: If you attempt to reverse a claim that has already been reversed, a dialog box will open and show the reversed claim number. 86 myEZClaim Changing a Claim Number ..... PROCESSING CLAIMS 2. Click the Reverse button. The Reverse Claim Dialog opens. 3. Accept the System Generated claim number or select User Assigned and enter your claim number. By default, all reversed claims have claim numbers that start with CR. 4. In the Status field, select the status of the claim. By default, the status is set to Outstanding. 5. Click the Apply button. The claim window opens. On the Products tab, the Product Qty and Line Total show negative amounts. The Freight Amt and Add’l Amt show negative amounts. The Diary tab also contains an entry indicating what claim was reversed. .C. H. .A. N. .G. .I .N. G. . .A. . C. .L. A. .I.M. . N. .U. .M. B. . E. .R. . . . . . . . . . . . . . . . . . . . . . . . . . . . . . . . . . myEZClaim allows for changing the claim number of an existing claim. The new claim number must be a unique number. 1. Open the claim that needs the claim number changed. 2. Click the Reassign button next to the claim number. The Reassign dialog opens. myEZClaim 87 PROCESSING CLAIMS E-Mailing Claims and Documents 3. In the new claim number box, enter the new claim number. The claim number must be unique. 4. Depending on the claim type, you may be able to convert the claim to a different claim type. A Vendor claim can be converted to Loss and Damage claim. A Loss and Damage Claim can be converted to a Vendor claim. Overcharge claims and Return Authorizations cannot be converted to a different claim type. To convert a claim, place an x in the Convert to box. 5. Click the Apply button. The dialog closes. The claim number is changed. A message is entered into the claim’s Diary stating that the claim number has been changed. .E. -.M. .A. I. L. .I .N. G. . .C. L. .A. I. M. .S. . A. .N. .D. .D. .O. C. .U. .M. .E.N. .T. S. . . . . . . . . . . . . . . . . . . . . . . . . myEZClaim allows you to e-mail claims at anytime. You can send e-mails with high or low importance, add supporting documentation to the e-mail, and even zip the attachments. 1. Open the claim you want to e-mail. The Claim Properties window opens. 2. Click the EMAIL button. The Email Message dialog box opens. 88 myEZClaim E-Mailing Claims and Documents ..... PROCESSING CLAIMS 3. You can type the e-mail addresses in the To, CC:, and BCC boxes or click one of the buttons to select an email address from the list. Recipients button. Click the Recipients button to select an address. The Recipients dialog box opens. This dialog box has a listing of all email addresses entered as Recipients. (See “Working with E-mail Recipients” for more information.) Company button. Click the Company button to select an address. The Recipients dialog box opens. This dialog box has a listing of the contact email addresses entered for Companies. Claimant button. Click the Claimant button to select an address. The Recipients dialog box opens. This dialog box has a listing of the contact email addresses entered for Claimants. Carrier button. Click the Carrier button to select an address. The Recipients dialog box opens. This dialog box has a listing of the contact email addresses entered for Carriers. Consignee button. Click the Consignee button to select an address. The Recipients dialog box opens. This dialog box has a listing of the contact email addresses entered for Consignees. Shipper button. Click the Shipper button to select an address. The Recipients dialog box opens. This dialog box has a listing of the contact email addresses entered for Shippers. Click the appropriate check boxes for the people you want to send the e-mail to. If you accidently select the wrong e-mail address, just click the box to remove the check mark. Click the Save button to return to the Email Message dialog box. myEZClaim 89 PROCESSING CLAIMS E-Mailing Claims and Documents 4. By default, the From field has an email address already in it. If the people receiving the email should not reply to the email address shown, enter a corrected email address. 5. Enter a subject in the Subject field. By default, a subject message is already generated with the claim number and the name of the company from the claim. 6. To send this e-mail with high importance, click the exclamation mark button. 7. To send the e-mail with a low importance, click the down arrow button. 8. To request a delivery receipt, click the mail button. 9. Click the Flag button to flag the e-mail as a reply, forward, etc. The Message Flags dialog box opens. Select the appropriate flag and then click Save to return to the e-mail. NOTE: If you are not certain as to what a button is for, just move the mouse pointer over the button. A ToolTip will be displayed with a description of the button. 10. By default, Attach Claim is checked. If you do not want to e-mail the claim, click to the check box to remove the check mark. 11. By default, Attach Claim Documents is checked. If you do not want to e-mail the claim documents, click to the check box to remove the check mark. 12. Click the box next to Zip Attachments to have the attachments e-mailed in a zipped format. Some companies have size limits for e-mails. Zipping the attachments may be the only way around this size limitation. 13. By default, Request Confirmation is checked. If you do not want to have receipt of the claim acknowledged, click to the check box to remove the check mark. By checking this box, the person(s) receiving this email will receive a link to confirm receipt of the claim online. This information will be recorded in the Diary section along with the name of the person who acknowledged receipt of the claim. This option is not shown if the claim has already been acknowledged. 14. To add additional documents, click the paper clip button. The File Attachments dialog box opens. Click the Browse button to locate the file. Once the file is located, select it and then click the Open button. Click the Attach button to attach the file and then click the Save button to return to the e-mail. 15. Enter a note for the e-mail in the big box below the attachments. 16. Click the Send button to send the e-mail. If this is the first time that the claim has been emailed, the mailed date on the Activities tab will show the date that the claim was emailed. The Diary tab on the claim is updated with information regarding the email. CLAIM CONFIRMATION myEZClaim allows you to send claims to a carrier and allows the carrier to confirm receipt of the claim online. This information is then recorded into the claim’s diary. 1. Open the claim you want to e-mail. The Claim Properties window opens. 2. Click the EMAIL button. The Email Message dialog box opens. 90 myEZClaim E-Mailing Claims and Documents ..... PROCESSING CLAIMS 3. Check the box next to Request Confirmation to have receipt of the claim acknowledged. This option is not shown if the claim has already been acknowledged. By checking this box, the person(s) receiving this email will receive a link to confirm receipt of the claim online. 4. Complete the email as usual. The person who you sent an email to will receive an email similar to the one shown below: When they click the link, they are taken to a page to acknowledge the receipt of the claim: myEZClaim 91 PROCESSING CLAIMS Processing Follow-Up Letters The carrier only needs to enter in their first name and last name and then click Submit. A thank you dialog will be shown when they have completed the confirmation. If the claim has already been confirmed, a message will be shown stating who confirmed the claim. Once the claim has been confirmed, the Diary tab on the claim will be updated with who acknowledged the receipt of the claim, any comments entered, and the date it was acknowledged. The Acknowledgement Date will also be filled in on the Activities tab. .P. R. .O. C. . E. .S. S. .I .N. G. . .F.O. .L. L. .O. W. . -. U. .P. . L. .E. T. .T. E. .R. S. . . . . . . . . . . . . . . . . . . . . . . . . . . You can generate follow-up letters for claims that are 30 days, 60 days, 90 days and 120 days past the date on which the original claim was filed. You can generate the follow-up letters at any time. Letters are only generated for those claims that meet the following criteria: Do not have an Activity recorded for the # Day Letter (where # is the appropriate time period) Are the indicated number of days past the Mailed Date Have a status of OUTSTANDING. MyEZClaim generates a new letter only if it hasn’t been previously generated. MyEZClaim can keep track of the forms and letters that have been generated when you batch process your claims. The following is a list of the follow-up letters that you can generate. Each of these, with the exception of the Open Claim Reminder Letters, prompt you to update the database. The Open Claim Reminder Letters can be printed as many times as you feel is necessary; the database does not require an update for this letter. 92 myEZClaim 30-Day Letters 90-Day Letters 60-Day Letters 120-Day Letters Open Claim Reminder Letters Processing Follow-Up Letters ..... PROCESSING CLAIMS GENERATING FOLLOW- U P L ETTERS The instructions provided in this section are the same for 30 day, 60 day, 90 day, 120 day follow-up letters, and general letters. Simply click the Run button next to the appropriate letter to be generated. 1. Click the Claims group tab. 2. Click the Claim Letters shortcut. The Generate Claim Letters dialog box opens. If there are no claims requiring follow-up letters for that time period, you will see a “0” next to the Run button for the appropriate letter. 3. Click the Run button next to the appropriate letter to generate the letters. P RINTING G ENERATED F ORMS AND LETTERS 1. From the Claims page, click the Claim Letters shortcut. The Generate Claim Letters dialog box opens. 2. Click Cancel to close the dialog box. 3. Click the View button next to the claim(s) you want to print. The letter or form opens in PDF format. myEZClaim 93 PROCESSING CLAIMS Processing Follow-Up Letters 4. You can view your letter or form, save it, or print it. To save the form or letter, from the File menu click Save a Copy. Enter a name for the file and then click Save. 94 myEZClaim To print the form or letter, click the print button, and click OK. ..... R. .ETURN . . . . . . .A. UTHORIZATIONS ................................ 3 MyEZClaim allows you to enter and track return authorizations.Once you have completed the “Getting Started” section of the User’s Guide, you’re ready to begin entering return authorizations. If you have a return authorization that involves a lookup value that you haven’t yet entered, you need to enter that information first and then enter your return authorization. You do not have to enter your businesses or products before your returns; you can enter new businesses and products from within the return authorization form. Processing return authorizations involves several steps. You need to first enter your returns. After entering your returns, you generate the forms to be sent. Finally, as you receive additional information, you update your returns to reflect these events. The following is an overview of the steps involved in return authorization processing: Entering Returns Entering Return Updates Generating Return Authorization Forms .E. N. .T. E. .R. I. N. .G. . R. .E. T. .U. .R. N. . .A. U. .T. H. .O. .R. I.Z. .A. T. .I O. . N. .S. . . . . . . . . . . . . . . . . . . . . . . . The information you enter for return authorizations is used when you generate the return authorization form. 1. Click the Claims group tab. The Claims page opens. 2. Click the New Claim button. The Create a New Claim dialog box opens. 3. Select the Return Authorization option. 4. Accept the System Generated claim number or select User Assigned and enter your claim number. myEZClaim 95 RETURN AUTHORIZATIONS Entering Return Authorizations 5. Click the Apply button. The claim window opens. NOTE: The Claim Number is not assigned until the claim is saved. 96 myEZClaim Entering Return Authorizations ..... RETURN AUTHORIZATIONS 6. Click the Company button. The Find Company dialog box opens. If the Region is incorrect, select a different region from the list. By default, the region you are working in is in the Find Region box. If you would like to see all companies, not just the companies in your list, click to remove the check mark in the Use My Company box and click the Find button. Select the company responsible for filing the claim from the list and click the Apply button to return to the claim form.This information is required to save a claim. If the company does not exist, you can create a new company record by clicking the Add button.The New Company dialog box opens, allowing you to enter a new Company. Enter the new information and click Save to return to the claim form. 7. The Claim Rep’s name is automatically populated based on your login. The Claim Rep is the person responsible for following up with the carrier. If you are modifying a claim or entering new data, select your name from the list in the Claim Rep box. This information is required to save a claim. 8. The Status box displays the default of OUTSTANDING. myEZClaim 97 RETURN AUTHORIZATIONS Entering Return Authorizations 9. Click the Claimant button. The Find Claimant dialog box opens. If the Region is incorrect, select a different region from the list. By default, the region you are working in is in the Find Region box. If you would like to see all claimants, not just the claimants in your list, click to remove the check mark in the Use My Claimant box. Select the appropriate business from the Claimant list and click the Apply button to return to the claim form. This information is required to save a claim. If the Claimant is not in the list, click the Add button. The New Claimant dialog box opens, allowing you to enter a new Claimant. Enter the new information and click Save to return to the claim form. 10. Click the Reason button. The Find Reason dialog box opens. 98 myEZClaim Entering Return Authorizations ..... RETURN AUTHORIZATIONS 11. Find the reason that best describes why the claim is being filed from the list and click the Apply button. This information is required to save a claim. 12. If your company has different groups that handle claims, select your claim group from the Claim Group list. If the list is empty, you can skip this step. 13. Click the Carrier button. The Find Carrier dialog box opens. If the Region is incorrect, select a different region from the list. By default, the region you are working in is in the Find Region box. If you would like to see all carriers, not just the carriers in your list, click to remove the check mark in the Use My Carriers box. Select the carrier who was responsible for this shipment from the Carrier list and click the Apply button to return to the claim form. This information is required to save a claim. If the Carrier is not in the list, click the Add button. The New Carrier dialog box opens, allowing you to enter a new Carrier. Enter the new information and click Save to return to the claim form. 14. Enter the name of the 3rd party delivery carrier, if applicable, in the Delivery Carrier box. 15. Enter the invoice number in the Invoice # box. 16. The Carrier Claim # is assigned by the carrier and provided when they acknowledge the claim. (See “Updating Return Authorizations” for more information.) 17. Enter the carrier’s bill-of-lading number in the BOL Carrier box. If another claim exists with the same BOL number, you will receive a message indicating that the BOL already exists. You have the option to save the claim with a duplicate BOL number, or return to the claim and modify the number. 18. Enter the date of the bill-of-lading in the BOL Date box or click the Calendar button and select the date from the calendar. myEZClaim 99 RETURN AUTHORIZATIONS Entering Return Authorizations 19. Enter the date on which the delivery was made in the Delivery Date box or click the Calendar button and select the date from the calendar. 20. Enter the purchase order number in the PO Number box. 21. Click the Consignee button. The Find Consignee dialog box opens. Select the consignee from the Consignee list and click the Apply button. This information is required to save a claim. If you would like to see all consignees, not just the consignees in your list, click to remove the check mark in the Use My Consignee box. If the Consignee is not in the list, click the Add button. The New Consignee dialog box opens, allowing you to enter a new Consignee. Enter the new information and click Save to return to the claim form. 100 myEZClaim Entering Return Authorizations ..... RETURN AUTHORIZATIONS 22. Click the Shipper button. The Find Shipper dialog box opens. If the Region is incorrect, select a different region from the list. By default, the region you are working in is in the Find Region box. Select the shipper from the Shipper list and click the Apply button to return to the claim form. This information is required to save a claim. If you would like to see all shippers, not just the shippers in your list, click to remove the check mark in the Use My Shipper box. If the Shipper is not in the list, click the Add button. The New Shipper dialog box opens, allowing you to enter a new Shipper. Enter the new information and click Save to return to the claim form. 23. Move to the Internal Claim # box and enter the number. 24. Move to the In/Out box and select the option that best indicates the shipment type. 25. Move to the Trans Mode box and select the method of transportation. 26. Move to the Acct. Rec # box and add the A/R ledger number assigned to the claim by accounting for the carrier receivable. 27. Move to the Domestic/International box and select the type of shipment. By default, this is set to Domestic. This information is required to save a claim. 28. Move to the Document Origin box and enter the origin of the claim documentation. 29. Enter the address for the shipment in the Ship To boxes. 30. Move to the Return Carrier and enter the carrier’s name. 31. Move to the Preferred Return Carrier and enter the preferred carrier’s name. 32. The Additional Claim Information link allows you to enter more information for the claim. This link is not active until after the claim is saved. 33. Move to the Requester Name box and enter the name of the person or organization requesting the claim. myEZClaim 101 RETURN AUTHORIZATIONS Entering Return Authorizations 34. Move to the Recovery Amt box and enter the anticipated claim recovery. 35. Move to the Cost Center box and enter the cost center responsible for the claim. 36. Move to the 3rd Party Bill To box. Enter the 3rd party information. 37. Enter the contact information in the Contact Name, Contact PH#, and Contact Fax#. 38. Move to the Date Available for Pickup box and enter the date that the return items can be picked up. 39. Move to the Hours Available for Pickup box and enter the time frame that the return items can be picked up. 40. Move to the Was Original a Drop Ship box and select Yes or No. By default, Yes is selected. 41. Move to the Vehicle # box and enter the number. The vehicle number can be the container or trailer box number. 42. Move to the Seal # box and enter the number. 43. Move to the Seal Intact box and enter the information. 44. In the Return Pro# box, enter the return number. 45. Move to the Date Requested box and click the calendar button and select the date. This information is required to save a claim. 46. Move to the Date Filed box and click the calendar button and select the date filed. This information is required to save a claim. 47. The Cycle Time box contains the number of days from the date requested to the date filed. The number of days is system generated and cannot be modified. There is no date until the claim is saved. 48. The Updated box contains the date the claim was last modified. The date is system generated and cannot be modified. There is no date until the claim is saved. 49. Move to the Shipped From box and enter the shipment origination. 50. Move to the Replacement SOID and enter the information. 51. Move to the Invoice Amt box and enter the amount of the invoice. By default, the amount is “0”. NOTE: Save the claim by clicking the Save button. You will not be able to add the Shipping Products, Additional Charges, Documents, Activities, Diary, or Claim Tasks until the claim is saved. Continue with the following steps to enter any required information in the Shipping Products, Add’l Charges, Documents, Activities and Diary tabs. SHIPPING PRODUCTS T AB The Shipping Products tab contains all of the product information related to this claim.There are three different ways to add product information to the claim. You can use the Add Product button, Paste Products button, or the Multiple Products button. NOTE: You must enter at least one product before printing or emailing the Return Authorization Form. Documents are also required. 102 myEZClaim Entering Return Authorizations ..... RETURN AUTHORIZATIONS Using the Add Product Button 1. From the Claim Properties page, select the Shipping Products tab. 2. Click the Add Product button to add a new product to the claim. The New Product dialog box and the Find Product dialog opens. 3. From the Product list, double-click the product for which the claim is being issued. The product’s price and weight are copied into the Price and Weight boxes, respectively. This information is required to save a claim. If you would like to see all carriers, not just the carriers in your list, click to remove the check mark in the Use My Carriers box. If the Product is not in the list, click the Add button. The New Product dialog box opens, allowing you to enter a new product. Enter the new information and click Save to return to the claim. (See “Adding a Product to the Product List” for more information.)) 4. In the Quantity box enter the quantity of the product involved in the claim. 5. If the unit price is different from that shown in the Price box, enter the correct price. myEZClaim 103 RETURN AUTHORIZATIONS Entering Return Authorizations 6. If the weight is different from that shown in the Weight box, enter the correct weight for a single unit/case of the selected product. If you are using the Release Value method for the line item calculation you must enter a weight. 7. Move to the Sub Product box and enter any additional product information. 8. Move to the Receiving Doc ID box and enter the doc ID. 9. Move to the Merchandise ID box and enter the ID. 10. In the Shipped and Received boxes, enter the information. 11. In the Import (Y/N) box, select whether or not the product was an import. 12. By default, the reason code matches the reason code selected for the claim. If this is not correct, select a reason code from the Reason Code list. 13. Move to the Serial Number box and enter the serial number. 14. Move to the Invoice Number and enter the invoice number. 15. Move to the Sales Order Number box and enter the sales order number. 16. The Business Group and Product Line default to what is configured on the Product. If this information is not correct, select the business group and product line from the list. NOTE: You can calculate the line item total using either the Product Disposition method or the Release Value method. Product Disposition Method By default, the Disposition Method is calculated as (Quantity * Price) * Disposition Percentage. The disposition method can be calculated as (Price * Weight) * Disposition Percentage by checking the Catch Wt. Calc. check box under the Weight box. a) Select the Disposition option. The Disposition list is enabled. b) Select the appropriate product disposition and discount from the Disposition list. If you need a disposition that is not in the list, you need to close the New Product dialog box – you must enter a quantity if you want the product information to be saved with the claim. c) If the disposition discount needs to be modified, move to the Percent box and enter a new percent discount. A line-item total is displayed in the Line Total box. This is the product of the Quantity and the Price, less the discount (either from the Disposition or the Percentage box). Release Value Method a) Select the Release option. The Release list is enabled. b) Select the appropriate release value and rate from the Release list. If you need a release value that is not in the list, you need to close the New Product dialog box – you must enter a quantity if you want the product information to be saved with the claim. c) If the release value rate needs to be modified, move to the Release Value box and enter a new release value. A new Line Total is calculated. This is the product of the Quantity and Weight and Release Value. 17. If you have multiple products to add, click Save & Add New to keep adding products. If this is the last product to be added to the claim, click the Save button to return to the Claim Properties window. 18. If there are any applicable discounts, enter the value in the Discount Amt box. 19. Enter any applicable freight charges in the Freight Amt box. 104 myEZClaim Entering Return Authorizations ..... RETURN AUTHORIZATIONS 20. If there are any other applicable charges to include on the claim form, enter the charges on the Add’l Charges tab. These charges will be totaled in the add’l charges box. The Add’l Amt is for display only, you cannot manually modify this value. 21. The Total Amt is calculated based on the products listed, minus any values listed in the Reimbursement Amt, Write-Off Amt, and Discount Amt boxes. The Total Amt also adds any charges added in the Freight Amt and Add’l Charges boxes. The Total Amt box is for display only, you cannot manually modify this value. The Outstanding Amt is calculated by the Total Amt minus any payments made. The Outstanding Amt is for display only, you cannot manually modify this value. 22. The currency is shown in USD. To change the currency, click the Globe icon and select a different currency. NOTE: Any additions or changes to the Shipping Products information are NOT cancelled by clicking the Cancel button in the Claim Properties window (this does not include the Reimbursement Amt, Write-Off Amt, Discount Amt, Freight Amt, and Other Amt). You must manually undo any modifications you’ve made in this section. U si ng th e P ast e P r o du ct s B u t t on The Paste Products button is available to allow SAP users to copy product information from your SAP screen and paste the part number and Quantity to the products screen. From the Claim Properties page, click the Paste Products button. The Copy & Paste Products dialog box opens. You can copy the products from the SAP screen (only the part number and quantity) and paste to the screen. Edit the screen for the correct part number and quantity. U s i ng th e M ul t ip l e P r od uc ts B ut t on The Multiple Products button is available to allow you to add multiple products all at once. You can copy and paste the information from another screen or just type in the information. From the Claim Properties page, click the Multiple Products button. The New Product dialog box opens. Enter the information and then Save to return to claim. NOTE: When using the Multiple Products to input your products for the claim, the Reason Code does not default to the selected Reason code for the claim. ADD’L CHARGES TAB The Add’l Charges tab contains information regarding additional charges associated with the claim. From here you can enter any additional charges associated with the claim such as restocking fees. 1. From the Claim Properties window, select the Add’l Charges tab. 2. Click the Add Charges button. The New Additional Charge dialog box opens. myEZClaim 105 RETURN AUTHORIZATIONS Entering Return Authorizations 3. Select the Charge Type from the list. 4. Move to the Amount box and enter the charge amount. 5. If you have more charges to enter, click the Save & Add New button. This will save the charge to the claim and open another New Additional Charge dialog box. If you have no more charges to enter, click the Save button to return to the claim. DOCUMENTS TAB The Documents tab contains information regarding the documentation associated with the claim. From here you can enter the Freight Bill Pro # (this is used as the Pro Number/Airway Bill Number on claim letters and forms), claimant reference numbers, inspection reports, etc. You also have the ability to attach documents to the claims from here. NOTE: You must enter the following documents in order to print or email the Return Authorization Form: Loss or Damage Claim Form, Bill of Lading, and Purchase Order. 1. From the Claim Properties window, select the Documents tab. 106 myEZClaim Entering Return Authorizations ..... RETURN AUTHORIZATIONS 2. Click the Add button. The New Document dialog box opens. 3. Select the Document Type from the list. 4. Move to the Document ID box and enter the document ID. 5. Move to the Date Of box. If the date is not correct, you can enter a new date. OR click the Calendar button to select the date from the calendar. 6. Click the Save button when you are done. If you are not going to attach a document, click the Close button to return to the claim. 7. Click the Attach button to attach the document to the claim if applicable. The File Attachment dialog box opens. 8. You can attach files by using the From Disk or From Outlook options. If you are attaching From Disk, w Click the Browse button. The Choose File dialog box opens. w Locate and select the document you want to attach to the claim. w Click the Open button to return to the File Attachment dialog box. w Click the Save button to return to the New Document Dialog box. If you are attaching From Outlook, w w Select the From Outlook radio button Click the Get Emails button. myEZClaim 107 RETURN AUTHORIZATIONS Entering Return Authorizations w w Locate and select the email document you want to attach to the claim. Click the Save button to return to the New Document Dialog box. NOTE: Any comments entered in the Comments box will be printed on the return authorization form. ACTIVITIES TAB The Activities tab contains information that helps you track the status of the claim. If you have contacted the carrier to inform them of your intent to file a claim, you should add the Notice of Intent. 1. From the Claim Properties window, select the Activities tab. 2. Click the Add Activity button. The New Activity dialog box opens. 3. From the Activity Type list, select the applicable activity. 4. Move to the Date Of box. If the date is not correct, you can enter a new date. OR click the Calendar button next to select the date from the calendar. The Created By box shows the person who last created or modified the activity. It is for display only, you cannot manually modify it. The Date Created box shows the date of when the activity was created or last modified. It is for display only, you cannot manually modify it. 5. Click the Save button Generally, you won’t enter any other information in the Activities tab when first entering a claim. This information is entered when updating a claim. Some of the boxes in this tab are automatically updated. When the claim is created, the Created Date is filled with the current date. When you update a claim, the Last Update box is filled with the current date. 108 myEZClaim Entering Return Authorizations ..... RETURN AUTHORIZATIONS NOTE: Any changes made in Shipping Products, Documents, Activities, Diary, or Claim Tasks are NOT cancelled by clicking the Cancel button. You must manually undo any changes you’ve made in these sections. DIARY TAB The Diary tab is used to add diary notes that help you keep track of the events associated with the claim. 1. From the Claim Properties window, select the Diary tab. 2. Click the Add Diary button to add a new diary note. The New Diary Entry dialog box opens. 3. If you want to change the date, enter a new date in the Date Of box. OR click the Calendar button and select the date from the calendar. 4. Enter the comments you want to be saved with this claim. 5. Click the Save button to return to the claim form. OR, click the Close button to not save the comments. You can delete a diary note by selecting the note and clicking the Delete button. NOTE: You can print the Claims with Diary report by clicking the Print button. myEZClaim 109 RETURN AUTHORIZATIONS Updating Return Authorizations CLAIMS TASKS TAB The Claim Tasks tab is used to keep track of tasks for the return authorization. Generally, you won’t enter any information in this tab when first entering a return authorization. This information is entered when updating a return authorization. .U. P. .D. A. .T. I. N. .G. . R. .E. .T.U. .R. N. . .A. U. .T. H. .O. .R. I. Z. .A. T. .I O. . N. .S. . . . . . . . . . . . . . . . . . . . . . . . As you correspond with the carrier, and receive acknowledgements, you need to update the return authorization to indicate that these events have occurred. There may also be times when you need to make corrections to the information in the return authorization. The process of updating return authorizations is similar to that of creating a new return authorization, and can be done at any time. The Claims page is set up so you can sort, organize, and update your claims and return authorizations as quickly as possible. By default, the claims and return authorizations are sorted by the claim number. You can sort the return authorizations just by selecting the item to sort by from the Sorting drop-down list and then clicking the Apply button. You can also use the page buttons to quickly get to the desired record or use the filter to search by claim numbers, claim types, or claim reps. If you don’t want to filter your claims, you can click the Run button to get all of the claims for the selected shortcut. The following is a description of the Claims page. 110 myEZClaim Updating Return Authorizations ..... RETURN AUTHORIZATIONS OPENING A RETURN AUTHORIZATION 1. Click the Claims tab. The Claims page opens to Outstanding Claims. 2. Click the View Claims button to get a listing of all outstanding claims. 3. Locate and select the return authorization to be updated. The Claim Properties page opens. SEARCHING FOR A RETURN AUTHORIZATION The search feature is very useful if you have many claims, outstanding or closed, and you don’t want to scroll through the list. The search covers all claims, regardless of the claim status. 1. Click the Claim Search Options shortcut. The Claims Search Options expands showing a list of other options. 2. Click the Find Claims shortcut. The Find Criteria window opens. You can search for a claim by claim number, bill of lading date, bill of lading carrier, A/R reference number, freight bill pro#, or PO number. 3. Select one of the options from the drop-down menu. 4. In the Criteria box, enter the appropriate information. 5. Click the Apply button. If a claim with the specified number, date, or carrier exists, the claim will be listed on the page. Otherwise, a message stating that the claims are not found will be shown. myEZClaim 111 RETURN AUTHORIZATIONS Updating Return Authorizations F ILTERING THE C LAIM L IST The filter feature can be used to perform comparison searches for claims. You can search for claims based on any field within a claim. 1. Click the Claim Search Options shortcut. The Claims Search Options expands showing a list of other options. 2. Click the Filter View shortcut. The Filter Criteria window opens. 3. From the Field Name list, select the field on which you want to filter. 4. From the Operator list, select the search operator you want to use. 5. Select the sort order desired (Ascending or descending). 6. Select the concatenation desired (And or Or). This allows you to filter for claims that meet several requirements. See examples. 7. Move to the Criteria box and enter the search criteria. 8. Click the Add button to add the item to the search criteria. 9. Click the Run button to return to the Filtered Claims List. All claims matching the search criteria are displayed. The filter search criteria is displayed in the current window banner. Examples: To search for all of the claims that have a Claim ID that begins with LD, select Claim Number from the Field Name list, and select like (‘?’ - single or ‘*’ - multiple) from the Operator list, and then enter LD* in the Criteria box. When you click the Run button, you are returned to the Claims page. Each claim that has a Claim ID that begins with the letters “LD” are displayed in the Claims page. To search for claims that have been modified or created on 10/8/2006, select Date Created from the Field Name list and select = (value is equal to) from the Operator list, and then enter 10/8/2006 in the Criteria box. When you click the Add button, The search criteria is shown in the Show me all claims where section. Select Last Modified from the Field Name list, then select = (value is equal to) from the Operator list, Select Or for Concatenation and then enter 10/8/2006 in the Criteria box. Click the Add button and then click the Run button. Each claim that has been last modified on or created on 10/8/2006 are displayed in the Claims page. 112 myEZClaim Updating Return Authorizations ..... RETURN AUTHORIZATIONS UPDATING RETURN AUTHORIZATIONS 1. Click the claim to be updated. The Claim Properties window opens with the selected return authorization. Return Authorization Activities Acknowledgement 2. If you received an acknowledgement for this return authorization, click the Activities tab and move to the Acknowledged box to enter the date on which you received the acknowledgement.If the carrier assigned a claim ID, enter this number in the Carrier Claim # box that is located in the Carrier area. The carrier has 30 days to provide a claim ID and to acknowledge a claim. 3. Click the Save button. Return Authorization Cancelled 4. If the return authorization has been cancelled, click the Activities tab and move to the Cancelled/Code box to enter the date on which the claim was cancelled. 5. Move to the box to the right of the Cancelled/Code box, and select the reason that best describes why the return authorization was cancelled. 6. Change the Status of the return authorization (upper right hand corner) to Closed. 7. Click the Save button. Return Authorization Rejected 8. If the return authorization has been rejected, click the Activities tab and move to the Rejected/Code box to enter the date on which the return authorization was rejected. You can use the calendar button to open the calendar and select the appropriate date. 9. Move to the box to the right of the Rejected/Code box, and select the reason that best describes why the return authorization was rejected. 10. Change the Status of the return authorization (upper right hand corner) to Closed. 11. Click the Save button. Return Authorization Denied 12. If the return authorization has been denied, click the Activities tab and move to the Denied/Code box to enter the date on which the return authorization was denied. You can use the calendar button to open the calendar and select the appropriate date. 13. Move to the box to the right of the Denied/Code box, and select the reason that best describes why the return authorization was denied. 14. Change the Status of the return authorization (upper right hand corner) to Closed. 15. Click the Save button. Diary Select the Claim Diary tab to add or modify the claim diary notes. See “Diary Tab” for information on adding claim diary notes to a claim. myEZClaim 113 RETURN AUTHORIZATIONS Updating Return Authorizations Entering a Claim Task 1. Select the Claim Tasks tab to add information. 2. Click Add Task. The New Claim Task dialog box opens. 3. From the Priority list, select the priority for the task. 4. The Status list will default to Open. The task is considered open until it completed. Once it is completed, the Status should be set to Closed. 5. Move to the Due Date box. If the date is not correct, you can enter a new date. OR click the Calendar button to select the date from the calendar. The Due Date indicates when the second request email will be sent. 6. Move to the Days Until Notification box. If the number is not correct, enter a new number. The Days Until Notification determines how many days between email notifications. If a “0” (zero) is entered, only the New Task email will be sent. No other notifications will be sent. 7. Move to the Number of Notifications box. Select how many notifications to send. 8. Move to the Description box. Enter a description for the task. 9. Move to the Comments box. Enter any comments for the task. 10. On the Groups tab, select the group(s) that will be responsible for completing the task. 11. On the Administration Groups tab, select the group(s) that will be notified when the task is closed. 12. If there is a charge to the contractor, click the Charge to Contractor tab and check the box charge to contractor. Enter all applicable information. 13. Click the Save button. 114 myEZClaim E-Mailing Return Authorizations and Documents ..... RETURN AUTHORIZATIONS After you’ve made the required updates, click the Save button to close the Claim Properties window and save the updated information. If you need to cancel the changes you’ve made, simply click the Cancel button and the window is closed. NOTE: Any changes made in Shipping Products, Documents, Activities, Diary, or Claim Tasks are NOT cancelled by clicking the Cancel button. You must manually undo any changes you’ve made in these sections. .E. -.M. .A. I. L. .I .N. G. . .R. E. .T. U. .R. .N. .A. .U. T. .H. O. .R. .I Z. .A. .T.I.O. N. . S. . A. .N. .D. . D. .O. .C. U. .M. .E. N. .T. S. . . myEZClaim allows you to e-mail return authorizations once the required information is entered. You must enter at least one product and enter in the following documents before printing or emailing the Return Authorization Form: Loss or Damage Claim Form, Bill of Lading, and Purchase Order. If these have not been entered prior to clicking the Print button, an error message will indicate what information is missing. 1. Open the return authorization you want to e-mail. The Claim Properties window opens. 2. Click the EMAIL button. The Email Message dialog box opens. myEZClaim 115 RETURN AUTHORIZATIONS E-Mailing Return Authorizations and Documents 3. You can type the e-mail addresses in the To, CC:, and BCC boxes or click one of the buttons to select an email address from the list. Recipients button. Click the Recipients button to select an address. The Recipients dialog box opens. This dialog box has a listing of all email addresses entered as Recipients. (See “Working with E-mail Recipients” for more information.) Company button. Click the Company button to select an address. The Recipients dialog box opens. This dialog box has a listing of the contact email addresses entered for Companies. Claimant button. Click the Claimant button to select an address. The Recipients dialog box opens. This dialog box has a listing of the contact email addresses entered for Claimants. Carrier button. Click the Carrier button to select an address. The Recipients dialog box opens. This dialog box has a listing of the contact email addresses entered for Carriers. Consignee button. Click the Consignee button to select an address. The Recipients dialog box opens. This dialog box has a listing of the contact email addresses entered for Consignees. Shipper button. Click the Shipper button to select an address. The Recipients dialog box opens. This dialog box has a listing of the contact email addresses entered for Shippers. Click the appropriate check boxes for the people you want to send the e-mail to. If you accidently select the wrong e-mail address, just click the box to remove the check mark. Click the Save button to return to the Email Message dialog box. 4. By default, the From field has an email address already in it. If the people receiving the email should not reply to the email address shown, enter a corrected email address. 5. Enter a subject in the Subject field. By default, a subject message is already generated with the claim number and the name of the company from the claim. 6. To send this e-mail with high importance, click the exclamation mark button. 7. To send the e-mail with a low importance, click the down arrow button. 8. To request a delivery receipt, click the mail button. 9. Click the Flag button to flag the e-mail as a reply, forward, etc. The Message Flags dialog box opens. Select the appropriate flag and then click Save to return to the e-mail. NOTE: If you are not certain as to what a button is for, just move the mouse pointer over the button. A ToolTip will be displayed with a description of the button. 10. By default, Attach RA is checked. If you do not want to e-mail the claim, click to the check box to remove the check mark. 11. By default, Attach RA Documents tis checked. If you do not want to e-mail the claim, click to the check box to remove the check mark. 12. Click the box next to Zip Attachments to have the attachments e-mailed in a zipped format. Some companies have size limits for e-mails. Zipping the attachments may be the only way around this size limitation. 13. Click the box next to Request Confirmation if you want to have receipt of the claim acknowledged. By checking this box, the person(s) receiving this email will receive a link to confirm receipt of the claim online. This information will be recorded in the Diary section along with the name of the person who acknowledged receipt of the claim. This option is not shown if the claim has already been acknowledged. 116 myEZClaim E-Mailing Return Authorizations and Documents ..... RETURN AUTHORIZATIONS 14. To add additional documents, click the paper clip button. The File Attachments dialog box opens. Click the Browse button to locate the file. Once the file is located, select it and then click the Open button. Click the Attach button to attach the file and then click the Save button to return to the e-mail. 15. Enter a note for the e-mail in the big box below the attachments. 16. Click the Send button to send the e-mail. If this is the first time that the claim has been emailed, the mailed date on the Activities tab will show the date that the claim was emailed. The Diary tab on the claim is updated with information regarding the email. CLAIM CONFIRMATION myEZClaim allows you to send claims to a carrier and allows the carrier to confirm receipt of the claim online. This information is then recorded into the claim’s diary. 1. Open the claim you want to e-mail. The Claim Properties window opens. 2. Click the EMAIL button. The Email Message dialog box opens. myEZClaim 117 RETURN AUTHORIZATIONS E-Mailing Return Authorizations and Documents 3. Click the box next to Request Confirmation to have receipt of the claim acknowledged. This option is not shown if the claim has already been acknowledged. By checking this box, the person(s) receiving this email will receive a link to confirm receipt of the claim online. 4. Complete the email as usual. The person who you sent an email to will receive an email similar to the one shown below: When they click the link, they are taken to a page to acknowledge the receipt of the claim: The carrier only needs to enter in their first name and last name and then click Submit. A thank you dialog will be shown when they have completed the confirmation. If the claim has already been confirmed, a message will be shown stating who confirmed the claim. Once the claim has been confirmed, the Diary tab on the claim will be updated with who acknowledged the receipt of the claim, any comments entered, and the date it was acknowledged. The Acknowledgement Date will also be filled in on the Activities tab. 118 myEZClaim Converting a Return Authorization ..... RETURN AUTHORIZATIONS .C. O. .N. .V.E. .R. T. .I .N. G. . .A. .R. .E. T. .U. R. .N. . A. .U. .T.H. .O. R. .I.Z. A. .T. I. O. .N. . . . . . . . . . . . . . . . . . . . myEZClaim allows you to convert a return authorization into a Loss and Damage claim. Converting a return authorization creates an identical loss and damage claim. The original return authorization will include a diary entry that lists the claim number of the loss and damage claim. The loss and damage claim that is created by converting the return authorization includes a diary entry that lists the return authorization claim number. 1. Open the return authorization that needs to be converted. 2. Click the Convert button. The dialog opens. 3. Accept the System Generated claim number or select User Assigned and enter your claim number. 4. Select the status for the converted claim. The only status that cannot be selected is Closed. 5. Click the Apply button. The claim window opens. 6. Make any changes and save the claim. myEZClaim 119 RETURN AUTHORIZATIONS Printing the REturn Authorization Form .P. R. .I .N. T. .I N. .G. . .T.H. .E. .R. .E. T. .U. R. .N. . A. .U. .T.H. .O. R. .I.Z. A. .T. I.O. .N. . F. .O. R. .M. . . . . . . . . . . . . . myEZClaim allows you to e-mail return authorizations once the required information is entered.You must enter at least one product and enter in the following documents before printing or emailing the Return Authorization Form: Loss or Damage Claim Form, Bill of Lading, and Purchase Order. If these have not been entered prior to clicking the Print button, an error message will indicate what information is missing. 1. From the Claims page, open the return authorization you want to e-mail. The Claim Properties window opens. 2. Click the Print button.The form opens in PDF format. 3. You can view the form, save it, or print it. To save the form, click the save button, enter a name for the file and then click Save. 120 myEZClaim To print the form, click the print button, and click OK. ..... W . . ORKING . . . . . . . . WITH .....R . . EPORTS ......................... 4 MyEZClaim provides a number of management reports that assist you with tracking your claims and determining the efficiency of your carriers. MyEZClaim includes reports based on claim status, reason for closure, and amount recovered. In addition, there are accounting reports, including an accounts receivable report, cash receipt and write-off report. MyEZClaim also includes listings of the businesses, lookup values and products that you’ve entered. These reports can be run by first clicking the Reports group tab, then clicking the desired shortcut (Outstanding Reports, Detail Reports, Graphs Reports, Addresses Reports or Lookup Reports), and finally selecting the appropriate report.The reports have several different delivery formats: Adobe Acrobat PDF (*.pdf), Microsoft® Excel (*.xls), Internet HTML (*.htm), and Rich Text Format (*.rtf). Adobe Acrobat PDF (*.pdf) is the default. The following is a list of the reports provided with MyEZClaim and a brief description of each report. .O. U. .T. S. .T. A. .N. .D. I.N. .G. . R. .E. P. .O. .R. T. .S. . . . . . . . . . . . . . . . . . . . . . . . . . . . . . . . . . . . . . . The Outstanding Reports are secured by access levels. There are two access levels for the Outstanding Reports, Report Standard and Report Management. If the report has an access level of Report Standard, you must have the Report Standard role assigned to you. If the report has an access level of Report Management, you must have the Report Management role assigned to you. Ou t st an di ng C la im s b y C ar r i er This report provides a listing of all outstanding claims, sorted by Company and then by Carrier. The report includes the Company, Claim Number, Carrier, Reason, Freight Bill, Outstanding, Bill of Lading, Date Filed, Date Created, Days Old, Date Mailed, Last Updated, Days since Last Update, totals by carrier for the company, and totals for the company. The report provides record selection options for the Company Name, Carrier Name, Created or Filed Date, and Claim Type. Ou t st an di ng C la im s b y D at e This report provides a listing of all outstanding claims, sorted by Company and then by Created Date in descending order. The report includes the Company, Claim Number, Carrier, Claimant, Reason, Bill of Lading, Carrier Claim Number, Outstanding amount, Date Created, Days Old, Last Update, and Days since Last Update. The report provides record selection options for the Company Name, Carrier Name, Created or Filed Date, and Claim Type. Ou t st an di ng C la im s b y C ar rier for All Compa nies This report provides a listing of all outstanding claims, sorted by Company and Carrier for all Companies. The report includes the Company, Claim Number, Carrier, Reason, Freight Bill, Outstanding, Bill of Lading, Date Filed, Date Created, Days Old, Date Mailed, Last Updated, Days since Last Update, totals by carrier for the company, and totals for the company. The report provides record selection options for the Carrier Name, Created or Filed Date, and Claim Type. Ou t st an di ng C la im s b y A m o un t This report provides a listing of all outstanding claims, sorted by Company and then by Outstanding amount. The report includes the Company, Claim Number, Carrier, Reason, Bill of Lading, Outstanding, Date Created, Days Old, Last Update, Days since Last Update, totals for each Company, and Grand Total. The report provides record selection options for the Company Name, Carrier Name, Created or Filed Date, and Claim Type. Export Forma t - Detail Re port of Ou ts t and i ng C l ai m s b y A m ou n t This report provides a listing of all outstanding claims, sorted by Company Code and then by Outstanding amount. The report includes the Company Code, Company Name, Claim Number, Carrier, Fright Bill Pro#, Carrier Claim Number, Shipper, Consignee, Claim Reason, Outstanding Amount, Date Filed, Days Old, Last Diary Comment, and up to three myEZClaim 121 WO R K I N G W I T H R E P O R T S Outstanding Reports additional document type numbers. The report provides record selection options for the Company Name, Carrier Name, Created Date, and Claim Type, and up to three additional document types. RUNNING O UTSTANDING R EPORTS 1. Click the Reports group tab. The Outstanding Reports page opens. 2. Click the report you want to run. The Report Criteria dialog box opens. 3. Click Company From. The Find Company dialog box opens. 122 myEZClaim Detailed Reports ..... WO R K I N G W I T H R E P O R T S 4. If the Region is incorrect, select a different region from the list. By default, the region you are working in is in the Find Region box. 5. Select the company from the list and click the Apply button to return to the report criteria. 6. Click Company To. The Find Company dialog box opens. 7. Select the company from the list and click the Apply button to return to the report criteria. NOTE: Instead of selecting companies from the dialog boxes, you can enter complete names, partial names, or just letters, such as A to M. You can even leave the boxes blank to print all companies 8. In the Carrier From and Carrier To boxes, enter a range of carrier names. You can enter complete names, partial names, or just letters, such as A to M. You can leave these boxes blank to print all carriers. 9. By default, the date type defaults to Filed Date. 10. Enter a range of dates in the Date From and Date To boxes. These ranges are inclusive, dates that are either equivalent to, or between the Date From and Date To values, are included in the report. The default is a one month range. You can clear these boxes to run a report for all dates. 11. Select the Claim Types. Leave blank to select all claim types. 12. Select the Delivery Format from the list. 13. Click the Run button. The reports open in the selected delivery format. You can review the reports and print them. NOTE: Instead of clicking the Run button, you can click the Send By Email button to send the report via email. .D. E. .T. A. .I .L.E. .D. .R. .E. P. .O. R. .T. S. . . . . . . . . . . . . . . . . . . . . . . . . . . . . . . . . . . . . . . . . . . . . The Detailed Reports are secured by access levels. There are three levels for the Detail Reports: None If the report shows None for the access level, all users will have access to this report. Report Letters If the report has an access level of Report Letters, you must have the Report Letters role assigned to you. Report Management. If the report has an access level of Report Management, you must have the Report Management role assigned to you. DETAILED R EPORTS — DAY LETTERS These letters and forms are open to all users. 120 -Day Le tter This report prints a 120-day follow-up letter for a claim. 30-Da y Lette r This report prints a 30-day follow-up letter for a claim. 60-Da y Lette r This report prints a 60-day follow-up letter for a claim. myEZClaim 123 WO R K I N G W I T H R E P O R T S Detailed Reports 90-Da y L etter This report prints a 90-day follow-up letter for a claim. R UNNING D ETAILED R EPORTS — L ETTERS The steps for running letter reports is almost identical. 1. Click the Reports group tab. 2. Click the Detail Reports button. The Detail Reports page opens. 3. Click the letter or form report you want to run. The Report Criteria dialog box opens. 4. In the Claim Number box, enter the claim number. 5. Click the Run button. The letter opens in .pdf format. You can review the reports and print them. NOTE: Instead of clicking the Run button, you can click the Send By Email button to send the report via email. D ETAILED R EPORTS — R EPORT L ETTERS These letters and forms are secured. You must have the Report Letters role assigned to you. A ckn ow l edg m en t L et t er — E TS This report prints a letter for acknowledging a claim. The letter lists the amount of the claim and requests additional documentation. A ckn ow l edg m en t L et t er — X GL This report prints a letter for acknowledging a claim. Carg o Claims Ch eck Req u est This report prints a cargo claims check request form. Included in this letter is the amount of the claim, claim number, vendor account number, consignee name and address, and HAWB/HBOL #. The form includes spaces to be filled out for Liability Configuration, Comments, Requested By and Approved By. 124 myEZClaim Detailed Reports ..... WO R K I N G W I T H R E P O R T S Che ck Reque st This report prints a c heck request. Included in this letter are the Claimant’s name and address, the claimant’s contact name, claim number, Acct Rec #, claimant’s reference number, and the amount of the claim. C l a i m N o t i fi c a t i o n L e t te r This report prints a notification letter for a claim. It includes the following information from the claim: Trailer Number, Shipment Date, Shipper Name, Consignee Name, Company Name, Claim #, Invoice Number. The letter requests copies of the Bill of Lading, Loading/Unloading Sheets, Inspection Reports, Ingate/Outgate J-1, and Proof of Delivery. Fo r m — B il l o f L adi n g This report prints a Bill of Lading form based on the claim. Form — C arrier Re turn A uthorization This report prints a return authorization based on the Return Authorization claim type. Fo rm — C laim Salvag e Rep or t This report prints a salvage report based on the claim. It includes the carrier’s information, claim number, Pro number, company information, Bill of Lading #, Acct Rec #, and the product information from the claim. Form — D amage Summ ary This report prints a damage summary letter. The letter includes the following information from the claim: Consignee name, consignee phone #, consignee contact name, product information, Bill of Lading #, PO#, and Acct Rec #. The letter also allows for you to include comments when the report is run. Fo rm — D ealer Retu rn Au tho rizatio n This report prints a return authorization letter based on the claim. The letter includes the following information from the claim: consignee name, consignee address, consignee contact name, consignee phone number, consignee fax #, Acct Rec #, claim number, and product information. The form requires that you specify the shipper and the company to schedule pick up with when running this report for the claim. Fo rm — D estro y Auth or ization This report prints a destroy authorization letter based on the claim. The letter includes the following information from the claim: consignee name, consignee address, consignee contact name, consignee phone number, consignee fax #, Acct Rec #, claim number, BOL#, PO#, and product information. Fo rm — In spe ctio n Re qu est This report prints a letter for acknowledging a claim. The letter includes the following information from the claim: carrier name, carrier phone number, carrier fax number, consignee name, consignee address, consignee contact name, consignee phone number, Acct Rec #, claim number, BOL#, PRO#, and product information. Form — Plant Notificati on This report prints a plant notification form. The form includes the includes the following information from the claim: consignee account number, consignee name, consignee address, claim number, carrier name, BOL#, and product information. The form allows you to enter who to send the form to the attention of and allows you to enter additional comments. myEZClaim 125 WO R K I N G W I T H R E P O R T S Detailed Reports Le tte r of In ten t This report prints a letter of intent against a carrier for a claim. The letter includes the includes the following information from the claim: carrier name, carrier address, claim number, shipper name and address, Acct Rec #, consignee name, and consignee address. D ETAIL R EPORTS — R EPORT MANAGEMENT The reports described below are restricted to those who have report management access. Acc ounts Rec eivable This report provides a summary of all claims, sorted by Company and Carrier. The report includes the totals for Claims Filed, Outstanding Amounts, Recovered claims and a total for the Cancelled, Denied & Rejected Claims. Each of these groups includes the number of claims filed and the total of these claims, for both the Current Period and Year-To-Date (YTD). The report also provides a range option for the Created Date and Year-To-Date, allowing you to select a specific date range to review. The date ranges are used to calculate the Current Period totals and Year-To-Date totals. Acc ounts Rec eivable By Status Ty pe This report provides a summary of all claims, sorted by Company and Carrier. The report includes the totals for Claims Filed, Outstanding Amounts, Recovered claims and a total for the Cancelled, Denied & Rejected Claims. Each of these groups includes the number of claims filed and the total of these claims, for both the Current Period and Year-To-Date (YTD). The report also provides a range option for the Created Date and Year-To-Date, allowing you to select a specific date range to review. The date ranges are used to calculate the Current Period totals and Year-To-Date totals. Car rie r Excep tio n This report prints an A&R Transport Exception report for a single claim. Included in this report is the Consignee Name, Date shipped, Date Received, Trailer #, Pro #, Vendor Name, amount received amount over, amount short, damages amount, seal number, seal intact, and the claim number. Cas h Rece ipt R eport This report provides a summary of all claims on which payments have been received, sorted by Company, Carrier and then Payment Date. The report includes the Company, Claim Number, Carrier, Claim Amount, Payment Amount, Write-Off, Type, Payment, Check Number, Check Date and Payment Date. The report provides record selection options for Company, Carrier, Payment Date, Status Code, Status Type, and Claim Type. Claim A nd Su bro ga t io n Paym ents This report provides a summary of all claims on which claim and subrogation payments have been received, sorted by Company, Shipper, Carrier, and then Payment Date. The report includes the Company, Claim Number, Carrier, Shipper, Date Filed, Claim Amount, Payment Amount, Payment Date, Subro Amount, Subro Date, Difference, and Status. The report provides record selection options for Company, Carrier, Payment Date, Status Code, Status Type, and Claim Type. Claim Stra tification Report This report provides a summary of the amount of all claims for the specified period. The report includes the strata, claim count, value of the claims, outstanding amount and grand totals. The report provides record selection options for Date Ranges, Company, Status Code, Status Type, and Claim Type. Cl ai m Su br og atio n Pay men t De ta il s This report provides a listing of all claims on which subrogation payments have been received, sorted by Claimant, Carrier, and then Payment Date. The report includes the Claim Number, Claimant, Carrier, Date Filed, Claim Amount, Subrogation Amount, Difference, Type, Subro Date, Reason, and Status. The report provides record selection options for Period Range, Date Search (Payment Date or Date Filed), Company, Subrogation Status, and Claim Type. 126 myEZClaim Detailed Reports ..... WO R K I N G W I T H R E P O R T S Cl ai m Su br og atio n Pay ment Summary This report provides a summary of all claims on which subrogation payments have been received, sorted by Subrogation Reason and then Subrogation Type. The report includes the Subrogation Reason, Subrogation Type, Claim Filed Amount, Number of Payments, Value by Reason and grand totals for each. The report provides record selection options for Period Range, Date Search (Payment Date or Date Filed), Company, Subrogation Status, and Claim Type. Claim T ask L eve ls De tails This report provides details of all tasks, sorted by Alert Type and then Claim Number. The report includes the Alert Type, Claim Number, Carrier, Claimant, AR Number, Claim Amount, Claim Reason, Due Date, and number of Days Overdue for each task. The report provides record selection options for Period Range, Company, and Claim Type. Claim T ask L eve ls Su mmar y This report provides a summary of all tasks, sorted by Carrier. The report includes the Carrier, totals for the initial through the final task for the current period and the year to date. The report includes grand totals for each. The report provides record selection options for Period Range, Year-to-Date Range, Company, Region, and Claim Types (multiple). Claim T op 15 Summ ary This report provides a summary of the top 15 Agents, Claimants, Carriers, Consignees, Reasons, or Shippers filed for the reporting period specified. This report includes the name, number of claims, and value with grand totals. The report provides record selection options for a Date Filed range, Report Type (Agents, Claimants, Carriers, Consignees, Reasons, or Shippers), Company (multiple), Status Type, and Claim Types (multiple). Cl ai ms Fi le d by C arri er This report provides a summary of reports filed by carriers for the date range specified. This report includes the Carrier, if the claim was a loss or damage claim, Number of Claims Filed, Invoice Cost, Carrier Liability, and Actual Loss. The report provides record selection options for a Created Date range, Company (multiple), Region (multiple), and Claim Types (multiple). Cl ai ms Fi le d by Mo nth This report provides a summary of loss and damage reports filed for the month, quarter, and year for the reporting period specified. This report includes the claim type, number of incidents, invoice costs, carrier liability, and actual loss. The totals are broken down for the month, the quarter and the year. The report provides record selection options for a Reporting Period, Company (multiple), Business Group (multiple), and Claim Types (multiple). Claims Summa ry by A ccount This report provides a summary of loss and damage reports filed for the current period and year for the reporting period specified. This report breaks out the claims filed to the claims that are recovered, denied, rejected, cancelled, subrogation, and outstanding. The report breaks out these claims further by short and damaged. The report includes counts, amounts, outstanding claims by company name and includes an aging of those claims. The report provides record selection options for a Current Period range, Year-to-Date range, option to include the outstanding claims, Region (multiple), and Claim Types (multiple). Cl ai ms Summa ry by A ll /R egi o n/ Com pan y This report provides a summary of loss and damage reports filed for the current period and year for the reporting period specified. This report breaks out the claims filed to the claims that are recovered, denied, rejected, cancelled, subrogation, and outstanding. The report breaks out these claims further by short and damaged. The report includes counts, amounts, outstanding claims by company name and includes an aging of those claims. The report provides record selection options for a Current Period range, Year-to-Date range, option to include the outstanding claims, Company (multiple), Region (multiple), and Claim Types (multiple). myEZClaim 127 WO R K I N G W I T H R E P O R T S Detailed Reports Detail Repo rt of Cancelled Claims This report provides a listing of cancelled claims for the companies, carriers, and period specified. This report breaks out the cancelled claims by company and then cancelled reason. The report includes company, cancelled reason, claim number, carrier, product, serial number, claim reason, bill of lading, invoice number, order number, claim amount, and cancelled date. The report provides record selection options for a Company Range, Carrier Range, Cancelled Date range, and Claim Types (multiple). Detail R eport of Cla im Re p Productiv ity This report provides a listing of reports filed for each company by claim rep for the current period specified. This report breaks out the claims by company and then claim rep. The report includes company, claim rep, number of filed claims, total claim value filed, average time claim open, number of closed claims, claim value closed, claim recovered, and claim value recovered. The report provides record selection options for Company range, Carrier range, Current Period range, Status Code, Status Types, and Claim Types (multiple). Detai l R epo rt of Cla im s Ackn ow le dg eme nt This report provides a listing of claims sorted by company, claimant, and claim number for the period specified. The report includes company, claimant, claim number, freight bill pro number, email address, claim reference number, date of delivery, date created, date requested, claim rep, claim status, claim amount, shipper, and consignee. The report provides record selection options for Company range, Carrier range, Created Date range, Status Code, Status Type, and Claim Types (multiple). Detail R eport of Cla im s By Closed Date This report provides a listing of closed claims for the companies, carriers, and closed date period specified. This report breaks out the closed claims by BOL number and company. The report includes BOL number, company, claim number, carrier, created date, filed date, closed date, claim amount, total payments, write-off amount, payments 1-3, checks 1-3, type, date, and reason. The report provides record selection options for a Company Range, Carrier Range, Closed Date range, and Claim Types (multiple). D e t a i l R e po r t of C la im s B y C on s i gn e e L oc a ti o n This report provides a summary report of claims for the specified criteria. This report breaks out the claims by location and then Consignees with outstanding claims. The report provides totals for each location that includes totals for claims filed, recovered, denied, rejected, canceled and outstanding. The location summary includes a claim count for each claim status and total dollar amount with Year-to- date totals. The outstanding reports are summarized by consignee for each location. The outstanding summary breaks out the outstanding claims counts and amounts by 0 to 30 days, 31 to 60 days, 61 to 90 days, and 91 days and greater. The report provides record selection options for a Company Range, Consignee Range, Current Period Range, and Year - to - Date. Detail R eport of Cla im s By Dia ry Note s Categor y This report provides a listing of claims for the specified criteria. This report breaks out the claims by claim status, diary note type, company name, and then claim number. The report includes claim status, diary note type, claim number, company, diary date, diary notes, vendor number, vendor name, vendor address, vendor phone, amount, claim rep, carrier, claimant, filed date, and recovered amount. The report provides record selection options for a Company Range, Carrier Range, Claimant Range, Filed Date range, Diary Date range, Diary Note Category, Status Code, Status Type, and Claim Types (multiple). D e t a i l R e po r t of C la im s by I nb ou nd a nd O ut b ou nd This report provides a listing of claims, sorted by Company, Consignee, Acknowledgement or Paid Date first for claims which do not specify whether the shipment was Inbound or Outbound, Acknowledgement or Paid Date for Inbound Claims and Outbound claims, and finally by Claim ID. The report includes the Company, Consignee, Claim Number, Status, Date, Created Carrier, Claim ID, Reason Paid/Ack Date, Adjustment, and Claim Amount. The report provides record selection options for the Company, Carrier, Created Date, Status Code, and Claim Types (multiple). 128 myEZClaim Detailed Reports ..... WO R K I N G W I T H R E P O R T S D et ai l R epo r t of C la im s by I nb ou nd a nd S h ip p er This report provides a listing of inbound claims, sorted by Company, Shipper, and Date Created. The report includes the Company, Shipper, Claim Number, Carrier, Reason, Status, Claim Amount, and Date Created. The report provides record selection options for Company, Carrier, Created Date, Status Code, and Claim Types (multiple). Detai l R epo rt of Cla im s by Rea son This report provides a listing of claims, sorted by Company, Reason, Claim Status, and Claim ID. The report includes the Company, Claim Reason, Claim ID, Carrier, Claim Status, Claim Amount, Amount Paid, and Created Date. The report provides record selection options for Company, Carrier, Created Date, Status Code, and Claim Types (multiple). Detai l R epo rt of Cla im s by Status This report provides a listing of all claims, sorted by Company, Claim Status and Created Date. The report includes the Company, Claim Status, Claim ID, Claim Carrier, Claim Reason, Claim Amount, Created Date and Days Old (based on the Closed Date). The report provides record selection options for Company, Carrier, Created Date, Status Code, and Claim Types (multiple). Detail R eport of Cla im s By Sta t us And Claimant This report provides a listing of claims, sorted by Company, Status Type, Claimant, and then Claim Number. The report includes the Company, Status Type, Claimant, Claim Number, AR Number, Document Origin, Carrier, Claim Reason, Claim Amount, Payments, Outstanding Amount, Filed Date and Days Old. The report also includes totals by company for each status type and totals for the company. Grand totals are also included. The report provides record selection options for the Company, Carrier, Created Date, Status Code, and Claim Types (multiple). Detail R eport of Cla im s By Sta t us And Diary This report provides a listing of claims, sorted by Company, Status Type, Consignee, and then Claim Number. The report includes the Company, Status Type, Consignee, Claim Number, AR Number, Carrier, Delivery Carrier, Claim Reason, Claim Amount, Payments, Outstanding Amount, Subro Amount, Filed Date, Diary Date, and Last Diary Note. The report also includes totals by company for each status type and totals for the company. Grand totals are also included. The report provides record selection options for the Company, Carrier, Created Date, Status Code, and Claim Types (multiple). D e t a i l R e po r t of C la im s B y S ta tus An d Di ary (d ocu men t o ri gi n ) This report provides a listing of claims, sorted by Company, Status Type, Claimant, Consignee, and then Claim Number. The report includes the Company, Status Type, Claimant, Consignee, Claim Number, AR Number, Carrier, Document Origin, Claim Reason, Claim Amount, Payments, Outstanding Amount, Subro Amount, Filed Date, Diary Date, and Last Diary Note. The report also includes totals by company for each status type and totals for the company. Grand totals are also included. The report provides record selection options for the Company range, Carrier range, Created Date, Status Code, and Claim Types (multiple). Detai l R epo rt of Cla im s Fi le d And Reco ver ed This report provides a listing of claims, sorted by Company and then Claim Number. The report includes the Company, Claim Number, Carrier, Claim Reason, Claim Amount, BOL Date, Filed Date, Recovered Amount, Date Recovered, Write-off Amount, Date of Write-off, Balance, Status, Recovered Percentage, and Diary Notes. The report also includes totals for each company and grand totals. The report provides record selection options for the Company, Carrier, Created Date, Status Code, and Claim Types (multiple). D e t a i l R e po r t of C la im s Fo r I n s t a l le r s E dg e This report provides a listing of claims, sorted by Company and then Claim Number. The report includes the Company, Claim Number, Claimant Reference Number, Pro/Freight Bill Number, Claim Amount, and date of Diary Last Update. The report provides record selection options for the Company range, Claimant range, Created Date, Status Code, and Claim Types (multiple). myEZClaim 129 WO R K I N G W I T H R E P O R T S Detailed Reports D e t a i l R e po r t of C la im s Me tr ic s This report provides a listing by Company of claims open at the beginning of the month, closed during the month, opened during the month, claim outstanding during the month, average days to close a claim. The reporting period is for one year. The report is further broken out by each month up until the selected reporting period month. The report provides record selection options for the Company range, Claimant range, Reporting Period, and Claim Types (multiple). D e t a i l R e po r t of C la im s Se ttlement By Carrier This report provides a listing of claims by Company, Carrier, and Claim Number. The report includes the Company, Carrier, Claim Number, Consignee Claim Number, Status, Filed Date, Date Closed, # of Days, Claim Amount, Payment Amount, Write-Off Amount, Outstanding Amount, % Paid, and includes any cancelled, rejected or denied information for the claim. The report has totals for each carrier and company. The report also includes grand totals. The report provides record selection options for the Company range, Carrier range, Filed Date range, Status Code, Status Type, and Claim Types (multiple). Detail R eport of Cla im s Summa ry Repor t This report provides a list claim counts and claim amount for the current period and year to date specified. The information is broken down for each Company. The claims are broken out by claims filed, claims recovered, denied, rejected, cancelled, subrogation, and outstanding. The report provides record selection options for the Company range, Carrier range, Current Period range, Year to Date range. D e t a i l R e po r t of D a i ly T r a n s a c t io n L og s This report provides a list of daily transactions for the period specified. The report is broken out into daily totals for the company and then daily totals for each user. The report includes number of logins, new claims, updated claims, letters, diary/notes, payments, status changes, and total transactions. The report provides record selection options for the Report Period range. D e t a i l R e po r t of D e n ie d C l a im s This report provides a listing of all denied claims, sorted by Company, Denial Reason, and Claim Number. The report includes the Company, Denial Reason, Claim Number, Claimant, Carrier, Claim Reason, Claim Amount, Filed Date and Denied Date. The report also includes total for the denied reason and then totals for each company and then includes grand totals. The report provides record selection options for Company range, Carrier range, Denied Date range, and Claim Types (multiple). Detail R epo rt of L/D Cla im s B y Carr ier /R easo n This report provides a listing of claims sorted by company, carrier, reason, and then claim number. The report includes the Company, Carrier, Reason, Claim Number, Status, Filed Date, Created Date, SKU, Description, Quantity, and Claim Amount. The report also includes the total claim amount for each reason, for the carrier and for the company. The report list grand totals. The report provides record selection options for the Company range, Carrier range, Filed Date range, Status Code, and Status Type. Detail R eport of L/D Cla im s B y Consignee This report provides a listing of all Loss and Damage claims, sorted by Company, Consignee, and Claim Number. The report includes the Company, Consignee, Claim Number, Shipper, Status, Created Date, Filed Date, Carrier Claim ID, Product ID, Quantity, Cost/Unit, Line Total, Adjustments (+/-), and Claim Amount. The report includes totals for each Consignee per company and totals for the company. Grand totals are listed at the end of the report. The report provides record selection options for Company range, Consignee range, Created Date range, Status Code, and Status Type. Detai l R epo rt of L/ D Cla im s B y Pr od uc t This report provides a listing of all products involved in Loss and Damage claims, sorted by Company and Claim Number. Both open and closed claims are included in the report. The report includes Company, Claim Number, Order Number, Carrier, Product ID, Product Description, Quantity, Reason, Claim Amount, Filed Date, and Status. The 130 myEZClaim Detailed Reports ..... WO R K I N G W I T H R E P O R T S report provides record selection options for Company range, Carrier range, Filed Date range, Status Code, and Status Type. Detai l R epo rt of L/ D Cla im s B y Sh i pp er/ Rea son This report provides a listing of claims sorted by Company, Shipper, Reason, and Claim Number. The report includes the Company, Shipper, Reason, Claim Number, Consignee, Status, Created Date, Filed Date, Carrier Claim ID, SKU, Description, Quantity, and Claim Amount. The report includes totals of reason by shipper, totals for shippers, and grand totals. The report provides record selection options for Company range, Shipper range, Created Date range, Status Code, and Status Type. Detail R epo rt of L/D Cla im s B y SK U/R easo n This report provides a listing of claims sorted by Company, SKU, Reason, and Claim Number. The report includes the Company, SKU, Reason, Claim Number, Status, Filed Date, Created Date, Claimant, Description, Quantity, and Claim Amount. The report includes totals of reason by SKU, totals for SKU, totals for Company, and grand totals. The report provides record selection options for Company range, Claimant range, SKU/Product range, Filed Date range, Status Code, and Status Type. D e t a i l R e po r t of P e nd i ng C a nc e ll e d C la im s This report provides a summary of cancelled pending claims by Company and then Cancel Reason. The report lists totals for claims that have been cancelled by the Company name and the cancel reason. The report includes the claim numbers, claim rep, carrier name, product, serial number, claim reason, bill of lading number, invoice number order number claim amount, and cancelled date. The report also includes the totals by company for each cancel reason and for each company. The report provides record selection options for Company range, Carrier range, Cancelled date range, Status Code, Status Type, and Claim Types (multiple). Detai l R epo rt of Pend i ng Cl ai m Summ ary Re po rt This report provides a summary of pending claims by Company. The report lists totals for Pending Claims Filed, Pending Claims Converted, Pending Claims Canceled, and Averages for the specified Current Period and the Year to Date ranges. The report also includes the total claims amount. The report provides record selection options for Company range, Current Period range, Year to Date range, and Claim Types (multiple). D e t a i l R e po r t of P e nd i ng C l ai m s b y C ar r ier This report provides a list of pending claims by Company and then Carrier. The report includes Company, Carrier, Claim Number, Bill of Lading, Freight Bill (Pro #), Shipping, Consignee, Invoice Amount, Outstanding amount, date created, status, date closed, and days old. The report also includes totals for Invoice amount and outstanding amount for each carrier as well as totals for the company. The report provides record selection options for Company range, Carrier range, Cancelled date range, Status Code, Status Type, and Claim Types (multiple). D e t a i l R e po r t of P e nd i ng Claims b y User Statu s This report provides a list of pending claims by Company and then claim number. The report includes Company, Claim Number, Carrier, Bill of Lading, User Entry, Status, Claim Rep, Date Created, Date Requested, Claim amount, days old, outstanding, and date closed. The report also includes totals for claim count, claim amount and outstanding amount for each company. The report provides record selection options for Company range, Created date range, Status Code, Status Type, and Claim Types (multiple). D e t a i l R e po r t of P e nd i ng Claims b y User Statu s This report provides a list of pending claims by Company and then claim number. The report includes Company, Claim Number, Carrier, Bill of Lading, User Entry, Status, Claim Rep, Date Created, Date Requested, Claim amount, days myEZClaim 131 WO R K I N G W I T H R E P O R T S Detailed Reports old, outstanding, and date closed. The report also includes totals for claim count, claim amount and outstanding amount for each company. The report provides record selection options for Company range, Created date range, Status Code, Status Type, and Claim Types (multiple). Detail R eport of Pending Claims Summary This report provides a summary of pending claims by Company. The report includes the Company name, with totals for the current period and year to date periods specified. The Current Period and Year To Date sections have totals for claim count # of days, Average of days, and Amount for Filed POD, Converted POD, Cancelled POD. Averages for each are also shown. The report also includes Average Cycle Time for each company. The report provides record selection options for Company range, Carrier range, Current Period range, Year-to- date range, and Claim Types (multiple). Detai l R epo rt of Pend i ng Co nv erted Cla im s with Cycle T ime This report provides a summary of pending converted claims by Company. The report includes the Company name, claim number, claim rep, claim amount, age, status, carrier, consignee, reason, shipper, bol date, date requested, and cycle time. The report also includes Average Cycle Time for each company. The report provides record selection options for Company range, Created Date range, Status Code, Status Type, and Claim Types (multiple). D e t a i l R e po r t of R e j e c t e d C la im s This report provides a listing of all rejected claims, sorted by Company, Rejection Reason, and Claim Number. The report includes the Company, Rejection Reason, Claim Number, Carrier, Claim Reason, Bill of Lading, Claim Amount, Created Date and Rejected Date. The report provides record selection options for Company range, Carrier range, Rejected Date range, and Claim Types (multiple). Export Forma t - Claim Su br og ation Pay men t De tails1 This report provides a listing of all claims on which subrogation payments have been received, sorted by Claimant, Carrier, and then Payment Date. The report includes the Claim Number, Claimant, Carrier, Date Filed, Claim Amount, Subrogation Amount, Difference, Type, Subro Date, Reason, and Status. The report provides record selection options for Period Range, Date Search (Payment Date or Date Filed), Company (multiple), Subrogation Status, and Claim Type (multiple). Export Forma t - Cla im s Pe r Invoic e R eport This report provides a listing of all claims with the specified claim number, sorted by Claim Date. The report includes the Claim Number, Customer, BOL Date, Invoice Number, Total Amount, Carrier, BOL Number, Claim Date, Claim Reason, Ship Point, Claimant, Shipper, and Company. The report provides record selection options for Invoice Number. Export Forma t - Detail Re port of Cla ims This report provides a listing of claims for the specified criteria. This report breaks out the claims by company and then date filed. The report includes Company, Claim Rep, Shipped From (claim), Ship From (Shipper), Ship From Address, Ship To (consignee), Ship To Address, Ship Date, Delivery Date, BOL or Pro Number, Carrier Claim Number, Client Reference Number, Claim Number, Status, Carrier, Delivery Carrier, Vehicle Number, Date Filed, Age, Trans Mode, in/outbound, Reason, Date Closed, Canceled/Rejected/Denied, Requester Name, Document Origin, Cost Center, Invoice Amount, RA Number, Bus Group, Product Line, Product ID, Product Description, Serial Number, Invoice Number, Order Number, Quantity, Line Total, Invoice Total, Discount Amount, Freight Amount, Other Amount, Claim Amount, Payment Amount, Write-off, Outstanding Amount, PO Number, Buyer Code, Vendor Code, Authorization Number, E-mail Sent to. The report provides record selection options for a Company Range, Consignee Range, Filed Date range, Status Code, Status Type, and Claim Types (multiple). Export Format - Detail Report of Cla ims - Extende d This report provides a listing of claims for the specified criteria. This report breaks out the claims by company and then date filed. The report includes Company, Claim Rep, Shipped From (claim), Ship From (Shipper), Ship From Address, 132 myEZClaim Detailed Reports ..... WO R K I N G W I T H R E P O R T S Ship To (consignee), Ship To Address, Ship Date, Delivery Date, BOL or Pro Number, Carrier Claim Number, Client Reference Number, Claim Number, Status, Carrier, Delivery Carrier, Vehicle Number, Date Filed, Age, Trans Mode, in/outbound, Reason, Date Closed, Canceled/Rejected/Denied, Requester Name, Document Origin, Cost Center, Invoice Amount, RA Number, Bus Group, Product Line, Product ID, Product Description, Serial Number, Invoice Number, Order Number, Quantity, Line Total, Invoice Total, Discount Amount, Freight Amount, Other Amount, Claim Amount, Payment Amount, Write-off, Outstanding Amount, PO Number, Buyer Code, Vendor Code, Authorization Number, E-mail Sent to, Freight Bill Document, Invoice Document, Carrier Claim Form, Bill of Lading Document, Air Waybill, Credit Memo, Debit Memo, PO Number, Photographs, Bill of Lading - GEERC, Tracking Number, Client Reference number, Acknowledgements, Invoice #, Correspondence, Authorization Comment, Container Size, Detailed Summary Results, 551 Document, Claim Documents, Commercial Invoice, Control Sheet - GEERC, Delivery Receipt Document, Order Number, Customer Original Receipt, Certified Mail Document #, Invoice - Material, and Load Number. The report provides record selection options for a Company Range, Consignee Range, Filed Date range, Status Code, Status Type, and Claim Types (multiple). Export Forma t - Detail Re port of Cla ims B y C la ima nt This report provides a listing of claims for the specified criteria. This report breaks out the claims by company, claimant and then date created. The report includes Company Code, Company Name, Claimant Code, Claimant Name, Shipper Code, Shipper Name, Shipper State, Consignee Name, Consignee Code, Consignee State, Claim Number, Claim Rep, Carrier Name, Status, Claim Type, Age, Created Date, Filed Date, Closed Date, Product ID, Product Description, Quantity, Freight Bill Pro Number, Reason, Claim Amount, Payment Amount, Outstanding Amount, Cost Center, PO Number, Buyer Code, Vendor Code, Authorization Number, and E-mail Sent to. The report provides record selection options for a Company Range, Claimant Range, Created Date range, Status Code, Status Type, and Claim Types (multiple). Export Forma t - Detail Re port of Cla ims B y D ia ry Note s Category This report provides a listing of claims for the specified criteria. This report breaks out the claims by claim status, diary note type, company name, and then claim number. The report includes claim number, company, diary date, diary note, vendor number, vendor name, vendor address, vendor phone, amount, claim rep, carrier, claimant, filed date, recovered amount, and subrogation status. The report provides record selection options for a Company Range, Carrier Range, Claimant Range, Filed Date range, Diary Date range, Diary Note Category, Status Code, Status Type, and Claim Types (multiple). Export Forma t - Detail Re port of Cla ims B y Fre ight Bill Pr o This report provides a listing of claims sorted by Company and Freight Bill Pro Number. The report includes the Freight Bill Pro Number, In or Outbound, Claim #, Trans Mode, Claim Age, Status Code, PO Number, Claim Rep, Company Name, Carrier/Vendor Name, Delivery Date, Reason Code, Consignee Name, Ship to Country, BOL date, Shipper Name, Last update, Total Claim Amount, Paid Amount, Write Off Amount, and Invoice Number. The report provides record selection options for Carrier range, Consignee range, Filed Date range, Status Code, Status Type, and Claim Types (multiple). Export Forma t - Detail Re port of Cla ims B y SK U/Re ason This report provides a listing of claims sorted by Company, SKU, Reason, and Claim Number. The report includes the SKU, Company, Carrier, Reason, Status, Claim Number, Filed Date, Claim Type, Product Description, Quantity, Claim Amount, and email sent to. The report includes totals of reason by SKU, totals for SKU, totals for Company, and grand totals. The report provides record selection options for Company range, Claimant range, SKU/Product range, Filed Date range, Status Code, Status Type, and Claim Types (multiple). Export Forma t - Detail Re port of Cla ims B y Sta tus This report provides a listing of claims that meet the selected criteria. The report includes the Claim Number, Claimant, Carrier, Claim Reason, Claim Amount, Payments, Outstanding, File Date, Last Update, and Days Old.The report myEZClaim 133 WO R K I N G W I T H R E P O R T S Detailed Reports provides record selection options for Company range, Carrier range, Filed Date range, Status Code, Status Type, and Claim Types (multiple). Export Forma t - Detail Re port of Cla ims B y Sta tus and Diary This report provides a listing of claims that meet the selected criteria. The report includes the Claim Number, Claimant, Carrier, Claim Reason, Claim Amount, Payments, Outstanding, File Date, Last Update, Days Old, Last Diary Date, and Last Diary Entry.The report provides record selection options for Company range, Carrier range, Filed Date range, Status Code, Status Type, and Claim Types (multiple). Exp ort Fo rma t - Detail Re po rt of Cla ims F i led and Reco ver ed This report provides a listing of claims, sorted by Company and then Claim Number. The report includes the Company, Claim Number, Vendor/Carrier, Claimant, Consignee, Shipper, AR #, Claim reason, Claim Amount, BOL Date, Filed Date, Delivery Date, Recovered Amount, Date Recovered, Write Off Amount, Date Write-Off, Balance, Status, PCT %, PO Number, Buyer Code, Vendor Code, Authorization Number, and email sent to. The report provides record selection options for the Company range, Carrier range, Claimant Range, Filed Date range, Status Code, Status Type, and Claim Types (multiple). Exp ort Fo rma t - Detail Re po rt of Cla ims F i led and Reco ver ed with D ocu men t s This report provides a listing of claims that meet the selected criteria. The report includes the Claim Number, Vendor/Carrier, Shipper, Consignee, Filed Date, Claim Amount, Date Recovered, Recovered Amount, Balance, Claim Reason, AR #, Status, and Domestic/International. The report provides record selection options for the Company range, Carrier range, Claimant Range, Filed Date range, Status Code, Status Type, up to three Document Types, Domestic/International, and Claim Types (multiple). Exp ort Fo rma t - Detai l Re po rt of Ou ts tand i ng Cl ai ms By Am ou nt This report provides a listing of claims, sorted by Company and then Claim Amount. The report includes the Company Code, Company Name, Claim Number, Carrier, Freight Bill Pro #, Carrier Claim Number, Shipper, Consignee, Claim Reason, Outstanding Amount, Date Filed, Days Old, and Last Diary Comment. The report provides record selection options for the Company range, Carrier range, Created Date range, up to three Document Types, and Claim Types (multiple). Export Forma t - Paid Cla im s Report This report provides a listing of paid claims, sorted by Company and then Claim Number. The report includes the Company, Claim Number, Status, Carrier/Vendor, Claimant, Delivery Carrier, Consignee, Reason, Document Origin, AR Number, Filed Date, Delivery Date, Claim Amount, Total Payments, Write-Off Amount, Payment Amount, Check Number, Check Date, Payment Date, Transaction No, Transaction Date, Payment Type, Comments, PO Number, Buyer Code, Vendor Code, Authorization Number, and email sent to. The report provides record selection options for the Company range, Carrier range, Claimant Range, Payment Date Range, Status Code, Status Type, and Claim Types (multiple). Export Forma t - Security D etail Rep or t - User A cco un t Au dit Rep ort This report provides a listing of users, sorted by Full Name. The report includes the Full Name, Employee ID, Logon Name, Email Address, IsActive, Last Logon, Profile, Companies, Updated By and Last Updated. The report provides record selection options for the Company range and Last Logon Date range. 134 myEZClaim Detailed Reports ..... WO R K I N G W I T H R E P O R T S E xp or t Fo r m a t - Jou r n al E n t r y This report provides a listing of paid claims, sorted by Company Code and then Claim Number. The report includes the Company Code, Payment Amount, Claim Number, Claim Type, Carrier, Check Number, Check Date, Payment Date, PO Number, and JE Code. The report provides record selection options for the Company range and Payment Date range. Fi l e Tra ns f e r R e po r t This report provides a listing of file transfers. The report includes the Message ID, Message, email Address, Input Date, filename, and indicates if there was an error in the transfer. The report provides record selection options for the Created Date range. Write - Off Report This report provides a listing of write-off claims, sorted by Company, Carrier, and then Claim Number. The report includes the Company, Claim Number, Carrier, Consignee, BOL Date, Created Date, Filed Date, Claim Amount, Total Paid, Write-off Amount, Write-off Date, and Write Off Reason. The report includes totals by company for each carrier, totals for each company, and grand totals. The report provides record selection options for the Company range, Carrier range, Write-off Date range, and Claim Types (multiple). Write - Off R eport By Carr ie r/Reas on This report provides a listing of write-off claims, sorted by Company, Carrier, Reason, and then Claim Number. The report includes the Company, Carrier, Reason, Claim Number, Consignee, Created Date, Filed Date, Claim Amount, Total Paid, Write-off Amount, Write-off Date, and Write Off Reason. The report includes totals by company for each carrier and reason, totals for each company, and grand totals. The report provides record selection options for the Company range, Carrier range, Write-off Date range, and Claim Types (multiple). RUNNING DETAIL REPORTS— M ANAGEMENT REPORTS The following steps are an overview of printing management reports. Not all reports will have the boxes. 1. Click the Reports group tab. 2. Click the Detail Reports button. The Detail Reports page opens. 3. Click the report you want to run. The Report Criteria dialog box opens. Company Ranges 4. In the Company From and Company To boxes, enter a range of company names. You can enter complete names, partial names, or just letters, such as A to M. You can leave these boxes blank to print all companies. Carrier Ranges 5. In the Carrier From and Carrier To boxes, enter a range of carrier names. You can enter complete names, partial names, or just letters, such as A to M. You can leave these boxes blank to print all carriers. Date Ranges The reports use a number of various date range options when generating reports: Filed Date, Cancelled Date, Denied Date, Write-Off Date, Current Period, Reporting Period, and Payment Date. 6. Enter a range of dates in the From and To boxes. These ranges are inclusive, dates that are either equivalent to, or between the From and To values, are included in the report. Year-to-Date Ranges 7. Enter the From date in the Year-to-Date Range: From box. The To date is one year from the From date you entered. Dates that are either equivalent to, or between the From and To values, are included in the report. myEZClaim 135 WO R K I N G W I T H R E P O R T S Detailed Reports Status Code 8. Select the Status Code from the list. Leave blank to select all. Status Type 9. Select the Status Type from the list. Leave blank to select all. Product Ranges 10. In the Product From and Product To boxes, enter a range of Product names. You can enter complete names, partial names, or just letters, such as A to M. You can leave these boxes blank to print all carriers. 11. In the Product ID From and Product ID To boxes, enter a range of Product IDs. Company (Multiple) 12. In the Company (Multiple) box, select the company. To select more than one company, hold the CTRL key down while clicking on the company names. To select all companies, just leave the companies unselected. Region (Multiple) 13. In the Region (Multiple) box, select the region. To select more than one region, hold the CTRL key down while clicking on the region names. To select all regions, just leave the regions unselected. Business Group (Multiple) 14. In the Business Group (Multiple) box, select the business group. To select more than one business group, hold the CTRL key down while clicking on the business group names. To select all business groups, just leave the business groups unselected. Carrier SCAC (Multiple) 15. In the Carrier SCAC (Multiple) box, select the carrier SCAC. To select more than one carrier SCAC, hold the CTRL key down while clicking on the carrier SCACs. To select all carrier SCACs, just leave the carrier SCACs unselected. Product Lines (Multiple) 16. In the Product Lines (Multiple) box, select the product line. To select more than one product line, hold the CTRL key down while clicking on the product lines. To select all product lines, just leave the product lines unselected. Reason Ranges 17. In the Reason From and Reason To boxes, enter a range of Product IDs. Delivery Formats 18. Select the Delivery Format from the list. The reports have several different delivery formats: Adobe Acrobat PDF (*.pdf), Microsoft® Excel (*.xls), Internet HTML (*.htm), and Rich Text Format (*.rtf). Adobe Acrobat PDF (*.pdf) is the default. 19. Click the Run button. The reports open in the selected delivery format. You can review the reports and print them. 136 myEZClaim Graphs Reports ..... WO R K I N G W I T H R E P O R T S NOTE: Instead of clicking the Run button, you can click the Send By Email button to send the report via email. Clicking the Send By Email button will open an email dialog box for you to enter the email address(es) and a message. .G. R. .A. .P.H. .S. .R. .E. P. .O. .R. T. .S. . . . . . . . . . . . . . . . . . . . . . . . . . . . . . . . . . . . . . . . . . . . . . All Graphs Reports show a graphical representation of the criteria in an Excel spreadsheet. These reports also provides the data used to draw the graphs. To p 10 Ca rriers W ith Gre atest Claim C ou nt This report provides a listing of the top 10 carriers with the highest claim count for the period specified. The report list the carrier name, claim count, and the total amount of the claims. The claim count by carrier is also shown in a graph. The report provides record selection options for Filed Date range, Company (multiple), and Claim Type (multiple). To p 10 Ca rriers W ith Gre atest Claim A mou nt This report provides a listing of the top 10 carriers with the highest claim amount for the period specified. The report list the carrier name, total amount of the claims, and the total claim count. The claim amount by carrier is also shown in a graph. The report provides record selection options for Filed Date range, Company (multiple), and Claim Type (multiple). R UNNING G RAPHS R EPORTS 1. Click the Reports group tab. 2. Click the Graphs Reports button. The Graphs Reports page opens. 3. Click the report you want to run. The Report Criteria dialog box opens. 4. In the Filed Date From and Filed Date To boxes, enter a date range or accept the defaults. The defaults are for the current month. 5. In the Company (multiple) box, select the company. To select more than one company, hold the CTRL key down while clicking on the company names. To select all companies, just leave the companies unselected. 6. In the Claim Types (multiple) box, select the claim type. To select more than one claim type, hold the CTRL key down while clicking on the claim types. To select all claim types, just leave the claim types unselected. myEZClaim 137 WO R K I N G W I T H R E P O R T S Addresses Reports 7. Click the Run button. The report opens in an Excel spreadsheet format. You can review the reports and print them. NOTE: Instead of clicking the Run button, you can click the Send By Email button to send the report via email. Clicking the Send By Email button will open an email dialog box for you to enter the email address(es) and a message. .A. D. .D. R. .E. .S. S. .E. S. . .R. E. .P. O. .R. .T.S. . . . . . . . . . . . . . . . . . . . . . . . . . . . . . . . . . . . . . . . . . All Addresses Reports include the same information: Name/eMail, Address, Contact/Phone/Fax and eMail/Last Update. The reports are sorted by Name. You can print an Addresses Report for any of the business types used. This report also provides a range option for the business names, allowing you to generate a report for specific businesses. R UNNING A DDRESSES R EPORTS 1. Click the Reports group tab. 2. Click the Addresses Reports button. The Address Reports page opens. 3. Click the report you want to run. The Report Criteria dialog box opens. 4. In the From and To boxes, enter a range of carrier, claimant, company, consignee, or shipper names based on the report you selected. You can enter complete names, partial names, or just letters, such as A to M. You can leave these boxes blank to print all. 5. In the Display My List box, select Yes if you only want to see your list. By default, this is set to No. 6. Select the Delivery Format from the list. 138 myEZClaim Lookup Reports ..... WO R K I N G W I T H R E P O R T S 7. Click the Run button. The report opens in the selected delivery format. You can review the reports and print them. NOTE: Instead of clicking the Run button, you can click the Send By Email button to send the report via email. Clicking the Send By Email button will open an email dialog box for you to enter the email address(es) and a message. .L.O. .O. K. .U. .P. .R. .E. P. .O. .R. T. .S. . . . . . . . . . . . . . . . . . . . . . . . . . . . . . . . . . . . . . . . . . . . . . All Lookup Reports include the same information: Code, Display, Updated By, and Last Update. You can print a Lookup Listing report for any of the lookup values. These reports also provide a range option for the display, allowing you to generate a report for specific lookup values. RUNNING LOOKUP REPORTS 1. Click the Reports group tab. 2. Click the Lookup Reports button. The Lookup Reports page opens. 3. Click the report you want to run. The Report Criteria dialog box opens. 4. In the Code From and Code To boxes, select a range for the code. You can leave these boxes blank to print all. 5. Select the Delivery Format from the list. 6. Click the Run button. The report opens in the selected delivery format. You can review the reports and print them. myEZClaim 139 WO R K I N G W I T H R E P O R T S Reports Scheduler NOTE: Instead of clicking the Run button, you can click the Send By Email button to send the report via email. Clicking the Send By Email button will open an email dialog box for you to enter the email address(es) and a message. .R. E. .P. O. .R. .T.S. . S. .C. .H. E. .D. U. .L. E. .R. . . . . . . . . . . . . . . . . . . . . . . . . . . . . . . . . . . . . . . . . . The Report Scheduler allows you to schedule the running of reports and have them emailed to the people of your choice at specified times. This allows you to keep up to date with the reported information in MyEZClaim without having to actually open the application. ADDING A SCHEDULED REPORT 1. Click the Reports group tab. 2. Click the Reports Scheduler button. The Reports Scheduler page opens. 3. Click the Add button. The Report Scheduler dialog box opens. 4. Select the report you want to schedule from the Report Name drop-down list. This list includes all reports. 5. In the User drop-down list, select the MyEZClaim user that will get the scheduled report by email. NOTE: You can specify other users in the Email Subscriber tab. If you would like to add additional recipients for the report, click the Email Subscriber tab and add the additional emails. You will need to save the scheduled report before you can begin adding more email subscribers 6. In the Start Date field, enter the date that you want the reports to start running. 7. In the Running Date, enter the time that you want the emails sent. This time is based on the server time. 8. In the Interval section, select the frequency for the reports. 140 myEZClaim Reports Scheduler ..... WO R K I N G W I T H R E P O R T S 9. Click the Report Parameters tab. The fields shown on the Report Parameters tab are specific to the selected claim. Some report parameters require specific knowledge of the database such as Server, AccountID, and UserID. Contact your MyEZClaim administrator to obtain the information you need for these fields. The majority of these fields are identical to the parameters that are required when you run the report manually. A Test link is available to test the report to see what it will look when it is emailed. myEZClaim 141 WO R K I N G W I T H R E P O R T S Ad Hoc Reports .A. D. . .H. O. .C. . R. .E. .P. O. .R. .T.S. . . . . . . . . . . . . . . . . . . . . . . . . . . . . . . . . . . . . . . . . . . . . . . The Ad Hoc Report allows you to create custom reports. You can then share them with all users or leave them so that only you and the site administrator have access to them. When you click on the Ad Hoc Report button, you are shown a list of all custom report that you have access to. CREATING AN AD HOC REPORT 1. Click the Reports group tab. 2. Click the Ad Hoc Report button. The Ad Hoc Report page opens. 3. Click the Add button . The Report Filters tab is shown. 4. Select the filter option you want to use. You can use the Basic Filter option or the Advanced Filter option. By default, the Basic Filter option is selected. The Basic Filter option is the easiest to use adn the Advanced Filter options works just like the Filter View feature for claims. Follow the instructions for the option you selected. 142 myEZClaim Ad Hoc Reports ..... WO R K I N G W I T H R E P O R T S Basic Filter Option The Basic Filter option allows you to filter on the dates the claims were created, the claim type, and the claim status. In the Claim Created Date drop-down list, select <All> to search all dates OR select Between to specify a range of create dates. <All> is the default. In the Claim Type drop-down list, select the claim type you want to include in the report. <All> is the default. In the Claim Status drop-down list, select the claim status you want to include in the report. <All> is the default. myEZClaim 143 WO R K I N G W I T H R E P O R T S Ad Hoc Reports Advanced Filter Option The Advanced Filter option allows you to filter on any fields in a claim. You can build very complex searches using this filtering option. From the Field Name list, select the field on which you want to filter. From the Operator list, select the search operator you want to use. Select the sort order desired (Ascending or descending). Select the concatenation desired (And or Or). This allows you to filter for claims that meet several requirements. See examples. Move to the Criteria box and enter the search criteria. Click the Add button to add the item to the search criteria. Examples: To search for all of the claims that have a Claim ID that begins with LD, select Claim Number from the Field Name list, and select like (‘?’ - single or ‘*’ - multiple) from the Operator list, and then enter LD* in the Criteria box and click the Add button. When the report is run, each claim that has a Claim ID that begins with the letters “LD” will be shown on the report. To search for claims that have been modified or created on 10/8/2006, select Date Created from the Field Name list and select = (value is equal to) from the Operator list, and then enter 10/8/2006 in the Criteria box. When you click the Add button, The search criteria is shown in the Show me all claims where section. Select Last Modified from the Field Name list, then select = (value is equal to) from the Operator list, Select Or for Concatenation and then enter 10/8/2006 in the Criteria box. Click the Add button. Each claim that has been last modified on or created on 10/8/2006 will be shown on the report. 144 myEZClaim Ad Hoc Reports ..... WO R K I N G W I T H R E P O R T S 5. Once you have completed setting up your report filters, click the Report Fields tab. The Report Fields tab is where you select the fields that will be printed in your report. 6. In the Select Group column, select a group that has a field you would like to have printed in your report. By default, the Claim Group is selected. 7. In the Select Group Fields column, select the field(s) you would like to have in your report. 8. Click the right green arrow button to move the field into the Report Fields column. The Report Fields column is a list of all fields that will be included in your report. To remove a field from the Report Fields column, select the field in the Report Fields column and click the left green arrow button. Button How it moves the field Moves the selected field from the Select Group Fields column into the Report Fields column. To use this button, click a field name shown in the Select Group Fields column. Click the arrow and the field will move into the Report Fields column. Moves the selected field out of the Report Fields column. To use this button, select a field in the Report Fields column and then click the arrow. myEZClaim 145 WO R K I N G W I T H R E P O R T S Ad Hoc Reports 9. Once all of the fields for the report are listed in the Report Fields column, use the up and down arrows to order the fields. Button How it moves the field Moves the selected field to the top of the Report Fields column. To use this button, select a field in the Report Fields column and then click the arrow. The field will move to the top of the column. Moves the selected field up one field in the Report Fields column. To use this button, select a field in the Report Fields column and then click the arrow. The field moves up one on the column. Moves the selected field down one field in the Report Fields column. To use this button, select a field in the Report Fields column and then click the arrow. The field moves down one on the column. Moves the selected field to the bottom of the Report Fields column. To use this button, select a field in the Report Fields column and then click the arrow. The field will move to the bottom of the column. 10. Once you are done, click the Report Options tab. 11. Select the Report Access for the report. Public allows all users access to the report. Private makes the report available only to you and the Site Administrator(s). By default, the report access is set to Public. 12. In the Report Name field, enter a descriptive name for the report. 13. In the Sort By field, select a field to sort by. 14. For the Sort In option, select the sort type. 15. In the Header Options section, select the information you want to be included in the report. By default, these options are not checked. Click the Save button to save the report. You can now run the report. 146 myEZClaim Ad Hoc Reports ..... WO R K I N G W I T H R E P O R T S PRINTING AN AD HOC REPORT 1. Click the Reports group tab. 2. Click the Ad Hoc Report button. The Ad Hoc Report page opens. 3. Click the Go button next to the report you want to run. The File Download dialog box opens. myEZClaim 147 WO R K I N G W I T H R E P O R T S Ad Hoc Reports 4. You can open the file or save it. Opening the File Click the Open button. The file opens in MS Excel. you can then print or save the file in MS Excel. Saving the File w w Click the Save button. The Save As dialog opens. w Select a location to save the file. In the File Name field, enter a name for the file. Click the Save button. w w EMAILING AN AD H OC REPORT 1. Click the Reports group tab. 2. Click the Ad Hoc Report button. The Ad Hoc Report page opens. 148 myEZClaim Ad Hoc Reports 3. Click the email button report attached. ..... WO R K I N G W I T H R E P O R T S next to the report you want to email. The email message dialog is shown with the 4. You can type the e-mail addresses in the To, CC:, and BCC boxes or click one of the buttons to select an email address from the list. Recipients button. Click the Recipients button to select an address. The Recipients dialog box opens. This dialog box has a listing of all email addresses entered as Recipients. (See “Working with E-mail Recipients” for more information.) 5. By default, the From field has an email address already in it. If the people receiving the email should not reply to the email address shown, enter a corrected email address. 6. By default, the Subject field contains the name of the report followed by the words “Ad Hoc Report”. You can enter a different subject in the Subject field. 7. Enter a note for the e-mail in the big box below the attachment. 8. Click the Send button to send the e-mail. myEZClaim 149 WO R K I N G W I T H R E P O R T S Ad Hoc Reports EDITING AN AD H OC REPORT 1. Click the Reports group tab. 2. Click the Ad Hoc Report button. The Ad Hoc Report page opens. 3. Click the report you want to edit. 4. Go through the tabs and make any necessary changes. 5. Click the Report Options tab and click the Save button to save the changes. DELETING AN AD HOC REPORT 1. Click the Reports group tab. 2. Click the Ad Hoc Report button. The Ad Hoc Report page opens. 3. Click the ‘x’ button that is in the row for the selected report. A dialog opens asking if you really want to delete the report. Click OK to delete the report. 150 myEZClaim ..... I.MPORTING . . . . . . . . . .C . .LAIMS . . . . . . FROM . . . . . .E . .XCEL ............... 5 MyEZClaim allows you to import a maximum of 1,000 Loss and Damage claims from a Microsoft Excel spreadsheet. For the import template, contact your myEZClaim administrator. The following is a description of required data in the required order: .I M. . P. .O. R. . T. . F. .I .E.L. .D. S. . . . . . . . . . . . . . . . . . . . . . . . . . . . . . . . . . . . . . . . . . . . . . . . . . Claim ID Required The claim ID is required to import a claim. If you would like to have the claim numbers created automatically, you can specify the two of three character claim ID identifier and have myEZClaim automatically number the claims by entering the “#” character after the claim ID identifier. For example: If you wanted the claim ID to begin with “LD” in the claim ID field you would enter LD# Status Required The Status is required to import a claim. The only accepted values are: Closed, Open, and Pending. If the Status field does not contain one of these values when importing the claim, an error message will be shown and the claim will not import. Rea son Required The Reason is required to import a claim. The Reason should match one of the Reason lookups for your company. If the Reason entered in the Reason field does not match one of the Reason lookups, the claim will not import and an error message will be shown. Claim R ep The Claim Rep field should be the name of the person responsible for following up on the claim. Com pan y Co de Conditionally required - this is only required if the Company is blank. The code for the Company. If the Company Code is blank, the name of the Company is required. If the Company Code field and the Company Name field are blank, the claim will not import and an error message will be shown stating why the claim did not import. Com pany Conditionally required - this is only required if the Company Code is blank. The name of the Company. Claimant Code Conditionally required - this is only required if the Claimant is blank. The code for the Claimant. If the Claimant Code is blank, the name of the Claimant is required. If both of the Claimant Code and the Claimant fields are blank, the claim will not import and an error message will be shown stating why the claim did not import. myEZClaim 151 IMPORTING CLAIMS FROM EXCEL Import Fields Claimant Conditionally required - this is only required if the Claimant Code is blank. The name of the Claimant for the Claim. This information is only required if the Claimant Code field is blank. If the Claimant does not exist in myEZClaim, the Claimant is created in myEZClaim with an auto-generated Claimant Code. The auto-generated Claimant Code will start with “CL” and be a total of ten characters long. Example: CL00000001. If both of the Claimant Code and the Claimant fields are blank, the claim will not import and an error message will be shown stating why the claim did not import. Shipper Code Conditionally required - this is only required if the Shipper is blank. Code for the Shipper. If the Shipper Code is blank, the name of the Shipper is required. If both of the Shipper Code and the Shipper fields are blank, the claim will not import and an error message will be shown stating why the claim did not import. Shipper Conditionally required - this is only required if the Shipper Code is blank. The name of the Shipper for the Claim. This information is only required if the Shipper Code field is blank. If the Shipper does not exist in myEZClaim, the Shipper is created in myEZClaim with an auto generated Shipper Code. The auto-generated Shipper Code will start with “SH” and be a total of ten characters long. Example: SH00000001. If both of the Shipper Code and the Shipper fields are blank, the claim will not import and an error message will be shown stating why the claim did not import. Cus t ome r Cod e Conditionally required - this is only required if the Customer is blank. Code for the Customer. If the Customer Code is blank, the name of the Customer is required. If both of the Customer Code and the Customer fields are blank, the claim will not import and an error message will be shown stating why the claim did not import. Cus t ome r Conditionally required - this is only required if the Customer Code is blank. The name of the Customer for the Claim. This information is only required if the Customer Code field is blank. If the Customer does not exist in myEZClaim, the Customer is created in myEZClaim with an auto generated Customer Code. The auto-generated Customer Code will start with “CU” and be a total of ten characters long. Example: CU00000001. If both of the Customer Code and the Customer fields are blank, the claim will not import and an error message will be shown stating why the claim did not import. Car rie r Code Conditionally required - this is only required if the Carrier is blank. The code for the Carrier. If the Carrier Code is blank, the name of the Carrier is required. If both of the Carrier Code and the Carrier fields are blank, the claim will not import and an error message will be shown stating why the claim did not import. Car rie r Conditionally required - this is only required if the Carrier Code is blank. The name of the Carrier for the Claim. This information is only required if the Carrier Code field is blank. If the Carrier does not exist in myEZClaim, the Carrier is created in myEZClaim with an auto-generated Carrier Code. The autogenerated Carrier Code will start with “CA” and be a total of ten characters long. Example: CA00000001. If both of the Carrier Code and the Carrier fields are blank, the claim will not import and an error message will be shown stating why the claim did not import. 152 myEZClaim Import Fields ..... IMPORTING CLAIMS FROM EXCEL Delivery Ca rrier The name of the 3rd party delivery carrier. Veh icle # The vehicle number can be the container or trailer box number. A/R # The A/R ledger number assigned to the claim by accounting for the carrier receivable. Doc ume nt Or ig in The origin of the claim documentation. S hi pp ed F r o m If the shipment was made from a location other than that shown for the Shipper, enter the address from which the shipment was actually made. BOL Date The date of the bill-of-lading Date Filed Required The date that the claim was filed. This information is required to import a claim. P r o du ct C od e The code for the product. Pro du ct D escr ip tio n The description of the product. Sub Product Additional information for the product. Quantity The quantity of the product. Unit Pric e$ The unit price of the product. P r o du ct C od e 1 The code for the product. Pro du ct D escr ip tio n 1 The description of the product. Sub Product 1 Additional information for the product. Quantity 1 The quantity of the product. myEZClaim 153 IMPORTING CLAIMS FROM EXCEL Import Fields Uni t Pr ic e$ 1 The unit price of the product. Prod uc t Co de 2 The code for the product. Prod uc t De scr ip tio n 2 The description of the product. S ub P r o du ct 2 Additional information for the product. Qu an ti ty 2 The quantity of the product. Uni t Pr ic e$ 2 The unit price of the product. Prod uc t Co de 3 The code for the product. Prod uc t De scr ip tio n 3 The description of the product. S ub P r o du ct 3 Additional information for the product. Qu an ti ty 3 The quantity of the product. Uni t Pr ic e$ 3 The unit price of the product. Prod uc t Co de 4 The code for the product. Prod uc t De scr ip tio n 4 The description of the product. S ub P r o du ct 4 Additional information for the product. Qu an ti ty 4 The quantity of the product. Uni t Pr ic e$ 4 The unit price of the product. Prod uc t Co de 5 The code for the product. 154 myEZClaim Import Fields ..... IMPORTING CLAIMS FROM EXCEL Pro du ct D escr ip tio n5 The description of the product. Sub Product 5 Additional information for the product. Quantity 5 The quantity of the product. Unit Pric e$ 5 The unit price of the product. Oth er Tr an spo rtation Cos ts $ Enter the applicable freight charges. To tal Cl ai m$ The total amount of the claim. Diary Diary entry. Diary 1 First diary entry. Diary 2 Second diary entry. Diary 3 Third diary entry. Diary 4 Fourth diary entry Diary 5 Fifth diary entry. Payment Date Conditionally required - this is only required if there is a value for Payment Amount. This field is required if a Payment is made. If left blank, the claim will not import and an error message will be shown. Payme nt Cod e Conditionally required - this is only required if there is a value for Payment Amount. This field is required if a Payment is made. The Payment Code must match the Payment Code in myEZClaim. If left blank, the claim will not import and an error message will be shown. P ayme nt A m o un t Enter the amount of the payment. Payment amount should be shown as 1,200.00 or 1200. If you enter an amount for the payment, you must enter values for the Payment Code and Payment Date. myEZClaim 155 IMPORTING CLAIMS FROM EXCEL Import Fields Denie d Date Date that the claim was denied Denie d Code This is the Denied Code from the myEZClaim lookups. If the code is not found in the myEZClaim lookups, the claim will not import and a message will be shown. Denie d Des cription This is the Denied Description from the myEZClaim lookups. Close d Date This is the date that the claim was closed. If the claim is a write-off, the Closed Date will be used as the Write-Off Date. If the Claim is a write off AND the Closed Date field is blank, the Closed Date and the Write Off Date will revert to the date of the import.If the Claim is not a write off AND the Status is “Closed” AND the Closed Date field is blank, the Closed Date will revert to the date of the import. in / ou t Enter the type of shipment. The type entered must match the drop-down list for in/out on the claim. Examples are: Inbound, Outbound, Transfer, or Return.If “in/out” is blank, it will default to “Return”. If the value in the “in/out” field does not exist in myEZClaim, the claim will not import and a message will be shown. Tr ans Mo de The mode of transportation for the shipment. If “Trans Mode” is blank, it will default to “Home Delv”. If the value in the “Trans Mode” field does not exist in the database, the claim will not import and a message will be shown. BOL # The Bill of Lading number. This will create a Bill of Lading document for the claim. In vo ic e # The invoice number. This will create a Bill of Lading document for the claim. Pro # The Pro number. This will create a Freight Bill Pro # document for the claim. Cos t Ce nter The Cost Center number for the claim. In vo ic e Amo un t The Invoice Amount for the claim. The amount should be shown as 1,200.00 or 1200. Delivery Da te The date of delivery. The date needs to be in the following format: mm/dd/YYYY 156 myEZClaim Import Fields ..... IMPORTING CLAIMS FROM EXCEL IMPORTING C LAIMS FROM E XCEL The following steps are for importing claims from an Excel (.xls) file. 1. Click the Claims group tab. 2. Click the Import From Excel button. The Import Claims dialog box opens. 3. If you do not want tasks created for the claims being imported, check Ignore task creation for these claims. 4. Click the Browse button. The Choose File dialog box opens. myEZClaim 157 IMPORTING CLAIMS FROM EXCEL Import Fields 5. Browse to the file you want to import and then double-click on it. The Choose File dialog box closes. 6. Click the Import button. You may have to wait a couple of minutes while the claims are imported. Once the import is complete, you will have messages in the Results section that tell you what claims imported. If there are any errors, correct and re-import only those claims. 158 myEZClaim This chapter covers administration activities in the myEZClaim application. ..... A. .DMINISTRATION ........................................ 6 .S. E. .C. U. .R. .I T. .Y. . . . . . . . . . . . . . . . . . . . . . . . . . . . . . . . . . . . . . . . . . . . . . . . . . . . . . . . The myEZClaim application makes it easy to manage user security. While you can limit a users ability to do almost anything in myEZClaim, all users have some basic abilities as long as their account is active. All users have the ability to: Create and delete messages. Modify their user account information. Unless the user has the Site Administrator role or Administer Account role, they cannot modify their security roles or the companies that they can access. They cannot change the status of their account or view another user’s account information. SECURITY CONFIGURATION The myEZClaim application provides many security options for users. The myEZClaim administrator can configure security that is SOX compliant as well as many options for password complexity and password complexity. The following is a brief explanation of the options available. Con f igu ring se cu rity fo r you r acc ou nt 1. Click the Registration shortcut button. The Registration dialog box opens. 2. Scroll down to the bottom of the dialog and click the Security Info tab. The security options are shown. myEZClaim 159 ADMINISTRATION Security The following is a brief explanation of the options listed: Security Option Description Enable SOX Security Allows you to enable/disable SOX Security for your account. Enable Password Complexity Allows you to enable/disable password validation for your account. Password Expiration Days Sets the numbers of days from the last password reset before a user will have to change their password. Password Notification Days Sets the numbers of days from the last password reset before a user will start receiving notification to change their password. Passwords Remember This option prevents a user from using the same passwords as used previously. By setting this option, you are setting how many previous passwords are remembered for a user. This prevents the user from using the same passwords over and over again. Example: If this option is set to “6”, the last six passwords for a user will be remembered. When the user goes to change their password, myEZClaim will check to make sure that the password is not the same as any of the last six passwords that they used. Unused Account Days This configures how many days until an unused account is deactivated. Password Min Length This option sets the minimum length for a user’s password. Password Max Length (<=12) This option sets the maximum length for a user’s password. The maximum length of passwords can be configured to be as high as 12 characters. Days to Keep Login History This configures how many days that login history of employees will be kept. The login history can be viewed from the HelpDesk page. (See “HelpDesk Security” on page 169 for more information.) Number of Permitted logins after Password Expiration This option sets the number of time a user can login with an expired password. Allowed IP for Login using Signature Starts With 3. After you have completed configuring the security for your account, scroll up to the top of the dialog and click the Save button to save the changes and exit the dialog box. 160 myEZClaim Working with Users ..... ADMINISTRATION .W. .O. R. .K. .I N. .G. . .W. .I T. .H. . U. .S. E. .R. .S. . . . . . . . . . . . . . . . . . . . . . . . . . . . . . . . . . . . . . . . . When you first setup MyEZClaim, you will need to create profiles and user logins for the people who will be using MyEZClaim. When you create the users, you will assign profiles to them that will allow them to add, edit or delete claims and print reports.You must have administrative rights (Administer Account role) to create users. The following is a brief overview of the types of user roles also called actions. Role Description ACTIONS Site Administrator This role allows a user to do everything that a user with Administer Account can do. In addition, a user with this role can see and create new accounts, can allow other users to have the Site Administrator role, and create/modify codes and types listed on the Administration group tab. Only another Site Administrator can assign this role to a user. Account Administrator This user can create, modify, and delete Users, Claims, Lookups, and Messages. This user can send emails and run any report or form. Modify Account Allows a user to modify Consignees, Carriers, Shippers, Claimants, Companies, and Recipients. Read Account Allows a user to view Consignees, Carriers, Shippers, Claimants, Companies, and Recipients. Security Administrator This role has the ability to do everything that the HelpDesk Support role does. In addition, this role allows the user to create, edit, delete, and modify users and roles. Create Claims Allows a user to create claims. To print or email claims, a user must have the Run Standard Reports role. Modify Claims Allows a user to modify claims To print or email claims, a user must have the Run Standard Reports role. Delete Claims Allows a user to delete claims To print or email claims, a user must have the Run Standard Reports role. Read Claims Allows a user to view claims. To print or email claims, a user must have the Run Standard Reports role. Import Claims Allows a user to import claims from Microsoft Excel spreadsheets, Restrict Payment Prevents a user from entering a payment Restrict Close Claim Prevents a user from closing a claim myEZClaim 161 ADMINISTRATION Working with Users Role Description ACTIONS (Continued) 162 Create Lookups Allows a user to create the following lookups: Products Disposition Codes Release Values Conversion Rates Liability Limits Business Groups Product Lines Modify Lookups Allows a user to modify the following lookups: Products Disposition Codes Release Values Conversion Rates Liability Limits Business Groups Product Lines Delete Lookups Allows a user to delete the following lookups: Products Disposition Codes Release Values Conversion Rates Liability Limits Business Groups Product Lines Read Lookups Allows a user to view the following lookups: Products Disposition Codes Release Values Conversion Rates Liability Limits Business Groups Product Lines Status Codes Reason Codes Cancel Codes Rejection Codes Denial Codes Claim Types Payment Types Activity Types Document Types myEZClaim Working with Users Role ..... ADMINISTRATION Description ACTIONS (Continued) Allow Claim Reversal Allows a user to reverse a claim HelpDesk Support Able to reset passwords, disable user accounts, and monitor login information. A user with only this role will be taken to Security Helpdesk page when they login. Restrict Change to Close Claim View Dashboard Allows a user to see the dashboard page. Modify Tasks Allows a user to update a task. Delete Task Allows a user to delete a task. REPORTS Report Claim Forms Allows the user to print claim forms Report Letters Allows the user to print claim letters such as Claim Acknowledgments and Claim Notifications Report Standard Allows a user access to report marked with an access level of “Report Standard”. Report Managements Allows a user access to report marked with an access level of “Report Management”. Report Administration Allows a user access to report marked with an access level of “Report Administration”. USER STATUS RESTRICTIONS Outstanding Closed Pending Suspended/ Cancelled myEZClaim 163 ADMINISTRATION Working with Users CREATING A PROFILE 1. Click the My Account group tab. The My Account page opens. 2. Click the shortcut for Users. The Users page opens and the shortcut button list expands. A list of users is displayed. 3. Click the shortcut for Profiles. The Profiles page opens. A list of Profiles is displayed. 4. Click the Add Profile button. The New Profile dialog box opens. 5. In the Name box, enter a descriptive name for the profile. This is what will be shown when you create a user. 6. Select the Actions, Reports, and User Status Restrictions that you want users with this profile to be able to do. See “Working with Users” on page 161 for more information. This section contains descriptions of the security roles, Actions and Reports. 7. Click the Save button to save the record. Click the Close button if you do not want to save this new record. Either way, you return to the profile listing window. If you saved the new profile, it is displayed in the list. Otherwise, there is no new entry. The current date is automatically placed in Last Update and your name is automatically placed in Updated By. Whenever the record is modified or saved, this information is updated. 164 myEZClaim Working with Users ..... ADMINISTRATION EDITING AN EXISTING PROFILE You can edit an existing profile at any time. The process of editing an existing profile is similar to that of creating a new profile. The changes to a profile will take effect when the user logs back into myEZClaim. 1. Click the My Account group tab. The My Account page opens. 2. Click the shortcut for Users. The Users page opens and the shortcut button list expands. A list of users is displayed. 3. Click the shortcut for Profiles. The Profiles page opens. A list of Profiles is displayed. 4. Click the profile you want to edit. The Profile Properties dialog box opens. 5. Make the necessary changes. 6. Click the Save button to save the changes. You will be returned to the profile listing page. DELETING AN EXISTING PROFILE You can delete an existing profile at any time as long as they have not been assigned to a user. The process of deleting an existing profile is similar to that of creating a new profile. 1. Click the My Account group tab. The My Account page opens. 2. Click the shortcut for Users. The Users page opens and the shortcut button list expands. A list of users is displayed. 3. Click the shortcut for Profiles. The Profiles page opens. A list of Profiles is displayed. 4. Click the profile you want to delete. The Profile Properties dialog box opens. 5. Click the Delete button. A message is displayed asking “Are you sure you want to do this?” Click OK to delete the user, click Cancel to leave the user record and return to the listing window. If you click OK, the user record is permanently removed from the list, as long as it is not associated with any claims. If it is associated with any claims, an error message is displayed. Click Close to return to the address listing window. myEZClaim 165 ADMINISTRATION Working with Users CREATING A USER 1. Click the My Account group tab. The My Account page opens. 2. Click the shortcut for Users. The Users page opens. A list of Users is displayed. 3. Click the Add User button. The New User dialog box opens. 4. In the Full Name box, enter the name of the user. This is what will be printed on claim forms and letters. 5. In the Employee ID box, enter the employee ID of the user. 6. In the Logon Name box, enter the logon name of the user. Logon names must be unique. 7. In the Logon Password box, type the password. 8. In the Confirm Password box, retype the password. 9. In the Secret Question box, enter a security question. 10. In the Answer to Secret Question box, enter the answer for the question. 11. In the Email Address box, enter the email address for the user. 12. In the Region box, select the region from the list. 13. Select the Default Currency for this user from the drop-down list. 166 myEZClaim Working with Users ..... ADMINISTRATION 14. By default, the Change Password at Next Login box is checked. If the user does not need to change the password, remove the check. 15. In the Signature box, select the signature file using the Browse button. 16. Enter the starting IP Address for using with signatures in the Allowed IP for Login Using Signature Starts With box. 17. Move to the Line 1 box and enter the first address line. Some addresses may require two lines for the address. You can use Line 1 and Line 2 in these cases. For example, you can enter both the street address and the post office box information for a business. Move to the Line 2 box, if necessary, and enter the second address line. 18. Move to the City box and enter the city. 19. Select a State/Province from the list. If the State/Province is not in the list, move to the Country box and select a country. Once you have selected a country you can enter the State/Province. 20. Move to the Zip/Country box and enter the zip code and select the country from the list. If you’ve entered both a street address and a post office box, enter the zip code for the post office box. 21. Click the Phone # tab. 22. Move to the Phone/Ext box and enter the phone number and extension. 23. Enter Fax, Cellular, and Other/Ext numbers in the appropriate boxes. NOTE: You must save the record before you can assign Profiles, Filters, and Companies to the user. 24. Click the Save button to save the record. Click the Close button if you do not want to save this new record. Either way, you return to the user listing window. If you saved the new user, it is displayed in the list. Otherwise, there is no new entry. The current date is automatically placed in Last Update and your name is automatically placed in Updated By. Whenever the record is modified or saved, this information is updated. A SSIGNING A CCESS P ERMISSIONS TO U SERS 1. Click the My Account group tab. The My Account page opens. 2. Click the shortcut for Users. The Users page opens. A list of Users is displayed. 3. Click the user you want to assign Roles. The User Properties dialog box opens. 4. Click the Profiles tab. myEZClaim 167 ADMINISTRATION Working with Users 5. Select the profiles that you want this user to have. The profiles listed were created prior to creating the user. If you need another profile, you will need to create more. See “Creating a Profile” on page 164 for more information. 6. Click the Filters tab. 7. If a user should not be able to see certain information on claim, check the box next to it. This will hide that information on the claim. 8. Click the Companies tab. 9. By default, the user has no permissions to companies. If the user should be able to access a company, enable that company by clicking the check box next to it. If the user should have access to all companies, click the Select All/Deselect All button. This will enable (check) all companies in the list. 10. Click the Save button to save the record. Click the Close button if you do not want to save this record. Either way, you return to the user listing window. E DITING AN E XISTING U SER You can edit an existing user at any time. The process of editing an existing user is similar to that of creating a new user. 1. Click the My Account group tab. The My Account page opens. 2. Click the shortcut for Users. The Users page opens. A list of Users is displayed. 3. Click the user you want to edit. The User Properties dialog box opens. 4. Make the necessary changes. 5. Click the Save button to save the changes. You will be returned to the user listing page. 168 myEZClaim HelpDesk Security ..... ADMINISTRATION D ELETING AN E XISTING U SER You can delete an existing user at any time as long as they have not created any records. If they have created records, you can disable that account instead. This prevents the user from logging into myEZClaim. The process of deleting an existing user is similar to that of creating a new user. 1. Click the My Account group tab. The My Account page opens. 2. Click the shortcut for Users. The Users page opens. A list of Users is displayed. 3. Click the user you want to delete. The User Properties dialog box opens. 4. Click the Delete button. A message is displayed asking “Are you sure you want to do this?” Click OK to delete the user, click Cancel to leave the user record and return to the listing window. If you click OK, the user record is permanently removed from the list, as long as it is not associated with any claims. If it is associated with any claims, an error message is displayed. Click Close to return to the address listing window. .H. E. .L. P. .D. E. .S. K. . .S. E. .C. .U. R. .I .T.Y. . . . . . . . . . . . . . . . . . . . . . . . . . . . . . . . . . . . . . . . . . . The myEZClaim application makes it easy for your Helpdesk staff to manage user security. Users with the HelpDesk Support role are able to disable user accounts, enable user accounts, reset passwords, and monitor login information. When a user with the HelpDesk Support role log into myEZClaim, they are taken to the HelpDesk Security page. This page shows a list of users and allows you to filter the list, search for users, or sort the list of users by employee name or ID. Users with administrative rights are shown in blue text. To see the login information for a user, you can click the info link next to the users name or click the Login Info button to see the login information for the entire account. The login information includes the user’s last attempted login and lists whether or not the login was successful. In addition, the date of the login and what the IP address was. myEZClaim 169 ADMINISTRATION Working with E-mail Recipients RESETTING A P ASSWORD Resetting a password is very simple. When a password is reset, the user is emailed a new password. When they login to myEZClaim, they are required to change their password. 1. Click the user you want to edit. The User Properties dialog box opens. 2. Click the Reset button. A message opens asking you to confirm the reset. 3. Click the OK button. The user is sent an email with the new password. When the user logs into myEZClaim, they will be prompted to change the password. DISABLING A USER A CCOUNT When a user account is disabled, the user can no longer log into myEZClaim. 1. Click the user you want to edit. The User Properties dialog box opens. 2. Click the box next to is Active. 3. Click the Save button to save the record. .W. .O. R. .K. .I N. .G. . .W. .I T. .H. . E. .-.M. .A. I.L. . R. .E. C. .I.P. I. E. .N. T. .S. . . . . . . . . . . . . . . . . . . . . . . . . . When you first setup MyEZClaim, you will need to create e-mail recipient records for people who you will be emailing claims and documents. With myEZClaim you have the ability to e-mail claims and documents to multiple recipients. (See “E-Mailing Claims and Documents” for more information.) A DDING E - MAIL R ECIPIENTS The e-mail recipients list is an e-mail address book of people who you will be e-mailing claims and documents. E-mail recipients can be added at any time. 1. Click the My Account group tab. The My Account page opens. 2. Click the Recipients shortcut button. The Email Recipients page opens. 3. Click the Add Recipient button. The New Email Recipient dialog box opens. 4. In the Name box, enter the name of the e-mail recipient. 5. In the email box, enter the e-mail address of the recipient. 170 myEZClaim Working with Tasks ..... ADMINISTRATION 6. Click the Save button. Click the Close button if you do not want to save this new record. Either way, you are returned to the Email Recipients page. If you saved the new record, it is displayed in the list. E DITING E-M AIL R ECIPIENTS You can edit an existing e-mail recipient record at any time. The process of editing an existing record is similar to that of creating a new record. 1. Click the My Account group tab. The My Account page opens. 2. Click the Recipients shortcut button. The Email Recipients page opens. 3. Select the recipient you want to edit. The recipient dialog box opens. 4. Make the necessary changes. 5. Click the Save button. Click the Close button if you do not want to save this new record. Either way, you are returned to the Email Recipients page. If you saved the new record, it is displayed in the list. DELETING E-MAIL R ECIPIENTS You should use caution when deleting an e-mail recipient record; once it is deleted it cannot be recovered. 1. Click the My Account group tab. The My Account page opens. 2. Click the Recipients shortcut button. The Email Recipients page opens. 3. Select the recipient you want to delete. The recipient dialog box opens. 4. Click the Delete button. A message is displayed asking “Are you sure you want to do this?” Click OK to delete the recipient, click Cancel to leave the record and return to the listing window. If you click OK, the record is deleted. .W. .O. R. .K. .I N. .G. . .W. .I T. .H. . T. .A. S. .K. .S. . . . . . . . . . . . . . . . . . . . . . . . . . . . . . . . . . . . . . . . . To create a task that will be automatically generated when a claim is created you will need to configure email alerts, create a task group, task rules, and then add an auto-generated task through Manage Tasks. CONFIGURING TASK EMAIL A LERTS Email alerts allow you to customize the message sent to people who you will be e-mailing claim tasks and reminders. By default, the messages are already configured for you. You will just need to add the messages that you want. 1. Click the Tasks group tab. The tasks page opens. 2. Click the Task Configuration shortcut. The Task Configuration expands showing a list of other options. 3. Click the Email Alerts shortcut button. The Email Alerts page opens. myEZClaim 171 ADMINISTRATION Working with Tasks 4. Click the Add Email Alert button. The Email Alerts dialog box opens. 5. In the Alert Type, select the type of email alert you want to use: Initial Email - New Task This is the email that will be sent out to notify people that a new task has been created. 2nd Request Notification Email This email is sent when a task has not been completed by the due date. 3rd Request Notification Email This email is sent when a task has not been completed after the due date and the 2nd Request Notification 172 myEZClaim Working with Tasks ..... ADMINISTRATION has already been sent. 4th Request Notification Email This email is sent when a task has not been completed after the due date and the 3rd Request Notification has already been sent. Final Email - ‘To Be Paid’ Notification This email is sent when a task has not been completed by the specified due date. Once this email is sent, the task will be closed. Closed Task Email This email is sent to the configured task administration groups when a task is closed. After you have selected an alert type, the email is automatically populated with text. The Description provides a brief description of the selected alert type. 6. Select the Priority for the email message. By default, it is set to “Normal”. myEZClaim 173 ADMINISTRATION Working with Tasks 7. In the Subject field, enter a new subject for the email. You can use special tokens in the subject line to have the information automatically populated when the email is created. Special Tokens allowed for the subject are: %ClaimNumber% This is the claim number from the claim. %ClaimantName% This is the name of the claimant from the claim. %ARNumber% This is the number from the Acct Rec # field on the claim. %DueDate% This is the due date for the task. Example: If you wanted to have the subject notify the recipients that there is a new task for a claim and include the due date, you could enter the following text in the subject field: New Task Alert: Claim # %ClaimNumber% Due by %DueDate%. If a claim was created with a claim ID of LD00000981 and a task due date of 4/12/2007, the subject line would be “New Task Alert: Claim # LD00000981 Due by 4/12/2007” 8. In the Body field, enter a new message for the email. You can use special tokens in the body to have the information automatically populated when the email is created. Special Tokens allowed for the body are: %ClaimNumber% This is the claim number from the claim. 174 myEZClaim Working with Tasks ..... ADMINISTRATION %ClaimantName% This is the name of the claimant from the claim. %Comments% This is the Comments entered in the Comments field on the Documents tab of the claim. %Description% This is the task description. %DueDate% This is the due date for the task. %ClaimURL% Using this will add a link to the claim. When the user clicks this link, they will be taken to a login screen. Once they have logged into myEZClaim, the claim will open. 9. Click Save to save all of your changes. Add additional email alerts for each email alert you will be using. CREATING A GROUP The task group list is an e-mail address book of people who you will be e-mailing claim tasks and reminders. Task groups can be added at any time. In order for a person to be added to a Task Group, they must first be a myEZClaim User. 1. Click the Tasks group tab. The tasks page opens. 2. Click the Task Configuration shortcut. The Task Configuration expands showing a list of other options. 3. Click the Task Groups shortcut button. The Task Groups page opens. 4. Click the New Group button. The New Group dialog box opens. 5. In the Group Description box, enter the name of the group. 6. Check the box next the user’s name to add them to the group. 7. Click the Save button. Click the Close button if you do not want to save this new record. Either way, you are returned to the Groups page. If you saved the new record, it is displayed in the list. CREATING TASK R ULES The task rules list is a list of queries to be used when creating an auto generated task. Task rules can be added at any time. 1. Click the Tasks group tab. The Tasks page opens. 2. Click the Task Configuration shortcut. The Task Configuration expands showing a list of other options. myEZClaim 175 ADMINISTRATION Working with Tasks 3. Click the Task Rules shortcut button. The Task Rules page opens. 4. Click the New Task Rule button. The New Rule dialog box opens. 5. In the Code box, enter the name of the rule. 6. In the Field Name box, select the business type for the rule. 7. In the Operator box, select “Does not Equal” or “Equal” 8. Select the status for the claim in Claim Status. 9. Select the Claim Reason from the list. 10. Click the Find button. The find business type dialog opens. 11. Select the business name from the list and click the Apply button. You are returned to the New Rule dialog box. The company you selected is listed. 12. Click the Save button. Click the Close button if you do not want to save this new record. Either way, you are returned to the Task Rules page. If you saved the new record, it is displayed in the list. C REATING AN A UTOMATED T ASK When you create an automated task, a task will be created every time a claim is created that meets the task rules for that automated task. To create an automated task, you must first create task groups and then task rules. 1. Click the Tasks group tab. The Tasks page opens. 2. Click the Task Configuration shortcut. The Task Configuration expands showing a list of other options. 3. Click the Manage Tasks shortcut button. The Manage Tasks page opens. 176 myEZClaim Working with Tasks ..... ADMINISTRATION 4. Click the Add Task button. The New Task dialog box opens. 5. In the Task Description box, enter a name for the new task. 6. Enter the number of days to complete the task in the Days to Complete box. By default, this is set to 7. 7. Enter the number of days until the Task group will be emailed a reminder for the task in the Days until Notification box. If “0” (zero) is entered, only the initial task notification will be mailed regardless of the number of notifications selected. By default, this is set to 7. 8. In the Number of Notifications box, select the number of notifications that will be sent to the task groups. 9. In Task Priority, select a priority from the list. 10. In the Rules section, place a check mark in the boxes next to the rules you want to use. When a new claim is created, the claim must meet all of the rules selected before a task will be created for a claim. 11. Click the Groups tab. A listing of the task groups you have created is shown. 12. Place a check mark in the boxes next to the groups you want to use. These are the groups that are responsible for completing the task. 13. Click the Administration Groups tab. A listing of the task groups you have created is shown. 14. Place a check mark in the boxes next to the groups you want to use. These are the groups that are notified when a task is completed. 15. Click the Save button. Click the Close button if you do not want to save this new record. Either way, you are returned to the Task Rules page. If you saved the new record, it is displayed in the list. myEZClaim 177 ADMINISTRATION Working with Tasks 178 myEZClaim ..... F. REQUENTLY . . . . . . . . . . . .A . .SKED . . . . . .Q. UESTIONS .................... 7 MyEZClaim provides a number of management reports that assist you with tracking your claims and determining the efficiency of your carriers. MyEZClaim includes reports based on claim status, reason for closure, and amount recovered. In addition, there are accounting reports, including an accounts receivable report, cash receipt and write-off report. MyEZClaim also includes listings of the businesses, lookup values and products that you’ve entered. These reports can be run by first clicking the Reports group tab, then clicking the desired shortcut (Outstanding Reports, Detail Reports, Graphs Reports, Addresses Reports or Lookup Reports), and finally selecting the appropriate report.The reports have several different delivery formats: Adobe Acrobat PDF (*.pdf), Microsoft® Excel (*.xls), Internet HTML (*.htm), and Rich Text Format (*.rtf). Adobe Acrobat PDF (*.pdf) is the default. The following is a list of the reports provided with MyEZClaim and a brief description of each report. .W. .O. R. .K. .I N. .G. . .W. .I T. .H. . F. .I .L.E. S. . . . . . . . . . . . . . . . . . . . . . . . . . . . . . . . . . . . . . . . . . . Each claim has a limit of 2MB total for file attachments. An attached file can be no larger than 2MB. When files are in color or contain lots of images, you can quickly reach the limit. This section covers a few tips and tricks to keep the file sizes down. HOW DO I DECREASE THE SIZE OF SCANNED FILES? Scanned files can easily exceed the file size limit. You can decrease the dpi of scanned files to drastically reduce the file size. It is recommended that files be scanned as a black and white image with a resolution of 200 dpi in a PDF format. This will keep the file size down. Refer to your scanner’s manual for instructions on setting up these parameters. HOW DO I DECREASE THE SIZE OF PHOTOGRAPHS? When taking photographs to attach to a claim, use a lower resolution and save the file in a compressed file format. Examples of more commonly used compressed file formats are: .jpg, .gif, and .png. File formats that are not compressed are much larger. These file types are .tif and .bmp (Microsoft Paint). Refer to your camera’s owner manual for instructions on taking lower resolution images and using compressed formats. If you already have the images but they are large, you can decrease the size or crop the image by using a third-party graphics program. On newer operating systems, such as Vista, MS Paint has the ability to save images as .jpg. You can also decrease the overall photo in Paint or another graphics application. myEZClaim 179 FREQUENTLY ASKED QUESTIONS Working with Files HOW DO I CROP AN IMAGE IN MS PAINT? 1. Click the Start menu. 2. Go to All Programs --> Accessories and select Paint. The Microsoft Paint application opens. 3. From the File menu, select Open. 4. Browse to the image you want to crop and open it. The image opens. 5. Click the Select button. 180 myEZClaim Working with Files ..... FREQUENTLY ASKED QUESTIONS 6. Click and drag your mouse over the area you want to keep. This will place a dotted line rectangle around the area. The part inside the rectangle is what you will keep after the image is cropped. 7. From the Image menu, select Crop. myEZClaim 181 FREQUENTLY ASKED QUESTIONS Working with Files This will cut the image down to the selected portion. 8. From the File menu, select Save As. 9. In the File Name box, enter a new name for the image and from the Save as Type list, select JPEG. 182 myEZClaim Working with Files ..... FREQUENTLY ASKED QUESTIONS HOW DO I DECREASE THE I MAGE SIZE IN MS P AINT? 1. Click the Start menu. 2. Go to All Programs --> Accessories and select Paint. The Microsoft Paint application opens. 3. From the File menu, select Open. 4. Browse to the image you want to resize and open it. The image opens. 5. From the Image menu, select Resize/Skew. myEZClaim 183 FREQUENTLY ASKED QUESTIONS Working with Files 6. The Resize/Skew dialog opens. 7. In the Resize section, enter new numbers for Horizontal and Vertical. For example, to make the image 50% smaller, enter 50 for both the Horizontal and Vertical fields. 184 myEZClaim Working with Files ..... FREQUENTLY ASKED QUESTIONS 8. Click the OK button. The image size is decreased to 50%. 9. From the File menu, select Save As. 10. In the File Name box, enter a new name for the image and from the Save as Type list, select JPEG. myEZClaim 185 FREQUENTLY ASKED QUESTIONS Working with Files HOW DO I CREATE A ZIP FILE FOR ATTACHING TO CLAIMS? When working with the claims, you will occasionally need to zip files to decrease the size so that they can be attached to claims. To zip or compress a file: 1. Right-click on the file you want to zip or compress and select Send To and then Select Compressed (zipped) Folder. 2. A new file is created. The zipped file is shown as a file folder with a zipper on it. This is the file to attach to the claim. It has the same name as the original file and can be opened by anyone. 186 myEZClaim Working with Files myEZClaim ..... FREQUENTLY ASKED QUESTIONS 187 FREQUENTLY ASKED QUESTIONS Working with Files 188 myEZClaim Working with Files myEZClaim ..... FREQUENTLY ASKED QUESTIONS 189 FREQUENTLY ASKED QUESTIONS Working with Files 190 myEZClaim Working with Files myEZClaim ..... FREQUENTLY ASKED QUESTIONS 191 FREQUENTLY ASKED QUESTIONS Working with Files 192 myEZClaim Working with Files myEZClaim ..... FREQUENTLY ASKED QUESTIONS 193 FREQUENTLY ASKED QUESTIONS Working with Files 194 myEZClaim Working with Files myEZClaim ..... FREQUENTLY ASKED QUESTIONS 195 FREQUENTLY ASKED QUESTIONS Working with Files 196 myEZClaim Working with Files myEZClaim ..... FREQUENTLY ASKED QUESTIONS 197 FREQUENTLY ASKED QUESTIONS Working with Files 198 myEZClaim Working with Files myEZClaim ..... FREQUENTLY ASKED QUESTIONS 199 FREQUENTLY ASKED QUESTIONS Working with Files 200 myEZClaim Working with Files myEZClaim ..... FREQUENTLY ASKED QUESTIONS 201 FREQUENTLY ASKED QUESTIONS Working with Files 202 myEZClaim Working with Files myEZClaim ..... FREQUENTLY ASKED QUESTIONS 203 FREQUENTLY ASKED QUESTIONS Working with Files 204 myEZClaim Working with Files myEZClaim ..... FREQUENTLY ASKED QUESTIONS 205 FREQUENTLY ASKED QUESTIONS Working with Files 206 myEZClaim INDEX ............................................................ A acknowledgement received loss and damage claim 77, 113 overcharge claim 81 activities tab loss and damage claim 38, 54, 70, 108 add a lookup value record 11 add a product to the product master list 20 add a reason record 11 address records 6 diary tab loss and damage claim 39, 55, 72, 109 disposition 35, 66, 104 disposition values 11 documents emailing 88, 115 documents tab loss and damage claim 36, 37, 51, 52, 67, 68, 105, 106 E edit a lookup value record 12, 15, 17 edit a product record 21 edit a reason record 12, 15, 17 edit a user 168 edit an address record 10 emailing claims 88, 115 documents 88, 115 enter a loss and damage claim 25, 57, 95 B business lists 6 business types 6 C cancelled claims overcharge claim 81 cash receipt report 126 changing currency 35, 66, 105 Claim Acknowledgement 90, 117, 119 Claim Confirmation 90, 117, 119 claims emailing 88, 115 Claims Filed by Carrier 127 claims processing 25, 95 claims summary report 152 claims summary report by customer location 152 conversion rates 11 currency changing type 35, 66, 105 F files 1 filter claim list 75, 112 filter criteria 75, 112 examples 76, 112, 144 follow-up letters 93 G generate follow-up letters 93 I D database 1 delete a lookup value record 12, 16 delete a product record 21 delete a reason record 12, 16 delete a user 169 delete an address record 10 denied claims loss and damage claim 77, 113 overcharge claim 81 detail report claims by inbound and outbound 128 claims by inbound and shipper 129 claims by reason 129 claims by status 123, 129 diary note edit loss and damage claim 77, 113 overcharge claim 81 loss and damage claim 39, 55, 72, 109 inbound shipment loss and damage claim 32, 48, 63, 101 L liability limit 11 lists of businesses 6 lists of reasons 10 lookup information dialog box 11, 15 lookup listing reports 139, 140 lookup values 11 loss and damage claim 77 loss and damage claims 25 M myEZClaim.com interface 2 myEZClaim ix N reports cash receipt report 126 claims by inbound and outbound 128 claims by inbound and shipper 129 claims by reason 129 claims by status 123, 129 claims summary 152 lookup listing 139, 140 outstanding claims by amount 121 outstanding claims by carrier 121 outstanding claims by date 121 reprint claims loss and damage claim 77 overcharge claim 81 navigation bar 3 O open a claim 75 outbound shipment loss and damage claim 32, 48, 63, 101 outstanding claims report by amount 121 by carrier 121 by date 121 overcharge claims 25, 81 overcharge item dialog box 50 overcharge tab 49 S searching for a claim 75 shipping product modification dialog box 34, 65, 103 shipping products tab 33, 64, 102 P paid claims loss and damage claim 78 overcharge claim 82 payment received loss and damage claim 78, 80, 82, 84 payments tab loss and damage claim 41, 56, 73 POD Claim 26, 57, 87 printing 93 processing claims 25 product disposition method 35, 66, 104 product disposition values 11 product master list 17 Proof of Delivery 26, 87 R range options company range 135 date range 135, 136 year-to-date range 135, 136 reason lists 10 record 1 rejected claims loss and damage claim 77, 113 overcharge claim 81, 85 release value method 35, 66, 104 release values 11 remove a lookup value record 12, 16 remove a product record 21 remove an address record 10 x myEZClaim U update claims 73, 110 update loss and damage claim 77 updating overcharge claims 81 W writing-off claims overcharge claim 85