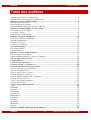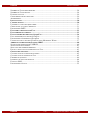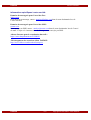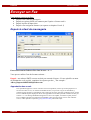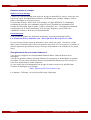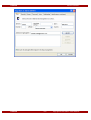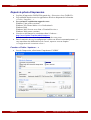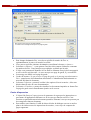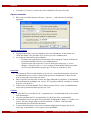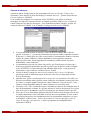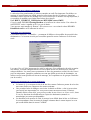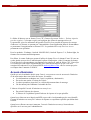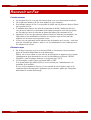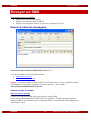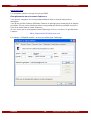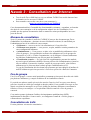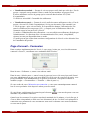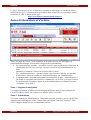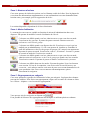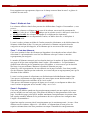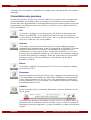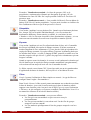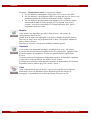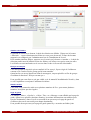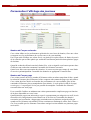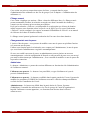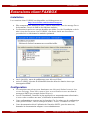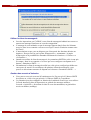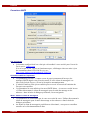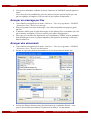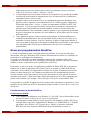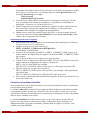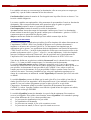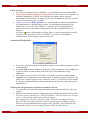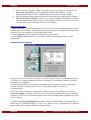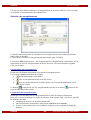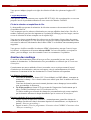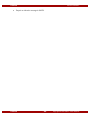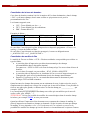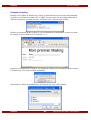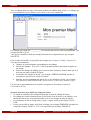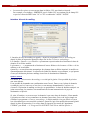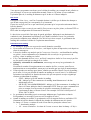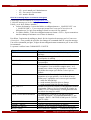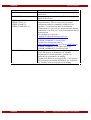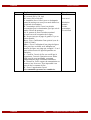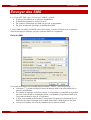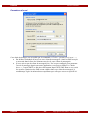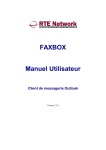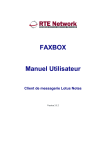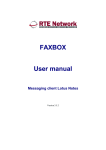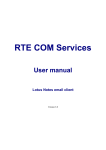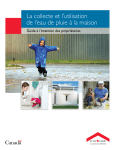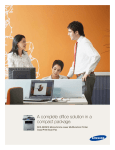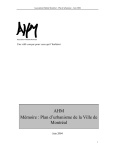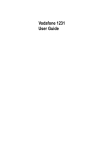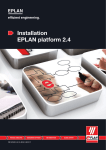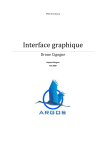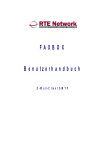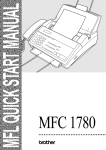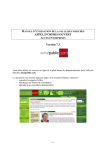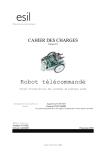Download Télécharger le manuel PDF - Téléchargements / Downloads
Transcript
FAXBOX Manuel Utilisateur Client de messagerie SMTP Version 3.5.2 FAXBOX Manuel utilisateur Table des matières A PROPOS DE CETTE DOCUMENTATION .....................................................................................4 INFORMATIONS SPECIFIQUES A VOTRE SOCIETE .........................................................................5 DEPUIS LE CLIENT DE MESSAGERIE ........................................................................................6 APPROBATION DES ENVOIS.......................................................................................................6 DONNEES PRISES EN COMPTE ...................................................................................................7 ENREGISTREMENT DANS LE CARNET D’ADRESSES .....................................................................7 DEPUIS UN COPIEUR (MFP) OU UN SCANNER..........................................................................9 FONCTION « SCAN T O MAIL » .................................................................................................9 FONCTION « I-FAX » ...............................................................................................................9 NUMERISATION PAR TWAIN ...................................................................................................9 DEPUIS LE PILOTE D’IMPRESSION ........................................................................................10 FONCTION « FICHIER / IMPRIMER… » ....................................................................................10 PANIER D’IMPRESSION ...........................................................................................................11 OPTIONS AVANCEES ..............................................................................................................12 CARNETS D’ADRESSES ...........................................................................................................13 ACCUSE D’EMISSION ............................................................................................................15 FONCTIONNEMENT ................................................................................................................16 ELEMENTS REÇUS ..................................................................................................................16 DEPUIS LE CLIENT DE MESSAGERIE ......................................................................................17 DONNEES PRISES EN COMPTE .................................................................................................17 ENREGISTREMENT DANS LE CARNET D’ADRESSES ...................................................................18 NIVEAUX DE CONSULTATION................................................................................................19 FAX DE GROUPE ...................................................................................................................19 CONSULTATION DU TRAFIC ..................................................................................................19 PAGE D’ACCUEIL – CONNEXION...........................................................................................20 ZONES D’INFORMATIONS ET D’ACTIONS ..............................................................................21 ZONE 1 : ONGLETS DE NAVIGATION .......................................................................................21 ZONE 2 : INFORMATIONS .......................................................................................................21 ZONE 3 : BOUTONS D’ACTIONS ..............................................................................................22 ZONE 4 : MODE D’UTILISATION ..............................................................................................22 ZONE 5 : REGROUPEMENT PAR CATEGORIE .............................................................................22 ZONE 6 : ENTETE DE LISTE .....................................................................................................23 ZONE 7 : LISTE DES ELEMENTS ...............................................................................................23 ZONE 8 : PAGINATION............................................................................................................23 CONSULTATION DES JOURNAUX ...........................................................................................24 VOIR .....................................................................................................................................24 IMPRIMER..............................................................................................................................24 EFFACER ...............................................................................................................................24 RENOMMER...........................................................................................................................24 ATTRIBUER ...........................................................................................................................24 REEXPEDIER ..........................................................................................................................25 EXPORTER.............................................................................................................................25 FILTRER ................................................................................................................................25 MODIFIER .............................................................................................................................26 REPONDRE ............................................................................................................................26 FAXER ..................................................................................................................................26 PERSONNALISER L’AFFICHAGE DES JOURNAUX....................................................................28 FAXBOX -2- Copyright © 1997-2009 – RTE Network FAXBOX Manuel utilisateur NOMBRE DE FAX PAR RECHERCHE..........................................................................................28 NOMBRE DE FAX PAR PAGE ....................................................................................................28 FILTRAGE AVANCE ................................................................................................................29 CHANGEMENT DE MOT DE PASSE ............................................................................................29 ADMINISTRER .......................................................................................................................29 INSTALLATION .....................................................................................................................30 CONFIGURATION..................................................................................................................30 UTILISER LE CLIENT DE MESSAGERIE ......................................................................................31 GESTION DES ACCUSES D’EMISSION........................................................................................31 PARAMETRES SMTP .............................................................................................................32 ENVOYER UN MESSAGE PAR FAX ..........................................................................................33 ENVOYER DES DOCUMENTS ..................................................................................................33 ENVOI PAR PROGRAMMATION QUICKFAX ...........................................................................34 FONCTIONNEMENT DU MODE QUICKFAX ................................................................................34 PARAMETRES D’EXPEDITION QUICKFAX ................................................................................35 UTILISATION DE LA MACRO QUICKFAX POUR MICROSOFT WORD ...........................................37 ADRESSAGE PAR BASES DE DONNEES ODBC ........................................................................40 SOURCE DE DONNEES POUR FAXBOX ...................................................................................40 ASSOCIATION DES CHAMPS ....................................................................................................41 SELECTION DES ENREGISTREMENTS ........................................................................................42 FIN DE LA SELECTION ET EXPEDITION DU FAX .........................................................................43 GESTION DES MAILINGS .......................................................................................................43 CONSTITUTION DE LA BASE DE DONNEES ................................................................................45 CONSTITUTION DU MODELE DE FAX .......................................................................................45 EXEMPLE DE MAILING............................................................................................................46 INTERFACE D’ENVOI DE MAILING ...........................................................................................48 ENVOI DU SMS .....................................................................................................................54 PARAMETRES D’ENVOI...........................................................................................................55 FAXBOX -3- Copyright © 1997-2009 – RTE Network FAXBOX Manuel utilisateur Présentation FAXBOX vous permet d’envoyer et de recevoir des Fax et des SMS, sans installer de matériel, en utilisant le protocole SMTP (envoi de messages par Internet) Vous pouvez envoyer des Fax depuis : • Votre client de messagerie SMTP, y compris un « Webmail », aussi simplement qu’un Email. • Votre copieur multifonctions, s’il permet d’envoyer des Email (fonction Scan to Mail) et qu’il est connecté à un serveur SMTP. • Les applications Windows en utilisant le pilote d’impression FAXBOX par la fonction Fichier / Imprimer… • Depuis le site Web https://www.httpsdomain.net/FAXBOX/Web/SentHistory.aspx Vous pouvez recevoir des Fax • Dans votre client de messagerie, de la même manière qu’un email Vous pouvez consulter le trafic Fax émis et reçu • Depuis le site Web https://www.httpsdomain.net/FAXBOX. Vous pouvez envoyer des SMS depuis : • Les extensions client FAXBOX « RTE SMS ». • Votre client de messagerie aussi simplement qu’un Email. • Depuis le site Web https://www.httpsdomain.net/FAXBOX/Web/sms.aspx A propos de cette documentation Les exemples qui se trouvent dans cette documentation ont été réalisé avec Microsoft Outlook Express 6.0. Ils s’appliquent également aux autres versions d’Outlook Express ainsi qu’aux autres clients de messagerie SMTP. Il existe des versions spécifiques de ce manuel pour les clients de messagerie d’entreprise : • Microsoft Outlook Office avec Exchange • Lotus Notes avec Domino Si vous disposez de l’une ou l’autre de ces messageries, reportez-vous aux documentations spécifiques de FAXBOX. Cette documentation tient compte d’éléments spécifiques à votre société. Si vous la communiquez à d’autres sociétés il est possible que les noms de domaine ne puissent pas être utilisés tels quels. FAXBOX -4- Copyright © 1997-2009 – RTE Network FAXBOX Manuel utilisateur Informations spécifiques à votre société Domaine de messagerie pour l’envoi des Fax : faxbox.com Pour envoyer un message, entrez : numé[email protected] dans la zone destinataire lors de l’envoi du mail. Domaine de messagerie pour l’envoi des SMS : rtesms.com Pour envoyer un SMS, entrez : numé[email protected] dans la zone destinataire lors de l’envoi du mail. L’objet et le contenu texte du message seront envoyés par SMS. Adresse Internet pour la consultation du trafic : https://www.httpsdomain.net/FAXBOX Téléchargement des extensions client FAXBOX : http://www.faxbox.com/download/setup.exe FAXBOX -5- Copyright © 1997-2009 – RTE Network FAXBOX Manuel utilisateur Envoyer un Fax Vous pouvez envoyer un Fax : • Depuis votre client de messagerie • Depuis un copieur (MFP) ou scanner ayant l’option « Scan to mail » • Depuis le pilote d’impression • Depuis votre navigateur Internet (se reporter au chapitre Naweb 3) Depuis le client de messagerie [email protected] Mon premier envoi de Fax [DEFAULT:/S=urgent/A=Comptabilité] Ceci est mon premier envoi de Fax par FAXBOX Entrez directement l’adresse Fax dans la zone « A : » Vous pouvez utiliser l’un des formats suivants : Rappel : une adresse SMTP correcte ne doit pas contenir d’espace. Si vous spécifiez un nom de destinataire ou de société, remplacez les espaces par des _. Par exemple : [email protected] Approbation des envois Il est possible d’approuver l’envoi d’un Fax avant son expédition, une fois qu’il a été préparé sur le serveur Fax. Dans ce cas, on visualise l’ensemble du Fax, tel qu’il sera reçu par le destinataire, y compris la page de garde. L’approbation peut se faire par une tierce personne, configurée sur le serveur Fax. La méthode la plus simple pour forcer une approbation est de faire précéder le numéro de Fax par la lettre « a ». Un message demandant d’approuver l’envoi est expédié, il contient en pièce jointe le Fax. Il suffit de répondre à ce message sans modifier l’objet pour approuver l’envoi. Pour interdire l’envoi, il faut répondre en ajoutant [] ou [raison du refus] à la fin de l’objet. FAXBOX -6- Copyright © 1997-2009 – RTE Network FAXBOX Manuel utilisateur Données prises en compte Objet et corps du message L’objet et le corps du message sont repris sur la page de garde du Fax envoyé ; notez que seul le texte est repris, les changements de fontes, les attributs (gras, souligné, italique, couleur, taille) et les images ne sont pas envoyés. Il est possible d’entrer, dans l’objet ou le message, une ligne [DEFAULT: commandes] permettant de spécifier des commandes avancées pour l’ensemble des destinataires Fax (compte de facturation, page de garde, CertiFax, SecureFax, etc.). Cette ligne de commande n’apparaît pas sur le Fax (le destinataire ne la voit pas). Reportez-vous à la liste des commandes avancées à la fin de cette documentation. Documents joints Il est possible de joindre des documents au message, ils seront transformés en Fax. Les formats de fichiers utilisables sont : Microsoft Word, Microsoft Excel et PDF. Si vous envoyez d’autres types de documents, ils ne seront pas traités. Vous devez vérifier dans l’accusé d’émission que le Fax correspond à votre envoi. Si ce n’est pas le cas, utilisez le pilote d’impression qui permet d’envoyer tout type de document et de visualiser le Fax avant envoi. Enregistrement dans le carnet d’adresses Vous pouvez enregistrer les correspondants habituels dans le carnet d’adresses de la messagerie. Vous devez spécifier l’adresse Fax dans l’adresse de messagerie au format décrit au chapitre précédent. Si vous voulez joindre un même correspondant par Email et par Fax vous devez créer deux entrées dans le carnet d’adresses. Si vous voulez que le nom apparaisse sur la page de garde vous devez le spécifier dans l’adresse de messagerie, par exemple : [email protected] Les champs « Télécopie » ne sont pas utilisés pour l’adressage. FAXBOX -7- Copyright © 1997-2009 – RTE Network FAXBOX Manuel utilisateur Albert DUPONT Albert DUPONT [email protected] FAXBOX -8- Copyright © 1997-2009 – RTE Network FAXBOX Manuel utilisateur Depuis un copieur (MFP) ou un scanner Pour envoyer un Fax par FAXBOX depuis un copieur (MFP) ou un scanner réseau il est nécessaire quil dispose de la fonction « Scan To Mail » ou la fonction « Fax par Internet (IFax) » et qu’il fournisse les documents au format PDF ou TIFF multipages. Fonction « Scan To Mail » • • • • • Cette fonction permet d’envoyer les documents par email en saisissant l’adresse du destinataire sur le MFP. Pour envoyer un Fax, utilisez les mêmes syntaxes que depuis votre client de messagerie. o numé[email protected] o nom.numé[email protected] o société.nom.numé[email protected] Quand le copieur possède un carnet d’adresses vous pouvez enregistrer les adresses Fax de la même manière que les adresses SMTP. Le fichier joint doit être au format PDF ou TIFF multipages. Les meilleurs résultats sont obtenus avec des scans en noir et blanc. Fonction « I-Fax » • • • • • • Cette fonction est prévue spécifiquement pour envoyer des Fax par Internet. Le principe de fonctionnement est le même que celui de la fonction Scan To Mail ; sauf que le domaine de messagerie à utiliser est configuré dans le MFP ; vous n’avez alors qu’à saisir le numéro de Fax. Configurez faxbox.com comme domaine de messagerie I-Fax ; cette opération ne doit être faite qu’une fois sur le MFP, elle a probablement été faite par l’administrateur. Vous ne devez saisir que le numéro de Fax ; quand un carnet d’adresses spécifique au Fax est utilisé, vous ne saisissez que le numéro de Fax. En général, les paramètres de numérisation sont différents pour les fonctions Scan To Email et I-Fax. Pour la fonction I-Fax les paramètres optimums sont : o Noir et blanc o Format TIFF multipages (le PDF est aussi utilisable). o Résolution 200 dpi (les autres résolutions sont également utilisables). Numérisation par TWAIN • • • TWAIN est un protocole d’échange de données standard entre un scanner et les applications bureautiques. Vous devez disposer d’une application sur votre poste de travail pour rapatrier les données issues du scanner. Une fois les données disponibles dans l’application, vous pouvez les envoyer par Fax en les imprimant à l’aide du pilote d’impression FAXBOX. FAXBOX -9- Copyright © 1997-2009 – RTE Network FAXBOX Manuel utilisateur Depuis le pilote d’impression • • • • • Le pilote d’impression FAXBOX fait partie des « Extensions client FAXBOX ». Il est utilisable depuis toutes les applications Windows disposant de la fonction « Fichier / Imprimer… ». Les systèmes d’exploitation supportés sont : Windows Vista (toutes versions) Windows XP « Home édition » et « Professional » Windows 2008 Windows 2003 Serveur avec client « Terminal Services » Windows 2000 (toutes versions) Vous devez télécharger les extensions client à l’adresse : http://www.faxbox.com/download/setup.exe Pour les installer vous devez être administrateur de votre poste. Dans la majorité des cas, la configuration à utiliser est détectée automatiquement ; si vous rencontrez des difficultés lors de l’envoi, reportez-vous au chapitre « Configuration des extensions client ». Fonction « Fichier / Imprimer… » • Lors de l’impression, sélectionnez l’imprimante FAXBOX. FAXBOX FAXBOX - 10 - Copyright © 1997-2009 – RTE Network FAXBOX Manuel utilisateur Mon premier Fax envoyé par le pilote FAXBOX Mon premier Fax envoyé par le pilote FAXBOX Le contenu de ce message est envoyé sur la page de garde • • • • • • • • Pour chaque destinataire Fax, vous devez spécifier le numéro de Fax et, optionnellement, le nom et le nom de la société. Vous pouvez spécifier plusieurs destinataires en utilisant le bouton « Ajouter ». Le bouton « Adresses… » vous permet d’accéder à des carnets d’adresses contenant les numéros de Fax. Cette fonction sera expliquée en détails par la suite. L’objet vous permettra d’identifier le Fax dans les éléments envoyés de la messagerie et sur le site de suivi du trafic ; si vous envoyez une page de garde, il y sera affiché. Le message est affiché sur la page de garde. Cochez le bouton « Ne pas envoyer la page de garde et le message aux destinataires Fax », quand toutes les informations nécessaires à l’identification du destinataire se trouvent déjà dans le document. Le bouton « Options » permet d’accéder à des options d’envoi avancées ; elles sont décrites dans la suite de cette documentation. Le bouton « Visualiser » permet de visualiser les documents imprimés au format Fax. La page de garde sera éventuellement ajoutée sur le serveur. Panier d’impression • • L’objectif du Panier d’impression est de permettre de regrouper les impressions en provenance d’applications différentes et de les envoyer dans un seul Fax. Cette fonction est particulièrement intéressante quand les éléments à envoyer ne peuvent pas être enregistrés dans un document. Pour utiliser cette fonction, il suffit de laisser la boîte de dialogue ouverte en arrière plan et de réaliser toutes les impressions nécessaires ; vous voyez le compteur de pages augmenter. FAXBOX - 11 - Copyright © 1997-2009 – RTE Network FAXBOX • Manuel utilisateur Le bouton « Visualiser » permet de voir l’ensemble du Fax qui sera émis. Options avancées • Elles sont accessibles depuis le bouton « Options… » dans la boîte de dialogue principale. Compte de facturation • • La plupart du temps, vous ne remplissez pas cette information. Si nécessaire une valeur par défaut a été spécifiée sur le serveur par votre administrateur. Le compte de facturation a deux finalités : o Permettre une refacturation interne dans votre entreprise à partir du fichier de facturation détaillée fourni à votre administrateur. o Quand il existe une notion de « Suivi de trafic pour un groupe » (voir le chapitre « Suivi du trafic »), c’est le compte de facturation utilisé au moment de l’envoi qui détermine le groupe qui à le droit de visualiser le Fax. SecureFax • • • Le contenu du Fax n’est pas archivé sur le serveur ; cette fonction permet d’avoir une confidentialité accrue, le Fax n’étant visible que par le destinataire et dans l’accusé d’envoi reçu dans votre boîte aux lettres. Dans l’outil de suivi du trafic il existe une ligne indiquant l’expéditeur, le destinataire et les informations techniques sur l’envoi. Il n’est pas possible de visualiser le contenu d’un Fax « SecureFax ». Utilisez cette fonction quand il Fax ne doit pas pouvoir être vu par un administrateur ou par une personne du même groupe que vous. CertiFax • • • • L’envoi du Fax est certifié par un « organisme tiers » ne dépendant ni de votre société ni du destinataire. La valeur juridique du Fax est équivalente à celle d’une lettre recommandée Le destinataire reçoit une page d’avertissement lui indiquant la nature « CertiFax » de l’envoi. De plus, chaque page contient la mention « CertiFax » dans la bande d’informations Fax en haut du document. L’accusé d’émission que vous recevez contient uniquement les pages qui ont été reçues par le destinataire ; il est crypté et non modifiable. FAXBOX - 12 - Copyright © 1997-2009 – RTE Network FAXBOX Manuel utilisateur Carnets d’adresses A partir du pilote d’impression ou des programmes Envoyer un message / Envoyer des documents ; dans la boîte de saisie du message, le bouton Adresses… permet d’accéder aux Carnets d’adresses FAXBOX. Il est possible de configurer les extensions clients FAXBOX pour utiliser le client de messagerie à la place de l’interface décrite au chapitre précédent. Dans ce cas, on utilise le carnet d’adresses du client de messagerie ; il est néanmoins possible d’utiliser, en plus, les carnets d’adresses FAXBOX (voir le chapitre Configuration du client FAXBOX). • • • • • • Le menu déroulant permet de choisir le carnet d’adresses affiché dans la liste de gauche. Le bouton […] permet de sélectionner un nouveau fichier contenant un carnet d’adresses. Ce fichier peut être vide ou provenir de l’exportation de données, effectuée à partir de carnets d’adresses d’autres applications. Pour supprimer un carnet d’adresses de la liste, il faut supprimer ou renommer le fichier attaché lors de la définition du carnet d’adresses. Les destinataires peuvent être joints soit par Fax, par E-mail ou par les deux types d’adresses. Quand un destinataire possède les deux types d’adresses (dans l’exemple Albert EINSTEIN), les deux adresses sont affichées dans la liste, ce qui permet de sélectionner le type d’adresse à utiliser (Fax ou E-mail). La liste de droite contient les Adresses sélectionnées pour l’envoi. Ces adresses peuvent provenir de différents carnets d’adresses ou avoir été saisies dans la boîte d’envoi de message. Quand la case Ajouter automatiquement les nouveaux correspondants est cochée, les adresses non définies dans le dernier carnet d’adresses sélectionnées sont ajoutées lors de l’envoi, y compris quand l’interface du carnet d’adresses n’est pas ouverte. Cette option n’est pas disponible quand le carnet d’adresses est en lecture seule. Le bouton « Sél. Tout » permet de copier l’ensemble des adresses de l’annuaire dans la liste des destinataires courants. Il s’agit des adresses E-mail et des adresses Fax, il peut donc arriver qu’un destinataire reçoive le message par son adresse Email et par Fax. Notez que si vous sélectionnez plusieurs adresses E-mail un seul message sera envoyé et chaque destinataire verra l’ensemble de la liste des correspondants. Si vous voulez une gestion plus précise des destinataires non Fax (destinataires principaux, en copie et invisibles) cochez la case « Utiliser directement le client de messagerie pour la saisie du message et des adresses », dans le programme de configuration des extensions FAXBOX. FAXBOX - 13 - Copyright © 1997-2009 – RTE Network FAXBOX Manuel utilisateur Configuration de la sélection d’adresses La sélection d’un grand nombre d’adresses entraîne un trafic Fax important. Par défaut, un message d’avertissement est affiché quand on sélectionne plus de 10 adresses. Quand un utilisateur réalise souvent des mailings ou si vous trouvez que ce nombre est trop important, il est possible de modifier cette limite dans la base de registres. Dans HKEY_CURRENT_USER\Software\RTE\MailConnect\SMTP Créez la valeur DWORD WarningMaxDest et lui affecter la valeur voulue. Une valeur de 0xFFFFFFFF ou de 0 signifie qu’il n’y a pas de limite. Vous pouvez aussi masquer le bouton « Sélectionner tout » en créant la valeur DWORD DisableSelectAll et en lui affectant la valeur 1. Propriétés d’un destinataire Les boutons Nouveau… et Modifier… permettent d’afficher et de modifier les propriétés des destinataires. Ces boutons ne sont pas accessibles quand le carnet d’adresses est en lecture seule. Les zones Fax et E-Mail permettent de saisir les adresses. Il est obligatoire de saisir au moins une adresse. Le même enregistrement se trouvera dans la liste une ou deux fois, selon les adresses définies. Les autres zones permettent de fixer des paramètres, utilisés lors de l’envoi par Fax uniquement. Quand les paramètres ne sont pas définis au niveau du destinataire, on utilise ceux qui sont spécifiés au niveau du message, de l’expéditeur ou du groupe d’interface (sur le serveur). Création ou importation d’un carnet d’adresses • • • Le bouton […] se trouvant à côté de la liste des carnets d’adresses permet de créer des nouveaux carnets ou d’importer des carnets existants. Une première boîte de dialogue vous invite à choisir un fichier ; celui-ci peut exister (provenir d’une importation) ou vous pouvez entrer un nouveau nom (Création). Quand le fichier existe déjà, vous pouvez cocher la case Ouvrir en lecture seule ; dans ce cas, les fonctions de modification et d’ajout de destinataire (manuel ou automatique) ne seront pas disponibles. La deuxième boîte permet de saisir le nom qui sera affiché dans la liste et d’effectuer la correspondance entre les noms de champs existants dans le carnet importé et ceux qui seront définis dans le carnet FAXBOX. FAXBOX - 14 - Copyright © 1997-2009 – RTE Network FAXBOX Manuel utilisateur Le fichier d’adresses est au format Texte CSV (Comma Separated Values = Valeurs séparées par des virgules). Ce format est géré par la plupart des clients de messagerie lors de l’exportation ; pour les utilisateurs du produit FotoWin il est possible d’exporter les carnets d’adresses à ce format, en passant par l’intermédiaire d’une application lisant le format dBase et permettant l’enregistrement au format CSV. Les produits Microsoft Excel ou Access permettent cette opération. Pour les produits : Exchange, Outlook 2000/XP/2003, Outlook Express 5 / 6, Eudora light, les formats sont reconnus automatiquement. Par défaut, le carnet d’adresses permet d’utiliser le champ Fax et le champ E-mail. Si vous ne voulez jamais envoyer des E-mails depuis le pilote d’impression, videz le contenu du champ E-mail lors de la correspondance ou supprimez les adresses E-mail du fichier CSV. Notez que si ce fichier provient d’une exportation de votre client de messagerie et que vous avez enregistré des adresses Fax au format SMTP numé[email protected], elles ne seront pas prise en compte dans l’annuaire FAXBOX. Accusé d’émission Quelle que soit la méthode choisie pour l’envoi, vous pouvez recevoir un accusé d’émission ou de non remise dans votre boîte aux lettres, il contient : • Les informations techniques sur l’envoi (expéditeur, destinataire) • En cas de non remise, la raison de l’échec. • Les deux premières pages du Fax, visibles directement dans le message • Un document joint contenant l’ensemble du Fax. L’adresse à laquelle l’accusé d’émission est envoyé est : • En priorité l’adresse de réponse • L’adresse de l’expéditeur quand l’adresse de réponse n’est pas spécifiée. Quand vous faites un envoi depuis un MFP et que celui-ci ne demande pas de vous identifié, l’accusé d’émission est envoyé à l’adresse de réponse ou expéditeur spécifiée par défaut dans le MFP. Quand vous effectuez un envoi anonyme, l’accusé d’émission est envoyé à une adresse spécifiée sur le serveur par l’administrateur. FAXBOX - 15 - Copyright © 1997-2009 – RTE Network FAXBOX Manuel utilisateur Recevoir un Fax Fonctionnement • • • • • • La réception des Fax n’est pas une fonction dont vous avez directement la maîtrise. Un ou plusieurs numéros de Fax sont attribués à votre entreprise. Pour chaque numéro de Fax, il est possible de définir une ou plusieurs adresses Email qui reçoivent les Fax. L’administrateur dispose des outils lui permettant de définir l’attribution des Fax ; vous devez lui adresser vos demandes concernant la réception (ou la non réception) des Fax ainsi que pour la sélection du format du fichier joint contenant le Fax. Quand un Fax est reçu par plusieurs adresses Email, les éléments sont dupliqués, les effacements et les modifications réalisées sur sa propre copie du Fax sont sans influence sur les autres copies pouvant exister. Le Fax reçu est également stocké dans une base de données sur le serveur ; cette base peut être consultée par Internet ; dans ce cas, les modifications sont visibles par tous les utilisateurs de la base. Eléments reçus • • Par défaut, le message reçu est au format HTML et il contient les deux premières pages du Fax directement dans le corps du message. Dans le cas où votre client ou votre serveur de messagerie ne supporte pas ce format, l’administrateur peut demander de recevoir les informations au format « HTML Simplifié » (sans les images incluses) ou au format texte (TXT). Le fax complet, en pièce jointe, au format PDF ou TIFF Si le format utilisé par défaut (PDF) ne vous convient pas, l’administrateur a la possibilité de le modifier. Si vous voulez imprimer le Fax reçu, il est conseillé d’ouvrir la pièce jointe et de l’imprimer directement depuis l’application qui la visualise, plutôt que d’imprimer directement le contenu du message. FAXBOX - 16 - Copyright © 1997-2009 – RTE Network FAXBOX Manuel utilisateur Envoyer un SMS Vous pouvez envoyer un SMS : • Depuis votre client de messagerie • Depuis les extensions client FAXBOX • Depuis votre navigateur Internet (se reporter au chapitre Naweb 3) Depuis le client de messagerie [email protected] Mon premier envoi de SMS Test de FAXBOX Entrez directement l’adresse SMS dans la zone « A : » Vous pouvez utiliser l’un des formats suivants : • numé[email protected] • nom.numé[email protected] Rappel : une adresse SMTP correcte ne doit pas contenir d’espace. Si vous spécifiez un nom de destinataire ou de société, remplacez les espaces par des _. Par exemple : [email protected] Données prises en compte Objet et corps du message L’objet et le corps du message sont repris dans le corps du SMS. Notez que la taille maximum d’un SMS est de 160 caractères. FAXBOX permet de générer plusieurs SMS de 160 caractères pour un message SMTP ; le maximum de SMS générés pour un message est de 9. FAXBOX - 17 - Copyright © 1997-2009 – RTE Network FAXBOX Manuel utilisateur Documents joints Les documents joints ne sont pas envoyés par SMS. Enregistrement dans le carnet d’adresses Vous pouvez enregistrer les correspondants habituels dans le carnet d’adresses de la messagerie. Vous devez spécifier l’adresse SMS dans l’adresse de messagerie au format décrit au chapitre précédent. Si vous voulez joindre un même correspondant par Email et par SMS vous devez créer deux entrées dans le carnet d’adresses. Si vous voulez que le nom apparaisse dans l’historique d’envoi, vous devez le spécifier dans l’adresse : [email protected] Les champs « Téléphone mobile » ne sont pas utilisés pour l’adressage. Albert DUPONT Albert DUPONT [email protected] FAXBOX - 18 - Copyright © 1997-2009 – RTE Network FAXBOX Manuel utilisateur Naweb 3 : Consultation par Internet • • Tout le trafic Fax et SMS émis et reçu en utilisant FAXBOX est stocké dans une base de données sur les serveurs FAXBOX. Pour consulter votre trafic vous devez vous connecter à : https://www.httpsdomain.net/FAXBOX Cette documentation décrit l’ensemble des fonctionnalités existantes ; cependant, en fonction des choix de votre entreprise et de la configuration adoptée lors de l’installation, il est possible que des options documentées dans ce manuel ne soient pas disponibles sur votre poste de travail. Niveaux de consultation Naweb 3 permet de consulter le trafic de FAXBOX, d’envoyer des documents par Fax et d’administrer les utilisateurs ; plusieurs niveaux d’utilisation existent, ils sont définis par l’administrateur lors de la création de votre compte. • « Utilisateur » : vous avez accès à la consultation et à l’envoi des Fax • « Utilisateur avec pouvoir » : vous pouvez, en plus, modifier certains paramètres de votre configuration utilisateur. • « Administrateur » : Vous pouvez, en plus, créer et modifier des utilisateurs et des « Fax de groupe ». Il est possible de structurer les utilisateurs et Fax de groupes de l’entreprise en « OU » (Unités d’organisation » et de déléguer à d’autres utilisateurs les fonctions d’administration sur tout ou partie de l’annuaire. • « Visualisation avancée » : Il s’agit d’un rôle supplémentaire pouvant être attribué aux trois types d’utilisateurs définis ci-dessus par leur rôle d’administration. Quand ce rôle est attribué, il permet de visualiser, en plus de son propre trafic, celui d’autres utilisateurs qui se trouvent dans le même groupe d’administration (OU). Ce type de visualisation doit être donné aux personnes qui sont chargées d’attribuer le trafic d’utilisateurs qui n’ont pas accès à Naweb ou qui ont été effacés de l’annuaire. Fax de groupe Un « Fax de groupe » est une entité particulière permettant qu’une partie du trafic soit visible par plusieurs utilisateurs, y compris en dehors de la visualisation avancée. Il possède une adresse email, qui reçoit les accusés d’envoi et les Fax reçus, cette adresse peut être virtuelle ou réelle (par exemple un dossier public). Il est possible d’envoyer un Fax depuis son client de messagerie et qu’il soit visible par plusieurs utilisateurs en utilisant la fonction « Envoyer en tant que » et en spécifiant l’adresse email du « Fax de groupe » concerné. Cette notion permet également d’utiliser des imprimantes multifonctions (MFP), implémentant la fonction « Scan to mail », en configurant l’email du « Fax de groupe » comme adresse expéditeur. Consultation du trafic Il existe plusieurs niveaux de consultation : FAXBOX - 19 - Copyright © 1997-2009 – RTE Network FAXBOX Manuel utilisateur • « Visualisation standard » : Permet de voir son propre trafic ainsi que celui des « Fax de groupe » auxquels on est rattaché. Dans ce mode on peut attribuer ses propres Fax à d’autres utilisateurs ou Fax de groupe qui se trouvent dans la même OU (Unité d’organisation). Ce mode est accessible à l’ensemble des utilisateurs. • « Visualisation avancée » : Permet de voir le trafic des autres utilisateurs et des « Fax de groupe » de son OU (Unité d’organisation), il n’est pas nécessaire d’être rattaché à un « Fax de groupe » pour voir son trafic. Il est possible de changer l’affectation des Fax entre les utilisateurs de son groupe (OU) ; y compris pour les utilisateurs effacés de l’annuaire ou qui n’ont pas accès à Naweb. Ce mode « d’administration des affectations » est accessibles aux utilisateurs désignés par l’administrateur. Les fonctions liées à la transmission des Fax (envoi, réexpédition, réponse) ne sont pas disponibles dans ce mode. Ce mode peut ne pas exister dans certaines configurations de Naweb ou être désactivé lors de l’installation du produit. Page d’accueil – Connexion Dans certaines implémentations de Naweb 3, cette page n’existe pas, vous êtes directement connecté à Naweb 3, en utilisant votre authentification Windows. Dans la zone « Utilisateur », entrez votre adresse email. Dans la zone « Mot de passe », entrez le mot de passe qui vous a été envoyé par mail, fourni par votre administrateur ou que vous avez défini. En cas de perte de votre mot de passe, vous pouvez demander à un administrateur d’en générer un nouveau, vous pourrez ensuite le modifier (onglet : « Personnaliser » / Fonction : « Mot de passe »). Si vous cochez la case « Mémoriser ma connexion », vous serez automatiquement connecté lors de votre prochaine visite depuis le même poste de travail. Si vous fermez explicitement la connexion par le bouton demandé à la prochaine connexion. , votre mot de passe vous sera Quand vous êtes connecté, la session a une durée maximale de 10 minutes, c'est-à-dire que si vous ne faites rien pendant ce délai vous êtes déconnecté du site. Le fait d’avoir mémorisé la connexion vous permettra de vous reconnecter sans avoir à redonner votre nom d’utilisateur et votre mot de passe. FAXBOX - 20 - Copyright © 1997-2009 – RTE Network FAXBOX Manuel utilisateur Le lien « Télécharger le pilote d’impression » permet de télécharger les extensions clients RTE COM Services. Ce lien peut aussi être rappelé dans chaque Fax reçu ou chaque accusé d’émission. L’URL à utiliser est du type : http://www.faxbox.com/download/setup.exe Zones d’informations et d’actions Toutes les pages de Naweb 3 sont organisées de la même façon et ont une logique de fonctionnement identique. Il existe deux catégories de fonctionnalités : • La visualisation des journaux : accessible à tous les types d’utilisateurs, elle permet la visualisation des Fax reçus, envoyés, en cours d’envoi et la personnalisation de ces listes. Quand on se connecte à Naweb on se trouve dans ce mode. La « visualisation avancée » permet le même type d’actions, mais sur un ensemble d’utilisateurs, elle est accessible aux utilisateurs désignés par l’administrateur. • L’administration : accessible uniquement aux utilisateurs de type « Administrateur ». On accède à cette partie par le bouton « Administrer » de la zone 4. On peut revenir à la visualisation des journaux, depuis la partie administration, en utilisant le bouton « Journaux » de la zone 4. Zone 1 : Onglets de navigation Ces onglets permettent d’afficher des informations différentes dans la zone principale de l’écran. Il suffit de cliquer sur l’onglet pour afficher la liste concernée. Zone 2 : Informations Cette zone contient les informations sur l’utilisateur connecté, son rôle et sur le type de filtre appliqué pour l’affichage de la liste. Chaque filtre correspond à une liste, la partie « Filtre actif » change à chaque fois qu’on sélectionne une liste. FAXBOX - 21 - Copyright © 1997-2009 – RTE Network FAXBOX Manuel utilisateur Zone 3 : Boutons d’actions Cette zone permet de réaliser des actions sur les éléments cochés de la liste. Pour la plupart de ces actions des informations supplémentaires et une confirmation vous sont demandées dans la même zone, par exemple, pour la suppression de 4 fax : Les actions disponibles dépendent de la liste sélectionnée. Zone 4 : Mode d’utilisation Le contenu de cette zone est variable en fonction du niveau d’administration dont vous disposez. Elle permet de modifier le mode d’utilisation de Naweb. Ce bouton est affiché quand vous êtes Administrateur et que vous êtes en mode Consultation des journaux. Il permet de passer en mode Administration des utilisateurs et des Fax de groupe. Ce bouton est affiché quand vous disposez du rôle Visualisation avancée qui est attribué par un administrateur. Ce rôle vous permet de visualiser et d’attribuer le trafic des utilisateurs et des Fax de groupe du groupe (OU) auquel vous appartenez. Il permet de passer en mode Visualisation avancée ; le bouton « Journaux » permet de revenir au mode de Visualisation standard. Ce bouton est affiché quand vous êtes Administrateur et que vous êtes en mode Administration des utilisateurs et des Fax de groupe ou quand vous êtes en mode Visualisation avancée. Il permet de passer en mode Consultation des journaux. Ce bouton est affiché dans tous les modes. Il permet de quitter Naweb en fermant votre session. Si, lors de la connexion, vous aviez coché la case Mémoriser ma connexion ; votre adresse email et votre mot de passe vous seront demandés lors de votre prochaine visite. Pour vous reconnecter automatiquement, quittez directement le navigateur. Zone 5 : Regroupement par catégorie Cette zone permet de regrouper les éléments de la liste par catégorie. La plupart des colonnes peuvent être utilisées. Pour activer un regroupement, cliquez sur un entête de colonne et faites un « Glisser – déplacer » vers la zone de regroupement. Vous pouvez trier les catégories en cliquant sur Il est possible d’effectuer des regroupements hiérarchiques en utilisant plusieurs colonnes FAXBOX - 22 - Copyright © 1997-2009 – RTE Network FAXBOX Manuel utilisateur Pour supprimer un regroupement, cliquez sur le champ concerné dans la zone 5 et glissez-le en dehors de cette zone Zone 6 : Entête de liste Les colonnes affichées dans la liste peuvent être définies dans l’onglet « Personnaliser », vous pouvez : • trier les colonnes en cliquant sur le texte de la colonne, un second clic permettant de changer l’ordre de tri. La flèche indique que la colonne est triée, ainsi que le sens du tri. • Changer la taille des colonnes en cliquant et en déplaçant les séparateurs • Déplacer les colonnes en cliquant dans l’entête, en dehors du texte, et la déplacer à l’endroit voulu. La case à cocher, présente au début de l’entête permet de sélectionner ou de désélectionner les éléments visibles dans la liste. Ne sont pas concernés les éléments catégorisés dont les catégories ne sont pas développées, ni les éléments qui se trouvent sur une autre page. Zone 7 : Liste des éléments Cette zone contient la liste des éléments qui répondent à la recherche en base selon le filtre sélectionné. La présentation de cette liste est différente selon qu’il existe ou non des regroupements par catégorie. Le nombre d’éléments retournés par la recherche ainsi que le nombre de lignes affichées dans une page de la liste sont configurables dans l’onglet « Personnaliser ». Les performances globales sont affectées par les paramètres que vous utilisez, si vous trouvez que la réactivité des listes n’est pas suffisante, diminuez le nombre d’éléments par page. Quand il y a des regroupements, ils sont effectués sur la page courante, il est donc possible que des éléments, ramenés par une recherche, ne se trouvent pas un regroupement parce qu’ils sont dans la liste affichée. La case à cocher permet de sélectionner ou désélectionner individuellement chaque ligne. Vous pouvez sélectionner une ligne unique (les autres lignes seront désélectionnées) en cliquant dans la ligne mais en dehors de la case à cocher. Vous pouvez sélectionner un groupe de lignes avec la souris ou en cliquant en dehors des cases à cocher en appuyant sur les touches « Maj » ou « Ctrl ». Zone 8 : Pagination Cette zone est affichée quand tous les enregistrements ramenés par une requête ne peuvent pas être affichés sur une seule page. Elle permet d’afficher les enregistrements d’une autre page. La taille des pages, ainsi que le nombre maximum d’enregistrements à retourner dans une requête standard, influent sur les performances du site et peuvent être configurés dans l’onglet « Personnaliser ». Quand une requête concerne plus d’enregistrements que le maximum permis ; le texte « Pour afficher tous les résultats, cliquez ici » est affiché ; en cliquant dans la zone prévue les requêtes suivantes dans cette liste prendront en compte l’ensemble des enregistrements FAXBOX - 23 - Copyright © 1997-2009 – RTE Network FAXBOX Manuel utilisateur concernés. Pour une meilleure exploitation des résultats il est conseillé de filtrer les éléments recherchés. Consultation des journaux Il existe trois journaux, les Fax reçus, envoyés (archives) et en cours d’envoi. La plupart des actions disponibles sont similaires dans ces journaux, il est possible que certaines actions décrites dans cette documentation ne soient disponibles que pour certains journaux ou qu’elles n’apparaissent pas (différences entre Naweb Express et Naweb Custom, options désactivées lors de l’installation, …). Voir Cette action s’applique à un ou plusieurs Fax. En général, les documents sont archivés au format PDF ; si une application gérant ce format, le plus souvent Acrobat Reader, est installée sur votre poste ; elle est ouverte pour afficher le Fax tel qu’il est visible par votre correspondant. Imprimer Cette action n’existe que pour les Fax envoyés, il s’agit d’afficher un rapport imprimable de la communication. Selon la configuration de FAXBOX, ce rapport contient les informations sur la date, le correspondant, les paramètres de la communication et tout ou partie du Fax. Comme pour la fonction « Voir » il est nécessaire qu’une application installée sur votre poste de travail prenne en charge le format PDF utilisé pour l’affichage. Notez que l’impression n’est pas réalisée directement, mais qu’elle est possible par Acrobat Reader une fois que le document est affiché. Effacer Cette action s’applique à un ou plusieurs Fax. Vous devez la valider en cliquant sur le bouton « OK ». Renommer Permet de changer le titre de Fax émis ou reçus, s’applique à un ou plusieurs Fax. Cette information n’est modifiée que dans la base de données. Quand on modifie le titre d’un Fax attribué à un Fax de groupe cette modification est visible pour tous les utilisateurs de ce Fax de groupe ; cette méthode permet donc de partager une information pour ce Fax. Attribuer Permet d’attribuer les Fax sélectionnés dans la liste à un autre utilisateur ou à un Fax de groupe. La première liste permet de sélectionner le groupe (OU) et la seconde le nouveau propriétaire du Fax (utilisateur ou Fax de groupe). La case « Utiliser le compte de facturation du nouveau propriétaire », permet de modifier le compte de facturation existant. FAXBOX - 24 - Copyright © 1997-2009 – RTE Network FAXBOX Manuel utilisateur En mode « Visualisation standard », les listes de groupes (OU) et de propriétaires, contiennent des éléments qui font partie du groupe (OU) de l’utilisateur ou d’une OU fille. Il n’est pas possible d’affecter le Fax à une OU parent ou sœur. En mode « Visualisation avancée », il est possible d’affecter le Fax en dehors de limites d’OU liées à l’ancien propriétaire ; on peut aussi visualiser et réaffecter les Fax d’utilisateurs effacés ou qui n’ont pas accès à Naweb. Réexpédier Cette action s’applique à un ou plusieurs Fax. Quand vous sélectionnez plusieurs Fax, chaque Fax est réexpédié individuellement ; si ces Fax avaient des destinataires différents, aucun numéro est affiché, si vous laissez la zone « Numéro » vide, les Fax sont réexpédiés à leurs destinataires originaux ; si vous entrez un nouveau numéro ils seront tous réexpédiés au numéro spécifié. Exporter Cette action s’applique soit aux Fax sélectionnés dans la liste, soit à l’ensemble des Fax qui répondent à la requête de filtrage courante. Si la base contient un nombre important de Fax, notamment s’il y en a plus de 1000 qui répondent à la requête de filtrage courante, il est plus efficace d’exporter les données plutôt que les afficher dans la liste ; en effet, le langage HTML, quand il est utilisé avec une interface avancée telle que Naweb 3, génère des pages très volumineuses qui sont longues à afficher. Quand on exporte toutes les données, le serveur revoie également les données qui ont été limitées par la requête de filtrage (nombre maximum d’enregistrements), cela est donc un bon moyen d’avoir une vue d’ensemble du trafic. Le fichier exporté est au format CSV, il peut être traité par un très grand nombre d’applications de bases de données, Microsoft Excel ou un éditeur de texte. Filtrer Naweb 3 permet l’utilisation de filtres simples ou avancés ; le type de filtre est configuré dans l’onglet « Personnaliser ». Dans Naweb Custom, le filtre avancé permet notamment une recherche texte dans la base de données ; pour cela il est nécessaire que la base de données utilisée supporte cette fonction (cela n’est pas le cas de SQL Express) et que l’indexation « Full text » ait été configurée (se reporter au manuel d’installation de Naweb 3 et au manuel de référence de la base de données utilisée). En mode « Visualisation standard » vous pouvez afficher : • Les Fax qui vous sont attribués ou que vous avez envoyés personnellement. • Les Fax qui sont attribués à vous-même ou à l’un des Fax de groupe auxquels vous êtes rattaché. • Les Fax attribués spécifiquement à l’un des groupes auxquels vous êtes rattaché. FAXBOX - 25 - Copyright © 1997-2009 – RTE Network FAXBOX Manuel utilisateur En mode « Visualisation avancée » vous pouvez afficher : • Les Fax attribués à un membre d’un groupe (OU) et de ses OU filles. • Les Fax attribués à un utilisateur effacé ou n’ayant pas accès à Naweb, cela permet notamment de réaffecter facilement le trafic « orphelin ». • Les Fax attribués spécifiquement à un utilisateur ou à un Fax de groupe, directement membre d’un des groupes (OU) à laquelle vous pouvez accéder ; vous devez sélectionner l’OU dans la première liste, puis le propriétaire dans la seconde. Modifier Cette action n’est disponible que dans la boîte d’envoi ; elle permet de reprogrammer l’envoi du Fax. Quand la file d’attente est importante, vous pouvez changer la priorité d’envoi. Pour un Fax dont l’envoi est programmé dans le futur, vous pouvez modifier la date ou l’heure d’envoi. Pour un Fax en erreur, vous pouvez modifier le numéro appelé. Répondre Cette action n’est disponible que dans le journal des Fax reçus ; elle permet d’envoyer un nouveau Fax aux expéditeurs des Fax sélectionnés. Quand il existe plusieurs numéros d’expéditeurs, ils sont tous présélectionnés dans la boîte d’envoi. Il est nécessaire que l’équipement téléphonique permette d’identifier l’expéditeur et que celui-ci n’ait pas masqué son numéro lors de l’envoi. En dehors de la sélection automatique des numéros de destinataires, les fonctions disponibles sont les mêmes que pour l’action « Faxer ». Faxer Cette action permet d’envoyer un Fax, vous pouvez spécifier un ou plusieurs destinataires. Pour les utilisateurs qui ne disposent pas d’une adresse de messagerie, cette méthode est la seule qui permet d’envoyer un Fax. FAXBOX - 26 - Copyright © 1997-2009 – RTE Network FAXBOX Manuel utilisateur Attacher des fichiers En passant la souris sur ce bouton, la boîte de sélection est affichée. Cliquez sur le bouton « Parcourir… » pour sélectionner un fichier sur votre poste de travail. La liste des formats supportés est configurée par l’administrateur lors de l’installation de Naweb. Pour attacher plusieurs fichiers, repassez avec la souris sur le bouton « Attacher » ; la boîte de sélection permet aussi d’afficher la liste des fichiers et d’effacer ceux qui ne sont pas utiles. Les fichiers seront transformés sur le serveur dans l’ordre où ils ont été sélectionnés. Envoyer en tant que Cette liste permet de choisir à qui sera attribué le Fax envoyé, il peut s’agir de l’utilisateur courant ou de l’un des Fax de groupe qui lui sont rattachés. Quand un fax est envoyé depuis un client de messagerie, on peut spécifier un Fax de groupe en utilisant la fonction « Envoyer en tant que ». Il est possible que cette liste ne soit pas visible (voir le manuel d’installation de Naweb) ; dans ce cas l’expéditeur est toujours l’utilisateur lui-même. Numéro de Fax Cette zone vous permet de saisir un ou plusieurs numéros de Fax ; pour entrer plusieurs numéros, les séparer par des virgules. Page de garde Les champs « Nom », « Société », « Objet / Titre » et « Message » sont affichés sur la page de garde. Quand vous spécifiez plusieurs numéros, les mêmes informations sont utilisées pour tous les destinataires, dans ce cas il est conseillé de ne pas envoyer la page de garde ou d’effectuer des envois successifs pour chaque destinataire. Il est possible de ne pas envoyer la page de garde quand il y a au moins un fichier joint. FAXBOX - 27 - Copyright © 1997-2009 – RTE Network FAXBOX Manuel utilisateur Personnaliser l’affichage des journaux Nombre de Fax par recherche Cette valeur influe sur les performances générales de votre base de données, fixez une valeur en rapport avec les performances de vos serveurs et de votre machine. Il n’est pas utile d’utiliser une valeur élevée, en général il est plus efficace de limiter la portée de la recherche par un filtre plutôt que rechercher un élément particulier dans plusieurs pages de résultats. Quand la recherche effectuée atteint la limite fixée, cela est signalé et un bouton permet alors d’effectuer une recherche remontant l’ensemble des éléments concernés. Quand vous faites une exportation des données, le serveur ne tient pas compte de cette limite et renvoie systématiquement l’ensemble des données en appliquant l’éventuel filtre. Nombre de Fax par page Cette valeur permet de fixer le nombre d’éléments traités en même temps dans la liste, quand la recherche retourne plus d’éléments, la liste comporte alors autant de pages que nécessaires. Cette valeur doit être choisie en fonction des performances de votre machine, plus la liste contiendra d’éléments, plus sa manipulation sera ralentie ; le code généré (taille de la page) est très gros, c’est pourquoi il n’est pas possible de manipuler l’ensemble des éléments retournés dans une seule page. Il est conseillé d’utiliser au minimum une valeur permettant de remplir une page en fonction de la place disponible sur votre écran. Quand plusieurs pages sont nécessaires et que le regroupement par catégories est actif, les tris nécessaires à la catégorisation sont effectués sur le serveur sur l’ensemble des données retournées par la recherche ; chaque page contiendra une ou plusieurs catégories afin que quand tous les éléments sont affichés, la liste contienne au maximum la valeur fixée. Dans ce cas, il est possible que les éléments d’une même catégorie soient affichés sur plusieurs pages successives. FAXBOX - 28 - Copyright © 1997-2009 – RTE Network FAXBOX Manuel utilisateur Cette valeur est prise en compte dans toutes les listes, y compris dans les pages d’administration des utilisateurs et des Fax de groupe (voir le chapitre « Administration des utilisateurs »). Filtrage avancé Cette valeur s’applique aux actions « Filtrer » dans les différentes listes. Le filtrage avancé permet notamment d’utiliser la recherche en mode texte dans l’ensemble des données, y compris sur des colonnes qui ne seraient pas affichées. Pour que la recherche « Full text » soit disponible il est nécessaire que la base de données utilisée supporte cette fonction (cela n’est pas le cas de SQL Express) et que l’indexation « Full text » ait été configurée (se reporter au manuel d’installation de Naweb 3 et au manuel de référence de la base de données utilisée). Le filtrage avancé permet également la recherche des Fax entre deux dates données. Changement de mot de passe L’action « Mot de passe » vous permet de modifier votre mot de passe en spécifiant l’ancien et le nouveau mot de passe. Utilisez cette fonction après la création de votre compte par l’administrateur, le mot de passe que vous fournit l’administrateur est généré automatiquement. Si vous avez oublié votre mot de passe, un administrateur peut en générer un nouveau automatiquement ; selon la configuration de Naweb ce nouveau mot de passe vous est envoyé par email ou directement par l’administrateur ; il est conseillé de modifier ce mot de passe dès la première connexion. Administrer Le bouton « Administrer » permet des actions différentes en fonction du rôle d’administration de l’utilisateur connecté. Utilisateur sans pouvoir : Le bouton n’est pas affiché, ce type d’utilisateur n’a pas de pouvoir d’administration. Utilisateur avec pouvoir : Le bouton est affiché dans la partie gauche de l’écran, il permet de modifier les paramètres FAXBOX de l’utilisateur courant. La liste des champs modifiables est fixée lors de l’installation de Naweb. Administrateur : Le bouton est affiché dans la partie droite de l’écran, il permet d’administrer l’ensemble des utilisateurs et les Fax de groupe de l’unité d’organisation à laquelle l’utilisateur courant appartient ; ces fonctions sont décrites dans le Manuel administrateur. FAXBOX - 29 - Copyright © 1997-2009 – RTE Network FAXBOX Manuel utilisateur Extensions client FAXBOX Installation Les extensions client FAXBOX sont disponibles en téléchargement sur : http://www.faxbox.com/download/setup.exe • • • • Elles comportent des fonctions de base : pilote d’impression, envoi de message Fax et de documents, l’envoi de SMS et des fonctions avancées. Les fonctions avancées ne sont pas installées par défaut. Lors de l’installation ou de la mise à jour des Extensions client FAXBOX, vous devez choisir une Installation personnalisée et sélectionner les modules optionnels. Outils QuickFax, macro de publipostage pour Microsoft Word. Adresses ODBC, sélection de destinataires dans des bases de données tierces par interrogation ODBC. Configuration • • • • Les extensions sont prévues pour fonctionner avec Microsoft Outlook connecté à un serveur Exchange, Lotus Notes connecté à un serveur Domino ou avec un client de messagerie SMTP (par exemple Outlook Express). Lors de l’installation, l’interface la plus appropriée est automatiquement sélectionnée ; si vous voulez en utiliser une autre, sélectionnez-la manuellement. Cette configuration ne concerne que les fonctions Fax. Le même type de configuration existe pour RTE SMS ; l’accès se fait par le menu « Fichier / Paramètres d’envoi... ». Cette documentation décrit l’utilisation de l’interface SMTP ; pour les autres cas, demandez la documentation adéquate à votre administrateur. FAXBOX - 30 - Copyright © 1997-2009 – RTE Network FAXBOX Manuel utilisateur Utiliser le client de messagerie • • • • • Lors des impressions sur FAXBOX, votre client de messagerie habituel sera ouvert et un nouveau message Email sera en cours de composition. L’avantage de cette méthode est que le message figurera dans la liste des éléments envoyés, dans le cas contraire vous ne recevez que l’accusé d’émission comme trace de l’envoi. L’inconvénient est que vous ne disposez pas d’une partie des fonctions décrites au chapitre « Envoyer un Fax par le pilote d’impression » ; notamment : le panier d’impression et la possibilité de demander facilement les fonctions « CertiFax » et « SecureFax ». Quand vous utilisez le client de messagerie, les paramètres SMTP de celui-ci sont pris en compte ; dans le cas contraire c’est ceux que vous configurez en cliquant sur le bouton « Paramètres SMTP… » Normalement le client de messagerie utilisé est celui qui est configuré par défaut sur votre poste de travail. Si vous disposez de plusieurs clients de messagerie, vous pouvez en sélectionner un autre en cliquant sur le bouton « Paramètres SMTP… » Gestion des accusés d’émission • • Vous pouvez recevoir un accusé d’émission pour les Fax envoyés à l’adresse SMTP de réponse ou, si elle n’est pas précisée, à l’adresse SMTP de l’expéditeur. Ce paramètre peut être configuré en fonction de la méthode d’envoi que vous utilisez : Le mode interactif (pilote d’impression) en général des messages unitaires. Le mode « QuickFax », décrit dans la suite de cette documentation, en général des envois en nombre (mailings). FAXBOX - 31 - Copyright © 1997-2009 – RTE Network FAXBOX Manuel utilisateur Paramètres SMTP faxbox.com Fax par Internet • Le domaine configuré doit être celui qui a été attribué à votre société pour l’envoi de Fax à savoir : faxbox.com Si ce n’est pas le cas, l’envoi ne fonctionnera pas ; téléchargez alors une mise à jour des extensions client RTE COM Service sur : http://www.faxbox.com/download/SETUP.EXE Paramètres SMTP de l’expéditeur • • • Ces paramètres (Serveur / Compte et mot de passe) permettent d’envoyer des messages SMTP depuis votre poste de travail. Si votre client de messagerie est Microsoft Outlook Express, ils ont été récupérés automatiquement. L’adresse Email est celle qui sera utilisée pour recevoir les accusés d’émission des Fax que vous expédiez. Ces paramètres ne sont utilisés qu’en envoi SMTP direct ; si vous avez coché la case « Utiliser directement le client de messagerie pour la saisie du message et des adresses » dans la boîte de dialogue précédente, ils seront ignorés. Mode : Utiliser le client de messagerie • • Ces paramètres ne sont utilisés que si vous avez coché la case « Utiliser directement le client de messagerie pour la saisie du message et des adresses » dans la boîte de dialogue précédente. Au départ le client de messagerie par défaut est sélectionné ; vous pouvez en utiliser un autre en le sélectionnant dans la liste. FAXBOX - 32 - Copyright © 1997-2009 – RTE Network FAXBOX • Manuel utilisateur Vous pouvez demander à afficher le carnet d’adresses de FAXBOX avant d’appeler le client. Vous aurez alors la possibilité de gérer des adresses Fax de la même façon que celle qui est expliquée au chapitre « Envoyer un Fax par le pilote d’impression ». Envoyer un message par Fax • • • • Cette fonction est appelée par le menu : Démarrer / Tous les programmes / FAXBOX –Extensions client / Envoyer un message. Elle vous permet d’envoyer un message, c'est-à-dire uniquement une page de garde, par Fax. L’interface utilisée pour la saisie du message et des adresses Fax est la même que celle qui est décrite au chapitre « Envoyer un Fax par le pilote d’impression ». Notez que si vous faites des impressions sur l’imprimante FAXBOX, tout en gardant la boîte de dialogue ouverte, les pages imprimées sont ajoutées au message et envoyées dans le même Fax. Envoyer des documents • • Cette fonction est appelée par le menu : Démarrer / Tous les programmes / FAXBOX –Extensions client / Envoyer des documents. Permet de regrouper plusieurs documents et de les envoyer dans le même Fax. FAXBOX • La liste des fichiers du haut permet de sélectionner un ou plusieurs fichiers ; vous pouvez aussi utiliser directement l’Explorateur de fichiers. Les documents FAXBOX - 33 - Copyright © 1997-2009 – RTE Network FAXBOX • • • Manuel utilisateur sélectionnés peuvent être ajoutés dans la liste des documents à envoyer (en bas) à l’aide de la souris avec Cliquer / Déplacer / Lâcher. Les documents sont envoyés dans l’ordre de la liste du bas. Il est possible de modifier la position d’un document en cliquant dessus avec le bouton droit et en utilisant les commandes Monter ou Descendre. Quand on clique sur le bouton Envoyer, les applications gérant les documents sont appelées pour les imprimer et les transformer en Fax à l’aide du pilote d’impression sélectionné dans la liste « Utiliser ». Seules les imprimantes FAXBOX et RTE FAX sont listées. Cela vous permet de choisir le mode d’envoi quand des connecteurs de plusieurs types sont installés sur la même machine. Quand vous sélectionnez des documents depuis d’autres machines, prennez garde à ce que l’application permettant de gérer le document soit présente sur votre machine et qu’elle puisse gérer la version du format utilisé. Cette application permet d’envoyer plusieurs documents, de formats différents en réalisant la transformation en Fax sur la machine locale (et non sur le serveur) et en maîtrisant l’ordre d’émission. Une fois l’interface du pilote d’impression affichée, il vous est possible d’enregistrer le document résultant dans son ensemble, ce qui permet de le réexpédier plus tard à d’autres destinataires, sans avoir à le reconstituer manuellement. Envoi par programmation QuickFax Ce mode d’expédition permet, aux applications qui l’utilisent, d’envoyer des télécopies directement, sans que l’utilisateur doive saisir les informations nécessaires à l’expédition, en particulier les coordonnées des destinataires. Ce mode n’est disponible que dans l’installation intégrale des extensions client. Il est compatible avec le mode QuickFax développé pour le produit FotoWin. Des macros simples, utilisant ce mode, sont fournies pour le produit Microsoft Word. Pour mettre en œuvre ce mode, les applications modifient le fichier RTE.INI et envoient les données sur le pilote d’impression Fax. Quand l’envoi est terminé, le fichier RTE.INI est remis dans son état initial et les impressions suivantes sur le pilote d’impression Fax seront traitées en mode interactif (c’est l’utilisateur qui doit entrer les informations nécessaires). Il existe un mode avancé qui permet d’envoyer des documents en mode QuickFax sans les imprimer directement ; l’impression étant réalisée directement par le ou les programmes qui gèrent ces documents ; par exemple : Microsoft Office Word pour les documents .DOC. Il est possible et conseillé, d’utiliser la base de registres pour transmettre les paramètres. Cette méthode est plus fiable que RTE.INI, notamment quand on utilise Terminal Services ou Citrix Metaframe. Fonctionnement du mode QuickFax Paramétrage par RTE.INI • • Cette méthode est obligatoire sous Windows 95 / 98 / ME ; elle est déconseillée sur les serveurs Windows Terminal Services ou Citrix Metaframe. Le programme voulant utiliser le mode QuickFax doit modifier le fichier RTE.INI se trouvant dans le répertoire d’installation de Windows (C:\WINDOWS ou C:\WINNT par défaut). Sous Windows NT Terminal Server Edition le répertoire contenant RTE.INI est le sous-répertoire WINDOWS du profil utilisateur courant. Le FAXBOX - 34 - Copyright © 1997-2009 – RTE Network FAXBOX • • • Manuel utilisateur programme doit indiquer le nom d’une section où seront définis les paramètres utilisés pour l’envoi. Ce nom est libre ; il est indiqué dans la variable QuickFaxPrint de la section [FAX-General] par exemple : [FAX-General] QuickFaxPrint=QF_Params Avant de lancer l’impression il est nécessaire de renseigner la section QF_Params avec les paramètres nécessaires à l’expédition. Ces paramètres sont détaillés au paragraphe « Paramètres d’expédition QuickFax ». Lancer l’impression en envoyant le document à expédier au pilote d’impression Fax. Pour cela utiliser les fonctions d’impression de Windows, ces fonctions sont disponibles dans la plupart des langages de programmation. Quand vous ne voulez plus utiliser le mode QuickFax et revenir au mode interactif vous devez remettre la variable QuickFaxPrint de la section [FAX-General] à blanc (chaîne vide) ou supprimer cette variable. Paramétrage par la base de registres • • • • • • Son utilisation est conseillée dans les environnements multi-utilisateurs tels Windows Terminal Services et Citrix Metaframe. Indiquer un nom de clé à utiliser dans la clé : HKEY_CURRENT_USER\Software\RTE\QuickFax Valeur chaîne : QuickFaxPrint Si nom de la clé commence par HKCU ou HKEY_CURRENT_USER, la suite de la chaîne contient un emplacement par rapport à la racine de HKEY_CURRENT_USER, par exemple : HKCU\Software\Mon entreprise\Mon application\QuickFax Si nom de la clé commence par HKLM ou HKEY_LOCAL_MACHINE, la suite de la chaîne contient un emplacement par rapport à la racine de HKEY_LOCAL_MACHINE, par exemple : HKEY_LOCAL_MACHINE \Software\Mon entreprise\Mon application\QuickFax Dans les autres cas, il s’agit d’une sous-clé de HKEY_CURRENT_USER\Software\RTE\QuickFax, par exemple « Mon application » sera stocké dans HKEY_CURRENT_USER\Software\RTE\QuickFax\Mon application Pour revenir au fonctionnement normal il faut supprimer la valeur QuickFaxPrint ou y mettre une chaîne vide. Paramètres d’expédition QuickFax Il est possible d’envoyer le même document à une série de destinataires dont les coordonnées sont spécifiées dans un fichier. La variable AddressFile contient le nom complet du fichier d’adresses, son format est défini au paragraphe suivant. Quand cette variable est vide, que le fichier n’existe pas ou qu’il ne contient pas d’adresses les informations ne concernent qu’un destinataire et elles sont définies dans les autres variables de la section. La variable SendMode est utilisée dans tous les cas (une seule adresse ou liste dans un fichier), elle peut prendre la valeur 0 (par défaut), indiquant un départ immédiat ou 1 indiquant un départ en période économique. Quand la base de registres est utilisée, cette variable est du type DWORD. FAXBOX - 35 - Copyright © 1997-2009 – RTE Network FAXBOX Manuel utilisateur Les variables suivantes ne concernent qu’un destinataire, elles ne sont prises en compte que quand il n’y a pas de fichier contenant la liste des adresses. LastNumberDial contient le numéro de Fax à appeler sans le préfixe d’accès au réseau. C’est la seule variable obligatoire. Les autres variables sont optionnelles, elles permettent de personnaliser l’envoi en fonction du destinataire. Elles sont particulièrement utiles quand une page de garde est générée. LastNameDial contient le nom et le prénom du destinataire. LastCompanyDial contient le nom de la société du destinataire. Account contient le nom du compte de facturation à utiliser pour l’envoi à ce destinataire. Cover contient le nom de la page de garde à utiliser pour ce destinataire ; préciser « NULL » comme nom pour ne pas utiliser de page de garde Subject contient une chaîne de caractère qui sera utilisée comme objet du Fax. Soumission de documents En utilisation basique, l’application qui utilise QuickFax imprime elle-même directement sur l’imprimante FAXBOX ; mais il est possible de préparer un ou plusieurs documents à imprimer et de lancer une opération QuickFax ; les documents sont imprimés par les applications qui les gèrent ; ces applications doivent implémenter une fonction d’impression « OLE PrintTo ou Print » ; la façon la plus simple de vérifier que cette fonction existe est de prendre un document et de le « glisser – déposer » sur une imprimante ; il doit être imprimé sans que l’utilisateur ait besoin d’intervenir ; plus de précisions sur le fonctionnement de l’impression OLE sont disponibles dans le manuel de références de RTE FAX Serveur. Vous devez définir une ou plusieurs variables DocumentX avec le chemin d’accès complet au fichier. « X » étant un chiffre compris entre 1 et le nombre total de documents. La variable DeleteDocuments permet d’indiquer, quand elle est à 1, que les documents doivent être effacés une fois qu’ils ont été traités. Quand cette variable est à 0 ou qu’elle n’est pas spécifiée, les documents ne sont pas effacés par FAXBOX. Cette valeur est prise en compte pour tous les documents, il n’est pas possible d’effacer certains d’entre eux et de conserver les autres. Une autre possibilité est que cela soit l’application appelante qui se charge de ce traitement, en utilisant la variable SignalEnd pour attendre que le Fax soit traité ou annulé. La variable RunOnce permet de définir que le mode QuickFax n’est utilisé qu’une fois, la chaîne QuickFaxPrint est supprimée à la fin du premier envoi. Cette méthode est utilisable quand ce n’est pas le même programme qui met en place QuickFax et qui réalise l’impression ; notamment quand on soumet l’impression de documents directement à FAXBOX. La valeur 1 permet d’utiliser cette fonction. Quand la base de registres est utilisée, cette variable est du type DWORD. La variable SignalEnd permet de demander à ce que la fin du traitement (Fax soumis au serveur) soit signalée. Pour utiliser cette fonction, mettre SignalEnd à 1 et attendre le passage à une valeur différente de 1. Les valeurs possibles sont : 0 Le processus de signalisation n’est pas utilisé 1 La signalisation est demandée 2 Le processus est terminé, le Fax a été soumis au serveur 3 Le processus est annulé, le Fax n’a pas été soumis au serveur FAXBOX - 36 - Copyright © 1997-2009 – RTE Network FAXBOX Manuel utilisateur Format du fichier d’adresses Ce fichier est au format texte, il utilise le jeu de caractères ANSI de Windows. Chaque ligne, terminée par <CR> ou <CRLF> contient les informations pour un destinataire. Les champs sont séparés par un des caractères suivants : <,> (virgule), < ;> (point-virgule), <Tab> (tabulation). Les champs sont définis dans l’ordre ci-dessous, le premier champ contenant le numéro de Fax est obligatoire et les autres sont optionnels. Quand deux séparateurs se suivent, cela indique une valeur vide pour le champ concerné. L’ordre des champs est le suivant : Numéro de Fax, Nom du destinataire, Société, Téléphone du destinataire, Identifiant Fax à envoyer au destinataire, Nom de la page de garde à utiliser, Compte de facturation, Commandes d’envoi. Le champ commandes peut contenir les valeurs H : Haute résolution ou N : résolution normale, I : Envoi immédiat ou E : envoi en période économique, chiffre de 1 à 9 : nombre d’essais en cas d’échec de connexion (occupation). Utilisation de la macro QuickFax pour Microsoft Word Installation Cette macro est installée automatiquement pour les versions 97 à 2007de Microsoft Word ; à la condition que Word soit installé sur la machine préalablement à l’installation des Extensions clients FAXBOX. Dans le cas où vous installez Word après FAXBOX, vous trouverez le fichier RTEMAIL.DOT dans le répertoire d’installation des extensions clients. Vous pouvez lancer manuellement ce fichier ou le copier dans le répertoire adéquat de Word, en fonction de la version de Word (par exemple, pour la version 2003 : C:\Program Files\Microsoft Office\OFFICE11\STARTUP). Le fonctionnement de cette macro n’est pas garanti avec les versions de Word supérieures à 2007 (non connues au moment de l’écriture de ce manuel). Quand l’installation est correctement effectuée, une nouvelle barre d’outils est affichée : l’arrêter avec le bouton elle permet de démarrer la macro avec le bouton RTE QuickFax et de . Fonctionnement de la macro QuickFax La macro QuickFax s’appuie sur la fonction de Fusion et publipostage de Word ; il est nécessaire de créer un document modèle et de créer ou de spécifier une liste de destinataires avec cette fonction. Cette documentation détaille le fonctionnement avec Microsoft Office Word 2003, il est similaire avec les versions précédentes de Word. Lancer la fonction de Fusion et publipostage • Menu Outils / Lettres et publipostage / Fusion et publipostage… • Un assistant est affiché. Sélection du type de document • Sélectionnez Lettres. • Cliquez sur Suivante : Document de base FAXBOX - 37 - Copyright © 1997-2009 – RTE Network FAXBOX Manuel utilisateur Sélection du document de base • Indiquez comment vous souhaitez composer vos lettres • Si vous sélectionnez un document existant et qu’il a déjà été utilisé pour un publipostage, la dernière base des destinataires utilisée est automatiquement sélectionnée. • Dans cet exemple, on sélectionne : Utiliser le document actuel. • Cliquez sur Suivante : Sélection des destinataires. Sélection des destinataires • Utilisation d’une liste existante : vous pouvez sélectionner une base de données ou un fichier. Si vous utilisez FotoWin les annuaires partagés se trouvent sur le serveur dans le partage réseau \\Serveur\FotoWin\annuaire ; vous pouvez sélectionner le fichier .DBF qui vous convient. Si les extensions client FAXBOX sont installées, les annuaires sont des fichiers texte au format CSV, sélectionnez le fichier qui vous convient. Si vous voulez utiliser un carnet d’adresses Lotus Domino-Notes vous devez d’abord l’exporter au format CSV avec le client Lotus Notes. Pour utiliser le carnet d’adresses Windows / Outlook Express (WAB), vous devez d’abord l’exporter à partir d’Outlook Express ou de WAB en utilisant le menu Fichier / Exporter / Autre carnet d’adresses et en sélectionnant le type Fichier texte (valeurs séparées par des virgules). • Sélection à partir des contacts Outlook : il est nécessaire que Microsoft Outlook soit installé sur la machine. Choisissez un dossier de Contacts dont les fiches contiennent des numéros de Fax. • Saisie d’une nouvelle liste : vous devez, en plus des champs de fusion, créer un champ FAX qui contiendra les numéros des destinataires. Si vous ne vous servez pas de l’un des champs prédéfinis (par exemple le téléphone), vous pouvez aussi l’utiliser pour spécifier les numéros de Fax. Entrez manuellement la liste des destinataires et les infos de fusion correspondantes. La base saisie est stockée dans un fichier .MDB que vous pourrez ensuite réutiliser avec la fonction Utilisation d’une liste existante. • Vous avez la possibilité de sélectionner manuellement les destinataires (par défaut tous les destinataires de la liste sont sélectionnés) ou de modifier des enregistrements (notamment ajouter des numéros de Fax à ceux qui n’en n’ont pas). • Cliquez sur Suivante : Ecriture de votre lettre. Ecriture de votre lettre • A ce stade, vous définissez le modèle de votre lettre et vous insérez les champs qui prennent une valeur spécifique en fonction du destinataire. • Vous devez au minimum spécifier un champ de la base (sinon le publipostage n’a pas de sens et il est préférable d’envoyer le même document à plusieurs destinataires en utilisant une des autres possibilités d’envoi de Fax). • Il n’est pas obligatoire d’insérer le champ où se trouve le numéro de Fax dans le document ; l’utilisation de cette donnée par la macro n’est pas liée à son affichage dans le document. • Cliquez sur Autres éléments… dans l’assistant Fusion et publipostage pour afficher la liste des champs disponibles et les insérer dans le document. • Vous pouvez continuer l’assistant pour visualiser les lettres personnalisées, cela n’est pas obligatoire pour utiliser la fonction QuickFax. FAXBOX - 38 - Copyright © 1997-2009 – RTE Network FAXBOX Manuel utilisateur Fin de la fusion • A ce stade, l’assistant propose d’Imprimer…ou de Modifier les lettres individuelles. • Vous ne devez utiliser aucune de ces fonctions. En effet, même si vous imprimez en utilisant l’imprimante FAXBOX, cette fonction ne permettra pas la sélection automatique des destinataires, le numéro de Fax sera demandé une seule fois et toutes les lettres seront envoyées à ce numéro ! • Cliquez sur le bouton RTE QuickFax : on vous demande les dernières informations de configuration et le publipostage est lancé. Les documents personnalisés sont affichés un à un et envoyés à FAXBOX ; ce processus peut être long (plusieurs minutes) en fonction du nombre d’enregistrements et de la rapidité d’accès aux données. Le bouton permet d’interrompre la fusion, dans ce cas les documents qui ont déjà été générés seront soumis au serveur FAXBOX ; en cas d’erreur demandez à l’administrateur d’interrompre le processus d’envoi. Paramètres RTE QuickFax • • • Vous devez sélectionner dans la liste Fax le champ où sont définis les numéros de Fax des destinataires. Le champ Nom permet d’indiquer le champ de la base de données qui sera affiché sur la page de garde ou dans les listes d’envoi des Fax. Son utilisation n’est pas obligatoire. Sélectionnez le type d’envoi. Si FotoWin est installé, vous pouvez utiliser Envoi suspendu, les fax apparaissent alors dans la liste d’émission en mode suspendu, vous pourrez les visualiser puis les envoyer depuis FotoWin ; si FotoWin n’est pas installé, il n’est pas conseillé d’utiliser le mode suspendu qui nécessiterait l’intervention d’un administrateur. Sélection des enregistrements en fonction des numéros de Fax • Les enregistrements dont le champ sélectionné comme numéro de Fax est vide sont ignorés. • Quand la base contient plusieurs champs qui peuvent définir un numéro de Fax, dans le cas des contacts Outlook on a : Télécopie (Bureau), télécopie (Domicile), Télécopie (Autre) ; seul le champ sélectionné est pris en compte. Par exemple (avec un contact Outlook) : Albert DUPONT a un champ Télécopie (Bureau) vide et un champ Télécopie (Domicile) renseigné. Si le champ Télécopie (Bureau) est sélectionné dans les Paramètres RTE QuickFax, Albert DUPONT ne recevra pas de Fax, si c’est le champ Télécopie (Domicile) il le recevra. FAXBOX - 39 - Copyright © 1997-2009 – RTE Network FAXBOX • Manuel utilisateur Si on veut envoyer le Fax en utilisant plusieurs champs Fax, il faut lancer la macro RTE QuickFax autant de fois que nécessaire en sélectionnant à chaque fois un autre champ dans les Paramètres RTE QuickFax. Dans ce cas, quand un utilisateur a plusieurs champs fax renseignés, il recevra le document sur chacun des numéros. Il est possible de désélectionner des enregistrements avant d’appeler la macro. Adressage par bases de données ODBC FAXBOX a la capacité d’envoyer des Fax en utilisant les fonctions d’accès ODBC pour déterminer les adresses des correspondants. Cette fonction n’est disponible que dans le mode interactif, quand le client de messagerie n’est pas utilisé directement. La liste des drivers ODBC installés sur votre machine peut être consultée en cliquant sur l’icône ODBC du panneau de contrôle de Windows. Il est nécessaire de disposer au minimum du driver ODBC pour Microsoft Access pour pouvoir utiliser ces fonctions. L’interface d’accès aux sources de données ODBC est appelée lorsque l’on clique sur le bouton Adresses ODBC lors de l’impression vers l’imprimante Fax. Cette interface vous aide à créer, supprimer, modifier ou ouvrir une source de données pour FAXBOX. Après sa création, l’utilisation de la source de données consiste essentiellement à choisir les enregistrements à utiliser pour générer les destinataires des Fax. Source de données pour FAXBOX Une source de données pour FAXBOX contient une source de données ODBC plus les informations nécessaires à la génération des adresses Fax. Les informations entrées lors de la création de la source de données seront enregistrées et pourront être utilisées lors des prochaines impressions. Création d’une source de données La création d’une source de données ODBC peut se faire de deux manières : FAXBOX - 40 - Copyright © 1997-2009 – RTE Network FAXBOX • • Manuel utilisateur Soit en utilisant l’interface ODBC de Windows qui est accessible en cochant la case Ouvrir une base ODBC ou par le panneau de contrôle de Windows. (Voir la documentation Microsoft sur l’administration des sources de données ODBC) Soit en choisissant directement un fichier base de données en appuyant sur le bouton Choisir un fichier de données. Dans ce cas, le driver ODBC correspondant au fichier sera automatiquement utilisé et une source de données ODBC sera créée. Pour les cas courants, nous vous conseillons d’utiliser cette méthode. Sélection d’une table La base de données, choisie précédemment, est ouverte et la liste des tables rattachées à cette base de données est affichée. Il faut à présent choisir la table qui sera utilisée pour générer les adresses. Pour cela il suffit de la sélectionner dans la liste. Le bouton Options permet d’afficher les différents types de tables. La case Afficher l’aperçu permet de visualiser le début des enregistrements de la table sélectionnée. Association des champs Pour faire le lien entre la base de données et FAXBOX, il faut associer les champs nécessaires à FAXBOX avec certains champs de la base. Le champ Fax, contenant le numéro de Fax du destinataire est obligatoire. Les champs utilisables avec FAXBOX sont affichés dans la première colonne, la deuxième colonne visualise les champs déjà associés et la troisième permet un aperçu de l’enregistrement. Pour réaliser les associations, sélectionnez le champ à associer puis cliquez sur le bouton Associer le champ ; un menu s’affichera alors avec la liste des champs de la base de données à associer. Un clic avec le bouton droit de la souris sur un champ permet également de réaliser les associations. Le bouton Associer automatiquement permet l’association automatique des champs ayant le même nom. Les différents boutons « Avance » et « Retour arrière » permettent de se déplacer dans la table et de visualiser différents enregistrements. FAXBOX - 41 - Copyright © 1997-2009 – RTE Network FAXBOX Manuel utilisateur Une fois les associations terminées et l’enregistrement de la source effectuée, il ne reste plus qu’à choisir les enregistrements des adresses Fax. Sélection des enregistrements La liste du haut vous permet de visualiser tous les enregistrements de la table sélectionnée dans la base de données. La liste du bas visualise les enregistrements sélectionnés pour FAXBOX. Les boutons Enlever permettent : soit la suppression des enregistrements sélectionnés, soit la suppression de tous les enregistrements de la liste de sortie. La base de données originale n’est pas modifiée L’onglet Choix des enregistrements : Permet de sélectionner directement un ou plusieurs enregistrements. Les boutons Ajouter permettent de recopier : • les enregistrements sélectionnés • tous les enregistrements lus de la liste source • tous les enregistrements de la table, même s’ils n’ont pas préalablement été lus dans la liste source. Le bouton permet de lire les 250 enregistrements suivants et le bouton toute la table dans la liste source. permet de lire L’onglet Filtre des enregistrements : Permet de créer des filtres sur les enregistrements de la base de données sélectionnée. Pour cela, vous devez indiquer les règles de sélection. Pour chaque règle, vous devez spécifier les éléments suivants : • un champ de la source de données sélectionnée ; • une expression de comparaison, telle que est supérieur à ou contient ; • le texte ou les nombres que vous souhaitez comparer avec le contenu du champ de données. FAXBOX - 42 - Copyright © 1997-2009 – RTE Network FAXBOX Manuel utilisateur Vous pouvez indiquer jusqu'à trois règles de sélection à l'aide des opérateurs logiques ET / OU. L’onglet Requête SQL : Vous pouvez entrer directement votre requête SELECT SQL, elle sera mémorisée et vous sera proposée lors de la prochaine utilisation de cette source de données FAXBOX. Fin de la sélection et expédition du Fax Le bouton Ok vous permet de mémoriser la sélection courante et de retourner à la boîte d’expédition du Fax. Vous remarquez que les adresses sélectionnées ne sont pas affichées dans la liste. En effet, le nombre d’adresses peut être très important et l’opération d’affichage peut être longue, surtout en cas de sélection de la base complète ou de requête SQL. Vous pouvez ajouter manuellement des adresses ou en sélectionner d’autres dans les carnets d’adresses de la messagerie. Le Fax sera envoyé à toutes les adresses apparaissant dans la liste et à toutes les adresses sélectionnées dans la base ODBC. Les doublons sont automatiquement supprimés. Vous pouvez vérifier et modifier les adresses ODBC sélectionnées, tant que l’envoi n’a pas été effectué, en cliquant sur le bouton Adresses ODBC. La base sélectionnée est toujours la même ; pour en changer vous devez annuler l’envoi et recommencer l’expédition. Gestion des mailings Ce mode de fonctionnement permet d’envoyer un Fax, personnalisé ou non, à un grand nombre de destinataires. La fabrication des Fax personnalisés est effectuée par le connecteur d’interfaces. Contrairement aux autres méthodes d’envoi en nombre, on ne reçoit pas autant d’accusé d’émission que de destinataire, mais un seul rapport, envoyé automatiquement à la fin du traitement et contenant la liste des destinataires et l’état d’émission correspondant. Les éléments à fournir sont : • Une base de données au format CSV (Texte délimité) ou DBF (dBase), contenant au minimum le champ « Fax » dont la valeur sera utilisée pour fixer le numéro de Fax du destinataire. Cette base de données peut aussi contenir plusieurs autres champs qui seront utilisés pour personnaliser le document. • Un fichier modèle au format FCD, provenant de l’impression d’un document par le pilote FAXBOX ou fabriqué avec le Visualisateur de Fax. Ce fichier modèle peut contenir des champs de personnalisation qui seront remplacés par les données afférentes à chaque destinataire par le connecteur d’interfaces. Plusieurs méthodes d’envoi sont possibles : • Depuis le pilote d’impression FAXBOX ; automatiquement, quand des champs de mailings sont détectés dans le document imprimé ou manuellement, en cliquant sur le bouton « Envoyer par mailing ». • Depuis le menu « Tous les programmes / Extension client FAXBOX –Extensions client / Envoyer un mailing ». FAXBOX - 43 - Copyright © 1997-2009 – RTE Network FAXBOX • Manuel utilisateur Depuis un client de messagerie SMTP. FAXBOX - 44 - Copyright © 1997-2009 – RTE Network FAXBOX Manuel utilisateur Constitution de la base de données Cette base de données contient à la fois le numéro de Fax dans destinataires, dans le champ « FAX » et d’autres champs, dont le nom est libre et qui pourront servir pour la personnalisation des Fax. Les formats supportés sont : • CSV : Texte délimité par des « ; » • TXT : Texte délimité par des tabulations • DBF : Format dBase III Exemple de fichier : Ligne d’entête FAX Enregistrement 0489871099 1 Enregistrement 0100000000 2 NOM Albert DUPONT SOCIETE ACME Nicolas DURAND La Société Si vous faites l’envoi depuis le pilote d’impression ou depuis le programme « Envoyer un mailing », le nom du fichier est libre. Si vous faites l’envoi depuis un client de messagerie, le nom est obligatoirement « _MAILING.CSV » ou « _MAILING.DBF ». Constitution du modèle de Fax Le modèle de Fax est un fichier « FCD ». Plusieurs méthodes sont possibles pour réaliser ce type de fichier. • A partir du pilote d’impression, par détection automatique des champs personnalisables dans le document imprimé. La syntaxe est : $XXX où XXX est le nom du champ tel qu’il se trouve dans la base de données. Avec la base d’exemple, on peut utiliser : $FAX, $NOM et $SOCIETE. • A partir du pilote d’impression, en visualisant le Fax en cours d’impression puis en l’enregistrant, après avoir éventuellement ajouté des champs manuellement. • Depuis le Visualisateur de Fax, en constituant directement le document à partir d’images TIFF ou BMP existantes. Quand on entre les champs directement par un traitement de texte, la place réservée pour le remplacement des champs est celle qui est occupée par le mot clé lui-même. Il est possible de réserver une place plus grande, en faisant suivre le nom du champ par _____________ ; par exemple : $NOM________________. Les caractéristiques typographiques du champ sont celles qui sont utilisées par le mot-clé (police, taille, gras, italique, …). ATTENTION : Il n’est pas possible de modifier les caractéristiques dans le nom du champ lui-même, par exemple $NOM, ne sera pas reconnu. Quand on effectue l’impression d’un document texte contenant des champs de mailing, le pilote d’impression reconnaît ces champs et demande s’il faut les traiter en tant que champs de mailing. Si vous répondez « Oui », le Visualisateur de Fax est lancé et vous avez la possibilité de modifier les champs qui ont été détectés et éventuellement d’en ajouter d’autres. FAXBOX - 45 - Copyright © 1997-2009 – RTE Network FAXBOX Manuel utilisateur Exemple de mailing Réalisez votre fichier de données avec Excel, un traitement de texte ou tout outil permettant de générer des fichiers au format CSV ou DBF. Si vous voulez l’envoyer directement par le client de messagerie, son nom doit être _MAILING.CSV ; sinon le nom est libre Réalisez le document modèle à partir de votre traitement de texte habituel et entrez les noms de champs en les préfixant avec le caractère « $ ». Imprimez le document sur FAXBOX. Les champs de mailing sont automatiquement reconnus. Confirmez que vous voulez réaliser un mailing. Sélectionnez le fichier de mailing (base de données) que vous voulez utiliser. FAXBOX - 46 - Copyright © 1997-2009 – RTE Network FAXBOX Manuel utilisateur Tous les champs détectés dans le document modèle sont affichés dans la liste. Les champs qui se trouvent dans la base de données sont cochés et ils seront transformés. Les champs qui avaient des ___________ à la suite du nom ont une taille correspondante ; par exemple $NOM et $FAX. Vous pouvez modifier la taille des champs directement en cliquant dessus, par exemple $SOCIETE. Il est possible de modifier les propriétés des champs avec le menu « Champ / Propriétés ». Vous pouvez notamment : • Changer les caractéristiques typographiques des champs • Insérer des champs « Texte fixe », cela est pratique quand le document d’origine est une image • Insérer des champs de mailing, qui se trouvent dans la base de données mais qui ne se trouvent pas dans le modèle d’origine. • Concaténer des champs de fusion ; par exemple : $PRENOM $NOM, permet de concaténer le prénom et le nom d’un contact. • Spécifier un texte contenant une partie fixe et des champs de fusion ; par exemple : Cher Monsieur $PRENOM $NOM, veuillez trouver ci-joint notre meilleure offre… Une fois que la personnalisation est terminée, enregistrez le document et quittez le Visualisateur de Fax. Syntaxes autorisées pour définir les champs de fusion • Le champ ne commence pas obligatoirement par un nom de champ de fusion • Les champs de fusion commencent par $ suivi d'une série de lettres ou de chiffres, il est interdit de mettre un $ en seconde position (réservé aux champs de page de garde) • Les séparateurs de fin de champ sont $, espace, virgule, point, point-virgule, CR, LF, TAB. • Il n'est pas possible de mettre un $ dans un champ, par exemple $PRIX$US concatène les valeurs des champs "PRIX" et "US" et ne représente pas le champ "PRIX$US" FAXBOX - 47 - Copyright © 1997-2009 – RTE Network FAXBOX • Manuel utilisateur Les mots clés qui ne se trouvent pas dans le fichier CSV sont laissés tels quels. Par exemple, si on indique : $PRIX$US, que le fichier CSV ne contient pas de champ US et que les valeurs de PRIX sont "18" et "20" on obtiendra "18$US" "20$US" Interface d’envoi de mailing L’interface d’envoi de mailing est appelée : depuis le programme Envoyer un mailing ou depuis le pilote d’impression quand on clique sur la case « Envoyer un mailing ». Les champs « Données » et « Modèles » permettent respectivement de sélectionner la base de données et le fichier modèle. Les boutons « … » permettent de sélectionner d’autres fichiers et les boutons « Editer » de les afficher et de les modifier. Quand il y a eu une détection automatique des champs dans un fichier imprimé, le modèle est automatiquement sélectionné. La sélection du fichier de données est persistante, ce qui permet d’envoyer facilement plusieurs mailings à une liste de destinataires habituelle. Options d’envoi Par défaut, le « Gestionnaire du mailing » est celui qui le génère. Il est possible de préciser une autre adresse. Il est possible de demander une confirmation avant l’envoi. Dans ce cas, la base de données est analysée par le Connecteur d’interfaces et un message demandant de Confirmer ou d’annuler l’opération de mailing est envoyée au gestionnaire. La base de données analysée est jointe au message, les numéros sont transformés au format international et le pays du destinataire est précisé. Si, suite à l’analyse, on veut envoyer les données à une autre base de données, il faut annuler l’opération en cours et la recommencer en donnant l’autre base. Pour cela le plus simple est d’utiliser le programme « Envoyer un mailing », le fichier modèle n’est pas effacé et il peut être sélectionné pour cette nouvelle opération. Quand il s’agit d’un modèle directement généré depuis le pilote d’impression, il se trouve dans le répertoire de travail de l’imprimante FAXBOX ; par défaut : « C:\Program Files\RTE\RTE FAX\Client Add-Ins\Spooler ». FAXBOX - 48 - Copyright © 1997-2009 – RTE Network FAXBOX Manuel utilisateur Vous pouvez programmer une heure pour le début du mailing, par exemple la nuit, afin de ne pas surcharger le serveur en exploitation normale. Dans ce cas, même si vous confirmez l’opération plus tôt, le mailing ne démarrera qu’à la date et à l’heure indiquée. Bon à tirer On appelle « Bon à tirer » un Fax d’exemple destiner à vérifier que la fusion des champs et que la mise en page du Fax correspond à ce qu’on attend. Il peut être envoyé par Fax ou par email à une personne qui n’est pas nécessairement dans la base de données. Quand le bon à tirer est envoyé par email, le Fax se trouve en pièce jointe, au format TIFF ou PDF selon la configuration du connecteur d’interfaces. Le bon à tirer est précédé d’une page de garde spécifique, indiquant à son destinataire la conduite à tenir, notamment la personne à qui il faudra confirmer l’envoi. La gestion du processus de validation reste manuelle. Une fois le bon à tirer accepté, le gestionnaire du mailing doit confirmer le début de l’opération manuellement. Déroulement du mailing • • • • • • • • Le mailing est préparé sur un poste de travail (données et modèle) Il est soumis au Connecteur d’interface ; soit depuis le pilote d’impression, soit depuis un client de messagerie. La base de données est analysée par le Connecteur d’interface ; un identifiant de mailing est généré, si une confirmation a été demandée elle est envoyée au gestionnaire du mailing ; sinon le mailing est réalisé. S’il y a une demande de bon à tirer, un Fax d’exemple est réalisé et il est envoyé par Fax ou par email à celui qui est chargé de le vérifier. Quand il y a demande de confirmation, un message est envoyé au gestionnaire du mailing. Il contient le nombre d’enregistrements avec numéro de Fax, en erreur (sans Fax ou numérotation ne correspondant à aucun pays) et interdits par une règle de numérotation. Il faut répondre au message pour lancer, annuler ou modifier l’heure d’envoi du mailing ; par la suite, il n’est pas possible d’annuler un mailing en cours d’envoi. Ces différentes opérations sont réalisées en fonction de mots-clés qui sont ajoutés au sujet original qui contient un identifiant de mailing. o STOP : Indique qu’il faut annuler le mailing o OK : Indique qu’il faut commencer le mailing immédiatement ou à la date initialement prévue. o OK DATE=AAAAMMJJHHMMSS : indique qu’il faut commencer le mailing à la date et à l’heure indiquée dans la commande DATE. Pour que cette commande soit prise en compte il est nécessaire de spécifier exactement 14 chiffres qui représentent la date et l’heure d’envoi. Par exemple 20070205183000 pour le 5 février 2007 à 18h30. Le gestionnaire du mailing reçoit un message indiquant que l’opération est lancée. En répondant à ce message il peut recevoir un rapport de suivi. Quand le mailing est terminé, le gestionnaire reçoit le rapport final avec un fichier CSV contenant la base de données à laquelle des champs de traitement ont été ajoutés. Le champ « X-Status » contient un code d’état dont les principales valeurs sont : o 1 : destinataire analysé o 101 : erreur d’émission : la raison de l’erreur se trouve dans le champ « X-Info » FAXBOX - 49 - Copyright © 1997-2009 – RTE Network FAXBOX Manuel utilisateur o 102 : envoi annulé par l’administrateur o 103 : Fax envoyé correctement o 104 : numéro interdit Envoi d’un mailing depuis un client de messagerie Un message doit être adressé à [email protected] . L’objet du message est le titre de l’opération de mailing. Il doit y avoir deux fichiers attachés : • La base de données : le nom du fichier est obligatoirement « _MAILING.CSV » ou « _MAILING.DBF ». C’est ce nom qui permet au Connecteur d’interfaces de déterminer qu’il s’agit d’un mailing et non d’un envoi de Fax unitaire. • Le fichier modèle : il doit être obligatoirement au format « FCD », il peut contenir ou non des champs à fusionner avec la base de données. Par défaut, l’opération de mailing est lancée dès la réception du message par le Connecteur d’interfaces ; il est possible de spécifier des champs de commande dans le corps du message. Une seule commande par ligne, la ligne devant obligatoirement commencer par le mot clé de la commande. La syntaxe à utiliser étant COMMANDE=VALEUR. Commande SEND=1 SEND=0 ECONOMIC=1 RETRIES=N MODE=N BAT_ONLY=1 DATE=AAAAMMJJHHMMSS ACCOUNT=Valeur REPORT=Adresse ADDRESS=Adresse TITLE=Valeur FAXBOX Description L’opération doit être envoyée dès la réception du message Envoyer un message de confirmation avant l’envoi au gestionnaire du mailing Le mailing doit être envoyé dans les périodes économiques Nombre maximum d’essais en cas d’erreur ou d’occupation. N est un chiffre compris entre 1 et 9. Quand cette valeur n’est pas spécifiée, c’est la valeur par défaut du compte qui effectue l’envoi qui est utilisée. Force un mode d’envoi (résolution). Quand ce paramètre n’est pas spécifié c’est le mode d’envoi défini pour l’expéditeur sur le serveur qui est utilisé. 1 : mode fin 200x200 dpi 2 : mode normal 200x100 dpi avec lissage 3 : mode normal 200x100 dpi sans lissage Permet d’envoyer le(s) BAT(s) et de supprimer ensuite l’opération. Dans ce cas il est conseillé de joindre un fichier CSV ne comportant qu’un enregistrement afin de réduire les temps de calcul. Le mailing doit commencer à la date et à l’heure spécifiée au format « AAAAMMJJHHMMSS », par exemple : DATE= 20070205183000 pour le 5 février 2007 à 18h30. Compte de facturation Adresse email du gestionnaire du mailing Numéro de Fax ou adresse email pour le bon à tirer Titre (Monsieur, Madame, …) affiché sur la page de - 50 - Copyright © 1997-2009 – RTE Network FAXBOX NAME=Valeur COMPANY=Valeur OTHER_ADDRESS_N OTHER_TITLE_N OTHER_NAME_N OTHER_COMPANY_N BAT_SENDER=Adresse FAXBOX Manuel utilisateur garde du bon à tirer Nom du destinataire, affiché sur la page de garde du bon à tirer Nom de société du destinataire, affiché sur la page de garde du bon à tirer Ces commandes permettent d’envoyer des BAT supplémentaires. Elles ne sont prises en compte uniquement quand la commande ADDRESS a été spécifiée. N représente un index de destinataire commençant à 1 et devant être incrémenté pour chaque destinataire. Il ne doit pas y avoir d’interruption dans la numérotation. Par exemple, si on spécifie : ADDRESS=albert.durand@société.com OTHER_ADDRESS_1=0489871099 OTHER_ADDRESS_3=0102030405 Le BAT sera envoyé par email à albert.durant@société.com, par Fax au 0489871099 et OTHER_ADDRESS_3 sera ignoré parce que OTHER_ADDRESS_2 n’est pas spécifié. Permet de spécifier l’adresse email de l’expéditeur du BAT. Elle permet au destinataire de répondre directement à la bonne personne, qui peut être différente du gestionnaire du mailing. Quand cette adresse n’est pas spécifiée, c’est l’adresse du gestionnaire du mailing (REPORT) qui est utilisée ou, à défaut, celle de celui qui créé le mailing. - 51 - Copyright © 1997-2009 – RTE Network FAXBOX Manuel utilisateur Commandes avancées Il est possible de spécifier des commandes [FAX : commandes] ou [DEFAULT : commandes] dans l’objet ou le corps du message. Cela n’est pas nécessaire quand vous utilisez l’interface d’envoi FAXBOX (les commandes sont accessible par l’interface utilisateur et incluses dans le fichier _RTEFAX_.TXT joint au message). La syntaxe complète permet de spécifier l’ensemble des informations affichées sur la page de garde (numéro, nom du destinataire, société), le compte de facturation, le nom de la page de garde et des commandes pour le traitement du message. Pour qu’une adresse soit valide il faut, au minimum, spécifier le numéro de Fax (/f=numéro), sauf quand on spécifie les valeurs par défaut avec la commande [DEFAULT :…]. Quand les commandes [FAX :] et [DEFAULT :] sont incluses dans l’objet ou le corps du message, elles sont effacées par FAXBOX et ne sont pas visibles sur le Fax. Syntaxe /F= /N= /C= /I= Explication Numéro du Fax (obligatoire) Nom du destinataire Nom de la société du destinataire Identifiant fax à utiliser (CSID) /S= Nom de la page de garde à utiliser. Attention, la page de garde doit exister sur le serveur. Compte de facturation Téléphone du destinataire (info sur la page de garde) N° de Fax de l’expéditeur (info sur la page de garde) Nom de l’expéditeur (info sur la page de garde) Accusé d’envoi joint (Fax soumis au serveur) 0 : par défaut 1 : en cas d’erreur 2 : en cas de succès 3 : toujours 4 : jamais Téléphone de l’expéditeur (info sur la page de garde) Nom de la société de l’expéditeur (info sur la page de garde) Date et heure d’envoi, sous la forme stricte AAAAMMJJHHMMSS. /A= /P= /X= /E= /K= /H= /O= /T= FAXBOX - 52 - Exemple 0102030405 Pascal DURAND Banque de l’Est +33 (0)1 12 13 14 15 Urgent 19980807123500 Copyright © 1997-2009 – RTE Network FAXBOX Syntaxe /M= FAXBOX Manuel utilisateur Explication Commandes (Mode) N : normal (200 x 100 dpi) H : haute (200 x 200 dpi) I : immédiat (force l’envoi pour ce destinataire quand le message est envoyé en mode différé ou en période économique). E : économique (force l’envoi en période économique pour ce destinataire, quel que soit le mode d’envoi du message) 1 à 9 : permet de fixer le nombre maximal d’essais en cas d’occupation de la ligne. D : Ne pas envoyer de page de garde s’il y a un fichier attaché Pxxx : Force l’utilisation d’une priorité (xxx de – 32000 à 32000). Mxxx : Force l’utilisation d’une plage de lignes. Xxx peut être un chiffre seul, indiquant un numéro de ligne, une plage par exemple 1-2 ou 0 pour utiliser toutes les lignes disponibles en émission. C : CertiFax, l’envoi du Fax est certifié par le fournisseur, l’accusé d’émission est un fichier PDF protégé, non modifiable, contenant uniquement les pages réellement transmises. S : SecureFax, seul le rapport de transmission est conservé sur le serveur. Il est impossible à un tiers de lire le contenu du Fax. X : Force l’approbation d’envoi Ces commandes peuvent être combinées. - 53 - Exemple NE1 Pour envoi : Résolution normale Période économique Un seul essai Copyright © 1997-2009 – RTE Network FAXBOX Manuel utilisateur Envoyer des SMS Le « Client RTE SMS » des « Extensions FAXBOX » permet : • D’envoyer des SMS à un ou plusieurs destinataires • D’utiliser des paramètres d’envoi avancés • De conserver l’historique des SMS envoyés par ce programme • De gérer un annuaire spécifique de destinataires SMS. L’envoi SMS est réalisé par SMTP (envoi d’un email). L’accusé d’émission est reçu dans le client de messagerie classique, qui gère l’adresse SMTP de l’expéditeur. Envoi du SMS Cette boîte de dialogue est accessible depuis le menu « Fichier / nouveau message… » • Le bouton […] permet d’afficher le carnet d’adresses SMS et de sélectionner un ou plusieurs destinataires. • Le contenu du message est envoyé tel quel ; il est possible (et conseillé) de le préfixer par votre nom afin que le destinataire puisse vous identifier (l’expéditeur SMS qu’il verra étant un numéro court lié à l’opérateur). • L’objet, non transmis au destinataire, vous permet d’organiser le classement de vos SMS envoyés dans l’historique local et dans l’historique visible depuis le site Web. • Vous pouvez utiliser une série de paramètres liés au protocole SMS. FAXBOX - 54 - Copyright © 1997-2009 – RTE Network FAXBOX Manuel utilisateur Paramètres d’envoi [email protected] Cette boîte de dialogue est accessible par la commande « Fichier / paramètres d’envoi… ». • Par défaut, la méthode d’envoi est votre client de messagerie. Ainsi les SMS envoyés se trouvent dans la liste des éléments envoyés de votre client de messagerie. • Si vous n’avez pas de client de messagerie ou s’il n’est pas configuré pour permettre l’envoi de messages depuis une autre application, vous pouvez utiliser le « Mode direct » ; l’envoi SMTP se fait alors directement depuis RTE SMS. Dans ce cas, seuls les accusés d’émission des SMS seront visibles dans votre client de messagerie, à condition qu’il gère la même adresse expéditeur que celle que vous avez spécifié ici. FAXBOX - 55 - Copyright © 1997-2009 – RTE Network