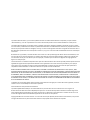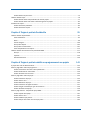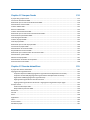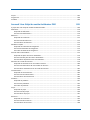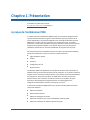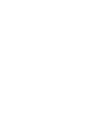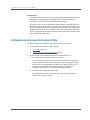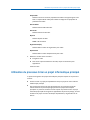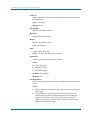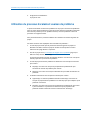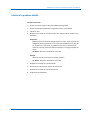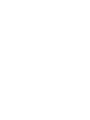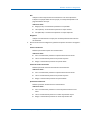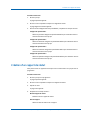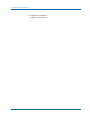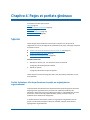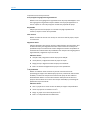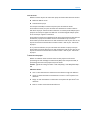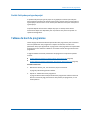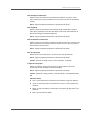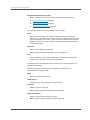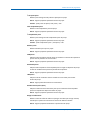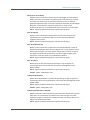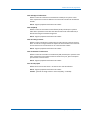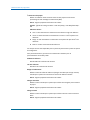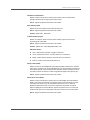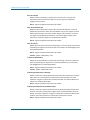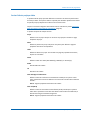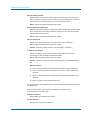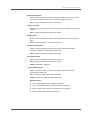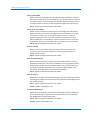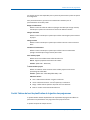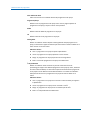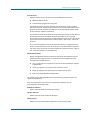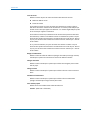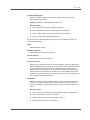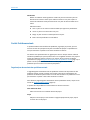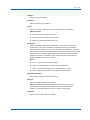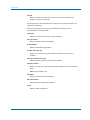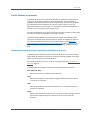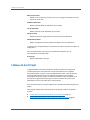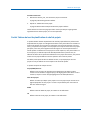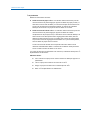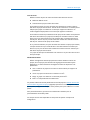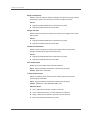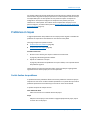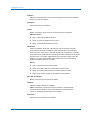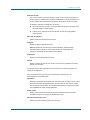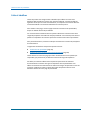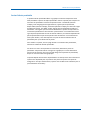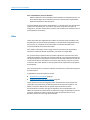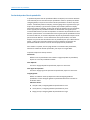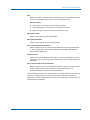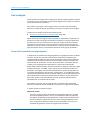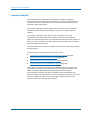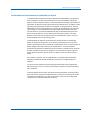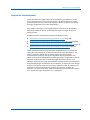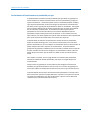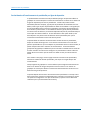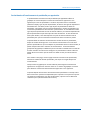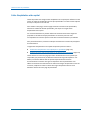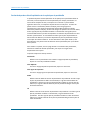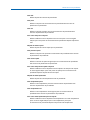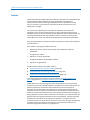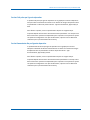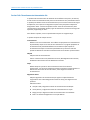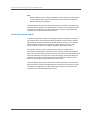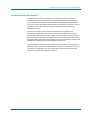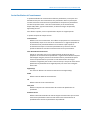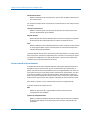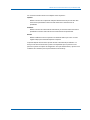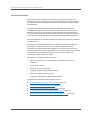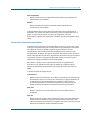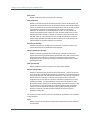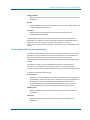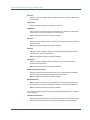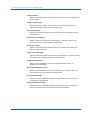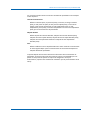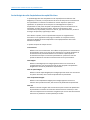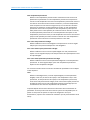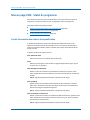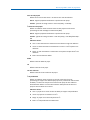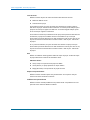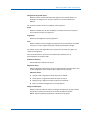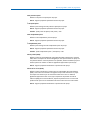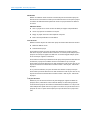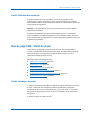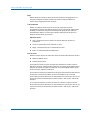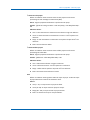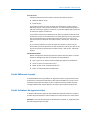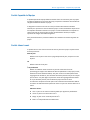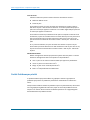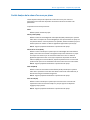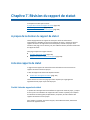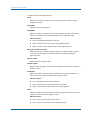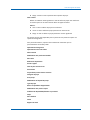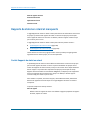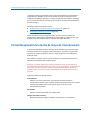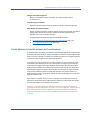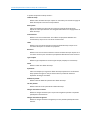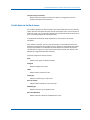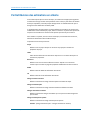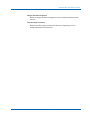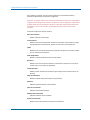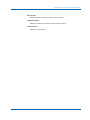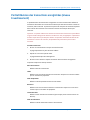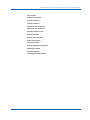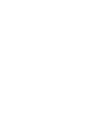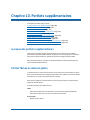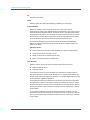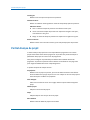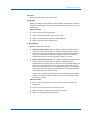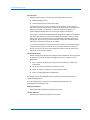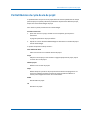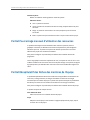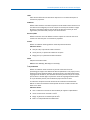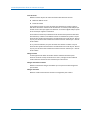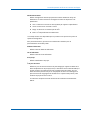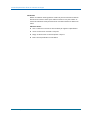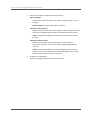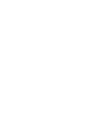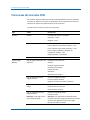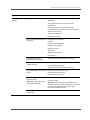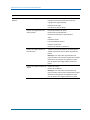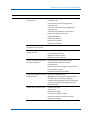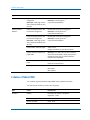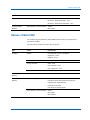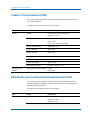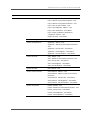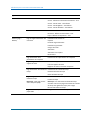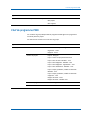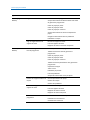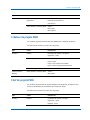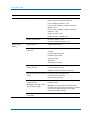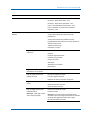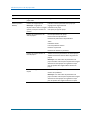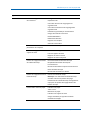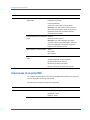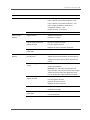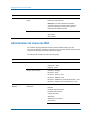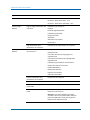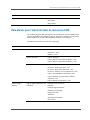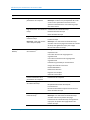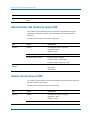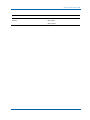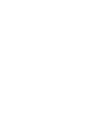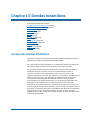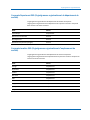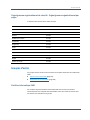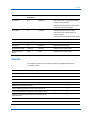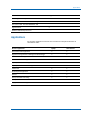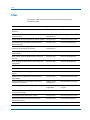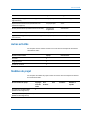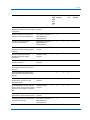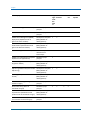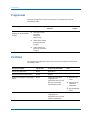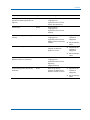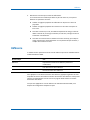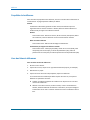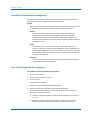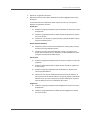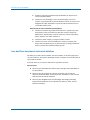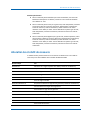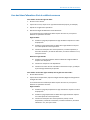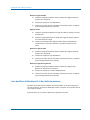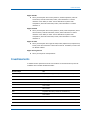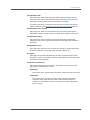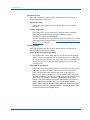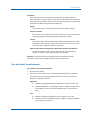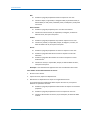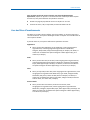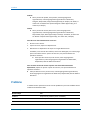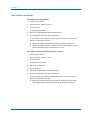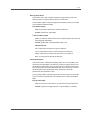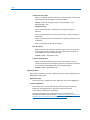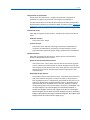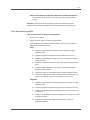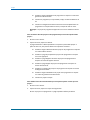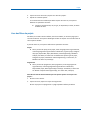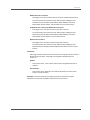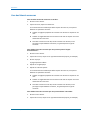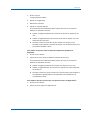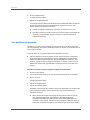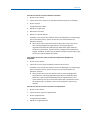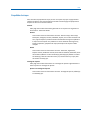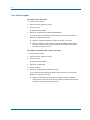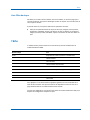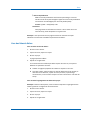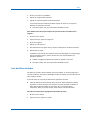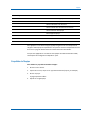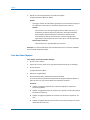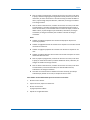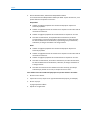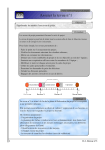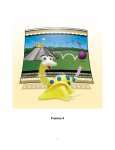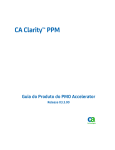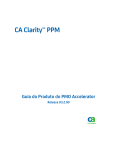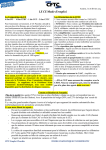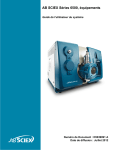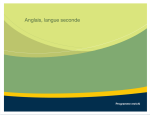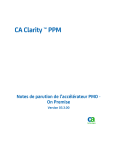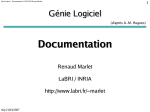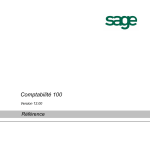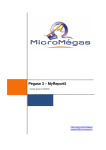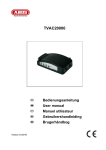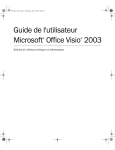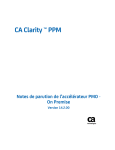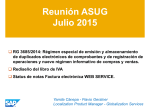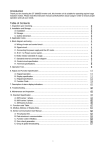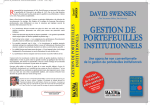Download CA Clarity PPM - Manuel du produit Accélérateur PMO
Transcript
CA Clarity™ PPM Manuel du produit Accélérateur PMO Version 03.2.00 La présente documentation, qui inclut des systèmes d'aide et du matériel distribués électroniquement (ci-après nommés "Documentation"), vous est uniquement fournie à titre informatif et peut être à tout moment modifiée ou retirée par CA. La présente Documentation ne peut être copiée, transférée, reproduite, divulguée, modifiée ou dupliquée, en tout ou partie, sans autorisation préalable et écrite de CA. La présente Documentation est confidentielle et demeure la propriété exclusive de CA. Elle ne peut pas être utilisée ou divulguée, sauf si (i) un autre accord régissant l'utilisation du logiciel CA mentionné dans la Documentation passé entre vous et CA stipule le contraire ; ou (ii) si un autre accord de confidentialité entre vous et CA stipule le contraire. Nonobstant ce qui précède, si vous êtes titulaire de la licence du ou des produits logiciels décrits dans la Documentation, vous pourrez imprimer ou mettre à disposition un nombre raisonnable de copies de la Documentation relative à ces logiciels pour une utilisation interne par vous-même et par vos employés, à condition que les mentions et légendes de copyright de CA figurent sur chaque copie. Le droit de réaliser ou de mettre à disposition des copies de la Documentation est limité à la période pendant laquelle la licence applicable du logiciel demeure pleinement effective. Dans l'hypothèse où le contrat de licence prendrait fin, pour quelque raison que ce soit, vous devrez renvoyer à CA les copies effectuées ou certifier par écrit que toutes les copies partielles ou complètes de la Documentation ont été retournées à CA ou qu'elles ont bien été détruites. DANS LES LIMITES PERMISES PAR LA LOI APPLICABLE, CA FOURNIT LA PRÉSENTE DOCUMENTATION "TELLE QUELLE", SANS AUCUNE GARANTIE, EXPRESSE OU TACITE, NOTAMMENT CONCERNANT LA QUALITÉ MARCHANDE, L'ADÉQUATION À UN USAGE PARTICULIER, OU DE NON-INFRACTION. EN AUCUN CAS, CA NE POURRA ÊTRE TENU POUR RESPONSABLE EN CAS DE PERTE OU DE DOMMAGE, DIRECT OU INDIRECT, SUBI PAR L'UTILISATEUR FINAL OU PAR UN TIERS, ET RÉSULTANT DE L'UTILISATION DE CETTE DOCUMENTATION, NOTAMMENT TOUTE PERTE DE PROFITS OU D'INVESTISSEMENTS, INTERRUPTION D'ACTIVITÉ, PERTE DE DONNÉES OU DE CLIENTS, ET CE MÊME DANS L'HYPOTHÈSE OÙ CA AURAIT ÉTÉ EXPRESSÉMENT INFORMÉ DE LA POSSIBILITÉ DE TELS DOMMAGES OU PERTES. L'utilisation de tout produit logiciel mentionné dans la Documentation est régie par le contrat de licence applicable, ce dernier n'étant en aucun cas modifié par les termes de la présente. CA est le fabricant de la présente Documentation. Le présent Système étant édité par une société américaine, vous êtes tenu de vous conformer aux lois en vigueur du Gouvernement des Etats-Unis et de la République française sur le contrôle des exportations des biens à double usage et aux autres réglementations applicables et ne pouvez pas exporter ou réexporter la documentation en violation de ces lois ou de toute autre réglementation éventuellement applicable au sein de l'Union Européenne. Copyright © 2013 CA. Tous droits réservés. Tous les noms et marques déposées, dénominations commerciales, ainsi que tous les logos référencés dans le présent document demeurent la propriété de leurs détenteurs respectifs. Support technique Pour une assistance technique en ligne et une liste complète des sites, horaires d'ouverture et numéros de téléphone, contactez le support technique à l'adresse http://www.ca.com/worldwide. Table des matières Chapitre 1: Présentation 11 A propos de l'Accélérateur PMO ................................................................................................................................ 11 Chapitre 2: Processus et cycle de vie du projet 13 A propos du cycle de vie du projet ............................................................................................................................. 13 Processus de cycle de vie de projet............................................................................................................................ 13 Modèles de projet ...................................................................................................................................................... 14 Utilisation du processus de révision d'idée ................................................................................................................ 16 Création d'une idée ............................................................................................................................................. 17 Utilisation du processus Créer un projet informatique principal ............................................................................... 19 Utilisation du processus Examen de document ......................................................................................................... 21 Chargement et soumission de documents pour examen ................................................................................... 21 Création d'un projet à partir d'un modèle de projet.................................................................................................. 23 Utilisation du processus Escalade et examen de problème ....................................................................................... 26 Création d'un problème détaillé ......................................................................................................................... 27 Chapitre 3: Alignement métier, Catégorisation des portefeuilles et Rapports de statut 29 A propos de l'alignement métier, de la catégorisation des portefeuilles et des rapports de statut ......................... 29 Définition de facteurs d'alignement ........................................................................................................................... 30 Définition des catégories de portefeuilles ................................................................................................................. 32 Création d'un rapport de statut ................................................................................................................................. 33 Chapitre 4: Pages et portlets généraux 37 Sponsor ...................................................................................................................................................................... 37 Portlet Indicateurs clés de performance du projet par organigramme organisationnel .................................... 37 Portlet Planification du projet ............................................................................................................................. 42 Portlet Coût prévu par type de projet ................................................................................................................. 43 Tableau de bord du programme ................................................................................................................................ 43 Portlet Tableau de bord des coûts de gestion des programmes ........................................................................ 44 Portlet Tableau de bord de planification de la gestion des programmes ........................................................... 61 Alertes PM .................................................................................................................................................................. 65 Portlet Performance de la planification .............................................................................................................. 66 Portlet Jalons ....................................................................................................................................................... 70 Portlet Problèmes actuels ................................................................................................................................... 72 Table des matières 5 Portlet Dotation en personnel ............................................................................................................................ 75 Tableau de bord Projet ............................................................................................................................................... 76 Portlet Tableau de bord de planification du chef de projets .............................................................................. 77 Portlet Tableau de bord des coûts et efforts de gestion de projets ................................................................... 82 Problèmes et risques .................................................................................................................................................. 85 Portlet Gestion des problèmes ........................................................................................................................... 85 Portlet Gestion des risques ................................................................................................................................. 87 Chapitre 5: Pages et portlets Portefeuille 91 Tableau de bord du portefeuille ................................................................................................................................ 91 Coûts et bénéfices ............................................................................................................................................... 92 Rôles .................................................................................................................................................................... 96 Coût et intégrité ................................................................................................................................................ 100 Analyse de l'objectif .......................................................................................................................................... 102 Analyse des investissements ............................................................................................................................. 107 Coûts d'exploitation et du capital ..................................................................................................................... 112 Tableau de bord d'investissement du portefeuille PMO ......................................................................................... 117 Analyse .............................................................................................................................................................. 118 Capacité............................................................................................................................................................. 124 Données financières .......................................................................................................................................... 130 Chapitre 6: Pages et portlets relatifs aux programmes et aux projets 143 A propos des vues du tableau de bord ..................................................................................................................... 143 Mise en page PMO - Statut du programme ............................................................................................................. 144 Portlet Présentation des coûts et de la planification ........................................................................................ 144 Portlet Planification et avancement ................................................................................................................. 150 Portlet Utilisation des ressources ..................................................................................................................... 153 Mise en page PMO - Statut du projet....................................................................................................................... 153 Portlet Indicateurs du projet ............................................................................................................................. 153 Portlet Jalons à venir ......................................................................................................................................... 156 Portlet Références du projet ............................................................................................................................. 157 Portlet Indicateurs du rapport de statut ........................................................................................................... 157 Portlet Charges constatées par type de transaction ......................................................................................... 159 Portlet Utilisation de l'équipe ........................................................................................................................... 159 Mise en page Scénario - maquette du projet PMO .................................................................................................. 160 Portlet Capacité de l'équipe .............................................................................................................................. 161 Portlet Jalons à venir ......................................................................................................................................... 161 Portlet Problèmes par priorité .......................................................................................................................... 162 Portlet Analyse de la valeur d'en-cours par phase ............................................................................................ 163 6 Manuel du produit Accélérateur PMO Chapitre 7: Révision du rapport de statut 165 A propos de la révision du rapport de statut ........................................................................................................... 165 Liste des rapports de statut...................................................................................................................................... 165 Portlet Liste des rapports de statut .................................................................................................................. 165 Rapports de statut en retard et manquants ............................................................................................................ 168 Portlet Rapports de statut en retard ................................................................................................................. 168 Portlet Rapports de statut manquants ............................................................................................................. 169 Chapitre 8: Portlets Gestion des ressources 171 Présentation de la feuille de temps ......................................................................................................................... 171 Portlet Récapitulatif de la feuille de temps de l'investissement .............................................................................. 172 Portlet Révision de la feuille de temps de l'investissement .............................................................................. 173 Portlet Notes de feuille de temps ..................................................................................................................... 175 Portlet Révision des estimations en attente ............................................................................................................ 176 Portlet Révision des feuilles de temps ..................................................................................................................... 177 Chapitre 9: Portlets de gestion financière 181 A propos des portlets de gestion financière ............................................................................................................ 181 Portlet Révision des transactions enregistrées ........................................................................................................ 181 Portlet Révision des transactions enregistrées [niveau Investissement] ................................................................. 185 Chapitre 10: Portlets supplémentaires 189 A propos des portlets supplémentaires ................................................................................................................... 189 Portlet Tâches en retard et jalons ............................................................................................................................ 189 Portlet Mes feuilles de temps .................................................................................................................................. 192 Portlet Goulots d'étranglement de processus ......................................................................................................... 193 Portlet Analyse du projet ......................................................................................................................................... 194 Portlet Analyse temporelle du cycle du projet......................................................................................................... 198 Portlet Révision du document du projet .................................................................................................................. 199 Portlet Révision du cycle de vie du projet ................................................................................................................ 201 Portlet Pourcentage mensuel d'utilisation des ressources ...................................................................................... 204 Portlet Récapitulatif des tâches des membres de l'équipe ...................................................................................... 204 Chapitre 11: Objet de mappage d'éléments de recherche 209 A propos du mappage d'éléments de recherche ..................................................................................................... 209 Créer une liste des mappages d'éléments de recherche ......................................................................................... 209 Suppression d'une liste des mappages d'éléments de recherche............................................................................ 211 Table des matières 7 Chapitre 12: Groupes d'accès 213 A propos des groupes d'accès .................................................................................................................................. 213 Visionneuse décisionnelle PMO ............................................................................................................................... 214 Rôle étendu pour la visionneuse décisionnelle PMO ............................................................................................... 216 Administrateur financier PMO ................................................................................................................................. 221 Créateur d'idées PMO .............................................................................................................................................. 222 Réviseur d'idées PMO .............................................................................................................................................. 223 Créateur d'investissements PMO ............................................................................................................................. 224 Rôle étendu pour la visionneuse d'investissements PMO ....................................................................................... 224 Gestionnaire de portefeuilles PMO .......................................................................................................................... 229 Chef de programme PMO ........................................................................................................................................ 231 Créateur de projets PMO ......................................................................................................................................... 233 Chef de projets PMO ................................................................................................................................................ 233 Rôle étendu pour le chef de projets PMO ................................................................................................................ 236 Visionneuse de projets PMO .................................................................................................................................... 240 Administrateur de ressources PMO ......................................................................................................................... 242 Responsable des ressources PMO ............................................................................................................................ 243 Rôle étendu pour l'administrateur de ressources PMO ........................................................................................... 245 Administrateur système PMO .................................................................................................................................. 247 Membre de l'équipe PMO ........................................................................................................................................ 247 Administrateur des feuilles de temps PMO ............................................................................................................. 248 Gestion de fournisseurs PMO .................................................................................................................................. 248 Chapitre 13: Données échantillons 251 A propos des données échantillons ......................................................................................................................... 251 Organigrammes organisationnels ............................................................................................................................ 252 Corporate Department OBS (Organigramme organisationnel de département de société) ............................ 253 Corporate Location OBS (Organigramme organisationnel d'emplacement de société) ................................... 253 Organizational OBS (Organigramme organisationnel) ...................................................................................... 254 Organigramme organisationnel Pool de ressources ......................................................................................... 254 Organigramme organisationnel de sécurité - Organigramme organisationnel par pages ................................ 255 Groupes d'accès ....................................................................................................................................................... 255 Partition informatique PMO ............................................................................................................................. 255 Responsable de processus PMO ....................................................................................................................... 256 Ressources................................................................................................................................................................ 256 Services .................................................................................................................................................................... 257 Actifs......................................................................................................................................................................... 258 Applications .............................................................................................................................................................. 259 Idées ......................................................................................................................................................................... 260 Autres activités ......................................................................................................................................................... 261 Modèles de projet .................................................................................................................................................... 261 8 Manuel du produit Accélérateur PMO Projets ...................................................................................................................................................................... 262 Programmes ............................................................................................................................................................. 266 Portfolios .................................................................................................................................................................. 266 Annexe A: Vues d'objet du module Accélérateur PMO 269 A propos des vues d'objet du module Accélérateur PMO ....................................................................................... 269 Affectation................................................................................................................................................................ 270 Propriétés de l'affectation ................................................................................................................................ 270 Vues des listes d'affectations ............................................................................................................................ 270 Référence ................................................................................................................................................................. 271 Propriétés de la référence ................................................................................................................................ 272 Vues des listes de références ............................................................................................................................ 272 Vues des filtres de références ........................................................................................................................... 273 Modifier la requête .................................................................................................................................................. 273 Propriétés de la demande de changement ....................................................................................................... 274 Vues Liste de demandes de changement .......................................................................................................... 274 Vues Filtre de demande de changement .......................................................................................................... 275 Plans de coûts et de bénéfices ................................................................................................................................. 275 Propriétés des plans de coûts et de bénéfices .................................................................................................. 276 Vues des listes des plans de coûts et de bénéfices ........................................................................................... 276 Vues des filtres des plans de coûts et de bénéfices .......................................................................................... 278 Allocation GL et crédit de ressource ........................................................................................................................ 279 Propriétés de l'allocation GL et du crédit de ressource .................................................................................... 280 Vues des listes d'allocations GL et de crédits de ressource .............................................................................. 281 Vues des filtres d'allocations GL et de crédits de ressource ............................................................................. 282 Investissements ........................................................................................................................................................ 283 Propriétés de l'investissement .......................................................................................................................... 284 Vues des listes d'investissements ..................................................................................................................... 287 Vues des filtres d'investissements .................................................................................................................... 289 Problème .................................................................................................................................................................. 290 Propriétés du problème .................................................................................................................................... 291 Vues Liste des problèmes .................................................................................................................................. 292 Vues Filtre de problème .................................................................................................................................... 293 Projet ........................................................................................................................................................................ 293 Propriétés du projet .......................................................................................................................................... 294 Vues des listes de projets .................................................................................................................................. 299 Vues des filtres de projets ................................................................................................................................. 301 Ressource ................................................................................................................................................................. 303 Propriétés de la ressource ................................................................................................................................ 304 Vues des listes de ressources ............................................................................................................................ 306 Vues des filtres de ressources ........................................................................................................................... 308 Table des matières 9 Risk ........................................................................................................................................................................... 310 Propriétés du risque .......................................................................................................................................... 311 Vues Liste de risques ......................................................................................................................................... 312 Vues Filtre de risque ......................................................................................................................................... 313 Tâche ........................................................................................................................................................................ 313 Propriétés de la tâche ....................................................................................................................................... 314 Vues des listes de tâches................................................................................................................................... 315 Vues des filtres de tâches.................................................................................................................................. 317 Equipe ...................................................................................................................................................................... 318 Propriétés de l'équipe ....................................................................................................................................... 319 Vues des listes d'équipes .................................................................................................................................. 320 Vues des filtres d'équipes ................................................................................................................................. 323 10 Manuel du produit Accélérateur PMO Chapitre 1: Présentation Ce chapitre traite des sujets suivants : A propos de l'Accélérateur PMO (page 11) A propos de l'Accélérateur PMO Le module d'extension Accélérateur PMO propose un ensemble de configurations de vue et de données destinées à la gestion de portefeuilles de projets, quelque soit le secteur d'application. L'Accélérateur PMO fournit un ensemble de données CA Clarity PPM prêtes à l'emploi que votre organisation n'a pas besoin de créer. Ce module d'extension vous permet de prendre en charge les opérations existantes dans le bureau de gestion des programmes (PMO). Il vous permet de gérer avec une plus grande visibilité les performances au niveau du portefeuille, du programme et du projet. Les rubriques décrivent l'ensemble de données et incluent des informations détaillées concernant les éléments suivants inclus dans le module d'extension : ■ Pages du tableau de bord ■ Portlets ■ Processus ■ Configurations de vue ■ Groupes d'accès L'accélérateur PMO inclut également des exemples de données dont l'installation est facultative dans les environnements autres que de production. Ils ne doivent jamais être installés dans un environnement de production. Ces exemples incluent des portefeuilles, des programmes, des projets, des idées, des applications, des actifs, des services, d'autres activités, des ressources, des rôles de ressource, des modèles, des plans financiers et des organigrammes organisationnels. Ils incluent également la configuration administrative minimum requise pour ce contenu. Le manuel de l'accélérateur PMO référence les manuels CA Clarity PPM suivants que vous pouvez examiner : ■ Manuel d'installation ■ Manuel d'administration ■ Manuel du développeur de Studio ■ Manuel de l'utilisateur pour la personnalisation de CA Clarity PPM ■ Manuel de l'utilisateur du module de gestion de projets Chapitre 1: Présentation 11 Chapitre 2: Processus et cycle de vie du projet Ce chapitre traite des sujets suivants : A propos du cycle de vie du projet (page 13) Processus de cycle de vie de projet (page 13) Modèles de projet (page 14) Utilisation du processus de révision d'idée (page 16) Utilisation du processus Créer un projet informatique principal (page 19) Utilisation du processus Examen de document (page 21) Création d'un projet à partir d'un modèle de projet (page 23) Utilisation du processus Escalade et examen de problème (page 26) A propos du cycle de vie du projet L'idée peut faire l'objet d'un processus d'approbation ou d'un suivi rapide dans le cadre d'une création de projet. Lorsque l'idée est prête à être convertie, le processus de révision d'idée lance le processus de création de projet. Ce processus repose sur les combinaisons type-catégorie d'idée indiquées dans le tableau ci-dessous. Le processus de création de projet convertit l'idée en un projet, à l'aide du modèle de projet applicable. Il copie également les valeurs de champ de l'idée vers le projet. Type d'idée Catégorie d'idée Processus de création de projet Modèle de projet Projet principal Non applicable Créer un projet informatique Modèle de projet principal principal Déploiement de l'infrastructure Non applicable Créer un projet d'infrastructure Modèle de déploiement d'infrastructure Changement d'application Amélioration Créer un projet de changement d'application Modèle de changement d'application Changement d'application Evaluation de logiciel prêt à l'emploi Créer un projet Logiciel prêt à l'emploi pour l'application Modèle Logiciel prêt à l'emploi pour l'application Processus de cycle de vie de projet Les processus automatisés suivants vous permettent de gérer le cycle de vie des projets, depuis la révision et l'approbation d'une idée jusqu'à la création du projet : Chapitre 2: Processus et cycle de vie du projet 13 Modèles de projet Examen de document Le processus Examen de document gère le flux de travaux d'examen pour les documents de type proposition ou opérations. Révision d'idée Les idées permettent d'effectuer une analyse plus adaptée à une phase préliminaire. Cette analyse vise à éliminer les idées peu convaincantes ou financièrement irréalisables avant leur transformation en investissements. Vous pouvez ainsi effectuer le suivi des idées et les convertir en opportunités d'investissement. Escalade et examen de problème Le processus Escalade et examen de problème permet de gérer le flux de travaux d'examen pour les problèmes liés au projet avec priorité élevée. Créer un projet de changement d'application Le processus Création d'un projet de changement d'application permet de créer un projet basé sur le modèle de changement d'application. Créer un projet Logiciel prêt à l'emploi pour l'application Le processus Créer un projet Logiciel prêt à l'emploi pour l'application permet de créer un projet basé sur le modèle Logiciel prêt à l'emploi pour l'application. Créer un projet d'infrastructure Le processus Créer un projet d'infrastructure permet de créer un projet basé sur le modèle de déploiement d'infrastructure. Créer un projet informatique principal Le processus Créer un projet informatique principal permet de créer un projet basé sur le modèle de projet principal. Modèles de projet Les modèles de projet vous permettent de créer des projets basés sur des tâches standard et des affectations de rôle pour ce type de projet. Ces modèles garantissent cohérence et efficacité lors de la création de projets. Le processus Révision de l'idée utilise ces modèles pour créer ces types de projets. Vous pouvez également utiliser ces modèles pour créer des projets. 14 Manuel du produit Accélérateur PMO Modèles de projet Vous pouvez modifier les modèles selon les besoins et les exigences de votre organisation. Vous pouvez également les dupliquer afin de créer de nouveaux modèles de projet pour chaque type de projet géré par votre organisation. Important : Pour utiliser les processus d'approbation de projet informatique principal et de révision du point de passage, changez les noms et les propriétés des dernières tâches à chaque phase. Cependant, veillez à ne pas modifier les ID. Le processus de révision du point de passage démarre dès l'accomplissement des tâches associées aux ID définis. Pour plus d'informations, consultez le Manuel de l'utilisateur du module de gestion de projets. Les modèles de projet suivants sont inclus : Changement d'application Le modèle Changement d'application vous aide à gérer des projets de changement d'applications logicielles. Le processus Créer un projet de changement d'application utilise le modèle de projet. Ce processus fournit un flux de travaux automatisé pour créer des projets. Ce modèle permet également de créer des projets de changement d'application. Logiciel prêt à l'emploi pour l'application Le modèle Logiciel prêt à l'emploi pour l'application est conçu pour gérer la sélection d'applications prêtes à l'emploi. Lorsque vous sélectionnez un fournisseur pour un nouveau produit, utilisez ce modèle de projet pour gérer les activités correspondantes. Le processus Créer un projet Logiciel prêt à l'emploi pour l'application utilise le modèle de projet. Ce processus fournit un flux de travaux automatisé pour créer des projets. Ce modèle permet également de créer des projets Logiciel prêt à l'emploi pour l'application. Déploiement de l'infrastructure Le modèle Déploiement de l'infrastructure vous aide à gérer le déploiement d'une amélioration d'infrastructure. Le processus Créer un projet d'infrastructure utilise le modèle de projet. Ce processus fournit un flux de travaux automatisé pour créer des projets. Ce modèle permet également de créer des projets de déploiement d'infrastructure informatique. Chapitre 2: Processus et cycle de vie du projet 15 Utilisation du processus de révision d'idée Projet principal Le modèle Projet principal fournit un cadre pour les processus d'amélioration et de développement des applications. Ce modèle permet aux chefs de projets de soumettre leur projet à tous les examens de point de passage. Le processus Créer un projet informatique principal utilise le modèle de projet. Ce processus fournit un flux de travaux automatisé pour créer des projets et gérer les flux de travaux d'approbation et de révision du point de passage. Ce modèle permet également de créer des projets. Ce modèle inclut un exemple d'organigramme des tâches. L'organigramme des tâches comprend 6 phases principales, chacune d'entre elles comportant des sous-tâches. Utilisation du processus de révision d'idée Les tâches suivantes sont impliquées dans le processus de révision d'idée : 1. 2. Le demandeur initial réalise les tâches suivantes : a. Il crée l'idée. (page 17) b. Lorsque l'idée est prête, il soumet l'idée. (page 17) Le processus de révision d'idée commence et se déroule comme suit : ■ Suivi rapide dans le cadre de la création d'un projet Si vous sélectionnez la case à cocher Suivi rapide, le processus de création de projet commence en fonction des associations de type et de catégorie d'idée sélectionnées. Un organigramme des tâches et une référence sont créés. Le processus se termine pour tous les processus de création de projet, à l'exception du processus Créer un projet informatique principal. ■ Lancement du processus de révision d'idée Si vous désactivez la case à cocher Suivi rapide, une action est envoyée au décideur afin qu'il examine l'idée. 16 Manuel du produit Accélérateur PMO Utilisation du processus de révision d'idée 3. 4. Le décideur en évalue les avantages fonctionnels et techniques, puis analyse les bénéfices du coût de l'idée. Le décideur sélectionne l'une des options suivantes pour l'action : ■ Rejeter Le statut de l'idée est défini sur Rejeté et le processus prend fin. ■ Inachevé Le statut de l'idée est défini sur Inachevé(e). Une action est envoyée au demandeur initial afin de mettre à jour l'idée avec des informations supplémentaires et de définir le statut de l'action sur Terminé(e). Une nouvelle action est envoyée au décideur pour qu'il vérifie l'idée. ■ Approuver Le statut de l'idée est défini sur Approuvé(e). Une action est envoyée au demandeur initial afin de modifier le statut de l'action pour qu'il indique Terminé(e). Le processus de création de projet démarre. Le type de processus lancé repose sur une association de type et de catégorie d'idée. Un organigramme des tâches et une référence sont créés. Le processus de création de projet se termine, à l'exception des projets informatiques principaux. 5. Pour les projets informatiques principaux, le processus Révision du point de passage démarre (page 19). Création d'une idée Pour créer une idée, utilisez la page Idées. Vous pouvez enregistrer l'idée et la soumettre lorsque l'idée est prête pour approbation. Vous pouvez également effectuer un suivi rapide de l'idée et omettre le processus d'approbation avant de convertir l'idée en projet. Avant de pouvoir créer une idée, vous devez configurer la numérotation automatique pour l'ID du projet. Pour plus d'informations, contactez votre administrateur CA Clarity PPM ou reportezvous au Manuel d'administration. Procédez comme suit : 1. Sélectionnez Accueil. Dans la section Gestion des demandes, cliquez sur Idées. La page des idées apparaît. 2. Cliquez sur New. La page Créer apparaît. 3. Remplissez les champs suivants : Objet Définit le résumé ou le nom de l'idée. Lors de la conversion de l'idée en investissement, l'objet lie l'investissement à l'idée. L'objet de l'idée devient la description de l'investissement. Chapitre 2: Processus et cycle de vie du projet 17 Utilisation du processus de révision d'idée ID de l'idée Définit l'ID unique de l'idée. Type d'idée Spécifie le type d'idée. Valeurs : Projet principal, Déploiement d'infrastructure ou Changement d'application Obligatoire : Non Catégorie d'idée Spécifie la catégorie de l'idée. Les valeurs disponibles dépendent du type d'idée sélectionné. Votre administrateur CA Clarity PPM définit les associations de champs. Valeurs : Nouveau développement, Conformité/Réglementations, Nouveau produit ou service, Autre, Amélioration, Evaluation de logiciel prêt à l'emploi, Distribué, Réseau/Télécommunication ou Bureau Obligatoire : Non Priorité de l'idée Spécifie la priorité de l'idée. Valeurs : Faible, Moyen(ne) et Elevé(e) Suivi rapide Indique que la conversion de l'idée en projet s'effectuera en omettant l'étape de révision et d'approbation du processus Révision de l'idée. Par défaut : option désactivée Obligatoire : Non Objectif Définit l'objectif de l'idée. Limite : 200 caractères Demandeur Permet de définir le nom de la ressource à l'origine de l'idée. Par défaut : Nom de la ressource actuellement connectée Décideur Définit le nom du décideur et propriétaire de l'idée, lequel est chargé d'approuver la conversion de l'idée en projet. Le décideur propriétaire de l'idée devient propriétaire du projet une fois l'idée convertie. Remarque : Si vous désactivez la case à cocher Suivi rapide, vous devrez saisir une valeur dans ce champ pour le processus Révision de l'idée. 18 Manuel du produit Accélérateur PMO Utilisation du processus Créer un projet informatique principal Responsable Définit le nom de la ressource propriétaire de l'idée et chargée de gérer cette idée. Le responsable de l'idée peut accéder au budget et aux propriétés de planification de l'idée. Date de début Définit la date de début de l'idée. Date de fin Définit la date de fin de l'idée. Objectif Définit l'objectif de l'idée. Limite : 200 caractères Organisationnel(le) Définit l'OBS au niveau de l'organisation pour l'idée. Département Définit l'OBS au niveau du département pour l'idée. 4. Effectuez l'une des actions suivantes : ■ Enregistrez l'idée. ■ Pour lancer le processus Révision de l'idée, cliquez sur Soumettre pour approbation. L'idée est créée. Utilisation du processus Créer un projet informatique principal Le processus de gestion des projets informatiques principaux repose sur les processus suivants : ■ Processus Créer un projet principal Démarre lorsqu'un projet est créé à l'aide du modèle Projet principal. ■ Sous-processus d'examen du point de passage pour un projet Gère le flux de travaux d'examen du point de passage pour tous les projets informatiques principaux. Ce processus est lancé trois fois à partir du processus Créer un projet informatique principal afin de gérer les approbations de points de passage, au fil de l'évolution du projet au travers des étapes de planification, de génération et de clôture. Chapitre 2: Processus et cycle de vie du projet 19 Utilisation du processus Créer un projet informatique principal Les tâches suivantes sont impliquées dans la gestion du cycle de vie d'un projet informatique principal, via un processus automatisé : 1. Après le lancement du processus Créer un projet informatique principal et une fois le projet créé, le chef de projets peut définir un partenaire BGP (Bureau de gestion de projets). Ouvrez le projet et accédez à la page de propriétés, puis, dans la section Partenaire, sélectionnez un partenaire Bureau de gestion de projets. Cliquez ensuite sur Soumettre. Une action est envoyée au partenaire BGP pour vérifier et approuver le projet. 2. 3. Le partenaire BGP sélectionne l'une des options suivantes pour l'action : ■ Approuvé(e). une action est envoyée au chef de projets, indiquant que le projet a été approuvé. Le statut du projet est défini sur Approuvé(e). Le processus Créer un projet informatique principal lance l'étape de planification. ■ Rejeté(e). une action est envoyée au chef de projets, indiquant que le projet a été rejeté. Le statut du projet est défini sur Rejeté(e). Lorsque la dernière tâche de la phase de planification est terminée, le chef de projets met à jour la tâche. En outre, il affecte la valeur 100 % au champ % d'avancement et la valeur Terminé(e) au champ Statut. Une action est envoyée au partenaire BGP pour que l'approbation passe au point de passage suivant. 4. Le partenaire BGP sélectionne l'une des options suivantes pour l'action : ■ Approuvé(e). Le sous-processus d'examen du point de passage pour un projet lance la phase suivante. Une action est envoyée aux personnes suivantes : – Le demandeur initial reçoit une notification d'approbation du projet par le partenaire BGP. – Le chef de projets Lorsque la dernière tâche de la phase en cours est terminée, il affecte la valeur 100 % au champ % d'avancement. Le statut de la dernière tâche de la phase en cours est modifié en Terminé(e). ■ Rejeté(e). ■ Resoumettre : une action est envoyée au chef de projets afin qu'il révise les informations du projet. A l'issue de cette action, le chef de projets modifie le statut de l'action en indiquant Terminé(e). Une action est envoyée à l'actionnaire BGP pour qu'il approuve le projet et passe à la phase suivante. 5. Le sous-processus d'examen du point de passage pour un projet se répète au cours des autres phases. 6. A l'issue de la phase de fermeture, le chef de projets ferme le projet. 20 Manuel du produit Accélérateur PMO Utilisation du processus Examen de document Utilisation du processus Examen de document Le processus Examen de document permet de soumettre les documents d'opérations ou de proposition au cycle d'examen suivant : 1. Lorsqu'il est prêt, le membre d'équipe charge le document d'opérations ou de proposition et le soumet pour révision. Une action est envoyée au chef de projets. 2. Le chef de projets vérifie le document et met à jour le statut de l'action : ■ Approuver Le statut du document est défini sur Approuvé. ■ Rejeter Le statut du document est défini sur Rejeté. Une action est envoyée au propriétaire du document, qui reçoit une notification l'informant de la décision du chef de projets. Chargement et soumission de documents pour examen Vous pouvez utiliser le processus Examen de document pour soumettre les documents liés au projet à un processus d'examen et d'approbation. Ce processus démarre lorsque la catégorie est définie sur Proposition ou Opérations, et que le statut du document est défini sur Soumis. Procédez comme suit : 1. Ouvrez le projet. La page Propriétés apparaît. 2. Cliquez sur Collaboration. La page Collaboration apparaît. 3. Ouvrez le menu Propriétés et cliquez sur Ajouter des documents. La page Ajouter plusieurs documents s'affiche. 4. Remplissez les champs suivants sur cette page : Emplacement actuel Affiche l'emplacement actuel du document. Sélectionner les fichiers Spécifie les fichiers à ajouter au dossier. Limite : 5 fichiers à la fois Chapitre 2: Processus et cycle de vie du projet 21 Utilisation du processus Examen de document Statut Spécifie le statut du document. Valeurs : Soumis, Approuvé ou Rejeté Démarrage du processus de révision : Soumis Catégorie Spécifie la catégorie du document. Valeurs : Proposition, Planification, Développement, Implémentation et Opérations Démarrage du processus d'examen : Proposition ou Opérations Date de création Définit la date le document de chargement du document. Propriétaire Définit le propriétaire qui gère le document. La ressource vérifie que le document est géré et suivi de façon appropriée tout au long de son cycle de vie. Accès Indique le type d'accès au document. Valeurs : ■ Tous les participants. Permet d'accorder à tous les participants du groupe un accès en lecture/écriture au dossier. ■ Sélectionner des participants. Indique que les différentes ressources appartiennent au groupe de participants existant. Par défaut : Tous les participants Autoriser les non-participants à accéder au document Permet d'indiquer que des non-participants peuvent accéder à ce document. Par défaut : option désactivée Activer l'extraction Permet d'indiquer si les ressources bénéficiant des droits d'accès requis peuvent extraire le document et le modifier. Par défaut : option sélectionnée Activer le contrôle de version Permet d'indiquer si les ressources bénéficiant des droits d'accès requis peuvent créer une nouvelle version du document. Par défaut : option sélectionnée 22 Manuel du produit Accélérateur PMO Création d'un projet à partir d'un modèle de projet Notifier les ressources/groupes Indique si les ressources disposant d'un accès aux fichiers reçoivent une notification lors de l'ajout de documents. Par défaut : option désactivée Description Fournit une description du document. Commentaires Permet d'indiquer des commentaires relatifs au document. 5. Cliquez sur Ajouter. Le document est chargé et soumis pour révision. Création d'un projet à partir d'un modèle de projet Procédez comme suit : 1. Sélectionnez Accueil. Dans la section Gestion des portefeuilles, cliquez sur Projets. La page de liste s'affiche. 2. Cliquez sur Créer à partir d'un modèle. La page de sélection s'affiche. 3. Sélectionnez l'un des modèles suivants, puis cliquez sur Suivant. ■ Modèle de changement d'application ■ Modèle Logiciel prêt à l'emploi pour l'application ■ Modèle de déploiement d'infrastructure ■ Modèle de projet principal La page Créer un projet apparaît. 4. Remplissez les champs suivants : Nom du projet Définit le nom du projet. Limite : 80 caractères Obligatoire : Oui Chapitre 2: Processus et cycle de vie du projet 23 Création d'un projet à partir d'un modèle de projet Project ID Définit l'identificateur unique pour le projet, généralement un nombre attribué automatiquement. Limite : 20 caractères Obligatoire : Oui Date de début Affiche la date de début du projet. Date de fin Affiche la date de fin du projet. Objectif Définit les objectifs de ce projet Limite : 200 caractères Statut Indique le statut de la tâche. Valeurs : Débuté(e), Non débuté(e) et Terminé(e) Avancement Indique le niveau de travail effectué sur les tâches. Valeurs : ■ Terminé(e) (100 %) ■ Débuté(e) (1 - 99 %) ■ Non débuté(e) (0 %) Par défaut : Non débuté(e) Obligatoire : Oui Pool d'affectations Spécifie le pool de ressources autorisées lors de l'affectation des ressources aux projets. Valeurs : ■ Equipe uniquement. L'autorisation est accordée uniquement aux membres du personnel. ■ Pool de ressources. L'autorisation est accordée aux ressources et aux membres du personnel de l'équipe auxquels vous pouvez accéder pour effectuer une réservation pour un projet. Cette option vous permet d'affecter une ressource à un projet et d'ajouter cette ressource comme membre du personnel de l'équipe. 24 Manuel du produit Accélérateur PMO Création d'un projet à partir d'un modèle de projet Vue du tableau de bord Spécifie la vue du tableau de bord sélectionné pour le projet. Pour sélectionner une option de vue, cliquez sur le menu déroulant. Exemple : pour afficher les diagrammes d'utilisation par défaut de la maind'oeuvre et de l'équipe sur la page Tableau de bord du projet, utilisez Disposition par défaut du projet. Valeurs : PMO - Statut du projet, PMO - Statut du programme, Scénariomaquette du projet PMO, Disposition du programme ou Disposition par défaut du projet Par défaut : Disposition par défaut du projet Calcul du % d'avancement Définit la méthode à utiliser pour calculer le pourcentage d'achèvement des tâches du projet. Valeurs : Manuel(le), Effort, Durée Organisationnel(le) Définit l'organigramme organisationnel associé au projet au niveau de l'organisation. Département Définit l'organigramme organisationnel associé au projet au niveau du département. Nom du modèle Affiche le nom du modèle. Mettre le travail à l'échelle par Définit le pourcentage d'augmentation ou de réduction des estimations de travail pour chaque tâche du nouveau projet, par rapport au modèle. Valeur par défaut : 0 %, ce qui signifie qu'aucune mise à l'échelle n'est effectuée Mettre le budget à l'échelle par Définit le pourcentage (positif ou négatif) du facteur de mise à l'échelle pour les montants (en dollars) définis dans les plans de coûts et de bénéfices du projet. Valeur par défaut : 0 %, ce qui signifie qu'aucune mise à l'échelle n'est effectuée Convertir les ressources en rôles Sélectionnez cette option pour convertir toutes les ressources du modèle de projet en rôles dans le nouveau projet. Par défaut : option désactivée Chapitre 2: Processus et cycle de vie du projet 25 Utilisation du processus Escalade et examen de problème 5. Enregistrez les modifications. Le projet est créé. Utilisation du processus Escalade et examen de problème Le processus Escalade et examen de problème est conçu pour soumettre les problèmes liés à un projet de priorité élevée à un flux de travaux d'examen d'escalade et d'examen. Pour initier le processus pour un problème existant, ouvrez le problème et lancez le processus via l'onglet Processus. Pour plus d'informations, consultez le Manuel de l'utilisateur du module de gestion de projets. Les tâches suivantes sont impliquées dans l'escalade d'un problème : 1. Le chef de projets vérifie que les partenaires Bureau de gestion de projets et Décideur sont définis. Ouvrez le projet et vérifiez ces champs dans la section Partenaire de la page Général - Propriétés. 2. Une fois le projet ouvert, un membre de l'équipe crée un problème (page 27) et définit le champ Priorité sur Elevé(e). Le processus Escalade et examen de problème démarre. Une action est envoyée au chef de projets afin qu'il examine le problème. 3. 4. Le chef de projets examine le problème et sélectionne l'une des options suivantes pour l'action : ■ Rejeté(e). Une action est envoyée au propriétaire du problème afin qu'il soumette de nouveau le problème pour examen. ■ Résolu(e). Une action est envoyée au décideur afin qu'il valide la résolution du problème. Le décideur sélectionne l'une des options suivantes pour l'action : ■ Approuvé(e). Le statut du problème est défini sur Résolu(e). Une action est envoyée au propriétaire du problème et au chef de projets pour indiquer que le problème a été résolu. ■ Rejeté(e). Une action est envoyée au propriétaire du problème afin qu'il mette à jour la résolution. Le processus est relancé lorsque le propriétaire du problème modifie le statut de l'action en sélectionnant Terminé(e). 26 Manuel du produit Accélérateur PMO Utilisation du processus Escalade et examen de problème Création d'un problème détaillé Procédez comme suit : 1. Ouvrez le projet et cliquez sur Risques/problèmes/changements. 2. Dans le menu Risques/problèmes/changements, cliquez sur Problèmes. 3. Cliquez sur New. 4. Remplissez les champs de la section Général. Les champs suivants requièrent une explication : Propriétaire Définit le nom de la ressource chargée de gérer le risque. Cette ressource est chargée de vérifier la gestion et le suivi corrects du problème tout au long de son cycle de vie. Si vous créez un problème à partir d'un risque clôturé, la valeur de ce champ provient du champ Propriétaire sur la page Propriétés du risque. Par défaut : Ressource actuellement connectée Créateur Affiche le nom de la ressource qui a créé le problème. Par défaut : Ressource actuellement connectée 5. Remplissez les champs de la section Détails. 6. Dans la section Pièces jointes, ajoutez des documents. 7. Remplissez les champs de la section Résolution. 8. Enregistrez les modifications. Chapitre 2: Processus et cycle de vie du projet 27 Chapitre 3: Alignement métier, Catégorisation des portefeuilles et Rapports de statut Ce chapitre traite des sujets suivants : A propos de l'alignement métier, de la catégorisation des portefeuilles et des rapports de statut (page 29) Définition de facteurs d'alignement (page 30) Définition des catégories de portefeuilles (page 32) Création d'un rapport de statut (page 33) A propos de l'alignement métier, de la catégorisation des portefeuilles et des rapports de statut Les attributs et objets suivants vous aident à définir, à mesurer et à documenter l'alignement métier, la catégorisation et le statut de vos investissements, ainsi qu'à générer les rapports correspondants. Définissez la numérotation automatique pour l'ID de chacun des objets. Pour plus d'informations, consultez le Manuel du développeur de l'application Studio. Alignement métier Vous pouvez utiliser des facteurs d'alignement afin de calculer l'alignement métier d'un investissement. Investissements : Tous les investissements Catégorisation des portefeuilles Les investissements incluent quatre champs de recherche pour la catégorisation des portefeuilles. Ces champs sont configurés pour s'afficher au niveau des propriétés d'alignement métier du projet. Les champs de catégorie des portefeuilles n'incluent pas de valeurs et doivent être configurés pour prendre en charge vos catégorisations. Investissements : champ disponible pour tous les investissements, mais configuré uniquement pour apparaître dans les projets. Chapitre 3: Alignement métier, Catégorisation des portefeuilles et Rapports de statut 29 Définition de facteurs d'alignement Rapports de statut Vous pouvez utiliser les rapports de statut pour créer un rapport hebdomadaire, mensuel ou trimestriel. Un rapport de statut indique les résultats d'un projet ou programme en termes de planification, de coût et de portée par rapport au plan. Investissements : Projet et Programme L'investissement doit exister préalablement à la définition des facteurs d'alignement métier, des catégories de portefeuille et des rapports de statut. Vous pouvez accéder aux pages correspondantes à partir du menu Propriétés de votre investissement. Définition de facteurs d'alignement Définissez des facteurs d'alignement pour suivre l'alignement métier, les objectifs et les priorités d'entreprise concernant vos investissements. Procédez comme suit : 1. Ouvrez l'investissement. La page Propriétés apparaît. 2. Ouvrez le menu Propriétés et cliquez sur Alignement et risque. Pour les projets, cliquez sur Alignement métier. La page relative à l'alignement et au risque s'affiche. Pour les projets, la page d'alignement métier s'affiche. 3. Dans la section Alignement et risque, remplissez les champs suivants : Alignement métier Affiche l'indice d'alignement métier sous forme d'indicateur d'état. Cet indice représente la moyenne des indices de chacun des facteurs sélectionnés sur cette page. Plus l'indice est élevé, meilleur est l'alignement. Indicateurs d'état : ■ Rouge (0 à 33). L'investissement est mal aligné avec l'activité professionnelle. ■ Jaune (34 à 67). L'alignement métier de l'investissement est moyen. ■ Vert (68 à 100). L'investissement est aligné avec l'activité professionnelle. Objectif Définit le but de l'investissement. Valeurs : Evitement des coûts, Réduction des coûts, Développement des activités, Amélioration de l'infrastructure et Maintien des activités 30 Manuel du produit Accélérateur PMO Définition de facteurs d'alignement Risk Indique le niveau risque associé à l'investissement. Une valeur plus basse indique un risque plus faible. Pour les projets, ce champ est disponible sur la page d'évaluation du risque. Indicateurs d'état : ■ Rouge (0 à 33). L'investissement présente un risque faible. ■ Jaune (34 à 67). L'investissement présente un risque modéré. ■ Vert (68 à 100). L'investissement présente un risque important. Obligatoire Indique si l'investissement est requis pour l'activité professionnelle à des fins de conformité. 4. Dans la section Facteurs d'alignement, spécifiez les options suivantes et enregistrezles. Priorité commerciale Définit la priorité d'entreprise d'un investissement. Indicateurs d'état : ■ Vert. L'investissement présente une priorité élevée ou très élevée. ■ Jaune. L'investissement présente une priorité moyenne. ■ Rouge. L'investissement présente une priorité basse. Priorité de l'unité commerciale Définit la priorité de l'unité commerciale d'un investissement. Indicateurs d'état : ■ Vert. L'investissement présente une priorité élevée ou très élevée. ■ Jaune. L'investissement présente une priorité moyenne. ■ Rouge. L'investissement présente une priorité basse. Ajustement architecturel Définit l'ajustement architectural d'un investissement. Indicateurs d'état : ■ Vert. L'investissement présente un niveau d'ajustement élevé ou très élevé. ■ Jaune. L'investissement présente un niveau d'ajustement moyen. ■ Rouge. L'investissement présente un niveau d'ajustement bas. Chapitre 3: Alignement métier, Catégorisation des portefeuilles et Rapports de statut 31 Définition des catégories de portefeuilles Valeur commerciale Définit la valeur commerciale associée à l'investissement. Indicateurs d'état : ■ Rouge. L'investissement a une faible valeur commerciale. ■ Jaune. L'investissement a une valeur commerciale moyenne. ■ Vert. L'investissement a une valeur commerciale élevée ou très élevée. Conformité aux réglementations Affiche le statut de conformité aux réglementations d'un investissement. Indicateurs d'état : ■ Vert. L'investissement est requis pour la mise en conformité. ■ Jaune. L'investissement prend en charge des activités de conformité. ■ Rouge. L'investissement n'est pas applicable pour des raisons de conformité. Conformité technologique Affiche le statut de conformité technologique d'un investissement. Indicateurs d'état : ■ Vert. L'investissement est conforme aux normes architecturales. ■ Jaune. L'investissement est non conforme mais stable. ■ Rouge. L'investissement est non conforme. Le facteur d'alignement est défini. Définition des catégories de portefeuilles Définissez les catégories de portefeuilles pour classer et grouper les investissements des portefeuilles et des rapports. Les champs de catégorie de portefeuilles sont associés à des éléments de recherche qui n'incluent pas de valeurs et qui doivent être configurés pour prendre en charge vos catégorisations. Les attributs de catégorie de portefeuille sont disponibles pour tous les types d'investissement, mais ils sont configurés uniquement pour apparaître dans les propriétés Alignement métier du projet. Pour plus d'informations, consultez le Manuel d'administration. 32 Manuel du produit Accélérateur PMO Création d'un rapport de statut Procédez comme suit : 1. Ouvrez le projet. La page Propriétés apparaît. 2. Ouvrez le menu Propriétés et cliquez sur Alignement métier. La page Alignement métier apparaît. 3. Dans la section Catégorisation des portefeuilles, complétez les champs suivants : Catégorie de portefeuille 1 Affiche la première catégorie de portefeuille définie par l'utilisateur dans le cadre du classement d'un projet. Catégorie de portefeuille 2 Affiche la deuxième catégorie de portefeuille définie par l'utilisateur dans le cadre du classement d'un projet. Catégorie de portefeuille 3 Affiche la troisième catégorie de portefeuille définie par l'utilisateur dans le cadre du classement d'un projet. Catégorie de portefeuille 4 Affiche la quatrième catégorie de portefeuille définie par l'utilisateur dans le cadre du classement d'un projet. Création d'un rapport de statut Vous pouvez créer un rapport de statut pour suivre l'avancement d'un projet ou d'un programme. Procédez comme suit : 1. Ouvrez le projet ou le programme. La page Propriétés apparaît. 2. Ouvrez le menu Propriétés et cliquez sur Rapports de statut. 3. Cliquez sur New. La page Créer apparaît. 4. Remplissez les champs suivants : Nom du rapport de statut Définit le nom du rapport de statut. Date du rapport Affiche la date de création de ce rapport. Chapitre 3: Alignement métier, Catégorisation des portefeuilles et Rapports de statut 33 Création d'un rapport de statut Statut de rapport Affiche le statut de rapport. Le champ Statut de rapport inclut les valeurs suivantes : Brouillon ou Final. Mise à jour du rapport de statut Affiche le statut global du projet ou du programme, en tenant compte également des dernières mises à jour. Réalisations importantes Décrit les principales réalisations ou les livrables pour la période analysée dans le rapport. Activités imminentes Décrit les activités imminentes. Statut de planification Spécifie un indicateur d'état indiquant le statut de la planification pour le projet. Indicateurs d'état : ■ Vert. Le projet ou programme respecte la planification. ■ Jaune. Le projet ou programme diffère légèrement de la planification. ■ Rouge. Le projet ou programme présente un écart significatif par rapport à la planification. Phase actuelle Affiche la phase actuelle du projet ou du programme. Le suivi du jalon suivant est-il assuré ? Indique si le suivi du jalon est assuré. Par défaut : option désactivée Explication de l'écart Fournit une explication de l'écart entre le projet ou programme et la planification. Limite : 2 000 caractères Statut de la portée Indique le statut de la portée du projet ou du programme. Indicateurs d'état : ■ Vert. La portée du projet ou du programme est en bonne voie. ■ Jaune. La portée du projet ou du programme présente un écart mineur. ■ Rouge. La portée du projet ou du programme présente écart significatif. 34 Manuel du produit Accélérateur PMO Création d'un rapport de statut Modification de la portée requise ? Indique si une modification de la portée du projet est requise. Par défaut : option désactivée Modification de la portée des livrables ? Indique si la portée des livrables du projet a été modifiée. Par défaut : option désactivée Modification de l'objectif du projet ? Indique si l'objectif du projet a été modifié. Par défaut : option désactivée Explication du changement Fournit une explication du changement de l'objectif du projet. Limite : 2 000 caractères Statut du coût et de l'effort Spécifie le statut du coût et de l'effort pour le projet. Indicateurs d'état : ■ Vert. Le suivi du statut du coût et de l'effort est assuré. ■ Jaune. Le statut du coût et de l'effort présente un écart mineur. ■ Rouge. Le statut du coût et de l'effort présente un écart significatif. Problèmes d'approbation de l'examen ? Indique si des problèmes d'approbation de l'examen affectent le projet. Par défaut : option désactivée Problèmes de disponibilité/de dotation en personnel ? Indique si des problèmes de disponibilité ou de dotation en personnel affectent le projet. Par défaut : option désactivée Projet affecté par des facteurs externes ? Indique si des facteurs externes affectent le projet. Par défaut : option désactivée Explication du coût et de l'effort Fournit une explication sur le statut du coût et de l'effort. Limite : 2 000 caractères Chapitre 3: Alignement métier, Catégorisation des portefeuilles et Rapports de statut 35 Création d'un rapport de statut 5. Enregistrez les modifications. Le rapport de statut est créé. 36 Manuel du produit Accélérateur PMO Chapitre 4: Pages et portlets généraux Ce chapitre traite des sujets suivants : Sponsor (page 37) Tableau de bord du programme (page 43) Alertes PM (page 65) Tableau de bord Projet (page 76) Problèmes et risques (page 85) Sponsor Utilisez la page de présentation du sponsor pour analyser la vue de sponsor de l'alignement, du risque, du budget et de la planification du projet. Cette page comprend les portlets suivants : ■ Portlet Indicateurs clés de performance du projet par OBS (page 37) ■ Portlet Planification du projet (page 42) ■ Portlet Coût prévu pour le projet (page 43) Procédez comme suit : 1. Sélectionnez Accueil, puis, sous Personnel, cliquez sur Général. La page de présentation générale s'affiche. 2. Cliquez sur Sponsor. La page de présentation du sponsor apparaît. Utilisez le filtre au niveau de la page pour filtrer tous les portlets par décideur, en une seule opération. Portlet Indicateurs clés de performance du projet par organigramme organisationnel Ce portlet affiche les indicateurs clés de performance des projets organisés sous forme d'organigramme organisationnel. Il permet de voir rapidement l'évolution des indicateurs, notamment concernant l'alignement métier, le % de planification, les jours de retard, le % d'écart de coût projeté et d'effort projeté, l'indice de risque, les problèmes et les demandes de changement. Le portlet affiche les informations relatives à l'organigramme organisationnel et au projet. Les informations relatives au projet se cumulent à chaque niveau dans les organigrammes organisationnels. Chapitre 4: Pages et portlets généraux 37 Sponsor Ce portlet inclut les champs suivants : ID du projet/de l'organigramme organisationnel Affiche le nom de l'organigramme organisationnel ou du projet. Développez le nom d'un organigramme organisationnel pour afficher tous les projets appartenant à celui-ci. Cliquez sur un lien de projet pour accéder aux propriétés du projet. Responsable Indique quel est le chef de projets. Pour accéder à la page Propriétés de la ressource, cliquez sur le lien du responsable. Icône Courriel Affiche une icône de courriel. Pour envoyer un courriel au chef de projets, cliquez sur cette icône. Alignement métier Indique l'alignement du projet par rapport à l'objectif métier de l'organisation. Plus la valeur est haute, plus l'alignement est élevé. Cette mesure sert à l'analyse du portefeuille lorsque vous utilisez des critères d'alignement métier comparables sur l'ensemble des investissements du portefeuille. Pour chaque unité d'organigramme organisationnel, l'alignement moyen est calculé. Indicateurs d'état : ■ Vert (68 à 100). L'alignement métier du projet est adéquat. ■ Jaune (34 à 67). L'alignement métier du projet est moyen. ■ Rouge (0 à 33). L'alignement métier du projet est insuffisant. ■ Blanc. Les données d'alignement du projet ne sont pas définies. % de planification Affiche un indicateur d'état montrant les jours de retard sous forme de pourcentage par rapport aux délais du projet (à savoir, la date de fin moins la date de début). Le calcul tient compte de l'avancement du projet et de la référence éventuellement définie. La couleur de l'indicateur d'état permet de savoir si le projet est dans les délais ou en retard. Pour chaque unité OBS, le pourcentage de planification moyen est calculé. Indicateurs d'état : ■ Vert. Le projet est en avance ou dans les délais par rapport à la planification. ■ Jaune. Le projet est en retard de 1 à 10 %. ■ Rouge. Le projet est en retard de plus de 10 %. ■ Blanc. Le % de planification est indéterminé. 38 Manuel du produit Accélérateur PMO Sponsor Jours de retard Affiche le nombre de jours de retard d'un projet en fonction des éléments suivants : ■ Référence définie ou non ■ Avancement du projet Pour chaque unité OBS, le nombre moyen de jours de retard est calculé. Si une référence existe, les jours de retard sont calculés de la manière suivante : date de fin du projet - date de fin de la référence. Un nombre positif indique que le projet est en retard par rapport à la référence. Un nombre négatif indique qu'elle est en avance par rapport à la référence. Si une référence existe et que la date de fin du projet correspond à la date de fin de la référence, le projet est considéré comme en retard dès lors qu'il n'est pas terminé alors qu'il aurait dû l'être à une date antérieure à celle du jour. Dans ce cas, les jours de retard sont calculés de la manière suivante : date du jour - date de fin du projet. S'il n'y a aucune référence, les jours de retard sont calculés si le projet n'est pas terminé alors qu'il aurait dû l'être à une date antérieure à celle du jour. Dans ce cas, les jours de retard sont calculés de la manière suivante : date du jour - date de fin du projet. % d'écart de coût projeté Affiche un indicateur d'état montrant l'écart de coût projeté sous forme de pourcentage du coût du budget à l'achèvement (BàA). Pour chaque unité OBS, le pourcentage d'écart de coût projeté moyen est calculé. Formule : (((Coût de la charge restante + Coût réel (CRTE)) - Coût BàA)/Coût BàA) * 100 Indicateurs d'état : ■ Vert. Le coût d'estimation à l'achèvement est inférieur ou égal à la référence. ■ Jaune. Le coût d'estimation à l'achèvement est entre 1 et 10 % supérieur à la référence. ■ Rouge. Le coût d'estimation à l'achèvement est supérieur de plus de 10 % à la référence. ■ Blanc. Il n'existe aucune donnée de référence. Chapitre 4: Pages et portlets généraux 39 Sponsor % d'écart d'effort projeté Affiche un indicateur d'état montrant l'écart d'effort projeté sous forme de pourcentage de l'effort BàA. Pour chaque unité OBS, le pourcentage d'écart d'effort projeté moyen est calculé. Formule : ((Effort EàA – Effort BàA)/Effort BàA) * 100 Indicateurs d'état : ■ Vert. L'effort EàA est inférieur ou égal à la référence. ■ Jaune. L'effort EàA est entre 1 et 10 % supérieur à la référence. ■ Rouge. L'effort EàA est supérieur de plus de 10 % à la référence. ■ Blanc. Il n'existe aucune donnée de référence. Risk Affiche un indicateur d'état signalant l'indice de risque du projet. L'indice de risque du projet détermine la couleur de l'indicateur d'état. Pour chaque unité OBS, l'indice de risque moyen est calculé. Indicateurs d'état : ■ Vert (0 à 33). Le risque associé au projet est faible. ■ Jaune (34 à 67). Le projet présente un risque modéré. ■ Rouge (68 à 100). Le risque associé au projet est élevé. Problème Affiche un indicateur d'état basé sur le problème de plus haute priorité parmi tous les problèmes liés au projet. Les problèmes présentant le statut Résolu ou Clôturé sont exclus. Pour chaque unité OBS, l'indicateur d'état Problème est calculé en fonction de la plus haute priorité de ses projets. Indicateurs d'état : ■ Vert. Tous les problèmes liés au projet présentent une priorité faible. ■ Jaune. Le projet compte au moins un problème de priorité moyenne et aucun de priorité élevée. ■ Rouge. Le projet compte au moins un problème de priorité élevée. Changement Affiche un coche si le projet compte au moins une demande de changement. Les demandes de changement dont le statut est Résolu(e) ou Clôturé(e) sont exclues. Pour chaque unité OBS, la coche de changement s'affiche si l'OBS compte au moins un projet associé à une demande de changement. 40 Manuel du produit Accélérateur PMO Sponsor Les champs suivants sont disponibles pour ce portlet et vous pouvez les ajouter via l'option de configuration : Pour plus d'informations, reportez-vous au Manuel de l'utilisateur pour la personnalisation de CA Clarity PPM. % de jours de retard Affiche les jours de retard sous forme de pourcentage par rapport aux délais du projet (à savoir, la date de fin moins la date de début). Le calcul tient compte de l'avancement du projet et de la référence éventuellement définie. Le % de jours de retard indique dans quelle mesure un projet est en retard. Un jour de retard sur un projet de six mois n'a pas le même impact qu'un jour de retard sur un projet d'un mois. Pour chaque unité OBS, le pourcentage moyen de jours de retard est calculé. Planification Affiche un indicateur d'état signalant le nombre de jours de retard d'un projet en fonction de son avancement et selon qu'une référence existe ou non pour le projet. La couleur de l'indicateur d'état permet de savoir si le projet est dans les délais ou en retard. Pour chaque unité OBS, la planification moyenne est calculée. Indicateurs d'état : ■ Vert. Le projet est en avance ou dans les délais par rapport à la planification. ■ Jaune. Le projet est en retard de 1 à 10 jours. ■ Rouge. Le projet accuse un retard supérieur à 10 jours. ■ Blanc. Aucune planification n'a été définie. Ecart de coût projeté Affiche l'écart entre le coût estimé + le coût réel et le coût de référence. Pour chaque unité OBS, l'écart de coût projeté moyen est calculé. Formule : ((Coût de la charge restante + Coût réel (CRTE)) - Coût BàA) Ecart d'effort projeté Affiche l'écart entre l'effort EàA et l'effort de référence. Pour chaque unité OBS, l'écart d'effort projeté moyen est calculé. Formule : (Effort EàA – Effort BàA) Chapitre 4: Pages et portlets généraux 41 Sponsor Portlet Planification du projet Le portlet Planification du projet affiche le type, l'indice de risque et le coût prévu du projet, ainsi que sa planification au sein d'un diagramme de Gantt. Le portlet comporte les champs suivants : Icône Tableau de bord Cette icône renvoie vers le tableau de bord du projet. Projet Indique le nom du projet. Pour accéder à la page de propriétés du projet, cliquez sur le lien du nom de projet. Type de projet Indique le type de projet. Risk Affiche un indicateur d'état vous permettant d'évaluer le risque d'un projet. L'indice de risque total du projet détermine la couleur de l'indicateur d'état. Indicateurs d'état : ■ Vert (0 à 33). Le risque associé au projet est faible. ■ Jaune (34 à 67). le risque associé au projet est moyen. ■ Rouge (68 à 100). Le risque associé au projet est élevé. Coût prévu Affiche le montant du coût prévu pour le projet. Planification Affiche un diagramme de Gantt. Chaque barre du diagramme de Gantt représente la longueur d'un projet. Pour plus d'informations, consultez le Manuel de l'utilisateur du module de gestion de projets. Ce portlet dépend du fournisseur d'objets du projet. Les champs inclus dans le fournisseur d'objets sont disponibles pour ce portlet et vous pouvez les ajouter via l'option de configuration. 42 Manuel du produit Accélérateur PMO Tableau de bord du programme Portlet Coût prévu par type de projet Le portlet Coût prévu par type de projet est un graphique à secteurs qui indique le pourcentage du coût prévu de chaque type de projet. Chaque secteur correspond à un type de projet. Passez la souris sur un secteur pour afficher le coût prévu total pour un type de projet. Ce portlet dépend du fournisseur d'objets du projet. Les champs inclus dans le fournisseur d'objets sont disponibles pour ce portlet et vous pouvez les ajouter via l'option de configuration. Tableau de bord du programme Utilisez la page du tableau de bord de présentation des programmes pour consulter le coût et la planification d'un programme. Comparez ces données au coût et à la planification des projets appartenant au programme. Cette page offre aux responsables de programmes une meilleure visibilité et un meilleur contrôle de la gouvernance des programmes. La page du tableau de bord de présentation des programmes comporte les portlets suivants : ■ Portlet Tableau de bord des coûts de gestion des programmes (page 44) ■ Portlet Tableau de bord de planification de la gestion des programmes (page 61) Procédez comme suit : 1. Sélectionnez Accueil, puis, sous Personnel, cliquez sur Général. La page de présentation générale s'affiche. 2. Cliquez sur Tableau de bord du programme. La page du tableau de bord de présentation des programmes s'affiche. Utilisez le filtre au niveau de la page pour filtrer les deux portlets par programme, en une seule opération. Chapitre 4: Pages et portlets généraux 43 Tableau de bord du programme Portlet Tableau de bord des coûts de gestion des programmes Le portlet Tableau de bord des coûts du responsable de programmes affiche les performances de coût et d'effort des projets appartenant à un programme. Ce portlet permet de comparer le budget d'un programme avec les performances de coût des projets associés. Les informations affichées dans ce portlet sont également disponibles dans les pages de propriétés Planification et performance et Synthèse financière de chaque projet. Pour plus d'informations, reportez-vous au Manuel de l'utilisateur du module de gestion de projets et au Manuel de l'utilisateur du module de gestion financière. Le portlet comporte les champs suivants : Icône Tableau de bord Cette icône renvoie vers le tableau de bord du projet. Projet Indique le nom du projet. Pour accéder à la page de propriétés du projet, cliquez sur le lien du nom de projet. Risk Affiche un indicateur d'état signalant l'indice de risque du projet. L'indice de risque du projet détermine la couleur de l'indicateur d'état. Indicateurs d'état : ■ Vert (0 à 33). Le risque associé au projet est faible. ■ Jaune (34 à 67). le risque associé au projet est moyen. ■ Rouge (68 à 100). Le risque associé au projet est élevé. Etape Indique l'étape au sein du cycle de vie du projet. Fin Affiche la date de fin du projet. RSI prévu Indique le gain ou la perte financière sur ce projet par rapport à la somme investie. Source : Page de propriétés Synthèse financière du projet TRI prévu Indique le taux de rendement interne ou le taux d'escompte utilisé pour obtenir une VAN à zéro pour un investissement. Source : Page de propriétés Synthèse financière du projet 44 Manuel du produit Accélérateur PMO Tableau de bord du programme Coût du budget à l'achèvement Affiche la valeur de la référence à l'achèvement calculée par le système. Cette valeur représente le coût de la référence au moment de la révision de la référence actuelle. Source : Page de propriétés Planification et performance du projet Coût réel (CRTE) Affiche la valeur du coût réel du travail effectué (CRTE) calculée par le système. Cette valeur représente le total des coûts directs résultant du travail effectué, en fonction des charges constatées enregistrées. Source : Page de propriétés Planification et performance du projet Coût d'estimation à l'achèvement Affiche la valeur de l'estimation à l'achèvement (EàA) calculée par le système. Cette valeur représente le coût total du travail réel terminé à ce jour, plus le coût prévu pour terminer le travail restant. Source : Page de propriétés Planification et performance du projet Ecart de coût projeté Affiche l'écart entre le coût estimé + le coût réel et le coût de référence. Source : Page de propriétés Planification et performance du projet Formule : ((Coût de la charge restante + Coût réel (CRTE)) - Coût BàA) % d'écart de coût projeté Affiche un indicateur d'état montrant l'écart de coût projeté sous forme de pourcentage du coût du budget à l'achèvement (BàA). Source : Page de propriétés Planification et performance du projet Formule : (((Coût de la charge restante + Coût réel (CRTE)) - Coût BàA)/Coût BàA) * 100 Indicateurs d'état : ■ Vert. Le coût d'estimation à l'achèvement est inférieur ou égal à la référence. ■ Jaune. Le coût d'estimation à l'achèvement est entre 1 et 10 % supérieur à la référence. ■ Rouge. Le coût d'estimation à l'achèvement est supérieur de plus de 10 % à la référence. ■ Blanc. Aucune référence définie. Chapitre 4: Pages et portlets généraux 45 Tableau de bord du programme Navigation descendante dans les coûts Affiche une icône renvoyant vers une page contenant les portlets suivants : ■ Coûts du projet par phase (page 50) ■ Coûts du projet par tâche (page 55) ■ Coûts du projet par ressource (page 59) Les montants cumulés suivants sont indiqués au bas de la page : Projet Affiche les pourcentages et les montants cumulés des coûts pour les projets appartenant au programme. Les montants cumulés sont des moyennes pour le RSI prévu et le TRI prévu. En revanche, ce sont des sommes calculées pour le coût du budget à l'achèvement, le coût réel (CRTE), le coût d'estimation à l'achèvement et l'écart de coût projeté. Programme Affiche le coût budgété du programme. Source : Page de propriétés Synthèse financière du programme Ecart Indique la différence entre le coût budgété pour le programme et le coût total d'estimation à l'achèvement des projets du programme. Les champs suivants sont disponibles pour ce portlet et vous pouvez les ajouter via l'option de configuration : Pour plus d'informations, reportez-vous au Manuel de l'utilisateur pour la personnalisation de CA Clarity PPM. Début Affiche la date de début du projet. Chef de projets Indique quel est le chef de projets en charge du projet. Coût prévu Affiche le coût prévu du projet. Source : Page de propriétés Synthèse financière du projet Coût prévu du capital Affiche le coût prévu du capital pour le projet. Source : Page de propriétés Synthèse financière du projet 46 Manuel du produit Accélérateur PMO Tableau de bord du programme % de capital prévu Affiche le pourcentage du coût prévu du capital pour le projet. Source : Page de propriétés Synthèse financière du projet Formule : (Coût prévu du capital / Coût prévu) * 100 Coût d'exploitation prévu Affiche le coût d'exploitation prévu du projet. Source : Page de propriétés Synthèse financière du projet % d'exploitation prévu Affiche le pourcentage du coût d'exploitation prévu du projet. Source : Page de propriétés Synthèse financière du projet Formule : (Coût d'exploitation prévu / Coût prévu) * 100 Bénéfice prévu Affiche le bénéfice prévu pour le projet. Source : Page de propriétés Synthèse financière du projet VAN prévue Indique la valeur actualisée nette du projet en calculant le coût total du capital ainsi qu'une série de paiements et revenus futurs. Source : Page de propriétés Synthèse financière du projet Rentabilité prévue Indique la date à laquelle le flux de liquidités prévu est égal aux dépenses du projet. La date de rentabilité correspond à la période de récupération. Source : Page de propriétés Synthèse financière du projet TRIM prévu Indique le taux de rendement interne modifié ou le taux utilisé pour évaluer l'intérêt du projet. Source : Page Synthèse financière de l'investissement Remboursement prévu (mois) Indique le nombre de mois nécessaires pour que la somme des flux de liquidités prévus corresponde aux dépenses initiales du projet. Source : Page de propriétés Synthèse financière du projet Budget à l'achèvement Affiche la valeur de l'effort de référence (charges constatées plus charge restante) calculée par le système au moment de la révision de référence actuelle. Source : Page de propriétés Planification et performance du projet Chapitre 4: Pages et portlets généraux 47 Tableau de bord du programme Charges constatées Affiche la valeur calculée par le système pour l'effort réel enregistré pour les tâches du projet. Source : Page de propriétés Planification et performance du projet Charge restante Affiche la valeur calculée par le système pour l'effort estimé en vue de terminer le projet. Source : Page de propriétés Planification et performance du projet Estimation à l'achèvement Affiche la valeur calculée par le système pour l'effort estimé à l'achèvement (charges constatées plus charge restante) du projet. Source : Page de propriétés Planification et performance du projet Ecart d'effort projeté Affiche l'écart entre l'effort EàA et l'effort de référence. Source : Page de propriétés Planification et performance du projet Formule : (Effort EàA – Effort BàA) % d'écart d'effort projeté Affiche un indicateur d'état montrant l'écart d'effort projeté sous forme de pourcentage de l'effort BàA. Source : Page de propriétés Planification et performance du projet Formule : ((Effort EàA – Effort BàA)/Effort BàA) * 100 Indicateurs d'état : ■ Vert. L'effort EàA est inférieur ou égal à la référence. ■ Jaune. L'effort EàA est entre 1 et 10 % supérieur à la référence. ■ Rouge. L'effort EàA est supérieur de plus de 10 % à la référence. ■ Blanc. Aucune donnée de référence n'existe. Valeur prévue (CBTP) Affiche la valeur du coût budgété du travail planifié (CBTP) calculée par le système. Cette valeur correspond au montant budgété que vous pouvez allouer au projet sur une période donnée. Si aucune période n'est spécifiée, la date actuelle du projet ou la date système est utilisée. Le CBTP est également appelé Valeur prévue (VP). Source : Page de propriétés Planification et performance du projet 48 Manuel du produit Accélérateur PMO Tableau de bord du programme Valeur de l'en cours (CBTE) Affiche la valeur calculée par le système pour le coût budgété du travail effectué (CBTE). Cette valeur est calculée et enregistrée lorsque vous référencez un projet ou lorsque vous mettez à jour les totaux des valeurs d'en-cours. Le CBTE est également appelé valeur d'en-cours (VE) et représente la quantité du coût budgété (BàA) pour le travail effectué, d'après les performances. La mesure des performances repose sur la méthode de calcul de la valeur d'en-cours des tâches. Source : Page de propriétés Planification et performance du projet Ecart de coût (EC) Affiche la valeur calculée par le système pour l'écart de coût. L'écart de coût représente la valeur du travail accompli à ce jour par rapport aux dépenses engagées jusqu'à présent. Source : Page de propriétés Planification et performance du projet Ecart de planification (EP) Affiche la valeur calculée par le système pour l'écart de planification. L'écart de planification représente la valeur du travail planifié à ce jour par rapport au travail effectué jusqu'à présent. Une valeur positive indique que le travail est en avance par rapport à la planification de référence. Une valeur négative indique que le travail est en retard par rapport à la planification de référence. Source : Page de propriétés Planification et performance du projet Ecart de coût (%) Affiche l'écart de coût sous forme de pourcentage. Il s'agit du rapport (en pourcentage) entre l'écart de coût et le montant du coût budgété du travail effectué (CBTE). Source : Page de propriétés Planification et performance du projet Formule : ((CBTE – CRTE)/CBTE) * 100 % d'écart de planification Affiche l'écart de planification sous forme de pourcentage. Il s'agit du rapport (en pourcentage) entre l'écart de planification et le montant du coût budgété du travail planifié (CBTP). Source : Page de propriétés Planification et performance du projet Formule : ((CBTE – CBTP)/CBTP) *100 Indice de performance des coûts (IPC) Affiche la valeur de l'indice de performance des coûts (IPC) calculée par le système. Cette valeur est une évaluation du rendement du travail accompli. Une valeur supérieure ou égale à 1 indique une condition favorable. Une valeur inférieure à 1 indique une condition défavorable. Source : Page de propriétés Planification et performance du projet Chapitre 4: Pages et portlets généraux 49 Tableau de bord du programme Indice de performance de la planification (IPP) Affiche la valeur de l'indice de performance de la planification (IPP) calculée par le système. Cette valeur correspond au rapport entre le travail effectué et le travail planifié. Une valeur supérieure ou égale à 1 indique que le travail est effectué dans les délais. Une valeur inférieure à 1 indique que le travail est en retard. Source : Page de propriétés Planification et performance du projet Page Navigation descendante dans les coûts du projet Vous pouvez effectuer une navigation descendante vers les vues de coût suivantes à partir du portlet Tableau de bord des coûts du responsable de programmes (page 44) : ■ Portlet Coûts du projet par phase (page 50) ■ Portlet Coûts du projet par tâche (page 55) ■ Portlet Coûts du projet par ressource (page 59) Portlet Coûts du projet par phase Le portlet Coûts du projet par phase affiche les montants et les écarts de performance de coûts par phase. Vous pouvez utiliser ce portlet pour identifier rapidement les phases du plan de projet qui dépassent la référence en termes de coûts. Cliquez sur l'icône de navigation descendante vers les coûts dans le portlet Tableau de bord des coûts du responsable de programmes. (page 44) Le portlet comporte les champs suivants : Projet Affiche le nom du projet. Cliquez sur le nom d'un projet pour accéder à la page Propriétés du projet. Phase Affiche les phases d'un projet. Cliquez sur une phase pour afficher la page de propriétés de la tâche correspondante. Statut Affiche le statut de la phase (Non débuté(e), Débuté(e) ou Terminé(e)). Début Affiche la date de début de la phase. Fin Affiche la date de fin de la phase. 50 Manuel du produit Accélérateur PMO Tableau de bord du programme Coût du budget à l'achèvement Affiche la valeur de la référence à l'achèvement calculée par le système. Cette valeur représente le coût de la référence au moment de la révision de la référence actuelle. Source : Page de propriétés Performance de la tâche Coût réel (CRTE) Affiche la valeur du coût réel du travail effectué (CRTE) calculée par le système. Cette valeur représente le total des coûts directs résultant du travail effectué, en fonction des charges constatées enregistrées. Source : Page de propriétés Performance de la tâche Coût de la charge restante Affiche la valeur calculée par le système pour le coût estimé en vue de terminer la tâche. Le coût de la charge restante correspond au total cumulé du coût restant de la main-d'oeuvre et hors main-d'oeuvre en vue de terminer la tâche. Source : Page de propriétés Performance de la tâche Coût d'estimation à l'achèvement Affiche la valeur de l'estimation à l'achèvement (EàA) calculée par le système. Cette valeur représente le coût total du travail réel terminé à ce jour, plus le coût prévu pour terminer le travail restant. Source : Page de propriétés Performance de la tâche Ecart de coût projeté Affiche l'écart entre le coût estimé + le coût réel et le coût de référence. Source : Page de propriétés Performance de la tâche Formule : ((Coût de la charge restante + Coût réel (CRTE)) - Coût BàA) Chapitre 4: Pages et portlets généraux 51 Tableau de bord du programme % d'écart de coût projeté Affiche un indicateur d'état montrant l'écart de coût projeté sous forme de pourcentage du coût du budget à l'achèvement (BàA). Source : Page de propriétés Performance de la tâche Formule : (((Coût de la charge restante + Coût réel (CRTE)) - Coût BàA)/Coût BàA) * 100 Indicateurs d'état : ■ Vert. Le coût d'estimation à l'achèvement est inférieur ou égal à la référence. ■ Jaune. Le coût d'estimation à l'achèvement est entre 1 et 10 % supérieur à la référence. ■ Rouge. Le coût d'estimation à l'achèvement est supérieur de plus de 10 % à la référence. ■ Blanc. Il n'existe aucune donnée de référence. Les champs suivants sont disponibles pour ce portlet et peuvent être ajoutés via l'option de configuration. Pour plus d'informations, reportez-vous au Manuel de l'utilisateur pour la personnalisation de CA Clarity PPM. Début de la référence Date de début de la référence de la tâche. Fin de la référence Date de fin de la référence de la tâche. Budget à l'achèvement Affiche la valeur de l'effort de référence (charges constatées plus charge restante) calculée par le système au moment de la révision de référence actuelle. Source : Page de propriétés Performance de la tâche Charges constatées Affiche la valeur calculée par le système pour l'effort réel enregistré pour les tâches du projet. Source : Page de propriétés Performance de la tâche Charge restante Affiche la valeur calculée par le système pour l'effort estimé en vue de terminer la tâche. Source : Page de propriétés Performance de la tâche 52 Manuel du produit Accélérateur PMO Tableau de bord du programme Estimation à l'achèvement Affiche la valeur calculée par le système pour l'effort estimé à l'achèvement (charges constatées plus charge restante) de la tâche. Source : Page de propriétés Performance de la tâche Ecart d'effort projeté Affiche l'écart entre l'effort EàA et l'effort de référence. Source : Page de propriétés Performance de la tâche Formule : (Effort EàA – Effort BàA) % d'écart d'effort projeté Affiche un indicateur d'état montrant l'écart d'effort projeté sous forme de pourcentage de l'effort BàA. Source : Page de propriétés Performance de la tâche Formule : ((Effort EàA – Effort BàA)/Effort BàA) * 100 Indicateurs d'état : ■ Vert. L'effort EàA est inférieur ou égal à la référence. ■ Jaune. L'effort EàA est entre 1 et 10 % supérieur à la référence. ■ Rouge. L'effort EàA est supérieur de plus de 10 % à la référence. ■ Blanc. Il n'existe aucune donnée de référence. Valeur prévue (CBTP) Affiche la valeur du coût budgété du travail planifié (CBTP) calculée par le système. Cette valeur correspond au montant budgété que vous pouvez allouer à la tâche sur une période donnée. Si aucune période n'est spécifiée, la date actuelle de la tâche ou la date système est utilisée. Le CBTP est également appelé Valeur prévue (VP). Source : Page de propriétés Performance de la tâche Valeur de l'en cours (CBTE) Affiche la valeur calculée par le système pour le coût budgété du travail effectué (CBTE). Cette valeur est calculée et enregistrée lorsque vous référencez un projet ou lorsque vous mettez à jour les totaux des valeurs d'en-cours. Le CBTE est également appelé valeur d'en-cours (VE) et représente la quantité du coût de référence (BàA) pour le travail effectué, d'après les performances. La mesure des performances repose sur la méthode de calcul de la valeur d'en-cours des tâches. Source : Page de propriétés Performance de la tâche Chapitre 4: Pages et portlets généraux 53 Tableau de bord du programme Ecart de coût (EC) Affiche la valeur calculée par le système pour l'écart de coût. L'écart de coût représente la valeur du travail accompli à ce jour par rapport aux dépenses engagées jusqu'à présent. Source : Page de propriétés Performance de la tâche Ecart de planification (EP) Affiche la valeur calculée par le système pour l'écart de planification. L'écart de planification représente la valeur du travail planifié à ce jour par rapport au travail effectué jusqu'à présent. Une valeur positive indique que le travail est en avance par rapport à la planification de référence. Une valeur négative indique que le travail est en retard par rapport à la planification de référence. Source : Page de propriétés Performance de la tâche Ecart de coût (%) Affiche l'écart de coût sous forme de pourcentage. L'écart est calculé sous forme de pourcentage du rapport entre l'écart de coût et le montant du coût budgété pour le travail effectué (CBTE). Source : Page de propriétés Performance de la tâche Formule : ((CBTE – CRTE)/CBTE) * 100 % d'écart de planification Affiche l'écart de planification sous forme de pourcentage. L'écart est calculé sous forme de pourcentage du rapport entre l'écart de planification et le montant du coût budgété pour le travail planifié (CBTP). Source : Page de propriétés Performance de la tâche Formule : ((CBTE – CBTP)/CBTP) *100 Indice de performance des coûts (IPC) Affiche la valeur de l'indice de performance des coûts (IPC) calculée par le système. Cette valeur est une évaluation du rendement du travail accompli. Une valeur supérieure ou égale à 1 indique une condition favorable. Une valeur inférieure à 1 indique une condition défavorable. Source : Page de propriétés Performance de la tâche Indice de performance de la planification (IPP) Affiche la valeur de l'indice de performance de la planification (IPP) calculée par le système. Cette valeur correspond au rapport entre le travail effectué et le travail planifié. Une valeur supérieure ou égale à 1 indique que le travail est effectué dans les délais. Une valeur inférieure à 1 indique que le travail est en retard. Source : Page de propriétés Performance de la tâche 54 Manuel du produit Accélérateur PMO Tableau de bord du programme Portlet Coûts du projet par tâche Le portlet Coûts du projet par tâche affiche les montants et les écarts de performance de coûts par tâche. Vous pouvez utiliser ce portlet pour identifier rapidement les tâches du plan de projet qui dépassent la référence en termes de coûts. Cliquez sur l'icône de navigation descendante vers les coûts dans le portlet Tableau de bord des coûts du responsable de programmes. (page 44) Le portlet comporte les champs suivants : Projet Affiche le nom du projet. Cliquez sur le nom d'un projet pour accéder à la page Propriétés du projet. Phase Affiche les phases d'un projet. Cliquez sur une phase pour afficher la page de propriétés de la tâche correspondante. Tâche Affiche les tâches d'un projet. Pour accéder à la page de propriétés d'une tâche, cliquez sur cette tâche. Statut Affiche le statut de la tâche (Non débuté(e), Débuté(e) ou Terminé(e)). Début Date de début de la tâche. Fin Date de fin de la tâche. Coût du budget à l'achèvement Affiche la valeur de la référence à l'achèvement calculée par le système. Cette valeur représente le coût de la référence au moment de la révision de la référence actuelle. Source : Page de propriétés Performance de la tâche Coût réel (CRTE) Affiche la valeur du coût réel du travail effectué (CRTE) calculée par le système. Cette valeur représente le total des coûts directs résultant du travail effectué, en fonction des charges constatées enregistrées. Source : Page de propriétés Performance de la tâche Chapitre 4: Pages et portlets généraux 55 Tableau de bord du programme Coût de la charge restante Affiche la valeur calculée par le système pour le coût estimé en vue de terminer la tâche. Le coût de la charge restante correspond au total cumulé du coût restant de la main-d'oeuvre et hors main-d'oeuvre en vue de terminer la tâche. Source : Page de propriétés Performance de la tâche Coût d'estimation à l'achèvement Affiche la valeur de l'estimation à l'achèvement (EàA) calculée par le système. Cette valeur représente le coût total du travail réel terminé à ce jour, plus le coût prévu pour terminer le travail restant. Source : Page de propriétés Performance de la tâche Ecart de coût projeté Affiche l'écart entre le coût estimé + le coût réel et le coût de référence. Source : Page de propriétés Performance de la tâche Formule : ((Coût de la charge restante + Coût réel (CRTE)) - Coût BàA) % d'écart de coût projeté Affiche un indicateur d'état montrant l'écart de coût projeté sous forme de pourcentage du coût du budget à l'achèvement (BàA). Source : Page de propriétés Performance de la tâche Formule : (((Coût de la charge restante + Coût réel (CRTE)) - Coût BàA)/Coût BàA) * 100 Indicateurs d'état : ■ Vert. Le coût d'estimation à l'achèvement est inférieur ou égal à la référence. ■ Jaune. Le coût d'estimation à l'achèvement est entre 1 et 10 % supérieur à la référence. ■ Rouge. Le coût d'estimation à l'achèvement est supérieur de plus de 10 % à la référence. ■ Blanc. Il n'existe aucune donnée de référence. Les champs suivants sont disponibles pour ce portlet et peuvent être ajoutés via l'option de configuration. Pour plus d'informations, reportez-vous au Manuel de l'utilisateur pour la personnalisation de CA Clarity PPM. Début de la référence Date de début de la référence de la tâche. Fin de la référence Date de fin de la référence de la tâche. 56 Manuel du produit Accélérateur PMO Tableau de bord du programme Budget à l'achèvement Affiche la valeur de l'effort de référence (charges constatées plus charge restante) calculée par le système au moment de la révision de référence actuelle. Source : Page de propriétés Performance de la tâche Charges constatées Affiche la valeur calculée par le système pour l'effort réel enregistré pour les tâches du projet. Source : Page de propriétés Performance de la tâche Charge restante Affiche la valeur calculée par le système pour l'effort estimé en vue de terminer la tâche. Source : Page de propriétés Performance de la tâche Estimation à l'achèvement Affiche la valeur calculée par le système pour l'effort estimé à l'achèvement (charges constatées plus charge restante) de la tâche. Source : Page de propriétés Performance de la tâche Ecart d'effort projeté Affiche l'écart entre l'effort EàA et l'effort de référence. Source : Page de propriétés Performance de la tâche Formule : (Effort EàA – Effort BàA) % d'écart d'effort projeté Affiche un indicateur d'état montrant l'écart d'effort projeté sous forme de pourcentage de l'effort BàA. Source : Page de propriétés Performance de la tâche Formule : ((Effort EàA – Effort BàA)/Effort BàA) * 100 Indicateurs d'état : ■ Vert. L'effort EàA est inférieur ou égal à la référence. ■ Jaune. L'effort EàA est entre 1 et 10 % supérieur à la référence. ■ Rouge. L'effort EàA est supérieur de plus de 10 % à la référence. ■ Blanc. Il n'existe aucune donnée de référence. Chapitre 4: Pages et portlets généraux 57 Tableau de bord du programme Valeur prévue (CBTP) Affiche la valeur du coût budgété du travail planifié (CBTP) calculée par le système. Cette valeur correspond au montant budgété que vous pouvez allouer à la tâche sur une période donnée. Si aucune période n'est spécifiée, la date actuelle de la tâche ou la date système est utilisée. Le CBTP est également appelé Valeur prévue (VP). Source : Page de propriétés Performance de la tâche Valeur de l'en cours (CBTE) Affiche la valeur calculée par le système pour le coût budgété du travail effectué (CBTE). Cette valeur est calculée et enregistrée lorsque vous référencez un projet ou lorsque vous mettez à jour les totaux des valeurs d'en-cours. Le CBTE est également appelé valeur d'en-cours (VE) et représente la quantité du coût de référence (BàA) pour le travail effectué, d'après les performances. La mesure des performances repose sur la méthode de calcul de la valeur d'en-cours des tâches. Source : Page de propriétés Performance de la tâche Ecart de coût (EC) Affiche la valeur calculée par le système pour l'écart de coût. L'écart de coût représente la valeur du travail accompli à ce jour par rapport aux dépenses engagées jusqu'à présent. Source : Page de propriétés Performance de la tâche Ecart de planification (EP) Affiche la valeur calculée par le système pour l'écart de planification. L'écart de planification représente la valeur du travail planifié à ce jour par rapport au travail effectué jusqu'à présent. Une valeur positive indique que le travail est en avance par rapport à la planification de référence. Une valeur négative indique que le travail est en retard par rapport à la planification de référence. Source : Page de propriétés Performance de la tâche Ecart de coût (%) Affiche l'écart de coût sous forme de pourcentage. L'écart est calculé sous forme de pourcentage du rapport entre l'écart de coût et le montant du coût budgété pour le travail effectué (CBTE). Source : Page de propriétés Performance de la tâche Formule : ((CBTE – CRTE)/CBTE) * 100 % d'écart de planification Affiche l'écart de planification sous forme de pourcentage. L'écart est calculé sous forme de pourcentage du rapport entre l'écart de planification et le montant du coût budgété pour le travail planifié (CBTP). Source : Page de propriétés Performance de la tâche Formule : ((CBTE – CBTP)/CBTP) *100 58 Manuel du produit Accélérateur PMO Tableau de bord du programme Indice de performance des coûts (IPC) Affiche la valeur de l'indice de performance des coûts (IPC) calculée par le système. Cette valeur est une évaluation du rendement du travail accompli. Une valeur supérieure ou égale à 1 indique une condition favorable. Une valeur inférieure à 1 indique une condition défavorable. Source : Page de propriétés Performance de la tâche Indice de performance de la planification (IPP) Affiche la valeur de l'indice de performance de la planification (IPP) calculée par le système. Cette valeur correspond au rapport entre le travail effectué et le travail planifié. Une valeur supérieure ou égale à 1 indique que le travail est effectué dans les délais. Une valeur inférieure à 1 indique que le travail est en retard. Source : Page de propriétés Performance de la tâche Portlet Coûts du projet par ressource Le portlet Coûts du projet par ressource affiche les montants et les écarts de performance de coûts par ressource. Vous pouvez utiliser ce portlet pour identifier rapidement les ressources qui dépassent la référence en termes de coûts. Cliquez sur l'icône de navigation descendante vers les coûts dans le portlet Tableau de bord des coûts du responsable de programmes. (page 44) Le portlet comporte les champs suivants : Projet Affiche le nom du projet. Cliquez sur le nom d'un projet pour accéder à la page Propriétés du projet. Icône d'équipe Cette icône vous fournit un lien vers la page relative au personnel de l'équipe du projet. Ressource/Rôle Affiche la ressource ou le rôle alloué au projet. Cliquez sur une ressource ou un rôle pour afficher la page de propriétés correspondante. Rôle dans le projet Indique le rôle de la ressource au sein du projet. Resource Type Indique le type de ressource (par exemple, Main-d'oeuvre, Matériel, Dépense ou Equipement). Type d'emploi Affiche le type d'emploi pour la ressource (par exemple, Employé ou Contractant). Chapitre 4: Pages et portlets généraux 59 Tableau de bord du programme Coût du budget à l'achèvement Affiche la valeur de la référence à l'achèvement calculée par le système. Cette valeur représente le coût de la référence au moment de la révision de la référence actuelle. Coût réel (CRTE) Affiche la valeur du coût réel du travail effectué (CRTE) calculée par le système. Cette valeur représente le total des coûts directs résultant du travail effectué, en fonction des charges constatées enregistrées. Coût de la charge restante Affiche la valeur calculée par le système pour le coût estimé en vue de terminer le projet. Le coût de la charge restante correspond au total cumulé du coût restant de la main-d'oeuvre et hors main-d'oeuvre en vue de terminer le projet. Coût d'estimation à l'achèvement Affiche la valeur de l'estimation à l'achèvement (EàA) calculée par le système. Cette valeur représente le coût total du travail réel terminé à ce jour, plus le coût prévu pour terminer le travail restant. Ecart de coût projeté Affiche l'écart entre le coût estimé + le coût réel et le coût de référence. Formule : ((Coût de la charge restante + Coût réel (CRTE)) - Coût BàA) % d'écart de coût projeté Affiche un indicateur d'état montrant l'écart de coût projeté sous forme de pourcentage du coût du budget à l'achèvement (BàA). Formule : (((Coût de la charge restante + Coût réel (CRTE)) - Coût BàA)/Coût BàA) * 100 Indicateurs d'état : ■ Vert. Le coût d'estimation à l'achèvement est inférieur ou égal à la référence. ■ Jaune. Le coût d'estimation à l'achèvement est entre 1 et 10 % supérieur à la référence. ■ Rouge. Le coût d'estimation à l'achèvement est supérieur de plus de 10 % à la référence. ■ Blanc. Il n'existe aucune donnée de référence. 60 Manuel du produit Accélérateur PMO Tableau de bord du programme Les champs suivants sont disponibles pour ce portlet et peuvent être ajoutés via l'option de configuration. Pour plus d'informations, reportez-vous au Manuel de l'utilisateur pour la personnalisation de CA Clarity PPM. Budget à l'achèvement Affiche la valeur de l'effort de référence (charges constatées plus charge restante) calculée par le système au moment de la révision de référence actuelle. Charges constatées Affiche la valeur calculée par le système pour l'effort réel enregistré pour les tâches du projet. Charge restante Affiche la valeur calculée par le système pour l'effort estimé en vue de terminer la tâche. Estimation à l'achèvement Affiche la valeur calculée par le système pour l'effort estimé à l'achèvement (charges constatées plus charge restante) de la tâche. Ecart d'effort projeté Affiche l'écart entre l'effort EàA et l'effort de référence. Source : Page de propriétés Performance de la tâche Formule : (Effort EàA – Effort BàA) % d'écart d'effort projeté Affiche un indicateur d'état montrant l'écart d'effort projeté sous forme de pourcentage de l'effort BàA. Formule : ((Effort EàA – Effort BàA)/Effort BàA) * 100 Indicateurs d'état : ■ Vert. L'effort EàA est inférieur ou égal à la référence. ■ Jaune. L'effort EàA est entre 1 et 10 % supérieur à la référence. ■ Rouge. L'effort EàA est supérieur de plus de 10 % à la référence. ■ Blanc. Il n'existe aucune donnée de référence. Portlet Tableau de bord de planification de la gestion des programmes Le portlet Tableau de bord de planification du responsable de programmes affiche les performances de planification d'un programme et des projets associés. Le portlet comporte les champs suivants : Chapitre 4: Pages et portlets généraux 61 Tableau de bord du programme Icône Tableau de bord Cette icône renvoie vers le tableau de bord du programme ou du projet. Programme/Projet Affiche le nom du programme ou du projet. Pour ouvrir la page Propriétés du programme ou du projet, cliquez sur le lien correspondant. Début Affiche la date de début du programme ou du projet. Fin Affiche la date de fin du programme ou du projet. Statut global Affiche un indicateur d'état indiquant le statut global de chaque programme ou projet, en fonction du rapport de statut le plus récent dont le statut est défini sur la valeur Final ou sur aucune valeur. Indicateurs d'état : ■ Vert. Le programme ou le projet respecte la planification. ■ Jaune. Le programme ou le projet présente un écart mineur. ■ Rouge. Le programme ou le projet présente un écart significatif. ■ Blanc. Le statut du programme ou du projet est indéterminé. % de planification Affiche un indicateur d'état montrant les jours de retard sous forme de pourcentage par rapport aux délais du programme ou du projet (à savoir, la date de fin moins la date de début). Le calcul tient compte de l'avancement du programme ou du projet et de la référence éventuellement définie. La couleur de l'indicateur d'état permet de savoir si le programme ou le projet est dans les délais ou en retard. Indicateurs d'état : ■ Vert. Le programme ou le projet est en avance ou dans les délais par rapport à la planification. ■ Jaune. Le programme ou le projet est en retard de 1 à 10 %. ■ Rouge. Le programme ou le projet est en retard de plus de 10 %. ■ Blanc. Le % de planification est indéterminé. 62 Manuel du produit Accélérateur PMO Tableau de bord du programme Jours de retard Affiche le nombre de jours de retard en fonction des éléments suivants : ■ Référence définie ou non ■ Avancement du programme ou du projet Si une référence existe, les jours de retard sont calculés de la manière suivante : date de fin du projet - date de fin de la référence. Un nombre positif indique que le projet est en retard par rapport à la référence. Un nombre négatif indique qu'elle est en avance par rapport à la référence. Si une référence existe et que la date de fin du projet correspond à la date de fin de la référence, le projet est considéré comme en retard dès lors qu'il n'est pas terminé alors qu'il aurait dû l'être à une date antérieure à celle du jour. Dans ce cas, les jours de retard sont calculés de la manière suivante : date du jour - date de fin du projet. S'il n'y a aucune référence, les jours de retard sont calculés si le programme ou le projet n'est pas terminé alors qu'il aurait dû l'être à une date antérieure à celle du jour. Dans ce cas, les jours de retard sont calculés de la manière suivante : date du jour - date de fin du projet ou du programme. Planification de Gantt Affiche un diagramme de Gantt comparant la date de fin du programme avec les planifications des projets associés. La couleur des barres du diagramme Gantt correspond au % de planification : ■ Vert. Le programme ou le projet est en avance ou dans les délais par rapport à la planification. ■ Jaune. Le programme ou le projet est en retard de 1 à 10 %. ■ Rouge. Le programme ou le projet est en retard de plus de 10 %. ■ Blanc. Le % de planification est indéterminé. Les champs suivants sont disponibles pour ce portlet et vous pouvez les ajouter via l'option de configuration : Pour plus d'informations, reportez-vous au Manuel de l'utilisateur pour la personnalisation de CA Clarity PPM. Début de la référence Affiche la date de début de la référence du projet. Fin de la référence Affiche la date de fin de la référence du projet. Chef de projets Affiche le nom du responsable de programmes ou du chef de projets. Chapitre 4: Pages et portlets généraux 63 Tableau de bord du programme % de jours de retard Affiche les jours de retard sous forme de pourcentage par rapport aux délais du programme ou du projet (à savoir, la date de fin moins la date de début). Le calcul tient compte de l'avancement du programme ou du projet et de la référence éventuellement définie. Le % de jours de retard indique dans quelle mesure un programme ou un projet est en retard. Un jour de retard sur un programme ou un projet de six mois n'a pas le même impact qu'un jour de retard sur un programme ou un projet d'un an. Planification Affiche un indicateur d'état signalant le nombre de jours de retard d'un programme ou d'un projet en fonction de son avancement et selon qu'une référence existe ou non pour le projet. La couleur de l'indicateur d'état permet de savoir si le programme ou le projet est dans les délais ou en retard. Indicateurs d'état : ■ Vert. Le programme ou le projet est en avance ou dans les délais par rapport à la planification. ■ Jaune. Le programme ou le projet est en retard de 1 à 10 jours. ■ Rouge. Le programme ou le projet est en retard de plus de 10 jours. ■ Blanc. Aucune planification n'a été définie. Indicateur de statut Affiche un indicateur d'état montrant le statut de chaque programme ou projet d'après son indicateur de statut. Source : Page de propriétés Planification et performance du programme ou du projet Indicateurs d'état : ■ Vert. Le programme ou le projet respecte la planification. ■ Jaune. Le programme ou le projet est compromis. ■ Rouge. Le programme ou le projet présente un statut critique. ■ Blanc. L'indicateur de statut du programme ou du projet n'a pas été défini. 64 Manuel du produit Accélérateur PMO Alertes PM Alertes PM La page de présentation des alertes PM fournit une vue de haut niveau reposant sur les exceptions de l'activité du chef de projets. Les alertes signalent les domaines à problèmes potentiels à surveiller au cours des jours inclus dans la période de perspective. Par défaut, la perspective (en jours) prend en compte les 45 jours précédant et les 45 jours suivant la date du jour. Si vous indiquez une date dans le champ En date du, les résultats affichés dans les portlets dépendent de cette date et non de la date du jour. Les résultats sont alors basés sur les 45 jours précédant ou suivant la date indiquée dans le champ En date du. Si vous indiquez une valeur dans le champ Perspective (en jours), les résultats affichés dans les portlets dépendent de cette perspective et ne prennent pas en compte les 45 jours par défaut. Vous pouvez à la fois indiquer une période dans le champ Perspective (en jours) et une date dans le champ En date du. La page Alertes PM comporte les portlets suivants : ■ Portlet Performance de la planification (page 66) ■ Portlet Jalons (page 70) ■ Portlet Problèmes actuels (page 72) ■ Portlet Dotation en personnel (page 75) Procédez comme suit : 1. Sélectionnez Accueil, puis, sous Personnel, cliquez sur Général. La page de présentation générale s'affiche. 2. Cliquez sur Alertes PM. La page de présentation Alertes PM s'affiche. Utilisez le filtre au niveau de la page pour filtrer en une fois tous les portlets par OBS, Chef de projets, En date du et Perspective (en jours). Chapitre 4: Pages et portlets généraux 65 Alertes PM Portlet Performance de la planification Le portlet Performance de planification affiche le nombre de tâches en retard selon les catégories Retard critique, En retard ou Planification tardive dans la perspective : ■ Retard critique. Tâches en retard qui appartiennent au chemin critique du projet. ■ En retard. Tâches non critiques qui ont dépassé leur date de fin. ■ Planification tardive. Tâches non critiques échues à la date du jour ou à une date ultérieure, en fonction de leur date de planification. Les tâches récapitulatives et les jalons ne sont pas inclus dans ce portlet. Les tâches dont le statut est Terminé(e) sont également exclues de ce portlet. Les tâches sont considérées en retard si une valeur Jours de retard a été calculée, selon la méthode suivante : ■ Si une référence existe, les jours de retard sont calculés de la manière suivante : date de fin de la tâche - date de fin de la référence. ■ Si une référence existe et que la date de fin de la tâche correspond à la date de fin de la référence, la tâche est considérée comme en retard dès lors qu'elle n'est pas terminée alors qu'elle aurait dû l'être à une date antérieure à celle du jour. ■ S'il n'y a aucune référence, les jours de retard sont calculés si la tâche n'est pas terminée alors qu'elle aurait dû l'être à une date antérieure à celle du jour. Dans ce cas, les jours de retard sont calculés de la manière suivante : date du jour - date de fin de la tâche. Si aucune colonne ne figure sur le graphique, cela signifie que toutes les tâches comprises dans la perspective se terminent dans les délais prévus. Pour accéder à la page d'analyse descendante Performance de planification (page 66), cliquez sur une barre du graphique. Le portlet Performance de planification s'affiche dans cette page. Page d'analyse descendante Performance de planification La page d'analyse descendante Performance de planification inclut le portlet Détails des performances de planification. Ce portlet affiche une liste des tâches présentant un retard critique, dont l'échéance est dépassée ou la planification tardive, au sein de la perspective. Les tâches récapitulatives et les jalons ne sont pas inclus dans ce portlet. Les tâches dont le statut est Terminé(e) sont également exclues de ce portlet. Pour afficher ce portlet, cliquez sur une barre du graphique dans la page Performance de planification (page 66). 66 Manuel du produit Accélérateur PMO Alertes PM Le portlet comporte les champs suivants : Icône Tableau de bord Cette icône renvoie vers le tableau de bord du projet. Projet Indique le nom du projet. Pour accéder à la page de propriétés du projet, cliquez sur le lien du nom de projet. Tâche Cette colonne affiche le nom de la tâche. Cliquez sur le nom d'une tâche pour en consulter les propriétés. Statut Indique le statut de la tâche. Valeurs : Non débuté(e) et Débuté(e) Classification Affiche le groupement de tâches. Valeurs : Retard critique, En retard et Planification tardive Fin Affiche la date de fin de la tâche. % de planification Affiche un indicateur d'état montrant les jours de retard sous forme de pourcentage par rapport aux délais de la tâche récapitulative ou du projet (à savoir, la date de fin moins la date de début). Si la tâche est liée à une tâche parente dans l'organigramme des tâches, alors les délais de la tâche parente sont pris en compte pour le calcul. Si la tâche figure au plus haut niveau de l'organigramme des tâches et n'a pas de tâche parente, alors les délais du projet servent au calcul. Le calcul tient compte du statut de la tâche et de la référence éventuellement définie. La couleur de l'indicateur d'état permet de savoir si la tâche est dans les délais ou en retard. Indicateurs d'état : ■ Vert. La tâche est en avance ou dans les délais par rapport à la planification. ■ Jaune. La tâche est en retard de 1 à 10 %. ■ Rouge. La tâche est en retard de plus de 10 %. ■ Blanc. Le % de planification est indéterminé. Chapitre 4: Pages et portlets généraux 67 Alertes PM Jours de retard Affiche le nombre de jours de retard en fonction des éléments suivants : ■ Référence définie ou non ■ Statut de la tâche Si une référence existe, les jours de retard sont calculés de la manière suivante : date de fin de la tâche - date de fin de la référence. Un nombre positif indique que la tâche est en retard par rapport à la référence. Un nombre négatif indique qu'elle est en avance par rapport à la référence. Si une référence existe et que la date de fin de la tâche correspond à la date de fin de la référence, la tâche est considérée comme en retard dès lors qu'elle n'est pas terminée alors qu'elle aurait dû l'être à une date antérieure à celle du jour. Dans ce cas, les jours de retard sont calculés de la manière suivante : date du jour - date de fin de la tâche. S'il n'y a aucune référence, les jours de retard sont calculés si la tâche n'est pas terminée alors qu'elle aurait dû l'être à une date antérieure à celle du jour. Dans ce cas, les jours de retard sont calculés de la manière suivante : date du jour - date de fin de la tâche. Budget à l'achèvement Affiche la valeur de l'effort de référence (charges constatées plus charge restante) calculée par le système au moment de la révision de référence actuelle. Charges constatées Affiche la valeur calculée par le système pour l'effort réel enregistré pour la tâche dans le projet. Charge restante Affiche la valeur calculée par le système pour l'effort estimé en vue de terminer la tâche. Estimation à l'achèvement Affiche la valeur calculée par le système pour l'effort estimé à l'achèvement (charges constatées plus charge restante) de la tâche. Ecart d'effort projeté Affiche l'écart entre l'effort EàA et l'effort de référence. Formule : (Effort EàA – Effort BàA) 68 Manuel du produit Accélérateur PMO Alertes PM % d'écart d'effort projeté Affiche un indicateur d'état montrant l'écart d'effort projeté sous forme de pourcentage de l'effort BàA. Formule : ((Effort EàA – Effort BàA)/Effort BàA) * 100 Indicateurs d'état : ■ Vert. L'effort EàA est inférieur ou égal à la référence. ■ Jaune. L'effort EàA est entre 1 et 10 % supérieur à la référence. ■ Rouge. L'effort EàA est supérieur de plus de 10 % à la référence. ■ Blanc. Il n'existe aucune donnée de référence. Les champs suivants sont disponibles pour ce portlet et vous pouvez les ajouter via l'option de configuration : Début Date de début de la tâche. Début de la référence Date de début de la référence de la tâche. Fin de la référence Date de fin de la référence de la tâche. % de jours de retard Affiche les jours de retard sous forme de pourcentage par rapport aux délais de la tâche récapitulative ou du projet (à savoir, la date de fin moins la date de début). Si la tâche est liée à une tâche parente dans l'organigramme des tâches, alors les délais de la tâche parente sont pris en compte pour le calcul. Si la tâche figure au plus haut niveau de l'organigramme des tâches et n'a pas de tâche parente, alors les délais du projet servent au calcul. Le calcul tient compte du statut de la tâche et de la référence éventuellement définie. Planification Affiche un indicateur d'état signalant le nombre de jours de retard d'une tâche en fonction de son statut et selon qu'une référence existe ou non pour la tâche. La couleur de l'indicateur d'état permet de savoir si la tâche est dans les délais ou en retard. Indicateurs d'état : ■ Vert. La tâche est en avance ou dans les délais par rapport à la planification. ■ Jaune. La tâche est en retard de 1 à 10 jours. ■ Rouge. La tâche accuse un retard supérieur à 10 jours. ■ Blanc. Aucune planification n'a été définie. Chapitre 4: Pages et portlets généraux 69 Alertes PM Portlet Jalons Le portlet Jalons fournit une liste de jalons de projet et des indicateurs de planification au sein de la perspective. Le portlet comprend les champs suivants : Icône Tableau de bord Cette icône renvoie vers le tableau de bord du projet. Projet Indique le nom du projet. Pour accéder à la page de propriétés du projet, cliquez sur le lien du nom de projet. Jalon Affiche le nom du jalon. Pour accéder à la page de propriétés de la tâche, cliquez sur le nom du jalon. Fin Affiche la date de fin, à laquelle le jalon doit être terminé. % de planification Affiche un indicateur d'état montrant les jours de retard sous forme de pourcentage par rapport aux délais de la tâche récapitulative ou du projet (à savoir, la date de fin moins la date de début). Si le jalon est lié à une tâche parente dans l'organigramme des tâches, alors les délais de la tâche parente sont pris en compte pour le calcul. Si le jalon figure au plus haut niveau de l'organigramme des tâches et n'a pas de tâche parente, alors les délais du projet servent au calcul. Le calcul tient compte du statut du jalon et de la référence éventuellement définie. La couleur de l'indicateur d'état permet de savoir si le jalon est dans les délais ou en retard. Indicateurs d'état : ■ Vert. Le jalon est en avance ou dans les délais par rapport à la planification. ■ Jaune. Le jalon est en retard de 1 à 10 %. ■ Rouge. Le jalon est en retard de plus de 10 %. ■ Blanc. Le % de planification est indéterminé. 70 Manuel du produit Accélérateur PMO Alertes PM Jours de retard Affiche le nombre de jours de retard en fonction des éléments suivants : ■ Référence définie ou non ■ Statut du jalon Si une référence existe, les jours de retard sont calculés de la manière suivante : date de fin du jalon - date de fin de la référence. Un nombre positif indique que le jalon est en retard par rapport à la référence. Un nombre négatif indique qu'elle est en avance par rapport à la référence. Si une référence existe et que la date de fin du jalon correspond à la date de fin de la référence, le jalon est considéré comme en retard dès lors qu'il n'est pas terminé alors qu'il aurait dû l'être à une date antérieure à celle du jour. Dans ce cas, les jours de retard sont calculés de la manière suivante : date du jour - date de fin du jalon. S'il n'y a aucune référence, les jours de retard sont calculés si le jalon n'est pas terminé alors qu'il aurait dû l'être à une date antérieure à celle du jour. Dans ce cas, les jours de retard sont calculés de la manière suivante : date du jour - date de fin du jalon. Les champs suivants sont disponibles pour ce portlet et vous pouvez les ajouter via l'option de configuration : Pour plus d'informations, reportez-vous au Manuel de l'utilisateur pour la personnalisation de CA Clarity PPM. Début Date de début du jalon. Début de la référence Date de début de la référence du jalon. Fin de la référence Date de fin de la référence du jalon. % de jours de retard Affiche les jours de retard sous forme de pourcentage par rapport aux délais de la tâche récapitulative ou du projet (à savoir, la date de fin moins la date de début). Si le jalon est lié à une tâche parente dans l'organigramme des tâches, alors les délais de la tâche parente sont pris en compte pour le calcul. Si le jalon figure au plus haut niveau de l'organigramme des tâches et n'a pas de tâche parente, alors les délais du projet servent au calcul. Le calcul tient compte du statut du jalon et de la référence éventuellement définie. Chapitre 4: Pages et portlets généraux 71 Alertes PM Planification Affiche un indicateur d'état signalant le nombre de jours de retard d'un jalon en fonction de son statut et selon qu'une référence existe ou non pour le jalon. La couleur de l'indicateur d'état permet de savoir si le jalon est dans les délais ou en retard. Indicateurs d'état : ■ Vert. Le jalon est en avance ou dans les délais par rapport à la planification. ■ Jaune. Le jalon est en retard de 1 à 10 jours. ■ Rouge. Le jalon accuse un retard supérieur à 10 jours. ■ Blanc. Aucune planification n'a été définie. Portlet Problèmes actuels Le portlet Problèmes actuels affiche les problèmes, regroupés par priorité, qui sont survenus au sein de la perspective et pour l'ensemble des projets. Les problèmes ne sont pas inclus dans ce portlet si leur statut est Résolu ou Clôturé. Les données sont présentées dans un graphique à secteurs. Chaque secteur reflète le nombre de problèmes par priorité, offrant ainsi une vue globale du statut d'un projet en termes de problèmes soulevés. Cliquez sur un secteur afin de consulter les détails répertoriés sur la page Navigation descendante dans les problèmes actuels (page 72). Le portlet Liste des problèmes actuels affiche sur cette page les détails relatifs aux problèmes qui sont survenus au sein de la perspective. Page Analyse descendante des problèmes actuels La page Navigation descendante dans les problèmes actuels inclut le portlet Liste des problèmes actuels. Utilisez ce portlet pour évaluer la priorité et la planification des problèmes et décider de plans d'action en vue de leur résolution. Les problèmes ne sont pas inclus dans ce portlet si leur statut est Résolu ou Clôturé. Pour afficher la page Navigation descendante dans les problèmes actuels, cliquez sur un secteur du portlet Problèmes actuels (page 72). Le portlet Liste des problèmes actuels contient les colonnes suivantes : Icône Tableau de bord Cette icône renvoie vers le tableau de bord du projet. Projet Indique le nom du projet. Pour accéder à la page de propriétés du projet, cliquez sur le lien du nom de projet. 72 Manuel du produit Accélérateur PMO Alertes PM Problème Indique le nom du problème. Description Affiche la description du problème. Priorité Affiche un indicateur d'état montant le niveau de priorité d'un problème. Indicateurs d'état : ■ Vert. La priorité du problème est basse. ■ Jaune. La priorité du problème est moyenne. ■ Rouge. La priorité du problème est élevée. Planification Affiche un indicateur d'état pour la planification, qui correspond au calcul du nombre de jours de retard. L'indicateur d'état de planification est calculé de la manière suivante : date du jour - date cible de résolution du problème. Un nombre positif indique que la date cible de résolution du problème est dépassée par rapport à la date du jour. Un nombre négatif indique que la date cible n'a pas encore été dépassée. La couleur de l'indicateur d'état permet de savoir si la résolution du problème est dans les délais ou en retard. Valeurs : ■ Vert. La résolution cible est dans les délais. ■ Jaune. La résolution cible est en retard d'un ou de deux jours. ■ Rouge. La résolution cible présente un retard supérieur à 2 jours. ■ Blanc. La date cible de résolution du problème n'est pas définie. Date cible de résolution Affiche la date cible de résolution du problème. Catégorie Indique la catégorie affectée au problème. Valeurs : Modularité, Financement, Interface utilisateur, Implémentation, Interdépendances, Objectifs, Culture organisationnelle, Disponibilité des ressources, Parrainage, Capacité de prise en charge ou Technologie. Propriétaire Affiche le nom du propriétaire du problème. Chapitre 4: Pages et portlets généraux 73 Alertes PM Courriel Affiche une icône de courriel. Pour envoyer un courriel au propriétaire du problème, cliquez sur cette icône. Les champs suivants sont disponibles pour ce portlet et vous pouvez les ajouter via l'option de configuration : Pour plus d'informations, reportez-vous au Manuel de l'utilisateur pour la personnalisation de CA Clarity PPM. Créé(e) par Affiche le nom de la ressource qui a créé le problème. Date de création Affiche la date de création du problème. ID du problème Affiche l'identificateur du problème. Dernière mise à jour par Affiche le nom de la ressource qui a effectué la dernière mise à jour de ce problème. Date de la dernière mise à jour Affiche la date de la dernière mise à jour du problème. Nom de la priorité Affiche la priorité sous la forme d'une indication textuelle et non d'un indicateur d'état. Valeurs : High, Medium, Low Résolution Affiche la résolution finale du problème. Date de résolution Affiche la date de résolution du problème. Statut Affiche le statut du problème. 74 Manuel du produit Accélérateur PMO Alertes PM Portlet Dotation en personnel Le portlet Dotation en personnel permet d'identifier les projets pour lesquels aucune ressource n'est affectée aux tâches au sein de la perspective. Le portlet affiche un graphique à barres présentant les heures de charge restante sans personnel, lesquelles correspondent aux heures affectées à un rôle au lieu d'une ressource. L'axe Y du diagramme affiche les noms de projets. L'axe X indique le nombre d'heures affectées à des rôles, et non aux ressources, pour chaque projet. Les tâches récapitulatives et les jalons ne sont pas inclus dans ce portlet. Les tâches dont le statut est Terminé(e) sont également exclues de ce portlet. Ce portlet permet d'identifier les projets incluant des tâches pour lesquelles aucune ressource n'est affectée. Vous pouvez analyser les résultats et remplacer les rôles par des ressources capables de terminer le travail. Pour accéder à la page Navigation descendante dans la perspective de dotation en personnel (page 75), cliquez sur une barre du graphique. Le portlet Détails de la dotation en personnel s'affiche sur cette page. Page Navigation descendante dans la perspective de dotation en personnel La page Navigation descendante dans la perspective de dotation en personnel inclut le portlet Détails de la dotation en personnel. Utilisez ce portlet pour afficher une liste de tâches sans personnel pour le projet sélectionné. Pour afficher ce portlet, cliquez sur une barre du graphique dans le portlet Dotation en personnel (page 75). Le portlet Détails de la dotation en personnel comprend les colonnes suivantes : Icône Tableau de bord Cette icône renvoie vers le tableau de bord du projet. Projet Indique le nom du projet. Pour accéder à la page de propriétés du projet, cliquez sur le lien du nom de projet. Tâche Cette colonne affiche le nom de la tâche. Cliquez sur le nom d'une tâche pour en consulter les propriétés. Equipe Affiche l'icône Ressources. Cliquez sur cette icône pour accéder à la page relative au personnel de l'équipe du projet et y affecter des ressources aux rôles sans personnel. Chapitre 4: Pages et portlets généraux 75 Tableau de bord Projet Rôle sans personnel Affiche le nom du rôle sans personnel. Pour ouvrir la page de propriétés d'un rôle, cliquez sur lien du rôle. Début de l'affectation Affiche la date de début de l'affectation pour la tâche. Fin de l'affectation Affiche la date de fin de l'affectation pour la tâche. Charge restante Affiche les heures de charge restante sans personnel pour l'affectation. Planification de Gantt Affiche un diagramme de Gantt indiquant le début et la fin de l'affectation. Le champ suivant est disponible pour ce portlet et vous pouvez l'ajouter via l'option de configuration : Pour plus d'informations, reportez-vous au Manuel de l'utilisateur pour la personnalisation de CA Clarity PPM. ID du projet Affiche l'identificateur du projet. Tableau de bord Projet La page du tableau de bord de présentation des projets répertorie les projets de manière hiérarchisée. Cette hiérarchie vous permet d'effectuer une navigation descendante depuis un projet, via son organigramme des tâches, jusqu'au plus bas niveau des affectations de ressources. Elle permet également une navigation descendante vers les sous-projets. Le tableau de bord fournit plus de visibilité et de contrôle pour la gouvernance des projets à travers l'utilisation de mesures de la planification, du coût et de l'effort pour un projet donné. Pour plus d'informations, consultez le Manuel de l'utilisateur du module de gestion de projets. Cette page du tableau de bord de présentation des projets comprend les portlets suivants : ■ Portlet Tableau de bord de planification du chef de projets (page 77) ■ Portlet Tableau de bord des coûts et efforts de gestion de projets (page 82) 76 Manuel du produit Accélérateur PMO Tableau de bord Projet Procédez comme suit : 1. Sélectionnez Accueil, puis, sous Personnel, cliquez sur Général. La page de présentation générale s'affiche. 2. Cliquez sur Tableau de bord du projet. La page du tableau de bord de présentation des projets s'affiche. Utilisez le filtre au niveau de la page pour filtrer tous les portlets par organigramme organisationnel et chef de projets, en une seule opération. Portlet Tableau de bord de planification du chef de projets Le portlet Tableau de bord de planification du chef de projets affiche les performances de planification du projet et un diagramme de Gantt. Vous pouvez filtrer les résultats en fonction des projets que vous gérez ou répertorier tous les projets auxquels vous avez accès, y compris les sous-projets. Les sous-projets sont toujours inclus sous leurs projets principaux, mais vous pouvez également les faire figurer au niveau supérieur dans la liste du portlet. En affichant les sous-projets au niveau supérieur, vous pouvez filtrer sur les sous-projets, à l'aide des options de filtre disponibles dans le portlet. Ainsi, en affectant la valeur Oui à l'option Filtre Afficher les sous-projets dans la liste, vous pouvez inclure les sous-projets affichés au niveau supérieur dans la liste du portlet. Par défaut, cette option de filtre est définie sur Non, ce qui implique que les sousprojets ne sont pas affichés au niveau supérieur de la liste du portlet. Le portlet comporte les champs suivants : Project/WBS/Resource Affiche le nom du projet, de l'élément de l'organigramme des tâches ou de la ressource. Pour accéder à la page du projet, de l'organigramme des tâches ou de la ressource, cliquez sur le lien Projet/Organigramme des tâches/Ressource. Icône Sous-projets Affiche une icône qui indique que le projet est un sous-projet et qui renvoie vers la page de propriétés du sous-projet. L'en-tête n'est pas affiché pour cette colonne afin d'en réduire la largeur. Début Affiche la date de début du projet, de la tâche ou de l'affectation. Fin Affiche la date de fin du projet, de la tâche ou de l'affectation. Chapitre 4: Pages et portlets généraux 77 Tableau de bord Projet % de planification Affiche les informations suivantes : ■ Calcul au niveau du projet. Affiche un indicateur d'état montrant les jours de retard sous forme de pourcentage par rapport aux délais du projet (à savoir, la date de fin moins la date de début). Le calcul tient compte de l'avancement du projet et de la référence éventuellement définie. La couleur de l'indicateur d'état permet de savoir si le projet est dans les délais ou en retard. ■ Calcul au niveau de la tâche. Affiche un indicateur d'état montrant les jours de retard sous forme de pourcentage par rapport aux délais de la tâche récapitulative ou du projet (à savoir, la date de fin moins la date de début). Si la tâche est liée à une tâche parente dans l'organigramme des tâches, alors les délais de la tâche parente sont pris en compte pour le calcul. Si la tâche figure au plus haut niveau de l'organigramme des tâches et n'a pas de tâche parente, alors les délais du projet servent au calcul. Le calcul au niveau de la tâche tient compte du statut de la tâche et de la référence éventuellement définie. La couleur de l'indicateur d'état permet de savoir si la tâche est dans les délais ou en retard. Il n'y a pas de calcul pour les affectations de ressources, l'indicateur d'état pour le % de planification est donc blanc. Indicateurs d'état : ■ Vert. La tâche ou le projet est en avance ou dans les délais par rapport à la planification. ■ Jaune. Le projet ou la tâche est en retard de 1 à 10 %. ■ Rouge. Le projet ou la tâche est en retard de plus de 10 %. ■ Blanc. Le % de planification est indéterminé. 78 Manuel du produit Accélérateur PMO Tableau de bord Projet Jours de retard Affiche le nombre de jours de retard en fonction des éléments suivants : ■ Référence définie ou non ■ Avancement du projet ou statut de la tâche Si une référence existe, les jours de retard sont calculés de la manière suivante : date de fin du projet ou de la tâche - date de fin de la référence. Un nombre positif indique que le projet ou la tâche est en retard par rapport à la référence. Un nombre négatif indique qu'elle est en avance par rapport à la référence. Si une référence existe et que la date de fin du projet ou de la tâche correspond à la date de fin de la référence, le projet (ou la tâche) est considéré comme en retard dès lors qu'il n'est pas terminé alors qu'il aurait dû l'être à une date antérieure à celle du jour. Dans ce cas, les jours de retard sont calculés de la manière suivante : date du jour - date de fin du projet ou de la tâche. S'il n'y a aucune référence, les jours de retard sont calculés si le projet (ou la tâche) n'est pas terminé alors qu'il aurait dû l'être à une date antérieure à celle du jour. Dans ce cas, les jours de retard sont calculés de la manière suivante : date du jour date de fin du projet ou de la tâche. Il n'y a pas de calcul pour les affectations de ressources. Les jours de retard ne sont donc pas remplis. Planification de Gantt Affiche un diagramme de Gantt qui présente les dates de début et de fin des projets, des sous-projets, des éléments de l'organigramme des tâches et des affectations. La couleur des barres du diagramme Gantt correspond au % de planification : ■ Vert. La tâche ou le projet est en avance ou dans les délais par rapport à la planification. ■ Jaune. Le projet ou la tâche est en retard de 1 à 10 %. ■ Rouge. Le projet ou la tâche est en retard de plus de 10 %. ■ Blanc. Le % de planification est indéterminé. Les portlets Tableau de bord de planification du chef de projets et Tableau de bord des coûts et efforts de gestion de projets (page 82) reposent sur la même requête. Vous pouvez, donc, configurer les champs d'un des portlets pour qu'ils s'affichent sur l'autre portlet. Pour plus d'informations, reportez-vous au Manuel de l'utilisateur pour la personnalisation de CA Clarity PPM. Les champs suivants sont disponibles et vous pouvez les ajouter via l'option de configuration : Chapitre 4: Pages et portlets généraux 79 Tableau de bord Projet % d'avancement Définit le pourcentage de travail terminé pour le projet ou la tâche. Sources : ■ Page de propriétés Planification et performance du projet ■ Page Propriétés générales de la tâche Début de la référence Affiche la date de début de la référence pour le projet, la tâche ou l'affectation. Fin de la référence Affiche la date de fin de la référence pour le projet, la tâche ou l'affectation. Code d'imputation Affiche le code d'imputation du projet ou de la tâche. Sources : ■ Page de propriétés Paramètres du projet ■ Page de propriétés Paramètres de la tâche Icône Tableau de bord Affiche une icône de tableau de bord. Cliquez sur le lien de l'icône pour ouvrir le tableau de bord du projet. % de jours de retard Affiche les informations suivantes : ■ Calcul au niveau du projet. Affiche les jours de retard sous forme de pourcentage par rapport aux délais du projet (à savoir, la date de fin moins la date de début). Le calcul tient compte de l'avancement du projet et de la référence éventuellement définie. ■ Calcul au niveau de la tâche. Affiche les jours de retard sous forme de pourcentage par rapport aux délais de la tâche récapitulative ou du projet (à savoir, la date de fin moins la date de début). Si la tâche est liée à une tâche parente dans l'organigramme des tâches, alors les délais de la tâche parente sont pris en compte pour le calcul. Si la tâche figure au plus haut niveau de l'organigramme des tâches et n'a pas de tâche parente, alors les délais du projet servent au calcul. Le calcul au niveau de la tâche tient compte du statut de la tâche et de la référence éventuellement définie. Il n'y a pas de calcul pour les affectations de ressources. Le % de jours de retard n'est donc pas rempli. 80 Manuel du produit Accélérateur PMO Tableau de bord Projet Planification Affiche un indicateur d'état signalant le nombre de jours de retard d'un projet ou d'une tâche en fonction des éléments suivants : ■ Avancement du projet ou statut de la tâche ■ Indique si la référence est définie ou non pour le projet ou la tâche. La couleur de l'indicateur d'état permet de savoir si le projet ou la tâche est dans les délais ou en retard. Il n'y a pas de calcul pour les affectations de ressources. Les jours de retard ne sont donc pas remplis. Indicateurs d'état : ■ Vert. La tâche ou le projet est en avance ou dans les délais par rapport à la planification. ■ Jaune. Le projet ou la tâche a entre 1 et 10 jours de retard. ■ Rouge. Le projet ou la tâche accuse un retard supérieur à 10 jours. ■ Blanc. Aucune planification n'a été définie. Charge restante Affiche la valeur calculée par le système pour l'effort estimé en vue de terminer le projet ou la tâche. Sources : ■ Page de propriétés Planification et performance du projet ■ Page de propriétés Performance de la tâche Coût de la charge restante Affiche la valeur de la charge restante (CR) calculée par le système. Cette valeur représente le coût prévu pour terminer le travail restant. Sources : ■ Page de propriétés Planification et performance du projet ■ Page de propriétés Performance de la tâche Ouvrir à la saisie de temps Indique si le projet ou la tâche accepte la saisie de temps. Chef de projets Indique quel est le chef de projets en charge du projet ou sous-projet. Avancement du projet ou statut de la tâche Affiche l'avancement du projet ou le statut de tâche. Valeurs : Non débuté(e), Débuté(e) et Terminé(e) Chapitre 4: Pages et portlets généraux 81 Tableau de bord Projet Portlet Tableau de bord des coûts et efforts de gestion de projets Le portlet Tableau de bord des coûts et efforts de gestion de projets affiche les montants et les écarts de performance en termes de coûts et d'efforts. Vous pouvez filtrer les résultats en fonction des projets que vous gérez ou répertorier tous les projets auxquels vous avez accès, y compris les sous-projets. Les sous-projets sont toujours inclus sous leurs projets principaux, mais vous pouvez également les faire figurer au niveau supérieur dans la liste du portlet. En affichant les sous-projets au niveau supérieur, vous pouvez filtrer sur les sous-projets, à l'aide des options de filtre disponibles dans le portlet. Ainsi, en affectant la valeur Oui à l'option Filtre Afficher les sous-projets dans la liste, vous pouvez inclure les sous-projets affichés au niveau supérieur dans la liste du portlet. Par défaut, cette option de filtre est définie sur Non, ce qui implique que les sousprojets ne sont pas affichés au niveau supérieur de la liste du portlet. Etant donné qu'aucune valeur horaire ni aucun coût n'est indiqué pour les jalons, ce portlet ne présente aucune donnée pour les jalons. Le portlet comporte les champs suivants : Projet/Organigramme des tâches/Ressource Affiche le nom du projet, de l'organigramme des tâches ou de la ressource. Pour accéder à la page du projet, de l'organigramme des tâches ou de la ressource, cliquez sur le lien Projet/Organigramme des tâches/Ressource. Icône Sous-projets Affiche une icône qui indique que le projet est un sous-projet et qui renvoie vers la page de propriétés du sous-projet. L'en-tête n'est pas affiché pour cette colonne afin d'en réduire la largeur. Coût du budget à l'achèvement Affiche la valeur de la référence à l'achèvement calculée par le système. Cette valeur représente le coût de la référence au moment de la révision de la référence actuelle. Sources : ■ Page de propriétés Planification et performance du projet ■ Page de propriétés Performance de la tâche 82 Manuel du produit Accélérateur PMO Tableau de bord Projet Coût réel (CRTE) Affiche la valeur du coût réel du travail effectué (CRTE) calculée par le système. Cette valeur représente le total des coûts directs résultant du travail effectué, en fonction des charges constatées enregistrées. Sources : ■ Page de propriétés Planification et performance du projet ■ Page de propriétés Performance de la tâche Coût d'estimation à l'achèvement Affiche la valeur de l'estimation à l'achèvement (EàA) calculée par le système. Cette valeur représente le coût total du travail réel terminé à ce jour, plus le coût prévu pour terminer le travail restant. Sources : ■ Page de propriétés Planification et performance du projet ■ Page de propriétés Performance de la tâche Ecart de coût projeté Affiche l'écart entre le coût estimé + le coût réel et le coût de référence. Source : Page de propriétés Planification et performance du projet Formule : ((Coût de la charge restante + Coût réel (CRTE)) - Coût BàA) % d'écart de coût projeté Affiche un indicateur d'état montrant l'écart de coût projeté sous forme de pourcentage du coût du budget à l'achèvement (BàA). Source : Page de propriétés Planification et performance du projet Formule : (((Coût de la charge restante + Coût réel (CRTE)) - Coût BàA)/Coût BàA) * 100 Indicateurs d'état : ■ Vert. Le coût d'estimation à l'achèvement est inférieur ou égal à la référence. ■ Jaune. Le coût d'estimation à l'achèvement est entre 1 et 10 % supérieur à la référence. ■ Rouge. Le coût d'estimation à l'achèvement est supérieur de plus de 10 % à la référence. ■ Blanc. Il n'existe aucune donnée de référence. Chapitre 4: Pages et portlets généraux 83 Tableau de bord Projet Budget à l'achèvement Affiche la valeur de l'effort de référence (charges constatées plus charge restante) calculée par le système au moment de la révision de référence actuelle. Sources : ■ Page de propriétés Planification et performance du projet ■ Page de propriétés Performance de la tâche Charges constatées Affiche la valeur calculée par le système pour l'effort réel enregistré pour la tâche dans le projet. Sources : ■ Page de propriétés Planification et performance du projet ■ Page de propriétés Performance de la tâche Estimation à l'achèvement Affiche la valeur calculée par le système pour l'effort estimé à l'achèvement (charges constatées plus charge restante) du projet. Sources : ■ Page de propriétés Planification et performance du projet ■ Page de propriétés Performance de la tâche Ecart d'effort projeté Affiche l'écart entre l'effort EàA et l'effort de référence. Source : Page de propriétés Planification et performance du projet Formule : (Effort EàA – Effort BàA) % d'écart d'effort projeté Affiche un indicateur d'état montrant l'écart d'effort projeté sous forme de pourcentage de l'effort BàA. Source : Page de propriétés Planification et performance du projet Formule : ((Effort EàA – Effort BàA)/Effort BàA) * 100 Indicateurs d'état : ■ Vert. L'effort EàA est inférieur ou égal à la référence. ■ Jaune. L'effort EàA est entre 1 et 10 % supérieur à la référence. ■ Rouge. L'effort EàA est supérieur de plus de 10 % à la référence. ■ Blanc. Aucune donnée de référence n'existe. 84 Manuel du produit Accélérateur PMO Problèmes et risques Les portlets Tableau de bord de planification du chef de projets et Tableau de bord des coûts et efforts de gestion de projets reposent sur la même requête. Plusieurs champs sont disponibles pour ces deux portlets et vous pouvez les ajouter via l'option de configuration. Vous pouvez configurer les champs d'un des portlets pour qu'ils s'affichent sur l'autre portlet. Pour obtenir la liste complète des champs que vous pouvez configurer, consultez la description du portlet Tableau de bord de planification du chef de projets (page 77). Problèmes et risques La page de présentation des problèmes et des risques permet de gérer l'ensemble des problèmes et risques dont vous effectuez le suivi dans CA Clarity PPM. Cette page comporte les portlets suivants : ■ Portlet Gestion des problèmes (page 85) ■ Portlet Gestion des risques (page 87) Procédez comme suit : 1. Ouvrez le menu Accueil, puis cliquez sur Général sous Personnel. La page de présentation générale s'affiche. 2. Cliquez sur Problèmes et risques. La page de présentation des problèmes et risques s'affiche, avec le portlet Gestion des problèmes agrandi. Utilisez le filtre au niveau de la page pour filtrer tous les portlets par organigramme organisationnel et chef de projets, en une seule opération. Portlet Gestion des problèmes Le portlet Gestion des problèmes affiche une liste des problèmes associés aux projets auxquels vous avez accès. Un filtre est défini par défaut sur ce portlet afin que seuls les problèmes présentant le statut Ouvert(e) ou Travaux en cours soient affichés. Le portlet comporte les champs suivants : Icône Tableau de bord Cette icône renvoie vers le tableau de bord du projet. Projet Indique le nom du projet. Pour accéder à la page de propriétés du projet, cliquez sur le lien du nom de projet. Chapitre 4: Pages et portlets généraux 85 Problèmes et risques Problème Indique le nom du problème. Pour accéder à la page de propriétés d'un problème, cliquez sur le lien du problème. Description Affiche la description du problème. Priorité Affiche un indicateur d'état montrant le niveau priorité d'un problème. Indicateurs d'état : ■ Vert. La priorité du problème est basse. ■ Jaune. La priorité du problème est moyenne. ■ Rouge. La priorité du problème est élevée. Planification Affiche un indicateur d'état pour la planification, qui correspond au calcul du nombre de jours de retard. L'indicateur d'état de planification est calculé de la manière suivante : date du jour - date cible de résolution du problème. Un nombre positif indique que la date cible de résolution du problème est dépassée par rapport à la date du jour. Un nombre négatif indique que la date cible n'a pas encore été dépassée. La couleur de l'indicateur d'état permet de savoir si la résolution du problème est dans les délais ou en retard. Valeurs : ■ Vert. La résolution cible est dans les délais. ■ Jaune. La résolution cible est en retard d'un ou de deux jours. ■ Rouge. La résolution cible présente un retard supérieur à 2 jours. ■ Blanc. La date cible de résolution du problème n'est pas définie. Date cible de résolution Affiche la date cible de résolution du problème. Catégorie Indique la catégorie affectée au problème. Valeurs : Modularité, Financement, Interface utilisateur, Implémentation, Interdépendances, Objectifs, Culture organisationnelle, Disponibilité des ressources, Parrainage, Compatibilité ou Technologie. Propriétaire Affiche le nom du propriétaire du problème. 86 Manuel du produit Accélérateur PMO Problèmes et risques Courriel Affiche une icône de courriel. Pour envoyer un courriel au propriétaire du problème, cliquez sur cette icône. Les champs suivants sont disponibles pour ce portlet et vous pouvez les ajouter via l'option de configuration : Pour plus d'informations, reportez-vous au Manuel de l'utilisateur pour la personnalisation de CA Clarity PPM. Créé(e) par Affiche le nom de la ressource qui a créé le problème. Date de création Affiche la date de création du problème. ID du problème Affiche l'identificateur du problème. Dernière mise à jour Affiche la date de la dernière mise à jour du problème. ID du projet Affiche l'identificateur du projet. Résolution Affiche le détail de la résolution finale du problème. Date de résolution Affiche la date de résolution du problème. Statut Affiche le statut du problème. Mis(e) à jour par Affiche le nom de la ressource qui a effectué la dernière mise à jour de ce problème. Portlet Gestion des risques Le portlet Gestion des risques affiche une liste des risques associés aux projets auxquels vous avez accès. Un filtre est défini par défaut sur ce portlet afin que seuls les risques présentant le statut Ouvert(e) ou Travaux en cours soient affichés. Chapitre 4: Pages et portlets généraux 87 Problèmes et risques Le portlet comporte les champs suivants : Icône Tableau de bord Cette icône renvoie vers le tableau de bord du projet. Projet Indique le nom du projet. Pour accéder à la page de propriétés du projet, cliquez sur le lien du nom de projet. Risk Indique le nom du risque. Pour accéder à la page de propriétés d'un risque, cliquez sur le lien du risque. Description Affiche la description du risque. Priorité Affiche un indicateur d'état signalant le niveau de priorité du risque. Indicateurs d'état : ■ Vert. La priorité du risque est basse. ■ Jaune. La priorité du risque est moyenne. ■ Rouge. La priorité du risque est élevée. Probabilité Affiche un indicateur d'état signalant la probabilité du risque. Valeurs : ■ Vert. La probabilité du risque est basse. ■ Jaune. La probabilité du risque est moyenne. ■ Rouge. La probabilité du risque est élevée. ■ Blanc. La probabilité du risque est indéterminée. Impact Affiche un indicateur d'état signalant l'impact du risque. Valeurs : ■ Vert. L'impact du risque est faible. ■ Jaune. L'impact du risque est moyen. ■ Rouge. L'impact du risque est élevé. ■ Blanc. L'impact du risque est indéterminé. 88 Manuel du produit Accélérateur PMO Problèmes et risques Au-dessus du seuil Une coche indique que le risque calculé est supérieur au seuil de risque global au niveau système. L'administrateur CA Clarity PPM définit le seuil de risque global au niveau système dans les paramètres de gestion du projet concernant les risques. Un des deux indicateurs s'affiche dans la colonne : ■ Icône représentant une coche. Le risque calculé est supérieur ou égal au seuil de risque global au niveau système. ■ Aucune icône. L'indice de risque est inférieur au seuil de risque global au niveau système. Date cible de résolution Affiche la date cible de résolution du risque. Catégorie Affiche la catégorie affectée au risque. Valeurs : Modularité, Financement, Interface utilisateur, Implémentation, Interdépendances, Objectifs, Culture organisationnelle, Disponibilité des ressources, Parrainage, Compatibilité ou Technologie. Propriétaire Affiche le nom du propriétaire du risque. Courriel Affiche une icône de courriel. Pour envoyer un courriel au propriétaire du risque, cliquez sur cette icône. Les champs suivants sont disponibles pour ce portlet et vous pouvez les ajouter via l'option de configuration : Pour plus d'informations, reportez-vous au Manuel de l'utilisateur pour la personnalisation de CA Clarity PPM. Hypothèses Définit les hypothèses qui permettent de déterminer que cet élément est un risque. Vous pouvez vérifier ces hypothèses afin de vous assurer qu'elles restent valides tout au long de la vie du risque. Si les hypothèses évoluent, il se peut que l'impact ou la probabilité du risque change également. Risque calculé Affiche l'indice calculé en fonction des sélections effectuées dans les champs Probabilité et Impact sur la page de propriétés du risque. Date de la dernière mise à jour Affiche la date de la dernière mise à jour du risque. Chapitre 4: Pages et portlets généraux 89 Problèmes et risques Date d'impact Définit la date à laquelle les répercussions liées à ce risque peuvent commencer à affecter le projet. Description de l'impact Définit l'impact du risque sur le projet. ID du projet Affiche l'identificateur du projet. Résolution Affiche la résolution finale du risque. Date de résolution Affiche la date de résolution du risque. Type de réponse Définit le type de réponse que vous souhaitez appliquer à ce risque. ID du risque Affiche l'identificateur du risque. Symptômes du risque Définit les symptômes qui ont identifié cet élément comme étant un risque. Statut Affiche le statut du risque. Mis(e) à jour par Affiche le nom de la ressource qui a effectué la dernière mise à jour du risque. 90 Manuel du produit Accélérateur PMO Chapitre 5: Pages et portlets Portefeuille Ce chapitre traite des sujets suivants : Tableau de bord du portefeuille (page 91) Tableau de bord d'investissement du portefeuille PMO (page 117) Tableau de bord du portefeuille Utilisez la page Tableau de bord du portefeuille pour afficher une série d'onglets contenant des portlets qui fournissent une vue des données de tous les portefeuilles. La planification et l'analyse de portefeuille sont effectuées dans l'horizon de planification du portefeuille, qui est la période entre la date de début et de fin du portefeuille. Si le plan de coûts de référence est sélectionné comme option de filtre de portlet, l'horizon de planification du portefeuille correspond à la période entre la date de début et de fin du plan de coûts de référence. Cette page de tableau de bord indique les montants d'investissement de portefeuille audessus de la ligne de séparation dans les portefeuilles. Les investissements sont considérés comme étant au-dessus de la ligne de séparation s'ils sont classés (selon des règles de classement ou un classement manuel) au-dessus de la ligne de séparation, tel que déterminé par la contrainte principale ou la définition manuelle de la ligne de séparation dans le portefeuille. Cette page comporte les onglets suivants : ■ Coût et bénéfices (page 92) ■ Rôles (page 96) ■ Coût et intégrité (page 100) ■ Analyse de l'objectif (page 102) ■ Analyse des investissements (page 107) ■ Coûts d'exploitation et du capital (page 112) Chapitre 5: Pages et portlets Portefeuille 91 Tableau de bord du portefeuille Coûts et bénéfices Utilisez les portlets sous l'onglet Coûts et bénéfices pour afficher les coûts et les bénéfices cibles, distribués et prévus pour chaque portefeuille. Les portlets affichent également l'écart pour les coûts et les bénéfices, en comparant les montants cibles aux montants distribués et les montants distribués aux montants prévus. Pour accéder à cette page, ouvrez la page Accueil et sous Gestion des portefeuilles, cliquez sur Tableau de bord du portefeuille. Les montants cibles et distribués dans les portlets reflètent les montants entrés dans l'onglet de propriétés ou de cibles de chaque portefeuille. Les montants prévus dans les portlets correspondent aux montants prévus des investissements dans le portefeuille. Pour plus d'informations, consultez la rubrique Introduction à la création de portefeuille d'investissements. L'onglet Coûts et bénéfices comprend les portlets suivants : ■ Portlet Coûts du portefeuille (page 93) ■ Portlet Analyse des bénéfices et du coût du portefeuille (page 94) Utilisez le filtre au niveau de la page pour filtrer simultanément tous les portlets par responsable, par partenaire et par élément au-dessus de la ligne de séparation. Par défaut, les montants affichés dans les portlets représentent des montants d'investissements au-dessus de la ligne de séparation dans les portefeuilles. Pour afficher les montants d'investissements au-dessous de la ligne de séparation ou tous les montants, remplacez la valeur Au-dessus de la ligne de séparation dans le menu déroulant du filtre de niveau page du portefeuille. 92 Manuel du produit Accélérateur PMO Tableau de bord du portefeuille Portlet Coûts du portefeuille Le portlet Coûts du portefeuille affiche un graphique à colonnes indiquant les coûts cibles, distribués et prévus de chaque portefeuille. Utilisez ce portlet pour comparer ces coûts dans les portefeuilles. Les filtres de portlet incluent : Portefeuille (sélection multiple), Unité d'organigramme organisationnel, Type de plan de portefeuille, Responsables (sélection multiple), Partenaires (sélection multiple), Au-dessus de la ligne de séparation et Actif. Par défaut, le filtre Type de plan de portefeuille est défini sur Portefeuille. Cela signifie que les montants affichés dans le portlet correspondent aux montants de portefeuille lors de la dernière synchronisation. Si vous définissez le filtre Type de plan de portefeuille sur Plan de coûts de référence, les montants dépendent du plan de portefeuille marqué comme plan de coûts de référence. Si vous sélectionnez cette option de filtre, vous devez disposer d'un plan de coûts de référence dans le portefeuille pour qu'il s'affiche dans le portlet. Pour accéder à ce portlet, ouvrez la page Accueil et sous Gestion des portefeuilles, sélectionnez Tableau de bord du portefeuille. Les valeurs sur l'axe Y correspondent aux coûts cibles, distribués et prévus du portefeuille. L'objectif de coût est une ligne sur le graphique. Les coûts distribués et prévus sont des colonnes. Pour ouvrir la page de lignes de séparation du portefeuille, cliquez sur l'une des colonnes du graphique. Ce portlet dépend du fournisseur de portefeuilles. Les champs inclus dans le fournisseur système sont disponibles pour ce portlet et vous pouvez les ajouter via l'option de configuration. Pour plus d'informations, reportez-vous au Manuel de l'utilisateur pour la personnalisation de CA Clarity. Chapitre 5: Pages et portlets Portefeuille 93 Tableau de bord du portefeuille Portlet Analyse des bénéfices et du coût du portefeuille Le portlet Analyse des bénéfices et du coût du portefeuille affiche les coûts et les bénéfices cibles, distribués et prévus pour chaque portefeuille. Utilisez ce portlet pour afficher l'intégrité globale, le risque et les écarts de coût des portefeuilles. Les filtres de portlet incluent : Portefeuille (sélection multiple), Unité d'organigramme organisationnel, Type de plan de portefeuille, Responsables (sélection multiple), Partenaires (sélection multiple), Au-dessus de la ligne de séparation et Actif. Par défaut, le filtre Type de plan de portefeuille est défini sur Portefeuille. Cela signifie que les montants affichés dans le portlet correspondent aux montants de portefeuille lors de la dernière synchronisation. Si vous définissez le filtre Type de plan de portefeuille sur Plan de coûts de référence, les montants dépendent du plan de portefeuille marqué comme plan de coûts de référence. Si vous sélectionnez cette option de filtre, vous devez disposer d'un plan de coûts de référence dans le portefeuille pour qu'il s'affiche dans le portlet. Pour accéder à ce portlet, ouvrez la page Accueil et sous Gestion des portefeuilles, sélectionnez Tableau de bord du portefeuille. Ce portlet comporte les champs suivants : Portefeuille Affiche le nom du portefeuille. Pour accéder à la page Propriétés du portefeuille, cliquez sur le nom du portefeuille souhaité. Icône Objectifs Pour ouvrir la page Objectifs du portefeuille, cliquez sur cette icône. Icône Lignes de séparation Pour ouvrir la page Lignes de séparation du portefeuille, cliquez sur cette icône. Intégrité globale Affiche un indicateur d'état qui dépend de l'indice d'intégrité globale du portefeuille. L'indice d'intégrité globale du portefeuille détermine la couleur de l'indicateur d'état. Indicateurs d'état : ■ Vert (68 à 1 000). L'intégrité globale du portefeuille est verte. ■ Jaune (34 à 67). L'intégrité globale du portefeuille est jaune. ■ Rouge (0 à 33). L'intégrité globale du portefeuille est rouge. 94 Manuel du produit Accélérateur PMO Tableau de bord du portefeuille Risk Affiche un indicateur d'état qui dépend de l'indice de risque du portefeuille. L'indice de risque du portefeuille détermine la couleur de l'indicateur d'état. Indicateurs d'état : ■ Vert (Faible). Le risque associé au portefeuille est faible. ■ Jaune (Moyen(ne)). Le risque associé au portefeuille est moyen. ■ Rouge (Elevé(e)). Le risque associé au portefeuille est élevé. Coût cible Affiche l'objectif de coût total du portefeuille. Coût distribué Affiche le coût distribué total du portefeuille. Ecart entre coût distribué et objectif Affiche la différence entre l'objectif de coût et l'objectif de coût distribué. Un écart négatif indique que l'objectif de coût distribué dépasse les objectifs de coût. Coût prévu Affiche le coût prévu des investissements de portefeuille dans l'horizon de planification du portefeuille. Ecart entre coût prévu et distribué Affiche la différence entre l'objectif de coût distribué et le coût prévu. Un écart négatif indique que le coût prévu d'investissement de portefeuille dépasse l'objectif de coût distribué. Bénéfices cibles Affiche les bénéfices cibles du portefeuille. Bénéfices distribués Affiche les bénéfices distribués du portefeuille. Ecart entre bénéfices distribués et objectif Affiche la différence entre les bénéfices cibles et les bénéfices cibles distribués. Un écart négatif indique que les bénéfices cibles distribués dépassent les bénéfices cibles. Bénéfices prévus Affiche les bénéfices prévus des investissements de portefeuille dans l'horizon de planification du portefeuille. Chapitre 5: Pages et portlets Portefeuille 95 Tableau de bord du portefeuille Ecart entre bénéfices prévus et distribués Affiche la différence entre les bénéfices cibles distribués et les bénéfices prévus. Un écart négatif indique que les bénéfices prévus de l'investissement de portefeuille dépassent les bénéfices cibles distribués. Ce portlet dépend du fournisseur de portefeuilles. Les champs inclus dans le fournisseur système sont disponibles pour ce portlet et vous pouvez les ajouter via l'option de configuration. Pour plus d'informations, reportez-vous au Manuel de l'utilisateur pour la personnalisation de CA Clarity. Rôles Utilisez les portlets de l'onglet Rôles pour afficher les montants cibles, distribués et de demande pour les rôles de chaque portefeuille. Les portlets affichent également l'écart pour les rôles, en comparant les montants cibles aux montants distribués et les montants distribués aux montants demandés. Pour accéder à cette page, ouvrez la page Accueil et sous Gestion des portefeuilles, sélectionnez Tableau de bord du portefeuille, puis cliquez sur l'onglet Rôles. Les montants cibles et distribués dans les portlets reflètent les montants entrés dans l'onglet de propriétés ou de cibles de chaque portefeuille. Les montants de demande de rôle dans les portlets correspondent aux montants de demande d'allocation de rôle des investissements dans le portefeuille. Les montants sont exprimés en heures ou en ETP, en fonction de la valeur affectée au champ Type d'unité de capacité dans les propriétés du portefeuille. Pour plus d'informations, consultez la rubrique Introduction à la création de portefeuille d'investissements. L'onglet Rôles comprend les portlets suivants : ■ Portlet Rôles du portefeuille (page 97) ■ Portlet Analyse des rôles du portefeuille (page 98) Utilisez le filtre au niveau de la page pour filtrer simultanément tous les portlets par responsable, par partenaire et par élément au-dessus de la ligne de séparation. Par défaut, les montants affichés dans les portlets représentent des montants d'investissements au-dessus de la ligne de séparation dans les portefeuilles. Pour afficher les montants d'investissements au-dessous de la ligne de séparation ou tous les montants, remplacez la valeur Au-dessus de la ligne de séparation dans le menu déroulant du filtre de niveau page du portefeuille. 96 Manuel du produit Accélérateur PMO Tableau de bord du portefeuille Portlet Rôles du portefeuille Le portlet Rôles du portefeuille affiche un graphique à colonnes indiquant les montants cibles, distribués et de demande pour les rôles de chaque portefeuille. Utilisez ce portlet pour comparer les montants de rôles dans les portefeuilles. Les filtres de portlet incluent : Portefeuille (sélection multiple), Unité d'organigramme organisationnel, Type de plan de portefeuille, Type d'unité de capacité, Responsables (sélection multiple), Partenaires (sélection multiple), Au-dessus de la ligne de séparation et Actif. Par défaut, le filtre Type de plan de portefeuille est défini sur Portefeuille. Cela signifie que les montants affichés dans le portlet correspondent aux montants de portefeuille lors de la dernière synchronisation. Si vous définissez le filtre Type de plan de portefeuille sur Plan de coûts de référence, les montants dépendent du plan de portefeuille marqué comme plan de coûts de référence. Si vous sélectionnez cette option de filtre, vous devez disposer d'un plan de coûts de référence dans le portefeuille pour qu'il s'affiche dans le portlet. Le filtre Type d'unité de capacité vous permet d'afficher uniquement des portefeuilles définis en heures ou en ETP dans les propriétés du portefeuille. Pour accéder à ce portlet, ouvrez la page Accueil et sous Gestion des portefeuilles, sélectionnez Tableau de bord du portefeuille, puis cliquez sur l'onglet Rôles. Les valeurs sur l'axe Y correspondent aux objectifs, aux montants distribués et de demande pour les rôles du portefeuille. L'objectif de rôles correspond à une ligne dans le graphique. Les montants distribués et de demande de rôles correspondent à des colonnes. Pour ouvrir la page de lignes de séparation du portefeuille, cliquez sur l'une des colonnes du graphique. Ce portlet dépend du fournisseur de portefeuilles. Les champs inclus dans le fournisseur système sont disponibles pour ce portlet et vous pouvez les ajouter via l'option de configuration. Pour plus d'informations, reportez-vous au Manuel de l'utilisateur pour la personnalisation de CA Clarity. Chapitre 5: Pages et portlets Portefeuille 97 Tableau de bord du portefeuille Portlet Analyse des rôles du portefeuille Le portlet Analyse des rôles du portefeuille affiche les objectifs, les montants distribués et de demande pour les rôles dans chaque portefeuille. Utilisez ce portlet pour afficher l'intégrité globale, le risque et les écarts de rôle des portefeuilles. Les filtres de portlet incluent : Portefeuille (sélection multiple), Unité d'organigramme organisationnel, Type de plan de portefeuille, Type d'unité de capacité, Responsables (sélection multiple), Partenaires (sélection multiple), Au-dessus de la ligne de séparation et Actif. Par défaut, le filtre Type de plan de portefeuille est défini sur Portefeuille. Cela signifie que les montants affichés dans le portlet correspondent aux montants de portefeuille lors de la dernière synchronisation. Si vous définissez le filtre Type de plan de portefeuille sur Plan de coûts de référence, les montants dépendent du plan de portefeuille marqué comme plan de coûts de référence. Si vous sélectionnez cette option de filtre, vous devez disposer d'un plan de coûts de référence dans le portefeuille pour qu'il s'affiche dans le portlet. Le filtre Type d'unité de capacité vous permet d'afficher uniquement des portefeuilles définis en heures ou en ETP dans les propriétés du portefeuille. Pour accéder à ce portlet, ouvrez la page Accueil et sous Gestion des portefeuilles, sélectionnez Tableau de bord du portefeuille, puis cliquez sur l'onglet Rôles. Ce portlet comporte les champs suivants : Portefeuille Affiche le nom du portefeuille. Pour accéder à la page Propriétés du portefeuille, cliquez sur le nom du portefeuille souhaité. Icône Objectifs Pour ouvrir la page Objectifs du portefeuille, cliquez sur cette icône. Icône Lignes de séparation Pour ouvrir la page Lignes de séparation du portefeuille, cliquez sur cette icône. Intégrité globale Affiche un indicateur d'état qui dépend de l'indice d'intégrité globale du portefeuille. L'indice d'intégrité globale du portefeuille détermine la couleur de l'indicateur d'état. Indicateurs d'état : ■ Vert (68 à 100). L'intégrité globale du portefeuille est verte. ■ Jaune (34 à 67). L'intégrité globale du portefeuille est jaune. ■ Rouge (0 à 33). L'intégrité globale du portefeuille est rouge. 98 Manuel du produit Accélérateur PMO Tableau de bord du portefeuille Risk Affiche un indicateur d'état qui dépend de l'indice de risque du portefeuille. L'indice de risque du portefeuille détermine la couleur de l'indicateur d'état. Indicateurs d'état : ■ Vert (Faible). Le risque associé au portefeuille est faible. ■ Jaune (Moyen(ne)). Le risque associé au portefeuille est moyen. ■ Rouge (Elevé(e)). Le risque associé au portefeuille est élevé. Rôles globaux cibles Affiche les rôles globaux cibles du portefeuille. Rôles globaux distribués Affiche les rôles globaux distribués du portefeuille. Ecart entre rôles distribués et objectif Affiche la différence entre les valeurs de rôle global cible et de rôle global distribué. Un écart négatif indique que le montant distribué de rôle global cible dépasse le montant de rôle global cible. Demande de rôle Affiche la demande d'allocation pour les rôles inclus dans le portefeuille et d'autres rôles alloués à des investissements de portefeuille dans l'horizon de planification du portefeuille. Ecart entre demande de rôle et distribution Affiche la différence entre la valeur cible distribuée et la valeur de demande de rôle. Un écart négatif indique que la demande de rôle des investissements de portefeuille dépasse le montant de rôle cible distribué. Ce portlet dépend du fournisseur de portefeuilles. Les champs inclus dans le fournisseur système sont disponibles pour ce portlet et vous pouvez les ajouter via l'option de configuration. Pour plus d'informations, reportez-vous au Manuel de l'utilisateur pour la personnalisation de CA Clarity. Chapitre 5: Pages et portlets Portefeuille 99 Tableau de bord du portefeuille Coût et intégrité Utilisez le portlet de l'onglet Coût et intégrité pour afficher l'intégrité globale et l'objectif de coût pour chaque portefeuille. Le portlet affiche également le coût prévu cumulé des investissements dans le portefeuille. Pour accéder à cette page, ouvrez la page Accueil et sous Gestion des portefeuilles, sélectionnez Tableau de bord du portefeuille, puis cliquez sur l'onglet Coût et intégrité. L'onglet Coûts et intégrité comprend les portlets suivants : ■ Portlet Coût du portefeuille par intégrité globale (page 100) Utilisez le filtre de niveau page pour filtrer le portlet par responsable, par partenaire et par élément au-dessus de la ligne de séparation. Par défaut, le coût prévu affiché dans le portlet représente les investissements au-dessus de la ligne de séparation dans les portefeuilles. Pour afficher les montants d'investissements au-dessous de la ligne de séparation ou tous les montants d'investissements, remplacez la valeur Au-dessus de la ligne de séparation dans le menu déroulant du filtre de niveau page du portefeuille. Portlet Coût du portefeuille par intégrité globale Le portlet Coût du portefeuille par intégrité globale est un graphique à bulles qui affiche la manière dont le coût prévu des investissements de portefeuille s'équilibre entre l'intégrité globale et l'objectif de coût total du portefeuille. Chaque bulle du graphique représente un portefeuille et la taille de la bulle est déterminée par le coût prévu des investissements du portefeuille. Les filtres de portlet incluent : Portefeuille (sélection multiple), Unité d'organigramme organisationnel, Type de plan de portefeuille, Responsables (sélection multiple), Partenaires (sélection multiple), Au-dessus de la ligne de séparation et Actif. Par défaut, le filtre Type de plan de portefeuille est défini sur Portefeuille. Cela signifie que les montants affichés dans le portlet correspondent aux montants de portefeuille lors de la dernière synchronisation. Si vous définissez le filtre Type de plan de portefeuille sur Plan de coûts de référence, les montants dépendent du plan de portefeuille marqué comme plan de coûts de référence. Si vous sélectionnez cette option de filtre, vous devez disposer d'un plan de coûts de référence dans le portefeuille pour qu'il s'affiche dans le portlet. Pour accéder à ce portlet, ouvrez la page Accueil et sous Gestion des portefeuilles, sélectionnez Tableau de bord du portefeuille, puis cliquez sur l'onglet Coût et intégrité. Le portlet contient les éléments suivants : Diagramme à bulles Pour ouvrir la page des lignes de séparation du portefeuille, cliquez sur une bulle. Vous pouvez également passer le curseur sur les différentes bulles du graphique pour afficher les détails de chaque portefeuille. Ces détails incluent notamment le nom du portefeuille, l'objectif de coût total, l'indice d'intégrité globale et le coût prévu. La légende du graphique indique le nom du portefeuille. Pour exclure un portefeuille du graphique, cliquez sur la légende correspondante. 100 Manuel du produit Accélérateur PMO Tableau de bord du portefeuille Axes X et Y Les valeurs d'intégrité globale s'affichent sur l'axe Y dans une couleur d'arrière-plan réparti en zones. Les valeurs pour l'objectif de coût total s'affichent sur l'axe X. Intégrité globale Affiche l'indice d'intégrité globale du portefeuille. Les portefeuilles s'affichent sur le graphique entre l'indice d'intégrité globale inférieur et supérieur. Les portefeuilles dont l'indice d'intégrité globale est élevé figurent dans la partie verte du graphique, lequel correspond au tiers supérieur de l'axe Y. Ceux dont l'indice d'intégrité globale est faible figurent, quant à eux, dans la partie rouge du graphique, lequel correspond au tiers inférieur de l'axe Y. Couleur d'arrière-plan réparti en zones : ■ Vert (68 à 100). L'intégrité globale du portefeuille est verte. ■ Jaune (34 à 67). L'intégrité globale du portefeuille est jaune. ■ Rouge (0 à 33). L'intégrité globale du portefeuille est rouge. Ce portlet dépend du fournisseur de portefeuilles. Les champs inclus dans le fournisseur système sont disponibles pour ce portlet et vous pouvez les ajouter via l'option de configuration. Pour plus d'informations, reportez-vous au Manuel de l'utilisateur pour la personnalisation de CA Clarity. Chapitre 5: Pages et portlets Portefeuille 101 Tableau de bord du portefeuille Analyse de l'objectif Utilisez les portlets de l'onglet Analyse de l'objectif pour afficher les montants d'investissement cumulés de tous les portefeuilles. Les montants cumulés incluent le nombre, le coût prévu, la demande de rôle et la VAN prévue des investissements du portefeuille, groupés par objectif. Pour accéder à cette page, ouvrez la page Accueil et sous Gestion des portefeuilles, sélectionnez Tableau de bord du portefeuille, puis cliquez sur l'onglet Analyse de l'objectif. Le coût prévu, la demande de rôle et les montants de VAN dans les portlets correspondent aux montants des investissements cumulés dans les portefeuilles, d'après les critères de filtrage saisis. Les montants de demande de rôle sont exprimés en heures ou en ETP, en fonction de la valeur affectée au champ Type d'unité de capacité dans les propriétés du portefeuille. Pour plus d'informations, consultez la rubrique Introduction à la création de portefeuille d'investissements. L'onglet Analyse de l'objectif comprend les portlets suivants : ■ Portlet Nombre d'investissements de portefeuille par objectif (page 103) ■ Portlet Coût prévu du portefeuille par objectif (page 104) ■ Portlet Demande de rôle de portefeuille par objectif (page 105) ■ Portlet VAN prévue pour le portefeuille par objectif (page 106) Utilisez le filtre au niveau de la page pour filtrer simultanément tous les portlets par responsable, par partenaire et par élément au-dessus de la ligne de séparation. Par défaut, les montants affichés dans les portlets représentent des montants d'investissements au-dessus de la ligne de séparation dans les portefeuilles. Pour afficher les montants d'investissements au-dessous de la ligne de séparation ou tous les montants, remplacez la valeur Au-dessus de la ligne de séparation dans le menu déroulant du filtre de niveau page du portefeuille. 102 Manuel du produit Accélérateur PMO Tableau de bord du portefeuille Portlet Nombre d'investissements de portefeuille par objectif Le portlet Nombre d'investissement de portefeuille par objectif affiche un graphique à barres indiquant le nombre d'investissements de tous les portefeuilles, groupés par objectif. Les filtres de portlet incluent : Portefeuille (sélection multiple), Type de plan de portefeuille, Au-dessus de la ligne de séparation et Portefeuille actif. Par défaut, le filtre Type de plan de portefeuille est défini sur Portefeuille. Cela signifie que les montants affichés dans le portlet correspondent aux montants de portefeuille lors de la dernière synchronisation. Si vous définissez le filtre Type de plan de portefeuille sur Plan de coûts de référence, les montants dépendent du plan de portefeuille marqué comme plan de coûts de référence. Si vous sélectionnez cette option de filtre, vous devez disposer d'un plan de coûts de référence dans le portefeuille pour que les montants d'investissements soient inclus dans le portlet. Ce portlet affiche les montants d'investissement cumulés de tous les portefeuilles, d'après les critères de filtrage saisis. Si les mêmes investissements sont inclus dans plusieurs portefeuilles et que vous indiquez ces portefeuilles dans les critères de filtre, le portlet comptera deux fois le montant de l'investissement. La fonctionnalité de groupement de graphique ne différencie pas les montants en double dans les calculs de la valeur cumulée. Vous devez donc configurer vos portefeuilles et utiliser le filtre de portlet afin de vous assurer que des valeurs en double ne sont pas incluses dans les calculs. Pour accéder à ce portlet, ouvrez la page Accueil et sous Gestion des portefeuilles, sélectionnez Tableau de bord du portefeuille, puis cliquez sur l'onglet Analyse de l'objectif. Les valeurs de l'axe X affichent le pourcentage d'investissements de portefeuille par objectif. Passez la souris sur une barre pour afficher le nombre total d'investissements pour un objectif. Ce portlet dépend du fournisseur d'investissements de portefeuille. Les champs inclus dans le fournisseur système sont disponibles pour ce portlet et vous pouvez les ajouter via l'option de configuration. Pour plus d'informations, reportez-vous au Manuel de l'utilisateur pour la personnalisation de CA Clarity. Chapitre 5: Pages et portlets Portefeuille 103 Tableau de bord du portefeuille Portlet Coût prévu du portefeuille par objectif Le portlet Coût prévu du portefeuille par objectif affiche un graphique à secteurs indiquant le coût prévu groupé par objectif pour les investissements de tous les portefeuilles. Les filtres de portlet incluent : Portefeuille (sélection multiple), Type de plan de portefeuille, Au-dessus de la ligne de séparation et Portefeuille actif. Par défaut, le filtre Type de plan de portefeuille est défini sur Portefeuille. Cela signifie que les montants affichés dans le portlet correspondent aux montants de portefeuille lors de la dernière synchronisation. Si vous définissez le filtre Type de plan de portefeuille sur Plan de coûts de référence, les montants dépendent du plan de portefeuille marqué comme plan de coûts de référence. Si vous sélectionnez cette option de filtre, vous devez disposer d'un plan de coûts de référence dans le portefeuille pour que les montants d'investissements soient inclus dans le portlet. Ce portlet affiche les montants d'investissement cumulés de tous les portefeuilles, d'après les critères de filtrage saisis. Si les mêmes investissements sont inclus dans plusieurs portefeuilles et que vous indiquez ces portefeuilles dans les critères de filtre, le portlet comptera deux fois le montant de l'investissement. La fonctionnalité de groupement de graphique ne différencie pas les montants en double dans les calculs de la valeur cumulée. Vous devez donc configurer vos portefeuilles et utiliser le filtre de portlet afin de vous assurer que des valeurs en double ne sont pas incluses dans les calculs. Pour accéder à ce portlet, ouvrez la page Accueil et sous Gestion des portefeuilles, sélectionnez Tableau de bord du portefeuille, puis cliquez sur l'onglet Analyse de l'objectif. Chaque secteur reflète le pourcentage du coût prévu distribué par objectif. Passez la souris sur un secteur pour afficher le coût prévu total pour un objectif. Ce portlet dépend du fournisseur d'investissements de portefeuille. Les champs inclus dans le fournisseur système sont disponibles pour ce portlet et vous pouvez les ajouter via l'option de configuration. Pour plus d'informations, reportez-vous au Manuel de l'utilisateur pour la personnalisation de CA Clarity. 104 Manuel du produit Accélérateur PMO Tableau de bord du portefeuille Portlet Demande de rôle de portefeuille par objectif Le portlet Demande de rôle de portefeuille par objectif affiche un graphique à secteurs indiquant la demande de rôle groupée par objectif pour les investissements de tous les portefeuilles. Les filtres de portlet incluent : Portefeuille (sélection multiple), Type de plan de portefeuille, Type d'unité de capacité de portefeuille, Au-dessus de la ligne de séparation et Portefeuille actif. Par défaut, le filtre Type de plan de portefeuille est défini sur Portefeuille. Cela signifie que les montants affichés dans le portlet correspondent aux montants de portefeuille lors de la dernière synchronisation. Si vous définissez le filtre Type de plan de portefeuille sur Plan de coûts de référence, les montants dépendent du plan de portefeuille marqué comme plan de coûts de référence. Si vous sélectionnez cette option de filtre, vous devez disposer d'un plan de coûts de référence dans le portefeuille pour que les montants d'investissements soient inclus dans le portlet. Le filtre Type d'unité de capacité de portefeuille vous permet d'inclure uniquement des portefeuilles définis en heures ou en ETP dans les propriétés du portefeuille. Ce portlet affiche les montants d'investissement cumulés de tous les portefeuilles, d'après les critères de filtrage saisis. Si les mêmes investissements sont inclus dans plusieurs portefeuilles et que vous indiquez ces portefeuilles dans les critères de filtre, le portlet comptera deux fois le montant de l'investissement. La fonctionnalité de groupement de graphique ne différencie pas les montants en double dans les calculs de la valeur cumulée. Vous devez donc configurer vos portefeuilles et utiliser le filtre de portlet afin de vous assurer que des valeurs en double ne sont pas incluses dans les calculs. Pour accéder à ce portlet, ouvrez la page Accueil et sous Gestion des portefeuilles, sélectionnez Tableau de bord du portefeuille, puis cliquez sur l'onglet Analyse de l'objectif. Chaque secteur reflète le pourcentage de la demande de rôle distribuée par objectif. Passez la souris sur un secteur pour afficher la demande de rôle pour un objectif. Ce portlet dépend du fournisseur d'investissements de portefeuille. Les champs inclus dans le fournisseur système sont disponibles pour ce portlet et vous pouvez les ajouter via l'option de configuration. Pour plus d'informations, reportez-vous au Manuel de l'utilisateur pour la personnalisation de CA Clarity. Chapitre 5: Pages et portlets Portefeuille 105 Tableau de bord du portefeuille Portlet VAN prévue pour le portefeuille par objectif Le portlet VAN prévue pour le portefeuille par objectif affiche un graphique à colonnes indiquant la VAN prévue groupée par objectif pour les investissements de tous les portefeuilles. Les filtres de portlet incluent : Portefeuille (sélection multiple), Type de plan de portefeuille, Au-dessus de la ligne de séparation et Portefeuille actif. Par défaut, le filtre Type de plan de portefeuille est défini sur Portefeuille. Cela signifie que les montants affichés dans le portlet correspondent aux montants de portefeuille lors de la dernière synchronisation. Si vous définissez le filtre Type de plan de portefeuille sur Plan de coûts de référence, les montants dépendent du plan de portefeuille marqué comme plan de coûts de référence. Si vous sélectionnez cette option de filtre, vous devez disposer d'un plan de coûts de référence dans le portefeuille pour que les montants d'investissements soient inclus dans le portlet. Ce portlet affiche les montants d'investissement cumulés de tous les portefeuilles, d'après les critères de filtrage saisis. Si les mêmes investissements sont inclus dans plusieurs portefeuilles et que vous indiquez ces portefeuilles dans les critères de filtre, le portlet comptera deux fois le montant de l'investissement. La fonctionnalité de groupement de graphique ne différencie pas les montants en double dans les calculs de la valeur cumulée. Vous devez donc configurer vos portefeuilles et utiliser le filtre de portlet afin de vous assurer que des valeurs en double ne sont pas incluses dans les calculs. Pour accéder à ce portlet, ouvrez la page Accueil et sous Gestion des portefeuilles, sélectionnez Tableau de bord du portefeuille, puis cliquez sur l'onglet Analyse de l'objectif. Les valeurs de l'axe Y affichent les montants de VAN prévue par objectif. Passez la souris sur une colonne pour afficher le montant de VAN prévue pour un objectif. Ce portlet dépend du fournisseur d'investissements de portefeuille. Les champs inclus dans le fournisseur système sont disponibles pour ce portlet et vous pouvez les ajouter via l'option de configuration. Pour plus d'informations, reportez-vous au Manuel de l'utilisateur pour la personnalisation de CA Clarity. 106 Manuel du produit Accélérateur PMO Tableau de bord du portefeuille Analyse des investissements Utilisez les portlets de l'onglet Analyse des investissements pour afficher le nombre cumulé d'investissements de tous les portefeuilles. Les portlets affichent le nombre d'investissements par type, par statut de travail, par élément au-dessus et en dessous de la ligne de séparation et par statut d'approbation. Pour accéder à cette page, ouvrez la page Accueil et sous Gestion des portefeuilles, sélectionnez Tableau de bord du portefeuille, puis cliquez sur l'onglet Analyse des investissements. L'onglet Analyse des investissements comprend les portlets suivants : ■ Portlet Nombre d'investissements de portefeuille par type (page 108) ■ Portlet Nombre d'investissements de portefeuille par statut de travail (page 109) ■ Portlet Nombre d'investissements de portefeuille par ligne de séparation (page 110) ■ Portlet Nombre d'investissements de portefeuille par approbation (page 111) Utilisez le filtre au niveau de la page pour filtrer simultanément tous les portlets par responsable, par partenaire et par élément au-dessus de la ligne de séparation. Par défaut, les montants affichés dans les portlets représentent des montants d'investissements au-dessus de la ligne de séparation dans les portefeuilles. Pour afficher les montants d'investissements au-dessous de la ligne de séparation ou tous les montants, remplacez la valeur Au-dessus de la ligne de séparation dans le menu déroulant du filtre de niveau page du portefeuille. Le portlet Nombre d'investissements de portefeuille par ligne de séparation est une exception, car le filtre de niveau de page Au-dessus de la ligne de séparation ne lui est pas appliqué. En effet, ce portlet est une comparaison entre les investissements au-dessus et en dessous de la ligne de séparation, et l'option de filtre pour afficher uniquement les investissements au-dessus ou en dessous de la ligne de séparation ne s'y applique pas. Chapitre 5: Pages et portlets Portefeuille 107 Tableau de bord du portefeuille Portlet Nombre d'investissements de portefeuille par type Le portlet Nombre d'investissement de portefeuille par type affiche un graphique en anneau indiquant le nombre d'investissements de tous les portefeuilles, groupés par type d'investissement. Les filtres de portlet incluent : Portefeuille (sélection multiple), Type de plan de portefeuille, Au-dessus de la ligne de séparation et Portefeuille actif. Par défaut, le filtre Type de plan de portefeuille est défini sur Portefeuille. Cela signifie que les montants affichés dans le portlet correspondent aux montants de portefeuille lors de la dernière synchronisation. Si vous définissez le filtre Type de plan de portefeuille sur Plan de coûts de référence, les montants dépendent du plan de portefeuille marqué comme plan de coûts de référence. Si vous sélectionnez cette option de filtre, vous devez disposer d'un plan de coûts de référence dans le portefeuille pour que les montants d'investissements soient inclus dans le portlet. Ce portlet affiche les montants d'investissement cumulés de tous les portefeuilles, d'après les critères de filtrage saisis. Si les mêmes investissements sont inclus dans plusieurs portefeuilles et que vous indiquez ces portefeuilles dans les critères de filtre, le portlet comptera deux fois le montant de l'investissement. La fonctionnalité de groupement de graphique ne différencie pas les montants en double dans les calculs de la valeur cumulée. Vous devez donc configurer vos portefeuilles et utiliser le filtre de portlet afin de vous assurer que des valeurs en double ne sont pas incluses dans les calculs. Pour accéder à ce portlet, ouvrez la page Accueil et sous Gestion des portefeuilles, sélectionnez Tableau de bord du portefeuille, puis cliquez sur l'onglet Analyse des investissements. Chaque secteur du graphique en anneau reflète le pourcentage d'investissements distribués par type d'investissement. Passez la souris sur un secteur du graphique en anneau pour afficher le nombre total d'investissements pour un type d'investissement. Ce portlet dépend du fournisseur d'investissements de portefeuille. Les champs inclus dans le fournisseur système sont disponibles pour ce portlet et vous pouvez les ajouter via l'option de configuration. Pour plus d'informations, reportez-vous au Manuel de l'utilisateur pour la personnalisation de CA Clarity. 108 Manuel du produit Accélérateur PMO Tableau de bord du portefeuille Portlet Nombre d'investissements de portefeuille par statut de travail Le portlet Nombre d'investissement de portefeuille par statut de travail affiche un graphique en anneau indiquant le nombre d'investissements de tous les portefeuilles, groupés par statut de travail. Les filtres de portlet incluent : Portefeuille (sélection multiple), Type de plan de portefeuille, Au-dessus de la ligne de séparation et Portefeuille actif. Par défaut, le filtre Type de plan de portefeuille est défini sur Portefeuille. Cela signifie que les montants affichés dans le portlet correspondent aux montants de portefeuille lors de la dernière synchronisation. Si vous définissez le filtre Type de plan de portefeuille sur Plan de coûts de référence, les montants dépendent du plan de portefeuille marqué comme plan de coûts de référence. Si vous sélectionnez cette option de filtre, vous devez disposer d'un plan de coûts de référence dans le portefeuille pour que les montants d'investissements soient inclus dans le portlet. Ce portlet affiche les montants d'investissement cumulés de tous les portefeuilles, d'après les critères de filtrage saisis. Si les mêmes investissements sont inclus dans plusieurs portefeuilles et que vous indiquez ces portefeuilles dans les critères de filtre, le portlet comptera deux fois le montant de l'investissement. La fonctionnalité de groupement de graphique ne différencie pas les montants en double dans les calculs de la valeur cumulée. Vous devez donc configurer vos portefeuilles et utiliser le filtre de portlet afin de vous assurer que des valeurs en double ne sont pas incluses dans les calculs. Pour accéder à ce portlet, ouvrez la page Accueil et sous Gestion des portefeuilles, sélectionnez Tableau de bord du portefeuille, puis cliquez sur l'onglet Analyse des investissements. Chaque secteur du graphique en anneau reflète le pourcentage d'investissements distribués par statut de travail. Passez la souris sur un secteur du graphique en anneau pour afficher le nombre total d'investissements pour un statut de travail. Ce portlet dépend du fournisseur d'investissements de portefeuille. Les champs inclus dans le fournisseur système sont disponibles pour ce portlet et vous pouvez les ajouter via l'option de configuration. Pour plus d'informations, reportez-vous au Manuel de l'utilisateur pour la personnalisation de CA Clarity. Chapitre 5: Pages et portlets Portefeuille 109 Tableau de bord du portefeuille Portlet Nombre d'investissements de portefeuille par ligne de séparation Le portlet Nombre d'investissement de portefeuille par ligne de séparation affiche un graphique en anneau indiquant le nombre d'investissements au-dessus et en dessous de la ligne de séparation pour tous les portefeuilles. Les filtres de portlet incluent : Portefeuille (sélection multiple), Type de plan de portefeuille et Portefeuille actif. Par défaut, le filtre Type de plan de portefeuille est défini sur Portefeuille. Cela signifie que les montants affichés dans le portlet correspondent aux montants de portefeuille lors de la dernière synchronisation. Si vous définissez le filtre Type de plan de portefeuille sur Plan de coûts de référence, les montants dépendent du plan de portefeuille marqué comme plan de coûts de référence. Si vous sélectionnez cette option de filtre, vous devez disposer d'un plan de coûts de référence dans le portefeuille pour que les montants d'investissements soient inclus dans le portlet. Ce portlet affiche les montants d'investissement cumulés de tous les portefeuilles, d'après les critères de filtrage saisis. Si les mêmes investissements sont inclus dans plusieurs portefeuilles et que vous indiquez ces portefeuilles dans les critères de filtre, le portlet comptera deux fois le montant de l'investissement. La fonctionnalité de groupement de graphique ne différencie pas les montants en double dans les calculs de la valeur cumulée. Vous devez donc configurer vos portefeuilles et utiliser le filtre de portlet afin de vous assurer que des valeurs en double ne sont pas incluses dans les calculs. Pour accéder à cette page, ouvrez la page Accueil et sous Gestion des portefeuilles, sélectionnez Tableau de bord du portefeuille, puis cliquez sur l'onglet Analyse des investissements. Chaque segment du graphique en anneau reflète le pourcentage d'investissements audessus et en dessous de la ligne de séparation. Passez la souris sur un secteur du graphique en anneau pour afficher le nombre total d'investissements au-dessus et en dessous de la ligne de séparation. Ce portlet dépend du fournisseur d'investissements de portefeuille. Les champs inclus dans le fournisseur système sont disponibles pour ce portlet et vous pouvez les ajouter via l'option de configuration. Pour plus d'informations, reportez-vous au Manuel de l'utilisateur pour la personnalisation de CA Clarity. 110 Manuel du produit Accélérateur PMO Tableau de bord du portefeuille Portlet Nombre d'investissements de portefeuille par approbation Le portlet Nombre d'investissement de portefeuille par approbation affiche un graphique en anneau indiquant le nombre d'investissements approuvés et non approuvés pour tous les portefeuilles. Les filtres de portlet incluent : Portefeuille (sélection multiple), Type de plan de portefeuille, Au-dessus de la ligne de séparation et Portefeuille actif. Par défaut, le filtre Type de plan de portefeuille est défini sur Portefeuille. Cela signifie que les montants affichés dans le portlet correspondent aux montants de portefeuille lors de la dernière synchronisation. Si vous définissez le filtre Type de plan de portefeuille sur Plan de coûts de référence, les montants dépendent du plan de portefeuille marqué comme plan de coûts de référence. Si vous sélectionnez cette option de filtre, vous devez disposer d'un plan de coûts de référence dans le portefeuille pour que les montants d'investissements soient inclus dans le portlet. Ce portlet affiche les montants d'investissement cumulés de tous les portefeuilles, d'après les critères de filtrage saisis. Si les mêmes investissements sont inclus dans plusieurs portefeuilles et que vous indiquez ces portefeuilles dans les critères de filtre, le portlet comptera deux fois le montant de l'investissement. La fonctionnalité de groupement de graphique ne différencie pas les montants en double dans les calculs de la valeur cumulée. Vous devez donc configurer vos portefeuilles et utiliser le filtre de portlet afin de vous assurer que des valeurs en double ne sont pas incluses dans les calculs. Pour accéder à cette page, ouvrez la page Accueil et sous Gestion des portefeuilles, sélectionnez Tableau de bord du portefeuille, puis cliquez sur l'onglet Analyse des investissements. Chaque secteur de graphique en anneau reflète le pourcentage d'investissements approuvés et non approuvés. Passez la souris sur un secteur du graphique en anneau pour afficher le nombre total d'investissements approuvés et non approuvés. Ce portlet dépend du fournisseur d'investissements de portefeuille. Les champs inclus dans le fournisseur système sont disponibles pour ce portlet et vous pouvez les ajouter via l'option de configuration. Pour plus d'informations, reportez-vous au Manuel de l'utilisateur pour la personnalisation de CA Clarity. Chapitre 5: Pages et portlets Portefeuille 111 Tableau de bord du portefeuille Coûts d'exploitation et du capital Utilisez les portlets sous l'onglet Coûts d'exploitation et du capital pour afficher les coûts totaux, de capital et d'exploitation pour chaque portefeuille. Les coûts incluent l'objectif de coût, le coût prévu et le coût réel. Pour accéder à cette page, ouvrez la page Accueil et sous Gestion des portefeuilles, sélectionnez Tableau de bord du portefeuille, puis cliquez sur l'onglet Coûts d'exploitation et du capital. Les montants cibles dans les portlets reflètent les montants entrés dans l'onglet de propriétés ou de cibles de chaque portefeuille. Les montants prévus et réels correspondent aux montants prévus et réels des investissements dans le portefeuille. Pour plus d'informations, consultez la rubrique Introduction à la création de portefeuille d'investissements. L'onglet Coûts d'exploitation et du capital comprend les portlets suivants : ■ Portlet Coûts d'exploitation et de capital pour le portefeuille (page 113) ■ Portlet Analyse des coûts d'exploitation et du capital pour le portefeuille (page 114) Utilisez le filtre au niveau de la page pour filtrer simultanément tous les portlets par responsable, par partenaire et par élément au-dessus de la ligne de séparation. Par défaut, les montants affichés dans les portlets représentent des montants d'investissements au-dessus de la ligne de séparation dans les portefeuilles. Pour afficher les montants d'investissements au-dessous de la ligne de séparation ou tous les montants, remplacez la valeur Au-dessus de la ligne de séparation dans le menu déroulant du filtre de niveau page du portefeuille. 112 Manuel du produit Accélérateur PMO Tableau de bord du portefeuille Portlet Coûts d'exploitation et de capital pour le portefeuille Le portlet Coûts d'exploitation et de capital pour le portefeuille affiche un graphique en aire indiquant le coût total prévu, le coût de capital et le coût d'exploitation de chaque portefeuille. Utilisez ce portlet pour accéder facilement à la partie capital et exploitation du coût prévu pour les investissements du portefeuille. Les filtres de portlet incluent : Portefeuille (sélection multiple), Unité d'organigramme organisationnel, Type de plan de portefeuille, Responsables (sélection multiple), Partenaires (sélection multiple), Audessus de la ligne de séparation et Actif. Par défaut, le filtre Type de plan de portefeuille est défini sur Portefeuille. Cela signifie que les montants affichés dans le portlet correspondent aux montants de portefeuille lors de la dernière synchronisation. Si vous définissez le filtre Type de plan de portefeuille sur Plan de coûts de référence, les montants dépendent du plan de portefeuille marqué comme plan de coûts de référence. Si vous sélectionnez cette option de filtre, vous devez disposer d'un plan de coûts de référence dans le portefeuille pour qu'il s'affiche dans le portlet. Pour accéder à ce portlet, ouvrez la page Accueil et sous Gestion des portefeuilles, sélectionnez Tableau de bord du portefeuille, puis cliquez sur l'onglet Coûts d'exploitation et du capital. Les valeurs de l'axe Y affichent le coût total prévu, le coût de capital prévu et le coût d'exploitation prévu de l'investissement. Pour ouvrir la page de lignes de séparation du portefeuille, cliquez sur l'un des points du graphique en aire. Pour masquer certaines aires du graphique, cliquez sur l'étiquette de légende correspondante. Ce portlet dépend du fournisseur de portefeuilles. Les champs inclus dans le fournisseur système sont disponibles pour ce portlet et vous pouvez les ajouter via l'option de configuration. Pour plus d'informations, reportez-vous au Manuel de l'utilisateur pour la personnalisation de CA Clarity. Chapitre 5: Pages et portlets Portefeuille 113 Tableau de bord du portefeuille Portlet Analyse des coûts d'exploitation et du capital pour le portefeuille Le portlet Analyse des coûts d'exploitation et du capital pour le portefeuille affiche le coût total, le coût de capital et le coût d'exploitation pour chaque portefeuille. Les coûts incluent l'objectif de coût, le coût prévu et le coût réel. Le portlet affiche également des écarts, en comparant l'objectif de coût au coût prévu. Les filtres de portlet incluent : Portefeuille (sélection multiple), Unité d'organigramme organisationnel, Type de plan de portefeuille, Responsables (sélection multiple), Partenaires (sélection multiple), Au-dessus de la ligne de séparation et Actif. Par défaut, le filtre Type de plan de portefeuille est défini sur Portefeuille. Cela signifie que les montants affichés dans le portlet correspondent aux montants de portefeuille lors de la dernière synchronisation. Si vous définissez le filtre Type de plan de portefeuille sur Plan de coûts de référence, les montants dépendent du plan de portefeuille marqué comme plan de coûts de référence. Si vous sélectionnez cette option de filtre, vous devez disposer d'un plan de coûts de référence dans le portefeuille pour qu'il s'affiche dans le portlet. Pour accéder à ce portlet, ouvrez la page Accueil et sous Gestion des portefeuilles, sélectionnez Tableau de bord du portefeuille, puis cliquez sur l'onglet Coûts d'exploitation et du capital. Ce portlet comporte les champs suivants : Portefeuille Affiche le nom du portefeuille. Pour accéder à la page Propriétés du portefeuille, cliquez sur le nom du portefeuille souhaité. Icône Objectifs Pour ouvrir la page Objectifs du portefeuille, cliquez sur cette icône. Icône Lignes de séparation Pour ouvrir la page Lignes de séparation du portefeuille, cliquez sur cette icône. Début Affiche la date de début de l'horizon de planification du portefeuille. Si le filtre Type de plan de portefeuille est défini sur Portefeuille, il s'agit de la date de début du portefeuille. Si le filtre Type de plan de portefeuille est défini sur Plan de coûts de référence, il s'agit de la date de début du plan de portefeuille désigné comme plan de coûts de référence. Fin Affiche la date de fin de l'horizon de planification du portefeuille. Si le filtre Type de plan de portefeuille est défini sur Portefeuille, il s'agit de la date de fin du portefeuille. Si le filtre Type de plan de portefeuille est défini sur Plan de coûts de référence, il s'agit de la date de fin du plan de portefeuille désigné comme plan de coûts de référence. 114 Manuel du produit Accélérateur PMO Tableau de bord du portefeuille Coût cible Affiche l'objectif de coût total du portefeuille. Coût prévu Affiche le coût prévu des investissements de portefeuille dans l'horizon de planification du portefeuille. Coût réel Affiche le coût réel enregistré pour les investissements de portefeuille dans l'horizon de planification du portefeuille. Ecart entre coût prévu et objectif Affiche la différence entre l'objectif de coût et le coût prévu. Un écart négatif indique que le coût prévu de l'investissement de portefeuille dépasse l'objectif de coût. Objectif de coût du capital Affiche l'objectif de coût du capital pour le portefeuille. Coût prévu du capital Affiche le coût prévu du capital des investissements de portefeuille dans l'horizon de planification du portefeuille. Coût réel du capital Affiche le coût réel du capital enregistré pour les investissements de portefeuille dans l'horizon de planification du portefeuille. Ecart entre coût prévu du capital et objectif Affiche la différence entre l'objectif de coût du capital et le coût prévu du capital. Un écart négatif indique que le coût prévu du capital pour l'investissement de portefeuille dépasse l'objectif de coût du capital. Objectif de coût d'exploitation Affiche l'objectif de coût d'exploitation total du portefeuille. Coût d'exploitation prévu Affiche le coût d'exploitation prévu des investissements de portefeuille dans l'horizon de planification du portefeuille. Coût d'exploitation réel Affiche le coût d'exploitation réel enregistré pour les investissements de portefeuille dans l'horizon de planification du portefeuille. Ecart entre coût d'exploitation prévu et objectif Affiche la différence entre l'objectif de coût d'exploitation et le coût d'exploitation prévu. Un écart négatif indique que le coût d'exploitation prévu pour l'investissement de portefeuille dépasse l'objectif de coût d'exploitation. Chapitre 5: Pages et portlets Portefeuille 115 Tableau de bord du portefeuille Ce portlet dépend du fournisseur de portefeuilles. Les champs inclus dans le fournisseur système sont disponibles pour ce portlet et vous pouvez les ajouter via l'option de configuration. Pour plus d'informations, reportez-vous au Manuel de l'utilisateur pour la personnalisation de CA Clarity. 116 Manuel du produit Accélérateur PMO Tableau de bord d'investissement du portefeuille PMO Tableau de bord d'investissement du portefeuille PMO Utilisez la page Tableau de bord d'investissement du portefeuille PMO pour accéder à un ensemble d'onglets comportant des portlets qui vous permettent de planifier et de surveiller l'exécution d'un portefeuille. La planification et l'analyse de portefeuille sont effectuées dans l'horizon de planification du portefeuille, qui est la période entre la date de début et de fin du portefeuille. Si un plan est sélectionné, l'horizon de planification de portefeuille correspond à la période entre la date de début et la date de fin du plan. Cette page de tableau de bord indique les montants d'investissement de portefeuille audessus de la ligne de séparation dans le portefeuille. Les investissements sont considérés comme étant au-dessus de la ligne de séparation s'ils sont classés (selon des règles de classement ou un classement manuel) au-dessus de la ligne de séparation, tel que déterminé par la contrainte principale ou la définition manuelle de la ligne de séparation dans le portefeuille. Cette page comporte les onglets suivants : ■ Onglet Analyse (page 118) ■ Onglet Capacité (page 124) ■ Onglet Données financières (page 130) Vous pouvez sélectionner la page Tableau de bord d'investissement du portefeuille PMO à partir de la page de propriétés des paramètres du portefeuille. Pour sélectionner une vue du tableau de bord 1. Sélectionnez Accueil. Dans la section Gestion des portefeuilles, cliquez sur Portefeuilles. La page de liste s'affiche. 2. Cliquez sur un lien de portefeuille. La page des propriétés du portefeuille s'affiche. 3. Ouvrez le menu Propriétés et sélectionnez Paramètres. La page Paramètres apparaît. 4. Cliquez sur le menu déroulant Vue du tableau de bord et sélectionnez la vue Tableau de bord d'investissement du portefeuille PMO. 5. Enregistrez la vue. La vue de tableau de bord sélectionnée apparaît. Chapitre 5: Pages et portlets Portefeuille 117 Tableau de bord d'investissement du portefeuille PMO Analyse Utilisez les portlets de l'onglet Analyse pour afficher le coût prévu et la demande de rôle pour les investissements au-dessus de la ligne de séparation par rapport aux investissements en dessous de la ligne de séparation dans un portefeuille. Le coût prévu, le coût réel, le coût restant et la demande de rôle de l'investissement sont affichés dans cet onglet. Les montants qui s'affichent dans les portlets correspondent aux montants du portefeuille, sauf si un plan est sélectionné. Si un plan est sélectionné dans le menu déroulant de plan, les montants dans les portlets dépendent du plan de portefeuille. Les montants de demande de rôle sont exprimés en heures ou en ETP, en fonction de la valeur affectée au champ Type d'unité de capacité dans les propriétés du portefeuille. Pour plus d'informations, consultez la rubrique Introduction à la création de portefeuille d'investissements. Pour accéder à cette page, procédez comme suit : 1. Sélectionnez Accueil. Dans la section Gestion des portefeuilles, cliquez sur Portefeuilles. La page de liste s'affiche. 2. Cliquez sur un lien de portefeuille. La page des propriétés du portefeuille s'affiche. 3. Cliquez sur l'onglet Analyse. L'onglet Analyse comprend les portlets suivants : ■ Portlet Coût prévu par ligne de séparation (page 119) ■ Portlet Demande de rôle par ligne de séparation (page 119) ■ Portlet Coût d'investissement et demande de rôle (page 120) Vous pouvez également configurer la page pour afficher le Portlet Coût prévu par objectif (page 122) et le Portlet Demande de rôle par objectif (page 123). Utilisez le filtre au niveau de la page pour filtrer simultanément tous les portlets par montants au-dessus de la ligne de séparation. Par défaut, les montants affichés dans les portlets représentent des montants d'investissements au-dessus de la ligne de séparation dans le portefeuille. Pour afficher les montants au-dessous de la ligne de séparation ou tous les montants d'investissements du portefeuille, remplacez la valeur Au-dessus de la ligne de séparation dans le menu déroulant du filtre de niveau page. Les deux graphiques à secteurs suivants constituent une exception, car le filtre de niveau de page Au-dessus de la ligne de séparation ne leur est pas appliqué : Coût prévu par ligne de séparation et Demande de rôle par ligne de séparation. Ces portlets sont une comparaison entre les investissements au-dessus et en dessous de la ligne de séparation et l'option de filtre pour afficher uniquement les investissements au-dessus ou en dessous de la ligne de séparation ne s'y applique pas. 118 Manuel du produit Accélérateur PMO Tableau de bord d'investissement du portefeuille PMO Portlet Coût prévu par ligne de séparation Le portlet Coût prévu par ligne de séparation est un graphique à secteurs indiquant le coût prévu des investissements au-dessus et en dessous de la ligne de séparation dans un portefeuille. Les filtres de portlet incluent : Type d'investissement, Approuvé(e) et Actif. Pour afficher ce portlet, ouvrez un portefeuille et cliquez sur l'onglet Analyse. Ce portlet dépend du fournisseur d'investissements de portefeuille. Les champs inclus dans le fournisseur système sont disponibles pour ce portlet et vous pouvez les ajouter via l'option de configuration. Pour plus d'informations, reportez-vous au Manuel de l'utilisateur pour la personnalisation de CA Clarity. Portlet Demande de rôle par ligne de séparation Le portlet Demande de rôle par ligne de séparation est un graphique à secteurs indiquant la demande de rôle des investissements au-dessus et en dessous de la ligne de séparation dans un portefeuille. Les filtres de portlet incluent : Type d'investissement, Approuvé(e) et Actif. Pour afficher ce portlet, ouvrez un portefeuille et cliquez sur l'onglet Analyse. Ce portlet dépend du fournisseur d'investissements de portefeuille. Les champs inclus dans le fournisseur système sont disponibles pour ce portlet et vous pouvez les ajouter via l'option de configuration. Pour plus d'informations, reportez-vous au Manuel de l'utilisateur pour la personnalisation de CA Clarity. Chapitre 5: Pages et portlets Portefeuille 119 Tableau de bord d'investissement du portefeuille PMO Portlet Coût d'investissement et demande de rôle Le portlet Coût d'investissement et demande de rôle affiche le coût prévu, le coût réel, le coût restant et la demande de rôle pour les investissements d'un portefeuille. Utilisez ce portlet pour afficher la liste des investissements qui se trouvent au-dessus de la ligne de séparation, leur risque et leur alignement à partir d'une perspective d'objectif et d'alignement métier. Les filtres de portlet incluent : Nom de l'investissement, ID de l'investissement, Responsable, Objectif, Type d'investissement, Au-dessus de la ligne de séparation, Approuvé(e) et Actif. Pour afficher ce portlet, ouvrez un portefeuille et cliquez sur l'onglet Analyse. Le portlet comporte les champs suivants : Investissement Affiche le nom de l'investissement. Pour afficher les propriétés d'un investissement de portefeuille, cliquez sur le nom de cet investissement. La page de propriétés de l'investissement de portefeuille affiche tous les attributs copiés à partir de l'investissement lorsque le contenu du portefeuille est synchronisé. Cela vous permet de déterminer l'état de l'investissement lors de la dernière synchronisation. Objectif Indique le but de l'investissement. Valeurs : Evitement des coûts, Réduction des coûts, Développement des activités, Amélioration de l'infrastructure et Maintien des activités Etape Affiche l'étape du cycle de vie de l'investissement sous forme de barre d'avancement. Les carrés gris indiquent les étapes terminées et l'étape actuelle est affichée sous la forme d'un carré de couleur, selon l'alignement métier de l'investissement. Alignement métier Indique l'alignement de l'investissement par rapport à l'objectif métier de l'organisation. Plus l'indice d'alignement métier est élevé, plus l'alignement est pertinent. Indicateurs d'état : ■ Vert (68 à 100). L'alignement métier de l'investissement est adéquat. ■ Jaune (34 à 67). L'alignement métier de l'investissement est moyen. ■ Rouge (0 à 33). L'alignement métier de l'investissement est insuffisant. ■ Blanc. Les données d'alignement ne sont pas définies. 120 Manuel du produit Accélérateur PMO Tableau de bord d'investissement du portefeuille PMO Risk Affiche un indicateur d'état signalant l'indice de risque de l'investissement. L'indice de risque de l'investissement détermine la couleur de l'indicateur d'état. Indicateurs d'état : ■ Vert (0 à 33). Le risque associé à l'investissement est faible. ■ Jaune (34 à 67). Le risque associé à l'investissement est moyen. ■ Rouge (68 à 100). Le risque associé à l'investissement est élevé. Coût prévu Affiche le coût prévu de l'investissement dans l'horizon de planification du portefeuille. Coût réel Affiche le coût réel enregistré dans l'investissement, dans l'horizon de planification du portefeuille. Coût restant Affiche la différence entre le coût prévu et le coût réel. Demande de rôle Affiche la demande d'allocation de rôle de l'équipe d'investissement pour les rôles inclus dans le portefeuille et d'autres rôles alloués à des investissements de portefeuille dans l'horizon de planification du portefeuille. Charges constatées pour le rôle Affiche les charges constatées pour le rôle enregistrées dans l'investissement dans l'horizon de planification du portefeuille. Rôle restant Affiche la différence entre la demande de rôle et les charges constatées pour le rôle. Les montants cumulés suivants concernent l'ensemble du portefeuille et sont indiqués au bas du portlet : Total de l'investissement Affiche le coût total prévu, le coût réel, le coût restant, la demande de rôle, les charges constatées des rôles et l'allocation de rôle restante pour les investissements dans l'horizon de planification du portefeuille. Objectif distribué Affiche l'objectif de coût total distribué dans la colonne de coût prévu et l'objectif de demande de rôle total distribué dans la colonne de demande de rôle. Chapitre 5: Pages et portlets Portefeuille 121 Tableau de bord d'investissement du portefeuille PMO Ecart Affiche la différence entre l'objectif distribué et la valeur totale de l'investissement. Un écart négatif indique que les montants totaux de l'investissement dépassent l'objectif distribué du portefeuille. Ce portlet dépend du fournisseur d'investissements de portefeuille. Les champs inclus dans le fournisseur système sont disponibles pour ce portlet et vous pouvez les ajouter via l'option de configuration. Pour plus d'informations, reportez-vous au Manuel de l'utilisateur pour la personnalisation de CA Clarity. Portlet Coût prévu par objectif Le portlet Coût prévu par objectif est un graphique à secteurs indiquant le coût prévu des investissements d'un portefeuille groupés par objectif. Chaque secteur reflète le pourcentage du coût prévu distribué par objectif. Passez la souris sur un secteur pour afficher le coût prévu total pour un objectif. Les filtres de portlet incluent : Type d'investissement, Au-dessus de la ligne de séparation, Approuvé(e) et Actif. Pour afficher ce portlet, ouvrez un portefeuille et cliquez sur l'onglet Analyse. Personnalisez l'onglet Analyse de manière à inclure le portlet Coût prévu par objectif. Après avoir ajouté ce portlet à l'onglet, assurez-vous que l'attribut de filtre Au-dessus de la ligne de séparation soit mappé vers le champ de mappage Au-dessus de la ligne de séparation dans l'onglet Filtres de page. Pour plus d'informations, reportez-vous au Manuel de l'utilisateur pour la personnalisation de CA Clarity. Ce portlet dépend du fournisseur d'investissements de portefeuille. Les champs inclus dans le fournisseur système sont disponibles pour ce portlet et vous pouvez les ajouter via l'option de configuration. Pour plus d'informations, reportez-vous au Manuel de l'utilisateur pour la personnalisation de CA Clarity. 122 Manuel du produit Accélérateur PMO Tableau de bord d'investissement du portefeuille PMO Portlet Demande de rôle par objectif Le portlet Demande de rôle par objectif est un graphique à secteurs indiquant la demande de rôle des investissements d'un portefeuille groupés par objectif. Chaque secteur reflète le pourcentage de la demande de rôle distribuée par objectif. Passez la souris sur un secteur pour afficher la demande de rôle totale pour un objectif. Les filtres de portlet incluent : Type d'investissement, Au-dessus de la ligne de séparation, Approuvé(e) et Actif. Pour afficher ce portlet, ouvrez un portefeuille et cliquez sur l'onglet Analyse. Personnalisez l'onglet Analyse de manière à inclure le portlet Demande de rôle par objectif. Après avoir ajouté ce portlet à l'onglet, assurez-vous que l'attribut de filtre Audessus de la ligne de séparation soit mappé vers le champ de mappage Au-dessus de la ligne de séparation dans l'onglet Filtres de page. Pour plus d'informations, reportez-vous au Manuel de l'utilisateur pour la personnalisation de CA Clarity. Ce portlet dépend du fournisseur d'investissements de portefeuille. Les champs inclus dans le fournisseur système sont disponibles pour ce portlet et vous pouvez les ajouter via l'option de configuration. Pour plus d'informations, reportez-vous au Manuel de l'utilisateur pour la personnalisation de CA Clarity. Chapitre 5: Pages et portlets Portefeuille 123 Tableau de bord d'investissement du portefeuille PMO Capacité Utilisez les portlets de l'onglet Capacité pour afficher la planification d'investissement et la capacité du rôle par rapport à la demande, pour tous les investissements d'un portefeuille. La demande de rôle des investissements de portefeuille est comparée à la capacité de l'objectif de rôle pour le portefeuille ou le plan de portefeuille. Les montants qui s'affichent dans les portlets correspondent aux montants du portefeuille, sauf si un plan est sélectionné. Si un plan est sélectionné dans le menu déroulant de plan, les montants dans les portlets dépendent du plan de portefeuille. Les montants de demande de rôle sont exprimés en heures ou en ETP, en fonction de la valeur affectée au champ Type d'unité de capacité dans les propriétés du portefeuille. Pour plus d'informations, consultez la rubrique Introduction à la création de portefeuille d'investissements. Pour accéder à cette page, procédez comme suit : 1. Sélectionnez Accueil. Dans la section Gestion des portefeuilles, cliquez sur Portefeuilles. La page de liste s'affiche. 2. Cliquez sur un lien de portefeuille. La page des propriétés du portefeuille s'affiche. 3. Cliquez sur l'onglet Capacité. L'onglet Capacité du portefeuille s'affiche. L'onglet Capacité comprend les portlets suivants : ■ Portlet Planification de l'investissement (page 125) ■ Portlet Capacité de rôle et demande (page 126) Si vous préférez afficher le portlet sous la forme d'un histogramme au lieu de valeurs numériques, vous pouvez configurer la page pour afficher le portlet Histogramme de capacité de rôle et de demandes (page 128). Utilisez le filtre au niveau de la page pour filtrer simultanément tous les portlets par montants au-dessus de la ligne de séparation. Par défaut, les montants affichés dans les portlets représentent des montants d'investissements au-dessus de la ligne de séparation dans le portefeuille. Pour afficher les montants au-dessous de la ligne de séparation ou tous les montants d'investissements du portefeuille, remplacez la valeur Au-dessus de la ligne de séparation dans le menu déroulant du filtre de niveau page. 124 Manuel du produit Accélérateur PMO Tableau de bord d'investissement du portefeuille PMO Portlet Planification de l'investissement Le portlet Planification de l'investissement affiche la planification, le coût prévu et la demande de rôle pour les investissements d'un portefeuille. Utilisez ce portlet pour consulter la liste des investissements du portefeuille et comparer leurs planifications. Les filtres de portlet incluent : Nom de l'investissement, ID de l'investissement, Responsable, Début, Type d'investissement, Au-dessus de la ligne de séparation, Approuvé(e) et Actif. Pour afficher ce portlet, ouvrez un portefeuille et cliquez sur l'onglet Capacité. Le portlet comporte les champs suivants : Investissement Affiche le nom de l'investissement. Pour afficher les propriétés d'un investissement de portefeuille, cliquez sur le nom de cet investissement. La page de propriétés de l'investissement de portefeuille affiche tous les attributs copiés à partir de l'investissement lorsque le contenu du portefeuille est synchronisé. Cela vous permet de déterminer l'état de l'investissement lors de la synchronisation. Icône Demande d'investissement Cliquez sur cette icône pour ouvrir l'onglet Demande de rôle de la page de propriétés de l'investissement de portefeuille. L'onglet Demande de rôle indique les rôles d'équipe chargés à partir de l'investissement dans le portefeuille lorsque le contenu du portefeuille est synchronisé. Il inclut la demande et les charges constatées enregistrées pour les rôles. Tous les rôles qui n'ont pas été inclus dans la planification de portefeuille sous l'onglet Objectifs, sont inclus sous la catégorie Autres rôles. Approuvé(e) Une coche est affichée si le statut de l'investissement est Approuvé(e). Début Affiche la date de début de l'investissement. Fin Affiche la date de fin de l'investissement. Coût prévu Affiche le coût prévu de l'investissement dans l'horizon de planification du portefeuille. Demande de rôle Affiche la demande d'allocation de rôle de l'équipe d'investissement pour les rôles inclus dans le portefeuille et d'autres rôles alloués à des investissements de portefeuille dans l'horizon de planification du portefeuille. Chapitre 5: Pages et portlets Portefeuille 125 Tableau de bord d'investissement du portefeuille PMO Planification de Gantt Affiche la planification de l'investissement, selon la date de début et la date de fin de l'investissement. Les montants cumulés suivants concernent les investissements et sont indiqués au bas de la page : Total de l'investissement Affiche le coût total prévu et la demande de rôle pour les investissements dans l'horizon de planification du portefeuille. Objectif distribué Affiche l'objectif de coût total distribué dans la colonne de coût prévu et l'objectif de demande de rôle total distribué dans la colonne de demande de rôle. Ecart Affiche la différence entre l'objectif distribué et la valeur totale de l'investissement. Un écart négatif indique que les montants totaux de l'investissement dépassent l'objectif distribué du portefeuille. Ce portlet dépend du fournisseur d'investissements de portefeuille. Les champs inclus dans le fournisseur système sont disponibles pour ce portlet et vous pouvez les ajouter via l'option de configuration. Pour plus d'informations, reportez-vous au Manuel de l'utilisateur pour la personnalisation de CA Clarity. Portlet Capacité de rôle et demande Le portlet Capacité de rôle et demande affiche la capacité de l'objectif distribué et la demande de rôle par mois et totale, pour les investissements d'un portefeuille. Ce portlet répertorie les rôles de portefeuille à partir de l'onglet Objectifs et les rôles non prévus (Autres rôles), qui sont alloués à des investissements de portefeuille, sans être inclus dans les objectifs. Les filtres de portlet incluent : Rôle (sélection multiple), Audessus de la ligne de séparation et Exclure d'autres rôles. Vous pouvez utiliser l'option de filtre Exclure d'autres rôles pour supprimer l'affichage des autres rôles dans la liste. Pour afficher ce portlet, ouvrez un portefeuille et cliquez sur l'onglet Capacité. Le portlet comporte les champs suivants : Rôle Affiche les rôles inclus dans le portefeuille et d'autres rôles alloués aux investissements du portefeuille. Capacité de l'objectif distribué Affiche la capacité de l'objectif distribué de chaque rôle inclus dans le portefeuille et d'autres rôles alloués aux investissements dans l'horizon de planification du portefeuille. 126 Manuel du produit Accélérateur PMO Tableau de bord d'investissement du portefeuille PMO Demande de rôle Affiche la demande de rôle de chaque rôle inclus dans le portefeuille et d'autres rôles alloués aux investissements dans l'horizon de planification du portefeuille. Objectif distribué restant Affiche la différence entre la capacité de l'objectif distribué et les demandes de rôle. Capacité (par mois) Affiche la capacité de l'objectif distribué par mois de chaque rôle inclus dans le portefeuille et d'autres rôles alloués aux investissements du portefeuille. Demande (par mois) Affiche la demande par mois de chaque rôle inclus dans le portefeuille et d'autres rôles alloués aux investissements du portefeuille. Solde (par mois) Affiche la différence entre la demande et la capacité mensuelles. Un écart négatif indique que la demande dépasse la capacité. Les montants cumulés suivants sont indiqués au bas du portlet : Capacité Affiche la somme de la capacité de l'objectif distribué totale et par mois des rôles inclus dans le portefeuille et d'autres rôles alloués aux investissements du portefeuille. Demande Affiche la somme de la demande de rôle totale et par mois des rôles inclus dans le portefeuille et d'autres rôles alloués aux investissements du portefeuille. Restant Affiche la différence entre la capacité et la demande totale et par mois. Un écart négatif indique que la demande dépasse la capacité. Ce portlet dépend du fournisseur Capacité de rôle et demande du portefeuille. Les champs inclus dans le fournisseur système sont disponibles pour ce portlet et vous pouvez les ajouter via l'option de configuration. Pour plus d'informations, reportez-vous au Manuel de l'utilisateur pour la personnalisation de CA Clarity. Si vous préférez afficher le portlet sous la forme d'un histogramme au lieu de valeurs numériques, vous pouvez configurer la page pour afficher le portlet Histogramme de capacité de rôle et de demandes (page 128). Chapitre 5: Pages et portlets Portefeuille 127 Tableau de bord d'investissement du portefeuille PMO Portlet Histogramme de capacité de rôle et de demandes Le portlet Histogramme de capacité de rôle et de demandes affiche un histogramme de la capacité de l'objectif distribué et de la demande de rôle par mois et au total, pour les investissements d'un portefeuille. Ce portlet répertorie les rôles de portefeuille à partir de l'onglet Objectifs et les rôles non prévus (Autres rôles), qui sont alloués à des investissements de portefeuille, sans être inclus dans les objectifs. Les filtres de portlet incluent : Rôle (sélection multiple), Au-dessus de la ligne de séparation et Exclure d'autres rôles. Vous pouvez utiliser l'option de filtre Exclure d'autres rôles pour supprimer l'affichage des autres rôles dans la liste. L'histogramme affiche la demande de chaque rôle dans un portefeuille et la capacité de l'objectif distribué mensuelles. Les colonnes jaunes représentent la demande pour un rôle du portefeuille ou d'autres rôles alloués aux investissements du portefeuille. Les colonnes rouges représentent le montant qui dépasse le seuil de capacité de l'objectif distribué. Pour afficher ce portlet, ouvrez un portefeuille et cliquez sur l'onglet Capacité. Personnalisez l'onglet Capacité de manière à inclure le portlet Histogramme de capacité de rôle et de demandes. Après avoir ajouté ce portlet à l'onglet, assurez-vous que l'attribut de filtre Au-dessus de la ligne de séparation soit mappé vers le champ de mappage Au-dessus de la ligne de séparation dans l'onglet Filtres de page. Pour plus d'informations, reportez-vous au Manuel de l'utilisateur pour la personnalisation de CA Clarity. Le portlet comprend les champs suivants : Rôle Affiche les rôles inclus dans le portefeuille et d'autres rôles alloués aux investissements du portefeuille. Capacité de l'objectif distribué Affiche la capacité de l'objectif distribué de chaque rôle inclus dans le portefeuille et d'autres rôles alloués aux investissements dans l'horizon de planification du portefeuille. Demande de rôle Affiche la demande de rôle de chaque rôle inclus dans le portefeuille et d'autres rôles alloués aux investissements dans l'horizon de planification du portefeuille. Objectif distribué restant Affiche la différence entre la capacité de l'objectif distribué et les demandes de rôle. Capacité et demande (par mois) Affiche la capacité de l'objectif distribué et l'histogramme de la demande par mois pour chaque rôle inclus dans le portefeuille et pour les autres rôles alloués aux investissements du portefeuille. 128 Manuel du produit Accélérateur PMO Tableau de bord d'investissement du portefeuille PMO Les montants cumulés suivants sont indiqués au bas du portlet : Capacité Affiche la somme de la capacité de l'objectif distribué totale et par mois des rôles inclus dans le portefeuille et d'autres rôles alloués aux investissements du portefeuille. Demande Affiche la somme de la demande de rôle totale et par mois des rôles inclus dans le portefeuille et d'autres rôles alloués aux investissements du portefeuille. Restant Affiche la différence entre la capacité et la demande totale et par mois. Un écart négatif indique que la demande dépasse la capacité. Ce portlet dépend du fournisseur Capacité de rôle et demande du portefeuille. Les champs inclus dans le fournisseur système sont disponibles pour ce portlet et vous pouvez les ajouter via l'option de configuration. Pour plus d'informations, reportez-vous au Manuel de l'utilisateur pour la personnalisation de CA Clarity. Chapitre 5: Pages et portlets Portefeuille 129 Tableau de bord d'investissement du portefeuille PMO Données financières Utilisez les portlets de l'onglet Données financières pour effectuer la planification financière par période, analyser les coûts de capital et d'exploitation, réviser le budget par rapport à la prévision et afficher des mesures financières pour les investissements d'un portefeuille. Les montants qui s'affichent dans les portlets correspondent aux montants du portefeuille, sauf si un plan est sélectionné. Si un plan est sélectionné dans le menu déroulant de plan, les montants dans les portlets dépendent du plan de portefeuille. Les montants de demande de rôle sont exprimés en heures ou en ETP, en fonction de la valeur affectée au champ Type d'unité de capacité dans les propriétés du portefeuille. Pour plus d'informations, consultez la rubrique Introduction à la création de portefeuille d'investissements. Pour afficher des données dans les portlets, qui affichent les montants de capital et d'exploitation, vous devez entrer les coûts de capital et d'exploitation dans le portefeuille et les investissements du portefeuille. Si vous utilisez des plans de coûts, vous devez vérifier que ces plans sont groupés selon l'attribut de type de coût. Pour plus d'informations sur la configuration des types de coût, consultez le Manuel de l'utilisateur du module de gestion financière. Pour accéder à cette page, procédez comme suit : 1. Sélectionnez Accueil. Dans la section Gestion des portefeuilles, cliquez sur Portefeuilles. La page de liste s'affiche. 2. Cliquez sur un lien de portefeuille. La page des propriétés du portefeuille s'affiche. 3. Cliquez sur l'onglet Données financières. L'onglet Données financières du portefeuille s'affiche. L'onglet Données financières inclut les portlets suivants : ■ Portlet Planification d'investissement par période (page 131) ■ Portlet Coût d'investissement par période (page 133) ■ Portlet Synthèse financière des investissements (page 135) ■ Portlet Récapitulatif des coûts d'exploitation et du capital (page 137) ■ Portlet Budget des coûts d'exploitation et du capital/Prévisions (page 140) 130 Manuel du produit Accélérateur PMO Tableau de bord d'investissement du portefeuille PMO Utilisez le filtre au niveau de la page pour filtrer simultanément tous les portlets par montants au-dessus de la ligne de séparation. Par défaut, les montants affichés dans les portlets représentent des montants d'investissements au-dessus de la ligne de séparation dans le portefeuille. Pour afficher les montants au-dessous de la ligne de séparation ou tous les montants d'investissements du portefeuille, remplacez la valeur Au-dessus de la ligne de séparation dans le menu déroulant du filtre de niveau page. Portlet Planification d'investissement par période Le portlet Planification d'investissement par période vous permet de modifier le coût prévu du capital, le coût d'exploitation prévu et les bénéfices prévus par période pour les investissements d'un portefeuille. Utilisez ce portlet pour modifier le coût prévu, le bénéfice prévu et les demandes de rôle dans les plans de portefeuille. Les filtres de portlet incluent : Nom de l'investissement, ID de l'investissement, Responsable, Type d'investissement, Au-dessus de la ligne de séparation, Approuvé(e) et Actif. Pour afficher ce portlet, ouvrez un portefeuille et cliquez sur l'onglet Données financières. Si vous agrandissez cette page pour afficher un seul portlet à la fois, sélectionnez Planification d'investissement par période dans la liste déroulante du portlet. Le portlet comporte les champs suivants : Investissement Affiche le nom de l'investissement. Pour afficher les propriétés d'un investissement de portefeuille, cliquez sur le nom de cet investissement. La page de propriétés de l'investissement de portefeuille affiche tous les attributs copiés à partir de l'investissement lorsque le contenu du portefeuille est synchronisé. Cela vous permet de déterminer l'état de l'investissement lors de la synchronisation. Icône Demande d'investissement Cliquez sur cette icône pour ouvrir l'onglet Demande de rôle de la page de propriétés de l'investissement de portefeuille. Si vous sélectionnez un plan, le nombre de demandes par période est modifiable dans cet onglet. L'onglet Demande de rôle indique les rôles d'équipe chargés à partir de l'investissement dans le portefeuille lorsque le contenu du portefeuille est synchronisé. Il inclut la demande et les charges constatées enregistrées pour les rôles. Tous les rôles qui n'ont pas été inclus dans la planification de portefeuille sont inclus sous la catégorie Autres rôles. Demande de rôle Affiche la demande d'allocation de rôle de l'équipe d'investissement pour les rôles inclus dans le portefeuille et les autres rôles alloués à l'investissement dans l'horizon de planification du portefeuille. Coût prévu Affiche le coût prévu de l'investissement dans l'horizon de planification du portefeuille. Chapitre 5: Pages et portlets Portefeuille 131 Tableau de bord d'investissement du portefeuille PMO Coût prévu du capital Affiche le coût prévu du capital de l'investissement dans l'horizon de planification du portefeuille. Coût d'exploitation prévu Affiche le coût d'exploitation prévu de l'investissement dans l'horizon de planification du portefeuille. Bénéfice prévu Affiche le bénéfice prévu de l'investissement dans l'horizon de planification du portefeuille. Demande de rôle (par période) Affiche la demande de rôle totale par période pour les rôles inclus dans le portefeuille et les autres rôles alloués à l'investissement, y compris les valeurs non incluses dans l'horizon de planification de portefeuille. Coût total (par période) Affiche le coût prévu total par période de l'investissement, y compris les valeurs non incluses dans l'horizon de planification de portefeuille. Coût du capital (par période) Affiche le coût prévu total du capital par période de l'investissement, y compris les valeurs non incluses dans l'horizon de planification de portefeuille. Coût d'exploitation (par période) Affiche le coût d'exploitation prévu total par période de l'investissement, y compris les valeurs non incluses dans l'horizon de planification de portefeuille. Bénéfice (par période) Affiche le bénéfice prévu total par période de l'investissement, y compris les valeurs non incluses dans l'horizon de planification de portefeuille. Les montants cumulés suivants concernent l'ensemble du portefeuille et sont indiqués au bas du portlet : Demande de rôle Affiche la somme des demandes de rôle totale et par période, pour les rôles inclus dans le portefeuille et les autres rôles alloués aux investissements du portefeuille. Coût total Affiche la somme des coûts prévus totale et par période pour les investissements du portefeuille. Coût du capital Affiche la somme des coûts prévus de capital totale et par période pour les investissements du portefeuille. 132 Manuel du produit Accélérateur PMO Tableau de bord d'investissement du portefeuille PMO Coût d'exploitation Affiche la somme des coûts d'exploitation prévus totale et par période pour les investissements du portefeuille. Bénéfice Affiche le bénéfice prévu total et le bénéfice total par période pour les investissements du portefeuille. Ce portlet dépend du fournisseur Performances financières de l'investissement de portefeuille. Les champs inclus dans le fournisseur système sont disponibles pour ce portlet et vous pouvez les ajouter via l'option de configuration. Pour plus d'informations, reportez-vous au Manuel de l'utilisateur pour la personnalisation de CA Clarity. Portlet Coût d'investissement par période Le portlet Coût d'investissement par période affiche le coût prévu, le coût réel, le coût restant et le coût prévisionnel pour les investissements d'un portefeuille. Les montants sont affichés au total et par période. Les filtres de portlet incluent : Nom de l'investissement, ID de l'investissement, Responsable, Prévision en date du, Type d'investissement, Au-dessus de la ligne de séparation, Approuvé(e) et Actif. Vous devez utiliser le filtre Prévision en date du sur le portlet afin de calculer les charges constatées et la prévision restante. Il est également utilisé pour calculer les montants qui font référence aux charges constatées et à la prévision restante. Pour afficher ce portlet, ouvrez un portefeuille et cliquez sur l'onglet Données financières. Si vous agrandissez cette page pour afficher un seul portlet à la fois, sélectionnez Planification d'investissement par période dans la liste déroulante du portlet. Le portlet comporte les champs suivants : Investissement Affiche le nom de l'investissement. Pour afficher les propriétés d'un investissement de portefeuille, cliquez sur le nom de cet investissement. La page de propriétés de l'investissement de portefeuille affiche tous les attributs copiés à partir de l'investissement lorsque le contenu du portefeuille est synchronisé. Cela vous permet de déterminer l'état de l'investissement lors de la synchronisation. Coût prévu Affiche le coût prévu de l'investissement dans l'horizon de planification du portefeuille. Coût réel Affiche le coût réel enregistré dans l'investissement, dans l'horizon de planification du portefeuille. Si une date est entrée dans le filtre Prévision en date du, le coût réel inclut uniquement les transactions enregistrées qui ont une date de transaction antérieure ou postérieure à la date spécifiée par le filtre. Chapitre 5: Pages et portlets Portefeuille 133 Tableau de bord d'investissement du portefeuille PMO Coût restant Affiche la différence entre le coût prévu et le coût réel. Coût prévisionnel Affiche le coût prévisionnel de l'investissement dans l'horizon de planification du portefeuille. Le coût prévisionnel est la somme du coût réel et du coût prévisionnel restant. Si une date est entrée dans le filtre Prévision en date du, le coût réel inclut uniquement les transactions enregistrées qui ont une date de transaction antérieure ou postérieure à la date spécifiée par le filtre. Le coût prévisionnel restant inclut uniquement les coûts prévus pour les dates postérieures à la date spécifiée par le filtre Prévision en date du. En résumé, le coût prévisionnel est le coût réel ajouté au coût prévisionnel restant, le coût réel incluant les montants jusqu'à la date spécifiée par le filtre Prévision en date du et le coût prévisionnel restant incluant les montants postérieurs à cette date. Prévision (par période) Affiche le coût prévu par période de l'investissement, y compris les valeurs non incluses dans l'horizon de planification de portefeuille. Charge constatée (par période) Affiche le coût réel par période de l'investissement, y compris les valeurs non incluses dans l'horizon de planification de portefeuille. Si une date est entrée dans le filtre Prévision en date du, le coût réel inclut uniquement les transactions enregistrées qui ont une date de transaction antérieure ou postérieure à la date spécifiée par le filtre. Solde (par période) Affiche la différence entre le coût prévu et le coût réel par période. Prévision (par période) Affiche le coût prévisionnel par période de l'investissement, y compris les valeurs non incluses dans l'horizon de planification de portefeuille. Le coût prévisionnel est la somme du coût réel et du coût prévisionnel restant. Si une date est entrée dans le filtre Prévision en date du, le coût réel inclut uniquement les transactions enregistrées qui ont une date de transaction antérieure ou postérieure à la date spécifiée par le filtre. Le coût prévisionnel restant inclut uniquement les coûts prévus pour les dates postérieures à la date spécifiée par le filtre Prévision en date du. En résumé, le coût prévisionnel est le coût réel ajouté au coût prévisionnel restant, le coût réel incluant les montants jusqu'à la date spécifiée par le filtre Prévision en date du et le coût prévisionnel restant incluant les montants postérieurs à cette date. Les montants cumulés suivants concernent l'ensemble du portefeuille et sont indiqués au bas du portlet : Prévu Affiche la somme des coûts prévus totale et par période pour les investissements du portefeuille. 134 Manuel du produit Accélérateur PMO Tableau de bord d'investissement du portefeuille PMO Charge constatée Affiche la somme des coûts réels totale et par période pour les investissements du portefeuille. Restant Affiche la différence entre le coût prévu et le coût réel. Un écart négatif indique que le coût réel dépasse le coût prévu. Prévisions Affiche la somme des coûts prévisionnels totale et par période pour les investissements du portefeuille. Ce portlet dépend du fournisseur Performances financières de l'investissement de portefeuille. Les champs inclus dans le fournisseur système sont disponibles pour ce portlet et vous pouvez les ajouter via l'option de configuration. Pour plus d'informations, reportez-vous au Manuel de l'utilisateur pour la personnalisation de CA Clarity. Portlet Synthèse financière des investissements Le portlet Synthèse financière des investissements affiche les montants et les mesures financières, y compris la VAN et le RSI, pour les investissements d'un portefeuille. Les filtres de portlet incluent : Nom de l'investissement, ID de l'investissement, Responsable, Type d'investissement, Au-dessus de la ligne de séparation, Approuvé(e) et Actif. Pour afficher ce portlet, ouvrez un portefeuille et cliquez sur l'onglet Données financières. Si vous agrandissez cette page pour afficher un seul portlet à la fois, sélectionnez Synthèse financière des investissements dans la liste déroulante du portlet. Le portlet comporte les champs suivants : Investissement Affiche le nom de l'investissement. Pour afficher les propriétés d'un investissement de portefeuille, cliquez sur le nom de cet investissement. La page de propriétés de l'investissement de portefeuille affiche tous les attributs copiés à partir de l'investissement lorsque le contenu du portefeuille est synchronisé. Cela vous permet de déterminer l'état de l'investissement lors de la synchronisation. Bénéfice prévu Affiche le bénéfice prévu de l'investissement dans l'horizon de planification du portefeuille. Coût prévu Affiche le coût prévu de l'investissement dans l'horizon de planification du portefeuille. Chapitre 5: Pages et portlets Portefeuille 135 Tableau de bord d'investissement du portefeuille PMO Coût réel Affiche le coût réel enregistré dans l'investissement, dans l'horizon de planification du portefeuille. Coût restant Affiche la différence entre le coût prévu et le coût réel. VAN prévue Indique la valeur actualisée nette de l'investissement en calculant le coût total du capital ainsi qu'une série de paiements et revenus futurs. Source : Propriétés d'investissement de portefeuille RSI prévu Indique la somme d'argent perçue ou perdue sur cet investissement par rapport la quantité investie. Source : Propriétés d'investissement de portefeuille TRI prévu Indique le taux de rendement interne ou le taux d'escompte utilisé pour obtenir une VAN à zéro pour un investissement. Source : Propriétés d'investissement de portefeuille TRIM prévu Indique le taux de rendement interne modifié ou le taux utilisé pour évaluer l'intérêt de l'investissement. Source : Propriétés d'investissement de portefeuille Remboursement prévu (mois) Indique le nombre de mois nécessaires pour que la somme des flux de liquidités prévus corresponde aux dépenses initiales de l'investissement. Source : Propriétés d'investissement de portefeuille Rentabilité prévue Indique la date à laquelle le flux de liquidités prévu correspond aux dépenses de l'investissement. La date de rentabilité correspond à la période de récupération. Source : Propriétés d'investissement de portefeuille Les montants cumulés suivants concernent l'ensemble du portefeuille et sont indiqués au bas du portlet : Total de l'investissement Affiche le bénéfice total prévu, le coût prévu, le coût réel, le coût restant et la VAN prévue pour les investissements dans l'horizon de planification du portefeuille. 136 Manuel du produit Accélérateur PMO Tableau de bord d'investissement du portefeuille PMO Objectif distribué Affiche l'objectif de bénéfice total distribué dans la colonne de bénéfice prévu et l'objectif de coût total distribué dans la colonne de coût prévu. Ecart Affiche la différence entre l'objectif distribué et la valeur totale de l'investissement. Un écart négatif indique que les montants totaux de l'investissement dépassent l'objectif distribué du portefeuille. Ce portlet dépend du fournisseur Performances financières de l'investissement de portefeuille. Les champs inclus dans le fournisseur système sont disponibles pour ce portlet et vous pouvez les ajouter via l'option de configuration. Pour plus d'informations, reportez-vous au Manuel de l'utilisateur pour la personnalisation de CA Clarity. Portlet Récapitulatif des coûts d'exploitation et du capital Le portlet Récapitulatif des coûts d'exploitation et du capital affiche le coût prévu et le coût réel total et répartis en capital et en exploitation. Les montants sont affichés sous la forme de montants d'horizon dans la période spécifiée par la date de début et la date de fin du portefeuille et sous la forme de montants totaux, indépendants des dates de début et de fin du portefeuille. Les filtres de portlet incluent : Nom de l'investissement, ID de l'investissement, Responsable, Type d'investissement, Au-dessus de la ligne de séparation, Approuvé(e) et Actif. Pour afficher ce portlet, ouvrez un portefeuille et cliquez sur l'onglet Données financières. Si vous agrandissez cette page pour afficher un seul portlet à la fois, sélectionnez Récapitulatif des coûts d'exploitation et du capital dans la liste déroulante du portlet. Le portlet comporte les champs suivants : Investissement Affiche le nom de l'investissement. Pour afficher les propriétés d'un investissement de portefeuille, cliquez sur le nom de cet investissement. La page de propriétés de l'investissement de portefeuille affiche tous les attributs copiés à partir de l'investissement lorsque le contenu du portefeuille est synchronisé. Cela vous permet de déterminer l'état de l'investissement lors de la synchronisation. Prévu Affiche le coût prévu de l'investissement dans l'horizon de planification du portefeuille. Coût prévu (total) Affiche le coût prévu de l'investissement, y compris les valeurs non incluses dans l'horizon de planification de portefeuille. Chapitre 5: Pages et portlets Portefeuille 137 Tableau de bord d'investissement du portefeuille PMO Charge constatée Affiche le coût réel enregistré dans l'investissement, dans l'horizon de planification du portefeuille. Charge constatée (total) Affiche le coût réel enregistré dans l'investissement, y compris les valeurs non incluses dans l'horizon de planification de portefeuille. Coût prévu du capital Affiche le coût prévu du capital de l'investissement dans l'horizon de planification du portefeuille. Coût prévu du capital (total) Affiche le coût prévu du capital de l'investissement, y compris les valeurs non incluses dans l'horizon de planification de portefeuille. Coût réel du capital Affiche le coût réel du capital enregistré dans l'investissement dans l'horizon de planification du portefeuille. Coût réel du capital (total) Affiche le coût réel du capital enregistré dans l'investissement, y compris les valeurs non incluses dans l'horizon de planification de portefeuille. Coût d'exploitation prévu Affiche le coût d'exploitation prévu de l'investissement dans l'horizon de planification du portefeuille. Coût d'exploitation prévu (total) Affiche le coût d'exploitation prévu de l'investissement, y compris les valeurs non incluses dans l'horizon de planification de portefeuille. Coût réel d'exploitation Affiche le coût réel d'exploitation enregistré dans l'investissement, dans l'horizon de planification du portefeuille. Coût réel d'exploitation (total) Affiche le coût réel d'exploitation enregistré dans l'investissement, y compris les valeurs non incluses dans l'horizon de planification de portefeuille. 138 Manuel du produit Accélérateur PMO Tableau de bord d'investissement du portefeuille PMO Les montants cumulés suivants concernent l'ensemble du portefeuille et sont indiqués au bas du portlet : Total de l'investissement Affiche le coût total prévu, la prévision (total), le coût réel, la charge constatée (total), le coût prévu du capital, le coût prévu du capital (total), le coût réel du capital, le coût réel du capital (total), le coût d'exploitation prévu, le coût d'exploitation prévu (total), le coût réel d'exploitation et le coût réel d'exploitation (total) pour les investissements du portefeuille. Objectif distribué Affiche l'objectif de coût total distribué, l'objectif de coût total distribué (total), l'objectif de coût du capital distribué, l'objectif de coût du capital distribué (total), l'objectif de coût d'exploitation distribué et l'objectif de coût d'exploitation distribué (total). Ecart Affiche la différence entre l'objectif distribué et la valeur totale de l'investissement. Un écart négatif indique que les montants totaux de l'investissement dépassent l'objectif distribué du portefeuille. Ce portlet dépend du fournisseur Performances financières de l'investissement de portefeuille. Les champs inclus dans le fournisseur système sont disponibles pour ce portlet et vous pouvez les ajouter via l'option de configuration. Pour plus d'informations, reportez-vous au Manuel de l'utilisateur pour la personnalisation de CA Clarity. Chapitre 5: Pages et portlets Portefeuille 139 Tableau de bord d'investissement du portefeuille PMO Portlet Budget des coûts d'exploitation et du capital/Prévisions Le portlet Budget des coûts d'exploitation et du capital/Prévisions affiche le coût budgétaire, le coût réel, le coût prévisionnel et l'écart de coût pour les investissements d'un portefeuille. Les montants sont affichés au total et séparés en capital et en exploitation. Ce portlet permet de comparer le coût budgétaire de capital et d'exploitation au coût prévu de capital et d'exploitation pour les investissements du portefeuille. Les filtres de portlet incluent : Nom de l'investissement, ID de l'investissement, Responsable, Prévision en date du, Type d'investissement, Au-dessus de la ligne de séparation, Approuvé(e) et Actif. Pour afficher ce portlet, ouvrez un portefeuille et cliquez sur l'onglet Données financières. Si vous agrandissez cette page pour afficher un seul portlet à la fois, sélectionnez Budget des coûts d'exploitation et du capital/Prévisions dans la liste déroulante du portlet. Le portlet comporte les champs suivants : Investissement Affiche le nom de l'investissement. Pour afficher les propriétés d'un investissement de portefeuille, cliquez sur le nom de cet investissement. La page de propriétés de l'investissement de portefeuille affiche tous les attributs copiés à partir de l'investissement lorsque le contenu du portefeuille est synchronisé. Cela vous permet de déterminer l'état de l'investissement lors de la synchronisation. Coût budgété Affiche le coût budgété pour le budget approuvé actuel ou le montant de la synthèse financière, qui correspond au total du coût de capital et d'exploitation budgété dans l'horizon de planification du portefeuille. Coût du capital budgété Affiche le coût de capital budgété pour le budget approuvé actuel ou le montant de la synthèse financière, dans l'horizon de planification du portefeuille. Coût d'exploitation budgété Affiche le coût d'exploitation budgété pour le budget approuvé actuel ou le montant de la synthèse financière, dans l'horizon de planification du portefeuille. Coût réel Affiche le coût réel enregistré dans l'investissement, dans l'horizon de planification du portefeuille. Si une date est entrée dans le filtre Prévision en date du, le coût réel inclut uniquement les transactions enregistrées qui ont une date de transaction antérieure ou postérieure à la date spécifiée par le filtre. 140 Manuel du produit Accélérateur PMO Tableau de bord d'investissement du portefeuille PMO Coût réel du capital Affiche le coût réel du capital enregistré dans l'investissement dans l'horizon de planification du portefeuille. Si une date est entrée dans le filtre Prévision en date du, le coût réel du capital inclut uniquement les transactions enregistrées qui ont une date de transaction antérieure ou postérieure à la date spécifiée par le filtre. Coût d'exploitation réel Affiche le coût réel d'exploitation enregistré dans l'investissement, dans l'horizon de planification du portefeuille. Si une date est entrée dans le filtre Prévision en date du, le coût réel d'exploitation inclut uniquement les transactions enregistrées qui ont une date de transaction antérieure ou postérieure à la date spécifiée par le filtre. Coût prévisionnel Affiche le coût prévisionnel de l'investissement dans l'horizon de planification du portefeuille. Le coût prévisionnel est la somme du coût réel et du coût prévisionnel restant. Si une date est entrée dans le filtre Prévision en date du, le coût réel inclut uniquement les transactions enregistrées qui ont une date de transaction antérieure ou postérieure à la date spécifiée par le filtre. Le coût prévisionnel restant inclut uniquement les coûts prévus pour les dates postérieures à la date spécifiée par le filtre Prévision en date du. En résumé, le coût prévisionnel est le coût réel ajouté au coût prévisionnel restant, le coût réel incluant les montants jusqu'à la date spécifiée par le filtre Prévision en date du et le coût prévisionnel restant incluant les montants postérieurs à cette date. Coût prévisionnel du capital Affiche le coût prévisionnel du capital de l'investissement dans l'horizon de planification du portefeuille. Le coût prévisionnel du capital correspond à la somme du coût de capital réel et du coût prévisionnel du capital restant. Si une date est entrée dans le filtre Prévision en date du, le coût réel du capital inclut uniquement les transactions enregistrées qui ont une date de transaction antérieure ou postérieure à la date spécifiée par le filtre. Le coût prévisionnel du capital restant inclut uniquement les coûts prévus de capital pour les dates postérieures à la date spécifiée par le filtre Prévision en date du. En résumé, le coût prévisionnel du capital est le coût réel du capital ajouté au coût prévisionnel du capital restant, le coût réel du capital incluant les montants jusqu'à la date spécifiée par le filtre Prévision en date du et le coût prévisionnel du capital restant incluant les montants postérieurs à cette date. Chapitre 5: Pages et portlets Portefeuille 141 Tableau de bord d'investissement du portefeuille PMO Coût d'exploitation prévisionnel Affiche le coût d'exploitation prévisionnel de l'investissement dans l'horizon de planification du portefeuille. Le coût d'exploitation prévisionnel correspond à la somme du coût d'exploitation réel et du coût d'exploitation prévisionnel restant. Si une date est entrée dans le filtre Prévision en date du, le coût réel d'exploitation inclut uniquement les transactions enregistrées qui ont une date de transaction antérieure ou postérieure à la date spécifiée par le filtre. Le coût d'exploitation prévisionnel restant inclut uniquement les coûts d'exploitation prévus pour les dates postérieures à la date spécifiée par le filtre Prévision en date du. En résumé, le coût d'exploitation prévisionnel est le coût d'exploitation réel ajouté au coût d'exploitation prévisionnel restant, le coût d'exploitation réel incluant les montants jusqu'à la date spécifiée par le filtre Prévision en date du et le coût d'exploitation prévisionnel restant incluant les montants postérieurs à cette date. Ecart entre coût prévisionnel et budget Affiche la différence entre le coût budgété et coût prévisionnel. Un écart négatif indique que le coût prévisionnel dépasse le coût budgétaire. Ecart entre coût du capital prévisionnel et budget Affiche la différence entre le coût du capital budgété et le coût prévisionnel du capital. Un écart négatif indique que le coût prévisionnel du capital dépasse le coût du capital budgété. Ecart entre coût d'exploitation prévisionnel et budget Affiche la différence entre le coût d'exploitation budgété et le coût d'exploitation prévisionnel. Un écart négatif indique que le coût d'exploitation prévisionnel dépasse le coût d'exploitation budgété. Les montants cumulés suivants concernent l'ensemble du portefeuille et sont indiqués au bas du portlet : Total Affiche le coût budgété total, le coût du capital budgété, le coût d'exploitation budgété, le coût réel, le coût réel du capital, le coût d'exploitation réel, le coût prévisionnel, le coût prévisionnel du capital, le coût d'exploitation prévisionnel, l'écart entre coût prévisionnel et budget, l'écart entre coût du capital prévisionnel et budget et l'écart entre le coût d'exploitation prévisionnel et budget pour les investissements dans l'horizon de planification du portefeuille. Ce portlet dépend du fournisseur Performances financières de l'investissement de portefeuille. Les champs inclus dans le fournisseur système sont disponibles pour ce portlet et vous pouvez les ajouter via l'option de configuration. Pour plus d'informations, reportez-vous au Manuel de l'utilisateur pour la personnalisation de CA Clarity. 142 Manuel du produit Accélérateur PMO Chapitre 6: Pages et portlets relatifs aux programmes et aux projets Ce chapitre traite des sujets suivants : A propos des vues du tableau de bord (page 143) Mise en page PMO - Statut du programme (page 144) Mise en page PMO - Statut du projet (page 153) Mise en page Scénario - maquette du projet PMO (page 160) A propos des vues du tableau de bord Vous pouvez sélectionner une des vues du tableau de bord ou une des mises en page suivantes à partir de la page de propriétés d'un projet ou le programme. ■ PMO - Statut du programme (page 144) ■ PMO - Statut du projet (page 153) ■ PMO - Scénario-maquette du projet (page 160) Chaque vue fournit un ensemble différent de portlets que vous pouvez utiliser pour analyser les informations relatives au projet ou au programme. Pour sélectionner une vue du tableau de bord 1. Sélectionnez Accueil et dans la section Gestion des portefeuilles, cliquez sur Projets ou Programmes. La page de liste s'affiche. 2. Cliquez sur un lien de nom de programme ou de projet. La page Propriétés apparaît. 3. Ouvrez le menu Propriétés et sélectionnez Paramètres. La page Paramètres apparaît. 4. Cliquez sur le menu déroulant Vue du tableau de bord et sélectionnez une vue. 5. Enregistrez votre vue et cliquez sur Tableau de Bord. La vue de tableau de bord sélectionnée apparaît. Chapitre 6: Pages et portlets relatifs aux programmes et aux projets 143 Mise en page PMO - Statut du programme Mise en page PMO - Statut du programme Pour afficher les écarts de coût et de planification, ainsi que les alertes de risque du programme, vous pouvez utiliser la mise en page PMO - Statut du programme. Cette page comporte les portlets suivants : ■ Portlet Présentation des coûts et de la planification (page 144) ■ Portlet Planification et avancement (page 150) ■ Portlet Utilisation des ressources (page 153) Portlet Présentation des coûts et de la planification Le portlet Présentation des coûts et de la planification affiche des mesures, des indicateurs de performance et des informations sur les risques pour chaque projet associé au programme étudié. Utilisez ce portlet pour analyser les performances des projets en cours. Le portlet comporte les champs suivants : Icône Tableau de bord Cette icône renvoie vers le tableau de bord du projet. Projet Indique le nom du projet. Pour accéder à la page de propriétés du projet, cliquez sur le lien du nom de projet. Coût du budget à l'achèvement Affiche la valeur de la référence à l'achèvement calculée par le système. Cette valeur représente le coût de la référence au moment de la révision de la référence actuelle. Source : Page de propriétés Planification et performance du projet Coût réel (CRTE) Affiche la valeur du coût réel du travail effectué (CRTE) calculée par le système. Cette valeur représente le total des coûts directs résultant du travail effectué, en fonction des charges constatées enregistrées. Source : Page de propriétés Planification et performance du projet Coût d'estimation à l'achèvement Affiche la valeur de l'estimation à l'achèvement (EàA) calculée par le système. Cette valeur représente le coût total du travail réel terminé à ce jour, plus le coût prévu pour terminer le travail restant. Source : Page de propriétés Planification et performance du projet 144 Manuel du produit Accélérateur PMO Mise en page PMO - Statut du programme Ecart de coût projeté Affiche l'écart entre le coût estimé + le coût réel et le coût de référence. Source : Page de propriétés Planification et performance du projet Formule : ((Coût de la charge restante + Coût réel (CRTE)) - Coût BàA) % d'écart de coût projeté Affiche un indicateur d'état montrant l'écart de coût projeté sous forme de pourcentage du coût du budget à l'achèvement (BàA). Source : Page de propriétés Planification et performance du projet Formule : (((Coût de la charge restante + Coût réel (CRTE)) - Coût BàA)/Coût BàA) * 100 Indicateurs d'état : ■ Vert. Le coût d'estimation à l'achèvement est inférieur ou égal à la référence. ■ Jaune. Le coût d'estimation à l'achèvement est entre 1 et 10 % supérieur à la référence. ■ Rouge. Le coût d'estimation à l'achèvement est supérieur de plus de 10 % à la référence. ■ Blanc. Aucune référence définie. Début Affiche la date de début du projet. Fin Affiche la date de fin du projet. Fin de la référence Affiche la date de fin de la référence du projet. % de planification Affiche un indicateur d'état montrant les jours de retard sous forme de pourcentage par rapport aux délais du projet (à savoir, la date de fin moins la date de début). Le calcul tient compte de l'avancement du projet et de la référence éventuellement définie. La couleur de l'indicateur d'état permet de savoir si le projet est dans les délais ou en retard. Indicateurs d'état : ■ Vert. Le projet est en avance ou dans les délais par rapport à la planification. ■ Jaune. Le projet est en retard de 1 à 10 %. ■ Rouge. Le projet est en retard de plus de 10 %. ■ Blanc. Le % de planification est indéterminé. Chapitre 6: Pages et portlets relatifs aux programmes et aux projets 145 Mise en page PMO - Statut du programme Jours de retard Affiche le nombre de jours de retard en fonction des éléments suivants : ■ Référence définie ou non ■ Avancement du projet Si une référence existe, les jours de retard sont calculés de la manière suivante : date de fin du projet - date de fin de la référence. Un nombre positif indique que le projet est en retard par rapport à la référence. Un nombre négatif indique qu'elle est en avance par rapport à la référence. Si une référence existe et que la date de fin du projet correspond à la date de fin de la référence, le projet est considéré comme en retard dès lors qu'il n'est pas terminé alors qu'il aurait dû l'être à une date antérieure à celle du jour. Dans ce cas, les jours de retard sont calculés de la manière suivante : date du jour - date de fin du projet. S'il n'y a aucune référence, les jours de retard sont calculés si le projet n'est pas terminé alors qu'il aurait dû l'être à une date antérieure à celle du jour. Dans ce cas, les jours de retard sont calculés de la manière suivante : date du jour - date de fin du projet. Risk Affiche un indicateur d'état signalant l'indice de risque du projet. L'indice de risque du projet détermine la couleur de l'indicateur d'état. Indicateurs d'état : ■ Vert (0 à 33). Le risque associé au projet est faible. ■ Jaune (34 à 67). Le projet présente un risque modéré. ■ Rouge (68 à 100). Le risque associé au projet est élevé. Risques avec priorité élevée Affiche le nombre total de risques avec priorité élevée. Les risques ne sont pas inclus si leur statut est Résolu ou Clôturé. Problèmes avec priorité élevée Affiche le nombre total de problèmes avec priorité élevée. Les problèmes ne sont pas inclus si leur statut est Résolu ou Clôturé. 146 Manuel du produit Accélérateur PMO Mise en page PMO - Statut du programme Changements de priorité élevée Affiche le nombre total de demandes de changement avec priorité élevée. Les demandes de changement ne sont pas incluses si leur statut est Résolue ou Clôturée. Les montants cumulés suivants sont indiqués au bas du portlet : Projet Affiche le coût BàA total, le coût réel (CRTE), le coût EàA et l'écart de coût prévu pour les projets associés au programme. Programme Affiche le coût budgétaire total du programme. Ecart Affiche la différence entre le budget du programme et les coûts EàA de l'ensemble des projets. Un écart négatif indique que le programme dépasse le budget. Les champs suivants sont disponibles pour ce portlet et vous pouvez les ajouter via l'option de configuration : Pour plus d'informations, reportez-vous au Manuel de l'utilisateur pour la personnalisation de CA Clarity PPM. Début de la référence Date de début de la référence du projet. Alignement métier Indique l'alignement du projet par rapport à l'objectif métier de l'organisation. Plus l'indice d'alignement métier est élevé, plus l'alignement est pertinent. Indicateurs d'état : ■ Vert (68 à 100). L'alignement métier du projet est adéquat. ■ Jaune (34 à 67). L'alignement métier du projet est moyen. ■ Rouge (0 à 34). L'alignement métier du projet est insuffisant. ■ Blanc. Les données d'alignement ne sont pas définies. Budget à l'achèvement Affiche la valeur de l'effort de référence (charges constatées plus charge restante) calculée par le système au moment de la révision de référence actuelle. Source : Page de propriétés Planification et performance du projet Chapitre 6: Pages et portlets relatifs aux programmes et aux projets 147 Mise en page PMO - Statut du programme Charges constatées Affiche la valeur calculée par le système pour l'effort réel enregistré pour les tâches du projet. Source : Page de propriétés Planification et performance du projet Charge restante Affiche la valeur calculée par le système pour l'effort estimé en vue de terminer le projet. Source : Page de propriétés Planification et performance du projet Estimation à l'achèvement Affiche la valeur calculée par le système pour l'effort estimé à l'achèvement (charges constatées plus charge restante) du projet. Source : Page de propriétés Planification et performance du projet Ecart d'effort projeté Affiche l'écart entre l'effort EàA et l'effort de référence. Source : Page de propriétés Planification et performance du projet Formule : (Effort EàA – Effort BàA) % d'écart d'effort projeté Affiche un indicateur d'état montrant l'écart d'effort projeté sous forme de pourcentage de l'effort BàA. Source : Page de propriétés Planification et performance du projet Formule : ((Effort EàA – Effort BàA)/Effort BàA) * 100 Indicateurs d'état : ■ Vert. L'effort EàA est inférieur ou égal à la référence. ■ Jaune. L'effort EàA est entre 1 et 10 % supérieur à la référence. ■ Rouge. L'effort EàA est supérieur de plus de 10 % à la référence. ■ Blanc. Aucune donnée de référence n'existe. Bénéfice prévu Affiche le bénéfice prévu pour le projet. Source : Page de propriétés Synthèse financière du projet Coût prévu Affiche le coût prévu du projet. Source : Page de propriétés Synthèse financière du projet 148 Manuel du produit Accélérateur PMO Mise en page PMO - Statut du programme Coût prévu du capital Affiche le coût prévu du capital pour le projet. Source : Page de propriétés Synthèse financière du projet % de capital prévu Affiche le pourcentage du coût prévu du capital pour le projet. Source : Page de propriétés Synthèse financière du projet Formule : (Coût prévu du capital / Coût prévu) * 100 Coût d'exploitation prévu Affiche le coût d'exploitation prévu du projet. Source : Page de propriétés Synthèse financière du projet % d'exploitation prévu Affiche le pourcentage du coût d'exploitation prévu du projet. Source : Page de propriétés Synthèse financière du projet Formule : (Coût d'exploitation prévu / Coût prévu) * 100 Valeur prévue (CBTP) Affiche la valeur du coût budgété du travail planifié (CBTP) calculée par le système. Cette valeur correspond au montant budgété que vous pouvez allouer au projet sur une période donnée. Si aucune période n'est spécifiée, la date actuelle du projet ou la date système est utilisée. Le CBTP est également appelé Valeur prévue (VP). Source : Page de propriétés Planification et performance du projet Valeur de l'en cours (CBTE) Affiche la valeur calculée par le système pour le coût budgété du travail effectué (CBTE). Cette valeur est calculée et enregistrée lorsque vous référencez un projet ou lorsque vous mettez à jour les totaux des valeurs d'en-cours. Le CBTE est également appelé valeur d'en-cours (VE) et représente la quantité du coût de référence (BàA) pour le travail effectué, d'après les performances. La mesure des performances repose sur la méthode de calcul de la valeur d'en-cours des tâches. Source : Page de propriétés Planification et performance du projet Chapitre 6: Pages et portlets relatifs aux programmes et aux projets 149 Mise en page PMO - Statut du programme Planification Affiche un indicateur d'état basé sur le nombre de jours de retard d'un projet en fonction de son avancement et selon qu'une référence existe ou non pour le projet. La couleur de l'indicateur d'état permet de savoir si la planification du projet est dans les délais ou en retard. Indicateurs d'état : ■ Vert. Le projet est en avance ou dans les délais par rapport à la planification. ■ Jaune. Le projet est en retard de 1 à 10 jours. ■ Rouge. Le projet accuse un retard supérieur à 10 jours. ■ Blanc. Aucune planification n'a été définie. % de jours de retard Affiche les jours de retard sous forme de pourcentage par rapport aux délais du projet (à savoir, la date de fin moins la date de début). Le calcul tient compte de l'avancement du projet et de la référence éventuellement définie. Le % de jours de retard indique dans quelle mesure un projet est en retard. Un jour de retard sur un projet de six mois n'a pas le même impact qu'un jour de retard sur un projet d'un mois. Portlet Planification et avancement Le portlet Planification et avancement présente un graphique à bulles qui montre comment l'indice de chaque projet s'équilibre par rapport à son écart planifié et à sa date de fin actuelle. Chaque bulle du graphique représente un projet associé au programme. Passez votre curseur sur une bulle du graphique pour afficher les détails du projet, notamment son nom, sa date de fin, son pourcentage de planification et son coût prévu. Si le coût prévu d'un projet est modifié, la taille de la bulle change en conséquence. Pour accéder au tableau de bord d'un projet, cliquez sur une bulle. L'axe X affiche les dates de fin des projets et l'axe Y, les % de planification. Les projets s'affichent dans le diagramme en fonction de leur planification. Les projets en retard s'affichent en dessous du 0 de l'axe Y. Les projets en avance s'affichent au dessus du 0 de l'axe Y. Les projets sont évalués en fonction de leur planification, de leur coût et de leur avancement. La légende du graphique indique la signification des couleurs. Pour exclure un groupe du graphique, cliquez sur la légende correspondante. Voici la description des mesures utilisées sur le graphique : % de planification Indique les jours de retard sous forme de pourcentage par rapport aux délais du projet (à savoir, la date de fin moins la date de début). Le calcul tient compte de l'avancement du projet et de la référence éventuellement définie. 150 Manuel du produit Accélérateur PMO Mise en page PMO - Statut du programme Avancement Indique l'avancement du projet. Valeurs : Non débuté(e), Débuté(e) ou Terminé(e) Coût prévu Affiche le coût prévu du projet. Source : Page de propriétés Synthèse financière du projet Les champs suivants sont disponibles pour ce portlet et vous pouvez les ajouter via l'option de configuration : Pour plus d'informations, reportez-vous au Manuel de l'utilisateur pour la personnalisation de CA Clarity PPM. Charge restante Affiche la valeur calculée par le système pour l'effort estimé en vue de terminer le projet. Source : Page de propriétés Planification et performance du projet Coût prévu du capital Affiche le coût prévu du capital pour le projet. Source : Page de propriétés Synthèse financière du projet Coût d'exploitation prévu Affiche le coût d'exploitation prévu du projet. Source : Page de propriétés Synthèse financière du projet RSI prévu Indique le gain ou la perte financière sur ce projet par rapport à la somme investie. TRI prévu Indique le taux de rendement interne ou le taux d'escompte utilisé pour obtenir une VAN égale à zéro pour un projet. TRIM prévu Indique le taux de rendement interne modifié ou le taux utilisé pour évaluer l'intérêt du projet. VAN prévue Indique la valeur actualisée nette du projet en calculant le coût total du capital ainsi qu'une série de paiements et revenus futurs. Chapitre 6: Pages et portlets relatifs aux programmes et aux projets 151 Mise en page PMO - Statut du programme Planification Affiche un indicateur d'état montrant le nombre de jours de retard d'un projet en fonction de son avancement et selon qu'une référence existe ou non pour le projet. La couleur de l'indicateur d'état permet de savoir si le projet est dans les délais ou en retard. Indicateurs d'état : ■ Vert. Le projet est en avance ou dans les délais par rapport à la planification. ■ Jaune. Le projet est en retard de 1 à 10 jours. ■ Rouge. Le projet accuse un retard supérieur à 10 jours. ■ Blanc. Aucune planification n'a été définie. Jours de retard Affiche le nombre de jours de retard d'un projet en fonction des éléments suivants : ■ Référence définie ou non ■ Avancement du projet Si une référence existe, les jours de retard sont calculés de la manière suivante : date de fin du projet - date de fin de la référence. Un nombre positif indique que le projet est en retard par rapport à la référence. Un nombre négatif indique qu'elle est en avance par rapport à la référence. Si une référence existe et que la date de fin du projet correspond à la date de fin de la référence, le projet est considéré comme en retard dès lors qu'il n'est pas terminé alors qu'il aurait dû l'être à une date antérieure à celle du jour. Dans ce cas, les jours de retard sont calculés de la manière suivante : date du jour - date de fin du projet. S'il n'y a aucune référence, les jours de retard sont calculés si le projet n'est pas terminé alors qu'il aurait dû l'être à une date antérieure à celle du jour. Dans ce cas, les jours de retard sont calculés de la manière suivante : date du jour - date de fin du projet. % de jours de retard Affiche les jours de retard sous forme de pourcentage par rapport aux délais du projet (à savoir, la date de fin moins la date de début). Le calcul tient compte de l'avancement du projet et de la référence éventuellement définie. Le % de jours de retard indique dans quelle mesure un projet est en retard. Un jour de retard sur un projet de six mois n'a pas le même impact qu'un jour de retard sur un projet d'un mois. 152 Manuel du produit Accélérateur PMO Mise en page PMO - Statut du projet Portlet Utilisation des ressources Le portlet Utilisation des ressources affiche, sous forme de graphique en aire, l'allocation par rapport à l'affectation par mois. Le portlet Utilisation des ressources permet d'afficher l'effort requis ou attendu des différentes ressources pour terminer les projets associés au programme. Remarque : Vous devez affecter du personnel aux tâches avant de pouvoir afficher l'utilisation des ressources. Par défaut, le graphique en aire affiche l'effort total par mois pour l'ensemble des ressources allouées aux projets du programme. L'axe Y représente l'effort, en heures. L'axe X indique le mois correspondant. Pour exclure un groupe du graphique, cliquez sur la légende correspondante. Mise en page PMO - Statut du projet Utilisez la mise en page PMO - Statut du projet pour avoir une vue d'ensemble et consulter un récapitulatif des performances d'un projet. Le tableau de bord affiche les indicateurs du projet, les indicateurs du rapport de statut, les jalons à venir et l'utilisation de l'équipe associée au projet. Cette page comporte les portlets suivants : ■ Portlet Indicateurs du projet (page 153) ■ Portlet Jalons à venir (page 156) ■ Portlet Références du projet (page 157) ■ Portlet Indicateurs du rapport de statut (page 157) ■ Portlet Charges constatées par type de transaction (page 159) ■ Portlet Utilisation de l'équipe (page 159) Portlet Indicateurs du projet Le portlet Indicateurs du projet affiche des indicateurs clés de performance concernant le projet. Il permet de voir rapidement l'évolution des indicateurs, notamment concernant l'étape en cours, le % de planification, les jours de retard, le % d'écart de coût projeté et d'effort projeté, l'indice de risque, les problèmes et les demandes de changement. Le portlet comporte les champs suivants : Chapitre 6: Pages et portlets relatifs aux programmes et aux projets 153 Mise en page PMO - Statut du projet Etape Affiche l'étape du cycle de vie du projet sous forme de barre de progression. Les carrés gris indiquent les étapes terminées et l'étape actuelle est affichée en couleur, selon l'alignement métier du projet. % de planification Affiche un indicateur d'état montrant les jours de retard sous forme de pourcentage par rapport aux délais du projet (à savoir, la date de fin moins la date de début). Le calcul tient compte de l'avancement du projet et de la référence éventuellement définie. La couleur de l'indicateur d'état permet de savoir si le projet est dans les délais ou en retard. Indicateurs d'état : ■ Vert. L'investissement est en avance ou dans les délais par rapport à la planification. ■ Jaune. L'investissement est en retard de 1 à 10 %. ■ Rouge. L'investissement est en retard de plus de 10 %. ■ Blanc. Le % de planification est indéterminé. Jours de retard Affiche le nombre de jours de retard d'un projet en fonction des éléments suivants : ■ Référence définie ou non ■ Avancement du projet Si une référence existe, les jours de retard sont calculés de la manière suivante : date de fin du projet - date de fin de la référence. Un nombre positif indique que le projet est en retard par rapport à la référence. Un nombre négatif indique qu'elle est en avance par rapport à la référence. Si une référence existe et que la date de fin du projet correspond à la date de fin de la référence, le projet est considéré comme en retard dès lors qu'il n'est pas terminé alors qu'il aurait dû l'être à une date antérieure à celle du jour. Dans ce cas, les jours de retard sont calculés de la manière suivante : date du jour - date de fin du projet. S'il n'y a aucune référence, les jours de retard sont calculés si le projet n'est pas terminé alors qu'il aurait dû l'être à une date antérieure à celle du jour. Dans ce cas, les jours de retard sont calculés de la manière suivante : date du jour - date de fin du projet. 154 Manuel du produit Accélérateur PMO Mise en page PMO - Statut du projet % d'écart de coût projeté Affiche un indicateur d'état montrant l'écart de coût projeté sous forme de pourcentage du coût du budget à l'achèvement (BàA). Source : Page de propriétés Planification et performance du projet Formule : (((Coût de la charge restante + Coût réel (CRTE)) - Coût BàA)/Coût BàA) * 100 Indicateurs d'état : ■ Vert. Le coût d'estimation à l'achèvement est inférieur ou égal à la référence. ■ Jaune. Le coût d'estimation à l'achèvement est entre 1 et 10 % supérieur à la référence. ■ Rouge. Le coût d'estimation à l'achèvement est supérieur de plus de 10 % à la référence. ■ Blanc. Aucune référence définie. % d'écart d'effort projeté Affiche un indicateur d'état montrant l'écart d'effort projeté sous forme de pourcentage de l'effort BàA. Source : Page de propriétés Planification et performance du projet Formule : ((Effort EàA – Effort BàA)/Effort BàA) * 100 Indicateurs d'état : ■ Vert. L'effort EàA est inférieur ou égal à la référence. ■ Jaune. L'effort EàA est entre 1 et 10 % supérieur à la référence. ■ Rouge. L'effort EàA est supérieur de plus de 10 % à la référence. ■ Blanc. Aucune donnée de référence n'existe. Risk Affiche un indicateur d'état signalant l'indice de risque du projet. L'indice de risque du projet détermine la couleur de l'indicateur d'état. Valeurs : ■ Vert (0 - 33). Le risque associé au projet est faible. ■ Jaune (34 - 68). le risque associé au projet est moyen. ■ Rouge (68 - 100). Le risque associé au projet est élevé. ■ Blanc. Les données de risque ne sont pas définies. Chapitre 6: Pages et portlets relatifs aux programmes et aux projets 155 Mise en page PMO - Statut du projet Problème Affiche un indicateur d'état basé sur le problème de plus haute priorité parmi tous les problèmes liés au projet. Les problèmes présentant le statut Résolu ou Clôturé sont exclus. Valeurs : ■ Vert. Tous les problèmes liés au projet présentent une priorité faible. ■ Jaune. Le projet compte au moins un problème de priorité moyenne et aucun de priorité élevée. ■ Rouge. Le projet compte au moins un problème de priorité élevée. Changement Affiche un coche si le projet compte au moins une demande de changement. Les demandes de changement dont le statut est Résolu(e) ou Clôturé(e) sont exclues. Portlet Jalons à venir Le portlet Jalons à venir fournit une liste de tous les jalons d'un projet. Ce portlet inclut les champs suivants : Nom du jalon Affiche le nom du jalon. Pour ouvrir la page Propriétés du jalon, cliquez sur le nom du jalon. Fin Affiche la date de fin du jalon. % de planification Affiche un indicateur d'état montrant les jours de retard sous forme de pourcentage par rapport aux délais de la tâche récapitulative ou du projet (à savoir, la date de fin moins la date de début). Si le jalon est lié à une tâche parente dans l'organigramme des tâches, alors les délais de la tâche parente sont pris en compte pour le calcul. Si le jalon figure au plus haut niveau de l'organigramme des tâches et n'a pas de tâche parente, alors les délais du projet servent au calcul. Le calcul tient compte du statut du jalon et de la référence éventuellement définie. La couleur de l'indicateur d'état permet de savoir si le jalon est dans les délais ou en retard. Indicateurs d'état : ■ Vert. Le jalon est en avance ou dans les délais par rapport à la planification. ■ Jaune. Le jalon est en retard de 1 à 10 %. ■ Rouge. Le jalon est en retard de plus de 10 %. ■ Blanc. Le % de planification est indéterminé. 156 Manuel du produit Accélérateur PMO Mise en page PMO - Statut du projet Jours de retard Affiche le nombre de jours de retard en fonction des éléments suivants : ■ Référence définie ou non ■ Statut du jalon Si une référence existe, les jours de retard sont calculés de la manière suivante : date de fin du jalon - date de fin de la référence. Un nombre positif indique que le jalon est en retard par rapport à la référence. Un nombre négatif indique qu'elle est en avance par rapport à la référence. Si une référence existe et que la date de fin du jalon correspond à la date de fin de la référence, le jalon est considéré comme en retard dès lors qu'il n'est pas terminé alors qu'il aurait dû l'être à une date antérieure à celle du jour. Dans ce cas, les jours de retard sont calculés de la manière suivante : date du jour - date de fin du jalon. S'il n'y a aucune référence, les jours de retard sont calculés si le jalon n'est pas terminé alors qu'il aurait dû l'être à une date antérieure à celle du jour. Dans ce cas, les jours de retard sont calculés de la manière suivante : date du jour - date de fin du jalon. Planification de Gantt Affiche un diagramme de Gantt qui présente les dates de fin des jalons. La couleur des barres du diagramme Gantt correspond au % de planification : ■ Vert. Le jalon est en avance ou dans les délais par rapport à la planification. ■ Jaune. Le jalon est en retard de 1 à 10 %. ■ Rouge. Le jalon est en retard de plus de 10 %. ■ Blanc. Le % de planification est indéterminé. Portlet Références du projet Le portlet Références du projet affiche un diagramme linéaire qui représente l'activité de référence en fonction de l'utilisation ou des heures travaillées sur le projet. L'axe X représente les périodes mensuelles et l'axe Y indique les heures cumulées du projet. Une ligne s'affiche pour chaque référence du projet et pour le plan de projet actuel. Portlet Indicateurs du rapport de statut Le portlet Indicateurs du rapport de statut affiche des indicateurs basés sur le rapport de statut le plus récent dont le statut est défini sur la valeur Final ou sur aucune valeur. Remarque : Pour que des informations s'affichent dans ce portlet, un rapport de statut doit avoir été généré pour le projet. Chapitre 6: Pages et portlets relatifs aux programmes et aux projets 157 Mise en page PMO - Statut du projet Le portlet comporte les champs suivants : Statut global Affiche un indicateur d'état signalant les résultats globaux du projet. Cette mesure repose sur l'indicateur d'état Statut global figurant sur le rapport de statut. Indicateurs d'état : ■ Vert. Le statut global du projet est conforme. ■ Jaune. Il existe un écart mineur dans le statut global du projet. ■ Rouge. Il existe un écart important dans le statut global du projet. Date du rapport Affiche la date du rapport de statut. Pour afficher la page de propriétés du rapport de statut, cliquez sur la date. Chef de projets Indique le nom du chef de projets. Planification Affiche un indicateur d'état signalant si la planification du projet est conforme. La mesure repose sur la section Planification du rapport de statut. Indicateurs d'état : ■ Vert. La planification du projet est conforme. ■ Jaune. La planification du projet présente un écart mineur. ■ Rouge. La planification du projet présente un écart significatif. Portée Affiche un indicateur d'état signalant si la portée du projet est conforme. La mesure repose sur la section Portée du rapport de statut. Indicateurs d'état : ■ Vert. Le suivi de la portée du projet est assuré. ■ Jaune. Il existe un écart mineur dans la portée du projet. ■ Rouge. Il existe un écart important dans la portée du projet. Coût et effort Affiche un indicateur d'état signalant si le coût et l'effort du projet sont conformes. La mesure repose sur la section Coût et effort du rapport de statut. Valeurs : ■ Vert. Le coût et l'effort du projet sont conformes. ■ Jaune. Le coût et l'effort du projet présentent un écart mineur. ■ Rouge. Le coût et l'effort du projet présentent un écart significatif. 158 Manuel du produit Accélérateur PMO Mise en page PMO - Statut du projet Rapports de statut Cette icône vous fournit un lien vers les rapports de statut du projet. Portlet Charges constatées par type de transaction Le portlet Charges constatées par type de transaction affiche le total des coûts réels organisés par type de transaction. Les types de transaction incluent : Equipement, Dépense, Main-d'oeuvre et Matériel. Pour afficher des données dans ce portlet, saisissez les transactions du projet, puis enregistrez-les dans les travaux en cours. Les coûts et les quantités sont cumulés au niveau de la hiérarchie. La valeur du champ Totaux du portlet reflète la somme des transactions individuelles. Le portlet comporte les champs suivants : Transaction/Ressource/Date Affiche le type de transaction, le nom de la ressource et la date de la transaction. Tâche Cette colonne affiche le nom de la tâche. Quantité Indique la quantité associée à la transaction. Coût Indique le coût réel de la transaction. Le portlet comprend également deux colonnes d'espace réservé qui s'affichent dans la grille après la colonne Transaction/Ressource/Date. Ces colonnes d'espace réservé n'affichent aucune donnée, sauf si le portlet est exporté vers Excel. Si le portlet est exporté vers Excel, le nom de la ressource et la date de la transaction s'affichent dans les colonnes d'espace réservé. Portlet Utilisation de l'équipe Le portlet Utilisation de l'équipe affiche l'effort total par ressource dans toutes les tâches affectées du projet. Vous pouvez accéder à l'analyse descendante à partir de cette vue pour afficher l'utilisation par ressource et par tâche. Pour plus d'informations sur la gestion des ressources, reportez-vous au Manuel de l'utilisateur du module de gestion des ressources. Chapitre 6: Pages et portlets relatifs aux programmes et aux projets 159 Mise en page Scénario - maquette du projet PMO Le portlet comporte les champs suivants : Icône Propriétés Cliquez sur cette icône pour afficher la page Propriétés d'un membre du personnel. Sur cette page, vous mettez à jour les propriétés d'un membre du personnel. Icône Allocation des ressources Cliquez sur cette icône pour ouvrir la page Allocations de ressources/rôles. Sur cette page, vous mettez à jour l'allocation d'une ressource. Icône Liste des tâches Cliquez sur cette icône pour ouvrir la page Liste d'utilisation des ressources par tâche pour cette ressource. Ressource Affiche le nom de la ressource associée. Cliquez sur le nom d'une ressource pour afficher la page Propriétés de la ressource. % moyen d'allocation Affiche le pourcentage moyen de temps disponible pour une ressource. Time Period Affiche les périodes pour une tâche. La valeur de ce champ varie en fonction de l'option Valeur échelonnée sélectionnée. Les données relatives aux périodes sont présentées dans un histogramme en couleurs. Valeurs : ■ Vert. Représente les heures réelles enregistrées à ce jour. ■ Jaune. Représente le seuil de disponibilité pour cette ressource (le nombre maximal d'heures pour lesquelles une ressource est disponible pour travailler). ■ Rouge. Représente une ressource surallouée. Mise en page Scénario - maquette du projet PMO Vous pouvez utiliser la mise en page Scénario-maquette du projet PMO pour consulter des informations détaillées sur la vue d'ensemble et les performances d'un projet. Cette page comprend les portlets suivants : ■ Portlet Capacité de l'équipe (page 161) ■ Portlet Jalons à venir (page 161) ■ Portlet Problèmes par priorité (page 162) ■ Portlet Analyse de la valeur d'en-cours par phase (page 163) 160 Manuel du produit Accélérateur PMO Mise en page Scénario - maquette du projet PMO Portlet Capacité de l'équipe Le portlet Capacité de l'équipe affiche les besoins futurs en ressources pour les projets. Il indique la demande en ressources du projet, comparée à l'allocation des membres de l'équipe actuellement affectés au projet. Le diagramme commence au mois en cours (en fonction de la date de calendrier actuelle) et se poursuit sur toute la durée du projet. La valeur d'allocation du personnel correspond à l'allocation restante sur le projet. La valeur d'affectation correspond à la valeur saisie dans le champ Charge restante des affectations de tâche, à laquelle s'ajoutent les charges constatées enregistrées. Pour plus d'informations, consultez le Manuel de l'utilisateur du module de gestion de projets. Portlet Jalons à venir Le portlet Jalons à venir fournit une liste de tous les jalons d'un projet. Ce portlet inclut les champs suivants : Nom du jalon Affiche le nom du jalon. Pour ouvrir la page Propriétés du jalon, cliquez sur le nom du jalon. Fin Affiche la date de fin du jalon. % de planification Affiche un indicateur d'état montrant les jours de retard sous forme de pourcentage par rapport aux délais de la tâche récapitulative ou du projet (à savoir, la date de fin moins la date de début). Si le jalon est lié à une tâche parente dans l'organigramme des tâches, alors les délais de la tâche parente sont pris en compte pour le calcul. Si le jalon figure au plus haut niveau de l'organigramme des tâches et n'a pas de tâche parente, alors les délais du projet servent au calcul. Le calcul tient compte du statut du jalon et de la référence éventuellement définie. La couleur de l'indicateur d'état permet de savoir si le jalon est dans les délais ou en retard. Indicateurs d'état : ■ Vert. Le jalon est en avance ou dans les délais par rapport à la planification. ■ Jaune. Le jalon est en retard de 1 à 10 %. ■ Rouge. Le jalon est en retard de plus de 10 %. ■ Blanc. Le % de planification est indéterminé. Chapitre 6: Pages et portlets relatifs aux programmes et aux projets 161 Mise en page Scénario - maquette du projet PMO Jours de retard Affiche le nombre de jours de retard en fonction des éléments suivants : ■ Référence définie ou non ■ Statut du jalon Si une référence existe, les jours de retard sont calculés de la manière suivante : date de fin du jalon - date de fin de la référence. Un nombre positif indique que le jalon est en retard par rapport à la référence. Un nombre négatif indique qu'elle est en avance par rapport à la référence. Si une référence existe et que la date de fin du jalon correspond à la date de fin de la référence, le jalon est considéré comme en retard dès lors qu'il n'est pas terminé alors qu'il aurait dû l'être à une date antérieure à celle du jour. Dans ce cas, les jours de retard sont calculés de la manière suivante : date du jour - date de fin du jalon. S'il n'y a aucune référence, les jours de retard sont calculés si le jalon n'est pas terminé alors qu'il aurait dû l'être à une date antérieure à celle du jour. Dans ce cas, les jours de retard sont calculés de la manière suivante : date du jour - date de fin du jalon. Planification de Gantt Affiche un diagramme de Gantt qui présente les dates de fin des jalons. La couleur des barres du diagramme Gantt correspond au % de planification : ■ Vert. Le jalon est en avance ou dans les délais par rapport à la planification. ■ Jaune. Le jalon est en retard de 1 à 10 %. ■ Rouge. Le jalon est en retard de plus de 10 %. ■ Blanc. Le % de planification est indéterminé. Portlet Problèmes par priorité Le portlet Problèmes par priorité affiche un graphique à secteurs regroupant les problèmes par priorité. Les problèmes présentant le statut Résolu ou Clôturé sont exclus. Chaque secteur reflète le nombre de problèmes ayant une priorité donnée, offrant ainsi une vue graphique et globale du statut d'un projet en termes de problèmes ouverts. Cliquez sur un secteur afin de consulter les détails répertoriés sur la page Navigation descendante dans les problèmes actuels. 162 Manuel du produit Accélérateur PMO Mise en page Scénario - maquette du projet PMO Portlet Analyse de la valeur d'en-cours par phase Utilisez le portlet Analyse de la phase de la valeur d'en-cours pour suivre les performances du travail afin de prendre connaissance des écarts de coûts et de planification. Ce portlet inclut les champs suivants : Phase Affiche la phase actuelle du projet. Valeur prévue (CBTP) Affiche la valeur du coût budgété du travail planifié (CBTP) calculée par le système. Cette valeur correspond au montant budgété que vous pouvez allouer au projet sur une période donnée. Si aucune période n'est spécifiée, la date actuelle du projet ou la date système est utilisée. Le CBTP est également appelé Valeur prévue (VP). Source : Page de propriétés Planification et performance du projet Valeur de l'en cours (CBTE) Affiche la valeur calculée par le système pour le coût budgété du travail effectué (CBTE). Cette valeur est calculée et enregistrée lorsque vous référencez un projet ou lorsque vous mettez à jour les totaux des valeurs d'en-cours. Le CBTE est également appelé valeur d'en-cours (VE) et représente la quantité du coût de référence (BàA) pour le travail effectué, d'après les performances. La mesure des performances repose sur la méthode de calcul de la valeur d'en-cours des tâches. Source : Page de propriétés Planification et performance du projet Coût réel (CRTE) Affiche la valeur du coût réel du travail effectué (CRTE) calculée par le système. Cette valeur représente le total des coûts directs résultant du travail effectué, en fonction des charges constatées enregistrées. Source : Page de propriétés Planification et performance du projet Ecart de coût (EC) Affiche la valeur calculée par le système pour l'écart de coût. L'écart de coût représente la valeur du travail accompli à ce jour par rapport aux dépenses engagées jusqu'à présent. Source : Page de propriétés Planification et performance du projet Chapitre 6: Pages et portlets relatifs aux programmes et aux projets 163 Mise en page Scénario - maquette du projet PMO Ecart de planification (EP) Affiche la valeur calculée par le système pour l'écart de planification. L'écart de planification représente la valeur du travail planifié à ce jour par rapport au travail effectué jusqu'à présent. Une valeur positive indique que le travail est en avance par rapport à la planification de référence. Une valeur négative indique que le travail est en retard par rapport à la planification de référence. Source : Page de propriétés Planification et performance du projet Indice de performance des coûts (IPC) Affiche la valeur de l'indice de performance des coûts (IPC) calculée par le système. Cette valeur est une évaluation du rendement du travail accompli. Une valeur supérieure ou égale à 1 indique une condition favorable. Une valeur inférieure à 1 indique une condition défavorable. Source : Page de propriétés Planification et performance du projet Indice de performance de la planification (IPP) Affiche la valeur de l'indice de performance de la planification (IPP) calculée par le système. Cette valeur correspond au rapport entre le travail effectué et le travail planifié. Une valeur supérieure ou égale à 1 indique que le travail est effectué dans les délais. Une valeur inférieure à 1 indique que le travail est en retard. Source : Page de propriétés Planification et performance du projet 164 Manuel du produit Accélérateur PMO Chapitre 7: Révision du rapport de statut Ce chapitre traite des sujets suivants : A propos de la révision du rapport de statut (page 165) Liste des rapports de statut (page 165) Rapports de statut en retard et manquants (page 168) A propos de la révision du rapport de statut Utilisez la page Révision du rapport de statut pour vérifier les informations récapitulatives et détaillées concernant les rapports de statut, y compris les derniers rapports de statut et les rapports de statut manquants, associés aux projets. Pour accéder à cette page, ouvrez Accueil, puis, dans Tableaux de bord, sélectionnez Révision du rapport de statut. Cette page comporte les onglets suivants : ■ Liste des rapports de statut (page 165) ■ Rapports de statut en retard et manquants (page 168) Liste des rapports de statut La page Liste des rapports de statut fournit des informations concernant tous les rapports de statut associés aux projets. La liste des rapports de statut inclut le portlet suivant : ■ Portlet Liste des rapports de statut (page 165) Utilisez le filtre au niveau de la page pour filtrer le portlet par organigramme organisationnel de projet et par chef de projets. Portlet Liste des rapports de statut Le portlet Liste des rapports de statut affiche les rapports de statut du projet, y compris la mise à jour et les indicateurs du rapport de statut. Utilisez ce portlet pour comparer les indicateurs de statut global, de planification, de portée, de coût et d'effort des rapports de statut de tous les projets. Pour accéder à ce portlet, ouvrez Accueil, puis, dans Tableaux de bord, sélectionnez Révision du rapport de statut. Chapitre 7: Révision du rapport de statut 165 Liste des rapports de statut Le portlet comporte les champs suivants : Projet Affiche le nom du projet. Cliquez sur le nom d'un projet pour accéder à la page Propriétés du projet. Responsable Indique le nom du chef de projets. Statut global Affiche un indicateur d'état signalant les résultats globaux du projet. Cette mesure repose sur l'indicateur d'état Statut global figurant sur le rapport de statut. Indicateurs d'état : ■ Vert. Le statut global du projet est conforme. ■ Jaune. Il existe un écart mineur dans le statut global du projet. ■ Rouge. Il existe un écart important dans le statut global du projet. Mise à jour du rapport de statut Affiche la mise à jour du rapport de statut saisie dans le rapport de statut. Cliquez sur la mise à jour du rapport de statut pour afficher la page de propriétés du rapport de statut. Date du rapport Affiche la date du rapport de statut. Statut de rapport Affiche le statut de rapport. Le champ Statut de rapport inclut les valeurs suivantes : Brouillon ou Final. Planification Affiche un indicateur d'état signalant si la planification du projet est conforme. La mesure repose sur la section Planification du rapport de statut. Indicateurs d'état : ■ Vert. La planification du projet est conforme. ■ Jaune. La planification du projet présente un écart mineur. ■ Rouge. La planification du projet présente un écart significatif. Portée Affiche un indicateur d'état signalant si la portée du projet est conforme. La mesure repose sur la section Portée du rapport de statut. Indicateurs d'état : ■ Vert. Le suivi de la portée du projet est assuré. ■ Jaune. Il existe un écart mineur dans la portée du projet. 166 Manuel du produit Accélérateur PMO Liste des rapports de statut ■ Rouge. Il existe un écart important dans la portée du projet. Coût et effort Affiche un indicateur d'état signalant si le coût et l'effort du projet sont conformes. La mesure repose sur la section Coût et effort du rapport de statut. Valeurs : ■ Vert. Le coût et l'effort du projet sont conformes. ■ Jaune. Le coût et l'effort du projet présentent un écart mineur. ■ Rouge. Le coût et l'effort du projet présentent un écart significatif. Les champs suivants sont disponibles pour ce portlet et vous pouvez les ajouter via l'option de configuration : Pour plus d’informations, reportez-vous au Manuel de l’utilisateur pour la personnalisation de CA Clarity PPM. Explication du changement Explication du coût et de l'effort Phase actuelle Modification de la portée des livrables Date de fin Réalisations importantes Dernier rapport Suivi du jalon suivant assuré Avancement Projet affecté par des facteurs externes Catégorie de projet ID du projet Modification de l'objectif du projet Type de projet Réviser les problèmes d'approbation Modification de la portée requise Problèmes de disponibilité/dotation en personnel Etape Date de début Statut Rapport de statut Chapitre 7: Révision du rapport de statut 167 Rapports de statut en retard et manquants Nom du rapport de statut Activités imminentes Explication de l'écart Statut du travail Rapports de statut en retard et manquants La page Rapports de statut en retard et manquants fournit des informations concernant les projets qui incluent des rapports de statut en retard et les projets pour lesquels aucun rapport de statut n'est terminé. Par défaut, le dernier rapport remonte à sept jours avant le jour en cours. La page Rapports de statut en retard et manquants inclut les portlets suivants : ■ Portlet Rapports de statut en retard (page 168) ■ Portlet Rapports de statut manquants (page 169) Utilisez le filtre au niveau de la page pour filtrer tous les portlets par organigramme organisationnel et chef de projets, en une seule opération. Portlet Rapports de statut en retard Le portlet Rapports de statut en retard affiche les informations concernant les projets qui inclut des rapports de statut en retard. Il permet d'identifier les projets censés inclure des rapports de statut terminés, mais qui n'en incluent aucun depuis la date du dernier rapport. Ce portlet inclut uniquement les projets pour lesquels le champ Rapport de statut est défini sur Facultatif ou Obligatoire, indiquant que les rapports de statut sont supposés être terminés pour le projet. Par défaut, le dernier rapport remonte à sept jours avant le jour en cours. Pour accéder à ce portlet, ouvrez Accueil, puis, dans Tableaux de bord, sélectionnez Révision du rapport de statut et cliquez sur l'onglet Rapports de statut en retard et manquants. Ce portlet comporte les champs suivants : Date du rapport Affiche la date du rapport de statut. Pour afficher la page de propriétés du rapport de statut, cliquez sur la date. 168 Manuel du produit Accélérateur PMO Rapports de statut en retard et manquants Projet Affiche le nom du projet. Cliquez sur le nom d'un projet pour accéder à la page Propriétés du projet. Responsable Indique le nom du chef de projets. Rapport de statut Affiche la valeur de génération de rapports de statut sélectionnée au niveau du projet. Le champ Rapport de statut détermine si les rapports de statut sont obligatoires au niveau du projet et inclut les valeurs suivantes : Non obligatoire, Facultatif et Obligatoire. Ce champ est configuré pour apparaître au niveau des propriétés Récapitulatif du projet. Type de projet Indique le type de projet. Statut du travail Affiche le statut du travail du projet. Les valeurs suivantes sont disponibles pour le champ Statut du travail : Demandé, Actif, En attente, Annulé et Terminé. Ce champ est configuré pour apparaître au niveau des propriétés Récapitulatif du projet. Les champs suivants sont disponibles pour ce portlet et vous pouvez les ajouter via l'option de configuration : Pour plus d'informations, consultez le Manuel de l'utilisateur pour la personnalisation de CA Clarity PPM. Date de fin Avancement Catégorie de projet ID du projet Etape Date de début Statut Portlet Rapports de statut manquants Le portlet Rapports de statut manquants affiche les informations concernant les projets qui n'incluent aucun rapport de statut terminé. Il permet d'identifier les projets censés inclure des rapports de statut terminés, mais qui n'en incluent aucun. Ce portlet inclut uniquement les projets pour lesquels le champ Rapport de statut est défini sur Facultatif ou Obligatoire, indiquant que les rapports de statut sont supposés être terminés pour le projet. Chapitre 7: Révision du rapport de statut 169 Rapports de statut en retard et manquants Pour accéder à ce portlet, ouvrez Accueil, puis, dans Tableaux de bord, sélectionnez Révision du rapport de statut et cliquez sur l'onglet Rapports de statut en retard et manquants. Ce portlet comporte les champs suivants : Projet Affiche le nom du projet. Cliquez sur le nom d'un projet pour accéder à la page Propriétés du projet. Responsable Indique le nom du chef de projets. Rapport de statut Affiche la valeur de génération de rapports de statut sélectionnée au niveau du projet. Le champ Rapport de statut détermine si les rapports de statut sont obligatoires au niveau du projet et inclut les valeurs suivantes : Non obligatoire, Facultatif et Obligatoire. Ce champ est configuré pour apparaître au niveau des propriétés Récapitulatif du projet. Type de projet Indique le type de projet. Statut du travail Affiche le statut du travail du projet. Les valeurs suivantes sont disponibles pour le champ Statut du travail : Demandé, Actif, En attente, Annulé et Terminé. Ce champ est configuré pour apparaître au niveau des propriétés Récapitulatif du projet. Les champs suivants sont disponibles pour ce portlet et vous pouvez les ajouter via l'option de configuration : Pour plus d’informations, reportez-vous au Manuel de l’utilisateur pour la personnalisation de CA Clarity PPM. Date de fin Avancement Catégorie de projet ID du projet Etape Date de début Statut 170 Manuel du produit Accélérateur PMO Chapitre 8: Portlets Gestion des ressources Ce chapitre traite des sujets suivants : Présentation de la feuille de temps (page 171) Portlet Récapitulatif de la feuille de temps de l'investissement (page 172) Portlet Révision des estimations en attente (page 176) Portlet Révision des feuilles de temps (page 177) Présentation de la feuille de temps Nous détaillons ici la section Présentation de la feuille de temps du menu Gestion des ressources et l'action Révision des feuilles de temps sur l'onglet Equipe des projets. Les pages et les portlets de cette section affichent des informations sur le temps réel et le temps prévu consacré aux investissements. Les feuilles de temps permettent d'enregistrer les temps de travail sur les affectations. Pour les projets, le temps est enregistré au niveau de la tâche, par période. Pour les investissements, le temps est enregistré sur une tâche d'effort, par période. Les feuilles de temps permettent d'assurer le suivi quotidien du temps consacré à chaque tâche. Les saisies de temps pour une ressource donnée sont enregistrées au niveau de la tâche, en fonction de la durée de la tâche et de la durée globale du projet ou d'autres investissements. Les charges constatées dans les feuilles de temps sont générées à partir des heures approuvées qui ont été enregistrées par les membres de l'équipe du projet sur les feuilles de temps. Après approbation, le job Enregistrer les feuilles de temps s'exécute pour enregistrer les feuilles de temps. Le job met à jour la valeur Charges constatées sur la page de propriétés Affectations de ressources. Le job traite également les charges constatées (le nombre d'heures de travail enregistré) par rapport à une affectation de tâche de ressource. L'enregistrement met également à jour le travail restant ou la charge restante. Les chefs de projets peuvent ainsi comparer les charges constatées et les estimations, et modifier leurs plans si nécessaire. Chapitre 8: Portlets Gestion des ressources 171 Portlet Récapitulatif de la feuille de temps de l'investissement La page Présentation de la feuille de temps vous permet d'examiner des informations récapitulatives et détaillées concernant les feuilles de temps d'une équipe et toute modification d'estimation saisie par un membre de l'équipe. Pour accéder à cette page, ouvrez le menu Accueil puis, sous Gestion des ressources, sélectionnez Présentation de la feuille de temps. Cette page comporte les portlets suivants : ■ Récapitulatif de la feuille de temps de l'investissement (page 172) ■ Révision des estimations en attente (page 176) Utilisez le filtre au niveau de la page pour filtrer en une fois tous les portlets par investissement, organigramme organisationnel, responsable de l'investissement, type d'emploi, statut de la feuille de temps et période de la feuille de temps. Portlet Récapitulatif de la feuille de temps de l'investissement Le portlet Récapitulatif de la feuille de temps de l'investissement présente les charges constatées en attente et enregistrées par investissement. Ce portlet vous permet de comparer les charges constatées en attente à celles enregistrées sur les différentes feuilles de temps. Pour accéder à ce portlet, ouvrez le menu Accueil puis, sous Gestion des ressources, sélectionnez Présentation de la feuille de temps. Important : Ce portlet référence les données de feuille de temps et peut afficher un grand nombre de lignes de données si les filtres ne sont pas appliqués. Implémentez les filtres requis dans ce portlet pour afficher une quantité raisonnable de données de feuille de temps. Dans le cas contraire, des problèmes de performance peuvent être constatés. Ce portlet comporte les champs suivants : Investissement Affiche le nom de l'investissement. Ce portlet présente uniquement les investissements associés à des entrées de feuille de temps existantes. Pour accéder à la page de propriétés d'un investissement, cliquez sur le lien du nom d'investissement souhaité. Responsable Indique le nom du responsable de l'investissement. Charges constatées en attente Affiche le montant des charges constatées en attente pour l'investissement. 172 Manuel du produit Accélérateur PMO Portlet Récapitulatif de la feuille de temps de l'investissement Charges constatées enregistrées Affiche le montant des charges constatées qui ont été enregistrées pour l'investissement. Total des charges constatées Affiche le total incluant les charges constatées en attente et celles enregistrées. Icône Détails de la feuille de temps Affiche une icône présentant une flèche latérale. Cliquez sur l'icône afin d'accéder à la page Détails de la feuille de temps, laquelle fournit des informations plus détaillées concernant les feuilles de temps. La page Détails de la feuille de temps inclut les portlets suivants : ■ Portlet Révision de la feuille de temps de l'investissement (page 173) ■ Portlet Notes de feuille de temps (page 175) Portlet Révision de la feuille de temps de l'investissement Le portlet Révision de la feuille de temps de l'investissement figurant sur la page Détails de la feuille de temps affiche les charges constatées en attente et celles enregistrées par tâche, ressource et période. Ce portlet vous permet de comparer les charges constatées en attente à celles enregistrées par tâche et par ressource. Ce portlet inclut le filtre Ajustement. Si ce filtre est défini sur Oui, les feuilles de temps d'ajustement sont affichées. Dès lors qu'un ajustement est enregistré, les feuilles de temps ajustées d'origine ne sont plus affichées dans ce portlet. Si le filtre Statut de la feuille de temps est défini sur Ajusté(e), aucun résultat n'est renvoyé. Cela empêche la duplication des charges constatées dans le portlet. Si vous cliquez sur l'icône de feuille de temps afin d'afficher la feuille de temps d'ajustement, vous pouvez accéder à la feuille de temps ajustée à partir du lien [Feuille de temps ajustée] figurant en haut de la page de feuille de temps. Pour accéder à ce portlet, ouvrez le menu Accueil puis, sous Gestion des ressources, sélectionnez Présentation de la feuille de temps. Cliquez sur l'icône Détails de la feuille de temps pour afficher la vue détaillée de ce portlet. Important : Ce portlet référence les données de feuille de temps et peut afficher un grand nombre de lignes de données si les filtres ne sont pas appliqués. Implémentez les filtres requis dans ce portlet pour afficher une quantité raisonnable de données de feuille de temps. Dans le cas contraire, des problèmes de performance peuvent être constatés. Chapitre 8: Portlets Gestion des ressources 173 Portlet Récapitulatif de la feuille de temps de l'investissement Le portlet comprend les champs suivants : Feuille de temps Affiche l'icône de feuille de temps. Cliquez sur cette icône pour accéder à la page de feuille de temps de la ressource correspondante. Notes jointes Cette icône indique que des notes sont jointes à l'entrée de feuille de temps. Cliquez sur l'icône pour effectuer une navigation descendante vers la page Notes de feuille de temps. Investissement Affiche le nom de l'investissement. Pour afficher les propriétés détaillées d'un investissement, cliquez sur le nom de cet investissement. Tâche Affiche le nom de la tâche associée à l'entrée de feuille de temps. Cliquez sur le nom d'une tâche pour en consulter les propriétés. Ressource Affiche le nom de la ressource associée à l'entrée de feuille de temps. Cliquez sur le nom d'une ressource pour consulter les propriétés d'affectation de cette ressource. Type d'emploi Affiche le type d'emploi de la ressource (par exemple, Employé ou Contractant). Statut Affiche le statut de la feuille de temps. Ajustement Cette icône indique qu'il s'agit d'une feuille de temps d'ajustement. Les feuilles de temps ajustées d'origine ne sont pas incluses dans ce portlet afin d'éviter la duplication de charges constatées. Début de la période Affiche la date de début de la période de la feuille de temps. Fin de la période Affiche la date de fin de la période de la feuille de temps. Charges constatées en attente Affiche les charges constatées qui n'ont pas été enregistrées pendant une période spécifique de relevé d'heures. Charges constatées enregistrées Affiche les charges constatées enregistrées pour une période spécifique de relevé d'heures. 174 Manuel du produit Accélérateur PMO Portlet Récapitulatif de la feuille de temps de l'investissement Total des charges constatées Affiche le total des charges constatées (en attente et enregistrées) pour une période spécifique de relevé d'heures. Portlet Notes de feuille de temps Les membres d'équipe, les chefs de projets et les responsables des ressources peuvent ajouter des notes aux feuilles de temps afin de communiquer entre eux concernant les feuilles de temps. Une note peut être ajoutée pour la totalité d'une feuille de temps ou pour une entrée spécifique de la feuille de temps. Le portlet Notes de feuille de temps répertorie les notes jointes à des entrées spécifiques. Pour accéder à ce portlet, ouvrez le menu Accueil puis, sous Gestion des ressources, sélectionnez Présentation de la feuille de temps. Cliquez sur l'icône Détails de la feuille de temps pour afficher la vue détaillée du portlet Révision de la feuille de temps de l'investissement. Cliquez sur l'icône dans la colonne Notes jointes pour afficher la vue détaillée de la page Notes de feuille de temps. Ce portlet comporte les champs suivants : Note Affiche la note jointe à la feuille de temps. Catégorie Affiche la catégorie de la note. Tâche Affiche la tâche associée à la note. Créé(e) par Indique la ressource qui a créé la note. Date de création Indique la date à laquelle la note a été créée. Modifié(e) par Affiche la ressource qui a modifié la note. Date de modification Affiche la date de la dernière modification de la note. Chapitre 8: Portlets Gestion des ressources 175 Portlet Révision des estimations en attente Portlet Révision des estimations en attente Si une tâche requiert plus ou moins de temps, un membre de l'équipe peut augmenter ou diminuer la charge restante correspondante. Pour ce faire, il peut utiliser les feuilles de temps. Cependant, le chef de projets doit approuver ces modifications afin que le changement soit reflété dans CA Clarity PPM. Le portlet Révision des estimations en attente affiche les estimations en attente et les modifications recommandées par projet, tâche et ressource. Ce portlet vous permet de comparer les estimations en attente à celles prévues par tâche et par ressource. Pour accéder à ce portlet, ouvrez le menu Accueil puis, sous Gestion des ressources, sélectionnez Présentation de la feuille de temps. Ce portlet inclut les champs suivants : Projet Affiche le nom du projet. Cliquez sur le nom d'un projet pour accéder aux propriétés du projet. Tâche Cette colonne affiche le nom de la tâche. Cliquez sur le nom d'une tâche pour en consulter les propriétés. Ressource Affiche le nom de la ressource affectée à la tâche. Cliquez sur le nom d'une ressource pour consulter la page des propriétés d'affectation de cette ressource. Début Affiche la date de début de l'affectation de la tâche. Fin Affiche la date de fin de l'affectation de la tâche. Charge restante en attente Affiche le montant de la charge restante ajoutée à la feuille de temps. Charge restante du plan Affiche le montant de la charge restante initialement affectée à la tâche. Charges constatées en attente Affiche le montant des charges constatées qui n'ont pas encore été enregistrées pour la tâche. Charge restante prévue ajustée Affiche le montant de la charge restante prévue ajustée. Formule : (Charge restante du plan – Charges constatées en attente) 176 Manuel du produit Accélérateur PMO Portlet Révision des feuilles de temps Modification recommandée pour la charge restante Affiche le montant de charge restante qui correspond à la modification recommandée pour la charge restante prévue actuelle. Formule : (Charge restante en attente – Charge restante prévue ajustée) Augmentation/Réduction de la charge restante Affiche un indicateur d'état signalant la modification recommandée pour la charge restante. Indicateurs d'état : ■ Vert. La modification recommandée consiste à diminuer la charge restante pour la tâche. ■ Rouge. La modification recommandée consiste à augmenter la charge restante pour la tâche. Portlet Révision des feuilles de temps Le portlet Révision des feuilles de temps affiche les charges constatées en attente et celles enregistrées par tâche, ressource et période. Ce portlet vous permet de comparer les charges constatées en attente à celles enregistrées par tâche et par ressource. Comme le portlet Révision de la feuille de temps de l'investissement, ce portlet inclut le filtre Ajustement. Si ce filtre est défini sur Oui, les feuilles de temps d'ajustement sont affichées. Dès lors qu'un ajustement est enregistré, les feuilles de temps ajustées d'origine ne sont plus affichées dans ce portlet. Si le filtre Statut de la feuille de temps est défini sur Ajusté(e), aucun résultat n'est renvoyé. Cela empêche la duplication des charges constatées dans le portlet. Si vous cliquez sur l'icône de feuille de temps afin d'afficher la feuille de temps d'ajustement, vous pouvez accéder à la feuille de temps ajustée à partir du lien [Feuille de temps ajustée] figurant en haut de la page de feuille de temps. Important : Ce portlet référence les données de feuille de temps et peut afficher un grand nombre de lignes de données si les filtres ne sont pas appliqués. Implémentez les filtres requis dans ce portlet pour afficher une quantité raisonnable de données de feuille de temps. Dans le cas contraire, des problèmes de performance peuvent être constatés. Chapitre 8: Portlets Gestion des ressources 177 Portlet Révision des feuilles de temps Procédez comme suit : 1. Ouvrez le projet et cliquez sur Equipe. La page Personnel de l'équipe du projet apparaît. 2. Ouvrez le menu Actions puis, sous Vues, cliquez sur Révision des feuilles de temps. Le portlet comporte les champs suivants : Feuille de temps Affiche l'icône de feuille de temps. Cliquez sur cette icône pour accéder à la page de feuille de temps de la ressource correspondante. Notes jointes Cette icône indique que des notes sont jointes à l'entrée de feuille de temps. Cliquez sur l'icône pour effectuer une navigation descendante vers la page Notes de feuille de temps. Ressource Affiche le nom de la ressource associée à l'entrée de feuille de temps. Cliquez sur le nom d'une ressource pour consulter les propriétés d'affectation de cette ressource. Type d'emploi Affiche le type d'emploi de la ressource (par exemple, Employé ou Contractant). Tâche Affiche le nom de la tâche associée à l'entrée de feuille de temps. Pour accéder à la page de propriétés d'une tâche, cliquez sur le lien du nom de la tâche souhaitée. Statut Affiche le statut de la feuille de temps. Ajustement Cette icône indique qu'il s'agit d'une feuille de temps d'ajustement. Les feuilles de temps ajustées d'origine ne sont pas incluses dans ce portlet afin d'éviter la duplication de charges constatées. Début de la période Affiche la date de début de la période de la feuille de temps. Fin de la période Affiche la date de fin de la période de la feuille de temps. Charges constatées en attente Affiche les charges constatées qui n'ont pas été enregistrées pour une période spécifique de relevé d'heures. 178 Manuel du produit Accélérateur PMO Portlet Révision des feuilles de temps Charges constatées enregistrées Affiche les charges constatées enregistrées pour une période spécifique de relevé d'heures. Total des charges constatées Affiche le total des charges constatées (en attente et enregistrées) pour une période spécifique de relevé d'heures. Chapitre 8: Portlets Gestion des ressources 179 Chapitre 9: Portlets de gestion financière Ce chapitre traite des sujets suivants : A propos des portlets de gestion financière (page 181) Portlet Révision des transactions enregistrées (page 181) Portlet Révision des transactions enregistrées [niveau Investissement] (page 185) A propos des portlets de gestion financière Les portlets de gestion financière affichent des informations concernant les coûts totaux enregistrés pour les différentes transactions associées aux investissements. Le portlet Révision des transactions enregistrées est disponible au niveau d'un investissement spécifique et pour l'ensemble des investissements. Pour afficher des données dans ce portlet, vérifiez que les propriétés financières des investissements et des ressources sont renseignées et que les transactions sont enregistrées pour les investissements. Pour plus d'informations, consultez le Manuel de l'utilisateur du module de gestion financière. Portlet Révision des transactions enregistrées Le portlet Révision des transactions enregistrées affiche les transactions financières de tous les investissements par date de transaction et inclut les montants, coûts et devises. Ce portlet vous permet de comparer les montants exprimés dans la devise de transaction aux montants en devise convertie par tâche et par ressource. Pour plus d'informations, consultez le Manuel de l'utilisateur du module de gestion financière. Chapitre 9: Portlets de gestion financière 181 Portlet Révision des transactions enregistrées Pour accéder à ce portlet, ouvrez le menu Accueil puis, sous Gestion financière, sélectionnez Révision des transactions enregistrées. Important : Ce portlet référence les données de transactions financières et peut afficher un grand nombre de lignes de données si les filtres ne sont pas appliqués. Implémentez les filtres requis dans ce portlet pour afficher une quantité raisonnable de données de transactions. Dans le cas contraire, des problèmes de performance peuvent être constatés. Ce portlet comporte les champs suivants : Date de transaction Affiche la date de la transaction. Investissement Affiche le nom de l'investissement associé à la transaction. Pour accéder à la page de propriétés d'un investissement, cliquez sur le nom de cet investissement. Tâche Affiche le nom de la tâche associée à la transaction. Cliquez sur le nom d'une tâche pour en consulter les propriétés. Code d'imputation Affiche le code d'imputation associé à la transaction. Ressource Affiche le nom de la ressource associée à la transaction. Cliquez sur le nom d'une ressource pour en consulter les propriétés. Transaction Class Affiche la classe associée à la transaction (par exemple, main-d'oeuvre Interne ou Externe). Code de valorisation Affiche le code de valorisation associé à la transaction. Quantité Indique la quantité associée à la transaction. Coût de la transaction Indique le coût de la transaction. Montant de la transaction Indique le montant de la transaction. Devise de transaction Affiche la devise du coût et du montant de la transaction. 182 Manuel du produit Accélérateur PMO Portlet Révision des transactions enregistrées Coût converti Affiche le coût de la transaction dans la devise convertie. Quantité convertie Affiche le montant de la transaction dans la devise convertie. Devise convertie Affiche la devise convertie. Chapitre 9: Portlets de gestion financière 183 Portlet Révision des transactions enregistrées Taux converti Affiche le taux de conversion utilisé pour convertir le coût et le montant de la transaction afin d'obtenir le coût et le montant convertis. Les champs suivants sont disponibles pour ce portlet et vous pouvez les ajouter via l'option de configuration : Pour plus d'informations, reportez-vous au Manuel de l'utilisateur pour la personnalisation de CA Clarity PPM. Type de coût Classe d'investissements Département de l'investissement Entité d'investissement ID de l'investissement Emplacement de l'investissement Note d'entrée de transaction de justificatif Classe de ressources Département de ressource ID de la ressource Emplacement de la ressource ID de la tâche Numéro de transaction Taux de transaction Type de transaction Entrées LOV 1 de l'utilisateur Entrées LOV 2 de l'utilisateur Classe de travaux en cours Coût de facturation Montant de la facturation Devise de facturation Taux de facturation Coût de la génération de rapports Quantité de rapports Devise des rapports Taux de génération de rapports 184 Manuel du produit Accélérateur PMO Portlet Révision des transactions enregistrées [niveau Investissement] Portlet Révision des transactions enregistrées [niveau Investissement] Le portlet Révision des transactions enregistrées au niveau Investissement affiche les transactions financières d'un investissement donné par date de transaction et inclut les montants, coûts et devises. Ce portlet vous permet de comparer les montants exprimés dans la devise de transaction aux montants en devise convertie par tâche et par ressource. Important : Ce portlet référence les données de transactions financières et peut afficher un grand nombre de lignes de données si les filtres ne sont pas appliqués. Implémentez les filtres requis dans ce portlet pour afficher une quantité raisonnable de données de transactions. Dans le cas contraire, des problèmes de performance peuvent être constatés. Procédez comme suit : 1. Ouvrez un investissement et cliquez sur Plans financiers. La page répertoriant les plans de coûts s'affiche. 2. Cliquez sur le nom d'un plan de coûts. La page Détails du plan de coûts apparaît. 3. Ouvrez le menu Actions et cliquez sur Révision des transactions enregistrées. Ce portlet comporte les champs suivants : Date de transaction Affiche la date de la transaction. Tâche Affiche le nom de la tâche associée à la transaction. Cliquez sur le nom d'une tâche pour en consulter les propriétés. Code d'imputation Affiche le code d'imputation associé à la transaction. Ressource Affiche le nom de la ressource associée à la transaction. Cliquez sur le nom d'une ressource pour en consulter les propriétés. Transaction Class Affiche la classe associée à la transaction (par exemple, main-d'oeuvre Interne ou Externe). Code de valorisation Affiche le code de valorisation associé à la transaction. Chapitre 9: Portlets de gestion financière 185 Portlet Révision des transactions enregistrées [niveau Investissement] Quantité Indique la quantité associée à la transaction. Coût de la transaction Indique le coût de la transaction. Montant de la transaction Indique le montant de la transaction. Devise de transaction Affiche la devise du coût et du montant de la transaction. Coût converti Affiche le coût de la transaction dans la devise convertie. Quantité convertie Affiche le montant de la transaction dans la devise convertie. Devise convertie Affiche la devise convertie. Taux converti Affiche le taux de conversion utilisé pour convertir le coût et le montant de la transaction afin d'obtenir le coût et le montant convertis. Les champs suivants sont disponibles pour ce portlet et vous pouvez les ajouter via l'option de configuration : Pour plus d'informations, reportez-vous au Manuel de l'utilisateur pour la personnalisation de CA Clarity PPM. Type de coût Classe d'investissements Département de l'investissement Entité d'investissement ID de l'investissement Emplacement de l'investissement Note d'entrée de transaction de justificatif Classe de ressources Département de ressource ID de la ressource Emplacement de la ressource 186 Manuel du produit Accélérateur PMO Portlet Révision des transactions enregistrées [niveau Investissement] ID de la tâche Numéro de transaction Taux de transaction Type de transaction Entrées LOV 1 de l'utilisateur Entrées LOV 2 de l'utilisateur Classe de travaux en cours Coût de facturation Montant de la facturation Devise de facturation Taux de facturation Coût de la génération de rapports Quantité de rapports Devise des rapports Taux de génération de rapports Chapitre 9: Portlets de gestion financière 187 Chapitre 10: Portlets supplémentaires Ce chapitre traite des sujets suivants : A propos des portlets supplémentaires (page 189) Portlet Tâches en retard et jalons (page 189) Portlet Mes feuilles de temps (page 192) Portlet Goulots d'étranglement de processus (page 193) Portlet Analyse du projet (page 194) Portlet Analyse temporelle du cycle du projet (page 198) Portlet Révision du document du projet (page 199) Portlet Révision du cycle de vie du projet (page 201) Portlet Pourcentage mensuel d'utilisation des ressources (page 204) Portlet Récapitulatif des tâches des membres de l'équipe (page 204) A propos des portlets supplémentaires Cette section traite des portlets supplémentaires qui sont fournis avec le module d'extension Accélérateur PMO, mais qui ne figurent sur aucune page après installation. Vous pouvez utiliser Studio pour ajouter les portlets et les pages CA Clarity PPM. Pour plus d'informations, contactez votre administrateur CA Clarity PPM ou reportezvous au Manuel d'administration. Portlet Tâches en retard et jalons Le portlet Tâches en retard et jalons fournit une liste des jalons et des tâches en retard pour le projet étudié et inclut un diagramme de Gantt. Pour afficher une liste des tâches inachevées ou en retard, vous pouvez utiliser ce portlet. Vous pouvez configurer le portlet Tâches en retard et jalons afin qu'il s'affiche dans le tableau de bord du projet. Le portlet comporte les champs suivants : Tâche Cette colonne affiche le nom de la tâche. Pour accéder à la page de propriétés d'une tâche, cliquez sur le lien du nom de la tâche souhaitée. ID de la tâche Affiche l'ID de la tâche. Chapitre 10: Portlets supplémentaires 189 Portlet Tâches en retard et jalons Fin Date de fin de la tâche. Statut Affiche le statut de la tâche (Non débuté(e), Débuté(e) ou Terminé(e)). % de planification Affiche un indicateur d'état montrant les jours de retard sous forme de pourcentage par rapport aux délais de la tâche récapitulative ou du projet (à savoir, la date de fin moins la date de début). Si la tâche est liée à une tâche parente dans l'organigramme des tâches, alors les délais de la tâche parente sont pris en compte pour le calcul. Si la tâche figure au plus haut niveau de l'organigramme des tâches et n'a pas de tâche parente, alors les délais du projet servent au calcul. Le calcul tient compte du statut de la tâche et de la référence éventuellement définie. La couleur de l'indicateur d'état permet de savoir si la tâche est dans les délais ou en retard. Indicateurs d'état : ■ Vert. La tâche est en avance ou dans les délais par rapport à la planification. ■ Jaune. La tâche est en retard de 1 à 10 %. ■ Rouge. La tâche est en retard de plus de 10 %. ■ Blanc. Le % de planification est indéterminé. Jours de retard Affiche le nombre de jours de retard en fonction des éléments suivants : ■ Référence définie ou non ■ Statut de la tâche Si une référence existe, les jours de retard sont calculés de la manière suivante : date de fin de la tâche - date de fin de la référence. Un nombre positif indique que la tâche est en retard par rapport à la référence. Un nombre négatif indique qu'elle est en avance par rapport à la référence. Si une référence existe et que la date de fin de la tâche correspond à la date de fin de la référence, la tâche est considérée comme en retard dès lors qu'elle n'est pas terminée alors qu'elle aurait dû l'être à une date antérieure à celle du jour. Dans ce cas, les jours de retard sont calculés de la manière suivante : date du jour - date de fin de la tâche. S'il n'y a aucune référence, les jours de retard sont calculés si la tâche n'est pas terminée alors qu'elle aurait dû l'être à une date antérieure à celle du jour. Dans ce cas, les jours de retard sont calculés de la manière suivante : date du jour - date de fin de la tâche. 190 Manuel du produit Accélérateur PMO Portlet Tâches en retard et jalons Planification de Gantt Affiche un diagramme de Gantt qui présente les dates de début et de fin des tâches et les dates de fin des jalons. La couleur des barres du diagramme Gantt correspond au % de planification : ■ Vert. La tâche est en avance ou dans les délais par rapport à la planification. ■ Jaune. La tâche est en retard de 1 à 10 %. ■ Rouge. La tâche est en retard de plus de 10 %. ■ Blanc. Le % de planification est indéterminé. Les champs suivants sont disponibles pour ce portlet et vous pouvez les ajouter via l'option de configuration : Pour plus d'informations, reportez-vous au Manuel de l'utilisateur pour la personnalisation de CA Clarity PPM. Début Date de début de la tâche. Début de la référence Date de début de la référence de la tâche. Fin de la référence Date de fin de la référence de la tâche. Planification Affiche un indicateur d'état signalant le nombre de jours de retard d'une tâche en fonction de son statut et selon qu'une référence existe ou non pour la tâche. La couleur de l'indicateur d'état permet de savoir si la tâche est dans les délais ou en retard. Indicateurs d'état : ■ Vert. La tâche est en avance ou dans les délais par rapport à la planification. ■ Jaune. La tâche est en retard de 1 à 10 jours. ■ Rouge. La tâche accuse un retard supérieur à 10 jours. ■ Blanc. Aucune planification n'a été définie. Chapitre 10: Portlets supplémentaires 191 Portlet Mes feuilles de temps % de jours de retard Affiche les jours de retard sous forme de pourcentage par rapport aux délais de la tâche récapitulative ou du projet (à savoir, la date de fin moins la date de début). Si la tâche est liée à une tâche parente dans l'organigramme des tâches, alors les délais de la tâche parente sont pris en compte pour le calcul. Si la tâche figure au plus haut niveau de l'organigramme des tâches et n'a pas de tâche parente, alors les délais du projet servent au calcul. Le calcul tient compte du statut de la tâche et de la référence éventuellement définie. Portlet Mes feuilles de temps Le portlet Mes feuilles de temps affiche le statut des feuilles de temps pendant les périodes ouvertes. Vous pouvez utiliser ce portlet pour afficher une liste des feuilles de temps actuelles, soumises ou en retard. Le portlet comporte les champs suivants : Feuille de temps Affiche l'icône de feuille de temps. Cliquez sur cette icône pour accéder à la page de feuille de temps de la ressource correspondante. Début de la période Affiche la date de début de la période de la feuille de temps. Fin de la période Affiche la date de fin de la période de la feuille de temps. Statut de la feuille de temps Affiche le statut de la feuille de temps. Icône de statut Affiche une icône indiquant le statut de la feuille de temps. ■ Losange gris (Feuille de temps active). La feuille de temps est active. ■ Coche verte (Feuille de temps soumise). La feuille de temps est soumise. ■ Cercle rouge (Action requise). Vous devez effectuer une action sur la feuille de temps. 192 Manuel du produit Accélérateur PMO Portlet Goulots d'étranglement de processus Les champs suivants sont disponibles pour ce portlet et vous pouvez les ajouter en configurant le portlet Administration. L'option Autoriser la configuration est désactivée dans ce portlet et les utilisateurs finals ne peuvent donc pas configurer le portlet sauf si un administrateur change cette option. Pour plus d'informations, reportez-vous au Manuel de l'utilisateur pour la personnalisation de CA Clarity PPM. Action requise Indique si une action est requise lorsque la feuille de temps n'est pas active. Jours Affiche le nombre de jours de la période. Ce champ est utile si le nombre de jours des périodes varie. Week-end Indique si la période est un week-end, en général de deux jours. Portlet Goulots d'étranglement de processus Le portlet Goulots d'étranglement de processus affiche les processus lancés et indique le délai de réponse de la ressource affectée pour chaque étape-jalon du processus. Ce portlet vous permet de déterminer si une action prend trop de temps et de réévaluer les processus internes. Pour afficher ce portlet, sélectionnez un type de processus à partir du filtre situé en haut du portlet. Vérifiez les points suivants : ■ Le type de processus possède au moins une étape désignée comme jalon. ■ Avant d'activer un processus, accédez à chacune de ses étapes-jalons et vérifiez le champ Jalon. Pour plus d'informations, consultez le Manuel d'administration. Ce portlet comporte les champs suivants : Processus Affiche le nom du processus. Instance Affiche le nom de l'instance du processus. Graphique de flux Affiche l'icône de graphique de flux. Pour accéder au graphique de flux du processus, cliquez sur cette icône. Chapitre 10: Portlets supplémentaires 193 Portlet Analyse du projet Lancé(e) par Affiche le nom de la personne qui lance le processus. Statut de la durée Affiche un indicateur d'état signalant le statut de chaque étape-jalon du processus. Indicateurs d'état : ■ Vert. La durée de l'étape du processus est inférieure à trois jours. ■ Jaune. La durée de l'étape du processus est supérieure ou égale à trois jours, mais inférieure à cinq jours. ■ Rouge. La durée de l'étape du processus est supérieure ou égale à cinq jours. Durée et réviseurs Affiche la durée et les noms des réviseurs, pour chaque étape-jalon du processus. Portlet Analyse du projet La section Analyse du projet fournit aux responsables de programmes une vue des projets et des tâches inclus dans le programme. Ce portlet vous permet d'analyser la planification des projets en cours au sein du programme. Vous pouvez configurer ce portlet afin qu'il s'affiche dans le tableau de bord du programme. Ce portlet ne présente aucune donnée s'il est affiché sur une page autre qu'un onglet de tableau de bord sur l'objet Programme. Le portlet comporte les champs suivants : Projet/Tâche Affiche le nom du projet en premier, puis celui les tâches associées. Pour afficher toutes les tâches d'un projet, cliquez sur son nom. Cliquez sur le nom d'un projet ou d'une tâche pour en afficher les propriétés. Icône d'équipe Cette icône vous fournit un lien vers la page relative au personnel de l'équipe du projet. Chef de projets Indique le nom du chef de projets. Etape Indique l'étape au sein du cycle de vie du projet. Date de début Affiche la date de début du projet ou de la tâche. 194 Manuel du produit Accélérateur PMO Portlet Analyse du projet Date de fin Affiche la date de fin du projet ou de la tâche. Statut global Affiche un indicateur d'état indiquant le statut global de chaque projet, en fonction du rapport de statut le plus récent dont le statut est défini sur la valeur Final ou sur aucune valeur. Indicateurs d'état : ■ Vert. Le statut du projet est conforme. ■ Jaune. Le statut du projet présente un écart mineur. ■ Rouge. Le statut du projet présente un écart significatif. ■ Blanc. Le statut du projet est indéterminé. % de planification Affiche les informations suivantes : ■ Calcul au niveau du projet. Affiche un indicateur d'état montrant les jours de retard sous forme de pourcentage par rapport aux délais du projet (à savoir, la date de fin moins la date de début). Le calcul tient compte de l'avancement du projet et de la référence éventuellement définie. La couleur de l'indicateur d'état permet de savoir si le projet est dans les délais ou en retard. ■ Calcul au niveau de la tâche. Affiche un indicateur d'état montrant les jours de retard sous forme de pourcentage par rapport aux délais de la tâche récapitulative ou du projet (à savoir, la date de fin moins la date de début). Si la tâche est liée à une tâche parente dans l'organigramme des tâches, alors les délais de la tâche parente sont pris en compte pour le calcul. Si la tâche figure au plus haut niveau de l'organigramme des tâches et n'a pas de tâche parente, alors les délais du projet servent au calcul. Le calcul tient compte du statut de la tâche et de la référence éventuellement définie. La couleur de l'indicateur d'état permet de savoir si la tâche est dans les délais ou en retard. Indicateurs d'état : ■ Vert. La tâche ou le projet est en avance ou dans les délais par rapport à la planification. ■ Jaune. Le projet ou la tâche est en retard de 1 à 10 %. ■ Rouge. Le projet ou la tâche est en retard de plus de 10 %. ■ Blanc. Le % de planification est indéterminé. Chapitre 10: Portlets supplémentaires 195 Portlet Analyse du projet Jours de retard Affiche le nombre de jours de retard en fonction des éléments suivants : ■ Référence définie ou non ■ Avancement du projet ou statut de la tâche Si une référence existe, les jours de retard sont calculés de la manière suivante : date de fin du projet ou de la tâche - date de fin de la référence. Un nombre positif indique que le projet ou la tâche est en retard par rapport à la référence. Un nombre négatif indique qu'elle est en avance par rapport à la référence. Si une référence existe et que la date de fin du projet ou de la tâche correspond à la date de fin de la référence, le projet (ou la tâche) est considéré comme en retard dès lors qu'il n'est pas terminé alors qu'il aurait dû l'être à une date antérieure à celle du jour. Dans ce cas, les jours de retard sont calculés de la manière suivante : date du jour - date de fin du projet ou de la tâche. S'il n'y a aucune référence, les jours de retard sont calculés si le projet (ou la tâche) n'est pas terminé alors qu'il aurait dû l'être à une date antérieure à celle du jour. Dans ce cas, les jours de retard sont calculés de la manière suivante : date du jour date de fin du projet ou de la tâche. Planification de Gantt Affiche un diagramme de Gantt qui présente les dates de début et de fin des projets et des tâches. La couleur des barres du diagramme Gantt correspond au % de planification : ■ Vert. La tâche ou le projet est en avance ou dans les délais par rapport à la planification. ■ Jaune. Le projet ou la tâche est en retard de 1 à 10 %. ■ Rouge. Le projet ou la tâche est en retard de plus de 10 %. ■ Blanc. Le % de planification est indéterminé. Les champs suivants sont disponibles pour ce portlet et vous pouvez les ajouter via l'option de configuration : Pour plus d'informations, reportez-vous au Manuel de l'utilisateur pour la personnalisation de CA Clarity PPM. Début de la référence Date de début de la référence du projet ou de la tâche. Fin de la référence Date de fin de la référence du projet ou de la tâche. 196 Manuel du produit Accélérateur PMO Portlet Analyse du projet Alignement métier Indique l'alignement du projet par rapport à l'objectif métier de l'organisation. Plus l'indice d'alignement métier est élevé, plus l'alignement est pertinent. Indicateurs d'état : ■ Vert (68 à 100). L'alignement métier du projet est adéquat. ■ Jaune (34 à 67). L'alignement métier du projet est moyen. ■ Rouge (0 à 33). L'alignement métier du projet est insuffisant. ■ Blanc. Les données d'alignement ne sont pas définies. Indicateur de statut Affiche un indicateur d'état montrant le statut de chaque projet d'après son indicateur de statut. Source : Page de propriétés Planification et performance du projet Indicateurs d'état : ■ Vert. Le projet respecte la planification. ■ Jaune. Le projet est compromis. ■ Rouge. Le projet présente un statut critique. ■ Blanc. L'indicateur de statut du projet n'est pas défini. % de jours de retard ■ Calcul au niveau du projet. Affiche les jours de retard sous forme de pourcentage par rapport aux délais du projet (à savoir, la date de fin moins la date de début). Le calcul tient compte de l'avancement du projet et de la référence éventuellement définie. ■ Calcul au niveau de la tâche. Affiche les jours de retard sous forme de pourcentage par rapport aux délais de la tâche récapitulative ou du projet (à savoir, la date de fin moins la date de début). Si la tâche est liée à une tâche parente dans l'organigramme des tâches, alors les délais de la tâche parente sont pris en compte pour le calcul. Si la tâche figure au plus haut niveau de l'organigramme des tâches et n'a pas de tâche parente, alors les délais du projet servent au calcul. Le calcul tient compte du statut de la tâche et de la référence éventuellement définie. Chapitre 10: Portlets supplémentaires 197 Portlet Analyse temporelle du cycle du projet Planification Affiche un indicateur d'état signalant le nombre de jours de retard d'un projet ou d'une tâche en fonction des éléments suivants : ■ Avancement du projet ou statut de la tâche ■ Indique si la référence est définie ou non pour le projet ou la tâche. La couleur de l'indicateur d'état permet de savoir si le projet ou la tâche est dans les délais ou en retard. Indicateurs d'état : ■ Vert. La tâche ou le projet est en avance ou dans les délais par rapport à la planification. ■ Jaune. Le projet ou la tâche a entre 1 et 10 jours de retard. ■ Rouge. Le projet ou la tâche accuse un retard supérieur à 10 jours. ■ Blanc. Aucune planification n'a été définie. Portlet Analyse temporelle du cycle du projet Le portlet Analyse temporelle du cycle du projet présente, sous la forme d'une graphique à barres, le nombre de jours consacrés à chaque phase du projet. Ce portlet vous permet de comparer le temps consacré à chaque phase pour les différents projets, d'après une même méthodologie. Les modèles de projet installés avec le module d'extension Accélérateur PMO sont considérés comme des méthodologies de projet. Pour utiliser ce portlet, sélectionnez une méthodologie. Procédez comme suit : 1. Après avoir ouvert un projet, accédez au menu Propriétés, puis cliquez sur Paramètres. La page des paramètres du projet s'affiche. 2. Cliquez sur le menu déroulant Méthodologie et sélectionnez une méthodologie de projet. Par défaut, le graphique à barres présente la durée de chaque phase de projet au sein de la méthodologie. L'axe X représente la durée, en jours. L'axe Y indique la phase de projet correspondante. La longueur de chaque barre sur le graphique représente la distribution de la durée du projet par phase. Pour accéder à la page de propriétés du projet concerné, cliquez sur l'une des barres du graphique. Pour exclure un groupe du graphique, cliquez sur la légende correspondante. 198 Manuel du produit Accélérateur PMO Portlet Révision du document du projet Portlet Révision du document du projet Le portlet Révision du document du projet affiche les documents de projet, y compris des liens vers les emplacements documents et des dossiers. Il permet de réviser les documents de projets spécifiques ou des différents projets en filtrant par organigramme organisationnel ou par chef de projets. Vous pouvez ouvrir des documents et les afficher directement dans ce portlet ou naviguer vers le dossier contenant le document que vous souhaitez utiliser. Le portlet comporte les champs suivants : Projet Affiche le nom du projet. Cliquez sur le nom d'un projet pour accéder à la page Propriétés du projet. Responsable Indique quel est le chef de projets. Icône Gestionnaire de documents Cette icône vous fournit un lien vers le dossier contenant le document. Document Affiche le nom du document. Pour ouvrir le document, cliquez sur son nom. Chapitre 10: Portlets supplémentaires 199 Portlet Révision du document du projet Statut Affiche un indicateur d'état du document. Indicateurs d'état : ■ Vert (approuvé). Le document est approuvé. ■ Jaune (soumis). Le document est soumis pour approbation. ■ Rouge (rejeté). Le document est rejeté. Catégorie Affiche la catégorie du document. Propriétaire Affiche le propriétaire du document. Date de création Affiche la date de création du document. Date de la dernière mise à jour Affiche la date de la dernière mise à jour du document. Numéro de la version Affiche le numéro de version du document. Commentaires sur la dernière révision Affiche les derniers commentaires de révision entrés pour le document. Les champs suivants sont disponibles pour ce portlet et vous pouvez les ajouter via l'option de configuration : Pour plus d'informations, consultez le Manuel de l'utilisateur pour la personnalisation de CA Clarity PPM. Créé(e) par Description Dossier Dernière mise à jour par Emplacement Accès autorisé aux non-participants ID du projet Nom du statut Contrôle de version activé 200 Manuel du produit Accélérateur PMO Portlet Révision du cycle de vie du projet Portlet Révision du cycle de vie du projet Le portlet Révision du cycle de vie du projet affiche le statut de planification de chaque phase du projet. Ce portlet présente la planification des phases des différents projets, d'après une même méthodologie de projet. Pour utiliser ce portlet, sélectionnez une méthodologie. Procédez comme suit : 1. Après avoir ouvert un projet, accédez au menu Propriétés, puis cliquez sur Paramètres. La page des paramètres du projet s'affiche. 2. Cliquez sur le menu déroulant Méthodologie et sélectionnez un modèle de projet comme méthodologie. Le portlet comprend les champs suivants : Icône Tableau de bord Cette icône renvoie vers le tableau de bord du projet. Projet Indique le nom du projet. Pour accéder à la page de propriétés du projet, cliquez sur le lien du nom de projet. Chef de projets Affiche le nom du chef de projets. Etape Affiche l'étape du cycle de vie du projet sous forme de barre de progression. Les carrés gris indiquent les étapes terminées et l'étape actuelle est affichée en couleur, selon l'alignement métier de l'investissement. Début Date de début du projet. Fin Date de fin du projet. Chapitre 10: Portlets supplémentaires 201 Portlet Révision du cycle de vie du projet % de planification Affiche un indicateur d'état montrant les jours de retard sous forme de pourcentage par rapport aux délais du projet (à savoir, la date de fin moins la date de début). Le calcul tient compte du statut de la phase et de la référence éventuellement définie. La couleur de l'indicateur d'état permet de savoir si la phase est dans les délais ou en retard. Indicateurs d'état : ■ Vert. La phase est en avance ou dans les délais par rapport à la planification. ■ Jaune. La phase est en retard de 1 à 10 %. ■ Rouge. La phase est en retard de plus de 10 %. ■ Blanc. Le % de planification est indéterminé. Les champs suivants sont disponibles pour ce portlet et vous pouvez les ajouter via l'option de configuration : Pour plus d'informations, reportez-vous au Manuel de l'utilisateur pour la personnalisation de CA Clarity PPM. Alignement métier Indique l'alignement du projet par rapport à l'objectif métier de l'organisation. Plus l'indice d'alignement métier est élevé, plus l'alignement est pertinent. Indicateurs d'état : ■ Vert (68 à 100). L'alignement métier du projet est adéquat. ■ Jaune (34 à 67). L'alignement métier du projet est moyen. ■ Rouge (0 à 33). L'alignement métier du projet est insuffisant. ■ Blanc. Les données d'alignement ne sont pas définies. Nom de l'étape Indique l'étape au sein du cycle de vie du projet. 202 Manuel du produit Accélérateur PMO Portlet Révision du cycle de vie du projet Jours de retard Affiche le nombre de jours de retard en fonction des éléments suivants : ■ Référence définie ou non ■ Statut de la phase Si une référence existe, les jours de retard sont calculés de la manière suivante : date de fin de la phase - date de fin de la référence. Un nombre positif indique que la phase est en retard par rapport à la référence. Un nombre négatif indique qu'elle est en avance par rapport à la référence. Si une référence existe et que la date de fin de la phase correspond à la date de fin de la référence, la phase est considérée comme en retard dès lors qu'elle n'est pas terminée alors qu'elle aurait dû l'être à une date antérieure à celle du jour. Dans ce cas, les jours de retard sont calculés de la manière suivante : date du jour - date de fin de la phase. S'il n'y a aucune référence, les jours de retard sont calculés si la phase n'est pas terminée alors qu'elle aurait dû l'être à une date antérieure à celle du jour. Dans ce cas, les jours de retard sont calculés de la manière suivante : date du jour - date de fin de la phase. Planification Affiche un indicateur d'état signalant le nombre de jours de retard d'une phase en fonction de son statut et selon qu'une référence existe ou non pour la phase. La couleur de l'indicateur d'état permet de savoir si la phase est dans les délais ou en retard. Indicateurs d'état : ■ Vert. La phase est en avance ou dans les délais par rapport à la planification. ■ Jaune. La phase est en retard de 1 à 10 jours. ■ Rouge. La phase accuse un retard supérieur à 10 jours. ■ Blanc. Aucune planification n'a été définie. % de jours de retard Affiche les jours de retard sous forme de pourcentage par rapport aux délais du projet (à savoir, la date de fin moins la date de début). Le calcul tient compte du statut de la phase et de la référence éventuellement définie. Chapitre 10: Portlets supplémentaires 203 Portlet Pourcentage mensuel d'utilisation des ressources Statut de la phase Affiche un indicateur d'état signalant le statut de la phase. Indicateurs d'état : ■ Vert. La phase est terminée. ■ Jaune. La phase est commencée et dans les temps, d'après l'absence de jours de retard. ■ Rouge. La phase est commencée et en retard, d'après les jours de retard accumulés. ■ Blanc. La phase n'est pas commencée ou elle n'est pas incluse dans le projet. Portlet Pourcentage mensuel d'utilisation des ressources Le portlet Pourcentage mensuel d'utilisation des ressources présente, dans un graphique à colonnes, les affectations de ressource exprimées en pourcentage des allocations par mois. Ce portlet vous permet de vérifier que toutes les ressources affectées aux projets sont entièrement utilisées. Vous pouvez configurer ce portlet afin qu'il s'affiche dans le tableau de bord du programme. L'axe X du graphique à colonnes représente les mois, à compter du mois en cours. L'axe Y affiche l'utilisation des ressources sous forme de pourcentage. Vous pouvez configurer le graphique afin que l'allocation des ressources et les heures d'affectation figurent sur l'axe Y. Portlet Récapitulatif des tâches des membres de l'équipe Le portlet Récapitulatif des tâches des membres de l'équipe affiche les affectations de ressources, la charge restante, les charges constatées en attente et les charges constatées pour les tâches du projet. Ce portlet vous permet d'analyser la planification des tâches par ressource et de vérifier les estimations et les charges constatées. Vous pouvez configurer ce portlet afin qu'il s'affiche dans le tableau de bord du projet. Le portlet comporte les champs suivants : Icône Tableau de bord Cette icône renvoie vers le tableau de bord du projet. Projet Indique le nom du projet. Pour accéder à la page de propriétés du projet, cliquez sur le lien du nom de projet. 204 Manuel du produit Accélérateur PMO Portlet Récapitulatif des tâches des membres de l'équipe Tâche Cette colonne affiche le nom de la tâche. Cliquez sur le nom d'une tâche pour en consulter les propriétés. Guidelines Affiche l'icône Directives si la tâche comprend une URL valide comme directive ou si une directive est configurée pour le site. Cliquez sur l'icône pour accéder à la page Directives. Cette page indique le nom du fichier des directives suivies par votre organisation pour cette tâche, ainsi que son chemin d'accès. Ressource/Rôle Affiche la ressource ou le rôle affecté à la tâche. Cliquez sur le lien du nom d'une ressource ou d'un rôle pour en consulter les propriétés. Priorité Affiche un indicateur d'état signalant le statut de priorité de la tâche. Indicateurs d'état : ■ Vert (24 à 36). La priorité de la tâche est basse. ■ Jaune (12 à 23). La priorité de la tâche est moyenne. ■ Rouge (0 à 11). La priorité de la tâche est élevée. Statut Indique le statut de la tâche. Valeurs : Non débuté(e), Débuté(e) ou Terminé(e) % de planification Affiche un indicateur d'état montrant les jours de retard sous forme de pourcentage par rapport aux délais de la tâche récapitulative ou du projet (à savoir, la date de fin moins la date de début). Si la tâche est liée à une tâche parente dans l'organigramme des tâches, alors les délais de la tâche parente sont pris en compte pour le calcul. Si la tâche figure au plus haut niveau de l'organigramme des tâches et n'a pas de tâche parente, alors les délais du projet servent au calcul. Le calcul tient compte du statut de la tâche et de la référence éventuellement définie. La couleur de l'indicateur d'état permet de savoir si la tâche est dans les délais ou en retard. Indicateurs d'état : ■ Vert. La tâche est en avance ou dans les délais par rapport à la planification. ■ Jaune. La tâche est en retard de 1 à 10 %. ■ Rouge. La tâche est en retard de plus de 10 %. ■ Blanc. Le % de planification est indéterminé. Chapitre 10: Portlets supplémentaires 205 Portlet Récapitulatif des tâches des membres de l'équipe Jours de retard Affiche le nombre de jours de retard en fonction des éléments suivants : ■ Référence définie ou non ■ Statut de la tâche Si une référence existe, les jours de retard sont calculés de la manière suivante : date de fin de la tâche - date de fin de la référence. Un nombre positif indique que la tâche est en retard par rapport à la référence. Un nombre négatif indique qu'elle est en avance par rapport à la référence. Si une référence existe et que la date de fin de la tâche correspond à la date de fin de la référence, la tâche est considérée comme en retard dès lors qu'elle n'est pas terminée alors qu'elle aurait dû l'être à une date antérieure à celle du jour. Dans ce cas, les jours de retard sont calculés de la manière suivante : date du jour - date de fin de la tâche. S'il n'y a aucune référence, les jours de retard sont calculés si la tâche n'est pas terminée alors qu'elle aurait dû l'être à une date antérieure à celle du jour. Dans ce cas, les jours de retard sont calculés de la manière suivante : date du jour - date de fin de la tâche. Charge restante Ce champ permet de définir le nombre d'heures estimées nécessaires pour terminer une tâche. Lorsqu'une tâche est en cours, la charge restante reflète le nombre d'heures estimées encore nécessaires pour la terminer. Charges constatées en attente Affiche le montant des charges constatées qui n'ont pas encore été enregistrées pour la tâche. Charges constatées Définit le nombre total d'heures soumises et enregistrées pour la tâche. 206 Manuel du produit Accélérateur PMO Portlet Récapitulatif des tâches des membres de l'équipe Planification de Gantt Affiche un diagramme de Gantt qui présente les dates de début et de fin des affectations. La couleur des barres du diagramme Gantt correspond au % de planification : ■ Vert. La tâche est en avance ou dans les délais par rapport à la planification. ■ Jaune. La tâche est en retard de 1 à 10 %. ■ Rouge. La tâche est en retard de plus de 10 %. ■ Blanc. Le % de planification est indéterminé. Les champs suivants sont disponibles pour ce portlet et vous pouvez les ajouter via l'option de configuration. Pour plus d'informations, reportez-vous au Manuel de l'utilisateur pour la personnalisation de CA Clarity PPM. Début de l'affectation Affiche la date de début de l'affectation. Fin de l'affectation Affiche la date de fin de l'affectation. ID du projet Affiche l'identificateur du projet. % de jours de retard Affiche les jours de retard sous forme de pourcentage par rapport aux délais de la tâche récapitulative ou du projet (à savoir, la date de fin moins la date de début). Si la tâche est liée à une tâche parente dans l'organigramme des tâches, alors les délais de la tâche parente sont pris en compte pour le calcul. Si la tâche figure au plus haut niveau de l'organigramme des tâches et n'a pas de tâche parente, alors les délais du projet servent au calcul. Le calcul tient compte du statut de la tâche et de la référence éventuellement définie. Chapitre 10: Portlets supplémentaires 207 Portlet Récapitulatif des tâches des membres de l'équipe Planification Affiche un indicateur d'état signalant le nombre de jours de retard d'une tâche en fonction de son statut et selon qu'une référence existe ou non pour la tâche. La couleur de l'indicateur d'état permet de savoir si la tâche est dans les délais ou en retard. Indicateurs d'état : ■ Vert. La tâche est en avance ou dans les délais par rapport à la planification. ■ Jaune. La tâche est en retard de 1 à 10 jours. ■ Rouge. La tâche accuse un retard supérieur à 10 jours. ■ Blanc. Aucune planification n'a été définie. 208 Manuel du produit Accélérateur PMO Chapitre 11: Objet de mappage d'éléments de recherche Ce chapitre traite des sujets suivants : A propos du mappage d'éléments de recherche (page 209) Créer une liste des mappages d'éléments de recherche (page 209) Suppression d'une liste des mappages d'éléments de recherche (page 210) A propos du mappage d'éléments de recherche Utilisez la page de mappage d'éléments de recherche pour gérer la liste disponible des valeurs Catégorie d'idée. Ces valeurs figurent dans la section Type d'idée de la page de création d'idées. Voici les différents types de combinaison pour les éléments de recherche Type ou Catégorie : ■ Changement d'application et Evaluation du logiciel prêt à l'emploi ■ Changement d'application et Amélioration ■ Déploiement de l'infrastructure et Bureau ■ Déploiement de l'infrastructure et Distribué ■ Déploiement de l'infrastructure et Réseau/Télécommunication ■ Projet principal et Conformité/Réglementations ■ Projet principal et Nouveau développement ■ Projet principal et Nouveau produit ou service ■ Projet principal et Autre Créer une liste des mappages d'éléments de recherche Procédez comme suit : 1. Ouvrez le menu Configuration et cliquez sur Mappage d'éléments de recherche. La page Filtres d'éléments de recherche s'affiche. 2. Cliquez sur New. La page de création de mappage d'éléments de recherche s'affiche. Chapitre 11: Objet de mappage d'éléments de recherche 209 Créer une liste des mappages d'éléments de recherche 3. Dans la section Général, remplissez les champs suivants : Type de mappage : Définit les deux valeurs de l'élément de recherche (parent/enfant) en vue du mappage. Valeur par défaut : Catégorie/Type d'idée et de projet Elément de recherche parent Définit le premier élément de recherche mappé. La valeur sélectionnée dans le champ Type de mappage définit la valeur de l'élément de recherche parent. Valeurs : Changement d'application, Déploiement d'infrastructure ou Projet principal Elément de recherche enfant Définit le second élément de recherche mappé. La valeur stocke les informations de partition pour une instance de mappage des éléments de recherche. Valeurs : Nouveau développement, Conformité/Réglementations, Nouveau produit ou service, Autre, Amélioration, Evaluation de logiciel prêt à l'emploi, Distribué, Réseau/Télécommunication ou Bureau 4. Enregistrez les modifications. La liste des mappages d'éléments de recherche est créée. 210 Manuel du produit Accélérateur PMO Suppression d'une liste des mappages d'éléments de recherche Suppression d'une liste des mappages d'éléments de recherche Vous pouvez supprimer les mappages d'éléments de recherche que vous avez créés. En revanche, vous ne pouvez pas supprimer les mappages d'éléments de recherche système et ceux limités par le système. Remarque : Tout mappage supprimé est également retiré de la base de données. Par conséquent, vous ne pouvez pas réactiver un mappage d'éléments de recherche supprimé. Procédez comme suit : 1. Ouvrez le menu Configuration et cliquez sur Mappage d'éléments de recherche. La page Filtres d'éléments de recherche s'affiche. 2. Cliquez sur le nom de l'élément de recherche contenant les valeurs à supprimer. La page de liste s'affiche. 3. Cochez la case située en regard de la liste des mappages de l'élément de recherche. 4. Cliquez sur Supprimer. La page Confirmation s'affiche. 5. Cliquez sur Supprimer. La liste des mappages de l'élément de recherche est supprimée. Chapitre 11: Objet de mappage d'éléments de recherche 211 Chapitre 12: Groupes d'accès Ce chapitre traite des sujets suivants : A propos des groupes d'accès (page 213) Visionneuse décisionnelle PMO (page 214) Rôle étendu pour la visionneuse décisionnelle PMO (page 216) Administrateur financier PMO (page 221) Créateur d'idées PMO (page 222) Réviseur d'idées PMO (page 223) Créateur d'investissements PMO (page 224) Rôle étendu pour la visionneuse d'investissements PMO (page 224) Gestionnaire de portefeuilles PMO (page 229) Chef de programme PMO (page 231) Créateur de projets PMO (page 233) Chef de projets PMO (page 233) Rôle étendu pour le chef de projets PMO (page 236) Visionneuse de projets PMO (page 240) Administrateur de ressources PMO (page 242) Responsable des ressources PMO (page 243) Rôle étendu pour l'administrateur de ressources PMO (page 245) Administrateur système PMO (page 247) Membre de l'équipe PMO (page 247) Administrateur des feuilles de temps PMO (page 248) Gestion de fournisseurs PMO (page 248) A propos des groupes d'accès Les groupes d'accès suivants sont inclus dans le module d'extension de l'accélérateur PMO. Chaque groupe dispose des droits d'accès de niveau global et d'instance qui lui sont associés. Lorsque vous ajoutez des ressources à ces groupes en tant que membres, elles héritent automatiquement des droits du groupe. Les groupes doivent être implémentés en mode matrice, ce qui signifie qu'une ressource sera probablement associée à plusieurs groupes afin d'obtenir tous les droits dont elle doit disposer. Les droits d'accès pour l'objet Mappage d'éléments de recherche sont uniquement affectés au groupe Administrateur système PMO. L'administrateur CA Clarity PPM peut octroyer ces droits à un autre groupe, si nécessaire. Pour plus d'informations, consultez le Manuel d'administration. Chapitre 12: Groupes d'accès 213 Visionneuse décisionnelle PMO Visionneuse décisionnelle PMO Les membres du groupe Visionneuse décisionnelle PMO affichent toutes les propriétés du projet, les rapports sur le statut, les planifications et les allocations de ressource, et exécutent les rapports de capacité du projet et de la ressource. Les droits d'accès suivants sont inclus avec ce groupe. Type A aires Droit d'accès Global(e) Général Paramètres du compte - Navigation Organiseur - Accès Rapports - Accès Gestion de projets Projets - Naviguer Projet - Afficher les propriétés de gestion - Tout Projet - Afficher les propriétés financières - Tout Projet - Risque, problème et demande de changement - Afficher - Tout Rapport de statut - Tout afficher Instance (page Afficher) Gestion des ressources Ressource - Afficher - Tout Page et onglets Planification des ressources Planification des ressources Capacité Demande organisationnelle Planification pyramidale Charges de travail Allocations Allocations non remplies Page et onglets Révision du rapport de statut Révision du rapport de statut Liste des rapports de statut Rapports de statut en retard et manquants Page Présentation de la feuille de Présentation de la feuille de temps temps Détails de la feuille de temps Notes de feuille de temps Page et onglets Révision des feuilles de temps Examen de la feuille de temps Remarque : Cette page est une action d'objet d'équipe. Remarque : Les droits Notes de feuille de temps accordés ci-dessus à la page Présentation de la feuille de temps sont également requis pour la page Révision des feuilles de temps. 214 Manuel du produit Accélérateur PMO Feuilles de temps Visionneuse décisionnelle PMO Type Instance (Portlet Afficher) A aires Droit d'accès Page Scénario-maquette du projet PMO Navigation descendante des problèmes Portlets de la page Planification des ressources Histogramme de la capacité du rôle Capacité du rôle Cumul des ressources de l'organigramme organisationnel Cumul de l'investissement de l'organigramme organisationnel Planification pyramidale par investissement Charges de travail de la ressource Détail hebdomadaire Différence d'allocation Exigences non remplies Portlets de la page Révision du rapport de statut Filtre Révision du rapport de statut Liste des rapports de statut Rapports de statut en retard Rapports de statut manquants Portlets de la page Présentation de la feuille de temps Filtre Présentation de la feuille de temps Récapitulatif de la feuille de temps de l'investissement Révision de la feuille de temps de l'investissement Notes de feuille de temps Portlets de la page Examen de la feuille de temps Examen de la feuille de temps Portlets PMO - Statut du projet Indicateurs du projet Remarque : Les droits Notes de feuille de temps accordés ci-dessus à la page Présentation de la feuille de temps sont également requis pour les portlets de la page Révision des feuilles de temps. Jalons à venir Indicateurs du rapport de statut Utilisation de l'équipe Portlets Scénario-maquette du projet PMO Capacité de l'équipe Problèmes par priorité Liste des problèmes Remarque : Les droits Jalons à venir accordés cidessus aux portlets PMO - Statut du projet sont également requis pour les portlets Scénariomaquette du projet PMO. Chapitre 12: Groupes d'accès 215 Rôle étendu pour la visionneuse décisionnelle PMO Type A aires Droit d'accès Portlets Disposition par défaut du Général projet Effort de la main-d'oeuvre Remarque : Les droits Utilisation de l'équipe accordés ci-dessus aux portlets PMO - Statut du projet sont également requis pour les portlets Disposition par défaut du projet. Autres portlets - CA Clarity PPM Actions Mes projets Mes rapports Rôle étendu pour la visionneuse décisionnelle PMO Les membres du groupe Rôle étendu pour la visionneuse décisionnelle PMO affichent toutes les propriétés du projet, les rapports sur le statut, les planifications, les allocations de ressource, les références et les données financières, et exécutent les rapports de projet, de capacité de la ressource et les rapports financiers. Les droits d'accès suivants sont inclus avec ce groupe. Type A aires Droit d'accès Global(e) Général Paramètres du compte - Navigation Organiseur - Accès Rapports - Accès Gestion de projets Projets - Naviguer Projet - Afficher les propriétés de gestion - Tout Projet - Afficher les propriétés financières - Tout Projet - Plan de coûts - Afficher - Tout Projet - Plan budgétaire - Afficher - Tout Projet - Plan de bénéfices - Tout afficher Projet - Risque, problème et demande de changement - Afficher - Tout Rapport de statut - Tout afficher Gestion des ressources Ressource - Afficher - Tout Ressource - Afficher les réservations - Tout Projet - Afficher les réquisitions - Tout 216 Manuel du produit Accélérateur PMO Rôle étendu pour la visionneuse décisionnelle PMO Type A aires Droit d'accès Instance (page Afficher) Onglets Général Sponsor Alertes PM Analyse descendante de la performance de planification Analyse descendante des problèmes actuels Page Navigation descendante dans la perspective de dotation en personnel Tableau de bord Projet Problèmes et risques Page et onglets Planification des ressources Planification des ressources Capacité Demande organisationnelle Planification pyramidale Charges de travail Allocations Allocations non remplies Réservations Page Présentation de la planification de la capacité Présentation de la planification de la capacité Page et onglets Révision du rapport de statut Révision du rapport de statut Liste des rapports de statut Rapports de statut en retard et manquants Page Présentation de la feuille de Présentation de la feuille de temps temps Détails de la feuille de temps Notes de feuille de temps Page et onglets Révision des feuilles de temps Examen de la feuille de temps Remarque : Cette page est une action d'objet d'équipe. Remarque : Les droits Notes de feuille de temps accordés ci-dessus à la page Présentation de la feuille de temps sont également requis pour la page Révision des feuilles de temps. Page Scénario-maquette du projet PMO Navigation descendante des problèmes Feuilles de temps Chapitre 12: Groupes d'accès 217 Rôle étendu pour la visionneuse décisionnelle PMO Type A aires Droit d'accès Instance (Portlet Afficher) Portlets de l'onglet Sponsor Filtre de présentation du sponsor Indicateurs clés de performance du projet par organigramme organisationnel Planification du projet Coût prévu par type de projet Portlets de l'onglet Alertes du chef de projets Filtre de présentation du projet Performance de la planification Détails de la performance de planification Jalons Problèmes actuels Liste des problèmes actuels Dotation en personnel Détails de la dotation en personnel Portlets de l'onglet Tableau de bord du projet Tableau de bord de planification du chef de projets Tableau de bord des coûts et efforts de gestion de projets Remarque : Les droits Filtre de présentation du projet accordés ci-dessus pour les portlets de l'onglet Alertes du chef de projets sont également requis pour les portlets de l'onglet Tableau de bord du projet. Portlets de l'onglet Problèmes et risques Gestion des risques Gestion des problèmes Remarque : Les droits Filtre de présentation du projet accordés ci-dessus pour les portlets de l'onglet Alertes du chef de projets sont également requis pour les portlets de l'onglet Problèmes et risques. 218 Manuel du produit Accélérateur PMO Rôle étendu pour la visionneuse décisionnelle PMO Type A aires Droit d'accès Portlets de la page Planification des ressources Histogramme de la capacité du rôle Capacité du rôle Cumul des ressources de l'organigramme organisationnel Cumul de l'investissement de l'organigramme organisationnel Planification pyramidale par investissement Charges de travail de la ressource Détail hebdomadaire Différence d'allocation Exigences non remplies Statut de la réservation Portlets Présentation de la planification de la capacité Présentation de la capacité Portlets de la page Révision du rapport de statut Filtre Révision du rapport de statut Liste des rapports de statut Rapports de statut en retard Rapports de statut manquants Portlets de la page Présentation de la feuille de temps Filtre Présentation de la feuille de temps Récapitulatif de la feuille de temps de l'investissement Révision de la feuille de temps de l'investissement Notes de feuille de temps Révision des estimations en attente Portlets de la page Examen de la feuille de temps Examen de la feuille de temps Portlets PMO - Statut du projet Indicateurs du projet Remarque : Les droits Notes de feuille de temps accordés ci-dessus aux portlets de la page Présentation de la feuille de temps sont également requis pour les portlets de la page Révision des feuilles de temps. Jalons à venir Références du projet Indicateurs du rapport de statut Charges constatées par type de transaction Utilisation de l'équipe Chapitre 12: Groupes d'accès 219 Rôle étendu pour la visionneuse décisionnelle PMO Type A aires Droit d'accès Portlets Scénario-maquette du projet PMO Capacité de l'équipe Problèmes par priorité Liste des problèmes Analyse de la valeur d'en-cours par phase Remarque : Les droits Jalons à venir accordés cidessus aux portlets PMO - Statut du projet sont également requis pour les portlets Scénariomaquette du projet PMO. Portlets Disposition par défaut du Général projet Effort de la main-d'oeuvre Remarque : Les droits Utilisation de l'équipe accordés ci-dessus aux portlets PMO - Statut du projet sont également requis pour les portlets Disposition par défaut du projet. Autres portlets - CA Clarity PPM Actions Mes projets Mes rapports Autres portlets - Accélérateur PMO Tâches en retard et jalons Analyse du projet Analyse temporelle du cycle du projet Révision du document du projet Révision du cycle de vie du projet Pourcentage mensuel d'utilisation des ressources Résumé des tâches du membre de l'équipe 220 Manuel du produit Accélérateur PMO Administrateur financier PMO Administrateur financier PMO Les membres du groupe Administrateur financier PMO gèrent la fonctionnalité associée aux plans financiers du projet, y compris la capacité de créer et de modifier un plan financier et d'approuver des budgets, et créent et modifient les transactions financières d'un projet. Les droits d'accès suivants sont inclus avec ce groupe. Type A aires Droit d'accès Global(e) Général Paramètres du compte - Navigation Organiseur - Accès Rapports - Accès Gestion de projets Projets - Naviguer Projet - Afficher les propriétés de gestion - Tout Projet - Afficher les propriétés financières - Tout Projet - Plan de coûts - Modifier - Tout Projet - Plan budgétaire - Modifier - Tout Projet - Plan budgétaire - Approuver - Tout Projet - Plan de bénéfices - Modifier - Tout Gestion des ressources Ressource - Naviguer Ressource - Afficher - Tout Ressource - Modifier les propriétés financières - Tout Gestion financière Administration - Accès Maintenance financière - Gestion financière Maintenance financière - Structure de l'organisation financière Maintenance financière - Définition de la matrice Maintenance financière - Gestion de la matrice Traitement financier - Saisie de transaction Traitement financier - Travaux en cours Traitement financier - Approbation des ajustements de travaux en cours Instance (page Afficher) Page Révision des transactions enregistrées Révision des transactions enregistrées Remarque : L'ID de page est cop.finTransactionReview. Chapitre 12: Groupes d'accès 221 Créateur d'idées PMO Type A aires Droit d'accès Page Révision des transactions enregistrées Révision des transactions enregistrées Remarque : Cette page est une action d'objet de détail de plan de coûts. Instance (Portlet Afficher) Remarque : L'ID de page est cop.invTransactionReview. Portlet de la page Révision des transactions enregistrées Révision des transactions enregistrées Portlet de la page Révision des transactions enregistrées Révision des transactions enregistrées Remarque : Cette page est une action d'objet de détail de plan de coûts. Portlets PMO - Statut du projet Remarque : L'ID de portlet est cop.finTransactionReview. Remarque : L'ID de portlet est cop.invTransactionReview. Jalons à venir Charges constatées par type de transaction Portlets Scénario-maquette du projet PMO Remarque : Les droits Jalons à venir accordés cidessus aux portlets PMO - Statut du projet sont également requis pour les portlets Scénariomaquette du projet PMO. Portlets Disposition par défaut du Général projet Effort de la main-d'oeuvre Autres portlets - CA Clarity PPM Actions Mes projets Mes rapports Créateur d'idées PMO Les membres du groupe Créateur d'idées PMO créent et affichent des idées. Les droits d'accès suivants sont inclus avec ce groupe. Type A aires Droit d'accès Global(e) Général Paramètres du compte - Navigation Organiseur - Accès Gestion de projets Projets - Naviguer Gestion des idées Idées - Créer 222 Manuel du produit Accélérateur PMO Réviseur d'idées PMO Type A aires Droit d'accès Gestion des ressources Ressource - Afficher - Tout Ressource - Réservation ferme - Tout Ressource - Réservation optionnelle - Tout Instance (Portlet Afficher) Autres portlets - CA Clarity PPM Actions Mes projets Réviseur d'idées PMO Les membres du groupe Réviseur d'idées PMO révisent les idées, les approuvent et peuvent les modifier. Les droits d'accès suivants sont inclus avec ce groupe. Type A aires Droit d'accès Global(e) Général Paramètres du compte - Navigation Organiseur - Accès Rapports - Accès Gestion de projets Projets - Naviguer Gestion des idées Idées - Créer Idée - Modifier - Tout Idée - Approuver - Tout Gestion des ressources Ressource - Afficher - Tout Instance (page Afficher) Onglets Général Sponsor Instance (Portlet Afficher) Portlets de l'onglet Sponsor Filtre de présentation du sponsor Indicateurs clés de performance du projet par organigramme organisationnel Planification du projet Coût prévu par type de projet Autres portlets - CA Clarity PPM Actions Mes projets Mes rapports Chapitre 12: Groupes d'accès 223 Créateur d'investissements PMO Créateur d'investissements PMO Les membres du groupe Créateur d'investissements PMO créent et affichent tous les types d'investissement. Les droits d'accès suivants sont inclus avec ce groupe. Type A aires Droit d'accès Global(e) Général Paramètres du compte - Navigation Organiseur - Accès Gestion de projets Projets - Naviguer Projet - Créer Projet - Créer à partir d'un modèle Instance (Portlet Afficher) Gestion des applications Application - Créer Gestion des actifs Actif - Créer Gestion des idées Idées - Créer Gestion d'autres activités Autre activité - Créer Gestion des produits Produit - Créer Gestion des services Service - Créer Gestion des ressources Ressource - Afficher - Tout Autres portlets - CA Clarity PPM Actions Mes projets Rôle étendu pour la visionneuse d'investissements PMO Les membres du groupe Rôle étendu pour la visionneuse d'investissements PMO peuvent afficher les propriétés, les allocations de ressource et les plans financiers de tous les types d'investissement. Les droits d'accès suivants sont inclus avec ce groupe. Type A aires Droit d'accès Global(e) Général Paramètres du compte - Navigation Organiseur - Accès Rapports - Accès 224 Manuel du produit Accélérateur PMO Rôle étendu pour la visionneuse d'investissements PMO Type A aires Droit d'accès Gestion de projets Projets - Naviguer Projet - Afficher les propriétés de gestion - Tout Projet - Afficher les propriétés financières - Tout Projet - Plan de coûts - Afficher - Tout Projet - Plan budgétaire - Afficher - Tout Projet - Plan de bénéfices - Tout afficher Projet - Risque, problème et demande de changement - Afficher - Tout Rapport de statut - Tout afficher Gestion des programmes Gestion - Programmes Gestion des applications Application - Afficher - Tout Application - Afficher les informations financières Tout Application - Plan de coûts - Tout afficher Application - Plan budgétaire - Tout afficher Application - Plan de bénéfices - Tout afficher Gestion des actifs Actif - Afficher - Tout Actif - Afficher les informations financières - Tout Actif - Plan de coûts - Tout afficher Actif - Plan budgétaire - Tout afficher Actif - Plan de bénéfices - Tout afficher Gestion des idées Idée - Afficher - Tout Gestion d'autres activités Autres activités - Afficher – Tout Autres activités - Afficher toutes les informations financières Autres activités - Plan de coûts - Tout afficher Autres activités - Plan budgétaire - Tout afficher Autres activités - Plan de bénéfices - Tout afficher Gestion des produits Produit - Afficher - Tout Produit - Afficher les informations financières - Tout Produit - Plan de coûts - Tout afficher Produit - Plan budgétaire - Tout afficher Produit - Plan de bénéfices - Tout afficher Chapitre 12: Groupes d'accès 225 Rôle étendu pour la visionneuse d'investissements PMO Type A aires Droit d'accès Gestion des services Service - Afficher - Tout Service - Afficher les informations financières - Tout Service - Plan de coûts - Tout afficher Service - Plan budgétaire - Tout afficher Service - Plan de bénéfices - Tout afficher Gestion des ressources Ressource - Afficher - Tout Ressource - Afficher les réservations - Tout Projet - Afficher les réquisitions - Tout Instance (page – Afficher) Page et onglets Planification des ressources Planification des ressources Capacité Demande organisationnelle Planification pyramidale Charges de travail Allocations Allocations non remplies Réservations Page Présentation de la planification de la capacité Présentation de la planification de la capacité Page et onglets Révision du rapport de statut Révision du rapport de statut Liste des rapports de statut Rapports de statut en retard et manquants Page Présentation de la feuille de Présentation de la feuille de temps temps Détails de la feuille de temps Notes de feuille de temps Page et onglets Révision des feuilles de temps Examen de la feuille de temps Remarque : Cette page est une action d'objet d'équipe. Remarque : Les droits Notes de feuille de temps accordés ci-dessus à la page Présentation de la feuille de temps sont également requis pour la page Révision des feuilles de temps. Page Scénario-maquette du projet PMO Navigation descendante dans les problèmes 226 Manuel du produit Accélérateur PMO Feuilles de temps Rôle étendu pour la visionneuse d'investissements PMO Type A aires Droit d'accès Instance (Portlet – Afficher) Portlets de la page Planification des ressources Histogramme de la capacité du rôle Capacité du rôle Cumul des ressources de l'organigramme organisationnel Cumul de l'investissement de l'organigramme organisationnel Planification pyramidale par investissement Charges de travail de la ressource Détail hebdomadaire Différence d'allocation Exigences non remplies Statut de la réservation Portlets Présentation de la planification de la capacité Présentation de la capacité Portlets de la page Révision du rapport de statut Filtre Révision du rapport de statut Liste des rapports de statut Rapports de statut en retard Rapports de statut manquants Portlets de la page Présentation de la feuille de temps Filtre Présentation de la feuille de temps Récapitulatif de la feuille de temps de l'investissement Révision de la feuille de temps de l'investissement Notes de feuille de temps Révision des estimations en attente Portlets de la page Examen de la feuille de temps Examen de la feuille de temps Portlets PMO - Statut du programme Présentation des coûts et de la planification Remarque : Les droits Notes de feuille de temps accordés ci-dessus aux portlets de la page Présentation de la feuille de temps sont également requis pour les portlets de la page Révision des feuilles de temps. Planification et avancement Utilisation des ressources Portlets Disposition du programme Général Effort de la main-d'oeuvre Sous-projets Chapitre 12: Groupes d'accès 227 Rôle étendu pour la visionneuse d'investissements PMO Type A aires Droit d'accès Portlets PMO - Statut du projet Indicateurs du projet Jalons à venir Références du projet Indicateurs du rapport de statut Charges constatées par type de transaction Utilisation de l'équipe Portlets Scénario-maquette du projet PMO Capacité de l'équipe Problèmes par priorité Liste des problèmes Analyse de la valeur d'en-cours par phase Remarque : Les droits Jalons à venir accordés cidessus aux portlets PMO - Statut du projet sont également requis pour les portlets Scénariomaquette du projet PMO. Portlets Disposition par défaut du Remarque : Les droits Général et Effort de mainprojet d'oeuvre accordés ci-dessus pour les portlets Disposition du programme sont également requis pour les portlets Disposition par défaut du projet. Les droits Utilisation de l'équipe accordés ci-dessus aux portlets PMO - Statut du projet sont également requis pour les portlets Disposition par défaut du projet. Autres portlets - CA Clarity PPM Actions Mes projets Mes rapports Autres portlets - Accélérateur PMO Tâches en retard et jalons Analyse du projet Analyse temporelle du cycle du projet Révision du document du projet Révision du cycle de vie du projet Pourcentage mensuel d'utilisation des ressources Résumé des tâches du membre de l'équipe 228 Manuel du produit Accélérateur PMO Gestionnaire de portefeuilles PMO Gestionnaire de portefeuilles PMO Les membres du groupe Gestionnaire de portefeuilles PMO gèrent les portefeuilles via leurs investissements. Les droits d'accès suivants sont inclus avec ce groupe. Type A aires Droit d'accès Global(e) Général Paramètres du compte - Navigation Organiseur - Accès Rapports - Accès Gestion de projets Projets - Naviguer Gestion des portefeuilles Portefeuille - Naviguer Portefeuille - Créer Instance (page – Afficher) Gestion des ressources Ressource - Afficher - Tout Page et onglets Tableau de bord du portefeuille Tableau de bord du portefeuille Coût et bénéfices Rôles Coût et intégrité Analyse de l'objectif Analyse des investissements Coûts d'exploitation et du capital Chapitre 12: Groupes d'accès 229 Gestionnaire de portefeuilles PMO Type A aires Droit d'accès Instance (Portlet – Afficher) Portlets Tableau de bord du portefeuille Filtre Tableau de bord du portefeuille Coûts du portefeuille Analyse des bénéfices et du coût du portefeuille Rôles d'un portefeuille Analyse des rôles du portefeuille Coût du portefeuille par intégrité globale Nombre d'investissements de portefeuille par objectif Coût prévu du portefeuille par objectif Demande de rôle de portefeuille par objectif VAN prévue pour le portefeuille par objectif Nombre d'investissements de portefeuille par type Nombre d'investissements de portefeuille par statut de travail Nombre d'investissements de portefeuille par ligne de séparation Nombre d'investissements de portefeuille par approbation Coûts d'exploitation et de capital pour le portefeuille Analyse des coûts d'exploitation et du capital pour le portefeuille Portlets Tableau de bord d'investissement du portefeuille PMO Filtre Tableau de bord d'investissement du portefeuille Coût prévu par ligne de séparation Demande de rôle par ligne de séparation Coût prévu par objectif Demande de rôle par objectif Coût d'investissement et demande de rôle Planification de l'investissement Capacité et demande du rôle Histogramme de capacité de rôle et de demandes Planification d'investissement par période Coût d'investissement par période Synthèse financière des investissements Récapitulatif des coûts d'exploitation et du capital Budget des coûts d'exploitation et du capital/Prévisions 230 Manuel du produit Accélérateur PMO Chef de programme PMO Type A aires Droit d'accès Autres portlets - CA Clarity PPM Actions Mes projets Mes rapports Chef de programme PMO Les membres du groupe Responsable de programmes PMO gèrent les programmes contenant plusieurs projets. Les droits d'accès suivants sont inclus avec ce groupe. Type A aires Droit d'accès Global(e) Général Paramètres du compte - Navigation Organiseur - Accès Rapports - Accès Gestion de projets Projets - Naviguer Projet - Activer les propriétés financières Projet - Plan de coûts - Modifier - Tout Projet - Plan budgétaire - Modifier - Tout Projet - Plan budgétaire - Approbation - Tout Projet - Plan de bénéfices - Modifier - Tout Projet - Risque, problème, modifier la demande Modifier - Tout Projet - Risque, problème, modifier la demande Supprimer - Tout Rapport de statut - Créer Rapport de statut - Modifier tout Gestion des programmes Gestion - Programmes Gestion des ressources Ressource - Afficher - Tout Chapitre 12: Groupes d'accès 231 Chef de programme PMO Type A aires Droit d'accès Instance (page – Afficher) Onglets Général Tableau de bord du programme Analyse descendante du tableau de bord des coûts de gestion des programmes Coûts du projet par phase Coûts du projet par tâche Coûts du projet par ressource Analyse descendante du scénario-maquette du projet Navigation descendante dans les problèmes Problèmes et risques Page et onglets Révision du rapport de statut Révision du rapport de statut Liste des rapports de statut Rapports de statut en retard et manquants Instance (Portlet – Afficher) Portlet de l'onglet Tableau de bord du programme Filtre de présentation du programme Tableau de bord des coûts de gestion des programmes Coûts du projet par phase Coûts du projet par tâche Coûts du projet par ressource Tableau de bord de planification de la gestion des programmes Capacité de l'équipe Jalons à venir Problèmes par priorité Liste des problèmes Analyse de la valeur d'en-cours par phase Portlets de l'onglet Problèmes et risques Filtre de présentation du projet Gestion des risques Gestion des problèmes Portlets de la page Révision du rapport de statut Filtre Révision du rapport de statut Liste des rapports de statut Rapports de statut en retard Rapports de statut manquants Portlets PMO - Statut du programme Présentation des coûts et de la planification Planification et avancement Utilisation des ressources 232 Manuel du produit Accélérateur PMO Créateur de projets PMO Type A aires Droit d'accès Portlets Disposition du programme Général Effort de la main-d'oeuvre Sous-projets Autres portlets - CA Clarity PPM Actions Mes projets Mes rapports Créateur de projets PMO Les membres du groupe Créateur de projets PMO créent et affichent des projets. Les droits d'accès suivants sont inclus avec ce groupe. Type A aires Droit d'accès Global(e) Général Paramètres du compte - Navigation Organiseur - Accès Gestion de projets Projets – Naviguer Projet – Créer Projet - Créer à partir d'un modèle Projet - Activer les propriétés financières Instance (Portlet – Afficher) Gestion des ressources Ressource - Afficher - Tout Autres portlets - CA Clarity PPM Actions Mes projets Chef de projets PMO Les membres du groupe Chef de projets PMO gèrent les propriétés, les rapports sur le statut, les planifications et les allocations de ressource du projet. Les droits d'accès suivants sont inclus avec ce groupe. Type A aires Droit d'accès Global(e) Général Paramètres du compte - Naviguer Organiseur – Accès Rapports - Accès Chapitre 12: Groupes d'accès 233 Chef de projets PMO Type A aires Droit d'accès Gestion de projets Projets - Naviguer Projet - Activer les propriétés financières Projet - Modifier la référence - Tout Projet - Risque, problème, modifier la demande Modifier - Tout Projet - Risque, problème, modifier la demande Supprimer - Tout Rapport de statut - Créer Rapport de statut - Modifier tout Gestion des ressources Ressource - Afficher - Tout Ressource - Réservation ferme - Tout Instance (page – Afficher) Onglets Général Tableau de bord Projet Page et onglets Planification des ressources Planification des ressources Capacité Demande organisationnelle Planification pyramidale Charges de travail Allocations Allocations non remplies Page et onglets Révision du rapport de statut Révision du rapport de statut Liste des rapports de statut Rapports de statut en retard et manquants Page Présentation de la feuille de Présentation de la feuille de temps temps Détails de la feuille de temps Notes de feuille de temps Page et onglets Révision des feuilles de temps Examen de la feuille de temps Remarque : Cette page est une action d'objet d'équipe. Remarque : Les droits Notes de feuille de temps accordés ci-dessus à la page Présentation de la feuille de temps sont également requis pour la page Révision des feuilles de temps. Page Scénario-maquette du projet PMO Navigation descendante dans les problèmes 234 Manuel du produit Accélérateur PMO Feuilles de temps Chef de projets PMO Type A aires Droit d'accès Instance (Portlet – Afficher) Portlets de l'onglet Tableau de bord du projet Filtre de présentation du projet Tableau de bord de planification du chef de projets Tableau de bord des coûts et efforts de gestion de projets Portlets de la page Planification des ressources Histogramme de la capacité du rôle Capacité du rôle Cumul des ressources de l'organigramme organisationnel Cumul de l'investissement de l'organigramme organisationnel Planification pyramidale par investissement Charges de travail de la ressource Détail hebdomadaire Différence d'allocation Exigences non remplies Portlets de la page Révision du rapport de statut Filtre Révision du rapport de statut Liste des rapports de statut Rapports de statut en retard Rapports de statut manquants Portlets de la page Présentation de la feuille de temps Filtre Présentation de la feuille de temps Récapitulatif de la feuille de temps de l'investissement Révision de la feuille de temps de l'investissement Notes de feuille de temps Portlets de la page Examen de la feuille de temps Examen de la feuille de temps Portlets PMO - Statut du projet Indicateurs du rapport de statut Remarque : Les droits Notes de feuille de temps accordés ci-dessus aux portlets de la page Présentation de la feuille de temps sont également requis pour les portlets de la page Révision des feuilles de temps. Utilisation de l'équipe Portlets Scénario-maquette du projet PMO Problèmes par priorité Liste des problèmes Chapitre 12: Groupes d'accès 235 Rôle étendu pour le chef de projets PMO Type A aires Droit d'accès Portlets Disposition par défaut du Général projet Effort de la main-d'oeuvre Remarque : Les droits Utilisation de l'équipe accordés ci-dessus aux portlets PMO - Statut du projet sont également requis pour les portlets Disposition par défaut du projet. Autres portlets - CA Clarity PPM Actions Mes projets Mes rapports Rôle étendu pour le chef de projets PMO Les membres du groupe Rôle étendu pour le chef de projets PMO gèrent les propriétés, les rapports sur le statut, les planifications, les allocations de ressource, les tâches, les références et les plans financiers d'un projet. Les droits d'accès suivants sont inclus avec ce groupe. Type A aires Droit d'accès Global(e) Général Paramètres du compte - Naviguer Organiseur – Accès Rapports - Accès Gestion de projets Projets - Naviguer Projet - Activer les propriétés financières Projet - Modifier la référence - Tout Projet - Planifier dans le navigateur Projet - Plan de coûts - Modifier - Tout Projet - Plan budgétaire - Modifier - Tout Projet - Plan budgétaire - Approbation - Tout Projet - Plan de bénéfices - Modifier - Tout Projet - Risque, problème, modifier la demande Modifier - Tout Projet - Risque, problème, modifier la demande Supprimer - Tout Rapport de statut - Créer Rapport de statut - Modifier tout 236 Manuel du produit Accélérateur PMO Rôle étendu pour le chef de projets PMO Type A aires Droit d'accès Gestion des ressources Ressource - Afficher - Tout Ressource - Réservation ferme - Tout Ressource - Réservation optionnelle - Tout Projet - Créer/Modifier les réquisitions - Tout Projet - Rattacher les ressources d'entrées de réquisition - Tout Instance (page – Afficher) Onglets Général Alertes PM Analyse descendante de la performance de planification Analyse descendante des problèmes actuels Page Navigation descendante dans la perspective de dotation en personnel Tableau de bord Projet Problèmes et risques Page et onglets Planification des ressources Planification des ressources Capacité Demande organisationnelle Planification pyramidale Charges de travail Allocations Allocations non remplies Réservations Page Présentation de la planification de la capacité Présentation de la planification de la capacité Page et onglets Révision du rapport de statut Révision du rapport de statut Liste des rapports de statut Rapports de statut en retard et manquants Page Présentation de la feuille de Présentation de la feuille de temps temps Détails de la feuille de temps Notes de feuille de temps Page et onglets Révision des feuilles de temps Examen de la feuille de temps Remarque : Cette page est une action d'objet d'équipe. Remarque : Les droits Notes de feuille de temps accordés ci-dessus à la page Présentation de la feuille de temps sont également requis pour la page Révision des feuilles de temps. Feuilles de temps Chapitre 12: Groupes d'accès 237 Rôle étendu pour le chef de projets PMO Type Instance (Portlet – Afficher) A aires Droit d'accès Page Scénario-maquette du projet PMO Navigation descendante dans les problèmes Portlets de l'onglet Sponsor Indicateurs clés de performance du projet par organigramme organisationnel Remarque : Ce groupe ne dispose d'aucun droit sur l'onglet Planification du projet Sponsor, mais peut accéder aux Coût prévu par type de projet portlets. Portlets de l'onglet Alertes du chef de projets Filtre de présentation du projet Performance de la planification Détails de la performance de planification Jalons Problèmes actuels Liste des problèmes actuels Dotation en personnel Détails de la dotation en personnel Portlets de l'onglet Tableau de bord du projet Tableau de bord de planification du chef de projets Tableau de bord des coûts et efforts de gestion de projets Remarque : Les droits Filtre de présentation du projet accordés ci-dessus pour les portlets de l'onglet Alertes du chef de projets sont également requis pour les portlets de l'onglet Tableau de bord du projet. Portlets de l'onglet Problèmes et risques Gestion des risques Gestion des problèmes Remarque : Les droits Filtre de présentation du projet accordés ci-dessus pour les portlets de l'onglet Alertes du chef de projets sont également requis pour les portlets de l'onglet Problèmes et risques. 238 Manuel du produit Accélérateur PMO Rôle étendu pour le chef de projets PMO Type A aires Droit d'accès Portlets de la page Planification des ressources Histogramme de la capacité du rôle Capacité du rôle Cumul des ressources de l'organigramme organisationnel Cumul de l'investissement de l'organigramme organisationnel Planification pyramidale par investissement Charges de travail de la ressource Détail hebdomadaire Différence d'allocation Exigences non remplies Statut de la réservation Portlets Présentation de la planification de la capacité Présentation de la capacité Portlets de la page Révision du rapport de statut Filtre Révision du rapport de statut Liste des rapports de statut Rapports de statut en retard Rapports de statut manquants Portlets de la page Présentation de la feuille de temps Filtre Présentation de la feuille de temps Récapitulatif de la feuille de temps de l'investissement Révision de la feuille de temps de l'investissement Notes de feuille de temps Révision des estimations en attente Portlets de la page Examen de la feuille de temps Examen de la feuille de temps Portlets PMO - Statut du projet Indicateurs du projet Remarque : Les droits Notes de feuille de temps accordés ci-dessus aux portlets de la page Présentation de la feuille de temps sont également requis pour les portlets de la page Révision des feuilles de temps. Jalons à venir Références du projet Indicateurs du rapport de statut Charges constatées par type de transaction Utilisation de l'équipe Chapitre 12: Groupes d'accès 239 Visionneuse de projets PMO Type A aires Droit d'accès Portlets Scénario-maquette du projet PMO Capacité de l'équipe Problèmes par priorité Liste des problèmes Analyse de la valeur d'en-cours par phase Remarque : Les droits Jalons à venir accordés cidessus aux portlets PMO - Statut du projet sont également requis pour les portlets Scénariomaquette du projet PMO. Portlets Disposition par défaut du Général projet Effort de la main-d'oeuvre Remarque : Les droits Utilisation de l'équipe accordés ci-dessus aux portlets PMO - Statut du projet sont également requis pour les portlets Disposition par défaut du projet. Autres portlets - CA Clarity PPM Actions Mes projets Mes rapports Autres portlets - Accélérateur PMO Tâches en retard et jalons Analyse temporelle du cycle du projet Révision du document du projet Révision du cycle de vie du projet Résumé des tâches du membre de l'équipe Visionneuse de projets PMO Les membres du groupe Visionneuse de projets PMO peuvent afficher tous les projets, ainsi que les portlets et des rapports associés. Les droits d'accès suivants sont inclus avec ce groupe. Type A aires Droit d'accès Global(e) Général Paramètres du compte - Naviguer Organiseur – Accès Rapports - Accès 240 Manuel du produit Accélérateur PMO Visionneuse de projets PMO Type A aires Droit d'accès Gestion de projets Projets - Naviguer Projet - Afficher les propriétés de gestion - Tout Projet - Afficher les propriétés financières - Tout Projet - Risque, problème et demande de changement - Afficher - Tout Rapport de statut - Tout afficher Instance (page – Afficher) Gestion des ressources Ressource - Afficher - Tout Onglets Général Tableau de bord Projet Problèmes et risques Page et onglets Révision du rapport de statut Révision du rapport de statut Liste des rapports de statut Rapports de statut en retard et manquants Instance (Portlet – Afficher) Page Scénario-maquette du projet PMO Navigation descendante dans les problèmes Portlets de l'onglet Tableau de bord du projet Filtre de présentation du projet Tableau de bord de planification du chef de projets Tableau de bord des coûts et efforts de gestion de projets Portlets de l'onglet Problèmes et risques Gestion des risques Gestion des problèmes Remarque : Les droits Filtre de présentation du projet accordés ci-dessus pour les portlets de l'onglet Tableau de bord du projet sont également requis pour les portlets de l'onglet Problèmes et risques. Portlets de la page Révision du rapport de statut Filtre Révision du rapport de statut Liste des rapports de statut Rapports de statut en retard Rapports de statut manquants Portlets PMO - Statut du projet Indicateurs du rapport de statut Utilisation de l'équipe Portlets Scénario-maquette du projet PMO Problèmes par priorité Liste des problèmes Chapitre 12: Groupes d'accès 241 Administrateur de ressources PMO Type A aires Droit d'accès Portlets Disposition par défaut du Général projet Effort de la main-d'oeuvre Remarque : Les droits Utilisation de l'équipe accordés ci-dessus aux portlets PMO - Statut du projet sont également requis pour les portlets Disposition par défaut du projet. Autres portlets - CA Clarity PPM Actions Mes projets Mes rapports Administrateur de ressources PMO Les membres du groupe Administrateur de ressources PMO peuvent créer des ressources ou des rôles, modifier les propriétés d'une ressource, afficher tous les projets et ajuster les allocations de ressource de tous les projets. Les droits d'accès suivants sont inclus avec ce groupe. Type A aires Droit d'accès Global(e) Général Paramètres du compte - Naviguer Organiseur – Accès Rapports - Accès Gestion des ressources Ressource - Naviguer Ressource - Créer Ressource - Afficher - Tout Ressource - Modifier - Tout Ressource - Modifier les propriétés financières - Tout Ressource - Mettre à jour les compétences - Tout Instance (page – Afficher) Page et onglets Planification des ressources Planification des ressources Capacité Demande organisationnelle Planification pyramidale Charges de travail Allocations Allocations non remplies Réservations 242 Manuel du produit Accélérateur PMO Responsable des ressources PMO Type Instance (Portlet – Afficher) A aires Droit d'accès Page Présentation de la planification de la capacité Présentation de la planification de la capacité Portlets de la page Planification des ressources Histogramme de la capacité du rôle Capacité du rôle Cumul des ressources de l'organigramme organisationnel Cumul de l'investissement de l'organigramme organisationnel Planification pyramidale par investissement Charges de travail de la ressource Détail hebdomadaire Différence d'allocation Exigences non remplies Statut de la réservation Portlets Présentation de la planification de la capacité Présentation de la capacité Autres portlets - CA Clarity PPM Actions Mes projets Mes rapports Responsable des ressources PMO Les membres du groupe Responsable des ressources PMO peuvent gérer les planifications de subordonnés directs, ajuster leurs allocations sur des projets et afficher tous les projets. Les droits d'accès suivants sont inclus avec ce groupe. Type A aires Droit d'accès Global(e) Général Paramètres du compte - Naviguer Organiseur – Accès Rapports - Accès Gestion de projets Projets - Naviguer Projet - Afficher les propriétés de gestion - Tout Projet - Afficher les propriétés financières - Tout Chapitre 12: Groupes d'accès 243 Responsable des ressources PMO Type A aires Droit d'accès Gestion des ressources Ressource - Afficher - Tout Ressource - Réservation ferme - Tout Ressource - Réservation optionnelle - Tout Instance (page – Afficher) Page et onglets Planification des ressources Planification des ressources Capacité Demande organisationnelle Planification pyramidale Charges de travail Allocations Allocations non remplies Réservations Instance (Portlet – Afficher) Page Présentation de la planification de la capacité Présentation de la planification de la capacité Portlets de la page Planification des ressources Histogramme de la capacité du rôle Capacité du rôle Cumul des ressources de l'organigramme organisationnel Cumul de l'investissement de l'organigramme organisationnel Planification pyramidale par investissement Charges de travail de la ressource Détail hebdomadaire Différence d'allocation Exigences non remplies Statut de la réservation Portlets Présentation de la planification de la capacité Présentation de la capacité Portlets PMO - Statut du projet Utilisation de l'équipe Portlets Scénario-maquette du projet PMO Capacité de l'équipe Portlets Disposition par défaut du Général projet Effort de la main-d'oeuvre Remarque : Les droits Utilisation de l'équipe accordés ci-dessus aux portlets PMO - Statut du projet sont également requis pour les portlets Disposition par défaut du projet. 244 Manuel du produit Accélérateur PMO Rôle étendu pour l'administrateur de ressources PMO Type A aires Droit d'accès Autres portlets - CA Clarity PPM Actions Mes projets Mes rapports Rôle étendu pour l'administrateur de ressources PMO Les membres du groupe Rôle étendu pour l'administrateur de ressources PMO peuvent gérer les planifications de subordonnés directs, ajuster leurs allocations sur des projets et des compétences, accéder à des réquisitions et afficher tous les projets. Les droits d'accès suivants sont inclus avec ce groupe. Type A aires Droit d'accès Global(e) Général Paramètres du compte - Naviguer Organiseur – Accès Rapports - Accès Gestion de projets Projets - Naviguer Projet - Afficher les propriétés de gestion - Tout Projet - Afficher les propriétés financières - Tout Gestion des ressources Ressource - Afficher - Tout Ressource - Réservation ferme - Tout Ressource - Réservation optionnelle - Tout Ressource - Mettre à jour les compétences - Tout Projet - Créer/Modifier les réquisitions - Tout Projet - Rattacher les ressources d'entrées de réquisition - Tout Projet - Afficher les réquisitions - Tout Instance (page – Afficher) Page et onglets Planification des ressources Planification des ressources Capacité Demande organisationnelle Planification pyramidale Charges de travail Allocations Allocations non remplies Réservations Chapitre 12: Groupes d'accès 245 Rôle étendu pour l'administrateur de ressources PMO Type A aires Droit d'accès Page Présentation de la planification de la capacité Présentation de la planification de la capacité Remarque : Ce droit n'est pas disponible dans cette version et sera ajouté dans une future version. Ajoutez-le manuellement si vous utilisez le groupe dans cette version. Page Présentation de la feuille de Présentation de la feuille de temps temps Détails de la feuille de temps Notes de feuille de temps Instance (Portlet – Afficher) Page et onglets Révision des feuilles de temps Examen de la feuille de temps Remarque : Cette page est une action d'objet d'équipe. Remarque : Les droits Notes de feuille de temps accordés ci-dessus à la page Présentation de la feuille de temps sont également requis pour la page Révision des feuilles de temps. Portlets de la page Planification des ressources Histogramme de la capacité du rôle Feuilles de temps Capacité du rôle Cumul des ressources de l'organigramme organisationnel Cumul de l'investissement de l'organigramme organisationnel Planification pyramidale par investissement Charges de travail de la ressource Détail hebdomadaire Différence d'allocation Exigences non remplies Statut de la réservation Portlets Présentation de la planification de la capacité Présentation de la capacité Portlets de la page Présentation de la feuille de temps Filtre Présentation de la feuille de temps Récapitulatif de la feuille de temps de l'investissement Révision de la feuille de temps de l'investissement Notes de feuille de temps Portlets de la page Examen de la feuille de temps 246 Manuel du produit Accélérateur PMO Examen de la feuille de temps Remarque : Les droits Notes de feuille de temps accordés ci-dessus aux portlets de la page Présentation de la feuille de temps sont également requis pour les portlets de la page Révision des feuilles de temps. Administrateur système PMO Type A aires Droit d'accès Portlets PMO - Statut du projet Utilisation de l'équipe Portlets Scénario-maquette du projet PMO Capacité de l'équipe Portlets Disposition par défaut du Général projet Effort de la main-d'oeuvre Remarque : Les droits Utilisation de l'équipe accordés ci-dessus aux portlets PMO - Statut du projet sont également requis pour les portlets Disposition par défaut du projet. Autres portlets - CA Clarity PPM Actions Mes projets Mes rapports Administrateur système PMO Les membres du groupe Administrateur système PMO peuvent gérer le système, car ils disposent de tous les droits globaux pour accéder aux fonctionnalités et modifier tous les enregistrements du système. Membre de l'équipe PMO Les membres du groupe Membre de l'équipe PMO peuvent créer et soumettre des feuilles de temps. Les droits d'accès suivants sont inclus avec ce groupe. Type A aires Droit d'accès Global(e) Général Paramètres du compte - Naviguer Organiseur – Accès Instance (Portlet – Afficher) Gestion de projets Projets – Naviguer Gestion des ressources Ressource - Afficher - Tout Feuille de temps - Gestion Feuille de temps - Naviguer Autres portlets - CA Clarity PPM Actions Mes projets Chapitre 12: Groupes d'accès 247 Administrateur des feuilles de temps PMO Type A aires Droit d'accès Autres portlets - Accélérateur PMO Mes feuilles de temps Administrateur des feuilles de temps PMO Les membres du groupe Administrateur des feuilles de temps PMO peuvent gérer l'approbation des feuilles de temps, soumettre toutes les feuilles de temps et les approuver. Les droits d'accès suivants sont inclus avec ce groupe. Type A aires Droit d'accès Global(e) Général Paramètres du compte - Naviguer Organiseur – Accès Rapports - Accès Gestion des ressources Ressource - Afficher - Tout Feuille de temps - Gestion Feuille de temps - Naviguer Feuille de temps - Tout modifier Feuilles de temps - Approuver - Tout Instance (Portlet – Afficher) Autres portlets - CA Clarity PPM Actions Mes projets Mes rapports Gestion de fournisseurs PMO Les membres du groupe Gestion de fournisseurs PMO peuvent accéder aux rapports et aux vues relatives aux fournisseurs. Les droits d'accès suivants sont inclus avec ce groupe. Type A aires Droit d'accès Global(e) Général Paramètres du compte - Naviguer Organiseur – Accès Rapports - Accès Gestion de projets 248 Manuel du produit Accélérateur PMO Projets – Naviguer Gestion de fournisseurs PMO Type A aires Droit d'accès Instance (Portlet – Afficher) Autres portlets - CA Clarity PPM Actions Mes projets Mes rapports Chapitre 12: Groupes d'accès 249 Chapitre 13: Données échantillons Ce chapitre traite des sujets suivants : A propos des données échantillons (page 251) Organigrammes organisationnels (page 252) Groupes d'accès (page 255) Ressources (page 256) Services (page 257) Actifs (page 258) Applications (page 259) Idées (page 260) Autres activités (page 261) Modèles de projet (page 261) Projets (page 262) Programmes (page 266) Portfolios (page 266) A propos des données échantillons Vous pouvez installer les exemples de données de l'accélérateur PMO pour afficher et appliquer des exemples de fonctionnalité de CA Clarity PPM. Pour obtenir des instructions complètes sur l'installation des exemples de données de l'accélérateur PMO, consultez les Notes de parution de l'accélérateur PMO. Les exemples de données permettent de démontrer la fonctionnalité du produit en remplissant les pages, les portlets et les vues du module d'extension dans un environnement de test ou de développement avec les éléments suivants : des catégories d'incident, des incidents, des compétences, des partitions, des définitions de période de valeur d'en-cours, des organigrammes organisationnels, des classes de ressources, des classes de société, des classes de travaux en cours, des classes d'investissements, des classes de transactions, une entité, des périodes fiscales, des départements, des emplacements, une matrice de taux et de coûts, des codes d'imputation, des codes de valorisation, des utilisateurs, des rôles, des ressources, des services, des actifs, des applications, des idées, d'autres activités, des modèles de projet, des projets, un programme, des risques, des problèmes, des demandes de changement, des rapports sur le statut, des plans de bénéfices, des plans de coûts, des plans budgétaires, des versions, configuration requise, des plans de version, des portefeuilles et des plans de portefeuille. Hi L Chapitre 13: Données échantillons 251 Organigrammes organisationnels Ces exemples de données vous permettent de déterminer s'il convient d'installer le module d'extension de l'accélérateur PMO dans votre environnement de production. Important : Les données échantillons sont strictement réservées aux environnements de développement ou de test. Ne les installez pas sur votre serveur CA Clarity PPM de production. L'installation de ces données sur un serveur CA Clarity PPM contenant déjà des données peut engendrer une défaillance ou écraser les données existantes, voire les deux. Une fois installées, les données échantillons ne peuvent plus être supprimées. Meilleures pratiques : ■ Installez les données échantillons sur un serveur qui ne contient aucune donnée et qui est utilisé à des fins de démonstration uniquement. ■ N'installez pas les données échantillons dans des environnements contenant déjà des échantillons client ou des données de démonstration internes. Organigrammes organisationnels Les organigrammes organisationnels suivants sont inclus dans les exemples de données du module d'extension de l'Accélérateur PMO : ■ Corporate Department OBS (Organigramme organisationnel de département de société) (page 253) ■ Corporate Location OBS (Organigramme organisationnel d'emplacement de société) (page 253) ■ Organizational OBS (Organigramme organisationnel) (page 254) ■ Organigramme organisationnel Pool de ressources (page 254) ■ Organigramme organisationnel de sécurité - Organigramme organisationnel par pages (page 255) Pour afficher la liste des exemples d'organigrammes organisationnels, accédez à l'outil d'administration, puis sélectionnez Organigramme organisationnel dans le menu Organisation et accès. La page Organigrammes organisationnels s'affiche et répertorie les exemples d'organigrammes organisationnels. 252 Manuel du produit Accélérateur PMO Organigrammes organisationnels Corporate Department OBS (Organigramme organisationnel de département de société) L'organigramme organisationnel de département de société correspond à l'organigramme organisationnel du département de la personne morale. Il comprend deux niveaux et les unités suivantes. Unité Niveau Informatique Département Opérations commerciales Division Développement Division Shared Services (Services partagés) Division Corporate Location OBS (Organigramme organisationnel d'emplacement de société) L'organigramme organisationnel d'emplacement de société correspond à l'organigramme organisationnel d'emplacement de la personne morale. Il comprend un niveau et les unités suivantes. Unité Niveau Chicago Emplacement Hyderabad Emplacement Londres Emplacement New York Emplacement Paris Emplacement Sao Paulo Emplacement Singapour Emplacement Sydney Emplacement Tokyo Emplacement Chapitre 13: Données échantillons 253 Organigrammes organisationnels Organizational OBS (Organigramme organisationnel) Il comprend trois niveaux et les unités suivantes. Unité Niveau All Groups (Tous les groupes) All Groups (Tous les groupes) Administration Groupe Application Mgt (Gestion des applications) Groupe Business Technologies (Technologies métier) Groupe Infrastructure Groupe Facilities (Installations) Sous-groupe Matériel Sous-groupe Mobile Initiatives (Initiatives mobiles) Groupe Produits Groupe Regulatory (Régulateur) Groupe Services Groupe Social Networking (Réseau social) Groupe Organigramme organisationnel Pool de ressources Il comprend trois niveaux et les unités suivantes. Unité Niveau All Groups (Tous les groupes) Tout Externe Groupe Offshore Development (Développement Offshore) Equipe Onshore Development (Développement Onshore) Equipe Interne Groupe Développement Equipe Operations Equipe Shared Services (Services partagés) Equipe 254 Manuel du produit Accélérateur PMO Groupes d'accès Organigramme organisationnel de sécurité - Organigramme organisationnel par pages Il comprend deux niveaux et les unités suivantes. Unité Niveau Tout Tout Données financières Groupe Général Groupe Problèmes et risques Groupe Portefeuille Groupe Programme Groupe Projet Groupe Rapports Groupe Demandeur Groupe Planification des ressources Groupe Equipe Groupe Feuilles de temps Groupe Groupes d'accès Les groupes d'accès suivants sont inclus dans les exemples de données de l'accélérateur PMO : ■ Partition informatique PMO (page 255) ■ Responsable de processus PMO (page 256) Partition informatique PMO Les membres du groupe Partition informatique PMO sont associés à la partition informatique dans les exemples de données PMO. Toutes les ressources incluses dans ces données sont membres de ce groupe. Chapitre 13: Données échantillons 255 Ressources Responsable de processus PMO Les membres du groupe Responsable de processus PMO peuvent démarrer et gérer les processus dans les exemples de données PMO. Les droits d'accès suivants sont inclus avec ce groupe : Type A aires Droit d'accès Global(e) Processus - Gestion Processus - Annuler - Tout Processus - Gérer - Tout Processus - Démarrer - Tout Processus - Afficher une définition - Tout Instance d'affichage du processus - Tout Ressources Plusieurs utilisateurs et ressources sont inclus avec les exemples de données de l'accélérateur PMO. Les exemples de ressource suivants sont des utilisateurs spéciaux qui sont membres des groupes d'accès installés avec le module d'extension : Nom de la ressource Nom d'utilisateur ID de la ressource Groupe Ed Carmen exec edCarmen Rôle étendu pour la visionneuse décisionnelle PMO Rôle étendu pour la visionneuse d'investissements PMO Randy Quinn rq randyQuinn Créateur d'idées PMO Créateur de projets PMO Responsable de processus PMO Beth Roberts apr bethRoberts Créateur d'idées PMO Réviseur d'idées PMO Peter Thompson pt peterThompson Gestionnaire de portefeuilles PMO Rôle étendu pour la visionneuse d'investissements PMO Paula Granger pg paulaGranger Chef de programme PMO Créateur de projets PMO Visionneuse de projets PMO Responsable de processus PMO 256 Manuel du produit Accélérateur PMO Services Nom de la ressource Nom d'utilisateur ID de la ressource Groupe Paul Martin pm paulMartin Rôle étendu pour le chef de projets PMO Créateur de projets PMO Administrateur des feuilles de temps PMO Responsable de processus PMO Rosie Miller rm rosieMiller Administrateur de ressources PMO Rôle étendu pour l'administrateur de ressources PMO Administrateur des feuilles de temps PMO Faye Maxwell fm fayeMaxwell Administrateur financier PMO Jason Berry jberry jasonBerry Membre de l'équipe PMO Tom Morris tm tomMorris Membre de l'équipe PMO Administrateur PMO csk.admin csk.admin Administrateur système PMO Administrateur de Clarity admin admin Administrateur système PMO Services Les exemples de services suivants sont inclus dans les exemples de données de l'accélérateur PMO : Nom du service Equipe Plan financier Cash Management (Gestion de trésorerie) √ Customer Contract Center (Centre d'appels) √ Courriel √ √ Global Expense Service (Service de dépense global) √ √ HR Self Service (Self-service de RH) √ Internal Marketing Portal (Portail de marketing interne) √ Online Web Portal Service (Service de portail Web en ligne) √ √ Regulatory Compliance Service (Service de conformité aux réglementations) √ Security Infrastructure Service (Service d'infrastructure de sécurité) √ Trading Forward (Commerce avancé) √ Chapitre 13: Données échantillons 257 Actifs Actifs Les exemples d'actifs suivants sont inclus dans les exemples de données de l'accélérateur PMO : Nom de l'actif Equipe APJ Data Center √ APJ Research and Development Center √ Plan financier APJ Technology Center BEA Weblogic 10.0 Application Server √ BrightStor HSM Hierarchical Storage Manager CA Wily Introscope CA Wily Portal Manager √ Dell PowerVault NX1950 Network Storage √ EMEA Data Center √ EMEA Technology Center eTrust Anti-Virus for Linux eTrust SiteMinder Apache Web Plug-In Headquarters (Siège) √ √ HP DL 580 - 4 x 2.8 Dual core 8GB RAM √ HP 1500cs Modular Smart Array - 48TB √ LATAM Data Center √ LATAM Research and Development Center √ LATAM Technology Center √ Microsoft SQL Server 2008 Standard Edition √ Microsoft Exchange 2010 √ NA Data Center √ NA Research and Development Center √ √ NA Technology Center Red Hat Linux Advanced Platform Support (Prise en charge avancée de la plate-forme Red Hat Linux) Solaris 11 258 Manuel du produit Accélérateur PMO √ Applications Nom de l'actif Equipe Plan financier Sun StorageTek 9970 System - 17TB Sun Sunfire v440 - 4x1.5GHz 6GB RAM – App Sun Sunfire v440 - 4x1.5GHz 6GB RAM – DB Vignette Portal √ Windows 2003 Enterprise Server Applications Les exemples d'applications suivants sont inclus dans les exemples de données de l'accélérateur PMO : Nom de l'application Equipe Plan financier Altus Online Order Application √ √ BrightStor Storage Resource Manager for MS Exchange √ √ Call Contact Center Application √ √ CSS OnLine Retirement Application √ √ Employee Benefits Admin Application √ √ Employee Benefits Enrollment Application √ √ Fixed Assets √ √ Global Expense Application √ √ Salaires √ √ SAP R/3 Financial Accounting √ √ SAP R/3 Human Resources √ √ Supply Chain Datamart Application √ √ Chapitre 13: Données échantillons 259 Idées Idées Les exemples d'idées suivants sont inclus dans les exemples de données de l'accélérateur PMO : Nom de l'idée Type d'idée Catégorie d'idée Airport Access Security (Sécurité relative à l'accès des aéroports) Projet principal Nouveau produit ou service AP Architecture Consolidation (Consolidation de l'architecture AP) Déploiement de l'infrastructure Réseau/Télécommunication Bundle Mobile Devices (Périphériques mobiles groupés) Projet principal Nouveau service de produit Cloud Computing Enhancements (Améliorations du Cloud Computing) Projet principal Nouveau développement Datamart Performance Upgrade (Mise à niveau des performances de magasin de données) Déploiement de l'infrastructure Distribué Datasecurity for BYOD (Sécurité des données pour modèle BYOD) Projet principal Nouveau produit ou service Email archival repository (Référentiel d'archivage de courriels) Projet principal Nouveau développement Green IT Initiative (Initiative liée à l'informatique écoresponsable) Projet principal Nouveau développement Launch OD Version 14 (Lancement d'OD version 14) Projet principal Nouveau produit ou service Lost Device Service (Service des objets trouvés) Projet principal Nouveau produit ou service Mobile Environmental Testing (Test d'environnement mobile) Projet principal Nouveau produit ou service Mobile Initiative for EMEA (Initiative mobile pour la région EMEA) Projet principal Nouveau produit ou service Network Monitoring Upgrade (Mise à niveau de la surveillance du réseau) Déploiement de l'infrastructure Réseau/Télécommunication New Online Application (Nouvelle application en ligne) Changement d'application Evaluation de logiciel prêt à l'emploi On Demand Portal for PPM Product (Portail On Demand Projet principal pour les produits PPM) Nouveau développement On the Road Planner (Planificateur mobile) Projet principal Nouveau produit ou service Online Order Improvements (Améliorations des commandes en ligne) Projet principal Nouveau développement Recycling Devices (Recyclage des unités) Projet principal Nouveau produit ou service 260 Manuel du produit Accélérateur PMO Autres activités Nom de l'idée Type d'idée Catégorie d'idée Regulatory Reporting (Génération de rapports de réglementation) Projet principal Nouveau développement Report Writer Enhancements (Améliorations du créateur de rapports) Projet principal Autre Security Enhancements (Améliorations de la sécurité) Changement d'application Amélioration Tablet Office Systems (Systèmes de bureau sur tablette) Projet principal Nouveau produit ou service Upgrade Technology Center (Centre de technologie de mise à niveau) Nouveau produit ou service Projet principal Autres activités Les exemples d'autres activités suivants sont inclus dans les exemples de données de l'accélérateur PMO : Nom de l'autre activité Equipe Jour férié √ Congé personnel √ Période de vacances √ Plan financier Modèles de projet Les exemples de modèles de projet suivants sont inclus dans les exemples de données de l'accélérateur PMO : Nom du modèle de projet Organigra mme des tâches Development Template (MSP) (Modèle de développement) √ Plan financier Risk Problème Modifier la requête Development Template (Workbench) √ (Modèle de développement) Chapitre 13: Données échantillons 261 Projets Projets Les exemples de projets suivants sont inclus dans les exemples de données de l'accélérateur PMO : Nom du projet Modèle Orga Plan nigra financier mme des tâch es Automated Security Enhancements (Améliorations de sécurité automatisées) Modèle de projet principal √ √ Gestion BYOD Development Template (MSP) (Modèle de développement) √ √ √ √ √ √ √ √ √ √ √ √ √ √ √ Change Mgt for Internal Portal Modèle de projet (Changement de gestion pour le portail principal interne) Change Mgt for Online Order Entry (Changement de gestion pour la saisie de commande en ligne) Client Services Datamart (Magasin de données de services client) Modèle de projet principal √ Compliance Audit – Security (Audit de conformité – Sécurité) Credit Card Processing Enhancements (Améliorations du traitement des cartes de crédit) Risk Problè Modifier la me requête √ Modèle de projet principal √ √ Credit Card Security Improvements Modèle de projet (Améliorations de la sécurité des cartes principal de crédit) √ √ CRM Contact Center Development (Développement du CRM de centre d'appels) Development Template (MSP) (Modèle de développement) √ √ √ √ CRM Enhancements (Améliorations du CRM) Development Template (MSP) (Modèle de développement) √ √ √ √ 262 Manuel du produit Accélérateur PMO Projets Nom du projet Modèle Orga Plan nigra financier mme des tâch es Risk Problè Modifier la me requête Data Warehouse Performance Tuning Modèle de projet (Réglage des performances du magasin principal de données) √ √ √ √ eBusiness Mobile Network (Réseau mobile de commerce électronique) Development Template (MSP) (Modèle de développement) √ √ eCommerce Portal (Portail de commerce électronique) Development Template (MSP) (Modèle de développement) √ √ √ √ Email SAN Storage Implementation (Implémentation de stockage SAN de courriels) Modèle de projet principal √ √ √ Executive Dashboard Visibility (Visibilité du tableau de bord décisionnel) Modèle de projet principal √ √ Financial Process Audit (Audit de processus financier) Modèle de projet principal √ √ √ √ Financial Workflow Development (Développement de flux de travaux financier) √ √ √ Global HR Application Maintenance (Maintenance de l'application de RH globale) √ √ √ √ √ HR Claims Processing Enhancement (Amélioration du traitement des demandes de RH) Modèle de projet principal √ √ HR Online Benefits Security Upgrade (Mise à niveau de sécurité du système de gestion des avantages en ligne des RH) Modèle de projet principal √ √ Learning Portal Optimization (Optimisation du portail de formation) Modèle de projet principal √ √ Meeting Reservation Portal (Portail de réservation de réunion) Development Template (MSP) (Modèle de développement) √ √ √ Chapitre 13: Données échantillons 263 Projets Nom du projet Modèle Orga Plan nigra financier mme des tâch es Mobile Advertising (Publicité mobile) Modèle de projet principal √ √ Mobile Commerce (Commerce mobile) Modèle de projet principal √ √ Mobile Device Management (MDM) Deployment (Déploiement de la gestion des unités mobiles) Development Template (MSP) (Modèle de développement) √ √ Mobile Identity Management Enhancements (Améliorations de la gestion des identités mobiles) Development Template (MSP) (Modèle de développement) √ √ Mobile Security (Sécurité mobile) Modèle de déploiement √ d'infrastructure informatique √ Mobile Time and Approvals (Temps de déplacement et approbations) Modèle de projet principal Risk Problè Modifier la me requête √ Mobile Management Services (Services Development Template de gestion mobiles) (MSP) (Modèle de développement) √ √ MyLearning Mobile Pilot (Pilote mobile Development Template MyLearning) (MSP) (Modèle de développement) √ √ Office Upgrade (Mise à niveau de bureau) Development Template (MSP) (Modèle de développement) √ √ Online Order Catalog (Catalogue d'achats en ligne) Modèle de projet principal √ √ √ √ Online Order Entry (Saisie de commande en ligne) Modèle de projet principal √ √ √ √ Online Order Performance Improvements (Améliorations des performances de commande en ligne) Development Template (MSP) (Modèle de développement) √ √ √ √ Online to Offline Market (Du marché non connecté au marché en ligne) Modèle de projet principal √ √ 264 Manuel du produit Accélérateur PMO √ Projets Nom du projet Modèle Orga Plan nigra financier mme des tâch es Risk Problè Modifier la me requête Order Management Release 2 (Gestion Modèle de projet des commandes version 2) principal √ √ √ √ Order Trending Analysis (Analyse de tendance des commandes) Modèle de projet principal √ √ PCI Controls Remediation (Action correctrice de contrôles de PCI) Modèle de projet principal √ √ √ √ Security Compliance (Conformité à la sécurité) Modèle de projet principal √ √ √ √ Social Networking Security Upgrade (Mise à niveau de la sécurité des réseaux sociaux) Development Template (MSP) (Modèle de développement) √ √ System Upgrade Release 14 (Mise à niveau système version 14) Development Template (MSP) (Modèle de développement) √ √ Web Application Enhancement (Amélioration d'application Web) Modèle de projet principal √ √ √ √ XPL Translations (Conversions XPL) √ √ 4G Upgrade Readiness (Disponibilité de Modèle de projet la mise à niveau vers un réseau 4G) principal √ √ √ Chapitre 13: Données échantillons 265 Programmes Programmes L'exemple de programme suivant est inclus dans les exemples de données de l'accélérateur PMO : Nom du programme Sous-projets Plan financier Risk Problème Modifier la requête Online Web Portal Program (Programme de portail Web en ligne) ■ eCommerce Portal (Portail de commerce électronique) √ √ √ √ ■ Online Order Catalog (Catalogue d'achats en ligne) ■ Online Order Entry (Saisie de commande en ligne) Portfolios Les exemples de portefeuilles suivants sont inclus dans les exemples de données de l'accélérateur PMO : Nom du portefeuille Type d'unité Contenu du portefeuille Gestion des applications Heures Applications Business Services (Services métier) Heures Services Business Technologies (Technologies métier) Heures Projets actifs associés à l'organigramme organisationnel et à l'unité Business Technologies (Technologies métier) Facilities (Installations) 266 Manuel du produit Accélérateur PMO ETP Actifs associés à l'organigramme organisationnel et à l'unité Facilities (Installations) Plans ■ Réduction des coûts ■ Alignement des objectifs et Obligatoire ■ RSI élevé/Risque faible Portfolios Nom du portefeuille Type d'unité Contenu du portefeuille HR Compliance and Reporting (Conformité de RH et génération de rapports) ETP Projets actifs associés à l'organigramme organisationnel et à l'unité Gestion des applications Infrastructure Heures Actifs associés à l'organigramme organisationnel et à l'unité Matériel Mobile Technologies (Technologies mobiles) ETP Projets actifs associés à l'organigramme organisationnel et à l'unité Mobile Initiatives (Initiatives mobiles) ■ Alignement des objectifs et Obligatoire ■ RSI élevé/Risque faible Idées actives dont la catégorie est Nouveau produit ou service. ■ Alignement des objectifs et Obligatoire ■ RSI élevé/Risque faible ■ Alignement des objectifs et Obligatoire ■ RSI élevé/Risque faible Planification des opportunités ETP Regulatory and Compliance (Réglementations et conformité) Heures Projets actifs associés à l'organigramme organisationnel et à l'unité Regulatory (Réglementations) Request Management (Gestion des demandes) Heures Idées actives dont la catégorie est différente de Nouveau produit ou service. Plans Chapitre 13: Données échantillons 267 Annexe A: Vues d'objet du module Accélérateur PMO Ce chapitre traite des sujets suivants : A propos des vues d'objet du module Accélérateur PMO (page 269) Affectation (page 270) Référence (page 271) Modifier la requête (page 273) Plans de coûts et de bénéfices (page 275) Allocation GL et crédit de ressource (page 279) Investissements (page 283) Problème (page 290) Projet (page 293) Ressource (page 303) Risk (page 310) Tâche (page 313) Equipe (page 318) A propos des vues d'objet du module Accélérateur PMO Une vue d'objet détermine comment les informations s'affichent sur une page pour cet objet. Les vues d'objet suivantes sont disponibles dans CA Clarity PPM : ■ Vue Propriétés. Cette vue permet aux utilisateurs d'entrer des informations concernant un objet. ■ Vue Colonne de liste. Cette vue affiche les informations concernant les instances d'objet sous forme de lignes et de colonnes. ■ Vue Filtre de liste. Cette vue est une section qui apparaît en haut d'une vue Colonne de liste et qui permet aux utilisateurs de rechercher des informations et de les filtrer. Lorsque vous installez le module Accélérateur PMO, certaines vues d'objet sont réinstallées afin de présenter les informations de manière différente par rapport à l'installation CA Clarity PPM par défaut. Si vous aviez auparavant utilisé CA Clarity PPM Studio pour configurer les vues CA Clarity PPM, ces configurations ne sont pas modifiées. Elles ne sont pas remplacées par le contenu nouveau ou modifié durant l'installation de PMO. Utilisez les informations fournies dans cette section pour comparer les vues PMO avec les vues CA Clarity PPM par défaut. Vous pourrez ensuite décider de modifier vos configurations CA Clarity PPM existantes ou d'appliquer le nouveau contenu PMO. Chapitre 13: Données échantillons 269 Affectation Affectation Le tableau suivant présente toutes les vues d'affectation qui ont été modifiées dans le module Accélérateur PMO. Nom de l'objet Vue Affectation Propriétés de l'affectation (modification) Liste des affectations de tâches Pour appliquer la vue Liste des affectations de tâches, appliquez également la vue Propriétés de l'affectation. Vous pouvez examiner les dépendances entre les vues sur la page de détails relative au module d'extension dans Studio. Lorsque vous appliquez les vues d'affectation du module Accélérateur PMO, vous disposez des configurations indiquées ci-après. Propriétés de l'affectation Pour consulter les propriétés d'affectation, ouvrez une tâche d'un projet et cliquez sur l'icône de propriétés dans la section Affectations. La page Propriétés s'affiche par défaut. Général Contient des informations générales sur les affectations. Ces informations sont organisées dans les sections suivantes : Général et Détail de la charge restante. Général Cette section inclut : Ressource, Rôle, Début, Fin, Charge restante, Charges constatées, EàA, Statut, Modèle de répartition de charge, Début de la référence, Fin de la référence, Charge restante en attente, Charges constatées en attente et Date butoir des charges constatées. Détail de la charge restante Cette section n'a pas été modifiée dans le module Accélérateur PMO. Vues des listes d'affectations Pour afficher une liste d'affectations : 1. Ouvrez le menu Accueil. 2. A partir de ce menu, cliquez sur un type d'investissement (Projets, par exemple). 3. Cliquez sur l'onglet Tâches. 270 Manuel du produit Accélérateur PMO Référence 4. Sélectionnez une tâche qui contient des affectations. La vue Colonne de liste s'affiche par défaut. A partir de cette vue, vous pouvez effectuer les opérations suivantes : ■ Accéder à la page de propriétés de l'affectation en cliquant sur l'icône de propriétés. ■ Accéder à la page de propriétés des ressources ou des rôles en cliquant sur leurs noms. ■ Consulter la ressource, le rôle, le modèle de répartition de charge, la date de début et celle de fin, les charges constatées, le coût réel, la charge restante et l'estimation à l'achèvement. ■ Consulter une valeur de mise à l'échelle en fonction du temps, qui indique la charge restante pour chaque affectation sur une période de sept semaines, à compter de la semaine en cours. Référence Le tableau suivant répertorie toutes les vues de référence qui ont été modifiées dans le module Accélérateur PMO. Nom de l'objet Vue Référence Propriétés de révision de la référence (création et modification) Liste des révisions de la référence Filtre de révisions de la référence Pour appliquer la vue Liste des révisions de la référence, appliquez également les vues Propriétés de révision de la référence et Filtre de révisions de la référence. Vous pouvez examiner les dépendances entre les vues sur la page de détails relative au module d'extension dans Studio. Lorsque vous appliquez les vues de référence du module Accélérateur PMO, vous disposez des configurations indiquées ci-après. Chapitre 13: Données échantillons 271 Référence Propriétés de la référence Pour consulter les propriétés d'une référence, ouvrez une révision de la référence d'un investissement. La page Propriétés s'affiche par défaut. Général Contient des informations générales sur des révisions de référence qui sont organisées dans les sections suivantes : Général, Effort et coût de référence et Performances par rapport à la référence actuelle. Général Cette section inclut : Nom de la révision, ID de la révision, Description, Début de la référence, Fin de la référence et case à cocher Révision actuelle. Effort et coût de référence Cette section inclut : BàA et Coût du budget à l'achèvement. Performances par rapport à la référence actuelle Cette section inclut : Valeur prévue (CBTP), Valeur de l'en cours (CBTE), Coût réel (CRTE), Ecart de coût (EC), % d'écart de planification (EP), Indice de performance des coûts (IPC) et Indice de performance de la planification (IPP). Vues des listes de références Pour consulter une liste de références : 1. Ouvrez le menu Accueil. 2. A partir de ce menu, cliquez sur un type d'investissement (Projets, par exemple). 3. Sélectionnez un projet. 4. A partir du menu de contenu des propriétés, cliquez sur Référence. La vue Colonne de liste s'affiche par défaut. A partir de cette vue, vous pouvez effectuer les opérations suivantes : ■ Accéder à la page de propriétés de la référence en cliquant sur le nom de la révision de la référence. ■ Afficher le nom de la révision, l'ID de la révision, la case à cocher Révision actuelle, la date de début de la référence et celle de fin, ainsi que le budget à l'achèvement et son coût. La révision actuelle est mise en surbrillance dans la liste. 272 Manuel du produit Accélérateur PMO Modifier la requête Vues des filtres de références Par défaut, la vue Filtre de liste s'affiche, sous forme réduite, sur la même page que la vue Colonne de liste. Vous pouvez développer le filtre en cliquant sur l'icône Plus afin de voir les options de filtre. A partir de cette vue, vous pouvez effectuer les opérations suivantes : ■ Filtrer par nom de révision, ID de révision, révision actuelle, date de début de la référence et date de fin de la référence. Remarque : Par défaut, la valeur Tout est affectée à Révision actuelle. Modifier la requête Le tableau suivant répertorie toutes les vues de demandes de changement qui ont été modifiées dans le module de l'accélérateur PMO. Nom de l'objet Vue Modifier la requête Propriétés de la demande de changement (Créer et Modifier) Liste de demandes de changement Filtre de demande de changement Pour appliquer la vue Liste de demandes de changement, appliquez également les vues Propriétés de la demande de changement et Filtre de demande de changement. Vous pouvez examiner les dépendances entre les vues sur la page de détails relative au module d'extension dans Studio. Lorsque vous appliquez les vues relatives aux demandes de changement de l'accélérateur PMO, vous disposez des configurations indiquées ci-après. Chapitre 13: Données échantillons 273 Modifier la requête Propriétés de la demande de changement Pour afficher les propriétés de la demande de changement, ouvrez une demande de changement d'un projet. La page Général s'affiche par défaut. Général Cette page contient des informations générales sur les demandes de changement et est organisée selon les sections suivantes : Général, Détails et Evaluation. Général Cette section inclut les informations suivantes : Nom de la demande de changement, ID de la demande de changement, Description, Catégorie, Priorité, Problème/Risque initial (affiché si la demande de changement est créée suite à un problème ou un risque), Statut, Propriétaire, Motifs et Date de la prochaine révision. Details Cette section inclut les informations suivantes : Document, Impact sur la référence, Impact sur les autres projets, Modification du coût, Modification de la planification, Modification des ressources, Date de clôture prévue, Bénéfices, Date de clôture, Date de la dernière mise à jour, Dernière mise à jour par, Date de création, et Créé(e) par. Evaluation Cette section inclut les informations suivantes : Evaluateur, Date d'évaluation, Approuvé(e) par et Date d'approbation. Vues Liste de demandes de changement Pour afficher une liste de demandes de changement : 1. Ouvrez le menu Accueil. 2. A partir du menu, cliquez sur Projets. 3. Ouvrez un projet. La page Propriétés s'affiche. 4. Cliquez sur l'onglet Risques/Problèmes/Modifications. 5. Dans le menu déroulant, sélectionnez Demande de changement. La vue Colonne de liste s'affiche par défaut. A partir de cette vue, vous pouvez effectuer les opérations suivantes : ■ Accéder à la page de propriétés de la demande de changement en cliquant sur son nom. ■ Afficher les champs Demande de changement, Catégorie, Priorité, Statut, Propriétaire, Date de clôture prévue et Date de la dernière mise à jour. 274 Manuel du produit Accélérateur PMO Plans de coûts et de bénéfices Vues Filtre de demande de changement Par défaut, la vue Filtre de liste s'affiche, sous forme réduite, sur la même page que la vue Colonne de liste. Vous pouvez développer le filtre en cliquant sur l'icône Plus afin de voir les options de filtre. A partir de cette vue, vous pouvez effectuer les opérations suivantes : ■ Filtrer par les paramètres Nom de la demande de changement, ID de la demande de changement, Catégorie, Priorité, Statut et Propriétaire. Par défaut, les paramètres Catégorie, Priorité et Statut sont définis sur Tout. Plans de coûts et de bénéfices Le tableau suivant présente toutes les vues de plans de coûts et de bénéfices qui ont été modifiées dans le module Accélérateur PMO. Nom de l'objet Vue Benefit Plan Propriétés du plan de bénéfices (création et modification) Liste des plans de bénéfices Filtre Plan de bénéfices Détail du plan de bénéfices Propriétés du détail du plan de bénéfices (création et modification) Liste Détail du plan de bénéfices Filtre Détail du plan de bénéfices Plan de coûts Propriétés du plan de coûts (création et modification) Liste Plan de coûts Filtre Plan de coûts Liste des budgets Filtre Budget Détail du plan de coûts Propriétés du détail du plan de coûts (création et modification) Liste Détail du plan de coûts Filtre Détail du plan de coûts Filtre Détails du plan budgétaire Chapitre 13: Données échantillons 275 Plans de coûts et de bénéfices Pour appliquer les vues Plan de coûts et Listes des plans de bénéfices, appliquez également les vues Propriétés du plan de coûts et Filtre Plan de coûts, ainsi que les vues Propriétés du plan de bénéfices et Filtre du plan de bénéfices. Vous pouvez examiner les dépendances entre les vues sur la page de détails relative au module d'extension dans Studio. Lorsque vous appliquez les vues Plan de coûts et Plan de bénéfices du module Accélérateur PMO, vous disposez des configurations indiquées ci-après. Propriétés des plans de coûts et de bénéfices Pour consulter les propriétés des plans de coûts et de bénéfices, ouvrez un plan de coûts ou de bénéfices d'un investissement, puis cliquez sur l'icône de propriétés. La page Propriétés s'affiche par défaut. Benefit Plan Cette page inclut : Nom du plan, ID du plan, Description, Type de période, Période de début et Fin de la période. Détails du plan de bénéfices Cette page inclut : Description, Classe de bénéfices et Sous-classe de bénéfices. Les classes et sous-classes de bénéfices sont installées avec le module Accélérateur PMO. Plan de coûts et Plan budgétaire Champs inclus dans cette page : Nom du plan, ID du plan, Description, Type de période, Période de début et Fin de la période, Plan de bénéfices, Devise, case à cocher Plan de coûts de référence et Attributs de groupement. Soumettre le plan de coûts au budget Champs inclus dans cette page : Nom du plan, ID du plan, Description, Type de période, Période de début et Fin de la période, Plan de bénéfices, Option Soumettre, Devise, case à cocher Plan de coûts de référence, Statut et Attributs de groupement. Détail du plan de coûts et Détails du plan budgétaire Cette page inclut les attributs de groupement sélectionnés pour le plan de coûts. Vues des listes des plans de coûts et de bénéfices Pour consulter les listes des plans de coûts ou de bénéfices : 1. Ouvrez le menu Accueil. 2. A partir de ce menu, cliquez sur un type d'investissement (Projets, par exemple). 276 Manuel du produit Accélérateur PMO Plans de coûts et de bénéfices 3. Cliquez sur l'onglet Plans financiers. 4. Sélectionnez Plans de coûts, Plans de bénéfices ou Plans budgétaires dans la liste déroulante. La vue Colonne de liste s'affiche par défaut. A partir de cette vue, vous pouvez effectuer les opérations suivantes : Benefit Plan ■ Accéder à la page de propriétés du plan de bénéfices en cliquant sur l'icône de propriétés. ■ Accéder à la page répertoriant les détails du plan de bénéfices en cliquant sur le nom du plan. ■ Consulter le nom de plan, le type de période, la période de début et de fin, ainsi que le bénéfice prévu. Détails du plan de bénéfices ■ Consulter la classe et la sous-classe de bénéfices, la description, ainsi que les valeurs Prévu(e), Réalisé(e) et Ecart. ■ Consulter une valeur mise à l'échelle pour le temps, qui indique, pour chaque entrée de détail du plan, le bénéfice, la valeur Réalisé(e) et l'écart, à compter de la période de début du plan. Plan de coûts ■ Accéder à la page de propriétés du plan de coûts en cliquant sur l'icône de propriétés. ■ Accéder à la page répertoriant les détails du plan de coûts en cliquant sur le nom du plan. ■ Accéder à la page de propriétés du plan de bénéfices en cliquant sur le nom du plan de bénéfices. ■ Consulter le nom du plan, la définition du plan de coûts de référence, la case à cocher Plan de coûts de référence, le type de période, la période de début et de fin, ainsi que le coût prévu et le plan de bénéfices. Le plan de coûts de référence est mis en surbrillance dans la liste. Budget Plan ■ Accéder à la page de propriétés du plan budgétaire en cliquant sur l'icône de propriétés. ■ Accéder à la page répertoriant les détails du plan budgétaire en cliquant sur le nom du plan. Chapitre 13: Données échantillons 277 Plans de coûts et de bénéfices ■ Accéder à la page de propriétés du plan de bénéfices en cliquant sur le nom du plan de bénéfices. ■ Consulter le nom du budget, la case à cocher Actuel(le), le statut, la révision, le type de période, la période de début et de fin, ainsi que le coût budgétaire et le plan de bénéfices. Le plan de coûts de référence est mis en surbrillance dans la liste. Détail du plan de coûts et Détails du plan budgétaire ■ Consulter les attributs de groupement sélectionnés : Type de coût, Code d'imputation, Classe de transactions, Rôle de la ressource, Ressource, Département, Emplacement, Classe de ressources, Code de valorisation, Valeur utilisateur 1 et Valeur utilisateur 2. ■ Consulter la valeur Prévu(e), la charge constatée et l'écart. ■ Consulter une valeur mise à l'échelle pour le temps, qui indique, pour chaque entrée de détail du plan, la valeur Prévu(e), la charge constatée et l'écart, à compter de la période de début du plan. Vues des filtres des plans de coûts et de bénéfices Par défaut, la vue Filtre de liste s'affiche, sous forme réduite, sur la même page que la vue Colonne de liste. Vous pouvez développer le filtre en cliquant sur l'icône Plus afin de voir les options de filtre. A partir de cette vue, vous pouvez effectuer les opérations suivantes : Plans financiers ■ Filtrer les plans de bénéfices par Nom du plan, ID du plan, Période de début et Fin de la période. ■ Filtrer les plans de coûts par Nom du plan, ID du plan, Plan de coûts de référence, Période de début et Fin de la période. Par défaut, la valeur Tout est affectée à Plan de coûts de référence. ■ Filtrer les plans budgétaires par Nom du budget, ID du budget, Actuel(le), Statut Période de début et Fin de la période. Par défaut, la valeur Tout est affectée à Actuel(le). 278 Manuel du produit Accélérateur PMO Allocation GL et crédit de ressource Détail du plan financier ■ Filtrer le détail du plan de bénéfices par Classe de bénéfices, Sous-classe de bénéfices et Description. Par défaut, la classe et la sous-classe de bénéfices sont définies sur Tout. ■ Filtrer le détail du plan de coûts par Type de coût, Code d'imputation, Classe de transactions, Rôle de la ressource, Ressource, Département, Emplacement, Classe de ressources, Code de valorisation, Valeur utilisateur 1 et Valeur utilisateur 2. Par défaut, la valeur Tout est affectée aux options Type de coût, Code d'imputation, Classe de transactions, Classe de ressources et Code de valorisation. ■ Filtrer le détail du plan budgétaire par Type de coût, Code d'imputation, Classe de transactions, Rôle de la ressource, Ressource, Département, Emplacement, Classe de ressources, Code de valorisation, Valeur utilisateur 1 et Valeur utilisateur 2. Par défaut, la valeur Tout est affectée aux options Type de coût, Code d'imputation, Classe de transactions, Classe de ressources et Code de valorisation. Allocation GL et crédit de ressource Le tableau suivant présente toutes les vues relatives à l'allocation GL et au crédit de ressource qui ont été modifiées dans le module Accélérateur PMO. Nom de l'objet Vue Allocation GL Allocations GL - Pages Propriétés des débits (création et modification) Propriétés des débits de règle standard (création et modification) Liste des règles de débit Filtre des règles de débit Liste des règles standard Filtre des règles standard Détail de l'allocation GL Propriétés du détail de la règle de frais généraux (création et modification) Liste des détails de la règle de frais généraux Filtre Détail de la règle de frais généraux Liste Détail de la règle de débit Liste des détails de la règle standard Crédit de ressource Propriétés du crédit de ressource (création et modification) Liste des crédits de ressource Filtre Crédit de ressource Chapitre 13: Données échantillons 279 Allocation GL et crédit de ressource Nom de l'objet Vue Détail du crédit de ressource Liste des détails du crédit de ressource Pour appliquer les vues Allocation GL et Crédit de ressource, appliquez également les vues de propriétés et de filtre correspondantes. Vous pouvez examiner les dépendances entre les vues sur la page de détails relative au module d'extension dans Studio. Lorsque vous appliquez les vues Allocation GL et Crédit de ressource du module Accélérateur PMO, vous disposez des configurations indiquées ci-après. Propriétés de l'allocation GL et du crédit de ressource La vue de propriétés vous permet de définir des informations de base concernant les règles de contre-passation, notamment pour le débit et le crédit, les frais généraux et les coûts standard. Pour consulter les propriétés de contre-passation, ouvrez la règle de débit d'un investissement ou accédez à l'outil Administration et ouvrez une règle standard, de frais généraux ou de crédit. La page Propriétés s'affiche par défaut. Règles de débit de l'allocation GL Cette page inclut : Description de la contre-passation, Code d'imputation, Classe de transactions, Code de valorisation, Valeur utilisateur 1, Valeur utilisateur 2, Statut, Code d'allocation et case à cocher Imputer les coûts restants aux frais généraux. Règles standard Cette page inclut : Description de la contre-passation, Entité, Code d'imputation, Classe de transactions, Code de valorisation, Valeur utilisateur 1, Valeur utilisateur 2, Statut, Code d'allocation et case à cocher Imputer les coûts restants aux frais généraux. Règles de crédit de ressource Cette page inclut : Description de la règle de crédit, Entité, Département, Emplacement, Classe de transactions, Classe de ressources, Statut et Code de crédit de ressource. Détail de la règle de débit Cette page inclut : Compte GL et Département. Détail de la règle standard Cette page inclut : Compte GL et Département. Détail de la règle de crédit de ressource Cette page inclut : Compte GL et Département. Détail de la règle de frais généraux Cette page inclut : Compte GL, Entité et Département. 280 Manuel du produit Accélérateur PMO Allocation GL et crédit de ressource Vues des listes d'allocations GL et de crédits de ressource Pour afficher une liste de règles de débit : 1. Ouvrez le menu Accueil. 2. A partir de ce menu, cliquez sur un type d'investissement (Projets, par exemple). 3. Cliquez sur l'onglet Contre-passations. 4. Sélectionnez Règles de débit dans la liste déroulante. La vue Colonne de liste s'affiche par défaut. A partir de cette vue, vous pouvez effectuer les opérations suivantes : Règles de débit ■ Accéder à la page de propriétés de la règle de débit en cliquant sur l'icône de propriétés. ■ Accéder à la page répertoriant les détails de la règle de débit en cliquant sur la description de la contre-passation. ■ Consulter la description de la contre-passation, le code d'imputation, la classe de transactions, le code de valorisation, les valeurs utilisateur 1 et 2, ainsi que le statut. Détail de la règle de débit ■ Accéder à la page de propriétés relative au détail de la règle de débit en cliquant sur le compte GL. ■ Consulter le compte GL et le département. ■ Consulter une valeur de mise à l'échelle en fonction du temps, qui indique le pourcentage d'allocation par période. Pour afficher une liste des règles standard, de frais généraux ou de crédit : 1. Ouvrez Administration. 2. A partir de Contre-passations, cliquez sur Règles standard, Règles de frais généraux ou Règles de crédit. La vue Colonne de liste s'affiche par défaut. A partir de cette vue, vous pouvez effectuer les opérations suivantes : Règles standard ■ Accéder à la page de propriétés de la règle standard en cliquant sur l'icône de propriétés. ■ Accéder à la page répertoriant les détails de la règle standard en cliquant sur la description de la contre-passation. ■ Consulter la description de la contre-passation, l'entité, le code d'imputation, la classe de transactions, le code de valorisation, les valeurs utilisateur 1 et 2, ainsi que le statut. Chapitre 13: Données échantillons 281 Allocation GL et crédit de ressource Détail de la règle standard ■ Accéder à la page de propriétés relative au détail de la règle standard en cliquant sur le compte GL. ■ Consulter le compte GL et le département. ■ Consulter une valeur de mise à l'échelle en fonction du temps, qui indique le pourcentage d'allocation par période. Règles de crédit ■ Accéder à la page de propriétés de la règle de crédit en cliquant sur l'icône de propriétés. ■ Accéder à la page répertoriant les détails de la règle de crédit en cliquant sur la description de la règle. ■ Consulter la description de la règle de crédit, l'entité, le département, l'emplacement, la classe de transactions, la classe de ressources et le statut. Détail de la règle de crédit ■ Accéder à la page de propriétés relative au détail de la règle de crédit en cliquant sur le compte GL. ■ Consulter le compte GL et le département. ■ Consulter une valeur de mise à l'échelle en fonction du temps, qui indique le pourcentage d'allocation par période. Détail de la règle de frais généraux ■ Accéder à la page de propriétés relative au détail de la règle de frais généraux en cliquant sur le compte GL. ■ Consulter le compte GL, l'entité et le département. ■ Consulter une valeur de mise à l'échelle en fonction du temps, qui indique le pourcentage d'allocation par période. Vues des filtres d'allocations GL et de crédits de ressource Par défaut, la vue Filtre de liste s'affiche, sous forme réduite, sur la même page que la vue Colonne de liste. Vous pouvez développer le filtre en cliquant sur l'icône Plus afin de voir les options de filtre. A partir de cette vue, vous pouvez effectuer les opérations suivantes : 282 Manuel du produit Accélérateur PMO Investissements Règles de débit ■ Filtrer par Description de la contre-passation, Code d'imputation, Classe de transactions, Code de valorisation, Statut, Valeur utilisateur 1 et Valeur utilisateur 2. Par défaut, la valeur Tout est affectée aux options Code d'imputation, Classe de valorisation, Statut, Valeur utilisateur 1 et Valeur utilisateur 2. Règles standard ■ Filtrer par Description de la contre-passation, Entité, Code d'imputation, Classe de transactions, Code de valorisation, Statut, Valeur utilisateur 1 et Valeur utilisateur 2. Par défaut, la valeur Tout est affectée aux options Code d'imputation, Classe de valorisation, Statut, Valeur utilisateur 1 et Valeur utilisateur 2. Règles de crédit ■ Filtrer par Description de la règle de crédit, Entité, Département, Emplacement, Statut, Classe de transactions et Classe de ressources. Par défaut, la valeur Tout est affectée à Statut. Règles de frais généraux ■ Filtrer par Compte GL et Département. Investissements Le tableau suivant répertorie toutes les vues relatives aux investissements qui ont été modifiées dans le module Accélérateur PMO : Nom de l'objet Vue Application Propriétés de l'application (création et modification) Liste d'applications Filtre d'application Actif Propriétés de l'actif (création et modification) Liste d'actifs Filtre d'actif Idée Propriétés de l'idée (création et modification) Liste d'idées Filtre Idée Autres activités Propriétés des autres activités (création et modification) Liste des autres activités Chapitre 13: Données échantillons 283 Investissements Nom de l'objet Vue Filtre Autres activités Produit Propriétés du produit (création et modification) Liste de produits Filtre de produit Service Propriétés du service (création et modification) Liste Services Filtre Services Liste des abonnements au service (départements) Filtre Abonnements au service (départements) Liste des abonnements au service (ajout) Filtre Abonnements au service (ajout) Pour appliquer la vue Liste des investissements, appliquez également les vues de propriétés et de filtre correspondantes. Vous pouvez examiner les dépendances entre les vues sur la page de détails relative au module d'extension dans Studio. Lorsque vous appliquez les vues relatives aux investissements du module Accélérateur PMO, vous disposez des configurations indiquées ci-après. Propriétés de l'investissement Pour consulter les propriétés principales, ouvrez un investissement. La page Récapitulatif s'affiche par défaut. Vous pouvez également accéder à d'autres pages de propriétés en cliquant sur les liens du menu de contenu. Récapitulatif des applications Cette page inclut : Nom de l'application, ID de l'application, Description, Responsable, Catégorie, Plate-forme, Technologie, Version, Statut, Avancement, Statut du travail, Etape, Date de début et Date de fin. Récapitulatif d'actif Cette page inclut : Nom de l'actif, ID de l'actif, Description, Responsable, Catégorie, Statut, Avancement, Statut du travail, Etape, Date de début et Date de fin. 284 Manuel du produit Accélérateur PMO Investissements Récapitulatif de l'idée Cette page inclut : Objet, ID de l'idée, Type d'idée, Catégorie d'idée, Priorité de l'idée, case à cocher Suivi rapide, Objectif, Statut, Avancement, Statut du travail, Demandeur, Décideur, Responsable, Date de début et Date de fin. Pour plus d'informations sur l'impact du suivi rapide sur le processus de révision d'idée, consultez la section Utilisation du processus de révision d'idée (page 16). Récapitulatif des autres activités Cette page inclut : Nom de l'autre activité, ID des autres activités, Description, Responsable, Catégorie, Statut, Avancement, Etape, Date de début et Date de fin. Récapitulatif du produit Cette page inclut : Nom du produit, ID du produit, Description, Responsable, Catégorie, Version, Statut, Avancement, Statut du travail, Etape, Date de début et Date de fin. Récapitulatif de service Cette page inclut : Nom du service, ID du service, Description, Responsable, Statut, Avancement, Statut du travail, Etape, Date de début et Date de fin. Description Cette page est uniquement disponible pour les idées. La page Description inclut : Description, Impact sur les initiatives existantes, Dépendances, Risques, Description du bénéfice et Notes générales. Planification et performance Cette page est organisée en deux sections : Planification et Performance. Cette page n'est pas disponible pour les idées. Planification Cette section inclut : Date de début, Date de fin, Indicateur de statut et Priorité. Performances Cette section inclut : Charges constatées, Charge restante, EàA, Nombre d'incidents, Effort réel de l'incident, Coût réel de l'incident et Devise de l'incident. Les informations concernant les incidents ne sont pas disponibles pour les services. Chapitre 13: Données échantillons 285 Investissements Alignement et risque Cette page est organisée en deux sections : Alignement et risque, d'une part et Facteurs d'alignement, d'autre part. Alignement et risque Cette section inclut : Alignement métier, Risque, Objectif et case à cocher Obligatoire. Facteurs d'alignement Cette section inclut : Priorité d'entreprise, Priorité de l'unité commerciale, Conformité aux réglementations, Ajustement architectural, Valeur commerciale et Conformité technologique. Pour plus d'informations sur l'alignement métier qui est installé avec le module Accélérateur PMO, consultez la section A propos de l'alignement métier et des rapports de statut (page 29). Synthèse financière Cette page est organisée en deux sections : Options de taux d'investissement financier et Récapitulatif du plan financier. Options de taux d'investissement financier Cette section inclut : Case à cocher Utiliser le taux du coût total du capital du système, Taux du coût total du capital du système, Remplacer le taux du coût total du capital, Investissement initial, case à cocher Utiliser le taux système de réinvestissement, Taux de réinvestissement système et Remplacer le taux d'investissement. Récapitulatif du plan financier Cette section inclut les informations suivantes : Calcul des mesures financières, Coût prévu, Coût prévu du capital, % de capital prévu, Coût d'exploitation prévu, % d'exploitation prévu, Début du coût prévu, Fin du coût prévu, Bénéfice prévu, Début du bénéfice prévu, Fin du bénéfice prévu, VAN prévue, RSI prévu, Rentabilité prévue, TRI prévu, TRIM prévu, Délai de remboursement prévu (mois), Devise, Budget = prévisions, Coût budgété, Coût du capital budgété, % de capital budgété, Coût d'exploitation budgété, % d'exploitation budgété, Début du coût budgété, Date de fin du coût budgété, Bénéfice budgété, Date de début du bénéfice budgété, Date de fin du bénéfice budgété, VAN budgétée, RSI budgété, Rentabilité budgétée, TRI budgété, TRIM budgété et Délai de remboursement budgété (mois). 286 Manuel du produit Accélérateur PMO Investissements Paramètres Cette page contient tous les paramètres d'investissement organisés dans les sections suivantes : Général, Temps et personnel, Finances, Matrice de transactions de la main-d'oeuvre, Matrice de transactions du matériel, Matrice de transaction de l'équipement et Matrice de transaction des dépenses. Général Cette section inclut : Vue du tableau de bord et case à cocher Actif(ve). Temps et personnel Cette section inclut : Mode de suivi, case à cocher Ouvrir à la saisie de temps et Unité d'organigramme organisationnel de la ressource par défaut. Finances Cette section inclut : Devise de facturation, Département, Emplacement, Code d'imputation, Statut financier, Type de coût, Classe de travaux en cours, Classe d'investissements et Définir les dates du coût prévu. Main-d'oeuvre, Matériel, Equipement et Matrice de transaction des dépenses Ces sections incluent : Source du taux, Source du coût et Type de taux de change. Ces sections ne sont pas disponibles pour des idées. Remarque : Vous pouvez sécuriser la page Paramètres et contrôler ainsi quels utilisateurs sont autorisés à modifier les paramètres d'investissement. Vues des listes d'investissements Pour afficher une liste d'investissements : 1. Ouvrez le menu Accueil. 2. A partir de ce menu, cliquez sur un type d'investissement (Projets, par exemple). La vue Colonne de liste s'affiche par défaut. A partir de cette vue, vous pouvez effectuer les opérations suivantes : Application ■ Accéder à la page de propriétés de l'application en cliquant sur son nom. ■ Consulter l'application, le responsable, l'étape, la catégorie, la plate-forme, la technologie, la version, les dates de début et de fin, ainsi que le coût prévu. Actif ■ Accéder à la page de propriétés de l'actif en cliquant sur son nom. ■ Consulter l'actif, le responsable, l'étape, la catégorie, les dates de début et de fin, ainsi que le coût prévu. Chapitre 13: Données échantillons 287 Investissements Idée ■ Accéder à la page de propriétés de l'idée en cliquant sur son nom. ■ Consulter l'objet, le type d'idée, la catégorie d'idée, la priorité de l'idée, la date de début, le coût prévu, le bénéfice prévu, la VAN prévue, le RSI prévu et le statut. Autres activités ■ Accéder à la page de propriétés pour le nom de l'autre activité. ■ Consulter les autres activités, le responsable, la catégorie, les dates de début et de fin, ainsi que le coût prévu. Produit ■ Accéder à la page de propriétés d'un produit en cliquant sur son nom. ■ Consulter le produit, le responsable, l'étape, la catégorie, la version, les dates de début et de fin, ainsi que le coût prévu. Service ■ Accéder à la page de propriétés d'un service en cliquant sur son nom. ■ Accéder à la page de hiérarchie du service en cliquant sur l'icône de hiérarchie. ■ Accéder à la page des abonnements au service en cliquant sur l'icône d'abonnement. ■ Consulter le service, le responsable, l'étape, les dates de début et de fin, ainsi que le coût prévu. Remarque : Les investissements approuvés sont mis en surbrillance dans la liste. Pour afficher une liste d'abonnements au service : 1. Ouvrez le menu Accueil. 2. A partir du menu, cliquez sur Départements. 3. Sélectionnez un département et cliquez sur l'onglet Abonnements. La vue Colonne de liste s'affiche par défaut. A partir de cette vue, vous pouvez effectuer les opérations suivantes : ■ Accéder à la page de propriétés de l'abonnement en cliquant sur l'icône de propriétés. ■ Accéder à la page de propriétés du service en cliquant sur son nom. ■ Consulter l'abonnement au service, l'ID, la description, les dates de début et de fin. 288 Manuel du produit Accélérateur PMO Investissements Pour consulter une liste de services à ajouter sous forme d'abonnement du département, cliquez sur Ajouter. La vue Colonne de liste s'affiche par défaut. A partir de cette vue, vous pouvez effectuer les opérations suivantes : ■ Accéder à la page de propriétés du service en cliquant sur son nom. ■ Consulter le service, l'ID, le responsable, les dates de début et de fin. Vues des filtres d'investissements Par défaut, la vue Filtre de liste s'affiche, sous forme réduite, sur la même page que la vue Colonne de liste. Vous pouvez développer le filtre en cliquant sur l'icône Plus afin de voir les options de filtre. A partir de cette vue, vous pouvez effectuer les opérations suivantes : Applications ■ Filtrer par Nom de l'application, ID de l'application, Unité d'organigramme organisationnel, Unité d'organigramme organisationnel- Mode Filtre, Catégorie, Responsable, Etape, Statut Approuvé(e) et Actif(ve). Par défaut, la valeur Tout est affectée aux options Catégorie et Statut Approuvé(e), et la valeur Oui, à Actif(ve). Actifs ■ Filtrer par Nom de l'actif, ID de l'actif, Unité d'organigramme organisationnel, Unité d'organigramme organisationnel- Mode Filtre, Catégorie, Responsable, Etape, Statut Approuvé(e) et Actif(ve). Par défaut, la valeur Tout est affectée aux options Catégorie et Statut Approuvé(e), et la valeur Oui, à Actif(ve). Idées ■ Filtrer par Sujet Idée, ID de l'idée, Unité d'organigramme organisationnel, Unité d'organigramme organisationnel- Mode Filtre, Type d'idée, Catégorie d'idée, Demandeur, RSI prévu, Priorité de l'idée, Statut et Actif(ve). Par défaut, la valeur Tout est affectée aux options Type d'idée, Catégorie d'idée, Priorité de l'idée et Statut, et la valeur Oui, à Actif(ve). Autres activités ■ Filtrer par Nom de l'autre activité, ID des autres activités, Unité d'organigramme organisationnel, Unité d'organigramme organisationnelMode Filtre, Catégorie, Responsable, Etape, Statut Approuvé(e) et Actif(ve). Par défaut, la valeur Tout est affectée aux options Catégorie et Statut Approuvé(e), et la valeur Oui, à Actif(ve). Chapitre 13: Données échantillons 289 Problème Produits ■ Filtrer par Nom du produit, ID du produit, Unité d'organigramme organisationnel, Unité d'organigramme organisationnel- Mode Filtre, Catégorie, Responsable, Etape, Statut Approuvé(e) et Actif(ve). Par défaut, la valeur Tout est affectée aux options Catégorie et Statut Approuvé(e), et la valeur Oui, à Actif(ve). Services ■ Filtrer par Nom du service, ID du service, Unité d'organigramme organisationnel, Unité d'organigramme organisationnel- Mode Filtre, Responsable, Etape, Statut Approuvé(e) et Actif(ve). Par défaut, la valeur Tout est affectée à l'option Statut Approuvé(e), et la valeur Oui, à Actif(ve). Pour filtrer une liste d'abonnements au service : 1. Ouvrez le menu Accueil. 2. A partir du menu, cliquez sur Départements. 3. Sélectionnez un département et cliquez sur l'onglet Abonnements. Par défaut, la vue Filtre de liste s'affiche, sous forme développée, sur la même page que la vue Colonne de liste. A partir de cette vue, vous pouvez effectuer les opérations suivantes : ■ Filtrer par Nom du service, ID du service, Unité d'organigramme organisationnel, Unité d'organigramme organisationnel- Mode Filtre, Responsable, Date de début et Date de fin. Pour consulter une liste de services à ajouter sous forme d'abonnement du département, cliquez sur Ajouter. A partir de cette vue, vous pouvez effectuer les opérations suivantes : ■ Filtrer par Nom du service, ID du service, Unité d'organigramme organisationnel, Unité d'organigramme organisationnel- Mode Filtre, Responsable, Date de début et Date de fin. Problème Le tableau suivant répertorie toutes les vues de problèmes qui ont été modifiées dans le module de l'accélérateur PMO. Nom de l'objet Vue Problème Propriétés du problème (Créer et Modifier) Liste des problèmes Filtre de problème 290 Manuel du produit Accélérateur PMO Problème Nom de l'objet Vue Liste des problèmes associés Pour appliquer la vue Liste des problèmes, appliquez également les vues Propriétés du problème et Filtre de problème. Vous pouvez examiner les dépendances entre les vues sur la page de détails relative au module d'extension dans Studio. Lorsque vous appliquez les vues relatives aux problèmes de l'accélérateur PMO, vous disposez des configurations indiquées ci-après. Propriétés du problème Pour afficher les propriétés du problème, ouvrez un problème d'un projet. La page Général s'affiche par défaut. Général Cette page contient des informations générales sur les problèmes organisées dans la section Générale. Général Cette section inclut les informations suivantes : Nom du problème, ID du problème, Description, Catégorie, Risque initial ou Demande de changement (affiché si le problème est créé suite à un risque ou une demande de changement), Résolution, Statut, Propriétaire, Document, Date d'impact, Date cible de résolution, Date de résolution (affichée si le statut est Résolu(e)), Résolu par (affiché si le statut est Résolu(e)), Date de la dernière mise à jour, Dernière mise à jour par, Date de création et Créé(e) par. Chapitre 13: Données échantillons 291 Problème Vues Liste des problèmes Pour afficher la liste des problèmes : 1. Ouvrez le menu Accueil. 2. A partir du menu, cliquez sur Projets. 3. Ouvrez un projet. La page Propriétés s'affiche. 4. Cliquez sur l'onglet Risques/Problèmes/Modifications. 5. Dans le menu déroulant, sélectionnez Problèmes. La vue Colonne de liste s'affiche par défaut. A partir de cette vue, vous pouvez effectuer les opérations suivantes : ■ Accéder à la page de propriétés du problème en cliquant sur son nom. ■ Afficher les champs Problème, Catégorie, Priorité, Statut, Propriétaire, Date cible de résolution et Date de la dernière mise à jour. Pour afficher une liste des problèmes associés à une tâche : 1. Ouvrez le menu Accueil. 2. A partir du menu, cliquez sur Projets. 3. Ouvrez un projet. La page Propriétés s'affiche. 4. Cliquez sur l'onglet Tâche. 5. Ouvrez une tâche. 6. Cliquez sur l'onglet Risques/Problèmes associés. 7. Dans le menu déroulant, sélectionnez Problèmes. La vue Colonne de liste s'affiche par défaut. A partir de cette vue, vous pouvez effectuer les opérations suivantes : ■ Afficher les champs Problème, ID du problème, Catégorie, Priorité, Statut, Propriétaire, Date cible de résolution et Date de la dernière mise à jour. 292 Manuel du produit Accélérateur PMO Projet Vues Filtre de problème Par défaut, la vue Filtre de liste s'affiche, sous forme réduite, sur la même page que la vue Colonne de liste. Vous pouvez développer le filtre en cliquant sur l'icône Plus afin de voir les options de filtre. A partir de cette vue, vous pouvez effectuer les opérations suivantes : ■ Filtrer par les paramètres Nom du problème, ID du problème, Catégorie, Priorité, Statut et Propriétaire. Par défaut, les paramètres Catégorie, Priorité et Statut sont définis sur Tout. Projet Le tableau suivant répertorie toutes les vues de projet et de programme qui ont été modifiées dans le module Accélérateur PMO. Nom de l'objet Vue Projet Propriétés du projet (création et modification) Liste des projets Filtre du projet Propriétés du programme (création et modification) Liste des programmes Filtre du programme Mes projets Liste Sélection d'un sous-projet Filtre Sélection d'un sous-projet Filtre Modèles de projets Filtre Version du projet Filtre Exigences du projet Pour appliquer la vue Liste des projets, appliquez également les vues Propriétés du projet et Filtre du projet correspondantes. Vous pouvez examiner les dépendances entre les vues sur la page de détails relative au module d'extension dans Studio. Lorsque vous appliquez les vues relatives aux projets du module Accélérateur PMO, vous disposez des configurations indiquées ci-après. Chapitre 13: Données échantillons 293 Projet Propriétés du projet Pour consulter les propriétés principales, ouvrez un projet ou un programme. La page Récapitulatif s'affiche par défaut. Vous pouvez également accéder à d'autres pages de propriétés en cliquant sur les liens du menu de contenu. Récapitulatif du projet Cette page est organisée en deux sections : Récapitulatif du projet et Partenaires. Récapitulatif du projet Champs inclus dans cette section : Nom du projet, ID du projet, Type de projet, Catégorie de projet, Objectif, Statut, Avancement, Statut du travail, Rapport de statut, Etape, Date de début et Date de fin. Partenaires Cette section inclut : Chef de projets, Décideur, Bureau de gestion de projets, ainsi que Finance et gouvernance. Récapitulatif du programme Cette page est organisée en deux sections : Récapitulatif du programme et Partenaires. Récapitulatif du programme Champs inclus dans cette section : Nom du programme, ID du programme, Objectif, Statut, Avancement, Statut du travail, Rapport de statut, Etape, Date de début et Date de fin. Partenaires Cette section inclut : Responsable de programmes, Décideur, Bureau de gestion de projets, ainsi que Finances et gouvernance. Planification et performance Cette page est organisée en trois sections : Planification, Effort de performances et Coût de performances. Planification (Projets) Cette section inclut : Date de début, Date de fin, En date du, % d'avancement, Début de la référence, Fin de la référence, Indicateur de statut et Priorité. (Programmes ) Cette section inclut : Date de début, Date de fin, En date du, % d'avancement, Indicateur de statut et Priorité. 294 Manuel du produit Accélérateur PMO Projet Effort de performances Cette section inclut : BàA, Charges constatées, Charge restante, EàA, Ecart d'effort projeté, % d'écart d'effort projeté et % d'utilisation. L'écart d'effort projeté et le pourcentage d'écart d'effort projeté sont installés avec le module Accélérateur PMO : Ecart d'effort projeté Affiche l'écart entre l'effort EàA et l'effort de référence. Formule : (Effort EàA – Effort BàA) % d'écart d'effort projeté Affiche un indicateur d'état montrant l'écart d'effort projeté sous forme de pourcentage de l'effort BàA. Formule : ((Effort EàA – Effort BàA)/Effort BàA) * 100 Indicateurs d'état : Vert. L'effort EàA est inférieur ou égal à la référence. Jaune. L'effort EàA est entre 1 et 10 % supérieur à la référence. Rouge. L'effort EàA est supérieur de plus de 10 % à la référence. Blanc. Il n'existe aucune donnée de référence. Coût de performances Cette section inclut : Valeur prévue (CBTP), Valeur de l'en-cours (CBTE), Coût réel (CRTE), Coût du budget à l'achèvement, Coût de la charge restante, Coût d'estimation à l'achèvement, Ecart de coût projeté, % d'écart de coût projeté, Ecart de coût (EC),% d'écart de planification (EP), Ecart de coût (%), % d'écart de planification, Indice de performance des coûts (IPC) et Indice de performance de la planification (IPP). L'écart de coût projeté, le pourcentage d'écart de coût projeté, l'écart de coût (%) et le % d'écart de planification sont installés avec le module Accélérateur PMO. Ecart de coût projeté Affiche l'écart entre le coût estimé + le coût réel et le coût de référence. Formule : ((Coût de la charge restante + Coût réel (CRTE)) - Coût BàA) Chapitre 13: Données échantillons 295 Projet % d'écart de coût projeté Affiche un indicateur d'état montrant l'écart de coût projeté sous forme de pourcentage du coût du budget à l'achèvement (BàA). Formule : (((Coût de la charge restante + Coût réel (CRTE)) - Coût BàA)/Coût BàA) * 100 Indicateurs d'état : Vert. Le coût d'estimation à l'achèvement est inférieur ou égal à la référence. Jaune. Le coût d'estimation à l'achèvement est entre 1 et 10 % supérieur à la référence. Rouge. Le coût d'estimation à l'achèvement est supérieur de plus de 10 % à la référence. Blanc. Il n'existe aucune donnée de référence. Ecart de coût (%) Affiche l'écart de coût sous forme de pourcentage. L'écart est calculé sous forme de pourcentage du rapport entre l'écart de coût et le montant du coût budgété pour le travail effectué (CBTE). Formule : ((CBTE – CRTE)/CBTE) * 100 % d'écart de planification Affiche l'écart de planification sous forme de pourcentage. L'écart est calculé sous forme de pourcentage du rapport entre l'écart de planification et le montant du coût budgété pour le travail planifié (CBTP). Formule : ((CBTE – CBTP)/CBTP) *100 Alignement métier Cette page est organisée en sections : Alignement métier, Facteurs d'alignement et Catégorisation des priorités. Alignement métier Cette section inclut : Alignement métier, Objectif et case à cocher Obligatoire. Facteurs d'alignement Cette section inclut : Priorité d'entreprise, Priorité de l'unité commerciale, Conformité aux réglementations, Ajustement architectural, Valeur commerciale et Conformité technologique. Pour plus d'informations sur l'alignement métier qui est installé avec l'Accélérateur PMO, consultez la section A propos de l'alignement métier, de la catégorisation des portefeuilles et des rapports de statut (page 29). 296 Manuel du produit Accélérateur PMO Projet Catégorisation des portefeuilles Champs inclus dans cette section : Catégorie de portefeuille 1, Catégorie de portefeuille 2, Catégorie de portefeuille 3 et Catégorie de portefeuille 4. Pour plus d'informations sur les champs de recherche de la section Catégorisation des portefeuilles installés avec l'Accélérateur PMO, consultez la section A propos de l'alignement métier, de la catégorisation des portefeuilles et des rapports de statut (page 29). Evaluation du risque Cette page est organisée en deux sections : Evaluation des risques et Facteurs de risque. Evaluation du risque Cette section inclut : Risque Facteurs de risque Cette section inclut : Objectifs, Parrainage, Financement, Disponibilité des ressources, Interdépendances, Technologie, Interface utilisateur, Culture organisationnelle, Capacité de prise en charge, Implémentation et Modularité. Synthèse financière Cette page est organisée en deux sections : Options de taux d'investissement financier et Récapitulatif du plan financier. Options de taux d'investissement financier Cette section inclut : Case à cocher Utiliser le taux du coût total du capital du système, Taux du coût total du capital du système, Remplacer le taux du coût total du capital, Investissement initial, case à cocher Utiliser le taux système de réinvestissement, Taux de réinvestissement système et Remplacer le taux d'investissement. Récapitulatif du plan financier Cette section inclut les informations suivantes : Calcul des mesures financières, Coût prévu, Début du coût prévu, Coût prévu du capital, % de capital prévu, Coût d'exploitation prévu, % d'exploitation prévu, Début du coût prévu, Fin du coût prévu, Bénéfice prévu, Début du bénéfice prévu, Fin du bénéfice prévu, VAN prévue, RSI prévu, Rentabilité prévue, TRI prévu, TRIM prévu, Délai de remboursement prévu (mois), Devise, Budget = prévisions, Coût budgété, Coût du capital budgété, % de capital budgété, Coût d'exploitation budgété, % d'exploitation budgété, Début du coût budgété, Date de fin du coût budgété, Bénéfice budgété, Date de début du bénéfice budgété, Date de fin du bénéfice budgété, VAN budgétée, RSI budgété, Rentabilité budgétée, TRI budgété, TRIM budgété et Délai de remboursement budgété (mois). Chapitre 13: Données échantillons 297 Projet Rapports de statut Cette page contient une liste de rapports de statut créés pour un projet ou un programme. La vue Colonne de liste s'affiche par défaut. A partir de cette vue, vous pouvez effectuer les opérations suivantes : ■ Accéder à la page de propriétés du rapport de statut en cliquant sur l'icône de statut global ou sur le nom du rapport. ■ Consulter le statut global, le nom du rapport de statut, le statut de planification, le statut de la portée, ainsi que le statut du coût et de l'effort. Par défaut, la vue Filtre de liste s'affiche, sous forme réduite, sur la même page que la vue Colonne de liste et seul le champ de filtre est affiché. Vous pouvez développer le filtre en cliquant sur l'icône Plus et voir ainsi davantage d'options de filtre. A partir de cette vue, vous pouvez effectuer les opérations suivantes : ■ Filtrer par Nom du rapport de statut, Date du rapport et Phase actuelle. Pour plus d'informations sur l'alignement métier qui est installé avec le module Accélérateur PMO, consultez la section A propos de l'alignement métier et des rapports de statut (page 29). Paramètres Cette page contient tous les paramètres du projet ou du programme et est organisée en plusieurs sections : Général, Temps et personnel, Valeur d'en-cours, Finances, Matrice de transactions de la main-d'oeuvre, Matrice de transactions du matériel, Matrice de transaction de l'équipement et Matrice de transaction des dépenses. Général Cette section inclut : Vue du tableau de bord, Méthodologie, Planificateur, Calcul du % d'avancement, ainsi que cases à cocher Programme, Modèle et Actif(ve). Temps et personnel Cette section inclut : Pool d'affectations, Mode de suivi, case à cocher Ouvrir à la saisie de temps, case à cocher Empêcher les tâches de feuille de temps non affectées, Unité d'organigramme organisationnel de la ressource par défaut et case à cocher Approbation de la réquisition requise. Valeur d'en-cours Cette section inclut : Méthode de calcul de valeurs d'en-cours, Remplacement de la valeur d'en-cours (CBTE), Période de rapports sur la valeur d'en-cours et Dernière mise à jour de la valeur d'en-cours. Finances Cette section inclut : Nom de la société, Projet affilié, Devise de facturation, Département, Emplacement, Code d'imputation, Statut financier, Type de coût, Classe de travaux en cours, Classe d'investissements et case à cocher Définir les dates du coût prévu. 298 Manuel du produit Accélérateur PMO Projet Main-d'oeuvre, Matériel, Equipement et Matrice de transaction des dépenses Ces sections incluent : Source du taux, Source du coût et Type de taux de change. Remarque : Vous pouvez sécuriser la page Paramètres et contrôler ainsi quels utilisateurs sont autorisés à modifier les paramètres du projet ou du programme. Vues des listes de projets Pour consulter une liste de projets ou de programmes : 1. Ouvrez le menu Accueil. 2. A partir du menu, cliquez sur Projets ou Programmes. La vue Colonne de liste s'affiche par défaut. A partir de cette vue, vous pouvez effectuer les opérations suivantes : Projet ■ Accéder à l'onglet Tableau de bord du projet en cliquant sur l'icône Tableau de bord. ■ Accéder à la page de propriétés du projet en cliquant sur son nom. ■ Accéder à la page Rapports de statut du projet en cliquant sur l'icône de rapport de statut. ■ Accéder à la vue Gantt du projet en cliquant sur l'icône de diagramme de Gantt. ■ Accéder à l'onglet Collaboration du projet en cliquant sur l'icône du gestionnaire de documents. ■ Consulter le projet, le responsable, l'étape, les dates de début et de fin. ■ Consulter un diagramme de Gantt montrant le statut de planification du projet sur une période de six mois, à compter du mois en cours. Programme ■ Accéder à l'onglet Tableau de bord du programme en cliquant sur l'icône Tableau de bord. ■ Accéder à la page de propriétés du programme en cliquant sur son nom. ■ Accéder à la page Sous-projets du programme en cliquant sur l'icône des sous-projets. ■ Accéder à la page Rapports de statut du programme en cliquant sur l'icône de rapport de statut. ■ Accéder à la vue Gantt du programme en cliquant sur l'icône de diagramme de Gantt. Chapitre 13: Données échantillons 299 Projet ■ Accéder à l'onglet Collaboration du programme en cliquant sur l'icône du gestionnaire de documents. ■ Consulter le programme, le responsable, l'étape, les dates de début et de fin. ■ Consulter un diagramme de Gantt montrant le statut de planification du programme sur une période de six mois, à compter du mois en cours. Remarque : Les projets et programmes approuvés sont mis en surbrillance dans la liste. Pour consulter la liste des projets ou des programmes que vous avez ajoutés à Mes projets : 1. Ouvrez le menu Accueil. 2. A partir du menu, cliquez sur Général. La page Présentation s'affiche par défaut et comporte le portail Mes projets. A partir de cette vue, vous pouvez effectuer les opérations suivantes : ■ Accéder à l'onglet Tableau de bord du projet ou du programme en cliquant sur l'icône Tableau de bord. ■ Accéder à la page de propriétés du projet ou du programme en cliquant sur le nom approprié. ■ Accéder à la page Rapports de statut du projet ou du programme en cliquant sur l'icône de rapport de statut. ■ Accéder à la page Equipe du projet ou du programme en cliquant sur l'icône des ressources. ■ Accéder à la vue Gantt du projet ou du programme en cliquant sur l'icône de diagramme de Gantt. ■ Accéder à l'onglet Collaboration du projet ou du programme en cliquant sur l'icône du gestionnaire de documents. ■ Consulter le projet et l'étape. Pour afficher la liste des investissements que vous pouvez ajouter en tant que sousprojets : 1. Ouvrez le menu Accueil. 2. A partir du menu, cliquez sur Projets ou Programmes. Ouvrez un projet ou un programme. La page Propriétés s'affiche par défaut. 300 Manuel du produit Accélérateur PMO Projet 3. A partir du menu de contenu, cliquez sur le lien Sous-projets. 4. Cliquez sur le bouton Ajouter. La vue Colonne de liste s'affiche par défaut. A partir de cette vue, vous pouvez effectuer les opérations suivantes : ■ Consulter l'investissement, l'ID, le type, le responsable, le statut, les dates de début et de fin. Vues des filtres de projets Par défaut, la vue Filtre de liste s'affiche, sous forme réduite, sur la même page que la vue Colonne de liste. Vous pouvez développer le filtre en cliquant sur l'icône Plus afin de voir les options de filtre. A partir de cette vue, vous pouvez effectuer les opérations suivantes : Projets ■ Filtrer par Nom du projet, ID du projet, Unité d'organigramme organisationnel, Unité d'organigramme organisationnel- Mode Filtre, Type de projet, Catégorie de projet, Responsable, Etape, Planificateur, Statut Approuvé(e), Modèle et Actif(ve). Par défaut, la valeur Tout est affectée aux options Type de projet, Catégorie de projet, Planificateur et Statut Approuvé(e), la valeur Non, au Modèle et la valeur Oui, à Actif(ve). Programmes ■ Filtrer par Nom du programme, ID du programme, Unité d'organigramme organisationnel, Unité d'organigramme organisationnel- Mode Filtre, Responsable, Etape, Statut Approuvé(e) et Actif(ve). Par défaut, la valeur Tout est affectée à l'option Statut Approuvé(e), et la valeur Oui, à Actif(ve). Pour filtrer la liste des investissements que vous pouvez ajouter en tant que sousprojets : 1. Ouvrez le menu Accueil. 2. A partir du menu, cliquez sur Projets ou Programmes. Ouvrez un projet ou un programme. La page Propriétés s'affiche par défaut. Chapitre 13: Données échantillons 301 Projet 3. A partir du menu de contenu, cliquez sur le lien Sous-projets. 4. Cliquez sur le bouton Ajouter. Par défaut, la vue Filtre de liste s'affiche, sous forme développée, sur la même page que la vue Colonne de liste. A partir de cette vue, vous pouvez effectuer les opérations suivantes : ■ Filtrer par Nom de l'investissement, ID de l'investissement, Unité d'organigramme organisationnel, Unité d'organigramme organisationnelMode Filtre, Type d'investissement, Responsable, Statut Approuvé(e), Modèle et Actif(ve). Par défaut, la valeur Tout est affectée aux options Type d'investissement et Statut Approuvé(e), la valeur Non, au Modèle et la valeur Oui, à Actif(ve). Pour filtrer la liste des projets que vous utilisez en tant que modèles : 1. Ouvrez le menu Accueil. 2. A partir du menu, cliquez sur Projets. 3. Cliquez sur le bouton Créer à partir d'un modèle. Par défaut, la vue Filtre de liste s'affiche, sous forme développée, sur la même page que la vue Colonne de liste. A partir de cette vue, vous pouvez effectuer les opérations suivantes : ■ Filtrer par Nom du projet, ID du projet, Unité d'organigramme organisationnel, Unité d'organigramme organisationnel- Mode Filtre, Responsable, Modèle et Actif(ve). Par défaut, la valeur Oui est affectée aux options Modèle et Actif(ve). Pour filtrer la liste des projets ou des programmes que vous pouvez associer à une version : 1. Ouvrez le menu Accueil. 2. A partir du menu, cliquez sur Versions. 3. Ouvrir une version 4. Cliquez sur le bouton Lien. 5. Sous Sélectionner une option de lien, cliquez sur Sélectionner un élément existant. Par défaut, la vue Filtre de liste s'affiche, sous forme développée, sur la même page que la vue Colonne de liste. A partir de cette vue, vous pouvez effectuer les opérations suivantes : ■ Filtrer par Nom du projet, ID du projet, Unité d'organigramme organisationnel, Unité d'organigramme organisationnel- Mode Filtre, Responsable, Statut Approuvé(e), Modèle et Actif(ve). Par défaut, la valeur Tout est affectée à l'option Statut Approuvé(e), la valeur Non, au Modèle et la valeur Oui, à Actif(ve). 302 Manuel du produit Accélérateur PMO Ressource Pour filtrer la liste des projets auxquels vous pouvez associer une tâche ou une exigence : 1. Ouvrez le menu Accueil. 2. A partir du menu, cliquez sur Exigences. 3. Ouvrir une exigence 4. Cliquez sur le bouton Lien. 5. Sous Sélectionner une option de lien, cliquez sur Sélectionner un élément existant. Par défaut, la vue Filtre de liste s'affiche, sous forme développée, sur la même page que la vue Colonne de liste. A partir de cette vue, vous pouvez effectuer les opérations suivantes : ■ Filtrer par Nom du projet, ID du projet, Unité d'organigramme organisationnel, Unité d'organigramme organisationnel- Mode Filtre, Responsable, Statut Approuvé(e), Modèle et Actif(ve). Par défaut, la valeur Tout est affectée à l'option Statut Approuvé(e), la valeur Non, au Modèle et la valeur Oui, à Actif(ve). Ressource Le tableau suivant présente toutes les vues de ressource qui ont été modifiées dans le module Accélérateur PMO. Nom de l'objet Vue Ressource Propriétés de la main-d'oeuvre de la ressource (création et modification) Propriétés de l'équipement de la ressource (création et modification) Propriétés du matériel de la ressource (création et modification) Propriétés de la dépense de la ressource (création et modification) Propriétés de la main-d'oeuvre du rôle (création et modification) Propriétés de l'équipement du rôle (création et modification) Propriétés du matériel du rôle (création et modification) Propriétés des dépenses du rôle (création et modification) Liste des ressources Filtre de ressource Liste de sélection de ressources Chapitre 13: Données échantillons 303 Ressource Nom de l'objet Vue Liste des sélections de ressources Liste de l'outil de recherche de ressources Liste Ressources du département Filtre Sélectionner des ressources Filtre Sélection de ressources Filtre Outil de recherche de ressources Filtre Ressources du département Pour appliquer la vue Liste des ressources, appliquez également les vues Propriétés de la ressource et Filtre de ressource correspondantes. Vous pouvez examiner les dépendances entre les vues sur la page de détails relative au module d'extension dans Studio. Lorsque vous appliquez les vues relatives aux ressources du module Accélérateur PMO, vous disposez des configurations indiquées ci-après. Propriétés de la ressource Pour consulter les propriétés principales, ouvrez une ressource ou un rôle. La page Général s'affiche par défaut. Vous pouvez également accéder à d'autres pages de propriétés en cliquant sur les liens du menu de contenu. Général Cette page contient des informations générales sur les ressources ou les rôles et est organisée en deux sections : Général et Gestion des ressources, dans le cas des ressources. Main-d'oeuvre du rôle Cette page inclut : Nom, ID du rôle, Rôle parent, Catégorie, Disponibilité, case à cocher Actif(ve) et Responsable des réservations. Equipement du rôle et Matériel du rôle Cette page inclut : Nom, ID du rôle, Rôle parent, Catégorie, Disponibilité et case à cocher Actif(ve). Dépenses du rôle Cette page inclut : Nom, ID du rôle, Rôle parent, Catégorie et case à cocher Actif(ve). 304 Manuel du produit Accélérateur PMO Ressource Main d'œuvre de la ressource Cette page inclut : Nom, Prénom, ID de la ressource et Adresse électronique. La section Gestion des ressources inclut : Rôle principal, Catégorie, Date d'embauche, Date de départ, Disponibilité, Responsable des ressources, Responsable des réservations, Type d'emploi et case à cocher Externe. Equipement de la ressource et Matériel de la ressource Cette page inclut : Nom de la ressource et ID de la ressource. La section Gestion des ressources inclut : Rôle principal, Catégorie, Date d'embauche, Date de départ, Disponibilité, Responsable des ressources, Responsable des réservations et case à cocher Externe. Dépense de la ressource Cette page inclut : Nom de la ressource et ID de la ressource. La section Gestion des ressources inclut : Rôle principal, Catégorie, Date d'embauche, Date de départ, Responsable des réservations et case à cocher Externe. Paramètres Cette page présente les paramètres des ressources est organisée en deux sections : Général et Suivi de temps. Cette page est uniquement disponible pour les ressources. Général Cette section inclut : cases à cocher Inclure dans le magasin de données et Actif(ve). Suivi de temps Cette section inclut : Mode de suivi, Code de valorisation et case à cocher Ouvrir à la saisie de temps. Remarque : Vous pouvez sécuriser la page Paramètres et contrôler ainsi quels utilisateurs sont autorisés à modifier les paramètres des ressources. Chapitre 13: Données échantillons 305 Ressource Vues des listes de ressources Pour consulter une liste de ressources ou de rôles : 1. Ouvrez le menu Accueil. 2. A partir du menu, cliquez sur Ressources. La vue Colonne de liste s'affiche par défaut. A partir de cette vue, vous pouvez effectuer les opérations suivantes : ■ Accéder à la page de propriétés de la ressource ou du rôle en cliquant sur son nom. ■ Accéder à l'onglet Allocation de la ressource ou du rôle en cliquant sur l'icône d'allocation des ressources. ■ Consulter la ressource ou le rôle, l'ID de la ressource ou du rôle, le rôle principal, le responsable des ressources, le type d'emploi et le type de ressource. Pour afficher la liste des ressources que vous pouvez ajouter à l'équipe d'investissement : 1. Ouvrez le menu Accueil. 2. A partir de ce menu, cliquez sur un type d'investissement (Projets, par exemple). 3. Ouvrez un projet. La page Propriétés s'affiche. 4. Cliquez sur l'onglet Equipe. 5. Cliquez sur le bouton Ajouter. La vue Colonne de liste s'affiche par défaut. A partir de cette vue, vous pouvez effectuer les opérations suivantes : ■ Accéder à la page de propriétés de la ressource ou du rôle en cliquant sur son nom. ■ Accéder à l'onglet Allocation de la ressource ou du rôle en cliquant sur l'icône d'allocation des ressources. ■ Consulter la ressource ou le rôle, l'ID de la ressource ou du rôle, le rôle principal, le responsable des ressources, le type d'emploi et le type de ressource. Pour afficher la liste des ressources que vous pouvez affecter à des tâches : 1. Ouvrez le menu Accueil. 2. A partir de ce menu, cliquez sur un type d'investissement (Projets, par exemple). 306 Manuel du produit Accélérateur PMO Ressource 3. Ouvrez un projet. La page Propriétés s'affiche. 4. Cliquez sur l'onglet Tâche. 5. Sélectionnez une tâche. 6. Cliquez sur le bouton Affecter. La vue Colonne de liste s'affiche par défaut. A partir de cette vue, vous pouvez effectuer les opérations suivantes : ■ Accéder à la page de propriétés de la ressource ou du rôle en cliquant sur son nom. ■ Accéder à l'onglet Allocation de la ressource ou du rôle en cliquant sur l'icône d'allocation des ressources. ■ Consulter la ressource ou le rôle, l'ID de la ressource ou du rôle, le rôle principal, le type d'emploi, le membre de l'équipe, son rôle dans le projet, ainsi que les dates de début et de fin. Pour afficher une liste de ressources dotées de compétences spécifiques ou disponibles : 1. Ouvrez le menu Accueil. 2. A partir de ce menu, cliquez sur Outil de recherche de ressources. La vue Colonne de liste s'affiche par défaut. A partir de cette vue, vous pouvez effectuer les opérations suivantes : ■ Accéder à la page de propriétés de la ressource en cliquant sur son nom. ■ Accéder à l'onglet Allocation de la ressource en cliquant sur l'icône d'allocation des ressources. ■ Consulter la ressource, l'ID de la ressource, le rôle principal, le type d'emploi, la correspondance de disponibilité, la correspondance de compétence et la correspondance totale. Pour afficher la liste des ressources que vous pouvez associer à un département : 1. Ouvrez le menu Accueil. 2. A partir du menu, cliquez sur Départements. Chapitre 13: Données échantillons 307 Ressource 3. Ouvrez un département. La page Propriétés s'affiche. 4. Cliquez sur l'onglet Ressources. La vue Colonne de liste Ressources du département s'affiche par défaut en dessous du portlet Cumul des ressources du département. A partir de cette vue, vous pouvez effectuer les opérations suivantes : ■ Accéder à la page de propriétés de la ressource en cliquant sur son nom. ■ Consulter la ressource, l'ID de la ressource, le rôle principal, le responsable des ressources, le type d'emploi, le type de ressource, la date d'embauche et l'adresse électronique. Vues des filtres de ressources Par défaut, la vue Filtre de liste s'affiche, sous forme réduite, sur la même page que la vue Colonne de liste. Vous pouvez développer le filtre en cliquant sur l'icône Plus afin de voir les options de filtre. A partir de cette vue, vous pouvez effectuer les opérations suivantes : ■ Filtrer par Nom de la ressource ou Nom du rôle, ID de la ressource ou ID du rôle, Unité d'organigramme organisationnel, Unité d'organigramme organisationnelMode Filtre, Rôle principal, Mode Filtre, Rôle, Responsable des ressources, Type d'emploi, Type de ressource, Catégorie et Actif(ve). Par défaut, la valeur Tout est affectée aux options Rôle, Type d'emploi et Type de ressource, et la valeur Oui, à Actif(ve). Pour filtrer la liste des ressources ajoutées à l'équipe d'investissement : 1. Ouvrez le menu Accueil. 2. A partir de ce menu, cliquez sur un type d'investissement (Projets, par exemple). 3. Ouvrez un projet. La page Propriétés s'affiche. 4. Cliquez sur l'onglet Equipe. 5. Cliquez sur le bouton Ajouter. Par défaut, la vue Filtre de liste s'affiche, sous forme développée, sur la même page que la vue Colonne de liste. A partir de cette vue, vous pouvez effectuer les opérations suivantes : ■ Filtrer par Nom de la ressource ou Nom du rôle, ID de la ressource ou ID du rôle, Unité d'organigramme organisationnel, Unité d'organigramme organisationnel- Mode Filtre, Rôle principal, Mode Filtre, Responsable des ressources, Type d'emploi, Type de ressource, Catégorie et Rôle. Par défaut, la valeur Tout est affectée aux options Type d'emploi, Type de ressource et Rôle. 308 Manuel du produit Accélérateur PMO Ressource Pour filtrer la liste des ressources affectées aux tâches : 1. Ouvrez le menu Accueil. 2. A partir de ce menu, cliquez sur un type d'investissement (Projets, par exemple). 3. Ouvrez un projet. La page Propriétés s'affiche. 4. Cliquez sur l'onglet Tâche. 5. Sélectionnez une tâche. 6. Cliquez sur le bouton Affecter. Par défaut, la vue Filtre de liste s'affiche, sous forme développée, sur la même page que la vue Colonne de liste. A partir de cette vue, vous pouvez effectuer les opérations suivantes : ■ Filtrer par Nom de la ressource ou Nom du rôle, ID de la ressource ou ID du rôle, Unité d'organigramme organisationnel, Unité d'organigramme organisationnel- Mode Filtre, Rôle principal, Mode Filtre, Responsable des ressources, Type d'emploi, Type de ressource, Catégorie, Rôle et Membre de l'équipe. Par défaut, la valeur Tout est affectée aux options Type d'emploi, Type de ressource, Rôle et Membre de l'équipe. Pour afficher une liste de ressources dotées de compétences spécifiques ou disponibles : 1. Ouvrez le menu Accueil. 2. A partir de ce menu, cliquez sur Outil de recherche de ressources. Par défaut, la vue Filtre de liste s'affiche, sous forme développée, sur la même page que la vue Colonne de liste. A partir de cette vue, vous pouvez effectuer les opérations suivantes : ■ Filtrer par Nom de la ressource, ID de la ressource, Unité d'organigramme organisationnel, Unité d'organigramme organisationnel- Mode Filtre, Rôle, Mode Filtre, Type d'emploi, Disponibilité, Seuil de disponibilité (%), case à cocher Inclure les ressources à réservation optionnelle, Compétences et Seuil de compétence (%). Par défaut, la valeur Tout est affectée à l'option Type d'emploi. Pour filtrer la liste des ressources associées à un département : 1. Ouvrez le menu Accueil. 2. A partir du menu, cliquez sur Départements. 3. Ouvrez un département. La page Propriétés s'affiche. 4. Cliquez sur l'onglet Ressources. Chapitre 13: Données échantillons 309 Risk La vue Colonne de liste Ressources du département s'affiche par défaut en dessous du portlet Cumul des ressources du département. Par défaut, la vue Filtre de liste s'affiche, sous forme réduite, sur la même page que la vue Colonne de liste Ressources du département et seul le champ de filtre est affiché. Vous pouvez développer le filtre en cliquant sur l'icône Plus et voir ainsi davantage d'options de filtre. A partir de cette vue, vous pouvez effectuer les opérations suivantes : ■ Filtrer par Nom de la ressource, ID de la ressource, Rôle principal, Mode Filtre, case à cocher Afficher les ressources dans les sous-départements, Responsable des ressources, Type d'emploi, Type de ressource et Actif(ve). Par défaut, la valeur Tout est affectée aux options Type d'emploi et Type de ressource, et la valeur Oui, à Actif(ve). Risk Le tableau suivant répertorie toutes les vues de risques qui ont été modifiées dans le module de l'accélérateur PMO. Nom de l'objet Vue Risk Propriétés du risque (Créer et Modifier) Liste de risques Filtre de risque Liste des risques associés Pour appliquer la vue Liste de risques, appliquez également les vues Propriétés du risque et Filtre de risque. Vous pouvez examiner les dépendances entre les vues sur la page de détails relative au module d'extension dans Studio. Lorsque vous appliquez les vues relatives aux risques de l'accélérateur PMO, vous disposez des configurations indiquées ci-après. 310 Manuel du produit Accélérateur PMO Risk Propriétés du risque Pour consulter les propriétés du risque, ouvrez un risque d'un projet. La page Général s'affiche par défaut. Vous pouvez également accéder à d'autres pages de propriétés en cliquant sur les liens du menu de contenu. Général Cette page contient des informations générales sur les risques et est organisée en deux sections : Général et Détails. Général Cette section inclut les informations suivantes : Nom du risque, ID du risque, Description, Catégorie, Priorité, Probabilité, Impact, case à cocher Au-dessus du seuil, Type de réponse, Problème initial ou Demande de changement (affiché si le risque est créé à partir d'un problème ou d'une demande de changement), Statut, Propriétaire, Symptômes du risque, Description de l'impact et Date d'impact. Details Cette section inclut les informations suivantes : Document, Hypothèses, Risques associés, Problèmes associés, Date cible de résolution, Résolution, Date de résolution (affichée si statut est Résolu(e)), Résolu(e) par (affiché si le statut est Résolu(e)), Date de la dernière mise à jour, Dernière mise à jour par, Date de création et Créé(e) par. Stratégie de réponse Cette page contient des informations sur la stratégie de réponse organisées dans la section Ajouter une stratégie de réponse. Ajouter une stratégie de réponse Cette section inclut les informations suivantes : Stratégie de réponse, Affecté(e) à et Résolu(e) par. Chapitre 13: Données échantillons 311 Risk Vues Liste de risques Pour afficher la liste des risques : 1. Ouvrez le menu Accueil. 2. A partir du menu, cliquez sur Projets. 3. Ouvrez un projet. La page Propriétés s'affiche. 4. Cliquez sur l'onglet Risques/Problèmes/Modifications. La vue Colonne de liste s'affiche par défaut. A partir de cette vue, vous pouvez effectuer les opérations suivantes : ■ Accéder à la page de propriétés du risque en cliquant sur son nom. ■ Afficher les champs Risque, Catégorie, Priorité, Probabilité, Impact, Risque calculé, Au-dessus du seuil, Statut, Propriétaire, Date cible de résolution et Date de la dernière mise à jour. Pour afficher une liste des risques associés à une tâche : 1. Ouvrez le menu Accueil. 2. A partir du menu, cliquez sur Projets. 3. Ouvrez un projet. La page Propriétés s'affiche. 4. Cliquez sur l'onglet Tâche. 5. Ouvrez une tâche. 6. Cliquez sur l'onglet Risques/Problèmes associés. La vue Colonne de liste s'affiche par défaut. A partir de cette vue, vous pouvez effectuer les opérations suivantes : ■ Afficher les champs Risque, ID du risque, Catégorie, Priorité, Probabilité, Impact, Risque calculé, Au-dessus du seuil, Statut, Propriétaire, Date cible de résolution et Date de la dernière mise à jour. 312 Manuel du produit Accélérateur PMO Tâche Vues Filtre de risque Par défaut, la vue Filtre de liste s'affiche, sous forme réduite, sur la même page que la vue Colonne de liste. Vous pouvez développer le filtre en cliquant sur l'icône Plus afin de voir les options de filtre. A partir de cette vue, vous pouvez effectuer les opérations suivantes : ■ Filtrer par les paramètres Nom du risque, ID du risque, Catégorie, Priorité, Statut, Propriétaire, Probabilité, Impact et Au-dessus du seuil. Par défaut, les paramètres Catégorie, Priorité, Statut, Probabilité, Impact et Au-dessus du seuil sont définis sur Tout. Tâche Le tableau suivant présente toutes les vues de tâche qui ont été modifiées dans le module Accélérateur PMO. Nom de l'objet Vue Tâche Propriétés de la tâche (création et modification) Liste des tâches Filtre de tâche Liste des tâches d'association Liste de Gantt Liste des tâches pour les exigences du projet Liste de sélection de tâche Filtre Tâche d'association Filtre Gantt Pour appliquer la vue Liste des tâches, appliquez également les vues Propriétés de la tâche et Filtre de tâche. Vous pouvez examiner les dépendances entre les vues sur la page de détails relative au module d'extension dans Studio. Lorsque vous appliquez les vues relatives aux tâches du module Accélérateur PMO, vous disposez des configurations indiquées ci-après. Chapitre 13: Données échantillons 313 Tâche Propriétés de la tâche Pour consulter les propriétés de la tâche, ouvrez une tâche d'un projet. La page Général s'affiche par défaut. Vous pouvez également accéder à d'autres pages de propriétés en cliquant sur les liens du menu de contenu. Général Cette page contient des informations générales sur les tâches et est organisée en deux sections : Général et Affectations. Général Cette section inclut : Nom, ID, Début, Fin, case à cocher Tâche clé, case à cocher Jalon, case à cocher Durée fixe, Statut, % d'avancement, Début de la référence, Fin de la référence, Priorité et case à cocher Exclure de la planification automatique. Affectations Cette section est décrite dans la partie Vues des listes d'affectations (page 270). Contraintes Cette page inclut : Doit commencer le, Début au plus tôt le, Début au plus tard le, Doit terminer le, Fin au plus tôt le et Fin au plus tard le. Performances Cette page présente des informations relatives aux performances et est organisée en deux sections : Effort de performances et coût de performances. Effort de performances Cette section inclut : BàA, Charges constatées, Charge restante, EàA et % d'utilisation. Coût de performances Cette section inclut : Valeur prévue (CBTP), Valeur de l'en-cours (CBTE), Coût réel (CRTE), Coût du budget à l'achèvement, Coût de la charge restante, Coût d'estimation à l'achèvement, Ecart de coût (EC), % d'écart de planification (EP), Ecart de coût (%), % d'écart de planification, Indice de performance des coûts (IPC) et Indice de performance de la planification (IPP). L'écart de coût (%) et le pourcentage d'écart de planification sont installés avec le module Accélérateur PMO : Ecart de coût (%) Affiche l'écart de coût sous forme de pourcentage. L'écart est calculé sous forme de pourcentage du rapport entre l'écart de coût et le montant du coût budgété pour le travail effectué (CBTE). Formule : ((CBTE – CRTE)/CBTE) * 100 314 Manuel du produit Accélérateur PMO Tâche % d'écart de planification Affiche l'écart de planification sous forme de pourcentage. L'écart est calculé sous forme de pourcentage du rapport entre l'écart de planification et le montant du coût budgété pour le travail planifié (CBTP). Formule : ((CBTE – CBTP)/CBTP) *100 Paramètres Cette page inclut les informations suivantes : case à cocher Ouvrir à la saisie de temps, Code d'imputation et Type de coût. Remarque : Vous pouvez sécuriser la page Paramètres et contrôler ainsi quels utilisateurs sont autorisés à modifier les paramètres des tâches. Vues des listes de tâches Pour consulter une liste de tâches : 1. Ouvrez le menu Accueil. 2. A partir du menu, cliquez sur Projets. 3. Ouvrez un projet. La page Propriétés s'affiche. 4. Cliquez sur l'onglet Tâche. La vue Colonne de liste s'affiche par défaut. A partir de cette vue, vous pouvez effectuer les opérations suivantes : ■ Accéder à la page de propriétés de la tâche en cliquant sur son nom. ■ Consulter la tâche, l'ID de la tâche, les dates de début et de fin de la tâche, la date de fin de la référence, l'option En retard, le statut, le pourcentage d'avancement, la case à cocher Critique et la case à cocher Ouvrir à la saisie de temps. Pour consulter l'organigramme des tâches d'un projet : Remarque : Divisée en deux parties, cette vue Gantt comprend un organigramme des tâches à gauche et un diagramme de Gantt à droite. 1. Ouvrez le menu Accueil. 2. A partir du menu, cliquez sur Projets. 3. Ouvrez un projet. 4. Cliquez sur l'onglet Tâche. Chapitre 13: Données échantillons 315 Tâche 5. Dans la liste déroulante, sélectionnez Gantt La vue Colonne de liste s'affiche sous forme réduite par défaut. Vous pouvez développer cette vue en cliquant sur l'icône Développer la vue afin d'afficher toutes les colonnes. A partir de cette vue, vous pouvez effectuer les opérations suivantes : ■ Accéder à la page de propriétés de la tâche en cliquant sur son nom. ■ Consulter la tâche, les ressources affectées, les dates de début et de fin, la durée, le statut, le pourcentage d'avancement, les charges constatées, la charge restante, l'estimation à l'achèvement, le coût réel, le coût de la charge restante et le coût d'estimation à l'achèvement. Pour consulter la liste des tâches associées à un risque, à un problème ou à une demande de changement : 1. Ouvrez le menu Accueil. 2. A partir du menu, cliquez sur Projets. 3. Ouvrez un projet. La page Propriétés s'affiche. 4. Cliquez sur l'onglet Risques/Problèmes/Modifications. 5. Ouvrez un risque ou un problème. 6. Cliquez sur l'onglet Tâches associées. La vue Colonne de liste s'affiche par défaut. A partir de cette vue, vous pouvez effectuer les opérations suivantes : ■ Accéder à la page de propriétés de la tâche en cliquant sur son nom. ■ Consulter la tâche, l'ID, les dates de début et de fin, le statut et le pourcentage d'avancement. Pour consulter la liste des tâches pouvant être associées à un risque, à un problème ou à une demande de changement : 1. Ouvrez le menu Accueil. 2. A partir du menu, cliquez sur Projets. 3. Ouvrez un projet. La page Propriétés s'affiche. 4. Cliquez sur l'onglet Risques/Problèmes/Modifications. 316 Manuel du produit Accélérateur PMO Tâche 5. Ouvrez un risque ou un problème. 6. Cliquez sur l'onglet Tâches associées. 7. Cliquez sur le bouton Ajouter les tâches existantes. La vue Colonne de liste s'affiche par défaut. A partir de cette vue, vous pouvez effectuer les opérations suivantes : ■ Consulter la tâche, l'ID, ainsi que les dates de début et de fin. Pour afficher la liste des projets auxquels vous pouvez associer une tâche ou une exigence : 1. Ouvrez le menu Accueil. 2. A partir du menu, cliquez sur Exigences. 3. Ouvrir une exigence 4. Cliquez sur le bouton Lien. 5. Sous Sélectionner une option de lien, cliquez sur Sélectionner un élément existant. 6. Sélectionnez un projet. Par défaut, la vue Filtre de liste s'affiche, sous forme développée, sur la même page que la vue Colonne de liste. A partir de cette vue, vous pouvez effectuer les opérations suivantes : ■ Accéder à la page de propriétés de la tâche en cliquant sur son nom. ■ Consulter la tâche, l'ID, ainsi que les dates de début et de fin. Vues des filtres de tâches Par défaut, la vue Filtre de liste s'affiche, sous forme réduite, sur la même page que la vue Colonne de liste. Vous pouvez développer le filtre en cliquant sur l'icône Plus afin de voir les options de filtre. A partir de cette vue, vous pouvez effectuer les opérations suivantes : ■ Filtrer par Nom de la tâche, ID de la tâche, Tâche clé, Tâches uniquement, Début, Fin, Statut, En retard, Critique, Jalon et Ouvrir à la saisie de temps. Par défaut, la valeur Oui est affectée à Tâche clé et la valeur Tous, aux options Tâches uniquement, Statut, En retard, Critique, Jalon et Ouvrir à la saisie de temps. Pour filtrer les tâches dans l'organigramme des tâches du projet : 1. Ouvrez le menu Accueil. 2. A partir du menu, cliquez sur Projets. Chapitre 13: Données échantillons 317 Equipe 3. Ouvrez un projet. 4. Cliquez sur l'onglet Tâche. 5. Dans la liste déroulante, sélectionnez Gantt Par défaut, la vue Filtre de liste s'affiche, sous forme réduite, sur la même page que la vue Colonne de liste. Dans ce cas, seul le champ de filtre s'affiche. Vous pouvez développer ce filtre en cliquant sur l'icône Plus et voir ainsi davantage d'options de filtre. A partir de cette vue, vous pouvez effectuer les opérations suivantes : ■ Filtrer par Nom de la tâche, ID de la tâche, Affecté(e) aux ressources, Début, Fin, case à cocher Vue de liste, Inclure, Statut, En retard, Critique, Jalon et case à cocher Exclure des projets. Par défaut, la valeur Tout est affectée aux options Inclure, Statut, En retard, Critique et Jalon. Pour filtrer la liste des tâches associées à un risque, à un problème ou à une demande de changement : 1. Ouvrez le menu Accueil. 2. A partir du menu, cliquez sur Projets. 3. Ouvrez un projet. La page Propriétés s'affiche. 4. Cliquez sur l'onglet Risques/Problèmes/Modifications. 5. Ouvrez un risque ou un problème. 6. Cliquez sur l'onglet Tâches associées. Par défaut, la vue Filtre de liste s'affiche, sous forme réduite, sur la même page que la vue Colonne de liste. Dans ce cas, seul le champ de filtre s'affiche. Vous pouvez développer ce filtre en cliquant sur l'icône Plus et voir ainsi davantage d'options de filtre. A partir de cette vue, vous pouvez effectuer les opérations suivantes : ■ Filtrer par Tâches uniquement, Tâche clé, Statut et Jalon. Par défaut, tous ces champs sont définis sur Tout. Equipe Le tableau suivant présente toutes les vues d'équipe qui ont été modifiées dans le module Accélérateur PMO. Nom de l'objet Vue Equipe Propriétés d'un membre du personnel (modification) Liste du personnel de l'équipe du projet Liste Détails de l'équipe du projet 318 Manuel du produit Accélérateur PMO Equipe Nom de l'objet Vue Liste Personnel de l'équipe (investissements) Liste Détails de l'équipe (investissements) Liste des allocations de ressources Liste des détails des allocations de ressources Liste de sélection des équipes Filtre Equipe du projet Filtre Equipe Filtre Allocations des ressources Filtre Sélection de ressources Pour appliquer la vue Liste des équipes, appliquez également les vues Propriétés de l'équipe et Filtre Equipe correspondantes. Vous pouvez examiner les dépendances entre les vues sur la page de détails relative au module d'extension dans Studio. Lorsque vous appliquez les vues relatives aux équipes du module Accélérateur PMO, vous disposez des configurations indiquées ci-après. Propriétés de l'équipe Pour afficher les propriétés de membre d'équipe : 1. Ouvrez le menu Accueil. 2. A partir de ce menu, cliquez sur un type d'investissement (Projets, par exemple). 3. Ouvrez un projet. La page Propriétés s'affiche. 4. Cliquez sur l'onglet Equipe. Chapitre 13: Données échantillons 319 Equipe 5. Cliquez sur l'icône de propriétés d'un membre de l'équipe. La page Propriétés s'affiche par défaut. Général Cette page contient des informations générales sur les membres de l'équipe et est organisée en deux sections : Général et Recherche de ressources. Général Cette section inclut : Nom de l'exigence, Date de début, Date de fin, % d'allocation par défaut, Statut de la réservation, Statut de la demande, Ressource/Rôle, Date de début de l'investissement, Date de fin de l'investissement, Rôle de l'investissement, Unité de l'organigramme organisationnel du personnel et case à cocher Ouvrir à la saisie de temps. Recherche de ressources Cette section inclut : Type d'emploi de la ressource. Remarque : Les sections Allocation prévue et Allocation ferme n'ont pas été modifiées dans le module Accélérateur PMO. Vues des listes d'équipes Pour afficher une liste de membres d'équipe : 1. Ouvrez le menu Accueil. 2. A partir de ce menu, cliquez sur un type d'investissement (Projets, par exemple). 3. Ouvrez un projet. La page Propriétés s'affiche. 4. Cliquez sur l'onglet Equipe. 5. Dans la liste déroulante, sélectionnez Personnel ou Détail. La vue Colonne de liste présentant le personnel de l'équipe s'affiche par défaut. A partir de cette vue, vous pouvez effectuer les opérations suivantes : Personnel ■ Accéder à la page de propriétés d'un membre de l'équipe en cliquant sur l'icône de propriétés. ■ Accéder à la page Rechercher des ressources en cliquant sur l'icône de l'outil de recherche de ressources. ■ Accéder à la page de propriétés de la ressource ou du rôle en cliquant sur son nom. ■ Accéder à la page d'allocation de la ressource ou du rôle en cliquant sur l'icône d'allocation des ressources. 320 Manuel du produit Accélérateur PMO Equipe ■ Pour les projets et programmes, consulter la ressource ou le rôle, le rôle dans le projet, l'unité de l'organigramme organisationnel du personnel, le statut de réservation, la case à cocher Ouvrir à la saisie de temps, les dates de début et de fin, le pourcentage moyen d'allocation, l'allocation, les charges constatées et la charge restante. ■ Pour les autres investissements, consulter la ressource ou le rôle, le rôle dans l'investissement, l'unité de l'organigramme organisationnel du personnel, le statut de réservation, la case à cocher Ouvrir à la saisie de temps, les dates de début et de fin, le pourcentage moyen d'allocation, l'allocation, les charges constatées, les charges constatées pour l'incident et le total des charges constatées. Detail ■ Accéder à la page de propriétés d'un membre de l'équipe en cliquant sur l'icône de propriétés. ■ Accéder à la page Rechercher des ressources en cliquant sur l'icône de l'outil de recherche de ressources. ■ Accéder à la page de propriétés de la ressource ou du rôle en cliquant sur son nom. ■ Accéder à la page d'allocation de la ressource ou du rôle en cliquant sur l'icône d'allocation des ressources. ■ Pour les projets et programmes, consulter la ressource ou le rôle, le rôle dans le projet, le statut de réservation, les dates de début et de fin, l'allocation, les charges constatées et la charge restante. ■ Pour les autres investissements, consulter la ressource ou le rôle, le rôle dans l'investissement, le statut de réservation, les dates de début et de fin, l'allocation et les charges constatées. ■ Consulter une valeur de mise à l'échelle en fonction du temps, qui indique l'allocation par période sur six mois, à compter du mois en cours. Pour afficher une liste d'allocations pour les ressources ou les rôles : 1. Ouvrez le menu Accueil. 2. A partir du menu, cliquez sur Ressources. 3. Ouvrez une ressource. La page Propriétés s'affiche. 4. Cliquez sur l'onglet Allocations. Chapitre 13: Données échantillons 321 Equipe 5. Dans la liste déroulante, sélectionnez Récapitulatif ou Détail. La vue Colonne de liste Récapitulatif s'affiche par défaut. A partir de cette vue, vous pouvez effectuer les opérations suivantes : Récapitulatif ■ Accéder à la page de propriétés d'un membre de l'équipe en cliquant sur l'icône de propriétés. ■ Accéder à la page Rechercher des ressources en cliquant sur l'icône de l'outil de recherche de ressources. ■ Accéder à la page de propriétés de l'investissement en cliquant sur son nom. ■ Consulter l'investissement, le responsable de l'investissement, le rôle de l'investissement, le statut de réservation, l'option Ouvrir à la saisie de temps, les dates de début et de fin d'allocation, le pourcentage moyen d'allocation, l'allocation, les charges constatées et la charge restante. Detail ■ Accéder à la page de propriétés d'un membre de l'équipe en cliquant sur l'icône de propriétés. ■ Accéder à la page Rechercher des ressources en cliquant sur l'icône de l'outil de recherche de ressources. ■ Accéder à la page de propriétés de l'investissement en cliquant sur son nom. ■ Consulter l'investissement, le rôle de l'investissement, le statut de réservation, les dates de début et de fin d'allocation, l'allocation, les charges constatées et la charge restante. ■ Consulter une valeur de mise à l'échelle en fonction du temps, qui indique l'allocation par période sur six mois, à compter du mois en cours. Pour afficher la liste des membres d'équipe que vous pouvez affecter à des tâches : 1. Ouvrez le menu Accueil. 2. A partir de ce menu, cliquez sur un type d'investissement (Projets, par exemple). 3. Ouvrez un projet. La page Propriétés s'affiche. 4. Cliquez sur l'onglet Tâche. 322 Manuel du produit Accélérateur PMO Equipe 5. Sélectionnez une tâche. 6. Cliquez sur le bouton Affecter, puis sur le bouton Equipe. Remarque : La valeur Pool de ressources doit être affectée à l'option Pool d'affectations. La vue Colonne de liste s'affiche par défaut. A partir de cette vue, vous pouvez effectuer les opérations suivantes : ■ Accéder à la page de propriétés de la ressource ou du rôle en cliquant sur son nom ou son ID. ■ Consulter la ressource ou le rôle, l'ID de la ressource ou du rôle, le rôle dans le projet, l'unité de l'organigramme organisationnel du personnel, le statut de réservation, les dates de début et de fin, le pourcentage moyen d'allocation et l'allocation. Vues des filtres d'équipes Par défaut, la vue Filtre de liste s'affiche, sous forme réduite, sur la même page que la vue Colonne de liste. Vous pouvez développer le filtre en cliquant sur l'icône Plus afin de voir les options de filtre. A partir de cette vue, vous pouvez effectuer les opérations suivantes : ■ Pour les projets et programmes, filtrer par Nom de l'exigence, Nom de la ressource ou Nom du rôle, ID de la ressource ou ID du rôle, Organigramme organisationnel de la ressource, Organigramme organisationnel de la ressource – Mode Filtre, Rôle dans le projet, Type de ressource, Statut de la réservation, Sans personnel, Ouvrir à la saisie de temps et Ressource active. Par défaut, la valeur Main-d'oeuvre est affectée au Type de ressource, la valeur Tout aux options Statut de la réservation, Sans personnel et Ouvrir à la saisie de temps, et la valeur Oui, à l'option Ressource active. ■ Pour les autres investissements, filtrer par Nom de l'exigence, Nom de la ressource ou Nom du rôle, ID de la ressource ou ID du rôle, Organigramme organisationnel de la ressource, Organigramme organisationnel de la ressource – Mode Filtre, Rôle de l'investissement, Type de ressource, Statut de la réservation, Sans personnel, Ouvrir à la saisie de temps et Ressource active. Par défaut, la valeur Main-d'oeuvre est affectée au Type de ressource, la valeur Tout aux options Statut de la réservation, Sans personnel et Ouvrir à la saisie de temps, et la valeur Oui, à l'option Ressource active. Pour filtrer une liste d'allocations pour une ressource ou un rôle : 1. Ouvrez le menu Accueil. 2. A partir du menu, cliquez sur Ressources. Chapitre 13: Données échantillons 323 Equipe 3. Ouvrez une ressource. La page Propriétés s'affiche. 4. Cliquez sur l'onglet Allocations. 5. Dans la liste déroulante, sélectionnez Récapitulatif ou Détail. Par défaut, la vue Filtre de liste s'affiche, sous forme réduite, sur la même page que la vue Colonne de liste. Dans ce cas, seul le champ de filtre s'affiche. Vous pouvez développer le filtre en cliquant sur l'icône Plus et voir ainsi davantage d'options de filtre. A partir de cette vue, vous pouvez effectuer les opérations suivantes : ■ Filtrer par Nom de l'investissement, ID de l'investissement, Organigramme organisationnel d'investissement, Organigramme organisationnel d'investissement – Mode Filtre, Rôle de l'investissement, Approuvé(e), Responsable de l'investissement, Investissement actif, Statut de la réservation et option Ouvrir à la saisie de temps. Par défaut, la valeur Tout est affectée aux options Approuvé(e), Statut de la réservation et Ouvrir à la saisie de temps, et la valeur Oui, à Actif(ve). Pour filtrer la liste des membres d'équipe que vous pouvez affecter à des tâches : 1. Ouvrez le menu Accueil. 2. A partir de ce menu, cliquez sur un type d'investissement (Projets, par exemple). 3. Ouvrez un projet. La page Propriétés s'affiche. 4. Cliquez sur l'onglet Tâche. 5. Sélectionnez une tâche. 6. Cliquez sur le bouton Affecter, puis sur le bouton Equipe. Remarque : La valeur Pool de ressources doit être affectée à l'option Pool d'affectations. Par défaut, la vue Filtre de liste s'affiche, sous forme développée, sur la même page que la vue Colonne de liste. A partir de cette vue, vous pouvez effectuer les opérations suivantes : ■ Filtrer par Nom de la ressource ou Nom du rôle, ID de la ressource ou ID du rôle, Organigramme organisationnel de la ressource, Organigramme organisationnel de la ressource – Mode Filtre, Rôle dans le projet, Type de ressource, Statut de la réservation et Allocation zéro. Par défaut, la valeur Main-d'oeuvre est affectée au Type de ressource, la valeur Tout, au Statut de la réservation et la valeur Non à l'option Allocation zéro. 324 Manuel du produit Accélérateur PMO