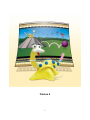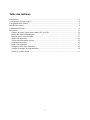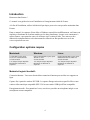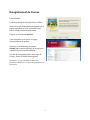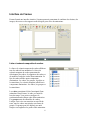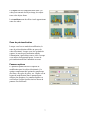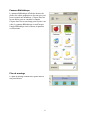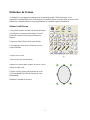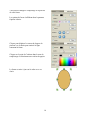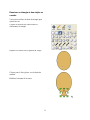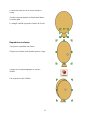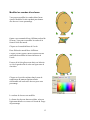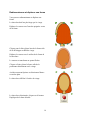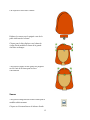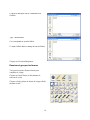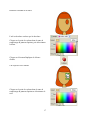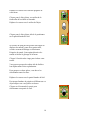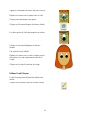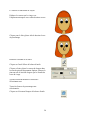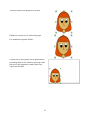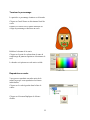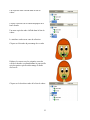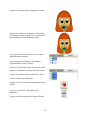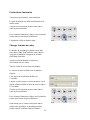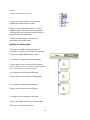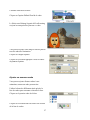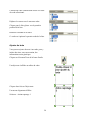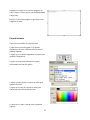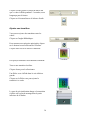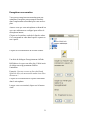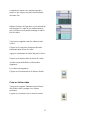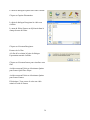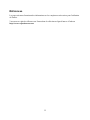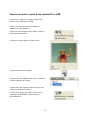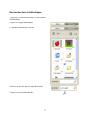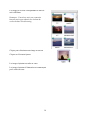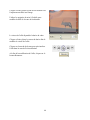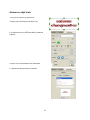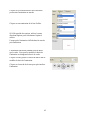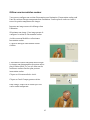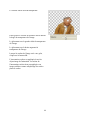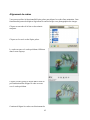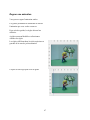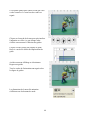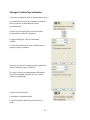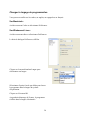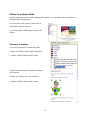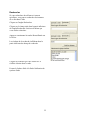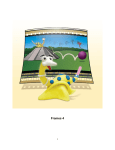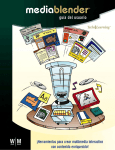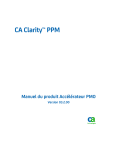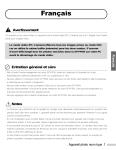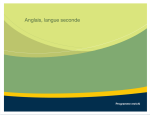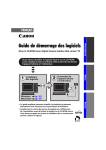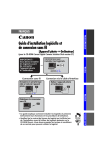Download Utilisation de Frames
Transcript
Frames 4 1 Générique FramesTM Programmeurs : Rodger Cook, Michael Brewer, Michael Carson, Jeremy Wood Conception : Rodger Cook, David Wagner, Dallas Jones, Melinda Kolk Manuel d'utilisation de Frames Auteurs : David Wagner, Melinda Kolk Editeurs : Carolyn Daly, Dallas Jones, Elizabeth Buyer Aide sur Frames Auteurs : Dallas Jones, David Wagner Programmeur : Dallas Jones Bibliothèque Artistes : Melinda Kolk, Doug Sherman, David Wagner, Gene Bias Nos sincères remerciements à Linda Cooper et Mindy Cavanaugh pour l'utilisation de leurs images "Ducks in a Row". Avis de droits Frames et le manuel d'utilisation de Frames ©2009 par Tech4Learning, Inc. Tous droits réservés. Ce document ne doit en aucun cas être traduit dans toute autre langue sans l'autorisation écrite préalable de Tech4Learning, Inc. Tech4Learning et Recipes4Success sont des marques déposées de Tech4Learning, Inc. Frames, le logo de Frames, le personnage de Clayton, le personnage de Zoe et le logo de Tech4Learning sont des marques commerciales de Tech4Learning, Inc. Les autres marques et marques commerciales sont la propriété de leurs détenteurs respectifs. Pour plus d'informations sur d'autres produits Tech4Learning, consultez notre site Web à l'adresse : http://www.tech4learning.com Pour le matériel de formation complémentaire, consultez notre site Web d'assistance à l'adresse : http://www.recipes4success.com Pour le service et l'assistance à la clientèle, contactez : Assistance à la clientèle : 877-834-5453 ou [email protected] Assistance technique : 619-563-5348 ou [email protected] Disponible de 8 h 00 à 17 h 00, HNP, de lundi à vendredi, sauf les jours fériés. FR4_v1_122008 2 Table des matières Introduction ......................................................................................................................................... 4 Configuration système requise............................................................................................................ 4 Enregistrement de Frames .................................................................................................................. 5 Interface de Frames ............................................................................................................................. 6 Utilisation de Frames .......................................................................................................................... 9 Références ......................................................................................................................................... 35 Capture de cadres à partir d'une caméra DV ou USB ................................................................... 36 Rechercher dans la bibliothèque ................................................................................................... 37 Panoramique et zoom de cadre ..................................................................................................... 39 Animer un objet texte ................................................................................................................... 41 Utiliser une incrustation couleur ................................................................................................... 43 Alignement de cadres.................................................................................................................... 45 Rogner une animation ................................................................................................................... 47 Changer la taille d'une animation ................................................................................................. 49 Changer le langage de programmation ......................................................................................... 50 Utiliser le système d'aide .............................................................................................................. 51 3 Introduction Bienvenue dans Frames ! Ce manuel vous guidera à travers l'installation et l'enregistrement initial de Frames. A la fin de l'installation, utilisez le didacticiel par étapes pour créer votre première animation dans Frames. Dans ce manuel, les captures d'écran Mac et Windows sont utilisées indifféremment, car Frames est similaire et fonctionne de la même manière sur les deux plateformes. Lorsque vous commencez à utiliser Frames, votre première source de référence est le système d'Aide. Vous trouverez des didacticiels complémentaires et des documents de référence sur Recipes4Success sur le site www.recipes4success.com. Configuration système requise Macintosh : Windows : Linux : G3 800 MHz ou plus rapide OS 10,4 ou version ultérieure 512 Mo de RAM 1 Go d'espace disque disponible Résolution de 1024x600 ou supérieure Pentium III 800 MHz ou plus rapide Win XP ou Vista 512 Mo de RAM 1 Go d'espace disque disponible Résolution de 1024x600 ou supérieure Pentium III 800 MHz ou plus rapide Edubuntu/Ubuntu ou SUSE 10.3 512 Mo de RAM 1 Go d'espace disque disponible Résolution de 1024x600 ou supérieure Matériel et logiciel facultatif : Connexion Internet : Vous aurez besoin d'une connexion à Internet pour accéder aux supports en ligne. Capture fixe à partir de caméras DV/USB : La capture d'images nécessite un port FireWire et une caméra vidéo numérique compatible iEEE 1394 ou une caméra USB QuickTime compatible. Enregistrement audio : Pour numériser le son, vous devez posséder un microphone intégré ou un microphone externe compatible. 4 Enregistrement de Frames Lancez Frames. La boite de dialogue d'enregistrement s'affiche. Saisissez le code d'enregistrement figurant sur le paquet de produit ou sur le contrat de licence dans le champ Code d'enregistrement. Cliquez sur le bouton Continuer. Votre navigateur Web accède à la page d'enregistrement du produit. Saisissez vos informations de contact. Submit dans la partie inférieure de la page pour compléter le processus d'installation. A la fin de l'enregistrement de votre copie de Frames, fermez la fenêtre du navigateur. Remarque : Si vous installez Frames sur plusieurs ordinateurs, un seul enregistrement est nécessaire. 5 Interface de Frames Frames fournit une interface intuitive à bouton-poussoir permettant de combiner des dessins, des images, des textes et des supports audio d'origine pour créer des animations. Liste et scénario-maquette de cadres La liste et le scénario-maquette de cadres affichent tous les cadres d'une animation. La liste et le scénario-maquette de cadres permettent de sélectionner des cadres, de supprimer des cadres et de modifier l'ordre des cadres d'une animation. La liste de cadres affiche quatre composants d'animation : les cadres, les groupes, les objets et les transitions. Le scénario-maquette affiche trois composants d'animation : les cadres, les groupes et les transitions. Les cadres constituent le bloc fonctionnel d'une animation. Dans Frames, le cadre est l'unité de base du temps. Vous pouvez configurer la synchronisation de chaque cadre d'une animation. Les groupes sont des ensembles de cadres. Lorsque vous créez une transition ou un effet de texte, tous les cadres sont ajoutés sous forme de groupe. Un groupe peut être déplacé par unité lorsque vous organisez les parties d'une animation. 6 Les objets sont les composants d'un cadre. Un cadre peut contenir des objets image, des objets texte et des objets forme. Les transitions sont des effets visuels apparaissant entre des cadres. Zone de prévisualisation Lorsque vous êtes en mode de modification, la zone de prévisualisation affiche un aperçu du cadre sélectionné. Lorsque vous êtes en mode de capture, la zone de prévisualisation affiche l'alimentation à partir d'une source vidéo. Lorsque vous utilisez les boutons d'aperçu, la zone de prévisualisation affiche l'animation en cours. Panneau options Le panneau Options affiche les options de modification pour les objets sélectionnés. Ces options comprennent des options de remplissage, des filtres, des styles de police, etc. Cliquez sur un bouton de modification dans le panneau pour afficher plus d'options. Le panneau Options est actif lorsque l'onglet Options situé au dessus du panneau est sélectionné. 7 Panneau Bibliothèque Le panneau Bibliothèque affiche des dossiers de photos, des objets graphiques et des sons, que vous pouvez ajouter aux animations. Cliquez deux fois sur un dossier pour en consulter le contenu. Cliquez deux fois sur une image pour l'ajouter à un cadre. Le panneau Bibliothèque est actif lorsque l'onglet Bibliothèque situé au dessus du panneau est sélectionné. Plan de montage Le plan de montage contient deux pistes audio et une piste linéaire. 8 Utilisation de Frames Ce didacticiel vous apprend comment créer un reportage animé à l'aide de Frames. Vous apprendrez comment utiliser les outils de dessin, comment ajouter un arrière-plan, du texte et des transitions, comment effectuer des enregistrements et comment exporter l'animation. Utiliser l'outil Forme Vous pouvez utiliser les outils de dessin de Frames pour illustrer vos propres animations. Cet outil permet de s'initier au dessin pour illustrer un reporter. Cliquez sur l'outil Forme de la barre d'outils. Les formes que vous pouvez dessiner avec cet outil s'affichent. Cliquez sur le cercle. Votre curseur devient réticulaire. Déplacez le curseur dans l'espace de travail, vers le milieu du cadre vide. Cliquez et faites glisser pour dessiner un ovale. Ceci correspond à la forme de l'entête de votre information. Relâchez le bouton de la souris. 9 Vous pouvez changer le remplissage et le pinceau de cette forme. Les options de forme s'affichent dans le panneau Options à droite. Cliquez pour déplacer le curseur de largeur du pinceau vers la droite pour amincir la ligne entourant la forme. Cliquez sur le puits de Couleurs dans la zone de remplissage et sélectionnez une couleur de papier. La forme est mise à jour sur le cadre avec ces choix. 10 Dessiner un triangle et des objets en couche Vous pouvez utiliser la forme de triangle pour ajouter un cou. Cliquez de nouveau sur l'outil Forme et sélectionnez le triangle. Déplacez le curseur vers la gauche du visage. Cliquez pour le faire glisser vers la droite du menton. Relâchez le bouton de la souris. 11 La nouvelle forme de cou se trouve devant le visage. Accédez au menu Options et sélectionnez Mettre en arrière-plan. Le triangle s'affiche à présent à l'arrière de l'ovale. Reproduire une forme Vous pouvez reproduire une forme. Cliquez sur la forme ovale dessinée pour le visage. Cliquez sur le bouton Dupliquer de la barre d'outils. Une copie de l'ovale s'affiche. 12 Modifier les courbes d'une forme Vous pouvez modifier les courbes d'une forme ajoutée. Modifiez l'ovale reproduit pour donner des cheveux à votre personnage. Quatre cases ou nœuds bleus s'affichent au bord de la forme. Vous pouvez modifier la courbe de la forme à l'aide des nœuds. Cliquez sur le nœud inférieur de l'ovale. Deux flèches de nœuds bleus s'affichent. Cliquez et faites glisser l'une des flèches hors du nœud afin de modifier la forme inférieure de l'ovale. Essayez de la faire glisser tout droit vers la droite ou vers la gauche afin de créer une ligne nette de chevelure. Cliquez sur le puit de couleurs dans la zone de remplissage du panneau Options afin de sélectionner une couleur de cheveux pour votre personnage. La couleur de cheveux est modifiée. La forme des cheveux demeure réduite, n'est pas légèrement décalée et se trouve à l'avant du visage du personnage. 13 Redimensionner et déplacer une forme Vous pouvez redimensionner et déplacer une forme. La chevelure doit être plus large que le visage. Déplacez le curseur vers l'une des poignées vertes de la forme. Cliquez pour la faire glisser hors de la forme afin de la développer au-delà du visage. Déplacez le curseur vers le milieu de la forme de la chevelure. Le curseur se transforme en quatre flèches. Cliquez et faites glisser la forme afin de la positionner directement sur le visage. Accédez au menu Options et sélectionnez Mettre en arrière-plan. La chevelure s'affiche à l'arrière du visage. La chevelure sélectionnée, cliquez sur le bouton Dupliquer de la barre d'outils. 14 Une copie de la chevelure s'affiche. Déplacez le curseur vers la poignée verte de la partie inférieure de la forme. Cliquez pour la faire déplacer vers le haut du visage afin de modifier la forme de la grande chevelure en franges. Vous pouvez cliquer et faire glisser les poignées sur les côtés de la forme pour les fixer correctement. Sauver Vous pouvez enregistrer un fichier Frames pour le modifier ultérieurement. Cliquez sur le bouton Sauver de la barre d'outils. 15 La boite de dialogue Sauver l'animation sous s'affiche. Type : Informations Ceci correspond au nom du fichier. Ce nom s'affiche dans le champ de nom de fichier. Cliquez sur le bouton Enregistrer. Dessiner et grouper les formes Vous pouvez ajouter d'autres formes pour compléter le visage. Cliquez sur l'outil Forme et sélectionnez de nouveau le cercle. Cliquez et faites glisser au dessus du visage afin de dessiner un œil. 16 Relâchez le bouton de la souris. L'œil est de même couleur que la chevelure. Cliquez sur le puits de couleurs dans la zone de remplissage du panneau Options, puis sélectionnez le blanc. Cliquez sur le bouton Dupliquer de la barre d'outils. Une copie de l'œil s'affiche. Cliquez sur le puits de couleurs dans la zone de remplissage du panneau Options et sélectionnez le noir. 17 Déplacez le curseur vers l'une des poignées de cette forme. Cliquez pour le faire glisser vers milieu de la forme afin de la réduire et l'arrondir. Déplacez le curseur vers le milieu de l'objet. Cliquez pour le faire glisser afin de le positionner sur la partie blanche de l'œil. Si la forme ne peut pas être glissée sans risque de déplacer les nœuds à cause de sa petite taille, accédez au menu Affichage et sélectionnez Poignées de nœuds. Cette option désactive les nœuds et facilite le glissage de la forme. Cliquez à l'extérieur du visage pour évaluer votre travail. Vous pouvez grouper des objets afin de faciliter leur déplacement et leur reproduction. Pour grouper ces deux pièces, vous devez les sélectionner toutes les deux. Déplacez le curseur vers la partie blanche de l'œil. Des images fantôme de poignées s'affichent sur cet objet lorsque vous vous placez au dessus. Cliquez sur le bouton de la souris pour sélectionner cette partie de l'œil. 18 Appuyez et maintenez la touche Maj sur le clavier. Déplacez le curseur vers la partie noire de l'œil. Cliquez pour sélectionner cette partie. Cliquez sur le bouton Grouper de la barre d'outils. Les deux parties de l'œil sont groupées en un bloc. Cliquez sur le bouton Dupliquer de la barre d'outils. Une copie de l'œil s'affiche. Déplacez le curseur vers cet œil et cliquez pour le faire glisser vers son emplacement exact sur le visage. Cliquez sur le cadre à l'extérieur du visage. Utiliser l'outil Crayon L'outil Crayon permet d'ajouter des détails à un dessin. Cliquez sur le bouton Crayon de la barre d'outils. 19 Le curseur se transforme en crayon. Déplacez le curseur sur le visage vers l'emplacement auquel vous voulez dessiner un nez. Cliquez pour le faire glisser afin de dessiner le nez du personnage. Relâchez le bouton de la souris. Cliquez sur l'outil Sélect de la barre d'outils. Cliquez et faites glisser le curseur de largeur dans la zone de pinceau du panneau Options, afin que le pinceau soit de la même largeur que les formes du reste du visage. Accédez au menu Modifier et choisissez Sélectionner tout. Toutes les formes du personnage sont sélectionnées. Cliquez sur le bouton Grouper de la barre d'outils. 20 Toutes les formes sont groupées en un bloc. Déplacez le curseur vers le milieu du groupe. Il se transforme en quatre flèches. Cliquez pour le faire glisser afin de positionner le personnage dans le coin inférieur gauche du cadre pour que la tête apparaisse comme partie d'un corps retiré du cadre. 21 Terminer le personnage La partie de ce personnage à animer est la bouche. Cliquez sur l'outil Forme et sélectionnez l'outil de cercle. Déplacez le curseur vers la partie inférieure du visage du personnage et dessinez un ovale. Relâchez le bouton de la souris. Cliquez sur le puits de couleurs dans la zone de remplissage du panneau Options et sélectionnez le noir. La bouche est à présent un ovale noir et solide. Reproduire un cadre Vous pouvez reproduire un cadre entier de la même façon que vous reproduisez les formes individuelles. Cliquez sur le cadre à gauche dans la liste de cadres. Cliquez sur le bouton Dupliquer de la barre d'outils. 22 Une copie du cadre s'affiche dans la liste de cadres. Cliquez à nouveau sur le bouton Dupliquer de la barre d'outils. Une autre copie du cadre s'affiche dans la liste de cadres. Le troisième cadre est en cours de sélection. Cliquez sur la bouche du personnage de ce cadre Déplacez le curseur vers les poignées vertes du coin de la bouche et redimensionnez la pour qu'elle soit plus petite et qu'elle ait davantage la forme d'un cercle. Cliquez sur le deuxième cadre de la liste de cadres. 23 Cliquez sur la bouche du personnage de ce cadre. Déplacez le curseur vers la poignée verte du haut de la bouche et faites-le glisser vers le milieu de la bouche afin qu'elle soit davantage fermée. Vous venez de créer trois cadres avec la bouche dans différentes positions. Accédez au menu Affichage et sélectionnez l'option Réduire la liste de cadres. Cliquez sur le deuxième cadre de la liste de cadres. Appuyez et maintenez la touche Maj sur le clavier. Cliquez sur le dernier cadre de la liste de cadres. Tous les cadres sont sélectionnés. Cliquez 10 fois sur le bouton Dupliquer de la barre d'outils. Vous avez à présent 33 cadres dans votre animation! Cliquez sur le bouton Sauver de la barre d'outils. 24 Prévisualiser l'animation Vous pouvez prévisualiser votre animation. Le plan de montage est défini actuellement sur le dernier cadre. Cliquez sur le bouton du premier cadre dans la zone de prévisualisation. Pour visionner l'animation, cliquez sur la touche de lecture dans la zone de prévisualisation. L'animation s'arrête au dernier cadre. Changer la durée du cadre La bouche du personnage se déplace mais dans une cadence lente. Pour améliorer cette cadence, vous pouvez modifier la longueur de la durée d'affichage d'un cadre. Accédez au menu Modifier et choisissez Sélectionner tous les cadres. Tous les cadres de la liste sont sélectionnés. Le curseur de durée s'affiche sous le panneau Options. Cette durée est actuellement définie sur 5 secondes. Cliquez et faites glisser le curseur de durée vers la gauche afin de modifier la durée de tous les cadres à 2 secondes. Cliquez sur le bouton du premier cadre dans la zone de prévisualisation. Pour visionner l'animation, cliquez sur la touche de lecture dans la zone de prévisualisation. Etant donné que les cadres sont répétés dans le même ordre spécifique, le personnage parlant semble répéter les mêmes choses à maintes 25 reprises. Cliquez sur un cadre de la liste. Cliquez pour le faire glisser vers un nouvel emplacement dans la liste de cadres. Répétez ce processus pour au moins 5 cadres supplémentaires. De cette manière, l'animation devient un peu plus aléatoire et reflète mieux les formes d'expression naturelles. Utilisez les connaissances acquises pour prévisualiser les modifications. Ajouter un arrière-plan Vous pouvez modifier l'arrière-plan afin de positionner le reporter sur la scène d'un reportage. Cliquez sur l'onglet Bibliothèque à droite. Les dossiers s'affichent dans la bibliothèque. Cliquez deux fois sur le dossier Pics4Learning. Votre ordinateur doit être connecté à Internet pour que cette opération puisse fonctionner. Les catégories Pics4Learning s'affichent. Cliquez deux fois sur le dossier Backgrounds. Les catégories Arrière-plans s'affichent. Cliquez deux fois sur le dossier History. Les images de cette catégorie s'affichent. Trouvez une image à utiliser pour l'arrière-plan. Effectuez un clic droit sur l'image. 26 Un menu contextuel s'affiche. Cliquez sur l'option Définir l'fond de le cadre. Le fichier est téléchargé à partir de Pics4Learning et ajouté en tant qu'arrière-plan sur ce cadre. Vous pouvez ajouter cette image à l'arrière-plan de tous les cadres de l'animation. Cliquez sur l'onglet Options. Cliquez sur le bouton Appliquer à tous les cadres du panneau Options. Ajouter un nouveau cadre Vous pouvez ajouter d'autres cadres à une animation, comme un cadre pour un titre. Utilisez la barre de défilement située près de la liste de cadres pour retourner en haut de la liste. Cliquez sur le premier cadre de la liste. Cliquez sur le bouton Nouveau cadre vide en haut de la liste de cadres. 27 Un nouveau cadre s'affiche dans la liste à la suite du cadre sélectionné. Déplacez le curseur vers le nouveau cadre. Cliquez pour le faire glisser vers la première position de la liste. Relâchez le bouton de la souris. Ce cadre est à présent le premier cadre de la liste. Ajouter du texte Vous pouvez ajouter du texte à un cadre, pour y inclure des titres, une conversation, des informations ou un générique. Cliquez sur le bouton Texte de la barre d'outils. Un objet texte s'affiche au milieu du cadre. Cliquez deux fois sur l'objet texte. Un curseur clignotant s'affiche. Saisissez : Action reportage 1 28 Déplacez le curseur vers l'une des poignées de coin. Cliquez et faites glisser pour redimensionner l'objet texte. Répétez ce processus jusqu'à ce que l'objet texte remplisse le cadre. Format de texte Vous pouvez modifier la forme du texte. L'objet texte reste sélectionné. Les options d'apparence de texte s'affichent à droite dans le panneau Options. Cliquez sur le bouton d'alignement au centre pour modifier l'alignement. Cliquez sur le menu déroulant Police pour sélectionner une nouvelle police. Cliquez et faites glisser le curseur de taille pour agrandir la police. Cliquez sur la zone de Couleur de texte pour choisir une nouvelle couleur de texte. La durée de ce cadre s'affiche sous le panneau Options. 29 Cliquez et faites glisser le curseur de durée afin que ce cadre s'affiche pendant 2-3 secondes, assez longtemps pour la lecture. Cliquez sur le bouton Sauver de la barre d'outils. Ajouter une transition Vous pouvez ajouter des transitions entre les cadres. Cliquez sur l'onglet Bibliothèque. Pour retourner aux catégories principales, cliquez sur le bouton Accueil au dessus de la fenêtre. Cliquez deux fois sur le dossier Transitions. Des aperçus miniatures des transitions s'affichent. Trouvez une transition à utiliser. Cliquez dessus pour la sélectionner. Une flèche verte s'affiche dans le coin inférieur gauche. Cliquez sur la flèche verte pour ajouter la transition à ce cadre. La zone de prévisualisation change et la transition s'affiche sur le plan de montage dans la partie inférieure de la fenêtre. 30 Enregistrer une narration Vous pouvez enregistrer une narration pour une animation. Enregistrez un reportage d'actualités dans l'emplacement sélectionné pour votre arrièreplan. Assurez-vous que votre microphone est branché ou que votre ordinateur est configuré pour utiliser le microphone interne. Cliquez sur le troisième cadre de la liste de cadres. Ceci correspond au cadre dans lequel le reporter se met à parler. Cliquez sur le bouton Micro de la barre d'outils. Une boite de dialogue d'enregistrement s'affiche. Réfléchissez à ce que vous allez dire. L'idéal serait de rédiger un script permettant d'édifier l'animation. Exemple : Vous me recevez en direct du Grand Sphinx de Giza, où une nouvelle tombe vient d'être découverte ! Cliquez sur le bouton Sauver et parlez clairement dans le microphone. Lorsque vous avez terminé, cliquez sur le bouton Arrêt. 31 Une autre boite de dialogue s'affiche, dans laquelle vous pouvez prévisualiser votre narration. Cliquez sur le bouton OK. Le support audio enregistré s'affiche sur le plan de montage dans la partie inférieure de la fenêtre. Cliquez sur la touche de lecture pour visualiser un aperçu. Votre narration peut durer plus longtemps que les cadres que vous avez créés. Dans ce cas, vous devez reproduire les cadres pour allonger la durée de l'animation. Cliquez sur le dernier cadre de la liste de cadres. Appuyez et maintenez la touche Maj sur le clavier. Cliquez sur environ cinq cadres de la liste pour sélectionner un ensemble de cadres. Cliquez sur le bouton Dupliquer de la barre d'outils. 32 Continuez de cliquer sur le bouton Dupliquer jusqu'à ce que l'espace suivant le Son enregistré devienne vide. Déplacez la barre de l'épurateur vers l'extrémité du son enregistré. Le cadre de cet emplacement est mis en évidence sur le plan de montage et dans la liste de cadres. Vous pouvez supprimer tous les cadres suivant celui-ci. Cliquez sur le cadre situé au-dessous du cadre sélectionné dans la liste de cadres. Appuyez et maintenez la touche Maj sur le clavier. Cliquez sur le dernier cadre de la liste de cadres. Accédez au menu Modifier et sélectionnez Supprimer. Les cadres sont supprimés. Cliquez sur le bouton Sauver de la barre d'outils. Créer un fichier vidéo Vous pouvez exporter l'animation sous la forme d'un fichier vidéo à partager avec d'autres personnes. Cliquez sur le bouton Créer de la barre d'outils. 33 La boite de dialogue Exporter une vidéo s'affiche. Cliquez sur l'option Présentation. La boite de dialogue Enregistrer la vidéo sous s'affiche. Le nom du fichier Frames est déjà inscrit dans le champ de nom de fichier. Cliquez sur le bouton Enregistrer. Frames crée le film. A la fin de la création, la boite de dialogue Exportation terminée s'affiche. Cliquez sur le bouton Lancer pour visualiser votre film. Accédez au menu Fichier et sélectionnez Quitter pour fermer QuickTime Player. Accédez au menu Fichier et sélectionnez Quitter pour fermer Frames. Félicitations ! Vous venez de créer une vidéo animée à l'aide de Frames. 34 Références Les pages suivantes fournissent des informations sur les compétences nécessaires pour l'utilisation de Frames. Vous trouverez plus de références sur Frames dans la collection en ligne d'astuces à l'adresse http://www.recipes4success.com 35 Capture de cadres à partir d'une caméra DV ou USB Vous pouvez capturer des cadres à partir d'une caméra vidéo numérique ou USB. Assurez-vous que la caméra est allumée et connectée à votre ordinateur. Cliquez sur le bouton du mode Capturer, dans la zone de prévisualisation. Un aperçu s'affiche depuis la source vidéo. Cliquez sur le bouton Capturer. Un nouveau cadre s'affiche dans la liste ou dans le scénario-maquette de Frames. Un nouveau cadre s'ajoute chaque fois que vous cliquez sur le bouton Capturer. A la fin de la capture des cadres, cliquez sur le bouton du mode Modifier, dans la zone de prévisualisation. 36 Rechercher dans la bibliothèque Vous pouvez rechercher une image ou un son dans la bibliothèque. Cliquez sur l'onglet Bibliothèque. Le panneau Bibliothèque s'affiche. Saisissez un mot-clé dans le champ Rechercher. Cliquez sur le bouton Rechercher. 37 Les images et les sons correspondants au mot-clé saisi s'affichent. Remarque : Vous devez avoir une connexion Internet active pour obtenir des résultats de recherche dans Pics4Learning. Cliquez pour sélectionner une image ou un son. Cliquez sur le bouton Ajouter. Les images s'ajoutent au cadre en cours. Les images s'ajoutent à l'animation en commençant par le cadre en cours. 38 Panoramique et zoom de cadre Vous pouvez configurer un cadre pour obtenir un panoramique et un zoom vers un emplacement ou une image spécifiques pendant son affichage. Cliquez sur un cadre de la liste de cadres. Les options de cadre s'affichent dans le panneau Options. Cliquez sur la case à cocher Pan et zoom. Cliquez sur le bouton Éditez Pan et zoom. Les options Pan et zoom s'affichent dans le panneau Options. Un aperçu affiche l'effet. La zone de focalisation de l'effet s'affiche dans la zone de prévisualisation. 39 Cliquez et faites glisser la zone de focalisation vers l'emplacement choisi sur l'image. Utilisez les poignées de mise à l'échelle pour modifier la taille de la zone de focalisation. La vitesse de l'effet dépend de la durée du cadre. Cliquez et faites glisser le curseur de durée afin de modifier la vitesse de l'effet. Cliquez sur la touche de lecture pour prévisualiser l'effet dans la zone de Prévisualisation. A la fin de la modification de l'effet, cliquez sur le bouton Retourner. 40 Animer un objet texte Vous pouvez animer un objet texte. Cliquez pour sélectionner un objet texte. Les options de texte s'affichent dans le panneau Options. Cliquez sur le bouton Éditez une animation. Le panneau d'options Animer s'affiche. 41 Cliquez sur le bouton radio de mise en marche pour mettre l'animation en marche. Cliquez sur une animation de la liste d'effets. Si l'effet possède des options, utilisez le menu déroulant Options pour sélectionner l'option à utiliser. Un aperçu de l'animation s'affiche dans la zone de prévisualisation. L'animation fonctionne pendant la même durée que le cadre. Vous pouvez modifier la durée de l'animation en changeant la durée du cadre. Cliquez et faites glisser le curseur de durée afin de modifier la durée de l'animation. Cliquez sur la touche de lecture pour prévisualiser l'animation. 42 Utiliser une incrustation couleur Vous pouvez configurer une couleur d'incrustation pour l'animation. L'incrustation couleur rend l'une des couleurs d'images transparente dans l'animation. L'arrière-plan de cadre est visible à travers les parties transparentes des images. Importez une image ou une série d'images dans l'animation. Sélectionnez une image. Cette image permet de configurer la couleur de l'incrustation couleur. Accédez au menu Modifier et sélectionnez Incrustation couleur. La boite de dialogue d'incrustation couleur s'affiche. L'incrustation couleur fonctionne mieux lorsque les images sont photographiées devant un arrièreplan à couleur solide. Le vert et le bleu sont les meilleures couleurs d'arrière-plan pour une incrustation couleur. Cliquez sur le bouton radio de Activé. Cliquez sur l'outil Compte-gouttes oculaire. Dans l'image, cliquez sur la couleur que vous voulez rendre transparente. 43 La couleur choisie devient transparente. Faites glisser le curseur de tolérance afin de définir le degré de transparence de l'image. Le glissement vers la gauche réduit la transparence de l'image. Le glissement vers la droite augmente la transparence de l'image. Lorsque la couleur de l'image est à votre goût, cliquez sur le bouton OK. L'incrustation couleur est appliquée à tous les objets image de l'animation. La couleur de l'incrustation couleur n'est pas appliquée aux images utilisées comme remplissage des arrièreplans de cadres. 44 Alignement de cadres Vous pouvez utiliser la fonctionnalité Papier pelure pour aligner les cadres d'une animation. Cette fonctionnalité permet de déplacer légèrement la caméra lorsque vous photographiez des images. Cliquez sur un cadre de la liste ou du scénariomaquette. Cliquez sur la case à cocher Papier pelure. Le cadre en cours et le cadre précédent s'affichent dans la zone d'aperçu. Cliquez et faites glisser les objets dans la zone de prévisualisation afin d'aligner le cadre en cours avec le cadre précédent. Continuez d'aligner les cadres en sélectionnant les 45 cadres de la liste ou du scénario-maquette. A la fin de l'alignement, décochez la case à cocher Papier pelure. 46 Rogner une animation Vous pouvez rogner l'animation entière. Les guides permettent de déterminer la zone de l'animation que vous voulez conserver. Pour créer des guides, les règles doivent être affichées. Accédez au menu Modifier et sélectionnez Afficher les règles. Les règles s'affichent dans les côtés supérieurs et gauches de la zone de prévisualisation. Cliquez sur une règle pour créer un guide. 47 Créez quatre guides pour cadrer la zone que vous voulez conserver. La zone hors des cadres est rognée. Cliquez sur la touche de lecture pour prévisualiser l'animation et veillez à ce que chaque cadre s'affiche correctement à l'intérieur des guides. Cliquez et faites glisser une poignée de guide bleue si vous devez définir un emplacement de guide. Accédez au menu Affichage et sélectionnez Rogner aux guides. Tous les cadres de l'animation sont rognés selon les lignes de guides. Les dimensions de la nouvelle animation s'affichent sous les boutons de mode. 48 Changer la taille d'une animation Vous pouvez changer la taille de l'animation en cours. Les dimensions actuelles de l'animation s'affichent sous les boutons de mode dans la zone de prévisualisation. Cliquez sur le bouton Taille de la barre d'outils pour modifier la taille de l'animation. La boite de dialogue Taille de l'animation s'affiche. La taille de l'animation en cours s'affiche dans les champs Largeur et Hauteur. Saisissez de nouvelles dimensions pour l'animation dans les champs Largeur et Hauteur. Si vous ne voulez pas redimensionner l'animation selon une proportion, décochez la case à cocher Limiter les proportions. Cliquez sur le bouton OK. L'animation est redimensionnée. La nouvelle taille s'affiche sous les boutons de mode. 49 Changer le langage de programmation Vous pouvez travailler sur les cadres, en anglais, en espagnol ou en français. Sur Macintosh : Accédez au menu Cadres et sélectionnez Préférences. Sur Windows et Linux : Accédez au menu Éditez et sélectionnez Préférences. La boite de dialogue Préférences s'affiche. Cliquez sur le menu déroulant Langue pour sélectionner une langue. Sélectionnez l'option Locale par défaut pour lancer le programme dans la langue du système d'exploitation. Cliquez sur le bouton OK. Au prochain démarrage de Frames, le programme s'affiche dans la langue sélectionnée. 50 Utiliser le système d'aide Frames contient un système d'aide contenant des réponses à vos questions sur les fonctions et fonctionnalités du programme. Pour accéder à l'Aide, allez au menu Aide et sélectionnez Aide sur Frames. Le système d'aide s'affiche dans une nouvelle fenêtre. Parcourir le contenu Vous pouvez parcourir le contenu de l'aide. Cliquez sur un thème dans l'onglet Sommaire. Le thème s'affiche à droite dans le cadre. Cliquez sur un guide pour consulter les thèmes qu'il contient. Cliquez sur le thème que vous voulez lire. Le thème s'affiche à droite dans le cadre. 51 Rechercher Si vous recherchez des références à un mot spécifique, vous pouvez rechercher les instances de ce mot dans l'Aide. Cliquez sur l'onglet Rechercher. Cliquez sur le champ situé dans la partie inférieure de l'onglet Rechercher. Saisissez le thème que vous voulez rechercher. Appuyez et maintenez la touche Retour/Entrée sur le clavier. Les résultats de la recherche s'affichent dans la partie inférieure du champ de recherche. Cliquez sur le thème que vous voulez lire. Il s'affiche à droite dans le cadre. Fermez la fenêtre d'aide à la fin de l'utilisation du système d'aide. 52