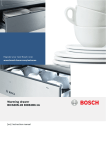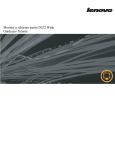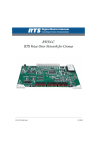Download Centaur 3.1 : Installation Manual
Transcript
INSTEI_02.fm Page -1 Monday, January 26, 2004 2:11 PM CENTAUR V3.1 INSTALLATION GUIDE INSTEI_02.fm Page 0 Monday, January 26, 2004 2:11 PM INSTEI_02.fm Page 1 Monday, January 26, 2004 2:11 PM TABLE OF CONTENTS What’s New in V3.1.................................................................. 2 New Features in Centaur V3.1 ..................................................... 2 New Features in Pro-Report V3.1 ................................................. 2 Introduction ............................................................................ 3 Centaur Server......................................................................... 3 Computer Requirements (Centaur Server) ..................................... Operating System Requirements (Centaur Server) ......................... CT-V900-A Controller Requirements ............................................. Before installing the Centaur software........................................... Installing/Updating the Centaur Server ......................................... 3 4 4 5 5 Centaur Administration Console (User Interface) .................... 8 Computer Requirements (Workstation) ......................................... 8 Operating System Requirements (Workstation) .............................. 8 Installing/Updating the Administration Console (User Interface) ....... 9 Starting the Centaur Software ............................................... 13 Registering the Centaur Software .......................................... 15 Problems? ................................................................................ 15 Appendix A: DCOM Configuration ........................................... 16 For Windows 2000 Professional ................................................... 16 For Windows XP Professional ...................................................... 21 Appendix B: Programming Windows Users on the Centaur Server Computer ............................................................................... 26 For Windows 2000 Professional ................................................... 26 For Windows XP Professional ...................................................... 28 Appendix C: Setting Centaur as a Service Under Windows ..... 31 Appendix D: Enabling Network Access On Windows XP.......... 33 INSTALLATION GUIDE 1 INSTEI_02.fm Page 2 Monday, January 26, 2004 2:11 PM WHAT’S NEW IN V 3.1 New Features in Centaur V3.1 • All of the software modules can now be automatically installed with the Centaur Server CD or Workstation CD and no longer require a separate licence (hardware key) to run on a networked workstation with the exception of FrontView. The software modules include FrontCard, Card Import/Export (server only), Database Management (server only), Database Backup Scheduler (server only), FrontGuard, Card Locator, WavePlayer, and Pro-Report 3.1 (which now includes Tracker). • The Site Configuration Wizard guides you through the necessary steps to get the site communicating with its controllers when starting Centaur for the first time or when adding a new site (i.e., select the site’s Communication type, the number of controllers, the controller’s Input Configuration, and the doors’ Settings). • The Controller Configuration Wizard allows you to automatically create and link doors, inputs, and outputs when adding controllers. • The Database Backup Scheduler enables you to schedule regular backups of the Centaur databases. You can back up the Main database and the Event database separately, specify the location of the backup files, and select how often the backup will occur. • You can now select the desired Centaur or Pro-Report language from the Logon window instead of installing separate Centaur Administration Consoles or Pro-Report software for each language. • You can limit the use of certain software modules to specific Operators. • Events in the Tree window will now appear in bold if they have been modified from their default values. • You can now reset an event’s definition by right-clicking on the desired event in the Tree window and selecting Reset Settings. • You can enable or disable a Door Group from the Tree window or using System Events. New Features in Pro-Report V3.1 • The Tracker Time and Attendance software is now an integral part of Pro-Report and is no longer offered as a separate software. A separate hardware key is no longer required. • Addition of Absence, Operator Action, and Card Usage Reports. • Import settings from previous Pro-Report and Tracker databases. • Back up and restore Pro-Report and Tracker databases. • And more. 2 INSTEI_02.fm Page 3 Monday, January 26, 2004 2:11 PM INTRODUCTION This manual details how to install the Centaur software including the Centaur Server and Administration Consoles available on the Centaur Server CD and the Centaur Workstation CD. Each edition of the Centaur software (Lite, Standard, Professional and Enterprise) has two different applications - the Server and the Administration Console (User Interface). Please note that the terms Administration Console (User Interface) and Workstation both refer to the same software User Interface, and are used interchangeably. In a brand new installation, the Centaur Server must be installed first. CENTAUR SERVER Using the Centaur Server CD, install the Centaur Server on the computer where all the CT-V900-A controllers are or will be connected. The Centaur Server manages the controllers and maintains the access control system’s databases. The Centaur Server CD includes the Centaur Server, the Server’s Administration Console, several software modules (refer to “What’s New in V3.1” on page 2), and the reference manuals for these software components. The Administration Console is automatically installed with the Server and supports three languages simultaneously. Each Centaur Server CD comes with a hardware key (dongle) that will set the Centaur edition to either Lite, Standard, Professional or Enterprise. If a hardware key (dongle) is not connected to the Centaur Server computer, Centaur will run as a Demo Edition (no communication). In installations where remote workstations will access the Server through a network, DCOM must be configured on the Centaur Server computer (refer to "Appendix A:DCOM Configuration" on page 16), and the Server must be installed on a Windows 2000/XP operating system (refer to “Operating System Requirements (Centaur Server)” on page 4). Computer Requirements (Centaur Server) The Centaur Server is designed to operate with IBM or IBM compatible computers running a suitable Windows operating system as detailed in the "Operating System Requirements (Centaur Server)" on page 4. • • • • Pentium 600MHz or higher 128MB RAM (256MB for superior performance) 300MB free disk space (1GB recommended, 4GB for larger installations) RS-232 serial port (depending on the installation, more than INSTALLATION GUIDE 3 INSTEI_02.fm Page 4 Monday, January 26, 2004 2:11 PM • • one may be required) For dial-up sites, the Centaur Server and each dial-up site requires a US Robotics Sportster 56k baud modem (external/ internal). Other modems can be used, but we recommend the above-mentioned modem. WinModems are not supported. Super VGA Monitor Operating System Requirements (Centaur Server) The Centaur Server has been tested on the following operating systems: • • • • Windows Windows Spanish) Windows Windows 98 Second Edition (English and French) 2000 Professional Edition (English, French and 2000 Server Edition (English, French and Dutch) XP Professional Edition (English and French) If you connect workstations to the Server over a network, the Centaur Server must be installed on a computer with a Windows 2000/XP operating system. If the operating system you are using to run Centaur is not listed above, please contact Position Technology for an updated list. Other software requirements (available on the CD): • • • • • DCOM MDAC 2.5 Microsoft® Database Engine (MSDE) Microsoft Internet Explorer (version 4.0 and service pack 1 or higher) Acrobat Reader 5.0 or higher CT-V900-A Controller Requirements CT-V900-A Rev. 200/210/220/230/260 require firmware R2-C3-31 or higher. CT-V900-A Rev. 100/110 require firmware R1-C1-71 or higher. The required firmware files are available on the Centaur Server CD. To access these files, insert the Centaur Server CD, click Firmware/ Manuals and then Firmware. For more information on how to update the controllers online, refer to “Update Firmware” in the Centaur Reference Manual or Online Help. 4 INSTEI_02.fm Page 5 Monday, January 26, 2004 2:11 PM Before installing the Centaur software It is important that you read the latest installation instructions before installing the Centaur software. To access the latest version of the installation instructions, insert the Centaur Server CD, click Firmware/ Manuals, View Manuals and then select the required manual. Please note that for CT-V900-A controllers Rev. 100 or 110, the firmware cannot be updated using a modem connection. Installing/Updating the Centaur Server This section describes how to install or update the Centaur Server. To install software and applications on Windows 2000/XP operating systems, you must be logged on as the Administrator. 1. Insert the Centaur Server CD into the computer’s CD-ROM drive. 2. If the auto run feature is enabled, go to step 4. Otherwise, click Run from the Start menu. 3. Type the appropriate drive indicator (x:\) followed by the path containing the C3setup.exe file or click Browse to search for the C3setup.exe file. Click OK. 4. The Full Installation window will appear. From the menu, click Automatic Install. When you select Automatic Install, Centaur installs all operating prerequisites, the Centaur Server, and the Server’s Administration Console by default. We strongly recommend that Manual Install be used only by experienced Centaur Installers. In a Manual Install, all software components must be installed separately. INSTALLATION GUIDE 5 INSTEI_02.fm Page 6 Monday, January 26, 2004 2:11 PM View the release.txt file containing the latest product release information. Automatically install all operating system requirements and the Centaur software. For advanced installations, you can individually install each prerequisite and the Centaur software. Install Pro-Report, FrontView, Acrobat Reader, or the Database Updater. Access the latest controller firmware files and install the Centaur manuals. View the CD content. View Position Technology’s contact information. 5. The Automatic Install window will appear. Click Centaur Server. 6. The Prerequisites Installation window will appear. Click Next. 7. Setup will automatically detect and list which prerequisites have not been installed on your computer. To install the required software components, click Next and follow the on-screen instructions. If you already have all prerequisites, Setup will skip this step (go to step 8). 8. When Setup has completed the installation of the required software components, the Prerequisites Installation window will appear. Click Finish. 9. If this is a new installation of the Centaur Server, go to step 10. To update previously installed software, select Update, then click Next, then click Finish. 10. The Choose Setup Language window will appear. From the drop-down list, select the language that Setup will use during the installation. Click OK. 11. The Welcome window will appear. Click Next to begin the installation of the Centaur Server. 12. The License Agreement window will appear. To install the Centaur Server, select I accept the terms of the license agreement and then click Next. 6 INSTEI_02.fm Page 7 Monday, January 26, 2004 2:11 PM 13. The Setup Type window will appear. The installation procedures detailed in this section apply to the Complete Setup Type. Select Complete and then click Next. When you select Complete, Centaur installs all operating prerequisites, the Centaur Server, the Server’s Administration Console, Pro-Report, FrontView, FrontGuard, FrontCard, Card Locator, Card Import/Export, Database Management Module, Database Backup Scheduler, WavePlayer, and the software reference manuals by default. We strongly recommend that Custom Setup be used only by experienced Centaur Installers. In a Custom Setup, only the operating prerequisites, Centaur Server, and the Server’s Administration Console install by default. 14. The Choose Destination Location window will appear. We recommend that you do not change the destination location. Click Next. 15. The Select Program Folder window will appear. Select the desired folder and then click Next. 16. The Selecting Languages window will appear. The Centaur Server supports three languages. English is automatically supported by default. Select two other languages and then click Next. If you select either Greek or Bulgarian, the Windows operating system must be compatible with the selected language. Please note that Greek and Bulgarian are not supported on the same installation. 17. The Ready to Install the Program window will appear. Type your name and company name in the appropriate text boxes. Then type the Centaur and FrontView serial numbers in the appropriate text boxes. The serial numbers can be found on the Centaur CD-ROM package. Click Next. 18. The Start Copying Files window will appear. Review the information and then click Next. 19. The InstallShield Wizard Complete window will appear. Select if you wish to restart your computer now or later. Click Finish. Before you can use the Centaur program, you must restart your computer. INSTALLATION GUIDE 7 INSTEI_02.fm Page 8 Monday, January 26, 2004 2:11 PM CENTAUR ADMINISTRATION CONSOLE (USER INTERFACE) This section describes how to install a Centaur Administration Console (User Interface) on a networked workstation. The Centaur Administration Console (User Interface) is installed on a networked workstation computer using the Centaur Workstation CD. The Centaur Administration Console (User Interface) allows operators to monitor and manage the access control system remotely by accessing the Centaur Server’s databases and its network of CT-V900-A controllers through a network. Each workstation computer connected to the Centaur Server through a network must have a Centaur Workstation Software License and the corresponding hardware key (dongle) connected to the workstation’s parallel port. In order for a remote workstation to access the Server, DCOM must be configured on the Centaur Server computer (refer to "Appendix A:DCOM Configuration" on page 16). Computer Requirements (Workstation) The Centaur software is designed to operate with IBM or IBM compatible computers running a suitable Microsoft Windows operating system as detailed in the Operating System Requirements below. • • • • Pentium 600MHz or higher 128MB RAM (256MB for superior performance) 300MB free disk space Super VGA Monitor Operating System Requirements (Workstation) The Centaur Administration Console (User Interface) has been tested on the following operating systems: • • • • 8 Windows Windows Spanish) Windows Windows 98 Second Edition (English and French) 2000 Professional Edition (English, French and 2000 Server Edition (English, French and Dutch) XP Professional Edition (English and French) INSTEI_02.fm Page 9 Monday, January 26, 2004 2:11 PM If you connect workstations to the Server over a network, the Centaur Server must be installed on a computer with a Windows 2000/XP operating system. If the operating system you are using to run Centaur is not listed, please contact Position Technology for an updated list. Other software requirements include (available on the CD): • • • • DCOM MDAC 2.5 Microsoft Internet Explorer (version 4.0 and service pack 1 or higher) Acrobat Reader 5.0 or higher Installing/Updating the Administration Console (User Interface) This section describes how to install or update the Centaur Administration Console (User Interface). 1. Insert the Centaur Workstation CD into the computer’s CD-ROM drive. 2. If the auto run feature is enabled, go to step 4. Otherwise, click Run from the Start menu. 3. Type the appropriate drive indicator (x:\) followed by the path containing the C3setup.exe file or click Browse to search for the C3setup.exe file. Click OK. 4. The Workstation window will appear. From the menu, click Centaur Installation. When you select Centaur Installation, Centaur installs all operating prerequisites, the Administration Console (User Interface), Pro-Report, FrontView, and Card Management by default and also gives the option to install the software reference manuals. We strongly recommend that Manual Installation be used only by experienced Centaur Installers. In a Manual Installation, all software components must be installed separately. INSTALLATION GUIDE 9 INSTEI_02.fm Page 10 Monday, January 26, 2004 2:11 PM View the release.txt file containing the latest product release information. Automatically install all operating system requirements and the Centaur software. Install and update the ProReport software. For advanced installations, you can individually install each prerequisite and the Centaur software. Access the latest controller firmware files and install the Centaur manuals. View the CD content. View Position Technology’s contact information. 5. The Prerequisites Installation window will appear. Click Next. 6. Setup will automatically detect and list which prerequisites have not been installed on your computer. To install the required software components, click Next and follow the on-screen instructions. If you already have all prerequisites, Setup will skip this step (go to step 7). 7. When Setup has completed the installation of the required software components, the Prerequisites Installation window will appear. Click Finish. 8. If this is a new installation of the Centaur Administration Console (User Interface), go to step 9. To update previously installed software, select Update, then click Next, then click Finish. 9. The Choose Setup Language window will appear. From the drop-down list, click the language that Setup will use during the installation. Click OK. 10. The Welcome window will appear. Click Next to begin the installation process. 11. The License Agreement window will appear. To install the Administration Console (User Interface), select I accept the terms of the license agreement and then click Next. 10 INSTEI_02.fm Page 11 Monday, January 26, 2004 2:11 PM 12. If the Centaur Server is not installed on your computer, go to step 13. If Setup detects an installation of the Centaur Server on your computer, the Options Selection window will appear. Select if you would like to use the same information for this installation and then click Next. If you selected Yes, go to step 16. 13. The Customer Information window will appear. Type your name, company name and the Centaur serial number in the appropriate text boxes. The serial number can be found on the Centaur CD-ROM package. Click Next. 14. The Choose Destination Location window will appear. We recommend that you do not change the destination folder. Click Next. 15. The Select Program Folder window will appear. Select the desired folder and then click Next. 16. The Start Copying Files window will appear. Review the information and then click Next. 17. The Choose Setup Language window will appear. From the drop-down list, click the language that Setup will use during the installation. Click OK. 18. The Welcome window will appear. Click Next. 19. The License Agreement window will appear. To install Pro-Report 3.1, select I accept the terms of the license agreement and then click Next. 20. The Customer Information window will appear. Type your name and company name in the appropriate text boxes. Click Next. 21. The Choose Destination Location window will appear. We recommend that you do not change the destination folder. Click Next. 22. The Select Program Folder window will appear. Select the desired folder and then click Next. 23. The Start Copying Files window will appear. Review the information and then click Next. 24. The Options Selection window will appear. Select if you would like to add an icon for Pro-Report 3.1 to your desktop. Click Next. INSTALLATION GUIDE 11 INSTEI_02.fm Page 12 Monday, January 26, 2004 2:11 PM 25. The Options Selection window will appear again. Select if you would like to add icons for the Administration Console (User Interface) and Card Management to your desktop. Click Next. 26. Select if you would like to install the reference manuals and then click Next. If you selected No, go to step 34. 27. The Choose Setup Language window will appear. From the drop-down list, click the language that Setup will use during the installation. Click OK. 28. The InstallShield Wizard for Centaur Manuals window will appear. Click Next. 29. The Choose Destination Location window will appear. We recommend that you do not change the destination folder. Click Next. 30. The Select Components window will appear. Select which manuals you want to install, then click Next. 31. The Select Program Folder window will appear. Select the desired folder and then click Next. 32. The Start Copying Files window will appear. Review the information and then click Next. 33. The InstallShield Wizard Complete window will appear. Click Finish. 34. The InstallShield Wizard Complete window will appear. Select if you wish to restart your computer now or later. Click Finish. Before you can use the Centaur program, you must restart your computer. 12 INSTEI_02.fm Page 13 Monday, January 26, 2004 2:11 PM STARTING THE CENTAUR SOFTWARE This section describes how to start the Centaur software from the Centaur Server computer or a networked workstation. During start-up, the software will default to the appropriate edition of Centaur (Lite, Standard, Professional or Enterprise). The edition is determined by the connected hardware key (dongle). A hardware key is not required to start/run the Demo Edition of the Centaur software. 1. Make sure that the appropriate hardware key (dongle) is connected to the computer’s parallel port before starting the Centaur Service Manager. Connect the 25-pin hardware key (dongle) to the computer’s parallel port. Male Pins Printer 2. Click Start JPrograms JPosition Technology JCentaur 3.1 JCentaur Service Manager. The Centaur Service Manager window will appear. 3. From the Centaur Service Manager window, click the Start/Continue button. Once the Centaur Service Manager is running, you can close the Centaur Service Manager window. Also note that when you start the Centaur Service Manager, the Centaur software will automatically start the MSDE or SQL Server. If you get an error message during this step, click OK, and then click the Start/Continue button again. MSDE (SQL Server) Service Manager Centaur Service Manager The Auto-start service when OS starts and Auto-restart service when stopped check boxes in the Centaur Service Manager window are only available when Centaur is set as a service under Windows (refer to "Appendix C:Setting Centaur as a Service Under Windows" on page 31). INSTALLATION GUIDE 13 INSTEI_02.fm Page 14 Monday, January 26, 2004 2:11 PM 4. Click Start JPrograms JPosition Technology JCentaur 3.1 JAdministration Console JAdministration Console. The Logon window will appear. If you are starting an additional software, click Start JPrograms JPosition Technology JCentaur 3.1 Jthe appropriate software Jthe appropriate software. 5. From the Logon window, type the appropriate Logon ID and Password. The default Logon ID is Admin and the default Password is Admin. If you are trying to logon to a Centaur Server that is on a network, type the Server computer’s network name or IP address in the Computer text box. Click OK. To allow access from remote workstations, DCOM must be configured on the Centaur Server computer (refer to "Appendix A:DCOM Configuration" on page 16). To stop the Centaur Service Manager, click Stop. If the Operator Logon window appears, enter your Centaur Logon ID and Password and then click Ok. The Operator Logon window will not appear if Centaur is a service under Windows (refer to "Appendix C:Setting Centaur as a Service Under Windows" on page 31). 14 INSTEI_02.fm Page 15 Monday, January 26, 2004 2:11 PM REGISTERING THE CENTAUR SOFTWARE If your software is not registered you will not have access to technical support or any upgrade information. To register your software: 1. Go to www.postech.ca. From the Support menu, click Software Registration to access the registration options. 2. Complete the registration form as indicated. You will be required to type a serial number (i.e. PTC3-000000-0000-0000-DEMO) which can be found on the Centaur CD-ROM package. 3. When you have entered the required information, click Submit Registration to register by direct internet connection. If you wish, you can print the registration form and fax it to Position Technology Inc. at (450) 491-2313. Problems? If you experience any problems during the installation or use of Centaur and its software components, contact our technical support team at 1-800-996-9244 or from outside the US or Canada call (450) 491-7444, or logon to our web site at www.postech.ca. You can also review the release.txt file that is included with the Centaur CD-ROM. Updated manuals and release files are available on the Position Technology Web site at www.postech.ca. INSTALLATION GUIDE 15 INSTEI_02.fm Page 16 Monday, January 26, 2004 2:11 PM A P P E N D I X A : D C OM C O N F I G U R A T I O N Centaur uses Distributed Component Object Model (DCOM) to communicate between its software components. DCOM is a protocol that enables software components to communicate directly across multiple network transports, including Internet protocols such as HTTP, in a reliable, secure, and efficient manner. DCOM configuration is performed only in situations where operators will access the Centaur Server computer from remote workstation computers. DCOM configuration is done on the Centaur Server computer only and sets its Windows system to allow access from remote workstations by creating Windows user accounts. The Centaur Server must be installed (refer to “Installing/Updating the Centaur Server” on page 5) and the users that will access the Centaur Server must be programmed in the Centaur Server computer (refer to "Appendix B:Programming Windows Users on the Centaur Server Computer" on page 26) before configuring DCOM. The DCOM Configuration Utility is automatically installed with Windows 2000/XP operating systems. Since knowledge of the network system that the Centaur Server is installed on is required, we recommend that the network administrator perform the DCOM configuration. Configuring DCOM on Windows 2000/XP operating systems requires that you are logged on as the Administrator. For Windows 2000 Professional 1. From the taskbar, click Start JRun. 2. The Run window will appear. Enter dcomcnfg.exe in the text box and then click OK. 16 INSTEI_02.fm Page 17 Monday, January 26, 2004 2:11 PM 3. The Distributed COM Configuration Properties window will appear. Click SpxSvr from the list and then Properties. 4. The SpxSvr Properties window will appear. From the Authentication Level drop-down list, click (None). INSTALLATION GUIDE 17 INSTEI_02.fm Page 18 Monday, January 26, 2004 2:11 PM 5. Click the Location tab and then select the Run application on this computer check box. The Run application on this computer check box is selected by default. 6. Click the Identity tab and then select the The interactive user check box. 18 INSTEI_02.fm Page 19 Monday, January 26, 2004 2:11 PM 7. Click the Security tab to configure the users that will be allowed access to the Centaur Server computer. Select the following check boxes: • Use custom access permissions • Use default launch permissions • Use custom configuration permissions 8. Under Use custom access permissions, click the Edit button. The Use default launch permissions and Use custom configuration permissions check boxes are selected by default. 9. The Registry Value Permissions window will appear. To add users, click the Add button. The Registry Value Permissions window may be empty or not depending on previous DCOM configurations. INSTALLATION GUIDE 19 INSTEI_02.fm Page 20 Monday, January 26, 2004 2:11 PM 10. The Add Users and Groups window will appear. From the List Names From dropdown list, select the computer or domain. To view the list of users, either click Show Users or if the user is part of a user group, select the group and then click Members. Select the desired user from the list. Hold down the SHIFT key to select multiple users. Click Add and then OK. 11. The selected users now appear in the Registry Value Permissions window. Click OK. 12. Click Apply and then OK. 20 INSTEI_02.fm Page 21 Monday, January 26, 2004 2:11 PM For Windows XP Professional Ensure that network access is enabled (refer to "Appendix D:Enabling Network Access On Windows XP" on page 33) before configuring DCOM on Windows XP. 1. From the taskbar, click Start JRun. 2. The Run window will appear. Enter dcomcnfg.exe in the text box and then click OK. 3. The Component Services window will appear. Expand the Component Services, Computers and MyComputer branches, and then click DCOM Config. INSTALLATION GUIDE 21 INSTEI_02.fm Page 22 Monday, January 26, 2004 2:11 PM 4. Right-click the SpxSvr file and then click Properties. 5. The SpxSvr Properties window will appear. From the Authentication Level drop-down list, click (None). 22 INSTEI_02.fm Page 23 Monday, January 26, 2004 2:11 PM 6. Click the Location tab and then select the Run application on this computer check box. The Run application on this computer check box is selected by default. 7. Click the Identity tab and then select the The interactive user check box. INSTALLATION GUIDE 23 INSTEI_02.fm Page 24 Monday, January 26, 2004 2:11 PM 8. Click the Security tab to configure the users that will be allowed access to the Centaur Server computer: • Under Launch Permissions, click Use Default. • Under Access Permissions, click Customize. • Under Configuration Permissions, click Customize. 9. Under Access Permissions, click the Edit button. 10. The Access Permission window will appear. Click the Add button to add users. The Access Permission window may or may not be empty depending on previous DCOM configurations. 24 INSTEI_02.fm Page 25 Monday, January 26, 2004 2:11 PM 11. The Select Users or Groups window will appear. Verify that the Object Type and the Location is correct and then click Find Now. Select the desired user from the list. Hold down the CTRL key to select multiple users. Click OK. 12. The selected users now appear in the Select Users or Groups window. Click OK. 13. Click Apply and then OK. For more information on advanced DCOM configuration or the installation of client/Server functions under Windows 2000/XP, contact out technical support team at 1-800-996-9244 or from outside the US or Canada call (450) 491-7444. INSTALLATION GUIDE 25 INSTEI_02.fm Page 26 Monday, January 26, 2004 2:11 PM APPENDIX B: PROGRAMMING WINDOWS USERS ON THE CENTAUR SERVER COMPUTER A Windows user is one that can access the Windows application on a specific computer. During DCOM configuration (refer to "Appendix A:DCOM Configuration" on page 16), you will be asked to select the users who will be able to access the Centaur Server computer from a remote workstation computer. However, in order for users to gain access to the Centaur Server, they must be programmed as Windows users within the Centaur Server computer. If the user you wish to select as a remote user does not have a user account programmed in the Centaur Server computer, you will not be able to select that user when configuring DCOM. Programming Windows users in the Centaur Server computer must be done prior to DCOM configuration. Programming users on Windows 2000/XP operating systems requires that you are logged on as the Administrator. For Windows 2000 Professional 1. From the taskbar, click Start JSettings JControl Panel. 2. Double-click Users and Passwords. 3. The Users and Passwords window will appear. The users that appear in the list are already programmed in the Centaur Server computer. Click the Add button. 26 INSTEI_02.fm Page 27 Monday, January 26, 2004 2:11 PM 4. The Add New User window will appear. Type the required information and then click Next. The User name typed here must match the user name typed by the user when logging into Windows on the workstation computer. 5. Choose the user’s access level by selecting one of the check boxes and then click Finish. The programmed user will now appear in the Users and Passwords list. INSTALLATION GUIDE 27 INSTEI_02.fm Page 28 Monday, January 26, 2004 2:11 PM For Windows XP Professional 1. From the taskbar, click Start JSettings JControl Panel. 2. Double-click User Accounts. 3. The User Accounts window will appear. Click Create a new account. 4. Type the user name and then click Next. The user name typed here must match the user name typed by the user when logging into Windows on the workstation computer. 28 INSTEI_02.fm Page 29 Monday, January 26, 2004 2:11 PM 5. Click an account type (access level), and then click Create Account. The programmed user will now appear in the Users and Passwords list. 6. The created user will appear in the User Accounts window. Click the created user. 7. Click Create a password. INSTALLATION GUIDE 29 INSTEI_02.fm Page 30 Monday, January 26, 2004 2:11 PM 8. Type and confirm a password for the user, if necessary type a password hint, and then click Create Password. The password typed here must match the password typed by the user when logging into Windows on the workstation computer. 30 INSTEI_02.fm Page 31 Monday, January 26, 2004 2:11 PM APPENDIX C: SETTING CENTAUR AS A SERVICE UNDER WINDOWS These instructions pertain to Windows 2000/XP operating systems, and will enable the Auto-start service when OS starts feature in the Centaur Service Manager. This feature will automatically start the Centaur Server when you start the computer. You will only need to start the Centaur Server Administration Console. 1. If the Centaur Service Manager is already stopped and has been exited, proceed to step 5. Otherwise, from the taskbar, click Start JPrograms JPosition Technology JCentaur 3.1 JCentaur Service Manager. The Centaur Service Manager window will appear. 2. Click Stop. The Operator Logon window will appear. The Operator Logon window will not appear if Centaur is set as a service under Windows. 3. Enter your Centaur Logon ID and Password and then click Ok. The default Logon ID is Admin and the default Password is Admin. 4. In the taskbar’s status area, right-click the Centaur Service Manager icon (see below) and then click Exit. Centaur Service Manager 5. To manually set Centaur as a service under Command Prompt, go directly to step 6. Otherwise, open Windows Explorer and locate drive (C:). Double-click Program Files, double-click Position Technology, double-click Centaur 3.1, then double-click Service.bat. Proceed to step 9. 6. To manually set Centaur as a service under Command Prompt, click Start JPrograms JAccessories JCommand Prompt. 7. The Command Prompt window will appear. Type cd\program files\position technology\centaur 3.1 and then press [ENTER] on your keyboard. INSTALLATION GUIDE 31 INSTEI_02.fm Page 32 Monday, January 26, 2004 2:11 PM 8. Type spxsvr.exe /service and press [ENTER] on your keyboard. Close the Command Prompt window. Ensure that there is a space between spxsvr.exe and the front slash (/). 9. Click Start JPrograms JPosition Technology JCentaur 3.1 JCentaur Service Manager. 10. The Centaur Service Manager window will appear. Select the Auto-start service when OS starts check box. 11. If you want the Service Manager to verify every 5 minutes if the service is running or not, and then start it if it is not running, select the Auto-restart service when stopped check box. Close the window. 12. Restart your computer. The Centaur Service Manager will now start automatically. To run Centaur you will only need to click Start JPrograms JPosition Technology JCentaur 3.1 JAdministration Console. The Centaur Service Manager will run in the background and will not be visible in the status area. 32 INSTEI_02.fm Page 33 Monday, January 26, 2004 2:11 PM A P P E N D I X D: E N A B L I N G N E T W O R K A C C E S S O N WINDOWS XP On computers running Windows XP Professional, network access must be enabled on the Centaur Server computer prior to configuring DCOM (refer to "Appendix A:DCOM Configuration" on page 16). 1. From the taskbar, click Start JSettings JControl Panel. 2. Double-click Administrative Tools. 3. Double-click Local Security Policy. INSTALLATION GUIDE 33 INSTEI_02.fm Page 34 Monday, January 26, 2004 2:11 PM 4. The Local Security Settings window will appear. Expand the Local Policies branch, and then click Security Options. 5. Double-click Network Access: Sharing and security model for local account. 34 INSTEI_02.fm Page 35 Monday, January 26, 2004 2:11 PM 6. The Network Access: Sharing and security model for local account window will appear. From the drop-down list, click Classic - local users authenticate as themselves and then click Ok. INSTALLATION GUIDE 35 INSTEI_02.fm Page 36 Monday, January 26, 2004 2:11 PM © 2002-2004 Position Technology INC. All rights reserved. Specifications may change without prior notice. Centaur is a trademark or registered trademark of Position Technology INC. or its affiliates in Canada, the United States and/or other countries. Microsoft and Windows are registered trademarks of Microsoft Corporation. IBM is a registered trademark of IBM Corporation. Sportster is a registered trademark of U.S. Robotics. INSTEI_02.fm Page 37 Monday, January 26, 2004 2:11 PM INSTEI_02.fm Page 38 Monday, January 26, 2004 2:11 PM is an affiliated company of 780 boul. Industriel, St-Eustache, Québec, J7R 5V3 CANADA Tel: (450) 491-7444 Fax: (450) 491-2313 www.postech.ca INST-EI02 Printed in Canada 01/2004
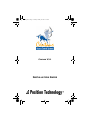
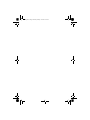
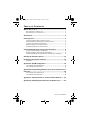
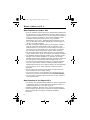
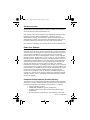
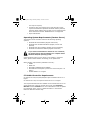
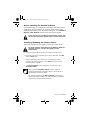

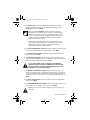
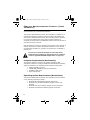
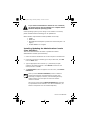

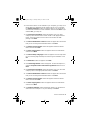

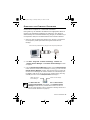


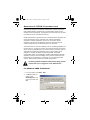


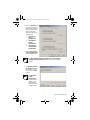
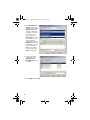


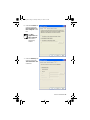

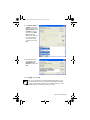

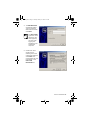

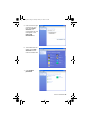




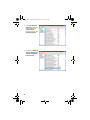
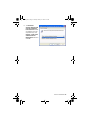
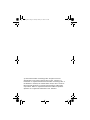
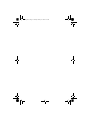
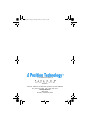
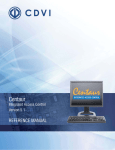

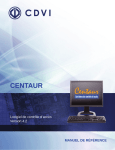
![[ ] playback mode](http://vs1.manualzilla.com/store/data/005894332_1-eb04455062e124c285a30d79ed1ad6c3-150x150.png)