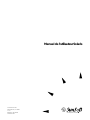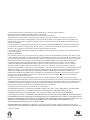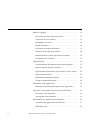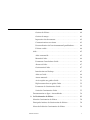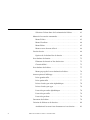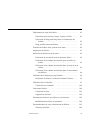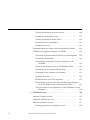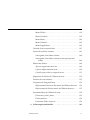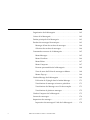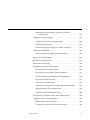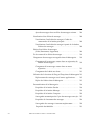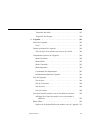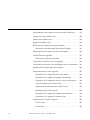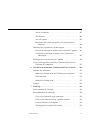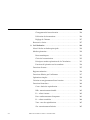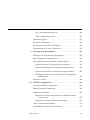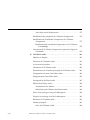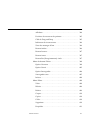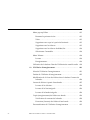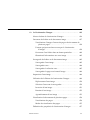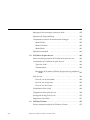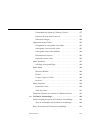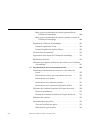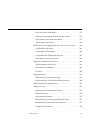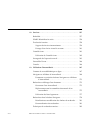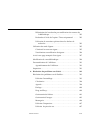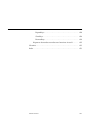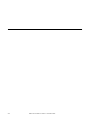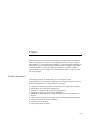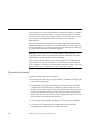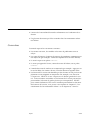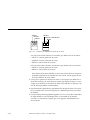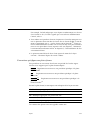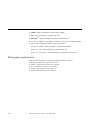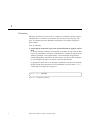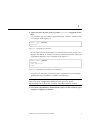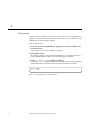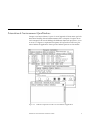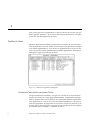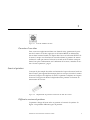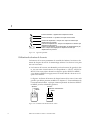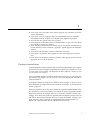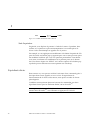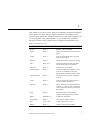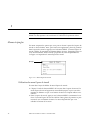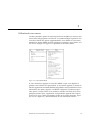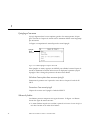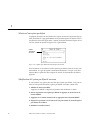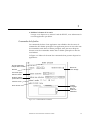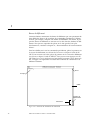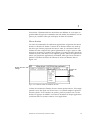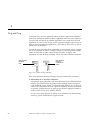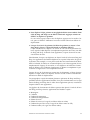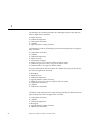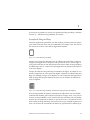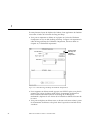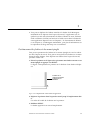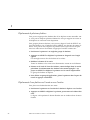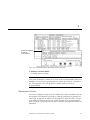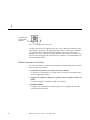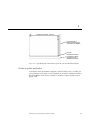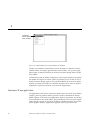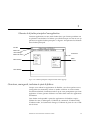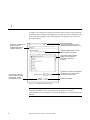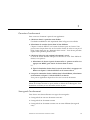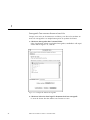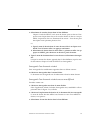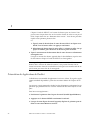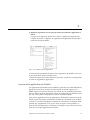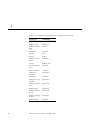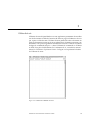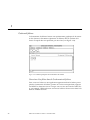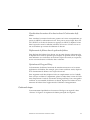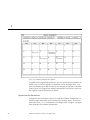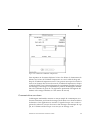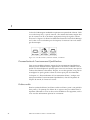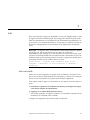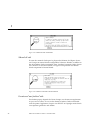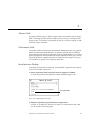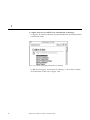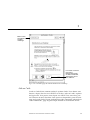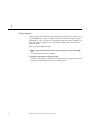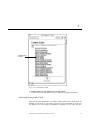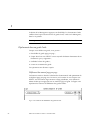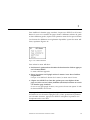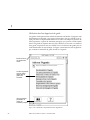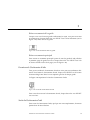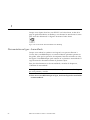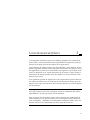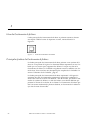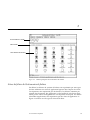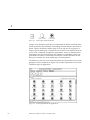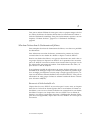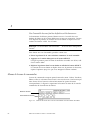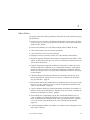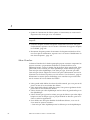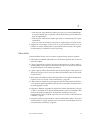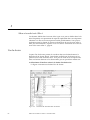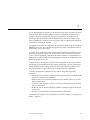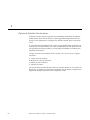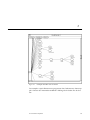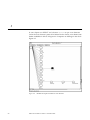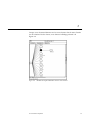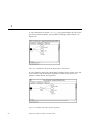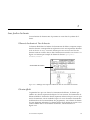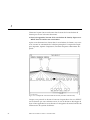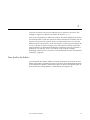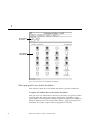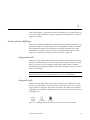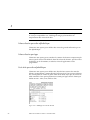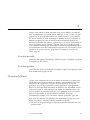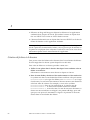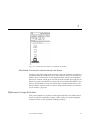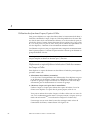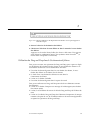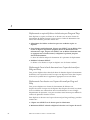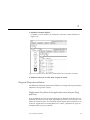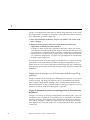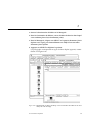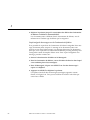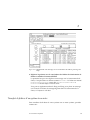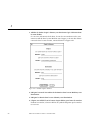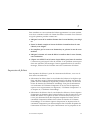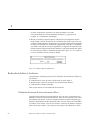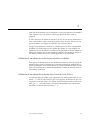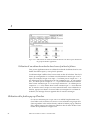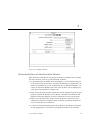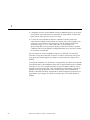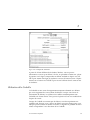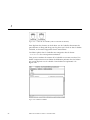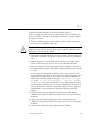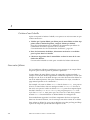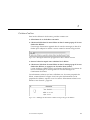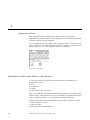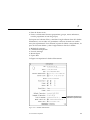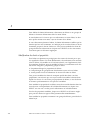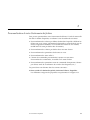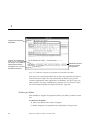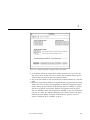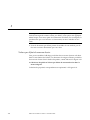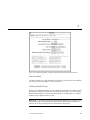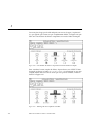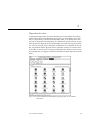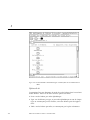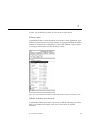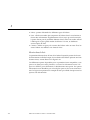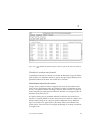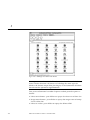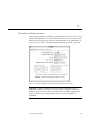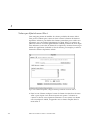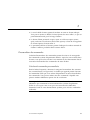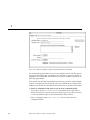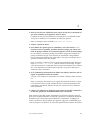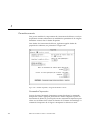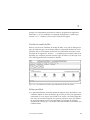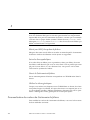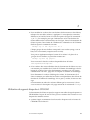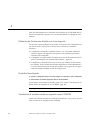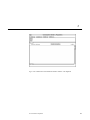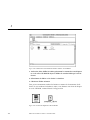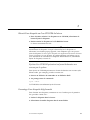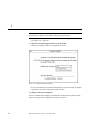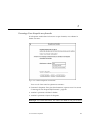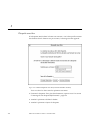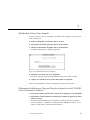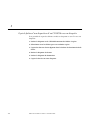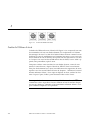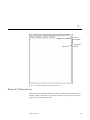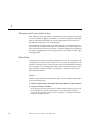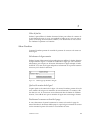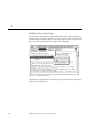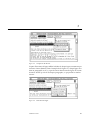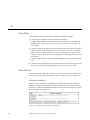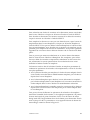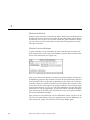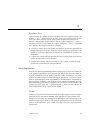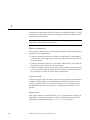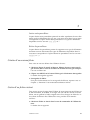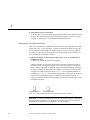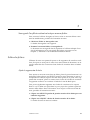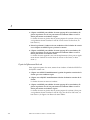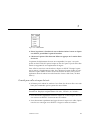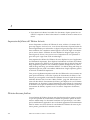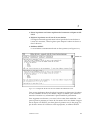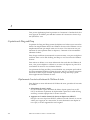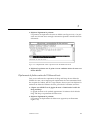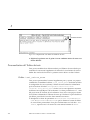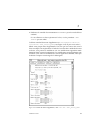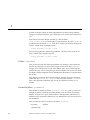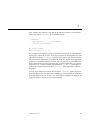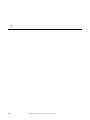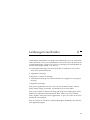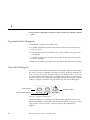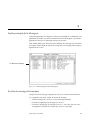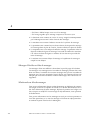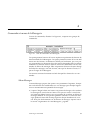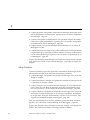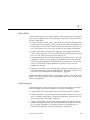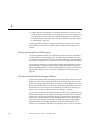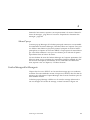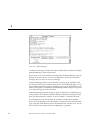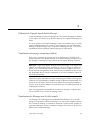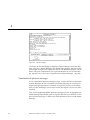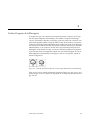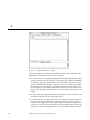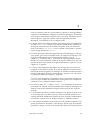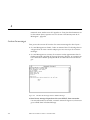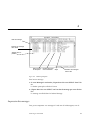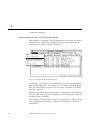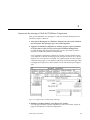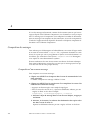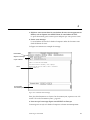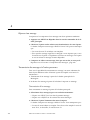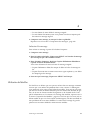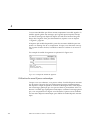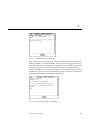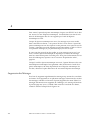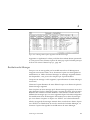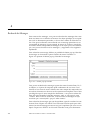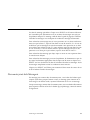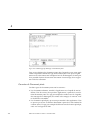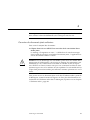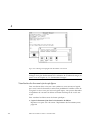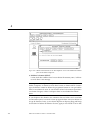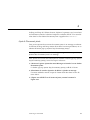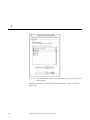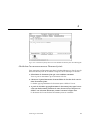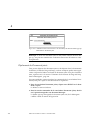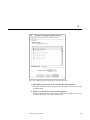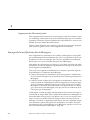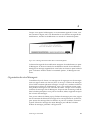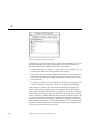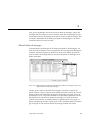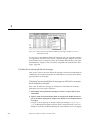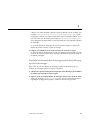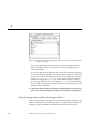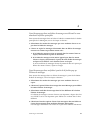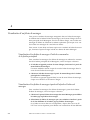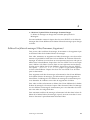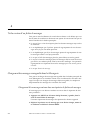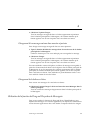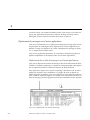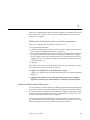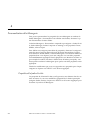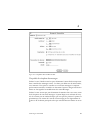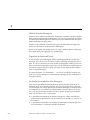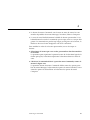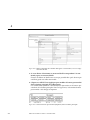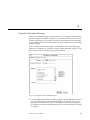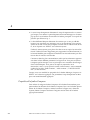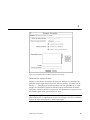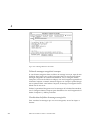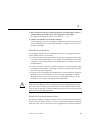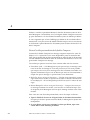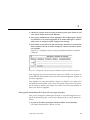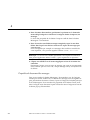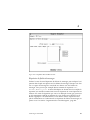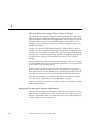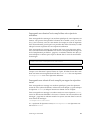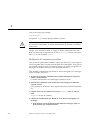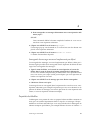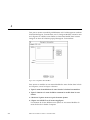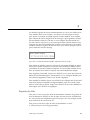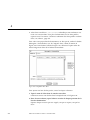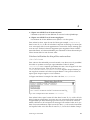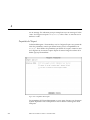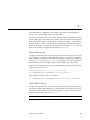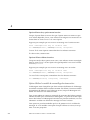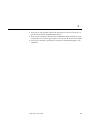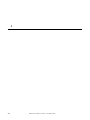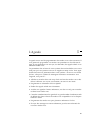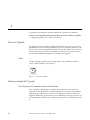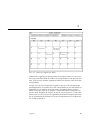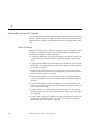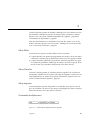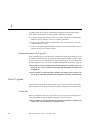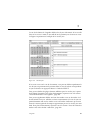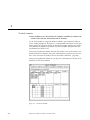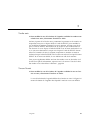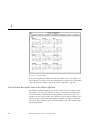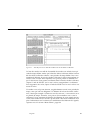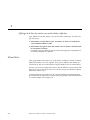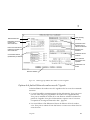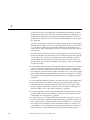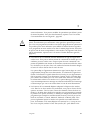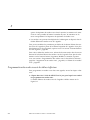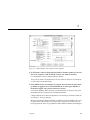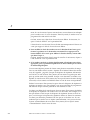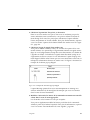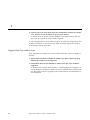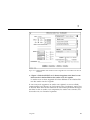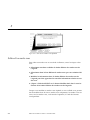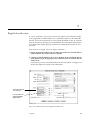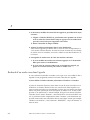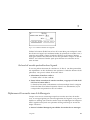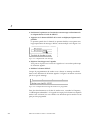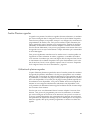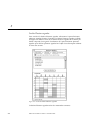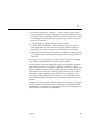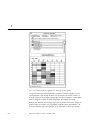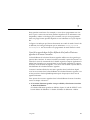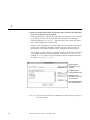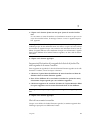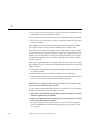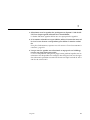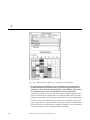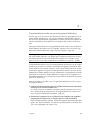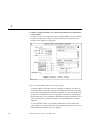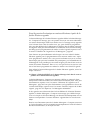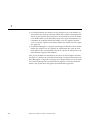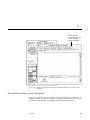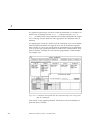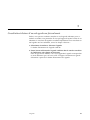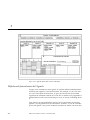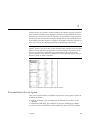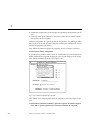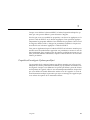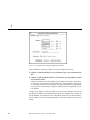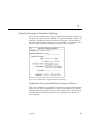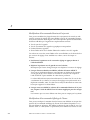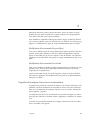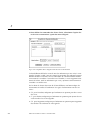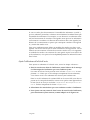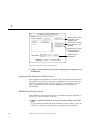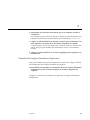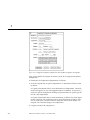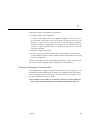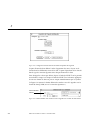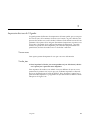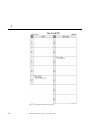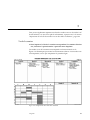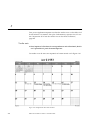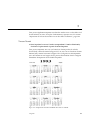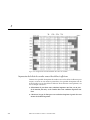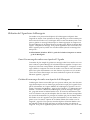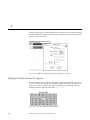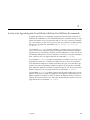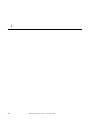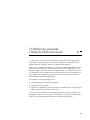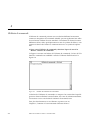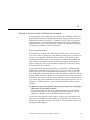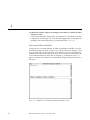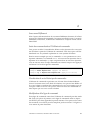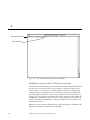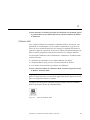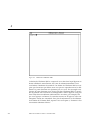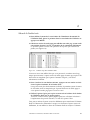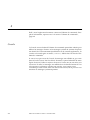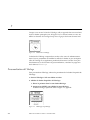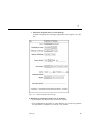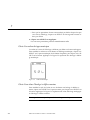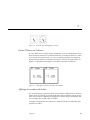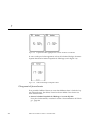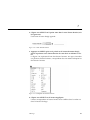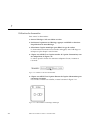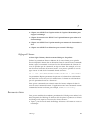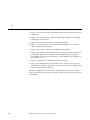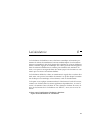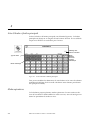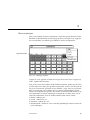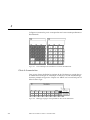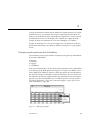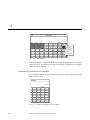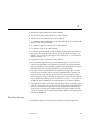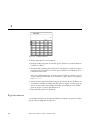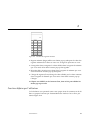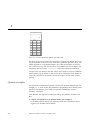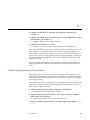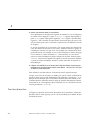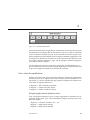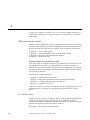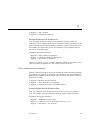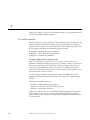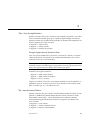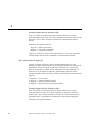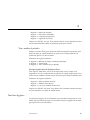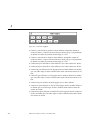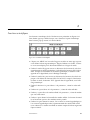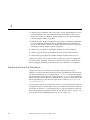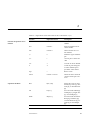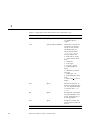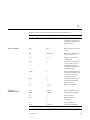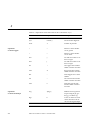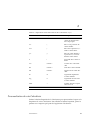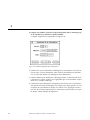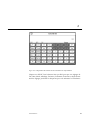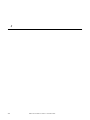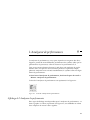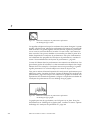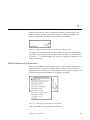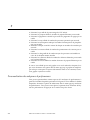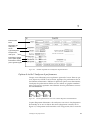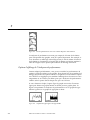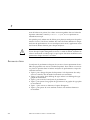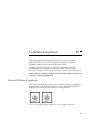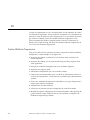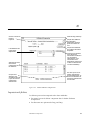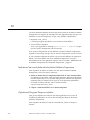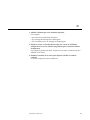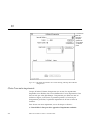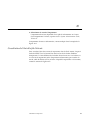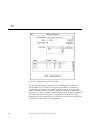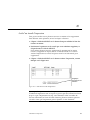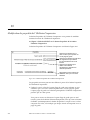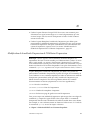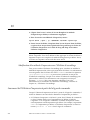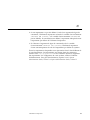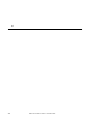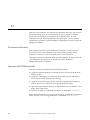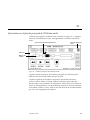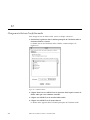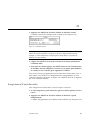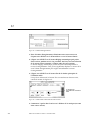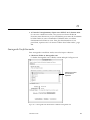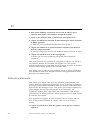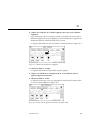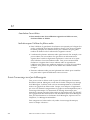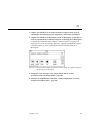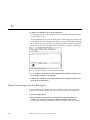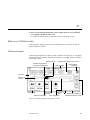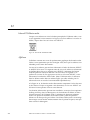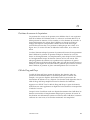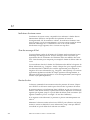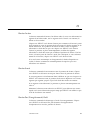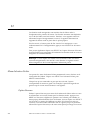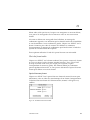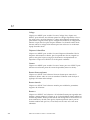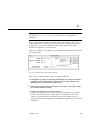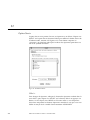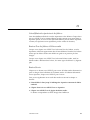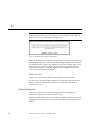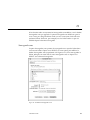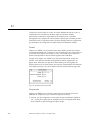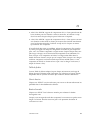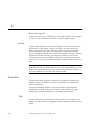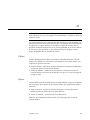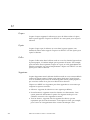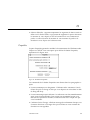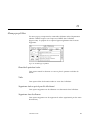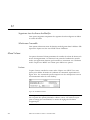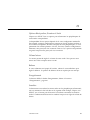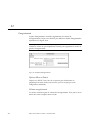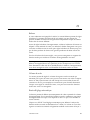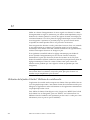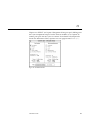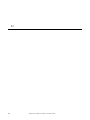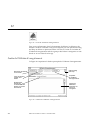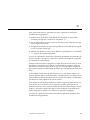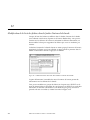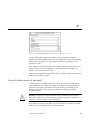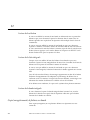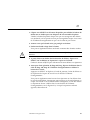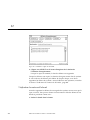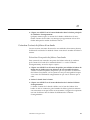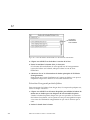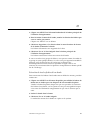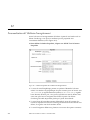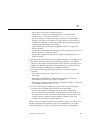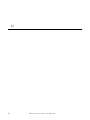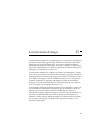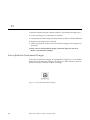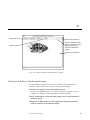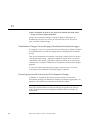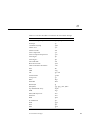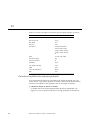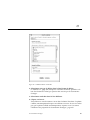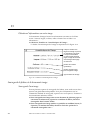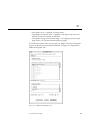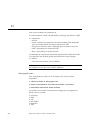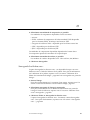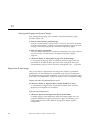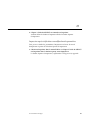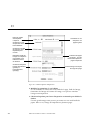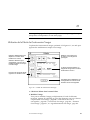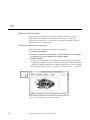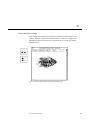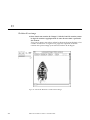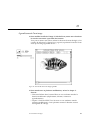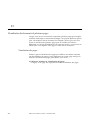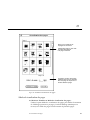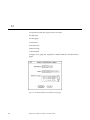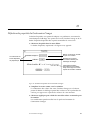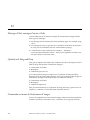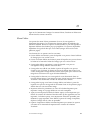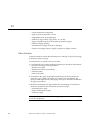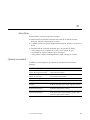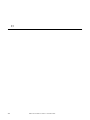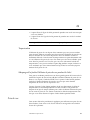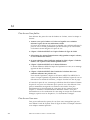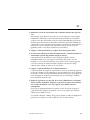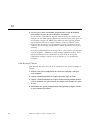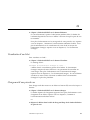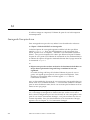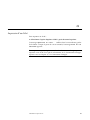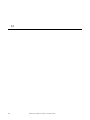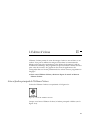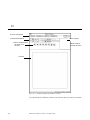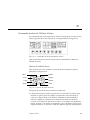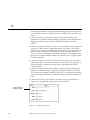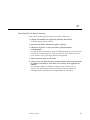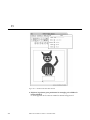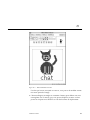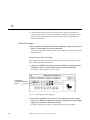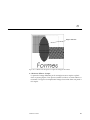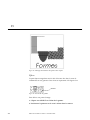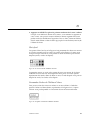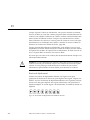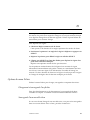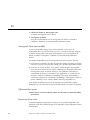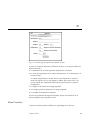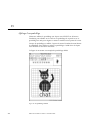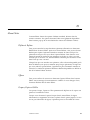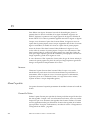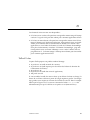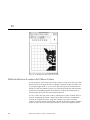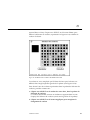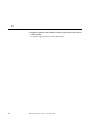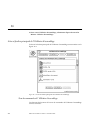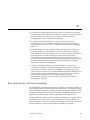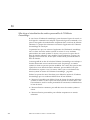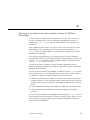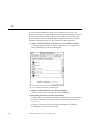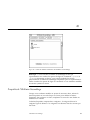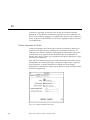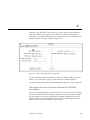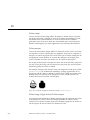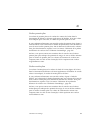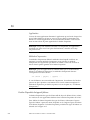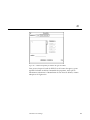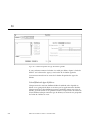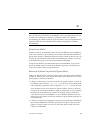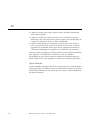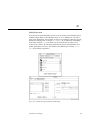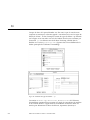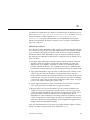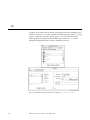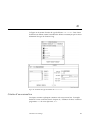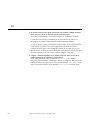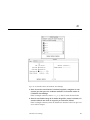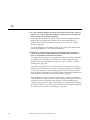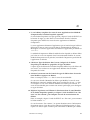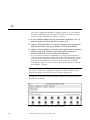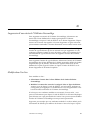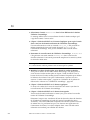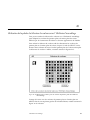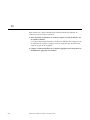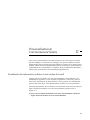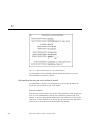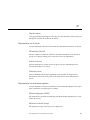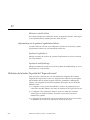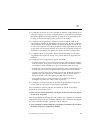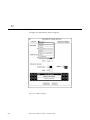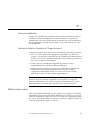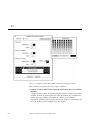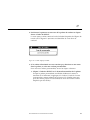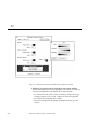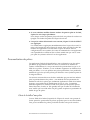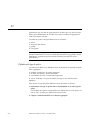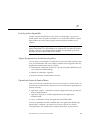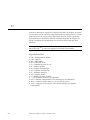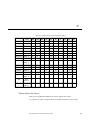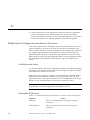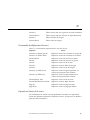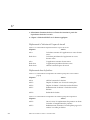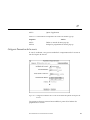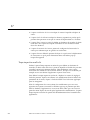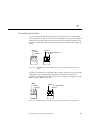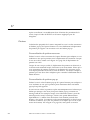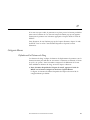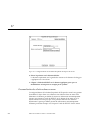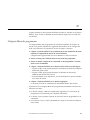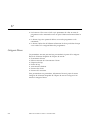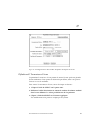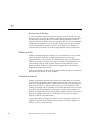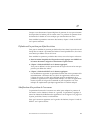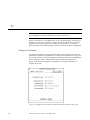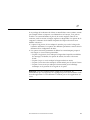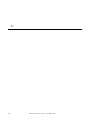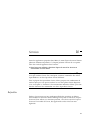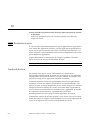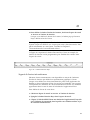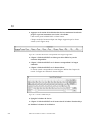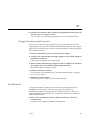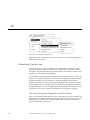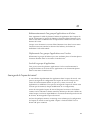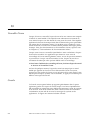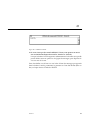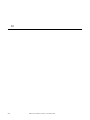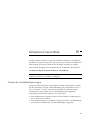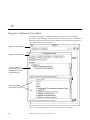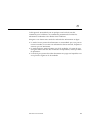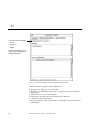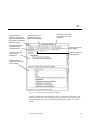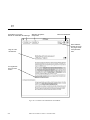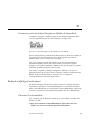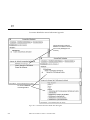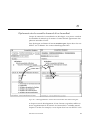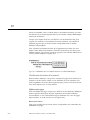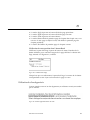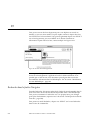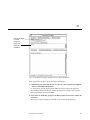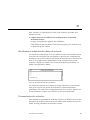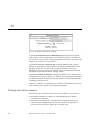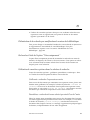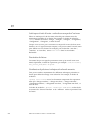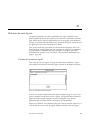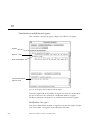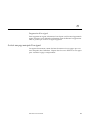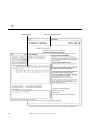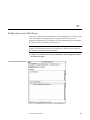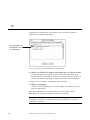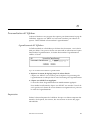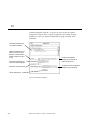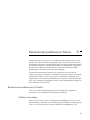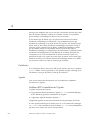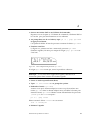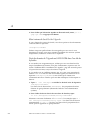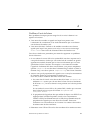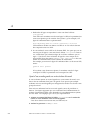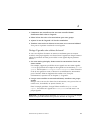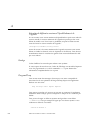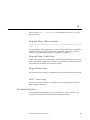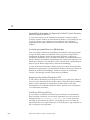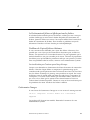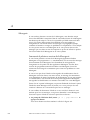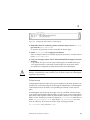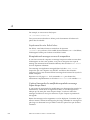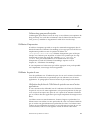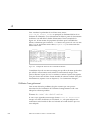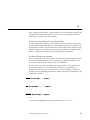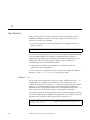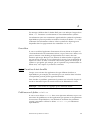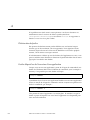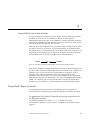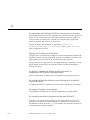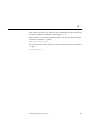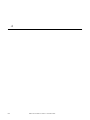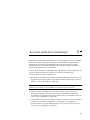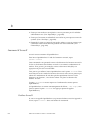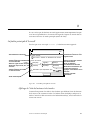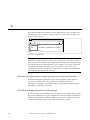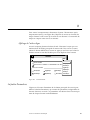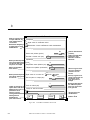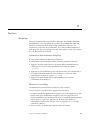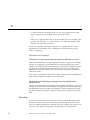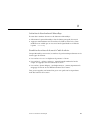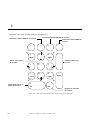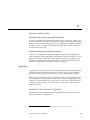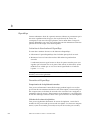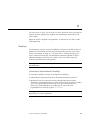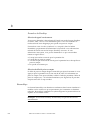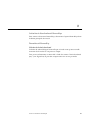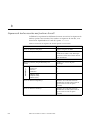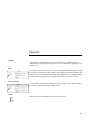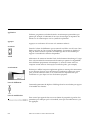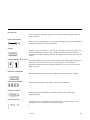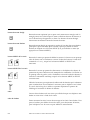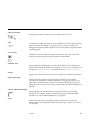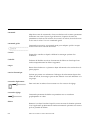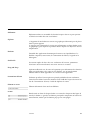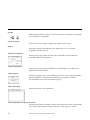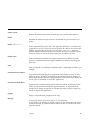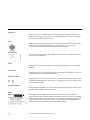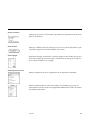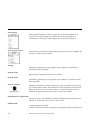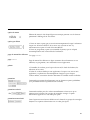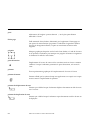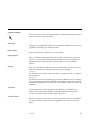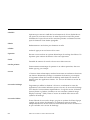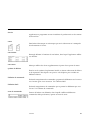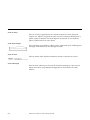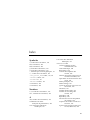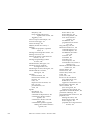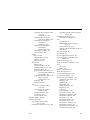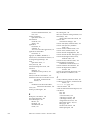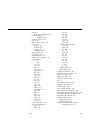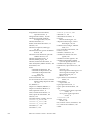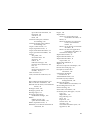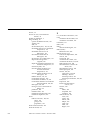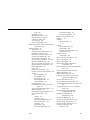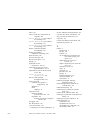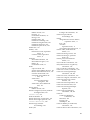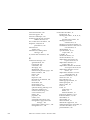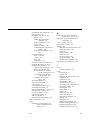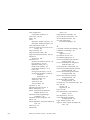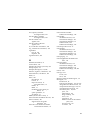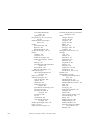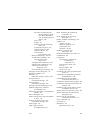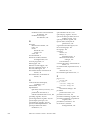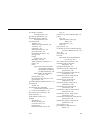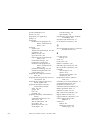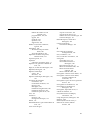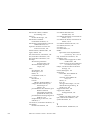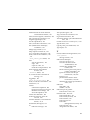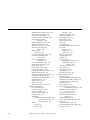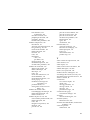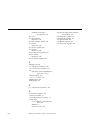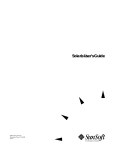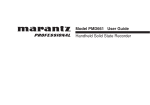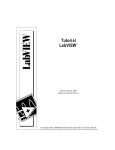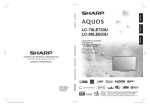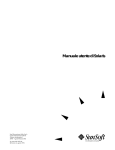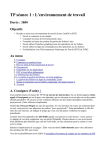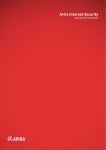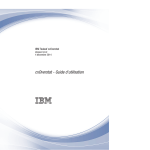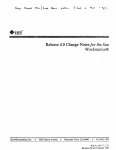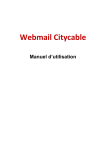Download 4 - Oracle Documentation
Transcript
Manuel de l’utilisateur Solaris
2550 Garcia Avenue
Mountain View, CA 94043
U.S.A.
Référence : 802-3012-10
Décembre 1995
A Sun Microsystems, Inc. Business
1995 Sun Microsystems, Inc. 2550 Garcia Avenue, Mountain View, California 94043-1100 U.S.A.
Distribué en France par SunSoft, A Sun Microsystems, Inc. Business
Agence Française, 13 avenue Morane Saulnier, B. P. 53, 78142 Vélizy Cedex, France
Tous droits réservés. Ce produit ou ce document est protégé par copyright et distribué sous des licences limitant son
utilisation, copie, distribution et décompilation. Aucune partie de ce produit ou document ne peut être reproduite sous
quelque forme que ce soit et par quelque moyen que ce soit sans la permission écrite préalable de Sun et des titulaires de
licences, le cas échéant.
Certaines parties de ce produit peuvent être dérivées des systèmes UNIX® et BSD Berkeley 4.3 distribués sous licence par
l’Université de Californie. Des logiciels de polices de caractères, et notamment la technologie de polices de caractères de ce
produit, ont un copyright et sont distribués sous licence par des fournisseurs de Sun.
Le produit décrit dans ce manuel est protégé par un ou plusieurs brevets américains et étrangers ou par d’autres brevets en
cours d’homologation.
MARQUES DEPOSEES
Sun, Sun Microsystems, le logo Sun, SunSoft, le logo SunSoft, Solaris, SunOS, OpenWindows, DeskSet, ONC, ONC+ et NFS
sont des marques commerciales ou des marques déposées de Sun Microsystems, Inc. aux Etats-Unis et peuvent être protégées
en tant que marques commerciales dans d’autres pays. UNIX est une marque déposée aux Etats-Unis et dans d’autres pays,
dont la licence exclusive est octroyée par X/Open Company, Ltd. OPEN LOOK est une marque déposée de Novell, Inc.
PostScript et Display PostScript sont des marques commerciales d’Adobe Systems, Inc.. PowerPC™ est une marque
commerciale de International Business Machines Corporation. Tous les autres noms de produits, services ou sociétés
mentionnés dans ce manuel sont des marques déposées ou des noms commerciaux de leurs propriétaires respectifs.
Toutes les marques SPARC, y compris le logo «SCD Compliant», sont des marques commerciales ou des marques déposées de
SPARC International, Inc. aux Etats-Unis et peuvent être protégées en tant que marques commerciales dans d’autres pays.
SPARCcenter, SPARCcluster, SPARCompiler, SPARCdesign, SPARC811, SPARCengine, SPARCprinter, SPARCserver,
SPARCstation, SPARCstorage, SPARCworks, microSPARC, microSPARC-II et UltraSPARC sont des marques dont la licence
exclusive a été octroyée à Sun Microsystems, Inc. Les produits portant la marque SPARC reposent sur une architecture
développée par Sun Microsystems, Inc.
Les interfaces utilisateur graphiques OPEN LOOK™ et Sun™ ont été développées par Sun Microsystems, Inc. pour ses
utilisateurs et titulaires de licences. Sun reconnaît les efforts de pointe réalisés par Xerox dans le domaine de la recherche et du
développement du concept des interfaces utilisateur visuelles ou graphiques. Sun détient une licence non exclusive de Xerox
pour l’Interface Utilisateur Graphique Xerox qui couvre également les titulaires de licences de Sun utilisant les interfaces
OPEN LOOK ou étant en conformité avec les agréments de licences écrits de Sun.
X Window System est une marque commerciale de X Consortium, Inc.
SUN MICROSYSTEMS, INC. FOURNIT CETTE PUBLICATION “EN L’ETAT” SANS GARANTIE D’AUCUNE SORTE,
EXPLICITE OU IMPLICITE, Y COMPRIS, MAIS SANS SE LIMITER AUX GARANTIES IMPLICITES DE
COMMERCIABILITE OU DE CONFORMITE A UN USAGE SPECIFIQUE OU DE NON-TRANSGRESSION.
CETTE PUBLICATION PEUT COMPORTER DES IMPRECISIONS TECHNIQUES ET DES ERREURS TYPOGRAPHIQUES.
DES MODIFICATIONS SONT APPORTEES PERIODIQUEMENT AUX INFORMATIONS CI-APRES ; CES MODIFICATIONS
SERONT INCORPOREES DANS LES EDITIONS ULTERIEURES DE CETTE PUBLICATION. SUN MICROSYSTEMS, INC. SE
RESERVE A TOUT MOMENT LE DROIT DE MODIFIER ET/OU D’AMELIORER LE(S) PRODUIT(S) ET/OU
PROGRAMME(S) DECRIT(S) DANS CETTE PUBLICATION.
RESTRICTED RIGHTS LEGEND: Use, duplication, or disclosure by the government is subject to restrictions as set forth in
subparagraph (c)(1)(ii) of the Rights in Technical Data and Computer Software clause at DFARS 252.227-7013 and FAR 52.227-19.
Localisé en Irlande
Papier
recyclable
Table des matières
Préface. . . . . . . . . . . . . . . . . . . . . . . . . . . . . . . . . . . . . . . . . . . . . . . . . . . . xxxi
1. Initiation à l’environnement
utilisateur Solaris . . . . . . . . . . . . . . . . . . . . . . . . . . . . . . . . . . . . .
1
Connexion et déconnexion . . . . . . . . . . . . . . . . . . . . . . . . . . . . . .
1
Connexion. . . . . . . . . . . . . . . . . . . . . . . . . . . . . . . . . . . . . . . . .
2
Déconnexion . . . . . . . . . . . . . . . . . . . . . . . . . . . . . . . . . . . . . . .
4
Présentation de l’environnement OpenWindows . . . . . . . . . . .
5
Fenêtres et icônes . . . . . . . . . . . . . . . . . . . . . . . . . . . . . . . . . . . . . .
6
Fermeture d’une fenêtre sous forme d’icône . . . . . . . . . . . .
6
Ouverture d’une icône . . . . . . . . . . . . . . . . . . . . . . . . . . . . . .
7
Souris et pointeur. . . . . . . . . . . . . . . . . . . . . . . . . . . . . . . . . . . . . .
7
Différentes versions du pointeur . . . . . . . . . . . . . . . . . . . . . .
7
Utilisation des boutons de la souris . . . . . . . . . . . . . . . . . . .
8
Pointeur et zone de saisie . . . . . . . . . . . . . . . . . . . . . . . . . . . .
9
Saut du pointeur . . . . . . . . . . . . . . . . . . . . . . . . . . . . . . . . . . .
10
Equivalents clavier . . . . . . . . . . . . . . . . . . . . . . . . . . . . . . . . . . . .
10
iii
iv
Menus et épingles . . . . . . . . . . . . . . . . . . . . . . . . . . . . . . . . . . . . .
12
Utilisation du menu Espace de travail . . . . . . . . . . . . . . . . .
12
Utilisation des sous-menus. . . . . . . . . . . . . . . . . . . . . . . . . . .
13
Epinglage d’un menu . . . . . . . . . . . . . . . . . . . . . . . . . . . . . . .
14
Menus de fenêtre . . . . . . . . . . . . . . . . . . . . . . . . . . . . . . . . . . .
14
Utilisation des menus de fenêtre . . . . . . . . . . . . . . . . . . . . . .
15
Sélection d’une option par défaut . . . . . . . . . . . . . . . . . . . . .
16
Modification de l’option par défaut d’un menu . . . . . . . . .
16
Commandes de la fenêtre . . . . . . . . . . . . . . . . . . . . . . . . . . . .
17
Drag and Drop . . . . . . . . . . . . . . . . . . . . . . . . . . . . . . . . . . . . . . . .
20
Positionnement des fenêtres et des menus épinglés . . . . . .
25
Déplacement de plusieurs fenêtres . . . . . . . . . . . . . . . . . . . .
26
Déplacement d’une fenêtre vers l’avant ou vers l’arrière . .
26
Déplacement d’icônes . . . . . . . . . . . . . . . . . . . . . . . . . . . . . . .
27
Redimensionnement de fenêtres . . . . . . . . . . . . . . . . . . . . . .
28
Fermer et quitter une fenêtre . . . . . . . . . . . . . . . . . . . . . . . . .
29
Lancement d’une application . . . . . . . . . . . . . . . . . . . . . . . . . . . .
30
Eléments de la fenêtre principale d’une application . . . . . .
31
Ouverture, sauvegarde, inclusion et ajout de fichiers . . . . . . . .
31
Ouverture d’un document . . . . . . . . . . . . . . . . . . . . . . . . . . .
33
Sauvegarde d’un document . . . . . . . . . . . . . . . . . . . . . . . . . .
33
Présentation des Applications du DeskSet . . . . . . . . . . . . . . . . .
36
Lancement des applications du DeskSet. . . . . . . . . . . . . . . .
37
Edition de texte . . . . . . . . . . . . . . . . . . . . . . . . . . . . . . . . . . . .
39
Manuel de l’utilisateur Solaris—Décembre 1995
Gestion de fichiers . . . . . . . . . . . . . . . . . . . . . . . . . . . . . . . . . .
40
Gestion du temps . . . . . . . . . . . . . . . . . . . . . . . . . . . . . . . . . . .
41
Impression des documents . . . . . . . . . . . . . . . . . . . . . . . . . . .
42
Communications sur réseau . . . . . . . . . . . . . . . . . . . . . . . . . .
43
Personnalisation de l’environnement OpenWindows. . . . .
44
Fichiers cachés . . . . . . . . . . . . . . . . . . . . . . . . . . . . . . . . . . . . .
44
Aide . . . . . . . . . . . . . . . . . . . . . . . . . . . . . . . . . . . . . . . . . . . . . . . . .
45
Aide contextuelle . . . . . . . . . . . . . . . . . . . . . . . . . . . . . . . . . . .
45
Manuels d’aide. . . . . . . . . . . . . . . . . . . . . . . . . . . . . . . . . . . . .
46
Fermeture d’une fenêtre d’aide . . . . . . . . . . . . . . . . . . . . . . .
46
Absence d’aide . . . . . . . . . . . . . . . . . . . . . . . . . . . . . . . . . . . . .
47
Gestionnaire d’aide . . . . . . . . . . . . . . . . . . . . . . . . . . . . . . . . .
47
Introduction au Desktop . . . . . . . . . . . . . . . . . . . . . . . . . . . . .
47
Aide sur l’aide . . . . . . . . . . . . . . . . . . . . . . . . . . . . . . . . . . . . .
49
Autres manuels . . . . . . . . . . . . . . . . . . . . . . . . . . . . . . . . . . . .
50
Accès rapide aux guides d’aide . . . . . . . . . . . . . . . . . . . . . . .
51
Déplacement dans un guide d’aide . . . . . . . . . . . . . . . . . . . .
52
Fermeture du Gestionnaire d’aide . . . . . . . . . . . . . . . . . . . . .
55
Sortie du Gestionnaire d’aide. . . . . . . . . . . . . . . . . . . . . . . . .
55
Documentation en ligne : AnswerBooks . . . . . . . . . . . . . . . . . . .
56
2. Le Gestionnaire de fichiers . . . . . . . . . . . . . . . . . . . . . . . . . . . . .
57
Icône du Gestionnaire de fichiers. . . . . . . . . . . . . . . . . . . . . . . . .
58
Principales fenêtres du Gestionnaire de fichiers . . . . . . . . . . . .
58
Icônes de fichier du Gestionnaire de fichiers . . . . . . . . . . . . . . .
59
Table des matières
v
vi
Sélection d’icônes dans le Gestionnaire de fichiers . . . . . . .
61
Menus de la zone de commandes . . . . . . . . . . . . . . . . . . . . . . . .
62
Menu Fichier. . . . . . . . . . . . . . . . . . . . . . . . . . . . . . . . . . . . . . .
63
Menu Visualiser . . . . . . . . . . . . . . . . . . . . . . . . . . . . . . . . . . . .
64
Menu Editer . . . . . . . . . . . . . . . . . . . . . . . . . . . . . . . . . . . . . . .
65
Menu et zone de texte Aller à. . . . . . . . . . . . . . . . . . . . . . . . .
66
Vue du dossier . . . . . . . . . . . . . . . . . . . . . . . . . . . . . . . . . . . . . . . .
66
Options de la fenêtre Vue du dossier . . . . . . . . . . . . . . . . . .
68
Sous-fenêtre du chemin. . . . . . . . . . . . . . . . . . . . . . . . . . . . . . . . .
73
Eléments du chemin et Vue du dossier . . . . . . . . . . . . . . . . .
73
Chemin affiché . . . . . . . . . . . . . . . . . . . . . . . . . . . . . . . . . . . . .
73
Sous-fenêtre des fichiers . . . . . . . . . . . . . . . . . . . . . . . . . . . . . . . .
75
Menu pop-up de la sous-fenêtre des fichiers . . . . . . . . . . . .
76
Autres options d’affichage . . . . . . . . . . . . . . . . . . . . . . . . . . . . . .
77
Icône grande taille . . . . . . . . . . . . . . . . . . . . . . . . . . . . . . . . . .
77
Icône petite taille . . . . . . . . . . . . . . . . . . . . . . . . . . . . . . . . . . .
77
Icônes classées par ordre alphabétique . . . . . . . . . . . . . . . . .
78
Icônes classées par type . . . . . . . . . . . . . . . . . . . . . . . . . . . . .
78
Liste triée par ordre alphabétique . . . . . . . . . . . . . . . . . . . . .
78
Liste triée par taille . . . . . . . . . . . . . . . . . . . . . . . . . . . . . . . . .
79
Liste triée par date . . . . . . . . . . . . . . . . . . . . . . . . . . . . . . . . . .
79
Ouverture de fichiers. . . . . . . . . . . . . . . . . . . . . . . . . . . . . . . . . . .
79
Création de fichiers et de dossiers . . . . . . . . . . . . . . . . . . . . . . . .
80
Attribution d’un nom à un document ou à un dossier . . . .
81
Manuel de l’utilisateur Solaris—Décembre 1995
Déplacement et copie de fichiers . . . . . . . . . . . . . . . . . . . . . . . . .
81
Utilisation des fonctions Couper, Copier et Coller . . . . . . .
82
Utilisation du Drag and Drop dans le Gestionnaire de
fichiers. . . . . . . . . . . . . . . . . . . . . . . . . . . . . . . . . . . . . . . . .
83
Drag and Drop entre utilitaires . . . . . . . . . . . . . . . . . . . . . . .
85
Transfert de fichiers d’un système à un autre. . . . . . . . . . . . . . .
89
Impression de fichiers . . . . . . . . . . . . . . . . . . . . . . . . . . . . . . . . . .
91
Recherche de fichiers et de dossiers. . . . . . . . . . . . . . . . . . . . . . .
92
Utilisation de la zone de texte et du menu Aller à . . . . . . .
92
Utilisation d’un schéma de recherche pour localiser un
fichier . . . . . . . . . . . . . . . . . . . . . . . . . . . . . . . . . . . . . . . . .
93
Utilisation d’un schéma de recherche dans la zone de texte
Aller à . . . . . . . . . . . . . . . . . . . . . . . . . . . . . . . . . . . . . . . . .
93
Utilisation d’un schéma de recherche dans la sous-fenêtre
des fichiers . . . . . . . . . . . . . . . . . . . . . . . . . . . . . . . . . . . . .
94
Utilisation de la fenêtre pop-up Chercher . . . . . . . . . . . . . . . . .
94
Recherche de fichiers à l’aide de la fenêtre Chercher . . . . .
95
Utilisation de la Corbeille . . . . . . . . . . . . . . . . . . . . . . . . . . . . . . .
97
Création d’une Corbeille. . . . . . . . . . . . . . . . . . . . . . . . . . . . .
100
Liens entre fichiers . . . . . . . . . . . . . . . . . . . . . . . . . . . . . . . . . . . . .
100
Création d’un lien . . . . . . . . . . . . . . . . . . . . . . . . . . . . . . . . . .
101
Suppression de liens . . . . . . . . . . . . . . . . . . . . . . . . . . . . . . . .
102
Informations relatives aux fichiers et aux dossiers . . . . . . . . . .
102
Modification des droits et propriétés . . . . . . . . . . . . . . . . . .
104
Personnalisation de votre Gestionnaire de fichiers . . . . . . . . . .
105
Valeurs par défaut . . . . . . . . . . . . . . . . . . . . . . . . . . . . . . . . . .
106
Table des matières
vii
Valeurs par défaut du nouveau dossier . . . . . . . . . . . . . . . .
108
Paramètres du dossier en cours . . . . . . . . . . . . . . . . . . . . . . .
117
Valeurs par défaut du menu Aller à . . . . . . . . . . . . . . . . . . .
118
Personnaliser des commandes . . . . . . . . . . . . . . . . . . . . . . . .
119
Paramètres avancés . . . . . . . . . . . . . . . . . . . . . . . . . . . . . . . . .
122
Personnalisation des couleurs du Gestionnaire de fichiers . . .
124
Utilisation de supports disquette et CD ROM . . . . . . . . . . . . . .
125
Utilisation du Gestionnaire de fichiers et d’une disquette .
126
Contrôle d’une disquette . . . . . . . . . . . . . . . . . . . . . . . . . . . .
126
Visualisation d’un fichier stocké sur disquette ou sur
CD ROM . . . . . . . . . . . . . . . . . . . . . . . . . . . . . . . . . . . . . . .
126
Retrait d’une disquette ou d’un CD ROM du lecteur . . . . .
129
Formatage d’une disquette déjà formatée . . . . . . . . . . . . . .
129
Formatage d’une disquette non formatée. . . . . . . . . . . . . . .
131
Disquette sans titre . . . . . . . . . . . . . . . . . . . . . . . . . . . . . . . . .
132
Modification du titre d’une disquette . . . . . . . . . . . . . . . . . .
133
Déplacement de fichiers par Drag and Drop de la disquette
ou du CD-ROM vers le Gestionnaire de fichiers . . . . . . 133
Copie de fichiers d’une disquette ou d’un CD-ROM vers une
disquette . . . . . . . . . . . . . . . . . . . . . . . . . . . . . . . . . . . . . . . 134
viii
3. L’Editeur de texte . . . . . . . . . . . . . . . . . . . . . . . . . . . . . . . . . . . . .
135
Icône de l’Editeur de texte . . . . . . . . . . . . . . . . . . . . . . . . . . . . . .
135
Fenêtre de l’Editeur de texte. . . . . . . . . . . . . . . . . . . . . . . . . . . . .
136
Menus de l’Editeur de texte . . . . . . . . . . . . . . . . . . . . . . . . . . . . .
137
Menu pop-up de la sous-fenêtre de texte . . . . . . . . . . . . . . .
138
Manuel de l’utilisateur Solaris—Décembre 1995
Menu Fichier. . . . . . . . . . . . . . . . . . . . . . . . . . . . . . . . . . . . . . .
138
Menu Visualiser . . . . . . . . . . . . . . . . . . . . . . . . . . . . . . . . . . . .
139
Menu Editer . . . . . . . . . . . . . . . . . . . . . . . . . . . . . . . . . . . . . . .
142
Menu Chercher. . . . . . . . . . . . . . . . . . . . . . . . . . . . . . . . . . . . .
142
Menu Suppléments . . . . . . . . . . . . . . . . . . . . . . . . . . . . . . . . .
145
Création d’un nouveau fichier . . . . . . . . . . . . . . . . . . . . . . . . . . .
147
Gestion d’un fichier existant. . . . . . . . . . . . . . . . . . . . . . . . . . . . .
147
Sauvegarde d’un fichier existant . . . . . . . . . . . . . . . . . . . . . .
148
Sauvegarde d’un fichier existant en tant que nouveau
fichier . . . . . . . . . . . . . . . . . . . . . . . . . . . . . . . . . . . . . . . . .
149
Edition des fichiers . . . . . . . . . . . . . . . . . . . . . . . . . . . . . . . . . . . .
149
Ajout et suppression de texte . . . . . . . . . . . . . . . . . . . . . . . . .
149
Copie et déplacement de texte . . . . . . . . . . . . . . . . . . . . . . . .
150
Conseils pour coller et couper du texte. . . . . . . . . . . . . . . . .
151
Impression de fichiers de l’Editeur de texte . . . . . . . . . . . . . . . .
152
Division des sous-fenêtres . . . . . . . . . . . . . . . . . . . . . . . . . . . . . .
152
L’opération de Drag and Drop . . . . . . . . . . . . . . . . . . . . . . . . . . .
154
Déplacement d’un texte sélectionné de l’Editeur de texte .
154
Déplacement de fichiers entiers de l’Editeur de texte . . . . .
155
Personnalisation de l’Editeur de texte. . . . . . . . . . . . . . . . . . . . .
156
Fichier.text_extras_menu . . . . . . . . . . . . . . . . . . . . . . . . . . . .
156
Fichier.textswrc . . . . . . . . . . . . . . . . . . . . . . . . . . . . . . . . . . . .
158
Format du fichier .textswrc. . . . . . . . . . . . . . . . . . . . . . . . . . .
158
4. La Messagerie multimédia . . . . . . . . . . . . . . . . . . . . . . . . . . . . .
161
Table des matières
ix
x
Organisation de la Messagerie . . . . . . . . . . . . . . . . . . . . . . . . . . .
162
Icônes de la Messagerie . . . . . . . . . . . . . . . . . . . . . . . . . . . . . . . .
162
Fenêtre principale de la Messagerie . . . . . . . . . . . . . . . . . . . . . .
163
En-têtes des messages électroniques . . . . . . . . . . . . . . . . . . . . . .
163
Messages d’état des en-têtes de messages . . . . . . . . . . . . . .
164
Sélection des en-têtes de messages . . . . . . . . . . . . . . . . . . . .
164
Commandes et menus de la Messagerie . . . . . . . . . . . . . . . . . . .
165
Menu Messages . . . . . . . . . . . . . . . . . . . . . . . . . . . . . . . . . . . .
165
Menu Visualiser . . . . . . . . . . . . . . . . . . . . . . . . . . . . . . . . . . . .
166
Menu Editer . . . . . . . . . . . . . . . . . . . . . . . . . . . . . . . . . . . . . . .
167
Menu Composer. . . . . . . . . . . . . . . . . . . . . . . . . . . . . . . . . . . .
167
Boutons personnalisés de la Messagerie . . . . . . . . . . . . . . . .
168
Zone de texte du Fichier de messages et Menus . . . . . . . . .
168
Menus Pop-up . . . . . . . . . . . . . . . . . . . . . . . . . . . . . . . . . . . . .
169
Fenêtre Message de la Messagerie . . . . . . . . . . . . . . . . . . . . . . .
169
Utilisation de l’épingle dans la fenêtre Message . . . . . . . . .
171
Visualisation du message suivant ou précédent . . . . . . . . .
171
Visualisation des Messages avec En-tête complet . . . . . . . .
171
Visualisation de plusieurs messages . . . . . . . . . . . . . . . . . . .
172
Fenêtre Composer de la Messagerie . . . . . . . . . . . . . . . . . . . . . .
173
Lecture des messages. . . . . . . . . . . . . . . . . . . . . . . . . . . . . . . . . . .
176
Impression des messages . . . . . . . . . . . . . . . . . . . . . . . . . . . . . . .
177
Impression des messages à l’aide de la Messagerie . . . . . .
178
Manuel de l’utilisateur Solaris—Décembre 1995
Impression des messages à l’aide de l’Utilitaire
d’impression. . . . . . . . . . . . . . . . . . . . . . . . . . . . . . . . . . . .
179
Composition des messages . . . . . . . . . . . . . . . . . . . . . . . . . . . . . .
180
Composition d’un nouveau message . . . . . . . . . . . . . . . . . .
180
Réponse à un message. . . . . . . . . . . . . . . . . . . . . . . . . . . . . . .
182
Transmission des messages à d’autres personnes . . . . . . . .
182
Utilisation de Modèles . . . . . . . . . . . . . . . . . . . . . . . . . . . . . . . . .
183
Utilisation du menu Réponse automatique . . . . . . . . . . . . .
184
Suppression des Messages . . . . . . . . . . . . . . . . . . . . . . . . . . . . . .
186
Restitution des Messages . . . . . . . . . . . . . . . . . . . . . . . . . . . . . . .
187
Recherche de Messages . . . . . . . . . . . . . . . . . . . . . . . . . . . . . . . . .
188
Documents joints de la Messagerie . . . . . . . . . . . . . . . . . . . . . . .
189
Ouverture de Documents joints . . . . . . . . . . . . . . . . . . . . . . .
190
Ouverture des documents joints ordinaires . . . . . . . . . . . . .
191
Visualisation des documents joints spécifiques . . . . . . . . . .
192
Envoi de Documents joints . . . . . . . . . . . . . . . . . . . . . . . . . . .
193
Ajout de Documents joints . . . . . . . . . . . . . . . . . . . . . . . . . . .
195
Attribution d’un nouveau nom aux Documents joints . . . .
197
Déplacement des Documents joints. . . . . . . . . . . . . . . . . . . .
198
Suppression des Documents joints . . . . . . . . . . . . . . . . . . . .
200
Sauvegarder les modifications dans la Messagerie . . . . . . . . . .
200
Organisation de votre Messagerie . . . . . . . . . . . . . . . . . . . . . . . .
201
Menus Fichiers de messages. . . . . . . . . . . . . . . . . . . . . . . . . .
203
Création d’un nouveau fichier de messages. . . . . . . . . . . . .
204
Table des matières
xi
Ajout de messages dans un fichier de messages existant . .
206
Visualisation d’un fichier de messages . . . . . . . . . . . . . . . . . . . .
208
Visualisation d’un fichier de messages à l’aide des
commandes de la fenêtre principale . . . . . . . . . . . . . . . .
208
Visualisation d’un fichier de messages à partir de la fenêtre
Fichiers de messages . . . . . . . . . . . . . . . . . . . . . . . . . . . . . 208
Edition d’un fichier de messages
(Vider, Renommer, Supprimer) . . . . . . . . . . . . . . . . . . . . . . .
209
Tri du contenu d’un fichier de messages. . . . . . . . . . . . . . . . . . .
210
Chargement des messages sauvegardés dans la Messagerie . .
210
Chargement d’un message contenu dans un répertoire de
fichiers de messages . . . . . . . . . . . . . . . . . . . . . . . . . . . . .
210
Chargement d’un message contenu dans un autre
répertoire . . . . . . . . . . . . . . . . . . . . . . . . . . . . . . . . . . . . . .
211
Chargement de la boîte aux lettres . . . . . . . . . . . . . . . . . . . .
211
Utilisation de la fonction de Drag and Drop dans la Messagerie 211
Déplacement des messages vers d’autres applications. . . .
212
Dépôt des fichiers dans la Messagerie . . . . . . . . . . . . . . . . .
213
Personnalisation de la Messagerie . . . . . . . . . . . . . . . . . . . . . . . .
214
Propriétés de la fenêtre En-tête . . . . . . . . . . . . . . . . . . . . . . .
214
Propriétés de la fenêtre Messages . . . . . . . . . . . . . . . . . . . . .
219
Propriétés de la fenêtre Composer. . . . . . . . . . . . . . . . . . . . .
220
Sauvegarde automatique de Copies des messages envoyés 225
xii
Propriétés de classement des messages . . . . . . . . . . . . . . . .
226
Sauvegarde des messages à un autre emplacement . . . . . .
228
Propriétés des Modèles . . . . . . . . . . . . . . . . . . . . . . . . . . . . .
231
Manuel de l’utilisateur Solaris—Décembre 1995
Propriétés des Alias . . . . . . . . . . . . . . . . . . . . . . . . . . . . . . . .
233
Propriétés de l’Expert . . . . . . . . . . . . . . . . . . . . . . . . . . . . . . .
236
5. L’Agenda. . . . . . . . . . . . . . . . . . . . . . . . . . . . . . . . . . . . . . . . . . . . .
241
Icônes de l’Agenda. . . . . . . . . . . . . . . . . . . . . . . . . . . . . . . . . . . . .
242
Icône . . . . . . . . . . . . . . . . . . . . . . . . . . . . . . . . . . . . . . . . . . . . .
242
Fenêtre principale de l’Agenda . . . . . . . . . . . . . . . . . . . . . . . . . .
242
Vues du jour, de la semaine, du mois et de l’année . . . . . . .
242
Commandes et menus de l’Agenda. . . . . . . . . . . . . . . . . . . . . . .
244
Menu Visualiser . . . . . . . . . . . . . . . . . . . . . . . . . . . . . . . . . . . .
244
Menu Editer . . . . . . . . . . . . . . . . . . . . . . . . . . . . . . . . . . . . . . .
245
Menu Consulter . . . . . . . . . . . . . . . . . . . . . . . . . . . . . . . . . . . .
245
Menu Imprimer . . . . . . . . . . . . . . . . . . . . . . . . . . . . . . . . . . . .
245
Commandes de déplacement . . . . . . . . . . . . . . . . . . . . . . . . .
245
Redimensionnement de l’Agenda . . . . . . . . . . . . . . . . . . . . .
246
Vues de l’Agenda . . . . . . . . . . . . . . . . . . . . . . . . . . . . . . . . . . . . . .
246
Vue du jour . . . . . . . . . . . . . . . . . . . . . . . . . . . . . . . . . . . . . . . .
246
Vue de la semaine . . . . . . . . . . . . . . . . . . . . . . . . . . . . . . . . . .
248
Vue du mois . . . . . . . . . . . . . . . . . . . . . . . . . . . . . . . . . . . . . . .
249
Vue sur l’année. . . . . . . . . . . . . . . . . . . . . . . . . . . . . . . . . . . . .
249
Vues de la liste des rendez-vous et des tâches à effectuer . . . .
250
Affichage de la liste des rendez-vous ou des tâches à
effectuer . . . . . . . . . . . . . . . . . . . . . . . . . . . . . . . . . . . . . . .
252
Menu Editer . . . . . . . . . . . . . . . . . . . . . . . . . . . . . . . . . . . . . . . . . .
252
Options de la fenêtre Edition des rendez-vous de l’Agenda 253
Table des matières
xiii
xiv
Programmation des rendez-vous et des tâches à effectuer . . . .
256
Suppression d’un rendez-vous . . . . . . . . . . . . . . . . . . . . . . . . . .
260
Edition d’un rendez-vous . . . . . . . . . . . . . . . . . . . . . . . . . . . . . . .
262
Rappels de rendez-vous . . . . . . . . . . . . . . . . . . . . . . . . . . . . . . . .
263
Recherche d’un rendez-vous dans l’agenda . . . . . . . . . . . . . . . .
264
Recherche d’une date particulière dans l’agenda . . . . . . . .
265
Déplacement d’un rendez-vous de la Messagerie . . . . . . . . . . .
265
Fenêtre Plusieurs agendas . . . . . . . . . . . . . . . . . . . . . . . . . . . . . .
267
Utilisation de plusieurs agendas . . . . . . . . . . . . . . . . . . . . . .
267
Consultation à distance d’un seul agenda . . . . . . . . . . . . . . . . .
281
Consultation à distance d’un seul agenda une fois seulement.
283
Définition du fuseau horaire de l’Agenda . . . . . . . . . . . . . . . . .
284
Personnalisation de votre Agenda . . . . . . . . . . . . . . . . . . . . . . . .
285
Propriétés de la catégorie Options par défaut . . . . . . . . . . .
287
Propriétés de la catégorie Paramètres d’affichage . . . . . . . .
289
Propriétés de la catégorie Listes d’accès et autorisations . .
291
Ajout d’utilisateurs à la liste d’accès . . . . . . . . . . . . . . . . . . .
293
Suppression d’utilisateurs de la liste d’accès . . . . . . . . . . . .
294
Modification de la liste d’accès . . . . . . . . . . . . . . . . . . . . . . .
294
Propriétés de la catégorie Paramètres d’impression . . . . . .
295
Propriétés de la catégorie Format de date . . . . . . . . . . . . . .
297
Impression des vues de l’Agenda . . . . . . . . . . . . . . . . . . . . . . . .
299
Vue en cours . . . . . . . . . . . . . . . . . . . . . . . . . . . . . . . . . . . . . . .
299
Vue du jour . . . . . . . . . . . . . . . . . . . . . . . . . . . . . . . . . . . . . . . .
299
Manuel de l’utilisateur Solaris—Décembre 1995
Vue de la semaine . . . . . . . . . . . . . . . . . . . . . . . . . . . . . . . . . .
301
Vue du mois . . . . . . . . . . . . . . . . . . . . . . . . . . . . . . . . . . . . . . .
302
Vue sur l’année. . . . . . . . . . . . . . . . . . . . . . . . . . . . . . . . . . . . .
303
Impression de la liste des rendez-vous et des tâches à
effectuer . . . . . . . . . . . . . . . . . . . . . . . . . . . . . . . . . . . . . . .
304
Utilisation de l’Agenda avec la Messagerie . . . . . . . . . . . . . . . .
305
Envoi d’un message de rendez-vous à partir de l’Agenda.
305
Création d’un message de rendez-vous à partir de la
Messagerie . . . . . . . . . . . . . . . . . . . . . . . . . . . . . . . . . . . . .
305
Affichage de l’icône du mois de l’Agenda . . . . . . . . . . . . . . . . .
306
Accès à votre Agenda à partir d’un Utilitaire Shell ou d’un
Utilitaire de commande. . . . . . . . . . . . . . . . . . . . . . . . . . . . . .
307
6. L’Utilitaire de commande, l’Utilitaire Shell et la Console . . .
309
Utilitaire de commande. . . . . . . . . . . . . . . . . . . . . . . . . . . . . . . . .
310
Menu de la Fenêtre texte de l’Utilitaire de commande . . . .
311
Utilitaire Shell. . . . . . . . . . . . . . . . . . . . . . . . . . . . . . . . . . . . . .
315
Menu de la Fenêtre texte. . . . . . . . . . . . . . . . . . . . . . . . . . . . .
317
Console . . . . . . . . . . . . . . . . . . . . . . . . . . . . . . . . . . . . . . . . . . . . . .
318
7. L’Horloge . . . . . . . . . . . . . . . . . . . . . . . . . . . . . . . . . . . . . . . . . . . .
319
Icône et fenêtre de l’horloge . . . . . . . . . . . . . . . . . . . . . . . . . . . . .
319
Personnalisation de l’Horloge . . . . . . . . . . . . . . . . . . . . . . . . . . .
320
Choix d’un cadran de type numérique . . . . . . . . . . . . . . . . .
322
Choix d’une icône d’horloge à chiffres romains . . . . . . . . .
322
Format 12 heures ou 24 heures. . . . . . . . . . . . . . . . . . . . . . . .
323
Affichage des secondes et de la date . . . . . . . . . . . . . . . . . . .
323
Table des matières
xv
xvi
Changement de fuseau horaire . . . . . . . . . . . . . . . . . . . . . . .
324
Utilisation du chronomètre. . . . . . . . . . . . . . . . . . . . . . . . . . .
326
Réglage de l’alarme . . . . . . . . . . . . . . . . . . . . . . . . . . . . . . . . .
327
Raccourcis clavier. . . . . . . . . . . . . . . . . . . . . . . . . . . . . . . . . . . . . .
327
8. La Calculatrice . . . . . . . . . . . . . . . . . . . . . . . . . . . . . . . . . . . . . . . .
329
Icône Calculer et fenêtre principale . . . . . . . . . . . . . . . . . . . . . . .
330
Modes opératoires . . . . . . . . . . . . . . . . . . . . . . . . . . . . . . . . . . . . .
330
Bases numériques . . . . . . . . . . . . . . . . . . . . . . . . . . . . . . . . . .
331
Choix de la numération. . . . . . . . . . . . . . . . . . . . . . . . . . . . . .
332
Principaux modes opératoires de la Calculatrice. . . . . . . . .
333
Fonctions d’opération sur les nombres . . . . . . . . . . . . . . . . .
334
Fonctions diverses . . . . . . . . . . . . . . . . . . . . . . . . . . . . . . . . . . . . .
335
Registres mémoire . . . . . . . . . . . . . . . . . . . . . . . . . . . . . . . . . . . . .
336
Fonctions définies par l’utilisateur . . . . . . . . . . . . . . . . . . . . . . .
337
Opérations simples . . . . . . . . . . . . . . . . . . . . . . . . . . . . . . . . . . . .
338
Création et enregistrement d’une fonction . . . . . . . . . . . . . . . . .
339
Fonctions financières . . . . . . . . . . . . . . . . . . . . . . . . . . . . . . . . . . .
340
Ctrm : durée de capitalisation . . . . . . . . . . . . . . . . . . . . . . . .
341
Ddb : amortissement double . . . . . . . . . . . . . . . . . . . . . . . . .
342
Fv : valeur à terme . . . . . . . . . . . . . . . . . . . . . . . . . . . . . . . . . .
342
Pmt : remboursement d’emprunt . . . . . . . . . . . . . . . . . . . . .
343
Pv : valeur actualisée . . . . . . . . . . . . . . . . . . . . . . . . . . . . . . . .
344
Taux : taux de capitalisation . . . . . . . . . . . . . . . . . . . . . . . . . .
345
Sln : amortissement linéaire . . . . . . . . . . . . . . . . . . . . . . . . . .
345
Manuel de l’utilisateur Solaris—Décembre 1995
Syd : amortissement dégressif . . . . . . . . . . . . . . . . . . . . . . . .
346
Term : nombre de périodes . . . . . . . . . . . . . . . . . . . . . . . . . . .
347
Fonctions logiques . . . . . . . . . . . . . . . . . . . . . . . . . . . . . . . . . . . . .
347
Fonctions scientifiques . . . . . . . . . . . . . . . . . . . . . . . . . . . . . . . . .
349
Touches de fonction de la Calculatrice . . . . . . . . . . . . . . . . . . . .
350
Personnalisation de votre Calculatrice . . . . . . . . . . . . . . . . . . . .
355
9. L’Analyseur de performances . . . . . . . . . . . . . . . . . . . . . . . . . . .
359
Affichage de l’Analyseur de performances . . . . . . . . . . . . . . . .
359
Menu Analyseur de performances. . . . . . . . . . . . . . . . . . . . . . . .
361
Personnalisation des analyseurs de performances . . . . . . . . . .
362
Options de test de l’Analyseur de performances. . . . . . . . .
363
Options d’affichage de l’Analyseur de performances . . . . .
364
Options de machine de l’Analyseur de performances . . . .
365
Affichage et fréquence de mise à jour de l’Analyseur de
performances . . . . . . . . . . . . . . . . . . . . . . . . . . . . . . . . . . .
365
Raccourcis clavier. . . . . . . . . . . . . . . . . . . . . . . . . . . . . . . . . . . . . .
366
10. L’Utilitaire d’impression . . . . . . . . . . . . . . . . . . . . . . . . . . . . . . .
367
Icônes de l’Utilitaire d’impression . . . . . . . . . . . . . . . . . . . . . . . .
367
Fenêtre Utilitaire d’impression. . . . . . . . . . . . . . . . . . . . . . . . . . .
368
Impression de fichiers . . . . . . . . . . . . . . . . . . . . . . . . . . . . . . . . . .
369
Indication d’un nom de fichier dans la fenêtre Utilitaire
d’impression. . . . . . . . . . . . . . . . . . . . . . . . . . . . . . . . . . . .
370
Opération de Drag and Drop sur un fichier . . . . . . . . . . . . .
370
Choix d’une autre imprimante . . . . . . . . . . . . . . . . . . . . . . . . . . .
372
Consultation de l’état de la file d’attente . . . . . . . . . . . . . . . . . .
373
Table des matières
xvii
xviii
Arrêt d’un travail d’impression . . . . . . . . . . . . . . . . . . . . . . .
375
Modification des propriétés de l’Utilitaire d’impression . . . . .
376
Modification de la méthode d’impression de l’Utilitaire
d’impression . . . . . . . . . . . . . . . . . . . . . . . . . . . . . . . . . . . . . . .
377
Modification de la méthode d’impression avec l’Utilitaire
d’assemblage . . . . . . . . . . . . . . . . . . . . . . . . . . . . . . . . . . .
378
Lancement de l’Utilitaire d’impression à partir de la ligne de
commande . . . . . . . . . . . . . . . . . . . . . . . . . . . . . . . . . . . . . . . .
378
11. L’Utilitaire audio . . . . . . . . . . . . . . . . . . . . . . . . . . . . . . . . . . . . . .
381
Objet de ce chapitre . . . . . . . . . . . . . . . . . . . . . . . . . . . . . . . . . . . .
381
Fonctions de l’Utilitaire audio . . . . . . . . . . . . . . . . . . . . . . . . . . .
381
Accessoires nécessaires . . . . . . . . . . . . . . . . . . . . . . . . . . . . . . . . .
382
Lancement de l’Utilitaire audio . . . . . . . . . . . . . . . . . . . . . . . . . .
382
Informations sur la fenêtre principale de l’Utilitaire audio . . .
383
Chargement et lecture d’un fichier audio . . . . . . . . . . . . . . . . . .
384
Enregistrement d’un fichier audio . . . . . . . . . . . . . . . . . . . . . . . .
385
Sauvegarde d’un fichier audio . . . . . . . . . . . . . . . . . . . . . . . . . . .
387
Edition d’un fichier audio . . . . . . . . . . . . . . . . . . . . . . . . . . . . . . .
388
Annulation d’une édition . . . . . . . . . . . . . . . . . . . . . . . . . . . .
390
Indications pour l’édition des fichiers audio . . . . . . . . . . . .
390
Envoi d’un message vocal par la Messagerie . . . . . . . . . . . . . . .
390
Ecoute d’un message vocal de la Messagerie . . . . . . . . . . . . . . .
392
Références à l’Utilitaire audio . . . . . . . . . . . . . . . . . . . . . . . . . . .
393
Fenêtre principale . . . . . . . . . . . . . . . . . . . . . . . . . . . . . . . . . . . . .
393
Icône de l’Utilitaire audio . . . . . . . . . . . . . . . . . . . . . . . . . . . .
394
Manuel de l’utilisateur Solaris—Décembre 1995
Afficheur . . . . . . . . . . . . . . . . . . . . . . . . . . . . . . . . . . . . . . . . . .
394
Positions du curseur et du pointeur . . . . . . . . . . . . . . . . . . .
395
Cible de Drag and Drop . . . . . . . . . . . . . . . . . . . . . . . . . . . . .
395
Indicateur de niveau sonore . . . . . . . . . . . . . . . . . . . . . . . . . .
396
Zone des messages d’état . . . . . . . . . . . . . . . . . . . . . . . . . . . .
396
Bouton Arrière . . . . . . . . . . . . . . . . . . . . . . . . . . . . . . . . . . . . .
396
Bouton Lecture . . . . . . . . . . . . . . . . . . . . . . . . . . . . . . . . . . . . .
397
Bouton Avant . . . . . . . . . . . . . . . . . . . . . . . . . . . . . . . . . . . . . .
397
Bouton Enr (Enregistrement)/Arrêt . . . . . . . . . . . . . . . . . . .
397
Menu du bouton Fichier . . . . . . . . . . . . . . . . . . . . . . . . . . . . . . . .
398
Option Nouveau . . . . . . . . . . . . . . . . . . . . . . . . . . . . . . . . . . .
398
Option Ouvrir . . . . . . . . . . . . . . . . . . . . . . . . . . . . . . . . . . . . .
402
Option Sauvegarder . . . . . . . . . . . . . . . . . . . . . . . . . . . . . . . .
404
Sauvegarder sous . . . . . . . . . . . . . . . . . . . . . . . . . . . . . . . . . . .
405
Inclure . . . . . . . . . . . . . . . . . . . . . . . . . . . . . . . . . . . . . . . . . . . .
408
Menu Editer . . . . . . . . . . . . . . . . . . . . . . . . . . . . . . . . . . . . . . . . . .
408
Vider . . . . . . . . . . . . . . . . . . . . . . . . . . . . . . . . . . . . . . . . . . . . .
408
Défaire . . . . . . . . . . . . . . . . . . . . . . . . . . . . . . . . . . . . . . . . . . . .
409
Refaire . . . . . . . . . . . . . . . . . . . . . . . . . . . . . . . . . . . . . . . . . . . .
409
Couper. . . . . . . . . . . . . . . . . . . . . . . . . . . . . . . . . . . . . . . . . . . .
410
Copier . . . . . . . . . . . . . . . . . . . . . . . . . . . . . . . . . . . . . . . . . . . .
410
Coller . . . . . . . . . . . . . . . . . . . . . . . . . . . . . . . . . . . . . . . . . . . . .
410
Supprimer . . . . . . . . . . . . . . . . . . . . . . . . . . . . . . . . . . . . . . . . .
410
Propriétés . . . . . . . . . . . . . . . . . . . . . . . . . . . . . . . . . . . . . . . . .
411
Table des matières
xix
Menu pop-up Editer . . . . . . . . . . . . . . . . . . . . . . . . . . . . . . . . . . .
413
Remettre le pointeur à zéro . . . . . . . . . . . . . . . . . . . . . . . . . .
413
Vider . . . . . . . . . . . . . . . . . . . . . . . . . . . . . . . . . . . . . . . . . . . . .
413
Supprimer tout ce qui n’a pas été sélectionné . . . . . . . . . . .
413
Supprimer tous les silences . . . . . . . . . . . . . . . . . . . . . . . . . .
413
Supprimer tous les silences de début/fin . . . . . . . . . . . . . . .
414
Sélectionner l’ensemble. . . . . . . . . . . . . . . . . . . . . . . . . . . . . .
414
Menu Volume . . . . . . . . . . . . . . . . . . . . . . . . . . . . . . . . . . . . . . . . .
414
Lecture. . . . . . . . . . . . . . . . . . . . . . . . . . . . . . . . . . . . . . . . . . . .
414
Enregistrement . . . . . . . . . . . . . . . . . . . . . . . . . . . . . . . . . . . . .
416
Utilisation de la fenêtre d’état de l’Utilitaire de contrôle audio 418
12. L’Utilitaire d’enregistrement. . . . . . . . . . . . . . . . . . . . . . . . . . . .
421
Icône de l’Utilitaire d’enregistrement . . . . . . . . . . . . . . . . . . . . .
421
Fenêtre de l’Utilitaire d’enregistrement . . . . . . . . . . . . . . . . . . .
422
Modification de la Liste des fichiers dans la fenêtre Contenu de
la bande . . . . . . . . . . . . . . . . . . . . . . . . . . . . . . . . . . . . . . . . . . . 424
xx
Lecture de fichiers à partir d’une bande . . . . . . . . . . . . . . . . . . .
425
Lecture de la sélection . . . . . . . . . . . . . . . . . . . . . . . . . . . . . . .
426
Lecture de la liste intégrale. . . . . . . . . . . . . . . . . . . . . . . . . . .
426
Lecture de la bande intégrale . . . . . . . . . . . . . . . . . . . . . . . . .
426
Copie (enregistrement) de fichiers sur bande. . . . . . . . . . . . . . .
426
Vérification du contenu de la bande . . . . . . . . . . . . . . . . . . .
428
Extraction (Lecture) des fichiers d’une bande . . . . . . . . . . .
429
Personnalisation de l’Utilitaire d’enregistrement . . . . . . . . . . .
432
Manuel de l’utilisateur Solaris—Décembre 1995
13. Le Gestionnaire d’images . . . . . . . . . . . . . . . . . . . . . . . . . . . . . .
435
Icône et fenêtre du Gestionnaire d’images . . . . . . . . . . . . . . . . .
436
Ouverture de fichiers et de documents image . . . . . . . . . . . . . .
437
Visualisation d’images d’une seule page et de documents de
plusieurs pages . . . . . . . . . . . . . . . . . . . . . . . . . . . . . . . . . 438
Formats qui peuvent être ouverts par le Gestionnaire
d’images . . . . . . . . . . . . . . . . . . . . . . . . . . . . . . . . . . . . . . .
438
Ouverture d’un fichier dans un format particulier . . . . . . .
440
Obtention d’informations sur votre image . . . . . . . . . . . . . .
442
Sauvegarde de fichiers et de documents image . . . . . . . . . . . . .
442
Sauvegarde d’une image. . . . . . . . . . . . . . . . . . . . . . . . . . . . .
442
Sauvegarder sous... . . . . . . . . . . . . . . . . . . . . . . . . . . . . . . . . .
444
Sauvegarder la sélection sous... . . . . . . . . . . . . . . . . . . . . . . .
445
Sauvegarder la page sous forme d’image... . . . . . . . . . . . . .
446
Impression d’une image . . . . . . . . . . . . . . . . . . . . . . . . . . . . . . . .
446
Utilisation de la Palette du Gestionnaire d’images . . . . . . . . . .
449
Déplacement d’une image . . . . . . . . . . . . . . . . . . . . . . . . . . .
450
Sélection d’une zone à sauvegarder . . . . . . . . . . . . . . . . . . .
450
Inversion d’une image. . . . . . . . . . . . . . . . . . . . . . . . . . . . . . .
451
Rotation d’une image . . . . . . . . . . . . . . . . . . . . . . . . . . . . . . .
452
Agrandissement d’une image . . . . . . . . . . . . . . . . . . . . . . . .
453
Visualisation de documents de plusieurs pages . . . . . . . . . . . .
454
Visualisation des pages . . . . . . . . . . . . . . . . . . . . . . . . . . . . . .
454
Modes de visualisation des pages . . . . . . . . . . . . . . . . . . . . .
455
Définition des propriétés du Gestionnaire d’images . . . . . . . . .
457
Table des matières
xxi
Messages d’état, messages d’erreur et Aide . . . . . . . . . . . . . . . .
458
Opération de Drag and Drop . . . . . . . . . . . . . . . . . . . . . . . . . . . .
458
Commandes et menus du Gestionnaire d’images . . . . . . . . . . .
458
Menu Fichier. . . . . . . . . . . . . . . . . . . . . . . . . . . . . . . . . . . . . . .
459
Menu Visualiser . . . . . . . . . . . . . . . . . . . . . . . . . . . . . . . . . . . .
460
Menu Editer . . . . . . . . . . . . . . . . . . . . . . . . . . . . . . . . . . . . . . .
461
Opérations standard . . . . . . . . . . . . . . . . . . . . . . . . . . . . . . . . . . .
461
14. L’Utilitaire de prise de vue . . . . . . . . . . . . . . . . . . . . . . . . . . . . .
463
Icône et fenêtre principale de l’Utilitaire de prise de vue . . . . .
464
Commandes de l’Utilitaire de prise de vue . . . . . . . . . . . . . . . .
464
Types de cliché . . . . . . . . . . . . . . . . . . . . . . . . . . . . . . . . . . . . .
464
Temporisation. . . . . . . . . . . . . . . . . . . . . . . . . . . . . . . . . . . . . .
465
Masquage de la fenêtre Utilitaire de prise de vue pendant le
cliché . . . . . . . . . . . . . . . . . . . . . . . . . . . . . . . . . . . . . . . . . . 465
xxii
Prise de vue . . . . . . . . . . . . . . . . . . . . . . . . . . . . . . . . . . . . . . . . . .
465
Prise de vue d’une fenêtre . . . . . . . . . . . . . . . . . . . . . . . . . . .
466
Prise de vue d’une zone . . . . . . . . . . . . . . . . . . . . . . . . . . . . .
466
Prise de vue de l’écran . . . . . . . . . . . . . . . . . . . . . . . . . . . . . .
468
Visualisation d’un cliché . . . . . . . . . . . . . . . . . . . . . . . . . . . . . . . .
469
Chargement d’une prise de vue . . . . . . . . . . . . . . . . . . . . . . . . . .
469
Sauvegarde d’une prise de vue . . . . . . . . . . . . . . . . . . . . . . . . . .
470
Impression d’un cliché . . . . . . . . . . . . . . . . . . . . . . . . . . . . . . . . .
471
15. L’Editeur d’icônes . . . . . . . . . . . . . . . . . . . . . . . . . . . . . . . . . . . . .
473
Icône et fenêtre principale de l’Editeur d’icônes . . . . . . . . . . . .
473
Manuel de l’utilisateur Solaris—Décembre 1995
Commandes de dessin de l’Editeur d’icônes . . . . . . . . . . . .
475
Insertion de texte dans le canevas . . . . . . . . . . . . . . . . . . . . .
477
Edition des images. . . . . . . . . . . . . . . . . . . . . . . . . . . . . . . . . .
480
Options du menu Fichier . . . . . . . . . . . . . . . . . . . . . . . . . . . . . . .
485
Chargement et sauvegarde d’un fichier . . . . . . . . . . . . . . . .
485
Sauvegarde d’une nouvelle icône . . . . . . . . . . . . . . . . . . . . .
485
Sauvegarde d’une icône modifiée . . . . . . . . . . . . . . . . . . . . .
486
Effacement du canevas . . . . . . . . . . . . . . . . . . . . . . . . . . . . . .
486
Impression d’une icône . . . . . . . . . . . . . . . . . . . . . . . . . . . . . .
486
Menu Visualiser . . . . . . . . . . . . . . . . . . . . . . . . . . . . . . . . . . . . . . .
487
Affichage d’un quadrillage . . . . . . . . . . . . . . . . . . . . . . . . . . .
488
Menu Editer . . . . . . . . . . . . . . . . . . . . . . . . . . . . . . . . . . . . . . . . . .
489
Défaire et Refaire . . . . . . . . . . . . . . . . . . . . . . . . . . . . . . . . . . .
489
Effacer . . . . . . . . . . . . . . . . . . . . . . . . . . . . . . . . . . . . . . . . . . . .
489
Couper, Copier et Coller . . . . . . . . . . . . . . . . . . . . . . . . . . . . .
489
Inverser . . . . . . . . . . . . . . . . . . . . . . . . . . . . . . . . . . . . . . . . . . .
490
Menu Propriétés . . . . . . . . . . . . . . . . . . . . . . . . . . . . . . . . . . . . . . .
490
Format de l’icône . . . . . . . . . . . . . . . . . . . . . . . . . . . . . . . . . . .
490
Taille de l’icône. . . . . . . . . . . . . . . . . . . . . . . . . . . . . . . . . . . . .
491
Palette du Sélecteur de couleurs de l’Editeur d’icônes . . . . . . .
492
16. L’Utilitaire d’assemblage . . . . . . . . . . . . . . . . . . . . . . . . . . . . . . .
495
Icône et fenêtre principale de l’Utilitaire d’assemblage . . . . . .
496
Zone de commandes de l’Utilitaire d’assemblage . . . . . . . .
496
Bases de données de l’Utilitaire d’assemblage . . . . . . . . . . . . . .
497
Table des matières
xxiii
Mise à jour et visualisation des entrées personnelles de
l’Utilitaire d’assemblage . . . . . . . . . . . . . . . . . . . . . . . . . .
498
Mise à jour et visualisation des entrées système et réseau de
l’Utilitaire d’assemblage . . . . . . . . . . . . . . . . . . . . . . . . . . 499
Propriétés de l’Utilitaire d’assemblage . . . . . . . . . . . . . . . . . . . .
501
Fenêtre Propriétés de l’Icône . . . . . . . . . . . . . . . . . . . . . . . . .
502
Fenêtre Propriétés du type de fichiers. . . . . . . . . . . . . . . . . .
506
Création d’un nouveau lien . . . . . . . . . . . . . . . . . . . . . . . . . . . . .
515
Suppression d’une entrée de l’Utilitaire d’assemblage . . . . . . .
521
Modification d’un lien . . . . . . . . . . . . . . . . . . . . . . . . . . . . . . . . . .
521
Utilisation de la palette du Sélecteur de couleurs avec l’Utilitaire
d’assemblage . . . . . . . . . . . . . . . . . . . . . . . . . . . . . . . . . . . . . . 523
xxiv
17. Personnalisation de l’environnement Solaris . . . . . . . . . . . . .
525
Visualisation des informations relatives à votre station de
travail . . . . . . . . . . . . . . . . . . . . . . . . . . . . . . . . . . . . . . . . . . . .
525
Informations fournies par votre station de travail. . . . . . . .
526
Informations sur le réseau . . . . . . . . . . . . . . . . . . . . . . . . . . .
527
Informations sur la mémoire système . . . . . . . . . . . . . . . . . .
527
Informations sur le système d’exploitation Solaris . . . . . . .
528
Utilisation de la fenêtre Propriétés de l’Espace de travail . . . .
528
Barres de modification . . . . . . . . . . . . . . . . . . . . . . . . . . . . . .
531
Boutons de la fenêtre Propriétés de l’Espace de travail . . .
531
Définition des couleurs . . . . . . . . . . . . . . . . . . . . . . . . . . . . . . . . .
531
Personnalisation des polices . . . . . . . . . . . . . . . . . . . . . . . . . . . . .
535
Choix de la taille d’une police . . . . . . . . . . . . . . . . . . . . . . . .
535
Définition du type de police . . . . . . . . . . . . . . . . . . . . . . . . . .
536
Manuel de l’utilisateur Solaris—Décembre 1995
Liste des polices disponibles . . . . . . . . . . . . . . . . . . . . . . . . .
537
Aperçu des paramètres de sélection des polices . . . . . . . . .
537
Equivalents clavier du bouton Menu . . . . . . . . . . . . . . . . . .
537
Autres options du clavier . . . . . . . . . . . . . . . . . . . . . . . . . . . .
539
Modification de la configuration du clavier et de la souris . . .
540
Accélérateurs du clavier . . . . . . . . . . . . . . . . . . . . . . . . . . . . .
540
Commandes d’effacement . . . . . . . . . . . . . . . . . . . . . . . . . . .
540
Commandes de déplacement du caret . . . . . . . . . . . . . . . . .
541
Equivalents clavier de la souris . . . . . . . . . . . . . . . . . . . . . . .
541
Catégorie Paramètres de la souris . . . . . . . . . . . . . . . . . . . . . . . .
543
Temps imparti au multi-clic . . . . . . . . . . . . . . . . . . . . . . . . . .
544
Permutation des boutons . . . . . . . . . . . . . . . . . . . . . . . . . . . .
545
Pointeur. . . . . . . . . . . . . . . . . . . . . . . . . . . . . . . . . . . . . . . . . . .
546
Catégorie Menus . . . . . . . . . . . . . . . . . . . . . . . . . . . . . . . . . . . . . .
547
Définition de la Distance du Drag . . . . . . . . . . . . . . . . . . . . .
547
Personnalisation des sélections dans un menu . . . . . . . . . .
548
Catégorie Menu des programmes . . . . . . . . . . . . . . . . . . . . . . . .
549
Catégorie Divers. . . . . . . . . . . . . . . . . . . . . . . . . . . . . . . . . . . . . . .
550
Définition de l’Economiseur d’écran . . . . . . . . . . . . . . . . . . .
551
Définition du Bip . . . . . . . . . . . . . . . . . . . . . . . . . . . . . . . . . . .
552
Activation des fenêtres . . . . . . . . . . . . . . . . . . . . . . . . . . . . . .
552
Définition de la position par défaut des icônes . . . . . . . . . .
553
Modification de la position de l’ascenseur . . . . . . . . . . . . . .
553
Catégorie Localisation. . . . . . . . . . . . . . . . . . . . . . . . . . . . . . .
554
Table des matières
xxv
xxvi
18. Services . . . . . . . . . . . . . . . . . . . . . . . . . . . . . . . . . . . . . . . . . . . . . .
557
Rafraîchir. . . . . . . . . . . . . . . . . . . . . . . . . . . . . . . . . . . . . . . . . . . . .
557
SPARC Réinitialiser la saisie. . . . . . . . . . . . . . . . . . . . . . . . . . . . .
558
Touches de fonction . . . . . . . . . . . . . . . . . . . . . . . . . . . . . . . . . . . .
558
Support de claviers internationaux . . . . . . . . . . . . . . . . . . . .
559
Passage d’un clavier virtuel à un autre . . . . . . . . . . . . . . . . .
561
Contrôle écran . . . . . . . . . . . . . . . . . . . . . . . . . . . . . . . . . . . . . . . .
561
Utilisation de Contrôle écran . . . . . . . . . . . . . . . . . . . . . . . . .
562
Sauvegarde de l’espace de travail . . . . . . . . . . . . . . . . . . . . . . . .
563
Verrouiller l’écran . . . . . . . . . . . . . . . . . . . . . . . . . . . . . . . . . . . . .
564
Console . . . . . . . . . . . . . . . . . . . . . . . . . . . . . . . . . . . . . . . . . . . . . .
564
19. Utilisation d’AnswerBook . . . . . . . . . . . . . . . . . . . . . . . . . . . . . .
567
Contenu de votre bibliothèque en ligne . . . . . . . . . . . . . . . . . . .
567
Navigator et Afficheur d’AnswerBook . . . . . . . . . . . . . . . . . . . .
568
Fermeture ou sortie des fenêtres Navigator ou Afficheur
d’AnswerBook . . . . . . . . . . . . . . . . . . . . . . . . . . . . . . . . . .
573
Recherche et affichage d’un document . . . . . . . . . . . . . . . . . . . .
573
Ouverture d’un AnswerBook . . . . . . . . . . . . . . . . . . . . . . . . .
573
Déplacement entre les ensembles de manuels d’un
AnswerBook . . . . . . . . . . . . . . . . . . . . . . . . . . . . . . . . . . . .
575
Utilisation des liens hypertexte . . . . . . . . . . . . . . . . . . . . . . .
577
Recherches dans la fenêtre Navigator . . . . . . . . . . . . . . . . . . . . .
578
Réutilisation et modification des chaînes de recherche . . .
581
Personnalisation des recherches . . . . . . . . . . . . . . . . . . . . . .
581
Techniques de recherche avancées. . . . . . . . . . . . . . . . . . . . . . . .
582
Manuel de l’utilisateur Solaris—Décembre 1995
Délimitation de la recherche par modification du contenu de
la bibliothèque . . . . . . . . . . . . . . . . . . . . . . . . . . . . . . . . . . 583
Recherches à l’aide de l’option “Titres uniquement” . . . . .
583
Utilisation de caractères spéciaux dans les chaînes de
recherche. . . . . . . . . . . . . . . . . . . . . . . . . . . . . . . . . . . . . . .
583
Utilisation du mode Signets . . . . . . . . . . . . . . . . . . . . . . . . . . . . .
585
Création d’un nouveau signet . . . . . . . . . . . . . . . . . . . . . . . .
585
Visualisation et modification de signets . . . . . . . . . . . . . . . .
586
Accès à une page marquée d’un signet . . . . . . . . . . . . . . . . . . . .
587
Modification de votre bibliothèque . . . . . . . . . . . . . . . . . . . . . . .
589
Personnalisation de l’Afficheur . . . . . . . . . . . . . . . . . . . . . . . . . .
591
Agrandissement de l’Afficheur . . . . . . . . . . . . . . . . . . . . . . .
591
Impression . . . . . . . . . . . . . . . . . . . . . . . . . . . . . . . . . . . . . . . . . . .
591
A. Résolution des problèmes sur Solaris . . . . . . . . . . . . . . . . . . . .
593
Résolution des problèmes sur le DeskSet . . . . . . . . . . . . . . . . . .
593
Utilitaire d’assemblage . . . . . . . . . . . . . . . . . . . . . . . . . . . . . .
593
Calculatrice . . . . . . . . . . . . . . . . . . . . . . . . . . . . . . . . . . . . . . . .
594
Agenda . . . . . . . . . . . . . . . . . . . . . . . . . . . . . . . . . . . . . . . . . . .
594
Horloge . . . . . . . . . . . . . . . . . . . . . . . . . . . . . . . . . . . . . . . . . . .
600
Drag and Drop . . . . . . . . . . . . . . . . . . . . . . . . . . . . . . . . . . . . .
600
Gestionnaire de fichiers. . . . . . . . . . . . . . . . . . . . . . . . . . . . . .
601
Gestionnaire d’images. . . . . . . . . . . . . . . . . . . . . . . . . . . . . . .
603
Messagerie . . . . . . . . . . . . . . . . . . . . . . . . . . . . . . . . . . . . . . . .
604
Utilitaire d’impression . . . . . . . . . . . . . . . . . . . . . . . . . . . . . .
607
Utilitaire de prise de vue . . . . . . . . . . . . . . . . . . . . . . . . . . . .
607
Table des matières
xxvii
Utilitaire d’enregistrement . . . . . . . . . . . . . . . . . . . . . . . . . . .
608
OpenWindows . . . . . . . . . . . . . . . . . . . . . . . . . . . . . . . . . . . . . . . .
610
Fichiers core . . . . . . . . . . . . . . . . . . . . . . . . . . . . . . . . . . . . . . .
610
Ecran blanc . . . . . . . . . . . . . . . . . . . . . . . . . . . . . . . . . . . . . . . .
611
SPARC Caractères de texte brouillés . . . . . . . . . . . . . . . . . .
611
Problèmes avec le fichier.xinitrc. . . . . . . . . . . . . . . . . . . . . . .
611
Détérioration de fenêtre . . . . . . . . . . . . . . . . . . . . . . . . . . . . .
612
Fenêtre bloquée lors de l’ouverture d’une application . . . .
612
Impossibilité de saisir dans la fenêtre . . . . . . . . . . . . . . . . . .
613
Propriétés de l’Espace de travail . . . . . . . . . . . . . . . . . . . . . . . . .
613
B. Accès aux utilisateurs handicapés . . . . . . . . . . . . . . . . . . . . . . .
617
Lancement d’AccessX . . . . . . . . . . . . . . . . . . . . . . . . . . . . . . . . . .
618
Fenêtres AccessX . . . . . . . . . . . . . . . . . . . . . . . . . . . . . . . . . . .
618
La fenêtre principale d’AccessX . . . . . . . . . . . . . . . . . . . . . . . . . .
619
Affichage de l’état des boutons et des touches. . . . . . . . . . .
619
Emission d’un signal sonore lorsqu’une fonction est activée
ou désactivée . . . . . . . . . . . . . . . . . . . . . . . . . . . . . . . . . . . 620
xxviii
Activation du temporisateur d’arrêt automatique . . . . . . .
620
Affichage de l’aide en ligne . . . . . . . . . . . . . . . . . . . . . . . . . .
621
La fenêtre Paramètres . . . . . . . . . . . . . . . . . . . . . . . . . . . . . . . . . .
621
Fonctions . . . . . . . . . . . . . . . . . . . . . . . . . . . . . . . . . . . . . . . . . . . . .
623
StickyKeys . . . . . . . . . . . . . . . . . . . . . . . . . . . . . . . . . . . . . . . .
623
MouseKeys . . . . . . . . . . . . . . . . . . . . . . . . . . . . . . . . . . . . . . . .
624
ToggleKeys . . . . . . . . . . . . . . . . . . . . . . . . . . . . . . . . . . . . . . . .
627
Manuel de l’utilisateur Solaris—Décembre 1995
RepeatKeys . . . . . . . . . . . . . . . . . . . . . . . . . . . . . . . . . . . . . . . .
628
SlowKeys. . . . . . . . . . . . . . . . . . . . . . . . . . . . . . . . . . . . . . . . . .
629
BounceKeys . . . . . . . . . . . . . . . . . . . . . . . . . . . . . . . . . . . . . . .
630
Séquences de touches associées aux fonctions AccessX . . . . . .
632
Glossaire . . . . . . . . . . . . . . . . . . . . . . . . . . . . . . . . . . . . . . . . . . . . . . . . . .
633
Index . . . . . . . . . . . . . . . . . . . . . . . . . . . . . . . . . . . . . . . . . . . . . . . . . . . . .
651
Table des matières
xxix
xxx
Manuel de l’utilisateur Solaris—Décembre 1995
Préface
Ce manuel fournit aux utilisateurs, débutants ou expérimentés, les informations nécessaires pour s’initier à l’environnement Solaris™ et pour utiliser
OpenWindows™ et les applications DeskSet™. L’environnement utilisateur Solaris est basé sur l’interface graphique OPEN LOOK®. Il explique également
comment modifier l’espace de travail OpenWindows, comment accéder à
l’AnswerBook™ pour consulter la documentation en ligne et comment effectuer le dépannage.
Contenu du manuel
Ce manuel permet de se familiariser avec les concepts de base
d’OpenWindows et de l’interface utilisateur. Il vous guidera dans l’exécution
de tâches élémentaires sous OpenWindows, telles que :
•
•
•
•
•
•
•
•
•
Affichage du menu Espace de travail et choix d’une option de ce dernier
Déplacement de l’icône d’une application
Ouverture et fermeture de l’icône d’une application
Epinglage et fermeture d’une fenêtre épinglable
Affichage du menu Fichier d’une application et choix d’une option de ce
dernier
Choix d’options exclusives ou non exclusives dans une fenêtre Propriétés
Sélection d’options d’une liste défilante
Utilisation des ascenseurs
Sélection de plusieurs objets
xxxi
Si ces opérations ne vous sont pas familières, consultez le chapitre 1, “Initiation
à l’environnement utilisateur Solaris’” pour plus d’informations sur l’utilisation de la souris et des icônes, fenêtres et menus. Le tutoriel en ligne Introduction au Desktop fournit également des informations sur ces éléments
OpenWindows.
Une aide contextuelle est disponible pour chaque application. Positionnez le
pointeur sur l’élément sur lequel vous souhaitez obtenir de l’aide et appuyez
sur la touche Help ou F1, suivant le clavier que vous utilisez. Une fenêtre popup contenant des informations détaillées apparaît.
Remarque : Solaris fonctionne sur machines SPARC, x86 et PowerPCTM qui
n’ont pas le même clavier. Par conséquent, certaines commandes des menus
OpenWindows ont des équivalents clavier différents.
Pour la plupart des équivalents clavier, Solaris propose une combinaison de
touches méta que vous pouvez utiliser sur ces deux plates-formes. Reportezvous au chapitre 1, “Initiation à l’environnement utilisateur Solaris’” pour une
liste des fonctions des commandes avec leurs équivalents clavier.
Organisation du manuel
Le présent manuel est divisé en six parties :
xxxii
•
Une introduction aux concepts d’OpenWindows, du DeskSet, de l’Espace de
travail et de l’aide en ligne.
•
Une description des applications DeskSet. A chaque utilitaire du DeskSet
correspond un chapitre décrivant les fenêtres, la ou les icône(s), les commandes, une partie des fonctions ainsi que des instructions étape par étape
associées aux différentes tâches. Chaque chapitre se termine par une description des propriétés de l’utilitaire qui vous permettent de personnaliser
les fonctions de votre choix. Plus vous serez expérimenté, plus vous ressentirez le besoin de personnaliser des fonctions.
•
Une description des propriétés de l’Espace de travail et de leur utilisation.
•
Une section sur le dépannage en environnement Solaris (propriétés
d’OpenWindows, du DeskSet et de l’Espace de travail).
Manuel de l’utilisateur Solaris—Décembre 1995
•
L’annexe de l’AnswerBook fournit des informations sur l’utilisation de ce
dernier.
•
Un glossaire des termes qu’il faut connaître dans l’environnement utilisateur Solaris.
Conventions
Ce manuel respecte les conventions suivantes :
•
Les termes nouveaux, les variables et les titres de publications sont en
italique.
•
Les noms de boutons, d’options de menu et de paramètres commencent par
une majuscule (par exemple : Choisissez Imprimer dans le menu Fichier).
•
•
Le texte à taper est en police Courier.
•
L’initiale des noms de touches est en majuscule (par exemple : Appuyez sur
la touche Shift). Sur certains claviers, la touche Return est appelée Enter.
•
Les boutons de la souris sont identifiés par leur fonction et non par leur emplacement et sont imprimés en majuscules. Par exemple, vous trouverez
“Cliquez avec SELECT” et non “Cliquez avec le bouton gauche de la souris”. Cette convention est utilisée car, les boutons de la souris pouvant être
personnalisés, le bouton de gauche peut ne pas correspondre à SELECT
pour certains utilisateurs. Pour savoir comment personnaliser les fonctions
des boutons de la souris, vous pouvez vous reporter au chapitre 17, “Personnalisation de l’environnement Solaris’” et au chapitre 18, “Services’.
Le texte qui apparaît à l’écran, comme les noms de fichiers, est en police
Courier.
Préface
xxxiii
SELECT
ADJUST
MENU
Figure P-1
SELECT
ADJUST= Shift-SELECT
MENU
Fonctions par défaut des boutons de la souris
Sur une souris à trois boutons, les fonctions par défaut sont les suivantes :
• SELECT = bouton gauche de la souris
• ADJUST = bouton central de la souris
• MENU = bouton droit de la souris
Sur une souris à deux boutons, les fonctions par défaut sont les suivantes :
• SELECT = bouton gauche de la souris
• MENU = bouton droit de la souris
Pour obtenir la fonction ADJUST sur une souris à deux boutons, cliquez et
maintenez enfoncée la touche Shift de votre clavier tout en appuyant sur
le bouton SELECT de votre souris.
xxxiv
•
Lorsqu’il est question du menu tout entier ou de l’option par défaut de ce
menu dans le texte, un cercle entoure l’option par défaut du menu. Si vous
cliquez avec SELECT sur le bouton de menu (sans afficher ce dernier), l’option de menu par défaut est sélectionnée.
•
Des illustrations significatives représentent des images d’écrans. Par exemple, les numéros de version de logiciels ne s’affichent pas dans les en-têtes
de fenêtres.
•
Les équivalents clavier (également appelés raccourcis clavier) des commandes
de Open Windows sont représentés dans ce document de la manière
suivante : un tiret haut (-) signifie que vous appuyez simultanément sur
deux touches.
Manuel de l’utilisateur Solaris—Décembre 1995
Par exemple, Ctrl-Alt indique que vous cliquez en même temps avec les touches Control et Alt ; Ctrl-Alt-c signifie que vous enfoncez simultanément
Control, Alt et c.
•
Vous utilisez un équivalent clavier en cliquant avec la touche meta puis avec
une ou plusieurs autres touches du clavier. Sur un clavier SPARC, la touche
meta est représentée par <> ; sur les claviers x86 et PowerPCTM, il faut enfoncer simultanément les touches Ctrl et Alt (Ctrl-Alt). Pour plus d’informations sur ces équivalents clavier, reportez-vous aux chapitre 1, “Initiation à
l’environnement utilisateur Solaris’ et chapitre 17, “Personnalisation de l’environnement Solaris’.
•
Le présent manuel décrit le choix d’une option de menu de la façon
suivante : Choisissez Espace de travail Menu.
Conventions spécifiques aux plates-formes
Une procédure ou une section dont le titre est précédé de l’un des signes
suivants ne se rapporte qu’à la plate-forme indiquée :
SPARC Représente une section ou une procédure spécifique à la plateforme SPARC
x86
Représente une section ou une procédure spécifique à la plateforme x86
PowerPCTM
Représente une section ou une procédure spécifique à la
plateforme PowerPCTM
Suivant la plate-forme, les remarques sont indiquées de la façon suivante :
SPARC – Remarque appropriée à la plate-forme SPARC.
x86 – Remarque appropriée à la plate-forme x86.
PowerPC – Remarque appropriée à la plate-forme PowerPCTM.
Les contenus des points noirs sont signalés comme suit :
Préface
xxxv
•
•
•
SPARC : Point spécifique à la plate-forme SPARC.
x86 : Point spécifique à la plate-forme x86.
PowerPCTM : Point spécifique à la plate-forme PowerPCTM.
Si un code, un tableau ou une figure se rattache à l’une des deux plates-formes,
le nom de cette dernière précède le titre. Par exemple :
Tableau 1-1 SPARC : Titre spécifique à la plate-forme SPARC
Tableau 1-2 x86 : Titre spécifique à la plate-forme x86
Tableau 1-3 PowerPCTM : Titre spécifique à la plate-forme PowerPCTM
Bibliographie complémentaire
Pour plus d’informations, consultez les manuels Solaris suivants :
• Manuel de l’Utilisateur Expérimenté Solaris
• SPARC : Installation de Solaris sur le Desktop
• x86 : Installation de Solaris sur le Desktop
• System Administration Guide, Volume I
• System Administration Guide, Volume II
xxxvi
Manuel de l’utilisateur Solaris—Décembre 1995
Initiation à l’environnement
utilisateur Solaris
1
Ce chapitre constitue une introduction à l’environnement utilisateur
Solaris™constitué d’OpenWindows et des applications du DeskSet. Le DeskSet
est un ensemble de programmes standard, tels qu’une application de courrier
électronique et un éditeur de texte.
La section intitulée “Présentation de l’environnement OpenWindows”, page 5,
décrit les éléments du desktop (l’espace de travail) et leur utilisation. La section, “Présentation des Applications du DeskSet”, page 36, explique comment
choisir l’application correspondant à la tâche à accomplir. Enfin, les troisième
et quatrième sections traitent de l‘aide en ligne et de l’AnswerBook. Choisissez
la méthode d’apprentissage qui vous convient le mieux.
Si vous avez déjà utilisé OpenWindows, vous pouvez passer directement aux
chapitres suivants qui décrivent chacune des applications du DeskSet et des
Propriétés de l’Espace de travail.
Connexion et déconnexion
Commencez par vérifier que le système est prêt à l’emploi. Solaris doit être
complètement installé et le prompt de connexion affiché. Si Solaris n’est pas
installé, consultez le manuel d’installation spécifique à votre plate-forme.
Avant d’utiliser le système, vous devez vous connecter. Cette opération permet
au système de vous identifier et de déterminer les droits dont vous disposez.
De même, lorsque vous aurez terminé, vous devrez vous déconnecter de sorte
que les personnes non autorisées ne puissent accéder à vos fichiers.
1
1
Connexion
Plusieurs personnes pouvant avoir un compte sur un même système, chaque
utilisateur doit se connecter en précisant son nom et son mot de passe, uniques. Le système peut ainsi identifier l’utilisateur et les fichiers auxquels il
peut accéder.
Pour se connecter :
1. Au prompt de connexion, tapez votre nom d’utilisateur et appuyez sur Return.
Le nom d‘utilisateur indique votre identité au système. Il doit avoir été défini lors de l’installation. Pour plus d’informations, consultez le manuel d’installation spécifique à votre plate-forme. L’environnement d’exploitation
Solaris distingue les majuscules des minuscules, vous devez donc employer
la casse adéquate lorsque vous entrez votre nom d’utilisateur.
Le prompt de connexion est en principe constitué du nom de votre machine
(défini comme Nom machine lors de l’installation), suivi du terme login:,
comme dans l’exemple de la Figure 1-1.
genius login: johndoe
Figure 1-1
2
Prompt de connexion
Manuel de l’utilisateur Solaris—Décembre 1995
1
2. Tapez votre mot de passe après le prompt Password: et appuyez sur Return.
Les caractères que vous entrez n’apparaissent pas à l’écran, comme le montre l’exemple de la Figure 1-2.
genius login: johndoe
Password:
Figure 1-2
Prompt du mot de passe
Si vous tapez un nom d’utilisateur ou un mot de passe erroné et que vous
appuyez sur Return, le système vous invite à entrer de nouveau votre nom
d’utilisateur. Reportez-vous à l’exemple de la Figure 1-3.
genius login: johndoe
Password:
Login incorrect.
login:
Figure 1-3
Reconnexion à l’aide du nom d’utilisateur
Lorsque vous avez entré votre mot de passe, OpenWindows est automatiquement lancé (si l’installation complète a été effectuée).
Remarque : si OpenWindows n’est pas lancé automatiquement (par exemple,
dans le cas d’une configuration différente), vous pouvez le lancer
manuellement. En cas de doute, consultez votre administrateur système.
3. Pour lancer OpenWindows manuellement après vous être connecté, tapez
openwin et appuyez sur Return.
Initiation à l’environnement utilisateur Solaris
3
1
Déconnexion
Lorsque vous avez terminé, vous devez vous déconnecter. Si vous partagez un
système avec plusieurs personnes, celles-ci pourront ainsi se connecter à votre
ordinateur sous leurs propres comptes.
Pour se déconnecter :
1. Vous devez sortir d’OpenWindows. Appuyez sur le bouton MENU et sélectionnez Sortie.
Un message vous invite à confirmer l’opération.
2. Sélectionnez Sortie.
En principe, lorsque vous sortez d’OpenWindows, le système vous déconnecte automatiquement. Dans le cas contraire, passez à l’étape 3.
3. Tapez exit (ou logout) et appuyez sur Return.
Le prompt login: apparaît, comme dans la Figure 1-4. Un autre utilisateur
peut maintenant se connecter sous son compte et utiliser le système.
genius% exit
genius login:
Figure 1-4
4
Tapez Exit pour vous déconnecter
Manuel de l’utilisateur Solaris—Décembre 1995
1
Présentation de l’environnement OpenWindows
Lorsque vous lancez Solaris, l’espace de travail apparaît à l’écran ainsi que la fenêtre Intro DeskTop, décrite ultérieurement dans ce chapitre. L’espace de travail correspond à la zone d’affichage de différents objets tels que fenêtres, icônes
et menus. La Figure 1-5 représente une partie de l’espace de travail avec plusieurs fenêtres d’application. Notez que les fenêtres peuvent se chevaucher.
Figure 1-5
Partie de l’espace de travail avec trois fenêtres d’application
Initiation à l’environnement utilisateur Solaris
5
1
Vous pouvez agir sur les applications à l’aide du clavier, de la souris et d’une
flèche, appelée “pointeur”, qui se trouve dans l’espace de travail et se déplace
en fonction des mouvements de la souris.
Fenêtres et icônes
Plusieurs applications standard sont présentes sur l’espace de travail lorsque
vous lancez Solaris. Chacune d’elles s’exécute dans sa propre fenêtre. Lorsque
vous utilisez OpenWindows, vous ouvrez les applications dont vous avez besoin. Vous pouvez utiliser simultanément plusieurs applications, telles que la
Messagerie, l’Agenda et l’Editeur de texte.
Figure 1-6
Fenêtre de l’application Messagerie
Fermeture d’une fenêtre sous forme d’icône
Lorsqu’une fenêtre est inutilisée, vous pouvez la fermer et la conserver dans
l’espace de travail pour y faire appel ultérieurement. L’application correspondante se présente alors sous la forme d’une icône (petit symbole représentant
cette application). Si vous ne devez pas la réutiliser rapidement, vous pouvez
sortir de l‘application (la supprimer de l’espace de travail) et la relancer, si nécessaire, par la suite. La Figure 1-7 montre l’icône de l’Editeur de texte (présenté en détails dans le chapitre 3, “L’Editeur de texte”).
6
Manuel de l’utilisateur Solaris—Décembre 1995
1
Figure 1-7
Icône de l’Editeur de texte
Ouverture d’une icône
Pour ouvrir une application réduite sous forme d’icône, positionnez le pointeur de la souris sur l’icône, appuyez sur le bouton MENU et sélectionnez
Ouvrir dans le menu Fenêtre, ou cliquez deux fois avec le bouton SELECT de
la souris. Lorsque vous choisissez la seconde solution, le premier clic met en
évidence le cadre qui entoure l’icône et le second ouvre la fenêtre correspondante. Pour plus d’informations sur l’utilisation de la souris, consultez la section “Souris et pointeur”, page 7.
Souris et pointeur
Le moyen le plus simple d’accéder aux fenêtres de l’espace de travail est d’utiliser la souris, petit appareil électronique placé sur un tapis à côté de la station
de travail. Lorsque vous déplacez la souris, le pointeur se déplace sur l’espace
de travail. La Figure 1-8 illustre le déplacement du pointeur en fonction du
mouvement de la souris.
Figure 1-8
Déplacement du pointeur en fonction de celui de la souris
Différentes versions du pointeur
Le pointeur change de forme selon sa position et l’activité du système. La
Figure 1-9 représente différents types de pointeur.
Initiation à l’environnement utilisateur Solaris
7
1
Pointeur ordinaire : apparaît dans l’espace de travail
Pointeur d’attente : le système n’accepte aucune entrée
Pointeur de duplication : lorsque vous copiez un élément par
déplacement du pointeur
Pointeur de déplacement : lorsque vous déplacez un élément par
déplacement du pointeur
Pointeur de duplication (ou de duplication et de déplacement) de
texte : lorsque vous dupliquez ou déplacez du texte par
déplacement du pointeur
Figure 1-9
Types de pointeur
Utilisation des boutons de la souris
Les boutons de la souris permettent de contrôler les fenêtres, les icônes et les
menus de l’espace de travail. La terminologie relative à la souris et à son pointeur est la suivante :
•
Les boutons de la souris sont identifiés par leur fonction. De gauche à droite, sur une souris à trois boutons, ils correspondent à : SELECT, ADJUST et
MENU. Une souris à deux boutons ne dispose que de SELECT et MENU ;
vous obtenez ADJUST en appuyant sur la touche Shift du clavier et en cliquant avec SELECT.
La Figure 1-10 illustre la fonction de chaque bouton de la souris. Cette configuration par défaut peut être modifiée. Le chapitre 17, “Personnalisation de
l’environnement Solaris”, explique comment permuter les boutons SELECT
et MENU pour les utilisateurs gauchers.
SELECT
ADJUST
MENU
SELECT
ADJUST= Shift-SELECT
MENU
Figure 1-10 Fonctions des boutons de la souris
8
Manuel de l’utilisateur Solaris—Décembre 1995
1
•
•
•
•
•
•
•
•
Pour cliquer avec un bouton de la souris, appuyez sur ce bouton, puis relâchez-le rapidement.
Pour cliquer deux fois, appuyez deux fois rapidement (avec un intervalle
d’une demi-seconde au plus) sur le bouton sans déplacer le pointeur.
Pour choisir une option, cliquez avec SELECT.
Pour effectuer un deuxième choix ou désélectionner ce que vous avez choisi
avec SELECT, cliquez avec ADJUST.
Pour choisir un élément dans un menu, appuyez sur MENU (et maintenez ce
bouton enfoncé). Dans ce manuel, “appuyer” signifie appuyer et maintenir
enfoncé.
Pour lancer une opération, relâchez le bouton de la souris.
Pour déplacer le pointeur, faites glisser la souris sans appuyer sur les boutons.
Pour déplacer un élément à l’aide du pointeur, faites glisser la souris tout en
appuyant sur l’un de ses boutons.
Pointeur et zone de saisie
Comme plusieurs fenêtres peuvent être ouvertes simultanément dans l’espace
de travail, vous devez indiquer à OpenWindows quelle est la fenêtre ou la zone
de saisie active. Pour ce faire, vous disposez de deux solutions : déplacer le pointeur ou cliquer avec SELECT.
Avec la première solution, la fenêtre devient active lorsque vous placez le pointeur dans la sous-fenêtre. Avec la seconde, vous devez cliquer sur la fenêtre à
l’aide de SELECT.
Le mode par défaut est Cliquer avec SELECT. Pour changer ce mode via la fenêtre Propriétés de l’Espace de travail, consultez la section “Activation des fenêtres”, page 552.
Dans une fenêtre de texte, le point d’insertion se présente différemment selon
que la fenêtre est active ou inactive. Si la fenêtre est active, le point d’insertion
apparaît sous forme de triangle. Dans le cas contraire, il prend la forme d’un
losange. Vous devez alors placer le pointeur dans la fenêtre et cliquer avec SELECT dans la zone de travail afin d’activer le point d’insertion. Lorsque vous
tapez du texte, celui-ci apparaît à l’emplacement du point d’insertion. La
Figure 1-11 représente deux points d’insertion actif et inactif.
Initiation à l’environnement utilisateur Solaris
9
1
Actif
Inactif
Figure 1-11 Points d’insertion actif et inactif
Saut du pointeur
En général, vous déplacez le pointeur à l’aide de la souris. Cependant, dans
certains cas, le pointeur se place automatiquement à un endroit précis de
l’écran. Cette caractéristique est appelée saut du pointeur.
Par exemple, si vous appliquez une modification à la fenêtre Propriétés de l’Espace de travail, une fenêtre pop-up apparaît pour vous avertir que cette opération modifiera un fichier que vous avez peut-être personnalisé. Cette fenêtre
vous invite à confirmer ces modifications et le pointeur passe sur le bouton
Oui. Vous devez cliquer avec SELECT sur l’une des options de la fenêtre popup afin de pouvoir effectuer une autre opération sur le desktop.
Equivalents clavier
Dans certains cas, vous pouvez accélérer l’exécution d’une commande grâce à
des équivalents clavier, appelés raccourcis clavier. Ils reproduisent le
fonctionnement de la souris et des menus, ainsi que des touches du clavier
préconfigurées.
Le tableau suivant présente plusieurs fonctions de commandes avec leurs
équivalents clavier pour les machines SPARC, x86 et PowerPCTM.
Remarque : sur les claviers SPARC, la touche méta correspond à <>, et sur les
claviers x86 et PowerPCTM, vous l’obtenez en appuyant sur Ctrl-Alt.
10
Manuel de l’utilisateur Solaris—Décembre 1995
1
Pour utiliser un raccourci clavier, appuyez et maintenez enfoncée la première
touche (meta ou Control-Alt) puis tapez la deuxième. Par exemple, pour
couper un texte sélectionné, maintenez enfoncée la touche meta et appuyez sur
x si vous disposez d’un système SPARC ; sur un système x86, maintenez
enfoncées Control et Alt en même temps et apppuyez simultanément sur x.
Tableau 1-1 Raccourcis clavier
Operation
Raccourci Clavier
Action
Encore
Meta - a
Répète l’action précédente
Copier
Meta - c
Copie le texte sélectionné vers le pressepapier
Couper
Meta - x
Coupe le texte sélectionné et le garde
dans le presse-papier
Chercher
Meta - f
Sélectionne le texte à droite du curseur
Aide
Help ou F1
Affiche une fenêtre d’aide concernant
l’objet sélectionné par le pointeur
Nouveau
Meta - n
Charge un nouveau fichier
Ouvrir (Fichier)
Meta - o
Ouvre un fichier (par exemple, si vous
avez mis en évidence l’icône d’un
fichier dans le gestionnaire des fichiers)
Ouvrir (Fenêtre)
Meta - w
Ouvre une icône ou ferme une fenêtre
en icône
Coller
Meta - v
Colle la sélection du presse-papier au
niveau du point d’insertion
Imprimer
Meta - p
Envoie le fichier vers l’imprimante (par
exemple, si vous avez mis en évidence
l’icône d’un fichier dans le gestionnaire
des fichiers)
Props
Meta - i
Affiche la fenêtre correspondant à
l’application indiquée par le pointeur
Refaire
Shift-Meta - p
Annule une annulation
Sauvegarder
Meta - s
Sauvegarde le fichier courant
Stop
Stop or Esc
Arrête l’opération en cours
Défaire
Meta - u
Annule l’opération précédente
Initiation à l’environnement utilisateur Solaris
11
1
Remarque : pour connaître les instructions de configuration d’un clavier
SPARC ou x86, reportez-vous au Manuel de l’Utilisateur Expérimenté Solaris.
Menus et épingles
Un menu comporte les options que vous pouvez choisir à partir de l’espace de
travail ou d’une fenêtre. Ainsi, pour lancer une application, placez le pointeur
dans l’espace de travail et appuyez sur le bouton MENU. Le menu Espace de
travail s’affiche. Il comprend les éléments Menu, Services, Propriétés, Infos sur
votre environnement, Aide et Sortie qui permet de sortir d’OpenWindows.
La Figure 1-12 représente le menu Espace de travail.
Epingle
Figure 1-12
Menu Espace de travail
Utilisation du menu Espace de travail
Il existe deux façons d’afficher le menu Espace de travail.
•
•
12
Cliquez à l’aide du bouton MENU de la souris dans l’espace de travail. Le
menu Espace de travail apparaît et reste affiché jusqu’à ce que vous sélectionniez un élément ou que vous fermiez le menu en cliquant ailleurs avec
SELECT.
Dans l’espace de travail, appuyez sur le bouton MENU et maintenez-le enfoncé. Le menu Espace de travail s’affiche. Faites glisser le pointeur et positionnez-le sur un élément du menu. Le menu disparaît dès que vous
relâchez le bouton de la souris.
Manuel de l’utilisateur Solaris—Décembre 1995
1
Utilisation des sous-menus
Les deux premières options du menu Espace de travail (Menu et Services) sont
suivies d’un triangle pointé vers la droite. Ce symbole indique la présence d’un
sous-menu offrant des options supplémentaires. Pour afficher un sous-menu,
maintenez le bouton MENU enfoncé et déplacez le pointeur vers la droite, vers
l’un de ces triangles. La Figure 1-13 représente le sous-menu Menu.
Figure 1-13 Sous-menu Menu
Si vous continuez à appuyer sur le bouton MENU et que vous déplacez le
pointeur vers la droite de l’option Menu, le sous-menu apparaît. Il contient la
liste des applications standard (DeskSet) disponibles sous OpenWindows. Pour
sélectionner une option, appuyez sur MENU et déplacez le pointeur jusqu’à
cette option. Lorsque celle-ci est en évidence, relâchez le bouton de la souris.
Quelques instants après, l’application correspondante apparaît dans l’espace
de travail. Si vous voulez personnaliser l’ordre et les entrées du menu, reportez-vous au chapitre 17, “Personnalisation de l’environnement Solaris.”
Initiation à l’environnement utilisateur Solaris
13
1
Epinglage d’un menu
L’épingle figurant dans le coin supérieur gauche d’un menu permet “d’épingler” le menu sur l’espace de travail et de le maintenir affiché aussi longtemps
que nécessaire.
La Figure 1-14 représente le menu Espace de travail épinglé.
Epingle
fixant
le menu
Figure 1-14 Menu épinglé à l’espace de travail
Pour épingler un menu, appuyez sur MENU pour afficher le menu Espace de
travail et maintenez le bouton enfoncé tout en déplaçant le pointeur jusqu’à
l’épingle. Celle-ci change de position et le menu reste affiché.
Sélection d’une option dans un menu épinglé
Positionnez le pointeur sur l’option de votre choix et cliquez à l’aide de SELECT.
Fermeture d’un menu épinglé
Cliquez de nouveau sur l’épingle à l’aide de SELECT.
Menus de fenêtre
Les fenêtres peuvent comporter trois types de menu. La Figure 1-15 illustre
chacun des types de menu suivants :
•
14
Le menu Fenêtre auquel vous accédez à partir d’un bouton de menu abrégé situé dans l’en-tête ou le cadre de la fenêtre.
Manuel de l’utilisateur Solaris—Décembre 1995
1
•
•
Un menu bouton accessible à partir d’un bouton de menu de la zone de commandes (partie de la fenêtre contenant des boutons et d’autres commandes).
Un menu pop-up disponible à partir de la sous-fenêtre (zone encadrée où les
données s’affichent).
Bouton de
menu abrégé
Menu de bouton
Menu pop-up
de la sous-fenêtre
Figure 1-15 Trois types de menus de fenêtre
Utilisation des menus de fenêtre
Pour choisir une option :
1. Positionnez le pointeur sur l’une des trois zones de la fenêtre :
•
•
•
Le bouton de menu abrégé de l’en-tête de la fenêtre (ou l’en-tête lui-même)
Un bouton de menu
Une sous-fenêtre
2. Appuyez sur MENU et déplacez le pointeur vers la droite pour mettre en
évidence l’option de votre choix.
3. Relâchez le bouton MENU.
Initiation à l’environnement utilisateur Solaris
15
1
Sélection d’une option par défaut
La plupart des menus et des fenêtres de l’espace de travail comportent des options par défaut. Il s’agit généralement de la première option du menu. Celle-ci
est entourée d’une fine ligne noire. L’option par défaut du menu Espace de travail est, comme le montre la Figure 1-16, l’option Menu.
Option
par défaut
du menu
Figure 1-16 Option par défaut du menu Espace de travail
Tous les menus et sous-menus ont des options par défaut. Dans le cas du sousmenu Menu, il s’agit de l’option Gestionnaire de fichiers. Lorsque vous sélectionnez Menu à partir du menu Espace de travail, le Gestionnaire de fichiers
apparaît.
Modification de l’option par défaut d’un menu
Si vous utilisez une option plus souvent que l’option par défaut, vous pouvez
faire en sorte qu’elle devienne l’option par défaut. Procédez comme suit :
1. Affichez le menu à modifier.
Appuyez sur MENU et déplacez le pointeur afin d’afficher ce menu.
2. Placez le pointeur sur l’option par défaut et appuyez de nouveau sur le
bouton MENU.
3. Appuyez sur la touche Control tout en appuyant sur le bouton MENU.
4. Déplacez le pointeur vers le haut ou le bas pour mettre la nouvelle option
par défaut en évidence.
5. Relâchez la touche Control.
16
Manuel de l’utilisateur Solaris—Décembre 1995
1
6. Relâchez le bouton de la souris.
Lorsque vous cliquez sur ce menu à l’aide de SELECT, vous sélectionnez la
nouvelle application par défaut.
Commandes de la fenêtre
Les commandes de base d’une application sont affichées dans les zones de
commandes de la fenêtre principale. Une application peut avoir une seule zone
de commandes située dans sa fenêtre principale, mais peut aussi disposer
d’autres zones de commandes situées dans la fenêtre principale ou dans les
sous-fenêtres.
La Figure 1-17 illustre la diversité des commandes dont peuvent disposer les
applications.
Titre de l’application
indiqué dans l’en-tête
Bouton de
menu abrégé
Boutons
Une seule option
doit être choisie
Plusieurs options
peuvent être choisies
Cases à cocher
Curseur
de réglage
Zone de texte
Barre et
fenêtre de
défilement
Figure 1-17 Commandes de la fenêtre
Initiation à l’environnement utilisateur Solaris
17
1
Barres de défilement
Certaines fenêtres contiennent des barres de défilement qui vous permettent de
faire défiler des listes ou de visualiser les commandes précédentes. L’Editeur
de texte, par exemple, comporte une fenêtre de défilement. Par défaut, la plupart des barres de défilement se trouvent sur le côté droit des fenêtres de défilement. Vous pouvez cependant les placer sur le côté gauche. Pour plus
d’informations, consultez le chapitre 17, “Personnalisation de l’environnement
Solaris”.
Pour faire défiler une à une les commandes précédentes, placez le pointeur sur
le curseur de défilement vers le haut de l’ascenseur et cliquez à l’aide de SELECT. Pour revenir vers le bas, placez le pointeur sur le curseur de défilement
vers le bas et cliquez à l’aide de SELECT. Vous pouvez aussi appuyer sur SELECT dans le curseur de déplacement et faire glisser l’ascenseur vers le haut ou le
bas. La Figure 1-18 représente l’ascenseur de l’Utilitaire de commande et ses
différents éléments.
Ancre
Prompt
Câble
Curseur de
déplacement
Ascenseur
Figure 1-18 Ascenseur de l’Utilitaire de commande
18
Manuel de l’utilisateur Solaris—Décembre 1995
1
En revanche, l’Utilitaire Shell est une fenêtre non défilante. Si vous tapez un
grand nombre de lignes de commandes dans une fenêtre non défilante, vous ne
pouvez pas visualiser celles qui ont disparu en haut de la fenêtre.
Menus boutons
Les zones de commandes de nombreuses applications comportent des menus
boutons ou boutons de fenêtre. Certains de ces boutons offrent une seule option alors que d’autres proposent des menus. Ainsi, le sous-menu Editer de
l’Editeur de texte comporte des options permettant de couper, copier et coller
du texte et de répéter ou annuler une opération. Le bouton de menu abrégé de
l’Editeur de texte, situé dans le coin supérieur gauche, affiche des options communes à la plupart des applications du DeskSet, telles que Ouvrir/Fermer et
Quitter. Les boutons de menu de l’Editeur de texte sont illustrés dans la
Figure 1-19.
Bouton de menu
abrégé
Boutons de
menu
Menu
bouton
Figure 1-19 Boutons menus de l’Editeur de texte
Le haut de la fenêtre de l’Editeur de texte contient quatre boutons. Un triangle
pointant vers le bas figure sur chacun d’eux. Ce symbole indique la présence
d’autres options. Pour visualiser ces options, placez le pointeur sur l’un des
boutons et appuyez sur MENU. Les boutons de fenêtre de chaque application
sont décrits dans les sections relatives à ces applications.
Initiation à l’environnement utilisateur Solaris
19
1
Drag and Drop
La fonction Drag and Drop permet d’utiliser plusieurs applications simultanément. Pour faire passer un fichier d’une application dans une autre, déplacezle (sous forme d’icône) de la première application vers l’icône de la seconde
application ou vers sa cible de Drag and Drop (petit rectangle) et placez-le à cet
endroit. Dans la plupart des applications, cette cible est située dans le coin supérieur droit de la fenêtre.
La cible de Drag and Drop d’une application est un rectangle vide si l’application ne contient pas de fichier. Lorsqu’un fichier est ouvert à partir de l’application ou placé dans la cible, celle-ci change de forme. La Figure 1-20
représente une cible de Drag and Drop vide et une autre contenant un fichier.
Cible de Drag
and Drop
contenant un
fichier
Cible de Drag
and Drop
vide
Figure 1-20 Cibles de Drag and Drop
Pour toute opération de Drag and Drop, suivez les instructions ci-dessous :
1. Sélectionnez le ou les objets à déplacer.
Par exemple, pour sélectionner une série de fichiers dans le Gestionnaire de
fichiers, vous pouvez placer le pointeur sur le premier fichier et cliquer à
l’aide de SELECT, puis cliquer à l’aide du bouton ADJUST sur les autres fichiers. Pour sélectionner du texte à partir de l’Editeur de texte, positionnez
le pointeur au début du texte et appuyez sur SELECT. Déplacez ensuite le
pointeur dans le texte, puis relâchez SELECT.
Si vous voulez juste déplacer un fichier ou le contenu d’une cible de Drag
and Drop, passez directement à l’étape suivante.
20
Manuel de l’utilisateur Solaris—Décembre 1995
1
2. Pour déplacer l’objet, pointez sur un glyphe de fichier (zone ombrée d’une
cible de Drag and Drop) ou un fichier sélectionné. Appuyez ensuite sur
SELECT et déplacez le pointeur.
Si vous voulez copier l’objet et non le déplacer, appuyez sur la touche Control, puis sur SELECT. Maintenez la touche Control enfoncée au début du
déplacement.
3. Lorsque l’extrémité du pointeur (la flèche du pointeur) se trouve à l’endroit choisi, placez-y l’objet sélectionné en relâchant SELECT.
L’objet sélectionné est “déposé” au niveau de son nouvel emplacement. Selon le type de l’objet déplacé, cet emplacement peut être une icône, une cible
de Drag and Drop, la fenêtre d’une application, l’espace de travail ou une
sous-fenêtre de texte.
Généralement, lorsque vous déplacez un objet à l’aide de la fonction Drag and
Drop, les applications du DeskSet déplacent ou copient l’objet selon le type de
l’opération. Par exemple, si vous placez un fichier du Gestionnaire de fichiers
dans la Corbeille, le fichier est vraiment déplacé (c’est-à-dire supprimé de son
emplacement d’origine). En revanche, si vous déplacez un fichier du Gestionnaire de fichiers vers l’Utilitaire d’impression, le fichier est simplement copié.
Le fichier d’origine reste à son emplacement initial.
Lorsque le type de l’opération ne permet pas de déterminer si l’objet doit être
déplacé ou copié, celui-ci est déplacé, sauf si la touche Control est maintenue
enfoncée au début du déplacement.
Les paragraphes ci-après énumèrent plusieurs opérations de Drap and Drop
possibles entre des applications DeskSet. Pour plus d’informations sur les opérations de Drag and Drop dans le cadre d’une application précise, consultez le
chapitre relatif à cette application.
Les glyphes du Gestionnaire de fichiers peuvent être placés à l’aide de la fonction Drag and Drop dans les applications du DeskSet ci-après :
•
•
•
•
•
•
•
•
Messagerie
Corbeille
Utilitaire d’impression
Utilitaire d’enregistrement
Editeur de texte
Editeur d’icônes (s’il s’agit d’un fichier réduit en icône)
Utilitaire de prise de vue (s’il s’agit d’un fichier raster ou GIF)
Utilitaire audio (s’il s’agit d’un fichier audio)
Initiation à l’environnement utilisateur Solaris
21
1
Les messages de la fenêtre principale de la Messagerie peuvent être déposés
dans les applications suivantes :
•
•
•
•
•
Editeur de texte
Utilitaire d’impression
Gestionnaire de fichiers
Corbeille
Agenda (limité à certains formats)
Les Documents joints de la Messagerie peuvent être déposés dans les applications suivantes :
•
•
•
•
•
•
•
•
Gestionnaire de fichiers
Corbeille
Utilitaire d’impression
Editeur de texte
Gestionnaire d’images
Editeur d’icônes (s’il s’agit d’un fichier réduit en icône)
Utilitaire de prise de vue (s’il s’agit d’un fichier raster)
Utilitaire audio (s’il s’agit d’un fichier audio)
Les textes sélectionnés dans les fichiers de l’Editeur de texte peuvent être placés dans les applications suivantes :
•
•
•
•
•
•
•
•
Messagerie
Editeur de texte
Utilitaire d’impression
Agenda (limité à certains formats)
Editeur d’icônes (s’il s’agit d’un fichier réduit en icône)
Gestionnaire de fichiers
Corbeille
Utilitaire de commande
Les fichiers texte contenus dans la cible de Drag and Drop de l’Editeur de texte
peuvent être placés dans les applications suivantes :
•
•
•
•
•
•
22
Gestionnaire de fichiers
Corbeille
Utilitaire d’impression
Messagerie
Agenda (limité à certains formats)
Utilitaire de commande
Manuel de l’utilisateur Solaris—Décembre 1995
1
Si une erreur se produit au cours d’une opération de Drag and Drop, consultez
l’annexe A, “Résolution des problèmes sur Solaris.”
Exemples de Drag and Drop
Certaines applications possèdent une cible de Drag and Drop située en principe en haut et à droite de la zone de commandes (voir Figure 1-21). Sur une station de travail couleur, cette cible est légèrement ombrée.
Figure 1-21 Cible de Drag and Drop
Lorsque vous placez un objet dans une de cible de Drag and Drop, l’objet est
chargé dans l’application et remplace celui qui était en cours. Par exemple, si
vous placez un fichier ou une sélection de texte dans la cible de Drag and Drop
de l’Editeur de texte, le contenu de cette application est remplacé par le fichier
ou le texte déplacé.
Lorsque les cibles de Drag and Drop contiennent des lignes, la totalité du contenu de l’application en cours peut être déplacé à partir de la cible de Drag and
Drop. Par exemple, lorsque vous déplacez la zone comportant des lignes de la
cible de Drag and Drop de l’Editeur de texte, tout le contenu de l’Editeur de
texte est déplacé.
Figure 1-22 Cible de Drag and Drop contenant un objet pouvant être déplacé
Il est parfois possible de déposer directement un objet dans une sous-fenêtre
contenant des données pour l’ajouter au lieu de le charger. Ainsi, vous pouvez
recourir à cette possibilité si vous voulez insérer du texte dans une sous-fenêtre
de texte (et non remplacer ce dernier, ce qui serait le cas si vous placiez le texte
dans la cible de Drag and Drop). Vous pouvez aussi, par exemple, ajouter un fichier à un dossier du Gestionnaire de fichiers en procédant de la même façon.
Initiation à l’environnement utilisateur Solaris
23
1
Il existe plusieurs façons de déplacer les fichiers d’une application du DeskSet
à une autre à l’aide de la fonction de Drag and Drop :
•
Vous pouvez imprimer un fichier en le plaçant sur l’icône de l’Utilitaire
d’impression ou sur sa cible de Drag and Drop. La Figure 1-23 représente la
cible de Drag and Drop de l’Utilitaire d’impression, décrit en détail au
chapitre 10, “L’Utilitaire d’impression”.
Cible de Drag
and Drop de
l’Utilitaire
d’impression
Figure 1-23 Cible de Drag and Drop de l’Utilitaire d’impression
•
•
24
Pour supprimer un fichier inutile, appuyez sur SELECT après avoir placé le
pointeur sur l’icône du fichier située dans le Gestionnaire de fichiers ou
dans la fenêtre Documents joints d’un message de la Messagerie
multimédia ; déplacez-la vers l’icône de la Corbeille et relâchez le bouton de
la souris.
Vous pouvez déplacer un fichier texte, un dossier ou d’autres icônes à partir
du Gestionnaire de fichiers et les placer dans l’espace de travail afin de les
visualiser.
Manuel de l’utilisateur Solaris—Décembre 1995
1
•
Vous pouvez déplacer les fichiers rattachés à la fenêtre de la Messagerie
multimédia et les déposer dans l’espace de travail : l’application sous laquelle ils ont été créés (Gestionnaire de fichiers, Editeur de texte, Utilitaire
audio ou Editeur d’icônes) est lancée et le fichier ouvert dans la fenêtre de
cette application. Reportez-vous au chapitre 2, “Le Gestionnaire de fichiers”
ou au chapitre 4, “La Messagerie multimédia”, pour plus d’informations sur
les opérations de Drag and Drop avec ces utilitaires.
Positionnement des fenêtres et des menus épinglés
Vous pouvez positionner les fenêtres et les menus épinglés où vous le souhaitez dans l’espace de travail. Vous pouvez aussi placer une fenêtre ou un menu
devant d’autres fenêtres. Pour déplacer une fenêtre dans l’espace de travail,
procédez comme suit :
1. Placez le pointeur sur la ligne noire qui entoure une fenêtre ouverte ou un
menu épinglé et appuyez sur SELECT.
La Figure 1-24 représente un pointeur sur la bordure d’une fenêtre à déplacer.
Pointez sur le
cadre de la fenêtre
et appuyez sur
SELECT
Figure 1-24 Déplacement d’une fenêtre d’application
2. Déplacez le pointeur dans l’espace de travail jusqu’à l’emplacement choisi.
Un cadre de la taille de la fenêtre suit le pointeur.
3. Relâchez SELECT.
La fenêtre apparaît à son nouvel emplacement.
Initiation à l’environnement utilisateur Solaris
25
1
Déplacement de plusieurs fenêtres
Vous pouvez regrouper des fenêtres afin de les déplacer toutes ensemble. Ainsi, vous pouvez disposer plusieurs fenêtres les unes par rapport aux autres et
les déplacer en conservant cette disposition.
Pour grouper plusieurs fenêtres, vous pouvez cliquer à l’aide de SELECT sur
l’une des fenêtres, puis à l’aide du bouton ADJUST sur chacune des autres fenêtres. Vous pouvez aussi déplacer le pointeur dans l’espace de travail pour
tracer un cadre autour des fenêtres à regrouper. Procédez comme suit :
1. Positionnez le pointeur à un angle du groupe de fenêtres.
2. Appuyez sur SELECT et déplacez le pointeur en diagonale vers l’angle
opposé.
Un rectangle entoure alors les fenêtres et les icônes.
3. Relâchez le bouton de la souris.
Toutes les fenêtres et les icônes sont sélectionnées comme un seul élément.
4. Pointez sur le bord de l’une des fenêtres, comme indiqué dans la section
précédente “Positionnement des fenêtres et des menus épinglés”. Appuyez sur SELECT et déplacez le pointeur vers le nouvel emplacement.
Le groupe de fenêtres se déplace.
5. Pour défaire un groupe d’applications, placez le pointeur dans l’espace de
travail et appuyez sur SELECT.
Déplacement d’une fenêtre vers l’avant ou vers l’arrière
Pour placer une fenêtre derrière une autre :
1. Positionnez le pointeur sur l’en-tête de la fenêtre à déplacer vers l’arrière.
2. Appuyez sur MENU et déplacez le pointeur pour mettre en évidence Derrière.
La Figure 1-25 représente le bouton Derrière mis en évidence dans le menu
Fenêtre.
26
Manuel de l’utilisateur Solaris—Décembre 1995
1
Choisissez Derrière
à partir du
menu Fenêtre
Figure 1-25 Positionnement d’une fenêtre derrière une autre
3. Relâchez le bouton MENU.
La fenêtre passe à l’arrière.
SPARC – Vous pouvez aussi utiliser la touche Front du clavier qui permet de
faire passer la fenêtre à l’arrière ou à l’avant selon son emplacement initial. Par
exemple, si vous placez le pointeur dans la fenêtre qui se trouve à l’arrière et
que vous appuyez sur la touche Front, la fenêtre passe à l’avant (et
réciproquement).
Déplacement d’icônes
Les icônes se déplacent à peu près de la même façon que les fenêtres et les menus épinglés. Pour déplacer une icône, il suffit de positionner le pointeur sur
cette icône, d’appuyer sur SELECT et de déplacer le cadre de l’icône. Lorsque
vous relâchez le bouton de la souris, l’icône apparaît à son nouvel emplacement. La Figure 1-26 représente une icône et le cadre qui apparaît durant le déplacement.
Initiation à l’environnement utilisateur Solaris
27
1
Le contour de
l’icône suit le
pointeur
Figure 1-26 Déplacement d’une icône
Lorsque vous lancez une application et que vous la réduisez ensuite en icône,
cette dernière apparaît à son emplacement par défaut. Vous pouvez modifier
cet emplacement en sélectionnant Sauvegarder l’Espace de travail dans le
menu Services ou à l’aide de la fenêtre Propriétés de l’Espace de travail. Vous
trouverez une description de cette fenêtre au chapitre 17, “Personnalisation de
l’environnement Solaris”.
Redimensionnement de fenêtres
Les coins des fenêtres constituent des poignées de dimensionnement. Pour modifier la taille d’une fenêtre :
1. Positionnez le pointeur sur l’un des coins de la fenêtre.
Le pointeur se transforme en un petit cercle. Il est alors correctement placé
pour le redimensionnement.
2. Appuyez sur SELECT et déplacez le pointeur jusqu’à obtenir la taille souhaitée.
Un cadre permet de visualiser la taille de la fenêtre.
3. Relâchez SELECT.
La Figure 1-27 représente un pointeur placé sur une poignée de redimensionnement d’une fenêtre.
28
Manuel de l’utilisateur Solaris—Décembre 1995
1
La bordure de la
fenêtre s’étire lorsque
le pointeur est déplacé
Coin de
redimensionnement
Le pointeur change
de forme lors du
redimensionnement
Figure 1-27 Agrandissement d’une fenêtre à partir du coin de redimensionnement
Fermer et quitter une fenêtre
Le menu de toutes les fenêtres comporte l’option Fermer. Pour y accéder, placez le pointeur sur l’en-tête ou sur la bordure de la fenêtre, maintenez enfoncé
le bouton MENU de la souris et mettez en évidence l’option Fermer (voir la
Figure 1-28).
Initiation à l’environnement utilisateur Solaris
29
1
Choisissez
Fermer dans le
menu Fenêtre
Figure 1-28 Menu Fenêtre avec l’option Fermer en évidence
Lorsque vous relâchez le bouton de la souris, la fenêtre est réduite en icône.
Comme Fermer est l’option par défaut du menu Fenêtre, vous pouvez également cliquer à l’aide de SELECT sur le bouton de menu abrégé dans l’en-tête
de la fenêtre.
Le menu de l’en-tête de fenêtre comporte en outre l’option Quitter. Pour quitter
une fenêtre de l’espace de travail, placez le pointeur sur son en-tête ou sur le
bouton de menu abrégé, appuyez sur le bouton MENU de la souris et mettez
l’option en évidence. Lorsque vous relâchez le bouton de la souris, la fenêtre
disparaît de l’espace de travail et vous sortez de l’application.
Lancement d’une application
Les applications sont lancées à partir du menu Espace de travail. Pour afficher
ce menu, placez le pointeur dans l’espace de travail et maintenez le bouton
MENU enfoncé. Pour lancer une application, déplacez le pointeur vers la droite pour afficher le sous-menu Menu, puis positionnez-le sur le nom de l’application choisie. Lorsque ce nom est en évidence, relâchez le bouton de la souris.
Après quelques instants, l’application apparaît dans l’espace de travail.
30
Manuel de l’utilisateur Solaris—Décembre 1995
1
Eléments de la fenêtre principale d’une application
Certaines applications ont une seule fenêtre alors que d’autres possèdent une
ou plusieurs sous-fenêtres. La fenêtre qui s’affiche lorsque vous lancez une application est appelée fenêtre principale. La Figure 1-29 représente les éléments
d’une fenêtre principale.
En-tête
Bouton de
menu abrégé
Ascenseur
Bouton de menu
Menu
Fenêtre
Menu bouton
Sous-fenêtre
Figure 1-29 Fenêtre principale comportant des menus pop-up
Ouverture, sauvegarde, inclusion et ajout de fichiers
Lorsque vous utilisez les applications du DeskSet, vous devez parfois ouvrir,
sauvegarder (ou renommer), inclure ou joindre un fichier ou un document.
Une fenêtre standard, d’utilisation aisée et qui ne varie pratiquement pas d’une
application à l’autre, permet d’effectuer ces tâches dans toutes les applications
du DeskSet.
Cette fenêtre est disponible à partir des applications du DeskSet ci-après :
l’Editeur de texte, la Messagerie, l’Utilitaire de commande, l’Utilitaire Shell,
l’Utilitaire audio, le Gestionnaire d’images, l’Utilitaire de prise de vue et l’Editeur d’icônes.
Initiation à l’environnement utilisateur Solaris
31
1
La Figure 1-30 contient un exemple de fenêtre Ouvrir. Seul l’en-tête (précisant
la tâche en cours) change d’une application à l’autre. En effet, il indique le nom
de la tâche, par exemple, Ouvrir, Sauvegarder, Sauvegarder sous, Inclure ou
Documents joints.
Le titre de la fenêtre
change selon la tâche en cours
(Ouvrir, Sauvegarder, Insérer, etc.)
Permet de se déplacer ou
d’aller à un autre
emplacement dans le
système de fichiers
Indique l’emplacement en cours
dans le système de fichiers
L’ascenseur permet de faire
défiler tous les fichiers et
répertoires du dossier
en cours
Les fichiers cachés sont identiques
aux fichiers point. Vous pouvez
les cacher ou les montrer
Ces boutons changent
selon la tâche en cours,
par exemple, Ouvrir,
Sauvegarder, Inclure
Supprime la fenêtre
Figure 1-30 Exemple de fenêtre Ouvrir
Remarque : vous pouvez utiliser le Gestionnaire de fichiers pour garder une
trace des documents et dossiers (répertoires et fichiers). Pour plus
d’informations sur son utilisation, consultez le chapitre 2, “Le Gestionnaire de
fichiers”.
32
Manuel de l’utilisateur Solaris—Décembre 1995
1
Ouverture d’un document
Pour ouvrir un document à partir d’une application :
1. Choisissez Ouvrir à partir du menu Fichier.
Une fenêtre semblable à celle représentée dans la Figure 1-30 s’affiche.
2. Sélectionnez le nom du dossier dans la liste défilante.
Cliquez à l’aide de SELECT sur le nom du dossier, puis sur Ouvrir. Vous
pouvez aussi cliquer deux fois sur le nom du dossier. Si celui-ci n’est pas affiché, cliquez deux fois sur “Remonter d’un niveau”. Vous devrez peut-être
répéter cette opération plusieurs fois.
3. Choisissez le dossier qui contient le document à ouvrir.
Le nom du dossier doit être indiqué sous Dossier en cours. Pour afficher le
dossier, vous pouvez :
a. Sélectionner le dossier à partir du menu Aller à : pointer sur Aller à et
appuyer sur MENU, puis choisir le dossier dans le menu.
ou
b. Taper le chemin du dossier dans la zone de texte Aller à et appuyer sur
Return ou cliquer à l’aide de SELECT sur le bouton Aller à.
4. Lorsque le contenu du dossier s’affiche dans la liste défilante, sélectionnez
un document et cliquez à l’aide de SELECT sur Ouvrir.
Vous pouvez également cliquer deux fois sur le nom du document.
Remarque : vous pouvez suivre les instructions ci-dessus pour inclure un
fichier de l’Editeur de texte ou pour joindre un fichier de la Messagerie. Vous
obtiendrez un fichier (ou un document) inclus ou joint.
Sauvegarde d’un document
Vous devrez sans doute effectuer trois types de sauvegarde :
•
•
•
Sauvegarde d’un nouveau document sans titre
Sauvegarde d’un document existant
Sauvegarde d’un document existant sous un nom différent (Sauvegarde
sous)
Initiation à l’environnement utilisateur Solaris
33
1
Sauvegarde d’un nouveau document sans titre
Lorsque vous créez un document (ou un fichier), vous devez lui attribuer un
nom et le sauvegarder à un emplacement précis du système de fichiers.
1. Choisissez Sauvegarder dans le menu Fichier.
Selon l’application utilisée, une fenêtre Sauvegarder, semblable à celle représentée dans la Figure 1-31, s’affiche.
Figure 1-31 Exemple de fenêtre Sauvegarder
2. Choisissez le dossier dans lequel le document doit être sauvegardé.
Le nom du dossier doit être affiché sous Dossier en cours.
34
Manuel de l’utilisateur Solaris—Décembre 1995
1
3. Sélectionnez le nom du dossier dans la liste défilante.
Cliquez à l’aide de SELECT sur le nom du dossier, puis sur Ouvrir. Vous
pouvez aussi cliquer deux fois sur le nom du dossier. Si celui-ci n’est pas
affiché, cliquez deux fois sur “Remonter d’un niveau”. Vous devrez peutêtre répéter cette opération plusieurs fois.
ou
a. Tapez le nom du dossier dans la zone de texte Aller à ou cliquez avec
SELECT sur le bouton Aller à et appuyez sur Return.
b. Sélectionnez le dossier dans le menu Aller à : pointez sur Aller à et appuyez sur MENU, puis choisissez un dossier à partir du menu.
4. Tapez le nom du document dans la zone de texte et sélectionnez Sauvegarder.
Lorsque le contenu du dossier apparaît dans la liste défilante, tapez le nom
du document et cliquez à l’aide de SELECT sur Sauvegarder.
Sauvegarde d’un document existant
Pour sauvegarder les modifications apportées dans un fichier existant :
♦ Choisissez Sauvegarder dans le menu Fichier.
Le document est sauvegardé sous le même nom et dans le même dossier.
Sauvegarde d’un document existant sous un nom différent
Procédez comme suit :
1. Choisissez Sauvegarder sous dans le menu Fichier.
Selon l’application utilisée, la fenêtre Sauvegarder sous, semblable à celle représentée dans la Figure 1-31, s’affiche.
2. Choisissez l’emplacement de dossier où le document doit être sauvegardé.
Le nom du dossier doit être affiché sous Dossier en cours. Pour afficher le
dossier, vous pouvez :
3. Sélectionner le nom du dossier dans la liste défilante.
Initiation à l’environnement utilisateur Solaris
35
1
Cliquez à l’aide de SELECT sur le nom du dossier, puis sur Ouvrir. Vous
pouvez aussi cliquer deux fois sur le nom du dossier. Si celui-ci n’est pas affiché, cliquez deux fois sur “Remonter d’un niveau”. Vous devrez peut-être
répéter cette opération plusieurs fois.
ou
a. Tapez le nom du dossier dans la zone de texte Aller à ou cliquez avec
SELECT sur le bouton Aller à et appuyez sur Return.
b. Sélectionnez le dossier dans le menu Aller à : pointez sur Aller à et appuyez sur MENU, puis choisissez un dossier à partir du menu.
4. Tapez le nouveau nom du document dans la zone de texte et sélectionnez
Sauvegarde sous.
Lorsque le contenu du dossier apparaît dans la liste défilante, tapez le nom
du document et cliquez à l’aide de SELECT sur Sauvegarder.
Remarque : lorsque vous renommez un document sans le modifier, vous
obtenez deux versions du même document, l’une portant l’ancien nom et
l’autre le nouveau. Notez le nom du fichier sur lequel vous travaillez afin de ne
pas l’écraser par erreur lors de la sauvegarde.
Présentation des Applications du DeskSet
Le DeskSet est un ensemble d’applications livré avec Solaris. Il s’agit des applications standard disponibles à partir du sous-menu Menu de l’Espace de travail.
Les sections ci-après traitent des tâches les plus fréquentes et présentent les applications qui permettent de les exécuter. Chacune d’elles fait l’objet d’un chapitre.
Pour lancer une application :
1. Positionnez le pointeur dans l’espace de travail (fond d’OpenWindows).
2. Appuyez sur le bouton MENU et maintenez-le enfoncé.
3. Lorsque le menu Espace de travail apparaît, déplacez le pointeur pour afficher le sous-menu Menu ou Services.
36
Manuel de l’utilisateur Solaris—Décembre 1995
1
4. Déplacez le pointeur vers le bas pour mettre en évidence l’application à
lancer.
Lorsque vous relâchez le bouton de la souris, l’application apparaît dans
l’espace de travail. La Figure 1-32 représente une application sélectionnée à
partir du sous-menu Menu.
Figure 1-32 Sélection d’une application
Ces instructions permettent de lancer toute application du DeskSet. Par la suite, les instructions seront formulées ainsi :
“choisissez Espace de travail ➤ Menu ➤ application” (application correspondant
au nom de l’application appropriée).
Lancement des applications du DeskSet
Les applications du DeskSet sont accessibles à partir du sous-menu Menu dans
Espace de travail. Pour accéder au menu Espace de travail, appuyez sur
MENU après avoir placé le pointeur sur le fond de l’environnement du DeskSet et en dehors de toute application. Toutes les applications du DeskSet installées sur votre système sont proposées dans le sous-menu Menu.
Vous pouvez également lancer les applications du DeskSet en tapant le nom de
fichier à partir du prompt système de l’Utilitaire de commande ou de l’Utilitaire Shell. Si vous devez employer l’Utilitaire de commande ou l’Utilitaire Shell
pendant que l’application est en cours, tapez un espace et une perluète (&)
après le nom de l’application. Le Tableau 1-1 indique ce que vous devez entrer
pour lancer chaque application du DeskSet.
Initiation à l’environnement utilisateur Solaris
37
1
Tableau 1-2 Commandes permettant de lancer les applications du DeskSet
38
Applications
Commandes
AnswerBook
answerbook &
Utilitaire audio
audiotool &
Utilitaire d’assemblage
binder &
Calculatrice
calctool &
Agenda
cm &
Horloge
clock &
Utilitaire de commande
cmdtool &
Console
cmdtool -C &
Gestionnaire de fichiers
filemgr &
Editeur d’icônes
iconedit &
Gestionnaire
d’images
imagetool &
Messagerie
mailtool &
Analyseur de performances
perfmeter &
Utilitaire d’impression
printtool &
Utilitaire Shell
shelltool &
Utilitaire de prise
de vue
snapshot &
Utilitaire d’enregistrement
tapetool &
Editeur de texte
textedit &
Manuel de l’utilisateur Solaris—Décembre 1995
1
Edition de texte
L’Editeur de texte d’OpenWindows est une application permettant de travailler
sur des documents à l’aide de fonctions de mise en page et d’édition et de couper, copier et coller du texte. L’Editeur de texte permet de créer et de mettre en
page un document nouveau ou d’ouvrir (charger) un document existant en vue
de l’éditer. Vous pouvez également travailler sur un texte à l’aide d’un éditeur
de ligne de commande (tel que vi) dans l’Utilitaire de commande ou l’Utilitaire Shell. Pour plus d’informations sur l’utilisation de vi, consultez le manuel
Manuel de l’Utilisateur Expérimenté Solaris. La Figure 1-33 représente la fenêtre
de l’ Editeur de texte.
Figure 1-33 Fenêtre de l’Editeur de texte
Initiation à l’environnement utilisateur Solaris
39
1
Gestion de fichiers
Le Gestionnaire de fichiers fournit une représentation graphique de la structure des dossiers et documents (répertoires et fichiers) dans le système de fichiers. Chaque fichier est représenté par une icône (voir Figure 1-34).
Figure 1-34 Fenêtre principale du Gestionnaire de fichiers
Ouverture d’un fichier dans le Gestionnaire de fichiers
Pour ouvrir un fichier ou une application apparaissant dans la fenêtre principale du Gestionnaire de fichiers, pointez sur l’icône correspondante, appuyez
sur MENU et choisissez Ouvrir. Lorsque vous ouvrez une icône de fichier texte, par exemple, l’Editeur de texte est lancé et le fichier choisi ouvert dans la fenêtre de l’Editeur de texte.
40
Manuel de l’utilisateur Solaris—Décembre 1995
1
Visualisation du contenu d’un dossier dans le Gestionnaire de fichiers
Pour visualiser le contenu d’un dossier, pointez sur l’icône correspondante, appuyez sur MENU et sélectionnez Ouvrir. Vous pouvez aussi cliquer deux fois
avec SELECT sur l’icône du dossier ou appuyer sur SELECT, déplacer l’icône
dans l’espace de travail et relâcher le bouton de la souris. L’icône s’ouvre en
une sous-fenêtre qui contient les éléments du dossier.
Déplacement de fichiers dans le système de fichiers
Pour déplacer des fichiers d’un dossier vers un autre dossier, sélectionnez-les
et déplacez-les à l’aide du pointeur (par exemple, du premier niveau du répertoire utilisateur vers un dossier ouvert dans l’espace de travail) ou coupez-les,
ouvrez un autre dossier et collez-les dans ce dernier.
Opérations de Drag and Drop
Le Gestionnaire de fichiers fonctionne de manière interactive avec les autres
applications du DeskSet. Par exemple, pour écouter un fichier audio, déplacezle du Gestionnaire de fichiers vers l’espace de travail.
Pour supprimer un fichier, déplacez-le de son emplacement vers la Corbeille.
Pour envoyer un fichier à l’imprimante, placez le fichier dans l’icône de l’Utilitaire d’impression à l’aide de la fonction de Drag and Drop. Pour sauvegarder
un fichier ou un ensemble de fichiers sur bande, déplacez les fichiers du Gestionnaire de fichiers dans l’application de l’Utilitaire d’enregistrement.
Gestion du temps
L’environnement OpenWindows fournit une Horloge et un Agenda à base
d’icônes. La Figure 1-35 représente la fenêtre principale de l’Agenda.
Initiation à l’environnement utilisateur Solaris
41
1
Figure 1-35 Fenêtre principale de l’Agenda
L’Agenda est une application interactive qui vous permet de programmer vos
rendez-vous et vous les rappelle, sur demande, par un message. Ainsi, vous
pouvez demander qu’un bip soit émis ou un message envoyé dans votre boîte
à lettres pour vous rappeler les réunions importantes. Vous pouvez aussi vérifier l’agenda d’autres utilisateurs du réseau.
Impression des documents
L’impression des documents s’effectue à l’aide de l’Utilitaire d’impression. Ce
dernier permet d’imprimer des documents à des formats divers, dont les formats texte ASCII, troff, PostScript et les images raster. La Figure 1-36 représente la fenêtre de l’Utilitaire d’impression.
42
Manuel de l’utilisateur Solaris—Décembre 1995
1
Figure 1-36 Fenêtre de l’Utilitaire d’impression
Pour imprimer un document, déplacez l’icône d’un fichier du Gestionnaire de
fichiers vers l’icône de l’Utilitaire d’impression ou vers la cible de Drag and
Drop de l’Utilitaire d’impression ouvert. Vous pouvez aussi taper le nom du fichier et son chemin dans la zone de texte de l’Utilitaire d’impression et cliquer
à l’aide de SELECT sur le bouton Imprimer. Il est également possible d’envoyer
des messages et des images à l’imprimante à partir de la Messagerie multimédia et de l’Utilitaire de prise de vue (application permettant d’enregistrer des
fenêtres et des images affichées sur votre station de travail).
Communications sur réseau
La Messagerie multimédia constitue un moyen simple de communiquer avec
d’autres utilisateurs par le biais de messages, de fichiers son et d’autres fichiers
de données. Cette application est associée à l’Agenda lorsque vous voulez organiser des réunions, envoyer des notes et des messages automatiques de rappel, et à l’Utilitaire audio lorsque vous envoyez un message vocal.
Initiation à l’environnement utilisateur Solaris
43
1
L’icône de la Messagerie multimédia représente une petite boîte à lettres. Celleci est vide lorsqu’il n’y a pas de courrier ; elle contient des lettres rangées lorsque le courrier a été lu et des lettres superposées lorsqu’il s’agit de courrier
nouveau. La Figure 1-37 illustre les différentes formes de l’icône de la Messagerie. L’icône s’ouvre en fenêtre pour la réception, l’écriture et l’envoi de messages électroniques.
Figure 1-37 Pas de courrier ; nouveau courrier ; courrier lu
Personnalisation de l’environnement OpenWindows
Vous pouvez modifier plusieurs aspects de l’environnement OpenWindows,
dont les polices utilisées dans les applications et les menus, la distance sur laquelle vous devez déplacer le pointeur pour ouvrir un sous-menu, ainsi que les
couleurs des fenêtres et des menus. De plus, si vous êtes gaucher, vous pouvez
reconfigurer les pavés gauche et droit du clavier pour plus de commodité.
Le chapitre 17, “Personnalisation de l’environnement Solaris,” indique comment personnaliser l’environnement OpenWindows, dont les Propriétés de
l’Espace de travail, le clavier et la souris.
Fichiers cachés
Dans le système de fichiers, les fichiers cachés ou fichiers “point” sont précédés
d’un point (.). En principe, les fichiers de ce type ne sont pas visibles dans le
répertoire utilisateur et vous ne devez ni les modifier ni les supprimer, sauf si
vous avez des informations précises les concernant.
44
Manuel de l’utilisateur Solaris—Décembre 1995
1
Aide
Deux types d’aide en ligne sont disponibles : d’une part, Magnify Help™ (aide
en ligne contextuelle symbolisée par une loupe) pour obtenir de façon immédiate des informations sur un élément de l’environnement OpenWindows, tel
qu’un menu ou un élément de fenêtre et, d’autre part, les manuels d’aide fournissant des renseignements sur les éléments et les applications d’OpenWindows.
Remarque : la fonction “aide” (Gestionnaire d’aide) d’OpenWindows dépend
du serveur X11. Elle ne fonctionne donc pas avec un serveur nonOpenWindows (par exemple, le serveur du MIT). En particulier, lorsque vous
cliquez sur le bouton Détails dans une fenêtre d’aide contextuelle ou que vous
choisissez Aide à partir du menu Espace de travail, l’opération n’aboutit pas et
le message d’erreur suivant s’affiche dans la console.
Erreur XView : Pointeur NULL transféré dans xv_set
helpopen: l’Afficheur ne peut présenter le document :
handbooks/...
Aide contextuelle
Solaris met à votre disposition un grand choix de fenêtres et de menus. Lorsque vous avez besoin d’informations sur une fenêtre, un menu ou un objet particulier, l’aide contextuelle vous permet de les obtenir rapidement.
Pour obtenir l’aide en ligne sur une fenêtre ou une option, suivez les étapes ciaprès :
1. Positionnez le pointeur sur l’élément (un menu, par exemple) sur lequel
vous désirez obtenir des informations.
2. Appuyez sur la touche Help (aide) du clavier.
Sur certains systèmes, il s’agit de la touche F1. Une fenêtre contenant des informations sur l’élément choisi s’affiche.
La Figure 1-38 représente une fenêtre d’aide contextuelle.
Initiation à l’environnement utilisateur Solaris
45
1
Figure 1-38 Fenêtre d’aide contextuelle
Manuels d’aide
Il existe des manuels d’aide pour la plupart des éléments de l’Espace de travail. Lorsqu’un manuel d’aide est disponible, le bouton “Détails” est affiché au
bas de la fenêtre d’aide contextuelle. Pour visualiser le manuel d’aide, cliquez
avec SELECT sur le bouton Détails. La Figure 1-39 représente une fenêtre
d’aide comportant le bouton Détails.
Figure 1-39 Fenêtre contenant le bouton Détails
Fermeture d’une fenêtre d’aide
Une fenêtre pop-up disparaît de l’écran lorsque vous fermez une application
ou que vous en sortez. Si vous voulez fermer la fenêtre d’aide contextuelle
avant de quitter l’application, cliquez avec SELECT sur l’épingle située dans le
coin supérieur gauche de cette fenêtre.
46
Manuel de l’utilisateur Solaris—Décembre 1995
1
Absence d’aide
Une petite fenêtre pop-up s’affiche lorsque l’aide contextuelle n’est pas disponible. Le message qu’elle contient indique qu’il n’existe pas d’aide pour l’élément en cours. Le pointeur se positionne sur OK et vous devez cliquer à l’aide
de SELECT pour continuer.
Gestionnaire d’aide
Les guides d’aide fournissent des informations élémentaires qui vous guident
dans l’environnement OpenWindows. Le manuel “Introduction au Desktop”
est un didacticiel qui décrit les opérations de base d’OpenWindows. Les autres
guides expliquent le fonctionnement de chaque utilitaire. D’autre part, il existe
un guide qui décrit comment parcourir le système d’aide en ligne. Vous pouvez visualiser les guides dans n’importe quel ordre.
Introduction au Desktop
Le manuel “Introduction au Desktop” est disponible à partir du menu Espace
de travail. Procédez comme suit :
1. Placez le pointeur dans l’espace de travail et appuyez sur Menu.
Le menu Espace de travail apparaît comme représenté Figure 1-40.
Choisissez Aide
Figure 1-40 Menu Espace de travail
2. Déplacez le pointeur pour sélectionner l’option Aide.
Lorsque vous relâchez le bouton de la souris, le Gestionnaire d’aide s’affiche. Il contient la liste des guides.
Initiation à l’environnement utilisateur Solaris
47
1
3. Cliquez deux fois avec SELECT sur “Introduction au Desktop”.
La Figure 1-41 illustre la sélection du guide Introduction au Desktop dans le
Gestionnaire d’aide.
Figure 1-41 Sélection du guide Introduction au Desktop
Le didacticiel en ligne, “Introduction au Desktop,” s’ouvre dans la fenêtre
du Gestionnaire d’aide (voir la Figure 1-42).
48
Manuel de l’utilisateur Solaris—Décembre 1995
1
Bouton menu
permettant de
modifier
l’affichage
Pour savoir comment
parcourir le
Gestionnaire d’aide
et l’aide contextuelle,
cliquez deux fois ici
avec SELECT
Figure 1-42 Première page du manuel Introduction au Desktop
Aide sur l’aide
L’aide sur l’aide décrit comment utiliser le système d’aide. Pour obtenir cette
fonction, cliquez deux fois avec SELECT sur l’icône “Aide sur l’aide” représentée Figure 1-42. Vous pouvez aussi cliquer avec SELECT sur cette icône, puis
sur le bouton de menu Visualiser. Cette option est disponible à partir de n’importe quel guide d’aide. Il existe également une aide contextuelle (décrite dans
“Aide contextuelle”, page 45) pour chaque élément du Gestionnaire d’aide.
Initiation à l’environnement utilisateur Solaris
49
1
Autres manuels
Certains guides d’aide décrivent les applications du DeskSet et l’espace de travail d’OpenWindows. Pour y accéder, vous pouvez suivre les étapes ci-après.
Cependant, si vous vous trouvez à la première page d’un guide, il suffit de cliquer deux fois avec SELECT sur l’icône Autres Guides située au bas du Gestionnaire d’aide.
Pour accéder aux guides d’aide :
1. Placez le pointeur dans l’espace de travail et appuyez sur le bouton MENU.
Le menu Espace de travail s’affiche.
2. Déplacez le pointeur et choisissez Aide.
Lorsque vous relâchez le bouton de la souris, la liste des guides d’aide s’affiche dans le Gestionnaire d’aide (voir la Figure 1-43).
50
Manuel de l’utilisateur Solaris—Décembre 1995
1
Choisissez un
manuel
Figure 1-43 Gestionnaire d’aide
3. Cliquez deux fois avec SELECT sur le sujet choisi.
Le Gestionnaire d’aide affiche alors le sommaire du guide sélectionné.
Accès rapide aux guides d’aide
Pour accéder plus rapidement à un guide d’aide à partir d’une application du
DeskSet, d’une icône ou d’un menu, appuyez sur la touche Shift, et sur la touche Help (ou F1). Par exemple, positionnez le pointeur sur une zone, telle que
Initiation à l’environnement utilisateur Solaris
51
1
la fenêtre de la Messagerie et appuyez sur Shift-Help. Le Gestionnaire d’aide
s’affiche dans l’espace de travail avec le guide choisi, “Aide sur la Messagerie”,
dans le cas présent.
Remarque : sur les machines x86 et PowerPCTM, la touche d’aide est F1.
Déplacement dans un guide d’aide
Lorsque vous affichez un guide, vous pouvez :
1. faire défiler le guide page par page ;
2. cliquer deux fois avec SELECT sur un sujet afin d’obtenir directement les informations qui s’y rapportent ;
3. réafficher la liste des guides ;
4. revenir au sommaire du guide.
Ces opérations sont décrites ci-après.
Défilement du manuel page par page
Les boutons situés en haut de la fenêtre du Gestionnaire d’aide permettent de
se déplacer page par page vers l’avant ou vers l’arrière. Si vous cliquez avec
SELECT sur les boutons Page suivante et Page précédente, vous obtenez le
même résultat qu’en appuyant sur les touches PgUp et PgDn. La Figure 1-44
représente les boutons de défilement des guides d’aide.
Figure 1-44 Boutons de défilement des guides d’aide
52
Manuel de l’utilisateur Solaris—Décembre 1995
1
Pour réafficher la dernière page visualisée, cliquez avec SELECT sur le bouton
Retour. Si vous avez visualisé des pages situées à différents endroits du guide
ou dans différents guides, répétez cette opération autant de fois que nécessaire.
Les fonctions de défilement sont également disponibles à partir du menu Afficheur, représenté Figure 1-45.
Figure 1-45 Menu Afficheur
Pour utiliser le menu Afficheur :
1. Positionnez le pointeur dans la fenêtre du Gestionnaire d’aide et appuyez
sur le bouton MENU.
Le menu Afficheur apparaît.
2. Placez le pointeur sur l’épingle et fixez le menu si vous devez l’utiliser
fréquemment.
Lorsque vous relâchez le bouton de la souris, le menu reste à l’écran.
3. Cliquez avec SELECT sur l’une des options pour vous déplacer d’une
page vers le bas ou vers le haut, réafficher (rafraîchir) la fenêtre ou revenir
à la dernière page visualisée.
Si vous n’avez pas épinglé le menu, vous pouvez choisir une option à l’aide
du bouton MENU de la souris.
Remarque : le menu Afficheur peut être déplacé comme toutes les applications
du DeskSet et tous les menus épinglés. Pour ce faire, positionnez le pointeur
sur la bordure du menu, appuyez sur SELECT et déplacez le pointeur vers
l’emplacement de votre choix.
Initiation à l’environnement utilisateur Solaris
53
1
Utilisation des liens hypertexte du guide
Les guides d’aide peuvent être utilisés de manière non linéaire. Lorsqu’un sujet
d’information est encadré, vous pouvez cliquer deux fois avec SELECT sur ce
sujet pour aller à l’emplacement référencé. Le cadre noir indique la présence de
liens hypertexte. A partir du sommaire principal, vous pouvez accéder rapidement à un guide en cliquant deux fois avec SELECT sur son titre. A l’intérieur
d’un guide, cliquez deux fois avec SELECT sur l’un des liens du guide pour accéder directement au sujet indiqué. La Figure 1-46 montre les liens hypertexte
que contient le sommaire du guide d’aide sur l’Agenda.
Bouton de menu
du Gestionnaire
d’aide
Les liens hypertexte
avec les sujets
traités dans le
guide sont
encadrés
Icône hypertexte
permettant de
revenir au
sommaire principal
Figure 1-46 Sommaire comportant des liens hypertexte
54
Manuel de l’utilisateur Solaris—Décembre 1995
1
Retour au sommaire d’un guide
Lorsque vous avez choisi un guide et sélectionné un sujet, vous pouvez revenir
au sommaire en cliquant deux fois avec SELECT sur l’icône Sommaire (voir la
Figure 1-47) située au bas du guide.
Figure 1-47 Icône Sommaire dans un guide
Retour au sommaire principal
Pour revenir au sommaire principal à partir de tous les guides d’aide, affichez
la première page du guide en cours et cliquez deux fois avec SELECT sur l’icône Autres Guides au bas de la page (voir la Figure 1-46).
Fermeture du Gestionnaire d’aide
Vous pouvez réduire le Gestionnaire d’aide en icône pour une utilisation ultérieure. Pour fermer le Gestionnaire d’aide, cliquez avec SELECT sur le bouton
de menu abrégé situé dans le coin supérieur gauche de chaque guide.
La Figure 1-48 représente l’icône du Gestionnaire d’aide.
Figure 1-48 Icône du Gestionnaire d’aide
Pour ouvrir de nouveau le Gestionnaire d’aide, cliquez deux fois avec SELECT
sur son icône.
Sortie du Gestionnaire d’aide
Pour sortir du Gestionnaire d’aide, quel que soit votre emplacement, choisissez
Quitter dans le menu Fenêtre.
Initiation à l’environnement utilisateur Solaris
55
1
Lorsque vous cliquez deux fois avec SELECT sur l’icône Sortie, au bas de la
page du guide Introduction au Desktop, vous obtenez les instructions à suivre
pour sortir des didacticiels. La Figure 1-49 montre l’icône Sortie.
Figure 1-49 Icône Sortie dans Introduction au Desktop
Documentation en ligne : AnswerBooks
Lorsque vous utilisez le système et son logiciel, vous pouvez effectuer à
l’écran, dans votre Bibliothèque, un certain nombre d’opérations portant sur
des guides, telles que les parcourir, les imprimer, faire des recherches et créer
des signets. Votre Bibliothèque peut contenir un ou plusieurs AnswerBooks. Il
s’agit de séries de documents traitant de plusieurs sujets.
Pour plus d’informations sur les AnswerBooks, consultez le chapitre 19,
“Utilisation d’AnswerBook.”
Remarque : l’administrateur doit installer et configurer les AnswerBooks, pour
que vous puissiez y accéder.
♦ Pour ouvrir votre Bibliothèque en ligne, choisissez Espace de travail➤Menu➤AnswerBook.
56
Manuel de l’utilisateur Solaris—Décembre 1995
Le Gestionnaire de fichiers
2
Le Gestionnaire de fichiers propose un affichage graphique du système de fichiers UNIX à l’aide de diverses icônes représentant les répertoires (icône de
dossier), les fichiers (icône de document) et les applications.
Le Gestionnaire de fichiers permet donc de rechercher, copier, déplacer, ouvrir,
fermer, supprimer, restituer, créer et imprimer des fichiers. Vous pouvez lancer
des applications à partir de ce Gestionnaire et réorganiser votre système de fichiers en déplaçant ou en copiant des fichiers d’un dossier à l’autre. Enfin, le
Gestionnaire de fichiers permet de lier des fichiers ou de les transférer d’une
machine à une autre.
Il est également possible de déplacer les icônes représentant certains éléments
du système de fichiers hors de la fenêtre du Gestionnaire de fichiers pour les
déposer dans l’espace de travail ou dans d’autres fenêtres ou icônes d’application du DeskSet.
Remarque : Solaris fonctionne sur machines SPARC, x86 et PowerPCTM qui
n’ont pas le même clavier. Par conséquent, certaines commandes des menus
OpenWindows ont des équivalents clavier différents.
Pour la plupart des équivalents clavier, Solaris propose une combinaison de
touches meta que vous pouvez utiliser sur ces deux plates-formes. Reportezvous au chapitre 1, “Initiation à l’environnement utilisateur Solaris” pour une
liste des fonctions des commandes avec leurs équivalents clavier.
57
2
Icône du Gestionnaire de fichiers
L’icône principale du Gestionnaire de fichiers se présente comme un dossier
sous lequel s’affiche le nom du répertoire courant, comme illustré à la
Figure 2-1.
Figure 2-1
Icône du Gestionnaire de fichiers
Principales fenêtres du Gestionnaire de fichiers
La fenêtre principale du Gestionnaire de fichiers présente votre système de fichiers et vous permet de le gérer. La deuxième fenêtre importante est une Corbeille qui vous servira pour supprimer des fichiers. Lorsque vous lancez le
Gestionnaire de fichiers, la Corbeille est également activée et affichée sous forme d’icône. Vous trouverez une description plus complète de la Corbeille à la
section “Utilisation de la Corbeille”, page 97.
La fenêtre principale du Gestionnaire de fichiers représentée à la Figure 2-2
comporte une série de commandes permettant la gestion du système de fichiers. Elle se divise en deux sous-fenêtres : celle du chemin, qui affiche la hiérarchie du système de fichiers, et celle des fichiers, sous-fenêtre défilante qui
présente le contenu d’un dossier de ce chemin. Le Gestionnaire de fichiers permet l’ouverture simultanée de plusieurs fenêtres, et fonctionne de la même façon dans chacune d’entre elles.
58
Manuel de l’utilisateur Solaris—Décembre 1995
2
Sous-fenêtre du chemin
Barre d’état
Sous-fenêtre des fichiers
Figure 2-2
Fenêtre principale du Gestionnaire de fichiers
Icônes de fichier du Gestionnaire de fichiers
Par défaut, les fichiers du système de fichiers sont représentés par trois types
d’icônes similaires aux icônes d’application figurant dans l’espace de travail.
Les répertoires sont représentés par des dossiers. Les fichiers contenant par
exemple des documents, des graphiques ou des feuilles de calcul sont représentés par des icônes rectangulaires au coin supérieur droit replié. Les fichiers
exécutables (applications) sont représentés par des icônes d’application. La
Figure 2-3 montre ces trois types d’icônes de fichiers.
Le Gestionnaire de fichiers
59
2
Figure 2-3
Trois types d’icône de fichier
Lorsque vous manipulez un fichier, le Gestionnaire de fichiers recherche dans
la base de données de l’Utilitaire d’assemblage les informations concernant ce
fichier. Chacun des fichiers affichés peut avoir un type qui lui est propre, et
chaque type de fichier peut correspondre à une icône, à une méthode d’ouverture et à une commande d’impression particulières, toutes ces données étant
enregistrées dans la base de données de l’Utilitaire d’assemblage. Ainsi, lorsqu’il affiche un fichier, le Gestionnaire de fichiers consulte cette base de données pour connaître son mode d’affichage et de manipulation.
Les fichiers non associés à une icône particulière sont représentés par une icône
générique. Dans l’exemple de la Figure 2-4, les fichiers présentés sont associés
à différents types d’applications.
Figure 2-4
60
Icônes représentant des applications
Manuel de l’utilisateur Solaris—Décembre 1995
2
Vous pouvez utiliser l’Editeur d’icônes pour créer vos propres images et les lier
aux icônes des fichiers de données affichés dans le Gestionnaire de fichiers à
l’aide de l’Utilitaire d’assemblage. Pour plus d’informations, reportez-vous aux
chapitres “L’Editeur d’icônes”, page 473 et “L’Utilitaire d’assemblage”,
page 495.
Sélection d’icônes dans le Gestionnaire de fichiers
Pour manipuler les icônes du Gestionnaire de fichiers, vous devez au préalable
les sélectionner.
Pour sélectionner une icône de dossier, positionnez le pointeur sur l’icône
concernée dans la sous-fenêtre du chemin et cliquez à l’aide de SELECT.
Dans la sous-fenêtre des fichiers, vous pouvez sélectionner une seule icône ou
un groupe d’icônes en cliquant avec SELECT sur la première icône concernée
puis avec ADJUST sur toutes les autres icônes à insérer dans le groupe. Les icônes sélectionnées sont mises en évidence. Pour désélectionner une icône, cliquez dessus à l’aide de ADJUST.
Il est également possible de sélectionner un groupe d’icônes adjacentes, en les
encadrant d’un rectangle. Cliquez avec SELECT pour définir le premier angle
de ce rectangle, puis déplacez la souris jusqu’à l’angle opposé de façon à y inclure tous les fichiers souhaités. Relâchez alors le bouton SELECT. Vous pouvez
sélectionner un autre groupe d’icônes en utilisant la méthode décrite ci-dessus
(avec le bouton ADJUST).
Raccourcis à l’aide du double-clic
Cliquez deux fois avec SELECT sur une icône pour l’ouvrir. Ainsi, en cliquant
deux fois sur l’icône d’un dossier figurant dans la sous-fenêtre du chemin ou
des fichiers, vous ouvrez ce dossier et affichez son contenu dans la sous-fenêtre
des fichiers. Lorsque vous cliquez deux fois avec SELECT sur un fichier de
données, vous lancez l’application nécessaire à l’affichage des données. Enfin,
pour lancer une application, cliquez deux fois avec SELECT sur l’icône qui lui
est associée.
Le Gestionnaire de fichiers
61
2
Vue d’ensemble des sous-fenêtres de fichiers et d’arborescence
Le Gestionnaire de fichiers permet d’obtenir une vue d’ensemble des sousfenêtres de fichiers et de les faire défiler sans recourir aux ascenseurs. Lorsque
vous déplacez le pointeur, le contenu de la sous-fenêtre se déplace avec lui
comme s’ils étaient “collés” l’un à l’autre.
Remarque : sur les machines x86 et PowerPCTM, la touche meta correspond à
Ctrl-Alt.
Pour obtenir une vue d’ensemble, procédez comme suit :
1. Placez le pointeur là où vous souhaitez commencer la vue d’ensemble.
2. Appuyez sur la touche Meta puis sur le bouton SELECT.
Lorsque le pointeur prend la forme d’une flèche recourbée vers le bas, relâchez la touche Meta.
3. Déplacez le pointeur dans la sous-fenêtre et relâchez le bouton SELECT.
Le contenu de la sous-fenêtre se déplace alors avec le pointeur. Si nécessaire,
répétez l’opération jusqu’à ce que vous atteigniez l’endroit souhaité.
Menus de la zone de commandes
La zone de commandes comporte quatre boutons de menu : Fichier, Visualiser,
Editer et Aller à, ce dernier étant associé à une zone de texte. Cette section présente chacun de ces boutons et décrit brièvement les options de menu
correspondantes. La Figure 2-5 représente les boutons de menu de la zone de
commandes du Gestionnaire de fichiers.
Boutons de menu
Sous-fenêtre du chemin
Figure 2-5
62
Boutons de menu de la zone de commandes du Gestionnaire de fichiers
Manuel de l’utilisateur Solaris—Décembre 1995
2
Menu Fichier
Les options du menu Fichier permettent d’exécuter diverses opérations de gestion de fichiers.
•
Ouvrir ouvre les dossiers et les fichiers sélectionnés. Cette option est désactivée tant que vous n’avez pas effectué de sélection dans la sous-fenêtre des
fichiers ou du chemin.
•
•
•
•
•
Ouvrir dans l’Editeur ouvre le fichier indiqué dans l’Editeur de texte.
•
Options d’impression imprime les fichiers sélectionnés à l’aide de la commande d’impression souhaitée et sur l’imprimante indiquée. Cette option
permet en outre de préciser le nombre d’exemplaires à imprimer. Elle est
désactivée tant que vous n’avez pas effectué de sélection dans la sous-fenêtre des fichiers.
•
Chercher affiche une fenêtre permettant de rechercher des fichiers. Pour
plus d’informations, reportez-vous à la section “Utilisation de la fenêtre
pop-up Chercher”, page 94.
•
Informations fournit des informations sur un fichier donné. Pour plus de détails sur ce point, reportez-vous à la section “Informations relatives aux fichiers et aux dossiers”, page 102.
•
Copie à distance affiche une fenêtre permettant de réaliser des transferts à
distance. Pour plus d’informations, reportez-vous à la section “Transfert de
fichiers d’un système à un autre”, page 89.
•
Personnaliser des commandes exécute des commandes définies par vos
soins ou affiche une fenêtre Shell UNIX que vous pouvez utiliser comme
toute autre fenêtre de l’Utilitaire Shell. Pour plus d’informations, reportezvous à la section “Personnalisation de votre Gestionnaire de fichiers”,
page 105.
•
Contrôle disquette affiche une fenêtre, sous réserve qu’une disquette soit insérée dans le lecteur.
Créer un document crée un nouveau document.
Créer un dossier crée un nouveau dossier.
Dupliquer crée une seconde version du ou des éléments sélectionnés.
Imprimer imprime l’élément sélectionné sur l’imprimante par défaut. Cette
option est désactivée tant que vous n’avez pas effectué de sélection dans la
sous-fenêtre des fichiers.
Le Gestionnaire de fichiers
63
2
•
Quitter le Gestionnaire de fichiers quitte ce Gestionnaire, en conservant la
disposition des icônes que vous avez définie.
Remarque : les deux options ci-dessous ne s’affichent que si vous utilisez une
disquette.
•
Formater disquette formate la disquette insérée dans le lecteur. Pour plus
d’informations, reportez-vous à la section “Utilisation de supports disquette
et CD ROM”, page 125.
•
Renommer disquette permet de renommer la disquette insérée dans le lecteur. Pour plus d’informations, reportez-vous à la section “Modification du
titre d’une disquette”, page 133.
Menu Visualiser
Le bouton Visualiser de la fenêtre principale propose un menu comportant les
options suivantes, qui permettent d’afficher le système de fichier sous
différentes formes : Ouvrir la fenêtre Vue du dossier, Icône grande taille, Icône
petite taille, Icônes classées par ordre alphabétique, Icônes classées par type,
Liste triée par ordre alphabétique, Liste triée par type, Liste triée par taille,
Liste triée par date et Aligner les icônes. Pour plus d’informations sur Ouvrir
la fenêtre Vue du dossier, reportez-vous à la section “Vue du dossier”, page 66.
Sélectionnez les autres options d’affichage pour visualiser en quoi elles affectent le contenu de la sous-fenêtre des fichiers.
•
•
•
•
•
64
Icône grande taille affiche des icônes de taille normale, que vous pouvez déplacer au sein de la sous-fenêtre des fichiers.
Icône petite taille réduit la taille des icônes. Vous pouvez également les déplacer dans la sous-fenêtre des fichiers.
Icônes classées par ordre alphabétique trie les icônes de grande taille par ordre alphabétique.
Icônes classées par type trie les icônes par type de fichier et par ordre alphabétique au sein de chaque type, en plaçant d’abord les dossiers, puis les fichiers et enfin les applications
Pour afficher une liste plus détaillée des différents fichiers, vous avez le
choix entre les options suivantes :
• Liste triée par ordre alphabétique trie les fichiers par ordre alphabétique.
Manuel de l’utilisateur Solaris—Décembre 1995
2
•
• Liste triée par type affiche les fichiers par type et par ordre alphabétique
au sein de chaque type, en plaçant d’abord les dossiers, puis les fichiers et
enfin les applications.
• Liste triée par taille trie les fichiers par taille, en commençant par le plus
volumineux.
• Liste par date trie les fichiers par date, en commençant par le plus récent.
Aligner les icônes aligne sur les points de la grille toutes les icônes ou, le cas
échéant, les icônes sélectionnées. L’espacement entre les points de la grille
est déterminé par l’intitulé d’icône le plus long.
Menu Editer
Le bouton Editer donne accès à un menu comportant des options d’édition.
•
Sélectionner l’ensemble sélectionne tous les fichiers figurant dans la sous-fenêtre des fichiers.
•
Couper supprime d’un dossier les icônes sélectionnées et les place dans le
presse-papiers. Cette option est désactivée tant que vous n’avez pas effectué
de sélection dans la sous-fenêtre des fichiers.
•
Copier copie les icônes sélectionnées dans le presse-papiers. Cette option est
désactivée tant que vous n’avez pas effectué de sélection dans la sous-fenêtre des fichiers.
•
Relier permet d’établir des liens entre des fichiers. Pour plus d’informations,
reportez-vous à la section “Liens entre fichiers”, page 100.
•
Coller insère le contenu du presse-papiers dans le Gestionnaire de fichiers,
sur le point de grille disponible le plus proche. Cette option est désactivée si
le presse-papiers est vide.
•
Supprimer/Détruire supprime du dossier les fichiers sélectionnés et les place dans la Corbeille ou les détruit définitivement, selon les paramètres définis dans la fenêtre Propriétés du Gestionnaire de fichiers. Pour plus
d’informations sur la Corbeille, reportez-vous à la section “Utilisation de la
Corbeille”, page 97.
•
Propriétés permet de personnaliser votre Gestionnaire de fichiers. Pour plus
d’informations à ce sujet, reportez-vous à la section “Personnalisation de votre Gestionnaire de fichiers”, page 105.
Le Gestionnaire de fichiers
65
2
Menu et zone de texte Aller à
Les chemins affichés dans le menu Aller à (que vous pouvez définir dans la fenêtre Propriétés) vous permettent de repasser rapidement dans votre répertoire
utilisateur ou dans tout autre répertoire utilisé précédemment. Vous pouvez
également entrer le chemin du dossier souhaité dans la zone de texte Aller à.
Pour plus d’informations, reportez-vous à la section “Utilisation de la zone de
texte et du menu Aller à”, page 92.
Vue du dossier
L’option Vue du dossier permet de visualiser dans une fenêtre distincte la
hiérarchie d’un dossier donné. Cette fenêtre n’affiche que les dossiers et les
présente sous forme d’arborescence. Vous pouvez ainsi ouvrir chaque dossier
dans une fenêtre distincte en le sélectionnant puis en procédant comme suit :
♦ Sélectionnez Visualiser ➤Ouvrir la fenêtre Vue du dossier.
La Figure 2-6 montre une fenêtre Vue du dossier.
Figure 2-6
66
Ouverture de la fenêtre Vue du dossier
Manuel de l’utilisateur Solaris—Décembre 1995
2
La vue hiérarchique du dossier (ou structure arborescente) constitue une autre
représentation du système de fichiers UNIX. Les éléments constitutifs de ce
système sont souvent comparés aux parties d’un arbre. La fenêtre Vue du
dossier permet de visualiser tous les éléments du système de fichiers. Vous
pouvez également y recourir pour vous placer dans n’importe quel répertoire
ou fichier du système de fichiers.
On appelle racine le premier répertoire du système de fichiers, qui se ramifie en
différentes branches. Par exemple, la Figure 2-13 montre le répertoire racine et
les branches qui en sont issues.
A l’instar de la corrélation existant entre système de fichiers et arborescence, il
existe une corrélation parent/fils, le répertoire racine constituant le répertoire
parent. Un sous-répertoire comportant lui-même d’autres sous-répertoires est
également considéré comme un répertoire parent. Chaque sous-répertoire d’un
répertoire parent est son fils.
Le menu Fichier de la fenêtre Vue du dossier comporte les options suivantes :
Ouvrir (ouvre les répertoires fils du dossier sélectionné), Ouvrir la fenêtre du
dossier (affiche la sous-fenêtre de dossier du Gestionnaire de fichiers), Chercher, Informations, Copie à distance et Personnaliser des commandes.
Le menu Visualiser de la fenêtre Vue du dossier comporte les options
suivantes :
• Présentation horizontale/verticale permet de passer d’une vue horizontale
à une vue verticale et inversement.
• Montrer tous les sous-dossiers affiche tous les dossiers situés en aval du
dossier sélectionné.
• Cacher les sous-dossiers “cache” tous les sous-dossiers situés en aval du
dossier sélectionné.
• Début de Vue du dossier affiche le contenu du dossier à partir du dossier
sélectionné.
• Ajouter un parent affiche le parent du dossier sélectionné.
L’utilisation de l’option Aller à est décrite à la section “Menu et zone de texte
Aller à”, page 66.
Le Gestionnaire de fichiers
67
2
Options de la fenêtre Vue du dossier
La fenêtre Vue du dossier comporte des commandes permettant de redéfinir
l’arborescence d’un dossier de façon à faire apparaître uniquement les branches qui vous intéressent et à masquer les dossiers inutiles pour le travail en
cours.
Si vous effectuez fréquemment des copies ou des déplacements de fichiers entre dossiers, la Vue du dossier vous sera certainement très utile pour exécuter
des opérations de Drag and Drop, car elle permet d’afficher un nombre plus
important de dossiers.
Lorsque vous ouvrez la fenêtre Vue du dossier, vous avez accès aux options
suivantes :
•
•
•
•
Cacher les sous-dossiers
Montrer tous les sous-dossiers
Début de Vue du dossier
Ajouter un parent
Les sous-dossiers sont des dossiers situés en aval du dossier en cours dans l’arborescence. La Figure 2-7 représente une fenêtre Vue du dossier comportant la
plupart des dossiers situés en aval du répertoire racine.
68
Manuel de l’utilisateur Solaris—Décembre 1995
2
Figure 2-7
Exemple de fenêtre Vue du dossier
Les exemples ci-après illustrent une progression dans l’arborescence faisant appel à chacune des commandes modifiant l’affichage de la fenêtre Vue du dossier.
Le Gestionnaire de fichiers
69
2
Si vous cliquez avec SELECT sur le dossier solaris et que vous choisissez
Cacher les sous-dossiers à partir de la fenêtre Vue du dossier, vous obtenez une
fenêtre semblable à celle de la Figure 2-8. Comparez cet affichage à celui de la
Figure 2-7.
Figure 2-8
70
Résultat de l’option Cacher les sous-dossiers
Manuel de l’utilisateur Solaris—Décembre 1995
2
Lorsque vous choisissez Montrer tous les sous-dossiers dans le menu Visualiser de la fenêtre Vue du dossier, vous obtenez l’affichage présenté à la
Figure 2-9.
Figure 2-9
Résultat de l’option Montrer tous les sous-dossiers
Le Gestionnaire de fichiers
71
2
Si vous sélectionnez le dossier artfiles, puis l’option Début de Vue du dossier dans le menu Visualiser, vous modifiez l’affichage, comme illustré à la
Figure 2-10.
Figure 2-10
Modification du point de départ d’une vue de dossier
Si vous choisissez Ajouter un parent dans la fenêtre Vue du dossier, vous affichez le dossier situé en amont du répertoire courant ainsi que ses sousdossiers, comme illustré à la Figure 2-11.
Figure 2-11 Résultat de l’option Ajouter un parent
72
Manuel de l’utilisateur Solaris—Décembre 1995
2
Sous-fenêtre du chemin
La sous-fenêtre du chemin situe la position en cours dans le système de fichiers.
Eléments du chemin et Vue du dossier
Le chemin affiché dans la fenêtre du Gestionnaire de fichiers comporte uniquement les dossiers correspondant au répertoire et aux sous-répertoires donnant
accès au dossier en cours, à savoir le dossier que vous avez ouvert. Tous les
dossiers situés en aval de celui-ci dans l’arborescence sont des sous-dossiers. La
Figure 2-12 montre par exemple le chemin du dossier /projects/
Solaris/raster.
Sous-fenêtre du chemin
Figure 2-12 Affichage d’un répertoire utilisateur dans la sous-fenêtre du chemin
Chemin affiché
La première fois que vous lancez le Gestionnaire de fichiers, le chemin qui
s’affiche est celui du répertoire de départ. La fois suivante, le Gestionnaire de
fichiers réaffiche le chemin du dernier répertoire utilisé avant que vous ne quittiez le Gestionnaire, sans en modifier l’aspect. Si vous choisissez Gestionnaire
de fichiers dans le sous-menu Menu des programmes, vous obtenez le chemin
de votre répertoire utilisateur. Le dernier dossier de la chaîne est ouvert et son
contenu affiché dans la sous-fenêtre des fichiers, comme illustré à la
Figure 2-12.
Le Gestionnaire de fichiers
73
2
Choisissez l’option Ouvrir un dossier dans le menu de la sous-fenêtre du
chemin pour ouvrir le dossier sélectionné.
♦ Pour faire apparaître le menu de la sous-fenêtre du chemin, cliquez avec
MENU dans le fond de cette sous-fenêtre.
Après avoir sélectionné un dossier dans la sous-fenêtre du chemin, vous avez
accès à toutes les commandes de la fenêtre principale à l’exception de Dupliquer, Imprimer, Options d’impression, Formater disquette et Renommer disquette.
Figure 2-13 Exemple de vue horizontale du dossier (structure arborescente)
Lorsque vous passez d’un dossier à l’autre en cliquant deux fois avec SELECT
sur les dossiers que vous souhaitez ouvrir, la vue du dossier se développe de
façon à faire apparaître les sous-dossiers et à réorganiser les autres branches de
l’arborescence du système de fichiers.
74
Manuel de l’utilisateur Solaris—Décembre 1995
2
L’icône d’un dossier s’ouvre pour indiquer que ce dossier a été ouvert. Par
exemple, la Figure 2-13 illustre l’ouverture du dossier egret.
Vous pouvez augmenter ou réduire le nombre de fichiers affichés dans la fenêtre Vue du dossier à l’aide des options du menu Visualiser de la fenêtre Vue du
dossier. Vous pouvez ainsi passer d’une vue horizontale à une vue verticale,
afficher tous les sous-dossiers, cacher des dossiers, choisir le point de départ de
la vue ou ajouter un parent. Lorsque vous sélectionnez l’une des options du
menu Visualiser, le Gestionnaire de fichiers la mémorise et la fois suivante, il
réaffiche la vue telle que vous l’avez laissée. Pour d’autres exemples
d’affichage, reportez-vous à la section “Personnalisation de votre Gestionnaire
de fichiers”, page 105.
Sous-fenêtre des fichiers
La sous-fenêtre des fichiers affiche le contenu du dossier ouvert dans la sousfenêtre du chemin. La première fois que vous lancez le Gestionnaire de fichiers,
la sous-fenêtre des fichiers contient des icônes en dessous desquelles figure le
nom des fichiers correspondants, comme illustré à la Figure 2-14.
Le Gestionnaire de fichiers
75
2
Sous-fenêtre
du chemin
Sous-fenêtre
des fichiers
Figure 2-14 Icônes de la sous-fenêtre des fichiers
Menu pop-up de la sous-fenêtre des fichiers
Pour utiliser le menu de la sous-fenêtre des fichiers, procédez comme suit :
♦ Cliquez avec MENU dans la sous-fenêtre des fichiers.
Selon que vous avez sélectionné un dossier ou un fichier, vous pouvez accéder
à tout ou partie des options de ce menu : Sélectionner l’ensemble, Couper,
Copier, Relier, Coller, Supprimer, Imprimer, Options d’impression et Aligner la
sélection. Reportez-vous à la section ”Menu Fichier”, page 63 pour plus d’informations sur Couper, Copier, Coller et Supprimer, à la section
76
Manuel de l’utilisateur Solaris—Décembre 1995
2
“Liens entre fichiers”, page 100 pour plus d’informations sur l’option Relier, et
à la section “Menu Visualiser”, page 64, pour plus d’informations sur l’option
Aligner la sélection.
Autres options d’affichage
Vous pouvez modifier l’affichage des icônes dans la sous-fenêtre des fichiers en
utilisant les options du menu Visualiser. Il est également possible de modifier
les paramètres d’affichage par défaut dans la fenêtre Propriétés. Pour plus
d’informations, reportez-vous à la section “Paramètres du dossier en cours”,
page 117 ou “Valeurs par défaut du nouveau dossier”, page 108.
Icône grande taille
Choisissez Icône grande taille dans le menu Visualiser pour afficher une série
d’icônes en taille standard, le nom de chacune étant centré sous l’icône, comme
illustré à la Figure 2-14. Les images d’application définies dans l’Utilitaire
d’assemblage sont également affichées. Vous pouvez déplacer toutes ces icônes
dans la sous-fenêtre.
Remarque : si vous triez des icônes de grande taille, vous perdez toutes les
données relatives à leur positionnement pour la vue correspondante.
Icône petite taille
Choisissez Icône petite taille dans le menu Visualiser pour afficher une série
d’icônes de petite taille, le nom de chacune étant centré sous l’icône. Cet affichage permet de distinguer les dossiers, les fichiers de données et les fichiers
programme exécutables. Les différentes icônes de petite taille sont représentées
à la Figure 2-15.
Figure 2-15 Affichage d’icônes de petite taille dans le Gestionnaire de fichiers
Le Gestionnaire de fichiers
77
2
Remarque : contrairement aux icônes de grande taille, les icônes de petite taille
ne sont pas compatibles avec l’affichage d’images personnalisées en
remplacement des icônes de fichier.
Icônes classées par ordre alphabétique
Choisissez cette option pour afficher des icônes de grande taille triées par ordre alphabétique.
Icônes classées par type
Choisissez cette option pour visualiser le contenu des dossiers comportant plusieurs types d’icônes. Elle affiche d’abord les icônes de dossiers, puis les icônes
de fichiers ou de documents, et enfin les icônes d’applications ou de
programmes.
Liste triée par ordre alphabétique
Choisissez cette option pour afficher une liste d’icônes suivies du nom des
fichiers correspondants, comme illustré à la Figure 2-16. Vous pouvez sélectionner et manipuler les icônes de petite taille de la même façon que les icônes de
taille standard. Cette option présente une entrée par ligne selon le format par
défaut suivant : icône, nom, taille et date.
Figure 2-16 Affichage sous forme de liste
78
Manuel de l’utilisateur Solaris—Décembre 1995
2
Lorsque vous utilisez le menu Visualiser, vous pouvez afficher des informations supplémentaires sur chaque fichier, telles que sa date, sa taille, son propriétaire, ses droits et les liens établis avec d’autres fichiers. Si vous affichez
l’un de ces attributs, le mode d’affichage est modifié de façon à présenter un
élément par ligne. Pour plus de détails sur les informations relatives aux
fichiers (ou propriétés des fichiers), reportez-vous à la section “Informations relatives aux fichiers et aux dossiers”, page 102. Vous pouvez définir de nouveaux attributs d’affichage par défaut dans la fenêtre de personnalisation de la
vue d’un dossier. Pour plus d’informations, reportez-vous à la section “Valeurs
par défaut du nouveau dossier”, page 108 ou “Paramètres du dossier en
cours”, page 117.
Liste triée par taille
Choisissez cette option pour afficher vos fichiers du plus volumineux au moins
volumineux (en kilo-octets).
Liste triée par date
Choisissez cette option pour afficher vos fichiers du plus récent (date de la dernière modification) au plus ancien.
Ouverture de fichiers
Lorsque vous sélectionnez et ouvrez un fichier de données, le système lance
l’application qui convient et affiche les données correspondantes dans l’une
des fenêtres de l’application. Lorsque vous sélectionnez et ouvrez une
application ou un fichier exécutable, il lance l’application correspondante.
Dans le cas de scripts Shell exécutables, il affiche un avis demandant si vous
souhaitez exécuter la commande dans une fenêtre de l’Utilitaire Shell. Vous
pouvez modifier les propriétés selon que vous souhaitez ouvrir vos fichiers
dans une seule fenêtre ou dans des fenêtres distinctes. Pour plus
d’informations, reportez-vous à la section “Valeurs par défaut”, page 106.
Pour ouvrir des dossiers, des fichiers et des applications à partir de la sousfenêtre des fichiers, choisissez l’une des méthodes ci-dessous :
•
Effectuez un Drag and Drop pour déposer les dossiers souhaités dans l’espace de travail.
Le Gestionnaire de fichiers
79
2
•
Effectuez un Drag and Drop pour déposer les fichiers ou les applications
souhaitées dans l’espace de travail, puis utilisez le menu ou cliquez deux
fois avec SELECT sur l’icône ou dans la fenêtre ouverte.
•
Choisissez Fichier ➤Ouvrir ou cliquez deux fois avec SELECT sur l’icône du
fichier de données ou de l’application souhaitée.
Remarque : lorsque vous ouvrez un fichier ou une application dans l’espace de
travail à partir du Gestionnaire de fichiers, vous ne pouvez pas la refermer ou
la quitter en la replaçant dans ce dernier à l’aide de la souris, mais vous devez
sélectionner Quitter dans le menu Fenêtre de l’application.
Création de fichiers et de dossiers
Vous pouvez créer des fichiers et des dossiers dans la sous-fenêtre des fichiers.
Ils sont rangés dans le dossier à partir duquel ils ont été créés.
Pour créer un fichier ou un dossier, procédez comme suit :
1. Veillez à vous placer dans le dossier dans lequel vous souhaitez créer un
fichier ou un dossier.
Sélectionnez si nécessaire un autre dossier et cliquez sur Ouvrir.
2. Dans le menu Fichier, choisissez Créer un document ou Créer un dossier.
Le système crée dans la sous-fenêtre des fichiers un fichier vide qu’il nomme
NouveauDocument (s’il s’agit d’un fichier) ou NouveauDossier (s’il s’agit
d’un dossier). Les nouveaux documents et dossiers suivants sont numérotés
selon leur ordre de création. Par exemple, si vous créez un fichier
NouveauDocument alors qu’il en existe déjà un, il prend le nom de
NouveauDocument.1. Le nouveau document suivant sera nommé
NouveauDocument.2, et ainsi de suite. Le nom du nouveau document ou
dossier est mis en évidence et souligné à son premier affichage, pour indiquer que vous pouvez le renommer. La Figure 2-17 présente un nouveau
dossier dans la sous-fenêtre des fichiers.
80
Manuel de l’utilisateur Solaris—Décembre 1995
2
Figure 2-17 Nouveau dossier dans la sous-fenêtre des fichiers
Attribution d’un nom à un document ou à un dossier
Lorsque le nom d’un fichier ou d’un dossier est mis en évidence et souligné, il
est alors possible de le modifier. Pour ce faire, cliquez sur le nom concerné avec
SELECT pour le sélectionner et faire apparaître cette zone de texte. Modifiez
ensuite son contenu comme pour une zone de texte normale, puis appuyez sur
Return ou cliquez avec SELECT sur le fond de la sous-fenêtre des fichiers. Vous
pouvez aussi modifier le nom d’un fichier dans la fenêtre Informations. Pour
plus de détails, reportez-vous à la section “Informations relatives aux fichiers
et aux dossiers”, page 102.
Déplacement et copie de fichiers
Vous pouvez déplacer et copier les icônes figurant dans la sous-fenêtre des fichiers à l’aide des commandes Couper, Copier, Coller, de l’option Dupliquer
du menu Fichier ou des opérations de Drag and Drop.
Le Gestionnaire de fichiers
81
2
Utilisation des fonctions Couper, Copier et Coller
Vous pouvez déplacer ou copier des fichiers dans le Gestionnaire de fichiers à
l’aide des commandes Couper, Copier et Coller disponibles dans le menu Editer, dans le menu de la sous-fenêtre des fichiers, et sur les touches du pavé de
gauche du clavier. Certains claviers disposent de ces touches Cut, Copy et Paste ; si ce n’est pas le cas pour le vôtre, vous pouvez utiliser les équivalents clavier du chapitre 1, “Initiation à l’environnement utilisateur Solaris”.
Les éléments coupés ne sont pas supprimés mais enregistrés momentanément
dans le presse-papiers. Ce dernier ne peut toutefois contenir qu’un élément ou
groupe d’éléments à la fois.
Remarque : tout élément placé dans le presse-papiers à l’aide de la commande
Couper remplace et détruit les données qui s’y trouvent.
Déplacement ou copie de fichiers et de dossiers à l’aide des commandes Couper et Coller
Pour déplacer ou copier des dossiers ou des fichiers à l’aide du presse-papiers,
procédez comme suit :
1. Sélectionnez le(s) fichier(s) concerné(s).
La ou les icônes correspondantes sont sélectionnées. Pour déplacer un groupe de fichiers ou de dossiers, cliquez avec ADJUST sur chaque icône pour
l’ajouter au groupe. Cliquez à nouveau avec ADJUST sur une icône déjà
sélectionnée pour la désélectionner et la retirer du groupe.
2. Choisissez Couper ou Copier dans le menu Editer.
Utilisez Couper ou Copier pour réaliser des copies de fichiers. Le ou les
fichiers sont déplacés ou copiés dans le presse-papiers, selon le cas.
Vous pouvez utiliser les touches Couper et Coller si elles sont sur votre clavier, ou la combinaison touche meta-x (Couper) et meta-c (Copier). (Sur systèmes x86 et PowerPCTM, la touche meta correspond à Control-Alt).
Un message vous en avise dans la zone des messages située au bas du
Gestionnaire de fichiers, comme illustré à la Figure 2-18.
82
Manuel de l’utilisateur Solaris—Décembre 1995
2
Figure 2-18 Message affiché lors du déplacement de fichiers vers le presse-papiers à
l’aide de Couper
3. Ouvrez le dossier de destination des fichiers.
4. Choisissez Coller dans le menu Editer ou dans le menu de la sous-fenêtre
des fichiers.
Appuyez sur la touche Paste (Coller) du clavier si elle existe. Vous pouvez
aussi utiliser la combinaison meta-v. (Sur systèmes x86 et PowerPCTM, la
touche meta correspond à Control-Alt).
Utilisation du Drag and Drop dans le Gestionnaire de fichiers
Vous pouvez recourir aux opérations de Drag and Drop pour copier ou déplacer des fichiers de la fenêtre Vue du dossier, la sous-fenêtre du chemin ou la
sous-fenêtre des fichiers vers les destinations suivantes :
•
•
•
•
Une icône de dossier figurant dans la sous-fenêtre du chemin, la sousfenêtre des fichiers ou la fenêtre Vue du dossier
Le fond d’une sous-fenêtre des fichiers ouverte dans le
Gestionnaire de fichiers
L’icône ou la fenêtre Corbeille
Une icône de dossier figurant dans l’espace de travail
Vous pouvez effectuer un Drag and Drop entre les divers éléments suivants
des utilitaires :
• L’icône ou la fenêtre Composer un message de la Messagerie (sous-fenêtre
Documents joints)
• L’icône, la sous-fenêtre de texte ou la cible de Drag and Drop de l’Editeur de
texte
• L’icône ou la cible de Drag and Drop des Utilitaires d’impression, d’enregistrement et de prise de vue, de l’Utilitaire audio ou de toute autre application
acceptant les opérations de Drag and Drop
Le Gestionnaire de fichiers
83
2
Déplacement ou copie de fichiers et de dossiers par Drag and Drop
Pour déplacer ou copier un fichier ou un dossier vers un autre dossier du
Gestionnaire de fichiers lorsque l’icône source et l’icône de destination sont
toutes deux affichées, procédez comme suit :
1. Sélectionnez les fichiers ou dossiers que vous souhaitez copier ou
déplacer.
2. Pour effectuer un déplacement, cliquez avec SELECT sur un fichier sélectionné et déplacez le pointeur jusqu’au dossier de destination. Pour
effectuer une copie, cliquez avec SELECT sur un fichier sélectionné tout
en appuyant sur la touche Control, et déplacez le pointeur jusqu’au
dossier de destination.
Le bout de la flèche indique la destination de l’opération de déplacement.
3. Relâchez le bouton SELECT.
Le fichier ou le dossier est copié ou déplacé vers le dossier souhaité.
Déplacement d’une icône de document vers l’espace de travail par
Drag and Drop
Vous pouvez déplacer des icônes de fichiers de données depuis le Gestionnaire
de fichiers vers l’espace de travail. Lorsque vous déposez l’icône dans l’espace
de travail, le système lance l’application appropriée et ouvre le fichier.
Déplacement d’un dossier vers l’espace de travail par Drag and
Drop
Vous pouvez déplacer un dossier du Gestionnaire de fichiers vers
l’espace de travail. Lorsque vous le déposez dans l’espace de travail, le système
l’ouvre et affiche son contenu dans une nouvelle fenêtre. Si vous changez
fréquemment de répertoire, vous pouvez utiliser cette fonction pour afficher le
contenu de plusieurs dossiers à la fois.
Pour déplacer un dossier vers l’espace de travail par Drag and Drop, procédez
comme suit :
1. Cliquez avec SELECT sur le dossier pour le sélectionner.
2. Maintenez SELECT enfoncé et déplacez le dossier vers l’espace de travail.
84
Manuel de l’utilisateur Solaris—Décembre 1995
2
3. Relâchez le bouton SELECT.
La fenêtre s’ouvre et affiche le contenu de ce dossier, comme illustré à la
Figure 2-19.
Figure 2-19 Dossier ouvert dans une nouvelle fenêtre du Gestionnaire de fichiers
4. Réduisez le dossier en icône dans l’espace de travail.
Drag and Drop entre utilitaires
Les différentes méthodes permettant d’effectuer un Drag and Drop entre deux
utilitaires sont exposées ci-après.
Déplacement d’un fichier d’une application à une autre par Drag
and Drop
Il est possible de recourir au Drag and Drop pour déplacer un fichier du Gestionnaire de fichiers vers une autre application, que celle-ci soit ouverte ou affichée sous forme d’icône. Si le format du fichier déposé dans la fenêtre ou sur
l’icône de l’application est incompatible avec celle-ci, l’opération de copie ou
de déplacement n’est pas exécutée.
Le Gestionnaire de fichiers
85
2
Lorsque vous déposez un fichier dans la cible de Drag and Drop ou sur l’icône
d’une application, le système le charge dans cette application. Pour exécuter ce
type d’opération, procédez comme suit :
1. Dans le Gestionnaire de fichiers, cliquez avec SELECT sur l’icône du fichier à charger.
2. Déplacez l’icône jusqu’à l’icône ou la cible de Drag and Drop de
l’application et relâchez le bouton SELECT.
Le fichier est alors chargé dans l’application indiquée. Sachez que lorsque
vous déplacez un fichier par Drag and Drop du Gestionnaire de fichiers vers
une application, ce fichier est en fait copié dans l’application, l’original étant
conservé dans le Gestionnaire de fichiers. Ainsi, si vous déplacez un fichier
vers l’Utilitaire d’impression, l’original n’est pas supprimé du Gestionnaire
de fichiers après impression.
Si le format du fichier n’est pas accepté par l’application, le système ne charge
pas le fichier. Tout déplacement d’un fichier de type incompatible vers une
fenêtre ouverte ou tout autre emplacement inadéquat donne lieu à l’affichage
d’un message d’erreur dans la zone des messages située au bas de la fenêtre de
destination.
Déplacement de messages vers le Gestionnaire de fichiers par Drag
and Drop
Lorsque vous recevez un message de la Messagerie électronique, vous pouvez
recourir au Drag and Drop pour déplacer un à un les différents documents
joints ou bien l’intégralité du message vers le Gestionnaire de fichiers. Pour
plus d’informations sur les documents joints aux messages, reportez-vous à la
section “Documents joints de la Messagerie”, page 189.
Copie de documents joints à un message dans le Gestionnaire
de fichiers
Lorsque vous recevez un message comportant des documents joints, vous pouvez déplacer tout ou partie de ces documents vers le Gestionnaire de fichiers
par Drag and Drop. Vous disposez alors de fichiers de documents joints que
vous pouvez manipuler comme tout autre fichier du Gestionnaire de fichiers.
Pour déplacer des documents joints vers le Gestionnaire de fichiers, procédez
comme suit :
86
Manuel de l’utilisateur Solaris—Décembre 1995
2
1. Ouvrez le Gestionnaire de fichiers et la Messagerie.
2. Dans le Gestionnaire de fichiers, ouvrez la fenêtre du dossier dans lequel
vous souhaitez placer le(s) document(s) joint(s).
3. Dans la Messagerie, cliquez avec SELECT sur le premier document joint à
déplacer ou à copier, puis éventuellement avec ADJUST sur tout autre
document joint à ajouter.
4. Appuyez sur SELECT et déplacez le pointeur.
Un petit glyphe correspondant au type du fichier déplacé apparaît, comme
illustré à la Figure 2-20.
Figure 2-20 Déplacement par Drag and Drop vers le Gestionnaire de fichiers d’un document joint à un message
Le Gestionnaire de fichiers
87
2
5. Déplacez le pointeur jusqu’à la sous-fenêtre des fichiers du Gestionnaire
de fichiers et relâchez le bouton SELECT.
Les documents joints s’affichent dans le Gestionnaire de fichiers, sous le
même nom et le même type de fichier que les originaux.
Copie intégrale de messages vers le Gestionnaire de fichiers
Il est possible de copier dans le Gestionnaire de fichiers l’intégralité d’un message, documents joints compris. Le message et les documents joints sont
associés au sein d’un fichier unique. Les messages dépourvus de documents
joints que vous copiez dans le Gestionnaire de fichiers par Drag and Drop sont
sauvegardés comme de simples fichiers texte. Pour copier l’intégralité d’un
message, procédez comme suit :
1. Ouvrez le Gestionnaire de fichiers et la Messagerie.
2. Dans le Gestionnaire de fichiers, ouvrez la fenêtre du dossier dans lequel
vous souhaitez placer le(s) message(s).
3. Dans la Messagerie, cliquez avec SELECT sur l’en-tête du message à
copier ou à déplacer.
4. Appuyez sur SELECT et déplacez le pointeur.
Une petite icône de fichier de messages (enveloppe) apparaît, comme
illustré à la Figure 2-21. Vous pouvez relâcher la touche Control dès que
cette icône s’affiche.
88
Manuel de l’utilisateur Solaris—Décembre 1995
2
Figure 2-21 Déplacement d’un message vers le Gestionnaire de fichiers par Drag and
Drop
5. Déplacez le pointeur vers la sous-fenêtre des fichiers du Gestionnaire de
fichiers et relâchez le bouton SELECT.
La première fois que vous déplacez un message vers le Gestionnaire de fichiers, il est placé dans un fichier nommé mailfile. Ce fichier est nommé
mailfile0 si mailfile existe déjà, mailfile1 si mailfile et
mailfile0 existent déjà, et ainsi de suite.
Vous pouvez également utiliser le Drag and Drop pour placer un message
sur l’icône d’un fichier de messages figurant dans le Gestionnaire de fichiers, et l’ajouter à ce fichier.
Transfert de fichiers d’un système à un autre
Pour transférer des fichiers de votre système vers un autre système, procédez
comme suit :
Le Gestionnaire de fichiers
89
2
1. Affichez la fenêtre Copie à distance, en choisissant Copie à distance dans
le menu Fichier.
Si vous avez sélectionné des fichiers, le nom de votre machine ou de votre
station est affiché dans la zone Machine sous Origine, et le nom des fichiers
concernés dans la zone Chemin, comme illustré à la Figure 2-22.
Figure 2-22
Fenêtre Copie à distance
2. Indiquez le nom de la machine de destination dans la zone Machine, sous
Destination.
3. Indiquez le chemin dans la zone Chemin, sous Destination.
4. Cliquez avec SELECT sur le bouton Copier fichier pour lancer le transfert.
Pendant le transfert, ce bouton affiche un symbole indiquant que le transfert
est en cours.
90
Manuel de l’utilisateur Solaris—Décembre 1995
2
Pour transférer sur votre système des fichiers appartenant à un autre système,
vous devez connaître le nom et le chemin des fichiers concernés. Pour exécuter
ce type d’opération procédez comme suit :
1. Indiquez le nom de la machine distante dans la zone Machine, sous Origine.
2. Entrez le chemin complet et le nom du fichier à transférer dans la zone
Chemin, sous Origine.
3. Ne complétez pas les zones sous Destination, ou précisez le nom de votre
machine.
4. Indiquez le chemin et le nom du fichier à transférer dans la zone Chemin,
sous Destination.
5. Cliquez avec SELECT sur le bouton Copier fichier pour lancer le transfert.
Ce bouton est grisé jusqu’à la fin du transfert. Si un problème survient pendant cette opération, des messages d’erreur apparaissent dans la zone des
messages, située au bas de la fenêtre active du Gestionnaire de fichiers.
Impression de fichiers
Pour imprimer des fichiers à partir du Gestionnaire de fichiers, vous avez le
choix entre trois méthodes :
•
Sélectionner les fichiers dans la sous-fenêtre des fichiers et les déplacer par
Drag and Drop jusqu’à l’Utilitaire d’impression. Les fichiers sont alors imprimés selon la commande d’impression par défaut associée à l’icône dans
la base de données de l‘Utilitaire d’assemblage. Pour plus d’informations
sur l’utilisation de l’Utilitaire d’impression et sur les liens d’impression,
reportez-vous respectivement au chapitre 10, “L’Utilitaire d’impression” et
au chapitre 16, “L’Utilitaire d’assemblage”.
•
Sélectionner des fichiers dans la sous-fenêtre des fichiers et choisir Options
d’impression ou Imprimer dans le menu Fichier ou dans le menu de la sousfenêtre des fichiers. Ces options de menu sont désactivées tant que vous
n’avez pas sélectionné de fichier. Imprimer imprime les fichiers selon la
commande d’impression définie dans la base de données de l’Utilitaire
d’assemblage, le cas échéant. Options d’impression les imprime selon la
commande d’impression par défaut indiquée dans la fenêtre Propriétés du
Gestionnaire de fichiers. Pour plus d’informations sur les propriétés et sur
Le Gestionnaire de fichiers
91
2
les liens d’impression, reportez-vous respectivement à la section
“Personnalisation de votre Gestionnaire de fichiers”, page 105 et au
chapitre 16, “L’Utilitaire d’assemblage”.
•
Mettre en évidence l’option Options d’impression (ou Imprimer) dans le
menu Fichier ou dans le menu de la sous-fenêtre des fichiers pour faire apparaître la fenêtre Options d’impression, qui permet notamment d’imprimer
un fichier en utilisant une commande d’impression autre que la commande
par défaut ou d’utiliser une autre imprimante. La Figure 2-23 représente une
fenêtre Options d’impression faisant référence à une autre imprimante (dans
la zone de texte). Dans la commande d’impression, tapez $FILE à l’endroit
où vous souhaitez insérer le nom du fichier.
Figure 2-23 Fenêtre Options d’impression
Recherche de fichiers et de dossiers
Le Gestionnaire de fichiers propose trois méthodes de recherche des fichiers et
des dossiers :
•
•
•
Utilisation de la zone de texte et du bouton de menu Aller à ;
Recherche par chaîne de texte dans la sous-fenêtre des fichiers ;
Utilisation de la fenêtre Chercher.
Cette section décrit ces trois méthodes de recherche.
Utilisation de la zone de texte et du menu Aller à
Le menu Aller à affiche la liste des dossiers que vous avez ouverts depuis le
début de la session Gestionnaire de fichiers. Votre dossier utilisateur en constitue l’élément par défaut. Le menu comporte ensuite dix autres éléments (par
défaut) correspondant aux dix derniers dossiers ouverts. Vous pouvez modifier
ce nombre. Pour revenir à l’un de ces dossiers, choisissez le chemin correspondant dans le menu Aller à. Vous pouvez aussi ajouter des éléments au menu.
92
Manuel de l’utilisateur Solaris—Décembre 1995
2
Pour plus d’informations sur la procédure à suivre pour effectuer ces modifications, reportez-vous à la section “Valeurs par défaut du menu Aller à”,
page 118.
Si vous connaissez le chemin du dossier à ouvrir, ou le nom et le chemin du fichier à sélectionner, entrez ces données dans la zone de texte Aller à, puis appuyez sur Return ou cliquez avec SELECT sur le bouton Aller à.
Lorsque vous indiquez un chemin, le système ouvre le dossier correspondant
et affiche son contenu dans la sous-fenêtre des fichiers. Si vous indiquez un
chemin et un nom de fichier, le système ouvre également le dossier indiqué et
affiche son contenu dans la sous-fenêtre des fichiers, puis localise le fichier et
fait défiler la fenêtre de façon à le faire apparaître, et le sélectionne.
Utilisation d’un schéma de recherche pour localiser un fichier
Vous pouvez rechercher dans la sous-fenêtre des fichiers en cours un groupe de
fichiers dont les noms comportent des caractères communs en utilisant des caractères génériques. Pour ce faire, entrez un schéma de recherche dans la zone
Aller à ou sélectionnez la chaîne correspondante à l’aide du pointeur dans la
sous-fenêtre des fichiers.
Utilisation d’un schéma de recherche dans la zone de texte Aller à
Le caractère étoile (*) s’utilise pour représenter une chaîne quelconque. Si vous
entrez *.rs dans la zone Aller à et que vous appuyez sur Return ou que vous
cliquez sur le bouton Aller à avec SELECT, tous les fichiers dont le nom se termine par .rs sont sélectionnés. La Figure 2-24 représente une sous-fenêtre
des fichiers contenant tous les fichiers *.rs.
Le Gestionnaire de fichiers
93
2
Figure 2-24
Indication d’un schéma de recherche dans la zone Aller à pour sélectionner
un groupe de fichiers apparentés
Utilisation d’un schéma de recherche dans la sous-fenêtre des fichiers
Vous pouvez également entrer un schéma de recherche de fichiers dans la sousfenêtre des fichiers après y avoir placé le pointeur.
Le schéma indiqué s’affiche dans la zone située au bas de la fenêtre. Tous les fichiers qui correspondent à ce schéma sont sélectionnés à mesure que vous le
tapez. Par exemple, lorsque vous tapez c, le schéma pris en compte est c*, ce
qui sélectionne tous les fichiers dont le nom commence par c. Si vous ajoutez
un h, le schéma pris en compte est ch*, ce qui réduit la sélection aux fichiers
dont le nom commence par ch. Si vous tapez ensuite un a, le schéma pris en
compte est cha* et les fichiers dont le nom commence par cha sont sélectionnés, et ainsi de suite. Lorsque vous avez terminé d’entrer votre schéma de recherche, appuyez sur Return. Si aucun fichier ne correspond à ce schéma de
recherche, un message d’erreur apparaît dans la zone des messages.
Utilisation de la fenêtre pop-up Chercher
Si vous ne connaissez pas ou que vous avez oublié l’emplacement exact
d’un fichier ou d’un dossier, ou encore si vous recherchez un groupe de fichiers répondant à des critères donnés, utilisez la fenêtre pop-up Chercher.
Elle s’affiche lorsque vous choisissez Chercher dans le menu Fichier. Cette
fenêtre est représentée à la Figure 2-25.
94
Manuel de l’utilisateur Solaris—Décembre 1995
2
Figure 2-25
Fenêtre Chercher
Recherche de fichiers à l’aide de la fenêtre Chercher
Pour rechercher un fichier ou un groupe de fichiers, complétez tout ou partie
des zones de texte, selon le type de recherche souhaité.
•
Le paramètre Type de fichier permet d’indiquer si vous souhaitez faire porter la recherche sur les dossiers, les fichiers de données, les applications, les
fichiers exécutables ou sur une combinaison de ces différents éléments. Les
icônes en réduction affichées dans cette zone de choix sont les mêmes que
celles qui sont présentées à la Figure 2-15.
•
Dans la zone de texte Chercher à partir du dossier, indiquez à partir de quel
point du système de fichiers vous souhaitez commencer la recherche. Elle
débutera au dossier indiqué, en tenant compte de tous ses sous-dossiers.
•
Dans la zone de texte Nom, entrez le nom du fichier à rechercher ou un
schéma de recherche. Les options Inclus et Exclus permettent d’utiliser ou
non le schéma lors de la recherche.
•
La zone de texte Propriétaire permet de rechercher des fichiers en fonction
de leur propriétaire, ou d’exclure un propriétaire donné de la recherche.
Le Gestionnaire de fichiers
95
2
•
Complétez l’une des zones Modifié avant le et Modifié après le, ou les deux,
pour limiter votre recherche à un intervalle de temps donné. La date indiquée doit au moins préciser le jour et le mois.
•
La zone de texte Chercher les fichiers contenant la chaîne permet de
rechercher des fichiers en fonction d’un contenu précis. Par exemple, pour
retrouver tous les fichiers dans lesquels le nom de produit DeskSet est
mentionné, tapez DeskSet dans cette zone. Si vous cliquez sur
Ignorer Maj/Min, tous les noms de fichiers contenant la chaîne “DeskSet”
s’affichent dans la liste défilante, indépendamment de la casse de la chaîne
de caractères à rechercher.
Une fois toutes les zones complétées, cliquez avec SELECT sur le bouton
Chercher. Lorsqu’une recherche est lancée, le bouton Arrêter est activé pour
vous permettre d’interrompre la recherche à tout moment en cliquant avec
SELECT.
La recherche terminée, tous les fichiers correspondant au schéma de recherche
sont affichés dans la liste défilante située dans la partie inférieure de la fenêtre
Chercher. Si vous avez complété plusieurs zones, les fichiers affichés correspondent à tous les critères que vous avez définis. La Figure 2-26 présente un
exemple de recherche portant sur une chaîne donnée. Le Gestionnaire de
fichiers a identifié 37 fichiers comportant la chaîne indiquée (sept d’entre eux
apparaissent sur la figure, les autres nécessitant que vous fassiez défiler la
fenêtre).
96
Manuel de l’utilisateur Solaris—Décembre 1995
2
Figure 2-26 Exemple de recherche
A partir de la liste défilante de la fenêtre Chercher, vous ne pouvez
sélectionner et ouvrir qu’un fichier à la fois, en procédant comme suit : placez
le pointeur sur la ligne correspondant au fichier souhaité et cliquez avec SELECT pour mettre cette ligne en évidence et activer le bouton Ouvrir. Cliquez
ensuite sur ce bouton avec SELECT pour ouvrir le fichier dont le nom est mis
en évidence.
Utilisation de la Corbeille
La Corbeille est une zone d’enregistrement temporaire destinée aux fichiers
que vous supprimez de votre système de fichiers. Lorsque vous lancez le
Gestionnaire de fichiers, le système crée et affiche automatiquement une
Corbeille sous forme d’icône. Vous pouvez la placer où bon vous semble dans
l’espace de travail.
Lorsque la Corbeille ne contient pas de fichiers, son icône représente une
corbeille vide. Lorsque vous y placez un fichier, son aspect change pour vous
indiquer qu’elle contient au moins un fichier. La Figure 2-27 présente les deux
icônes correspondant à ces deux états de la Corbeille.
Le Gestionnaire de fichiers
97
2
Figure 2-27
Icônes de la Corbeille (vide et contenant des fichiers)
Pour déplacer des dossiers ou des fichiers vers la Corbeille, sélectionnez-les
puis effectuez un Drag and Drop pour les placer sur l’icône ou dans la fenêtre
Corbeille, ou choisissez Supprimer dans le menu Editer.
Les fichiers placés dans la Corbeille sont enregistrés dans le dossier
.wastebasket de votre répertoire utilisateur.
Vous pouvez visualiser le contenu de la Corbeille en ouvrant son icône. Une
fenêtre comportant une sous-fenêtre de défilement présente alors les fichiers
qui ont été déplacés vers la corbeille. Cette fenêtre est représentée à la
Figure 2-28.
Figure 2-28 Fenêtre Corbeille
98
Manuel de l’utilisateur Solaris—Décembre 1995
2
La fenêtre Corbeille comporte les boutons Visualiser, Editer et
Vider la corbeille. Vous pouvez aussi accéder au menu de la Corbeille en cliquant avec MENU à un endroit quelconque de la fenêtre. Ce menu comporte
les options suivantes :
•
!
Vider la corbeille supprime tous les fichiers qu’elle contient. Cette option
est inactive si la Corbeille est déjà vide.
Attention : il est impossible de récupérer les fichiers supprimés ou détruits à
l’aide du bouton Vider la corbeille ou de l’option Vider la corbeille du menu
pop-up de la sous-fenêtre des fichiers.
•
Sélectionner l’ensemble sélectionne et met en évidence tous les fichiers présents dans la Corbeille. Cette option est désactivée tant que la Corbeille est
vide.
•
Détruire supprime tous les fichiers sélectionnés dans la Corbeille. Cette
option est désactivée tant que vous n’avez pas sélectionné de fichier.
•
Restituer récupère les fichiers sélectionnés dans la Corbeille et les insère à
leur emplacement d’origine. Cette option est désactivée tant que la Corbeille
est vide.
Si vous quittez le Gestionnaire de fichiers et que vous le relancez, le nouveau Gestionnaire de fichiers ne peut restituer les fichiers supprimés à leur
emplacement d’origine. Dans ce cas, lorsque vous choisissez Restituer, le
Gestionnaire de fichiers affiche le message L’emplacement d’origine
de <fichier> n’a pas été sauvegardé -- replacez l’élément
manuellement. Pour plus d’informations sur les déplacements de fichiers
vers des dossiers, reportez-vous aux sections “Déplacement ou copie de fichiers et de dossiers à l’aide des commandes Couper et Coller”, page 82 et
“Déplacement ou copie de fichiers et de dossiers par Drag and Drop”,
page 84.
•
Couper place dans le presse-papiers les fichiers sélectionnés dans la
Corbeille. Cette option est désactivée tant que vous n’avez pas sélectionné
de fichiers.
•
Copier copie dans le presse-papiers les fichiers sélectionnés dans la
Corbeille. Cette option est désactivée tant que vous n’avez pas sélectionné
de fichiers.
•
Coller place le contenu du presse-papiers dans la Corbeille.
Le Gestionnaire de fichiers
99
2
Création d’une Corbeille
Après avoir quitté la fenêtre Corbeille, vous pouvez en créer une autre en procédant comme suit :
1. Vérifiez que l’option définie par défaut pour le menu Editer est bien Supprimer (dans la fenêtre Propriétés, catégorie Valeurs par défaut).
Pour plus d’informations sur la définition des paramètres par défaut du
Gestionnaire de fichiers, reportez-vous à la section
“Personnalisation de votre Gestionnaire de fichiers”, page 105.
2. Dans le Gestionnaire de fichiers, sélectionnez un dossier ou un fichier
pour le placer dans la Corbeille.
3. Choisissez Supprimer dans le menu Editer ou dans le menu de la sousfenêtre des fichiers.
Une nouvelle Corbeille est créée pour accueillir les fichiers sélectionnés.
Liens entre fichiers
Un lien établit une référence symbolique (ou un pointeur) à un unique fichier
auquel on peut accéder à partir de plusieurs répertoires.
L’option Relier du menu Editer exécute la commande système standard ln.
Lorsque vous liez des fichiers appartenant à différents répertoires, un lien symbolique est créé. Il en va de même lorsque vous créez des liens entre fichiers au
sein d’un même répertoire. Pour plus d’informations à ce sujet, consultez la
page manuel portant sur la commande ln.
Par exemple, s’il existe un fichier Marlin dans le dossier Fish, vous pouvez
le lier à un autre fichier, dans un catalogue nommé SwordFish. Une fois le
lien créé, vous pouvez accéder au fichier Marlin à partir de n’importe lequel
des deux dossiers (Fish ou SwordFish), non pas parce que Marlin a été
copié dans SwordFish, mais parce que vous l’avez lié à l’aide d’un pointeur
nommé Marlin faisant référence au fichier Marlin du catalogue Fish.
Toute modification apportée à un fichier comportant des liens se répercute
dans tous les autres dossiers, car il n’existe qu’une seule version de ce fichier.
Pour utiliser un fichier lié, vous pouvez déplacer son icône par Drag and Drop
à partir de n’importe quel dossier dans lequel il est lié.
100
Manuel de l’utilisateur Solaris—Décembre 1995
2
Création d’un lien
Pour lier des fichiers à des dossiers, procédez comme suit :
1. Sélectionnez le ou les fichiers concernés.
2. Choisissez Relier dans le menu Editer ou dans le menu pop-up de la sousfenêtre des fichiers.
Un message d’instruction apparaît dans la zone des messages au bas de la
fenêtre pour indiquer la marche à suivre comme le montre la Figure 2-29.
Figure 2-29
Message d’instruction qui apparaît lors de la création d’un lien
3. Ouvrez le dossier auquel vous souhaitez lier le fichier.
4. Choisissez Coller dans le menu Editer ou dans le menu pop-up de la sousfenêtre des fichiers, ou appuyez sur la touche Paste (Coller).
L’icône du fichier s’affiche dans la sous-fenêtre des fichiers et la création du
lien est confirmée par un message dans la zone des messages du
Gestionnaire de fichiers.
Les informations relatives aux liens s’affichent avec les autres propriétés du
fichier, comme illustré à la Figure 2-30. Pour plus d’informations sur les
propriétés des fichiers, reportez-vous à la section “Informations relatives aux
fichiers et aux dossiers”, page 102.
Figure 2-30 Affichage des liens dans la même zone que le type des fichiers
Le Gestionnaire de fichiers
101
2
Suppression de liens
Pour supprimer un lien, sélectionnez le fichier concerné et choisissez
Supprimer dans le menu Editer ou dans le menu de la sous-fenêtre des fichiers.
Le fichier original n’est pas supprimé.
Si vous supprimez le fichier original sans supprimer le lien, l’icône qui représente ce dernier se transforme en chaîne brisée. Par exemple, à la Figure 2-31, le
fichier original Marlin a été supprimé, mais pas le fichier lié.
Figure 2-31
Lien brisé
Informations relatives aux fichiers et aux dossiers
A tout dossier, fichier ou application sont associées les informations ou
propriétés ci-dessous :
•
•
•
•
Nom
Propriétaire
Groupe
Droits (Lire, Ecrire, Exécuter)
Vous pouvez afficher les propriétés du fichier sélectionné en choisissant Informations dans le menu Fichier. Vous pouvez modifier les propriétés des fichiers
dont vous êtes propriétaire, si vous disposez des droits nécessaires.
La fenêtre Informations affiche également les propriétés de fichier suivantes :
• Taille du fichier en octets ;
• Type du fichier ;
• Date de la dernière modification ;
102
Manuel de l’utilisateur Solaris—Décembre 1995
2
•
•
Date du dernier accès ;
Droits et informations diverses (propriétaire, groupe, autres utilisateurs,
nom du propriétaire et nom du groupe).
En cliquant sur le bouton Plus (+) situé dans l’angle inférieur droit de la fenêtre
Informations, vous accédez aux paramètres ci-dessous, destinés aux utilisateurs plus expérimentés. Pour refermer la partie de fenêtre correspondante, cliquez sur le bouton Moins (-) dans l’angle inférieur droit de la fenêtre.
•
•
•
•
•
Méthode d’ouverture
Commande d’impression
Point de montage
Monté depuis
Espace libre
La Figure 2-32 représente la fenêtre Informations.
Paramètres destinés aux
utilisateurs expérimentés
Figure 2-32
Fenêtre Informations
Le Gestionnaire de fichiers
103
2
Pour afficher la fenêtre Informations, sélectionnez un fichier ou un groupe de
fichiers et choisissez Informations dans le menu Fichier.
Si cette fenêtre est à l’écran et que vous sélectionnez un autre fichier, les données qu’elle contient sont mises à jour en fonction de ce fichier.
Si vous sélectionnez plusieurs fichiers, la fenêtre Informations n’affiche que les
données qui leur sont communes, et n’indique pas le nom des fichiers ni les informations propres à chacun d’entre eux. Vous pouvez modifier les droits du
groupe de fichiers sélectionnés en cliquant avec SELECT sur les cases situées
sous Droits puis sur le bouton Appliquer.
Modification des droits et propriétés
Tout fichier ou répertoire est protégé pour des raisons de sécurité par ce que
l’on appelle des droits. Ces droits déterminent si les utilisateurs sont autorisés
à lire un fichier, à le modifier ou à l’exécuter (dans le cas d’applications). Seul
le propriétaire du fichier peut en modifier les droits. Les utilisateurs sont classés en trois catégories : propriétaire, groupe et autres.
•
•
•
Propriétaire désigne le propriétaire du fichier.
Groupe désigne un groupe donné d’utilisateurs ayant accès au fichier.
Autres permet à tous les utilisateurs du réseau d’accéder au fichier.
Vous pouvez modifier les droits de n’importe quel fichier dont vous êtes
propriétaire, sous réserve que vous soyez autorisé à modifier le dossier dans
lequel il se trouve. Si vous n’êtes pas propriétaire du fichier, ce sont les droits
en écriture qui déterminent si vous pouvez le modifier.
Pour modifier les propriétés d’un fichier, entrez les nouvelles données dans les
zones de texte correspondantes de la fenêtre Informations ou cliquez avec
SELECT sur une case à cocher pour la sélectionner ou la désélectionner.
Une fois les propriétés modifiées, cliquez avec SELECT sur le bouton Appliquer pour les mettre en vigueur. Elles prennent effet immédiatement.
Pour modifier les propriétés communes à un groupe de fichiers, procédez de la
même façon.
104
Manuel de l’utilisateur Solaris—Décembre 1995
2
Personnalisation de votre Gestionnaire de fichiers
Vous pouvez personnaliser votre Gestionnaire de fichiers à l’aide du menu affiché dans la fenêtre Propriétés, en utilisant l’une des méthodes suivantes :
•
Personnalisation des valeurs par défaut (fenêtre dans laquelle s’affichent les
fichiers que vous ouvrez, présentation horizontale ou verticale de la vue du
dossier, suppression définitive ou réversible des fichiers de la Corbeille,
modification du nom par défaut des documents).
•
•
•
•
Personnalisation des valeurs par défaut d’un nouveau dossier
•
Personnalisation des paramètres avancés (commande d’impression, éditeur
par défaut, mode de visualisation du contenu des disquettes, etc.).
Personnalisation des paramètres du dossier en cours
Personnalisation du menu Aller à
Création de commandes personnalisées à ajouter au sous-menu
Personnaliser des commandes, accessible via le menu Fichier.
Ces procédures sont décrites dans les sections suivantes :
♦ Pour accéder à la fenêtre Propriétés, choisissez Editer ➤ Propriétés.
Les différentes catégories de propriétés sont présentées à la Figure 2-33.
Le Gestionnaire de fichiers
105
2
Catégories de propriétés
disponibles
Applique les modifications
mais ne les sauvegarde
pas lorsque vous quittez le
Gestionnaire de fichiers
Rétablit les dernières
valeurs par défaut
sauvegardées
Sauvegarde les nouveaux
paramètres par défaut
Figure 2-33 Menu des catégories de propriétés du Gestionnaire de fichiers
Vous pouvez en outre personnaliser dans le menu des propriétés de l’Espace
de travail d’autres aspects de votre Gestionnaire de fichiers (qui peuvent
concerner également d’autres applications du DeskSet), tels que le type et la
taille de police. Pour plus d’informations, reportez-vous à la section “Utilisation de la fenêtre Propriétés de l’Espace de travail”, page 528.
Valeurs par défaut
Pour modifier la catégorie de propriétés Valeurs par défaut, procédez comme
suit :
♦ Choisissez Propriétés
➤ Valeurs par défaut dans le menu Catégorie.
La fenêtre Propriétés correspondante est représentée à la Figure 2-34.
106
Manuel de l’utilisateur Solaris—Décembre 1995
2
Figure 2-34
•
•
•
Fenêtre Propriétés, catégorie Valeurs par défaut
Le paramètre Ouvrir le dossier dans s’utilise lorsque vous ouvrez un dossier. Vous pouvez choisir d’ouvrir le dossier dans la même fenêtre que les
autres dossiers ouverts ou dans une fenêtre distincte.
Vue du dossier affiche la structure du dossier horizontalement ou verticalement.
Option du menu Editer définit le comportement des suppressions du menu
Editer. Vous avez le choix entre Supprimer ou Détruire. Supprimer supprime les fichiers du Gestionnaire en les plaçant dans la Corbeille, ce qui permet de les récupérer si nécessaire. Détruire les supprime sans les placer
dans la Corbeille et donc sans récupération possible, ce qui vous évite toutefois d’avoir à vider la Corbeille. Quelle que soit l’option choisie, elle apparaît dans le menu Editer. Pour plus d’informations, reportez-vous à la
section “Utilisation de la Corbeille”, page 97.
Le Gestionnaire de fichiers
107
2
Remarque : si vous choisissez l’option Détruire (et que vous la sauvegardez à
l’aide de Sauvegarder comme valeurs par défaut), cette option sera appliquée
même lorsque vous aurez quitté le Gestionnaire de fichiers. Par conséquent, la
prochaine fois que vous lancerez ce Gestionnaire, aucune Corbeille ne sera
créée.
•
Nom du document par défaut permet de modifier le nom attribué par défaut aux nouveaux documents que vous créez.
Valeurs par défaut du nouveau dossier
Vous pouvez modifier l’affichage par défaut des nouveaux dossiers et fichiers
dans la sous-fenêtre des fichiers, en choisissant la catégorie Valeurs par défaut
du nouveau dossier dans la fenêtre Propriétés, comme illustré à la Figure 2-35.
♦ Choisissez Propriétés ➤Valeurs par défaut du nouveau dossier dans le
menu Catégorie.
La fenêtre de propriétés correspondante est représentée à la Figure 2-35.
108
Manuel de l’utilisateur Solaris—Décembre 1995
2
Figure 2-35 Fenêtre Propriétés, catégorie Valeurs par défaut du nouveau dossier
Nom par défaut
Le nom par défaut en cours (attribué au fichier à sa création) est NouveauDossier. Vous pouvez le modifier à votre convenance.
Taille maximale du nom
Dans la zone Taille maximale du nom, indiquez le nombre de caractères maximal (selon la largeur moyenne des caractères) autorisé pour tous les noms de
fichiers affichés dans la sous-fenêtre des fichiers du Gestionnaire. Les valeurs
admises sont comprises entre 0 et 255.
Remarque : le nombre de caractères effectivement affichés peut varier si vous
utilisez une police à espacement proportionnel, la largeur étant calculée en
fonction de la largeur moyenne des caractères de cette police.
Le Gestionnaire de fichiers
109
2
Les noms plus longs que la taille indiquée sont suivis du signe “supérieur à”
(>), qui signale que le nom n’est pas complètement affiché. La Figure 2-36 présente une sous-fenêtre des fichiers comportant un nom de fichier incomplet.
Figure 2-36
Sous-fenêtre des fichiers comportant un nom de fichier incomplet
Pour visualiser le nom complet du fichier, cliquez dessus avec SELECT. Dans
l’exemple ci-dessus, le fichier cmcalendartempl> est sélectionné et son nom
complet affiché dans une zone de texte que vous pouvez modifier, comme illustré à la Figure 2-37.
Figure 2-37
110
Affichage du nom complet d’un fichier
Manuel de l’utilisateur Solaris—Décembre 1995
2
Disposition des icônes
Le paramètre Disposition des icônes détermine si la sous-fenêtre des fichiers
présente les fichiers horizontalement (par lignes) ou verticalement (par colonnes). La disposition par défaut est horizontale. Ainsi, si les fichiers sont triés
par nom et disposés horizontalement, ils s’affichent de gauche à droite, les premiers d’entre eux figurant sur la première ligne, les autres sur la ligne suivante,
etc. S’ils sont triés par nom et disposés verticalement, ils s’affichent de haut en
bas, les premiers fichiers figurant dans la première colonne, les suivants dans
la seconde, et ainsi de suite. La Figure 2-38 présente des fichiers triés par nom
horizontalement, et la Figure 2-39 montre les mêmes fichiers disposés verticalement.
Figure 2-38 Icônes affichées horizontalement (par lignes) dans la sous-fenêtre
des fichiers
Le Gestionnaire de fichiers
111
2
Figure 2-39 Icônes affichées verticalement (par colonnes) dans la sous-fenêtre des fichiers
Options de tri
Le paramètre Trier par détermine le mode de tri des fichiers dans la sous-fenêtre des fichiers. Vous avez le choix entre les options suivantes :
112
•
•
Nom : trie les fichiers par ordre alphabétique.
•
Taille : trie les fichiers par taille, en commençant par le plus volumineux.
Type : trie les fichiers par type, et par ordre alphabétique au sein de chaque
type, en commençant par les dossiers, suivis des fichiers puis des applications.
Manuel de l’utilisateur Solaris—Décembre 1995
2
•
Date : trie les fichiers par date, du plus récent au plus ancien.
Fichiers cachés
Le paramètre Fichiers cachés détermine si les fichiers cachés (également appelés fichiers point) doivent ou non être affichés. Il s’agit généralement de fichiers
système ou de fichiers de configuration, et leur nom commence par un point
(.). La Figure 2-40 montre une liste de fichiers cachés.
Figure 2-40 Sous-fenêtre des fichiers contenant des fichiers cachés (ou fichiers point)
Afficher les fichiers sous forme de
Le paramètre Afficher les fichiers sous forme de définit l’affichage par défaut
dans la sous-fenêtre des fichiers. Vous avez le choix entre les options
suivantes :
Le Gestionnaire de fichiers
113
2
•
•
Icônes : permet d’identifier les différents types de fichiers.
•
Contenu : affiche un aperçu du contenu des fichiers icône et raster. Tous les
autres fichiers sont affichés sous forme d’icône.
Liste : affiche un nombre plus important de fichiers dans la sous-fenêtre et
fournit des informations supplémentaires à leur sujet, qui sont fonction de
l’option choisie pour le paramètre Montrer dans la liste. Pour rendre effectif
l’affichage d’un plus grand nombre de fichiers à l’écran, ne définissez
aucune option de liste.
Montrer dans la liste
Le paramètre Montrer dans la liste de la fenêtre Propriétés permet de choisir
les informations à afficher lorsque la sous-fenêtre des fichiers présente une liste
de mini-icônes, comme illustré à la Figure 2-41.
Les différentes options disponibles pour ce paramètre étant compatibles, vous
pouvez en choisir une seule, plusieurs, ou encore les sélectionner toutes. Cliquez avec SELECT pour sélectionner ou désélectionner une option. Les options
sélectionnées sont identifiées par un bord plus épais sur les écrans monochromes. La Figure 2-41 présente un exemple de liste qui s’affiche lorsque toutes les
options sont sélectionnées.
114
Manuel de l’utilisateur Solaris—Décembre 1995
2
Figure 2-41
Sous-fenêtre des fichiers lorsque toutes les options de liste sont sélectionnées
Visualiser le contenu sous forme de
Le paramètre Visualiser le contenu sous forme de détermine le type de fichiers
pour lesquels vous souhaitez obtenir un aperçu lorsque l’option définie pour le
paramètre Afficher les fichiers sous forme de est Contenu.
Visualisation en fonction du contenu
Lorsque votre système de fichiers comporte des icônes et des fichiers raster
créés sous des applications telles que l’Editeur d’icônes et l’Utilitaire de prise
de vue, vous pouvez afficher une image contenue dans le fichier à la place de
l’icône standard qui représente les fichiers de données. Ces images ont des dimensions de 64 pixels sur 64.
Si l’option choisie pour le paramètre Afficher les fichiers sous forme de est
Contenu, le système affiche le contenu des icônes noir et blanc et couleurs, des
fichiers raster, bitmap X ou n’importe quelle combinaison de ces différents
types. Les dossiers, les applications et les autres fichiers sont affichés sous
forme d’icône. Vous trouverez un exemple d’affichage du contenu d’un fichier
à la Figure 2-42.
Le Gestionnaire de fichiers
115
2
Figure 2-42 Affichage du contenu d’un fichier
Remarque : si vous choisissez d’afficher le contenu des icônes et des fichiers
raster, la durée nécessaire à la lecture et à l’affichage des autres types de
fichiers et de dossiers risque d’être plus longue, car le Gestionnaire de fichiers
doit exécuter des opérations supplémentaires.
Vous pouvez sélectionner le nombre d’options souhaité parmi les options cidessous :
116
•
•
Icônes monochromes : pour afficher un aperçu des icônes noir et blanc Sun
•
Icônes en couleur : pour afficher un aperçu des fichiers XPM
Images monochromes : pour afficher un aperçu des images raster et bitmap
X noir et blanc Sun
Manuel de l’utilisateur Solaris—Décembre 1995
2
Paramètres du dossier en cours
Cette catégorie permet de modifier les paramètres du dossier en cours. Ces paramètres sont identiques à ceux des nouveaux dossiers, à ceci près que la zone
Nom par défaut n’existe pas. Pour plus d’informations sur ces paramètres, reportez-vous à la section “Valeurs par défaut du nouveau dossier”, page 108.
Figure 2-43 Fenêtre Propriétés, catégorie Paramètres du dossier en cours
Remarque : la fenêtre Propriétés affiche les mêmes informations pour la
catégorie Paramètres du dossier en cours que pour la catégorie Valeurs par
défaut du nouveau dossier, mais ces informations concernent uniquement la
fenêtre de dossier active (sélectionnée), dont vous pouvez modifier les
paramètres.
Le Gestionnaire de fichiers
117
2
Valeurs par défaut du menu Aller à
Cette catégorie permet de modifier les valeurs par défaut du menu Aller à.
Vous pouvez l’utiliser pour conserver dans ce menu le chemin des derniers
répertoires utilisés et pour définir des chemins particuliers pour accéder aux
répertoires que vous utilisez fréquemment. Le menu Aller à se compose de
plusieurs sections. Il contient généralement le libellé par défaut de votre répertoire utilisateur (c’est-à-dire le chemin de ce répertoire), certaines fonctions par
défaut de l’application (Corbeille ou Vue du dossier, par exemple), et enfin le
chemin des derniers répertoires utilisés.
Figure 2-44 Fenêtre Propriétés, catégorie Valeurs par défaut du menu Aller à
•
118
Dans la zone Chemin, indiquez le nom du chemin à insérer dans le menu
Aller à, puis cliquez sur le bouton Ajouter une option. Ce chemin ira
s’ajouter à celui de votre répertoire utilisateur. Si vous ajoutez un chemin
sans en indiquer le libellé, il apparaîtra sous sa forme complète dans le
menu Aller à.
Manuel de l’utilisateur Solaris—Décembre 1995
2
•
La zone Libellé du menu permet d’attribuer un nom au chemin indiqué.
Vous pouvez ajouter ce libellé à la liste Options du menu Aller à, ce qui est
particulièrement utile pour les longs chemins.
•
Le bouton Editer permet de couper, copier ou coller une option (avant,
après, au-dessus ou en dessous d’une autre option), ou bien de la supprimer
de la liste Options du menu Aller à.
•
Le paramètre Afficher n Dossiers permet d’indiquer le nombre maximal de
chemins à afficher par défaut dans le menu Aller à.
Personnaliser des commandes
La fenêtre Personnaliser des commandes permet de créer et de sauvegarder
des commandes système fréquemment utilisées. Après les avoir insérées dans
le menu, vous pouvez les exécuter à tout moment en les sélectionnant dans le
sous-menu Personnaliser des commandes du menu Fichier.
Création de commandes personnalisées
Dans la fenêtre Propriétés, choisissez la catégorie Personnaliser des commandes, comme illustré à la Figure 2-45. La fenêtre qui apparaît permet d’ajouter
les commandes UNIX que vous utilisez fréquemment au menu Personnaliser
des commandes. Vous pouvez même créer une commande à laquelle vous
pourrez attribuer différentes options lors de sa sélection.
Remarque : la fonction Personnaliser des commandes est destinée aux
utilisateurs qui connaissent le fonctionnement du système d’exploitation
UNIX. Si ce n’est pas votre cas ou que vous rencontrez des difficultés,
demandez l’aide de votre administrateur système pour créer les commandes
souhaitées.
Le Gestionnaire de fichiers
119
2
Figure 2-45 Fenêtre Propriétés, catégorie Personnaliser des commandes
Les commandes personnalisées en cours sont affichées dans la liste des options
du menu Personnaliser des commandes, dans laquelle vous pouvez ajouter ou
supprimer des commandes personnalisées, ou encore modifier l’ordre dans lequel elles apparaissent.
Pour ajouter une nouvelle commande dans cette liste, procédez comme indiqué
ci-après. L’exemple suivant permet de créer une commande personnalisée qui
recherche une chaîne de texte donnée dans les fichiers ou dossiers sélectionnés.
1. Entrez la commande UNIX dans la zone de texte Commande UNIX.
Vous pouvez ajouter $FILE ou $ARG à la commande pour représenter le
fichier sélectionné ou certains arguments (options) que vous pourrez associer
à cette commande lorsque vous la sélectionnerez dans le menu.
Dans cet exemple, entrez grep $ARG $FILE dans la zone de texte
Commande UNIX.
120
Manuel de l’utilisateur Solaris—Décembre 1995
2
2. Dans la zone de texte Libellé du menu, entrez le nom de la commande tel
que vous souhaitez qu’il apparaisse dans le menu.
Ce libellé ne doit pas nécessairement correspondre à la commande UNIX.
Vous pouvez attribuer à la commande un nom plus parlant.
Dans cet exemple, entrez le libellé Recherche de chaîne.
3. Ajoutez l’option au menu.
4. Pour définir des options pour la commande (c’est-à-dire utiliser $ARG)
choisissez Oui en regard du paramètre Fenêtre Prompt, puis entrez le libellé du prompt souhaité sur la première ligne de la zone de texte Prompt.
Si vous utilisez une fenêtre prompt, une fenêtre comportant le libellé du
prompt s’affichera lorsque vous choisirez la commande correspondante
dans le menu Personnaliser des commandes. Vous pourrez indiquer les arguments souhaités dans cette fenêtre.
Dans cet exemple, choisissez Oui en regard du paramètre Fenêtre Prompt et
tapez Rechercher la chaîne : dans la zone de texte Prompt. Lorsque
vous sélectionnerez la commande dans le menu Personnaliser des commandes, vous obtiendrez une fenêtre dans laquelle vous pourrez indiquer la
chaîne de texte à rechercher.
5. Si la commande personnalisée doit afficher un résultat, choisissez Oui en
regard du paramètre Fenêtre de résultat.
Lorsque vous choisirez la commande, son résultat s’affichera dans une fenêtre.
Dans cet exemple, choisissez Oui en regard de Fenêtre de résultat. Lorsque
vous choisirez votre nouvelle commande dans le menu Personnaliser des
commandes, une fenêtre affichera la liste des occurrences de la chaîne de
texte recherchée.
6. Cliquez avec SELECT sur Appliquer pour ajouter la nouvelle commande à
la liste des options du menu Personnaliser des commandes.
Pour utiliser la nouvelle option, sélectionnez les dossiers et fichiers dans lesquels vous souhaitez effectuer la recherche, choisissez la commande Recherche
de chaîne dans le sous-menu Personnaliser des commandes, et indiquez la
chaîne à rechercher dans la fenêtre qui apparaît. Appuyez sur RETURN pour
sortir ou cliquez avec SELECT sur le bouton Quitter dans la fenêtre de résultat.
Le Gestionnaire de fichiers
121
2
Paramètres avancés
Vous pouvez modifier le comportement du Gestionnaire de fichiers et sa façon
de présenter certaines informations en modifiant les paramètres de la catégorie
Paramètres avancés dans la fenêtre Propriétés.
Cette fenêtre du Gestionnaire de fichiers, également appelée fenêtre de
propriétés des utilitaires, est présentée à la Figure 2-46.
Figure 2-46
Fenêtre Propriétés, catégorie Paramètres avancés
Commande d’impression
La zone de texte Commande d’impression permet d’indiquer la commande
d’impression UNIX à appliquer par défaut aux fichiers imprimés à partir du
Gestionnaire de fichiers et pour lesquels aucune commande d’impression particulière n’a été définie dans la base de données de l’Utilitaire d’assemblage. La
commande d’impression de la Figure 2-46 imprime les fichiers en mode
122
Manuel de l’utilisateur Solaris—Décembre 1995
2
paysage sur l’imprimante par défaut et utilise le programme d’impression
PostScript mp. Si vous modifiez la commande d’impression, n’oubliez pas
d’entrer $FILE à l’endroit où le nom du fichier devra figurer.
Visualiser le modèle de filtre
Dans la zone de texte Visualiser le modèle de filtre, vous pouvez indiquer un
type de fichier lorsque vous souhaitez afficher uniquement les fichiers correspondants dans la sous-fenêtre des fichiers du Gestionnaire de fichiers. Dans
l’exemple de la Figure 2-47, le filtre *.rs n’affiche que les fichiers raster d’un
répertoire qui comporte pourtant d’autres types de fichiers. Le filtre que vous
avez défini apparaît dans l’en-tête de la fenêtre.
Figure 2-47 Sous-fenêtre des fichiers après définition d’un filtre de fichiers
Editeur par défaut
•
Le paramètre Editeur par défaut permet d’indiquer dans quel éditeur vous
souhaitez afficher le texte des fichiers qui ne sont pas liés à une application
particulière. Si vous cliquez avec SELECT sur Autre, vous faites apparaître
une zone de texte dans laquelle vous pouvez préciser le nom d’un éditeur
de texte appartenant à une autre application. Si la fenêtre de l’éditeur
demandé ne s’affiche pas, vous devez d’abord demander le lancement d’un
Utilitaire Shell.
Le Gestionnaire de fichiers
123
2
Remarque : lancer des commandes comme rm ou rlogin sans préciser le
nom d’un Utilitaire Shell pour les exécuter peut entraîner un comportement
imprévisible de la part du Gestionnaire de fichiers. A moins que la commande
s’exécute dans sa propre fenêtre (comme l’Editeur de texte, textedit, ou la
Messagerie, mailtool), insérez shelltool dans la zone de texte Editeur par
défaut, comme illustré à la Figure 2-46.
Mise à jour (MAJ) du système de fichiers
Indiquez dans cette zone le délai en secondes au terme duquel le Gestionnaire
de fichiers vérifie si des éléments ont été ajoutés ou supprimés.
Suivre les liens symboliques
Si la valeur Non est définie pour ce paramètre (valeur par défaut), les noms
des fichiers s’affichent tels que vous les avez entrés. Cela se produit par exemple pour la zone Aller à. Si vous choisissez Oui, vous pouvez voir les liens
créés entre les systèmes de fichiers.
Ouvrir le Gestionnaire de fichiers
Ouvre automatiquement la fenêtre correspondant au CD ROM inséré dans le
lecteur.
Utiliser les icônes génériques
Lorsque vous insérez une disquette ou un CD ROM dans un lecteur, les icônes
sont parfois longues à s’afficher. Si l’aspect des icônes vous importe peu et/ou
si vous souhaitez qu’elles s’affichent rapidement, choisissez Oui pour ce paramètre. L’affichage des icônes génériques est en effet plus rapide.
Personnalisation des couleurs du Gestionnaire de fichiers
Pour modifier les couleurs du Gestionnaire de fichiers, vous avez le choix entre
les deux méthodes suivantes :
124
Manuel de l’utilisateur Solaris—Décembre 1995
2
•
Pour modifier les couleurs des sous-fenêtres d’arborescence et des fichiers,
indiquez les nouvelles couleurs à appliquer à l’avant-plan (les caractères
affichés) et au fond de l’écran à l’aide des options de ligne de commande fg et -bg. Par exemple, pour que l’arborescence et les sous-fenêtres de
fichiers affichent des caractères bleus sur fond gris, lancez le Gestionnaire de
fichiers à partir d’une fenêtre de l’Utilitaire de commande ou de l’Utilitaire
Shell en tapant la commande suivante :
filemgr -fg 0 0 255 -bg 127 127 127 &
Chaque groupe de trois chiffres correspond à une couleur (rouge, vert ou
bleu) et à son intensité (comprise entre 0 et 255).
Vous pouvez également indiquer le nom de la couleur à la place de ce
groupe de trois chiffres, en procédant comme suit :
filemgr -fg blue -bg gray50 &
Vous trouverez la liste des couleurs disponibles dans le fichier
/usr/openwin/lib/rgb.txt.
•
Si les couleurs des icônes affichées dans le Gestionnaire de fichiers ne vous
conviennent pas, modifiez-les à l’aide de l’Utilitaire d’assemblage et du Sélecteur de couleurs. Pour plus d’informations, reportez-vous à la section
“Modification d’un lien”, page 521 du chapitre “L’Utilitaire d’assemblage”.
Pour déterminer la couleur d’affichage des icônes, le Gestionnaire de fichiers commence par rechercher les entrées correspondantes dans la base de
données de l’Utilitaire d’assemblage. S’il ne peut y accéder, il émet un message
d’avertissement et utilise les couleurs définies par les ressources X, dont
vous trouverez la description à la page manuel de la commande filemgr.
Utilisation de supports disquette et CD ROM
Le Gestionnaire de fichiers accepte les supports amovibles de type disquette ou
CD-ROM dans l’espace de travail. Vous pouvez visualiser leur contenu si vous
disposez du matériel suivant :
•
système équipé au minimum d’un lecteur de disquette ou d’un lecteur de
CD-ROM et de Solaris 2.2
Le Gestionnaire de fichiers
125
2
Pour plus d’informations sur l’insertion des disquettes et du CD ROM dans le
lecteur correspondant, reportez-vous à la documentation accompagnant votre
matériel.
Utilisation du Gestionnaire de fichiers et d’une disquette
Les sections ci-après indiquent la procédure à suivre une fois la disquette insérée dans le lecteur. Vous pouvez vous trouver confronté aux situations
suivantes :
•
La disquette est formatée et intitulée. Dans ce cas, une fenêtre similaire à
celle de la Figure 2-48 apparaît. Vous pouvez alors exploiter les données
contenues sur la disquette.
•
La disquette n’est pas formatée. Formatez-la en suivant les instructions de la
section “Formatage d’une disquette déjà formatée”, page 129.
•
La disquette est formatée mais vous ne savez pas vraiment si elle contient
des données. Si elle contient des données répondant au format Macintosh™
ou à tout autre format non reconnu du système, vous risquez de voir apparaître une fenêtre semblable à celle de la Figure 2-53.
Contrôle d’une disquette
1. Insérez la disquette dans le lecteur intégré ou connecté à votre ordinateur.
2. Sélectionnez Contrôle disquette dans le menu Fichier.
Si la disquette est formatée et intitulée, passez à la section “Visualisation d’un
fichier stocké sur disquette ou sur CD ROM”, page 126.
Remarque : les CD ROM ne requièrent aucun contrôle.
Visualisation d’un fichier stocké sur disquette ou sur CD ROM
Après avoir affiché la fenêtre du Gestionnaire de fichiers, vous pouvez visualiser le contenu de la disquette ou du CD ROM.
126
Manuel de l’utilisateur Solaris—Décembre 1995
2
Figure 2-48 Fenêtre du Gestionnaire de fichiers relative à la disquette
Le Gestionnaire de fichiers
127
2
Figure 2-49 Fenêtre du Gestionnaire de fichiers relative au CD-ROM
1. Au besoin, faites défiler la fenêtre présentant le contenu de votre disquette ou de votre CD ROM de façon à afficher le nom du fichier qui vous intéresse.
2. Sélectionnez le fichier ou le dossier à visualiser.
3. Choisissez Fichier ➤Ouvrir.
Vous pouvez maintenant utiliser les fenêtres et menus du Gestionnaire de fichiers. Si vous réduisez la fenêtre en icône, vous obtenez une icône de disquette ou de CD ROM, comme illustré à la Figure 2-50.
Figure 2-50 Icônes de disquette et de CD ROM
128
Manuel de l’utilisateur Solaris—Décembre 1995
2
Retrait d’une disquette ou d’un CD ROM du lecteur
1. Dans la fenêtre relative à la disquette ou au CD ROM, sélectionnez le
bouton Ejecter la disquette.
2. Retirez ensuite la disquette ou le CD ROM du lecteur.
Le lecteur est maintenant vide.
Remarque : sur les machines x86 ou PowerPCTM, vous devez sortir
manuellement la disquette. Lorsque le bouton Ejecter la disquette est
sélectionné, une fenêtre pop-up apparaît, vous indiquant que vous pouvez
sortir la disquette. Ne retirez pas la disquette sans auparavant sélectionner le bouton
Ejecter la disquette. Si vous le faites, le système affichera une fenêtre pop-up
vous demandant de réintroduire la disquette. Réintroduisez-la, sélectionnez
Ejecter la disquette, et retirez la.
Ejection d’un CD ROM présentant un format de données non
reconnu par le système
Pour éjecter un CD ROM présentant un format de données non reconnu (des
fichiers audio, par exemple), procédez comme suit :
1. Ouvrez un Utilitaire de commande ou un Utilitaire Shell.
2. Au prompt, entrez la commande :
eject cdrom
Le CD ROM est normalement éjecté du lecteur.
Formatage d’une disquette déjà formatée
Pour formater une disquette, notamment si vous l’utilisez pour la première
fois, procédez comme suit :
1. Insérez la disquette dans le lecteur.
2. Sélectionnez Contrôle disquette dans le menu Fichier.
Le Gestionnaire de fichiers
129
2
Remarque : si vous avez inséré une disquette correctement formatée, la fenêtre
représentée à la Figure 2-48 s’affiche dans l’espace de travail.
Si la disquette n’est pas formatée, vous obtenez la fenêtre qui est représentée
à la Figure 2-51, page 130.
3. Choisissez Formater disquette dans le menu Fichier.
Vérifiez si la fenêtre relative à la disquette est active.
Figure 2-51 Fenêtre Formater disquette
Si vous ne souhaitez pas formater la disquette, il est encore temps d’annuler
l’opération (vous ne pourrez plus le faire ensuite).
4. Cliquez sur Formater disquette.
Une fois l’initialisation terminée, la fenêtre du Gestionnaire de fichiers représentée à la Figure 2-48 s’affiche dans l’espace de travail.
130
Manuel de l’utilisateur Solaris—Décembre 1995
2
Formatage d’une disquette non formatée
Si la disquette insérée dans le lecteur n’est pas formatée, vous obtenez la
fenêtre suivante :
Figure 2-52 Fenêtre Disquette non formatée
Vous avez le choix entre les opérations suivantes :
•
Formater la disquette. Pour plus d’informations, reportez-vous à la section
“Formatage d’une disquette déjà formatée”, page 129
•
Annuler l’opération et défaire la fenêtre
•
Annuler l’opération et éjecter la disquette
Remarque : les formats Macintosh, Sun TAR et Sun BAR ne sont pas reconnus.
Le Gestionnaire de fichiers
131
2
Disquette sans titre
Si la disquette insérée dans le lecteur est sans titre, c’est-à-dire qu’elle contient
des données dont le format n’est pas reconnu, le message suivant apparaît :
Figure 2-53 Fenêtre Disquette sans titre (format de données inconnu)
Vous avez alors le choix entre les opérations suivantes :
132
•
Formater la disquette. Pour plus d’informations, reportez-vous à la section
”Formatage d’une disquette déjà formatée”, page 129
•
Annuler l’opération et défaire la fenêtre
•
Annuler l’opération et éjecter la disquette
Manuel de l’utilisateur Solaris—Décembre 1995
2
Modification du titre d’une disquette
Il arrive souvent que vous souhaitiez renommer une disquette. Pour cela, procédez comme suit :
1. Insérez la disquette à renommer dans le lecteur.
2. Sélectionnez Contrôle disquette dans le menu Fichier.
3. Choisissez Renommer disquette dans le menu Fichier.
La fenêtre Renommer la disquette apparaît.
Figure 2-54 Fenêtre Renommer la disquette
4. Indiquez le nouveau nom de la disquette.
Ecrasez le titre précédent qui disparaîtra lorsque vous aurez terminé.
5. Cliquez avec SELECT sur le bouton Renommer la disquette.
Vous pouvez maintenant utiliser la disquette ou l’éjecter du lecteur.
Déplacement de fichiers par Drag and Drop de la disquette ou du CD-ROM
vers le Gestionnaire de fichiers
1. Ouvrez une fenêtre présentant le contenu de la disquette ou du CD ROM.
2. Sélectionnez l’icône du fichier ou du dossier souhaité et déplacez-la d’une
fenêtre à l’autre.
Pour plus d’informations sur les opérations de Drag and Drop, reportezvous au chapitre 1, “Initiation à l’environnement utilisateur Solaris”. Le fichier est copié dans le Gestionnaire de fichiers.
Le Gestionnaire de fichiers
133
2
Copie de fichiers d’une disquette ou d’un CD-ROM vers une disquette
Il est possible de copier des fichiers stockés sur disquette ou sur CD vers une
disquette.
1. Insérez la disquette ou le CD ROM contenant les fichiers à copier.
2. Sélectionnez tous les fichiers que vous souhaitez copier.
3. Copiez-les dans un dossier figurant dans la fenêtre du Gestionnaire de fichiers.
4. Retirez la disquette du lecteur.
5. Insérez la disquette de destination.
6. Copiez le dossier sur cette disquette.
134
Manuel de l’utilisateur Solaris—Décembre 1995
L’Editeur de texte
3
Il s’agit d’un éditeur de texte ASCII interactif, permettant la création de nouveaux fichiers et la modification des fichiers existants.
Le présent chapitre contient toutes les explications nécessaires à l’utilisation de
l’Editeur de texte. L’utilisation de l’Editeur de texte ne requiert aucune connaissance particulière en matière de commandes d’édition puisque toutes les
commandes nécessaires sont disponibles à partir de la fenêtre principale. Les
fonctions d’édition fournies dans cette application DeskSet sont également disponibles dans les sous-fenêtres d’édition de texte de la Console et de l’Utilitaire
de commande, ainsi que dans les fenêtres Visualiser et Composer de la Messagerie.
♦ Pour ouvrir la fenêtre Editeur de texte, choisissez Espace de travail ➤
Menu ➤ Editeur de texte.
Icône de l’Editeur de texte
Dans chaque icône de l’Editeur de texte figure le nom du fichier, en entier ou
plus ou moins tronqué en fonction de l’espace disponible. Lorsque vous avez
modifié un fichier et que vous n’avez pas sauvegardé les modifications, le nom
du fichier est précédé du signe supérieur à (>). Lorsqu’il n’existe aucun fichier
ou que vous en avez créé un mais ne l’avez pas sauvegardé, l’icône contient les
mots SANS NOM. La Figure 3-1 présente trois icônes de l’Editeur de texte.
L’icône de gauche contient le nom du fichier exemple, celle du milieu contient
le nom de ce même fichier modifié mais non sauvegardé et l’icône de droite ne
contient aucun fichier ou un fichier qui n’a jamais été sauvegardé.
135
3
Figure 3-1
Icônes de l’Editeur de texte
Fenêtre de l’Editeur de texte
La fenêtre de l’Editeur de texte, illustrée à la Figure 3-2, se compose d’une zone
de commandes et d’une sous-fenêtre destinée à la composition et à l’édition
des messages de texte. L’en-tête de la fenêtre Editeur de texte contient le nom
du fichier en cours de modification (ou l’étiquette Sans nom si vous n’avez pas
encore attribué de nom au fichier), ainsi que le nom du répertoire où il se trouve. Lorsque vous avez fait des modifications dans le fichier, le mot “édité” apparaît, entre parenthèses, après le nom.
Composez et éditez votre texte dans la sous-fenêtre de texte. Avant de commencer la saisie du texte, cliquez d’abord sur SELECT dans la sous-fenêtre.
Pour plus d’informations sur l’ajout, la modification et la suppression de texte,
reportez-vous à la section Edition de texte du chapitre 1, “Initiation à l’environnement utilisateur Solaris”. Pour copier et déplacer un texte, utilisez les fonctions Couper/Copier/Coller à partir du menu Editer ou du clavier.
Remarque : Solaris fonctionne sur machines SPARC, x86 et PowerPCTM. Les
commandes et leurs équivalents claviers diffèrent suivant la machine. Reportez-vous au chapitre 1, “Initiation à l’environnement utilisateur Solaris” où figure le tableau complet de ces équivalents.
136
Manuel de l’utilisateur Solaris—Décembre 1995
3
zone de
commandes
sous-fenêtre
de texte
Figure 3-2
Fenêtre principale de l’Editeur de texte
Menus de l’Editeur de texte
La zone de commandes de l’Editeur de texte contient les boutons Fichier, Visualiser, Editer et Chercher. Ces boutons de menu sont des options du menu
pop-up de la sous-fenêtre de texte.
L’Editeur de texte
137
3
Menu pop-up de la sous-fenêtre de texte
Pour afficher le menu pop-up de la sous-fenêtre de texte, déplacez le pointeur
sur la sous-fenêtre et appuyez sur MENU. (Ce menu est également disponible
dans les sous-fenêtres d’édition de texte des applications de la Console, de
l’Utilitaire de commande et de la Messagerie.)
Les commandes de chacune des options du menu de la sous-fenêtre de texte
fonctionnent de la même manière que les commandes de la fenêtre Editeur de
texte décrites dans les sections suivantes. Le présent chapitre décrit également
une option supplémentaire du menu pop-up de la sous-fenêtre de texte, appelée Suppléments.
Menu Fichier
Le menu Fichier contient les options permettant d’ouvrir, de sauvegarder et de
sauvegarder sous un autre nom, d’inclure ou au contraire de supprimer du document vos fichiers de texte. Vous trouverez toutes les informations nécessaires
sur l’ouverture et la sauvegarde des fichiers dans la section Ouverture, sauvegarde, inclusion et ajout de fichiers” du chapitre 1, “Initiation à l’environnement utilisateur Solaris.”
Inclure
Utilisez l’option Inclure du menu Fichier pour inclure un fichier existant dans
un nouveau fichier texte.
1. Utilisez l’option Inclure du menu Fichier pour afficher la fenêtre Inclure.
2. Localisez et insérez le fichier.
Pour inclure un fichier, procédez de la même manière que pour l’ouvrir ou
le sauvegarder. Pour plus d’informations sur la sélection d’un fichier à
ouvrir ou sauvegarder, reportez-vous au chapitre 1, “Initiation à l’environnement utilisateur Solaris”.
138
Manuel de l’utilisateur Solaris—Décembre 1995
3
Vider la fenêtre
Utilisez l’option Effacer la fenêtre du menu Fichier pour effacer le contenu de
la sous-fenêtre de texte. Si vous avez modifié le fichier et ne l’avez pas sauvegardé, un message d’avertissement s’affiche, vous demandant si vous souhaitez confirmer l’opération ou l’annuler.
Menu Visualiser
Le menu Visualiser permet de contrôler la position du curseur et le retour en
fin de ligne.
Sélectionner la ligne numéro
Utilisez l’option Sélectionner la ligne indiquée pour afficher la fenêtre Numéro
de ligne illustrée Figure 3-3. Entrez le numéro de la ligne que vous souhaitez
sélectionner, puis cliquez sur le bouton Sélectionner la ligne indiquée à l’aide
de SELECT. Le texte de la ligne indiquée est sélectionné et le point d’insertion
est renvoyé à la fin de la sélection.
Figure 3-3
Fenêtre pop-up Numéro de ligne
Quel est le numéro de la ligne ?
L’option Quel est le numéro de la ligne ? du menu Visualiser, permet de localiser le numéro de la ligne où commence le texte sélectionné. Ce numéro s’affiche dans un avis. Si aucun texte n’est sélectionné dans la fenêtre de l’Editeur
de texte, l’avis affiche non pas un numéro de ligne mais un message d’erreur.
Positionner le curseur en haut de la page
Si vous sélectionnez l’option Positionner le curseur en haut de la page du
menu Visualiser, le document défile jusqu’à ce que la ligne contenant le curseur
soit la troisième à partir du haut de la sous-fenêtre de texte.
L’Editeur de texte
139
3
Modifier le retour en fin de ligne
Le sous-menu correspondant à l’option Modifier le retour en fin de ligne permet trois types de coupures de mots : la coupure en fin de mot, la coupure au
caractère et la troncature de lignes. Le texte de la Figure 3-4 est coupé au caractère, c’est-à-dire que les mots sont coupés à la fin des lignes.
Figure 3-4
Coupure au caractère
Cependant, le type de retour en fin de ligne le plus courant est la coupure en
fin de mot. (voir Figure 3-5).
140
Manuel de l’utilisateur Solaris—Décembre 1995
3
Figure 3-5
Coupure en fin de mot
L’option Troncature de lignes affiche le début de chaque ligne se terminant par
un retour chariot (Return). Dans l’exemple de la Figure 3-6, chaque ligne constitue un paragraphe car il n’y a pas de retour chariot entre les lignes. Il n’existe
de retour chariot qu’à la fin de chaque paragraphe, ce qui produit le résultat
suivant :
Figure 3-6
Troncature de ligne
L’Editeur de texte
141
3
Menu Editer
Le menu Editer fournit les fonctions d’édition standard suivantes :
•
•
L’option Encore répète la dernière opération d’édition.
•
L’option Copier stocke une copie du texte sélectionné dans le presse-papiers.
Cette opération n’est possible que pour une sélection à la fois. Si le pressepapiers contient déjà des données et que vous effectuez une copie ou une
coupure de texte, le contenu du presse-papiers est remplacé par ces nouvelles données.
•
L’option Coller insère le contenu du presse-papiers à partir du point d’insertion.
•
L’option Couper supprime le texte sélectionné et le stocke dans le presse-papiers. Cette opération n’est possible que pour une sélection à la fois.
L’option Défaire annule la dernière opération d’édition ou l’ensemble des
modifications, selon l’option que vous avez choisie dans le sous-menu de
cette option.
Menu Chercher
Le menu Chercher permet de rechercher des chaînes de texte particulières, des
caractères spéciaux et des délimiteurs pour les remplacer par un autre texte.
Chercher et remplacer
Utilisez l’option Chercher et remplacer pour rechercher un texte donné et le
remplacer à partir de la fenêtre Chercher et remplacer. Si un texte est déjà sélectionné, il s’affiche automatiquement dans la zone de texte Chercher, comme
dans l’exemple de la Figure 3-7.
Figure 3-7
142
Fenêtre pop-up Chercher et remplacer
Manuel de l’utilisateur Solaris—Décembre 1995
3
Pour rechercher une chaîne de caractères et la sélectionner, entrez cette chaîne
dans la zone Chercher et cliquez sur le bouton Chercher à l’aide de SELECT.
Pour chercher et sélectionner l’occurrence suivante de la chaîne de caractères,
cliquez à nouveau sur Chercher à l’aide de SELECT.
Pour remplacer la sélection en cours par une chaîne de texte, tapez le texte de
remplacement dans la zone Remplacer et cliquez sur le bouton Remplacer à
l’aide de SELECT. Vous pouvez utiliser le bouton Remplacer et le bouton Chercher soit simultanément, pour chercher une occurrence et la remplacer, soit séparément pour remplacer un texte mis en surbrillance. Vous pouvez également
supprimer les occurrences d’une chaîne en laissant vide la zone de texte Remplacer.
Vous ne pouvez pas entrer une tabulation ou un retour chariot directement
dans les zones de texte Chercher et Remplacer. Par conséquent, pour rechercher une chaîne de caractères comportant des tabulations ou des retours chariot, sélectionnez le texte en question dans la sous-fenêtre de texte avant
d’afficher la fenêtre Chercher et remplacer.
Les boutons situés en bas de la fenêtre Chercher et remplacer permettent de
combiner les opérations de recherche et de remplacement, et donc de les effectuer plus rapidement :
•
Avec le bouton Chercher puis remplacer, la chaîne de texte indiquée dans la
zone Chercher est recherchée et immédiatement remplacée par la chaîne indiquée dans la zone Remplacer.
•
Avec le bouton Remplacer puis chercher, le texte sélectionné est remplacé
par la chaîne indiquée dans la zone Remplacer et l’occurrence suivante de la
chaîne indiquée dans la zone Chercher est immédiatement recherchée.
•
Avec le bouton Remplacer l’ensemble, toutes les occurrences de la chaîne indiquée dans la zone Chercher sont remplacées par la chaîne indiquée dans
la zone Remplacer.
Vous pouvez choisir d’effectuer les opérations de recherche et de remplacement dans l’ensemble du document, ou les appliquer uniquement à la portion
de texte située après le point d’insertion. Servez-vous du bouton de menu
abrégé situé dans l’angle inférieur droit de la fenêtre pour sélectionner Tout le
texte ou Jusqu’à la fin. Le paramètre en cours apparaît à droite du bouton de
menu abrégé, comme le montre la Figure 3-7.
L’Editeur de texte
143
3
Chercher la sélection
Utilisez l’option Chercher la sélection du menu Chercher pour rechercher dans
le fichier une autre occurrence de la chaîne de texte sélectionnée. Pour effectuer
la recherche vers l’avant ou vers l’arrière à partir du point d’insertion, choisissez Vers l’avant ou Vers l’arrière dans le sous-menu correspondant à l’option
Chercher la sélection.
Chercher le texte sélectionné
L’option Chercher le texte sélectionné du menu Chercher met en évidence le
texte compris entre l’un des jeux de délimiteurs proposés dans la fenêtre Chercher le texte sélectionné (voir Figure 3-8).
Figure 3-8
Fenêtre pop-up Chercher le texte sélectionné
Vous pouvez chercher et mettre en évidence tout texte présentant l’un des jeux
de délimiteurs proposés dans la fenêtre Chercher le texte sélectionné. Cliquez à
l’aide de SELECT sur l’un des jeux de délimiteurs, puis cliquez sur le bouton
Chercher la paire avec SELECT. Utilisez l’une des options Vers l’arrière ou Vers
l’avant selon le sens dans lequel vous souhaitez effectuer votre recherche à partir du point d’insertion. Si vous avez placé des délimiteurs, tels que des parenthèses dans un code de programme, vous pouvez utiliser l’option Développer
pour sélectionner le texte du point d’insertion en cours vers la paire extérieure
suivante de délimiteurs indiqués.
Pour entourer le texte sélectionné avec les délimiteurs choisis, cliquez avec SELECT sur le bouton Insérer paire. Pour supprimer une paire de délimiteurs du
texte sélectionné, cliquez avec SELECT sur le bouton Retirer paire.
144
Manuel de l’utilisateur Solaris—Décembre 1995
3
Remplacer Zone
La sous-fenêtre de l’Editeur de texte considère tout texte compris entre les caractères |> et <| comme une zone de texte. Vous pouvez effectuer des recherches vers l’avant à travers tout le texte à partir du point d’insertion pour
trouver et sélectionner chaque zone à l’aide de l’option Remplacer |>zone<|
du menu Chercher. Le sous-menu de l’option Remplacer |>zone<| comprend
trois options : Développer, Suivant et Précédent.
•
Lorsque le curseur de la sous-fenêtre de l’Editeur de texte est positionné entre des délimiteurs de zones, choisissez l’option Etendre pour effectuer la recherche dans les deux directions et sélectionner l’ensemble de la zone et ses
délimiteurs.
•
L’option Vers l’avant effectue la recherche vers l’avant à partir du point d’insertion et sélectionne la zone suivante.
•
L’option Vers l’arrière effectue la recherche vers l’arrière à partir du point
d’insertion et sélectionne la zone précédente.
Menu Suppléments
Il existe une option supplémentaire dans le menu pop-up de la sous-fenêtre de
texte, appelée Suppléments, qui n’apparaît pas sous forme de bouton dans la
zone de commandes (comme Fichier, Visualiser, Editer et Chercher). Ce menu
contient des filtres utiles pour formater le texte sélectionné. Vous avez la possibilité de personnaliser le menu Suppléments et de sélectionner vous-même les
filtres que vous souhaitez y voir apparaître. Pour plus d’informations sur la définition de filtres personnalisés, reportez-vous à la section “Personnalisation de
l’Editeur de texte”, page 156. La présente section se borne en effet à décrire le
menu Suppléments tel qu’il apparaît par défaut.
Format
Choisissez l’option Format pour reformater de longues lignes de texte en lignes
physiques de 72 caractères maximum. Cette opération est par exemple utile
lorsque vous consultez des messages de la Messagerie dont certaines lignes dépassent la largeur de la fenêtre. Vous pouvez également recourir au formatage
du texte avant impression pour vérifier si les lignes ne seront pas tronquées à
l’impression.
L’Editeur de texte
145
3
L’opération de formatage s’effectue à l’aide de la commande UNIX fmt. Cette
commande ne coupe pas les mots en fin de lignes et respecte les lignes vides et
l’espacement entre les mots.
Remarque : l’option Format, ainsi que fmt, ne s’appliquent qu’à des lignes
comportant au maximum 1024 caractères.
Mettre en majuscules
Pour mettre en majuscules un texte sélectionné, utilisez l’option Mettre en majuscules du menu Suppléments.
•
Utilisez la première option du sous-menu correspondant à l’option Mettre
en majuscules, abcd->ABCD, pour mettre en majuscules toutes les lettres du
texte sélectionné.
•
Utilisez la deuxième option de ce sous-menu, ABCD->abcd, pour mettre en
minuscules toutes les lettres du texte sélectionné.
•
Utilisez la troisième option du sous-menu, abcd->Abcd, pour mettre en majuscule la première lettre de chaque mot sélectionné. Les lettres en majuscules se trouvant au milieu de mots restent en majuscules.
Lignes en retrait
Choisissez l’option Lignes en retrait pour insérer ou supprimer une tabulation
au début de chaque ligne du texte sélectionné. Utilisez le sous-menu correspondant à l’option Lignes en retrait pour indiquer si vous souhaitez insérer
une tabulation (décaler vers la droite) ou en supprimer une (décaler vers la
gauche).
Impression C
Cette option utilise la commande UNIX indent pour formater les listings de
programme C. Elle formate la sélection selon des spécifications standard, ou
suivant les spécifications du fichier .indent.pro, le cas échéant.
146
Manuel de l’utilisateur Solaris—Décembre 1995
3
Insérer entre parenthèses
L’option Insérer entre parenthèses permet d’encadrer rapidement le texte sélectionné par deux délimiteurs du type que vous aurez choisi dans le sous-menu
correspondant à l’option Insérer entre parenthèses. Les types de délimiteurs
disponibles sont les suivants : ( ), [ ], { }, ou" ".
Retirer les parenthèses
L’option Retirer les parenthèses permet de supprimer tout type de délimiteurs
encadrant un texte sélectionné (les types de délimiteurs disponibles dans le
sous-menu correspondant à l’option Retirer les parenthèses sont les suivants :
( ), [ ], { } et " ").
Création d’un nouveau fichier
Pour créer un nouveau fichier dans l’Editeur de texte :
1. Choisissez Espace de travail ➤ Menu ➤ Editeur de texte et tapez une ligne de texte dans la zone de la fenêtre de l’Editeur de texte, par exemple :
Ceci est un fichier test.
2. Cliquez avec MENU sur le bouton Fichier, puis sélectionnez Sauvegarder.
La fenêtre Sauvegarder apparaît.
3. Sauvegardez le fichier.
Pour plus d’informations sur la sauvegarde des fichiers, reportez-vous au
chapitre 1, “Initiation à l’environnement utilisateur Solaris.”
Gestion d’un fichier existant
Vous pouvez ouvrir (charger) dans l’Editeur de texte n’importe quel fichier texte ASCII standard, le modifier, ou changer son nom afin de créer un nouveau
fichier, tout en gardant le fichier original intact. Pour charger un fichier de votre système de fichiers dans l’Editeur de texte, procédez de la manière
suivante :
1. Choisissez Fichier ➤ Ouvrir dans la zone de commandes de l’Editeur de
texte.
La fenêtre Ouvrir apparaît.
L’Editeur de texte
147
3
2. Sélectionnez et ouvrez le fichier.
Le fichier que vous avez indiqué apparaît dans la fenêtre de l’Editeur de texte. Pour plus d’informations sur l’ouverture des fichiers, reportez-vous au
chapitre 1, “Initiation à l’environnement utilisateur Solaris.”
Sauvegarde d’un fichier existant
Vous pouvez maintenant modifier le fichier existant et sauvegarder les modifications que vous y avez apportées, ou bien sauvegarder le fichier en tant que
nouveau fichier. Pour modifier le fichier, reportez-vous à la section “Edition
des fichiers”, page 149. Pour enregistrer les modifications dans le fichier existant, procédez de la manière suivante :
♦ Choisissez Fichier ➤ Sauvegarder à partir de la zone de commandes de
l’Editeur de texte.
Le fichier est automatiquement sauvegardé.
UNIX ne permet pas que deux documents d’un même répertoire aient le
même nom. Par conséquent, lorsque vous faites une copie d’un document
dans le même répertoire, le fichier d’origne est automatiquement sauvegardé dans un fichier de sauvegarde et le suffixe % est ajouté à son nom. Par
exemple, un fichier ayant pour nom messages sera automatiquement renommé en messages%. La prochaine sauvegarde ne créera pas un autre fichier de sauvegarde mais écrasera le fichier de sauvegarde existant. La
Figure 3-9 montre les deux fichiers affichés sous forme d’icônes dans le Gestionnaire de fichiers.
Figure 3-9
Fichier modifié et fichier de sauvegarde portant le suffixe %
Remarque : si vous ne souhaitez pas conserver le fichier d’origine, supprimez
le fichier portant le suffixe % en cliquant avec SELECT sur son icône dans le
Gestionnaire de fichiers et en la déplaçant vers la Corbeille.
148
Manuel de l’utilisateur Solaris—Décembre 1995
3
Sauvegarde d’un fichier existant en tant que nouveau fichier
Pour conserver le fichier d’origine en l’état et créer un nouveau fichier contenant les modifications, procédez de la manière suivante :
1. Choisissez Fichier ➤ Sauvegarder sous.
La fenêtre Sauvegarder sous apparaît.
2. Nommez le nouveau fichier et sauvegardez-le.
Le document est sauvegardé dans le répertoire et le fichier indiqués. Pour
plus d’informations sur la sauvegarde des fichiers, reportez-vous au
chapitre 1, “Initiation à l’environnement utilisateur Solaris.”
Edition des fichiers
L’Editeur de texte vous permet d’ajouter ou de supprimer du texte dans un fichier, de copier un texte pour le coller à un autre endroit du document, ou encore de rechercher des occurrences d’une chaîne de caractères dans un même
fichier.
Ajout et suppression de texte
Pour ajouter un nouveau texte dans un fichier, placez le point d’insertion à un
endroit du fichier (cliquez sur SELECT lorsque le point d’insertion se trouve à
l’emplacement voulu) et tapez le nouveau texte à partir de ce point. Pour supprimer des caractères, placez le curseur texte à la fin de la chaîne de caractères
à supprimer et effacez ces caractères à l’aide de la touche Back Space.
Vous pouvez également supprimer une chaîne de caractères en la coupant.
Dans ce cas, la chaîne est copiée dans le presse-papiers du système et peut être
ensuite collée ailleurs dans le document. Pour couper et coller une chaîne de
texte, procédez de la manière suivante :
1. Cliquez avec SELECT à gauche du premier caractère de la chaîne que vous
souhaitez supprimer.
2. Cliquez avec ADJUST à droite du dernier caractère de la chaîne.
La chaîne de texte est mise en évidence.
L’Editeur de texte
149
3
3. Cliquez sur MENU pour afficher le menu pop-up de la sous-fenêtre, déplacez le pointeur vers le bas pour mettre en évidence Editer et vers la
droite pour mettre en évidence Couper.
La chaîne de texte est placée dans le presse-papiers du système. (Vous pouvez également choisir d’utiliser la touche Cut du clavier si elle existe, ou
bien meta-x.)
4. Placez le pointeur à l’endroit où vous souhaitez coller la chaîne de caractères et cliquez sur SELECT pour y insérer le curseur.
5. Cliquez sur MENU pour afficher le menu pop-up de la sous-fenêtre, déplacez le pointeur vers le bas pour mettre en évidence Editer et vers la
droite pour mettre en évidence Coller.
La chaîne de texte apparaît à son nouvel emplacement. (Vous pouvez également choisir d’utiliser la touche Paste du clavier si elle existe, ou bien
meta-v.)
Copie et déplacement de texte
Pour copier une partie d’un texte, mettez-la en évidence à l’aide de SELECT et
d’ADJUST comme suit :
1. Cliquez avec SELECT immédiatement à gauche du premier caractère de la
chaîne que vous souhaitez copier.
2. Cliquez avec ADJUST immédiatement à droite du dernier caractère de la
chaîne.
La chaîne de texte est mise en évidence.
3. Cliquez sur MENU pour afficher le menu pop-up de la sous-fenêtre, déplacez le pointeur vers le bas pour mettre en évidence Editer et vers la
droite pour mettre en évidence Copier.
La chaîne de texte est placée dans le presse-papiers du système. (Vous pouvez également choisir d’utiliser la touche Copy du clavier si elle existe, ou
bien meta-c.) La Figure 3-10 illustre le menu Editer.
150
Manuel de l’utilisateur Solaris—Décembre 1995
3
Figure 3-10 Menu Editer
4. Placez le pointeur à l’endroit où vous souhaitez insérer le texte et cliquez
sur SELECT pour définir le point d’insertion.
5. Choisissez l’option Coller du menu Editer ou appuyez sur la touche Paste
du clavier.
L’opération de déplacement de texte est comparable à la copie, à ceci près
qu’elle se fait à l’aide de l’option Couper au lieu de Copier et que le texte sélectionné est supprimé de son emplacement d’origine.
Pour coller le texte à un nouvel endroit, cliquez sur SELECT lorsque le pointeur se trouve à l’emplacement voulu, puis choisissez l’option Coller du sousmenu de l’option Editer du menu de la sous-fenêtre de texte. (Vous pouvez
également choisir d’utiliser la touche Paste du clavier si elle existe, oui bien
meta-v.)
Conseils pour coller et couper du texte
• N’hésitez pas à utiliser les touches Cut et Paste du clavier si elles vous semblent plus commodes que les options du menu Editer.
Remarque : les touches Cut, Copy, et Paste n’existent pas sur les claviers x86 et
PowerPCTM. Employez respectivement Ctrl-Alt-x, Ctrl-Alt-c, et Ctrl-Alt-v.
•
Pour sélectionner rapidement un mot à couper ou à coller, cliquez deux fois
sur ce mot avec SELECT. Le mot est mis en évidence.
•
Pour sélectionner rapidement une ligne de texte à couper ou à coller, cliquez
trois fois sur cette ligne avec SELECT. La ligne est mise en évidence.
L’Editeur de texte
151
3
•
Pour mettre en évidence la totalité d’un document, cliquez quatre fois sur
SELECT n’importe où dans le document. La totalité du texte est mise en évidence.
Impression de fichiers de l’Editeur de texte
Avant d’imprimer un fichier de l’Editeur de texte, vérifiez s’il contient des lignes trop longues. Si tel est le cas, vous devrez sélectionner l’option Format du
menu Suppléments pour reformater ces lignes en lignes physiques de 72 caractères maximum. Est considérée comme ligne de texte toute ligne se terminant
par un retour chariot. L’Editeur de texte affichant les longues lignes sur plusieurs lignes de l’écran, vous pouvez avoir l’impression de voir plusieurs lignes alors qu’il s’agit d’une seule et même ligne.
Pour imprimer des fichiers de l’Editeur de texte, déplacez-les vers l’application
de l’Utilitaire d’impression. Pour déplacer l’ensemble d’un fichier de l’Editeur
de texte, cliquez avec SELECT sur le glyphe de texte dans la cible de Drag and
Drop, déplacez le pointeur vers l’icône de l’Utilitaire d’impression ou vers la
cible de Drag and Drop, puis relâchez SELECT. La cible de Drag and Drop est
représentée par une petite case ombrée affichée dans l’angle supérieur gauche
ou droit de l’Utilitaire d’impression.
Vous pouvez également imprimer un fichier de l’Editeur de texte comme n’importe quel autre fichier, c’est-à-dire à partir du Gestionnaire de fichiers. Commencez par sauvegarder votre fichier de l’Editeur de texte à l’aide de l’une des
méthodes décrites dans la section “Menu Fichier”, page 138. Sélectionnez ensuite ce fichier dans le Gestionnaire de fichiers, puis déplacez-le vers l’Utilitaire
d’impression, ou choisissez l’option Imprimer du menu Fichier du Gestionnaire de fichiers. Pour plus d’informations sur l’impression des fichiers à partir du
Gestionnaire de fichiers, reportez-vous à la section “Impression de fichiers”,
page 91.
Division des sous-fenêtres
La sous-fenêtre de l’Editeur de texte peut être divisée en deux parties ou plus,
ce qui rend possible la visualisation et l’édition de plusieurs parties du document en même temps. Le document lui-même n’est pas découpé, c’est-à-dire
que les modifications apportées à une vue donnée apparaissent instantanément
dans les autres vues. Pour diviser la sous-fenêtre de l’Editeur de texte en plusieurs parties, procédez de la manière suivante :
152
Manuel de l’utilisateur Solaris—Décembre 1995
3
1. Placez le pointeur sur l’ancre supérieure de l’ascenseur et cliquez sur SELECT.
2. Déplacez le pointeur vers le bas de la sous-fenêtre.
Une ligne horizontale apparaît entre le bord gauche de la sous-fenêtre et
l’ancre de l’ascenseur ; faites-la glisser pour marquer l’endroit où devra se
faire la division.
3. Relâchez SELECT.
La sous-fenêtre est maintenant divisée en deux parties (voir Figure 3-11).
Pointez ici
Figure 3-11 Exemple de division d’une sous-fenêtre de l’Editeur de texte
Vous pouvez également choisir de placer le pointeur sur l’ascenseur à l’endroit
où vous souhaitez diviser la sous-fenêtre, cliquer sur MENU pour afficher le
menu de l’ascenseur et y sélectionner l’option Doubler la présentation.
Pour supprimer une division, vous avez le choix entre deux méthodes : vous
pouvez placer le pointeur sur l’ancre de l’ascenseur de la sous-fenêtre à supprimer et cliquer sur SELECT, puis faire glisser le pointeur vers le bas jusqu’à ce
que les deux ancres de l’ascenseur soient superposées, et relâcher SELECT.
L’Editeur de texte
153
3
Vous pouvez également placer le pointeur sur l’ascenseur à l’endroit de la division, appuyer sur MENU pour afficher le menu de l’ascenseur et choisir l’option Joindre les vues.
L’opération de Drag and Drop
L’opération de Drag and Drop permet de déplacer un fichier ou un texte sélectionné d’un emplacement donné vers l’Editeur de texte ou de l’Editeur vers un
emplacement donné par simple action sur la souris. Vous trouverez une présentation de cette opération dans le chapitre 1, “Initiation à l’environnement
utilisateur Solaris”.
Pour charger un fichier (écrasement d’un texte existant), vous pouvez déplacer
un fichier texte vers la cible de Drag and Drop ou vers une icône de l’Editeur
de texte.
Pour insérer un fichier ou un texte sélectionné dans un fichier de l’Editeur de
texte, vous pouvez déplacer ce fichier ou ce texte et le déposer au point de la
sous-fenêtre de texte où vous souhaitez l’insérer.
Les opérations de Drag and Drop sont réalisables vers n’importe quel endroit
de l’environnement DeskSet acceptant les textes ASCII. Les sections suivantes
décrivent les deux façons d’utiliser l’opération de Drag and Drop à partir
d’une application de l’Editeur de texte.
Déplacement d’un texte sélectionné de l’Editeur de texte
Pour déplacer un texte sélectionné de l’Editeur de texte, procédez de la manière suivante :
1. Sélectionnez le texte à copier.
Si vous souhaitez copier la totalité du fichier, cliquez quatre fois sur SELECT, ou effectuez l’opération de déplacement à partir de la cible de Drag
and Drop, comme expliqué dans la section suivante.
2. Appuyez sur la touche Control du clavier et cliquez sur SELECT.
Dès que vous avez cliqué sur SELECT, relâchez la touche Control. Si vous ne
veillez pas à appuyer sur cette touche, le texte sélectionné sera déplacé et
non copié, et il sera supprimé du texte original.
154
Manuel de l’utilisateur Solaris—Décembre 1995
3
3. Déplacez légèrement le pointeur.
Un pointeur de duplication de texte est affiché (voir Figure 3-12) ; il se présente sous la forme d’un rectangle contenant les premiers caractères du texte
sélectionné.
Figure 3-12 Déplacement d’une copie d’un texte de l’Editeur de texte
4. Déplacez le pointeur vers le point où vous souhaitez insérer le texte et relâchez SELECT.
Déplacement de fichiers entiers de l’Editeur de texte
Vous pouvez effectuer des opérations de Drag and Drop de tout fichier de
l’Editeur de texte vers n’importe quel emplacement de l’environnement DeskSet acceptant les fichiers ASCII. Il s’agit toujours d’une copie. Pour déplacer la
totalité d’un fichier de l’Editeur de texte, procédez de la manière suivante :
1. Cliquez avec SELECT sur le glyphe de texte à l’intérieur de la cible de
Drag and Drop.
Le glyphe de texte est le symbole apparaissant à l’intérieur de la cible de
Drag and Drop et représentant le fichier texte.
2. Déplacez légèrement le pointeur.
Un pointeur de déplacement de fichier texte apparaît (voir illustration
Figure 3-13).
L’Editeur de texte
155
3
Pointeur et icône
Figure 3-13 Déplacement d’un fichier de l’Editeur de texte
3. Déplacez le pointeur vers le point où vous souhaitez insérer le texte et relâchez SELECT.
Personnalisation de l’Editeur de texte
Vous pouvez modifier deux fichiers utilisés par l’Editeur de texte afin de personnaliser le sous-menu Suppléments du menu de la sous-fenêtre de texte et
définir des touches de fonction. La présente section décrit ces deux fichiers.
Fichier.text_extras_menu
Vous pouvez personnaliser le menu Suppléments pour y ajouter vos propres
commandes, en modifiant le fichier .text_extras_menu. Par défaut (et selon
la configuration de votre système), l’Editeur de texte utilise les informations
qu’il trouve dans le fichier /usr/openwin/lib/locale/<locale>xview/.text_extras_menu. <locale> est un sous-répertoire contenant
les fichiers texte spécifiques à la localisation. La valeur par défaut est “C”, mais
elle peut varier en fonction de la localisation. Pour créer votre propre version
de ce fichier et demander à l’Editeur de texte qu’il l’utilise à la place du fichier
par défaut, procédez de l’une des deux manières suivantes :
•
156
Remplacez la valeur du paramètre Xdefaults text.extrasMenuFilename ou Text.ExtrasMenuFilename par le chemin et le nom de fichier
de votre fichier personnalisé. Pour plus d’informations sur le fichier .Xdefaults, reportez-vous à la section de votre manuel traitant de XView.
Manuel de l’utilisateur Solaris—Décembre 1995
3
•
Définissez la variable d’environnement EXTRASMENU pour le nom de fichier
souhaité.
Si vous effectuez ces deux opérations à la fois, c’est le paramètre .Xdefaults qui sera utilisé.
Le fichier standard du menu Suppléments est /usr/openwin/lib/locale/C/xview/.text_extras_menu (voir Figure 3-14). Il peut vous aider à
définir votre propre menu Suppléments. Une fois que vous aurez créé votre fichier et indiqué son emplacement à l’aide de l’une des deux méthodes décrites
ci-dessus, vous pourrez le modifier et voir vos modifications apparaître immédiatement dans le menu Suppléments. Ces modifications auront également une
incidence sur d’autres sous-fenêtres de texte d’applications DeskSet, telles que
la fenêtre Composer un message de la Messagerie.
Figure 3-14 Fichier du menu Suppléments, dans /usr/lib/.text_extras_menu
L’Editeur de texte
157
3
Le nom de chaque option du menu Suppléments est entouré de guillemets.
Chaque sous-menu commence par l’instruction MENU et finit par l’instruction
END.
Pour insérer une barre oblique inversée (\) dans le fichier
.text_extras_menu ou comme pour les spécifications de police \fB et \fP
à l’intérieur du document troff, vous devez utiliser quatre barres obliques inversées, comme dans l’exemple suivant :
insert_brackets \\\\fB \\\\fP
Vous pouvez également utiliser des guillemets à la place d’une paire de crochets, comme dans l’exemple suivant :
insert_brackets "\\fB" "\\fP"
Fichier.textswrc
Vous pouvez associer des filtres (programmes ou routines) à des touches de
fonction non utilisées, en créant votre propre version du fichier.textswrc.
Lorsque vous utiliserez une touche ainsi définie après avoir sélectionné une
portion de texte, ce texte sera passé par le filtre attribué à la touche et le résultat obtenu viendra remplacer le texte initialement sélectionné, à l’emplacement
du curseur.
Pour définir vos propres liens entre touches de fonction et touches de filtres,
copiez le fichier /usr/lib/.textswrc dans un fichier nommé .textswrc
dans votre répertoire utilisateur, qui sera lu par l’Editeur de texte, le cas
échéant.
Format du fichier .textswrc
Faites défiler le modèle de fichier /usr/lib/.textswrc pour y trouver un
exemple de fichier contenant des filtres définis pour un clavier d’utilisateur
droitier. Vous pouvez copier ce fichier dans votre répertoire utilisateur et le
modifier en lui ajoutant des filtres que vous attribuerez à des touches de fonction inutilisées.
Voici le format de base d’une entrée de fichier .textswrc :
key-name
FILTER
command-line
158
Manuel de l’utilisateur Solaris—Décembre 1995
3
Pour attribuer une fonction à une touche de fonction, insérez une instruction
dans votre fichier .textswrc sur le modèle suivant :
/*
* Remarque :
*
*
insert_brackets
/* */ est INCORRECT
utiliser des guillemets
*/
KEY_TOP(10) FILTER
insert_brackets "/* " " */"
Cet exemple vous explique comment insérer des marqueurs de commentaires
en langage C autour d’un texte. Vous pouvez ajouter et sauvegarder cet exemple dans votre fichier .textswrc. Ensuite, pour utiliser cette fonction, démarrez une nouvelle application de l’Editeur de texte (les modifications apportées
au fichier ne prendront effet que lorsque vous ouvrirez un nouvel Editeur de
texte). Sélectionnez un texte et appuyez sur la touche appropriée. Le texte est
remplacé par sa version entourée des délimiteurs “/*” et “*/”. Remarquez la
syntaxe des commentaires du fichier .textswrc, très comparable à celle du
langage C.
Lorsque vous définissez un filtre dans le fichier .textswrc, gardez à l’esprit
qu’il doit figurer dans un répertoire accessible par votre chemin de recherche.
Si la commande n’est pas trouvée, ou si un incident se produit au moment de
l’appel du filtre, le document ne sera pas modifié.
L’Editeur de texte
159
3
160
Manuel de l’utilisateur Solaris—Décembre 1995
La Messagerie multimédia
4
La Messagerie multimédia vous permet de communiquer avec les autres utilisateurs du réseau. Vous avez la possibilité d’écrire, d’envoyer et de recevoir du
courrier électronique. Lorsque vous recevez un message par l’intermédiaire du
courrier électronique (email), vous pouvez :
•
Sauvegarder le message sous forme de fichier à l’endroit où vous voulez
dans votre système de fichiers
•
•
•
Supprimer le message
•
Imprimer le message
Répondre à l’auteur du message
Transmettre le message à un autre utilisateur en le joignant à votre propre
message
Vous pouvez également envoyer et recevoir des documents joints : fichiers
audio, fichiers image, documents, exécutables ou tout autre fichier.
Vous pouvez utiliser la fonction de Drag and Drop entre la Messagerie multimédia et les utilitaires Gestionnaire de fichiers, Editeur de texte, Utilitaire
audio, Agenda, ainsi que d’autres applications, ce qui vous assure un environnement de travail intégré.
Pour des raisons de concision, l’utilitaire Messagerie multimédia sera dorénavant appelé Messagerie.
161
4
♦ Pour ouvrir la Messagerie, choisissez Espace de travail ➤ Menu ➤ Messagerie.
Organisation de la Messagerie
La Messagerie comporte trois fenêtres clés :
•
La fenêtre principale répertorie sous forme de liste tous les messages que
vous avez reçus.
•
La fenêtre Message est une fenêtre pop-up dans laquelle vous pouvez lire
vos messages.
•
La fenêtre Composer un message vous permet de répondre ou d’écrire de
nouveaux messages.
Chacune de ces fenêtres fait l’objet d’une description détaillée dans ce chapitre.
Icônes de la Messagerie
L’icône de base de la fenêtre principale de la Messagerie, affichant les messages
que vous avez reçus, ressemble à une Boîte aux lettres de bureau standard. Si
vous n’avez pas de courrier, la boîte aux lettres de l’icône est vide. Si vous avez
du courrier déjà lu, elle contient des enveloppes bien rangées. Lorsque vous recevez du courrier, elle contient des enveloppes décalées avec adresse et timbre
visibles. La Figure 4-1 illustre cette description des icônes de la Messagerie.
Aucun courrier
Nouveau courrier
Aucun nouveau courrier
Figure 4-1
Icônes de la Messagerie
La fenêtre Composer un message peut elle aussi être réduite en icône. Pour
plus d’informations et l’illustration des icônes de la fenêtre Composer un message, reportez-vous à la section “Fenêtre Composer de la Messagerie”,
page 173.
162
Manuel de l’utilisateur Solaris—Décembre 1995
4
Fenêtre principale de la Messagerie
La fenêtre représentée à la Figure 4-2 fournit un ensemble de commandes vous
permettant d’accéder à d’autres fonctionnalités de la Messagerie ; elle affiche
également la liste de vos messages ainsi que leur statut.
Cette fenêtre affiche par défaut une liste défilante des messages de votre boîte
aux lettres. Chaque ligne de cette liste correspond à un message électronique et
représente son en-tête.
En-têtes des messages
Figure 4-2
Fenêtre principale de la Messagerie
En-têtes des messages électroniques
Chaque en-tête de message comprend six zones ou colonnes d’informations :
•
La première zone rend compte du statut du message :
• La flèche désigne les messages courants (messages affichés).
• La lettre N signifie que le message est nouveau.
• La lettre U signifie que le message est non lu, c’est à dire que vous avez
sauvegardé votre boîte aux lettres sans avoir lu ce message.
La Messagerie multimédia
163
4
• Un blanc s’affiche lorsque vous avez lu le message.
• Un losange signifie que le message comporte un Document joint.
•
La deuxième zone contient un numéro de message assigné automatiquement
par la Messagerie suivant l’ordre d’arrivée des messages.
•
•
La troisième zone contient l’adresse courrier de l’expéditeur du message.
•
La cinquième zone vous indique la taille du message. La première valeur indique le nombre de lignes du message, la seconde le nombre de caractères.
Ces valeurs incluent les lignes et caratères de l’en-tête ainsi que celles du
texte du message.
•
La sixième zone contient l’objet du message si l’expéditeur du message a
rempli la zone Subject.
La quatrième zone contient les jour, date et heure de réception du message.
Si le message date de plus de 11 mois, l’année s’affiche à la place de l’heure.
Messages d’état des en-têtes de messages
Les messages d’état sont affichés à droite dans le pied de page de la fenêtre.
Ces messages vous renseignent sur le nombre de messages présents dans votre
boîte aux lettres, le nombre de nouveaux messages ainsi que sur le nombre de
messages que vous avez supprimés. Dans la Figure 4-2, le message d’état vous
indique que votre boîte aux lettres contient 10 messages, dont 1 nouveau et 2
supprimés.
Sélection des en-têtes de messages
Vous pouvez sélectionner chaque en-tête de message en déplaçant le pointeur
sur la ligne voulue et en cliquant sur SELECT. Un en-tête sélectionné est encadré. Pour sélectionner d’autres messages, déplacez le pointeur sur la ligne voulue et cliquez sur ADJUST. Si un message est déjà sélectionné, cette opération
le désélectionne.
Vous pouvez sélectionner tous les messages envoyés par ou à une personne ou
à un alias particulier, et/ou tous les messages concernant un objet particulier
en utilisant l’option Chercher de la Messagerie.
164
Manuel de l’utilisateur Solaris—Décembre 1995
4
Commandes et menus de la Messagerie
La zone de commandes, illustrée à la Figure 4-3, comporte trois groupes de
commandes.
Figure 4-3
Zone de commandes de la Messagerie
Les quatre premiers boutons de la zone supérieure représentent les boutons de
menu standards de la Messagerie. Les quatre premiers boutons de la zone inférieure sont des boutons «accélérateurs» définis par l’utilisateur, que vous pouvez personnaliser en choisissant l’une des options disponibles dans les menus
standards. Les boutons situés à droite de la zone de commandes sont les commandes du Fichier de messages. Elles comprennent le bouton de menu abrégé
du Fichier de messages, une zone de texte, ainsi que les boutons Classer, Copier et Charger de la Messagerie.
Les sections suivantes fournissent un bref descriptif de chacune de ces commandes.
Menu Messages
Le menu Messages propose des options vous permettant d’organiser, d’imprimer ou d’effectuer des modifications sur vos messages (par exemple suppression ou renumérotation séquentielle des messages).
•
L’option Charger la boîte aux lettres vous permet de charger et de visualiser
les messages de votre boîte aux lettres. Vous pouvez revenir à votre boîte
aux lettres par défaut lorsque vous avez terminé de visualiser un fichier de
messages différent. Il vous permet également d’obtenir vos nouveaux messages pendant l’intervalle de temps séparant chaque distribution de courrier. Pour plus d’informations sur les fichiers de messages, reportez-vous à
la section “Organisation de votre Messagerie”, page 201.
La Messagerie multimédia
165
4
•
L’option Imprimer vous permet d’imprimer les messages sélectionnés. Pour
plus d’informations sur l’impression, reportez-vous à la section “Impression
des messages”, page 177.
•
L’option Sauvegarder les modifications vous permet d’intégrer des modifications. Pour plus d’informations, reportez-vous à la section “Sauvegarder
les modifications dans la Messagerie”, page 200.
•
L’option Valider vous permet d’intégrer les modifications et de réduire la
Messagerie en icône.
•
L’option Fichiers de messages vous permet d’afficher une fenêtre permettant
l’organisation de vos messages en fichiers séparés. Pour plus d’informations
sur les fichiers de messages, reportez-vous à la section “Organisation de votre Messagerie”, page 201.
L’option par défaut du menu Messages est Charger la boîte aux lettres. Lorsque
vous cliquez avec SELECT sur le bouton Messages, votre boîte aux lettres est
chargée.
Menu Visualiser
Le menu Visualiser propose des options de visualisation des messages, de déplacement de messages et de recherche de messages particuliers.
•
L’option Messages vous permet de visualiser des messages avec un en-tête
abrégé ou complet.
•
L’option Précédent ou Suivant vous permet de visualiser le message suivant
ou précédant le message courant.
•
L’option Trier par vous permet de trier les messages de votre boîte aux lettres ou d’un de vos fichiers de messages. Pour plus d’informations, reportez-vous à la section “Tri du contenu d’un fichier de messages”, page 210.
•
L’option Chercher vous permet de rechercher des messages dans votre boîte
aux lettres ou fichier de messages en les triant par expéditeur, destinataire,
et/ou par objet. Pour plus d’informations, reportez-vous à la section “Sauvegarder les modifications dans la Messagerie”, page 200.
Pour plus d’informations sur les trois premières options du menu Visualiser,
reportez-vous à la section “Fenêtre Message de la Messagerie”, page 169.
L’option par défaut du menu Visualiser est Suivant. Lorsque vous cliquez avec
SELECT sur le bouton Visualiser, le message suivant est affiché.
166
Manuel de l’utilisateur Solaris—Décembre 1995
4
Menu Editer
Le menu Editer propose des options d’édition et de suppression des messages
ainsi que de configuration de votre Messagerie à partir de la fenêtre Personnaliser de la Messagerie.
•
L’une des options Couper Copier vous permet de copier les messages sélectionnés dans le presse-papiers. Vous pouvez ensuite coller ces messages du
presse-papiers vers une autre fenêtre, dans la sous-fenêtre de texte. Ces options sont grisées si vous n’avez pas sélectionné de message au préalable.
•
L’option Supprimer vous permet de supprimer les messages sélectionnés.
Cette option est grisée si vous n’avez pas sélectionné de message au préalable ou si vous n’êtes pas en train d’en visualiser un.
•
L’option Restituer vous permet de restaurer les messages que vous venez de
supprimer. Lorsque vous sauvegardez les modifications de votre Messagerie, les messages supprimés sont définitivement supprimés et vous ne pouvez plus les restaurer. L’option Restituer est grisée si vous n’avez pas
supprimé de message.
•
L’option Personnaliser vous permet de personnaliser votre Messagerie. Pour
plus d’informations sur la personnalisation de la Messagerie, reportez-vous
à la section “Personnalisation de la Messagerie”, page 214.
L’option par défaut du menu Editer est Supprimer. Lorsque vous cliquez avec
SELECT sur le bouton Editer, les messages sélectionnés ou en cours de visualisation sont supprimés.
Menu Composer
Le menu Composer propose des options d’ouverture de la fenêtre Composer à
partir de laquelle vous pouvez composer et envoyer des messages.
•
•
L’option Nouveau vous permet d’ouvrir une nouvelle fenêtre Composer.
•
L’option Transmettre vous permet d’ouvrir une fenêtre Composer dans laquelle le message sélectionné est automatiquement réécrit afin d’être transmis à un autre utilisateur. Si le message contient un document joint, ce
document est également inclu dans le message à transmettre.
L’option Répondre vous permet d’ouvrir une fenêtre Composer pour répondre à un message sélectionné. Pour plus d’informations, reportez-vous à la
section “Réponse à un message”, page 182.
La Messagerie multimédia
167
4
•
L’option Réponse automatique vous permet de lancer ou d’arrêter un processus de réponse automatique aux messages que vous recevez lorsque vous
vous absentez de votre bureau. Pour plus d’informations sur l’option Réponse automatique, reportez-vous à la section “Utilisation du menu Réponse automatique”, page 184.
L’option par défaut du menu Composer est Nouveau. Lorsque vous cliquez
avec SELECT sur le bouton Composer, une nouvelle fenêtre Composer est
ouverte.
Boutons personnalisés de la Messagerie
Les quatre premiers boutons de la deuxième ligne de la zone de commandes
sont des boutons de la Messagerie que vous pouvez personnaliser. Vous pouvez choisir l’une des options de chacun des menus Messages, Visualiser, Editer
ou Composer auxquelles vous aurez alors accès par vos boutons personnalisés.
Les options par défaut de ces boutons sont Valider (menu Messages), Suivant
(menu Visualiser), Supprimer (menu Editer) et Répondre (menu Composer).
Pour plus d’informations sur la manière de modifier les options de ces boutons
personnalisés, reportez-vous à la section “Propriétés de la fenêtre En-tête”,
page 214.
Zone de texte du Fichier de messages et Menus
La zone de texte du Fichier de messages et le bouton de menu abrégé vous permettent de créer et de visualiser des fichiers de messages ainsi que de sauvegarder des messages dans des fichiers. Le bouton de menu abrégé vous permet
de choisir un fichier parmi tous vos fichiers de messages disponibles. Pour plus
d’informations sur la création et la visualisation des fichiers de messages, reportez-vous à la section “Menus Fichiers de messages”, page 203.
Les trois derniers boutons de la deuxième ligne de la zone de commandes vous
permettent de déplacer ou de copier les messages sélectionnés dans un fichier
de messages, ou encore de visualiser (charger) un autre fichier de messages.
Chacun de ces boutons affiche le nom du dernier fichier de messages que vous
avez utilisé. Vous pouvez personnaliser ce menu pour inclure automatiquement des fichiers de messages spécifiques. Pour plus d’informations sur la
création et la visualisation des fichiers de messages, ainsi que sur la personna-
168
Manuel de l’utilisateur Solaris—Décembre 1995
4
lisation de leurs menus, reportez-vous respectivement à la section “Menus Fichiers de messages”, page 203 et à la section “Propriétés de classement des
messages”, page 226
Menus Pop-up
Le menu pop-up Messages de la fenêtre principale contient un sous-ensemble
de commandes des menus Messages, Visualiser, Editer et Composer. Vous pouvez afficher cette fenêtre en plaçant le pointeur n’importe où dans la fenêtre
principale et en cliquant sur le bouton MENU. Chaque option du menu Messages a des effets similaires à ceux que vous obtenez par la sélection d’options
équivalentes dans un bouton du menu.
Les sous-fenêtres de texte des fenêtres Messages et Composer permettent d’afficher un menu pop-up contenant les commandes d’édition standard de l’Editeur de texte. Pour plus d’informations sur les commandes de l’Editeur de
texte, reportez vous au Chapitre 3, “L’Editeur de texte”.
Fenêtre Message de la Messagerie
Cliquez deux fois avec SELECT sur l’en-tête du message que vous souhaitez
visualiser. Une autre méthode consiste à cliquer avec SELECT dans l’en-tête du
message, puis sélectionner l’option Messages dans le menu Visualiser pour obtenir le même résultat.
La fenêtre pop-up Message s’affiche avec le texte du message sélectionné et
une vue abrégée de l’en-tête du message, comme le montre la Figure 4-4.
La Messagerie multimédia
169
4
Figure 4-4
Fenêtre Message
Le numéro du message visualisé est toujours affiché dans l’en-tête de la fenêtre
Message (Message 3 dans la Figure 4-4).
Une fois que vous avez visualisé le message dans la fenêtre Message, toute indication «nouveau» (N) ou «non lu» (U) disparaît au niveau de l’en-tête du
message, que vous ayez ou non lu le message.
La fenêtre Message utilise les sous-fenêtres et menu pop-up standards d’édition de texte. Vous pouvez éditer le texte dans la sous-fenêtre Message. Si vous
avez modifié le texte du message, une fenêtre pop-up (vous demandant si vous
désirez sauvegarder ou annuler les modifications) s’affiche lorsque vous passez
à un autre message ou fermez la fenêtre.
La fenêtre Message peut être divisée en deux ou plusieurs sous-fenêtres pour
vous permettre de visualiser et d’éditer différentes parties du message à la fois.
Pour plus d’informations, reportez vous au Chapitre 3, “L’Editeur de texte”.
Si le message que vous êtes en train de visualiser contient des documents
joints, une zone spécifique «Document joint» s’affiche au bas de la fenêtre Message. Pour plus d’informations sur les documents joints, reportez-vous à la section la section “Documents joints de la Messagerie”, page 189.
170
Manuel de l’utilisateur Solaris—Décembre 1995
4
Utilisation de l’épingle dans la fenêtre Message
La fenêtre Message possède une épingle qui vous permet d’épingler la fenêtre
à votre espace de travail si vous désirez conserver un ou plusieurs messages affichés.
Si vous n’épinglez pas la fenêtre Message, celle-ci est réutilisée pour la visualisation d’autres messages. Par contre, si vous l’épinglez, une nouvelle fenêtre
Message s’affichera lorsque vous visualiserez le message suivant ; vous avez la
possibilité d’afficher plusieurs fenêtres Message en même temps.
Visualisation du message suivant ou précédent
Vous pouvez visualiser le message suivant en cliquant avec SELECT sur le
bouton Visualiser ou le bouton Suivant. Si la fenêtre Message est affichée sans
être épinglée, le message suivant s’affiche dans la fenêtre Message existante.
Remarque : l’option par défaut du menu est activée lorsque vous cliquez avec
SELECT sur le bouton de menu Visualiser. Si vous avez changé la valeur par
défaut, il vous faut afficher le menu Visualiser et choisir l’option Suivant. Le
bouton Suivant fait également partie des boutons personnalisés et peut ne pas
être disponible dans la zone de commandes si vous avez modifié la valeur de
ce bouton personnalisé.
Choisissez l’option Précédent du menu Visualiser pour afficher le message précédent. Il vous est également possible d’utiliser les flèches de déplacement vers
le haut et vers le bas de votre clavier pour afficher les messages précédent et
suivant. Vous ne pouvez effectuer ces opérations que si la fenêtre principale de
la Messagerie est active.
Vous avez également la possibilité de visualiser un message en cliquant deux
fois avec SELECT sur l’en-tête du message voulu.
Visualisation des Messages avec En-tête complet
Les messages de la Messagerie sont habituellement affichés avec un en-tête
abrégé. Si vous désirez afficher un message avec son en-tête complet, sélectionnez l’en-tête du message à visualiser et choisissez l’option En-tête complet du
sous-menu Messages du menu Visualiser. La Figure 4-5 montre ce qui est alors
affiché dans la fenêtre Message.
La Messagerie multimédia
171
4
Figure 4-5
En-tête complet
Le contenu de l’en-tête abrégé est défini par l’option Masquer de la liste défilante, Catégorie : fenêtre Messages de la fenêtre Personnaliser. Tous les en-têtes
de messages, exceptés ceux répertoriés dans la liste défilante Masquer, sont affichés. Pour plus d’informations sur la personnalisation de vos en-têtes abrégés, reportez-vous à la section “Propriétés de la fenêtre Messages”, page 219.
Visualisation de plusieurs messages
Si vous sélectionnez plusieurs messages et que vous les affichez en choisissant
l’option Messages du menu Visualiser, une fenêtre Message est ouverte pour
chaque message sélectionné. Les fenêtres sont placées les unes sur les autres
dans un ordre numérique (et non dans l’ordre dans lequel vous les avez sélectionnées).
Vous pouvez également afficher plusieurs messages à la fois en épinglant une
fenêtre Message déjà affichée, puis en cliquant deux fois avec SELECT sur l’entête d’un autre message. Ce dernier sera alors affiché dans une nouvelle fenêtre
Message.
172
Manuel de l’utilisateur Solaris—Décembre 1995
4
Fenêtre Composer de la Messagerie
A chaque fois que vous choisissez une option du menu Composer (à l’exception de l’option Réponse automatique), une fenêtre Composer un message
s’ouvre. (La fenêtre Composer un message, pour des raisons de concision, sera
dorénavant appelée fenêtre Composer dans le reste du document). La fenêtre
Composer fonctionne indépendamment de la fenêtre principale de la Messagerie. Vous pouvez réduire en icône une fenêtre Composer ouverte pour l’utiliser
ultérieurement, ou la conserver ouverte alors que la fenêtre principale de la
Messagerie a été réduite en icône. L’icône de la fenêtre Composer se présente
sous la forme d’une enveloppe décachetée sur une feuille de papier et d’un libellé indiquant le destinataire du message si celui-ci a été précisé, comme le
montre la Figure 4-6.
Figure 4-6
Icône de la fenêtre Composer (avant et après indication d’un destinataire)
Vous pouvez ouvrir autant de fenêtres Composer (Figure 4-7) que vous le souhaitez lorsque vous avez besoin de répondre ou de composer plusieurs messages à la fois.
La Messagerie multimédia
173
4
Figure 4-7
Fenêtre Composer un message
La fenêtre Composer comporte un ensemble de boutons de commandes vous
permettant de composer et d’envoyer des messages :
174
•
Le bouton Inclure vous permet d’intégrer des messages sélectionnés au message que vous êtes en train d’écrire. Il vous propose aussi différents modèles
de messages. Pour plus d’informations sur les modèles, reportez-vous à la
section “Propriétés des Modèles”, page 231. Si vous ne comptez pas joindre
de document à votre message, vous pouvez utiliser le bouton Inclure pour
faire disparaître la sous-fenêtre Documents joints au bas de la fenêtre Composer, ce qui permettra au destinataire de votre message d’en avoir une vue
élargie.
•
Le bouton Envoyer propose des options de fermeture ou de conservation de
la fenêtre Composer une fois le message envoyé.
•
Le bouton En-tête vous permet de choisir le nombre et le type de zones de
texte de votre en-tête de message. L’option par défaut, Bcc, vous permet
d’ajouter ou de supprimer la zone copie carbone aveugle (une copie du message est envoyée à un autre destinataire sans que le destinataire d’origine ne
le sache) de l’en-tête du message. Vous avez la possibilité d’ajouter d’autres
Manuel de l’utilisateur Solaris—Décembre 1995
4
zones à ce menu à partir de l’option fenêtre Composer un message obtenue
à partir de la liste défilante Catégories de la fenêtre Messagerie : Personnaliser. Pour plus d’informations, reportez-vous à la section “Propriétés de la fenêtre Composer”, page 220. L’option Alias fait apparaître la fenêtre
Messagerie : Personnaliser, avec la Catégorie Alias.
•
Le bouton Effacer met à blanc la fenêtre. Votre message est sauvegardé dans
le fichier dead.letter lorsque vous utilisez l’option Effacer ou Effacer le
message du menu Envoyer de la fenêtre Composer. Pour plus d’informations sur le fichier dead.letter et sur la variable «sauvegarder», reportezvous à la page manuel de mailx(1).
•
Le bouton Documents joints fait apparaître le bouton Messagerie vocale, qui
vous permet, par l’accès à l’Utilitaire audio, de composer un message vocal.
Pour plus d’informations sur l’Utilitaire audio, reportez-vous au
Chapitre 11, “L’Utilitaire audio”. Ce bouton fait aussi apparaître la fenêtre
Rendez-vous vous permettant d’éditer et de fixer des rendez-vous qui se répercuteront dans votre Agenda. Pour plus d’informations, reportez- vous au
Chapitre 5, “L’Agenda.”
•
La case à cocher Enregistrer détermine si le message que vous écrivez est
enregistré ou non dans un fichier. Vous pouvez indiquer le nom du fichier
dans lequel seront enregistrés vos messages en utilisant la fenêtre Personnaliser de la Messagerie. Pour plus d’informations, reportez-vous à la section
“Propriétés de la fenêtre Composer”, page 220.
La case à cocher Enregistrer n’apparaît pas dans votre fenêtre Composer si
vous n’avez pas indiqué de nom de fichier à enregistrer dans la fenêtre Personnaliser, avec la Catégorie fenêtre Composer.
•
Les zones de texte “To:”, “Subject:”, et ”Cc:” vous permettent de rentrer respectivement les adresses courrier des destinataires, l’objet du message et les
adresses courrier des utilisateurs auxquels seront envoyées des copies du
message.
•
La sous-fenêtre de texte de la fenêtre Composer vous permet d’entrer le texte du message que vous désirez envoyer. Cette sous-fenêtre utilise les conventions standards d’édition de l’Editeur de texte. Pour plus d’informations
sur l’édition, reportez-vous au chapitre Chapitre 3, “L’Editeur de texte”.
•
La sous-fenêtre Documents joints située au bas de la fenêtre Composer vous
permet de joindre un document à votre message. Il peut s’agir de n’importe
quel fichier : images, courrier vocal, documents conservant le format du trai-
La Messagerie multimédia
175
4
tement de texte, rendez-vous de l’Agenda, etc. Pour plus d’informations sur
les documents joints, reportez-vous à la section “Documents joints de la
Messagerie”, page 189.
Lecture des messages
Vous pouvez être averti de l’arrivée d’un nouveau message de deux façons :
•
Si votre Messagerie est fermée, l’icône en montre l’état. Un décalage des enveloppes dans le casier courrier indique que vous avez reçu de nouveaux
messages.
•
Si votre Messagerie est ouverte, de nouveaux en-tête apparaissent dans la
fenêtre principale, précédés de N (pour Nouveau). De plus, un compteur en
bas à droite de la fenêtre principale affiche le nombre de nouveaux messages.
Figure 4-8
En-têtes des messages dans la fenêtre Message
♦ Pour lire un message cliquez deux fois avec SELECT dans son en-tête.
L’en-tête sélectionné est encadré, comme le montre la Figure 4-8, et le message est affiché dans la fenêtre Message.
176
Manuel de l’utilisateur Solaris—Décembre 1995
4
Etat du message
Numéro du message
dans la file
Adresse de l’expéditeur
Date et heure
de réception
Figure 4-9
Nombre de lignes
et de caractères
Objet
Nombre de messages
dans la file
Fenêtre principale
Pour lire un message :
1. Si votre Messagerie est fermée, cliquez deux fois avec SELECT dans l’icône.
La fenêtre principale s’affiche à l’écran.
2. Cliquez deux fois avec SELECT sur l’en-tête du message que vous désirez
lire.
Le message est affiché dans la fenêtre Message.
Impression des messages
Vous pouvez imprimer vos messages à l’aide soit de la Messagerie, soit de
La Messagerie multimédia
177
4
l’Utilitaire d’Impression.
Impression des messages à l’aide de la Messagerie
Pour imprimer vos messages à partir de la Messagerie, sélectionnez les en-têtes
de messages que vous désirez imprimer et choisissez l’option Imprimer du
menu Messages, comme l’indique la Figure 4-10.
Figure 4-10 Impression de plusieurs messages
Les messages sont imprimés par l’intermédiaire du script d’impression défini
dans la fenêtre Messagerie : Personnaliser, avec la Catégorie fenêtre Messages.
Pour plus d’informations, reportez-vous à la section “Propriétés de la fenêtre
Messages”, page 219.
Si un message contient des documents joints, ces documents ne sont pas imprimés. Par contre, un message sort à l’impression vous avertissant du nombre de
documents joints du message.
Pour imprimer un document joint, ouvrez-le et imprimez-le à l’aide de l’application dont dépend le document, ou déplacez le document vers l’Utilitaire
d’impression.
178
Manuel de l’utilisateur Solaris—Décembre 1995
4
Impression des messages à l’aide de l’Utilitaire d’impression
Vous pouvez imprimer vos messages à l’aide de l’Utilitaire d’impression en
suivant les étapes ci-dessous:
1. Alors que la Messagerie et l’Utilitaire d’impression sont actifs, sélectionnez les en-têtes des messages que vous voulez imprimer.
2. Appuyez sur SELECT et déplacez les en-têtes jusqu’à ce que le pointeur
se trouve dans la cible de Drag and Drop de l’Utilitaire d’impression.
La cible de Drag and Drop est représentée par une case située en haut à
droite de la fenêtre de l’Utilitaire d’impression.
Sous le pointeur apparaît un symbole de la forme d’un document lorsque
vous déplacez un en-tête de message pour indiquer la nature de ce qui est
déplacé, en l’occurrence un document. Le symbole prend la forme d’un document de trois pages si vous déplacez plusieurs en-têtes de messages. Dans
l’exemple de la Figure 4-11, deux fichiers ont été sélectionnés pour impression.
Figure 4-11 Impression à l’aide du Drag and Drop
3. Relâchez le bouton SELECT pour déposer les en-têtes.
Les messages affichant l’état des impressions sont inscrits dans le pied de
page de la fenêtre de l’Utilitaire d’impression.
La Messagerie multimédia
179
4
Si l’un des messages sélectionnés contient des documents joints et que le message est déposé dans l’Utilitaire d’impression, ces documents ne sont pas imprimés. Un message sort à l’impression vous indiquant le nombre de documents
joints au message. Pour imprimer un document joint, ouvrez-le et imprimez-le
à l’aide de l’application dont dépend le document ou déplacez uniquement le
document vers l’Utilitaire d’impression.
Composition des messages
Votre adresse pour la Messagerie est habituellement votre nom de login combiné au nom de votre machine : nom@hôte. S’il y a plusieurs domaines sur votre
réseau, il se peut que vous ayez également à ajouter un nom de domaine à votre adresse, qui aurait alors cette syntaxe : nom@hôte.domaine. Renseignezvous auprès de votre administrateur système.
D’autres utilisateurs de votre réseau auront une adresse de format identique.
Pour tester la Messagerie, essayez de vous envoyer un message (une fois que
vous êtes bien sûr de votre propre adresse).
Composition d’un nouveau message
Pour composer un nouveau message :
1. Cliquez avec SELECT sur Composer dans la zone de commandes de la fenêtre principale.
La fenêtre Composer un message s’affiche à l’écran.
2. Cliquer avec SELECT sur la zone de texte To et remplissez les zones d’information de l’en-tête du message.
• Appuyez sur Return après avoir rempli chaque ligne
• Pour les zones de texte To et Cc, séparez les différentes adresses par une
virgule, un blanc ou les deux. Exemple :
ici@machine, ailleurs@quelquepart, hors@lieu
a. Saisissez l’objet du message dans la zone de texte Subject, et appuyez
sur Return.
b. Saisissez, si nécessaire, les adresses des destinataires des copies carbones dans la zone de texte Cc.
Séparez les différentes adresses par une virgule, un blanc ou les deux.
180
Manuel de l’utilisateur Solaris—Décembre 1995
4
3. Déplacez votre curseur dans la sous-fenêtre de texte soit en appuyant sur
Return, soit en cliquant avec SELECT dans la sous-fenêtre de texte.
Le point d’insertion grisé se noircit pour indiquer que vous pouvez écrire.
4. Entrez votre message.
La sous-fenêtre de texte de la fenêtre Composer utilise les fonctions standards d’édition de texte.
La Figure 4-12 montre un exemple de message.
Destinataire
Objet du message
Copie carbone
Texte
Sous-fenêtre
documents joints
Figure 4-12 Écriture d’un message
Pour plus d’informations sur l’ajout d’un document joint, reportez-vous à la
section “Envoi de Documents joints”, page 193.
5. Pour envoyer le message cliquez avec SELECT sur Envoyer.
Le message est envoyé et la fenêtre Composer se ferme automatiquement.
La Messagerie multimédia
181
4
Réponse à un message
La réponse et la composition d’un message sont deux opérations similaires.
1. Appuyez avec MENU sur Répondre dans la zone de commandes de la fenêtre principale.
2. Choisissez l’option voulue relative au(x) destinataire(s) de votre réponse.
La fenêtre Composer un message s’affiche à l’écran. Vous pouvez remarquer
que :
• Les zones de texte To et Subject sont remplies.
• Une copie du message original n’est intégrée à votre réponse que si vous
choisissez soit l’option A l’expéditeur et inclure son message, soit l’option
A tous et inclure le message du menu Répondre.
3. Composez ou éditez votre message, ainsi que son en-tête, et envoyez-le.
Reportez-vous à la section “Composition des messages”, page 180.
Transmission des messages à d’autres personnes
Vous avez la possibilité de transmettre un message à un autre utilisateur de
deux façons différentes selon la fenêtre à partir de laquelle vous lancez la
transmission :
•
Transmission d’un message à partir de la fenêtre principale de la
Messagerie.
•
Inclusion d’un message à partir de la fenêtre Composer un message.
Transmission d’un message
Pour transmettre un message à partir de la fenêtre principale :
1. Sélectionnez le(s) message(s) que vous souhaitez transmettre.
• Cliquez avec SELECT sur l’en-tête du premier message.
• Cliquez avec ADJUST sur les en-têtes des autres messages.
2. Choisissez l’option Transmettre du menu Composer.
La fenêtre Composer un message s’affiche à l’écran. Vous remarquerez que :
• La zone de texte Subject est remplie. Vous devez alors remplir la zone de
texte To et, si nécessaire, la zone de texte Cc.
182
Manuel de l’utilisateur Solaris—Décembre 1995
4
• La sous-fenêtre de texte affiche le message original.
• La sous-fenêtre Documents joints vous permet d’inclure n’importe quel
document au message original.
3. Composez votre message, et envoyez-le dans sa globalité.
Reportez-vous à la section “Composition des messages”, page 180.
Inclusion d’un message
Pour inclure un message à partir de la fenêtre Composer :
1. Composez votre message.
2. Dans la fenêtre principale, cliquez avec SELECT sur l’en-tête du message
(des messages) que vous souhaitez inclure.
3. Dans la fenêtre Composer, choisissez l’option Délimiteurs début/fin ou
l’option En retrait du menu Inclure.
Votre choix détermine la mise en forme du message original :
• L’option Délimiteurs début/fin marque le début et la fin du message inclu.
• L’option En retrait met en retrait et inscrit un signe supérieur (>) au début
de chaque ligne du message.
4. Pour envoyer le message, cliquez avec SELECT sur Envoyer.
Utilisation de Modèles
Un Modèle est un fichier que vous pouvez inclure dans un message contenant
un texte que vous utilisez fréquemment dans votre courrier. La Messagerie
vous permet de créer votre propre fichier de modèles. Vous pouvez par exemple créer un format de tableau standard pouvant contenir des données de gestion, ou encore un format standard de signature ou de formule de fin. Pour
plus d’informations sur la création et le stockage des modèles, reportez-vous à
la section “Propriétés des Modèles”, page 231. Une fois que vous avez créé un
fichier modèle et que vous l’avez ajouté à la Messagerie, ce fichier est affiché en
tant qu’élément du sous-menu Modèles. Le menu dans la marge de gauche
présente un sous-menu Modèles contenant trois modèles.
La Messagerie multimédia
183
4
Le sous-menu Modèles par défaut contient uniquement le modèle Agenda. Ce
modèle Agenda génère des messages que l’Agenda peut interpréter lorsque
l’en-tête du message est déplacé et déposé (à l’aide de la fonction Drag and
Drop) dans l’Agenda. Pour plus d’informations, reportez-vous au chapitre
“L’Agenda”, page 241.
N’importe quel modèle disponible à partir du sous-menu Modèles peut être
ajouté à un message lors de sa composition. Lorsque vous choisissez cette option à partir du menu Inclure, le modèle est inséré à l’endroit où se trouve le
caret.
Un exemple de modèle de signature est présenté à la Figure 4-13.
Figure 4-13 Exemple de modèle de signature
Utilisation du menu Réponse automatique
Lorsque vous vous absentez, vous pouvez utiliser l’outil de Réponse automatique du menu Composer afin que la Messagerie fournisse automatiquement
une réponse à chaque réception de courrier. La Messagerie met à votre disposition un message générique que vous pouvez éditer et personnaliser selon vos
besoins. La fenêtre pop-up Réponse automatique, contenant le message générique, vous est présentée à la Figure 4-14. Choisissez l’option Activer/modifier
du sous-menu Réponse automatique pour afficher la fenêtre Réponse automatique.
184
Manuel de l’utilisateur Solaris—Décembre 1995
4
Figure 4-14
Fenêtre Réponse automatique
Vous pouvez éditer ce message tout comme vous éditez des messages dans la
fenêtre Composer. La chaîne $SUBJECT dans le texte du message permet l’extraction automatique de l’objet du message auquel vous répondez et son inclusion dans la réponse. La ligne Precedence:junk (Priorité : moindre) avertit
l’outil de distribution du courrier d’attribuer à ce message un niveau de priorité inférieur et de ne pas renvoyer de message d’erreur. La Figure 4-15 présente
un exemple de Réponse automatique personnalisée.
Figure 4-15 Réponse automatique personnalisée
La Messagerie multimédia
185
4
Pour activer l’option de réponse automatique, cliquez avec SELECT sur le bouton Activer. Le mot “Réponse automatique” est affiché dans l’en-tête de la fenêtre de la Messagerie afin de vous rappeler que l’outil de Réponse
automatique est actif.
Lorsque la réponse automatique est active, les messages reçus sont stockés
dans votre boîte aux lettres ; vous pourrez les lire à votre retour. L’option Réponse automatique envoie une réponse à toute personne vous ayant envoyé du
courrier ; cependant, une seule réponse par personne (même si celle-ci vous envoie plusieurs messages) et par période de sept jours est envoyée .
Si votre nom fait partie d’un alias public, et qu’un message est envoyé à cet
alias, l’outil de réponse automatique ne répond pas à l’auteur du message,
mais aux noms faisant partie d’un alias privé. Pour plus d’informations sur les
alias de la Messagerie, reportez-vous à la section “Propriétés des Alias”,
page 233.
Lorsque l’outil de réponse automatique est activé, l’option Désactiver du sousmenu Réponse automatique l’est également. Afin de Désactiver l’outil de réponse automatique et de faire disparaître le mot “Réponse automatique” de
l’en-tête, choisissez l’option Désactiver du sous-menu Réponse automatique.
Suppression des Messages
Il est bon de supprimer régulièrement les messages trop anciens de votre boîte
aux lettres. Pour supprimer un ou plusieurs messages, sélectionnez les en-têtes
des messages souhaités et choisissez l’option Supprimer du menu Editer. Les
messages sélectionnés sont supprimés de l’affichage, et le message d’état dans
le pied de page mis à jour ; il affiche l’état actuel de votre boîte aux lettres,
comme le montre l’exemple de la Figure 4-16.
186
Manuel de l’utilisateur Solaris—Décembre 1995
4
Figure 4-16 Message d’état après suppression de deux messages
Supprimer est également la valeur par défaut du troisième bouton personnalisé. Vous pouvez aussi l’obtenir à partir du menu pop-up de la fenêtre principale décrit à la section “Menus Pop-up”, page 169.
Restitution des Messages
Tant que vous ne sauvegardez pas les modifications dans la Messagerie en
chargeant un nouveau fichier, ou en choisissant l’option soit Sauvegarder les
modifications ou Valider du menu Messages, les messages supprimés demeurent disponibles ; vous pouvez les récupérer par l’option Restituer.
Lorsqu’aucun message n’a été supprimé, l’option Restituer du menu Messages
est inactive.
Choisissez l’option Restituer du menu Editer lorsque vous désirez récupérer le
dernier message supprimé.
Pour récupérer un autre message que le dernier message supprimé, ou en récupérer plusieurs à la fois, choisissez l’option «A partir de la liste» du sous-menu
Restituer afin d’afficher la fenêtre Restituer. Cette dernière contient une liste
défilante des messages que vous avez supprimés depuis la dernière intégration
des modifications dans la Messagerie. Sélectionnez les en-têtes des messages
que vous désirez récupérer et cliquez avec SELECT sur le bouton Restituer.
Afin de sauvegarder les messages restitués dans votre boîte aux lettres, cliquez
avec SELECT sur Valider dans la zone de contrôle de la fenêtre Messages, ou
choisissez l’option Sauvegarder les modifications du menu Messages.
La Messagerie multimédia
187
4
Recherche de Messages
Pour retrouver des messages, vous pouvez rechercher des messages dans votre
boîte aux lettres ou vos fichiers en fonction d’un objet spécifique, d’un expéditeur ou d’un destinataire particulier, ou de ces deux critères de recherche à la
fois. Vous pouvez effectuer cette recherche sur un message particulier ou sur
un ensemble de messages. Si par exemple, de retour de vacances, votre boîte
aux lettres contient une quantité de messages sur un sujet qui ne vous intéresse
pas, vous pouvez chercher tous les messages s’y rapportant et les supprimer
rapidement.
Pour rechercher un message, affichez au préalable la fenêtre pop-up Chercher
les messages en choisissant l’option Chercher du menu Visualiser. La
Figure 4-17 présente la fenêtre pop-up Chercher les messages.
Figure 4-17
Fenêtre pop-up Chercher
Vous pouvez rechercher des messages à partir des zones d’en-tête From, To, Cc
ou Subject, ou à partir de n’importe quelle combinaison de ces zones. La recherche sur ces zones de texte s’effectue sans tenir compte des majuscules/minuscules et fonctionne sur des mots et des expressions incomplètes. Vous n’êtes
pas obligé de taper le nom complet du destinataire ; vous pouvez utiliser des
mots clefs pour identifier l’objet des messages. Ainsi, si vous tapez le nom
“winters” dans la zone de texte From, vous trouverez les messages envoyés
aussi bien par “winters@jade” que par “mike.winters.”
Pour rechercher les messages par nom d’expéditeur, tapez le nom dans la zone
de texte From. Cliquez avec SELECT sur le bouton Chercher après pour sélectionner l’en-tête de message suivant envoyé par l’expéditeur que vous avez indiqué. Cliquez avec SELECT sur le bouton Chercher avant pour sélectionner
188
Manuel de l’utilisateur Solaris—Décembre 1995
4
l’en-tête de message précédent. Cliquez avec SELECT sur le bouton Sélectionner l’ensemble pour sélectionner tous les en-têtes des messages envoyés par
l’expéditeur indiqué. Un message s’affiche dans le pied de page de la fenêtre
Chercher les messages vous indiquant le nombre de messages sélectionnés.
Pour rechercher un message envoyé à une personne ou à un alias soit directement, soit par la liste Cc, tapez le nom dans la zone de texte To/Cc. Si vous ne
recherchez que les messages envoyés directement à une personne ou un alias
(c’est-à-dire sans utiliser la zone Cc, copie carbone), tapez le nom dans la zone
To. En revanche, si vous ne désirez trouver que les messages envoyés à une
personne ou un alias par copie carbone, tapez le nom dans la zone Cc.
Pour rechercher des message par objet, tapez un nom ou une expression dans
la zone de texte Subject.
Pour rechercher des messages par nom d’expéditeur, de destinataire et par objet, tapez l’information appropriée dans chaque zone de texte et cliquez avec
SELECT sur l’un des boutons en bas de la fenêtre Chercher les messages. Seuls
les messages remplissant toutes les conditions seront trouvés.
Cliquez avec SELECT sur Effacer pour remettre à blanc toutes les zones de texte de la fenêtre Chercher les messages.
Documents joints de la Messagerie
Un message peut contenir des documents joints, c’est-à-dire des fichiers quelconques ayant leurs propres formats. Ainsi, un message peut contenir un fichier image et un fichier audio, ajoutant l’illustration et la voix au message.
Lorsqu’un message contient des documents joints, une sous-fenêtre Documents
joints séparée s’affiche au bas de la fenêtre pop-up Message, comme le montre
la Figure 4-18.
La Messagerie multimédia
189
4
Figure 4-18 Fenêtre pop-up Message et Documents joints
Vous pouvez déplacer les documents joints dans l’Agenda ou une autre application acceptant des fichiers du type du document joint. Vous pouvez également ouvrir le document sans le déplacer hors de la Messagerie. D’autre part,
il est possible d’ajouter de nouveaux documents à un message, de les supprimer ou de les renommer.
Ouverture de Documents joints
Les deux types de documents joints sont les suivants :
190
•
Les documents ordinaires, attachés à l’application avec laquelle ils ont été
définis. Vous les ouvrez, ainsi que leurs applications, à partir de la sous-fenêtre Documents joints. Il s’agit par exemple des rendez-vous de l’Agenda,
des messages de la Messagerie, des icônes et des images, du courrier vocal
et des fichiers exécutables.
•
Les documents spécifiques, qui ne sont pas attachés à leur application. Vous
ne pouvez pas ouvrir ces fichiers directement à partir de la sous-fenêtre Documents joints. Il s’agit par exemple des fichiers texte de format spécifique,
créés avec un logiciel de PAO.
Manuel de l’utilisateur Solaris—Décembre 1995
4
Remarque : si tous les documents joints ne peuvent pas tenir dans la sous-fenêtre, utilisez la barre de défilement (vers le bas) pour tous les voir.
Ouverture des documents joints ordinaires
Pour ouvrir la majorité des documents :
♦ Cliquez deux fois avec SELECT sur une icône de la sous-fenêtre Documents joints.
Le message “Chargement en cours...” s’affiche dans la zone de messages
dans le pied de page de la sous-fenêtre Documents joints ; l’application est
activée et le fichier s’affiche à l’écran.
!
Attention : lors du démarrage d’un exécutable à partir de la sous-fenêtre Documents joints de la Messagerie, vous recevez un message d’avertissement vous
demandant si vous voulez lancer l’exécutable ou annuler. Avant de cliquer
avec SELECT sur Lancer, assurez-vous que vous connaissez les effets de cette
opération et que vous avez confiance en son expéditeur. Les exécutables tels les
scripts shell peuvent être utilisés pour effectuer certaines opérations sur vos fichiers.
Vous pouvez ouvrir un document joint vocal dans l’Utilitaire audio à partir de
la Messagerie, comme le montre la Figure 4-19. Pour plus d’informations sur
l‘utilisation de l’Utilitaire audio dans la Messagerie, reportez-vous au chapitre
“L’Utilitaire audio”, page 381.
La Messagerie multimédia
191
4
Figure 4-19 Message accompagné d’un document vocal ouvert
Remarque : les documents PostScript joints sont affichés dans l’Utilitaire
d’images. Pour plus d’informations sur l’utilisation de l’Utilitaire d’images, reportez-vous au Chapitre 13, “Le Gestionnaire d’images.”
Visualisation des documents joints spécifiques
Vous avez besoin d’un accès (sur votre système ou votre serveur) au logiciel
qui a servi à créer le document, et selon toute probabilité à la même version de
ce logiciel. Si vous n’avez pas accès au logiciel requis, vous pouvez demander
à l’expéditeur de convertir son fichier au format PostScript et de vous le renvoyer.
Pour visualiser les fichiers texte de format spécifique :
1. Copiez le document joint dans le Gestionnaire de fichiers.
Reportez-vous pour cela à la section “Déplacement des Documents joints”,
page 198.
192
Manuel de l’utilisateur Solaris—Décembre 1995
4
2. Ouvrez le fichier à partir de l’application avec laquelle il a été créé.
Pour plus d’informations, reportez-vous au manuel de l’utilisateur fourni
avec le logiciel.
Envoi de Documents joints
Pour inclure des documents joints à un message que vous êtes en train de composer, sélectionnez dans le Gestionnaire de fichiers les icônes des fichiers que
vous désirez inclure, déplacez-les et déposez-les dans la sous-fenêtre Documents joints de la fenêtre Composer. Vous pouvez également déplacer et déposer (Drag and Drop) des fichiers ou des données de l’éditeur de texte ou de
n’importe quelle autre application admettant la fonction de Drag and Drop.
Vous pouvez également inclure des documents joints dans votre message en
utilisant la fenêtre Ajouter le(s) document(s) joint(s) de la sous-fenêtre Documents joints, opération décrite à la section “Ajout de Documents joints”,
page 195.
Afin de déplacer et déposer (Drag and Drop) un fichier du Gestionnaire de fichiers dans la Messagerie pour l’inclure à votre message, suivez les étapes cidessous :
1. Ouvrez le Gestionnaire de fichiers, ainsi que la fenêtre Composer de la
Messagerie dans laquelle s’affiche le message que vous désirez envoyer.
Si la sous-fenêtre Documents joints n’est pas visible en bas de la fenêtre
Composer, choisissez l’option Montrer les documents joints du menu Inclure de la fenêtre Composer.
2. Dans le Gestionnaire de fichiers, cliquez avec SELECT sur le fichier que
vous désirez inclure comme document joint.
Cliquez avec ADJUST sur tout autre fichier que vous désirez également inclure.
3. Appuyez avec SELECT sur l’un des fichiers mis en évidence et déplacez le
pointeur vers la sous-fenêtre Documents joints de la fenêtre Composer,
comme le montre la Figure 4-20.
Un symbole apparaît sous le pointeur lors du déplacement du fichier.
La Messagerie multimédia
193
4
Figure 4-20 Sélection d’un fichier en vue de le déplacer vers la sous-fenêtre Documents
joints de la fenêtre Composer
4. Relâchez le bouton SELECT.
L’icône du fichier s’affiche dans la sous-fenêtre Documents joints ; le fichier
est inclu dans votre message.
Remarque : si vous déplacez et déposez un fichier dans la zone de texte de la
fenêtre Composer, ce dernier est inclu dans le texte au format ASCII. Certains
types de fichiers comme les fichiers de programme binaire ne sont pas lisibles
dans la sous-fenêtre de texte. Si vous désirez inclure le document séparé dans
son format d’origine, veillez à le déposer dans la sous-fenêtre Documents
joints.
Si vous déplacez des données non contenues dans un fichier vers la sous-fenêtre Documents joints, le nom de l’icône qui apparaît dans cette sous-fenêtre est
le type de données. Ainsi, si vous désirez déplacer et déposer (Drag and Drop)
le texte dans la fenêtre de l’Editeur de texte, appuyez avec SELECT sur la cible
194
Manuel de l’utilisateur Solaris—Décembre 1995
4
de Drag and Drop de l’Editeur de texte, déplacez le pointeur vers la sous-fenêtre Documents joints de la fenêtre Composer et relâchez SELECT. La nouvelle
icône dans la sous-fenêtre Documents joints s’appelle alors “default.”.
Ajout de Documents joints
Vous pouvez ajouter de nouveaux documents joints à un message en utilisant
la fonction de Drag and Drop comme décrit dans la section précédente, ou en
utilisant la fenêtre pop-up Ajouter le(s) document(s) joint(s).
Remarque : il est facile de créer de très longs messages sans s’en apercevoir, en
ajoutant des documents joints à un message.
Pour ajouter un nouveau document joint en utilisant la fenêtre pop-up Ajouter
le(s) document(s) joint(s), suivez les étapes ci-dessous :
1. Choisissez l’option Ajouter du menu Messages en haut de la sous fenêtre
Documents joints.
La fenêtre pop-up Ajouter le(s) document(s) joint(s) s’affiche à l’écran.
2. Sélectionnez le nom de répertoire du fichier à joindre au message.
Une autre méthode consiste à taper le chemin du fichier dans la zone de
texte Aller à.
3. Cliquez avec SELECT sur le bouton Ajouter, comme le montre la
Figure 4-21.
La Messagerie multimédia
195
4
Figure 4-21 Ajout d’un Document joint à l’aide de la fenêtre pop-up Ajouter le(s) document(s) joint(s)
Le fichier est ajouté à la sous-fenêtre Documents joints, comme le montre la
Figure 4-22.
196
Manuel de l’utilisateur Solaris—Décembre 1995
4
Figure 4-22 Document joint ajouté à une sous-fenêtre Document joint de la Messagerie
Attribution d’un nouveau nom aux Documents joints
Pour renommer un Document joint dans la fenêtre Message ou dans la sous-fenêtre Documents joints de la fenêtre Composer, suivez les étapes ci-dessous :
1. Sélectionnez le document joint que vous souhaitez renommer.
Vous ne pouvez renommer qu’un document à la fois.
2. Choisissez l’option Renommer du menu Editer de l’en-tête de la sous-fenêtre Documents joints.
La fenêtre pop-up Renommer le document joint s’affiche à l’écran.
3. A partir de la fenêtre pop-up Renommer le document joint, tapez le nouveau nom du document joint dans la zone de texte Nom et cliquez avec
SELECT sur le bouton Renommer, comme le montre la Figure 4-23.
Le document de la sous-fenêtre Documents joints est renommé.
La Messagerie multimédia
197
4
.
Figure 4-23 Attribution d’un nouveau nom à un document joint dans la fenêtre pop-up
Renommer le document joint
Remarque : le nom d’un document joint ne doit jamais contenir de barre oblique (/), ceci pouvant entraîner des confusions entre noms de fichiers et noms
de répertoires.
Déplacement des Documents joints
Vous pouvez dépacer des documents joints et les déposer dans le Gestionnaire
de fichiers (à l’aide du Drag and Drop), ou dans n’importe quelle autre application acceptant les fichiers au format du document joint. Pour plus d’informations, reportez-vous à la section “Utilisation de la fonction de Drag and Drop
dans la Messagerie”, page 211.
Une autre méthode consiste à utiliser les commandes de la sous-fenêtre Documents joints pour copier un document dans un répertoire :
1. Dans la sous-fenêtre Documents joints, cliquez avec SELECT sur le document à copier.
Le fichier est mis en évidence.
2. Dans la zone de commandes de la sous-fenêtre Documents joints, choisissez l’option Sauvegarder sous du menu Messages.
La fenêtre pop-up Sauvegarder le document joint sous, de la Messagerie
s’affiche comme le montre la Figure 4-24.
198
Manuel de l’utilisateur Solaris—Décembre 1995
4
Figure 4-24 Fenêtre pop-up Sauvegarder le document joint sous
a. Sélectionnez le répertoire et le nom du fichier de destination.
Une autre méthode consiste à taper le nom du répertoire dans la zone de
texte Répertoire.
b. Cliquez avec SELECT sur le bouton Sauvegarder.
Une copie du fichier est stockée dans le répertoire indiqué, avec un nom
de fichier dérivé du nom du document joint.
La Messagerie multimédia
199
4
Suppression des Documents joints
Pour supprimer un document joint à un message à partir de la fenêtre Composer ou Message, sélectionnez le ou les document(s) joint(s) que vous souhaitez
supprimer et choisissez l’option Supprimer du menu Editer de la zone de commandes de la sous-fenêtre Documents joints.
Utilisez l’option Restituer pour récupérer le dernier document joint supprimé.
Cette option est grisée si vous n’avez supprimé aucun document.
Sauvegarder les modifications dans la Messagerie
Afin d’augmenter les performances du système, la Messagerie ne sauvegarde
pas automatiquement les modifications que vous avez apportées lorsque vous
la réduisez en icône. Les messages que vous avez supprimés restent disponibles lorsque vous ouvrez la fenêtre principale de la Messagerie.
Pour libérer de l’espace disque et conserver à votre boîte aux lettres une taille
raisonnable, il est bon de supprimer régulièrement les messages trop anciens et
de sauvegarder les modifications.
Vous pouvez sauvegarder les modifications en utilisant l’option Sauvegarder
les modifications ou Valider du menu Messages.
• Utilisez Sauvegarder les modifications pour sauvegarder les modifications
et les nouveaux messages tout en laissant ouverte la fenêtre principale de la
Messagerie.
• Utilisez le bouton Valider pour sauvegarder les modifications, réduire la fenêtre principale de la Messagerie en icône et intégrer les nouveaux messages
pour en permettre l’affichage lorsque vous ouvrirez de nouveau la fenêtre
Messagerie. L’utilisation du bouton Valider vous permet de lire vos messages à partir d’une autre Messagerie sans que cela crée de conflit dans les fichiers gérés par la Messagerie.
La Messagerie contrôle et intègre automatiquement les nouveaux messages à
un intervalle de temps défini dans la fenêtre Personnaliser de la Messagerie. Si
l’intervalle défini est long et que vous désirez voir si vous avez reçu des messages, vous pouvez utiliser le bouton Charger la boîte aux lettres du menu
Messages. Le système va également rechercher les nouveaux messages lorsque
vous choisissez l’option Sauvegarder les modifications ou Valider. Pour plus
d’informations sur la personnalisation de la Messagerie, reportez-vous à la section “Personnalisation de la Messagerie”, page 214.
200
Manuel de l’utilisateur Solaris—Décembre 1995
4
Lorsque vous quittez la Messagerie, un avertissement apparaît à l’écran, comme le montre la Figure 4-25, vous demandant si vous désirez sauvegarder les
modifications, annuler les modifications ou annuler la commande Quitter.
Figure 4-25 Message d’avertissement de la commande Quitter
Le bouton Sauvegarder les modifications enregistre les modifications et quitte
la Messagerie. Le bouton Annuler les modifications annule les modifications,
réintègre tout message supprimé dans votre boîte aux lettres et quitte la Messagerie. Le bouton Annuler annule la commande Quitter ; la Messagerie reste
active.
Organisation de votre Messagerie
La meilleure façon de classer vos messages est de regrouper tous les messages
ayant un rapport entre eux dans un fichier de messages. Un fichier de messages
est un fichier contenant plusieurs messages. Lorsque vous visualisez un fichier
de messages en dehors de la Messagerie, vous voyez un fichier unique contenant plusieurs messages les uns à la suite des autres. Lorsque vous visualisez
un fichier de messages dans la Messagerie, chaque en-tête de message s’affiche
dans la fenêtre principale et vous pouvez visualiser, éditer, supprimer et répondre à chacun des messages.
Vous pouvez utiliser la fenêtre pop-up Fichiers de messages pour créer, supprimer et renommer les fichiers de messages et les sous-répertoires de ces fichiers,
pour ajouter des messages dans les fichiers ou pour les visualiser. Choisissez
l’option Fichiers de messages du menu Messages pour afficher la fenêtre
Fichiers de messages, présentée à la Figure 4-26.
La Messagerie multimédia
201
4
Figure 4-26 Fenêtre Fichiers de messages
La fenêtre pop-up Fichiers de messages contient une liste défilante de tous vos
fichiers de messages (ou dossiers de messages). Trois types d’entrées sont
répertoriées dans la liste défilante des dossiers de messages :
•
L’entrée «Remonter d’un niveau...» ; cliquez deux fois avec SELECT sur cette entrée pour afficher les fichiers du répertoire supérieur.
•
Les entrées suivantes de la liste défilante représentent vos sous-répertoires
(ou dossiers) de fichiers de messages. Vous pouvez cliquer deux fois avec
SELECT sur ces entrées pour afficher les fichiers de messages de chacun des
sous-répertoires.
•
Les dernières entrées de la liste défilante sont les fichiers de messages ordinaires dans lesquels vous pouvez charger ou sauvegarder des messages.
Vous indiquez le répertoire de votre structure de fichiers dans lequel sont
situés vos fichiers de messages à partir de la catégorie Classer de la fenêtre
Personnaliser. Pour plus d’informations, reportez-vous à la section “Propriétés
de classement des messages”, page 226. Tout fichier de message que vous créez
dans ce répertoire est affiché comme élément du menu Fichiers de messages de
la zone de commandes de la fenêtre principale de la Messagerie (décrite à la
section “Menus Fichiers de messages”, page 203). Le répertoire par défaut de
votre fichier de messages est votre répertoire utilisateur. Si vous souhaitez sauvegarder vos fichiers dans un autre répertoire, il vaut mieux l’indiquer avant
de créer de nouveaux fichiers de messages.
202
Manuel de l’utilisateur Solaris—Décembre 1995
4
Vous pouvez également créer de nouveaux fichiers de messages, ajouter des
messages dans un fichier ou encore visualiser un fichier de messages en utilisant le menu Fichiers de messages et les menus Classer, Copier et Charger dans
la zone de commandes de la fenêtre principale de la Messagerie. Ces menus
sont décrits dans la section suivante.
Menus Fichiers de messages
Le menu Fichiers de messages de la fenêtre principale de la Messagerie contient une liste de fichiers et de sous-répertoires de votre répertoire Messagerie,
comme le montre la Figure 4-27. Utilisez ce menu pour faciliter la saisie du
nom du fichier de messages dans la zone de texte Fichier de messages de la
fenêtre principale.
Figure 4-27 Menu Fichier de messages présentant les fichiers de messages et les sousrépertoires des Fichiers de messages
Lorsque vous accédez à un fichier de messages, ce dernier est ajouté aux
menus Classer, Copier et Charger de la fenêtre principale. Chacun de ces trois
menus contient une même liste des fichiers de messages auxquels vous avez
récemment eu accès. Le premier élément de chaque menu représente l’entrée
effectuée dans la zone de texte Fichier de message. Si la zone de texte ne
contient aucune entrée, le premier élément s’appelle Option et est grisé. La
Figure 4-28 présente le menu Copier après accès à plusieurs fichiers de messages et lorsque la zone de texte Fichier de message contient une entrée.
La Messagerie multimédia
203
4
Figure 4-28
Menu Copier contenant les fichiers de messages auxquels vous avez
récemment accédé
Si vous avez un ensemble de fichiers de messages que vous souhaitez toujours
voir apparaître dans les menus Classer, Copier et Charger, indiquez les noms
de ces fichiers dans la catégorie Classer de la fenêtre Personnaliser. Pour plus
d’informations, reportez-vous à la section “Propriétés de classement des messages”, page 226.
Création d’un nouveau fichier de messages
Vous pouvez créer un nouveau fichier de messages en utilisant uniquement les
commandes de la fenêtre principale de la Messagerie ou à partir de la fenêtre
pop-up Fichiers de messages.
Création d’un nouveau fichier de messages en utilisant les commandes de la fenêtre principale
Pour créer un fichier de messages en utilisant les commandes de la fenêtre
principale, suivez les étapes ci-dessous :
1. Sélectionnez un ou plusieurs messages à classer ou copier dans le nouveau fichier.
2. Tapez le nom du nouveau fichier dans la zone de texte Fichier de messages de la fenêtre principale et cliquez avec SELECT sur le bouton Classer
ou Copier.
Lorsque vous ne tapez qu’un nom de fichier, par exemple rapportsprojets, la Messagerie enregistre le fichier dans le répertoire dont vous avez
indiqué le nom dans la fenêtre Messagerie : Personnaliser, avec la Catégorie
204
Manuel de l’utilisateur Solaris—Décembre 1995
4
Classer. Une autre méthode consiste à taper le chemin d’accès complet, par
exemple /home/nomutilisateur/projets/rapportsprojets, pour
enregistrer le fichier à un autre endroit dans votre système de fichiers, ou taper le chemin d’accès relatif, par exemple projects/rapportsprojets,
pour enregistrer le fichier dans un sous-répertoire de votre répertoire Fichier
de messages.
Le nouveau fichier de messages devient le premier fichier et l’option par
défaut des menus Classer, Copier et Charger.
3. Cliquez avec SELECT sur le bouton Classer ou le bouton Copier.
Le nouveau fichier de messages est créé, les messages sélectionnés sont classés dans le nouveau fichier et un message s’affiche dans le pied de page de
la fenêtre principale.
Création d’un nouveau fichier de messages à partir de la fenêtre popup Fichiers de messages
Pour créer un nouveau fichier de messages à partir de la fenêtre pop-up
Fichiers de messages, suivez les étapes ci-dessous :
1. Choisissez l’option Fichiers de messages du menu Messages pour afficher
la fenêtre pop-up Fichiers de messages.
2. Tapez le nom du nouveau fichier de messages dans la zone de texte Nom.
Tapez par exemple rapportsprojets pour créer un fichier de messages
regroupant les rapports de projets, comme le montre la Figure 4-29.
La Messagerie multimédia
205
4
Figure 4-29 Nouveau fichier de messages tapé dans la zone de texte Nom de la fenêtre
Fichiers de messages
Vous pouvez également taper le nom d’un nouveau sous-répertoire de fichier de messages lorsque vous souhaitez créer un sous-répertoire de fichiers de messages.
Si vous avez déjà un sous-répertoire dans lequel vous souhaitez enregistrer
le nouveau fichier de messages, vous pouvez taper le chemin d’accès relatif
dans la zone Nom en commençant par le nom du sous-répertoire. Tapez par
exemple projets/rapportsprojets pour créer un fichier de messages
dans le sous-répertoire projets.Une autre méthode consiste à cliquer
deux fois avec SELECT sur le sous-répertoire projets dans la liste défilante pour afficher ce répertoire, et taper ensuite le nom du nouveau fichier de
messages dans la zone Nom.
3. Choisissez l’option Fichier de messages ou Répertoire dans le menu Créer
pour créer le nouveau fichier de messages ou le nouveau sous-répertoire.
Ajout de messages dans un fichier de messages existant
Vous pouvez ajouter des messages dans un fichier de messages existant en utilisant les commandes de la fenêtre principale ou la fenêtre pop-up Fichiers de
messages. Ces deux méthodes sont décrites dans les sections suivantes.
206
Manuel de l’utilisateur Solaris—Décembre 1995
4
Ajout de messages dans un fichier de messages en utilisant les commandes de la fenêtre principale
Pour ajouter des messages dans un fichier à l’aide des commandes de la fenêtre
principale de la Messagerie, suivez les étapes ci-dessous :
1. Sélectionnez les en-têtes des messages que vous souhaitez classer ou copier dans le fichier de messages.
2. Classez ou copiez les messages sélectionnés dans un fichier de messages
nouveau ou existant en procédant comme suit :
a. Si le fichier de messages existe et apparaît dans les menus Classer et
Copier, sélectionnez-le à partir de ces menus.
b. Si le fichier de messages existe mais n’apparaît pas dans les menus
Classer et Copier, sélectionnez-le à partir du menu Fichier de messages
et cliquez avec SELECT sur le bouton Classer ou Copier.
Le nouveau fichier de messages devient le premier fichier et l’option par
défaut des menus Classer, Copier et Charger.
Ajout de messages dans un fichier à partir de la fenêtre pop-up
Fichiers de messages
Pour ajouter des messages dans un fichier de messages à partir de la fenêtre
Fichiers de messages, suivez les étapes ci-dessous :
1. Sélectionnez les en-têtes des messages que vous souhaitez classer ou
copier.
2. Choisissez l’option Fichiers de messages du menu Messages pour afficher
la fenêtre Fichiers de messages.
3. Sélectionnez un fichier de messages dans la liste défilante de la fenêtre
Fichiers de messages.
Si le fichier de messages se trouve dans un sous-répertoire, cliquez deux fois
avec SELECT sur le sous-répertoire pour afficher son contenu dans la liste
défilante.
4. Choississez l’une des options Classer le(s) message(s) dans un fichier ou
Copier le(s) message(s) dans un fichier du menu Sauvegarder.
Les messages sélectionnés sont classés ou copiés dans le fichier sélectionné.
La Messagerie multimédia
207
4
Visualisation d’un fichier de messages
Vous pouvez visualiser les messages enregistrés dans un fichier de messages
en utilisant soit la fenêtre Fichiers de messages, soit le menu Charger de la fenêtre principale de la Messagerie. Une fois le fichier chargé, vous accédez aux
messages du fichier en effectuant les mêmes opérations que lorsque vous voulez accéder aux messages de votre boîte aux lettres.
Pour revenir à votre boîte aux lettres après avoir visualisé un fichier de messages, choisissez l’option Charger la boîte aux lettres du menu Messages.
Visualisation d’un fichier de messages à l’aide des commandes
de la fenêtre principale
Pour visualiser les messages d’un fichier de messages en utilisant les commandes de la fenêtre principale de la Messagerie, suivez les étapes ci-dessous :
1. Si le fichier n’apparaît pas dans le menu Charger, choisissez-le à partir du
menu Fichiers de messages.
Une autre méthode consiste à taper le nom du fichier de messages dans la
zone de texte Fichier de messages.
2. Choisissez le fichier de messages à partir du menu Charger de la fenêtre
principale de la Messagerie.
Si le fichier en question apparaît dans la zone de texte Fichier de messages,
cliquez avec SELECT sur le bouton Charger.
Visualisation d’un fichier de messages à partir de la fenêtre Fichiers de
messages
Pour visualiser les messages d’un fichier de messages à partir de la fenêtre
Fichiers de messages, suivez les étapes ci-dessous :
1. Choisissez l’option Fichiers de messages du menu Messages pour afficher
la fenêtre pop-up Fichiers de messages.
2. Sélectionnez le fichier de messages que vous souhaitez visualiser à partir
de la liste défilante de la fenêtre pop-up Fichiers de messages.
Si ce fichier se trouve dans un sous-répertoire, cliquez deux fois avec SELECT sur le sous-répertoire pour afficher son contenu dans la liste défilante.
208
Manuel de l’utilisateur Solaris—Décembre 1995
4
3. Choisissez l’option Fichier de messages du menu Charger.
Le fichier de messages est chargé dans la fenêtre principale de la
Messagerie.
Une autre méthode consiste à cliquer deux fois avec SELECT sur le fichier de
messages dans la liste défilante de la fenêtre Fichiers de messages pour charger
ce fichier.
Edition d’un fichier de messages (Vider, Renommer, Supprimer)
Vous pouvez vider un fichier de messages, le renommer ou le supprimer à partir du menu Editer de la fenêtre Fichiers de messages.
Pour vider, renommer, ou supprimer un fichier de messages, vous devez sélectionnner au préalable le fichier dans la liste défilante de la fenêtre Fichiers de
messages. Si le fichier se trouve dans un sous-répertoire situé sous celui qui est
affiché dans la liste défilante, cliquez deux fois avec SELECT sur le sous-répertoire à afficher. Si le fichier se trouve dans un sous-répertoire situé au-dessus
de celui qui est affiché dans la liste défilante, cliquez deux fois avec SELECT
sur l’option ..(Remonter d’un niveau) jusqu´à ce que le fichier apparaisse dans la liste défilante. Cliquez alors deux fois avec SELECT sur le fichier
pour le sélectionner.
Pour supprimer un fichier de messages, sélectionnez-le dans la liste défilante
de la fenêtre Fichiers de messages, puis sélectionnez l’option Supprimer du
menu Editer. La Messagerie vous affichera un message d’avertissement pour
vous demander de confirmer votre ordre de suppression du fichier.
Pour vider un ficher, sélectionnez un fichier dans la liste défilante de la fenêtre
Fichiers de messages et choisissez l’option Vider du menu Editer. La Messagerie vous affichera un message d’avertissement pour vous demander de confirmer votre ordre de vidage du fichier.
Pour renommer un fichier de messages, sélectionnez le fichier dans la liste défilante de la fenêtre Fichiers de messages, tapez le nouveau nom dans la zone
Nom et choisissez l’option Renommer du menu Editer.
La Messagerie multimédia
209
4
Tri du contenu d’un fichier de messages
Vous pouvez trier les éléments de votre boîte aux lettres ou du fichier que vous
êtes en train de visualiser en choisissant une option du sous-menu Trier par du
menu Visualiser de la fenêtre principale :
•
Le tri par Heure et date de réception place les derniers messages reçus en bas
de la fenêtre.
•
Le tri alphabétique par Expéditeur permet le regroupement de tous les messages envoyés par une même personne.
•
Le tri alphabétique par Objet des messages permet le regroupement de tous
les messages relatifs à un sujet particulier.
•
•
Le tri par la Taille des messages place les petits fichiers avant les grands.
•
Le tri par Numéro du message.
Le tri par le Statut des messages place les messages déjà lus avant les messages non lus, eux-mêmes placés avant les nouveaux messages. Ceci permet le
regroupement non séquentiel de tous les messages que vous n’avez pas encore lus.
Chargement des messages sauvegardés dans la Messagerie
Vous pouvez recharger des messages sauvegardés dans la fenêtre principale de
votre Messagerie et les visualiser comme vous visualiseriez de nouveaux messages. Lorsque vous chargez des messages déjà sauvegardés, ils remplacent
temporairement les messages de votre boîte aux lettres.
Chargement d’un message contenu dans un répertoire de fichiers de messages
Si le message que vous désirez visualiser se trouve dans le répertoire de dossiers par défaut :
1. Appuyez avec MENU sur le bouton abrégé de menu, à gauche, dans la
zone de texte Fichier de messages.
Un menu répertoriant les messages du répertoire de dossiers apparaît.
2. Déplacez le pointeur vers le message que vous désirez charger, mettez le
en évidence et relâchez le bouton MENU.
210
Manuel de l’utilisateur Solaris—Décembre 1995
4
3. Choisissez l’option Charger.
Tous les messages sauvegardés dans ce fichier apparaissent séparément
dans la fenêtre principale de la Messagerie, de la même manière qu’ils
étaient apparus lors de leur réception dans votre boîte aux lettres.
Chargement d’un message contenu dans un autre répertoire
Pour charger un message sauvegardé dans un autre répertoire :
1. Tapez le chemin du fichier de messages dans la zone de texte de la fenêtre
principale de la Messagerie.
Utilisez le chemin que vous aviez indiqué pour sauvegarder le message.
2. Choisissez Charger.
Tous les messages sauvegardés dans ce fichier apparaissent séparément
dans la fenêtre principale de la Messagerie, de la même manière qu’ils
étaient apparus lors de leur réception dans votre boîte aux lettres.
Une autre méthode consiste à déplacer un fichier de messages sauvegardés à
partir du Gestionnaire de fichiers et de le déposer dans la fenêtre principale de
la Messagerie. Le ou les message(s) de ce fichier apparaissent dans la fenêtre
principale, de la même manière qu’ils étaient apparus lors de leur réception
dans votre boîte aux lettres. Cette méthode est particulièrement utile si vous
avez oublié le chemin d’accès du fichier.
Chargement de la boîte aux lettres
Pour revenir aux messages de votre boîte aux lettres :
♦ Choisissez l’option Charger la boîte aux lettres du menu Messages dans la
fenêtre principale.
Tous les en-têtes des messages réapparaissent dans la fenêtre principale de
la Messagerie.
Utilisation de la fonction de Drag and Drop dans la Messagerie
Vous pouvez utiliser la fonction de Drag and Drop d’OpenWindows pour
déplacer des messages vers d’autres applications, ou déposer des informations
venant d’autres applications dans votre fenêtre Composer afin de les intégrer
La Messagerie multimédia
211
4
soit dans le texte, soit comme Documents joints. Cette section vous donne un
aperçu des applications diverses de la fonction de Drag and Drop dans la
Messagerie et autres outils du DeskSet décrits dans ce manuel.
Déplacement des messages vers d’autres applications
Vous pouvez sélectionner un ou plusieurs en-tête(s) de messages dans la fenêtre principale de la Messagerie et les déposer dans d’autres applications du
DeskSet. Losque vous déplacez un en-tête, l’intégralité du message est déplacée, y compris les documents joints.
Vous pouvez également sélectionner un ou plusieurs document(s) joint(s) et
déplacer uniquement les documents joints vers d’autres applications.
Déplacement des en-têtes de messages vers d’autres applications
Vous pouvez déposer des en-têtes de messages dans le Gestionnaire de fichiers,
l’Editeur, l’Utilitaire d’impression, l’Agenda ou n’importe quelle autre application acceptant des fichiers à l’aide de la fonction de Drag and Drop.
Pour déplacer et déposer une copie d’un message, sélectionnez son en-tête et
déplacez le pointeur vers la destination. Un glyphe de texte se déplace en
même temps que le pointeur pour vous rappeler que vous déplacez un fichier
texte, comme le montre la Figure 4-30. Lorsque vous sélectionnez plusieurs entêtes de messages, plusieurs glyphes de texte sont matérialisés sous le pointeur.
Figure 4-30 Déplacement d’un en-tête de message
212
Manuel de l’utilisateur Solaris—Décembre 1995
4
Vous pouvez planifier des rendez-vous dans l’Agenda en utilisant le Document
joint d’édition des rendez-vous. Pour plus d’informations, reportez-vous au
Chapitre 5, “L’Agenda”.
Déplacement de Documents joints vers d’autres applications
Vous pouvez déplacer des documents joints seuls vers :
•
•
•
•
le Gestionnaire de fichiers
l’Utilitaire d’impression (reportez-vous à la section “Impression des messages à l’aide de l’Utilitaire d’impression”, page 179.)
toute application admettant la fonction de Drag and Drop pour les données
du type de fichiers Documents joints. Vous pouvez déplacer par exemple
des documents audio vers l’Utilitaire audio, des documents joints issus de
l’Editeur d’icône vers l’Editeur d’icônes, des documents joints en ASCII vers
l’Editeur de texte, etc.
l’Agenda.
Pour effectuer une opération de Drag and Drop d’un document joint vers une
autre application, suivez les étapes ci-dessous :
1. Cliquez avec SELECT sur le document joint à copier.
Cliquez avec ADJUST sur tout autre document que vous désirez également
déplacer.
2. Appuyez avec SELECT sur l’un des documents joints mis en évidence,
déplacez le pointeur vers l’endroit désiré et relâchez le bouton SELECT.
Dépôt des fichiers dans la Messagerie
Les sous-fenêtres de texte Composer et Message des fenêtres de la Messagerie
acceptent les fichiers venant du Gestionnaire de fichiers et de l’Editeur de texte. La sous-fenêtre Documents joints des fenêtres Composer et Message accepte
n’importe quel type de fichiers. Pour plus d’informations, reportez-vous à la
section “Envoi de Documents joints”, page 193.
La fenêtre principale de la Messagerie accepte les fichiers de messages. Lorsque vous déposez un fichier de ce type dans la fenêtre principale, il est chargé
dans la Messagerie et devient le fichier de messages courant.
La Messagerie multimédia
213
4
Personnalisation de la Messagerie
Vous pouvez personnaliser les propriétés de votre Messagerie en utilisant la
fenêtre Messagerie : Personnaliser. Pour afficher cette fenêtre, choisissez l’option Personnaliser du menu Editer.
La fenêtre Messagerie : Personnaliser comprend sept catégories : fenêtre En-tête, fenêtre Messages, fenêtre Composer un message, et les propriétés Classer,
Modèle, Alias et Expert.
Pour afficher une catégorie particulière de propriétés, choisissez la catégorie à
partir du menu Catégorie situé en haut de la fenêtre Personnaliser. Lorsque
vous relâchez le bouton MENU, la fenêtre Messagerie : Personnaliser affiche les
propriétés dont vous disposez pour cette catégorie. Les nouvelles propriétés
sont immédiatement appliquées dans la plupart des cas. Mais dans certains cas
(par exemple le nombre d’En-têtes à afficher dans la fenêtre principale), vous
devez quitter et relancer la Messagerie pour que les nouvelles propriétés soient
appliquées.
Validez les modifications que vous avez apportées aux propriétés pour chaque
catégorie en cliquant avec SELECT sur le bouton Appliquer.
Propriétés de la fenêtre En-tête
Les propriétés de la fenêtre En-tête (voir Figure 4-31) sont décrites dans les sections suivantes. Si vous avez modifié des propriétés de la fenêtre principale
(catégorie fenêtre En-tête), cliquez avec SELECT sur le bouton Appliquer pour
les mettre à jour dans la Messagerie.
214
Manuel de l’utilisateur Solaris—Décembre 1995
4
Figure 4-31 Propriétés de la fenêtre En-tête
Propriétés de réception des messages
Utilisez la zone Vérifier toutes les pour déterminer l’intervalle de temps entre
deux contrôles des messages arrivés. La valeur par défaut est de 300 secondes,
soit 5 minutes. Vous pouvez consulter vos nouveaux messages à n’importe
quel moment entre deux contrôles en choisissant l’option Charger la boîte aux
lettres ou Sauvegarder les modifications du menu Messages.
Utilisez la zone Avertir par pour déterminer la manière dont vous serez averti
de la réception de nouveaux messages. L’option Bip(s) vous informe de l’arrivée du courrier par un nombre de bips que vous pouvez préciser. L’option Clignotement(s) vous avertit de l’arrivée d’un message par un clignotement de
l’icône ou de la fenêtre principale selon que cette dernière est fermée ou ouverte.
La Messagerie multimédia
215
4
Taille de la fenêtre Messagerie
Utilisez la zone Afficher En-têtes pour déterminer le nombre d’en-têtes affichés
dans la fenêtre principale de la Messagerie. Vous pouvez augmenter ou réduire
le nombre pour afficher plus d’en-têtes à la fois ou en afficher moins afin que la
fenêtre principale soit plus petite.
Utilisez la zone Afficher Caractères par ligne pour déterminer la largeur de
toutes les sous-fenêtres et fenêtres de la Messagerie.
Après avoir apporté des modifications aux zones Afficher, quittez la Messagerie et relancez-la pour appliquer ces modifications.
Propriétés de réception/d’envoi
Si vous désirez que la Messagerie affiche automatiquement les en-têtes des
messages que vous recevez, choisissez l’option Affichage automatique des entêtes. Si vous ne choisissez pas cette option, la Messagerie n’affiche pas les entêtes des nouveaux messages à moins que vous ne l’indiquiez explicitement en
choisissant l’option Charger la boîte aux lettres ou Sauvegarder les modifications du menu Messages.
Si l’option Indiquer “To: destinataire” ... est active, l’en-tête du message que
vous avez envoyé indiquera le destinataire du message au lieu d’indiquer votre propre adresse.
Les boutons personnalisés de la Messagerie
Vous avez la possibilité de personnaliser les quatre premiers boutons de la
deuxième ligne de la fenêtre principale. Vous pouvez remplacer la valeur de
ces boutons par une valeur quelconque des menus Messages, Visualiser, Editer
ou Composer. Si vous utilisez très fréquemment certaines options de ces menus, vous pouvez décider d’utiliser un de vos quatre boutons personnalisés
pour vous faciliter l’accès à cette option.
216
•
Le paramètre Personnaliser les boutons indique les valeurs actuelles des
quatre boutons. Sélectionnez l’un des intitulés pour modifier la valeur d’un
des boutons.
•
Le paramètre Commande vous indique la commande du bouton que vous
avez sélectionné, c’est-à-dire la fonction du bouton.
Manuel de l’utilisateur Solaris—Décembre 1995
4
•
Le bouton de menu Commande vous fournit un menu de toutes les commandes disponibles des menus Messages, Visualiser, Editer et Composer.
•
La zone de texte Libellé détermine le libellé du bouton personnalisé. C’est
habituellement le nom de la commande qui est repris, mais ce n’est pas obligatoire. La commande est parfois trop longue pour figurer sur le bouton ; le
libellé est alors une forme abrégée du nom de la commande.
Pour modifier la valeur d’un bouton personnalisé, suivez les étapes cidessous :
1. Sélectionnez le bouton que vous voulez personnaliser dans Personnaliser
les boutons.
La première option représente le premier bouton de la deuxième ligne de la
fenêtre principale, la deuxième représente le deuxième bouton et ainsi de
suite.
2. Choisissez la commande désirée à partir du menu Commande, comme le
montre la Figure 4-32.
La première colonne du menu Commande affiche toutes les options possibles du menu Messages, la deuxième les options du menu Visualiser, la troisième les options du menu Editer et la dernière les options du menu
Composer.
La Messagerie multimédia
217
4
Figure 4-32 Menu Commande de la fenêtre Messagerie : Personnaliser, avec la Catégorie fenêtre En-tête
3. Si vous désirez sélectionner un nouveau libellé correspondant à la commande, tapez un nouveau libellé.
Essayez de définir un libellé aussi court que possible afin que le bouton personnalisé garde une taille raisonnable.
4. Cliquez avec SELECT sur Appliquer pour modifier le bouton personnalisé
dans la fenêtre principale de la Messagerie.
Les modifications (libellé et commande) sont répercutées sur le bouton personnalisé de la fenêtre principale. Dans la Figure 4-33, le deuxième bouton
personnalisé a été changé en Imprimer.
Figure 4-33 Nouveau bouton personnalisé (Imprimer) dans la fenêtre principale
218
Manuel de l’utilisateur Solaris—Décembre 1995
4
Propriétés de la fenêtre Messages
Utilisez la fenêtre Messagerie : Personnaliser, avec la Catégorie fenêtre Messages pour indiquer le nombre de lignes de la sous-fenêtre de texte dans la fenêtre pop-up Messages, pour indiquer un autre script d’impression des messages,
et pour indiquer les en-têtes non affichés lors de la visualisation d’un message
à en-tête abrégé.
Pour visualiser la fenêtre Messagerie : Personnaliser de la fenêtre Messages,
présentée à la Figure 4-34, choisissez l’option fenêtre Messages du menu Catégorie situé en haut de la fenêtre pop-up Personnaliser.
Figure 4-34 Propriétés de la fenêtre Messages
•
La zone Afficher détermine le nombre de lignes de texte affichées dans chaque sous-fenêtre de texte des fenêtre Message ou Composer. Après avoir
apporté votre modification, cliquez avec SELECT sur le bouton Appliquer,
puis quittez et relancez la Messagerie pour que votre modification soit prise
en compte.
La Messagerie multimédia
219
4
•
La zone Script d’impression détermine le script d’impression de vos messages lorsque vous utilisez l’option Imprimer du menu Messages ou du menu
pop-up de la sous-fenêtre de texte dans la fenêtre principale. Le script d’impression par défaut est lp -s.
•
La liste défilante Masquer détermine les en-têtes qui ne sont pas affichés
lorsque vous visualisez vos messages avec un en-tête abrégé. Vous pouvez
ajouter un en-tête à cette liste en tapant son nom dans la zone de texte En-tête, et en cliquant avec SELECT sur le bouton Ajouter.
Utilisez le menu Ajouter pour placer l’en-tête avant ou après l’en-tête sélectionné. Utilisez le bouton Supprimer pour supprimer l’en-tête sélectionné, et
le bouton Modifier pour remplacer le libellé de l’en-tête sélectionné par celui
inscrit dans la zone de texte En-tête.
Certains en-têtes les plus communément cachés par les utilisateurs apparaissent dans la liste défilante présentée à la Figure 4-34. Vous pouvez ajouter
n’importe quel en-tête que vous voyez lorsque vous visualisez des messages
dans la liste Masquer. Vous pouvez le taper en majuscules ou en
minuscules ; ainsi, si vous ajoutez l’en-tête “taille-contenu” cette commande
cachera les en-têtes “Taille-Contenu”, “taille-contenu”, “TAILLE-CONTENU”, et ainsi de suite.
Lorsque vous avez modifié les propriétés de la fenêtre Messages, cliquez avec
SELECT sur le bouton Appliquer. Les paramètres Script d’impression et Masquer sont immédiatement appliqués.
Propriétés de la fenêtre Composer
Vous utilisez la catégorie fenêtre Composer de la fenêtre Personnaliser pour
personnaliser les éléments de la fenêtre Composer. Pour voir la fenêtre personnaliser de la fenêtre Composer, comme le montre la Figure 4-35, choisissez
l’option fenêtre Composer du menu Catégorie situé en haut de la fenêtre
pop-up Personnaliser.
220
Manuel de l’utilisateur Solaris—Décembre 1995
4
Figure 4-35 Propriétés de la fenêtre Composer un message
Inclusion des repères de texte
Utilisez la zone Inclure les repères de texte pour indiquer les caractères qui
précèdent chaque ligne d’un texte inclus dans un message. La valeur par défaut est “> “. Chaque ligne du message inclus est donc précédée de ce signe
lorsque vous choisissez l’option En retrait du menu Inclure dans la fenêtre
Composer, comme le montre la Figure 4-36. Les tabulations ne sont pas acceptées comme repère alors que les espaces le sont.
Remarque : le repère se situe au début du message inclus lorsque vous sélectionnez Répondre à l’expéditeur et inclure son message, ou A tous, ou Inclure
à partir du menu Composer de la fenêtre principale.
La Messagerie multimédia
221
4
Figure 4-36 Message inclu mis en retrait
Fichier de messages enregistrés à envoyer
Si vous désirez enregistrer dans un fichier un message à envoyer, tapez le nom
du fichier dans lequel vous voulez l’enregistrer dans la zone de texte Fichier
messages enregistrés de la fenêtre Personnaliser, avec la Catégorie fenêtre
Composer. Si un nom de fichier est indiqué, une case Enregistrer apparaît dans
la fenêtre Composer, comme le montre la Figure 4-36. Lorsque l’option Enregistrer est présente dans votre fenêtre Composer, le message est enregistré dans le
fichier lors de son envoi.
Utilisez le paramètre Enregistrer tous les messages de la fenêtre Personnaliser,
avec la Catégorie fenêtre Composer pour déterminer si la case Enregistrer de la
fenêtre Composer s’y affiche par défaut.
Visualisation du fichier de messages enregistrés
Pour visualiser les messages que vous avez enregistrés, suivez les étapes cidessous :
222
Manuel de l’utilisateur Solaris—Décembre 1995
4
1. Dans la zone de texte de la fenêtre principale de la Messagerie, tapez le
nom du fichier dans lequel vous avez enregistré vos messages.
En reprenant l’exemple ci-dessus, vous taperiez ~/.record.
2. Cliquez avec SELECT sur le bouton Charger.
Les messages que vous avez enregistrés apparaissent dans la fenêtre principale de la Messagerie (à la place des messages courants), chacun avec son
en-tête de message.
Demande de confirmation
Si le paramètre Demander les confirmations est actif, un message d’avertissement s’affiche dans les cas suivants :
!
•
Lorsque la fenêtre Composer contient du texte ou un document joint et que
vous sélectionnez Effacer dans la sous-fenêtre de commandes de la fenêtre
Composer ; un message s’affiche vous demandant de confirmer votre commande (Effacer).
•
Lorsque la fenêtre Composer contient du texte ou un document joint et que
vous quittez cette fenêtre ; un message s’affiche vous demandant de confirmer votre commande (Quitter).
•
Lorsque vous avez apporté des modifications à un message dans la fenêtre
Message et que vous visualisez un autre message, désépinglez la fenêtre
Message ou recevez un nouveau message ; un message s’affiche vous demandant si vous désirez sauvegarder les modifications.
Attention : si le paramètre Demander les confirmations n’est pas actif, n’importe quelle modification dans la fenêtre Message est automatiquement intégrée sans envoi de message d’avertissement. Si vous modifiez l’option From
d’un en-tête de message, ce dernier semblera perdu, mais il se trouvera en fait
ajouté en fin du message précédent.
Montrer la liste des documents joints
Par défaut, la fenêtre Composer comprend une sous-fenêtre Documents joints
en bas de la sous-fenêtre de texte. Si vous n’utilisez que rarement ou même jamais cette zone, vous pouvez choisir de la supprimer de la fenêtre Composer.
La Messagerie multimédia
223
4
Utilisez à cette fin le paramètre Montrer la liste des documents joints de la fenêtre Messagerie : Personnaliser, avec la Catégorie fenêtre Composer un message pour déterminer si la sous-fenêtre Documents joints est affichée par défaut.
Si vous supprimez par ce biais l’affichage par défaut de la sous-fenêtre Documents joints, vous pouvez tout de même l’afficher lorsque vous en avez besoin
en choisissant l’option Montrer les documents joints du menu Inclure de la fenêtre Composer.
Zones d’en-tête personnalisées de la fenêtre Composer
L’en-tête de la fenêtre Composer un message comporte toujours les zones To,
Subject, et Cc. L’option Bcc est en outre disponible à partir du menu En-tête.
Vous pouvez ajouter des en-têtes personnalisés au menu En-tête en les ajoutant
à la liste défilante Personnaliser zones de la fenêtre Personnaliser, avec la Catégorie fenêtre Composer un message.
Les en-têtes qui peuvent vous être d’une certaine utilité sont les suivants :
•
Precedence: junk — Si la Messagerie ne peut pas envoyer un message contenant cet en-tête, le message ne vous sera pas renvoyé. Cela n’est possible
que lorsque vous envoyez un message à un alias contenant un nombre conséquent d’utilisateurs et que vous ne désirez pas recevoir d’avertissement à
chaque fois que le message n’a pu être remis à son destinataire.
•
Reply-To: adresse messagerie électronique — Lorsque vous répondez à un message contenant cet en-tête, la réponse est envoyée à l’adresse contenue dans
la zone Reply-To : de l’en-tête (plutôt que d’être envoyée à l’auteur du message).
•
Return-Receipt-To: adresse messagerie électronique — Lorsque vous envoyez
un message contenant cet en-tête, vous recevrez un “Return Receipt” (avis
de réception) de la Messagerie une fois que le message est bien arrivé à destination.
Pour créer une zone d’en-tête personnalisée, suivez les étapes ci-dessous :
1. Tapez le libellé de la zone sur la ligne En-tête de la fenêtre Personnaliser.
Ne tapez pas les deux points suivant le libellé, la Messagerie les ajoute automatiquement.
2. Si vous désirez que la zone contienne la valeur par défaut, tapez cette
valeur dans la zone Valeur(s) par défaut.
224
Manuel de l’utilisateur Solaris—Décembre 1995
4
3. Choisissez l’option Avant ou Après du menu Ajouter pour ajouter la nouvelle zone d’en-tête dans la liste défilante.
4. Pour que les modifications soient appliquées dans la Messagerie, cliquez
avec SELECT sur le bouton Appliquer de la fenêtre Messagerie : Personnaliser, avec la Catégorie fenêtre Composer un message.
5. Pour inclure la nouvelle zone dans un message, choisissez la zone désirée
dans le menu En-tête de la fenêtre Composer, comme le montre le menu
sur la gauche.
Figure 4-37 : exemple de zone d’en-tête personnalisée ajoutée à la fenêtre
Composer.
Figure 4-37 Exemple de zone d’en-tête personnalisée ajoutée à la fenêtre Composer
Pour supprimer une zone personnalisée, cliquez avec SELECT sur l’option de
la liste défilante Personnaliser zones, puis sur le bouton Supprimer, et enfin sur
le bouton Appliquer.
Pour modifier une zone personnalisée, cliquez avec SELECT sur l’option de la
liste défilante Personnaliser zones, tapez la nouvelle valeur dans les zones Entête et Valeur par défaut, puis cliquez avec SELECT sur le bouton Modifier, et
enfin sur le bouton Appliquer.
Sauvegarde automatique de Copies des messages envoyés
Vous pouvez configurer la Messagerie de façon à ce qu’elle enregistre une copie de chaque message que vous envoyez. Respectez pour cela les étapes suivantes :
1. A partir de la fenêtre principale, choisissez Editer ➤ Personnaliser.
Une fenêtre Personnaliser s’affiche à l’écran.
La Messagerie multimédia
225
4
2. Dans la fenêtre Personnaliser, positionnez le pointeur sur le bouton de
menu abrégé Catégorie et choisissez la catégorie fenêtre Composer (un
message).
Le choix des propriétés de la fenêtre Composer s’affiche dans la fenêtre
Messagerie : Personnaliser.
3. Dans la zone de texte Fichier messages enregistrés, tapez le nom d’un
fichier dans lequel vous désirez conserver les copies des messages que
vous envoyez.
Pour sauvegarder par exemple vos messages dans un fichier invisible de
votre répertoire, vous pourriez appeler le fichier $HOME/.mail.save.
Remarque : $HOME est une variable représentant votre répertoire utilisateur.
Vous pouvez également utiliser le tilde (~) pour représenter ce répertoire.
4. Cliquez avec SELECT sur le bouton Appliquer en bas de la fenêtre Personnaliser.
Dorénavant, lorsque vous envoyez un message, une copie en est enregistrée
dans le fichier que vous avez créé ; chaque message envoyé est ajouté en fin
du fichier.
Propriétés de classement des messages
Vous pouvez utiliser la fenêtre Messagerie : Personnaliser, avec la Catégorie
Classer pour choisir l’endroit où vos fichiers de messages sont sauvegardés et
pour personnaliser les menus Classer, Copier et Charger de la fenêtre principale de la Messagerie. Pour visualiser les propriétés de la fenêtre Classer, montrées à la Figure 4-38, choisissez l’option Classer du menu Catégorie en haut de
la fenêtre pop-up Personnaliser.
226
Manuel de l’utilisateur Solaris—Décembre 1995
4
Figure 4-38 Propriétés de la fenêtre Classer
Répertoire du fichier de messages
Utilisez la zone de texte Répertoire du fichier de messages pour indiquer le répertoire dans lequel sont placés tous les fichiers de messages lorsque vous classez ou copiez des message de votre boîte aux lettres vers des fichiers de
messages. Vous pouvez par exemple désirer nommer le répertoire mail,
maildir, ou mail_files. A moins d’indiquer un chemin d’accès complet, le
répertoire est considéré comme étant un sous-répertoire de votre répertoire utilisateur. Si le nom du répertoire que vous avez indiqué n’existe pas, un message d’avertissement s’affiche au moment où vous cliquez avec SELECT sur le
bouton Appliquer vous demandant si vous désirez créer le répertoire. Pour
plus d’informations sur l’utilisation d’un répertoire de fichiers de messages, reportez-vous à la section “Organisation de votre Messagerie”, page 201.
La Messagerie multimédia
227
4
Menus de fichiers de messages Classer, Copier et Charger
Les menus Classer, Copier et Charger de la fenêtre principale de la Messagerie
affichent jusqu’à 10 des fichiers de messages les plus récemment utilisés. Vous
pouvez modifier le nombre de fichiers apparaissant dans ces menus à l’aide du
paramètre Afficher jusqu´à de la fenêtre Messagerie : Personnaliser, avec la
Catégorie Classer. Cliquez avec SELECT sur le bouton Appliquer après avoir
modifié le paramètre.
Lorsque vous lancez une nouvelle Messagerie, les menus Classer, Copier, et
Charger sont vides. Les fichiers de messages sont ajoutés à ces menus au fur et
à mesure que vous accédez aux fichiers. Vous pouvez indiquer des fichiers de
messages que vous désirez toujours voir apparaître en première position dans
ces menus en les ajoutant à la liste défilante des menus Classer, Copier et
Charger.
Vous pouvez ajouter n’importe quel fichier de messages à cette liste en tapant
le nom du fichier dans la zone de texte Fichier permanent, et en cliquant ensuite avec SELECT sur le bouton Ajouter.
Utilisez le menu Ajouter pour placer le fichier de messages soit avant, soit
après le fichier sélectionné. Utilisez le bouton Supprimer pour supprimer le fichier sélectionné et le bouton Modifier pour que le fichier tapé dans la zone de
texte Fichier permanent prenne la place du fichier actuellement sélectionné.
Pour plus d’informations sur l’utilisation des fichiers de messages, reportezvous à la section “Organisation de votre Messagerie”, page 201.
Cliquez avec SELECT sur le bouton Appliquer après avoir modifié les propriétés de la fenêtre Classer.
Sauvegarde des messages à un autre emplacement
Vous pouvez sauvegarder des messages à n’importe quel endroit de votre système de fichiers en indiquant un chemin d’accès complet. Cela signifie que le chemin que vous indiquez mène à un endroit précis de votre système de fichiers et
n’est pas relatif au répertoire Dossiers.
228
Manuel de l’utilisateur Solaris—Décembre 1995
4
Sauvegarde avec chemin d’accès complet dans votre répertoire
utilisateur
Pour sauvegarder des messages à un endroit spécifique de votre répertoire utilisateur, vous pouvez faire précéder le chemin de la variable $HOME, ou du tilde (~) (sur le clavier), suivi de votre numéro de compte (ou celui du répertoire
d’un autre utilisateur, pour lequel vous possédez des droits d’écriture). Le tilde
indique le niveau supérieur de votre répertoire utilisateur.
Pour sauvegarder un message à un endroit situé sous votre répertoire utilisateur, suivez les instructions détaillées à la section “Sauvegarde des messages au
nouvel emplacement par défaut”, page 231, en utilisant toutefois une des syntaxes indiquées ci-dessous pour taper le chemin dans la zone de texte Fichier
de messages.
~nomutilisateur/Sousrépertoire/nomfichier
$HOME/nomutilisateur/Sousrépertoire/nomfichier
Lorsque vous choisissez l’option Classer ou Copier, le fichier choisi dans votre
boîte aux lettres est sauvegardé dans le fichier nomfichier du sous-répertoire
Sousrépertoire sous votre répertoire utilisateur.
Sauvegarder avec chemin d’accès complet par rapport au répertoire
racine
Pour sauvegarder un message à un endroit spécifique à partir du répertoire
racine de votre système de fichiers, utilisez une barre oblique (/) pour indiquer
le répertoire racine, et indiquez ensuite un chemin d’accès complet.
Pour sauvegarder un message à un endroit situé sous votre répertoire racine,
suivez les instructions détaillées à la section “Création d’un nouveau fichier de
messages”, page 204, en utilisant toutefois la syntaxe suivante dans la zone de
texte Fichier de messages :
/Sousrépertoire/nomfichier
où / représente le répertoire racine, et Sousrépertoire un répertoire existant sous la racine.
La Messagerie multimédia
229
4
Vous pouvez taper par exemple :
/tmp/monfichier
le répertoire /tmp contient quelques fichiers système.
!
Attention : vous ne devez utiliser le répertoire /tmp que pour la sauvegarde
de vos fichiers temporaires. A chaque réinitialisation du système, ces fichiers
seront vidés.
Lorsque vous choisissez Classer ou Copier, le fichier sélectionné dans votre
boîte aux lettres est sauvegardé sous le nom monfichier dans le sous-répertoire tmp sous le répertoire racine.
Modification de l’emplacement par défaut
Vous pouvez en permanence modifier l’endroit par défaut où vos messages seront sauvegardés dans la fenêtre Personnaliser de la Messagerie. Vous pouvez
par exemple changer le nom du répertoire Dossier, ou encore sauvegarder vos
messages à un endroit situé sous votre répertoire utilisateur.
Pour modifier l’emplacement par défaut où seront sauvegardés vos messages,
suivez les étapes ci-dessous :
1. A partir de la zone de commandes de la fenêtre Messagerie, choisissez
Editer ➤ Personnaliser.
La fenêtre Personnaliser de la Messagerie s’affiche à l’écran.
2. Positionnez le pointeur sur le bouton de menu Catégorie et choisissez
l’option Classer.
Les propriétés de la fenêtre Classer apparaissent dans la fenêtre Personnaliser.
3. Cliquez deux fois avec SELECT sur le mot Dossiers dans la zone de
texte.
Dossiers est mis en évidence.
4. Choisissez l’emplacement par défaut où vous désirez sauvegarder vos
messages :
a. Pour changer le nom du répertoire du fichier de messages, tapez un
nouveau nom, par exemple Courrier.
230
Manuel de l’utilisateur Solaris—Décembre 1995
4
b. Pour sauvegarder vos messages directement sous votre répertoire utilisateur, tapez :
$HOME
Cette commande affiche le chemin complet de l’endroit où vous vous situez dans votre répertoire utilisateur.
5. Cliquez avec SELECT sur le bouton Appliquer.
Un message pop-up vous demande si $HOME doit être suivi du chemin complet de votre répertoire utilisateur.
6. Cliquez avec SELECT sur le bouton Etendre la chaîne.
La fenêtre Personnaliser disparaît.
Sauvegarde des messages au nouvel emplacement par défaut
La sauvegarde des messages au nouvel emplacement par défaut n’obéit pas à
d’autres règles que celles de la sauvegarde dans le répertoire du fichier de messages. Pour sauvegarder des messages :
1. Tapez le nom du fichier, ou le nom d’un sous-répertoire et le nom du
fichier dans la zone de texte de la fenêtre principale de la Messagerie.
Si vous avez modifié l’emplacement par défaut dans votre répertoire utilisateur, vous n’avez pas à taper le tilde pour indiquer que votre répertoire utilisateur est répertoire d’accueil.
2. Cliquez avec SELECT sur le message que vous désirez sauvegarder.
3. Choisissez Classer ou Copier.
Le message choisi est sauvegardé dans le répertoire de votre choix sous votre
répertoire utilisateur (par exemple le répertoire que vous avez substitué au répertoire du fichier de messages, le niveau le plus haut de votre répertoire utilisateur, ou un sous-répertoire clairement indiqué).
Propriétés des Modèles
La Messagerie vous permet de créer vos propres fichiers modèles contenant un
texte que vous utilisez fréquemment dans le corps de vos messages. Chaque
modèle est un fichier individuel que vous créez en dehors de la Messagerie en
utilisant n’importe quel éditeur, par exemple l’Editeur de texte ou l’éditeur vi.
La Messagerie multimédia
231
4
Vous pouvez ajouter un modèle préalablement créé à la Messagerie en utilisant
la fenêtre Messagerie : Personnaliser, avec la Catégorie Modèle, comme le montre la Figure 4-39. Affichez cette fenêtre en choisissant Modèle dans le menu
Catégorie en haut de la fenêtre pop-up Messagerie : Personnaliser.
Figure 4-39 Propriétés des Modèles
Pour ajouter un modèle au sous-menu Modèles du menu Inclure dans la fenêtre Composer, suivez les étapes ci-dessous :
1. Tapez le nom du modèle dans la zone Nom de la fenêtre Personnaliser.
2. Tapez le chemin et le nom du fichier contenant le modèle dans la zone
Fichier.
3. Choisissez l’option Avant ou Après du menu Ajouter.
4. Cliquez avec SELECT sur le bouton Appliquer.
Les éléments de la liste défilante sont ajoutés au sous-menu Modèles du
menu Inclure de la fenêtre Composer.
232
Manuel de l’utilisateur Solaris—Décembre 1995
4
Un modèle d’Agenda est fourni automatiquement si vous n’avez défini aucun
autre modèle. Dans le cas contraire, vous devez suivre les étapes ci-dessus
pour ajouter vous-même le modèle Agenda au menu Modèle. Votre modèle
peut contenir du texte à intégrer dans un message, il peut également contenir
des informations relatives à l’en-tête. Si vous intégrez des informations sur
l’en-tête, assurez-vous qu’il n’y ait pas de lignes dans le fichier modèle avant
les lignes d’en-tête. Votre modèle peut contenir à la fois du texte et des en-têtes,
comme le montre la Figure 4-40. Assurez-vous qu’au moins une ligne vide sépare l’en-tête du texte du message.
Figure 4-40 Contenu d’un fichier Modèle comprenant texte et en-tête
Pour utiliser un modèle, choisissez l’option du sous-menu Modèles du menu
Inclure de la fenêtre Composer. Le texte du fichier modèle est affiché dans la
sous-fenêtre de texte de la fenêtre Composer. Si votre modèle contient des entêtes, les en-têtes de la fenêtre Composer sont automatiquement remplis.
Pour supprimer un modèle, cliquez avec SELECT sur son nom dans la liste défilante de la fenêtre Messagerie : Personnaliser, avec la Catégorie Modèle, puis
sur le bouton Supprimer, et enfin sur le bouton Appliquer.
Pour modifier un modèle, cliquez avec SELECT sur l’élément dans la liste défilante de la fenêtre Personnaliser, Catégorie Modèle, tapez la nouvelle valeur
dans les zones Nom et Fichier, cliquez avec SELECT sur le bouton Modifier et
enfin cliquez avec SELECT sur Appliquer.
Propriétés des Alias
Vous pouvez créer vos propres listes de destinataires contenant des groupes de
noms d’utilisateurs. Ensuite, au lieu de taper une liste de noms de destinataires, vous pourrez tout simplement taper le nom que vous avez indiqué comme
nom d’alias dans la zone de texte To.
Vous pouvez créer deux types de listes de destinataires ou alias :
•
Alias privés pour votre usage personnel.
La Messagerie multimédia
233
4
•
Alias dans votre fichier /etc/aliases utilisable par tout utilisateur connecté sur votre machine. Pour plus d’informations sur les alias publics,
reportez-vous à la section “Création et utilisation des alias publics contenus
dans /etc/aliases”, page 235.
Pour créer votre propre liste de destinataires, ou alias privés, utilisez la fenêtre
Messagerie : Personnaliser, avec la Catégorie Alias, comme le montre la
Figure 4-41. Cette fenêtre s’affiche lorsque vous choisissez l’option Alias du
menu Catégorie en haut de la fenêtre Personnaliser.
Figure 4-41 Propriétés des Alias
Pour ajouter une liste d’alias privée, suivez les étapes ci-dessous :
1. Tapez le nom de l’alias dans la zone de texte Alias.
traducteurs est un nom d’alias dans l’exemple donné à la Figure 4-41.
2. Dans la zone Adresses, tapez l’adresse courrier de chaque personne de la
liste des destinataires.
Séparez chaque nom soit par une virgule, soit par un espace, soit par les
deux.
234
Manuel de l’utilisateur Solaris—Décembre 1995
4
3. Cliquez avec SELECT sur le bouton Ajouter.
L’élément est ajouté à la liste défilante en suivant l’ordre alphabétique.
4. Cliquez avec SELECT sur le bouton Appliquer.
Les éléments de la liste défilante sont ajoutés à vos alias privés.
Pour utiliser les alias, tapez le nom de l’alias (par exemple, traducteurs)
dans la zone To, Cc, ou Bcc de la fenêtre Composer un message. Les noms que
vous aviez tapés dans la zone apparaissent et sont inclus dans le message que
vous envoyez. Utilisez le bouton Supprimer pour supprimer l’alias actuellement sélectionné, et le bouton Modifier pour substituer à l’alias sélectionné par
l’alias contenu dans la zone de texte Alias.
Création et utilisation des alias publics contenus dans
/etc/aliases
Pour créer un alias utilisable par tout le monde, vous devez avoir la possibilité
d’accéder au système en tant que super-utilisateur. Editez le fichier
/etc/aliases avec n’importe quel éditeur de texte. Sous la ligne Local Aliases, sur une ligne à part, tapez le nom de l’alias nomalias:nomutilisateur1,nomutilisateur2. Séparez chaque élément par
une virgule et terminez votre liste en tapant Return. Vous pouvez inclure un
espace après chaque virgule si vous le désirez.
La Figure 4-42 donne l’exemple d’un alias créé dans /etc/aliases.
Figure 4-42 Exemple d’un alias créé dans/etc/aliases
Pour utiliser l’alias, tapez le nom de l’alias dans la zone To, Cc, ou Bcc de la fenêtre Composer un message. Les noms que vous aviez tapés dans la zone alias
n’apparaissent pas dans le message que vous envoyez. Le nom de l’alias lui
même s’affiche lors de la réception du message. Pour utiliser l’alias sur le système d’un autre utilisateur, tapez le nom de l’alias, @, et le nom de la machine
sur laquelle l’alias a été créé dans la zone To, Cc, ou Bcc de la fenêtre Compo-
La Messagerie multimédia
235
4
ser un message. Un utilisateur peut par exemple envoyer un message à l’alias
“amis” de la figure en tapant amis@castle, l’alias “amis” se trouvant sur la
machine “castle”.
Propriétés de l’Expert
La fenêtre Messagerie : Personnaliser, avec la Catégorie Expert vous permet de
créer des paramètres avancés par défaut fournis pour la compatibilité avec
mailx(1). Pour afficher les paramètres par défaut de l’expert, comme le montre la Figure 4-43, choisissez l’option Expert du menu Catégorie en haut de la
fenêtre pop-up Personnaliser.
Figure 4-43 Propriétés de l’Expert
Les paramètres de l’Expert déterminent ce qui se passe lorsque vous choisissez
l’option Répondre à tous ou Répondre à tous et insérer le message du menu
Composer.
236
Manuel de l’utilisateur Solaris—Décembre 1995
4
Ces paramètres ne s’appliquent que lorsque votre adresse s’affiche dans la
zone To ou Cc du message auquel vous répondez.
Les sections suivantes décrivent ce qui se passe lorsque ces paramètres sont actifs ou inactifs. Pour des raisons de concision, seuls les noms écrits entre parenthèses sont utilisés dans ce qui suit pour se référer aux options, c’est-à-dire les
options “metoo”, “allnet”, l’utilisation du verrouillage des fichiers nécessaire
au travail en réseau. Ce sont les noms utilisés dans le fichier .mailrc file, tel
qu’il est décrit dans les pages manuel relatives à mailx(1).
Option Metoo active
Lorsque l’option metoo est active et que votre adresse s’affiche dans la zone To
ou Cc lorsque vous utilisez l’option Répondre à tous, vous recevrez la réponse.
Votre adresse est reconnue si elle inclut votre adresse de login, par exemple votrenom@machine et votrenom@ailleurs, où machine est le nom de votre station et ailleurs celui de n’importe quelle autre machine que votre station.
Supposez par exemple que vous choisissez Répondre à tous pour un message
contenant l’en-tête suivant :
From:salmon@sea Fri Aug 23 10:36:21 1991
To: votrenom@machine,votrenom@ailleurs,thon@océan
Votre réponse incluera la zone To suivante :
To: votrenom@machine,votrenom@ailleurs,thon@océan,saumon@mer
Option Metoo inactive
Lorsque l’option metoo est inactive,l’en-tête de votre réponse dépend de l’option allnet. L’option allnet détermine si votre adresse est reconnue sous toutes
les formes où elle contient votre adresse de login, ou si elle est reconnue uniquement sous la forme votrenom@machine.
Remarque : l’option allnet n’est active que si l’option metoo est inactive.
La Messagerie multimédia
237
4
Option allnet active, option metoo inactive
Lorsque l’option allnet est active alors que l’option metoo est inactive et que
vous utilisez Répondre à tous, votre adresse n’est intégrée sous aucune de ses
formes dans les zones To ou Cc de votre réponse.
Supposez par exemple que vous recevez un message avec l’en-tête suivant :
From: saumon@mer Fri Aug 23 10:36:21 1991
To: votrenom@machine, votrenom@ailleurs, thon@océan
La zone To de votre réponse contiendrait alors les adresses suivantes :
To: thon@océan, saumon@mer
Options Allnet et Metoo inactives
Lorsqu’aucune des deux options n’est active, votre adresse courrier est intégrée
dans les zones To et Cc d’une réponse de type Répondre à tous sous la forme
votrenom@ailleurs.
Supposez par exemple que vous recevez un message avec cet en-tête :
From: saumon@mer Fri Aug 23 10:36:21 1991
To: votrenom@machine, votrenom@ailleurs, thon@océan
La zone To de votre réponse contiendrait alors les adresses suivantes :
To: votrenom@ailleurs, thon@océan, saumon@mer
Option Utiliser le contrôle de verrouillage du réseau active
La Messagerie tente d’empêcher que deux instances différentes de la Messagerie utilisent un même fichier au même moment. Par défaut, il existe une méthode permettant de détecter si un fichier est ouvert, lorsque la Messagerie et le
fichier sont situés sur une même machine.
Vous pouvez utiliser en option un protocole de protection des fichiers partagés
utilisant ToolTalk pour coordonner les Messageries. Ce protocole assure la protection des fichiers si la Messagerie fonctionne sur plusieurs machines, ou si les
utilisateurs accèdent aux fichiers de messages à travers le réseau.
Cette option ne peut être modifiée que lors du premier accès à un fichier de
messages. Si vous modifiez cette option lorsque le fichier est ouvert, trois options vous sont proposées :
238
Manuel de l’utilisateur Solaris—Décembre 1995
4
•
•
•
Vous pouvez sauvegarder le fichier de messages en cours et le réouvrir, ce
qui rend la protection immédiatement active.
Vous pouvez continuer à effectuer des modifications dans le fichier en cours.
La protection ne s’activera que lorsque vous ouvrirez de nouveau un fichier.
Vous pouvez annuler la protection et revenir à la fenêtre Messagerie : Personnaliser.
La Messagerie multimédia
239
4
240
Manuel de l’utilisateur Solaris—Décembre 1995
L’Agenda
5
L’Agenda est un outil de programmation des rendez-vous et des ressources. Il
vous permet de programmer vos rendez-vous quotidiens et d’en effectuer le
suivi. Il peut également vous envoyer, sur demande, des rappels relatifs à vos
différents rendez-vous.
Les paramètres date et heure de votre système doivent être définis avec exactitude pour que vous puissiez recevoir ces rappels en temps voulu. Votre Agenda doit être activé en permanence dans votre système - ouvert ou sous forme
d’icône - afin que ce système de messagerie fonctionne correctement. Avec
l’Agenda, vous pouvez :
•
Afficher et consulter d’un seul coup d’oeil une liste des rendez-vous et des
tâches à effectuer sur un jour, une semaine, un mois ou une année
•
•
•
Programmer un événement isolé ou répétitif
•
Consulter simultanément les agendas d’un grand nombre d’utilisateurs afin
de définir des dates et heures de rendez-vous compatibles avec les disponibilités de chacun
•
•
Programmer des rendez-vous pour plusieurs utilisateurs à la fois
Etablir des rappels relatifs aux événements
Accéder aux agendas d’autres utilisateurs, avec leur accord, pour consulter
et éditer leurs rendez-vous
Envoyer des messages aux autres utilisateurs pour les tenir informés des
nouveaux rendez-vous
241
5
•
Effectuer une impression de haute-qualité de l’agenda pour référence
♦ Pour ouvrir l’Agenda, sélectionnez Espace de travail ➤ Menu ➤ Agenda.
L’Agenda apparaît sous la forme d’une icône.
Icônes de l’Agenda
L’Agenda peut être visualisé de différentes manières. Vous pouvez par exemple afficher en une fois votre programme du jour, de la semaine, du mois ou de
l’année. Vous pouvez également visualiser une liste des rendez-vous ou des tâches à effectuer pour un jour, une semaine, un mois ou une année. Cette section décrit les différentes manières de visualiser votre agenda.
Icône
Lorsque l’Agenda apparaît sous la forme d’une icône, il affiche la date en
cours, comme indiqué sur la Figure 5-1.
Figure 5-1
Icône de l’Agenda
Fenêtre principale de l’Agenda
Vues du jour, de la semaine, du mois et de l’année
Pour visualiser l’agenda dans sa totalité, cliquez deux fois sur l’icône de
l’Agenda à l’aide de SELECT. L’Agenda apparaît sous la forme d’une fenêtre
pleine-page qui affiche le mois en cours. La Figure 5-2 montre la fenêtre de
l’Agenda. Remarquez qu’un rendez-vous est affiché sur une ligne et que le texte correspondant est réduit pour s’adapter à la taille de la case destinée à la date.
242
Manuel de l’utilisateur Solaris—Décembre 1995
5
Figure 5-2
Fenêtre de l’Agenda par défaut
La fenêtre de l’Agenda par défaut permet de visualiser le mois en cours d’un
seul coup d’oeil. Elle affiche les rendez-vous programmés sur une période d’un
mois. (Vous pouvez toutefois modifier la fenêtre par défaut à partir de la fenêtre Propriétés).
Lorsque vous ouvrez la fenêtre de l’Agenda, le jour en cours est sélectionné
automatiquement. La bordure de la case correspondant au jour sélectionné est
dédoublée. Sur les stations de travail couleur, la bordure interne est de la
même couleur que celle de vos fenêtres, comme défini dans la catégorie Couleur du menu Propriétés de l’Espace de travail. Sur la Figure 5-2 , le jour sélectionné est le 15 avril. Vous pouvez également sélectionner n’importe quel autre
jour en positionnant le pointeur sur la case correspondante et en cliquant dessus à l’aide de SELECT.
L’Agenda
243
5
Commandes et menus de l’Agenda
La zone supérieure de la fenêtre Agenda comporte les quatre boutons de menu
suivants : Visualiser, Editer, Consulter, Imprimer, ainsi que trois commandes de
déplacement. Les fonctions correspondantes du menu sont répertoriées ci-dessous.
Menu Visualiser
Le menu Visualiser permet d’afficher en alternance le jour, la semaine, le mois
ou l’année, de modifier les fuseaux horaires, de localiser un rendez-vous, et
d’atteindre directement une date sélectionnée.
244
•
L’option Jour affiche une vue du jour sélectionné, une liste des rendez-vous
correspondants, et une liste des tâches à effectuer pendant le jour en question.
•
L’option Semaine affiche une vue miniature de la semaine en cours, une liste
des rendez-vous correspondants, et une liste des tâches à effectuer pendant
la semaine en question.
•
L’option Mois affiche le mois dans sa totalité avec la date du jour mise en
évidence, une liste des rendez-vous correspondants, et une liste des tâches à
effectuer pendant le mois en question.
•
L’option Année affiche une vue de l’année en cours, une liste des rendezvous correspondants, et une liste des tâches à effectuer pendant l’année en
question.
•
L’option Fuseau horaire permet de remplacer votre fuseau horaire par un
autre, et de visualiser l’agenda d’un autre utilisateur en prenant comme référence son fuseau horaire.
•
L’option Chercher vous permet de localiser un rendez-vous. Pour plus de
détails, reportez-vous à la section “Recherche d’un rendez-vous dans l’agenda”, page 264.
•
L’option Aller à permet de rechercher une date particulière au sein de votre
agenda. Pour plus d’informations, reportez-vous à la section “Recherche
d’un rendez-vous dans l’agenda”, page 264.
Manuel de l’utilisateur Solaris—Décembre 1995
5
Le menu Visualiser permet de modifier l’affichage écran. Pour obtenir une vue
plus détaillée et afficher les périodes de temps passées, présentes et futures,
reportez-vous à la section “Redimensionnement de l’Agenda”, page 246 et
“Commandes de déplacement”, page 245.
Pour plus d’informations sur l’utilisation de la liste des rendez-vous ou des
tâches à effectuer, reportez-vous à la section “Affichage de la liste des rendezvous ou des tâches à effectuer”, page 252.
Menu Editer
Les fonctions des options du menu Editer sont les suivantes :
•
L’option Rendez-vous permet de programmer des rendez-vous et des tâches
à effectuer. La fenêtre pop-up Edition des rendez-vous de l’Agenda s’affiche.
•
L’option Propriétés permet de personnaliser certaines propriétés de l’Agenda, comme les paramètres d’affichage des rendez-vous et de l’agenda, le format de la date, les paramètres d’impression et les droits d’accès.
Menu Consulter
Le menu Consulter permet de visualiser plusieurs agendas, de consulter un
seul agenda, d’établir la liste du menu Consulter et d’appeler ce menu pour accéder rapidement à un agenda. Pour plus d’informations, reportez-vous à la
section “Fenêtre Plusieurs agendas”, page 267.
Menu Imprimer
Le menu Imprimer permet d’imprimer la vue affichée, ainsi que les vues du
jour, de la semaine, du mois ou de l’année, accompagnées des listes correspondantes des rendez-vous et des tâches à effectuer.
Commandes de déplacement
Figure 5-3
L’Agenda
Commandes de déplacement de l’Agenda
245
5
La partie droite de la zone de commandes comprend trois boutons utilisés
pour afficher les périodes de temps passées, présentes et futures :
•
Le bouton de gauche (intitulé, selon le cas, Hier, Précédent ou Précédente)
affiche le jour, la semaine, le mois ou l’année précédents.
•
Le bouton du milieu (intitulé Aujourd’hui ou En cours) affiche la vue qui
contient la date en cours.
•
Le bouton de droite (intitulé Demain, Suivant ou Suivante) affiche le jour, la
semaine, le mois ou l’année suivants.
Redimensionnement de l’Agenda
Pour l’ensemble des vues et des listes, la fenêtre de l’Agenda possède des coins
de redimensionnement que vous pouvez utiliser pour modifier sa taille et afficher ainsi une vue plus détaillée. Pour plus d’informations sur le redimensionnement, reportez-vous à la section “Redimensionnement de fenêtres”, page 28.
♦ Pour afficher un plus grand nombre d’informations sur chaque ligne, utilisez l’un des coins de redimensionnement afin d’agrandir la fenêtre horizontalement.
♦ Pour accroître le nombre de lignes relatives aux rendez-vous, utilisez l’un
des coins de redimensionnement afin d’agrandir la fenêtre verticalement.
Vues de l’Agenda
Les sections suivantes décrivent les options que vous pouvez choisir à partir du
menu Visualiser : Vue du jour, Vue de la semaine, Vue du mois et Vue sur l’année.
Vue du jour
Pouvoir visualiser d’un seul coup d’oeil la vue du jour est utile lorsque vous
avez programmé un grand nombre de rendez-vous sur un jour.
♦ Pour modifier la vue de la fenêtre de l’Agenda et afficher les rendez-vous
relatifs à un jour, sélectionnez Visualiser ➤ Jour.
246
Manuel de l’utilisateur Solaris—Décembre 1995
5
La vue de la fenêtre de l’Agenda affiche alors le jour sélectionné. Si la vue affichée est la vue sur l’année, le jour affiché est le premier jour du mois en cours.
La Figure 5-4 présente un exemple de la vue du jour.
Figure 5-4
Vue du jour
Si la vue en cours est la vue de la semaine, vous pouvez afficher rapidement la
vue du jour en positionnant le pointeur dans la case de la date correspondant
au jour souhaité et en appuyant dessus à l’aide de SELECT.
Vous pouvez définir les plages horaires affichées pour la vue du jour à partir
de la fenêtre Propriétés. Pour plus d’informations, reportez-vous à la section
“Personnalisation de votre Agenda”, page 285.
Vous pouvez également afficher une liste des rendez-vous ou des tâches à effectuer relatifs à un jour. Afficher ces listes conjointement à la vue du jour est
particulièrement utile car les rendez-vous et les tâches à effectuer qui ne sont
associés à aucune période de temps n’apparaissent pas sur la vue du jour standard. Pour plus d’informations, reportez-vous à la section “Vues de la liste des
rendez-vous et des tâches à effectuer”, page 250.
L’Agenda
247
5
Vue de la semaine
♦ Pour modifier la vue de la fenêtre de l’Agenda et afficher les rendez-vous
relatifs à une semaine, sélectionnez Vue ➤ Semaine.
La vue de la fenêtre de l’Agenda affiche la semaine qui comporte la date en
cours, comme indiqué sur la Figure 5-5. Le diagramme situé dans la zone inférieure gauche de la fenêtre montre les périodes de temps allouées aux rendezvous pendant la semaine en question. Les zones ombrées indiquent des chevauchements de rendez-vous.
Vous pouvez également afficher une liste des rendez-vous ou des tâches à effectuer relative à la semaine. Pour plus d’informations, reportez-vous à la section “Vues de la liste des rendez-vous et des tâches à effectuer”, page 250.
Vous pouvez également afficher la vue du jour en sélectionnant l’en-tête de la
date dans la Vue de la semaine.
Figure 5-5
248
Vue de la semaine
Manuel de l’utilisateur Solaris—Décembre 1995
5
Vue du mois
♦ Pour modifier la vue de la fenêtre de l’Agenda et afficher les rendez-vous
relatifs à un mois, sélectionnez Visualiser ➤ Mois.
Ou bien, à partir de la Vue du mois, positionnez le pointeur sur le numéro correspondant à un jour et cliquez dessus à l’aide de SELECT pour modifier la
vue et afficher la semaine contenant le jour en question. Assurez-vous de cliquer à l’aide de SELECT directement sur le numéro du jour souhaité dans la
Vue du mois. Si vous cliquez à l’aide de SELECT sur un autre endroit de la case, ce jour sera sélectionné. Lorsque vous cliquez à l’aide de SELECT directement sur le numéro du jour, la semaine comportant ce numéro est mise en
évidence lorsque le bouton SELECT de la souris est enfoncé. Lorsque le bouton
SELECT de la souris est relâché, la vue affichée est celle de la semaine.
Vous pouvez également afficher une liste des rendez-vous ou des tâches à effectuer. Pour plus d’informations, reportez-vous à la section “Vues de la liste
des rendez-vous et des tâches à effectuer”, page 250.
Vue sur l’année
♦ Pour modifier la vue de la fenêtre de l’Agenda et afficher la vue sur l’année en cours, sélectionnez Visualiser ➤ Année.
La vue de la fenêtre de l’Agenda affiche alors l’année en cours. La Figure 5-6
montre la fenêtre de l’Agenda dans laquelle l’année en cours est affichée.
L’Agenda
249
5
Figure 5-6
Vue sur l’année
Vous pouvez également afficher une liste des rendez-vous ou des tâches à effectuer relative à un mois. Pour plus d’informations, reportez-vous à la section
“Vues de la liste des rendez-vous et des tâches à effectuer”, page 250.
Vues de la liste des rendez-vous et des tâches à effectuer
Des fenêtres séparées indiquant la liste des rendez-vous et des tâches à effectuer relative à un jour, une semaine, un mois, ou une année particuliers peuvent être affichées conjointement aux programmes concernant un jour, une
semaine, un mois ou une année. (Les rendez-vous et les tâches à effectuer apparaissent sur le programme de la fenêtre principale.) La Figure 5-7 montre
une vue du jour conjointement à la liste des rendez-vous et des tâches à effectuer correspondante.
250
Manuel de l’utilisateur Solaris—Décembre 1995
5
Figure 5-7
Vue du jour avec la liste des rendez-vous et des tâches à effectuer
La liste des rendez-vous affiche l’ensemble des rendez-vous relatifs à une période de temps définie, tandis que la liste des tâches à effectuer affiche l’ensemble des tâches à effectuer relatives à une période de temps définie. Pour vous
permettre d’effectuer le suivi des tâches à effectuer, la liste correspondante inclut des cases à cocher dans lesquelles vous pouvez pointer un élément lorsqu’il a été exécuté. Pour pointer un élément dans la liste des tâches à effectuer,
cliquez à l’aide de SELECT sur la case à cocher correspondant à cet élément.
Pour supprimer une coche, cliquez à l’aide de SELECT sur la case à cocher contenant la coche.
Un rendez-vous, tel qu’une réunion, est généralement associé à une période de
temps, sans que cela soit obligatoire. Un élément de la liste des tâches à effectuer, comme par exemple “Générer un suivi des travaux”, n’est associé à aucune période de temps. Toutefois, vous pouvez lui en attribuer une si vous le
souhaitez. Il vous appartient de décider des éléments de votre agenda qui renvoient à des rendez-vous et de ceux qui renvoient à des tâches à effectuer. Pour
plus d’informations sur la création et la modification des éléments de l’agenda,
reportez-vous à la section “Menu Editer”, page 252.
L’Agenda
251
5
Affichage de la liste des rendez-vous ou des tâches à effectuer
Pour afficher la liste des rendez-vous ou des tâches à effectuer, suivez les étapes ci-dessous :
1. Sélectionnez ou visualisez le jour, la semaine, le mois ou l’année dont
vous souhaitez afficher la liste.
2. Sélectionnez les options Liste des rendez-vous ou Tâches à effectuer dans
le sous-menu Visualiser.
Une fenêtre pop-up affichant la liste sélectionnée apparaît conjointement à
la fenêtre principale de l’Agenda.
Menu Editer
Pour programmer des rendez-vous et des tâches à effectuer, utilisez la fenêtre
Edition des rendez-vous de l’Agenda. Vous pouvez afficher cette fenêtre en
choisissant un jour et en sélectionnant l’option Rendez-vous du menu Editer.
Ou bien, vous pouvez cliquer deux fois à l’aide de SELECT sur une heure (Vue
du jour) ou sur un jour (Vue du jour ou Vue du mois) pour afficher la fenêtre
Edition des rendez-vous.
La fenêtre Edition des rendez-vous de l’Agenda affiche automatiquement le
jour sélectionné et répertorie les rendez-vous programmés dans la liste défilante, comme indiqué sur la Figure 5-8.
252
Manuel de l’utilisateur Solaris—Décembre 1995
5
Cible de Drag
and Drop
Date sélectionnée
Définissez l’heure du
rendez-vous
dans cette zone
Choisissez entre
Rendez-vous et
Tâches à effectuer
Entrez les informations
relatives au rendez-vous
dans cette zone
Rendez-vous
existants
Paramètre Accès
Insertion
Commandes Alarme
(Paramètres pré-définis)
Zone réservée
aux rendez-vous
répétitifs
Paramètres Vue
Privée
Boutons d’édition
Figure 5-8
Fenêtre pop-up Edition des rendez-vous de l’Agenda
Options de la fenêtre Edition des rendez-vous de l’Agenda
La fenêtre Edition des rendez-vous de l’Agenda inclut les zones de commande
suivantes :
•
La zone Date affiche automatiquement la date sélectionnée. Vous pouvez entrer une autre date pour programmer des rendez-vous supplémentaires.
Vous pouvez modifier le format de la zone Date en utilisant la fenêtre Propriétés de l’Agenda. Pour plus d’informations, reportez-vous à la section
“Propriétés de la catégorie Format de date”, page 297.
•
Les zones Début et Fin définissent l’heure de début et de fin du rendezvous. Vous pouvez utiliser la liste des heures ou entrer une valeur dans les
zones de texte.
L’Agenda
253
5
La liste des heures est accessible par l’intermédiaire des boutons de menu
abrégé Début et Fin. Dans cette liste, le choix des heures est déterminé par
les paramètres Horaires de la journée de la fenêtre Propriétés. Pour plus
d’informations, reportez-vous à la section “Personnalisation de votre Agenda”, page 285.
Lorsque vous définissez une heure de début, l’heure de fin est automatiquement décalée à l’heure suivante. Si la durée du rendez-vous excède une heure, vous pouvez définir une heure de fin différente en sélectionnant une
valeur dans le menu d’affichage de l’heure ou en entrant une heure dans la
zone de texte.
Les options Aucune heure et Toute la journée figurent à la fin de la liste des
heures. Sélectionnez Aucune heure si vous ne souhaitez pas associer d’heure
à un rendez-vous. Lorsque vous sélectionnez Toute la journée, le rendezvous est défini de 12:00 AM à 11:59 PM. Cette option est utile dans le cas
d’occupations qui couvrent l’ensemble d’une journée, comme par exemple
les jours de congés.
254
•
La zone Objet est utilisée pour entrer les informations relatives à un rendezvous ou à une tâche à effectuer. La première ligne de cette zone apparaît
dans les zones des options Vue du jour, Vue de la semaine et Vue du mois.
Par conséquent, elle doit décrire l’objet du rendez-vous. Vous pouvez également inclure des détails supplémentaires concernant ce rendez-vous, comme
par exemple le lieu, quelques notes préliminaires, ou un rappel des choses à
emporter.
•
•
La liste défilante affiche les rendez-vous existants pour la date sélectionnée.
•
Les zones Agendas et Accès insertion indiquent vos droits d’accès à l’agenda sélectionné. Pour plus d’informations, reportez-vous à la section “Personnalisation de votre Agenda”, page 285.
•
La zone Vue privée vous permet de créer un rendez-vous privé. Si vous sélectionnez les options Afficher l’heure uniquement ou Afficher l’heure et le
texte, seuls l’heure et l’objet du rendez-vous sont affichés. Si vous sélectionnez l’option Ne rien afficher, aucune information relative au rendez-vous
n’est affichée. Si vous sélectionnez l’option Ne rien afficher, le rendez-vous
ainsi que l’heure correspondante ne pourront pas être consultés par les
Les zones Rendez-vous/Tâches à effectuer vous permettent de choisir si
l’élément doit être considéré comme un rendez-vous ou une tâche à effectuer. Pour plus d’informations, reportez-vous à la section “Affichage de la
liste des rendez-vous ou des tâches à effectuer”, page 252.
Manuel de l’utilisateur Solaris—Décembre 1995
5
autres utilisateurs. Vous pouvez modifier les paramètres par défaut à partir
du menu Propriétés. Pour plus d’informations, reportez-vous à la section
“Personnalisation de votre Agenda”, page 285.
!
Remarque : si vous utilisez l’option Ne rien afficher à l’aide du paramètre Vue
privée, les utilisateurs qui consulteront votre agenda ne pourront pas savoir
que vous avez programmé un rendez-vous dans la plage horaire en question. Il
est possible qu’un autre utilisateur ayant affiché la fenêtre Plusieurs agendas
vous programme un autre rendez-vous dans la même plage horaire, étant donné que la zone de texte correspondant à votre rendez-vous apparaît vide. (Pour
plus d’informations, reportez-vous à la section “Fenêtre Plusieurs agendas”,
page 267.)
•
Les boutons de la commande Alarme déterminent le type de rappel d’un
rendez-vous. Vous pouvez utiliser autant de commandes d’alarme que vous
souhaitez pour un rendez-vous. Chaque option de cette commande vous
permet de prédéfinir une alarme en choisissant comme intervalles des minutes, des heures, ou des jours. Pour cela, utilisez les boutons de menu abrégés
et entrez la valeur choisie dans la zone de texte.
Les options Bip et Clignotement émettent un signal sonore (bip) ou visuel
(clignotement) lorsqu’elles sont sélectionnées, si la fenêtre de l’Agenda est
fermée. La fenêtre de l’Agenda émet elle aussi un bip ou un clignotement si
elle est ouverte. Lorsque vous sélectionnez l’option PopUp, la fenêtre Rappel s’affiche selon l’heure que vous avez entrée dans cette zone, et indique
les informations relatives au rendez-vous. L’option Message permet d’envoyer automatiquement un message aux adresses utilisateurs de la messagerie électronique que vous avez entrées dans la zone de texte Destinataire.
•
Les boutons de la commande Répéter indiquent la fréquence des rendezvous. Dans le cas d’un rendez-vous individuel, vous pouvez choisir les fréquences suivantes : Tous les jours, Toutes les semaines, Toutes les deux semaines, A la même date chaque mois (rendez-vous programmé par exemple
le premier ou le quinze du mois), Le même jour chaque mois (rendez-vous
programmé par exemple le troisième mardi du mois), Une fois par an, Du
lundi au vendredi, ou Lundi, Mercredi, Vendredi, ou Mardi, Jeudi. Vous
pouvez également répéter le rendez-vous pendant un nombre défini de
jours, de semaines ou de mois (Répéter tous (toutes) les...). Lorsqu’un rendez-vous se répète, utilisez la zone Tous (toutes) les : pour définir la fré-
L’Agenda
255
5
quence de répétition du rendez-vous dans la journée, la semaine ou le mois.
Il est en outre possible de limiter le nombre de jours, de semaines ou de
mois correspondant à la fréquence de répétition du rendez-vous.
•
Les rendez-vous peuvent être déplacés de la Messagerie et déposés dans la
fenêtre Edition des rendez-vous de l’Agenda.
Vous pouvez modifier les paramètres par défaut de la fenêtre Edition des rendez-vous de l’Agenda à partir de la fenêtre Propriétés de l’Agenda. Pour plus
d’informations sur les propriétés, reportez-vous à la section “Personnalisation
de votre Agenda”, page 285.
Pour créer et éditer des rendez-vous, utilisez les boutons situés dans la zone inférieure de la fenêtre Edition des rendez-vous de l’Agenda. Pour plus d’informations sur les boutons Insérer, Supprimer, Modifier, et Annuler, reportezvous aux sections “Programmation des rendez-vous et des tâches à effectuer”,
page 256, “Suppression d’un rendez-vous”, page 260,”et “Edition d’un rendezvous”, page 262.
Programmation des rendez-vous et des tâches à effectuer
Pour programmer un rendez-vous dans votre agenda, suivez les étapes ci-dessous :
1. Cliquez deux fois à l’aide de SELECT sur le jour pour lequel vous souhaitez programmer un rendez-vous.
La fenêtre Edition des rendez-vous de l’Agenda s’affiche comme sur la
Figure 5-9.
256
Manuel de l’utilisateur Solaris—Décembre 1995
5
Figure 5-9
Fenêtre Edition des rendez-vous de l’Agenda
2. Si l’élément à entrer correspond à une tâche à effectuer plutôt qu’à un rendez-vous, cliquez à l’aide de SELECT sur la case Tâche à effectuer.
La case Rendez-vous est sélectionnée par défaut.
Vous pouvez entrer un élément dans la case Tâche à effectuer en indiquant
ou non l’heure correspondante.
3. Pour définir l’heure, positionnez le pointeur sur le bouton de menu abrégé Début et appuyez sur le bouton MENU de la souris pour afficher le
menu dans lequel vous pourrez choisir les heures.
Les heures affichées dans cette liste sont déterminées en fonction des paramètre Horaires de la journée de la fenêtre Propriétés.
Chaque élément de la liste comprend un sous-menu qui inclut des intervalles de 00, 15, 30 et 45 minutes.
Mettez en évidence l’heure souhaitée et relâchez le bouton MENU de la souris pour entrer l’heure dans la zone de texte. Lorsque vous choisissez une
heure à partir du menu, les paramètres AM et PM sont définis automatique-
L’Agenda
257
5
ment. Si vous choisissez l’option Aucune heure, aucune heure n’est indiquée
pour le rendez-vous. Si vous choisissez Toute la journée, le rendez-vous est
programmé de 12:00 AM à 11:59 PM.
Ou bien, entrez une valeur dans la zone de texte Début. Si nécessaire, cliquez à l’aide de SELECT sur le paramètre PM.
L’heure dans la zone de texte Fin est décalée automatiquement à l’heure suivante par rapport à celle de la zone de texte Début.
4. Pour modifier la durée du rendez-vous en la décalant d’une heure, positionnez le pointeur sur le bouton du sous-menu Fin et appuyez sur le
bouton MENU de la souris pour afficher la liste des heures, comme indiqué dans l’étape 2.
Ou bien, entrez une heure dans la zone de texte Fin. Si nécessaire, cliquez à
l’aide de SELECT sur le paramètre PM.
5. Si le rendez-vous doit se répéter régulièrement, sélectionnez une valeur
appropriée pour le paramètre Répéter dans le menu affiché par le bouton
de menu abrégé Répéter.
Le sous-menu Répéter permet de choisir entre plusieurs intervalles de temps.
Ceux-ci sont définis dans la section “Options de la fenêtre Edition des rendezvous de l’Agenda”, page 253. Lorsque la fréquence de répétition sélectionnée
est Une fois, la zone de texte Tous (toutes) les est inactive et grisée pour indiquer qu’aucune saisie n’est possible. Lorsque vous choisissez un rendez-vous
répétitif, la zone de texte Tous (toutes) les, ainsi que le bouton de menu abrégé
sont actifs, et leurs unités sont affichées dans la zone de texte correspondante.
Utilisez le sous-menu Tous (toutes) les pour choisir la fréquence de répétition à
appliquer au rendez-vous. Par exemple, vous pouvez décider de programmer
une réunion chaque semaine pendant les dix semaines à venir.
La valeur par défaut de la zone de texte du sous-menu Tous (toutes) les définit
la fréquence de répétition d’un rendez-vous sur une année. Par exemple, la valeur par défaut est 365 lorsque la fréquence de répétition choisie est Tous les
jours, ou 52 lorsque la fréquence de répétition choisie est Toutes les semaines.
La valeur par défaut du paramètre Une fois par an est de deux ans. Si vous
souhaitez que le rendez-vous se répète continuellement, vous pouvez choisir
l’option continuellement du sous-menu Tous (toutes) les ou taper le terme
“continuellement” dans la zone de texte.
258
Manuel de l’utilisateur Solaris—Décembre 1995
5
6. Choisissez le paramètre Vue privée, si nécessaire.
Dans le cas d’un rendez-vous privé, dont vous ne souhaitez pas que les
autres utilisateurs aient connaissance, vous pouvez utiliser le bouton de
menu abrégé de la zone Vue privée pour sélectionner l’option Afficher
l’heure uniquement ou Ne rien afficher. Pour plus d’informations, reportezvous à la section “Options de la fenêtre Edition des rendez-vous de l’Agenda”, page 253.
7. Choisissez le type de rappel d’un rendez-vous.
Vous pouvez définir certaines, toutes, ou aucunes des options de la commande Alarme. Les options Bip et Clignotement émettent un signal sonore
(bip) ou visuel (clignotement) lorsqu’elles sont sélectionnées, si la fenêtre de
l’Agenda est fermée. La fenêtre de l’Agenda émet elle-même un bip et un
clignotement si elle est ouverte. Si vous sélectionnez l’option PopUp, la fenêtre Rappel s’affiche selon l’heure que vous avez entrée dans cette zone, et
indique les informations relatives au rendez-vous. La Figure 5-10 montre un
exemple de la fenêtre pop-up Rappel.
Figure 5-10 Exemple de la fenêtre pop-up Rappel
L’option Message permet d’envoyer automatiquement un message aux
adresses utilisateurs de la messagerie électronique que vous avez entrées
dans la zone de texte Destinataire.
8. Modifiez si nécessaire les heures de la commande en entrant une nouvelle
valeur dans la zone de texte appropriée.
Les décimales et les fractions ne sont pas acceptées.
Vous pouvez également modifier les heures par défaut de la commande
Alarme à partir de la fenêtre Propriétés. Pour plus d’informations, reportezvous à la section “Personnalisation de votre Agenda”, page 285.
L’Agenda
259
5
9. Une fois que vous avez entré toutes les informations relatives au rendezvous, cliquez à l’aide de SELECT sur le bouton Insérer.
Le rendez-vous est ajouté à la liste défilante de la fenêtre Edition des rendez-vous de l’Agenda et dans la fenêtre Agenda.
Si vous souhaitez entrer des rendez-vous pour un autre jour, cliquez deux fois
à l’aide de SELECT sur le nouveau jour dans la fenêtre Agenda ou entrez la
nouvelle date dans la zone Date.
Suppression d’un rendez-vous
Pour supprimer un rendez-vous ou une tâche à effectuer, suivez les étapes cidessous :
1. Sélectionnez une date et affichez le rendez-vous dans la fenêtre pop-up
Edition des rendez-vous de l’Agenda.
2. Sélectionnez dans la liste défilante le rendez-vous que vous souhaitez
supprimer.
Le rendez-vous est alors mis en évidence, comme indiqué sur la Figure 5-11.
Les informations relatives au rendez-vous sont affichées dans la fenêtre Edition des rendez-vous de l’Agenda, et le nom de l’auteur est affiché dans la
zone inférieure.
260
Manuel de l’utilisateur Solaris—Décembre 1995
5
Figure 5-11 Fenêtre Edition des rendez-vous de l’Agenda avec un rendez-vous mis en
évidence
3. Cliquez à l’aide de SELECT sur le bouton Supprimer situé dans la zone
inférieure de la fenêtre Edition des rendez-vous de l’Agenda.
Le rendez-vous est alors supprimé de la liste défilante et de la fenêtre Edition des rendez-vous de l’Agenda.
Si vous essayez de supprimer un rendez-vous répétitif, un avis est affiché,
comme indiqué sur la Figure 5-12. Les boutons Celui-ci seulement, Après, Tout
et Annuler situés dans la zone inférieure de cette fenêtre permettent de supprimer dans la série ce rendez-vous uniquement, les rendez-vous suivants, tous
les rendez-vous, ou d’annuler l’opération.
L’Agenda
261
5
Figure 5-12 Avis sur les rendez-vous répétitifs
Edition d’un rendez-vous
Pour éditer un rendez-vous ou une tâche à effectuer, suivez les étapes ci-dessous :
1. Sélectionnez une date et affichez la fenêtre Edition des rendez-vous de
l’Agenda.
2. Sélectionnez dans la liste défilante le rendez-vous que vous souhaitez éditer.
3. Modifiez les informations dans la fenêtre Edition des rendez-vous de
l’Agenda pour faire apparaître les nouvelles informations relatives au rendez-vous.
4. Cliquez à l’aide de SELECT sur le bouton Modifier situé dans la zone inférieure de la fenêtre Edition des rendez-vous de l’Agenda.
Lorsque vous modifiez un rendez-vous répétitif, un avis s’affiche vous permettant de modifier dans la série ce rendez-vous uniquement, les rendez-vous suivants, tous les rendez-vous, ou d’annuler l’opération, à l’aide des boutons
correspondants.
262
Manuel de l’utilisateur Solaris—Décembre 1995
5
Rappels de rendez-vous
Si vous le souhaitez, vous pouvez recevoir un rappel avant la date du rendezvous programmé, en sélectionnant une ou plusieurs options de la commande
Alarme. Vous pouvez demander à votre système d’émettre un bip, un clignotement, d’envoyer un message par l’intermédiaire de la messagerie électronique,
ou d’afficher une fenêtre pop-up contenant les informations associées au rendez-vous.
Pour recevoir un rappel, suivez les étapes ci-dessous :
1. Entrez un nouveau rendez-vous, ou éditez un rendez-vous existant dans la
fenêtre Edition des rendez-vous de l’Agenda.
2. Cliquez à l’aide de SELECT sur le ou les boutons de la commande Alarme
pour définir le type de rappel que vous souhaitez recevoir avant la date du
rendez-vous.
Les boutons que vous avez sélectionnés sont mis en évidence. La Figure 5-13
montre les rappels de rendez-vous sélectionnés.
Toutes les alarmes
sont activées
Les intervalles de
rappel prédéfinis
apparaissent
Figure 5-13 Sélection de tous les rappels de rendez-vous
L’Agenda
263
5
3. Si nécessaire, modifiez les intervalles de rappels en procédant de la façon
suivante :
a. Cliquez à l’aide de SELECT en positionnant votre pointeur sur la droite de la valeur de l’intervalle de temps et appuyez sur la touche Backspace de votre clavier pour supprimer cette valeur.
b. Entrez l’intervalle de temps souhaité.
4. Ajoutez les adresses utilisateurs dans la zone Destinataire.
Votre adresse apparaît par défaut dans la zone de texte correspondante. Si
vous ajoutez d’autres adresses, les noms de la liste sortiront de votre champ
de vision. Pour les visualiser à nouveau, utilisez les touches fléchées de votre clavier.
5. Sauvegardez le rendez-vous de l’une des manières suivantes.
a. Si vous modifiez un rendez-vous existant, appuyez sur le bouton Modifier pour entrer vos modifications.
b. Si vous créez un nouveau rendez-vous en incluant des rappels, appuyez sur le bouton Insérer pour entrer ce rendez-vous.
Recherche d’un rendez-vous dans l’agenda
Si vous souhaitez rechercher un rendez-vous et que vous avez oublié la date à
laquelle il a été programmé, utilisez la fonction Chercher de l’Agenda.
♦ Pour afficher la fenêtre Chercher, sélectionnez Visualiser ➤ Chercher.
A partir de la fenêtre Chercher, entrez dans la zone de texte le rendez-vous à
rechercher. La fenêtre Chercher inclut une zone de texte dans laquelle vous
pouvez entrer le rendez-vous à rechercher. Le texte que vous entrez peut représenter une partie quelconque de la description du rendez-vous, et être en majuscules ou en minuscules. A titre d’exemple, la Figure 5-14 montre la fenêtre
Chercher, dont le terme “Dentiste” a été entré dans la zone de texte RDV associé. La prochaine entrée comprenant le terme “Dentiste” (sans distinction majuscules/minuscules) sera recherchée dans la zone Objet, comme par exemple
“Rendez-vous dentiste”, “Voir le dentiste”, DENTISTE”, “Payer le dentiste”, et
ainsi de suite.
264
Manuel de l’utilisateur Solaris—Décembre 1995
5
Figure 5-14 Fenêtre Chercher de l’Agenda
Utilisez les boutons fléchés haut et bas de la zone Mois pour indiquer le nombre de mois sur lequel vous souhaitez étendre la recherche d’un rendez-vous, à
partir du mois affiché. Cliquez à l’aide de SELECT sur le bouton Chercher
avant pour effectuer une recherche sur les mois précédents. Cliquez à l’aide de
SELECT sur le bouton Chercher après pour effectuer une recherche sur les
mois suivants.
Recherche d’une date particulière dans l’agenda
Il vous est parfois nécessaire de consulter ou “d’aller à” une date particulière
très rapidement. Au lieu d’effectuer cette opération à l’aide des boutons de déplacement, vous pouvez utiliser la fonction Aller à.
1. Sélectionnez Visualiser ➤Aller à.
La fenêtre Aller à la date s’affiche.
2. Entrez la date exacte dans la zone de texte Date, et appuyez à l’aide de SELECT sur le bouton Aller à.
La date doit être entrée conformément au format indiqué dans la catégorie
Format de Date de la fenêtre Propriétés. Selon la vue sélectionnée, le jour
correspondant est présenté ou mis en évidence.
Déplacement d’un rendez-vous de la Messagerie
Lorsque vous recevez un message auquel est associée une icône de rendezvous, ou un rappel généré par une autre application de l’Agenda, vous pouvez
déplacer ce message (ou l’icône de rendez-vous) de la Messagerie et le déposer
dans l’Agenda au moyen d’une opération de Drag and Drop, en suivant les
étapes ci-dessous :
1. Ouvrez la fenêtre Messagerie pour afficher les en-têtes de vos messages.
L’Agenda
265
5
2. Positionnez le pointeur sur l’en-tête de votre message et sélectionnez-le
en cliquant dessus à l’aide de SELECT.
3. Appuyez sur le bouton SELECT de la souris en déplaçant légèrement le
pointeur.
Le pointeur prend alors la forme d’un pointeur double, et une petite enveloppe représentant le message s’affiche, comme indiqué sur la Figure 5-15.
Figure 5-15 Déplacement d’un message
4. Déplacez l’enveloppe vers l’Agenda.
Vous pouvez la placer sur l’icône de l’Agenda ou à un endroit quelconque
de la fenêtre Agenda.
5. Relâchez le bouton SELECT.
Lorsque la programmation du rendez-vous a abouti, un message est affiché
dans la zone inférieure de la fenêtre Agenda. La Figure 5-16 montre un exemple de ce type de message.
Figure 5-16 Exemple d’un message de rendez-vous programmé
Pour plus d’informations sur l’icône de rendez-vous, consultez le Chapitre 4,
“La Messagerie multimédia”. Si l’Agenda n’accepte pas le format sous lequel le
rendez-vous a été entré, un avis s’affiche vous informant que le rendez-vous ne
peut pas être programmé.
266
Manuel de l’utilisateur Solaris—Décembre 1995
5
Fenêtre Plusieurs agendas
L’Agenda vous permet d’accéder aux agendas d’autres utilisateurs, à condition
que votre nom figure dans la catégorie Listes d’accès de la fenêtre Propriétés.
Cette fonction pratique vous permet, ainsi qu’à vos collègues, de coordonner la
programmation de rendez-vous. Vous pouvez utiliser l’option Présenter plusieurs agendas du menu Consulter pour superposer les agendas de plusieurs
utilisateurs et déterminer l’heure la mieux adaptée à la tenue d’une réunion.
Une fois l’heure déterminée, vous pouvez programmer cette réunion dans tous
les agendas et/ou envoyer l’information à chaque utilisateur par l’intermédiaire de la Messagerie.
Vous pouvez également visualiser tous les rendez-vous à caractère public sur
l’agenda d’un autre utilisateur et insérer, supprimer, ou modifier les rendezvous existants à condition que votre nom figure dans la catégorie Liste d’accès
et autorisations de sa fenêtre Propriétés. Pour plus d’informations sur la création d’une liste d’accès à votre agenda, reportez-vous à la section “Propriétés
de la catégorie Listes d’accès et autorisations”, page 291.
Utilisation de plusieurs agendas
L’option Présenter plusieurs agendas du menu Consulter permet de visualiser
les agendas de plusieurs utilisateurs à la fois par superposition sur un même
affichage. Elle vous indique le nombre d’utilisateurs occupés pendant une heure particulière, et s’il existe une plage horaire pendant laquelle tous les utilisateurs sont disponibles. S’il n’existe pas de plage horaire pendant laquelle tous
les utilisateurs sont disponibles, vous pouvez définir une heure à laquelle la
majorité ou une catégorie seulement des utilisateurs sont disponibles. Cela
vous permettra de déterminer beaucoup plus facilement l’heure la mieux adaptée à la tenue d’une réunion.
Une fois que vous avez déterminé l’heure la mieux adaptée à la tenue d’une
réunion, vous pouvez la programmer pour tous les utilisateurs, à condition
que votre nom figure sur leur liste Accès insertion. Vous pouvez en outre envoyer un courrier électronique aux participants de la réunion sous un format
leur permettant de déplacer le message reçu de la Messagerie et de le déposer
dans leur agenda, afin qu’ils puissent programmer ce rendez-vous dans leur
agenda.
L’Agenda
267
5
Fenêtre Plusieurs agendas
Pour accéder à la fenêtre Plusieurs agendas, sélectionnez l’option Présenter
plusieurs agendas du menu Consulter. La fenêtre Plusieurs agendas s’affiche.
La Figure 5-17 affiche l’icône de la fenêtre Plusieurs agendas et la fenêtre par
défaut composée d’un agenda. L’utilisation de l’option Présenter plusieurs
agendas pour afficher plusieurs agendas fait l’objet d’une description ultérieure dans cette section.
Figure 5-17 Icône et fenêtre Plusieurs agendas
La fenêtre Plusieurs agendas inclut les commandes suivantes :
268
Manuel de l’utilisateur Solaris—Décembre 1995
5
•
Les boutons Programmer..., Message..., et Aller à utilisés respectivement
pour programmer des rendez-vous destinés à plusieurs utilisateurs à la fois,
envoyer un courrier électronique relatif aux nouveaux rendez-vous, et modifier l’affichage de la fenêtre Plusieurs agendas pour visualiser une autre semaine ou un autre mois
•
•
La liste défilante des agendas qui peuvent être consultés
•
L’affichage de la fenêtre Plusieurs agendas, sur laquelle un nombre quelconque d’agendas peuvent être superposés pour montrer une programmation
composite
Le bouton Menu de définition... à partir duquel vous pouvez entrer les
noms d’utilisateurs (nom de connexion et nom du système) relatifs aux
agendas que vous souhaitez ajouter à la liste défilante de consultation
Sur la Figure 5-17, un seul agenda est affiché. Au bas de l’écran, un message
vous indique systématiquement le nombre d’agendas affichés.
Les cases grisées de l’agenda indiquent les heures pour lesquelles l’utilisateur a
programmé un rendez-vous. Si plusieurs agendas sont affichés en même
temps, les nuances de ces cases grisées varient. Les nuances plus sombres indiquent un nombre de rendez-vous plus important pendant la plage horaire correspondante. (Etant donné qu’il n’existe que trois nuances de gris, la nuance
d’une plage horaire comprenant quatre rendez-vous sera identique à celle
d’une plage horaire comprenant trois rendez-vous.) Les cases blanches indiquent les heures pendant lesquelles tous les utilisateurs sélectionnés sont disponibles.
La Figure 5-18 montre la fenêtre Plusieurs agendas avec affichage de cinq agendas. Les agendas affichés sont ceux des cinq utilisateurs sélectionnés dans la
liste défilante. La case blanche de la journée du lundi à 11:00 h indique que les
cinq utilisateurs sélectionnés sont disponibles.
L’Agenda
269
5
Figure 5-18 Fenêtre Plusieurs agendas avec affichage de cinq agendas
Lorsqu’une heure est sélectionnée dans la fenêtre Plusieurs agendas, la case
correspondante a une double bordure. Sur les stations de travail couleur, la
bordure interne est de la même couleur que celle de vos fenêtres, comme défini
dans la catégorie Couleur du menu Propriétés de l’Espace de travail.
Dans la liste défilante, une horloge figure sur la gauche du nom de chaque utilisateur ayant un rendez-vous programmé pendant l’heure sélectionnée. Ces
horloges indiquent par conséquent le ou les utilisateurs n’étant pas disponi-
270
Manuel de l’utilisateur Solaris—Décembre 1995
5
ble(s) pendant cette heure. Par exemple, si vous devez programmer une réunion et qu’il n’existe aucune heure pendant laquelle tous les utilisateurs sont
disponibles, utilisez ces horloges pour connaître ceux qui sont programmés
dans une plage horaire pendant laquelle un seul utilisateur n’est pas disponible.
La Figure 5-18 indique que l’heure sélectionnée est 11:00 h le mardi. Dans la liste défilante, les horloges indiquent que les utilisateurs test@jupiter et
bouanna@faust ont des rendez-vous programmés le mardi matin à 11:00 h.
Ajout d’un agenda dans la liste défilante de la fenêtre Plusieurs
agendas et du menu Consulter
La liste défilante de la fenêtre Plusieurs agendas affiche tous les agendas qui
peuvent être consultés. Le menu Consulter (accessible à partir du bouton Consulter de la zone de commandes de la fenêtre Agenda) comporte également la
même liste d’agendas, qui apparaît dans la sous-fenêtre Consulter les options
de menu. Pour consulter un agenda, vous devez tout d’abord l’ajouter dans la
liste défilante de la fenêtre Plusieurs agendas.
Le menu Consulter affiche les nouveaux agendas selon l’ordre dans lequel
vous les avez entrés dans la liste défilante de la fenêtre Plusieurs agendas. Cette liste peut être classée alphabétiquement après chaque ajout d’un nouvel
agenda utilisateur.
Pour ajouter de nouveaux agendas dans la liste défilante du menu Consulter,
suivez les étapes ci-dessous :
1. Si la fenêtre Plusieurs agendas n’est pas affichée, sélectionnez Consulter
➤ Menu de définition.
Si la fenêtre Plusieurs agendas est affichée, cliquez à l’aide de SELECT sur le
bouton Menu de définition. La fenêtre du Menu de définition s’affiche.
L’Agenda
271
5
2. Dans la zone de texte Nom de l’utilisateur, entrez l’adresse de l’utilisateur
dont vous souhaitez ajouter l’agenda.
L’adresse utilisateur est le nom de connexion de l’utilisateur, suivi du signe
@, lui-même suivi du nom de la machine de l’utilisateur. Par exemple,
l’adresse utilisateur paul@dublar apparaît dans la zone Nom de l’utilisateur, comme indiqué sur la Figure 5-19.
Dans le cas de l’utilisation du système DNS ou du service NIS, tous deux reposant sur le concept de domaines, assurez-vous que vous consultez un
agenda dans votre propre domaine. Sinon, indiquez le domaine distant.
Par exemple, si vous essayez de consulter l’agenda de l’utilisateur paul dans
votre propre domaine, l’adresse utilisateur correcte est paul@dublar. Cependant, si paul est dans un autre domaine, l’adresse utilisateur doit être
au format [email protected].
Ajoute l’agenda
utilisateur si le nom
est entré
Modifie l’agenda
utilisateur sélectionné
Supprime le nom
sélectionné de la liste
de consultation
Trie alphabétiquement
la liste des agendas
Figure 5-19 Ajout d’un agenda dans la liste défilante de la fenêtre Plusieurs agendas et
du menu Consulter
272
Manuel de l’utilisateur Solaris—Décembre 1995
5
3. Cliquez sur le bouton Ajouter un nom pour ajouter le nom de l’utilisateur.
Si vous entrez un nom de machine ou d’utilisateur incorrect et que vous essayez de consulter la liste, le message d’erreur “Accès à l’Agenda impossible” apparaît.
Remarque : afin d’améliorer les performances système et réseau, l’Agenda ne
confirme pas que le nom utilisateur entré est correct, ou que vous avez le droit
de consulter un agenda lorsque vous entrez le nom utilisateur dans la liste défilante. L’Agenda effectue cette vérification lorsque vous sélectionnez l’agenda
dans la liste défilante de la fenêtre Plusieurs agendas, ou dans celle du menu
Consulter.
4. Cliquez sur le bouton Appliquer.
Suppression/Destruction d’un agenda de la liste de la fenêtre Plusieurs agendas et du menu Consulter
Pour supprimer un agenda de la liste de la fenêtre Plusieurs agendas et de celle
du menu Consulter, suivez les étapes ci-dessous :
1. Choisissez l’option Menu de définition du menu Consulter ou Menu de
définition dans la fenêtre Plusieurs agendas.
2. Dans la liste défilante de la sous-fenêtre Consulter les options de menu,
sélectionnez chaque agenda que vous souhaitez supprimer.
3. Choisissez Supprimer un nom dans la fenêtre de l’option Menu de définition pour supprimer tous les noms sélectionnés dans la liste défilante.
Remarque : vous ne pouvez pas supprimer votre agenda ou “agenda par défaut”.
4. Cliquez sur le bouton Appliquer.
Choix d’une semaine à consulter
Lorsque vous affichez la fenêtre Plusieurs agendas, la semaine apparaît dans
l’affichage superposé sous différentes formes :
L’Agenda
273
5
•
Si la vue en cours est la Vue du jour ou la Vue du mois, la semaine dans laquelle figure le jour sélectionné est affichée.
•
•
Si la vue en cours est la Vue de la semaine, la semaine en cours est affichée.
Si la vue en cours est la Vue sur l’année, la première semaine du mois sélectionné est affichée.
Pour modifier la semaine affichée dans la fenêtre Plusieurs agendas, cliquez
sur le bouton Aller à et entrez la date souhaitée dans la zone de texte.
Pour afficher une semaine particulière, entrez la date d’un jour de la semaine
en question dans la zone de texte Aller à, et cliquez à l’aide de SELECT sur le
bouton Aller à. Entrez la date en utilisant le format de la catégorie Format de
date de la fenêtre Propriétés. Le format par défaut est MM/JJ/AA. Pour plus
d’informations, reportez-vous à la section “Propriétés de la catégorie Format
de date”, page 297.
Vous pouvez également utiliser les éléments du sous-menu Aller à pour modifier l’affichage Vue de la semaine de la fenêtre Plusieurs agendas, en suivant les
étapes ci-dessous :
•
Sélectionnez Précédente ou Suivante pour afficher la semaine précédente ou
la semaine suivante.
•
•
Sélectionnez En cours pour afficher la semaine du jour sélectionné.
Sélectionnez Précédent ou Suivant pour afficher une semaine du mois précédent ou du mois suivant dans la fenêtre Plusieurs agendas.
Recherche d’une plage horaire de programmation d’un rendez-vous
pour un grand nombre de participants
Si vous souhaitez programmer une réunion ou un rendez-vous pour un grand
nombre de participants, suivez les étapes ci-dessous :
1. Sélectionnez Présenter plusieurs agendas du menu Consulter, si la fenêtre
Plusieurs agendas n’est pas affichée.
2. Ajoutez les agendas de tous les participants à la réunion dans la liste défilante de la fenêtre Plusieurs agendas.
Pour plus d’informations, reportez-vous à la section “Ajout d’un agenda
dans la liste défilante de la fenêtre Plusieurs agendas et du menu Consulter”, page 271.
274
Manuel de l’utilisateur Solaris—Décembre 1995
5
3. Sélectionnez tous les agendas des participants en cliquant à l’aide de SELECT sur chaque agenda utilisateur de la liste défilante.
La fenêtre Plusieurs agendas affiche une vue superposée des agendas.
4. Si la semaine recherchée n’est pas affichée, utilisez le bouton du menu Aller à ou la zone de texte correspondante pour afficher la semaine souhaitée.
Pour plus d’informations, reportez-vous à la section “Choix d’une semaine à
consulter”, page 273.
5. Lorsque tous les agendas sont sélectionnés et superposés sur l’affichage,
trouvez une plage horaire non grisée.
La case correspondante indique une plage horaire pendant laquelle tous les
utilisateurs sont disponibles. Par exemple, dans la Figure 5-20, tous les agendas sélectionnés possèdent une tranche horaire inoccupée le mardi de 1:00 à
2:00 h et de 3:00 à 5:00 h.
L’Agenda
275
5
Figure 5-20 Fenêtre Plusieurs agendas avec cinq utilisateurs sélectionnés
6. Si la plage horaire disponible n’est pas suffisante pour l’ensemble des
agendas sélectionnés, choisissez une plage horaire légèrement grisée et
consultez le ou les symboles d’horloge dans la liste défilante pour vérifier
les utilisateurs qui ne sont pas disponibles à l’heure sélectionnée.
Continuez ainsi jusqu’à trouver une plage horaire pendant laquelle la plupart des utilisateurs sont disponibles, ou pendant laquelle seuls sont indisponibles les utilisateurs dont la présence à la réunion n’est pas indispensable.
Ou bien, vous pouvez désélectionner l’agenda d’un utilisateur, dont la présence à la réunion n’est pas nécessaire, en cliquant à l’aide de SELECT dans
la liste défilante. La fenêtre Plusieurs agendas s’affiche, et vous êtes maintenant en mesure de trouver une plage horaire disponible.
276
Manuel de l’utilisateur Solaris—Décembre 1995
5
Programmation de rendez-vous pour un groupe d’utilisateurs
Une fois que vous avez trouvé une heure de rendez-vous appropriée pour un
grand nombre d’utilisateurs, vous pouvez utiliser la fenêtre Edition des rendez-vous de l’Agenda afin de programmer ce rendez-vous dans les agendas de
tous les utilisateurs pour lesquels votre nom figure dans la liste Accès insertion.
Pour plus d’informations sur la programmation d’un rendez-vous à l’aide de la
fenêtre Edition des rendez-vous de l’Agenda, reportez-vous à la section “Options de la fenêtre Edition des rendez-vous de l’Agenda”, page 253.
Remarque : si un point d’interrogation “?”apparaît dans la zone Accès insertion de la fenêtre Agendas, cela signifie que l’utilisateur auquel vous essayez
d’accéder possède une ancienne version de l’Agenda. Pour vérifier si vous
pouvez ou non avoir accès à l’agenda de cet utilisateur, essayez d’y accéder.
La liste défilante Rendez-vous de la fenêtre Edition des rendez-vous de l’Agenda affiche les rendez-vous relatifs à l’ensemble des agendas sélectionnés dans
la liste défilante de la fenêtre Agendas, selon l’heure sélectionnée dans la fenêtre Plusieurs agendas. Lorsque vous sélectionnez un rendez-vous dans la liste
défilante de la fenêtre Rendez-vous, les informations correspondantes sont affichées dans les zones de la fenêtre Edition des rendez-vous de l’Agenda, et la
liste défilante Rendez-vous est mise à jour pour afficher uniquement le propriétaire de ce rendez-vous.
Pour programmer un rendez-vous à un groupe d’utilisateurs à la fois, suivez
les étapes ci-dessous :
1. Utilisez la fenêtre Présenter plusieurs agendas afin de trouver une tranche
horaire pour ce nouveau rendez-vous.
Si vous ne savez pas exactement comment procéder, reportez-vous à la section “Recherche d’une plage horaire de programmation d’un rendez-vous
pour un grand nombre de participants”, page 274.
2. Positionnez le pointeur sur la case horaire pour laquelle vous souhaitez
programmer un rendez-vous, et cliquez dessus à l’aide de SELECT.
Dans la fenêtre Plusieurs agendas, la période de temps sélectionnée doit être
égale à une heure. Toutefois, vous pouvez modifier l’heure ou la durée lorsque vous programmez un rendez-vous.
L’Agenda
277
5
3. Cliquez à l’aide de SELECT sur le bouton Programmer de la fenêtre Plusieurs agendas.
Ou bien, vous pouvez cliquer deux fois à l’aide de SELECT sur la case horaire dont il est fait état à l’étape 2. La fenêtre Edition des rendez-vous est
montrée sur la Figure 5-21, page 278.
Figure 5-21 Fenêtre Edition des rendez-vous de l’Agenda
La fenêtre Edition des rendez-vous de l’Agenda est affichée. Les zones de
texte Date, Début et Fin sont remplies. Les agendas sélectionnés sont répertoriés dans la liste défilante de la fenêtre Agendas. Si votre nom figure dans
la liste Accès insertion de l’un de ces agendas, ce dernier est automatiquement sélectionné. Si l’un des agendas sélectionnés possède un rendez-vous à
l’heure sélectionnée, ce dernier est ajouté à la liste défilante de la fenêtre
Agendas.
Si vous modifiez l’heure ou les agendas sélectionnés dans la fenêtre Plusieurs agendas, ces informations sont automatiquement mises à jour dans la
fenêtre Edition des rendez-vous de l’Agenda.
278
Manuel de l’utilisateur Solaris—Décembre 1995
5
Envoi de courrier électronique aux autres utilisateurs à partir de la
fenêtre Plusieurs agendas
Le bouton Message de la fenêtre Plusieurs agendas affiche la fenêtre Messagerie : Composer un message, qui vous permet d’envoyer aux autres utilisateurs
un courrier électronique relatif à un rendez-vous. Le message envoyé apparaît
sous la forme d’une icône de rendez-vous, qui, pour faciliter la programmation, peut être déplacée de la Messagerie et déposée dans la fenêtre principale
de l’Agenda. Pour plus d’informations sur l’utilisation de la fonction de Drag
and Drop pour la programmation de rendez-vous de l’Agenda, reportez-vous à
la section “Utilisation de l’Agenda avec la Messagerie”, page 305.
Cette fonction est particulièrement utile lorsque vous avez utilisé la fenêtre
Plusieurs agendas pour la programmation d’un nouveau rendez-vous. Après
avoir programmé ce rendez-vous, vous pouvez souhaiter envoyer un courrier
électronique pour prévenir l’ensemble des participants, par l’intermédiaire de
la Messagerie. Il est possible que votre nom ne figure pas dans la liste Accès insertion de certains utilisateurs. Dans ce cas, vous pouvez leur envoyer un courrier et leur laisser programmer eux-mêmes ce rendez-vous dans leur agenda.
Pour utiliser la fonction Messagerie de la fenêtre Plusieurs agendas, suivez les
étapes ci-dessous :
♦ Cliquez à l’aide de SELECT sur le bouton Message situé dans la zone supérieure de la fenêtre Plusieurs agendas.
La fenêtre Messagerie : Composer un message s’affiche, et contient le document joint de l’icône de rendez-vous dans la zone Documents joints. Pour plus
d’informations, reportez-vous à la section “Utilisation de l’Agenda avec la
Messagerie”, page 305. Pour plus d’informations sur la génération et l’envoi de
courrier électronique, reportez-vous à la section “Fenêtre Composer de la Messagerie”, page 173 du Chapitre 4, “La Messagerie multimédia”.
Si des agendas sont sélectionnés dans la liste défilante de la fenêtre Plusieurs
agendas, la fenêtre Messagerie : Composer un message, qui s’affiche lorsque
vous avez cliqué sur le bouton Message, est adressée automatiquement aux utilisateurs correspondants. Le terme “Réunion” apparaît dans la zone de texte
Objet.
Dans la zone Documents joints de la fenêtre Messagerie : Composer un message, l’icône de rendez-vous est complétée automatiquement à l’aide de la date et
de l’heure sélectionnées, de la façon suivante :
L’Agenda
279
5
•
Si la fenêtre Edition des rendez-vous de l’Agenda est ou a été affichée, les
informations des zones de texte Date, Début, Fin et Objet correspondant à la
session la plus récente sont incluses dans le document de l’icône de rendezvous affichée dans la zone Documents joints. Pour plus d’informations sur
l’utilisation de la fenêtre Edition des rendez-vous de l’Agenda, reportezvous à la section “Options de la fenêtre Edition des rendez-vous de l’Agenda”, page 253.
•
Si la fenêtre Messagerie : Composer un message est affichée avant la fenêtre
Edition des rendez-vous de l’Agenda, les informations des zones de texte
Date, Début et Fin correspondant à l’heure et à la date de sélection de la fenêtre Plusieurs agendas sont affichées.
Vous pouvez modifier les informations des zones de texte remplies automatiquement, en y ajoutant de nouvelles informations. La Figure 5-22 montre la fenêtre Messagerie : Composer un message qui s’affiche lorsque vous avez cliqué
sur le bouton Message de la fenêtre Plusieurs agendas. Le fait de joindre un
rendez-vous permet d’en sauvegarder les modifications apportées.
280
Manuel de l’utilisateur Solaris—Décembre 1995
5
Permet d’ajouter
un autre rendez-vous
en sélectionnant
Joindre, puis RDV.
Figure 5-22 Fenêtre Composer un message de la fenêtre Edition des rendez-vous de
l’Agenda
Consultation à distance d’un seul agenda
Lorsqu’un agenda a été ajouté au menu Consulter, vous pouvez afficher et/ou
éditer les rendez-vous de son utilisateur (selon les droits d’accès qu’il vous a
accordés) en sélectionnant son agenda à partir du menu Consulter.
L’Agenda
281
5
Si l’Agenda ne parvient pas à trouver le nom de l’utilisateur ou à accéder à ses
rendez-vous, le message d’erreur Accès à utilisateur@machine impossible... est affiché dans la zone inférieure de la fenêtre Présentation de l’Agenda. Le message d’erreur affiche les noms appropriés de l’utilisateur et de la
machine.
Si l’Agenda peut accéder aux rendez-vous de l’utilisateur, ceux-ci sont affichés
dans la fenêtre Présentation de l’Agenda, et le nom de l’utilisateur apparaît
dans l’en-tête. Si vous n’avez pas de droit de consultation pour cet utilisateur,
vous ne pouvez pas visualiser ni éditer les rendez-vous correspondants. Vous
pouvez toutefois visualiser des cases horaires programmées, comme indiqué
sur la Figure 5-23.
Figure 5-23
Consultation d’un agenda Vue de la semaine lorsque vous n’avez pas de
droit de consultation
Pour revenir à votre agenda personnel, sélectionnez votre nom utilisateur à
partir du menu Consulter.
282
Manuel de l’utilisateur Solaris—Décembre 1995
5
Consultation à distance d’un seul agenda une fois seulement
Parfois, vous pouvez souhaiter consulter un seul agenda utilisateur pour visualiser un rendez-vous particulier. Il n’est pas logique d’ajouter le nom de cet
utilisateur à votre liste des agendas consultés fréquemment. Pour visualiser un
seul agenda une fois seulement, suivez les étapes ci-dessous :
1. Sélectionnez Consulter ➤ Présenter l’agenda
La fenêtre Présentation de l’agenda s’affiche.
2. Entrez le nom utilisateur de l’agenda à afficher dans la zone de texte Nom
de l’utilisateur, puis cliquez sur Présenter.
Selon le type de vue affichée, vous voyez apparaître l’agenda correspondant
au nom utilisateur que vous avez entré. La Figure 5-24 montre un agenda
sélectionné à partir de la fenêtre Présentation de l’agenda.
L’Agenda
283
5
Figure 5-24 Agenda sélectionné une fois seulement
Définition du fuseau horaire de l’Agenda
Lorsque vous consultez un autre agenda, le système définit automatiquement
les heures par rapport à votre fuseau horaire. Par exemple, si vous vous trouvez sur la côte Ouest des Etats-Unis, et que vous êtes en train de consulter
l’agenda d’un utilisateur résidant sur la côte Est, un rendez-vous programmé à
9:00 AM heure locale le sera à 6:00 AM pour vous, en raison du décalage horaire.
Cette fonction est particulièrement utile lors de la consultation de plusieurs
agendas, car elle garantit leur synchronisation. Toutefois, si vous ne consultez
qu’un seul agenda, vous pouvez souhaiter visualiser les rendez-vous dans leur
284
Manuel de l’utilisateur Solaris—Décembre 1995
5
fuseau horaire. Vous pouvez le faire facilement en utilisant l’option Fuseau horaire du menu Visualiser pour appliquer un fuseau horaire différent du vôtre à
l’agenda que vous êtes en train de consulter. Si vous effectuez cette opération,
le nom du fuseau horaire sélectionné est affiché dans la zone inférieure droite
de la fenêtre principale Agenda. La Figure 5-25 montre la liste des fuseaux horaires avec l’heure des Montagnes Rocheuses (EST5EDT) sélectionnée.
Remarque : si vous modifiez votre fuseau horaire afin de consulter un autre
agenda, assurez-vous de revenir à votre fuseau horaire initial à l’issue de l’opération. Cela est important pour garantir la synchronisation des heures de rendez-vous par rapport à celles des autres utilisateurs et du système. Vous
pouvez revenir à votre fuseau horaire initial en sélectionnant l’option Fuseau
horaire à partir du menu Visualiser.
Figure 5-25 Extrait de la liste de l’option Fuseau horaire
Personnalisation de votre Agenda
Vous pouvez personnaliser les éléments suivants de votre Agenda à partir de
la fenêtre Propriétés :
•
•
•
Options par défaut, pour la fenêtre pop-up Edition des rendez-vous de
l’Agenda
Paramètres d’affichage, pour indiquer les options d’affichage par défaut
Listes d’accès et autorisations, pour indiquer les droits d’accès par défaut
L’Agenda
285
5
•
•
Paramètres d’impression, pour indiquer les paramètres d’impression par défaut
Format de date, pour indiquer le format de la date dans la fenêtre Edition
des rendez-vous de l’Agenda
La fenêtre Propriétés de l’agenda permet de sélectionner cinq affichages différents (à partir de la zone de texte Catégorie) utilisés pour modifier les cinq ensembles de propriétés pré-définis.
Pour afficher la fenêtre Propriétés de l’agenda, suivez les étapes ci-dessous :
♦ Sélectionnez Editer ➤Propriétés
ou positionnez le pointeur dans la zone de commandes ou la sous-fenêtre de la
fenêtre Propriétés de l’agenda, et appuyez sur la touche Props (L3) du clavier
pour afficher la fenêtre montrée sur la Figure 5-26.
Figure 5-26 Fenêtre Propriétés de l’Agenda
Pour afficher une catégorie particulière de propriétés, suivez les étapes ci-dessous :
♦ Sélectionnez l’élément à afficher à partir des options du menu Catégorie
situé dans la partie supérieure de la fenêtre Propriétés de l’Agenda.
286
Manuel de l’utilisateur Solaris—Décembre 1995
5
Lorsque vous relâchez le bouton MENU, la fenêtre Propriétés indique les options que vous pouvez définir à partir du menu Catégorie.
Une fois que vous avez modifié les propriétés, vous devez les appliquer en cliquant à l’aide de SELECT sur le bouton Appliquer. Cette opération applique
uniquement les propriétés affichées. Pour modifier les propriétés d’une nouvelle catégorie, affichez celle-ci, changez les paramètres souhaités et cliquez une
nouvelle fois sur le bouton Appliquer à l’aide de SELECT.
Vous pouvez également cliquer à l’aide de SELECT sur le bouton Annuler pour
annuler toutes les modifications apportées aux paramètres et revenir à ceux définis initialement. Pour annuler toutes les options par défaut et revenir aux options par défaut définies initialement, cliquez à l’aide de SELECT sur le bouton
Valeurs par défaut.
Propriétés de la catégorie Options par défaut
Les propriétés de la catégorie Options par défaut montrées sur la Figure 5-27
indiquent les valeurs par défaut de la fenêtre pop-up Edition des rendez-vous
de l’Agenda. Lorsque vous définissez les options par défaut à partir de la fenêtre Propriétés de l’agenda, celles-ci sont automatiquement définies chaque fois
que vous affichez la fenêtre Edition des rendez-vous de l’Agenda. La zone de
texte Destinataire indique la personne qui reçoit un message de rappel lorsque
vous utilisez les options de la commande Alarme.
L’Agenda
287
5
Figure 5-27 Propriétés de la catégorie Options par défaut
Pour modifier les options par défaut, suivez les étapes ci-dessous :
1. Cliquez à l’aide de SELECT sur les paramètres que vous souhaitez modifier.
2. Cliquez à l’aide de SELECT dans la zone de texte correspondante et entrez
une nouvelle valeur.
Utilisez les boutons de menu abrégé pour indiquer les minutes, les heures
ou les jours. Sur la Figure 5-27, les options Bip, Clignotement et Pop-up de
la commande Alarme ont été définies. Vous pouvez modifier les paramètres
Vue privée en sélectionnant les options Afficher l’heure uniquement ou Ne
rien afficher.
Lorsque vous cliquez à l’aide de SELECT sur le bouton Appliquer, les nouvelles valeurs par défaut sont immédiatement prises en compte par le système. Le
fait de modifier les paramètres de la commande Alarme n’a aucune incidence
sur les rendez-vous qui ont été programmés à l’aide des anciennes options par
défaut.
288
Manuel de l’utilisateur Solaris—Décembre 1995
5
Propriétés de la catégorie Paramètres d’affichage
Les noms des commandes de la catégorie Paramètres d’affichage montrées sur
la Figure 5-28, sont les suivants : Machine de l’agenda utilisateur ; Horaires de
la journée ; Affichage de l’heure (12 heures ou 24 heures) ; Vue par défaut et
Vue initiale (Année, Mois, Semaine, Jour). Pour afficher ces commandes, sélectionnez l’option Paramètres d’affichage à partir du menu Catégorie.
Figure 5-28 Propriétés de la catégorie Paramètres d’affichage
Modification de la commande Machine de l’agenda utilisateur
Vous pouvez modifier cette commande en entrant un nom de machine différent
dans la zone de texte correspondante. Le nouveau nom Machine de l’agenda
utilisateur devient le premier nom (ou nom par défaut) dans la liste du menu
Consulter. Toutes les propriétés que vous avez appliquées sont ajoutées au
nouvel agenda.
L’Agenda
289
5
Modification de la commande Horaires de la journée
Vous pouvez modifier les plages horaires de votre journée de travail en utilisant les curseurs de réglage des zones Début et Fin de la commande Horaires
de la journée montrés sur la Figure 5-28. Cette opération permet de déterminer
les heures affichées par l’Agenda aux emplacements suivants :
•
•
•
•
Vue du jour de l’Agenda
Vue de la semaine de l’Agenda et graphique correspondant
Fenêtre Plusieurs agendas
Zones Début et Fin de la fenêtre Edition des rendez-vous de l’Agenda
Les valeurs en cours des zones Début et Fin sont affichées sur la droite de chaque curseur de réglage. Pour modifier ces valeurs, suivez les étapes cidessous :
1. Positionnez le pointeur sur le curseur de réglage et appuyez dessus à
l’aide de SELECT.
2. Déplacez le pointeur vers la gauche ou vers la droite.
Remarquez que l’heure change lorsque vous déplacez le curseur de réglage.
3. Lorsque l’heure souhaitée est affichée, relâchez le bouton SELECT.
Vous pouvez également effectuer cette opération en déplaçant le pointeur
vers la gauche ou vers la droite sur la barre du curseur et en cliquant à
l’aide de SELECT pour modifier la valeur heure par heure.
La valeur Début doit toujours être inférieure à la valeur Fin. En cas de chevauchement de ces valeurs, les curseurs de réglage sont synchronisés et se
déplacent ensemble. Ainsi, la valeur Fin est toujours décalée d’au moins une
heure par rapport à la valeur Début.
4. Lorsque vous avez défini les valeurs de la commande Horaires de la journée, cliquez à l’aide de SELECT sur le bouton Appliquer pour les enregistrer.
Les horaires que vous avez définis sont alors pris en compte par le système.
Modification de la commande Affichage de l’heure
Vous pouvez indiquer la manière dont les heures sont affichées au moyen des
options de la commande Affichage de l’heure de la fenêtre Propriétés. La valeur par défaut est 12 heures. Elle affiche les heures de 1:00 à 12:00 h, avec l’extension “AM” ou “PM”(matin ou après-midi). Pour afficher les heures sur une
290
Manuel de l’utilisateur Solaris—Décembre 1995
5
période de 24 heures, utilisez l’option 24 heures. Ainsi, un rendez-vous programmé de 11:30 AM à 1:00 PM avec l’option 12 heures sera programmé de
11:30 AM à 13:00 PM, avec l’option 24 heures.
Pour modifier la commande Affichage de l’heure, cliquez à l’aide de SELECT
sur la valeur souhaitée, puis une nouvelle fois avec SELECT sur le bouton Appliquer. La modification est prise en compte immédiatement par le système.
Modification de la commande Vue par défaut
Vous pouvez définir le type de vue par défaut de la fenêtre Agenda à l’aide des
options Année, Mois, Semaine ou Jour de la fenêtre Propriétés de l’agenda.
Après avoir modifié le type de vue, cliquez à l’aide de SELECT sur le bouton
Appliquer. Les modifications sont prises en compte immédiatement par le système.
Modification de la commande Vue initiale
Vous pouvez indiquer l’agenda par défaut (agenda initial à visualiser) en remplissant la zone de texte de la commande Vue initiale lorsque vous lancez
l’Agenda pour la première fois.
Après avoir modifié le type de vue de l’Agenda, cliquez à l’aide de SELECT
sur le bouton Appliquer. Les modifications sont prises en compte immédiatement par le système.
Propriétés de la catégorie Listes d’accès et autorisations
L’Agenda vous permet de consulter les rendez-vous d’autres utilisateurs et de
permettre à d’autres utilisateurs de consulter les vôtres. Pour plus d’informations sur la consultation des agendas, reportez-vous à la section “Fenêtre Plusieurs agendas”, page 267.
La catégorie Listes d’accès et autorisations vous permet d’indiquer les utilisateurs qui sont autorisés à consulter, insérer, supprimer ou modifier vos rendezvous.
La liste d’accès par défaut montrée sur la Figure 5-29 autorise tous les utilisateurs à consulter votre agenda.
L’Agenda
291
5
♦ Pour afficher les commandes des Listes d’accès, sélectionnez l’option Listes d’accès et autorisations à partir du menu Catégorie.
Figure 5-29 Propriétés de la catégorie Listes d’accès et autorisations
La liste défilante affiche les noms de tous les utilisateurs qui ont accès à votre
agenda. L’entrée “world” renvoie à toutes les personnes qui utilisent l’environnement DeskSet. Par défaut, tous les utilisateurs de l’environnement DeskSet
sont autorisés à consulter vos rendez-vous. Toutefois, si vous supprimez cette
entrée de la liste, seuls les utilisateurs que vous y ajouterez seront autorisés à
consulter vos rendez-vous.
Sur la droite de chacun des noms de la liste défilante, une lettre indique les
autorisations accordées à l’utilisateur. Les types d’autorisations sont les suivants :
292
•
“B” pour Consulter, indiquant que l’utilisateur en question peut lire vos rendez-vous.
•
“I” pour Insérer, indiquant que l’utilisateur en question peut ajouter de nouveaux rendez-vous à votre agenda.
•
“D” pour Supprimer, indiquant que l’utilisateur en question peut supprimer
des rendez-vous existants de votre agenda.
Manuel de l’utilisateur Solaris—Décembre 1995
5
Si vous accordez plus d’autorisations à l’ensemble des utilisateurs (“world”)
qu’à un utilisateur particulier, ce dernier aura néanmoins les mêmes droits que
l’ensemble des utilisateurs. Par exemple, si vous donnez à un utilisateur nommé Jim l’autorisation de consulter votre agenda, mais que tous les utilisateurs
sont autorisés à consulter et à effectuer des insertions dans votre agenda, Jim
héritera de ces autorisations et pourra par conséquent consulter votre agenda
et y insérer des rendez-vous.
Pour qu’un utilisateur puisse éditer ou modifier des rendez-vous dans votre
agenda, vous devez lui octroyer un droit d’insertion et de suppression. Cet utilisateur sera ainsi autorisé à insérer de nouveaux rendez-vous, et à supprimer
ou modifier les rendez-vous existants de votre agenda. Après avoir entré la liste des utilisateurs, vous pouvez la trier alphabétiquement en utilisant le bouton
Trier la liste.
Ajout d’utilisateurs à la liste d’accès
Pour ajouter un utilisateur à la liste d’accès, suivez les étapes ci-dessous :
1. Dans la zone de texte Nom de l’utilisateur, entrez l’adresse de la messagerie électronique de l’utilisateur que vous souhaitez ajouter.
Les noms de la liste d’accès peuvent avoir la forme nom@machine ou simplement nom. Notez que si vous indiquez uniquement le nom utilisateur,
vous donnez accès à tout utilisateur du réseau ayant le même nom.
Dans le cas de l’utilisation du système DNS ou du service NIS, tous deux reposant sur le concept de domaines, assurez-vous que les noms figurant dans
la liste d’accès ne sont pas au format nom@domaine ou [email protected]. Utilisez uniquement le format nom@machine.
2. Sélectionnez les autorisations que vous souhaitez accorder à l’utilisateur.
3. Pour ajouter son nom, entrez-le dans la zone de texte Nom de l’utilisateur,
puis sélectionnez Ajouter un nom, comme indiqué sur la Figure 5-30.
L’Agenda
293
5
Sélectionnez ce bouton
pour ajouter le nom
utilisateur entré
Sélectionnez ce bouton
pour supprimer le nom
utilisateur
Sélectionnez ce bouton
pour trier la liste par
ordre alphabétique
Sélectionnez les
autorisations
Figure 5-30 Ajout d’un nom à la Liste d’accès
4. Cliquez à l’aide de SELECT sur le bouton Appliquer pour enregistrer vos
modifications.
Suppression d’utilisateurs de la liste d’accès
Pour supprimer un utilisateur de la liste d’accès, sélectionnez son nom dans la
liste défilante, puis cliquez sur le bouton Supprimer un nom de la fenêtre Propriétés de l’Agenda ou utilisez le menu pop-up de la liste défilante, puis cliquez à l’aide de SELECT sur le bouton Appliquer pour enregistrer vos
modifications.
Modification de la liste d’accès
Pour modifier les autorisations relatives à un utilisateur figurant déjà dans la
liste d’accès, suivez les étapes ci-dessous :
1. Cliquez à l’aide de SELECT sur le nom de l’utilisateur dans la liste défilante.
Si vous souhaitez modifier plusieurs utilisateurs à la fois, cliquez à l’aide de
SELECT sur chacun des noms utilisateurs supplémentaires à modifier.
294
Manuel de l’utilisateur Solaris—Décembre 1995
5
2. Sélectionnez les nouvelles autorisations que vous souhaitez accorder à
l’utilisateur.
Sur la Figure 5-30, les boutons Consulter et Insérer ont été sélectionnés pour
remplacer l’autorisation existante Insérer pour l’utilisateur paul@dublar.
3. Cliquez à l’aide de SELECT sur Ajouter un nom à partir du menu de la fenêtre Agenda ou du menu de la sous-fenêtre Propriétés de l’agenda.
L’option Ajouter un nom est utilisée pour ajouter le nom d’un nouvel utilisateur, ainsi que pour modifier les autorisations d’accès d’un utilisateur
existant.
4. Cliquez à l’aide de SELECT sur le bouton Appliquer pour enregistrer vos
modifications.
Propriétés de la catégorie Paramètres d’impression
Vous pouvez définir des options d’impression à partir de la catégorie Paramètres d’impression de la fenêtre Propriétés de l’Agenda.
♦ Pour afficher cet ensemble de commandes, choisissez l’option Paramètres
d’impression à partir du menu Catégorie de la fenêtre Propriétés de
l’Agenda.
La Figure 5-31 montre les paramètres par défaut de la catégorie Paramètres
d’impression.
L’Agenda
295
5
Figure 5-31 Catégorie Paramètres d’impression de la fenêtre Propriétés de l’Agenda
Vous pouvez définir les options suivantes à partir de la catégorie Paramètres
d’impression :
•
•
Destination de l’impression (Imprimante ou Fichier)
Nom de l’imprimante et options imprimante, ou destination fichier et nom
du fichier
Si l’option sélectionnée dans la zone Destination est Imprimante, comme le
montre la Figure 5-31, une zone appelée Options est affichée. Vous pouvez y
entrer les options d’impression UNIX pour personnaliser les options par défaut de votre imprimante.
Si l’option sélectionnée dans la zone Destination est Fichier, les zones Imprimante et Options sont remplacées par les zones Répertoire et Fichier. Utilisez ces zones pour y entrer le nom du répertoire et le nom du fichier vers
lesquels vous souhaitez diriger votre impression.
•
296
Largeur et hauteur de l’impression
Manuel de l’utilisateur Solaris—Décembre 1995
5
•
•
Marge de gauche et marge du bas (position)
Nombre d’unités pour l’impression
L’ “unité” est le nombre de vues de l’agenda à imprimer : Vue du jour, Vue
de la semaine, Vue du mois, ou Vue sur l’année. Lorsqu’une vue du jour est
imprimée, l’unité est Jours, et ainsi de suite. L’unité sélectionnée commence
toujours la séquence d’impression. Par exemple, si le jour sélectionné est le
13 février, et que le nombre d’unités est de trois, les jours du 13, 14 et 15 février sont imprimés.
•
•
Nombre de copies à imprimer
Inclure ou non les options de rendez-vous créées pour la commande Vue
privée (Afficher l’heure et le texte, Afficher l’heure uniquement, Ne rien afficher) sur l’impression
Lorsque vous sélectionnez les paramètres d’impression, cliquez à l’aide de SELECT sur le bouton Appliquer pour enregistrer vos modifications.
Propriétés de la catégorie Format de date
Les propriétés de la catégorie Format de date, montrées sur la Figure 5-32, déterminent le format d’affichage de la date dans la fenêtre Edition des rendezvous de l’Agenda, dans la zone Aller à de la fenêtre Plusieurs agendas, ainsi
que dans la fenêtre du menu Consulter.
♦ Pour afficher cet ensemble de commandes, choisissez l’option Format de
date à partir du menu Catégorie de la fenêtre Propriétés de l’Agenda.
L’Agenda
297
5
Figure 5-32 Catégorie Format de date de la fenêtre Propriétés de l’Agenda
L’option Format de date définit l’ordre d’apparition du mois, du jour et de
l’année dans les différentes zones de la date. L’option Séparateur de la date définit le type de caractère figurant entre chaque élément de la date.
Pour changer les valeurs par défaut, cliquez à l’aide de SELECT sur le paramètre souhaité. Lorsque vous cliquez à l’aide de SELECT sur le bouton Appliquer,
le nouveau format de date est pris en compte immédiatement par le système.
La Figure 5-33 montre la fenêtre Edition des rendez-vous de l’Agenda avec le
format de date JJ/MM/AA et le caractère séparateur /.
Format de date
alterné
Figure 5-33 Fenêtre Edition des rendez-vous de l’Agenda avec format de date alterné
298
Manuel de l’utilisateur Solaris—Décembre 1995
5
Impression des vues de l’Agenda
L’Agenda permet d’effectuer des impressions de haute qualité, que ce soit pour
les vues du jour, de la semaine, du mois et sur l’année, ou pour celles des fréquences des rendez-vous ou des tâches à effectuer. Pour définir le nom de l’imprimante et les options de la catégorie Paramètres d’impression, reportez-vous
à la section “Propriétés de la catégorie Paramètres d’impression”, page 295.
Utilisez les options du menu Imprimer pour effectuer l’impression de vues
particulières, de listes de rendez-vous ou de tâches à effectuer.
Vue en cours
Cette option permet d’imprimer la vue que vous avez sélectionnée.
Vue du jour
♦ Pour imprimer la Vue du jour correspondant au jour sélectionné, choisissez l’option Jour à partir du menu Imprimer.
Pour imprimer des rendez-vous relatifs à un jour différent du jour en cours,
positionnez le pointeur sur le jour que vous souhaitez imprimer et sélectionnez-le en cliquant dessus à l‘aide de SELECT. Puis, choisissez l’option Jour à
partir du menu Imprimer. Le programme du jour sélectionné est affiché comme
indiqué sur la Figure 5-34.
L’Agenda
299
5
Figure 5-34 Impression de la Vue du jour
300
Manuel de l’utilisateur Solaris—Décembre 1995
5
Vous pouvez également imprimer une liste des rendez-vous et des tâches à effectuer relative à un jour. Pour plus d’informations, reportez-vous à la section
“Impression de la liste des rendez-vous et des tâches à effectuer”, page 304.
Vue de la semaine
♦ Pour imprimer la Vue de la semaine correspondant à la semaine sélectionnée, choisissez l’option Semaine à partir du menu Imprimer.
Les rendez-vous de la semaine sont imprimés au format montré sur la
Figure 5-35. Remarquez que toutes les informations relatives à un rendez-vous
sont imprimées, et non pas uniquement la première ligne.
Figure 5-35 Impression de la Vue de la semaine
L’Agenda
301
5
Vous pouvez également imprimer une liste des rendez-vous ou des tâches à effectuer relative à la semaine. Pour plus d’informations, reportez-vous à la section “Impression de la liste des rendez-vous et des tâches à effectuer”,
page 304.
Vue du mois
♦ Pour imprimer la Vue du mois correspondant au mois sélectionné, choisissez l’option Mois à partir du menu Imprimer.
Les rendez-vous du mois sont imprimés au format montré sur la Figure 5-36.
Figure 5-36 Impression de la Vue du mois
302
Manuel de l’utilisateur Solaris—Décembre 1995
5
Vous pouvez également imprimer une liste des rendez-vous ou des tâches à effectuer relative au mois. Pour plus d’informations, reportez-vous à la section
“Impression de la liste des rendez-vous et des tâches à effectuer”, page 304.
Vue sur l’année
♦ Pour imprimer la vue sur l’année correspondant à l’année sélectionnée,
choisissez l’option Année à partir du menu Imprimer.
Vous pouvez imprimer une vue sur l’année en format proche de celui de
l’écran (Std), comme le montre la Figure 5-37, ou une vue sur l’année en format
linéaire (Alt), comme le montre la Figure 5-38. Ces figures ont été imprimées
avec une hauteur et une largeur de 2,5 pouces sélectionnées dans la catégorie
Paramètres d’impression de la fenêtre Propriétés.
Figure 5-37 Impression en format standard de la Vue sur l’année
L’Agenda
303
5
Figure 5-38 Impression en format linéaire de la Vue sur l’année
Impression de la liste des rendez-vous et des tâches à effectuer
Comme il est possible d’imprimer les rendez-vous et les tâches à effectuer pour
un jour, un mois ou une année en particulier, il est possible d’imprimer une liste des rendez-vous ou des tâches à effectuer. Pour effectuer cette opération, suivez les étapes ci-dessous :
1. Sélectionnez le jour dont vous souhaitez imprimer une liste, ou un jour
de la semaine, du mois, ou de l’année dont vous souhaitez imprimer une
liste.
2. Choisissez le type de liste que vous souhaitez imprimer à partir des sousmenus du bouton Imprimer.
304
Manuel de l’utilisateur Solaris—Décembre 1995
5
Utilisation de l’Agenda avec la Messagerie
Les rendez-vous peuvent être déplacés de la Messagerie et déposés dans
l’Agenda au moyen d’une opération de Drag and Drop sur un document joint
d’une icône de rendez-vous, si elle figure dans la zone Documents joints. Vous
pouvez générer un message électronique au format approprié en cliquant sur
le bouton Message de la fenêtre Plusieurs agendas pour afficher la fenêtre Messagerie : Composer un message. Vous pouvez également créer un rendez-vous
dans l’Agenda pour le joindre à la zone Documents joints d’un message électronique en :
♦ Sélectionnant Joindre ➤ RDV...à partir de la fenêtre Composer un message de la Messagerie.
Envoi d’un message de rendez-vous à partir de l’Agenda
La manière la plus simple de générer un message relatif à un rendez-vous consiste à utiliser l’option Message de la fenêtre Plusieurs agendas. Lorsque vous
cliquez sur le bouton correspondant, la fenêtre Messagerie : Composer un message s’affiche et comporte une icône de rendez-vous dans la zone Documents
joints. Pour plus d’informations sur cette fonction, reportez-vous à la section
“Envoi de courrier électronique aux autres utilisateurs à partir de la fenêtre
Plusieurs agendas”, page 279.
Création d’un message de rendez-vous à partir de la Messagerie
La Messagerie fournit un modèle que vous pouvez utiliser pour créer des messages électroniques sous un format qui pourra être accepté par l’Agenda. Pour
plus d’informations sur l’option Modèle de la Messagerie, reportez-vous à la
section “Propriétés des Modèles”, page 231 du Chapitre 4, “La Messagerie multimédia”. La section “Modèle de la Messagerie pour les messages de l’Agenda”, page 306 montre la fenêtre Rendez-vous. Si toutes les informations dont
vous avez besoin n’ont pas été indiquées dans les zones de texte correspondantes, ajoutez-les maintenant. Le principe est le même que pour la fenêtre Edition
des rendez-vous de l’Agenda. Pour plus d’informations sur cette fenêtre, reportez-vous à la section “Options de la fenêtre Edition des rendez-vous de
l’Agenda”, page 253. Vous pouvez toutefois déplacer la fenêtre Rendez-vous
(en utilisant la cible de Drag and Drop) et la déposer dans une fenêtre de
l’Agenda. Vous pouvez également placer une icône de rendez-vous sur la cible
L’Agenda
305
5
de Drag and Drop de la fenêtre Rendez-vous afin que les zones soient remplies
automatiquement. En appuyant sur le bouton Annuler, vous pouvez revenir au
dernier rendez-vous joint.
Figure 5-39 Modèle de la Messagerie pour les messages de l’Agenda
Affichage de l’icône du mois de l’Agenda
Si vous souhaitez que l’icône de votre Agenda affiche la totalité du mois courant avec la date en cours mise en évidence, comme indiqué sur la Figure 5-40,
vous pouvez lancer l’Agenda à l’aide d’un Utilitaire de commande ou d’un
Utilitaire Shell en tapant la commande cm -i 2 &.
Figure 5-40 Icône de l’Agenda en format linéaire
306
Manuel de l’utilisateur Solaris—Décembre 1995
5
Accès à votre Agenda à partir d’un Utilitaire Shell ou d’un Utilitaire de commande
L’Agenda possède trois commandes qui peuvent être exécutées à partir d’un
Utilitaire de commande ou d’un Utilitaire Shell pour visualiser, insérer ou supprimer des rendez-vous. Cela peut être utile si vous vous connectez à distance
sur votre machine, et que vous ne pouvez donc pas utiliser le système multifenêtrage de l’Agenda. Ces commandes sont cm_lookup, cm_insert, et
cm_delete.
La commande cm_lookup permet d’afficher vos rendez-vous pour le jour en
cours. Vous pouvez utiliser les options de ligne de commande pour indiquer
l’agenda que vous souhaitez visualiser, une date différente, ou une vue en format linéaire (telle qu’une vue de la semaine ou du mois). Pour plus d’informations, reportez-vous à la page manuel de la commande cm_lookup.
La commande cm_delete permet de supprimer vos rendez-vous. Vous voyez
apparaître une liste de vos rendez-vous pour le jour en cours, et le système
vous demande d’indiquer le nombre de rendez-vous que vous souhaitez supprimer. Vous pouvez également utiliser les options de la ligne de commande
pour indiquer l’agenda à visualiser, la date et le type de vue. Pour plus d’informations, reportez-vous à la page manuel de la commande cm_delete.
La commande cm_insert permet d’ajouter de nouveaux rendez-vous à votre
agenda. Vous pouvez utiliser les arguments de la ligne de commande pour indiquer l’agenda à visualiser, la date, les heures de début et de fin, et une description du nouveau rendez-vous. Pour plus d’informations, reportez-vous à la
page manuel de la commande cm_insert.
L’Agenda
307
5
308
Manuel de l’utilisateur Solaris—Décembre 1995
L’Utilitaire de commande,
l’Utilitaire Shell et la Console
6
Ce chapitre est consacré à trois outils faisant partie de la même application
mais dont les menus pop-up par défaut sont différents. L’Utilitaire de commande peut être considéré comme un Utilitaire Shell amélioré.
L’Utilitaire de commande et l’Utilitaire Shell sont des shells OpenWindows standard ou des émulateurs de terminaux, dont le rôle est d’interpréter les commandes entrées sous UNIX. Grâce à ces applications, vous disposez de toutes
les commodités d’un terminal, sans les inconvénients d’un environnement réseau complexe de fenêtrage. Vous pouvez ainsi mener de front des travaux
dans différentes fenêtres d’applications.
Ces utilitaires sont très pratiques pour :
•
•
•
Consulter des pages manuel de référence
Utiliser un éditeur tel que vi
Appeler des applications et des processus particuliers qui ne sont pas disponibles à partir du menu Espace de travail
La Console est un utilitaire de commande particulier, conçu pour afficher les
messages d’erreur et les messages système émis par le système d’exploitation
SunOS, l’environnement OpenWindows et certaines applications.
309
6
Utilitaire de commande
L’Utilitaire de commande présente une sous-fenêtre défilante fonctionnant
comme un interpréteur de commande éditable, pouvant également faire office
de sous-fenêtre d’édition de texte standard. Cet utilitaire est destiné à assurer
différentes tâches, telles que déplacement au sein du système de fichiers, composition et édition des fichiers et communication avec le système d’exploitation.
♦ Pour ouvrir l’Utilitaire de commande, choisissez Espace de travail ➤
Menu ➤ Utilitaire de commande.
La Figure 6-1 montre une fenêtre de l’Utilitaire de commande. L’icône de l’Utilitaire de commande est semblable à celle de l’Utilitaire Shell illustrée à la
Figure 6-4.
Figure 6-1
Fenêtre de l’Utilitaire de commande
La fenêtre de l’Utilitaire de commande se compose d’un en-tête dans lequel figurent un bouton affichant le menu Fenêtre, des coins de redimensionnement,
un ascenseur et une sous-fenêtre d’émulateur de terminal/texte.
Pour plus d’informations sur ces éléments, reportez-vous au
Chapitre 1, “Initiation à l’environnement utilisateur Solaris.”
310
Manuel de l’utilisateur Solaris—Décembre 1995
6
Menu de la Fenêtre texte de l’Utilitaire de commande
Le menu pop-up de la Fenêtre texte de l’Utilitaire de commande contient les
options Editer, Chercher et Suppléments du menu pop-up d’édition de texte
standard (décrit dans le Chapitre 3, “L’Editeur de texte”), plus trois options
supplémentaires : sous-menus Historique, Editeur de fichiers et Défilement.
Placez le pointeur sur la sous-fenêtre de l’Utilitaire de commande et appuyez
sur MENU pour afficher le menu Fenêtre texte.
Sous-menu Historique
L’ Historique de l’Utilitaire de commande journalise tous les caractères affichés. Pour accéder à l’Historique, faites défiler la Fenêtre texte à l’aide de l’ascenseur ou sauvegardez l’Historique dans un fichier. Cette opération peut
notamment être utile dans le cas d’une séquence complexe d’opérations que
vous souhaitez sauvegarder ou inclure dans un message pour détection de
panne ou débogage. Vous pouvez modifier l’Historique à l’aide des options
correspondantes du sous-menu.
Le paramètre Mode permet de déterminer si l’Historique est Editable dans
l’Utilitaire de commande ou En lecture seule. Si vous choisissez le mode En
lecture seule pour éviter toute modification intempestive, vous pouvez toujours sauvegarder l’Historique dans un fichier et modifier ce dernier à l’aide de
l’option Editeur de fichiers (décrite dans la section suivante). Si le mode choisi
est Editable, vous pouvez éditer le texte n’importe où dans la Fenêtre texte en
vous servant des options d’édition du menu de cette fenêtre. Reportez-vous au
Chapitre 3, “L’Editeur de texte”, pour plus d’informations sur les fonctions
d’édition.
♦ Choisissez l’option Sauvegarder comme nouveau fichier pour sauvegarder
l’Historique en cours dans un fichier.
Lorsque cette option est choisie, la fenêtre Sauvegarder sous est affichée.
Pour toute information sur la sauvegarde des fichiers, reportez-vous au
Chapitre 1, “Initiation à l’environnement utilisateur Solaris”.
Ce nouveau fichier peut être traité comme n’importe quel autre fichier texte.
Vous pouvez le modifier et le sauvegarder ou le déplacer du Gestionnaire de
fichiers vers une fenêtre de l’Editeur de texte ou vers la fenêtre Composer un
message de la Messagerie.
L’Utilitaire de commande, l’Utilitaire Shell et la Console
311
6
♦ Choisissez l’option Effacer les messages pour effacer le contenu de l’Historique en cours.
Cette option réinitialise l’Historique de l’Utilitaire de commande et lui rend
l’aspect qu’il avait lorsque vous avez démarré l’application. (Cette option ne
modifie pas le résultat généré par la commande UNIX history.)
Sous-menu Editeur de fichiers
Les options du sous-menu Editeur de fichiers permettent d’afficher ou non la
sous-fenêtre Editeur de texte. Lorsque vous activez l’Editeur de fichiers, l’Utilitaire de commande est divisé en deux sous-fenêtres, l’une pour l’Utilitaire de
commande et l’autre pour l’Editeur de texte. Vous trouverez une description de
la sous-fenêtre Editeur de texte dans le Chapitre 3, “L’Editeur de texte”. La
Figure 6-2 montre un Utilitaire de commande dans lequel l’Editeur de fichiers a
été activé.
Figure 6-2
312
Utilitaire de commande avec Editeur de fichiers activé
Manuel de l’utilisateur Solaris—Décembre 1995
6
Sous-menu Défilement
Selon l’option sélectionnée dans le sous-menu Défilement du menu de la Fenêtre texte de l’Utilitaire de commande, l’ascenseur est affiché ou non. Lorsque le
défilement est désactivé, l’Utilitaire de commande se comporte comme un Utilitaire Shell.
Saisie des commandes dans l’Utilitaire de commande
Vous pouvez accéder à l’ensemble des fichiers et des répertoires de votre système de fichiers à partir de l’Utilitaire de commande. Vous devez pour cela être
familiarisé avec le système d’exploitation et votre système de fichiers.
Dans la session exemple qui suit, la commande cd vous positionne sur votre
répertoire utilisateur, la commande mkdir crée un nouveau répertoire dans ce
répertoire et la commande cp copie ce répertoire dans un nouveau répertoire,
sous un nouveau nom. Chaque commande est exécutée lorsque vous appuyez
sur Return à la fin de la ligne de commande.
exemple% cd (Appuyez sur Return)
exemple% mkdir Répertoire1 (Appuyez sur Return)
exemple% cp -r Répertoire1 Répertoire2 (Appuyez sur Return)
Visualisation de votre Historique de commandes
L’Utilitaire de commande se présente sous la forme d’une fenêtre défilante.
Grâce à l’ascenseur situé sur le bord de la fenêtre, vous pouvez faire défiler celle-ci vers le haut et visualiser des commandes que vous avez entrées et qui ne
sont plus visibles à l’écran. Vous pouvez ainsi voir toutes les commandes entrées depuis que vous avez ouvert la fenêtre.
Modification de la ligne de commande
Toute ligne de commande saisie dans l’Utilitaire de commande peut être modifiée. Pour cela, placez le pointeur sur la ligne de commande saisie et cliquez
sur SELECT pour faire apparaître le point d’insertion. Vous pouvez alors saisir
des caractères ou en effacer pour les remplacer par de nouveaux. La Figure 6-3
vous montre le point d’insertion.
L’Utilitaire de commande, l’Utilitaire Shell et la Console
313
6
Ligne de commande
Point d’insertion
Figure 6-3
Point d’insertion dans une ligne de commande
Modification d’un texte dans l’Utilitaire de commande
L’Utilitaire de commande peut à tout moment être utilisé comme fenêtre d’Editeur de texte, ce qui vous évite d’avoir à utiliser un éditeur de ligne de commande tel que vi. Pour activer la fenêtre d’édition de texte de l’Utilitaire de
commande, placez le pointeur sur la sous-fenêtre, cliquez sur le bouton MENU, faites glisser le pointeur vers le bas pour mettre en évidence l’Editeur de
fichiers, puis vers la droite pour mettre en évidence Activer. La sous-fenêtre de
l’Utilitaire de commande se divise en deux : la sous-fenêtre du haut reste consacrée à l’Utilitaire de commande, tandis que celle du bas se transforme en fenêtre Editeur de texte.
Reportez-vous à la section “Editeur de texte”pour connaître les commandes de
l’Editeur de fichiers de l’Utilitaire de commande.
314
Manuel de l’utilisateur Solaris—Décembre 1995
6
♦ Pour retourner à la fenêtre principale de l’Utilitaire de commande, placez
le pointeur dans la sous-fenêtre du haut et choisissez Editeur de fichiers
➤ Désactiver.
Utilitaire Shell
Tout comme l’Utilitaire de commande, l’Utilitaire Shell est une fenêtre vous
permettant de communiquer avec le système d’exploitation, de gérer les fichiers de votre système de fichiers et de composer et modifier des fichiers à
partir de la ligne de commande. Vous pouvez utiliser l’Utilitaire Shell pour les
shells et autres programmes utilisant une interface TTY télétype standard.
Les principales différences entre l’Utilitaire de commande et l’Utilitaire Shell
sont les suivantes :
•
•
•
L’Utilitaire de commande est une fenêtre défilante par défaut.
L’Utilitaire Shell ne peut pas être converti en Editeur de fichiers.
Leurs menus de sous-fenêtres par défaut sont différents.
♦ Pour ouvrir une fenêtre de l’Utilitaire Shell, choisissez Espace de travail
➤ Menu ➤ Utilitaire Shell.
Remarque : vous pouvez ouvrir autant d’Utilitaires Shell que nécessaire, mais
gardez à l’esprit que plus vous ajoutez d’applications dans l’Espace de travail,
plus vous risquez de ralentir le système.
La Figure 6-4 et la Figure 6-5 illustrent respectivement l’icône de l’Utilitaire
Shell et une fenêtre ouverte de l’Utilitaire Shell.
Figure 6-4
Icône de l’Utilitaire Shell
L’Utilitaire de commande, l’Utilitaire Shell et la Console
315
6
Figure 6-5
Fenêtre de l’Utilitaire Shell
La fenêtre de l’Utilitaire Shell se compose d’un en-tête dans lequel figurent un
bouton affichant le menu Fenêtre, des coins de redimensionnement et une
sous-fenêtre d’émulateur de terminal. Une fenêtre de l’Utilitaire Shell ne comporte pas d’ascenseur par défaut, mais vous pouvez cependant activer le défilement. Le point d’insertion est représenté par un curseur bloc (rectangle noir).
Lorsque le point d’insertion ne se trouve pas dans l’Utilitaire Shell, le curseur
bloc se présente sous la forme d’un rectangle blanc. Seule la ligne en cours peut
faire l’objet d’une modification (effacement de caractères, par exemple). Dès
que vous appuyez sur Return, les caractères inscrits sur la ligne en cours sont
interprétés comme une commande. Pour plus d’informations sur les éléments
de la fenêtre de l’Utilitaire Shell, reportez-vous au Chapitre 1, “Initiation à l’environnement utilisateur Solaris.”
316
Manuel de l’utilisateur Solaris—Décembre 1995
6
Menu de la Fenêtre texte
♦ Pour afficher le menu de la sous fenêtre de l’émulateur de terminal de
l’Utilitaire Shell, placez le pointeur dans la sous-fenêtre de l’Utilitaire et
appuyez sur MENU.
♦ Choisissez Activer le mode page pour afficher une seule page ou une seule
sous-fenêtre de texte à la fois, à la manière de la commande UNIX more.
Le pointeur prend la forme d’un panneau de stop dès que la fenêtre est
pleine (voir Figure 6-6).
Figure 6-6
Pointeur stop de l’Utilitaire Shell
L’écran en cours reste affiché afin que vous puissiez le consulter aussi longtemps que nécessaire. L’option Activer le mode page du menu pop-up de la Fenêtre texte est remplacée par l’option Continuer lorsqu’il y a d’autres
informations à afficher.
♦ Pour visualiser la sous-fenêtre suivante, appuyez sur une touche ou choisissez l’option Continuer de la Fenêtre texte.
Lorsqu’il ne reste plus d’informations à afficher, la première option du menu
de la Fenêtre texte est remplacée par l’option Désactiver le mode page et
vous quittez le mode page pour l’écran en cours.
♦ Utilisez l’option Copier pour copier un texte mis en évidence de la fenêtre
de l’Utilitaire Shell vers le presse-papiers.
Tout texte contenu dans le presse-papiers peut être collé dans la fenêtre à
l’emplacement du point d’insertion, à l’aide de l’option Coller.
Vous pouvez utiliser l’option Activer le défilement pour transformer l’Utilitaire
Shell en Utilitaire de commande. Lorsque vous choisissez l’option Activer le
défilement, le nom affiché en haut de l’Utilitaire Shell est toujours “Utilitaire
L’Utilitaire de commande, l’Utilitaire Shell et la Console
317
6
Shell”, mais l’application fonctionne comme un Utilitaire de commande. Pour
plus d’informations, reportez-vous à la section “Utilitaire de commande”,
page 310.
Console
La Console est une fenêtre d’Utilitaire de commande particulière utilisée pour
afficher les messages d’erreurs et les messages système du système d’exploitation SunOS, de l’environnement OpenWindows et de certaines applications. La
console se reconnaît grâce au terme (CONSOLE) affiché dans l’en-tête de l’Utilitaire de commande.
Si vous n’avez pas ouvert de Console, les messages sont affichés en gros caractères en bas de l’écran. Pour les effacer, choisissez l’option Rafraîchir du menu
Espace de travail. Veillez à toujours conserver à l’écran une (et une seule) console active. En effet, les messages sont affichés dans la dernière fenêtre de Console ouverte et si plusieurs consoles sont activées, vous risquez, en ne
consultant pas cette console mais une autre moins récente, de ne pas avoir connaissance de messages système importants.
318
Manuel de l’utilisateur Solaris—Décembre 1995
L’Horloge
7
L’Horloge affiche l’heure en cours dans une fenêtre ou une icône. L’heure peut
être indiquée au format analogique ou numérique, pour tous les fuseaux horaires. Cette application peut également être utilisée comme chronomètre ou comme alarme.
Pour le bon fonctionnement de l’horloge, la date et l’heure doivent être correctement réglées sur votre système. Si tel n’est pas le cas, consultez les pages manuel relatives à la date.
Ce chapitre explique comment utiliser et personnaliser l’Horloge.
♦ Pour afficher l’Horloge, choisissez Espace de travail ➤ Menu ➤ Horloge.
Icône et fenêtre de l’horloge
L’icône de l’horloge contient une horloge analogique avec ou sans chiffres romains, comme le montre la Figure 7-1. Pour plus d’informations sur l’affichage
des chiffres romains, consultez la section “Personnalisation de l’Horloge”,
page 320.
Figure 7-1
Icônes de l’Horloge (formats analogique et romain)
319
7
Lorsque vous ouvrez l’icône de l’Horloge, celle-ci apparaît dans une sous-fenêtre de la fenêtre principale (voir la Figure 7-2). Le fuseau horaire en cours est
affiché au-dessous de l’horloge lorsqu’il ne s’agit pas du fuseau horaire local.
Figure 7-2
Fenêtre de l’ Horloge
La fenêtre de l’Horloge comprend un en-tête et des coins de redimensionnement. Ceux-ci permettent de modifier la taille de la fenêtre et par conséquent
celle de l’horloge. Il est également possible de désactiver l’en-tête. Pour plus
d’informations sur les fonctions de personnalisation, consultez les pages manuel relatives à l’Horloge.
Personnalisation de l’Horloge
Pour personnaliser l’Horloge, utilisez les paramètres de la fenêtre Propriétés de
l’Horloge.
1. Ouvrez l’Horloge si elle est réduite en icône.
2. Affichez la fenêtre Propriétés de l’Horloge :
a. Placez le pointeur dans la sous-fenêtre Horloge.
b. Appuyez sur MENU pour afficher le menu Horloge.
Le menu Horloge, représenté dans la Figure 7-3, apparaît.
Figure 7-3
320
Menu pop-up Horloge
Manuel de l’utilisateur Solaris—Décembre 1995
7
c. Choisissez Propriétés dans le menu Horloge.
La fenêtre Propriétés de l’Horloge, représentée dans la Figure 7-4, s’affiche.
Figure 7-4
Fenêtre Propriétés de l’Horloge
3. Modifiez les paramètres comme vous le souhaitez.
Ces paramètres sont décrits dans les sections ci-après.
• Si les modifications apportées ne vous satisfont pas, revenez aux paramètres précédents en cliquant avec SELECT sur Annuler.
L’Horloge
321
7
• Pour que les paramètres choisis soient utilisés par défaut chaque fois que
vous activez l’Horloge, cliquez avec SELECT sur Sauvegarder comme valeurs par défaut.
4. Cliquez avec SELECT sur Appliquer.
Les nouveaux paramètres prennent immédiatement effet.
Choix d’un cadran de type numérique
Le cadran et l’icône de l’Horloge s’affichent par défaut au format analogique.
Pour modifier le cadran en vue d’obtenir un affichage numérique, cliquez avec
SELECT sur l’option numérique de la fenêtre Propriétés, puis cliquez avec SELECT sur le bouton Appliquer. La Figure 7-5 représente une horloge à affichage numérique.
Figure 7-5
Cadran numérique
Choix d’une icône d’horloge à chiffres romains
Pour modifier le style de l’icône en vue d’obtenir une horloge à chiffres romains, cliquez avec SELECT sur l’option romain, puis cliquez avec SELECT sur
le bouton Appliquer. La Figure 7-6 représente une icône d’horloge analogique
et d’horloge à chiffres romains.
Remarque : il n’existe pas d’option d’icône de type numérique.
322
Manuel de l’utilisateur Solaris—Décembre 1995
7
Figure 7-6
Icône de type analogique ou romain
Format 12 heures ou 24 heures
Si vous choisissez un cadran de type numérique, vous avez également le choix
entre le format 12 heures et le format 24 heures. Le format 12 heures (où l’heure est suivie de la mention a.m. ou p.m.) est utilisé par défaut. Le format 24
heures indique l’heure sur 24 heures (13:00 pour 1 heure de l’après-midi). La
Figure 7-7 représente des horloges aux formats 12 heures et 24 heures.
Figure 7-7
Horloges aux formats 12 heures et 24 heures
Affichage des secondes et de la date
Si vous sélectionnez l’option Secondes, une trotteuse s’affiche dans le cadran et
dans l’icône de l’horloge au format analogique. Elle se déplace comme la trotteuse d’une montre à affichage analogique. Le cadran de type numérique affiche le nombre des secondes qui s’écoulent.
La Figure 7-8 représente des cadrans aux formats 12 heures et 24 heures indiquant les secondes.
L’Horloge
323
7
Figure 7-8
L’option Secondes appliquée aux formats 12 heures et 24 heures
Si vous voulez que la date apparaisse au bas de la fenêtre Horloge, choisissez
l’option Date dans la fenêtre Propriétés de l’Horloge (voir la Figure 7-9).
Figure 7-9
Cadran numérique indiquant la date
Changement de fuseau horaire
Il est possible d’afficher l’heure en cours dans différents lieux à l’aide de l’option Fuseau horaire. Par défaut, l’heure locale est affichée. Pour choisir un
autre fuseau horaire :
1. Ouvrez la fenêtre Propriétés de l’Horloge, si ce n’est déjà fait.
Pour plus d’informations, consultez la section “Personnalisation de l’Horloge”, page 320.
324
Manuel de l’utilisateur Solaris—Décembre 1995
7
2. Cliquez avec SELECT sur l’option autre dans la zone Fuseau horaire (voir
la Figure 7-10).
Un bouton de menu abrégé apparaît.
Figure 7-10 Zone Fuseau horaire
3. Appuyez sur MENU après avoir pointé sur le bouton de menu abrégé,
placez le pointeur sur le fuseau horaire de votre choix et relâchez la souris.
La Figure 7-11 représente la liste des fuseaux horaires. Aux pays s‘étendant
sur plusieurs fuseaux horaires, correspondent des sous-menus indiquant les
dits fuseaux horaires.
Figure 7-11 Exemples de fuseaux horaires
4. Cliquez avec SELECT sur le bouton Appliquer.
L’heure correspondant au fuseau horaire choisi s’affiche dans le cadran ou
dans l’icône de l’horloge.
L’Horloge
325
7
Utilisation du chronomètre
Pour activer le chronomètre :
1. Ouvrez l’Horloge si elle est réduite en icône.
2. Positionnez le pointeur sur l’Horloge, appuyez sur MENU et choisissez
Propriétés dans le menu Horloge.
3. Sélectionnez l’option numérique pour définir le type de cadran.
Le chronomètre fonctionne aussi en mode analogique, mais l’affichage numérique est plus adapté à cette fonction.
4. Cliquez avec SELECT sur l’option annuler de l’option Chronomètre, comme indiqué dans la Figure 7-12.
Le cadran prend la forme d’un minuteur indiquant 0 heure, 0 minute et
0 seconde.
Figure 7-12 Remise à zéro du Chronomètre
5. Cliquez avec SELECT sur l’option démarrer de l’option Chronomètre pour
commencer à minuter.
Les secondes commencent à défiler, comme le montre la Figure 7-13.
Figure 7-13 Chronomètre en affichage numérique
326
Manuel de l’utilisateur Solaris—Décembre 1995
7
6. Cliquez avec SELECT sur l’option arrêter de l’option Chronomètre pour
stopper le minutage.
7. Cliquez de nouveau avec SELECT sur l’option démarrer pour relancer le
chronométrage.
8. Cliquez avec SELECT sur l’option annuler pour remettre le chronomètre à
zéro.
9. Cliquez avec SELECT sur désactiver pour revenir à l’Horloge.
Réglage de l’alarme
♦ Pour régler l’alarme, choisissez menu Horloge ➤ Propriétés.
Utilisez les paramètres Heure et Minutes de la zone Alarme pour spécifier
l’heure à laquelle l’alarme doit se déclencher. Dans la zone de texte Commande
alarme, tapez la commande à exécuter lors du déclenchement de l’alarme. Si
vous ne spécifiez pas de commande, un bip sera émis. Par exemple, si la station de travail est dotée de fonctions audio, vous pouvez spécifier un son de
type coucou à l’aide de la Commande alarme suivante :
sh -c “cat /usr/demo/SOUND/sounds/cuckoo.au > /dev/audio”
Les paramètres Répéter permettent de préciser si l’alarme doit se déclencher
une seule fois ou tous les jours à la même heure. L’alarme ne se déclenchera
pas si le paramètre choisi est “désactiver”.
Pour qu’une commande soit exécutée toutes les heures, indiquez-la dans la
zone de texte Commande horaire. L’application traite cette commande comme
commandes horaire et alarme, par exemple, $HOME/clock.hourly.
Raccourcis clavier
Vous pouvez modifier de nombreux paramètres de l’Horloge sans utiliser la fenêtre Propriétés de l’Horloge. Il suffit en effet de placer le pointeur sur la fenêtre Horloge et de taper les raccourcis de clavier suivants :
•
Tapez 1 pour choisir le mode d’affichage 12 heures si le format en cours est
numérique.
L’Horloge
327
7
•
Tapez 2 pour choisir le mode d’affichage 24 heures si le format en cours est
numérique.
•
Tapez c pour faire passer le cadran de l’affichage analogique à l’affichage
numérique et inversement.
•
•
Tapez d pour activer et désactiver l’affichage de la date.
•
•
Tapez s pour activer et désactiver l’affichage des secondes.
•
•
Tapez c pour revenir à l’affichage normal de l’horloge.
Tapez i pour faire passer l’icône d’un cadran analogique à un cadran à
chiffres romains et inversement.
Tapez S pour définir le chronomètre. Tapez S de nouveau pour déclencher le
chronomètre. Répétez cette opération une troisième fois pour stopper le
chronomètre. Vous pouvez ensuite taper S pour remettre le chronomètre à
zéro (annuler), etc.
Tapez t pour basculer du fuseau horaire local à un autre. Pour que cette
opération soit possible, vous devez avoir un autre fuseau horaire défini dans
la fenêtre Propriétés de l’Horloge.
Plusieurs horloges peuvent être actives simultanément. Vous pouvez ainsi
avoir, par exemple, une horloge qui indique l’heure et une autre qui affiche le
Chronomètre.
328
Manuel de l’utilisateur Solaris—Décembre 1995
La Calculatrice
8
La Calculatrice du DeskSet est une calculatrice scientifique et financière permettant de réaliser de nombreuses fonctions mathématiques. Son fonctionnement est comparable à celui de la plupart des calculettes et se fait en différents
modes : financier, logique ou scientifique. Les valeurs peuvent être enregistrées
dans dix mémoires différentes et extraites puis réutilisées très aisément. En
outre, vous pouvez sauvegarder dans des menus jusqu’à dix fonctions et constantes que vous aurez vous-mêmes définies.
La Calculatrice affiche les valeurs en numération à virgule fixe et en base décimale, mais vous pouvez la modifier de manière à ce qu’elle adopte la numération technique ou scientifique, en base binaire, octale ou hexadécimale.
Ce chapitre vous explique comment utiliser la Calculatrice à l’aide de la souris,
comme vous l’utilisez dans les autres applications OpenWindows, ou sans la
souris, à la manière d’une calculette. Si vous choisissez d’utiliser la souris, cliquez sur les boutons de la Calculatrice avec SELECT ; sinon, servez-vous du
clavier.
♦ Pour ouvrir l’application Calculatrice, choisissez
Espace de travail ➤Menu ➤ Calculatrice.
329
8
Icône Calculer et fenêtre principale
L’icône Calculer et la fenêtre principale sont illustrées Figure 8-1. La fenêtre
principale est divisée en six rangées de huit boutons chacune. Il vous suffit de
cliquer avec SELECT sur un bouton pour l’activer.
Affichage des
valeurs calculées
Mode :
Basique
Financier
Logique
Scientifique
Type de base
Mode d’affichage
Figure 8-1
Icône Calculer et fenêtre principale
Vous pouvez modifier les dimensions de cette fenêtre via les coins de redimensionnement (l’affichage de la nouvelle calculatrice ainsi obtenue peut demander quelques secondes).
Modes opératoires
La Calculatrice propose plusieurs modes opératoires. La zone située au-dessous de l’en-tête de la fenêtre affiche la valeur en cours, suivie d’une ligne contenant les paramètres du mode en cours.
330
Manuel de l’utilisateur Solaris—Décembre 1995
8
Bases numériques
Vous pouvez définir les bases numériques à l’aide des options Binaire, Octale,
Décimale ou Hexadécimale du menu pop-up Base (voir Figure 8-2). Appuyez
sur la touche Base avec MENU pour afficher le menu correspondant.
Ligne des modes
Figure 8-2
Menu pop-up Base
La base en cours apparaît au début de la ligne des modes. Dans la Figure 8-2,
“DEC” signifie Base décimale.
Vous pouvez saisir des nombres de 40 chiffres maximum, quelle que soit la base. Pour entrer une valeur plus grande ou plus petite, servez-vous de la touche
Exp (voir “Fonctions d’opération sur les nombres”, page 334). Le pavé numérique se transforme pour n’afficher que les valeurs correspondant à la base
choisie. Par exemple, en Figure 8-2, les touches de lettres hexadécimales (A-F)
sont supprimées car la base numérique est décimale et n‘utilise donc pas de
valeurs hexadécimales. Voici les chiffres affichés selon la base choisie :
• Binaire: chiffres 0 et 1.
• Octale : chiffres de 0 à 7.
• Décimale : chiffres de 0 à 9.
• Hexadécimale : chiffres de 0 à 9 et touches alphabétiques situées en haut du
pavé numérique.
La Calculatrice
331
8
La Figure 8-3 montre les pavés correspondant aux bases numériques Binaire et
Hexadécimale.
Figure 8-3
Pavé numérique en base Binaire et en base Hexadécimale
Choix de la numération
Vous pouvez choisir d’afficher les résultats de la Calculatrice en virgule fixe ou
en numération Technique ou Scientifique à l’aide de la touche Aff (Affichage)
du menu présenté en Figure 8-4. Cliquez avec MENU sur la touche Aff pour afficher le menu Type.
Figure 8-4
332
Menu pop-up Type correspondant au choix de la numération
Manuel de l’utilisateur Solaris—Décembre 1995
8
Le type de numération sélectionné est affiché en troisième position sur la ligne
de mode en cours. Sur la Figure 8-4, la ligne comportant les paramètres de
mode en cours affiche FIX, pour numération en virgule fixe. Lorsque le mode
de numération en cours est Technique, TEC s’affiche sur la ligne de mode.
Lorsque le mode de numération en cours est Scientifique, SCI s’affiche.
Lorsque la numération en cours est en virgule fixe, la Calculatrice revient en
numération Scientifique si le nombre à afficher est supérieur à ce que permet
l’écran.
Principaux modes opératoires de la Calculatrice
La Calculatrice propose quatre modes opératoires principaux qui déterminent
les fonctions disponibles :
•
•
•
•
Basique
Financier
Logique
Scientifique
Vous pouvez sélectionner l’un des quatre modes opératoires par l’intermédiaire du menu pop-up Mode présenté en Figure 8-5. Cliquez avec MENU sur la
touche Mode pour afficher le menu. Le mode par défaut est le mode Basique,
qui utilise les touches standard de la fenêtre Calculatrice. Les trois autres modes disposent de boutons supplémentaires qui apparaissent dans une fenêtre
pop-up. Pour plus d’informations sur ces modes, reportez-vous aux sections
“Fonctions financières”, page 340, “Fonctions logiques”, page 347 et “Fonctions scientifiques”, page 349.
Figure 8-5
Menu pop-up Mode
La Calculatrice
333
8
Figure 8-6
Menu Mode
Le mode principal en cours est affiché sur la ligne de mode en-dessous et légèrement à gauche de l’affichage des valeurs calculées. En Figure 8-5, la Calculatrice est en mode Basique.
Fonctions d’opération sur les nombres
La Calculatrice dispose de 12 fonctions d’opération sur les nombres comme indiqué en Figure 8-7.
Figure 8-7
334
Fonctions d’opération sur les nombres
Manuel de l’utilisateur Solaris—Décembre 1995
8
•
•
•
•
Ent donne la partie entière de la valeur affichée.
•
•
•
1/x donne la valeur de 1 divisé par la valeur affichée.
•
•
Sqrt donne la racine carrée de la valeur affichée.
•
Exp active l’entrée exponentielle. Tout nombre entré après que vous ayez
choisi Exp est considéré comme la partie exponentielle de ce nombre. Les
nombres entrés avant sélection de la touche Exp sont considérés comme
étant la mantisse. Si aucun nombre n’a été entré avant sélection de la touche
Exp, la mantisse par défaut est 1.0. A l’aide de la touche +/-, vous pouvez
modifier le signe arithmétique de l’exposant après avoir entré ce dernier.
•
ASCII affiche la valeur ASCII d’un caractère dans la base numérique appropriée. Si vous cliquez sur la touche ASCII, la fenêtre Obtenir ASCII apparaît.
Entrez le caractère pour lequel vous voulez un équivalent ASCII dans la
zone de texte Caractère de la fenêtre Obtenir ASCII, puis cliquez avec SELECT sur le bouton ASCII. L’équivalent ASCII s’affiche sur la fenêtre principale de la Calculatrice.
Frac donne la partie fractionnaire de la valeur affichée.
Abs donne la valeur absolue de la valeur affichée.
+/- modifie le signe arithmétique de la valeur affichée ou de l’exponentielle
entrée à l’aide de la touche EXP.
x^2 donne le carré de la valeur affichée.
% calcule le pourcentage de la valeur affichée, indiqué par la prochaine valeur entrée. Par exemple : pour trouver 75% de 40, entrez 40, cliquez avec
SELECT sur %, entrez 75, puis cliquez avec SELECT sur =. La Calculatrice
affiche le résultat : 30.
Les parenthèses apportent une priorité arithmétique à un calcul. Tous les
calculs entre parenthèses sont effectués en priorité. Il est possible d’imbriquer les parenthèses. Une opération comportant des parenthèses ne sera pas
effectuée tant que la dernière parenthèse ne sera pas refermée.
Fonctions diverses
La Calculatrice dispose de cinq fonctions diverses, présentées Figure 8-8.
La Calculatrice
335
8
Figure 8-8
Fonctions diverses
•
•
Effacer (Eff) efface la valeur affichée.
•
Touch modifie l’affichage des touches de la Calculatrice et présente l’équivalent clavier de chacune de ces touches pour permettre une utilisation de la
Calculatrice sans souris.
Backspace (Bsp) supprime le caractère le plus à droite du nombre affiché et
recalcule sa valeur.
Pour plus d’informations sur le clavier de la Calculatrice, reportez-vous à la
section “Touches de fonction de la Calculatrice”, page 350, ou à la page manuel calctool.
•
Précision (Préc) permet de définir le degré de précision de la Calculatrice en
choisissant le nombre de chiffres affichés après la virgule. Un menu pop-up
associé à cette touche vous permet d’indiquer un nombre de 0 à 9 chiffres
après la virgule. La valeur par défaut est 2.
•
Fin permet de quitter la Calculatrice.
Registres mémoire
La calculatrice dispose de 10 registres mémoire auxquels vous pouvez accéder
par les touches indiquées en Figure 8-9.
336
Manuel de l’utilisateur Solaris—Décembre 1995
8
Figure 8-9
Touches des registres mémoire
•
Registre mémoire (Regis) affiche une fenêtre pop-up indiquant la valeur des
registres mémoire de la base en cours avec le degré de précision en cours.
•
Sauvegarder (Sauv) enregistre la valeur affichée dans le registre de mémoire
que vous aurez choisi dans le menu pop-up Sauvegarder.
•
Récupérer (Réc) récupère une valeur dans le registre de mémoire que vous
aurez choisi dans le menu pop-up Récupérer.
•
Changer de registre (Chan) échange la valeur affichée par la valeur contenue
dans le registre de mémoire que vous aurez choisi dans le menu pop-up
Changer.
♦ Cliquez avec MENU sur les boutons Chan, Sauv et Réc pour afficher les
menus pop-up associés.
Fonctions définies par l’utilisateur
La Calculatrice vous permet d’entrer votre propre série de constantes et de définir vos propres fonctions par l’intermédiaire des touches Cons et Fonc présentées Figure 8-10.
La Calculatrice
337
8
Figure 8-10 Touches de fonction définies par l’utilisateur
Un menu est associé à chacune de ces touches. Cliquez avec MENU sur la touche pour afficher ce menu. Si vous choisissez la première option du menu, une
fenêtre apparaît et vous permet d’entrer une valeur de constante ou de fonction, et d’associer un nom à cette valeur. Les nombres que vous indiquez sont
enregistrés dans un fichier .calctoolrc dans votre répertoire utilisateur.
Lorsque vous avez entré la nouvelle valeur, cette valeur et son nom s’affichent
dans le menu pop-up associé à cette touche de la Calculatrice. Pour utiliser la
valeur de constante ou de fonction, choisissez l’option voulue dans le menu
pop-up.
Opérations simples
Les opérations s’effectuent de gauche à droite, sans priorité arithmétique. Par
exemple, 2 + 3 * 4=20. Il faut des parenthèses, disponibles sur la fenêtre principale de la Calculatrice, pour établir une priorité arithmétique correcte.
Exemple : 2+(3*4)=14.
Pour effectuer une opération numérique telle qu’une addition de deux nombres :
1. Cliquez avec SELECT sur le premier chiffre, par exemple, 7.
Le nombre s’affiche dans le coin supérieur droit de la Calculatrice. Sur la
Figure 8-1, le nombre 0.00 est affiché.
338
Manuel de l’utilisateur Solaris—Décembre 1995
8
2. Cliquez avec SELECT sur la touche de l’opération à effectuer, par
exemple : +.
3. Cliquez avec SELECT sur le nombre que vous voulez additionner au premier nombre, par exemple : 6.
Le nombre s’affiche dans la zone numérique.
4. Cliquez avec SELECT sur le signe =.
Le résultat, 13 pour cet exemple, s’affiche dans la zone numérique.
Vous pouvez également utiliser le clavier pour entrer des nombres et des fonctions simples ; ou la touche Copier pour stocker l’écran numérique dans le
presse-papiers, puis la touche Coller pour récupérer le contenu du presse-papier. Si vous voulez ne copier qu’une partie de l’écran numérique, cliquez avec
les boutons SELECT et ADJUST de la souris pour définir la partie de l’écran
numérique à copier.
Si une opération demandant plus d’une entrée est effectuée partiellement, le
reste de l’opération est affiché pour mémoire sur la ligne sous le nombre en
cours.
Création et enregistrement d’une fonction
Notez que lorsque vous entrez une valeur pour une nouvelle fonction, vous
devez taper les équivalents clavier dans la zone Valeur. Pour afficher les équivalents clavier de chacune des touches de la Calculatrice, cliquez avec SELECT
sur le bouton Touch.
L’exemple suivant décrit comment créer et sauvegarder une fonction qui additionne deux nombres extraits des registres mémoire et enregistre le résultat
dans un autre registre mémoire.
1. Choisissez Entrer fonction dans le menu de la touche Fonc.
La fenêtre pop-up Nouvelle fonction s’affiche.
2. Entrez le numéro de la fonction que vous voulez ajouter ou remplacer
dans la zone N˚ de fonction.
Le numéro de fonction doit être compris entre 0 et 9.
3. Entrez un nom de fonction dans la zone Description, par exemple, addition.
La Calculatrice
339
8
4. Entrez une fonction dans la zone Valeur.
Pour additionner les nombres des registres de mémoire 1 et 2, et enregistrer
la somme dans le Registre 5, tapez R1+R2=S5. R1 signifie “R[écupérer] registre 1,” R2 signifie “R[écupérer registre] 2,” et S5 signifie “S[tocker] dans
registre 5.” Pour connaître les équivalents clavier (tels que R et S) que vous
pouvez utiliser pour créer vos fonctions, reportez-vous au Tableau 8-1 en fin
de chapitre.
Si, lors de la création de vos fonctions, vous voulez utiliser une fonction de
l’une des fenêtres de fonctions (c’est-à-dire : fenêtres Financier, Logique ou
Scientifique), assurez-vous que vous avez indiqué une commande de changement de mode. Par exemple, si vous voulez récupérer le contenu du registre 3 et obtenir sa valeur factorielle, R3! sera sans effet, car vous devez
passer en mode Scientifique avant de récupérer le factoriel. Utilisez plutôt
R3Ms!Mb. Cette fonction signifie “Récupérer le contenu du registre mémoire
3, passer en mode Scientifique, obtenir la valeur factorielle, et repasser en
mode Basique.”
5. Cliquez avec SELECT sur le bouton de la fonction Entrer Fonction pour
enregistrer la nouvelle fonction dans votre fichier .calctoolrc et l’ajouter dans le menu Fonctions.
Pour utiliser la nouvelle fonction, choisissez-la dans le menu Fonctions.
Lorsque vous créez des fonctions, n’oubliez pas que les calculs s’effectuent de
gauche à droite, sans priorité arithmétique. Par exemple, l’opération 2 + 3 * 4
telle qu’elle est effectuée par la Calculatrice DeskSet donne un résultat de 20.
La même équation effectuée selon les règles de priorité arithmétique donnera
un résultat de 14. Cette opération peut s’effectuer avec la Calculatrice en utilisant les parenthèses : 2 + (3 * 4)
Fonctions financières
La Figure 8-11 présente les fonctions financières de la Calculatrice. Choisissez
Financier dans le menu pop-up associé à la touche Mode pour afficher la fenêtre Mode Financier.
340
Manuel de l’utilisateur Solaris—Décembre 1995
8
Figure 8-11
Fonctions Financières
Les fonctions financières récupèrent les informations nécessaires dans les registres mémoire. Par exemple, afin de déterminer le coût d’un crédit, la Calculatrice doit connaître le montant du prêt, le taux d’intérêt et la durée du prêt. Vous
devez enregistrer ces informations dans les registres mémoire appropriés avant
de cliquer avec SELECT sur le bouton de la fonction financière. Reportez-vous
à la section “Registres mémoire”, page 336 qui explique comment enregistrer
les nombres dans les registres.
Les descriptions de fonctions ci-dessous comportent des informations sur ce
que la Calculatrice doit trouver dans chaque registre pour chaque fonction, ainsi que des exemples d’utilisation de chacune des fonctions.
Ctrm : durée de capitalisation
Utilisez la fonction Ctrm pour calculer le nombre de périodes de capitalisation
nécessaires pour qu’un capital d’une valeur actuelle x puisse atteindre une valeur future y, à un taux d’intérêt fixe par période. Enregistrez les nombres suivants dans les registres mémoires :
•
•
•
Registre 0 : Taux d’intérêt par période
Registre 1 : Valeur future du capital
Registre 2 : Valeur actuelle du capital
Exemple d’application de la fonction Ctrm :
Vous avez déposé 8.000 francs sur un compte rapportant 9% d’intérêts par an,
capitalisé chaque mois. Vous voulez déterminer le temps nécessaire pour doubler votre capital.
Registre 0 : 0.01 (taux d’intérêt = 9% / 12)
Registre 1 : 16000 (valeur future)
Registre 2 : 8000 (valeur actuelle)
La Calculatrice
341
8
Lorsque vous cliquez avec SELECT sur Ctrm, la valeur affichée est 92.76, correspondant à 92,76 mois, soit presque huit ans pour doubler votre capital de
8.000 francs.
Ddb : amortissement double
Utilisez la fonction Ddb pour calculer le montant de l’amortissement d’un bien
sur une période donnée en utilisant la méthode de l’amortissement double. Enregistrez les valeurs suivantes dans les registres avant d’employer cette fonction :
•
•
•
•
Registre 0 : Coût d’achat du bien
Registre 1 : Valeur résiduelle du bien en fin d’amortissement
Registre 2 : Durée de l’amortissement du matériel
Registre 3 : Période de calcul
Exemple d’application de la fonction Ddb :
Vous avez acquis un matériel de bureau pour 8.000 francs. La durée de vie de
cet équipement est de 6 ans. La valeur résiduelle à la fin des 6 années est
900 francs. Vous voulez connaître le montant de l’amortissement de la quatrième année en utilisant la méthode de l’amortissement double. Utilisez les registres de la façon suivante :
Utilisation des registres mémoire :
Registre 0 : 8000 (coût d’achat du bien)
Registre 1 : 900 (valeur résiduelle du bien en fin d’amortissement)
Registre 2 : 6 (durée d’amortissement du matériel)
Registre 3 : 4 (période de calcul)
Cliquez avec SELECT sur Ddb. Vous obtenez 790.12 ; cela signifie que pour la
quatrième année, le montant de l’amortissement du bien s’élève à 790,12
francs.
Fv : valeur à terme
Utilisez la fonction Fv pour calculer la valeur à terme d’un investissement. Elle
calcule à la fin d’une certaine période de temps, la valeur d’une série de
paiements périodiques constants et porteurs d’un intérêt fixe durant toute cette
période. Les registres reçoivent les valeurs suivantes :
•
342
Registre 0 : Montant de chaque paiement
Manuel de l’utilisateur Solaris—Décembre 1995
8
•
•
Registre 1 : Taux d’intérêt
Registre 2 : Nombre de paiements
Exemple d’application de la fonction Fv :
Vous envisagez de déposer chaque année pendant 20 ans la somme de
4.000 francs sur un compte rapportant 8% d’intérêts annuels. Les intérêts sont
payés le dernier jour de chaque année et ajoutés au capital. Vous voulez savoir
de combien vous disposerez à la fin des 20 années. Votre paiement annuel a
lieu à la fin de chaque année.
Utilisation des registres mémoire :
Registre 0 : 4000 (paiement périodique)
Registre 1 : 0.08 (taux d’intérêt périodique 8%)
Registre 2 : 20 (nombre de périodes)
Cliquez avec SELECT sur Fv, la valeur 183047.86 s’affiche. Cette valeur correspond à la somme disponible sur votre compte au bout de 20 ans.
Pmt : remboursement d’emprunt
Utilisez la fonction Pmt pour calculer le montant du remboursement périodique
d’un emprunt. La plupart des emprunts sont calculés sur une base annuelle, le
paiement étant réalisé à la fin de chaque période. Utilisez les registres mémoire
de la façon suivante :
•
•
•
Registre 0 : Montant du prêt (capital)
Registre 1 : Taux d’intérêt sur une période
Registre 2 : Nombre de périodes de remboursement
Exemple d’application de la fonction Pmt :
Vous avez obtenu un prêt de 120.000 francs sur 30 ans à un taux annuel de
11 %. Vous voulez connaître le montant de votre remboursement mensuel.
Utilisation des registres mémoire :
Registre 0 : 120000 (montant du prêt)
Registre 1 : 0.00916 (le taux d’intérêt mensuel est 11% / 12)
Registre 2 : 360 (durée = 30 x 12 mois)
La Calculatrice
343
8
Cliquez avec SELECT sur Pmt. Vous obtenez 1142.06, ce qui représente le montant de votre remboursement mensuel.
Pv : valeur actualisée
Utilisez la fonction Pv pour calculer la valeur actualisée d’un investissement. La
valeur actualisée est la somme à la date de ce jour équivalente à une série de
paiements futurs soumis à un taux d’intérêt fixe sur un nombre de périodes donné. Les registres mémoire sont utilisés de la façon suivante :
•
•
•
Registre 0 : Montant de chaque paiement
Registre 1 : Taux d’intérêt sur une période
Registre 2 : Nombre de paiements
Exemple d’application de la fonction Pv :
Vous venez de gagner 1 million de francs ! Le prix vous est versé en 20
paiements annuels de 50.000 francs chacun (un total de 1 million de francs sur
20 ans). Le versement annuel est effectué à la fin de chaque année. Mais on
vous donne la possibilité de recevoir à la place de ce million sur 20 ans, la
somme de 400.000 francs en une seule fois tout de suite. Quelle solution est la
plus intéressante en francs actuels ?
Si vous acceptez la solution de paiements annuels de 50.000 francs, nous
supposons que vous placerez cette somme à 9% et que vous capitaliserez les
intérêts.
Utilisation des registres mémoire :
Registre 0 : 50000 (paiement périodique)
Registre 1 : 0.09 (taux d’intérêt périodique de 9%)
Registre 2 : 20 (nombre d’années)
Cliquez avec SELECT sur Pv. La Calculatrice indique 456427.28. Cela signifie
qu’un million de francs payé sur 20 ans représente 456.427 francs actuels
(avant impôts), ce qui est plus avantageux que la proposition de 400.000 francs
en une seule fois.
344
Manuel de l’utilisateur Solaris—Décembre 1995
8
Taux : taux de capitalisation
Utilisez la fonction Taux pour calculer le taux d’intérêt par période, c’est-à-dire
le taux d’intérêt nécessaire pour qu’un capital de départ atteigne une somme
donnée au terme d’un nombre fixé de périodes, les intérêts étant capitalisés. Utilisez les registres de la façon suivante :
•
•
•
Registre 0 : Valeur future
Registre 1 : Valeur actuelle
Registre 2 : Nombre de périodes
Exemple d’application de la fonction Taux :
Vous avez investi 20.000 francs en actions. Au terme de 5 années, ces actions
valent 30.000 francs. Les intérêts sont calculés mensuellement. Vous voulez
connaître le taux de cet investissement
Remarque : avant d’enregistrer les informations dans les registres mémoire,
choisissez l’option 5 chiffres après la virgule dans le menu pop-up associé à la
touche Préc (précision) pour obtenir des résultats plus précis.
Utilisation des registres mémoire :
Registre 0 : 30000 (valeur finale)
Registre 1 : 20000 (valeur de départ)
Registre 2 : 60 (5 x 12 mois)
Cliquez avec SELECT sur Taux. Vous obtenez 0.00678. Le taux d’intérêt de capitalisation est donc de 0,678 % par mois. Pour obtenir le taux annuel, multipliez ce résultat par 12 ; vous obtenez 8,14 %.
Sln : amortissement linéaire
Utilisez la fonction Sln pour calculer l’amortissement linéaire d’un bien sur une
période. La méthode de l’amortissement linéaire consiste à diviser la valeur
amortissable (valeur réelle - valeur résiduelle) par le nombre de périodes
d’amortissement (généralement des années). Les registres sont utilisés de la
façon suivante :
•
•
•
Registre 0 : Coût du bien
Registre 1 : Valeur résiduelle du bien
Registre 2 : Durée d’amortissement
La Calculatrice
345
8
Exemple d’application de la fonction Sln :
Vous avez acheté un matériel de bureau coûtant 8.000 francs. La durée
d’amortissement est de 6 ans et la valeur résiduelle au terme de 6 années est de
900 francs. Vous voulez connaître le montant de l’amortissement linéaire
annuel.
Utilisation des registres mémoire :
Registre 0 : 8000 (coût du bien)
Registre 1 : 900 (valeur résiduelle)
Registre 2 : 6 (nombre d’années)
Cliquez avec SELECT sur Sln. Vous obtenez 1183,33. Cette valeur représente
l’amortissement annuel selon la méthode de l’amortissement linéaire.
Syd : amortissement dégressif
Utilisez la fonction Syd pour calculer l’amortissement dégressif. Cette
technique accélère l’amortissement sur les premières années, c’est-à-dire que la
dépréciation du bien est rapide au début de sa durée de vie. Le coût réel à
amortir correspond à la valeur du bien diminuée de la valeur résiduelle. La
durée de vie est le nombre de périodes, généralement exprimé en années,
pendant lesquelles le bien est amorti. Stockez les informations suivantes dans les
registres.
•
•
•
•
Registre 0 : Coût du bien
Registre 1 : Valeur résiduelle du bien
Registre 2 : Durée de l’amortissement
Registre 3 : Période de calcul de l’amortissement
Exemple d’application de la fonction Syd :
Vous avez acheté un matériel de bureau coûtant 8.000 francs. La durée
d’amortissement est 6 ans et la valeur résiduelle au terme de 8 années est
de 900 francs. Vous voulez connaître le montant de l’amortissement pour la
quatrième année, en appliquant la méthode de l’amortissement dégressif.
Utilisation des registres mémoire :
346
Manuel de l’utilisateur Solaris—Décembre 1995
8
Registre
Registre
Registre
Registre
0
1
2
3
:
:
:
:
8000 (coût du bien)
900 (valeur résiduelle)
6 (nombre de périodes)
4 (période de calcul)
Cliquez avec SELECT sur Syd. Vous obtenez 1014.29, ce qui représente le montant de l’amortissement réalisé la quatrième année pour ce bien.
Term : nombre de périodes
Utilisez la fonction Term pour calculer le nombre de périodes nécessaires pour
obtenir en final un capital déterminé, en ayant versé à chaque période une
somme fixe placée à un taux constant.
Utilisation des registres mémoire :
•
•
•
Registre 0 : Montant de chaque versement périodique
Registre 1 : Valeur finale
Registre 2 : Taux d’intérêt fixe par période
Exemple d’application de la fonction Term :
Vous déposez 1.800 francs à la fin de chaque année sur un compte vous
rapportant 11% l’an, les intérêts étant incorporés au capital chaque année. Vous
voulez savoir combien d’années seront nécessaires pour obtenir 120.000 francs.
Utilisation des registres mémoire :
Registre 0 : 1800 (versement annuel)
Registre 1 : 120000 (valeur finale)
Registre 2 : 0.11 (taux d’intérêt annuel 11%)
Cliquez avec SELECT sur Term. Vous obtenez 20, le nombre d’années nécessaires pour atteindre un capital de 120.000 francs.
Fonctions logiques
Les fonctions logiques de la Calculatrice sont présentées en Figure 8-12. Cette
fenêtre pop-up s’affiche lorsque vous choisissez l’option Logique dans le menu
pop-up associé à la touche Mode.
La Calculatrice
347
8
Figure 8-12
348
Fonctions logiques
•
Utilisez < pour décaler à gauche la valeur affichée, interprétée comme un
entier sur 32 bits. A cette touche est associé un menu pop-up vous permettant
de définir le nombre de positions de décalage, de 1 à 15.
•
Utilisez > pour décaler à droite la valeur affichée, interprétée comme un
entier sur 32 bits. A cette touche est associé un menu pop-up vous permettant
de définir le nombre de positions de décalage, de 1 à 15.
•
•
•
Utilisez &16 pour arrondir la valeur affichée à une valeur entière sur 16 bits.
•
Utilisez Et pour effectuer un ET logique entre le nombre affiché et le nombre
que vous allez taper, les deux nombres étant traités comme des entiers sur 32
bits.
•
•
Utilisez Non pour réaliser un NON logique sur la valeur affichée.
•
Utilisez Xnor pour effectuer un NON OU Exclusif logique entre le nombre affiché et le nombre que vous allez taper, les deux nombres étant traités comme
des entiers sur 32 bits.
Utilisez &32 pour arrondir la valeur affichée à une valeur entière sur 32 bits.
Utilisez Ou pour effectuer un OU logique entre le nombre affiché et le nombre
que vous allez taper, les deux nombres étant traités comme des entiers sur 32
bits.
Utilisez Xor pour effectuer un OU Exclusif logique entre le nombre affiché et
le nombre que vous allez taper, les deux nombres étant traités comme des
entiers sur 32 bits.
Manuel de l’utilisateur Solaris—Décembre 1995
8
Fonctions scientifiques
Les fonctions scientifiques de la Calculatrice sont présentées en Figure 8-13.
Cette fenêtre pop-up s’affiche lorsque vous choisissez l’option Scientifique
dans le menu pop-up associé à la touche Mode.
Figure 8-13 Fonctions scientifiques
•
Cliquez avec MENU sur la touche Trig pour accéder au menu pop-up associé et définir la base trigonométrique : Degrés, Radians ou Grades. La base
en cours est indiquée par le deuxième élément sur la ligne de mode.
•
Utilisez la touche Hyp pour activer ou désactiver les fonctions de calcul trigonométrique en mode hyperbolique. Cela affecte les fonctions SIN, COS et
TAN. Lorsque la Calculatrice est en mode hyperbolique, la mention "HYP"
apparaît sur la ligne Mode, sous l’affichage numérique.
•
Utilisez la touche Inv pour activer ou désactiver les fonctions de calcul réciproque. Cela affecte les fonctions SIN, COS et TAN. Lorsque la Calculatrice
est dans ce mode, la mention "INV" apparaît dans la ligne Mode, sous l’affichage numérique.
•
Utilisez la fonction e^x pour élever e à la puissance x, x étant la valeur affichée.
•
•
Utilisez 10^x pour élever 10 à la puissance x, x étant la valeur affichée.
•
Utilisez x! pour obtenir la factorielle du nombre affiché. La fonction factorielle ne fonctionne qu’avec des nombres entiers positifs.
•
Utilisez Cos pour obtenir le cosinus, l’arc cosinus, le cosinus hyperbolique ou
l’arc cosinus hyperbolique selon le positionnement des modes HYP et INV
(voir ci-dessus). Le résultat est affiché en tenant compte de la base trigonométrique courante.
Utilisez y^x pour élever le nombre affiché à la puissance x, x étant le nombre
que vous allez entrer.
La Calculatrice
349
8
•
Utilisez Sin pour obtenir le sinus, l’arc sinus, le sinus hyperbolique ou l’arc sinus hyperbolique selon le positionnement des modes HYP et INV (voir cidessus). Le résultat est affiché en tenant compte de la base trigonométrique
courante (degrés, radians ou grades).
•
Utilisez Tan pour obtenir la tangente, l’arc tangente, la tangente hyperbolique
ou l’arc tangente hyperbolique selon le positionnement des modes HYP et
INV (voir ci-dessus). Le résultat est affiché en tenant compte de la base trigonométrique courante (degrés, radians ou grades).
•
•
•
Utilisez Ln pour obtenir le logarithme népérien de la valeur affichée.
Utilisez Log pour obtenir le logarithme en base 10 de la valeur affichée.
Utilisez Aléat pour générer un nombre aléatoire compris entre 0.0 et 1.0.
Cliquez avec SELECT sur le bouton Sauv. par Déf. pour que vos réglages de
Vue, Base, Mode, Affichage, Précision, Constantes, Fonctions et Style deviennent les réglages par défaut à chaque fois que vous utiliserez la Calculatrice.
Touches de fonction de la Calculatrice
Chaque fonction de la Calculatrice possède son équivalent clavier. Le
Tableau 8-1 donne la liste des équivalents clavier des différentes fonctions de la
Calculatrice. Reportez-vous à la page manuel calctool pour une description
plus détaillée de chaque fonction. La page manuel calctool donne également
la liste des options de la ligne de commande de la Calculatrice ainsi que les différents paramètres qui peuvent être réglés dans vos fichiers.Xdefaults ou
.desksetdefaults.
Les équivalents clavier pour lesquels il existe un choix entre plusieurs options
sont présentés entre crochets dans la liste. Par exemple, l’équivalent clavier de
la fonction Aff est D [e, f, s]. Cela signifie que vous pouvez entrer De, Df ou Ds.
De la même manière, l’équivalent clavier de la fonction Chan est F [0-9] ; vous
pouvez donc entrer indifféremment F0, F1, F2, etc. jusqu’à F9.
350
Manuel de l’utilisateur Solaris—Décembre 1995
8
Tableau 8-1 Equivalents clavier des Fonctions de la Calculatrice (1 of 5)
Fonctions d’opération sur les
nombres
Opérateurs de Menu
Fonction
Equivalent clavier
Description
Ent
Control-i
Partie entière de la valeur
affichée
Frac
Control-f
Partie fractionnaire de la
valeur affichée
Abs
Control-u
Valeur absolue de la valeur affichée
+/-
C
Modifie le signe arithmétique
1/x
r
1 divisé par la valeur affichée
x^2
@
Carré de la valeur affichée
%
%
Calcul de pourcentage de
la valeur affichée par la
prochaine valeur entrée
Sqrt
s
Racine carrée
ASCII
Control-a caractère
Affiche la valeur ASCII du
caractère entré après Control-a
Base
B [b,o,d,h]
Permet de passer en base
binaire [b], octale [o], décimale [d], ou hexadécimale
[h]
Aff
D [e,f,s]
Passe en mode d’affichage
Technique [e], Virgule fixe
[f], ou Scientifique [s]
Mode
M [b,f,l,s]
Passe du mode calculatrice
Basique (par défaut) [b],
au mode Financier [f], Logique [l], ou Scientifique
[s]
La Calculatrice
351
8
Tableau 8-1 Equivalents clavier des Fonctions de la Calculatrice (2 of 5)
352
Fonction
Equivalent clavier
Description
Préc
A[0-9]
Ajuste la précision entre 0
et 9 chiffres après la
virgule
Cons
# [0-9] (valeurs défaut)
Affiche une constante. Les
constantes sont numérotées de 0 à 9 et peuvent
être définies par des
entrées dans le fichier
.calctoolrc. Les valeurs par défaut sont :
0 - 0.621 (km/h / mph)
1 - 1.41421 (racine carrée
de 2)
2 - 2.71828 (e)
3 - 3.14159 (pi)
4 - 2.54 (cm / pouce)
5 - 57.2958 (degrés radians)
6 - 1048576.0 (2 à la puissance 20)
7 - 0.0353 (gm / oz)
8 - 0.948 (kilojoules /thermals)
9 - 0.0610 (cm3 / pouce cubique)
Fonc
F[0-9]
Exécute une fonction. 10
fonctions, numérotées de 0
à 9, sont disponibles. Elles
se trouvent dans .calctoolrc.
Réc
R[0-9]
Récupère une valeur dans
un registre mémoire. 10 registres, numérotés de 0 à
9, sont disponibles
Sauv
S[0-9]
Enregistre la valeur dans
un des registres numérotés
de 0 à 9
Manuel de l’utilisateur Solaris—Décembre 1995
8
Tableau 8-1 Equivalents clavier des Fonctions de la Calculatrice (3 of 5)
Autres opérations
Opérations
en mode Financier
Fonction
Equivalent clavier
Description
Chan
X[0-9]
Remplace la valeur affichée par le contenu d’un
des registres mémoire numérotés de 0 à 9
Eff
Del
Efface l’écran de la Calculatrice
Bsp
Back Space
Efface le caractère le plus à
droite et recalcule
( et )
( et )
Introduit une priorité
arithmétique
Exp
E
Transforme la valeur affichée en mantisse. La valeur entrée ensuite est
considérée comme la partie exponentielle.
Touch
k
Permet d’afficher les boutons de la Calculatrice soit
en mode souris soit en
équivalents clavier
Reg
m
Affiche une fenêtre présentant 10 valeurs de registres mémoire
Fin
q ou Q
Quitte la Calculatrice
Ctrm
Control-t
Durée de capitalisation
Ddb
Control-d
Amortissement double
Fv
v
Valeur à terme
Pmt
P
Remboursement
d’emprunt
Pv
p
Valeur actualisée
Taux
Control-r
Taux de capitalisation
La Calculatrice
353
8
Tableau 8-1 Equivalents clavier des Fonctions de la Calculatrice (4 of 5)
Opérations
en mode Logique
Opérations
en mode Scientifique
354
Fonction
Equivalent clavier
Description
Sln
Control-s
Amortissement linéaire
Syd
Control-y
Amortissement dégressif
Term
T
Nombre de périodes
<
<
Décale la valeur affichée
vers la gauche
>
>
Décale la valeur affichée
vers la droite
&16
]
Arrondit à un entier sur 16
bits non signé
&32
[
Arrondit à un entier sur 32
bits non signé
Ou
|
OU logique entre nombre
affiché et entrées suivantes
And
&
ET logique entre nombre
affiché et entrées suivantes
Not
~
NON logique de la valeur
affichée
Xor
^
OU exclusif entre nombre
affiché et entrées suivantes
Xnor
n
NON OU exclusif entre
nombre affiché et entrées
suivantes
Trig
T[d,g,r]
Définit la base trigonométrique en degrés [d], grades [g], ou radians [r]
Hyp
h
Active ou désactive l’indicateur de fonction de calcul en mode hyperbolique
Manuel de l’utilisateur Solaris—Décembre 1995
8
Tableau 8-1 Equivalents clavier des Fonctions de la Calculatrice (5 of 5)
Fonction
Equivalent clavier
Description
Inv
i
Active ou désactive l’indicateur de calcul de fonctions réciproques
e^x
{
Elève e à la puissance de
valeur affichée
10^x
}
Elève 10 à la puissance x, x
étant la valeur entrée
y^x
y
Elève la valeur affichée à
la puissance x, x étant la
dernière valeur entrée
x!
!
Factorielle de la valeur affichée
Cos
Control-c
Cosinus de la valeur affichée
Sin
Control-s
Sinus de la valeur affichée
Tan
Control-t
Tangente de la valeur affichée
Ln
N
Logarithme népérien de
la valeur affichée
Log
G
Logarithme en base 10 de
la valeur affichée
Aléat
?
Nombre aléatoire compris
entre 0.0 et 1.0
Personnalisation de votre Calculatrice
Utilisez la fenêtre Propriétés de la Calculatrice pour personnaliser l’aspect et la
disposition de votre Calculatrice. Pour afficher la fenêtre Propriétés, placez le
pointeur sur n’importe quel point de l’application Calculatrice :
La Calculatrice
355
8
♦ Cliquez avec MENU, choisissez l’option Propriétés dans le menu pop-up
de la Calculatrice et relâchez le bouton MENU.
La fenêtre Propriétés est représentée en Figure 8-14.
Figure 8-14 Fenêtre Propriétés de la Calculatrice
356
•
Utilisez Vue en pour déterminer l’affichage de la Calculatrice avec des boutons en deux ou trois dimensions. Afin d’assurer de meilleures performances, la valeur par défaut est l’affichage en deux dimensions.
•
Utilisez Afficher pour déterminer l’affichage couleur ou monochrome de la
Calculatrice. L’option Couleur n’est applicable que sur les machines compatibles avec ce mode d’affichage.
•
Utilisez Style pour déterminer la disposition des touches sur la Calculatrice.
Par défaut, les touches numériques sont situées sur la partie gauche. Si vous
choisissez le style Droitier et cliquez avec SELECT sur Appliquer ou Sauv.
par déf., les touches numériques de la Calculatrice seront situées sur la partie droite, comme indiqué en Figure 8-15.
Manuel de l’utilisateur Solaris—Décembre 1995
8
Figure 8-15 Disposition des touches de la Calculatrice en style Droitier
Cliquez avec SELECT sur le bouton Sauv. par Déf. pour que vos réglages de
Vue, Base, Mode, Affichage, Précision, Constantes, Fonctions et Style deviennent les réglages par défaut à chaque fois que vous utiliserez la Calculatrice.
La Calculatrice
357
8
358
Manuel de l’utilisateur Solaris—Décembre 1995
L’Analyseur de performances
9
L’Analyseur de performances, conçu pour répondre aux exigences des développeurs, permet de tester différentes performances du système, telles que les
performances du processeur, celles du réseau et les performances E/S.
Vous pouvez tester plusieurs facteurs à l’aide d’un seul analyseur de performances, mais vous pouvez aussi en utiliser plusieurs. Cependant, lorsque
plusieurs analyseurs sont exécutés simultanément, le système subit une dégradation de performances.
♦ Pour lancer l’Analyseur de performances, choisissez Espace de travail ➤
Menu ➤ Analyseur de performances.
L’icône de l’Analyseur de performances est représentée à la Figure 9-1.
Figure 9-1
Icône de l’Analyseur de performances
Affichage de l’Analyseur de performances
Deux types d’affichage sont disponibles pour l’Analyseur de performances : cadran et graphe. Le cadran, représenté à la Figure 9-2, est semblable au cadran
d’un compteur de vitesse à deux aiguilles.
359
9
Figure 9-2
Fenêtre de l’Analyseur de performances présentant
un affichage de type cadran
Les aiguilles se déplacent lorsque les conditions du système changent. La petite
aiguille, celle des heures, indique les performances moyennes sur un intervalle
de 20 secondes et la grande aiguille, celle des minutes, signale les performances en cours sur un intervalle de 2 secondes. L’écran est mis à jour toutes les
deux secondes. Vous pouvez modifier ces intervalles par défaut à partir de la
fenêtre Propriétés de l’Analyseur de performances. Pour plus d’informations
sur la définition des propriétés de l’Analyseur de performances, consultez la
section “Personnalisation des analyseurs de performances”, page 362.
Le nom de l’élément dont les performances sont mesurées est affiché dans l’angle inférieur gauche de la fenêtre. La valeur maximale est indiquée dans l’angle
inférieur droit. Par exemple, si l’analyseur mesure un pourcentage, la grande
aiguille positionnée à la verticale indique une valeur de 50 pour cent.
Vous pouvez utiliser la fenêtre Propriétés de l’Analyseur de performances pour
afficher un graphe. Consultez la section “Options d’affichage de l’Analyseur de
performances”, page 364. Lorsque vous choisissez un graphe, les données sont
représentées sous forme de diagramme. La Figure 9-3 représente une fenêtre de
l’Analyseur de performances avec un affichage de type graphe.
Figure 9-3
Fenêtre de l’Analyseur de performances présentant
un affichage de type graphe
Le graphe peut être de type linéaire (voir la Figure 9-3) ou plein. Pour plus
d’informations sur l’affichage d’un graphe plein, consultez la section “Options
d’affichage de l’Analyseur de performances”, page 364.
360
Manuel de l’utilisateur Solaris—Décembre 1995
9
La fenêtre possède des coins de redimensionnement à l’aide desquels vous
pouvez modifier la taille de la fenêtre lorsque vous affichez un graphe. La
Figure 9-4 représente une fenêtre dont la taille a été modifiée.
Figure 9-4
Fenêtre redimensionnée de l’Analyseur de performances
Si l’espace de la fenêtre ne suffit pas pour afficher la totalité du texte associé à
un graphe, la plus grande partie possible de texte est affichée et se termine par
le caractère “-”. Ce dernier indique que vous devez agrandir la fenêtre pour visualiser tout le texte.
Menu Analyseur de performances
Vous pouvez modifier les performances à tester dans la fenêtre Analyseur de
performances en choisissant une option dans le menu pop-up Analyseur de
performances (voir la Figure 9-5). Pour afficher ce menu, placez le pointeur sur
la fenêtre Analyseur de performances et appuyez sur MENU.
Figure 9-5
Menu pop-up Analyseur de performances
Vous pouvez afficher les performances suivantes :
L’Analyseur de performances
361
9
•
•
•
•
•
•
•
•
•
•
Présenter le cpu affiche le pourcentage de CPU utilisé.
Présenter les paquets affiche le nombre de paquets Ethernet par seconde.
Présenter la pagination contrôle le processus de pagination en pages par seconde.
Présenter le swap affiche le nombre de processus permutés par seconde.
Présenter les interruptions indique le nombre d’interruptions de périphérique par seconde.
Présenter le disque contrôle l’activité du disque en nombre de transferts par
seconde.
Présenter le contexte affiche le nombre de permutations de contexte par seconde.
Présenter la charge affiche le nombre moyen de processus exécutables au
cours de la dernière minute écoulée.
Présenter les collisions affiche le nombre de collisions détectées par seconde
sur le réseau Ethernet.
Présenter les erreurs affiche le nombre d’erreurs de paquets Ethernet par seconde.
Si vous n’avez affiché qu’un seul graphe ou un seul cadran de réception, lorsque vous choisissez une option dans le menu pop-up, le graphe est remplacé
par celui qui correspond à l’option sélectionnée. Dans le cas contraire, le nouveau graphe s’ajoute aux autres.
Personnalisation des analyseurs de performances
Vous pouvez personnaliser certains aspects de l’Analyseur de performances à
partir de la fenêtre Propriétés, présentée à la Figure 9-6. Pour afficher la fenêtre
Propriétés, choisissez l’option du même nom dans le menu pop-up Analyseur
de performances. Vous pouvez aussi placer le pointeur dans la fenêtre Analyseur de performances et appuyer sur la touche Props du clavier.
362
Manuel de l’utilisateur Solaris—Décembre 1995
9
Evénements à
tester
Disposition des
analyseurs à
l’écran
Type d’analyseur
Fréquence de
mise à jour
Intervalle de contrôle
pour la petite aiguille
Intervalle de contrôle
pour la grande aiguille
Figure 9-6
Fenêtre Propriétés de l’Analyseur de performances
Options de test de l’Analyseur de performances
Lorsque vous sélectionnez une ou plusieurs options de la zone Tester et que
vous cliquez avec SELECT sur le bouton Appliquer, les performances du ou
des éléments sélectionnés s’affichent. Si plusieurs options sont sélectionnées,
l’Analyseur de performances affiche tous les cadrans ou graphes simultanément. La Figure 9-7 représente trois éléments dont les performances sont testées simultanément.
Figure 9-7
Test de performances avec trois cadrans disposés horizontalement
L’option Disposition détermine si les analyseurs sont côte à côte (disposition
horizontale) ou les uns au-dessus des autres (disposition verticale). Sur la
Figure 9-7, la disposition est horizontale et sur la Figure 9-8, elle est verticale.
L’Analyseur de performances
363
9
Figure 9-8
Test de performances avec trois cadrans disposés verticalement
L’Analyseur de performances ne tient pas compte de la forme de la fenêtre
pour la disposition des graphes, mais de l’option Disposition. Par exemple, si
vous choisissez un affichage vertical (Figure 9-8), le fait de réduire la hauteur
de la fenêtre et d’augmenter sa largeur (afin d’obtenir une fenêtre similaire à
celle de la Figure 9-7) ne permet pas d’obtenir un affichage horizontal.
Options d’affichage de l’Analyseur de performances
Comme indiqué précédemment, vous pouvez contrôler les performances du
système à l’aide de cadrans ou de graphes. Pour choisir l’un de ces modes d’affichage, sélectionnez les options Cadran ou Graphe de la zone Afficher. Cliquez
avec SELECT sur Appliquer pour modifier l’affichage dans la session en cours
uniquement ou sur Valeurs par défaut pour que l’Analyseur de performances
s’affiche selon l’option choisie chaque fois que vous l’activez.
Si vous choisissez Graphe, l’option Type du graphe est activée. Choisissez
Ligne pour obtenir un graphe linéaire ou Solide pour un graphe plein. La
Figure 9-9 représente un analyseur de performances avec un graphe de type
linéaire à gauche et un graphe de type plein à droite.
Figure 9-9
364
Graphes de type Ligne et de type Solide
Manuel de l’utilisateur Solaris—Décembre 1995
9
Options de machine de l’Analyseur de performances
Vous pouvez tester les performances de votre système ou celles d’un autre système du réseau. Pour tester un système distant, procédez comme suit :
1. Cliquez avec SELECT sur l’option Machine Distante dans la fenêtre
Propriétés.
La zone de texte Nom de la machine est activée.
2. Tapez, dans la zone de texte, le nom de la machine à tester.
3. Cliquez avec SELECT sur le bouton Appliquer ou Valeurs par défaut.
L’Analyseur de performances affiche le nom du système distant au bas de la
fenêtre, sous le nom de l’élément testé (voir la Figure 9-10). Cliquez avec
SELECT sur Valeurs par défaut pour que le système distant soit testé chaque
fois que vous lancez l’Analyseur de performances.
Figure 9-10 Test d’une machine distante
Pour revenir à la surveillance de votre système, cliquez avec SELECT sur Local, puis cliquez avec SELECT sur le bouton Appliquer ou Valeurs par défaut.
Affichage et fréquence de mise à jour de l’Analyseur de performances
Vous pouvez modifier la fréquence de mise à jour des analyseurs, ainsi que les
unités mesurées par les aiguilles du cadran à l’aide des options Fréquence, Pte
aiguille et Gde aiguille. Par défaut, la petite aiguille indique la valeur en cours
sur un intervalle de 20 secondes et la grande aiguille une moyenne calculée sur
un intervalle de 2 secondes. Si vous modifiez les valeurs indiquées dans ces zones, cliquez avec SELECT sur Appliquer ou sur Valeurs par défaut pour enregistrer les changements.
Pour sauvegarder et étudier certaines valeurs, vérifiez la zone Enregistrer de la
fenêtre Propriétés. La zone de texte Nom du fichier est activée. Les valeurs sont
sauvegardées dans le fichier indiqué dans la zone Nom du fichier. Si aucun
L’Analyseur de performances
365
9
nom de fichier n’est précisé, les valeurs sont sauvegardées dans un fichier du
répertoire utilisateur, nommé perfmeter.logXXX, où XXX représente un
identificateur unique.
Ne spécifiez pas le même nom de fichier pour plusieurs Analyseurs de performances à la fois. Vous devez attribuer des noms de fichier différents à chaque
analyseur de performances. Si vous n’indiquez aucun nom, l’application créera
des noms de fichier distincts pour chaque analyseur.
!
Attention : ne laissez pas l’Analyseur de performances trop longtemps à
l’écran lorsque l’option Enregistrer est active. La taille du fichier contenant les
valeurs continuerait à croître jusqu’à ce que l’espace devienne insuffisant sur la
partition du disque réservée à ce fichier.
Raccourcis clavier
L’Analyseur de performances dispose de raccourcis clavier permettant de modifier les propriétés sans ouvrir la fenêtre Propriétés. Pour utiliser ces raccourcis, placez le pointeur dans la fenêtre Analyseur de performances et tapez les
caractères suivants :
• Tapez d pour changer d’option de disposition. Si la disposition des analyseurs est verticale, elle deviendra horizontale et inversement.
• Tapez g pour passer d’un affichage de type cadran à un affichage de type
graphe et inversement.
• Tapez q pour sortir de l’Analyseur de performances.
• Tapez s pour passer d’un graphe de type linéaire à un graphe de type plein
et inversement.
• Tapez S pour activer ou désactiver l’option Enregistrer.
• Tapez t pour passer de votre machine locale à une machine distante et
inversement.
366
Manuel de l’utilisateur Solaris—Décembre 1995
L’Utilitaire d’impression
10
L’application DeskSet de l’Utilitaire d’impression permet d’imprimer
facilement des fichiers. L’Utilitaire d’impression fournit une interface
utilisateur graphique aux fonctions d’impression UNIX.
Ce chapitre décrit les fonctions de l’Utilitaire d’impression. Pour plus
d’informations sur les fonctions d’impression UNIX, consultez System
Administration Guide, Volume II ou le Manuel de l’Utilisateur Expérimenté Solaris.
♦ Pour démarrer l’Utilitaire d’impression, sélectionnez Espace de travail ➤
Menu ➤ Utilitaire d’impression.
Icônes de l’Utilitaire d’impression
Vous pouvez imprimer des fichiers ou des documents joints en les déplaçant
respectivement du Gestionnaire de fichiers ou de la fenêtre principale de la
Messagerie vers l’icône de l’imprimante (voir la Figure 10-1).
Figure 10-1 Icône de l’Utilitaire d’impression avant et pendant l’impression
367
10
Le nom de l’imprimante en cours est affiché dans la zone inférieure de l’icône
de l’Utilitaire d’impression. Lorsqu’un fichier est déplacé vers l’Utilitaire d’impression, le nom du fichier en cours d’impression et, le cas échéant, des messages d’erreur est affiché en bas de la fenêtre Utilitaire d’impression. Vous
pouvez imprimer des fichiers en déplaçant leur icône du Gestionnaire de
fichiers vers la cible de Drag and Drop de la fenêtre Utilitaire d’impression et
vers l’icône de l’Utilitaire d’impression.
Fenêtre Utilitaire d’impression
Vous pouvez effectuer les opérations suivantes à partir de la fenêtre Utilitaire
d’impression, comme indiqué sur la Figure 10-2 :
368
•
Imprimer des fichiers en utilisant la zone de texte Nom du fichier et le
bouton Imprimer.
•
Imprimer des fichiers par une opération de Drag and Drop à partir d’une
autre application.
•
•
•
•
Indiquer le nombre d’exemplaires que vous souhaitez imprimer.
•
Entrer une commande d’impression exécutable ou un script d’impression à
utiliser pour le fichier à imprimer.
•
•
•
Afficher l’état de la file d’attente.
Imprimer une page de garde.
Sélectionner l’imprimante que vous souhaitez utiliser.
Utiliser le bouton Informations pour visualiser les informations relatives à
chacune des imprimantes, si cette fonction a été définie par l’administrateur
système.
Arrêter un ou plusieurs travaux d’impression de cette file d’attente.
Modifier les options d’impression de la fenêtre Propriétés, telles que Page de
garde, Prévenir lorsque TOUS les travaux sont terminés, et remplacer la
méthode d’impression par défaut.
Manuel de l’utilisateur Solaris—Décembre 1995
10
Chemin d’accès du
fichier à
imprimer
Cible de Drag and Drop
Cliquez avec SELECT
pour démarrer
l’impression du fichier
après avoir entré son
nom
Cliquez avec SELECT
pour afficher la fenêtre
Propriétés
Liste défilante des
imprimantes
disponibles
Cliquez avec SELECT
pour afficher les
informations relatives à
une imprimante
sélectionnée. (Ces
informations sont
disponibles uniquement
si elles ont été entrées
lors de l’installation).
Affichage de l’état
des travaux
d’impression de la
file d’attente
Une fois que le ou les
travaux d’impression
ont été sélectionnés, ce
bouton est désactivé et
les travaux sélectionnés
sont annulés
Cliquez avec
SELECT pour
visualiser l’état mis
à jour des travaux
d’impression
sélectionnés
Figure 10-2
Fenêtre Utilitaire d’impression
Impression de fichiers
Les fichiers peuvent être imprimés selon deux méthodes :
•
En entrant le nom du fichier à imprimer dans la fenêtre Utilitaire
d’impression
•
En effectuant une opération de Drag and Drop
L’Utilitaire d’impression
369
10
Ces deux méthodes affichent des messages d’état en bas de la fenêtre Utilitaire
d’impression. La séquence de messages suivante apparaît chaque fois que vous
démarrez un travail d’impression ou que vous modifiez l’imprimante :
1. Imprimer <nom_ fichier>
Ce message clignote pendant un court instant avant d’afficher :
2. Aucun fichier à imprimer
Vous voyez apparaître le message Aucun fichier à imprimer lorsque
tous les travaux d’impression ont été exécutés.
Si les options d’impression ont été définies, la fenêtre Utilitaire d’impression
clignote et émet un bip lorsque tous les travaux d’impression ont été exécutés.
Si vous souhaitez imprimer un fichier sous un format différent du format par
défaut, vous devez définir une autre méthode d’impression. Pour plus
d’informations sur cette opération, reportez-vous à la section “Modification de
la méthode d’impression de l’Utilitaire d’impression”, page 377.
Indication d’un nom de fichier dans la fenêtre Utilitaire d’impression
Pour imprimer un fichier en entrant son nom dans la fenêtre Utilitaire
d’impression, suivez les étapes ci-dessous :
1. Entrez le chemin d’accès complet du fichier dans la zone Nom du fichier.
Si le fichier se trouve dans votre répertoire utilisateur, indiquez seulement le
nom du fichier. Dans le cas contraire, indiquez tout d’abord votre répertoire
utilisateur dans le chemin d’accès, puis les sous-répertoires permettant
d’accéder au fichier souhaité, sous la forme suivante :
répertoire1/répertoire2/nom_ fichier.
2. Cliquez à l’aide de SELECT sur le bouton Imprimer.
Opération de Drag and Drop sur un fichier
Vous pouvez déplacer un fichier d’une autre application vers l’icône de
l’Utilitaire d’impression ou vers la cible de Drag and Drop de la fenêtre
Utilitaire d’impression.
Pour imprimer un fichier à l’aide de cette méthode, suivez les étapes cidessous :
370
Manuel de l’utilisateur Solaris—Décembre 1995
10
1. Affichez l’élément que vous souhaitez imprimer.
Par exemple :
• Un fichier du Gestionnaire de fichiers
• Un message électronique de la Messagerie
• Un document joint à un message de la Messagerie
2. Déplacez l’icône ou l’en-tête du message vers l’icône de l’Utilitaire
d’impression ou vers la cible de Drag and Drop de la fenêtre Utilitaire
d’impression.
Pour déplacer plusieurs fichiers, cliquez sur leur icône à l’aide du bouton
ADJUST de la souris.
3. Relâchez le bouton de la souris pour déposer le fichier à l’endroit
souhaité.
Le travail d’impression doit commencer.
L’Utilitaire d’impression
371
10
L’icône de la
cible de
Drag and
Drop est
grisée lorsqu’un fichier
y a été déposé.
Figure 10-3 Placement d’un fichier sur la cible de Drag and Drop de l’Utilitaire
d’impression
Choix d’une autre imprimante
Lorsque la fenêtre Utilitaire d’impression est ouverte, les imprimantes
disponibles sont affichées dans la liste défilante de la zone Imprimante. Cette
liste est triée par ordre alphabétique. L’imprimante par défaut est mise en
évidence et figure, si elle existe, en première position. S’il n’existe pas
d’imprimante par défaut, la première imprimante de la liste est mise en
évidence.
Pour choisir une autre imprimante, suivez les étapes ci-dessous :
1. Faites défiler la liste pour faire apparaître l’imprimante souhaitée.
372
Manuel de l’utilisateur Solaris—Décembre 1995
10
2. Sélectionnez le nom de l’imprimante.
L’imprimante doit être disponible. Pour plus d’informations sur l’ajout
d’une imprimante à la liste, reportez-vous à System Administration Guide,
Volume II.
L’imprimante choisie est sélectionnée, comme indiqué dans l’exemple de la
Figure 10-3.
Consultation de l’état de la file d’attente
Pour consulter l’état des travaux d’impression dans la file d’attente, cliquez à
l’aide de SELECT sur le bouton Etat situé en bas de la fenêtre Utilitaire
d’impression. La liste défilante de la fenêtre d’état classe tous vos fichiers ou
vos travaux d’impression (selon l’imprimante sélectionnée) par numéro du
travail, taille du fichier (en ko) et heure à laquelle l’impression a été soumise,
comme le montre la Figure 10-4.
L’Utilitaire d’impression
373
10
Figure 10-4 Exemple d’entrées de la file d’attente
Au sein de la file d’attente, chaque entrée est identifiée par les catégories
Travail, Taille (en ko) et Heure. La catégorie Travail affiche un numéro de
travail unique pour chacun des fichiers de la file d’attente. Il est également
utile de connaître la taille d’un fichier à imprimer. La catégorie Taille (en ko)
est prévue à cet effet. La catégorie Heure indique la date et l’heure auxquelles
le travail d’impression a été soumis. La Figure 10-4 permet de savoir que
l’impression des deux premiers travaux de la liste prendra moins de temps que
le troisième car leur taille est moins importante.
374
Manuel de l’utilisateur Solaris—Décembre 1995
10
Arrêt d’un travail d’impression
Vous pouvez arrêter un ou plusieurs travaux en attente en les supprimant.
Pour effectuer cette opération, suivez les étapes ci-dessous :
1. Cliquez à l’aide de SELECT sur le bouton Etat pour afficher la liste des
travaux en attente.
2. Positionnez le pointeur sur le travail que vous souhaitez supprimer, et
cliquez dessus à l’aide de SELECT.
Pour arrêter plusieurs travaux, positionnez le pointeur sur les autres
travaux à supprimer et cliquez dessus à l’aide de SELECT. Le bouton
Arrêter l’impression est activé lorsqu’un travail a été sélectionné pour
suppression.
3. Cliquez à l’aide de SELECT sur le bouton Arrêter l’impression, comme
indiqué sur la Figure 10-5.
S’applique
uniquement à la
sélection
Figure 10-5 Arrêt d’un travail d’impression
Remarque : lorsque vous arrêtez l’impression d’un ou plusieurs travaux,
l’Utilitaire d’impression reste occupé et ne pourra pas être sollicité à nouveau
jusqu’à ce que l’imprimante ait reçu votre demande. Selon le nombre de
travaux sélectionnés et l’état de la file d’attente, plusieurs minutes peuvent
s’écouler avant que l’imprimante puisse répondre à votre demande.
L’Utilitaire d’impression
375
10
Modification des propriétés de l’Utilitaire d’impression
La fenêtre Propriétés de l’Utilitaire d’impression vous permet de modifier
certaines fonctions de l’Utilitaire d’impression.
♦ Cliquez à l’aide de SELECT sur le bouton Propriétés de la fenêtre
Utilitaire d’impression.
La fenêtre Propriétés de l’Utilitaire d’impression est illustrée Figure 10-6.
Cliquez avec SELECT sur la
case à cocher pour imprimer ou
non la page de garde
Cliquez avec SELECT sur Bip et/ou
sur Clignotement pour définir
le type d’avertisseur de fin de
travaux
Cliquez avec SELECT pour
définir votre méthode
d’impression et remplacer la
méthode par défaut
Sauvegarde comme valeurs par
défaut les choix que vous avez
effectués
Figure 10-6 Fenêtre Propriétés de l’Utilitaire d’impression
Les propriétés suivantes peuvent être définies à partir de la fenêtre Propriétés
de l’Utilitaire d’impression :
•
Utilisez la case à cocher de l’option Page de garde pour indiquer si vous
souhaitez que vos travaux soient imprimés avec ou sans page de garde.
L’option page de garde sur la fenêtre principale de l’Utilitaire d’impression
prend le pas sur cette option.
Vous pouvez activer ou désactiver l’option Page de garde pour un seul
travail à partir de la fenêtre Utilitaire d’impression sans qu’il soit nécessaire
d’afficher systématiquement la fenêtre Propriétés. Lorsque la case à cocher
comporte une coche, cela indique que chaque travail sera imprimé avec sa
page de garde.
376
Manuel de l’utilisateur Solaris—Décembre 1995
10
•
Utilisez l’option Prévenir lorsque TOUS les travaux sont terminés pour
sélectionner un signal sonore (bip) et/ou visuel (clignotement) qui vous
avertira lorsque tous les travaux d’impression soumis à la file d’attente
auront été exécutés.
•
Utilisez l’option Remplacer la méthode d’impression par défaut pour
personnaliser la méthode d’impression la prochaine fois que vous lancerez
l’Utilitaire d’impression. Pour plus d’informations sur la modification des
options d’impression, reportez-vous à la section “Modification de la
méthode d’impression de l’Utilitaire d’impression”, page 377.
Modification de la méthode d’impression de l’Utilitaire d’impression
Remarque : selon le type de votre installation, des filtres adaptés à vos
imprimantes doivent avoir été installés par l’administrateur système. Si aucun
filtre n’a été installé, vos travaux d’impression n’aboutiront pas. Consultez
votre administrateur système pour savoir si des filtres ont été installés, ou pour
obtenir une liste de tous les filtres disponibles. Pour plus d’informations sur la
commande lpfilter, reportez-vous à System Administration Guide, Volume II.
L’option Remplacer la méthode d’impression par défaut vous permet de
personnaliser la méthode d’impression (à partir de la ligne de commande) de
votre Utilitaire. Si vous souhaitez imprimer un fichier en utilisant une méthode
d’impression personnalisée (telle que troff), la méthode d’impression par
défaut doit être remplacée. Vous devez également utiliser les variables
d’environnement ci-dessous (répertoriées ici avec leur signification) :
$FILE=Nom de votre fichier
$PRINTER/$LPDEST=Nom de l’imprimante
$COPIES=Nombre d’exemplaires à imprimer
$HEADER=Inclure une page de garde au travail d’impression
Vous pouvez taper une méthode d’impression quelconque dans votre ligne de
commande, y compris des pipes UNIX et des scripts Shell. La commande
d’impression doit être une commande exécutable accessible dans votre chemin.
Par exemple, si vous souhaitez mettre en forme un fichier source C à l’aide de
la commande vgrind, suivez les étapes ci-dessous :
1. Cliquez à l’aide de SELECT sur le bouton Propriétés.
L’Utilitaire d’impression
377
10
2. Cliquez dans la case à cocher de la zone Remplacer la méthode
d’impression par défaut, et sélectionnez Appliquer.
3. Dans la zone de texte Méthode d’impression, entrez :
vgrind $FILE | dpost | lp -d$PRINTER -n$COPIES -Tpostscript
4. Entrez le nom du fichier à imprimer dans la zone de texte Nom du fichier,
ou placez-le au moyen d’une opération de Drag and Drop sur l’icône de
l’Utilitaire d’impression ou la cible de Drag and Drop de la fenêtre
Utilitaire d’impression.
Remarque : le système d’impression SunOS 5.X ne reconnaît pas le format du
fichier à imprimer. Vous devez définir le filtre approprié au format de fichier à
imprimer lorsque vous remplacez la méthode d’impression par défaut. Sinon,
ce fichier sera imprimé comme un fichier texte ASCII.
Modification de la méthode d’impression avec l’Utilitaire d’assemblage
Vous pouvez utiliser l’Utilitaire d’assemblage pour visualiser ou modifier la
méthode d’impression liée à des types particuliers de fichiers. Ces informations
sont enregistrées dans le fichier non-ASCII cetables situé dans le répertoire
/usr/openwin/lib/cetables, et peuvent être visualisées au moyen de
l’Utilitaire d’assemblage. Lorsque vous utilisez l’Utilitaire d’assemblage pour
personnaliser ce fichier, les informations sont enregistrées en tant que
répertoire .cetables dans votre répertoire utilisateur. Pour plus
d’informations sur l’utilisation de l’Utilitaire d’assemblage, consultez le
chapitre 16, “L’Utilitaire d’assemblage.”
Lancement de l’Utilitaire d’impression à partir de la ligne de commande
Lorsque l’Utilitaire d’impression est lancé à partir de la ligne de commande, il
vérifie les éléments suivants afin de déterminer l’imprimante par défaut :
1. Si l’Utilitaire d’impression a été lancé à partir d’un Utilitaire de commande
ou d’un Utilitaire shell et que l’imprimante a été définie à l’aide de
l’argument -P de la ligne de commande, l’Utilitaire d’impression utilise
cette imprimante comme imprimante par défaut. Par exemple, l’imprimante
mimeo est l’imprimante par défaut si l’Utilitaire d’impression est lancé en
entrant printtool -P mimeo dans la ligne de commande.
378
Manuel de l’utilisateur Solaris—Décembre 1995
10
2. Si une imprimante n’a pas été définie à l’aide d’un argument de ligne de
commande, l’Utilitaire d’impression recherche la variable d’environnement
$PRINTER (ou $LPDEST, si la variable d’environnement $PRINTER n’a
pas été définie). Si cette dernière est définie, l’imprimante indiquée devient
l’imprimante par défaut de l’Utilitaire d’impression.
3. En l’absence d’argument de ligne de commande et de la variable
d’environnement $PRINTER (ou $LPDEST), l’Utilitaire d’impression
choisit automatiquement le nom de l’imprimante par défaut du système.
Toutes les imprimantes disponibles sont répertoriées dans la liste défilante de
la zone Imprimante. Les imprimantes sont situées dans des répertoires
distincts sous /etc/lp/printers. Si vous souhaitez ajouter ou supprimer
des imprimantes à la configuration de votre système, utilisez l’Utilitaire
d’administration. Pour plus d’informations, reportez-vous à System
Administration Guide, Volume I et System Administration Guide, Volume II.
L’Utilitaire d’impression
379
10
380
Manuel de l’utilisateur Solaris—Décembre 1995
L’Utilitaire audio
11
L’Utilitaire audio est une application permettant d’enregistrer, de lire et de
modifier des fichiers audio. Il fonctionne en association avec l’application de
contrôle audio, qui a pour rôle de contrôler et de configurer les fonctions audio
du desktop, et avec la Messagerie multimédia, à laquelle il fournit la possibilité
de composer, d’envoyer et de recevoir des messages audio.
Objet de ce chapitre
Dans sa première partie, ce chapitre présente les principales tâches que vous
serez amené à exécuter avec l’Utilitaire audio : lecture, enregistrement,
modification et sauvegarde de fichiers audio. Il fournit ensuite une description
détaillée de la fenêtre principale de l’Utilitaire audio et des menus Fichier,
Editer et Volume. Pour plus d’informations sur un bouton ou un menu donné,
reportez-vous aux sections correspondantes.
Fonctions de l’Utilitaire audio
Avant d’employer l’Utilitaire audio, vérifiez si votre machine accepte un
minimum de fonctions audio de base (monophoniques). Vous devez en outre
disposer d’un micro et d’un haut-parleur. Pour plus d’informations à ce sujet,
consultez la documentation de votre système.
Pour la plupart, les ordinateurs acceptent au minimum la stéréo, lorsqu’ils ne
sont pas dotés de fonctions encore plus performantes, du type CD ou DAT.
L’Utilitaire audio détecte automatiquement les possibilités des périphériques
381
11
audio de votre ordinateur. Les fonctions de l’Utilitaire audio que vous pourrez
utiliser dépendent donc de la configuration de votre système. Ce chapitre
décrit toutes les fonctions et commandes de l’Utilitaire audio. Si votre
ordinateur n’est pas doté de possibilités stéréophoniques, vous ne pourrez
cependant pas accéder à certains éléments de commande, tels que le curseur de
réglage de la balance.
Accessoires nécessaires
Pour enregistrer (et donc créer) des fichiers de données vocales, utilisez le
micro fourni avec votre ordinateur ou un micro standard vendu dans le
commerce. Connectez ce micro à la prise jack de votre ordinateur.
Vous pouvez écouter des données audio par l’intermédiaire du haut-parleur de
votre ordinateur, des écouteurs, ou encore d’enceintes alimentées
indépendamment de l’ordinateur.
Lancement de l’Utilitaire audio
Vous pouvez lancer l’Utilitaire audio de différentes façons :
•
à partir du menu du desktop, en choisissant Espace de travail ➤ Menu ➤
Utilitaire Audio
•
à partir de la Messagerie, en choisissant Documents joints ➤ Messagerie
vocale dans la fenêtre Composer un message
•
à partir d’un document joint de type audio d’un message électronique en
cliquant deux fois avec SELECT sur le glyphe du fichier audio
•
à partir du Gestionnaire de fichiers en cliquant deux fois avec SELECT sur le
glyphe d’un fichier audio
•
à partir de la ligne de commande en utilisant la commande audiotool
Pour plus d’informations sur la syntaxe de la ligne de commande de l’Utilitaire
audio, reportez-vous à la page manuel de la commande audiotool(1).
382
Manuel de l’utilisateur Solaris—Décembre 1995
11
Informations sur la fenêtre principale de l’Utilitaire audio
La fenêtre principale de l’Utilitaire audio, montrée à la Figure 11-1, comporte
toutes les commandes de lecture, d’enregistrement et d’édition d’un fichier
audio.
Pointeur de lecture/enregistrement
Cible de Drag and
Drop
Afficheur
Marque du
curseur
Figure 11-1 Fenêtre principale de l’Utilitaire audio
La partie centrale supérieure de la fenêtre principale de l’Utilitaire audio
affiche le nom d’un fichier audio ainsi que son état.
La partie supérieure de la fenêtre comporte les trois boutons de menu
suivants : Fichier, Editer et Volume. Utilisez ces boutons pour éditer des
fichiers audio et les paramètres de configuration audio, tels que le volume de
lecture et d’enregistrement. Les quatre boutons situés dans la partie inférieure
de la fenêtre (Arrière, Lecture, Avant et Enr) fonctionnent de la même manière
que ceux d’un magnétophone standard.
L’Utilitaire audio
383
11
Chargement et lecture d’un fichier audio
Pour charger et lire un fichier audio, suivez les étapes ci-dessous :
1. Positionnez le pointeur dans la fenêtre principale de l’Utilitaire audio et
choisissez Fichier ➤ Ouvrir
La fenêtre Ouvrir de l’Utilitaire audio s’affiche, comme indiqué à la
Figure 11-2.
Figure 11-2 Fenêtre Ouvrir
2. Cliquez deux fois avec SELECT sur le répertoire dans lequel se trouve le
fichier audio que vous souhaitez entendre.
3. Cliquez avec SELECT sur le nom du fichier audio.
4. Cliquez avec SELECT sur le bouton Ouvrir.
Le fichier audio apparait dans la fenêtre principale de l’Utilitaire audio.
384
Manuel de l’utilisateur Solaris—Décembre 1995
11
5. Appuyez avec MENU sur le bouton Volume et choisissez Lecture
La fenêtre Lecture de l’Utilitaire audio s’affiche (voir la Figure 11-3).
Figure 11-3 Fenêtre Lecture
Remarque : selon les capacités audio de votre ordinateur, il est possible que
toutes les options montrées à la figure ci-dessus n’apparaissent pas (par
exemple, si votre ordinateur n’accepte pas le mode stéréo, le curseur de
balance n’est pas affiché).
6. Cliquez avec SELECT sur le bouton Lecture de la fenêtre principale de
l’Utilitaire audio.
7. Pour régler le volume, appuyez avec SELECT dans la zone Volume lecture
de la fenêtre Lecture et déplacez le curseur vers la gauche (pour diminuer
le volume) ou vers la droite (pour augmenter le volume).
Vous pouvez choisir un segment de lecture réduit d’un fichier audio. Pour ce
faire, cliquez avec SELECT sur l’emplacement de l’enregistrement où vous
souhaitez commencer la lecture, et cliquez avec ADJUST sur la fin du segment
que vous souhaitez entendre.
Enregistrement d’un fichier audio
Pour enregistrer un fichier audio, suivez les étapes ci-dessous :
1. Si vous enregistrez à partir d’un micro, placez ce dernier près de la source
sonore.
2. Appuyez avec MENU sur le bouton Volume et choisissez l’option
Enregistrement
La fenêtre Enregistrement de l’Utilitaire audio s’affiche (voir la Figure 11-4).
L’Utilitaire audio
385
11
Figure 11-4 Fenêtre Enregistrement
3. Dans la fenêtre Enregistrement, sélectionnez une source sonore en
cliquant avec SELECT sur le bouton Micro ou sur le bouton Entrée.
4. Cliquez avec SELECT sur le bouton Réglage automatique puis parlez
dans le micro pendant trois à cinq secondes. Ou bien, lisez une sélection
de la source sonore connectée à l’entrée audio de votre système.
Le bouton Réglage automatique permet d’ajuster automatiquement le
niveau d’enregistrement. Vous pouvez également déplacer le curseur de la
zone Volume enregistrement pour régler manuellement le niveau
d’enregistrement.
5. Cliquez avec SELECT sur le bouton Enr de la fenêtre principale de
l’Utilitaire audio.
Lorsqu’il est sélectionné, le bouton Enr se transforme en bouton Arrêt,
comme le montre la Figure 11-5.
Le bouton Enr
se transforme en bouton
Arrêt
Figure 11-5 Bouton Enr transformé en bouton Arrêt
6. Commencez à parler dans le micro ou à diffuser de la musique (ou toute
autre source sonore).
386
Manuel de l’utilisateur Solaris—Décembre 1995
11
7. A l’issue de l’enregistrement, cliquez avec SELECT sur le bouton Arrêt.
Si vous avez commis une erreur, vous pouvez soit choisir Fichier ➤
Nouveau (cette sélection ne peut pas être défaite) pour retirer de la mémoire
le fichier audio en cours et réinitialiser l’Utilitaire audio, soit éditer
ultérieurement le fichier en cours. Pour plus d’informations sur ces
procédures, reportez-vous à la section “Edition d’un fichier audio”‚ page
388.
Sauvegarde d’un fichier audio
Pour sauvegarder votre fichier audio, suivez les étapes ci-dessous :
1. Choisissez Fichier ➤ Sauvegarder sous
La fenêtre Sauvegarder sous s’affiche, comme indiqué à la Figure 11-6.
Utilisez l’ascenseur
pour choisir un
répertoire
Figure 11-6 Sauvegarde d’un fichier dans la fenêtre Sauvegarder sous
L’Utilitaire audio
387
11
2. Dans la liste défilante, cliquez deux fois à l’aide de SELECT sur le
répertoire dans lequel vous souhaitez sauvegarder le fichier.
3. Entrez le nom du fichier dans la zone de texte Sauvegarder sous.
4. Cliquez avec MENU sur le bouton de menu Format pour choisir un format
de fichier approprié.
Le format en cours est affiché en regard du bouton de menu.
5. Cliquez avec MENU sur le bouton de menu Comprimer pour choisir le
mode de compression audio.
Le mode de compression en cours est affiché en regard du bouton de menu.
6. Cliquez avec SELECT sur le bouton Sauvegarder.
Le fichier que vous avez nommé est sauvegardé dans le répertoire
sélectionné.
Vous pouvez annuler une opération de sauvegarde en cliquant avec SELECT
sur le bouton Annuler dans la fenêtre Sauvegarder sous. Vous pouvez
également appuyer sur la touche Stop du clavier lorsque le curseur de la souris
se trouve dans la fenêtre principale de l’Utilitaire audio.
Pour mettre à jour le fichier en cours d’édition, suivez les étapes précédentes
pour modifier le fichier puis choisissez Fichier ➤ Sauvegarder dans la fenêtre
principale de l’Utilitaire audio.
Edition d’un fichier audio
Etant donné qu’un fichier audio peut être représenté graphiquement, vous
pouvez définir les segments qui représentent un son et ceux qui représentent
un silence. Cette fonction de l’Utilitaire audio vous permet d’éditer des fichiers
audio tels que des messages vocaux. Vous pouvez par exemple supprimer les
pauses longues (silences) entre des phrases ou des expressions. Les
commandes d’édition d’un fichier audio sont comparables à celles utilisées
pour l’édition d’un fichier texte dans l’Editeur de texte à savoir Couper, Copier
et Coller du menu Editer.
Pour supprimer un segment sonore d’un fichier audio et le placer dans un
autre au moyen d’une opération de couper/coller, suivez les étapes cidessous :
1. Cliquez avec SELECT au début du segment sonore que vous souhaitez
supprimer.
388
Manuel de l’utilisateur Solaris—Décembre 1995
11
2. Cliquez avec ADJUST sur la fin du segment sonore que vous souhaitez
supprimer.
Ou, plutôt que de suivre les étapes ci-dessus, positionnez le curseur fin au
début du segment sonore puis déplacez-le vers l’extrémité de ce segment en
maintenant enfoncé le bouton SELECT de la souris.
Le segment sélectionné est mis en évidence, comme montré à la Figure 11-7.
Figure 11-7 Sélection d’un segment à supprimer
3. Choisissez Editer ➤ Couper.
Le segment sélectionné est placé dans le presse-papiers.
4. Cliquez avec SELECT sur l’emplacement où vous souhaitez coller le
segment supprimé auparavant.
5. Choisissez Editer ➤ Coller.
Le segment sonore que vous avez supprimé est inséré dans le fichier audio
en cours, comme indiqué à la Figure 11-8.
Figure 11-8 Insertion d’un segment sonore dans un fichier audio
L’Utilitaire audio
389
11
Annulation d’une édition
♦ Pour annuler toutes les modifications apportées au fichier en cours,
choisissez Editer ➤ Défaire.
Indications pour l’édition des fichiers audio
• Dans l’afficheur, la granularité des sélections est exprimée par la largeur des
pixels, qui dépend de la longueur du fichier chargé. Vous pouvez agrandir
la fenêtre principale de l’Utilitaire audio pour visualiser un plus grand
nombre de détails lors de la sélection des segments sonores.
•
L’utilisation de plusieurs utilitaires audio peut être utile. Par exemple, vous
pouvez éditer une zone réduite d’un gros fichier en sélectionnant un
segment dont la taille est légèrement supérieure à cette zone et le copier
dans l’afficheur d’un autre utilitaire audio. Vous pouvez ensuite éditer
facilement ce segment dans l’autre utilitaire audio en agrandissant
l’afficheur pour obtenir une meilleure résolution. A l’issue de la procédure
d’édition, vous pouvez recopier la zone éditée dans l’utilitaire audio
d’origine.
•
Plusieurs utilitaires audio peuvent également être utilisés pour assembler
une piste audio à partir de différentes sources sonores.
Envoi d’un message vocal par la Messagerie
Vous pouvez créer un fichier audio à partir de la Messagerie en choisissant
Documents joints ➤ Messagerie vocale dans la fenêtre Composer un message
de la Messagerie. Le fichier audio créé est automatiquement lié à l’Utilitaire
audio et au glyphe d’un fichier audio. Lorsque vous indiquez à l’application
que vous avez terminé l’enregistrement, le glyphe est automatiquement joint à
un message électronique. Le destinataire du message électronique peut
entendre le contenu sonore du fichier audio en cliquant deux fois avec SELECT
sur le glyphe du fichier audio dans la zone Documents joints de la Messagerie.
Pour plus d’informations sur l’utilisation de la Messagerie, reportez-vous au
Chapitre 4, “La Messagerie multimédia”.
Pour enregistrer un fichier audio et le joindre à un message électronique,
suivez les étapes ci-dessous :
390
Manuel de l’utilisateur Solaris—Décembre 1995
11
1. Cliquez avec SELECT sur le bouton de menu Composer de la zone de
commandes de la Messagerie puis remplissez l’adresse du destinataire.
2. Cliquez avec SELECT sur Documents joints ➤ Messagerie vocale dans la
zone de commandes de la fenêtre Composer un message de la Messagerie.
La fenêtre de l’Utilitaire audio s’affiche, comme montré à la Figure 11-9.
Notez que le bouton de message “Effectuer” apparaît uniquement lorsque
l’Utilitaire audio est lancé à partir du bouton Documents joints de la
Messagerie.
Figure 11-9 Ouverture de la fenêtre de l’Utilitaire audio à partir de la fenêtre Composer
un message de la Messagerie
3. Enregistrez votre message vocal, comme décrit dans la section
“Enregistrement d’un fichier audio”‚ page 385.
4. Effectuez les modifications souhaitées, comme indiqué dans la section
“Edition d’un fichier audio”‚ page 388.
L’Utilitaire audio
391
11
5. Cliquez avec SELECT sur le bouton Effectuer.
Le glyphe du fichier audio apparaît dans la sous-fenêtre Documents joints
(voir la Figure 11-10).
Notez également que si vous souhaitez joindre un message pré-enregistré de
l’Utilitaire audio à un message électronique, vous pouvez déplacer le glyphe
de ce fichier de la cible de Drag and Drop de l’Utilitaire audio et le déposer
dans la sous-fenêtre Documents joints de la fenêtre Composer un message.
Figure 11-10 Fichier audio joint à un message électronique
6. Le cas échéant, entrez un message supplémentaire dans la zone de texte
de la fenêtre Composer un message.
7. Cliquez avec SELECT sur le bouton Envoyer de la fenêtre Composer un
message de la Messagerie.
Ecoute d’un message vocal de la Messagerie
Si votre ordinateur est équipé d’un haut-parleur ou relié à un haut-parleur,
vous pouvez écouter le fichier audio reçu, en suivant les étapes ci-dessous :
1. Ouvrez la Messagerie.
2. Dans la fenêtre principale de la Messagerie, cliquez deux fois avec
SELECT sur l’en-tête du message contenant le fichier audio joint.
Le message électronique contenant le fichier est affiché dans une fenêtre.
392
Manuel de l’utilisateur Solaris—Décembre 1995
11
3. Dans la sous-fenêtre Documents joints, cliquez deux fois avec SELECT
sur le glyphe du fichier audio joint.
La lecture du fichier audio commence une fois ce dernier ouvert.
Références à l’Utilitaire audio
Cette partie du chapitre fournit des informations sur les boutons de menus
Fichier, Editer et Volume.
Fenêtre principale
La fenêtre principale de l’Utilitaire audio, montrée à la Figure 11-11, comporte
l’ensemble des commandes nécessaires à la lecture, l’enregistrement et l’édition
d’un fichier audio.
Sélection audio
Position du pointeur de
lecture/d’enregistrement
Positions du curseur et du pointeur
Nom du fichier
Cible de Drag
and Drop
Afficheur
Marque du
curseur
Marque de
Longueur du
Longueur de la sélection
l’intervalle
fichier
Silences enregistrés
Sons enregistrés
Indicateur de niveau sonore
Zone d’état
Figure 11-11 Fenêtre principale de l’Utilitaire audio
L’Utilitaire audio
393
11
Icône de l’Utilitaire audio
Lorsque vous réduisez en icône la fenêtre principale de l’Utilitaire audio, vous
voyez apparaître l’icône montrée à la Figure 11-12. Pour afficher à nouveau la
fenêtre, cliquez deux fois sur l’icône avec SELECT.
Figure 11-12 Icône de l’Utilitaire audio
Afficheur
L’afficheur constitue une zone de représentation graphique des données audio.
Celles-ci sont représentées par des rectangles vides, alors que les silences sont
identifiés par des traits horizontaux.
Les sons et les silences peuvent être sélectionnés à l’aide des boutons SELECT
et ADJUST de la souris. Un segment entier de son ou de silence est sélectionné
en cliquant deux fois sur ce segment avec SELECT. L’utilisation du bouton
ADJUST permet d’étendre la sélection vers les bornes du segment ou la
position du curseur fin. En appuyant trois fois sur le bouton SELECT, vouse
sélectionnez la totalité du fichier audio. (Dans l’Utilitaire audio, la sélection
dans les fichiers audio obéit aux mêmes règles que celles utilisées pour la
sélection de texte au sein de l’environnement OpenWindows).
A la Figure 11-11, les données audio sélectionnées comportent à la fois des sons
et des silences. Lorsqu’un segment a été sélectionné, un clic avec SELECT sur
le bouton Lecture permet d’activer cette sélection.
Les données sélectionnées peuvent être transférées, au moyen d’une opération
de Drag and Drop, dans la Messagerie et le Gestionnaire de fichiers ou dans
d’autres instances de l’Utilitaire audio. L’utilisation de plusieurs utilitaires
audio vous permet d’assembler des données audio à partir de plusieurs
fichiers ou de découper de gros fichiers. Les fichiers audio joints à un message
électronique ont été étudiés antérieurement dans le présent chapitre, ainsi que
dans celui de la Messagerie.
394
Manuel de l’utilisateur Solaris—Décembre 1995
11
Positions du curseur et du pointeur
Les positions du curseur et du pointeur sont affichées dans le coin supérieur
droit de la fenêtre de l’Utilitaire audio. La valeur est au format MM:SS.d, où
MM représente les minutes, SS les secondes, et d les dixièmes de secondes. A
chaque déplacement du curseur dans l’afficheur (et lorsqu’un fichier est
chargé), le marqueur correspondant s’affiche sous la forme d’une ligne
verticale fine (curseur fin), et sa position est indiquée par une valeur. A la
Figure 11-11, le curseur est situé en début du fichier audio, et sa valeur est
0:01.4.
La valeur Pointeur indique la position du pointeur de lecture/d’enregistrement
dans l’afficheur.La position du pointeur indique les données en cours de
lecture ou d’enregistrement, ou l’emplacement à partir duquel se fera la lecture
ou l’enregistrement lorsque les boutons Lecture ou Enr sont activés. Elle
indique également les endroits où se produiront les opérations de gestion
(Drag and Drop) et d’édition des fichiers audio (à l’aide des boutons Inclure et
Coller). Si vous cliquez sur le bouton SELECT pendant que le curseur se trouve
dans l’afficheur, le pointeur se place automatiquement sur le curseur fin.
Cible de Drag and Drop
La cible de Drag and Drop permet de déplacer des données audio en
provenance de l’Utilitaire audio ou de les déposer dans ce dernier. Par
exemple, vous pouvez déplacer des données audio en provenance du
Gestionnaire de fichiers ou les y déposer. Les données audio déposées dans la
cible de Drag and Drop remplacent toutes les données de l’afficheur.
Appuyez avec SELECT sur la cible de Drag and Drop et copiez les données
audio dans une autre application en déplacant l’icône du fichier correspondant
à l’aide de la souris.
Lorsque l’icône d’un fichier audio est déposée directement dans l’afficheur, les
données sont insérées à l’emplacement indiqué par le pointeur de lecture. Si
des données sont sélectionnées (mises en évidence) dans l’afficheur, l’insertion
s’effectue sur cette zone, et les données antérieures sont remplacées.
L’Utilitaire audio
395
11
Indicateur de niveau sonore
L’indicateur de niveau sonore, comparable à un indicateur à diodes électroluminescentes (LED) est actif pendant les opérations de lecture et
d’enregistrement. Sur les moniteurs couleurs, les indicateurs lumineux sont
verts et rouges. Lors d’un enregistrement, un niveau sonore normal en entrée
déclenche l’allumage de 5 à 7 indicateurs verts. Si un certain nombre
d’indicateurs rouges apparaît, alors ce niveau est trop élevé.
Zone des messages d’état
Le coin inférieur gauche de la fenêtre de l’Utilitaire audio représente la zone
d’affichage des messages d’état. Tous les messages d’état ou d’erreur qui
apparaissent lors de l’utilisation de l’Utilitaire audio sont affichés dans cette
zone. Cette dernière peut comporter par exemple le format du fichier audio en
cours.
Le coin inférieur droit de la fenêtre de l’Utilitaire audio affiche la longueur du
fichier sélectionné (e.g., Longueur : 0:08.5). Chaque fois qu’un segment sonore
est sélectionné dans l’afficheur, des crochets apparaissent pour indiquer la
longueur de la zone sélectionnée (e.g., Longueur : 0:08.5 [0:00.9]). Ces crochets
apparaissent également au début de chaque opération d’enregistrement, et
indiquent la longueur des données en cours d’enregistrement (cette longueur
est mise à jour périodiquement).
Bouton Arrière
Ce bouton commande le mouvement arrière du pointeur de lecture. Cliquez
avec SELECT sur le bouton Arrière pour faire circuler le pointeur de lecture.
Si aucun segment n’a été sélectionné dans l’afficheur et que vous cliquez avec
SELECT sur le bouton Arrière, le pointeur de lecture se déplacera vers l’arrière,
segment par segment, jusqu’à ce que le début du fichier audio soit atteint. (Un
segment commence par un “rectangle” de son dans l’afficheur).
Si un segment a été sélectionné, le pointeur se placera automatiquement sur
celui-ci.
Maintenez le bouton Arrière enfoncé avec SELECT pour effectuer une lecture
arrière en vitesse accélérée de la zone sélectionnée, jusqu’à tant que SELECT
soit relâché ou que le début de la sélection soit atteint.
396
Manuel de l’utilisateur Solaris—Décembre 1995
11
Bouton Lecture
Ce bouton commande la lecture d’un fichier audio. Si vous avez sélectionné un
segment d’un fichier audio, seul ce segment est lu. Dans le cas contraire, le
fichier est lu en totalité.
Cliquez avec SELECT sur le bouton Lecture pour commencer la lecture à partir
de la position en cours du pointeur de lecture jusqu’à la fin du segment ou du
fichier sélectionné. Si le pointeur de lecture est situé à la fin du segment
sélectionné ou du fichier et que vous cliquez avec SELECT sur le bouton
Lecture, le pointeur se place automatiquement au début du segment
sélectionné ou du fichier avant que ne débute l’opération de lecture. Une fois
activé, ce bouton passe de Lecture à Arrêt. Par conséquent, si vous souhaitez
mettre fin à la lecture, cliquez avec SELECT sur le bouton Arrêt.
Si la case Lecture automatique au chargement de la fenêtre Propriétés est
cochée, la lecture commencera automatiquement chaque fois que vous
effectuerez une sélection.
Bouton Avant
Ce bouton commande le mouvement avant du pointeur de lecture. Cliquez
avec SELECT sur le bouton Avant pour faire avancer le pointeur de lecture.
Si aucun segment n’a été sélectionné dans l’afficheur et que vous cliquez avec
SELECT sur le bouton Avant, le pointeur de lecture se déplacera vers l’avant,
segment par segment, jusqu’à ce que la fin du fichier audio soit atteinte.
Si un segment a été sélectionné, le pointeur se placera automatiquement sur
celui-ci.
Maintenez le bouton Avant enfoncé avec SELECT pour effectuer une avance
rapide sur la zone sélectionnée jusqu’à temps que SELECT soit relâché ou que
la fin de la sélection soit atteinte.
Bouton Enr (Enregistrement)/Arrêt
Ce bouton commande le démarrage et l’arrêt d’un enregistrement. Cliquez
avec SELECT sur le bouton Enr pour démarrer l’enregistrement à
l’emplacement en cours du pointeur de lecture.
L’Utilitaire audio
397
11
Les données audio enregistrées sont insérées dans le fichier audio à
l’emplacement du pointeur de lecture. Les données existantes sont déplacées
vers la fin du fichier sans être écrasées. Toutefois, si un segment sonore est
sélectionné lorsque l’enregistrement est activé, le segment sélectionné est
supprimé du fichier audio et placé dans le presse-papiers.
Une fois activé, ce bouton passe de Enr à Arrêt. Par conséquent, si vous
souhaitez mettre fin à l’enregistrement, appuyez avec SELECT sur le bouton
Arrêt.
Vous pouvez également cliquer avec SELECT sur l’option Nouveau du bouton
de menu Fichier pour supprimer de la mémoire les données audio en cours et
enregistrer de nouvelles données.
Remarque : si vous cliquez avec SELECT sur le bouton Lecture lors d’une
session d’enregistrement, cela met fin à cette dernière. Le segment venant
d’être enregistré est alors automatiquement sélectionné puis lu.
Menu du bouton Fichier
Les options de menu du bouton Fichier permettent d’ouvrir, d’inclure et de
sauvegarder des fichiers. Cliquez avec SELECT sur le bouton Fichier pour
afficher le menu Fichier.
Chaque fois qu’une commande ne peut pas être exécutée, l’option
correspondante du menu est grisée. Par exemple, l’option Sauvegarder est
grisée lorsqu’il n’existe aucune donnée à sauvegarder.
Option Nouveau
Utilisez l’option Nouveau pour retirer de la mémoire le fichier audio en cours
ou sélectionner un nouveau format pour les données audio. Appuyez avec
MENU sur Nouveau et déplacez le pointeur vers la droite pour afficher un
menu pop-up offrant différents choix de formats. (Si vous cliquez avec SELECT
sur Nouveau, le contenu de l’afficheur est effacé et le format en cours est
conservé). Le format audio sélectionné reste en vigueur jusqu’à la prochaine
sélection de l’option Nouveau (ou de toute autre option qui charge un nouveau
398
Manuel de l’utilisateur Solaris—Décembre 1995
11
fichier audio, telle que Ouvrir). Lorsque vous enregistrez un nouveau fichier,
vous pouvez le sauvegarder sous le format en cours ou sous un nouveau
format.
S’il existe un fichier non sauvegardé dans l’afficheur, un message de
confirmation apparaît, vous informant que les données audio ont été modifiées
et vous demandant si vous souhaitez les perdre. Cliquez avec SELECT sur le
bouton Continuer pour vider le contenu de l’afficheur et commencer
l’enregistrement. Le message de confirmation peut être désactivé à l’aide des
options de la fenêtre Editer ➤ Propriétés.
Toute opération effectuée à l’aide de l’option Nouveau est irréversible.
Choix du format audio
Cliquez avec SELECT sur le format souhaité. Vous pouvez conserver le format
en cours ou choisir l’un des formats standard suivants : Voix, CD ou DAT.
(Lorsqu’un format audio n’est pas accepté par le système, l’option
correspondante du menu est grisée). Des formats définis par l’utilisateur
peuvent également être inclus, et vous pouvez sélectionner l’option Nouveau
format pour définir un nouveau format.
Option Nouveau format
Cliquez avec SELECT sur l’option Nouveau format du menu Nouveau pour
sélectionner, créer ou éditer les caractéristiques d’un format d’enregistrement.
La fenêtre Nouveau format de l’Utilitaire audio, montrée à la Figure 11-13,
s’affiche.
Figure 11-13 Fenêtre Nouveau format
L’Utilitaire audio
399
11
Codage
Cliquez avec MENU pour accéder à la zone Codage. Puis, cliquez avec
SELECT pour effectuer une sélection parmi les codages disponibles : 8-bit µlaw, 8-bit A-law, ou 16-bit linéaire. Le codage 16-bit linéaire reproduit plus
précisément le signal sonore que les codages 8-bit.Toutefois, le codage 16-bit
linéaire occupe deux fois plus d’espace mémoire. Les données audio stéréo
doivent utiliser le codage 16-bit linéaire pour être relues sur un ordinateur
équipé du mode stéréo.
Fréquence échantillon
Cliquez avec MENU pour accéder à la zone Fréquence échantillon. Plus la
fréquence sélectionnée est élevée, plus la reproduction du son original est
précise, mais plus l’espace occupé par les données correspondantes est
important. Cliquez avec SELECT sur la fréquence souhaitée.
Canaux
Cliquez avec MENU pour accéder à la zone Canaux puis avec SELECT pour
effectuer une sélection parmi les canaux disponibles (mono ou stéréo).
Bouton Nouveau format
Cliquez avec SELECT sur le bouton Nouveau format pour retirer de la
mémoire le fichier audio en cours et initialiser l’Utilitaire audio de façon à
appliquer le format audio indiqué.
Bouton Annuler
Cliquez avec SELECT sur le bouton Annuler pour rétablir les paramètres
originaux de la fenêtre.
Bouton +
Cliquez avec SELECT sur le bouton + de la fenêtre Format pour agrandir cette
dernière, comme indiqué à la Figure 11-14. La liste défilante Format affiche les
formats disponibles. Notez que les formats sont enregistrés en se basant sur les
noms utilisateurs, de telle sorte que les formats répertoriés (mis à part les
formats standard tels que Voix, CD et DAT) ont été créés sous votre nom
utilisateur.
400
Manuel de l’utilisateur Solaris—Décembre 1995
11
Remarque : les formats audio et les sélections effectuées sont enregistrés dans
le fichier $HOME/.audiorc (où $HOME est le nom de votre répertoire
utilisateur).
Vous pouvez utiliser la fenêtre Nouveau format pour indiquer un type de
format à afficher à l’activation des options Nouveau et Sauvegarder sous du
menu Fichier. Vous pouvez également utiliser cette fenêtre pour ajouter,
modifier ou supprimer un format audio.
Cliquez avec SELECT sur le bouton – pour ramener la fenêtre Nouveau format
à sa taille initiale.
Figure 11-14 Fenêtre Nouveau format agrandie
Pour créer un nouveau format, suivez les étapes ci-dessous :
1. Sélectionnez le codage, la fréquence échantillon et le nombre de canaux à
appliquer au nouveau format à l’aide des zones correspondantes de la
partie gauche de la fenêtre Nouveau format.
2. Entrez le nom du nouveau format dans la zone Nom : de la partie droite
de la fenêtre Nouveau format.
3. Cliquez avec SELECT sur le bouton Ajouter.
Le nouveau format est ajouté au bas de la liste. Pour ajouter un nouveau
format à un autre endroit de la liste, cliquez avec MENU sur le bouton
Ajouter et choisissez parmi les options Avant, Après, Début ou Fin. Le
nouveau format sera placé dans la liste défilante à l’endroit que vous aurez
sélectionné.
L’Utilitaire audio
401
11
Option Ouvrir
L’option Ouvrir vous permet d’ouvrir un répertoire ou un fichier. Cliquez avec
SELECT sur l’option Ouvrir du menu Fichier pour afficher la fenêtre Ouvrir de
l’Utilitaire audio, montrée à la Figure 11-15. Cette fenêtre comporte un
“ascenseur” qui peut être utilisé pour localiser des répertoires particuliers au
sein d’un système de fichiers.
Figure 11-15 Fenêtre Ouvrir
Aller à :
Pour changer de répertoire, indiquez le chemin du répertoire souhaité dans la
zone Aller à, puis cliquez avec SELECT sur le bouton Aller à ou appuyez sur
Return. Si vous cliquez avec MENU sur le bouton Aller à, vous disposerez
d’une liste comportant les derniers répertoires consultés et ceux que vous avez
définis au moyen de la variable d’environnement AUDIOPATH.
402
Manuel de l’utilisateur Solaris—Décembre 1995
11
Liste défilante des répertoires et des fichiers
Cette liste défilante affiche le nom des répertoires et des fichiers. Cliquez deux
fois avec SELECT sur le premier élément qu’elle contient pour passer dans le
répertoire parent, ou sur l’un des répertoires affichés pour en faire le répertoire
courant (ces répertoires sont représentés par des icônes de dossiers).
Boutons Tous les fichiers et Fichiers audio
Lorsque vous cliquez avec SELECT sur le bouton Tous les fichiers, tous les
répertoires et fichiers apparaissent dans la liste défilante. Toutefois, les fichiers
autres que les fichiers audio sont affichés en grisé et ne peuvent pas être
chargés.
Lorsque vous cliquez avec SELECT sur le bouton Fichiers audio, seuls les
fichiers audio s’affichent dans la liste ; les autres types de fichiers n’y figurent
plus.
Bouton Ouvrir
Cliquez sur ce bouton avec SELECT pour ouvrir le fichier audio sélectionné et
pour le charger dans l’afficheur de l’Utilitaire audio. Si l’élément sélectionné
est un répertoire, cliquez avec SELECT pour l’ouvrir.
Vous pouvez également ouvrir un fichier audio en suivant les étapes cidessous :
1. Faites défiler la liste jusqu’à l’affichage du répertoire contenant le fichier
souhaité.
2. Cliquez deux fois avec SELECT sur ce répertoire.
3. Cliquez avec SELECT sur le glyphe du fichier audio.
Le fichier correspondant est alors chargé dans l’afficheur.
L’Utilitaire audio
403
11
Remarque : si le matériel audio installé sur votre ordinateur n’accepte pas le
format audio du fichier que vous tentez d’ouvrir, l’Utilitaire audio affiche la
fenêtre de conversion représentée à la Figure 11-16.
Figure 11-16 Fenêtre de conversion des fichiers
Cliquez avec SELECT sur le bouton Convertir pour convertir le fichier dans un
des formats acceptés par votre matériel. Pour charger le fichier dans l’afficheur
de l’Utilitaire audio, cliquez avec SELECT sur le bouton Charger. Dans ce cas,
vous ne pourrez pas lire le fichier, mais vous pourrez y apporter diverses
modifications (couper et coller des segments, par exemple) et sauvegarder
votre travail sous un nouveau format.
Bouton Annuler
Cliquez sur ce bouton avec SELECT pour refermer la fenêtre Ouvrir.
Si vous ouvrez un fichier audio comprimé, la conversion risque d’être assez
longue. Le bouton Annuler reste actif pour vous permettre d’annuler la
conversion en cours.
Option Sauvegarder
Cliquez avec SELECT sur l’option Sauvegarder pour sauvegarder les
modifications apportées au fichier audio en cours.
Dans le cas d’un fichier ayant un nom déjà sauvegardé, l’ancienne version est
remplacée par la version en cours lorsque vous cliquez sur Sauvegarder avec
SELECT.
404
Manuel de l’utilisateur Solaris—Décembre 1995
11
Si les données audio n’ont jamais été sauvegardées ni modifiées, c’est la fenêtre
Sauvegarder sous qui apparaît. L’option Sauvegarder est affichée en grisé si
vous n’avez pas chargé de fichier audio (si vous venez juste d’exécuter une
opération Fichier Nouveau, par exemple) ou si le fichier audio n’a pas été
modifié depuis la dernière sauvegarde.
Sauvegarder sous
L’option Sauvegarder sous permet de sauvegarder une copie du fichier dans
un nouveau fichier. Cliquez avec SELECT sur cette option pour afficher la
fenêtre Sauvegarder sous (représentée à la Figure 11-17). Pour sauvegarder le
fichier, indiquez son nom dans la zone Sauvegarder sous et cliquez avec
SELECT sur le bouton Sauvegarder.
Figure 11-17 Fenêtre Sauvegarder sous
L’Utilitaire audio
405
11
Le bouton et la zone Aller à, la zone et la liste défilante Dossier en cours, le
commutateur Tous les fichiers/Fichiers audio et le bouton Annuler
fonctionnent comme leurs équivalents de la fenêtre Ouvrir. La fenêtre
Sauvegarder sous comporte en outre certaines options qui n’existent pas dans
la fenêtre Ouvrir. Il s’agit des boutons de menu abrégé Format et Compression,
qui permettent de sauvegarder un fichier audio sous différents formats.
Format
Cliquez avec MENU sur le bouton Format pour afficher la liste des formats.
Les formats standard sont : Format en cours, Format de la voix, Format du CD
ou Format DAT. Cliquez sur Format en cours avec SELECT pour utiliser le
format correspondant à celui du fichier figurant dans l’afficheur.
Lorsque vous cliquez avec SELECT sur Nouveau format dans la liste des
formats, vous affichez la fenêtre Sauvegarder le format, représentée à la
Figure 11-18. Recourez aux options de cette fenêtre pour sauvegarder les
données audio sous un autre format. Les boutons correspondants fonctionnent
de la même façon que ceux de la fenêtre Nouveau format (décrite page 399).
Figure 11-18 Fenêtre Nouveau format
Compression
Cliquez avec MENU sur le bouton Compression pour obtenir la liste des
méthodes de compression, qui contient les options suivantes :
•
406
Aucune : pas de compression. Cette option fournit la meilleure qualité de
son ; c’est la plus rapide pour le chargement et la sauvegarde des fichiers,
mais le fichier occupe davantage d’espace disque.
Manuel de l’utilisateur Solaris—Décembre 1995
11
•
4-bit G.721 ADPCM : rapport de compression de 2/1. Cette option donne de
bons résultats pour les données vocales et musicales, et le fichier occupe
deux fois moins d’espace disque qu’un fichier non comprimé.
•
3-bit G.723 ADPCM : rapport de compression de 8/3. Cette option convient
aux données vocales mais ne donne pas toujours des résultats satisfaisants
pour les données musicales. Le fichier occupe 62,5 % d’espace en moins
qu’un fichier non comprimé.
Si la taille du fichier pose un problème, utilisez la compression. En revanche,
n’y faites pas appel si le temps de chargement du fichier est plus important
pour vous. Les fichiers comprimés occupent moins d’espace disque mais sont
plus longs à charger, car ils doivent être décomprimés avant utilisation. En
outre, lorsque vous comprimez un fichier, le codage audio défini dans la
fenêtre Nouveau format n’est pas pris en compte. Enfin, lorsque vous chargez
un fichier comprimé, son format initial risque d’être modifié (ainsi, si vous
comprimez un fichier au format A-law et que vous le chargez à nouveau, il
adopte le format µ-law).
Taille du fichier
La zone Taille du fichier indique l’espace disque nécessaire au stockage du
fichier (lorsque l’Utilitaire audio l’enregistre sur le disque) et l’espace disque
disponible dans le système de fichiers qui contient le dossier sélectionné.
Ouvrir dossier
Cliquez avec SELECT sur Ouvrir dossier pour ouvrir un dossier sélectionné au
préalable dans la liste défilante des fichiers.
Bouton Annuler
Cliquez avec SELECT sur le bouton Annuler pour refermer la fenêtre
Sauvegarder sous.
Lorsque vous sauvegardez un fichier comprimé, la conversion est parfois assez
longue. Le bouton Annuler reste actif pour vous permettre d’annuler la
conversion en cours.
L’Utilitaire audio
407
11
Bouton Sauvegarder
Cliquez sur ce bouton avec SELECT pour sauvegarder le fichier audio indiqué.
Si vous n’avez pas sélectionné de fichier, ce bouton s’affiche en grisé.
Inclure
L’option Inclure permet d’insérer dans le fichier en cours des données audio
provenant d’un autre fichier. Cliquez avec SELECT sur cette option pour
afficher la fenêtre Inclure. Elle comporte les mêmes options que la fenêtre
Ouvrir (représentée à la Figure 11-15 page 402), à ceci près que le bouton
Inclure y remplace le bouton Ouvrir et que le bouton Ouvrir dossier est ajouté.
Sélectionnez le fichier à inclure, puis cliquez avec SELECT sur le bouton
Inclure pour l’insérer dans l’afficheur à partir de la position du pointeur de
lecture. Si vous n’avez pas sélectionné de fichier, le bouton Inclure s’affiche en
grisé.
Remarque : vous pouvez uniquement inclure des fichiers dont le format est
compatible avec celui du fichier audio en cours. Dans la liste défilante, tous les
autres fichiers apparaissent en grisé (si vous avez choisi Tous les fichiers), ou
ne sont pas affichés (si vous avez choisi Fichiers audio).
Menu Editer
Les options du menu Editer sont communes à la plupart des utilitaires du
DeskSet. Cliquez avec MENU sur le bouton Editer pour faire apparaître le
menu correspondant.
Lorsqu’une commande d’édition n’est pas disponible, l’option de menu
correspondant s’affiche en grisé. Par exemple, l’option Défaire est grisée
lorsqu’aucune opération d’édition n’est susceptible d’être annulée.
Vider
L’option Vider efface de la fenêtre les données audio en cours. Cliquez avec
SELECT sur cette option pour supprimer toutes les données contenues dans la
fenêtre.
408
Manuel de l’utilisateur Solaris—Décembre 1995
11
Remarque : l’option Vider ne modifie pas le nom du fichier en cours d’édition.
Faites attention de ne pas sauvegarder accidentellement un afficheur vide dans
un fichier audio.
Les actions effectuées avec Vider peuvent être annulées à l’aide de Défaire. Les
données audio sont alors conservées afin que vous puissiez éventuellement les
récupérer avec l’option Refaire. Ces données occupant de l’espace dans le
répertoire de fichiers temporaires, il est parfois préférable de recourir à Fichier
➤ Nouveau. Cette opération ne peut être annulée mais récupère l’espace
disque disponible dans le système de fichiers.
Défaire
L’option Défaire annule l’effet de la dernière commande d’édition exécutée.
Cliquez avec MENU sur cette option pour afficher le sous-menu Défaire, qui
comporte les options suivantes :
•
Dernière édition : restaure les données antérieures à la dernière modification
(option par défaut du sous-menu Défaire).
•
Toutes les éditions : annule toutes les opérations d’édition exécutées et
restaure le fichier tel qu’il était la dernière fois que vous l’avez sauvegardé,
chargé ou vidé.
Refaire
L’option Refaire annule les effets de la commande Défaire. Cliquez avec MENU
sur cette option pour afficher le sous-menu Refaire, qui comporte les options
suivantes :
•
Dernière édition : restaure les données antérieures à la dernière action
Défaire (option par défaut du sous-menu Refaire).
•
Toutes les éditions : restaure toutes les modifications.
Effectuer une commande d’édition efface tout historique dans la liste de
l’option Refaire.
L’Utilitaire audio
409
11
Couper
L’option Couper supprime la sélection en cours du fichier audio et la place
dans le presse-papiers. Cliquez avec SELECT sur cette option pour couper la
sélection.
Copier
L’option Copier copie la sélection en cours dans le presse-papiers, sans
modifier le fichier audio original. Cliquez avec SELECT sur cette option pour
copier la sélection.
Coller
L’option Coller insère dans le fichier audio en cours les données figurant dans
le presse-papiers, à l’endroit indiqué par le pointeur de lecture. Par exemple,
après exécution d’une opération Couper ou Copier, on colle généralement les
données conservées à un nouvel emplacement. Cliquez avec SELECT sur cette
option pour coller la sélection.
Supprimer
L’option Supprimer retire la sélection du fichier audio en cours sans modifier le
contenu du presse-papiers. Utilisez cette option plutôt que Couper lorsque
vous ne souhaitez pas écraser les données figurant dans le presse-papiers ou
que vous êtes certain de ne plus avoir besoin de la sélection.
Cliquez avec MENU sur Supprimer pour faire apparaître un sous-menu qui
comporte les options suivantes :
•
•
•
410
Sélection : supprime la sélection en cours (option par défaut).
Non sélectionné : supprime toutes les données non sélectionnées. Cette
option permet de sélectionner la partie d’un segment audio que vous
souhaitez conserver et de supprimer les autres.
Tous les silences : supprime tous les segments de silence, qui sont
représentés par des traits horizontaux. Cette option est utile, par exemple,
pour l’envoi ou l’enregistrement d’un courrier électronique vocal.
Manuel de l’utilisateur Solaris—Décembre 1995
11
•
Silences début/fin : supprime uniquement les segments de silence situés au
début ou à la fin du fichier, ce qui permet de supprimer la pause créée entre
le moment où vous cliquez sur Enr et le moment où vous commencez à
parler, ou celle créée entre le moment où vous terminez de parler et le
moment où vous cliquez sur le bouton Arrêt.
Propriétés
L’option Propriétés permet de modifier le fonctionnement de l’Utilitaire audio.
Cliquez avec SELECT sur cette option pour afficher la fenêtre Propriétés,
représentée à la Figure 11-19.
Figure 11-19 Fenêtre Propriétés
Les commandes de la fenêtre Propriétés sont décrites dans les paragraphes ciaprès.
•
Lecture automatique au chargement : l’Utilitaire audio commence à lire le
fichier dès qu’il est chargé ou dès que vous déposez son icône dans la cible
de Drag and Drop.
•
Lecture automatique après sélection : les sélections sont lues immédiatement
après avoir été sélectionnées. Cette option sert notamment lorsque vous
effectuez des opérations d’édition, la sélection étant lue à chaque fois que
vous la modifiez.
•
Confirmer Créer/Charger : affiche un message de confirmation lorsque vous
choisissez Nouveau ou Charger alors que le fichier en cours contient des
données non sauvegardées.
L’Utilitaire audio
411
11
•
Recherche des silences : active ou désactive la fonction de recherche des
silences. Lorsqu’elle est désactivée, les silences ne sont pas identifiés et la
totalité du fichier audio est représentée par un seul segment son. Dans ce
cas, le chargement du fichier audio est beaucoup plus rapide.
Remarque : la recherche des silences est supprimée automatiquement pour les
formats des fichiers audio ayant une fréquence d’échantillonnage supérieure à
16 kHz, quelle que soit la valeur du paramètre dans la fenêtre Propriétés.
•
Seuil de silence : modifie les paramètres de détection de silence. Lorsque
vous déplacez le curseur vers la gauche, vous augmentez la sensibilité aux
pauses brèves, ce qui augmente normalement le nombre de segments de son
et de silence. Lorsque vous déplacez le curseur vers la droite, vous réduisez
la sensibilité aux pauses brèves, ce qui réduit normalement le nombre de
segments de son et de silence.
•
Répertoire de fichiers temporaires : cette zone comporte le nom du
répertoire dans lequel sont stockés les fichiers audio temporaires. Toutes les
données récemment enregistrées y sont stockées jusqu’à ce que vous les
sauvegardiez.
Remarque : les fichiers temporaires peuvent rapidement occuper beaucoup
d’espace disque. Définissez votre répertoire de fichiers temporaires dans un
système de fichiers assez vaste. De même, si vous utilisez des fréquences
d’échantillonnage élevées (Format de la voix ou CD, par exemple), vous aurez
peut-être des difficultés pour enregistrer des données dans un système de
fichiers temporaires monté à distance.
Par ailleurs, la fenêtre Propriétés comporte les deux boutons Appliquer et
Annuler, pour l’exécution des tâches suivantes :
412
•
Cliquez avec SELECT sur Appliquer pour appliquer toutes les modifications
apportées à la fenêtre Propriétés.
•
Cliquez avec SELECT sur Annuler pour restituer aux paramètres leurs
valeurs originales, celles définies lors de la dernière opération Appliquer.
Manuel de l’utilisateur Solaris—Décembre 1995
11
Menu pop-up Editer
Un menu pop-up comportant les commandes d’édition audio fréquemment
utilisées s’affiche lorsque vous cliquez avec MENU dans l’afficheur
(Figure 11-20). La plupart de ces options figurent également dans le menu
Supprimer.
Figure 11-20 Menu pop-up Editer
Remettre le pointeur à zéro
Cette option annule la sélection en cours et place le pointeur au début du
fichier.
Vider
Cette option efface les données audio en cours dans l’afficheur.
Supprimer tout ce qui n’a pas été sélectionné
Cette option supprime tous les éléments non sélectionnés dans l’afficheur.
Supprimer tous les silences
Cette option supprime tous les segments de silence (représentés par des traits
horizontaux).
L’Utilitaire audio
413
11
Supprimer tous les silences de début/fin
Cette option supprime uniquement les segments de silence figurant en début
ou en fin de fichier.
Sélectionner l’ensemble
Cette option sélectionne toutes les données audio figurant dans l’afficheur. Elle
équivaut à cliquer trois fois avec SELECT dans l’afficheur.
Menu Volume
Les options du menu Volume permettent de contrôler le volume de lecture et le
niveau d’enregistrement. Ces fonctions font partie de l’utilitaire de contrôle
audio, une application distincte qui fonctionne en association avec l’Utilitaire
audio. Cliquez avec MENU sur Volume pour afficher ces options.
Lecture
L’option Lecture contrôle les sorties audio. Cliquez avec SELECT sur cette
option pour afficher la fenêtre de l’utilitaire de commande, représentée à la
Figure 11-21. Les commandes qu’elle comporte ont des conséquences sur tout
l’environnement audio de votre desktop.
Figure 11-21 Fenêtre Lecture
Remarque : selon les possibilités audio de votre ordinateur, vous pouvez voir
tout ou partie des options présentées ci-dessus. Ainsi, si la stéréo n’est pas
prise en charge par votre matériel, le curseur de réglage de la balance
n’apparaît pas.
414
Manuel de l’utilisateur Solaris—Décembre 1995
11
Options Haut-parleur, Ecouteur et Sortie
Cliquez avec SELECT sur ces options pour sélectionner les périphériques de
sortie audio correspondants.
La disponibilité de ces options dépend de de votre configuration matérielle.
Par exemple, certaines configurations prennent en charge les haut-parleurs et
les écouteurs uniquement. D’autres acceptent les trois périphériques, ou vous
permettent d’en utiliser plusieurs à la fois. En outre, certaines configurations
détectent si une prise jack a été connectée. Dans ce cas, l’option correspondante
est grisée lorsqu’aucune prise jack n’est connectée.
Volume lecture
Ce curseur permet de régler le volume de sortie audio. Vous pouvez aussi
entrer une valeur comprise entre 0 et 100.
Balance
Si votre ordinateur est équipé de la stéréo, utilisez le curseur Balance pour
régler la balance. La position de balance 50-50 est repérée par une marque.
Enregistrement
Ce bouton affiche la fenêtre Enregistrement, décrite à la section
“Enregistrement”‚ page 416.
Sourdine
Ce bouton met en sourdine les sorties audio sur les périphériques sélectionnés,
tout en continuant à lire le fichier ou le segment audio indiqué. Cliquez avec
SELECT sur ce bouton pour désactiver la sourdine et entendre les données
audio. L’Utilitaire audio désactive la sourdine lorsque vous réglez le volume de
lecture.
L’Utilitaire audio
415
11
Enregistrement
L’option Enregistrement contrôle l’augmentation de volume de
l’enregistrement. Cliquez avec SELECT pour afficher la fenêtre Enregistrement,
représentée à la Figure 11-22.
Remarque : si vous avez du mal à enregistrer avec un micro acheté dans le
commerce, utilisez un pré-amplificateur externe pour augmenter le niveau de
gain de l’enregistrement.
Figure 11-22 Fenêtre Enregistrement
Options Micro et Entrée
Cliquez avec SELECT sur l’une de ces options pour sélectionner un
périphérique d’entrée audio (sous réserve qu’il soit accepté par votre
configuration matérielle).
Volume enregistrement
Ce curseur contrôle le gain de volume de l’enregistrement. Vous pouvez aussi
entrer une valeur comprise entre 0 et 100.
416
Manuel de l’utilisateur Solaris—Décembre 1995
11
Balance
Si votre ordinateur est équipé de la stéréo, le curseur Balance permet de régler
la balance. La position de balance 50-50 est repérée par une marque. En
général, modifiez la balance d’enregistrement uniquement lorsque les entrées
audio sont de niveau différent.
Avant de régler la balance d’enregistrement, vérifiez si la balance de lecture est
adaptée à votre matériel de sortie, en utilisant la fenêtre Enregistrer sous pour
convertir un fichier mono en stéréo puis régler la balance de lecture jusqu’à ce
que les haut-parleurs de droite et de gauche produisent le même niveau de
sortie.
Une fois la balance de lecture réglée, vous pouvez enregistrer un segment de
données audio pour vérifier si la balance d’enregistrement convient.
Remarque : sur les systèmes qui prennent en charge la fonction de réglage, la
balance d’enregistrement n’aura peut-être pas de conséquences sur la sortie.
Pour déterminer l’effet réel de la modification de la balance d’enregistrement,
vous devez enregistrer et lire un échantillon de données audio en stéréo.
Volume de sortie
Ce curseur permet de régler le volume des signaux audio en entrée qui
transitent par le port de sortie (vous pouvez aussi entrer une valeur comprise
entre 0 et 100). Cette fonction est utile lorsqu’une source audio (lecteur de
cassettes ou de CD, par exemple) est connectée au port d’entrée sélectionné.
Lorsque vous réglez le volume de sortie, vous pouvez écouter des données
audio sans avoir à les enregistrer.
Bouton Réglage automatique
Ce bouton permet de définir automatiquement la valeur optimale du volume
d’enregistrement. Il est conseillé de l’utiliser avant de commencer une séance
d’enregistrement et lorsque vous déplacez le micro ou que vous modifiez la
source d’entrée.
Cliquez avec SELECT sur Réglage automatique pour débuter l’analyse des
données audio en entrée et déterminer leur volume. Le volume en cours des
signaux en entrée est examiné et légèrement modifié si nécessaire de façon à
L’Utilitaire audio
417
11
définir un volume d’enregistrement. Si aucun signal n’est détecté, le volume
d’enregistrement est réglé au maximum, puis réduit automatiquement jusqu’à
obtention du volume optimal. Le niveau des signaux d’entrée est indiqué par
un témoin lumineux. Lors de la phase de réglage automatique, aucune donnée
n’est enregistrée. L’opération se poursuit jusqu’à ce qu’un niveau d’entrée
acceptable soit atteint pendant trois à cinq secondes consécutives.
Pour enregistrer des données vocales, parlez dans le micro d’une voix normale
et sans interruption (en comptant, par exemple) jusqu’à la fin du réglage
automatique. Si le témoin du niveau d’entrée ne reflète aucun signal en entrée,
vérifiez l’interrupteur du micro ou changez sa pile.
Il est également conseillé d’utiliser le réglage automatique pour définir le
niveau optimal d’enregistrement pour les sources d’entrée connectées
directement à la prise jack du micro (lecteur de cassettes ou de CD). Pour
obtenir de meilleurs résultats, utilisez un morceau bruyant pendant la phase de
réglage automatique. Utilisez le curseur Volume sortie pour écouter les
données source pendant que vous réglez le volume (et pendant que vous
enregistrez).
Remarque : si vous n’obtenez pas de niveau de signal satisfaisant avec un
micro acheté dans le commerce, essayez de parler plus près du micro ou
installez un pré-amplificateur pour le micro.
Utilisation de la fenêtre d’état de l’Utilitaire de contrôle audio
L’application de contrôle audio comporte une fenêtre d’état qui affiche l’état en
cours du périphérique audio. Cette fenêtre fournit des informations utiles pour
déboguer les applications audio et déterminer si des applications maintiennent
un périphérique audio ouvert.
Pour afficher la fenêtre d’état (Figure 11-23), cliquez avec MENU dans le fond
de la fenêtre Lire ou Enregistrer, puis avec SELECT sur le bouton Etat. Les
différents états de l’utilitaire sont représentés par des cases à cocher pour votre
information (vous ne pouvez pas les modifier).
418
Manuel de l’utilisateur Solaris—Décembre 1995
11
Cliquez avec SELECT sur l’option Changement d’état pour que l’affichage soit
mis à jour uniquement lorsque l’un des états est modifié, et sur l’option En
continu pour qu’il soit mis à jour en continu. Pour obtenir la description de
chacun des indicateurs d’état, reportez-vous aux pages manuel audio(7).
Figure 11-23 Fenêtre d’état
L’Utilitaire audio
419
11
420
Manuel de l’utilisateur Solaris—Décembre 1995
L’Utilitaire d’enregistrement
12
L’Utilitaire d’enregistrement permet de copier des fichiers et des répertoires
sur une cartouche. Vous pouvez ainsi effectuer des copies de sauvegarde ou
archiver des fichiers que vous voulez conserver mais que vous n’utilisez pas
régulièrement. Vous pouvez aussi copier des fichiers ou répertoires sur bande
afin de les transmettre à une personne disposant d’un système compatible et
pouvant les extraire de la bande.
L’Utilitaire d’enregistrement fournit une interface utilisateur avec les options
d’archivage et d’extraction UNIX tar. Pour plus d’informations, consultez la
page manuel de la commande tar.
Remarque : l’Utilitaire d’enregistrement n’est pas un utilitaire de sauvegarde
universel. Il ne peut pas lire les bandes enregistrées à l’aide de la commande
cpio.
♦ Pour ouvrir l’Utilitaire d’enregistrement, choisissez Espace de travail ➤
Menu ➤ Utilitaire d’enregistrement.
Icône de l’Utilitaire d’enregistrement
L’icône de l’Utilitaire d’enregistrement (voir Figure 12-1) représente une
cartouche magnétique.
421
12
Figure 12-1 Icône de l’Utilitaire d’enregistrement
Vous pouvez sélectionner, dans le Gestionnaire de fichiers, les fichiers et les
dossiers à archiver sur bande. Vous pouvez déposer par une opération de Drag
and Drop un fichier ou plusieurs fichiers à la fois sur l’icône ou la fenêtre de
l’Utilitaire d’enregistrement afin de regrouper des fichiers à enregistrer sur une
bande ou sur un fichier d’archivage.
Fenêtre de l’Utilitaire d’enregistrement
La Figure 12-2 représente la fenêtre principale de l’Utilitaire d’enregistrement.
Cible de Drag
and Drop
Recherche les fichiers
sur la bande
Propriétés
de l’Utilitaire
d’enregistrement
Copie les fichiers
à partir de la
bande
Emplacement
des fichiers
ou destination des
fichiers lus à partir
de la bande
Fenêtre de
défilement
contenant les
fichiers à
enregistrer
Figure 12-2 Fenêtre de l’Utilitaire d’enregistrement
422
Manuel de l’utilisateur Solaris—Décembre 1995
12
Vous pouvez effectuer les opérations suivantes à partir de la fenêtre de
l’Utilitaire d’enregistrement :
•
Etablir la liste des fichiers d’une bande de sauvegarde ou d’un fichier
d’archivage enregistrés à l’aide de la commande tar.
•
Lire certains fichiers ou tous à partir de la bande ou du fichier d’archivage
dans le répertoire spécifié.
•
Enregistrer des fichiers ou répertoires spécifiés sur une bande de sauvegarde
ou sur un fichier d’archivage.
•
Afficher une fenêtre où vous pouvez définir les propriétés de la commande
tar à partir de la fenêtre Propriétés.
La zone de commandes contient des commandes permettant de rechercher, de
lire sur la bande, d’enregistrer à partir de la bande et de définir les propriétés
de l’Utilitaire d’enregistrement.
Utilisez le bouton Fichier à enregistrer et tapez, dans la zone de texte, le nom
des fichiers à enregistrer sur la bande. La liste défilante contient le nom des
fichiers dont vous avez tapé le nom ou que vous avez spécifiés en déplaçant
leurs icônes à partir du Gestionnaire de fichiers par une opération de Drag and
Drop.
Si des fichiers ont été archivés sans chemin ou avec un chemin relatif, vous
pouvez spécifier, dans la zone Destination, l’emplacement de ces fichiers dans
votre système de fichiers lorsqu’ils sont lus à partir de la bande. La destination
par défaut est votre répertoire de travail courant.
Si les fichiers d’une bande possèdent un chemin complet (chemin absolu), ils
sont extraits de la cartouche vers un répertoire spécifié, quelle que soit la
destination précisée. Pour retirer le chemin absolu des fichiers lorsque vous les
archivez, choisissez l’option Tout dans la zone Chemin d’accès bande de la
fenêtre Propriétés et cliquez avec SELECT sur le bouton Appliquer.
Les sections ci-après décrivent plus en détails les opérations possibles dans
l’Utilitaire d’enregistrement.
L’Utilitaire d’enregistrement
423
12
Modification de la Liste des fichiers dans la fenêtre Contenu de la bande
Lorsque la liste des fichiers est affichée dans la fenêtre Contenu de la bande
(vous obtenez cette liste en cliquant sur le bouton Rechercher), vous pouvez
extraire tous les fichiers de la liste ou seulement les fichiers sélectionnés, ou
bien modifier la liste pour supprimer les fichiers que vous ne souhaitez pas
extraire.
La fenêtre Contenu de la bande fournit un menu pop-up Fonctions de lecture,
représenté à la Figure 12-3. Pour afficher ce menu, placez le pointeur dans la
fenêtre Contenu de la bande et appuyez sur MENU.
Figure 12-3 Menu Fonctions de lecture de la fenêtre Contenu de la bande
L’option Sélectionner l’ensemble du menu Fonctions de lecture permet de
sélectionner tous les fichiers de la bande.
Vous pouvez modifier un groupe de fichiers en cliquant avec SELECT sur le
nom de chaque fichier à supprimer. Si vous cliquez avec SELECT sur un fichier
sélectionné, la sélection est annulée. Les fichiers tels que group, licenses et
passwd sont mis en évidence, comme le montre la Figure 12-4.
424
Manuel de l’utilisateur Solaris—Décembre 1995
12
Figure 12-4 Fichiers sélectionnés à lire (licenses, test.2 et gestion)
L’option Supprimer la sélection du menu pop-up Fonctions de lecture
supprime les fichiers sélectionnés de la liste. Choisissez, dans le menu pop-up,
Sélectionner l’ensemble, puis Supprimer la sélection pour retirer tous les
fichiers de la liste.
Pour restaurer un fichier supprimé par accident, tapez son nom dans la zone
de texte Fichier à lire, puis appuyez sur la touche Return ou cliquez avec
SELECT sur le bouton Fichier à lire.
Ces fonctions préparent la liste défilante qui sera utilisée à partir du menu Lire,
décrit dans la section suivante.
Lecture de fichiers à partir d’une bande
Le menu Lire est accessible à partir du bouton du même nom situé dans la
partie supérieure de la fenêtre principale de l’Utilitaire d’enregistrement. Il
comporte trois options permettant de lire des fichiers de la bande ou des
fichiers d’archivage dans le répertoire spécifié dans la fenêtre Utilitaire
d’enregistrement.
!
Attention : lorsque vous lisez des fichiers dont le chemin d’accès (chemin
absolu) est indiqué (voir l’illustration de la fenêtre Contenu de la bande), ce
chemin est toujours utilisé comme destination.
Si les fichiers ne sont pas précédés d’un nom de fichier, le répertoire spécifié
dans la zone de texte Destination sert de destination.
L’Utilitaire d’enregistrement
425
12
Lecture de la sélection
Si vous avez affiché le contenu d’une bande et sélectionné tout ou partie des
fichiers et que vous choisissez l’option La sélection dans le menu Lire, les
fichiers spécifiés sont copiés dans le répertoire cible indiqué dans la zone de
commandes.
Si vous n’avez pas affiché le contenu d’une bande et que vous choisissez
l’option La sélection, la fenêtre Contenu de la bande s’affiche sans aucune liste.
Si vous connaissez le nom des fichiers à extraire, tapez-le dans la zone de texte
Fichier à lire et appuyez sur la touche Return ou cliquez avec SELECT sur le
bouton Fichier à lire pour les ajouter à la liste.
Lecture de la liste intégrale
Lorsque vous avez affiché la liste des fichiers d’une bande et que vous
choisissez l’option La liste intégrale dans le menu Lire, la totalité de la liste de
fichiers est lue à partir de la fenêtre Contenu de la bande.
Si vous n’avez pas affiché le contenu d’une bande et que vous choisissez
l’option La liste intégrale, la fenêtre Contenu de la bande apparaît sans aucune
liste.
Lors de la lecture des fichiers, des messages apparaissent au bas de la fenêtre
Utilitaire d’enregistrement. Ils indiquent le pourcentage de fichiers lus et
s’effacent au fur et à mesure. Lorsque la lecture est terminée, un message vous
informant du nombre de fichiers lus s’affiche au bas de la fenêtre.
Si les fichiers sont nombreux, la copie sur le système dure plusieurs minutes.
Lecture de la bande intégrale
Si vous choisissez l’option La bande intégrale dans le menu Lire, tous les
fichiers de la bande sont copiés dans le répertoire cible sans que la fenêtre
Contenu de la bande ne s’affiche.
Copie (enregistrement) de fichiers sur bande
Pour copier (enregistrer) un ou plusieurs fichiers ou répertoires sur une
cartouche :
426
Manuel de l’utilisateur Solaris—Décembre 1995
12
1. Cliquez avec SELECT sur le bouton Propriétés pour afficher la fenêtre du
même nom et vérifiez que vous disposez du bon ensemble d’options.
Vérifiez la fenêtre Propriétés chaque fois que vous enregistrez des fichiers
sur une bande, car les options ne sont pas sauvegardées lorsque vous sortez
de l’Utilitaire d’enregistrement et que vous le relancez par la suite.
2. Assurez-vous que la bande n’est pas protégée en écriture.
3. Insérez une bande vierge dans le lecteur.
Vous pouvez également utiliser une bande contenant des données inutiles.
!
Attention : toutes les données de la bande seront remplacées par les nouvelles
données.
4. A partir d’une sous-fenêtre du Gestionnaire de fichiers, cliquez avec
SELECT sur les fichiers ou répertoires à copier sur la bande.
Utilisez le bouton ADJUST pour sélectionner d’autres fichiers ou répertoires.
5. Au moyen d’une opération de Drag and Drop, déposez les fichiers dans la
cible de Drag and Drop de l’Utilitaire d’enregistrement et relâchez le
bouton de la souris.
Appuyez sur SELECT et déplacez, à l’aide du pointeur, l’icône du fichier ou
du répertoire de l’espace de travail vers la cible de l’Utilitaire
d’enregistrement.
Vous pouvez également entrer le nom d’un répertoire ou d’un fichier dans
la zone de texte Fichier à enregistrer, puis appuyer sur la touche Return ou
cliquer avec SELECT sur le bouton Fichier à enregistrer. La liste des fichiers
ou répertoires choisis s’affiche dans la sous-fenêtre de l’Utilitaire
d’enregistrement (voir la Figure 12-5). Lorsque le répertoire souhaité
apparaît, sélectionnez-le.
L’Utilitaire d’enregistrement
427
12
Figure 12-5 Fichiers à copier sur la bande
6. Cliquez avec SELECT sur le bouton Enregistrer de la fenêtre de
l’Utilitaire d’enregistrement.
Lorsque la copie est terminée, la liste des fichiers est supprimée.
Lorsque les fichiers sont copiés, les données d’origine restent dans le système.
Si vous archivez des fichiers pour libérer de l’espace disque, vous devez
supprimer les fichiers du système. Avant d’effectuer cette opération, consultez
la section “Vérification du contenu de la bande”, page 428.
Vérification du contenu de la bande
Avant de supprimer les fichiers de sauvegarde du système, assurez-vous que la
copie a eu lieu. Vous pouvez obtenir à tout moment la liste des fichiers d’une
bande en procédant comme suit :
1. Insérez la bande dans le lecteur.
428
Manuel de l’utilisateur Solaris—Décembre 1995
12
2. Cliquez avec SELECT sur le bouton Rechercher dans la fenêtre principale
de l’Utilitaire d’enregistrement.
Quelques instants après, le contenu de la bande s’affiche dans la sousfenêtre Contenu de la bande. Les messages qui apparaissent au bas de la
fenêtre indiquent le nombre de fichiers trouvés.
Extraction (Lecture) des fichiers d’une bande
Les trois sections suivantes décrivent les trois méthodes d’extraction (lecture)
de fichiers d’une bande. La méthode choisie varie selon le nombre de fichiers à
extraire.
Extraction d’une partie des fichiers d’une bande
Pour extraire d’une cartouche une partie des fichiers archivés (à condition
qu’ils l’aient été à l’aide de la commande SunOS tar ou de l’Utilitaire
d’enregistrement), suivez les étapes ci-après :
1. Cliquez avec SELECT sur le bouton Propriétés pour afficher la fenêtre du
même nom et vérifiez que vous disposez du bon ensemble d’options.
Vérifiez la fenêtre Propriétés chaque fois que vous procédez à l’extraction
des fichiers d’une bande, car les options ne sont pas sauvegardées lorsque
vous sortez de l’Utilitaire d’enregistrement et que vous le relancez par la
suite.
2. Insérez la bande dans le lecteur.
3. Cliquez avec SELECT sur le bouton Rechercher de la fenêtre Utilitaire
d’enregistrement.
La fenêtre Contenu de la bande s’affiche avec la liste des fichiers de la
bande. Si celle-ci contient un grand nombre de fichiers, plusieurs minutes
sont nécessaires avant que la liste ne soit terminée. La Figure 12-6 représente
une liste de fichiers dans la fenêtre de défilement de l’Utilitaire
d’enregistrement.
L’Utilitaire d’enregistrement
429
12
Les fichiers
sélectionnés
sont encadrés
Figure 12-6 Liste des fichiers d’une bande avec deux fichiers sélectionnés
4. Cliquez avec SELECT sur les fichiers à extraire de la liste.
5. Entrez les attributs le chemin cible, si nécessaire.
Si le chemin cible est différent de celui spécifié lors de l’enregistrement
(copie) des fichiers sur la bande, indiquez-le dans la zone de texte
Destination.
6. Choisissez Lire ➤ La sélection dans la fenêtre principale de l’Utilitaire
d’enregistrement.
Etant donné que l’option La sélection est l’option par défaut, vous pouvez
simplement cliquer avec SELECT sur le bouton de menu Lire.
Extraction d’une grande partie des fichiers
Pour extraire tous les fichiers d’une longue liste, à l’exception de quelques-uns,
suivez les étapes ci-dessous :
1. Cliquez avec SELECT sur le bouton Propriétés pour afficher la fenêtre du
même nom et vérifiez que vous disposez du bon ensemble d’options.
Vérifiez la fenêtre Propriétés chaque fois que vous procédez à l’extraction
des fichiers d’une bande, car les options ne sont pas sauvegardées lorsque
vous sortez de l’Utilitaire d’enregistrement et que vous le relancez par la
suite.
2. Insérez la bande dans le lecteur.
430
Manuel de l’utilisateur Solaris—Décembre 1995
12
3. Cliquez avec SELECT sur le bouton Rechercher de la fenêtre principale de
l’Utilitaire d’enregistrement.
4. Dans la fenêtre Contenu de la bande, annulez la sélection des fichiers que
vous ne voulez pas extraire.
Cliquez avec SELECT sur ces fichiers.
5. Choisissez Supprimer ➤ La sélection dans le menu Fonctions de lecture
de la fenêtre Contenu de la bande.
Les fichiers sélectionnés sont supprimés de la liste.
6. Choisissez Lire ➤ La liste intégrale dans la fenêtre principale de
l’Utilitaire d’enregistrement.
Les fichiers restant dans la liste sont extraits de la bande.
Si vous avez archivé un groupe de fichiers, vous pouvez extraire la totalité de
ce groupe ou juste quelques fichiers. Si vous n’avez pas supprimé ni modifié le
chemin d’accès des fichiers lors de l’archivage, les fichiers sont
automatiquement restaurés dans leur répertoire d’origine. Dans le cas
contraire, ils sont restaurés dans le répertoire correspondant au chemin spécifié
lors de l’archivage.
Extraction de tous les fichiers d’une bande
Pour extraire tous les fichiers d’une bande sans en afficher le contenu, procédez
comme suit :
1. Cliquez avec SELECT sur le bouton Propriétés pour afficher la fenêtre du
même nom et vérifiez que vous disposez du bon ensemble d’options.
Vérifiez la fenêtre Propriétés chaque fois que vous procédez à l’extraction
des fichiers d’une bande, car les options ne sont pas sauvegardées lorsque
vous sortez de l’Utilitaire d’enregistrement et que vous le relancez par la
suite.
2. Insérez la bande dans le lecteur.
3. Choisissez Lire ➤ La bande intégrale.
La totalité du contenu de la bande est copiée sur le système.
L’Utilitaire d’enregistrement
431
12
Personnalisation de l’Utilitaire d’enregistrement
Avant la lecture ou l’enregistrement de fichiers à partir d’une bande ou d’un
fichier d’archivage, vous pouvez confirmer que les propriétés sont
correctement définies (voir la Figure 12-7).
♦ Pour afficher la fenêtre Propriétés, cliquez avec SELECT sur le bouton
Propriétés.
Figure 12-7 Fenêtre Propriétés de l’Utilitaire d’enregistrement
432
•
La zone de texte Périphérique permet au système d’identifier le lecteur
utilisé. Les numéros de périphérique les plus courants pour un lecteur sont
/dev/rmt/0mb (m signifie densité moyenne) et /dev/rmt/0lb (l signifie
basse densité). D’autre part, vous pouvez spécifier un nom de fichier dans
cette zone pour lire ou enregistrer des fichiers à partir d’un fichier
d’archivage de taille importante plutôt qu’à partir d’une bande.
•
La zone Nom de la machine permet d’identifier le nom de la station de
travail sur laquelle la lecture ou l’archivage de fichiers doit être effectué. Par
défaut, il s’agit du nom de la machine locale.
•
La zone Enregistrer définit une, plusieurs ou aucune des options suivantes :
Manuel de l’utilisateur Solaris—Décembre 1995
12
• Pas de SCCS exclut tous les répertoires SCCS.
• Pas de SCCS+ exclut tous les répertoires SCCS, les fichiers dont
l’extension est .o et les fichiers intitulés errs, core et a.out.
• Bloc E/S spécifie un facteur de blocage permettant un meilleur débit.
Lorsque vous cliquez avec SELECT sur cette option, une zone de texte
s’affiche, dans laquelle vous pouvez indiquer le facteur de blocage que
l’Utilitaire d’enregistrement doit utiliser.
• Liens symboliques suit les liens symboliques comme s’il s’agissait de
fichiers normaux.
• Afficher les erreurs affiche des messages d’erreur lorsque tous les liens des
fichiers archivés n’ont pu être résolus.
• Suppression supprime les informations relatives au propriétaire et aux
modes de fichier.
•
Les options de la zone Chemin d’accès bande indiquent si le chemin d’accès
des fichiers sélectionnés doit être entièrement supprimé ou si le chemin
complet ou un chemin spécifique doit être utilisé. Lorsque vous cliquez avec
SELECT sur Modèle, une zone de texte apparaît pour vous permettre de
spécifier le chemin à utiliser pour l’ensemble des fichiers.
•
La zone Lire permet de définir une, plusieurs ou aucune des options
suivantes :
• Sans vérification ignore les erreurs de total de vérification des
répertoires.
• Date empêche l’Utilitaire d’enregistrement de restaurer l’heure de
modification des fichiers lus à partir de la bande.
• Mode origine restaure le mode d’origine des fichiers nommés, en ignorant
le paramètre par défaut (2) de umask.
•
La zone Autre permet de définir une, plusieurs ou aucune des options
suivantes pour les opérations de lecture et d’enregistrement :
• Erreur/Sortie met fin à l’opération dès qu’une erreur est détectée.
• Exclure spécifie un nom de fichier contenant une liste des fichiers et/ou
des répertoires à exclure de la lecture de la bande. Cette option est utile
lorsque la bande contient un grand nombre de fichiers et que vous
souhaitez les extraire tous sauf quelques-uns.
Lorsque vous avez défini les options de votre choix, cliquez avec SELECT sur
le bouton Appliquer pour mettre en oeuvre les modifications. Ces options
restent actives jusqu’à ce que vous sortiez de l’Utilitaire d’enregistrement.
L’Utilitaire d’enregistrement
433
12
434
Manuel de l’utilisateur Solaris—Décembre 1995
Le Gestionnaire d’images
13
Le Gestionnaire d’images est une application qui vous permet de visualiser des
documents de plusieurs pages (tels que les fichiers PostScript) et des fichiers
image (tels que les fichiers Raster Sun). Vous pouvez également utiliser le
Gestionnaire d’images pour manipuler ou traduire un fichier. Ce dernier peut
fonctionner conjointement avec d’autres applications du DeskSet, telles que la
Messagerie ou l’Utilitaire de prise de vue.
Le Gestionnaire d’images est l’afficheur par défaut de la Messagerie : lorsque
vous recevez (et ouvrez) un document joint de plusieurs pages, par exemple, la
Messagerie lance le Gestionnaire d’images pour afficher ce document. Si vous
avez capturé une image à l’aide de l’Utilitaire de prise de vue, vous pouvez
visualiser, manipuler ou imprimer cette dernière à l’aide du Gestionnaire
d’images. Pour plus d’informations sur l’Utilitaire de prise de vue, reportezvous au Chapitre 14, “L’Utilitaire de prise de vue.”
Le Gestionnaire d’images fonctionne aussi bien sur les moniteurs couleur que
sur les moniteurs monochromes. Etant donné que les moniteurs couleur ne
disposent pas tous des mêmes possibilités d’affichage des couleurs, le
Gestionnaire d’images adapte les images en couleur au type de moniteur. Les
moniteurs monochromes affichent toutes les images en noir et blanc. Les
moniteurs couleur peuvent afficher les images en utilisant moins de couleurs
que l’original. Par exemple une image 24-bits apparaîtra en 8-bits sur un
moniteur couleur 8-bits.
435
13
Le présent chapitre explique comment utiliser le Gestionnaire d’images pour :
•
•
•
•
Ouvrir une image ou un document à visualiser
Sauvegarder un fichier image (au même format ou dans un format différent)
Imprimer une image ou un document
Utiliser la palette de couleurs du Gestionnaire d’images pour manipuler un
document
♦ Pour ouvrir le Gestionnaire d’images, choisissez Espace de travail ➤
Menu ➤ Gestionnaire d’images.
Icône et fenêtre du Gestionnaire d’images
L’icône du Gestionnaire d’images est représentée à la Figure 13-1, et la fenêtre
principale du Gestionnaire d’images à la Figure 13-2. Elle contient un nom de
fichier si la fenêtre Visualiser contient une image.
Figure 13-1 Icône du Gestionnaire d’images
436
Manuel de l’utilisateur Solaris—Décembre 1995
13
Boutons de menu
Cible de Drag and Drop
Boutons de défilement de
pages vers le haut et vers
le bas (activé pour un
document de plusieurs
pages)
Bouton d’aide
Fenêtre de visualisation
Figure 13-2 Fenêtre principale du Gestionnaire d’images
Ouverture de fichiers et de documents image
Il existe plusieurs manières d’ouvrir (ou d’afficher) une image pour la
visualiser ; elles varient en fonction de votre point de départ :
♦ Ouvrez une image en choisissant Fichier➤Ouvrir.
Pour plus d’informations sur l’ouverture d’un fichier, reportez-vous au
Chapitre 1, “Initiation à l’environnement utilisateur Solaris”.
♦ Dans la Messagerie, ouvrez un fichier image joint ou un document de
plusieurs pages.
♦ Déplacez un fichier dans une autre application et déposez-le dans la
fenêtre Visualiser de l’Utilitaire d’images.
Le Gestionnaire d’images
437
13
♦ Dans l’Utilitaire de prise de vue, après avoir effectué un cliché d’une
image, choisissez l’option Visualiser.
Lorsque le Gestionnaire d’images a été lancé depuis la Messagerie ou
l’Utilitaire de prise de vue, il n’est pas nécessaire de l’ouvrir à nouveau
pour visualiser d’autres images.
Visualisation d’images d’une seule page et de documents de plusieurs pages
Si l’image que vous avez ouverte tient sur une seule page, la fenêtre Visualiser
est redimensionnée à la taille de l’image (sauf si l’image dépasse la taille de
l’écran).
Vous pouvez maintenant sauvegarder votre image comme décrit à la section
“Sauvegarde d’une image”, page 442, l’imprimer comme décrit à la section
“Impression d’une image”, page 446 ou utiliser la Palette pour votre image
comme décrit à la section “Utilisation de la Palette du Gestionnaire d’images”,
page 449.
Si votre document comporte plusieurs pages, reportez-vous à la section
“Visualisation de documents de plusieurs pages”, page 454.
Formats qui peuvent être ouverts par le Gestionnaire d’images
Le Tableau 13-1 répertorie les formats qui peuvent être ouverts par le
Gestionnaire d’images en utilisant les extensions de fichiers appropriées. Ces
dernières vous aideront à reconnaître les formats de fichiers.
Remarque : les formats de fichier PostScript sont destinés aux documents
PostScript et EPSF (Fichier au format PostScript encapsulé). Pour plus de
facilité, le terme PostScript fera également référence, dans ce chapitre, au
format EPSF.
438
Manuel de l’utilisateur Solaris—Décembre 1995
13
Tableau 13-1 Formats de fichiers et extensions du Gestionnaire d’images
Format de fichier
Extension de nom de fichier
Fichier PostScript encapsulé
.ps, .eps, .epsf
PostScript
.ps
3 Portable Graymap
.rgb3
Abekas YUV
.yuv
Andrew Toolkit
.atk
Atari Compressed
.spc
Atari Uncompressed Spectrum
.spu
Atari Degas 1
.pi1
Atari Degas 3
.pi3
AutoCAD Slide
.sld
Benet Yee Face File
.ybm
CMU Gestionnaire de fenêtres
.cmu
FITS
.fits
GEM
.img
GIF
.gif, .GIF
Gould Scanner
.gould
Group 3 Fax
.g3
HIPS
.hips
IFF ILBM
.ilbm
HP PaintJet
.pj
JFIF (JPEG)
.jpg, .jpeg, .JPG, .JPEG
Lisp Machine Bit-Array
.lispm
MGR
.mgr
MTV/PRT Ray-Tracer
.mtv
MacPaint
.mac
PBM
.pbm
PC Paintbrush
.pcx
PGM
.pgm
PICT
.pict
PPM
.ppm
Le Gestionnaire d’images
439
13
Tableau 13-1 Formats de fichiers et extensions du Gestionnaire d’images (Continued)
Format de fichier
Extension de nom de fichier
QRT Ray-Tracer
.qrt
Raw Grayscale
.rawg
Raw RGB
.raw
Sun Icon
.icon
Sun Raster
.im1 (monochrome)
.im8 (couleur 8 bits)
.im24 (couleur 24 bits)
.im32 (couleur 32 bits)
.rs
TIFF
.tif, .tiff, .TIF, .TIFF
TrueVision Targa
.tga
Usenix FaceSaver
.fs
X Bitmap
.xbm
X11 Window Dump
.xwd
XPM
.xpm
Xerox Doodle Brush
.brush
Xim
.xim
Ouverture d’un fichier dans un format particulier
Si le Gestionnaire d’images ne reconnaît pas le format du fichier que vous
voulez ouvrir, vous pouvez préciser ce format, comme décrit dans la section
suivante. Pour effectuer cette opération, suivez les étapes ci-dessous :
1. Choisissez Fichier ➤ Ouvrir au format
La fenêtre Ouvrir au format apparaît telle qu’elle est représentée à la
Figure 13-3, avec l’adresse du dossier et le type de fichier du document.
440
Manuel de l’utilisateur Solaris—Décembre 1995
13
Figure 13-3 Fenêtre Ouvrir au format
2. Sélectionnez un type de fichier dans la liste Format de fichier.
Le Tableau 13-1, page 439, indique les extensions de fichier possibles et la
liste des formats de fichier, qui peuvent être ouverts par le Gestionnaire
d’images.
3. Sélectionnez un fichier dans la liste défilante.
4. Cliquez sur Ouvrir.
Votre fichier ou votre document s’ouvre dans la fenêtre Visualiser. La palette
s’affiche automatiquement lorsque votre fichier est ouvert. Si vous ne voulez
pas que la palette s’affiche automatiquement, reportez-vous à la section
“Définition des propriétés du Gestionnaire d’images”, page 457.
Le Gestionnaire d’images
441
13
Obtention d’informations sur votre image
Le Gestionnaire d’images fournit les informations suivantes sur le fichier
ouvert : hauteur, largeur, couleurs, taille et format. Pour accéder à ces
informations :
♦ Choisissez Visualiser ➤ Caractéristiques de l’image...
La fenêtre Caractéristiques de l’image est représentée à la Figure 13-4.
Indique la hauteur et la
largeur de l’image en pouces,
en centimères et en pixels.
Lorsque vous visualisez
un document de plusieurs
pages, il s’agit de la hauteur
et de la largeur de la page
du document.
Nombre de couleurs
(profondeur)
Nombre d’octets requis
pour enregistrer l’image
Type de fichier de l’image
Figure 13-4 Fenêtre Caractéristiques de l’image
Sauvegarde de fichiers et de documents image
Sauvegarde d’une image
Il existe plusieurs options de sauvegarde des fichiers, mais seules une ou deux
options sont généralement disponibles. Pour plus d’informations sur les
commandes standard de sauvegarde, reportez-vous au Chapitre 1, “Initiation à
l’environnement utilisateur Solaris.”
♦ Pour sauvegarder une image raster ou un document de plusieurs pages en
conservant les mêmes nom, répertoire et attributs de fichier, choisissez
Sauvegarder dans le menu Fichier.
♦ Pour sauvegarder une image (entière ou partielle) en modifiant le nom, le
répertoire, les attributs du fichier, choisissez l’une des options de la
commande Sauvegarder sous... :
442
Manuel de l’utilisateur Solaris—Décembre 1995
13
• Sauvegarder sous... s’applique à l’image entière
• Sauvegarder la sélection sous... s’applique à une région que vous avez
définie à l’aide de l’Utilitaire de sélection.
• Sauvegarder la page sous forme d’image... ne s’applique qu’à une seule
page dans le cas d’un document de plusieurs pages.
Si le format du fichier ouvert n’est pas pris en charge, le bouton Sauvegarder
est grisé et devient provisoirement inutilisable. La Figure 13-5 représente la
fenêtre Sauvegarder sous.
Figure 13-5 Fenêtre Sauvegarder sous
Le Gestionnaire d’images
443
13
Vous pouvez modifier les paramètres de :
•
•
Format de fichier : EPSF, GIF, JFIF (JPEG), PostScript, Sun Raster ou TIFF
Compression:
• Aucune
• UNIX : utilitaire de compression de fichier standard UNIX disponible
pour les formats (ESPF), PostScript, Sun Raster et TIFF
• Longueur d’exécution codée : disponible pour les fichiers raster Sun
• LZW : disponible pour les fichiers TIFF
• JPEG : disponible pour les fichiers JFIF
Les méthodes de compression disponibles dépendent du format sélectionné.
La compression des données permet d’économiser de l’espace disque.
•
Couleurs :
• Choisissez Noir et Blanc, 256 ou Millions.
Remarque : 256 couleurs au maximum peuvent être enregistrées dans GIF. JFIF
les enregistre en tant que vraies couleurs (millions).
Sauvegarder sous...
Pour sauvegarder un fichier ou un document sous l’un des formats
disponibles :
1. Choisissez Fichier ➤ Sauvegarder sous...
2. Entrez un nouveau nom et l’extension du fichier, si nécessaire.
3. Sélectionnez un nouveau format de fichier.
Les formats sous lesquels le Gestionnaire d’images peut sauvegarder les
fichiers sont les suivants :
•
•
•
•
•
•
444
PostScript
EPSF
GIF
JFIF (JPEG)
RasterSun
TIFF
Manuel de l’utilisateur Solaris—Décembre 1995
13
4. Sélectionnez une méthode de compression, si possible.
Les méthodes de compression disponibles sont les suivantes :
• Aucune
• UNIX : utilitaire de compression de fichier standard UNIX disponible
pour les formats (ESPF), PostScript, Sun Raster et TIFF
• Longueur d’exécution codée : disponible pour les fichiers raster Sun
• LZW : disponible pour les fichiers TIFF
• JPEG : disponible pour les fichiers JFIF
Les méthodes de compression disponibles dépendent du format choisi.
La compression permet d’économiser de l’espace disque.
5. Sélectionnez un attribut de couleur, si possible.
Les attributs de couleurs disponibles sont : Noir et blanc, 256, Millions.
6. Choisissez Sauvegarder.
Sauvegarder la sélection sous...
L’option Sauvegarder la sélection sous... est disponible lorsque vous avez
défini une zone à l’aide du Sélecteur de la palette. Pour plus d’informations
sur l’utilisation de la palette, reportez-vous à la section “Utilisation de la
Palette du Gestionnaire d’images”, page 449. Pour sauvegarder une partie de
l’image :
1. Ouvrez l’image.
Pour plus d’informations sur l’ouverture d’une image, reportez-vous à la
section “Ouverture de fichiers et de documents image”, page 437.
2. Sélectionnez une partie de l’image à sauvegarder.
Pour plus d’informations sur la manière de sélectionner une partie de
l’image à l’aide du Sélecteur, reportez-vous à la section “Sélection d’une
zone à sauvegarder”, page 450.
3. Choisissez Fichier ➤ Sauvegarder la sélection sous...
L’option Sauvegarder la sélection sous... fonctionne comme Sauvegarder
sous... Pour plus d’informations, reportez-vous à la section “Sauvegarder
sous...”, page 444.
Le Gestionnaire d’images
445
13
Sauvegarder la page sous forme d’image...
Pour sauvegarder une page d’un document comportant plusieurs pages,
procédez comme suit :
1. Ouvrez le document de plusieurs pages.
Pour plus d’informations, reportez-vous à la section “Ouverture de fichiers
et de documents image”, page 437. L’option Sauvegarder la page sous forme
d’image n’est utilisée que pour les documents de plusieurs pages.
2. Allez à la page à sauvegarder.
Pour plus d’informations sur la manière de sélectionner une page, reportezvous à la section “Visualisation de documents de plusieurs pages”,
page 454.
3. Choisissez Fichier ➤ Sauvegarder la page sous forme d’image...
La sauvegarde d’une page d’un document de plusieurs pages s’effectue
exactement de la même manière que toute autre sauvegarde. Pour plus
d’informations, reportez-vous à la section “Sauvegarder sous...”, page 444.
Impression d’une image
Vous pouvez lancer l’impression d’une image sans vérifier les paramètres
d’impression, ou bien modifier ces paramètres avant de lancer l’impression.
En visualisant l’image avant de l’imprimer, vous ferez des économies de papier
et de trajets vers l’imprimante, à plus forte raison si vous avez agrandi l’image.
Impression avec les paramètres en cours
♦ Choisissez Fichier ➤ Imprimer dans le menu du fichier en cours.
Le Gestionnaire d’images utilise les paramètres définis dans la fenêtre
Imprimer pour imprimer un exemplaire.
Aperçu avant impression
1. Choisissez Aperçu avant impression dans le menu Fichier.
La fenêtre Aperçu avant impression affiche une image réduite avec des
pointillés délimitant la page. Les limites de la page sont définies par la
valeur indiquée dans la zone Taille de la page de la fenêtre Options
d’impression.
446
Manuel de l’utilisateur Solaris—Décembre 1995
13
2. Cliquez à l’aide de SELECT sur Annuler ou Imprimer.
Annuler défait la fenêtre et Imprimer affiche la fenêtre Options
d’impression.
Impression après vérification ou modification des paramètres
Vous pouvez vérifier les paramètres d’impression et lancer le travail
d’impression à partir de la fenêtre Options d’impression.
1. Choisissez Imprimer dans le menu Fichier ou cliquez à l’aide de SELECT
sur Imprimer dans la fenêtre Aperçu avant impression.
La fenêtre Options d’impression, représentée à la Figure 13-6, apparaît.
Le Gestionnaire d’images
447
13
Entrez le nombre
d’exemplaires
à imprimer
Choisissez ou non
d’imprimer une
page de garde
Choisissez un nom
d’imprimante dans
la liste défilante
Choisissez une taille
de page que votre
imprimante peut
recevoir
Définissez la taille de
l’image en indiquant le
pourcentage ou en
utilisant le curseur
de sélection
Indication des pages
à imprimer : pour les
documents de plusieurs
pages uniquement
Choisissez d’imprimer
l’image verticalement
(portrait) ou
horizontalement
(paysage)
Centrez l’image ou indiquez
la marge de la page
Figure 13-6 Fenêtre Options d’impression
2. Modifiez les paramètres, le cas échéant.
Si vous modifiez les valeurs des zones Taille de la page, Taille de l’image,
Orientation de l’image ou Position de l’image, vous pouvez visualiser
l’image avant impression.
3. Choisissez Imprimer pour lancer l’impression ou Annuler pour défaire la
fenêtre.
Une très grande image raster peut ne pas rentrer sur une seule feuille de
papier. Dans ce cas, l’image est imprimée sur plusieurs pages.
448
Manuel de l’utilisateur Solaris—Décembre 1995
13
Remarque : les pages PostScript sont imprimées en tant qu’images bitmap
(lorsqu’elles sont imprimées sur une seule page).
Utilisation de la Palette du Gestionnaire d’images
La palette du Gestionnaire d’images, présentée à la Figure 13-7, est utile pour
apporter des modifications simples à une image.
Rotation d’une image vers
la droite ou vers la gauche
par degrés
Utilisez le Déplacement pour
déplacer le contenu de la
fenêtre avec la main
Utilisez le Sélecteur pour
sauvegarder une zone de la
fenêtre Visualiser en tant que
nouvelle image
Le Zoom permet de réduire ou
d’agrandir l’image selon la valeur
entrée dans la zone %
Inversion de l’image de droite
à gauche ou de haut en bas
Annulation des modifications non
sauvegardées et inversion de la
dernière version sauvegardée
Figure 13-7 Palette du Gestionnaire d’images
1. Choisissez Palette dans le menu Editer.
2. Modifiez l’image.
Vous pouvez modifier l’image par déplacement à l’aide du Sélecteur,
inversion, rotation de l’affichage en gros plan. Reportez-vous aux sections
“Déplacement d’une image”, page 450 ; “Sélection d’une zone à
sauvegarder”, page 450 ; “Inversion d’une image”, page 451 ; “Rotation
d’une image”, page 452 ; ou “Agrandissement d’une image”, page 453.
Le Gestionnaire d’images
449
13
Déplacement d’une image
Pour déplacer une image dans la fenêtre Visualiser, choisissez l’outil de
Déplacement. Le pointeur se transforme en main jusqu’à ce que vous
choisissiez une autre action. La Figure 13-7, page 449, représente l’icône de
Déplacement sous forme de main.
Sélection d’une zone à sauvegarder
Pour sélectionner une zone d’une image à sauvegarder :
1. Choisissez le Sélecteur.
2. Générez la nouvelle vue en cliquant à l’aide de SELECT sur un angle de
la nouvelle vue et en le déplaçant vers l’angle opposé.
3. Relâchez SELECT.
Vous pouvez sauvegarder la vue sélectionnée en tant que nouvelle image.
La Figure 13-8 représente l’icône du Sélecteur ainsi que la sélection effectuée
à partir de la fenêtre Visualiser. Pour plus d’informations sur la sauvegarde
de votre fichier, reportez-vous à la section “Sauvegarder sous...”, page 444.
Figure 13-8 Icône du Sélecteur et objet sélectionné.
450
Manuel de l’utilisateur Solaris—Décembre 1995
13
Inversion d’une image
Pour afficher une image-miroir, utilisez les Outils de déplacement. Vous
pouvez effectuer une inversion horizontale ou verticale. La Figure 13-9
représente l’icône d’Inversion et le résultat d’une inversion de l’image
de haut en bas.
Figure 13-9 Icône d’Inversion et inversion d’une image
Le Gestionnaire d’images
451
13
Rotation d’une image
♦ Pour obtenir une rotation de l’image à l’aide de l’outil de rotation, entrez
le degré de rotation à appliquer dans la zone de texte située à proximité
des boutons.
Vous pouvez entrer cette valeur, utiliser les boutons de menu abrégés ou les
curseurs de sélection. La Figure 13-10, page 452, représente l’icône de
rotation ainsi qu’une image ayant subi une rotation de 90 degrés.
Figure 13-10 Icône de Rotation et rotation d’une image
452
Manuel de l’utilisateur Solaris—Décembre 1995
13
Agrandissement d’une image
♦ Pour modifier la taille de l’image à l’aide du Zoom, entrez une valeur dans
la zone de texte située à proximité des boutons.
Vous pouvez entrer cette valeur, utiliser les boutons de menu abrégés ou les
curseurs de sélection. La Figure 13-11, page 453, représente l’icône du Zoom
ainsi qu’une image agrandie de 25%.
Figure 13-11 Icône du Zoom et image agrandie
♦ Pour annuler une ou plusieurs modifications, suivez les étapes cidessous :
• Choisissez Défaire dans le menu Editer si vous souhaitez annuler la
dernière modification (déplacement, sélection, rotation ou
agrandissement).
• Cliquez à l’aide de SELECT sur Inverser si vous souhaitez annuler
plusieurs modifications. Cette opération restaure la dernière version
sauvegardée de l’image.
Le Gestionnaire d’images
453
13
Visualisation de documents de plusieurs pages
Lorsque vous ouvrez un document comportant plusieurs pages (par exemple,
un fichier PostScript), le Gestionnaire d’images vous propose plusieurs options
pour vous déplacer dans le document. Par exemple, une fois que vous avez
ouvert un document de plusieurs pages pour le consulter, les boutons
Défilement vers le haut et Défilement vers le bas sont activés ; vous pouvez les
utiliser pour vous déplacer d’une page à l’autre dans le document.
Visualisation des pages
Utilisez l’option Visualisation des pages pour afficher une fenêtre contenant
une liste défilante des aperçus avant impression de chaque page ainsi que le
mode de visualisation de pages particulières. Pour ouvrir :
♦ Choisissez Visualiser ➤ Visualisation des pages...
La Figure 13-12, page 455, représente la fenêtre Visualisation des pages.
454
Manuel de l’utilisateur Solaris—Décembre 1995
13
Aperçu d’un maximum de
16 pages du document
Cliquez deux fois sur une case
pour aller directement
à la page concernée
ou tapez le numéro de la page
à afficher dans la zone de texte
Aller à la page et cliquez sur le
bouton Afficher la page
Figure 13-12 Fenêtre Visualisation des pages
Modes de visualisation des pages
♦ Choisissez Visualiser ➤ Mode de visualisation des pages...
Utilisez l’option Mode de visualisation des pages pour définir l’orientation
de l’affichage (portrait ou paysage), l’ordre d’affichage (numérique ou
inverse) et la taille des pages d’un document de plusieurs pages.
Le Gestionnaire d’images
455
13
Les options de taille des pages sont les suivantes :
8.5x11(Lettre)
8.5x14 (Légal)
11x14 (Fiche)
29.7x42cm (A3)
21x29.7cm (A4)
17.6x25cm (B5)
La Figure 13-13, page 456, représente la fenêtre Mode de visualisation des
pages.
Figure 13-13 Fenêtre Mode de visualisation des pages
456
Manuel de l’utilisateur Solaris—Décembre 1995
13
Définition des propriétés du Gestionnaire d’images
La fenêtre Propriétés vous permet d’indiquer vos préférences concernant les
caractéristiques d’affichage. Les options de la zone Visualiser l’image en de la
fenêtre Propriétés dépendent des capacités matérielles de votre écran.
1. Choisissez Propriétés dans le menu Editer.
La fenêtre Propriétés, représentée à la Figure 13-14, apparaît.
Affiche une image en échelle
de gris ou en couleur
Les valeurs de ces
zones dépendent
du périphérique
Sélectionne le nombre
de couleurs utilisées pour
l’affichage des images
Cette sélection affiche
automatiquement la palette
lorsqu’une image est ouverte
à partir de la fenêtre Visualiser
Figure 13-14 Fenêtre Propriétés du Gestionnaire d’images
2. Complétez les zones comme vous le souhaitez.
La combinaison des valeurs des zones Visualiser l’image en et Couleurs
permet d’obtenir un affichage optimal des couleurs et de la profondeur de
couleur, par rapport aux capacités de couleurs de votre moniteur.
3. Choisissez Appliquer pour valider les nouvelles valeurs ou Annuler pour
les annuler.
Les modifications prendront effet lors du prochain lancement du
Gestionnaire d’images.
Le Gestionnaire d’images
457
13
Messages d’état, messages d’erreur et Aide
La zone inférieure de la fenêtre principale du Gestionnaire d’images affiche
deux types de messages :
•
Les messages d’état (à droite), décrivant plusieurs pages. Par exemple, page
1 de 5.
•
Les messages d’erreur (à gauche). (Les conditions nécessitant des décisions
de votre part sont affichées dans des avertissements pop-up).
•
L’utilisation de l’Aide est décrite au Chapitre 1, “Initiation à
l’environnement utilisateur Solaris.” Vous pouvez également accéder à une
aide ponctuelle et au bouton Aide...
Opération de Drag and Drop
Vous pouvez déplacer des fichiers des utilitaires suivants et les déposer dans la
cible de Drag and Drop du Gestionnaire d’images :
•
•
•
Gestionnaire de fichiers
Messagerie
Utilitaire de prise de vue
Si le Gestionnaire d’images est déjà ouvert, l’opération de Drag and Drop
remplace toutes les images déjà affichées. Vous pouvez déplacer des images du
Gestionnaire d’images et les déposer dans les utilitaires suivants :
•
•
•
Gestionnaire de fichiers
Messagerie
Utilitaire d’impression
Pour plus d’informations sur l’opération de Drag and Drop, reportez-vous au
Chapitre 1, “Initiation à l’environnement utilisateur Solaris.”
Commandes et menus du Gestionnaire d’images
La zone de commande du Gestionnaire d’images contient trois boutons (Fichier,
Visualiser et Editer) et un bouton Aide... Ce dernier ouvre le guide d’aide en
458
Manuel de l’utilisateur Solaris—Décembre 1995
13
ligne sur le Gestionnaire d’images. Les menus Fichier, Visualiser et Editer sont
décrits dans les sections suivantes.
Menu Fichier
Les options du menu Fichier permettent d’ouvrir, de sauvegarder et
d’imprimer des images. Le Gestionnaire d’images utilise des méthodes de
sélection standard. Toutes les options du menu Fichier, à part Sauvegarder et
Imprimer affichent des fenêtres pop-up épinglables. Les options disponibles
dépendent du type de fichier que vous traitez (images d’une seule ou de
plusieurs pages).
Les fonctions de ces options sont les suivantes :
•
Ouvrir affiche une fenêtre à partir de laquelle vous pouvez choisir le fichier
de l’image que vous voulez ouvrir.
•
Ouvrir au format affiche une fenêtre à partir de laquelle vous pouvez choisir
le fichier et le format de fichier de l’image que vous voulez ouvrir.
•
Sauvegarder affiche une fenêtre à partir de laquelle vous pouvez
sauvegarder l’image affichée dans un fichier.
•
Sauvegarder sous affiche une fenêtre à partir de laquelle vous pouvez
choisir le type, le format, le dossier et le nom du fichier dans lequel vous
voulez sauvegarder l’image affichée. Utilisez cette option pour convertir une
image dans un format et un type de fichier différents.
•
Sauvegarder la sélection sous sauvegarde la zone sélectionnée dans un
nouveau fichier image. Cette option est active lorsqu’une zone de la fenêtre
Visualiser a été sélectionnée à l’aide du Sélecteur de la Palette.
•
Sauvegarder la page sous forme d’image affiche une fenêtre à partir de
laquelle vous pouvez sauvegarder le document d’une ou de plusieurs pages
affiché dans un nouveau fichier image.
•
Imprimer utilise les paramètres en cours de la fenêtre Imprimer pour
imprimer l’image ou la page affichée en un seul exemplaire.
•
Aperçu avant impression affiche la fenêtre Aperçu avant impression qui
illustre le contenu de la fenêtre Visualiser telle qu’elle apparaîtra une fois
imprimée. La fenêtre Aperçu avant impression utilise des pointillés pour
délimiter la page imprimée. Pour définir la partie de l’image à imprimer,
déplacez l’image dans le cadre en pointillés.
•
Options d’impression affiche la fenêtre Imprimer qui contient les options
suivantes de la commande d’impression du contenu de la fenêtre
Visualiser :
Le Gestionnaire d’images
459
13
•
•
•
•
•
•
•
•
Copies (nombre d’exemplaires)
Page de garde (à imprimer ou non)
Imprimante (nom du périphérique)
Taille de la page (Lettre, Légal, Fiche, A3, A4, B5)
Pages à imprimer (pour les documents de plusieurs pages)
Taille de l’image (échelle)
Orientation de l’image (Portrait ou Paysage)
Position de l’image (centrée, alignée à gauche ou alignée à droite)
Menu Visualiser
Le menu Visualiser contient des informations sur l’image, un aperçu de la page
et plusieurs options de page.
Les fonctions de ces options sont les suivantes :
•
Caractéristiques de l’image affiche une fenêtre qui contient les informations
suivantes sur l’image ou la page affichée :
• Hauteur et Largeur
• Nombre de couleurs (profondeur)
• Taille du fichier
• Format de fichier
•
Visualisation des pages, disponible uniquement pour les documents de
plusieurs pages, affiche une fenêtre qui contient une liste défilante des
aperçus avant impression de chaque page ainsi que le mode de visualisation
de pages particulières.
•
Mode de visualisation des pages définit les caractéristiques suivantes du
mode de visualisation des documents de plusieurs pages
• Orientation de la page
• Ordre d’affichage des pages
• Taille de la page
Remarque : la définition de la taille de la page agit uniquement sur l’affichage,
et non sur l’impression.
460
Manuel de l’utilisateur Solaris—Décembre 1995
13
Menu Editer
Le menu Editer contient les options suivantes :
•
Défaire annule la dernière utilisation des outils de la Palette suivants :
Inversion, Rotation, Déplacement et Zoom.
•
La Palette contient les options Déplacement, Rotation, Sélecteur, Inversion et
Zoom.
•
Propriétés affiche la fenêtre Propriétés qui vous permet de définir :
• Si les images sont visualisées en couleur ou en échelle de gris.
• Le nombre de couleurs utilisées pour les images.
• Si la palette s’affiche automatiquement lorsque l’image est ouverte.
Opérations standard
Le tableau suivant répertorie les opérations standard du Gestionnaire
d’images.
Pour :
Procédez comme suit :
Ouvrir le Gestionnaire d’images
à partir de l’Espace de travail
Choisissez Espace de travail ➤ Menu ➤
Gestionnaire de fichiers.
Ouvrir le Gestionnaire d’images
à partir de son icône
Cliquez deux fois à l’aide de SELECT sur l’icône
du Gestionnaire de fichiers.
Afficher une image
Choisissez Ouvrir dans le menu Fichier.
Sauvegarder une image raster
Choisissez Sauvegarder dans le menu Fichier.
Fermer la fenêtre Gestionnaire
d’images
Cliquez à l’aide de SELECT sur le bouton de
menu de la fenêtre dans l’angle supérieur gauche.
Quitter à partir de l’icône du
Gestionnaire d’images
Cliquez à l’aide de MENU sur l’icône, puis
choisissez Quitter dans le menu.
Quitter à partir de la fenêtre
Gestionnaire d’images
Cliquez à l’aide de MENU sur le bouton de menu
de la fenêtre dans l’angle supérieur gauche, puis
choisissez Quitter dans le menu.
Le Gestionnaire d’images
461
13
462
Manuel de l’utilisateur Solaris—Décembre 1995
L’Utilitaire de prise de vue
14
L’application de l’Utilitaire de prise de vue permet d’effectuer des prises de
vues en noir et blanc (échelle de gris) et en couleur de zones, de fenêtres ou de
la totalité de l’écran. Ces images sont appelées images raster et peuvent être
sauvegardées comme des fichiers raster, avec l’extension.rs. Ces images raster
sont capturées à partir de l’écran, qui est définit par une grille appelée raster.
Lorsque vous utilisez l’Utilitaire de prise de vue sur un moniteur noir et blanc,
les prises de vues effectuées sont toujours en noir et blanc. Lorsque vous
effectuez des prises de vues sur un moniteur couleur, celles-ci sont
généralement en couleur. Sur certains types de moniteurs couleur, vous pouvez
exécuter OpenWindows et le DeskSet en mode noir et blanc, auquel cas les
prises de vues sont effectuées en noir et blanc.
Associé au Gestionnaire d’images, l’Utilitaire de prise de vue vous permet de
visualiser et de manipuler des images raster. Pour plus d’informations,
reportez-vous au chapitre 13, “Le Gestionnaire d’images”.
Vous pouvez prendre un cliché de la totalité de l’écran, d’une zone
rectangulaire de l’écran, ou d’une fenêtre ou sous-fenêtre de ce dernier.
♦ Pour ouvrir l’application de l’Utilitaire de prise de vue, choisissez Espace
de travail ➤ Menu ➤ Utilitaire de prise de vue.
463
14
Icône et fenêtre principale de l’Utilitaire de prise de vue
L’icône de l’Utilitaire de prise de vue est identifiée par un appareil photo,
comme le montre la Figure 14-1.
Figure 14-1 Icône de l’Utilitaire de prise de vue
La fenêtre principale de l’Utilitaire de prise de vue, illustrée Figure 14-2,
contient toutes les commandes nécessaires aux opérations de prise de vue.
Prise de vue d’une
fenêtre, d’une zone
sélectionnée ou de la
totalité de
l’écran
Prise de vue
immédiate ou
après temporisation
Cible de
Drag and Drop
Emission d’un bip
toutes les secondes
jusqu’au moment de
la prise de vue
Si cette option est
sélectionnée,
la fenêtre Utilitaire de
prise de vue disparaît
lors de la prise de vue
Affichage du cliché
au moyen du
Gestionnaire d’images
Prise de vue
de l’image
Figure 14-2 Fenêtre principale de l’Utilitaire de prise de vue
Commandes de l’Utilitaire de prise de vue
Types de cliché
La fenêtre Utilitaire de prise de vue comporte trois options de prise de vue :
• L’option Fenêtre du Type de cliché permet de prendre une vue de la totalité
d’une fenêtre.
464
Manuel de l’utilisateur Solaris—Décembre 1995
14
• L’option Zone du Type de cliché permet de prendre une vue d’une zone que
vous avez définie.
• L’option Ecran du Type de cliché permet de prendre une vue de la totalité
de l’écran.
Remarque : l’Utilitaire de prise de vue n’intègre pas le pointeur dans le cliché.
Temporisation
L’Utilitaire de prise de vue dispose d’un minuteur que vous pouvez utiliser
pour choisir le délai (en secondes) que doit respecter l’Utilitaire de prise de vue
entre le moment où vous lancez la prise de vue et le moment où elle est
réellement effectuée. Cette fonction de temporisation est particulièrement utile
si vous effectuez des prises de vues d’un menu que vous devez afficher après
avoir lancé la prise de vue. Une fois que vous avez sélectionné le délai de
temporisation, vous pouvez utiliser l’option Bip pendant compte à rebours si
vous souhaitez que votre station émette un bip toutes les secondes jusqu’au
moment de la prise de vue.
Masquage de la fenêtre Utilitaire de prise de vue pendant le cliché
Vous pouvez souhaiter prendre une vue d’une grande partie de l’écran ou de la
totalité de l’espace de travail sans afficher la fenêtre Utilitaire de prise de vue.
Dans ce cas, cliquez à l’aide de SELECT sur l’option Cacher fenêtre pendant
cliché de la fenêtre Utilitaire de prise de vue pour que cette dernière
disparaisse de l’écran lors de la prise de vue.
Lorsque l’option Cacher fenêtre pendant cliché est sélectionnée, le délai de
temporisation est automatiquement fixé à huit secondes. Cela permet de
disposer d’un laps de temps suffisant pour cacher la fenêtre Utilitaire de prise
de vue avant la prise de vue. Pensez à annuler le délai de temporisation une
fois que vous aurez désactivé l’option Cacher fenêtre pendant cliché.
Prise de vue
Cette section décrit les procédures à appliquer pour effectuer une prise de vue
d’une fenêtre, d’une zone ou de l’écran. Pensez à sauvegarder votre cliché à
l’issue de l’opération.
L’Utilitaire de prise de vue
465
14
Prise de vue d’une fenêtre
Pour effectuer des prises de vues de fenêtres ou d’icônes, suivez les étapes cidessous :
1. Assurez-vous que la fenêtre ou l’icône sur laquelle vous souhaitez
effectuer la prise de vue est entièrement visible.
Si la zone de la fenêtre ou de l’icône sur laquelle vous souhaitez effectuer la
prise de vue est cachée partiellement par des fenêtres qui se chevauchent,
ces dernières seront intégrées à la prise de vue.
2. Cliquez à l’aide de SELECT sur l’option Fenêtre du Type de cliché.
3. Sélectionnez les options Temporisation et Bip pendant compte à rebours,
si vous souhaitez les utiliser.
4. Si vous souhaitez cacher l’utilitaire pendant le cliché, cliquez à l’aide de
SELECT sur l’option Cacher fenêtre pendant cliché.
5. Cliquez à l’aide de SELECT sur le bouton Effectuer.
Le bouton Effectuer affiche les étapes de l’opération en cours, et un message
apparaît en bas de la fenêtre.
6. Cliquez à l’aide de SELECT dans l’en-tête de la fenêtre dont vous
souhaitez effectuer une prise de vue.
Pour annuler l’opération, cliquez sur le bouton ADJUST ou MENU de la
souris. Lorsque le pointeur est positionné dans la fenêtre, la prise de vue est
effectuée sur la totalité de la fenêtre, y compris l’en-tête et le bas de page.
A l’issue de la prise de vue, un message s’affiche en bas de la fenêtre Utilitaire
de prise de vue pour vous informer que la prise de vue a été effectuée. Vous
pouvez maintenant sauvegarder ou visualiser votre cliché. Pour plus
d’informations sur la sauvegarde de votre prise de vue, reportez-vous au
chapitre 1, “Initiation à l’environnement utilisateur Solaris”. Pour plus
d’informations sur la visualisation de votre image au moyen du Gestionnaire
d’images, reportez-vous au chapitre 13, “Le Gestionnaire d’images”.
Prise de vue d’une zone
Vous pouvez effectuer des prises de vue d’une zone rectangulaire que vous
avez définie à l’aide de l’option Zone du Type de cliché. L’exemple ci-dessous
vous indique comment procéder :
466
Manuel de l’utilisateur Solaris—Décembre 1995
14
1. Définissez la zone de l’écran dont vous souhaitez effectuer une prise de
vue.
Par exemple, pour effectuer une prise de vue du menu de la sous-fenêtre
Utilitaire de commande, ouvrez une fenêtre de l’Utilitaire de commande.
Assurez-vous que cette fenêtre n’est pas cachée partiellement par d’autres
fenêtres qui se chevauchent. Choisissez l’endroit de la fenêtre Utilitaire de
commande où vous souhaitez placer le menu, puis affichez-le pour définir la
taille de la zone sur laquelle vous effectuerez la prise de vue. Cela est
également utile si vous devez visualiser un sous-menu.
2. Cliquez à l’aide de SELECT sur l’option Zone du Type de cliché.
3. Si nécessaire, définissez le délai de temporisation à l’aide du minuteur et
sélectionnez l’option Bip pendant compte à rebours.
Cette opération est nécessaire si vous souhaitez modifier certains
paramètres relatifs à la zone après avoir effectué la prise de vue. Par
exemple, si vous souhaitez effectuer une prise de vue d’un menu pop-up,
vous devez utiliser le minuteur afin de disposer d’un laps de temps
suffisant pour afficher le menu ou le sous-menu.
4. Cliquez à l’aide de SELECT sur le bouton Effectuer.
Ce bouton affiche les étapes de l’opération en cours, et un message apparaît
en bas de la fenêtre. (Il est possible que vous ne puissiez pas voir ce message
en totalité : ce dernier vous demande d’utiliser SELECT pour positionner la
zone rectangulaire, ADJUST pour prendre une vue de l’image, et MENU
pour annuler la prise de vue.)
5. Déplacez le pointeur vers un coin de la zone et définissez-le en cliquant
dessus à l’aide de SELECT. Déplacez le pointeur et cliquez une nouvelle
fois à l’aide de SELECT sur le coin opposé pour définir une zone
rectangulaire.
Vous pouvez également définir le premier coin de la zone en cliquant à
l’aide de SELECT, déplacer le pointeur vers le coin opposé puis relâcher
SELECT pour définir la zone.
Un cadre de sélection s’affiche. Vous pouvez ajuster sa taille en déplaçant le
pointeur et en cliquant à l’aide de SELECT sur un autre endroit.
L’Utilitaire de prise de vue
467
14
6. Une fois que la zone a été définie, cliquez dessus à l’aide de ADJUST
pour effectuer la prise de vue ou démarrer le minuteur.
Si vous utilisez le minuteur de l’option Temporisation pour effectuer une
prise de vue d’un menu pop-up, déplacez le pointeur dans la zone que vous
avez définie et cliquez sur MENU pour afficher le menu pop-up pendant
que le minuteur effectue le compte à rebours. Laissez ce menu à l’écran
jusqu’à ce que la prise de vue soit terminée. Lorsque l’avertisseur sonore
s’arrête et que le message correspondant s’affiche, la prise de vue est alors
terminée.
Pour plus d’informations sur la sauvegarde de votre prise de vue, reportezvous au chapitre 1, “Initiation à l’environnement utilisateur Solaris”. Pour
plus d’informations sur la visualisation de votre cliché au moyen du
Gestionnaire d’images, reportez-vous au chapitre 13, “Le Gestionnaire
d’images”.
Prise de vue de l’écran
Pour effectuer des prises de vues de la totalité de l’écran, suivez les étapes cidessous :
1. Assurez-vous que la configuration de l’écran est conforme à celle que
vous souhaitez.
2. Cliquez à l’aide de SELECT sur l’option Ecran du Type de cliché.
3. Cliquez à l’aide de SELECT sur l’option Cacher fenêtre pendant cliché si
vous ne souhaitez pas que la fenêtre de l’utilitaire soit intégrée à la prise
de vue.
4. Sélectionnez les options Temporisation et Bip pendant compte à rebours
si vous souhaitez les utiliser.
468
Manuel de l’utilisateur Solaris—Décembre 1995
14
5. Cliquez à l’aide de SELECT sur le bouton Effectuer.
Si vous sélectionnez l’option Cacher fenêtre pendant cliché, la fenêtre de
l’utilitaire disparaît de l’écran et s’affiche à nouveau lorsque la prise de vue
est terminée.
Pour plus d’informations sur la sauvegarde de votre prise de vue, reportezvous au chapitre 1, “Initiation à l’environnement utilisateur Solaris”. Pour
plus d’informations sur la visualisation de votre cliché au moyen du
Gestionnaire d’images, reportez-vous au chapitre 13, “Le Gestionnaire
d’images”.
Visualisation d’un cliché
Pour visualiser un cliché :
♦ Cliquez à l’aide de SELECT sur le bouton Visualiser.
Le message d’état :
Lancement du Gestionnaire d’images en cours...
s’affiche dans le coin inférieur gauche de la fenêtre. Le Gestionnaire
d’images comporte d’autres fonctions vous permettant de travailler sur
votre image. Pour plus d’informations sur le Gestionnaire d’images,
reportez-vous au chapitre 13, “Le Gestionnaire d’images”. Si vous souhaitez
visualiser un autre cliché, ce dernier est affiché dans le Gestionnaire
d’images à la place du précédent.
Chargement d’une prise de vue
Pour charger un fichier raster ou un fichier au format GIF, suivez les étapes cidessous :
♦ Cliquez à l’aide de SELECT sur le bouton Charger.
La fenêtre Options de chargement apparaît. Pour plus d’informations sur le
chargement d’un fichier, reportez-vous au chapitre 1, “Initiation à
l’environnement utilisateur Solaris”.
ou
♦ Déposez le fichier dans la cible de Drag and Drop de la fenêtre Utilitaire
de prise de vue.
L’Utilitaire de prise de vue
469
14
Si le fichier image est compressé, l’Utilitaire de prise de vue le décompresse
automatiquement.
Sauvegarde d’une prise de vue
Pour sauvegarder une prise de vue, utilisez l’une des méthodes ci-dessous :
♦ Cliquez à l’aide de SELECT sur Sauvegarder.
La fenêtre Options de sauvegarde apparaît et affiche le fichier par défaut
intitulé snapshot.rs. Pour plus d’informations sur la sauvegarde d’un
fichier, reportez-vous au chapitre 1, “Initiation à l’environnement utilisateur
Solaris”. Vous pouvez remplacer les valeurs par défaut en lançant l’Utilitaire
de prise de vue à partir d’un Utilitaire de commande ou d’un Utilitaire Shell, et
en utilisant les options de ligne de commande décrites dans la page manuel de
la commande snapshot.
ou
♦ Déposez une prise de vue dans un dossier du Gestionnaire de fichiers au
moyen d’une opération de Drag and Drop et attribuez-lui un nom
significatif.
Si la cible de Drag and Drop de la fenêtre Utilitaire de prise de vue est
grisée, cela signifie qu’une prise de vue est prête à être déplacée. Cette
dernière est sauvegardée dans un fichier appelé raster dans le
Gestionnaire de fichiers.
Avec ces deux méthodes, les prises de vue sont toujours sauvegardées dans un
fichier raster. Il est commode d’utiliser.rs ou toute autre extension commune
pour les noms de fichiers raster, afin de s’en souvenir plus facilement et de les
traiter en tant que groupe.
Remarque : si vous sauvegardez votre prise de vue dans l’Utilitaire de prise de
vue, votre image est enregistrée au format raster (en couleur ou en noir et
blanc, selon la configuration que vous avez choisie). Si vous sauvegardez votre
prise de vue dans le Gestionnaire d’images, vous pouvez utiliser l’un des six
formats disponibles. Pour plus d’informations sur le Gestionnaire d’images,
reportez-vous au chapitre 13, “Le Gestionnaire d’images”.
470
Manuel de l’utilisateur Solaris—Décembre 1995
14
Impression d’un cliché
Pour imprimer un cliché :
♦ Sélectionnez l’option Imprimer cliché à partir du menu Imprimer.
Le message impression en cours... s’affiche dans le coin inférieur gauche
de la fenêtre. Lorsque la prise de vue est terminée, le message Prise de vue
effectuée apparaît.
Remarque : vous pouvez également utiliser le Gestionnaire d’images pour
imprimer votre cliché. Pour plus d’informations sur le Gestionnaire d’images,
reportez-vous au chapitre 13, “Le Gestionnaire d’images”.
L’Utilitaire de prise de vue
471
14
472
Manuel de l’utilisateur Solaris—Décembre 1995
L’Editeur d’icônes
15
L’Editeur d’icônes permet de créer des images d’icône en noir et blanc ou en
couleur. Vous pouvez afficher les images d’icône dans le Gestionnaire de
fichiers en les liant à des applications et des fichiers de données à l’aide de
l’Utilitaire d’assemblage. Les programmeurs peuvent utiliser l’Editeur d’icônes
pour créer des curseurs, des glyphes et des icônes d’application et les
sauvegarder dans un format permettant de les inclure dans un programme en
langage C.
♦ Pour ouvrir l’Editeur d’icônes, choisissez Espace de travail ➤ Menu ➤
Editeur d’icônes.
Icône et fenêtre principale de l’Editeur d’icônes
L’icône de l’Editeur d’icônes est représentée à la Figure 15-1.
Figure 15-1 Icône de l’Editeur d’icônes
Lorsque vous lancez l’Editeur d’icônes, la fenêtre principale s’affiche (voir la
Figure 15-2).
473
15
Zone de commandes
Zone d’aperçu
Commandes de dessin
Flèches de déplacement
de l’image sur le
canevas
Affiche l’image à
l’échelle de l’icône
Canevas
Figure 15-2
Fenêtre principale de l’Editeur d’icônes
Les commandes de l’Editeur d’icônes sont décrites dans les sections suivantes.
474
Manuel de l’utilisateur Solaris—Décembre 1995
15
Commandes de dessin de l’Editeur d’icônes
Les commandes que vous utilisez pour dessiner une image sur le canevas sont
situées à gauche de la zone d’aperçu et sont représentées à la Figure 15-3.
Figure 15-3
Commandes de dessin de l’Editeur d’icônes
Cette section décrit les boutons et les menus de commandes de dessin de
l’Editeur d’icônes.
Options de mode de dessin
Pour dessiner une icône, choisissez un mode de dessin parmi les options
présentées à la Figure 15-4.
Carré
Ellipse
Point
Région
Ligne
Effacer
Cercle
Texte
Figure 15-4
Options de mode de dessin
Les options de mode de dessin s’utilisent comme suit :
•
Choisissez Point pour insérer un pixel noir à la fois dans le canevas. Pour
dessiner un point, placez le pointeur à l’endroit de votre choix dans le
canevas et cliquez dessus avec SELECT. Maintenez le bouton SELECT
enfoncé et déplacez le pointeur pour effectuer un dessin à main levée.
Lorsque vous relâchez le bouton de la souris, vous obtenez un segment de
dessin. Lorsque vous répétez ces opérations, vous commencez un nouveau
segment de dessin. A ce niveau, la fonction Défaire supprime uniquement le
L’Editeur d’icônes
475
15
dernier segment dessiné. Vous pouvez également pointer sur un pixel noir
ou un pixel en couleur et cliquer dessus avec ADJUST pour qu’il devienne
blanc.
•
Choisissez Ligne pour dessiner une ligne d’une épaisseur d’un pixel.
Positionnez le pointeur au début de la ligne, appuyez sur le bouton SELECT,
déplacez le pointeur jusqu’à l’autre extrémité de la ligne et relâchez
SELECT.
•
Choisissez Carré pour tracer des carrés ou des rectangles vides ou pleins en
utilisant l’un des motifs de remplissage décrits à la section “Choix fond”,
page 483. Ces options de remplissage ne sont actives que lorsque l’option de
dessin choisie correspond à une forme pouvant être remplie, telle qu’un
carré, un cercle ou une ellipse. Positionnez le pointeur à un angle du carré,
appuyez sur le bouton SELECT, déplacez le pointeur jusqu’à l’angle opposé
et relâchez SELECT.
•
Choisissez Cercle pour tracer des cercles vides ou pleins selon le motif de
remplissage choisi. Positionnez le pointeur au centre du cercle, appuyez sur
le bouton SELECT, déplacez le pointeur vers la périphérie du cercle et
relâchez SELECT.
•
Choisissez Ellipse pour tracer des ellipses vides ou pleines. Positionnez le
pointeur au centre de l’ellipse, appuyez sur SELECT, déplacez le pointeur
vers l’extérieur de l’ellipse et relâchez SELECT. Si vous déplacez le pointeur
suivant une ligne horizontale ou verticale, l’ellipse prendra la forme d’une
ligne.
•
Choisissez Texte (abc) pour afficher une fenêtre pop-up représentée à la
Figure 15-5, qui permet de taper le texte associé à l’icône.
Tapez le texte à
ajouter à l’icône
Figure 15-5
476
Fenêtre pop-up Texte
Manuel de l’utilisateur Solaris—Décembre 1995
15
Insertion de texte dans le canevas
Pour insérer du texte dans le canevas, procédez comme suit :
1. Cliquez avec SELECT sur l’option de mode de dessin Texte.
La fenêtre pop-up Texte s’affiche.
2. Dans le menu Police, choisissez la police à utiliser.
3. Choisissez la graisse, le style et la taille à partir des menus
correspondants.
Les options des menus Graisse, Style et Taille dépendent de la police choisie.
Ainsi, pour certaines polices il existe un grand choix de tailles, alors que
pour d’autres, seule l’option par défaut est disponible.
4. Tapez votre texte dans la zone Texte.
5. Lorsque vous avez tapé votre texte, insérez-le dans l’icône en positionnant
le pointeur à l’endroit de votre choix sur le canevas et en appuyant sur
SELECT.
Un rectangle s’affiche. Il indique la taille du texte à insérer (voir la
Figure 15-6). En maintenant le bouton SELECT enfoncé, déplacez le
rectangle afin de le positionner à l’emplacement de votre choix.
L’Editeur d’icônes
477
15
Figure 15-6
Insertion de texte dans l’icône
6. Déplacez le pointeur pour positionner le rectangle, puis relâchez le
bouton SELECT.
Le texte apparaît sur le canevas comme le montre la Figure 15-7.
478
Manuel de l’utilisateur Solaris—Décembre 1995
15
Figure 15-7
Texte inséré dans l’icône
Une fois que le texte est ajouté au canevas, vous pouvez le modifier comme
tout autre partie de l’image :
•
Choisissez Région (rectangle en contenant d’autres) pour définir une zone
rectangulaire sur le canevas, que vous pouvez déplacer, inverser ou faire
pivoter en cliquant avec SELECT sur l’un des boutons de déplacement.
L’Editeur d’icônes
479
15
•
Choisissez Effacer pour effacer des pixels sur le canevas. Positionnez le
curseur sur le canevas, cliquez avec SELECT et déplacez la gomme sur les
parties à effacer. Seul le pixel se trouvant sous le bout de la gomme est
effectivement effacé.
Edition des images
♦ Pour annuler à tout moment la dernière modification apportée, choisissez
Editer ➤ Défaire dans la zone de commandes.
Les autres commandes du menu Editer sont similaires à celles de la fenêtre
Editeur de texte.
Couper une partie d’une image
Pour couper une partie de dessin, créez un cadre autour de la zone à couper.
Pour ce faire, procédez comme suit :
1. Cliquez avec SELECT sur l’icône de l’option Région, représentée par un
rectangle et située à côté de l’ellipse dans la zone de commandes.
Vous pouvez alors définir la zone à couper.
Choisissez le
rectangle de sélection
Région
Figure 15-8 Rectangle de sélection Région
2. Positionnez le pointeur sur le canevas, à un angle de la partie à couper,
appuyez sur SELECT et déplacez le pointeur en diagonale jusqu’à l’angle
opposé, puis relâchez le bouton de la souris.
La Figure 15-9 montre la zone à couper délimitée par un rectangle.
480
Manuel de l’utilisateur Solaris—Décembre 1995
15
Région délimitée
Figure 15-9 Sélection d’une partie à couper de l’image d’une icône
3. Choisissez Editer ➤ Couper.
La partie de l’image délimitée par le rectangle est ainsi coupée et placée
dans un presse-papiers. Vous pouvez ensuite la coller à un autre endroit, si
nécessaire. La Figure 15-10 représente l’image d’une icône dont une partie a
été coupée.
L’Editeur d’icônes
481
15
Figure 15-10 Image d’icône dont une partie a été coupée
Effacer
Le petit objet rectangulaire situé à côté du bouton abc dans la zone de
commandes est une gomme. Cette icône est représentée à la Figure 15-11.
Gomme
Figure 15-11 Icône de la gomme
Pour effacer une partie d’image :
1. Cliquez avec SELECT sur l’icône de la gomme.
2. Positionnez le pointeur sur la zone à effacer dans le canevas.
482
Manuel de l’utilisateur Solaris—Décembre 1995
15
3. Appuyez sur SELECT et placez le pointeur au-dessus de la zone à effacer.
Lorsque vous relâchez le bouton de la souris, vous terminez le segment en
cours. Ainsi, vous pouvez toujours défaire le dernier segment effacé sans
perdre toutes les modifications apportées. Pour ce faire, choisissez Défaire
dans le menu Editer ou dans le menu pop-up de la sous-fenêtre (canevas) de
l’Editeur d’icônes.
Choix fond
Les options Choix fond (voir la Figure 15-12) permettent de choisir un contour
ou l’un des 9 motifs pour les carrés, les cercles et les ellipses. Ce menu n’est
actif que lorsque le mode en cours permet le dessin de formes pouvant être
remplies (carrés, cercles ou ellipses).
Figure 15-12 Choix fond de l’Editeur d’icônes
La première option, un carré vide, permet de tracer un contour de la forme
souhaitée avec un trait noir d’une épaisseur d’un pixel. Les autres options
représentent des motifs, allant du blanc au noir, à l’aide desquels vous pouvez
remplir les carrés, les cercles et les ellipses.
Commandes Couleur de l’Editeur d’icônes
Vous pouvez créer des icônes en couleur ou en noir et blanc à l’aide des
options Couleur ou Monochrome, représentées à la Figure 15-13. L’option
Couleur n’est pas disponible si votre station de travail est monochrome.
Figure 15-13 Option Couleur de l’Editeur d’icônes
L’Editeur d’icônes
483
15
Lorsque l’option Couleur est sélectionnée, vous pouvez dessiner en utilisant
du noir, du blanc ou l’une des couleurs proposées dans la fenêtre Sélecteur de
couleurs. Pour afficher le Sélecteur de couleurs, utilisez le bouton Palette situé
dans l’en-tête de l’Editeur d’icônes. Lorsque vous sélectionnez une couleur
dans le Sélecteur de couleurs, le curseur prend la couleur en cours. Pour plus
d’informations sur l’utilisation des couleurs, consultez la section “Palette du
Sélecteur de couleurs de l’Editeur d’icônes”, page 492.
Lorsque l’option Monochrome est sélectionnée, seuls le blanc et le noir sont
disponibles. Le bouton Palette situé dans l’en-tête de l’Editeur d’icônes fournit
les options Noir et Blanc. Si l’option Noir est sélectionnée, le dessin est tracé en
noir, si l’option Blanc est choisie, il est tracé en blanc.
Si l’icône que vous créez est en couleur, elle devient monochrome lorsque vous
sélectionnez Monochrome.
!
Attention : si vous transformez les couleurs d’une icône en noir et en blanc, les
couleurs ne seront pas restaurées lorsque vous choisirez de nouveau l’option
Couleur. Si vous passez par inadvertance de la couleur au noir et blanc,
sélectionnez l’option Défaire du menu Editer pour restaurer les couleurs.
Boutons de déplacement
Utilisez les boutons de déplacement (illustrés à la Figure 15-14) pour
positionner le dessin sur le canevas ou pour déplacer une région. Cliquez avec
SELECT sur l’un des boutons de déplacement (flèches vers la gauche, la droite,
le haut ou le bas) pour déplacer une région sélectionnée, d’un pixel dans la
direction indiquée. Si aucune région n’est sélectionnée, la totalité du dessin est
déplacée.
Figure 15-14 Boutons de déplacement de l’Editeur d’icônes
484
Manuel de l’utilisateur Solaris—Décembre 1995
15
Remarque : si vous déplacez ou faites pivoter une partie de l’image en dehors
du canevas, les pixels sont coupés de l’image et ne sont pas restaurés lorsque
vous déplacez l’image dans la direction opposée. Utilisez l’option Défaire du
menu Editer pour restaurer l’image.
Pour déplacer une région :
1. Choisissez Région comme mode de dessin.
Cette option est la dernière de la rangée supérieure des modes de dessin.
2. Positionnez le pointeur à un angle de la région à déplacer et appuyez sur
SELECT.
3. Déplacez le pointeur pour définir la région et relâchez SELECT.
4. Cliquez avec SELECT sur l’une des flèches pour déplacer la région d’un
pixel dans la direction indiquée.
Répétez cette opération autant de fois que nécessaire.
Les cinquième et sixième boutons de la Figure 15-14 inversent la région
sélectionnée horizontalement (de gauche à droite) ou verticalement (du haut
vers le bas). Si aucune région n’est sélectionnée, la totalité de l’image est
inversée. Les deux boutons de droite sur la Figure 15-14 font pivoter la région
ou l’image de 90 degrés dans la direction indiquée par la flèche.
Options du menu Fichier
Utilisez le menu Fichier pour charger, sauvegarder et imprimer des icônes.
Chargement et sauvegarde d’un fichier
Pour plus d’informations sur le chargement et la sauvegarde de fichiers,
consultez le Chapitre 1 “Initiation à l’environnement utilisateur Solaris.”
Sauvegarde d’une nouvelle icône
Si vous avez dessiné l’image d’une nouvelle icône, vous pouvez la sauvegarder
dans un nouveau fichier. Pour ce faire, procédez comme suit :
L’Editeur d’icônes
485
15
1. Choisissez Fichier ➤ Sauvegarder sous.
La fenêtre Sauvegarder sous s’affiche.
2. Sauvegardez le fichier.
Pour plus d’informations sur la sauvegarde d’un fichier, consultez le
Chapitre 1 “Initiation à l’environnement utilisateur Solaris.”
Sauvegarde d’une icône modifiée
Si vous avez modifié l’image d’une icône existante, vous pouvez la
sauvegarder dans un nouveau fichier, de façon à conserver l’image d’origine,
ou dans l’ancien fichier. Pour plus d’informations sur la sauvegarde d’un
fichier, consultez le Chapitre 1 “Initiation à l’environnement utilisateur
Solaris.”
Les formats disponibles pour la sauvegarde d’une icône sont les suivants :
•
Si l’icône est en couleur, elle sera sauvegardée comme une image X Pixmap
couleur. Ce type d’icône peut être utilisé pour certaines applications XView.
•
Si l’icône est en noir et blanc, vous pouvez utiliser le menu Sauvegarder
pour choisir un format d’icône XView, X Bitmap ou X Pixmap monochrome.
Sauvegardez l’icône au format XView en vue d’afficher l’icône dans le
Gestionnaire de fichiers en la reliant à une application ou à un fichier de
données à l’aide de l’Utilitaire d’assemblage. Pour plus d’informations,
consultez le Chapitre 16 “L’Utilitaire d’assemblage”. Sauvegardez l’icône au
format X Bitmap si vous voulez l’utiliser dans un programme en C.
Si un fichier du même nom existe, un message d’avertissement s’affiche,
demandant si vous souhaitez écraser le fichier existant ou annuler l’opération.
Effacement du canevas
♦ Pour effacer le canevas afin de réaliser un autre dessin, choisissez Editer,
puis Effacer.
Impression d’une icône
La fenêtre Imprimer, représentée à la Figure 15-15, permet d’imprimer des
fichiers d’icône. Elle s’affiche lorsque vous choisissez l’option Imprimer dans le
menu Fichier.
486
Manuel de l’utilisateur Solaris—Décembre 1995
15
Figure 15-15 Fenêtre pop-up Imprimer de l’Editeur d’icônes
A partir de la fenêtre Imprimer de l’Editeur d’icônes, vous pouvez définir les
options suivantes :
•
•
La destination de la sortie imprimée (Imprimante ou Fichier)
Le nom de l’imprimante et les options d’impression, ou la destination et le
nom du fichier
Si l’option Imprimante est choisie dans la zone Destination, comme le
montre la Figure 15-15, la zone Options s’affiche. Dans cette zone, vous
pouvez entrer des commandes UNIX afin de personnaliser les options
d’impression.
•
•
•
La largeur et la hauteur de l’image imprimée
Les marges gauche et inférieure de l’image imprimée
Le nombre d’exemplaires à imprimer
Une fois les paramètres d’impression définis, cliquez avec SELECT sur le
bouton Imprimer pour imprimer l’icône.
Menu Visualiser
Le menu Visualiser permet d’afficher un quadrillage sur le canevas.
L’Editeur d’icônes
487
15
Affichage d’un quadrillage
Choisissez Afficher le quadrillage (ou cliquez avec SELECT sur le bouton
Visualiser) pour afficher sur le canevas un quadrillage de 4 pixels sur 4. Le
quadrillage est utile pour aligner et centrer la totalité ou une partie de l’icône.
Lorsque le quadrillage est affiché, l’option du menu Visualiser devient Retirer
le quadrillage. Pour afficher et retirer le quadrillage, il suffit donc de cliquer
avec SELECT sur le bouton Visualiser.
La Figure 15-16 montre un exemple de quadrillage affiché.
Figure 15-16 Quadrillage affiché
488
Manuel de l’utilisateur Solaris—Décembre 1995
15
Menu Editer
Le menu Editer fournit les options d’édition standard, décrites dans les
sections suivantes. Les options du menu Editer sont également disponibles
dans le menu pop-up de la sous-fenêtre du canevas de l’Editeur d’icônes.
Défaire et Refaire
Vous pouvez annuler les sept dernières opérations effectuées en choisissant
Défaire dans le menu Editer. Après avoir choisi Défaire, vous pouvez choisir
Refaire pour répéter l’opération initiale et restaurer le canevas tel qu’il se
présentait avant que vous ayez choisi l’option Défaire. Cette fonction vous
permet d’annuler le résultat d’une opération sur l’icône, si celui-ci ne vous
convient pas. Si tel est le cas, utilisez Défaire et Refaire pour restaurer l’icône
dans l’état qui vous convient.
Chaque fois que vous annulez une opération, celle-ci devient disponible par le
biais de Refaire (vous pouvez remonter jusqu’à sept opérations). Chaque fois
que vous utilisez l’option Refaire, l’opération la plus récemment annulée est
exécutée. Le nombre d’opérations Défaire et Refaire disponibles est affiché au
bas de la fenêtre Editeur d’icônes.
Effacer
Vous pouvez effacer le canevas en choisissant l’option Effacer dans le menu
Editer. Aucun message d’avertissement ne s’affiche. Si vous changez d’avis,
choisissez Défaire dans le menu Editer.
Couper, Copier et Coller
Les options Couper, Copier et Coller permettent de déplacer et de copier une
partie ou la totalité de l’icône.
Lorsque vous choisissez l’option Couper dans le menu Editer, la région
sélectionnée est supprimée de l’icône et placée dans le presse-papiers. Si vous
n’avez pas sélectionné de région, l’opération porte sur la totalité de l’icône.
L’Editeur d’icônes
489
15
Pour définir une région, choisissez le mode de dessin Région, placez le
pointeur dans le canevas au début de la région à délimiter. Appuyez sur
SELECT, déplacez le pointeur vers l’angle opposé de la région et relâchez le
bouton SELECT. Un cadre en pointillés apparaît autour de la région et clignote.
Lorsque vous choisissez Copier dans le menu Editer, la région en cours est
copiée dans le presse-papiers, mais n’est pas supprimée dans l’icône. Si aucune
région n’est définie, la totalité de l’icône est copiée dans le presse-papiers.
Avant de choisir Coller dans le menu Editer, définissez la région où vous
voulez coller le contenu du presse-papiers. Lorsque vous sélectionnez Coller
dans le menu Editer, le contenu du presse-papiers est copié dans l’icône de
sorte que l’angle supérieur gauche du contenu du presse-papiers coïncide avec
l’angle supérieur gauche de la région en cours.
Si vous choisissez Coller à partir du clavier (selon le type de clavier utilisé), le
contenu du presse-papiers est placé de sorte que l’angle supérieur gauche de
l’image corresponde à l’emplacement de la souris.
Inverser
Choisissez l’option Inverser dans le menu Editer, lorsque vous voulez
transformer les pixels noirs d’une icône monochrome en pixels blancs et
inversement, dans la région en cours. Si aucune région n’est sélectionnée,
l’opération porte sur la totalité de l’icône. S’il s’agit d’une icône couleur,
l’option Inverser n’est pas disponible (grisée).
Menu Propriétés
Les options du menu Propriétés permettent de modifier le format et la taille de
l’icône.
Format de l’icône
Utilisez l’option Format pour spécifier le format par défaut auquel l’icône doit
être sauvegardée. Lorsque vous avez sélectionné un format, celui-ci est utilisé
chaque fois que vous choisissez Sauvegarder dans le menu Fichier. Ce format
est alors également utilisé par défaut dans le menu Sauvegarder de la fenêtre
pop-up Fichier. Pour plus d’informations, consultez la section “Chargement et
sauvegarde d’un fichier”, page 485.
490
Manuel de l’utilisateur Solaris—Décembre 1995
15
Les formats d’icône suivants sont disponibles :
•
Si l’icône est en couleur, elle peut être sauvegardée comme image X Pixmap
couleur. Ce type d’icône peut être utilisé pour certaines applications XView.
•
Si l’icône est monochrome, elle peut être sauvegardée comme icône XView,
image X Bitmap ou X Pixmap monochrome. Sauvegardez l’icône au format
XView pour l’afficher dans le Gestionnaire de fichiers en la reliant à une
application ou à un fichier de données à l’aide de l’Utilitaire d’assemblage.
Pour plus d’informations, consultez “L’Utilitaire d’assemblage”, page 495.
Sauvegardez l’icône au format X Bitmap si vous voulez l’utiliser dans un
programme en C. Le format image X Pixmap monochrome peut être utilisé
pour certaines applications XView.
Taille de l’icône
L’option Taille propose cinq tailles standard d’image :
•
•
•
•
•
16 pixels sur 16 (taille normale du curseur)
32 pixels sur 32 (taille requise pour les icônes des fichiers de données du
Gestionnaire de fichiers)
48 pixels sur 48
64 pixels sur 64 (taille des icônes d’application)
128 pixels sur 128
Si vous modifiez la taille du canevas alors qu’un fichier d’icônes est chargé, la
lecture de ce fichier s’effectue à partir de l’angle supérieur gauche. Les images
trop grandes sont coupées en fonction de la taille du canevas. Dans l’exemple
illustré par la Figure 15-17, le canevas contenant le fichier cat.icon a été
redimensionné pour qu’il s’affiche sur 32 pixels sur 32 (format XView).
L’Editeur d’icônes
491
15
Figure 15-17 Modification de la taille d’une icône
Palette du Sélecteur de couleurs de l’Editeur d’icônes
Si vous disposez d’une station de travail couleur, vous pouvez créer une icône
multicolore et la sauvegarder dans un fichier X Pixmap couleur à utiliser avec
vos propres applications X. Si vous créez des icônes pour le Gestionnaire de
fichiers à l’aide de l’Editeur d’icônes, ces dernières doivent être monochromes.
L’Utilitaire d’assemblage permet de définir les couleurs de premier plan et
d’arrière-plan des icônes du Gestionnaire de fichiers.
Si vous voulez créer une icône couleur, sélectionnez l’option Couleur dans la
zone de commandes de dessin, comme décrit dans la section “Commandes
Couleur de l’Editeur d’icônes”, page 483. Lorsque vous créez une icône
couleur, le premier bouton à droite dans l’en-tête de la fenêtre porte la mention
Palette (si vous créez une icône monochrome, ce bouton est remplacé par les
492
Manuel de l’utilisateur Solaris—Décembre 1995
15
options Blanc et Noir). Cliquez avec SELECT sur le bouton Palette pour
afficher le Sélecteur de couleurs, représenté à la Figure 15-18, et définir la
couleur du dessin.
Figure 15-18 Sélecteur de couleurs de l’Editeur d’icônes
La couleur en cours, employée par l’Editeur d’icônes pour le dessin, est
affichée dans l’angle supérieur gauche de la palette (voir Figure 15-18).
Pour choisir l’une des couleurs représentées dans la palette du Sélecteur de
couleurs, procédez comme suit :
1. Cliquez avec SELECT sur la couleur de votre choix, dans la palette du
Sélecteur de couleurs.
La couleur sélectionnée est mise en évidence et apparaît dans la zone
d’aperçu du Sélecteur de couleurs (carré situé à gauche de la palette).
2. Cliquez avec SELECT sur le bouton Appliquer pour enregistrer le
changement de couleur.
L’Editeur d’icônes
493
15
3. Replacez le pointeur dans l’Editeur d’icônes pour dessiner l’icône dans la
couleur choisie.
Le pointeur apparaît dans la couleur sélectionnée.
494
Manuel de l’utilisateur Solaris—Décembre 1995
L’Utilitaire d’assemblage
16
L’Utilitaire d’assemblage permet de lier des icônes, des couleurs, des
applications, ainsi que des procédures d’ouverture et d’impression de fichiers.
Un lien est une relation entre des types de fichiers et des éléments tels que les
applications lancées lorsqu’un fichier est ouvert, les scripts d’impression ou les
icônes utilisées par le Gestionnaire de fichiers, l’Utilitaire d’impression, la
Messagerie et d’autres applications du DeskSet pour l’affichage et le traitement
des fichiers. Les fichiers son de l’Utilitaire audio sont également liés.
Etant donné que les applications du DeskSet sont livrées avec un ensemble de
liens par défaut, il n’est pas nécessaire de recourir à l’Utilitaire d’assemblage.
Cependant, vous utiliserez ce dernier pour personnaliser votre environnement
DeskSet en modifiant des entrées dans votre base de données. Vous pouvez par
exemple utiliser l’Utilitaire d’assemblage si vous souhaitez modifier la
méthode selon laquelle des fichiers particuliers sont affichés dans le
Gestionnaire de fichiers ou dans d’autres applications du DeskSet. L’Utilitaire
d’assemblage vous permet également de modifier les applications utilisées
pour ouvrir ou imprimer un fichier.
Les programmeurs souhaitant intégrer des applications dans le DeskSet sont
invités à consulter le Desktop Integration Guide pour obtenir plus d’informations
sur la base de données de l’Utilitaire d’assemblage.
Si vous êtes programmeur mais que vous ne travaillez pas sur les procédures
d’intégration des applications du DeskSet, vous trouverez dans ce chapitre
toutes les informations relatives à l’Utilitaire d’assemblage et la base de
données qui lui est associée.
495
16
♦ Pour ouvrir l’Utilitaire d’assemblage, sélectionnez Espace de travail ➤
Menu ➤ Utilitaire d’assemblage.
Icône et fenêtre principale de l’Utilitaire d’assemblage
L’icône et la fenêtre principale de l’Utilitaire d’assemblage sont montrées sur la
Figure 16-1.
Figure 16-1 Icône et fenêtre principale de l’Utilitaire d’assemblage
Zone de commandes de l’Utilitaire d’assemblage
Les fonctions des boutons de la zone de commande de l’Utilitaire d’assemblage
sont les suivantes :
496
Manuel de l’utilisateur Solaris—Décembre 1995
16
•
Le bouton Sauvegarder permet de sauvegarder vos modifications dans la
base de données de l’Utilitaire d’assemblage. Il remplace le bouton standard
de menu Fichier étant donné qu’il constitue la seule opération de
sauvegarde utilisée par l’Utilitaire d’assemblage.
•
Le bouton Visualiser détermine les types d’entrées de l’Utilitaire
d’assemblage que vous souhaitez visualiser. Pour plus d’informations,
reportez-vous à la section “Bases de données de l’Utilitaire d’assemblage”‚
page 497.
•
Le bouton Défaire permet d’annuler la dernière opération. Les boutons
Nouveau, Dupliquer et Supprimer situés en bas de la fenêtre Utilitaire
d’assemblage renvoient aux opérations qui ne peuvent pas être annulées. Si
aucune édition n’a été effectuée depuis le lancement de l’Utilitaire
d’assemblage ou la dernière sauvegarde, le bouton Défaire est grisé et
devient provisoirement inutilisable. Ce bouton remplace le bouton standard
de menu Editer étant donné qu’il constitue la seule fonction d’édition
utilisée par l’Utilitaire d’assemblage.
•
Le bouton Propriétés affiche les propriétés relatives à une entrée de
l’Utilitaire d’assemblage. La fenêtre Propriétés comporte deux catégories
pour chaque entrée de l’Utilitaire d’assemblage : la catégorie Icône et la
catégorie Types de fichiers. La première définit la méthode d’affichage d’un
fichier dans les applications du DeskSet et la façon dont il est utilisé. La
seconde définit les fichiers liés à la catégorie Icône. Pour plus
d’informations, reportez-vous à la section “Propriétés de l’Utilitaire
d’assemblage”‚ page 501.
Bases de données de l’Utilitaire d’assemblage
La liste défilante de la fenêtre principale de l’Utilitaire d’assemblage affiche les
liens enregistrés dans trois bases de données différentes : une base de données
réseau, une base de données système et une base de données utilisateur. Elles
constituent les bases de données de l’Utilitaire d’assemblage utilisées par les
applications du DeskSet pour afficher, imprimer et ouvrir des fichiers.
La base de données réseau comporte les entrées communes à un grand nombre
de stations de travail en réseau. La base de données système comporte les
entrées communes à plusieurs utilisateurs d’une station de travail. La base de
données utilisateur comporte uniquement vos entrées personnelles.
L’Utilitaire d’assemblage
497
16
Mise à jour et visualisation des entrées personnelles de l’Utilitaire
d’assemblage
Si vous lancez l’Utilitaire d’assemblage à partir du menu Espace de travail, ou
de la ligne de commande sans indiquer d’options de ligne de commande, vous
pouvez sauvegarder les modifications uniquement dans votre base de données
utilisateur. La plupart des utilisateurs exécuteront l’application de l’Utilitaire
d’assemblage de cette façon.
La première fois que vous exécutez l’application de l’Utilitaire d’assemblage,
tous vos liens seront des entrées système ou réseau. Si vous souhaitez
personnaliser une entrée système ou réseau, vous pouvez la copier dans la
base de données utilisateur, puis modifiez l’entrée utilisateur. Lorsque vous
appliquez un nouveau lien, il sera ajouté comme entrée personnelle dans la
base de données.
Le message affiché en bas de la fenêtre Utilitaire d’assemblage vous indique si
l’entrée sélectionnée est une entrée lecture seule. En principe, ces entrées
système et réseau ne peuvent pas être modifiées. Par contre, elles peuvent être
copiées dans votre base de données utilisateur, puis modifiées. Pour plus
d’informations, reportez-vous à la section “Mise à jour et visualisation des
entrées système et réseau de l’Utilitaire d’assemblage”‚ page 499.
Utilisez les options du menu Visualiser pour définir les entrées de l’Utilitaire
d’assemblage que vous souhaitez afficher dans la liste défilante :
498
•
Choisissez L’ensemble pour afficher la liste de fusion des entrées utilisateur,
système et réseau. Si vous copiez une entrée système ou réseau dans votre
base utilisateur, seule la version personnelle de cette entrée est affichée dans
la liste de fusion.
•
Choisissez Entrées communes pour afficher toutes les entrées système et
réseau.
•
Choisissez Entrées personnelles pour afficher uniquement vos entrées
utilisateur.
Manuel de l’utilisateur Solaris—Décembre 1995
16
Mise à jour et visualisation des entrées système et réseau de l’Utilitaire
d’assemblage
Si vous souhaitez modifier les liens système, vous devez vous connecter en
tant que superutilisateur et lancer l’Utilitaire d’assemblage en entrant la
commande binder -system dans un Utilitaire Shell ou un Utilitaire de
commande.
Pour modifier les liens réseau, vous devez avoir accès à la racine du serveur
OpenWindows de votre station de travail, et entrer la commande binder network dans un Utilitaire Shell ou un Utilitaire de commande pour lancer
l’Utilitaire d’assemblage.
Si, en tant que superutilisateur, vous ne parvenez pas à lancer l’Utilitaire
d’assemblage, vous devrez probablement relancer OpenWindows au moyen de
l’option noauth. Pour effectuer cette opération, quittez le système et entrez
openwin -noauth dans la console.
Les entrées du menu Visualiser n’ont pas la même signification si vous
exécutez l’Utilitaire d’assemblage à l’aide des options de ligne de commande
indiquées précédemment.
Si vous exécutez l’Utilitaire d’assemblage en utilisant l’option -system, toutes
les nouvelles entrées sont ajoutées dans la base de données système. Dans ce
cas, utilisez les options du menu Visualiser de la façon suivante :
•
Choisissez L’ensemble pour afficher la liste de fusion de toutes les entrées
système et réseau. Si vous copiez une entrée réseau dans la base de données
système, seule la version système de cette entrée est affichée dans la liste de
fusion.
•
•
Choisissez Entrées communes pour afficher uniquement les entrées réseau.
Choisissez Entrées personnelles pour afficher uniquement les entrées
système.
Si vous exécutez l’Utilitaire d’assemblage à l’aide de l’option -network, toutes
les nouvelles entrées sont ajoutées à la base de données réseau. Dans ce cas, le
menu Visualiser est grisé et devient provisoirement inutilisable. Seules les
entrées réseau sont affichées.
L’Utilitaire d’assemblage
499
16
Si vous souhaitez modifier les entrées pour utilisation en local sur votre
machine, vous devez les copier dans votre base de données utilisateur à partir
des bases de données système et réseau. Pour copier une entrée dans votre
base de données, faites tout d’abord défiler la liste des entrées de la fenêtre
Utilitaire d’assemblage jusqu’à ce que l’entrée à modifier apparaisse.
1. Cliquez à l’aide de SELECT sur l’entrée que vous souhaitez modifier.
Un rectangle apparaît autour de l’entrée sélectionnée. Sur la Figure 16-2,
l’icône sélectionnée est celle de la Messagerie.
Figure 16-2 Sélection de l’icône de la Messagerie
2. Cliquez à l’aide de SELECT sur le bouton Dupliquer.
L’entrée est copiée dans votre base de données utilisateur.
3. Sélectionnez Visualiser ➤ Entrées personnelles.
La fenêtre affiche vos entrées personnelles et répertorie les nouvelles entrées
ainsi que les anciennes. La nouvelle entrée est intitulée provisoirement
sans_nom_1.
La Figure 16-3 montre une base de données utilisateur de l’Utilitaire
d’assemblage, avec les nouvelles entrées.
500
Manuel de l’utilisateur Solaris—Décembre 1995
16
Figure 16-3 Base de données utilisateur de l’Utilitaire d’assemblage
Remarque : si vous exécutez l’Utilitaire d’assemblage en tant que
superutilisateur sans utiliser les options de ligne de commande -system ou
-network répertoriées ci-dessus, vous pourrez modifier les entrées
personnelles de l’Utilitaire d’assemblage uniquement pour le superutilisateur.
Veillez à utiliser les options de ligne de commande si vous souhaitez modifier
les entrées système ou réseau.
Propriétés de l’Utilitaire d’assemblage
Lorsque vous souhaitez modifier ou ajouter de nouveaux liens, utilisez le
menu Propriétés ou la touche Props du clavier pour afficher la fenêtre
Propriétés. Pour indiquer vos liens, remplissez les zones de cette fenêtre ou
modifiez leur contenu.
La fenêtre Propriétés comporte deux catégories : la catégorie Icône et la
catégorie Types de fichiers. Ces catégories sont décrites dans les sections qui
font suite.
L’Utilitaire d’assemblage
501
16
Les boutons Appliquer et Annuler situés en bas de la fenêtre Propriétés
appliquent ou annulent les modifications apportées aux deux catégories à la
fois. Si vous souhaitez appliquer vos modifications dans les deux catégories à
la fois, cliquez à l’aide de SELECT sur le bouton Appliquer après avoir entré
vos modifications.
Fenêtre Propriétés de l’Icône
La fenêtre Propriétés de l’icône montre toutes les informations utilisées par
l’application du DeskSet pour l’affichage et le traitement des fichiers. La
catégorie Icône définit la méthode selon laquelle certains fichiers particuliers
sont affichés par les applications du DeskSet (tel que le Gestionnaire de
fichiers) ainsi que les actions qui se produisent lorsque des fichiers de ce type
sont ouverts ou imprimés.
Pour afficher la fenêtre Propriétés de l’icône, sélectionnez une entrée dans la
liste défilante de la fenêtre principale et choisissez l’option Icône à partir du
menu Propriétés. La fenêtre Propriétés par défaut de l’icône indique
uniquement les informations requises pour afficher un type de fichier, comme
le montre la Figure 16-4.
Figure 16-4 Fenêtre Propriétés de l’icône
502
Manuel de l’utilisateur Solaris—Décembre 1995
16
Cliquez à l’aide de SELECT sur le bouton (+) situé dans la partie inférieure
droite de la fenêtre pour agrandir cette dernière et afficher l’ensemble des
propriétés, y compris les informations nécessaires pour ouvrir et imprimer une
classe de fichiers, comme le montre la Figure 16-5.
Figure 16-5 Fenêtre Propriétés de l’icône agrandie
Si vous souhaitez ramener la fenêtre à sa taille par défaut, cliquez à l’aide de
SELECT sur le bouton du signe (-) situé en bas de la fenêtre agrandie.
La section suivante décrit les zones de la fenêtre Propriétés de l’icône agrandie.
Nom d’entrée de l’icône et de la base de données de l’Utilitaire
d’assemblage
La zone de texte Icône montre le nom d’entrée en cours de l’icône et de la base
de données de l’Utilitaire d’assemblage. Utilisez la zone de texte pour modifier
le nom d’entrée, et les zones suivantes pour modifier l’apparence de l’icône.
Cliquez deux fois à l’aide de SELECT sur le nom provisoire figurant dans la
zone de texte Icône pour modifier le type d’icône.
L’Utilitaire d’assemblage
503
16
Fichier image
La zone de texte Fichier image affiche le chemin en format XView (32 pixels
par 32) de l’icône liée à l’entrée en cours de l’Utilitaire d’assemblage. L’icône
est affichée dans la liste défilante et la zone de texte Icône de la fenêtre
principale. Cette icône est la même que celle affichée par le Gestionnaire de
fichiers, la Messagerie, et d’autres applications de l’environnement DeskSet.
Fichier masque
La zone de texte Fichier masque affiche le chemin du masque couleur de l’icône
sur laquelle la couleur d’arrière-plan est appliquée. Vous pouvez comparer ce
masque à un stencil superposé sur l’icône avant que la couleur arrière-plan ne
soit appliquée à cette dernière. Si aucun fichier masque n’est indiqué pour
l’icône, la totalité de l’icône est colorée avec la couleur d’arrière-plan.
Il n’est pas nécessaire que le masque de l’icône soit au format XView (32 pixels
par 32). S’il est plus long, seul le format XView (32 pixels par 32) de la partie
supérieure gauche de l’icône est utilisé.
Par exemple, la Figure 16-6 montre l’icône et le masque de l’icône pour l’entrée
printtool-prog de l’Utilitaire d’assemblage. L’image apparaissant sur la
gauche est celle de l’icône, et définit le contour de la couleur de premier plan.
L’image située sur la droite est le masque de l’icône, et définit la zone de
l’icône colorée avec la couleur d’arrière-plan.
Figure 16-6 Icône et masque de l’icône de l’entrée printtool-prog
Fichier image et ligne de texte Fichier masque
Ces lignes de texte indiquent le chemin (emplacement du répertoire) de l’icône
et du masque de l’icône - stencil de l’image qui définit la zone de l’icône
colorée avec la couleur d’arrière-plan. Pour modifier l’apparence de l’icône au
sein de l’espace de travail, laissez ces chemins en l’état.
504
Manuel de l’utilisateur Solaris—Décembre 1995
16
Couleur premier plan
La couleur de premier plan est la couleur de contour de l’icône dans le
Gestionnaire de fichiers et d’autres applications du DeskSet. Si aucune valeur
n’est indiquée pour cette zone, la couleur de premier plan est le noir.
Si vous souhaitez sélectionner une nouvelle couleur de premier plan, cliquez à
l’aide de SELECT sur le bouton de la fenêtre Propriétés situé sur la droite de la
zone de texte Couleur premier plan, afin de démarrer le Sélecteur de couleurs.
Pour plus d’informations, reportez-vous à la section “Utilisation de la palette
du Sélecteur de couleurs avec l’Utilitaire d’assemblage”‚ page 523.
Ou bien, vous pouvez entrer trois numéros dans la zone de texte Couleur
premier plan pour indiquer les quantités de rouge, de vert et de bleu utilisées
pour la couleur de premier plan. Les valeurs de saturation de couleur sont
comprises entre 0 et 255. A titre d’exemple, 255 0 0 représente une couleur
rouge brillante et unie.
Couleur arrière-plan
La couleur d’arrière-plan est la couleur du fond de l’icône (lignes de l’icône)
dans le Gestionnaire de fichiers et d’autres applications du DeskSet. Si aucune
valeur n’est indiquée, la couleur d’arrière-plan est le blanc.
Si vous souhaitez sélectionner une nouvelle couleur, cliquez à l’aide de
SELECT sur le bouton de la fenêtre Propriétés situé sur la droite de la zone de
texte Couleur arrière-plan pour démarrer le Sélecteur de couleurs. Pour plus
d’informations, reportez-vous à la section “Utilisation de la palette du
Sélecteur de couleurs avec l’Utilitaire d’assemblage”‚ page 523.
Ou bien, vous pouvez entrer trois numéros dans la zone de texte Couleur
arrière-plan pour indiquer les quantités de rouge, de vert et de bleu utilisées
pour la couleur d’arrière-plan. Les valeurs de saturation de couleur sont
comprises entre 0 et 255. A titre d’exemple, 0 255 0 représente une couleur
verte brillante et unie.
L’Utilitaire d’assemblage
505
16
Application
La zone de texte Application détermine l’application qui est lancée chaque fois
qu’un fichier défini par le lien en cours est ouvert dans le Gestionnaire de
fichiers ou d’autres applications de l’environnement DeskSet. Cette zone de
texte se trouve dans la partie agrandie de la fenêtre Propriétés.
Remarque : lorsqu’une méthode ToolTalk™ est disponible, les applications
n’utilisent pas cette zone. Pour plus d’informations, consultez le Desktop
Integration Guide.
Méthode d’impression
La méthode d’impression définit la méthode selon laquelle un fichier est
imprimé. Si aucune méthode d’impression n’est précisée, la méthode
d’impression de l’application par défaut est utilisée. Cette zone de texte se
trouve dans la partie agrandie de la fenêtre Propriétés.
Remarque : pour les applications du DeskSet telles que le Gestionnaire de
fichiers et l’Utilitaire d’impression, les méthodes d’impression doivent
correspondre au format suivant :
cat $FILE | (pipe1) | (pipe2) ...
Si vous définissez une autre méthode d’impression, les utilitaires du Deskset
peuvent ne plus répondre correctement. Pour savoir comment remplacer la
méthode d’impression par défaut, reportez-vous au chapitre 10, “L’Utilitaire
d’impression,”.
Fenêtre Propriétés du type de fichiers
La fenêtre Propriétés du type de fichiers affiche le jeu de fichiers lié aux icônes,
aux couleurs et aux applications définies dans la fenêtre Propriétés de l’icône.
Pour afficher la fenêtre Propriétés du type de fichiers, sélectionnez l’option
Types de fichiers à partir du menu Propriétés ou la catégorie Types de fichiers
de la fenêtre Propriétés. La fenêtre Propriétés par défaut du type de fichiers est
montrée sur la Figure 16-7.
506
Manuel de l’utilisateur Solaris—Décembre 1995
16
Figure 16-7 Fenêtre Propriétés par défaut du type de fichiers
Vous pouvez cliquer à l’aide de SELECT sur le bouton du signe (+) pour
agrandir la fenêtre et afficher l’ensemble des propriétés, ainsi que les
informations nécessaires à l’identification d’une classe de fichiers, comme
indiqué sur la Figure 16-8.
L’Utilitaire d’assemblage
507
16
Figure 16-8 Fenêtre Propriétés du type de fichiers agrandie
Si vous souhaitez ramener la fenêtre à sa taille par défaut, cliquez à l’aide de
SELECT sur le bouton du signe (-) situé en bas de la fenêtre agrandie.
La section suivante décrit les zones de la fenêtre Propriétés des types de
fichiers.
Liste défilante du type de fichiers
Chaque entrée de cette liste défilante définit la méthode selon laquelle un
fichier ou un groupe de fichiers est reconnu par les applications du DeskSet.
Chaque entrée de la liste défilante peut être considérée comme une classe de
fichiers, pouvant inclure un ou plusieurs fichiers. Chaque classe de fichiers de
la liste défilante (chaque entrée du type de fichiers) est associée aux propriétés
de l’icône de l’entrée en cours.
508
Manuel de l’utilisateur Solaris—Décembre 1995
16
Remarque : si vous avez deux entrées du type de fichiers identiques dans votre
base de données de l’Utilitaire d’assemblage, seule la première entrée lue par
l’Utilitaire d’assemblage est utilisée. La première entrée de l’Utilitaire
d’assemblage qui utilise l’entrée du type de fichiers n’est pas nécessairement la
première entrée de la liste défilante de la fenêtre principale de l’Utilitaire
d’assemblage.
Zone de texte Modèle
Utilisez la zone de texte Modèle située sous la liste défilante pour modifier le
nom d’une entrée du type de fichiers. Si les fichiers doivent être identifiés au
moyen d’un modèle, ce dernier doit être le nom de l’entrée du lien en cours. Si
l’entrée du type de fichiers sélectionnée est identifiée par contenu, la zone de
texte Modèle est grisée et devient provisoirement inutilisable.
Lorsqu’aucun élément n’est sélectionné dans la liste défilante, vous pouvez
entrer un modèle dans la zone de texte Modèle et appuyer sur Return pour
créer une nouvelle entrée du type de fichiers.
Boutons de la fenêtre Propriétés du Type de fichiers
Cliquez à l’aide de SELECT sur les boutons situés à droite de la liste défilante
du Type de fichiers pour créer, effacer des entrées et les déplacer du ou vers le
presse-papiers, de la façon suivante :
•
Cliquez sur Nouveau pour créer une entrée du type de fichiers. Le nom de
la première entrée créée est sans_nom_1. Si vous créez une nouvelle entrée
sans renommer la première, celle-ci s’appelle sans_nom_2, et ainsi de suite.
Pour modifier le nom d’une entrée du type de fichiers, entrez un nouveau
nom dans la zone de texte Modèle et appuyez sur Return. Si vous souhaitez
identifier un jeu de fichiers au moyen d’un modèle, entrez le modèle en
cours dans la zone de texte Modèle. Si vous souhaitez identifier un jeu de
fichiers par son contenu, le nom de l’entrée du type de fichiers peut être un
nom quelconque.
•
Cliquez sur Couper pour supprimer l’entrée du type de fichiers sélectionnée
(dans la liste défilante de la fenêtre principale) et la placer dans le pressepapiers. Lorsque l’entrée en cours est une entrée lecture seule, le bouton
Couper est inutilisable.
L’Utilitaire d’assemblage
509
16
•
Cliquez sur Copier pour copier l’entrée du type de fichiers sélectionnée
dans le presse-papiers.
•
Cliquez sur Coller pour ajouter l’entrée en cours à l’entrée du type de
fichiers que vous avez placée dans le presse-papiers. Si le presse-papiers ne
contient pas d’entrées, le bouton Coller est inutilisable.
•
Cliquez sur Supprimer pour supprimer le type de fichers de l’entrée en
cours. Lorsque l’entrée en cours est une entrée “lecture seule”, le bouton
Supprimer est inutilisable. Notez que le fait de supprimer une entrée de
l’Utilitaire d’assemblage ne supprime pas son entrée du type de fichiers.
Utilisez les boutons Appliquer et Annuler situés en bas de la fenêtre Propriétés
pour appliquer vos modifications à l’entrée en cours de l’Utilitaire
d’assemblage ou pour annuler toutes les modifications effectuées depuis le
dernier appui sur le bouton Appliquer et revenir aux paramètres précédents.
Option Identifier
L’option Identifier détermine le mode de reconnaissance de la classe de fichiers
par les applications du DeskSet, tel que le Gestionnaire de fichiers. Une classe
de fichiers est identifiée par son nom ou par son contenu, comme indiqué dans
les sections suivantes.
510
Manuel de l’utilisateur Solaris—Décembre 1995
16
Identifier par nom
Si le choix de l’option Identifier est Par nom, les fichiers sont identifiés par le
modèle indiqué dans la zone Modèle. Dans ce cas, le Modèle est souvent le
nom d’une application. Par exemple, la Figure 16-9 montre l’entrée du type de
fichiers de l’Horloge liée à l’entrée clock-prog de l’Utilitaire d’assemblage.
Tout fichier intitulé clock est affiché par le Gestionnaire de fichiers avec
l’icône et les couleurs de l’Horloge apparaissant dans la liste défilante de la
fenêtre principale. (L’icône et les couleurs sont définies par l’entrée clockprog de la fenêtre Propriétés.)
Figure 16-9 Entrée du type de fichiers de l’Horloge
L’Utilitaire d’assemblage
511
16
Lorsque le choix de l’option Identifier est “Par nom”et que la zone de texte
comporte un astérisque, ce dernier signifie “concordance avec tous les types de
fichers de la liste”. A titre d’exemple, l’entrée du type de fichiers *.ps montrée
sur la Figure 16-10 concorde avec tous les fichiers dont le nom se termine par
l’extension .ps. Ces fichiers sont des fichiers PostScript, affichés dans le
DeskSet avec l’icône postscript-file figurant dans la liste défilante de la
fenêtre principale de l’Utilitaire d’assemblage.
Figure 16-10 Entrée du type de fichiers *.ps
Les entrées default-app, default-dir, et default-doc de l’Utilitaire
d’assemblage constituent une exception à la règle de concordance de modèles
et de noms de fichiers. L’application du Gestionnaire de fichiers utilise ces
entrées pour déterminer les liens des fichiers, répertoires (dossiers) et
512
Manuel de l’utilisateur Solaris—Décembre 1995
16
documents de l’application par défaut. Les modèles Type de fichiers pour ces
liens sont default|app, default|dir, et default|doc. Toutefois, vous ne
trouverez jamais un fichier intitulé default|app, default|dir, ou
default|doc. Pour plus d’informations sur la modification des liens par
défaut du Gestionnaire de fichiers, reportez-vous à la section “Modification
d’un lien”‚ page 521.
Identifier par contenu
Si le choix de l’option Identifier est Par contenu, les fichiers sont identifiés par
leur contenu et non plus par le modèle indiqué dans la zone Modèle. Lorsque
vous choisissez cette option, les quatre zones situées sous l’option Identifier
deviennent actives. Elles définissent le type de contenu des fichiers qui doit
être indiqué pour identifier les fichiers de la catégorie Types de fichiers, de la
façon suivante :
•
Décalage repère détermine la position dans le fichier (0 étant la valeur de
départ) à partir de laquelle le contenu doit être examiné. La valeur par
défaut est 0, ce qui signifie “examiner le contenu en commençant par le
premier caractère du fichier”. Un décalage d’octet égal à 1 signifierait que
l’examen du contenu débute au second caractère du fichier, et ainsi de suite.
•
Type repère détermine le type de valeur à rechercher dans le fichier : Octet,
Court, Long ou Chaîne de caractères. La plupart des fichiers sont des
fichiers ASCII constitués de chaînes de caractères (c’est-à-dire de mots et de
caractères que vous pouvez saisir). Le type Octet est une valeur numérique
à un octet, le type Court est une valeur numérique à deux octets, et le type
Long est une valeur numérique à quatre octets.
•
Valeur repère détermine la valeur à rechercher dans le fichier. Le type de
cette valeur doit être celui défini dans le type des données.
•
Masque repère est une zone facultative qui vous permet de définir une
valeur de masque pour les types de données Octet, Court ou Long. Si une
valeur de masque est définie, une opération ET logique est exécutée sur le
type repère dans le fichier assemblé et sur le masque repère afin de
déterminer la valeur utilisée pour l’examen (contenus à examiner). Si cette
valeur correspond à la valeur repère, le fichier est assemblé. Cette zone est
réservée en priorité aux programmeurs qui développent des applications à
intégrer dans l’environnement DeskSet.
Pour plus d’informations sur les zones Type repère, Masque repère et Valeur
repère, consultez la page manuel de la commande magic.
L’Utilitaire d’assemblage
513
16
La Figure 16-11 montre que les fichiers PostScript peuvent être identifiés par la
chaîne de caractères “%!” située au début du fichier (Décalage repère = 0, Type
repère = Chaîne de caractères, Valeur repère = %!). Notez que les fichiers
PostScript peuvent également être identifiés par l’extension .ps, comme
indiqué précédemment dans la section “Identifier par nom.”
Figure 16-11 Entrée du type de fichiers par contenu de postscript-file
514
Manuel de l’utilisateur Solaris—Décembre 1995
16
La Figure 16-12 montre l’entrée du type de fichiers sun-raster. Cette classe
de fichiers est définie comme l’ensemble des fichiers commençant par la valeur
0x59a66a95 du type de données Long.
Figure 16-12 Entrée du type de fichiers de sun-raster
Création d’un nouveau lien
Les étapes suivantes expliquent comment créer un nouveau lien. L’exemple
étudié lie l’icône cat décrite dans le chapitre 15, “L’Editeur d’icônes” au fichier
programme cat de votre répertoire /bin.
L’Utilitaire d’assemblage
515
16
1. Si aucune icône n’existe pour le nouveau lien, utilisez l’Editeur d’icônes
pour créer une icône de 32 pixels par 32 (format XView).
Pour plus d’informations, consultez le chapitre 15, “L’Editeur d’icônes”.
L’icône du nouveau lien est affichée par le Gestionnaire de fichiers, la
Messagerie, et d’autres applications de l’environnement DeskSet.
Si vous souhaitez colorer partiellement l’icône lorsqu’elle est affichée dans le
Gestionnaire de fichiers ou d’autres applications du DeskSet, utilisez
l’Editeur d’icônes pour créer un masque d’icône de 32 pixels par 32, qui
définit la zone à colorer de l’icône. Pour plus d’informations sur les masques
d’icônes, reportez-vous à la section “Fichier masque”‚ page 504.
2. Cliquez à l’aide de SELECT sur le bouton Nouveau situé en bas de la
fenêtre principale de l’Utilitaire d’assemblage.
Toute nouvelle entrée créée est intitulée sans_nom_1, et la fenêtre
Propriétés de l’Utilitaire d’assemblage s’affiche et indique la catégorie Icône
comme le montre la Figure 16-13. Si une entrée intitulée sans_nom_1 existe
déja, la nouvelle entrée est alors intitulée sans_nom_2, et ainsi de suite.
516
Manuel de l’utilisateur Solaris—Décembre 1995
16
Figure 16-13 Nouvelle entrée de l’Utilitaire d’assemblage
3. Dans la zone de texte Icône de la fenêtre Propriétés, remplacez le nom
existant par celui que vous souhaitez attribuer à la nouvelle entrée de
l’Utilitaire d’assemblage.
Dans l’exemple ci-dessus, entrez cat_prog dans la zone de texte Icône.
4. Dans la zone Fichier image de la fenêtre Propriétés, entrez le chemin et le
nom de fichier d’une icône de 32 pixels par 32 (format XView).
Dans l’exemple ci-dessus, entrez le chemin et le nom de l’icône cat que vous
avez créée à l’étape 1.
L’Utilitaire d’assemblage
517
16
5. Si vous souhaitez indiquer un masque de couleur pour l’icône, entrez le
chemin et le nom de fichier du masque de couleur dans la zone de texte
Fichier masque de la fenêtre Propriétés.
Un masque d’icône définit la zone à colorer de l’icône lorsque l’icône est
affichée dans le Gestionnaire de fichiers ou d’autres applications du
DeskSet. Pour plus d’informations, reportez-vous à la section “Fichier
masque”‚ page 504.
Si vous n’indiquez pas de fichier masque pour l’icône, cette dernière sera
colorée entièrement avec la couleur d’arrière-plan.
6. Indiquez les couleurs de premier plan et d’arrière-plan à appliquer à
l’icône en entrant les valeurs RGB (rouge/vert/bleu) dans les zones de
texte, ou en utilisant le Sélecteur de couleurs.
La couleur de premier plan est la couleur du contour de l’icône lorsqu’elle
est affichée par le Gestionnaire de fichiers ou d’autres applications du
DeskSet. Pour plus d’informations, reportez-vous à la section “Couleur
premier plan”‚ page 505.
La couleur d’arrière-plan est la couleur du fond de l’icône lorsqu’elle est
affichée par le Gestionnaire de fichiers ou d’autres applications du DeskSet.
Si vous avez indiqué un fichier masque pour l’icône, la couleur d’arrièreplan s’applique uniquement à la zone du masque. Pour plus d’informations,
reportez-vous à la section “Couleur arrière-plan”‚ page 505.
Pour indiquer des couleurs, utilisez le Sélecteur de couleurs en cliquant à
l’aide de SELECT sur les boutons de menu Couleur premier plan et Couleur
arrière-plan situés à droite des zones de texte Couleur premier plan et
Couleur arrière-plan. Pour plus d’informations sur l’utilisation du Sélecteur
de couleurs, reportez-vous à la section “Utilisation de la palette du Sélecteur
de couleurs avec l’Utilitaire d’assemblage”‚ page 523.
518
Manuel de l’utilisateur Solaris—Décembre 1995
16
7. Le cas échéant, complétez les zones de texte Application et/ou Méthode
d’impression de la fenêtre Propriétés agrandie.
Si votre fenêtre Propriétés n’est pas agrandie, cliquez à l’aide de SELECT sur
le bouton du signe (+) situé dans le coin inférieur droit de la fenêtre
Propriétés pour afficher les zones de texte Application et Méthode
d’impression.
La zone Application détermine l’application qui est lancée lorsque le fichier
défini par le lien en cours est ouvert dans le Gestionnaire de fichiers, la
Messagerie ou d’autres applications du DeskSet. L’application par défaut est
textedit.
La méthode d’impression définit la méthode selon laquelle un fichier défini
par le lien en cours est imprimé dans l’environnement DeskSet. Si aucune
méthode d’impression n’est précisée, la méthode d’impression par défaut de
l’application est utilisée.
8. Choisissez Types de fichiers dans la zone Catégorie de la fenêtre
Propriétés pour afficher les propriétés de Type de fichiers.
L’option Types de fichiers de la fenêtre Propriétés affiche le jeu de fichiers lié
aux icônes, aux couleurs et aux applications définies dans la fenêtre
Propriétés de l’icône.
9. Saisissez le nouveau nom de l’entrée du type de fichiers dans la zone de
texte Modèle et appuyez sur Return.
Dans cet exemple, entrez cat dans la zone de texte Modèle.
Si vous avez décidé d’identifier les fichiers par Modèle, la zone de texte
Modèle doit contenir le modèle utilisé pour la recherche, tel que cat dans
cet exemple. Si vous avez décidé d’identifier les fichiers par Contenu, la
zone de texte Modèle peut contenir une entrée quelconque pour distinguer
un type de fichier.
10. Déplacez le pointeur sur l’élément à sélectionner dans la zone Identifier
de la fenêtre Propriétés agrandie, et cliquez à l’aide de SELECT sur “Par
nom” ou “Par contenu” pour indiquer le mode de reconnaissance des
fichiers.
Dans cet exemple, cliquez à l’aide de SELECT sur “Par nom” pour examiner
le fichier intitulé cat.
Si vous choisissez “Par contenu”, les quatre dernières zones d’information
deviennent actives. Vous devez alors indiquer le Décalage repère, le Type
repère et la Valeur repère à utiliser pour reconnaître les fichiers par contenu.
L’Utilitaire d’assemblage
519
16
Vous pouvez également identifier un Masque repère, si vous le souhaitez.
Pour plus d’informations sur les zones de l’option Par contenu, reportezvous à la section “Identifier par contenu”‚ page 513.
11. Si vous souhaitez indiquer un plus grand nombre de fichiers à lier à la
fenêtre Propriétés de l’icône, répétez les étapes 9 et 10.
12. Cliquez à l’aide de SELECT sur le bouton Appliquer pour appliquer les
propriétés de l’icône et du type de fichiers à votre nouvelle entrée.
13. Cliquez à l’aide de SELECT sur le bouton Sauvegarder situé en haut de la
fenêtre principale de l’Utilitaire d’assemblage pour enregistrer la
nouvelle entrée dans votre base de données utilisateur.
Si vous exécutez l’Utilitaire d’assemblage en tant que superutilisateur à
l’aide des options spéciales utilisées pour mettre à jour les entrées système
ou réseau, la nouvelle entrée est ajoutée à la base de données appropriée.
Pour plus d’informations sur les trois bases de données de l’Utilitaire
d’assemblage, reportez-vous à la section “Bases de données de l’Utilitaire
d’assemblage”‚ page 497.
Remarque : l’application du DeskSet ne reconnaîtra pas le nouveau lien tant
que vous ne l’aurez pas sauvegardé en cliquant à l’aide de SELECT sur le
bouton Sauvegarder. Vous devez en outre relancer l’application.
La Figure 16-14 montre la nouvelle image liée après avoir quitté et relancé le
Gestionnaire de fichiers.
Figure 16-14 Nouvelle image dans le Gestionnaire de fichiers
520
Manuel de l’utilisateur Solaris—Décembre 1995
16
Suppression d’une entrée de l’Utilitaire d’assemblage
Pour supprimer une entrée de l’Utilitaire d’assemblage, sélectionnez une
entrée dans la liste défilante de la fenêtre principale de l’Utilitaire
d’assemblage et cliquez à l’aide de SELECT sur le bouton Supprimer. Cliquez
ensuite sur le bouton Sauvegarder. Le bouton Supprimer est grisé et devient
provisoirement inutilisable si l’entrée sélectionnée est une entrée lecture seule.
Remarque : lorsque vous supprimez une entrée de l’Utilitaire d’assemblage,
l’entrée du type de fichiers qui lui est associée n’est pas supprimée. Si vous
souhaitez supprimer l’entrée du type de fichiers, veillez à la supprimer de la
liste défilante du type de fichiers avant de supprimer l’entrée de l’Utilitaire
d’assemblage.
Pour supprimer l’entrée du type de fichiers, sélectionnez l’entrée de l’Utilitaire
d’assemblage dans la liste défilante de la fenêtre principale, affichez la fenêtre
Propriétés du type de fichiers, sélectionnez le type du fichier dans la liste
défilante de l’option Types de fichiers, et cliquez à l’aide de SELECT sur le
bouton Supprimer de la fenêtre Propriétés.
Modification d’un lien
Pour modifier un lien :
1. Sélectionnez l’entrée dans la liste défilante de la fenêtre Utilitaire
d’assemblage.
2. Modifiez le contenu des zones de la catégorie Icône et Types de fichiers.
Assurez-vous de cliquer à l’aide de SELECT sur les boutons Appliquer et
Sauvegarder pour appliquer vos modifications et les enregistrer dans votre
base de données utilisateur de l’Utilitaire d’assemblage.
Si le lien que vous souhaitez modifier est une entrée “lecture seule”, vous
pouvez la sélectionner puis cliquer à l’aide de SELECT sur le bouton Dupliquer
pour effectuer une copie personnelle de l’entrée. Vous pouvez ensuite modifier
l’entrée de l’Utilitaire d’assemblage en tant qu’entrée personnelle.
Supposons par exemple que vous souhaitiez modifier la couleur utilisée par le
Gestionnaire de fichiers pour afficher des dossiers. Suivez les étapes ci-après :
L’Utilitaire d’assemblage
521
16
1. Sélectionnez l’entrée default-dir dans la liste défilante de la fenêtre
Utilitaire d’assemblage.
Le message affiché dans le coin inférieur droit de la fenêtre indique qu’il
s’agit d’une entrée “lecture seule”.
2. Cliquez à l’aide de SELECT sur le bouton Dupliquer pour copier l’entrée
dans votre base de données utilisateur de l’Utilitaire d’assemblage.
Une nouvelle entrée est créée et s’intitule sans_nom_1. Elle possède les
mêmes propriétés d’icône que l’entrée d’origine default-dir de
l’Utilitaire d’assemblage. Vous pouvez modifier cette nouvelle entrée
utilisateur.
3. Renommez la nouvelle entrée de l’Utilitaire d’assemblage default-dir.
Cela génèrera une entrée intitulée default-dir dans votre base de
données utilisateur. Cette entrée personnelle remplacera les entrées système
et réseau de même nom.
Remarque : si vous créez une seconde entrée utilisateur intitulée defaultdir, seule l’entrée créée en premier sera reconnue par le système.
4. Modifiez la couleur d’arrière-plan pour obtenir la couleur souhaitée.
Vous pouvez entrer de nouvelles valeurs RGB (rouge/vert/bleu) dans la
zone de texte Couleur arrière-plan ou cliquer à l’aide de SELECT sur le
bouton de la zone Couleur arrière-plan de la fenêtre Propriétés pour afficher
le Sélecteur de couleurs. Pour plus d’informations, reportez-vous aux
sections “Couleur arrière-plan”‚ page 505 et “Utilisation de la palette du
Sélecteur de couleurs avec l’Utilitaire d’assemblage”‚ page 523.
5. Cliquez à l’aide de SELECT sur le bouton Appliquer.
Le nom et la couleur de la zone de texte Icône sont mises à jour dans la
nouvelle entrée de l’Utilitaire d’assemblage.
6. Cliquez à l’aide de SELECT sur le bouton Sauvegarder.
Votre base de données utilisateur est mise à jour pour inclure la nouvelle
entrée de l’Utilitaire d’assemblage.
Désormais, lorsque vous visualiserez la liste de fusion des bases de données
de l’Utilitaire d’assemblage (à l’aide de l’option L’ensemble du menu
Visualiser), votre entrée utilisateur remplacera les entrées système ou réseau
de même nom. La prochaine fois que vous lancerez une application du
Gestionnaire de fichiers, la couleur indiquée dans votre nouvelle entrée
utilisateur sera utilisée pour afficher des dossiers.
522
Manuel de l’utilisateur Solaris—Décembre 1995
16
Utilisation de la palette du Sélecteur de couleurs avec l’Utilitaire d’assemblage
Vous pouvez utiliser le Sélecteur de couleurs avec l’Utilitaire d’assemblage
pour indiquer les couleurs de premier plan et d’arrière-plan des icônes
affichées par le Gestionnaire de fichiers ou d’autres applications du DeskSet.
Pour utiliser le Sélecteur de couleurs afin de sélectionner les couleurs de
premier plan et d’arrière-plan des icônes, cliquez à l’aide de SELECT sur les
boutons situés à droite des zones Couleur premier plan et Couleur arrière-plan.
Le Sélecteur de couleurs s’affiche, comme le montre la Figure 16-15.
Figure 16-15 Sélecteur de couleurs pour la couleur de premier plan de l’Utilitaire
d’assemblage
L’image de l’icône avec les couleurs de premier plan et d’arrière-plan est
affichée dans le coin supérieur gauche de la fenêtre Palette, comme le montre la
Figure 16-15 ci-dessus.
L’Utilitaire d’assemblage
523
16
Pour utiliser une couleur affichée dans la fenêtre Palette du Sélecteur de
couleurs, suivez les étapes ci-dessous :
1. Dans la palette du Sélecteur de couleurs, cliquez à l’aide de SELECT sur
la couleur souhaitée.
La couleur sélectionnée est mise en évidence et affichée dans l’Aperçu zone
du Sélecteur de couleurs. L’Aperçu zone est représenté par le grand carré
situé sur la gauche de la palette.
2. Cliquez à l’aide de SELECT sur le bouton Appliquer pour enregistrer les
modifications apportées aux couleurs.
524
Manuel de l’utilisateur Solaris—Décembre 1995
Personnalisation de
l’environnement Solaris
17
Vous pouvez personnaliser bon nombre d’aspects de votre espace de travail
afin de l’adapter à vos besoins. Par exemple, vous pouvez utiliser la fenêtre
Propriétés de l’Espace de travail pour modifier les couleurs de ce dernier et des
fenêtres, définir un nouvel emplacement pour les ascenseurs et personnaliser le
comportement de votre desktop. Ce chapitre décrit les différentes méthodes à
utiliser pour personnaliser l’environnement OpenWindows.
Visualisation des informations relatives à votre station de travail
Compte tenu de l’évolution de votre environnement d’exploitation ou des
modifications apportées à votre système d’exploitation, vous devez pouvoir
fournir des informations de base relatives à votre système. Ces informations
peuvent être utiles pour votre administrateur système en cas de problèmes.
Certaines informations de base relatives à votre station de travail sont fournies
dans la fenêtre Information sur votre environnement, présentée sur la
Figure 17-1.
♦ Pour ouvrir la fenêtre Information sur votre environnement, choisissez
Espace de travail ➤Infos sur votre environnement.
525
17
Figure 17-1 Fenêtre Informations sur votre environnement
Les informations de base affichées dans la fenêtre Informations sur votre
environnement sont décrites ci-après.
Informations fournies par votre station de travail
Les informations suivantes vous indiquent le nom et le type de station de
travail que vous possédez ou que vous utilisez.
Nom de la station
Cette notion est synonyme de nom machine. Elle représente le nom unique que
vous ou votre administrateur système avez attribué à la machine que vous
utilisez. Ce nom est généralement différent du nom utilisateur ou du nom de
connexion. Ce nom machine est le nom tel que le voient les autres utilisateurs
du réseau, lors de l’utilisation de la Messagerie par exemple.
526
Manuel de l’utilisateur Solaris—Décembre 1995
17
Type de station
C’est généralement la marque (ou le type) de votre station de travail. Elle peut
indiquer le numéro de modèle de la station.
Informations sur le réseau
Les trois éléments ci-dessous fournissent des informations relatives au réseau.
ID machine (Hostid)
Numéro unique constitué de chiffres et de lettres identifiant votre station de
travail. Il est parfois utilisé pour l’octroi de licences d’exploitation.
Adresse Internet
Adresse attribuée à la station de travail pour pouvoir communiquer avec
d’autres machines sur le réseau.
Domaine réseau
Nom du domaine NIS auquel appartient votre machine. Il comporte des
informations sur les mots de passe et les adresses des autres machines du
réseau.
Informations sur la mémoire système
Les trois éléments ci-dessous fournissent des informations simples sur la façon
dont la mémoire est utilisée par le système.
Mémoire physique (RAM)
Elle représente la quantité de mémoire principale (RAM) disponible sur votre
station de travail.
Mémoire virtuelle (Swap)
Elle représente l’espace de swap sur le disque dur.
Personnalisation de l’environnement Solaris
527
17
Mémoire virtuelle utilisée
Si la valeur indiquée sur la barre du curseur se rapproche de 100%, faites appel
à votre administrateur système pour une mise au point.
Informations sur le système d’exploitation Solaris
Les deux éléments suivants vous indiquent le numéro de version du système
d’exploitation utilisé avec l’environnement Solaris 2.4.
Système d’exploitation
Indique le numéro de version du système d’exploitation en cours d’exécution
sur votre machine.
Système de multifenêtrage
Indique le numéro de version et le nom du système de multifenêtrage en cours
d’exécution sur votre machine.
Utilisation de la fenêtre Propriétés de l’Espace de travail
Vous trouverez ci-dessous une vue d’ensemble des catégories de la fenêtre
Propriétés de l’Espace de travail. Ces catégories font l’objet d’une description
plus détaillée dans le présent chapitre. Selon les paramètres d’affichage du
système, les catégories de la fenêtre Propriétés de l’Espace de travail offrent
différents choix.
528
•
La catégorie Couleur permet de modifier la couleur de premier-plan et la
couleur de fond des fenêtres, des zones de données et de l’espace de travail.
•
La catégorie Polices permet de choisir le style et la taille des caractères
utilisés pour les titres de fenêtres, les menus, les boutons et d’autres
éléments du système.
•
La catégorie Clavier permet d’activer ou de désactiver le clic sur une touche,
la répétition de touche, et les équivalents clavier de la souris.
Manuel de l’utilisateur Solaris—Décembre 1995
17
•
La catégorie Paramètres de la souris permet de définir le comportement de la
souris par rapport à la vitesse, au déplacement et à la position du pointeur.
Elle définit également le temps imparti au multi-clic et la permutation des
boutons pour une utilisation par un gaucher ou un droitier.
•
La catégorie Menus permet de spécifier la vitesse à laquelle s’affiche un
sous-menu en fonction du déplacement de la souris vers la droite. Certaines
caractéristiques de la catégorie Menus sont déterminées par les actions sur
la souris. Vous pouvez aussi choisir d’afficher l’option par défaut du menu
en appuyant avec le bouton SELECT de la souris sur un bouton de menu ou
d’exécuter la commande par défaut sans afficher le menu correspondant.
•
La catégorie Menu des programmes permet de personnaliser le sous-menu
Programmes de l’espace de travail. Vous pouvez ajouter et supprimer des
éléments.
•
La catégorie Divers comprend les options suivantes :
• L’option Economiseur d’écran met votre écran en veille lorsque la machine
n’est pas utilisée. Vous pouvez l’activer et la désactiver aisément et définir
vous-même le délai souhaité pour que l’économiseur entre en action.
• L’option Bip vous avertit de certains événements. Vous pouvez l’activer ou
la désactiver, ou l’activer uniquement pour signaler des avertissements.
• L’option Activation des fenêtres permet d’activer une fenêtre en plaçant le
pointeur dans cette dernière ou en cliquant à l’aide de SELECT sur la
fenêtre souhaitée. Une seule fenêtre peut être active à la fois.
• Les options Position des icônes et Position de l’ascenseur permettent
d’indiquer la position des icônes et des ascenseurs.
•
La catégorie Localisation permet de modifier les propriétés de l’espace de
travail relatives à la langue et aux notations culturelles.
Tous les éléments ci-dessus peuvent être définis au moyen de la fenêtre
Propriétés de l’Espace de travail.
1. Pour ouvrir la fenêtre Propriétés de l’Espace de travail, choisissez Espace
de travail ➤ Propriétés.
Selon les possibilités d’affichage de votre système, les catégories de la fenêtre
Propriétés de l’Espace de travail offrent différents choix. Choisissez la catégorie
que vous souhaitez modifier, à partir du menu Catégorie.
2. Pour visualiser le menu Catégorie, positionnez le pointeur sur le bouton
du menu Catégorie et appuyez sur MENU.
Personnalisation de l’environnement Solaris
529
17
La Figure 17-2 représente le menu Catégorie.
Figure 17-2 Menu Catégorie
530
Manuel de l’utilisateur Solaris—Décembre 1995
17
Barres de modification
Lorsque vous modifiez des paramètres dans la fenêtre Propriétés de l’Espace
de travail, une barre de modification verticale s’affiche sur la gauche du
paramètre que vous avez modifié depuis la dernière fois où les modifications
ont été appliquées. Cette indication visuelle vous permet d’effectuer le suivi
des modifications.
Boutons de la fenêtre Propriétés de l’Espace de travail
La fenêtre Propriétés de l’Espace de travail possède les trois boutons suivants :
•
Valeurs par défaut affiche (sans appliquer) les paramètres par défaut du
système - c’est-à-dire les paramètres qui ont été définis par l’administrateur
système. Les barres de modification indiquent les paramètres personnalisés
que vous avez définis préalablement.
•
Annuler ignore les modifications apportées et permet de revenir
automatiquement aux paramètres définis initialement.
•
Appliquer permet de mettre en oeuvre vos modifications. La plupart des
modifications prennent effet immédiatement, tandis que d’autres
s’appliqueront uniquement lorsque vous aurez ouvert une nouvelle
application ou que vous aurez relancé OpenWindows.
Remarque : lorsque vous modifiez des paramètres dans plusieurs catégories,
veillez à cliquer sur le bouton Appliquer avant de passer à la catégorie
suivante. Contrairement aux versions antérieures d’OpenWindows, celle-ci
traite séparément les modifications apportées à chacune des catégories.
Définition des couleurs
Selon les possibilités d’affichage de votre système, les catégories de la fenêtre
Propriétés de l’Espace de travail offrent différents choix. Lorsque vous ouvrez
la fenêtre Propriétés de l’Espace de travail, la couleur est la première propriété
que vous pouvez personnaliser. La Figure 17-3 montre la catégorie Couleur de
la fenêtre Propriétés de l’Espace de travail.
Personnalisation de l’environnement Solaris
531
17
Figure 17-3 Catégorie Couleur de la fenêtre Propriétés de l’Espace de travail
Pour modifier les couleurs, suivez les étapes ci-dessous :
1. Cliquez à l’aide de SELECT sur le bouton de l’élément que vous souhaitez
modifier.
Chaque bouton (couleur de premier plan des fenêtres, couleur de fond des
fenêtres, couleur de premier plan des zones de données, etc), possède une
fenêtre pop-up qui affiche une palette de couleurs pour l’élément
sélectionné. (Veuillez noter que pour des raisons propres à ce document, les
choix de couleurs ont été remplacés par des motifs).
532
Manuel de l’utilisateur Solaris—Décembre 1995
17
2. Positionnez le pointeur sur une case de la palette de couleurs et cliquez
dessus à l’aide de SELECT.
La zone Aperçu couleur située en bas de la fenêtre Propriétés de l’Espace de
travail (voir la Figure 17-4) montre un échantillon de votre choix de
couleurs.
Figure 17-4 Zone Aperçu couleur
3. Si la couleur sélectionnée ne vous convient pas, choisissez-en une autre
dans la palette, ou créez une couleur personnalisée.
Pour créer une couleur personnalisée, suivez les étapes ci-dessous :
a. Cliquez à l’aide de SELECT sur le bouton Personnaliser de la palette.
Lorsque la palette personnalisée est affichée, définissez la teinte, la
saturation et la luminosité à appliquer à la couleur à l’aide du curseur
correspondant, comme indiqué sur la Figure 17-5. (Veuillez noter que
pour des raisons propres à ce document, les choix de couleurs ont été
remplacés par des motifs).
Personnalisation de l’environnement Solaris
533
17
Figure 17-5 Utilisation du bouton Personnaliser de la palette de couleurs
b. Déplacez les curseurs tout en observant la zone Aperçu couleur.
Les caractéristiques pouvant être appliquées aux couleurs à l’aide des
curseurs correspondants sont définies de la façon suivante :
• La teinte est la nature d’une couleur, comme par exemple le rouge,
l’orange, le jaune, le vert, le bleu, l’indigo, le violet et le magenta.
• La saturation est l’intensité d’une couleur.
• La luminosité dépend de la quantité de lumière renvoyée par une
couleur.
534
Manuel de l’utilisateur Solaris—Décembre 1995
17
4. Si vous souhaitez modifier d’autres couleurs de premier plan ou de fond,
répétez les trois étapes précédentes.
Pour chaque couleur de premier plan et de fond, une palette de couleurs est
épinglée à la fenêtre Propriétés de l’Espace de travail.
5. Lorsque la couleur sélectionnée vous convient, cliquez à l’aide de SELECT
sur Appliquer.
Les modifications s’appliquent immédiatement dans l’espace de travail, le
texte et les boutons du menu Espace de travail, ainsi que dans le cadre des
fenêtres des applications ouvertes dans l’espace de travail. Selon la
configuration de votre système, les zones de commande de votre application
sous OpenWindows utiliseront leur couleur initiale tant que vous n’aurez
pas quitté le système et relancé la ou les applications.
Personnalisation des polices
Les applications DeskSet d’OpenWindows sont configurées avec des polices
par défaut qui apparaissent dans les icônes, les menus et les fenêtres du
système. Normalement, il n’est pas nécessaire de personnaliser le type ou la
taille de ces polices. Toutefois, si vous souhaitez augmenter ou diminuer leur
taille par défaut, ou si vous préférez une police particulière, il est possible de
modifier le type et le style des polices par défaut de votre système à partir de
la catégorie Polices.
Les sections suivantes décrivent les deux méthodes qui peuvent être utilisées
pour la personnalisation des polices : une méthode de base permettant de
modifier la taille de la police (qui conditionne également la taille de la fenêtre
de texte), et une méthode de modification du type de police. La première
méthode augmente ou diminue la taille de la police (au moyen des options
Petite, Moyenne, Grande, ou Très grande) ainsi que la taille de la fenêtre de
texte, tandis que la seconde offre une plus grande souplesse en permettant de
définir le type de police.
Choix de la taille d’une police
La zone Taille de la fenêtre Propriétés de l’Espace de travail vous permet de
choisir parmi les quatre tailles de polices proposées pour le texte des fenêtres.
Vous pouvez modifier les polices par défaut de telle sorte que le texte des
Personnalisation de l’environnement Solaris
535
17
applications que vous lancez apparaisse dans la taille que vous aurez choisie.
Notez que la modification de la taille d’une police conditionne également la
taille de la fenêtre associée.
Les tailles en points correspondantes sont les suivantes :
•
•
•
•
petite
moyenne (par défaut)
grande
très grande
Remarque : tous les types et les tailles de polices n’apparaissent pas de
manière satisfaisante à l’écran. Si la taille sélectionnée est trop grande, certains
éléments du système tels que les boutons de menu peuvent être cachés
partiellement.
Définition du type de police
Les polices par défaut sont différentes selon les éléments du système auxquels
elles s’appliquent :
•
•
•
Fenêtres: Lucida Sans 12 points (moyenne)
En-têtes des fenêtres : Lucida Sans Bold
Sous-fenêtres de texte : Lucida Sans Typewriter
Si vous le souhaitez, vous pouvez définir un type et une taille de police
différents.
Pour choisir un type de police différent, suivez les étapes ci-dessous :
1. Sélectionnez un type de police dans la liste défilante de la zone Type de
police.
Un exemple de la police correspondante est affiché dans la zone Aperçu. Si
elle ne vous convient pas, sélectionnez-en une autre.
2. Cliquez à l’aide de SELECT sur le bouton Appliquer.
536
Manuel de l’utilisateur Solaris—Décembre 1995
17
Liste des polices disponibles
Lorsque l’option Standard de la zone Choix est sélectionnée, vous pouvez
choisir parmi toutes les polices installées avec le style OPEN LOOK. L’option
Personnaliser de la zone choix propose toutes les polices installées sur le
système.
Remarque : la liste générée par xlsfonts est très longue ; il existe plus de 400
polices disponibles. Si la liste défilante ne comporte pas le nombre de polices
attendu, contactez votre administrateur système. Il est possible qu’un sousensemble de polices disponibles ait été installé.
Aperçu des paramètres de sélection des polices
La zone Aperçu vous permet de visualiser les types et les tailles de polices que
vous avez sélectionnés. Elle vous indique comment le texte apparaît selon les
emplacements d’utilisation dans le système:
•
Paramètres de commande : boutons et zones de texte (listes défilantes) et de
votre système de multifenêtrage.
•
•
Libellés de commande : légendes.
Zones de données : fenêtre Editeur de texte.
Equivalents clavier du bouton Menu
Vous pouvez activer ou désactiver des raccourcis clavier. La touche clavier du
raccourci sera visible selon les choix que vous aurez effectués en appliquant les
options suivantes :
•
Application et fenêtre : visible dans toutes les applications ainsi que dans les
menus d’OpenWindows
•
Application uniquement : visible uniquement dans les applications
d’OPEN LOOK
•
Aucun : visible dans aucune des applications d’OPEN LOOK
Ceci est un ensemble de tâches standard (dans une application DeskSet) qui
peuvent être “accélérées” au moyen des raccourcis clavier. Les touches
correspondantes sont visibles dans les menus déroulants, et peuvent être
Personnalisation de l’environnement Solaris
537
17
activées ou désactivées à partir de la fenêtre Propriétés de l’Espace de travail.
Les raccourcis clavier sont actifs uniquement pour les fenêtres actives. Si vous
souhaitez qu’il n’en soit pas ainsi, sélectionnez l’option Aucun à partir des
équivalents clavier du bouton Menu de la fenêtre Propriétés de l’Espace de
travail. Le tableau suivant répertorie les raccourcis clavier ainsi que leurs
fonctions.
Remarque : sur clavier SPARC, la touche méta correspond à <> ; sur clavier
x86 et PowerPCTM, il vous faut appuyer sur Ctrl-Alt pour l’obtenir.
Légende du tableau
•
•
•
•
•
•
•
•
•
•
•
•
•
•
•
538
FM = Gestionnaire de fichiers
CM = Agenda
MT = Messagerie
TE = Editeur de texte
SS = Utilitaire de prise de vue
IE = Editeur d’icônes
B = Utilitaire d’assemblage
PT = Utilitaire d’impression
IT = Utilitaire d’images
AT = Utilitaire audio
X = Elément de menu accéléré
- = pas d’élément de menu correspondant
btn = l’élément correspondant est un bouton (pas d’accélérateur)
Meta = utilisez la touche Meta (<> ou Ctrl-Alt) du clavier
Accel = appuyez sur les touches selon l’ordre indiqué pour appeler
l’accélérateur
Manuel de l’utilisateur Solaris—Décembre 1995
17
Tableau 17-1 Equivalents clavier du bouton Menu
Accel
FM
CM
MT
TE
SS
IE
B
PT
IT
AT
Copier
Meta - c
X
-
X
X
-
X
-
-
-
X
Couper
Meta - x
X
-
X
X
-
X
-
-
-
X
Chercher
Meta - f
X
X
X
X
-
-
-
-
-
-
Nouveau
Meta - n
X
-
X
-
-
-
-
-
-
X
Ouvrir
Meta - o
X
X
X
X
btn
X
-
-
X
X
Coller
Meta - v
X
-
-
X
-
X
-
-
X
-
Imprimer
Meta - p
X
X
X
-
X
X
-
-
X
-
Props
Meta - i
X
X
X
-
-
-
X
X
X
X
Refaire
ShiftMeta - p
-
-
-
-
-
X
-
-
-
X
Sauveg.
Meta - s
-
-
X
X
btn
X
btn
-
X
X
Sel. Tous
Meta - a
-
-
-
-
-
-
-
-
-
-
Défaire
Meta - u
-
-
-
X
-
X
-
-
X
X
Polices
Meta - t
-
-
-
-
-
-
-
-
-
-
Normal
ShiftMeta - n
-
-
-
-
-
-
-
-
-
-
Gras
ShiftMeta - b
-
-
-
-
-
-
-
-
-
-
Italique
ShiftMeta - i
-
-
-
-
-
-
-
-
-
-
Autres options du clavier
Vous pouvez également définir deux autres options du clavier :
•
L’option Clic émet un signal sonore à chaque pression sur une touche.
Personnalisation de l’environnement Solaris
539
17
•
L’option Répétition de touche signifie que lorsqu’une touche est maintenue
enfoncée, elle génèrera des caractères jusqu’à ce qu’elle soit relâchée.
Lorsque cette option est activée, un seul caractère est généré par la pression
sur la touche. Dans le cas contraire, plusieurs caractères sont générés.
Modification de la configuration du clavier et de la souris
Cette section répertorie les commandes des touches d’accélérateurs que vous
pouvez substituer à la souris et au menu. Les touches d’accélérateurs vous
aident à utiliser l’interface de manière productive en effectuant des opérations
qui auraient requis plusieurs mouvements de la souris. Cette fonction est
particulièrement utile pour les utilisateurs qui préférent se servir du clavier
plutôt que de la souris, mais peut également aider ceux qui souhaitent accroître
leur rendement en minimisant les mouvements requis par l’emploi de la
souris.
Accélérateurs du clavier
Les sections suivantes décrivent les opérations d’édition, de déplacement entre
des fichiers et des fenêtres, et d’ouverture de menus que vous pouvez effectuer
sans recourir aux boutons de la souris.
Reportez-vous au chapitre 1, “Initiation à l’environnement utilisateur Solaris,”
pour une liste des commandes, telles que Couper et Coller, ainsi que leurs
équivalents clavier. Pour plus d’instructions sur la configuration d’un clavier
SPARC ou x86, consultez Manuel de l’Utilisateur Expérimenté Solaris
Remarque : les commandes utilisées pour se déplacer dans des fichiers texte
appartiennent à la fenêtre d’application de l’Editeur de texte.
Commandes d’effacement
Tableau 17-2 Commandes utilisées pour effacer des caractères, des mots ou des lignes
Séquence
540
Action
Backspace
Efface le caractère situé sur la gauche du point
d’insertion
Shift-Backspace
Efface le caractère situé sur la droite du point
d’insertion
Manuel de l’utilisateur Solaris—Décembre 1995
17
Control-w
Efface le mot situé sur la gauche du point d’insertion
Control-Shift-w
Efface le mot situé sur la droite du point d’insertion
Control-u
Efface le début de la ligne
Control-Shift-u
Efface la fin de la ligne
Commandes de déplacement du caret
Tableau 17-3 Commandes de déplacement du caret dans le texte
Séquence
Action
Control-b ou Flèche gauche
Déplace le caret d’un caractère sur la gauche
Control-f ou Flèche droite
Déplace le caret d’un caractère sur la droite
Control-Shift-b
Déplace le caret d’un mot sur la droite
Control-,
Déplace le caret d’un mot sur la gauche
Control-.
Déplace le caret à la fin du mot
Control-a
Déplace le caret au début de la ligne
Control-e
Déplace le caret à la fin de la ligne
Control-p ou Flèche haut
Déplace le caret à la ligne supérieure, en
conservant la position des colonnes
Control-n ou Flèche bas
Déplace le caret à la ligne inférieure, en
conservant la position des colonnes
Control-Return, End
Déplace le caret à la fin du texte
Control-Shift-Return ou Home
Déplace le caret au début du texte
Page Up
Déplace le caret à la page suivante
Page Down
Déplace le caret à la page précédente
Equivalents clavier de la souris
Les accélérateurs de clavier suivants permettent d’accéder aux équivalents
clavier des opérations effectuées à l’aide de la souris. Vous pouvez les définir à
partir du menu Propriétés :
Personnalisation de l’environnement Solaris
541
17
1. Sélectionnez Fonctions de base ou Toutes les fonctions à partir des
équivalents clavier de la souris.
2. Cliquez à l’aide de SELECT sur le bouton Appliquer.
Déplacement à l’intérieur de l’espace de travail
Tableau 17-4 Commandes de déplacement dans l’espace de travail
Séquence
Action
Alt-w
La fenêtre suivante de l’application en cours devient
active
Shift-Alt-w
La fenêtre précédente de l’application en cours
devient active
Alt-n
L’application suivante devient active
Shift-Alt-n
L’application précédente devient active
Shift-Alt-m
Affiche le menu Espace de travail
Déplacement dans les fenêtres
Tableau 17-5 Commandes de manipulation des fenêtres principales ou des fenêtres
pop-up
Séquence
Action
Alt-m
Affiche le menu de la fenêtre
Alt-F5
Déplace la fenêtre vers la zone d’arrière-plan
Alt-F6
Déplace la fenêtre à l’aide des touches fléchées
Alt-F7
Redimensionne la fenêtre à l’aide des touches
fléchées
Alt-F8
Rafraîchit la fenêtre
Tableau 17-6 Commandes de manipulation des fenêtres principales uniquement
Séquence
542
Action
Alt-F2
Ouvre l’icône à l’emplacement du pointeur ou ferme
la fenêtre à l’emplacement du pointeur
Alt-F3
Redimensionne la fenêtre à la taille pleine page ou la
ramène à sa taille par défaut
Manuel de l’utilisateur Solaris—Décembre 1995
17
Alt-F9
Quitte l’application
Tableau 17-7 Commandes de manipulation des menus des fenêtres pop-up
Sequence
Action
Alt-F2
Défait ou annule le menu pop-up
Alt-F10
Indique le propriétaire du menu pop-up
Catégorie Paramètres de la souris
Si vous le souhaitez, vous pouvez modifier le comportement de la souris au
sein de l’espace de travail.
Figure 17-6 Catégorie Paramètres de la souris de la fenêtre Propriétés de l’Espace de
travail
Les options ci-dessous peuvent être modifiées à partir de la fenêtre des
propriétés de la souris :
Personnalisation de l’environnement Solaris
543
17
•
L’option Accélération de la souris indique la vitesse à laquelle se déplace la
souris.
•
L’option Seuil d’accélération indique la distance (exprimée en pixels) que le
pointeur doit parcourir avant que sa vitesse de déplacement ne s’accélère.
•
L’option Temps imparti au multi-clic définit, en dixièmes de secondes, la durée
entre deux clics à partir de laquelle un double-clic est considéré comme
deux clics distincts.
•
L’option Permutation des boutons permet de configurer les boutons de la
souris pour utilisation par un gaucher ou un droitier.
•
L’option Pointeur définit le pointeur de façon à ce qu’il suive le déplacement
de l’ascenseur ou qu’il passe directement dans une fenêtre pop-up
lorsqu’elle apparaît.
Temps imparti au multi-clic
Utilisez l’option Temps imparti au multi-clic pour définir, en dixièmes de
secondes, la durée entre deux clics à partir de laquelle un double-clic peut être
considéré comme un événement distinct. Cela conditionne votre vitesse
d’exécution du double-clic sur le bouton SELECT, lorsque vous souhaitez par
exemple ouvrir une fenêtre d’application à partir d’une icône.
Pour définir le temps imparti au multi-clic, déplacez le curseur de réglage à
l’aide du pointeur. Après avoir effectué vos modifications dans la fenêtre des
paramètres de la souris, cliquez à l’aide de SELECT sur le bouton Appliquer
pour les enregistrer.
Selon la configuration de votre système, les modifications que vous avez
apportées aux options Ascenseurs et Fenêtres pop-up ne prennent pas effet
dans les fenêtres d’application en cours, mais dans celles que vous ouvrez à
partir du menu Espace de travail après application des modifications. L’option
Temps imparti au multi-clic prend effet immédiatement dans l’ensemble des
applications.
544
Manuel de l’utilisateur Solaris—Décembre 1995
17
Permutation des boutons
Les positions par défaut des boutons sur les souris à deux et à trois boutons
sont indiquées de la gauche vers la droite. Généralement, un gaucher préfèrera
configurer ces boutons dans l’ordre inverse, afin d’en faciliter l’utilisation. La
Figure 17-7 montre les positions par défaut des boutons pour les deux types de
souris.
SELECT
ADJUST
MENU
SELECT
ADJUST= Shift-SELECT
MENU
Figure 17-7 Commandes par défaut des boutons des souris pour utilisation par un
droitier
La Figure 17-8 montre les commandes des boutons des souris avec la nouvelle
configuration pour utilisation par un gaucher. Désormais, lorsque vous
appuyez sur le bouton droit, SELECT est activé ; lorsque vous appuyez sur le
bouton gauche, MENU est activé.
MENU
ADJUST
SELECT
SELECT
MENU
ADJUST= Shift-SELECT
MENU
SELECT
Figure 17-8 Commandes des boutons de la souris pour utilisation par un gaucher
Personnalisation de l’environnement Solaris
545
17
Après avoir effectué vos modifications dans la fenêtre des paramètres de la
souris, cliquez à l’aide de SELECT sur le bouton Appliquer pour les
enregistrer.
Pointeur
La fenêtre des propriétés de la souris comprend les cases à cocher Ascenseurs
et Fenêtres pop-up de l’option Pointeur. Ces cases définissent le déplacement
du pointeur par rapport à un ascenseur ou à une fenêtre pop-up.
Personnalisation du pointeur ascenseur
Utilisez la case à cocher Ascenseurs de l’option Pointeur pour indiquer si vous
souhaitez ou non que le pointeur suive le déplacement de l’ascenseur. Lorsque
la case est cochée, comme sur la Figure 17-6, page 543, le déplacement du
pointeur est activé.
Lorsque la case n’est pas cochée, le déplacement du pointeur est désactivé, et
ce dernier reste immobile lorsque l’ascenseur est en mouvement. Notez que si
vous positionnez le pointeur au-dessus ou en-dessous de l’ascenseur et que
vous cliquez plusieurs fois dessus à l’aide de SELECT, l’ascenseur rattrape le
pointeur que vous devez donc redéplacer pour continuer le défilement dans la
même direction.
Personnalisation du pointeur pop-up
Utilisez la case à cocher Fenêtres pop-up de l’option Pointeur pour indiquer si
vous souhaitez ou non que le pointeur passe directement dans une fenêtre
pop-up lorsqu’elle apparaît.
Si cette case est cochée, le pointeur se place automatiquement sur le bouton par
défaut (qui anticipe votre choix) lorsqu’une fenêtre pop-up contenant un
message s’affiche. Par exemple, lorsque vous sélectionnez Sortie à partir du
menu Espace de travail, le message “Voulez-vous quitter définitivement
OpenWindows ?”s’affiche dans une fenêtre. Cette dernière possède deux
boutons : Oui et Non. Le pointeur se place automatiquement sur Non lorsque
la fenêtre est affichée. (Le “saut” du pointeur est si rapide que vous ne voyez
aucun mouvement). Sur la Figure 17-6, page 543, cette option est activée.
546
Manuel de l’utilisateur Solaris—Décembre 1995
17
Si la case n’est pas cochée, le pointeur ne se place pas sur le bouton par défaut
mais reste à l’endroit où il se trouvait lorsque la fenêtre pop-up est apparue.
Positionnez le pointeur sur le bouton approprié et cliquez dessus à l’aide de
SELECT.
Pour désactiver la case Fenêtres pop-up de l’option Pointeur, cliquez à l’aide
de SELECT sur la coche. Cette dernière disparait et l’option est ainsi
désactivée.
Catégorie Menus
Définition de la Distance du Drag
La “distance du drag” indique la distance de déplacement du pointeur vers la
droite nécessaire pour afficher un sous-menu. La distance est mesurée à l’écran
en pixels, ou “points,” dont le nombre correspond à la définition de l’écran.
Pour modifier la distance du drag, suivez les étapes ci-dessous :
1. Dans la fenêtre Propriétés de l’Espace de travail, appuyez à l’aide de
MENU sur le bouton Catégorie et choisissez l’option Menus.
La Figure 17-9 montre la fenêtre Propriétés de l’Espace de travail de la
catégorie Menus par défaut.
Personnalisation de l’environnement Solaris
547
17
Figure 17-9 Catégorie Menus de la fenêtre Propriétés de l’Espace de travail
2. Placez le pointeur sur la distance désirée.
La distance représentée sur la gauche du curseur est la distance du drag qui
s’appliquera sur votre écran.
3. Cliquez à l’aide de SELECT sur le bouton Appliquer pour que vos
modifications soient prises en compte par le système.
Personnalisation des sélections dans un menu
La catégorie Menus de la fenêtre Propriétés de l’Espace de travail vous permet
de modifier la façon dont vous effectuez une sélection dans un menu. Elle
détermine si l’élément par défaut du menu est sélectionné automatiquement
lorsque vous cliquez à l’aide de SELECT sur le bouton d’un menu ou si le
menu s’affiche à l’écran pour que vous puissiez effectuer une sélection.
Sélectionner l’option par défaut permet de sélectionner automatiquement
l’élément par défaut lorsque vous cliquez à l’aide de SELECT dans le menu.
548
Manuel de l’utilisateur Solaris—Décembre 1995
17
L’option Afficher le menu permet d’afficher le menu en cliquant sur le bouton
SELECT. Pour choisir un élément du menu affiché, cliquez une nouvelle fois
sur SELECT.
Catégorie Menu des programmes
La catégorie Menu des programmes de la fenêtre Propriétés de l’Espace de
travail vous permet d’ajouter, de supprimer des éléments et de changer leur
ordre. Pour effectuer ces opérations, suivez les étapes ci-dessous :
1. Cliquez à l’aide de SELECT sur un élément de la liste Sommaire du menu
adjacent à l’emplacement désiré du nouvel élément.
L’emplacement approximatif du nouvel élément est mis en évidence.
2. Entrez un nom pour l’élément dans la zone Nom du programme.
3. Entrez le chemin complet de la commande ou du programme à exécuter
dans la zone Commande.
4. Cliquez à l’aide de SELECT sur le bouton Coller avant ou Coller Après.
• L’option Coller avant permet d’ajouter cet élément au-dessus de l’élément
sélectionné dans la liste.
• L’option Coller après permet d’ajouter cet élément au-dessous de
l’élément sélectionné dans la liste.
• Si aucun élément n’est sélectionné, le nouvel élément est ajouté au début
ou à la fin de la liste.
5. Cliquez à l’aide de SELECT sur le bouton Appliquer.
Le nouveau nom de la commande est maintenant affiché dans la liste.
Les boutons de la catégorie Menu des programmes permettent d’exécuter les
fonctions suivantes :
•
Le bouton Modifier valide les modifications apportées à la zone Nom du
programme ou Commande pour l’élément sélectionné.
•
Le bouton Ajouter permet d’ajouter un nouveau nom de programme ou de
commande.
•
Les boutons Couper et Copier permettent de couper et de coller un élément
dans la liste.
Personnalisation de l’environnement Solaris
549
17
•
Les boutons Coller avant et Coller après permettent de coller un nom de
programme ou de commande avant ou après l’élément sélectionné dans la
liste.
•
Le bouton Supprimer permet d’effacer un nom de programme ou de
commande.
•
Le bouton Défaut fait de l’élément sélectionné le choix par défaut lorsque
vous accédez à la catégorie Menu des programmes.
Catégorie Divers
Les paramètres suivants peuvent être personnalisés à partir de la catégorie
Divers de la fenêtre Propriétés de l’Espace de travail :
•
•
•
•
•
•
•
Economiseur d’écran
Délai en minutes de l’économiseur d’écran
Fréquence du bip
Durée du bip
Activation des fenêtres
Position des icônes
Position de l’ascenseur
Pour personnaliser ces paramètres, sélectionnez Divers à partir du menu
Catégorie de la fenêtre Propriétés de l’Espace de travail. La Figure 17-10
montre la catégorie Divers.
550
Manuel de l’utilisateur Solaris—Décembre 1995
17
Figure 17-10 Catégorie Divers de la fenêtre Propriétés de l’Espace de travail
Définition de l’Economiseur d’écran
Le paramètre Economiseur d’écran permet de noircir l’écran après une période
de non-utilisation. Cette option est désactivée par défaut, mais vous pouvez
l’activer si vous le souhaitez.
Pour activer l’économiseur d’écran, suivez les étapes ci-dessous :
1. Cliquez à l’aide de SELECT sur l’option Auto.
2. Définissez le délai d’activation en entrant le nombre de minutes souhaité
dans la zone Minutes. La valeur par défaut est de cinq minutes.
3. Cliquez à l’aide de SELECT sur le bouton Appliquer.
Vos modifications sont prises en compte par le système.
Personnalisation de l’environnement Solaris
551
17
Restauration du Desktop
Si vous avez défini l’option Economiseur d’écran et que le contenu de votre
écran est noirci, vous pouvez restaurer le desktop en déplacant la souris dans
une direction quelconque. Bien que le même résultat puisse être obtenu en
appuyant sur une touche du clavier ou un bouton de la souris, il est néanmoins
recommandé de déplacer la souris. En effet, en appuyant sur une touche du
clavier vous générez une entrée à l’écran ; vous risquez donc d’insérer un
caractère dans votre texte si le pointeur est positionné dans un fichier texte.
Définition du Bip
Utilisez le paramètre Bip pour indiquer si vous souhaitez que votre système
émette un signal sonore pour chaque application (erreurs, messages
apparaissant dans votre Console, etc), uniquement lorsqu’un avertissement
s’affiche, ou jamais. La Figure 17-10, page 551 montre le paramètre Bip. Pour
personnaliser le bip de votre système, cliquez à l’aide de SELECT sur les
options Toujours, Parfois ou Jamais dans la catégorie Divers de la fenêtre
Propriétés de l’Espace de travail.
Vous pouvez déplacer le curseur du paramètre Durée du bip pour accroître la
durée d’émission du bip de votre système.
Activation des fenêtres
Utilisez le paramètre Activation des fenêtres pour déterminer si vous devez
cliquer à l’aide de SELECT dans la fenêtre pour activer le caret de saisie, ou si
vous devez simplement déplacer le pointeur dans la fenêtre pour désigner la
zone de saisie active. La zone de saisie active est la zone d’entrée du texte,
comme par exemple une sous-fenêtre d’une fenêtre principale ou une zone de
texte de la zone de commandes d’une fenêtre. Les deux options Cliquer sur
SELECT et Déplacer le pointeur sont également appelées Cliquer pour taper et
Déplacer le pointeur pour activer. Sur la Figure 17-10, page 551, l’option
Cliquer sur SELECT est sélectionnée.
L’option par défaut est Cliquer sur SELECT. Avec cette option, lorsque vous
déplacez le pointeur d’une fenêtre dans une autre, vous devez appuyer sur
SELECT avant d’y entrer du texte.
552
Manuel de l’utilisateur Solaris—Décembre 1995
17
Lorsque vous sélectionnez l’option Déplacer le pointeur, il n’est pas nécessaire
de cliquer dans la fenêtre pour la rendre active. La présence du pointeur dans
les limites de la fenêtre en cours indique que cette dernière est active.
Pour modifier le paramètre Activation des fenêtres, cliquez à l’aide de SELECT
sur l’option souhaitée.
Définition de la position par défaut des icônes
Vous pouvez modifier la position par défaut des icônes dans l’espace de travail
lorsqu’elles se situent à proximité des fenêtres. Dans OpenWindows, les icônes
sont situées par défaut au bas de l’écran.
Pour modifier les positions par défaut des icônes, suivez les étapes ci-dessous :
1. Dans la fenêtre Propriétés de l’Espace de travail, appuyez avec MENU sur
le bouton du menu Catégorie et sélectionnez l’option Divers.
2. Cliquez à l’aide de SELECT sur le bouton approprié.
Vous pouvez définir l’un des quatre bords de l’espace de travail en tant que
position par défaut des icônes.
3. Cliquez à l’aide de SELECT sur le bouton Appliquer.
Les modifications apportées au paramètre Position des icônes prennent effet
immédiatement. Autrement dit, les icônes des applications situées dans
l’Espace de travail ou celles qui s’affichent après la modification de ce
paramètre, apparaissent à l’emplacement indiqué. Les icônes d’applications
lancées à partir de la ligne de commande et pour lesquelles vous avez
indiqué un emplacement spécifique apparaissent à l’endroit indiqué.
Modification de la position de l’ascenseur
Le paramètre Position de l’ascenseur est utilisé pour indiquer la position de
l’ascenseur sur les fenêtres (à droite ou à gauche). Ce paramètre s’applique à
toutes les fenêtres de défilement des applications. Sur la Figure 17-10, page 551
l’option par défaut, Droite, est sélectionnée.
Pour que l’ascenseur apparaisse sur la gauche des fenêtres, cliquez à l’aide de
SELECT sur l’option Gauche.
Personnalisation de l’environnement Solaris
553
17
Remarque : les modifications apportées à la position de l’ascenseur n’affectent
pas les applications déjà existantes dans l’espace de travail.
Après avoir effectué vos modifications sur les paramètres Bip, Activation des
fenêtres et Position de l’ascenseur, cliquez à l’aide de SELECT sur le bouton
Appliquer pour les enregister. Les modifications apportées à la catégorie
Divers prennent effet immédiatement après l’activation du bouton Appliquer.
Catégorie Localisation
La catégorie Localisation de la fenêtre Propriétés de l’Espace de travail vous
permet de modifier les paramètres de l’espace de travail relatifs à la langue et
aux usages culturels, à l’aide des options Configuration de base, Configuration
locale, Langue en entrée, Format heure/date et Format numérique. La
Figure 17-11 montre la catégorie Localisation de la fenêtre Propriétés de
l’Espace de travail.
Figure 17-11 Catégorie Localisation de la fenêtre Propriétés de l’Espace de travail
554
Manuel de l’utilisateur Solaris—Décembre 1995
17
Si un package de localisation de Solaris est installé dans votre système, comme
par exemple Solaris en Japonais, en Allemand ou en Français, vous pouvez
accéder à ces environnements en plus de la version anglaise. Dans le cas
contraire, seule la version en langue anglaise est disponible. Les options de la
catégorie Localisation de la fenêtre Propriétés de l’Espace de travail sont
définies ci-dessous :
•
•
L’option Configuration de base indique le nom du pays ou de la langue de
l’interface utilisateur. Les options des différents paramètres varient selon la
définition de la configuration de base.
Les options suivantes permettent de définir les caractéristiques propres à
une langue ou à une culture particulière.
• L’option Configuration locale indique la langue dans laquelle sont affichés
les messages, les libellés, les options de menus, les titres et les textes
d’aide.
• L’option Langue en entrée indique la langue utilisée en entrée.
• L’option Format heure/date indique le format utilisé pour la date et l’heure.
• L’option Format numérique indique le format utilisé pour l’affichage
numérique ou la position de la virgule ou du point.
Remarque : pour les systèmes tenant compte de la localisation, les
modifications que vous apportez ne s’appliquent que lors du lancement d’une
nouvelle application. Les modifications n’influent pas sur les applications en
cours.
Personnalisation de l’environnement Solaris
555
17
556
Manuel de l’utilisateur Solaris—Décembre 1995
Services
18
Outre les applications proposées dans Menu, le menu Espace de travail fournit
plusieurs utilitaires importants. Ce chapitre présente chacune de ces options
selon leur ordre d’apparition dans le menu.
♦ Pour lancer un utilitaire, choisissez Espace de travail ➤ Services et
sélectionnez un sous-menu.
Remarque : Solaris fonctionne sur machines SPARC, x86 ou PowerPCTM, qui
n’ont pas le même clavier. Par conséquent, certaines commandes des menus
OpenWindows ont des équivalents clavier différents.
Pour la plupart des équivalents clavier, Solaris propose une combinaison de
touches méta que vous pouvez utiliser sur ces deux plates-formes. Reportezvous au Chapitre 1, “Initiation à l’environnement utilisateur Solaris” pour une
liste des fonctions des commandes avec leurs équivalents clavier.
Rafraîchir
Parfois, il peut arriver qu’une application affiche des caractères en dehors
d’une fenêtre ou laisse des restes d’affichage lorsqu’elle est retirée de l’espace
de travail. Pour effacer ces caractères parasites, vous devez rafraîchir l’espace
de travail. La totalité de l’écran, des applications et des icônes est ainsi
régénérée.
557
18
♦ Pour rafraîchir l’espace de travail, choisissez Espace de travail ➤ Services
➤ Rafraîchir.
Au bout de quelques instants, les caractères parasites sont effacés de
l’espace de travail.
SPARC Réinitialiser la saisie
Si vous exécutez simultanément plusieurs types d’application (en particulier si
vous utilisez des applications SunView avec des applications OpenWindows),
il peut arriver que les caractères saisis dans une fenêtre soient déformés. Ces
erreurs sont dues à l’incompatibilité existant entre les interprétations du clavier
par les différentes applications.
L’option Réinitialiser la saisie permet de corriger ce problème. Choisissez
Espace de travail ➤ Services ➤ Réinitialiser la saisie.
Remarque : cette fonction ne s’applique qu’aux machines SPARC.
Touches de fonction
Cet utilitaire a été mis en oeuvre conformément aux spécifications
fonctionnelles d’OPEN LOOK. Il permet aux développeurs et aux utilisateurs
de programmer les touches de fonction. A l’heure actuelle, cet utilitaire n’est
pas pris en charge par les applications standard du DeskSet.
L’utilitaire Touches de fonction d’OpenWindows fournit une représentation
dynamique à l’écran des touches de fonction du clavier (actuellement, cette
fonction est prise en charge uniquement par les claviers de type 4). L’utilitaire
indique les fonctions affectées aux touches de fonction dans l’application en
cours. Si aucune touche de fonction n’est définie pour l’application, les touches
ne comportent aucune indication. Les libellés des touches sont
automatiquement mis à jour lorsqu’une autre application est activée.
La fenêtre des touches de fonction équivaut à votre clavier. Vous pouvez donc
choisir des options en cliquant à l’aide de SELECT sur la touche appropriée de
l’écran ou en appuyant sur la touche correspondante du clavier.
558
Manuel de l’utilisateur Solaris—Décembre 1995
18
♦ Pour afficher la fenêtre Touches de fonction, choisissez Espace de travail
➤ Services ➤ Touches de fonction.
Lorsque vous relâchez le bouton de la souris, la fenêtre pop-up Function
Keys s’affiche en bas de l’écran.
Remarque : pour que l’utilitaire Touches de fonction fonctionne correctement,
l’option Cliquer sur SELECT (ou “cliquer pour saisir”) doit être activée. Pour
plus d’informations sur cette option, consultez le Chapitre 17,
“Personnalisation de l’environnement Solaris”.
La Figure 18-1 représente la fenêtre Function Keys. Dans cet exemple, les
touches de fonction ont été programmées pour modifier des couleurs dans
l’espace de travail.
Figure 18-1 Fenêtre Function Keys
Support de claviers internationaux
Plusieurs claviers internationaux sont disponibles au moyen de l’utilitaire
Touches de fonction qui affiche leur représentation graphique à l’écran.
Lorsque vous affichez un clavier international à partir d’une application du
DeskSet ou d’une application XView, les touches sur lesquelles vous appuyez
correspondent aux caractères du clavier international à l’écran. Les caractères
apparaissent dans la zone de texte de la fenêtre de l’application XView.
Pour afficher le clavier de votre choix :
1. Choisissez Espace de travail ➤ Services ➤ Touches de fonction.
2. Epinglez la fenêtre Function Keys dans l’espace de travail.
3. Cliquez à l’aide de SELECT dans une fenêtre de l’application XView, telle
que l’Utilitaire de commande, dans laquelle vous souhaitez utiliser le jeu
de caractères internationaux.
Services
559
18
4. Appuyez sur la touche de localisation du clavier et maintenez-la enfoncée
jusqu’à ce qu’une instruction vous invite à la relâcher.
Cette touche porte le libellé PrSC ou Print Screen.
Chaque touche de fonction indique une langue supportée par le clavier
virtuel (voir la Figure 18-2).
Figure 18-2 Touches de fonction correspondant aux langues supportées
5. Cliquez à l’aide de SELECT sur More pour faire défiler les jeux de
caractères disponibles.
6. Cliquez à l’aide de SELECT sur le bouton correspondant à la langue
souhaitée.
7. Cliquez à l’aide de SELECT sur le bouton Show.
Le clavier virtuel correspondant à cette langue s’affiche dans l’espace de
travail. La Figure 18-3 montre le clavier français.
Figure 18-3 Clavier virtuel français
8. Epinglez la fenêtre du clavier.
9. Cliquez à l’aide de SELECT sur le bouton Set de la fenêtre Function Keys.
10. Relâchez le bouton de localisation.
560
Manuel de l’utilisateur Solaris—Décembre 1995
18
11. Saisissez des caractères dans la fenêtre de l’application XView à partir de
laquelle vous avez ouvert le clavier.
Les caractères qui s’affichent appartiennent au jeu de caractères choisi.
Passage d’un clavier virtuel à un autre
Vous pouvez accéder de façon interactive au jeu de caractères d’une autre
langue, puis revenir au jeu de caractères habituellement employé. Par exemple,
pour saisir des caractères grecs dans un document rédigé en français, procédez
de la manière suivante :
1. Ouvrez le document et entrez le texte dans votre langue.
2. Lorsque vous voulez changer de langue, appuyez sur la touche Langue et
maintenez-la enfoncée.
Cette touche est appelée R2 ou Print Screen.
3. Dans la fenêtre Function Keys, cliquez à l’aide de SELECT sur le bouton
de la langue que vous souhaitez utiliser temporairement.
Maintenez la touche Langue enfoncée.
4. Entrez les caractères à insérer.
Les caractères qui s’affichent dans le document appartiennent à la langue
que vous avez choisie.
5. Relâchez la touche Langue.
Vous revenez alors à votre jeu de caractères habituel.
Contrôle écran
Les options du menu Contrôle écran couvrent les opérations de base de
manipulation d’une fenêtre, telles que l’ouverture, la fermeture, le
redimensionnement et le passage derrière d’autres fenêtres. Ce menu est
particulièrement utile pour exécuter ces opérations sur plusieurs fenêtres ou
icônes simultanément.
♦ Pour ouvrir cet utilitaire, choisissez Espace de travail ➤ Services ➤
Contrôle écran.
La Figure 18-4 représente l’utilitaire Contrôle écran.
Services
561
18
Figure 18-4 Sous-menu Contrôle écran
Etant donné que Contrôle écran est un sous-menu, il est conseillé d’épingler le
menu Espace de travail.
Utilisation de Contrôle écran
Les options du sous-menu Contrôle écran correspondent à celles du menu
Fenêtre accessible à partir de l’en-tête de la fenêtre d’une application. Toutes
les options sélectionnées (telles que Quitter) dans le sous-menu Contrôle écran
affectent la ou les fenêtres sélectionnées.
Les exemples ci-après illustrent l’utilisation de ces options dans un groupe de
fenêtres ou d’icônes sélectionnées. Pour sélectionner plusieurs fenêtres, cliquez
à l’aide de SELECT sur une fenêtre et à l’aide de ADJUST sur les autres
fenêtres (ou icônes). Ou bien, positionnez le pointeur dans l’espace de travail
près des applications à grouper, appuyez sur SELECT et déplacez le pointeur
en diagonale pour créer un rectangle autour de l’ensemble des fenêtres. Toutes
les fenêtres ou les icônes situées à l’intérieur du rectangle sont groupées.
Ouverture d’un groupe d’applications à partir d’icônes
Pour ouvrir plusieurs applications à la fois, sélectionnez le groupe d’icônes (en
utilisant l’une des méthodes décrites ci-dessus), puis choisissez Ouvrir/Fermer
dans le menu Contrôle écran. Procédez de la même façon pour réduire un
groupe d’applications en icônes.
562
Manuel de l’utilisateur Solaris—Décembre 1995
18
Redimensionnement d’un groupe d’applications ou d’icônes
Pour augmenter la taille de plusieurs fenêtres d’application dans l’espace de
travail, sélectionnez le groupe de fenêtres et choisissez Plein/Restituer écran
dans le sous-menu Contrôle écran. Chaque fenêtre s’affiche alors sur toute la
hauteur de l’écran.
Lorsque vous choisissez à nouveau Plein/Restituer écran dans le sous-menu
Contrôle écran (sans annuler la sélection des fenêtres), les fenêtres se
réaffichent à leur taille initiale.
Déplacement d’un groupe d’applications vers l’arrière
Sélectionnez le groupe de fenêtres que vous souhaitez placer à l’arrière-plan et
choisissez Derrière dans le sous-menu Contrôle écran.
Sortie d’un groupe d’applications
Vous pouvez sortir de plusieurs applications à la fois en sélectionnant le
groupe de fenêtres ou d’icônes de ces applications et en choisissant Quitter
dans le sous-menu Contrôle écran.
Sauvegarde de l’espace de travail
Si vous affichez régulièrement des applications dans l’espace de travail, vous
pouvez sauvegarder la configuration de l’espace de travail. Lorsque vous
sortez de l’environnement Solaris et que vous y entrez à nouveau, les
applications se réaffichent. Vous pouvez sauvegarder l’espace de travail aussi
souvent que nécessaire (à chaque modification de sa configuration).
Avant de sauvegarder l’espace de travail, disposez les icônes et les fenêtres
comme vous le souhaitez et fermez toutes les fenêtres qui doivent s’afficher en
icônes lorsque vous lancez OpenWindows. Choisissez ensuite Espace de travail
➤ Services ➤ Sauvegarder l’espace de travail.
Au bout de quelques instants, un message vous informe que la configuration
de l’espace de travail est sauvegardée. Cliquez à l’aide de SELECT sur le
bouton OK pour continuer.
Services
563
18
Verrouiller l’écran
Lorsque l’écran est verrouillé, l’espace de travail et son contenu sont masqués
à l’aide d’un motif mobile. Cela empêche toute utilisation non autorisée de
votre station lorsque vous êtes absent de votre poste de travail. Cela empêche
également le faisceau électronique situé dans le moniteur de graver par brûlure
une image dans le revêtement interne. Cet incident peut se produire si vous
laissez le faisceau concentré sur un même endroit pendant une longue période
de temps. Pour plus d’informations sur l’économiseur d’écran, reportez-vous
au Chapitre 17, “Personnalisation de l’environnement Solaris”.
Lorsque votre écran est verrouillé, OpenWindows reste actif même si l’espace
de travail est invisible. Les applications qui étaient en cours avant le
verrouillage de l’écran restent également actives, et tous les processus entamés
se poursuivent. Lorsque vous déverrouillez l’écran, l’espace de travail est
exactement le même que celui qui était affiché avant le verrouillage.
♦ Pour lancer l’utilitaire de verrouillage d’écran, choisissez Espace de travail
➤ Services ➤ Verrouiller l’écran.
Au bout de quelques instants, l’espace de travail est masqué par un motif
mobile qui apparait sur fond noir. Pour déverrouiller l’écran à nouveau,
appuyez sur une touche du clavier ou sur un bouton de la souris. Entrez votre
mot de passe lorsque le système vous le demande, et appuyez sur Return pour
afficher votre espace de travail.
Console
La Console est une petite fenêtre qui apparait généralement dans la partie
supérieure gauche de l’espace de travail lorsque vous lancez OpenWindows.
Elle est utilisée en premier lieu pour afficher des messages à partir du système
et du serveur. Vous devez utiliser une seule console à la fois et la maintenir
constamment ouverte afin de recevoir les messages du système et des
applications. La Figure 18-5 montre la fenêtre Console.
564
Manuel de l’utilisateur Solaris—Décembre 1995
18
Figure 18-5 Fenêtre Console
♦ Si vous n’avez pas de console affichée à l’écran, vous pouvez en ouvrir
une en choisissant Espace de travail ➤ Services ➤ Console.
Lorsque la fenêtre Console apparaît, redimensionnez-la de telle sorte qu’elle
puisse afficher environ quatre ou cinq lignes de messages, puis déplacez-la
vers un coin de l’écran.
Pour faire défiler vers le haut ou vers le bas la liste des messages qui apparaît
dans la fenêtre Console, positionnez le pointeur sur l’une des flèches (haut ou
bas) et cliquez dessus à l’aide de SELECT.
Services
565
18
566
Manuel de l’utilisateur Solaris—Décembre 1995
Utilisation d’AnswerBook
19
Les deux fenêtres Navigator et Afficheur permettent d’utiliser un ensemble de
documents en ligne ou AnswerBook, que vous pouvez consulter ou imprimer et
dans lesquels vous pouvez effectuer des recherches et insérer des signets.
Pour lancer le Navigator d’AnswerBook afin de visualiser les AnswerBooks :
♦ Choisissez Espace de travail ➤ Menu ➤ AnswerBook.
Remarque : vous pouvez accéder aux AnswerBooks si votre administrateur
système ou réseau les a installés et configurés.
Contenu de votre bibliothèque en ligne
Lorsque la fenêtre Navigator d’Answerbook s’affiche, elle indique le contenu
de votre bibliothèque en ligne. Cette bibliothèque peut comprendre Solaris 2.5
User AnswerBook - Français, constitué d’un ensemble de manuels d’aide à
l’utilisation de votre système Sun. Votre bibliothèque peut également
comprendre plusieurs AnswerBooks, sous réserve que :
•
Votre administrateur système ou réseau les ait installés et configurés pour
que vous puissiez les utiliser.
•
Votre administrateur ou vous-même les ayez inclus dans votre bibliothèque
(voir la section “Modification de votre bibliothèque”, page 589).
567
19
Navigator et Afficheur d’AnswerBook
Les fenêtres Navigator et Afficheur montrées ci-dessous vous permettent
d’accéder à votre bibliothèque. Recherchez le document que vous souhaitez lire
dans Navigator puis visualisez-le dans l’Afficheur, qui présente les pages une à
une, comme dans un livre ordinaire.
Afficheur d’AnswerBook
Navigator d’Answerbook
La flèche indique “où
vous vous trouvez” dans
la bibliothèque (nom du
document ouvert)
Contenu détaillé du
document ou du sujet
Figure 19-1 Document présenté dans les fenêtres Navigator et Afficheur
568
Manuel de l’utilisateur Solaris—Décembre 1995
19
Le Navigator d’AnswerBook joue en quelque sorte le rôle d’une télécommande pour l’Afficheur. Ses commandes permettent de localiser les
informations souhaitées et les afficher dans l’Afficheur.
Navigator vous fournit trois modes de recherche des informations en ligne :
•
•
•
Le mode Contenu permet de sélectionner un AnswerBook que vous pouvez
ensuite consulter, en ouvrant et en refermant les divers manuels, chapitres et
sections qui vous intéressent.
Le mode Recherche permet d’entrer une clé de recherche, à la suite de quoi
Navigator affiche une liste des documents correspondants, classés par ordre
de pertinence.
Le mode Signets permet d’accéder directement aux pages sur lesquelles vous
avez placé des signets et de les modifier.
Utilisation d’AnswerBook
569
19
Les trois modes de Navigator :
• Contenu
• Recherche
• Signets
Cliquez avec SELECT sur l’un
des modes pour modifier l’affichage de la fenêtre
Figure 19-2 Fenêtre Navigator d’AnswerBook en mode Contenu
Utilisez la fenêtre Navigator d’AnswerBook pour :
•
•
•
•
•
•
570
Rechercher les sujets qui vous intéressent
Modifier votre bibliothèque (par ajout ou suppression d’un AnswerBook
disponible)
Sélectionner et ouvrir un AnswerBook
Sélectionner des sujets pour les visualiser dans l’Afficheur
Consulter la table des matières
Placer des signets et des commentaires sur les pages d’un document de la
bibliothèque
Manuel de l’utilisateur Solaris—Décembre 1995
19
Permet d’afficher un
document (vous pouvez
également cliquer deux fois
avec SELECT sur le titre du
document en gras)
Permet d’ajouter ou de
supprimer des AnswerBooks de la bibliothèque
Permet de créer un signet
pour la page en cours de
l’Afficheur
Permet de visualiser la
table des matières
de la bibliothèque
Permet de passer en
mode Signets
Indique où vous vous
trouvez dans la
bibliothèque
Permet de passer en
mode Recherche
Affiche la table des
matières et vous permet
de la consulter
Figure 19-3 Fonctions du Navigator d’AnswerBook
Utilisez l’Afficheur d’Answerbook pour lire ou imprimer les documents que
vous avez sélectionnés dans la fenêtre Navigator. Vous pouvez lire les pages
par ordre séquentiel ou suivre les liens hypertexte pour passer d’un sujet à
l’autre.
Utilisation d’AnswerBook
571
19
Informations sur la page
affichée et modification de l’affichage
Sélection des options
d’impression
Flèches de défilement
Dans l’Afficheur,
permet de revenir
aux pages visualisées précédemment
Page en cours
de l’Afficheur
Lien hypertexte
avec une autre
section
Figure 19-4 Fonctions de l’Afficheur d’AnswerBook
572
Manuel de l’utilisateur Solaris—Décembre 1995
19
Fermeture ou sortie des fenêtres Navigator ou Afficheur d’AnswerBook
Les fenêtres Navigator et Afficheur peuvent être fermées séparément. Elles
sont alors représentées par les icônes illustrées à la Figure 19-5.
Figure 19-5 Icônes de Navigator et de l’Afficheur d’AnswerBook
Fermez chaque fenêtre en sélectionnant Fermer dans le menu de la fenêtre ou
en appuyant sur la touche Open de votre clavier (qui bascule entre les
fonctions Open/Close, à savoir Ouvrir/Fermer).
Vous pouvez quitter chacune des fenêtres ou l’icône correspondante, en
sélectionnant Quitter dans le menu de la fenêtre. Lorsque vous quittez
Navigator, vous quittez également l’Afficheur, alors que lorsque vous quittez
l’Afficheur, la fenêtre Navigator reste à l’écran.
Pour fermer ou quitter les fenêtres Navigator et Afficheur, vous pouvez
également utiliser les raccourcis clavier communs à toutes les applications du
DeskSet. Pour plus d’informations, reportez-vous au chapitre 17,
“Personnalisation de l’environnement Solaris.”
Recherche et affichage d’un document
Par défaut, Navigator fonctionne en mode Contenu et comporte alors deux
sous-fenêtres : Situation et Contenu Bibliothèque. La sous-fenêtre Situation
affiche votre bibliothèque, et la sous-fenêtre Contenu Bibliothèque, située juste
en-dessous, présente les AnswerBooks disponibles dans votre bibliothèque.
Ouverture d’un AnswerBook
Pour visualiser plus en détails le contenu d’un AnswerBook, procédez de la
manière suivante :
♦ Dans la sous-fenêtre Contenu Bibliothèque, cliquez deux fois avec
SELECT sur le titre en caractères gras d’un AnswerBook.
Utilisation d’AnswerBook
573
19
Le contenu détaillé du manuel sélectionné apparaît.
Cliquez deux fois à l’aide de
SELECT sur le titre d’un manuel
pour l’ouvrir (développer son
contenu)
Le contenu détaillé du
manuel apparaît ici
Figure 19-6 Ouverture d’un document dans Navigator
574
Manuel de l’utilisateur Solaris—Décembre 1995
19
Déplacement entre les ensembles de manuels d’un AnswerBook
Lorsque le contenu de l’AnswerBook a été développé, vous pouvez visualiser
les ensembles de manuels qu’il contient. Certains manuels apparaissent dans
plusieurs ensembles à la fois.
Pour développer un élément de liste en caractères gras, cliquez deux fois avec
SELECT sur cet élément. Son contenu détaillé apparaît alors.
Figure 19-7 Développement du contenu d’un manuel dans une fenêtre Navigator
A chaque niveau de développement, la liste Contenu s’agrandit et affiche un
niveau supplémentaire de la structure de l’Answerbook : ensemble, manuel,
chapitre ou en-tête. Par exemple, si vous cliquez deux fois avec SELECT sur le
Utilisation d’AnswerBook
575
19
titre d’un ensemble, celui-ci s’affiche dans la sous-fenêtre Situation, et la liste
des manuels qu’il contient apparaît dans la sous-fenêtre Contenu Bibliothèque
située juste en-dessous.
Lorsque vous cliquez deux fois avec SELECT sur un élément de liste, qu’il
s’agisse d’un manuel ou d’un élément de niveau inférieur, vous affichez la
première page du sujet ou du document correspondant dans la fenêtre
Afficheur d’AnswerBook.
Pour visualiser les éléments de liste qui n’apparaissent pas dans une sousfenêtre, faites défiler cette dernière à l’aide de l’ascenseur ou du menu Liste
défilante (auquel vous pouvez accéder en appuyant sur le bouton MENU de la
souris), comme indiqué à la Figure 19-8.
Figure 19-8 Défilement de la sous-fenêtre Situation ou Contenu Bibliothèque
Visualisation du contenu d’un manuel
Dans la fenêtre Afficheur, vous pouvez consulter les pages d’un manuel, d’un
chapitre ou d’une section comme si vous feuilletiez un livre ordinaire. Vous
pouvez également suivre des liens hypertexte pour passer à une autre section,
à un autre chapitre ou à un autre manuel.
Défilement des pages
Pour faire défiler des pages, cliquez avec SELECT sur les flèches de défilement
droite et gauche situées dans la partie supérieure de la fenêtre Afficheur
d’AnswerBook, ou sur le bouton Retour pour réafficher une à une les pages
déjà consultées, en ordre inverse (voir la Figure 19-4).
Raccourcis clavier
Vous pouvez utiliser les raccourcis clavier correspondant aux commandes de
défilement des pages.
576
Manuel de l’utilisateur Solaris—Décembre 1995
19
•
•
•
•
•
La touche PgUp équivaut au bouton fléché de page précédente.
La touche PgDn équivaut au bouton fléché de page suivante.
La touche Undo équivaut au bouton Retour.
La touche Home affiche la première page du chapitre dans lequel vous vous
trouvez. Si cette page est déjà à l’écran, elle affiche la première page du
chapitre précédent.
La touche End affiche la première page du chapitre suivant.
Vérification de votre position dans l’AnswerBook
Choisissez l’option Info Page à partir du bouton de menu Visualiser de la
fenêtre Afficheur pour connaître l’origine de la page affichée. La fenêtre Info
Page, montrée à la Figure 19-9, s’affiche.
Figure 19-9 Fenêtre Info Page
Chaque fois que vous sélectionnez l’option Info Page, le contenu de la fenêtre
correspondante est mis à jour en fonction de la page en cours.
Utilisation des liens hypertexte
Le texte auquel est associé un lien hypertexte (ou référence croisée) est encadré
par un trait fin.
Figure 19-10 Lien hypertexte dans un texte
Utilisation d’AnswerBook
577
19
Vous pouvez suivre des liens hypertexte pour vous déplacer au sein d’un
manuel, ou vers un autre manuel. Le plus rapide consiste à cliquer deux fois
avec SELECT sur le lien souhaité. Vous pouvez également cliquer avec SELECT
sur un lien hypertexte, puis avec MENU sur le bouton Visualiser et
sélectionner l’option Suivre le lien, comme indiqué à la Figure 19-11.
Figure 19-11 Suivi d’un lien hypertexte
Remarque : si lorsque vous essayez de suivre un lien, le message “Impossible
de suivre le lien hypertexte” apparaît en bas de la fenêtre Afficheur, il est
possible que ce lien renvoie à un document qui ne figure dans aucun des
AnswerBooks sélectionnés dans la bibliothèque. Voir la section “Modification
de votre bibliothèque”, page 589.
Recherches dans la fenêtre Navigator
En mode Recherche, Navigator recherche la chaîne de texte demandée dans le
texte et les titres de tous les documents disponibles dans votre bibliothèque.
Vous pouvez commencer la recherche avec vos propres mots, puis l’élargir
(pour plus d’informations, reportez-vous à la section “Techniques de recherche
avancées”, page 582).
Pour passer en mode Recherche, cliquez avec SELECT sur la case Recherche
dans la zone de commandes.
578
Manuel de l’utilisateur Solaris—Décembre 1995
19
Permet de passer
en mode
Recherche
Entrez une
chaîne de
caractères
Figure 19-12 Fenêtre Navigator d’AnswerBook en mode Recherche
Pour rechercher un sujet, suivez les étapes ci-dessous :
1. Commencez par entrer une chaîne de recherche - mot, expression ou phrase
- dans la sous-fenêtre Recherche.
Le texte entré ne doit pas dépasser 1024 caractères, espaces et signes de
ponctuation compris. Editez la chaîne de recherche comme vous le feriez
dans une fenêtre de texte ordinaire.
2. Pour lancer la recherche, appuyez sur Return après avoir saisi la chaîne de
recherche.
Vous pouvez aussi cliquer avec SELECT sur le bouton Rechercher.
Utilisation d’AnswerBook
579
19
A l’issue de la recherche, les sujets correspondants apparaissent dans la sousfenêtre Documents trouvés, précédés selon leur pertinence d’un carré plus ou
moins foncé : les carrés noirs représentent les documents les plus pertinents et
les carrés blancs, les moins pertinents.
La Figure 19-13 montre le résultat d’une recherche. Chaque élément de la sousfenêtre Documents trouvés renvoie à un emplacement de la bibliothèque dans
laquelle Navigator a localisé un document correspondant à la chaîne de
recherchée.
Les documents ou sujets
les plus pertinents sont
représentés par un carré noir
Figure 19-13 Documents trouvés à l’issue de la recherche
580
Manuel de l’utilisateur Solaris—Décembre 1995
19
Pour visualiser un sujet affiché à la suite d’une recherche, procédez de la
manière suivante :
3. Cliquez deux fois avec SELECT sur un élément de la sous-fenêtre
Documents trouvés.
La page correspondante apparaît dans l’Afficheur.
Faites défiler la liste Documents trouvés de Navigator pour visualiser tous
les éléments qu’elle contient.
Réutilisation et modification des chaînes de recherche
Les chaînes de recherche que vous avez entrées lors de votre dernière session
de travail sous Navigator sont sauvegardées et peuvent par conséquent être
réutilisées. Vous pouvez réutiliser une chaîne de recherche en la conservant en
l’état ou en y apportant des modifications avant de lancer une nouvelle
recherche. Cliquez avec SELECT sur le bouton Recherches précédentes. La
fenêtre correspondante s’affiche.
Figure 19-14 Fenêtre Recherches précédentes
Vos chaînes de recherche sont classées de la plus ancienne à la plus récente.
Vous pouvez copier une chaîne de recherche de la fenêtre Recherches
précédentes et la coller dans la fenêtre Rechercher. Pour ce faire, appuyez sur
la touche Return ou cliquez avec SELECT sur le bouton Rechercher.
Personnalisation des recherches
Pour modifier les paramètres de recherche, cliquez avec SELECT sur le bouton
Paramètres de recherche afin d’ouvrir une fenêtre dans laquelle vous pouvez
définir les trois paramètres de recherche suivants :
Utilisation d’AnswerBook
581
19
Figure 19-15 Fenêtre Paramètres de recherche
Le paramètre Rechercher dans la bibliothèque par comporte deux options :
Texte et titres et Titres uniquement. Texte et titres fait porter la recherche sur
tout le texte et tous les titres, et Titres uniquement sur les titres de manuels, de
chapitres, de sections et de sous-sections.
Le paramètre Trier les occurrences par comporte également deux options :
Pertinence uniquement et Pertinence et livre. Pertinence uniquement trie les
rubriques trouvées en fonction de leur degré de pertinence, alors que
Pertinence et livre les regroupe par manuel, tout en les triant en fonction de
leur degré de pertinence au sein de chaque manuel.
Le paramètre Limiter la recherche comporte des flèches vers le haut et le bas
sur lesquelles vous pouvez cliquer avec SELECT pour augmenter ou diminuer
le nombre maximum de sujets pouvant être affichés à l’issue d’une recherche.
Le nombre par défaut est 30.
Cliquez avec SELECT sur Appliquer pour valider vos paramètres de recherche,
ou sur Annuler pour revenir aux paramètres précédents.
Techniques de recherche avancées
Pour effectuer des recherches plus précises ou plus efficaces, vous pouvez :
•
•
582
Restreindre (modifier) le contenu de votre bibliothèque pour limiter
l’étendue de la recherche.
Sélectionner le paramètre de recherche Titres uniquement pour que la
recherche porte uniquement sur les titres de manuels, de chapitres, de
sections et de sous-sections, plutôt que sur tout le texte.
Manuel de l’utilisateur Solaris—Décembre 1995
19
•
Utilisez des caractères spéciaux selon que vous souhaitez rechercher une
expression exacte ou approchante, une partie de chaîne ou des termes
figurant à proximité l’un de l’autre.
Délimitation de la recherche par modification du contenu de la bibliothèque
Vous pouvez élargir ou restreindre l’étendue de votre recherche en ajoutant ou
en supprimant un AnswerBook de votre bibliothèque. Pour plus
d’informations, reportez-vous à la section “Modification de votre
bibliothèque”, page 589.
Recherches à l’aide de l’option “Titres uniquement”
L’option Titres uniquement permet de restreindre la recherche aux titres de
manuels, de chapitres, de sections et de sous-sections. Cette option est utile si
vous connaissez déjà les termes utilisés dans les titres des documents sur
lesquels porte votre recherche.
Utilisation de caractères spéciaux dans les chaînes de recherche
L’ajout de caractères spéciaux - guillemets, parenthèses et astérisques - dans
vos chaînes de recherche permet d’affiner votre recherche.
Guillemets : recherche d’expressions exactes
Pour trouver les documents qui contiennent une expression exacte, placez cette
dernière entre guillemets. Par exemple, la chaîne de recherche “lecture du
courrier” trouve tous les documents dans laquelle cette expression existe.
En revanche, si vous entrez lecture du courrier, vous obtenez aussi des
documents qui contiennent uniquement l’un des deux termes clé.
Parenthèses : recherche de termes situés à proximité l’un de l’autre
Placez les termes entre parenthèses pour trouver les documents dans lesquels
ces termes apparaissent à proximité l’un de l’autre. Par exemple, si vous entrez
la chaîne de recherche (lecture message), cette dernière trouvera les
documents dans lesquels “lecture” et “message” apparaissent à quelques lignes
de distance, indépendamment de leur ordre d’apparition.
Utilisation d’AnswerBook
583
19
Astérisques et traits d’union : recherche sur une partie d’un terme
Placez un astérisque à la fin du terme recherché pour obtenir toutes les
terminaisons possibles de ce dernier. Par exemple, la chaîne de recherche
chang* affichera les termes “changé”, “changés”, “changées”, “changement,”
“changements”, “changeant”, et ainsi de suite.
Lorsque vous ne savez pas si un terme est composé d’un mot, de deux mots
distincts, ou s’il s’agit d’un terme composé, vous pouvez entrer le trait d’union
pour afficher ces trois formes. Par exemple, pour rechercher “anti alias ”,
“antialias,” et “anti-alias,” entrez anti-alias dans la sous-fenêtre
Rechercher.
Ponctuation de liaison
Les termes liés par un signe de ponctuation autre qu’un trait d’union sont
traités séparément, comme les expressions, par exemple : /usr/local/bin,
win_client_data, et in.rlogind.
Combinaison de plusieurs techniques de recherche avancées
Vous pouvez utiliser conjointement les différentes techniques présentées cidessus pour affiner davantage votre recherche. Par exemple, la chaîne de
recherche :
“chang* anti-alias” trouve les documents comportant des expressions
telles que “changer antialias”, “changer anti alias”, “changer anti-alias”,
“changement antialias”, “changement anti alias”, “changement anti-alias”, et
ainsi de suite.
La chaîne de recherche (bouton Visualiser Afficheur) recherche les
occurrences de “bouton Visualiser” et de “Afficheur” situées à proximité l’une
de l’autre.
584
Manuel de l’utilisateur Solaris—Décembre 1995
19
Utilisation du mode Signets
Les signets permettent d’accéder rapidement aux pages souhaitées. Vous
pouvez également utiliser des signets pour insérer un commentaire dans une
page. Notez que les signets n’apparaissent pas sur les pages qu’ils marquent.
Lorsque vous passez en mode Signets dans la fenêtre Navigator, la liste de tous
les signets que vous avez créés jusqu’ici s’affiche.
Vous pouvez créer des signet dans tous les modes de Navigator, mais vous
devez passer en mode Signets pour les visualiser, les éditer ou les supprimer,
ou pour afficher et imprimer des pages marquées d’un signet. Pour plus
d’informations, reportez-vous à la section “Visualisation et modification de
signets”, page 586.
Création d’un nouveau signet
Pour créer un nouveau signet à la page visualisée dans l’Afficheur, cliquez
avec SELECT sur le bouton Nouveau signet, en haut de la fenêtre Navigator.
Figure 19-16 Fenêtre Nouveau signet
Le texte en haut de la fenêtre Nouveau signet indique la page en cours. Vous
pouvez modifier le texte dans la zone “Signet”, qui apparaît dans la liste des
signets existants lorsque Navigator est en mode Signets. Vous pouvez
également taper une note dans la sous-fenêtre de Commentaire.
Cliquez avec SELECT sur le bouton Créer pour créer le nouveau signet. Ou, si
vous décidez de ne pas créer de signet, défaites la fenêtre Nouveau signet.
Utilisation d’AnswerBook
585
19
Visualisation et modification de signets
Pour visualiser votre liste de signets, cliquez avec SELECT sur Signets.
Signets
Signet en cours
Titres d’AnswerBook
Commentaire relatif au
signet en cours
Figure 19-17 Navigator d’AnswerBook en mode Signets
La liste des signets affiche les libellés des signets à la suite de l’AnswerBook
qui leur est associé. Pour visualiser le commentaire relatif à un signet
spécifique, sélectionnez-le (mettez le en évidence) dans la liste des signets.
Modification d’un signet
Vous pouvez directement modifier un signet dans la liste des signets. Lorsque
vous avez terminé, sauvegardez les modifications effectuées.
586
Manuel de l’utilisateur Solaris—Décembre 1995
19
Suppression d’un signet
Pour supprimer un signet, sélectionnez-le et cliquez sur le bouton Supprimer le
signet. Navigator vous demande confirmation avant d’effectuer la suppression.
Vous ne pouvez pas restituer un signet supprimé.
Accès à une page marquée d’un signet
Les signets fonctionnent comme des liens donnant accès aux pages que vous
avez marquées dans l’Afficheur. Cliquez deux fois avec SELECT sur un signet
pour visualiser la page correspondante.
Utilisation d’AnswerBook
587
19
Libellé du signet
Page marquée par le signet
Figure 19-18 Utilisation d’un signet pour visualiser une page dans l’Afficheur
588
Manuel de l’utilisateur Solaris—Décembre 1995
19
Modification de votre bibliothèque
Vous pouvez ajouter des AnswerBooks à votre bibliothèque, à condition qu’ils
aient été installés et configurés pour vos propres besoins. Vous pouvez
également supprimer des AnswerBooks de votre bibliothèque pour restreindre
les opérations de consultation et de recherche.
Remarque : System Administration Guide, Volume I fournit aux administrateurs
système les informations relatives aux opérations à effectuer pour mettre un
AnswerBook à disposition des utilisateurs.
1. Cliquez avec SELECT sur le bouton Modifier la bibliothèque en haut de
la fenêtre Navigator.
Bouton Modifier la bibliothèque
Figure 19-19 Modification du contenu de votre bibliothèque
Utilisation d’AnswerBook
589
19
L’utilitaire de consultation d’AnswerBook s’ouvre et affiche la liste des
produits d’AnswerBook disponibles.
La marque signifie que
l’AnswerBook est inclus dans
votre Bibliothèque
Figure 19-20 Choix d’un AnswerBook pour la bibliothèque
2. Cliquez avec SELECT sur chaque AnswerBook que vous désirez ajouter.
Une marque apparaît en regard de chacun des titres sélectionnés. Pour
désélectionner un AnswerBook, cliquez une nouvelle fois avec SELECT sur
son titre. Les titres non marqués ne figurent pas dans votre bibliothèque.
Lorsque vous avez terminé, sauvegardez votre sélection.
3. Cliquez sur Appliquer.
Ceci met à jour la bibliothèque et y inclut chaque AnswerBook que vous
venez de sélectionner.
Tout AnswerBook que vous ajoutez sera inclus dans la liste Contenu
Bibliothèque de la fenêtre Navigator et dans vos recherches.
Remarque : si vous désélectionnez des AnswerBooks pour restreindre les
opérations de recherche, n’oubliez pas de les resélectionner en vue d’une
consultation ultérieure.
590
Manuel de l’utilisateur Solaris—Décembre 1995
19
Personnalisation de l’Afficheur
Le bouton Visualiser vous propose deux options pour dimensionner la page de
l’Afficheur. Appuyez avec MENU sur le bouton Visualiser pour obtenir ces
options : Taille standard et Personnaliser l’agrandissement.
Agrandissement de l’Afficheur
La Taille standard est celle définie par l’éditeur des documents, c’est-à-dire la
taille par défaut. Vous pouvez choisir une autre taille en sélectionnant l’option
Personnaliser l’agrandissement ; la fenêtre Personnaliser l’agrandissement
s’affiche à l’écran.
Figure 19-21 Fenêtre Personnaliser l’agrandissement
1. Déplacez le curseur de réglage jusqu’à la valeur désirée.
Cliquez avec SELECT sur le curseur pour le déplacer. Le pourcentage de
l’agrandissement est indiqué dans la zone Pourcentage de l’agrandissement.
2. Cliquez avec SELECT sur Appliquer.
La nouvelle valeur d’agrandissement est immédiatement appliquée.
Pour rétablir la taille initiale, cliquez avec SELECT sur Annuler. Un seul clic
sur la gauche ou la droite du curseur diminue ou augmente de un pourcent
la valeur de l’agrandissement.
Impression
Utilisez le bouton Imprimer de l’Afficheur lorsque vous désirez imprimer des
manuels, des chapitres, des sections, des sous-sections ou encore des pages
individuelles.
Utilisation d’AnswerBook
591
19
La fenêtre Imprimer s’affiche ; vous pouvez alors choisir des options
d’impression (Figure 19-22). L’option d’impression par défaut est Page
Afficheur en cours, qui imprime uniquement la page visualisée dans
l’Afficheur.
Choisissez l’élément que
vous désirez imprimer
Utilisez les flèches vers le
haut ou vers le bas pour
définir le nombre d’exemplaires à imprimer (entre 1
et 10)
Nombre d’exemplaires
multiplié par le nombre de
pages du document
Choisissez Imprimante ou
créez un fichier PostScript
Choisissez l’ordre d’impression
adapté à votre imprimante
Choisissez une imprimante
Lancez l’impression
Figure 19-22 Fenêtre Imprimer
592
Manuel de l’utilisateur Solaris—Décembre 1995
Résolution des problèmes sur Solaris
A
La présente annexe, que nous vous conseillons de lire attentivement, a pour
but de vous aider à résoudre les problèmes que vous pourrez rencontrer lors
de l’utilisation de Solaris. Les différentes sections de cette annexe sont réparties
en plusieurs catégories : DeskSet, OpenWindows et Propriétés de l’Espace de
Travail. Afin de faciliter la recherche, les sections sont classées par ordre
alphabétiques à l’intérieur de chacune des catégories.
Certaines des informations fournies dans cette annexe ne peuvent être
comprises que par un utilisateur connaissant les principes de base du système
d’exploitation UNIX. Si vous n’avez pas les connaissances suffisantes pour
diagnostiquer ou résoudre les problèmes liés au système d’exploitation UNIX,
nous vous conseillons de demander l’aide de votre administrateur système ou
d’un utilisateur averti d’UNIX.
Résolution des problèmes sur le DeskSet
Cette section fournit des informations sur la résolution des problèmes
survenant lors de l’utilisation des utilitaires du DeskSet.
Utilitaire d’assemblage
Vous ne pouvez lancer qu’un seul Utilitaire d’assemblage à la fois car votre
base de données utilisateur est verrouillée lorsque l’Utilitaire d’assemblage est
actif. Si vous ne parvenez pas à lancer l’Utilitaire d’assemblage et si un
593
A
message vous indiquant que vous n’avez pas l’autorisation d’écrire dans votre
base de données utilisateur s’affiche sur la fenêtre Console, il est probable
qu’un Utilitaire d’assemblage est déjà en cours d’exécution.
Si une entrée Type de fichier que vous pensez être associée à une entrée
d’Utilitaire d’assemblage ne s’affiche pas, c’est probablement parce que
l’Utilitaire d’assemblage est en train de lire une copie de cette entrée Type de
fichier avant de lire l’entrée d’Utilitaire d’assemblage en question. Lorsqu’il
existe des copies d’entrées Type de fichier, l’Utilitaire d’assemblage n’utilise
que la première entrée lue. La première entrée Type de fichier lue par
l’Utilitaire d’assemblage ne correspond pas nécessairement à la première entrée
d’Utilitaire d’assemblage dans la liste défilante de la fenêtre principale. En
conséquence, nous vous recommandons d’utiliser le bouton Copier avec
précaution lorsque vous copiez une entrée Type de fichier. Si une entrée Type
de fichier associée à une entrée d’Utilitaire d’assemblage donnée ne s’affiche
pas, cherchez et effacez la copie de l’entrée Type de fichier.
Calculatrice
Si la Calculatrice détecte une erreur, telle qu’une division par zéro, la mention
Erreur s’affiche. Aucune opération ne sera possible tant que l’affichage de la
Calculatrice n’aura pas été effacé à l’aide de la touche Eff.
Agenda
Cette section fournit des informations sur la résolution des problèmes
survenant sur l’Agenda.
Problèmes RPC et installation de l’Agenda
L’Agenda comporte deux parties :
•
Un gestionnaire de base de données, appelé rpc.cmsd (Calendar Manager
Service Daemon), gérant les informations de l’Agenda
•
L’application Agenda elle-même, appelée cm
L’application Agenda ne peut pas fonctionner sans le gestionnaire de la base.
Si votre Agenda n’affiche pas les rendez-vous ou si vous obtenez des messages
RPC timeout dans la fenêtre Console, le démon rpc.cmsd n’est probablement
pas lancé. Pour vérifier cela, suivez cette procédure :
594
Manuel de l’utilisateur Solaris—Décembre 1995
A
1. Ouvrez une fenêtre Shell ou un Utilitaire de Commande.
Reportez-vous au chapitre 6, “L’Utilitaire de commande, l’Utilitaire Shell et
la Console” pour plus d’informations sur ces utilitaires.
2. Au prompt dans une de ces fenêtres, tapez ps -e | grep rpc.cmsd
et appuyez sur Return.
Ceci permet d’afficher la liste des processus contenant la chaîne rpc.cmsd.
3. Examinez cette liste.
La Figure A-1 présente une liste contenant le processus rpc.cmsd
(Domaine Agenda). Ne tenez pas compte de la ligne grep rpc.cmsd sur
votre liste.
Figure A-1
Liste comportant le processus rpc.cmsd
Si la ligne rpc.cmsd n’existe pas, suivez la procédure ci-dessous :
Remarque : si vous avez lancé l’application Agenda, refermez-la en
choisissant Quitter dans le menu de la fenêtre Agenda.
1. Passez en mode superutilisateur (Root).
2. Tapez vi /etc/inetd.CONF au prompt du système.
3. Recherchez l’entrée : rpc.cmsd
Assurez-vous que le chemin indiqué est correct et qu’il existe bien une
entrée rpc.cmsd dans le chemin indiqué. Sinon, modifiez le chemin pour
atteindre l’entrée rpc.cmsd. Obtenez ensuite l’identificateur de processus
(inetd-pid) de inetd en tapant :
ps -e | grep inetd
Relisez ensuite le fichier inetd.CONF en entrant :
kill -1 inetd-pid
4. Relancez l’Agenda.
Résolution des problèmes sur Solaris
595
A
5. Pour vérifier que le domaine Agenda est désormais actif, entrez ps -e |
grep rpc.cmsd et appuyez sur Return.
Mise à niveau de SunOS et de l’Agenda
Si vous changez de version de SunOS, vous devez préserver les informations
contenues dans le répertoire :
/var/spool/calendar
Utilisez n’importe quelle solution de sauvegarde que vous avez à votre
disposition et lorsque vous aurez terminé l’installation du nouveau système
d’exploitation, restituez le contenu de ce répertoire.
Perte des données de l’Agenda ou SANS NOM dans l’en-tête de
la fenêtre
Si vos rendez-vous n’apparaissent pas, vérifiez que vous avez bien lancé les
scripts d’installation nécessaires. Pour plus d’informations, reportez-vous à la
section “Problèmes RPC et installation de l’Agenda”, page 594. Avant de passer
à la procédure suivante, essayez de relancer l’Agenda.
Si vos rendez-vous ne s’affichent toujours pas, et si vous voyez apparaître la
mention SANS NOM dans l’en-tête de la fenêtre Agenda, les droits d’accès au
répertoire /usr/spool/calendar et aux fichiers qu’il contient sont
certainement incorrects. Vérifiez qu’ils sont bien identiques à la description cidessous.
1. Tapez ls -lsa /usr/spool et vérifiez les droits d’accès du répertoire
/usr/spool/calendar.
Les droits d’accès doivent être : drwxrwsrwt. Son propriétaire doit être
daemon du groupe daemon. (Demandez l’aide de votre administrateur
système.)
2. Pour vérifier les droits d’accès de votre base de données, tapez :
ls -lsa /usr/spool/calendar/callog.<username>.
Substituez votre nom d’utilisateur à <username>. Par exemple, tapez ls lsa /usr/spool/calendar/callog.egret. Les droits d’accès doivent
exactement être -r--rw----. De plus, vous devez être le propriétaire de ce
fichier qui doit appartenir au groupe daemon.
596
Manuel de l’utilisateur Solaris—Décembre 1995
A
Problèmes d’accès à distance
Deux problèmes classiques peuvent surgir lors d’un accès à distance à un
agenda via le réseau :
•
Vous tentez de consulter un agenda sur lequel vous pensez avoir
l’autorisation de consultation, et les seules informations que vous obtenez
sont les heures de rendez-vous.
•
Vous tentez d’insérer, d’effacer ou de modifier un rendez-vous dans un
agenda pour lequel vous pensez avoir accès, et vous recevez un message
Accès refusé dans le bas de la fenêtre Edition des Rendez-vous.
Vous devez vérifier trois paramètres pour tenter de supprimer ces problèmes
d’accès à distance :
1. Si vous utilisez le service NIS ou le système DNS, tous deux reposant sur le
concept de domaines, vérifiez que vous tentez bien de consulter un agenda
appartenant au même domaine que le vôtre ou au domaine que vous avez
spécifié dans la liste Consulter. Par exemple, si vous tentez de consulter
l’agenda de l’utilisateur Rob dans votre domaine, vous pouvez simplement
spécifier rob@host. Si vous êtes dans le domaine Eng et si Rob est dans le
domaine Corp, vous devez préciser rob@host. Corp dans la liste Consulter.
2. Assurez-vous que le propriétaire de l’agenda vous a octroyé les autorisations
de Consulter, Insérer et/ou Supprimer les rendez-vous.
Pour cela, les deux conditions suivantes doivent être vérifiées :
a. Les noms dans la Liste d’accès doivent être de la forme user@host ou
seulement user (notez que si le nom dans la Liste d’accès est seulement
de la forme user, l’accès est donné à toute personne sur le réseau portant
ce nom).
Si vous utilisez le service NIS ou le système DNS, vérifiez que votre nom
dans la liste d’accès n’est pas de la forme user@domain ou
[email protected].
b. Le propriétaire de l’agenda ne doit pas oublier de cliquer avec SELECT sur
Appliquer dans la fenêtre Propriétés, Liste d’accès et autorisations.
Vérifiez le UID (User IDentification) et le GID (Group IDentification) du
propriétaire de l’agenda que vous tentez de consulter. Faites cette
vérification sur votre machine et sur la sienne. Les numéros doivent être
les mêmes entre les deux machines.
3. Déterminez votre UID et GID sur les deux machines de la manière suivante :
Résolution des problèmes sur Solaris
597
A
a. Recherchez la ligne correspondant à votre nom dans le fichier
/etc/passwd.
Votre UID est la troisième zone de cette ligne, le GID est la quatrième (les
zones sont séparées par le caractère ’deux points’ (:)). Par exemple, si la
ligne de l’utilisateur Marc se présente ainsi :
marc:X4y8r2Bg:3286:10:& West:/home/marc/:/bin/csh
L’ID utilisateur de Marc est 3286 et son GID est 10. Ces valeurs doivent
être comprises entre 0 et 32767.
b. Si vous utilisez le service NIS ou le domaine DNS, il se peut que vous ne
trouviez pas de ligne à votre nom dans le fichier /etc/passwd. Dans ce
cas, vérifiez bien que la dernière ligne de ce fichier commence par un
signe +. Vous devez alors rechercher la ligne de votre compte sur le
serveur NIS. Pour cela, entrez ypmatch user_name passwd dans une
fenêtre de l’Utilitaire Shell ou un Utilitaire de Commande.
Par exemple, pour trouver la ligne de l’utilisateur Marc sur le serveur NIS,
entrez :
ypmatch marc passwd
Si le système vous donne une réponse, la troisième zone de la ligne
correspond à l’UID, la quatrième zone correspond au GID.
Ajout d’un second agenda sur votre station de travail
Si vous souhaitez ajouter un second agenda sur votre station de travail, vous
devez créer un utilisateur fictif pour cet agenda. Vous pouvez par exemple
souhaiter créer un second agenda pour enregistrer les rendez-vous de tout votre
groupe de travail.
Pour créer un utilisateur fictif et un nouvel agenda, suivez la procédure cidessous. Ces étapes supposent que vous connaissez bien l’administration du
système d’exploitation UNIX, sinon demandez à votre administrateur système
de vous aider. Ceci implique que vous soyez superutilisateur.
1. Ajoutez un compte fictif dans le fichier /etc/passwd sur la station de
travail où vous souhaitez créer un second agenda.
Vous devez donner un nouveau nom, un UID fictif, etc.
2. Arrêtez les processus cm et rpc.cmsd.
598
Manuel de l’utilisateur Solaris—Décembre 1995
A
3. Commencez une nouvelle session sous cette nouvelle identité
d’utilisateur fictif et lancez l’Agenda.
4. Editez la liste des accès et les autorisations pour votre groupe.
5. Ajoutez le nom de l’Agenda à la liste de consultation.
6. Terminez cette session et relancez-en une autre avec votre nom habituel.
Vous pouvez à présent consulter le nouvel agenda.
Partage d’agendas entre stations de travail
Si vous vous déplacez de station en station en souhaitant pouvoir toujours
accéder à votre propre agenda, vous devez lancer l’Agenda sur chaque station et
utiliser la procédure suivante pour accéder à votre agenda depuis plusieurs
stations :
1. Sur votre station principale, donnez toutes les autorisations d’accès aux
autres stations.
Par exemple, supposons que Walter ait son agenda sur une station appelée
rome et qu’il possède des comptes et des agendas sur les machines paris et
geneva. Il doit ajouter walter@paris et walter@geneva dans la liste des
accès de son agenda sur rome, et donner à ces utilisateurs les autorisations
pour Consulter, Editer et Supprimer des rendez-vous. Pour plus
d’informations, reportez-vous au chapitre 5, “L’Agenda”.
2. Lorsque vous travaillez sur une station distante, consultez votre propre
agenda.
Puisque vous avez tous les droits d’accès nécessaires, vous pouvez lire vos
rendez-vous, les modifier, en ajouter d’autres, etc.
Dans l’exemple précédent, lorsque Walter travaille sur paris ou sur
esprit, il travaille sur l’agenda de walter@rome et accède ainsi à son
propre agenda.
Remarque : ne chargez pas le répertoire /usr/spool/calendar d’un disque
distant. Cela pourrait entraîner une perte des données de l’Agenda.
Résolution des problèmes sur Solaris
599
A
Exécution de différentes versions d’OpenWindows et de
l’Agenda
Si vous revenez à une version antérieure d’OpenWindows après avoir utilisé la
version actuelle, la version antérieure de l’Agenda ne pourra pas lire votre
fichier de rendez-vous. Pour éviter ce problème, recopiez le fichier suivant
avant de lancer la version actuelle de l’Agenda :
/usr/spool/calendar/callog.<user>
Avant de revenir à la version antérieure de l’Agenda, restaurez votre ancien
fichier et vérifiez les droits d’accès au répertoire et aux fichiers. Vous devriez
normalement réussir à consulter un agenda d’une version différente de celle
que vous utilisez.
Horloge
Le fait d’afficher les secondes peut ralentir votre système.
Si votre espace de travail est noir, l’icône de l’Horloge sera invisible. Reportezvous à la page manuel (man) de la commande clock pour obtenir des
informations complémentaires sur ce point.
Drag and Drop
Cette section traite des messages d’erreur que vous serez susceptible de
rencontrer lors d’une opération de Drag and Drop depuis une application
Deskset vers une autre.
Drag and Drop: Délai imparti dépassé
Cette erreur se produit si le serveur ne peut pas se connecter à l’application
destination dans le temps qui lui est imparti. Ce temps est de 3 secondes par
défaut.
Vous pouvez changer ce délai en ajoutant une ligne dans votre fichier
~/.Xdefaults. Voici par exemple la ligne que vous devez ajouter si vous
souhaitez un délai de 5 secondes :
Selection.Timeout 5
600
Manuel de l’utilisateur Solaris—Décembre 1995
A
Tapez ensuite xrdb ~/.Xdefaults pour réinitialiser le serveur avec cette
nouvelle valeur.
Drag and Drop : Cible non admise
L’application destination n’accepte pas les opérations de Drag and
Drop.
Ce message peut aussi apparaître si la cible de Drag and Drop de l’application
destination ne répond pas à l’application expédition. Dans ce cas, le fait de
relancer l’application destination peut supprimer le problème.
Drag and Drop : Fenêtre Root
L’objet a été déposé sur la fenêtre Root. Cela produit généralement une erreur
pour l’application expéditrice. Par contre, le Gestionnaire de fichiers interprète
cela comme une demande d’ouverture de fichier.
Drag and Drop : Faux
Une erreur interne inconnue s’est produite lors de l’opération de Drag and Drop.
DND : Erreur temps
Une erreur interne inconnue s’est produite lors de l’opération de Drag and
Drop. Répétez l’opération.
Gestionnaire de fichiers
Ce paragraphe décrit quelques-uns des problèmes, avec leurs solutions, que
vous pouvez rencontrer en utilisant le Gestionnaire de fichiers.
Résolution des problèmes sur Solaris
601
A
Impossibilité de formater une disquette à l’aide de l’option Formater
du Gestionnaire de fichiers
Si vous tentez sans succès de formater une disquette à l’aide de l’option
Formater du menu Fichiers du Gestionnaire de fichiers, il est possible que ceci
soit dû au fait que votre système n’est pas configuré pour exécuter le
programme de formatage. Demandez l’assistance de votre administrateur
système.
Les icônes personnalisées ne s’affichent pas
Vous avez utilisé l’Utilitaire d’assemblage pour modifier l’icône représentant
un type de fichiers mais la modification n’est pas prise en compte dans le
Gestionnaire de fichiers.Vérifiez les opérations effectuées au moyen de
l’Utilitaire d’assemblage. Avez-vous bien sauvegardé vos modifications dans la
base de données de l’Utilitaire d’assemblage avec le bouton Sauvegarder ? Les
fichiers pour lesquels vous souhaitiez voir la nouvelle icône correspondent-ils
bien au type de fichier indiqué dans l’Utilitaire d’assemblage ?
Si votre Gestionnaire de fichiers n’affiche que les trois icônes de base (dossiers,
applications et documents), le Gestionnaire de fichiers ne trouve pas la base de
données de l’Utilitaire d’assemblage. Vérifiez le contenu de votre fenêtre
Console : des messages d’erreur doivent situer le problème.
Suppression des fenêtres Disquette et CD
Si vous effacez des fenêtres pour disquette ou CD, vous pouvez les afficher à
nouveau en les sélectionnant dans le menu Aller à. Elles sont toujours affichées
dans la section spécifique de l’application du menu Aller à. Pour plus
d’informations sur l’utilisation du menu Aller à, reportez-vous au chapitre 2,
“Le Gestionnaire de fichiers”.
Problèmes de Drag and Drop
Si vous utilisez le Gestionnaire de fichiers pour effectuer une opération de
Drag and Drop d’un fichier vers une autre application et si vous recevez le
message d’erreur drag and drop: cible non admise dans la zone de
messages du Gestionnaire de fichiers, cela signifie que vous avez tenté de
déposer le fichier à un emplacement qui ne reconnaît pas ce type de fichier ou
qui n’accepte pas cette opération.
602
Manuel de l’utilisateur Solaris—Décembre 1995
A
Le Gestionnaire de fichiers n’affiche pas tous les fichiers
Si la fenêtre Fichier n’affiche pas tous les fichiers, vérifiez que vous n’avez pas
un filtre d’affichage en action dans la fenêtre Propriétés du Gestionnaire de
Fichiers. Quand un filtre est en action, il est toujours affiché dans l’en-tête de la
fenêtre du Gestionnaire de Fichiers. Pour résoudre ce problème, essayez de
sélectionner Visualiser ➤ Icônes classées par ordre alphabétique.
Problèmes de Copie de fichiers à distance
Si vous rencontrez des difficultés pour copier des fichiers à distance, il est
possible que vous n’ayez pas les autorisations nécessaires pour accéder aux
fichiers, aux répertoires ou à la machine distante. Il se peut également que la
machine distante ne soit pas accessible par le réseau. Contactez le propriétaire
des fichiers pour qu’il modifie les permissions afin que vous puissiez y accéder.
Pour tout problème relatif au réseau, contactez votre administrateur système.
La visualisation par Contenu prend trop de temps
Lorsque vous demandez au Gestionnaire de fichiers de montrer le contenu des
fichiers, il doit lire chaque fichier et compresser la première image qu’ils
contiennent afin qu’elle puisse tenir dans le format d’une icône. Pour les icônes
Sun, les fichiers X bitmap et X pixmap, cette procédure est rapide. Par contre,
les fichiers raster de grande taille sont beaucoup plus longs à comprimer. En
conséquence, si vous ne voulez afficher que des fichiers Icônes, assurez-vous
que vous n’avez choisi que les options Icônes monochromes et Icônes en
couleurs dans la fenêtre Propriétés : Dossier en cours ou Nouveau dossier pour
les paramètres du menu Visualiser des fichiers à afficher.
Gestionnaire d’images
Si vous lancez le Gestionnaire d’images et si vous recevez le message suivant :
ld.so.1: imagetool: fichier libxil.so.1 introuvable
Supprimé
Les packages XIL doivent être installés. Demandez l’assistance de votre
administrateur système.
Résolution des problèmes sur Solaris
603
A
Messagerie
Si vous utilisez plusieurs versions de la Messagerie, cette dernière risque
d’avoir des difficultés à interpréter l’état de votre Boîte à lettres. Si la Messagerie
met beaucoup de temps à s’ouvrir, il est possible qu’il faille retirer un fichier
verrou. Si l’espace disque restant est insuffisant pour sauvegarder les
changements, il vous faudra retirer des messages. Ce paragraphe explique
comment reconnaître et corriger ces problèmes. En complément, il vous indique
où vous pouvez trouver votre Messagerie et où vous pouvez retrouver les
messages que vous étiez en train de composer et qui ont été effacés ou perdus
lors d’un incident de la Messagerie ou de votre système.
Lancement de plusieurs versions de la Messagerie
Si vous lancez plusieurs versions de la Messagerie (application Deskset
Messagerie ou le programme Mail) simultanément, vous recevrez des messages
d’avertissement de la Messagerie vous demandant de sauvegarder les
changements ou de quitter une des applications Messagerie. En effet, deux
versions du programme tentent de modifier votre Messagerie. Suivez les
instructions du message d’avertissement pour éviter tout problème sur votre
Messagerie.
Si vous n’avez pas choisi Valider ou Sauvegarder les modifications dans la
Messagerie avant d’en lancer une autre version, un message d’avertissement
vous demandera de quitter l’application de la Messagerie. Si vous sauvegardez
vos modifications, vous aurez le choix entre quitter l’application Messagerie,
sauvegarder les modifications ou continuer à travailler avec votre Messagerie.
Evitez d’avoir à quitter la Messagerie, en prenant l’habitude de choisir l’option
Valider du menu Messages en fin de journée, ou si vous prévoyez de vous
connecter à distance sur votre machine pour lire vos messages.
Si vous oubliez de sélectionner Valider et si vous accédez à distance à votre
machine pour lire vos messages, vous pouvez demander à votre Messagerie
d’exécuter l’option Valider en suivant la procédure ci-dessous :
1. Au prompt de l’Utilitaire Shell, entrez ps -e | grep mailtool et
appuyez sur Return.
Vous devez obtenir une liste similaire à celle de la Figure A-2.
604
Manuel de l’utilisateur Solaris—Décembre 1995
A
Figure A-2
Exemple de liste relative à la Messagerie
2. Recherchez dans la colonne de gauche le numéro du processus mailtool
(pas celui de grep mailtool).
Le numéro de processus se trouve en début de chaque ligne.
3. Entrez kill -USR1 PID et appuyez sur Return.
Dans l’exemple ci-dessus, le numéro de processus est 1431, vous devez donc
entrer : kill -USR1 1431
4. Lisez vos messages comme vous le faites habituellement depuis une autre
machine.
La prochaine fois que vous ouvrirez la Messagerie, les modifications que
vous apporterez dans votre Boîte à lettres depuis un autre poste seront
incorporées et enregistrées comme faisant partie de la Messagerie.
!
Attention : les étapes ci-dessus s’appliquent uniquement à la Messagerie du
DeskSet. L’utilisation de cette procédure avec d’autres versions de la Messagerie
supprimera le processus.
Fichier verrou
La Messagerie utilise un fichier verrou pour empêcher à plusieurs processus de
travailler sur votre fichier tampon de messages en même temps. Si la Messagerie
s’interrompt de façon anormale, il est possible que le fichier verrou reste en
place.
Si la Messagerie met beaucoup de temps à ouvrir votre Boîte à lettres lorsque
vous appelez expressément cette dernière ou lorsque vous ouvrez la Messagerie
après avoir choisi l’option Valider du menu Fichier, cherchez s’il n’existe pas un
fichier verrou. Examinez le contenu du répertoire /var/mail et recherchez un
fichier nom_utilisateur.lock, dans lequel nom_utilisateur est votre
nom de connexion. Pour retirer ce fichier, tapez au prompt système :
rm /var/mail/nom_utilisateur.lock.
Résolution des problèmes sur Solaris
605
A
Par exemple, si votre nom est fred, tapez :
rm /var/mail/fred.lock
Vous pouvez aussi rechercher ce fichier par le Gestionnaire de fichiers et le
placer dans la corbeille.
Emplacement de votre Boîte à lettres
Par défaut, votre Boîte à lettres est située dans le répertoire
/var/mail/nom_utilisateur. Si la variable d’environnement $MAIL a été définie,
la Messagerie l’utilise pour localiser votre Boîte à lettres.
Récupération de messages en cours de composition
Si vous êtes en train de composer un message lorsqu’un incident survient dans
la Messagerie ou dans votre système, vous pouvez récupérer une copie du
message (au maximum les 80 dernières éditions) dans le fichier dead.letter
de votre répertoire utilisateur.
Votre message sera également sauvegardé dans le fichier dead.letter
chaque fois que vous cliquerez avec SELECT sur Effacer dans la fenêtre
Composer ou que vous choisirez Effacer le message dans le menu Envoyer de la
fenêtre Composer.
Reportez-vous à la page man de la commande mail pour obtenir des
informations complémentaires sur le fichier dead.letter et la variable save.
L’option Sauvegarder les modifications produit un message
Espace disque saturé
Si vous tentez de sauvegarder les modifications (en choisissant Sauvegarder les
modifications, Valider ou en changeant de fichier), et si la Messagerie vous
indique qu’il ne reste plus assez d’espace disque, vous devez retirer des
messages du fichier en cours pour retrouver un peu d’espace et permettre la
sauvegarde.
Retirez des messages en les supprimant ou en les déplaçant. La manière la plus
efficace consiste à effacer les messages les plus longs. Identifiez les messages les
plus longs en choisissant le tri par taille à l’aide de l’option Trier par du menu
Visualiser.
606
Manuel de l’utilisateur Solaris—Décembre 1995
A
Fichiers trop gros pour être joints
La Messagerie peut saturer la zone de swap si vous effectuez une opération de
Drag and Drop avec un fichier volumineux dans la fenêtre Documents joints.
Vous pouvez y remédier en augmentant la taille de la zone de swap.
Utilitaire d’impression
Si le fichier à imprimer possède un script de commande inapproprié dans la
base de données de l’Utilitaire d’assemblage, (il ne s’agit pas d’un ASCII et son
emplacement possible au sein du système de fichiers est
/usr/openwin/lib/cetables), l’Utilitaire d’impression peut se bloquer
lorsque vous l’utilisez pour imprimer ce fichier. Il est possible que le script
d’impression ne fasse pas usage des variables $FILE, $PRINTER, ou
$COPIES. Pour plus d’informations sur la modification des scripts
d’impression à l’aide de l’Utilitaire d’assemblage, reportez-vous au
chapitre 16, “L’Utilitaire d’assemblage”.
Si vous imprimez un fichier mais que le filtre approprié n’est pas disponible
sur l’imprimante, un message d’erreur apparaîtra.
Utilitaire de prise de vue
L’un des problèmes avec l’Utilitaire de prise de vue est la création d’un fichier
raster dont les dimensions ne permettent pas son utilisation avec d’autres
applications. Le paragraphe ci-dessous fournit de plus amples informations.
Utilisation des fichiers de l’Utilitaire de prise de vue avec d’autres
applications
Si vous rencontrez des difficultés lors de l’utilisation de fichiers de l’Utilitaire
de prise de vue avec d’autres applications, cela provient peut-être du fait que
vous essayez d’incorporer une prise de vue à partir d’un moniteur échelle de
gris ou couleur dans une application qui accepte uniquement les images noir et
blanc.
Les fichiers raster ont trois dimensions : hauteur, largeur et profondeur. Les
fichiers raster noir et blanc ont une profondeur de 1 bit. Les fichiers échelle de
gris et couleur ont généralement une profondeur de 8 bits. Les fichiers raster
couleur ont une profondeur de 24 bits. Si vous effectuez une prise de vue sur
un écran 24 bits, celle-ci est sauvegardée comme un fichier raster 8 bits.
Résolution des problèmes sur Solaris
607
A
Pour visualiser la profondeur d’un fichier raster, entrez
file nom_du_fichier_raster au prompt d’un Utilitaire Shell ou d’un
Utilitaire de commande, ou en sélectionnant le fichier à partir du Gestionnaire
de fichiers et en affichant la fenêtre Informations. Dans l’exemple de la
Figure A-3, la liste montre les propriétés de fichiers pour l’ensemble des
fichiers se terminant par l’extension.rs. Comme vous pouvez le voir sur cette
liste, il y a un seul fichier raster 8 bits (snapshot.rs), les autres étant des
fichers raster 1 bit.
Figure A-3
Exemple de la liste d’une commande de fichiers
La meilleure façon de convertir une image pour qu’elle ait la même profondeur
que celle de votre moniteur est d’utiliser le Gestionnaire d’images. Vous
pouvez effectuer la prise de vue, la visualiser, et utiliser l’option Sauvegarder
sous pour choisir noir et blanc comme nombre de couleurs souhaité. Pour plus
d’informations, reportez-vous au chapitre 13, “Le Gestionnaire d’images”.
Utilitaire d’enregistrement
Cette section décrit les problèmes les plus courants que vous pouvez
rencontrer lors de l’utilisation de l’Utilitaire d’enregistrement et elle vous
indique les solutions possibles.
Erreurs de total de vérification
Si vous voyez apparaître un message d’erreur total de vérification
lorsque vous lisez des fichiers sur une bande tar, cela peut indiquer une
incohérence entre la taille du bloc sur la bande et la taille du bloc que vous
avez indiquée.
608
Manuel de l’utilisateur Solaris—Décembre 1995
A
Pour corriger la taille du bloc, choisissez Bloc E/S dans la fenêtre Propriétés de
l’Utilitaire d’enregistrement. Dans la zone de texte correspondante, entrez la
taille de bloc correcte (celui de la bande).
Fichiers non copiés dans le répertoire indiqué
Si vous récupérez des fichiers sur une bande et qu’ils ne sont pas copiés dans
le répertoire de destination que vous avez indiqué, répertoriez le contenu de la
bande afin de vérifier si les noms de fichiers sont précédés d’un chemin d’accès
absolu. Lorsque vous récupérez des fichiers qui possèdent un chemin d’accès
absolu, ce chemin est utilisé en tant que répertoire de destination.
Lecteur de bande non reconnu
Dans la configuration de votre système, les noms des périphériques de bande
ne sont pas automatiquement inclus à moins qu’un lecteur de bande ne soit
raccordé au système et sous tension lors de l’installation.
Si vous ajoutez un lecteur de bande après avoir installé votre système, sans
réinitialiser ce dernier une fois l’opération effectuée, vous obtiendrez ce
message d’erreur. Pour que votre système, une fois reconfiguré, comporte le
nom du nouveau périphérique de bande, arrêtez ce dernier et réinitialisez-le de
la manière suivante :
SPARC
Au prompt ok, tapez :
boot -r
x86
Au prompt boot >, tapez :
b -r
PowerPC
Au prompt ok, tapez :
boot -r
Le nouveau périphérique de bande apparaîtra dans /dev/rmt.
Résolution des problèmes sur Solaris
609
A
OpenWindows
Vous pourrez parfois recevoir un message d’erreur ou rencontrer l’un des
problèmes présentés ci-dessous. Cette section propose des solutions qui
pourront vous aider à les résoudre.
1. Vous ne parvenez pas à lancer OpenWindows et le message d’erreur cidessous s’affiche :
/usr/openwin/bin/openwin commande non trouvée
Si vous recevez ce message d’erreur, vous devez vérifier que OPENWINHOME
a été correctement défini pour indiquer l’emplacement du système où
l’application OpenWindows a été installée. Pour plus d’informations sur la
configuration de votre environnement, reportez-vous au chapitre 17,
“Personnalisation de l’environnement Solaris”.
2. OpenWindows démarre correctement mais certaines ou toutes les
applications sont indisponibles.
Si vous rencontrez ce problème, assurez-vous que votre chemin est défini de
manière à ce que /usr/openwin/bin soit placé au début.
Fichiers core
En cas d’échec d’une application ou d’un processus, un fichier intitulé “core”
est généré par le système dans le répertoire à partir duquel vous avez
commencé ce processus. Un fichier core pouvant occuper beaucoup d’espace
disque, il est recommandé de fournir à votre administrateur système des
informations sur le programme ayant échoué et l’emplacement du fichier core
pour analyse. Une fois le fichier analysé, vous pourrez le supprimer.
Si vous ne savez pas exactement quel processus ou quelle application a échoué,
ouvrez une fenêtre Shell et remplacez, au prompt de votre système, le nom du
répertoire où s’est produit l’échec par le nom du répertoire.core :
example% cd répertoire.core
example% file core
610
(Remplace le répertoire par le répertoire core.)
Manuel de l’utilisateur Solaris—Décembre 1995
A
Un message s’affichera dans la fenêtre Shell pour vous indiquer l’origine de ce
fichier core. Fournissez ces informations à votre administrateur système.
Les utilisateurs ayant une connaissance approfondie du système d’exploitation
OpenWindows peuvent procéder eux-mêmes à l’analyse du fichier core s’ils le
souhaitent. Des informations relatives à deux systèmes de dépannage sont
disponibles dans les pages manuel des commandes adb et dbx.
Ecran blanc
Si vous avez défini l’application Economiseur d’écran (décrite au chapitre 17,
“Personnalisation de l’environnement Solaris”) et que votre écran s’éteint, vous
pouvez restaurer votre desktop par déplacement de la souris dans une
direction quelconque. Bien que vous obteniez le même résultat en appuyant
sur une touche du clavier ou sur le bouton de la souris, il est recommandé de
déplacer la souris. En effet, l’activation d’une touche génère une entrée par le
système ce qui signifie, par exemple, que si le pointeur est positionné dans un
fichier texte, vous risquez d’y insérer des caractères.
SPARC
Caractères de texte brouillés
Lorsque vous exécutez des applications de type différent (SunView et
OpenWindows par exemple), les caractères que vous saisissez dans la fenêtre
correspondante peuvent parfois apparaître brouillés.
Pour résoudre ce problème, positionnez le pointeur sur le fond de l’espace de
travail et choisissez Espace de travail ➤ Services ➤ Réinitialiser la saisie.
Remarque : cette section ne s’applique qu’aux machines SPARC.
Problèmes avec le fichier.xinitrc
Si vous avez un fichier.xinitrc dans votre répertoire utilisateur et que vous
rencontrez des problèmes avec des applications qui reposent sur les paramètres
de ressources d’OpenWindows, une méthode de résolution des problèmes
consiste à renommer ce fichier en fichier.xinitrc.orig et à redémarrer
OpenWindows.
Résolution des problèmes sur Solaris
611
A
Si le problème est résolu suite à cette opération, vous devez fusionner vos
modifications entre la version du fichier système (situé dans
/usr/openwin/lib/Xinitrc) et votre fichier.xinitrc ou supprimer ce
dernier si vous n’en avez plus l’utilité.
Détérioration de fenêtre
Des portions de fenêtres restent parfois affichées sur une fenêtre lorsque
d’autres, qui se chevauchaient, ont été supprimées. Pour régénérer l’écran,
choisissez Espace de travail ➤ Services ➤ Rafraîchir. Au bout de quelques
instants, l’écran retrouve un aspect normal.
Si la détérioration n’affecte qu’une des fenêtres de l’application en cours, vous
pouvez rafraîchir cette dernière en choisissant l’option Rafraîchir dans le menu
pop-up de l’en-tête de cette fenêtre.
Fenêtre bloquée lors de l’ouverture d’une application
Lorsque vous ouvrez une application à partir de la ligne de commande d’une
fenêtre de l’Utilitaire Shell ou de l’Utilitaire de commande, (voir l’exemple cidessous), il est possible que votre fenêtre se bloque.
example% cmdtool
La meilleure façon d’ouvrir une application DeskSet ou toute autre application
XView au moyen de la ligne de commande consiste à ajouter une perluète à la
fin de la commande, par exemple :
example% cmdtool &
Cela permet de lancer l’application “en arrière-plan” de manière à ce que la
fenêtre à partir de laquelle vous avez lancé l’application soit disponible pour
toute nouvelle utilisation.
612
Manuel de l’utilisateur Solaris—Décembre 1995
A
Impossibilité de saisir dans la fenêtre
Si vous positionnez le pointeur dans une fenêtre de texte (telle que la fenêtre
de l’Editeur de texte ou la sous-fenêtre Composer un message de la
Messagerie) et que le texte que vous commencez à saisir n’apparaît pas dans la
fenêtre, il est probable que cette dernière est inactive. Vous devez alors cliquer
avec SELECT dans cette fenêtre pour l’activer.
Notez que dans une fenêtre de texte, le point d’insertion change d’aspect selon
que celle-ci est active ou inactive. Si le point d’insertion est positionné dans
une fenêtre active, il est représenté par un triangle. Dans le cas contraire, il est
représenté par un losange grisé. La Figure 19-23 montre un point d’insertion
d’une fenêtre active et un point d’insertion d’une fenêtre inactive.
Active
Inactive
Figure 19-23 Points d’insertion d’une fenêtre active et d’une fenêtre inactive
Vous pouvez modifier la fenêtre Propriétés de l’espace de travail de telle sorte
que la zone de saisie d’une fenêtre devienne active lorsque vous y déplacez le
pointeur, ce qui vous évite ainsi de cliquer dedans avec SELECT pour la
rafraîchir. Cette opération fonctionne avec la fenêtre principale d’une
application mais dans certains cas, comme par exemple avec la sous-fenêtre
Composer un message de la Messagerie, vous devez systématiquement cliquer
dedans avec SELECT pour activer cette dernière. Pour plus d’informations,
reportez-vous au chapitre 17, “Personnalisation de l’environnement Solaris”.
Propriétés de l’Espace de travail
Les paragraphes suivants décrivent les problèmes que vous risquez de
rencontrer lors de l’utilisation de la fenêtre Propriétés de l’Espace de travail.
Les paramètres de la fenêtre Propriétés ne sont pas conservés entre
les différentes sessions
Ce problème provient d’un fichier.xinitrc obsolète. Pour plus
d’informations, reportez-vous à la section “Problèmes avec le fichier.xinitrc”,
page 611.
Résolution des problèmes sur Solaris
613
A
Les paramètres de la catégorie Couleurs ne sont pas pris en compte
Si les modifications que vous avez apportées à la couleur de premier plan de la
fenêtre et aux couleurs de fond et de premier plan des zones de données ne
sont pas prises en compte par le système, il est possible que l’application
XView ne réponde pas encore à ces ressources.
Essayez de définir manuellement les paramètres window.color.
foreground. et window.color.background dans $HOME/.Xdefaults
pour les applications XView.
Message sur l’utilisation de la palette
Lorsque vous avez sélectionné la catégorie Couleurs de la fenêtre Propriétés de
l’Espace de travail et que le programme ne peut pas continuer l’exécution, cela
peut signifier que les ressources de la palette sont trop sollicitées.
Essayer de sortir de l’application ou des applications qui consomment un trop
grand nombre de ressources de la palette, relancez la fenêtre Propriétés et
essayez à nouveau.
Les polices s’étendent au-delà des limites de boutons, la
configuration de l’écran est disproportionnée
Certains programmes ne traitent pas correctement tous les types de polices.
Les couleurs de fond des icônes ne concordent pas avec le motif de
l’espace de travail
Les applications XView contrôlent les icônes, mais n’utilisent pas de bitmaps.
La catégorie Couleurs est manquante
Les paramètres de définition des couleurs dépendent du système utilisé.
Les caractères accentués n’apparaissent pas dans la locale C
La locale C n’accepte pas les caractères à 8 bits (c’est-à-dire le jeu G1 ou la
partie droite du jeu de caractères ISO 8859-1, notamment les caractères avec
des diarèses). Utilisez la locale en_US pour afficher des caractères à 8 bits dans
l’environnement en langue anglaise.
614
Manuel de l’utilisateur Solaris—Décembre 1995
A
Pour activer la locale en_US, affichez le menu Propriétés de l’espace de travail
et, dans la catégorie “Localisation”, sélectionnez en_US.
Autre solution, si vous utilisez un Bourne Shell, vous pouvez ajouter la ligne
suivante à votre fichier ~/.profile :
LANG=en_US; export LANG
Si vous utilisez un C-shell, vous pouvez ajouter la ligne suivante à votre fichier
~/.login :
setenv LANG en_US
Résolution des problèmes sur Solaris
615
A
616
Manuel de l’utilisateur Solaris—Décembre 1995
Accès aux utilisateurs handicapés
B
De nombreux utilisateurs handicapés ont du mal à utiliser le clavier standard
et la souris de leur ordinateur. Il leur est en effet difficile ou impossible de
maintenir deux touches simultanément enfoncées (pour taper des lettres
majuscules ou des caractères accessibles via la touche Control), d’utiliser la
souris ou de taper du texte correctement.
AccessX est une extension d’OpenWindows qui rend plus facile l’utilisation du
clavier et le déplacement du pointeur à l’écran par les handicapés.
Lorsqu’AccessX est lancé, vous pouvez :
•
Maintenir les touches Control, Shift, Alt et Méta enfoncées et actives tout en
appuyant sur une autre touche pour taper des lettres majuscules, Control-C,
Alt-M, etc. (Voir “StickyKeys”, page 623.)
Remarque : ces touches ne sont pas disponibles sur tous les claviers. Sur
certains, par exemple, la touche Méta est remplacée par Control-Alt.
•
Utiliser le pavé numérique pour émuler la souris. Vous pouvez ainsi
déplacer le pointeur à l’écran et exécuter les commandes normalement
accessibles via les boutons de la souris (double-clic, par exemple) à partir du
clavier. (Voir “MouseKeys”, page 624.)
•
Commander l’émission d’un signal sonore par l’ordinateur lorsque certaines
touches sont activées ou désactivées ; ceci permet, par exemple, aux
personnes dont la vue est déficiente de savoir si la touche Caps Lock est
activée. (Voir “ToggleKeys”, page 627.)
617
B
•
Eviter qu’une touche ne soit répétée si vous ne parvenez pas à la relâcher
suffisamment vite. (Voir “RepeatKeys”, page 628).
•
Eviter que l’activation accidentelle d’une touche ne provoque une action du
système. (Voir “SlowKeys”, page 629).
•
Demander la prise en compte d’une touche, même si vous ne parvenez pas
à maintenir cette touche enfoncée pendant une durée suffisante. (Voir
“BounceKeys”, page 630).
Lancement d’AccessX
AccessX est une extension d’OpenWindows.
Pour lancer OpenWindows à l’aide de l’extension AccessX, tapez
openwin -accessx
Cette commande vous permet d’activer et de désactiver les fonctions AccessX à
la fois via les boutons des fenêtres AccessX et via certaines combinaisons de
touches. Vous pouvez, par exemple, activer et désactiver StickyKeys en
appuyant cinq fois sur la touche Shift.
Vous pouvez, par ailleurs, lancer OpenWindows sans l’option -accessx. Vous
aurez toujours accès à toutes les fonctions d’AccessX, mais vous ne pourrez pas
utiliser les combinaisons de touches spéciales permettant d’activer ou de
désactiver ces fonctions ; vous devrez utiliser à la place les boutons des
fenêtres AccessX.
L’option -accessx n’a aucun impact sur l’utilisation des autres options
OpenWindows.
(Si OpenWindows est extrait automatiquement du fichier . ou .login, vous
pouvez ajouter l’option -accessx à la ligne qui permet d’appeler
OpenWindows.)
Fenêtres AccessX
Si vous avez appelé OpenWindows et qu’aucune fenêtre AccessX n’apparaît à
l’écran, tapez accessx & dans une fenêtre de commande.
618
Manuel de l’utilisateur Solaris—Décembre 1995
B
Si vous voulez que les fenêtres AccessX apparaissent automatiquement lorsque
vous lancez OpenWindows, choisissez Sauvegarder l’espace de travail dans le
sous-menu Services du menu principal (menu du fond).
La fenêtre principale d’AccessX
Une fois que vous avez tapé accessx &, la fenêtre suivante apparaît :
accessx
Etat
Active/désactive AccessX
Aide
Commande l’émission d’un
signal sonore
Activer AccessX
Signal sonore si activation ou désactivation des fonctions
Permet d’appuyer simultanément Activer les fonctions
sur deux touches
Emet un signal sonore lorsque
Num Lock, Caps Lock, etc., sont
activées
Permet d’émuler la souris
à l’aide du clavier
StickeyKeys
ToggleKeys
SlowKeys
MouseKeys
RepeatKeys
BounceKeys
Désactivation après temporisation (min)
Paramètres...
5
Ignore les touches activées
accidentellement
Evite la répétition
accidentelle des touches
Destiné aux utilisateurs qui
ne parviennent pas à
appuyer correctement sur le
touches
Appelle la fenêtre
Paramètres
Arrêt automatique
Figure B-1
La fenêtre principale d’AccessX
Affichage de l’état des boutons et des touches
Le menu Etat permet d’accéder à deux fenêtres qui affichent l’état des boutons
de la souris et de certaines touches. La fenêtre d’état StickyKeys indique si la
touche Control ou Shift est activée et la fenêtre MouseKeys, si les boutons de la
souris sont activés.
Accès aux utilisateurs handicapés
619
B
Pour ouvrir le menu Etat, utilisez le bouton MENU de la souris ou appuyez sur
la touche F10 et sur la lettre s. Utilisez ensuite les touches fléchées pour vous
déplacer dans le menu.
accessx
Etat
Aide
StickeyKeys...
Activer AccessX
MouseKeys...
Signal sonore si activation ou désactivation des fonctions
Quitter
Activer les fonctions
Figure B-2
Le menu Etat
Remarque : si vous utilisez StickyKeys ou MouseKeys, il est recommandé
d’afficher la fenêtre d’état associée à l’une ou l’autre de ces fonctions, sinon
vous risquez d’être confronté à un comportement inattendu du clavier qui peut
être très déconcertant. Dans StickyKeys, par exemple, si la touche Control est
verrouillée (maintenue enfoncée) et que vous appuyez sur la lettre c, la
commande Control-C sera envoyée à l’ordinateur. La fenêtre d’état StickyKeys
vous rappelle que cette touche est active.
Emission d’un signal sonore lorsqu’une fonction est activée ou désactivée
La fenêtre principale contient une case à cocher nommée “Signal sonore si
activation ou désactivation des fonctions” (voir Figure B-1). Si vous
sélectionnez cette option, l’ordinateur émet un signal sonore chaque fois que
StickyKeys ou SlowKeys est activée.
Activation du temporisateur d’arrêt automatique
Si vous partagez votre ordinateur avec une personne qui n’utilise pas AccessX,
vous pouvez demander à ce que ce dernier soit désactivé lorsque la machine ne
fonctionne pas pendant un certain temps. Ainsi, ni vous ni la personne qui se
servira de la machine après vous n’aurez à désactiver AccessX.
620
Manuel de l’utilisateur Solaris—Décembre 1995
B
Pour activer le temporisateur, sélectionnez l’option “Désactivation après
temporisation (min)” (voir Figure B-1). Déplacez le curseur en fonction du
temps d’attente voulu avant qu’AccessX ne soit désactivé. Cet intervalle de
temps est compris entre zéro et six minutes.
Affichage de l’aide en ligne
AccessX comporte plusieurs fenêtres d’aide. Choisissez le sujet qui vous
intéresse dans la fenêtre principale du menu Aide. Pour ouvrir ce menu,
utilisez le bouton MENU de la souris ou appuyez sur F10 et sur la lettre a.
Utilisez ensuite les touches fléchées pour vous déplacer dans le menu.
accessx
Etat
Aide
Générale...
StickeyKeys...
Signal sonore si activation ou désactivation des fonctions
MouseKeys...
Activer AccessX
ToggleKeys...
Activer les fonctions
RepeatKeys...
StickeyKeys
ToggleKeys
SlowKeys
MouseKeys
RepeatKeys
SlowKeys...
BounceKeys BounceKeys...
Figure B-3
Le menu Aide
La fenêtre Paramètres
Cliquez sur le bouton Paramètres de la fenêtre principale d’AccessX pour
afficher la fenêtre Paramètres, qui contient les paramètres configurables de
diverses fonctions AccessX. Ces paramètres sont décrits dans la section qui
traite de chaque fonction individuellement.
Accès aux utilisateurs handicapés
621
B
AccessX - Paramètres...
Emet un signal sonore
lorsque Shift, Alt, etc.,
sont maintenues ou
verrouillées
Désactivez StickyKeys
en appuyant sur deux
modificateurs
StickeyKeys
Signal sonore si modificateur activé
Désactivation si deux modificateurs activés simultanément
MouseKeys
610
Vitesse maxi pointeur (pix/sec)
0
Temps d’accélération
nécessaire pour
atteindre la vitesse
maximale
Secondes à vitesse maxi (sec)
RepeatKeys
Durée pendant laquelle
vous devez appuyer sur
une touche pour qu’elle Temporisation avant répétition (sec)
soit prise en compte
Vitesse de répétition
d’une touche
1.0
1.0
Fréquence de répétition (touches/sec)
Emet un signal sonor
lors de la première
pression sur une
touche
SlowKeys
Durée pendant laquelle Signal sonore si la touche est
vous devez appuyer sur
une touche
Délai de prise en compte (sec)
enfoncée
acceptée
1.0
Emet un signal sonor
lorsqu’une touche est
maintenue assez
pour être prise en
compte
BounceKeys
.0
Durée pendant laquell
les différentes pressions sur une touche
sont ignorées
Durée de rebond (sec)
Testez les fonctions en
tapant dans cette zone
Restaure tous les
paramètres de la
dernière version
sauvegardée
Sauvegarde les
modifications
pour cette session
Champ de test des fonctions
Annule toutes les
modifications
OK
Figure B-4
622
Vitesse maximale du
pointeur
Restaurer
Annuler
La fenêtre Paramètres d’AccessX
Manuel de l’utilisateur Solaris—Décembre 1995
Aide
Affiche l’Aide
B
Fonctions
StickyKeys
Beaucoup de handicapés ayant du mal à maintenir deux touches enfoncées
simultanément, il leur est difficile de produire des combinaisons telles que
Control-D ou Shift-clic de la souris. Lorsque StickyKeys est active, les
modificateurs (c’est-à-dire les touches Shift, Alt, Control et Méta) demeurent
actifs jusqu’à ce que vous appuyiez sur une autre touche ou que vous cliquiez
sur l’un des boutons de la souris.
Activation et désactivation de StickyKeys
Il existe quatre manières de désactiver StickyKeys :
•
•
Sélectionnez l’option StickyKeys dans la fenêtre principale d’AccessX.
•
Appuyez sur un modificateur et sur une autre touche, par exemple Shift -x
ou Control-Shift (cette méthode n’est valable que si vous avez lancé
OpenWindows à l’aide de l’option -accessx).
•
Appuyez sur deux modificateurs simultanément (voir la section
“Paramètres de StickyKeys”).
Appuyez cinq fois consécutives sur la touche Shift (cette méthode n’est
valable que si vous avez lancé OpenWindows à l’aide de l’option
-accessx).
Maintien et verrouillage
Les modificateurs peuvent être soit maintenus, soit verrouillés :
•
Pour maintenir un modificateur, appuyez une fois dessus.
La touche maintenue demeure active jusqu’à ce que vous appuyiez sur une
touche autre qu’un modificateur. Supposons que vous appuyiez sur la
touche Control alors que StickyKeys est active ; la touche Control demeurera
activée jusqu’à ce que vous appuyiez sur la lettre l pour obtenir la
combinaison Control-L. Dès lors que vous avez appuyé sur l, la touche
Control est “libérée”.
•
Pour verrouiller un modificateur, appuyez deux fois dessus.
Accès aux utilisateurs handicapés
623
B
La touche demeure verrouillée jusqu’à ce que vous appuyiez à nouveau
dessus. Supposons, par exemple, que vous vouliez entrer
:WR
Dans ce cas, appuyez deux fois sur la touche Shift pour la verrouiller, puis
appuyez sur la touche “:” et sur les lettres w et r. Pour déverrouiller Shift,
appuyez une nouvelle fois dessus.
Vous pouvez appeler une fenêtre d’état pour voir quelles sont les touches
maintenues ou verrouillées. (Voir “Affichage de l’état des boutons et des
touches”, page 619.)
Paramètres de StickyKeys
Emission d’un signal sonore chaque fois qu’un modificateur est activé
Vous pouvez demander à ce que l’ordinateur émette un signal sonore chaque
fois que vous appuyez sur un modificateur (lorsque StickyKeys est active).
Comme ces touches peuvent être maintenues, verrouillées ou libérées, il peut
être utile pour vous de disposer d’un signal sonore qui vous indique si le
modificateur est activé ou désactivé. (Vous pouvez en effet l’avoir oublié au
cours de la saisie.)
Pour activer ce paramètre, sélectionnez l’option “Signal sonore si modificateur
activé” dans la fenêtre Paramètres. (Voir Figure B-4.)
Désactivation de StickyKeys en appuyant sur deux modificateurs
simultanément
Lorsque vous sélectionnez cette option (dans la fenêtre Paramètres), vous vous
octroyez le droit de désactiver StickyKeys en appuyant sur deux modificateurs
simultanément (Control et Shift, par exemple). Certains utilisateurs trouvent
cela plus facile que de cliquer à l’aide de la souris ou d’appuyer cinq fois sur
Shift.
MouseKeys
Si vous ne parvenez pas à vous servir de la souris, utilisez MouseKeys pour
émuler les actions de la souris à l’aide du pavé numérique de votre clavier.
Ceci vous permet de déplacer le pointeur à l’écran, comme vous le feriez avec
la souris, et de cliquer ou d’appuyer sur les boutons de cette dernière.
624
Manuel de l’utilisateur Solaris—Décembre 1995
B
Activation et désactivation de MouseKeys
Il existe deux manières d’activer et de désactiver MouseKeys :
•
•
Sélectionnez l’option MouseKeys dans la fenêtre principale d’AccessX.
Appuyez simultanément sur les touches Alt, Shift et Num Lock. (Cette
méthode n’est valable que si vous avez lancé OpenWindows à l’aide de
l’option -accessx).
Emulation des actions de la souris à l’aide du clavier
Lorsque MouseKeys est activée, les touches du pavé numérique donnent accès
à trois types de fonction :
•
•
Les touches 1 à 4 et 6 à 9 déplacent le pointeur à l’écran.
•
Les touches /(barre oblique), * (multiplication) et - (moins) répartissent le
mappage du clavier sur les différents boutons de la souris.
Les touches 5, + (plus), 0 (zéro) et . (point décimal) simulent le fait de
cliquer et d’appuyer sur les boutons de la souris.
Vous pouvez appeler une fenêtre Etat pour voir quels sont les équivalents
actifs des boutons de la souris.
Accès aux utilisateurs handicapés
625
B
Remarque : votre clavier (ou votre souris) peut être différent(e).
choisissez le bouton ADJUST de la souris
choisissez le bouton SELECT de la souris
choisissez le bouton MENU de
la souris
=
7
/
8
Home
*
-
9
+
PgUp
cliquez sur le bouton
de la souris
relâchez le bouton de
la souris
4
5
6
1
2
3
End
cliquez deux fois sur le
bouton de la souris
PgDn
0
.
Ins
Del
Enter
appuyez sur le bouton
de la souris
Figure B-5
626
Equivalents des boutons de la souris sur le pavé numérique
Manuel de l’utilisateur Solaris—Décembre 1995
B
Paramètres de MouseKeys
Modification de la vitesse maximale du pointeur
Si vous ne parvenez pas à déplacer le pointeur avec la précision voulue, vous
pouvez en réduire la vitesse. Pour modifier la vitesse du pointeur, sélectionnez
l’option “Vitesse maxi pointeur (pix/sec)” (voir Figure B-4). Réglez le curseur à
la vitesse voulue. La vitesse est exprimée en pixels/par seconde et peut être
comprise entre 10 et 1000.1
Sélection du temps d’accélération du pointeur
Vous pouvez sélectionner le temps nécessaire au pointeur pour atteindre sa
vitesse maximale (lorsque MouseKeys est définie). Pour cela, réglez le curseur
intitulé “Secondes à vitesse maxi” (voir Figure B-4). Ceci vous permettra de
manipuler le pointeur de manière plus précise. La souris peut mettre quatre
secondes maximum pour atteindre la vitesse maximale.
ToggleKeys
La plupart des claviers disposent de voyants (diodes électroluminescentes) qui
s’allument lorsque certaines touches sont actives (Caps Lock, par exemple).
Lorsque la touche Caps Lock est activée, le voyant correspondant s’allume.
Pour les personnes dont la vision est réduite ou nulle, ces témoins lumineux
sont remplacés par un équivalent sonore grâce à la fonction ToggleKeys. Ainsi,
lorsque vous activez Num Lock, Caps Lock ou Scroll Lock, l’ordinateur émet
un signal sonore et lorsque vous désactivez la touche, il émet deux signaux
sonores successifs.
Activation et désactivation de ToggleKeys
Sélectionnez l’option ToggleKeys dans la fenêtre principale d’AccessX pour
activer et désactiver cette fonction.
1. Les limites relatives à la vitesse du pointeur ne s’appliquent que lorsque MouseKeys est active.
Accès aux utilisateurs handicapés
627
B
RepeatKeys
Certains utilisateurs dotés de capacités motrices réduites ne parviennent pas à
ôter assez rapidement leur doigt (ou leur stylet buccal) du clavier. Par
conséquent, il leur arrive de taper plusieurs fois la même lettre. Lorsque la
fonction RepeatKeys est active, les touches doivent être maintenues enfoncées
pendant un certain temps avant d’être répétées.
Activation et désactivation de RepeatKeys
Il existe deux manières d’activer et de désactiver RepeatKeys :
•
•
Sélectionnez l’option RepeatKeys dans la fenêtre principale d’AccessX.
Maintenez l’une ou l’autre des touches Shift enfoncée pendant huit
secondes.
L’ordinateur émet un signal sonore au bout de quatre secondes pour vous
signaler que la fonction est sur le point d’être activée ou désactivée. (Cette
méthode n’est valable que si vous avez lancé OpenWindows à l’aide de
l’option -accessx.)
Remarque : si vous maintenez la touche Shift enfoncée pendant huit secondes,
SlowKeys est activée également.
Paramètres de RepeatKeys
Temporisation de la répétition des touches
Vous pouvez sélectionner l’intervalle de temps pendant lequel vous voulez
qu’une touche soit maintenue enfoncée avant d’être répétée. Cet intervalle peut
être compris entre un dixième de seconde et dix secondes. Pour configurer ce
paramètre, réglez le curseur “Temporisation avant répétition” (voir Figure B-4)
en fonction du temps d’attente voulu avant que les touches ne soient répétées.
Sélection de la vitesse de répétition
Vous pouvez également sélectionner la vitesse de répétition, c’est-à-dire le
nombre de fois par seconde qu’une touche est répétée. La vitesse est comprise
entre 0,1 (soit dix secondes par touche) et 10 (soit dix touches par seconde).
628
Manuel de l’utilisateur Solaris—Décembre 1995
B
Plus cette valeur est élevée, plus la touche est répétée rapidement. Pour éviter que les
touches ne soient répétées (ou répétées trop rapidement), sélectionnez une
valeur faible.
Réglez le curseur “Fréquence de répétition” en fonction de la valeur voulue.
(Voir Figure B-4)
SlowKeys
Les utilisateurs pour qui la saisie est difficile activent souvent des touches ou
séquences de touches incorrectes lorsqu’ils tentent de taper du texte. Il leur
arrive, par exemple, de taper un r à la place d’un t. Lorsque SlowKeys est
active, seules les touches qui sont maintenues enfoncées pendant la durée
minimale indiquée seront prises en compte. Ainsi, les touches ayant été
activées par inadvertance sont ignorées.
Remarque : les fonctions SlowKeys et BounceKeys ne peuvent être actives
simultanément.
Activation et désactivation de SlowKeys
Il existe deux manières d’activer et de désactiver SlowKeys :
•
•
Sélectionnez l’option SlowKeys dans la fenêtre principale d’AccessX.
Maintenez l’une ou l’autre des touches Shift pendant huit secondes
minimum. La machine émettra un signal sonore au bout de quatre secondes
pour vous signaler que la fonction est sur le point d’être activée ou
désactivée. (Cette méthode n’est valable que si vous avez lancé
OpenWindows à l’aide de l’option -accessx.)
Remarque : si vous maintenez la touche Shift enfoncée pendant huit secondes,
RepeatKeys est activée également.
Accès aux utilisateurs handicapés
629
B
Paramètres de SlowKeys
Sélection du type d’avertissement
Vous pouvez demander à être informé de l’état d’une touche lorsque SlowKeys
est active. Ainsi, vous ne vous demanderez plus si vous avez maintenu la
touche enfoncée assez longtemps pour qu’elle soit prise en compte.
Il existe deux cases à cocher (“enfoncée” et “acceptée”) dans la fenêtre
Paramètres qui permettent de sélectionner la façon dont vous souhaitez être
informé de l’état d’une touche lorsque SlowKeys est active. Si vous
sélectionnez cette option, vous pouvez demander à ce que votre machine
émette un signal sonore :
•
•
•
•
Lorsqu’une touche est activée pour la première fois
Lorsqu’elle est prise en compte
A la fois lorsque la touche est activée pour la première fois et lorsqu’elle est
prise en compte
Ou qu’elle n’en émette pas
Sélection du délai de prise en compte
Le délai de prise en compte désigne l’intervalle qui sépare le moment où vous
appuyez pour la première fois sur une touche de celui où l’information est
prise en compte. Vous pouvez définir ce délai à l’aide du paramètre “Délai de
prise en compte (sec) ” de la fenêtre Paramètres (voir Figure B-4). Il peut être
compris entre zéro et cinq secondes.
BounceKeys
La fonction BounceKeys est destinée aux utilisateurs dont la main à tendance à
trembler sur les touches ou qui ne parviennent pas à maintenir ces dernières
enfoncées. BounceKeys commande au système d’ignorer les pressions brèves et
répétées sur une même touche.
Remarque : les fonctions SlowKeys et BounceKeys ne peuvent être actives
simultanément.
630
Manuel de l’utilisateur Solaris—Décembre 1995
B
Activation et désactivation de BounceKeys
Pour activer et désactiver BounceKeys, sélectionnez l’option BounceKeys dans
la fenêtre principale d’AccessX.
Paramètres de BounceKey
Sélection de la durée du rebond
La durée du rebond désigne l’intervalle qui s’écoule avant qu’une nouvelle
activation de la touche ne soit prise en compte.
Vous pouvez sélectionner cet intervalle à l’aide du curseur “Durée de rebond
(sec)” (voir Figure B-4). Il peut être compris entre zéro et cinq secondes.
Accès aux utilisateurs handicapés
631
B
Séquences de touches associées aux fonctions AccessX
Le Tableau B-1 représente les différentes fonctions AccessX et les séquences de
touches qui leur sont associées. Pour utiliser ces séquences de touches, vous
devez lancer OpenWindows à l’aide de l’option -accessx.
Tableau B-1 Fonctions et séquences de touches qui leur sont associées
Séquences de touches
Active ou désactive StickyKeys.
Appuyez cinq fois sur Shift.
Désactive StickyKeys.
Appuyez simultanément sur les deux
modificateurs (Shift et Alt). Remarque :
vous devez activer cette fonction dans le
menu Paramètres.
Active ou désactive MouseKeys.
Alt - Shift - Num Lock
Déplace le pointeur (lorsque MouseKeys est
activée).
Touches 1 à 4 et 6 à 9 du pavé
numérique
MouseKeys
Fonction
632
Clic
Double-clic
Pression
Libération
5
0
.
+
SELECT (mb1)
ADJUST (mb2)
MENU (mb3)
/
*
-
Active ou désactive RepeatKeys.
Maintenez la touche Shift enfoncée
pendant huit secondes (émission d’un
signal sonore au bout de quatre
secondes)
Active ou désactive SlowKeys.
Maintenez la touche Shift enfoncée
pendant huit secondes (émission d’un
signal sonore au bout de quatre
secondes)
Manuel de l’utilisateur Solaris—Décembre 1995
Glossaire
1
Agenda
Application du DeskSet fournie avec OpenWindows. L’Agenda permet à
l’utilisateur de programmer des rendez-vous et de définir des rappels pour ces
rendez-vous.
aide
Système fournissant une aide à l’écran pour chaque élément de fenêtre et basé
sur l’interface utilisateur OPEN LOOK. Cette application permet d’obtenir de
l’aide sur les divers éléments et fonctions des applications. La fonction d’aide
est disponible à partir du clavier (touche Help ou F1, suivant le clavier).
aide ponctuelle
Court message concernant l’objet placé sous le pointeur, qui s’affiche lorsque
l’utilisateur appuie sur la touche Help (Aide).
ancres
Boutons situés aux extrémités du câble de l’ascenseur.
633
application
Utilitaire, programme ou fenêtre dotée de caractéristiques particulières, qui
permet par exemple à l’utilisateur d’envoyer des messages, d’imprimer des
fichiers ou de communiquer avec le système d’exploitation.
appuyer
Appuyer sur un bouton de la souris et le maintenir enfoncé.
ascenseur
Partie de la barre de défilement qui est munie d’une flèche vers le haut, d’une
flèche vers le bas et d’un curseur de déplacement. L’ascenseur se déplace le
long du câble et montre la position de l’affichage dans la sous-fenêtre par
rapport à l’ensemble des données disponibles.
ASCII
Abréviation de American Standard Code for Information Interchange. Il s’agit
d’un code normalisé de transmission de données qui permet la compatibilité
entre différents équipements informatiques. Le texte en format ASCII ne
comporte aucune mise en forme (style ou taille de police, par exemple).
avertissement
Fenêtre qui s’affiche lorsqu’une application génère un message d’avertissement
ou un message d’erreur, et qui nécessite que l’utilisateur exécute une action
pour pouvoir continuer. Dans ce cas, toute saisie est impossible tant que
l’utilisateur n’a pas cliqué sur l’un des boutons proposés.
barre de défilement
Commande permettant de déplacer l’affichage dans la sous-fenêtre par rapport
à l’ensemble des données.
barre de modification
Trait vertical qui apparaît dans une sous-fenêtre de propriétés à gauche d’un
paramètre pour indiquer qu’il a été modifié, mais que la modification n’a pas
été appliquée.
634
Manuel de l’utilisateur Solaris-Décembre 1995
bloc de texte
Zone comportant plusieurs lignes et dans laquelle l’utilisateur peut saisir du
texte au clavier.
boîtes d’extrémités
Petits boutons rectangulaires sur un curseur de réglage, qui servent à délimiter
la valeur minimale et la valeur maximale.
bouton
Elément à choix unique dans une zone de commandes ou dans un menu. Les
boutons permettent d’exécuter des commandes (boutons de commande) et
d’afficher des fenêtres pop-up (boutons de fenêtre) ou des menus (boutons de
menu).
bouton ADJUST de la souris
Shift
Bouton du milieu sur une souris à trois boutons, utilisé pour régler (étendre ou
réduire) la sélection. Sur une souris à deux boutons, vous l’obtenez en
appuyant simultanément sur le bouton SELECT de la souris et sur la touche
Shift du clavier.
bouton de commande
Bouton permettant d’exécuter une commande d’application (voir bouton).
bouton de défilement
Bouton abrégé marqué d’une flèche et servant au défilement.
bouton de fenêtre
Bouton permettant d’afficher une fenêtre contenant des commandes
supplémentaires.
bouton de menu
Commande à choix multiples. Un bouton de menu contient toujours une
marque de menu et permet l’affichage d’un menu.
Glossaire
635
bouton de menu abrégé
Bouton de menu représenté par un petit carré contenant un triangle vide. Le
triangle pointe vers le bas lorsque le menu s’affiche en-dessous du bouton, et
vers la droite lorsqu’il apparaît à sa droite. Les boutons de menu abrégés
fonctionnent exactement comme les boutons de menu.
bouton de menu Fenêtre
Bouton de menu abrégé qui apparaît à gauche de l’en-tête dans toute fenêtre
principale. Il peut être utilisé pour exécuter l’option par défaut du menu
Fenêtre (en cliquant avec le bouton SELECT) ou pour afficher ce menu (en
appuyant sur le bouton MENU).
bouton MENU de la souris
Bouton de la souris qui permet d’afficher les menus. Ce bouton est en principe
celui de droite, sauf si l’utilisateur a inversé l’ordre des boutons à l’aide de la
commande xmodmap, auquel cas les boutons MENU et SELECT sont
intervertis.
bouton SELECT de la souris
Bouton de la souris qui permet de sélectionner ou de déplacer des objets, de
positionner le point d’insertion et de manipuler les commandes. Ce bouton est
en principe celui de gauche, sauf si l’utilisateur a inversé l’ordre des boutons à
l’aide de la commande xmodmap, auquel cas les boutons MENU et SELECT
sont intervertis.
câble
Câble de l’ascenseur, qui représente la taille totale des données que l’utilisateur
peut visualiser dans la sous-fenêtre. L’ascenseur peut se déplacer vers le haut
ou vers le bas le long de ce câble et sa position représente la position de
l’affichage à l’intérieur du fichier de données.
cadre
Contour d’une fenêtre ou d’une icône qui s’affiche lorsque vous déplacez cette
fenêtre ou cette icône à l’aide de la souris.
cadre de fenêtre
Partie contenant l’en-tête, la zone des messages et les côtés d’une fenêtre. Vous
pouvez l’utiliser pour définir la zone de saisie, pour sélectionner la fenêtre,
pour la déplacer avec la souris ou pour afficher le menu Fenêtre.
636
Manuel de l’utilisateur Solaris-Décembre 1995
cadre de sélection
Rectangle qui permet de définir la zone à sélectionner à l’écran.
caret
Les fenêtres acceptant une saisie au clavier affichent un caret correspondant au
point d’insertion des données. Lorsqu’il est actif, le caret a la forme d’un
triangle plein qui peut parfois clignoter. Lorsqu’il est inactif, il apparaît comme
un losange grisé.
case à cocher
Paramètre non-exclusif qui se présente sous la forme d’un petit carré dans
lequel une marque apparaît lorsque l’option est sélectionnée.
chemin d’accès
Nom permettant de déterminer la position d’un fichier ou d’un répertoire à
l’intérieur du système de fichiers. Par exemple, si OPENWINHOME est placé dans
le répertoire /usr/local/bin, son chemin d’accès est /usr/local/bin.
cliquer
Appuyer sur un bouton de la souris puis le relâcher sans déplacer le pointeur.
cliquer pour taper
Autre terme pour désigner l’option Cliquer sur SELECT du paramètre
Activation des fenêtres (voir fenêtre Propriétés de l’Espace de travail). Avec
cette option, l’utilisateur doit cliquer avec le bouton SELECT dans une sousfenêtre pour en activer la zone de saisie. L’autre option possible est Déplacer le
pointeur.
coin de redimensionnement
Zone permettant de redimensionner à volonté une fenêtre, sans changer
l’échelle de son contenu. Seules les fenêtres pouvant être redimensionnées
possèdent un coin de dimensionnement. Voir poignées.
coller
Insérer les données du presse-papiers dans une fenêtre. Pour placer des
données dans le presse-papiers, utilisez la touche Copy (Copier) ou la touche
Cut (Couper).
Glossaire
637
commande
Objet d’une zone de commandes, d’une sous-fenêtre ou d’un menu, permettant
d’effectuer une action. Il peut s’agir de boutons, d’options de menu, de
paramètres exclusifs et non-exclusifs, de curseurs, de relevés, de zones de texte
ou de cases à cocher. Voir aussi commande grisée.
commande grisée
Commande non activée, qui apparaît grisée pour indiquer qu’elle n’accepte
aucune action de la souris ni du clavier.
Console
Terminal de contrôle sur lequel s’affichent les messages système d’un
ordinateur.
Corbeille
Utilitaire du DeskSet associé au Gestionnaire de fichiers et dans lequel sont
stockés temporairement les fichiers supprimés.
couper
Retirer d’une fenêtre un ou plusieurs objets sélectionnés et les stocker dans le
presse-papiers.
courrier électronique
Système qui permet aux utilisateurs d’échanger des informations depuis leur
station de travail, les messages pouvant être adressés à un seul utilisateur ou à
un groupe.
curseur de déplacement
Petit carré situé au milieu d’un ascenseur ou d’un curseur de réglage.
curseur de réglage
Commande permettant de définir un paramètre tout en visualisant
graphiquement sa valeur.
défaire
Restituer à un objet l’état dans lequel il se trouvait avant la dernière opération.
C’est l’application qui détermine le nombre maximum d’opérations successives
qu’il est possible de défaire.
638
Manuel de l’utilisateur Solaris-Décembre 1995
défilement
Déplacement dans un ensemble de données lorsque celui-ci ne peut pas être
visualisé en totalité dans une sous-fenêtre.
déplacer
1. Supprimer d’une fenêtre un texte ou un graphique sélectionné pour le placer
dans le presse-papiers.
2. Appuyer sur le bouton de la souris pour sélectionner un objet (fenêtre, texte
ou graphique), puis déplacer le pointeur afin de déposer cet objet à son nouvel
emplacement.
DeskSet
Ensemble des applications bureautiques fournies avec OpenWindows. Le
DeskSet comprend, entre autres, le Gestionnaire de fichiers, l’Agenda et la
Messagerie.
double-clic
Succession rapide de deux clics avec un bouton de la souris, permettant
d’exécuter une fonction donnée sans avoir recours à un menu.
Drag and Drop
Opération effectuée avec la souris et le pointeur pour sélectionner des données
dans une application et les copier ou les déplacer vers un emplacement
différent dans la même application ou vers une autre application.
économiseur d’écran
Utilitaire qui efface l’écran après une période prédéfinie de non utilisation.
Cette fonction réduit l’usure du moniteur. Pour réafficher l’espace de travail au
lieu de l’économiseur d’écran, il suffit de déplacer la souris.
élément en cours
Elément sélectionné dans une liste défilante.
en-tête
Bande située en haut de chaque fenêtre. Au centre de chaque en-tête figure le
titre de la fenêtre. A gauche, les fenêtres principales comportent un bouton de
menu Fenêtre, tandis que les fenêtres pop-up ont une épingle.
Glossaire
639
épingle
Elément permettant de conserver à l’écran un menu, une fenêtre de propriétés
ou une fenêtre de commande.
espace de travail
Fond de l’écran, sur lequel s’affichent les fenêtres et les icônes.
fenêtre
Rectangle contenant les éléments d’une application. Voir aussi fenêtre
principale et fenêtre pop-up.
fenêtre de commande
Fenêtre pop-up qui permet d’exécuter des commandes ou de définir des
paramètres dans une application.
fenêtre de propriétés
Fenêtre pop-up qui permet de définir les caractéristiques d’un objet, d’une
application ou d’une fenêtre.
fenêtre pop-up
Fenêtre qui apparaît pour vous permettre d’exécuter une fonction particulière,
puis qui disparaît. Les fenêtres de commande, de propriétés, d’aide et
d’avertissement sont toutes des fenêtres pop-up.
fenêtre principale
Fenêtre principale d’une application.
fenêtre Propriétés de l’Espace de travail
Fenêtre de propriétés accessible via le du menu Espace de travail, dans laquelle
vous pouvez personnaliser l’environnement de votre espace de travail.
640
Manuel de l’utilisateur Solaris-Décembre 1995
fenêtre racine
Fenêtre de premier niveau dans la hiérarchie d’un système multi-fenêtres.
fichier
Ensemble de données auquel un nom a été attribué et qui est stocké sur un
disque.
fichier .OWdefaults
Fichier OpenWindows placé dans votre répertoire utilisateur et contenant les
propriétés en cours de l’espace de travail (couleur de l’espace de travail et des
fenêtres, emplacement des icônes, etc). Le fichier .OWdefaults peut être
modifié depuis la fenêtre Propriétés de l’Espace de travail (accessible à partir
du menu Espace de travail) ou directement sous un éditeur de texte.
fichier raster
Fichier de données contenant une image constituée d’un tableau de points
(pixels). Ce tableau contient des lignes similaires à la trame d’une image de
télévision.
fond
Zone sur laquelle sont affichés les différents objets, commandes et fenêtres, par
exemple.
Gestionnaire de fenêtres
Programme particulier qui gère la disposition des fenêtres à l’écran. Il vous
permet d’ouvrir, de fermer, de déplacer et de redimensionner les fenêtres. Il
fournit également des fonctions supplémentaires, telles que le menu Espace de
travail, pour le lancement et l’arrêt des applications.
Gestionnaire de fichiers
Application du DeskSet permettant d’accéder au système de fichiers par des
icônes qui représentent les différents types de fichiers. Le Gestionnaire de
fichiers sert à charger, enregistrer et consulter des fichiers depuis l’espace de
travail ou depuis une application.
glyphe
Image ou représentation graphique d’un objet.
Horloge
1. Dispositif interne qui fournit l’heure sur un ordinateur.
2. Application du DeskSet (accessible à partir du sous-menu Menu du menu
Espace de travail) qui permet d’afficher l’heure locale ou celle de toute autre
partie du monde.
Glossaire
641
hypertexte
Nom donné à un ensemble de liens entre des éléments textuels (“noeuds”)
séparés. L’utilisateur peut passer d’un noeud hypertexte à l’autre en cliquant
avec le bouton SELECT de la souris.
icône
Petite représentation graphique d’une fenêtre principale. Le fait d’afficher les
objets sous forme d’icônes permet de tous les garder à l’écran tout en
conservant la possibilité d’accéder facilement aux fenêtres.
liste défilante
Sous-fenêtre contenant une liste d’éléments. Suivant le cas, cette liste accepte
ou non les modifications.
locale
Ensemble de conventions propres à une zone géographique ou à une langue
donnée.
localisation
Paramétrage d’un système informatique en fonction de la langue et du jeu de
caractères utilisés ou des habitudes locales.
marque de menu
Triangle vide, sur le côté d’un bouton ou à la suite d’une option de menu, qui
commande l’affichage d’un sous-menu. Le triangle pointe vers l’endroit où le
sous-menu sera affiché.
mémoire tampon
Zone de mémoire utilisée pour le stockage temporaire des données lors de leur
transfert d’un emplacement à un autre.
menu
Rectangle contenant plusieurs options. Il existe deux types de menu : les
menus boutons, qui s’affichent depuis un bouton de menu et dont les options
sont en rapport avec le nom du bouton, et les menus pop-up, qui peuvent être
affichés en un point quelconque de l’écran (sauf depuis une commande) et
dont les options sont relatives à la position du pointeur.
642
Manuel de l’utilisateur Solaris-Décembre 1995
menu Ascenseur
Menu pop-up associé à un ascenseur, qui permet de repositionner les données
dans la sous-fenêtre.
menu bouton
Menu qui s’affiche lorsque le pointeur se trouve sur un bouton de menu et que
l’utilisateur appuie sur le bouton MENU de la souris.
menu épinglé
Menu dont l’épingle est enfoncée. Un menu épinglé est une fenêtre pop-up et il
reste dans l’espace de travail tant que l’utilisateur ne le retire pas en cliquant
avec le bouton SELECT sur l’épingle.
menu Espace de travail
Menu qui permet d’ouvrir les applications et les utilitaires du DeskSet.
menu Fenêtre
Menu accessible depuis le fond d’une fenêtre. Les fenêtres pop-up ont un
menu Fenêtre dont les options sont légèrement différentes de celles des menus
des fenêtres principales.
Glossaire
643
menu pop-up
Menu auquel l’utilisateur accède en appuyant sur le bouton MENU de la
souris en un point quelconque de l’espace de travail (sauf depuis une
commande). Le menu qui s’affiche dépend de la position du pointeur.
menu pop-up Fenêtre
Menu Fenêtre qui s’affiche lorsque l’utilisateur appuie sur le bouton MENU de
la souris à l’intérieur d’une fenêtre.
message
Informations générées par une application pour indiquer à l’utilisateur le
déroulement d’une opération.
message de fin
Message d’état qui apparaît au bas d’une fenêtre.
message d’état
Informations générées par une application pour indiquer à l’utilisateur l’état
d’une opération.
mise en évidence
Affichage particulier d’un objet, montrant qu’il se trouve dans un état donné.
Sur un écran monochrome, cette indication visuelle apparaît en vidéo inverse
(blanc sur fond noir). Sur un écran couleur, la couleur de l’élément mis en
évidence est légèrement plus foncée que la couleur de la fenêtre.
modificateurs de déplacement
Touches du clavier qui modifient les actions de déplacement lorsqu’elles sont
utilisées en conjonction avec un bouton de la souris.
OPEN LOOK
1. Marque déposée de AT&T.
2. Norme d’interface utilisateur graphique sur laquelle est basé OpenWindows.
644
Manuel de l’utilisateur Solaris-Décembre 1995
option de menu
Elément de menu à côté duquel figure une marque pointant vers la droite et
permettant l’affichage d’un sous-menu.
option par défaut
1. Dans un menu, option qui est activée automatiquement lorsque l’utilisateur
clique avec le bouton SELECT de la souris sur ce menu au lieu d’y
sélectionner une option à l’aide du bouton MENU.
2. Dans un programme, option (ou ensemble d’options) qui est adoptée
automatiquement sauf contre-ordre de l’utilisateur.
page de manuel de référence
Voir page manuel.
page manuel
Page de manuel de référence en ligne contenant des informations sur un
utilitaire, un programme, une commande ou une application.
palette
1. Ensemble de couleurs pour l’espace de travail, le fond des fenêtres, les
sélections et les carets.
2. Index de couleurs défini par une application. Lorsque vous ouvrez une
application, sa palette est automatiquement chargée et, pour chaque
couleur utilisée, un numéro d’index détermine la véritable couleur à afficher.
paramètre
Commande qui permet de sélectionner une ou plusieurs options prédéfinies
(voir paramètre exclusif et paramètre non-exclusif).
paramètre exclusif
Commande utilisée pour les valeurs mutuellement exclusives et qui se
présente sous la forme d’un groupe de rectangles contigus. L’option
sélectionnée apparaît avec un cadre plus épais.
paramètre non-exclusif
Liste d’options non-exclusives affichée sous la forme d’un groupe de rectangles
disjoints. Les options sélectionnées ont un cadre plus épais.
Glossaire
645
pixel
Abréviation de l’anglais “picture element” ; c’est le plus petit élément
affichable à l’écran.
Pleine page
Taille maximale d’une fenêtre, déterminée par l’application. Pleine page est
une option du menu Fenêtre qui permet à l’utilisateur d’agrandir la fenêtre.
Une fois le changement effectué, l’option se transforme en Retour taille
originale.
poignées
Marques graphiques disposées sur les bords d’une fenêtre. A l’aide de la souris
et du pointeur, l’utilisateur peut attraper une poignée de fenêtre et augmenter
ou diminuer la taille de cette fenêtre.
point d’insertion
Emplacement de la zone de saisie où les caractères entrés au clavier viennent
s’afficher. Lorsque l’utilisateur positionne le point d’insertion, cela active le
caret.
pointeur
Toute représentation graphique de l’emplacement de la souris à l’écran.
pointeur d’attente
Pointeur affiché par le système lorsqu’une application est occupée et n’accepte
aucune saisie à l’emplacement du pointeur.
pointeur de déplacement de texte
Pointeur qui s’affiche lorsque l’utilisateur déplace directement un bloc de texte
avec la souris.
pointeur de duplication de texte
Pointeur qui s’affiche lorsque l’utilisateur copie directement un bloc de texte en
le déplaçant.
646
Manuel de l’utilisateur Solaris-Décembre 1995
pointeur ordinaire
Flèche qui pointe vers le coin supérieur gauche. Cette flèche indique la position
de la souris dans l’espace de travail.
PostScript
Langage de programmation utilisé pour imprimer ou afficher des textes et des
graphiques (développé par Adobe Systems).
premier plan
Dans une fenêtre, les commandes et la sous-fenêtre.
presse-papiers
Zone de mémoire système permettant de conserver les données coupées ou
copiées. La touche Paste (Coller) permet d’insérer dans une sous-fenêtre les
informations qui se trouvent dans le presse-papiers. Voir aussi mémoire
tampon.
prompt
Texte à la suite duquel l’utilisateur entre ses commandes. Il s’agit souvent du
nom de la machine suivi du signe pourcent (%), par exemple :
exemple%
Si l’utilisateur est en mode “super-utilisateur”, le signe pourcent est remplacé
par un dièse (#) :
exemple#
En l’absence du serveur de fenêtrage, le prompt est affiché à l’écran. Lorsque le
serveur de fenêtrage est lancé, l’utilisateur peut obtenir le prompt en ouvrant
une fenêtre d’émulation de terminal, telle que l’Utilitaire Shell ou l’Utilitaire de
commande.
propriétés
Caractéristiques d’un objet qui peuvent être définies par l’utilisateur (la
couleur d’une fenêtre, par exemple). La fenêtre Propriétés de l’Espace de
travail est accessible depuis le menu Espace de travail.
raccourci clavier
Touche ou séquence de touches du clavier qui permet d’effectuer rapidement
une option de menu ou une fonction d’application sans avoir recours à un
menu.
Glossaire
647
rafraîchir
Opération qui consiste à réafficher les informations de l’écran. Rafraîchir est
une option du sous-menu Services du menu Espace de travail. Elle permet
d’éliminer de l’espace de travail les caractères parasites ou éléments restants
après la fermeture d’une fenêtre épinglable.
réduire
Redimensionner une fenêtre pour diminuer sa taille.
relâcher
Arrêter d’appuyer sur un bouton de la souris.
répertoire
Division ou niveau dans un système hiérarchique de stockage des fichiers. Un
répertoire peut contenir des fichiers et des sous-répertoires.
réseau
Ensemble de stations de travail et de serveurs reliés entre eux.
saut du pointeur
Positionnement automatique du pointeur à un endroit particulier, dans une
fenêtre pop-up, par exemple.
serveur
1. Dans un réseau informatique, machine fournissant aux utilisateurs du réseau
une fonction déterminée (stockage ou traitement de données, par exemple).
2. Programme offrant des fonctions d’affichage multi-fenêtre et d’entrée de
données pour des applications clientes. Voir serveur de fichiers et serveur de
fenêtrage.
serveur de fenêtrage
Programme qui affiche les fenêtres à l’écran en coordonnant la sortie des
applications et les entrées utilisateur (souris et clavier). Le serveur de fenêtrage
est la base de l’environnement OpenWindows. Il s’agit du serveur X Window
System (Version 11, Release 5-X11R5) avec une extension système d’image
Display PostScript™ (DPS). Il met en oeuvre un modèle client-serveur des
systèmes de fenêtrage.
serveur de fichiers
Forme élaborée de serveur de disque, qui gère un système de fichiers logique
complet. Sur un réseau d’ordinateurs, les utilisateurs peuvent accéder
indépendamment les uns des autres aux informations du serveur de fichiers. A
ne pas confondre avec serveur de fenêtrage.
648
Manuel de l’utilisateur Solaris-Décembre 1995
Service
Application ou programme servant à améliorer la productivité sur les stations
de travail Sun.
souris
Petit boîtier électronique ou mécanique qui sert à sélectionner et à manipuler
les informations à l’écran.
sous-fenêtre
Rectangle délimité à l’intérieur d’une fenêtre, dans lequel l’application affiche
ses données.
sous-menu
Menu qui affiche des choix supplémentaires à partir d’une option de menu.
système de fichiers
Dans la cas du système d’exploitation SunOS, un réseau arborescent de fichiers
et de répertoires dans lequel vous pouvez vous déplacer pour accéder aux
différents fichiers.
Utilitaire de commande
Fenêtre d’interprétation de commandes qui permet le défilement vers l’avant et
vers l’arrière grâce à un ascenseur. Voir Utilitaire Shell.
Utilitaire Shell
Fenêtre d’interprétation de commandes qui ne permet le défilement que vers
l’avant. Voir Utilitaire de commande.
zone de commandes
Portion de fenêtre non délimitée, dans laquelle s’affichent différentes
commandes telles que boutons, options et zones de texte.
Glossaire
649
zone de saisie
Zone de l’écran où apparaissent les caractères entrés au clavier. En mode
Cliquer avec SELECT, cliquez dans cette zone avec le bouton SELECT pour y
placer le point d’insertion. En mode Déplacer le pointeur, il vous suffit de
placer le pointeur dans la zone choisie.
zone des messages
Zone inférieure d’une fenêtre, utilisée par les applications pour l’affichage des
messages d’informations et des messages d’erreur.
zone de texte
Zone de fenêtre dans laquelle l’utilisateur saisit des caractères au clavier.
zone numérique
Zone de saisie utilisée pour la saisie de données numériques. Cette zone est
munie de boutons qui permettent d’augmenter ou de diminuer la valeur
affichée.
650
Manuel de l’utilisateur Solaris-Décembre 1995
Index
Symboles
%, touche de la Calculatrice, 335
&16, Calculatrice, 348
&32, Calculatrice, 348
(, touche de la Calculatrice, 335
), touche de la Calculatrice, 335
*, recherche par caractères génériques, 93
+/-, touche de la Calculatrice, 335
.text_extras_menu fichier, 156, 157
.textswrc, fichier, 158
.wastebasket, 98
.Xdefaults fichier, 156
< Calculatrice, 348
> Calculatrice, 348
Nombres
1/x, touche de la Calculatrice, 335
10^x, touche de la Calculatrice, 349
A
Abs, touches de la Calculatrice, 335
accélérateurs de clavier
Analyseur de performances, 366
accès clavier des utilisateurs
handicapés, 617
accès souris des utilisateurs
handicapés, 617
AccessX, 617 à 632
activation de deux touches
simultanément, 623
arrêt automatique, 620
BounceKeys, 630
contrôle de la répétition des
touches, 628
émission d’un signal sonore pour les
touches verrouillées, 627
équivalents clavier des boutons de la
souris, 624
fenêtre principale, 619
fenêtre Settings, 621
ignorer les pressions successives sur
les touches, 630
lancement, 618
maintien d’une touche, 623
maintien et verrouillage des
touches, 623
MouseKeys, 624
RepeatKeys, 628
sélection de la vitesse de répétition
des touches, 628
séquences de touches associées aux
fonctions, 632
signal sonore lorsque la fonction est
activée/désactivée, 620
651
StickyKeys, 623
temps d’attente initial avant
répétition des touches, 628
ToggleKeys, 627
activer la réponse automatique, 186
Activer le mode page, 317
activité du disque, 362
ADJUST (bouton de la souris), 8
affichage
fenêtre de propriétés, équivalent
clavier, 11
Affichage automatique des en-têtes, 216
affichage d’AccessX, 618
affichage des fichiers, Gestionnaire de
fichiers, 67, 116
Affichage du quadrillage, Editeur
d’icônes, 488
Afficher En-têtes, Messagerie, 216
Afficher les erreurs, Utilitaire
d’enregistrement, 433
Afficher lignes de texte, Messagerie, 219
Afficher Taille des caractères,
Messagerie, 216
Afficheur
bouton Visualiser, 591
fermeture de la fenêtre, 573
fonctions, 571
icône, 573
impression d’un document, 591
liens, 577, 578
personnalisation, 591
sortie, 573
Agenda
introduction, 41
autorisations, 292
commandes de déplacement, 245
consultation à distance d’autres
agendas, 267
consultation à distance d’un seul
agenda, 281
consultation de plusieurs agendas
affichage de la fenêtre Plusieurs
agendas, 269
652
Manuel de l’utilisateur Solaris—Décembre 1995
bouton Aller à, 269
bouton Message, 269
bouton Programmer, 269
choix d’une semaine à
consulter, 273
liste défilante, 269
programmation de rendezvous, 274
Drag and Drop, 265, 305
Edition des rendez-vous, 252
commande Alarme, 255
commande Répéter, 255
liste défilante des rendezvous, 254
zone Date, 253
zone Début, 253
zone Objet, 254
zone Vue privée, 254
zones Rendez-vous/Tâches à
effectuer, 254
éléments de la fenêtre Edition des
rendez-vous, 257
formats de date, 297
fuseau horaire, 284
horaires de la journée, 290
icônes, 242
jour en cours, 243
liste d’accès de consultation
ajout d’utilisateurs, 293
modification, 294
suppression d’utilisateurs, 294
liste des tâches à effectuer, 250
menu Consulter, 281
ajout d’un agenda, 271
suppression d’un agenda, 273
options de la commande Alarme, 259
paramètres d’affichage, 295
programmation des rendez-vous, 256
propriétés, 286
affichage de l’heure, 290
horaires de la journée, 290
menu Catégorie, 286
propriétés de la catégorie Format
de date, 297
propriétés de la catégorie Listes
d’accès et
autorisations, 291
propriétés de la catégorie
Options par défaut, 287
propriétés de la catégorie
Paramètres
d’affichage, 289
propriétés de la catégorie
Paramètres
d’impression, 295
propriétés par défaut, 286
vue par défaut, 291
rappels
Bip, 255, 259
Clignotement, 255, 259
Message, 255, 259
PopUp, 255, 259
rendez-vous
édition, 262
liste des rendez-vous, 250
modèle de rendez-vous, 305
programmation, 252
programmation de rendez-vous
pour un grand nombre de
participants, 274
programmation de rendez-vous
pour un groupe
d’utilisateurs, 277
recherche, 264
suppression, 260
vues
vue de la liste des rendezvous, 250
vue de la liste des tâches à
effectuer, 250
Vue de la semaine, 248
Vue du jour, 246
Vue sur l’année, 249
Agenda, modèle, 184, 233
agendas utilisateurs
ajout d’utilisateurs à la liste
d’accès, 293
modification de la liste d’accès, 294
Index
suppression d’utilisateurs de la liste
d’accès, 294
agrandissement d’une image
Gestionnaire d’images, 453
aide
contextuelle, 45
défilement du manuel page par
page, 52
équivalent clavier pour, 11
fermeture du Gestionnaire d’aide, 55
manuels, 45
aide contextuelle, 45
aide en ligne, 45
ajout et suppression de texte, 149
Ajouter un parent, Gestionnaire de
fichiers, 68
alarme de l’Horloge, 327
Aléat, touche de la Calculatrice, 350
alias
privé, 233
public, 235
Aller à, zone de texte, 93
allnet, Messagerie, 237
amortissement dégressif, 346
amortissement linéaire, 345
Analyseur de performances, 359
accélérateurs de clavier, 366
affichage, 364
aiguilles, 360
Enregistrer, 365
fenêtre Propriétés, 363
Fréquence, 365
icône, 359
personnalisation, 362
Présenter la charge, 362
Présenter la pagination, 362
Présenter le contexte, 362
Présenter le cpu, 362
Présenter le disque, 362
Présenter le swap, 362
Présenter les collisions, 362
Présenter les erreurs, 362
Présenter les interruptions, 362
Présenter les paquets, 362
653
test d’une machine distante, 365
tests, 363
annuler annulation
équivalent clavier, 11
AnswerBook
recherche, 578
signets, 585
application
lancement, 36
standard, 13
Voir aussi le nom des applications, 36
applications du DeskSet
lancement, 37
Appuyer sur MENU, définition, 9
arborescence, Gestionnaire de fichiers, 73
arc tangente hyperbolique, 350
Arrêt
équivalent clavier, 11
arrêt (AccessX), 620
arrêt automatique d’AccessX, 620
ascenseur
éléments, 18
modification de la position, 553
ASCII, 335
ASCII, touche de la Calculatrice, 335
attribution d’un nom à un dossier ou à un
document, Gestionnaire de
fichiers, 81
autres
modification des droits de fichiers,
Gestionnaire de fichiers, 104
avant, 367
Avertir par, Messagerie, 215
B
Backspace, Calculatrice, 336
base trigonométrique, 349
bases numériques, 331
Binaire, 331
Décimale, 331
Hexadécimale, 331
Octale, 331
654
Manuel de l’utilisateur Solaris—Décembre 1995
Bcc, Messagerie, 174
Bloc E/S, Utilitaire d’enregistrement, 433
BounceKeys, 630
sélection de la durée de rebond, 631
bouton Aide
Gestionnaire d’images, 458
bouton Arrêt (Enr), Utilitaire audio, 397
bouton Arrêt (Lecture), Utilitaire
audio, 397
bouton Arrière, Utilitaire audio, 396
bouton Avant, Utilitaire audio, 397
bouton de menu abrégé Répéter, 258
bouton de menu En-tête, Messagerie, 174
bouton Enr (Enregistrement/Arrêt),
Utilitaire audio, 397
bouton Lecture, Utilitaire audio, 397
bouton Réglage automatique
Utilitaire de contrôle audio, 417
bouton Visualiser de l’Afficheur, 591
boutons de déplacement, Editeur
d’icônes, 484
boutons personnalisés, Messagerie, 216
Bsp, touche de la Calculatrice, 336
C
Cacher l’utilitaire pendant le cliché, 465
Cacher les sous-dossiers, Gestionnaire de
fichiers, 68
calctool man, page, 350
.calctoolrc fichier, 338
calcul de remboursement d’emprunt, 343
Calculatrice
&16, 348
&32, 348
.calctoolrc fichier, 338
<(décalage à gauche), 348
> (décalage à droite), 348
configuration du clavier, 336
équivalents clavier, 339, 351
ET logique, 348
exécution des calculs, 338
fenêtre principale, 330
fonctions
définies par l’utilisateur, 337
fonctions définies par
l’utilisateur, 337
fonctions diverses, 335
icône, 330
indication de priorité, 338
modes, 330
basique, 333
financier, 340
logique, 347
scientifique, 349
NON logique, 348
OU logique, 348
registres mémoire, 336
résolution des problèmes, 594
touches de base
%, 335
+/-, 335
1/x, 335
Abs, 335
Aff, 332
ASCII, 335
Base, 331 à 332
Bsp, 336
Chan, 337
Cons, 337
Eff, 336
Ent, 335
Exp, 335
Fin, 336
Fonc, 337
Frac, 335
Mode, 333
parenthèses, 335
Préc, 336
Réc, 337
Reg, 337
Sauv, 337
Sqrt, 335
Touch, 336
x^2, 335
touches de fonction, 350
touches mode financier
Ctrm, 341
Ddb, 342
Index
Fv, 342
Pmt, 343
Pv, 344
Sln, 345
Syd, 346
Taux, 345
Term, 347
touches mode scientifique
10^x, 349
Aléat, 350
Cos, 349
e^x, 349
Hyp, 349
Inv, 349
Ln, 350
Log, 350
Sin, 350
Tan, 350
Trig, 349
x!, 349
y^x, 349
XNOR logique, 348
XOR logique, 348
Calculatrice du Deskset, 329
Calculs de valeur actualisée, 344
caractères accentués, 614
caractères brouillés, 611
caractères, accentués, 614
caret, 9
Carré, Editeur d’icônes, 476
catégorie Localisation, 554
Cc, Messagerie, 175
Cercle, Editeur d’icônes, 476
Chan, touche de la Calculatrice, 337
Changement de registre, Calculatrice, 337
changement de signe arithmétique, 335
changements de contexte, 362
chargement d’un fichier
Editeur d’icônes, 485
Utilitaire audio, 402
chargement d’un fichier texte, dans
l’Editeur de texte, 147
655
chargement de nouveaux fichiers,
équivalent clavier, 11
Charger la Boîte à lettres, 165, 200
Chemin d’accès bande, Utilitaire
d’enregistrement, 423, 433
Chemin, Destination, 91
chemin, Gestionnaire de fichiers, 73
Chercher, 144
Chercher et remplacer, fenêtre popup, 142
Chercher la sélection, option de l’Editeur
de texte, 144
Chercher le texte sélectionné, option de
l’Editeur de texte, 144
Chercher, équivalent clavier, 11
Chercher, fenêtre pop-up, 188
Chercher, Gestionnaire de fichiers, 63
Choix fond (menu), Editeur d’icônes, 483
chronomètre, 326
clavier
commandes d’effacement, 540
commandes de déplacement, 542
commandes de déplacement du
caret, 541
reconfiguration, 540
clavier international, 559
clic sur les boutons de la souris, comment
définir le temps imparti au multiclic, 544
clic, définition, 9
Cliquer avec ADJUST, définition, 9
Cliquer avec SELECT, définition, 9
Coller, équivalent clavier, 11
Coller, Gestionnaire de fichiers, 65
Coller, option du menu Editer, 142
collisions, 362
commande Alarme, Agenda, 255, 259
commande cm_delete, 307
commande cm_insert, 307
commande cm_lookup, 307
commande cpio, 421
commande ln, 100
656
Manuel de l’utilisateur Solaris—Décembre 1995
commande perfmeter, 593
commande tar, 421
commandes de la fenêtre, 17
Composer
menu de la Messagerie, 167
composition de messages, courrier
électronique, 180, 181
Confirmer Créer/Charger, Utilitaire
audio, 411
Cons, touche de la Calculatrice, 337
Console, 318, 564
constantes, Calculatrice, 337
consultation à distance d’un seul
agenda, 281
consultation d’autres agendas, 267
consultation de plusieurs agendas
ajout d’un agenda utilisateur, 271
consultation des messages, 183
Contrôle écran, option de Services, 561
copie
d’un texte, 150
de messages dans la Messagerie, 167
de messages électroniques, 225
équivalent clavier pour, 11
fichiers, 65, 81
Copie à distance, Gestionnaire de
fichiers, 63
copie de fichiers
couper-coller, 82
Copier, équivalent clavier, 11
Copier, option du menu Editer, 142
copie
à partir du presse-papier, équivalent
clavier, 11
vers le presse-papier, équivalent
clavier, 11
.wastebasket, 98
Corbeille, 24, 97
création, 100
COS, fonction cosinus, Calculatrice, 349
Cos, touche de la Calculatrice, 349
couleur
espace de travail et fenêtres, 531
luminosité, 534
saturation, 534
teinte, 534
Couleur d’arrière-plan, Utilitaire
d’assemblage, 505
Couleur de premier plan, Utilitaire
d’assemblage, 505
couper et coller du texte, 151
Couper, équivalent clavier, 11
Couper, Gestionnaire de fichiers, 65
Couper, option du menu Editer, 142
création
alias public, 235
d’un fichier texte, 147
d’un texte, 137
fichiers, 80
fichiers de messages, 204
fonctions de la Calculatrice, 340
lien, 515
liens, 101
messages électroniques, 167
modèles, 183, 231
Créer un dossier, 63
Ctrm, touche de la Calculatrice, 341
D
Date, Utilitaire d’enregistrement, 433
Ddb, touche de la Calculatrice, 342
Début de Vue du dossier, Gestionnaire de
fichiers, 68
décalage à droite, 348
décalage à gauche, 348
Décalage repère, 513
découpage d’une image
Gestionnaire d’images, 450
Défaire
Editeur d’icônes, 489
option du menu Editer, 142
Défaire, équivalent clavier, 11
Défilement, sous-menu de l’Utilitaire de
commande, 313
Index
Degrés, 349
déplacement
dossier vers l’espace de travail,
Gestionnaire de fichiers, 84
fichiers, 81
fichiers de données vers l’espace de
travail, Gestionnaire de
fichiers, 84
fichiers vers un dossier, Gestionnaire
de fichiers, 84
fichiers vers une autre application,
Gestionnaire de fichiers, 85
Gestionnaire d’images, 450
déplacement d’icônes, 27
déplacement de fenêtres, 25
déplacement de fichiers, 81
couper-coller, 82
déplacement, définition, 9
déplacer, 81
désactiver la réponse automatique, 186
Désactiver le mode page, 317
Description, fonction de la
Calculatrice, 339
applications du DeskSet
introduction, 36
.desksetdefaults fichier, 350
Destination (zone), Utilitaire
d’enregistrement, 423
détection des pannes
dans l’Utilitaire de commande, 318
déverrouillage de l’écran, 564
distance du drag, 547
division des sous-fenêtres, 152
documents joints, Messagerie, 164, 189
ajout, 195
déplacement, 198
Drag and Drop, 213
envoi, 193
impression, 178
nouveau nom, 197
ouverture, 190
sous-fenêtre documents joints, 175
suppression, 200
657
dossier, 59
dossier en cours, Gestionnaire de
fichiers, 73
double clic, définition, 9
Drag and Drop, 20
à partir de l’Editeur de texte, 148
Agenda, 305
cible, 20
de documents joints, 193, 195, 198
de l’Editeur de texte vers l’Utilitaire
d’impression, 152
de l’Editeur de texte vers la
Messagerie, 194
de l’Utilitaire audio dans la
Messagerie, 392
de messages vers la Messagerie, 179
déposer un message dans
l’Agenda, 265
depuis le Gestionnaire de fichiers vers
l’Utilitaire d’impression, 91
documents joints, 213
du Gestionnaire de fichiers vers
l’icône de l’Utilitaire
d’impression, 371
du Gestionnaire de fichiers vers la
Messagerie, 193
Editeur de texte, 154, 155
Gestionnaire d’images, 458
Gestionnaire de fichiers, 83, 100
Gestionnaire de fichiers vers Utilitaire
d’enregistrement, 422, 427
Messagerie, 211, 305
messages vers le Gestionnaire de
fichiers, 86
problèmes, 602
Utilitaire audio, 395
Utilitaire d’enregistrement, 422
Utilitaire d’impression, 367
droits
fichiers et dossiers, 102, 104
autres, 104
groupe, 104
propriétaire, 104
durée d’amortissement, 342
durée de rebond, 631
658
Manuel de l’utilisateur Solaris—Décembre 1995
E
e^x, touche de la Calculatrice, 349
écran
comment le déverrouiller, 564
comment le verrouiller, 564
écran blanc, 611
Editer, 408
Éditer
menu de la Messagerie, 167
Editer (menu)
Editeur d’icônes, 489
Editeur d’icônes, 473
boutons de déplacement, 484
canevas, 474
Choix fond, 483
commandes de couleur, 483
commandes de dessin, 474, 475
édition d’une icône, 480
effacement dans le canevas de
dessin, 482
effacement du canevas, 489
fenêtre principale, 474
formats, 486, 491
icône XView, 486, 491
X Bitmap, 486, 491
X Pixmap couleur, 491
X Pixmap monochrome, 486, 491
icône, 473
impression, 486
insertion de texte dans le
canevas, 477
Inverser, 490
menus
Editer, 489
Propriétés, 490
Visualiser, 487
mode de dessin, 475
Carré, 476
Cercle, 476
Effacer, 480
Ellipse, 476
Ligne, 476
Point, 475
Région, 479
Texte, 476
quadrillage, 488
Sélecteur de couleurs, 492
taille d’une icône, 490, 491
X Pixmap couleur, 486
zone d’aperçu, 474
zone de commandes, 474
Editeur de fichiers, menu de l’Utilitaire de
commande, 312
Editeur de texte, 135
introduction, 39
chargement d’un fichier texte, 147
Chercher la sélection, 144
Chercher le texte sélectionné, 144
création d’un fichier texte, 147
division des sous-fenêtres, 152
Drag and Drop, opération, 152, 154
édition d’un fichier texte, 149
effacer le contenu de la fenêtre, 139
fenêtre Chercher et remplacer, 142
fenêtre principale, 136
icône, 135
impression des fichiers, 152
Inclure, option du menu Fichier, 138
menus
menu Chercher, 142
menu Editer, 142
menu Fichier, 138
menu Suppléments, 145
menu Visualiser, 139
personnalisation, 156
Positionner le curseur en haut de la
page, 139
Quel est le numéro de la ligne ?, 139
retrait des lignes, 146
Sélectionner la ligne indiquée, 139
sous-fenêtre de texte, 137
texte
création, 137
formatage, 145
insertion de délimiteurs, 147
mise en majuscules, 146
recherche, 144
replacement, 145
retrait des délimiteurs, 147
Index
Troncature de ligne, 141
zone de commandes, 137
Editeur de texte ASCII, 135
éditeur vi, 39
éditeurs
Editeur de texte, 39
vi, 39
édition
d’un fichier texte, 149
fichier audio, 388
Messagerie, personnaliser, 225
rendez-vous, 262
édition de texte
sous-fenêtre, 169
Eff, touche de la Calculatrice, 336
Efface, Calculatrice, 336
Effacer l’historique, 312
Effacer l’historique, Utilitaire de
commande, 312
Effacer la fenêtre, option de l’Editeur de
texte, 139
Effacer, Editeur d’icônes, 480, 489
Effacer, Messagerie, 175
Ellipse, Editeur d’icônes, 476
émission d’un signal sonore pour les
touches verrouillées, 627
Encore, équivalent clavier, 11
Encore, option du menu Editer, 142
enregistrement de fichiers sur bande, 423,
426
enregistrement du son, avec l’Utilitaire
audio, 385
Enregistrer (options), Utilitaire
d’enregistrement, 432
Enregistrer, Analyseur de
performances, 365
Enregistrer, Messagerie, 175
Ent, touche de la Calculatrice, 335
En-tête abrégé, Messagerie, 171
En-tête complet, Messagerie, 171
en-têtes de messages, 171
sélection, 164
659
entier, 335
entrée "world" des autorisations de
l’Agenda, 292
entrée default|app de l’Utilitaire
d’assemblage, 512
entrée default|dir de l’Utilitaire
d’assemblage, 512
entrée default|doc de l’Utilitaire
d’assemblage, 512
Entrées communes,Utilitaire
d’assemblage, 499
Entrées personnelles
Utilitaire d’assemblage, 499
Entrer Fonction, 340
Envoi de messages, 201
Envoyer, Messagerie, 174
épingle, 14
équivalents clavier
Calculatrice, 339, 351
équivalents clavier (raccourcis)
(OpenWindows), 10 à 11
équivalents clavier des boutons de la
souris, 624
erreur de total de
vérification, 608
Erreur/Sortie, Utilitaire
d’enregistrement, 433
Espace de travail
comment sauvegarder sa
configuration, 563
définition, 5
menu
affichage, 12
espace de travail
fenêtre Propriétés
positions des icônes, 553
Propriétés, 528
distance du drag de la catégorie
Menus, 547
ET logique, 348
état, file d’attente, 373
/etc/aliases fichier, 234
*, recherche par caractères génériques, 93
660
Manuel de l’utilisateur Solaris—Décembre 1995
Exclure, Utilitaire d’enregistrement, 433
exécution des calculs, Calculatrice, 338
Exp, touche de la Calculatrice, 335
exposants, 335
extraction de fichiers d’une bande, 429
extrémité du pointeur, 21
F
fenêtre, 6
introduction, 5
blocage, 612
boutons, 19
clic sur SELECT avant d’entrer du
texte (mode cliquer pour
taper), 552
déplacement vers l’avant ou
l’arrière, 26
déplacer le pointeur pour entrer du
texte, 552
fermeture et sortie, 29
menu, 14
principale, 31
prises de vues, 466
prompt, 19
redimensionnement, 28
repositionnement, 25
sous-fenêtre, 15
fenêtre de propriétés, affichage,
équivalent clavier, 11
fenêtre Enregistrement, Utilitaire de
contrôle audio, 416
fenêtre Informations, 103
fenêtre Lecture, Utilitaire de contrôle
audio, 414
fenêtre Ouvrir, Utilitaire audio, 402
fenêtre pop-up Chercher, Gestionnaire de
fichiers, 94
fenêtre pop-up Copie à distance, 90
fenêtre principale, 31
Calculatrice, 330
de l’Editeur de texte, 136
de l’Utilitaire de commande, 310
de l’Utilitaire Shell, 315
Editeur d’icônes, 473
fonctions, 17
Gestionnaire de fichiers, 58
Horloge, 320
Utilitaire audio, 383
Utilitaire d’assemblage, 496
Utilitaire d’enregistrement, 422
Utilitaire d’impression, 368
Utilitaire de prise de vue, 464
fenêtre texte, 137
fenêtres, xxxii
fermeture en icônes, équivalent
clavier, 11
ouverture icônes, équivalent
clavier, 11
fermeture
de la fenêtre Afficheur, 573
de la fenêtre Navigator, 573
fenêtre, 29
Gestionnaire d’aide, 55
fichier
copie sur bande, 426
création, dans l’Editeur de texte, 147
édition, dans l’Editeur de texte, 149
extraction d’une bande, 429
sauvegarde, dans l’Editeur de
texte, 148
visualisation
messages électroniques
enregistrés, 222
visualisation, dans l’Editeur de
texte, 147
Fichier (menu)
Editeur d’icônes, 485
Fichier à enregistrer (bouton), Utilitaire
d’enregistrement, 423
fichier core, 610
fichier de données, 59
Fichier de message, zone de texte, 168
Fichier de messages, répertoire, 227
fichier dead.letter, 606
Fichier image, Utilitaire
d’assemblage, 504
fichier joint
Index
le danger des exécutables, 191
Fichier masque, Utilitaire
d’assemblage, 504
fichiers
chargement de nouveaux fichiers,
équivalent clavier, 11
liens, 100
ouverture
équivalent clavier, 11
sauvegarder, équivalent clavier, 11
fichiers cachés, Gestionnaire de
fichiers, 113
Fichiers de message, menu, 203
Fichiers de messages, option de
menu, 166
fichiers point, Gestionnaire de
fichiers, 113
Fin, touche de la Calculatrice, 336
FIX (numérotation en virgule fixe),
Calculatrice, 333
Fonc, touche de la Calculatrice, 337
fonction arc cosinus, Calculatrice, 349
fonction arc sinus hyperbolique,
Calculatrice, 349, 350
fonction arc sinus, Calculatrice, 350
fonction arc tangente, Calculatrice, 350
fonction de calcul avec nombre
aléatoire, 350
fonction de calcul exponentiel, 349
fonction de calcul factoriel, 349
fonction de calcul logarithmique
népérien, 350
fonction sinus hyperbolique,
Calculatrice, 349, 350
fonctions
Calculatrice définie par
l’utilisateur, 337
financières, 340
logiques, 347
scientifiques, 349
fonctions définies par l’utilisateur,
Calculatrice, 337
fonctions diverses de la Calculatrice, 335
661
fonctions financières, 340
fonctions logiques, 347
fonctions scientifiques, 349
Formater lignes de texte, option de
l’Editeur de texte, 145
Frac, touche de la Calculatrice, 335
Fréquence, Analyseur de
performances, 365
fuseau horaire
Agenda, 284
fuseau horaire, affichage dans
l’horloge, 324
Fv, touche de la Calculatrice, 342
G
Gestionnaire d’images, 435
agrandissement, 453
bouton Aide, 458
commandes, 458
découpage, 450
déplacement, 450
documents de plusieurs pages, 454
fenêtre Visualiser, 436
formats, 439
icône, 436
impression, 446
informations sur le fichier, 442
inversion, 451
menu Editer, 461
menu Fichier, 459
menu Visualiser, 460
opération de Drag and Drop, 458
opérations standard, 461
ouverture d’une image, 437
ouvrir au format, 441
Palette, 449
propriétés, 457
rotation, 452
sauvegarde d’une image, 442
Sauvegarder la page sous forme
d’image..., 446
Sauvegarder la sélection sous..., 445
Sauvegarder sous..., 444
662
Manuel de l’utilisateur Solaris—Décembre 1995
Gestionnaire de fichiers, 57
introduction, 40
affichage des fichiers, 58, 64, 67, 73,
116
en fonction du contenu, 115
affichage sous forme
d’arborescence, 67
affichage sous forme de chemin, 73
attribution d’un nom à un dossier ou
à un document, 81
chemin affiché, 73
copie de fichiers, 65, 81
couper-coller, 82
Corbeille, 97
création de dossiers, 63
création de fichiers, 80
déplacement d’un dossier vers
l’espace de travail, 84
déplacement de fichiers, 81
couper-coller, 82
déplacement de fichiers de données
vers l’espace de travail, 84
déplacement de fichiers vers un
dossier, 84
déplacement de fichiers vers une
autre application, 85
destruction de fichiers, 58, 97
dossier en cours, 73
Drag and Drop, 83
fenêtre pop-up Chercher, 94
fenêtre principale, 58
fichiers cachés, 113
icône, 58
icônes, 59
applications, 59
dossier, 59
fichier de données, 59
impression de fichiers, 63, 91
liens entre fichiers, 57, 100
menu Editer, 65
menu Fichier, 63
menu Visualiser, 64
méthode de suppression, 107
modification du nom d’un fichier, 81
ouverture de fichiers, 63, 79
personnalisation, 105
Personnaliser des commandes, 119
presse-papiers, 82
propriétés, 100, 102, 122, 124
dossier, 102
fenêtre de propriétés des
utilitaires, 122
fenêtre Informations, 103
fichier, 102
fichiers et dossiers, 102
modification des propriétés de
fichiers, 104
propriétés des utilitaires, 122 à
124
propriétés de fichiers
droits, 102, 104
groupe, 102
nom, 102
propriétaire, 102
raccourcis à l’aide du double-clic, 61
recherche de fichiers, 63, 92, 95
résolution des problèmes, 601
copie de fichiers à distance, 603
fichiers non affichés, 603
la visualisation par contenu
prend trop de temps, 603
les icônes personnalisées ne
s’affichent pas, 602
problèmes de Drag and
Drop, 602
sélection de fichiers, 61
Sélectionner l’ensemble, 65
sous-dossiers, 73
sous-fenêtre des fichiers, 58, 75
sous-fenêtre du chemin, 58
suppression de fichiers, 58, 65, 97, 99
taille maximale du nom, 109
transfert de fichiers, 57, 91
utilisation de Aller à, 93
Vider la corbeille, 99
Visualiser le modèle de filtre, 123
Grades, Calculatrice, 349
groupe
modification des propriétés des
fichiers, Gestionnaire de
fichiers, 104
Index
H
handicapés, Voir aussi utilisateurs
handicapés et AccessX, 617
Historique, option de l’Utilitaire de
commande, 311
$HOME, variable, 226, 229
horaires de la journée, 289
Horloge, 319
changement de fuseau horaire, 324
fenêtre principale, 320
icône, 319
personnalisation, 320
propriétés, 321
raccourcis clavier, 327
réglage de l’alarme, 327
résolution des problèmes, 600
Hyp, touche de la Calculatrice, 349
I
icônes
position par défaut, 553
icône
introduction, 6
Agenda, 242
Analyseur de performances, 359
application, 59
Calculatrice, 330
de l’Afficheur, 573
de l’Editeur de texte, 135
de l’Utilitaire de commande, 310
de l’Utilitaire Shell, 315
de Navigator, 573
déplacement, 27
dossier, 59
Editeur d’icônes, 473
fichier de données, 59
Gestionnaire de fichiers, 58
Horloge, 319
Messagerie, 44
Utilitaire d’assemblage, 496
Utilitaire d’enregistrement, 421
Utilitaire d’impression, 367
Utilitaire de prise de vue, 464
663
icône d’application
Gestionnaire de fichiers, 59
icône XView, 486, 491
Icônes, 242
icônes
Messagerie, fenêtre Composer, 173
Messagerie, fenêtre principale, 162
icônes, équivalents clavier, 11
ignorer les pressions successives sur les
touches, 630
image X Pixmap, 491
image X Pixmap couleur, 486
image X Pixmap monochrome, 486, 491
Impression
d’une image, 446
impression, 91
de fichiers de l’Editeur de texte, 152
Drag and Drop, 179, 367
équivalent clavier pour, 11
état de la file d’attente, 373
Gestionnaire de fichiers, 63, 91
icônes, 486
messages électroniques, 166, 177
messages électroniques à l’aide de
l’Utilitaire
d’impression, 372
Vue de la semaine, 301
Vue du jour, 299
Vue du mois, 302
Vue sur l’année, 303
impression C, 146
Imprimer, équivalent clavier, 11
Inclure, Messagerie, 174
Inclure, option du menu Fichier de
l’Editeur de texte, 138
indicateur fonction hyperbolique,
Calculatrice, 349
indicateur fonction réciproque, 349
Insérer, 147
Insérer délimiteurs, option de l’Editeur de
texte, 147
interface tty, 315
international
664
Manuel de l’utilisateur Solaris—Décembre 1995
clavier, 559
interpréteur de commande, 310
Inv, touche de la Calculatrice, 349
Inverser, Editeur d’icônes, 490
inversion d’une image
Gestionnaire d’images, 451
L
L’ensemble, Utilitaire d’assemblage, 499
L’Utilitaire d’assemblage, 495
lancement
application, 13, 36
lancement d’AccessX, 618
lancement d’applications, 37
Lecture automatique après sélection,
Utilitaire audio, 411
Lecture automatique au chargement,
Utilitaire audio, 411
lecture de fichiers d’une bande, 425
Lecture de la bande intégrale, Utilitaire
d’enregistrement, 426
Lecture de la liste intégrale, Utilitaire
d’enregistrement, 426
Lecture de la sélection, Utilitaire
d’enregistrement, 426
lecture des fichiers, Utilitaire
d’enregistrement, 423
lecture du son, avec l’Utilitaire audio, 384
lien, 100, 495
création, 101
suppression, 102
liens, 577, 578
liens entre fichiers, Gestionnaire de
fichiers, 57, 100
liens hypertextes, 577, 578
Liens symboliques, Utilitaire
d’enregistrement, 433
Ligne, Editeur d’icônes, 476
Lignes en retrait, option de l’Editeur de
texte, 146
Lire (options), Utilitaire
d’enregistrement, 433
liste de fichiers, Utilitaire
d’enregistrement, 423
liste des rendez-vous
Agenda, 250
liste des tâches à effectuer
Agenda, 250
Ln, touche de la Calculatrice, 350
Log, touche de la Calculatrice, 350
logarithme
base 10, 350
népérien, 350
logical functions, 340
M
Machine, Destination, 91
.mailrc fichier, 237
maintien des touches (AccessX), 623
Masque repère, 513
Masquer, Messagerie, 172, 220
mémoire, registres, Calculatrice, 336
mention Erreur, Calculatrice, 594
Menu, 13
menu, 398
introduction, 12
bouton, 15
Espace de travail, 12
personnalisation, 16
fenêtre, 14
Menu, 13
modification de l’option par
défaut, 16
option par défaut, 16
secondaire, 13
MENU (bouton de la souris), 8
menu Chercher de l’Editeur de texte, 142
menu Consulter, 281
suppression d’un agenda
utilisateur, 273
menu de la sous-fenêtre du chemin,
Gestionnaire de fichiers, 74
Index
menu du bouton Fichier
Utilitaire d’assemblage, 398
menu Editer
de l’Editeur de texte, 142
Gestionnaire d’images, 461
Gestionnaire de fichiers, 65
Utilitaire audio, 408
Utilitaire d’assemblage, 497
menu Espace de travail, 37
menu Fichier
de l’Editeur de texte, 138
Gestionnaire d’images, 459
Gestionnaire de fichiers, 63
Utilitaire d’assemblage, 497
menu pop-up, 14
menu Suppléments de l’Editeur de
texte, 145
menu Visualiser
de l’Editeur de texte, 139
Gestionnaire d’images, 460
Gestionnaire de fichiers, 64
Utilitaire d’assemblage, 498, 499
menus, xxxii
message vocal
écoute, 392
envoi, 390
Message, fenêtre de la Messagerie, 171
Messagerie, 161
introduction, 43
boutons personnalisés, 165, 168, 216
chargement de la Boîte à lettres, 211
composition de messages, 180, 181
consultation des messages, 183
documents joints, 164, 189
ajout, 195
déplacement, 198
Drag and Drop, 213
envoi, 193
impression, 178
Montrer la liste des documents
joints, 223
nouveau nom, 197
ouverture, 190
665
sous-fenêtre Documents
joints, 175
suppression, 200
Drag and Drop, 179, 193, 198, 211,
213, 305
Emplacement de votre boîte à
lettres, 606
en-têtes
Precedence junk, 224
Reply-To, 224
Return-Receipt-To, 224
en-têtes de messages, 163, 171
fenêtres
Chercher, 188
Composer, 173
Fichier de messages, 208
Fichiers de messages, 202, 205,
207
Message, 169
personnalisation de la taille de la
fenêtre, 216
Personnaliser, 214
Réponse automatique, 185
fichier de messages
option de menu Fichiers de
messages, 166
fichier verrou, 605
fichiers de messages, 201
ajout de messages, 206
création, 204
effacement, 209
Fichiers de messages,
fenêtre, 201
menu Fichiers de messages, 203
nouveau nom, 209
répertoire du fichier de
messages, 227
suppression, 209
tri, 210
visualisation, 208
zone de texte Fichier de
messages, 168
Fichiers de messages, menu, 168
icônes, 162, 173
impression des messages, 177
666
Manuel de l’utilisateur Solaris—Décembre 1995
lancement de plusieurs versions de la
Messagerie, 604
menus
Charger, 203, 228
Classer, 203, 228
Composer, 167
Copier, 203, 228
Éditer, 167
Messages, 169
Messages, menu, 165
Visualiser, 166
Messagerie vocale, bouton, 175
messages
copie, 167
création, 167
impression, 177
organisation, 201
recherche, 188
récupération, 606
réponse, 167
restitution, 167
suppression, 167, 186
transmission, 167
visualisation, 169, 171, 172
Modèles, 183
personnaliser, 214, 226
Affichage automatique des entêtes, 216
Afficher En-têtes, 216
Afficher lignes de texte, 219
Afficher Taille des caractères, 216
Alias, 233
allnet, 237
Avertir par, 215
boutons personnalisés, 216
Catégorie, 214
Classer, 226
Classer, Copier, Charger, 228
envoi de messages, 216
Expert, 236
fenêtre Composer, 220
fenêtre Messages, 219
fenêtre principale, 214
Ignorer le nom de la machine
dans l’adresse, 236
Masquer, 220
Me mettre en destinataire du
message effectué à partir
de l’option "Répondre à
tous" du menu Composer
(metoo), 236
metoo, 237
modèle, 231
Montrer la liste des documents
joints, 224
réception des messages, 215
Script d’impression, 220
Vérifiez toutes les, 215
zones d’en-tête
personnalisées, 224
Réponse automatique, 168, 184
résolution des problèmes, 604
saturation de l’espace
disque, 606
sauvegarde des modifications, 200
validation des modifications, 200
visualisation des messages
enregistrés, 222
zones d’en-tête personnalisées, 224
Messagerie vocale, Messagerie, 175
Messagerie, modèles, 231
Messages, 166
fichiers de messages, création, 204
messages d’erreur
Gestionnaire d’images, 458
messages d’état
Gestionnaire d’images, 458
Messages, menu de la Messagerie, 165
Méthode d’impression, Utilitaire
d’assemblage, 506
méthode de suppression, Gestionnaire de
fichiers, 107
metoo, Messagerie, 237
Mettre en majuscules, option de l’Editeur
de texte, 146
mode de visualisation des pages
Gestionnaire d’images, 455
mode logique, 347
Mode origine, Utilitaire
d’enregistrement, 433
Index
Mode, paramètre de l’Utilitaire de
commande, 311
Mode, paramètre du sous-menu
Historique, 311
Modèle, Utilitaire d’assemblage, 509
modèles, 183
création, 183, 231
modèle de l’Agenda, 305
personnaliser, 231
utilisation, 183, 231
Modèles, sous-menu de la
Messagerie, 184
Modes de commande, sous-menu, 313
modificateurs, 623
modification
de la ligne de commande de
l’Utilitaire de
commande, 313
horaires de la journée, 289
lien, 521
liste des fichiers, 424
rendez-vous, 262
modification de l’option par défaut d’un
menu, 16
modification des paramètres par défaut
d’OpenWindows, 528
modification du nom d’un fichier,
Gestionnaire de fichiers, 81
modification du retour en fin de ligne, 140
modification du temps d’accélération du
pointeur, 627
Modifier le retour en fin de ligne, option
de l’Editeur de texte, 140
Montrer la liste des documents joints, 224
Montrer la liste des documents joints,
Messagerie, 223
Montrer tous les sous-dossiers,
Gestionnaire de fichiers, 68
more, commande, 317
mot de passe, 3
MouseKeys, 624
équivalents clavier, 625
667
modification de la vitesse maximale
du pointeur, 627
modification du temps
d’accélération, 627
N
Navigator
fermeture de la fenêtre, 573
icône, 573
modes
Recherche, 578
Signets, 585
sortie, 573
nom d’utilisateur, 2
Nom de la machine, Utilitaire
d’enregistrement, 432
noms de programme, 37
NON logique, 348
NON OU exclusif logique, 348
Nouveau, équivalent clavier, 11
Nouveau, Messagerie, 167
NouveauDocument, Gestionnaire de
fichiers, 80
NouveauDossier, Gestionnaire de
fichiers, 80
O
octale (mode base numérique),
Calculatrice, 331
OPEN LOOK, xxxi
OpenWindows
équivalents clavier (raccourcis), 10 à
11
présentation des fonctions, 5
utilisation minimale de la souris, 540
option Bip, Agenda, 255, 259
option Clignotement, Agenda, 255, 259
option Cliquer pour taper, 552
option Message, Agenda, 255, 259
option noauth d’OpenWindows, 499
option par défaut d’un menu
modification, 16
668
Manuel de l’utilisateur Solaris—Décembre 1995
option Pointeur de suivi, 552
option PopUp, Agenda, 255, 259
options de menu par défaut, mise en
évidence (cercle), xxxiv
options par défaut, Agenda, 297
Options Tester, Analyseur de
performances, 363
organisation de la Messagerie, 201
OU exclusif logique, 348
OU logique, 348
ouverture
dossiers, 63
fichiers, 63
équivalent clavier, 11
fichiers du Gestionnaire
d’images, 437
icône en fenêtre, 7
ouverture de fichiers, Gestionnaire de
fichiers, 79
Ouverture fenêtre, équivalent clavier, 11
ouvrir
un fichier texte, 147
Ouvrir fichier, équivalent clavier, 11
P
page manuel
date(1), 319
page manuel
commande adb(1), 611
commande dbx(1), 611
Palette
Gestionnaire d’images, 449
par défaut
positions des icônes, 553
paramètres d’AccessX, 621
paramètres d’affichage, Agenda, 295
paramètres d’affichage, propriétés de
l’Agenda, 289
parenthèses, Calculatrice, 335
Pas de SCCS+, Utilitaire
d’enregistrement, 433
Pas de SCCS, Utilitaire
d’enregistrement, 433
périodes de capitalisation, 341
Périphérique (zone), Utilitaire
d’enregistrement, 432
personnalisation
Afficheur, 591
Analyseur de performances, 362
ascenseurs, 553
Calculatrice, 355
durée entre deux clics, 544
espace de travail, 528
Gestionnaire de fichiers, 105
Horloge, 320
horloge
fuseau horaire, 324
Messagerie, 167, 214
option par défaut d’un menu, 16
polices, 535
souris
appui sur le bouton d’un menu
(pour définir la sélection
automatique de l’élément
par défaut du menu), 548
dépassement du délai imparti
pour le clic, 544
taille de police, 535
temps imparti entre deux clics, 544
type de police, 535
personnalisation de l’Editeur de texte, 156
personnaliser
modèle, 231
Personnaliser des commandes,
Gestionnaire de fichiers, 63, 119
+/-, touche de la Calculatrice, 335
Pmt, touche de la Calculatrice, 343
point d’insertion, 9
Point, Editeur d’icônes, 475
pointeur
introduction, 7
distance du drag, 547
et zone de saisie, 552
liste des types, 7
modification de la vitesse, 627
Index
saut, 10
pointeur stop, dans l’Utilitaire Shell, 317
polices
liste, 537
modification des polices par
défaut, 536
personnalisation, 535
taille, 535
pop-up menu, 311
Positionner le curseur en haut de la page,
option de l’Editeur de texte, 139
Pour, 271
pourcentage, 335
PowerPC
équivalents clavier OpenWindows
(raccourcis), 10 à 11
Préc, touche de la Calculatrice, 336
Precedence junk, en-tête de la
Messagerie, 224
Précédent, Messagerie, 166
Présenter la charge, Analyseur de
performances, 362
Présenter la pagination, Analyseur de
performances, 362
Présenter le contexte, Analyseur de
performances, 362
Présenter le cpu, Analyseur de
performances, 362
Présenter le disque, Analyseur de
performances, 362
Présenter le swap, Analyseur de
performances, 362
Présenter les collisions, Analyseur de
performances, 362
Présenter les erreurs, Analyseur de
performances, 362
Présenter les interruptions, Analyseur de
performances, 362
Présenter les paquets, Analyseur de
performances, 362
presse-papiers, 142
presse-papiers, Gestionnaire de
fichiers, 82
669
priorité arithmétique, 335
prise de vue, 465
programmes, Voir application
prompt, 19
propriétaire
modification des propriétés des
fichiers, Gestionnaire de
fichiers, 104
propriétés
Agenda, 286
Analyseur de performances, 362, 363
Calculatrice, 355
Editeur d’icônes, 490
espace de travail, 528
fichier et dossier, Gestionnaire de
fichiers, 102
Gestionnaire d’images, 457
horaires de la journée, 289
modification des propriétés de
fichiers, Gestionnaire de
fichiers, 104
Utilitaire d’assemblage, 497, 501
Utilitaire d’enregistrement, 424
vue par défaut, 291
Propriétés de la catégorie Format de
date, 297
Propriétés de la catégorie Listes d’accès et
autorisations, 291
Propriétés de la catégorie Options par
défaut, Agenda, 287
propriétés des fichiers et dossiers,
Gestionnaire de fichiers
droits, 102, 104
groupe, 102
nom, 102
propriété, 102
propriétés des fichiers, Gestionnaire de
fichiers
commande d’impression, 103
date d’accès, 103
date de modification, 102
espace libre, 103
méthode d’ouverture, 103
monté depuis, 103
670
Manuel de l’utilisateur Solaris—Décembre 1995
point de montage, 103
type de fichier, 103
Propriétés du type de fichiers, Utilitaire
d’assemblage, 506
Propriétés, équivalent clavier, 11
Pv, touche de la Calculatrice, 344
Q
Quel est le numéro de la ligne ?, option de
l’Editeur de texte, 139
R
raccourcis clavier
Horloge, 327
racine, 67
racine carrée, 335
Radians, Calculatrice, 349
Rafraîchir, option de Services, 557
Réc, touche de la Calculatrice, 337
recherche
dans Navigator, 578
fichiers, 92, 95
messages électroniques, 188
rendez-vous, 264
Recherche des silences, Utilitaire
audio, 412
recherche par caractères génériques, 93
reconfiguration de clavier, 540
Récupérer, Calculatrice, 337
redimensionnement de fenêtres, 28
Refaire, équivalent clavier, 11
références croisées, 577, 578
Reg, touche de la Calculatrice, 337
Région, Editeur d’icônes, 479
registres mémoire, Calculatrice, 336
relâcher (bouton de la souris),
définition, 9
rendez-vous
édition, 262
Edition des rendez-vous
fenêtre pop-up, 253
Edition des rendez-vous de
l’Agenda, 252
programmation, 252, 256
rappels, 263
recherche, 264
répétition, 258
suppression, 260
Rendez-vous/Tâches à effectuer,
Agenda, 254
RepeatKeys, 628
sélection du temps d’attente
initial, 628
vitesse de répétition, 628
Répertoire de fichiers temporaire,
Utilitaire audio, 412
répertoire parent, 67
répétition
opérations, équivalent clavier, 11
Replacer zone, option de l’Editeur de
texte, 145
Reply-To, en-tête de la Messagerie, 224
Répondre, Messagerie, 167
Réponse automatique
activer, 186
désactiver, 186
Réponse automatique, Messagerie, 168,
184
résolution des problèmes
Calculatrice, 594
Gestionnaire de fichiers, 601
Horloge, 600
Messagerie, 604
Utilitaire d’enregistrement, 608
Utilitaire d’impression, 607
Utilitaire de prise de vue, 607
reste, 335
restitution
messages, 187
messages électroniques, 167
Retirer, 147
Retirer délimiteurs, option de l’Editeur de
texte, 147
retour en fin de ligne
Index
coupure au caractère, 140
coupure en fin de mot, 141
modifier le retour en fin de ligne, 140
troncature de ligne, 141
Return-Receipt-To, en-tête de la
Messagerie, 224
rotation d’une image
Gestionnaire d’images, 452
S
Sans vérification, Utilitaire
d’enregistrement, 433
Sauv, Calculatrice, 337
Sauv, touche de la Calculatrice, 337
sauvegarde
d’un fichier texte, 148
des modifications dans la
Messagerie, 200
équivalent clavier pour, 11
fichiers de l’Utilitaire audio, 387
fichiers du Gestionnaire
d’images, 442
fichiers Utilitaire audio, 404
Sauvegarder comme nouveau fichier, 311
Sauvegarder comme nouveau fichier,
option de l’Utilitaire de
commande, 311
Sauvegarder l’espace de travail, option de
Services, 563
Sauvegarder les modifications, 166
Sauvegarder les modifications,
Messagerie, 200
Sauvegarder, équivalent clavier, 11
schéma de recherche, 93
SCI (numérotation scientifique),
Calculatrice, 333
Script d’impression, Messagerie, 220
SELECT, xxxiii
SELECT (bouton de la souris), 8
Sélecteur de couleurs, Editeur
d’icônes, 492
671
Sélecteur de couleurs, Utilitaire
d’assemblage, 523
sélection
en-têtes de messages, 164
Sélectionner l’ensemble
Gestionnaire de fichiers, 65
Sélectionner la ligne indiquée, option de
l’Editeur de texte, 139
séquences de touches associées aux
fonctions AccessX, 632
Seuil de silence, Utilitaire audio, 412
signet, création, 585
SIN, fonction sinus, Calculatrice, 349
Sin, touche de la Calculatrice, 350
Sln, touche de la Calculatrice, 345
SlowKeys
sélection des paramètres
d’avertissement, 630
sélection du délai de prise en
compte, 630
sortie
de l’Afficheur, 573
de Navigator, 573
fenêtre, 29
Gestionnaire d’aide, 55
souris, xxxii
introduction, 7
boutons
SELECT, ADJUST, MENU, 8
configuration des boutons pour
utilisation par un
gaucher, 545
personnalisation des sélections (pour
définir la sélection
automatique de l’élément
par défaut du menu), 548
personnalisation du temps imparti au
multi-clic, 544
remplacement par le clavier, 540
utilisation, 8
sous-dossiers, Gestionnaire de fichiers, 73
sous-fenêtre
émulateur de terminal, 316
672
Manuel de l’utilisateur Solaris—Décembre 1995
sous-fenêtre d’émulateur de
terminal/texte, 310
sous-fenêtre des fichiers, Gestionnaire de
fichiers, 58, 75
sous-fenêtre du chemin, Gestionnaire de
fichiers, 58, 73
sous-fenêtres d’édition de texte, 169
sous-fenêtres, division, 152
sous-menu, 13
sous-menu Menu, 37
SPARC
équivalents clavier OpenWindows
(raccourcis), 10 à ??, 10 à 11
Sqrt, touche de la Calculatrice, 335
StickyKeys, 623
désactivation en appuyant sur deux
modificateurs, 624
signal sonore lorsqu’un modificateur
est activé (AccessX), 624
Subject, zone de texte de l’en-tête d’un
message, 175
Suivant, Messagerie, 166
suppression
d’un fichier, dans l’Editeur de
texte, 148
d’un texte, dans l’Editeur de
texte, 149
fichiers, 65
lien, 521
messages électroniques, 167, 186
méthode de Drag and Drop, 24
rendez-vous, 260
suppression de liens, 102
Suppression, Utilitaire
d’enregistrement, 433
supprimer
données d’un fichier audio, 389
Syd, touche de la Calculatrice, 346
système de fichiers, 40
T
taille des fenêtres, modification, 28
taille maximale des noms de fichier,
Gestionnaire de fichiers, 109
TAN, fonction tangente, Calculatrice, 349
Tan, touche de la Calculatrice, 350
tangente hyperbolique, 350
taux de capitalisation, 345
Taux, touche de la Calculatrice, 345
TEC (numérotation technique),
Calculatrice, 333
télétype (tty), interface, 315
temps imparti au multi-clic, 544
10^x, touche de la Calculatrice, 349
Term, touche de la Calculatrice, 347
, 157
.text_extras_menu fichier, 156
texte
ajout et suppression, 149
copie, 150
couper et coller, 151
recherche et remplacement, 142
Texte, insertion dans l’Editeur
d’icônes, 476
.textswrc, fichier, 158
To, zone de texte de l’en-tête d’un
message, 175
ToggleKeys, 627
total de vérification, 433
Touch, touche de la Calculatrice, 336
touche meta, 10
touches
contrôle de la répétition, 628
ignorer les pressions successives, 630
maintien et verrouillage, 623
vitesse de répétition, 628
touches d’accélérateurs, 540
Touches de fonction, option de
Services, 558
transfert de fichiers, Gestionnaire de
fichiers, 57, 91
Transmettre, Messagerie, 167
tri
fichiers de messages, 210
Index
Trier par, Messagerie, 166
Trig, touche de la Calculatrice, 349
trigonometric functions, 349
Troncature de ligne, option de l’Editeur de
texte, 141
tutoriel Introduction au Desktop Sun, xxxii
Type de cliché, 464
type de police, personnalisation, 535
Type repère, 513
U
umask, Utilitaire d’enregistrement, 433
/usr/openwin
message d’erreur, 610
utilisateurs handicapés
Voir aussi AccessX, 617
activation de deux touches
simultanément, 623
contrôle de la répétition des
touches, 628
émission d’un signal sonore pour les
touches verrouillées, 627
ignorer les touches activées par
inadvertance, 629, 630
interface, 617
prévention des entrées clavier
involontaires, 629, 630
utilisation des touches pour émuler la
souris, 624
utilisation
alias public, 235
modèles, 183, 231
utilisation par un gaucher
boutons de la souris, 545
Utilitaire audio, 381 à 419
bouton Arrêt (Enr), 397
bouton Arrêt (Lecture), 397
bouton Arrière, 396
bouton Avant, 397
bouton Enr
(Enregistrement/Arrêt), 397
bouton Lecture, 397
chargement d’un fichier, 402
673
chargement d’un fichier audio, 384
cible de Drag and Drop, 395
Confirmer Créer/Charger, 411
conversion d’un fichier audio, 404
Drag and Drop dans la
Messagerie, 392
édition d’un fichier audio, 388
enregistrement du son, 385
envoi d’un message vocal, 390
fenêtre de conversion des
fichiers, 404
fenêtre Ouvrir
illustration, 402
insertion de données audio, 408
Lecture automatique après
sélection, 411
Lecture automatique au
chargement, 411
lecture d’un fichier audio, 384
menu du bouton Fichier, 398
menu Editer, 408
position du curseur, 395
position du pointeur, 395
position du pointeur de lecture, 395
Recherche des silences, 412
Répertoire de fichiers temporaire, 412
sauvegarde d’un fichier, 404
sauvegarde d’un fichier audio, 387
segments sonores, 396
Seuil de silence, 412
suppression, 389
zone des messages d’état, 396
Utilitaire d’assemblage
base de données, 497
bouton Sauvegarder, 497
bouton Visualiser, 497
couleur d’arrière-plan, 505
décalage repère, 513
dépannage
impossibilité de lancer l’Utilitaire
d’assemblage en tant que
superutilisateur, 499
entrées
réseau, 499
système, 499
674
Manuel de l’utilisateur Solaris—Décembre 1995
utilisateur, 498
Entrées communes, 499
Entrées personnelles, 499
fenêtre principale, 496
fichier image, 504
Fichier masque, 504
icône, 496
L’ensemble, 499
lancement d’une application, 506
liens, 495
création, 515
modification, 521
suppression, 521
masque d’image, 504
masque repère, 513
Modèle, 509
propriétés, 501
propriétés de l’icône, 502
propriétés du type de
fichiers, 506
Sélecteur de couleurs, 523
type repère, 513
types d’entrées, 497
valeur repère, 513
zone de texte Icône, 503
Utilitaire d’enregistrement
introduction, 421
ajout d’un fichier à enregistrer, 423
Chemin d’accès bande (option), 423
copie de fichiers sur bande, 426
destination, 423
Drag and Drop, 422
Drag and Drop à partir du
Gestionnaire de fichiers, 427
enregistrement de fichiers sur
bande, 423, 426
Enregistrer (options), 432
extraction de fichiers d’une
bande, 429
fenêtre principale, 422
Fichier à enregistrer (bouton), 423
icône, 421
lecture de fichiers, 423, 425
lecture de fichiers d’une bande, 425
Lire (menu), 426
liste de fichiers, 423
modification, 424
Nom de la machine, 432
périphérique de bande, 432
propriétés, 424, 432
résolution des problèmes, 608
Utilitaire d’impression, 367
introduction, 42
arrêt d’un travail d’impression, 375
Drag and Drop, 367, 372
état de la file d’attente, 373
fenêtre principale, 368
fonctions, 43
icône, 367
imprimante
choix, 372
par défaut, 378
messages d’état, 370
méthode d’impression, 506
résolution des problèmes, 607
Utilitaire de commande, 310
détection des pannes, 318
Effacer l’historique, 312
Historique, 311
icône, 310
menu de la Fenêtre texte, 311
menu Défilement, 313
menu Editeur de fichiers, 312
menu pop-up, 311
modification de la ligne de
commande, 313
paramètre Mode, 311
Sauvegarder comme nouveau
fichier, 311
Utilitaire de contrôle audio
bouton Réglage automatique, 417
fenêtre Enregistrement, 416
fenêtre Lecture, 414
Utilitaire de prise de vue, 464
Cacher fenêtre pendant cliché, 465
fenêtre principale, 464
icône, 464
intégration du pointeur, 465
minuteur, 465
prise de vue, 465
Index
prise de vue d’une fenêtre, 466
prise de vue d’une zone, 466
prise de vue de l’écran, 468
résolution des problèmes, 607
Temporisation, 465
types, 464
visualisation, 469
Utilitaire Shell, 315
Activer le mode page, 317
Désactiver le mode page, 317
fenêtre principale, 315
icône, 315
menu Fenêtre texte, 317
pointeur stop, 317
V
valeur à terme du capital investi, 342
valeur absolue, 335
Valeur repère, 513
Valeur, fonction de la Calculatrice, 340
Valider, Messagerie, 166, 200
fichier /var/spool/mail, 605
Vérifiez toutes les, Messagerie, 215
verrouillage des touches (AccessX), 623
Verrouiller l’écran, option de Services, 564
Vider la corbeille, 99
visualisation
avec en-tête complet, 171
clichés, 469
message précédent, 171
message suivant, 171
messages, 169
plusieurs messages, 172
visualisation des pages
Gestionnaire d’images, 454
Visualiser
menu de la Messagerie, 166
Visualiser (menu)
Editeur d’icônes, 487
Visualiser le modèle de filtre, Gestionnaire
de fichiers, 123
vitesse du pointeur
modification, 627
675
modification du temps
d’accélération, 627
Vue, 246
Vue de la semaine
impression, 301
Vue de la semaine, Agenda, 248
Vue du jour
impression, 299
Vue du jour, Agenda, 246
Vue du mois
impression, 302
vue par défaut de l’Agenda, 291
Vue sur l’année
impression, 303
Vue sur l’année, Agenda, 249
X
X Bitmap, 486, 491
x!, touche de la Calculatrice, 349
x^2, touche de la Calculatrice, 335
x86
équivalents clavier OpenWindows
(raccourcis), 10 à 11
.Xdefaults fichier, 350
.Xdefaults fichier, 156
XNOR logique, 348
XOR logique, 348
Y
y^x, touche de la Calculatrice, 349
Z
zone Date de l’Agenda, 253
zone de commandes, 17
zone de déplacement, ascenseur, 18
zone de saisie
clic sur SELECT avant d’entrer du
texte, 552
définition, 9
Pointeur de suivi, 552
676
Manuel de l’utilisateur Solaris—Décembre 1995
zone de texte Application, Utilitaire
d’assemblage, 506
zone Début de l’Agenda, 253
zone Objet de l’Agenda, 254
zone personnalisée, 224
zone Répéter, Agenda, 255
zone Vue privée, Agenda, 254