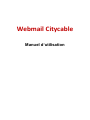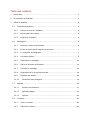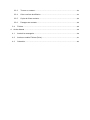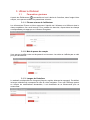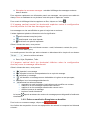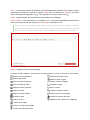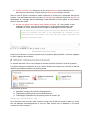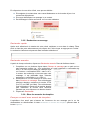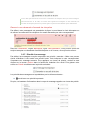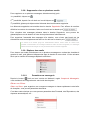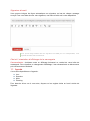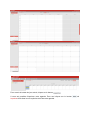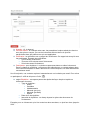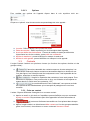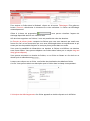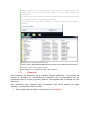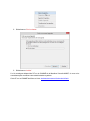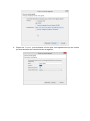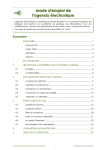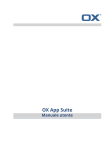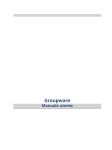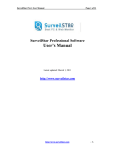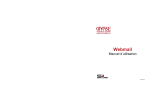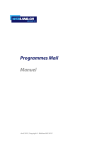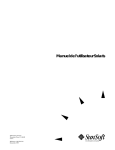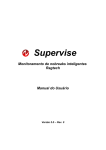Download guide_webmail (2.0 Mio)
Transcript
Webmail Citycable Manuel d’utilisation Table des matières 1. Introduction .................................................................................................................................... 4 2. Se connecter au Webmail ........................................................................................................... 4 3. Utiliser le Webmail ........................................................................................................................ 5 3.1. Paramètres généraux.......................................................................................................... 5 3.1.1. Prénom et nom de l’utilisateur ................................................................................... 5 3.1.2. Mot de passe du compte ............................................................................................ 5 3.1.3. Langue de l’interface ................................................................................................... 5 3.2. Messagerie ........................................................................................................................... 6 3.2.1. Découvrir votre nouvel interface................................................................................ 6 3.2.2. Ecrire un email et/ou Enregistrer un brouillon ......................................................... 7 3.2.3. Le correcteur d’orthographe ....................................................................................... 9 3.2.4. Les pièces jointes ........................................................................................................ 9 3.2.5. Rechercher un message ......................................................................................... 11 3.2.6. Gérer les accusés de réception .............................................................................. 11 3.2.7. Priorité d’un message .............................................................................................. 12 3.2.8. Suppression d’un ou plusieurs emails ................................................................... 13 3.2.9. Déplacer des emails ................................................................................................. 13 3.2.10. 1.1 Paramétrer sa messagerie .................................................................................. 13 Agenda ............................................................................................................................... 15 3.2.11. Ajouter un évènement .......................................................................................... 17 3.2.12. Agenda partagé..................................................................................................... 19 3.2.13. Options ................................................................................................................... 20 3.3. Contacts ............................................................................................................................. 20 3.3.1. Créer un contact ....................................................................................................... 20 3.3.2. Gérer ses contacts ................................................................................................... 21 3.3.3. Trouver un contact .................................................................................................... 21 3.3.4. Créer une liste de diffusion ..................................................................................... 21 3.3.5. Copie de fiches contacts ......................................................................................... 22 3.3.6. Partager ses contacts .............................................................................................. 22 3.4. Fichiers ............................................................................................................................... 22 4. Accès distants ............................................................................................................................ 25 4.1. Accès à la messagerie ..................................................................................................... 25 4.2. Accès au module Fichiers (Drive) .................................................................................. 27 4.3. Calendrier .......................................................................................................................... 31 1. Introduction Le guide utilisateur a été conçu pour vous accompagner pas à pas dans la découverte et la pratique de l’application Webmail. Ce document se veut à la fois concis et exhaustif. Si, malgré notre volonté, vous ne parvenez pas à obtenir des éléments de réponse face à une problématique, nous vous invitons à contacter notre Call Center au 021 315 88 88. 2. Se connecter au Webmail Le Webmail est accessible 24h/24 7j/7 depuis une connexion Internet et un navigateur web à l’adresse http://citycable.ch/webmail/. (Internet Explorer©, Firefox©, Chrome© ou encore Safari©) Pour vous connecter à votre interface : Adresse E-mail : saisir votre adresse email complète, ex : [email protected] Mot de passe : saisir le mot de passe de votre messagerie Cliquez ensuite sur le bouton se connecter pour rentrer dans votre espace. Connexion mobile : pour accéder à votre interface webmail depuis un mobile ou un smartphone, des adresses URL sont mentionnées. Il est proposé une connexion depuis un iPhone. 3. Utiliser le Webmail 3.1. Paramètres généraux A partir des Préférences ( ) accessible en haut à droite de l’interface, dans l’onglet Votre compte, vous pouvez modifier les paramètres suivants : 3.1.1. Prénom et nom de l’utilisateur Les informations Prénom et Nom reprennent l’identité de l’utilisateur et s’affichent dans le champ expéditeur d’un email envoyé. Pour modifier les données, cliquez dans les champs correspondants puis appuyer sur le bouton Enregistrer. 3.1.2. Mot de passe du compte Vous pouvez modifier votre mot de passe à tout moment. La saisie ne s’affiche pas en clair pour plus de sécurité. 3.1.3. Langue de l’interface Le webmail est disponible en 4 langues (français, anglais, allemand et espagnol). Par défaut, la langue sélectionnée correspond à celle de votre navigateur. Pour que l’affichage prenne en compte les modifications demandées, il est nécessaire de se déconnecter puis se reconnecter. 3.2. Messagerie 3.2.1. Découvrir votre nouvel interface La partie messagerie se divise en 3 espaces distincts : 1 2 3 1/ L'espace vertical à gauche regroupe l'arborescence de vos dossiers. Les dossiers envoyés, supprimés et brouillons sont créés lorsque la boite est créée. Depuis un clic droit sur le dossier Boîte de réception, vous accédez à un menu contextuel comprenant les fonctions suivantes : Nouveau dossier : La création de nouveaux dossiers est illimitée. Pour créer un nouveau dossier, faites un clic droit sur un dossier déjà existant puis choisissez Nouveau dossier. Saisissez le nom de votre choix dans la fenêtre suivante et cliquez sur Ok. Rafraichir l'arbre : pour actualiser l’ensemble de votre messagerie et vérifier la réception de nouveaux messages sur tous les dossiers. Marquer tout comme lu : pour afficher l’ensemble des emails du dossier choisi comme déjà consulté Supprimer : pour supprimer le dossier de l'arborescence. Compacter le dossier : pour synchroniser la boîte de réception de votre Webmail avec celle de votre logiciel de messagerie (Outlook©, Thunderbird©, Mail©,…). Si vous supprimez ou déplacez des messages depuis un logiciel de messagerie, ces derniers seront toujours visibles dans le Webmail. Ils seront alors rayés dans la liste de vos messages. En compactant votre dossier, vous le mettez ainsi à jour. Récupérer les nouveaux messages : actualise l’affichage des messages contenus dans le dossier. Pour retrouver rapidement une information parmi vos messages, vous pouvez vous aider du champ Filtrer en saisissant un ou plusieurs mots clés puis en tapant sur ‘entrée ‘ . Pour revenir à l’affichage initial et supprimer ce filtre, cliquez sur l’icône . 2/ L’espace vertical central (ou horizontal supérieur selon la configuration choisie) affiche la liste des messages reçus. Les messages non lus sont affichés en gras et le sujet est en couleurs Il existe également plusieurs icônes dont voici la signification : email contenant une pièce jointe email auquel vous avez répondu email avec une priorité importante Grâce à la barre de menu, vous pouvez : créer un élément nouveau : email, évènement, contact, fax (option) ou encore SMS (option). Les emails peuvent être triés par ordre croissant ou décroissant d’un simple clic sur bouton selon les critères suivants : Date, Sujet, Expéditeur, Taille 3/ L’espace vertical droit (ou horizontal inférieur selon la configuration choisie) ouvre le message sélectionné. Grâce à la barre de menu, vous pouvez : répondre à un message répondre à tous les correspondants mis en copie du message transférer un message. soit identifier un message comme indésirable et le gérer en tant que spam, effacer le ou les messages sélectionnés. effectuer les actions suivantes : reprendre un email en édition c’est-à-dire pouvoir modifier son contenu marquer le ou les messages sélectionnés comme lu marquer le ou les messages sélectionnés comme non-lu afficher la source du message imprimer l’email sélectionné Le bouton disposé au-dessus du contenu du message permet d’agrandir la fenêtre de visualisation. 3.2.2. Ecrire un email et/ou Enregistrer un brouillon Pour écrire un nouveau message, cliquez sur . Une fenêtre de composition s’ouvre en superposition du webmail et comporte les éléments suivants : Pour : ce champ est destiné à l’adresse email du destinataire principal. Pour ajouter d’autres destinataires principaux, modifier le champ Copie situé en dessous en Pour. Et si besoin, ajouter des lignes en appuyant sur . Pour supprimer une ligne, cliquez sur . Copie : champ destiné aux destinataires "secondaires" du message. Copie cachée : pour transmettre un message à un ou plusieurs destinataires discrètement sans que les personnes des champs Pour et Copie ne puissent le voir. Pour les champs Pour, Copie et Copie cachée, l’affichage semi-automatique, appelé auto-complétion, facilite la saisie des adresses : lors de la saisie du nom, prénom ou email de votre destinataire, le système sélectionne dans votre carnet d'adresses les contacts susceptibles de correspondre à votre recherche. Sujet : il s’agit du titre de votre message. La barre d’outils intégrée vous permet de personnaliser la mise en forme de vos emails : insérer une numérotation choisir la taille d’écriture insérer des puces mettre le texte en gras faire un retrait à gauche mettre le texte en italique faire un retrait à droite souligner le texte aligner le texte à gauche barrer le texte centrer le texte mettre le texte en indice aligner le texte à droite mettre le texte en exposant justifier le texte modifier la couleur du texte insérer un lien appliquer une couleur de surlignage insérer une image insérer une ligne horizontale choisir une police d’écriture Vous pouvez choisir d’envoyer immédiatement votre message ou de l’enregistrer en tant que brouillon pour l’envoyer ultérieurement . Ces messages sont stockés dans le dossier Brouillons. Pour modifier un brouillon, sélectionnez-le puis, à partir du bouton Action (ou clic droit), cliquez sur Reprendre le mail en édition. Pour quitter la rédaction d’un email sans l’enregistrer et sans l’envoyer cliquez sur . Il est possible de travailler sur plusieurs brouillons en simultané, votre premier message est en superposition sur le Webmail, il est possible de réduire la fenêtre de composition en cliquant sur puis de l’agrandir à nouveaux en cliquant sur coin supérieur droit de la fenêtre de composition. dans le Vous pouvez cliquer à nouveau sur pour ajouter une fenêtre de composition, puis réduire ou agrandir cette dernière à votre convenance pour travailler sur plusieurs messages à la fois. Dans l’exemple ci-dessous deux messages sont créés en parallèle : 2 1 3.2.3. Le correcteur d’orthographe Selon le navigateur utilisé, vous pouvez bénéficier d’un correcteur d’orthographe (disponible avec Firefox et Chrome). Les erreurs constatées sont signalées par un trait de soulignement rouge. Pour modifier un mot à l’aide du correcteur, faites un clic droit + touche CRTL sur le terme désigné. Le menu suivant s’affiche. Cliquez simplement sur l’une des corrections proposées pour modifier votre mot. 3.2.4. Les pièces jointes Ajouter un fichier Pour joindre un document, vous pouvez choisir de récupérer le fichier depuis votre ordinateur (1) ou depuis l’espace de stockage en ligne du webmail (2). Joindre un fichier (1) : cliquez sur le lien puis sur Parcourir pour sélectionner le document de votre choix. Cliquez enfin sur Ajouter pour charger le fichier. Dans le cas de fichiers volumineux (taille supérieure à 20 Mo pour l’ensemble des pièces jointes), il est préférable de cocher la case en tant que lien avant de cliquer sur Ajouter. Le destinataire du message pourra télécharger sans difficulté le fichier grâce au lien présent dans le corps de l’email. Ajouter une pièce jointe (depuis votre espace en ligne) (2) : pour joindre à votre message un fichier, vous pouvez sélectionner un document stocké dans votre Webmail. Le fichier sélectionné sera intégré au message sous forme de lien. En cas d’envoi d’un email contenant une pièce jointe à plusieurs destinataires, le Webmail vous propose de transformer votre fichier en lien téléchargeable afin d’optimiser le temps d’acheminement de votre message. Idem quand des pièces jointes volumineuses sont détectées. Voir exemples ci-après : Récupération des pièces jointes Quand vous recevez un email contenant une ou plusieurs pièces jointes, un bouton apparaît en haut à gauche de cet email : Le nombre accolé à l’icône vous indique le nombre de pièces jointes à l’email en question. Les pièces jointes sont listées à la fin de l’email. Quand vous cliquez sur l’icône , ce dernier déploie une fenêtre contenant vos pièces jointes. Vous pouvez au choix : Visualiser chaque pièce jointe individuellement ; Télécharger chaque pièce jointe individuellement ; Télécharger l’ensemble de vos pièces jointes au format .zip . Gérer une vCard (fichier .vcf) Une vCard est une carte de visite virtuelle. Lorsqu’une vCard est contenue dans un email, elle est détectée automatiquement et vous en êtes informé par un bandeau « Cet email contient une fiche contact ». En cliquant sur le nom de la vCard, vous pouvez décider : D’enregistrer le contact dans votre carnet d’adresses ou de le mettre à jour si ce contact est déjà présent. D’envoyer directement un message à ce contact. De télécharger le fichier au format .vcf sur votre ordinateur 3.2.5. Rechercher un message Recherche rapide Après avoir sélectionné le dossier de votre choix, saisissez un mot dans le champ Filtrer situé en haut de votre arborescence puis cliquez sur l’icône loupe ou appuyez sur ‘entrée’. La recherche s’effectue uniquement dans le dossier sélectionné. Recherche avancée A partir du champ recherche, cliquez sur Recherche avancée. Dans la fenêtre suivante : 1. Complétez une ou plusieurs lignes dans Champs du message par un seul mot ou une expression exacte (ex : vous recherchez un email contenant « confirmation de RDV ». Si vous écrivez dans les champs Sujet ou Contenu « confirmation RDV » sans « de », le moteur de recherche ne trouvera pas votre message. Il est préférable alors d’inscrire seulement « confirmation » ou « RDV ») 2. Sélectionnez le ou les dossiers de votre choix dans Dossiers du message. Pour sélectionner plusieurs dossiers, maintenez la touche CTRL (sur PC) ou CMD (sur Mac). Pour sélectionner tous les dossiers, cliquez sur le premier dossier puis maintenez la touche Shift enfoncée pendant que vous cliquez sur le dernier dossier. 3. Cliquez sur Rechercher. 3.2.6. Gérer les accusés de réception Envoyer un email avec accusé de réception L’expéditeur d’un email peut s’assurer de l’ouverture de son message par le ou les destinataires en sélectionnant la case Demander un accusé de réception présent dans le bouton Options. Vous n’êtes pas assurés de recevoir une confirmation de réception alors que votre message a peut-être été bien lu. En effet, en fonction des logiciels de messagerie ou des webmails, les accusés de réception peuvent ne pas être gérés ou peuvent être déclinés par le destinataire. Recevoir une demande d’accusé de réception Par défaut, votre messagerie est paramétrée de façon à vous laisser le choix d’accepter ou de refuser la confirmation de réception d’un email demandée par votre correspondant. Dans les Préférences, onglet Messagerie, ligne Personnalisation, vous pouvez choisir de toujours accepter une demande d’accusé/réception ou à l’inverse, de toujours les refuser. 3.2.7. Priorité d’un message Par défaut, les messages envoyés comportent une priorité « normale ». Mais vous pouvez choisir d’attribuer à vos emails une priorité haute. Cela indiquera à votre correspondant, l’importance du message transmis. Pour appliquer un niveau de priorité, cochez la case cliquez sur le bouton Options dans la fenêtre de rédaction d’un email. Puis glissez votre souris sur Priorité et sélectionnez la priorité souhaitée. Les priorités des messages sont symbolisées par les icônes suivantes : email avec une priorité importante De plus, un bandeau d’information dans le corps du message rappelle son niveau de priorité. 3.2.8. Suppression d’un ou plusieurs emails Pour supprimer un ou plusieurs messages, sélectionnez-le(s) puis : 1ère possibilité, cliquez sur 2nde possibilité, à partir d’un clic droit sur le mail cliquez sur 3e possibilité, glissez puis déposer des éléments dans les éléments supprimés. Les éléments supprimés sont stockés dans le dossier Supprimés. Pour effacer de manière définitive le contenu de ce dossier, faites un clic droit sur le dossier puis . Pour récupérer des messages présents dans le dossier Supprimés, vous pouvez les glisser/déposer vers le dossier de votre choix présent dans l’arborescence. Pour supprimer l’ensemble des messages d’un dossier, vous n’avez pas besoin de les sélectionner mais tout simplement de faire un clic droit sur le dossier puis . Le contenu d’un dossier purgé est instantanément effacé. Aucun retour en arrière n’est possible. Contrairement aux messages effacés à l’aide du bouton Supprimer, les messages effacés via le bouton Purger ne sont pas stockés dans le dossier Supprimés. 3.2.9. Déplacer des emails Pour classer vos emails, sélectionnez un ou plusieurs messages en cochant les checkbox à gauche du mail, puis glissez et déposez-les dans le dossier de votre choix. L’icône suivante ainsi que le nombre de messages déplacés s’affichent : 3.2.10. Paramétrer sa messagerie Depuis le bouton situé en haut à droite du Webmail, onglet Compte de Messagerie, vous accédez à la configuration de votre boîte de réception. Gérer vos filtres Gérer vos filtres : pour organiser vos nouveaux messages et classer rapidement votre boîte de réception, vous pouvez paramétrer des filtres. C’est dans cette rubrique que vous pourrez paramétrer des Forwards, des Répondeurs, des réponses automatiques, etc… Pour créer un nouveau filtre, il faut renseigner les champs suivants : Nom du Filtre : Pour vous permettre d’organiser vos filtre (ex : répondeur vacances) Exécuter les filtres : vous devez choisir si le filtre s’applique : Toujours Si une condition est remplie Si toutes les conditions sont remplies Actif : Cette case à cocher vous permet de désactiver le filtre sans le supprimer. Condition : vous indiquez si votre filtre s’applique sur : Action : Si les conditions sont réunies vous pouvez choisir de : Placer dans le dossier le message vers le dossier de votre choix Faire suivre à l’adresse email de votre choix Envoyer une notification à l’adresse email de votre choix Envoyer une réponse de votre choix Rejeter le mail Supprimer le message Arrêter le filtrage Signature d’email Vous pouvez intégrer de façon automatique une signature en bas de chaque message envoyé. Pour vous aider à créer votre signature, une barre d’outils est à votre disposition. Pour qu’une image insérée dans une signature soit visible par vos correspondants, il est impératif de saisir l’URL source fichier Choisir l’orientation d’affichage de la messagerie Personnalisation : choisissez entre un affichage horizontal ou vertical de votre boîte de messagerie. Pour visualiser un changement d’affichage, il est nécessaire de se déconnecter puis reconnecter au Webmail. 1.1 Agenda 4 vues sont disponibles sur l’agenda : Jour Semaine Mois Planning Pour basculer d’une vue à une autre, cliquez sur les onglets situés en haut à droite de l’agenda : Pour revenir à la date du jour actuel, cliquez sur le bouton Il vous est possible d’imprimer votre agenda. Pour ceci cliquez sur le bouton Imprimer situé dans le coin supérieur droit de votre agenda. puis 3.2.11. Ajouter un évènement Pour ajouter un événement à votre agenda, vous pouvez utiliser le bouton et choisir nouvel événement ou cliquer directement sur la plage horaire concernée. Pour sélectionner plusieurs heures ou journées, maintenez le clic gauche de votre souris et faites glisser votre sélection jusqu’à obtenir le créneau souhaité. La fenêtre ci-dessous s’ouvre : Elle comporte uniquement les champs essentiels vous permettant de saisir des RDV très rapidement : Nom : titre de votre événement (ex. Point réunion | Déjeuner avec x | Entretien...) Accès : l’événement peut être Public c’est-à-dire consultable par l’ensemble des personnes avec lesquelles vous partager votre agenda (valable uniquement pour l’agenda partagé) Confidentiel c’est-à-dire privé. Même en cas de partage d’agenda, le contenu du rendez-vous est visible uniquement par les participants. Seule la plage horaire mentionne que vous êtes indisponible à un moment donné. Agenda : si vous avez accès à d’autres agendas en mode partagé, vous pouvez choisir de créer un événement sur un autre agenda que le vôtre (si vous n’y parvenez pas, vérifier que les autorisations d’écriture vous ont bien été accordées). Pour valider votre rendez-vous, cliquez sur . Pour revenir à votre agenda sans prendre en compte la saisie en cours, cliquez sur . Pour accéder à davantage de paramètres, cliquez sur le lien Plus de détails. Les champs suivants apparaissent : Nom : (cf. ci-dessus) Date de début / date de fin + horaires : vous pouvez saisir directement la date souhaitée dans le champ ou sélectionner une date à l’aide de l’icône calendrier Description Lieu Catégorie : vous pouvez définir la catégorie de votre évènement (s’il s’agit par exemple d’un congé, d’un rdv professionnel, d’une conférence téléphonique…) Agenda : (cf. ci-dessus) Journée entière : en cochant cette case, les paramètres horaires saisis plus haut ne sont plus pris en compte. Ce sont les heures de début et de fin de journée paramétrées dans les préférences qui sont appliquées. Notification : la notification est un rappel de l’événement. Ce rappel est envoyé à tous les participants. Exemple de notifications : 2 jours avant l’événement 3 heures et 30 minutes avant l’évènement 20 minutes avant l’événement Participants : pour impliquer 1 ou plusieurs personnes dans un même événement. Dans le champ de recherche, vous pouvez soit sélectionner un contact présent dans votre carnet d’adresses ou dans l’annuaire de votre entreprise, soit saisir directement une adresse email. Une fois ajoutés, vos contacts reçoivent instantanément une invitation par email. Pour retirer un participant, il suffit de cliquer sur l’icône . onglet Répétition : cet espace permet de répéter de façon simple et rapide un événement récurrent Type de répétition : Aucun Quotidien Hebdomadaire Mensuel (par jour) Mensuel (par date) Annuel Date de fin de répétition Intervalle de répétition : ce champ impose le rythme de récurrence de l’événement. Exemple pour un événement qui a lieu toutes les deux semaines, un jeudi sur deux jusqu’en 2021 : 3.2.12. Agenda partagé Vous pouvez accéder aux plannings de vos collaborateurs selon les droits qui vous ont été attribués. Il existe deux types de droit : Lecture : ce droit permet uniquement de consulter un agenda sans pouvoir le modifier Ecriture : en plus de la lecture, ce droit autorise la modification d’un agenda (ajout, modification ou suppression d’événement). Pour afficher ou masquer les agendas de vos collaborateurs, cochez ou décochez les cases situées à gauche de chaque intitulé d’agenda ou faites un clic droit sur votre agenda puis . Pour autoriser le partage de votre agenda, faites un clic droit sur votre Agenda, puis cliquez sur . Cliquez sur Ajouter pour saisir l’adresse email d’un collaborateur et lui attribuer une autorisation de lecture ou d’écriture. 3.2.13. Options Pour accéder aux options de l’agenda cliquez dans le coin supérieur droit sur : Cliquer sur ‘options’ vous donnera accès au paramétrage de votre agenda : Journée : Défini la durée d’une journée de travail. Début de semaine : Défini le premier jour de la semaine dans l’agenda. Accès par défaut des évènements : Permet de modifier le statut par défaut des évènements lors de leur création, entre public ou confidentiel. Afficher le week-end : permet d’afficher ou masque le week-end. Afficher le mini agenda : permet d’afficher ou masquer le mini agenda. 3.3. Contacts L’onglet Contact s’articule sur plusieurs niveaux (en fonction des options choisies et des groupes créés) : : l’annuaire rassemble les contacts communs à votre entreprise. Les informations relatives à chaque contact sont accessibles depuis un double-clic sur l’une des lignes. Les fiches peuvent être uniquement vues. Il est impossible de les modifier, supprimer ou encore exporter. : il s’agit d’un répertoire des contacts qui vous sont propres. Pour alimenter ce répertoire, vous pouvez créer un à un vos contacts ou les importer en masse depuis un fichier avec une extension .VCF. : si vous bénéficiez du Pack Collaboratif, vous pouvez accéder aux répertoires des collaborateurs qui ont accepté de partager avec vous leurs contacts. 3.3.1. Créer un contact Il existe 3 façons différentes d’enregistrer un nouveau contact : depuis un email, un clic droit sur l’expéditeur permet d’afficher un menu contenant Ajouter un contact. Cliquez dessus pour faire apparaître la fiche d’informations à compléter ; . Ce bouton est facilement accessible car il est présent dans chaque onglet du webmail ; depuis l’onglet contact, en sélectionnant Mes contacts ou l’un des groupes rattachés : grâce à un clic droit, vous obtenez un menu contenant Nouveau contact. 3.3.2. Gérer ses contacts En sélectionnant un contact, vous pouvez : Modifier (clic droit puis sur l’un des noms de la liste) Déplacer (en glissant puis en déposant le contact vers le dossier cible. Vous pouvez alors choisir de Déplacer vers [nom du dossier] (c’est-à-dire de retirer du dossier initial le contact pour le ranger ailleurs) ou de Copier dans [nom du dossier] (c’est-àdire de laisser une copie du contact dans le dossier initial) Supprimer (en sélectionnant le contact puis en cliquant sur supprimer depuis le bouton ou depuis le menu "clic-droit") Imprimer (en sélectionnant le contact puis en cliquant sur imprimer) Exporter en cliquant sur En sélectionnant plusieurs contacts, vous pouvez : Déplacer (en glissant puis en déposant le contact vers le dossier cible) Supprimer (en sélectionnant les contacts puis en cliquant sur ou depuis le menu "clic-droit") Imprimer (en sélectionnant le contact puis clic droit et ) Exporter en cliquant sur 3.3.3. Trouver un contact Pour accéder rapidement à un contact, le champ Filtrer présent dans le coin supérieur droit vous permet de trouver la fiche d’informations souhaitée : sélectionnez dans un premier temps le dossier dans lequel est présent le contact, saisissez dans le champ Filtrer votre mot clé (ce mot peut-être tout ou partie d’un nom ou d’une adresse email) puis cliquez sur l’icône . 3.3.4. Créer une liste de diffusion Chaque utilisateur peut créer et gérer ses propres listes de diffusion. Le nombre de création de listes est illimité. Chacune d’entre elles peut contenir jusqu’à 50 contacts (donnée indicative qui peut être adaptée en fonction des besoins spécifiques du domaine). Pour créer une liste de diffusion, sélectionnez Mes Contacts puis à partir d’un "clic droit", cliquez sur Nouvelle liste de diffusion. La fenêtre suivante apparaît : Saisissez l’intitulé de votre liste puis cliquez sur Enregistrer. Une fois votre liste créée, vous pouvez intégrer des contacts en utilisant l’un des 3 modes de création cités dans le paragraphe précédent. Les noms de vos listes de diffusion seront visibles par vos destinataires seulement si vous placez vos listes dans les champs Pour ou Copie à lors de l’envoi d’un nouveau message. Si ces listes sont appelées dans le champ Copie cachée à, ni les adresses emails, ni l’intitulé de la liste ne seront visibles. 3.3.5. Copie de fiches contacts Vous pouvez désormais copier (par un système de "glisser-déposer") des fiches contacts d'un annuaire ou d'un carnet d'adresses partagé dans votre propre carnet d'adresses. 3.3.6. Partager ses contacts Vous pouvez accéder aux contacts de vos collaborateurs selon les droits qui vous ont été attribués. Il existe deux types de droit : Lecture : ce droit permet uniquement de consulter un carnet d’adresses sans pouvoir le modifier Ecriture : en plus de la lecture, ce droit autorise la modification de contacts (ajout, modification ou suppression de fiches contact). Pour autoriser le partage de votre carnet d’adresses, faites un clic droit sur puis cliquez sur , . Cliquez sur Ajouter pour saisir l’adresse email d’un collaborateur et lui attribuer une autorisation de lecture ou d’écriture. 3.4. Fichiers La partie Fichiers accessible depuis l’onglet du même nom est un espace de stockage de document. Cet espace vous permet : de conserver à portée de main des documents régulièrement utilisés d’envoyer facilement par email des documents volumineux en pièce jointe Cette partie a été modifiée, désormais les différentes actions possibles sur un fichier sont accessibles via un clic droit. Pour stocker un fichier dans le Webmail, cliquez sur le bouton Télécharger. Puis grâce au bouton Parcourir, sélectionner le document sur votre ordinateur. Le fichier est téléchargé automatiquement. Grâce à la barre de progression stockage disponible dans le coin inférieur droit. , vous pouvez visualiser l’espace de Afin de mieux organiser vos fichiers, il vous est possible de créer des dossiers. Le Dossier de pièces jointes comporte les fichiers que vous avez transmis par email sous forme d’un lien ou les documents que vous avez téléchargés dans cet emplacement et qui seront par la suite possible d’ajouter en tant que pièces jointes dans vos mails. Vous avez la possibilité de hiérarchiser vos dossiers et fichiers et d’afficher ces derniers sous forme d’arbre. Vous pouvez déplacer vos fichiers dans l’arbre par un simple drag and drop (glisser-déposer). Vous pouvez renommer un dossier de fichiers, ou un fichier en faisant un clic droit sur ce dernier puis en sélectionnant Lorsque vous cliquez sur un fichier, une fenêtre de visualisation des détails du fichier s’ouvre. Vous pouvez saisir une description pour le fichier dans le champ correspondant : L’historique des téléchargements d’un fichier apparaît en double cliquant sur le dit fichier. Fichiers partagés : vous pouvez accéder aux répertoires des collaborateurs qui ont accepté de partager avec vous leurs fichiers, et vous pouvez partager vos dossiers de fichiers en faisant un clic droit sur vos dossiers puis Enfin, vous pouvez personnaliser le niveau de partage des différents dossiers et sousdossiers et définir les droits attribués à un contact sur ce dossier. Les différents niveaux de partage sont les suivants : Lecture Ecriture Ecriture + suppression Administration (donne en plus la possibilité de gérer les partages) Les droits donnés sur un dossier sont héréditaires, c’est-à-dire qu’ils s’appliquent à tous les sous dossiers existants ou à venir. 4. Accès distants Les différents services proposés au sein du Webmail AMSP sont également accessibles à distance, en utilisant des appareils mobiles type tablette ou téléphone portable, mais aussi via des clients lourds (type Thunderbird ou Outlook) 4.1. Accès à la messagerie La partie messagerie, c’est-à-dire la relève des messages via le protocole POP ou IMAP et l’envoi de messages via le protocole SMTP est accessible à distance, via des appareils mobiles (Tablettes, téléphones) ou divers applicatif métiers et clients lourds (Outlook ou Thunderbird) sur ordinateur. Pour pouvoir vous connecter vous devez disposer de l’url d’AMSP pour pouvoir paramétrer les différents serveurs. Si vous ne disposez pas de cette information, merci de consulter nos manuels de configuration à l’adresse http://citycable.ch/aide-et-support/ ou de contacter notre Call Center au 021 315 88 88. En fonction du protocole (POP/IMAP/SMTP), le port utilisé sera différent mais l’adresse de la Machine Virtuelle reste la même. Thunderbird : 1 2 4 3 5 Outlook : 4.2. Accès au module Fichiers (Drive) Si votre compte dispose d’un compte de stockage de fichier Drive, cet espace est accessible à distance. Si vous ne disposez que de la messagerie et que le module Drive n’est pas activé, contactez votre administrateur. La partie fichier est accessible à distance, voici la procédure pour Windows XP: 1. Dans le poste de travail cliquez sur ‘Outils’ -> Connecter un lecteur réseau 2. Cliquez sur le lien suivant: 3. Suivez les instructions à l’écran: 4. Pour l’adresse réseau insérez l’IP ou CNAME de la Machine Virtuelle AMSP (contactez votre administrateur si vous ne connaissez pas cette information) suivie de /webdav Par exemple si le CNAME de la Machine Virtuelle est drive4cloud.com 5. Cliquez sur ‘Suivant’ puis renseignez vos identifiants (adresse mail et mot de passe) pour accéder à votre espace de stockage drive. 6. Choisissez un nom pour votre espace : Une fois ceci fait vous pouvez accéder à votre espace de stockage Drive directement depuis le poste de travail dans la partie ‘Favoris réseaux’. Vous pourrez accéder à vos fichiers dans votre espace en ligne pour en ajouter, modifier ou supprimer. Toute action sera synchronisée avec le serveur et sera accessible via le Webmail dans l’onglet ‘Fichiers’ Important : Pour accéder à votre espace Drive de cette façon en utilisant le protocole Webdav, le https:// est obligatoire sur Windows 7 et supérieur. Cependant chaque Machine Virtuelle AMSP étant unique nous ne pouvons fournir de certificat pour chacune. Il faut donc, pour que cet accès fonctionne, que vous disposiez d’un certificat valide pour le CNAME utilisé pour votre Machine Virtuelle AMSP. En cas de doute contactez votre administrateur. En l’absence d’un certificat valide il est néanmoins possible de forcer l’acceptation par Windows de votre compte webdav en modifiant une clef de registre. Tout d’abord, cliquez sur le bouton « Démarrer », puis entrez « regedit » dans la fenêtre de recherche. Naviguez jusqu’à la clef de registre suivante : [HKEY_LOCAL_MACHINE\SYSTEM\CurrentControlSet\services\WebClient\Parameters] Modifiez ensuite la clef de registre suivante : BasicAuthLevel => remplacez la valeur 1 par la valeur 2 4.3. Calendrier Votre calendrier est disponible via le protocole Webdav également. Vous pouvez par exemple le configurer sur Thunderbird pour bénéficier de la synchronisation de vos évènements avec le serveur et pouvoir retrouver votre agenda dans le Webmail et votre client lourd. Pour paramétrer votre calendrier dans Thunderbird vous devez disposer du plugin ‘Lightning’ ; la manipulation est la suivante : 1. Dans la partie Agenda faites un clic droit puis ‘Nouvel Agenda’ : 2. Sélectionnez ‘Sur le réseau‘ 3. Sélectionnez ‘caldav’ L’url à renseigner dépend de l’IP ou du CNAME de la Machine Virtuelle AMSP, si vous ne la connaissez pas contactez votre administrateur système. Cette IP ou ce CNAME doit être suivi de /webdav/adressemail/calendar/default 4. Cliquez sur ‘Suivant ‘ puis choisissez un nom pour votre agenda ainsi qu’une couleur qui sera associée aux évènements de cet agenda :