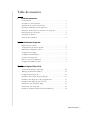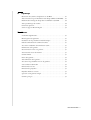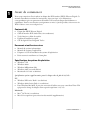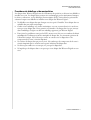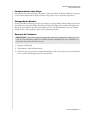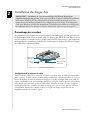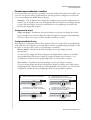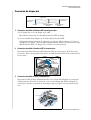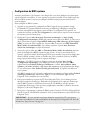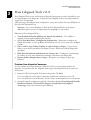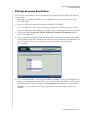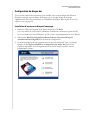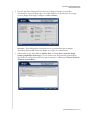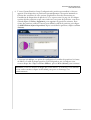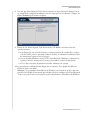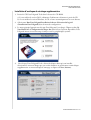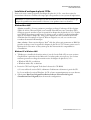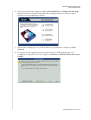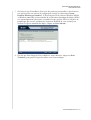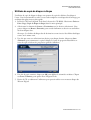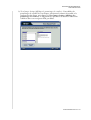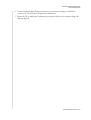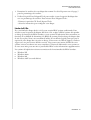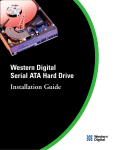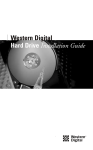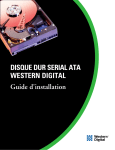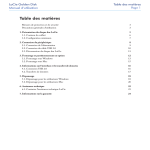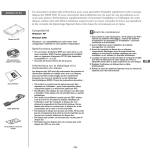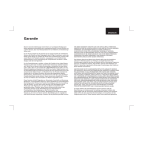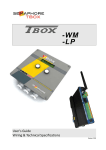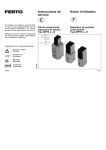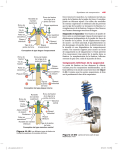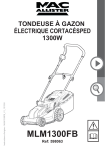Download Guide d`installation
Transcript
Disque dur EIDE Western Digital Guide d'installation Les informations fournies par Western Digital sont considérées être exactes et fiables. Toutefois, Western Digital décline toute responsabilité quant à leur utilisation et quant à une éventuelle violation de brevet ou de tout autre droit de tiers pouvant résulter de leur utilisation. Aucune licence n'est accordée de façon implicite ou autre par les brevets et droits de brevet détenus par Western Digital. Western Digital se réserve le droit de modifier les spécifications à tout moment sans préavis. © 2003 Western Digital Technologies, Inc. Tous droits réservés. Western Digital et le logo Western Digital sont des marques déposées, et Data Lifeguard Tools est une marque de Western Digital Technologies, Inc. D'autres marques, qui appartiennent à d'autres sociétés, peuvent être mentionnées dans ce document. 2779-001001-313 10/03 Table des matières 1 Avant de commencer Contenu du kit . . . . . . . . . . . . . . . . . . . . . . . . . . . . . . . . . . . . . . . . . . . . . . 1 Documents et outils nécessaires. . . . . . . . . . . . . . . . . . . . . . . . . . . . . . . . . . 1 Spécifications du système d'exploitation . . . . . . . . . . . . . . . . . . . . . . . . . . . 1 Procédures de déballage et de manipulation . . . . . . . . . . . . . . . . . . . . . . . . 2 Inscription des informations concernant votre disque dur . . . . . . . . . . . . . . 3 Enregistrement de votre disque . . . . . . . . . . . . . . . . . . . . . . . . . . . . . . . . . . 4 Sauvegarde des données . . . . . . . . . . . . . . . . . . . . . . . . . . . . . . . . . . . . . . . 4 Ouverture de l'ordinateur . . . . . . . . . . . . . . . . . . . . . . . . . . . . . . . . . . . . . . 4 5 Installation du disque dur Paramétrage des cavaliers. . . . . . . . . . . . . . . . . . . . . . . . . . . . . . . . . . . . . . . 5 Configuration de la sélection de câble . . . . . . . . . . . . . . . . . . . . . . . . . . . . . 5 Paramétrages standard des cavaliers . . . . . . . . . . . . . . . . . . . . . . . . . . . . . . . 6 Configuration Un disque . . . . . . . . . . . . . . . . . . . . . . . . . . . . . . . . . . . . . . 6 Configuration Maître/Esclave . . . . . . . . . . . . . . . . . . . . . . . . . . . . . . . . . . . 6 Connexion du disque dur . . . . . . . . . . . . . . . . . . . . . . . . . . . . . . . . . . . . . . 7 Mise sous tension de l'ordinateur . . . . . . . . . . . . . . . . . . . . . . . . . . . . . . . . 8 Configuration du BIOS système . . . . . . . . . . . . . . . . . . . . . . . . . . . . . . . . . 9 10 Data Lifeguard Tools v11.0 Création d'une disquette d'amorçage . . . . . . . . . . . . . . . . . . . . . . . . . . . . 10 Affichage du manuel d'installation . . . . . . . . . . . . . . . . . . . . . . . . . . . . . . 11 Configuration du disque dur. . . . . . . . . . . . . . . . . . . . . . . . . . . . . . . . . . . 12 Installation d'un nouveau disque d'amorçage . . . . . . . . . . . . . . . . . . . . . . 12 Installation d'un disque de stockage supplémentaire . . . . . . . . . . . . . . . . . 16 Installation d'un disque de plus de 137 Go . . . . . . . . . . . . . . . . . . . . . . . . 19 Utilitaire de copie de disque-à-disque . . . . . . . . . . . . . . . . . . . . . . . . . . . . 22 Informations sur le disque dur . . . . . . . . . . . . . . . . . . . . . . . . . . . . . . . . . 23 Installation du disque dur dans un système Macintosh . . . . . . . . . . . . . . . 25 TABLE DES MATIÈRES - i 27 Dépannage Restrictions des systèmes d'exploitation et des BIOS. . . . . . . . . . . . . . . . . 27 Autres instructions pour l'installation d'un disque (Windows XP/2000) . . 29 Problèmes de formatage de disque dur avec Windows 95/98/Me . . . . . . . 30 Autres paramétrages de cavaliers . . . . . . . . . . . . . . . . . . . . . . . . . . . . . . . . 30 Forum aux questions. . . . . . . . . . . . . . . . . . . . . . . . . . . . . . . . . . . . . . . . . 32 Service et support Western Digital . . . . . . . . . . . . . . . . . . . . . . . . . . . . . . 35 36 Annexe Conformité réglementaire . . . . . . . . . . . . . . . . . . . . . . . . . . . . . . . . . . . . . 36 Homologations d'organismes . . . . . . . . . . . . . . . . . . . . . . . . . . . . . . . . . . 36 Déclaration sur les perturbations radioélectriques . . . . . . . . . . . . . . . . . . . 36 Federal Communication Commission (FCC) . . . . . . . . . . . . . . . . . . . . . . 36 Association canadienne de normalisation (CSA) . . . . . . . . . . . . . . . . . . . . 36 Informations sur la garantie . . . . . . . . . . . . . . . . . . . . . . . . . . . . . . . . . . . 37 Obtention d'un service sous garantie. . . . . . . . . . . . . . . . . . . . . . . . . . . . . 37 Autorisation de retour de matériel. . . . . . . . . . . . . . . . . . . . . . . . . . . . . . . 37 Garantie limitée . . . . . . . . . . . . . . . . . . . . . . . . . . . . . . . . . . . . . . . . . . . . 37 Durée de la garantie . . . . . . . . . . . . . . . . . . . . . . . . . . . . . . . . . . . . . . . . . 38 Autre limitations de la garantie . . . . . . . . . . . . . . . . . . . . . . . . . . . . . . . . . 38 Avis de non-responsabilité vis-à-vis des garanties. . . . . . . . . . . . . . . . . . . . 38 Votre utilisation du Produit . . . . . . . . . . . . . . . . . . . . . . . . . . . . . . . . . . . 38 Limitation des recours. . . . . . . . . . . . . . . . . . . . . . . . . . . . . . . . . . . . . . . . 38 Limitation des préjudices . . . . . . . . . . . . . . . . . . . . . . . . . . . . . . . . . . . . . 39 Préjudices indirects ou autres . . . . . . . . . . . . . . . . . . . . . . . . . . . . . . . . . . 39 Questions sur la garantie en ligne . . . . . . . . . . . . . . . . . . . . . . . . . . . . . . . 39 Garantie prorogée . . . . . . . . . . . . . . . . . . . . . . . . . . . . . . . . . . . . . . . . . . . 39 TABLE DES MATIÈRES - ii DISQUE DUR EIDE WESTERN DIGITAL GUIDE D'INSTALLATION 1 Avant de commencer Nous vous remercions d'avoir acheté un disque dur IDE étendue (EIDE) Western Digital. Ce manuel d'installation contient les instructions, étape par étape, et les illustrations correspondantes qui vous permettront d'installer votre nouveau disque dur facilement et rapidement. Pour les tous derniers renseignement et mises à jour de produit, visitez notre site Web à l'adresse www.westerndigital.com. Contenu du kit Disque dur EIDE Western Digital Câble d'interface IDE (40 broches, 80 conducteurs) Vis de fixation et fiche de cavalier Dépliant d'installation rapide CD du logiciel Data Lifeguard Tools™ Documents et outils nécessaires Manuel du système informatique Manuel du système d'exploitation Disquette ou CD d'installation du système d'exploitation Petits tournevis cruciforme et à lame plate Spécifications du système d'exploitation Windows® XP Windows 2000 Windows Millennium (Me) Windows 98SE (seconde édition) Macintosh® OS v8.6 ou ultérieur Spécifications système supplémentaires pour les disques durs de plus de 137 Go : PC Windows XP Service Pack 1 (ou ultérieur) Windows 2000 Service Pack 3 (ou ultérieur) Pour Windows Me/98SE, il peut être nécessaire d'utiliser une carte contrôleur Ultra ATA qui prend en charge les disques d'une capacité supérieure à 137 Go Macintosh Mac® OS X v10.2 ou ultérieur Mac G4 ou supérieur (peut nécessiter du matériel supplémentaire) AVANT DE COMMENCER - 1 DISQUE DUR EIDE WESTERN DIGITAL GUIDE D'INSTALLATION Procédures de déballage et de manipulation Les disques durs Western Digital sont des instruments de précision et doivent être déballés et installés avec soin. Les disques durs peuvent être endommagés par les maniements brusques, les chocs et vibrations, ou les décharges électrostatiques (ESD). Suivez bien les précautions suivantes lorsque vous déballez et installez votre disque dur Western Digital : Ne déballez votre disque dur que lorsque vous êtes prêt à l'installer. Votre disque dur est emballé dans un sachet antistatique. Gardez tout l'emballage et le sachet antistatique, car vous en aurez besoin si vous devez renvoyer votre disque dur. Votre garantie sera annulée si le disque dur n'est pas renvoyé dans l'emballage d'origine ou dans un emballage approuvé par Western Digital. Pour éviter les problèmes causé par les ESD, mettez-vous à la terre en touchant le châssis métallique de l'ordinateur avant de manipuler le disque dur. Les vêtements génèrent de l'électricité statique. Ne les laissez pas entrer en contact avec le disque dur et les composants de la carte à circuits imprimés. Ne saisissez le disque dur que par ses côtés. Ne touchez pas les composants de la carte à circuits imprimés qui se trouvent sur la partie inférieure du disque dur. Ne laissez pas tomber, ne secouez pas, ne jetez pas le disque dur. N'empilez pas les disques durs et ne posez pas votre disque dur Western Digital sur son côté. AVANT DE COMMENCER - 2 DISQUE DUR EIDE WESTERN DIGITAL GUIDE D'INSTALLATION Inscription des informations concernant votre disque dur Dans le tableau ci-après, écrivez le numéro de série, le numéro de modèle et l'horodatage indiqués sur votre nouveau disque dur Western Digital. Le numéro de série, le numéro de modèle et l'horodatage sont inscrits sur la grande étiquette sur le dessus du disque. Ces informations sont nécessaires pour obtenir un support technique. Reportez-vous aux illustrations ci-dessous. IMPORTANT : Ne retirez pas, ne déchirez pas et n'abîmez pas le ruban hermétique ou les étiquettes du disque ; ceci annulerait la garantie. Numéro de série : Numéro de modèle : Horodatage : Numéro de modèle Horodatage Numéro de série S/N: WMxxx 000 xxxx MDL: WD xxx-xxx DCM S/ MDL M: WM : WD XXXX XXXX XXXX XXX XXXX : XX Disque dur EIDE Western Digital AVANT DE COMMENCER - 3 DISQUE DUR EIDE WESTERN DIGITAL GUIDE D'INSTALLATION Enregistrement de votre disque Pour profiter des offres spéciales et des mises à jour de produits de Western Digital, enregistrez votre nouveau disque dur en ligne à l'adresse https://www.wdc.com/products/registration. Sauvegarde des données Avant d'installer le matériel, protégez vos données en sauvegardant le disque dur présent avant d'installer votre nouveau disque dur Western Digital. La plupart des systèmes d'exploitation disposent d'un utilitaire de sauvegarde. Reportez-vous à la documentation de votre système d'exploitation ou des utilitaires pour savoir comment procéder. Ouverture de l'ordinateur IMPORTANT : Avant de manipuler le disque dur ou d'autres composants, déchargez votre corps de toute électricité statique en touchant le châssis métallique de votre ordinateur ou en portant un bracelet de mise à la terre. 1. Éteignez l'ordinateur. 2. Débranchez le câble d'alimentation. 3. Retirez le capot extérieur du système informatique (au besoin, reportez-vous au manuel de votre système informatique pour des instructions). AVANT DE COMMENCER - 4 DISQUE DUR EIDE WESTERN DIGITAL GUIDE D'INSTALLATION 2 Installation du disque dur IMPORTANT - Installation de votre nouveau disque dur Western Digital pour remplacer un disque dur présent : Nous vous conseillons de lancer le Manuel d'installation de la version Windows de Data Lifeguard Tools avant d'installer le matériel pour vous assurer d'avoir les meilleurs paramètres de configuration pour le disque. Data Lifeguard Tools pour Windows générera des instructions d'installation personnalisées en fonction de la configuration que vous choisissez. Pour des instructions, reportez-vous à la page 11. Paramétrage des cavaliers Les paramétrages de cavaliers servent à déterminer l'ordre utilisé par le système pour détecter les périphériques IDE reliés à un même câble. Les disques durs EIDE Western Digital ont un bloc de cavaliers à 10 broches situé à côté du connecteur IDE à 40 broches et 80 conducteurs du disque dur. Le paramétrage par défaut des cavaliers pour les disques durs Western Digital est Cable Select (sélection de câble). DCM S/ MDL M: WM : WD XXXX XXXX XXXX XXX XXXX : XX Connecteur IDE à 40 broches Bloc de cavaliers Fiche de cavalier Connecteur du bloc d'alimentation Disque dur EIDE Western Digital Configuration de la sélection de câble Pour la fonction Cable Select (sélection de câble), vous devez avoir un câble spécial (compris dans votre kit). Si votre système prend en charge Cable Select (sélection de câble), il n'y a pas besoin de déplacer la fiche du cavalier du disque. S'il y a déjà un disque IDE sur le câble sur lequel vous installez votre nouveau disque dur Western Digital, vérifiez que les cavaliers de cet autre disque sont aussi sur la position Cable Select (sélection de câble). Si votre système ne prend pas Cable Select (sélection de câble) en charge ou si vous n'en êtes pas sûr, utilisez la configuration Master/Slave (maître/esclave) ou Single (un disque). Reportez-vous au diagramme du bloc de cavaliers, page 6. INSTALLATION DU DISQUE DUR - 5 DISQUE DUR EIDE WESTERN DIGITAL GUIDE D'INSTALLATION Paramétrages standard des cavaliers Si vous pensez que votre système ne prend pas en charge Cable Select (sélection de câble) ou si vous n'en êtes pas sûr, utilisez les informations suivants pour bien configurer les cavaliers de votre nouveau disque dur EIDE Western Digital. Remarque : Tous les fabricants de disque dur n'utilisent pas les mêmes configurations de cavalier. Si vous installez votre nouveau disque dur Western Digital avec un disque dur qui n'est pas Western Digital, obtenez les informations sur le paramétrage de cavaliers du fabricant du disque dur d'origine. Configuration Un disque Single (un disque) - Installation du nouveau disque en tant que seul disque du système : Si vous installez votre nouveau disque dur Western Digital en tant que seul périphérique IDE sur le câble, il n'est pas nécessaire d'utiliser de fiche de cavalier. Configuration Maître/Esclave Pour définir la configuration Master/Slave (maître/esclave), le cavalier d'un des périphériques sur le câble doit être configuré en tant que Master (maître, ou périphérique principal) et celui de l'autre en tant que Slave (esclave, ou périphérique secondaire). Master (maître) - Installation du nouveau disque en tant que disque principal (d'amorçage) : Si votre nouveau disque dur Western Digital est le disque Master (maître) sur le câble à deux périphériques IDE, mettez la fiche de cavalier du disque sur les broches 5 et 6. Configurez le cavalier de l'autre périphérique IDE en tant que Slave (esclave). Slave (esclave) - Installation du nouveau disque en tant que disque secondaire : Si votre nouveau disque dur Western Digital est le disque secondaire sur le câble à deux périphériques IDE, mettez la fiche de cavalier du disque sur les broches 3 et 4. Au besoin, configurez le cavalier de l'autre périphérique IDE en tant que Master (maître). Sélection de câble) (CSEL) - Paramètre par défaut. Vous devez utiliser un câble spécial. CSEL Si le disque que vous installez sera le seul périphérique du câble, utilisez ce paramétrage. Un disque Si le disque que vous installez sera le périphérique maître sur le câble à 2 périphériques IDE, utilisez ce paramétrage. Deux disques (maître) Si le disque que vous installez sera le périphérique esclave sur un câble avec un autre disque dur, utilisez ce paramétrage. Deux disques (esclave) INSTALLATION DU DISQUE DUR - 6 DISQUE DUR EIDE WESTERN DIGITAL GUIDE D'INSTALLATION Connexion du disque dur Connecteur gris à 40 broches Connecteur noir à 40 broches Connecteur bleu à 40 broches DISQUE SECONDAIRE (ESCLAVE) SYSTÈME DISQUE PRINCIPAL (MAÎTRE) 1. Connexion du câble d'interface IDE aux disques durs : a) Si le disque dur est le seul disque sur le câble : Raccordez le connecteur noir du câble d'interface IDE au disque. b) Si vous installez deux disques sur le même câble d'interface IDE : Configurez le disque principal (d'amorçage) en tant que Master (maître) et l'autre en tant que Slave (esclave) ; puis raccordez le disque Master (maître) au connecteur noir du câble d'interface IDE et le disque Slave (esclave) au connecteur gris. 2. Connexion du câble d'interface IDE à la carte mère : Raccordez l'extrémité bleue du câble d'interface IDE au connecteur à 40 broches de la carte mère. Faites correspondre les broches 1 du câble d'interface IDE et du connecteur de la carte mère. Broche 1 Carte mère Câble d'interface du disque dur 3. Connexion du câble du bloc d'alimentation : Raccordez le câble du bloc d'alimentation de votre système informatique au connecteur d'alimentation à 4 broches à l'arrière de votre nouveau disque dur Western Digital. Le connecteur à broches est muni d'un détrompeur qui assure qu'il sera inséré dans le bon sens. Câble d'interface IDE Connecteur d'alimentation Câble du bloc d'alimentation INSTALLATION DU DISQUE DUR - 7 DISQUE DUR EIDE WESTERN DIGITAL GUIDE D'INSTALLATION 4. Montage du disque dur : Fixez le disque dur Western Digital à une baie de lecteur de 3,5 pouces disponible (généralement à côté du lecteur de disquette) avec les quatre vis de fixation fournies. Remarque : Pour une bonne mise à la terre, vous devez utiliser les quatre vis. Æ Cadre de montage Mise sous tension de l'ordinateur 1. Remettez le capot du système en place et fixez-le, rebranchez le cordon d'alimentation et allumez le système. La procédure d'installation du disque dur est terminée. 2. Au démarrage, le BIOS système devrait détecter automatiquement le disque dur et afficher une série de messages système identifiant le disque dur Western Digital. Si aucun disque dur n'est détecté ou qu'un message d'erreur apparaît, il vous faudra accéder au BIOS système pour configurer le disque dur. Si le disque est détecté, vous pouvez le formater et le partitionner. a) Pour configurer le BIOS système, passez à la section suivante, page 9. b) Pour formater et partitionner le disque, passez à la section « Data Lifeguard Tools v11.0 », page 10. INSTALLATION DU DISQUE DUR - 8 DISQUE DUR EIDE WESTERN DIGITAL GUIDE D'INSTALLATION Configuration du BIOS système Avant de partitionner et de formater votre disque dur, vous devez indiquer au système quel type de matériel vous utilisez. Si votre système est un ancien modèle, il vous faudra peut être mettre le BIOS système à niveau ou configurer le BIOS actuel pour pouvoir détecter le nouveau disque. Pour configurer le BIOS système : 1. Accédez au programme de configuration CMOS (appelé aussi programme Setup). D'habitude, les systèmes affichent un message au démarrage indiquant la touche de fonction sur laquelle il faut appuyer pour accéder à la configuration. En général, ces touches de fonction sont F1, F2 ou Supprimer. En cas de besoin, reportez-vous au manuel du système pour des instructions. 2. Rechercher l'option Auto Detection (Détection automatique) ou Auto Config (Configuration automatique) d'IDE qui pourrait exister dans votre BIOS. Si vous avez le choix, sélectionnez l'option (Logical Block Addressing) LBA (Adressage de bloc logique [LBA]) et activez-la. Dans certains cas, l'option LBA se trouvera sous IDE Translation Mode (Mode de traduction IDE). Sur certains systèmes, l'option Auto Detection (Détection automatique) est déjà sélectionnée. 3. Activez les options telles que LBA ou Translation Mode (Mode de traduction) qui font partie de la plupart des BIOS système les plus récents. Si vous n'avez aucune de ces options, vous devez utiliser Data Lifeguard Tools pour installer votre nouveau disque dur, mettre le BIOS système à niveau ou installer une carte contrôleur ATA avec un BIOS intégré qui prend en charge toute la capacité du disque. Remarque : Si le BIOS système ne dispose pas du type de disque Auto Config (Configuration automatique) ou n'affiche pas toute la capacité, désactivez LBA, sélectionnez User Defined (Défini par l'utilisateur) et entrez 1023 cylinders (1023 cylindres), 16 heads (16 têtes) et 63 sectors (63 secteurs) pour les paramètres du disque. Si vous sélectionnez User Defined (Défini par l'utilisateur), le logiciel s'installera sur votre système. Si le BIOS système n'a ni l'option de configuration automatique ni l'option User Defined (Défini par l'utilisateur), sélectionnez Type 9. Si vous sélectionnez Type 9, Data Lifeguard Tools s'installera sur votre système. 4. Pour pouvoir démarrer à partir du CD Data Lifeguard Tools, il vous faudra peut-être changer la séquence d'amorçage. Recherchez les paramètres de la séquence d'amorçage dans le BIOS système et sélectionnez le lecteur de CD-ROM en tant que premier périphérique d'amorçage, suivi des autres périphériques amovibles (comme le lecteur de disquette) et du ou des disques durs. 5. Enregistrez vos paramètres et quittez le BIOS système. Insérez le CD Data Lifeguard Tools dans le lecteur de CD-ROM et redémarrez. Votre système démarrera à partir du CD Data Lifeguard Tools. IMPORTANT : Si votre système ne peut pas démarrer à partir d'un CD, vous pouvez contourner le problème en créant une disquette d'amorçage Data Lifeguard Tools. Pour des instructions, reportez-vous à la page 10. INSTALLATION DU DISQUE DUR - 9 DISQUE DUR EIDE WESTERN DIGITAL GUIDE D'INSTALLATION 3 Data Lifeguard Tools v11.0 Data Lifeguard Tools est un outil fourni par Western Digital pour vous aider à installer, à gérer et à diagnostiquer votre disque dur. Le logiciel Data Lifeguard Tools est aussi disponible sur support.wdc.com/download. Selon votre type d'installation et de configuration, vous pouvez utiliser la version Windows ou DOS de Data Lifeguard Tools. Remarque : Les versions Windows et DOS de Data Lifeguard Tools ont de légères différences quant au texte, à l'emplacement des graphiques et à la couleur. Éléments de Data Lifeguard Tools : View Installation Tutorial (Affichage du manuel d'installation) - Crée, affiche et imprime un manuel d'installation personnalisé. Set Up Your Hard Drive (Configuration du disque dur) - Partitionne et formate un disque dur installé ; résout le problème des limites de 137 Go, 32 Go ou 8,4 Go du BIOS système. Drive-to-Drive Copy Utility (Utilitaire de copie de disque-à-disque) - Copie tous les fichiers ou un dossier particulier d'un disque à l'autre ; définit une taille de disque dur spécifique. Hard Drive Information (Informations sur le disque dur) - Configure les paramétrages de cavaliers et toute autre information technique concernant votre disque dur. Register Online (Enregistrement en ligne) - Enregistre votre disque en ligne (par Internet). Création d'une disquette d'amorçage Si votre système ne peut pas démarrer à partir d'un CD ou si vous préférez utiliser une disquette, vous pouvez créer une disquette d'amorçage Data Lifeguard Tools en suivant ces instructions : 1. Insérez le CD Data Lifeguard Tools dans le lecteur de CD-ROM. a) Si vous utilisez la version DOS, redémarrez l'ordinateur et démarrez sur le CD. b) Si vous utilisez la version Windows, le CD se lance automatiquement sur votre bureau. 2. Quand le menu de configuration apparaît, sélectionnez Create a Data Lifeguard Bootable Installation Diskette (Création d'une disquette d'installation Data Lifeguard d'amorçage). Suivez les instructions qui s'affichent. DATA LIFEGUARD TOOLS V11.0 - 10 DISQUE DUR EIDE WESTERN DIGITAL GUIDE D'INSTALLATION Affichage du manuel d'installation Cette section vous permet de créer et d'imprimer des instructions d'installation de matériel personnalisées. Remarque : Le numéro de modèle de votre disque dur est inscrit sur l'étiquette sur le dessus du disque. 1. Insérez le CD Data Lifeguard Tools dans le lecteur de CD-ROM. a) Si vous utilisez la version DOS, redémarrez l'ordinateur et démarrez à partir du CD. b) Si vous utilisez la version Windows, le CD se lance automatiquement sur votre bureau. 2. Sélectionnez View Installation Tutorial (Affichage du manuel d'installation) dans le menu de configuration. 3. Il se peut que Data Lifeguard Tools vous demande de sélectionner le numéro de modèle ou la configuration désirée du disque dur, selon que vous exécutez la version Windows ou DOS. Suivez les instructions à l'écran pour créer et imprimer vos instructions personnalisées. 4. Si vous utilisez Windows, votre navigateur Web par défaut s'ouvrira automatiquement et affichera vos instructions personnalisées. Si vous utilisez la version DOS, vos instructions s'afficheront dans la fenêtre. Cliquez sur Next (Suivant) pour imprimer les instructions. Remarque : Si votre disque dur n'est pas répertorié, vous pouvez taper le numéro de modèle. DATA LIFEGUARD TOOLS V11.0 - 11 DISQUE DUR EIDE WESTERN DIGITAL GUIDE D'INSTALLATION Configuration du disque dur Cette section contient des instructions pour installer votre nouveau disque dur Western Digital en tant que nouveau disque d'amorçage ou en tant que disque de stockage supplémentaire. Pour des instructions sur l'installation de disques durs de plus de 137 Go, reportez-vous à la page 19. Installation d'un nouveau disque d'amorçage 1. Insérez le CD Data Lifeguard Tools dans le lecteur de CD-ROM. a) Si vous utilisez la version DOS, redémarrez l'ordinateur et démarrez à partir du CD. b) Si vous utilisez la version Windows, le CD se lance automatiquement sur votre bureau. 2. Sélectionnez Run Data Lifeguard Installation Software (Exécution du logiciel d'installation Data Lifeguard) dans le menu de configuration. 3. Le menu principal ci-dessous apparaît une fois que Data Lifeguard Tools s'est chargé. Cliquez sur Set Up Your Hard Drive (Configuration du disque dur) dans la liste d'options disponibles. Data Lifeguard mettra un certain temps à analyser tous les périphériques système. DATA LIFEGUARD TOOLS V11.0 - 12 DISQUE DUR EIDE WESTERN DIGITAL GUIDE D'INSTALLATION 4. Une fois que Data Lifeguard Tools a détecté les disques durs qui sont installés, sélectionnez le nouveau disque que vous voulez formater ou partitionner en tant que nouveau disque d'amorçage et cliquez sur Next (Suivant). Remarque : Data Lifeguard ne formatera pas ou ne partitionnera pas un disque d'amorçage déjà installé (l'icône du disque ne peut pas être sélectionnée). 5. Sélectionnez le type d'installation Add the drive as a boot device (Ajout du disque comme périphérique d'amorçage). Si vous voulez créer des partitions personnalisées, sélectionnez la case qui fait passer aux options avancées et sélectionnez Custom Partition (Partition personnalisée). DATA LIFEGUARD TOOLS V11.0 - 13 DISQUE DUR EIDE WESTERN DIGITAL GUIDE D'INSTALLATION 6. L'écran Custom Partition Setup (Configuration de partition personnalisée) ci-dessous apparaît. Votre disque dur est partitionné automatiquement à la capacité maximale en fonction des contraintes de votre système d'exploitation. Pour des instructions sur l'installation de disques durs de plus de 137 Go, reportez-vous à la page 19. Si le disque contient déjà des partitions et que vous voulez créer ou ajouter des partitions, vous devez d'abord cliquer sur Delete (Supprimer) pour supprimer les partitions existantes. Pour ajouter des partitions, utilisez le curseur pour définir la taille de la partition, puis cliquez sur Add Partition (Ajouter la partition). Après avoir défini les partitions, cliquez sur Next (Suivant). 7. L'écran qui suit indique vos options de configuration, le nombre de partitions, le format de fichier et la taille de chaque partition. Data Lifeguard est prêt à configurer votre nouveau disque dur. Cliquez sur Erase (Effacer), puis sur Next (Suivant) pour continuer. Attention ! Toutes les données du disque dur seront effacées. Si un message vous demande si vous voulez continuer, cliquez sur Yes (Oui) pour passer au formatage et au partitionnement. DATA LIFEGUARD TOOLS V11.0 - 14 DISQUE DUR EIDE WESTERN DIGITAL GUIDE D'INSTALLATION 8. Une fois que Data Lifeguard Tools a fini de formater et de partitionner le disque, l'écran de résumé de la configuration indique toutes les étapes qui ont été effectuées. Cliquez sur Done (Terminer) pour fermer ou quitter. 9. Retirez le CD Data Lifeguard Tools du lecteur de CD-ROM et choisissez l'une des options suivantes : a) Si le disque que vous venez de formater a comme paramètre de cavalier Slave (esclave), vous devez faire passer ce paramètre à Master (maître) et redémarrer l'ordinateur. Pour des instructions, reportez-vous à la page 6. b) Si vous installez Windows, insérez le CD d'installation de Windows et redémarrez le système. Suivez les instructions à l'écran pour installer le système d'exploitation. c) S'il y a déjà un système d'exploitation installé, redémarrez le système. 10. La procédure de configuration du disque dur est terminée. Votre disque dur Western Digital est prêt à être utilisé. Remarque : Le programme d'installation de Windows vous informera qu'il y a déjà une partition sur le disque. Étant donné que le disque a déjà été configuré avec Data Lifeguard Tools, vous pouvez sauter cette fonction et passer directement à l'installation de Windows. DATA LIFEGUARD TOOLS V11.0 - 15 DISQUE DUR EIDE WESTERN DIGITAL GUIDE D'INSTALLATION Installation d'un disque de stockage supplémentaire 1. Insérez le CD Data Lifeguard Tools dans le lecteur de CD-ROM. a) Si vous utilisez la version DOS, redémarrez l'ordinateur et démarrez à partir du CD. b) Si vous utilisez la version Windows, le CD se lance automatiquement sur votre bureau. 2. Sélectionnez Run Data Lifeguard Installation Software (Exécution du logiciel d'installation Data Lifeguard) dans le menu de configuration. 3. Le menu principal apparaît une fois que Data Lifeguard s'est chargé. Cliquez sur Set Up Your Hard Drive (Configuration du disque dur) dans la liste d'options disponibles. Data Lifeguard mettra un certain temps à analyser tous les périphériques système. 4. Une fois que Data Lifeguard Tools a détecté les disques durs qui sont installés, sélectionnez le nouveau disque que vous voulez formater ou partitionner comme disque supplémentaire ou nouveau disque d'amorçage et cliquez sur Next (Suivant). DATA LIFEGUARD TOOLS V11.0 - 16 DISQUE DUR EIDE WESTERN DIGITAL GUIDE D'INSTALLATION 5. Sélectionnez le type d'installation Add the drive as an additional device (Ajout du disque comme périphérique supplémentaire). Si vous voulez créer des partitions personnalisées, sélectionnez la case qui fait passer aux options avancées et sélectionnez Custom Partition (Partition personnalisée). 6. L'écran Custom Partition Setup (Configuration de partition personnalisée) ci-dessous apparaît. Votre disque dur est partitionné automatiquement à une capacité maximale de 137 Go en fonction des restrictions de votre système d'exploitation. Si le disque contient déjà des partitions et que vous voulez créer ou ajouter des partitions, vous devez d'abord cliquer sur Delete (Supprimer) pour supprimer les partitions existantes. Pour ajouter des partitions, utilisez le curseur pour définir la taille de la partition, puis cliquez sur Add Partition (Ajouter la partition). Après avoir configuré les partitions, cliquez sur Next (Suivant). DATA LIFEGUARD TOOLS V11.0 - 17 DISQUE DUR EIDE WESTERN DIGITAL GUIDE D'INSTALLATION 7. L'écran qui suit indique vos options de configuration, le nombre de partitions, le format de fichier et la taille de chaque partition. Data Lifeguard Tools est prêt à configurer votre nouveau disque dur. Cliquez sur Erase (Effacer), puis sur Next (Suivant). Attention ! Si vous continuez, toutes les données du disque dur seront effacées. Si vous êtes sûr de vouloir continuer, cliquez sur Yes (Oui) pour passer au formatage et au partitionnement. 8. Une fois que Data Lifeguard a fini de formater et de partitionner le disque, l'écran de résumé de la configuration indique toutes les étapes qui ont été effectuées. Cliquez sur Done (Terminer) pour quitter le logiciel. 9. Retirez le CD du lecteur de CD-ROM pour pouvoir utiliser votre nouveau disque Western Digital en tant qu'unité de stockage supplémentaire. Une nouvelle lettre de lecteur et une icône apparaîtront sous My Computer (Poste de travail). 10. La procédure d'installation du disque dur est terminée. Votre disque dur Western Digital est prêt à être utilisé. DATA LIFEGUARD TOOLS V11.0 - 18 DISQUE DUR EIDE WESTERN DIGITAL GUIDE D'INSTALLATION Installation d'un disque de plus de 137 Go Pour avoir accès à toute la capacité d'un disque de plus de 137 Go, vous devez suivre les instructions ci-dessous. Choisissez les étapes qui correspondent à votre système d'exploitation. Attention ! Si vous formater un disque au delà de la limite de 137 Go sur un système qui n'a pas les spécifications mentionnées ci-dessous, vous perdrez toutes vos données. Windows Me et 98SE Solution conseillée : Si votre système ne prend pas en charge l'adressage de bloc logique (LBA) de 48 bits, Western Digital vous conseille d'installer une carte contrôleur Ultra ATA pour pouvoir accéder à toute la capacité d'un disque dur de plus de 137 Go. Vérifiez que le BIOS du système prend la carte en charge et que ses pilotes ont bien été installés avant de raccorder le disque dur. Vous pouvez acheter une carte contrôleur PCI Ultra ATA/100 dans la boutique en ligne de Western Digital à store.wdc.com ou chez votre revendeur de matériel informatique. Autre solution : Pour certains chipsets, Intel® offre des pilotes qui permettent au BIOS de prendre en charge toute la capacité des disques de plus de 137 Go. Prenez contact avec le fabricant de la carte mère ou du système pour des instructions de compatibilité et d'installation. Windows XP et Windows 2000 1. Téléchargez et installez les dernières mises à jour de Service Pack (SP) sur votre système d'exploitation à partir du site de Microsoft à windowsupdate.microsoft.com. Les versions suivantes prennent en charge de manière native les disques de plus de 137 Go : Windows XP, SP1 ou ultérieur Windows 2000, SP3 ou ultérieur 2. Insérez le CD Data Lifeguard Tools dans le lecteur de CD-ROM. a) Si vous utilisez la version DOS, redémarrez l'ordinateur et démarrez à partir du CD. b) Si vous utilisez la version Windows, le CD se lance automatiquement sur votre bureau. 3. Sélectionnez Run Data Lifeguard Installation Software (Exécution du logiciel d'installation Data Lifeguard) dans le menu de configuration. DATA LIFEGUARD TOOLS V11.0 - 19 DISQUE DUR EIDE WESTERN DIGITAL GUIDE D'INSTALLATION 4. Dans le menu principal, cliquez sur Set Up Your Hard Drive (Configuration du disque dur) dans la liste des options disponibles. Data Lifeguard mettra un certain temps à analyser tous les périphériques système. 5. Sélectionnez le disque que vous voulez formater ou partitionner et cliquez sur Next (Suivant). 6. Le message suivant apparaîtra pour vous prévenir que la taille du disque que vous configurez est supérieure à 137 Go. Cliquez sur Partition to Full Size (Partitionner toute la taille). DATA LIFEGUARD TOOLS V11.0 - 20 DISQUE DUR EIDE WESTERN DIGITAL GUIDE D'INSTALLATION 7. Choisissez le type d'installation. Pour créer des partitions personnalisées, sélectionnez la case qui fait passer aux options de configuration avancées et sélectionnez Custom Partition (Partition personnalisée). Si Data Lifeguard Tools a détecté Windows XP SP1 ou Windows 2000 SP3, la fonctionnalité de recouvrement dynamique de disque (DDO) sera automatiquement sélectionnée et installée à l'étape suivante. DDO est un pilote de périphérique qui résout le problème des restrictions du BIOS de votre système pour atteindre la capacité maximale du disque. Cliquez sur Next (Suivant). 8. Une fois que Data Lifeguard Tools a affiché les étapes effectuées, cliquez sur Done (Terminer) pour quitter le logiciel et utiliser votre nouveau disque. DATA LIFEGUARD TOOLS V11.0 - 21 DISQUE DUR EIDE WESTERN DIGITAL GUIDE D'INSTALLATION Utilitaire de copie de disque-à-disque L'utilitaire de copie de disque-à-disque vous permet de copier des fichiers d'un disque à l'autre. Cette fonctionnalité est utile si vous voulez remplacer votre disque dur d'amorçage par un disque dur plus récent et plus rapide. 1. Insérez le CD Data Lifeguard Tools dans le lecteur de CD-ROM. Sélectionnez Drive-toDrive Copy (Copie de disque-à-disque) dans le menu principal. 2. Sélectionnez les chemins de Source et Destination avec les dossiers sélectionnés. Vous pouvez cliquer sur Browse (Parcourir) pour accéder facilement au dossier ou aux fichiers des deux disques durs. Remarque : Les fichiers du disque dur de destination seront écrasés si des fichiers du disque source ont le même nom. 3. Une fois que vous avez sélectionné un dossier pour chaque chemin, cliquez sur Start (Démarrer) pour commencer à copier le disque. La barre de progression du fichier en cours de copie et la barre de progression générale s'affichent. 4. Une fois la copie terminée, cliquez sur OK pour afficher le résumé des résultats. Cliquez sur Done (Terminer) pour quitter Data Lifeguard Tools. 5. Retirez le CD et redémarrez l'ordinateur pour pouvoir utiliser votre nouveau disque dur Western Digital. DATA LIFEGUARD TOOLS V11.0 - 22 DISQUE DUR EIDE WESTERN DIGITAL GUIDE D'INSTALLATION Informations sur le disque dur Cette fonctionnalité vous permet d'afficher le modèle de disque, le numéro de série, la capacité, le mode UDMA et d'autres détails sur le disque dur sélectionné. 1. Insérez le CD Data Lifeguard Tools dans le lecteur de CD-ROM. Sélectionnez Hard Drive Information (Informations sur le disque dur) dans le menu principal. 2. Dans la fenêtre suivante, vous pouvez sélectionner soit View Hard Drive Information (Affichage des informations sur le disque dur), soit View Jumper Settings (Affichage des paramétrages de cavaliers). a) View Hard Drive Information (Affichage des informations sur le disque dur) - Une fois votre disque détecté, cliquez sur l'onglet Partition Table (Table des partitions) ou IDE Information (Informations sur IDE) pour afficher les données concernant le type de format du disque, la prise en charge LBA, la prise en charge DMA, la révision du micrologiciel, etc. DATA LIFEGUARD TOOLS V11.0 - 23 DISQUE DUR EIDE WESTERN DIGITAL GUIDE D'INSTALLATION b) View Jumper Settings (Affichage des paramétrages de cavaliers) - Pour afficher les paramétrages de cavaliers de votre disque, sélectionnez le numéro de modèle et la configuration du disque, puis cliquez sur View Jumper Settings (Affichage des paramétrages de cavaliers). Le diagramme des paramètres de cavaliers sélectionnés s'affichera dans votre navigateur Web par défaut. DATA LIFEGUARD TOOLS V11.0 - 24 DISQUE DUR EIDE WESTERN DIGITAL GUIDE D'INSTALLATION Installation du disque dur dans un système Macintosh Sur les systèmes Macintosh suivants, vous pouvez installer deux disques durs IDE/ATA sur le même câble avec la configuration de cavaliers Master/Slave (maître/esclave) : Power Mac® G4 et supérieur Power Mac G3 (bleu et blanc, pour certaines configurations seulement) Power Mac G3 tout en un (limité à certaines configurations) Un Power Mac dont la baie de lecteur arrière est dotée d'un support en U peut prendre en charge deux lecteurs IDE/ATA et permet d'y installer deux disques durs. Pour des informations supplémentaires sur la prise en charge de la configuration Master/Slave (maître/ esclave) des Power Mac G3 ou G4, reportez-vous à l'article 24342 de l'aide Apple à l'adresse www.apple.com. IMPORTANT : Pour des instructions de configuration et d'installation détaillées concernant votre système Macintosh, reportez-vous à votre Guide de configuration Apple ou visitez www.apple.com/support. Vous pouvez installer le disque dur en suivant l'une des configurations système suivantes : a) Si votre système ne prend pas en charge la configuration Master/Slave (maître/ esclave), vous ne pourrez installer qu'un périphérique IDE/ATA par canal, soit un maximum de deux périphériques IDE/ATA. b) Pour installer un disque de plus de 137 Go, vous devez installer une carte contrôleur Ultra ATA/100 compatible avec Macintosh. Vérifiez que les pilotes Ultra ATA sont bien installés avant de connecter le disque dur. c) Pour installer un disque dur de moins de 137 Go en tant que disque dur supplémentaire dans un Power Mac, suivez les étapes suivantes. Installation d'un disque dur de moins de 137 Go (disque supplémentaire) 1. Comme Cable Select (sélection de câble) est le réglage par défaut des cavaliers de votre disque dur Western Digital, vous devez faire passer la configuration à Slave (esclave) (reportez-vous à la page 5 pour un diagramme du bloc de cavaliers). Le disque dur d'origine du Macintosh est déjà désigné comme Master (maître) (Master ID=0, Slave ID=1). Remarque : Le mode Cable Select (sélection de câble) n'est pas pris en charge par le contrôleur IDE/ATA intégré de Macintosh. Vous devez utiliser le paramètre de câble Master/Slave (maître/esclave). 2. Avant de manipuler le disque dur ou d'autres composants, déchargez votre corps de toute électricité statique en touchant le châssis métallique de votre ordinateur ou en portant un bracelet de mise à la terre. 3. Éteignez l'ordinateur et débranchez le cordon d'alimentation. 4. Retirez le capot extérieur du système informatique (au besoin, reportez-vous au manuel de votre système informatique pour des instructions). 5. Installez le disque dur dans votre système Macintosh en utilisant le câble d'interface fourni avec votre Power Mac. DATA LIFEGUARD TOOLS V11.0 - 25 DISQUE DUR EIDE WESTERN DIGITAL GUIDE D'INSTALLATION 6. Utilisez l'utilitaire Apple Disk pour formater et partitionner le disque. L'utilitaire se trouve sur le CD du système d'exploitation Macintosh. 7. Retirez le CD et redémarrez l'ordinateur pour pouvoir utiliser votre nouveau disque dur Western Digital. DATA LIFEGUARD TOOLS V11.0 - 26 DISQUE DUR EIDE WESTERN DIGITAL GUIDE D'INSTALLATION 4 Dépannage Cette section contient des informations sur les sujets suivants : Restrictions des systèmes d'exploitation et des BIOS de système Autres instructions pour l'installation d'un disque (Windows 2000/XP) Problèmes de formatage de disque dur (Windows 95/98/Me) Autres paramétrages de cavaliers Forum aux questions Service et support Western Digital Restrictions des systèmes d'exploitation et des BIOS Les systèmes d'exploitation d'ordinateur et les BIOS de système ont des restrictions quant à certaines capacités de disque dur. Les capacités qui peuvent influencer la prise en charge de votre disque dur par le système d'exploitation ou le BIOS système sont : 137 Go, 32 Go et 8,4 Go. Vous trouverez ci-dessous une brève description de ces restrictions. Limite de 137 Go La norme précédente de l'interface IDE/ATA utilise un adressage à 28 bits qui ne peut pas reconnaître plus de 137 Go de stockage. Pour dépasser cette limite de capacité, les disques durs de capacité supérieure ont adopté un système d'adressage à 48 bits qui est pris en charge par les systèmes informatiques plus récents équipés de puces contrôleur, de codes BIOS et de Service Packs de système d'exploitation mis à niveau. Il vous faudra peut-être utiliser une carte contrôleur prise en charge LBA à 48 bits pour que Windows 98SE et Me puissent reconnaître des disques durs de capacité supérieure. Les utilisateurs de Windows 2000 et XP avec les Service Packs les plus récents doivent utiliser la dernière version du logiciel Data Lifeguard Tools avec la fonctionnalité de recouvrement dynamique de disque (DDO) activée pour pouvoir accéder pleinement à des disques d'une capacité supérieure à 137 Go. Certains utilitaires de système d'exploitation, comme ScanDisk et Defrag, risquent de ne pas fonctionner correctement sur les partitions de disque supérieures à 137 Go. Pour une bonne fonctionnalité, créez plusieurs partitions inférieures à 137 Go. Limite de 32 Go Certains BIOS datant d'avant juin 1999 se bloquent avec les disques durs de plus de 32 Go. Si vous installez un disque dur de plus de 32 Go et que votre système se bloque avant qu'un amorçage sur disquette ou sur disque dur ne puisse se faire, il se peut que le BIOS système soit incompatible avec la taille supérieure de ce disque dur. Ne suivez ces instructions que si votre système se bloque lorsque vous ajoutez un disque dur de plus de 32 Go. Solution conseillée : Contactez le fabricant de votre système ou de votre carte mère pour obtenir une mise à jour de BIOS. Solution temporaire : Suivez les étapes suivantes en utilisant le CD Western Digital Data Lifeguard Tools fourni avec le kit de votre disque dur. DÉPANNAGE - 27 DISQUE DUR EIDE WESTERN DIGITAL GUIDE D'INSTALLATION 1. Paramétrez les cavaliers de votre disque dur comme il se doit. Reportez-vous à la page 5 pour les paramétrages de cavaliers. 2. Utilisez le logiciel Data Lifeguard Tools pour accéder à toute la capacité du disque dur avec ces paramétrages de cavaliers. Pour exécuter Data Lifeguard Tools : - Démarrez à partir du CD Data Lifeguard Tools. - Suivez les instructions pour configurer votre disque. Limite de 8,4 Go Il y a une limite de disque dur de 8,4 Go pour certains BIOS système traditionnels. Pour accéder à toute la capacité des disques durs de 8,4 Go ou plus, le BIOS système doit prendre en charge les fonctions de BIOS étendues et votre système d'exploitation doit reconnaître ces fonctions. Il est difficile de déterminer si le BIOS du système prend en charge les disques durs de 8,4 Go ou plus. Nous vous conseillons d'utiliser le tout dernier logiciel pour que toute la capacité de votre disque dur soit prise en charge. Visitez notre site Web de support à l'adresse support.wdc.com pour la toute dernière version. Vous pouvez aussi mettre le BIOS de votre système à niveau ou acheter une carte contrôleur. Contactez le fabricant de votre système ou de votre carte mère pour une mise à jour flash de BIOS ou des informations supplémentaires. Les systèmes d'exploitation suivants reconnaissent les fonctionnalités de BIOS étendues. Windows XP Windows 2000 Windows Me Windows 98SE (seconde édition) DÉPANNAGE - 28 DISQUE DUR EIDE WESTERN DIGITAL GUIDE D'INSTALLATION Autres instructions pour l'installation d'un disque (Windows XP/2000) Si vous avez des difficultés à utiliser Data Lifeguard Tools pour configurer et formater un disque supplémentaire ou un disque seul, vous pouvez utiliser l'utilitaire Gestion des disques intégré de Windows. Suivez les instructions ci-dessous qui correspondent à votre système d'exploitation. En cas de besoin, reportez-vous au manuel du système d'exploitation. Installation d'un seul disque dur : 1. Démarrez à partir du CD d'installation de Windows XP ou 2000. 2. Suivez les indications des invites d'installation. Installation d'un disque dur supplémentaire sous Windows : Windows XP 1. Cliquez sur le bouton Start (Démarrer) et pointez sur Control Panel > Performance and Maintenance > Administrative Tools (Panneau de configuration > Performance et maintenance > Outils d'administration). 2. Cliquez-double sur l'icône Computer Management (Gestion de l'ordinateur) et sélectionnez Disk Management (Gestion des disques) à gauche. 3. Cliquez-droite sur votre nouveau disque dur pour lancer le partitionnement et le formatage. Windows 2000 1. Cliquez sur le bouton Start (Démarrer) et pointez sur Settings > Control Panel > Administrative Tools (Paramètres > Panneau de configuration > Outils d'administration). 2. Cliquez-double sur l'icône Computer Management (Gestion de l'ordinateur) et sélectionnez Disk Management (Gestion des disques) à gauche. 3. Cliquez-droite sur votre nouveau disque dur pour lancer le partitionnement et le formatage. DÉPANNAGE - 29 DISQUE DUR EIDE WESTERN DIGITAL GUIDE D'INSTALLATION Problèmes de formatage de disque dur avec Windows 95/98/Me Pour les disques de 32 Go et plus, plusieurs restrictions ont été identifiées et confirmées par Microsoft pour les programmes des systèmes d'exploitation Windows. Windows Millennium (Me) Windows Me peut avoir le problème suivant : FORMAT affiche une taille erronée pour les partitions et les disques logiques de plus de 64 Go - Q263045* Windows 98 (toutes les versions) Windows 98 peut avoir les problèmes suivants : FDISK ne reconnaît pas la taille totale des disques durs de plus de 64 Go - Q263044* FORMAT affiche une taille erronée pour les partitions et les disques logiques de plus de 64 Go - Q263045* SCANDISK renvoie des erreurs pour les disques durs de plus de 32 Go - Q243450* Windows 95 (toutes les versions) Windows 95 ne prend pas en charge les disques durs d'une capacité supérieure à 32 Go. Les utilisateurs devraient mettre leur système au niveau de Windows XP, 2000, Windows Millennium ou Windows 98SE. *Numéro d'identification de l'article de la Base de connaissance de Microsoft. Pour télécharger le correctif Microsoft pour chacun de ces problèmes, allez à support.microsoft.com et saisissez le numéro d'identification de l'article spécifique. Autres paramétrages de cavaliers Certains systèmes informatiques plus anciens ont du mal à détecter les disques durs de grande capacité. Si votre système se bloque après l'installation de votre nouveau disque dur, essayez un autre paramétrage de cavaliers pour résoudre ce problème. DÉPANNAGE - 30 DISQUE DUR EIDE WESTERN DIGITAL GUIDE D'INSTALLATION Remarque : Cable Select (sélection de câble) ne peut pas être utilisé si d'autres cavaliers sont sélectionnés. LÉGENDE : Broches de cavalier Cavalier ajouté Si vous avez un disque dur de 2,1 Go ou plus, que votre système se verrouille au premier démarrage et que vous ne pouvez pas accéder au CMOS (setup) système, vous devrez peut-être utiliser l'une des configurations de cavaliers suivantes : Un disque CONNECTEUR À 10 BROCHES Si le disque que vous installez est le seul périphérique sur le câble, utilisez ce paramétrage. Deux disques (maître) CONNECTEUR À 10 BROCHES Si le disque que vous installez est le périphérique maître sur un câble à 2 périphériques IDE, utilisez ce paramétrage. Deux disques (esclave) CONNECTEUR À 10 BROCHES Si le disque que vous installez est le périphérique esclave d'un câble ayant un autre disque dur, utilisez ce paramétrage. DÉPANNAGE - 31 DISQUE DUR EIDE WESTERN DIGITAL GUIDE D'INSTALLATION Forum aux questions Cette section contient les réponses aux questions fréquentes de nos clients sur l'installation des disques durs. Pour consulter la base de connaissances du support technique de Western Digital et obtenir une liste complète des questions les plus fréquentes, visitez notre site Web de support à l'adresse support.wdc.com. Les câbles sont bien raccordés et les cavaliers sont bien placés, mais le BIOS système ne reconnaît pas le disque dur. Commencez toujours par vérifier que la mise à jour la plus récente du BIOS est installée pour la carte mère de votre système. Si votre système informatique est un ancien modèle, le BIOS peut se bloquer pendant la détection automatique du disque. Si vous avez déterminé qu'il s'agit d'un problème de restriction du BIOS, suivez les instructions ci-dessous. 1. Accédez au BIOS du système. Remarque : En général, un message vous indiquant comment accéder au programme de configuration (BIOS système) s'affiche à l'écran une fois le compte de mémoire de la procédure d'amorçage terminé. Les BIOS de tous les systèmes sont configurés différemment, mais les touches principales pour accéder au programme de configuration du BIOS système sont F1, F2 ou Supprimer. Pour des informations spécifiques sur la manière d'accéder au BIOS système et de réaliser les modifications nécessaires indiquées plus haut, reportez-vous au manuel de votre système ou de votre carte mère ou contactez le fabricant. 2. Sélectionnez le type de disque User (Utilisateur) ou User defined (Défini par l'utilisateur) et saisissez 1023 cylinders (1023 cylindres), 16 heads (16 têtes) et 63 sectors (63 secteurs) pour les paramètres de disque. 3. Ensuite, vous aurez l'une des deux options de mode, LBA Mode (Mode LBA) ou IDE Translation Mode (Mode de traduction IDE). Sélectionnez l'option qui désactive la fonction de traduction pour le BIOS de votre ordinateur. Ceci peut être fait en désactivant LBA ou choisissant Normal ou Standard CHS mode (Mode CHS standard). 4. Il se peut que votre BIOS ait d'autres paramètres en plus de Cylinders (Cylindres), Heads (Têtes) et Sectors (Secteurs) ; dans ce cas, entrez 0 pour ces paramètres supplémentaires. 5. À la fin de toutes ces étapes, la taille du disque devrait indiquer une capacité de 502 ou 528 Mo. C'est normal. Grâce à ces paramètres, le BIOS voit un disque dur plus petit qu'il ne l'est en réalité, ce qui permet à l'ordinateur de démarrer avec le disque dur connecté. Toute la capacité du disque dur sera disponible une fois que vous aurez utilisé le CD Data Lifeguard Tools pour installer, partitionner et formater le disque dur. Mon disque dur cliquette. Qu'est-ce qui ne va pas ? Plusieurs problèmes sont susceptibles de causer des cliquettements. D'une part, le disque pourrait avoir des problèmes ou être défaillant. D'autre part, un câble de données endommagé, des données corrompues, de mauvais paramètres du BIOS ou, dans certains cas, une infection virale peuvent aussi produire ce bruit. Suivez les suggestions suivantes pour diagnostiquer le problème. DÉPANNAGE - 32 DISQUE DUR EIDE WESTERN DIGITAL GUIDE D'INSTALLATION 1. Éteignez le système et déconnectez le câble ruban IDE du disque qui cliquette. Laissez le câble d'alimentation raccordé. 2. Si vous branchez le disque au bloc d'alimentation sans raccorder le câble de données de 40 broches, le cliquettement continue-t-il ? OUI - Le lecteur est défaillant et a besoin d'être remplacé. D'autres symptômes sont en général associés au cliquettement, notamment : a) La fonctionnalité de détection automatique du BIOS ne détecte pas de disque. b) FDISK n'indique pas la présence du disque même si les paramètres du disque sont saisis manuellement. Dans ces cas-ci, reportez-vous au site Web de support de produit à support.wdc.com pour obtenir une autorisation de retour d'article (RMA). NON - Un câble est probablement défectueux. Remplacez le câble pour voir si cela résout le problème. Si le problème n'est pas résolu, il est probable que des données du disque soient corrompues, peut-être par un virus. Dans ce cas, en général, la détection automatique détecte quand-même le disque et FDISK rapporte aussi qu'un disque est présent. Lancez l'outil de diagnostic Data Lifeguard Diagnostic Tool à partir d'une disquette protégée contre l'écriture et sans virus, et testez le disque. Si le disque réussit le test, il faudra peut-être utiliser l'option Write Zeros (Écrire des zéros) pour supprimer tous les logiciels du disque. Malheureusement, toutes les données du disque seront perdues. J'ai installé un disque de grande capacité sur un ancien ordinateur qui ne reconnaît pas toute sa capacité. Que s'est-il passé ? Si le système ne reconnaît que 2,1 Go, 8,4 Go, 32 Go, 64 Go ou 137 Go du disque dur, ou une quantité nettement inférieure à sa capacité réelle, il se peut que le BIOS système ne prenne pas en charge toute la capacité du disque dur. Solutions possibles : 1. Vérifiez si le fabricant du système ou de la carte mère dispose de mises à niveau de BIOS. 2. Achetez une carte contrôleur Ultra ATA. Une carte contrôleur a deux avantages. Elle a son propre BIOS pour prendre en charge le disque et permettre les taux de transfert plus élevés que le disque peut atteindre. Le magasin en ligne de Western Digital, à store.wdc.com, offre une sélection complète de cartes contrôleur Ultra ATA permettant d'accéder à toute la capacité du disque dur et d'utiliser les taux de transfert plus élevés. 3. Utilisez votre CD Data Lifeguard Tools pour configurer le disque. Les outils installeront une superposition sur le disque pour prendre en charge toute sa capacité. Une superposition est un programme qui s'installe sur le secteur d'amorçage de votre disque dur et qui permet d'accéder à toute la capacité de votre disque dur. Lorsque j'installe un disque de plus de 64 Go sous Windows 98SE, FDISK/ FORMAT indique une mauvaise capacité ou une capacité inférieure. Pourquoi ? Microsoft Windows 98SE a une restriction qui affiche une capacité erronée pour les disques de plus de 64 Go. Cette restriction ne provient pas d'une perte de données. L'utilitaire de partition FDISK et l'utilitaire de formatage FORMAT afficheront une capacité erronée équivalente à la capacité du disque, moins 64 Go. Par exemple, si le disque a 80 Go, la DÉPANNAGE - 33 DISQUE DUR EIDE WESTERN DIGITAL GUIDE D'INSTALLATION capacité indiquée est 16 Go. Microsoft a reconnu ce problème et a publié un correctif pour FDISK. De plus, selon l'utilitaire utilisé, la capacité du disque dur peut être renvoyée en giga-octets décimaux où 1 Go = 1 000 000 000 octets, ou en giga-octets binaires, où 1 Go = 1 073 741 824 octets. FDISK renvoie la capacité d'un disque en giga-octets binaires. Par exemple, la capacité d'un disque dur Western Digital de 200 Go sera rapportée comme 186 giga-octets binaires environ. Remarque : Si Data Lifeguard Tools est utilisé pour partitionner et formater le disque, aucun correctif n'est nécessaire. Assurez-vous d'utiliser Data Lifeguard Tools version 11.0 ou supérieure. DÉPANNAGE - 34 DISQUE DUR EIDE WESTERN DIGITAL GUIDE D'INSTALLATION Service et support Western Digital Si vous avez besoin d'informations supplémentaires ou d'aide pendant l'installation ou l'utilisation normale de ce produit, visitez notre site Web de support à l'adresse support.wdc.com ou envoyer un e-mail au support technique de Western Digital en utilisant le formulaire en ligne. Vous pouvez aussi appeler les numéros de téléphone répertoriés ci-dessous. Lorsque vous appelez le service de support, ayez à portée de main le numéro de série et le matériel système de votre disque dur Western Digital, ainsi que les versions de logiciel. États-Unis/Canada/En dehors des États-Unis (Heure du centre) Europe (Heure d'Europe centrale) Numéros de téléphone 800 ASK 4WDC +31 20 446 7651 Du lundi au jeudi 9h00 - 19h00 9h30 - 12h00 13h00 - 17h30 Le vendredi 9h00 - 17h00 9h30 - 12h00 13h00 - 16h00 Le samedi 8h00 - 17h00 DÉPANNAGE - 35 DISQUE DUR EIDE WESTERN DIGITAL GUIDE D'INSTALLATION 5 Annexe Conformité réglementaire Cette annexe contient des informations sur les sujets suivants : Homologations d'organismes Déclaration sur les perturbations radioélectriques Informations sur la garantie Homologations d'organismes Les disques durs Western Digital sont conformes aux normes des organismes réglementaires suivants : Federal Communication Commission (FCC) Certifié conforme à la réglementation de la FCC sur les émissions transmises par rayonnement et conduction, Partie 15, Alinéa B, pour du matériel de Classe B. Underwriters Laboratories (UL) Norme UL 1950, Norme relative à la sécurité des appareils de traitement de l'information, notamment le matériel électrique industriel (archive E101559). Association canadienne de normalisation (CSA) Norme CSA C22.2, N° 950-M89, Norme relative à la sécurité des appareils de traitement de l'information, notamment le matériel électrique industriel (archive LR68850). TUV Essen Laboratories Norme IEC-950 (EN 60950) relative à la sécurité des appareils de traitement de l'information, notamment le matériel électrique industriel. Certification CE pour l'Europe Certifié conforme à la norme EN 55022:1998 relative aux émissions radioélectriques et à la norme EN 55024:1998 relative à l'immunité générique Déclaration sur les perturbations radioélectriques Avis réglementaire de la FCC Cet appareil Western Digital a été déclaré conforme aux restrictions des appareils informatiques de Classe B, en vertu de la réglementation de la FCC, Partie 15, Alinéa B. Il n'est pas garantit qu'aucune perturbation ne se produira dans le cadre d'installations particulières. Western Digital dénie toute responsabilité à l'égard de perturbations de la réception télévisée, radio, ou autre provoquées par des modifications de produit non agréées. Si des perturbations se produisent, consultez le manuel d'utilisation du système pour des solutions. Ces solutions peuvent vous demander d'éloigner le système informatique de la ANNEXE - 36 DISQUE DUR EIDE WESTERN DIGITAL GUIDE D'INSTALLATION télévision ou de la radio, ou de raccorder l'alimentation en CA de l'ordinateur à un autre circuit électrique ou une autre prise. Avis réglementaire de la CSA Le présent appareil numérique n'émet pas de bruits radioélectriques dépassant les limites applicables aux appareils numériques de la classe B prescrites dans les Normes sur le matériel brouilleur édictées par le ministère des Communications du Canada. This digital apparatus does not exceed the Class B limits for radio noise for digital apparatus set out in the Radio Interference Regulations of the Canadian Department of Communications. Informations sur la garantie Obtention d'un service sous garantie Western Digital (WD) apprécie votre clientèle et met tout en œuvre pour vous fournir les meilleurs services. WD ne fournit une garantie limitée que si votre produit WD (le Produit) a été acheté chez un distributeur ou revendeur agréé. Les distributeurs sont autorisés à vendre ces Produits à des revendeurs, qui peuvent vendre ces Produits aux utilisateurs finaux. Consultez la section ci-dessous pour des informations sur la garantie et l'obtention de service. Aucun service sous garantie n'est accordé si le Produit n'est pas envoyé à un centre de retour autorisé dans la zone (Amériques, Europe/Moyen Orient/Afrique ou Asie/Pacifique) où le Produit WD a été initialement livré par WD. IMPORTANT : Si votre Produit a été acheté en tant que composant d'un système complet d'un autre fabricant, WD ne fournit aucune garantie limitée. Pour bénéficier d'un service sous garantie, adressez-vous directement au revendeur ou au fabricant du système. Autorisation de retour de matériel Aucun Produit ne peut être renvoyé directement à WD sans obtenir au préalable un numéro d'autorisation de retour de matériel (RMA) auprès de WD. Vous pouvez obtenir un numéro RMA sur notre site Web de support en ligne à l'adresse support.wdc.com. Les retours non autorisés, c-à-d ceux sans numéro RMA, vous seront renvoyés à vos frais. Les retours autorisés doivent être affranchis, assurés et envoyés à l'adresse indiquée sur le RMA dans un carton d'expédition approuvé. Le carton et l'emballage d'origine doivent être conservés pour le stockage et l'envoi du Produit. Pour des informations sur les cartons d'expédition approuvés, visitez notre site Web de support à l'adresse support.wdc.com. Garantie limitée La garantie limitée de WD stipule que, sous réserve des restrictions suivantes, chaque Produit sera dénué de défaut de matériel ou de fabrication et sera conforme aux spécifications WD qui s'appliquent à ce Produit particulier. ANNEXE - 37 DISQUE DUR EIDE WESTERN DIGITAL GUIDE D'INSTALLATION Durée de la garantie La période de garantie commence à compter de la date de fabrication indiquée sur l'étiquette du Produit lors de l'achat d'origine du Produit. Pour vérifier la période qui s'applique à votre Produit, visitez le site Web de support à l'adresse support.wdc.com. Aux États-Unis, dans les états qui ne reconnaissent pas les limites concernant la durée des garanties implicites, la limite susmentionnée ne s'applique pas. Autre limitations de la garantie Pour des informations supplémentaires importantes sur les limitations de la garantie de WD, consultez la section ci-dessous ou visitez notre site Web de support à l'adresse support.wdc.com et cliquez sur Warranty Policy (Règles de garantie). Avis de non-responsabilité vis-à-vis des garanties Aucune autre garantie ne peut prolonger la garantie limitée de WD. WD rejette toute autre garantie, expresse ou implicite, s'appliquant aux Produits, y compris toute garantie implicite de qualité marchande, d'adéquation à un usage particulier ou d'absence de contrefaçon. Aux États-Unis, certaines lois ne reconnaissent pas l'exclusion des garanties implicites. Votre utilisation du Produit WD dénie toute responsibilité vis-à vis-des Produits qui lui sont renvoyés lorsqu'il s'avère que : Le Produit lui a été volé. Le défaut invoqué : A. n'existe pas, B. ne peut pas être réparé de manière raisonnable car le Produit a été endommagé pendant qu'il était en la possession d'un tiers, ou C. est dû à une utilisation inadéquate, une installation inappropriée, une altération (y compris le retrait ou la rature des étiquettes), un accident ou une mauvaise manipulation, pendant que le Produit était en la possession d'un tiers. Le Produit ne vous a pas été vendu neuf. Limitation des recours Votre seul recours si le Produit est défectueux se limite à la réparation ou au remplacement du Produit défectueux. WD se réserve le droit de choisir le recours ou la combinaison de recours, à sa seule discrétion. WD disposera d'une durée raisonnable, après avoir établi que le Produit est défectueux, pour réaliser les réparations ou le remplacement d'un Produit défectueux. Le Produit de remplacement de WD, dans le cadre de la garantie limitée, sera fabriqué avec des pièces neuves ou réusinées. La garantie de WD couvre les Produits réparés et remplacés pendant la période restante de la garantie d'origine ou pendant quatre-vingt dix jour à compter de la date d'envoi du Produit remplacé ou réparé, la période la plus longue s'appliquant. ANNEXE - 38 DISQUE DUR EIDE WESTERN DIGITAL GUIDE D'INSTALLATION Limitation des préjudices La responsabilité totale de WD à l'égard d'un Produit défectueux n'excédera en aucun cas le prix d'achat du Produit défectueux. Cette limite est en vigueur même si WD ne peut pas réparer ou remplacer un Produit défectueux, ou ne le fait pas, et que votre seul recours n'a plus d'objet. Préjudices indirects ou autres WD dénie toute responsibilité à l'égard des préjudices généraux, indirects, incidents ou spéciaux. Ces préjudices comprennent la perte de données, le coût de la récupération des données perdues, la perte de bénéfices et le coût de l'installation ou du retrait de Produits, l'installation de Produits de remplacement, et toute inspection, tout test ou toute reconception à la suite d'un défaut, ou de la réparation ou du remplacement de pièces dans le cadre d'un défaut d'un Produit. Aux États-Unis, dans les états qui ne permettent pas d'exclusions ou de limites aux dommages incidents ou indirects, les limites précédentes ne s'appliquent pas. Cette garantie vous donne des droits juridiques spécifiques et vous pouvez avoir d'autres droits qui varient selon les états. Questions sur la garantie en ligne Pour plus d'informations sur la garantie ou des questions à ce sujet, visitez notre site Web de support à l'adresse support.wdc.com et cliquez sur Warranty Policy (Règles de garantie). Le nouveau système en ligne Warranty Inquiry System vous informe de l'état de votre garantie sur indication du numéro de série du Produit. Garantie prorogée Pour certains produit WD, vous pouvez achetez une garantie supplémentaire ou une garantie prorogée. Pour plus de renseignements, visitez notre site Web de support à l'adresse support.wdc.com et cliquez sur Warranty Policy (Règles de garantie). ANNEXE - 39