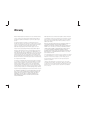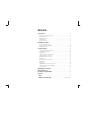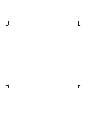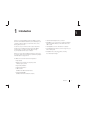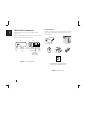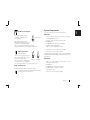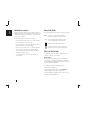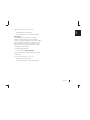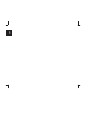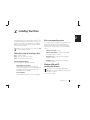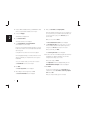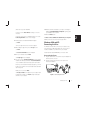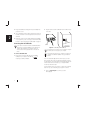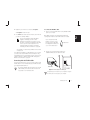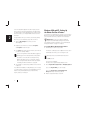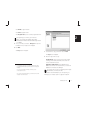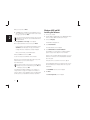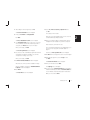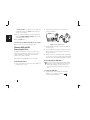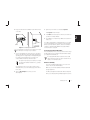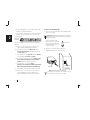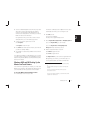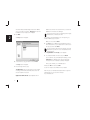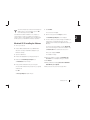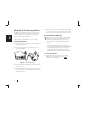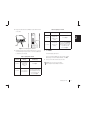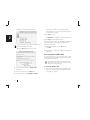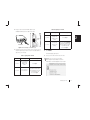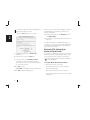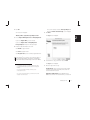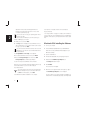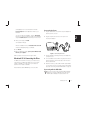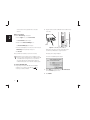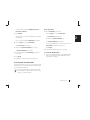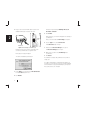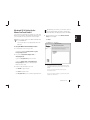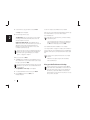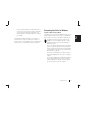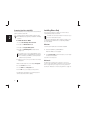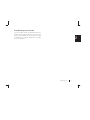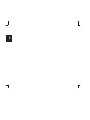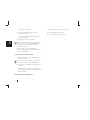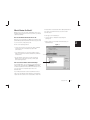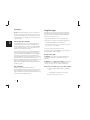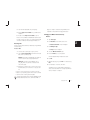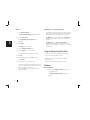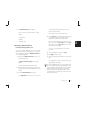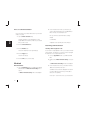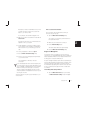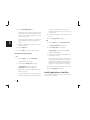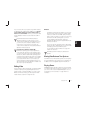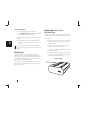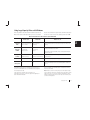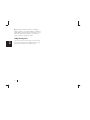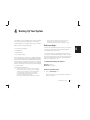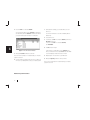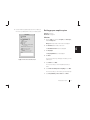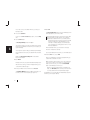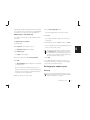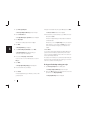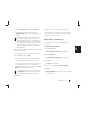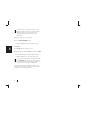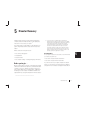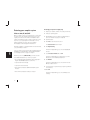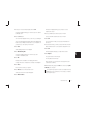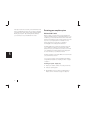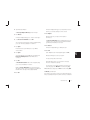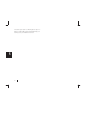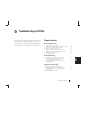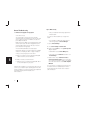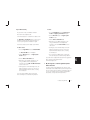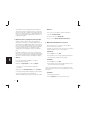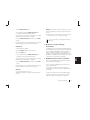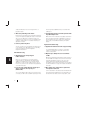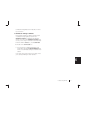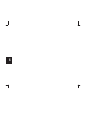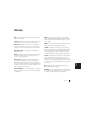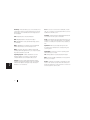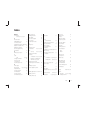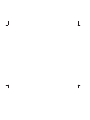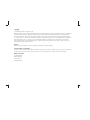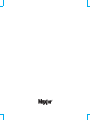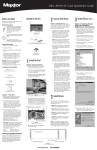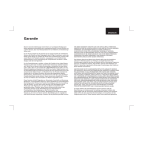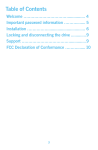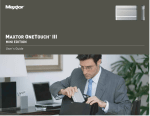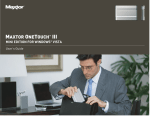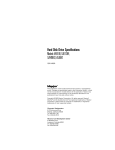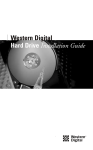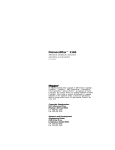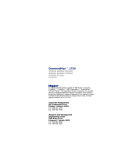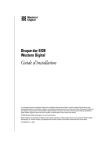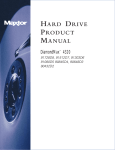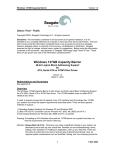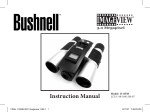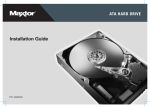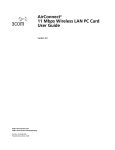Download Seagate Maxtor OneTouch USB User`s guide
Transcript
EXTERNAL HARD DRIVE Maxtor OneTouch User’s Guide P/N: 20246100 Warranty Maxtor’s warranty obligations are limited to the terms set forth: Maxtor warrants only to the original consumer purchaser that new Maxtor products will be free from defects in material and workmanship for 1 year from the date of original purchase. For a replacement product, the warranty on the replacement device is the remainder of the warranty on the original device or 90 days, whichever is longer. If you discover a defect, Maxtor will, at its option, repair or replace the product at no charge to you, provided you return it during the warranty period, with transportation charges prepaid, to Maxtor in Ireland, Singapore or the USA. Products must be properly packaged in Maxtor packaging or Maxtor approved packaging to obtain warranty service. Before returning a Maxtor product, please contact Maxtor at: +353 1 204 1111 (in Europe) or 1-800-2MAXTOR (in U.S.) to obtain a Return Material Authorization (RMA) number. A copy of the receipt or a bill of sale bearing the appropriate Maxtor serial number and model number may be required for warranty service. The warranty applies only to the Maxtor products that can be identified by the Maxtor trademark, trade name, serial number or logo affixed to them. Maxtor does not warrant any product that is not manufactured by, for or with permission from Maxtor. This warranty is not applicable to: Abnormal wear and tear; Abuse, unreasonable use, mistreatment, or neglect; Damage caused during installation of the Product; Damage caused by the equipment or system with which the product is used; Damage caused by modification or repair not made or authorized by Maxtor; Product whose Maxtor Serial Number has been removed or defaced; Damage caused by liquids in the product case; Damage to the products’ interface or power connectors; Damage caused by use of non-Maxtor packaging; Damage caused by improper or improperly used packaging; Products that are determined to be stolen. THIS WARRANTY AND REMEDIES SET FORTH ABOVE ARE EXCLUSIVE AND IN LIEU OF ALL OTHERS, WHETHER ORAL OR WRITTEN, EXPRESSED OR IMPLIED. MAXTOR SPECIFICALLY DISCLAIMS ANY AND ALL IMPLIED WARRANTIES, INCLUDING, WITHOUT LIMITATION, WARRANTIES OF MERCHANTABILITY AND FITNESS FOR A PARTICULAR PURPOSE AND AGAINST INFRINGEMENT. Additionally, Maxtor does not warrant that the installation software for Macintosh OS and Windows OS will meet your requirements nor the performance or results that the operation of the program will be uninterrupted or error free. No Maxtor dealer, agent or employee is authorized to make any modification, extension or addition to this warranty. MAXTOR IS NOT RESPONSIBLE FOR SPECIAL, INCIDENTAL, INDIRECT OR CONSEQUENTIAL DAMAGES RESULTING FROM ANY BREACH OF WARRANTY, OR UNDER ANY OTHER LEGAL THEORY, INCLUDING BUT NOT LIMITED TO LOSS OF DATA, LOSS OF PROFITS, DOWNTIME, GOODWILL, DAMAGE OR REPLACEMENT OF EQUIPMENT AND PROPERTY, AND ANY COSTS OF RECOVERING, PROGRAMMING OR REPRODUCING ANY PROGRAM OR DATA STORED IN OR USED WITH MAXTOR DISK DRIVES OR MAXTOR PRODUCTS CONTAINING MAXTOR DISK DRIVES or any software product distributed therewith. Some states/jurisdictions do not allow the exclusion or limitation of incidental or consequential damages or exclusions of implied warranties, so the above limitations or exclusions may not apply to you. This warranty gives you specific legal rights, and you may also have other rights that vary from jurisdiction to jurisdiction. Changes are periodically made to the information herein – which will be incorporated in revised editions of the publication. Maxtor may make changes or improvements in the product(s) described in this publication at any time and without notice. This product tested to comply with FCC standards for home or office use. Contents 1 Introduction . . . . . . . . . . . . . . . . . . . . . . . . . . . . . . . . . . . . . . . . . . . . . . . . . 1 Maxtor OneTouch™ Drive Components . . . . . . . . . . . . . . . . . . . . . . . . . . . . . 2 System Requirements . . . . . . . . . . . . . . . . . . . . . . . . . . . . . . . . . . . . . . . 3 Handling Precautions . . . . . . . . . . . . . . . . . . . . . . . . . . . . . . . . . . . . . . . . 4 About this Guide . . . . . . . . . . . . . . . . . . . . . . . . . . . . . . . . . . . . . . . . . . . 4 Where to Go for Help . . . . . . . . . . . . . . . . . . . . . . . . . . . . . . . . . . . . . . . . 4 2 Installing Your Drive . . . . . . . . . . . . . . . . . . . . . . . . . . . . . . . . . . . . . 6 Select Your Operating System . . . . . . . . . . . . . . . . . . . . . . . . . . . . . . . . . . . . . . . . . . . . . 6 Formatting Your Drive for Windows . . . . . . . . . . . . . . . . . . . . . . . . . . . . . . 34 Installing Drivers Only . . . . . . . . . . . . . . . . . . . . . . . . . . . . . . . . . . . . . . 35 3 Using Your Drive . . . . . . . . . . . . . . . . . . . . . . . . . . . . . . . . . . . . . . . . . . . . . . . . . . . 37 Connecting and Disconnecting the Drive . . . . . . . . . . . . . . . . . . . . . . . . . . . . . . . . . . . . What is Maxtor OneTouch? . . . . . . . . . . . . . . . . . . . . . . . . . . . . . . . . . . . . . . . . . . . . . . Using Retrospect® . . . . . . . . . . . . . . . . . . . . . . . . . . . . . . . . . . . . . . . . Changing your Maxtor OneTouch script . . . . . . . . . . . . . . . . . . . . . . . . . . . . . . . . . . . . . Using the Maxtor OneTouch Utility . . . . . . . . . . . . . . . . . . . . . . . . . . . . . . . . . . . . . . . . Installing Applications on your Drive . . . . . . . . . . . . . . . . . . . . . . . . . . . . . . . . . . . . . . . . Editing Video . . . . . . . . . . . . . . . . . . . . . . . . . . . . . . . . . . . . . . . . . . . . . . . . . . . . . . . . . . Moving Data Between Two Systems . . . . . . . . . . . . . . . . . . . . . . . . . . . . . . . . . . . . . . . Playing Games . . . . . . . . . . . . . . . . . . . . . . . . . . . . . . . . . . . . . . . . . . . . . . . . . . . . . . . . Storing Audio . . . . . . . . . . . . . . . . . . . . . . . . . . . . . . . . . . . . . . . . . . . . . . . . . . . . . . . . . Adding Rubber Feet to Your OneTouch Drive . . . . . . . . . . . . . . . . . . . . . . . . . . . . . . . . Using Large Capacity Drives with Windows. . . . . . . . . . . . . . . . . . . . . . . . . . . . . . . . . . Using Security Lock . . . . . . . . . . . . . . . . . . . . . . . . . . . . . . . . . . . . . . . . . . . . . . . . . . . . 37 39 40 41 42 46 47 47 47 48 48 49 50 4 Backing Up Your System . . . . . . . . . . . . . . . . . . . . . . . . . . . . . . . . . . . . . . . . . . 51 5 Disaster Recovery . . . . . . . . . . . . . . . . . . . . . . . . . . . . . . . . . . . . . . . . . . . . . . . . . . 59 6 Troubleshooting and FAQs . . . . . . . . . . . . . . . . . . . . . . . . . . . . . . 65 7 Glossary . . . . . . . . . . . . . . . . . . . . . . . . . . . . . . . . . . . . . . . . . . . . . . . . . . . . . . . . . . . . 72 Index . . . . . . . . . . . . . . . . . . . . . . . . . . . . . . . . . . . . . . . . . . . . . . . . . . . . . . . . . . . . . . . . 74 Maxtor Product Warranty. . . . . . . . . . . . . . . . . . . . . . . . . . . . . . inside front cover 1 Introduction Thank you for selecting a Maxtor product.Your Maxtor OneTouch drive is an external hard drive that allows you to add storage to your computer to hold and organize your documents, videos, music, photos, graphics, and more. You can also use your new drive to make copies of critical files as a part of your overall backup solution. By using the Maxtor OneTouch feature, your drive can create and store a copy of your important files with a touch of a button. Whether you use the drive for additional storage, to create a copy of your files, or both, this guide will get you up and running and provide helpful tips for using your drive. 1 • Stacks and stands upright to fit on your desk • Expandable so you can connect up to 63 drives via FireWire (Firewire and Combo Models) or 127 USB 2.0 drives with USB 2.0 hubs • Hot-swappable to move the drive between computers • Power Management features to conserve energy when your drive isn’t being used • Compatible with security locking cables, including those offered by Kensington® The Maxtor OneTouch drive has the following features: • Large capacity • Maxtor OneTouch feature: the easy way to make a backup copy of your files • Plug and Play installation • High-speed performance • USB 1.1 and 2.0 (Available with USB and Combo models) • FireWire®/1394/i.LINK® (Available with FireWire and Combo models) Introduction 1 1 OneTouch Drive Components Included in this Kit Before installing your new drive, review the features shown in Figure 1. The Maxtor OneTouch drive comes complete with the components shown in Figure 2. Familiarize yourself with each of these items prior to installation. Refer to the capacity label on the front of the box of your OneTouchdrive to determine which model that you have. EXTERNAL HARD DRIVE Maxtor OneTouch User’s Guide Front Back P/N:20234200 Maxtor OneTouch Drive Maxtor OneTouch Button Status Light Flashing Blue Lights Figure 1. Security Locking Slot Power Connector Power Switch Firewire Ports (FireWire and Dual Interface models) User’s Guide USB Port (USB and DualInterface models) OneTouch Drive Features Install CD Power adapter Vertical Stand Rubber Feet (See “Adding Rubber Feet to Your OneTouch Drive” on page 48 in chapter 3, for installation instructions) Figure 2. 2 Included in this Kit System Requirements FireWire model includes: 1 The following are the minimum system requirements. Windows 6-pin to 6-pin FireWire cable for connecting your Maxtor drive to your computer. 6-pin connector Many laptop computers, have a smaller 4-pin FireWire port requiring a special 4-pin to 6-pin FireWire cable. This is not included, but available for purchase at: http://www.maxstore.com or a standard computer store. • Pentium II-class equivalent processor or later, including Intelcompatible AMD processors • Windows® 98SE, Me, 2000 Professional, or XP • CD-ROM drive • 32 MB RAM or more as required by Windows • Available FireWire/1394/i.LINK or USB 1.1 or 2.0 port depending on model NOTE: USB 1.1 is slower than USB 2 or FireWire • Internet connection (for system updates) For faster operation, add a FireWire port to your PC with Maxtor’s 1394/FireWire PCI Card. Available at http://www.maxstore.com in North America. USB model includes: ‘A’ to ‘B’ USB cable The ‘A’ connector, typically, plugs into your computer and the ‘B’ connector plugs into your Maxtor Drive. ‘A’ connector ‘B’ connector If your computer has a different type of USB connection, you can purchase the correct type of cable from your local computer store. Combo model includes: ‘A’ to ‘B’ USB cable and 6-pin to 6-pin FireWire cable Though this model has both USB and FireWire interfaces, it is only possible to use one at a time. Macintosh • Mac OS 9.1 or higher or Mac OS X versions 10.1.2 - 10.1.5 and versions 10.2.4 or higher • CD-ROM drive • 32 MB RAM or more as required by Mac OS • Available FireWire or USB 1.1 or 2.0 port depending on model • Internet connection (for system updates) Introduction 3 1 Handling Precautions About this Guide Handle your drive with care! Follow the precautions listed here or damage to the drive may result and your warranty may become void. Review the “Maxtor Product Warranty” on the inside front cover for more information. The following symbols and conventions are used in this guide: The following precautions can prevent loss of data: • Do not bump, jar, drop the drive or move while in operation. • Do not stack drives more than two high. • Do not set the drive on its side without using the vertical stand as it may fall over and cause damage. • Do not remove any cables or power cords without properly disconnecting the drive through the operating system. • Do not set any liquids or drinks on the drive. Liquids will damage the internal electronics. • Do not attempt to open the drive’s case. This will void your warranty. Bold Used for menu, command, and keyboard selections you make and screens you will see. Italics Used for emphasis and to identify new terms, which may also be defined in the Glossary. Helpful information about a particular topic. Important information to prevent problems and ensure that you are successful in using the drive. Where to Go for Help For additional help with your drive, its installation and the software, contact one of the following: Maxtor Support Maxtor provides a comprehensive product support section on its web site, including the latest drivers, user guides, and the Knowledge Base at http://www.maxtorkb.com (answers to common questions and problems). For support in Europe and the Middle East, go to: http://www.maxtorsupport.com Check the Maxtor support web site under Contact Us for additional support phone numbers outside the USA. For technical support in Asia Pacific regions, please e-mail to [email protected] 4 If you do not have Internet access, you can call: 1 1-800-2-MAXTOR (in the United States) +1 303 678 2015 (Outside the continental United States) Dantz Support Contact Dantz® Development Corporation for help with Retrospect® software, making backup copies with Maxtor OneTouch, or restoring files. Dantz provides free telephone support for the first 30 days and a comprehensive support section on its web site, including the latest software downloads, Knowledge Base (answers to common questions and problems), hardware compatibility and contact information. On the Web: http://www.dantz.com Select the link labeled Support & Hardware. Check the Dantz web site for additional support phone numbers outside the USA. If you do not have Internet access, you can call: 1-888-777-5664 (in the United States) +1 925 253 3050 (Outside the continental United States) Introduction 5 1 6 2 Installing Your Drive 2 This chapter describes how to install the Maxtor OneTouch™ drive, the Dantz Retrospect backup software, and how to activate the Maxtor OneTouch button for simplified backups of your valuable data anytime you need them. To ensure a successful installation, follow the steps outlined below. Please do not connect the drive to your computer until after you have installed the software. Follow these steps to install your drive Step 1. Install the software. Step 2. Connect the drive to your computer. Step 3. Set up the Maxtor OneTouch button. Software Installation Options Select your operating system The complete, step-by-step installation for popular Windows and Macintosh operating systems is described separately in the following sections. Simply find the section for your operating system and follow the steps to get your OneTouch drive up and running. • Windows 2000 and XP: See below. • Windows 98SE and ME: See “Windows 98SE and ME: Installing the Software” on page 13 • Macintosh OS X: See “Macintosh OS X: Installing the Software” on page 20 • Macintosh OS 9: See “Macintosh OS 9: Installing the Software” on page 27 There are two options for the software installation: • Full Installation (Recommended) Installs the Maxtor software drivers necessary for the OneTouch drive to operate, the OneTouch Utility program and the Dantz Retrospect backup software that allows you to backup data at the touch of a button. • Custom Installation Installs ONLY Maxtor drivers and OneTouch Utility program. Windows 2000 and XP: Installing the Software If you get an error message regarding Administrator priviledges, refer to “Administrator Privilege for Windows” on page 71 in chapter 6. 1. Turn on your computer Installing Your Drive 6 2. Insert the Maxtor Installation CD into your CD-ROM drive. After a few seconds, the Maxtor Installer screen will open. 3. Select your language. 2 The Main Menu will appear next. 4. Select Install Software. The Install Software screen will appear. 5. Select Full Installation or Custom Installation. (Full Installation is recommended.) Note: If you do not install the Retrospect program, you will not be able to use it with the OneTouch backup feature described later in this guide. It may take a few seconds for the next screen to appear. If a message appears asking you to restart, follow the onscreen directions to Restart your computer. (Please do not eject the Installer CD.) Once your computer restarts, you will see the next screen. The InstallShield welcome screen will open. 6. Click Next. The License Agreement screen will appear. 7. After reading the License Agreement, click Yes. The Customer Information screen will appear. 7 8. Enter your User Name and Company Name. If there are separate users that log in to use your computer, you can choose whether you would like all users to be able to use your OneTouch drive or just you. The All Users option is recommended. Make your choice and click Next. The Choose Destination Location screen will appear. 9. In the Destination Folder section of the screen, you can see where the Maxtor software will be installed. If you wish to change this, click Browse and choose a new location. When your are ready, click Next. The Select Program Folder screen will appear. 10. You can see the name of the Maxtor program folder and where it will appear in the Windows Start Menu. You can make changes to these settings, if you need to. When you are ready, click Next. The Setup Status window should appear briefly, then the InstallShield Wizard Complete window should appear. 11. Click Finish. You may see a message asking you to Please Reboot your computer. If so, select: ‘Yes, I want to restart my computer now’ and click OK. After your computer restarts, go to the next step. (Please do not eject the Install CD.) If you don’t see the Please Reboot message, move to the next step. If you have chosen not to not install Retrospect, move to the Connecting the Drive section on the next page. 12. The Retrospect 6.0 Installshield Wizard will appear. click Next. The License Agreement screen should now appear. 13. After reading the agreement, select “I accept. .” and click Next. The Customer Information screen will appear. 14. Fill in your information and click Next. The Setup Type screen will appear. 15. You can choose the Complete Installation (recommended) to install all of the Retrospect Software or Custom Installation to choose individual components and specify an install location. 16. After the software is installed on your system, a message is displayed “InstallShield Wizard completed” signifying that your installation was successful. 17. Click the Finish button. 2 18. Please remove the Maxtor Install CD from your computer. 19. Proceed to the next section: Connecting the Drive. Windows 2000 and XP: Connecting the Drive The Maxtor OneTouch Drive connects to your computer using either a Firewire or USB interface. Make sure you know which interface is available on your drive and on your computer. Please Install the software BEFORE you connect the drive. Connecting the Power 1. Plug the round female connector from the power adapter into the drive’s power connector. 2. Plug the two-pin female connector on the power cord into the power adapter. Note: If you do not install the Retrospect program, you will not be able to use it with the OneTouch backup feature described later in this guide. Make your choice and click Next. The Ready to Install screen appears. If you’re ready to install the Retrospect software, click Install to begin installing the software on your computer. Figure 3. Connecting the Power Installing Your Drive 8 3. Plug the standard electrical plug from the power adapter into your power source. 2 2. Plug the smaller end of the USB cable into the USB connection on the drive. 4. Turn on the Maxtor OneTouch Drive using the power switch on the back of the drive. The two blue lights on the front should illuminate. 5. Determine whether you have USB or FireWire ports available on your system. If you are connecting your drive with FireWire, proceed to “Connecting with the FireWire Cable” on page 10. USB Port Connecting with the USB Cable If you have a OneTouch drive with both USB and FireWire interfaces, do not plug a USB cable into the drive when a FireWire cable is already connected to the drive. The OneTouch drive will only operate with one interface at a time. To connect the USB cable 1. Plug the larger end of the USB cable into any available USB port on your computer. This USB logo ™ may help you identify a USB port. USB Port Figure 4. Connecting to the USB Port It may take up to 2 minutes for your computer to recognize the drive, after connecting it to your computer. Your system may request you to restart your computer to complete the hardware installation. If so, go ahead and restart. Your new untitled drive appears in the same way as your other drives with the name with a new drive letter assigned to it by the operating system. The assigned letter will vary depending upon the number of other drives connected to your computer. Make a mental note of this drive letter. It’s a good idea to name your new drive, so that is easy to identify later when you use it for backing up your system. To name it: 1. Open your My Computer icon (where your other drives appear.) 9 2. Right-click your new drive’s icon and select Properties. The Properties window will open. 3. In the Label section at the top of the window, enter a name for your drive. For example: ‘Maxtor.’ If you’re running Windows 2000 or XP, Maxtor suggests re-formatting your drive for best performance and operation. If you plan to connect this drive to a computer runningWindows 98 or ME, however, you will need to keep the drive in its original format. More information is provided in “Formatting Your Drive for Windows” on page 34. The installation is complete and your Maxtor OneTouch drive is ready to use! If you did the Full Installation, including Retrospect, we encourage you to proceed to setup the Maxtor OneTouch feature for easy, automated backup of your important files, anytime, at the touch of a button! Simply go to “Windows 2000 and XP: Setting Up the Maxtor OneTouch Feature” on page 11. To connect the FireWire cable 1. Plug one end of the FireWire cable into any available FireWire port on your computer. Many laptop computers, have a smaller 4-pin FireWire port requiring a special 4-pin to 6-pin FireWire cable (not included). If your computer has a 4-pin FireWire connection, you can purchase a 6-pin to 4-pin cable from http://www.maxstore.com or your local computer store. 2 4-pin connector 2. Plug the other end of the FireWire cable into an available FireWire port on the back of the drive. Connecting with the FireWire Cable This section describes how to connect your OneTouch drive using a FireWire cable. For more information about the FireWire interface, go to http://www.askfor1394.com. Do not plug a FireWire cable into the drive when a USB cable is already connected to the drive. This drive will only operate on one interface at a time. FireWire Ports FireWire Ports Figure 5. Connecting to a FireWire port It may take up to 2 minutes for your computer to recognize the drive, after connecting it to your computer. Installing Your Drive 10 Your new untitled drive appears in the same way as your other drives, with a new drive letter assigned by the operating system. The assigned letter will vary depending upon the number of other drives connected to your computer. Make a mental note of this drive letter. 2 It’s a good idea to name your new drive, so that is easy identify later when you use it for backing up your files. To name it: 1. Open your My Computer icon (where your other drives appear.) 2. Right-click your new drive’s icon and select Properties. The Properties window will open. 3. In the Label section at the top of the window, enter a name for your drive. For example: ‘Maxtor.’ If you’re running Windows 2000 or XP, Maxtor suggests reformatting your drive for best performance and operation. If you plan to connect this drive to a computer running Windows 98 or ME, however, you will need to keep the drive in its original format. More information is provided in “Formatting Your Drive for Windows” on page 34. 4. The installation is complete and your Maxtor OneTouch drive is ready to use. If you did the Full Installation, including Retrospect, we encourage you to proceed to the next section to setup the Maxtor OneTouch feature for easy, automated backup of your important files, anytime, at the touch of a button! Windows 2000 and XP: Setting Up the Maxtor OneTouch Feature Once the drive is recognized by your computer, you can set up the Maxtor OneTouch feature to automatically make a backup copy of your selected files each time you press the OneTouch button. Windows XP: you may see an alert box regarding a requirement for administrator privileges. Proceed with your installation. For further information, refer to “Administrator Privilege for Windows” on page 71 in chapter 6. To set up the Maxtor OneTouch button feature 1. Push the button on the front of your drive. The Welcome to Retrospect screen appears. A license code is automatically entered for you, do not change this code. Retrospect is not licensed for Windows 2000 Server. 2. Click OK to proceed. The next screen will appear: ‘Would you like to register Retrospect Express now?’ 3. Choose Register Now, Register Later or Already Registered. If you chose Register Now, go to the next step. If you chose Register Later or Already Registered, Retrospect will open. Go directly to Step 5. 4. Enter the required information on the form. 11 • Click Email to register via email • Click Print to register via mail • Click Register Later if you do not want to register at this time. 2 By registering1 your new drive, you will have the option of receiving product updates, special offers, and important information about other data storage solutions from Maxtor. 5. Once you’ve made your selection, Retrospect will open and the Maxtor OneTouch Setup screen will appear. 6. Click Next. The Step 1 screen will appear. 7. Select the drive to copy your files from and click Next. The Step 2 screen will appear. 8. Choose the type of files to copy: Just Documents copies only documents you have created, including your favorite files, bookmarks, and cookies. This selection is ideal for most users. 1. Your registration information is collected and maintained according to the Dantz and Maxtor privacy policies located on their respective web sites. If you choose to E-mail the information, make sure you are connected to the Internet. If you choose to print the information, you can fax the form to Dantz Corporation at +1 925 253 9099. Applications and Documents copies application files in addition to documents. This selection allows you to restore an application file if it has become damaged. This selection does not copy your operating system, registry (Windows) files, or Internet cache files. If you want to create a full backup of your entire system, go to “Backing up your complete system” on page 55 in chapter 4. Installing Your Drive 12 Make your choice and click Next. 9. The Step 3 screen is displayed. Select the Maxtor OneTouch drive or another drive on your computer as the location to store the copy of your files. Click Next. 2 You cannot select the same drive to be both the source and destination for your files. The source and destination drives must be different. The “Congratulations... now ready” screen appears. 10. To complete the Maxtor OneTouch setup, click Finish. If you would like to do your first backup immediately, click the Start Now button. Retrospect will copy your files and the message: ‘Execution completed successfully’ will appear. When you are finished, you can Exit Retrospect. 11. Go to the File menu and choose Exit. Windows 98SE and ME: Installing the Software 1. Turn on your computer 2. Insert the Maxtor Installation CD into your CD-ROM drive. After a few seconds, the Maxtor Installer screen will open. 3. Select your language. The Main Menu will appear next. 4. Select Install Software. The Install Software screen will appear. 5. Select Full Installation or Custom Installation. (Full Installation is recommended.) See Software Installation Options on page 1 of this chapter for more information. You are now ready to use the Maxtor OneTouch feature. Note: If you do not install the Retrospect program, you will not be able to use it with the OneTouch backup feature described later in this guide. Each time you touch the button, Retrospect makes a copy of the folders and files on your source drive exactly as they exist at that time. It may take a few seconds for the next screen to appear. The OneTouch button may not function when Retrospect is already running. To correct the problem, go to the File menu in Retrospect, and choose Exit. Your hardware and software installation is now complete. See “Using Your Drive” on page 37 in chapter 3. for information on using your drive for common applications and on using Retrospect to make copies of your important files and restore copied files. 13 If a message appears asking you to restart, follow the onscreen directions to Restart your computer. (Please do not eject the Installer CD.) The InstallShield welcome screen will appear. 6. Click Next. The License Agreement screen will appear. 7. After reading the License Agreement, click Yes. 13. Select ‘Yes, I want to restart my computer now’ and click OK The Customer Information screen will appear. 8. Enter your User Name and Company Name. Click Next. The Choose Destination Location screen will appear. 9. In the Destination Folder section of the screen, you can see where the Maxtor software will be installed. If you wish to change this, click Browse and choose a new location. When your are ready, click Next. The Select Program Folder screen will appear. 10. You can see the name of the Maxtor program folder and where it will appear in the Windows Start Menu. You can make changes to these settings, if you need to. When your are ready, click Next. 11. The Driver Information Database window will appear. After short time, it will close and the installation will begin. When the installation completes, the InstallShield Wizard Complete window should appear. 12. Click Finish. Your computer will now restart. Please do not eject the Install CD unless you have chosen not to install the Retrospect Express software. 14. When your computer restarts, an operating system window will appear while the installation of your drive is completed. After a short time, this window will close. If you chose Custom Install earlier to not install Retrospect, you can move to “Connecting with the FireWire Cable:” on page 16. Otherwise, the Retrospect Welcome screen will appear. 15. Click Next. The License Agreement screen should now appear. 16. After reading the agreement, select “I accept. .” and click Next. The Customer Information screen will appear. 17. Fill in your information and click Next. The Setup Type screen will appear. 18. You can choose the Complete Installation (recommended) to install all of the Retrospect Software or Custom Installation to choose individual components and specify an install location. The Please Reboot screen should appear. Make your choice and click Next. Installing Your Drive 14 2 The Ready to Install screen appears. If you’re ready to install the Retrospect software, click Install to begin installing the software on your computer. 2 2. Plug the two-pin female connector on the power cord into the power adapter. 19. After the software is installed on your system, a message is displayed “InstallShield Wizard completed” signifying that your installation was successful. 20. Click the Finish button. 21. Please remove the Maxtor Install CD from your computer. 22. Proceed to the next section: Connecting the Drive. Windows 98SE and ME: Connecting the Drive The Maxtor OneTouch Drive connects to your computer using either a Firewire or USB interface. Make sure you know which interface is available on your drive and on your computer to determine which interface is available. Please Install the software BEFORE you connect the drive. Connecting the Power 1. Plug the round female connector from the power adapter into the drive’s power connector. Figure 3. Connecting the Power 3. Plug the standard electrical plug from the power adapter into your power source. 4. Turn on the Maxtor OneTouch Drive using the power switch on the back of the drive. The two blue lights on the front of the drive should illuminate. 5. Determine whether you have USB or FireWire ports available on your system. If you are connecting your drive with FireWire, proceed to “Connecting with the FireWire Cable” on page 23. Connecting with the USB Cable If you have a OneTouch drive with both USB and FireWire interfaces, do not plug a USB cable into the drive when a FireWire cable is already connected to the drive. The OneTouch drive will only operate with one interface at a time. To connect the USB cable 1. Plug the larger end of the USB cable into any available USB port on your computer. This USB logo ™ may help you identify a USB port. 15 2. Plug the smaller end of the USB cable into the USB connection on the drive. 3. right-click your new drive’s icon and select Properties. The Properties window will open. 4. In the Label section at the top of the window, enter a name for your drive. For example: ‘Maxtor.’ 5. The installation is complete and your Maxtor OneTouch drive is ready to use! USB Port USB Port Figure 4. Connecting to the USB Port It may take up to 2 minutes for your computer to recognize the drive, after connecting it to your computer: 1. Your new drive appears in the same way as your other drives with the name New Volume and a drive letter assigned by the operating system. The assigned letter will vary depending upon the number of other storage devices connected to your computer. Make a mental note of this drive letter. Your system may request you to restart your computer to complete the hardware installation. If so, go ahead and restart. It’s a good idea to name your new drive, so that is easy to identify later when you use it for backing up your files. Here’s how to do it: 2. Open your My Computer icon (where your other drives appear.) If you did the Full Installation, including Retrospect, we encourage you to setup the Maxtor OneTouch feature for easy, automated backup of your important files, anytime, at the touch of a button! Simply go to “Windows 98SE and ME: Setting Up the Maxtor OneTouch Feature” on page 18. Connecting with the FireWire Cable: This section describes how to connect your OneTouch drive using a FireWire cable. For more information about the FireWire interface, go to http://www.askfor1394.com. Do not plug a FireWire cable into the drive when a USB cable is already connected to the drive. This drive will only operate on one interface at a time. Windows 98SE Only: (If you are using Windows ME, please move on to the next section: ‘To Connect the FireWire Cable’) Make sure you have first installed the Windows 98SE 1394 Storage Supplement. This Microsoft supplement installs a Safe Removal utility that allows you to safely stop a Plug and Play storage device prior to Installing Your Drive 16 2 physically unplugging the device. This supplement also includes an update for the FireWire/1394 drivers. 2 Once your drive is installed, look in the System Tray, located at the bottom right of your desktop, for the icon shown in the following figure. Unplug or Eject Hardware icon If the icon is not displayed, you need to install the 1394 Storage Supplement. a. While connected to the internet, go to the Microsoft Support web site at http://support.microsoft.com. b. In the upper left corner, select Windows 98 from the Search the Knowledge Base drop-down menu and click the Show options item. To Connect the FireWire Cable 1. Plug one end of the FireWire cable into any available FireWire port on your computer. Laptop Users – Many laptop computers, have a smaller 4pin FireWire port requiring a special 4-pin to 6-pin FireWire cable (not included). If your computer has a 4-pin FireWire connection, you can purchase a 6-pin to 4-pin cable from http://www.maxstore.com or your local computer store. 4-pin connector 2. Plug the other end of the FireWire cable into an available FireWire port on the back of the drive. c. Select the option to search Article ID and enter “Q242975” in the field labeled For solutions containing... d. The search should return an item called: Update for 1394 Storage Peripherals in Windows 98 Second Edition (Q242975). Click this link and go to the article. e. Inside this article, click on the link: http:// www.microsoft.com/windows98/downloads/contents/ WURecommended/S_WUFeatured/1394/Default.asp. FireWire Ports FireWire Ports f. Download and install this Windows update as instructed. g. Later, when you connect the drive to your computer, a window will appear three (3) times called “Version Conflict.” Click Yes each time to keep the existing files. 17 Figure 5. Connecting to a FireWire port It may take up to 2 minutes for your computer to recognize the drive, after connecting it to your computer: 3. Your new untitled drive appears in the same way as your other drives with a new drive letter assigned by the operating system. The assigned letter will vary depending upon the number of other storage devices connected to your computer. Make a mental note of this drive letter. It’s a good idea to name your new drive, so that it is easy to identify later when you use it for backing up your files. 4. To name your new drive, right-click it’s icon and select Properties. The Properties window will open. 5. In the Label section at the top of the window, enter a name for your drive. For example: ‘Maxtor.’ 6. The installation is complete and your Maxtor OneTouch drive is ready to use! If you did the Full Installation, including Retrospect, we encourage you to proceed to the next section to setup the Maxtor OneTouch feature for easy, automated backup of your important files, anytime, at the touch of a button! Windows 98SE and ME: Setting Up the Maxtor OneTouch Feature Once the drive is recognized by your computer, you can set up the Maxtor OneTouch feature to automatically make a backup copy of your selected files each time you press the OneTouch button. To set up the Maxtor OneTouch button feature 1. Push the button on the front of your drive. The Welcome to Retrospect screen appears. A license code is automatically entered for you, do not change this code. 2. Click OK to proceed. The next screen will appear: ‘Would you like to register Retrospect now?’ 2 3. Choose Register Now, Register Later or Already Registered. If you chose Register Now, go to the next step. If you chose Register Later or Already Registered, Retrospect will open. Go directly to Step 5. 4. Enter the required information on the form. • Click Email to register via email • Click Print to register via mail Click Register Later if you do not want to register at this time. By registering1 your new drive, you will have the option of receiving product updates, special offers, and important 1. Your registration information is collected and maintained according to the Dantz and Maxtor privacy policies located on their respective web sites. If you choose to E-mail the information, make sure you are connected to the Internet. If you choose to print the information, you can fax the form to Dantz Corporation at +1 925 253 9099. Installing Your Drive 18 information about other data storage solutions from Maxtor. Once you’ve made your selection, Retrospect will open and the Maxtor OneTouch Setup screen will appear. 5. Click Next. 2 The Step 1 screen will appear. addition to documents. This selection allows you to restore an application file if it has become damaged. This selection does not copy your operating system, registry (Windows) files, or Internet cache files. If you want to create a full backup of your entire system, go to ‘Chapter 4: Backing up your system.’ Make your choice and click Next. 8. The Step 3 screen is displayed. Select the Maxtor OneTouch drive or another drive on your computer as the location to store the copy of your files. Click Next. You cannot select the same drive to be both the source and destination for your files. The source and destination drives must be different. The “Congratulations... now ready” screen appears. 9. To complete the Maxtor OneTouch setup, click Finish. If you would like to do your first backup immediately, click the Start Now button. Retrospect will copy your files and the message: ‘Execution completed successfully’ will appear. 6. Select the drive to copy your files from and click Next. When you are finished, you can Exit Retrospect. The Step 2 screen will appear. 7. Choose the type of files to copy: Just Documents copies only documents you have created, including your favorite files, bookmarks, and cookies. This selection is ideal for most users. Applications and Documents copies application files in 19 10. Go to the File menu and select Exit. You are now ready to use the Maxtor OneTouch feature. Each time you touch the button, Retrospect makes a copy of the folders and files on your source drive exactly as they exist at that time. The OneTouch button may not function when Retrospect is already running. To correct the problem, go to the File menu in Retrospect, and choose Exit. Your hardware and software installation is now complete. See “Using Your Drive” on page 37 in chapter 3, for information on using your drive for common applications and on using Retrospect to make copies of your important files and restore copied files. Macintosh OS X: Installing the Software 1. Turn on your computer 2. Insert the Maxtor Installation CD into your CD-ROM drive. After a few seconds, the Install CD should appear on your Macintosh’s desktop. 3. Open the Install CD Icon. 4. Find the folder appropriate for your language and open it. 5. Double-click the Install Retropsect Express icon. The Authenticate window will open. 6. Enter your Name and Password for your OS X system. (This is the Name and Password you set up when you originally installed OS X) 7. Click Continue. The license screen will appear. 8. Review license agreement and Accept to continue. The Install Retrospect Express screen will appear. 9. This screen allows you to specify what type of installation you want and where. It is automatically setup to do a Full Installation (Recommended) into the Applications folder on your Macintosh. You can select a Custom Installation, using the Easy Install menu, as well as change the location of the installation using the Install Location menu at the bottom of the screen. When you are ready, Click Install. The installation will begin. 10. When the installation is complete, the Installation was successful screen should appear, asking you to Restart. 11. Click Restart. 12. After your Macintosh restarts, please remove the Maxtor Install CD from your computer. 13. Proceed to the next section: Connecting the Drive. Click OK. The Retrospect Express Installer will open. Installing Your Drive 20 2 Macintosh OS X: Connecting the Drive 2 The Maxtor OneTouch Drive connects to your computer using either a Firewire or USB interface. Make sure you know which interface is available on your drive and on your computer to determine which interface is available. Please install the software BEFORE you connect the drive. Connecting the Power 1. Plug the round female connector from the power adapter into the drive’s power connector. 2. Plug the two-pin female connector on the power cord into the power adapter. 5. Determine whether you have USB or FireWire ports available on your system. If you are connecting your drive with FireWire, proceed to “Connecting with the FireWire Cable” on page 23. Connecting with the USB Cable If you have a OneTouch drive with both USB and FireWire interfaces, do not plug a USB cable into the drive when a FireWire cable is already connected to the drive. The OneTouch drive will only operate with one interface at a time. The Maxtor OneTouch button, Power management, and OneTouch Settings utility program are not supported for USB on the Macintosh. You may, however, use your drive as external storage and utilize the Retrospect software to maintain backup copies of your files and complete system. To connect the USB cable 1. Plug the larger end of the USB cable into any available USB port on your computer. This USB logo ™ may help you identify a USB port. Figure 6. Connecting the Power 3. Plug the standard electrical plug from the power adapter into your power source. 4. Turn on the Maxtor OneTouch Drive using the power switch on the back of the drive. The two blue lights on the front of the drive should illuminate. 21 2. Plug the smaller end of the USB cable into the USB connection on the drive. Table 2: Capacity Over 137 GB OS Version Message Your next step OS X 10.1 Message appears saying OS X is unable to read volume. Go to Step 4. 2 USB Port OS X 10.2 USB Port Drive doesn’t appear on the Desktop. Open the Apple Disk Utility located in the Utilities folder within the Applications folder on your Macintosh and proceed to Step 5. Figure 7. Connecting to the USB Port 3. Depending on the size of your drive and version of OS X, your next step will vary. Find your version of OS X in the table below to determine your next step. Table 1: Capacity Under 137 GB OS Version Message Your next step OS X 10.1 Message appears saying OS X is unable to read volume. Go to Step 4. OS X 10.2 Drive mounts as “Untitled Volume.” Open the Apple Disk Utility located in the Utilities folder within the Applications folder on your Macintosh and proceed to Step 5. 4. Click Initialize. The Disk Utility program opens. (If a second window appears with the message: “A Disk attempting to mount as Untitled has failed,” click OK) 5. Select your new drive from the list on the left. Make sure you select your new drive. This utility will erase all data on the drive. Installing Your Drive 22 A description of the drive appears in the window. This will allow your disk to be recognized if you start your system in Mac OS 9. (If you will never use this drive with OS 9, you can leave this unchecked). 10. Click Erase to continue. 2 The Erase Disk window appears to confirm the Erase process. 11. Click Erase to start the formatting process. The actual information in this window will vary depending on the model and capacity of your drive. 6.Select the Erase tab at the top of the window. After a few minutes, your drive will be formatted with the Mac OS Extended format and you will be able to see it appear on the desktop of your Macintosh. 12. In the Disk Utility program, go to the File menu and select Quit. 13. The installation is complete and your Maxtor OneTouch drive is ready to use! Connecting with the FireWire Cable This section describes how to connect your OneTouch drive using a FireWire cable. For more information about the FireWire interface, go to http://www.askfor1394.com. Do not plug a FireWire cable into the drive when a USB cable is already connected to the drive. This drive will only operate on one interface at a time. To connect the FireWire cable 7. Select Mac OS Extended from the Volume Format drop-down list. 8. Enter a name for your drive in the Name field. 9. Select the check box next to Install Mac OS 9 Drivers. 23 1. Plug one end of the FireWire cable into any available FireWire port on your computer or to any other FireWire device that is connected to your computer. 2. Plug the other end of the FireWire cable into an available FireWire port on the back of the drive. Table 4: Capacity Over 137 GB FireWire Ports OS Version Message Your next step OS X 10.1 Message appears saying OS X is unable to read volume. Go to Step 4. OS X 10.2 FireWire Ports Drive doesn’t appear on the Desktop. Figure 8. Connecting to a FireWire port 3. Depending on the size of your drive, version of OS X, your next step will vary. Find your version of OS X in the table below to determine your next step. 2 Open the Apple Disk Utility located in the Utilities folder within the Applications folder on your Macintosh and proceed to Step 5. 4. Click Initialize. The Disk Utility program opens. Table 3: Capacity Under 137 GB OS Version Message Your next step OS X 10.1 Message appears saying OS X is unable to read volume. Go to Step 4. OS X 10.2 Drive mounts as “Untitled Volume.” Open the Apple Disk Utility located in the Utilities folder within the Applications folder on your Macintosh and proceed to Step 5. 5. Select your new drive from the list on the left. Make sure you select your new drive. This utility will erase all data on the drive. A description of the drive appears in the window. Installing Your Drive 24 The actual information in this window will vary depending on the model and capacity of your drive. 6.Select the Erase tab at the top of the window. After a few minutes, your drive will be formatted with the Mac OS Extended format and you will be able to see it appear on the desktop of your Macintosh. 12. In the Disk Utility program, go to the Disk Utility menu and select Quit Disk Utility. 2 13. The installation is complete and your Maxtor OneTouch drive is ready to use! If you did the Full Installation, including Retrospect Express, we encourage you to go to the next section to setup the Maxtor OneTouch feature for easy, automated backup of your important files, anytime, at the touch of a button! Macintosh OS X: Setting Up the Maxtor OneTouch Feature 7. Select Mac OS Extended from the Volume Format drop-down list. 8. Enter a name for your drive in the Name field. 9. Select the check box next to Install Mac OS 9 Drivers. This will allow your disk to be recognized if you start your system in Mac OS 9. (If you will never use this drive with OS 9, you can leave this unchecked). 10. Click Erase to continue. The Erase Disk window appears to confirm the Erase process. 11. Click Erase to start the formatting process. Once the drive is recognized by your computer, you can set up the Maxtor OneTouch feature to automatically make a backup copy of your selected files each time you press the OneTouch button. Before you begin, make sure the Maxtor Install CD is NOT in your CD-ROM drive. To set up the Maxtor OneTouch button feature 1. Push the button on the front of your drive. A window appears that says: ‘You need an administrator password to start Retrospect’ Enter your Name and Password for your OS X system. (This is the Name and Password you set up when you originally installed OS X) 25 2. Click OK. The next screen will appear: ‘Would you like to register Retrospect Express now?’ Once you’ve made your selection, Retrospect Express will open and the Maxtor OneTouch Setup screen will appear. 5. Click Next. The Step 1 screen will appear. 2 3. Choose Register Now, Register Later or Already Registered. If you chose Register Now, go to the next step. If you chose Register Later or Already Registered, Retrospect Express will open. Go directly to Step 5. 4. Enter the required information on the form. • Click Email to register via email • Click Print to register via mail • Click Register Later if you do not want to register at this time. By registering1 your new drive, you will have the option of receiving product updates, special offers, and important information about other data storage solutions from Maxtor. 6. Select the drive to copy your files from and click Next. The Step 2 screen will appear. 1. Your registration information is collected and maintained according to the Dantz and Maxtor privacy policies located on their respective web sites. 7. Choose the type of files to copy: If you choose to E-mail the information, make sure you are connected to the Internet. Just Documents copies only documents you have created, including your favorite files, bookmarks, and cookies. This selection is ideal for most users. If you choose to print the information, you can fax the form to Dantz Corporation at +1 925 253 9099. Applications and Documents copies application files in addition to documents. This selection allows you to restore an Installing Your Drive 26 application file if it has become damaged. Refer to the Retrospect User’s Guide for instructions on how to make a complete system backup copy. 2 This selection does not copy your operating system files or Internet cache files. If you want to create a full backup of your entire system, go to ‘Chapter 4: Backing up your system.’ Your install is now complete. Push the OneTouch button to begin your backup. See “Using Your Drive” on page 37 in chapter 3, for information on using your drive for common applications and on using Retrospect Express to make copies of your important files and restore copied files. 8. Make your choice and click Next. 9. The Step 3 screen is displayed. Select the Maxtor OneTouch drive or another drive on your computer as the location to store the copy of your files. Click Next. You cannot select the same drive to be both the source and destination for your files. The source and destination drives must be different. The “Congratulations... now ready” screen appears. 10. To complete the Maxtor OneTouch setup, click Finish. 11. Go to the Retrospect Express menu and choose Quit Retrospect Express to exit Retrospect Express. You are now ready to use the Maxtor OneTouch feature. Each time you touch the button, Retrospect Express makes a copy of the folders and files on your source drive exactly as they exist at that time. The OneTouch button may not function when Retrospect Express is already running. To correct the problem, from the File menu in Retrospect, choose Quit. Your hardware and software installation is now complete. 27 Macintosh OS 9: Installing the Software 1. Turn on your computer 2. Insert the Maxtor Installation CD into your CD-ROM drive. After a few seconds, the Maxtor CD should appear on your Macintosh’s desktop. 3. Open the Install CD icon. 4. Find the folder appropriate for your language and open it. 5. Double-click the Install Retrospect Express icon. The Retrospect Installer will open. 6. Click Continue. The license screen will appear. 7. Review the license agreement and click Accept if you agree. The Install Retrospect Express screen will appear. This screen allows you to specify what type of installation you want and where. It is automatically setup to do an Easy Install (full installation) which is recommended. It will install Retrospect Express into the Applications folder on your Macintosh. You can select a Custom Installation, using the Easy Install pop-up menu, as well as change the location of the installation using the Install Location menu at the bottom of the screen. Connecting the Power 1. Plug the round female connector from the power adapter into the drive’s power connector. 2 2. Plug the two-pin female connector on the power cord into the power adapter. 8. When you are ready, click Install. The installation will begin. When the installation finishes, the Installation was successful window should appear, asking you to Restart. 9. Click Restart. 10. After your Macintosh restarts, please eject the Maxtor Install CD from your computer. Figure 3. Connecting the Power 11. Proceed to the next section: Connecting the Drive. 3. Plug the standard electrical plug from the power adapter into your power source. Macintosh OS 9: Connecting the Drive 4. Turn on the Maxtor OneTouch Drive using the power switch on the back of the drive. The two blue lights on the front of the drive should illuminate. The Maxtor OneTouch Drive connects to your computer using either a Firewire or USB interface. Make sure you know which interface is available on your drive and on your computer to determine which interface is available. 5. Determine whether you have USB or FireWire ports available on your system. If you are connecting your drive with FireWire, proceed to “Connecting with the FireWire Cable” on page 30. Please install the software BEFORE you connect the drive. Connecting with the USB Cable If you have a OneTouch drive with both USB and FireWire interfaces, do not plug a USB cable into the drive when a FireWire cable is already connected to the drive. The Installing Your Drive 28 OneTouch drive will only operate with one interface at a time. 2. Plug the smaller end of the USB cable into the USB connection on the drive. Before you connect Disable the File Exchange control panel: 2 • From the Apple menu, select Control Panels USB Port The Control Panels folder will open. • Double-click the Extensions Manager icon. USB Port The Extensions Manager panel will open. • From the list that appears, uncheck the check box next to the File Exchange control panel by clicking on it. • Click Restart. After your Macintosh restarts, proceed to the next step. The Maxtor OneTouch button, Power management, and OneTouch Settings utility program are not supported for USB on the Macintosh. You may, however, use your drive as external storage and utilize the Retrospect software to maintain backup copies of your files and complete system. Figure 4. Connecting to the USB Port Depending on the size of your drive, it may take several seconds for your Macintosh to recognize the drive. Eventually, this message will appear: ‘This disk is unreadable by this Computer.’ To connect the USB cable 1. Plug the larger end of the USB cable into any available USB port on your computer. This USB logo ™ may help you identify a USB port. 3. Enter a Name for your drive and select Mac OS Extended from the Format drop-down menu. 4. Click Initialize. 29 A window will open that says: ‘Initializing will erase all information on this disk.’ 5. Click Continue. After a short time, your new drive will appear on the desktop of your Macintosh. Before you connect Disable the File Exchange control panel: • From the Apple menu, select Control Panels The Control Panels folder will open. 2 • Double-click the Extensions Manager icon. Now, you should re-enable the File Exchange control panel. 6. Go to the Apple menu, select Control Panels. The Control Panels folder will open 7. Double-click the Extensions Manager icon to open it. The Extensions Manager panel will open. 8. Check the checkbox next to File Exchange. (It should now be checked). 9. Click Restart. The Extensions Manager panel will open. • From the list that appears, uncheck the check box next to the File Exchange control panel by clicking on it. • Click Restart. After your Macintosh restarts, proceed to the next step. To connect the FireWire Cable 1. Plug one end of the FireWire cable into any available FireWire port on your computer or any other FireWire device that is connected to your computer. The installation is complete and your drive is ready to use! Connecting with the FireWire Cable This section describes how to connect your OneTouch drive using a FireWire cable. For more information about the FireWire interface, go to http://www.askfor1394.com. Do not plug a FireWire cable into the drive when a USB cable is already connected to the drive. This drive will only operate on one interface at a time. Installing Your Drive 30 2. Plug the other end of the FireWire cable into either of the available FireWire ports on the back of the drive. A window will open that says: ‘Initializing will erase all information on this disk.’ 5. Click Continue. 2 FireWire Ports After a short time, your new drive will appear on the desktop of your Macintosh. Now, you should re-enable the File Exchange control panel. 6. Go to the Apple menu, select Control Panels. FireWire Ports Figure 5. Connecting to a FireWire port Depending on the size of your drive, it may take several seconds for your Macintosh to recognize the drive. Eventually, this message will appear: ‘This disk is unreadable by this Computer.’ The Control Panels folder will open 7. Double-click the Extensions Manager icon to open it. The Extensions Manager panel will open. 8. Make sure the checkbox next to File Exchange has a checkmark in it. 9. Click Restart. The installation is complete and your Maxtor OneTouch drive is ready to use! If you did the Full Installation, including Retrospect Express, we encourage you to proceed to the next section to setup the Maxtor OneTouch feature for easy, automated backup of your important files, anytime, at the touch of a button! 3. Enter a Name for your drive and select Mac OS Extended from the Format drop-down menu. 4. Click Initialize. 31 By registering1 your new drive, you will have the option of receiving product updates, special offers, and important information about other data storage solutions from Maxtor. Macintosh OS 9: Setting Up the Maxtor OneTouch Feature Once the drive is recognized by your computer, you can set up the Maxtor OneTouch feature to automatically make a backup copy of your selected files each time you press the OneTouch button. 4. Retrospect Express will open and the Maxtor OneTouch Setup screen will appear. Before you begin, make sure the Maxtor Install CD is NOT in your CD-ROM drive. Click Next. The OneTouch feature is not supported with USB on the Macintosh. The Step 1 Screen will appear. 2 To set up the Maxtor OneTouch button feature 1. Push the button on the front of your drive. A window should appear: ‘Would you like to register Retrospect Express now?’ 2. Choose either Register Now, Register Later or Already Registered. If you choose Register Now, go to the next step. If you chose Register Later or Already Registered, Retrospect Express will open. Go directly to Step 4 Maxtor OneTouch Setup. 3. Enter the required information on the form. • Click Email to register via email • Click Print to register via mail • Click Register Later if you do not want to register at this time. 1. Your registration information is collected and maintained according to the Dantz and Maxtor privacy policies located on their respective web sites. If you choose to E-mail the information, make sure you are connected to the Internet. If you choose to print the information, you can fax the form to Dantz Corporation at +1 925 253 9099. Installing Your Drive 32 5. Select the drive to copy your files from and click Next. The Step 2 screen will appear. 6. Choose the type of files to copy: 2 Just Documents copies only documents you have created including your favorite files, bookmarks, and cookies. This selection is ideal for most users. Applications and Documents copies application files in addition to documents. This selection allows you to restore an application file if it has become damaged. Refer to the Retrospect User’s Guide for instructions on how to make a complete system backup copy. This selection does not copy your operating system files or Internet cache files. If you want to create a full backup of your entire system, go to “Backing up your complete system” on page 55 in chapter 4. Make your choice and click Next. 7. The Step 3 screen is displayed. Select the Maxtor OneTouch drive or another drive on your computer as the location to store the copy of your files. Click Next. You cannot select the same drive to be both the source and destination for your files. The source and destination drives must be different. The “Congratulations...now ready” screen appears. 8. To complete the Maxtor OneTouch setup, click Finish. 9. Go to the File menu and choose Quit to exit Retrospect Express. 33 You are now ready to use the Maxtor OneTouch feature! Each time you touch the button, Retrospect Express makes a copy of the folders and files on your source drive exactly as they exist at that time. Depending on the amount of files, your first time backup, may take a long time. The OneTouch button may not function when Retrospect Express is already running. To correct the problem, go to the File menu in Retrospect, and choose Quit. Your hardware and software installation is now complete. See “Using Your Drive” on page 37 in chapter 3, for information on using your drive for common applications and on using Retrospect Express to make copies of your important files and restore copied files. The drive will not operate with more than one computer at a time. Maxtor does not support using the drive as a startup disk for the Macintosh. Using your OneTouch button for backup Only the current versions of your files are saved. Backup copies made with the default Maxtor OneTouch feature do not include earlier versions of files you have deleted since the last time you pressed the Maxtor OneTouch button. Any files that are currently open are not saved, so close any files you wish to be copied. You may customize Retrospect to create backup copies of your files which will include revisions made on a daily basis. See the help system in Retrospect for Windows or the Retrospect Express User’s Guide for Macintosh, included on the install CD. Your hardware and software installation is now complete. See “Using Your Drive” on page 37 in chapter 3, for information on using your drive for common applications and on using Retrospect to make copies of your important files and restore copied files. Formatting Your Drive for Windows Optional for Windows 98/2000/Me/XP Your Maxtor OneTouch drive was formatted at the factory with the Windows FAT32 file system. This file system is compatible with Mac OS 9 and recent versions of the Windows operating system. The FAT32 file system limits any file to a maximum size of 4 GB. If you are running Windows 98 or Me, consider upgrading to Windows 2000 or XP to take advantage of the NTFS file system. If you are running either the Windows 2000 or XP operating system, consider reformatting your drive to the NTFS file system. The NTFS file system provides several advantages, including support for very large files. See “Formatting Your Drive with NTFS” on page 35. If you plan to share data between two Windows systems, review “Moving Data Between Two Systems” on page 47 in chapter 3. Your new drive will display a drive capacity that is slightly less than the capacity stated on the box. This is normal. For a complete explanation, see“My drive shows less capacity than on the box label” on page 68 in chapter 6. Installing Your Drive 34 2 Formatting Your Drive with NTFS Installing Drivers Only This section describes how to format your drive with the NTFS file system for Windows 2000 or XP. This section describes how to install your new drive without installing Retrospect Express software. Formatting the drive destroys all data contained on that drive. Make a backup copy of all your data before formatting your drive. 2 To format the drive for NTFS 1. Select Start Settings Control Panel. 2. Double-click Administrative Tools. Windows 3. Double-click Computer Management. Use the Custom Install feature on the Maxtor Install CD. 4. Double-click Disk Management (located under the Storage icon). 1. Insert the Install CD in your CD-ROM drive. To format into two or more logical partitions, use the partitioning feature in the Disk Management utility. For more information, press F1 to access Help and enter partition in the keyword field. 5. Right-click on the icon for your new drive in the window that appears. FAT32 should be listed in the column labeled File System. 6. Select Format from the menu. 7. Select NTFS in the File System field. 8. Click OK when you are ready to format your drive. Formatting time varies based on your system speed, the interface used, and the drive’s capacity. 35 The Maxtor OneTouch button feature will not function if you choose to install under this option. Locate your operating system and the interface you plan to use in the following section and follow the corresponding installation procedure detailed. Wait for the Maxtor screen to appear. 2. Select Custom Install and follow the steps to on-screen steps to complete the installation. Your drive is now ready to use. Macintosh No drivers are necessary. If you’re using OS 9, connect your OneTouch drive as described in “Macintosh OS 9: Connecting the Drive” on page 28. If you’re using OS X, connect your drive as described in “Macintosh OS X: Connecting the Drive” on page 21. To Install Retrospect at a Later Time If you wish to install a complete copy of Retrospect software and the Maxtor OneTouch feature at a later time, you can do so by following the original installation instructions provided in the “Setting Up the Maxtor OneTouch Feature” detailed earlier in this chapter for each operating system. 2 Installing Your Drive 36 2 37 3 Using Your Drive Once installed, you can use your new Maxtor OneTouch drive in the same way you use the other drives on your computer. Some of the basic ways you can use your new drive are: • Move or copy files or folders from your other drives, CDROMs, or other storage devices. • Within virtually any application, save files to and open files from the new drive. • Store video files, games, spreadsheets, and other commonly used files. • Store copies of important files from your desktop or laptop computer. This chapter offers additional suggestions on how to use your new drive. OneTouch Drive lights and their messages The blue lights on the front of your drive provide useful information. Table 1: OneTouch lights Message Status Both lights on Power on/ready to go Alternating blinking Processing command/transferring data One off and one blinking Power saving mode Connecting and Disconnecting the Drive The FireWire and USB interfaces allow you to hot swap your new Maxtor OneTouch Drive; that is, connect and disconnect the drive while the computer and your drive are running. To connect the drive to a Windows system 1. Make sure the drive is turned on and that both blue lights are illuminated. Connecting your computer to a drive that is not powered on can cause your computer to behave erratically or freeze. 2. Plug the FireWire or USB cable into the drive and your computer. After a moment, the computer will recognize that your drive is connected and the drive icon will appear in the My Computer window. or on your Macintosh desktop. To disconnect the drive from a Windows system 1. Double-click the Windows Unplug or Eject Hardware icon in your system icon tray located at the bottom right corner of your desktop. Unplug or Eject Hardware icon Using Your Drive 37 3 A list of device choices appears. 2. Select the Maxtor drive and follow the on-screen directions to eject the drive. The system will display a message saying that you can safely remove the drive. 3. Disconnect the drive from your computer. Your system may not allow you to disconnect the drive. In this case, you may need to close all open applications and documents or shut down your system completely to disconnect the drive safely. 3 Removing the drive from your computer without disconnecting it properly through the operating system can result in lost or damaged files. To connect the drive to a Macintosh system 1. Make sure the drive is turned on and that both blue lights are illuminated. Connecting your computer to a drive that is not powered on can cause your computer to behave erratically or freeze. 2. Plug the FireWire or USB cable into the drive and your computer. After a moment, the computer will recognize that your drive is connected and the drive icon will appear on your Macintosh desktop. To disconnect the drive from a Macintosh 38 1. From the desktop, drag the drive icon to the Trash. The drive will disappear from the desktop. 2. Disconnect your drive from the computer. What is Maxtor OneTouch? Maxtor OneTouch is an easy way to make backup copies of your files. By pressing the button on the front of your drive, your files are copied. It’s that simple. How does the Maxtor OneTouch drive work? Each time you touch the button, the Maxtor OneTouch drive opens up Dantz Retrospect backup software and makes a copy of the files on your source drive, exactly as they exist. Here are some important guidelines: will erase all files on the destination drive’s backup folder and will only copy the selected files from the source drive’s folder. Use with caution! It is strongly recommended that you: • Select the option to “Replace Corresponding Files” (see Figure 1) • Define a folder on the destination drive dedicated to your duplicate backups. 3 Figure 1. • Only the current versions of your files are copied. The Maxtor OneTouch drive does not keep backup copies made in earlier sessions. • If you delete files from your source drive and then push the button, those same files will also be deleted from your Maxtor OneTouch drive. • Any files that are currently open will not be copied to the Maxtor OneTouch drive. Close any files you want copied before pressing the button. Can I customize the Maxtor OneTouch Backup? Yes. Using Retrospect, you can customize OneTouch backup in a variety of ways. The default type is a duplicate backup (outlined in”How does the Maxtor OneTouch drive work?” above). You can even customize how the duplicate replaces files on the destination drive. If you modify the destination location for the Maxtor OneTouch script or any other duplicate script in Retrospect, it will default to “replace the entire contents” of the selected drive or folder. This Using Your Drive 39 3 Archiving files Using Retrospect Archive is another type of backup you can do with Retrospect. Note that using this function will permanently remove files from the source drive and place them on the destination drive. If your destination drive is lost or damaged, you will have lost your only copy of these files. Your Maxtor OneTouch drive includes a full copy of the Dantz Retrospect software. The Retrospect software includes many powerful and convenient features. In addition to enabling the Maxtor OneTouch feature, you can: Can I do other types of backup? Yes. Using Retrospect, you can also create a script to back up multiple revisions of each file or to back up multiple drives or folders to a single backup set. This is the second type of backup you can create and customize. To access files contained in the backup set, use the Retrospect software. Note for Windows Users: the drive’s factory format (FAT32) will limit the size of any backup created using Retrospect backup format (not duplicate format) to 4GB. If you are running Windows 2000 or XP, you can re-format your drive to the NTFS format, allowing any backup file to be only limited by the size of your hard drive. Macintosh users are required to format the drive to the Macintosh OS Extended format for use with the Maxtor OneTouch feature or Retrospect software. Refer to the User’s Guide (Macintosh) and Retrospect Help system (Windows) for details on formatting your drive. More Information To learn more about creating a backup script, go to www.maxtorkb.com and enter “OneTouch” in the search function. Refer to the Express User’s Guide (on Macintosh) or the help system in Retrospect (on Windows) for detailed information about creating custom scripts and backup sets. • Automatically make copies of your most important files. • Make copies of your data onto other popular storage devices, including CD-R, DVD-R, and selected tape drives. • Recover lost work easily – restore a single file or the contents of an entire drive in one easy step. • Save time and minimize storage space needs. If you installed your drive with the Maxtor OneTouch feature, the Retrospect software is already installed. Retrospect User guide For Windows: Use the built-in help system in Retrospect by clicking the question mark icon at the top of the screen in Retrospect. For Macintosh: Use the Express User’s Guide in the Retrospect Express Folder on your Macintosh. If is not installed on your computer, you can access it on the Maxtor installation CD. Macintosh version of the Retrospect User’s Guide on the CD: 1. Insert the Maxtor Installation CD into your CD-ROM drive. The Install CD icon will appear on your desktop. 2. Double-click the CD icon to open it. 40 3. Open the folder appropriate for your language. 4. Drag the Express User’s Guide onto your Macintosh’s hard drive. page 70 in chapter 6 - Troubleshooting and FAQs, for an explanation of this problem and a suggested solution. Changing Your Maxtor OneTouch Script 5. Double-click the Express User’s Guide to open it. Note: You will need Adobe Acrobat Reader installed to open the guide. If you do not have it, you can download and install it for free from Adobe’s website: http://www.adobe.com Restoring Files It is easy to restore files that have been backed up using the Maxtor OneTouch feature. To restore files: Windows 1. Open Retrospect. 2. Click Automate on the left side of the screen. 3. Click Manage Scripts. The Scripts window will appear. 1. Select the drive containing the copy of your files. 4. Select the Maxtor OneTouch script. 2. Open the Retrospect Backup folder and then the folder that contains your backup copy. 5. Press the Delete key on your keyboard. Windows: The folder is named ‘Backup copy of Drive X,’ where X is the drive letter assigned by Windows. Macintosh: The folder is named ‘Backup copy of your_disk_name’ (Only the first 9 characters of this name will be used). 3. Drag the file or group of files you wish to restore to the desired folder as you would to move or copy any other file. 3 The Automate Overview window will appear. A window appears asking: ‘Really delete script?’ 6. Click OK. 7. Exit Retrospect, by going to the File menu and selecting Exit. 8. Push the button on the front of the drive. The Maxtor OneTouch setup wizard will start and you can proceed as described in the “Setting Up the Maxtor OneTouch Feature” in chapter 2. If you are not sure where the files you want to restore are located, use your operating system’s Find or Search command to search the drive containing the backup data. Retrospect backup files may be limited to 4GB. Refer to“My Retrospect® backup files seem to be limited to 4GB” on Using Your Drive 41 Macintosh 1. Open Retrospect Express. The Retrospect Express Directory window will open. 2. Click the Automate tab. The Scripted Retrospect operations window will appear. 3 3. Click Scripts. The Scripts window will appear. Adding Maxtor OneTouch Advanced Features You can further customize your Maxtor OneTouch script with advanced features from Retrospect. To learn more about these advanced features, refer to the Retrospect User’s guide: For Windows: Use the built-in help system in Retrospect by clicking the question mark icon at the top of the screen in Retrospect. For Macintosh: Use the Express User’s Guide in the Retrospect Express Folder on your Macintosh. If is not installed on your computer, you can access it on the Maxtor installation CD. 4. Select the Maxtor OneTouch script. 5. Press the Delete key on your keyboard. A window appears asking: ‘Really forget Script?’ Using the Maxtor OneTouch Utility Your Maxtor OneTouch drive includes a utility that allows you to: 6. Click OK. • Find out more information about your drive 7. Quit Retrospect by going to the File menu and selecting Quit. • Customize your OneTouch button to launch a different application or file. 8. Push the button on the front of the drive. • Control power management settings for your drive. The Maxtor OneTouch setup wizard will start. For OS X: See “To set up the Maxtor OneTouch button feature” on page 25 in chapter 2 and for OS 9: See “To set up the Maxtor OneTouch button feature” on page 32 in chapter 2. Windows Drive Information: 1. Double-click the Maxtor OneTouch shortcut icon on your desktop to open it. The Maxtor OneTouch Settings window should appear. 42 2. The Drive Information page will appear. current program that is assigned to open when you press the OneTouch button. Here you can find out useful information, including: • Model • Serial Number • Capacity • Firmware version Customizing your OneTouch button Launching a different application or file: You can launch most any application or file on your computer with the OneTouch button. For example, you could use it to launch an MP3 music program like Musicmatch Jukebox or even an individual playlist file. 1. Double-click the Maxtor OneTouch shortcut icon on your desktop to open it. The Maxtor OneTouch Settings window should appear. The Drive Information tab should be selected. 2. Make sure that your OneTouch drive is selected. You should see it’s serial number and partition letter in this window. 3. Click the OneTouch Button tab at the top. It’s very simple to select a new program or file. 4. Click the Browse button and find the program or file that you would like to open. You’ll most likely need to navigate to your Program Files folder to do this. Note: If you want select a file, you’ll need to select ‘All Files’ or ‘(*.*)’ under the Files of type menu in the open window after you click the Browse button. If you don’t, only file names will not appear. Once you’ve found your application or file, go to the next step. 5. Select your application or file and click Open. 6. Click Apply to save the change. 7. Now, try it out by pressing the button on your OneTouch drive. The new application or file you selected in the OneTouch Settings program should open. If your selected application does not function properly with the OneTouch button using the steps outlined above, it may not be compatible or supported with the OneTouch feature. Double-check that you are selecting the correct file by opening it manually. If the application still does not open, contact the publisher of the application to find out if you are launching the correct file. In the Application area of the screen, you can see the Using Your Drive 43 3 How to reset the OneTouch button: If you ever want to set your button back to launch your OneTouch script, it’s very easy. 1. Open the Maxtor OneTouch utility. The Drive Information section will appear. If you have multiple Maxtor OneTouch drives, make sure you select the drive you wish to reset. 3 2. In the lower part of the window, you should see your OneTouch Drive listed and any other compatible Maxtor Drives currently connected and turned on. Here you can find out useful information, including: • Model • Serial Number • Application to be opened by the OneTouch button 2. Click the OneTouch Button tab. Customizing your OneTouch button: 3. Click the Default button. This sets the button back to it’s original settings 4. Click the Apply button. This saves the settings. 5. Click the OK button to close the utility. Launching a different application or file You can launch most any application or file on your computer with the OneTouch button. For example, you could use it to launch a program like QuickTime or even a specific QuickTime file. 1. Go to your Applications folder on your Macintosh Hard Drive. 2. Double-click the Maxtor OneTouch Settings icon to open it. Macintosh Drive Information: 1. Open the Applications folder on your Macintosh hard drive and double-click the Maxtor OneTouch Settings icon to open it. The Maxtor OneTouch Settings window should appear. The Maxtor OneTouch Settings window should appear. 3. In the lower part of the screen you should see ‘Volumes,’ ‘Maxtor OneTouch Drives’ and ‘Open. . .’ Your Maxtor OneTouch drive should appear in this area. If you have multiple OneTouch drives you will be able to select each one separately. In the ‘Open...’ section of the screen, you should see the 44 Retrospect icon and the words: Maxtor OneTouch. This is what is currently set to open when you press the button on your OneTouch drive. It’s very simple to select a different program or file. 4. Make sure your drive is selected in this window and click Select Action. A window will open where you can find and select the application or file on your system. 5. Find the application or file that you would like to open. You’ll most likely need to navigate to your Applications folder to do this. Once you’ve found it, go to the next step. How to reset the OneTouch button: If you ever want to set your button back to launch your OneTouch script, it’s very easy. 1. Open the Maxtor OneTouch Settings utility. Once it opens, you should see your drive listed in the lower part of this window. 2. Make sure your OneTouch drive is selected. 3 3. Click the Default Settings button. This sets the button back to it’s original settings 4. Close the Maxtor OneTouch Settings utility. 6. Select your application or file and click Open. Using Power Management 7. Close the Maxtor OneTouch Settings utility. To minimize the power consumption of your drive while your computer is on, you can take advantage of the power management feature supported the Maxtor OneTouch Utility for Windows and the Energy Saver control panel for Macintosh. 8. Now, try out your new settings by pressing the button on your OneTouch drive. The new application or file that you selected should open. If your selected application does not function properly with the OneTouch button using the steps outlined above, it may not be compatible or supported with the OneTouch feature. Double-check that you are selecting the correct file by opening it manually. If the application still does not open, contact the publisher of the application to find out if you are launching the correct file. This file should open every time you push the button on your OneTouch drive. The power management feature sets the drive to automatically use less power after a predetermined period of time of inactivity. This is sometimes referred to as spin down since the drive’s internal mechanical disks stop spinning. When the drive is in the spin down mode, one of the blue power lights will remain on and the other one will blink. Power Management Settings: Windows 1. Open the Maxtor OneTouch utility on your desktop. The Maxtor OneTouch Settings window will appear. Using Your Drive 45 2. Click the Power Management tab. This page allows you to set the time period of inactivity before the drive will go to sleep. It is possible to choose as short as 3 minutes or as long as 5 hours. You can also set it to never go to sleep. These settings are stored in the drive, so if you plug your drive into a different computer, the settings will not change. 3 3. Select a time period using the drop-down menu in the middle of the window. 4. Click the Apply button. 5. Click the OK button to close the OneTouch Utility. Power Management Settings: Macintosh OS 9 1. Under the Apple menu, select Control Panels. The Control Panels folder will open. 2. Find and open the Energy Saver control panel. The Energy Saver window will open, and the Sleep Setup settings should be displayed. 3. Make sure the checkbox for ‘Separate Timing for hard disk sleep’ is checked. The slider at the bottom of the screen controls the time period of inactivity before the all system hard drives will 46 go to sleep. It is possible to choose as short as 10 minutes and as long as 60 minutes. You can also set it to never go to sleep. 4. Select a time period using the slider in the bottom of the window. 5. Close the Energy Saver control panel. OS X 1. Under the Apple menu, select System Preferences. The System Preferences window will open. 2. Click the Energy Saver icon (a light bulb). The Energy Saver panel will open, and the Sleep settings should be displayed. 3. Make sure the checkbox for ‘Put the hard disk to sleep when possible’ is checked. The top setting, ‘Put the computer to sleep when it is inactive for,’ controls the time period of inactivity before the computer and it’s hard drives will go to sleep. It is possible to choose as short as 1 minute and as long as 60 minutes. You can also set it to never go to sleep. 4. Select a time period using the top slider in the window. 5. Close the Energy Saver control panel. Installing Applications on Your Drive You may install and run applications from your OneTouch drive like any other drive on your system. If you connect the drive to your system using a USB 1.1 interface, the data transfer rate is approximately 1 MB per second. Because of this, installing applications on a drive using the USB 1.1 interface is not recommended. However, you can store the data for many applications and then access the data over a USB 1.1 interface. Most Windows-based and some Macintosh-based applications installed on your drive will only run on the computer where the application was installed. If you move your drive to any other computer, the application may no longer function. Once the drive is reconnected to the computer where the application was originally installed, the application will function properly. Important Note for Windows 98SE and Me: The Windows operating system expects applications to remain at the same drive letter location at all times. When your drive is removed from the system and plugged back in at a later time, Windows 98SE and Me operating systems may assign the drive a different drive letter. This can happen when another storage device is added to or removed from your computer while the drive is not connected to your system. If Windows has assigned a different letter to your drive than it had previously, any applications installed on the drive may no longer operate properly. Editing Video Using a computer to capture and edit video recorded with a digital camcorder is quickly becoming popular. Digital video files are typically very large, using about 13 GB per hour of video content. Maxtor recommends connecting your drive using the FireWire interface for best results when working with video. Windows The FAT32 file system, that was installed on your OneTouch drive at the factory, limits any single file, including a digital video file, to a maximum size of 4 GB. Specify an existing folder or create a new folder on your drive. If you are running the Windows 98 or Me operating system, you should consider upgrading to Windows 2000 or XP to take advantage of the NTFS file system’s larger allowable file size and many other features. If you are running either the Windows 2000 or XP operating system with a video editing application, you should consider re-formatting your drive to the NTFS file system. See “Formatting Your Drive for Windows” on page 34 in chapter 2 for instructions. Reformatting the drive will destroy any data stored on that drive. Moving Data Between Two Systems Your Maxtor OneTouch drive provides a great tool for moving large amounts of data between two systems. For more information see the Maxtor online knowledgebase: http://www.maxtorkb.com Playing Games CD-ROM-based games typically run faster when they are installed on a hard drive rather than running them from the CD. You can use your OneTouch drive to store and play CD-ROM games. See See “Customizing your OneTouch button:” on page 44 for more information. Using Your Drive 47 3 To install a CD-ROM game 1. Start the install program on your game CD. 3 2. Select Maximum Install (if supported), if you are asked how to install the game on your system. If you plan to use your drive on a desk surface, your kit includes four rubber feet to protect your drive and the surface of your desk. This option installs most or all of the game’s software onto your drive. To apply the feet: 3. When asked for the location to install the software, specify an existing folder or create a new folder on your drive. 1. Make sure your drive is disconnected properly from your computer. (See “Connecting and Disconnecting the Drive” on page 37). Due to limited transfer rates of USB 1.1, Maxtor does not recommend running games from drives connected through USB 1.1. 2. Make sure your drive is turned off, by turning off the power switch on the back of the drive. Storing Audio Using your computer as an audio jukebox is a very popular application. This allows you to store and play thousands of your favorite songs. You can also create and manage an audio library on your OneTouch drive. A popular web site to learn more about these audio applications is at http://www.mp3.com. To use your drive to store your audio library, you need to specify a folder on the drive as the default location for audio files in your audio jukebox software. 48 Adding Rubber Feet to Your OneTouch Drive 3. Turn your drive so that the ridges are facing up. This is the bottom of the drive. 4. Place two rubber feet on each ridge on the bottom of your drive. One should be placed near the front and the other toward the back of each ridge. Bottom of Drive Rubber Feet Placement Using Large Capacity Drives with Windows When using Windows with drives that have capacities higher than 64 GB, there are special considerations. Table 2 gives some information about how the Windows file systems and certain Microsoft utilities behave when used on drives with capacities greater than 64 GB. Table 2: Considerations for drive capacities greater than 64 GB Windows 98SE Windows Me Windows 2000, XP FAT32 and NTFS FAT32 operates properly with partition < 127 GB. FAT32 partitions operate properly as large as the drive’s total capacity. FAT32 and NTFS partitions operate properly as large as the drive’s total capacity. FDISK and FORMAT Two known bugs, see Notes 1 and 2. One known bug, see Note 1. Defrag and ScanDisk Limited to partitions < 127 GB. See Note 3. Defrag works properly on a disk of any size. Do not use Scan Disk. Defrag works properly on a disk of any size.Do not use Scan Disk. See Check Disk. Check Disk See Defrag and ScanDisk. See Defrag and ScanDisk. Operates properly. Note: May take a long time! N/A N/A Disk Management can create NTFS partitions as large as the drive’s total capacity. Disk Management cannot create FAT32 partitions > 32GB. See Note 4. Disk Management Note 1: On disks larger than 64 GB running Windows 98SE, both FDISK and FORMAT function properly, but will display an incorrect disk size on the screen. A similar problem can occur with Windows Me at larger disk sizes (starting above 80 GB). Further information is available on Microsoft’s Web site at http://support.microsoft.com. Search their Support Knowledge Base for articles Q263044 and Q263045. 3 NTFS partitions as large as the drive’s total capacity can be formatted properly under Windows 2000 and XP. FAT 32 partitions greater than 32GB cannot be formatted under Windows 2000/XP. See Note 4. Note 2: FDISK may not run properly after an external drive has been disconnected and reconnected. Rebooting the computer before running FDISK is recommended. Note 3: Neither ScanDisk nor Defrag will operate on drive partitions larger than 127 GB. Further information is available on Microsoft’s Web site at http:/ /support.microsoft.com. Search their Support Knowledge Base for article Q184006. Third party utilities can be used to replace the functionality of the ScanDisk and Defrag utilities. Using Your Drive 49 Note 4: Windows 2000 and XP are limited to creating FAT32 partitions < 32GB, you can format FAT32 partitions > 32GB using 3rd party partitioning software. Windows 2000 and XP can mount FAT32 volumes larger than 32 GB that were created by other versions of Windows or 3rd party disk utilities. Using Security Lock 3 Your new drive includes a security locking slot on the back of the drive. The security locking slot is compatible with most security locking cables, including those offered by Kensington. 50 4 Backing Up Your System One valuable use of your new Maxtor OneTouch drive is to backup your complete system. By using Retrospect, you can backup everything and restore your complete system, if you ever need to.2 operating system, this product will only support the restoration of user files and does not support under those circumstances restoration of the Operating System, drivers, applications or settings. What’s contained in a full system backup? Before you begin. . . • Your current operating system. In order for your system backup to be successful, you need to know how big your complete system is and if your backup drive has enough capacity to store all your files. • Your applications. • Your personal files. • Your computer’s settings In the following section, you’ll learn how to create a script to back up your complete system and you’ll do your first backup. A script is simply a set of instructions that will tells Retrospect what files you want to copy, where you want to put them and when you’d like the copying to take place. In Chapter 6, we show you how to restore all the files on your system in the event that your system is damaged or completely erased.2 ___________ 2 The Maxtor OneTouch drive, in combination with the included Dantz Retrospect software, supports a complete system restore capability (Operating System, drivers, applications, settings and user files) back to the original computer system (running the same operating system) that the backup copy was made from, when performed according to the steps described in this chapter. If you need to restore data to a different computer and / or a different In the following steps, you will determine how big each drive on your system is. This is important information to have to not only to back up your system, but also in case you ever need to restore your system. We encourage you to write down this information and keep it in a safe place, just in case. To determine how big your system is: Windows: See below. Macintosh: See next page. Windows System Information 1. Open your My Computer icon. When this window opens, you will be able to see each of the drives in your system. Backing Up Your System 51 4 2. Go to the View menu and select Details. You should now be able to see the Total Size (or capacity) of each drive. Write down the Total Size number for each drive on your system and keep the information in s a safe place. 1. Starting from the desktop, you should be able to see each drive’s icon. You will view information on each drive individually and then add them up. 2. Select a drive’s icon. 3. In OS X: Go to the File menu and select Get Info (OS X 10.2) or Show Info (OS X 10.1). In OS 9: Go to the File menu and select Get Info, then Information. 4. The Info window will open. 4 Figure 1. Drive information: Windows 3. Add up the Total Size numbers for each drive. This is how much total space is needed to backup your complete system if it were full. 4. Use this number as a guide to figure out how much space you will need on your backup drive to store your complete system. Macintosh System Information 52 In this window you will be able to see the Capacity of the drive, as well as the amount of space Used on the drive. Make note of the Capacity number and close the window. 5. Repeat steps 1 - 4 for each drive on your Macintosh. 6. Add up the Capacity numbers for all of your drives. This is how much total space is needed to backup your complete system if it were full. 7. Use this number as a guide to figure out how much space you will need on your backup drive to store your complete system. Backing up your complete system Windows: See below. Macintosh: See page 55. Windows 1. Go to the Start menu and select Programs, then Retrospect, and then Retrospect 6. Retrospect will open and the main window should appear. 2. Click Automate at the left side of the screen. 4 The Automate Overview window should appear. 3. Click EasyScript. The EasyScript Wizard screen should appear. 4. Click Next. Figure 2. Drive information: Macintosh The next screen will ask you: ‘What type of media do you want to back up to?.’ 5. Select Disks and click Next. The next screen asks you: ‘How many Backup Sets do you want?’ 6. Select I want one Backup Set for everything and click Next. The next screen asks you: ‘How often do you want to back up?’ 7. Select Every Weekday or Once a week and click Next. Backing Up Your System 53 In the next screen you are asked: ‘When do you want your backups to start’ 8. Choose the Start time. If you chose the Once a week backup option, choose the Day also. 9. Click the Next button. The Backup Summary window will appear. This window reminds you to make sure that the drive you plan to backup to (your Maxtor OneTouch drive) is connected to your system and ready. 4 You are given the option of doing your first backup immediately. It’s good idea to do this to test your script and make sure that it works. Make sure Start the first backup now is checked at the bottom of the window. 12. Click OK. The EasyScript Backup window will open and Retrospect will start copying files to your OneTouch drive. Normal backup may take a long time the first time. Each time after that, it will take less time. This is because Retrospect compares the files in your actual system to the backup version and only copies new files or files that have been modified since the last backup. For more information on backup strategies, see the Retrospect online help system, by clicking question mark icon in the Retrospect application. When the backup finishes, you should see the message: ‘Execution completed successfully.’ If your system backup was successful, you can exit Retrospect. 13. Under the File menu, choose Exit. When you exit Retrospect, a window may appear telling you script is’next for automatic execution.’ 10. Click Finish. Retrospect will scan your system and start the backup process. After it finishes scanning, a window will appear asking you to: ‘Select a disk to add as storage . .’ 11. Select your Maxtor OneTouch drive and click Proceed. The Add New Member window will appear, reminding you of the drive you have chosen to backup your system to. 54 Make sure that the drive you plan to use for the next backup (your OneTouch drive) is connected to your computer and ready. If you are not sure, you can click the Check Media button to have Retrospect check for you. Note: If you get the message that ‘the configuration isn’t ready,’ click Don’t Quit, make sure that your OneTouch drive is connected and turned on and quit Retrospect again. Congratulations. You’ve created an automated backup script and have done your first system backup. Future backups will happen automatically at the time you specified in your script. All you have to do is leave your computer and Maxtor OneTouch drive on. You don’t even have to open Retrospect! Making changes to your backup script If you decide you want to change your automated backup, follow these steps: To change the time of your backup: 1. Open Retrospect. 2. Click Automate on the left side of the screen. The Automate Overview window will appear. 3. Click Manage Scripts. The Scripts window will appear. 7. Close the EasyScript Backup window. A message will appear asking: ‘Save changes to script?’ 8. Click Save. Your modified script has been saved and will run at the next scheduled time. 9. Exit Retrospect by going to the File menu and choosing Exit. When you exit Retrospect, a window may appear telling you your script is ‘next for automatic execution.’ If you get the message that ‘the configuration isn’t ready,’ click Don’t Quit, make sure that your OneTouch drive is connected and turned on and quit Retrospect again. If this still doesn’t work, try creating a new EasyScript, following the steps outlined in the previous section. 4. Select your script. It will be labelled EasyScript Backup. 10. Click Quit. 5. Click Edit. Your modified script has been saved and will run at the next scheduled time as long as your computer is on and your Maxtor OneTouch drive is connected and turned on. The EasyScript Backup window will appear, showing the details of your backup script. Note: In this window you can modify many aspects of your backup, including which drives you will back up and the backup destination. For more information, see the Retrospect Express manual that came with your Maxtor drive. 6. Make any changes to your script needed. Backing up your complete system Macintosh You cannot run Retrospect Express under OS 9 to create system backups of OS X. You must run Retrospect Express under OS X to back up an OS X system. Backing Up Your System 55 4 1. Open Retrospect Express The Retrospect Express Directory window will open. 2. Click the Automate tab. 10. Type in a memorable name, like System Backup, and click New. The Choose a Folder window will now appear. 11. Select the drive you plan to back up to (your Maxtor OneTouch drive) and click Save. The Scripted Retrospect operations section will appear. 3. Click EasyScript. The ‘Welcome to EasyScript’ window will appear. 4. Click Next. 4 The Backup media page will appear. 5. Select File backup set (hard disk) and click Next. The Backup frequency page appears asking you: ‘How often do you want to back up?’ 6. Choose either Every day or Once a week If you chose the once a week backup option, choose the Day also. A window will appear telling you: ‘EasyScript has created and scheduled a script’ At this point, you can click Open Script to view your script and make changes, or you can simply click Done to finish. You’ll learn how to make basic changes to your script later in this chapter. 12. Click Done. You now have a finished script that will automatically backup your system at the time and date you specified. All you have to do is leave your computer and Maxtor OneTouch drive on. You don’t even have to open Retrospect Express! We highly recommend that you run your backup script manually the first time to make sure that it backs up everything you need. You’ll learn how to do this in the following section. 7. Click Next. The EasyScript backup strategy window appears. 8. Choose a start time for your backups. Doing your first backup: testing your script 1. Open Retrospect Express (if not already open). The Retrospect Express Directory window will open. 9. Click Create. A window appears asking you: ‘What do you want to name your backup set?’ 56 2. Click on the Run drop-down menu at the top of the screen and pull down to select EasyScript Backup. The EasyScript Backup window will appear. 3. Make sure Execute now is selected and click Execute. Retrospect will now start scanning your system, the Immediate Backup window will open and the backup process will begin. Normal backup may take a long time the first time. Each time after that, it will take less time. This is because Retrospect compares the files in your actual system to the backup version and only copies new files or files that have been modified since the last backup. For more information on backup strategies, see the Retrospect online help system, by clicking question mark icon in the Retrospect Express application. When the backup is complete, the message: ‘Execution completed successfully’ should appear. If your system backup was successful, you can quit Retrospect. Congratulations, You’ve now done your first system backup! See “Disaster Recovery” on page 59 in chapter 5,” for guidelines on how to restore your system using the system backup you just created, in the event that you need to. Making changes to your backup script If you decide you want to change your backup script, follow these steps: To change the time of your backup: 4 1. Open Retrospect Express. The Retrospect Express Directory window will appear. 2. Click the Automate tab. 4. Go to the File menu and select Quit. The Scripted Retrospect operations section will appear. When you quit Retrospect, a window will appear telling you: ‘Script EasyScript Backup is next for automatic execution.’ This is a reminder to make sure that the drive you plan to use for the next backup (your OneTouch drive) is connected to your computer and ready. If you are not sure, you can click the Check Media button to have Retrospect check for you. If you get the message that ‘the configuration isn’t ready,’ click Don’t Quit, make sure that your OneTouch drive is connected and turned on and quit Retrospect again. 3. Click Scripts. The Scripts window will appear. 4. Select your script. It will be labelled EasyScript Backup. 5. Click Edit. The EasyScript Backup window will appear, showing the details of your backup script. 5. Click Quit. Backing Up Your System 57 In this window you can modify many aspects of your backup, including which drives you will back up and the backup destination. For more information, see the Retrospect Express manual that came with your Maxtor drive. 6. Make any changes to your script needed. 7. Close the EasyScript Backup window. A message will appear asking: ‘Save changes to script?’ 8. Click Save. 4 9. If the Scripts window is still open, close it. 10. Quit Retrospect by going to the File menu and choosing Quit. When you quit Retrospect, a window will appear telling you: ‘Script EasyScript Backup is next for automatic execution.’ If you get the message that ‘the configuration isn’t ready,’ click Don’t Quit, make sure that your OneTouch drive is connected and turned on and quit Retrospect again. If this still doesn’t work, try creating a new EasyScript. Your modified script has been saved and will run at the next scheduled time as long as your computer is on and your Maxtor OneTouch drive is connected and turned on. 58 5 Disaster Recovery If disaster has struck and your system software is damaged or completely erased, this chapter provides you with step-by-step instructions on how to restore your system.3 These steps will be successful ONLY if you have backed up your system using Retropsect and the steps outlined in the previous chapter. What’s contained in a full system restore? 3 The OneTouch drive, in combination with the included Dantz Retrospect software, supports a complete system restore capability (Operating System, drivers, applications, settings and user files) back to the original computer system (running the same operating system) that the backup copy was made from, when performed according to the steps described in this chapter. If you need to restore data to a different computer and / or a different operating system, this product will only support the restoration of user files and does not support under those circumstances restoration of the Operating System, drivers, applications or settings. • Your current operating system Basic Guidelines • Your applications For your system restore to be successful, we recommend that you restore your system only: • Your personal files • Your computer’s settings - including the Registry (on Windows) Before you begin. . . Because of factors like processor type, motherboard, video display card and other hardware that is specific to your brand and model of computer, we urge you to ONLY do a full system restore to the same computer. Restoring your operating system, its applications and settings to another computer with different hardware is not supported and may cause significant problems with that computer. 5 • To the same computer and same internal drive • To the same computer and new internal drive If you cannot restore to your original computer or an identical system, you can restore all of your personal files to a different computer. For more information see http://www.maxtorkb.com. _________________________________________ Disaster Recovery 59 Restoring your complete system Restoring your system - Step-by-step 1. Prepare your hard dive - (Partition, if necessary, and format.) Windows 2000, XP, 98SE, ME Before you begin to restore your system backup, you must install the same version of the operating system that you were using originally, and create the same number of disk partitions (drive letters). These partitions must be of equal or greater size to what they were on your original system. For information on how to partition and format your system drive, see the Maxtor Knowledgebase online at: http://www.maxtorkb.com. 2. Install your operating system. 3. Reinstall Maxtor OneTouch software including Retrospect. (For more information see page 6 in chapter 4.) 4. Open Retrospect. 5. Click Tools on the left side of the screen. The Tools Overview window will open. NOTE: Do not partition or reformat the Maxtor OneTouch drive that your system backup is stored on. 5 Once your system is running with the same operating system and disk partitions, reinstall Retrospect using the Maxtor Install CD. See “Installing Your Drive” on page 6 in chapter 2. NOTE: If you are running Windows ME, you’ll need to do take these additional steps before you restore your system: • Go to the Retrospect Express application directory (typically: in Program Files/Dantz/Retrospect on your C drive) • Open the folder named ‘drsupp’ • Open the file named ‘mersthlp’ • Click OK when prompted to disable PC Health/File System Protection 6. Click Repair Catalog. A window will appear asking you to ‘Select a Catalog Repair Function’ 7. Select Recreate from disks and click OK. A window will appear asking you ‘Which disk do you want Retrospect to check for Backup Set data files?’ 8. Click All disks. A window will appear asking you to ‘Select a disk where the Backup Set data is stored.’ 9. Select the disk where you backed up your system (your Maxtor OneTouch drive). 10. Click OK. • Click OK when prompted to restart your computer A window will appear asking you to ‘Select a Backup Set to recatalog.’ 60 11. Select your most recent backup set and click OK. A window will appear asking you: ‘Are there any more disks in the Backup set?’ 12. Click the No button. The next window appears where you can save your catalog file. The file will automatically be placed in Retrospect Catalog Files folder inside your My Documents folder on your hard drive. If you’d prefer, you can specify a new location. 13. Click Save. The Recatalog window will now appear. 14. Click Build Catalog File. A window will appear asking you: ‘Are there any other members in this Backup Set?’ 15. Click No. Retrospect will now build the new catalog file and the message: ‘Execution completed successfully’ should appear. 16. Click Close. Now, it’s time to restore your system. 17. Click Restore on the left side of the screen. The Restore Overview window will appear. A window will appear, asking you to select the ‘Source Snapshot for restore.’ 19. Select your Backup Set at the top of the window. Select your C:Drive at the bottom of the window 20. Click OK. The next window will ask you to specify a ‘Destination for the restore.’ 21. Select the drive that you want to restore and make sure that ‘Restore Entire Volume’ is selected in the drop-down menu. 22. Click OK. A window appears asking if you really want to restore. 5 23. Click Replace. The system restore will now begin. This may take several minutes. When it finishes, you should see the message: ‘Execution completed successfully.’ 24. Exit Retrsopect by going to the File menu and choosing Exit. 25. Restart your computer. Your system may require more than one restart. Follow any additional onscreen instructions, if necessary, to complete your system restore. 18. Click Entire Volume. Disaster Recovery 61 If the system restore was successful, you should find all of the files that you originally backed up. If not, make sure that you understand how to back up your system using the steps outlined in Chapter 4: ‘Backing up your system.’ By scheduling automated backups, you’re less likely to lose your valuable files in the future. Restoring your complete system Macintosh OS X and 9 Before you begin, you must format your system hard drive and install your operating system. If you had multiple partitions on your hard drive(s), you must create and format the same number of disk partitions. These partitions must be of equal or greater size to what they were on your original system. For information on how to partition and format your system drive, see the Maxtor Knowledgebase online at: http://www.maxtorkb.com. NOTE: Most Macintosh computers are setup at the factory with only one partition per hard drive. If you did not have multiple partitions on any of your hard drives, all you have to do is reformat your hard disk(s) and re-install your Macintosh operating system. For more information, see your Macintosh manual. 5 NOTE: Do not partition or reformat the Maxtor OneTouch drive that your system backup is stored on. Once you get your system running, reinstall Retrospect Express using the Maxtor Install CD. See “Installing Your Drive” on page 6 in chapter 2. Restoring your system - Step-by-step 1. Prepare your hard dive - (Partition, if necessary, and format.) 2. Install your operating system. 3. Reinstall Maxtor OneTouch software including Retrospect Express. (For more information see page 6 in chapter 4.) 62 4. Open Retrospect Express. The Retrospect Express Directory window will open. A window will appear asking you if you really want to restore to the drive you selected, replacing it’s entire contents. 11. Click Replace. 5. Click Restore. A window will appear asking you to ‘Select the restore type’ 6. Select Restore an entire disk and click OK. The ‘Accessing more backup sets’ window will appear asking you to open an existing catalog file or rebuild one. 7. Click Open. Find and select the system backup set on your Maxtor OneTouch Drive. 8. Click Open. Your system backup set should appear in the top part of the Restore from Backup:Source window. Make sure it is selected. 9. Click OK. The Destination Selection window will now appear, asking you to choose a ‘Destination for restore.’ Make sure Restore Entire Disk is selected. and select the drive that you want to restore your system to (your Macintosh hard drive where the system was originally installed). 10. Click OK. Retrospect will scan your system (This may take a few minutes). The Restore from Backup window will appear, allowing you to confirm the source (your OneTouch drive) and the destination (your Macintosh hard drive) for the restore. 12. Click Restore. A window will appear asking you: ‘Really Execute?’ 13. Click OK. (If the ‘Really Execute?’ window appears again, click OK.) 5 Retrospect will begin to restore your system. This process may take several minutes. When Retrospect finishes, you should see the message: ‘Execution completed successfully.’ You can view the Log to make sure that all of your files were restored by going to the Window menu and selecting Log. 14. Quit Retrospect, by going to the File menu and selecting Quit. 15. Restart your Macintosh. If the system restore was successful, you should find all of the files that you originally backed up. If not, make sure that you understand Disaster Recovery 63 how to back up your system. See “Backing Up Your System” on page 51 in chapter 4. By scheduling automated backups, you’re less likely to lose your valuable files in the future. 5 64 6 Troubleshooting and FAQs This chapter provides troubleshooting tips and answers frequently asked questions about installing your Maxtor OneTouch drive. You can find additional information in the Maxtor Knowledge Base at www.maxtorkb.com or contact Maxtor at www.maxtor.com. Chapter Contents General Troubleshooting 1. 2. 3. 4. 5. 6. 7. 8. Drive does not appear on my system My drive appears to read files significantly faster than it writes files My drive shows less capacity than on the box label Maxtor OneTouch function does not work My drive is not copying or backing up a network drive My Macintosh reports the drive is “unreadable” (Mac OS 9) What does partitioning a drive mean? How do I partition a drive? 66 67 68 68 69 69 70 70 USB Troubleshooting 9. My applications run slowly using the USB 1.1 interface 10. I get a message stating that I have a high-speed device connected to a low-speed port (Windows XP) 11. I’m having data transfer performance problems with my USB 2.0 adapter card 70 70 70 Application Troubleshooting 12. Applications installed on the drive stopped running 13. My Retrospect backup files seem to be limited to 4GB 14. My computer drops frames when I capture video from my Canon camcorder 15. Administrator Privilege for Windows Troubleshooting and FAQs 70 70 70 71 65 6 General Troubleshooting 1. Drive does not appear on my system • Is the drive running? The two blue lights on the front of the drive should be illuminated, and you should be able to feel the hum of the drive when you place your hand on it. In addition, the light on the power adapter should be lit. Make sure the power adaptor is securely plugged into the drive and into a power outlet. If the drive is plugged into a power strip, try plugging it directly into the wall outlet, in case the power strip is not working properly. • Are the FireWire/USB cables connected properly? Verify that the cables are connected according to the installation instructions of “Installing Your Drive” on page 6 of chapter 2. • Have you tried cycling the power for the drive? a. While your computer is running, unplug the FireWire/USB cable from the drive, then turn off the drive. 6 b. Wait ten seconds, turn the drive back on. c. Wait another ten seconds, plug the FireWire/USB cable in. See if the drive appears on your system. If the drive does not appear on your system, try the tips in the next section for your computer’s specific operating system. If the drive still does not appear on your system, visit the Product Support area of the Maxtor web site at www.maxtorkb.com for further assistance. 66 Tips for Windows Only • Have you installed the 1394 Storage Supplement for Windows 98SE? If not, refer to “Windows 98SE Only:” on page 16 for details. • Is your FireWire or USB interface card recognized and working properly in the Device Manager? To open the Device Manager: a. Select Start Settings Control Panel. b. Double-click the System icon. The System Properties dialog box appears. • 98SE and Me: Select the Device Manager tab. • 2000 or XP: Select the Hardware tab and then click Device Manager. c. Double-click the entry for 1394 Bus Controller or Universal Serial Bus Controller (which ever interface you're using). Also for FireWire / 1394: an entry appears with a name that contains the words OHCI compliant IEEE 1394. If you see a yellow ‘!’ exclamation point next to the entry, the interface card is not installed properly. Consult the documentation that came with the card or contact the card’s manufacturer. Tips for Macintosh Only Do you have the most current Maxtor software? Check the Product Support area at: www.maxtorsupport.com to determine the latest version. Are AppleTalk and File Sharing off? If not, turn them off and reboot. If, after rebooting, the drive still does not mount, try turning the drive off and back on again. Follow these steps to open the Apple System Profiler. For OS X or later: • Go to the Apple Menu and select About This Mac. The About this Mac screen will appear. • Click the More Info button. The Apple System Profiler will open. • Click the Devices and Volumes tab. • Depending on which Maxtor hard drive you are using, your Maxtor drive should appear as a rectangle in either the USB or FireWire Information sections of the screen. • Clicking any of the horizontal triangles next to the different rectangles on this screen, shows more detailed information about the device, including the manufacturer. If you can’t find your Maxtor drive, try turning the drive off, waiting 10 seconds and turning it back on. For OS 9: • Go to the Apple Menu and select Apple System Profiler. The Apple System Profiler will open. • Click the More Info button. The Apple System Profiler will open. • Click the Devices and Volumes tab. • Depending on which Maxtor hard drive you are using, your Maxtor drive should appear as a rectangle in either the USB or FireWire sections of the screen. • Clicking any of the horizontal triangles next to the different rectangles on this screen, shows more detailed information about the device, including the manufacturer. • If you can’t find your Maxtor drive, try turning the drive off, waiting 10 seconds and turning it back on. If your drive does not appear after trying all of the suggestions above, visit the Product Support area at: www.maxtorsupport.com. 2. My drive appears to read files significantly faster than it writes files Your drive includes a special data protection function, which automatically verifies all data written to the drive during the first few uses of the product. It’s similar to the break-in period for a new car. The verification process is performed while data is being written, causing reduced write performance. Troubleshooting and FAQs 67 6 This verification function is automatically turned off after your drive has been powered on and off ten times (you need to leave the drive running for 15 seconds before powering it off and leave it off for 15 seconds before powering on again). After this break-in period, you should see approximately the same performance for reading and writing data. 3. My drive shows less capacity than on the box label Hard drive capacity is defined in terms of decimal (base 10) capacity. In decimal notation, one megabyte (MB) is equal to one million bytes and one gigabyte (GB) is equal to one billion bytes. We are most accustomed to the decimal system in everyday life. However, computers use the binary (base 2) numbering system. In the binary numbering system, one megabyte is equal to 1,048,576 bytes, and one gigabyte is equal to 1,073,741,824 bytes. Both Windows and Mac OS use the binary numbering system. When you use your system to check your drive’s capacity, multiply the value shown (displayed in base 2 megabytes) by 1,048,576 to determine the decimal equivalent for the hard drive's capacity. Windows: 6 Here is an example using a 160 GB drive on a system| running Windows (all versions): • Right-click the My Computer icon and select Explore. This opens a new window listing all the disk drives on your system. • Right-click on the external hard drive and select Properties. An information dialog box appears displaying the drive’s capacity in both numbering systems showing 152 GB and 163,921,571,840 bytes (assuming this model is labeled 160 GB). Macintosh: Here is how to access hard drive capacity on a Macintosh: • Select the external hard drive. • For OS X or later, choose File>Get Info. • For OS 9, choose File>Get Info>General Information 4. Maxtor OneTouch function does not work Here are a few items you can quickly check if your Maxtor OneTouch feature does not operate. The Maxtor OneTouch button may not function when Retrospect Express is already running. To correct the problem: On Macintosh: • From the File menu, select Quit. • Press the Maxtor OneTouch button again. Retrospect Express should open and your backup copy should begin On Windows: • From the File menu, select Exit. • Press the Maxtor OneTouch button again. Retrospect should open and your backup copy should begin. The OneTouch backup copy will not run if the Retrospect software cannot locate either the source drive or the destination drive. To check this problem: On Windows: • Start the Retrospect program. • Click the Automate link on the left side of the screen. 68 • Click the Manage Scripts button. • You should find a script called Maxtor OneTouch. This script defines what exactly will be backed up If you do not see this file, follow the instructions in the “Setting Up the Maxtor OneTouch Feature” in chapter 2. • Select the Maxtor OneTouch entry and then click the Edit button. Confirm that both the source and destination drives (volumes) are defined and are currently running on your system. Windows: If a new letter is assigned to either the source or the destination drives after you create the script, the backup will not work. d. You can also click on the checkmark icon on this window to test the definition of the currently selected script. The OneTouch feature is not supported for USB on the Macintosh. 5. My drive is not copying or backing up On Macintosh: a network drive • Start the Retrospect program. Your Maxtor OneTouch drive and Retrospect Express software are not supported for the purpose of copying or making backup copies of network drives available from your computer. You may encounter Microsoft Windows errors (Windows Error Event ID: 9, 11, 15, 50 and 51). For further information, check the Maxtor Knowledge Base at: www.maxtorkb.com or look up “network drive” using the Windows Help feature. • Click the Automate tab at the top of the screen. • Click the Scripts button. • You should find a script called Maxtor OneTouch. This script defines what exactly will be backed up If you do not see this file, follow the instructions in the “Setting Up the Maxtor OneTouch Feature” in chapter 2. • Select the Maxtor OneTouch entry and then click the Edit button. Confirm that both the source and destination drives (volumes) are defined and are currently running on your system. 6. My Macintosh reports the drive is “unreadable” 6 After connecting the Maxtor drive to a Macintosh computer, the following message may appear: In OS 9: “This disk is unreadable by this computer. Do you want to initialize the disk?” Macintosh: In OS X or later: “You have inserted a disk containing no volumes that OS X can read. To use the unreadable volumes click Initialize.” If you rename either the source or the destination drives after you create the script, the backup will not work. In order to use this drive you will need to initialize (format) it. To format your drive, follow the steps outlined in chapter 2: “Macintosh OS X: Connecting the Drive” on page 21 of Troubleshooting and FAQs 69 chapter and “Macintosh OS 9: Connecting the Drive” on page 28 of chapter. 7. What does partitioning a drive mean? have the high-speed capabilities that you would have with a USB 2.0 port. 11. I’m having data transfer performance problems with my USB 2.0 adapter card Partitioning is a way of dividing up your hard drive into different sections which appear as separate drive letters in windows and drive icons in the Macintosh OS. Partitioning helps you to manage files more easily. One common use of partitioning is to install your operating system in one partition and all of your applications in another. 8. How do I partition my drive? There are a number of excellent programs for partitioning. For more information on the appropriate one for your operating system see the Maxtor online knowledgebase: http://www.maxtorkb.com USB Troubleshooting 9. My applications run slowly using the USB 1.1 interface 6 When you connect the drive to your system using the USB 1.1 interface, the data transfer rate is approximately 1 MB per second. Maxtor does not recommend installing applications on a drive using the USB 1.1 interface. You can however use your drive to store the data for many applications over a USB 1.1 interface. 10. I get a message stating that I have a high-speed device connected to a low-speed port (Windows XP) This is normal. Windows XP is letting you know that you have connected your USB 2.0 drive to a USB 1.1 port and you will not 70 Maxtor drives will run as fast as the host adapter card will allow (up to the maximum burst rate of 480 Mb per second). If you are having performance issues, make sure the card’s drivers are the most current available and that they are installed properly. Application Troubleshooting 12. Applications installed on the drive stopped running See “Installing Applications on Your Drive” on page 46 of chapter 3, for an explanation of possible reasons for and solutions to this problem. 13. My Retrospect® backup files seem to be limited to 4GB Backup files created by Retrospect Express may be limited to a file size of 4GB. This limitation is due to the file size restriction imposed by the FAT32 file system. You can remove this limitation for Windows 2000 / XP and the Macintosh by reformatting your drive to another file system. See “Formatting Your Drive for Windows” on page 34 in chapter 3 for additional information. 14. My computer drops frames when I capture video from my Canon camcorder Some models of Canon camcorders produced in 1998 and 1999 have trouble transferring DV data over the 1394 interface. For the latest information and a solution for this problem, search the Maxtor Knowledge Base at www.maxtorkb.com with the key word “Canon.” 15. Administrator Privilege for Windows During software installation, the Windows operating system may display a message regarding a requirement for Administrator Privilege to install and run the Retrospect software. To check if you have Administrator Privilege for the account you use to “Logon” into Windows, follow these steps: a. Click the Windows Start button, choose Control Panel. b. Double click the User Accounts icon. c. If your account Logon is displayed at the bottom of this window with the description: Computer Administrator, you have the correct administrator privileges to install and run this software. If your system shows another type of account status, contact your IS / Computer Manager for further assistance. 6 Troubleshooting and FAQs 71 6 72 Glossary Byte – A unit of storage on a drive that holds a single character. A byte is equal to 8 bits. Capacity – The amount of information, measured in bytes, that can be stored on a drive. Also known as storage capacity. Daisy chain – A hardware configuration in which peripheral devices are connected to each other in a series. The FireWire interface, for example, supports a daisy chain of up to 62 drives. Data Transfer Rate – The speed at which data transfers to and from the drive. Defrag – (or defragment) A software utility that keeps the data for each file physically contiguous on the drive, which can enhance your drive’s performance. Device Driver – A software program that enables a PC to communicate with peripheral devices such as hard drives and CD-ROM drives. Each type of device requires a different driver. Device driver programs are stored on a computer’s hard drive and are loaded into memory when the computer is started or when a device is plugged into the computer. External Hard Drive – A external peripheral device containing a hard drive mechanism connected to a computer via a FireWire or USB interface. FAT32 – A file system that organizes files on the computer. This file system is standard for Windows 98SE and Me, and is supported under Windows 2000 and XP. A single file is limited in size to 4 GB. FDISK – A software utility included with the Windows 98 and Me operating systems used to partition a hard drive. FireWire – The FireWire interface, also known as 1394 and i.LINK, is a high-performance, serial bus defined by the Institute of Electrical and Electronics Engineers (IEEE) as a standard for connecting digital devices together. It is ideal for connecting computers and hard drives to digital video and audio equipment. Format – Formatting erases all information on a hard drive and sets up the file system for storing and retrieving files. On Macintosh systems, high-level formatting is often referred to as initialization. Low-level formatting sets up the locations of sectors on the drive. Your drive was formatted with the FAT32 file system at the factory. 7 GB – (Gigabyte) Equal to 1,000,000,000 (billion) bytes. For a detailed explanation, refer to page 29. Hard Drive – An electromechanical device used for information storage and retrieval, incorporating one or more rotating disks on which data is recorded, stored, and read magnetically. Glossary 72 Hot-Swap – This feature allows you to connect and disconnect external devices while the computer and the devices are running. External drives, such as the Maxtor Personal Storage 5000 can be hot-swapped. KB – (Kilobyte) Equal to 1,000 (thousand) bytes. MB – (Megabyte) Equal to 1,000,000 (million) bytes. Mb – (Megabit) When used to describe data storage, equal to one million bits. Mbps – (Megabits per second) When used to described data transfer rates, it refers to one million bits per second. NTFS – The primary file system for Windows 2000 and XP operating system that organizes files on your computer. Supports large capacity hard drives up to 2 TB. Operating System – Software that allows the user and programs installed on your system to communicate with computer hardware such as a hard drive and processor. 7 Partition – A way to logically divide a hard drive so that an operating system treats each partition as if it were a separate hard drive. Each partition is assigned a unique drive letter in Windows or icon in the Mac OS. 73 Port – A connection or socket on the motherboard, controller card, case, or chassis for connecting peripheral devices, such as a USB socket or FireWire socket. ScanDisk – A utility for Windows 98SE and Me that finds and corrects errors in the file system on a hard drive. Script – A saved backup procedure for Retrospect that you can schedule to run at some future date and time or on a repeating schedule, such as daily. You may create as many scripts as you wish. Spin Down – Refers to the actually spinning of the disk mechanism. When a disk spins down, it stops spinning, thus conserving power. Startup Disk – The drive from which the operating system loads to start up your computer. TB – (Terabyte) Equal to 1,000,000,000,000 (trillion) bytes. USB – Universal Serial Bus, a standard for connecting external devices to your computer. Volume – A fixed amount of storage on a hard drive. The term volume is often used as a synonym for the drive itself, but it is possible for a single drive to contain more than one volume or for a volume to span more than one drive. Index Numerics 1394 interface connecting 10, 16, 23, 30 A About this Guide Adding Rubber Feet to Your OneTouch Drive 1 handling precautions 4 34 M 4 Drive does not appear on my system 66 Mac OS 48 Combo model includes 3 Application Troubleshooting 70 Applications installed on the drive stopped running 70 Archiving files 40 F FAT32 file system considerations 51 47 13, 20, 27, 33, 34 files 13, 20, 27, 33, 34 FireWire model includes 3 formatting considerations 13, 20, 27, 33, 34 10, 23, 30 Changing Your Maxtor OneTouch Script 41 Connecting and Disconnecting the Drive 37 5 data, restoring 13, 20, 27, 33, 34 Disaster Recovery 57 Disconnect the drive from a Macintosh 38 Disconnect the drive from a Windows system 37 35 Installing Your Drive for Mac OS 6 Setting Up the Maxtor OneTouch Feature 25 Moving Data Between Two Systems 47 My Macintosh reports the drive is “unreadable” N NTFS with NTFS 34, 66, 67, 68 H Handling Precautions How do I partition my drive? 70 34, 66, 67, 68 O OneTouch Drive Components OneTouch lights 4 6 Retrospect User guide 40 S Setting Up the Maxtor OneTouch Feature 32 Storing Audio 48 System Requirements 4 Maxtor 4 T To determine how big your system is. 51 Troubleshooting 65 2 37 P Partition 73 Playing Games 48 U USB Troubleshooting 45 Using Retrospect 40 W Warranty Installing Applications on Your Drive 47 R registering the drive Windows Installing Drivers Only 35 restoring files 12, 18, 26, 32 13, 20, 27, 33, 34 49 Using Power Management push-button feature 6, 13, 20, 27, 33, 34 6 70 Using Large Capacity Drives with Windows I Installing Your Drive 3 Dantz 69 formatting with 35 60 Retrospect, Installing the software My applications run slowly using the 70 USB 1.1 interface considerations 13, 20, 27, 33, 34 Formatting Your Drive 34 Restoring your complete system Service and Support Macintosh considerations 35 Formatting Your Drive with NTFS D Dantz Support 17 extended format E Editing Video restoring C Cable 1394 L Laptop cable drive capacity Administrator Privilege for Windows 71 B Backing up your system drive components formatting inside front cover 13, 20, 27, 33, 34 Installing Your Drive Index 6 74 75 Copyright © 2003 Maxtor Corporation. All rights reserved. Maxtor and the Maxtor logo are registered trademarks of Maxtor Corporation. Maxtor Personal Storage and Maxtor OneTouch are trademarks of Maxtor Corporation. Dantz, the Dantz logo, and Retrospect are registered trademarks and Retrospect Express is a trademark of Dantz Development Corporation. Mac, the Mac logo, iMac, Power Macintosh, FireWire, and the FireWire logo are trademarks of Apple Computer, Inc., registered in the U.S. and other countries. Microsoft, Windows, and the Windows logo are either registered trademarks or trademarks of Microsoft Corporation in the U.S. and other countries. i.LINK and the i.LINK logo are trademarks of Sony Corporation. All other brands or products are trademarks or registered trademarks of their respective holders. Product specifications are subject to change without notice. Actual products may vary from photos shown. Patents Dantz Development Corporation: U.S. patents 5,150,473 and 5,966,730. Other patents pending. FCC Declaration of Conformance This device complies with part 15 of the FCC Rules. Operation is subject to the following two conditions: (1) this device may not cause harmful interference, and (2) this device must accept any interference received including interference that may cause undesired operation. Maxtor Corporation 500 McCarthy Blvd. Milpitas, CA 95035 www.maxtor.com 7/03 P/N: 20246100