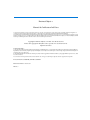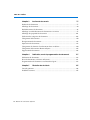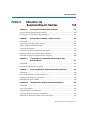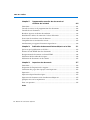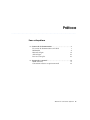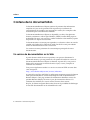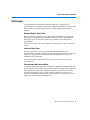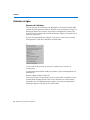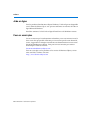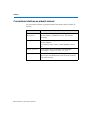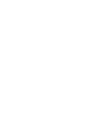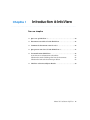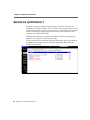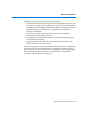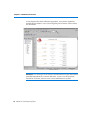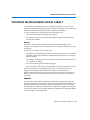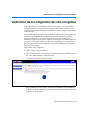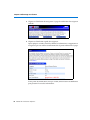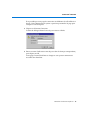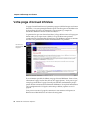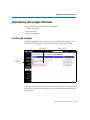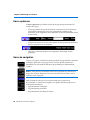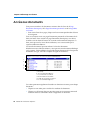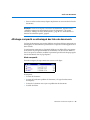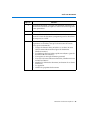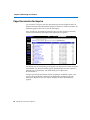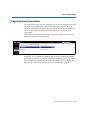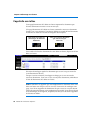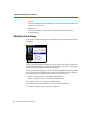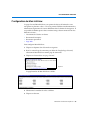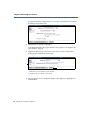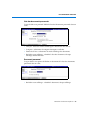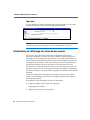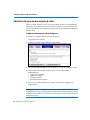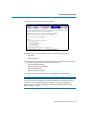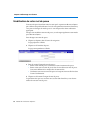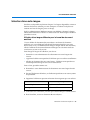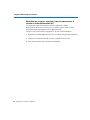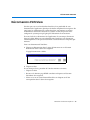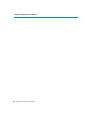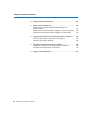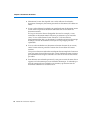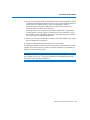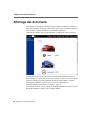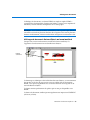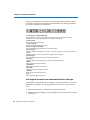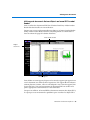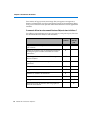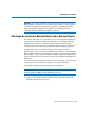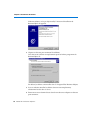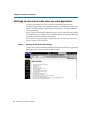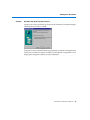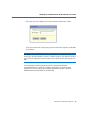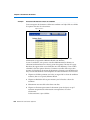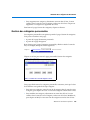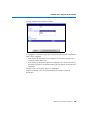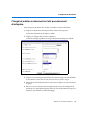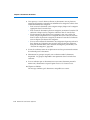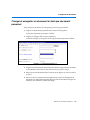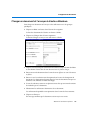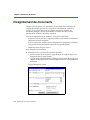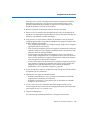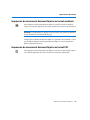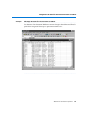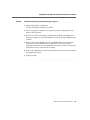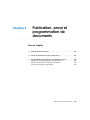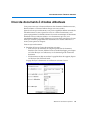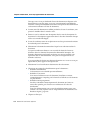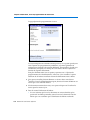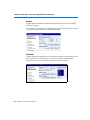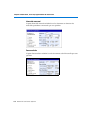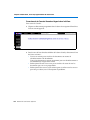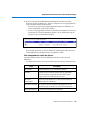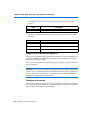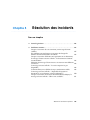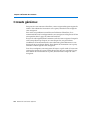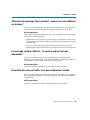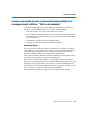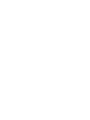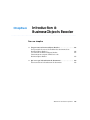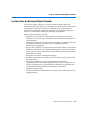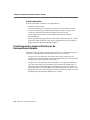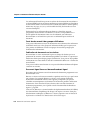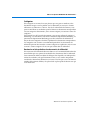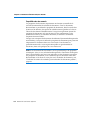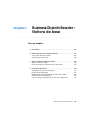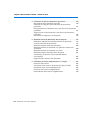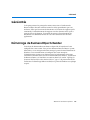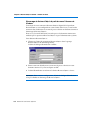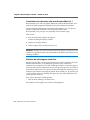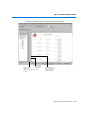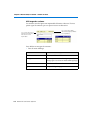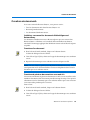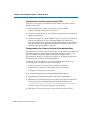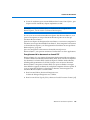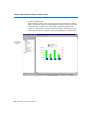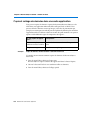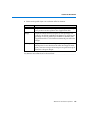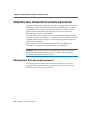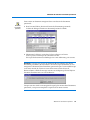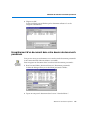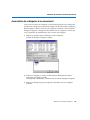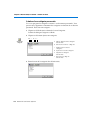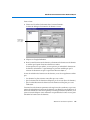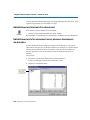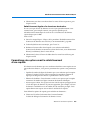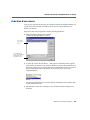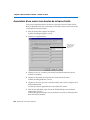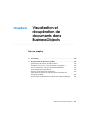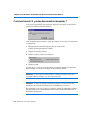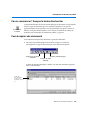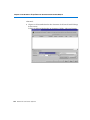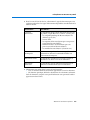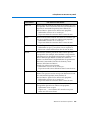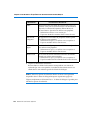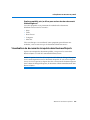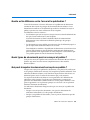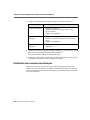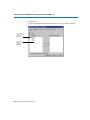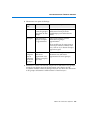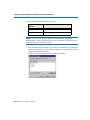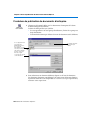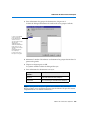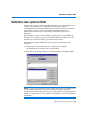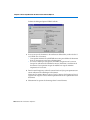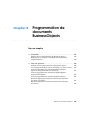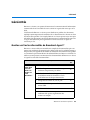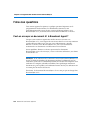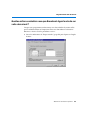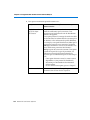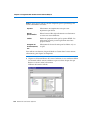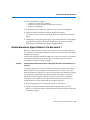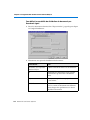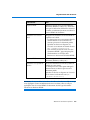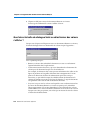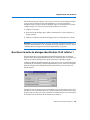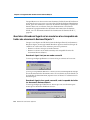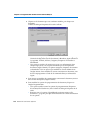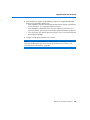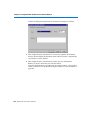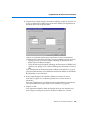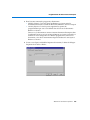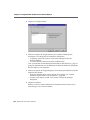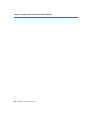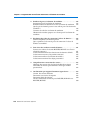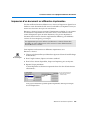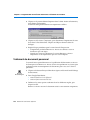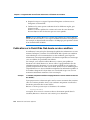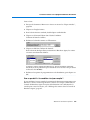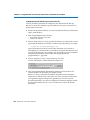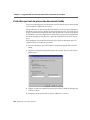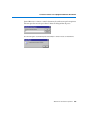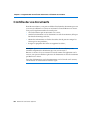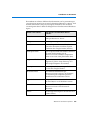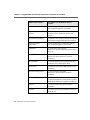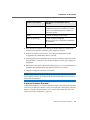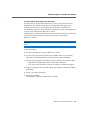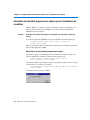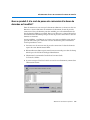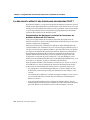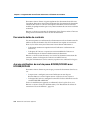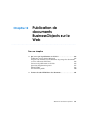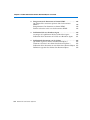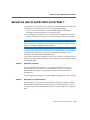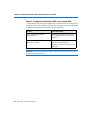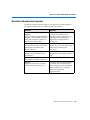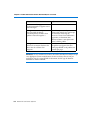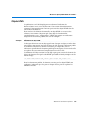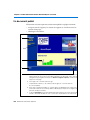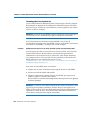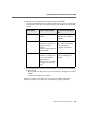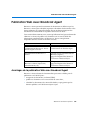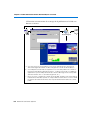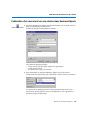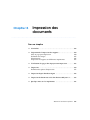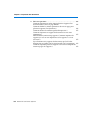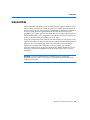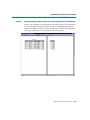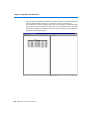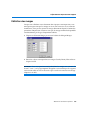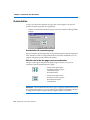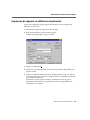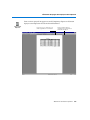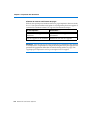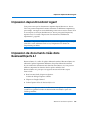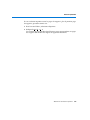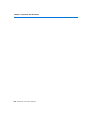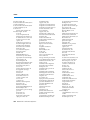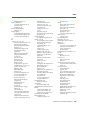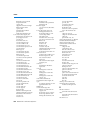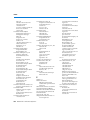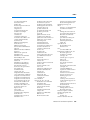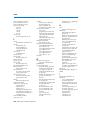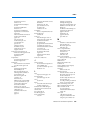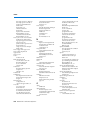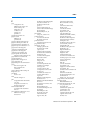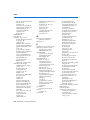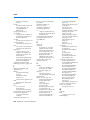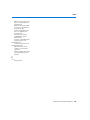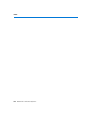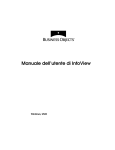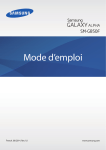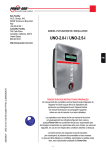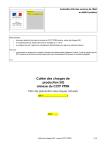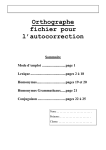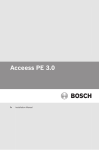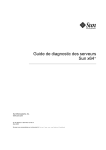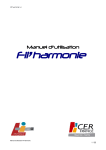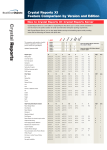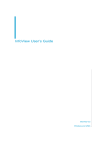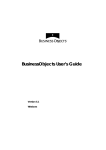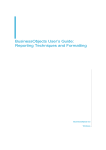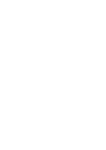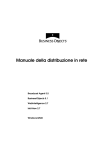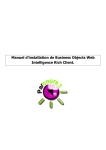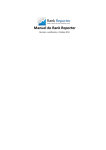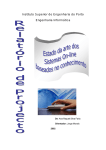Download Manuel de l`utilisateur InfoView
Transcript
Manuel de l'utilisateur InfoView Windows, UNIX BusinessObjects TM Manuel de l'utilisateur InfoView Le logiciel et le présent ouvrage ne peuvent en aucun cas, en tout ou en partie, être copiés, photocopiés, reproduits, traduits, enregistrés ou convertis sur un quelconque support électronique ou mécanique sans l’approbation écrite préalable de Business Objects. Les informations contenues dans le présent manuel peuvent faire l’objet de modifications sans préavis. Si vous relevez dans le présent ouvrage quelque anomalie que ce soit, veuillez en faire part à Business Objects par e-mail : [email protected]. Business Objects décline toute responsabilité quant à d'éventuelles erreurs contenues dans le présent manuel. Copyright © Business Objects S.A. 2003. Tous droits réservés. Parties du Copyright © 1996, Microsoft Corporation. Tous droits réservés. Imprimé en France. Propriété industrielle : Le logo Business Objects, BusinessMiner, BusinessQuery et WebIntelligence, le slogan de Business Objects, BroadcastAgent, BusinessObjects, Rapid Mart, Personal Trainer, Rapid Deployment Templates et Set Analyze sont des marques ou des marques déposées de Business Objects S.A aux Etats-Unis et/ou autres pays. Contient IBM Runtime Environment for AIX(R), Java(TM) 2 Technology Edition Runtime Modules (c) Copyright IBM Corporation 1999, 2000. Tous droits réservés. Tous les autres noms de produits et de sociétés cités dans cet ouvrage sont des marques déposées de leurs propriétaires respectifs. Brevets américains nos 5 555 403, 6 247 008 et 6 578 027 Référence du manuel : 384-50-260-02 Edition : 9 Table des matières Préface ix Contenu de la documentation ................................................................................................ x A propos de ce manuel .......................................................................................................... xv Partie I Utilisation d’InfoView dans votre navigateur Chapitre 1 Introduction à InfoView 17 19 Qu'est-ce qu'InfoView ? ......................................................................................................... 20 Documents accesibles à l'aide d'InfoView .......................................................................... 22 Comment les documents sont-ils créés ? ............................................................................ 25 Que pouvez-vous faire à l'aide d'InfoView ? ..................................................................... 27 Personnalisation d'InfoView ................................................................................................. 28 InfoView et BusinessObjects Reader ................................................................................... 30 Chapitre 2 Démarrage et exécution 31 Vérification de la configuration de votre navigateur ........................................................ 33 Connexion à InfoView ........................................................................................................... 36 Votre page d’accueil InfoView ............................................................................................. 38 Apparence des pages InfoView ............................................................................................ 39 Accès aux documents ............................................................................................................ 42 Personnalisation d'InfoView ................................................................................................. 51 Utilisation de l'aide ................................................................................................................ 69 Déconnexion d'InfoView ....................................................................................................... 73 Manuel de l’utilisateur InfoView iii Table des matières Chapitre 3 Gestion de documents 75 Recherche de documents ....................................................................................................... 77 Affichage des documents ...................................................................................................... 80 Rafraîchissement de documents ........................................................................................... 96 Affichage ou rafraîchissement de documents avec invites .............................................. 97 Affichage des propriétés de document ............................................................................. 101 Utilisation des catégories de documents ........................................................................... 103 Chargement de documents ................................................................................................. 110 Enregistrement de documents ............................................................................................ 116 Impression des documents .................................................................................................. 118 Chargement des données d'un document dans un tableur ............................................ 120 Chargement de documents BusinessObjects .................................................................... 124 Suppression de documents ................................................................................................. 126 Chapitre 4 Publication, envoi et programmation de documents 127 Publication de documents ................................................................................................... 128 Envoi de documents à d’autres utilisateurs ...................................................................... 131 Programmation de documents avec Broadcast Agent .................................................... 133 Chapitre 5 Résolution des incidents 145 Conseils généraux ................................................................................................................. 146 Problèmes courants .............................................................................................................. 147 iv Manuel de l’utilisateur InfoView Table des matières Partie II Utilisation de BusinessObjects Reader Chapitre 6 Introduction à BusinessObjects Reader 153 155 En quoi consiste BusinessObjects Reader ? ...................................................................... 156 Qu’est-ce que la distribution de documents ? .................................................................. 159 Chapitre 7 BusinessObjects Reader – Notions de base 165 Généralités ............................................................................................................................. 167 Démarrage de BusinessObjects Reader ............................................................................. 167 Aperçu de BusinessObjects Reader ................................................................................... 171 Gestion de documents ......................................................................................................... 179 Utilisation des dossiers Documents personnels .............................................................. 190 Rafraîchissement de documents BusinessObjects ........................................................... 198 Utilisation de macros complémentaires et simples ......................................................... 206 Chapitre 8 Visualisation et récupération de documents dans BusinessObjects 211 Généralités ............................................................................................................................. 212 Récupération de documents publiés ................................................................................. 213 Chapitre 9 Envoi et publication de documents BusinessObjects 229 Généralités ............................................................................................................................. 230 Envoi de documents à d'autres utilisateurs ..................................................................... 235 Publication de documents d'entreprise ............................................................................. 241 Définition des options HTML ............................................................................................ 245 Chapitre 10 Programmation de documents BusinessObjects 249 Généralités ............................................................................................................................. 251 Foire aux questions .............................................................................................................. 254 Programmation d'un document ......................................................................................... 258 Programmation de documents d'entreprise ..................................................................... 280 Recherche de documents traités dans le référentiel ........................................................ 287 Manuel de l’utilisateur InfoView v Table des matières Chapitre 11 Programmation avancée des documents et résolution des incidents 289 Généralités ............................................................................................................................. 291 Conseils et astuces sur la programmation des documents ............................................. 292 Contrôle de vos documents ................................................................................................. 306 Broadcast Agent et évaluation de condition ..................................................................... 312 Résolution des échecs de connexion à la base de données ............................................. 318 Pour éviter des incidents avant de démarrer ................................................................... 321 Compréhension et correction des erreurs ......................................................................... 327 Améliorations par rapport à Document Agent Server .................................................... 329 Chapitre 12 Publication de documents BusinessObjects sur le Web 331 Qu’est-ce que la publication sur le Web ? ......................................................................... 333 Ecriture de code HTML dans des documents .................................................................. 341 Enregistrement de documents au format HTML ............................................................. 343 Publication Web avec Broadcast Agent ............................................................................. 349 Publication de documents sur des chaînes ....................................................................... 352 Chapitre 13 Impression des documents 357 Généralités ............................................................................................................................. 359 Préparation de l'impression des rapports ......................................................................... 360 Vérification des pages dans Aperçu avant impression ................................................... 368 Impression ............................................................................................................................. 370 Impression depuis Broadcast Agent .................................................................................. 375 Impression de documents créés dans BusinessObjects 4.1 ............................................. 375 Quelques mots sur les imprimantes .................................................................................. 376 Foire aux questions ............................................................................................................... 376 Index vi Manuel de l’utilisateur InfoView Liste des exemples Partie I Utilisation d’InfoView dans votre navigateur 17 Exécution d'une requête pour extraire des données et générer un document .................................... 26 Toujours afficher en premier les informations les plus importantes .................................................... 28 Affichage de documents Microsoft Word ................................................................................................. 92 Affichage de feuilles de calcul Microsoft Excel ........................................................................................ 93 Affichage de fichiers au format PDF (Portable Document Format) ...................................................... 94 Ouverture d'un fichier .zip dans InfoView ............................................................................................... 95 Document affichant des valeurs de condition ........................................................................................ 100 Amélioration de l'apparence de documents HTML imprimés ............................................................ 118 Affichage des données InfoView dans un tableur ................................................................................. 121 Sélection d'un tableur à partir de Windows Internet Explorer 4.0. ..................................................... 122 Sélection d'un tableur à partir de Netscape version 4.*......................................................................... 123 Partie II Utilisation de BusinessObjects Reader 153 Copies de données de BUSINESSOBJECTS dans Microsoft Excel ............................................................ Visualisation d’un document dès son arrivée dans le référentiel........................................................ Traitement d'un document lorsque la sauvegarde de votre base de données est achevée.............. Envoi sélectif de rapports .......................................................................................................................... Je souhaite uniquement rafraîchir ma page Web si les revenus chutent au dessous de 100 000 $. Test d’une connexion à une base de données avant le traitement d’un document important........ L’évaluation de condition de Broadcast Agent au niveau du rapport ............................................... Publication d’un document quand vous atteignez vos objectifs de volume de ventes.................... Message d’erreur personnalisé pour Broadcast Agent ......................................................................... Publication sur Internet.............................................................................................................................. Publication sur un réseau intranet ........................................................................................................... Définition d’un objet HTML...................................................................................................................... Etablissement d’un lien vers un autre site Web à partir d’un document publié............................... Impression de deux colonnes isolées sur la même page que le reste du tableau .............................. 188 216 267 293 298 300 314 316 328 333 333 339 342 363 Manuel de l’utilisateur InfoView vii viii Manuel de l’utilisateur InfoView Préface ................................................................................. Dans cette préface ❑ Contenu de la documentation . . . . . . . . . . . . . . . . . . . . . . . . . . x Un service de documentation sur le Web Multimédia Manuels en ligne Aide en ligne Pour en savoir plus x xi xii xiv xiv ❑ A propos de ce manuel . . . . . . . . . . . . . . . . . . . . . . . . . . . . . . .xv Public concerné Conventions relatives au présent manuel xv xvi Manuel de l’utilisateur InfoView ix Préface Contenu de la documentation La documentation Business Objects continue de présenter des informations complètes et à jour sur les produits. Elle ne présente pas seulement les caractéristiques des produits, mais regroupe des astuces, des exemples et des instructions pour la résolution des incidents. La documentation Business Objects est disponible, au choix, dans plusieurs formats, notamment : aide en ligne Windows, HTML, Acrobat PDF, papier et multimédia. En outre, vous pouvez y accéder facilement à tout moment, à partir du produit avec lequel vous travaillez. La documentation a été conçue pour répondre à vos besoins et dans un souci de rapidité et de facilité de la recherche. Il suffit d'un clic de souris pour obtenir toutes les informations dont vous avez besoin. Les sections suivantes présentent les caractéristiques principales de notre documentation. Un service de documentation sur le Web A partir du menu Aide de tous nos produits, vous pouvez sélectionnez la commande Astuces, qui vous permet de vous permet d'accéder au service de documentation de Business Objects sur Internet. A partir de là, vous pouvez découvrir les nouveautés en matière de mises à jour, astuces, exemples ou résolution des incidents. Vous pouvez également accéder à ce service en saisissant l'URL suivante dans votre navigateur : http://www.businessobjects.com/services/infocenter A partir de la page Tips and Tricks, les utilisateurs enregistrés auprès du Support client peuvent consulter la version électronique de toute la documentation Business Objects. Cette page contient des informations détaillées sur tous les produits Business Objects, des mises à jour, des instructions relatives à la résolution des incidents, des astuces et bien d’autres choses encore. De plus, les clients enregistrés DEVELOPER SUITE ont la possibilité de télécharger la nouvelle documentation et des échantillons de code. x Manuel de l’utilisateur InfoView Contenu de la documentation Multimédia La documentation multimédia de Business Objects est composée de la présentation BUSINESSOBJECTS Quick Tour, d'INFOVIEW Quick Tour ainsi que du didacticiel BUSINESSMINER, présentant les caractéristiques principales des produits. BusinessObjects Quick Tour BUSINESSOBJECTS Quick Tour est une présentation multimédia qui permet de découvrir les fonctionnalités essentielles de BUSINESSOBJECTS. Son approche didactique en fait un outil idéal pour ceux qui utilisent le produit pour la première fois. Vous pouvez l'utiliser en même temps que le manuel Prise en main de Business Objects. InfoView Quick Tour INFOVIEW Quick Tour est une présentation multimédia décrivant les fonctionnalités essentielles d'INFOVIEW. Destinée principalement aux nouveaux utilisateurs, elle présente les fonctionnalités utilisées pour la gestion et la distribution des documents. Vous pouvez utiliser INFOVIEWQuick Tour avec le manuel Prise en main de WebIntelligence. Prise en main de BusinessMiner Ce support multimédia apprend aux utilisateurs débutants comment utiliser le puissant logiciel de datamining qu'est BUSINESSMINER. Chaque leçon comprend une présentation commentée et animée montrant aux utilisateurs comment résoudre un problème concret à l'aide de BUSINESSMINER. Les utilisateurs peuvent ensuite mettre en pratique les tâches décrites, en suivant les exercices progressifs du manuel d'accompagnement. Manuel de l’utilisateur InfoView xi Préface Manuels en ligne Manuels de l'utilisateur Tous les manuels de l’utilisateur sont disponibles sous forme de fichiers PDF (Acrobat Portable Document Format). Destinés à une consultation en ligne, ces fichiers permettent de visualiser, de parcourir et d'imprimer le contenu des manuels. La liste complète des manuels de Business Objects est fournie dans le Manuel du déploiement. A partir d’un produit Business Objects, vous pouvez avoir accès au manuel correspondant à l'aide des commandes du menu Aide. Le menu Aide de BusinessObjects propose des commandes pour visualiser la documentation. Le programme d'installation de BUSINESSOBJECTS copie automatiquement ces fichiers dans : Business Objects\Online Guides\Fr Vous pouvez ouvrir un document à partir du menu Aide, à condition d'avoir installé Adobe Acrobat Reader version 3.0 ou ultérieure sur votre machine, disponible sur le CD-ROM de Business Objects. Vous pouvez également le télécharger depuis le site Web de la société Adobe. xii Manuel de l’utilisateur InfoView Contenu de la documentation Le Manuel de résolution des incidents Le Manuel de résolution des incidents est une compilation des messages d’erreur qui peuvent apparaître pendant l’utilisation normale des produits Business Objects. Ce manuel fournit des informations détaillées sur la résolution des incidents afin que vous puissiez déterminer les raisons d'une erreur et prendre les mesures appropriées pour la résoudre. Il permet de rechercher les messages d'erreur par code. Chaque message d'erreur s'affiche avec sa cause probable et la solution recommandée. Vous pouvez ouvrir ce manuel en ligne à partir d’un produit Business Objects en sélectionnant la commande Manuel de résolution des incidents dans le menu Aide. Dans INFOVIEW, cliquez sur Messages d'erreur dans la barre de navigation. Cliquez sur un message d'erreur pour afficher son explication dans le manuel. Cliquez sur le repère Liste des messages d'erreur pour afficher les messages d'erreur par code Manuel de résolution des incidents au format PDF Manuel de l’utilisateur InfoView xiii Préface Aide en ligne Pour les produits client Business Objects Windows, l’aide en ligne est disponible sous la forme de fichiers .hlp et .cnt. qui sont conformes aux normes de l’aide en ligne Microsoft Windows. INFOVIEW contient à la fois l'aide en ligne d'INFOVIEW et de WEBINTELLIGENCE. Pour en savoir plus Si vous ne trouvez pas les informations recherchées, nous vous invitons à nous le faire savoir dès que possible. N'hésitez pas à nous faire part de toute demande, astuce, suggestion ou remarque concernant cette documentation ou toute autre documentation Business Objects. Vous pouvez nous contacter par courrier électronique à l'adresse suivante : [email protected] Pour en savoir plus sur les produits et les services de Business Objects, visitez notre site Web à l'adresse suivante : http://www.businessobjects.com xiv Manuel de l’utilisateur InfoView A propos de ce manuel A propos de ce manuel Ce manuel traite d’INFOVIEW, un produit BUSINESSOBJECTS qui procure un aperçu de tous les documents auxquels vous pouvez accéder dans le référentiel d’entreprise. Il vous permet également d’afficher, de gérer et de distribuer ces documents. Vous pouvez afficher ces listes de documents de deux façons : • dans votre explorateur Web sur votre Intranet d’entreprise, sur un Extranet ou sur le World Wide Web, à l’aide d’INFOVIEW. INFOVIEW est décrit dans la section I de ce manuel. • à partir de votre bureau, avec le lecteur BUSINESSOBJECTS. Ceci est décrit dans la section II de ce manuel. Remarque : A la fin de chacune de ces sections, vous trouverez un index traitant les informations dans cette partie de l’ouvrage uniquement. Public concerné Ce manuel est destiné à l’utilisateur final souhaitant afficher et distribuer des documents. Pour plus d’informations sur BUSINESSOBJECTS et WEBINTELLIGENCE, reportezvous aux manuels d’utilisateur correspondants. Manuel de l’utilisateur InfoView xv Préface Conventions relatives au présent manuel Les conventions relatives au présent manuel sont décrites dans le tableau cidessous : Convention PETITES MAJUSCULES Utilisation Noms de l'ensemble des produits tels que BUSINESSOBJECTS, WEBINTELLIGENCE, SUPERVISOR, DESIGNER. Cette police Noms des classes, objets et conditions de BUSINESSOBJECTS. Par exemple, Client, Ventes, Chiffre d'affaires, Service, etc. Cette police Code, syntaxe SQL, programmes informatiques. Par exemple : @Select(Pays\ID pays) (...) Situé à la fin d'une ligne de code, le symbole (...) indique que la ligne suivante doit être saisie de façon continue sans retour chariot. xvi Manuel de l’utilisateur InfoView Partie I Utilisation d’InfoView dans votre navigateur www.businessobjects.com/infocenter Introduction à InfoView Chapitre 1 ................................................................................. Dans ce chapitre ❑ Qu'est-ce qu'InfoView ? . . . . . . . . . . . . . . . . . . . . . . . . . . . . . . . . . . . . 20 ❑ Documents accesibles à l'aide d'InfoView . . . . . . . . . . . . . . . . . . . . 22 ❑ Comment les documents sont-ils créés ? . . . . . . . . . . . . . . . . . . . . . . 25 ❑ Que pouvez-vous faire à l'aide d'InfoView ? . . . . . . . . . . . . . . . . . . 27 ❑ Personnalisation d'InfoView . . . . . . . . . . . . . . . . . . . . . . . . . . . . . . . . Accès direct aux informations recherchées Sélection du mode d'affichage des listes de documents Sélection du format de document par défaut ❑ InfoView et BusinessObjects Reader . . . . . . . . . . . . . . . . . . . . . . . . 30 28 28 29 29 Manuel de l'utilisateur InfoView 19 Chapitre 1 Introduction à InfoView Qu'est-ce qu'InfoView ? INFOVIEW est une passerelle personnalisée qui vous permet d'accéder aux informations de votre entreprise. Vous avez ainsi accès aux documents créés au sein de votre entreprise, que vous soyez au bureau, à votre domicile ou n'importe où dans le monde, par le simple biais de l'intranet ou de l'extranet de votre entreprise ou du World Wide Web. L'utilisation d'INFOVIEW ne requiert l'installation d'aucune autre application logicielle. Un navigateur Web ou Internet suffit. Le coeur d’INFOVIEW est constitué de listes de documents qui vous permettent d’afficher instantanément tous les documents disponibles dans la base de données de l’entreprise. 20 Manuel de l'utilisateur InfoView Qu'est-ce qu'InfoView ? INFOVIEW peut inclure jusqu'à trois listes de documents : • La page Documents d'entreprise répertorie tous les documents auxquels vous avez accès dans le référentiel de l'entreprise, c'est-à-dire le système centralisé de stockage et de distribution d'informations de BUSINESSOBJECTS permettant de gérer les univers, les informations se rapportant aux utilisateurs et l'échange de documents. Si vous avez les droits d'accès nécessaires à au moins un document d'entreprise, INFOVIEW affiche cette liste. • La page Documents personnels répertorie les documents enregistrés pour votre utilisation personnelle. • La page Documents de la boîte aux lettres répertorie les documents que d'autres utilisateurs vous ont transmis. Ces listes vous permettent de mieux contrôler tous les documents susceptibles de concerner votre travail mais également de les afficher, les mettre à jour et les gérer. En outre, vous pouvez enregistrer ces documents à des fins personnelles, les transmettre à d'autres utilisateurs et les publier dans le référentiel de l'entreprise afin d'en élargir la distribution. Manuel de l'utilisateur InfoView 21 Chapitre 1 Introduction à InfoView Documents accesibles à l'aide d'InfoView INFOVIEW vous permet d'accéder aux documents créés à l'aide de WEBINTELLIGENCE ou de BUSINESSOBJECTS, ainsi qu'à tout document chargé dans le référentiel : par exemple, fichiers au format Word, Excel ou PDF. Pour en savoir plus sur la création des documents WEBINTELLIGENCE et BUSINESSOBJECTS, voir “Comment les documents sont-ils créés ?”, page 25. Vous pouvez utiliser INFOVIEW comme outil commun pour la visualisation, la gestion, la distribution et le téléchargement de tout document du référentiel d’entreprise. Les documents que vous affichez peuvent simplement contenir des tableaux ou des graphes, ou encore des documents complexes comportant des index avec liens hypertexte créés dans WEBINTELLIGENCE, qui vous permettent de naviguer instantanément dans les sections d’un document. Dans la mesure où vous utilisez un navigateur Web, il vous est possible de parcourir des documents contenant des images, du son ou de la vidéo représentant des liens hypertextes. Par exemple, d'un simple clic sur le nom d'un modèle dans un catalogue automobile, l'utilisateur peut visualiser une séquence vidéo affichant une image à 360° du véhicule, ainsi que son aménagement intérieur. 22 Manuel de l'utilisateur InfoView Documents accesibles à l'aide d'InfoView Vous pouver afficher et éditer des documents chargés dans le référentiel qui proviennent d'autres sources, tels que des documents Word, des feuilles de calcul Excel ou des fichers au format Acrobat PDF, comme le montre l'illustration suivante : Manuel de l'utilisateur InfoView 23 Chapitre 1 Introduction à InfoView Si vous disposez des droits utilisateur appropriés, vous pourrez également installer BUSINESSOBJECTS avec votre navigateur pour visualiser, créer et éditer des documents. Remarque : Les actions que vous réalisez sur un document ou type de document particulier dépendent de vos droits utilisateur. Si vous avez des questions concernant vos droits, adressez-vous à votre administrateur système. 24 Manuel de l'utilisateur InfoView Comment les documents sont-ils créés ? Comment les documents sont-ils créés ? Les utilisateurs de WEBINTELLIGENCE et de BUSINESSOBJECTS se servent de la même technologie BUSINESSOBJECTS pour exécuter une requête dans une base de données ou un data warehouse lors de la création de documents. Les deux composantes essentielles de cette technologie sont : • Les univers utilisés pour construire les requêtes • Les requêtes servant à extraire des informations depuis l'emplacement de stockage des données Univers Un univers est la couche sémantique qui contient les informations d'une entreprise et s'interpose entre les utilisateurs et les aspects techniques de la base de données. Un univers se compose de classes et d'objets. • Les objets sont des éléments qui sont mis en correspondance avec un ensemble de données d'une base de données relationnelle, en fonction de vos activités professionnelles. Par exemple, les objets de l'univers ressources humaines peuvent inclure des noms, adresses et salaires. • Les classes sont des groupes d'objets logiques. Ainsi, les objets ci-dessus peuvent appartenir à une classe intitulée Personnel. Dans une entreprise ou organisation, les univers sont mis en place par un designer à l'aide du DESIGNER. WEBINTELLIGENCE et les utilisateurs de BUSINESSOBJECTS REPORTER se servent ensuite de ces univers pour accéder aux données de la base de données dont ils ont besoin, par le biais d'une interface conviviale. Requêtes Si vous disposez des droits de création de documents, vous pouvez créer des requêtes en ajoutant des objets d'un univers dans un éditeur de document et en les organisant pour que les données s'affichent clairement. Lors de l'exécution d'une requête, les données correspondant aux objets de la requête sont extraites de la base de données. Un document utilisant les données et le formatage définis par son designer est ensuite généré. Manuel de l'utilisateur InfoView 25 Chapitre 1 Introduction à InfoView Exemple Exécution d'une requête pour extraire des données et générer un document ........................................................... L'illustration ci-après contient trois objets que le créateur d'un document a placés dans l'éditeur de document WEBINTELLIGENCE. Chacun de ces objets représente une unité de données que WEBINTELLIGENCE va ensuite extraire de la base de données. Lors de l'exécution de la requête, WEBINTELLIGENCE crée un document contenant le tableau simple suivant : ........................................................... Remarque : Pour plus d'informations sur la création de documents WEBINTELLIGENCE et BUSINESSOBJECTS, reportez-vous au Manuel de l'utilisateur de WebIntelligence et au Manuel de l'utilisateur de BusinessObjects. 26 Manuel de l'utilisateur InfoView Que pouvez-vous faire à l'aide d'InfoView ? Que pouvez-vous faire à l'aide d'InfoView ? Les droits utilisateur dont vous disposez vous sont accordés par votre superviseur BUSINESSOBJECTS à l'aide de SUPERVISOR. Le superviseur définit : • Les parties de l'interface INFOVIEW auxquelles vous avez accès. Il peut, si nécessaire, restreindre l'accès aux fonctionnalités de base INFOVIEW, par exemple, l'accès à des listes de documents spécifiques, à la publication, etc. • Vos connexions de base de données • Les domaines document auxquels vous avez accès dans le référentiel Ceci s'applique à la fois à la lecture de documents d'entreprise stockés dans ces domaines et à la publication de documents dans ces derniers Les droits accordés à un utilisateur définissent son profil. C'est précisément ce système de sécurité basé sur les profils qui permet à un seul document d'être distribué à de nombreux utilisateurs : les utilisateurs finals ont uniquement accès aux informations qu'ils sont autorisés à consulter. Manuel de l'utilisateur InfoView 27 Chapitre 1 Introduction à InfoView Personnalisation d'InfoView Vous pouvez optimiser votre travail en personnalisant INFOVIEW afin de prendre en compte, voire d’améliorer, vos tâches quotidiennes. Voici quelques suggestions pour vous aider à démarrer. Accès direct aux informations recherchées Accomplissez vos tâches essentielles sans perdre de temps. Voici un exemple pour accéder directement aux informations dont vous avez besoin. Il suffit de configurer Mon InfoView pour que le navigateur soit divisé en plusieurs fenêtres dans lesquelles s'affichent des informations différentes. Exemple Toujours afficher en premier les informations les plus importantes ........................................................... Si vos activités se rapportent aux stratégies de vente, il est impératif que vous puissiez analyser les derniers chiffres de vente des diverses branches de votre entreprise. Vous pouvez configurer l'affichage de Mon InfoView pour disposer, par exemple, des éléments suivants : une page Web montrant l'évolution du cours des actions, un document d'entreprise contenant les chiffres de vente mis à jour quotidiennement, ainsi que votre liste Documents de la boîte aux lettres pour pouvoir accéder rapidement aux documents que vos collègues vous transmettent. Voici ce que vous devriez obtenir : 28 Manuel de l'utilisateur InfoView Personnalisation d'InfoView Pour savoir comment configurer Mon InfoView, voir “Configuration de Mon InfoView”, page 55. ........................................................... Sélection du mode d'affichage des listes de documents Vous pouvez choisir d'afficher vos listes de documents en mode compacté, afin de visualiser un plus grand nombre de titres par écran, ou en mode développé, de façon à inclure davantage d'informations sur chaque document et divers liens directs. Pour plus d'informations, voir “Affichage compacté ou développé des listes de documents”, page 43. Sélection du format de document par défaut Le format d'affichage par défaut des documents BUSINESSOBJECTS dépend de votre navigateur et de votre système d'exploitation. Si vous n'avez pas accès à BUSINESSOBJECTS et que vous voulez visualiser les documents BUSINESSOBJECTS exactement comme si vous utilisiez BUSINESSOBJECTS, choisissez Format de document amélioré ou PDF Acrobat Reader. Ces formats offrent tous deux l'impression WYSIWYG (tel écran, tel écrit). Vous pouvez également afficher les documents BUSINESSOBJECTS au Format HTML standard. Pour savoir comment sélectionner un format de document par défaut dans INFOVIEW, voir “Sélection du mode d’affichage des documents BusinessObjects”, page 64. Manuel de l'utilisateur InfoView 29 Chapitre 1 Introduction à InfoView InfoView et BusinessObjects Reader BUSINESSOBJECTS READER vous permet d'afficher, rafraîchir et distribuer des documents BUSINESSOBJECTS directement à partir de votre bureau. Vous pouvez ainsi travailler sur des documents BusinessObjects en mode local, c'est-à-dire sans connexion réseau ou Web. En outre, il est possible de visualiser des versions non formatées de documents WEBINTELLIGENCE dans BUSINESSOBJECTS READER. INFOVIEW est l'interface Web qui vous permet d'accéder aux informations de votre entreprise, tandis que BUSINESSOBJECTS READER permet l'accès aux informations depuis votre bureau. La première partie de ce manuel explique comment utiliser INFOVIEW pour afficher et gérer des documents et la deuxième partie, comment utiliser BUSINESSOBJECTS READER. Pour plus d'informations sur l'utilisation de BUSINESSOBJECTS READER, voir “Introduction à BusinessObjects Reader”, page 155. BUSINESSOBJECTS READER 30 Manuel de l'utilisateur InfoView Démarrage et exécution Chapitre 2 ................................................................................. Dans ce chapitre ❑ Vérification de la configuration de votre navigateur . . . . . . . . . . . 33 ❑ Connexion à InfoView . . . . . . . . . . . . . . . . . . . . . . . . . . . . . . . . . . . . . 36 ❑ Votre page d’accueil InfoView . . . . . . . . . . . . . . . . . . . . . . . . . . . . . . 38 ❑ Apparence des pages InfoView . . . . . . . . . . . . . . . . . . . . . . . . . . . . . Contenu de la page Barre supérieure Barre de navigation 39 39 40 40 ❑ Accès aux documents . . . . . . . . . . . . . . . . . . . . . . . . . . . . . . . . . . . . . . Affichage compacté ou développé des listes de documents Filtrage des listes de documents Utilisation de la fonction de recherche rapide Page Documents d'entreprise Page Documents personnels Page Boîte aux lettres 42 43 46 47 48 49 50 Manuel de l'utilisateur InfoView 31 Chapitre 2 Démarrage et exécution ❑ Personnalisation d'InfoView . . . . . . . . . . . . . . . . . . . . . . . . . . . . . . . . Sélection d'une image Définition de votre page d’accueil Configuration de Mon InfoView Options des types de bloc Modification de l'affichage des listes de documents Sélection du type de documents à créer Sélection du mode d’affichage des documents BusinessObjects Modification de votre mot de passe Sélection d'une autre langue 51 52 54 55 57 60 62 64 66 67 ❑ Utilisation de l'aide . . . . . . . . . . . . . . . . . . . . . . . . . . . . . . . . . . . . . . . . Aide sur l'interface Aide en ligne Quick Tour multimédia 69 69 70 72 ❑ Déconnexion d'InfoView . . . . . . . . . . . . . . . . . . . . . . . . . . . . . . . . . . . 73 32 Manuel de l'utilisateur InfoView Vérification de la configuration de votre navigateur Vérification de la configuration de votre navigateur Pour qu'INFOVIEW soit correctement exécuté, vous devez vous assurer que la configuration de votre navigateur est adaptée à l'utilisation d'INFOVIEW. Par exemple, votre navigateur doit pouvoir gérer les cookies pour que vous puissiez vous connecter. Il est recommandé de procéder à une vérification automatique du navigateur afin de détecter tout problème de configuration éventuel avant votre première connexion à INFOVIEW. Si votre navigateur n’est pas pris en charge par INFOVIEW, cliquez sur Navigateurs acceptés dans la page Vérification rapide du navigateur. Cette page contient une liste des navigateurs pris en charge et les liens aux pages Web à partir desquelles vous pouvez télécharger le navigateur dont vous avez besoin. Pour vérifier votre navigateur : 1. Lancez votre navigateur Internet. 2. Faites pointer celui-ci vers INFOVIEW, en utilisant le signet ou l'URL fournie par votre administrateur système INFOVIEW. La page de connexion INFOVIEW s'ouvre. Il est possible que votre page de connexion soit différente de celle affichée ci-dessus. Votre administrateur système a peut-être personnalisé la page pour l'adapter à votre entreprise. Manuel de l'utilisateur InfoView 33 Chapitre 2 Démarrage et exécution 3. Cliquez sur Vérification du navigateur. La page de vérification du navigateur s'affiche. 4. Cliquez sur Vérification rapide du navigateur. Après quelques secondes, INFOVIEW affiche les informations se rapportant au navigateur que vous utilisez actuellement dans la partie inférieure de la page. Si une partie des informations n'est pas visible, utilisez la barre de défilement pour parcourir le reste des informations. 34 Manuel de l'utilisateur InfoView Vérification de la configuration de votre navigateur Les champs de cette page affichent les problèmes graves en gras et en rouge, et les avertissements en bleu clair. Remarque : Si votre navigateur n'est pas compatible avec JavaScript, il ne sera pas en mesure de gérer la fonctionnalité de vérification du navigateur et un message d'erreur s'affiche. Si votre machine virtuelle Java (JVM) était mise en évidence en bleu lors de la vérification rapide du navigateur, cela signifie que la JVM utilisée n'est pas supportée. Cependant, INFOVIEW peut fonctionner correctement, mais si vous rencontrez des problèmes lors de la création de documents dans WEBINTELLIGENCE, il vous faudra peut-être installer une nouvelle JVM. Cliquez sur Navigateurs acceptés pour afficher la liste des navigateurs pris en charge ainsi que les instructions concernant leur emplacement. 5. Si une solution à un problème ou un avertissement s'affiche, cliquez simplement sur le texte. 6. Pour afficher la liste des navigateurs acceptés, cliquez sur Navigateurs acceptés. 7. Cliquez sur le bouton Retour à la connexion pour revenir à la page de connexion d'INFOVIEW. Manuel de l'utilisateur InfoView 35 Chapitre 2 Démarrage et exécution Connexion à InfoView Pour être en mesure de vous connecter à INFOVIEW, votre administrateur système INFOVIEW doit vous fournir les éléments suivants : • Un nom d'utilisateur et un mot de passe Si vous utilisez BUSINESSOBJECTS, vous pouvez vous servir des ID utilisateur et mot de passe BUSINESSOBJECTS pour la connexion à INFOVIEW. • L’URL ou le signet vous permettant d’accéder à INFOVIEW Remarque : Selon la façon dont l'administrateur système a configuré votre compte, les pages vous donnant accès à INFOVIEW peuvent être différentes de celles présentées ci-après. Dans certains cas, il ne sera pas nécessaire d'entrer de nom d'utilisateur ni de mot de passe. Si vous avez besoin d'assistance lors du lancement d'INFOVIEW, contactez votre administrateur. Pour vous connecter : 1. Lancez votre navigateur Internet. 2. Faites-le pointer vers INFOVIEW en utilisant le signet ou l'URL fourni par votre administrateur système. La page de connexion INFOVIEW s'ouvre. 36 Manuel de l'utilisateur InfoView Connexion à InfoView Il est possible que votre page de connexion soit différente de celle affichée cidessus. Votre administrateur système a peut-être personnalisé la page pour l'adapter à votre entreprise. 3. Cliquez sur le bouton Connexion. La boîte de dialogue Entrez le mot de passe réseau s'affiche. 4. Entrez vos nom d'utilisateur et mot de passe dans les champs correspondants, puis cliquez sur OK. Votre page d’accueil INFOVIEW est chargée et vous pouvez commencer à travailler dans INFOVIEW. Manuel de l'utilisateur InfoView 37 Chapitre 2 Démarrage et exécution Votre page d’accueil InfoView La page d'accueil INFOVIEW est la première page qui s'affiche lorsque vous lancez INFOVIEW ; c'est votre principale interface pour visualiser, gérer et distribuer tous les documents de la base de données de votre entreprise, y compris les documents WEBINTELLIGENCE et BUSINESSOBJECTS. La première fois que vous lancez INFOVIEW, la Page de bienvenue ou la page par défaut créée par le superviseur s'affiche. La Page de bienvenue présente succintement les fonctionnalités d'INFOVIEW et de WEBINTELLIGENCE et contient des liens vous permettant d'accéder immédiatement à ces produits. Lien Bienvenue dans la barre de navigation Il est néanmoins possible de définir une page d’accueil différente. Pour ce faire, sélectionnez la page voulue dans la liste de la page Options. Vous pouvez, par exemple, personnaliser la page d'accueil pour afficher simultanément jusqu'à quatre fenêtres contenant des informations différentes. Pour plus d'informations sur la configuration de la Page de connexion par défaut, reportez-vous à la page 54. Vous pouvez revenir à la page de connexion à tout moment en cliquant sur Bienvenue ou Mon InfoView sur la barre de navigation. 38 Manuel de l'utilisateur InfoView Apparence des pages InfoView Apparence des pages InfoView Les pages INFOVIEW se composent de trois éléments : • Contenu de la page • Barre supérieure • Barre de navigation Contenu de la page Le contenu de page occupe la majeure partie de la fenêtre du navigateur. C'est l'élément qui change le plus tandis que vous naviguez d'une page à l'autre. Contenu de page Barre supérieure Barre de navigation Les listes de documents INFOVIEW ainsi que toutes les interfaces vous permettant de visualiser et d’agir sur les documents s’affichent dans cette partie de la fenêtre du navigateur. Manuel de l'utilisateur InfoView 39 Chapitre 2 Démarrage et exécution Barre supérieure La barre supérieure qui s'affiche en haut de la page change en fonction du contenu de la page : • Si la page contient une liste de documents, cette barre est en fait une barre contextuelle contenant des liens vous permettant de télécharger des documents, de les supprimer, de les rechercher, ou encore de rafraîchir la liste de documents. • Lorsqu'un document est ouvert, elle contient des liens permettant d'effectuer diverses opérations sur ce document. • Dans le cas contraire, elle peut avoir l'apparence d'un simple en-tête graphique. Barre de navigation La barre de navigation, située dans la partie gauche de la page INFOVIEW, demeure inchangée, quelle que soit la page ouverte. Les liens qu’elle contient sont déterminés par votre profil d’utilisateur qui est défini par l’administrateur système. Astuce : Vous pouvez personnaliser la barre de navigation en y insérant une image dans la partie supérieure. Pour en savoir plus sur la marche à suivre, reportez-vous à la page 52. Selon les droits d'accès qui vous ont été accordés par le superviseur BUSINESSOBJECTS, la barre de navigation vous permet d'accéder jusqu'à trois catalogues de documents : • Page Documents d'entreprise • Page Documents personnels • Page Documents de la boîte aux lettres 40 Manuel de l'utilisateur InfoView Apparence des pages InfoView Selon les droits utilisateur dont vous disposez, Créer des documents peut apparaître sur la barre de navigation. Cette option vous permet de créer des documents dans WEBINTELLIGENCE ou BUSINESSOBJECTS. Voir “Sélection du type de documents à créer”, page 62 pour en savoir plus sur la définition des options de création de documents. La barre de navigation vous donne également accès à d'autres pages INFOVIEW : • Page de bienvenue ou page Mon InfoView • Page Rechercher • Page Options • Page Aide Remarque : Pour en savoir plus sur la création des documents avec WEBINTELLIGENCE, reportez-vous au Manuel de l'utilisateur de WebIntelligence ou à l'aide en ligne de WEBINTELLIGENCE. Pour en savoir plus sur la création d’un rapport BUSINESSOBJECTS, reportez-vous au Manuel de l'utilisateur de BusinessObjects. Manuel de l'utilisateur InfoView 41 Chapitre 2 Démarrage et exécution Accès aux documents Vous pouvez accéder à des documents existants dans les listes de la Page Documents d'entreprise, de la Page Documents personnels ou de la Page Boîte aux lettres. • Pour ouvrir l'une de ces pages, cliquez sur le nom correspondant dans la barre de navigation. Vous avez toujours accès aux pages Documents personnels et Documents de la boîte aux lettres. Pour accéder à la page Documents d'entreprise, vous devez toutefois avoir un droit de lecture sur au moins un document d'entreprise. Ce droit, ainsi que tous les autres droits utilisateur, vous sont accordés par le superviseur BUSINESSOBJECTS. Les listes de documents peuvent inclure à la fois des documents WEBINTELLIGENCE et BUSINESSOBJECTS, ainsi que tout autre document téléchargé sur le système. L'icône affichée en regard de chaque document de la liste permet d'identifier son type. Voici des exemples de types de documents : a. b. c d f. e a. Fichier zip b. Document BusinessObjects c. Document Microsoft Word d. Fichier Adobe Acrobat PDF e. Feuille de calcul Microsoft Excel f. Document WebIntelligence Ces icônes permettent également d'accéder aux fonctions suivantes pour chaque document : • Cliquez sur une icône pour visualiser les attributs du document. • Cliquez avec le bouton droit sur une icône pour ouvrir un menu contextuel contenant diverses commandes Web se rapportant au document. 42 Manuel de l'utilisateur InfoView Accès aux documents • Pour visualiser un document, cliquez simplement sur son nom dans la liste de documents. Remarque : Pour en savoir plus sur les listes de documents, reportez-vous à “Affichage compacté ou développé des listes de documents” à la section suivante, à “Filtrage des listes de documents”, page 46 et à “Utilisation de la fonction de recherche rapide”, page 47. Affichage compacté ou développé des listes de documents Les listes de documents peuvent être affichées sous forme de listes compactées ou développées en sélectionnant la présentation Compactée ou Développée dans la barre d'outils. La présentation compactée est l'option d'affichage par défaut. Elle vous permet de visualiser un plus grand nombre de documents, sans devoir faire défiler la liste. Vous pouvez, toutefois, modifier le paramètre par défaut de chaque page de liste de documents dans la page Options. Mode compacté En mode compacté, chaque entrée tient sur une seule ligne. Il comprend : • Le nom du document • Le nom de l'utilisateur publiant le document (s'il s'agit d'un document d'entreprise) • La date de la dernière mise à jour ou publication du document • La taille du fichier Manuel de l'utilisateur InfoView 43 Chapitre 2 Démarrage et exécution Définition de l'ordre de tri des listes de documents La barre figurant en haut de la liste de documents vous permet de définir l'ordre dans lequel les documents sont affichés. Cliquez sur l'attribut devant servir de critère de tri, par exemple, le nom. La première fois que vous cliquez sur un attribut, un triangle blanc pointant vers le haut s'affiche en regard de l'attribut, indiquant un ordre ascendant. Si vous cliquez une nouvelle fois sur l'attribut, le triangle pointe vers le bas et les documents sont affichés par ordre descendant. Suppression de plusieurs documents Si vous êtes autorisé à supprimer un document, une petite case s’affiche à gauche de son nom. • Pour supprimer un ou plusieurs documents, cochez cette case pour chacun des documents à supprimer, puis cliquez sur Supprimer dans la barre d'outils. Pour en savoir plus, voir “Suppression de documents”, page 126. Mode développé En mode développé, chaque entrée de document contient quatre lignes d'informations : 44 Manuel de l'utilisateur InfoView Accès aux documents Ligne n°... Contient... 1 Le nom du document. S'il s'agit d'un document d'entreprise, le domaine document dans lequel est stocké le document apparaît entre parenthèses. 2 La description du document, si elle existe. 3 L'heure et la date de la dernière modification du document, le nom de l'auteur du document (uniquement pour les documents d'entreprise) et sa taille 4 Plusieurs liens qui vous permettent de réaliser diverses opérations sur le fichier, sans qu'il soit nécessaire de l'ouvrir. Vous pouvez notamment : • Charger les données dans un fichier .csv ou dans un autre tableur comme Microsoft Excel (pour les documents WEBINTELLIGENCE) • Le télécharger dans un fichier .rep BUSINESSOBJECTS (pour les documents BUSINESSOBJECTS) • L'enregistrer en tant que document personnel • L'envoyer à d'autres utilisateurs INFOVIEW, WEBINTELLIGENCE ou BUSINESSOBJECTS • Modifier les données du document (en fonction de vos droits utilisateur) • Le supprimer • Afficher les propriétés du document Manuel de l'utilisateur InfoView 45 Chapitre 2 Démarrage et exécution Filtrage des listes de documents Au bout d'un certain temps, les listes de documents de vos pages de Documents d'entreprise et personnels risquent de répertorier un nombre élevé de documents, les rendant difficiles à gérer, même en mode compacté. Pour parer à cette situation, il est possible d'assigner des filtres, appelés catégories, à vos documents. Vous pouvez ensuite filtrer les documents d'une liste de façon à n'afficher qu'un sous-ensemble de documents spécifiques. Pour ce faire, sélectionnez simplement une catégorie dans la liste déroulante Catégories, en haut de la page Documents d'entreprise ou Documents personnels. INFOVIEW filtre la liste instantanément pour n’afficher que les documents de la catégorie sélectionnée. Par exemple, si vous sélectionnez la catégorie Marketing, seuls les documents attribués à cette catégorie lors de leur publication apparaîtront dans la liste. Cela raccourcit la liste de documents, la rendant plus précise et plus facile à gérer. Par défaut, l'attribut Toutes les catégories est sélectionné. La totalité de la liste est alors affichée. Si vous disposez des droits appropriés, le mot Catégories est en bleu et souligné, indiquant un lien hypertexte. Un clic sur ce lien permet d'accéder à la page Gestion des catégories, à partir de laquelle vous pouvez créer, mettre à jour ou supprimer des catégories. Pour en savoir plus sur les catégories, voir “Utilisation des catégories de documents”, page 103. 46 Manuel de l'utilisateur InfoView Accès aux documents Utilisation de la fonction de recherche rapide Si vous ne parvenez pas à trouver un document répertorié sur une page, utilisez la fonction Rechercher de la barre d'outils INFOVIEW. Pour effectuer une recherche rapide : 1. Entrez le nom entier ou partiel du document dans la zone de saisie. 2. Appuyez sur Entrée. La liste de documents correspondant aux critères de recherche spécifiés s'affiche. Pour revenir à votre liste de documents d'origine, cliquez sur le bouton Précédent de votre navigateur. INFOVIEW vous fournit également un outil de recherche plus sophistiqué dans la page Rechercher.Voir aussi “Recherche de documents”, page 77 pour en savoir plus sur des recherches de documents plus sophistiquées. Astuce : Si vous devez fréquemment rechercher des documents à l'aide de la fonction de recherche rapide, il est préférable de répartir vos documents dans diverses catégories afin que vous puissiez filtrer vos listes de documents par la suite. Remarque : Vous pouvez également rechercher les documents par leur extension, par exemple .doc ou .txt. Ce type de recherche n'est disponible que pour les documents autres que BUSINESSOBJECTS. Manuel de l'utilisateur InfoView 47 Chapitre 2 Démarrage et exécution Page Documents d'entreprise Les documents d'entreprise sont des documents qui ont été enregistrés dans un domaine document du référentiel d'entreprise afin de les rendre accessibles aux différents groupes de travail au sein de l'entreprise. Pour accéder aux documents d'entreprise que vous êtes autorisé à consulter, cliquez sur Documents d'entreprise dans la barre de navigation. Par défaut, tous les documents pour lesquels vous disposez des droits en lecture sont affichés. Ces droits, de même que les opérations que vous êtes autorisé à effectuer sur ces documents, sont déterminés par le superviseur BUSINESSOBJECTS. Lorsque cette liste de documents devient trop longue et difficile à gérer, vous pouvez choisir d'afficher uniquement les documents spécifiques qui vous intéressent. Reportez-vous à la section “Filtrage des listes de documents”, page 46. 48 Manuel de l'utilisateur InfoView Accès aux documents Page Documents personnels Les documents personnels sont des documents que vous avez enregistrés pour une utilisation personnelle. Il peut s'agir de documents que vous avez créés, de documents d'entreprise dont vous avez sauvegardé une copie personnelle, ou encore de documents transmis par d'autres utilisateurs et que vous avez sauvegardés. Pour accéder à la liste de vos documents personnels, cliquez sur Documents personnels dans la barre de navigation. Par défaut, tous les documents contenus dans la zone de stockage Documents personnels sont affichés. Si la liste est trop longue et difficile à gérer, vous pouvez choisir d'afficher uniquement les documents spécifiques qui vous intéressent. Reportez-vous à la section “Filtrage des listes de documents”, page 46. Manuel de l'utilisateur InfoView 49 Chapitre 2 Démarrage et exécution Page Boîte aux lettres Votre page Documents de la boîte aux lettres répertorie les documents que d'autres utilisateurs ont créés et vous ont envoyés. Si la page Documents de la boîte aux lettres contient des nouveaux documents lorsque vous vous connectez, l'enveloppe affichée en regard du lien Documents de la boîte aux lettres de la barre de navigation devient jaune. Votre boîte aux lettres ne contient pas de nouveau document. Vous avez reçu un document que vous n'avez pas encore lu ! Pour accéder à la liste des documents de votre boîte aux lettres, cliquez sur le lien Boîte aux lettres. Une icône d'enveloppe signale les documents que vous n'avez pas encore lus (voir illustration ci-dessus). Lorsque vous êtes connecté, l'enveloppe ne change pas si vous recevez de nouveaux documents. Pour voir si vous avez reçu des documents, rafraîchissez la liste de Documents de la boîte aux lettres. Astuce : INFOVIEW ne supprime pas automatiquement les documents dans votre boîte aux lettres une fois que vous les avez lus. Pour éviter de surcharger cette page, vous devez supprimer les documents dès que vous n'en avez plus besoin. Traitez les autres documents aussi rapidement que possible. Vous pouvez choisir de les télécharger, les enregistrer, les publier, les envoyer avant de les supprimer de la boîte aux lettres. 50 Manuel de l'utilisateur InfoView Personnalisation d'InfoView Personnalisation d'InfoView INFOVIEW vous permet de personnaliser votre compte en fonction de vos besoins. La page Options compte six sections qui contiennent les paramètres qui vous permettent de déterminer quels types de documents vous créez, le mode d’affichage des documents et l’aspect de votre compte INFOVIEW. Les options auxquelles vous avez accès dépendent des droits utilisateurs qui vous sont accordés par le superviseur. La page Options se présente comme suit : • Page d’accueil Permet de sélectionner votre page d’accueil INFOVIEW et d’insérer une image en haut de la barre de navigation. • Les Listes de documents vous permettent de : • définir les listes de documents à afficher au format compacté ou développé. • définir la catégorie de documents à utiliser comme critère de filtrage par défaut. • indiquer à quel moment mettre à jour la liste (Listes des documents d’entreprise et Liste des documents de la boîte aux lettres uniquement). • Créer et éditer des documents Permet de choisir le type de documents que vous voulez créer, WEBINTELLIGENCE ou BUSINESSOBJECTS, et le type d'éditeur Web utilisé pour créer et modifier des documents WEBINTELLIGENCE. • Afficher des documents Permet de préciser le format dans lequel vous affichez les documents BUSINESSOBJECTS. Manuel de l'utilisateur InfoView 51 Chapitre 2 Démarrage et exécution • Univers Permet d’indiquer le mode d’affichage de la liste des univers disponibles et la fréquence de mise à jour. • Mot de passe Permet de modifier votre mot de passe INFOVIEW/WEBINTELLIGENCE/ BUSINESSOBJECTS. Sélection d'une image Vous pouvez configurer INFOVIEW pour inclure une image en haut de la barre de navigation. Il doit s'agir d'une image au format .gif, .jpg ou .jpeg, d'une largeur et longueur maximales de 70 et 95 pixels, respectivement. Dans le cas contraire, le navigateur réduira la taille de l'image et celle-ci sera déformée. Vous pouvez stocker l'image sur un serveur HTTP disponible puis utiliser l'URL de ce serveur. Il est plus simple, dans certains cas, d'installer le fichier d'images sur votre ordinateur. L'URL peut avoir l'un des formats suivants : • fichier://<Nom d'unité>/<Chemind'AccèsduFichier> • http://<Nom de serveur>/<Chemind'AccèsduFichier> Par exemple : fichier://C:/Windows\MonImage.gif Pour sélectionner l'image à afficher dans votre version d'INFOVIEW : 1. Cliquez sur Options dans la barre de navigation. 52 Manuel de l'utilisateur InfoView Personnalisation d'InfoView La page Options s'affiche. 2. Entrez l'URL de votre image dans le champ Choisir une image/Emplacement des URL de l’onglet Page d’accueil. 3. Cliquer sur le bouton Tester. Un test est effectué pour vérifier que l'URL de l'image est valide et qu'elle peut être localisée à la fois par votre navigateur et par le système INFOVIEW. 4. Votre navigateur affiche l'image sélectionnée en haut de la barre de navigation. Pour enregistrer vos modifications, cliquez sur Appliquer les modifications. Manuel de l'utilisateur InfoView 53 Chapitre 2 Démarrage et exécution Définition de votre page d’accueil Lorsque vous vous connectez à INFOVIEW, votre page d'accueil s'affiche automatiquement. Par défaut, il s'agit de la page de bienvenue. Selon vos préférences, la page d'accueil par défaut peut être la page de bienvenue, Documents d'entreprise, Documents personnels, Documents de la boîte aux lettres ou Mon InfoView. Pour sélectionner votre page de connexion par défaut : 1. Cliquez sur Options dans la barre de navigation. La page Options s'affiche. 2. Dans la section Page de connexion par défaut de l’onglet Page d’accueil, sélectionnez la page de connexion. 3. Pour enregistrer vos modifications, cliquez sur Appliquer les modifications. Remarque : Si vous avez sélectionné Mon Infoview comme page d’accueil, voir “Configuration de Mon InfoView”, page 55 pour des informations sur la configuration de Mon InfoView. La prochaine fois que vous lancerez INFOVIEW, la page sélectionnée s'ouvrira automatiquement. 54 Manuel de l'utilisateur InfoView Personnalisation d'InfoView Configuration de Mon InfoView La page d’accueil Mon InfoView vous permet de diviser la fenêtre de votre navigateur en plusieurs volets. Cela vous permet d’afficher simultanément des informations importantes de sources différentes dans la fenêtre du navigateur. Il est possible d’afficher quatre volets en même temps, chacun contenant l’un des éléments suivants : • Documents de la boîte aux lettres • Document d’entreprise • Documents personnels • Page Web Pour configurer Mon InfoView : 1. Cliquez sur Options dans la barre de navigation. 2. Dans la section Page de connexion par défaut de l’onglet Page d’accueil, sélectionnez Mon InfoView comme page de connexion. 3. Cliquez sur Personnaliser votre page d'accueil. Cliquez ici La page Interface de Mon InfoView s’affiche. 4. Sélectionnez le nombre de volets à afficher. 5. Cliquez sur Suivant. Manuel de l'utilisateur InfoView 55 Chapitre 2 Démarrage et exécution Les options du bloc 1 apparaissent. C’est ici que vous définissez le contenu d’affichage du premier volet. 6. Sélectionnez les options à appliquer. Pour des descriptions des Types de bloc et des options, voir “Options des types de bloc”, page 57. 7. Cliquez sur Suivant pour passer au volet suivant, ou sur l’un des liens d’édition pour modifier un autre volet. a. b. a. Cliquez ici pour modifier un volet particulier. b. Cliquez ici pour modifier le volet suivant. 8. Une fois que vous avez configuré chaque volet, cliquez sur Appliquer les modifications. 56 Manuel de l'utilisateur InfoView Personnalisation d'InfoView Options des types de bloc Lors de la configuration de Mon InfoView, vous pouvez choisir les options suivantes : • Liste de la boîte aux lettres - affiche les documents que vous avez reçus dans votre boîte à lettres • Liste des documents d’entreprise - affiche les documents de Documents d’entreprise • Document d’entreprise - affiche un document particulier de la Liste des documents d’entreprise • Liste des documents personnels - affiche les documents enregistrés dans Documents personnels • Document personnels - affiche un document particulier de la Liste des documents personnels • Page Web - affiche une page Web Chacun de ces types de bloc comportent différentes options que vous pouvez définir : Liste de la boîte à lettre Ce type de bloc vous permet d’afficher la liste des Documents de la boîte aux lettres dans un volet : • Trier par - choisissez l’ordre d’affichage des documents dans la liste • Format de la liste - sélectionnez le mode d’affichage des documents • Rafraîchir avant affichage - rafraîchit la liste des documents à chaque affichage de Mon InfoView Manuel de l'utilisateur InfoView 57 Chapitre 2 Démarrage et exécution Liste des documents d’entreprise Ce type de bloc vous permet d’afficher la liste des Documents d’entreprise dans un volet : • Trier par - choisissez l’ordre d’affichage des documents dans la liste • Catégorie - sélectionnez la catégorie d’entreprise à afficher • Format de la liste - sélectionnez le mode d’affichage des documents • Rafraîchir avant affichage - rafraîchit la liste des documents à chaque affichage de Mon InfoView Document d’entreprise Ce type de bloc vous permet d’afficher un document de la liste des documents d’entreprise dans un volet. • Nom du document - entrez le nom du document à afficher • Rafraîchir avant affichage - rafraîchir le document à chaque affichage 58 Manuel de l'utilisateur InfoView Personnalisation d'InfoView Liste des documents personnels Ce type de bloc vous permet d’afficher la liste des Documents personnels dans un volet : • Trier par - choisissez l’ordre d’affichage des documents dans la liste • Catégorie - sélectionnez la catégorie d’entreprise à afficher • Format de la liste - sélectionnez le mode d’affichage des documents • Rafraîchir avant affichage - rafraîchit la liste des documents à chaque affichage de Mon InfoView Document personnel Ce type de bloc vous permet d’afficher un document de la liste des documents personnels dans un volet. • Nom du document - entrez le nom du document à afficher • Rafraîchir avant affichage - rafraîchit le document à chaque affichage Manuel de l'utilisateur InfoView 59 Chapitre 2 Démarrage et exécution Page Web Ce type de bloc vous permet d’afficher tout type de page Web. Il vous suffit d’entrer l’URL dans la zone de texte Emplacement des URL. Remarque : Pour des descriptions détaillées de chaque format de liste, voir “Affichage compacté ou développé des listes de documents”, page 43. Modification de l'affichage des listes de documents Les listes des pages Documents d'entreprise, Documents personnels et Documents de la boîte aux lettres peuvente s'afficher en mode compacté ou développé. Le mode compacté vous permet de voir un plus grand nombre de noms de fichiers simultanément, tandis qu'une liste développée comporte une description des documents, si elle existe, ainsi que des liens vous permettant d'effectuer directement diverses opérations sur les documents de la liste. Par défaut, la liste Documents personnels est mise à jour chaque fois que vous consultez la page. Dans le cas des pages Documents d'entreprise et Documents de la boîte aux lettres, vous pouvez définir quand la liste de documents doit être rafraîchie. Vous pouvez également sélectionner une catégorie de documents à utiliser comme critère de filtrage par défaut sur les pages Documents d'entreprise et Documents personnels. Pour définir le mode d'affichage des listes de documents : 1. Cliquez sur Options dans la barre de navigation. La page Options s'affiche. 2. Cliquez sur le lien Listes de documents. 60 Manuel de l'utilisateur InfoView Personnalisation d'InfoView La page Options de la liste de documents s’ouvre. Par défaut, toutes les listes s’affichent sous la forme compactée. 3. Pour afficher la liste des documents d’entreprise, personnels ou de la boîte aux lettres sous forme développée, cochez Développée sous la liste correspondante. 4. Pour les pages Documents d'entreprise et Documents personnels, vous pouvez sélectionner une catégorie de documents qui servira de critère de filtrage par défaut pour chaque page. Cela signifie que chaque fois que vous ouvrez l'une de ces pages, seuls les documents de la catégorie sélectionnée seront affichés dans la liste de documents. L'option sélectionnée par défaut est Toutes les catégories ou la catégorie définie par le superviseur dans votre profil d'utilisateur. 5. Sélectionnez une option de rafraîchissement pour les pages Documents d'entreprise et Liste des documents de la boîte aux lettres. 6. Lorsque vous avez terminé, cliquez sur Appliquer les modifications. Manuel de l'utilisateur InfoView 61 Chapitre 2 Démarrage et exécution Sélection du type de documents à créer Selon vos droits utilisateur, vous avez la possibilité de créer et de modifier des documents dans WEBINTELLIGENCE ou BUSINESSOBJECTS. Si vous choisissez de créer des documents dans WEBINTELLIGENCE, vous pouvez sélectionner plusieurs éditeurs Web. Création de documents WebIntelligence 1. Cliquez sur Options dans la barre de navigation. La page Options s'affiche. 2. Cliquez sur le lien Créer et éditer des documents. 3. Sélectionnez WebIntelligence dans les options de type de document à créer. 4. Sélectionnez l’éditeur Web à utiliser pour créer des documents WebIntelligence. • Applet Java complète • Applet Java légère • Contrôle ActiveX • En fonction du navigateur 5. Une fois vos sélections effectuées, cliquez sur le bouton Appliquer les modifications. Remarque : Pour en savoir plus sur la création et l’édition de documents WebIntelligence ou pour une description complète des options de l’éditeur Web, reportez-vous au Manuel de l’utilisateur de WebIntelligence ou à l’aide en ligne de WEBINTELLIGENCE. 62 Manuel de l'utilisateur InfoView Personnalisation d'InfoView Création de documents BusinessObjects 1. Cliquez sur Options dans la barre de navigation. La page Options s'affiche. 2. Cliquez sur le lien Créer et éditer des documents. 3. Sélectionnez BusinessObjects dans les options de type de document à créer. 4. Une fois vos sélections effectuées, cliquez sur le bouton Appliquer les modifications. Remarque : Lors du premier affichage d’un document avec BUSINESSOBJECTS, vous devez suivre une brève procédure d’installation. Pour des instructions sur l’installation de BUSINESSOBJECTS, voir “Visualisation de documents BusinessObjects dans InfoView”, page 81. Pour en savoir plus sur la création et l’édition de documents avec BUSINESSOBJECTS, reportez-vous au Manuel de l'utilisateur de BusinessObjects. Manuel de l'utilisateur InfoView 63 Chapitre 2 Démarrage et exécution Sélection du mode d’affichage des documents BusinessObjects Vous pouvez préciser si vous souhaitez afficher des documents BUSINESSOBJECTS avec WEBINTELLIGENCE ou BUSINESSOBJECTS. Si vous ne disposez pas des droits requis pour afficher des documents BUSINESSOBJECTS dans BUSINESSOBJECTS, l’option apparaît en grisé. Si vous choisissez d’afficher des documents BUSINESSOBJECTS avec WEBINTELLIGENCE, vous pouvez sélectionner le mode d’affichage du document dans votre navigateur en choisissant l’un des formats suivants. • Format HTML standard • Format de document amélioré (également connu sous le nom d’afficheur ActiveX) • Permet de visualiser un document BUSINESSOBJECTS exactement tel qu'il est affiché dans l'application BUSINESSOBJECTS. Par exemple, vous pouvez naviguer d'une section à l'autre du document ou effectuer un zoom sur celui-ci. • Contrairement au format HTML, ce format permet une impression WYSIWYG (tel écran, tel écrit). • PDF Acrobat Reader Permet d’afficher des documents avec Adobe Acrobat Reader. Pour visualiser des fichiers au format PDF, Adobe Acrobat Reader doit être installé sur votre machine. • En fonction du navigateur. Cette sélection utilise le format d’affichage le plus adapté à votre afficheur. Format de document amélioré pour Internet Explorer et format HTML standard pour Netscape. Remarque : Pour visualiser les documents au Format de document amélioré avec un navigateur Netscape, vous devez installer un module d'extension. Dans le cas contraire, vous serez invité à procéder à son installation la première fois que vous tenterez d'ouvrir un document. Pour des informations plus détaillées sur les différentes options d'affichage, voir “Affichage des documents”, page 80. Pour sélectionner le format d'affichage des documents BUSINESSOBJECTS : 1. Cliquez sur Options dans la barre de navigation. La page Options s'affiche. 64 Manuel de l'utilisateur InfoView Personnalisation d'InfoView 2. Cliquez sur le lien Visualiser les documents. 3. Sélectionnez le mode d’affichage des documents BUSINESSOBJECTS : • InfoView • BusinessObjects 4. Si vous choisissez d’afficher les documents BUSINESSOBJECTS avec INFOVIEW, vous pouvez sélectionner l’un des formats suivants : • Format HTML standard • Format de document amélioré • PDF Acrobat Reader • En fonction du navigateur 5. Lorsque vous avez terminé, cliquez sur Appliquer les modifications. Remarque : Pour afficher les documents BUSINESSOBJECTS dans BUSINESSOBJECTS, vous devez suivre au préalable une brève procédure d’installation. Pour des instructions sur l'installation de BUSINESSOBJECTS via le portail InfoView, reportez-vous à la section “Affichage de documents BusinessObjects dans BusinessObjects”, page 87. Manuel de l'utilisateur InfoView 65 Chapitre 2 Démarrage et exécution Modification de votre mot de passe Votre mot de passe INFOVIEW initial est créé par le superviseur BUSINESSOBJECTS qui a défini votre profil utilisateur. Lors de votre première connexion à INFOVIEW, vous pouvez changer de mot de passe si vous disposez des droits utilisateur appropriés. Lorsque vous modifiez votre mot de passe, vous changez également votre mot de passe BUSINESSOBJECTS. Pour changer votre mot de passe : 1. Cliquez sur Options dans la barre de navigation. La page Options s'affiche. 2. Cliquez sur le lien Mot de passe. La page correspondante s’affiche. 3. Dans la section Changer de mot de passe : • Entrez votre mot de passe actuel dans la zone Ancien mot de passe. • Entrez votre nouveau mot de passe dans la zone Nouveau mot de passe. Cette zone différencie les majuscules des minuscules. • Confirmez votre nouveau mot de passe en le tapant une nouvelle fois dans la zone Confirmation. 4. Cliquez sur le bouton Changer de mot de passe. La prochaine fois que vous ouvrirez une session dans INFOVIEW, vous devrez utiliser le nouveau mot de passe. 66 Manuel de l'utilisateur InfoView Personnalisation d'InfoView Sélection d'une autre langue INFOVIEW est disponible en plusieurs langues. Les langues disponibles varient en fonction des licences achetées par votre entreprise. Le Manuel du déploiement contient une liste des langues prises en charge. Seuls les administrateurs WEBINTELLIGENCE sont habilités à changer la langue utilisée dans INFOVIEW. Le Manuel de l'administrateur de WebIntelligence détaille la procédure à suivre. Utilisation d'une langue différente pour le format de document amélioré Si vous affichez les documents BUSINESSOBJECTS en format de document amélioré, vous avez téléchargé l'afficheur de document INFOVIEW sur votre bureau. Dans ce cas, si l'administrateur change la langue utilisée dans INFOVIEW, celle de l'afficheur de document demeure inchangée car ce dernier réside sur votre bureau, et non sur le serveur. Pour changer la langue de l'afficheur, vous devez : • demander à votre administrateur de sélectionner une autre langue côté serveur • supprimer le fichier correspondant à l'afficheur que vous utilisez actuellement • afficher un document dans une autre langue ; l'afficheur correspondant est automatiquement chargé du serveur sur votre bureau. Pour ce faire, procédez comme suit : 1. Demandez à votre administrateur de sélectionner une autre langue du côté serveur. 2. Ouvrez l'Explorateur Windows, ou l'utilitaire équivalent sur un autre système d'exploitation. 3. Supprimez le fichier en question en fonction du navigateur que vous utilisez : Si vous utilisez... Recherchez puis supprimez... Internet Explorer RptViewerAX.dll Netscape NPaxvnet.dll 4. Connectez-vous à INFOVIEW, une fois qu'il a été modifié par l'administrateur. 5. Dans INFOVIEW, ouvrez un document BUSINESSOBJECTS. Manuel de l'utilisateur InfoView 67 Chapitre 2 Démarrage et exécution Résolution des incidents : que faire si vous ne parvenez pas à localiser le fichier RptViewerAX.dll ? Les utilisateurs de Internet Explorer doivent supprimer le fichier RptViewerAX.dll. Si vous ne trouvez pas ce fichier, utilisez votre système d'exploitation pour rechercher la classe RptViewerAX. Lorsque vous l'avez localisée, supprimez-la. Si vous utilisez Windows : 1. Recherchez le fichier RptViewerAX Class à l'aide de l'Explorateur Windows. 2. Cliquez avec le bouton droit de la souris sur RptViewerAX Class. 3. Dans le menu contextuel, sélectionnez Supprimer. 68 Manuel de l'utilisateur InfoView Utilisation de l'aide Utilisation de l'aide INFOVIEW comporte deux types d'aide en ligne : • Aide sur l'interface • Aide en ligne Aide sur l'interface L'aide sur l'interface décrit chaque page et boîte de dialogue de l'interface INFOVIEW. Tandis que vous êtes dans INFOVIEW, vous pouvez obtenir une aide contextuelle sur l'élément de l'interface utilisé en cliquant simplement sur Aide dans la barre de navigation. Une nouvelle fenêtre de navigateur s'affiche. Elle contient des barres de navigation et d'outils différentes, ainsi qu'une description de l'élément de l'interface que vous utilisez, dans la zone réservée au contenu de page. Elle propose également des liens hypertexte vers les sections de l'aide en ligne qui traitent de ce sujet. A partir de cette page, vous pouvez : • Accéder à d'autres rubriques de l'aide sur l'interface en cliquant sur leur nom dans la barre de navigation Manuel de l'utilisateur InfoView 69 Chapitre 2 Démarrage et exécution • Accéder à l'aide en ligne en cliquant sur Aide en ligne dans la barre d'outils Lorsque l'aide en ligne s'ouvre, la barre de navigation est mise à jour pour afficher les principales rubriques de l'aide. Pour revenir dans INFOVIEW, fermez la fenêtre contenant l'aide ou cliquez sur la fenêtre contenant INFOVIEW pour la rendre active. Aide en ligne L'aide en ligne d'INFOVIEW vous donne une description détaillée des fonctionnalités et des concepts d'INFOVIEW, ainsi que des instructions précises pour mieux utiliser l'application. Vous pouvez également consulter une version PDF du Manuel de l’utilisateur d’InfoView ainsi que d’autres sources de documentation connexe. Pour accéder à l'aide en ligne d'INFOVIEW : 1. Procédez de l’une ou l’autre des manières suivantes : • Dans la page d'identification d'INFOVIEW, cliquez sur le lien Aide en ligne (sur le texte ou sur l'image Aide !). • Dans la page de bienvenue, cliquez sur le lien Aide en ligne (sur le texte ou sur l'image Aide !). • Dans l'aide sur l'interface, cliquez sur Aide en ligne dans la barre d'outils. La page Aide en ligne d'InfoView et de WebIntelligence s'affiche. 70 Manuel de l'utilisateur InfoView Utilisation de l'aide Cliquez sur le lien InfoView situé à gauche sur la barre de navigation, ou sur le lien Aide en ligne d'InfoView dans le contenu de page. Une page de présentation de l'aide en ligne d'InfoView s'affiche à l'écran. Cette page contient des informations générales sur la documentation en ligne. Vous pouvez également accéder à une rubrique particulière en cliquant sur le nom correspondant, sous InfoView, sur la partie gauche de la barre de navigation. Astuce : Vous pouvez développer ou réduire les liens de l'aide en ligne d'INFOVIEW affichés dans la barre de navigation en cliquant une nouvelle fois sur le lien InfoView souligné. Vous remarquez que la barre de navigation contient également des liens vers l'aide en ligne de WEBINTELLIGENCE. Pour développer cette section de la barre de navigation et afficher une page de présentation de l'aide en ligne de WEBINTELLIGENCE , cliquez sur le lien WebIntelligence souligné. Manuel de l'utilisateur InfoView 71 Chapitre 2 Démarrage et exécution Quick Tour multimédia Cette présentation multimédia vous donne une description détaillée des fonctions principales d’INFOVIEW pour vous aider à démarrer. Pour y accéder, cliquez sur le lien Quick Tour sur la barre de navigation. Quick Tour s'affiche dans une autre fenêtre : Pour revenir dans INFOVIEW, fermez la fenêtre contenant l'aide ou cliquez sur la fenêtre contenant INFOVIEW pour la rendre active. 72 Manuel de l'utilisateur InfoView Déconnexion d'InfoView Déconnexion d'InfoView Une fois que vous avez fini d'utiliser INFOVIEW, il est préférable de vous déconnecter de l'application, plutôt que de fermer simplement le navigateur. De cette façon, les administrateurs système INFOVIEW sont toujours en mesure d'identifier les utilisateurs connectés au système et actifs. Ils peuvent ainsi configurer le système pour qu'il gère plus efficacement les transactions. Il est très facile de se déconnecter de l'application. Si votre temps d'inactivité dépasse le délai défini par votre administrateur, INFOVIEW vous déconnecte automatiquement. Vous pouvez néanmoins vous déconnecter à n'importe quel moment. Pour vous déconnecter d’INFOVIEW : 1. Cliquez sur Déconnexion dans la page de bienvenue ou sur le bouton Déconnexion dans la barre de navigation. La page Déconnexion s'affiche. 2. Cliquez sur Oui. Si vous changez d'avis, procédez de l'une des manières suivantes : • Cliquez sur Non. • Revenez à la dernière page HTML consultée en cliquant sur le bouton Précédente du navigateur. • Placez-vous sur un autre élément d'INFOVIEW en cliquant sur le lien correspondant dans la barre de navigation. Manuel de l'utilisateur InfoView 73 Chapitre 2 Démarrage et exécution 74 Manuel de l'utilisateur InfoView Gestion de documents Chapitre 3 ................................................................................. Dans ce chapitre ❑ Recherche de documents . . . . . . . . . . . . . . . . . . . . . . . . . . . . . . . . . . . 77 ❑ Affichage des documents . . . . . . . . . . . . . . . . . . . . . . . . . . . . . . . . . . . Visualisation de documents BusinessObjects dans InfoView Affichage de documents BusinessObjects dans BusinessObjects Affichage de documents créés dans une autre application ❑ Rafraîchissement de documents . . . . . . . . . . . . . . . . . . . . . . . . . . . . . 96 Rafraîchissement manuel d'un document 96 ❑ Affichage ou rafraîchissement de documents avec invites . . . . . . 97 ❑ Affichage des propriétés de document . . . . . . . . . . . . . . . . . . . . . . 101 ❑ Utilisation des catégories de documents . . . . . . . . . . . . . . . . . . . . . Gestion des catégories Gestion des catégories d'entreprise Gestion des catégories personnelles Affectation de documents à des catégories Filtrage des listes de documents par catégorie 103 103 104 105 106 109 ❑ Chargement de documents . . . . . . . . . . . . . . . . . . . . . . . . . . . . . . . . Charger et publier un document en tant que document d’entreprise Charger et enregistrer un document en tant que document personnel Charger un document et l’envoyer à d’autres utilisateurs 110 80 81 87 92 111 113 115 Manuel de l'utilisateur InfoView 75 Chapitre 3 Gestion de documents ❑ Enregistrement de documents . . . . . . . . . . . . . . . . . . . . . . . . . . . . . . 116 ❑ Impression des documents . . . . . . . . . . . . . . . . . . . . . . . . . . . . . . . . . Impression de documents HTML WebIntelligence et BusinessObjects Impression de documents BusinessObjects au format amélioré Impression de documents BusinessObjects au format PDF 118 118 119 119 ❑ Chargement des données d'un document dans un tableur . . . . . 120 Variation des résultats en fonction du navigateur 120 Sélection d'un tableur différent 122 ❑ Chargement de documents BusinessObjects . . . . . . . . . . . . . . . . . 124 Conditions requises pour le chargement de documents 124 Procédure de chargement d'un document 125 ❑ Suppression de documents . . . . . . . . . . . . . . . . . . . . . . . . . . . . . . . . 126 76 Manuel de l'utilisateur InfoView Recherche de documents Recherche de documents INFOVIEW gère un grand nombre de documents. Pour trouver facilement le document dont vous avez besoin, vous pouvez lancer des recherches d'après le nom du document, le nom de l'auteur, des mots clés ou la date de la dernière modification dans la page Rechercher. Il est possible d'affiner la recherche en combinant deux ou tous ces critères : nom du document, nom de l'auteur et date de la dernière modification. En revanche, vous ne pouvez pas combiner des zones de stockage. C'est-à-dire que vous ne pouvez pas lancer une même recherche dans les documents d'entreprise du référentiel et dans vos documents personnels stockés sur le serveur INFOVIEW. Remarque : Si vous vous rappelez du nom partiel du document et de la liste à laquelle il appartient, il est sans doute plus approprié d'effectuer une recherche rapide. Reportez-vous à page 47. Pour rechercher un ou plusieurs documents : 1. Cliquez sur Rechercher sur la barre de navigation. La page Recherche de document(s) s’affiche. Manuel de l'utilisateur InfoView 77 Chapitre 3 Gestion de documents 2. Sélectionnez la zone dans laquelle vous voulez effectuer la recherche : documents d'entreprise, documents personnels ou documents de la boîte aux lettres. 3. Si vous voulez effectuer la recherche en spécifiant le nom du document, entrez le nom entier ou partiel du document recherché dans la zone Nom du document contient. Il n'est pas nécessaire d'entrer l'intégralité du nom. Par exemple, si vous recherchez un document intitulé “Revenus par trimestre et par secteur de vente,” il vous suffit d'entrer le mot “Revenus”. Si le mot entré est fréquemment utilisé dans vos documents, la recherche nécessitera davantage de temps et la liste de documents renvoyée sera trop longue pour être exploitable. 4. Si vous voulez rechercher un document en fonction du nom de son auteur, entrez le nom entier ou partiel de l'auteur dans la zone Nom de l'auteur contient. Vous pouvez lancer une recherche en indiquant le nom complet de l'auteur ou juste une partie du nom. Encore une fois, évitez d'utiliser des noms courants qui entraîneraient de longues recherches et le renvoi de listes de documents peu utiles. 5. Pour effectuer une recherche par mot-clé, vous pouvez saisir des mots-clés en rapport avec le document que vous recherchez. Remarque : la recherche par mot-clé correspond à une recherche par caractères, qui retourne tous les documents contenant les caractères saisis. 78 Manuel de l'utilisateur InfoView Recherche de documents 6. Vous pouvez aussi spécifier une fourchette de dates durant laquelle a eu lieu la dernière modification du document. Pour ce faire, entrez les dates initiale et finale (mois/jour/année) dans les zones correspondantes. Seuls les documents dont la dernière modification a eu lieu entre ces dates sont renvoyés dans les résultats de la recherche. Notez que les dates de création, de la première publication ou du premier enregistrement ne sont pas prises en compte dans cette recherche. La seule date valable est celle à laquelle le document a été enregistré pour la dernière fois dans la zone de stockage sélectionnée. 7. Dans la zone Trier par, sélectionnez le critère en fonction duquel vous voulez trier les résultats de la recherche. 8. Cliquez sur le bouton Rechercher pour lancer la recherche. Le moteur de recherche renvoie la liste des documents correspondant au critère spécifié. Vous pouvez ensuite visualiser n'importe lequel de ces documents en cliquant sur son nom dans la liste. Remarque : Vous pouvez également rechercher les documents par leur extension, par exemple, .doc ou .txt. Ce type de recherche n'est disponible que pour les documents autres que BUSINESSOBJECTS. Manuel de l'utilisateur InfoView 79 Chapitre 3 Gestion de documents Affichage des documents Pour afficher un document WEBINTELLIGENCE ou BUSINESSOBJECTS existant, ou tout autre document chargé provenant d'une autre source, il suffit de cliquer sur son nom dans n'importe quelle liste de documents INFOVIEW. Le document s'affiche dans la page Résultats du rapport de votre navigateur. Si le document que vous voulez ouvrir a été créé dans WEBINTELLIGENCE ou BUSINESSOBJECTS, il peut contenir une invite utilisateur ; dans ce cas, une boîte de dialogue s'affiche pour vous permettre d'entrer les informations. Pour des informations détaillées, reportez-vous à la section “Affichage ou rafraîchissement de documents avec invites”, page 97. Le document ci-dessus est un exemple de document WEBINTELLIGENCE. Tous les documents WEBINTELLIGENCE sont au format HTML. 80 Manuel de l'utilisateur InfoView Affichage des documents Vous pouvez choisir de visualiser des documents BUSINESSOBJECTS dans BUSINESSOBJECTS ou WEBINTELLIGENCE, en fonction de vos droits utilisateur. Remarque : Lorsque vous affichez un document BUSINESSOBJECTS dans WEBINTELLIGENCE, vous pouvez choisir le format HTML standard ou le format de document amélioré. Tous les formats d'affichage sont compatibles avec le format de monnaie de l'euro ; pour utiliser cette fonctionnalité, vous devez disposer d'une version récente de Windows ou avoir installé le patch approprié. L’affichage ou l’édition de rapports contenant des objets OLE 2 (Object Linking and Embedding) est susceptible de poser problème lorsque le rapport a été partagé à l’aide de produits serveur installés sous UNIX ou lorsque la session en cours a été ouverte à partir de produits serveurs installés sous UNIX. Dans ce cas, adressez-vous à votre administrateur WEBINTELLIGENCE ou BROADCAST AGENT. Pour insérer un logo ou toute autre image dans un rapport et partager ce dernier via des produits serveur installés sous UNIX, vous devez enregistrer l’image au format bitmap (.bmp). Vous pouvez effectuer cette opération via Microsoft Paint ou toute application similaire. Visualisation de documents BusinessObjects dans InfoView Vous pouvez afficher les documents BUSINESSOBJECTS au format HTML standard, Acrobat PDF ou dans un format de document amélioré spécial. Le format d'affichage est sélectionné à partir de la page Options (voir “Sélection du mode d’affichage des documents BusinessObjects”, page 64). L'apparence, de même que l'impression, d'un document varie considérablement selon l'option d'affichage sélectionnée : • “Affichage de documents BusinessObjects au format HTML”, page 82 • “Affichage de documents BusinessObjects au format amélioré”, page 83 • “Affichage de documents BusinessObjects au format PDF Acrobat Reader”, page 85 Manuel de l'utilisateur InfoView 81 Chapitre 3 Gestion de documents Lorsque vous ouvrez un document à partir de la page Résultats du rapport, vous pouvez le manipuler différemment d'un document WEBINTELLIGENCE. Voir page 86. Remarque : Si un document BUSINESSOBJECTS a une macro jointe qui effectue des appels vers des fichiers ou des applications externes, elles doivent être installées sur votre machine. De même, si vous avez installé une macro complémentaire BUSINESSOBJECTS, les fichiers auxquels fait appel la macro doivent être installés. Si des fichiers externes tels que ceux-ci ne sont pas installés localement, vous risquez de ne pas pouvoir rafraîchir certains documents. Pour en savoir plus sur la gestion des macros et des macros complémentaires, reportez-vous au manuel BusinessObjects SDK Reference Guide Affichage de documents BusinessObjects au format HTML Lorsque vous ouvrez un document BUSINESSOBJECTS au format HTML standard, les onglets BUSINESSOBJECTS sont convertis en liens hypertexte affichés en bas de l'écran. Cliquez sur ces liens pour consulter les différents rapports du fichier. 82 Manuel de l'utilisateur InfoView Affichage des documents L'affichage des documents au format HTML est simple et rapide. HTML a cependant des fonctionnalités d'impression limitées ; lorsque vous imprimez le document, certains éléments manqueront sur la sortie papier. Remarque : Avec WEBINTELLIGENCE et INFOVIEW, vous ne pouvez pas démarrer une même session dans plusieurs fenêtres de navigateur. Pour ouvrir plusieurs fenêtres simultanément, exécutez un deuxième navigateur et reconnectez-vous. Affichage de documents BusinessObjects au format amélioré Lorsque vous ouvrez un document en utilisant le format amélioré, il a l'apparence d'un document ouvert dans BUSINESSOBJECTS: Rapport sélectionné Le formatage est identique à celui utilisé dans BUSINESSOBJECTS, avec notamment des en-têtes et des bas de page qui ne sont pas visibles dans les documents HTML. Vous pouvez également vous servir des fonctions de navigation et de zoom de BUSINESSOBJECTS. Ce format restitue parfaitement les polices qui ne sont pas disponibles avec HTML. Le format de document amélioré permet également une impression WYSIWYG (tel écran, tel écrit). Manuel de l'utilisateur InfoView 83 Chapitre 3 Gestion de documents Lorsque vous affichez les documents en utilisant le format amélioré, la barre d'outils du visualiseur offre quelques fonctionnalités très utiles pour afficher, parcourir et imprimer les documents : a b c d e f g h i j k l m a. Arbre de sections Afficher/Masquer Permet d'afficher ou de masquer la fenêtre de navigation, sur le côté gauche du document. Cette fenêtre vous permet de naviguer entre les sections du document. b. Taille normale Affiche le document dans la fenêtre. c. Largeur de page Ajuste le document à la taille de la fenêtre d. Ajuster la largeur à la fenêtre Fait coïncider la largeur du document avec celle de la fenêtre. e. Panoramique Permet de déplacer le document vers le haut ou vers le bas, à l'aide d'un curseur en forme de main. f. Zoom Permet d'effectuer un zoom avant ou arrière en cliquant sur le document. g. Mise en page Permet de définir la marge, le format et l'orientation du document. h. Imprimer Permet de définir les options d'impression d'un document et de l'imprimer. i. Début Affiche la première page du document. j. Précédente Affiche la page précédente du document. k. Atteindre Permet de sélectionner la page à atteindre. l. Suivante Affiche la page suivante du document. m. Fin Affiche la dernière page du document. Affichage de documents en format amélioré dans Netscape Pour afficher les documents BUSINESSOBJECTS en format amélioré, vous devez définir BUSINESSOBJECTS en tant qu'application d'assistance externe. Pour ce faire : 1. Sélectionnez Options / Préférences dans Netscape Editor. 2. Définissez BusinessObjects en tant qu'application d'assistance dans l'onglet Assistantes. 84 Manuel de l'utilisateur InfoView Affichage des documents Affichage de documents BusinessObjects au format PDF Acrobat Reader Pour visualiser des documents PDF dans la fenêtre INFOVIEW, Adobe Acrobat Reader doit être installé sur votre ordinateur. Lorsque vous ouvrez un document BUSINESSOBJECTS au format Acrobat Reader (PDF), Adobe Acrobat Reader démarre automatiquement et s’affiche dans la zone de contenu de page de la fenêtre INFOVIEW. Barre d’outils Acrobat Rapport sélectionné Titres de rapports Pour afficher un autre rapport, cliquez sur les titres de rapports qui apparaissent sous le document sous forme de liens hypertextes. Si le rapport BUSINESSOBJECTS contient plusieurs sections, celles-ci sont indiquées sous le titre du rapport dans la zone des liens. Vous pouvez imprimer le document PDF sans vérifier si les polices appropriées sont installées sur votre ordinateur. Lorsque vous affichez au format PDF des documents contenant des objets OLE 2, il se peut que vous rencontriez des problèmes pour visualiser les objets OLE 2. Manuel de l'utilisateur InfoView 85 Chapitre 3 Gestion de documents Pour insérer un logo ou toute autre image dans un rapport et enregistrer ce dernier au format PDF, vous devez enregistrer l’image au format bitmap (.bmp). Vous pouvez effectuer cette opération dans Microsoft Paint ou toute application similaire. Comment utiliser les documents BusinessObjects dans InfoView ? Les tableaux suivants décrivent ce que vous pouvez, et ne pouvez pas, faire avec des documents BUSINESSOBJECTS dans INFOVIEW : Action Vous pouvez Rafraîchir le document pour afficher les données les plus récentes ✓ Publier le document dans le référentiel Documents d'entreprise pour le rendre accessible aux autres utilisateurs ✓ Télécharger le document dans un fichier .rep BUSINESSOBJECTS ✓ Enregistrer le document en tant que document personnel ✓ Envoyer le document à un autre utilisateur ✓ Supprimer le document ✓ Afficher les attributs du document ✓ Imprimer le document ✓ Vous ne pouvez pas Charger les données du document dans un tableur ✓ Incorporer le bloc de données dans un graphe ou dans un autre tableau ✓ 86 Manuel de l'utilisateur InfoView Affichage des documents Remarque : Si vos droits utilisateur vous permettent d’afficher des documents BUSINESSOBJECTS et WEBINTELLIGENCE dans BUSINESSOBJECTS, l’option apparaît sur l’onglet Visualiser les documents de la page de vos options personnelles. Pour une description complète de ces options, voir “Sélection du mode d’affichage des documents BusinessObjects”, page 64. Affichage de documents BusinessObjects dans BusinessObjects Si vos droits utilisateur vous le permettent, vous pouvez également afficher des documents BUSINESSOBJECTS dans BUSINESSOBJECTS. Vous indiquez comment afficher BUSINESSOBJECTS sur l’onglet Visualiser les documents de la page Options. Pour en savoir plus sur la configuration de cette option, reportez-vous à “Sélection du mode d’affichage des documents BusinessObjects”, page 64. La première fois que vous choisirez d’afficher un document à l’aide de BUSINESSOBJECTS, vous serez invité à installer BUSINESSOBJECTS. Une fois installé, BUSINESSOBJECTS démarre automatiquement à chaque ouverture d’un document BUSINESSOBJECTS. Si la version 5.1 de BUSINESSOBJECTS a déjà été installée à partir du CD, le document s'ouvre dans cette version et le programme d'installation ne démarre pas. Si la version de BUSINESSOBJECTS est mise à jour sur le serveur, vous serez invité à mettre à jour votre version BUSINESSOBJECTS via le portail INFOVIEW. Pour installer et afficher un document dans BUSINESSOBJECTS : Remarque : Pour une installation via le portail, vous devez être connecté à vos machines Windows 2000 en tant qu’administrateur local. 1. Cliquez sur un document BUSINESSOBJECTS dans n’importe quelle liste de documents INFOVIEW pour l’ouvrir. Manuel de l'utilisateur InfoView 87 Chapitre 3 Gestion de documents Si BUSINESSOBJECTS n’est pas déjà installé, l’Assistant d’installation de BusinessObjects 5i apparaît. 2. Cliquez sur Suivant pour continuer l’installation. Vous êtes invité à choisir un emplacement pour les fichiers programme de BusinessObjects 5i. Par défaut, les fichiers sont installés dans C:\Program Files\Business Objects. 3. Si vous souhaitez installer les fichiers dans un autre emplacement, sélectionnez Installer dans le dossier. 4. Entrez un nouveau chemin d’accès dans la zone de texte et cliquez sur Suivant pour continuer. 88 Manuel de l'utilisateur InfoView Affichage des documents La fenêtre d’installation de BusinessObjects 5i s’affiche. Remarque : Si vous sélectionnez une unité avec un espace disque insuffisant pour télécharger et installer BUSINESSOBJECTS, un des messages d'erreur suivants s'affiche : Si une autre unité d'installation est disponible, vous avez la possibilité de revenir à l'étape précédente dans l'assistant d'installation pour choisir une autre unité. Un message de ce type apparaît : Si vous ne pouvez pas changer d'unité d'installation, contactez l'administrateur système. Un message de ce type apparaît : Manuel de l'utilisateur InfoView 89 Chapitre 3 Gestion de documents 5. Cliquez sur Suivant. Des fichiers compressés de 6 Mo sont téléchargés sur votre ordinateur. Une fois les fichiers téléchargés, ils sont décompressés et installés. Lorsque BUSINESSOBJECTS est installé, il occupe environ 20 Mo d'espace disque. 6. Si vous ne disposez pas de la version de VBA (Visual Basic for Applications) requise pour travailler avec BUSINESSOBJECTS, un message vous propose de l'installer. Pour installer la version appropriée, cohez la case Télécharger et installer VBA, puis cliquez sur Suivant pour poursuivre l'installation 90 Manuel de l'utilisateur InfoView Affichage des documents 7. Cliquez sur Fin pour terminer la procédure d’installation. BUSINESSOBJECTS ouvre le document et l'affiche à l'écran. Remarque : Pour visualiser un document BUSINESSOBJECTS en activant les macros ou les macros complémentaires, vous devez utiliser BUSINESSOBJECTS. Si vous ouvrez un document BUSINESSOBJECTS sous un autre format, les macros seront désactivées. Si la version de BUSINESSOBJECTS installée sur votre machine est 5.1 ou précédente, vous ne pourrez pas faire la mise à jour avec la dernière version en utilisant le portail INFOVIEW. Pour installer la version mise à jour via INFOVIEW, vous devrez désinstaller d'abord la version qui se trouve sur votre ordinateur. Suivez ensuite la procédure décrite dans "Affichage de documents BusinessObjects dans BusinessObjects". Si vos droits utilisateur vous le permettent, vous pouvez également être en mesure de créer et d’éditer des documents BUSINESSOBJECTS avec BUSINESSOBJECTS. Vous définissez cette option sur l’onglet Créer et éditer des documents de la page Options. Pour en savoir plus sur la création et l’édition de documents avec BUSINESSOBJECTS, reportez-vous au Manuel de l'utilisateur de BusinessObjects. Manuel de l'utilisateur InfoView 91 Chapitre 3 Gestion de documents Affichage de documents créés dans une autre application Vos listes de documents peuvent contenir des documents créés dans de nombreuses applications autres que BUSINESSOBJECTS et WEBINTELLIGENCE. Vous pouvez visualiser, publier et télécharger ces documents si vos droits utilisateur vous le permettent. Pour visualiser un document, l'application qui a servi à le créer doit être installée sur l'ordinateur. Par exemple, si vous souhaitez afficher un document Microsoft Word dans INFOVIEW, Word doit être installé. Vous trouverez ci-après quelques exemples des types de documents que vous pouvez visualiser avec INFOVIEW. Exemple Affichage de documents Microsoft Word ........................................................... Lorsque vous ouvrez un document Microsoft Word dans INFOVIEW, il apparaît en format Word avec la barre d’outils de mise en forme. ........................................................... 92 Manuel de l'utilisateur InfoView Affichage des documents Exemple Affichage de feuilles de calcul Microsoft Excel ........................................................... Lorsque vous ouvrez une feuille de calcul Excel, le document apparaît dans une page Excel dans la fenêtre d’INFOVIEW. Remarque : L'affichage du document Excel dans la fenêtre INFOVIEW dépend de votre navigateur. Si vous disposez des droits utilisateur appropriés, vous pouvez éditer le contenu des cellules de la feuille de calcul. Manuel de l'utilisateur InfoView 93 Chapitre 3 Gestion de documents Exemple Affichage de fichiers au format PDF (Portable Document Format) ........................................................... Lorsque vous visualisez des fichiers PDF dans INFOVIEW, la fenêtre standard d’Acrobat Viewer avec sa barre d’outils vous permet de parcourir le document et d’effectuer des zooms. ........................................................... Autres types de fichiers dans les listes de documents : • Fichiers texte • Images GIF et JPEG L'application qui a servi à créer le document doit être installée sur votre ordinateur. Si le logiciel requis n’est pas installé, vous serez invité à choisir une autre application installée sur votre machine ou à enregistrer le fichier. Il est possible de télécharger un document vers le référentiel, mais il est impossible d’afficher tous les types de documents dans votre navigateur. Même si vous ne pouvez pas visualiser un fichier, vous pouvez le distribuer à d'autres utilisateurs ou l'enregistrer sur le disque dur. Voici des exemples de fichiers que vous pouvez trouver dans vos listes des documents sans pouvoir les afficher dans la fenêtre INFOVIEW : • Fichiers .ZIP • Fichiers exécutables (par exemple : .bat, .com, .exe) • Fichiers dont le système d’exploitation ne reconnaît pas l’extension 94 Manuel de l'utilisateur InfoView Affichage des documents Exemple Ouverture d'un fichier .zip dans InfoView ........................................................... Lorsque vous ouvrez un fichier .zip d'une liste de documents, la boîte de dialogue Téléchargement de fichier s'affiche. Vous pouvez chosir l'option Exécuter ce programme à partir de son emplacement actuel, pour visualiser le contenu du fichier, ou Enregistrer ce programme sur le disque, pour enregister le fichier sur votre ordinateur. ........................................................... Manuel de l'utilisateur InfoView 95 Chapitre 3 Gestion de documents Rafraîchissement de documents Un document existant reflète les données utilisées au moment de sa création mais ces dernières peuvent ensuite ne plus être à jour. Vous pouvez mettre à jour des documents WEBINTELLIGENCE et BUSINESSOBJECTS sans affecter leur format en recherchant les données les plus récentes dans la base de données. Cette opération est appelée rafraîchissement du document. Le rafraîchissement d'un document peut s'effectuer de deux manières : • Manuellement • Automatiquement à des heures ou intervalles précis Ce rafraîchissement programmé constitue en fait une méthode de distribution des documents à l'aide d'une application serveur BUSINESSOBJECTS puissante, appelée BROADCAST AGENT. Rafraîchissement manuel d'un document Pour rafraîchir manuellement un document, vous devez avoir les droits de rafraîchissement pour l'univers utilisé pour créer le document. Pour rafraîchir un document manuellement : 1. Cliquez sur le nom du document dans n'importe quelle liste de documents InfoView pour l'ouvrir dans la page Résultats du rapport. 2. Cliquez sur Rafraîchir dans la barre d'outils. INFOVIEW soumet le document au serveur pour qu'il soit rafraîchi, puis les nouveaux résultats sont affichés dans la page Résultats du rapport. Si le document contient une invite utilisateur, une boîte de dialogue s'affiche pour vous permettre d'entrer diverses informations. Pour en savoir plus, reportezvous à la section suivante. 96 Manuel de l'utilisateur InfoView Affichage ou rafraîchissement de documents avec invites Affichage ou rafraîchissement de documents avec invites Certains documents peuvent contenir des conditions, permettant aux utilisateurs de limiter les données d'un document. Ainsi, au lieu d'afficher la totalité d'un document volumineux, ils peuvent choisir d'afficher uniquement les informations dont ils ont besoin. Les illustrations ci-après montrent comment une condition est appliquée. Vous pouvez appliquer une condition à Pays en sélectionnant l'une de ses valeurs : Etats-Unis Seules les données correspondant à cette valeur sont affichées. Une condition peut également affecter les calculs. Par exemple, le nombre total de visiteurs de toutes les villes change lorsque vous limitez les données à une seule ville. Manuel de l'utilisateur InfoView 97 Chapitre 3 Gestion de documents Le concepteur d'un document peut y inclure des invites de condition. De cette façon, lorsque vous ouvrez ou rafraîchissez un document, vous devez fournir des informations qui limiteront les données contenues dans le document. Par exemple, vous devez entrer l'année spécifique pour laquelle vous voulez des informations financières. Si vous ne fournissez pas cette information, vous ne serez pas en mesure d'afficher le document. Les invites que vous êtes susceptible de rencontrer peuvent varier légèrement, selon que le document a été créé dans WEBINTELLIGENCE ou dans BUSINESSOBJECTS, mais en général, vous devrez fournir les informations de l'une des manières suivantes : • Une boîte de dialogue s'affiche, vous demandant de sélectionner une ou plusieurs valeurs dans une liste prédéfinie : Dans ce cas : • Rafraîchissez la liste de valeurs à l'aide du bouton Rafraîchir. Les valeurs de la liste des invites peuvent changer, par exemple, si un lieu de séjour est ouvert dans un pays ne figurant pas précédemment sur la liste. Dans ce cas, il vous faut rafraîchir la liste des invites pour inclure le nouveau pays. • Sélectionnez une valeur dans la liste puis cliquez sur OK. La taille de la zone de liste s’adapte au nombre de valeurs affichées. 6 valeurs au maximum peuvent être affichées dans cette zone. Si le nombre de valeurs est supérieur à celui-là, vous devez faire défiler la liste vers le bas pour l’afficher entièrement. Le document mis à jour s’ouvre dans la page Résultats du rapport. 98 Manuel de l'utilisateur InfoView Affichage ou rafraîchissement de documents avec invites • Une zone de saisie s'affiche, pour vous permettre d'entrer une valeur. Vous devez entrer une valeur pour pouvoir exécuter une requête ou rafraîchir le document. Remarque : Si aucune donnée de la base de données ne correspond à cette valeur, le message “Aucune donnée à extraire” s'affiche. Lorsque vous cliquez sur OK, la zone de saisie s'affiche de nouveau. Entrez une valeur correcte puis cliquez sur OK. Les concepteurs peuvent également créer des documents affichant automatiquement les valeurs de condition applicables aux données d'un document. Voici un exemple qui explique également comment visualiser différemment les informations d'un document. Manuel de l'utilisateur InfoView 99 Chapitre 3 Gestion de documents Exemple Document affichant des valeurs de condition ........................................................... Votre concepteur de document a défini une condition sur l'objet Ville et a affiché les options d’invites de ce document : Options d’invites La condition est définie sur Bahamas Beach. Par conséquent, seules les informations se rapportant à Bahamas Beach sont affichées. Si vous le souhaitez, vous pouvez visualiser différemment les données en sélectionnant directement une valeur à partir des options d’invites de la page Résultats du rapport. Mais avant d’afficher une ville différente, il vous faudra rafraîchir la liste des options d’invites. Certaines nouvelles villes ont pu être ajoutées à la liste depuis la création du document, et lorsque vous rafraîchissez la liste, les nouvelles données sont récupérées de la base de données. Pour ce faire : 1. Cliquez sur la flèche pointant vers le bas, en regard de la valeur de condition courante, dans ce cas précis, Bahamas Beach. 2. Cliquez sur Rafraîchir la liste pour mettre à jour la liste des valeurs de condition. 3. Sélectionnez une nouvelle valeur dans cette liste. 4. Cliquez sur Exécuter pour mettre le document à jour de façon à ce qu'il contienne uniquement les informations correspondant à la valeur sélectionnée. Le document mis à jour s'affiche. 100 Manuel de l'utilisateur InfoView Affichage des propriétés de document Affichage des propriétés de document Chaque document que vous consultez dans INFOVIEW possède des propriétés spécifiques : une description, les catégories auxquelles il appartient, des mots clés et, s'il s'agit d'un document d'entreprise, une option de rafraîchissement. Vous pouvez afficher les propriétés de n'importe quel document de la page Documents d'entreprise ou Documents personnels en : • Cliquant sur l'icône du document • Affichant la liste de documents en mode développé, puis en cliquant sur le lien Propriétés correspondant au document. INFOVIEW affiche les propriétés de document sur deux pages distinctes : • La page Propriétés du document (lecture seule) vous permet de visualiser les propriétés du document en cours sans pouvoir les modifier. Cette page s'affiche si vous n'êtes ni un superviseur BUSINESSOBJECTS, ni le propriétaire (créateur) du document. Vous n'êtes pas autorisé à modifier la ou les catégories du document : Manuel de l'utilisateur InfoView 101 Chapitre 3 Gestion de documents • La page Propriétés du document (lecture/écriture) permet d'afficher tous les attributs d'un document et de modifier les catégories auxquelles il appartient : Cette page s'affiche si vous êtes un superviseur ou le créateur du document. 102 Manuel de l'utilisateur InfoView Utilisation des catégories de documents Utilisation des catégories de documents Au bout d'un certain temps, les listes de documents des pages Documents d'entreprise et Documents personnels peuvent s'avérer difficiles à utiliser et à gérer, compte tenu du nombre croissant de documents répertoriés. Pour parer à ce problème, il est possible d'affecter les documents à diverses catégories que vous pouvez ensuite utiliser pour filtrer les documents en divers sous-ensembles. Une fois que vous avez sélectionné une catégorie dans la liste déroulante Catégories, en haut des pages Documents d'entreprise ou Documents personnels, seuls sont affichés les documents appartenant à la catégorie sélectionnée. Par exemple, si vous sélectionnez la catégorie Marketing, seuls les documents attribués à cette catégorie lors de leur publication apparaîtront dans la liste. Vous disposez ainsi d'une liste de documents moins longue et plus facile à gérer. Gestion des catégories INFOVIEW gère deux types de catégories : • Vous pouvez utiliser les catégories de référentiel pour filtrer les listes de documents d'entreprise. Pour créer, mettre à jour et supprimer ces catégories, le superviseur BUSINESSOBJECTS doit vous avoir accordé les droits nécessaires. Si vous possédez ces droits, mais n'êtes pas vous-même un superviseur, vous pouvez uniquement mettre à jour et supprimer les catégories que vous avez créées. • Vous utilisez les catégories personnelles pour filtrer votre liste de documents personnels. Vous seul êtes habilité à créer, mettre à jour, supprimer et utiliser ces catégories. Manuel de l'utilisateur InfoView 103 Chapitre 3 Gestion de documents Gestion des catégories d'entreprise Si vous disposez des droits utilisateur appropriés, vous pouvez gérer des catégories de référentiel dans la page Gestion des catégories. Vous pouvez accéder à cette page : • A partir de la page Documents d'entreprise • A partir de la page Attributs du document • A partir de la page Publier Dans chacune de ces pages, si vous êtes autorisé à gérer les catégories de référentiel, le titre Catégorie, à côté de la zone de liste, est souligné, indiquant un lien hypertexte. Cliquez ici Cliquez sur le lien pour ouvrir la page Gestion des catégories. Cette page affiche toutes les catégories de référentiel existantes, leurs propriétaires (c'est-à-dire les utilisateurs qui les ont créées, et sont par conséquent autorisés à les mettre à jour ou à les supprimer) et la date de la dernière sauvegarde de chaque catégorie. Vous ne pouvez pas supprimer ni mettre à jour une catégorie créée par un autre utilisateur. • Pour créer une catégorie, entrez le nom de la catégorie dans la zone de saisie Catégorie, puis cliquez sur Créer. La nouvelle catégorie s'affiche dans la liste. • Pour modifier une catégorie, sélectionnez son nom dans la liste. Le nom s'affiche dans la zone de saisie Catégorie, au-dessous de la liste. Modifiez-le, puis cliquez sur MàJ. Le nouveau nom de catégorie est inclus dans la liste. 104 Manuel de l'utilisateur InfoView Utilisation des catégories de documents • Pour supprimer une catégorie, sélectionnez son nom dans la liste. Le nom s'affiche dans la zone de saisie Catégorie, au-dessous de la liste. Cliquez sur Supprimer. La catégorie est supprimée de la liste. Pour fermer la page Gestion des catégories, cliquez sur Fermer. Gestion des catégories personnelles Les catégories personnelles sont gérées à partir de la page Gestion des catégories. Vous pouvez accéder à cette page : • A partir de la page Documents personnels • A partir de la page Enregistrer Dans chaque page, le titre Catégories personnelles, affiché à côté de la zone de liste, est souligné, indiquant un lien hypertexte. Cliquez ici Cliquez sur ce lien pour ouvrir la page personnelle Gestion des catégories. Cette page affiche toutes les catégories personnelles existantes, ainsi que la date de la dernière sauvegarde de chaque catégorie. • Pour créer une catégorie, entrez le nom de la catégorie dans la zone de saisie Catégorie, puis cliquez sur Créer. La nouvelle catégorie s'affiche dans la liste. • Pour modifier une catégorie, sélectionnez son nom dans la liste. Le nom s'affiche dans la zone de saisie Catégorie, au-dessous de la liste. Modifiez-le, puis cliquez sur MAJ. Le nouveau nom de catégorie est inclus dans la liste. Manuel de l'utilisateur InfoView 105 Chapitre 3 Gestion de documents • Pour supprimer une catégorie, sélectionnez son nom dans la liste. Le nom s'affiche dans la zone de saisie Catégorie, au-dessous de la liste. Cliquez sur Supprimer. La catégorie est supprimée dans la liste. Pour fermer la page personnelle Gestion des catégories, cliquez sur Fermer. Affectation de documents à des catégories InfoView vous permet d'affecter : • Des documents d'entreprise à des catégories de référentiel • Des documents personnels à des catégories personnelles Affectation de documents d'entreprise à des catégories Si votre superviseur BUSINESSOBJECTS vous y a autorisé, vous pouvez affecter des documents WEBINTELLIGENCE et BUSINESSOBJECTS à des catégories de référentiel. Pour affecter un document d'entreprise à une catégorie, ou modifier la catégorie d'un document d'entreprise, vous devez être le propriétaire de ce document ou avoir les droits d'un superviseur. Vous pouvez affecter un document d'entreprise à une catégorie : • Lorsque vous publiez un nouveau document. • Lorsque vous modifiez les propriétés d'un document à partir de la page Propriétés du document. Dans ce cas, il n'est pas nécessaire d'ouvrir le document puis de le publier. Pour effectuer cette opération, cliquez simplement sur l'icône du document dans la liste de documents. 106 Manuel de l'utilisateur InfoView Utilisation des catégories de documents La page Propriétés du document s'affiche : Les catégories auxquelles appartient le document sont mises en surbrillance dans la liste Catégories. • Pour affecter un document à une catégorie, ou l'en retirer, cliquez sur la catégorie voulue dans la liste. • Pour affecter un document à plusieurs catégories, ou le retirer de celles-ci, maintenez la touche Ctrl enfoncée tandis que vous cliquez sur chacune des catégories. Lorsque vous avez terminé, cliquez sur Appliquer. Cliquez sur Retour à la liste des documents pour revenir à la liste de documents. Manuel de l'utilisateur InfoView 107 Chapitre 3 Gestion de documents Affectation de documents personnels à des catégories Vous pouvez affecter un document personnel à une catégorie personnelle : • Lorsque vous enregistrez un document. • Lorsque vous modifiez les attributs du document à partir de la page Propriétés du document (nouvelles catégories). Pour effectuer cette opération, cliquez simplement sur l'icône du document dans la page Documents personnels. La page Propriétés du document s'affiche. 108 Manuel de l'utilisateur InfoView Utilisation des catégories de documents Les catégories auxquelles appartient le document sont mises en surbrillance dans la liste Catégories personnelles. • Pour affecter un document à une catégorie ou l'en retirer, cliquez sur la catégorie voulue dans la liste. • Pour affecter un document à plusieurs catégories, ou le retirer de celles-ci, maintenez la touche Ctrl enfoncée tandis que vous cliquez sur chacune des catégories. Lorsque vous avez terminé, cliquez sur Appliquer. Cliquez sur Retour à la liste des documents pour revenir à la liste de documents. Filtrage des listes de documents par catégorie Une fois que vous avez affecté vos documents d'entreprise et personnels à des catégories, vous pouvez utiliser ces dernières pour afficher des sous-ensembles de documents spécifiques qui vous intéressent dans vos pages Documents personnels et Documents d'entreprise. Pour en savoir plus, voir “Filtrage des listes de documents”, page 46. Manuel de l'utilisateur InfoView 109 Chapitre 3 Gestion de documents Chargement de documents Vous pouvez charger tout document autre que des documents BUSINESSOBJECTS ou WEBINTELLIGENCE à partir un emplacement différent du référentiel de l’entreprise, tel que votre disque dur personnel. Vous pouvez, par exemple, charger un tableur Microsoft Excel et le publier dans la liste des documents d’entreprise, l’enregistrer dans la liste des documents personnels ou le transmettre à un autre utilisateur. L’action réalisée sur le document dépend de la liste de documents affichée. Pour afficher un document dans INFOVIEW, la version de l'application qui a servi à le créer doit être installée sur l'ordinateur. Le tableau suivant montre plusieurs types de document que vous pouvez charger et visualiser dans INFOVIEW : Icône Type de document Document PDF (Portable Document Format) document Microsoft Word Tableur Microsoft Excel Microsoft PowerPoint Type de fichier non identifié Grâce à la fonction de chargement, InfoView devient un outil de distribution de fichiers à l'intérieur de l'entreprise. Voci des exemples de fichiers que vous pouvez distribuer aux autres utilisateurs à l'aide du référentiel : • Fichiers .ZIP • Fichiers exécutables (par exemple : .bat, .com, .exe) • Fichiers dont le système d’exploitation ne reconnaît pas l’extension Pour afficher le contenu d'un fichier de ce type (.zip, par exemple), cliquez sur le nom du fichier, puis sélectionnez l'option Exécuter ce programme à partir de son emplacement actuel ou Enregistrer ce programme sur le disque. Remarque : Vous ne pouvez pas télécharger de document agnostique sans extension de fichier. 110 Manuel de l'utilisateur InfoView Chargement de documents Charger et publier un document en tant que document d’entreprise Pour charger un document et le rendre accessible à d’autres utilisateurs : 1. Cliquez sur Documents d’entreprise dans la barre de navigation. La liste des documents d’entreprise s’affiche. 2. Cliquez sur Charger dans la barre supérieure. La fenêtre Charger et publier en tant que document d’entreprise s’affiche. 3. Cliquez sur Parcourir pour rechercher le document ou tapez le nom du fichier et son chemin d'accès dans la zone de texte Saisir le fichier à charger. 4. Entrez un nom de document dans la zone de texte Affecter un nom de document au fichier. 5. Entrez si vous le souhaitez une description dans la zone de description du document. Les descriptions figurent dans les listes de documents lorsque ces dernières sont affichées en mode développé. Manuel de l'utilisateur InfoView 111 Chapitre 3 Gestion de documents 6. Vous pouvez, si vous le désirez, affecter un document à une ou plusieurs catégories d’entreprise en mettant en surbrillance les catégories voulues dans la liste Sélectionner des catégories : • Pour associer le document à une catégorie unique, cliquez sur la catégorie appropriée dans la zone de liste. • Pour associer le document à plusieurs catégories, maintenez la touche Ctrl enfoncée et cliquez sur les catégories souhaitées dans la zone de liste. • Si le document est déjà affecté à une catégorie et que vous voulez l'en retirer, cliquez simplement sur la catégorie dont vous voulez le dissocier. Pour le retirer de plusieurs catégories, maintenez la touche Ctrl enfoncée tout en cliquant sur chacune des catégories. • Si vous voulez affecter le document à une catégorie ne figurant pas dans la liste, cliquez sur Catégories pour ouvrir la page Gestion des catégories. Pour plus d'informations sur la création de catégories personnelles, voir “Gestion des catégories”, page 103. 7. Si vous le souhaitez, entrez un ou plusieurs mots clés qui serviront de critères de recherche pour ce document. 8. Sélectionnez les groupes auxquels vous souhaitez rendre le document disponible. Les groupes disponibles sont répertoriés dans la zone de liste attenante. 9. Si vous souhaitez que ce document écrase tout autre document portant le même nom, sélectionnez oui pour l’option Ecraser si le document existe. 10. Cliquez sur Publier. Un message confirme que le document a été publié avec succès. 112 Manuel de l'utilisateur InfoView Chargement de documents Charger et enregistrer un document en tant que document personnel Pour charger un document et l’enregistrer pour un usage personnel : 1. Cliquez sur Documents personnels dans la barre de navigation. La liste des documents personnels s’affiche. 2. Cliquez sur Charger dans la barre supérieure. La fenêtre Charger et enregistrer en tant que document personnel s’affiche. 3. Cliquez sur Parcourir pour rechercher le document ou tapez le nom du fichier et son chemin d'accès dans la zone de texte Saisir le fichier à charger. 4. Entrez un nom de document dans la zone de texte Affecter un nom de document au fichier. 5. Entrez si vous le souhaitez une description dans la zone de description du document. Les descriptions figurent dans les listes de documents lorsque ces dernières sont affichées en mode développé. Manuel de l'utilisateur InfoView 113 Chapitre 3 Gestion de documents 6. Vous pouvez, si vous le désirez, affecter un document à une ou plusieurs catégories d’entreprise en mettant en surbrillance les catégories voulues dans la liste Sélectionner des catégories : • Pour associer le document à une catégorie unique, cliquez sur la catégorie appropriée dans la zone de liste. • Pour associer le document à plusieurs catégories, maintenez la touche Ctrl enfoncée et cliquez sur les catégories souhaitées dans la zone de liste. • Si le document est déjà affecté à une catégorie et que vous voulez l'en retirer, cliquez simplement sur la catégorie dont vous voulez le dissocier. Pour le retirer de plusieurs catégories, maintenez la touche Ctrl enfoncée tout en cliquant sur chacune des catégories. • Si vous voulez affecter le document à une catégorie ne figurant pas dans la liste, cliquez sur Catégories personnelles pour ouvrir la page Gestion des catégories. Pour plus d'informations sur la création de catégories personnelles, voir “Gestion des catégories”, page 103. 7. Si vous le souhaitez, entrez un ou plusieurs mots clés qui serviront de critères de recherche pour ce document. 8. Si vous souhaitez que ce document écrase tout autre document portant le même nom, sélectionnez oui pour l’option Ecraser si le document existe. 9. Cliquez sur Enregistrer. Un message confirme que le document a été enregistré avec succès. 114 Manuel de l'utilisateur InfoView Chargement de documents Charger un document et l’envoyer à d’autres utilisateurs Pour charger un document et l’envoyer à des utilisateurs ou à des groupes spécifiques : 1. Cliquez sur Boîte aux lettres dans la barre de navigation. La liste des documents de la boîte aux lettres s’affiche. 2. Cliquez sur Charger dans la barre supérieure. La fenêtre Charger et envoyer aux utilisateurs s’affiche. 3. Cliquez sur Parcourir pour rechercher le document ou tapez le nom du fichier et son chemin d'accès dans la zone de texte Saisir le fichier à charger. 4. Entrez un nom de document dans la zone de texte Affecter un nom de document au fichier. 5. Entrez si vous le souhaitez une description dans la zone de description du document. Les descriptions figurent dans les listes de documents lorsque ces dernières sont affichées en mode développé. 6. Si vous le souhaitez, entrez un ou plusieurs mots clés qui serviront de critères de recherche pour ce document. 7. Sélectionnez les utilisateurs destinataires de ce document. Les utilisateurs disponibles sont répertoriés dans la zone de liste attenante. 8. Cliquez sur Envoyer. Un message confirme que le document a été envoyé avec succès. Manuel de l'utilisateur InfoView 115 Chapitre 3 Gestion de documents Enregistrement de documents Lorsque vous enregistrez vos documents, ils sont placés dans votre zone de stockage Documents personnels et vous êtes le seul utilisateur autorisé à y accéder. Vous pouvez ainsi créer vos propres documents, modifier des documents partagés à des fins personnelles ou encore créer des versions personnalisées de divers documents standard. Lors de l'enregistrement d'un document, vous pouvez également : • L'affecter à une ou plusieurs catégories existantes ou modifier une affectation antérieure à d'autres catégories. Si vous voulez créer, mettre à jour ou supprimer des catégories personnelles, vous pouvez le faire directement à partir de la page Enregistrer. • Définir des mots clés pour celui-ci. Pour enregistrer un document : 1. Procédez de l’une ou l’autre des manières suivantes : • Si le document est ouvert dans la page Résultats du rapport, cliquez sur Enregistrer dans la barre d'outils. • A partir d'une liste de documents, affichez la liste en mode développé, puis cliquez sur Enregistrer dans la dernière ligne de l'entrée correspondant au document. La page Enregistrer s'ouvre. 116 Manuel de l'utilisateur InfoView Enregistrement de documents Tant que vous n'avez pas enregistré le document en cliquant sur le bouton Enregistrer sur cette page, vous pouvez à tout moment revenir à votre position précédente dans INFOVIEW en cliquant sur le bouton Retour au document ou Retour à la liste des documents. 2. Dans la zone Nom du document, entrez le nom du document. 3. Entrez si vous le souhaitez une description dans la zone de description du document. Les descriptions figurent dans les listes de documents lorsque ces dernières sont affichées en mode développé. 4. Vous pouvez, si vous le désirez, affecter un document à une ou plusieurs catégories personnelles en mettant en surbrillance les catégories voulues dans la liste Catégories personnelles : • Pour associer le document à une catégorie unique, cliquez sur la catégorie appropriée dans la zone de liste. • Pour associer le document à plusieurs catégories, maintenez la touche Ctrl enfoncée et cliquez sur les catégories souhaitées dans la zone de liste. Vous effectuez ainsi une sélection multiple. • Si le document est déjà affecté à une catégorie et que vous voulez l'en retirer, cliquez simplement sur la catégorie dont vous voulez le dissocier. Pour le retirer de plusieurs catégories, maintenez la touche Ctrl enfoncée tout en cliquant sur chacune des catégories. • Si vous voulez affecter le document à une catégorie ne figurant pas dans la liste, cliquez sur Catégorie personnelle pour ouvrir la page Gestion des catégories. Pour plus d'informations sur la création de catégories personnelles, voir “Gestion des catégories”, page 103. 5. Si vous le souhaitez, entrez un ou plusieurs mots clés qui serviront de critères de recherche pour ce document. 6. Sélectionnez une option de rafraîchissement : • Rafraîchi manuellement, si vous voulez que le document soit rafraîchi uniquement à la demande de l'utilisateur. • Rafraîchi à l'ouverture, si vous préférez que le document soit rafraîchi chaque fois qu'il est ouvert. 7. Si vous voulez que cette version du document remplace toute version existante figurant dans votre zone de stockage personnelle, sélectionnez Oui pour l'option Ecraser si le document existe. 8. Cliquez sur Enregistrer. Un court message confirme qu'InfoView a enregistré le document. Manuel de l'utilisateur InfoView 117 Chapitre 3 Gestion de documents Impression des documents INFOVIEW vous permet d'imprimer vos documents WEBINTELLIGENCE ou BUSINESSOBJECTS avec facilité, mais les résultats obtenus varient considérablement selon que vous imprimez un document HTML standard ou un document BUSINESSOBJECTS au format amélioré. Impression de documents HTML WebIntelligence et BusinessObjects L'impression de documents WEBINTELLIGENCE ou BUSINESSOBJECTS au format HTML est très différente de l'impression de documents BUSINESSOBJECTS standard. Ces documents sont préparés sous forme de pages HTML destinées à être affichées dans un navigateur Web. C'est le navigateur qui détermine les entêtes, les bas de page, la largeur et le nombre de pages HTML imprimées par document HTML. Pour imprimer un document affiché dans un visualiseur HTML standard, sélectionnez simplement Fichier | Imprimer dans votre navigateur. Dans certains cas, il vous sera possible d'améliorer l'apparence des documents HTML imprimés en sélectionnant d'autres options d'impression dans votre navigateur. En voici un exemple : Exemple Amélioration de l'apparence de documents HTML imprimés ........................................................... Dans Microsoft Internet Explorer 4.0 ou ultérieur, sélectionnez Options Internet dans le menu Affichage. Cliquez sur l'onglet Avancées de la boîte de dialogue Options Internet. Faites défiler l'onglet pour atteindre la zone Impression. Cochez la case Imprimer les couleurs d'arrière-plan et les images, puis cliquez sur OK. ........................................................... 118 Manuel de l'utilisateur InfoView Impression des documents Impression de documents BusinessObjects au format amélioré Pour imprimer un document BUSINESSOBJECTS visualisé au format amélioré, cliquez sur le bouton Imprimer de la barre d'outils du visualiseur de document. Remarque : Le bouton Mise en page de la barre d'outils vous permet de définir la marge, le format et l'orientation de la page. L'impression de documents BUSINESSOBJECTS a cependant une restriction : il n'est pas possible d'imprimer un document BUSINESSOBJECTS sur une imprimante gérant uniquement du texte. Impression de documents BusinessObjects au format PDF Pour imprimer un document BUSINESSOBJECTS visualisé au format PDF, cliquez sur le bouton Imprimer de la barre d'outils du visualiseur Adobe PDF. Manuel de l'utilisateur InfoView 119 Chapitre 3 Gestion de documents Chargement des données d'un document dans un tableur Vous pouvez charger les données de n'importe quel document WEBINTELLIGENCE dans une feuille de calcul .csv (sous Microsoft Excel, par exemple) à l'aide d'un seul bouton. Cette opération peut se faire de deux manières : • A partir des pages Documents d’entreprise et Documents personnels et Documents de la boîte aux lettres (en mode Développé), cliquez sur Charger dans le tableur dans la dernière ligne de l’entrée correspondant au document. • A partir d'un document WEBINTELLIGENCE ouvert, cliquez sur Télécharger dans la barre d'outils. Par défaut, INFOVIEW tente de charger les données dans Excel. Si Excel ne figure pas sur votre système, le navigateur vous demande d'indiquer l'application associée aux fichiers dotés de l'extension .csv sur votre ordinateur. Si vous avez déjà spécifié l'application à utiliser, aucune invite ne s'affiche et votre navigateur charge les données du document dans cette application. INFOVIEW vous permet également de spécifier un autre tableur à cette fin. Variation des résultats en fonction du navigateur Cette fonction diffère selon le navigateur utilisé : • Si vous utilisez Internet Explorer, la feuille de calcul s'affiche directement dans le navigateur. • Si vous utilisez un navigateur Netscape, une session Excel est lancée et elle s'affiche à côté de l'indicateur de session INFOVIEW sur la barre des tâches. La feuille de calcul contenant les données est ouverte dans la session Excel. L'exemple suivant montre des données INFOVIEW chargées dans un tableur. 120 Manuel de l'utilisateur InfoView Chargement des données d'un document dans un tableur Exemple Affichage des données InfoView dans un tableur ........................................................... Les données d'un document WEBINTELLIGENCE chargées dans Microsoft Excel à partir d'un navigateur Netscape se présentent comme suit : ........................................................... Manuel de l'utilisateur InfoView 121 Chapitre 3 Gestion de documents Sélection d'un tableur différent Par défaut, INFOVIEW utilise le tableur Microsoft Excel lorsque vous choisissez de charger les données d'un document dans un tableur. Vous pouvez néanmoins sélectionner un autre tableur en modifiant les types MIME (Multipurpose Internet Mail Extension) de votre navigateur. Le World Wide Web utilise des types MIME pour définir le type d'un bloc spécifique de données transférées. A l'aide du type MIME, le navigateur peut à son tour déterminer comment les données doivent être transférées. Chaque navigateur possède une configuration (menu ou fichier) qui mappe les types de données à des fonctions spécifiques. Un navigateur est à même de gérer plusieurs types de données (documents HTML, images GIF, etc.), tandis que d'autres types sont passés à des applications auxiliaires, telles qu'un visualiseur d'images, un lecteur de fichiers vidéo ou audio ou, comme c'est le cas ici, un tableur. Vous pouvez définir le nouveau tableur à partir du fichier de configuration de types de fichiers de votre navigateur ou à partir des paramètres Types de fichiers Windows si vous utilisez un navigateur Microsoft récent. Deux exemples sont donnés ci-dessous. Si vous utilisez un autre navigateur ou une version différente, reportez-vous à l'aide en ligne de l'application pour savoir comment procéder. Exemple Sélection d'un tableur à partir de Windows Internet Explorer 4.0. ........................................................... 1. Dans le menu Affichage de l'Explorateur Windows, sélectionnez Options. 2. Cliquez sur l'onglet Types de fichiers. 3. Dans la liste de types de fichiers, cliquez sur le document BUSINESSOBJECTS. 4. Cliquez sur Modifier. 5. Dans Actions, cliquez sur Ouvrir. 6. Cliquez sur Modifier. 7. Dans Application utilisée pour effectuer l'action, entrez le nom du tableur dans lequel vous voulez ouvrir les documents BUSINESSOBJECTS, puis cliquez sur OK. Les paramètres des types de fichiers sélectionnés sont affichés dans la zone Informations sur les types de fichiers. ........................................................... 122 Manuel de l'utilisateur InfoView Chargement des données d'un document dans un tableur Exemple Sélection d'un tableur à partir de Netscape version 4.* ........................................................... 1. Sélectionnez Edition |Préférences. La boîte de dialogue Préférences s'affiche. 2. Dans le navigateur Catégorie, sur la gauche, cliquez sur Applications, audessous de Navigateur. 3. Dans la zone de liste Description, sélectionnez Feuille de calcul Microsoft Excel, puis cliquez sur le bouton Modifier. La boîte de dialogue Modifier type s'affiche. 4. Dans le champ Type MIME, entrez le type MIME utilisé par l'application sélectionnée. Votre administrateur système ou le service d'assistance technique du fabricant de votre application sera en mesure de vous fournir les informations exactes à entrer dans ce champ. 5. Dans la zone Application, entrez ou sélectionnez le nom et le chemin complet de l'application voulue. 6. Cliquez sur OK. ........................................................... Manuel de l'utilisateur InfoView 123 Chapitre 3 Gestion de documents Chargement de documents BusinessObjects Lorsque vous affichez un document BUSINESSOBJECTS dans INFOVIEW, vous utilisez WEBINTELLIGENCE avec soit une version HTML du document original, soit une version adaptée pour le visualiseur ActiveX (format de document amélioré). Si vos droits utilisateur vous le permettent, vous pouvez également afficher le document dans BUSINESSOBJECTS. Vous pouvez aussi télécharger le fichier .rep original de BUSINESSOBJECTS pour le modifier sur votre ordinateur en utilisant BUSINESSOBJECTS. L'utilisateur ayant envoyé ou publié le document BUSINESSOBJECTS doit avoir utilisé une option qui vous permet, en votre qualité d'utilisateur INFOVIEW, de charger le document à partir de votre navigateur Web. L'option Document BusinessObjects est décrite dans la section “Définition des options HTML”, page 245. La procédure à suivre pour télécharger un document est détaillée dans la section "Procédure de chargement d'un document". Si les options de chargement décrites n'apparaissent pas dans INFOVIEW, contactez la personne ayant envoyé ou publié le document, et demandez-lui d'envoyer ou de publier de nouveau le document en veillant à activer l'option Document BusinessObjects dans l'application BUSINESSOBJECTS. Conditions requises pour le chargement de documents INFOVIEW vous permet de charger des documents provenant des versions 4.1 et 5.0 de BUSINESSOBJECTS versions 4.1 et 5.x. • Pour charger des documents de la version 4.1 de BUSINESSOBJECTS, la version 4.1 ou une version plus récente de BUSINESSOBJECTS doit être installée sur votre ordinateur. Vous pouvez ouvrir des documents créés dans BUSINESSOBJECTS 4.1 dans BUSINESSOBJECTS 4.1 ou 5.x. • Pour télécharger des documents de la version 5.x, cette dernière doit être installée sur votre ordinateur. Il n'est pas possible de charger des documents 5.x dans BUSINESSOBJECTS 4.1. 124 Manuel de l'utilisateur InfoView Chargement de documents BusinessObjects Procédure de chargement d'un document Le chargement d'un document dans BUSINESSOBJECTS peut s'effectuer de deux manières : • A partir de n’importe quelle liste de documents INFOVIEW (en mode Développé), vous pouvez charger le fichier .rep original sans même ouvrir le document. Cliquez simplement sur Charger le document BusinessObjects dans la dernière ligne de l'entrée correspondant au document. • INFOVIEWA partir de n'importe quel document BUSINESSOBJECTS ouvert, cliquez sur le bouton Télécharger dans la barre d'outils. Remarque : Lors du premier chargement d'un fichier, votre navigateur affiche un message de type “fichier inconnu” vous demandant si vous voulez ouvrir le fichier ou l'enregistrer sur votre disque dur. Une fois votre sélection effectuée, vous devez spécifier l'application dans laquelle le document sera ouvert. Manuel de l'utilisateur InfoView 125 Chapitre 3 Gestion de documents Suppression de documents Vous pouvez supprimer n'importe quel document figurant dans votre zone de stockage de Boîte aux lettres et Documents personnels. Sur la page Documents d'entreprise, vous pouvez supprimer les documents que vous avez créés, ainsi que tout autre document si vous avez les droits nécessaires. Remarque : Si vous êtes habilité à supprimer un document d'entreprise, une petite case s'affiche en regard de son nom lorsque la liste de documents est affichée en mode compacté. Pour supprimer un document : 1. Procédez de l’une ou l’autre des manières suivantes : • Pour supprimer un ou plusieurs documents d'une liste de documents affichée en mode compacté, cliquez simplement sur la case affichée en regard du nom de chaque document à supprimer, puis sur Supprimer dans la barre d'outils. • Pour supprimer un document d'une liste de documents affichée en mode développé, cliquez sur Supprimer dans la dernière ligne de l'entrée correspondant au document. • Si le document est déjà ouvert dans la page Résultats du rapport, cliquez sur Supprimer dans la barre d'outils. La page Supprimer s'affiche. 2. Cliquez sur OK pour confirmer la suppression des documents. Un message vous confirme la suppression des documents par INFOVIEW au bas de l'écran. 126 Manuel de l'utilisateur InfoView Publication, envoi et programmation de documents Chapitre 4 ................................................................................. Dans ce chapitre ❑ Publication de documents . . . . . . . . . . . . . . . . . . . . . . . . . . . . . . . . . 128 ❑ Envoi de documents à d’autres utilisateurs . . . . . . . . . . . . . . . . . . 131 ❑ Programmation de documents avec Broadcast Agent . . . . . . . . . Options de programmation de rafraîchissement Notions de base sur le Vérificateur de fichiers Suivi des documents programmés 133 135 139 141 Manuel de l'utilisateur InfoView 127 Chapitre 4 Publication, envoi et programmation de documents Publication de documents Lorsque vous publiez un document avec INFOVIEW, il est enregistré dans un domaine document du référentiel de l’entreprise. Plusieurs utilisateurs d’INFOVIEW, de WEBINTELLIGENCE et de BUSINESSOBJECTS peuvent ainsi accéder au même document et aux mêmes informations. Quand vous publiez un document, vous pouvez aussi : • L’associer à une ou plusieurs catégories ou modifier les associations de catégories précédentes, ce qui permet par la suite à d’autres utilisateurs de le retrouver plus facilement. Si, par exemple, le document contient des informations utiles pour le service marketing de votre société, vous pouvez l’associer à la catégorie "Marketing". Une fois le document publié, les membres du Marketing pourront filtrer leurs listes de documents d’entreprise afin de n’afficher que les documents appartenant à cette catégorie. • Programmer son rafraîchissement et sa republication automatiques via un BROADCAST AGENT de votre cluster. Si vous n’êtes pas autorisé à programmer des documents ou à accéder à BROADCAST AGENT, cette option est masquée. Pour publier un document : 1. Procédez de l’une ou l’autre des manières suivantes : • Si le document est déjà ouvert dans la page Résultats du rapport, cliquez sur le bouton Publier de la barre d’outils. • Pour publier un document à partir de la page Documents personnels ou de la page Documents de la boîte aux lettres sans l’ouvrir, affichez la liste de documents en mode Développé, puis cliquez sur le bouton Publier, sur la dernière ligne de l’entrée du document. • Pour republier un document d’entreprise, ouvrez-le dans la page Résultats du rapport, puis cliquez sur le bouton Publier de la barre d’outils. 128 Manuel de l'utilisateur InfoView Publication de documents La page Publier en tant que document d’entreprise s’ouvre. Tant que vous n’avez pas lancé la publication du document en cliquant sur Publier, vous avez à tout moment la possibilité de retourner à votre point initial dans INFOVIEW en cliquant sur le bouton Retour au document ou Retour à la liste des documents. 2. Le nom actuel du document est affiché par défaut. Si vous le souhaitez, vous pouvez le modifier dans la zone de saisie. 3. Dans la zone de description du document, décrivez le document (optionnel). 4. Si le document a déjà été assigné à une ou plusieurs catégories, celles-ci sont mises en surbrillance dans la zone de liste Catégories. Vous pouvez assigner le document à une ou plusieurs catégories de référentiel en mettant en surbrillance dans la liste les catégories choisies. Pour ce faire, procédez comme suit : • Pour associer le document à une catégorie unique, cliquez sur la catégorie appropriée dans la zone de liste. • Pour associer le document à plusieurs catégories, maintenez la touche Ctrl enfoncée et cliquez sur les catégories souhaitées dans la zone de liste. Vous effectuez ainsi une sélection multiple. Manuel de l'utilisateur InfoView 129 Chapitre 4 Publication, envoi et programmation de documents • Si le document appartient déjà à une catégorie et si vous souhaitez l’en dissocier, cliquez simplement sur la catégorie mise en surbrillance. Pour dissocier un document de plusieurs catégories, maintenez la touche Ctrl enfoncée et cliquez sur les catégories. • Si une catégorie souhaitée ne figure pas dans la liste, cliquez sur le lien Catégories pour aller à la page Gestion des catégories où, si vous possédez les droits appropriés, vous pourrez créer d’autres catégories de référentiel. 5. Si vous le souhaitez, entrez un ou plusieurs mots clés qui serviront de critères de recherche pour ce document. 6. Sélectionnez le domaine document dans lequel vous souhaitez stocker le document. Les domaines pour lesquels vous possédez des droits d’écriture et de modification sont répertoriés dans la zone déroulante. Vous pouvez enregistrer dans ces domaines seulement. 7. Sélectionnez le groupe auquel vous souhaitez rendre le document disponible. Les groupes disponibles sont répertoriés dans la zone de liste attenante. 8. Cliquez sur Oui ou sur Non pour configurer l’option Ecraser si le document existe. • Si vous sélectionnez Oui, ce document remplacera tout autre document du même domaine document portant le même nom. • Si vous sélectionnez Non, INFOVIEW stockera le document avec un autre ID dans le domaine document, et les deux documents seront disponibles. 9. Choisissez une option de rafraîchissement : • Rafraîchi manuellement Le document ne sera rafraîchi que manuellement. • Rafraîchi à l’ouverture Si un nouvel utilisateur ouvre le document, INFOVIEW exécute à nouveau sa requête, puis le formate et l’affiche avec les données les plus récentes. • Rafraîchissement programmé INFOVIEW rafraîchira automatiquement aux heures et intervalles spécifiés, puis le republiera dans le référentiel. Pour en savoir plus sur le rafraîchissement programmé et pour vous orienter à ce stade, voir “Programmation de documents avec Broadcast Agent”, page 133. 10. Cliquez sur Publier. Un message clignotant confirme qu’INFOVIEW a réussi la publication du document. 130 Manuel de l'utilisateur InfoView Envoi de documents à d’autres utilisateurs Envoi de documents à d’autres utilisateurs Vous pouvez envoyer à d'autres utilisateurs des documents WEBINTELLIGENCE, BUSINESSOBJECTS et d'autres fichiers chargés sur votre système. Quand vous envoyez un document, vous pouvez également définir son mode de rafraîchissement. Si votre superviseur vous en a donné l’autorisation, vous pouvez programmer le rafraîchissement et le renvoi automatiques de documents WEBINTELLIGENCE et BUSINESSOBJECTS aux destinataires que vous avez préalablement définis à l’aide d'un BROADCAST AGENT dans votre cluster. Si vous n’êtes pas autorisé à programmer des documents ou à accéder à BROADCAST AGENT, cette option est masquée. Pour envoyer un document : 1. Procédez de l’une ou l’autre des manières suivantes : • Pour envoyer un document de n’importe quelle liste de documents INFOVIEW sans l’ouvrir, affichez la liste en mode Développé, puis cliquez sur le lien Envoyer aux utilisateurs, sur la dernière ligne de l’entrée du document. • Si le document est déjà ouvert dans la page Résultats du rapport, cliquez sur Envoyer dans la barre d'outils. La page Envoyer le documents aux utilisateurs suivants s’ouvre. Manuel de l'utilisateur InfoView 131 Chapitre 4 Publication, envoi et programmation de documents Tant que vous n’avez pas déclenché l’envoi du document en cliquant sur le bouton Envoyer sur cette page, vous avez à tout moment la possibilité de retourner à votre point initial dans INFOVIEW en cliquant sur le bouton Retour au document ou Retour à la liste de documents. 2. Le nom actuel du document est affiché par défaut. Si vous le souhaitez, vous pouvez le modifier dans la zone de saisie. 3. Entrez si vous le souhaitez une description dans la zone de description du document. Les descriptions apparaissent dans la liste des documents lorsque celle-ci est en mode Développé. 4. Si vous le souhaitez, entrez un ou plusieurs mots clés qui serviront de critères de recherche pour ce document. 5. Sélectionnez le domaine document dans lequel vous souhaitez stocker le document. Le superviseur BUSINESSOBJECTS vous accorde des droits de lecture et d’écriture dans les domaines document du référentiel d’entreprise. Les domaines document pour lesquels ces droits vous ont été accordés sont répertoriés dans la zone déroulante. Vous pouvez enregistrer dans ces domaines seulement. Si vous possédez des droits pour plusieurs domaines et si vous ne savez pas lequel choisir, faites appel à votre superviseur. 6. Sélectionnez le ou les utilisateurs destinataires de ce document. 7. Choisissez une option de rafraîchissement pour le document : • Rafraîchi manuellement Le document ne sera rafraîchi que manuellement. • Rafraîchi à l’ouverture Si un nouvel utilisateur ouvre le document, INFOVIEW re-exécute automatiquement sa requête, puis le formate et l’affiche avec les données les plus récentes. • Rafraîchissement programmé INFOVIEW rafraîchira automatiquement le document aux heures et intervalles spécifiés, puis l’enverra aux utilisateurs de la liste de distribution. Pour plus d’informations sur ce type de rafraîchissement et pour vous orienter à ce stade, reportez-vous à “Programmation de documents avec Broadcast Agent”, page 133. 8. Cliquez sur Envoyer. 132 Manuel de l'utilisateur InfoView Programmation de documents avec Broadcast Agent Programmation de documents avec Broadcast Agent BROADCAST AGENT est un produit serveur BUSINESSOBJECTS puissant qui permet aux utilisateurs INFOVIEW et BUSINESSOBJECTS de rafraîchir, puis de distribuer des documents via le référentiel, un intranet ou le World Wide Web. Avec INFOVIEW, vous pouvez utiliser le BROADCAST AGENT pour programmer le rafraîchissement automatique de documents BUSINESSOBJECTS ou WEBINTELLIGENCE à des heures, dates ou intervalles spécifiques, puis les envoyer à des utilisateurs de votre choix ou les publier dans le référentiel de l’entreprise. Pour avoir la certitude de toujours obtenir les dernières mises à jour d’informations critiques, vous pouvez même “ vous envoyer ” les documents appropriés, puis programmer leur rafraîchissement automatique. A chaque rafraîchissement, les documents vous seront automatiquement envoyés. Vous pouvez programmer des rafraîchissements de document aux heures creuses - pendant la nuit par exemple- pour réduire le trafic réseau et éviter que la tâche ne soit pas exécutée en raison d’une surcharge du réseau. BROADCAST AGENT supporte également le traitement conditionnel, dans le cadre duquel une nouvelle tâche n’est exécutée que si et seulement si une certaine condition a été remplie. Cette fonction est appelée Vérificateur de fichiers. Vous pouvez, par exemple, spécifier un fichier dont la présence détermine si BUSINESSOBJECTS peut traiter le document. Utilisation type de cette fonction : l’administrateur de bases de données inclut un fichier texte pour signaler le rechargement réussi d’un data warehouse ; dès que le fichier se trouve à l’emplacement spécifié, BUSINESSOBJECTS rafraîchit et distribue le ou les documents. Pour en savoir plus sur le Vérificateur de fichiers, voir la page 139. Vous pouvez vérifier le statut de n’importe quel document programmé à l’aide de BROADCAST AGENT. Voir “Suivi des documents programmés”, page 141. Pour programmer le rafraîchissement automatique d’un document : 1. Procédez de l’une ou l’autre des manières suivantes : • A partir de la page Publier du document, dans la section Options de rafraîchissement, sélectionnez l’option Rafraîchissement programmé, puis cliquez sur le bouton Publier. • Dans la section Options de rafraîchissement de la page Envoyer, sélectionnez l’option Rafraîchissement programmé, puis cliquez sur le bouton Envoyer. Manuel de l'utilisateur InfoView 133 Chapitre 4 Publication, envoi et programmation de documents La page Options de programmation s'ouvre. La section Fréquence de rafraîchissement présente, sur sa partie gauche, une série d’options de programmation prédéfinies, et permet également de configurer une fréquence d’exécution différente, personnalisée. Quand vous sélectionnez une option, les champs de saisie situés à droite s’ajustent en fonction de l’option sélectionnée. Pour plus d’informations sur ces options, reportez-vous à “Options de programmation de rafraîchissement” ci-dessous. Vous accédez à la partie inférieure de la fenêtre en utilisant la barre de défilement située à droite. 2. Vous pouvez installer plusieurs BROADCAST AGENT dans votre cluster INFOVIEW. Dans le champ Broadcast Agent, choisissez le nom de BROADCAST AGENT que vous souhaitez utiliser. 3. Si le document contient des invites, vous pouvez cliquer sur Visualiser les invites pour les mettre à jour. 4. Dans la section Vérificateur de fichiers : • Si vous souhaitez que le ou les documents ne soient rafraîchis qu’en présence d’un fichier particulier, entrez le nom et le chemin d’accès du fichier que vous souhaitez que le Vérificateur de fichiers recherche. 134 Manuel de l'utilisateur InfoView Programmation de documents avec Broadcast Agent • Si vous souhaitez que ce fichier soit supprimé dès le début du rafraîchissement, cochez cette option. Pour en savoir plus sur le Vérificateur de fichiers, voir la page 139. 5. Cliquez sur OK. INFOVIEW affiche un message confirmant que le document a été publié ou envoyé avec succès. Si le BROADCAST AGENT avec lequel vous avez programmé votre document n’est pas actif au moment de la publication, le document est tout de même publié, mais le prochain programme de rafraîchissement-republication n’est traité que si BROADCAST AGENT est actif. Remarque : Pour toujours recevoir les mises à jour régulières de documents essentiels, vous pouvez vous les envoyer et définir des rafraîchissements programmés. Options de programmation de rafraîchissement Quand vous programmez un document pour un rafraîchissement et une distribution automatiques, vous avez le choix parmi les options de programmation suivantes : Une fois L’option Une fois rafraîchit le ou les documents spécifiés une seule fois à l’heure et à la date spécifiées. Par défaut, les heure et date en cours sont affichées dans la boîte de dialogue. Vous pouvez entrer une nouvelle date et une nouvelle heure. Manuel de l'utilisateur InfoView 135 Chapitre 4 Publication, envoi et programmation de documents Horaire L’option Horaire rafraîchit les documents spécifiés toutes les heures pendant l’intervalle indiqué. Par exemple, si vous spécifiez 30 dans Minutes après l’heure, 5 dans De et 8 dans A, la tâche est traitée trois fois : à 5h30, 6h30 et 7h30. Quotidien L’option Quotidien rafraîchit le ou les documents spécifiés un ou plusieurs jours de la semaine à une heure précise et selon des intervalles hebdomadaires. Cochez les jours où vous souhaitez rafraîchir le ou les documents. 136 Manuel de l'utilisateur InfoView Programmation de documents avec Broadcast Agent Hebdomadaire L’option Hebdomadaire rafraîchit le ou les documents un jour de la semaine à une heure précise. Mensuel L’option Mensuel rafraîchit le ou les documents certains jours du mois à une heure précise. Cochez les jours où vous souhaitez traiter un document. Remarque : Selon la base de données utilisée par le domaine sécurité, vous ne pouvez envoyer une tâche si vous sélectionnez 1er jour du mois. Manuel de l'utilisateur InfoView 137 Chapitre 4 Publication, envoi et programmation de documents Intervalle mensuel L’option Intervalle mensuel rafraîchit le ou les documents en fonction des intervalles quotidiens et mensuels que vous spécifiez. Personnalisée L’option Personnalisée rafraîchit le ou les documents selon l’intervalle que vous spécifiez. 138 Manuel de l'utilisateur InfoView Programmation de documents avec Broadcast Agent Notions de base sur le Vérificateur de fichiers File Watcher est la fonction de BROADCAST AGENT qui autorise le traitement de certaines tâches si et seulement si un fichier donné est présent dans un emplacement spécifique. Utilisation type de cette fonction : l’administrateur de bases de données inclut un fichier texte pour signaler le rechargement réussi d’un data warehouse ; dès que le fichier se trouve à l’emplacement spécifié, BROADCAST AGENT rafraîchit et distribue le ou les documents. Grâce à la fonction File Watcher, BROADCAST AGENT peut fonctionner avec tous les systèmes existants (même avec les systèmes hérités) en n’importe quel point du réseau. Par exemple, un système hérité pourrait créer un fichier que BROADCAST AGENT vérifie. BROADCAST AGENT exécutera ensuite la tâche programmée. Il en résulterait un nouveau document qui a son tour déclencherait la création d’un autre document. Cette réaction en chaîne qui dépend de conditions spécifiques est appelée “ enchaînement des rapports. ” Quel type de fichier pouvez-vous utiliser ? Vous pouvez utiliser tout type de fichier. Où les fichiers doivent-ils être placés ? Où vous le souhaitez – dans le serveur, dans le client ou dans un fichier système – tant que la machine de BROADCAST AGENT peut accéder au fichier où il a été défini. Quels types de droit d’accès sont requis ? Chaque BROADCAST AGENT dispose d'un composant appelé BusinessObjects Manager. Il s'agit d'une version de BUSINESSOBJECTS basée sur serveur qui permet à BROADCAST AGENT d'afficher et de rafraîchir des documents BUSINESSOBJECTS. Quand BROADCAST AGENT détecte un document destiné à être traité dans le référentiel, son BusinessObjects Manager lance une session BUSINESSOBJECTS, qui extrait le document du référentiel et le traite. Chaque BusinessObjects Manager est configuré avec le nom d’utilisateur et le mot de passe d’un utilisateur NT, et possède par conséquent des droits bien précis pour l’accès aux machines, aux disques et aux répertoires. Pour que le Vérificateur de fichiers puisse être utilisé, le BusinessObjects Manager destiné à une tâche particulière doit posséder des droits d’accès au fichier et à l’emplacement spécifié. Manuel de l'utilisateur InfoView 139 Chapitre 4 Publication, envoi et programmation de documents Par exemple, si vous entrez x:\Temp\Business Objects\file.txt dans la zone File Watcher de la page Options de programmation, le BusinessObjects Manager associé au BROADCAST AGENT que vous avez choisi doit posséder des droits d’écriture pour le serveur x et le répertoire Temp\Business Objects sur cette machine. De quelle façon peut-on définir l’emplacement du fichier dans la boîte de dialogue Options de programmation ? Vous pouvez utiliser l’une ou l’autre des conventions de nom et de chemin suivantes : • Un chemin d’accès standard local ou distant tel que c:\Program Files\Business Objects\Demo\file.txt, ou x:\Temp\Business Objects\file.txt • Une UNC valide UNC est l’acronyme de Universal Naming Convention (convention de dénomination unifiée), un format PC servant à la spécification de l’emplacement des ressources sur un réseau local (LAN). L’UNC utilise le format suivant : \\nom-de-serveur\chemin-d’accès-de-la-ressource-partagée Ainsi, par exemple, pour accéder au fichier fichier.txt dans le répertoire exemples situé dans silo de serveur partagé, vous entrerez : \\silo\exemples\fichier.txt Remarque : Nous vous recommandons fortement d’utiliser une UNC. Pourquoi ? Parce que BROADCAST AGENT est distribué et que par conséquent une tâche programmée pourra fonctionner sur n’importe quel serveur, et ce, quel que soit le nombre de serveurs. Si vous utilisez un nom de chemin distant, l’unité utilisée doit être correctement configurée sur le serveur BOManager pour que le fichier soit trouvé. Quand vous utilisez une UNC, toutefois, le nom du serveur ou du PC où se trouve le fichier est inclus, garantissant ainsi que le serveur BROADCAST AGENT puisse le trouver. 140 Manuel de l'utilisateur InfoView Programmation de documents avec Broadcast Agent Que se passe-t-il si Broadcast Agent ne trouve pas le fichier ? Si BROADCAST AGENT ne parvient pas à repérer le fichier au moment de l’exécution de la tâche, il ne l’exécute tout simplement pas. Quels sont les droits requis pour supprimer le fichier après l’exécution de la tâche ? La page Options de programmation comporte l’option Supprimer le fichier chaque fois qu'un rafraîchissement est lancé. Si vous la cochez, le BusinessObjects Manager utilisé pour la tâche doit posséder des droits de lecture et d’écriture sur le fichier et l’emplacement spécifiés. Suivi des documents programmés Vous pouvez visualiser la progression des documents que vous avez envoyés à BROADCAST AGENT en lançant la Console BROADCAST AGENT. Cette console vous permet de : • Voir la liste des documents dont le traitement a abouti. • Vérifier les informations sur les documents programmés, telles que statut, fréquence de rafraîchissement et taille. • Obtenir des informations sur l’échec de certaines tâches afin de pouvoir corriger les erreurs qui se sont produites. • Supprimer si nécessaire des tâches programmées. La Console BROADCAST AGENT répertorie les documents envoyés en traitement. Pour chaque document, la console affiche des informations telles que nom, statut, fréquence de rafraîchissement, etc. Manuel de l'utilisateur InfoView 141 Chapitre 4 Publication, envoi et programmation de documents Ouverture de la Console Broadcast Agent dans InfoView Pour ouvrir la Console : 1. Cliquez sur Documents programmés dans la barre de navigation d’INFOVIEW. L’écran suivant apparaît : 2. Dans la zone de liste déroulate Afficher de la barre d’outils, sélectionnez l’une des listes suivantes : • Travaux en attente pour visualiser les documents en attente de rafraîchissement et de distribution. Tant qu’un document est encore programmé pour un rafraîchissement et une distribution, il figure dans la liste. • Fichier journal de tous les travaux pour visualiser le statut de tous les documents que vous avez programmés • Fichier journal des travaux ayant échoué pour visualiser tous les travaux qui n’ont pas abouti, avec la description du problème. 142 Manuel de l'utilisateur InfoView Programmation de documents avec Broadcast Agent 3. Dans la zone de liste modifiable Programmé pour de la barre d’outils, choisissez le nom de BROADCAST AGENT sur lequel vous avez programmé le ou les rafraîchissements du document. • Si vous n’avez pas encore programmé de document sur le BROADCAST AGENT sélectionné, un message s’affiche. • Si vous avez programmé au moins un document sur le BROADCAST AGENT sélectionné, la Console de Broadcast Agent s’ouvre, affichant le type de liste que vous avez demandé à l’Etape 2. Pour chaque document, la console affiche des informations telles que nom, statut, fréquence de rafraîchissement, description et taille. Pour comprendre le statut des tâches Les tâches affichées dans des listes différentes ont des valeurs de statut différentes. • Les tâches de la liste des Travaux en attente peuvent avoir les statuts suivants : Statut Description En attente Programmée pour un traitement ultérieur. Arrêtée Tâche ayant le statut En attente qui est suspendue. Vous ne pouvez suspendre aucune tâche, seul le superviseur ou l’administrateur le peut. En cours d’exécution En cours de traitement. Le statut devient Succès ou Echec après le traitement. Exécution retardée A atteint la date de traitement programmée et sera traitée dès que les tâches en cours seront terminées. Nouvelle tentative Tâche ayant échoué qui est retraitée. Manuel de l'utilisateur InfoView 143 Chapitre 4 Publication, envoi et programmation de documents • Les tâches de la liste des Travaux ayant échoué peuvent avoir le statut suivant : Statut Echec Description Le traitement de la tâche a échoué. • Les travaux du Fichier journal de tous les travaux peuvent avoir les statuts suivants : Statut Description Expiré Le programme de la tâche a expiré. Echec Le traitement de la tâche a échoué. Succès Le traitement de la tâche a réussi. Suppression d’un document programmé Vous pouvez supprimer un document programmé de la Console de BROADCAST AGENT en cochant la case précédant son entrée, puis en cliquant sur le bouton Supprimer de la barre d’outils. Vous pouvez cocher plusieurs documents, puis les supprimer en une seule fois si vous le souhaitez. Remarque : Vous ne pouvez modifier le programme d’un document à partir de la console. Si vous souhaitez effectuer une modification, il vous faut supprimer la tâche de la console puis retourner à la page Envoyer ou Publier INFOVIEW du document et reprogrammer le document. Fermeture de la console Pour fermer la Console de BROADCAST AGENT, cliquez sur le bouton Précédente de votre navigateur ou cliquez sur un lien quelconque de la barre de navigation pour accéder à une autre partie d’INFOVIEW. 144 Manuel de l'utilisateur InfoView Résolution des incidents Chapitre 5 ................................................................................. Dans ce chapitre ❑ Conseils généraux . . . . . . . . . . . . . . . . . . . . . . . . . . . . . . . . . . . . . . . . 146 ❑ Problèmes courants . . . . . . . . . . . . . . . . . . . . . . . . . . . . . . . . . . . . . . . Lorsque vous tentez de vous connecter, un message d'erreur s'affiche. Un problème survient lorsque vous tentez de charger les données d'un document dans un tableur. Lorsque vous tentez d'effectuer une opération sur un document, le message d'erreur suivant s'affiche : "Le document ne contient aucune donnée." Obtention du message "Nom existant : saisissez un nom différent ou écrasez." Le message suivant s'affiche : "Le service requis n'est pas disponible." La fenêtre Envoyer ou Publier n'est pas entièrement visible. Le message suivant s'affiche : “ Impossible d'exporter ce document, il est au format 4.1 dans le référentiel. ” Lorsque vous tentez d'ouvrir un document BusinessObjects, le message suivant s'affiche : “VBA is not available”. 147 147 148 148 149 149 149 150 151 Manuel de l'utilisateur InfoView 145 Chapitre 5 Résolution des incidents Conseils généraux Pour pouvoir vous connecter à INFOVIEW, votre navigateur doit pouvoir gérer les cookies. Pour obtenir des instructions sur ce point, consultez l’aide en ligne de votre navigateur. Pour éviter tout problème éventuel durant l'utilisation d'INFOVIEW, il est recommandé de tester la configuration de votre navigateur en cliquant sur le lien correspondant dans la page de connexion INFOVIEW. Essayez de vider régulièrement la mémoire cache de votre navigateur. Lorsque le cache occupe beaucoup d'espace sur votre disque dur, ceci peut ralentir sensiblement le fonctionnement de votre ordinateur (particulièrement si vous disposez d'un espace disque limité). Pour obtenir des instructions sur ce point, consultez l’aide en ligne de votre navigateur. Vous devez configurer votre navigateur de façon à ce qu'il vérifie s'il existe une version plus récente de la page stockée chaque fois que vous consultez la page. Pour obtenir des instructions sur ce point, consultez l’aide en ligne de votre navigateur. 146 Manuel de l'utilisateur InfoView Problèmes courants Problèmes courants Vous trouverez ci-après une liste des problèmes que vous êtes susceptible de rencontrer durant l'utilisation d'INFOVIEW sur le Web, ainsi que les solutions possibles. Si le problème persiste, contactez votre administrateur système. • Lorsque vous tentez de vous connecter, un message d'erreur s'affiche. • Un problème survient lorsque vous tentez de charger les données d'un document dans un tableur. • Lorsque vous tentez d'effectuer une opération sur un document, le message d'erreur suivant s'affiche : "Le document ne contient aucune donnée." • Obtention du message "Nom existant : saisissez un nom différent ou écrasez." • Le message suivant s'affiche : "Le service requis n'est pas disponible." • La fenêtre Envoyer ou Publier n'est pas entièrement visible. Lorsque vous tentez de vous connecter, un message d'erreur s'affiche. Vous avez entré vos nom d'utilisateur et ID dans la page de connexion INFOVIEW, mais un message d'erreur s'affiche au lieu de l'application INFOVIEW. Actions possibles • Votre nom d'utilisateur est peut-être incorrect. Dans ce cas, contactez votre administrateur INFOVIEW ou le superviseur BUSINESSOBJECTS qui a créé votre profil utilisateur. • Si vous utilisez Microsoft Internet Explorer 2, vous ne serez pas en mesure de vous connecter. INFOVIEW requiert un cookie contenant vos coordonnées d'utilisateur et un ID de session avant que vous puissiez vous connecter au système INFOVIEW. Manuel de l'utilisateur InfoView 147 Chapitre 5 Résolution des incidents Un problème survient lorsque vous tentez de charger les données d'un document dans un tableur. Actions possibles Si vous voulez charger les données d'un document dans un tableur, il vous sera peut-être nécessaire de définir l'application que vous avez l'intention d'utiliser. Les données importées dans une feuille de calcul ont le format texte. Cela signifie que le texte sera traité différemment, selon les paramètres définis pour le format des nombres sur votre ordinateur. Si le texte du document WEBINTELLIGENCE utilise une virgule comme séparateur décimal, votre ordinateur doit le faire également car, dans le cas contraire, les nombres ne seront pas reconnus. Vous ne serez pas capable ni de les formater ni d’effectuer des calculs. Ce problème peut survenir si vos paramètres régionaux sont ceux d'un pays européen tel que la France ou l'Allemagne et si vous utilisez un symbole décimal d'Amérique du Nord (USA ou Canada), ou inversement. Si vous utilisez Windows, vous pouvez modifier le séparateur décimal à partir des Paramètres régionaux du Panneau de configuration Windows. Lorsque vous tentez d'effectuer une opération sur un document, le message d'erreur suivant s'affiche : "Le document ne contient aucune donnée." Vous avez essayé de modifier un document contenant les résultats d'une requête, de charger ses données dans un tableur ou de l'enregistrer. L’opération ne se déroule pas et un message d’erreur vous indique que ce document ne contient aucune donnée. Actions possibles • Le superviseur BUSINESSOBJECTS a peut-être modifié vos droits d'accès durant la session en cours, et vous n'avez plus accès au domaine document actuel. Dans ce cas, contactez votre superviseur. • Il suffit peut-être de recharger la page HTML. Cliquez sur le bouton Actualiser ou Recharger de votre navigateur. • Vous devrez peut-être vous déconnecter d'INFOVIEW puis vous reconnecter. 148 Manuel de l'utilisateur InfoView Problèmes courants Obtention du message "Nom existant : saisissez un nom différent ou écrasez." Vous avez tenté d'enregistrer un document dans votre zone de stockage de vos documents personnels alors qu'un document du même nom y figure déjà. Actions possibles Ce message vous indique simplement que vous pouvez poursuivre en procédant de l'une des manières suivantes : • Sélectionnez Oui en regard de l’option Ecraser si le document existe si vous voulez écraser le document existant portant ce nom, puis cliquez de nouveau sur Enregistrer. • Si vous ne voulez pas écraser le document existant, choisissez un nom différent pour le nouveau document, puis cliquez de nouveau sur Enregistrer. Le message suivant s'affiche : "Le service requis n'est pas disponible." Ce message s'affiche lorsque vous tentez d'effectuer une opération dans INFOVIEW, par exemple ouvrir une liste de documents, ou simplement cliquer sur un bouton de la barre d'outils ou de la barre de navigation. Actions possibles Cliquez sur le bouton Actualiser ou Recharger de votre navigateur. La fenêtre Envoyer ou Publier n'est pas entièrement visible. Vous avez tenté d'envoyer un document à un autre utilisateur ou de le publier dans le référentiel d'entreprise, mais la page Envoyer ou Publier ne s'affiche pas complètement. Actions possibles Cliquez sur le bouton Actualiser ou Recharger de votre navigateur. Manuel de l'utilisateur InfoView 149 Chapitre 5 Résolution des incidents Le message suivant s'affiche : “ Impossible d'exporter ce document, il est au format 4.1 dans le référentiel. ” Vous avez essayé d'envoyer ou de publier un document BUSINESSOBJECTS à partir d'INFOVIEW. Un document BUSINESSOBJECTS 4.1 du même nom existe déjà dans le référentiel. Si vous envoyez ou publiez le document actuel, le document stocké dans le référentiel sera écrasé. Dans ce cas, les utilisateurs de la version 4.1 de BUSINESSOBJECTS ne seront plus en mesure de le manipuler car il n'est pas possible d'utiliser un document BUSINESSOBJECTS 5.1 dans la version 4.1 de BUSINESSOBJECTS. Actions possibles Vous pouvez écraser les documents BUSINESSOBJECTS 4.1 du référentiel en utilisant les fonctions Envoyer et Publier de la version 5.1 de BUSINESSOBJECTS. Vous ne pouvez pas effectuer cette opération dans INFOVIEW. Pour en savoir plus sur l'envoi et la publication de documents BUSINESSOBJECTS, voir “Envoi et publication de documents BusinessObjects”, page 229. 150 Manuel de l'utilisateur InfoView Problèmes courants Lorsque vous tentez d'ouvrir un document BusinessObjects, le message suivant s'affiche : “VBA is not available”. La version de VBA installée sur votre ordinateur ne permet pas d'afficher ce document. Ce problème peut être dû à l'une des raisons suivantes : • Le document que vous voulez ouvrir contient des macros. Si vous cliquez sur OK, le document est ouvert avec les macros désactivées. Si vous cliquez sur Annuler, un autre message d'erreur s'affiche : “Impossible d'ouvrir le fichier”. • Le document contient des macros complémentaires. • Le document contient un fournisseur de données VBA. Actions possibles Si vous n'avez pas besoin de modifier le document, vous pourrez le visualiser sans problème. Si vous désactivez les macros, vous ne pourrez pas installer et utiliser des macros complémentaires, exécuter des macros, ni rafraîchir ou modifier les données utilisant un fournisseur de données VBA. Vous pouvez toutefois rafraîchir et modifier les données d'un document créé à partir d'un univers, même si les macros sont désactivées. Si vous avez installé BUSINESSOBJECTS via le portail INFOVIEW, vous pouvez obtenir la version appropriée de VBA en désinstallant BUSINESSOBJECTS de votre ordinateur, puis en le réinstallant via le portail. L'assistant d'installation vous demande si vous souhaitez installer la version BUSINESSOBJECTS de VBA. Cochez la case Télécharger et installer VBA pour lancer l'installation. Si cette option ne s'affiche pas, contactez votre administrateur système. Manuel de l'utilisateur InfoView 151 Chapitre 5 Résolution des incidents 152 Manuel de l'utilisateur InfoView Partie II Utilisation de BusinessObjects Reader www.businessobjects.com/infocenter Introduction à BusinessObjects Reader Chapitre 6 ................................................................................. Dans ce chapitre ❑ ❑ En quoi consiste BusinessObjects Reader ? . . . . . . . . . . . . . . . . . . Est-il possible de créer ou de modifier des documents dans BusinessObjects Reader ? Les fonctions de BusinessObjects Reader Fonctionnement conjoint d’InfoView et de BusinessObjects Reader 156 156 157 158 Qu’est-ce que la distribution de documents ? . . . . . . . . . . . . . . . . 159 Nouveautés dans la distribution de documents 159 Manuel de l'utilisateur InfoView 155 Chapitre 6 Introduction à BusinessObjects Reader En quoi consiste BusinessObjects Reader ? BUSINESSOBJECTS READER fournit un accès aux informations de l’entreprise en vous permettant d’afficher et de distribuer des documents BUSINESSOBJECTS directement à partir de votre bureau. Est-il possible de créer ou de modifier des documents dans BusinessObjects Reader ? Vous ne pouvez pas créer de documents ni modifier des documents existants à l’aide de BUSINESSOBJECTS READER. Par définition, READER permet de visualiser, de rafraîchir, d’enregistrer, de publier et d’imprimer des documents. Vous pouvez créer et modifier des documents BUSINESSOBJECTS à l’aide du module BUSINESSOBJECTS REPORTER. Vous pouvez effectuer une analyse descendante en utilisant le module BUSINESSOBJECTS EXPLORER. Ces modules sont optionnels ; vous, ou votre administrateur, pouvez les installer sur le produit BUSINESSOBJECTS READER. En résumé : • Que vous disposiez de BUSINESSOBJECTS READER ou de REPORTER et/ou EXPLORER, vous pouvez afficher, rafraîchir, publier et imprimer des documents. • Pour être en mesure de créer et de modifier des documents BUSINESSOBJECTS, vous devez installer le moduleBUSINESSOBJECTS REPORTER. • Pour pouvoir effectuer une analyse descendante, vous devez installer le module BUSINESSOBJECTS EXPLORER. Toutes les fonctions de rapport et d’analyse sont décrites dans le Manuel de l’utilisateur BusinessObjects. 156 Manuel de l'utilisateur InfoView En quoi consiste BusinessObjects Reader ? Les fonctions de BusinessObjects Reader Avec BUSINESSOBJECTS READER, vous pouvez tirer le meilleur profit des informations dont vous disposez, en travaillant avec des documents créés à partir des données de votre data warehouse et distribués par l’intermédiaire du référentiel, le mécanisme centralisé de stockage et de distribution qui gère les univers, les informations utilisateur et l’échange de documents. BUSINESSOBJECTS READER permet de : • Récupérer et de visualiser des documents BUSINESSOBJECTS que d’autres utilisateurs vous ont envoyés, ont publiés dans le référentiel d’entreprise ou ont programmés. • Trier des documents dans le référentiel par catégorie, transformant des listes de documents difficiles à consulter en sous-ensembles pertinents d’informations appropriées. • Envoyer des documents à d’autres utilisateurs BUSINESSOBJECTS et INFOVIEW. • Publier des documents vers le référentiel d’entreprise où ils sont accessibles par des groupes entiers d’utilisateurs, à partir de BUSINESSOBJECTS READER ou d’INFOVIEW sur le Web. • Enregistrer des copies de documents récupérés. • Rafraîchir des documents récupérés avec les données les plus récentes de la base de données. • Travailler avec BROADCAST AGENT, qui permet d’automatiser la communication des informations professionnelles à travers l’entreprise, ou au-delà, en rafraîchissant, en imprimant et en publiant vos documents par l’intermédiaire du référentiel BUSINESSOBJECTS ou sur le Web. • Imprimer des documents. • Personnaliser BUSINESSOBJECTS READER avec des macros VBA et des macros complémentaires. Manuel de l'utilisateur InfoView 157 Chapitre 6 Introduction à BusinessObjects Reader Actions impossibles Avec BUSINESSOBJECTS READER, il est impossible de : • Formater des documents. • Créer des documents ou d’ajouter des données aux documents existants. • Conserver le formatage de documents WEBINTELLIGENCE. Lorsque vous ouvrez ces documents dans BUSINESSOBJECTS READER, ils sont automatiquement formatés avec le modèle de document standard BUSINESSOBJECTS. • Envoyer, publier ou programmer des documents WEBINTELLIGENCE. A l’aide de BUSINESSOBJECTS READER, vous pouvez uniquement envoyer, publier et programmer des documents BUSINESSOBJECTS. Fonctionnement conjoint d’InfoView et de BusinessObjects Reader INFOVIEW et BUSINESSOBJECTS READER sont tous deux vos outils communs pour visualiser les informations professionnelles dont vous avez besoin. • Lorsque vous vous connectez à INFOVIEW dans votre navigateur, vous disposez d’un accès instantané aux listes de documents qui vous fournissent un aperçu du capital de données d’entreprise. • Lorsque vous vous connectez à BUSINESSOBJECTS, vous pouvez vérifier que vous êtes averti lorsque des documents sont en attente de récupération. A l’aide de la barre d’outils Echange de documents, vous pouvez accéder à la liste de documents qui a été publiée vers le référentiel et qui a été mise à votre disposition, qui vous a été envoyée par d’autres utilisateurs ou qui vous a été distribuée par l’intermédiaire du BROADCAST AGENT. 158 Manuel de l'utilisateur InfoView Qu’est-ce que la distribution de documents ? Qu’est-ce que la distribution de documents ? Qu’allez-vous faire des informations contenues dans vos documents BUSINESSOBJECTS ? Généralement, vous avez besoin d’échanger des informations avec d’autres personnes de votre entreprise, avec vos partenaires commerciaux et avec le monde extérieur. L’un des principaux avantages de BUSINESSOBJECTS est son architecture qui permet de communiquer des informations à travers votre entreprise ou votre organisation. BUSINESSOBJECTS vous permet de publier vos informations dans le monde entier grâce au Web. Vous pouvez procéder comme suit : • Publier des documents BUSINESSOBJECTS par l’intermédiaire du référentiel, de sorte que les utilisateurs BUSINESSOBJECTS et INFOVIEW puissent accéder aux informations contenues dans ces documents. • Afficher et récupérer des documents publiés par d’autres utilisateurs. • Programmer des documents BUSINESSOBJECTS grâce au BROADCAST AGENT, qui automatise le traitement et la distribution des documents. • Publier des documents sur le Web et sur les chaînes Microsoft. • Imprimer des documents. Nouveautés dans la distribution de documents Si vous effectuez la mise à jour d’une version précédente de BUSINESSOBJECTS, lisez la présente section pour connaître les nouveautés de cette version en ce qui concerne la distribution de documents. Publication de documents BusinessObjects facilitée pour les utilisateurs du Web BUSINESSOBJECTS, dont l'architecture repose sur un référentiel, vous permet de distribuer des informations à l'échelle de votre entreprise. La publication d'un document BUSINESSOBJECTS dans le référentiel permet non seulement aux utilisateurs de BUSINESSOBJECTS mais aussi à ceux d'INFOVIEW de visualiser et de récupérer le document sur le Web. BUSINESSOBJECTS génère automatiquement le format correct nécessaire pour visualiser ce document dans un navigateur Web. Dans BUSINESSOBJECTS, vous pouvez également visualiser les documents WEBINTELLIGENCE créés et publiés par les utilisateurs. (Pour en savoir plus sur les limites de la gestion de documents WEBINTELLIGENCE dans BUSINESSOBJECTS, voir “Limitations concernant les documents WebIntelligence et BusinessQuery”, page 181 et “Enregistrement de documents WebIntelligence”, page 187.) Manuel de l'utilisateur InfoView 159 Chapitre 6 Introduction à BusinessObjects Reader Les utilisateurs d'INFOVIEW peuvent visualiser des documents BUSINESSOBJECTS au format HTML ou dans un format amélioré qui permet d'afficher et d'imprimer les documents comme s'ils étaient ouverts sous BUSINESSOBJECTS (mêmes polices, même mise en page, etc.) et ce, sur l'ensemble du Web, d'un intranet ou d'un extranet d'entreprise. En dernier lieu, les utilisateurs BUSINESSOBJECTS et INFOVIEW peuvent programmer des documents avec BROADCAST AGENT. Lorsque BROADCAST AGENT publie des documents traités vers le référentiel, tout utilisateur BUSINESSOBJECTS ou INFOVIEW ayant accès au référentiel peut visualiser le document. Envoi de documents à des groupes d'utilisateurs Vous pouvez désormais envoyer des documents non seulement à des utilisateurs individuels mais aussi à des groupes d’utilisateurs définis par le superviseur. Cela permet aux différents services ou équipes de travail de partager plus facilement des informations. Publication de documents sur les chaînes BUSINESSOBJECTS assure maintenant la prise en charge des chaînes qui vous permettent de souscrire à des informations publiées sur le Web. Le superviseur définit une chaîne pour chaque groupe d’utilisateurs. Vous pouvez alors publier un document vers cette chaîne à l’aide de la commande Publier vers > Chaînes du menu Fichier. Vous pouvez utiliser cette fonction si vous possédez Microsoft Internet Explorer version 4 ou suivante. Document Agent Server est devenu Broadcast Agent DOCUMENT AGENT SERVER assurait le traitement de documents programmés avec BUSINESSOBJECTS 4.1. BROADCAST AGENT est le nouveau nom de ce produit, mais il n’y a pas que le nom qui a changé. Par exemple, BROADCAST AGENT vous permet maintenant d’effectuer la distribution sélective des rapports par laquelle vous pouvez rafraîchir automatiquement un document en fonction du profil des utilisateurs destinataires. Pour consulter la liste exhaustive des nouvelles fonctions de traitement programmées, voir “Quelles sont les fonctionnalités de Broadcast Agent ?”, page 251. Côté serveur, BROADCAST AGENT bénéficie du déploiement distribué de CORBA, des fonctionnalités d’équilibrage de charge et de reprise sur erreur. Pour plus d’informations techniques sur BROADCAST AGENT, reportez-vous au Manuel du déploiement et au Manuel de l’administrateur de Broadcast Agent. 160 Manuel de l'utilisateur InfoView Qu’est-ce que la distribution de documents ? Catégories Une catégorie est un mot clé ou une phrase que vous pouvez attribuer à des documents lorsque vous les publiez vers le référentiel, les envoyez à d'autres utilisateurs ou à BROADCAST AGENT. Lors de la recherche de documents, vous pouvez ainsi filtrer vos recherches pour les limiter aux documents correspondant soit aux catégories sélectionnées, soit à aucune catégorie, soit encore à toutes les catégories. Par exemple, lors de l'envoi de documents, vous pouvez affecter la catégorie “ Marketing ” aux documents relevant de l'intérêt du département Marketing. Le personnel du département Marketing peut alors rechercher le référentiel au moyen de cette catégorie et localiser rapidement les documents correspondants. Les catégories sont associées à un référentiel particulier. Les documents du référentiel peuvent être rattachés à aucune catégorie ou à plusieurs, mais ne sont associés à aucune catégorie s’ils ne sont pas stockés dans le référentiel. Recherche et récupération de documents du référentiel Une autre nouvelle fonction de BUSINESSOBJECTS est la commande Rechercher du menu Fichier qui vous permet de rechercher des documents dans le référentiel. Cette commande affiche une boîte de dialogue dans laquelle vous indiquez des critères de recherche, tels que Documents traités si vous voulez uniquement consulter des documents du BROADCAST AGENT. Une fois que vous avez limité le nombre de documents affichés, il est plus facile et plus rapide de choisir ceux qui vous intéressent. Manuel de l'utilisateur InfoView 161 Chapitre 6 Introduction à BusinessObjects Reader Propriétés des documents Les propriétés des documents représentent une fonction essentielle de la nouvelle fonctionnalité de recherche de documents. Tous les documents BUSINESSOBJECTS possèdent des propriétés de documents, dont le nom de leur fournisseur de données, leur option de rafraîchissement spécifiée et la date et l’heure de leur dernier rafraîchissement. Vous pouvez également ajouter des propriétés de documents, tels que des mots clé, des commentaires et des informations relatives à l’auteur du document, en utilisant la commande Propriétés du menu Fichier. Lorsque vous récupérez des documents du référentiel (commandes Récupérer du menu Fichier), vous pouvez utiliser des propriétés de documents pour parcourir uniquement les documents dont vous avez besoin. Cette fonction est particulièrement utile si votre organisation publie un grand nombre de documents, dont seuls quelques-uns vous intéressent. Astuce : Les documents BUSINESSOBJECTS 4.1 ne possédaient pas de propriétés intrinsèques. Ainsi, si vous sélectionnez Récupérer de> Documents d’entreprise dans le menu Fichier, puis lancez une recherche sur des documents possédant des propriétés de document, vous n’afficherez que les documents créés dans BUSINESSOBJECTS 5.0. Pour en savoir plus sur la recherche de documents, voir “Utilisation de critères de recherche pour rechercher des documents publiés”, page 221. 162 Manuel de l'utilisateur InfoView Qu’est-ce que la distribution de documents ? Barre d’outils Echange de documents La publication de documents avec BUSINESSOBJECTS est encore plus facile, grâce à la nouvelle barre d’outils Echange de documents. Elle fournit des raccourcis à toutes les commandes Envoyer à, Publier vers et Récupérer du menu Fichier. Voir la page 173 pour une illustration et une description de la barre d’outils Echange de documents. Caractères utilisés dans les noms de document Lorsque vous enregistrez des documents BUSINESSOBJECTS, vous pouvez utiliser des espaces et des caractères non compris entre A et Z ou 0 et 9. Cependant, les espaces et les caractères alphanumériques ne sont pas pris en charge dans des documents que vous distribuez pour visualisation sur le Web. Cette restriction s’applique aux documents affichés au format HTML et dans le Report Viewer (format metafile). Par conséquent, lorsque vous envoyez ou publiez des documents vers le référentiel, utilisez uniquement les caractères compris entre A et Z et 0 et 9 (ABCDEFGHIJKLMNOPQRSTUVWXYZabcdefghijklmnopqrstuvwxyz0123456 789). D’autres caractères, dont les espaces, seront remplacés par un signe pourcentage (%), suivi du code ASCII hexadécimal du caractère. Exemple : Mon Document.htm est converti en Mon%20Document.htm. Cette restriction s’applique également aux documents mis à jour à partir de la version 4.1. Nombre maximum de caractères sur les onglets de rapport pour la distribution sur le Web Dans INFOVIEW, vous pouvez utiliser jusqu’à 27 caractères dans les onglets de rapport des documents que vous envoyez ou publiez pour affichage sur le Web. Manuel de l'utilisateur InfoView 163 Chapitre 6 Introduction à BusinessObjects Reader 164 Manuel de l'utilisateur InfoView Chapitre 7 BusinessObjects Reader – Notions de base ................................................................................. Dans ce chapitre ❑ Généralités . . . . . . . . . . . . . . . . . . . . . . . . . . . . . . . . . . . . . . . . . . . . . 167 ❑ Démarrage de BusinessObjects Reader . . . . . . . . . . . . . . . . . . . . . 167 Choix d’un domaine sécurité Utilisation du mode local 169 170 ❑ Aperçu de BusinessObjects Reader . . . . . . . . . . . . . . . . . . . . . . . . 171 Menus et barres d’outils Choix du mode de visualisation des documents 172 175 ❑ Gestion de documents . . . . . . . . . . . . . . . . . . . . . . . . . . . . . . . . . . . 179 Navigation à travers les documents Ouverture de documents Modification des emplacements de fichiers par défaut Enregistrement de documents Copie et collage de données dans une autre application 179 181 182 183 188 Manuel de l'utilisateur InfoView 165 Chapitre 7 BusinessObjects Reader – Notions de base ❑ Utilisation des dossiers Documents personnels . . . . . . . . . . . . . 190 Rapatriement d’un document personnel 190 Utilisation de catégories pour rechercher des documents personnels 192 Enregistrement d’un document dans votre dossier de documents personnels 193 Suppression d’un document dans votre dossier de documents personnels 194 Association de catégories à un document 195 ❑ Rafraîchissement de documents BusinessObjects . . . . . . . . . . . 198 Différentes méthodes de rafraîchissement d’un document Avant de rafraîchir des documents Rafraîchissement manuel d’un document Rafraîchissement d’un document avec plusieurs fournisseurs de données Rafraîchissement d’un document avec invite Rafraîchissement automatique d’un document Paramétrage des options avant le rafraîchissement d’une requête Suppression des données d’un document 198 198 200 200 201 201 203 205 ❑ Utilisation de macros complémentaires et simples . . . . . . . . . . . 206 Exécution d’une macro Association d’une macro à un bouton de la barre d’outils Installation d’une macro complémentaire Exécution d’une macro complémentaire Désinstallation d’une macro complémentaire 166 Manuel de l'utilisateur InfoView 207 208 209 210 210 Généralités Généralités Ce chapitre présente les principales notions nécessaires à l’utilisation de BUSINESSOBJECTS READER et décrit ensuite les tâches quotidiennes que vous réaliserez, telles que l’ouverture de documents et la lecture des rapports qu’ils contiennent, le rafraîchissement de rapports avec des données mises à jour à partir de la base de données, l’exécution de macros et l’enregistrement de documents sous différents formats en vue d’une utilisation avec d’autres applications. Démarrage de BusinessObjects Reader Votre façon de démarrer BUSINESSOBJECTS dépend de la façon dont il a été configuré dans votre société. Vous pouvez démarrer BUSINESSOBJECTS à partir d’INFOVIEW, via un navigateur Internet ainsi qu’à partir du menu Démarrer de Windows si cet environnement est configuré dans votre entreprise. L’administrateur système vous donnera toutes les informations nécessaires concernant la manière dont vous devez démarrer BUSINESSOBJECTS. L’utilisation de BUSINESSOBJECTS via INFOVIEW est traitée en détail à la section “Affichage de documents BusinessObjects dans BusinessObjects”, page 87 du présent manuel de l’utilisateur. Le démarrage de BUSINESSOBJECTS à partir de Windows est expliqué ci-après. Manuel de l'utilisateur InfoView 167 Chapitre 7 BusinessObjects Reader – Notions de base Démarrage de BusinessObjects à partir du menu Démarrer de Windows Votre façon de vous connecter à BUSINESSOBJECTS dépend de la façon dont BUSINESSOBJECTS a été configuré dans votre société. Selon le cas, il vous faudra entrer un nom d’utilisateur et un mot de passe et choisir un domaine sécurité au démarrage de BUSINESSOBJECTS. Dans ce cas, le nom d’utilisateur, le mot de passe et le domaine sécurité sont attribués par le superviseur BUSINESSOBJECTS ou par l’administrateur système. Pour démarrer BUSINESSOBJECTS : 1. Cliquez sur l’icône de programme BUSINESSOBJECTS dans le groupe BUSINESSOBJECTS du menu Programmes. La boîte de dialogue Identification s’affiche : 2. Entrez votre nom d’utilisateur et votre mot de passe et choisissez votre domaine sécurité s’il y a lieu et cliquez sur OK. 3. La boîte Identification se referme et la fenêtre BUSINESSOBJECTS s’ouvre. Remarque : Dans certaines configurations, la boîte de dialogue Identification n’est pas affichée au démarrage de BUSINESSOBJECTS. 168 Manuel de l'utilisateur InfoView Démarrage de BusinessObjects Reader Choix d’un domaine sécurité Selon la manière dont BUSINESSOBJECTS est configuré dans votre entreprise, vous avez le choix entre plusieurs domaines sécurité. Il existe deux types de domaines sécurité et les fonctions disponibles dans BUSINESSOBJECTS peuvent varier selon le type de domaine sécurité auquel vous êtes connecté. Il se peut que certaines options de menu soient désactivées ou que vous n'ayez pas accès à tous les types de fournisseurs de données ou à la même liste d'univers. Le type de connexion du domaine sécurité est identifiée par une icône : • La connexion à un référentiel via une connexion Web BUSINESSOBJECTS est identifiée par un globe terrestre. • La connexion à un référentiel via une connexion client/serveur BUSINESSOBJECTS est identifiée par un ordinateur. connexion client/serveur connexion Web Manuel de l'utilisateur InfoView 169 Chapitre 7 BusinessObjects Reader – Notions de base Utilisation du mode local L'utilisation de la fonction de démarrage de BUSINESSOBJECTS en mode local dépend de la configuration de BUSINESSOBJECTS. Lorsque vous utilisez BUSINESSOBJECTS en mode local, vous n'êtes pas connecté à un référentiel. Par conséquent, vous ne pourrez pas récupérer ni envoyer des documents à l'aide de BROADCAST AGENT, quel que soit le type de connexion. Les opérations que vous pouvez réaliser une fois que vous avez ouvert BUSINESSOBJECTS en mode local dépendent néanmoins du type de connexion choisi. Connexion client/serveur Lorsque vous établissez une connexion client/serveur à BUSINESSOBJECTS en mode local, vous n'êtes pas connecté à un référentiel. Vous pouvez cependant travailler avec des documents et des univers stockés localement sur votre ordinateur ; si vous disposez d'une connexion à la base de données stockée avec les informations de sécurité sur votre ordinateur, vous pouvez aussi rafraîchir des documents. Connexion Web Si vous établissez une connexion Web en mode local, vous ne serez pas en mesure de récupérer des documents et d’envoyer des documents vers les dossiers Document personnel du serveur Web. Vous ne pourrez pas rafraîchir des documents car toutes les informations de base de données et de connexion se trouvent sur le serveur Web. En mode local, vous pouvez visualiser et manipuler des documents stockés localement. Lorsque BUSINESSOBJECTS ne peut pas établir la connexion avec le serveur Web, vous pouvez choisir de démarrer BUSINESSOBJECTS en mode local si vous disposez des droits utilisateur appropriés. Absence de connexion distante Vous pouvez également choisir de démarrer BUSINESSOBJECTS en mode local car vous savez que vous ne disposez pas de connexion distante (par exemple, en avion) et souhaitez continuer à travailler sur des documents stockés localement. Remarque : Le droit d'utiliser BUSINESSOBJECTS en mode local vous est accordé par le superviseur BUSINESSOBJECTS ou l'administrateur système. L'option de connexion à BUSINESSOBJECTS en mode local ne fait pas forcément partie de la configuration de BUSINESSOBJECTS choisie par votre entreprise. 170 Manuel de l'utilisateur InfoView Aperçu de BusinessObjects Reader Aperçu de BusinessObjects Reader L’espace de travail BUSINESSOBJECTS READER est représenté ci-dessous. BUSINESSOBJECTS READER se compose de trois parties principales : • les menus et les barres d’outils • la fenêtre du gestionnaire de rapports • la fenêtre de rapport Le nom du document est affiché dans la barre de titres Le gestionnaire de rapports affiche une liste de tous les rapports du document Barre de menus Barres d’outils Le nom du rapport est affiché dans l’onglet du rapport ainsi que dans la liste du gestionnaire rapport Barre d’état fenêtre Rapport Manuel de l'utilisateur InfoView 171 Chapitre 7 BusinessObjects Reader – Notions de base Menus et barres d’outils Les menus contiennent toutes les commandes correspondant aux tâches que vous devez accomplir dans BUSINESSOBJECTS READER. Nombre de ces commandes disposent aussi de boutons sur l’une des barres d’outils. Vous pouvez masquer et afficher les barres d’outils selon le besoin. Pour ce faire : 1. Dans le menu Affichage, sélectionnez Barres d’outils. La liste des barres d’outils s’affiche comme suit : 2. Cochez celles que vous souhaitez afficher et désélectionnez celles que vous souhaitez masquer. 3. Cliquez sur Fermer pour fermer la liste des barres d’outils. Astuce : Vous pouvez également afficher/masquer des barres d’outils en cliquant avec le bouton droit sur n’importe quelle barre d’outils. Pour afficher ou masquer une barre d’outils, cliquez sur son nom dans le menu. 172 Manuel de l'utilisateur InfoView Aperçu de BusinessObjects Reader BUSINESSOBJECTS READER propose trois barres d’outils : La barre d’outils standard Permet d’accéder rapidement à des fonctions standard telles ouvrir, enregistrer, imprimer et rafraîchir : a b c d e f g h i a. Ouvrir (Ctrl + O) Affiche la boîte de dialogue Ouvrir. b. Enregistrer (Ctrl + S) Enregistre tout changement effectué dans le document. c. Imprimer Imprime le ou les rapports sélectionnés dans le document. d. Aperçu avant impression Présente un aperçu des pages que vous allez imprimer. e. Gestionnaire de rapports Masque ou affiche la fenêtre du gestionnaire de rapports. f. Rafraîchir les données Etablit une connexion avec les fournisseurs de données du document et rapatrie et affiche une mise à jour des données affichées dans le document. g. Visualiser les données Affiche la boîte de dialogue du gestionnaire de données qui présente le contenu des fournisseurs de données contenu dans le document. h. Zoom Permet d’agrandir la fenêtre du document pour en faciliter la lecture ou de réduire l’affichage pour visualiser une page de rapport dans sa totalité. i. Aide contextuelle Ouvre l’aide en ligne contextuelle. Cliquez sur ce bouton puis sur l’article de menu, sur le bouton de la barre d’outils ou tout autre partie de l’espace de travail BUSINESSOBJECTS sur laquelle vous souhaitez obtenir des informations. La barre d’outils Echange de documents Permet de rechercher et de rapatrier des documents, de publier et d’envoyer des documents à d’autres utilisateurs via le courrier électronique ou le référentiel BUSINESSOBJECTS. L’envoi, le rapatriement et la publication de documents sont traités en détail dans le Chapitre 8 "Visualisation et récupération de documents dans BusinessObjects" page 211, Chapitre 9 "Envoi et publication de documents BusinessObjects" page 229 et dans le Chapitre 10 "Programmation de documents BusinessObjects" page 249. Manuel de l'utilisateur InfoView 173 Chapitre 7 BusinessObjects Reader – Notions de base a b c d e f g h i j k a. Envoyer à Documents personnels Rapatrie des documents du dossier des documents personnels sur le serveur Web BUSINESSOBJECTS. b. Extraire de Documents personnels Enregistre des documents dans le dossier des documents personnels sur le serveur Web BUSINESSOBJECTS. c. Rechercher des documents Affiche la liste des documents publiés et vous permet de lancer une recherche de document sur la base de critères que vous avez vous-même définis. d. Publier vers les documents d’entreprise Publie les documents vers le référentiel, où d’autres utilisateurs peuvent les visualiser et les rapatrier. e. Récupérer des documents d’entreprise Récupère les documents publiés depuis le référentiel. f. Envoyer à d’autres utilisateurs Envoie des documents à des utilisateurs individuels ou à des groupes d’utilisateurs. g. Récupérer des autres utilisateurs Récupère les documents que d’autres utilisateurs vous ont directement envoyés. h. Envoyer à Broadcast Agent Envoie le document actif à Broadcast Agent pour un traitement et une distribution programmés. i. Récupérer de Broadcast Agent Récupère les documents que Broadcast Agent a traités et vous a envoyés. j. Publier vers les chaînes Publie le document actif vers une chaîne que le superviseur a configurée. Les autres utilisateurs peuvent s’abonner à cette chaîne et visualiser des informations actualisées sur le Web. k. Envoyer par courrier électronique Envoie le document actif par courrier électronique. 174 Manuel de l'utilisateur InfoView Aperçu de BusinessObjects Reader La barre d’outils de Visual Basic Permet d’affecter des macros aux cinq boutons de barre d’outils et de les lancer ensuite en cliquant simplement sur le bouton correspondant. Voir “Association d’une macro à un bouton de la barre d’outils”, page 208 pour savoir comment procéder. a. Ouvre la boîte de dialogue des macros b. Les boutons 1 à 5 lancent les macros qui leur ont été affectées a b Choix du mode de visualisation des documents Cette section décrit les options paramétrables pour le mode de visualisation de vos documents dans la fenêtre des rapports. Définition de la taille d’affichage Vous pouvez agrandir une partie de l’affichage dans la fenêtre de rapport pour la magnifier, ou réduire l’affichage pour avoir un plus grand champ de vision. Pour modifier la taille de l’affichage : • Cliquez sur la flèche située à droite de la zone de commande du zoom sur la barre d’outils standard et choisissez une valeur dans la liste. Vous pouvez aussi taper directement une valeur dans la zone de contrôle de zoom. Cette valeur doit être comprise entre 10 % et 400 %. Utilisation de l’affichage en mode Page En mode Page, vous pouvez voir la disposition des éléments sur la page imprimée. Vous pouvez également voir les en-têtes, pieds de page et marges de votre rapport. Pour activer/désactiver le mode Page : • Dans le menu Affichage, choisissez Page. Manuel de l'utilisateur InfoView 175 Chapitre 7 BusinessObjects Reader – Notions de base Visualisation d’un document créé avec BusinessObjects 4.1 BUSINESSOBJECTS 5.1 utilise les polices Microsoft standard. BUSINESSOBJECTS 4.1 utilisait des polices légèrement différentes des polices Microsoft standard. Si vous utilisez des documents créés dans BUSINESSOBJECTS 4.1, vous pouvez afficher et imprimer des données avec les polices utilisées dans BUSINESSOBJECTS 4.1 pour que vos documents aient le même aspect. Pour ce faire : 1. Dans le menu Outils, cliquez sur Options. La boîte de dialogue Options s'affiche. 2. Cliquez sur l'onglet Général. 3. Cochez l'option Polices de BusinessObjects 4.1. Remarque : Lorsque vous activez ou désactivez cette option, vous pouvez avoir à réduire ou agrandir la fenêtre du document BUSINESSOBJECTS READER pour voir l'affichage modifié. Utilisation de l’affichage en mode Plan Quand vous travaillez sur un rapport incluant des sections contenant un grand nombre d’informations, il est pratique de présenter et de visualiser les informations en mode plan. Ce mode d’affichage réduit les sections du rapport pour ne montrer que les informations de niveau supérieur que vous avez incluses en haut de chaque section. Vous pouvez ensuite développer les sections qui vous intéressent pour obtenir davantage de détails. Dans certains cas, la personne qui a créé le rapport activera l’affichage Plan pour que vous alliez directement à la section qui vous intéresse. Pour activer/désactiver l’affichage Plan : • Dans le menu Affichage, choisissez Plan. Pour réduire ou développer une section en affichage Plan : 176 Manuel de l'utilisateur InfoView Aperçu de BusinessObjects Reader • Cliquez sur la flèche située en regard du nom de la section. Cliquez sur la flèche pour Cliquez ici pour réduire une réduire ou section. développer toutes les sections. La barre plan est affichée quand vous êtes en mode d’affichage Plan. Manuel de l'utilisateur InfoView 177 Chapitre 7 BusinessObjects Reader – Notions de base Affichage des contours Les contours sont des lignes non imprimables illustrées ci-dessous. Il existe quatre types de contours que vous pouvez activer ou désactiver. Les contours des cellules affichent des lignes pointillées non imprimables Les contours des sections affichent une ligne et un titre de section non imprimables Pour afficher ou masquer les contours : • Dans le menu Affichage: Choisissez... Pour afficher ou masquer Contours des cellules le contour d’une cellule Marges vous ne pouvez activer les séparateurs de marge que si vous êtes en mode affichage Page Contours des sections l’endroit où débute et finit une section grille un quadrillage de page 178 Manuel de l'utilisateur InfoView Gestion de documents Gestion de documents Un document BUSINESSOBJECTS contient des rapports présentant vos données métier sous formes de tableaux et graphiques par exemple. Un document peut contenir un ou plusieurs rapports, et un rapport peut être constitué de sections. Navigation à travers les documents BUSINESSOBJECTS READER intègre le gestionnaire de rapports qui est conçu pour vous aider à gérer les rapports et à naviguer dans un document. Le gestionnaire de rapports génère une liste de tous les rapports d’un document. Quand vous cliquez sur un rapport de la liste, le rapport sélectionné s’affiche dans la fenêtre Rapport. Si le rapport contient des sections, leurs noms sont également affichés et lorsque vous cliquez sur un nom de section, la section sélectionnée est affichée dans la fenêtre Rapport. Cela vous permet d’atteindre facilement la partie du document qui vous intéresse. rapports sections Si vous cliquez ici, les données concernant Barcelona s’afficheront dans la fenêtre Rapport. Manuel de l'utilisateur InfoView 179 Chapitre 7 BusinessObjects Reader – Notions de base Vous pouvez afficher ou bien masquer le gestionnaire de rapports en cliquant sur le bouton Gestionnaire de rapports, sur la barre d’outils standard. Gestionnaire de rapports Astuce : Quand la fenêtre du gestionnaire de rapports s’ouvre, elle est ancrée sur le côté gauche de la fenêtre de rapport. Vous pouvez la désancrer en la faisant glisser vers l’emplacement de votre choix sur l’écran. Maintenez enfoncée la touche Ctrl tout en déplaçant la fenêtre du gestionnaire de rapports pour l’empêcher de s’ancrer. Vous pouvez également passer d’un rapport à l’autre en cliquant sur l’onglet du rapport que vous souhaitez afficher. onglet Rapport 180 Manuel de l'utilisateur InfoView Gestion de documents Ouverture de documents Avec cette version de BUSINESSOBJECTS, vous pouvez ouvrir : • Tous les documents créés dans BUSINESSOBJECTS 4.1. • BUSINESSQUERYdocuments • Les documents WEBINTELLIGENCE. Limitations concernant les documents WebIntelligence et BusinessQuery Les documents WEBINTELLIGENCE et BUSINESSQUERY que vous ouvrez dans BUSINESSOBJECTS s’affichent avec le modèle de document BUSINESSOBJECTS standard. Le formatage appliqué dans WEBINTELLIGENCE et dans BUSINESSQUERY est perdu. Ouverture d’un document 1. Dans la barre d’outils standard, cliquez sur le bouton Ouvrir. La boîte de dialogue Ouvrir s’affiche. Ouvrir 2. Dans la liste Type de fichier, choisissez le type de document que vous souhaitez ouvrir. 3. Repérez le document que vous souhaitez ouvrir et cliquez sur OK. Astuce : BUSINESSOBJECTS garde la trace des derniers documents ouverts. Ceux-ci sont répertoriés en bas du menu Fichier. Choisissez simplement dans la liste le document que vous souhaitez ouvrir. Ouverture de plusieurs documents en une seule fois L’ouverture simultanée de plusieurs documents est utile si vous travaillez sur de nombreux documents dont l’ouverture prend beaucoup de temps. Vous pouvez sélectionner tous les documents que vous souhaitez utiliser puis vous consacrer à une autre tâche pendant qu’ils s’ouvrent. Pour ce faire : 1. Dans la barre d’outils standard, cliquez sur le bouton Ouvrir. Ouvrir 2. La boîte de dialogue Ouvrir s’affiche. 3. Dans la liste Type de fichier, choisissez le type de document que vous souhaitez ouvrir. Manuel de l'utilisateur InfoView 181 Chapitre 7 BusinessObjects Reader – Notions de base 4. Sélectionnez les documents que vous souhaitez ouvrir en utilisant la touche Maj pour les documents adjacents et la touche Ctrl pour les documents non adjacents et cliquez sur OK. Modification des emplacements de fichiers par défaut Quand vous choisissez Ouvrir, la boîte de dialogue Ouvrir le dossier s’ouvre par défaut dans le sous-dossier UserDocs du dossier BUSINESSOBJECTS. Vous pouvez modifier ce paramètre si vous conservez vos documents dans un emplacement différent. Pour ce faire : 1. Dans le menu Outils, cliquez sur Options. La boîte de dialogue Options s’ouvre. 2. Cliquez sur l’onglet Dossiers par déf. 3. Cliquez sur le type de fichier dans la liste puis sur le bouton Modifier. La boîte de dialogue Parcourir s’ouvre. 4. Localisez et ouvrez le dossier que vous souhaitez définir comme dossier par défaut et cliquez sur OK. Le nouveau dossier est affiché dans la liste avec son chemin d’accès. 182 Manuel de l'utilisateur InfoView Gestion de documents Enregistrement de documents Après avoir rafraîchi un document avec de nouvelles données, vous devez enregistrer les modifications de votre document. BUSINESSOBJECTS READER vous permet également d’enregistrer votre document sous des formats différents afin que vous puissiez utiliser ses données avec d’autres applications. Cette section décrit comment procéder. Enregistrement d’un document Enregistrer • Cliquez sur le bouton Enregistrer de la barre d’outils standard ou choisissez Enregistrer dans le menu Fichier. Enregistrer un document pour tous les utilisateurs Si vous souhaitez rendre un document accessible à un autre utilisateur travaillant sans référentiel, utilisez la commande Enregistrer sous du menu Fichier, puis cochez l’option Sauvegarder pour tous les utilisateurs dans la boîte de dialogue Enregistrer sous. Si vous ne procédez pas ainsi, le message “Vous n’êtes pas autorisé à utiliser ce document” s’affichera quand les utilisateurs travaillant sans référentiel tenteront d’ouvrir votre document. Il est important d’en tenir compte dans le cas où vous envoyez des documents à d’autres utilisateurs par courrier électronique par exemple. Enregistrement d’un document au format texte ou RTF (Rich Text Format) Quand vous enregistrez un document BUSINESSOBJECTS au format texte (.txt) ou Rich Text Format (.rtf), seul le rapport couramment sélectionné est enregistré. Les graphiques ne sont pas enregistrés dans les documents au format RTF (Rich Text Format) et texte. Pour enregistrer un document au format texte ou .rtf : 1. Dans le menu Fichier, choisissez Enregistrer sous. La boîte de dialogue Enregistrer sous s’affiche. 2. Dans la zone Type de fichier, cliquez sur : • “Fichier texte (*.txt)”, ou • “ Texte mis en forme (*.rtf) ”. 3. Cliquez sur Enregistrer. BUSINESSOBJECTS effectue une copie du document et l’enregistre sous le format spécifié. Le document original reste affiché. Manuel de l'utilisateur InfoView 183 Chapitre 7 BusinessObjects Reader – Notions de base Enregistrement d’un document au format HTML Vous pouvez enregistrer un document BUSINESSOBJECTS READER au format HTML. Pour ce faire : 1. Dans le menu Fichier, choisissez Enregistrer au format HTML. La boîte de dialogue Enregistrer sous s’ouvre. 2. Choisissez l’emplacement où vous souhaitez que le fichier soit enregistré et cliquez sur Enregistrer. 3. La boîte de dialogue des options HTML s’ouvre. Vous pouvez y spécifier le mode d’enregistrement de votre document HTML. Pour obtenir une description complète des options disponibles dans cette boîte de dialogue et pour des conseils sur la préparation de documents HTML en général, voir “Définition des options HTML”, page 245. Enregistrement d’un fichier en tant que fichier BusinessQuery BUSINESSQUERY pour Excel construit des requêtes sur des univers dans Microsoft Excel. En enregistrant un document en tant que fichier BUSINESSQUERY, vous pouvez transférer les données obtenues dans BUSINESSOBJECTS vers BUSINESSQUERY. Ensuite, vous pouvez travailler avec la requête en utilisant les fonctions de BUSINESSQUERY et de Microsoft Excel. L’enregistrement d’un document en tant que fichier BUSINESSQUERY n’est possible que si les conditions suivantes sont remplies : • Le document actuel ne contient qu’un fournisseur de données. • Le fournisseur de données est une requête créée sur un univers. • La requête ne retourne qu’un microcube. Pour enregistrer un document en tant que fichier BUSINESSQUERY : 1. Sélectionnez la commande Enregistrer sous dans le menu Fichier. 2. Sélectionnez le dossier dans lequel vous souhaitez enregistrer le document. Notez que le dossier par défaut pour les fichiers BUSINESSQUERY est C:\BusinessObjects\UserBQY\UniverseName, où UniverseName renvoie à l’univers dans lequel la requête a été construite. 3. Sélectionnez Fichiers BusinessQuery (*.bqy) dans la zone Type de fichier. 184 Manuel de l'utilisateur InfoView Gestion de documents 4. Si vous le souhaitez, tapez un nom différent dans la zone Nom de fichier , puis cliquez sur OK. Autrement, cliquez simplement sur OK. Remarque : Pour plus d'informations sur l’utilisation de la requête dans BUSINESSQUERY, voir le Guide de l’utilisateur BusinessQuery. Si vous avez ouvert un document BUSINESSQUERY dans BUSINESSOBJECTS, vous pouvez l’enregistrer en tant que document BUSINESSQUERY ou en tant que document BUSINESSOBJECTS. Quand vous cliquez sur Enregistrer, BUSINESSOBJECTS vous invite à enregistrer le document en tant que document BUSINESSOBJECTS. Pour enregistrer le document au format BUSINESSQUERY, voir “Enregistrement d’un fichier en tant que fichier BusinessQuery”, page 184. Que vous enregistriez le document au format BUSINESSQUERY ou BUSINESSOBJECTS, vous pourrez continuer à l’utiliser dans ces deux applications. Enregistrement d’un document au format PDF BUSINESSOBJECTS 5.1 vous permet d’enregistrer des documents BUSINESSOBJECTS au format Adobe Portable Document Format (PDF). Pour visualiser et imprimer des documents au format PDF, il suffit de disposer d’Adobe Acrobat Reader, téléchargeable gratuitement sur le Web. Lorsque vous ouvrez un document BUSINESSOBJECTS enregistré au format PDF, vous pouvez afficher et naviguer dans différents rapports et obtenir des exemplaires imprimés de haute qualité. Il vous est impossible d’éditer ou d’analyser les données. Pour enregistrer un document BUSINESSOBJECTS au format PDF : 1. Dans le menu Fichier, choisissez Enregistrer sous. La boîte de dialogue Enregistrer sous s’affiche. 2. Dans la zone de liste Type de fichier, choisissez Portable Document Format(*.pdf) Manuel de l'utilisateur InfoView 185 Chapitre 7 BusinessObjects Reader – Notions de base 3. Cliquez sur Enregistrer. BUSINESSOBJECTS effectue une copie du document et l’enregistre au format PDF. Le document original reste affiché.BUSINESSOBJECTS effectue une copie du document et l’enregistre au format PDF. Le document original reste affiché. Les illustrations suivantes présentent le même document sous son format BUSINESSOBJECTS original et après l'enregistrement au format PDF. Document BusinessObject s original 186 Manuel de l'utilisateur InfoView Gestion de documents Remarquez comment le plan de navigation a été conservé dans le document pdf facilitant une navigation rapide dans les rapports et sections de rapports. Cliquez ici pour afficher un rapport. Cliquez ici pour atteindre une section de rapport. Enregistrement de documents WebIntelligence Si vous avez ouvert un document WEBINTELLIGENCE au format BUSINESSOBJECTS, vous ne pouvez pas l’enregistrer en tant que document WEBINTELLIGENCE. Vous ne pouvez l’enregistrer que comme un document BUSINESSOBJECTS, c’est-à-dire un fichier .rep. Une fois que vous avez enregistré un document, vous pouvez l’envoyer, le publier et le programmer, mais seulement en tant que document BUSINESSOBJECTS, et non pas en tant que document WEBINTELLIGENCE. Si vous souhaitez envoyer, publier et programmer le document en tant que document WEBINTELLIGENCE, vous devez utiliser INFOVIEW dans votre navigateur Web, tel que décrit dans la première partie de ce manuel. Manuel de l'utilisateur InfoView 187 Chapitre 7 BusinessObjects Reader – Notions de base Copie et collage de données dans une autre application Vous pouvez copier des données à partir du document BUSINESSOBJECTS et les coller dans une application Microsoft Office telle que Excel ou Word. Vous pouvez coller des données en tant qu’images, à des fins de présentation par exemple, ou en tant que texte afin de pouvoir exploiter les données plus tard dans l’application cible. Le tableau ci-dessous résume de quelle manière vous pouvez copier et coller différents types de composants de rapport : Exemple Si vous copiez un rapport avec... Vous pouvez... Tableaux simples, tableaux croisés et cellules y coller les données sous forme d’image ou de texte Graphes et images les coller en tant qu’images Copies de données de BUSINESSOBJECTS dans Microsoft Excel ........................................................... L’exemple suivant montre comment copier des données de BUSINESSOBJECTS dans Excel : 1. Dans le menu Editer, choisissez Copier tout. BUSINESSOBJECTS copie le contenu du rapport actif dans le Presse-Papiers. 2. Ouvrez le classeur Excel où vous souhaitez coller vos données. 3. Dans le menu Editer, choisissez Collage spécial. 188 Manuel de l'utilisateur InfoView Gestion de documents 4. Choisissez de quelle façon vous souhaitez coller les données. Choisissez... Pour.... Texte Copier le contenu du Presse-Papiers en tant que données que vous pourrez ensuite exploiter dans l’application cible. Image Copier le contenu du Presse-Papiers en tant qu’image. Par exemple, un tableau simple BUSINESSOBJECTS est copié en tant qu’image et vous ne pourrez pas modifier les données dans l’application cible. C’est le format recommandé pour coller des images. Mode point Copier le contenu du Presse-Papiers en tant qu’image en Mode point. Si vous choisissez de coller une image en mode point, souvenez-vous que ce format peut occuper beaucoup de mémoire et d’espace disque. Les données sont collées dans le classeur Excel. ........................................................... Manuel de l'utilisateur InfoView 189 Chapitre 7 BusinessObjects Reader – Notions de base Utilisation des dossiers Documents personnels Le dossier Documents personnels est un espace de stockage réservé sur le serveur Web BUSINESSOBJECTS pour l'enregistrement des documents que vous utilisez personnellement. Vous êtes le seul utilisateur à pouvoir y accéder. Vous ne pourrez accéder à Documents personnels que si vous vous connectez à BUSINESSOBJECTS via une connexion Web. Pour vous aider à vous organiser et à trouver des documents plus facilement, vous pouvez utiliser des catégories. Les catégories que vous utilisez ici sont des catégories personnelles et vous êtes la seule personne à pouvoir les créer, les supprimer et les modifier. Pour visualiser les documents enregistrés dans la liste des Documents personnels, vous pouvez utiliser BUSINESSOBJECTS ou INFOVIEW. Remarque : Pour en savoir plus sur la visualisation des listes de documents personnels dans INFOVIEW, reportez-vous à la section “Page Documents personnels”, page 49 de ce manuel InfoView. Rapatriement d’un document personnel Si vous disposez d’une connexion Web à BUSINESSOBJECTS, vous pouvez récupérer des documents que vous avez enregistrés dans votre dossier de documents personnels sur le serveur Web. 190 Manuel de l'utilisateur InfoView Utilisation des dossiers Documents personnels Pour extraire un document enregistré dans votre dossier de documents personnels : Extraire de Documents personnels 1. Dans le menu Fichier, choisissez Extraire de/Documents personnels. La boîte de dialogue Extraire un document personnel s’affiche. 2. Sélectionnez le fichier à ouvrir dans la liste et cliquez sur Ouvrir. Vous ne pouvez extraire qu’un seul fichier à la fois. Une copie du document est téléchargée vers votre ordinateur, puis ouverte. Remarque : Lorsque vous ouvrez un document BUSINESSOBJECTS du dossier Documents personnels, BUSINESSOBJECTS en fait une copie localement. Si vous enregistrez le document dans Documents personnels après l'avoir modifié et que vous tentez ensuite de l'ouvrir au cours d'une autre session de travail, BUSINESSOBJECTS affiche le message suivant vous indiquant qu'il existe déjà un document du même nom sur votre ordinateur : Lorsque vous êtes sûr d'avoir enregistré la copie la plus récente dans Documents personnels, vous pouvez remplacer la copie locale en toute sécurité. Manuel de l'utilisateur InfoView 191 Chapitre 7 BusinessObjects Reader – Notions de base Utilisation de catégories pour rechercher des documents personnels Pour parer à cette situation, il est possible d'assigner des filtres, appelés catégories, à vos documents. Les catégories vous aident à trier et à rechercher des documents dans la liste des documents personnels en filtrant la liste pour n’afficher que les documents appartenant à la catégorie sélectionnée. Pour filtrer la liste de documents par catégorie : 1. Cliquez sur la flèche située à droite du bouton Toutes les catégories. La boîte de dialogue Catégories s’affiche. Si vous n’avez pas créé de catégories, cette liste ne contient qu’une entrée, <Aucune catégorie>. 2. Sélectionnez une ou plusieurs catégories dans la liste. Utilisez les touches Maj et Ctrl pour effectuer plusieurs sélections. Si vous sélectionnez <Aucune catégorie>, BUSINESSOBJECTS filtre la liste des documents personnels pour afficher les documents auxquels aucune catégorie n’a été attribuée. 192 Manuel de l'utilisateur InfoView Utilisation des dossiers Documents personnels 3. Cliquez sur OK. La liste est filtrée pour n’afficher que les documents affectés à la ou les catégories sélectionnées. Enregistrement d’un document dans votre dossier de documents personnels Vous pouvez envoyer un document vers votre dossier de documents personnels si une connexion Web à BUSINESSOBJECTS est établie. Envoyer à Documents personnels Pour enregistrer un document dans votre dossier de documents personnels : 1. Dans le menu Fichier, choisissez Envoyer à/Documents personnels. La boîte de dialogue Envoyer un document personnel s’affiche : 2. Tapez un nom pour le document dans la zone “ Nom du fichier ”. Manuel de l'utilisateur InfoView 193 Chapitre 7 BusinessObjects Reader – Notions de base 3. Dans la zone Type de fichier, choisissez le format. Les choix sont les suivants : • Documents BusinessObjects (*.rep), • Format PDF (*.pdf), • Rich text format (*.rtf), • Fichiers texte (*.txt), • Modèles BusinessObjects (*.ret) • Fichiers BusinessQuery (*.bqy). • Macros complémentaires BusinessObjects (*.rea) 4. Attribuez une catégorie au document, si vous le souhaitez. 5. Cliquez sur Enregistrer. Le document est enregistré dans le dossier des documents personnels sur le serveur Web. Suppression d’un document dans votre dossier de documents personnels Pour supprimer des documents personnels, vous devez utiliser la liste de document personnels dans INFOVIEW. Pour en savoir plus sur la visualisation de la liste de documents personnels dans INFOVIEW et la suppression de documents, reportez-vous à la section “Suppression de documents”, page 126 de ce manuel InfoView. 194 Manuel de l'utilisateur InfoView Utilisation des dossiers Documents personnels Association de catégories à un document Vous pouvez associer des catégories à un document lorsque vous l’enregistrez. Lorsque vous enregistrez un document auquel sont déjà asociées des catégories, BUSINESSOBJECTS affiche <Conserver les catégories existantes> dans la boîte de dialogue Catégories et enregistre le document avec ces catégories, à moins que vous n’apportiez des modifications. Pour associer une catégorie : 1. Cliquez sur la flèche située à droite de la zone Catégories. La boîte de dialogue Catégories s’affiche. 2. Cochez les catégories à associer au document et désélectionnez celles à supprimer, puis cliquez sur OK. Les catégories sélectionnées s’affichent dans la boîte de dialogue Catégories. 3. Cliquez sur Enregistrer pour enregistrer le document avec les catégories associées. Manuel de l'utilisateur InfoView 195 Chapitre 7 BusinessObjects Reader – Notions de base Création d’une catégorie personnelle C’est vous qui gérez les catégories associées à vos documents personnels. Vous pouvez créer, supprimer et renommer des catégories en fonction de vos besoins personnels. Pour créer une catégorie : 1. Cliquez sur la flèche située à droite de la zone Catégories. La boîte de dialogue Catégories s’affiche. 2. Cliquez sur le bouton Ajouter une catégorie. ab c d e f Ajouter une catégorie a Affiche uniquement la catégorie sélectionnée b Sélectionne toutes les catégories c Désélectionne toutes les catégories d Ajoute une nouvelle catégorie e Supprime la catégorie sélectionnée f Renomme la catégorie sélectionnée 3. Entrez le nom de la catégorie dans la boîte créée. 196 Manuel de l'utilisateur InfoView Utilisation des dossiers Documents personnels Changement de nom d’une catégorie personnelle Sélectionnez la catégorie à renommer. 1. Cliquez sur le bouton Renommer. Renommer une catégorie 2. Saisissez les modifications. Suppression d’une catégorie personnelle Supprimer une catégorie 1. Sélectionnez la catégorie à supprimer. 2. Cliquez sur le bouton Supprimer. Manuel de l'utilisateur InfoView 197 Chapitre 7 BusinessObjects Reader – Notions de base Rafraîchissement de documents BusinessObjects Un document généré à un moment donné reflète des données à un instant T, mais il peut être inexact à présent. Avec BUSINESSOBJECTS, vous pouvez mettre à jour les données d’un document tout en conservant une présentation et un format identiques. Quand vous mettez à jour un document, BUSINESSOBJECTS reconnecte la base de données ou le fichier et récupère les données mises à jour. Cela s’appelle rafraîchir un document. Le rafraîchissement d’un document garantit que ses données sont actualisées avec les changements dans la base de données ou dans les fichiers de données personnels. Différentes méthodes de rafraîchissement d’un document BUSINESSOBJECTS permet de rafraîchir les documents des façons suivantes : • Manuellement • Automatiquement à des heures ou intervalles précis • En envoyant le document à BROADCAST AGENT, le produit BUSINESSOBJECTS qui gère le traitement programmé des documents • Chaque fois que vous ouvrez un document. Avant de rafraîchir des documents Quand vous rafraîchissez un document, vous rafraîchissez le ou les fournisseurs de données qu’il contient. Le fournisseur de données est la source de données ; il peut s’agir d’une requête de base de données ou d’un fichier de données personnel, par exemple. Un document peut contenir un ou plusieurs fournisseurs de données, de sources identiques ou diverses. Remarque : Pour plus d’informations sur la façon de lier des fournisseurs de données à l’aide du bouton Lier à, voir le Guide de l’utilisateur BusinessObjects. Le créateur d’un document peut indiquer si le ou les fournisseurs de données du document peuvent être rafraîchis ou non. Avant d’essayer de rafraîchir un fournisseur de données, vérifiez que l’option Peut être rafraîchi a été sélectionnée. 198 Manuel de l'utilisateur InfoView Rafraîchissement de documents BusinessObjects Pour ce faire : 1. Choisissez Visualiser les données dans le menu Données. La boîte de dialogue Gestionnaire de données s’ouvre. Vérifiez que cette option est cochée. 2. Cliquez sur l’onglet Définition. 3. Dans la zone Fournisseurs de données, sélectionnez le fournisseur de données et vérifiez que l'option Peut être rafraîchi est cochée. Si cette option n'est pas cochée, vous ne pouvez pas rafraîchir le fournisseur de données sélectionné. Ce paramétrage ne peut être modifié que par le créateur du document ou par le superviseur BUSINESSOBJECTS. Avant de rafraîchir des fournisseurs de données, vous devez également vérifier que : • Les données les plus récentes sont celles que vous voulez. • Que le fournisseur de données ne bloquera pas le serveur (base de données). • Que le rafraîchissement du fournisseur de données ne bloquera pas votre ordinateur. Certaines bases de données prennent en charge le mode asynchrone, ce qui vous permet de rafraîchir un fournisseur de données sans bloquer votre ordinateur. Si la base de données de votre site ne prend pas en charge le mode asynchrone, vous pouvez éviter de bloquer votre ordinateur en spécifiant des heures creuses pour rafraîchir les fournisseurs de données. Manuel de l'utilisateur InfoView 199 Chapitre 7 BusinessObjects Reader – Notions de base Votre responsable informatique interne, le designerdesigner de l’univers et/ou le superviseur pourront vous conseiller à ce sujet. Rafraîchissement manuel d’un document Pour mettre à jour les données d’un document : • Cliquez sur le bouton Rafraîchir de la barre d’outils. Rafraîchir BUSINESSOBJECTS rafraîchit tous les fournisseurs de données de votre document. Rafraîchissement d’un document avec plusieurs fournisseurs de données Si votre document contient plusieurs fournisseurs de données, vous pouvez sélectionner celui que vous souhaitez rafraîchir. Par exemple, si votre document contient des données d’une base de données et des données d’un fichier de données personnel, vous ne sélectionnerez que les données de la base de données. Pour ce faire : 1. Choisissez Visualiser les données dans le menu Données. La boîte de dialogue Gestionnaire de données s’ouvre. 2. Cliquez sur l’onglet Résultats. Ceci est la liste des fournisseurs de données contenue dans le document. 200 Manuel de l'utilisateur InfoView Rafraîchissement de documents BusinessObjects 3. Sélectionnez le fournisseur de données que vous souhaitez rafraîchir dans la liste Fournisseurs de données. 4. Cliquez sur le bouton Rafraîchir. Rafraîchissement d’un document avec invite Quand vous rafraîchissez un document avec une invite, il vous est demandé quelles données vous souhaitez afficher dans votre document, avant que ce dernier soit rafraîchi. Cela vous permet de centrer votre analyse sur un ensemble de données spécifique ou une année particulière par exemple. Si un document a été configuré avec une invite, BUSINESSOBJECTS affiche une boîte de dialogue lorsque vous cliquez sur le bouton Rafraîchir. L’aspect de l’invite dépend de la façon dont elle a été configurée par le créateur du document. Dans l’exemple ci-dessous, la boîte de dialogue d’invite personnalisée vous demande de choisir une ligne de produit avant de rafraîchir le document. Rafraîchissement automatique d’un document Vous pouvez configurer un certain nombre d’options pour rafraîchir vos documents de façon régulière ou à une heure précise. Rafraîchissement automatique des fournisseurs de données à l’ouverture d’un document Vous pouvez configurer BUSINESSOBJECTS pour qu’il rafraîchisse automatiquement tous les fournisseurs de données d’un document à chaque ouverture. Pour ce faire : 1. Vérifiez que le document est ouvert. 2. Dans le menu Outils, cliquez sur Options. La boîte de dialogue Options s’ouvre. Manuel de l'utilisateur InfoView 201 Chapitre 7 BusinessObjects Reader – Notions de base 3. Cliquez sur l'onglet Enregistrer. 4. Cochez l’option Rafraîchir le document à l’ouverture, puis cliquez sur OK. Rafraîchissement d’un fournisseur de données une seule fois, à un moment défini Si vous savez que la base de données doit être mise à jour à une date donnée et à une certaine heure, vous pouvez configurer le rafraîchissement de vos fournisseurs de données à ce moment précis. Pour ce faire : 1. Choisissez Visualiser les données dans le menu Données. La boîte de dialogue Gestionnaire de données s’ouvre. 2. Cliquez sur l’onglet Définition. Sélectionnez le fournisseur de données dans la liste Paramétrez ici les options de rafraîchissemen t automatique 3. Dans la zone Fournisseurs de données, sélectionnez le fournisseur de données que vous souhaitez utiliser. 4. Cochez Rafraîchissement automatique puis Une seule fois. 5. Sélectionnez une option dans la zone de liste : • A la date, à l’heure Utilisez cette option pour rafraîchir le fournisseur de données à une heure et à une date données. • A la date, dans Utilisez cette option pour rafraîchir le fournisseur de données après une heure donnée, un jour spécifié. 202 Manuel de l'utilisateur InfoView Rafraîchissement de documents BusinessObjects 6. Sélectionnez une date et une heure dans les zones de liste respectives, puis cliquez sur OK. Rafraîchissement régulier d’un fournisseur de données Si vous savez que la base de données est mise à jour quotidiennement à une certaine heure, par exemple à minuit, vous pouvez spécifier que le rafraîchissement automatique de votre ou de vos fournisseurs de données s’opère chaque jour à 1h00. Pour ce faire : 1. Suivez les étapes Etape 1 à Etape 3 de la procédure “Rafraîchissement d’un fournisseur de données une seule fois, à un moment défini”, page 202. 2. Cochez Rafraîchissement automatique, puis Toutes les :. 3. Définissez les intervalles selon lesquels vous souhaitez rafraîchir le fournisseur de données en entrant une valeur dans la zone, et en sélectionnant Heure(s) ou Minute(s) dans la zone de liste. 4. Sélectionnez la date et l’heure de début dans les zones Date et Heure, puis cliquez sur OK. Paramétrage des options avant le rafraîchissement d’une requête Si le fournisseur de données que vous souhaitez rafraîchir est une requête sur un univers BUSINESSOBJECTS, vous pouvez paramétrer des options vous permettant de : • Spécifier le nombre de lignes de données que vous souhaitez que la requête retourne. L’option Valeur par défaut correspond au nombre maximum de lignes que le designer de l’univers a spécifié dans l’univers actuel. • Eliminer les doublons. Cette fonction est utile si vous pensez que la requête retournera de nombreuses lignes contenant des données identiques. • Aucun espace à droite. Les espaces suiveurs sont des espaces qui apparaissent à la fin des lignes de données. Ils peuvent apparaître, par exemple, si la base de données a été définie avec un nombre fixe de caractères par ligne. Cette option élimine tout espace suiveur dans le résultat de la requête. Pour définir les options de requête, puis rafraîchir un document : 1. Choisissez Visualiser les données dans le menu Données. La boîte de dialogue Gestionnaire de données s’ouvre. Manuel de l'utilisateur InfoView 203 Chapitre 7 BusinessObjects Reader – Notions de base 2. Cliquez sur l’onglet Résultats. 3. Sélectionnez la requête que vous souhaitez rafraîchir dans la liste Fournisseurs de données. Une requête portant sur un univers BUSINESSOBJECTS est identifiée par l’icône de requête dans la liste Fournisseurs de données. Cette icône indique que la source du fournisseur de données est une requête BusinessObjects 4. Cliquez sur le bouton Options. La boîte de dialogue Options de la requête s’affiche. 5. Cliquez sur Sans doublon si vous souhaitez supprimer les doublons de lignes de données du résultat de la requête. 6. Pour obtenir un résultat partiel, vous pouvez : • Cliquer sur 10 ou 20 lignes. • Entrer un nombre de lignes dans le champ Autre. Vous pouvez vous servir des flèches pour augmenter ou diminuer la valeur. 7. Cliquez sur OK pour retourner au gestionnaire de données. 8. Cliquez sur le bouton Rafraîchir. 204 Manuel de l'utilisateur InfoView Rafraîchissement de documents BusinessObjects Suppression des données d’un document Vous pouvez supprimer les données d’un document pour le réduire afin de l’envoyer plus facilement à d’autres utilisateurs, par exemple. Cette opération a pour nom purge. La purge du fournisseur de données conserve ses composants intacts (les objets, conditions et tris par exemple), mais supprime les données rapatriées. Vous pouvez rafraîchir le fournisseur de données à tout moment si vous souhaitez récupérer les résultats à nouveau. Pour purger un fournisseur de données : 1. Choisissez Visualiser les données dans le menu Données. La boîte de dialogue Gestionnaire de données s’ouvre. 2. Cliquez sur l’onglet Résultats. 3. Sélectionnez le fournisseur de données que vous souhaitez purger. 4. Cliquez sur le bouton Purger. Manuel de l'utilisateur InfoView 205 Chapitre 7 BusinessObjects Reader – Notions de base Utilisation de macros complémentaires et simples Les macros complémentaires sont des programmes qui ajoutent des commandes et des caractéristiques facultatives à BUSINESSOBJECTS. Elles possèdent l’extension de nom de fichier .rea. Les macros servent à automatiser des tâches que vous devez exécuter fréquemment. Une macro est une série de commandes et de fonctions qui sont stockées dans un module Visual Basic et qui peuvent être exécutées chaque fois qu’il vous faut exécuter une tâche. Les macros sont créées et stockées à l’intérieur de documents BUSINESSOBJECTS (fichiers .rep) ou de macros complémentaires BUSINESSOBJECTS (fichiers .rea). Vous pouvez envoyer et rapatrier des macros complémentaires (fichiers .rea) de la même façon que vous pouvez envoyer et rapatrier des documents BUSINESSOBJECTS. Cette section explique comment installer et exécuter des macros simples et des macros complémentaires. Remarque : Selon la manière dont BUSINESSOBJECTS a été configuré dans votre entreprise, il se peut que vous n’ayez pas accès aux menus et aux barres d’outils décrits dans cette section. 206 Manuel de l'utilisateur InfoView Utilisation de macros complémentaires et simples Exécution d’une macro Vous pouvez exécuter des macros soit à partir de la boîte de dialogue Macros ou à partir de la barre d’outils Visual Basic si des macros ont été affectées aux boutons de macros. Pour lancer une macro à partir de la boîte de dialogue Macros : 1. Choisissez Macro dans le menu Outils. La boîte de dialogue Macros s’ouvre. Ceci est le nom de la macro Le créateur de la macro peut inclure ici l’explication de ce que fait la macro. 2. A partir de la zone de liste Macros , choisissez les documents dans lesquels sont stockées les macros. Vous pouvez afficher les macros disponibles dans le document actif, toutes les macros dans tous les documents ouverts, les macros dans un document ouvert sélectionné ou les macros dans des macros complémentaires. Les macros stockées dans le ou les documents sélectionnés sont stockées dans la liste Nom de la macro. 3. Sélectionnez le nom de la macro que vous souhaitez utiliser et cliquez sur Exécuter. Manuel de l'utilisateur InfoView 207 Chapitre 7 BusinessObjects Reader – Notions de base Association d’une macro à un bouton de la barre d’outils Vous pouvez également lancer des macros à partir de la barre d’outils Visual Basic en affectant une macro à un bouton de cette barre. Pour associer une macro à un bouton de la barre d’outils : 1. Dans le menu Outils, cliquez sur Options. La boîte de dialogue Options s’ouvre. 2. Cliquez sur l’onglet Macros. Cliquez ici pour ouvrir la boîte de dialogue Macros 3. Cliquez sur la case à cocher 1 pour activer le premier bouton de la barre d’outils Visual Basic. 4. Cliquez sur le bouton situé à droite de la zone Nom de la macro. La boîte de dialogue Macros s’ouvre. 5. Cliquez sur la macro que vous souhaitez utiliser dans la liste et cliquez sur le bouton Sélectionner. Le nom de la macro apparaît dans la zone Nom de la macro. 6. Dans la zone Info-bulle, tapez le texte de l’info-bulle que vous souhaitez utiliser pour la macro. L’info-bulle apparaît lorsque vous positionnez le curseur sur le bouton de la barre d’outils Visual Basic. 208 Manuel de l'utilisateur InfoView Utilisation de macros complémentaires et simples 7. Cliquez sur OK. Vous pouvez maintenant lancer la macro en cliquant sur le bouton de la barre d’outils. Installation d’une macro complémentaire Avant de pouvoir utiliser une macro complémentaire, vous devez l’installer sur votre ordinateur puis la charger dans BUSINESSOBJECTS. Les macros complémentaires (fichiers *.rea) sont installées par défaut dans le dossier UserDocs du dossier BUSINESSOBJECTS. Le chargement d’une macro complémentaire rend sa fonction disponible dans BUSINESSOBJECTS et ajoute toutes les commandes associées aux menus appropriés. La suppression d’une macro complémentaire supprime ses fonctionnalités et commandes de BUSINESSOBJECTS, mais le programme de la macro complémentaire demeure sur votre ordinateur pour que vous puissiez le charger facilement une nouvelle fois. Pour installer une macro complémentaire : 1. Choisissez Macros complémentaires dans le menu Outils. La boîte de dialogue Macros complémentaires s’ouvre. La coche indique que cette macro complémentaire a été installée L’absence de coche indique que cette macro complémentaire se trouve dans l’ordinateur mais elle n’est pas installée 2. Cliquez sur le bouton Parcourir pour localiser et ouvrir les macros complémentaires sur votre ordinateur. La zone Macros affiche la liste des macros complémentaires disponibles. Il y a deux types de macros complémentaires visibles dans la boîte de dialogue : celles qui sont disponibles et celles qui ont été installées. Vous ne pouvez utiliser une macro complémentaire que si elle est installée. Manuel de l'utilisateur InfoView 209 Chapitre 7 BusinessObjects Reader – Notions de base 3. Cliquez sur la case à cocher située en regard du nom de la macro complémentaire et cliquez sur OK. La macro complémentaire est installée et peut dès lors être utilisée. Remarque : Quand un utilisateur installe une macro complémentaire, elle est installée uniquement pour cet utilisateur. Si cet utilisateur s’identifie sous un nom différent, la macro complémentaire ne sera pas disponible. Exécution d’une macro complémentaire Vous pouvez exécuter une macro complémentaire installée à partir de la boîte de dialogue Macros, ou vous pouvez l’associer à un bouton de la barre d’outils Visual Basic. Désinstallation d’une macro complémentaire 1. Cliquez sur la case à cocher située en regard du nom de la macro complémentaire dans la boîte de dialogue Macros complémentaires pour supprimer la coche 2. Cliquez sur OK. Les fonctions et commandes de macros complémentaires sont supprimées de BUSINESSOBJECTS, mais le programme de macro complémentaire demeure sur votre ordinateur afin que vous puissiez le recharger facilement s’il vous faut l’utiliser. 210 Manuel de l'utilisateur InfoView Visualisation et récupération de documents dans BusinessObjects Chapitre 8 ................................................................................. Dans ce chapitre ❑ Généralités . . . . . . . . . . . . . . . . . . . . . . . . . . . . . . . . . . . . . . . . . . . . . . 212 ❑ Récupération de documents publiés . . . . . . . . . . . . . . . . . . . . . . . . Quel bouton de la barre d’outils utiliser ? Comment savoir s’il y a des documents à récupérer ? Par où commencer ? Essayez le bouton Rechercher Pour récupérer des documents Après la récupération de documents... Utilisation de critères de recherche pour rechercher des documents publiés Visualisation de documents récupérés dans BusinessObjects 213 213 214 215 215 218 221 227 Manuel de l'utilisateur InfoView 211 Chapitre 8 Visualisation et récupération de documents dans BusinessObjects Généralités Les utilisateurs de BUSINESSOBJECTS et d’INFOVIEW se partagent des informations en publiant et en envoyant des documents. Ces documents contiennent les informations dont vous avez besoin pour prendre les bonnes décisions dans vos affaires. Elles sont disponibles dans le référentiel, le mécanisme de stockage d’information centralisé de BUSINESSOBJECTS. Vous accédez à ces informations en visualisant et en récupérant des documents envoyés et publiés par d’autres utilisateurs. Vous pouvez visualiser la liste de documents du référentiel en utilisant les commandes Récupérer de BUSINESSOBJECTS (menu Fichier), puis ouvrir et/ou enregistrer le document dont vous avez besoin. Récupérer des documents revient donc à les copier du référentiel dans votre ordinateur. Le même enchaînement de tâches s’applique au BROADCAST AGENT : quand d’autres utilisateurs publient des informations en programmant des documents avec BROADCAST AGENT, vous accédez à ces informations en récupérant les documents à partir du référentiel. Après avoir récupéré les documents, vous pouvez les rafraîchir, les imprimer et les enregistrer dans BUSINESSOBJECTS. Si vous avez installé BUSINESSOBJECTS REPORTER sur votre ordinateur, vous pourrez également reformater les documents pour les rendre le plus immédiatement accessibles pour vous. Vous pouvez également récupérer : • des documents WEBINTELLIGENCE • des modèles BUSINESSOBJECTS • des fichiers BUSINESSQUERY • des macros complémentaires BUSINESSOBJECTS • des scripts (fichiers .sbx et .spt) de BUSINESSOBJECTS 4.1 212 Manuel de l'utilisateur InfoView Récupération de documents publiés Récupération de documents publiés La récupération de documents dans BUSINESSOBJECTS est chose simple. Commencez par cliquer sur la commande Barres d’outils du menu Affichage pour faire apparaître la barre d’outils Echange de documents : a b c d a. Rechercher des documents Affiche la liste des documents publiés et vous permet de lancer une recherche de document sur la base de critères que vous avez vous-même définis. b. Récupérer des documents d’entreprise Récupère les documents publiés depuis le référentiel. c. Récupérer des autres utilisateurs Récupère les documents que les autres utilisateurs vous ont envoyés. d. Récupérer de Broadcast Agent Récupère les documents que Broadcast Agent a traités et vous a envoyés. Quel bouton de la barre d’outils utiliser ? Récupérer de Broadcast Agent Si vous avez été averti de l’existence de documents à récupérer de BROADCAST AGENT, cliquez sur le bouton Récupérer deBroadcast Agent. Si vous souhaitez vérifier les documents d’entreprise publiés, cliquez sur Récupérer des documents d’entreprise. Si vous obtenez le message suivant quand vous cliquez sur l’un des boutons de la barre d’outils Récupérer, c’est qu’il n’y a aucun document du type que vous avez choisi à récupérer. Si, par exemple, vous cliquez sur le bouton Récupérer de Broadcast Agent, mais que vous n’avez reçu aucun document de BROADCAST AGENT, ce message s’affiche. Ceci ne signifie pas nécessairement qu’il n’y a aucun document d’autres utilisateurs, ou documents d’entreprise publiés à récupérer. Manuel de l'utilisateur InfoView 213 Chapitre 8 Visualisation et récupération de documents dans BusinessObjects Comment savoir s’il y a des documents à récupérer ? Vous pouvez paramétrer une option qui affiche un message d’avertissement quand vous démarrez BUSINESSOBJECTS : Pour configurer BUSINESSOBJECTS pour qu’il affiche un message d’avertissement au démarrage : 1. Sélectionnez la commande Options dans le menu Outils. La boîte de dialogue Options s’affiche. 2. Cliquez sur l'onglet Général. 3. Cochez Notifier la réception de documents. 4. Cliquez sur OK. A partir de là, si vous avez des documents à récupérer quand vous démarrez BUSINESSOBJECTS, la boîte de dialogue Avertissement s’affiche. Remarque : Ce message d’avertissement ne s'affiche pas lorsque vous vous connectez à BUSINESSOBJECTS via une connexion Web. Remarque : La boîte de dialogue Notification précise si vous avez reçu des documents de la part d’autre utilisateurs ou du BROADCAST AGENT. BUSINESSOBJECTS ne vous avertit pas, toutefois, quand des utilisateurs publient des documents dans le référentiel par le biais de la commande Publier vers > Documents d’entreprise. 214 Manuel de l'utilisateur InfoView Récupération de documents publiés Par où commencer ? Essayez le bouton Rechercher Rechercher des documents Le bouton Rechercher de la barre d’outils Echange de documents vous permet de choisir le type de document que vous souhaitez récupérer. Vous pouvez également affiner votre recherche avec des paramètres tels que les sources de données. Pour plus d’informations, voir la section “Utilisation de critères de recherche pour rechercher des documents publiés”, page 221. Pour récupérer des documents Voici comment récupérer des documents à partir du référentiel : 1. Sur la barre d’outils Echange de documents, cliquez sur le bouton correspondant au type de document que vous souhaitez récupérer : Récupérer des documents d’entreprise Récupérer de Broadcast Agent Récupérer des autres utilisateurs La boîte de dialogue Récupérer s'affiche. Une liste des documents apparaît dans la colonne Nom : La liste des documents que vous pouvez récupérer s’affiche ici. Manuel de l'utilisateur InfoView 215 Chapitre 8 Visualisation et récupération de documents dans BusinessObjects Astuce : Pour filtrer la liste de documents, sélectionnez une catégorie dans la zone de liste située à côté de l’option Afficher uniquement cette catégorie de documents. 2. Pour récupérer un document unique, cliquez deux fois sur son nom dans la liste. Pour récupérer plusieurs documents, maintenez enfoncée la touche Ctrl, puis cliquez successivement sur chaque document que vous souhaitez récupérer. 3. Cliquez sur Récupérer. • BUSINESSOBJECTS importe les documents du référentiel dans le dossier UserDocs de votre ordinateur. • Une fois la récupération des documents réussie, BUSINESSOBJECTS affiche le message de confirmation suivant : • La récupération de documents envoyés directement par des utilisateurs provoque leur suppression du référentiel. Ce n’est pas le cas pour les documents publiés, que seul le superviseur BUSINESSOBJECTS peut supprimer. Peut-on récupérer des documents qui arrivent pendant d’autres tâches ? Oui et non. Cette possibilité de visualiser et de récupérer des documents pendant votre travail dépend de votre profil utilisateur, défini par le superviseur BUSINESSOBJECTS. Voici un exemple qui illustre ce point particulier. Exemple Visualisation d’un document dès son arrivée dans le référentiel ........................................................... A 9 h, vous lancez BUSINESSOBJECTS et entrez votre nom d’utilisateur et votre mot de passe. Vous êtes alors connecté au référentiel. A 9h15, l’un de vos collègues vous envoie un document en utilisant Envoyer à >Utilisateurs (ou Publier vers>Documents d’entreprise). Dans la boîte de dialogue Récupérer, vous pourrez, sous certaines conditions, accéder tout de suite à ce document : 216 Manuel de l'utilisateur InfoView Récupération de documents publiés • Le document s’affiche dans la boîte de dialogue Récupérer, à condition que le superviseur BUSINESSOBJECTS vous ait déclaré comme utilisateur “ tempsréel”. • Si vous n’êtes pas un utilisateur temps-réel, vous devez vous reconnecter à BUSINESSOBJECTS pour visualiser le document. Pour ce faire : 1. Sélectionnez Identification dans le menu Outils. 2. Entrez votre nom d’utilisateur et votre mot de passe, puis cliquez sur OK. BUSINESSOBJECTS met les informations à jour dans le référentiel. 3. Sélectionnez Récupérer de >Utilisateurs (ou Récupérer de> Documents d’entreprise, selon la commande utilisée pour envoyer le document). Le document envoyé depuis votre première connexion est maintenant visible. 4. Suivez les instructions de “Pour récupérer des documents”, page 215 pour récupérer le document. Demandez à votre superviseur de modifier votre profil utilisateur et de vous déclarer comme utilisateur temps-réel si vous tenez à visualiser des documents à mesure qu’ils arrivent dans le référentiel. ........................................................... Remarque : Si vous êtes connecté à BUSINESSOBJECTS via une connexion Web, vous ne serez pas averti que de nouveaux documents sont arrivés même si vous êtes un utilisateur temps-réel. Manuel de l'utilisateur InfoView 217 Chapitre 8 Visualisation et récupération de documents dans BusinessObjects Après la récupération de documents... La boîte de dialogue Récupérer vous permet de faire bien plus qu’une simple récupération de documents. Et si vous vouliez ne visualiser qu’une seule catégorie de documents, tels que ceux se rapportant aux Ventes ? Afficher la liste de documents par date d'envoi, ou vérifier la source de données d’un document ? Voici ce que vous pouvez faire : Pour Action Filtrer des documents par catégorie Cliquez sur Afficher uniquement cette catégorie de documents, puis sélectionnez la catégorie dans la zone de liste. Trier la liste de documents Cliquez sur un en-tête de colonne. Par exemple, pour visualiser des documents dans l’ordre dans lequel ils ont été envoyés, cliquez sur l’en-tête de colonne Date d’envoi. Définir l’ordre d’apparition des catégories 1. Cliquez à droite sur n’importe quel document. 2. Sélectionnez Trier des catégories dans le menu contextuel. 3. Définissez l’ordre des catégories dans la boîte de dialogue qui s’affiche. Supprimer des documents 1. Maintenez la touche Ctrl enfoncée et cliquez successivement sur chaque document que vous souhaitez supprimer. 2. Cliquez sur le bouton Supprimer. Si le bouton Supprimer est grisé, c’est que le superviseur ne vous a pas accordé le droit de supprimer des documents du référentiel. 218 Manuel de l'utilisateur InfoView Récupération de documents publiés Pour Action Visualiser les propriétés des documents Cliquez sur un document, puis sur Propriétés. Dans la boîte de dialogue Propriétés du document qui s’affiche, vous pouvez visualiser des informations telles que la date du dernier rafraîchissement du document. Toutes les propriétés que vous pouvez visualiser sont répertoriées ci-dessous. Notez que ces informations sont en lecture seule ; vous ne pouvez en aucun cas les modifier. Dans l’onglet Fournisseur de données, vous trouverez : • Le nom du propriétaire du document et la taille du document • La date de la dernière publication ou impression • Les catégories associées au document • Le nombre de fournisseurs de données que contient le document • Les sources de données du document • La date et l’heure de création du document par le propriétaire • Le nombre de lignes retournées lors du dernier rafraîchissement du document • Si un résultat partiel a été retourné • La durée du dernier rafraîchissement Dans l’onglet Document, vous trouverez le titre, le sujet, les mots-clés et les commentaires associés au document. La personne qui a créé le document doit entrer ces informations en utilisant la commande Propriétés du menu Fichier. L’onglet Document peut donc apparaître vide. Manuel de l'utilisateur InfoView 219 Chapitre 8 Visualisation et récupération de documents dans BusinessObjects Pour Action Rapatrier des documents dans un autre dossier qu’UserDocs 1. Maintenez la touche Ctrl enfoncée et cliquez sur chaque document. 2. Appuyez sur le bouton droit de la souris, puis sélectionnez la commande Rapatrier vers dans le menu contextuel : 3. Spécifiez le chemin d’accès au dossier dans la boîte de dialogue qui s’affiche, puis cliquez sur OK. Utilisation de critères de recherche pour rechercher des documents 1. Cliquez sur le bouton >>Plus. Récupérer puis ouvrir des documents dans BUSINESSOBJECTS 1. Cochez Ouvrir lors de la récupération. 220 Manuel de l'utilisateur InfoView 2. Utilisez les options décrites page 223 pour définir vos critères de recherche. 2. Sélectionnez vos documents, puis cliquez sur Récupérer. BUSINESSOBJECTS importe les documents du référentiel sur votre ordinateur (dossier UserDocs) et les affiche. Récupération de documents publiés Utilisation de critères de recherche pour rechercher des documents publiés Dans les organisations qui gèrent des centaines, voire des milliers, de documents, la recherche de documents peut s’avérer très longue. Vous serez conduit à rechercher des documents contenant des données d’une source de données spécifique, mais comment savoir de quels documents il s’agit ? BUSINESSOBJECTS comporte une fonction de recherche qui vous permet de rechercher des documents par : • Type, c’est-à-dire documents que les autres utilisateurs ont publiés ou que BROADCAST AGENT a traités et distribués via le référentiel. • Autres informations, telles que date de création, source de données, tailles et catégorie. Astuce : A tout moment, durant la recherche, vous pouvez cliquer sur Nouvelle recherche pour recommencer. Pour utiliser des critères de recherche pour rechercher des documents dans le Rechercher des documents Manuel de l'utilisateur InfoView 221 Chapitre 8 Visualisation et récupération de documents dans BusinessObjects référentiel : 1. Cliquez sur le bouton Rechercher des documents de la barre d’outils Echange de documents. La boîte de dialogue Rechercher un document s’affiche, vide pour l’instant. 222 Manuel de l'utilisateur InfoView Récupération de documents publiés 2. Dans la zone de liste Rechercher, sélectionnez le type de document que vous souhaitez rechercher. Les types de documents disponibles sont décrits dans le tableau suivant : Sélectionnez... Pour afficher... <Tous les documents> Les documents que les autres utilisateurs ont envoyés ou publiés, ou que BROADCAST AGENT a traités, plus : • les scripts ReportScript de BUSINESSOBJECTS 4.1 (fichiers .spt et .sbx) • macros VBA • les requêtes de BUSINESSQUERY que vous pouvez ouvrir dans BUSINESSOBJECTS • WEBINTELLIGENCE les documents que vous pouvez ouvrir dans BUSINESSOBJECTS • les modèles BUSINESSOBJECTS (extension .ret). Documents d’entreprise Les documents que les utilisateurs ont publiés vers le référentiel en utilisant la commande Publier vers >Documents d’entreprise. Documents traités Les documents que BROADCAST AGENT a traités et distribués avec succès à travers le référentiel. Documents utilisateur Les documents que les utilisateurs ont envoyés en utilisant la commande Envoyer à>Utilisateurs. 3. Sélectionnez une option dans la zone de liste Domaines : • Tous les domaines affiche les documents appartenant à tous les domaines. • Un domaine spécifique affiche des documents de ce domaine seulement. Seuls les domaines auxquels votre profil utilisateur vous permet d’accéder apparaissent dans la liste. Manuel de l'utilisateur InfoView 223 Chapitre 8 Visualisation et récupération de documents dans BusinessObjects 4. Dans la zone de liste Où, sélectionnez une propriété pour affiner votre recherche. Les propriétés que vous pouvez utiliser sont décrites dans le tableau ci-dessous. Si vous utilisez des propriétés pour trouver des documents WEBINTELLIGENCE, reportez-vous maintenant à “Quelles propriétés puis-je utiliser pour rechercher des documents WebIntelligence ?”, page 227. Sélectionnez... Pour trouver les documents... Catégories qui appartiennent ou non aux catégories que vous sélectionnez. Quand vous utilisez cette propriété : • Sélectionnez contient ou ne contient pas . • Cliquez sur ... puis sélectionnez les catégories dans la boîte de dialogue qui s’affiche. Commentaires dont les commentaires incluent une chaîne de caractères que vous avez spécifiée. Vous pouvez associer des commentaires à un document à l’aide de la commande Propriétés (menu Fichier) de BUSINESSOBJECTS. Quand vous utilisez cette propriété : • Sélectionnez contient ou ne contient pas. • Tapez une chaîne de caractères dans la zone de texte. Fournisseur de données contenant un fournisseur de données dont le nom inclut une chaîne de caractères que vous avez spécifiée. Quand vous utilisez cette propriété : • Sélectionnez contient ou ne contient pas . • Tapez une chaîne de caractères dans la zone de texte. Document possédant ou non des propriétés de document. Quand vous utilisez cette propriété, sélectionnez avec propriétés ou sans propriétés. Cette option est particulièrement utile pour la recherche de documents BUSINESSOBJECTS 4.x : les propriétés de document sont une fonction de BUSINESSOBJECTS 5.0, par conséquent, si vous sélectionnez Document puis sans propriétés, vous ne trouverez que des documents 4.x. 224 Manuel de l'utilisateur InfoView Récupération de documents publiés Sélectionnez... Pour trouver les documents... Mots clés dont les mots clés incluent une chaîne de caractères que vous avez spécifiée. Vous associez des mots clés à un document au moyen de la commande Propriétés (menu Fichier) de BUSINESSOBJECTS. Quand vous utilisez cette propriété : • Sélectionnez contient ou ne contient pas . • Tapez une chaîne de caractères dans la zone de texte. Nom dont le nom de fichier contient une chaîne de caractères que vous avez spécifiée. Quand vous utilisez cette propriété : • Sélectionnez contient ou ne contient pas . • Tapez une chaîne de caractères dans la zone de texte. Taille d’une taille particulière. Quand vous utilisez cette propriété : • Sélectionnez est égal à , est inférieur à ou est supérieur à. • Entrez une valeur en kilo-octets dans la zone de texte. Source contenant des données provenant d’une source que vous avez spécifiée. Par exemple, cette condition vous permet de rechercher tous les documents contenant des requêtes sur un univers donné tel que eMode. Le nom de la source de données est affiché dans l’onglet Définition du gestionnaire de données (commande Visualiser les données, menu Données) dans BUSINESSOBJECTS. Quand vous utilisez cette propriété : • Sélectionnez contient ou ne contient pas . • Tapez un nom de source de données dans la zone de texte. Sujet dont le sujet contient une chaîne de caractères que vous avez définie. Vous pouvez associer un sujet à un document à l’aide de la commande Propriétés (menu Fichier) de BUSINESSOBJECTS. Quand vous utilisez cette propriété : • Sélectionnez contient ou ne contient pas . • Tapez une chaîne de caractères dans la zone de texte. Date d’envoi qui ont été soumis avant ou après la date et l’heure que vous avez spécifiée. Quand vous utilisez cette propriété : • Sélectionnez avant ou après. • Cliquez sur ... , situé à droite de la zone de texte pour entrer une date et une heure. Manuel de l'utilisateur InfoView 225 Chapitre 8 Visualisation et récupération de documents dans BusinessObjects Sélectionnez... Pour trouver les documents... Titre dont le titre inclut une chaîne de caractère que vous avez spécifiée. Vous pouvez associer un titre à un document au moyen de la commande Propriétés (Fichier Menu) de BUSINESSOBJECTS. Quand vous utilisez cette propriété : • Sélectionnez contient ou ne contient pas . • Tapez une chaîne de caractères dans la zone de texte. Nb total de catégories qui appartient à un nombre de propriétés donné. Quand vous utilisez cette propriété : • Sélectionnez est égal à , est inférieur à ou est supérieur à. • Tapez un nombre dans la zone de texte. Nb total de lignes par le nombre de ligne que contient le document. Quand vous utilisez cette propriété : • Sélectionnez est égal à , est inférieur à ou est supérieur à. • Tapez un nombre dans la zone de texte. Durée totale par la durée du dernier rafraîchissement des documents. Quand vous utilisez cette propriété : • Sélectionnez est égal à , est inférieur à ou est supérieur à. • Tapez le nombre total de secondes dans la zone de texte. 5. Cliquez sur Rechercher maintenant. BUSINESSOBJECTS affiche les documents correspondant aux critères de recherche que vous avez spécifiés. Le nombre de documents trouvés est affiché dans le coin inférieur gauche de la boîte de dialogue. Astuce : Toutes les options de recherche décrites ci-dessus sont également disponibles dans la boîte de dialogue Récupérer (représentée page 215). Cliquez simplement sur le bouton Plus>>. La boîte de dialogue s’agrandit pour afficher les options de recherche. 226 Manuel de l'utilisateur InfoView Récupération de documents publiés Quelles propriétés puis-je utiliser pour rechercher des documents WebIntelligence ? Les seules propriétés vous permettant de rechercher des documents WEBINTELLIGENCE sont les suivantes : • Nom • Taille • Date d’envoi • Catégories • Mots clés. Cela veut dire que si vous utilisez d’autres propriétés pour effectuer une recherche, vous ne trouverez pas de documents WEBINTELLIGENCE. Visualisation de documents récupérés dans BusinessObjects Après avoir récupéré des documents publiés, vous pouvez les ouvrir dans BUSINESSOBJECTS à l’aide de la commande Fichier/Ouvrir. Astuce : L’option Ouvrir lors de la récupération de la boîte de dialogue Récupérer ouvre automatiquement tous les documents récupérés. Si vous activez l'option Ouvrir lors de la récupération, cliquez deux fois sur un nom de document figurant dans la boîte de dialogue Récupérer, le document s’affiche immédiatement dans BUSINESSOBJECTS. Manuel de l'utilisateur InfoView 227 Chapitre 8 Visualisation et récupération de documents dans BusinessObjects 228 Manuel de l'utilisateur InfoView Envoi et publication de documents BusinessObjects Chapitre 9 ................................................................................. Dans ce chapitre ❑ Généralités . . . . . . . . . . . . . . . . . . . . . . . . . . . . . . . . . . . . . . . . . . . . . . Documents BusinessObjects faciles à publier pour les utilisateurs du Web Quelle est la différence entre l'envoi et la publication ? Quels types de documents peut-on envoyer et publier ? Qui peut récupérer les documents envoyés ou publiés ? Comment les catégories peuvent-elles vous aider à gérer les documents ? Distribution des courriers électroniques 230 230 231 231 231 232 234 ❑ Envoi de documents à d'autres utilisateurs . . . . . . . . . . . . . . . . . . 235 Envoi de documents à d'autres utilisateurs 235 Envoi de documents par courrier électronique 239 ❑ Publication de documents d'entreprise . . . . . . . . . . . . . . . . . . . . . . 241 Procédure de publication de documents d'entreprise 242 ❑ Définition des options HTML . . . . . . . . . . . . . . . . . . . . . . . . . . . . . 245 Manuel de l'utilisateur InfoView 229 Chapitre 9 Envoi et publication de documents BusinessObjects Généralités Vous pouvez distribuer des documents avec BUSINESSOBJECTS grâce au référentiel défini par le superviseur de BUSINESSOBJECTS. Une partie de ce référentiel, appelé domaine document, stocke les documents envoyés ou publiés par les utilisateurs. Il stocke également des informations concernant les documents, telles que le nom des utilisateurs qui les ont expédiés, des utilisateurs autorisés à les récupérer ainsi que la date et l'heure d'envoi. Documents BusinessObjects faciles à publier pour les utilisateurs du Web BUSINESSOBJECTS, dont l'architecture repose sur un référentiel, vous permet de distribuer des informations à l'échelle de votre entreprise. La publication d'un document BUSINESSOBJECTS dans le référentiel, les utilisateurs de BUSINESSOBJECTS comme d'INFOVIEW peuvent visualiser et récupérer le document sur le Web. BUSINESSOBJECTS génère automatiquement le document HTML nécessaire pour visualiser ce document dans un navigateur Web. Dans BUSINESSOBJECTS, vous pouvez également visualiser les documents WEBINTELLIGENCE créés et publiés par les utilisateurs. Les utilisateurs d'INFOVIEW peuvent aussi visualiser des documents BUSINESSOBJECTS dans un format amélioré qui permet d'afficher et d'imprimer les documents comme s'ils étaient ouverts sous BUSINESSOBJECTS (mêmes polices, même mise en page, etc.) et ce sur l'ensemble du Web, d'un intranet ou d'un extranet d'entreprise. 230 Manuel de l'utilisateur InfoView Généralités Quelle est la différence entre l'envoi et la publication ? L'envoi de documents à d'autres utilisateurs et la publication de documents constituent deux façons de partager des documents BUSINESSOBJECTS. Leur dénominateur commun est le référentiel qui stocke les documents envoyés et publiés et permet aux autres utilisateurs de les récupérer. Les différences sont les suivantes : • Les documents que vous envoyez ne sont pas conservés dans le référentiel une fois que d'autres utilisateurs les ont récupérés. L'envoi de documents est donc la méthode idéale de communication d'informations à des utilisateurs individuels plutôt qu'à des groupes d'utilisateurs. • Les documents que vous publiez sont conservés dans le référentiel jusqu'à ce que le superviseur de BUSINESSOBJECTS les en retire. Cette méthode est similaire à la publication de documents sur un forum ou un serveur. Elle constitue un moyen idéal de communication d'informations pour l'ensemble d'une organisation ou d'une entreprise. Les documents que vous publiez portent le nom de documents d'entreprise. Quels types de documents peut-on envoyer et publier ? Vous pouvez envoyer et publier non seulement des documents BUSINESSOBJECTS (fichiers .rep) mais aussi des macros complémentaires et des modèles BUSINESSOBJECTS. Qui peut récupérer les documents envoyés ou publiés ? Lorsque vous envoyez ou publiez des documents, vous précisez les utilisateurs ou les groupes d'utilisateurs autorisés à les récupérer à partir du référentiel. Tout utilisateur de BUSINESSOBJECTS ou d’INFOVIEW disposant d'un droit d'accès au référentiel pourra aussi visualiser les documents qui y sont contenus. Les superviseurs de BUSINESSOBJECTS sont responsables de la définition des utilisateurs et des groupes. Un groupe type d'utilisateurs se compose de personnes travaillant dans le même service ou sur des projets communs. Vous pouvez appartenir à un ou plusieurs groupes et avoir accès à un ou plusieurs domaines document du référentiel. Les utilisateurs sélectionnés changent selon que vous envoyez ou publiez des documents : • Lorsque vous envoyez des documents, vous pouvez sélectionner des utilisateurs individuels et/ou des groupes d'utilisateurs. • Lorsque vous publiez des documents, vous ne pouvez sélectionner que des groupes d'utilisateurs. Manuel de l'utilisateur InfoView 231 Chapitre 9 Envoi et publication de documents BusinessObjects Comment les catégories peuvent-elles vous aider à gérer les documents ? Lorsque vous envoyez ou publiez des documents, vous pouvez sélectionner des catégories qui permettent au personnel de votre société de filtrer la liste de ces documents lorsqu'il les consulte dans le référentiel. La sélection des catégories est décrite dans les sections “Envoi de documents à d'autres utilisateurs”, page 235 et “Publication de documents d'entreprise”, page 241. Pour plus d'informations sur l'affichage de documents par catégories, voir “Après la récupération de documents...”, page 218. Envoyer à d'autres utilisateurs Vous pouvez sélectionner des catégories pour les documents envoyés ou publiés. Cependant, les utilisateurs d'INFOVIEW peuvent seulement visualiser les listes de documents d'entreprise par catégories dans leur navigateur Web. Autrement dit, les catégories ne sont pas disponibles dans INFOVIEW pour les documents que vous envoyez à l'aide de Commande Envoyer à>Autres utilisateurs ou bouton de la barre d'outils. Dans INFOVIEW, les documents que vous envoyez de cette façon apparaissent dans la boîte aux lettres INFOVIEW. Ainsi, si vous souhaitez que les utilisateurs d'INFOVIEW utilisent des catégories pour filtrer les listes de documents dans leur navigateur Web, vous devez publier les documents à l'aide de la commande Publier vers > Documents d'entreprise ou du bouton de la barre d'outils. Publier vers les documents d'entreprise Des catégories sont disponibles dans les objets BUSINESSOBJECTS pour tous les types de documents. Créer, renommer et supprimer des catégories Dans BUSINESSOBJECTS, vous pouvez créer, renommer et supprimer des catégories (le superviseur n'autorisera probablement pas tous les utilisateurs à exécuter ces opérations). Pour créer, renommer ou supprimer des catégories : 1. Cliquez sur la commande Envoyer à > Utilisateurs ou Publier vers > Documents d'entreprise dans le menu Fichier. La boîte de dialogue Envoyer s'affiche. 2. Cliquez sur Catégories. La boîte de dialogue Sélectionner des catégories s'affiche. 232 Manuel de l'utilisateur InfoView Généralités 3. Cliquez sur Gérer. Remarque : Si le bouton Gérer est en grisé, c'est que le superviseur ne vous autorise pas à créer, renommer ni supprimer des catégories. Vous ne pouvez sélectionner des catégories que lorsque vous envoyez ou publiez des documents. Demandez à votre superviseur l'autorisation de créer, renommer ou supprimer les catégories, ou demandez-lui de modifier votre profil utilisateur afin que vous puissiez le faire vous-même. Vous pouvez aussi utiliser la commande Connecter sous, puis entrer le nom et le mot de passe d'un utilisateur autorisé à créer, renommer et supprimer des catégories. La boîte de dialogue Catégories s'affiche : Manuel de l'utilisateur InfoView 233 Chapitre 9 Envoi et publication de documents BusinessObjects 4. L'étape suivante dépend de l'opération que vous souhaitez réaliser : Pour Procédez comme suit... Créer une catégorie • Cliquez sur Ajouter. • Entrez le nom de la catégorie dans la zone Nouveau Nom. • Cliquez sur Appliquer. Renommer une catégorie • Cliquez sur la catégorie. • Entrez le nouveau nom dans la zone Nouveau Nom. • Cliquez sur Appliquer. Supprimer une catégorie • Cliquez sur la catégorie dans la liste, puis sur Supprimer. 5. Cliquez sur OK dans la boîte de dialogue Catégories, puis à nouveau sur OK dans la boîte de dialogue Sélectionner des catégories. Le système réaffiche la boîte de dialogue Envoyer. 6. Continuez à utiliser les paramètres de cette boîte de dialogue si vous envoyez ou publiez des documents; sinon cliquez sur Annuler. Distribution des courriers électroniques Vous pouvez envoyer des documents par courrier électronique grâce à une interface entre BUSINESSOBJECTS et Microsoft Outlook/Exchange. Pour pouvoir utiliser cette fonctionnalité, Microsoft Outlook pour Windows doit être installé sur votre ordinateur. 234 Manuel de l'utilisateur InfoView Envoi de documents à d'autres utilisateurs Envoi de documents à d'autres utilisateurs L'envoi de documents est la méthode idéale de communication d'informations à des utilisateurs individuels et à des groupes d'utilisateurs. Lorsque vous envoyez des documents, vous sélectionnez des utilisateurs et/ou des groupes d'utilisateurs qui auront accès à ces documents. Vous pouvez également associer des documents à des catégories, afin de faciliter la recherche des documents qui intéressent les autres utilisateurs. Envoi de documents à d'autres utilisateurs Pour envoyer des documents à d'autres utilisateurs : Envoyer à d'autres utilisateurs 1. Cliquez sur le bouton Envoyer à d’autres utilisateurs de la barre d'outils Echange de documents. La boîte de dialogue Envoyer s'ouvre. Elle affiche le domaine document par défaut et le nom du document actif : Il s'agit du domaine document par défaut. Le nom du document actif s'affiche ici. 2. Pour sélectionner un domaine différent, cliquez sur la liste des domaines. Les domaines document sont définis par le superviseur BUSINESSOBJECTS. Si plusieurs domaines sont disponibles et si vous ne savez pas lequel choisir, contactez votre superviseur. Manuel de l'utilisateur InfoView 235 Chapitre 9 Envoi et publication de documents BusinessObjects 3. Cliquez sur A… La boîte de dialogue Sélectionner les utilisateurs et les groupes s'affiche : Les dossiers représentent les groupes d'utilisateurs. Cette icône représente un utilisateur individuel. 236 Manuel de l'utilisateur InfoView Envoi de documents à d'autres utilisateurs 4. Sélectionnez une option d'affichage : Cliquez sur... Pour visualiser... Cette vue est utile pour... Liste Tous les utilisateurs et tous les groupes sous forme de liste unique. Obtenir la liste des groupes et des utilisateurs classée par ordre alphabétique pour rechercher des noms. Groupes Utilisateurs des groupes auxquels ils appartiennent. Voir à quels groupes d'autres utilisateurs et groupes appartiennent. Il est possible que le superviseur ne vous ait pas autorisé à utiliser cette vue ; dans ce cas, le bouton Groupes apparaît en grisé. Afficher uniquem ent les utilisateu rs de mes groupes Seuls les utilisateurs appartenant au(x) même(s) groupe(s) que vous. Vous ne souhaitez pas envoyer de document aux utilisateurs appartenant à d'autres groupes. 5. Maintenez la touche Ctrl enfoncée, cliquez sur les utilisateurs et les groupes auxquels vous désirez envoyer des documents, puis cliquez sur OK. Le système réaffiche la boîte de dialogue Envoyer. Les icônes des utilisateurs et des groupes sélectionnés s'affichent dans la zone Envoyer à. Manuel de l'utilisateur InfoView 237 Chapitre 9 Envoi et publication de documents BusinessObjects 6. Pour sélectionner les documents à envoyer : Cliquez sur ce bouton... Pour sélectionner les documents qui... Ajouter S'ouvrent dans BUSINESSOBJECTS Parcourir Ne s'ouvrent pas dans BUSINESSOBJECTS. Rappel : Vous pouvez envoyer et publier non seulement des documents BUSINESSOBJECTS, mais également d'autres types de fichiers tels que des macros complémentaires à d'autres utilisateurs. 7. Pour permettre aux destinataires de visualiser les documents par catégories, cliquez sur Catégories. Cette fonction est utile dans les organisations traitant un grand nombre de documents. La boîte de dialogue Sélectionner des catégories s'affiche : 238 Manuel de l'utilisateur InfoView Envoi de documents à d'autres utilisateurs 8. Cochez chaque catégorie souhaitée puis cliquez sur OK. Voir “Comment les catégories peuvent-elles vous aider à gérer les documents ?”, page 232 pour plus d'informations. Astuce : Les utilisateurs BUSINESSOBJECTS peuvent visualiser tous les types de Publier vers les documents d'entreprise documents par catégories dans le référentiel. Les utilisateurs d'INFOVIEW qui visualisent les documents dans le navigateur Web ne peuvent visualiser que des documents d'entreprise par catégories. Donc, si vous voulez que les utilisateurs d'INFOVIEW bénéficient de l'utilisation des catégories, vous devez publier vos documents à l'aide de la commande Publier vers>Documents d'entreprise. 9. Cliquez sur OK dans la boîte de dialogue Envoyer. BUSINESSOBJECTS affiche un message indiquant que les documents ont bien été envoyés aux autres utilisateurs : Envoi de documents par courrier électronique Vous pouvez envoyer des documents par courrier électronique grâce à une interface entre BUSINESSOBJECTS et Microsoft Exchange. Pour pouvoir utiliser cette fonctionnalité, Microsoft Exchange ou MicrosoftOutlook doivent être installés sur votre ordinateur. Pour envoyer un document par courrier électronique : 1. Ouvrez le document dans BUSINESSOBJECTS. Manuel de l'utilisateur InfoView 239 Chapitre 9 Envoi et publication de documents BusinessObjects 2. Sélectionnez la commande Envoyer par>Courrier électronique dans le menu Fichier. Un nouveau courrier électronique s'ouvre dans votre application de messagerie. Le document est joint automatiquement. Astuce : Etes-vous sûr que la personne à qui vous avez envoyé le document par courrier électronique pourra l'ouvrir sous BUSINESSOBJECTS ? Si vous avez lancé BUSINESSOBJECTS en mode connecté, c.-à-d. si vous n'avez pas sélectionné le mode Session de travail en mode local dans la boîte de dialogue Identification, une connexion est établie avec le référentiel. Les destinataires du courrier électronique ne pourront ouvrir les documents que s'ils travaillent également en mode connexion. S'ils travaillent en mode hors connexion, le message d'erreur Vous ne possédez pas de droits d'accès à ce document s'affiche. Pour éviter ce problème : 1. Cliquez sur la commande Enregistrer sous du menu Fichier ou appuyez sur F12. 2. Dans la boîte de dialogue Enregistrer sous, sélectionnez Sauvegarder pour tous les utilisateurs : 3. Cliquez sur Enregistrer. Tout utilisateur BUSINESSOBJECTS recevant ce document par courrier électronique pourra l'ouvrir. 240 Manuel de l'utilisateur InfoView Publication de documents d'entreprise Publication de documents d'entreprise La publication de documents permet à des groupes de personnes répartis dans une organisation ou une entreprise d'accéder aux informations dont ils ont besoin. Le référentiel BUSINESSOBJECTS vous permet de publier vos documents afin que d'autres utilisateurs les consultent et récupèrent. Lorsque vous publiez des documents vers le référentiel, vous sélectionnez des groupes d'utilisateurs qui seront autorisés à accéder aux documents. Vous pouvez également associer des documents à des catégories, ce qui facilitera la recherche des documents qui intéressent les autres utilisateurs. Rappel : Lorsque vous publiez un document BUSINESSOBJECTS, vous le partagez automatiquement avec les utilisateurs d'INFOVIEW ayant accès au référentiel. BUSINESSOBJECTS génère la version HTML du document en arrière-plan mais vous pouvez contrôler le document HTML en définissant des options. Pour plus d'informations, voir “Définition des options HTML”, page 245. Manuel de l'utilisateur InfoView 241 Chapitre 9 Envoi et publication de documents BusinessObjects Procédure de publication de documents d'entreprise Publier vers les documents 1. Cliquez sur le bouton Publier vers les documents d'entreprise de la barre d'outils Echange de documents. La boîte de dialogue Envoyer s'affiche. • Si vous appartenez à un seul groupe d'utilisateurs, l'icône de ce groupe est déjà sélectionnée. • Le domaine document par défaut et le nom du document actif s'affichent : Si vous appartenez à un seul groupe d'utilisateurs, l'icône de ce groupe apparaît ici. Comme vous ne pouvez pas sélectionner d'autres groupes, le bouton Vers est en grisé. Il s'agit du domaine document par défaut. Le nom du document actif s'affiche ici. 2. Pour sélectionner un domaine différent, cliquez sur la liste des domaines. Les domaines document sont définis par le superviseur de BUSINESSOBJECTS. Si plusieurs domaines sont disponibles et si vous ne savez pas lequel choisir, contactez votre superviseur. 242 Manuel de l'utilisateur InfoView Publication de documents d'entreprise 3. Pour sélectionner des groupes de destinataires, cliquez sur A. La boîte de dialogue Sélectionner les utilisateurs et les groupes s'affiche : Lorsque vous publiez un document, la boîte de dialogue Sélectionner les groupes n'affiche que des groupes d'utilisateurs, pas d'utilisateur individuel. Dans cette vue, les utilisateurs de chaque groupe n'apparaissent pas. Ceci explique pourquoi le bouton Groupes est en grisé. 4. Maintenez la touche Ctrl enfoncée et sélectionnez les groupes désirés dans le panneau de gauche. 5. Cliquez sur Ajouter puis sur OK. Le système réaffiche la boîte de dialogue Envoyer. 6. Pour sélectionner les documents à envoyer : Cliquez sur ce bouton... Pour sélectionner les documents qui... Ajouter S'ouvrent dans BUSINESSOBJECTS Parcourir Ne s'ouvrent pas dans BUSINESSOBJECTS. Rappel : Vous pouvez envoyer et publier non seulement des documents BUSINESSOBJECTS mais également d'autres types de fichiers tels que des macros complémentaires vers d'autres utilisateurs. Manuel de l'utilisateur InfoView 243 Chapitre 9 Envoi et publication de documents BusinessObjects 7. Pour permettre aux destinataires de visualiser les documents par catégories, cliquez sur Catégories. Cette fonction est utile dans les organisations traitant un grand nombre de documents. La boîte de dialogue Sélectionner des catégories s'affiche : 8. Cochez chaque catégorie souhaitée puis cliquez sur OK. Voir “Comment les catégories peuvent-elles vous aider à gérer les documents ?”, page 232 pour plus d'informations. 9. Cliquez sur OK dans la boîte de dialogue Envoyer. BUSINESSOBJECTS affiche un message indiquant que les documents ont bien été publiés vers le référentiel : 244 Manuel de l'utilisateur InfoView Définition des options HTML Définition des options HTML Lorsque vous envoyez un document BUSINESSOBJECTS à d'autres utilisateurs ou lorsque vous le publiez vers le référentiel, BUSINESSOBJECTS génère automatiquement le document HTML nécessaire pour visualiser ce document dans INFOVIEW. Ainsi, vous pouvez distribuer automatiquement vos informations commerciales aux utilisateurs d'INFOVIEW ayant accès au référentiel. BUSINESSOBJECTS vous permet de définir les options de la version HTML du document. Par exemple, vous pouvez décider d'afficher les tableaux de votre document sous forme de fichiers .gif ou d'utiliser des cadres. Pour définir des options HTML lors de l'envoi ou de la publication d'un document : 1. Sélectionnez la commande Envoyer à > Utilisateurs ou Publier vers>Documents d'entreprise dans le menu Fichier. 2. Dans la boîte de dialogue Envoyer ou Publier, cliquez sur Options HTML Astuce : Vous pouvez définir des options HTML pour plusieurs documents à la fois. Il suffit de maintenir la touche Ctrl enfoncée, de cliquer sur chaque document de la boîte de dialogue Envoyer, puis de cliquer sur le bouton Options HTML. Les options que vous avez définies s'appliqueront à tous les documents sélectionnés. Manuel de l'utilisateur InfoView 245 Chapitre 9 Envoi et publication de documents BusinessObjects La boîte de dialogue Options HTML s'affiche : 3. Si vous envoyez le document à des utilisateurs d'INFOVIEW, cochez Stocker le code HTML dans le document. • Cette option mémorise le code HTML nécessaire pour afficher le document dans un navigateur avant l'envoi du document. • Si vous ne cochez pas cette option, le HTML sera généré sur le serveur lorsque les utilisateurs de WEBINTELLIGENCE (INFOVIEW) visualiseront le document. Cette opération risque de mobiliser un espace mémoire important sur le serveur. 4. Dans la zone Enregistrer, cochez Document BusinessObjects pour permettre aux autres utilisateurs de télécharger le document. Notez que les options Rapport courant, Tous les rapports du document et Liste de rapports sont en grisé. Cela est normal pendant l'envoi ou la publication d'un document. 5. Sélectionnez les options de formatage dans la zone Formats. 246 Manuel de l'utilisateur InfoView Définition des options HTML 6. Sélectionnez une option dans la zone Génération du HTML. Ces options déterminent la façon dont les utilisateurs peuvent se déplacer dans le document dans la fenêtre de leur navigateur Web : Cette option... publie chaque document... et permet aux utilisateurs de... En une seule page Sous forme de page HTML. Imprimer des documents ou effectuer une recherche de texte intégral. Par section à l'aide d'un navigateur comportant un lien vers chaque section de document. Chaque section génère un fichier HTML. Passer d'une section à une autre, une fonction très utile pour les documents volumineux. Les deux Affiche le navigateur comme avec l'option Section par section , mais permet également aux utilisateurs de visualiser le document sur une seule page. Passer de l'affichage par page à l'affichage par section. 7. Cliquez sur OK dans la boîte de dialogue Options HTML. Le système réaffiche la boîte de dialogue Envoyer ou Publier dans laquelle vous pouvez définir d'autres options telles que les catégories avant d'envoyer ou de publier le document. Pour plus d'informations sur la façon dont les utilisateurs de WEBINTELLIGENCE visualisent les documents BUSINESSOBJECTS, voir “Visualisation de documents récupérés dans BusinessObjects”, page 227. Manuel de l'utilisateur InfoView 247 Chapitre 9 Envoi et publication de documents BusinessObjects 248 Manuel de l'utilisateur InfoView Chapitre 10 Programmation de documents BusinessObjects ................................................................................. Dans ce chapitre ❑ Généralités . . . . . . . . . . . . . . . . . . . . . . . . . . . . . . . . . . . . . . . . . . . . . . 247 Quelles sont les fonctionnalités de Broadcast Agent ? 247 Rubriques de ce chapitre et où obtenir des informations complémentaires 249 ❑ Foire aux questions . . . . . . . . . . . . . . . . . . . . . . . . . . . . . . . . . . . . . . . Peut-on envoyer un document 4.1 à Broadcast Agent ? Les scripts personnalisés sont-ils utilisables avec cette version ? Peut-on programmer des documents BusinessObjects depuis un navigateur Web avec InfoView ? Peut-on programmer des documents WebIntelligence dans BusinessObjects ? Peut-on programmer des documents BusinessQuery ? Broadcast Agent peut-il traiter des documents contenant des objets personnels ? Broadcast Agent peut-il traiter des documents contenant des invites ? 250 250 251 252 252 253 253 253 Manuel de l'utilisateur InfoView 249 Chapitre 10 Programmation de documents BusinessObjects ❑ ❑ ❑ Programmation d'un document . . . . . . . . . . . . . . . . . . . . . . . . . . . . . Etapes initiales Quelles actions souhaitez-vous que Broadcast Agent exécute sur votre document ? A quelles catégories appartient le document ? Quand Broadcast Agent traitera-t-il le document ? Comment souhaitez-vous distribuer le document ? Que faire si la boîte de dialogue Saisir ou sélectionner des valeurs s'affiche ? Que faire si la boîte de dialogue Identification OLAP s'affiche ? Que faire si Broadcast Agent est en mode local ou incapable de traiter des documents BusinessObjects ? Peut-on changer les options d'un document envoyé ? Programmation de documents d'entreprise . . . . . . . . . . . . . . . . . . Qui reçoit les documents d'entreprise que vous programmez ? Quelles sont les fonctionnalités de programmation disponibles pour les documents d'entreprise ? Pour programmer des documents d'entreprise Procédure de modification ou d'annulation de fréquence d'exécution d'un document d'entreprise programmé 254 255 257 262 263 267 270 271 272 273 276 276 276 277 280 Recherche de documents traités dans le référentiel . . . . . . . . . . . 283 250 Manuel de l'utilisateur InfoView Généralités Généralités BROADCAST AGENT vous permet d'automatiser la communication d'informations commerciales dans l'ensemble de votre société ou organisation ainsi que sur le Web. L'utilisation de BROADCAST AGENT pour distribuer et publier des documents implique automatiquement le traitement de vos documents à des heures ou selon des intervalles spécifiés. Par exemple, BROADCAST AGENT peut envoyer une copie rafraîchie d'un document à une liste de destinataires à la même heure chaque soir. Ce type de distribution porte également le nom de traitement en différé ou traitement par lots. Quelles sont les fonctionnalités de Broadcast Agent ? BROADCAST AGENT offre un ensemble très complet de fonctionnalités qui vous permet non seulement d'automatiser des tâches telles que le rafraîchissement et l'impression, mais également de définir des conditions au traitement et de publier vos documents par l'intermédiaire du référentiel BUSINESSOBJECTS ou du Web. Le tableau suivant présente succinctement les fonctionnalités de BROADCAST AGENT et signale les nouvelles fonctionnalités : BROADCAST AGENT D'un coup d'oeil BROADCAST AGENT peut exécuter toutes ces actions sur votre document... Nouve au? • Rafraîchir et imprimer. • Utiliser l'imprimante de votre choix et pas seulement l'imprimante par défaut. ✓ • La distribution sélective de rapports, à savoir le rafraîchissement de documents avec le profil utilisateur de chaque destinataire. ✓ • Enregistrer au format .rtf, .txt ou .pdf ✓ • Effectuer des tâches personnalisées avec des macros VBA ✓ • Publier sur des chaînes. ✓ • Ne démarrer le traitement que si une condition telle qu'une augmentation des recettes est remplie. Manuel de l'utilisateur InfoView 251 Chapitre 10 Programmation de documents BusinessObjects BROADCAST AGENT D'un coup d'oeil basés sur une planification... Nouve au? • A des heures ou intervalles réguliers, chaque vendredi à minuit par exemple. • A des dates de début et de fin que vous définissez et/ou lorsqu’un autre fichier est présent... • Ne traiter votre document que lorsqu'un autre fichier est présent. Puis il distribue le document traité... • A des utilisateurs individuels par l'intermédiaire du référentiel. • En tant que documents d'entreprise, à des groupes d'utilisateurs. • Sur le World Wide Web (ou des intranets et des extranets) • Sur le système de fichiers. • Ou sur tous ces supports. 252 Manuel de l'utilisateur InfoView ✓ ✓ Généralités Rubriques de ce chapitre et où obtenir des informations complémentaires Ce chapitre explique comment distribuer des documents BUSINESSOBJECTS en les envoyant à BROADCAST AGENT pour traitement différé. Il présente toutes les fonctions essentielles de programmation et comporte une section Foire aux questions. Pour plus d'informations sur BROADCAST AGENT, reportez-vous au : • Chapitre 4 "Publication, envoi et programmation de documents" page 127, qui explique comment programmer des documents WEBINTELLIGENCE dans INFOVIEW. • Chapitre 11 "Programmation avancée des documents et résolution des incidents" page 289, qui donne les meilleurs "trucs" et astuces pour programmer des documents BUSINESSOBJECTS, des informations sur le traitement de documents personnalisés à l'aide de macros VBA et des indications sur les fonctions avancées de calculs, la résolution des incidents et les améliorations. • Manuel de résolution des incidents, qui répertorie tous les messages d'erreur et les solutions pour résoudre le problème. • Manuel du déploiement et au Manuel de l'administrateur de Broadcast Agent, qui fournissent des informations sur la mise en place, la gestion et la résolution des incidents BROADCAST AGENT côté serveur. • Manuel d'installation, qui donne des informations sur la mise en place de BROADCAST AGENT. • Manuel de résolution des incidents, qui indique comment corriger les erreurs signalées par BROADCAST AGENT. Manuel de l'utilisateur InfoView 253 Chapitre 10 Programmation de documents BusinessObjects Foire aux questions Cette section apporte les réponses à quelques questions fréquentes sur la programmation des documents. Les informations fournies ici sont particulièrement utiles en cas de mise à niveau de BUSINESSOBJECTS 4.1 à BUSINESSOBJECTS 5.x, et de DOCUMENT AGENT SERVER à BROADCAST AGENT. Peut-on envoyer un document 4.1 à Broadcast Agent ? Lorsque votre société ou organisation réalise une mise à niveau vers BUSINESSOBJECTS 5.x, vous risquez de vous trouver dans le cas où vous continuez à utiliser BUSINESSOBJECTS 4.1 alors que votre administrateur a installé BROADCAST AGENT. Avec BUSINESSOBJECTS 4.1, vous avez automatisé le traitement de vos documents avec DOCUMENT AGENT SERVER. Aucun problème : BROADCAST AGENT peut traiter les documents BUSINESSOBJECTS 4.1 et les renvoyer, à vous et à d'autres utilisateurs, sous forme de documents 4.1. Remarque : Si un utilisateur de la version 4.1 envoie un document à BROADCAST AGENT et décide de distribuer le document traité dans le référentiel, tous les utilisateurs ayant accès à ce référentiel pourront le visualiser et le récupérer. Si un utilisateur 5.x récupère, rafraîchit ou modifie d’une quelconque manière un document 4.1, puis le publie sur le référentiel encore une fois, les utilisateurs 4.1 ne seront plus en mesure de l’ouvrir. En résumé : les documents BUSINESSOBJECTS 5.x ne sont pas pris en charge dans BUSINESSOBJECTS 4.x. 254 Manuel de l'utilisateur InfoView Foire aux questions Les scripts personnalisés sont-ils utilisables avec cette version ? DOCUMENT AGENT SERVER 4.1 pouvait traiter les scripts personnalisés que les utilisateurs joignaient aux documents. Un script exécute une tâche non-standard telle que la notification par e-mail aux utilisateurs que DOCUMENT AGENT SERVER a rafraîchi un document avec succès. DOCUMENT AGENT SERVER est désormais remplacé par BROADCAST AGENT, qui prend également en charge les actions personnalisées à l'aide du langage ReportScript. Dans la version 4.1, les scripts étaient écrits en ReportScript mais, dans la version 5.x, le langage pris en charge est le langage Visual Basic for Applications (VBA) de Microsoft. BROADCAST AGENT convertit automatiquement les scripts ReportScript en macros VBA lorsqu'il traite vos documents. Vous pouvez cependant convertir vos scripts avant de les envoyer à BROADCAST AGENT en exécutant la commande Convertir de ReportScript dans BUSINESSOBJECTS (menu Outils, sous-menu Macro). Remarque : La conversion de ReportScript en VBA est satisfaisante, mais quelques codes ReportScript devront subir une légère modification lors de la conversion en VBA. Une annexe du manuel BusinessObjects SDK Reference Guide présente des cas où le résultat VBA doit être légèrement modifié. Mise à niveau des scripts qui envoient des e-mails par l'intermédiaire de Microsoft Outlook Grâce aux scripts de la version 4.1, vous pourriez utiliser DOCUMENT AGENT SERVER pour envoyer un e-mail par Outlook, par exemple pour informer les destinataires que DOCUMENT AGENT SERVER avait traité un document avec succès. Lorsque vous passez de BUSINESSOBJECTS 4.1 à la version actuelle, vous pouvez continuer à personnaliser le traitement des documents avec un e-mail en joignant les macros VBA aux documents que vous envoyez. Si votre société est passée à BROADCAST AGENT mais si vous travaillez encore sous BUSINESSOBJECTS 4.1, vous pouvez continuer à envoyer vos documents 4.1 contenant des scripts qui envoient des e-mails. Une exception toutefois : si votre administrateur utilisait précédemment DOCUMENT AGENT SERVER, mais pas en tant que service NT, les scripts générant des e-mails seront inutilisables lorsque vous passerez à BROADCAST AGENT. Manuel de l'utilisateur InfoView 255 Chapitre 10 Programmation de documents BusinessObjects Recommandation Si votre société est passée de DOCUMENT AGENT SERVER à BROADCAST AGENT et si vous devez continuer à traiter votre document avec le script envoyant des e-mails, nous vous recommandons : 1. D'exécuter une mise à niveau de BUSINESSOBJECTS 4.1 à la version actuelle. Le Manuel d'installation indique comment procéder. 2. Dans la version mise à niveau de BUSINESSOBJECTS, de convertir le script en macro VBA en exécutant la commande Convertir de (menu Outils). 3. D'envoyer le document à BROADCAST AGENT, en vous reportant à la section “Quelles actions souhaitez-vous que Broadcast Agent exécute sur votre document ?”, page 261 pour plus d'informations. Peut-on programmer des documents BusinessObjects depuis un navigateur Web avec InfoView ? Oui. Les utilisateurs INFOVIEW peuvent visualiser, rafraîchir, imprimer, publier, enregistrer et programmer des documents BUSINESSOBJECTS sur le Web. Peut-on programmer des documents WebIntelligence dans BusinessObjects ? A proprement parler, non, car bien que vous puissiez ouvrir des documents WEBINTELLIGENCE dans BUSINESSOBJECTS, vous ne pouvez pas les enregistrer en tant que documents WEBINTELLIGENCE. Vous ne pouvez les enregistrer qu'en tant que documents BUSINESSOBJECTS. Cependant, si vous récupérez un document WEBINTELLIGENCE à partir du référentiel (Commandes Récupérer de>Documents d'entreprise, ou Récupérer de>Utilisateurs) et si vous ouvrez ce document sous BUSINESSOBJECTS, vous pouvez le programmer en tant que document BUSINESSOBJECTS. En coulisse, BUSINESSOBJECTS enregistre le document en tant que document BUSINESSOBJECTS (fichier .rep). Nous recommandons de ne programmer les documents BUSINESSOBJECTS qu'avec BUSINESSOBJECTS. Si vous devez programmer des documents WEBINTELLIGENCE, utilisez INFOVIEW, comme indiqué dans le Chapitre 4 "Publication, envoi et programmation de documents" page 127. 256 Manuel de l'utilisateur InfoView Foire aux questions Peut-on programmer des documents BusinessQuery ? Non. Les utilisateurs BUSINESSQUERY peuvent publier des documents BUSINESSQUERY (requêtes) vers le référentiel, mais ne peuvent pas les programmer, ni sous BUSINESSQUERY, BUSINESSOBJECTS ou INFOVIEW. Broadcast Agent peut-il traiter des documents contenant des objets personnels ? Oui, mais les objets personnels seront ignorés, ce qui signifie que les données de ces objets dont vous avez besoin n'apparaîtront pas dans le document. Voir “Le document contient-il des objets personnels ?”, page 326 pour plus d'informations. Broadcast Agent peut-il traiter des documents contenant des invites ? Oui. BUSINESSOBJECTS affiche l'invite lorsque vous envoyez le document ; BROADCAST AGENT utilise alors les valeurs que vous avez entrées lorsqu'il traite le document. Manuel de l'utilisateur InfoView 257 Chapitre 10 Programmation de documents BusinessObjects Programmation d'un document Vous programmez un document en l'envoyant à BROADCAST AGENT. Cette section décrit brièvement et simplement la façon dont BROADCAST AGENT traite votre document. Remarque : Pour plus d'informations sur le mode de fonctionnement de BROADCAST AGENT côté serveur, reportez-vous au Manuel de l'administrateur de Broadcast Agent. BROADCAST AGENT est installé sur un serveur et non sur l'ordinateur avec lequel vous travaillez habituellement BUSINESSOBJECTS. L'administrateur de BROADCAST AGENT est responsable de la mise en place du logiciel sur le serveur. Votre superviseur BUSINESSOBJECTS vous autorise, ainsi que les autres utilisateurs de votre groupe, à accéder à BROADCAST AGENT. Lorsque vous envoyez un document à BROADCAST AGENT, vous : • Sélectionnez les options générales telles que la priorité du document. • Spécifiez les actions que BROADCAST AGENT doit exécuter. Par exemple, vous pouvez demander à BROADCAST AGENT de rafraîchir et imprimer le document. BROADCAST AGENT peut également publier le document sur des chaînes, l'enregistrer au format rtf ou texte et exécuter les macros VBA lorsqu'il traite le document. Vous pouvez enfin faire dépendre le traitement de certaines conditions, auquel cas BROADCAST AGENT ne traite le document que si une condition telle qu'une augmentation des recettes est remplie. • Sélectionnez les catégories dans lesquelles vous désirez inclure le document. • Fixez les heures ou les intervalles de traitement du document par BROADCAST AGENT. Vous pouvez également définir une fréquence d'exécution basée sur l'existence d'un fichier. • Sélectionnez les options de publication du document : vers le référentiel, le Web ou le système de fichiers. Chacune de ces phases est décrite plus en détail ci-dessous. 258 Manuel de l'utilisateur InfoView Programmation d'un document Le document que vous envoyez est stocké dans le domaine document du référentiel jusqu'à ce que BROADCAST AGENT ait l'ordre de le traiter. Par exemple, si vous envoyez un document à 10 heures et que vous demandez que BROADCAST AGENT le traite à minuit, le document est conservé dans le référentiel jusqu'à minuit. A ce moment, BROADCAST AGENT : • Ouvre le document sous BUSINESSOBJECTS sur le serveur • Exécute les actions que vous avez spécifiées lors de l'envoi du document • Enregistre et ferme le document • Publie le document vers le référentiel, un serveur Web ou le système de fichiers (selon les options définies lors de l'envoi du document). Ce processus est invisible pour vous, car il se déroule sur le serveur. Etapes initiales Vous pouvez envoyer un document à BROADCAST AGENT si : • Le superviseur de BUSINESSOBJECTS vous a autorisé à accéder à BROADCAST AGENT. • Vous travaillez en mode connecté. Manuel de l'utilisateur InfoView 259 Chapitre 10 Programmation de documents BusinessObjects Pour envoyer un document à BROADCAST AGENT : 1. Ouvrez le document dans BUSINESSOBJECTS. Envoyer à Broadcast Agent 2. Cliquez sur le bouton Envoyer à Broadcast Agent de la barre d’outils Echange de documents. La boîte de dialogue Envoi d’un document à Broadcast Agent s'affiche, avec l'onglet Général actif : 3. Pour sélectionner un BROADCAST AGENT différent de celui affiché, cliquez dans la liste des serveurs. Remarque : Vous n'aurez probablement accès qu'à un seul BROADCAST AGENT. 4. Pour définir une priorité Haute ou Basse pour la tâche, cliquez dans la liste Priorité. 5. Vous pouvez écrire une description du document dans la zone Description. Ce texte peut aider d'autres utilisateurs à identifier le document après que BROADCAST AGENT l'ait traité et publié. Vous êtes maintenant prêt à spécifier les actions, les catégories, la fréquence d’exécution et les options de distribution du document. 260 Manuel de l'utilisateur InfoView Programmation d'un document Quelles actions souhaitez-vous que Broadcast Agent exécute sur votre document ? Lorsque vous programmez un document, vous devez définir les actions telles que le rafraîchissement ou l'impression dont vous demanderez l'exécution à BROADCAST AGENT. Voici la procédure à suivre : 1. Suivez les indications de “Etapes initiales”, page 259 puis cliquez sur l'onglet Actions : Manuel de l'utilisateur InfoView 261 Chapitre 10 Programmation de documents BusinessObjects 2. Vous pouvez maintenant procéder comme suit : Cliquez sur... pour faire exécuter les opérations suivantes par BROADCAST AGENT... Rafraîchir avec le profil de chaque destinataire Exécute un rafraîchissement du document selon le profil des utilisateurs qui le recevront. Cette opération porte également le nom de distribution sélective de rapports. Cette option présente l'avantage de rendre invisible aux destinataires les informations de caractère privé ou destinées à des utilisateurs de profils différents. Par exemple, votre profil d'utilisateur (défini par le superviseur) pourrait vous autoriser à récupérer 1000 lignes de données sur la base de données. Les autres utilisateurs pourraient être limités à 500 lignes pour des raisons de sécurité. Cette option garantit le respect de ce type de paramètre ; les utilisateurs ouvrant le document rafraîchi ne reçoivent pas les informations qu'ils ne doivent pas voir. • Cette option désactive toutes les autres actions disponibles et vous permet de distribuer le document par l'intermédiaire du référentiel exclusivement. • Si vous utilisez cette option, passez à l'étape 5. Actions standard Sélectionner les actions telles que Imprimer un document dans la liste Actions disponibles. 262 Manuel de l'utilisateur InfoView Programmation d'un document 3. Spécifier les actions que BROADCAST AGENT doit réaliser en exécutant les options de la zone Actions standard suivantes : Double-cliquez sur... pour faire exécuter les opérations suivantes par BROADCAST AGENT... Rafraîchir Rafraîchissez le document. Notez que cette option : • Rafraîchit tous les fournisseurs de données du document. • Rafraîchit le document en votre nom, c.-à-d. avec votre profil d'utilisateur. Imprimer Imprimer le document sur votre imprimante par défaut. Macros personnalisées Exécuter une macro VBA lors du traitement du document. Cette option ouvre la boîte de dialogue Macros dans laquelle vous pouvez sélectionner ou créer une macro à joindre à votre document. Chaîne Publier le document sur une chaîne Web que le superviseur de BUSINESSOBJECTS a définie au préalable. Enregistrer au format RTF Enregistrer le document au format texte enrichi. Notez que l'utilisation de BROADCAST AGENT pour générer des versions RTF de documents BUSINESSOBJECTS peut se traduire par la création de fichiers très volumineux. Par exemple, un document BUSINESSOBJECTS de 800 pages peut prendre la forme d’un document RTF de 50 Mo. Enregistrer au format texte Enregistrer le document au format texte. Enregistrer au format PDF Enregistrer le document au format Adobe Acrobat Portable Document Format (PDF). 4. Cliquez sur une action dans la zone Actions sélectionnées, puis cliquez sur Déplacer vers le haut ou Déplacer vers le bas pour changer sa position dans la liste d'actions. Notez que BROADCAST AGENT exécute les actions dans l'ordre où elles apparaissent. Voulez-vous imprimer le document avant ou après son rafraîchissement ? Manuel de l'utilisateur InfoView 263 Chapitre 10 Programmation de documents BusinessObjects Astuce : Vous pouvez utiliser le bouton Propriétés pour le paramétrage des actions sélectionnées suivantes : Imprimer Sélectionnez une imprimante autre que votre imprimante par défaut. Macros personnalisées Editer la macro VBA déjà sélectionnée ou sélectionner ou créer une macro différente. Chaîne Définir les propriétés telles que les options HTML. Les utilisateurs autorisés peuvent également créer leurs propres chaînes. Enregistrer au format RTF/texte/ PDF Sélectionner le dossier de sortie pour les fichiers .rtf, .txt ou .pdf. Pour utiliser cette fonction, cliquez d'abord sur l'action dans la zone Actions sélectionnées, puis cliquez sur Propriétés. 5. Cliquez sur le bouton Editeur de la zone Conditions si vous souhaitez définir une formule utilisée comme condition et qui est évaluée chaque fois que BROADCAST AGENT traite le document. L'Editeur de formule s'affiche : 264 Manuel de l'utilisateur InfoView Programmation d'un document 6. Définissez la formule dans la zone Formules, puis cliquez sur OK. Le système revient à l'onglet Actions, qui affiche maintenant dans le champ Condition la formule que vous avez définie : En outre, Evaluation de condition apparaît dans la liste Actions sélectionnées. Vérifiez que la condition se situe au bon endroit dans la liste des actions, par exemple devant Imprimer pour n'imprimer le document que si la condition est vraie. 7. Lorsque vous avez achevé la définition des actions que vous demandez à BROADCAST AGENT d'exécuter, cliquez sur OK pour envoyer le document ou sur un autre onglet pour sélectionner des options supplémentaires. Manuel de l'utilisateur InfoView 265 Chapitre 10 Programmation de documents BusinessObjects A quelles catégories appartient le document ? Les catégories permettent aux utilisateurs de trier et de rechercher les documents publiés vers le référentiel. Par exemple, si les conseillers de vente choisissent la catégorie Ventes lorsqu'ils envoient des documents à BROADCAST AGENT, les autres conseillers de vente pourront retrouver les documents traités rapidement et facilement dans le référentiel. Pour sélectionner des catégories pour le document en cours de programmation : 1. Suivez les indications de “Etapes initiales”, page 259, puis cliquez sur l'onglet Catégories. La liste des catégories que vous utilisez apparaît : 2. Cliquez sur les catégories auxquelles vous désirez que le document appartienne. 3. Pour créer de nouvelles catégories, pour renommer ou supprimer des catégories existantes, cliquez sur Gérer. La boîte de dialogue Gérer les catégories s'affiche. 4. Pour ajouter une catégorie, cliquez sur Ajouter. La nouvelle catégorie apparaît dans la liste des catégories de la boîte de dialogue. 266 Manuel de l'utilisateur InfoView Programmation d'un document 5. Pour renommer une catégorie : • Cliquez sur le nom de la catégorie • Entrez le nouveau nom dans la boîte Nouveau nom • Cliquez sur Appliquer. 6. Pour supprimer une catégorie, cliquez sur son nom puis sur Supprimer. 7. Cliquez sur OK pour fermer la boîte de dialogue Catégories. Le système revient à la boîte de dialogue Envoi d'un document à Broadcast Agent. 8. Sélectionnez la nouvelle catégorie que vous souhaitez affecter aux documents puis cliquez sur OK pour envoyer le document ou cliquez sur un onglet différent pour sélectionner des options supplémentaires. Quand Broadcast Agent traitera-t-il le document ? BROADCAST AGENT traite les documents aux heures et selon les intervalles que vous spécifiez. Il vous suffit de définir ces heures ou ces intervalles dans l'onglet Fréquence d’exécution. Vous pouvez également demander à BROADCAST AGENT de traiter un document sur la base de l'existence d'un autre fichier. Cette fonction porte le nom de Vérificateur de fichiers. Voici un exemple. Exemple Traitement d'un document lorsque la sauvegarde de votre base de données est achevée ........................................................... Les administrateurs du système souhaitent éventuellement être certains que la base de données a été sauvegardée avant que BROADCAST AGENT ne traite le moindre document. Si BROADCAST AGENT tente de traiter un document pendant la sauvegarde, la tâche échoue systématiquement. Cependant, vous pouvez utiliser une fonction appelée Vérificateur de fichiers pour éviter ce problème. Configurez votre système de façon qu'un fichier de texte soit envoyé à une adresse donnée à la fin de l'opération de sauvegarde. Ensuite : 1. Dans l'onglet Fréquence d’exécution, cliquez sur File Watcher. 2. Spécifiez le chemin menant au fichier dans le champ Fichier à contrôler. BROADCAST AGENT ne traitera le document que lorsque le fichier sera présent à l'adresse spécifiée. ........................................................... Manuel de l'utilisateur InfoView 267 Chapitre 10 Programmation de documents BusinessObjects Pour plus d'informations sur le File Watcher • Vous pouvez trouver un exemple plus détaillé de la fonctionnalité Vérificateur de fichiers à la section “Lancement d’une nouvelle tâche au terme d’une autre tâche”, page 300. • Pour obtenir les réponses aux questions concernant l'emplacement de publication du fichier à contrôler et la procédure lorsque BROADCAST AGENT ne trouve pas le fichier, voir “Notions de base sur le Vérificateur de fichiers”, page 139. Pour définir la fréquence d'exécution 1. Suivez les indications de “Etapes initiales”, page 259, puis cliquez sur l'onglet Fréquence d’éxécution. La fréquence d'exécution courante est affichée dans la zone Fréquence d'exécution : 268 Manuel de l'utilisateur InfoView Programmation d'un document 2. Cliquez sur Modifier pour changer la fréquence d'exécution actuelle. La boîte de dialogue Modification de la fréquence d'exécution s'affiche : 3. Cliquez sur une option dans la zone Exécution, puis changez les paramètres dans la zone Début. Notez que les options de la zone Début changent selon l'option Exécution choisie. Par exemple, si vous cliquez sur Tous les mois dans la zone Exécution, les options de Début vous permettent de choisir le(s) jour(s) du mois où vous demandez à BROADCAST AGENT de traiter le document : 4. Cliquez sur OK pour revenir à l'onglet Fréquence d’exécution. 5. Spécifiez la date et l'heure auxquelles BROADCAST AGENT doit commencer à traiter le document en entrant des valeurs dans les champs Date de démarrage et Date d'expiration . Manuel de l'utilisateur InfoView 269 Chapitre 10 Programmation de documents BusinessObjects 6. Cochez File Watcher si vous souhaitez que BROADCAST AGENT traite le document en fonction de l'existence d'un autre fichier. • Cliquez sur Parcourir afin de localiser le fichier. • Utilisez le nom du serveur où se situera le fichier, et non le chemin absolu. Autrement dit, si vous entrez “c:\mes documents”, vous sélectionnez le lecteur c: de l'ordinateur sur lequel vous travaillez, et non sur le lecteur c: du serveur. • Cochez Supprimer le fichier à chaque démarrage de la tâche si vous souhaitez que BROADCAST AGENT vérifie le fichier chaque fois qu'il traite le document. L'utilisation de cette option permet “l'enchaînement des rapport s”, dans lequel le fichier déclenchant le traitement doit être présent chaque fois que le document doit être traité. Astuce : Vous pouvez combiner les options Fréquence d'exécution et File Watcher. Pour obtenir les réponses aux questions concernant l'emplacement de publication du fichier à contrôler et la procédure lorsque BROADCAST AGENT ne trouve pas le fichier, voir “Notions de base sur le Vérificateur de fichiers”, page 139. 7. Cliquez sur OK pour envoyer le document ou sur un autre onglet pour sélectionner des options supplémentaires. 270 Manuel de l'utilisateur InfoView Programmation d'un document Comment souhaitez-vous distribuer le document ? Un autre avantage offert par BROADCAST AGENT est la possibilité de distribuer les documents traités par l'intermédiaire du référentiel, du Web ou du système de fichiers. Distribution par le référentiel La distribution par l'intermédiaire du référentiel de BUSINESSOBJECTS offre une sécurité maximum. Vous définissez la liste des utilisateurs et des groupes d'utilisateurs qui recevront le document traité. Lorsque vous décidez de distribuer un document par l'intermédiaire du référentiel, BROADCAST AGENT génère automatiquement une version HTML. Cela permet aux utilisateurs d'INFOVIEW autorisés à accéder au référentiel de visualiser les documents dans un navigateur Web. Les utilisateurs d'INFOVIEW peuvent afficher les documents que vous envoyez au format HTML (langage natif des navigateurs Web) et au format amélioré, ce qui offre d'excellentes possibilités de navigation et d'impression. Distribution sur le Web Dans le cas de la distribution sur le Web, BROADCAST AGENT traite votre document et l'enregistre au format HTML sur un serveur Web que vous aurez spécifié. Cette méthode vous permet de publier des informations à jour en interne sur votre intranet ou vers l'extérieur via Internet. Distribution sur un système de fichiers BROADCAST AGENT peut publier votre document vers un dossier, sur le serveur que vous aurez spécifié. Manuel de l'utilisateur InfoView 271 Chapitre 10 Programmation de documents BusinessObjects Pour définir les modalités de distribution du document par Broadcast Agent 1. Suivez les instructions données dans “Etapes initiales”, page 259, puis cliquez sur l'onglet Distribution : 2. Sélectionnez une option de distribution du document : Sélectionnez... pour Distribuer via le référentiel BusinessObjects Publier le document traité vers le référentiel. A Sélectionner les utilisateurs ou les groupes d'utilisateurs qui recevront le document traité. Ajouter mon nom à la liste Envoyer une copie de votre propre document à vous-même. Mode Ecrasement Ecraser la version précédente du document avec la version du document nouvellement traitée chaque fois que BROADCAST AGENT distribue le document. 272 Manuel de l'utilisateur InfoView Programmation d'un document Sélectionnez... pour Options HTML Définir les options de la version HTML du document (bordures, cadres, etc.). Souvenezvous que les utilisateurs d'INFOVIEW autorisés à accéder au référentiel pourront visualiser la version HTML du document. Distribuer via le serveur Web Enregistrer le document au format HTML et le publier sur le Web. • Le champ situé sous cette option indique le chemin menant au serveur Web et le dossier qui recevra le document publié. Spécifiez un dossier en cliquant sur Parcourir ou en entrant un chemin d'accès (ex. : \\NomHôte\NomDossier). • Voir “Fichiers et dossiers créés avec des documents HTML”, page 348 pour plus d'informations sur la façon dont BROADCAST AGENT traite le fichier HTML. Options HTML Définir les options de la version HTML du document (bordures, cadres, etc.). Distribuer via le système de fichiers Envoyer le document à l'aide du système de fichiers de votre société. Le champ situé sous cette option indique le chemin menant au dossier qui recevra le document publié. Spécifiez un dossier en cliquant sur Parcourir ou en entrant son chemin d'accès (ex. : \\NomHôte\NomDossier). Remarque : Si vous modifiez les bordures de tableau dans BusinessObjects et que vous appliquez d’autres modifications de mise en forme, elles ne sont pas appliquées dans la version HTML du document. Seul le type de bordure standard est affiché en HTML. Manuel de l'utilisateur InfoView 273 Chapitre 10 Programmation de documents BusinessObjects 3. Cliquez sur OK pour envoyer le document à BROADCAST AGENT. Le message de confirmation suivant s'affiche à l'écran : Que faire si la boîte de dialogue Saisir ou sélectionner des valeurs s'affiche ? Lorsque vous cliquez sur OK pour envoyer vos documents à BROADCAST AGENT, la boîte de dialogue Saisir ou sélectionner des valeurs risque d'apparaître : Ceci se produit parce que : • BROADCAST AGENT doit rafraîchir le document car vous avez sélectionné l'option Rafraîchir dans l'onglet Actions. • Le document contient des invites, qui vous demandent de sélectionner des valeurs pour le document lorsque vous le rafraîchissez. Par exemple, les directeurs des ventes peuvent sélectionner des villes ou des lignes de produits sur lesquelles ils désirent des renseignements. L'invite permet aux directeurs de filtrer les informations qui ne leur sont pas nécessaires, ce qui réduit le temps de rafraîchissement du document et le volume de données renvoyées par la base de données. Ce type de document est également connu sous le nom de document interactif. • Si vous n'avez pas saisi les valeurs sur lesquelles vous souhaitez insister lors de l'envoi du document, BROADCAST AGENT ne pourra pas le rafraîchir à l'heure programmée. Les invites demandent la saisie manuelle des valeurs. Comme BROADCAST AGENT rafraîchit le document se trouvant sur un serveur lorsque vous n'êtes pas présent, vous n'êtes pas en mesure de saisir les valeurs à l'heure du rafraîchissement. 274 Manuel de l'utilisateur InfoView Programmation d'un document En conclusion, BUSINESSOBJECTS vous invite à saisir les valeurs désirées lorsque vous envoyez le document, non lorsque BROADCAST AGENT rafraîchit le document. Donc, lorsque la boîte de dialogue Saisir ou sélectionner des valeurs s'affiche lorsque vous envoyez un document à BROADCAST AGENT: 1. Cliquez sur Valeurs. 2. Dans la boîte de dialogue qui s'affiche, sélectionnez les valeurs désirées et cliquez sur OK. 3. Cliquez sur OK dans la boîte de dialogue Saisir ou sélectionner des valeurs. Remarque : Cette fonctionnalité n'était pas disponible dans BUSINESSOBJECTS 4.1. Pour plus d'informations sur les évolutions de ce type, reportez-vous à la section “Améliorations par rapport à Document Agent Server”, page 329. Que faire si la boîte de dialogue Identification OLAP s'affiche ? Si le document que vous programmez contient des fournisseurs de données OLAP, la boîte de dialogue Identification OLAP s'affiche lorsque vous cliquez sur OK dans la boîte de dialogue Envoyer les documents à Broadcast Agent. La boîte de dialogue Identification OLAP vous invite à saisir vos informations de sécurité OLAP. Les champs à remplir dépendent du serveur. Voici un exemple de boîte de dialogue, dans laquelle le fournisseur de données est construit sous Oracle Express : Complétez tous les champs, ici le nom d'utilisateur, le mot de passe serveur et le mot de passe de la base de données. Il s'agit des mêmes nom d'utilisateur et mots de passe que ceux que vous avez saisis dans l'Assistant lorsque vous construisez les fournisseurs de données OLAP dans BUSINESSOBJECTS. Manuel de l'utilisateur InfoView 275 Chapitre 10 Programmation de documents BusinessObjects Lorsque BROADCAST AGENT traite votre document, il utilise le nom de l'utilisateur et les mots de passe que vous avez saisis dans la boîte de dialogue Identification OLAP, pour vous connecter à votre base de données d'entreprise et rapatrier les données dont vous avez besoin. Pour plus d'informations sur les limites concernant la programmation des documents des fournisseurs de données OLAP, voir “Le document contient-il des fournisseurs de données OLAP ?”, page 322. Que faire si Broadcast Agent est en mode local ou incapable de traiter des documents BusinessObjects ? Lorsque vous cliquez sur OK dans la boîte de dialogue Envoi d’un document à Broadcast Agent, un message intitulé Broadcast Agent en mode local risque de s'afficher sur votre écran. Deux situations peuvent se présenter : • BROADCAST AGENT n'est pas en mode connecté • BROADCAST AGENT est en mode connecté, mais incapable de traiter les documents BUSINESSOBJECTS. Broadcast Agent n'est pas en mode connecté Ce message indique que BROADCAST AGENT n’est pas exécuté sur le serveur : Ce n'est pas un problème. BROADCAST AGENT se lance automatiquement lorsque l'heure du traitement des documents arrive. Si vous désirez avoir des détails sur les modalités de fonctionnement, reportez-vous au Manuel de l'administrateur de Broadcast Agent. Broadcast Agent est en mode connecté, mais incapable de traiter les documents BusinessObjects Ce message indique que le BROADCAST AGENT que vous avez choisi ne peut traiter que les documents WEBINTELLIGENCE : 276 Manuel de l'utilisateur InfoView Programmation d'un document Pour permettre le traitement des documents BUSINESSOBJECTS , votre administrateur BROADCAST AGENT doit activer le paramètre Documents BusinessObjects dans l’outil d’administration. Vous pouvez quand même envoyer le document, à condition que l'administrateur change le paramètre avant l'heure que vous avez fixée pour le premier traitement en différé. En cas d'impossibilité, demandez à l'administrateur de changer le paramètre, puis envoyez le document à nouveau. Pour plus d'informations sur la définition des paramètres de BROADCAST AGENT côté serveur, reportez-vous au Manuel de l'administrateur de Broadcast Agent. Peut-on changer les options d'un document envoyé ? Imaginez que vous avez envoyé un document à BROADCAST AGENT, que vous avez décidé de le distribuer par l'intermédiaire du référentiel de BUSINESSOBJECTS et que vous constatez que vous avez oublié d'ajouter votre chef à la liste des destinataires du document. Ou, que faire pour changer la fréquence d'exécution, par exemple pour que BROADCAST AGENT traite le document immédiatement ? Vous n'êtes pas obligé d'envoyer à nouveau le document. Vous pouvez modifier les options de programmation et de distribution d'un document que vous avez déjà envoyé à BROADCAST AGENT, grâce à la console de Broadcast Agent. Vous pouvez également modifier la description du document. Voici la procédure à suivre : 1. Dans BUSINESSOBJECTS, activez la commande Console du menu Outils. La console de Broadcast Agent s'affiche : Manuel de l'utilisateur InfoView 277 Chapitre 10 Programmation de documents BusinessObjects 2. Cliquez sur le document que vous souhaitez modifier, puis cliquez sur Propriétés. La boîte de dialogue Propriétés de la tâche s'affiche : • La boîte de dialogue Propriétés de la tâche contient les mêmes onglets que la boîte de dialogue Envoyer les documents à Broadcast Agent (illustrée à la page 260) : Général, Actions, Catégories, Fréquence d’exécution et Distribution. • Vous pouvez visualiser les options que vous avez sélectionnées dans chaque onglet, mais vous ne pouvez modifier que la description du document (onglet Général), les options catégories, fréquence d’exécution et distribution. Vous ne pouvez pas modifier les actions définies dans l'onglet Actions. Pour modifier les actions concernant un document, vous devez le reprogrammer à l'aide de la commande Envoyer à>Broadcast Agent. 3. Pour ajouter ou modifier des commentaires concernant le document, écrivez dans la zone Description (onglet Général). 4. Pour modifier les options de programmation du document, cliquez sur l'onglet Programmation. • Vous pouvez utiliser toutes les options de programmation (Fréquence d’exécution, File Watcher etc.) dans la boîte de dialogue Propriétés de la tâche. • Reportez-vous à la section “Quand Broadcast Agent traitera-t-il le document ?”, page 267 pour plus d'informations sur le mode d'utilisation de ces options. 278 Manuel de l'utilisateur InfoView Programmation d'un document 5. Pour modifier les options de distribution, cliquez sur l'onglet Distribution. Vous pouvez procéder comme suit : • Pour modifier la liste des destinataires du document, cliquez sur le bouton À sous Distribuer via le référentiel de BusinessObjects. • Pour distribuer le document sur le serveur, cliquez sur Distribuer via le système de fichiers, puis cliquez sur Parcourir pour sélectionner un dossier. • Vous ne pouvez pas utiliser l'option Distribuer via le serveur Web de la boîte de dialogue Propriétés. 6. Cliquez sur OK pour retourner à la Console. Astuce : Pour plus d'informations sur l'utilisation de la Console permettant de contrôler les documents que vous avez envoyés à BROADCAST AGENT, voir “Contrôle de vos documents”, page 306. Manuel de l'utilisateur InfoView 279 Chapitre 10 Programmation de documents BusinessObjects Programmation de documents d'entreprise Vous pouvez programmer des documents que vous souhaitez publier dans l'ensemble de votre entreprise ou organisation par l'intermédiaire du référentiel de BUSINESSOBJECTS. Il s'agit de documents d'entreprise. Qui reçoit les documents d'entreprise que vous programmez ? Vous sélectionnez les groupes d'utilisateurs qui seront en mesure de visualiser et de télécharger les documents. Avec les documents d'entreprise programmés, vous ne pouvez sélectionner que des groupes d'utilisateurs, pas des utilisateurs individuels. Quelles sont les fonctionnalités de programmation disponibles pour les documents d'entreprise ? Lorsque vous programmez des documents d'entreprise, vous bénéficiez d'une grande partie des fonctionnalités de programmation de documents décrites dans “BROADCAST AGENT D'un coup d'oeil”, page 251. La liste des fonctionnalités qui ne sont pas disponibles pour les documents d'entreprise figure ci-dessous : • Distribution de rapports • Evaluation de condition • Distribution via le système de fichiers du serveur • Distribution via le serveur Web que vous aurez spécifié. (Vous pouvez distribuer des documents d'entreprise programmés via le Web, pour les utilisateurs d'INFOVIEW). 280 Manuel de l'utilisateur InfoView Programmation de documents d'entreprise Pour programmer des documents d'entreprise 1. Suivez la procédure indiquée pour “Publication de documents d'entreprise”, page 241. 2. Dans la boîte de dialogue Envoyer, cliquez sur Programmer : Manuel de l'utilisateur InfoView 281 Chapitre 10 Programmation de documents BusinessObjects La boîte de dialogue Programmer les documents d’entreprise s'affiche : 3. Dans l'onglet Général, sélectionnez le serveur et la priorité du document. Ecrivez une description du document pour aider les lecteurs à comprendre son contenu si vous le désirez. 4. Dans l'onglet Actions, sélectionnez les tâches que vous demandez à BROADCAST AGENT d'exécuter sur votre document. Pour plus d'informations sur l'utilisation de l'onglet Actions, voir “Quelles actions souhaitez-vous que Broadcast Agent exécute sur votre document ?”, page 261. 282 Manuel de l'utilisateur InfoView Programmation de documents d'entreprise 5. Toujours dans l'onglet Actions, sélectionnez Affichage optimisé de document sur le Web, les utilisateurs d’InfoView peuvent ainsi afficher plus rapidement le document dans leur navigateur Web : Cliquez sur le bouton Options pour sélectionner le format de document souhaité pour les utilisateurs du Web. Les trois possibilités sont les suivantes : • Affichage optimisé de document accélère l'affichage de documents dans Report Viewer de BUSINESSOBJECTS. • Format HTML standard accélère l'affichage des documents en HTML natif. • Optimiser pour affichage PDF accélère l'affichage des documents au format PDF. Voir “Visualisation de documents BusinessObjects dans InfoView”, page 81 pour plus d'informations sur les différentes manières d'afficher les documents BUSINESSOBJECTS sous INFOVIEW. 6. Dans l'onglet Fréquence d’exécution, définissez les heures et/ou les intervalles auxquels vous souhaitez que BROADCAST AGENT traite vos documents. Pour plus d'informations sur l'utilisation de l'onglet Fréquence d’exécution, voir “Quand Broadcast Agent traitera-t-il le document ?”, page 267. 7. Cliquez sur OK. Cette opération réaffiche la boîte de dialogue Envoyer dans laquelle vous devez cliquer sur OK pour envoyer le document à BROADCAST AGENT. Manuel de l'utilisateur InfoView 283 Chapitre 10 Programmation de documents BusinessObjects Procédure de modification ou d'annulation de fréquence d'exécution d'un document d'entreprise programmé Il se peut que vous souhaitiez modifier la fréquence d'exécution d'un document d'entreprise ou annuler les options de fréquence d'exécution que vous avez définies. Par exemple, si BROADCAST AGENT traite un document tous les lundis, vous pouvez choisir un autre jour de la semaine ou de passer à une fréquence mensuelle ou toutes les heures. Vous pouvez également activer ou désactiver la fonction File Watcher, qui ne déclenche le traitement que lorsqu'un autre fichier est présent sur le serveur. Lorsque vous modifiez la fréquence d'exécution d'un document d'entreprise, vous pouvez utiliser les options qui accélèrent l'affichage dans INFOVIEW, sur le Web. Pour modifier ou annuler la fréquence d'exécution d'un document d'entreprise programmé : 1. Sélectionnez la commande Récupérer de>Documents d'entreprise dans le menu Fichier. La boîte de dialogue Récupérer s'affiche. L'icône des documents programmés apparaît ici : Iicône des documents programmés. 2. Cliquez sur le nom du document avec le bouton droit. 284 Manuel de l'utilisateur InfoView Programmation de documents d'entreprise 3. Dans le menu contextuel qui apparaît, sélectionnez : • Modifier fréquence d'exécution pour que BROADCAST AGENT traite le document à des heures et selon des intervalles différents. Passez à l'étape 4. • Annuler fréquence d'exécution pour supprimer les options de programmation que vous avez définies lors de l'envoi du document à BROADCAST AGENT. Dans ce cas, le document est conservé comme document d'entreprise dans le référentiel, mais ne sera pas traité par BROADCAST AGENT à partir de ce moment. Si vous changez d'avis et désirez programmer à nouveau les documents, vous devez recommencer depuis le début en le renvoyant à BROADCAST AGENT. 4. Si vous avez cliqué sur Modifier fréquence d'exécution, la boîte de dialogue Propriétés de la tâche s'affiche : Manuel de l'utilisateur InfoView 285 Chapitre 10 Programmation de documents BusinessObjects 5. Cliquez sur l'onglet Actions : 6. Utilisez les options de l'onglet Actions pour accélérer l'affichage des documents sur le Web, pour les utilisateurs d'INFOVIEW : • L’Affichage optimisé de document est destiné au Report Viewer de BUSINESSOBJECTS. • Le Format HTML standard est destiné au HTML natif. Voir “Visualisation de documents BusinessObjects dans InfoView”, page 81 pour plus d'informations sur les différentes manières d'afficher les documents BUSINESSOBJECTS sous INFOVIEW. 7. Utilisez les options de l'onglet Fréquence d’exécution pour définir la nouvelle fréquence d'exécution. • Pour plus d'informations sur les options de cet onglet, voir “Quand Broadcast Agent traitera-t-il le document ?”, page 267. • Lorsque vous cliquez sur OK, vous revenez à la boîte de dialogue Récupérer. 8. Cliquez sur Fermer. BROADCAST AGENT traitera désormais le document selon les heures et les intervalles que vous venez de définir. 286 Manuel de l'utilisateur InfoView Recherche de documents traités dans le référentiel Recherche de documents traités dans le référentiel Grâce à la fonctionnalité Rechercher des documents, vous pouvez rechercher des documents selon les critères que vous aurez définis. L'une des options est Documents traités, c.-à-d. des documents que BROADCAST AGENT a traités avec succès et qu’il vous a distribués via le référentiel. Pour rechercher des documents traités : 1. Cliquez sur le bouton Rechercher des documents du menu Fichier. La boîte de dialogue Rechercher des documents s'affiche. Rechercher des documents 2. Dans la boîte de dialogue Rechercher des documents, définissez l'option Rechercher sur Documents traités, comme suit : 3. Cliquez sur Rechercher maintenant. Seuls les documents que BROADCAST AGENT a traités avec succès et qu’il vous a distribués s'affichent maintenant dans la boîte de dialogue. 4. Sélectionnez le ou les documents que vous voulez récupérer, puis cliquez sur Récupérer. Remarque : Pour plus d'informations sur l'utilisation de la fonctionnalité Rechercher des documents, voir “Utilisation de critères de recherche pour rechercher des documents publiés”, page 221. Manuel de l'utilisateur InfoView 287 Chapitre 10 Programmation de documents BusinessObjects 288 Manuel de l'utilisateur InfoView Chapitre 11 Programmation avancée des documents et résolution des incidents ................................................................................. Dans ce chapitre ❑ Généralités . . . . . . . . . . . . . . . . . . . . . . . . . . . . . . . . . . . . . . . . . . . . . . 291 Informations sur la résolution des incidents 291 Où obtenir des informations supplémentaires ? 291 ❑ Conseils et astuces sur la programmation des documents . . . . . Distribution de rapports Impression d’un document sur différentes imprimantes Traitement de document personnel Publication d’un document aux formats rtf, texte et pdf sur différents serveurs Publication sur le World Wide Web basée sur des conditions Lancement d’une nouvelle tâche au terme d’une autre tâche Publication automatique vers les chaînes Protection par mot de passe des documents traités ❑ 292 293 295 296 297 298 300 303 304 Contrôle de vos documents . . . . . . . . . . . . . . . . . . . . . . . . . . . . . . . . 306 Ouverture de la Console de Broadcast Agent 307 Modification des paramètres d’affichage de la Console 308 Manuel de l'utilisateur InfoView 289 Chapitre 11 Programmation avancée des documents et résolution des incidents ❑ Broadcast Agent et évaluation de condition . . . . . . . . . . . . . . . . . . 312 Instructions pour l’évaluation de condition 313 Rafraîchissement du document avant l’évaluation de condition 313 Quels types de formule pouvez-vous utiliser pour l’évaluation de condition ? 314 Contextes de calcul et évaluation de condition 314 Obtention de résultats propres aux valeurs pour l’évaluation de condition 316 ❑ Résolution des échecs de connexion à la base de données . . . . . 318 Sécurité simplifiée et traitement garanti 318 Que se produit-il si le mot de passe de connexion à la base de données est modifié ? 319 ❑ Pour éviter des incidents avant de démarrer . . . . . . . . . . . . . . . . . Pouvez-vous utiliser la sécurité BOUSER/BOPASS avec l’envoi sélectif de rapports ? Le document contient-il des fournisseurs de données OLAP ? Le document renvoie-t-il un produit cartésien ? Le document utilise-t-il la fonction @variable ? Le document contient-il des objets personnels ? 321 321 322 325 325 326 ❑ Compréhension et correction des erreurs . . . . . . . . . . . . . . . . . . . . 327 Affichage des erreurs dans la Console de Broadcast Agent 327 Utilisation des macros pour définir des messages d’erreur personnalisés 328 ❑ Améliorations par rapport à Document Agent Server . . . . . . . . . Gestion des erreurs améliorée Documents avec invites de requête Documents dotés de contexte Aucune vérification du mot de passe BOUSER/BOPASS avec BOUSER/BOPASS 290 Manuel de l'utilisateur InfoView 329 329 329 330 330 Généralités Généralités Ce chapitre vous aidera à optimiser l’utilisation de BROADCAST AGENT et BUSINESSOBJECTS. Il comprend : • des suggestions utiles, y compris l’envoi sélectif de rapports ; • des informations sur le traitement personnalisé avec des macros VBA ; • les méthodes de contrôle de vos documents avec la Console de Broadcast Agent ; • les informations nécessaires sur l’évaluation de condition et le traitement des documents ; • une section Résolution des pannes. Pour obtenir les connaissances de base du traitement des documents automatisé avec BROADCAST AGENT, voir Chapitre 10 "Programmation de documents BusinessObjects" page 249. Informations sur la résolution des incidents Ce chapitre décrit les incidents pouvant se produire lors de l’envoi de documents à partir de BUSINESSOBJECTS à BROADCAST AGENT. Il fournit les informations suivantes : • Comment traiter un document quand vous avez utilisé votre mot de passe pour vous connecter à la base de données d’entreprise alors que le mot de passe de connexion à la base a changé ? • Limites de l’envoi sélectif de rapport • Comment éviter des incidents avant d’envoyer votre document ? • Traitement d’erreur incluant l’utilisation des macros VBA pour définir vos propres messages d’erreur. • Fonctions de BROADCAST AGENT permettant de corriger les incidents se produisant avec le serveurDOCUMENT AGENT SERVER. Où obtenir des informations supplémentaires ? Vous pouvez trouver des informations sur la résolution des incidentsBROADCAST AGENT côté serveur dans le Manuel de l’administrateur de Broadcast Agent. Tous les messages d’erreur renvoyés par BROADCAST AGENT sont également décrits dans le Manuel de résolution des incidents. Manuel de l'utilisateur InfoView 291 Chapitre 11 Programmation avancée des documents et résolution des incidents Conseils et astuces sur la programmation des documents BROADCAST AGENT est fourni avec des fonctions que vous pouvez combiner en vue d’optimiser les procédures de traitement et de distribution des documents. Cette section traite : • la distribution des documents : envoi d’un document que BROADCAST AGENT distribue ensuite selon le profil de chaque destinataire. Ainsi, les destinataires visualisent uniquement les données correspondant à leur profil utilisateur ; • impression d’un document traité sur différentes imprimantes situées à divers emplacements ; • traitement des documents personnels : utilisation de BROADCAST AGENT pour traiter des documents que vous renvoyez uniquement à vous-même. • postage de versions d’un document traité sous différents formats de fichiers, sur différents serveurs de fichiers ; • utilisation d’une condition pour déclencher le traitement d’un document, puis sa publication sur le Web ; • enchaînement des rapports : lancement automatique d’un traitement quand un autre prend fin. • publication sur chaîne automatisée ; • protection par mot de passe des documents traités ; • traitement des erreurs à l’aide de macros personnalisées. 292 Manuel de l'utilisateur InfoView Conseils et astuces sur la programmation des documents Distribution de rapports Si vous êtes un utilisateur disposant de droits sur tous les types de documents et de connexions aux bases de données, vous ne souhaitez peut-être pas que tous les individus figurant sur la liste de distribution visualisent l’intégralité des informations du document envoyé. L’envoi sélectif de rapports vous permet de générer automatiquement une version d’un document en fonction du profil de chaque destinataire. Les superviseurs BUSINESSOBJECTS configurent les profils d’utilisateur. Ces profils comportent l’ensemble des droits d’accès que possède chaque utilisateur, tel que le nombre de lignes de données que chaque utilisateur peut afficher, les connexions aux bases de données offertes à chaque utilisateur, les univers correspondants, etc. Si vous définissez une simple option dans la boîte de dialogue Envoi d’un document à Broadcast Agent, vous êtes sûr(e) que le document que vous envoyez sera transmis à chaque profil d’utilisateur de destinataire, et non pas selon votre profil. Voici un exemple d’envoi sélectif de rapports qui montre comment vous pouvez distribuer différentes informations d’un même document à différents individus. Exemple Envoi sélectif de rapports ........................................................... Les superviseurs ont la possibilité de placer des restrictions sur les univers avec lesquels les utilisateurs BUSINESSOBJECTS travaillent. Dans cet exemple, le superviseur a configuré de la sorte un groupe d’utilisateurs : • Marie et Tom peuvent utiliser des univers mais peuvent seulement récupérer 500 lignes. • Jeanne et Frank peuvent utiliser des univers mais seulement récupérer jusqu’à 1000 lignes. Vous appartenez au même groupe d’utilisateurs, mais vous êtes un utilisateur doté du droit de récupérer autant de lignes que de renvois de requêtes. Vous pouvez créer un document avec une requête sur un univers, puis, en cas d’envoi sélectif de rapports avec BROADCAST AGENT, vous pouvez envoyer le document une seule fois mais sous différentes versions, aux autres membres du groupe d’utilisateurs. Manuel de l'utilisateur InfoView 293 Chapitre 11 Programmation avancée des documents et résolution des incidents Pour créer et envoyer un document en fonction du profil utilisateur de chaque destinataire : 1. Créez un nouveau document et construisez une requête sur un univers. Envoyer à Broadcast Agent 2. Enregistrez le document puis cliquez sur le bouton Envoyer à Broadcast Agent de la barre d’outils Echange de documents. 3. Dans l’onglet Actions, sélectionnez Rafraîchir avec le profil de chaque destinataire. 4. Dans l’onglet Distribution, cliquez sur A, puis sélectionnez votre groupe d’utilisateurs dans la boîte de dialogue Sélectionner les utilisateurs et les groupes. Notez que quand vous utilisez l’envoi sélectif de rapports, vous pouvez uniquement distribuer le document via le référentiel. 5. Définissez les paramètres de programmation dans l’onglet Fréquence d’exécution, puis cliquez sur OK. BROADCAST AGENT: • Réalise une copie du document pour chaque destinataire. • Au moment spécifié, il rafraîchit chaque copie en fonction du profil de chaque destinataire. Le document de Marie et Tom contient 500 lignes maximum tandis que celui de Jeanne et Frank contient 1000 lignes maximum. Votre copie du document contient le résultat complet de la requête. ........................................................... Pouvez-vous utiliser le Mode Ecrasement avec l’envoi sélectif de rapports ? L’envoi sélectif de rapports peut générer un grand nombre de documents très rapidement. Une copie distincte du document que vous envoyez est réalisée pour chaque destinataire. Ainsi, si vous opérez un envoi sélectif de rapports d’un document à 50 individus une fois par jour, 250 copies de ce même document sont générées chaque semaine. Avec l’envoi sélectif de rapports, vous ne pouvez pas utiliser l’option Mode Ecrasement de l’onglet Distribution, dans la boîte de dialogue Envoyer document à Broadcast Agent. Cependant, si votre organisation utilise l’envoi sélectif de rapports, votre administrateur BROADCAST AGENT doit allouer de l’espace serveur en conséquence. 294 Manuel de l'utilisateur InfoView Conseils et astuces sur la programmation des documents Impression d’un document sur différentes imprimantes Une des meilleures fonctions de BROADCAST AGENT est l’impression. Quand vous définissez votre document de telle sorte à le rafraîchir et à l’imprimer la nuit, au matin vous trouverez une copie sur votre bureau. BROADCAST AGENT n’est pas restreint à l’imprimante par défaut : il vous permet de sélectionner l’imprimante de votre choix. Ainsi, si vous définissez deux actions d’impression pour un même document, vous pouvez imprimer ce document deux fois mais dans des emplacements différents, pour différents services de votre entreprise, par exemple. Les imprimantes que vous utilisez avec BROADCAST AGENT doivent être installées sur votre ordinateur et sur le serveur où votre administrateur a installé BROADCAST AGENT. Pour imprimer un document sur différentes imprimantes avec BROADCAST AGENT : Envoyer à Broadcast Agent 1. Cliquez sur le bouton Envoyer à Broadcast Agent sur la barre d’outils Echange de documents. 2. Dans l’onglet Actions, cliquez sur Actions standard. 3. Dans la liste Actions disponibles, cliquez sur Imprimer, puis sur Ajouter. 4. Répétez l’étape précédente. L’action Imprimer est désormais répertoriée deux fois dans la boîte Actions sélectionnées : Deux actions Imprimer dans la boîte Actions sélectionnées. Vous pouvez désormais spécifier quelle imprimante utiliser pour chaque travail d’impression. Manuel de l'utilisateur InfoView 295 Chapitre 11 Programmation avancée des documents et résolution des incidents 5. Cliquez sur le premier élément Imprimer dans la boîte Actions sélectionnées, puis cliquez sur Propriétés. La boîte de dialogue Sélectionner une imprimante s’affiche : 6. Cliquez sur Sélectionner l’imprimante, puis sélectionnez l’imprimante de votre choix dans la liste déroulante. Cliquez sur OK pour fermer la boîte de dialogue. 7. Répétez l’étape précédente pour le second travail d’impression. • L’imprimante par défaut BROADCAST AGENT sera utilisée si vous ne franchissez pas cette étape. • Quand vous envoyez le document, le serveur BROADCAST AGENT l’imprimera sur les imprimantes que vous avez indiquées. Traitement de document personnel Ce manuel insiste particulièrement sur la publication d’informations au niveau de l’entreprise avec BROADCAST AGENT. Saviez-vous que BROADCAST AGENT peut également traiter automatiquement des documents pour vous seul ? Voici la procédure : Envoyer à Broadcast Agent 1. Cliquez sur le bouton Envoyer à Broadcast Agent sur la barre d’outils Echange de documents. 2. Dans l’onglet Distribution : • activez Distribuer via le référentiel • activez Ajouter mon nom à la liste. 3. Définissez les autres options souhaitées dans les différents onglets, puis cliquez sur OK. BROADCAST AGENT enverra le document traité à votre attention uniquement. 296 Manuel de l'utilisateur InfoView Conseils et astuces sur la programmation des documents Publication d’un document aux formats rtf, texte et pdf sur différents serveurs BROADCAST AGENT peut enregistrer des documents sous les formats texte, rtf et pdf (ainsi que sous les formats HTML et BUSINESSOBJECTS .rep, bien évidemment). Quand vous choisissez les actions Enregistrer au format texte, Enregistrer au format rtf ou Enregistrer au format pdf pour un document, vous pouvez également sélectionner le dossier où BROADCAST AGENT publiera le document traité. Autrement dit, vous pouvez publier un document sous divers formats sur différents serveurs. Voici la procédure : Envoyer à Broadcast Agent 1. Cliquez sur le bouton Envoyer à Broadcast Agent sur la barre d’outils Echange de documents. 2. Dans la boîte Actions standard de l’onglet Actions : • Double-cliquez sur Enregistrer au format RTF. • Double-cliquez sur Enregistrer au format texte. • Double-cliquez sur Enregistrer au format PDF. Ces actions s’affichent désormais dans la boîte Actions sélectionnées. 3. Dans la boîte Actions sélectionnées, cliquez sur Enregistrer au format RTF, puis cliquez sur Propriétés. La boîte de dialogue Sélectionner un dossier s’affiche : 4. Spécifiez le dossier où vous souhaitez poster le fichier RTF, puis cliquez sur OK. Manuel de l'utilisateur InfoView 297 Chapitre 11 Programmation avancée des documents et résolution des incidents 5. Répétez les étapes 3 et 4 pour l’opération Enregistrer au format texte et Enregistrer au format PDF. 6. Définissez les autres options souhaitées dans les différents onglets, puis cliquez sur OK. BROADCAST AGENT publiera les versions rtf et texte de votre document BUSINESSOBJECTS dans les dossiers que vous avez spécifiés. Rappel : Si vous utilisez BROADCAST AGENT pour générer des versions RTF de documents BUSINESSOBJECTS, vous risquez d’obtenir des fichiers très importants. Par exemple, un document BUSINESSOBJECTS de 800 pages peut prendre la forme d’un document RTF de 50 Mo. Publication sur le World Wide Web basée sur des conditions Actuellement, le moyen le plus dynamique de publier des informations est votre intranet d’entreprise, l’extranet ou le World Wide Web. Quand vous combinez cette technologie avec le traitement basé sur des conditions, pour lequel les informations sont uniquement publiées si les données répondent aux critères que vous avez définis, les possibilités sont infinies. Par exemple, vous souhaitez utiliser BROADCAST AGENT pour publier un document sur le Web. BROADCAST AGENT veille à la programmation (lors du rafraîchissement du document), à la conversion en HTML et vous permet de spécifier l’emplacement de votre serveur Web. Ajoutez à cela la condition grâce à laquelle BROADCAST AGENT rafraîchira uniquement les informations publiées si les nombres changent de la façon dont vous avez décidé et que vous avez un traitement entièrement automatisé. Voici un exemple. Exemple Je souhaite uniquement rafraîchir ma page Web si les revenus chutent au dessous de 100 000 $. ........................................................... Votre projet consiste à découvrir quels sont les revenus concernés dans certaines villes et à certaines périodes. Ainsi, vous souhaitez uniquement visualiser des documents présentant des revenus faibles. BROADCAST AGENT peut envoyer ce document si la condition Revenus<100 000 $ est remplie. Si les revenus se situent au-dessus du montant spécifié dans la condition, BROADCAST AGENT ne vous enverra pas ce document. 298 Manuel de l'utilisateur InfoView Conseils et astuces sur la programmation des documents Pour ce faire : 1. Envoyez le document à BROADCAST AGENT en suivant les “Etapes initiales”, page 259. 2. Cliquez sur l’onglet Actions. 3. Dans la boîte Actions standard, double-cliquez sur Rafraîchir. 4. Cliquez sur le bouton Editeur dans la boîte Condition. L’éditeur de formule s’affiche. 5. Définissez la formule comme sur l’illustration : 6. Cliquez sur OK dans l’éditeur de formule. Dans la boîte de dialogue Envoyer document à Broadcast Agent, les actions suivantes sont désormais définies : L’ordre des actions signifie que BROADCAST AGENT rafraîchira d’abord le document, mais ne poursuivra pas le traitement si les revenus n’ont pas baissé au-dessous des 100 000 $. 7. Définissez les options de programmation et de distribution, puis cliquez sur OK. ........................................................... Que se produit-il si la condition n’est pas remplie ? Si une condition n’est pas remplie, le traitement du document est interrompu par BROADCAST AGENT. Le message d’erreur Condition non remplie s’affiche dans la Console du Broadcast Agent. Pour plus d’informations sur l’utilisation de la console pour suivre les erreurs, voir “Affichage des erreurs dans la Console de Broadcast Agent”, page 327. Manuel de l'utilisateur InfoView 299 Chapitre 11 Programmation avancée des documents et résolution des incidents Lancement d’une nouvelle tâche au terme d’une autre tâche BROADCAST AGENT prend en charge le traitement basé sur les événements, grâce auquel une nouvelle tâche démarre à la seule condition que la tâche précédente soit traitée avec succès. Vous bénéficiez de cette fonction à l’aide de la case à cocher File Watcher dans l’onglet Fréquence d’exécution, où vous spécifiez un fichier qui doit être présent avant que BROADCAST AGENT puisse traiter le document que vous envoyez. Un exemple type de l’utilisation de cette fonction est l’administrateur DBA qui poste un fichier texte pour signaler le rechargement effectif d’un entrepôt de données ; quand le fichier texte est présent, BROADCAST AGENT traite votre document. Les utilisateurs professionnels habituels peuvent également bénéficier de l’utilisation de File Watcher. Si par exemple vous souhaitez que BROADCAST AGENT traite et distribue un document uniquement si un document précédent a été rafraîchi avec succès, combinez la fonction File Watcher avec les formats texte et rtf que BROADCAST AGENT prend désormais en charge. Il en résulte l’enchaînement des rapports, lequel vous permet de traiter vos rapports dans une séquence ininterrompue. Exemple Test d’une connexion à une base de données avant le traitement d’un document important ........................................................... Vous avez rencontré des incidents de connexion aux bases de données lors de l’envoi de documents à BROADCAST AGENT. Comme il s'agit de documents volumineux, vous ne souhaitez pas lancer le traitement avant d'être sûr que les connexions fonctionnent correctement. Vous pouvez associer les fonctions File Watcher et Enregistrer au format texte pour tester la connexion avant de traiter un document important. Vous envoyez un document “factice” qui utilise les mêmes connexions aux bases de données que vos documents réels, c.à.d qu’il contient une simple requête sur le même univers mais il est moins long à rafraîchir. Quand BROADCAST AGENT a rafraîchi avec succès le document factice, il peut l’enregistrer sous un fichier texte, lequel déclenche ensuite le traitement d’un document important. BUSINESSOBJECTS supprime le fichier texte chaque fois que la tâche principale démarre. 300 Manuel de l'utilisateur InfoView Conseils et astuces sur la programmation des documents Envoi d’un document factice pour tester la connexion Testez d’abord la connexion comme suit : 1. Envoyez le document factice à BROADCAST AGENT (commande Envoyer à > Broadcast Agent, menu Fichier). 2. Dans l’onglet Actions, cliquez sur Actions standard. 3. Double-cliquez sur Rafraîchir, puis double-cliquez sur Enregistrer au format texte. Ces deux actions s’affichent désormais dans la boîte Actions sélectionnées. Assurez-vous que Rafraîchir s’affiche au-dessus de Enregistrer au format texte : les actions sont exécutées selon leur ordre d’apparition à l’affichage. 4. Dans la boîte Actions sélectionnées, cliquez sur Enregistrer au format texte, puis cliquez sur Propriétés. La boîte de dialogue Sélectionner un dossier s’affiche. 5. Spécifiez le dossier où sera stocké le fichier texte puis notez-le (vous en aurez besoin ultérieurement quand vous configurerez la fonction File Watcher). 6. Dans l’onglet Fréquence d’exécution • activez Fréquence d’exécution. • désactivez File Watcher. 7. Définissez les paramètres de programmation souhaités pour le document réel, puis cliquez sur OK. Aux échéances ou dans les intervalles que vous avez définis, BROADCAST AGENT rafraîchira le document factice puis placera le fichier texte dans le dossier que vous avez spécifié. Si la connexion à la base de données échoue, BROADCAST AGENT ne rafraîchira pas le document, et donc ne l’enregistrera pas sous un fichier texte. Ainsi, la tâche réelle ne démarre que lorsque la connexion fonctionne. Manuel de l'utilisateur InfoView 301 Chapitre 11 Programmation avancée des documents et résolution des incidents Configuration de File Watcher pour le document réel Voici la procédure permettant de configurer votre document réel afin que BROADCAST AGENT le rafraîchisse puis le publie une fois que la connexion à la base données a été testée : 1. Envoyer le document à BROADCAST AGENT (commande Envoyer à>Broadcast Agent, menu Fichier). 2. Dans l’onglet Fréquence d’exécution : • désactivez Fréquence d’exécution. • activez File Watcher. 3. Dans le champ Fichier à contrôler, spécifiez le chemin vers le dossier du serveur qui contiendra le fichier texte factice et inclura le nom du fichier, par exemple : \\taipei\Mes Documents\monrapport.txt. taipei représentant le nom du serveur, Mes documents est le dossier et monrapport.txt le nom du fichier à contrôler. Pour plus d’informations sur la syntaxe du chemin que vous spécifiez, voir “De quelle façon peut-on définir l’emplacement du fichier dans la boîte de dialogue Options de programmation ?”, page 140. 4. Activez Supprimer le fichier à chaque démarrage de la tâche. La zone File Watcher s’affiche désormais comme suit : 5. Dans l’onglet Distribution (Distribution), définissez la façon dont vous souhaitez publier le document, puis cliquez sur OK. BROADCAST AGENT rafraîchira et publiera uniquement votre document important si le fichier factice a été traité avec succès. Comme le fichier texte sera également supprimé chaque fois que BROADCAST AGENT traite le document important, vous pouvez configurer le traitement régulier sachant que la tâche ne démarrera pas, sauf si la connexion à la base de données fonctionne. ........................................................... 302 Manuel de l'utilisateur InfoView Conseils et astuces sur la programmation des documents Publication automatique vers les chaînes Une “chaîne” est un site Web conçu pour fournir du contenu sur Internet à votre ordinateur. Vous souscrivez à une chaîne à l’aide de Microsoft Internet Explorer et vous pouvez choisir d’importer les informations sur celle-ci après chaque modification. Traitement programmé et publication vers une chaîne constituent une combinaison puissante : • Vous utilisez BROADCAST AGENT pour traiter vos documents et les publier vers une chaîne. • Avec Microsoft Internet Explorer, les utilisateurs du Web souscrivent à cette chaîne. • Les informations que BROADCAST AGENT génèrent sont automatiquement communiquées sur le Web aux abonnés à la chaîne. Pour automatiser la publication sur chaîne : 1. Envoyez le document à BROADCAST AGENT en suivant les “Etapes initiales”, page 259. 2. Cliquez sur l’onglet Actions. 3. Dans la boîte Actions standard, double-cliquez sur Chaîne. La boîte de dialogue Publier sur la chaîne s’affiche. 4. Sélectionnez la chaîne, puis cliquez sur OK. 5. Cliquez sur OK dans la boîte de dialogue Envoi d’un document à Broadcast Agent. Manuel de l'utilisateur InfoView 303 Chapitre 11 Programmation avancée des documents et résolution des incidents Protection par mot de passe des documents traités Vous pouvez protéger tous vos documents avec des mots de passe, même quand vous travaillez avec BROADCAST AGENT. Lorsque BROADCAST AGENT lance BUSINESSOBJECTS sur le serveur pour traiter le document, vous n’avez pas besoin de saisir votre mot de passe. A ce stade, le mot de passe du document est ignoré de telle sorte que BROADCAST AGENT peut traiter le document avec succès. Cependant, les utilisateurs ne peuvent pas récupérer un document protégé par mot de passe à partir du référentiel sans saisir le mot de passe. Pour configurer une protection par mot de passe pour un document que vous souhaitez traiter avec BROADCAST AGENT : 1. Ouvrez le document puis sélectionnez la commande Options dans le menu Outils. 2. Cliquez sur l’onglet Enregistrement, puis tapez le mot de passe dans la zone Mot de passe : 3. Cliquez sur OK puis confirmez le mot de passe dans la boîte de dialogue qui s’affiche à l’écran. 4. Enregistrez le document puis envoyez-le à BROADCAST AGENT. 304 Manuel de l'utilisateur InfoView Conseils et astuces sur la programmation des documents Quand BROADCAST AGENT a traité le document, les utilisateurs qui le récupèrent doivent taper leur mot de passe dans la boîte de dialogue Mot de passe : Si le mot de passe est incorrect, BUSINESSOBJECTS refuse l’accès au document : Manuel de l'utilisateur InfoView 305 Chapitre 11 Programmation avancée des documents et résolution des incidents Contrôle de vos documents Dans BUSINESSOBJECTS, vous pouvez afficher l’évolution des documents que vous avez envoyés à BROADCAST AGENT en exécutant la Console BROADCAST AGENT. Vous pouvez également utiliser la console pour : • voir les documents qui ont été traités avec succès ; • vérifier les informations sur les documents en cours de traitement, telles que leur date de démarrage et de fin ; • obtenir des informations sur l’échec des tâches afin de pouvoir corriger les erreurs qui se sont produites ; • changer les propriétés des tâches et supprimer les tâches ; Remarque : Quand vous exécutez la Console dans BUSINESSOBJECTS, vous contrôlez uniquement les documents que vous avez envoyés à BROADCAST AGENT. Si vous exécutez la Console comme une application sur le serveur, vous pouvez afficher et gérer tous les documents en cours de traitement par BROADCAST AGENT. Pour plus d’informations sur le fonctionnement avec la Console sur le serveur, voir le Manuel de l’administrateur Broadcast Agent. 306 Manuel de l'utilisateur InfoView Contrôle de vos documents Ouverture de la Console de Broadcast Agent Pour ouvrir la Console : • Sélectionnez la commande Console dans le menu Outils. La liste des documents et leur statut Le Broadcast Agent avec lequel vous travaillez Choisissez d’afficher les tâches traitées ou non traitées Rafraîchit les informations affichées dans la Console Manuel de l'utilisateur InfoView 307 Chapitre 11 Programmation avancée des documents et résolution des incidents Modification des paramètres d’affichage de la Console La Console procure des informations sur les documents que vous avez envoyés à BROADCAST AGENT. Ces informations s’affichent en colonnes dans la Console, et par défaut, les seules colonnes que vous voyez sont Nom du document et Statut. Cependant, BUSINESSOBJECTS vous permet d’afficher davantage d’informations sur les documents en attente ou traités. Pour afficher ces informations, vous ajoutez des colonnes sur l’écran de la Console. Vous pouvez également déterminer la fréquence de rafraîchissement des informations affichées. Voici la procédure : 1. Ouvrez la Console, puis cliquez sur le bouton Options. La boîte de dialogue Options de Broadcast Agent s’affiche : La zone Colonnes disponibles répertorie toutes les colonnes d’informations que vous pouvez afficher dans la Console. 308 Manuel de l'utilisateur InfoView Contrôle de vos documents De nombreuses colonnes affichent des informations sur les paramètres que vous choisissez quand vous envoyez le document à BROADCAST AGENT. Sauf mention contraire de votre part, les onglets mentionnés dans le tableau suivant figurent dans la boîte de dialogue Envoi d’un document à Broadcast Agent : Utilisez cette colonne... Pour afficher ces informations dans la Console... ID du lot Le numéro d’identification attribué à une tâche par BROADCAST AGENT. Catégories Les catégories assignées à un document. Condition La formule que l’utilisateur définit lors de l’envoi du document en utilisant l’option Condition dans l’onglet Actions (Actions). Multi plate-forme Que le superviseur BUSINESSOBJECTS choisisse de traiter des documents sur un BROADCAST AGENT Windows uniquement (Non) ou sur toute autre plate-forme (Oui). Supprimer File Watcher Que l’utilisateur ait défini ou non l’option Supprimer le fichier à chaque démarrage de la tâche (onglet Fréquence d’exécution). Description La description du document que l’utilisateur a saisie dans l’onglet Général. ID du document Un numéro d’identification que BROADCAST AGENT assigne à un document. Un document peut comporter plusieurs identificateurs de traitement et de lot. Type de document Indique si le document est issu de BUSINESSOBJECTS ou de WEBINTELLIGENCE. Date de fin La date et l’heure auxquelles BROADCAST AGENT a fini de traiter le document. Erreur Un message d’erreur que le serveur renvoie si la tâche échoue. Manuel de l'utilisateur InfoView 309 Chapitre 11 Programmation avancée des documents et résolution des incidents Utilisez cette colonne... Pour afficher ces informations dans la Console... Date d’expiration La date d’expiration que l’utilisateur définit dans l’onglet Fréquence d’exécution. Dossier du système de fichiers Le dossier spécifié pour la distribution du document via le système de fichiers du serveur. Vérificateur de fichiers Le chemin vers le fichier spécifié dans l’option File Watcher (onglet Fréquence d’exécution). Date de premier démarrage La date de départ que l’utilisateur définit dans l’onglet Fréquence d’exécution. Fréquence Les intervalles selon lesquels BROADCAST AGENT traite le document : heure, mois, etc. Nom d’hôte Le nom de la machine sur laquelle BROADCAST AGENT traite ou a traité le document. Dossier Html Le dossier spécifié pour la distribution du document via le World Wide Web. Info. macro Description des macros VBA attachées à un document. Prochaine date prévue La date et l’heure auxquelles BROADCAST AGENT traitera ensuite le document Mode Ecrasement Que le dernier document traité écrase ou non la version précédente. Correspond à l’option Mode Ecrasement dans l’onglet Distribution. Owner Le nom de l’utilisateur qui a envoyé le document. Priorité La priorité que l’utilisateur définit : Normale, Haute, Basse. 310 Manuel de l'utilisateur InfoView Contrôle de vos documents Utilisez cette colonne... Pour afficher ces informations dans la Console... ID du traitement Un numéro d’identification que le système d’exploitation du serveur attribue à une tâche. Utile si vous souhaitez gérer des tâches au niveau du serveur. Taille Taille du document en kilo-octets. Date de démarrage La date et l’heure auxquelles BROADCAST AGENT a commencé le traitement du document. Date d’envoi Date à laquelle le document a été envoyé. 2. Pour ajouter des colonnes à la Console, maintenez enfoncé la touche Ctrl, cliquez sur les colonnes souhaitées, puis cliquez sur Ajouter. 3. Utilisez les touches vers le haut et vers le bas pour déterminer l’ordre d’apparition des informations dans la Console. 4. Pour supprimer des informations de la Console, maintenez enfoncé la touche Ctrl, procédez à votre choix dans la boîte Colonnes visibles, puis cliquez sur Supprimer. 5. Entrez une valeur dans la boîte Rafraîchir toutes les, en vue de déterminer la fréquence de rafraîchissement des informations dans la Console. 6. Cliquez sur OK pour retourner à la Console. Astuce : Cliquez sur un en-tête de colonne pour trier les informations affichées. Par exemple, pour trier des tâches par ID de traitement, cliquez sur l’en-tête de colonne ID du traitement. A quoi sert le bouton Résoudre ? Le bouton Résoudre de la Console de Broadcast Agent vous permet de soumettre à nouveau une tâche non aboutie à cause d’une erreur de connexion à la base de données. Pour plus d’informations, voir la section “Résolution des échecs de connexion à la base de données”, page 318. Manuel de l'utilisateur InfoView 311 Chapitre 11 Programmation avancée des documents et résolution des incidents Broadcast Agent et évaluation de condition L’évaluation de condition est une fonction BROADCAST AGENT vous permettant de traiter un document BUSINESSOBJECTS en fonction du résultat du calcul dans BUSINESSOBJECTS. Un scénario type est : • Vous souhaitez distribuer un document à un groupe d’utilisateurs quand un événement important se produit, tel qu’une chute des revenus. • Vous gérez cette distribution automatiquement avec BROADCAST AGENT en demandant que le document soit rafraîchi si une condition est vraie, par exemple si ces revenus baissent au-dessous d’un montant donné. En pratique, vous utilisez la fonction Evaluation de condition dans l’onglet Actions de la boîte de dialogue Envoi d’un document à Broadcast Agent, à l’aide d’une formule telle que : =<Revenus><100000 • BROADCAST AGENT rafraîchit le document en fonction de la programmation que vous avez définie. Dans le document rafraîchi, BUSINESSOBJECTS met à jour les résultats de votre formule. Ce qui se produit ensuite dépend du résultat : Si le résultat de la formule est... Alors… Vrai, c.à.d. que les revenus se situent effectivement audessous de 100 000 $. BROADCAST AGENT distribue le document rafraîchi. Faux • BUSINESSOBJECTS ferme le document sans l’enregistrer. • BROADCAST AGENT ne distribue pas le document, mais attend jusqu’à ce qu’il soit le prochain à traiter. • Le message d’erreur Condition non remplie s’affiche dans la Console. Voir “Publication sur le World Wide Web basée sur des conditions”, page 298 pour obtenir un exemple de l’évaluation de condition. 312 Manuel de l'utilisateur InfoView Broadcast Agent et évaluation de condition Instructions pour l’évaluation de condition Les instructions de cette section vous aideront à profiter pleinement de l’évaluation de condition avec BROADCAST AGENT. Elles couvrent : • Où placer l’évaluation de condition dans la liste des actions que vous souhaitez voir exécuter par BROADCAST AGENT. • Les types de formules que vous pouvez utiliser. • Les informations de calcul avancé sur les contextes et comment obtenir des résultats propres aux valeurs à l’aide de l’opérateur WHERE. Rafraîchissement du document avant l’évaluation de condition L’évaluation de condition vous permet de distribuer automatiquement des informations en fonction des modifications apportées à vos données d’entreprise. L’astuce consiste à assurer que BROADCAST AGENT rafraîchit d’abordvotre document. Si vous configurez le document de telle sorte que la condition d’évaluation se produise avant que le document ne soit rafraîchi, vous risquez de ne pas obtenir les résultats souhaités. Dans l’onglet Actions de la boîte de dialogue Envoyer à Broadcast Agent, définissez l’action Rafraîchir avant de définir la formule pour l’évaluation de condition. Pour ce faire : 1. Dans la boîte de dialogue Actions standard, cliquez sur Rafraîchir. Rafraîchir est répertorié deux fois dans la zone Actions sélectionnées. 2. Dans la zone Condition, cliquez sur Editeur. 3. Définissez votre condition dans l’éditeur de formule, puis cliquez sur OK. Evaluation de condition s’affiche au-dessous de Rafraîchir dans la zone Actions sélectionnées : Manuel de l'utilisateur InfoView 313 Chapitre 11 Programmation avancée des documents et résolution des incidents Quels types de formule pouvez-vous utiliser pour l’évaluation de condition ? • La première variable de votre formule doit être une mesure, telle que Revenus. Si la formule est basée sur une dimension, par exemple =<Client>=“ Arai ” vous obtiendrez une erreur. • Si vous souhaitez utiliser une variable comme la condition à évaluer, il doit également s’agir d’un indicateur. • Le résultat de la formule doit être booléen, autrement dit soit vrai soit faux. Par exemple, =Revenus>100000 fonctionne car le résultat est soit vrai (supérieur à 100 000) soit faux (audessous de 100 000). Contextes de calcul et évaluation de condition Par défaut, les formules que vous définissez comme conditions lors de l’envoi d’un document à BROADCAST AGENT sont calculées au niveau d’un rapport. Autrement dit, même si vous utilisez les mots clés Bloc et Corps dans la syntaxe de calcul étendue BUSINESSOBJECTS, BROADCAST AGENT évalue la formule calculée comme si le mot clé Rapport était utilisé. Le résultat est une valeur basée sur la totalité du rapport, et non pas sur une dimension particulière ou sur un ensemble de dimensions (pour obtenir des informations détaillées sur l’utilisation des mots clés dans les formules, voir le Manuel de l’utilisateur de BusinessObjects. Voici un exemple. Exemple L’évaluation de condition de Broadcast Agent au niveau du rapport ........................................................... Vous utilisez la formule suivante comme condition d’envoi d’un document à BROADCAST AGENT : =Sum(<Revenue>) In Body où l’unique dimension dans Corps est Ville. Cependant, le document contient également la dimension Région, laquelle s’affiche au niveau de la section. Ainsi, le résultat du calcul évalué quand BROADCAST AGENT traite le document sera le revenu total pour toutes les villes et pour toutes les régions. Le mot clé Corps est totalement ignoré. ........................................................... 314 Manuel de l'utilisateur InfoView Broadcast Agent et évaluation de condition Test de la formule avant d’envoyer le document Avant d’envoyer un document à BROADCAST AGENT, vous pouvez tester la formule dans une cellule insérée dans la section générale du rapport. Les formules insérées dans la section générale sont évaluées en fonction de l’ensemble du rapport, ce qui correspond exactement à ce qui se produit quand vous envoyez le document à BROADCAST AGENT. L’idée consiste à vérifier si la formule renvoie le résultat souhaité. Le cas échéant, vous pouvez utiliser la formule quand vous envoyez le document à BROADCAST AGENT. Remarque : Vous avez besoin de BUSINESSOBJECTS REPORTER pour exécuter cette tâche. Voici la procédure : 1. Ouvrez le document à envoyer à BROADCAST AGENT. 2. Assurez-vous que la barre de formule est affichée. Dans le cas contraire, sélectionnez la commande Barre de formule dans le menu Affichage. 3. Tout en haut du rapport sur lequel le calcul est effectué, insérez une cellule : • Sélectionnez la commande Cellule dans le menu Insertion. • Avec votre souris, dessinez la zone de la cellule au sommet du rapport. 4. Cliquez à l’intérieur de la nouvelle cellule, puis cliquez à l’intérieur de Barre de formule. 5. Tapez = puis tapez la formule. 6. Appuyez sur Entrée. Le résultat de la formule s’affiche dans la cellule. Manuel de l'utilisateur InfoView 315 Chapitre 11 Programmation avancée des documents et résolution des incidents Obtention de résultats propres aux valeurs pour l’évaluation de condition Même si BROADCAST AGENT évalue des formules au niveau du rapport, vous pouvez créer des formules spécifiques des valeurs à l’aide de l’opérateur WHERE. Voici un exemple : Exemple Publication d’un document quand vous atteignez vos objectifs de volume de ventes ........................................................... A l’aide de l’opérateur WHERE, vous pouvez définir une formule telle que : =<Quantité vendue> Where (Lieu d’achat) (<Couleur de produit>="Bleu")>5000 BROADCAST AGENT publiera uniquement le document si le nombre de produits bleus vendus dépasse les 5000. ........................................................... Restrictions sur les formules propres aux valeurs Quand vous tapez votre formule pour l’évaluation de condition, et que vous pouvez spécifier des variables à l’aide de AND, comme suit : =<Revenus> Where ((<Année>="FY95") AND (<Lieu de séjour>="Hawaiian Club"))>100000 Cependant, AND est le seul opérateur que vous pouvez utiliser. Si vous essayez d’utiliser OR, <> ou NOT, par exemple =<Revenus> Where ((<Année>="FY95") OR (<Lieu de séjour>="Hawaiian Club"))>100000 le message d’erreur suivant s’affiche : 316 Manuel de l'utilisateur InfoView Broadcast Agent et évaluation de condition Comment résoudre ce problème ? Créez une variable à partir de votre formule avant d’envoyer le document à BROADCAST AGENT. Ensuite, il ne vous reste plus qu’à utiliser la variable dans la formule de condition. Voici la procédure à suivre : 1. Dans BUSINESSOBJECTS, assurez-vous que la barre de formule est affichée. Dans le cas contraire, sélectionnez la commande Barre de formule dans le menu Affichage. 2. Insérez ou cliquez à l’intérieur d’une cellule vide du rapport. 3. Tapez la formule que vous souhaitez utiliser comme condition, puis appuyez sur Entrée. Le chiffre 1 s’affiche dans la cellule si la condition est vraie, sinon c’est le chiffre 0 si celle-ci est fausse. 4. Sélectionnez la commande Définir en tant que variable dans le menu Données. La boîte de dialogue Définir la variable s’affiche : 5. Tapez un nom pour la variable dans la zone Nom. 6. Utilisez l’option Garder la formule générique, puis cliquez sur OK. Quand vous envoyez le document à BROADCAST AGENT : 1. Cliquez sur le bouton Editeur dans l’onglet Actions de la boîte de dialogue Envoi d’un document à Broadcast Agent. 2. Dans l’éditeur de formule qui s’affiche, double-cliquez sur le nom de la variable que vous avez créée. 3. Complétez la formule, puis cliquez sur OK. Manuel de l'utilisateur InfoView 317 Chapitre 11 Programmation avancée des documents et résolution des incidents Résolution des échecs de connexion à la base de données Dans BUSINESSOBJECTS, vous avez besoin d’un nom d’utilisateur et d’un mot de passe pour lancer une application, et de vous connecter à la base de données où vos données d’entreprise sont stockées. BUSINESSOBJECTS vous permet de travailler avec un seul ensemble de noms d’utilisateur et de mots de passe grâce aux variables BOUSER et BOPASS. BOUSER et BOPASS stockent le nom d’utilisateur et le mot de passe que vous entrez quand vous lancez une application BUSINESSOBJECTS et que vous les communiquez à la connexion à la base de données dont vous avez besoin pour interagir avec votre base de données. Le designer de l’univers peut spécifier que la connexion à la base de données est gérée par ces variables, de telle sorte que quand vous lancez BUSINESSOBJECTS, le nom de l’utilisateur et le mot de passe que vous entrez sont réutilisés pour la connexion à la base de données. Sécurité simplifiée et traitement garanti La sécurité BOUSER/BOPASS simplifie nettement le travail de la personne qui configure BUSINESSOBJECTS sur votre site. En outre, le superviseur BUSINESSOBJECTS peut activer une fonction Aucune vérification du mot de passede telle sorte que le mot de passe que vous entrez quand vous lancez n’importe quelle application BUSINESSOBJECTS est systématiquement ignoré. Que se produit-il si le superviseur BUSINESSOBJECTS active Aucune vérification du mot de passe) et utilise BOUSER/BOPASS ? Comment BROADCAST AGENT peut-il traiter un document sans le mot de passe requis pour accéder à la base de données d’entreprise ? BROADCAST AGENT peut traiter des documents utilisant des configurations où Aucune vérification du mot de passe et BOUSER/BOPASS, grâce au référentiel. Quand vous envoyez un document à BROADCAST AGENT, le mot de passe utilisé pour lancer BUSINESSOBJECTS est communiqué au domaine sécurité du référentiel. Le mot de passe est stocké (et codé) dans la colonne JOB_DATA du tableau DS_PENDING_JOB du domaine sécurité. Ainsi, même si BUSINESSOBJECTS a ignoré votre mot de passe quand vous avez lancé l’application (car le superviseur utilisait la fonction Aucune vérification du mot de passe), votre mot de passe est enregistré dans le référentiel et peut être réutilisé par BROADCAST AGENT. La connexion à la base de données requise pour rafraîchir votre document fonctionne désormais, car il "connaît" le mot de passe. 318 Manuel de l'utilisateur InfoView Résolution des échecs de connexion à la base de données Que se produit-il si le mot de passe de connexion à la base de données est modifié ? Entre le moment où vous envoyez le document à BROADCAST AGENT et celui où BROADCAST AGENT démarrera le traitement du document, le mot de passe de connexion à la base de données peut être modifié, par votre administrateur de base de données (DBA) par exemple. Dans ce cas, BROADCAST AGENT échoue lors du traitement du document parce que le mot de passe de connexion à la base de données est incorrect. Aucun problème : avec BROADCAST AGENT,vous pouvez redéfinir votre mot de passe de telle sorte que la connexion à la base de données puisse fonctionner. Voici la procédure à suivre : 1. Procurez-vous le nouveau mot de passe de connexion à la base de données auprès de votre administrateur DBA. 2. Relancez BUSINESSOBJECTS puis entrez le nouveau mot de passe dans le champ Mot de passe de la boîte de dialogue Identification. 3. Sélectionnez la commande Console dans le menu Outils. La Console s’affiche. 4. Assurez-vous que Visualiser les tâches non traitées est sélectionnée, comme dans l’illustration fournie : Manuel de l'utilisateur InfoView 319 Chapitre 11 Programmation avancée des documents et résolution des incidents 5. Cliquez sur la tâche non aboutie dans la liste des documents. • Notez que le statut de la tâche est En attente et non pas Echec. • Si vous n’êtes pas sûr du document à sélectionner, sélectionnez tous les documents En attente. 6. Cliquez sur Résoudre. BUSINESSOBJECTS redéfinit votre mot de passe dans la colonne JOB_DATA sur le domaine sécurité du référentiel. Ce mot de passe est ensuite utilisé dans la connexion à la base de données requise pour rafraîchir le document. Remarque : Le bouton Résoudre est uniquement disponible dans la Console que vous utilisez dans BUSINESSOBJECTS. Il n’est pas disponible quand vous exécutez la Console sur la machine BROADCAST AGENT. 320 Manuel de l'utilisateur InfoView Pour éviter des incidents avant de démarrer Pour éviter des incidents avant de démarrer Vous devez être conscient des limites connues suivantes avant d’envoyer vos documents à BROADCAST AGENT. Pouvez-vous utiliser la sécurité BOUSER/BOPASS avec l’envoi sélectif de rapports ? L’envoi sélectif de rapports est la fonction BROADCAST AGENT qui distribue une copie d’un document traité en fonction des profils d’utilisateur. Vous activez l’envoi sélectif de rapports en sélectionnant Rafraîchir avec le profil de chaque destinataire dans l’onglet Actions de la boîte de dialogue Envoyer à Broadcast Agent. Pour plus d’informations sur cette fonction, voir l’exemple intitulé “Envoi sélectif de rapports”, page 293. Si votre superviseur a activé la fonction Aucune vérification du mot de passe dans SUPERVISOR et a configuré la sécurité BOUSER/BOPASS, l’envoi sélectif de rapports ne fonctionne pas. En voici les raisons : Quand BROADCAST AGENT procède à un envoi sélectif de rapports d’un document, il traite une copie du document pour chaque utilisateur, en fonction du profil de l’utilisateur défini par le superviseur. Ainsi, pour chaque utilisateur, BROADCAST AGENT : • ouvre une copie du document dans BUSINESSOBJECTS sur le serveur. • rafraîchit chaque copie du document à l’aide des informations de sécurité relatives à chaque utilisateur. Avec la sécurité BOUSER/BOPASS, le nom de l’utilisateur et le mot de passe saisis par l’utilisateur lors du lancement de BUSINESSOBJECTS sont utilisés pour avoir accès à la base de données d’entreprise. Cependant, l’utilisateur qui a lancé BUSINESSOBJECTS et programmé un document à l’aide de l’envoi sélectif de rapports ne comporte pas la même combinaison nom/mot de passe d’utilisateur que celle de chaque destinataire du document. BROADCAST AGENT lance BUSINESSOBJECTS sur le serveur avec le profil de chaque destinataire, et donc ne parvient pas à se connecter à la base de données d’entreprise, car précisément le nom d’utilisateur et le mot de passe du destinataire sont différents de ceux entrés par la personne qui a programmé le document en premier lieu. Pour éviter ce problème, évitez d’utiliser la sécurité BOUSER/BOPASS si vous envisagez d’utiliser l’envoi sélectif de rapports. Manuel de l'utilisateur InfoView 321 Chapitre 11 Programmation avancée des documents et résolution des incidents Le document contient-il des fournisseurs de données OLAP ? Dans BUSINESSOBJECTS, vous pouvez récupérer des données à partir des serveurs OLAP tels que Hyperion Essbase et Oracle Express, dans la mesure où vous avez installé un Access Pack BUSINESSOBJECTS pour ces produits. Cette section étudie ce qu’il est possible de faire ou non quand vous programmez des documents contenant des fournisseurs de données OLAP. Programmation des documents contenant les fournisseurs de données de Microsoft OLAP Services Vous pouvez programmer des documents contenant des fournisseurs de données construits sur une base de données Microsoft OLAP Services, mais dans certaines circonstances uniquement. Microsoft OLAP Services authentifie les utilisateurs dotés d’informations de sécurité Windows NT. Autrement dit, c’est votre mot de passe Windows NT, et non pas votre mot de passe BUSINESSOBJECTS, qui vous donne accès aux données de votre base de données Microsoft OLAP Services. Quand vous rafraîchissez manuellement un document BUSINESSOBJECTS contenant un fournisseur de données Microsoft OLAP Services, la base de données récupère votre nom d’utilisateur et votre mot de passe système NT ; s’ils sont identiques à ceux définis par votre administrateur NT au niveau de Microsoft OLAP Services, vous avez accès à vos données, et pouvez rafraîchir votre document. Donc comment rafraîchir votre document avec BROADCAST AGENT ? Le flux de travail BROADCAST AGENT permettant de traiter un document contenant des fournisseurs de données Microsoft OLAP Services se présente comme suit : • Par anticipation, votre administrateur BROADCAST AGENT définit un nom d’utilisateur et un mot de passe NT pour démarrer BUSINESSOBJECTS sur le serveur. • Au moment prévu, BROADCAST AGENT lance BUSINESSOBJECTS sur le serveur, avec le nom d’utilisateur et le mot de passe définis par l’administrateur BROADCAST AGENT. • Pour que BUSINESSOBJECTS puisse récupérer les données dans la base de données, Microsoft OLAP Services contrôle le nom de l’utilisateur et le mot de passe NT définis sur la machine serveur où BUSINESSOBJECTS est actif. 322 Manuel de l'utilisateur InfoView Pour éviter des incidents avant de démarrer • Si le nom de l’utilisateur et le mot de passe NT sur la machine serveur exécutant BUSINESSOBJECTS sont identiques à ceux définis au niveau de Microsoft OLAP Services, BUSINESSOBJECTS a accès aux données et rafraîchit le document. Si les noms d’utilisateur et les mots de passe sont différents, BUSINESSOBJECTS ne peut pas rafraîchir le document et BROADCAST AGENT renvoie une tâche non aboutie. En résumé : l’administrateur peut vous permettre de programmer des documents contenant des fournisseurs de données Microsoft OLAP Services en définissant un compte de base de données avec le nom de l’utilisateur et le mot de passe également définis pour BROADCAST AGENT. N’oubliez pas que BROADCAST AGENT rafraîchira le document programmé avec les droits de l’administrateur NT. Envoi sélectif de rapports de documents avec fournisseurs de données OLAP L’envoi sélectif de rapports est la fonction BROADCAST AGENT qui distribue une copie d’un document traité en fonction des profils d’utilisateur. Vous activez l’envoi sélectif de rapports en sélectionnant Rafraîchir avec le profil de chaque destinataire dans l’onglet Actions de la boîte de dialogue Envoyer à Broadcast Agent. Pour plus d’informations sur cette fonction, voir l’exemple intitulé “Envoi sélectif de rapports”, page 293. Vous pouvez procéder à un envoi sélectif de rapports des documents contenant des fournisseurs de données OLAP construits sur des serveurs Essbase ou IBM DB2 pour serveurs OLAP. Cependant, vous ne pouvez pas procéder à un envoi sélectif de rapports de documents construits sur d’autres fournisseurs de données OLAP disponibles avec BUSINESSOBJECTS, dont Express, MetaCube, SAP Business Intelligence Warehouse (BW) et Microsoft OLAP Services. En voici les raisons : Quand vous construisez un fournisseur de données OLAP dans BUSINESSOBJECTS, vous devez entrer le nom d’utilisateur et le mot de passe qui vous permettent d’accéder à la base de données OLAP même. Quand vous programmez un document contenant un fournisseur de données OLAP, BUSINESSOBJECTS vous invite à entrer ce même nom d’utilisateur et mot de passe, stocke les informations dans le document et permet à BROADCAST AGENT de le réutiliser quand BROADCAST AGENT traite le document. Manuel de l'utilisateur InfoView 323 Chapitre 11 Programmation avancée des documents et résolution des incidents L’avantage de l’envoi sélectif de rapports est que BROADCAST AGENT rafraîchit le document en fonction du profil de chaque destinataire. Chaque profil d’utilisateur est déterminé par un nom d’utilisateur et un mot de passe qui, dans le cas de documents dotés de fournisseurs de données OLAP, sont saisis par les utilisateurs lors de la programmation de leurs documents. (pour voir comment cela fonctionne, voir “Que faire si la boîte de dialogue Identification OLAP s'affiche ?”, page 275). Donc, BROADCAST AGENT traite le document une fois pour chaque destinataire, mais dans chaque cas avec le même profil, autrement dit, le même nom d’utilisateur et mot de passe que l’utilisateur a saisi lors de la programmation du document. Pourquoi l’envoi sélectif de rapports fonctionne avec Essbase et IBM DB2 pour les fournisseurs de données OLAP ? Voici la raison pour laquelle l’envoi sélectif de rapports fonctionne bien avec Essbase et IBM DB2 pour OLAP : les utilisateurs peuvent se connecter à ces serveurs OLAP en spécifiant @variable(“BOUSER”) et @variable(“BOPASS”) sans avoir à entrer leur nom d'utilisateur et leur mot de passe. Il s’agit des variables décrites dans “Résolution des échecs de connexion à la base de données”, page 318. L’utilisation de ces variables signifie que BROADCAST AGENT peut récupérer le nom d’utilisateur et le mot de passe pour chaque destinataire lors du traitement du document, et peut utiliser ces informations pour générer une version du document par destinataire. La restriction sur Aucune vérification du mot de passe, décrite dans “Pouvez-vous utiliser la sécurité BOUSER/BOPASS avec l’envoi sélectif de rapports ?”, page 321, s’applique également dans ce cas. Vous pouvez uniquement utiliser l’envoi sélectif de rapports comme décrite ci-dessus, si le superviseur a activé Full Password Checking (Vérification du mot de passe entier). Que faire si le mot de passe du serveur OLAP est modifié ? Imaginez le scénario suivant : • Vous avez programmé un document contenant un fournisseur de données Oracle Express et vous avez choisi Rafraîchir avec le profil de chaque destinataire, autrement dit, l’envoi sélectif de rapports. • BROADCAST AGENT “distribue” votre document avec succès, grâce à l’implémentation de la sécurité BOUSER/BOPASS, comme décrit ci-dessus. • Votre administrateur de serveur modifie le mot de passe sur le serveur Express. Ainsi, votre mot de passe n’est plus celui requis pour accéder à vos données. BROADCAST AGENT ne peut pas traiter votre document sans ces informations. 324 Manuel de l'utilisateur InfoView Pour éviter des incidents avant de démarrer Dans ce cas, votre mot de passe doit être identique à celui du serveur OLAP. Votre superviseur BUSINESSOBJECTS peut réaliser cela à votre place, ou vous pouvez y pourvoir vous-même dans BUSINESSOBJECTS (commande Modifier le mot de passe, menu Outils). Si vous vous en chargez dans BUSINESSOBJECTS, assurez-vous d’être connecté au référentiel, autrement dit de ne pas être en mode local. Le document renvoie-t-il un produit cartésien ? Si vous programmez un document contenant un produit cartésien, le traitement du document peut échouer si le designer de l’univers vous a empêché d’exécuter des requêtes qui renvoient des produits cartésiens. Notez que le designer peut vous avoir accordé des droits pour créer un document avec un produit cartésien, puis pour les supprimer ultérieurement. Actions possibles Soit vous modifiez la condition dans le document pour éviter un produit cartésien, soit vous demandez au designer de modifier les paramètres de l’univers pour autoriser les produits cartésiens. Pour plus d’informations sur les produits cartésiens, reportez-vous au Manuel du designer. Le document utilise-t-il la fonction @variable ? Si vous lancez BUSINESSOBJECTS avec une ligne de commande telle que busobj.exe -vars myvar.txt et envoyez un document contenant des variables, par exemple @variable('MYVAR') ce document est rafraîchi localement sur la machine client. Ainsi, si vous envoyez un document à un BROADCAST AGENT situé sur une autre machine, et que les variables ne sont pas définies sur la machine serveur, toutes les tâches (documents) nécessitant la définition de variables échoueront. Actions possibles Partagez le fichier contenant les définitions de variables ou copiez-le dans la machine serveur. Le fichier spécifié contient les définitions de variable, et sera utilisé par toutes les tâches les nécessitant. Manuel de l'utilisateur InfoView 325 Chapitre 11 Programmation avancée des documents et résolution des incidents Le document contient-il des objets personnels ? Les utilisateurs de BUSINESSOBJECTS REPORTER peuvent créer leurs propres objets, appelés objets personnels, lorsque les objets de leur univers ne leur fournissent pas les données dont ils ont besoin (l’utilisation des objets personnels est décrit dans le Manuel de l’utilisateur BusinessObjects.) BROADCAST AGENT peut traiter des documents contenant des objets personnels, mais ils seront ignorés. Cela signifie que vous n’obtiendrez pas les données de ces objets ; les données correspondantes ne se trouveront pas dans votre document. BROADCAST AGENT renvoie un message d’erreur à la Console (Certains objets obsolètes ont été supprimés). Remarque : Cette erreur n’est pas propre aux objets personnels. Elle apparaît également entre le moment où vous envoyez votre document et celui où BROADCAST AGENT le traite ; le designer d’univers a supprimé des objets que vous utilisez dans votre document et exporté l’univers vers le référentiel. Actions possibles La meilleure solution pour résoudre ce problème consiste à éviter d’envoyer des documents contenant des objets personnels à BROADCAST AGENT. Les objets personnels sont à usage personnel uniquement. Si vous les destinez à un usage général au sein de votre compagnie ou de votre organisation, le designer d’univers doit transformer les objets utilisateur en objets d’univers réguliers. Si vous utilisez BUSINESSOBJECTS REPORTER, vous devez alors : 1. importer l’univers mis à jour à partir du référentiel ; 2. supprimer l’objet personnel de la requête ; 3. ajouter le nouvel objet créé par votre designer d’univers ; 4. exécuter la requête ; 5. envoyer à nouveau le document à BROADCAST AGENT. Pour plus d’informations sur l’importation des univers et l’édition des requêtes, reportez-vous au Manuel de l’utilisateur BusinessObjects 326 Manuel de l'utilisateur InfoView Compréhension et correction des erreurs Compréhension et correction des erreurs BROADCAST AGENT peut échouer lors du traitement des documents pour diverses raisons. Pour vous aider à résoudre chaque type de traitement d’erreur, BROADCAST AGENT renvoie un message d’erreur que vous pouvez afficher dans la Console de Broadcast Agent. Affichage des erreurs dans la Console de Broadcast Agent Pour afficher des erreurs dans la Console : 1. Sélectionnez la commande Console dans le menu Outils de BUSINESSOBJECTS. 2. Cliquez sur le bouton Options. La boîte de dialogue Options de Broadcast Agent s’affiche. 3. Dans la boîte Colonnes disponibles, double-cliquez sur Erreur, puis cliquez sur OK. La boîte de dialogue Options de Broadcast Agent se ferme et la colonne Erreur est désormais visible dans la Console : Toutes les erreurs que BROADCAST AGENT renvoie sont décrites dans le Manuel de résolution des incidents. Vous pouvez consulter ce manuel à l’écran en sélectionnant la commande Manuel de résolution des incidents du menu Aide. Manuel de l'utilisateur InfoView 327 Chapitre 11 Programmation avancée des documents et résolution des incidents Utilisation des macros pour définir des messages d’erreur personnalisés Vous pouvez créer des messages d’erreur BROADCAST AGENT à l’aide d’une macro VBA personnalisée BUSINESSOBJECTS de numéros de message d’erreur commençant à 3000. Vous pouvez créer une description indiquant la raison de l’échec. Notez qu’une fois qu’une erreur est renseignée, la macro se ferme. Voici quelques exemples de code pour vous aider à démarrer. Exemple Message d’erreur personnalisé pour Broadcast Agent ........................................................... Sub GenCustomError() On Error GoTo ErrorHandler ' Enable error-handling routine.... Exit Sub ErrorHandler: ' Error-handling routine. Err.Raise 3100,,"Error Text Here." End Sub Sub RefreshCustomError() On Error GoTo ErrorHandler 'Enable error-handling routine Dim Doc as Document Set Doc = Application.Documents.Item(1) Doc.Refresh Exit Sub ErrorHandler: 'Error-handling routine Err.Raise 3200,,"Error Text Here." endif End Sub ........................................................... 328 Manuel de l'utilisateur InfoView Améliorations par rapport à Document Agent Server Améliorations par rapport à Document Agent Server Cette section décrit les améliorations que BROADCAST AGENT offre pour résoudre les problèmes inhérents à DOCUMENT AGENT SERVER. Gestion des erreurs améliorée DOCUMENT AGENT SERVER traitait deux types de messages d’erreur : • Codes à 4 chiffres tels que 3002. • Des messages longs qui sont uniquement disponibles sur la machine DOCUMENT AGENT SERVER secondaire. BROADCAST AGENT renvoie des messages longs que vous pouvez afficher dans la Console BROADCAST AGENT, dans BUSINESSOBJECTS (commande Console, menu Outils), dans votre explorateur Web à l’aide d’INFOVIEW et sur la machine BROADCAST AGENT. Pour plus d’informations sur l’affichage d’informations dans la Console, voir “Modification des paramètres d’affichage de la Console”, page 308. Documents avec invites de requête Les invites de requête vous incitent à sélectionner des valeurs quand vous créez ou rafraîchissez un document dans BUSINESSOBJECTS. Les valeurs que vous sélectionnez filtrent les données que BUSINESSOBJECTS renvoie ultérieurement au document. Les invites peuvent être définies dans la requête elle-même, ou dans l’univers, par le designer de l’univers. Quand vous envoyez un document à BROADCAST AGENT, si vous avez demandé de rafraîchir le document, et si celui-ci contient des invites, BUSINESSOBJECTS affiche la boîte de dialogue Saisir ou sélectionner des valeurs : Vous entrez les valeurs qui filtreront le document, puis cliquez sur OK. BROADCAST AGENT utilisera ces valeurs lors du traitement du document. Manuel de l'utilisateur InfoView 329 Chapitre 11 Programmation avancée des documents et résolution des incidents DOCUMENT AGENT SERVER 4.1 gérait également des documents dotés d’invites. Cependant, DOCUMENT AGENT SERVER échouait lors du traitement de documents contenant des invites si l’univers dans lequel le document avait été créé était modifié, de quelque manière que ce soit, entre le moment de son envoi et celui du traitement. BROADCAST AGENT peut traiter des documents dotés d’invites même si l’univers change entre le moment de l’envoi et celui du traitement. Documents dotés de contexte Un contexte permet aux utilisateurs de sélectionner un ou deux chemins entre les tableaux de base de données lors de l’exécution d’une requête sur un univers. Dans 4.1, les tâches envoyées à DOCUMENT AGENT SERVER échouaient si : • le document contient une requête invitant l’utilisateur à sélectionner un contexte et, • le designer de l’univers a exporté une version modifiée de l’univers au référentiel depuis le dernier rafraîchissement du document. BROADCAST AGENT traite désormais avec succès les documents nécessitant des contextes, même si le designer de l’univers a modifié l’univers. Pour plus d’informations sur les contextes, reportez-vous auManuel du designer. Aucune vérification du mot de passe BOUSER/BOPASS avec BOUSER/BOPASS DOCUMENT AGENT SERVER ne pouvait pas pu traiter les documents dans les cas où : • le superviseur a configuré votre nom d’utilisateur et mot de passe BUSINESSOBJECTS et activé l’option Aucune vérification du mot de passe et • Le designer de l’univers a configuré la connexion à la base de données avec les variables BOUSER et BOPASS. Grâce aux modifications apportées au référentiel, cela n’est plus le cas avec BROADCAST AGENT. Pour plus d’informations, voir “Résolution des échecs de connexion à la base de données”, page 318. 330 Manuel de l'utilisateur InfoView Chapitre 12 Publication de documents BusinessObjects sur le Web ................................................................................. Dans ce chapitre ❑ Qu’est-ce que la publication sur le Web ? . . . . . . . . . . . . . . . . . . . 333 Publication sur les chaînes Microsoft 334 En quoi cette méthode est-elle différente du partage des documents avec les utilisateurs InfoView ? 334 Processus de publication sur le Web 335 Questions fréquemment posées 337 Objets HTML 339 Un document publié 340 ❑ Ecriture de code HTML dans des documents . . . . . . . . . . . . . . . . . 341 Manuel de l'utilisateur InfoView 331 Chapitre 12 Publication de documents BusinessObjects sur le Web ❑ Enregistrement de documents au format HTML . . . . . . . . . . . . . . Qu’advient-il des caractères spéciaux dans les documents HTML ? Enregistrement d’un document au format HTML Fichiers et dossiers créés avec des documents HTML 343 344 345 348 ❑ Publication Web avec Broadcast Agent . . . . . . . . . . . . . . . . . . . . . . 349 Avantages de la publication Web avec Broadcast Agent 349 Publication d’un document sur le Web avec Broadcast Agent 351 ❑ Publication de documents sur des chaînes . . . . . . . . . . . . . . . . . . . Qui définit et gère les chaînes dans BusinessObjects ? Comment s’inscrire à une chaîne dans Internet Explorer ? Publication d’un document sur une chaîne dans BusinessObjects Définition et gestion des chaînes dans BusinessObjects 332 Manuel de l'utilisateur InfoView 352 352 352 353 354 Qu’est-ce que la publication sur le Web ? Qu’est-ce que la publication sur le Web ? La publication sur le Web consiste à communiquer des informations par la mise à disposition de documents sur le Web. Cette opération implique : • La conversion des documents au format HTML (Hypertext Markup Language), format reconnu par les navigateurs Web. • Le stockage des documents sur un serveur Web, de sorte que les personnes surfant sur le Web ou travaillant sur un réseau intranet puissent y accéder. Remarque : Dans ce chapitre, le terme “documents” désigne les fichiers .rep BUSINESSOBJECTS. Un document peut contenir un ou plusieurs rapports. Chaque rapport a son propre onglet dans le document. Le Web est tout simplement le meilleur moyen de faire connaître votre entreprise au monde entier. Il permet aux utilisateurs connectés de visualiser et de télécharger des informations de dernière heure. Vous pouvez publier des documents à la fois vers l’extérieur, sur Internet, ou en interne, sur votre intranet d’entreprise. Les exemples suivants montrent l’utilité de ces publications : Exemple Publication sur Internet ........................................................... Sur le site Web de votre entreprise, vous souhaitez illustrer la croissance exponentielle qu’elle a connue au cours du dernier exercice. Vous créez un document BUSINESSOBJECTS qui présente la courbe de croissance dans un histogramme. Vous enregistrez le document au format HTML et le publiez sur votre site Web. ........................................................... Exemple Publication sur un réseau intranet ........................................................... BUSINESSOBJECTS vous permet de communiquer en interne le chiffre d’affaires hebdomadaire. En publiant vos documents sur un réseau intranet, la force de vente peut disposer des informations dont elle a besoin à l’aide d’un navigateur Web. ........................................................... Manuel de l'utilisateur InfoView 333 Chapitre 12 Publication de documents BusinessObjects sur le Web Publication sur les chaînes Microsoft BUSINESSOBJECTS vous permet de publier des documents vers des chaînes, sites Web conçus pour télécharger du contenu à partir d’Internet sur votre ordinateur. Vous souscrivez à une chaîne à l’aide de Microsoft Internet Explorer et vous pouvez choisir d’importer les informations sur celle-ci après chaque modification. Les personnes qui consultent votre site Web ou l’intranet peuvent ainsi s’incrire pour la consultation des documents : à chaque rafraîchissement des documents, vous fournissez automatiquement les informations à vos abonnés. Pour plus d’informations, voir la section “Publication de documents sur des chaînes”, page 352. En quoi cette méthode est-elle différente du partage des documents avec les utilisateurs InfoView ? Lorsque vous publiez sur le Web un document BusinessObjects, vous utilisez BUSINESSOBJECTS pour créer vos documents, les publier au format HTML, puis pour enregistrer ces versions HTML sur un intranet ou un extranet d’entreprise ou sur le Web. D’autre part, les utilisateurs BUSINESSOBJECTS peuvent partager des documents de manière transparente avec des utilisateurs INFOVIEW via le référentiel. Lorsqu’un utilisateur INFOVIEW demande à consulter pour la première fois un document BUSINESSOBJECTS au format HTML, le serveur le convertit au format HTML à ce moment-là, puis l’affiche dans le navigateur Web de l’utilisateur. Une copie de ce fichier est conservée dans la mémoire cache du navigateur jusqu’à la fin de la session INFOVIEW. De cette manière, le document peut être affiché plus rapidement si l’utilisateur souhaite le consulter de nouveau. Pour plus d’informations, voir la section "Visualisation de documents récupérés dans BusinessObjects" page 227. Pour en savoir plus sur INFOVIEW, reportez-vous à la documentation d’INFOVIEW, dans la première partie de ce manuel. 334 Manuel de l'utilisateur InfoView Qu’est-ce que la publication sur le Web ? Processus de publication sur le Web Cette section décrit les étapes du processus BUSINESSOBJECTS de publication sur le Web. Elle contient également une illustration d’un document publié qui met en valeur les fonctionnalités telles que la navigation, la conversion des graphiques et la prise en charge des fenêtres. Etape 1 : Générer un document HTML La première étape du processus de publication sur le Web consiste à générer une version HTML de votre document. Vous pouvez ensuite procéder à l’une des opérations suivantes : • Enregistrer le document en utilisant la commande Enregistrer sous du menu Fichier. • Envoyer le document à BROADCAST AGENT. BROADCAST AGENT gère les traitements programmés. Cela est traité en détail dans la section Chapitre 10 "Programmation de documents BusinessObjects" page 249. Astuce : Vous pouvez ajouter votre propre code HTML dans vos documents. Vous pouvez, par exemple, inclure un lien vers une page Web. Pour plus d’informations, voir la section “Ecriture de code HTML dans des documents”, page 341Ecriture de code HTML dans des documents. Manuel de l'utilisateur InfoView 335 Chapitre 12 Publication de documents BusinessObjects sur le Web Etape 2 : Enregistrer le document HTML sur un serveur Web La seconde étape du processus de publication sur le Web consiste à enregistrer le document sur un serveur Web. Le tableau suivant présente la façon de procéder en fonction des opérations effectuées à l’étape précédente : Si vous... Vous devez alors… Avez utilisé la commande Enregistrer sous Stocker le document sur le serveur en le déplaçant dans le système de fichiers. Avez envoyé le document à BROADCAST AGENT Demander au BROADCAST AGENT de placer automatiquement le document sur un serveur que vous indiquez. Remarque : Un document BUSINESSOBJECTS publié sur le Web ne peut pas être protégé par un mot de passe. 336 Manuel de l'utilisateur InfoView Qu’est-ce que la publication sur le Web ? Questions fréquemment posées Le tableau suivant fournit des réponses aux questions les plus fréquentes concernant la publication sur le Web avec BUSINESSOBJECTS. Questions Réponses Documents avec plusieurs rapports Si mon document contient plusieurs rapports, est-il possible de choisir ceux pour lesquels je souhaite un document au format .htm ? Dans le document au format .htm, vous pouvez inclure tous les rapports, certains rapports ou un seul rapport. Chaque rapport dispose de son onglet dans le navigateur. Téléchargement de documents Puis-je laisser d’autres utilisateurs télécharger le document dans BUSINESSOBJECTS ? Oui, mais vous pouvez également choisir de ne pas autoriser d’autres utilisateurs à télécharger le document. Résolution des images Quelle est la qualité des images graphiques ? BUSINESSOBJECTS convertit tous les graphiques et les images au format .gif. Fenêtres Les fenêtres sont-elles supportées ? Oui. Formats Qu’en est-il de la mise en forme (polices, bordures, fonds, etc.) ? Les mises en forme des documents au format .htm sont identiques à celles utilisées pour les documents BUSINESSOBJECTS. Les tailles de police sont cependant approximatives. Manuel de l'utilisateur InfoView 337 Chapitre 12 Publication de documents BusinessObjects sur le Web Questions Réponses Présentation des rapports La présentation des rapports reste-telle inchangée ? Oui. Chargement automatique Est-il possible de charger automatiquement le fichier .htm publié à intervalle régulier ? Oui. Vous pouvez indiquer l’intervalle auquel vous voulez que le document soit chargé de nouveau. Toutes les modifications apportées au document dans BUSINESSOBJECTS sont répercutées dans le fichier publié. Navigation Existe-t-il un moyen d’inclure des liens dans les sections d’un rapport ? Oui. BUSINESSOBJECTS vous permet de publier un rapport dans une seule page HTML ou de publier une section par page. Remarque : Si vous modifiez les bordures de tableau dans BusinessObjects et que vous appliquez d’autres modifications de mise en forme, elles ne sont pas appliquées dans la version HTML du document. Seul le type de bordure standard est affiché en HTML. 338 Manuel de l'utilisateur InfoView Qu’est-ce que la publication sur le Web ? Objets HTML La publication sur le Web implique non seulement l’utilisation de BUSINESSOBJECTS mais aussi de DESIGNER. Cette section décrit brièvement comment le designerdesigner d’univers peut créer des objets HTML dans les univers BUSINESSOBJECTS. Dans une base de données relationnelle, un objet HTML est associé à des colonnes, tout comme n’importe quel autre objet. Sa fonctionnalité supplémentaire est un “ empaqueteur ” HTML qui permet aux utilisateurs d’explorer les documents publiés. En voici un exemple : Exemple Définition d’un objet HTML ........................................................... Le designer d’univers crée un objet appelé Ville. Lorsque cet objet est inclus dans une requête, Ville renvoie une liste de noms de ville. Lorsque l’utilisateur publie le document contenant les données retournées par l’objet Ville, tous les utilisateurs qui affichent le document publié peuvent cliquer sur un nom de ville et explorer une carte montrant l’emplacement exact de la ville. La définition de l’objet contient le code SQL requis pour extraire les données de la base de données ainsi que le code HTML qui établit un lien dynamique vers les fichiers image : ‘<a href=”web/&Ville.nom_ville’.gif”>’Ville.nom_ville’</a>’ ........................................................... Dans les documents publiés, les données extraites par les objets HTML sont soulignées, indiquant que vous pouvez cliquer dessus pour en explorer les différents niveaux. Manuel de l'utilisateur InfoView 339 Chapitre 12 Publication de documents BusinessObjects sur le Web Un document publié L’illustration suivante représente un document publié et explique comment : • naviguer entre les rapports, les sections de rapports et visualiser toutes les sections d’une page, • télécharger le document. a b c d e a. BUSINESSOBJECTS peut publier des rapports section par section. L’utilisateur visualisant le rapport clique sur un nom de section dans la fenêtre pour afficher la section dans le navigateur. Il peut également cliquer sur Afficher le rapport complet pour afficher le rapport sur une page. b. Les images sont converties en fichiers .gif. c. La présentation des blocs, des cellules et des images est conservée dans les documents publiés. d. Dans un document BUSINESSOBJECTS, chaque rapport est identifié par un onglet. Il en est de même dans les documents publiés. L’utilisateur peut cliquer sur un onglet pour passer d’un rapport à l’autre. e. L’option Télécharger permet aux utilisateurs de télécharger le document. Ils peuvent ensuite continuer à travailler sur ce document avec BUSINESSOBJECTS sur leur bureau. 340 Manuel de l'utilisateur InfoView Ecriture de code HTML dans des documents Ecriture de code HTML dans des documents Cette section explique comment ajouter du code HTML dans des documents. Elle s’adresse à vous si vous maîtrisez le code HTML et que vous souhaitez mettre à profit vos connaissances pour personnaliser vos documents avant de les publier sur le Web. Si vous recherchez uniquement des informations sur l’enregistrement de documents au format HTML, voir “Enregistrement de documents au format HTML”, page 343 Enregistrement de documents au format HTML. Vous pouvez ajouter facilement des liens hypertexte à vos rapports, par exemple des adresses électroniques ou de sites Web. BUSINESSOBJECTS reconnaît automatiquement certains mots clés ou symboles figurant dans les adresses, ajoute des informations de syntaxe en arrière-plan et transforme l'adresse en lien hypertexte. Les liens ajoutés aux rapports BUSINESSOBJECTS sont conservés lorsque les rapports sont enregistrés au format PDF ou HTML. BUSINESSOBJECTS reconnaît automatiquement les mots clés, la syntaxe et les symboles répertoriés dans le tableau suivant et les convertit en liens hypertexte : Mot clé ou syntaxe Reconnaissance automatique et conversion en.... HTTP ou www Protocole d'échange hypertexte MAILTO ou @ Courrier électronique FILE Fichiers spécifiques à l'hôte <a href spécifié dans le code HTML FTP Protocole de transfert de fichiers NEWS Forum Usenet TELNET Protocole Telnet de connexion interactive GOPHER Protocoles Gopher et Gopher+ WAIS Protocole Wide Area Information Servers PROSPERO Service d'annuaire Prospero NNTP Forum Usenet utilisant le protocole NNTP Manuel de l'utilisateur InfoView 341 Chapitre 12 Publication de documents BusinessObjects sur le Web Formatage des liens hypertexte Si vous utilisez Microsoft Internet Explorer, le formatage des liens des rapports BUSINESSOBJECTS dépendra de la configuration d'Internet Explorer. Si Internet Explorer n'est pas installé sur votre ordinateur, les liens hypertexte non utilisés sont mis en bleu et soulignés. Remarque : L’écriture de code HTML dans des documents n’est possible que si vous travaillez avec le module BUSINESSOBJECTS REPORTER ou EXPLORER. Avant d’enregistrer un document au format HTML, vous pouvez le personnaliser en ajoutant votre code HTML. Lorsque vous publiez le document sur le Web, le code HTML y est intégré. En voici un exemple : Exemple Etablissement d’un lien vers un autre site Web à partir d’un document publié ........................................................... Votre entreprise travaille en partenariat avec d’autres sociétés. Votre site Web contient des documents BUSINESSOBJECTS qui montrent les performances combinées de votre entreprise et de vos partenaires. Dans chaque document, vous intégrez un lien vers le site Web de votre partenaire en insérant le code HTML requis dans une cellule de document, à savoir : <A HREF="http://www.sitedupartenaire.com">Cliquez ici pour accéder au site Web de notre partenaire</A> ........................................................... Pour écrire du code HTML dans un document 1. Cliquez dans la partie du document dans laquelle insérer le code HTML. 2. Insérez une nouvelle cellule individuelle. 3. Cliquez à l'intérieur de la cellule, tapez le code HTML, puis appuyez sur Entrée ou cliquez à l'extérieur de la cellule. BUSINESSOBJECTS reconnaît automatiquement le lien hypertexte et lui applique le format approprié. Remarque : La sélection et le redimensionnement des cellules contenant des liens hypertexte posent quelques problèmes. En effet, dès que vous cliquez sur la cellule, le lien est activé. Il est conseillé de définir une taille de cellule légèrement supérieure à la taille du texte. Vous pourrez ainsi sélectionner la cellule sans activer le lien en cliquant dans l'espace restant libre. 342 Manuel de l'utilisateur InfoView Enregistrement de documents au format HTML Enregistrement de documents au format HTML Lorsque vous enregistrez un document au format HTML, vous pouvez autoriser d’autres utilisateurs à télécharger le document. Les avantages que présente cette fonctionnalité sont de deux ordres : • Distribution rapide et simple, particulièrement sur un intranet. Le document est publié une seule fois et tous les utilisateurs peuvent le télécharger. • BUSINESSOBJECTS télécharge toutes les données dans le document, ce qui signifie que les utilisateurs peuvent continuer à travailler sur le document à partir de leur ordinateur personnel. Ils peuvent, par exemple, effectuer des analyses pour obtenir les résultats dont ils ont besoin. Les utilisateurs peuvent également rafraîchir les données à condition de disposer des droits de connexion requis. BUSINESSOBJECTS fournit également des options de mise en forme pour vous permettre de conserver dans la version HTML les mises en forme appliquées au document. Enfin, les options de navigation facilitent aux utilisateurs la recherche des informations lors de l’affichage de documents publiés sur le Web. Cette section fournit des informations sur la prise en charge des caractères et décrit comment : • enregistrer un document au format HTML, • autoriser d’autres utilisateurs à télécharger le document publié, • sélectionner des options de mise en forme, • configurer la navigation pour établir des liens à des sections de rapport. Manuel de l'utilisateur InfoView 343 Chapitre 12 Publication de documents BusinessObjects sur le Web Qu’advient-il des caractères spéciaux dans les documents HTML ? Si vous avez l’intention de distribuer des informations sur le Web ou sur votre intranet d’entreprise en enregistrant des documents BUSINESSOBJECTS au format HTML, vous devez connaître les limites liées à l’utilisation de certains caractères dans les données des documents, dans leur nom et dans les noms des onglets de rapport. Caractères supportés dans les données des documents Vos documents contiennent peut-être des données exprimées en euros ou d’autres caractères spéciaux. Ces caractères spéciaux sont pris en charge par le format HTML si le navigateur utilisé les prend aussi en charge. Si ce n’est pas le cas, ils s’affichent sous forme de symboles Unicode. Caractères supportés dans les noms de document et d’onglet de rapport Les caractères que vous pouvez utiliser dans les noms de document que vous enregistrez en tant que fichiers HTML dépendent de votre système d’exploitation. Dans le nom de votre document HTML, vous pouvez utiliser les caractères supportés par votre système d’exploitation. Les caractères qui ne sont pas pris en charge par le système d’exploitation sont remplacés par un trait de soulignement (_). Par exemple, si le caractère d’espacement n’est pas supporté, le nom de fichier Mon Document.rep devient Mon_Document.htm. Tous les caractères non compris entre A et Z et 0 et 9 (ABCDEFGHIJKLMNOPQRSTUVWXYZabcdefghijklmnopqrstuvwxyz0123456 789) utilisés dans les noms d’onglet de rapport sont remplacés par un trait de soulignement dans le document HTML. Ainsi, si votre document contient un onglet que vous avez renommé Ventes%, celui-ci sera remplacé par Ventes_ dans le document HTML, le trait de soulignement remplaçant le signe de pourcentage (%). Remarque : Votre entreprise ou organisation prévoit peut-être un déploiement BUSINESSOBJECTS sur différents systèmes d’exploitation. Tous les systèmes d’exploitation ne prennent pas en charge les mêmes caractères. Pour en savoir plus sur la prise en charge des systèmes d’exploitation, reportez-vous au Manuel du déploiement. 344 Manuel de l'utilisateur InfoView Enregistrement de documents au format HTML Enregistrement d’un document au format HTML Pour enregistrer un document au format HTML : 1. Vérifiez que le document est ouvert dans BUSINESSOBJECTS. 2. Sélectionnez la commande Enregistrer au format HTML du menu Fichier. La boîte de dialogue Enregistrer sous s’affiche. L’option Format HTML (*.htm) est sélectionnée par défaut dans la boîte de dialogue Enregistrer sous : 3. Déplacez-vous dans le dossier dans lequel vous souhaitez enregistrer le document, tapez son nom dans la zone Nom du fichier. Manuel de l'utilisateur InfoView 345 Chapitre 12 Publication de documents BusinessObjects sur le Web 4. Cliquez sur Enregistrer. La boîte de dialogue Options HTML s'affiche : 5. Dans le groupe d’options Enregistrer, sélectionnez l’option qui détermine quels rapports du document vous souhaitez enregistrer au format HTML : • Rapport courant pour enregistrer uniquement le rapport affiché à l’écran. • Tous les rapports du document pour enregistrer tous les rapports du document. • Liste de rapports pour sélectionner uniquement les rapports souhaités. 6. Cochez la case Document BusinessObjects pour permettre aux autres utilisateurs de télécharger le document. 7. Sélectionnez les options de formatage dans la zone Formats. 346 Manuel de l'utilisateur InfoView Enregistrement de documents au format HTML 8. Sélectionnez une option dans la zone Génération du HTML. Ces options déterminent la façon dont les utilisateurs peuvent naviguer dans le document à l’aide de leur navigateur Web et sont décrites dans le tableau suivant : Cette option... publie chaque rapport... et permet aux utilisateurs de... En une seule page Sous forme de page HTML. Imprimer des rapports ou effectuer une recherche globale. Par section A l'aide d'un navigateur comportant un lien vers chaque section de rapport. Chaque section génère un fichier HTML. Passer d'une section à une autre, une fonction très utile pour les rapports volumineux. Les deux Affiche le navigateur comme avec l'option Par section , mais permet également aux utilisateurs de visualiser le rapport sur une seule page. Passer de l'affichage par page à l'affichage par section. 9. Pour enregistrer le document au format HTML avec les options sélectionnées, cliquez sur OK. • BUSINESSOBJECTS effectue une copie du document et l’enregistre au format HTML. • Le document original reste affiché. Pour en savoir plus sur l’affichage, la navigation et le téléchargement de documents publiés sur le Web, voir “Un document publié”, page 340. Manuel de l'utilisateur InfoView 347 Chapitre 12 Publication de documents BusinessObjects sur le Web Fichiers et dossiers créés avec des documents HTML Lorsque vous créez un document au format HTML, BUSINESSOBJECTS crée un certain nombre de fichiers et de dossiers. Ceux-ci permettent de gérer les images, la navigation, le téléchargement, les fenêtres et plusieurs rapports d’un même document. Ils se trouvent dans le dossier UserDocs et sont décrits dans le tableau qui suit. Remarque : Le tableau dresse la liste des fichiers pouvant être créés. Ils sont créés lorsque vous sélectionnez l’option Les deux dans la boîte de dialogue Options HTML. Pour en savoir plus sur ces fichiers et sur les autres options disponibles, voir “Enregistrement d’un document au format HTML”, page 345. Dossiers Fichiers Nom Nom Résultat Identique à celui du document que vous avez enregistré. Doclinks.htm Fenêtre de navigation sur la gauche du document publié. Download.htm Lien pour télécharger le document. *.rep Le document BUSINESSOBJECTS à télécharger. *.gif Image par graphique et image dans le rapport. n.htm Un lien par section. nomrapport.htm Lien permettant aux utilisateurs d’afficher le rapport sur une seule page. seclinks.htm Lien permettant d’afficher une page par section. Identique au(x) rapport(s) contenus dans le document 348 Manuel de l'utilisateur InfoView Publication Web avec Broadcast Agent Publication Web avec Broadcast Agent BROADCAST AGENT permet le traitement des documents en différé ou par lot. BROADCAST AGENT peut rafraîchir, imprimer et distribuer des documents à des heures indiquées ou à intervalle régulier. Il peut également enregistrer des documents au format HTML et les publier sur un serveur Web. Cette section décrit comment vous, en tant qu’utilisateur final, pouvez demander à BROADCAST AGENT de publier vos documents sur un serveur Web. Des informations complémentaires sur BROADCAST AGENT sont également disponibles dans les sections ou manuels suivants : Contenu Section ou manuel… Informations sur la manière dont l’administrateur BROADCAST AGENT installe et gère le serveur Manuel du déploiement et Manuel de l’administrateur de Broadcast Agent Fonctionnement de BROADCAST AGENT “Quelles sont les fonctionnalités de Broadcast Agent ?”, page 251.Chapitre 9 du Manuel de l'utilisateur de BusinessObjects. Autres tâches effectuées par BROADCAST AGENT (impression, rafraîchissement, etc.) “Programmation d'un document”, page 258.Chapitre 9 du Manuel de l'utilisateur de BusinessObjects. Avantages de la publication Web avec Broadcast Agent BROADCAST AGENT fournit des fonctionnalités puissantes et fiables pour la publication sur le Web. Il peut : • enregistrer des documents au format HTML, • publier ces documents sur le serveur Web de votre choix, • rafraîchir les documents à des intervalles définis, ce qui garantit que les données publiées sur le Web sont toujours à jour. Manuel de l'utilisateur InfoView 349 Chapitre 12 Publication de documents BusinessObjects sur le Web L’illustration suivante montre les avantages de la publication sur le Web avec BROADCAST AGENT : a b c Broadcast Agent a. Vous envoyez un document à BROADCAST AGENT en cliquant sur le bouton Envoyer à Broadcast Agent de la barre d’outils Echange de documents de BUSINESSOBJECTS. b. Vous indiquez le serveur Web sur lequel BROADCAST AGENT doit publier le document et précisez les intervalles de rafraîchissement (ex. : chaque jour à minuit). Vous définissez également les options HTML permettant de contrôler l’affichage du document publié (dans des fenêtres, avec ou sans téléchargement, etc.). c. BROADCAST AGENT convertit le document au format HTML, le publie sur le serveur Web et le rafraîchit aux intervalles spécifiés. A chaque rafraîchissement, BROADCAST AGENT extrait les données de la base de données et les importe instantanément dans le document publié. 350 Manuel de l'utilisateur InfoView Publication Web avec Broadcast Agent Publication d’un document sur le Web avec Broadcast Agent La publication sur le Web d’un document avec BROADCAST AGENT est possible si les conditions suivantes sont remplies : • Le superviseur vous a octroyé les droits d’accès à BROADCAST AGENT. • Vous travaillez en mode connecté. • Le document est ouvert dans BUSINESSOBJECTS. Vous pouvez envoyer un seul document à la fois. Si plusieurs documents sont ouverts, seul le document actif est envoyé. Voici les étapes à suivre : Envoyer à Broadcast Agent 1. Cliquez sur le bouton Envoyer à Broadcast Agent sur la barre d’outils Echange de documents. La boîte de dialogue Envoi d’un document à Broadcast Agent s’affiche. 2. Dans l’onglet Général, sélectionnez le serveur et la priorité du document et saisissez, si vous le souhaitez, une description pour le document. 3. Dans l’onglet Distribution, cochez la case Distribuer via le serveur Web. Le champ situé sous cette case à cocher indique le chemin menant au dossier qui recevra le document publié. Spécifiez un dossier en cliquant sur Parcourir ou en entrant un chemin d'accès (ex. : \\NomHôte\NomDossier). 4. Définissez les options de la version HTML du document en cliquant sur le bouton Options HTML. Les options de la boîte de dialogue qui s’affiche sont décrites à la page 346. 5. Dans l’onglet Actions, indiquez les actions que BROADCAST AGENT doit effectuer. 6. Cliquez sur l’onglet Fréquence d’exécution et définissez les heures ou les intervalles auxquels vous souhaitez que BROADCAST AGENT traite le document. 7. Cliquez sur OK. Astuce : Pour en savoir plus sur la publication et la distribution de documents avec BROADCAST AGENT, reportez-vous au Chapitre 10 "Programmation de documents BusinessObjects" page 249. Manuel de l'utilisateur InfoView 351 Chapitre 12 Publication de documents BusinessObjects sur le Web Publication de documents sur des chaînes Une chaîne est un site Web conçu pour fournir du contenu sur Internet à votre ordinateur. Vous souscrivez à une chaîne à l’aide de Microsoft Internet Explorer version 4.1 ou suivante et vous pouvez choisir d’importer les informations sur celle-ci après chaque modification. BUSINESSOBJECTS vous permet de publier des documents sur des chaînes. Les personnes qui consultent votre site Web ou l’intranet peuvent ainsi s’incrire pour la consultation des documents BUSINESSOBJECTS : à chaque rafraîchissement des documents, vous fournissez automatiquement les informations à vos abonnés. Qui définit et gère les chaînes dans BusinessObjects ? Le superviseur BUSINESSOBJECTS est responsable de la définition et de la gestion des chaînes. Vous pouvez publier des documents sur des chaînes uniquement si vous avez accès au BROADCAST AGENT. Le superviseur de BUSINESSOBJECTS définit des chaînes pour les groupes d’utilisateurs possédant un accès au BROADCAST AGENT. Les utilisateurs dotés de privilèges peuvent aussi définir et gérer des chaînes dans BUSINESSOBJECTS. Pour plus d’informations, voir la section “Définition et gestion des chaînes dans BusinessObjects”, page 354. Comment s’inscrire à une chaîne dans Internet Explorer ? Vous devez utiliser Microsoft Internet Explorer (IE) 4.01 ou ultérieure. Les versions antérieures et les navigateurs d’autres fournisseurs ne prennent pas en charge les chaînes. Pour vous inscrire à une chaîne dans IE : 1. Dans la barre d’outils, cliquez sur le bouton Chaînes. 2. Dans la barre d’exploration, cliquez sur Guide des chaînes et suivez les instructions à l’écran. Pour en savoir plus sur les chaînes et sur Internet Explorer, consultez l’aide en ligne de IE. 352 Manuel de l'utilisateur InfoView Publication de documents sur des chaînes Publication d’un document sur une chaîne dans BusinessObjects Publier vers les chaînes 1. Ouvrez le document et cliquez sur le bouton Publier vers les chaînes dans la barre d’outils Echange de documents. La boîte de dialogue correspondante s’affiche : Légende de l’icône Cette boîte de dialogue présente : • le nom du serveur du groupe auquel vous appartenez, • le nom du document, • les chaînes que vous pouvez choisir. 2. Pour sélectionner un domaine différent, cliquez sur la liste Serveur. L’illustration suivante montre que l’utilisateur a le choix entre trois serveurs : Le superviseur ne définit qu’un serveur par groupe d’utilisateurs. Vous pouvez donc choisir plusieurs serveurs uniquement si vous appartenez à plusieurs groupes d’utilisateurs. Manuel de l'utilisateur InfoView 353 Chapitre 12 Publication de documents BusinessObjects sur le Web 3. Dans la zone Résumé du document, saisissez le texte de l’info bulle de la chaîne. Ce texte s’affiche sur l’icône qui représente la chaîne dans le navigateur Web de l’utilisateur. 4. Cliquez sur Options HTML pour définir les formats HTML du document à publier. Pour en savoir plus sur les options de la boîte de dialogue qui s’affiche, cliquez sur le bouton Aide ou voir “Enregistrement d’un document au format HTML”, page 345. 5. Dans la liste Chaînes, sélectionnez la chaîne de votre choix et cliquez sur OK. Que se passe-t-il ensuite ? • La version HTML du document est publiée sur la chaîne du Web sélectionnée. • Microsoft Internet Explorer fournit les informations aux abonnés de la chaîne. Définition et gestion des chaînes dans BusinessObjects Le superviseur définit et gère les chaînes mais les utilisateurs dotés de privilèges peuvent aussi s’en charger dans BUSINESSOBJECTS. Pour créer, modifier ou supprimer une chaîne : 1. Ouvrez un document, puis sélectionnez la commande Publier vers>Chaînes dans le menu Fichier. 2. Dans la boîte de dialogue qui s'affiche, cliquez sur Gérer. La boîte de dialogue Chaînes disponibles s'affiche. 354 Manuel de l'utilisateur InfoView Publication de documents sur des chaînes 3. L'étape suivante dépend de l'opération que vous souhaitez réaliser : Pour Cliquez sur... Alors… Ajouter une chaîne Ajouter Passez à l'étape suivante. Modifier une chaîne, par exemple, modifier l’adresse URL Le nom de la chaîne • Cliquez sur Modifier. • Passez à l'étape suivante. Supprimer une chaîne Le nom de la chaîne • Cliquez sur Supprimer. • Cliquez sur Oui dans le message qui s’affiche. • Cliquez sur Fermer. 4. Si vous cliquez sur Ajouter ou Modifier, la boîte de dialogue Ajouter une nouvelle chaîne ou Modifier une chaîne s’affiche : Manuel de l'utilisateur InfoView 355 Chapitre 12 Publication de documents BusinessObjects sur le Web 5. Indiquez les options d’information de la chaîne. 6. Sélectionnez un modèle. 7. Indiquez les icônes à utiliser dans la chaîne. BUSINESSOBJECTS propose des icônes par défaut. Pour les utiliser, sélectionnez l’option Utiliser les icônes par défaut. Pour sélectionner des bitmaps personnalisés, cliquez sur Sélectionner les icônes personnalisées puis sur le bouton Icônes. La boîte de dialogue permettant de personnaliser les icônes s’affiche : 8. Pour choisir une autre icône, entrez le chemin d’accès à un fichier .gif ou cliquez sur … pour rechercher le fichier à l’aide du navigateur. Astuce : Cliquez sur OK pour fermer cette boîte de dialogue et fermez les autres boîtes pour retourner à votre document. 356 Manuel de l'utilisateur InfoView Chapitre 13 Impression des documents ................................................................................. Dans ce chapitre ❑ Généralités . . . . . . . . . . . . . . . . . . . . . . . . . . . . . . . . . . . . . . . . . . . . . . 359 ❑ Préparation de l'impression des rapports . . . . . . . . . . . . . . . . . . . . Mise en page pour impression Définition des marges Numérotation Impression de rapports sur différentes imprimantes ❑ Vérification des pages dans Aperçu avant impression . . . . . . . . 368 ❑ Impression . . . . . . . . . . . . . . . . . . . . . . . . . . . . . . . . . . . . . . . . . . . . . . 370 Définition des options d'impression 372 ❑ Impression depuis Broadcast Agent . . . . . . . . . . . . . . . . . . . . . . . . 375 ❑ Impression de documents créés dans BusinessObjects 4.1 . . . . . 375 ❑ Quelques mots sur les imprimantes . . . . . . . . . . . . . . . . . . . . . . . . 376 360 360 365 366 367 Manuel de l'utilisateur InfoView 357 Chapitre 13 Impression des documents ❑ Foire aux questions . . . . . . . . . . . . . . . . . . . . . . . . . . . . . . . . . . . . . . . 376 Comment imprimer en même temps plusieurs rapports d'un document dont la mise en page diffère ? 376 Comment définir les mêmes paramètres de mise en page pour plusieurs rapports d'un document ? 376 Comment obtenir la meilleure qualité d'impression ? 377 Comment imprimer un rapport du document sur une autre imprimante ? 377 Mon document contient cinq rapports. Comment imprimer les rapports 3, 4 et 5 sur une imprimante et les rapports 1 et 2 sur une autre ? 377 Si je sélectionne trois rapports du document, quel est l'ordre d'impression et quelles sont les répercussions sur la pagination ? 378 Comment imprimer plusieurs rapports à la fois mais uniquement certaines pages des rapports ? 378 358 Manuel de l'utilisateur InfoView Généralités Généralités Un document BUSINESSOBJECTS peut contenir plusieurs rapports distincts. Vous pouvez choisir l'orientation, la taille de papier et les marges qui conviennent le mieux à chaque rapport. Par exemple, il est préférable de choisir une présentation de type paysage pour un rapport contenant une table récapitulative et des graphiques, alors que le portrait conviendra mieux à un rapport présentant une longue table détaillée. Avant d'imprimer le document, vous pouvez effectuer un aperçu avant impression pour vérifier la mise en page. Vous pouvez imprimer en une seule fois tout le document, un seul rapport ou des rapports sélectionnés. L'impression de tous les rapports d'un document peut être lancée sur une seule imprimante, mais vous pouvez aussi envoyer chaque rapport sur une imprimante différente. Cela vous permet, par exemple, d'envoyer l'impression d'un rapport contenant des chiffres détaillés au service financier et celle d'un récapitulatif annuel des résultats des ventes au service marketing. Remarque : Pour plus d'informations sur l'impression des documents WEBINTELLIGENCE, veuillez vous reporter à la première partie du Manuel de l'utilisateur INFOVIEW. Manuel de l'utilisateur InfoView 359 Chapitre 13 Impression des documents Préparation de l'impression des rapports Lorsque vous êtes prêt à imprimer un document, ouvrez la boîte de dialogue Mise en page. Vous pouvez définir et cocher toutes les options d'impression à l'aide de cette boîte de dialogue puis vérifier vos paramètres dans la fenêtre d'aperçu avant impression. Les paramètres définis dans la boîte de dialogue Mise en page s'appliquent aux rapports que vous avez sélectionnés. Lorsqu'un rapport est sélectionné, le titre sur l'onglet est en gras. Les paramètres définis sont enregistrés avec le rapport. Mise en page pour impression Vous pouvez définir et appliquer des mises en page distinctes pour les différents rapports du document. 1. Pour définir la mise en page d'un rapport, assurez-vous que l'onglet du rapport est en gras. Pour définir la mise en page de plusieurs rapports, sélectionnez l'onglet d'un des rapports à imprimer, puis appuyez sur la touche Ctrl pour sélectionner les autres rapports. 2. Dans le menu Fichier, cliquez sur Mise en page. La boîte de dialogue Mise en page s'ouvre. 360 Manuel de l'utilisateur InfoView Préparation de l'impression des rapports Définition de l'orientation de la page Sélectionnez l'orientation de la page imprimée. L'orientation choisie dépend de la présentation du rapport. Un changement d'orientation permet parfois de présenter davantage de données sur une page imprimée. Choix de la taille du papier Sélectionnez la taille et la source de papier. Les options disponibles ici dépendent du type d'imprimante utilisée. Inscription de toutes les données sur une taille de page spécifiée L'option Echelle permet de "caser" toutes les données sur une taille de papier spécifiée en augmentant ou en réduisant la taille des données. Cette option vous garantit la non-dissociation de certains éléments du rapport à l'impression et une économie de papier. Vérifiez toujours le résultat des réglages effectués dans la fenêtre Aperçu avant impression avant d'imprimer. Réduire/agrandir à Cette option permet de réduire ou d'agrandir le rapport imprimé. Vous pouvez saisir des valeurs comprises entre 10 et 400. La taille normale est égale à 100 %. Pour ce faire : 1. Cliquez sur le bouton d'option Réduire/agrandir à. 2. Saisissez un pourcentage de mise à l'échelle. Manuel de l'utilisateur InfoView 361 Chapitre 13 Impression des documents Ajuster Cette option permet de réduire la taille du rapport imprimé afin qu'il n'occupe que le nombre de pages spécifié. BUSINESSOBJECTS calcule le taux de réduction nécessaire pour inscrire les données dans le nombre de pages spécifié. Vous pouvez spécifier des réglages indépendants pour la largeur et la hauteur d'impression. Pour ce faire : 1. Cliquez sur le bouton d'option Ajuster. 2. Entrez le nombre de pages en Hauteur et Largeur sur lesquelles vous désirez imprimer votre rapport. Pages en largeur ou à l'horizontale Pages en hauteur ou à la verticale Remarque : L'option Ajuster annule tous les paramètres Nouvelle page que vous avez entrés dans les boîtes de dialogue Format de bloc. 362 Manuel de l'utilisateur InfoView Préparation de l'impression des rapports Exemple Impression de deux colonnes isolées sur la même page que le reste du tableau ........................................................... Lorsque vous regardez votre rapport dans la fenêtre d'aperçu avant impression, vous constatez qu'il occupe deux pages en largeur, simplement parce qu'une colonne d'un tableau est passée sur la seconde page. Le résultat de l'impression ne sera pas satisfaisant, avec une colonne isolée sur une page. Manuel de l'utilisateur InfoView 363 Chapitre 13 Impression des documents Pour résoudre ce problème, modifiez les paramètres dans la section Echelle de la boîte de dialogue Mise en page. Si vous entrez 1 dans la zone Largeur, BUSINESSOBJECTS réduira la largeur totale afin de faire entrer le contenu des deux pages sur une seule. Cependant, comme vous n'avez spécifié aucune valeur dans la zone Hauteur, BUSINESSOBJECTS utilisera le nombre de pages nécessaires pour imprimer la totalité du rapport. ........................................................... 364 Manuel de l'utilisateur InfoView Préparation de l'impression des rapports Définition des marges Lorsque vous afficherez votre document dans Aperçu avant impression, vous remarquerez peut-être que les marges en cours sont excessives ou au contraire insuffisantes. Vous pouvez ajuster les marges directement depuis la fenêtre des paramètres d'impression. Souvenez-vous que les marges minimales disponibles sont déterminées par le type d'imprimante utilisée. 1. Cliquez sur le bouton Marges pour ouvrir la boîte de dialogue Marges. 2. Entrez les valeurs correspondant aux marges Gauche, Droite, Haut et Bas et cliquez sur OK. Remarque : Vous serez peut-être tenté(e) de réduire les marges au maximum afin de tout “ caser ” sur la page imprimée. Rappelez-vous toutefois que les rapports sont souvent reliés ou mis en classeurs et que vous devez conserver une marge adéquate à cet effet. Manuel de l'utilisateur InfoView 365 Chapitre 13 Impression des documents Numérotation Si vous avez inséré des numéros de pages dans votre rapport, vous pouvez spécifier le mode de gestion de la pagination. • Cliquez sur le bouton Numéro de page pour ouvrir la boîte de dialogue Mise en page. Numérotation de la première page Entrez le numéro qui doit apparaître sur la première page du rapport à imprimer. Cette fonction est utile si le rapport doit être lié à d'autres documents ou à des rapports imprimés à partir d'autres documents. Définition de l'ordre des pages pour la numérotation Lorsque votre rapport comporte des pages larges et hautes, vous pouvez contrôler l'ordre de numérotation des pages. • Cochez cette option pour numéroter toutes les pages verticalement puis horizontalement. • Cochez cette option pour numéroter toutes les pages horizontalement puis verticalement. Remarque : Toute modification de mise en page s'appliquera globalement à tous les rapports sélectionnés. Si vous ne souhaitez pas perdre les paramètres de mise en page définis auparavant pour chaque rapport, cliquez sur Annuler. 366 Manuel de l'utilisateur InfoView Préparation de l'impression des rapports Impression de rapports sur différentes imprimantes Vous pouvez imprimer chaque rapport du document sur une imprimante différente. Pour ce faire : 1. Sélectionnez l'onglet du rapport à mettre en page. 2. Dans le menu Fichier, choisissez Mise en page. La boîte de dialogue Mise en page s'affiche : 3. Cliquez sur Imprimante... 4. Choisissez une imprimante dans la liste des imprimantes disponibles, puis cliquez sur OK. 5. Cliquez sur OK pour fermer la boîte de dialogue Mise en page, sur Aperçu avant impression pour visualiser le rapport ou bien sur Imprimer pour lancer tout de suite l'impression. Chacune de ces trois options valide les paramètres de mise en page et l'imprimante sélectionnée. Les paramètres de mise en page définis sont enregistrés avec le rapport. Manuel de l'utilisateur InfoView 367 Chapitre 13 Impression des documents Vérification des pages dans Aperçu avant impression Aperçu avant impression permet de voir par avance l'aspect des pages imprimées. Dans Aperçu avant impression, vous pouvez : • Vous déplacer facilement dans le rapport : • Cliquer sur Suiv. pour passer à la page suivante du rapport. • Cliquer sur le bouton Préc. pour passer à la page précédente du rapport. • Cliquer sur le bouton Deux pages pour afficher deux pages du rapport en même temps. • Passer directement à la boîte de dialogue Mise en page afin d'effectuer les réglages nécessaires et de revenir à la fenêtre Aperçu avant impression pour voir le résultat. • Ouvrir la boîte de dialogue Imprimer pour imprimer le rapport. 368 Manuel de l'utilisateur InfoView Vérification des pages dans Aperçu avant impression Pour avoir un aperçu d'un rapport avant de l'imprimer, cliquez sur le bouton Aperçu avant impression de la barre d'outils Standard. Aperçu avant impression Les boutons zoom avant et zoom arrière agrandissent ou réduisent Ferme la fenêtre Aperçu avant impression et réaffiche la fenêtre du rapport. Manuel de l'utilisateur InfoView 369 Chapitre 13 Impression des documents Impression Dès que vous avez défini tous vos paramètres de mise en page, vous pouvez lancer l'impression. Vous pouvez imprimer un seul rapport, plusieurs rapports ou tous les rapports du document. Impression d'un seul rapport Par défaut, c'est le rapport actif qui s'imprime. Si vous souhaitez imprimer un autre rapport, sélectionnez son onglet. 1. Dans le menu Fichier, cliquez sur Imprimer. 2. La boîte de dialogue Imprimer s'affiche. Vous pouvez vérifier les paramètres de mise en page du rapport. Vous pouvez aussi modifier temporairement ces paramètres pour l'impression en cours : pour changer d'imprimante ou de taille de papier, par exemple. 3. Vérifiez ou apportez les modifications nécessaires puis cliquez sur OK. Les modifications effectuées dans la boîte de dialogue Imprimer ne s'appliquent qu'à l'impression en cours. Les paramètres définis dans Mise en page sont enregistrés avec le rapport. 370 Manuel de l'utilisateur InfoView Impression Impression de plusieurs rapports 1. Cliquez sur l'onglet d'un des rapports à imprimer. Le nom figurant sur l'onglet du rapport apparaît en surbrillance. 2. En maintenant la touche Ctrl enfoncée, sélectionnez les autres rapports à imprimer. 3. Dans le menu Fichier, cliquez sur Imprimer. La boîte de dialogue Imprimer s'affiche : Lorsque plusieurs rapports sont sélectionnés, le bouton Propriétés est en grisé. C'est pour vous empêcher de remplacer les paramètres d'orientation de page et de taille de papier déjà définis pour chaque rapport. 4. Si nécessaire, changez d'imprimante ou sélectionnez les pages à imprimer, puis cliquez sur OK. Astuce : Pour modifier la mise en page des rapports, utilisez le menu Mise en page. Reportez-vous à “Mise en page pour impression”, page 360. Manuel de l'utilisateur InfoView 371 Chapitre 13 Impression des documents Impression de tous les rapports du document 1. A partir du rapport actif, choisissez l'option Imprimer du menu Fichier. 2. Cochez Tous les rapports dans la boîte de dialogue Imprimer. Utilisation du bouton Imprimer Imprimer • Cliquez sur le bouton Imprimer de la barre d'outils standard. L'impression des rapports sélectionnés sera lancée directement sans affichage de la boîte de dialogue Imprimer. Remarque : Lorsque vous imprimez plusieurs rapports, en passant par la boîte de dialogue ou par le bouton Imprimer, tous les rapports sélectionnés sortiront sur l'imprimante définie pour le premier rapport. Si vous avez défini des imprimantes différentes pour certains rapports du document, vous devez sélectionner et imprimer les rapports par lots pour chaque imprimante. Définition des options d'impression Cette section présente les options paramétrables dans la boîte de dialogue Imprimer. Choix des pages à imprimer Définissez les pages que vous souhaitez imprimer dans la zone Plusieurs pages : Cliquez sur.... Pour Toutes les pages Imprimer toute les pages du ou des rapports sélectionnés. Pages de ... à Imprimer la série de pages que vous avez spécifiée dans les zones de texte. Page courante N'imprimer que la page affichée à l'écran. Cette option n'est disponible que si vous activez l'affichage Page lorsque vous cliquez sur Imprimer. 372 Manuel de l'utilisateur InfoView Impression Choix des rapports à imprimer Sélectionnez les rapports que vous souhaitez imprimer dans la liste des documents courants de la section Imprimer : Cliquez sur.... Pour Rapport(s) sélectionné(s) Imprimer tous les rapports sélectionnés. Tous les rapports Imprimer tous les rapports du document courant. Indication du nombre de copies d'un rapport à imprimer Indiquez le nombre de copies d'un rapport que vous souhaitez imprimer ainsi que le mode d'impression : Cliquez sur.... Pour Nombre de copies Entrez le nombre de copies que vous souhaitez imprimer. Copies assemblées Si vous imprimez plusieurs copies d'un rapport, vous pouvez cocher l'option Copies assemblées de sorte qu’un exemplaire complet du rapport soit imprimé avant la première page de l'exemplaire suivant. Manuel de l'utilisateur InfoView 373 Chapitre 13 Impression des documents Définition du mode de numérotation des pages Utilisez cette option pour numéroter toutes les pages imprimées dans une tâche, de 1 à ?. Vous pouvez utiliser cette option si vous imprimez plusieurs rapports et souhaitez les numéroter comme s'il s'agissait d'un document unique. Si vous imprimez.... Sélectionnez...... une sélection de rapports d'un document Numéroter dans les rapports sélectionnés tous les rapports d'un document Numéroter dans tous les rapports Remarque : Vous ne pouvez pas voir le résultat de ce paramétrage dans Aperçu avant impression. Ce paramètre est temporairement prioritaire par rapport à tout paramètre de pagination défini dans la boîte de dialogue Mise en page. Il ne s'applique qu'à l'impression et n'est pas enregistré avec le rapport. 374 Manuel de l'utilisateur InfoView Impression depuis Broadcast Agent Impression depuis Broadcast Agent Vous pouvez envoyer les documents à imprimer depuis BROADCAST AGENT. Cela vous permet d'imprimer le même document sur différentes imprimantes, par exemple : une copie au service Marketing et une autre au service Ventes. Pour en savoir plus sur la façon dont BROADCAST AGENT peut gérer l'impression, reportez-vous à la section “Impression d’un document sur différentes imprimantes”, page 295. Remarque : L'imprimante définie lors de la création du rapport n'est peut-être pas connectée à votre ordinateur. Dans ce cas, l'impression sera lancée sur l'imprimante par défaut. Impression de documents créés dans BusinessObjects 4.1 BUSINESSOBJECTS 5.x utilise les polices Microsoft standard. BUSINESSOBJECTS 4.1 utilisait des polices légèrement différentes des polices Microsoft standard. Si vous utilisez des documents créés dans BUSINESSOBJECTS 4.1, vous pouvez afficher et imprimer les données dans les polices utilisées dans BUSINESSOBJECTS 4.1 pour que vos rapports conservent le même aspect. Pour ce faire : 1. Dans le menu Outils, cliquez sur Options. La boîte de dialogue Options s'affiche. 2. Cliquez sur l'onglet Général. 3. Cochez l'option Polices de BusinessObjects 4.1. Remarque : Lorsque vous activez ou désactivez cette option, vous pouvez avoir à réduire ou agrandir la fenêtre du document BUSINESSOBJECTS pour voir l'affichage modifié. Manuel de l'utilisateur InfoView 375 Chapitre 13 Impression des documents Quelques mots sur les imprimantes Pour optimiser la qualité de vos documents BUSINESSOBJECTS, n'oubliez pas que : • Vous ne pouvez pas imprimer de rapports BUSINESSOBJECTS sur des imprimantes texte exclusivement ni sur imprimantes matricielles. • Si vous utilisez une imprimante PostScript, vérifiez que vous utilisez le pilote PostScript fourni avec votre imprimante. • Si vous utilisez un pilote d'impression PCL, vous devrez peut-être effectuer quelques modifications de couleurs et de polices pour obtenir des tirages de vos rapports satisfaisants. Foire aux questions Cette section répond aux questions fréquemment posées sur l'impression de rapports BUSINESSOBJECTS. Comment imprimer en même temps plusieurs rapports d'un document dont la mise en page diffère ? Vous devez définir les paramètres de mise en page de chaque rapport avant de lancer l'impression. Dans le menu Fichier, sélectionnez Mise en page. Les paramètres définis dans Mise en page s'appliquent à tous les rapports sélectionnés. Lorsque vous imprimez plusieurs rapports en passant par le menu ou le bouton Imprimer, les paramètres de mise en page seront conservés. Comment définir les mêmes paramètres de mise en page pour plusieurs rapports d'un document ? Vous pouvez appliquer la même mise en page à plusieurs rapports. Pour ce faire, appuyez sur la touche Ctrl afin de sélectionner les onglets des rapports concernés. Dans le menu Fichier, sélectionnez Mise en page. Les paramètres définis dans Mise en page s'appliquent à tous les rapports sélectionnés. Lorsque vous imprimez plusieurs rapports en passant par le menu ou le bouton Imprimer, les paramètres de mise en page seront conservés. 376 Manuel de l'utilisateur InfoView Foire aux questions Comment obtenir la meilleure qualité d'impression ? Utilisez une imprimante PostScript avec le pilote d'impression PostScript fourni avec l'imprimante. Comment imprimer un rapport du document sur une autre imprimante ? Vous pouvez sélectionner une imprimante spécifique pour un seul rapport dans la boîte de dialogue Imprimer ou Mise en page. Pour être certain d'imprimer le rapport sur l'imprimante spécifiée, vous devez lancer l'impression à part, en passant par le bouton ou le menu Imprimer. Mon document contient cinq rapports. Comment imprimer les rapports 3, 4 et 5 sur une imprimante et les rapports 1 et 2 sur une autre ? Vous devez tout d'abord sélectionner l'imprimante pour les différents rapports. Pour ce faire : 1. Sélectionnez les onglets des rapports 3, 4 et 5 en appuyant sur la touche Ctrl. 2. Dans le menu Fichier, sélectionnez Mise en page. 3. Choisissez l'imprimante sur laquelle vous voulez imprimer les rapports sélectionnés (par exemple, "Imprimante marketing"), puis cliquez sur OK. Recommencez pour les rapports 1 et 2 : 1. Sélectionnez les onglets des rapports 1 et 2. 2. Allez dans Mise en page pour sélectionner l'imprimante que vous voulez (par exemple, "Imprimante financier"), puis cliquez sur OK. Vous devez lancer séparément l'impression des rapports configurés pour des imprimantes différentes. Dans notre exemple, l'impression du document se fera en deux fois. Sélectionnez d'abord les rapports 3, 4 et 5, puis cliquez sur le bouton Imprimer. Lancez ensuite l'impression des rapports 1 et 2 de la même manière. Manuel de l'utilisateur InfoView 377 Chapitre 13 Impression des documents Si je sélectionne trois rapports du document, quel est l'ordre d'impression et quelles sont les répercussions sur la pagination ? Les rapports s'imprimeront dans l'ordre des onglets de rapport du document. Par exemple, si vous voulez imprimer les rapports 1, 3 et 4 d'un document et que vous sélectionnez les rapports dans l'ordre suivant : rapport 3, rapport 4, rapport 1, l'ordre d'impression sera : rapport 1, rapport 3, rapport 4. Comment imprimer plusieurs rapports à la fois mais uniquement certaines pages des rapports ? Lorsque vous imprimez plusieurs rapports, vous avez la possibilité de choisir l'impression d'une série de pages des rapports sélectionnés. Pour ce faire, spécifiez le numéro de la première et de la dernière page dans la section Plusieurs pages de la boîte de dialogue Imprimer. Prenons un document contenant deux rapports. A l'aide de l'option Numéro de page de la boîte de dialogue Mise en page, vous avez défini une numérotation commençant à la page 5 pour le rapport 1. Si vous sélectionnez Aperçu avant impression dans le menu Fichier, vous pouvez voir quelle numérotation aura le document imprimé. Le rapport 1 commence à la page 5 et se termine à la page 7. Le rapport 2 commence à la page 8 et se termine à la page 10: Document contenant deux rapports 10 9 8 7 6 5 Rapport 1 Rapport 2 Pour imprimer les quatre premières pages du document, il faut spécifier la série de pages 1-4. Dans cet exemple, la première page du rapport 1 correspond à la page 1 dans Plusieurs pages. Mais le numéro de page sur la sortie papier sera 5. 378 Manuel de l'utilisateur InfoView Foire aux questions Si vous souhaitez imprimer toutes les pages du rapport 1, plus la première page du rapport 2, procédez comme suit : 1. Dans le menu Fichier, sélectionnez Imprimer. 2. Indiquez Pages de : 1 à : 4. Les numéros de page spécifiés dans Plusieurs pages correspondent aux pages des rapports dans l'ordre des onglets de rapport du document. Manuel de l'utilisateur InfoView 379 Chapitre 13 Impression des documents 380 Manuel de l'utilisateur InfoView Index .rea 209 @variable Broadcast Agent 325 A accès documents 42 listes de documents 42 ActiveX Viewer voir format de document amélioré affichage barres d’outils 172 définition de la taille de l’espace de travail 175 Gestionnaire de rapports 180 plan 176 affichage compacté 43 affichage de documents 80-84 affichage développé 44 affichage optimisé de document sur le Web (options) 283 affichage Plan 176 Afficher le rapport complet (option) 340 Afficher uniquement cette catégorie de documents (option) 218 Afficher uniquement les utilisateurs de mes groupes (option) 237 Aide 69 Aide sur l'interface 69 aide aide en ligne 70 démonstration multimédia Quick Tour 72 aide en ligne xiv, 70 Aide sur l'interface 69 aide voir documentation BusinessObjects Ajouter mon nom à la liste (option) 296 annulation de la fréquence d'exécution des documents d'entreprise 284 aperçu des pages avant impression 368 astuces x Aucune donnée à extraire (message) 99 Aucune vérification du mot de passe (option) 318, 321, 330 associée à BOUSER/ BOPASS 318 avec propriétés (option) 224 B barre d’outils Echange de documents 163 barre de navigation 40 insertion d'une image 52 barre supérieure 40 barres d’outils Echange de documents 163, 173 masquage et affichage 172 standard 173 Visual Basic 175 Boîte de dialogue Envoi du document à Broadcast Agent 260 boîte de dialogue Rechercher des documents 222 boîte de dialogue Récupérer Afficher uniquement cette catégorie de documents (option) 218 bouton>> Plus 226 illustration 215 options de recherche 226 boîte de dialogue Saisir ou sélectionner des valeurs 274 BOManager 139 BOUSER/BOPASS 330 associé à Aucune vérification du mot de passe (Option) 318 Broadcast Agent 318 Document Agent Server 330 fournisseurs de données OLAP, et 324 limitation avec envoi sélectif de rapports 321 bouton Aide contextuelle (barre d’outils standard) 84, 173 bouton Envoyer à Broadcast Agent (barre d’outils Echange de documents) 174 bouton Envoyer à d’autres utilisateurs (barre d’outils Echange de documents) 174 bouton Envoyer à Documents personnels (barre d’outils Echange de documents) 174 bouton Envoyer par courrier électronique (barre d’outils Echange de documents) 174 bouton Extraire de Documents personnels (barre d’outils Echange de documents) 174 bouton Ouvrir (barre d’outils standard) 84, 173 bouton Publier vers les chaînes (barre d’outils Echange de documents) 174 bouton Publier vers les documents d’entreprise (barre d’outils Echange de documents) 174 Bouton Rafraîchir les données (barre d’outils standard) 84 bouton Rafraîchir les données (barre d’outils standard) 173 bouton Rechercher des documents (barre d’outils Echange de documents) 174, 215 bouton Récupérer de Broadcast Agent (barre d’outils Echange de documents) 174 bouton Récupérer des documents d’entreprise (barre d’outils Echange de documents) 174 bouton Résoudre 311, 318 bouton Résoudre, Console Manuel de l’utilisateur InfoView 381 Index Broadcast Agent 320 Bouton Visualiser les données (barre d’outils standard) 84 bouton Visualiser les données (barre d’outils standard) 84, 173 bouton Zoom barre d’outils standard 173 Broadcast Agent 133-144 accès 258 accès à l’imprimante 295 affichage des informations sur les tâches dans la Console 308 Ajouter mon nom à la liste (option) 296 améliorations par rapport à Document Agent Server 329 annulation de la fréquence d'exécution des documents d'entreprise 284 association de Fréquence d’exécution et File Watcher 300 BOUSER/BOPASS 318 bouton Envoyer à Broadcast Agent (barre d’outils Echange de documents) 174 bouton Récupérer de Broadcast Agent (barre d’outils Echange de documents) 174 bouton Résoudre, dans la Console 311 Certains objets obsolètes ont été supprimés (message d’erreur) 326 chaînes 352 chaînes, publication de documents sur des 263 conseils et astuces 292 Console 277 contextes 330 définition d'une fréquence d'exécution 267 distinction entre des documents WebIntelligence et BusinessObjects 309 documents 4.1, prise en charge pour 254 documents avec invites 257, 274 documents contenant des objets personnels 257 382 Manuel de l’utilisateur InfoView enchaînement des rapports 270, 300 enregistrer au format PDF 263 enregistrer au format RTF 263 enregistrer au format texte 263 envoi de documents à 259 envoi sélectif de rapports 262, 293 Evaluation de condition 312 flux de travail de traitement de document 259 fonction @variable 325 fonctionnalités résumées 251 généralités 251 gestion des erreurs 329 impression de documents avec 263 incapable de traiter les documents BusinessObjects 276 invites 329 l'essentiel 258 macros personnalisées 263 macros VBA 263 message d’erreur personnalisé avec l’administrateur VBA 328 Mode Ecrasement 272, 294 mode local 276 modification de la fréquence d'exécution des documents d'entreprise 284 modification des options du document 277 modification des paramètres d’affichage de la Console 308 notification de documents à récupérer 214 nouveautés 251 objets personnels, traitement de documents contenant 326 options de distribution 271 options de distribution du document 271 ordre d'exécution des actions 263 présentation 160 priorité du document 260 produits cartésiens dans des documents 325 programmation accélérée des documents d'entreprise 283 programmation de documents d'entreprise 280 propriétés des chaînes 264 protection des documents par mot de passe 304 publication de documents Business Objects sur le Web 349 publication de documents sous le format texte ou RTF 297 publication de documents sur des chaînes 303 publication Web 349 questions les plus fréquentes 254 Rafraîchir avec le profil de chaque destinataire (option) 262 rafraîchissement de documents 262, 263 recherche de documents dans 223 recherche de documents traités 287 résolution des documents avec l’option Aucune vérification du mot de passe 318, 321 résolution des échecs de connexion à des bases de données 318 résolution des incidents 291-330 sélection des actions à exécuter 261 traitement basé sur des conditions 298 traitement basé sur les événements 300 traitement conditionnel 264 traitement de documents lorsqu'un fichier est présent 267 Vérificateur de fichiers 133, 139, 300 Vérificateur de fichiers (exemple) 267 BusinessObjects compatibilité des versions 4.1/ 5.0 254 et Microsoft Exchange 239 module Explorer 156 Index module Reporter 156 BusinessObjects 4.1 ouverture de documents 181 visualisation de documents 176 BusinessObjects Reader utilisation 157 BusinessQuery enregistrement de documents au format BusinessQuery 184 ouverture de documents 181 C catégories 46, 161, 232 affectation de documents à 106 affectation de documents durant l'enregistrement dans InfoView 116 affichage des catégories de documents Broadcast Agent 309 Afficher uniquement cette catégorie de documents (option) 218 association à des documents 195 boîte de dialogue Catégories 233 bouton Gérer en grisé 233 changement de nom 232, 267 création 196, 232, 266 définition 190 disponibilité dans InfoView 232 documents d'entreprise 232 envoi de documents 235 envoi de documents à Broadcast Agent 266 filtrage de documents par catégorie 218 filtrage des listes de documents 216 gestion 103 modification dans la page Publier 129 personnelles 103 recherche de documents 224 recherche de documents par catégorie 161 recherche de documents par nombre total de catégories 226 référentiel 103 retrait de documents de (InfoView) 107, 109 sélection lors de l'envoi des documents 238 suppression 232, 267 tri 218 utilisation 103-109 utilisation pour la recherche de documents 192 cellules de tableau ajout de liens hypertexte 341 chaînes 160, 251 bouton Publier vers les chaînes (barre d’outils Echange de documents) 174 commande Publier vers > Chaînes 160 création 264 création et gestion 354 définition 303, 334, 352 définition des propriétés de la publication avec Broadcast Agent 264 définition pour Broadcast Agent 352 et InfoView 334 icônes 356 inscription à des chaînes dans Internet Explorer 352 Microsoft Internet Explorer 160 publication automatique avec Broadcast Agent 303 utilisation de Broadcast Agent pour publier des documents 263 versions supportées du navigateur Web 352 changement de nom catégories 197, 232 chargement documents HTML 340 chargement d'un document dans un tableur sélection d'un tableur 122 variation des résultats en fonction du navigateur 120 chargement de documents BusinessObjects 124 conditions requises 124 procédure 125 charger dans la liste des Documents d'entreprise 111 dans la liste des Documents personnels 113 documents d'autres applications 110 envoyer aux utilisateurs 115 client/serveur connexion 169 colonne JOB_DATA (référentiel) 318, 320 commande Copier tout (menu Editer) 188 commentaires association à un document 224 utilisation de commentaires pour la recherche de documents 224 compatibilité des documents 4.1 et 5.0 124 configurer Mon InfoView 55 connexion 36 client/serveur 169 Web 169 connexions aux bases de données résolution relatives à Broadcast Agent 318 conseils et astuces enchaînement des rapports 300 envoi sélectif de rapports 293 impression automatique des documents sur différentes imprimantes avec Broadcast Agent 295 mots de passe et programmation des documents 304 programmation des documents 292 publication de documents sous différents formats 297 publication vers les chaînes 303 publication Web basée sur des conditions 298 Manuel de l’utilisateur InfoView 383 Index Rafraîchir avec le profil de chaque destinataire (option) 293 Supprimer le fichier à chaque démarrage de la tâche (option) 300 traitement de document personnel 296 Vérificateur de fichiers 300 Console (Broadcast Agent) 277 affichage des erreurs dans 327 ajout/suppression de colonnes 311 bouton Résoudre 311 colonne Catégories 309 colonne Condition 309 colonne Date d’envoi 311 colonne Date d’expiration 310 colonne Date de démarrage 311 colonne Date de fin 309 colonne Date de premier démarrage 310 colonne Description 309 colonne Dossier du système de fichiers 310 colonne Dossier Html 310 colonne Erreur 309 colonne File Watcher 310 colonne Fréquence 310 colonne ID du document 309 colonne ID du lot 309 colonne ID du traitement 311 colonne Info. macro 310 colonne Mode Ecrasement 310 colonne Multi plate-forme 309 colonne Nom d’hôte 310 colonne Priorité 310 colonne Prochaine date prévue 310 colonne Propriétaire 310 colonne Supprimer File Watcher 309 colonne Taille 311 colonne Type de document 309 définition de la fréquence de rafraîchissement de l’écran 308 détermination de l’ordre des colonnes 311 fonctions 306 384 Manuel de l’utilisateur InfoView illustration 277 modification des paramètres d’affichage 308 Broadcast Agent voir aussi Console (Broadcast Agent) Console Broadcast Agent 141 affichage des erreurs 327 bouton Résoudre 318, 320 colonnes disponibles (description) 308 exécution sur le serveur par opposition à exécution sur le bureau 306 fermeture 144 fonctions 306 illustration 307 ouverture 142, 307 rafraîchissement de l’écran 307 statut de la tâche 143 tri des informations dans 311 contexte de calcul évaluation de condition pour Broadcast Agent 313, 314 mots clés et Broadcast Agent 314 mots clés et Broadcast Agent (exemple) 314 contextes traitement par Broadcast Agent 330 contours affichage des contours de marge 178 affichage des contours des cellules 178 affichage des contours des sections 178 contrôle du traitement des documents Broadcast Agent 306 copie et collage de données vers une application Office 188 CORBA 160 courrier électronique 239 adresses, ajout de liens aux rapports 341 bouton Envoyer par courrier électronique (barre d’outils Echange de documents) 174 envoi de documents par 234, 239 ouverture assurée des documents par les destinataires 240 travail en connexion pendant l'envoi de documents 239 création catégories 232, 266 catégories de référentiel 104 catégories personnelles 105, 196 création de documents voir Manuel de l’utilisateur BusinessObjects critères de recherche pour la recherche de documents dans le référentiel 221 catégories 224 commentaires 224 date de soumission 225 domaines document 223 durée totale 226 informations sur le document 221 mots clés 225 nom 225 nom du fournisseur de données 224 nombre total de catégories 226 option Documents d’entreprise 223 option Documents traités 223 option Documents utilisateur 223 option Tous les documents 223 propriétés du document 224 source de données 225 sujet 225 taille 225 titre 226 critères pour la recherche de documents dans le référentiel nombre total de lignes 226 D date de soumission recherche de documents 225 dates recherche de documents dans InfoView 79 déconnexion 69 Index démonstration multimédia Quick Tour 72 déploiement distribué 160 descriptions saisie durant l'enregistrement de documents dans InfoView 111, 113, 115, 117 designer 25 Developer Suite x dimensionnement du serveur pour l’envoi sélectif de rapports 294 distribution de documents avec Broadcast Agent 271 commande Publier vers > Chaînes 160 envoi à des groupes d'utilisateurs 160 généralités 159 jeu de caractères dans les noms de fichier 163 nouveautés 159 par courrier électronique 234 propriétés du document 162 Sauvegarder pour tous les utilisateurs (option) 240 document icônes 110 types 110 Document Agent Server BOUSER/BOPASS 330 voir également Broadcast Agent document interactif 274 document personnel liste, affichage dans BusinessObjects 190 liste, visualisation dans InfoView 190 rapatriement 190 documentation BusinessObjects x-xiv aide en ligne xiv informations supplémentaires xiv Manuel de résolution des incidents xiii manuels au format PDF xii présentations multimédias xi Prise en main de BusinessMiner xi Quick Tour xi service de documentation sur le Web x documentation voir documentation BusinessObjects documents 167 accès 42 affectation à des catégories 106 affichage de BusinessObjects 64 affichage des attributs 101 affichage des listes de 42 chargement de documents autres que BusinessObjects 110 chargement de documents BusinessObjects 124 chargement des données dans un tableur 120 charger 110 contenant des invites 97 enregistrement 116 enregistrement au format RTF 183 enregistrement de fichiers texte 183 enregistrement en tant que fichiers BusinessQuery 184 enregistrement en tant que fichiers pdf 185 envoi à Broadcast Agent 259 envoi à des groupes d'utilisateurs 241 envoi à des utilisateurs (individuels et groupes) 235 envoi à un autre utilisateur 131 envoi et publication 231 envoi par courrier électronique 234 extension de fichier .htm 345 extension de fichier .rtf 183 extension de fichier .txt 183 format par défaut 29 impression 118 impression au format amélioré 119 impression au format HTML 118 interactifs 274 Options HTML 245 partage avec les utilisateurs d'InfoView 159, 230 programmation 133-144 propriétés 162 publication 128, 241 publication sur le Web 333-351 rafraîchissement 96 rafraîchissement automatique 133-144 rafraîchissement avec Broadcast Agent 262, 263 recherche 77 recherche dans le référentiel 221 recherche des documents utilisateur 223 recherche par catégorie 224 recherche par commentaires 224 recherche par date d'envoi 225 recherche par domaine document 223 recherche par durée totale 226 recherche par mot clé 225 recherche par nom de fournisseur de données 224 recherche par nombre total de catégories 226 recherche par nombre total de lignes 226 recherche par propriété 224 recherche par source de données 225 recherche par sujet 225 recherche par taille 225 recherche par titre 226 recherche par type 223 récupération à partir du référentiel 231 récupération des utilisateurs 213 remplacement durant l'enregistrement dans InfoView 117 sélection du format d'affichage des documents Business Objects 62, 64 suivi des documents programmés 141 suppression 126 suppression d’un document programmé 144 suppression du référentiel 218 Manuel de l’utilisateur InfoView 385 Index titres 226 utilisation de la fonction de recherche rapide 47 visualisation 80 Vous ne possédez pas de droits d'accès à ce document (erreur) 240 documents BusinessObjects affichage dans InfoView 81 affichage dans Netscape Editor 84 chargement 124 impression au format amélioré 119 opérations dans InfoView 86 sélection du format d'affichage 62, 64 utilisation 86 documents BusinessQuery enregistrement dans BusinessObjects 185 documents d'entreprise 48, 231 affichage optimisé de documents traités sur le Web 283 annulation de la fréquence d'exécution 284 Bouton Publier vers les documents d’entreprise (Barre d’outils Echange de documents) 174 bouton Récupérer des documents d’entreprise (Barre d’outils Echange de documents) 174 catégories 232 charger le document 111 modification de la fréquence d'exécution des 284 programmation des documents 280 recherche de 223 documents de la boîte aux lettres 50 charger le document dans 115 documents HTML Afficher le rapport complet (option) 340 jeu de caractères dans les noms de fichier 344 documents multi-applications visualisation 92 386 Manuel de l’utilisateur InfoView documents personnels 49 charger le document dans 113 enregistrement sur le serveur 193 envoyer à 193 extraction de 193 documents traités recherche dans le référentiel 287 recherche de 223 documents WebIntelligence enregistrement 187 programmation 256 domaine sécurité 318 choix 169 connexion 169 domaines document 230, 231, 259 recherche 223 sélection 242 données chargement dans un tableur 120 copie vers une autre application 188 exportation 188 dossier pour documents 216 dossier UserDocs 220, 348 récupération de documents 216 dossiers sélection du dossier de sortie pour Broadcast Agent 264 UserDocs 348 durée totale recherche de documents par durée totale 226 E échelle 361 Editeur de formule définition d'une formule conditionnelle pour Broadcast Agent 264 édition de documents voir Manuel de l’utilisateur BusinessObjects élimination des doublons retournés par le fournisseur de données 203 enchaînement des rapports 270, 292, 300 enregistrement de documents 116 au format pdf 185 au format PDF avec Broadcast Agent 263 au format RTF 183 au format RTF avec Broadcast Agent 263 au format texte 183 au format texte avec Broadcast Agent 263 dans Documents personnels 193 documents BusinessQuery 185 documents WebIntelligence 187 en tant que fichiers BusinessQuery 184 jeu de caractères pour les documents HTML 344 nombre maximum de caractères dans les onglets de rapport (HTML) 163 option Sauvegarder pour tous les utilisateurs 183 Sauvegarder pour tous les utilisateurs (option) 240 envoi à documents personnels 193 envoi de documents 131, 231 à des groupes d'utilisateurs 241 à des utilisateurs 235 à des utilisateurs individuels 231 catégories 232, 235 définition de la navigation pour les documents HTML 247 génération du HTML avant l'envoi 246 macros complémentaires et autres types de fichiers 238 Options HTML 245 par courrier électronique 239 résolution des incidents 150 envoi de documents à Broadcast Agent 258-277 @variable 325 voir aussi programmation de documents affichage des erreurs dans la Console 327 Index association de Fréquence d’exécution et File Watcher 300 Broadcast Agent en mode local (message) 276 catégories 266 choix de l'imprimante 264 Condition non remplie (message) 299 contextes 330 contextes de calcul pour l’évaluation de condition 314 contrôle du traitement des documents 306 définition d'une fréquence d'exécution 267 définition de messages d’erreur dans l’administrateur VBA 328 définition des dates de début et de fin 269 définition des options de distribution 271 distribution via le référentiel BusinessObjects 272 distribution via le système de fichiers 273 distribution via le Web 273 documents WebIntelligence, dans InfoView 133-141 dossier de sortie pour fichiers texte et RTF 264 enchaînement des rapports 270, 300 enregistrement de documents sous le format texte ou RTF 297 enregistrer au format PDF 263 enregistrer au format RTF 263 enregistrer au format texte 263 envoi sélectif de rapports 293 Evaluation de condition 312 formules compatibles avec l’évaluation de condition 314 gestion des erreurs 329 impression 263 macros VBA personnalisées 263 modification de la fréquence d'exécution 277 modification des options de distribution 277 modification des options des documents envoyés 277 modification des paramètres d’affichage de la Console 308 ordre des actions 263 produit cartésien 325 propriétés des chaînes 264 protection par mot de passe 304 publication basée sur des conditions sur le Web 298 publication sur des chaînes 263 publication vers les chaînes automatique 303 rafraîchissement 263 rafraîchissement avant l’évaluation de condition 313 résolution des échecs de connexion à des bases de données 318 résolution des incidents 291-330 sélection de dossiers de sortie pour différents formats de fichiers 297 sélection des actions à exécuter 261 test de la connexion à la base de données 300 test de la formule avant l’envoi 315 traitement conditionnel 264 utilisation de l'Editeur de formule 264 Vérificateur de fichiers 270, 300 Vérificateur de fichiers (exemple) 267 envoi sélectif de rapports 160, 251, 262, 293 distribution via le référentiel uniquement 294 documents contenant des fournisseurs de données OLAP 323 et Mode Ecrasement 294 exemple 293 limitation avec BOUSER/ BOPASS 321 Mode Ecrasement 294 précaution au sujet du volume des documents générés 294 équilibrage de charge 160 erreur messages, voir aussi Manuel de résolution des incidents erreurs affichage des erreurs dans la Console Broadcast Agent 327 Manuel de résolution des incidents 327 personnalisation VBA pour Broadcast Agent 328 traitement par Broadcast Agent 329 espace de travail BUSINESSOBJECTS 171 illustration 171 euros au format HTML 344 Evaluation de condition 264, 312 Broadcast Agent 313 Condition non remplie (message) 299 formules que vous pouvez utiliser 314 instructions 313 mots clés de contexte de calcul 314 mots clés de contexte de calcul (exemple) 314 opérateur WHERE 316 où placer la condition dans la liste d’actions 313 restrictions sur les formules propres aux valeurs 316 résultats propres aux valeurs 316 solution pour les restrictions sur des formules propres aux valeurs 317 test de la formule avant l’envoi du document 315 évaluation de condition affichage dans la Console Broadcast Agent 309 Exécuter un push voir chaînes exécution de requêtes 203 exportation données 188 extension de fichier .htm 345 Manuel de l’utilisateur InfoView 387 Index extension de fichier .pdf 185 extension de fichier .rtf 183 extension de fichier .txt 183 extensions de fichier .htm 345 .pdf 185 .rea 209 .rtf 183 .txt 183 extraction de documents personnels 193 F fichier emplacements par défaut 182 fichiers Doclinks.htm 348 Download.htm 348 nomrapport.htm 348 seclinks.htm 348 fichiers .rep chargement 124 fichiers .ret 223 fichiers .RTF Broadcast Agent 263 fichiers .sbx 223 fichiers .spt 223 fichiers .TXT Broadcast Agent 263 fichiers BusinessQuery 223 fichiers PDF 263 Broadcast Agent 263 fichiers RTF 297 dossier de sortie Broadcast Agent, sélection 264 fichiers texte 263, 297 dossier de sortie Broadcast Agent, sélection 264 filtrage listes de documents 192 format de document amélioré 29, 124, 283, 286 barre d'outils 84 illustration 83 impression 119 résolution des incidents liés à la modification de langue 68 sélection d'une autre langue 67 visualisation 83 Format HTML standard (option) 283, 286 388 Manuel de l’utilisateur InfoView formules Evaluation de condition et Broadcast Agent 312 types compatibles avec l’évaluation de condition 314 fournisseurs de données liaison 198 propriétés du document 219 recherche de documents 224 recherche de documents par durée totale 226 recherche de documents par nombre de lignes 226 Fréquence d’exécution File Watcher, et 300 fréquences de rafraîchissement option Hebdomadaire 137 option Horaire 136 option Intervalle mensuel 138 option Mensuel 137 option Personnalisée 138 option Qutotidien 136 option Une fois 135 FTP 341 G Gestionnaire de rapports masquage et affichage 180 GOPHER 341 groupes d'utilisateurs accès à Broadcast Agent 258 affichage des utilisateurs de vos propres groupes 237 affichage des utilisateurs par groupes 237 afficher des utilisateurs et des groupes sous forme de liste 237 boîte de dialogue Sélectionner les groupes 243 boîte de dialogue Sélectionner les utilisateurs et les groupes 236 envoi de documents à 241 envoi de documents à des groupes d'utilisateurs 160 icône 236 mise en œuvre 231 partage de documents avec 241 quand envoyer ou publier des documents 231 H haut impression des pages 362 HTML 241 boîte de dialogue Options HTML 246 définition de la navigation lors de l'envoi/la publication de documents 247 définition des options pour l'envoi et la publication de documents 245 écriture de code dans des rapports 341 exemple dans un rapport 342 fichiers et dossiers créés 348 Format HTML standard (option) 283, 286 génération du HTML avant l'envoi /la publication de documents 246 généré automatiquement par BusinessObjects 159, 230 mots de passe 336 objets 339 options de navigation 247 Stocker le code HTML dans le document (option) 246 HTTP 341 Hypertext Markup Language, voir HTML I identification utilisateur 168 impression accès à l’imprimante de Broadcast Agent 295 aperçu avant impression 368 automatique avec Broadcast Agent 263 choix de l'imprimante pour Broadcast Agent 264 choix de la taille du papier 361 choix des pages à imprimer 372 conseils pour les imprimantes 376 Index documents au format amélioré 119 documents BusinessObjects 4.1 375 documents HTML dans InfoView 118 documents sur différentes imprimantes avec Broadcast Agent 295 mise à l'échelle des données en fonction d'une taille de papier 361 mise en page 360 nombre de copies 373 option Echelle 361 options 370 plusieurs rapports ensemble 371, 372 préparation pour 360 rapport actif 370 impression de documents 118 amélioration de l'apparence de documents HTML imprimés 118 imprimantes choix de l'imprimante pour Broadcast Agent 264 indicateurs dans l’évaluation de condition pour Broadcast Agent 314 InfoView affichage de documents BusinessObjects 81 barre d'outils utilisée pour l'affichage de documents en format amélioré 84 barre de navigation 40 connexion 36 déconnexion 73 définition des options HTML pour les documents envoyés par Broadcast Agent 273 format de document amélioré 160, 230, 271 format de document amélioré (illustration) 83 modification du mot de passe 66 pages 39 partage de documents avec les utilisateurs d'InfoView 159, 230 personnalisation 51-66 résolution des incidents 146-151 installation macros complémentaires 209 Internet Explorer chaînes 352 invites 98 boîte de dialogue Saisir ou sélectionner des valeurs 329 et rafraîchissement de documents 201 programmation de documents contenant des invites 257 rafraîchissement de documents avec invites 97 saisie lors de l'envoi de documents à Broadcast Agent 274 traitement par Broadcast Agent 329 invites de condition 98 J jeu de caractères des documents enregistrés au format HTML 344 pour les documents que vous distribuez 163 L large impression des pages 362 liens hypertexte ajout dans rapports 341 Lier à bouton 198 lignes recherche de documents par nombre de lignes 226 limitation du nombre de lignes retournées par le fournisseur de données 203 liste compactée 29 liste développée 29 listes de documents accès 42 affichage compacté 43 affichage développé 44 charger le document dans 110 définition de l'ordre de tri 44 filtrage 46 modification de l'affichage 60 page Boîte aux lettres 50 page Documents d'entreprise 48 page Documents personnels 49 M macros affectation à des boutons de la barre d’outils 208 Broadcast Agent 263 utilisation 206 macros complémentaires désinstallation 210 exécution 210 installation 209 utilisation 206 macros personnalisées mise à jour des scripts 4.1 255 macros VBA 223 MAILTO 341 Manuel de résolution des incidents xiii marges, définition dans l'aperçu avant impression 365 masquage barres d’outils 172 messages d’erreur Aucune donnée à extraire 99 Broadcast Agent n'est pas en mode connecté 276 Certains objets obsolètes ont été supprimés 326 Vous ne possédez pas de droits d'accès à ce document 240 Microsoft Exchange 234, 239 Microsoft Internet Explorer 160 Microsoft Outlook 239 envoi d’e-mail par l'intermédiaire de Broadcast Agent 255 mise à jour à Broadcast Agent 255 catégories de référentiel 104 catégories personnelles 105 Manuel de l’utilisateur InfoView 389 Index des scripts en macros VBA 255 des scripts qui envoient des emails par l'intermédiaire de Outlook 255 documents (voir rafraîchissement de documents) impression de documents BusinessObjects 4.1 375 visualisation de documents BusinessObjects 4.1 176 mise à jour avec la version actuelle améliorations de Broadcast Agent par rapport à Document Agent Server 329 jeu de caractères pour les noms de document 163 scripts 4.1/envoi de mail par Outlook 255 mise en page d'un rapport 360 mise en page de plusieurs rapports 360 mises à jour x mode mode local 170 Mode Ecrasement 272 colonne de la Console de Broadcast Agent 310 et envoi sélectif de rapports 294 mode local Broadcast Agent, que faire lorsque 276 utilisation 170 modèles 223 modification de la fréquence d'exécution des documents d'entreprise 284 langues 67 Mon InfoView configuration 55 options des types de bloc 57 mots clés association à des documents 225 mots clés de contexte de calcul et traitement de documents avec Broadcast Agent 314 recherche de documents 225 390 Manuel de l’utilisateur InfoView saisie durant l'enregistrement de documents dans InfoView 117 mots de passe dans des documents traités par Broadcast Agent 304 domaine sécurité 318 HTML 336 modification 66 pour lancer BUSINESSOBJECTS 168 N navigateurs impact sur le chargement de données dans un tableur 120 vérification de la configuration 33 navigateurs Web supportant des chaînes 352 Netscape Editor affichage de documents BusinessObjects en format amélioré 84 NEWS 341 NNTP 341 noms recherche de documents 225 notification de documents à récupérer 214 Aucun document à récupérer (message) 213 nouveautés dans Broadcast Agent 251 distribution de documents 159 numéros définition de l'ordre d'impression 366 numérotation de la première page 366 O objets HTML 339 objets utilisateur Broadcast Agent, et 326 programmation de documents contenant des objets personnels 257 OLAP action à entreprendre en cas de modification du mot de passe 324 boîte de dialogue Identification OLAP 275 et envoi sélectif de rapports 323 programmation des documents contenant des fournisseurs de données OLAP 322 programmation des documents contenant des fournisseurs de services Microsoft OLAP Services 322 sécurité BOUSER/ BOPASS 324 opérateur WHERE dans l’évaluation de condition pour Broadcast Agent 313, 316 options création de documents 62 définition des dossiers par défaut 182 pour exécuter des requêtes 203 pour l’affichage de documents BusinessObjects 64 WebIntelligence 62, 63 options de rafraîchissement élimination des doublons 203 limitation du nombre de lignes retournées 203 options de requête 203 boîte de dialogue Options de la requête 204 options des types de bloc 57 orientation page 361 ouverture documents 181 plusieurs documents en une seule fois 181 ouverture de documents lors de la récupération sur le référentiel 220 Ouvrir lors de la récupération (option) 220 conseil d’utilisation 227 Index P page configuration 360 définition des marges 365 numérotation pour l'impression 366 orientation 361 paysage 361 portrait 361 page Boîte aux lettres 50 page d’accueil définition 54 par défaut 38 page Documents d'entreprise 48 page Documents personnels 49 page Enregistrer le document 116 page Envoyer aux utilisateurs 131 page Gestion des catégories (catégories de référentiel) 104 page Gestion des catégories (catégories personnelles) 105 page Propriétés du document affectation à des catégories 108 page Publier le document 129 page Rechercher 77 page Résultats du rapport 80 page Supprimer 126 page Web pour la documentation x pages barre de navigation 40 barre supérieure 40 contenu 39 papier, définition de la taille pour impression 361 par défaut dossiers 182 PDF manuels en ligne xii pdf enregistrement de documents sous 185 enregistrer au format avec Broadcast Agent 251 PDF Acrobat Reader 29 visualisation de documents dans 85 personnalisation d'InfoView 51-66 définition de la page d’accueil 54 modification de l'affichage des listes de documents 60 modification du mot de passe 66 sélection d'une image 52 sélection du format d'affichage des documents BusinessObjects 62, 64 personnelles catégories, création 196 produit cartésien envoi d’un document à Broadcast Agent 325 profils utilisateur utilisateurs temps réel 217 programmation des documents 133-144 affichage optimisé de document sur le Web (options) 283 annulation de la fréquence d'exécution des documents d'entreprise 284 association de Fréquence d’exécution et File Watcher 300 catégories 266 chaînes 303 choix de l'imprimante 264 Condition non remplie (message) 299 conseils et astuces 292 conséquences au niveau du serveur 259 contenant des invites 274 contrôle de Broadcast Agent 306 définition d'une fréquence d'exécution 267 définition des dates de début et de fin 269 documents avec invites 329 documents BusinessObjects 256 documents d'entreprise 280 documents WebIntelligence 256 dossier de sortie 264 enchaînement des rapports 270, 300 fournisseurs de données Microsoft OLAP Services, et 322 fournisseurs de données OLAP, et 322 icône des documents programmés 284 impression 263, 295 La boîte de dialogue Identification OLAP s'affiche, que faire lorsque 275 modification de la fréquence d'exécution des documents d'entreprise 284 modification de mot de passe serveur OLAP, action à entreprendre 324 modification des options de distribution 277 Options HTML 273 questions les plus fréquentes 254 rafraîchissement 263 résolution des incidents 327 résultats propres aux valeurs pour l’évaluation de condition 316 RTF 297 suivi des documents programmés 141 suppression d’un document programmé 144 sur la base d'une condition 264 texte 297 traitement accéléré des documents d'entreprise 283 Vérificateur de fichiers 139, 267, 270, 300 programmation des documents Broadcast Agent BOUSER/BOPASS 318 propriétés du document 162, 224 avec propriétés/sans propriétés 224 commande Propriétés 162 commentaires 224 dans InfoView 101 onglet Document vide 219 onglet Fournisseur de données 219 Manuel de l’utilisateur InfoView 391 Index page Propriétés du document (InfoView) 101 par défaut 162 recherche de documents 224 recherche de documents pour WebIntelligence, et 227 visualisation pendant la récupération de documents 219 PROSPERO 341 publication de documents 128, 231, 241 boîte de dialogue Sélectionner les groupes 243 catégories 232 définition de la navigation pour les documents HTML 247 génération du HTML avant l'envoi 246 groupes d'utilisateurs 241 inscription à des chaînes dans Internet Explorer 352 macros complémentaires et autres types de fichiers 243 Options HTML 245 pour les utilisateurs d'InfoView 241 sélection des catégories 244 publication Web 333-351 Afficher le rapport complet (option) 340 Broadcast Agent 349 configuration de la navigation 343, 347 définition 333 écriture de code HTML dans des rapports 341 exemples 333 fenêtres 337 fichier Doclinks.htm 348 fichier Download.htm 348 fichier nomrapport.htm 348 fichier seclinks.htm 348 fichiers et dossiers créés 348 illustration d’un document publié 340 mise à jour des données 350 mots de passe 336 navigation dans les rapports 338 objets HTML 339 392 Manuel de l’utilisateur InfoView permettre aux utilisateurs de télécharger les documents 246, 343, 346 processus 335 questions les plus fréquentes 337 résolution des images 337 téléchargement de documents 337 Q questions les plus fréquentes publication Web 337 Quick Tour xi R Rafraîchir avec le profil de chaque destinataire (option) 262, 294 limitation avec sécurité BOUSER/BOPASS 321 rafraîchissement documents avec invite 201 paramétrage d’options automatiques 201 rafraîchissement de documents 96, 262, 263 automatique 133-144 contenant des invites 97 contenant des invites et avec Broadcast Agent 274 dans InfoView 96 définition des options de rafraîchissement durant l'enregistrement de documents dans InfoView 117 documents BusinessObjects publiés sur le Web 350 manuel 96 options de programmation 135-138 Rafraîchir avec le profil de chaque destinataire (option) 294 rapatriement document personnel 190 rapports ouverture 181 recherche de Bouton Rechercher des documents (Barre d’outils Echange de documents) 174 commande Rechercher 161 documents 226 documents à l’aide des propriétés de documents 162 documents au moyen de la boîte de dialogue Récupérer 226 documents d'entreprise 223 documents dans le référentiel 161, 221 documents en utilisant des critères de recherche 220 documents envoyés par les utilisateurs 223 documents par catégorie 161, 224 documents par date d’envoi 225 documents par fournisseur de données 224 documents par mot clé 225 documents par nom 225 documents par nombre de lignes 226 documents par nombre total de catégories 226 documents par propriété 224 documents par source de données 225 documents par sujet 225 documents par taille en Ko 225 documents par titre 226 documents traités 223, 287 recherche de documents 47, 77 documents WebIntelligence 227 documents WebIntelligence, par propriété 227 recherche rapide 47 recherche de documents par auteur dans InfoView 78 recherche rapide 47 récupération de documents 231 à l’aide des propriétés de documents 162 Aucun document à récupérer (message) 213 Index barre d’outils Echange de documents 213 boîte de dialogue Récupérer (illustration) 215 bouton de la barre d’outils à utiliser 213 commande Rapatrier vers 220 d’utilisateurs 213 dans un autre dossier qu’UserDocs 220 définition de l’ordre des catégories 218 en fonction du profil utilisateur 216 filtrage de documents par catégorie 218 filtrage des listes de documents par catégorie 216 généralités 212 les documents restent-ils dans le référentiel ? 216 notification de documents à récupérer 214 ouverture lors de la récupération 220 Ouvrir lors de la récupération (option) 220, 227 traités par Broadcast Agent 287 tri de la liste de documents 218 types de document disponibles 212 utilisation de critères de recherche 220 utilisation du bouton Rechercher des documents (barre d’outils Echange de documents) 215 visualisation de documents récupérés dans BusinessObjects 227 visualisation des propriétés des documents 219 visualisation immédiate de documents récupérés 227 Récupérer des autres utilisateurs (barre d’outils Echange de documents) 174 réduction sections 176 référentiel 21, 230, 271 bouton Envoyer à d’autres utilisateurs (barre d’outils Echange de documents) 174 bouton Publier vers les documents d’entreprise (barre d’outils Echange de documents) 174 bouton Rechercher des documents (barre d’outils Echange de documents) 174 bouton Récupérer des documents d’entreprise (Barre d’outils Echange de documents) 174 catégories 161 colonne JOB_DATA 318, 320 domaine document 230, 259 domaine sécurité 318 publication de documents 241 recherche de documents 161 recherche de documents dans 221 récupération de documents sur le 231 Récupérer des autres utilisateurs (barre d’outils Echange de documents) 174 tableau DS_PENDING_JOB 318 tri de documents sur la base de 218 renommer les catégories 267 report viewer voir format de document amélioré ReportScript 255 commande Convertir de ReportScript 255 comment résoudre les problèmes de conversion en VBA 255 conversion de scripts en macros VBA 255 reprise sur erreur 160 requêtes 25 exécution 203 résolution des incidents 145 "Impossible d'exporter ce document, il est au format 4.1 dans le référentiel" 150 "Le service requis n'est pas disponible" 149 "The document contains no data" 148 Aucune donnée à extraire (message) 99 Broadcast Agent 291-330 Broadcast Agent en mode local 276 Broadcast Agent et objets personnels 326 Certains objets obsolètes ont été supprimés (message d’erreur) 326 chargement d'un document dans un tableur 148 Condition non remplie (message issu de Broadcast Agent) 299 conversion de ReportScript à VBA 255 documents non disponibles dans le référentiel 216 fenêtre Envoyer/Publier partiellement affichée 149 InfoView 146-151 Manuel de résolution des incidents 291, 327 modification de la langue pour le format de document amélioré 68 modification de votre mot de passe quand le mot de passe du serveur a changé 319 programmation des documents avec des fournisseurs de données OLAP 324 voir aussi Manuel de résolution des incidents RTF, enregistrement de documents au format 183 S Sauvegarder pour tous les utilisateurs (option) 240 scripts mise à jour avec la version actuelle 255 scripts et macros 223 scripts ReportScript 223 sections affichage des contours 178 Manuel de l’utilisateur InfoView 393 Index réduction en affichage Plan 176 sécurité Aucune vérification du mot de passe (option) 318, 321 variables BOUSER/ BOPASS 318 sélection d'une image 52 serveur Web sélection du serveur Web pour traitement du document avec Broadcast Agent 273 site Web ajout de liens aux rapports 341 source de données recherche de documents 225 sujet association à un document 225 recherche de documents 225 suppression catégories 197, 232, 267 catégories de référentiel 105 catégories personnelles 106 documents 126 documents du référentiel 218 documents programmés 144 plusieurs documents 44 Supprimer le fichier à chaque démarrage de la tâche (option) 270 BROADCAST AGENT et documents programmés traitement en différé voir BROADCAST AGENT traitement programmé voir documents programmés tri catégories du référentiel 218 documents à récupérer depuis le référentiel 218 tri des résultats de recherche de documents dans InfoView 79 type MIME 122 T variables création de variables pour l’évaluation de condition (Broadcast Agent) 317 VBA 255 retouches aux macros converties de ReportScript 255 Vérificateur de fichiers 133, 267, 270, 300 affichage du statut dans la Console de Broadcast Agent 309 associé à Fréquence d’exécution 300 Broadcast Agent ne peut pas trouver le fichier 141 chemin d’accès au fichier 140 colonne de la Console de Broadcast Agent 310 convention de chemin de fichier recommandée 140 tableau DS_PENDING_JOB (référentiel) 318 tableurs chargement de données dans 120 exemple de données InfoView 121 sélection d'une application 122 taille recherche de documents 225 TELNET 341 titre association à des documents 226 recherche de documents 226 traitement basé sur des conditions avec Broadcast Agent 298 voir aussi Evaluation de condition traitement de documents voir 394 Manuel de l’utilisateur InfoView U univers 25 utilisateurs bouton Envoyer à d’autres utilisateurs (barre d’outils Echange de documents) 174 envoi de documents à des groupes d'utilisateurs 160 Récupérer des autres utilisateurs (barre d’outils Echange de documents) 174 utilisation de la fonction de recherche rapide 47 V droits d’accès BOManager requis 139 emplacements de fichiers pris en charge 139 exemple 267, 300 notions de base 139 Supprimer le fichier à chaque démarrage de la tâche (option) 270, 302 Supprimer le fichier chaque fois qu'un rafraîchissement est lancé (option) 141 types de fichiers pris en charge 139 UNC 140 utilisation type 139 visualisation attributs d'un document 101 documents 80 documents BusinessObjects 4.1 176 documents dans BusinessObjects 87 documents récupérés dans BusinessObjects 227 visualisation de documents 29 d'autres applications 92 documents BusinessObjects au format amélioré 83 documents BusinessObjects dans Acrobat Reader 85 documents BusinessObjects dans BusinessObjects 87 documents BusinessObjects dans InfoView 81 documents BusinessObjects dans Netscape Editor 84 options pour documents BusinessObjects dans InfoView 82 page Résultats du rapport 80 Vous ne possédez pas de droits d'accès à ce document message d’erreur 183 W WAIS 341 Web connexion 169, 214, 217 WebIntelligence Index définition de la navigation lors de l'envoi/la publication de documents 247 définition des options HTML pour l'envoi et la publication de documents 245 génération du HTML avant l'envoi /la publication de documents 246 recherche de documents WebIntelligence dans le référentiel 227 Stocker le code HTML dans le document (option) 246 WebIntellingence ouverture de documents 181 World Wide Web 271 publication basée sur des conditions avec Broadcast Agent 298 utilisation de Broadcast Agent pour la distribution par le Web 273 Z zoom commande 175 Manuel de l’utilisateur InfoView 395 Index 396 Manuel de l’utilisateur InfoView