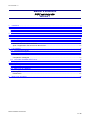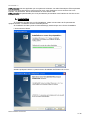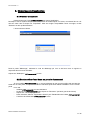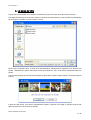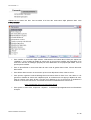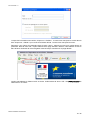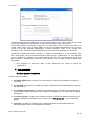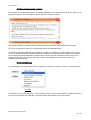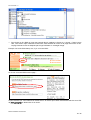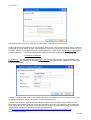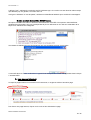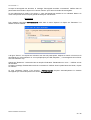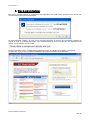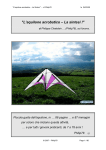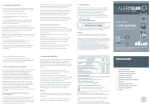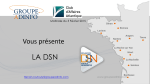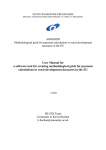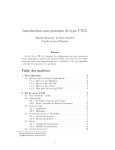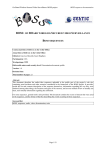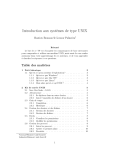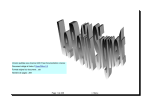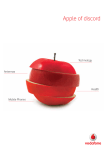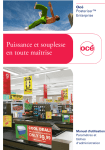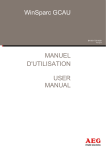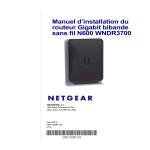Download Fil`harmonie
Transcript
Fil'harmonie v.1 Manuel d'utilisation Fil'harmonie Manuel d'utilisation Fil'Harmonie 1 / 22 Fil'harmonie v.1 Manuel d'utilisation Fil'harmonie Version 1 1. 2. Installation.................................................................................................................................................3 Démarrage de l'application.......................................................................................................................6 2.1. Premier lancement..............................................................................................................................6 2.2. Restauration d'une base au premier lancement..................................................................................6 2.3. Lancements suivants...........................................................................................................................7 3. Environnement de travail..........................................................................................................................8 4. La barre de titre........................................................................................................................................9 5. Les menus..............................................................................................................................................10 5.1. Les types de menus..........................................................................................................................10 5.2. Fonctionnement ...............................................................................................................................10 5.3. Paramétrage.....................................................................................................................................10 Sélection des sous-menus à afficher....................................................................................................10 Ajout / Suppression d'un sous-menu dans la liste................................................................................11 6. Les modules...........................................................................................................................................13 6.1. Les types de modules.......................................................................................................................13 6.2. Fonctionnement général....................................................................................................................14 6.3. Paramétrage.....................................................................................................................................14 Flux RSS..............................................................................................................................................14 Comptes de messagerie......................................................................................................................17 7. 8. 6.4. Le module Actualités CER France....................................................................................................18 Les pages Internet..................................................................................................................................18 Les options.............................................................................................................................................19 8.1. Options générales.............................................................................................................................19 8.2. Informations distributeurs..................................................................................................................19 8.3. Mise à jour du catalogue...................................................................................................................20 8.4. Sauvegarde et restauration...............................................................................................................20 Sauvegarde..........................................................................................................................................20 Restauration.........................................................................................................................................21 9. Mise à jour du logiciel.............................................................................................................................22 Manuel d'utilisation Fil'Harmonie 2 / 22 Fil'harmonie v.1 Fil'harmonie est une application qui vous permet d'orchestrer vos outils informatiques. Elle se présente sous la forme d'une interface qui vous met en lien avec votre distributeur et vous donne accès à vos logiciels, vos partenaires, des fils d'informations et divers autres outils. Fil'harmonie est paramétrable pour vous permettre de personnaliser votre interface en fonction de vos besoins. 1. Installation Si l'installation est faite avec un CD d'installation, mettre le lecteur dans le CD puis attendre quelques instants. L'installation se lance automatiquement. Si l'installation est faite à partir du fichier téléchargé, double-cliquer sur le fichier d'installation. L'écran suivant s'affiche: Attendre quelques instants. Le premier écran d'installation de Fil'harmonie s'ouvre: Manuel d'utilisation Fil'Harmonie 3 / 22 Fil'harmonie v.1 Cliquer sur "Suivant". Saisir éventuellement un nom d'utilisateur et d'organisation. Cliquer sur "Suivant". Cliquer sur "Installer". Manuel d'utilisation Fil'Harmonie 4 / 22 Fil'harmonie v.1 Attendre que le bouton "suivant" soit accessible. Cliquer sur "Suivant". Cliquer sur "Terminer". Fil'harmonie est installé. L'icône apparaît sur le bureau. Manuel d'utilisation Fil'Harmonie 5 / 22 Fil'harmonie v.1 2. Démarrage de l'application 2.1.Premier lancement Double-cliquez sur l'icône Fil'harmonie pour lancer l'application. Remarque: Avec le système d'exploitation Vista, avant de double-cliquer sur l'icône, vous devez faire un clic droit sur cette icône et cliquer sur "Propriétés". Allez sur l'onglet "Compatibilité. Dans cet onglet, cochez "Exécuter en tant qu'administrateur". L'écran suivant s'affiche: Dans la partie "Déblocage", saisissez le code de déblocage qui vous a été fourni avec le logiciel en respectant les trois zones de saisie. Cliquez sur "Débloquer". Fil'harmonie s'ouvre. 2.2.Restauration d'une base au premier lancement Si vous installez Fil'harmonie sur un nouvel ordinateur et que vous avez déjà créé une base de travail sur un autre poste, vous pouvez restaurer cette base après avoir réalisé l'installation sur le nouveau poste. Pour cela: - Installez Fil'harmonie sur votre ordinateur - Ne lancez pas Fil'harmonie mais cliquez sur "Démarrer" (en bas à gauche de l'écran) - Cliquez sur "Tous les programmes" - Dans cette liste, allez sur "Applications So'néo" puis "Restauration de la base Fil'harmonie" - L'interface de restauration Fil'harmonie s'ouvre: Manuel d'utilisation Fil'Harmonie 6 / 22 Fil'harmonie v.1 - Cliquez sur "restauration" La fenêtre de sélection de la sauvegarde s'ouvre: - Cliquez sur le bouton avec les trois petits points Sélectionnez le fichier de sauvegarde à restaurer (fichier qui se termine par .zip) Cliquez sur "Restaurer" Une fois la restauration terminée, cliquez sur "Retour" Fermez l'interface de restauration en cliquant sur la croix sur fond rouge en haut à droite Vous pouvez ensuite lancer Fil'harmonie en double-cliquant sur l'icône qui se trouve sur le bureau. 2.3.Lancements suivants Si vous avez choisi de protéger l’ouverture de Fil’Harmonie par un mot de passe, à chaque prochain lancement, la fenêtre suivante s'affiche : Saisissez le code utilisateur et le mot de passe définis lors du premier lancement puis tapez "Entrée". Fil'harmonie s'ouvre. Pour le mot de passe, attention aux majuscules et minuscules. Si vous ne souhaitez pas avoir à saisir votre code à chaque ouverture de Fil'harmonie, vous pouvez le supprimer. Pour cela, allez dans "Options" puis "Options générales" et décochez la case "Demander mon identifiant et mot de passe à l'ouverture". Manuel d'utilisation Fil'Harmonie 7 / 22 Fil'harmonie v.1 3. Environnement de travail L'écran est composé de trois parties: - La barre de titre qui contient le logo Fil'harmonie, la zone de photos paramétrables et le logo du distributeur. - La zone de menus à gauche. Chaque menu est paramétrable. - La zone de modules au centre. Manuel d'utilisation Fil'Harmonie 8 / 22 Fil'harmonie v.1 4. La barre de titre Vous pouvez personnaliser votre interface en affichant 5 photos de votre choix dans la barre de titre. Pour afficher les photos de votre choix, faites un clic droit sur la barre de titre. Vous accédez au paramétrage de vos photos. La fenêtre « Ouvrir l’image » s’ouvre. Dans la zone "Regarder dans", à l'aide de la liste déroulante, sélectionnez le répertoire où se trouvent vos photos. Sélectionnez la photo voulue dans la liste puis cliquez sur "OK". Votre photo s'affiche dans la barre de titre. Vous pouvez accéder aux mêmes fonctionnalités en allant dans "Options / Mes Images". La fenêtre suivante s'ouvre: A partir de cette option, vous avez la possibilité de modifier, supprimer une image ou remettre la photo par défaut en faisant un clic droit sur les images. Manuel d'utilisation Fil'Harmonie 9 / 22 Fil'harmonie v.1 5. Les menus La barre de gauche vous présente la liste des menus. Chaque menu vous donne accès à une liste de sousmenus qui peuvent être des liens vers des pages Internet ou des raccourcis vers des applications. La liste des types de menus (Partenaires, Logiciels…) n'est pas paramétrable. Chaque liste de sous-menus est paramétrable. 5.1.Les types de menus Il existe 7 types de menus. 1) Services CER France. Ce menu vous donne accès au site Internet de votre AGC ainsi qu'à votre espace personnel sur l'extranet de l'AGC. Pour entrer sur votre espace personnel, un identifiant et un mot de passe vous sont demandés. L'identifiant correspond à votre numéro de dossier AGC (code à 9 chiffres commençant par votre numéro de département) et le mot de passe est celui qui vous a été fourni avec ce numéro de dossier (code à 8 caractères). 2) Partenaires. Ce menu vous permet de lister les sites Internet des partenaires, professionnels ou privés, dont vous avez besoin au cours de l'année (assurance, banque, URSSAF…). 3) Logiciels. Ce menu vous permet d'accéder aux logiciels professionnels que vous utilisez (POMO…). Les logiciels peuvent être des applications qui se trouvent sur votre ordinateur ou sur un site web. 4) Outils. Dans ce menu, vous retrouvez des outils qui sont des applications auxiliaires qui se trouvent sur votre machine ou sur un site web (calculatrice, carnet d'adresse…). Ce menu vous donne aussi accès aux outils "numéros utiles" et "alerteur" qui sont des outils spécifiques de Fil'harmonie. 5) Informatique. Ce menu donne accès aux outils spécifiques qui permettent d'intervenir sur votre ordinateur. Vous retrouvez par exemple dans ce menu l'accès à vos documents, à Internet ainsi qu'aux informations système qui peuvent vous être demandées lors d'un dépannage. 6) Options. Ce menu donne accès aux paramétrages et actions spécifiques sur votre application Fil'harmonie. 7) Quitter. Le clic sur ce menu vous permet de fermer l'application. 5.2.Fonctionnement Les menus ont un affichage réduit et un affichage développé. Pour passer de l’un à l’autre, faites un clic gauche sur l’en-tête du menu. Menu développé : Menu réduit : Le clic sur un sous-menu ouvre la page Internet ou l’application qui est liée. 5.3.Paramétrage Sélection des sous-menus à afficher Les lignes qui se trouvent dans un menu sont des sous-menus. Pour ajouter un sous-menu, faites un clic droit sur l’en-tête du menu. Manuel d'utilisation Fil'Harmonie 10 / 22 Fil'harmonie v.1 Cliquez sur le bouton de liste. Vous accédez à la liste des sous-menus déjà présents dans votre Fil'harmonie. Pour modifier un sous-menu déjà existant : sélectionnez son intitulé dans la liste puis cliquez sur « Modifier ». Vous accédez au détail du sous-menu et vous pouvez modifier ses paramètres. Si le sous-menu est issu du catalogue proposé par votre distributeur ou est proposé par défaut, vous ne pouvez pas le modifier. Pour ne plus afficher un sous-menu dans le menu mais le garder dans la liste, il faut le décocher dans la liste Pour afficher dans le menu un sous-menu qui se trouve déjà dans la liste, il faut le cocher. Vous pouvez organiser l'ordre d'affichage des sous-menus dans la liste. Pour cela, faites un clic gauche sur l'intitulé du sous-menu à déplacer puis, en maintenant le clic appuyé, déplacez le sousmenu à l'endroit voulu dans la liste. Lorsque vous relâchez le clic, le sous-menu se positionne à l'endroit où se trouve votre souris. Les autres sous-menus se décalent alors vers le bas. Ajout / Suppression d'un sous-menu dans la liste Pour ajouter un sous-menu, cliquez sur « Ajouter ». La fenêtre d’ajout apparaît avec les informations à remplir. Manuel d'utilisation Fil'Harmonie 11 / 22 Fil'harmonie v.1 Lorsque les informations sont saisies, cliquez sur « Valider ». Le sous-menu est ajouté et coché dans la liste. Cliquez sur « Valider » pour sortir de la fenêtre de liste. Le sous-menu est ajouté au menu. Remarque : pour l’ajout d’un partenaire, dans la zone « Nom », tapez le nom que vous voulez donner au partenaire. Dans la zone URL, copiez l’adresse de la page Internet à afficher. Cette adresse se trouve dans la barre d’adresse de votre navigateur Internet lorsque vous êtes sur la page désirée. Copiez cette adresse en faisant Ctrl+C au clavier. Collez-la dans la zone « URL » de Fil'harmonie en faisant Ctrl+V au clavier. Manuel d'utilisation Fil'Harmonie 12 / 22 Fil'harmonie v.1 Certains sites peuvent être protégés par un mot de passe. Dans ce cas, vous pouvez cocher la case "L'accès est protégé par un mot de passe" et saisir votre identifiant et votre mot de passe. Si vous avez plusieurs comptes pour ce site (ex: un compte "GAEC" avec le mot de passe "AAA" et un compte "perso" avec le mot de passe "BBB") et que vous consultez alternativement l'un ou l'autre, cochez la case "Me demander l'identification à chaque lancement". Dans ce cas, lorsque vous accéderez au site, une fenêtre vous demandera avec quel compte vous souhaitez vous connecter. Pour faire un ajout dans les menus « Logiciels », « Outils » et «Informatique », si vous choisissez « Site web » dans la zone "type", le fonctionnement est le même que pour « Partenaires ». Si vous choisissez le type « Application », saisissez un nom puis cliquez sur le bouton avec trois petits points au bout de la ligne « Chemin ». Sélectionnez le fichier avec une extension « .exe » qui sert à lancer le logiciel voulu puis validez. Pour supprimer un sous-menu dans la liste, sélectionnez son intitulé et cliquez sur « Supprimer ». 6. Les modules 6.1.Les types de modules Il existe 5 types de modules. 1) L'actualité CER France. L'en-tête de ce module est gris. Il affiche les informations envoyées par votre AGC. 2) Les flux RSS. L'en-tête de ces modules est orange. Ils affichent les flux d'informations envoyés par des sites Internet. 3) Les comptes de messagerie. L'en-tête de ces modules est bleu. Ils affichent les messages qui se trouvent dans la boîte de réception de vos comptes de messagerie. Il y a un module par compte de messagerie. 4) Les alertes logiciel. L'en-tête de ces modules est rouge. Ils affichent les alertes envoyées par vos logiciels professionnels paramétrés pour fonctionner avec Fil'harmonie . Il y a un module par logiciel. 5) L'alerteur. L'en-tête de ce module est vert. Il affiche les tâches pour lesquelles l'alerte est déclenchée parmi celles qui sont saisies dans l'alerteur. Manuel d'utilisation Fil'Harmonie 13 / 22 Fil'harmonie v.1 6.2.Fonctionnement général Les modules ont un affichage réduit et un affichage développé. Pour passer de l’un à l’autre, faites un clic gauche sur le tiret ou sur le rectangle en haut à droite de l’en-tête du module. Pour ne plus afficher un module à l’écran, cliquez sur la croix en haut à droite de l’en-tête du module. Le clic sur une ligne du module ouvre soit la page Internet soit l’application liée. Vous pouvez organiser l'affichage des modules sur la page. Pour déplacer un module, faites un clic gauche sur son en-tête et maintenez-le appuyé. Déplacez le module où vous souhaitez qu'il s'affiche dans la page. Les modules peuvent être déplacés en hauteur dans la page et peuvent changer de colonne. Pour qu'un module se place dans une colonne, il faut que, lorsque vous le déplacez avec la souris, il se trouve entièrement dans la colonne. 6.3.Paramétrage Le paramétrage des modules se fait via un clic (gauche ou droit) sur le bouton « Options » en bas à gauche. Flux RSS En cliquant sur « Liste des flux RSS », vous accédez à la liste où vous pouvez ajouter et supprimer des flux et où vous pouvez gérer leur affichage. Le fonctionnement est le même que pour les menus. Manuel d'utilisation Fil'Harmonie 14 / 22 Fil'harmonie v.1 Pour ajouter un flux RSS, vous pouvez le choisir dans un catalogue qui vous propose une liste prédéfinie de flux. En cliquant sur le bouton « Catalogue », vous accédez à cette liste dans laquelle vous pouvez cocher ou décocher les flux RSS qui vous intéressent. Dans ce catalogue, le double-clic sur l'intitulé d'une catégorie (ex: Agriculture, A la une…) vous permet de développer ou réduire la catégorie afin de voir le détail des flux proposés dans cette catégorie ou non. Lorsqu'une catégorie est réduite, vous voyez la catégorie qui suit sans avoir besoin de descendre dans la liste avec l'ascenseur. Manuel d'utilisation Fil'Harmonie 15 / 22 Fil'harmonie v.1 Pour ajouter un flux RSS qui n’est pas proposé dans le catalogue, cliquez sur « Ajouter ». Dans la zone URL, vous devez copier l’adresse du flux RSS. Cette adresse se trouve sur la page Internet de ce flux. La page Internet du flux est indiquée par le logo RSS dans un rectangle orange. Exemple: sur le site Pleinchamp.com, il y a un bouton RSS : Le clic sur ce bouton RSS ouvre la page : Copiez l’adresse qui vous intéresse en faisant Ctrl+C au clavier puis collez cette adresse dans la zone URL de Fil'harmonie en faisant Ctrl+V au clavier. Manuel d'utilisation Fil'Harmonie 16 / 22 Fil'harmonie v.1 Pour certains sites, l’adresse à copier est celle de la barre d’adresse en haut de la page. Certains flux RSS sont protégés par un mot de passe. Dans ce cas, vous pouvez cocher la case "L'accès est protégé par un mot de passe" et saisir votre identifiant et votre mot de passe dans la fenêtre d'ajout. Si vous souhaitez consulter un flux RSS avec deux comptes différents, cochez la case "Me demander l'identification à chaque lancement". Une fenêtre d'identification s'affichera à chaque lancement de Fil'harmonie. Comptes de messagerie En cliquant sur "Liste des comptes de messagerie", vous accédez à la liste des comptes paramétrés dans Fil'harmonie. A la première ouverture de Fil'harmonie, cette liste est vide. Cliquez sur "Ajouter" pour paramétrer un compte. A la ligne "Intitulé" de cette fenêtre, saisissez le nom que vous souhaitez donner à ce compte. C'est le nom qui s'affichera dans l'en-tête bleu du module. Ce nom est à votre choix. A la ligne "serveur pop3", vous devez saisir l'adresse pop de votre messagerie. Cette adresse vous est donnée par votre fournisseur d'accès soit sur les informations qu'il vous a envoyées lors de la création de votre compte soit sur son site Internet. En tapant dans votre moteur de recherche les mots "adresse pop", vous trouverez des sites qui donnent la liste de ces adresses pop (ex: http://www.commentcamarche.net/faq/sujet-893-serveurs-pop-et-smtp-des-principaux-fai) Manuel d'utilisation Fil'Harmonie 17 / 22 Fil'harmonie v.1 A la ligne "port", saisissez le numéro de port lié à l'adresse pop. Ce numéro vous est donné en même temps que l'adresse pop. En général, ce numéro est 110. Aux lignes "utilisateur" et "mot de passe", saisissez vos identifiants habituels pour accéder à la messagerie. 6.4.Le module Actualités CER France. La brique ‘actualités CER France’ affiche les informations de votre CER. Vous pouvez choisir d’afficher seulement les informations qui vous correspondent le plus en effectuant un clic droit sur le bandeau de la brique et en sélectionnant ‘Catégories’. Une fenêtre de sélection du type d’informations que vous souhaitez recevoir s’ouvre alors. Il vous suffit alors de cocher ou décocher le type d’information que vous voulez voir apparaître dans la brique ‘L’actualité CER’. 7. Les pages Internet Lorsque les pages Internet s’ouvrent dans Fil'harmonie, un onglet est créé en haut de la page. Pour fermer une page Internet, cliquez sur la croix en haut à droite de la page. Manuel d'utilisation Fil'Harmonie 18 / 22 Fil'harmonie v.1 Lorsque plusieurs pages sont ouvertes, vous pouvez passer de l’une à l’autre en cliquant sur les onglets ou en cliquant sur les flèches en haut à droite de la page. Le clic sur l’onglet "Accueil" vous permet de revenir sur la page d'affichage des modules. 8. Les options 8.1.Options générales Pour accéder au paramétrage général, cliquez sur "Options" dans la zone de menus puis sélectionnez "Options générales". Si vous cochez "L'application se lance au démarrage de l'ordinateur", l'application se lancera automatiquement aux prochains démarrages de votre ordinateur. Si vous cochez « Ouvrir les liens dans mon navigateur par défaut », lorsque vous cliquerez sur le lien vers un partenaire, la page Internet s’ouvrira dans une nouvelle fenêtre de votre navigateur (Internet Explorer…) et non dans la page Fil'harmonie. Lorsque "Demander mon identifiant et mot de passe à l'ouverture" est coché, votre identifiant et votre mot de passe Fil'harmonie vous sont demandés à chaque ouverture de Fil'harmonie. Si vous décochez cette case, vous pourrez entrer directement dans Fil'harmonie sans saisir de code. 8.2.Informations distributeurs Le clic sur le nom de votre distributeur dans la liste des Options lance l'affichage des informations utiles sur votre distributeur. Manuel d'utilisation Fil'Harmonie 19 / 22 Fil'harmonie v.1 Pour fermer cette fenêtre, cliquez sur le bouton "Retour". 8.3.Mise à jour du catalogue Le clic sur "Mettre à jour le catalogue" dans la liste des Options lance la mise à jour de vos données par rapport au catalogue proposé par votre distributeur. Cela vous permet de bénéficier des modifications réalisées par votre distributeur sur le catalogue (ajout de flux RSS, correction de liens…). Pendant l'opération, un message vous indique que la mise à jour est en cours. Attendez que ce message disparaisse pour continuer à travailler dans Fil'harmonie. 8.4.Sauvegarde et restauration Sauvegarde Pour réaliser une sauvegarde de vos données Fil'harmonie, cliquez sur "Options" puis sur "Sauvegarder". L'écran de paramétrage de la sauvegarde s'ouvre: Sélectionnez le mode "Sur clé USB, disquette, etc..". La ligne "Destination" vous indique l'endroit où la sauvegarde va être faite. Pour modifier ce chemin, cliquez sur le bouton avec les trois petits points et sélectionnez le répertoire voulu puis validez. Une fois que le chemin est choisi, cliquez sur "Sauvegarder". La barre de progression du bas se remplit au fur et à mesure de la sauvegarde. Remarque: le nom du fichier de sauvegarde a le format suivant: AAAAMMJJ-HH.MM.SS-harmonie-nomdossier.zip Cela vous permet de savoir à quel moment la sauvegarde a été faite. Manuel d'utilisation Fil'Harmonie 20 / 22 Fil'harmonie v.1 Lorsque la sauvegarde est terminée, le message "Sauvegarde terminée correctement" s'affiche dans la partie basse de la fenêtre. Cliquez sur le bouton "Retour" pour fermer la fenêtre de sauvegarde. Si vous sélectionnez le mode « Sur serveur », votre sauvegarde est stockée sur un ordinateur distant. Ce mode vous permet d’avoir une plus grande sécurité pour vos données. Restauration Pour restaurer votre base Fil'harmonie, allez dans le menu "Options" et cliquez sur "Restaurer". La fenêtre suivante s'affiche: A la ligne "Source", en cliquant sur le bouton avec les trois petits points, indiquez le chemin où se trouve la sauvegarde sur votre ordinateur ou sur un périphérique (clé USB, disquette…). La sauvegarde est un fichier avec une extension .zip. Cliquez sur "Restaurer". La barre du bas se remplit el l'indication "Restauration en cours…" s'affiche en bas de la fenêtre. Lorsque le message "Restauration terminée correctement" s'affiche dans la partie basse de l'écran, cliquez sur "Retour". Si vous choisissez l’option « Sur serveur », Fil’Harmonie récupère automatiquement la dernière sauvegarde que vous aviez placé sur le serveur Fil’Harmonie. Manuel d'utilisation Fil'Harmonie 21 / 22 Fil'harmonie v.1 9. Mise à jour du logiciel. Dès qu’une nouvelle version de Fil’Harmonie est disponible, une fenêtre vous proposant une mise à jour s’ouvre lorsque vous lancez Fil’Harmonie. Si vous choisissez « NON », la mise à jour vous sera proposée à nouveau à la prochaine ouverture du logiciel. Si vous ne souhaitez pas mettre à jour Fil’Harmonie et si vous ne voulez plus voir apparaître cette fenêtre, il vous suffit de cocher la case . Si vous choisissez « OUI », la page internet suivante s’ouvre. En cliquant sur le bouton ‘Télécharger Fil’Harmonie’, vous pourrez récupérer l’installation de la dernière version de Fil’Harmonie. Manuel d'utilisation Fil'Harmonie 22 / 22