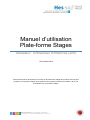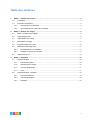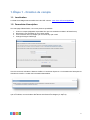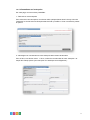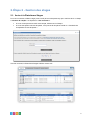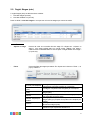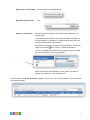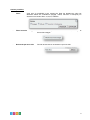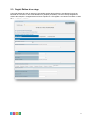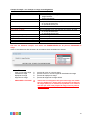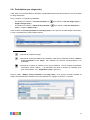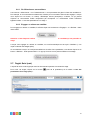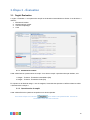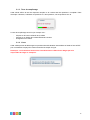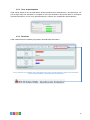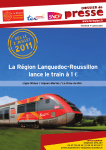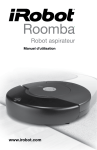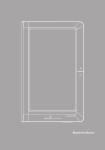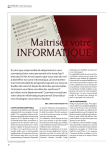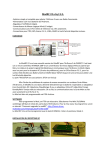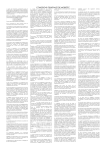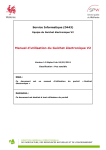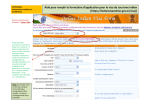Download Manuel d`utilisation Plate-forme Stages - HES-SO Valais
Transcript
Manuel d’utilisation Plate-forme Stages Utilisateur : Entreprises formatrices (entr) 10 novembre 2014 Ce document aide les entreprises à s’inscrire sur la Plate-forme Stages de la Filière Tourisme pour proposer un ou plusieurs stages et les guide tout au long de la procédure de création, de suivi et d’évaluation d’un ou plusieurs stages. HES-SO Valais-Wallis • rue de la Plaine 2 • 3960 Sierre +41 27 606 91 17 • [email protected] • www.hevs.ch Table des matières 1. 2. Étape 1 - Création de compte ............................................................................................................ 2 1.1. Localisation ................................................................................................................................... 2 1.2. Formulaire d’inscription ................................................................................................................ 2 1.2.1. Informations sur l’entreprise ................................................................................................. 3 1.2.2. Informations sur le contact de l’entreprise ............................................................................ 4 Étape 2 - Gestion des stages............................................................................................................. 5 2.1. Accès à la Plate-forme Stages ..................................................................................................... 5 2.2. Onglet Stages (entr) ..................................................................................................................... 6 2.3. Onglet Édition d’un stage ............................................................................................................. 9 2.4. Visualisation du stage ................................................................................................................. 11 2.5. Onglet Données pers. (entr) ....................................................................................................... 12 2.6. Postulations par stage (entr) ...................................................................................................... 13 2.6.1. Dé-/Sélectionner un candidat-e .......................................................................................... 14 2.6.2. Engager ou refuser un candidat ......................................................................................... 14 2.7. 3. Onglet Suivi (entr) ....................................................................................................................... 14 Étape 3 - Évaluation ......................................................................................................................... 16 3.1. Onglet Évaluation ....................................................................................................................... 16 3.1.1. Eléments à évaluer ............................................................................................................. 16 3.1.2. Questionnaire à remplir ...................................................................................................... 16 3.1.3. Taux de remplissage .......................................................................................................... 17 3.1.4. Liens ................................................................................................................................... 17 3.2. Onglet Evaluation - résultats ...................................................................................................... 18 3.2.1. Choix des éléments ............................................................................................................ 18 3.2.2. Taux de participation .......................................................................................................... 19 3.2.3. Résultats ............................................................................................................................. 19 1 1. Étape 1 - Création de compte 1.1. Localisation La Plate-forme Stages est accessible via le lien URL suivant : www.hevs.ch/internshipplatform 1.2. Formulaire d’inscription Sur cette page d’identification, vous avez plusieurs possibilités : 1. 2. 3. 4. Créer un compte (obligatoire la première fois que vous souhaitez accéder à la Plate-forme) Récupérer le mot de passe (si vous l’avez oublié) Vous connecter avec le compte que vous avez reçu par e-mail Changer la langue d’affichage Une fois connecté, la fenêtre ci-dessous s’affiche. Vous devez cliquer sur « Informations de l’entreprise et données de contact » et saisir les informations demandées. Remarque : Si les données de l’entreprise et vos données personnelles ont déjà été saisies avec le login que vous utilisez, vous accèderez directement à la Plate-forme Stages (cf. étape 2). 2 1.2.1.Informations sur l’entreprise Sur cette page, vous avez deux possibilités : 1.- Rechercher votre entreprise Pour rechercher votre entreprise, vous devez saisir quelques lettres dans le champ “Nom de l’entreprise” et choisir la bonne entreprise dans la liste qui s’affiche. Si rien ne s’affiche, passez au point 2. 2.- Renseigner les coordonnées de votre entreprise dans la base de données Pour ce faire, vous devez cocher : « Sinon, insérer les coordonnées de votre entreprise » et remplir les champs prévus (ceux marqués d’un astérisque sont obligatoires) : 3 1.2.2. Informations sur le contact de l’entreprise Sur cette page, vous devez saisir vos données personnelles de contact (les champs marqués d’un astérisque sont obligatoires) : Pour terminer votre inscription, cliquez sur « Page suivante ». Vos données seront enregistrées et vous serez redirigé sur la Plate-forme Stages. 4 2. Étape 2 - Gestion des stages 2.1. Accès à la Plate-forme Stages Pour vous connecter, utilisez le login (votre e-mail) et le mot de passe reçu par e-mail lors de la 1re étape « Création de compte » en cliquant sur « Se connecter ». Si vous n’avez pas encore créé votre compte, référez-vous à l’étape 1. Si vous avez perdu votre mot de passe, vous pouvez le récupérer à l’aide du « formulaire de récupération de mot de passe ». Une fois connecté, la Plate-forme Stages s’affiche comme suit : 5 2.2. Onglet Stages (entr) L’onglet Stages (entr) est divisé en deux cellules : 1. Liste des stages (en haut) 2. Liste des étudiant-e-s (en bas) Dans la cellule « Liste des stages » vous pouvez voir tous les stages que vous avez créés. Actions possibles - Ajouter un stage Permet de créer une nouvelle offre de stage. En cliquant sur « Ajouter un stage », vous serez redirigé dans un nouvel onglet « Edition d'un stage ». Cette fonction est détaillée dans le sous-chapitre « Onglet Edition d’un stage » (cf. point 2.3). - Filtrer Permet de filtrer les stages par statuts. En cliquant sur le bouton « Filtrer », un pop-up s’affiche : A revoir par entreprise En cours de création (entr) En cours de création (adm) Refusé Refusé - Emploi préétudes Soumis Validé Le stage ne remplit pas toutes les conditions nécessaires et doit être modifié par l’entreprise Le stage a uniquement été enregistré par l’entreprise Le stage a uniquement été enregistré par le Bureau des stages (adm) Le stage a été refusé par le Bureau des stages(adm) et est disponible en lecture seule Le stage (Bachelor) a été refusé par le Bureau des stages (adm) qui propose de le publier sous emplois préétudes Le stage est en attente de validation de la part du Bureau des stages (adm) Le stage a été validé par le Bureau des stages et sera publié sous peu auprès des étudiant-e-s. 6 - - Afficher les anciens stages Permet d’afficher les stages passés. Recherche par mots clés Permet de rechercher un stage par mots clés. - Publier les évaluations Permet de gérer la publication des résultats des évaluations pour chaque stage. Les résultats des évaluations sont publiés par défaut (à l’étudiant-e et l’administration). Cependant, si l’entreprise le souhaite, elle peut masquer temporairement les résultats. Pour gérer la publication des résultats d’une évaluation, vous devez cliquer sur le bouton de la colonne « Publier évaluations ». Si vous ne souhaitez pas publier un type d’évaluation pour le stage vous devez enlever la coche et sauvegarder. Notez que lorsqu’aucune évaluation n’est à publier, le bouton de gestion des publications n’est pas disponible. Dans la cellule « Liste des étudiant-e-s (entr) » vous pouvez voir tous les étudiant-e-s qui ont postulé aux stages proposés. 7 Actions possibles - Filtrer - Filtrer les anciens stages Permet d’afficher en plus des étudiant-e-s actuels, les stagiaires des anciens stages. - Recherche par mots clés Permet de rechercher un étudiant-e par mots clés. Vous avez la possibilité à tout moment de filtrer les étudiant-e-s selon les différents statuts de candidature (engagé, refusé, transmis à l’entrepris) En cliquant sur le bouton filtrer, un pop-up s’affiche. 8 2.3. Onglet Édition d’un stage Cet onglet permet de créer un stage qui sera publié auprès des étudiant-e-s actuellement inscrits au Bachelor en Tourisme ou aux futurs étudiant-e-s (emplois pré-études). Tous les champs obligatoires doivent être remplis. L’enregistrement se fait en cliquant sur « Enregistrer » au bas du formulaire ou dans la liste « Actions » à droite. 9 Champs à remplir : Les champs en rouge sont obligatoires Intitulé du stage Type de stage Branche-Secteur d’activité Description de l’entreprise Début du stage Fin du stage Description du stage Compétences linguistiques souhaitées Exigences particulières Département concerné par le stage Salaire brut (CHF) Délais pour l’envoi de la candidature Donner un libellé au stage Choisir soit un type de stage soit les deux 1. Stage Bachelor 2. Emploi pré-études Définir le secteur d’activité du stage Deux possibilités sont offertes pour décrire l’entreprise 1. Un champ de texte libre 2. Un upload de fichier pdf Insérer une date de début Insérer une date de fin Deux possibilités vous sont offertes pour décrire le stage 1. Un champ de texte libre 2. Un upload de fichier PDF Cocher les langues souhaitées Insérer des exigences Définir le département /service concerné Définir le salaire brut en CHF Insérer une date limite de postulation Une fois ces éléments remplis, vous devez les ENREGISTRER afin de pouvoir PROPOSER le stage. Suite à l’enregistrement des données, de nouvelles actions possibles sont offertes. Actions possibles - Créer un nouveau stage Visualiser le stage Dupliquer le stage Supprimer le stage permet de créer un nouveau stage permet d’ouvrir un nouvel onglet de visualisation du stage permet de dupliquer le stage permet de supprimer le stage affiché - PROPOSER LE STAGE cette action est obligatoire afin que votre stage soit visible pour les étudiant-e-s. Votre stage sera transmis au Bureau de stages (adm) qui le validera et le publiera ou le refusera. Une fois que vous avez proposé le stage, vous ne pourrez plus le modifier. 10 Vous remarquerez que les stages que vous créés s’affichent dans la cellule « Liste des stages » de l’onglet « Stages (entr) ». De nouvelles actions sont possibles dans cette cellule. Elles se situent dans la première colonne du tableau. Voir le stage Editer le stage Voir la liste des étudiant-e-s qui ont postulés 2.4. Visualisation du stage Vous pouvez consulter l’aperçu du stage tel que l’étudiant-e le verra en cliquant sur le bouton dans la « Liste des stages » ou cliquant sur « Visualiser le stage » dans la liste des actions possible dans la « Saisie de stages ». Il est également possible de visualiser le stage via une sortie PDF. 11 2.5. Onglet Données pers. (entr) Cet onglet est divisé en trois cellules. 1. Affichage de l’entreprise (entr) 2. Edition d’un contrat (entr) 3. Changer votre mot de passe Dans la cellule « Affichage de l’entreprise (entr) » vous pouvez consulter les données de votre entreprise. Si vous désirez modifier les informations sur votre entreprise, contacter le Bureau des stages : [email protected] Dans la cellule « Edition personne de contact (entr) » vous pouvez consulter, compléter ou modifier les données vous concernant (données que vous avez dû saisir lors de la création de votre compte). Remarque : La fonction « Pas d’email désiré » est par défaut décochée car toutes les informations importantes concernant votre compte, les candidatures et les évaluations des étudiant-e-s sont communiquées automatiquement par e-mail. Il est donc déconseillé de cocher cette fonction. Dans la cellule « Changer votre mot de passe » vous pouvez modifier le mot de passe qui vous a été transmis automatiquement. 12 2.6. Postulations par stage (entr) Cette action vous permet d’afficher dans deux cellules différentes la liste des étudiant-e-s qui ont postulés au stage sélectionné. Pour y accéder, il y a plusieurs possibilités : - En cliquant sur le bouton « Liste des étudiant-e-s » Onglet « Stages (entr) » - En cliquant sur le bouton « Détail de la postulation » (entr) » / Onglet « Stages (entr) » de la cellule « Liste des stages (entr) » / de la cellule « Liste des étudiant-e-s Dans la cellule « Liste des postulations à un stage (entr) » vous pouvez consulter la liste des étudiante-s qui ont postulés pour chaque stage proposé. Actions possibles permet de visualiser le stage permet de consulter le détail de la postulation. Cette action rafraîchira la cellule « Edition d’une postulation à un stage » afin d’afficher les données correspondantes à la postulation. permet de consulter ou modifier le suivi de la postulation. Le suivi contient les éléments (documents, textes, fichiers,…) qui permettent de suivre le dossier de l’étudiant. Pour plus d’informations, voir « Onglet Suivi (entr) » (point 2.7). Dans la cellule « Edition d’une postulation à un stage (entr) » vous pouvez consulter le détail du dossier de candidature de l’étudiant-e ainsi que sélectionner, engager ou refuser un candidat. 13 2.6.1. Dé-/Sélectionner un candidat-e Les boutons « Sélectionner » ou « Déselectionner » vous permettent de gérer la liste des candidat-e-s. Par exemple, si vous souhaitez en sélectionner certains pour un entretien avant de les engager. Lorsque vous cliquez sur ce bouton, un champ « Remarque interne (entreprise) » s’affiche, ce qui permet d’ajouter un commentaire visible uniquement par l’entreprise. Le commentaire inséré s’affichera également dans « Liste des postulations à un stage ». 2.6.2. Engager ou refuser un candidat Pour engager ou refuser un candidat, il suffit de cliquer sur les boutons « Engager » ou « Refuser » dans cette cellule. Attention ! Cette étape est à effectuer après avoir rencontré tous les candidats qui ont postulés au stage. Lorsque vous engagez ou refusez un candidat, un e-mail automatique est envoyé à l’étudiant (+ une copie au Bureau des stages (adm). Si vous désirez envoyer un email personnalisé lors de refus d’une postulation, vous devez cliquer sur le bouton « Refuser + email personnalisé ». Un pop-up s’ouvre et vous permet d’éditer un message. 2.7. Onglet Suivi (entr) L’objectif du suivi est de regrouper tous les documents importants concernant le stage. Pour ouvrir cet onglet, cliquez sur le bouton postulations à un stage (entr) ». (suivi de la postulation) de la cellule « Liste des 14 Pour ajouter un suivi, cliquez sur le bouton « Ajouter un suivi ». Un pop-up s’ouvre et vous devez remplir certaines informations. Action de suivi Date Description Fichier Choisir le libellé du suivi Stages tourisme - Convention de stage Stages tourisme - Contrat de travail Stages tourisme - Certificat de travail Stages tourisme - Divers Par défaut la date du jour Description du suivi (obligatoire) Possibilité de joindre un fichier. Ex : Convention de stage signée Lorsque vous cliquez sur « Ajouter », le suivi est listé dans la cellule. Date Posté par Type Description Editer le suivi Visualiser le fichier Supprimer Date du suivi Personne qui a créé le suivi (Vous-même, étudiant, admin.) Action de suivi choisie Description du suivi Permet d’éditer un suivi existant (cf. Remarques ci-dessous) Permet de visualiser le fichier joint. Permet de supprimer le suivi (cf. Remarques ci-dessous) Remarques : - Vous pouvez créer, modifier ou supprimer un suivi qui sera visible par vous, par l’étudiant-e et par le Bureau des stages (adm). - L’étudiant-e peut créer ou modifier son suivi qui sera visible par l’entreprise et le Bureau des stages (adm). - Le Bureau des stages (adm) peut créer, modifier ou supprimer tous les suivis. 15 3. Étape 3 - Évaluation 3.1. Onglet Évaluation L’onglet « Evaluation » vous permet de remplir les évaluations intermédiaires et finales. Il est divisé en 4 cellules : 1. Éléments à évaluer 2. Questionnaire à remplir 3. Taux de remplissage 4. Liens 3.1.1. Eléments à évaluer Cette cellule liste les questionnaires à remplir. Vous devrez remplir 2 questionnaires par étudiant, soit : 1. Stages - Tourisme - Évaluation intermédiaire (RS) 2. Stages - Tourisme - Évaluation finale (RS) En cliquant sur le libellé du stage + nom du stagiaire, l’ensemble des questions s’affichent dans la cellule « Questionnaire à remplir ». 3.1.2. Questionnaire à remplir Cette cellule affiche les questions auxquelles vous devez répondre. Vous devez cliquer sur le bouton pour valider votre questionnaire. Un mail de confirmation vous sera alors transmis. 16 3.1.3. Taux de remplissage Cette cellule affiche le taux de réponses remplies vs le nombre total de questions à compléter. Dans l’exemple ci-dessous, l’utilisateur a répondu à 51% des questions, soit 23 questions sur 45. Le taux de remplissage est mis à jour lorsque vous : - Cliquez sur le bouton rafraîchir de la cellule Cliquez sur un libellé de la cellule Éléments à évaluer Enregistrez votre saisie 3.1.4. Liens Cette cellule permet de télécharger les questionnaires d’évaluation intermédiaire et finale en format PDF pour consultation et aperçu du contenu avant de les remplir en ligne. Remarque : Les évaluations doivent être introduites dans la Plate-forme Stages par le/la responsable de stage en entreprise. 17 3.2. Onglet Evaluation - résultats L’onglet « Evaluation - résultats » vous permet de consulter les résultats des différentes évaluations. Il est divisé en 3 cellules : 1. Choix des éléments 2. Taux de participation 3. Résultat 3.2.1. Choix des éléments Dans cette cellule s’affichent les questionnaires complétés durant la période actuelle. Exemple : En cliquant sur « Stages - Tourisme - Evaluation intermédiaire (etu) », les résultats de l’autoévaluation de l’étudiant-e s’affichent. Remarque : Il est possible de consulter une évaluation dès qu’elle est complétée et validée. En cliquant sur « Basculer sur les évaluations passées », vous serez redirigé dans la cellule « Historique des éléments » dans laquelle s’affiche les questionnaires évalués dans le passé. Le fonctionnement de cette cellule est identique à la cellule Choix des éléments. Il est possible d’accéder aux résultats des évaluations passées en tout temps. Pour retourner sur les évaluations courantes, cliquer sur « Basculer sur les évaluations courantes ». 18 3.2.2. Taux de participation Cette cellule affiche le taux de participation du/des questionnaire/s sélectionné/s. L’entreprise peut voir pour chaque stage si le l’étudiant-e a complété ou non l’auto-évaluation. Elle permet aussi, si l’entreprise a plusieurs étudiant-s, de voir sur le total d’étudiant-e-s combien ont complété leur auto-évaluation. 3.2.3. Résultats Cette cellule affiche les résultats par question des différentes évaluations. Pour extraire les résultats des évaluations ainsi que la note obtenue, cliquez sur le bouton « Hes-so Valais-Wallis - Questionnaire Evaluation » 19