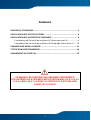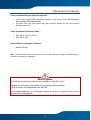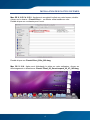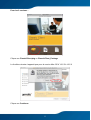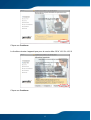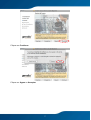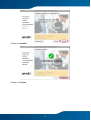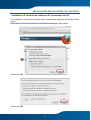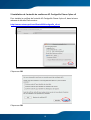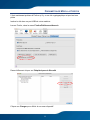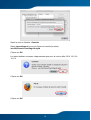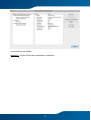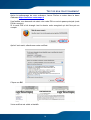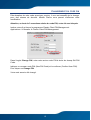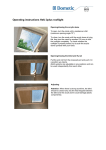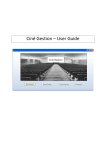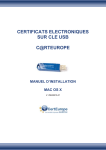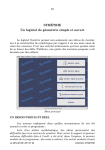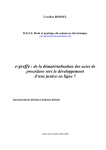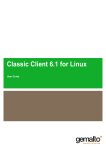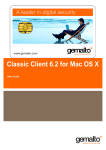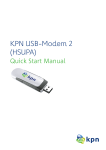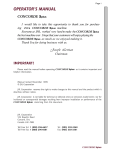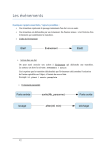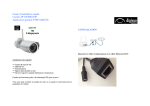Download certificats electroniques sur cle usb certigreffe classe 3+
Transcript
CERTIFICATS ELECTRONIQUES SUR CLE USB CERTIGREFFE CLASSE 3+ MANUEL D’INSTALLATION MAC OS X 10.5.5 à 10.5.9 et Mac OS X 10.6 / MOZILLA FIREFOX V.04/10 GM SOMMAIRE PRE-REQUIS TECHNIQUES............................................................................... 3 INSTALLATION DES PILOTES SYSTEMES .......................................................... 4 INSTALLATION DES AUTORITES DE CONFIANCE .............................................. 9 1 Installation de l’autorité de confiance AC Certeurope root CA .................. 9 2 Installation de l’autorité de confiance AC Certigreffe Classe 3plus v2 ..... 10 PARAMETRAGE MOZILLA FIREFOX ................................................................11 TEST DE BON FONCTIONNEMENT ..................................................................14 CHANGEMENT DU CODE PIN .........................................................................15 CE MANUEL EST DESTINE AUX ABONNES CERTIGREFFE UTILISATEURS DU SYSTEME D’EXPLOITATION MAC OS X 10.5.5 à 10.5.9 et MAC OS X 10.6 DONT LE CERTIFICAT A ETE DELIVRE AVANT LE 13/10/2009 2 PRE-REQUIS TECHNIQUES Vous possédez bien les éléments suivants : • La (ou les) clé(s) USB Certigreffe Classe 3+ qui vous a (ont) été délivrée(s) par l’Autorité d’Enregistrement • Le code PIN, que vous avez reçu par courrier postal, et qui vous permet d’activer votre clé Votre ordinateur fonctionne sous : • Mac OS X 10.5.5 à 10.5.9 • Mac OS X 10.6 Vous utilisez le navigateur Internet : • Mozilla Firefox NB : Il est nécessaire de se connecter sous un compte avec les privilèges « administrateur » avant de commencer l’installation Mise en garde Pour utiliser un service qui requiert un certificat sur Mac OS, il faut : - Disposer des pilotes et les installer (cf la présente documentation) - Que le service soit compatible avec Mac OS Il est indispensable de vous renseigner auprès du service en question afin de vous assurer de sa compatibilité. 3 INSTALLATION DES PILOTES SYSTEMES Mac OS X 10.5.5 à 10.5.9 : Après avoir enregistré le pilote sur votre bureau, doublecliquer sur le dossier : ClassicClient…, un dossier meta-installer se crée Double-cliquer sur ce dossier pour l’ouvrir Double-cliquer sur ClassicClient_518a_002.dmg Mac OS X 10.6 : Après avoir téléchargé le pilote sur votre ordinateur, cliquer sur téléchargement et sélectionner Classic Client_60_SnowLeopard_V2_V3_IAS.dmg 4 Pour les 2 versions : Cliquer sur ClassicClient.pkg ou ClassicClient_Package La fenêtre suivante n’apparait que pour la version Mac OS X 10.5.5 à 10.5.9 Cliquer sur Continuer 5 Cliquer sur Continuer La fenêtre suivante n’apparait que pour la version Mac OS X 10.5.5 à 10.5.9 Cliquer sur Continuer 6 Cliquer sur Continuer Cliquer sur Agree ou Accepter 7 Cliquer sur Installer Cliquer sur Fermer 8 INSTALLATION DES AUTORITES DE CONFIANCE 1 Installation de l’autorité de confiance AC Certeurope root CA Pour installer le certificat de l’autorité racine, dans la barre adresse de Mozilla Firefox entrer : http://www.certeurope.fr/fichiers/certificats/certeurope_root_ca.crt Cliquez sur OK Cliquez sur OK 9 2 Installation de l’autorité de confiance AC Certigreffe Classe 3plus v2 Pour installer le certificat de l’autorité AC Certigreffe Classe 3 plus v2, dans la barre adresse de Mozilla Firefox entrer : http://www.certeurope.fr/certificats2009/certigreffe_v2.crt Cliquez sur OK Cliquez sur OK 10 PARAMETRAGE MOZILLA FIREFOX Il faut maintenant préciser à Firefox qu’il y a une clé cryptographique et quel est son pilote Insérer la clé dans un port USB de votre machine Lancer Firefox, dans le menu Firefox/Préférences/Avancé Dans chiffrement cliquer sur Périphériques de Sécurité Cliquer sur Charger pour définir le nouveau dispositif 11 Saisir le nom du Module : Gemalto Saisir manuellement le nom du fichier du module (le pilote) /usr/lib/ClassicClient/libgclib.dylib Cliquer sur OK Les deux fenêtres suivantes n’apparaissent que pour la version Mac OS X 10.5.5 à 10.5.9 Cliquer sur OK Cliquer sur OK 12 Votre certificat est installé Attention : Quitter Firefox puis redémarrer l’ordinateur. 13 TEST DE BON FONCTIONNEMENT Après le redémarrage de votre ordinateur, lancer Firefox et entrer dans la barre d’adresse https://services.certeurope.fr Une fenêtre vous demande de saisir votre code PIN ou mot de passe principal (code PIN du courrier). Si le code PIN a été changé c’est le dernier code enregistré qui doit être pris en compte. Après l’avoir saisi, sélectionner votre certificat. Cliquer sur OK Votre certificat est valide et installé 14 CHANGEMENT DU CODE PIN Dès réception de votre code secret par courrier, il vous est conseillé de le changer pour des raisons de sécurité. Mozilla Firefox vous permet d’effectuer cette modification Attention, au bout de 3 mauvaises saisies du code PIN, votre clé sera bloquée. Insérer votre clé et lancer le programme Classic Client PIN Management : Applications Gemalto Classic Client PIN Management. Dans l’onglet Change PIN, noter votre ancien code PIN à droite du champ Old PIN Code. Indiquer un nouveau code PIN (New PIN Code) et le confirmer (Confirm User PIN). Puis cliquer sur Change PIN. Votre code secret a été changé. 15