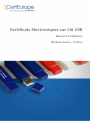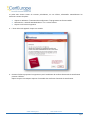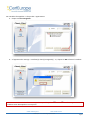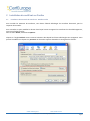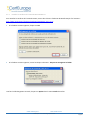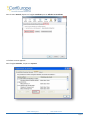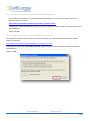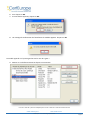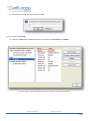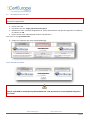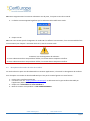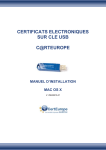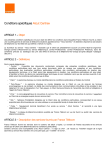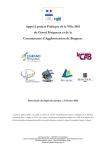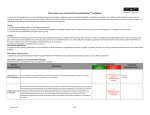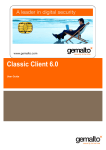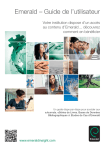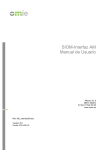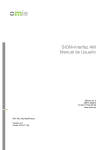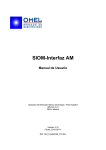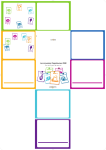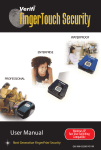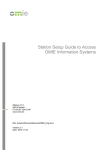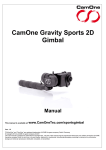Download Certificats Electroniques sur Clé USB
Transcript
Certificats Electroniques sur Clé USB Manuel d’installation Windows Seven - Firefox www.certeurope.fr www.oodrive.com CertEurope - une société du groupe Oodrive Page 1 SOMMAIRE 1 2 Installation du certificat sur le système ............................................................................................................. 3 1.1 Configuration de Windows 7 avant installation ........................................................................................ 3 1.2 Procédure d’installation ............................................................................................................................ 4 1.3 Activation de la clé..................................................................................................................................... 7 Installation du certificat sur Firefox ................................................................................................................... 9 2.1 Installation des Autorités de Confiance - Mozilla Firefox .......................................................................... 9 2.1.1 Installer le certificat de l’Autorité Racine ROOT CA ........................................................................ 10 2.1.2 Installer le certificat de l’Autorité Racine ROOT CA V2 ................................................................... 13 2.1.3 Installer le certificat de l’Autorité Racine ROOT CA V3 ................................................................... 13 2.1.4 Installer le certificat de l’Autorité CERTEUROPE ADVANCED CA V3................................................ 14 2.1.5 Installer le certificat de l’Autorité Certeurope ADVANCED CA V4................................................... 15 2.1.6 Installer le certificat de l’Autorité Certeurope Classe 3 Plus v2 ...................................................... 15 2.2 Paramétrage Mozilla Firefox ................................................................................................................... 16 3 Test de bon fonctionnement ........................................................................................................................... 19 4 Finalisations ..................................................................................................................................................... 20 4.1 Création de votre Code de Révocation d’Urgence .................................................................................. 20 4.2 Récupération du code PUK ...................................................................................................................... 21 4.3 Changement de code PIN ........................................................................................................................ 22 4.4 Récupération du numéro de série du certificat ...................................................................................... 23 www.certeurope.fr www.oodrive.com CertEurope - une société du groupe Oodrive Page 2 1 1.1 Installation du certificat sur le système Configuration de Windows 7 avant installation Certains paramétrages de Windows 7 peuvent créer des erreurs lors de l’installation du pilote, nous devons donc désactiver ces options. Allez sur Démarrer Panneau de configuration Comptes d’utilisateurs. Cliquez sur Modifier les paramètres utilisateurs comptes utilisateurs. Descendez le curseur au plus bas niveau. www.certeurope.fr www.oodrive.com CertEurope - une société du groupe Oodrive Page 3 Cliquez sur OK pour valider les modifications. Si cette fenêtre de dialogue apparait, cliquez sur Oui Redémarrez l’ordinateur si une fenêtre le demande puis commencez la procédure d’installation. 1.2 Procédure d’installation Attendez que l’installation soit complètement terminée avant d’insérer votre certificat CertEurope. 1- Fermez tous les programmes et applications. 2- Téléchargez le pilote : Sur le site http://www.certeurope.fr/ Rendez-vous dans la rubrique « Accès Direct Abonnés » (en haut à droite de la page d’accueil) puis dans la rubrique qui vous concerne Allez ensuite dans la rubrique « installation » Puis cliquez sur le lien de téléchargement du kit d’installation correspondant à votre clé et à votre système d’exploitation Pour télécharger le pilote, il faut entrer les identifiants suivants : - Nom d’utilisateur : certeurope - Mot de Passe : gemalto36 3- Lancez le programme d’installation (double cliquez sur le fichier qui vient d’être téléchargé). www.certeurope.fr www.oodrive.com CertEurope - une société du groupe Oodrive Page 4 Le pilote doit écraser toutes les versions précédentes, en cas d’échec, désinstallez manuellement les anciennes versions du pilote : cliquez sur Démarrer Panneau de Configuration programmes et fonctionnalités Sélectionnez « Gemsafe Standard Edition » ou « Classic Client » Cliquez sur le bouton supprimer 4- L’écran d’accueil apparaît. Cliquez sur Installer 5- Plusieurs fenêtres proposant la suppression puis l’installation de certificat d’Autorités de Certification peuvent s’afficher. Cliquez toujours sur oui pour importer l’ensemble des certificats d’Autorité de Certification. www.certeurope.fr www.oodrive.com CertEurope - une société du groupe Oodrive Page 5 Exemple de fenêtre qui peut apparaître : Puis patientez…. 6- A l’apparition de fenêtre suivante, votre installation est terminée. Cliquez sur Oui pour redémarrer votre ordinateur. N’oubliez pas de rouvrir ce document après le redémarrage de votre PC car il reste encore la partie Activation de la clé. Le certificat CertEurope peut être installé sur autant de postes que vous le souhaitez. www.certeurope.fr www.oodrive.com CertEurope - une société du groupe Oodrive Page 6 1.3 Activation de la clé 1- Insérez votre clé dans le port USB de votre ordinateur. 2- Lancez le programme Classic Client Toolbox qui se situe dans le Menu : Démarrer > programmes > Gemalto > Classic Client > Classic Client Toolbox. 3- Cliquez sur Certificats (Colonne de gauche). 4- Saisissez le code PIN à l’endroit indiqué et cliquez sur Se connecter. (Le code PIN vous est adressé par courrier) Si après avoir saisi votre code PIN le message ci-dessous apparaît, contactez notre service technique au 0899 700 046. Cela signifie que le code PIN entré ne correspond pas à la clé qui est insérée. Attention, au bout de 3 mauvaises saisies du code PIN, votre clé sera bloquée. www.certeurope.fr www.oodrive.com CertEurope - une société du groupe Oodrive Page 7 De nouvelles clés appelées « clés privées » apparaissent. 5- Cliquez sur Tout enregistrer. 6- A l’apparition du message « Certificat(s) client(s) enregistré(s) : 1», cliquez sur OK et fermez la Toolbox. Sur certaines versions de la clé CertEurope, il est possible qu’un 2ème et un 3ème certificats apparaissent. La procédure reste identique dans ce cas précis. www.certeurope.fr www.oodrive.com CertEurope - une société du groupe Oodrive Page 8 2 Installation du certificat sur Firefox 2.1 Installation des Autorités de Confiance - Mozilla Firefox Pour installer les Autorités de Confiance, vous devez d’abord télécharger les certificats d’Autorité, puis les importer dans Firefox. Pour connaître ou pour modifier le dossier dans lequel seront enregistrés les certificats lors du téléchargement, ouvrez une fenêtre Firefox. Dans le menu Outils, sélectionnez Options. Cliquez sur l’onglet Général. Vous trouverez le dossier dans lequel les fichiers téléchargés sont enregistrés. Vous pouvez le modifier en cliquant sur parcourir ou choisir de toujours demander où enregistrer les fichiers. www.certeurope.fr www.oodrive.com CertEurope - une société du groupe Oodrive Page 9 2.1.1 Installer le certificat de l’Autorité Racine ROOT CA Pour installer le certificat de l’Autorité Racine, entrez dans la barre d’adresse de Mozilla Firefox l’url suivante : http://www.certeurope.fr/fichiers/certificats/certeurope_root_ca.crt Si la fenêtre suivante apparait, cliquez sur OK Si la fenêtre suivante apparait, suivez les étapes ci-dessous : Cliquez sur Enregistrer le fichier Une fois le téléchargement terminé, cliquez sur Option dans le menu Outils de Firefox. www.certeurope.fr www.oodrive.com CertEurope - une société du groupe Oodrive Page 10 Dans le menu Avancé, cliquez sur l’onglet Certificats puis sur Afficher les certificats. La fenêtre suivante apparaît : Dans l’onglet Autorités, cliquez sur Importer. www.certeurope.fr www.oodrive.com CertEurope - une société du groupe Oodrive Page 11 Sélectionnez le certificat à importer certeurope_root_ca puis cliquez sur Ouvrir. Cliquez sur OK. Le Certificat de l’Autorité Racine est Importé dans Firefox. Veuillez maintenant procéder à la même manipulation pour les certificats de l’Autorité Racine Racine ROOT CA V2, Root CA V3, de l’Autorité CERTEUROPE ADVANCED CA V3, CERTEUROPE ADVANCED CA V4 et de l’Autorité Certeurope Classe 3Plus v2 www.certeurope.fr www.oodrive.com CertEurope - une société du groupe Oodrive Page 12 2.1.2 Installer le certificat de l’Autorité Racine ROOT CA V2 Pour installer le certificat de l’Autorité Certeurope ROOT CA V2, entrez dans la barre adresse de Mozilla Firefox l’url suivante : http://www.certeurope.fr/reference/certeurope_root_ca_2.cer Téléchargez le certificat certeurope_root_ca_2 puis importez-le dans Firefox de la même manière que précédemment. Cliquez sur OK. 2.1.3 Installer le certificat de l’Autorité Racine ROOT CA V3 Pour installer le certificat de l’Autorité Certeurope ROOT CA V3, entrez dans la barre adresse de Mozilla Firefox l’url suivante : http://www.certeurope.fr/reference/certeurope_root_ca_3.cer Téléchargez le certificat certeurope_root_ca_3 puis importez-le dans Firefox de la même manière que précédemment. www.certeurope.fr www.oodrive.com CertEurope - une société du groupe Oodrive Page 13 Cliquez sur OK. 2.1.4 Installer le certificat de l’Autorité CERTEUROPE ADVANCED CA V3 Pour installer le certificat de l’Autorité Certeurope ADVANCED CA V3, entrez dans la barre adresse de Mozilla Firefox l’url suivante : http://www.certeurope.fr/reference/certeurope_advanced_v3.cer Téléchargez le certificat certeurope_advanced_v3 puis importez-le dans Firefox de la même manière que précédemment. Cliquez sur OK : www.certeurope.fr www.oodrive.com CertEurope - une société du groupe Oodrive Page 14 2.1.5 Installer le certificat de l’Autorité Certeurope ADVANCED CA V4 Pour installer le certificat de l’Autorité Certeurope ADVANCED CA V4, entrez dans la barre adresse de Mozilla Firefox l’url suivante : http://www.certeurope.fr/reference/certeurope_advanced_v4.cer Télechargez le certificat certeurope_advaced_v4.cer puis importez-le dans Firefox de la même manière que précédemment. Cliquez sur OK. 2.1.6 Installer le certificat de l’Autorité Certeurope Classe 3 Plus v2 Pour installer le certificat de l’Autorité Certeurope Classe 3Plus v2, entrez dans la barre adresse de Mozilla Firefox l’url suivante : http://www.certeurope.fr/certificats2009/ac_certeurope_3P_v2.crt Téléchargez le certificat ac_certeurope_classe_3P_v2 puis importez-le dans Firefox de la même manière que précédemment. Cliquez sur OK : www.certeurope.fr www.oodrive.com CertEurope - une société du groupe Oodrive Page 15 2.2 Paramétrage Mozilla Firefox 1- La clé toujours insérée, allez dans le menu Outils/Options/Avancé. 2- Dans l’onglet chiffrement (ou sécurité) cliquez sur Périphériques de Sécurité. 3- Cliquez sur Charger pour définir le nouveau dispositif. 4- Entrez le nom du module : gem 5- Cliquez sur Parcourir et rechercher gclib.dll dans : Poste de travail (pour Microsoft Windows XP) C:\Program Files\Gemalto\Classic Client\BIN\gclib.dll Ordinateur (pour Microsoft Windows Vista et 7-32bits) C:\Programmes\Gemalto\Classic Client\BIN\gclib.dll Ordinateur (Microsoft Windows pour 7-64bits) C:\Program files (x86)\Gemalto\Classic Client\BIN\gclib.dll www.certeurope.fr www.oodrive.com CertEurope - une société du groupe Oodrive Page 16 6- Puis cliquez sur OK. 7- Si cette fenêtre apparait, cliquez sur OK. 8- Un message de confirmation de l’installation du module apparait. Cliquez sur OK. Le module apparaît sur la partie gauche sous le nom de « gem ». 9- Mettez-en sur brillance ECC eID et cliquez sur Connexion. Le terme « ECC eiD » peut-être remplacé par le terme « Gem-P15 » selon les versions des clés www.certeurope.fr www.oodrive.com CertEurope - une société du groupe Oodrive Page 17 10- Saisissez le code PIN de la clé et cliquez sur OK. Le statut passe en Connecté. 11- Cliquez sur OK et quittez Mozilla Firefox en passant par l’onglet Fichier puis Quitter. Le terme « ECC eiD » peut-être remplacé par le terme « Gem-P15 » selon les versions des clés www.certeurope.fr www.oodrive.com CertEurope - une société du groupe Oodrive Page 18 3 Test de bon fonctionnement Si votre clé contient 2 certificats vous devez effectuer cette procédure avec les 2 certificats. 1- Insérez votre clé dans votre ordinateur puis connectez-vous à l’espace client sécurisé à l’adresse suivante : https://services.certeurope.fr/ 2- Sélectionnez votre certificat quand il apparaîtra et validez-le en cliquant sur OK. 3- Entrez ensuite votre code PIN pour finaliser l’identification. Vous voici sur la page CertiServices. Cliquez sur le bouton « Informations sur votre certificat » pour validation, Si ces données sont inexactes, contactez votre Autorité d’Enregistrement qui vous a remis votre certificat. Votre certificat est valide et installé. Important : Vous devez à cette occasion enregistrer votre code de révocation d’urgence (CRU) et récupérer votre code PUK (si disponible). www.certeurope.fr www.oodrive.com CertEurope - une société du groupe Oodrive Page 19 4 Finalisations 4.1 Création de votre Code de Révocation d’Urgence Votre certificat a une durée de validité de 3 ans, cependant, il peut arriver que vous soyez amené à demander sa révocation dans différentes situations : Perte de votre clé USB Oubli de votre code PIN Départ de la personne abonnée au sein de l’entreprise (démission, mutation, licenciement,…) Si votre clé contient 2 certificats, vous avez la possibilité d’enregistrer un CRU, identique ou différent, pour chacun des certificats. Il faudra alors associer le bon CRU au bon certificat. Sachez cependant que la révocation d’un des certificats entraine systématiquement la révocation de l’autre. Connectez-vous au site CertiServices (https://services.certeurope.fr/) en sélectionnant le certificat pour lequel vous souhaitez définir le code CRU. Puis entrez votre code PIN. Vous êtes alors authentifié sur la page CertiServices. Cliquez sur définir un code de révocation en haut à droite de la page puis suivez les indications données. Ce code est strictement confidentiel, et nous serons dans l’impossibilité de vous le communiquer en cas d’oubli. Assurez-vous donc de choisir un code que vous n’oublierez pas ! A savoir : dès la génération de votre certificat, le représentant légal ainsi que le mandataire de certification reçoivent chacun leur code de révocation d’urgence leur permettant de révoquer votre certificat si nécessaire. www.certeurope.fr www.oodrive.com CertEurope - une société du groupe Oodrive Page 20 4.2 Récupération du code PUK Le code PUK n’est disponible que pour certains utilisateurs. Pour plus de renseignements, contactez votre Autorité d’Enregistrement. 1- Insérez votre clé. 2- Connectez-vous sur : https://services.certeurope.fr 3- Sélectionnez votre certificat (Uniquement la version Advanced CA V4) quand il apparaîtra et validez-le en cliquant sur OK. 4- Entrez ensuite votre code PIN pour finaliser l’identification. Vous voici sur la page CertiServices. 5- Cliquez sur le bouton Voir votre code de déblocage. Votre code Puk est affiché : Notez le code PUK et conservez-le précieusement car il est personnel et aucun duplicata ne pourra être fourni. www.certeurope.fr www.oodrive.com CertEurope - une société du groupe Oodrive Page 21 4.3 Changement de code PIN Attention, au bout de 3 mauvaises saisies du code PIN, votre clé sera bloquée. 1- Insérez votre clé et lancez le programme Classic Client Toolbox : Démarrer Programmes Gemalto Classic Client Classic Client Toolbox. 2- Sur la colonne de gauche, cliquez sur Certificats pour vérifier que votre clé est bien reconnue puis sur Administration Carte et pour finir sur l’icône Gestion des PIN. 3- Sélectionnez un lecteur (ex : Gemplus...) et une action (ex : changer le PIN) puis cliquez sur Suivant. Le terme « ECC eiD » peut-être remplacé par le terme « Gem-P15 » selon les versions des clés 4- Entrez votre code PIN actuel suivi de deux fois le nouveau code PIN dans les cases correspondantes puis cliquez sur Changer le PIN. www.certeurope.fr www.oodrive.com CertEurope - une société du groupe Oodrive Page 22 NB : Notez soigneusement le nouveau code PIN en cas de perte, il ne pourra vous être restitué. 5- La fenêtre suivante apparaît signifiant que le code PIN a été modifié avec succès. 6- Cliquez sur OK. NB : Pour vous assurer que le changement du code PIN s’est effectué correctement, il est recommandé de faire une activation (voir chapitre « activation de la clé ») avec le nouveau code. Attention, lors du changement de code PIN : - Si votre code PIN initial est composé de 4 chiffres, le nouveau devra comporter 4 chiffres - Si votre code PIN initial est composé de 6 chiffres, le nouveau devra comporter 6 chiffres 4.4 Récupération du numéro de série du certificat Ce numéro de série peut vous être demandé sur certaines applications, à la suite d’un changement de certificat. Pour récupérer ce numéro de série hexadécimal qui n’est pas le numéro figurant sur votre facture : 1- Insérez votre certificat CertEurope 2- Connectez-vous sur : https://services.certeurope.fr en sélectionnant le type certificat demandé par l’application (PRIS v1 ou RGS **) 3- Cliquez sur « Information sur votre Certificat » 4- Notez le numéro correspondant à « SSL-CLIENT-M-SERIAL » www.certeurope.fr www.oodrive.com CertEurope - une société du groupe Oodrive Page 23