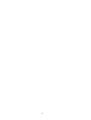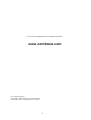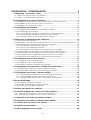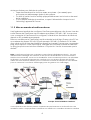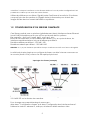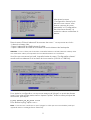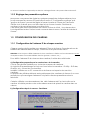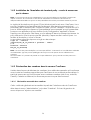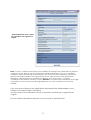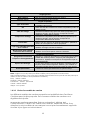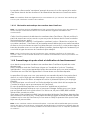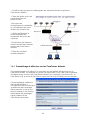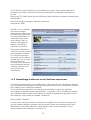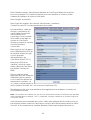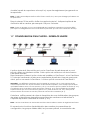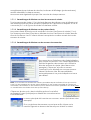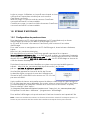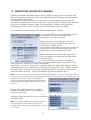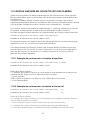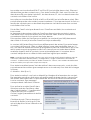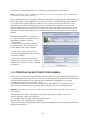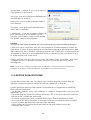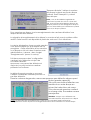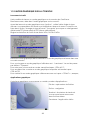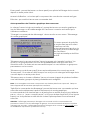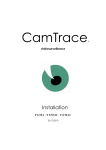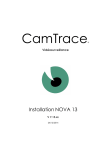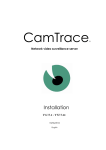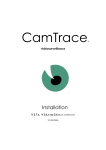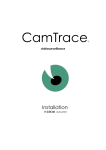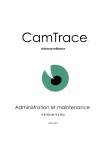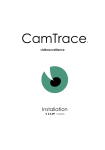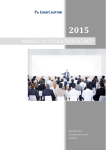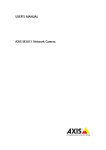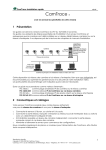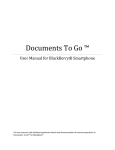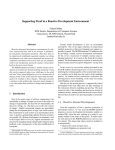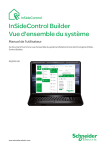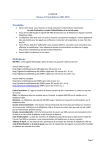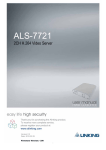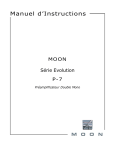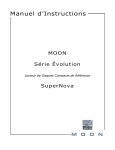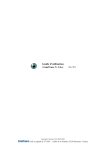Download Manuel CamTrace V2.6.x
Transcript
CamTrace vidéosurveillance Installation V 5.9.4 et supérieures V 4.9.4 et supérieures V 3.9.4 01/03/2010 2 Pour tous renseignements complémentaires : www.camtrace.com Tous droits réservés. Copyright 2000-2010 par Camtrace SAS Camtrace SAS, 92150 Suresnes, France 3 1 INSTALLATION - CONFIGURATION_______________________________6 1.1 Démarrage - Connexion - Arrêt................................................................................ 7 1.1.1 Mise en marche et arrêt, cas général............................................................................... 7 1.1.2 Mise en marche et arrêt sans écran.................................................................................. 8 1.2 Configuration IP du serveur CamTrace..................................................................... 9 1.2.1 Collecte des informations pour se raccorder à un réseau existant.............................10 1.2.2 Installation TCP/IP du serveur (avec menucam)............................................................ 10 1.2.3 Réglage des paramètres système....................................................................................12 1.3 Configuration des Caméras..................................................................................... 12 1.3.1 Configuration de l’adresse IP de chaque caméra........................................................12 1.3.2 Paramétrage des caméras...............................................................................................13 1.3.2.1 Check list des opérations à effectuer sur chaque caméra...................................13 1.3.2.2 Paramétrage complémentaire concernant l’heure..............................................14 1.3.2.3 Limitation de la bande passante des caméras...................................................... 14 1.4 Lancement et paramétrage de CamTrace............................................................ 14 1.4.1 Lancement des services.................................................................................................... 14 1.4.2 Installation de l’émulation de terminal putty – accès à menucam par le réseau.... 16 1.4.3 Déclaration des caméras dans le serveur CamTrace...................................................16 1.4.3.1 Déclaration manuelle des caméras ........................................................................16 1.4.3.2 Choix d’un modèle de caméra................................................................................ 18 1.4.3.3 Déclaration automatique des caméras dans CamTrace.....................................19 1.4.4 Paramétrage du poste client et vérification du fonctionnement................................19 1.4.5 Interprétation des messages de statut des caméras de CamTrace...........................20 1.4.6 Sauvegarde de la configuration du serveur sur un poste client.................................. 20 1.4.7 Vérification de la charge CPU et des paramètres systèmes........................................ 20 1.5 Configuration d'un accès à distance...................................................................... 21 1.5.1 Configuration du routeur/firewall..................................................................................... 21 1.5.2 Configuration du serveur CamTrace............................................................................... 22 1.5.3 Limitation de bande passante vers l'extérieur................................................................ 23 1.6 Configuration d'un superviseur - architecture hiérarchique................................. 23 1.6.1 Paramétrage à effectuer sur les CamTraces distants....................................................24 1.6.2 Paramétrage à effectuer sur le CamTrace superviseur................................................ 25 1.7 Configuration d'un cluster - interface unifiée......................................................... 27 1.7.1.1 Paramétrages à effectuer sur tous les serveurs du cluster.....................................28 1.7.1.2 Paramétrages à effectuer sur les postes clients......................................................28 1.7.1.3 Paramétrages à effectuer sur les serveurs de connexion......................................28 1.8 Ecrans d'affichage.................................................................................................... 29 1.8.1 Configuration du poste esclave.......................................................................................29 1.8.2 Pilotage de l'affichage sur écran esclave...................................................................... 30 1.8.3 Cas d'un poste esclave multiécran..................................................................................30 1.9 Gestion des options des caméras........................................................................... 31 1.10 Gestion simplifiée des contacts secs des caméras............................................ 32 1.10.1 Exemple de syntaxe pour un bouton à impulsion.......................................................32 1.10.2 Exemple de syntaxe pour un bouton à état on/off ................................................... 32 1.11 Prépositions et rondes de Caméras mobiles....................................................... 33 1.12 Installation d'un module d'entrées sorties CAMIO.............................................. 33 1.13 Création d'un raccourci sur le bureau................................................................. 35 1.14 Gestion du multivolume........................................................................................ 36 1.15 Mode graphique sur la console........................................................................... 38 4 5 1 INSTALLATION - CONFIGURATION 6 1.1 DÉMARRAGE - CONNEXION - ARRÊT 1.1.1 Mise en marche et arrêt, cas général CamTrace est généralement livré sans écran. Assurez vous que vous disposez d’un écran VGA lors de la première installation. Sortez le serveur de son emballage, connectez le à l'écran (non fourni) et au clavier . La souris n'est pas nécessaire pour l'installation, mais servira en cas d'utilisation du mode graphique sur la console. En exploitation il est conseillé de placer un onduleur pour l'alimentation de CamTrace, afin d'éviter les coupures intempestives. Une fois alimenté, vous pouvez démarrer le serveur. Des messages en mode caractère défilent sur l’écran. Le logo CamTrace (œil) apparaît Le système émet trois bips (utile si vous bootez sans écran) Le mot login : apparaît Tapez le nom de l’administrateur système et le mot de passe par défaut. Attention : le mot de passe ne s’affiche pas à l’écran lors de la frappe (pas même d'étoiles). Login : root Entrée Password : camtrace Entrée L’invite de commandes de l’administrateur système apparaît : Nom_de_la_machine # Tapez 'menucam' pour lancer le menu de gestion des services et paramétrages de CamTrace. Le serveur CamTrace est prévu pour fonctionner 24h/24, ne jamais l’éteindre en retirant le câble d’alimentation ou en commutant l’interrupteur (si vous éteignez le serveur brutalement, certains fichiers risquent d'être endommagés). Pour éteindre le système : • • • Ouvrez une session administrateur ( par défaut login "root" / mot de passe "camtrace" ) Tapez la commande "menucam" et Entrée Allez ensuite sur "Arrêt du système" et validez Note : Pour remonter dans la hiérarchie des menus de menucam pressez : Echap Echap Note : Si vous êtes dans le mode graphique vous pouvez aller sur la console principale en mode caractère en tapant simultanément sur les touches CTRL, ALT et F1. Vous pouvez alors lancer menucam. Pour retourner dans le mode graphique tapez CTRL, ALT et F9. Pour mettre fin au mode graphique tapez CTRL, ALT et Backspace () 7 Autre procédure pour éteindre le système : • Taper simultanément les touches CTRL, ALT et DEL (ou SUPPR) pour provoquer un redémarrage (reboot) du système. • Ou bien (si cette fonction existe) appuyez brièvement sur le bouton de reset de la machine. • Si vous désirez éteindre la machine, coupez l’alimentation lorsque le mot "rebooting" apparaît à l’écran. 1.1.2 Mise en marche et arrêt sans écran Il est également possible de configurer CamTrace sans disposer d'un écran. Une des sorties réseau de CamTrace a pour adresse par défaut 192.168.1.100. Vous pouvez vous connecter à CamTrace et le configurer, à l'aide d'une émulation de terminal, depuis un PC portable par exemple. Dans ce cas allumez le CamTrace jusqu'à entendre les trois bips. Placez votre PC sur une adresse du réseau 192.168.1.0 (par exemple 192.168.1.2). Reliez le PC à l'aide d'un cable croisé à l'une des interfaces réseau (au hasard). Lancez une commande ping vers le serveur. S'il ne répond pas, changez de connecteur réseau et relancez un ping jusqu'à trouver la bonne interface. Voir plus loin "accès à menucam par le réseau". Note : CamTrace possède une ou plusieurs cartes réseau (généralement deux) : On peut indifféremment mélanger des caméras, et des postes de visualisation sur tous les réseaux. Mais il est recommandé, surtout sur les installations d'une certaine importance, de spécialiser les réseaux. On pourra ainsi grouper les caméras sur un ou plusieurs réseaux de sécurité, utiliser une autre interface réseau pour se connecter au réseau d'entreprise et une dernière pour se connecter à un réseau d'affichage (poste de garde et PC d'affichage). Principe d’une installation CamTrace Cette séparation des réseaux permet d’optimiser les performances et la sécurité de votre installation vidéo. Lorsque plusieurs CamTrace sont utilisés nous conseillons d'isoler les caméras 8 attachées à chaque CamTrace sur des réseaux distincts. Pour de petites configurations il est possible de n'utiliser qu'une seule des cartes réseau. Utilisez de préférence une liaison Gigabit entre CamTrace et les switchs. Si le réseau comporte plus de dix caméras, le Gigabit devient nécessaire pour obtenir des images fluides dans les formats 640 x 480 ou supérieurs. 1.2 CONFIGURATION IP DU SERVEUR CAMTRACE CamTrace possède une ou plusieurs (généralement deux) interfaces réseau Ethernet (ports RJ45) étiquetées par le nom qui leur est donné dans le système. par exemple : em0, em1, bge0, bge1, reo0, reo1, etc. Deux de ces interfaces ont une adresse par défaut. Si il y en a plus de deux, les interface supplémentaires n'ont pas d'adresse par défaut. Première adresse par défaut : 192.168.1.100 Deuxlème adresse par défaut : 192.168.0.100 Attention : Il n'y a pas d'adresse par défaut lorsque CamTrace est livré sous forme de logiciel. La méthode la plus simple pour configurer le réseau consiste à lancer menucam sur la console (écran VGA) comme il a été expliqué plus haut. Topologie d'un réseau (exemple) Dans l’exemple ci-dessus, le serveur CamTrace a été configuré à l’adresse IP 192.168.0.100 sur le réseau des caméras. Pour changer ces paramètres depuis menucam : Allez dans "Configuration réseau" puis dans "Configuration des interfaces réseau". Saisissez les valeurs : adresse IP, masque, et laissez le débit maximum vide. 9 Vous pouvez adopter les valeurs de l’exemple, sauf si l'adresse réseau 192.168.0.0 est justement celle utilisée par votre réseau d’entreprise. Attention : vous devez attribuer à CamTrace deux adresses appartenant à des réseaux distincts. Il ne faut jamais utiliser la même classe d'adresse sur les deux interfaces sous peine de graves dysfonctionnements. Exemples, adresses de CamTrace : côté caméras côté entreprise 192.168.0.111 192.168.0.112 mauvais 192.168.0.111 192.168.1.112 bon 192.168.0.111 192.168.1.111 bon Si vous utilisez CamTrace sur un seul réseau, ne remplissez pas les valeurs définies pour les autres réseaux. Effacez complètement les champs correspondants aux réseaux inutilisés dans : "Configuration réseau / Configuration des interfaces réseau". 1.2.1 Collecte des informations pour se raccorder à un réseau existant Si vous devez raccorder le serveur vidéo CamTrace à un réseau d'entreprise existant, voici les informations que vous devez collecter : • Une adresse IP pour votre serveur CamTrace sur le réseau d’entreprise. • Le masque de réseau. • Un nom réseau pour le serveur CamTrace. Le "nom réseau" est le nom que vous allez donner au serveur CamTrace sur le réseau local. Si l'entreprise possède un DNS, il est recommandé que ce nom soit en accord avec celui qui est donné au serveur CamTrace dans ce DNS. • L'adresse IP d'un DNS interne ou externe. Ce paramètre est facultatif. Il permet au serveur CamTrace d'atteindre des sites externes par leurs noms (FQDN) et non pas uniquement par leurs adresses IP (par ex. serveur de mail) • L’adresse IP de la passerelle par défaut : ce paramètre est facultatif. Il permet d'atteindre le serveur CamTrace depuis un poste client situé en dehors du segment sur lequel se trouve le serveur CamTrace. Exemple pour accéder à CamTrace depuis l’Internet, vous devez rentrer l’adresse IP de votre routeur d’accès côté réseau local (LAN). Il permet également à CamTrace de "sortir" de la classe d'adresse du réseau local (par ex. connection à un serveur de temps NTP, ou à un serveur de mail). Note : Nous vous conseillons de remplir le document fourni en annexe : "formulaire IP CamTrace". Attention : Si la classe d'adresse du serveur de nom (DNS) est différente de celles utilisées sur les réseaux de CamTrace, la passerelle doit obligatoirement être renseignée. 1.2.2 Installation TCP/IP du serveur (avec menucam) Il faut ensuite fournir ces données au serveur Camtrace : Ouvrez une session administrateur : login « root » mot de passe « camtrace». Tapez « menucam » puis Entrée. L'écran suivant doit apparaître : 10 Allez dans le menu "Configuration réseau" puis dans les sous menus "nom réseau, serveur de noms, passerelle" et "Configuration des interfaces réseau", et entrez les valeurs collectées cidessus. Dans le menu "Entrez l'adresse IP du serveur de noms :" vous pouvez au choix : - Laisser le champ vide. - Taper l’adresse IP du DNS interne s'il existe. - Taper l’adresse IP du DNS du fournisseur d’accès Internet de l'entreprise Attention : Si vous n'êtes pas sûr de bien connaître l'adresse du DNS, laissez le champ vide. Une mauvaise valeur provoquerait de forts ralentissements sur CamTrace. Une fois que vous avez tout saisi, la partie haute du menu "Configuration réseau" mentionne les adresses IP et le statut de la connexion (100 full ou 1000 full). Pour tester la configuration, vous pouvez essayer de "pinger" un poste du réseau local. Pour cela quittez menucam en tapant "quitter" dans le menu principal de menucam, puis tapez : # ping adresse_IP_du_poste entrée Pour arrêter le ping, tapez CTRL C Note : Votre serveur CamTrace ne peut "pinger" un hôte par son nom Netbios (celui qui apparaît dans le voisinage réseau Microsoft). 11 Le serveur CamTrace n'apparaît pas dans le voisinage réseau des postes clients Microsoft. 1.2.3 Réglage des paramètres système Menucam vous permet de régler les quelques paramètres indispensables au bon fonctionnement du serveur. En particulier le menu 3 "Configuration système" puis "gestion de l'heure" permet de régler le fuseau horaire et l’heure de CamTrace. Vérifiez tout d’abord que vous êtes dans le bon fuseau horaire. Choisissez le continent et le pays dans lequel vous êtes situé. CamTrace gère automatiquement les heures d’hiver et d’été. Vous devez donc tout simplement entrer l’heure locale courante dans le menu "entrée de la date et l’heure". 1.3 CONFIGURATION DES CAMÉRAS 1.3.1 Configuration de l’adresse IP de chaque caméra. Chaque caméra doit posséder une adresse IP fixe sur le réseau. Pour des raisons de stabilité des adresses dans le temps, CamTrace n'est pas serveur DHCP. Attention Il faut toujours définir l'adresse IP d'une caméra et vérifier son fonctionnement avant de la placer dans un endroit difficile d'accès (poteau, caisson, etc.) Pour définir l’adresse IP de chacune des caméras, il existe deux méthodes. a) Configuration proposée par le constructeur de la caméra. C'est le cas général valable pour toutes les marques de caméras. Un logiciel de paramétrage est toujours fourni avec les caméras : IP Utility - IP Finder, IP setup, etc, suivant les constructeurs Installez l'utilitaire sur un PC connecté sur le réseau sur lequel se trouvent les caméras. La plupart des utilitaires détecte automatiquement les caméras du réseau. Il ne vous restera plus qu'à renseigner l'adresse IP et parfois d'autres paramètres selon le fabricant. Certains utilitaires vous demanderont de saisir l'adresse MAC qui est notée sur la caméra. N'oubliez pas de noter cette adresse avant de placer la caméra dans un caisson. b) Configuration depuis le serveur CamTrace. 12 Dans menucam, choisissez "Configuration caméras" puis "Affecter une adresse réseau à une caméra". Le programme vous demande de saisir l’adresse MAC de la caméra (cette adresse est notée sur la caméra), puis l'adresse IP que vous désirez lui assigner. Lorsque vous saisissez l’adresse MAC séparez par ":" chaque groupe de deux caractères. Puis coupez l'alimentation électrique de votre caméra et rétablissez-la. Pour vérifier la connexion réseau de la caméra que vous venez d'installer, vous pouvez "pinguer" l'adresse attribuée depuis le serveur CamTrace (sur la console ou par un terminal distant). Pour cela quittez menucam et tapez : #ping adresse_de_la_caméra entrée liste des caméras actives Note : le sous menu 1 "liste des caméras actives" vous indique la liste des caméras reconnues comme actives (IP, modèle, description, version, nom). Cette fonction peut ne pas fonctionner pour certains modèles de caméras. 1.3.2 Paramétrage des caméras Chaque modèle de caméra possède son propre paramétrage. Reportez vous à la documentation du constructeur. Pour tester la caméra que vous êtes en train d’installer, vérifiez que vous avez bien une image animée qui apparaît dans le navigateur à partir d’un PC connecté sur le même réseau que cette caméra. Vous pouvez effectuer des réglages de mise au point et de qualité d’image dès ce stade ou le faire plus tard après la déclaration de la caméra dans CamTrace. 1.3.2.1 Check list des opérations à effectuer sur chaque caméra - Donnez une adresse IP fixe à la caméra. Vérifiez que DHCP n'est pas activé. - Renseignez le masque de réseau. - Saisissez les logins et mots de passe d'administration de la caméra (certaines caméras ont des mots de passe par défaut, d'autres imposent leur saisie). - Dans les réglages vidéo vérifiez que la caméra est bien en mode mjpeg et non en mpeg4. - Renseignez l'adresse de la passerelle qui est l'adresse de CamTrace sur le réseau où la caméra sera connectée. - Renseignez l'adresse du serveur NTP qui est la même adresse que précédemment. - Affichez l'heure dans l'image (recommandé). - Réglez le fuseau horaire et l'adaptation aux heures d'été/hiver. 13 - Limitez la bande passante de la caméra à ce qui est nécessaire. - Les réglages concernant la qualité de l'image, vitesse d'oburation, compression, taille d'image, type d'éclairage, contre jour, etc. pourront être effectués par la suite. 1.3.2.2 Paramétrage complémentaire concernant l’heure. CamTrace est serveur NTP (serveur de synchronisation pour tous les périphériques qui sont clients NTP). Pour que les caméras se synchronisent sur CamTrace, il faut activer l’option "synchroniser avec un serveur NTP" dans chaque caméra. Il faut saisir l’adresse de CamTrace sur le réseau des caméras dans le champ du NTP server (192.168.0.100 dans notre exemple). Si la caméra est située sur le réseau d’entreprise il faudra bien sûr, saisir l’adresse de CamTrace côté réseau d’entreprise. Pour des raisons d'authentification des images il est fortement recommandé d'afficher l'heure dans l'image. 1.3.2.3 Limitation de la bande passante des caméras Les caméras récentes sont de plus en plus puissantes, elles peuvent occuper 10 à 12 Mb de bande passante sur le réseau (images de 100 Ko à 30 i/s). La bande passante utilisée entre CamTrace et chaque caméra se règle sur les caméras Il est souvent utile de limiter la bande passante émise par les caméras. Cette mesure permet d'éviter la saturation de la (ou des) carte réseau de CamTrace qui recueille les flux des caméras. En pratique on obtient souvent une meilleure fluidité. Cette mesure est indispensable si des caméras se trouvent sur un réseau d'entreprise. Utilisez des valeurs comprises entre 2 Mb et 5 Mb. Sur certaines caméras, le réglage se fait dans la rubrique TCP/IP, parfois dans la sous rubrique "paramètres avancés". Rentrez la valeur désirée dans "maximum bandwidth". Sur d'autres caméras, on ne peut que limiter le nombre d'images par seconde. Enfin, ce type de réglage n'existe pas pour certaines caméras Il est également possible de limiter la bande passante globale du réseau des caméras directement sur CamTrace. Cette fonction est accessible par Menucam dans "configuration réseau" -> "configuration du réseau des caméras". 1.4 LANCEMENT ET PARAMÉTRAGE DE CAMTRACE 1.4.1 Lancement des services Dans menucam activez les services : Allez en "Services CamTrace" puis dans le sous menu "lancez tous les services inactifs". CamTrace lance le serveur web, la base de donnée et le service vidéo. Vous pouvez maintenant accéder, depuis un poste du réseau à l'interface web du serveur CamTrace en tapant dans la barre d’adresse de votre navigateur : • "http://adresse IP de CamTrace sur le réseau d'entreprise" si vous êtes sur un poste de réseau d'entreprise (cas général). 14 • • "http://adresse IP de CamTrace sur le réseau des caméras" si vous êtes sur un poste situé sur le réseau des caméras. "http://adresse IP de CamTrace sur le réseau de surveillance" si vous êtes sur un poste situé sur le réseau de surveillance (gardien). Lorsque vous validez l'adresse du serveur dans le navigateur, une fenêtre d'authentification apparaît. Attention, cette fenêtre fait appel à la fonction pop up qui doit donc être active dans le navigateur. Choisissez la langue dans le menu déroulant. Tapez 'admin' et 'camtrace' comme nom d’utilisateur et comme mot de passe. Note : Admin est le nom de l’administrateur du système vidéo (à ne pas confondre avec root qui est le nom de l’administrateur de l’ordinateur). Admin est un utilisateur réservé qui ne peut pas être supprimé. Seul le mot de passe peut être changé à l’aide de menucam. Le menu principal de CamTrace apparaît dans une nouvelle fenêtre : Cette fenêtre permet d'accéder aux différents menus (Visualisation /Consultation / Administration ) ou de se déconnecter et retourner à la fenêtre d'identification (bouton à droite). Une ou plusieurs fenêtres de lancement apparaissent fugitivement. Sur certaines versions de navigateurs il faut les fermer à la main. Il est généralement possible de paramétrer le navigateur pour autoriser la fermeture automatique de ces fenêtres de lancement (voir paramétrage du poste client). Note : La mention "serveur actif" doit apparaître dans le coin en haut à droite de la fenêtre de navigation principale. Cette zone est cliquable et fait apparaître une fenêtre de statut. Les trois voyants de status sont surtout utilisés en mode cluster. A ce stade vous ne pouvez toujours pas visualiser de caméras avec CamTrace. Pour ce faire il faut déclarer les caméras dans CamTrace. 15 1.4.2 Installation de l’émulation de terminal putty – accès à menucam par le réseau Note : Vous pouvez sauter ce paragraphe si vous ne souhaitez pas accéder à menucam depuis votre PC. En revanche si vous devez administrer CamTrace à distance il est indispensable d'installer ce qui suit et de paramétrer le routeur pour laisser entrer le port 22. Le logiciel d’émulation putty (pour PC/Ms Windows) est fourni avec CamTrace. Vous pouvez l’installer et le paramétrer très facilement. Allez dans le menu principal (bandeau) de l’interface web. Cliquez sur "aide", puis sur "utilitaires". Cliquez sur PUTTY pour le télécharger puis cliquez sur "paramétrage recommandé" pour le paramétrer. Lorsque vous appelez putty une fenêtre "putty configuration" apparaît à l’écran. Tapez le nom du serveur CamTrace ou son adresse IP dans le champs Host Name. Le port utilisé est le 22 et le protocole SSH (sécurisé). Tapez ensuite Load et Open . La fenêtre d’émulation s’ouvre à l’écran. La procédure sécurisée impose un login en deux temps : login as : camtrace camtrace@nom_de_la_machine’s password : camera $ su Password: camtrace Nom_de_la_machine# Note : Les mots de passe indiqués sont ceux par défaut. "camtrace" est un utilisateur ordinaire de l'ordinateur (qui n'a pas les privilèges de root) le mot de passe de cet utilisateur est : camera la commande "su" permet de passer en "super utilisateur" (root) dont le mot de passe est : camtrace. 1.4.3 Déclaration des caméras dans le serveur CamTrace Il existe deux façons de déclarer les caméras. Une méthode manuelle qui fonctionne avec toutes les caméras supportées par CamTrace et une méthode automatique à partir de menucam qui fonctionnera avec certaines caméras (Axis, Sony, Mobotix, CamIP). Certains modèles et/ou firmware peuvent ne pas être reconnus. 1.4.3.1 Déclaration manuelle des caméras Cette méthode générale est accessible à partir de l’interface web de CamTrace. Allez dans le menu "Administration" puis dans "Caméras". En haut à gauche du menu cliquez sur "ajouter une caméra". 16 Ajout/modification d'une caméra les paramètres sont organisés en onglets. Note : le menu admin/camera donne la possibilité de changer des paramètres sur plusieurs caméras à la fois. Dans le cas de nombreuses caméras identiques nous vous conseillons d'utiliser la reconnaissance/ajout automatique par menucam puis d'utiliser la colonne de gauche de admin/camera pour sélectionner toutes celles qui auront des paramètres identiques. Cliquez ensuite sur "modifier la sélection" en haut du menu. La fenêtre "modification de plusieurs caméras" s'ouvre. Attention : une partie des paramètres de l'onglet "acquisition" ne peuvent être modifiés globalement que si les caméras sont de même modèle. Vous trouverez ci-dessous une explication des paramètres indispensables pour intégrer une caméra dans CamTrace. Les menus ajout et modification d'une ou plusieurs caméras sont organisés par onglets. Pour les autres paramètres reportez vous à la section administration. 17 Onglet général Nom caméra Adresse réseau Nom que vous souhaitez donner à la caméra. Rentrez l'adresse IP de la caméra. Onglet acquisition Type de modèle Choisissez un modèle dans la liste. S'il n'est pas cité choisissez le modèle le plus proche. PTZ Cette case doit être cochée si la caméra est pilotable (moteur ou pilotage virtuel). Taille de l’image Choisissez la taille d’image parmi les valeurs proposées (si la caméra le permet). "set up camera" correspond à la taille (résolution) définie dans la caméra. Compression d'image Choisissez la compression parmi les valeurs proposées (si la caméra le permet). "set up camera" correspond à la compression définie dans la caméra. Canal vidéo Dans le cas d'un serveur de caméras multicanaux, spécifier le numéro du canal parmi les valeurs proposées. Login pour l'identification HTTP de la caméra Mot de passe pour l'identification HTTP de la caméra Entrez le login d'accès à l'interface d'administration des caméras. Voir login courants ci-dessous. Entrez le mot de passe d'accès à l'interface d'administration des caméras. Voir mots de passe courants ci-dessous Onglet enregistrements Enregistrement standard Fréquence d'enregistrement Espace de stockage Autres paramètres Désigner un calendrier applicable aux enregistrements standard (c'est à dire continus). Par ex. "toujours" pour enregistrer en permanence. Spécifier une fréquence d'enregistrement par ex. 6 images/seconde. Si vous avez plusieurs volumes de disques choisissez celui sur lequel la caméra sera enregistrée. Attention, pour modifier ce paramètre il faudra effacer toutes les images de cette caméra. Laissez les valeurs par défaut dans un premier temps. Note : login et mots de passe par défaut utilisés par les principaux constructeurs Axis Communications : root pass (Les caméras Axis récentes n'ont pas de mot de passe par défaut, il faut en saisir un à la première connexion). Sony : admin admin Mobotix : admin meinsm Panasonic : viewer password CamIP : admin admin IQeye : root system 1.4.3.2 Choix d’un modèle de caméra Les différents modèles de caméras supportés sont prédéfinis dans CamTrace. Choisissez parmi la liste proposée. De nouveaux modèles de caméras sont régulièrement ajoutés. Marques de caméras supportées (liste non exhaustive) : Alinking, Axis Communications, CamIP, Cell, Grand, Hunt, Mobotix, Panasonic, Pixord, Sony, Attention tous les modèles de ces marques ne sont pas nécessairement supportés. Une liste à jour figure sur le site Internet. 18 La caméra dénommée "camtrace" permet de recevoir un flux venant d'un autre CamTrace dans le but de chaîner et de hiérarchiser des serveurs CamTrace entre eux. Note : les modèles décrivent également les convertisseurs IP (ou "serveurs" de caméras) qui sont vus par CamTrace comme des caméras. 1.4.3.3 Déclaration automatique des caméras dans CamTrace Note : Les caméras doivent préalablement être connectées au réseau avec leur adresse IP et leur masque correctement défini. Pour cela utilisez les logiciels d'installation des constructeurs. Cette fonction permet de déclarer les caméras dans CamTrace. Elle est activée à partir de menucam sur la console ou par un poste du réseau doté d’une émulation de terminal (par ex. putty). Lancez menucam. Allez en "configuration caméras" puis en "détection et ajout de nouvelles caméras". CamTrace va automatiquement détecter les nouvelles caméras situées sur tous les réseaux auquel il est directement connecté, il va les rentrer dans la base de donnée avec un nom par défaut (modèle_derniers-digits-de-l’adresse-IP) et va choisir le type de serveur de caméra le plus adapté. Note : cette fonction peut ne pas fonctionner avec certaines caméras ou à travers des routeurs. Dans ce cas il faudra déclarer ces caméras manuellement avec la procédure vue précédemment. 1.4.4 Paramétrage du poste client et vérification du fonctionnement A ce stade vous pouvez visualiser une caméra dans CamTrace à partir de votre réseau local. Dans l’interface web de CamTrace cliquez sur "visualisation" puis sur "Caméras individuelles". Vous voyez apparaître la liste des caméras que vous avez installées. Choisissez en une. Elle doit apparaître à l’écran dans une fenêtre séparée. La première fois que vous vous connectez à une caméra à partir d’un poste client donné, un active X/plugin sera téléchargé. Vous devez accepter son installation. Votre poste client doit donc accepter les active X (Internet Explorer) ou les plugin (Firefox). D’autre part que ce soit sous IE ou Firefox/Mozilla, le poste client doit accepter les Cookies et les pop up en provenance de CamTrace. En cas de problème reportez vous à la section "problèmes et solutions". Si la fenêtre apparaît mais que vous n’avez pas d’image vérifiez que vous n’avez pas un firewall actif sur le poste client. Si c’est le cas, les ports 8000, 8001 et 8002 doivent être ouverts en sortie. Quel que soit le navigateur utilisé il est plus prudent d'ajouter CamTrace dans les sites de confiance. Par ex. sous IE : Outils/options Internet/onglet sécurité/sécurité rajouter l'adresse ou le nom de CamTrace (si vous avez un DNS) en prenant soin que la case https ne soit pas cochée. Note : Avec certaines versions d'Internet Explorer , une barre d'Etat indésirable peut occulter le bas des menus de CamTrace. Cette barre disparaît lorsque CamTrace est déclaré dans les sites de confiance. Pour le même problème avec Firefox référez vous au chapitre "problèmes et solutions". 19 1.4.5 Interprétation des messages de statut des caméras de CamTrace L'interface web de CamTrace donne une vue globale de l'ensemble des caméras déclarées. Allez dans "Admininistration/Caméras". Si besoin est, cliquez sur "informations détaillées" pour avoir plus de détails (adresses IP). Il existe quatre états possibles dans la colonne "Etat" : active, inactive et erreur caméra. • active: un périphérique réseau est présent à l'adresse indiquée et envoie des images jpeg. Il parait raisonnable de penser qu'il s'agit d'une caméra. • inactive : Le périphérique réseau ne répond pas ou bien il n'envoie pas d'image et pas d'erreur http. • erreur caméra : un périphérique réseau renvoie une erreur http ---> réflexe immédiat : consulter le log système (dans consultation/journal système). Ce dernier message est souvent causé par un mot de passe sur les caméras inconnu de CamTrace (à renseigner dans admin/cameras). • ignorée : dépassement du nombre de caméras autorisées par la licence ou bien la caméra ne peut enregistrer sur le disque (disque défectueux). 1.4.6 Sauvegarde de la configuration du serveur sur un poste client Lorsque la configuration de CamTrace est terminée pensez à la sauvegarder sur un poste client. Vous pourrez facilement la recharger en cas de problème ou après une panne matérielle. Pour cela utilisez l’interface web. Connectez vous en tant qu’administrateur de CamTrace (par défaut : admin et mot de passe : camtrace) cliquez sur "administration" puis sur "Configuration". Dans le menu Configuration cliquez sur la deuxième ligne : "sauvez la configuration" et enregistrez le fichier. Si vous utilisez le navigateur Firefox cliquez droit sur le lien puis cliquez sur "enregistrez le lien sous…" Pour recharger une configuration sélectionnez le fichier à charger avec parcourir puis cliquez sur charger. Attention : une sauvegarde de configuration n'est rechargeable que sur la même version de CamTrace qui a permis de l'enregistrer. 1.4.7 Vérification de la charge CPU et des paramètres systèmes Dans L'interface web Administration ouvrez la fenêtre "infos système". Cette fenêtre vous donne de nombreuses informations sur la configuration et les périphériques existant sur votre système. Un paramètre est à surveiller, il s'agit de la charge système. Dans le premier cadre situé en haut à gauche, relevez les trois valeurs figurant sur la dernière ligne, par exemple : charge système : 1,80 1,74 1,68. Ces chiffres indiquent le nombre moyen de processus qui demandent à être traités par le processeur à un instant donné. Avec l'apparition des processeurs multicoeurs, l'interprétation de ces données n'est pas évidente. En première approximation on peut considérer que le chiffre ne doit pas dépasser le nombre de coeurs (2 pour un double coeur, 4 pour un quad coeur). La mémoire est toujours occupée à plus de 90%. C'est normal. 20 En revanche le swap (utilisation du disque dur par le système pour palier à une insuffisance de mémoire) doit être égal à 0. Un autre utilitaire plus complet est disponible sur les versions 5.x.x de CamTrace sur la console ou en accès ssh avec putty. Connectez vous au système (quittez menucam si vous êtes dedans). A l'invite de commandes (# ou $) tapez la commande : htop suivi de entrée. Vous obtenez un utilitaire en mode caractère qui donne la charge de chaque coeur. Vous pouvez paramétrer les informations à afficher. Les commandes sont indiquées à l'écran. Les tâches les plus consommatrices de CPU sont : - Le mode faible débit (groupes en faible débit), - Les détections de mouvement effectuées par CamTrace (détection, indexation), - L'indexation des mouvements dans les enregistrements. - L'affichage de caméras sur la console. 1.5 CONFIGURATION D'UN ACCÈS À DISTANCE Objectif : utiliser votre serveur CamTrace depuis un poste client à travers l'Internet ou une liaison privée distante. Il est préférable que votre réseau local soit raccordé à l'Internet de façon permanente, votre fournisseur d'accès vous fournissant une adresse IP publique fixe. Vous pouvez également utiliser un service de DNS dynamique (à configurer sur le routeur). 1.5.1 Configuration du routeur/firewall La seule adresse IP que les internautes peuvent atteindre est l'adresse IP publique de votre routeur fournie par votre fournisseur d'accès. Toutes les requêtes envoyées par les navigateurs des internautes à destination de votre serveur CamTrace parviendront sur l'adresse IP publique de votre routeur qui devra effectuer la redirection vers le serveur CamTrace. 21 Le routeur situé sur le réseau local de CamTrace doit être configuré pour activer les redirections suivantes en entrée : Translation des ports TCP 80, 8000, 8001 et 8002 depuis l'adresse IP publique du routeur (ex : 62.4.20.103) vers l'adresse IP privée du serveur CamTrace côté réseau local (ex : 192.168.1.100). Reportez vous à la documentation du routeur utilisé. Du côté de la surveillance distante, si votre routeur (qui n'est pas représenté sur le schéma) possède un firewall intégré, il doit être configuré pour laisser sortir les ports TCP 8000, 8001 et 8002. Le port 80 est généralement ouvert en sortie. 1.5.2 Configuration du serveur CamTrace Le serveur CamTrace peut être atteint depuis l’Internet en tapant son adresse IP publique ou son nom complet fourni par votre fournisseur d’accès. La commande 'nslookup' permet de trouver le nom associé à une adresse IP, ou l’inverse. Elle peut être exécutée depuis n'importe quel hôte UNIX, Linux, MacOsX, Windows NT, 2000, XP, Vista connecté à l'Internet et configuré pour interroger un serveur DNS. Si vous ne disposez pas de l'une de ces configurations, contactez le support technique de votre fournisseur d'accès et demandez lui de résoudre le nom associé à votre adresse IP publique. Depuis "Menucam", allez dans le menu "Configuration réseau", puis dans le menu : "Nom réseau, passerelle, serveurs de noms ", validez . Le champ "entrez le nom réseau complet de ce système" est le nom que vous avez donné au serveur CamTrace voir §1.2.1. Le champ "Entrez l'adresse IP du serveur de noms :" est soit vide, soit rempli avec l’adresse IP du DNS, interne ou externe, de l'entreprise voir §1.2.1. 22 Dans le champ "Entrez l'adresse IP de la passerelle" : entrez l'adresse IP privée de la passerelle qui peut être sur l'un des réseaux de CamTrace. Dans notre exemple ce sera l'adresse IP privée du routeur situé sur le réseau d'entreprise soit : 192.168.1.111 1.5.3 Limitation de bande passante vers l'extérieur Il est possible de limiter la bande passante à destination de la passerelle de sortie. Dans menucam allez dans Configuration réseau puis dans Nom réseau, serveur de noms, passerelle. Passez les premières questions posées. Lorsque vous voyez : Entrez le débit maximum sur la passerelle en Kbits/s, tapez la valeur choisie : par ex. 200 pour limiter à 200 Kbits/s sur une ligne disposant de 256 Kbits/s remontant. Cette limitation est indispensable si vous souhaitez pouvoir utiliser l'accès Internet pour d'autres fonctions que la vidéo. 1.6 CONFIGURATION D'UN SUPERVISEUR - ARCHITECTURE HIÉRARCHIQUE Un CamTrace superviseur est un serveur CamTrace sur lequel on redéclare toutes les caméras situées sur plusieurs sites distants. Il permet de constituer une architecture hiérarchique. Le CamTrace superviseur peut fédérer plusieurs centaines de caméras qui sont en fait rattachées physiquement à des CamTraces distants. Imaginons La configuration suivante : CamTrace-1 gère 3 caméras : cam1, cam2, cam3 CamTrace-2 gère 5 caméras : cam1, cam2, cam3, cam4, cam5 CamTrace-3 gère 4 caméras : cam1, cam2, cam3, cam4 Les trois CamTraces ci-dessus sont tous connectés à un réseau étendu (WAN) Internet ou privé. Un quatrième CamTrace appelé le superviseur est également connecté au réseau étendu. Sur le superviseur on déclarera 12 caméras correspondant à l'ensemble des caméras gérées par les trois CamTraces distants. Les flux vidéos seront prélevés sur les trois CamTraces distants (et non sur les caméras). CamTrace-S gèrera donc 12 caméras : cam1_CT1, cam2_CT1, cam3_CT1, cam1_CT2, cam2_CT2, cam3_CT2, cam4_CT2, cam5_CT2, cam1_CT3, cam2_CT3, cam3_CT3, cam4_CT3 Avec le CamTrace superviseur on peut : - Visualiser n'importe quelle caméra à partir de la même interface. 23 - Constituer des groupes en mélangeant des caméras situées sur plusieurs CamTraces distants. - Créer des plans avec des caméras situées sur plusieurs sites. - Effectuer des enregistrements centralisés, en complément de ceux réalisés sur chaque site. - Vérifier rapidement le fonctionnement de l'ensemble d'un parc de caméras - Déclencher des alarmes locales à partir des alarmes venant des CamTraces distants. - Piloter les caméras mobiles distantes. 1.6.1 Paramétrage à effectuer sur les CamTraces distants. Ces paramétrages sont utiles si l'on souhaite qu'une alarme déclenchée sur un CamTrace distant soit relayée au niveau du superviseur. Pour cela il est nécessaire d'indiquer dans chacun des CamTraces distants (sur l'exemple CamTrace d11 et CamTrace d12), quel est le CamTrace superviseur et le port utilisé pour les alarmes. Ce paramétrage s'effectue dans administration -> configuration dans la rubrique "paramètres des messages d'événements" comme suit : Dans le champ "hote réseau destinataire des messages" tapez l'adresse IP du CamTrace superviseur. 24 Si le CamTrace superviseur se trouve derrière un routeur, il faut taper l'adresse IP publique du routeur côté WAN et activer la translation d'adresses (NAT) dans le routeur. Dans "port TCP cible" tapez le port utilisé pour faire transiter les signaux d'alarme (par défaut 8001). Dans "format des messages" tapez la chaîne de caractères : %E%i Ensuite si vous souhaitez que des messages d'alarme remontent vers le CamTrace superviseur, vous devez déclarer un calendrier actif (autre que "jamais") dans le champ "Messages sur alarme" de chaque caméra concernée. Dans notre exemple, la caméra "accueil" enverra des messages d'alarme TCP vers le superviseur lorsqu'elle est en alarme (quelle que soit la cause de cette alarme : contacts secs, détection de mouvement dans la caméra, détection de mouvement par CamTrace ). 1.6.2 Paramétrage à effectuer sur le CamTrace superviseur. Le CamTrace superviseur va recueillir les flux vidéos venant des CamTraces distants. Il est nécessaire de déclarer sur le CamTrace superviseur tout ou partie des caméras raccordées sur les CamTraces distants. Sur le CamTrace superviseur ces caméras se déclarent comme les caméras raccordées localement dans administration / caméras. C'est le modèle de caméra qui va différer. Dans la liste des modèles de caméras (également appelés serveurs de caméras), il faut utiliser le modèle "camtrace". Dans l'onglet "Général" Le nom de la caméra est libre. Il est bien sûr conseillé de lui donner le même nom que la caméra distante (caméra "accueil_public" dans notre exemple) suivi d'un identifiant du CamTrace distant (Camtrace d11 dans notre exemple). Ce qui donnera dans notre exemple : Accueil_CT11 25 Dans "Adresse reseau" sélectionnez l'adresse du CamTrace distant sur lequel se trouve la caméra. Si le CamTrace distant se trouve derrière un routeur, entrez l'adresse IP publique du routeur côté WAN. Dans l'onglet "Acquisition" Dans "type de modèle" de caméra sélectionnez : camtrace Cochez la case PTZ si la caméra distante est mobile. Les paramètres : taille de l'image, compression et canal vidéo ne peuvent être modifiés sur le superviseur. Si on souhaite les modifier il faut agir au niveau du CamTrace distant sur lequel la caméra est effectivement connectée. Dans login et mot de passe pour l'identification HTTP de la caméra, entrez les login et mot de passe d'administration du CamTrace distant (CT11). Dans "port HTTP de la caméra", entrez le canal vidéo utilisé par CamTrace. Par défaut c'est le port 8000. Dans le champ "autre argument de l'URL" indiquez l'identifiant de la caméra sur le CamTrace distant en respectant la syntaxe : id =n (dans notre exemple l'id de la caméra "accueil" est 1 sur le serveur CamTrace d11) Remplissez ensuite tous les paramètres d'enregistrement et d'alarme comme pour une caméra normale. Note : Les numéros de caméras (ou id) sont une information interne à CamTrace qui apparaît dans Administration->Caméras. Lien : "voir détails". Chaque caméra a un numéro unique sur un serveur donné. Il est fortement recommandé de cocher "arrêt automatique des flux vidéo" pour ne pas saturer la liaison entre les CamTraces. Lorsque "arrêt automatique des flux vidéo" est actif, le flux venant de la caméra distante s'interrompt lorsque personne ne 26 visualise à partir du superviseur et lorsqu'il n'y a pas d'enregistrement programmé sur le superviseur. Note : "l'arrêt automatique des flux vidéo" étant coché, il n'y aura pas d'image pré-alarme sur le superviseur. Dans le champ "Si flux arrêté, vérifier la caméra toutes les", indiquez la période de vérification de la caméra, par exemple :120 pour 2 minutes. Note : Dans un groupe ou une vue individuelle du CamTrace superviseur, la touche "REC" provoque un enregistrement sur le CamTrace superviseur (et non sur le CamTrace distant). 1.7 CONFIGURATION D'UN CLUSTER - INTERFACE UNIFIÉE L'option cluster doit être activée sur tous les CamTrace à partir desquels on veut pouvoir utiliser une interface unifiée. Cette option est vendue en sus de la licence CamTrace de base. Dans l'exemple ci-dessus l'option cluster est installée sur CamTrace 1 et sur CamTrace 2. Toutes les caméras du cluster seront exploitables à partir de n'importe quel poste client, qu'il se connecte à CamTrace 1 ou bien qu'il se connecte à CamTrace 2. Important : Les différents CamTrace qui font partie du cluster (1 à n) n'ont pas besoin de communiquer entre eux. Ils peuvent être sur des réseaux séparés. C'est chaque poste client qui établit la liaison avec tous les serveurs (1 à n). Les serveurs qui font partie du cluster (1 à n) sont décrits sur les CamTrace dotés de l'option cluster (1 et 2). Il est possible de n'installer l'option cluster que sur un seul serveur (par ex. le 1) mais, dans ce cas, il n'y aura pas de serveur cluster de secours en cas du panne du serveur de connexion (le 1). L'interface unifiée permet de créer et d'exploiter des vues individuelles, des groupes, des plans et des lecteurs (magnétoscopes) dont les caméras sont attachées à n'importe lequel des CamTrace du cluster (1 à n). Note : tous les CamTrace du cluster doivent être dans la même version du logiciel CamTrace. En revanche les fonctions d'administration des caméras, les paramètres de configuration, les groupes faibles débit, les journaux système, la consultation des 27 enregistrements par la base de donnée, les écrans d'affichage (postes esclaves), restent attachées à chaque serveur. Menucam reste également propre à la console de chaque serveur. 1.7.1.1 Paramétrages à effectuer sur tous les serveurs du cluster Tous les serveurs du cluster (1 à n) doivent disposer des mêmes noms d'utilisateurs et des mêmes profils que ceux qui seront utilisés sur les CamTrace sur lesquels on va se connecter (le 1 ou le 2) pour accéder à l'interface unifiée. 1.7.1.2 Paramétrages à effectuer sur les postes clients Les postes clients doivent pouvoir accéder à tous les CamTrace du cluster (1 à n). Sur chaque poste client il faut donc déclarer tous les CamTrace du cluster dans les sites de confiance. Les PC clients doivent accepter les cookies venant de tous les serveurs du cluster. 1.7.1.3 Paramétrages à effectuer sur les serveurs de connexion Se connecter sur l'interface web d'administration puis cliquez sur serveurs. Vous verrez apparaître la fenêtre de gestion des serveurs qui contient la liste des serveurs du cluster (deux dans notre exemple). Cliquez sur "ajouter un serveur CamTrace" pour déclarer un nouveau serveur. Laissez l'id serveur vide. Elle sera attribuée automatiquement. Les ports indiqués sont ceux par défaut. Note : Pour rendre une architecture cluster accessible depuis l'extérieur, il faut que tous les ports TCP des membres du cluster soient différents et que chaque membre du cluster soit accessible, de l'intérieur et de l'extérieur par un même nom réseau (utilisation d'un DNS public ou modification des fichiers hosts des postes clients). Cliquez sur Ajouter, puis, dans la fenêtre prévue à cet effet, rechargez le menu principal pour rétablir les connexions avec tous les serveurs. Le menu principal doit montrer un nouveau serveur (trois dans notre exemple). Si un ou plusieurs des serveurs ne sont pas actifs, cliquez sur la mention figurant en dessous de l'heure pour obtenir un statut. 28 Login en rouge : l'utilisateur ou le profil avec lequel on s'est connecté au superviseur n'existe pas sur le serveur CamTrace concerné. Web en rouge : Le service web du serveur CamTrace concerné est inactif ou inaccessible. Contrôle en rouge : Le service vidéo du serveur CamTrace concerné est inactif ou inaccessible. 1.8 ECRANS D'AFFICHAGE 1.8.1 Configuration du poste esclave Pour transformer un PC client (généralement un PC sous Windows) en écran d'affichage il faut lancer un démon d'affichage sur le PC. Le PC sera "à l'écoute" d'un serveur CamTrace, prêt à recevoir les ordres d'affichage. Pour cela ouvrez un navigateur sur le PC d'affichage et, dans la barre d'adresse, tapez : http://url_de_camtrace/start.php Par exemple pour le serveur CamTrace appelé camtrace14 on tapera : http://camtrace14/start.php si un DNS est actif, ou bien, en reprenant l'exemple de la page 22 : 192.168.0.100/start.php si le PC d'affichage se trouve du côté du réseau de caméras ou 192.168.1.100/start.php si le PC d'affichage se trouve du côté du réseau d'entreprise. Si plusieurs écrans se trouvent derrière un routeur vous pouvez les distinguer en tapant : http://url_de_camtrace/start.php?id=numéro_de_l'écran par ex : 192.168.0.11/start.php?id=2 Une fenêtre apparaît en bas et à droite de l'écran La dernière ligne comporte le nom de l'utilisateur de l'écran tel qu'il a été défini sur le serveur ou ??? si il n'est pas encore défini. Il est possible de lancer automatiquement le démon d'affichage au démarrage du PC en l'ajoutant au menu démarrer. Pour cela, créez un raccourci d'IE ou de Firefox (comme expliqué au chapitre "création d'un raccourci sur le bureau" ci-après). Dans le champ "cible" tapez : "C:\Program Files\Internet Explorer\iexplore.exe" "http://url_de_camtrace/start.php" Puis placer l'icone dans : démarrer - programmes - démarrage Pour arrêter l'affichage sur le poste esclave il faut tuer la session en tapant ALT F4 Note : dans une architecture cluster, les écrans doivent être attachés à chaque serveur. Un écran ne peut recevoir de flux venant de CamTraces auxquels il n'est pas rattaché. 29 1.8.2 Pilotage de l'affichage sur écran esclave Pour lancer l'affichage, connectez vous à CamTrace à partir d'un autre poste client. Vous devez être administrateur de CamTrace pour définir un nouvel écran. Dans l'interface web allez dans admin -> ecrans Dans Nom tapez le nom que vous voulez donner à l'écran. Dans adresse réseau tapez l'adresse IP du poste qui sert d'écran ou son nom si un DNS est actif. Dans N° d'écran entrez 1 par défaut. Si l'écran se trouve à distance derrière une adresse IP publique, vous pouvez différencier plusieurs écrans par leurs numéros. Dans Utilisateur choisissez l'utilisateur auquel vous voulez attacher cet écran du point de vue des droits. Ne pourront être affichées que les caméras visibles par le profil de l'utilisateur choisi. Vous pouvez au choix afficher une caméra individuelle, ou un groupe. Si la touche conserver les proportions est décochée, l'affichage se fait en plein écran avec une éventuelle déformation de l'image. Si elle est cochée, l'affichage se fait dans la taille maximum permettant de conserver les proportions des images. Pour arrêter l'affichage depuis un poste client en tant qu'administrateur il faut enlever le nom de l'utilisateur (choix blanc) dans Utilisateur. Il est également possible pour un utilisateur non administrateur de CamTrace de gérer des écrans depuis un plan. Il faut pour cela que le profil de l'utilisateur permette d'assigner ces écrans. Dans admin - Profils ouvrez le profil voulu. Développez l'onglet "permissions d'assignation d'écran" et cochez les cases correspondant aux écrans que les utilisateurs rattachés à ce profil pourront gérer depuis un plan. 1.8.3 Cas d'un poste esclave multiécran Certaines cartes vidéo permettent de piloter plusieurs écrans. Dans ce cas il est possible de lancer plusieurs occurences de CamTrace esclave sur le même poste en les distinguant par leur numéro id. Dans ce cas tapez : 192.168.0.11/start.php?id=1 dans la barre d'adresse du navigateur, puis lancez un nouveau navigateur et tapez : 192.168.0.11/start.php?id=2 dans sa barre d'adresse. Pour positionner chacune des fenêtres CamTrace sur un groupe d'écrans il faut donner comme argument à chaque programme CamTrace esclave, la marge en pixels comprise entre le coin situé en haut et à gauche de cette fenêtre et celui situé en haut à gauche du groupe d'écrans. Dans l'exemple du schéma, si les écrans ont une résolution de 1280 x 1024. Pour afficher sur l'écran B il faut taper : 192.168.0.11/start.php?id=1&left=1280 Pour afficher simultanément sur l'écran D il faut taper : 192.168.0.11/start.php?id=2&left=1280&top=1024 left est la marge gauche entre le bord gauche de la fenêtre CamTrace et le bord gauche du groupe d'écrans. top est la marge haute entre le bord haut de la fenêtre CamTrace et le bord haut du groupe d'écrans. Attention : Le contrôleur vidéo multiécran doit être paramétré de telle manière que la fonction plein écran soit gérée séparemment sur chaque écran. 30 1.9 GESTION DES OPTIONS DES CAMÉRAS Certaines caméras possèdent des fonctions, telles que des contacts sortants, des LEDs, des alarmes sonores, etc, qu'il est possible de piloter à travers le réseau grace au mécanisme des options. CamTrace permet d'activer les fonctions de ces caméras dans leur fenêtre de visualisation individuelle ou dans un groupe. Lorsque l'option est définie elle apparait lors d'une visualisation dans le menu contextuel de la caméra (clic droit dans l'image) dans le sous menu "options" avec le libellé que vous avez défini. Pour saisir de nouvelles options allez dans administration / options Vous pouvez définir autant d'options que vous le souhaitez. Ces options doivent être rattachées à un type (numéro). Regroupez sous un même type toutes les options que vous souhaitez activer dans un modèle de caméra donné. Par exemple regroupez sous le type 2 toutes les options que vous souhaitez utiliser et qui sont disponibles sur une caméra Axis M1031. Dans l'exemple ci-contre le type 2 décrit les URLs qui allument et éteignent les LEDs d'une caméra M1031. On pourrait ajouter au type 2 une alarme sonore qui est disponible sur les M1031. Pour cela cliquez sur "Ajouter une option de modèle" dans "Type" : entrez "2". Dans "Nom" : entrez le label qui apparaitra dans les menus contextuels d'une vue individuelle ou d'un groupe. Dans notre cas : "alerte incendie". Enfin dans "URL" entrez la commande qui permet d'exécuter l'action voulue sur la caméra. Dans notre cas : /axis-cgi/mediaclip.cgi?action=play& clip=1 Note : Pour trouver les commandes qui permettent d'effectuer une action dans une caméra, vous pouvez vous référer à la documentation du contructeur ou essayer de repérer l'URL qui s'affiche dans la barre d'état du navigateur quand vous lancez l'action directement dans la caméra (Firefox est généralement plus bavard que I.E.). Ensuite dans Administration / Modèles cliquez sur Modif en face du modèle de caméras : axism3011. déclarez le type d'option 2 pour le modèle de caméras M3011. Note : Si un autre modèle de caméra possède exactement les mêmes URL d'option que le modèle M3011 vous pourrez utiliser le type 2 pour ce modèle. 31 1.10 GESTION SIMPLIFIÉE DES CONTACTS SECS DES CAMÉRAS Cette fonction permet de définir simplement un des contacts secs d'une caméra. Elle est redondante avec la mécanique des options qui permet aussi de définir des contacts secs. Lorsque les champs décrits ci-dessous sont correctement remplis, des entrées supplémentaires apparaitront en visualisation dans le menu contextuel de la caméra (clic droit dans l'image) sous menu "actions" avec un libellé fixe : "contact" Pour activer cette fonction allez en administration / caméras, cliquez sur le nom de la caméra correspondant à votre choix puis allez dans l'onglet "contacts". Les deux champs suivants décrivent le comportement du ou des contacts de sortie. Paramètre du contact de sortie caméra (on/impulsion) Paramètre du contact de sortie caméra (off) Si le premier champ est rempli et que le deuxième est vide, le contact sera de type impulsion (un clic sur "contact" provoque une impulsion). Si les deux champs sont remplis, chacun des champs décrira un état et le bouton sera de type on/off (un clic sur "contact" équivaut à "on" et une coche apparait à gauche de "contact" un autre clic sur "contact" équivaut à "off" et la coche à gauche de contact disparait). 1.10.1 Exemple de syntaxe pour un bouton à impulsion Paramètre du contact de sortie caméra (on/impulsion) 1:/1000\ Paramètre du contact de sortie caméra (off) Explication de la syntaxe : 1: = numéro de contact (il peut y en avoir plusieurs, par exemple sur un serveur de caméras 241Q). Dans ce cas on utilise le premier contact / = front montant 1000 = durée du palier en ms, dans ce cas, 1000ms donc1 seconde. \ = front descendant 1.10.2 Exemple de syntaxe pour un bouton à état on/off Paramètre du contact de sortie caméra (on/impulsion) 3:/ Paramètre du contact de sortie caméra (off) 3:\ Explication de la syntaxe : 3: = numéro de contact (il peut y en avoir plusieurs sur certaines caméras). Dans ce cas on utilise le troisième contact. / = front montant lorsqu'on enfonce le bouton (un clic sur le bouton) 3: = numéro de contact (forcément le même que sur la première ligne) \ = front descendant lorsqu'on relache le bouton (deuxième clic sur le bouton) 32 1.11 PRÉPOSITIONS ET RONDES DE CAMÉRAS MOBILES Les caméras mobiles disposent de positions prédéfinies (presets) et certaines d'une fonction de ronde (patrouille) interne à la caméra. Il faut d'abord déclarer les prépositions dans la caméra elle-même puis définir les enchaînements de ces positions. Reportez vous à la documentation de chaque modèle de caméra pour effectuer ces déclarations, puis vérifiez que les presets et les patrouilles fonctionnent directement avec l'interface native de la caméra. Lors de la déclaration d'une caméra PTZ dans administration / caméras, une touche "synchronisation" permet à CamTrace d'acquérir les positions prédéfinies et les rondes de la caméra Lors de la visualisation, les utilisateurs ayant les droits PTZ (droits Pan Tilt Zoom) pourront utiliser les prépositions et les rondes à l'aide d'un clic droit dans l'image ou en cliquant sur PTZ en haut de l'image. 1.12 INSTALLATION D'UN MODULE D'ENTRÉES SORTIES CAMIO Ce module est optionnel. Il n’est pas livré en standard avec CamTrace. Il existe deux modèles comprenant deux ou huit entrées et sorties. Les modules CamIO vous permettent de piloter 2 entrées et 2 sorties ou 8 entrées, et 8 sorties dont un "watchdog" avec votre serveur CamTrace. Les entrées permettent de déclencher des alarmes CamTrace par groupes de caméras. Les sorties permettent de signaler l'absence d'un routeur, le défaut d'une caméra parmi un groupe ou le défaut du service vidéo de CamTrace. Pour fonctionner, le module CamIO doit être alimenté et raccordé à un des ports série de votre serveur CamTrace. Le cable série utilisé est un cable droit (fil à fil) avec tous les fils cablés. Il s'agit d'une simple rallonge. Pour déclarer et tester le boitier CamIO lancez menucam sur la console du système ou depuis un poste client avec putty. Allez dans "Configuration système" puis dans "Module CamIO". Vous obtenez l'écran suivant : Si vous lancez la détection du module vous obtiendrez un message du type : 33 Les entrées sont numérotées E0 à E7 ou E0 et E1 (sur le boitier deux voies). Elles sont déclenchées par des contacts secs. Pour tester l'entrée E0, il faut court circuiter les deux bornes E0, pour tester l'entrée E1, les deux bornes, E1, etc. Les deux bornes d'un contact sont situées côte à côte. Les sorties sont numérotées S0 à S6 et WD ou S0 et WD (sur le boîtier deux voies). Elles sont pilotées par des micro-relais (courant maximum 1 A) et peuvent servir à ouvrir ou fermer des contacts secs ou des relais de puissance. Les deux bornes d'un contact sont situées côte à côte. Si le boîtier CamIO n'est pas alimenté ou si CamTrace est éteint, les contacts sont tous ouverts. Le lancement des services vidéo de CamTrace ferme tous les contacts. Lorsque CamTrace est en fonctionnement avec ses services vidéo actifs les contacts sont normalement fermés. Ils s'ouvriront lors d'une alarme. Si les services vidéo de CamTrace sont arrêtés, les contacts (sauf WD) demeurent dans l'état où ils sont (si le boîtier CamIO est toujours alimenté). Le contact WD (WatchDog) fonctionne différemment des autres. Pour rester fermer, ce contact doit recevoir, dans un délai inférieur à une valeur spécifiée (par ex. 15 sec.) un ordre de fermeture venant du programme vidéo de CamTrace. Si pour une raison quelconque le programme vidéo ne lui envoit pas cet ordre dans le délai maximum imparti, alors le contact s'ouvre automatiquement. L'ouverture de ce contact indique donc un défaut vidéo aussi bien logiciel que matériel. Note : avant de tester le module, assurez vous qu'il n'est PAS activé dans l'interface web de CamTrace. Allez dans Administration / Configuration / Onglet "Paramètres du boîtier de contact". Positionnez le port série du boitier contact sur "aucun", sans oublier de redémarrer le service vidéo pour que cela soit pris en compte. Pour tester les entrées lancez "test des entrées" dans menucam puis, court circuitez successivement les entrées (par exemple avec un trombone). Leur état doit changer à l'écran. n° d'entrée : état (0 ou 1) Pour tester les sorties il vous faut un dispositif qui réagisse à la fermeture du contact. Par exemple une pile en série avec une petite ampoule basse tension. Lancez "test des sorties" dans menucam. La procédure de test ouvre et ferme successivement tous les contacts. Des messages correspondants s'affichent à l'écran. Pour activer le module CamIO dans l'interface web de CamTrace, allez dans "administration" / "configuration". Cliquez en haut sur "modifier". Ouvrez l'onglet "paramètres du boitier contacts" Choisissez le port COM sur lequel est branché le boitier (c'est le port COM qui est indiqué lors d'une "détection du module"). 34 Choisissez un délai d'expiration du watchdog (en pratique 15 secondes) Note : En arrêtant le service vidéo avec menucam, vous pouvez vérifier, que le contact WD s'ouvre au bout du temps spécifié. Dans "adresse réseau du routeur" indiquez l'adresse d'un appareil de votre réseau qui répond au ping. Nous suggérons le routeur s'il existe. Ce dispositif permet d'activer un contact en cas de défaut du réseau. Pour encore plus de sécurité et si votre installation de vidéosurveillance doit être accessible de l'extérieur, vous pouvez donner l'adresse ou le nom de la passerelle de votre fournisseur d'accès (qui devra elle aussi répondre au ping). Dans ce cas le contact sera activé aussi bien pour un défaut du réseau interne que pour un défaut d'accès au site par le réseau externe (WAN). Dans admin/caméras, cliquez sur le nom de la caméra à paramétrer et allez dans l'onglet Contacts. vous pouvez : - cocher les contacts de sortie du module CamIO qui s'ouvriront lors d'une alarme de cette caméra - choisir un contact de sortie de CamIO qui signalera la déconnexion de cette caméra. - cocher les contacts d'entrée de CamIO qui, lors de l'ouverture de l'un d'entre eux, mettront cette caméra en alarme. 1.13 CRÉATION D'UN RACCOURCI SUR LE BUREAU Cette fonction permet l’ouverture directe de CamTrace avec Internet Explorer pour un utilisateur donné, par clic sur une icône sur le bureau. Elle permet éventuellement d’accéder directement à un groupe de caméras en visualisation ou à toute configuration grace à la fonction "desk". Vous devez créer un raccourci du programme 'IEXPLORE.EXE' sur votre bureau. (Faites une recherche sur votre poste de travail pour trouver ce programme). Attention: Vous ne devez pas créer votre raccourci à partir de l'icone d'IE qui se trouve sur votre bureau Cliquez droit sur l'icône, allez dans "propriétés" puis dans l'onglet "raccourci". Dans le champ "cible" qui contient : "C:\Program Files\Internet Explorer\iexplore.exe" ajoutez à la suite, séparé par un espace : "http://ipcamtrace/login/login.php?user=nomuser&pass=password&desk=nomdesk &lang=codelangue" 35 ipcamtrace = Adresse IP ou nom du serveur CamTrace sur votre réseau nomuser : nom de l'utilisateur préalablement déclaré dans CamTrace password : mot de passe correspondant à cet utilisateur nomdesk : nom du bureau préalablement défini dans CamTrace codelangue : code de la langue utilisée (de pour allemand, en pour anglais, fr pour français, it pour italien, nl pour néérlandais). Par défaut, langue du navigateur. Exemple: "C:\Program Files\Internet Explorer\IEXPLORE.EXE" "http://carnac/login/login.php?user=jean&pass=Ke27diZ&desk=labo&lang=fr" Créez une icone CamTrace (oeil) sur votre bureau en la téléchargeant à partir de CamTrace. A partir du menu principal de CamTrace (bandeau de navigation) allez dans l'aide puis dans "utilitaires" cliquez droit sur le logo CamTrace. Cliquez ensuite sur "enregistrer la cible sous" et enregistrez le fichier contenant l'icône (camtrace.ico) à un emplacement de votre choix. Cliquez droit sur l'icône IE de raccourci vers CamTrace. Dans "propriétés", allez dans "changer d'icône" et donnez le chemin de l'icône CamTrace que vous venez d'enregistrer. Note : lorsque vous créez un bureau (dans visualisation / icône située en bas à droite du bandeau CamTrace), évitez de disposer des fenêtres qui sortent de l'écran. 1.14 GESTION DU MULTIVOLUME A partir des versions 4.8.x de CamTrace il est possible de gérer plusieurs disques logiques. L'interface permet d'affecter chaque caméra à un disque. Il existe quelques données importantes à connaître pour l'organisation matérielle d'un système CamTrace. - Le disque système (celui qui héberge le système d'exploitation) ne peut pas dépasser 2 To. - Les autres disques utilisent le système de fichiers UFS et ont une capacité maximum théorique de 1 milliard de téraoctets. - Un disque logique peut être composé de plusieurs disques physique en RAID. - Une carte mère de PC possède un nombre limité de connecteurs SATA et le BIOS limite le nombre de disques qui peuvent être déclarés. - Il est possible de connecter des baies RAID de disques externes avec des interfaces SAS ou fibre. 36 "Espaces déclarés", indique le nombre de disques logiques en plus du disque système. Dans l'exemple il y a donc deux disques. Note : Lors de l'installation logicielle de CamTrace à partir d'un CD ou d'une clef USB, la procédure d'installation détecte les disques présents. Il faut désigner les disques qui vont être utilisés par CamTrace et parmis ceux-ci, le disque système. Pour supprimer un disque, tous les enregistrements des caméras affectées à ce disque doivent être effacés. La migration d'enregistrements d'un disque à un autre se fait avec le système vidéo arrêté. Cette fonction est disponible à partir des versions x.9.5 et ultérieures. Lors de la déclaration d'une nouvelle caméra vous devez indiquer sur quel disque elle va enregistrer. Cette affectation d'une caméra à un disque se fait, soit dans l'interface web administration / camera , dans l'onglet "Enregistrements" (menu ci-contre). Soit dans menucam dans "configuration caméras" puis "détection et ajout de nouvelles caméras". Menucam vous permet de détecter et d'ajouter (ou pas) toutes les caméras présentes sur le réseau. La détection peut prendre un moment. Certains modèles de caméras peuvent ne pas être détectés. Dans la colonne de gauche, menucam propose par défaut le disque ayant la plus grande capacité. Vous pouvez choisir d'affecter une caméra à un autre disque en suivant les instructions du menu. Si la colonne de gauche contient un champ vide, la caméra ne sera pas ajoutée. Attention : lorsque vous déclarez une nouvelle caméra, affectez lui son disque avant de démarrer des enregistrements. Dans le cas contraire il faudra effacer les enregistrements avant de pouvoir changer l'affectation de la caméra à un autre disque. 37 1.15 MODE GRAPHIQUE SUR LA CONSOLE Lancement et arrêt Il est possible de lancer un mode graphique sur la console de CamTrace. Dans Menucam, allez dans "mode graphique sur la console". Avant de lancer le mode graphique avec l'option 1, veillez à bien régler le type d'écran. Les paramètres de l'écran sont indiqués au dessus du menu. Lorsque vous êtes dans l'option "changer le type d'écran", "Accepter" provoque un changement d'état entre TFT (écran plat) et CRT (écran cathodique). Réglez la résolution de votre écran entre VGA, SVGA et XGA. Lancez le mode graphique dans menucam. Le mode graphique se lance dans une nouvelle console. Pour vous logger en mode graphique l'utilisateur est : "camtrace". Le mot de passe par défaut : "camera". Pour retourner à la console en mode caractère tapez : CTRL ALT F1 Pour accéder à la console en mode graphique lorsqu'elle est lancée tapez : CTRL ALT F9 Pour mettre fin au mode graphique utilisez menucam ou tapez : CTR ALT ← (backspace) Applications graphiques L'interface graphique vous propose un certain nombre d'applications : Fichiers : explorateur de fichiers Firefox : navigateur Terminal : émulateur de terminal. Vous pouvez lancer menucam dans cet émulateur Camtrace : l'application vidéo 38 Ecran passif : permet de lancer un écran passif pour piloter l'affichage de la console depuis un autre poste client. Manuel d'utilisation : un lecteur pdf vous permet de consulter les manuels en ligne. Exécuter : pour saisir et lancer une commande shell. Autres paramètres de l'interface graphique dans menucam Le champ "lancer le login automatique", permet de lancer une session graphique lors de l'allumage ou du redémarrage de CamTrace. La session est lancée pour l'utilisateur camtrace. "Changer la commande de démarrage" donne accès au sous menu "Démarrage du mode graphique". Ce menu permet de spécifier le mode dans lequel le client CamTrace va être automatiquement lancé sur la console lors d'un redémarrage de CamTrace. Le login automatique doit être activé. "Démarrer avec le groupe moniteur" lance le groupe qui s'appelle "moniteur" (ou monitor). Un groupe portant ce nom doit préalablement avoir été créé avec l'interface web. Ce mode est recommandé lorsque l'on veut afficher un groupe en permanence sur la console. "Démarrer en mode écran passif" place automatiquement la console en mode "écran passif". Ce mode est utilisé lorsque l'on veut pouvoir changer l'affichage de la console depuis un autre poste client. "Démarrer avec un bureau utilisateur" lance un bureau (rappel de plusieurs fenêtres vues individuelles, groupes et plans) préalablement enregistré. Note : Pour enregistrer un bureau comportant une fenêtre plein écran tapez ALT TAB pour faire réapparaitre le bandeau principal de CamTrace. "Spécifier la commande de démarrage" permet de lancer une commande qui sera exécutée automatiquement après le lancement du mode graphique. La commande doit se terminer par un & (exécution en arrière plan) et peut débuter par un : nice -n x (avec x compris entre 1 et 10) pour baisser sa priorité (10 est la plus basse). Les trois premiers modes décrits ci-dessus préremplissent la commande à exécuter. Attention : l'affichage permanent d'images sur la console est très consommateur de processeur. Dans le cas d'un affichage de groupe, il est recommandé de limiter le nombre d'images par seconde. L'affichage permanent d'images sur la console est déconseillé pour les installations importantes (CamTrace serveur). 39